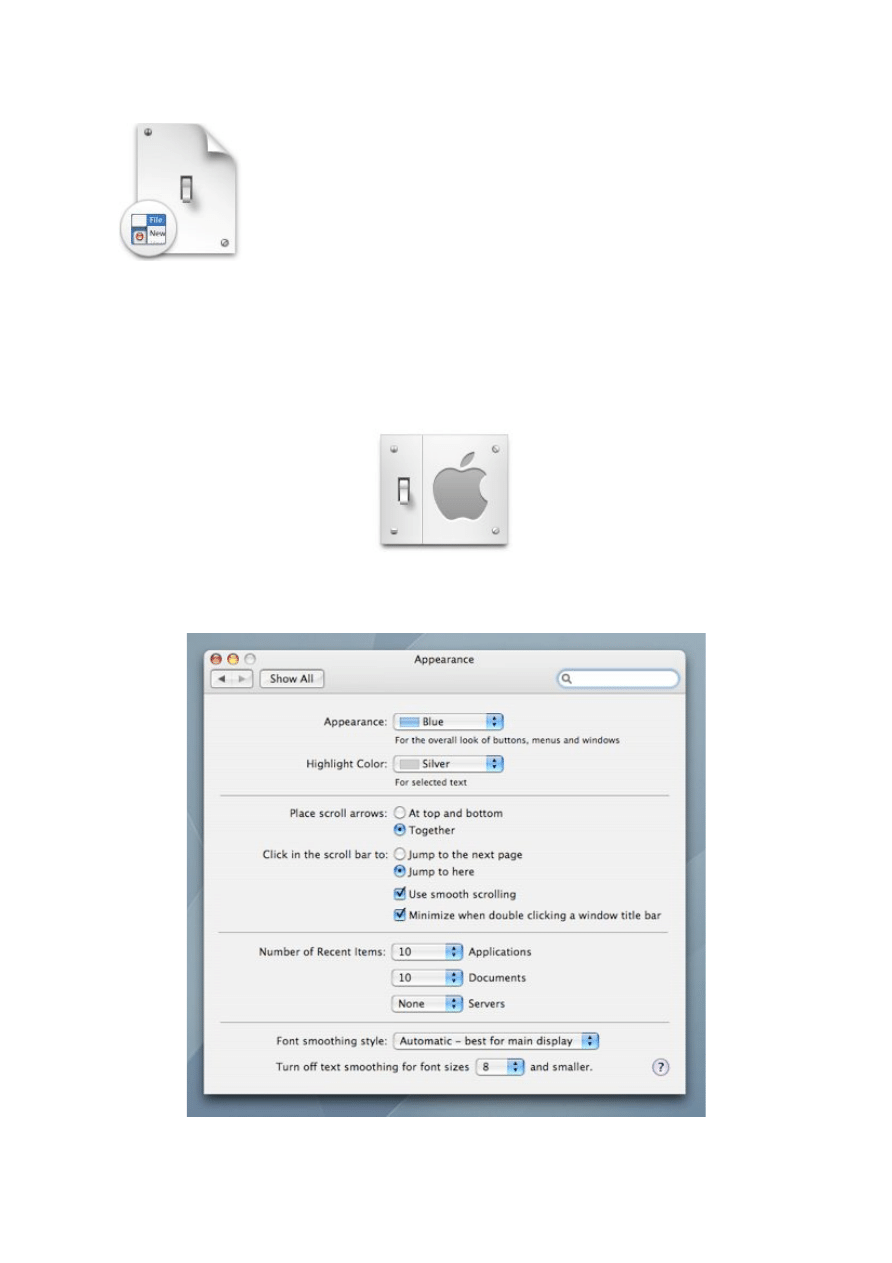
Panel Appearance
System Preferences
Opisem panelu Appearance zaczynam nowy cykl poradników, w których skoncentruje
si!"na kolejnych pozycjach Ustawie# Systemowych - System Preferences.
Appearance, odpowiadaj$cy za wygl$d pewnych elementów systemu, to pierwszy panel
Ustawie#, wi!c nie maj$c innych przes%anek nad logik!, zaczn! od niego ;)
Krok pierwszy to oczywi!cie uruchomienie System Preferences. Je!li nie ma ich w Docku, warto
je tam umie!ci", przeci#gaj#c z teczki
Applications
.
Jak ju$ wspomnia%em, panel Appearance znajduje si& w lewym górnym rogu Ustawie'
Systemowych. Otwarty wygl#da mniej wi&cej tak, jak na poni$szym zdj&ciu:
I. Wygl$d - Appearance
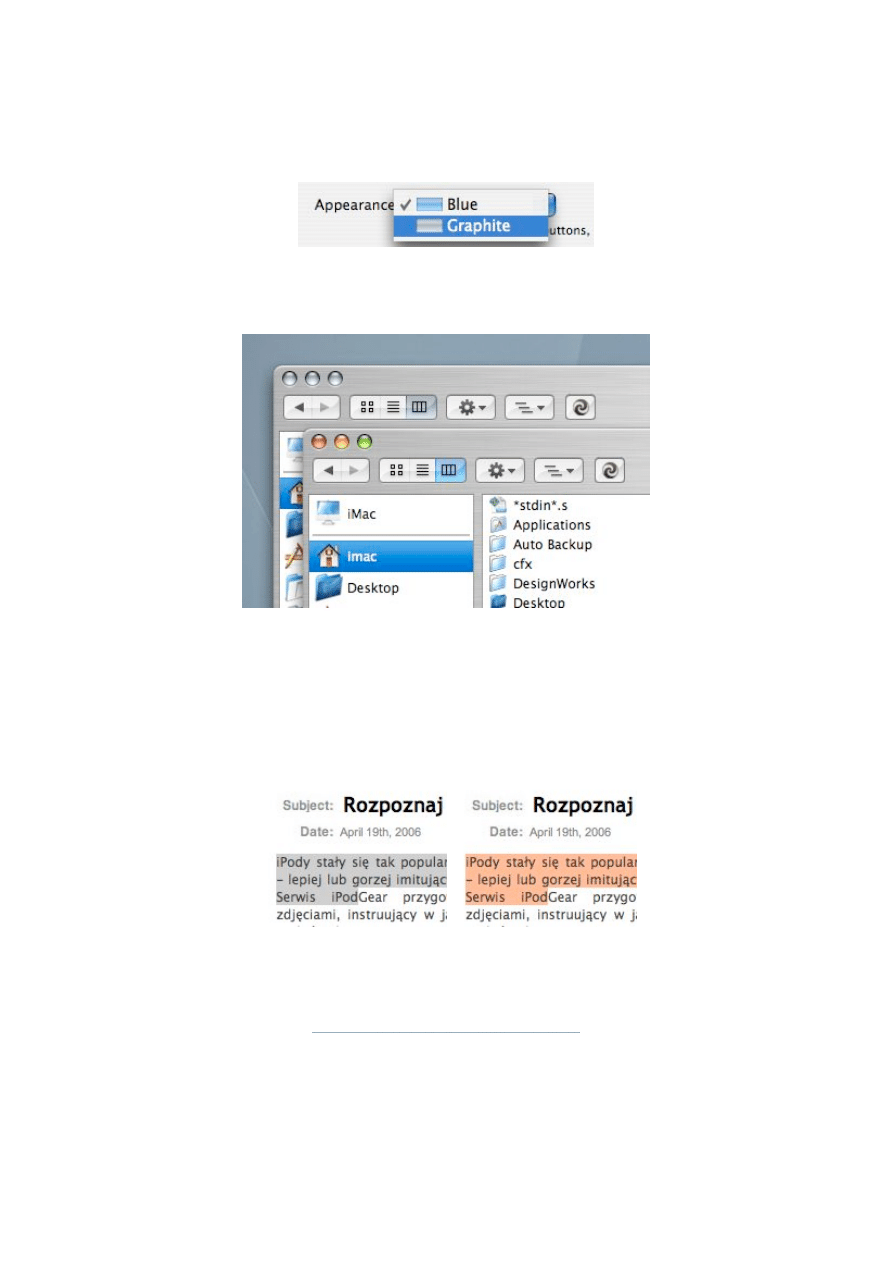
I. Wygl$d - Appearance
Pierwsza lista, nazwana identycznie jak panel, Appearance, ma tylko dwie opcje.
Odpowiada za wygl#d przycisków oraz okien. Zmiana nie jest wielka. Domy!lnie zaznaczone
Blue odpowiada za kolorow# odmian& systemu, Graphite za! zmienia wszelkie przyciski, otoczki
i listy zaznaczania na grafitowe.
II. Kolor pod&wietlenia
Kolejna lista, opisana jako Highlight Color, odpowiada za kolor wszelkich pod!wietle' w
systemie. Pod list#, dla przyk%adu, wpisano kolor zaznaczenia tekstu, ale zmienia si& wiele wi&cej
- np. kolor zaznaczenia okien podczas Exposé, czy kolor pod!wietlenia plików podczas ich
zaznacznia.
Przyk%adowo: zaznaczanie tekstu przy kolorze czerwonym.
Na li!cie mo$na wybra" kolor spo!ród wi&kszej ilo!ci, ni$ to mia%o miejsce w przypadku
Appearance, lub wybra" w%asny w systemowej palecie kolorów.
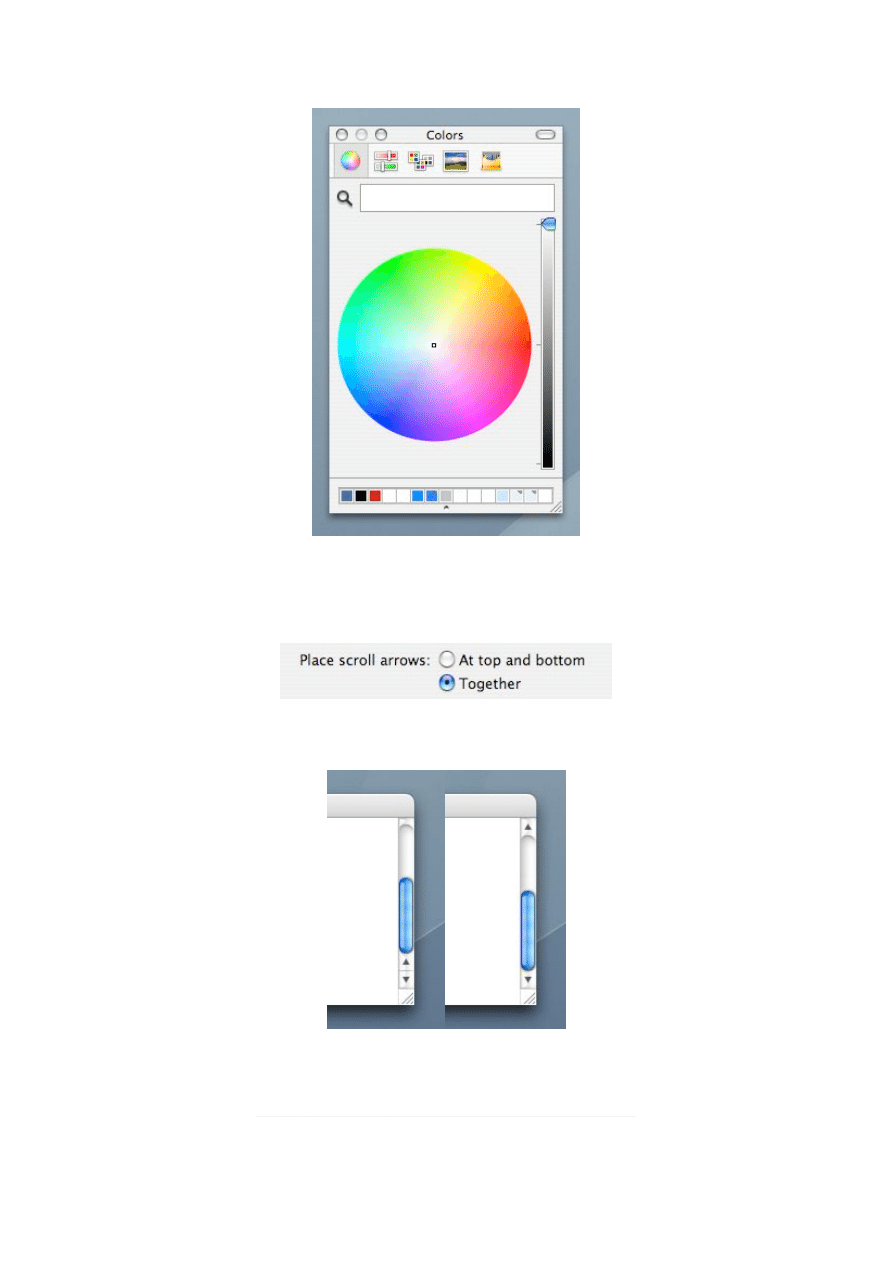
III. Zachowanie suwaków
W kolejnej sekcji mo$na wybra" zachowanie strza%ek i suwaków w oknach.
Wybór pomi&dzy tymi dwoma opcjami, ustawia strza%ki przewijania na obu ko'cach okna, lub
razem na dole (lub po prawej stronie, dla suwaka poziomego).
Kolejne dwa pola wyboru reguluj#, co stanie si& podczas klikni&cia na li!cie suwaka.
Dokument albo przejdzie do nast&pnej strony (Jump to the next page), albo przeskoczy do
miejsca w którym klikneli!my (Jump to here).
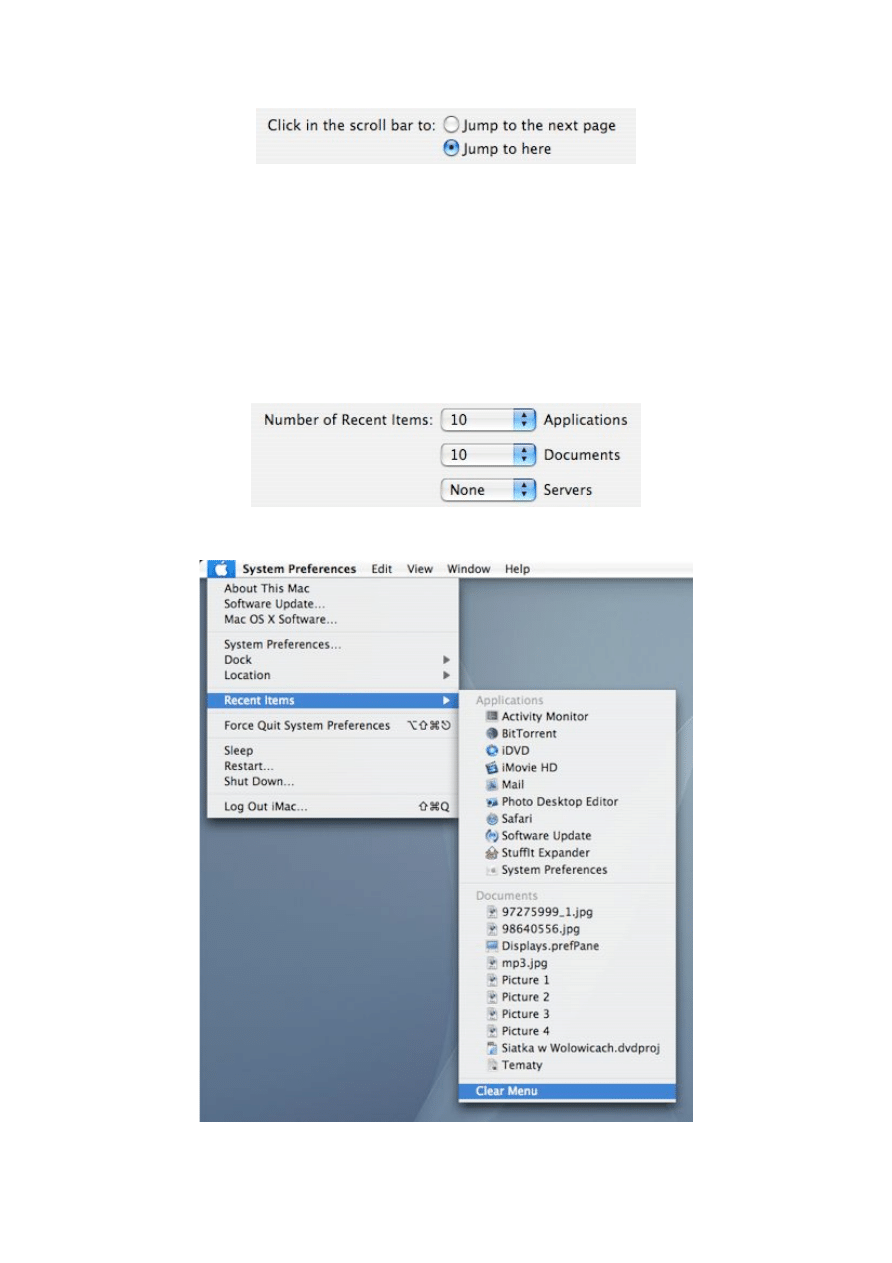
Pola do zaznaczenia odpowiadaj# odpowiednio:
•
w%#czeniu p%ynnego przewijania dokumentów,
•
w%#czeniu minimalizacji dokumentów przez podwójne klikni&cie belki tytu%owej.
IV. Historia ostatnio otwieranych programów, plików i serwerów
Kolejna sekcja, oddzielona lini#, to ostatnio wykonywane czynno!ci - Recent Items.
Trzy kolejne rozwijane listy odpowiadaj# za: programy, dokumenty i serwery.
Od kiedy nie korzystam z serwerów, wy%#czy%em ich wy!wietlanie, ustawiaj#c pozycj& na None.
Dwie pozosta%e listy pozostawi%em z domy!ln# warto!ci# - 10.
Listy ostatnio otwieranych miejsc znajduj# si& w menu Jab%ko
(
i pozycji Revent Items.
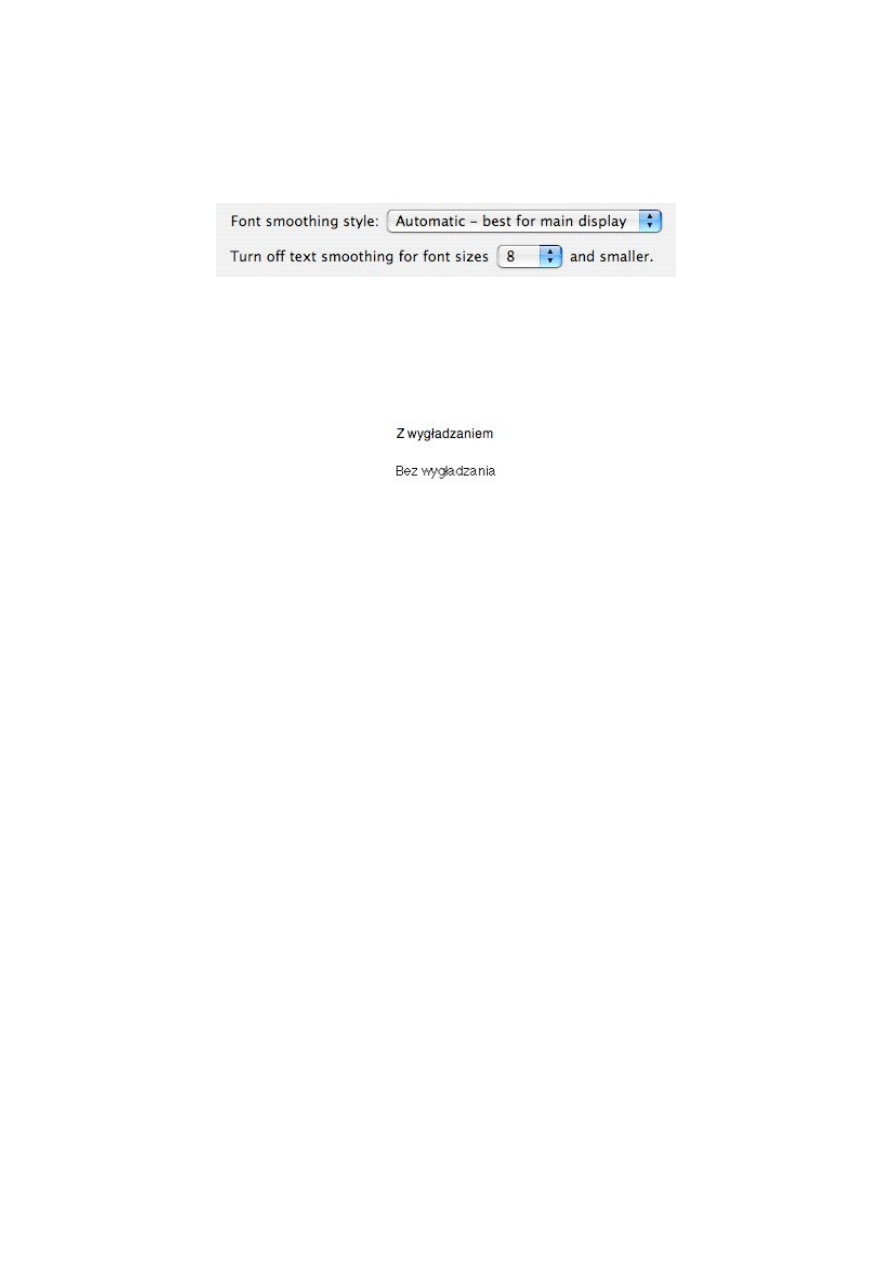
V. Wy&wietlanie czcionek
Ostatnia sekcja odpowiada za sposób optymalizacji i wy!wietlania czcionek.
Pierwsza lista to wybór sposobu wyg%adzania fontów - mo$na wybra" spo!ród kilku
predefiniowanych ustawie'.
Ostatnia lista to wybór wielko!ci, od jakiej fonty nie b&d# wyg%adzane. To wa$na pozycja,
poniewa$ czasem wyg%adzanie bardzo ma%ych czcionek powoduje ich kompletne rozmycie
i w efekcie nie mo$na ich odczyta". Ma%y przyk%ad poni$ej (rozmiar to 9, wi&c jest jeszcze czytelny
w obu przypadkach.
Ta i inne porady na mojej stronie o Macintoshach: http://mac.chwilami.pl/poradniki/
Pawe% Nowak
Je$eli uwa$asz ten tekst za pomocny i chcesz abym pisa% kolejne, mo$esz wp%aci" na moje konto
dowoln# kwot&, któr# przeznacz& na wykupienie potrzebnego miejsca i transferu na serwerze.
Wp%at mo$esz dokonywa" za po!rednictwem serwisu AllPay.pl pod tym adresem:
http://mac.chwilami.pl/wplaty/
Wyszukiwarka
Podobne podstrony:
Ogolny system preferencji
GSP UE, Celem unijnego Ogólnego Systemu Preferencji Taryfowych (GSP UE) jest udzielanie przez UE pre
System Preferences International
Generalny system Preferencji celnych
Przyznanie preferencyjnej stawki celnej w ramach ogólnego systemu preferencji taryfowych (GSP)
Ogolny system preferencji
Możemy również dostosować działanie systemu do naszych preferencji oraz ustawić czułość czujnika świ
System finansowy w Polsce 2
Systemy operacyjne
Systemy Baz Danych (cz 1 2)
Współczesne systemy polityczne X
System Warset na GPW w Warszawie
003 zmienne systemowe
elektryczna implementacja systemu binarnego
09 Architektura systemow rozproszonychid 8084 ppt
SYSTEMY EMERYTALNE
3 SYSTEMY LOGISTYCZNE
więcej podobnych podstron