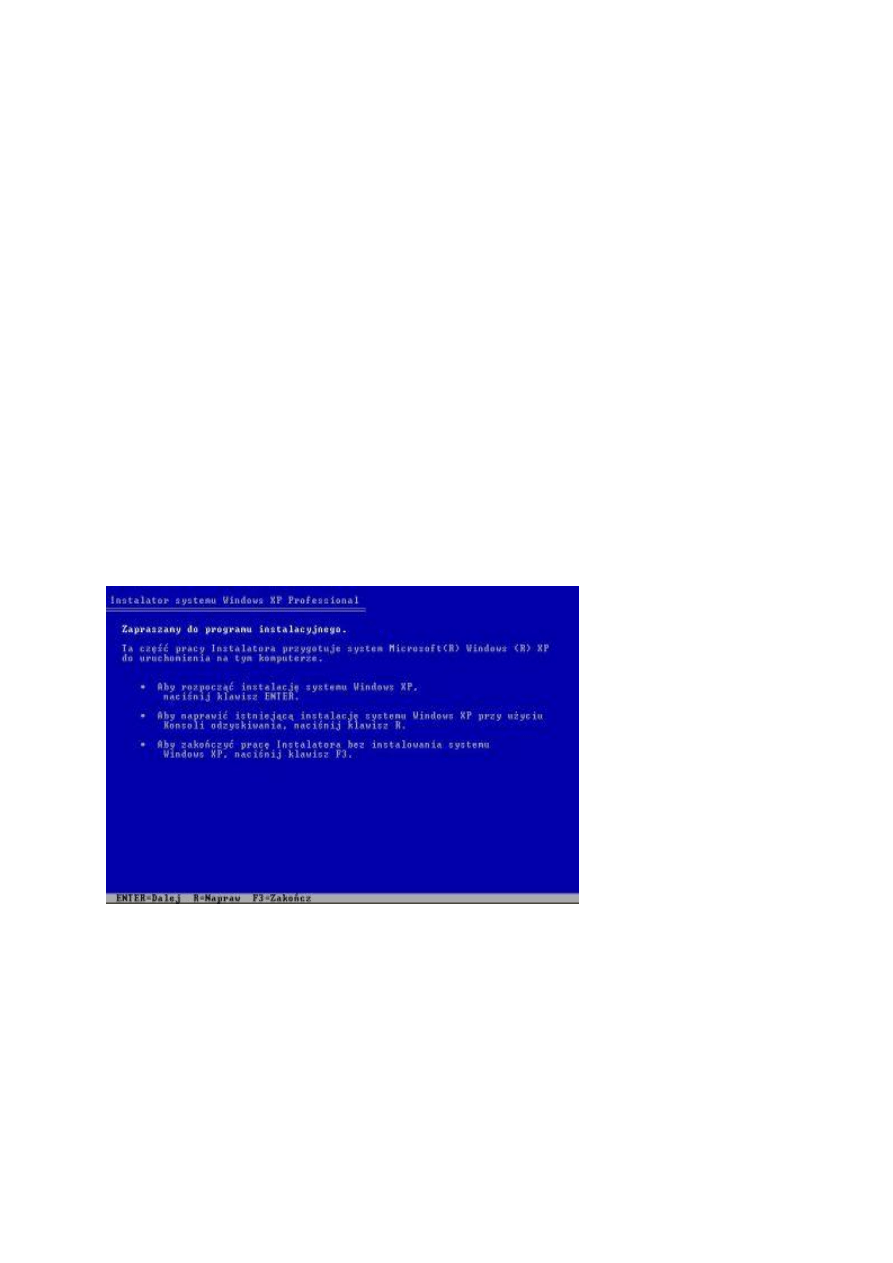
Naprawa uszkodzonego pliku Kernel32.dll
Po włączeniu komputera pojawia się ekran startowy Windows XP. Jednak nagle, tuż przed
pojawieniem się okna logowania, system uruchamia się od początku. Sytuacja powtarza się
podczas każdej próby uruchomienia Windows. Przyczyną opisanego zjawiska jest brakujący
lub uszkodzony plik KERNEL32.DLL.
Aby go naprawić:
1. Uruchom komputer i wejdź do Konsoli odzyskiwania.
2. W wierszu poleceń wpisz cd system32, po czym wciśnij klawisz [ENTER].
3. Zmień nazwę pliku, wpisując polecenie ren kernel32.dll kernel32.alt i wciśnij
[ENTER].
4. Wpisz polecenie map, a następnie zaznacz literę odpowiadającą stacji CD-ROM, w
której znajduje się dysk instalacyjny Windows XP, np. D:\Device\CdRomO.
5. Poleceniem expand CD\i386\kernel32.dl_ rozpakuj plik KERNEL.DLL z dysku
instalacyjnego, przy czym symbol CD zastąp literą stacji CD-ROM.
6. Pojawienie się komunikatu Kernel32.dll 1 Plik został rozpakowany oznacza, że
operacja się powiodła.
7. Wpisz wtedy polecenie exit, a komputer zostanie ponownie uruchomiony.
Rys. Aby wejść do Konsoli odzyskiwania, wciśnij klawisz [R]
Windows zawiesza się podczas pierwszego uruchomienia
Nawet jeśli podczas instalacji wszystko szło zgodnie z planem, nie oznacza to jeszcze, że
komputer uruchomi się poprawnie po raz pierwszy. Jeżeli podczas pierwszego uruchomienia
system zawiesił się wyświetlając logo Windows z paskiem ładowania lub krótko po tym,
powinieneś przede wszystkim zrestartować go i spróbować ponownie, upewniwszy się
wcześniej iż wyjąłeś płytę instalacyjną, nie masz podłączonych do magistrali USB zbędnych
urządzeń oraz iż komputer nie przegrzewa się.
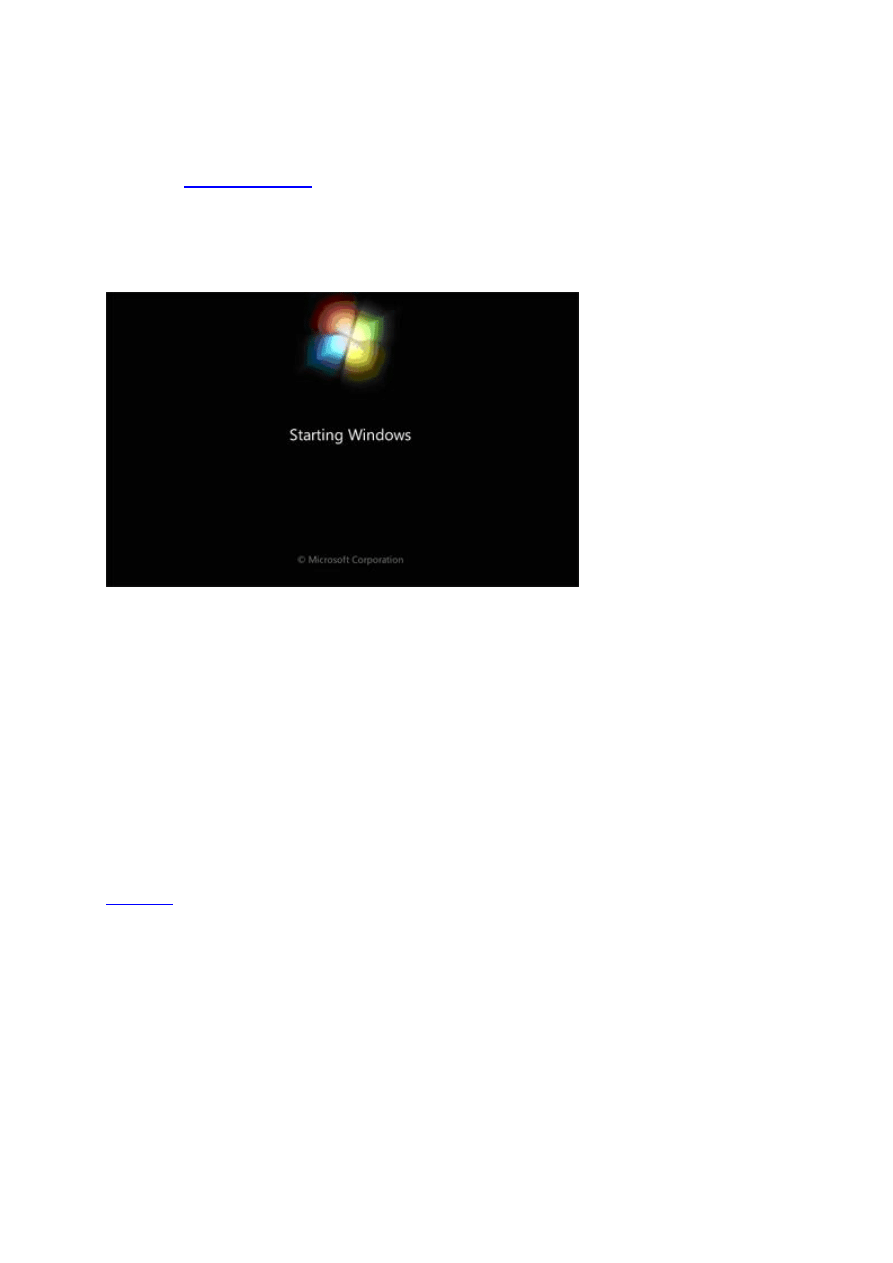
Przyczyną problemu może być także błąd dysku twardego, który w takim wypadku należy
podłączyć do innego komputera i przeskanować odpowiednim narzędziem, np. programem
HD Tune (
). Niewykluczone też, że poluzował się kabel łączący dysk
twardy z płytą główną.
Spróbuj również wyjąć wszystkie kości pamięci RAM i wkładać po kolei każdą z nich (tak,
żeby przy każdej próbie uruchomienia komputera była włożona tylko jedna kość).
Rys. Jeżeli ten ekran nie znika w ciągu kilku minut, to oznacza to kłopoty spowodowane, np.
przez dysk twardy lub pamięć RAM
Przywracanie dostępu do zablokowanych plików
Czy kiedykolwiek zdarzyło ci się, że nie mogłeś skopiować czy usunąć pliku, ponieważ
pojawiał się komunikat, że dany plik jest używany przez inną osobę lub program lub system
informował o braku dostępu? Tymczasem żaden z programów w rzeczywistości nie używał
tego pliku.
Zablokowanie plików to bardzo częsta i niestety uciążliwa wada systemu operacyjnego. W
większości przypadków wystarczy chwilę poczekać lub restartować komputer. Niestety nie
zawsze to pomaga, a restartowanie komputera jest stratą czasu. Tu z pomocą przychodzi
Unlocker
, który odblokuje dostępu do pliku bez restartu komputera. Wystarczy tylko wybrać
folder, z którym były problemy, kliknąć prawym klawiszem i wybrać z rozwijanego menu
opcję Unlock. To wszystko – program przeprowadzi operację w tle, a restart systemu nie
będzie konieczny.
Szybkie ukrywanie okien programów
Przeglądanie serwisu YouTube, czy granie w gry w miejscu pracy to czynność, z która nie
można się afiszować. Żeby nie zostać przyłapanym przez szefa, warto skorzystać z narzędzia,
który umożliwi szybkie ukrycie okna programu.
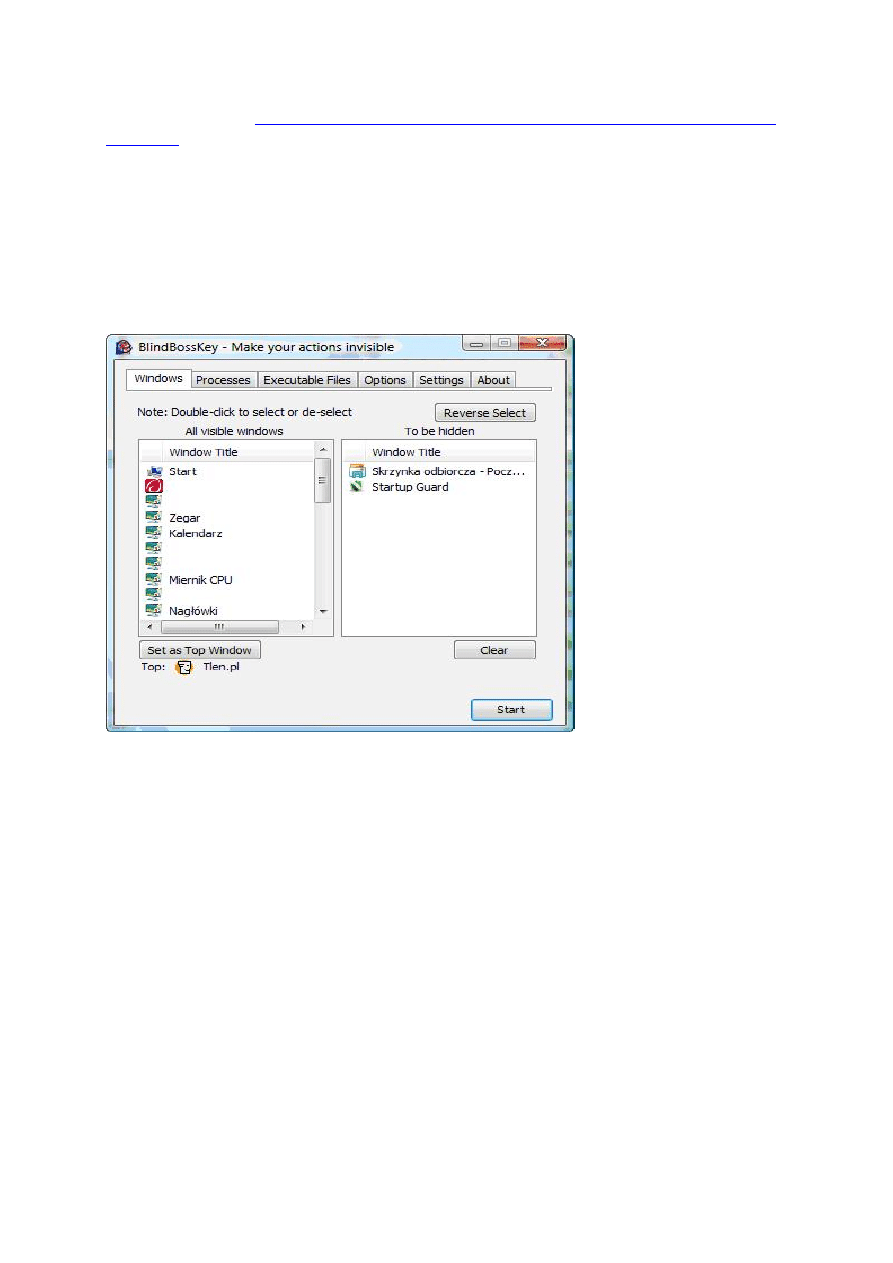
BlindBossKey Lite
http://www.softpedia.com/get/Security/Security-Related/BlindBossKey-
Lite.shtml
pozwala ukryć uruchomione w systemie procesy i otwarte okna programów.
Wszystkie operacje można szybko wykonać za pomocą prostych skrótów klawiaturowych
zdefiniowanych w ustawieniach aplikacji. Ponadto, możesz sprawić, iż narzędzie będzie nie
do wykrycia przez innych użytkowników komputera, a samo jej okno przywołasz wyłącznie
za pomocą odpowiedniej kombinacji klawiszy.
Aby ukryć proces lub program należy kliknąć jego nazwę dwukrotnie lewym przyciskiem
myszy (znajdzie się on na liście po prawej stronie) i nacisnąć Start. Aplikacja z pewnością
przyda się pracownikom, którzy chcą ochronić się przed inwigilacją ze strony szefa.
Rys. Ukrywanie uruchomionych programów
Nagrywanie dźwięku w Audacity
Źródłem dźwięku może być nie tylko gotowy plik WAV lub MP3, ale także dźwięk
nagrywany z mikrofonu.
Aby nagrać dźwięk w Audacity:
1. Otwórz program i kliknij czerwone kółko u góry (przycisk Nagrywanie), aby
rozpocząć nagrywanie dźwięku.
2. Aby zatrzymać nagranie i za moment móc je wznowić bez zbędnej przerwy, wciśnij
przycisk Pauza (na prawo od Nagrywanie). Aby wznowić nagrywanie, wciśnij Pauza
jeszcze raz.
3. Definitywne zakończenie nagrania następuje po wciśnięciu przycisku Stop (na prawo
od Pauza).
4. Teraz zapisz projekt, wybierając z menu Plik pozycję Zapisz projekt jako.
5. Z menu Plik możesz też wybrać pozycję Eksportuj jako MP3 (lub inny format), aby
zapisać dźwięk w postaci pliku, który możesz otworzyć w swoim ulubionym
odtwarzaczu.
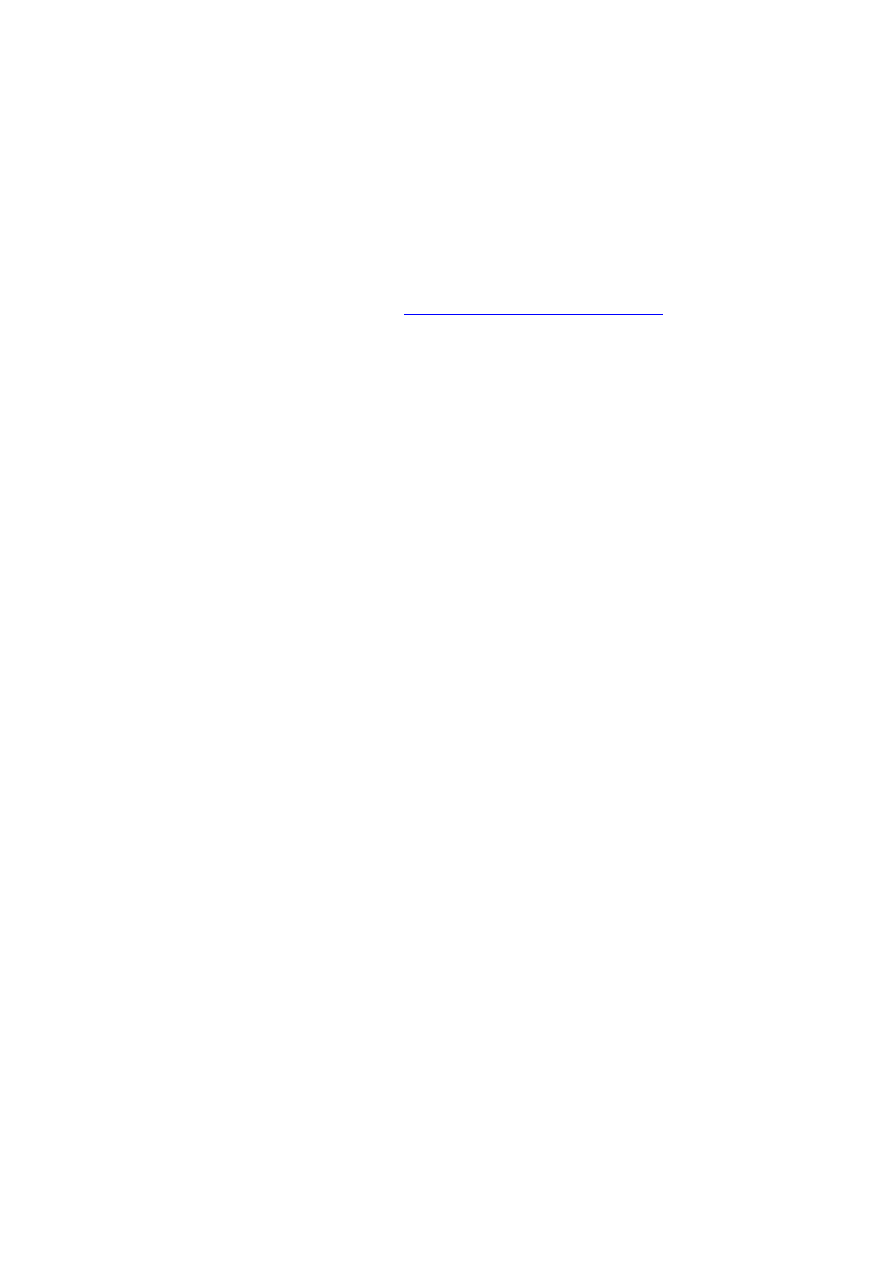
Problem z maksymalizacją okna w Internet Explorerze
Podczas otwierania nowej strony WWW w programie Internet Explorer za pomocą polecenia
Otwórz w nowym oknie (widocznego w menu kontekstowym) nie otwiera się ono w pozycji
zmaksymalizowanej. Nieco utrudnia to surfowanie, szczególnie, jeśli do przeglądania stron
nie wykorzystujesz z zakładek, które pozwalają na otwieranie wielu witryn w jednym oknie
przeglądarki.
Automatyczną maksymalizacje otwieranych okien w programie Internet Explorer zapewnia
narzędzie
IE New Window Maximizer
.
http://www.jiisoft.com/iemaximizer
swoją ikonę do zasobnika systemowego. Od teraz po otwarciu nowego okna przeglądarki
zostanie ono automatycznie zmaksymalizowane. Możesz też skorzystać z dodatkowej funkcji
programu, dzięki której nowe okno na życzenie nie pojawi się na wierzchu. W tym celu przed
uruchomieniem przeglądarki przytrzymaj przycisk [CTRL].
Oszczędzanie tuszu w Internet Explorerze
W celu wydrukowania tekstu ze strony WWW zwykle kopiujesz całą jej zawartość do edytora
tekstu i usuwasz niepotrzebne elementy, takie jak na przykład obrazy. Istnieje jednak dużo
prostszy, a zarazem szybszy sposób na drukowanie strony WWW bez obrazów bezpośrednio
z przeglądarki.
Aby wydrukować stronę z pominięciem obrazków:
•
Po otwarciu witryny naciśnij przycisk [F12]
•
Zobaczysz okno Narzędzia deweloperskie. Z menu Obrazy wybierz Wyłącz obrazy.
Jeśli chcesz, żeby wyświetlany był tekst alternatywny (jeśli obrazki zostały w niego
zaopatrzone), wybierz Obrazy/Pokaż tekst alternatywny.
•
Zamknij okno Narzędzia deweloperskie. Po powrocie do witryny kliknij Plik/Drukuj,
ustaw parametry drukowania i naciśnij przycisk [Drukuj].
Po odświeżeniu bądź zamknięciu strony zastosowane wcześniej zmiany zostaną wycofane.
Automatyczne czyszczenie folderu plików tymczasowych przy zamykaniu
Internet Explorer
Wielu użytkowników po zamknięciu przeglądarki usuwa pliki, które zostały zapisane
podczas przeglądania stron WWW. Podyktowane jest to głównie względami bezpieczeństwa,
a także prywatności. Jeśli nie chcesz tracić czasu na zacieranie śladów swojej obecności w
Internecie, możesz skonfigurować program Internet Explorer do wykonywania tego za Ciebie.
Aplikacja zadba o to każdorazowo przy jej zamykaniu.
Aby włączyć automatyczne usuwanie śladów surfowania:
1. Kliknij menu Narzędzia, a następnie z wybierz Opcje internetowe.
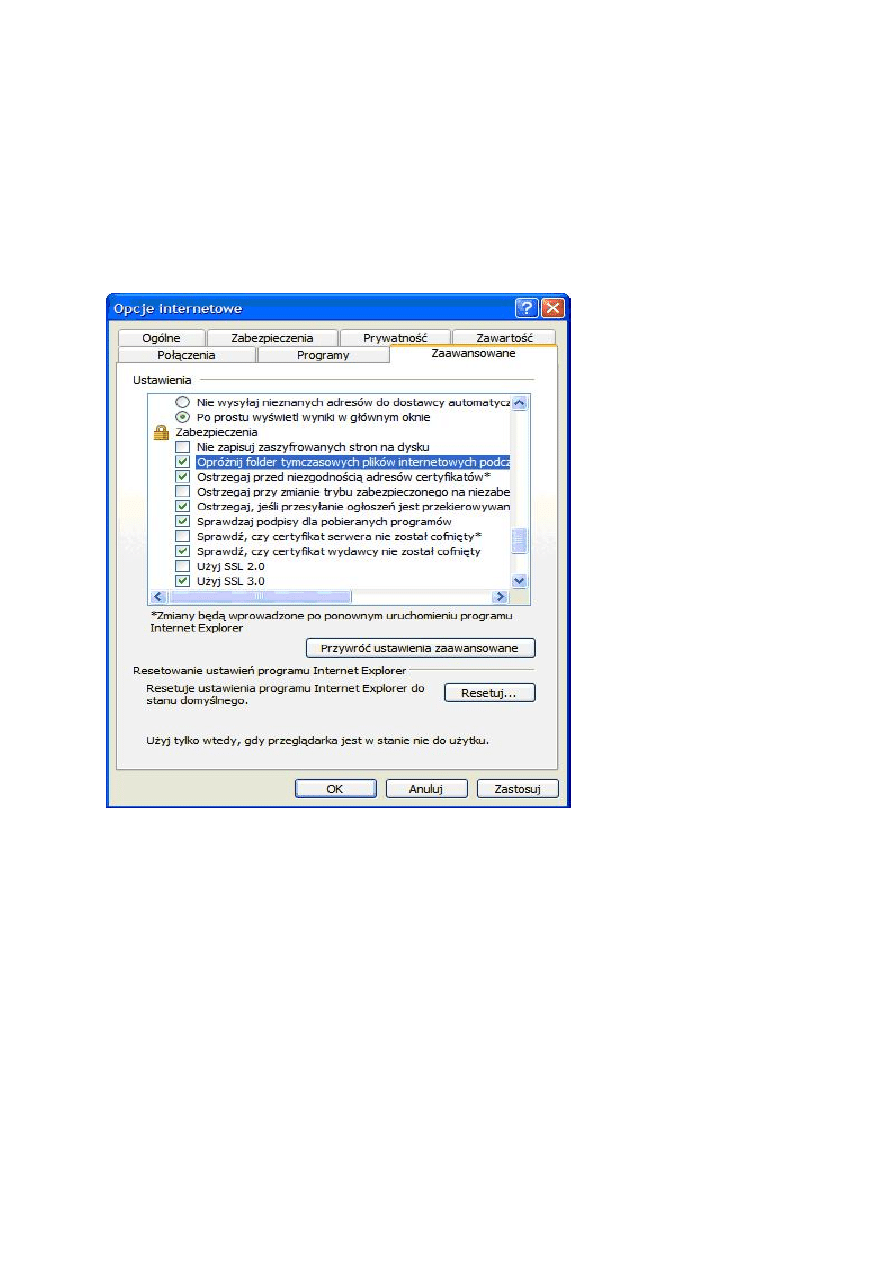
2. W obszarze Historia przeglądania zaznacz pole wyboru Usuń historię przeglądania
przy zakończeniu.
3. Teraz kliknij kartę Zaawansowane.
4. Wśród pozycji widocznych w obszarze Ustawienia znajdź kategorię Zabezpieczania, a
następnie zaznacz pole wyboru Opróżnij folder tymczasowych plików internetowych
podczas zamykania przeglądarki.
5. Kliknij przycisk OK w oknie Opcje internetowe.
Rys. Usuwanie informacji powstałych podczas przeglądania stron WWW pozwoli Ci zachować prywatność na
komputerze
Zaznaczanie tekstu za pomocą klawiatury w Internet Explorerze
Próba zaznaczenia za pomocą kursora dokładnie określonego fragmentu tekstu ze strony
WWW może sprawić czasem wiele trudności. Na szczęście w najnowszej wersji programu
Internet Explorer dostępna jest ulepszona funkcja przeglądania za pomocą kursora, która
pozwala pobrać wybrany tekst z użyciem samej klawiatury.
Aby skorzystać z przeglądania przy użyciu kursora:
1. Naciśnij [F7], a następnie kliknij przycisk Tak. Możesz zaznaczyć pole wyboru Nie
pokazuj tego komunikatu.
2. Kliknij kursorem w miejsce, z którego chcesz pobrać tekst.
3. Za pomocą strzałek i klawisza [Shift] zaznacz fragment tekstu.
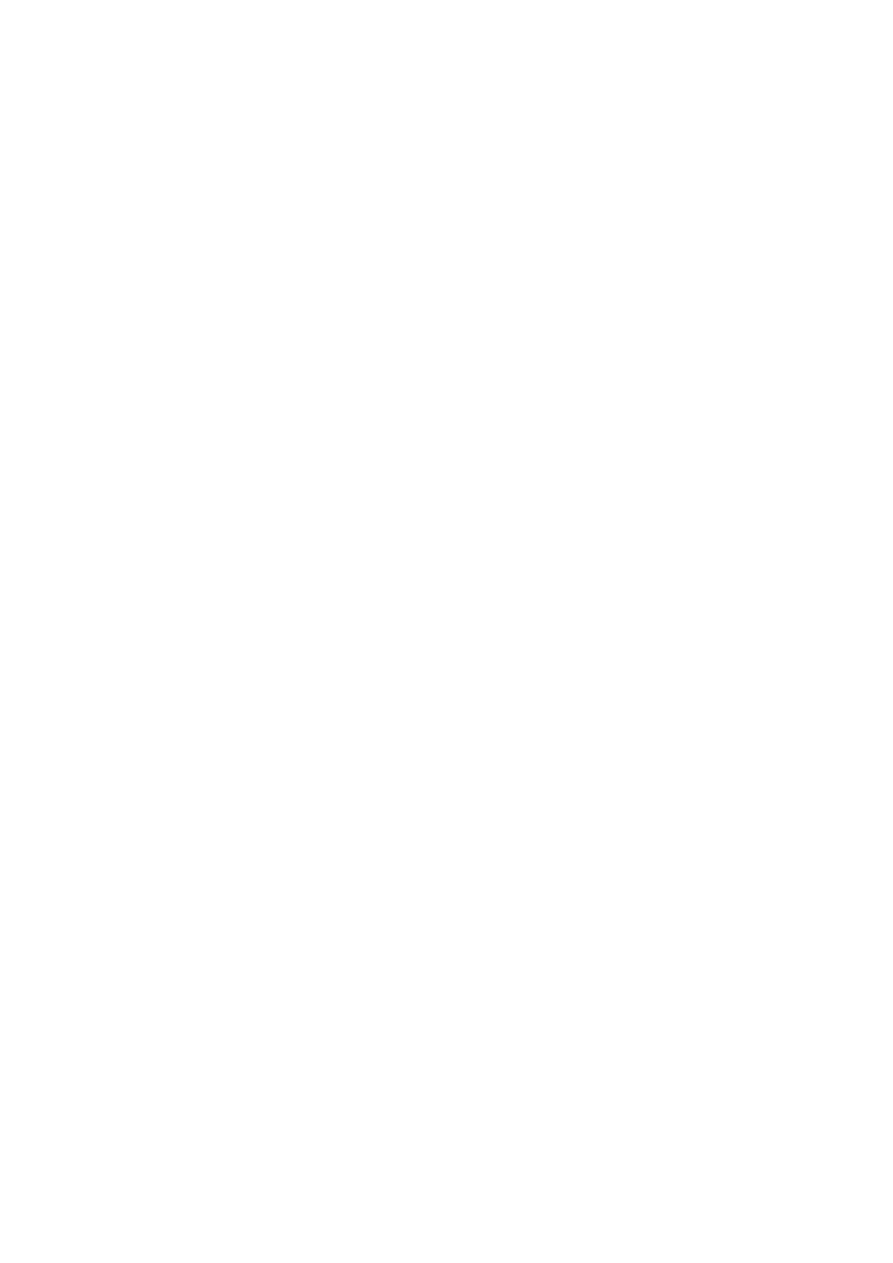
Jak kupować taniego notebooka?
Jeżeli nie zależy Ci na technicznych nowinkach i chcesz po prostu narzędzia pracy, to warto
zastanowić się, jak kupić jak niedrogi komputer, który po prostu wystarczy do codziennego
korzystania z Internetu i edycji dokumentów.
Musisz się zastanowić, jaką możesz wydać na komputer. Tak naprawdę, dla jednej osoby tani
laptop to używany Acer za 500 złotych nadający się do prowadzenia księgowości firmy, a dla
innej będzie to nowy komputer za 2000 złotych. Najciekawsze, że do typowych zastosowań
(filmy, muzyka, edycja dokumentów, korzystanie z Sieci) obie maszyny spokojnie wystarczą
pod warunkiem, że zdecydujesz się na korzystanie z mniej „zasobożernego” Windows XP.
Tu dochodzimy do drugiego, kluczowego kroku: realnego określenia własnych potrzeb. Czy
jest sens kupować komputer z 2 GB RAM, jeśli wiesz, że będziesz korzystać tylko z Excela i
Outlooka i nie zależy Ci na tym, żeby mieć najnowszy system operacyjny?
Czy ręczne wpisanie adresu banku internetowego zabezpiecza przed
oszustwami?
W ostatnich miesiącach wyjątkowo często słyszymy o zagrożeniach ze strony tzw. phisherów
- czyli przestępców internetowych specjalizujących się w wyłudzaniu od internautów danych
niezbędnych do zalogowania się np. do e-banków. Ich standardową metodą działania jest
zbawienie internauty na stronę podszywającą się pod witrynę banku - zwykle służy do tego
wiadomość e-mail zawierająca odnośnik do takiej strony. Dlatego też często zalecaną metodą
zabezpieczenia się przed takim zagrożeniem jest samodzielne wpisywanie adresu URL banku.
To rzeczywiście pomaga znacząco ograniczyć ryzyko - nieprawdą jest jednak, że ta metoda
jest w 100% skuteczna. Istnieją bowiem takie metody ataku, w których nawet ręczne wpisanie
adresu niepomoże - np. atak typu Man in the middle czy DNS poisoning. W obu przypadkach
wpisanie poprawnego adresu e-banku może spowodować otwarcie w przeglądarce zupełnie
innej strony WWW. Dobra wiadomość jest taka, że obie te metody są bardzo rzadko
wykorzystywane przez przestępców. Jeśli już, to raczej podczas skomplikowanych ataków
przeciwko wielkim firmom czy instytucjom.
Czy szyfrowanie danych chroni w pełni przed nieautoryzowanym dostępem?
To mit dość skomplikowany - prawdą jest, że poprawne zaszyfrowanie danych skutecznie
zabezpiecza je przed dostępem osób niepowołanych (zastosowanie odpowiednio "mocnego"
algorytmu szyfrującego sprawia, że łamanie szyfru może potrwać latami). Problem w tym, że
nie zawsze uda się wykonać owo "poprawne zaszyfrowanie".
W ostatnich miesiącach kilkukrotnie słyszeliśmy o wykryciu poważnych błędów w
aplikacjach do szyfrowania danych. Owe błędy sprawiały, iż dane, które teoretycznie
powinny być w 100% odporne na wszelkie próby rozszyfrowania można było bez większego
problemu odczytać.
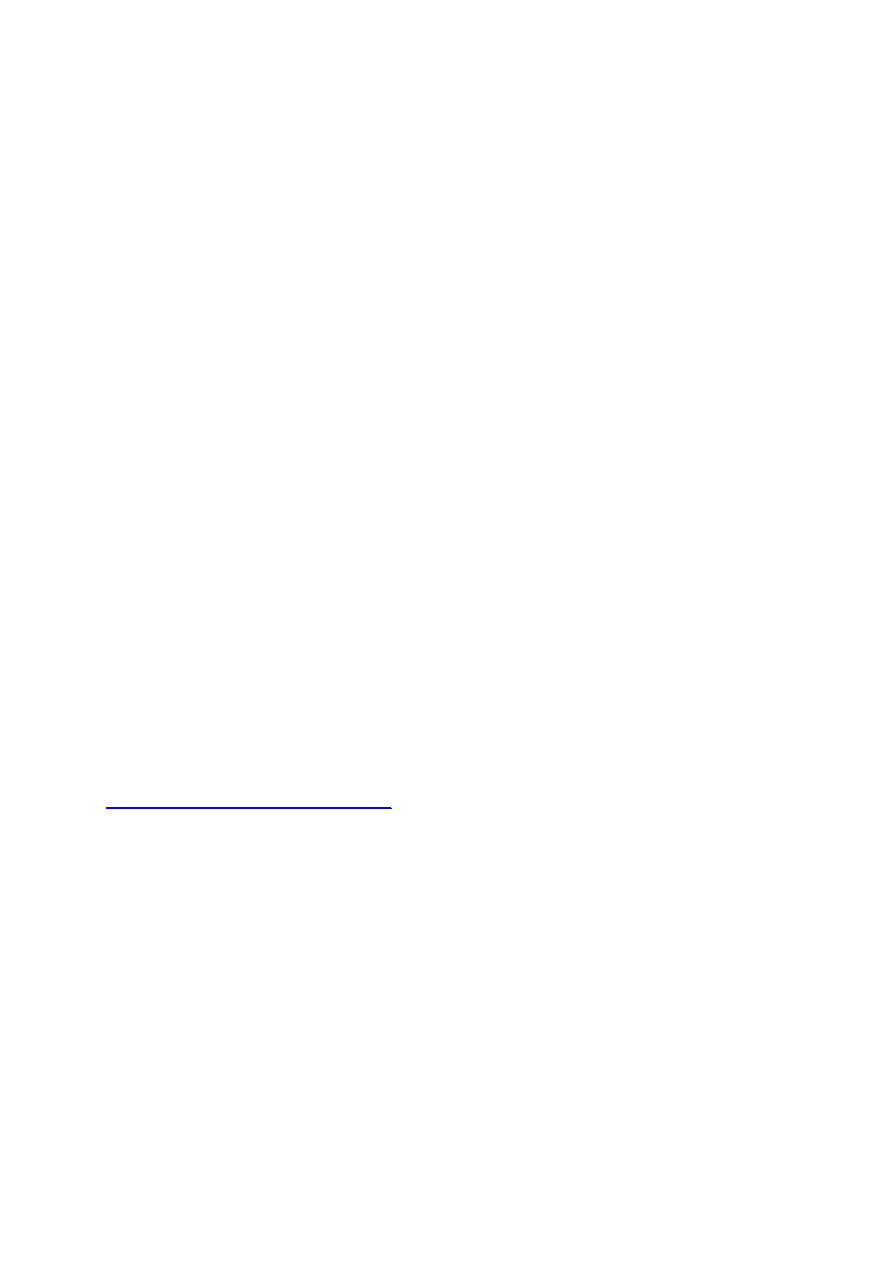
Tak było m.in. w głośnej sprawie problemów z szyfrowaniem danych na pendrive'ach firm
Kingston, SanDisk oraz Verbatim - okazało się, że dołączone do nich oprogramowanie
zawierało poważny błąd, umożliwiający odczytanie zaszyfrowanych plików. Dlatego też
użytkownicy takich produktów powinni uważnie śledzić informacje o nowych wersjach
aplikacji do szyfrowania i natychmiast uaktualniać je w przypadku wykrycia podobnych
błędów.
Czy są systemy operacyjne, na które w ogóle nie ma wirusów?
Gdy słyszymy słowo wirus, automatycznie nasuwa nam się skojarzenie z Windows. I
słusznie, bo system Microsoftu faktycznie od lat jest ulubionym celem autorów złośliwego
oprogramowania. To właśnie jego użytkownicy są najbardziej narażeni na takie ataki. Nie
znaczy to jednak, że na inne platformy nie ma wirusów – wprawdzie jest ich zdecydowanie
mniej, ale są.
Specjaliści z firm antywirusowych wielokrotnie znajdowali już złośliwe programy
przystosowane do atakowania Mac OS X (na ten system są już zresztą aplikacje
antywirusowe), różnych dystrybucji Linuksa czy nawet Solarisa. Trzeba jednak wyraźnie
podkreślić, że jest ich bardzo mało, a zagrożenie dla użytkowników z ich strony jest
minimalne. Oczywiście, sytuacja może się zmienić wraz z rosnącym udziałem w rynku
danego systemu - jak wiadomo, autorzy wirusów tworzą je zwykle z myślą o
najpopularniejszych platformach (to im się najbardziej opłaca).
Anonimowe korzystanie z Internetu
Anonimowość w Internecie to złudzenie, w wielu miejscach zostają ślady Twojej aktywności
i nie masz na to wpływu. Ale możesz ukryć prawdziwy adres IP Twojego komputera i
zostawiać fałszywe ślady.
Program
Tor
(skrót od angielskiego The Onion Routing)
http://www.torproject.org/index.html.pl
to zestaw narzędzi pozwalających na zwiększenie
bezpieczeństwa oraz prywatności podczas internetowych wojaży. Korzysta z technologii
„trasowania cebulowego”, która polega na szyfrowaniu informacji i wysyłaniu ich przez kilka
węzłów – tak zwanych „routerów cebulowych”.
Jak twierdzą autorzy aplikacji stosowanie Tora uniemożliwi namierzenie tożsamości
internauty, a ponadto pozwala uzyskać dostęp do lokalnie zablokowanych witryn (np. przez
dostawcę internetowego). Narzędzie jest bardzo proste w obsłudze – nie wymaga żadnej
konfiguracji. W każdej chwili możesz zrezygnować z anonimowości – wystarczy, że klikniesz
prawym przyciskiem myszy na ikonę aplikacji znajdującą się w zasobniku systemowym i
wybierzesz opcję Zatrzymaj Tora. Program integruje się z popularnymi przeglądarkami i
automatycznie uruchamia się wraz ze startem systemu. Jedynym minusem korzystania z niego
może być opóźnienie we wczytywaniu się stron WWW.
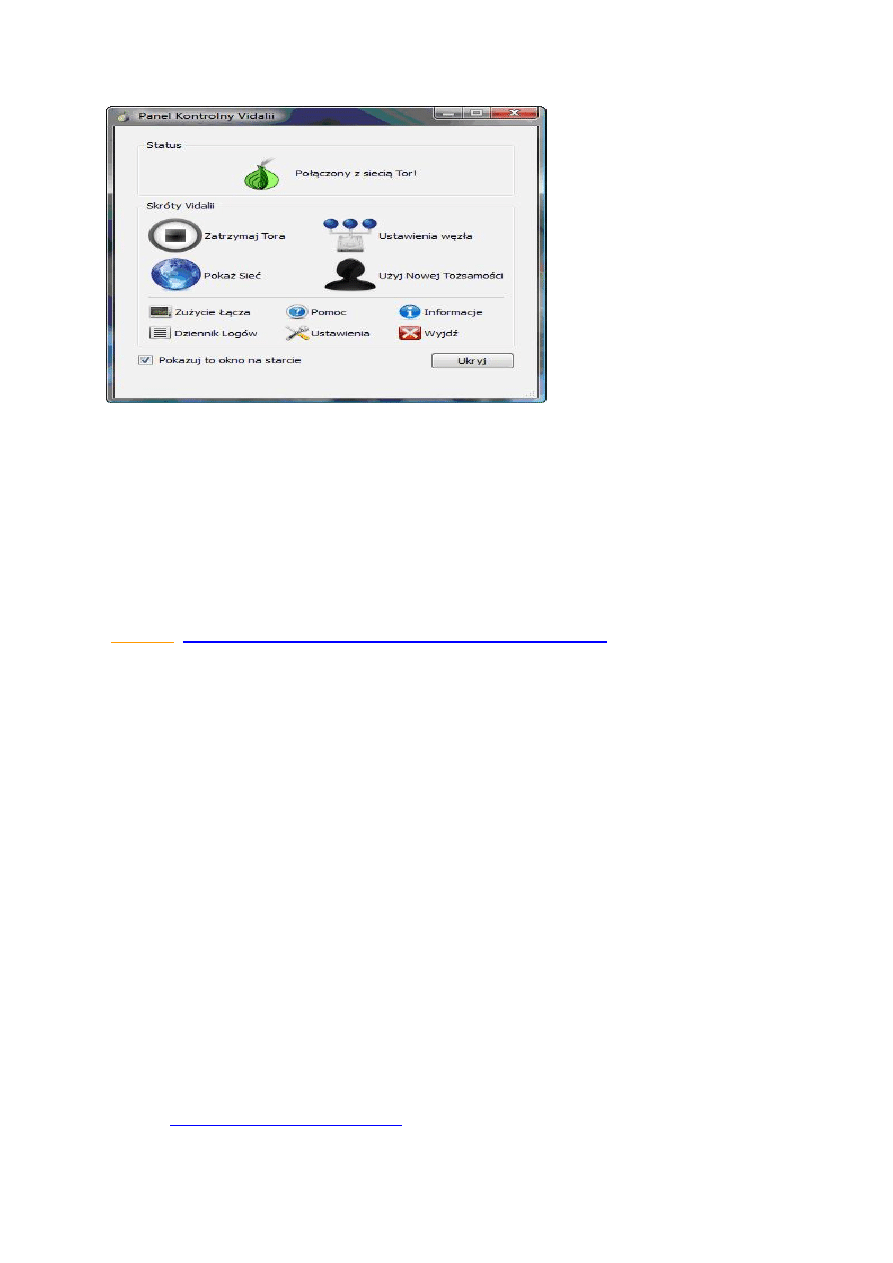
Rys. Przeglądaj strony internetowe anonimowo
Testowanie i wyciszanie dysku twardego
Od czasu do czasu warto sprawdzić kondycję twardego dysku, aby uniknąć przykrych
konsekwencji nagłej awarii. Jest wiele aplikacji, które pozwalają na przeprowadzenie takich
testów, a niektóre z nich oferują dodatkowo inne, przydatne funkcje.
Victoria
http://majorgeeks.com/Victoria_for_Windows_d5688.html
wyświetlająca dane o wszystkich zainstalowanych w systemie dyskach twardych oraz
potrafiąca między innymi określić, jak dużo mocy procesora jest zużywane na obsługę dysku
twardego. Program umożliwia także włączanie lub wyłączanie cache dysku twardego celem
sprawdzenia czy to nie on jest przyczyną błędów.
Ciekawostką jest możliwość wyciszenia dysku twardego za cenę zwiększenia czasu dostępu
(czyli spowolnienia jego pracy). Opcja ta będzie przydatna gdy, np. dysponujesz komputerem
z głośnym dyskiem, który często zostawiasz na noc, aby ściągał pliki z Sieci – w takiej
sytuacji szybki czas dostępu nie jest potrzebny.
W głównym oknie programu są zakładki z podstawowymi informacjami o dysku (Standard),
podsumowaniem danych o stanie dysku (S.M.A.R.T.) i możliwością wykonania testu
powierzchni talerzy (Tests).
Monitorowanie procesora, pamięci RAM i płyty głównej
Jeśli Twój komputer sprawia niewyjaśnione problemy lub właśnie kupiłeś nowy sprzęt i
chcesz sprawdzić, czy jego parametry są zgodne z opisem, warto użyć oprogramowania, które
pozwoli na wygodne zdiagnozowanie głównych komponentów komputera.
CPU-Z
Jest to bezpłatny program diagnozujący stan
procesora, płyty głównej i pamięci RAM. Jego podstawową zaletą jest pokazanie faktycznych
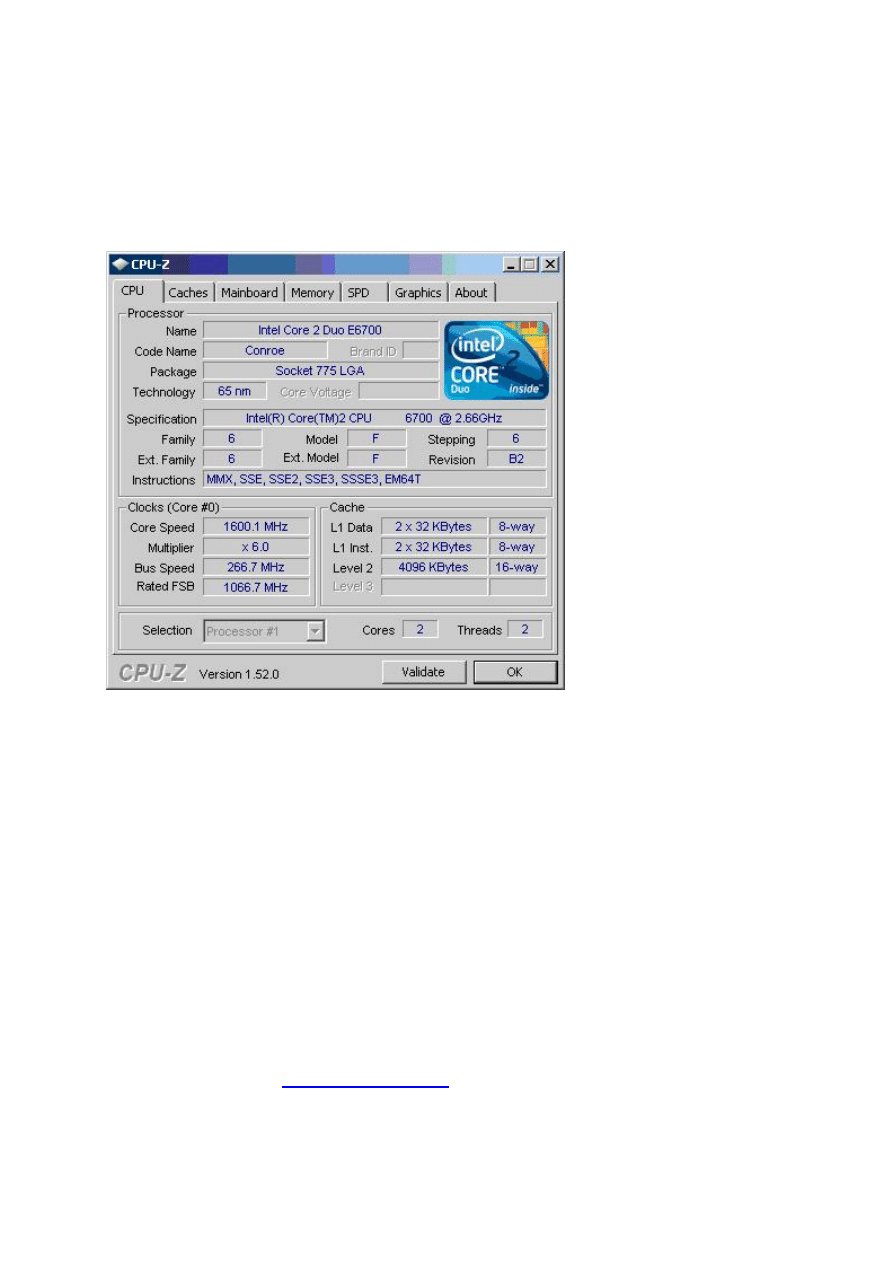
ustawień płyty głównej, które nie zawsze muszą odpowiadać fabrycznym parametrom.
Pozwoli to, np. na sprawdzenie, czy kupiona przez Ciebie nowa płyta główna nie jest
przypadkiem tańszą wersją z podkręconymi podzespołami.
Ciekawą opcją jest też możliwość wygenerowania raportu w formacie HTML – zdatnego do
umieszczenia na stronie internetowej.
Rys. Główne okno CPU-Z z zaznaczonymi od góry: nazwą kodową, technologią w
nanometrach, zestawem obsługiwanych instrukcji, mnożnikiem i taktowaniem magistrali
Ciekawostką są skróty klawiaturowe: [F5] zapisze do folderu aplikacji zrzut ekranu w
formacie BMP, a [F6] skopiuje okno do schowka. Część ustawień programu zmienisz,
edytując plik cpuz.ini znajdujący się w folderze aplikacji – wyjaśnienia poszczególnych opcji
znajdziesz na stronie domowej programu, w dziale Configuration file.
Zapisywanie strony internetowej w formacie PDF w Firefoksie
Zapisywanie stron w wersji offline przydaje się w wielu sytuacjach, np. gdy chcesz pokazać
znajomemu że news na interesujący Was temat znalazł się na stronie głównej jakiegoś
serwisu. Ponieważ jutro zastąpią go już świeże wiadomości, warto byłoby zapisać aktualny
wygląd strony internetowej.
Aby zachować oryginalnym wygląd strony, dobrze jest zapisać ją w popularnym formacie
PDF:
1. Wejdź na stronę
i kliknij Get PDF Download for Firefox 2
&3, Flock 1 & 2.
2. Na kolejnej stronie kliknij Add to Firefox,aby zainstalować ten dodatek w Twojej
przeglądarce.
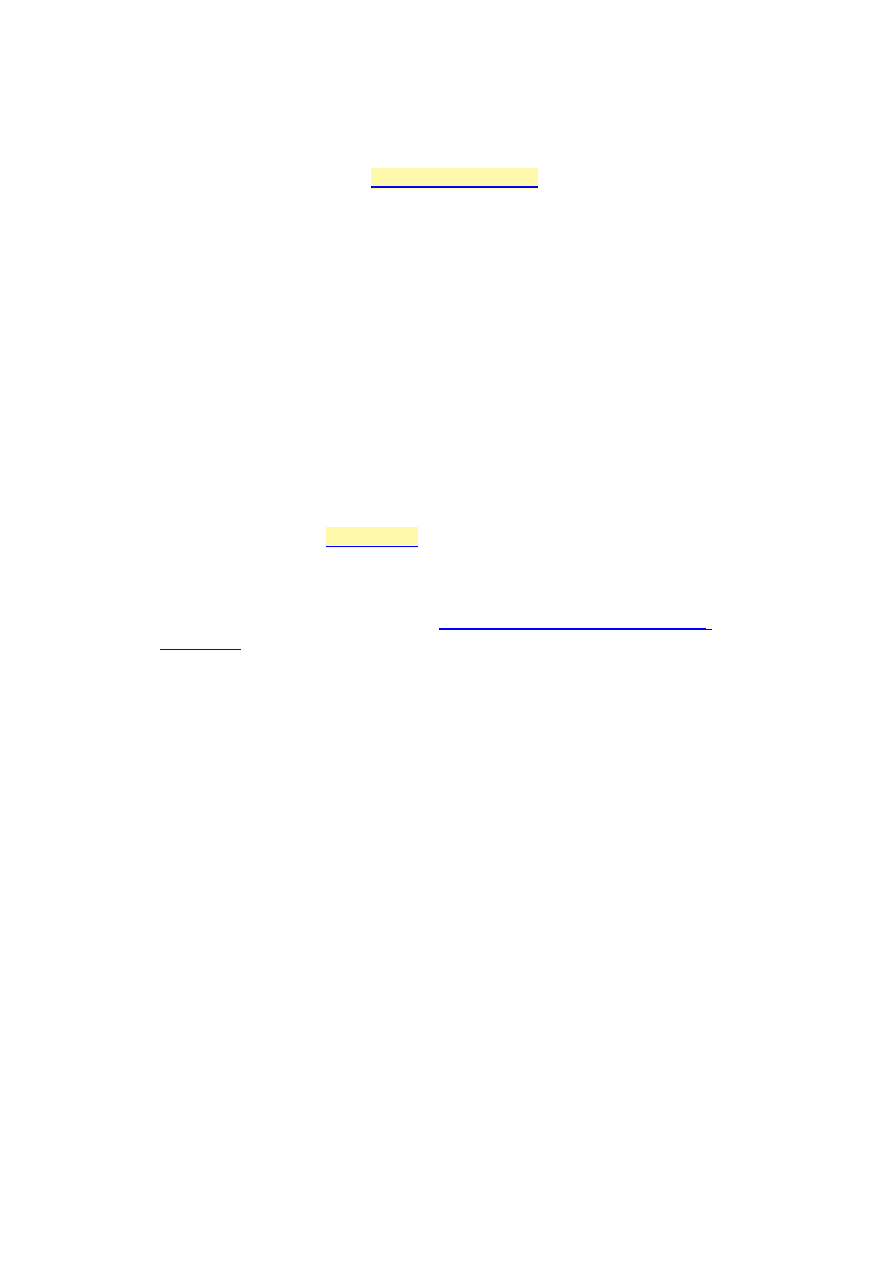
3. Potwierdź, klikając Zainstaluj, a następnie wciśnij Uruchom ponownie program
Firefox.
4. Od teraz w menu Plik znajdziesz komendę Zapisz stronę jako PDF wysyłającą
oglądaną witryną do serwisu
. Po paru minutach od wybrania
tego polecenia będziesz już mógł odebrać gotowy plik PDF.
Z tej bezpłatnej usługi możesz także skorzystać, klikając przycisk Konwertuj stronę do PDF.
Zmiana wygląda kursora w Firefoksie
Gdy zachodzi potrzeba edycji różnego rodzaju formularzy umieszczonych na stronach
internetowych, często trzeba dobrze się wpatrywać, gdzie aktualnie jest umieszczony kursor –
pomyłki polegające na wpisywaniu danych nie w to pole, które chcielibyśmy, są całkiem
popularne.
Miejsce, w którym miga pionowa kreska, można uczynić bardziej widocznym przez
podświetlenie na określony kolor całego pola, w którym znajduje się kursor i zmianę koloru
czcionki:
1. Wpisz w pasku adresu
about:config
i wciśnij [ENTER].
2. W pole Filtr wpisz focus i wciśnij [ENTER], aby odnaleźć opcje zawierające to słowo.
3. Kliknij dwukrotnie browser.display.focus_text_color i wpisz kod koloru HTML
(poprzedzony znakiem #), jaki ma być użyty dla koloru czcionki. Kod koloru HTML
możesz uzyskać, np. za pomocą strony
www.2createawebsite.com/build/hex-
colors.html
. Najpierw suwakiem hue wybierz paletę odcieni, a następnie wskaż po
lewej stronie odpowiedni stopień brightness / saturation (jasność / nasycenie koloru).
Teraz możesz już spisać kod HTML znajdujący się w polu Hex.
4. W ten sam sposób możesz zmienić kolor tła pola, edytując wartość
browser.display.focus_background_color.
5. Aby aktywować własne kolory musisz jeszcze wpisać true w polu
browser.display.use_focus_colors.
6. Dla pewności możesz zrestartować przeglądarkę, ale nie jest to konieczne.
Wiele stron startowych w Firefoksie
Standardowo przeglądarki internetowe umożliwiają Ci ustawienie jednej strony startowej. W
Firefoksie możliwe jest uruchamianie programu z kilkoma otwartymi stronami naraz. Dzięki
temu szybciej przejrzysz interesujące Cię strony internetowe, które często odwiedzasz. Kilka
stron startowych można ustawić na dwa sposoby.
Pierwszy sposób to wybranie z menu Narzędzia pozycji Opcje. Na karcie Ogólne powinieneś
mieć wybraną opcję Po uruchomieniu programu Firefox wyświetl stronę startową. Teraz w
polu Strona startowa wpisz adresy URL stron WWW, oddzielając je znakiem pionowej kreski
|. Kliknij OK aby zatwierdzić zmiany.
Druga metoda to otwarcie na kilku kartach interesujących Cię stron, a następnie wybranie z
menu Narzędzia pozycji Opcje. Teraz należy kliknąć na karcie Ogólne przycisk Użyj
bieżących stron, a wybrane witryny zostaną ustawione jako startowe.
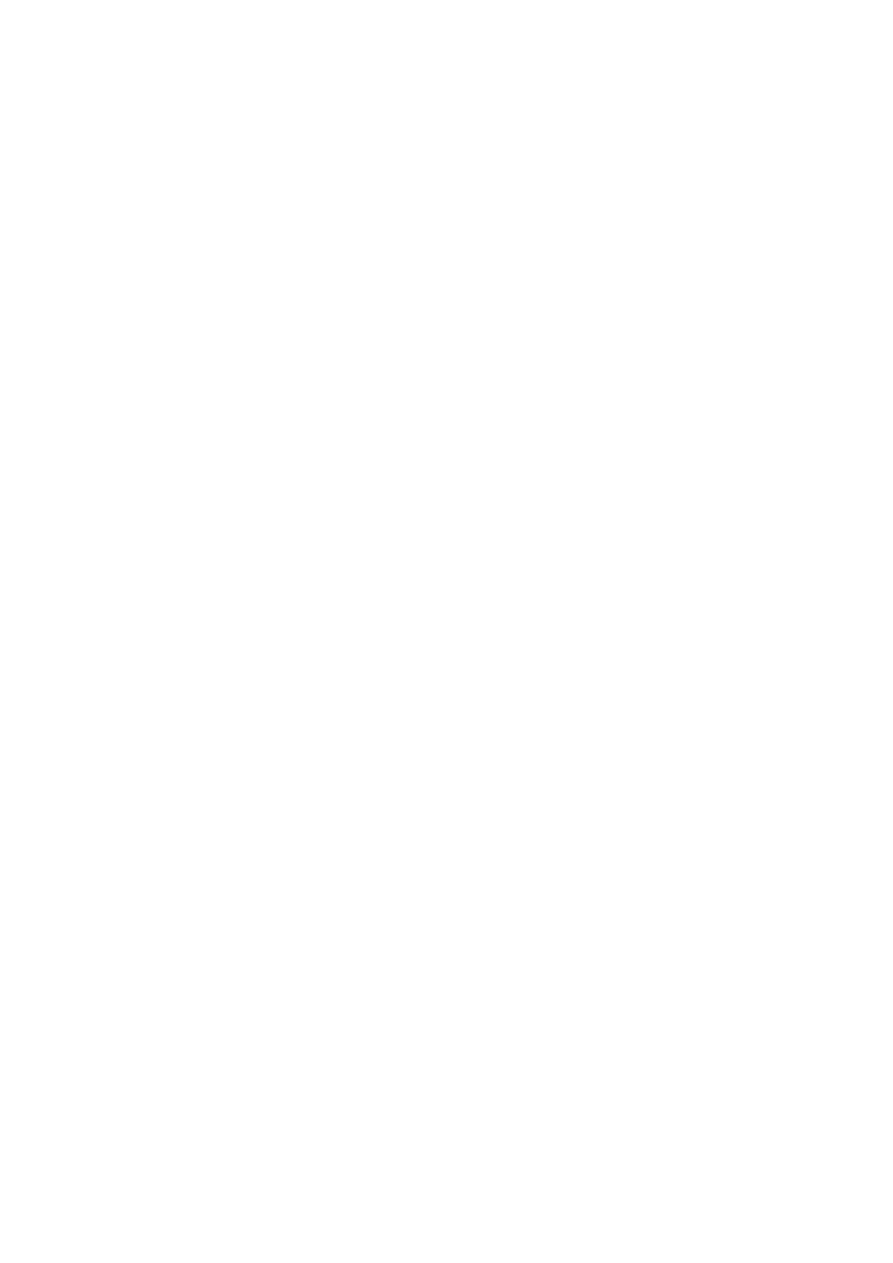
Masowa zmiana nazw zdjęć w Photoshopie
Mimo że Photoshop jest programem służącym głównie do obróbki plików graficznych,
okazuje się, że ma też opcje pozwalające nimi zarządzać. Mowa tu o możliwości masowej
zmiany nazw. Za pomocą tej funkcji możesz, np. zmienić enigmatyczne nazwy zdjęć
zgranych z karty pamięci aparatu.
Aby zmienić nazwy plików:
1. Kliknij Plik/Przeglądaj.
2. Otwórz folder z plikami.
3. Zaznacz całą zawartość, klikając na Edycja/Zaznacz wszystko.
4. Kliknij teraz na Narzędzia/Wsadowa zmiana nazw.
5. W sekcji Nowe nazwy plików zdefiniuj format nowej nazwy.
6. Kliknij przycisk OK.
Korzystanie z siatki w Adobe Photoshop
Siatka to wygodne ustawienie, które powoduje nałożenie na obraz wirtualnych linii.
Umożliwia to bardzo dokładny wybór miejsca, w którym chcesz umieścić napis, kształt czy
inny element.
Aby włączyć pokazywanie siatki:
1. Kliknij Widok/Dodatki (tylko wtedy, gdy pozycja ta nie jest zaznaczona), a następnie
kliknij Widok/Pokaż/Siatka.
2. W zależności od rozmiarów obrazu warto dostosować ustawienia siatki. W tym celu
kliknij Edycja/Preferencje/Linie, sitaki i odcięcia. Po wprowadzeniu ustawień kliknij
przycisk OK.
3. Aby jeszcze bardziej ułatwić umieszczanie elementów wybierz z menu
Widok/Przeciągnij, w celu włączenia przeciągania, a następnie kliknij
Widok/Przeciągaj do/Siatka.
Usuwanie niedoskonałości skóry w Adobe Photoshop
Jeśli zależy Ci, żeby skóra osoby na fotografii była pozbawiona niewielkich niedoskonałości,
jak pieprzyki, możesz skorzystać ze specjalnego Pędzla korygującego, który umożliwi Ci ich
wyeliminowanie w prosty i szybki sposób.
Aby usunąć niedoskonałości:
1. Z palety Narzędzia wybierz Pędzel korygujący.
2. Naciśnij przycisk [Alt] i kliknij fotografię w miejscu, z którego ma zostać pobrany
fragment zastępujący defekt.
3. Zwolnij klawisz [Alt] i kliknij miejsce, które ma zostać zmienione.
4. Powtórz poprzednie kroki w celu retuszu kolejnych miejsc.
Wyśrodkowywanie elementu w Adobe Photoshop
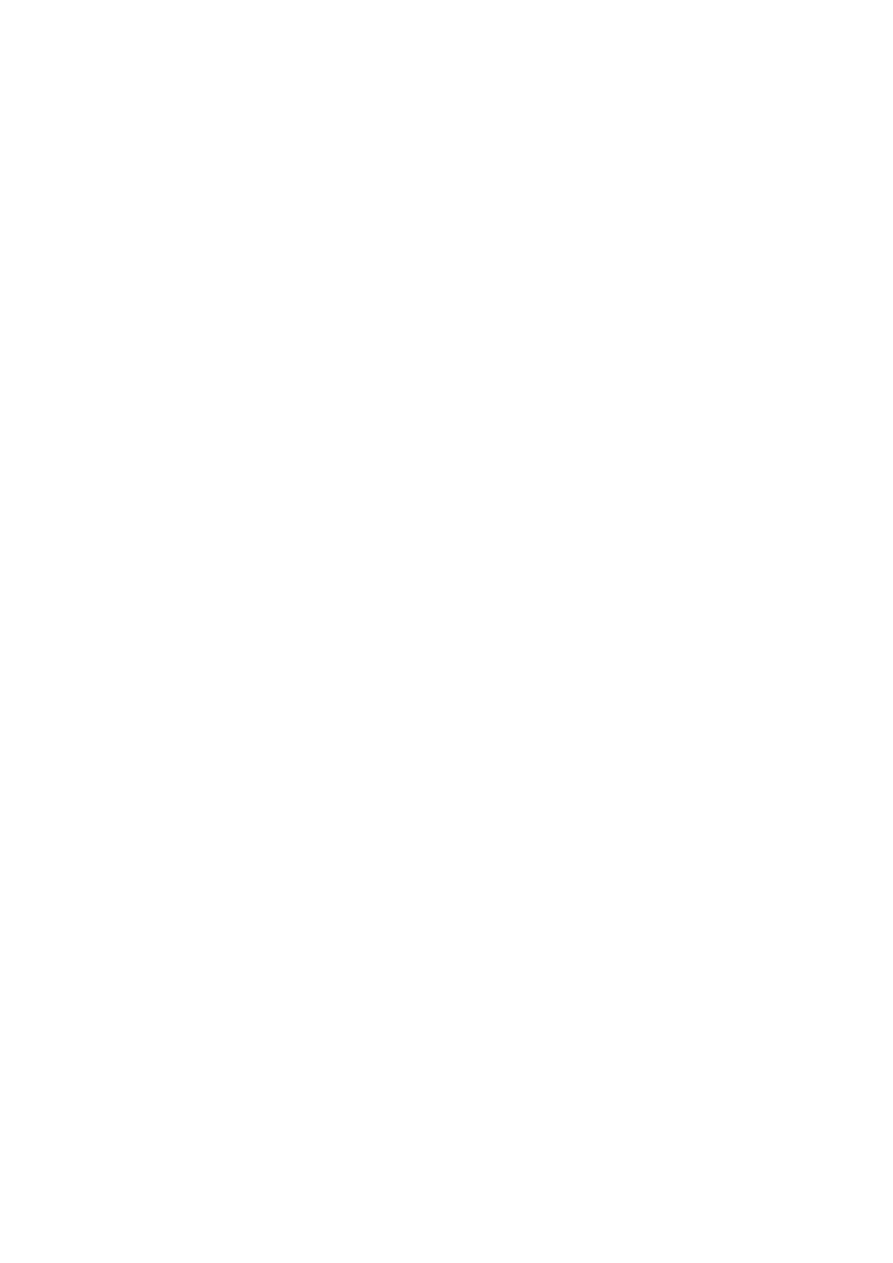
Ręczne ustawianie elementu dokładnie na środku całego obrazu nigdy nie przyniesie
idealnego rezultatu. Aby mieć pewność, że element znajdzie się dokładnie na środku,
skorzystaj z narzędzia Przesunięcie.
Aby wyznaczyć środek obrazu:
1. Zaznacz cały obrazek.
2. Zaznacz warstwę, którą chcesz wyśrodkować.
3. Z palety Narzędzia wybierz Przesunięcie.
4. U góry okna programu Photoshop kliknij Wyrównaj środki w pionie, a następnie
Wyrównaj do środka w poziomie.
Efekt starego zdjęcia za pomocą Adobe Photoshop
Stosując się do tej wskazówki, za pomocą Adobe Photoshop możesz sprawić, żeby Twoje
zdjęcie wyglądało, jak gdyby zostało zrobione bardzo starym aparatem.
Aby stworzyć efekt starego zdjęcia:
1. Usuń z fotografii kolory, klikając Obraz/Dopasowania/Zmniejsz nasycenie.
2. Kliknij Filtr/Szum/Dodaj szum. Zmień dane pola Wartość na 10, zaznacz opcję
Monochromatyczny i kliknij przycisk OK.
3. Teraz kliknij Dopasowania/Poziomy. W najniższym polu po lewej stronie wpisz 70.
4. Następnie kliknij Filtr/Rozmycie/Rozmycie gaussowskie. W polu promień ustaw
wartość 0,8 i kliknij przycisk OK.
5. Na końcu kliknij Obraz/Dopasowania/Filtr fotograficzny. Ustaw pole Gęstość na 60%
i kliknij przycisk OK.
Po zainstalowaniu nowego systemu Windows są problemy z wyświetlaniem
obrazu
W takiej sytuacji przede wszystkim sprawdź, czy wszystkie kable monitora są prawidłowo do
niego podłączone. W szczególności upewnij się, czy monitor ma zapewnione zasilanie oraz
czy kabel łączący go z komputerem nie poluzował się. Czy Twoja karta graficzna jest
prawidłowo zainstalowana w systemie? Czy nie zmieniłeś czegoś od czasu gdy komputer
wyświetlał obraz poprawnie?
Jeżeli obraz na ekranie dziwnie migocze, trzęsie się lub jest zniekształcony albo przesunięty –
zmień rozdzielczość ekranu i częstotliwość jego odświeżania. W tym celu kliknij przycisk
Start, wybierz polecenie Panel Sterowania, a następnie Wygląd i personalizacja oraz
Personalizacja. Teraz kliknij Ustawienia ekranu i zmień rozdzielczość.
Wciskając przycisk Ustawienia zaawansowane na karcie Monitor, zmienisz częstotliwość
odświeżania, która powinna wynosić co najmniej 60 Hz.
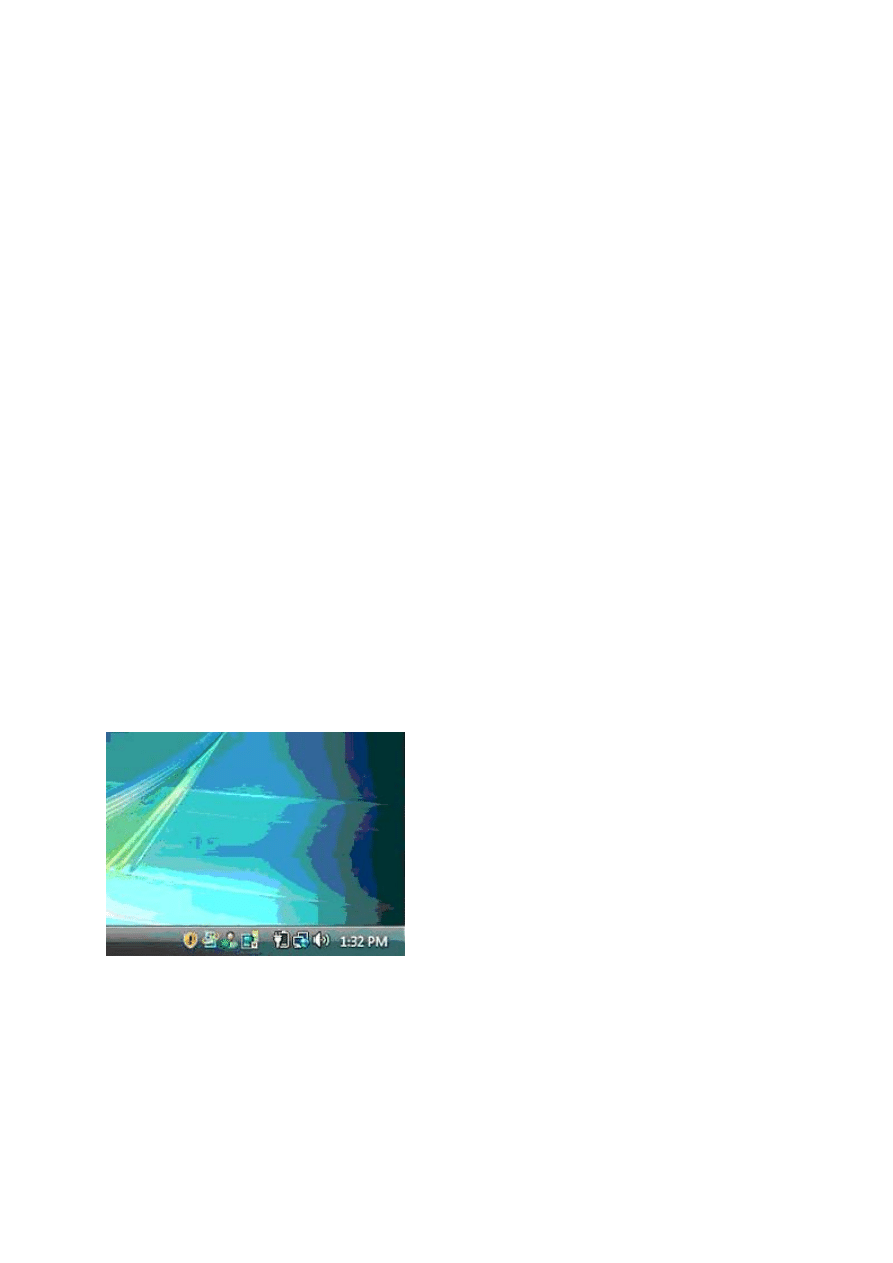
Sprawdź, z jakich sterowników (monitora i karty graficznej) korzystasz. Najlepiej zaktualizuj
sterowniki do najnowszych wersji.
Problemy z odtwarzaniem dźwięku po zainstalowaniu Windows 7
Jeśli Twój komputer dotychczas prawidłowo odtwarzał dźwięki, a po zainstalowaniu
Windows 7 przestał, skorzystaj z naszej porady.
Jeżeli nie słychać żadnego dźwięku, to po pierwsze upewnij się, czy:
•
głośniki są poprawnie podłączone do komputera,
•
poziom głośności nie jest za niski, głośniki nie są wyłączone,
•
słuchawki nie są podłączone do wyjścia liniowego.
Sprawdź, czy Twoja karta dźwiękowa została poprawnie zainstalowana:
1. Otwórz Menedżera urządzeń, klikając przycisk Start, a następnie wybierając Panel
Sterowania, System i konserwacja, i klikając polecenie Menedżer urządzeń.
2. W kategorii Kontrolery dźwięku, wideo i gier powinna być widoczna karta
dźwiękowa. Jeśli nie ma jej na liście, musisz ją zainstalować manualnie – za pomocą
sterowników umieszczonych na dołączonej do karty dźwiękowej płycie CD/DVD.
Jeżeli karta dźwiękowa znajduje się w kategorii Inne urządzenia i jest przy niej żółty znak
zapytania, oznacza to jakiś problem. Kliknij prawym przyciskiem myszy nazwę karty
dźwiękowej, a następnie wybierz Właściwości. Na karcie Ogólne sprawdź pole Stan
urządzenia, aby zobaczyć na czym polega problem z kartą dźwiękową.
Rys. Ikona głośności w prawym dolnym rogu pulpitu Windows Vista (na lewo od zegara)
W trakcie instalowania systemu wyłączono prąd
Przed choćby chwilowym wyłączeniem zasilania uchronić się nie da. Urządzenia UPS są zbyt
drogie, za duże i ciężkie do większości zastosowań domowych. W lepszej sytuacji są
posiadacze laptopów przełączających się płynnie w tryb działania na baterii, której pojemność
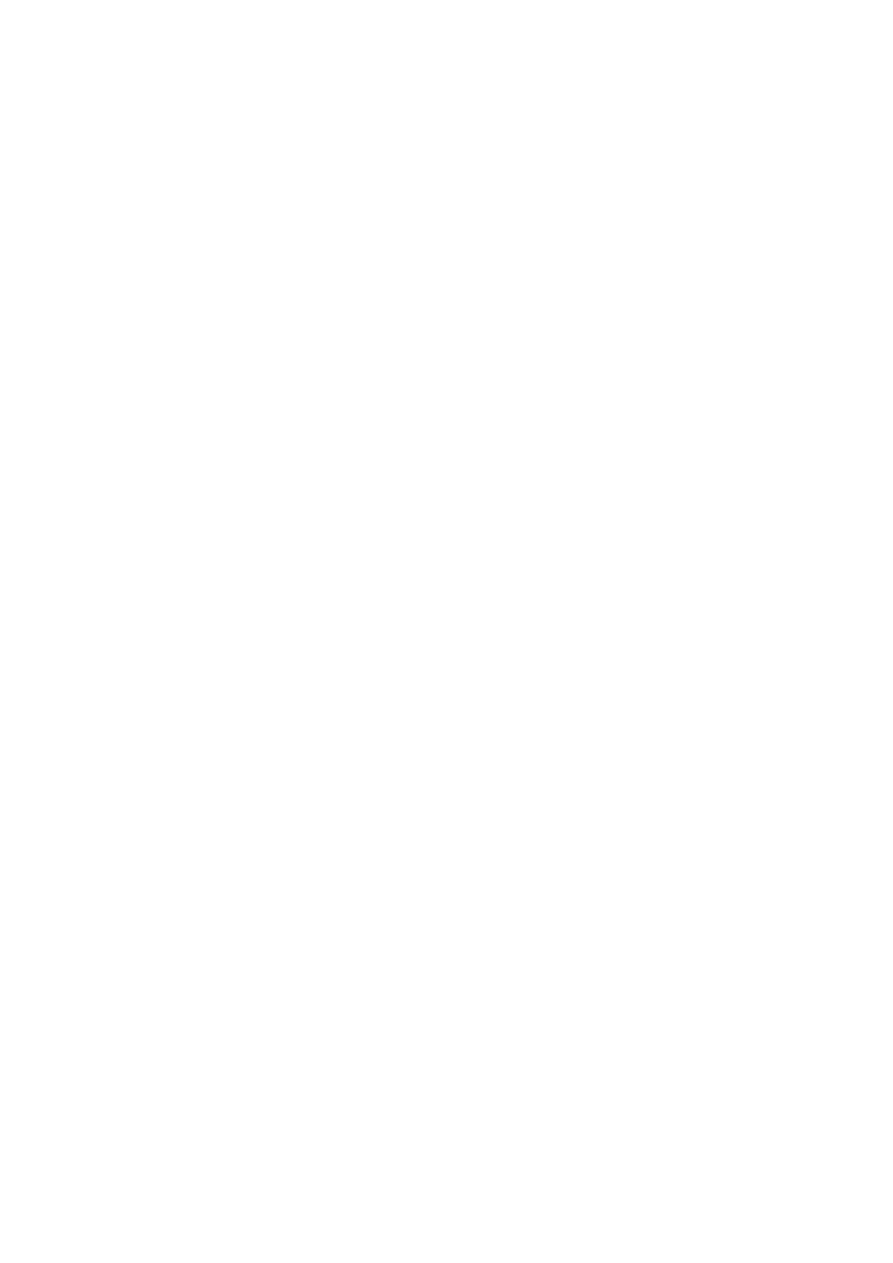
powinna wystarczyć do spokojnego dokończenia instalacji. Co jednak zrobić w razie jej
przerwania?
Po przywróceniu zasilania po prostu uruchom komputer. System Windows powinien podjąć
próbę wznowienia obecnie używanego systemu operacyjnego, jeżeli awaria nastąpiła na
początku instalacji. Jest to szczególnie ważne w przypadku aktualizowania systemu
operacyjnego (np. z XP do Vista), gdy zależy Ci na zachowaniu posiadanych przez Ciebie
danych. W przypadku, gdy wyłączenie prądu nastąpiło na późniejszym etapie instalacji, może
okazać się konieczne zainstalowanie systemu od nowa. Dlatego przed rozpoczęciem
instalowania Windows warto wykonać kopie zapasowe ważnych dla Ciebie plików.
Nowa instalacja czy aktualizacja?
Jeżeli masz nowy komputer bez zainstalowanego systemu operacyjnego lub też kupiłeś nowy
dysk twardy i nie masz jeszcze żadnego systemu Windows, nie masz wyboru – musisz
zainstalować system od podstaw. Jeśli masz Windows XP lub Vistę i chcesz zamienić system
na nowszy, możesz zrobić to na jeden z dwóch sposobów.
•
Instalacja – w tym przypadku musisz podczas instalacji sformatować dysk, kasując z
niego wszystkie swoje dane.
•
Aktualizacja – nie kasujesz dotychczasowego systemu, lecz uaktualniasz go do
nowszej wersji zachowując dostęp do aktualnie używanych programów i plików.
Każde z tych rozwiązań ma swoje zalety i wady. Instalacja pozwoli Ci korzystać z czystego
systemu i dostosować go do swoich potrzeb od zera. W zamian musisz jednak również od
nowa zainstalować wszystkie programy, których używasz na co dzień, a przed samą instalacją
stworzyć kopię zapasową swoich danych na nośniku zewnętrznym (np. na pamięci USB).
Aktualizacja pozwoli płynnie przejść na nowszy system z zachowaniem istniejących danych,
ale jest to proces z reguły nieco bardziej skomplikowany, a przez to nie zawsze kończący się
sukcesem.
Generalnie, aktualizacja jest sensowniejszym rozwiązaniem, jeśliposiadasz dużo
zainstalowanych programów i nie masz czasu lub ochoty spędzić kilku godzin na
konfigurowaniu systemu od nowa. Instalację polecamy, gdy jesteś rozczarowany szybkością
działania Twojego komputera i chciałbyś zainstalować nowy, niezaśmiecony system
operacyjny.
Większość ataków wykorzystuje dziury w oprogramowaniu Microsoftu
To stwierdzenie latami faktycznie było prawdą. Przed dekadą większość ataków na
komputery z Windows przeprowadzano z wykorzystaniem luk w samym systemie, ale
ostatnio sytuacja wygląda nieco inaczej.

Później przestępcy zainteresowali się innymi produktami Microsoftu - masowo
wykorzystywali m.in. błędy w zabezpieczeniach MS Office, czy Internet Explorera. Wszystko
to ściągnęło na koncern z Redmond falę całkiem uzasadnionej krytyki, która zaowocowała
wprowadzeniem w firmie całej gamy nowych procedur związanych z tworzeniem
oprogramowania.
Efekt jest taki, że jakość produktów koncernu się poprawiła, a przestępcy zaczęli szukać
innych, łatwiejszych celów - bo przecież szkodliwy kod można do Windows dostarczyć
również za pośrednictwem aplikacji innych firm uruchamianych w tym OS-ie. Dlatego też
ostatnio rok upłynął raczej pod znakiem ataków przez luki w produktach Adobe (głównie
Readerze i Flash Playerze), niż oprogramowaniu Microsoftu...
Wymiana radiatora na procesorze
Jeżeli inne metody zbijania temperatury procesora nie wystarczają, należy sięgnąć po bardziej
zdecydowane środki, np. wymienić radiator. Zbudowany z aluminium lub miedzi radiator
przypomina wyglądem grzejnik i tak też działa – odprowadza do otoczenia ciepło wytwarzane
przez procesor.
To, jak wiele ciepła wytwarza dany element komputera, określa wskaźnik TDP. W przypadku
najpopularniejszych procesorów typu Intel Core 2 Duo czy AMD Athlon II TDP wynosi ok.
65 W, a do ich chłodzenia wystarczą najtańsze radiatory, np. Arctic Cooling Alpine 64 PWM.
Jeśli masz ostatnie zdobycze techniki (np. Intel Core i7 Extreme), do chłodzenia takiego
procesora musisz użyć droższych radiatorów wieżowych, np. Asus Silent Knight II.
Rys. Radiatory wieżowe: po lewej stronie Asus Silent Knight II, a po prawej Scythe Muren 2
Pamiętaj, że pomiędzy procesorem a przylegającym do jego górnej pokrywy radiatorem musi
być warstwa dobrej pasty termoprzewodzącej, np. Arctic Silver 5.
Miejsce ustawienia komputera, a skuteczne chłodzenie
Ustawienie komputera to podstawowa kwestia, od której należy zacząć myślenie o
zapewnieniu sprzętowi właściwego chłodzenia. Po pierwsze zainteresuj się tym, czy wokół
komputera jest możliwie dużo wolnej przestrzeni.
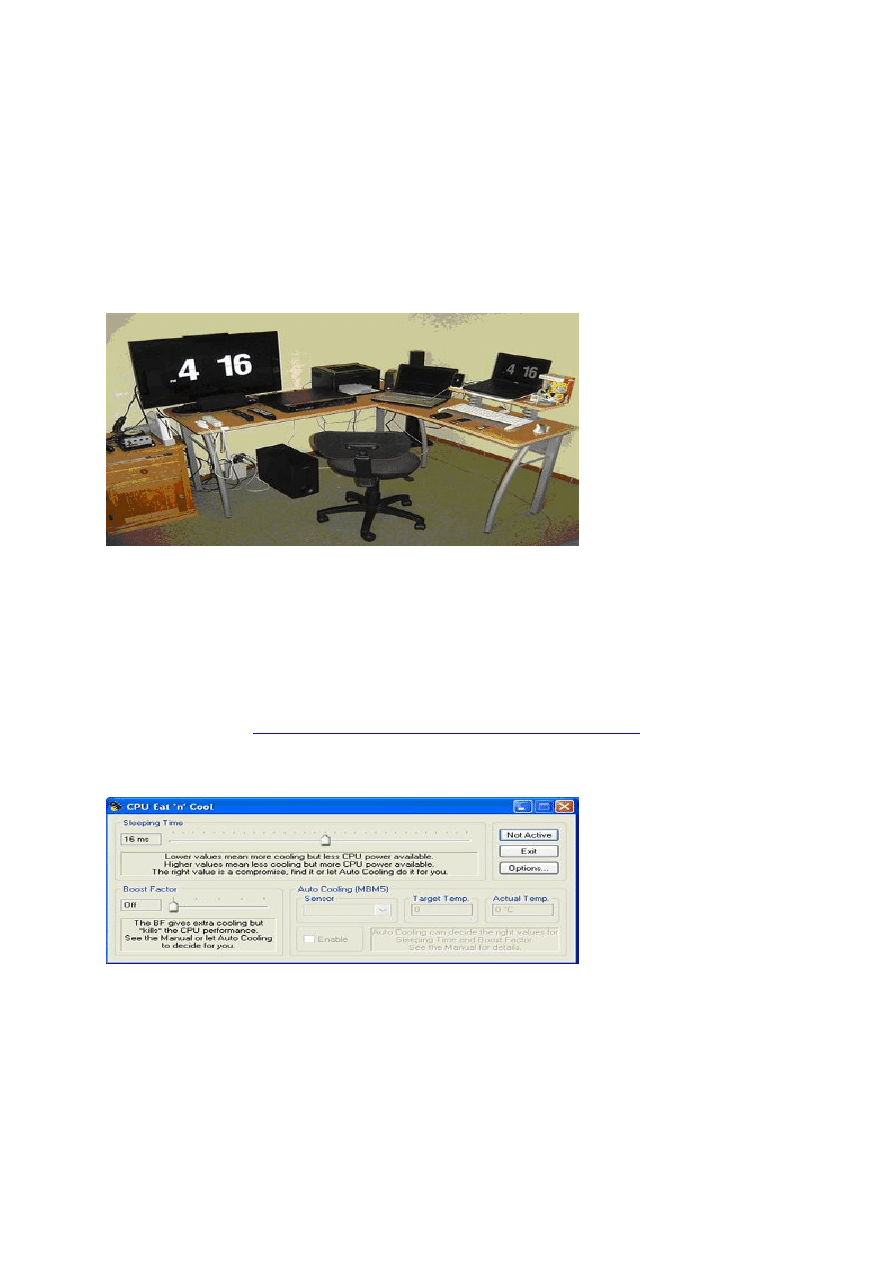
Pomyśl o komputerze, jak o kaloryferze, który najlepiej oddaje ciepło do otoczenia, jeśli nie
jest wciśnięty głęboko pod biurko.Dlategonie ustawiaj komputera na dywanie, nie wciskaj go
między biurko a szafę. Nie kładź niczego na komputerze – gorące powietrze idzie do góry i
jest oddawane w znacznym stopniu właśnie przez górną część obudowy. Sprawdź zwłaszcza
czy odpowiednio dużo miejsca jest z tyłu komputera, tam gdzie wentylatory wypychają
gorące powietrze.
Optymalnym rozwiązaniem byłoby 30 cm wolnej przestrzeni wokół komputera, płaska i
twarda powierzchnia pod nim oraz utrzymywanie czystości w środku obudowy.
Rys. Przykład prawidłowego umiejscowienia komputerów. Zwróć uwagę na wystarczającą
ilość wolnego miejsca wokół komputera stacjonarnego i laptopa oraz ich odsunięcie od
ściany
Programowe chłodzenie komputera
Chłodzenie komputera nie musi polegać na wymianie jego podzespołów. Warto zacząć od
mniej wydajnego, ale też darmowego chłodzenia za pomocą odpowiednich programów.
CPU Eat 'n' Cool
http://majorgeeks.com/CPU_Eat_n_Cool_d3898.html
dzięki
wykorzystaniu specjalnych instrukcji HLT, może obniżyć temperaturę procesora nawet o
kilkanaście stopni Celsjusza.
Rys. CPU Eat 'n' Cool to w zasadzie jeden suwak, pozwalający wybrać pomiędzy większą
wydajnością komputera (w lewo) lub lepszym chłodzeniem (w prawo)
Pamiętaj, że stosowanie tego typu programów ma sens tylko w przypadku starszych
systemów operacyjnych (do Windows XP maksymalnie), które nie korzystają z instrukcji
HLT, jak Vista czy Windows 7.
Głównym zastosowaniem CPU Eat 'n' Cool powinno być wstępne sprawdzenie, czy na pewno
przyczyną niestabilnej pracy komputera jest zbyt wysoka temperatura.

Wyciszanie komputera
Po zamontowaniu dodatkowych elementów chłodzących komputer, zwłaszcza wentylatorów,
praca komputera niemal na pewno stanie się nieco głośniejsza. Dlatego też dobrze zrobione
chłodzenie idzie w parze z dodatkowym wyciszeniem komputera.
Należy mieć na uwadze, że przesada w wyciszaniu komputera, np. za pomocą specjalnych
mat może na powrót pogorszyć warunki chłodzenia wewnątrz obudowy.Z tego powodu nie
polecamy także zmniejszania prędkości obrotowej wentylatorów. Lepiej, aby chłodziły z
pewnym zapasem i trochę bardziej hałasowały, niż żeby Twój procesor przegrzał się z
powodu braku odpowiedniego chłodzenia. Mało skuteczne są także różnego rodzaju gumowe
kołeczki, podkładki czy „pochłaniacze drgań”.
Lepszym rozwiązaniem jest pamiętanie o hałasie jeszcze przy wybieraniu komponentów do
chłodzenia i kupno możliwie cichych wentylatorów, np. Arctic Cooling. Pamiętaj też o
cichym chłodzeniu wodnym.
Rys. Obudowy wyciszająco-chłodzące do dysków twardych
Ciekawym sposobem jest również umieszczenie komputera w innym pomieszczeniu i
pozostawienie w swoim pokoju jedynie monitora, klawiatury i myszki
Jak korzystać z Menedżera zadań Google Chrome?
W Chrome zastosowano pomysłowe rozwiązanie, rzadko stosowane w przeglądarkach -
każda karta i każde rozszerzenie uruchamiane jest jako oddzielny proces systemowy. Ma to
spore znaczenie dla komfortu pracy użytkownika. Jeśli któraś zakładka czy rozszerzenie
ulegnie awarii, to zawiesza się tylko jedna zakładka, a nie cała aplikacja.
W Firefoksie jest zupełnie inaczej - gdy jakaś karta się zawiesi, użytkownik musi zamknąć
całą przeglądarkę i uruchomić ją ponownie.
Aby ułatwić użytkownikowi nadzorowanie pracy poszczególnych komponentów, do jego
dyspozycji oddano menedżer zadań przeglądarki. Aby go wyświetlić, kliknij prawym
przyciskiem myszy górny pasek Chrome i wybierz polecenie Menedżer zadań. W tym oknie
wyświetlone są wszystkie aktywne karty i rozszerzenia, wraz z informacją o tym, ile pamięci
zużywają i w jakim stopniu obciążają procesor. Dzięki temu użytkownik w razie potrzeby
może bez problemu samodzielnie zidentyfikować i wyłączyć szczególnie uciążliwy
komponent.
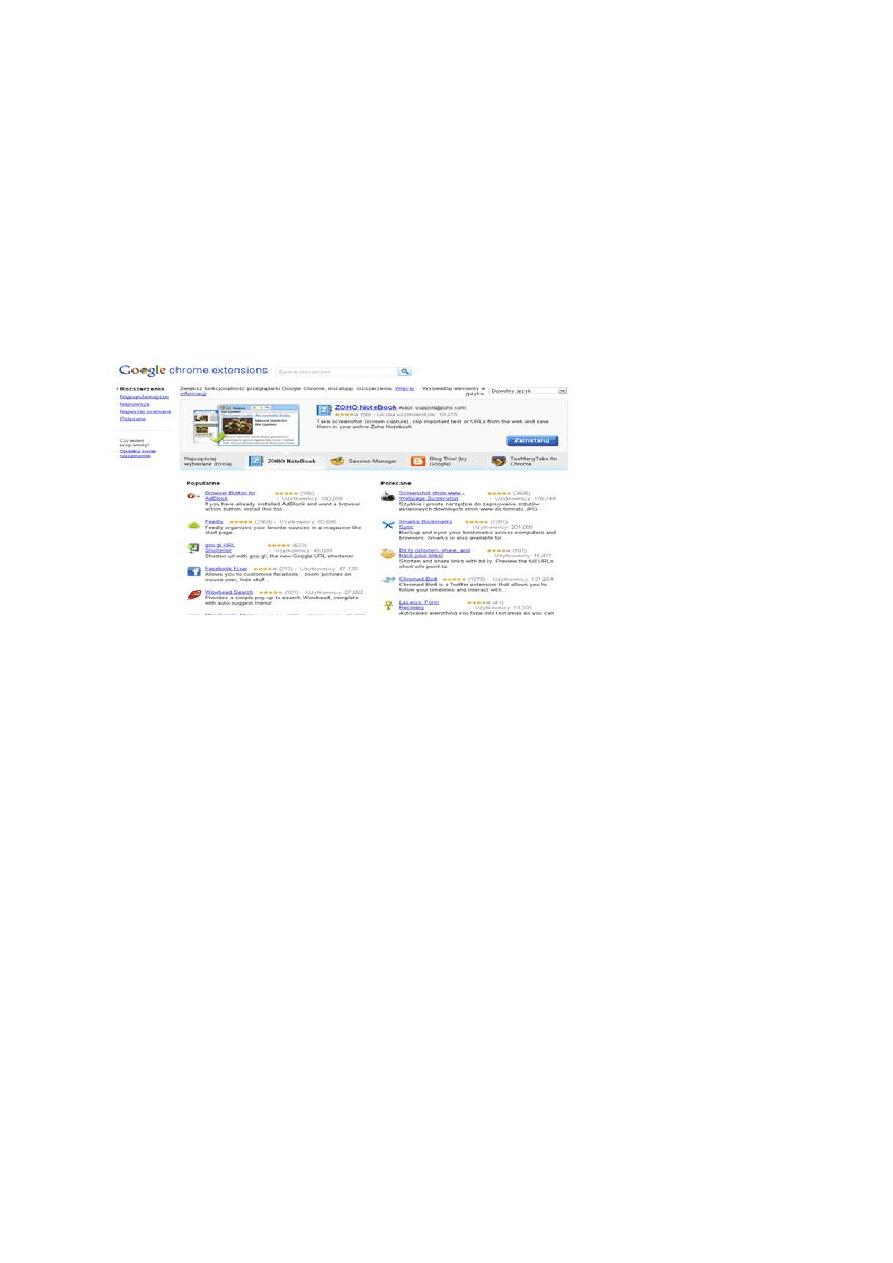
Instalacja rozszerzeń w Google Chrome
Jedną z podstawowych zalet przeglądarki Chrome jest możliwość łatwego zwiększania liczby
funkcji przeglądarki poprzez instalowanie dodatków, nazywanych w tym przypadku
Rozszerzeniami (dodajmy, że to rozwiązanie zapożyczone z open-source'owej przeglądarki
Firefox).
Ich instalowanie jest bardzo proste – przejdź do Ustawienia/Rozszerzenia i wybierz opcję
Pobierz rozszerzenia. Zostaniesz przekierowany do serwisu z rozszerzeniami dla Chrome.
Jest ich już kilka tysięcy, pogrupowane w kilku głównych kategoriach. Można też przeglądać
różne zestawienia, np. najpopularniejsze, najczęściej polecane itp.
Rys. Galeria z rozszerzeniami do Chrome
Gdy w końcu wybierzesz jakieś rozszerzenie, wystarczy kliknąć polecenie Zainstaluj. W
menu Rozszerzenia możesz również zarządzać zainstalowanymi już dodatkami (usuwać i
dodawać je, aktualizować, a nawet czasowo wyłączać).
Efekt rozmycia (akwarela) w Windows Movie Maker
Akwarela (w oryginale: blur) to popularny efekt wideo polegający na stworzeniu wrażenia, że
obraz jest namalowany. Wskutek jego zastosowania wideo traci ostrość krawędzi, jest
bardziej rozmyte, a modyfikacji ulega także jego kolorystyka.
Niestety Windows Movie Maker pozwala jedynie na dodanie efektu Akwarela w określonej
przez programistów dawce. Jedyne, co możesz zrobić, to zwiększyć wpływ tego efektu na
wideo, nie możesz natomiast zejść poniżej minimalnej, domyślnej wartości.
Aby sprawić, żeby Twój film wyglądał, jak obraz malowany pędzlem:
1. Z Osi czasu wybierz klip do edycji. Kliknij go prawym klawiszem myszki i wybierz
Efekty wideo.
2. W lewej kolumnie poszukaj efektu Akwarela i wybierz go, klikając Dodaj. Im więcej
razy dodasz ten efekt, tym większy będzie stopień powiększenia obrazu.
3. Kliknij OK na dole okienka, żeby potwierdzić dodanie efektów.
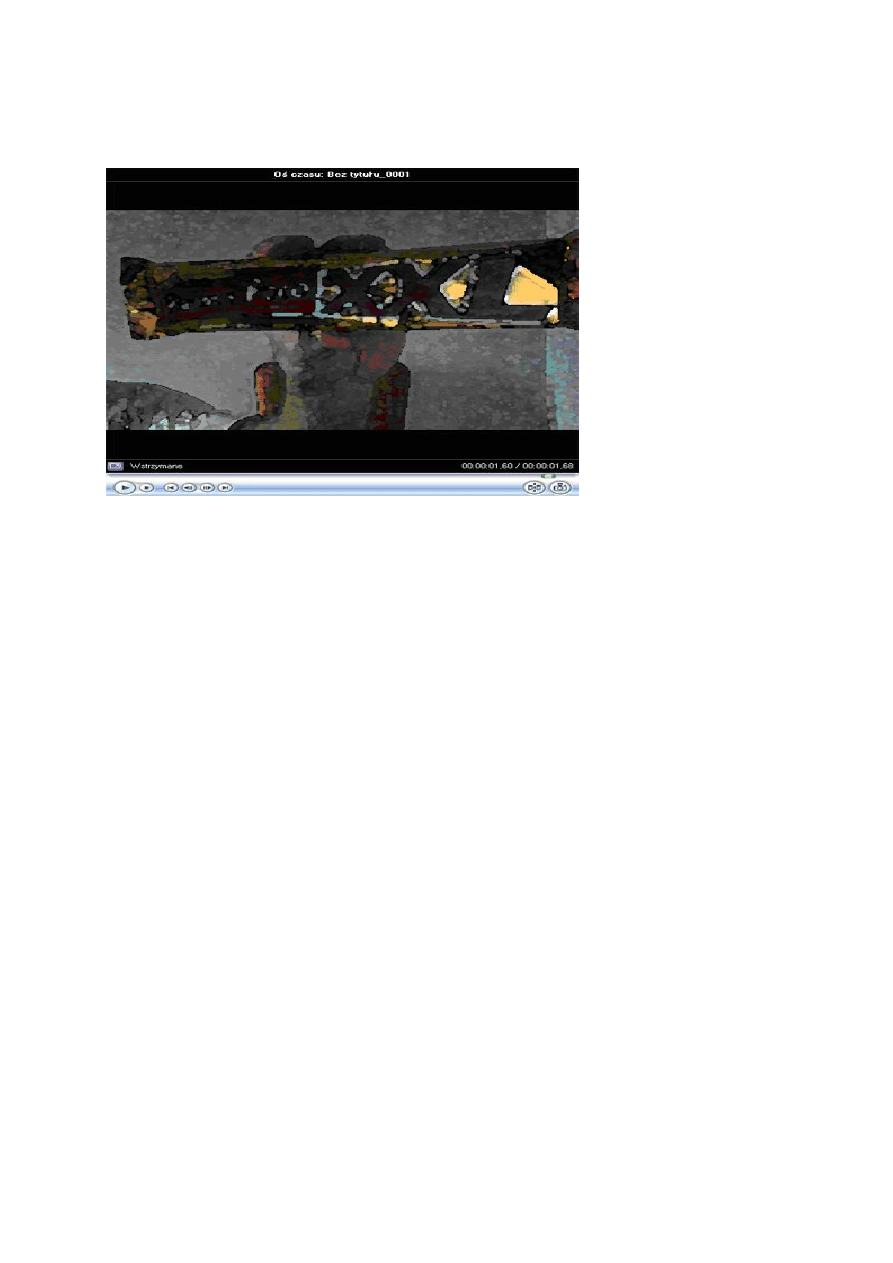
Akwarela powinna być stosowana, gdy zależy Ci na uzyskaniu pewnego dystansu pomiędzy
widzem, a obrazem.
Rys. Batonik Prince Polo XXL - jak malowany. Efekt Akwarela zastosowano tutaj tylko jeden
raz
Wyszukiwarka
Podobne podstrony:
Porady komputerowe 37
Porady komputerowe 15
porady komputerowe
Porady komputerowe 28
Porady komputerowe 4
Porady komputerowe 12
Porady komputerowe 19
Porady komputerowe 8
Konsola odzyskiwania systemu Windows XP Hotfix Aktualności i porady komputerowe
Porady komputerowe 43
Porady komputerowe 46
Porady komputerowe 24
Porady komputerowe 38
Porady komputerowe 26
Porady komputerowe 47
Porady komputerowe 11
Porady komputerowe 10
Porady komputerowe 44
Porady komputerowe 9
więcej podobnych podstron