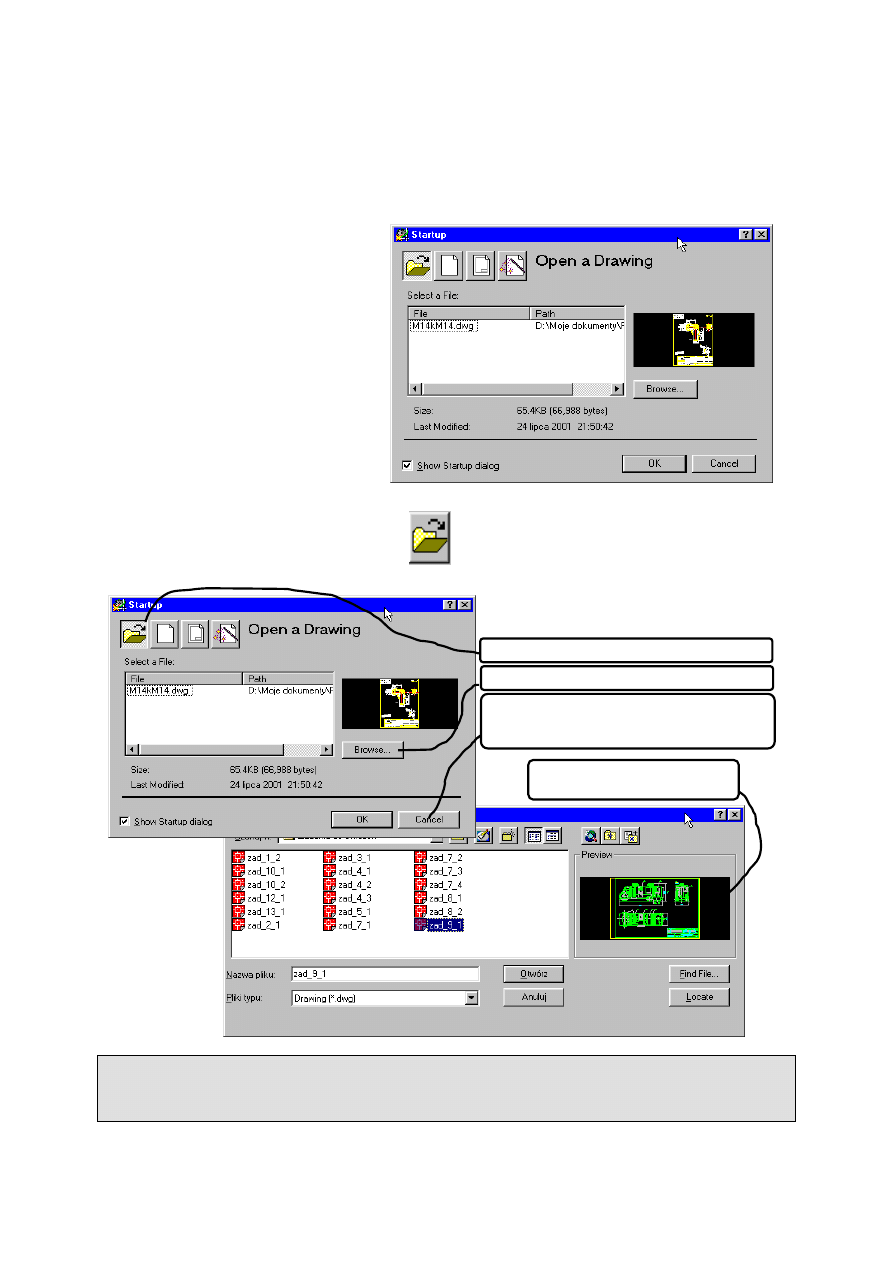
UNIWERSYTET ZIELONOGÓRSKI – WYDZIAŁ MECHANICZNY –
ZAKŁAD PODSTAW KONSTRUKCJI MASZYN I PROJEKTOWANIA WSPÓŁBIEŻNEGO
Materiały pomocnicze z podstaw systemu CAD – AutoCAD 2000 GB/PL
Ćwiczenie 1
TEMAT: Środowisko pracy w systemie AutoCAD 2000
1.1 Rozpoczęcie pracy z programem.
Po uruchomieniu AutoCAD-a po-
jawia się okno dialogowe pokazane
na rys.1. Umożliwia ono rozpoczę-
cie pracy z programem na cztery
sposoby:
a) otwarcie
istniejącego (zapisa-
nego wcześniej) rysunku,
b)
praca z nowym plikiem i
ustawieniami domyślnymi,
c) zastosowanie
szablonu,
d)
zastosowanie kreatora usta-
wień nowego rysunku.
1.1.1 Otwarcie istniejącego rysunku.
Aby rozpocząć pracę z istniejącym rysunkiem
należy:
1. Kliknąć ikonę otwierającą rysunek
2. Kliknąć guzik Browse (Znajdź),
3. W oknie, które się otworzy znaleźć intere-
sujący nas plik, po czym otworzyć go klika-
jąc dwukrotnie na jego nazwie.
Miniatura szukanego rysunku
jest widoczna na podglądzie.
AutoCAD standardowo pozwala na otwieranie plików z rozszerzeniem DWG. Istnieje jednak
również możliwość otwarcia plików w formacie DXF oraz szablonów posiadających rozsze-
rzenie DWT.
Opracowali: dr inż. Marek Malinowski, mgr inż. Wojciech Babirecki, mgr inż. Tomasz Belica
Kopiowanie bez zgody autorów zabronione
1
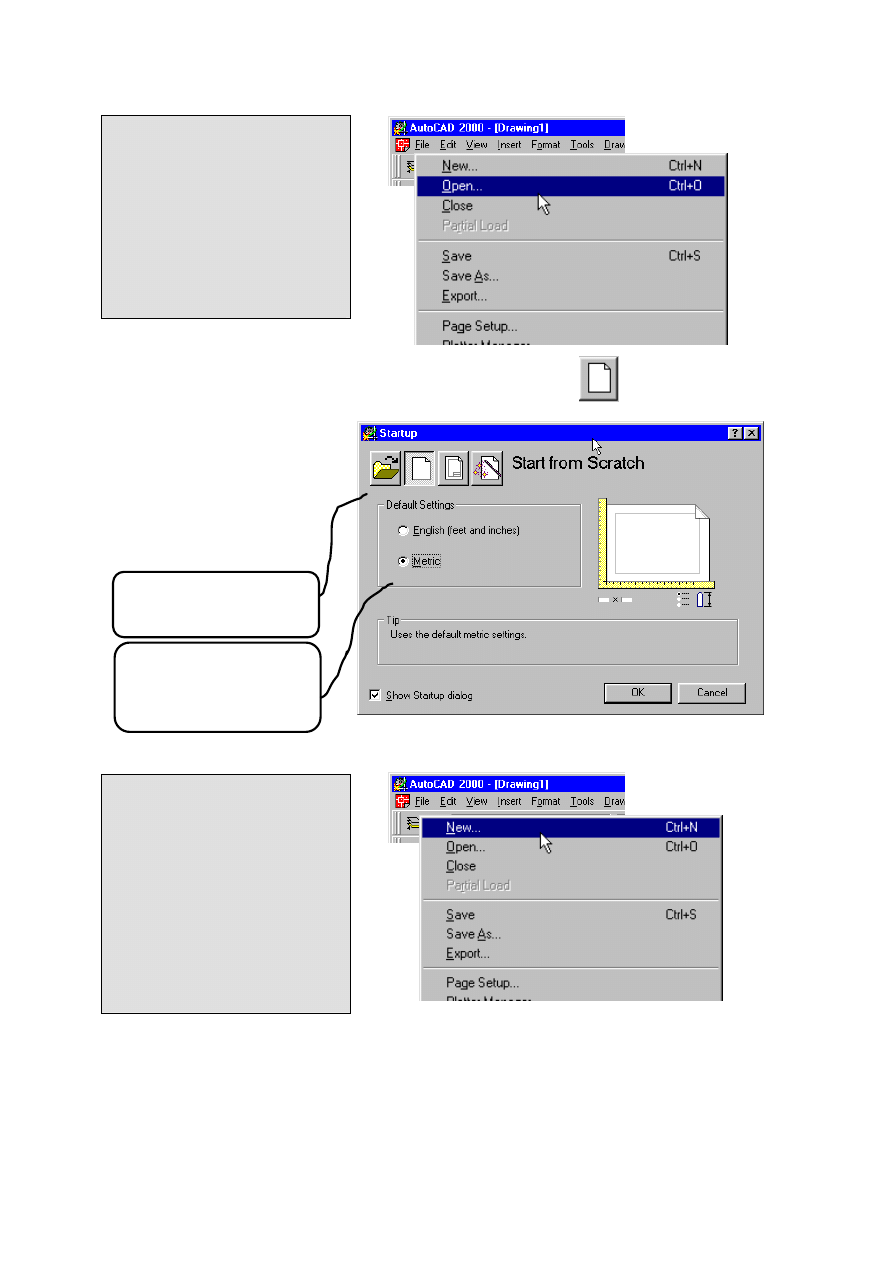
UNIWERSYTET ZIELONOGÓRSKI – WYDZIAŁ MECHANICZNY –
ZAKŁAD PODSTAW KONSTRUKCJI MASZYN I PROJEKTOWANIA WSPÓŁBIEŻNEGO
Materiały pomocnicze z podstaw systemu CAD – AutoCAD 2000 GB/PL
UWAGA: Możemy również –
pracując z jednym rysunkiem -
jednocześnie otworzyć inny.
Klikamy: File>Open
(Plik->Otwórz)
Pokaże się okienko dialogowe
pozwalające na otwarcie intere-
sującego nas pliku.
1.1.2 Praca z nowym plikiem i ustawieniami domyślnymi.
UWAGA: Możemy również –
pracując z jednym rysunkiem -
jednocześnie rozpocząć pracę z
nowym rysunkiem
(z ustawieniami domyślnych
parametrów)
Klikamy: File>New
(Plik->Nowy)
-
Opcja ta pozwala na praktycz-
nie natychmiastowe przejście
do rysowania w programie.
Aby rozpocząć pracę z nowym
rysunkiem i ustawieniami
domyślnych parametrów ry-
sunkowych należy jedynie:
1. Kliknąć ikonę rozpoczyna-
jącą pracę z nowym rysun-
kiem,
2. Wybrać jednostki rysunko-
we:
metryczne
(milimetry,
centymetry, metry);
-
angielskie (stopy, cale).
Opracowali: dr inż. Marek Malinowski, mgr inż. Wojciech Babirecki, mgr inż. Tomasz Belica
Kopiowanie bez zgody autorów zabronione
2
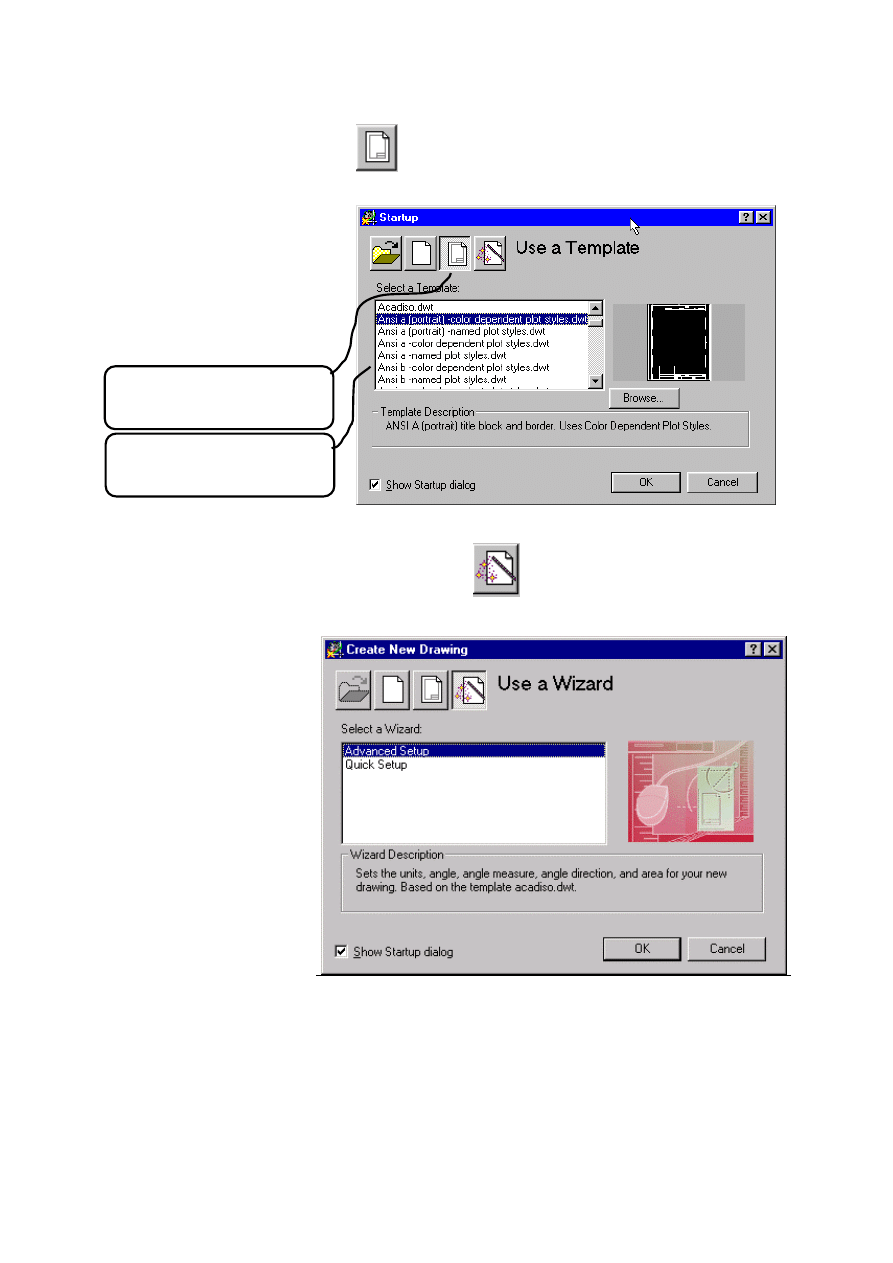
UNIWERSYTET ZIELONOGÓRSKI – WYDZIAŁ MECHANICZNY –
ZAKŁAD PODSTAW KONSTRUKCJI MASZYN I PROJEKTOWANIA WSPÓŁBIEŻNEGO
Materiały pomocnicze z podstaw systemu CAD – AutoCAD 2000 GB/PL
1.1.3 Zastosowanie szablonu.
Przy uruchamianiu nowego rysun-
ku możemy korzystać z szablonów
posiadających ustawienia dla okre-
ślonych zadań projektowych.
Aby
rozpocząć pracę z nowym rysun-
kiem wykorzystując szablon nale-
ży:
1.
Kliknąć ikonę rozpoczynającą
pracę z nowym rysunkiem
wykorzystując szablon,
2.
Wybrać z listy dostępnych
szablonów interesujący nas
szablon,
1.1.4 Zastosowanie kreatora ustawień nowego
rysunku.
Rozpoczynając pracę z progra-
mem tym sposobem, mamy moż-
liwość ustawienia wszystkich
parametrów rysunkowych takich
jak:
a) przy użyciu Advanced setup
(Ustawienia zaawansowane)
są to:
- jednostki rysunkowe,
- jednostki kąta,
- miara kąta (skąd zaczyna),
- kierunek miary kąta,
- obszar (granice rysunku).
b) przy użyciu Quick setup
(Ustawienia szybkie) są to:
- jednostki rysunkowe,
- obszar (granice rysunku).
Poniżej zostaną opisane wszystkie parametry podlegające ustawieniom przy zastosowaniu
Advanced setup (Ustawień szczegółowych).
Opracowali: dr inż. Marek Malinowski, mgr inż. Wojciech Babirecki, mgr inż. Tomasz Belica
Kopiowanie bez zgody autorów zabronione
3
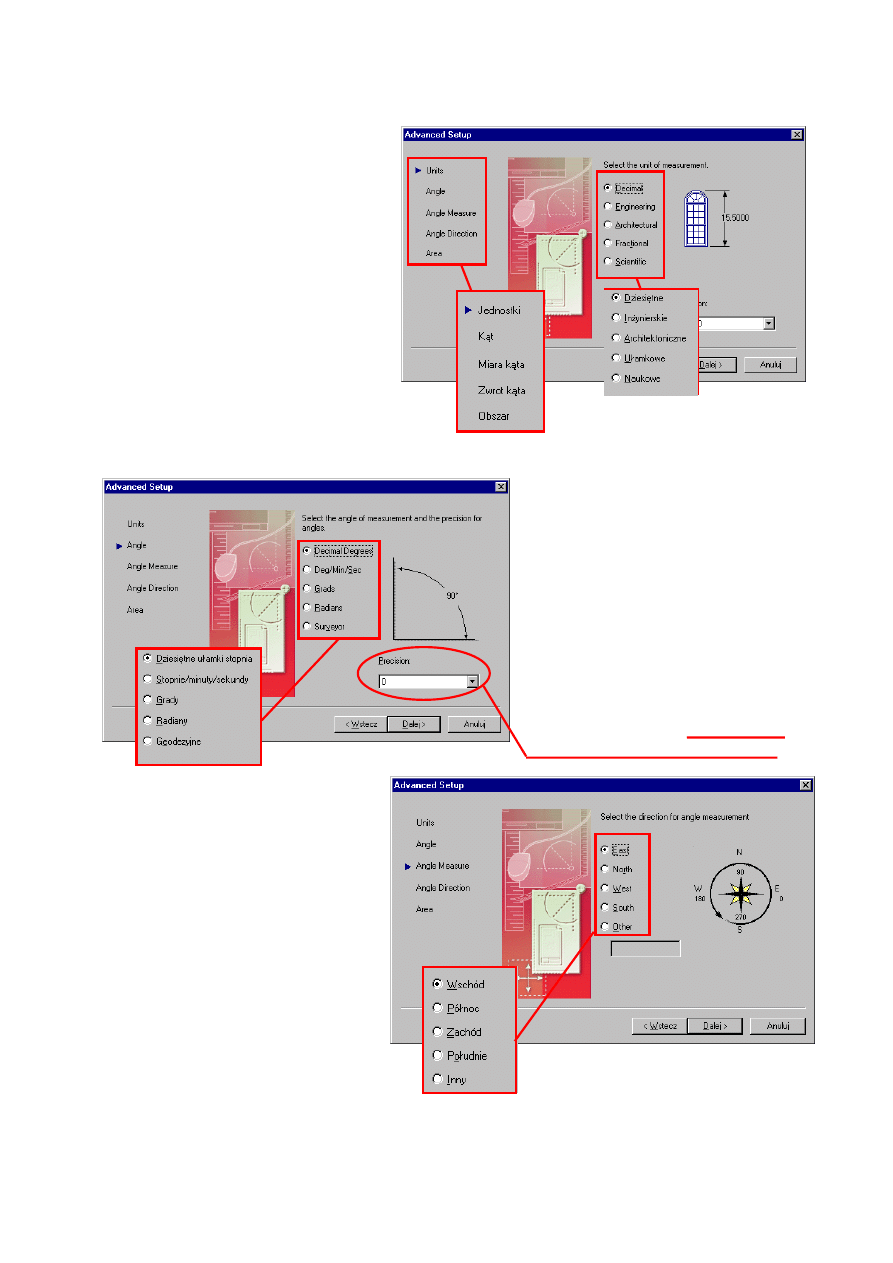
UNIWERSYTET ZIELONOGÓRSKI – WYDZIAŁ MECHANICZNY –
ZAKŁAD PODSTAW KONSTRUKCJI MASZYN I PROJEKTOWANIA WSPÓŁBIEŻNEGO
Materiały pomocnicze z podstaw systemu CAD – AutoCAD 2000 GB/PL
Krok 1. Jednostki rysunkowe.
Przy pomocy tego okna można ustawić jed-
nostki, jakimi będziemy posługiwali się w
trakcie rysowania.
Mamy do dyspozycji jednostki:
-
Decimal (Dziesiętne),
-
Engineering (Inżynierskie),
-
Architektural (Architektoniczne),
-
Fractional (Ułamkowe),
-
Scientific (Naukowe).
Na wybór odpowiednich jednostek decydu-
jemy się poprzez zaznaczenie odpowiedniej
opcji. Najczęściej używanymi jednostkami
w rysunku technicznym „mechanicznym” są
jednostki dziesiętne.
Krok 2. Miara i dokładność pomiaru kąta.
Przy pomocy tego okna można ustawić jednost-
ki miary kąta oraz dokładność, z jaką będzie
mierzony. Do dyspozycji mamy jednostki:
- Decimal Degrees (Dziesiętne ułamki stopnia),
- Deg/Min/Sec (Stopnie/minuty/sekundy),
- Grads (Grady),
- Radians (Radiany),
- Surveyor Geodezyjne).
Na wybór odpowiednich jednostek decydujemy
się poprzez zaznaczenie odpowiedniej opcji.
Najczęściej używanymi jednostkami kąta w
rysunku technicznym „mechanicznym” są dzie-
siętne ułamki stopnia. W tym okienku decydu-
jemy o dokładności pomiaru kąta.
Krok 3. Kierunek miary kąta.
Za pomocą tego okna decydujemy o kierun-
ku miary kąta, czyli – o „kierunku”, z które-
go program będzie „zaczynał” mierzyć kąty.
Do dyspozycji mamy pięć możliwości:
-
East (Wschód),
-
North (Północ),
-
West (Zachód),
-
South (Południe),
-
Other (Inny).
Na wybór odpowiedniego kierunku decydu-
jemy się poprzez zaznaczenie odpowiedniej
opcji. Najczęściej używanym kierunkiem
jest East (Wschód).
Opracowali: dr inż. Marek Malinowski, mgr inż. Wojciech Babirecki, mgr inż. Tomasz Belica
Kopiowanie bez zgody autorów zabronione
4
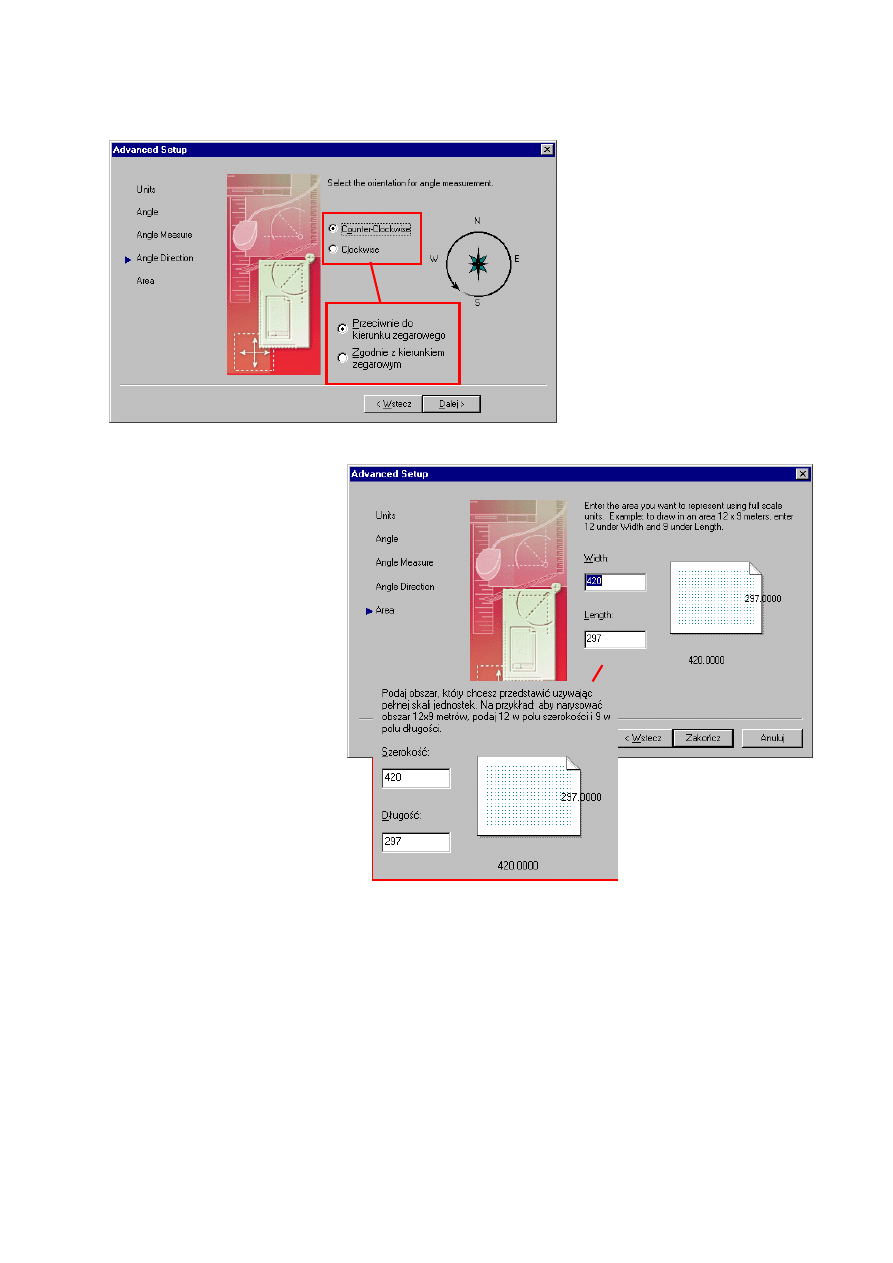
UNIWERSYTET ZIELONOGÓRSKI – WYDZIAŁ MECHANICZNY –
ZAKŁAD PODSTAW KONSTRUKCJI MASZYN I PROJEKTOWANIA WSPÓŁBIEŻNEGO
Materiały pomocnicze z podstaw systemu CAD – AutoCAD 2000 GB/PL
. Tomasz Belica
5
Opracowali: dr inż. Marek Malinowski, mgr inż. Wojciech Babirecki, mgr inż
Kopiowanie bez zgody autorów zabronione
Krok 4. Zwrot miary kąta.
W oknie tym decydujemy o kierunku,
w którym program będzie mierzył
kąty. Do dyspozycji są dwie opcje:
-
Counter-Clockwise (przeciwnie do
kierunku ruchu wskazówek zega-
ra),
-
Clockwise (zgodnie z kierunkiem
wskazówek zegara).
Na wybór odpowiedniego kierunku
decydujemy się poprzez zaznaczenie
odpowiedniej opcji. Najczęściej uży-
wanym kierunkiem jest Counter-
Clockwise (przeciwnie do kierunku
ruchu wskazówek zegara).
Krok 5. Obszar rysunkowy.
Przy pomocy tego okna ustawia się
obszar rysunkowy (granice), na któ-
rym powstanie rysunek. Z granicami
związane jest bezpośrednio wyświe-
tlanie siatki pomocniczej. Późniejsze
włączenie granic uniemożliwi ryso-
wanie poza nimi.
Ustawienie granic polega na wpisaniu
w odpowiednie okna szerokości i
długości ustawianego obszaru rysun-
kowego.
1.2 Interfejs programu.
Firma Autodesk, producent programu AutoCAD, ściśle współpracuje z biurami projektowy-
mi, czego wynikiem jest starannie przemyślany i bardzo użyteczny interfejs użytkownika.
Wszystkie ikony są bardzo czytelne i intuicyjne, zebrane są w bardzo dobrze zorganizowane
grupy. Poniższy rysunek przedstawia interfejs programu wraz z opisem poszczególnych grup.
Poniżej zostaną opisane wszystkie elementy okna graficznego AutoCADa.
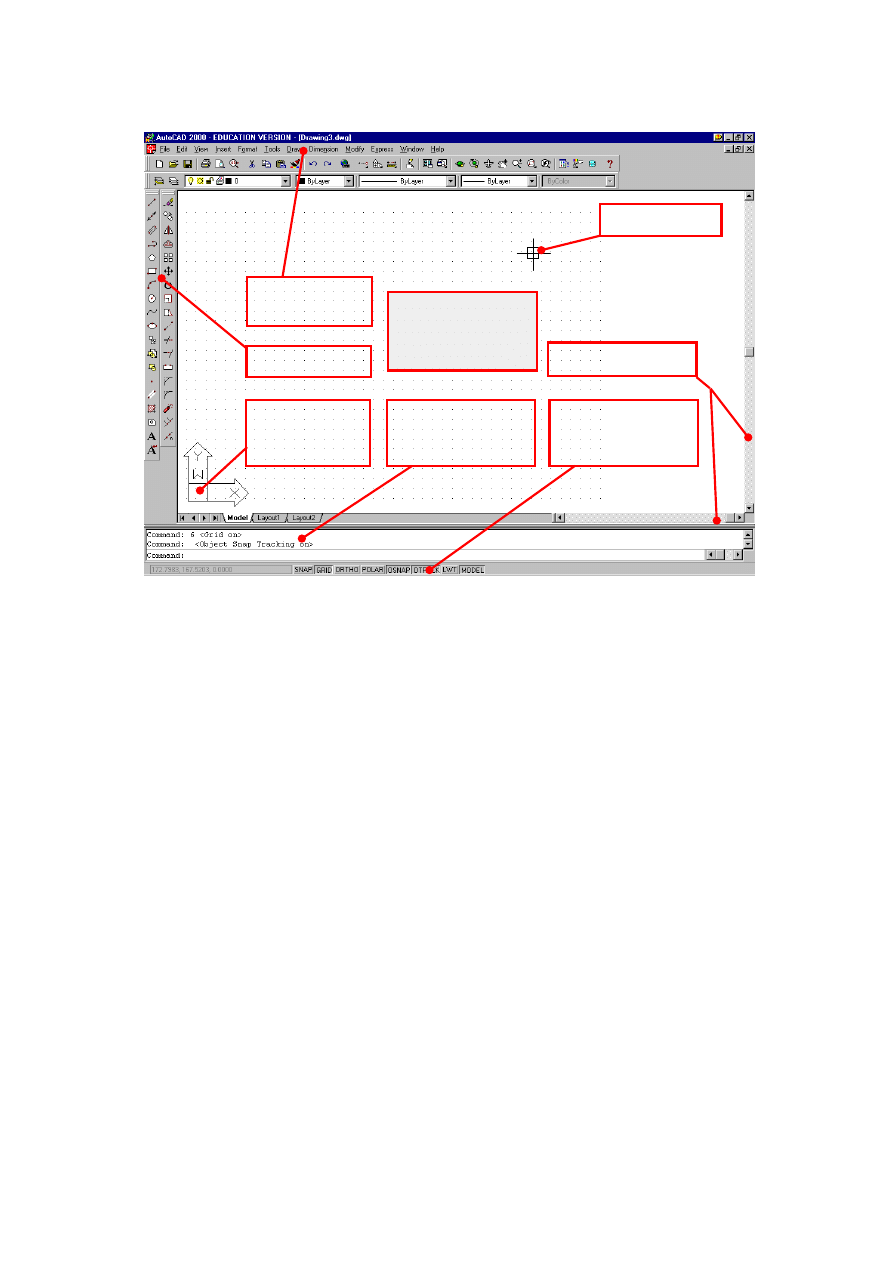
UNIWERSYTET ZIELONOGÓRSKI – WYDZIAŁ MECHANICZNY –
ZAKŁAD PODSTAW KONSTRUKCJI MASZYN I PROJEKTOWANIA WSPÓŁBIEŻNEGO
Materiały pomocnicze z podstaw systemu CAD – AutoCAD 2000 GB/PL
Kursor nitkowy
Paski narzędzi
Suwaki
Pasek stanu z prze-
łącznikami
Obszar dialogowy
(Wiersz poleceń)
Piktogram ukła-
du współrzęd-
nych
GŁÓWNY OB-
SZAR RYSUN-
KOWY
Menu główne
(Rozwijalne)
Poniżej zostaną pokrótce opisane podstawowe elementy okna graficznego programu Auto-
CAD.
a) Główny obszar rysunkowy. Jest obszarem, na którym tworzymy i oglądamy rysunek.
Jest to obszar nieograniczony, którego niewielki fragment (zależny od aktualnego po-
większenia) widzimy w danej chwili na ekranie.
b) Suwaki. Znane z innych aplikacji paski do przewijania dokumentu (w tym przypadku
rysunku) w kierunkach poziomym i pionowym.
c) Piktogram układu współrzędnych. Piktogram ten oznacza układ współrzędnych, z
którego aktualnie korzystamy. Jest to znak składający się z dwóch strzałek. Standar-
dowo wskazuje on orientację globalnego układy współrzędnych i widnieje w nim lite-
ra W (G). Istnieje możliwość definiowania dowolnej liczby swoich układów współ-
rzędnych, które mogą być nazywane w celu łatwej identyfikacji i uaktywniania.
d) Obszar dialogowy (wiersz poleceń). W obszarze tym wyświetlane są nazwy poleceń
i opcji uruchamianych przez użytkownika. Oprócz nich pojawiają się także komenta-
rze i pytania ze strony AutoCADa, na które trzeba udzielić odpowiedzi w celu konty-
nuowania pracy
UWAGA: Spoglądanie na ten obszar, czytanie i rozumienie komunikatów –
szczególnie przez początkujących jego użytkowników jest niezbędne do popraw-
nej i efektywnej pracy z programem.
e) Kursor nitkowy. Kursor to krzyż złożony z odcinka poziomego i pionowego. Miejsce
przecięcia tych odcinków to punkt, na który wskazuje kursor. Współrzędne tego punk-
tu są wyświetlane na pasku stanu ekranu. Kursorem poruszamy za pomocą myszy. Za
pomocą kursora wskazujemy punkty na ekranie oraz wybieramy obiekty.
Opracowali: dr inż. Marek Malinowski, mgr inż. Wojciech Babirecki, mgr inż. Tomasz Belica
Kopiowanie bez zgody autorów zabronione
6
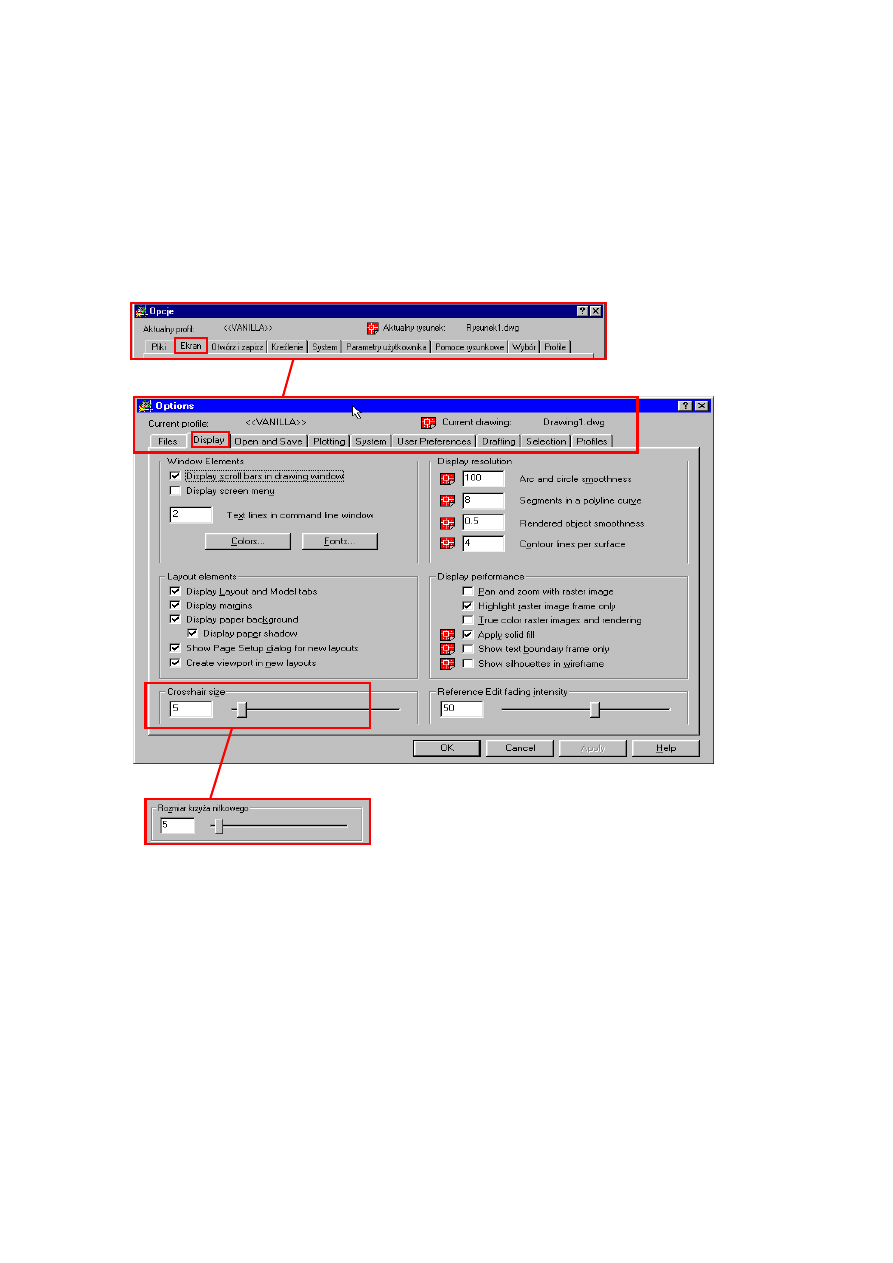
UNIWERSYTET ZIELONOGÓRSKI – WYDZIAŁ MECHANICZNY –
ZAKŁAD PODSTAW KONSTRUKCJI MASZYN I PROJEKTOWANIA WSPÓŁBIEŻNEGO
Materiały pomocnicze z podstaw systemu CAD – AutoCAD 2000 GB/PL
Ustawienia kursora nitkowego.
Ustawieniom w przypadku kursora nitkowego podlegają długości odcinków poziome-
go i pionowego, oraz wielkość kwadratu wyznaczającego środek kursora nitkowego.
- Aby zmienić długości odcinków poziomego i pionowego należy:
- z menu głównego (rozwijalnego) wybrać: Tools (Narzędzia)>Options (Opcje).
Pojawi się następujące okno dialogowe:
-
-włączyć zakładkę
Display (Ekran),
-
suwakiem w dolnej czę-
ści okna zmienić wiel-
kość kursora nitkowego
- Aby zmienić wielkość kwadratu wyznaczającego środek kursora (tzw. celowni-
ka) należy:
- z menu głównego (rozwijalnego) wybrać: Tools (Narzędzia)>Options (Opcje).
Pojawi się następujące okno dialogowe:
Opracowali: dr inż. Marek Malinowski, mgr inż. Wojciech Babirecki, mgr inż. Tomasz Belica
Kopiowanie bez zgody autorów zabronione
7
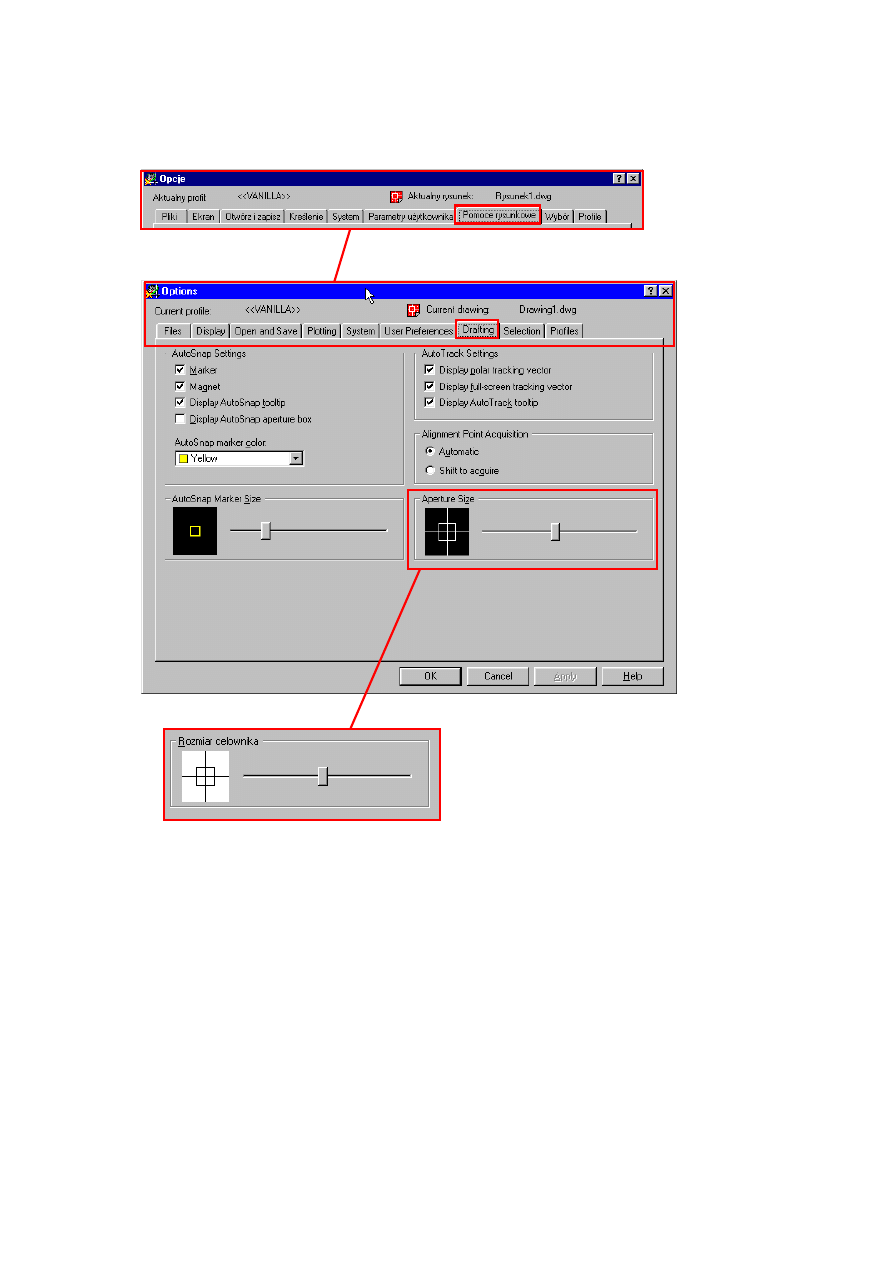
UNIWERSYTET ZIELONOGÓRSKI – WYDZIAŁ MECHANICZNY –
ZAKŁAD PODSTAW KONSTRUKCJI MASZYN I PROJEKTOWANIA WSPÓŁBIEŻNEGO
Materiały pomocnicze z podstaw systemu CAD – AutoCAD 2000 GB/PL
- przy pomocy suwaka
ustawić odpowiednią
wielkość celownika
- włączyć zakładkę
Drafting (Pomoce
rysunkowe)
f) Menu główne (rozwijalne). Menu główne umieszczone jest u góry ekranu. Jest to me-
nu rozwijalne to znaczy, że standardowo widoczne są tylko nazwy okien, które ulegają
rozwinięciu dopiero po wskazaniu i naciśnięciu przycisku myszy. Wiele okien dialo-
gowych i menu obrazkowych uaktywnia się za pomocą menu głównego. Poniżej
przedstawiono przykładowe okno powstałe w wyniku rozwinięcia z menu głównego
okna Draw (Rysuj).
Opracowali: dr inż. Marek Malinowski, mgr inż. Wojciech Babirecki, mgr inż. Tomasz Belica
Kopiowanie bez zgody autorów zabronione
8
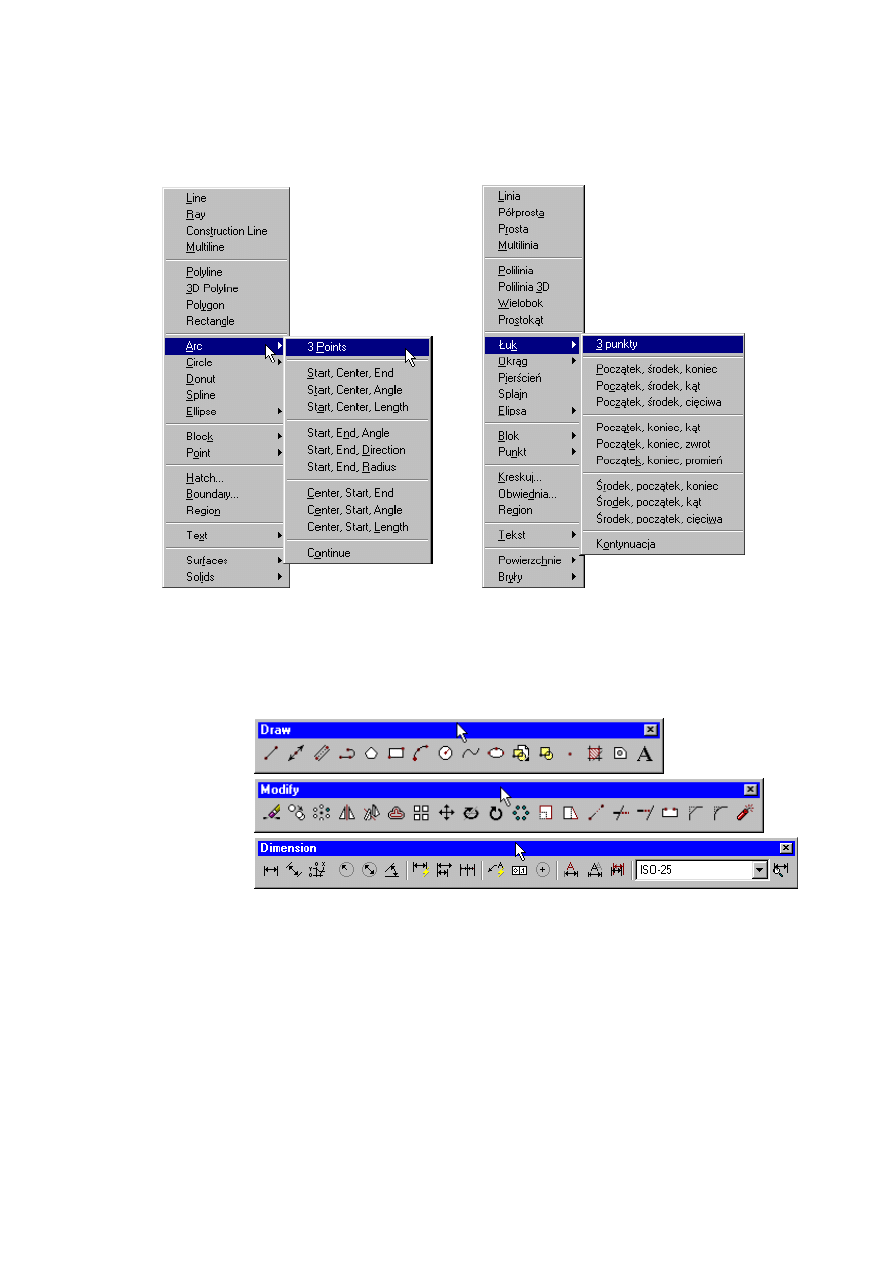
UNIWERSYTET ZIELONOGÓRSKI – WYDZIAŁ MECHANICZNY –
ZAKŁAD PODSTAW KONSTRUKCJI MASZYN I PROJEKTOWANIA WSPÓŁBIEŻNEGO
Materiały pomocnicze z podstaw systemu CAD – AutoCAD 2000 GB/PL
g) Paski narzędzi. Paski narzędzi są to zbiory „ikon” obsługujących poszczególne pole-
cenia AutoCAD’a. Ikony w paskach narzędzi są pogrupowane tematycznie – co ozna-
cza że w obrębie jednego paska narzędziowego znajdują się ikony wykonujące podob-
ne polecenia. Podstawowe paski narzędzi to:
Draw (Ry-
suj),
Modify
(Zmiana),
Dimension
(Wymiary),
Pasków narzędzi dostępnych w programie jest bardzo wiele, lecz na ekranie widocz-
nych jest tylko kilka najważniejszych, używanych w danym momencie. „Wyciągnię-
cie” na ekran wszystkich pasków spowodowałoby znaczne ograniczenie obszaru ry-
sunkowego i znaczne zmniejszenie komfortu pracy. Dlatego istnieje możliwość dosto-
sowania wyglądu ekranu do potrzeb i umieszczenia na nim potrzebnych (bądź ukry-
wania nie potrzebnych) w danym momencie pasków narzędziowych.
Opracowali: dr inż. Marek Malinowski, mgr inż. Wojciech Babirecki, mgr inż. Tomasz Belica
Kopiowanie bez zgody autorów zabronione
9
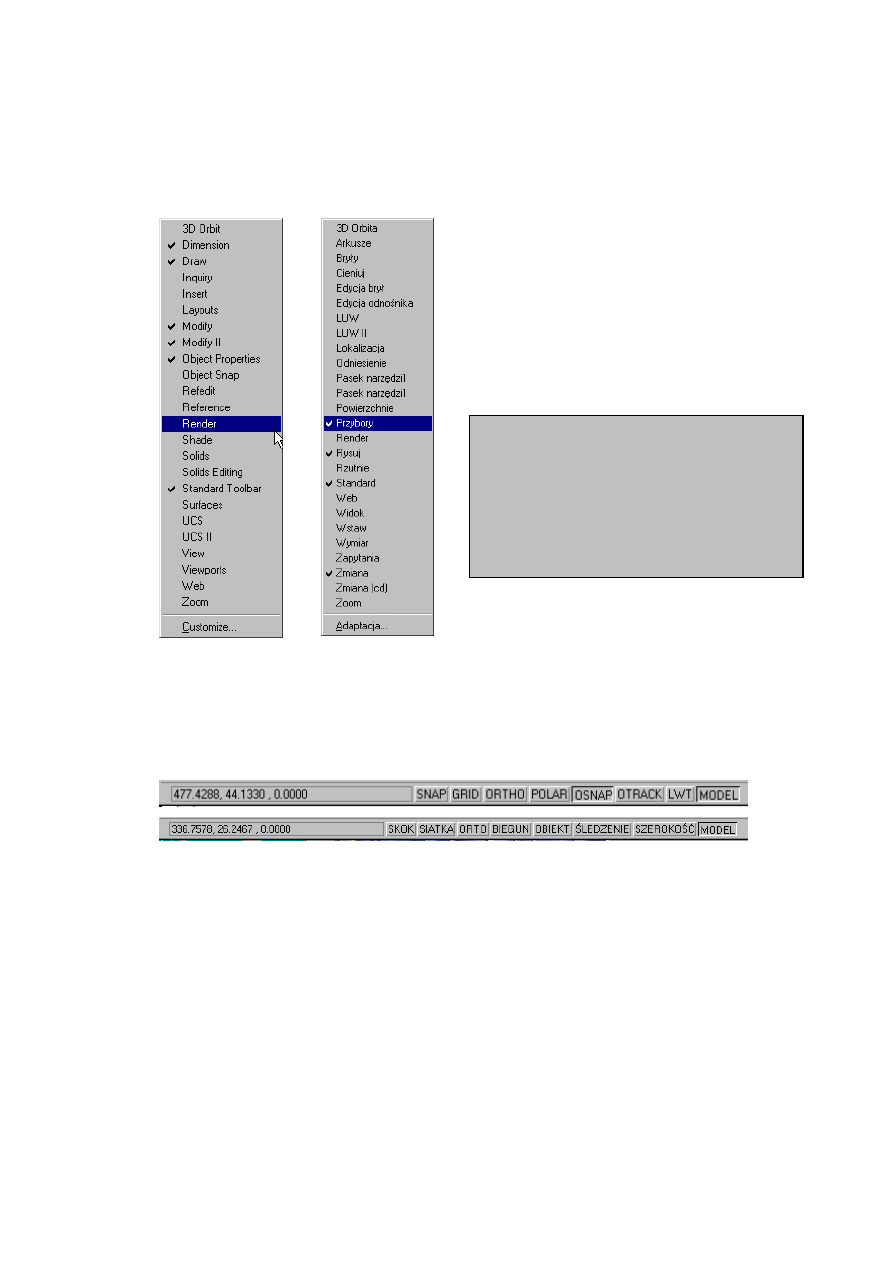
UNIWERSYTET ZIELONOGÓRSKI – WYDZIAŁ MECHANICZNY –
ZAKŁAD PODSTAW KONSTRUKCJI MASZYN I PROJEKTOWANIA WSPÓŁBIEŻNEGO
Materiały pomocnicze z podstaw systemu CAD – AutoCAD 2000 GB/PL
Aby wywołać na ekran (bądź ukryć) jakikolwiek pasek narzędziowy należy:
- „kliknąć” na jakimkolwiek pasku narzędzi
prawym klawiszem myszy,
- pojawi się okno prezentowane po lewej
stronie, po czym należy „kliknąć” na pasku
który chcemy wyświetlić (bądź usunąć) z
ekranu,
UWAGA: Znacznik „
Ú” przy pasku
oznacza, że pasek ten jest wyświetlany
obecnie na ekranie.
Nazwy pasków na tej liście ułożone są
alfabetycznie, stąd różnica między ko-
lejnością w wersji polskiej i angielskiej.
h) Pasek stanu z przełącznikami. Pasek stanu to dolna linia na ekranie z umieszczony-
mi na niej przyciskami oraz oknem określającym współrzędne punktu wskazywanego
aktualnie przez kursor.
Stan przycisków informuje nas o tym, czy poszczególne tryby rysowania są włączone
czy też nie. Wszystkie tryby rysowania zostaną szczegółowo opisane w dalszej części
zeszytu.
Opracowali: dr inż. Marek Malinowski, mgr inż. Wojciech Babirecki, mgr inż. Tomasz Belica
Kopiowanie bez zgody autorów zabronione
10
Wyszukiwarka
Podobne podstrony:
Fizyka- Pomiar przyspieszenia ziemskiego ziemskiego zahadłem, ĆWICZENIE NR1
Cwiczenie nr1
Ćwiczenie nr1 - pomiar hałasu, Politechnika Lubelska (Mechanika i Budowa Maszyn), Semestr 1, Diagnos
sprawozdanie z ćwiczenia nr1-MiUO, AM Gdynia, Maszyny i urzadzenia okretowe, Labolatorium
tematy cwiczen nr1 fizjo
DB cwiczenie nr1
Ćwiczenie nr1
cwiczenie nr1
CHEMIA ćwiczenie nr1
ćwiczenie nr1 galwanizacja
cwiczenie nr1
Cwiczenie nr1
Ćwiczenie nr 3 Obliczenia nr1
cwiczenie lab nr1
ćwiczenie suwmiarki nr1 Mi SP
3 ćwiczenia BADANIE asfaltów
więcej podobnych podstron