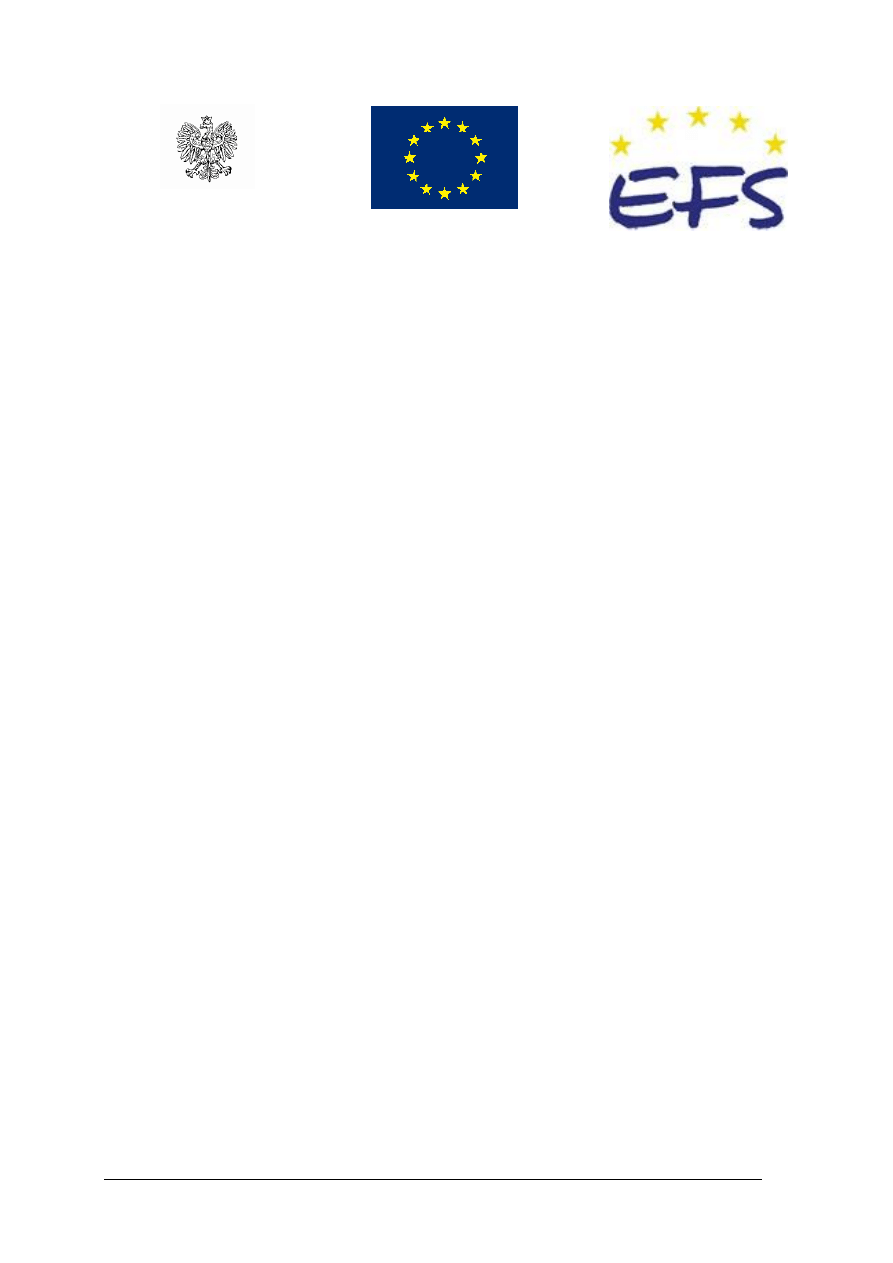
„Projekt współfinansowany ze środków Europejskiego Funduszu Społecznego”
MINISTERSTWO EDUKACJI
NARODOWEJ
Wojciech Oparcik
Stosowanie technik graficznych i multimedialnych
348[03].O1.05
Poradnik dla ucznia
Wydawca
Instytut Technologii Eksploatacji – Państwowy Instytut Badawczy
Radom 2006
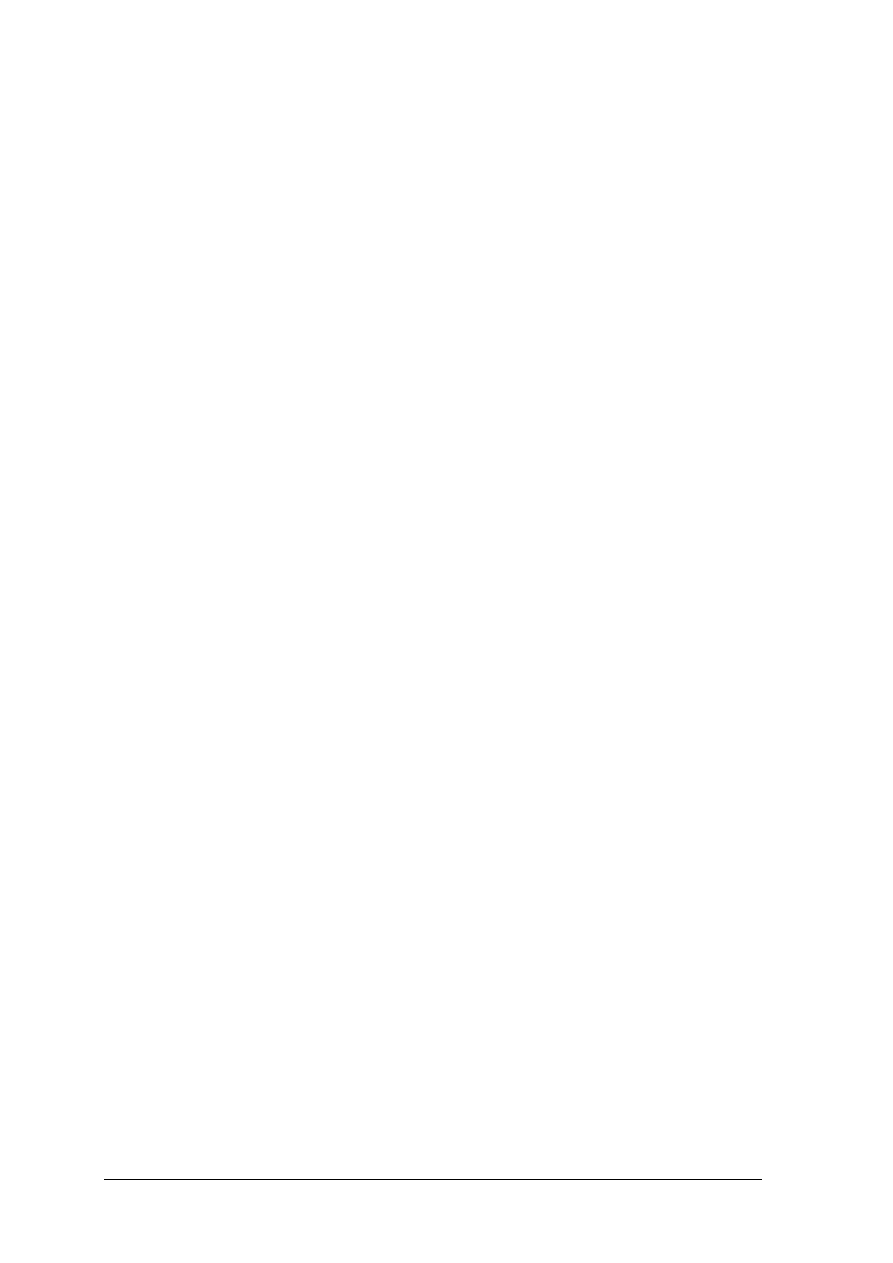
„Projekt współfinansowany ze środków Europejskiego Funduszu Społecznego”
1
Recenzenci:
mgr Iwona Dąbek
mgr Cezary Dąbek
Opracowanie redakcyjne:
mgr Wojciech Oparcik
Konsultacja:
mgr inż. Jarosław Sitek
Korekta:
Poradnik stanowi obudowę dydaktyczną programu jednostki modułowej 348[03].O1.05
Stosowanie technik graficznych i multimedialnych zawartego w modułowym programie
nauczania dla zawodu technik informacji naukowej.
Wydawca
Instytut Technologii Eksploatacji – Państwowy Instytut Badawczy, Radom 2006
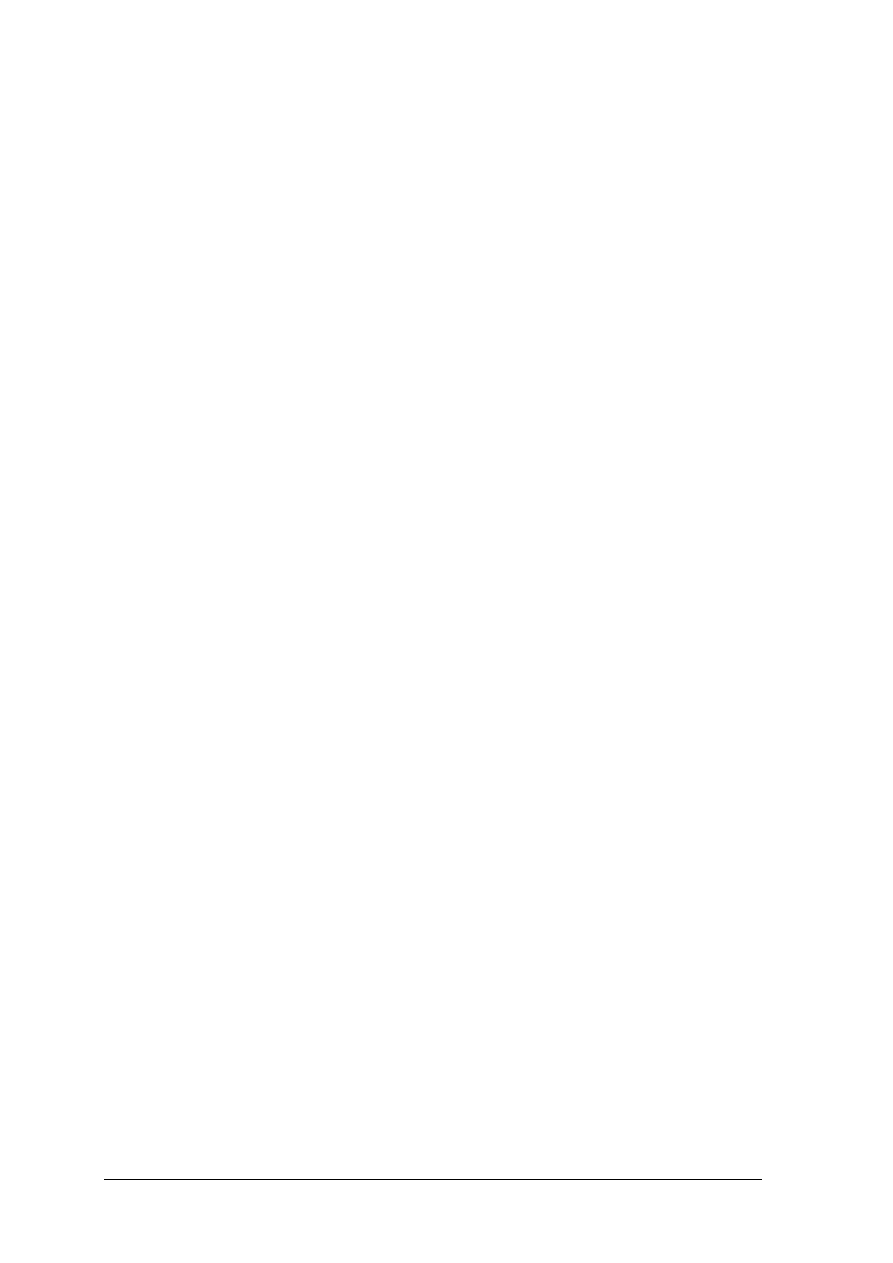
„Projekt współfinansowany ze środków Europejskiego Funduszu Społecznego”
2
SPIS TREŚCI
1. Wprowadzenie
3
2. Wymagania wstępne
5
3. Cele kształcenia
6
4. Materiał nauczania
7
4.1. Grafika rastrowa
7
4.1.1. Materiał nauczania
7
4.1.2. Pytania sprawdzające
20
4.1.3. Ćwiczenia
20
4.1.4. Sprawdzian postępów
23
4.2. Grafika wektorowa
24
4.2.1. Materiał nauczania
24
4.2.2. Pytania sprawdzające
27
4.2.3. Ćwiczenia
28
4.2.4. Sprawdzian postępów
30
4.3. Techniki multimedialne
31
4.3.1. Materiał nauczania
31
4.3.2. Pytania sprawdzające
35
4.3.3. Ćwiczenia
35
4.3.4. Sprawdzian postępów
37
5. Sprawdzian osiągnięć ucznia
38
6. Literatura
42
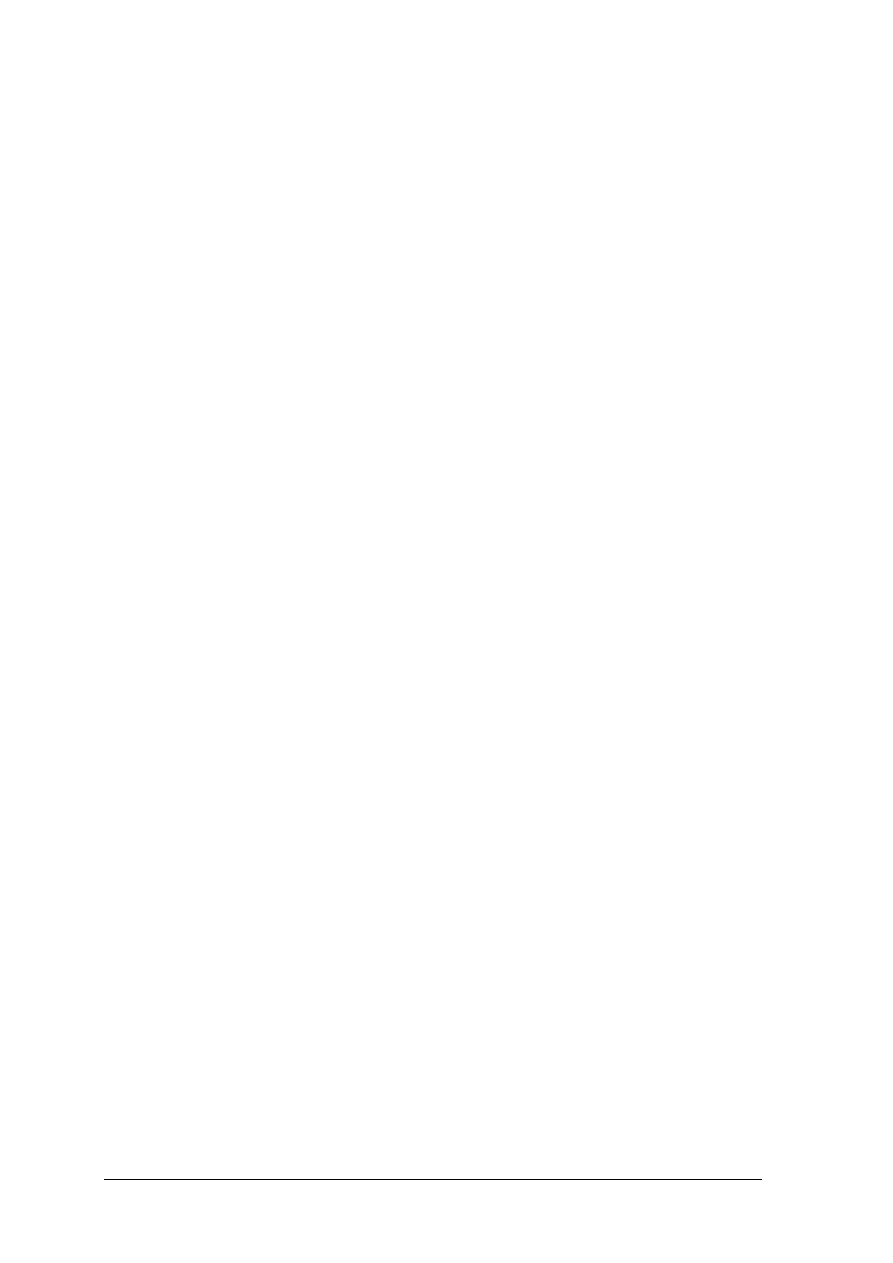
„Projekt współfinansowany ze środków Europejskiego Funduszu Społecznego”
3
1. WPROWADZENIE
Poradnik ten będzie Ci pomocny w zdobywaniu wiedzy i umiejętności z zakresu
stosowanie technik graficznych i multimedialnych.
W poradniku zamieszczono:
−
wymagania wstępne, wykaz umiejętności, jakie powinieneś mieć już ukształtowane, abyś
bez problemów mógł korzystać z poradnika,
−
cele kształcenia, wykaz umiejętności, jakie ukształtujesz podczas pracy z poradnikiem,
−
materiał nauczania, w postaci wiadomości teoretycznych niezbędnych do opanowania
treści jednostki modułowej, oraz pokazujących możliwości wykorzystania grup
oprogramowania graficznego i multimedialnego mających na celu skierowanie Twojej
uwagi na określone zagadnienia,
−
zestaw pytań przydatny do sprawdzenia, czy już opanowałeś podane treści,
−
ćwiczenia, które pomogą Ci zweryfikować wiadomości teoretyczne oraz ukształtować
umiejętności praktyczne,
−
sprawdzian osiągnięć w postaci testu. Pozytywny wynik sprawdzianu potwierdzi, że
dobrze
pracowałeś
podczas
lekcji
i
nabyłeś
wiedzę
oraz
umiejętności
z zakresu tej jednostki modułowej,
−
literaturę.
Jeśli zaistnieje potrzeba. W celu uzyskania dodatkowych informacji o pracy
z oprogramowaniem, należy skorzystać z dokumentacji załączonej do oprogramowania.
W Przypadku wersji angielskiej, konieczna jest znajomość języka angielskiego.
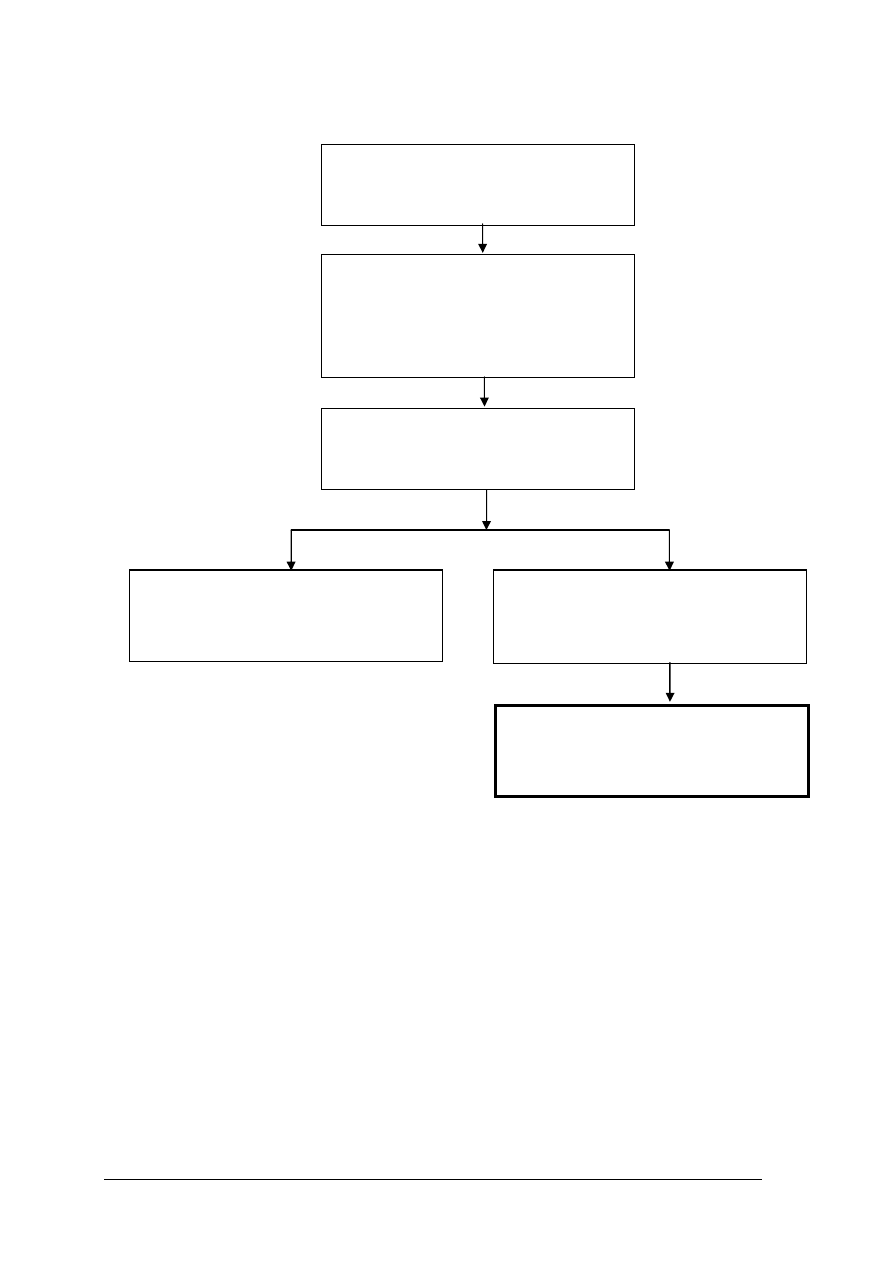
„Projekt współfinansowany ze środków Europejskiego Funduszu Społecznego”
4
Schemat układu jednostek modułowych
348[03].O1.05
Stosowanie technik graficznych
i multimedialnych
348[03].O1.03
Organizowanie procesu pracy
348[03].O1.04
Wykorzystywanie informacyjnych
technik biurowych
Moduł 348[03].O1
Podstawy technik informacyjnych
348[03].O1.01
Stosowanie przepisów bezpieczeństwa
i higieny pracy, ochrony
przeciwpożarowej oraz ochrony
środowiska
348[03].O1.02
Stosowanie przepisów prawa i zasad
ekonomii w działalności informacyjnej
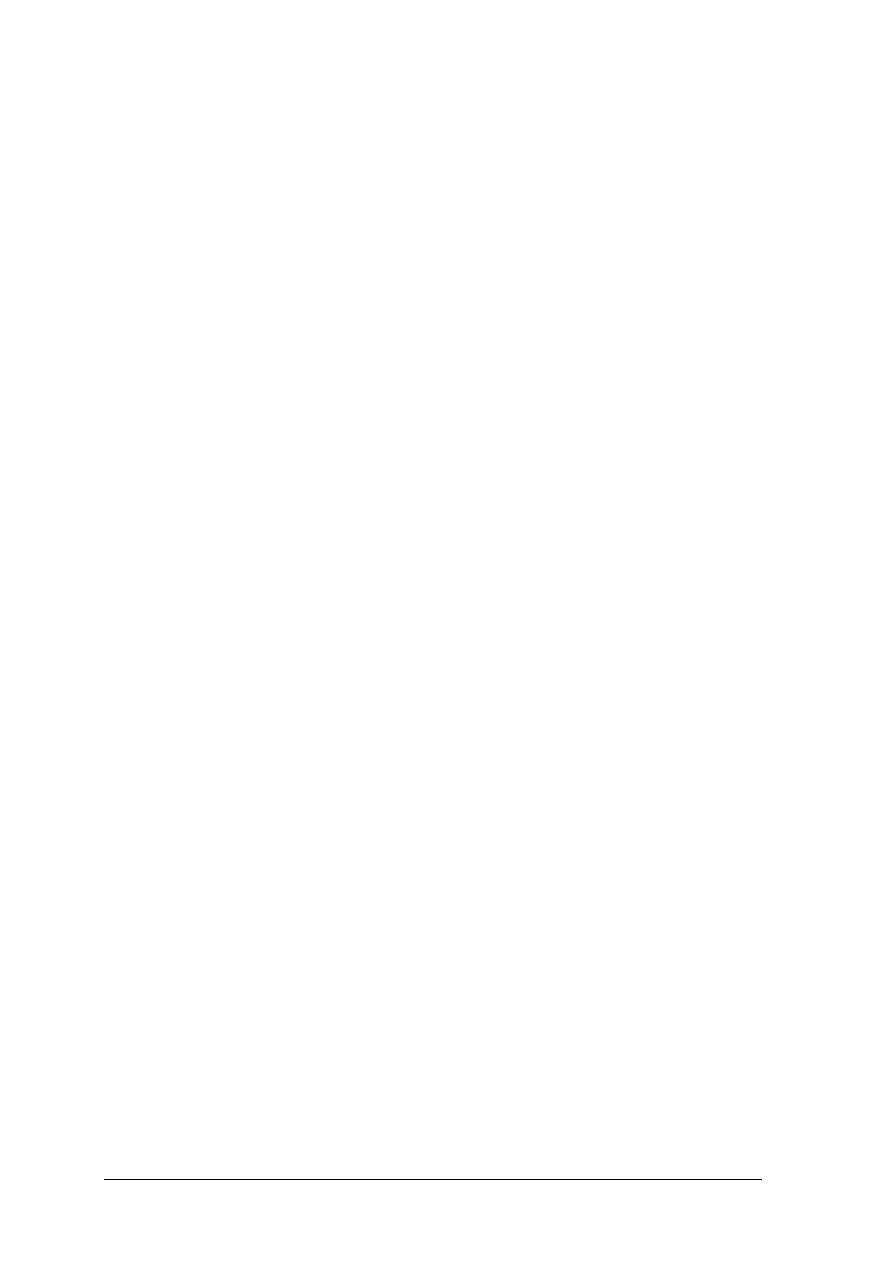
„Projekt współfinansowany ze środków Europejskiego Funduszu Społecznego”
5
2. WYMAGANIA WSTĘPNE
Przystępując do realizacji programu jednostki modułowej, powinieneś umieć:
−
biegle posługiwać się komputerem klasy PC,
−
wykorzystywać różne źródła informacji,
−
obsługiwać urządzenia RTV.
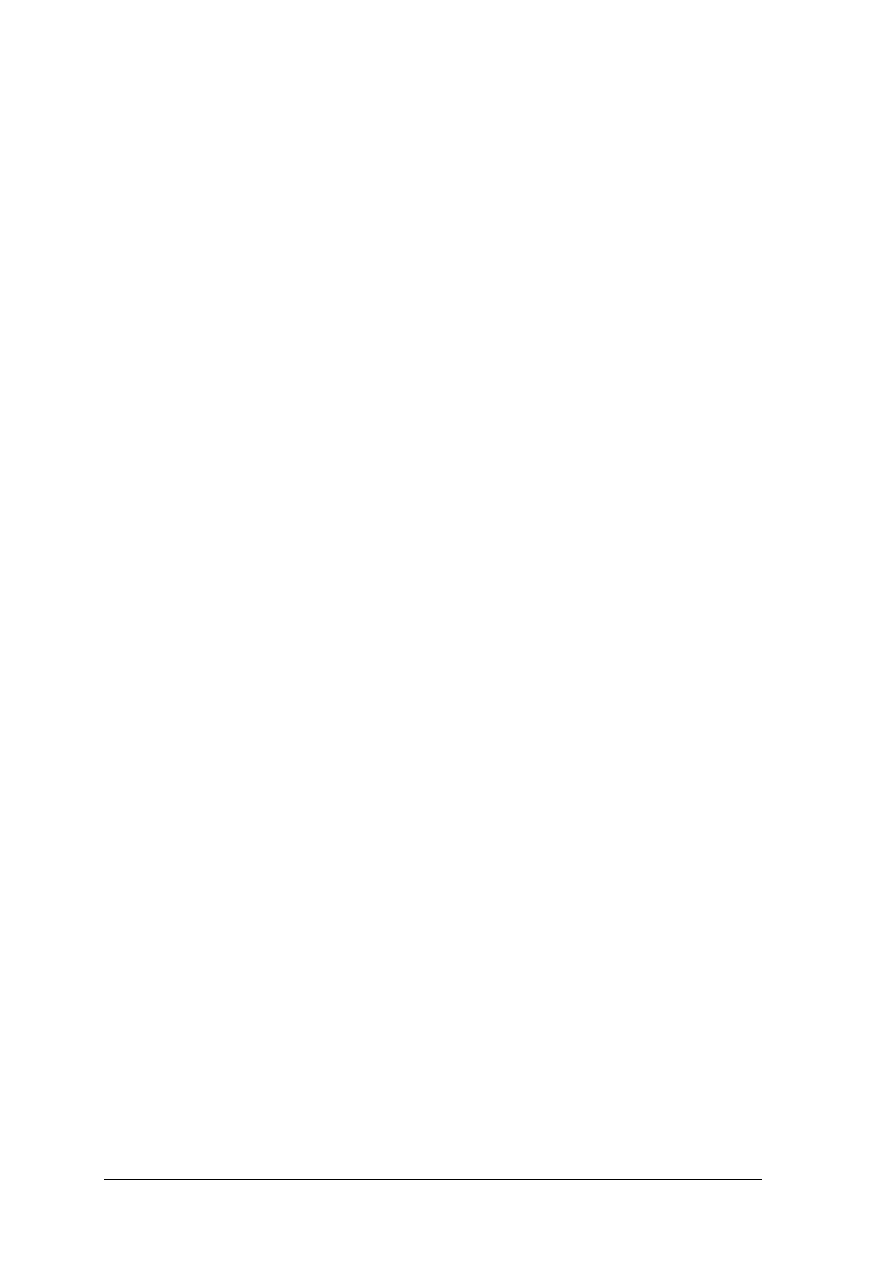
„Projekt współfinansowany ze środków Europejskiego Funduszu Społecznego”
6
3. CELE KSZTAŁCENIA
W wyniku realizacji programu jednostki modułowej, powinieneś umieć:
−
dobrać jakość grafiki do zadania,
−
określić parametry map bitowych,
−
dobrać format plików graficznych ze wskazaniem na różne przeznaczenia,
−
wykonać przekształcenia izometryczne obrazu,
−
dobrać odpowiedni typ skanera,
−
zeskanować oraz pozyskać obraz cyfrowy i zachować go w różnych formatach,
−
przetworzyć obraz, wyciąć nieregularne fragmenty obrazu oraz utworzyć zaawansowany
montaż,
−
stworzyć grafikę przeznaczoną do serwerów internetowych,
−
rozróżnić pliki multimedialne,
−
dokonać zapisu dźwięku,
−
odtworzyć pliki dźwiękowe,
−
wykorzystać bazy gotowych elementów dźwiękowych,
−
posłużyć się programami do tworzenia grafiki komputerowej,
−
zapisać obraz wideo,
−
dokonać edycji, konwersji, kompresji oraz montażu sekwencji obrazu wideo,
−
skorzystać z publikacji elektronicznych umieszczonych w sieci internet,
−
skorzystać z oprogramowania multimedialnego,
−
posłużyć się terminologią anglojęzyczną.
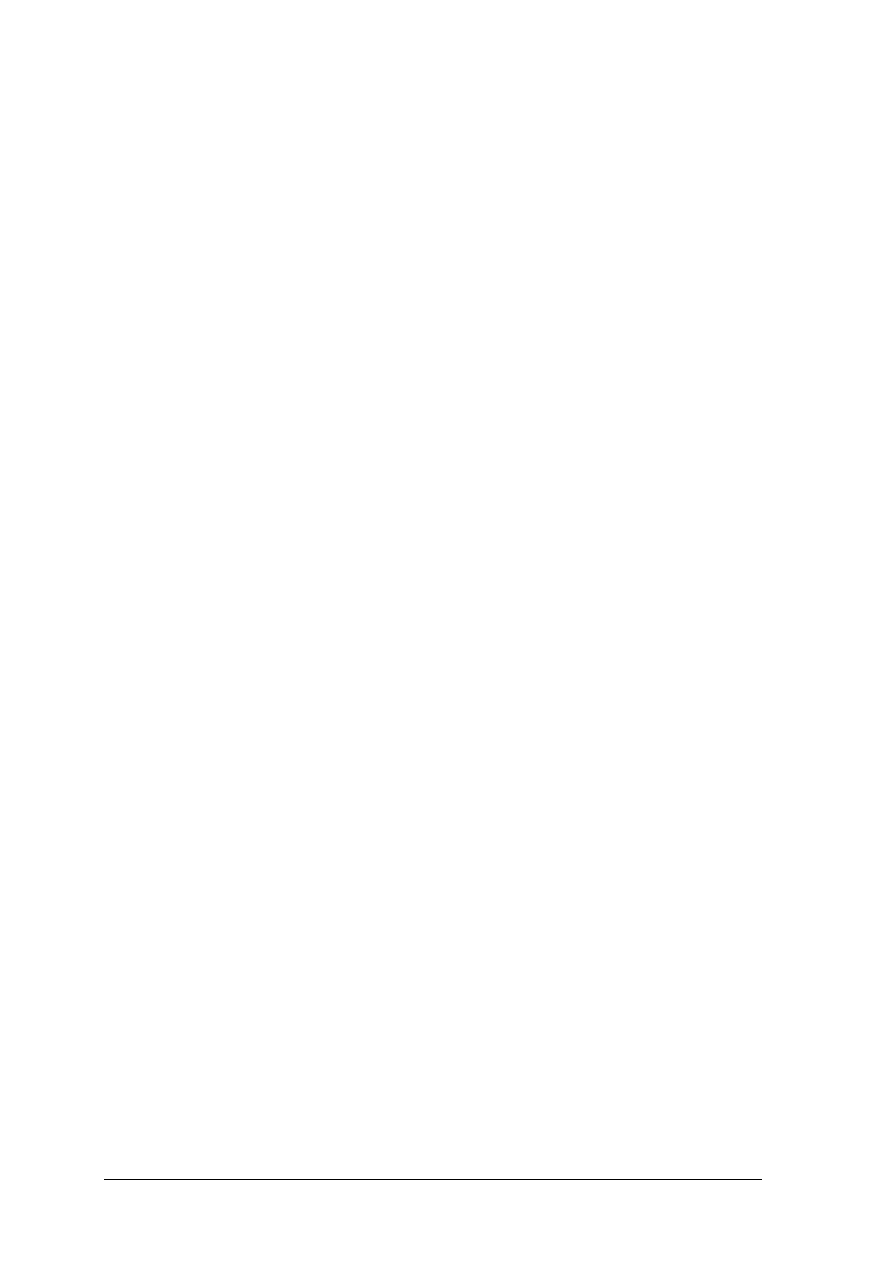
„Projekt współfinansowany ze środków Europejskiego Funduszu Społecznego”
7
4. MATERIAŁ NAUCZANIA
4.1.
Grafika rastrowa
4.1.1. Materiał nauczania
Rozdzielczość obrazu
Rozdzielczość obrazu określa liczba pikseli jaka znajduje się na linii o długości 1 cala,
np: rozdzielczość 75 ppi informuje, że na linii o długości 1 cala znajduje się 75 pikseli.
Rozdzielczość obrazu jest ściśle związana z jego rozmiarem. Jeśli przyjmiemy, że
obrazek posiada stałą liczbę pikseli, to zmniejszając jego rozmiar, spowodujemy zwiększenie
rozdzielczości i odwrotnie.
Dobór rozdzielczości zawsze stanowi problem. Istnieje wiele wskazówek dotyczących
tego zagadnienia. Przyjmuje się, że do uzyskania wysokiej jakości wydruku fotografii
najlepiej nadaje się rozdzielczość 267 ppi. Grafiki przygotowywane do druku w zależności od
wymagań jakościowych mogą być przygotowywane np. w przedziale od 100 do 300 ppi.
Przygotowując grafiki czy skanując obrazy wyższa ilość ppi podniesie wyrazistość grafiki.
Inaczej wygląda sprawa przygotowania grafiki na potrzeby wyświetlania na ekranie
komputera. Generalnie można powiedzieć, że wygląd widzianej grafiki nie zależy tu od
rozdzielczości. Jeśli grafika jest wyświetlana w skali 1:1, czyli w 100% swojej wielkości,
wówczas jeden piksel obrazka będzie zajmował jeden piksel ekranu.
Grafika rastrowa to obrazy zapisane za pomocą pikseli. Gdy mocno powiększymy obraz
rastrowy, zobaczymy poszczególne piksele jako oddzielne kwadraciki. Obrazy rastrowe
nazywane są mapami bitowymi lub bitmapami.
Do najpopularniejszych formatów zapisu grafiki rastrowej zaliczamy:
1. BMP (Bitmap)
mapa bitowa systemu Windows. Najczęściej jest wykorzystywany do
tworzenia tapet do systemu Windows. Pliki w formacie BMP bez kompresji wymagają
dużo miejsca na dysku.
2. GIF (Graphics Interchange Format) – format opracowany na potrzeby przesyłania grafiki
przez modem. Grafika w formacie GIF jest kompresowana metodą LZW, co wyraźnie
zmniejsza jej wielkość. Format jest ograniczony do wyświetlania 256 kolorów.
Wykorzystywany jest na potrzeby grafiki internetowej do prostych grafiki i animacji, tzw.
animagif.
3. JPEG (Joint Photographic Experts Group)
format o najbardziej efektywnej kompresji
grafiki. Zastosowana kompresja ma charakter kompresji stratnej. W trakcie kompresji
następuje utrata danych przez co wielkość plików jest wyjątkowo mała. Format pozwala
na ustawienie stopnia kompresji, co pozwala wpływać na jakość kompresowanego obrazu.
Szeroko wykorzystywany w projektowaniu serwisów internetowych.
4. PNG (Portable Network Graphics) – format opracowany z zamiarem zastąpienia formatu
GIF. Posiada kompresje bezstratną. Format potrafi wyświetlić 16 milionów kolorów ma
zastosowanie głównie do publikacji grafiki na stronach internetowych. Nie jest zalecany
jako zamiennik JPEG do publikowania grafiki 24 bitowej.
5. TIFF (Tagged Image File Format) – format opracowany do druku poscriptowego.
Wykorzystywany głównie na potrzeby grafik przygotowywanych do składu publikacji.
Format TIFF pozwala na zapisanie grafiki bez kompresji oraz z kompresją bezstratną
LZW. W postaci nieskompresowanej wymaga dużo miejsca na dysku.
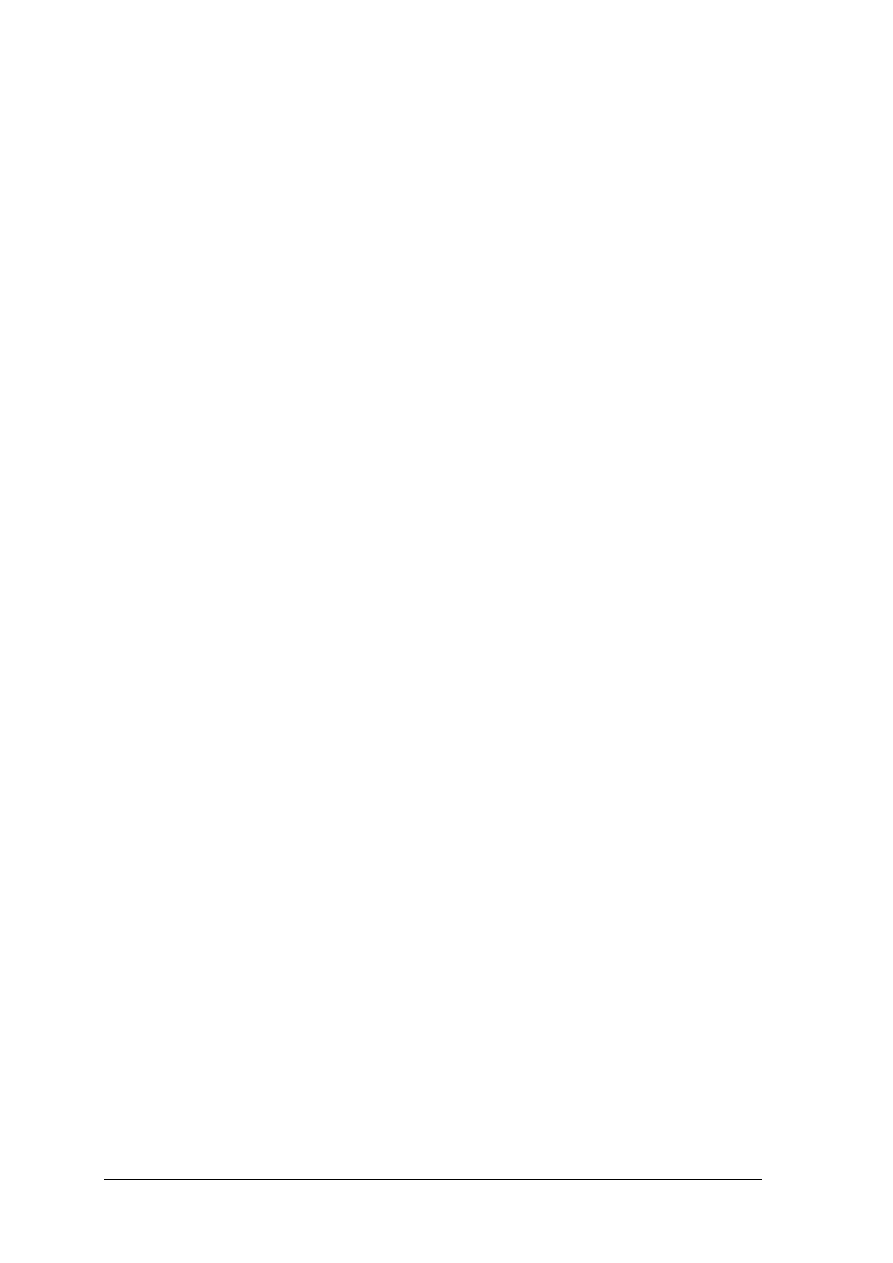
„Projekt współfinansowany ze środków Europejskiego Funduszu Społecznego”
8
Modele kolorów
Model RGB
Model RGB bazuje na trzech podstawowych kolorach światła: czerwonego (R),
zielonego (G) i niebieskiego (B). Każdy ze składników modelu posiada 256 wartości od 0 do
255. Na przykład kolor jasnoczerwony mógłby mieć wartość R równą 246, wartość G równą
20 i wartość B równą 50. Jeśli wartości wszystkich składników są równe, otrzymany kolor
jest odcieniem szarości. Jeśli każdy składnik równy jest 255, otrzymuje się czystą biel,
a wartości 0 oznaczają czerń. Obrazki przygotowywane w tym trybie są przykładowo
przeznaczone do oglądania na ekranie monitora. Model RGB daje możliwość uzyskania 24
bitowego zakresu kolorów ekranowych. Model RGB nie jest zalecany do wykonywania
wydruków, gdyż oferuje większy zakres kolorów niż możliwość wydruku. Drukując grafiki
w modelu RGB, należy być świadomym, że część kolorów zostanie utracona.
Model CMYK
W modelu CMYK (cyjan (C), magenta (M), żółty (Y), czarny (K)) każdemu pikselowi
obrazka są przypisane procentowe wartości każdego z kolorów podstawowych modelu.
Kolorom najjaśniejszym są przypisane niewielkie udziały procentowe, natomiast kolorom
ciemniejszym
–
większe. Na przykład kolor jasnoczerwony może zawierać 2-procentowy
cyjan, 93-procentową magentę, 90-procentowy żółty i 0-procentowy czarny. W obrazkach
CMYK czystą biel uzyskamy, gdy wszystkie cztery składniki mają wartości 0%. Obrazki
opracowywane w tym trybie są przygotowywane między innymi do druku offsetowego.
Model Lab
Model Lab wprowadza trzy kanały kolorów, jeden dla luminancji (L) oraz dwa dla
zakresów kolorów, które są nazwane a i b. [7, s. 170]
Luminancja przyjmuje wartości od 0 do 100. Natomiast kanały a (obejmuje kolory od
zielonego do czerwonego) i b (obejmuje kolory od niebieskiego do żółtego) przyjmują
wartości od +120 do -120.
Skala szarości
Tryb odtwarza obrazki za pomocą 256 odcieni szarości. Każdy piksel obrazka ma jasność
określoną od 0 (czarny) do 255 (biały) w skali szarości. Wartości pomiędzy 0 a 255
odpowiadają punktom widma skali szarości. Wartości skali szarości mogą być wyrażane jako
procent pokrycia czarnym atramentem (0% oznacza biały, a 100% – czarny). Obrazki
otrzymane ze skanerów czarno-białych lub skanujących w skali szarości są zazwyczaj
wyświetlane w trybie skali szarości.
Przestrzeń kolorów
Kolor w każdym modelu ma określoną przestrzeń. Wartości poza nią są określane jako
„nie do uzyskania”. Jak różnią się modele kolorów, jeżeli chodzi o charakterystyczną dla nich
przestrzeń koloru obrazuje rysunek 1.
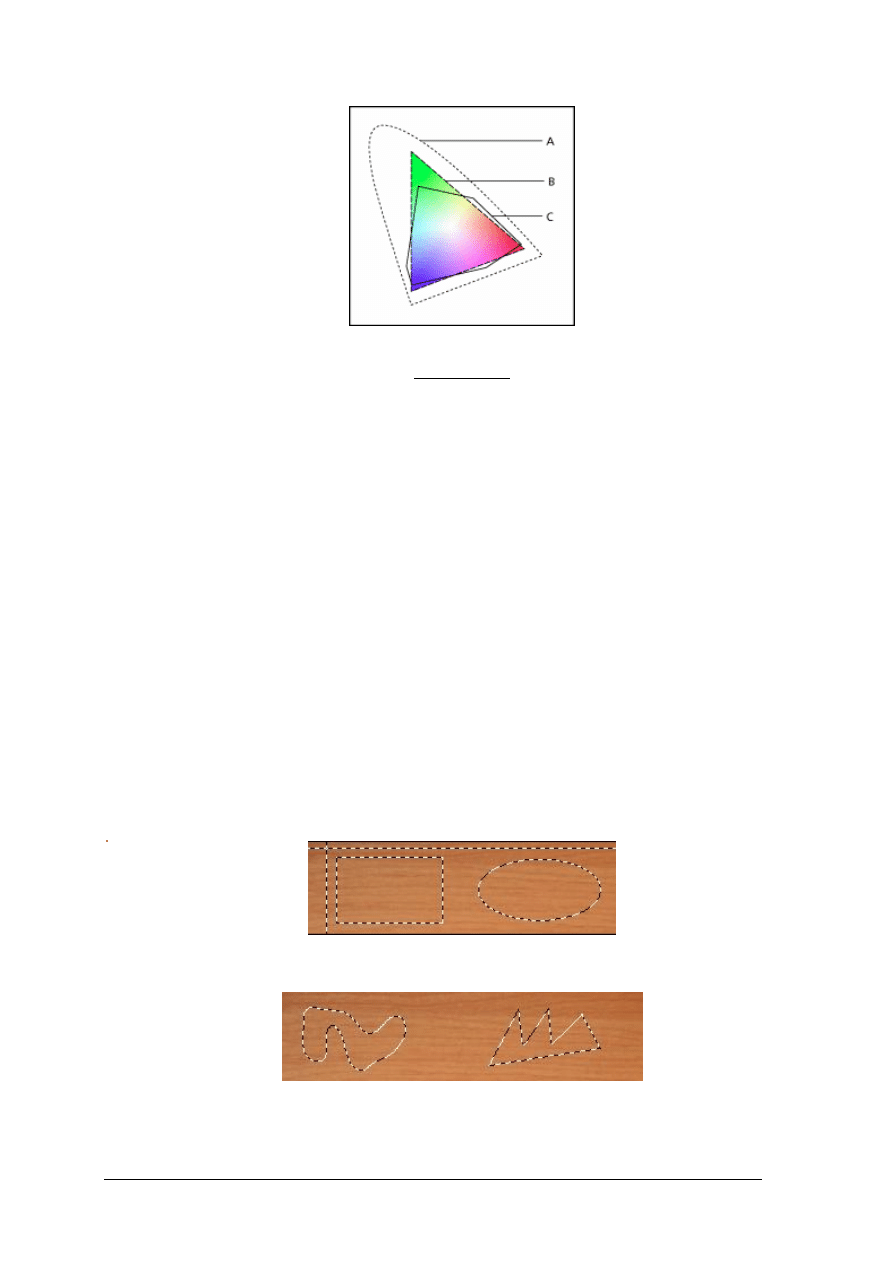
„Projekt współfinansowany ze środków Europejskiego Funduszu Społecznego”
9
Rys. 1. Przestrzeń kolorów poszczególnych modeli barw
A
LAB, B
RGB, C
CMYK
Konwersja trybów obrazka
Gdy obrazek zostaje przekształcany z jednego modelu koloru w inny, wartości kolorów
grafiki zostają trwale zmienione. Przykładowo przekształcając obrazek RGB na CMYK,
wartości kolorów z przestrzeni RGB, leżące poza przestrzenią CMYK, są modyfikowane tak,
by mieściły się w przestrzeni CMYK. Dlatego też przy konwersji należy pamiętać
o następujących zasadach:
−
możliwie najwięcej operacji edytorskich powinno być wykonywanych w oryginalnym
trybie obrazka (zwykle jest to RGB dla obrazków z większości skanerów lub CMYK dla
obrazków z tradycyjnych skanerów bębnowych),
−
jeżeli obrazek może być w przyszłości używany do innych celów, należy przed
przekształceniem zapisać jego kopię ze wszystkimi warstwami,
−
plik powinien być spłaszczony przed konwersją, jeśli użyte zostały warstwy.
Malowanie i edycja grafik
Zaznaczanie
Zaznaczanie obrazka stosuje się wówczas, gdy chcemy określić obszar, który ma
podlegać edycji. Obszar znajdujący się poza granicami zaznaczenia jest chroniony przed
zmianami.
Zaznaczanie jest również niezbędne, jeśli zachodzi potrzeba kopiowania obrazu czy
jego usunięcia. Na rysunkach 2 i 3 przedstawiono przykładowe zaznaczenia.
Rys. 2. Zaznaczone obszary regularne: prostokątny, eliptyczny, rząd i kolumna (opracowanie własne)
Rys. 3. Zaznaczone obszary nieregularne (opracowanie własne)
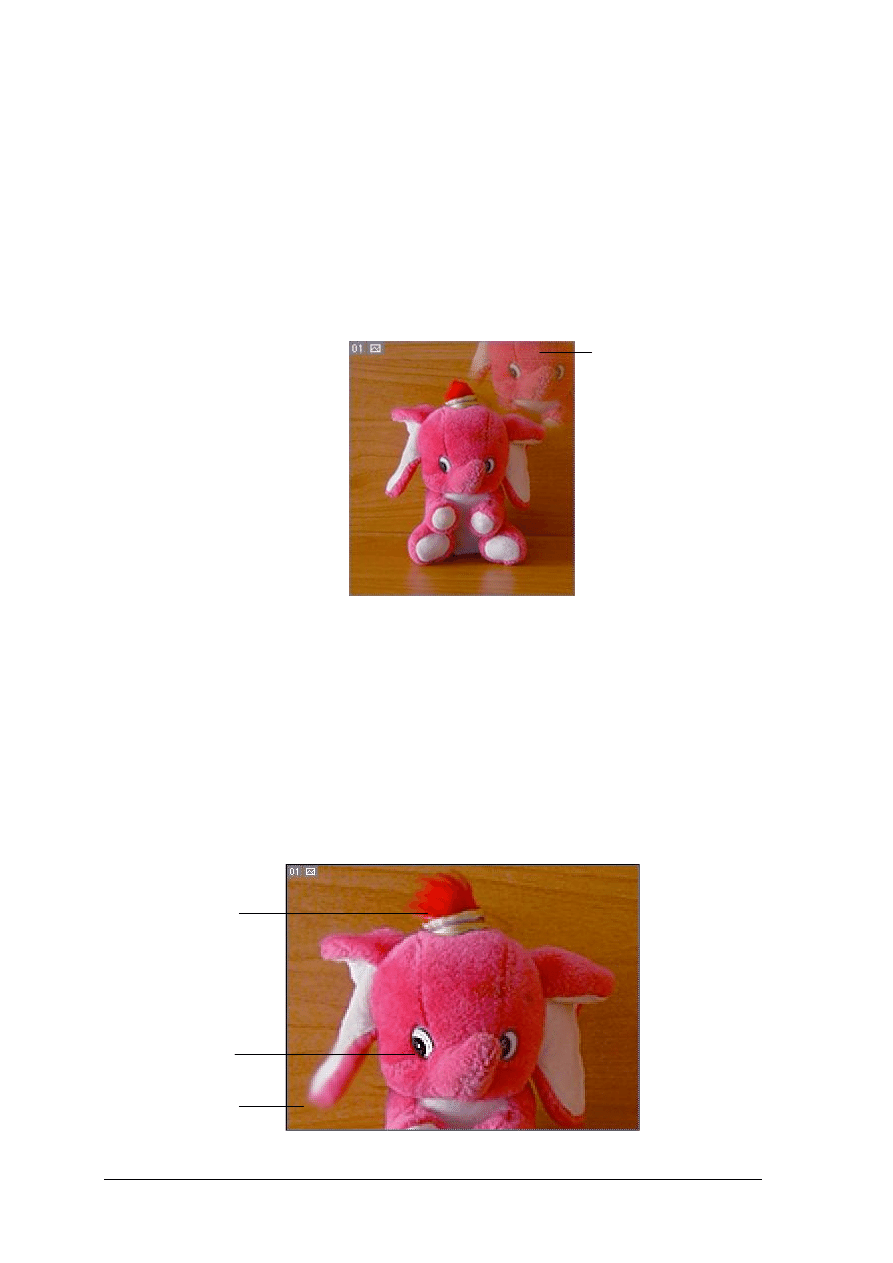
„Projekt współfinansowany ze środków Europejskiego Funduszu Społecznego”
10
Modyfikacja obrazków za pomocą narzędzi edycyjnych
Aerograf, Pędzel, Ołówek – narzędzia do malowania
Jest to grupa narzędzi służąca do malowania na obrazkach:
–
narzędzie Aerograf umożliwia natryskiwanie koloru na obrazek,
–
narzędzie Pędzel umożliwia malowanie (miękkie linie) na obrazku,
–
narzędzie Ołówek umożliwia rysowanie (linie twarde) różnych kształtów.
Stempel
Narzędzie Stempel pozwala na powielanie określonych obszarów obrazka (rys. 4)
w innym miejscu tego obrazka lub na innym obrazku. Krzyżyk kursora pokazuje, jaki obszar
będzie powielany.
Rys. 4. Wykorzystanie Stempla do powielenia fragmentu słonia (opracowanie własne)
Gumka
Służy do wymazywania zbędnych pikseli obrazka. W zależności od programu
graficznego mogą występować różne rodzaje gumek, np. gumka tła.
Rozmycie, wyostrzanie, smużenie:
−
narzędzie Rozmycie powoduje obniżenie kontrastu kolorów miedzy sąsiadującymi
pikselami, przez co uzyskujemy spadek ostrości w obszarze działania narzędzia,
−
narzędzie Wyostrzenie powoduje podniesienie kontrastu pomiędzy sąsiadującymi
pikselami, co powoduje wzrost ostrości obrazu w obszarze działania narzędzia,
−
narzędzie Smużenie powoduje rozmazanie kolorów na obrazie.
Działanie narzędzi zaprezentowano na rysunku 5.
Rys. 5. Przykład zastosowania narzędzi Rozmycie, Wyostrzenie i Smużenie (opracowanie własne)
Powielony
fragment
Smużenie
Wyostrzenie
Rozmycie
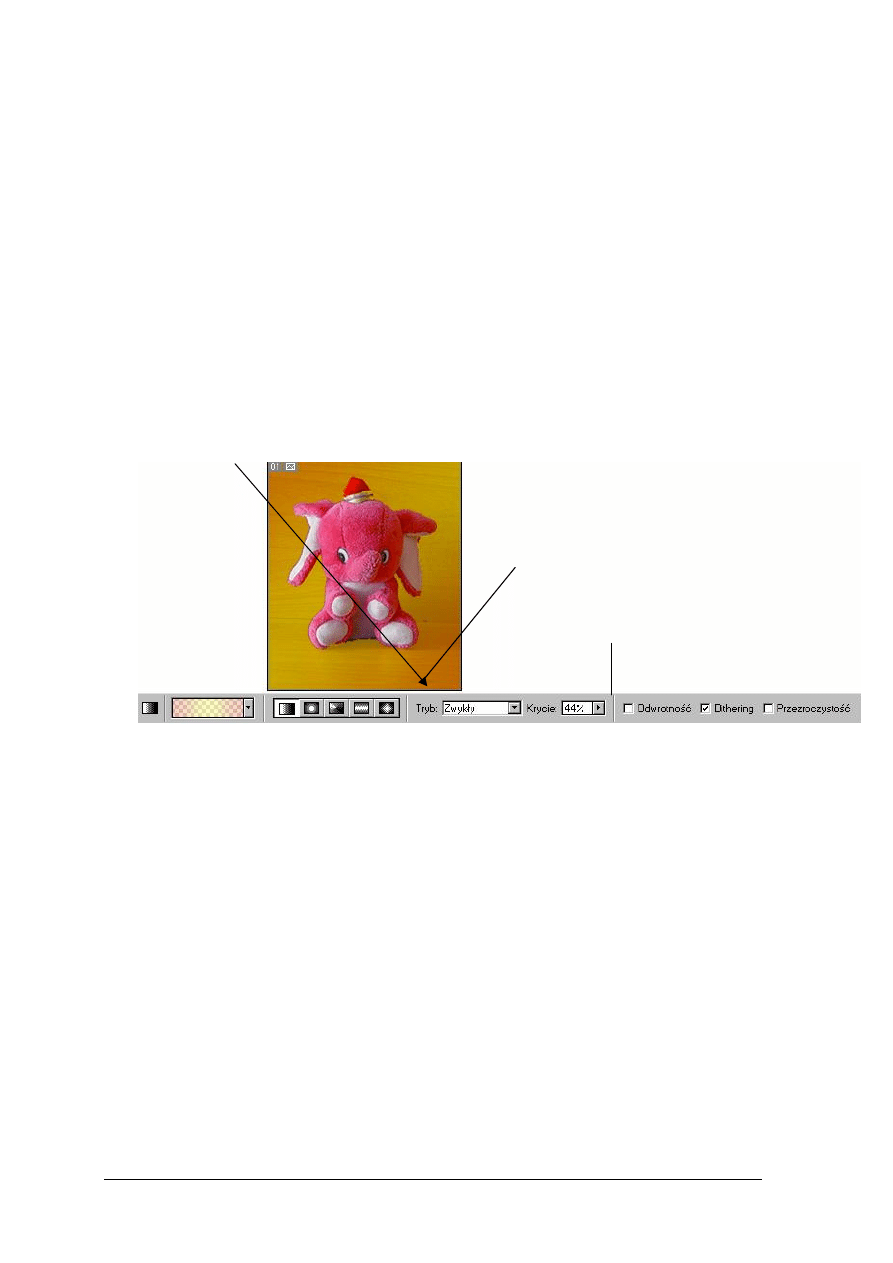
„Projekt współfinansowany ze środków Europejskiego Funduszu Społecznego”
11
Rozjaśnianie, ściemnianie, zmiana nasycenia koloru:
−
narzędzie Rozjaśnianie powoduje rozjaśnienie obrazka w określonym obszarze,
−
narzędzie Ściemnianie powoduje przyciemnienie obrazka w określonym obszarze,
−
narzędzie Zmiany nasycenia powoduje zmniejszenie lub zwiększenie nasycenia kolorów
w określonym obszarze.
Wypełnienia
Wypełnienie polega na nałożeniu koloru na obszar zaznaczenia lub na warstwę.
Niektóre programy graficzne oferują możliwość wypełniania za pomocą wzorków.
Podstawowymi narzędziami do wypełnień to:
Gradient, Wiaderko:
Narzędzie Gradient służy do nadawania wypełnień tonalnych. Przejście gradientowe
przebiega od jednego koloru do drugiego (rys. 6.).
Narzędzie Wiaderko umożliwia wypełnienie wszystkich pikseli mających podobny kolor
i sąsiadujących z pikselem wskazanym.
Rys. 6. Zastosowanie wypełnienia tonalnego do tła (opracowanie własne)
Maski
Maski są w stanie przejąć wszystkie funkcje narzędzi do zaznaczania. Za pomocą masek
można tworzyć swobodne zaznaczenia, zaznaczać obszary jednolitego koloru i uzyskiwać
zdumiewająco precyzyjne krawędzie. Maski nie posiadają przy tym wad narzędzi
zaznaczania. Radzą sobie z obiektami o zróżnicowanej ostrości, dają całkowitą kontrolę nad
wyglądem krawędzi i tworzą zaznaczenia równie naturalne jak sam obrazek. [7, s. 394]
Maskę możemy określić jako rysunek w skali szarości. Kolor biały określa obszar
zaznaczony, kolor czarny oznacza obszar niezaznaczony. Różne odcienie szarości określają
obszary częściowo zaznaczone.
Ponieważ maska jest obrazem, podlega ona edycji wszystkimi narzędziami programu
graficznego.
Filtry
Gdy mamy zamiar stosować filtry na edytowanym obrazie z reguły myślimy o efektach
specjalnych. W programach graficznych filtry możemy podzielić na dwie grupy:
−
filtry korekcyjne. Służą do modyfikacji obrazów. Są to podstawowe filtry programów
graficznych. W tej grupie znajdują się między innymi filtr rozmycia, wyostrzenia czy
szumu. Działanie filtrów korekcyjnych jest z reguły łagodne;
Ustawienie
opcji
gradientu
Strzałka pokazuje kierunek
przepływu
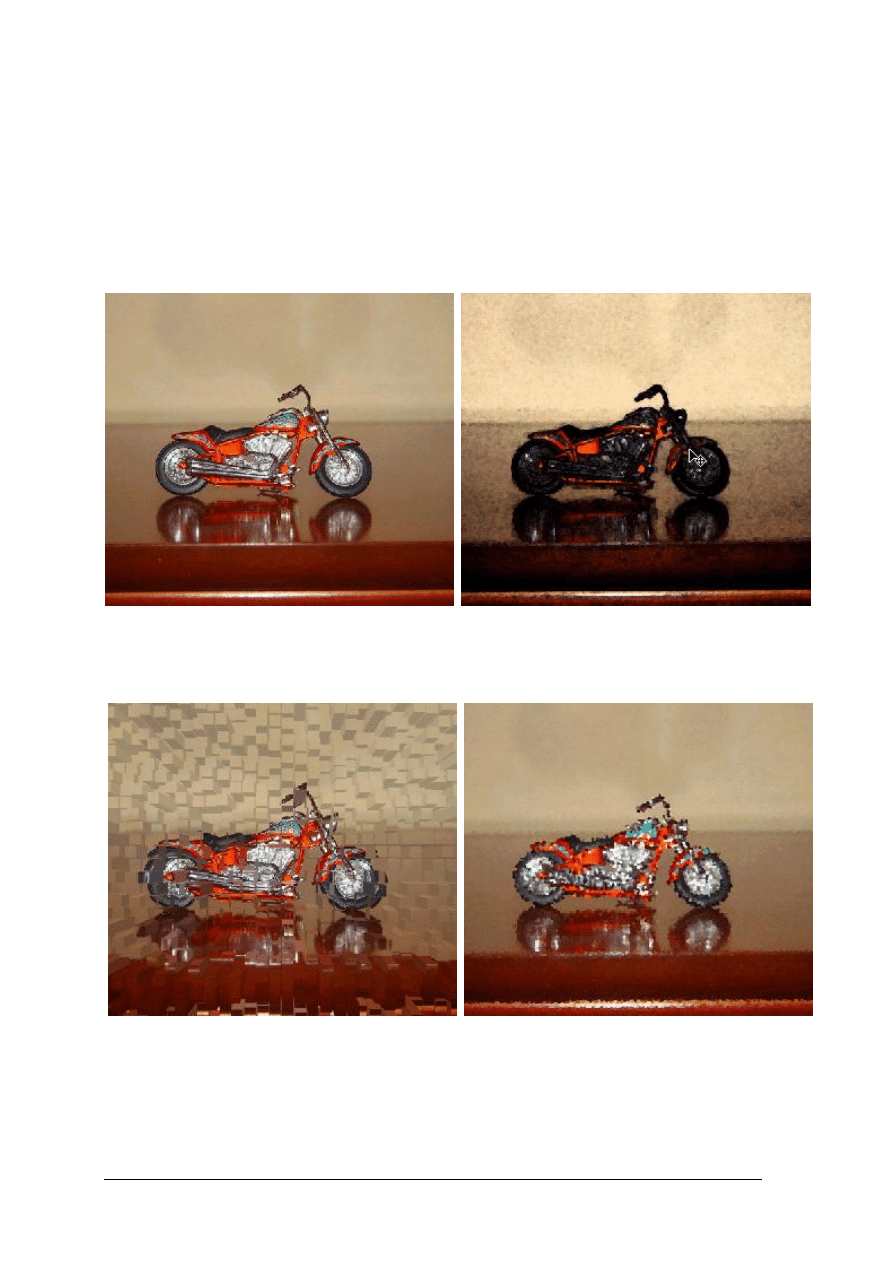
„Projekt współfinansowany ze środków Europejskiego Funduszu Społecznego”
12
−
filtry destrukcyjne. Jak sama nazwa sugeruje działanie tych filtrów jest wysoce inwazyjne,
a uzyskane efekty mogą całkowicie zmienić wyraz obrazu. Stosując filtry destrukcyjne
można uzyskać wiele ciekawych efektów, należy jednak używać je z wyczuciem, aby
forma nie przerosła treści. Do filtrów destrukcyjnych możemy zaliczyć miedzy innymi:
dyfuzje, pikselowanie, fale. Na rysunku 7 przedstawiono efekt działania kilku filtrów
destrukcyjnych.
a)
b)
c)
d)
Rys. 7. Efekt działania kilku filtrów destrukcyjnych
a) obraz oryginalny, b) fresk, c) bryły 3D, d) krystalizacja (opracowanie własne)
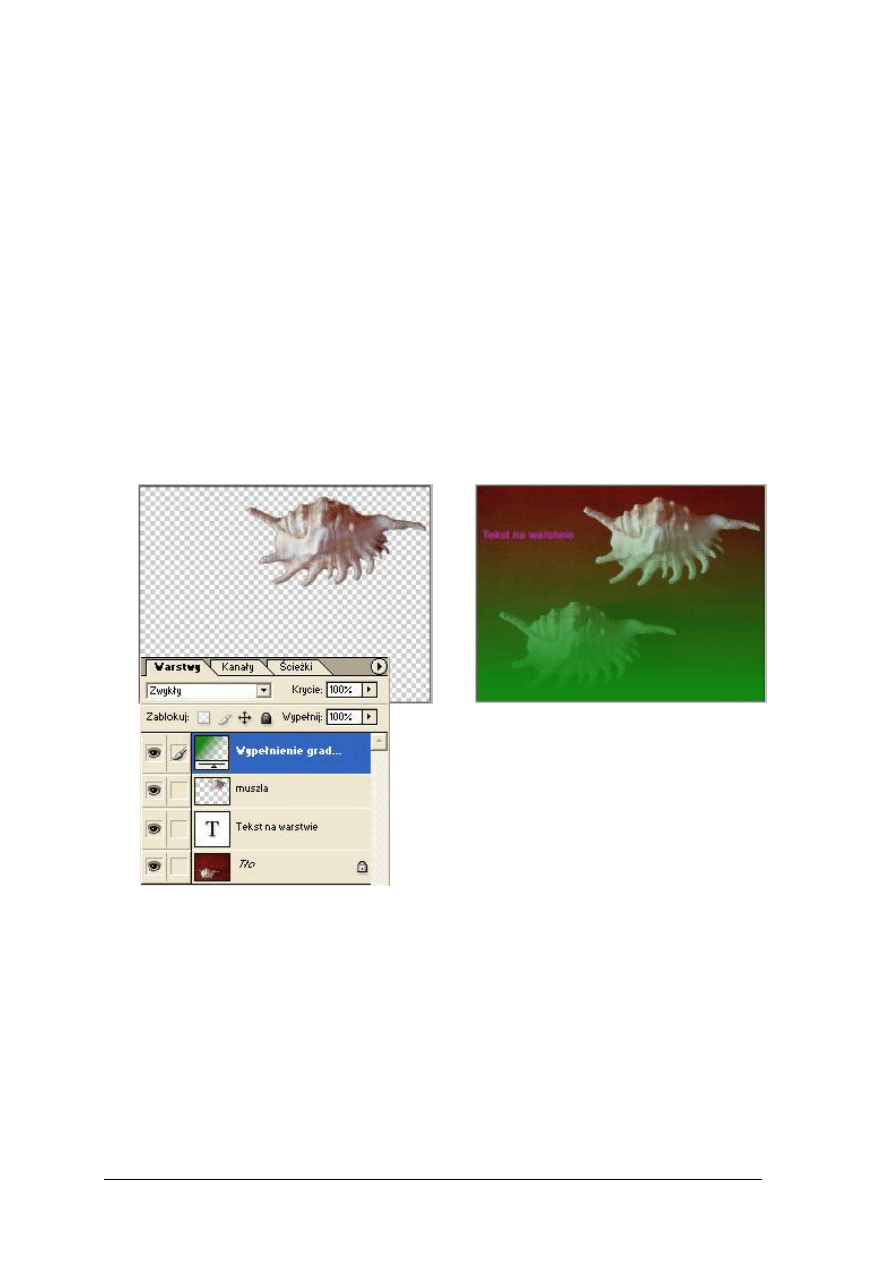
„Projekt współfinansowany ze środków Europejskiego Funduszu Społecznego”
13
Warstwy
Warstwy umożliwiają wprowadzanie zmian do obrazka bez zmiany oryginalnych danych
obrazka. Dzięki nim możemy dowolnie modyfikować układ graficzny obrazka. Każda
warstwa może mieć inne zadanie, np. może spełniać rolę warstwy korygującej kontrast
obrazka. Warstwa może przechowywać elementy całej kompozycji graficznej, które
w zależności od potrzeby są prezentowane na obrazku lub ukrywane. Warstwy mogą być
traktowane jako kolejne arkusze umieszczane na sobie. Jeśli na jednej z nich nie ma obrazka
(jest przezroczysta), to widać przez nią zawartość warstwy umieszczonej poniżej. Należy
pamiętać, że w momencie zapisania obrazka w formacie nie przechowującym warstwy
nastąpi automatyczne spłaszczenie obrazka.
Nowy obrazek zawiera jedną warstwę, tzw. warstwa tła. Do warstwy tej nie można
stosować trybu mieszania lub krycia oraz nie można zmienić jej położenia (warstwa tła jest
zawsze umieszczona najniżej).
Wszystkie warstwy pliku posiadają tą samą rozdzielczość i są w tym samym trybie
(RGB, CMYK lub Skala szarości).
Wyróżnić możemy warstwy zwykłe i tekstowe. Poniżej na rysunku 8 przedstawiony jest
obrazek opracowany z wykorzystaniem warstw.
Rys. 8.
Wykorzystanie warstw przy opracowaniu układu graficznego (opracowanie własne)
Transformacje obrazka
Transformacją obrazka nazywamy operacje powodujące zmianę geometrii zaznaczenia
lub jego warstwy. Do transformacji możemy zaliczyć skalowanie, obrót, pochylenie,
zniekształcenie, zmianę perspektywy, odbicie. Rysunek 9 i 10 przedstawiają przykładowe
transformacje obrazka.
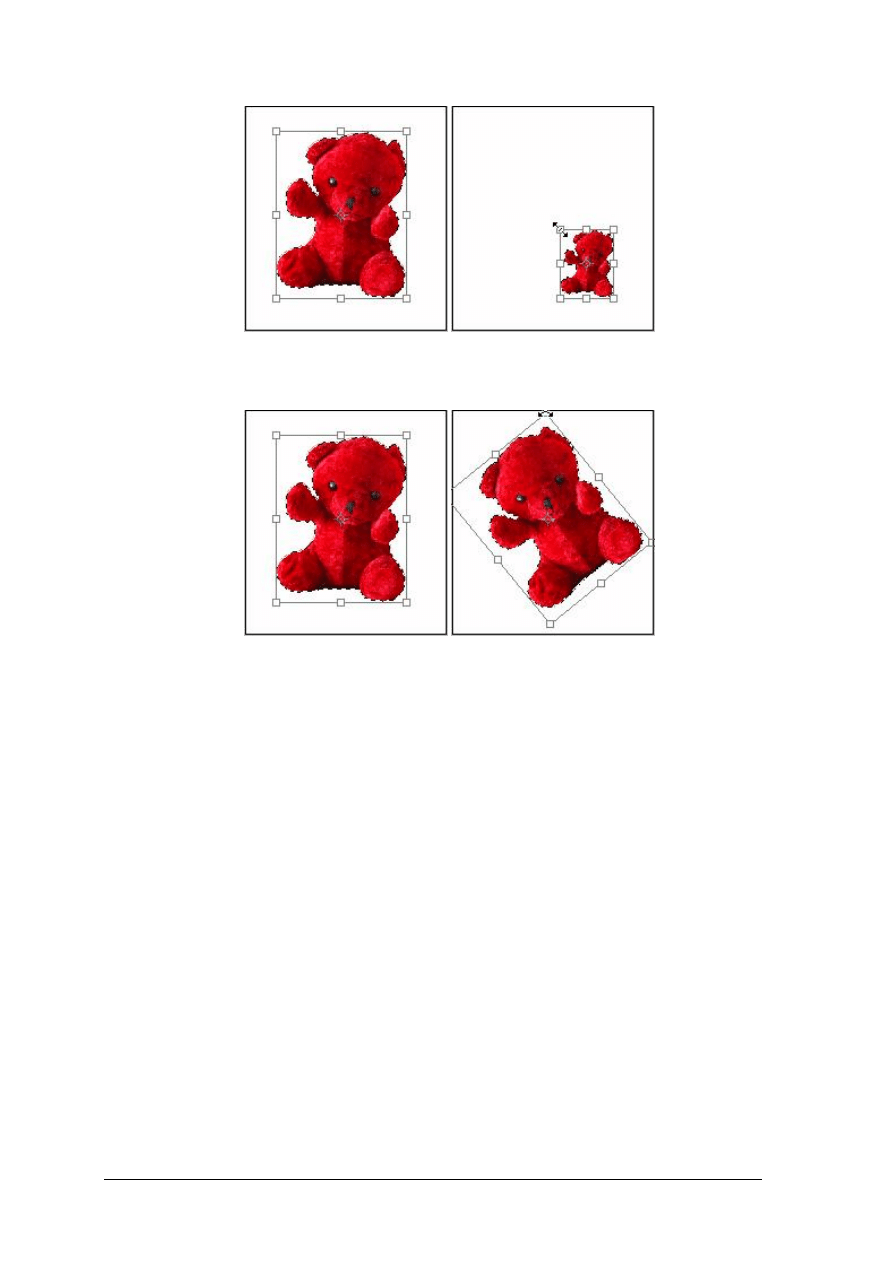
„Projekt współfinansowany ze środków Europejskiego Funduszu Społecznego”
14
Rys. 9. Przekształcenie skalowanie (opracowanie własne)
Rys. 10. Przekształcenie obrót (opracowanie własne)
Tekst
Znaki tekstu dodanego do obrazka składają się z pikseli w tej samej rozdzielczości
co obrazek. Powiększanie takich znaków wyświetla nierówności ich krawędzi.
Wprowadzanie tekstu
W trakcie wprowadzania tekstu w obrazku zostaje utworzona warstwa tekstu. Należy
pamiętać, że warstwa ta nie zostanie utworzona, gdy obrazek będzie w trybie Bitmapy,
Wielokanałowym oraz Kolorów indeksowanych. Tekst pojawia się tam w tle i nie może być
edytowany.
W programie mamy dwie możliwości wprowadzania tekstu:
−
wprowadzenie tekstu od punktu (stosowany do pojedynczych wierszy),
−
wprowadzenie tekstu akapitowego (stosowany do większej ilości tekstu).
Zniekształcanie tekstu na warstwie
Zniekształcanie umożliwia nadawanie tekstowi wybranego kształtu (np. łuku lub fali).
Zaznaczony styl wykrzywiania (rys. 11 przedstawia przykładowe style zniekształcenia tekstu)
jest atrybutem warstwy tekstowej i może być zmieniany w dowolnym czasie. Opcje
wykrzywiania umożliwiają kontrolę orientacji i perspektywy efektu wykrzywiania.
Zniekształcanie jest stosowane do wszystkich znaków warstwy tekstowej i nie może
obejmować tylko wybranych znaków warstwy. Stosowanie wykrzywiania do warstwy
tekstowej uniemożliwia zmianę rozmiaru lub transformacje obwiedni tekstu akapitowego.
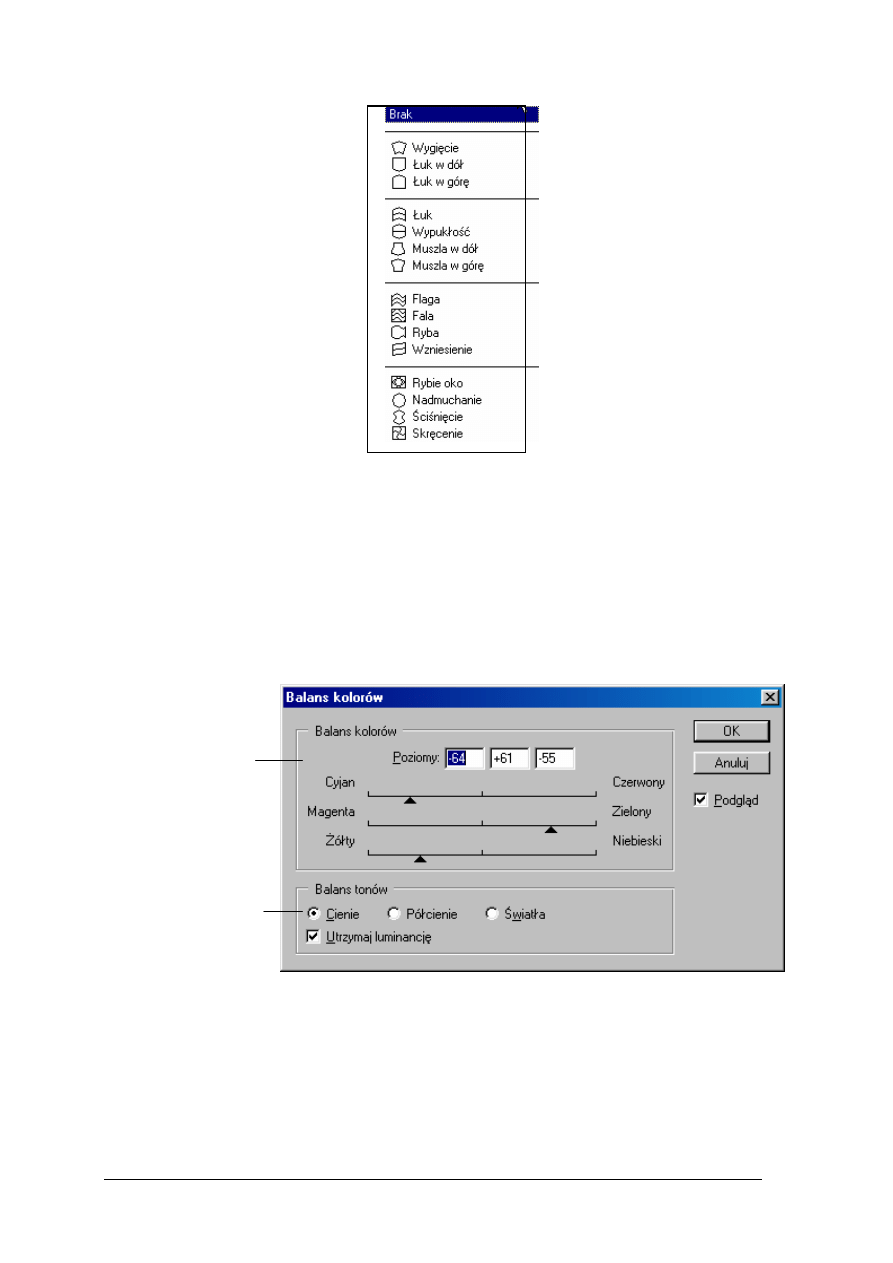
„Projekt współfinansowany ze środków Europejskiego Funduszu Społecznego”
15
Rys. 11. Dostępne style wykrzywiania tekstu (opracowanie własne)
Praca z kolorem
Balans kolorów
Wykorzystując balans kolorów, dokonujemy ogólnej zmiany mieszanki kolorów. Balans
kolorów (rys. 12) powoduje ogólną poprawę obrazka w zakresie jasnych, średnich
i ciemnych tonów. Używając tego narzędzia ze względu na szeroki zakres jego działania,
należy zachować rozwagę, aby nie uszkodzić grafiki.
Rys. 12. Okno Balans kolorów (opracowanie własne )
Na rysunku 13 przedstawiono efekt zastosowania balansu kolorów wraz ustawieniami
w oknie.
Sekcja z trzema
suwakami do
balansu
kolorów
Sekcja zakresu
tonów, których
balans ma
dotyczyć
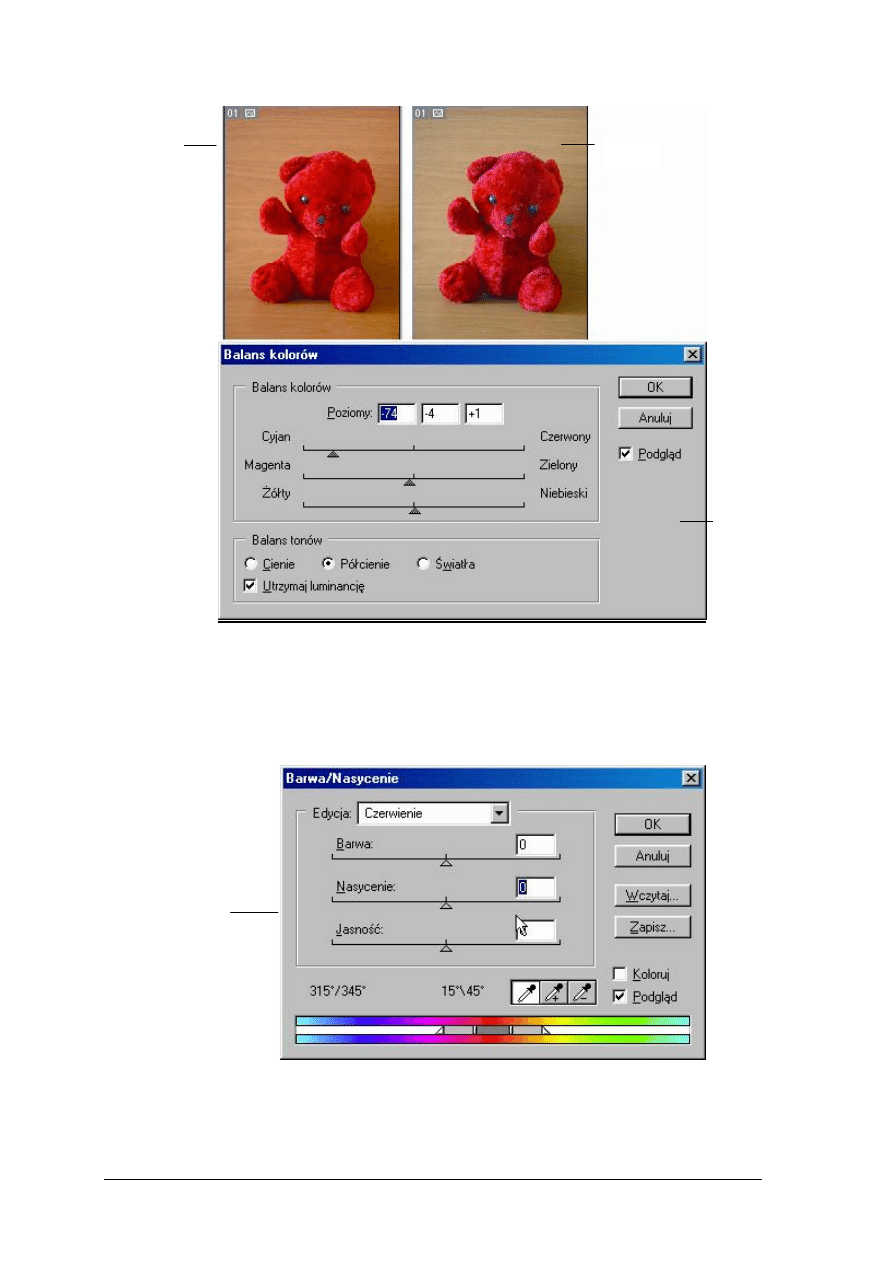
„Projekt współfinansowany ze środków Europejskiego Funduszu Społecznego”
16
Rys. 13. Balans kolorów obrazka – półcienie
a) obrazek bazowy; b) obrazek po balansie kolorów; c) ustawienia w oknie balansu (opracowanie własne)
Korekcja wybranych kolorów za pomocą polecenia Barwa/Nasycenie
Polecenie Barwa/Nasycenie (rys.14) umożliwia dopasowanie barwy, nasycenia
i jasności całego obrazka lub wybranych składowych kolorów obrazka.
Rys. 14. Okno Barwa/Nasycenie
Na rysunku 15 przedstawiono zastosowanie polecenia Barwa/Nasycenie dla skrajnych
ustawień. Ustawienie barwy na poziomie -180 doprowadziło do jej całkowitego zaniku.
a)
b)
c)
Trzy suwaki do
edycji koloru
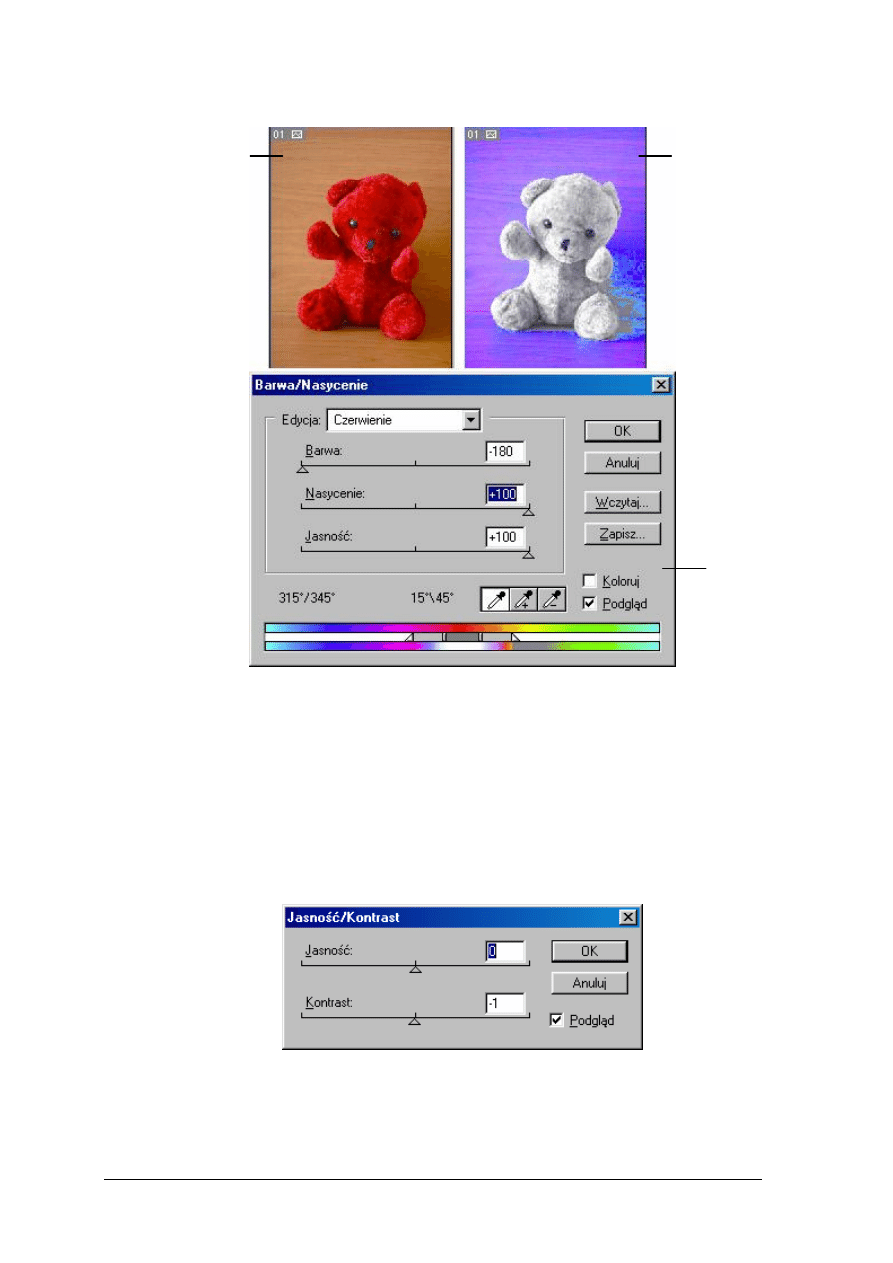
„Projekt współfinansowany ze środków Europejskiego Funduszu Społecznego”
17
Rys. 15. Przykładowe zastosowanie polecenia Barwa/Nasycenie
a) obrazek bazowy; b) obrazek po balansie kolorów; c) ustawienia w oknie
Barwa/Nasycenie (opracowanie własne)
Zmiana kontrastu i jasności
Polecenie Jasność/Kontrast (rys. 16) jest najprostszą metodą dokonywania prostych
korekt zakresu tonów obrazka. Dzięki temu poleceniu możliwe jest korygowanie obrazka
jednocześnie w zakresie świateł, cieni i półcieni. Polecenie może służyć do zmiany
pojedynczych kanałów.
Rys. 16. Okno do zmiany jasności i kontrastu obrazka (opracowanie własne)
a)
b)
c)
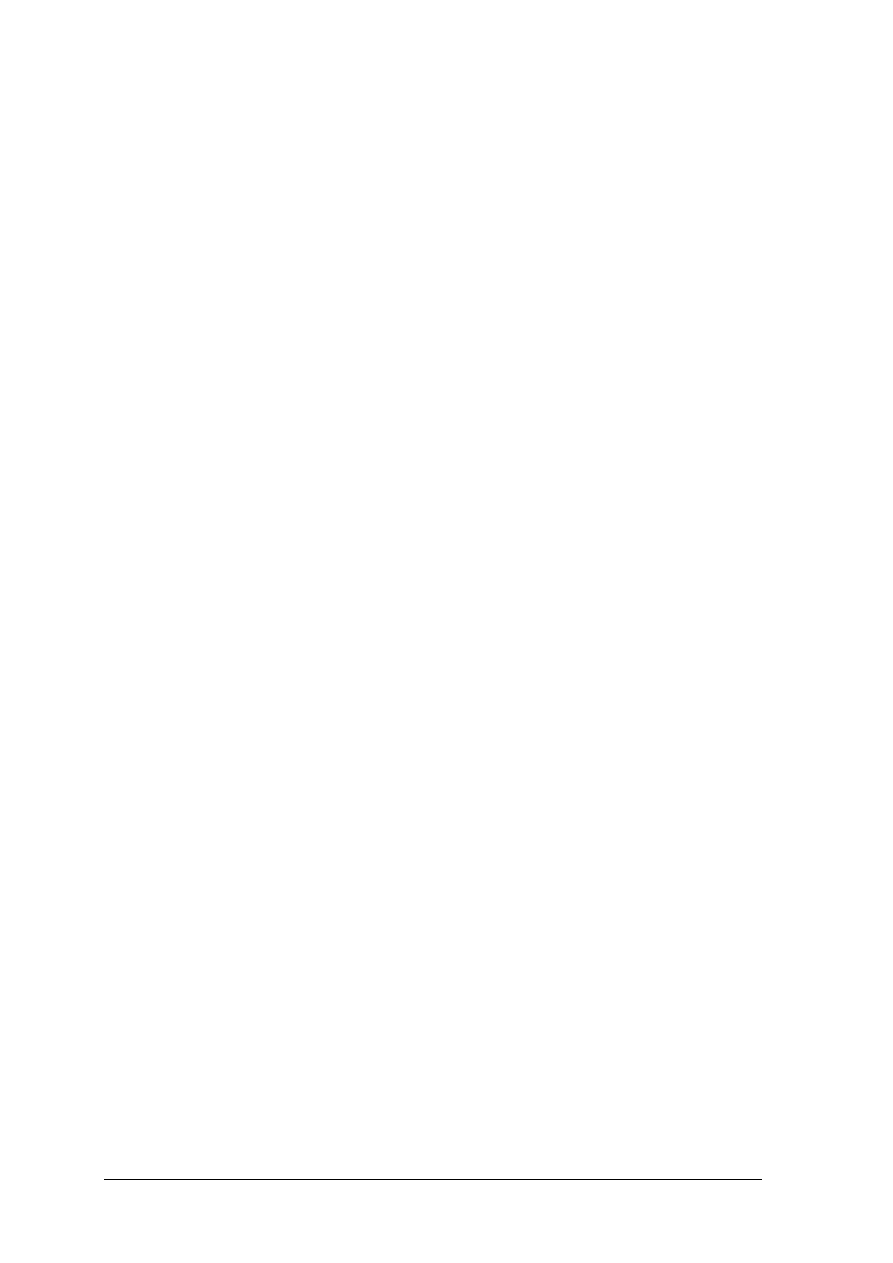
„Projekt współfinansowany ze środków Europejskiego Funduszu Społecznego”
18
Grafika na potrzeby WWW
Grafika jest bardzo ważnym elementem sieci internet. Wykorzystywana jest szeroko
w projektowaniu stron internetowych, chętnie publikowane są galerie obrazów.
Grafika, która ma być prezentowana w sieci Internet, podlega pewnym prawom,
o których warto pamiętać, jeśli chcemy uzyskać dobry efekt. Przygotowując grafikę na
potrzeby strony internetowej, należy wiedzieć, że:
−
przeglądarka internetowa wyświetla obraz piksel po pikselu, należy więc uwzględniać
rozmiar obrazka w pikselach,
−
pliki najlepiej zapisywać formatach JPEG oraz GIF,
−
pliki powinny być odpowiedniej wielkości (im mniejszy plik, tym szybciej zostanie
wyświetlony przez przeglądarkę),
−
rozdzielczość obrazka powinna wynosić 72 piksele/cal.
Przetwarzanie obrazu na postać cyfrową
Skaner
Urządzenie służące do przetworzenie obrazu zawartego np. na papierze do postaci
cyfrowej i przeniesienie go do komputera. Zeskanowane materiały mogą być następnie
opracowywane za pomocą odpowiedniego oprogramowania, np. programu graficznego.
Możemy wyróżnić następujące urządzenia skanujące:
1. skanery dokumentowe
profesjonalne urządzenia wyposażone w automatyczny podajnik
pozwalające na skanowanie dużej liczby dokumentów,
2. skanery płaskie – pozwalające na skanowanie małych ilości dokumentów,
3. C-Pen
przenośny skaner z wbudowanym oprogramowaniem OCR,
4. czytniki OCR (Optical Character Recognition)
urządzenia wyposażone w bezpośrednią
(sprzętową) możliwość odczytu druku OCR.
1. Skanery dokumentowe
Skanery
przeznaczone
do
skanowania
dużej
liczby
formularzy.
Jednym
z najważniejszych parametrów jest tu szybkość skanowania. Aby odciążyć operatora,
stosowane są automatyczne podajniki ADF, co znacznie ułatwia pracę szczególnie
w przypadku skanowania dużej ilości dokumentów.
Urządzenia te dzięki odpowiedniemu oprogramowaniu nie tylko mogą pełnić funkcje
czytników kodów kreskowych. Mogą też służyć do automatycznej archiwizacji dokumentów.
2. Skanery płaskie
Skanery płaskie – służą do skanowania niewielkiej liczby dokumentów, ze względu na
możliwość skanowania tylko pojedynczych stron dokumentów. Przeznaczone do użytku
domowego i podstawowych prac biurowych, gdzie ważna jest uniwersalność zastosowań
urządzenia, a nie koniecznie jego szybkość. Należy zaznaczyć, że szybkość skanowania
znacznie wzrosła w tego typu urządzeniach, w przeciągu ostatnich lat. Spadające ceny tych
urządzeń oraz stały wzrost jakości wykonywanych skanów wpłynęły na ich popularność
i powszechność.
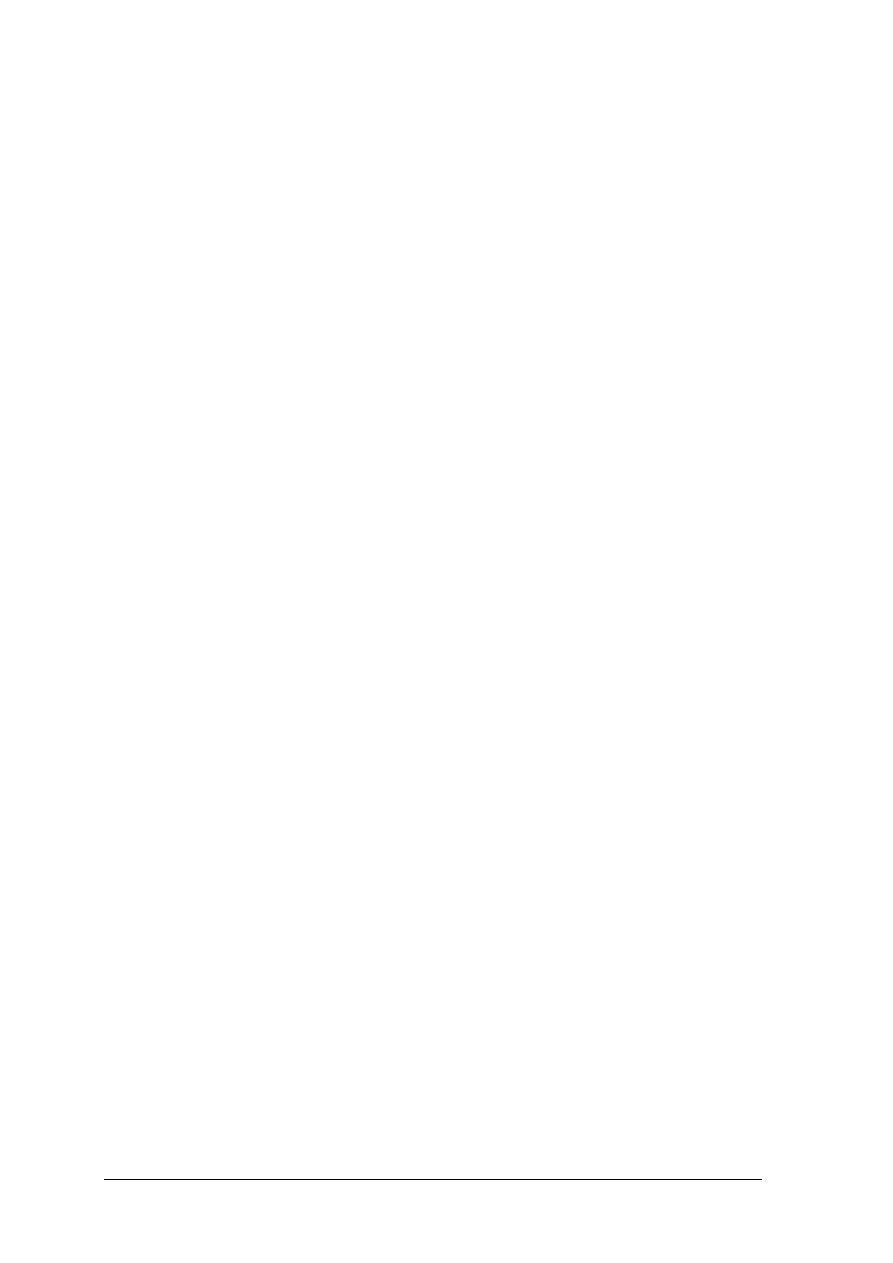
„Projekt współfinansowany ze środków Europejskiego Funduszu Społecznego”
19
3. Przenośny skaner w kształcie długopisu
C-Pen to poręczny komputer pełniący rolę skanera i tłumacza. Pozwala na
rozpoznawanie tekstu oraz jego przechowywanie. Rozpoznany tekst jest następnie przesyłany
do praktycznie dowolnej aplikacji pracującej w środowisku Windows.
4. Optyczne rozpoznawanie znaków (OCR)
Rozpoznawanie tekstu wykonywane jest przez specjalistyczne oprogramowanie, które
dokonuje odczytania dokumentów tekstowych w postaci papierowej i przekształca je na zapis
cyfrowy do pliku tekstowego. Oprogramowanie OCR rozpoznaje wydrukowane znaki po ich
kształcie i do każdego obrazu punktów dopasowuje odpowiadający mu znak, ponadto
rozpoznawane są obiekty graficzne i tabele. Prawidłowo odczytany dokument wyglądem nie
odbiega od pierwowzoru. Programy OCR posiadają rozbudowane możliwości konfiguracji
i korekcji błędnie odczytanych znaków. Zgodność odczytanych znaków z oryginałem zależy
między innymi od jakości skanowanego tekstu.
Dobór skanera
Dobór skanerów jest jedną z ważniejszych decyzji. Należy uwzględnić charakter pracy,
jak i obciążenie urządzenia. Istotne jest dobranie odpowiednich parametrów technicznych
skanera. Do podstawowych należą:
−
Rozdzielczość skanowania.
Jeden z głównych parametrów skanerów określany liczbą pikseli na cal (dpi
dots per
inch) Im większa liczba odczytanych przez skaner punktów przypadających na jeden cal
tym dokładniejsze odwzorowanie skanowanego dokumentu. Należy mieć świadomość, że
wzrostem rozdzielczości skanowania, wzrasta rozmiar pliku zawierającego skanowany
dokument.
Skanery do dokumentów tekstowych posiadają rozdzielczość optyczną rzędu 300, 400 lub
600 dpi. Powyższe rozdzielczości są wystarczające do czytelnego zeskanowania
dokumentów tekstowych.. Oczywiście, takie rozdzielczości mogą być stosowane również
do skanowania grafik czy fotografii.
−
Głębia kolorów.
Parametr określający jak dokładnie odwzoruje skaner każdy punkt skanowanego obrazu.
Im większa głębia kolorów (wyrażana w bitach), tym większa liczba bitów opisująca
kolor np. 16 bitów, 24 bity. Skaner posiadający większą głębię kolorów posiada
możliwość rozpoznania większej ilości barw. Do odwzorowania obrazu czarno-białego
wystarczające są skanery jednobitowe. Tak więc skanowanie za pomocą urządzeń czarno-
białych jest w zupełności wystarczające dla większości typowych dokumentów (np.
umowy, korespondencja, faktury). W przypadku skanowania dokumentów graficznych
skanery powinny posiadać jak największą głębię kolorów.
−
Gęstość optyczna (D).
Bardzo ważny parametr mówiący o jakości skanera. Określa zdolność rozróżniania
szczegółów w najciemniejszych miejscach obrazu. Gwarowo parametr ten nosi nazwę
dynamika skanera. Za profesjonalne skanery można uważać te od D = 3,2 w górę.
Przebieg skanowania
Zainstalowany skaner automatycznie integruje się z programami graficznymi
zainstalowanymi w komputerze. Wraz z instalacją sterowników urządzenia zainstalowane
zostaje oprogramowanie do obsługi danego modelu skanera. Skanowanie możemy
wykonywać bezpośrednio za pomocą dołączonego oprogramowania lub z poziomu programu
graficznego.
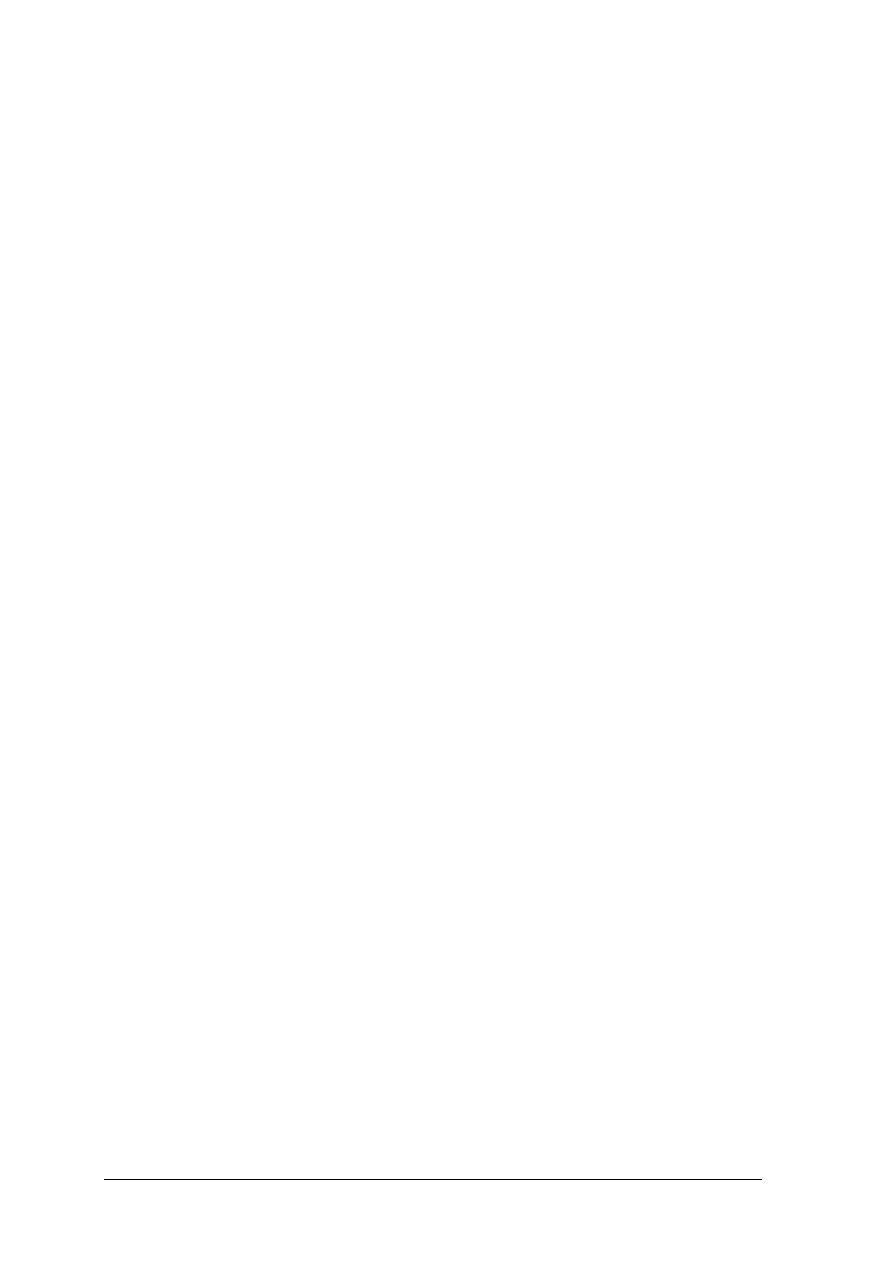
„Projekt współfinansowany ze środków Europejskiego Funduszu Społecznego”
20
Procedura skanowania przebiega etapowo:
−
umieszczenie skanowanego dokumentu w skanerze,
−
wykonanie skanu podglądowego,
−
kadrowanie i ustawienie parametrów skanowania,
−
skanowanie właściwe,
−
zapisanie zeskanowanego dokumentu.
Współczesne skanery posiadają wbudowane funkcje dedykowanego szybkiego
skanowania za pomocą umieszczonych na obudowie przycisków. Mogą to być polecenia:
−
kopiuj,
−
skanuj,
−
skanuj do PDF,
−
skanuj do e-mail.
Coraz częściej skanery wyposażane są w przystawki do skanowania materiałów
transparentnych (slajdy, negatywy zdjęć).
4.1.2. Pytania sprawdzające
Odpowiadając na pytania, sprawdzisz, czy jesteś przygotowany do wykonania ćwiczeń.
1. Czym charakteryzuje się grafika rastrowa?
2. Jakie formaty zapisu grafiki używa się do obrazów przeznaczonych do opublikowania
w internecie?
3. Jakie główne parametry charakteryzują skanery?
4. Co oznacza określenie CMYK?
5. Jakie znasz modele kolorów?
6. Co oznacza określenie „rozdzielczość 150 ppi”?
4.1.3. Ćwiczenia
Ćwiczenie 1
Dokonaj retuszu zdjęcia dostarczonego przez nauczyciela.
Sposób wykonania ćwiczenia
Aby wykonać ćwiczenie, powinieneś:
1) wybrać odpowiednie narzędzia przydatne do retuszu,
2) ustawić parametry narzędzia,
3) wykonać operacje na zdjęciu usuwające jego usterki.
Wyposażenie stanowiska pracy:
−
zdjęcie w postaci cyfrowej,
−
zestaw komputerowy z zainstalowanym programem do obróbki grafiki rastrowej.
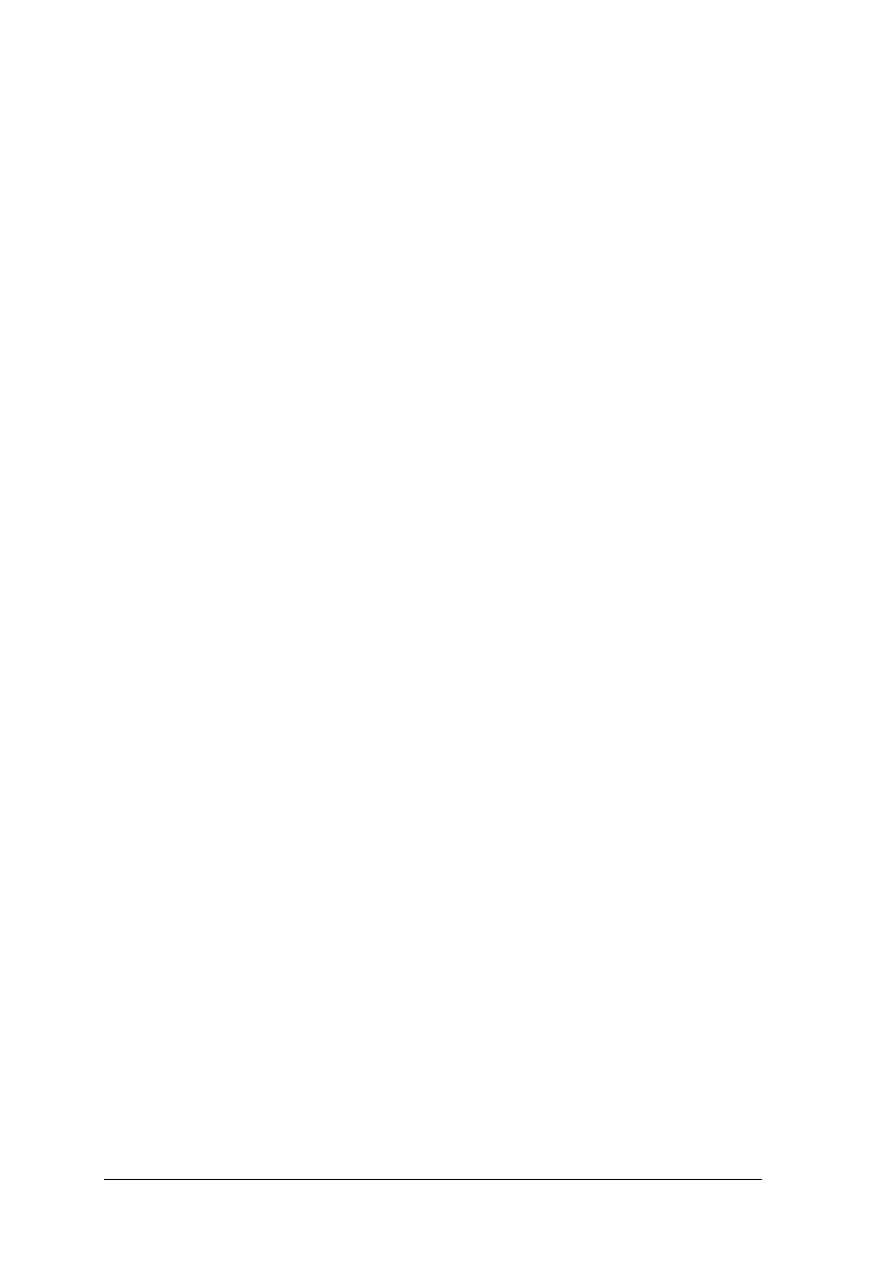
„Projekt współfinansowany ze środków Europejskiego Funduszu Społecznego”
21
Ćwiczenie 2
Wykonaj fotomontaż na bazie zdjęć dostarczonych przez nauczyciela.
Sposób wykonania ćwiczenia
Aby wykonać ćwiczenie, powinieneś:
1) wykorzystać warstwy w procesie montażu,
2) dokonać precyzyjnego zaznaczenia obiektów przeznaczonych do montażu,
3) dokonać tonowania fotomontażu dla uwiarygodnienia końcowego efektu,
4) zapisać obraz w postaci pliku JPEG.
Wyposażenie stanowiska pracy:
−
zdjęcia w postaci cyfrowej,
−
zestaw komputerowy z zainstalowanym programem do obróbki grafiki rastrowej.
Ćwiczenie 3
Korzystając z programu graficznego, dokonaj zmiany poziomu głębi ostrości na
dostarczonym zdjęciu.
Sposób wykonania ćwiczenia
Aby wykonać ćwiczenie, powinieneś:
(Istnieje wiele sposobów wykonania ćwiczenia. Poniżej przedstawiono podstawowe kroki
jednej wybranej metody):
1) zastosować warstwy,
2) użyć maskę warstwy,
3) wykorzystać odpowiedni filtr,
4) wykonać operacje malowania,
5) zapisać obraz w pliku JPG.
Wyposażenie stanowiska pracy:
−
zdjęcie w postaci cyfrowej,
−
zestaw komputerowy z zainstalowanym programem do obróbki grafiki rastrowej.
Ćwiczenie 4
Na otrzymanym zdjęciu portretowym dokonaj operacji zmiany koloru oczu.
Sposób wykonania ćwiczenia
Aby wykonać ćwiczenie, powinieneś:
1) zastosować warstwy,
2) wybrać odpowiedni kolor dla koloru oka,
3) dokonać nałożenia koloru na oko,
4) ustawić parametry warstwy,
5) zapisać obrazek w pliku JPG.
Wyposażenie stanowiska pracy:
−
zdjęcie w postaci cyfrowej,
−
zestaw komputerowy z zainstalowanym programem do obróbki grafiki rastrowej,
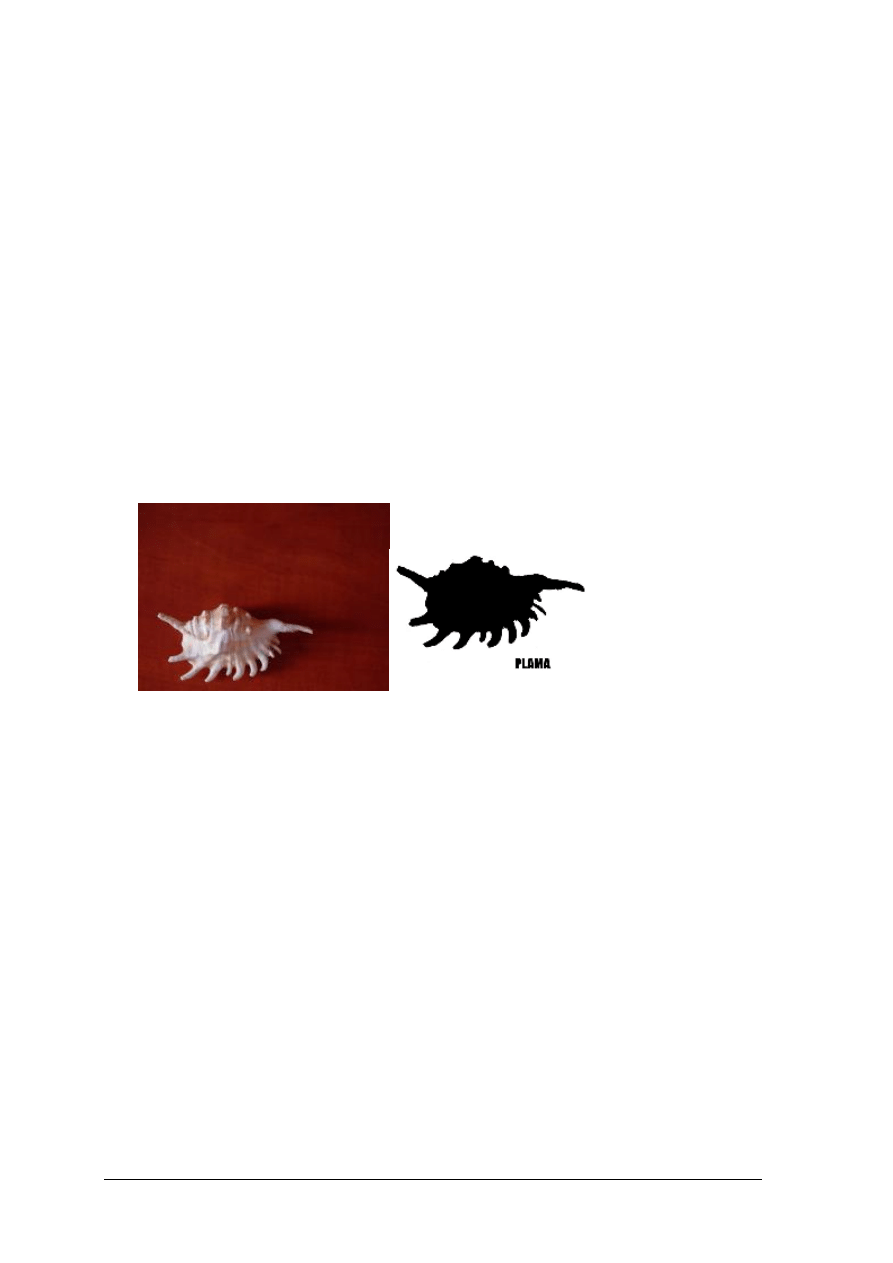
„Projekt współfinansowany ze środków Europejskiego Funduszu Społecznego”
22
Ćwiczenie 5
Przygotuj dostarczone przez nauczyciela zdjęcia do publikacji w internecie.
Sposób wykonania ćwiczenia
Aby wykonać ćwiczenie, powinieneś:
1) dokonać zeskanowania dostarczonych zdjęć,
2) dokonać optymalizacji zdjęć na potrzeby internetu.
Wyposażenie stanowiska pracy:
−
materiały do skanowania,
−
skaner,
−
zestaw komputerowy z zainstalowanym programem do obróbki grafiki rastrowej.
Ćwiczenie 6
Bazując na dostarczonym zdjęciu, wykonaj grafikę do nadruku (przykładowy nadruk
został zamieszczony na rysunku 17).
a)
b)
Rys. 17. Przykładowe wykonanie grafiki do nadruku
a) zdjęcie źródłowe, b) gotowy nadruk (opracowanie własne)
Sposób wykonania ćwiczenia
Aby wykonać ćwiczenie, powinieneś:
1) wykonać selekcję określonego obiektu,
2) wykorzystać warstwy,
3) wykonać przekształcenia, jeśli są konieczne,
4) wprowadzić odpowiedni napis,
5) zapisać rysunek w pliku JPEG.
Wyposażenie stanowiska pracy:
−
zdjęcie w postaci cyfrowej,
−
zestaw komputerowy z zainstalowanym programem do obróbki grafiki rastrowej.
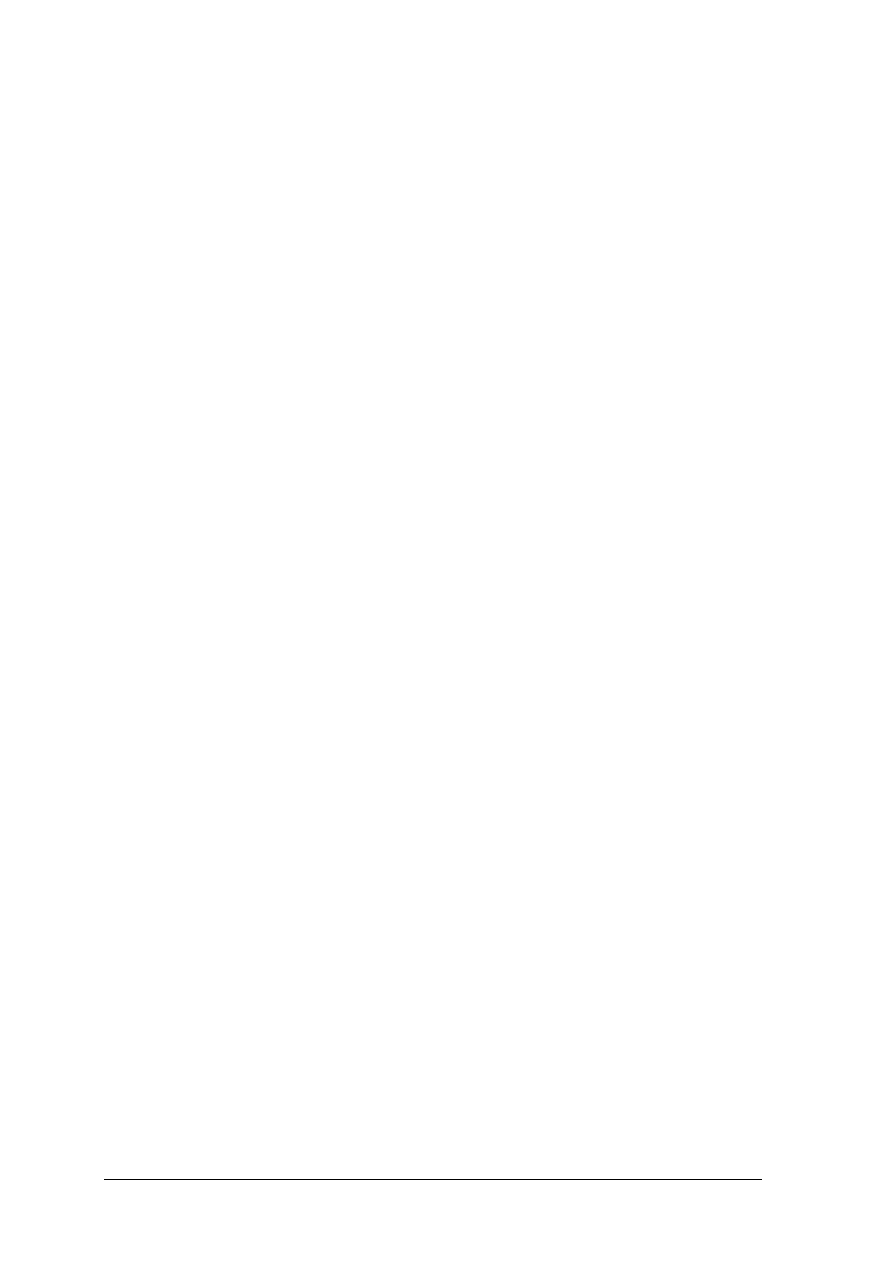
„Projekt współfinansowany ze środków Europejskiego Funduszu Społecznego”
23
Ćwiczenie 7
Dokonaj pokolorowania otrzymanego zdjęcia portretowego.
Sposób wykonania ćwiczenia
Aby wykonać ćwiczenie, powinieneś:
1) wykorzystać warstwy – tryb kolor,
2) określić odpowiednie barwy i parametry dla wybranych narzędzi.
Wyposażenie stanowiska pracy:
−
zdjęcie w postaci cyfrowej,
−
zestaw komputerowy z zainstalowanym programem do obróbki grafiki rastrowej.
4.1.4. Sprawdzian postępów
Tak Nie
Czy potrafisz:
1) dobrać model koloru w zależności od przeznaczenia grafiki?
¨ ¨
2) zeskanować dowolny materiał graficzny?
¨ ¨
3) zastosować warstwy przy pracy z grafiką rastrową?
¨ ¨
4) zastosować maski w montażu fotograficznym?
¨ ¨
5) optymalizować grafikę na potrzeby internetu?
¨ ¨
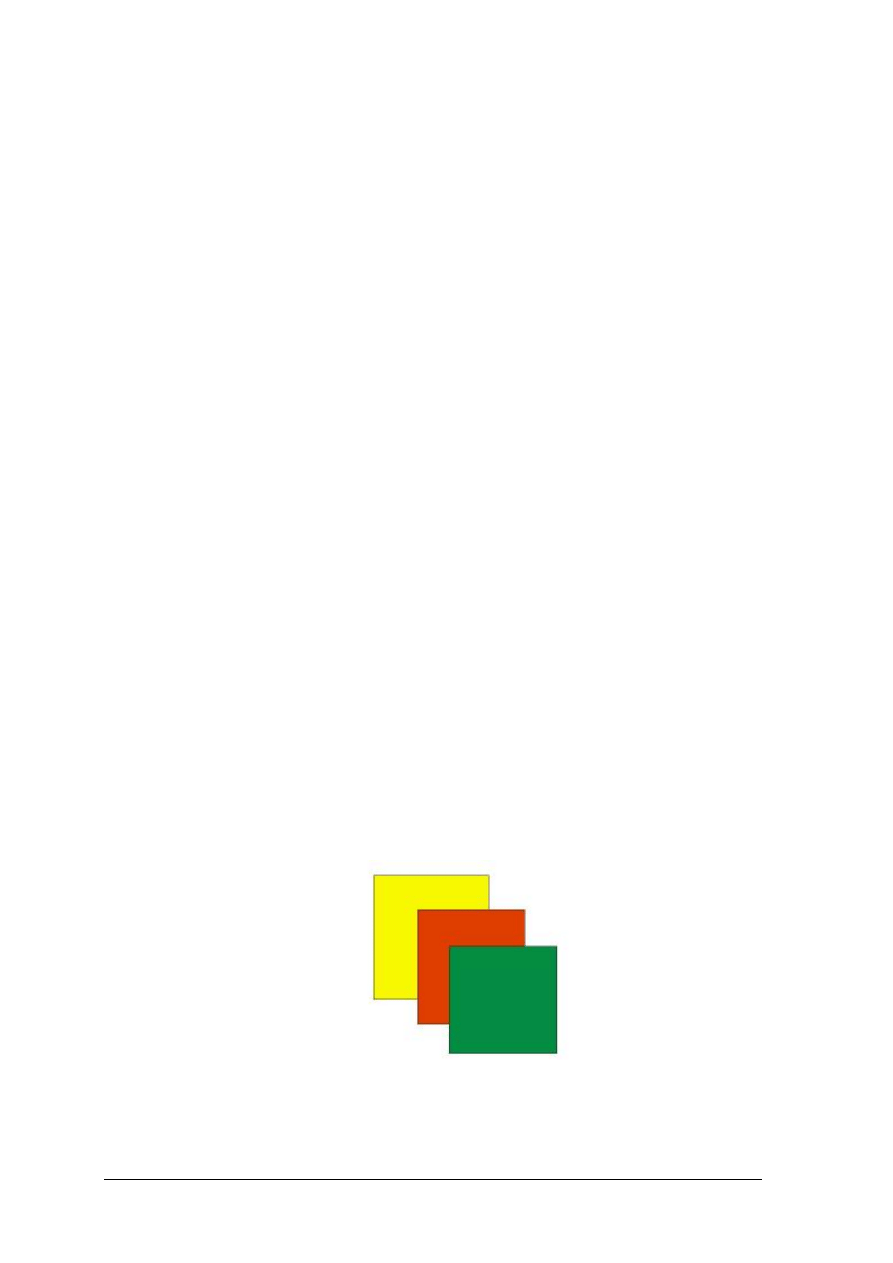
„Projekt współfinansowany ze środków Europejskiego Funduszu Społecznego”
24
4.2. Grafika wektorowa
4.2.1. Materiał nauczania
Grafika wektorowa prezentowana jest za pomocą linii prostych i krzywych, opisanych
przez obiekty matematyczne zwane wektorami. Wektory prezentują grafikę w kategoriach
charakterystyki geometrycznej. Obiekt graficzny rysowany w postaci wektorów powstanie na
podstawie wartości jego rozmiaru i kształtu. Narysowany obiekt może być później
zmniejszany, powiększany, przesuwany, natomiast jakość obiektu nie ulegnie zmianie.
Grafika wektorowa nie jest zależna od rozdzielczości (nie jest ona wyrażana pikselami).
Programy do grafiki wektorowej umożliwiają:
−
rysowanie i modyfikację kształtu obiektu,
−
wykonanie transformacji obiektów,
−
nadawanie wypełnień i konturów,
−
zarządzanie kolorami,
−
opracowywanie tekstu,
−
stosowanie efektów specjalnych,
−
precyzyjne określanie wielkości elementów graficznych.
Programy do grafiki wektorowej posiadają również możliwość pracy z obiektami
rastrowymi, jednakże ich możliwości są o wiele mniejsze niż programów przeznaczonych do
grafiki rastrowej. Dzięki temu przy opracowaniu projektu graficznego w wektorze
wykorzystanie w nim grafik rastrowych staje się wygodniejsze.
Grafikę wektorową wykorzystuje się przeważnie do opracowywania znaków graficznych,
loga czy plakatów. W trakcie prac nad reklamami czy plakatami wykorzystywana jest grafika
rastrowa i wektorowa.
Rysowanie i modyfikacja kształtu obiektu
Program umożliwia rysowanie linii, krzywych oraz wielu figur geometrycznych, takich
jak: elipsę, prostokąty, wielokąty, gwiazdy czy spirale. Można również wykonać rysunek
odręczny.
Rysując wiele obiektów, należy pamiętać, że każdy narysowany nowy obiekt znajduje się
nad obiektem już narysowanym, czyli go nakrywa (znajduje się na innej warstwie) – rysunek
18. Za pomocą odpowiednich narzędzi możliwa jest zmiana położenia obiektów w stosunku
do warstw oraz zmiana położenia warstw.
Rys. 18. Trzy obiekty znajdujące się na różnych warstwach (opracowanie własne)
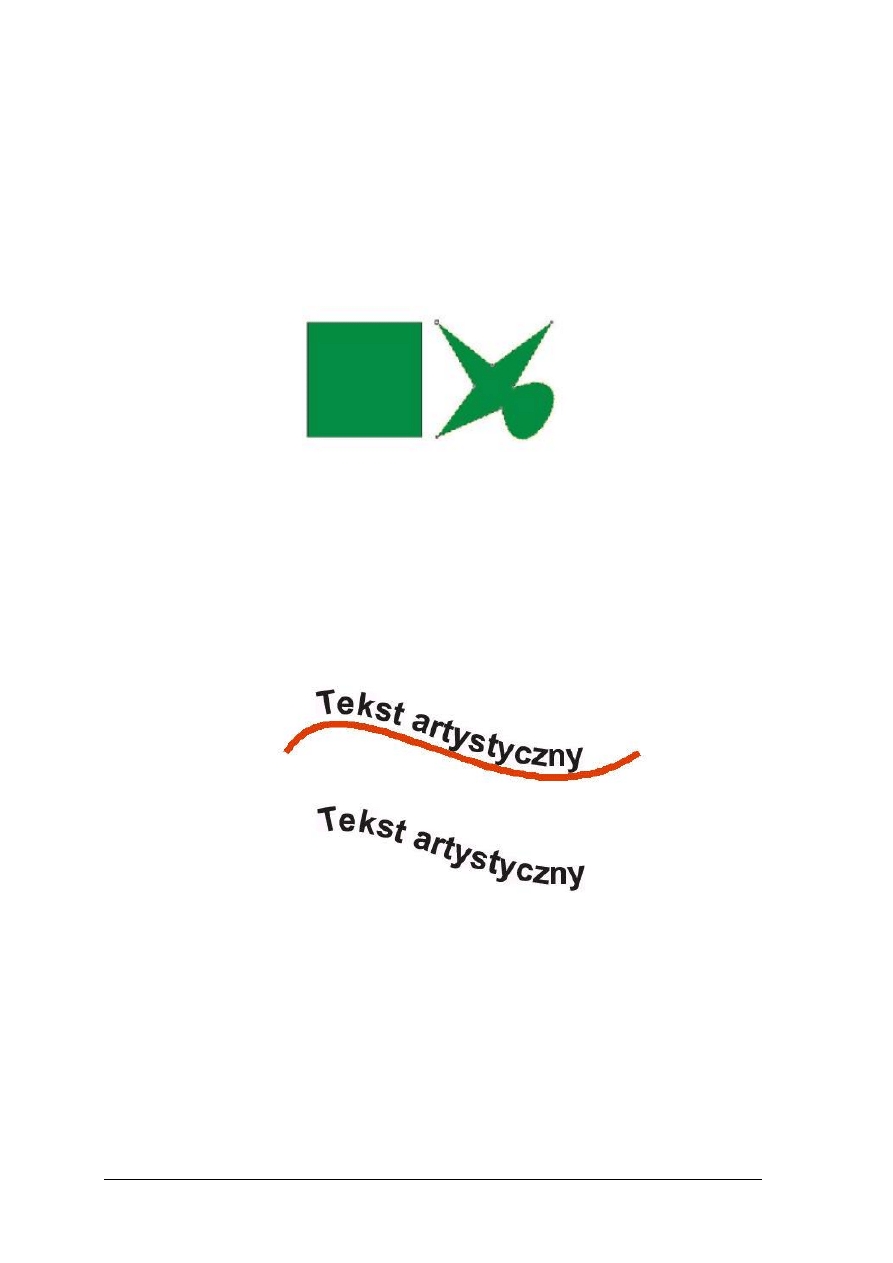
„Projekt współfinansowany ze środków Europejskiego Funduszu Społecznego”
25
Obiekty, które zostały już narysowane, mogą w każdej chwili zostać poddane
modyfikacjom, jednakże na wstępie obiekt musi zostać zaznaczony. Modyfikowanie kształtu
obiektu odbywa się najczęściej za pomocą:
−
krzywych Beziera (rys. 19.) – metoda ta daje nieograniczoną możliwość modyfikacji
kształtu obiektu. Krzywe są określane za pomocą punktów, które umożliwiają bardzo
swobodną zmianę kształtu obiektu przedstawionego w postaci krzywych,
−
narzędzi pozwalających dokonać cięcia obiektu, usunięcia fragmentu obiektu itp.
a)
b)
Rys. 19. Obiekt zmodyfikowany za pomocą krzywych Beziera.
a) obiekt wyjściowy, b) obiekt po modyfikacji (opracowanie własne)
Tekst
Programy do grafiki wektorowej pozwalają na pracę z w trybie artystycznym (możliwość
uzyskania tekstów ozdobnych) oraz w trybie tekstu paragraf (stosowany przy dużej ilości
tekstu).
Korzystając
z
trybu
artystycznego,
jedynym
ograniczeniem
wyglądu
opracowywanego tekstu jest tylko wyobraźnia autora. Wprowadzając tekst w trybie
artystycznym, możemy zamienić go na krzywe i dowolnie modyfikować jego kształt.
Wszystkie operacje, jakie są wykonywane na obiektach, mogą być wykonywane na
tekstach. Na rysunku 20 przedstawiono tekst artystyczny opisany na ścieżce.
a)
b)
Rys. 20. Tekst opisany na ścieżce. a) tekst wraz ze ścieżką, b) tekst po usunięciu ścieżki
(opracowanie własne)
Wykonanie transformacji obiektów
Przez transformacje obiektów opracowanych w formie grafiki wektorowej rozumie się:
−
zmianę położenia obiektów,
−
skalowanie obiektów,
−
ściskanie i rozciąganie obiektów,
−
obracanie obiektów,
−
pochylanie obiektów (rys. 21),
−
wykonywanie odbić lustrzanych.
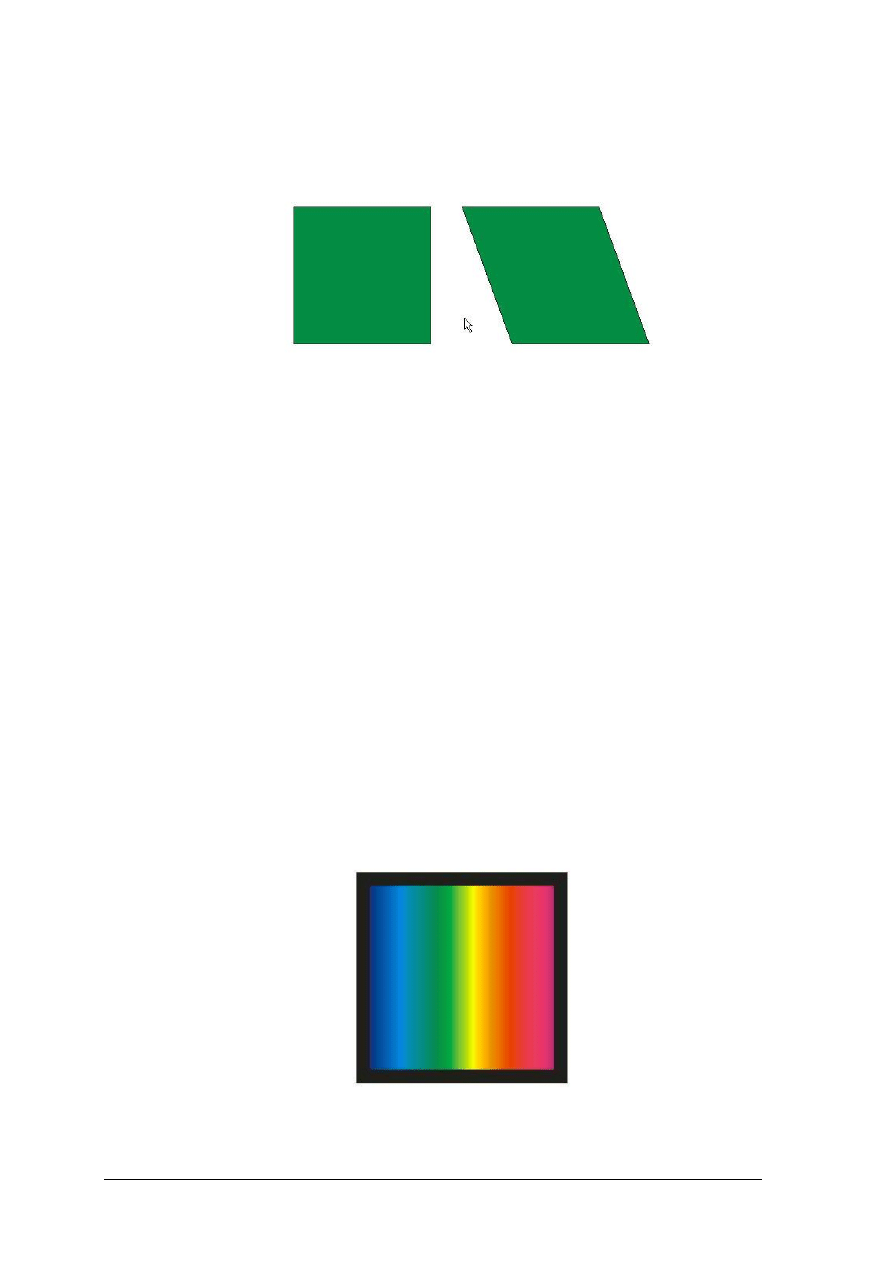
„Projekt współfinansowany ze środków Europejskiego Funduszu Społecznego”
26
Transformacje mogą być wykonywane na pojedynczych obiektach, kilku obiektach lub
grupie połączonych obiektów.
a)
b)
Rys. 21. Pochylenie obiektu o zadany kąt: a) obiekt wyjściowy, b) obiekt pochylony
(opracowanie własne)
Nadawanie wypełnień i konturów
Po narysowaniu obiektu posiada on domyślne wypełnienie lub domyślny kontur, lub
domyślny kontur i wypełnienie. Dzięki narzędziom z grup wypełnienie i kontur możemy
dokonywać zmiany tych dwóch atrybutów.
W przypadku wypełnienia możemy przypisać do obiektu następujące wypełnienia:
−
kolorem jednolitym,
−
tonalne,
−
deseniem,
−
teksturą,
−
postscriptowe,
−
usunąć całkowicie wypełnienie (obiekt staje się przezroczysty).
W przypadku konturu istotne jest narzędzie konturu, gdzie można ustawić:
−
kolor,
−
szerokość,
−
styl,
−
określić wygląd narożników,
−
wprowadzić strzałki.
Podobnie, jak w przypadku wypełnienia możliwe jest usunięcie konturu. Na rysunku 22
przedstawiono obiekt z nadanym konturem i wypełnieniem.
Rys. 22. Obiekt o wypełnieniu tonalnym i konturze grubości 2 mm (opracowanie własne)
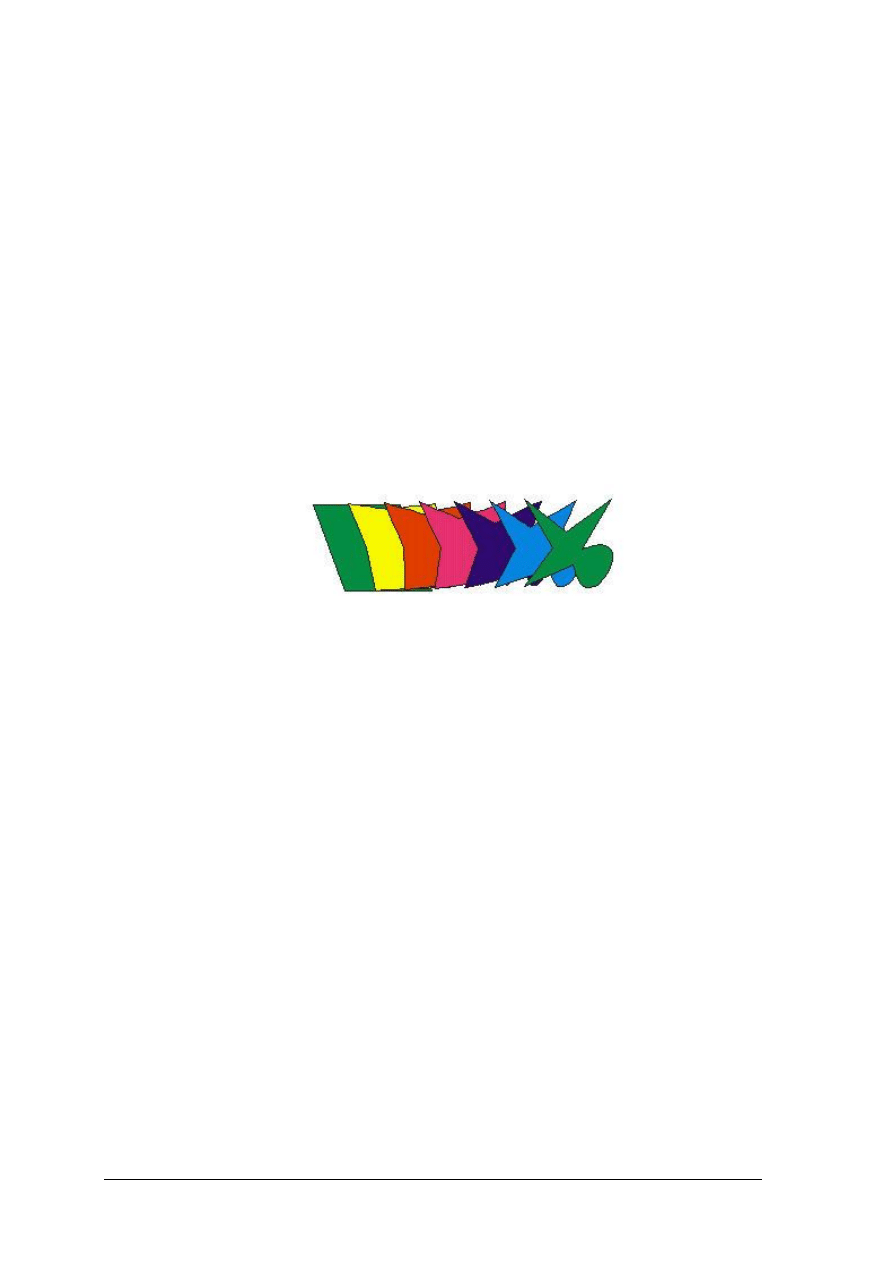
„Projekt współfinansowany ze środków Europejskiego Funduszu Społecznego”
27
Zarządzanie kolorem
Dostęp do koloru może być realizowany na każdym etapie pracy i wieloma sposobami:
−
szybki wybór koloru z palety podręcznej,
−
poprzez okno dialogowe palety kolorów,
−
poprzez roletę kolorów.
Program umożliwia precyzyjne określanie kolorów oraz prace w znanych modelach
kolorów.
Stosowanie efektów specjalnych
Wykorzystując odpowiednie narzędzia programów do grafiki wektorowej, można
uzyskać róznorodne efekty specjalne, które pozwalają na zmianę wyglądu obiektu czy jego
zniekształcenie. Do efektów specjalnych możemy między innymi zaliczyć:
−
metamorfozę (rys. 23),
−
efekt głębi,
−
dodawanie perspektywy,
−
dodawanie cieni.
Rys. 23. Wykonanie przejścia z jednego kształtu do drugiego za pomocą efektu metamorfoza
(opracowanie własne)
Precyzyjne określanie wielkości elementów graficznych
Pracując z programami do grafiki wektorowej wszystkie obiekty w tworzonym projekcie
mogą być bardzo precyzyjnie umieszczone i posiadać bardzo dokładne wymiary. Takie
pomocnicze elementy, jak siatka, linijki oraz prowadnice pozwalają na bardzo precyzyjne
rysowanie i rozmieszczanie obiektów.
Dzięki siatce, która zostaje wyświetlona na projekcie, łatwiej jest narysować
i umiejscowić obiekt w układzie graficznym.
Linijki pomagają głównie w określeniu rozmiarów obiektu.
Prowadnice są liniami, które możemy umieszczać na określonej pozycji w stronie, gdzie
tworzony jest układ graficzny. Są bardzo pomocne przy rysowaniu obiektów i określaniu ich
dokładnego położenia.
4.2.2. Pytania sprawdzające
Odpowiadając na pytania, sprawdzisz, czy jesteś przygotowany do wykonania ćwiczeń.
1. Czym charakteryzuje się grafika wektorowa?
2. Co to jest wypełnienie i kontur obiektu ?
3. Jakie transformacje można dokonać na obiekcie wektorowym ?
4. Jaka jest różnica między tekstem artystycznym a tekstem typu paragraf ?
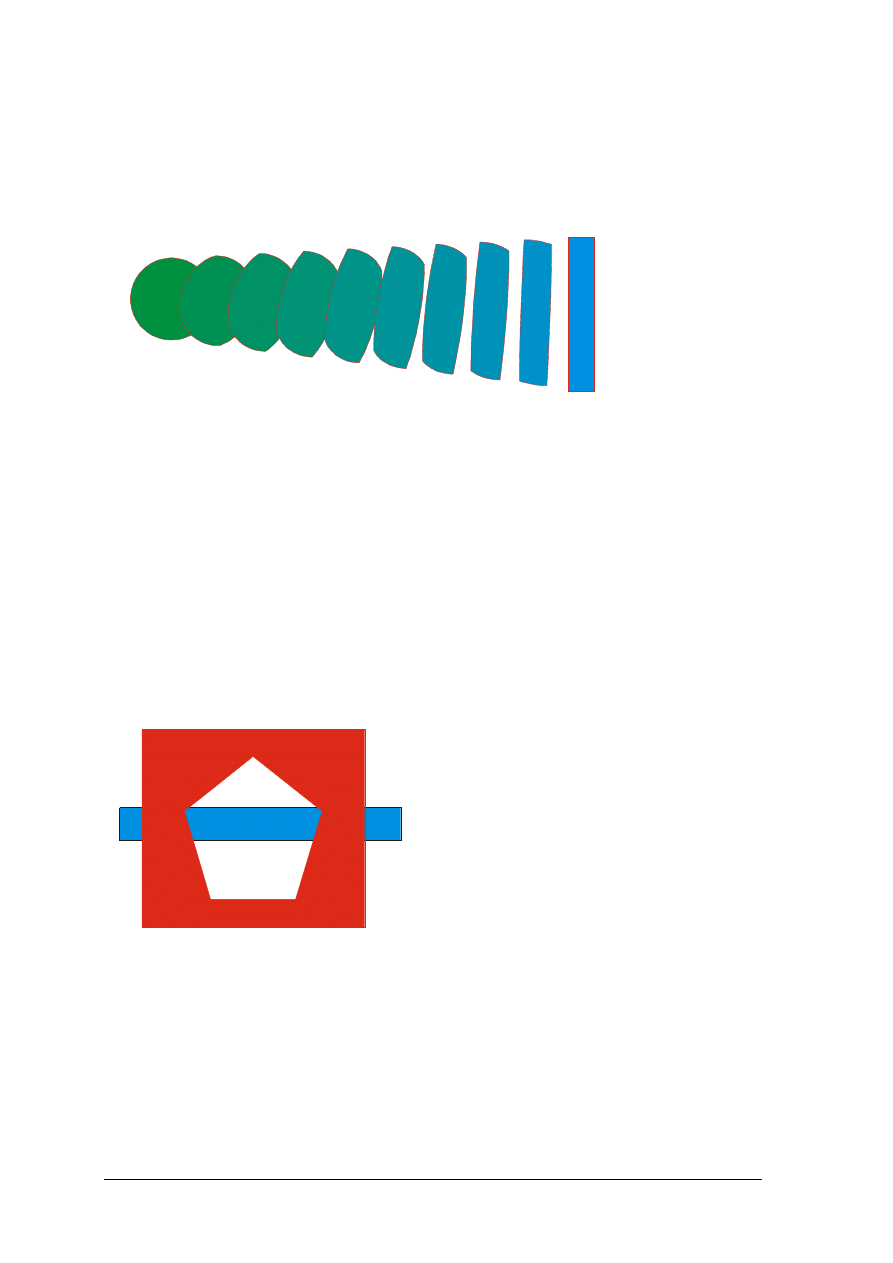
„Projekt współfinansowany ze środków Europejskiego Funduszu Społecznego”
28
4.2.3. Ćwiczenia
Ćwiczenie 1
Pracując w programie do grafiki wektorowej, dokonaj przepływu pomiędzy dwoma
określonymi przez nauczyciela obiektami w 8 krokach wg załączonego przykładu.
Sposób wykonania ćwiczenia
Aby wykonać ćwiczenie, powinieneś:
1) narysować dwa określone obiekty,
2) ustawić parametry przepływu.
Wyposażenie stanowiska pracy:
−
zestaw komputerowy z zainstalowanym programem do obróbki grafiki wektorowej.
Ćwiczenie 2
Pracując w programie do grafiki wektorowej, narysuj figurę przedstawioną na rysunku.
Sposób wykonania ćwiczenia
Aby wykonać ćwiczenie, powinieneś:
1) narysować trzy obiekty: dwa prostokąty różnej wielkości wypełnione różnymi kolorami,
2) narysować pięciobok,
3) korzystając z odpowiednich narzędzi wyciąć w większym prostokącie otwór, korzystając
z pięcioboku,
4) ustawić obiekty w odpowiedniej kolejności,
5) zapisać rysunek.
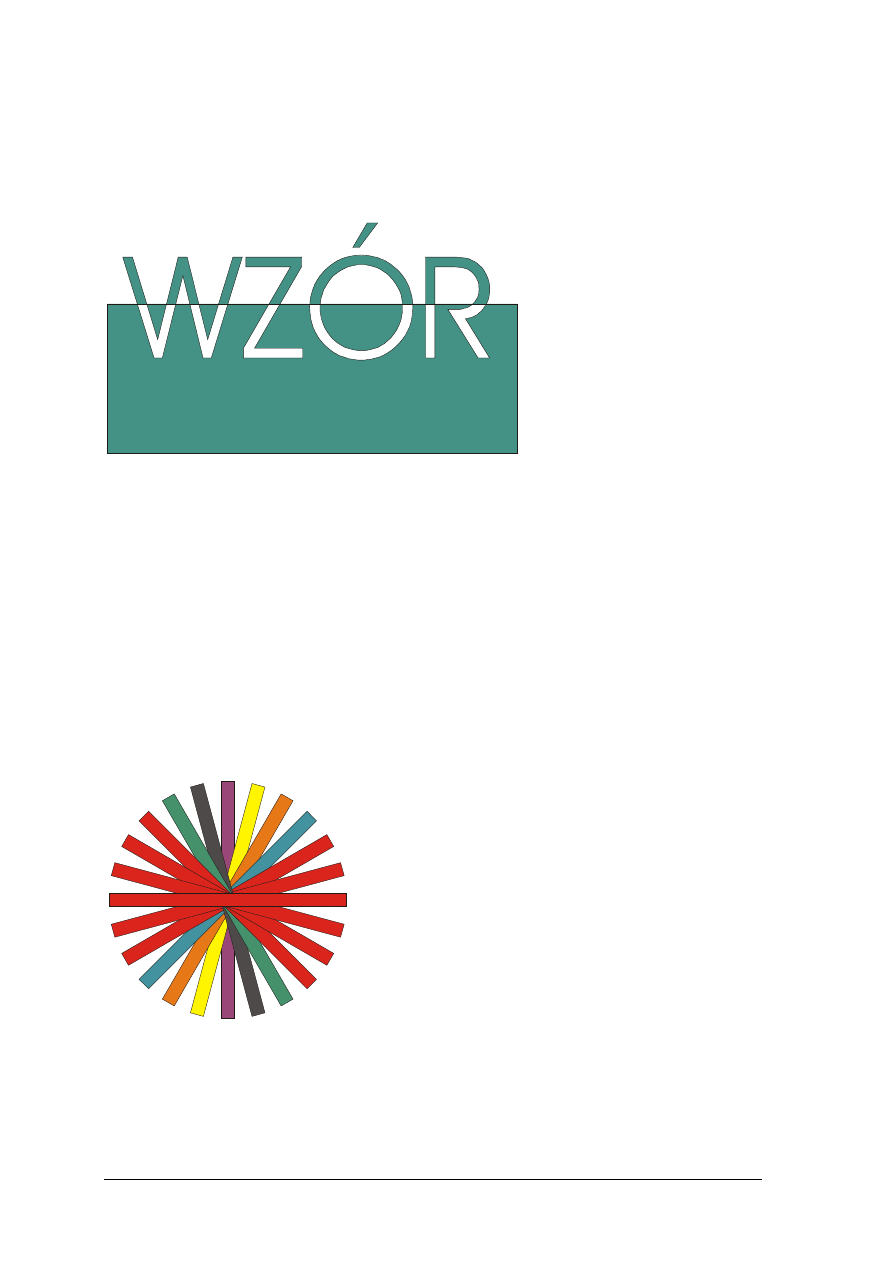
„Projekt współfinansowany ze środków Europejskiego Funduszu Społecznego”
29
Wyposażenie stanowiska pracy:
−
zestaw komputerowy z zainstalowanym programem do obróbki grafiki wektorowej.
Ćwiczenie 3
Pracując w programie do grafiki wektorowej, narysuj figurę przedstawioną na rysunku.
Sposób wykonania ćwiczenia
Aby wykonać ćwiczenie, powinieneś:
1) narysować prostokąt,
2) wprowadzić obiekt tekstowy,
3) zastosować polecenie łączące obiekty,
4) zapisać rysunek.
Wyposażenie stanowiska pracy:
−
zestaw komputerowy z zainstalowanym programem do obróbki grafiki wektorowej.
Ćwiczenie 4
Pracując w programie do grafiki wektorowej, narysuj figurę przedstawioną na rysunku.
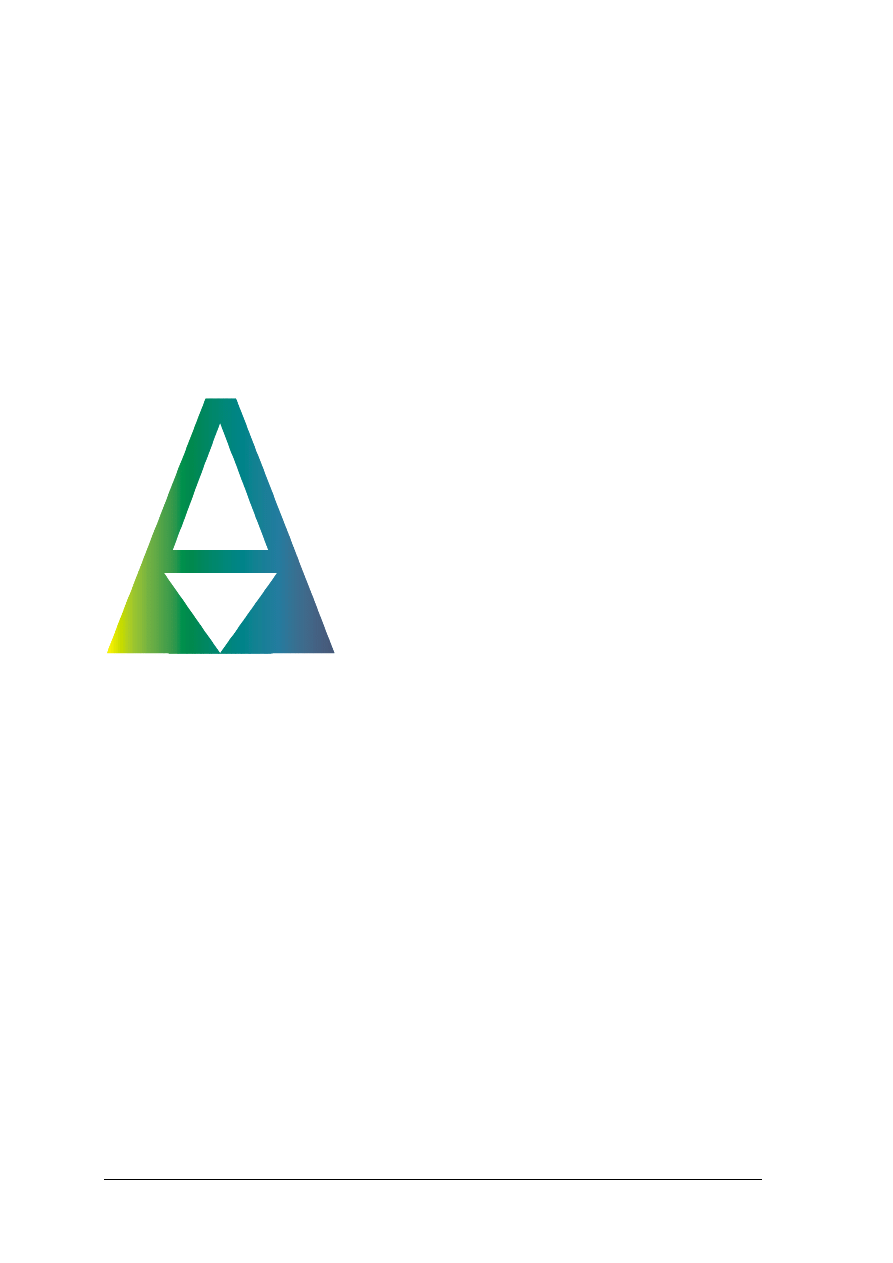
„Projekt współfinansowany ze środków Europejskiego Funduszu Społecznego”
30
Sposób wykonania ćwiczenia
Aby wykonać ćwiczenie, powinieneś:
1) narysować prostokąt,
2) zastosować transformacje obrót,
3) dobrać odpowiednie wypełnienie,
4) zapisać rysunek.
Wyposażenie stanowiska pracy:
−
zestaw komputerowy z zainstalowanym programem do obróbki grafiki wektorowej.
Ćwiczenie 5
Modyfikując literę A utwórz figurę przedstawioną na rysunku.
Sposób wykonania ćwiczenia
Aby wykonać ćwiczenie, powinieneś:
1) utworzyć obiekt tekstowy,
2) wykorzystać krzywe Beziera,
3) nadać wypełnienie,
4) zapisać rysunek.
Wyposażenie stanowiska pracy:
−
zestaw komputerowy z zainstalowanym programem do obróbki grafiki wektorowej.
4.2.4. Sprawdzian postępów
Tak Nie
Czy potrafisz:
1) odróżnić grafikę wektorową od rastrowej?
¨ ¨
2) zastosować krzywe Beziera?
¨ ¨
3) zastosować transformacje obiektów?
¨ ¨
4) precyzyjnie rozmieścić obiekty w określonym obszarze?
¨ ¨
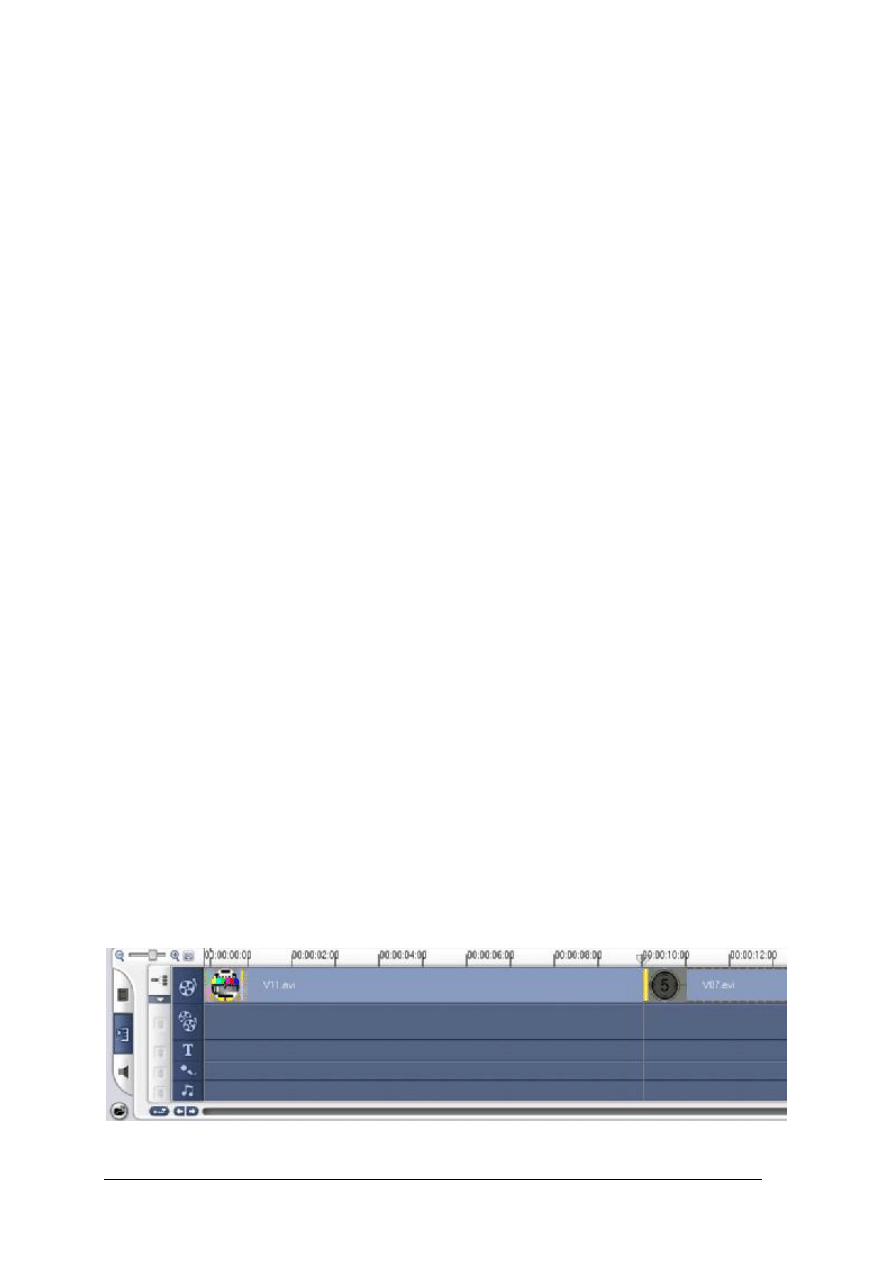
„Projekt współfinansowany ze środków Europejskiego Funduszu Społecznego”
31
4.3. Techniki multimedialne
4.3.1. Materiał nauczania
Materiały wideo
Proces tworzenia filmów w programie do edycji wideo składa się z trzech etapów:
1. Przechwytywanie materiału wideo.
Przechwytywanie możemy określić jako importowanie materiału wideo z różnych źródeł
wideo, na przykład z kamery lub magnetowidu, oraz zapisanie go na twardym dysku
komputera w określonym formacie. Zapisane na dysku klipy można następnie
wykorzystywać do tworzenia filmów za pomocą oprogramowania do edycji wideo.
Przechwytywanie jest pierwszym etapem procesu tworzenia filmów. Po którym następuje
edycja materiału, a następnie zapisanie gotowego filmu w określonych parametrach
i wypalenie np. na płycie DVD.
Wyróżnić możemy dwa rodzaje źródeł sygnału wideo:
−
źródła cyfrowe (np.: kamera cyfrowa);
Obraz ze źródeł cyfrowych jest przechwytywany za pomocą portu IEEE-1394 (FireWire).
W trakcie przechwytywania obrazu cyfrowego w celu uzyskania najlepszej jakości obrazu
należy dokonać zgrania materiału w formacie bezstratnym DV. Taki plik zostanie
zapisany na dysku twardym z rozszerzeniem AVI.
−
źródła analogowe (np.: kamera analogowa);
Do przechwycenia materiału analogowego, konieczne jest wyposażenie komputera
w kartę umożliwiającą konwersję obrazu analogowego na cyfrowy. Można również
skorzystać z urządzeń zewnętrznych do przechwytywania sygnału analogowego, np.
kamery cyfrowej posiadającej wejście dla sygnału analogowego. W celu uzyskania
najlepszej jakości obrazu zaleca się zgranie materiału w formacie AVI bez kompresji.
Taki materiał będzie zajmował bardzo dużo miejsca na dysku.
2. Edycja.
Na tym etapie odbywa się obróbka zgranego materiału wideo, oraz jego ostateczny
montaż. Główne czynności wykonywane w trakcie edycji to:
−
usuwanie zbędnych scen,
−
zmiana kolejności scen,
−
dodawanie do materiału wideo grafik, animacji i przejść,
−
korekcja materiału filmowego,
−
korekcja dźwięku,
−
dodawanie efektów specjalnych przez zastosowanie filtrów,
−
opracowywanie menu .
Na rysunku 23 przedstawiono sekcję roboczą do edycji wideo.
Rys. 23. Sekcja robocza do edycji wideo (opracowanie własne)
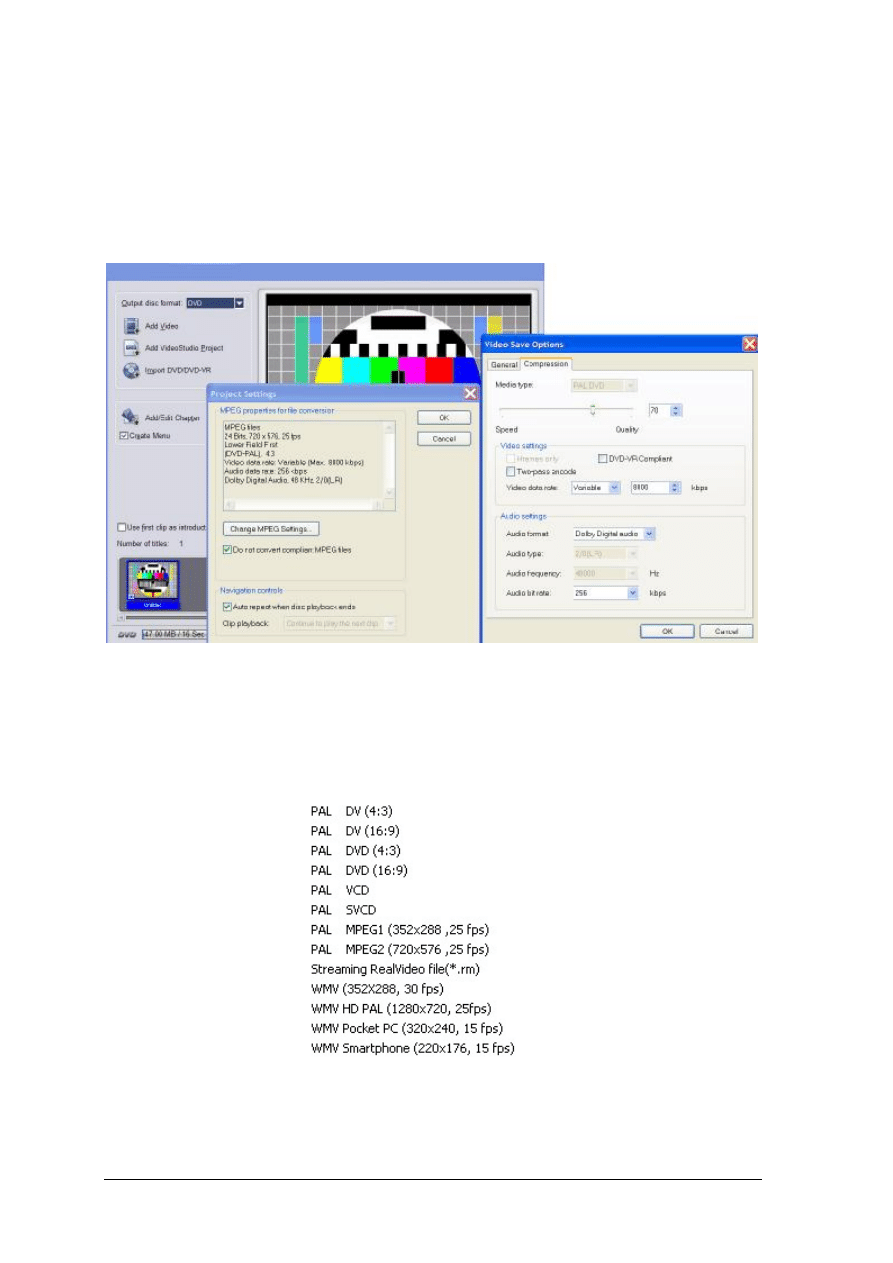
„Projekt współfinansowany ze środków Europejskiego Funduszu Społecznego”
32
3. Generowanie filmu (rys. 24)
Ostatni etap tworzenia filmu. Tu określa się parametry w jakich film będzie
wygenerowany. Ustawiane są następujące charakterystyczne cechy końcowe
generowanego filmu:
−
rodzaj zapisu materiału filmowego ( np.: PAL DVD, NTSC VCD, WMV),
−
nośnik, na którym zostanie nagrany film (CD-ROM, DVD).
Rys. 24. Sekcja tworzenia gotowego filmu (opracowanie własne)
Programy do edycji wideo umożliwiają ustawienie dodatkowych parametrów
wpływających na jakość materiału końcowego, które są przewidziane dla określonego
formatu. Na rysunku 25 przedstawiono przykładową listę możliwych formatów
wygenerowania filmu.
Rys. 25.
Przykładowa lista możliwych formatów zapisu filmu (opracowanie własne)
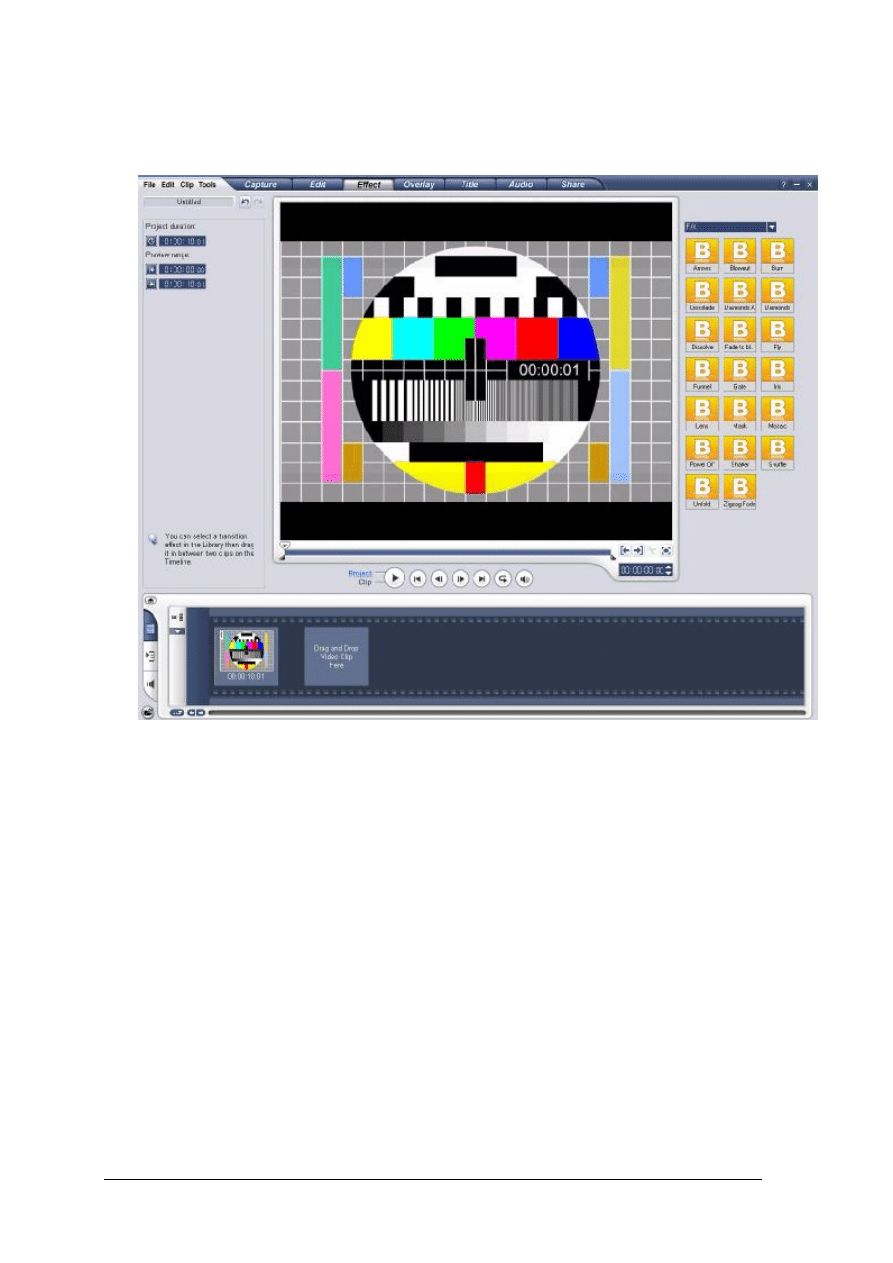
„Projekt współfinansowany ze środków Europejskiego Funduszu Społecznego”
33
Poniżej na rysunku 26 przedstawiony został interfejs przykładowego programu do edycji
wideo.
Rys. 26. Interfejs programu do opracowywania materiału wideo (opracowanie własne)
Materiały audio
Istnieje wiele formatów plików audio, do najpopularniejszych możemy zaliczyć dwa
formaty:
1. WAV – format firmy Microsoft wykorzystywany przez system operacyjny Windows.
Pliki muzyczne zapisane w tym formacie posiadają bardzo dużą objętość. Muzyka w tym
formacie zachowuje dużą wierność w stosunku do oryginału.
2. MP3 – format wykorzystujący standard kompresji MPEG-2 layer 3. Największą zaletą
tego zapisu jest możliwość skompresowania pliku typu WAV do MP3 nawet 12,13-
krotnie przy zachowaniu bardzo dobrej jakości dźwięku.
Rejestrowanie dźwięku
Do rejestrowania dźwięku na komputerze niezbędne jest posiadanie odpowiedniego
oprogramowania oraz mikrofonu i kart dźwiękowej.
Prostym przykładem programu umożliwiającego zapis dźwięku w postaci cyfrowej na
dysku komputera jest systemowy rejestrator dźwięku (rys. 27).
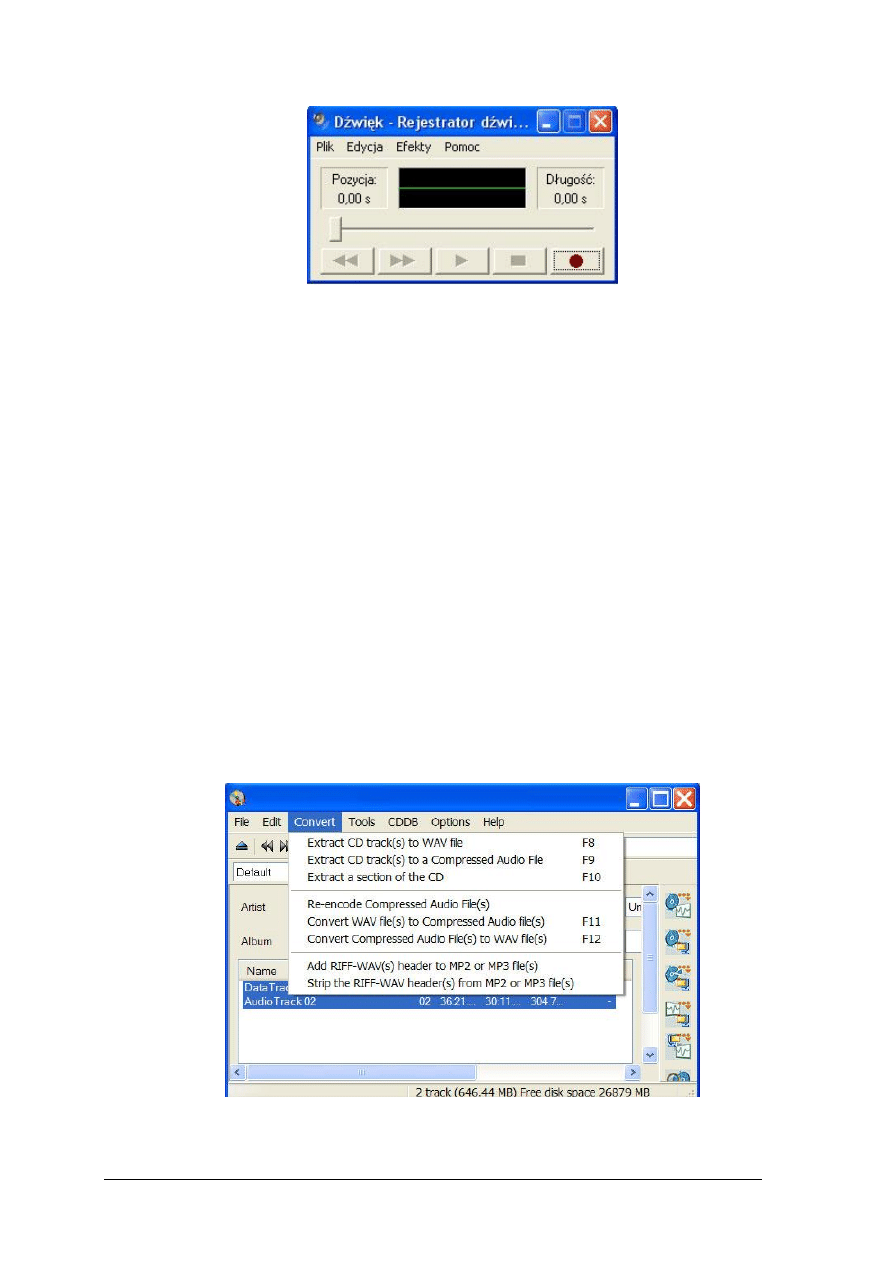
„Projekt współfinansowany ze środków Europejskiego Funduszu Społecznego”
34
Rys. 27. Systemowy rejestrator dźwięku (opracowanie własne)
Program umożliwia rejestrowanie, miksowanie i edytowanie dźwięków. Nagrane proste
dźwięki mogą być modyfikowane przez:
−
dodawanie dźwięków do istniejącego już pliku,
−
usuwanie części pliku dźwiękowego,
−
zmianę kierunku odtwarzania,
−
zmianę szybkości odtwarzania,
−
zmianę głośności odtwarzania,
−
zmianę lub konwersję typu pliku dźwiękowego,
−
dodawanie efektu echa.
Pliki są rejestrowane w formacie WAV.
Nagrane pliki są odtwarzane we wszystkich programach obsługujących format WAV.
Rejestrowanie dźwięku za pomocą mikrofonu jest jedną z metod pozyskania pliku
dźwiękowego. Pliki dźwiękowe możemy pozyskać jeszcze za pomocą rejestrowania dźwięku
przez podłączenie urządzenia odtwarzającego (magnetofon) bezpośrednio do karty
dźwiękowej.
Za pomocą specjalnych aplikacji możliwa jest konwersja muzyki zapisanej na CD
i zapisanie utworu na dysku komputera w postaci np. popularnego pliku MP3. Konwersja
sprowadza się z reguły do wskazania ścieżek audio na płycie, a następnie wybrania formatu
do jakiego ma nastąpić konwersja. Na rysunku 28 przedstawiono interfejs przykładowego
programu umożliwiającego ripowanie ścieżek audio i konwersję plików dźwiękowych.
Rys. 28. Okno programu do konwersji plików audio z wyświetlonymi możliwościami konwersji
(opracowanie własne)
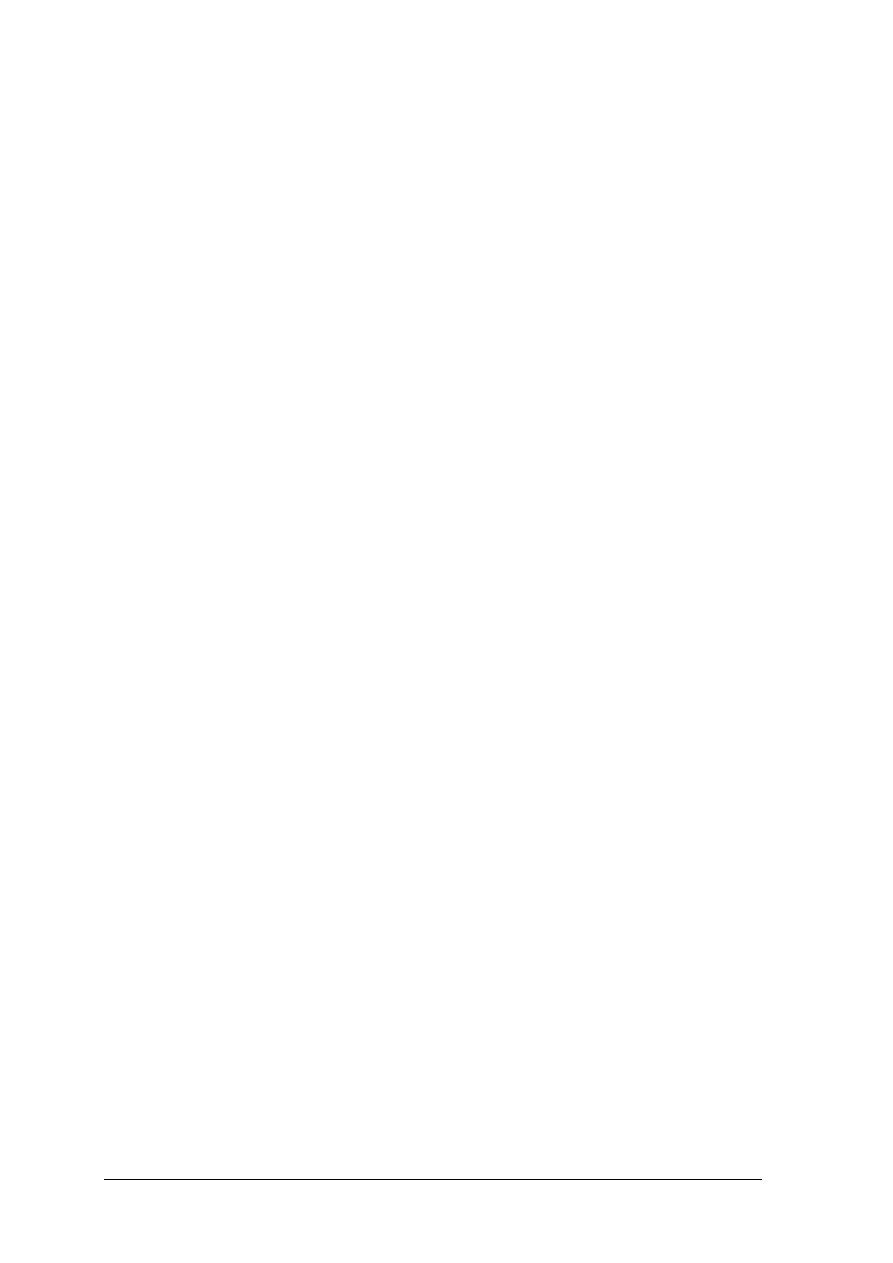
„Projekt współfinansowany ze środków Europejskiego Funduszu Społecznego”
35
Zapis muzyki na płycie CD audio
Jeżeli komputer jest wyposażony w nagrywarkę wraz z oprogramowaniem do
nagrywania, to możemy utworzyć płytę CD, którą będziemy mogli odtwarzać, np.
w odtwarzaczu płyt kompaktowych. Nagrywanie takich płyt sprowadza się do wskazania
rodzaju nagrywanego nośnika (tutaj audio) oraz wybrania plików, które mają być nagrane.
Program dokona przekonwertowania plików i zapisze je w postaci ścieżek na płycie. Możliwe
jest
oczywiście
dokonanie
konwersji
samodzielnie
za
pomocą
odpowiedniego
oprogramowania.
Posiadane pliki audio możemy użyć np. przy edycji wideo.
4.3.2. Pytania sprawdzające
Odpowiadając na pytania, sprawdzisz, czy jesteś przygotowany do wykonania ćwiczeń.
1. Jakie wyposażenie jest potrzebne do przechwycenia filmu na komputer z kamery
analogowej?
2. Czy za pomocą złącza IEEE-1394 można przechwycić analogowy obraz wideo?
3. W jakim formacie najlepiej przechwytywać sygnał wideo z kamery cyfrowej?
4. Czy bez mikrofonu jest możliwe przechwycenie dźwięku z magnetofonu do komputera?
5. Jakie podstawowe operacje edycyjne można przeprowadzać w rejestratorze dźwięku?
4.3.3. Ćwiczenia
Ćwiczenie 1
Przechwyć wskazany materiał wideo z kamery cyfrowej w formacie bezstratnym.
Sposób wykonania ćwiczenia
Aby wykonać ćwiczenie, powinieneś:
1) odpowiednio połączyć kamerę z komputerem,
2) dobrać parametry przechwytywania,
3) zapisać przechwycony materiał do pliku.
Wyposażenie stanowiska pracy:
−
zestaw komputerowy umożliwiający przechwycenie cyfrowego materiału wideo.
Ćwiczenie 2
Przechwyć wskazany materiał wideo z magnetowidu w formacie DVD.
Sposób wykonania ćwiczenia
Aby wykonać ćwiczenie, powinieneś:
1) odpowiednio podłączyć magnetowid z komputerem,
2) dobrać parametry przechwytywania,
3) zapisać plik w odpowiednim formacie.
Wyposażenie stanowiska pracy:
−
zestaw komputerowy umożliwiający przechwycenie analogowego materiału wideo.
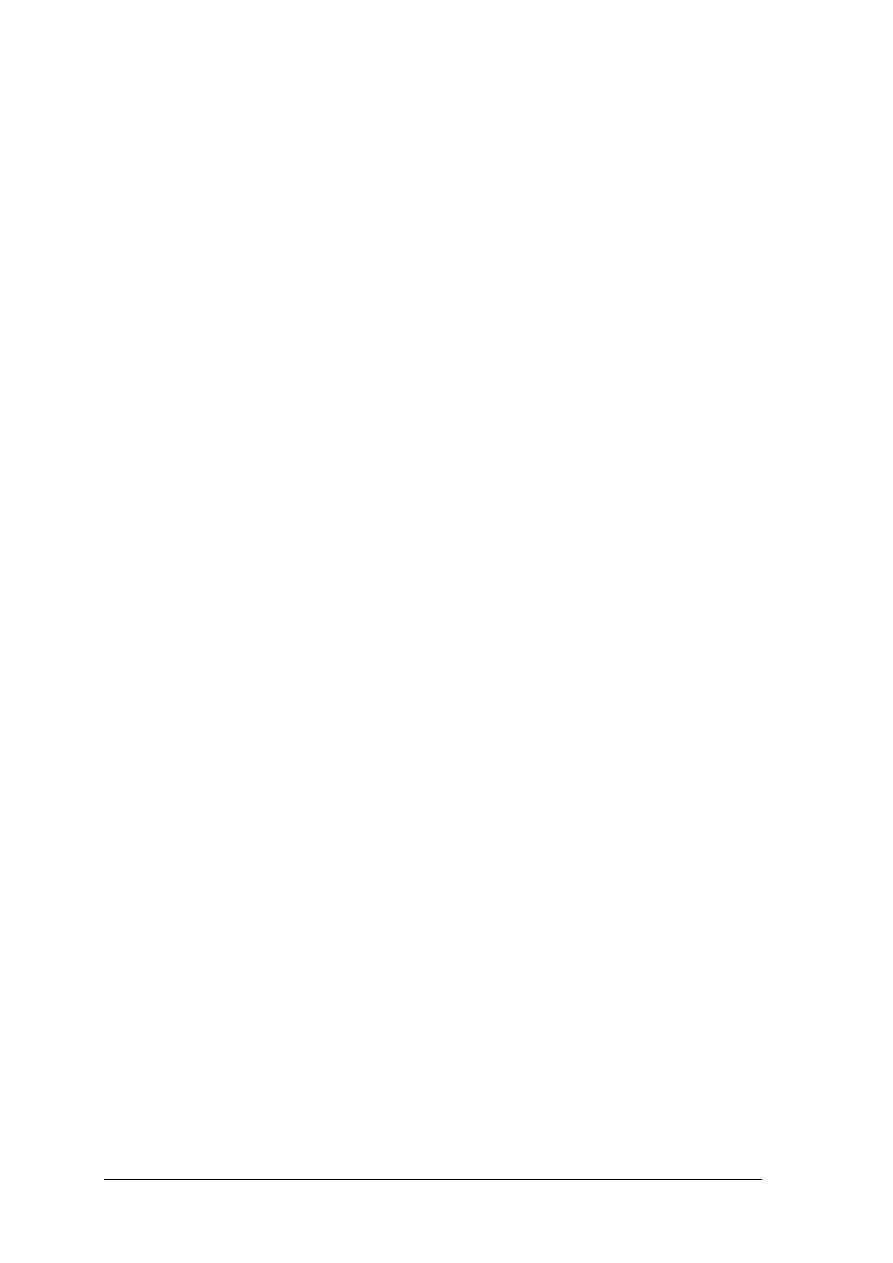
„Projekt współfinansowany ze środków Europejskiego Funduszu Społecznego”
36
Ćwiczenie 3
Dokonaj usunięcia wskazanych scen z edytowanego materiału wideo i zapisz go
w formacie Real Media.
Sposób wykonania ćwiczenia
Aby wykonać ćwiczenie, powinieneś:
1) określić miejsce cięcia edytowanego materiału,
2) usunąć zbędny fragment,
3) zapisać zedytowany materiał w odpowiednim formacie,
4) zapisać plik w odpowiednim formacie.
Wyposażenie stanowiska pracy:
−
zestaw komputerowy umożliwiający edycję materiału filmowego.
Ćwiczenie 4
Dokonaj montażu kilku plików dostarczonych przez nauczyciela. Wykorzystaj w trakcie
montażu stosowne efekty przejść między scenami.
Sposób wykonania ćwiczenia
Aby wykonać ćwiczenie, powinieneś:
1) wczytać pliki wideo na ścieżkę edycyjną w programie do edycji wideo,
2) wstawić w określone miejsca efekty przejść pomiędzy scenami,
3) zapisać zmontowany materiał w odpowiednim formacie,
4) zapisać gotowy projekt.
Wyposażenie stanowiska pracy:
−
zestaw komputerowy umożliwiający edycję materiału filmowego.
Ćwiczenie 5
Dokonaj rejestracji dowolnego dźwięku za pomocą mikrofonu i zapisz go do pliku
w formacie WAV.
Sposób wykonania ćwiczenia
Aby wykonać ćwiczenie, powinieneś:
1) podłączyć mikrofon do komputera,
2) uruchomić program rejestrujący dźwięk,
3) zapisać plik w odpowiednim formacie.
Wyposażenie stanowiska pracy:
−
mikrofon,
−
zestaw komputerowy umożliwiający przechwycenie materiału audio.
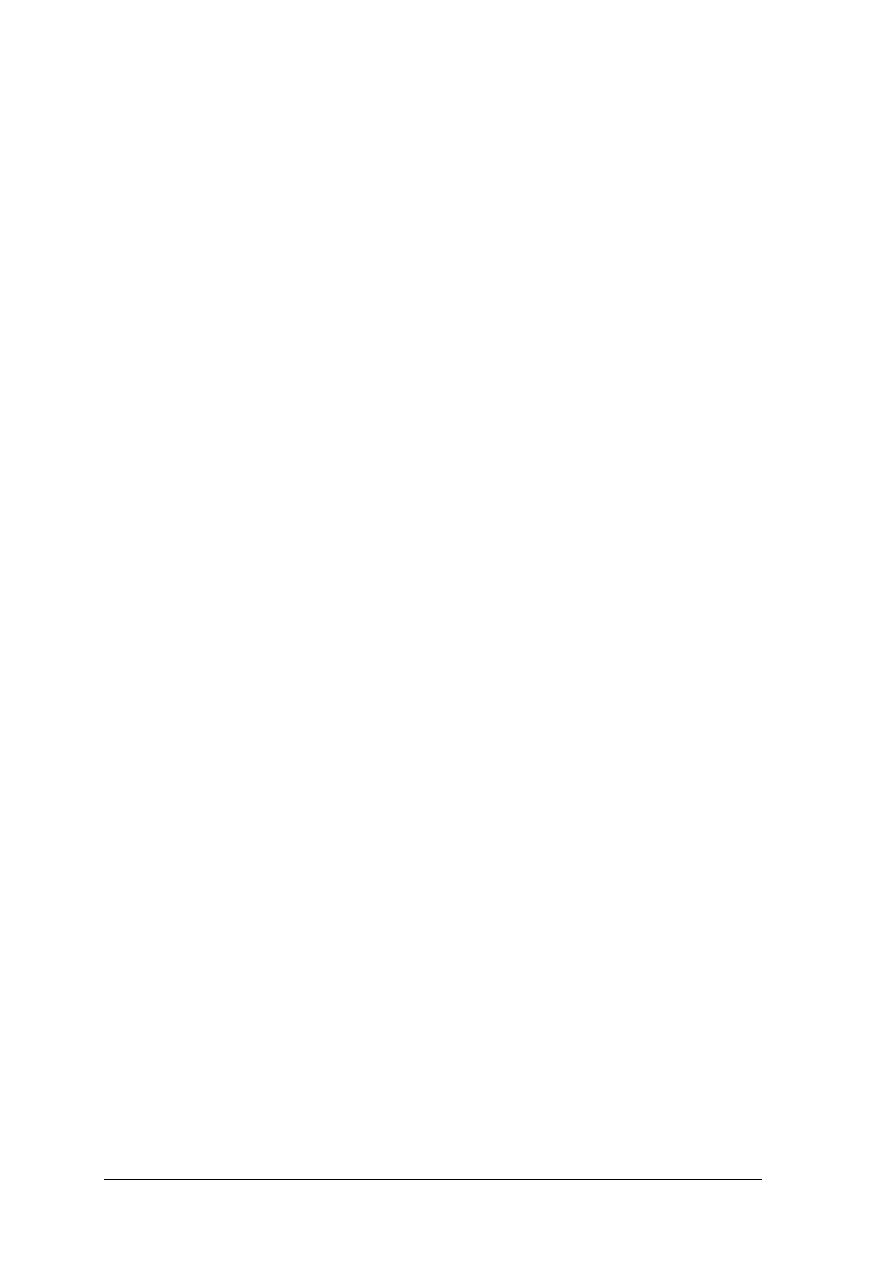
„Projekt współfinansowany ze środków Europejskiego Funduszu Społecznego”
37
Ćwiczenie 6
Dostarczone przez nauczyciela pliki audio przekonwertuj na pliki MP3.
Sposób wykonania ćwiczenia
Aby wykonać ćwiczenie, powinieneś:
1) dobrać oprogramowanie do konwersji plików audio,
2) wybrać odpowiednie parametry konwersji,
3) zapisać plik w odpowiednim formacie.
Wyposażenie stanowiska pracy:
−
zestaw komputerowy umożliwiający konwersje plików audio.
Ćwiczenie 7
Dokonaj zapisu dostarczonych plików audio na płycie CD Audio
Sposób wykonania ćwiczenia
Aby wykonać ćwiczenie, powinieneś:
1) odpowiednio ustawić parametry nagrywania,
2) dokonać wypalenia płyty,
3) sprawdzić działanie płyty w odtwarzaczu CD.
Wyposażenie stanowiska pracy:
−
zestaw komputerowy umożliwiający nagrywanie płyt CD Audio.
4.3.4. Sprawdzian postępów
Tak Nie
Czy potrafisz:
1) przechwycić obraz z kamery cyfrowej?
¨ ¨
2) przechwycić obraz wideo z kamery analogowej?
¨ ¨
3) dokonać montażu filmu z kilku plików wideo?
¨ ¨
4) zarejestrować dźwięk za pomocą mikrofonu?
¨ ¨
5) dokonać konwersji materiału audio do formatu MP3?
¨ ¨
6) czy potrafisz utworzyć płytę CD Audio?
¨ ¨
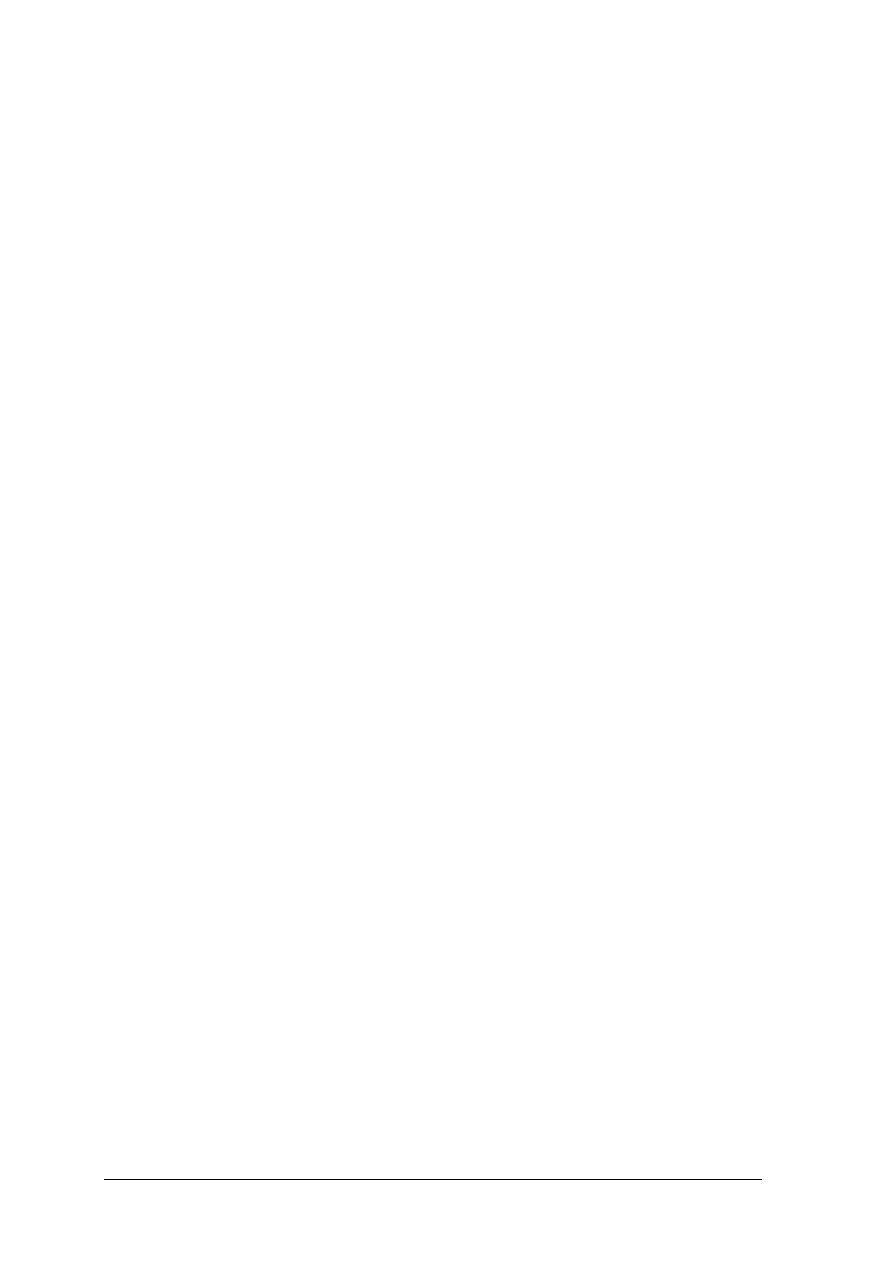
„Projekt współfinansowany ze środków Europejskiego Funduszu Społecznego”
38
5. SPRAWDZIAN OSIĄGNIĘĆ
INSTRUKCJA DLA UCZNIA
1. Przeczytaj uważnie instrukcję.
2. Podpisz imieniem i nazwiskiem kartę odpowiedzi.
3. Zapoznaj się z zestawem pytań testowych.
4. W przypadku jakichś niejasności poproś nauczyciela o wyjaśnienia.
5. Test jest formą pytań wielokrotnego wyboru. Tylko jedna odpowiedź jest prawidłowa.
6. Prawidłową odpowiedź zaznacz znakiem X.
7. Jeśli natrafisz na pytanie sprawiające Ci dużo trudności, to przejdź do następnego. Wróć
do jego rozwiązania później.
8. Jeśli pomylisz się, zaznacz błędną odpowiedź kółkiem, a następnie zaznacz X-em
odpowiedź prawidłową.
9. Na rozwiązanie testu masz 30 min.
ZESTAW ZADAŃ TESTOWYCH
1. Które formaty stosuje się do grafiki przeznaczonej do publikacji w internecie?
a) GIF,
b) AVI,
c) TIFF,
d) CDR.
2. Podstawowymi kolorami modelu RGB są:
a) czerwony, żółty, niebieski,
b) czerwony, granatowy, czarny,
c) czerwony, zielony, niebieski,
d) zielony, brązowy, fioletowy.
3. Podstawowymi modelami koloru CMYK są:
a) czerwony, żółty, czarny,
b) cyjan, magenta, żółty, czarny,
c) cyjan, zielony, różowy,
d) zielony, biały, czarny.
4. Kanał a w modelu Lab obejmuje kolory:
a) od białego do czarnego,
b) od niebieskiego do fioletowego,
c) od zielonego do czerwonego,
d) od niebieskiego do żółtego.
5. Jakie wartości przyjmuje Luminancja w modelu Lab?
a) 50 – 120,
b) (–100)
100,
c) 0
100,
d) 70 – 370.
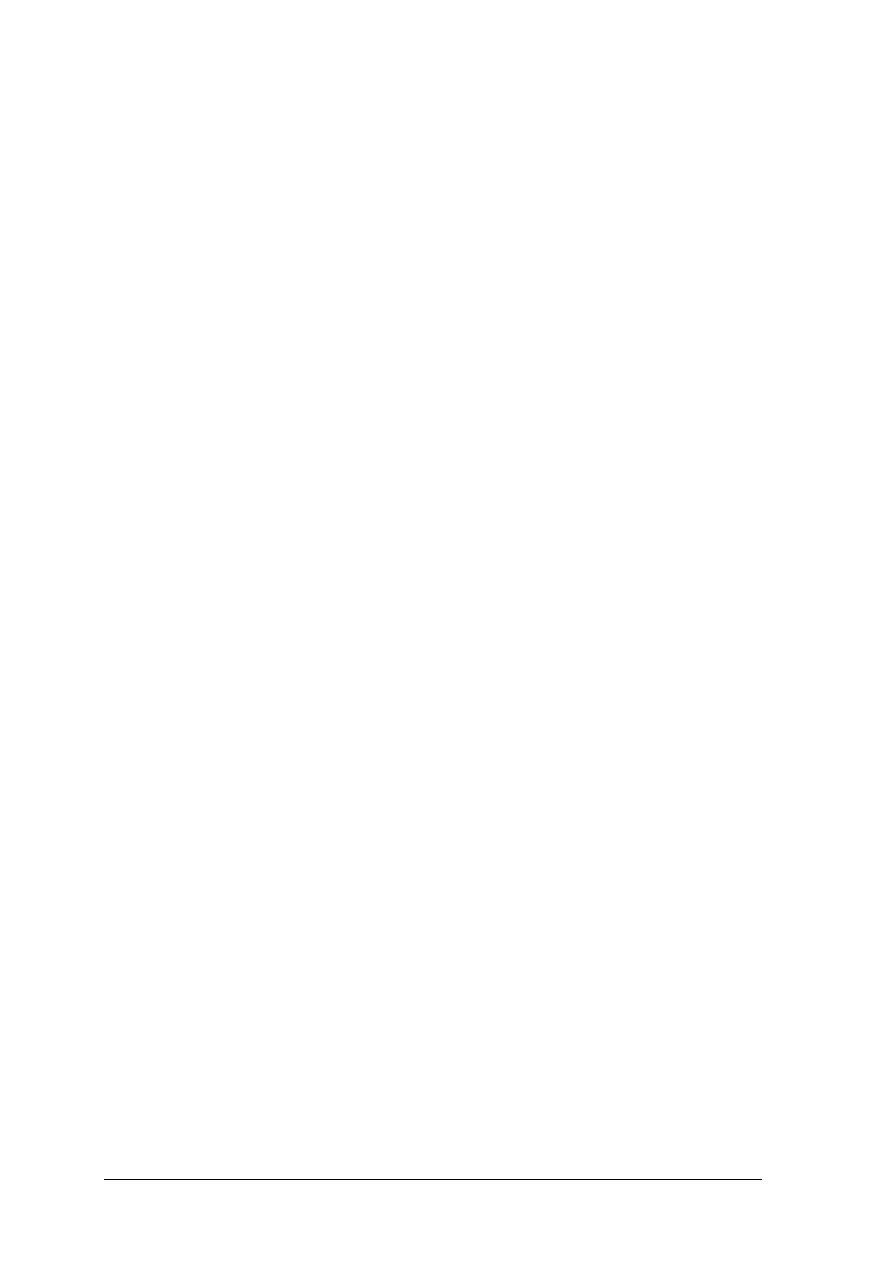
„Projekt współfinansowany ze środków Europejskiego Funduszu Społecznego”
39
6. Który model najlepiej nadaje się do wydruków?
a) RGB,
b) CMYK,
c) Skala szarości,
d) Lab.
7. Jakie wartości w modelu RGB ma czerń?
a) R = 20, G = 25, B = 25,
b) R = 255, G = 255, B = 255,
c) R = 0, G = 0, B = 0,
d) R = 100, G = 100, B = 100.
8. Co oznacza skrót „ppi”?
a) piksele na linii o długości 1 cala,
b) piksele w kwadracie o boku 1 cala,
c) format pliku graficznego,
d) piksele na linii długości 1 centymetra.
9. Ile pikseli posiada obrazek o rozdzielczości 75 ppi i wymiarach 1cal x 1 cal?
a) 75,
b) 150,
c) 625,
d) 5625.
10. Wykonując fotomontaż, powinniśmy:
a) wykorzystywać warstwy,
b) pracować z modelem lab,
c) zapisywać dokument co 15 minut pod inną nazwą,
d) pracować na jednej warstwie.
11. Co oznacza skrót OCR?
a) optyczne rozpoznawanie tekstu,
b) mechanizm korekty czerwonych oczu,
c) narzędzie do kalibracji monitorów,
d) rozszerzenie pliku graficznego.
12. Gęstość optyczna skanera jest oznaczana za pomocą:
a) Go,
b) D,
c) GH,
d) A.
13. Tekst artystyczny może podlegać edycji za pomocą krzywych Beziera po:
a) nadaniu mu konturu,
b) pozbawieniu go wypełnienia,
c) zamianie go na krzywe,
d) zamianie go na postać rastrową.
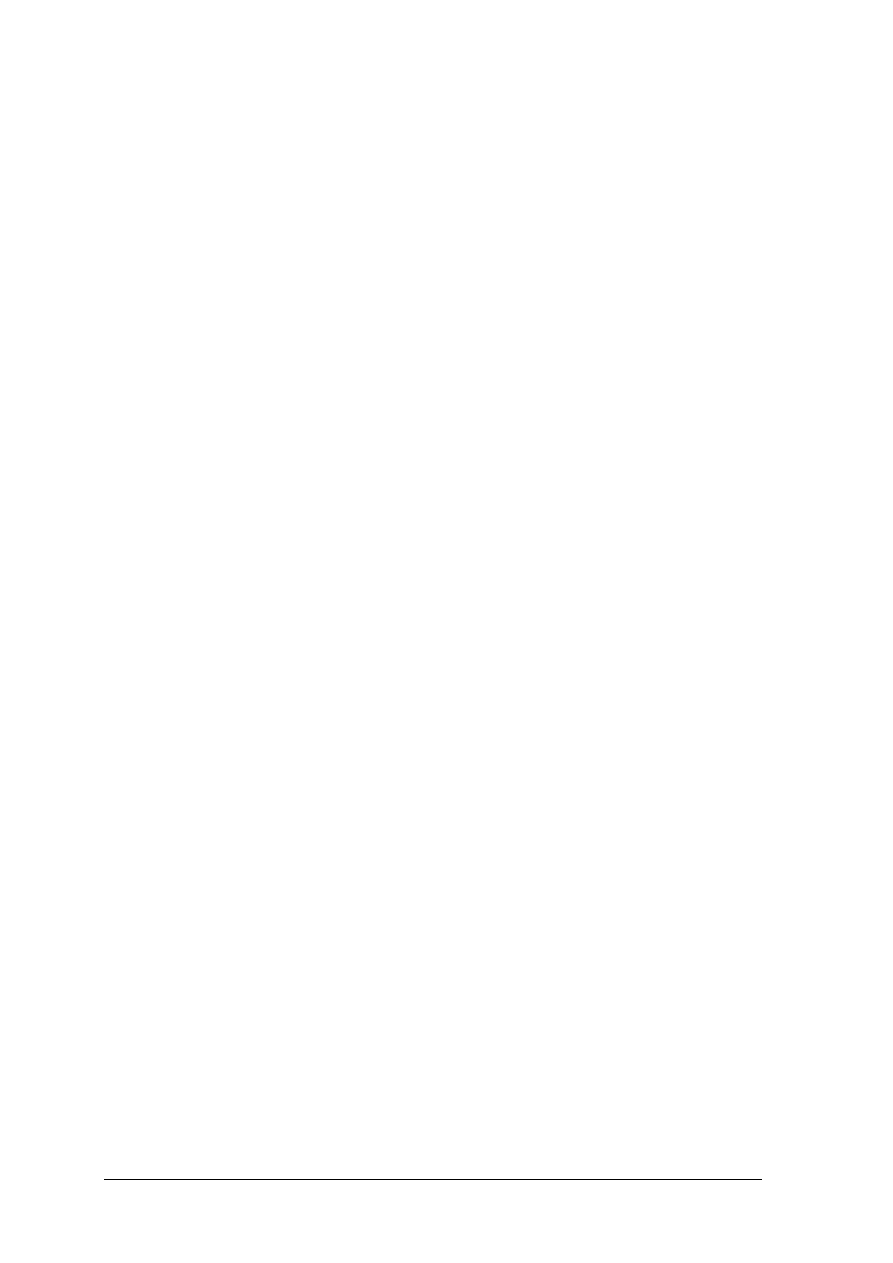
„Projekt współfinansowany ze środków Europejskiego Funduszu Społecznego”
40
14. Grafika wektorowa wykorzystywana może być między innymi do:
a) zaawansowanej edycji fotografii,
b) opracowania loga firmy,
c) do wykonywania foto prezentacji,
d) edycji obrazu wideo.
15. Które formaty odnoszą się do grafiki wektorowej?
a) GIF,
b) JPG,
c) TIFF,
d) CDR.
16. W przypadku grafiki wektorowej charakterystyczne jest:
a) określanie rozdzielczości w pikselach,
b) przedstawianie obiektów za pomocą linii prostych i krzywych, opisanych przez
obiekty matematyczne zwane wektorami,
c) przedstawianie obiektów za pomocą figur geometrycznych, z określeniem stopnia
przezroczystości,
d) zapis plików z rozszerzeniem DOC.
17. Które rozszerzenie pasuje do plików audio?
a) TIFF,
b) MP3,
c) AVI,
d) DBF.
18. Aby przechwycić cyfrowy sygnał wideo, najlepiej jest użyć do tego:
a) połączenia za pomocą złącza usb,
b) połączenia za pomocą złącza s-wideo,
c) połączenia za pomocą złącza FireWire,
d) złącza TV out.
19. Aby przechwycić własną wypowiedź do pliku audio, niezbędny jest:
a) mikrofon,
b) głośnik,
c) program do kompresji danych,
d) edytor tekstu.
20. Chroma key to efekt wykorzystywany w opracowaniu materiałów:
a) dźwiękowych,
b) wideo,
c) zdjęć,
d) tekstowych.
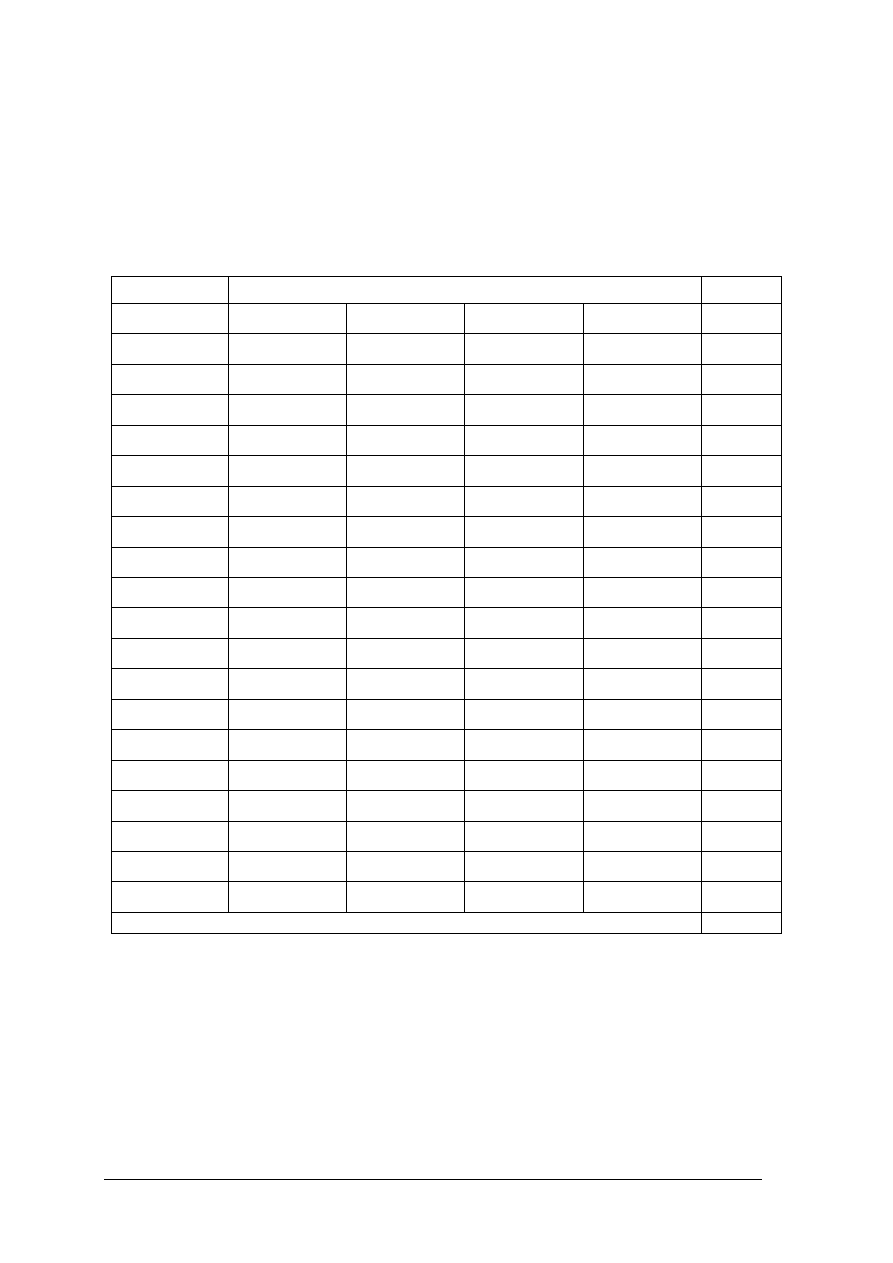
„Projekt współfinansowany ze środków Europejskiego Funduszu Społecznego”
41
KARTA ODPOWIEDZI
Imię i nazwisko…………………………………………………………………….....................
Stosowanie technik graficznych i multimedialnych
Zaznacz poprawną odpowiedź.
Nr zadania
Odpowiedź
Punkty
1.
a
b
c
d
2.
a
b
c
d
3.
a
b
c
d
4.
a
b
c
d
5.
a
b
c
d
6.
a
b
c
d
7.
a
b
c
d
8.
a
b
c
d
9.
a
b
c
d
10.
a
b
c
d
11.
a
b
c
d
12.
a
b
c
d
13.
a
b
c
d
14.
a
b
c
d
15.
a
b
c
d
16.
a
b
c
d
17.
a
b
c
d
18.
a
b
c
d
19.
a
b
c
d
20.
a
b
c
d
Razem:
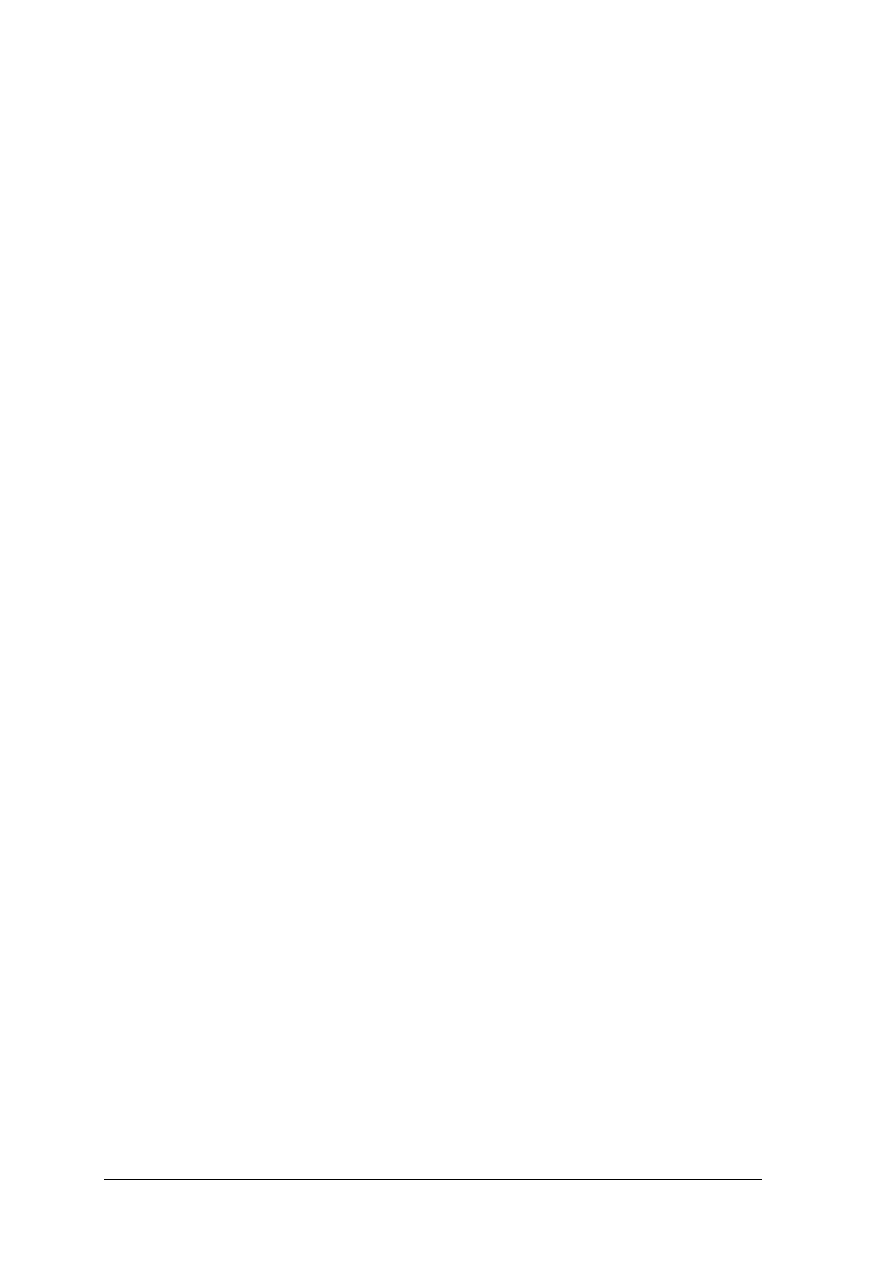
„Projekt współfinansowany ze środków Europejskiego Funduszu Społecznego”
42
6. LITERATURA
1. Bain S.: Corel Draw 10. Vademecum profesjonalisty. Helion. Gliwice 2002
2. Flynn D.: Tworzenie cyfrowego wideo. Helion. Gliwice 2002
3. Georges G.: Techniki obróbki zdjęć cyfrowych. Praktyczne projekty. Helion. Gliwice
2001
4. Korbecki M.: Komputerowe przetwarzanie dźwięku. MIKOM, Warszawa 1999
5. Kwaśny A.: Od skanera do drukarki. Helion, Gliwice 2002
6. Long B., Schenk S.: Cyfrowe filmy wideo. Helion, Gliwice 2003
7. McClelland D.: Photoshop 6/6 CE Biblia. Helion, Gliwice 2001
8. Oberlan Ł.: Photoshop 6 Ćwiczenia praktyczne, Helion, 2002
9. Owczarz A.: Photoshop 7/7 CE. Kurs, Helion, Gliwice 2003
10. Świerk G, Madurski Ł.: Multimedia. Obróbka dźwięku i filmów. Podstawy. Helion,
Gliwice 2004
11. Wainmann E., Lourekas P.: Po prostu Photoshop 6/6CE, Helion, Gliwice 2001
Wyszukiwarka
Podobne podstrony:
05 Stosowanie technik graficznych i multimedialnych
03 Stosowanie technik informatycznych w pracy biurowej
14 Stosowanie technik laczenia Nieznany (2)
Materiały kompozytowe stosowane w technice dentystycznej
19 05 2012 Techniczne bezpieczeństwo pracyid 18228
09 Stosowanie technik kierowani Nieznany (2)
TECHNIKI GRAFICZNE
Rownoczesne stosowanie technik manipulacyjnych Uwiklanie w d QNABXL5G753ATX5MMT5X3MZYQZAIG5BAPLTBXSA
2 Rzutowanie 11str, 05 RYSUNEK techniczny, 2 Rzutowanie
STOSOWANIE TECHNIK NEGOCJAC, szkoła
stosowanie technik negocjacji (8 stron) VXAC4JGPH6HEJMMKQ5Q5UNEHHV2LNYZXFG66SRQ
NAJCZĘŚCIEJ STOSOWANE TECHNIKI ERYSTYCZNE, administracja, Reszta, rok III, sem 6, negocjacje, refera
05 Zastosowanie technik kompute Nieznany
STOSOWANE TECHNIKI DIAGNOSTYCZNE
Sprawdzian 26.05, masaz, technik masazysta, Gmail
12 05 2012 Techniczne bezpieczeństwo pracyid 13359
05 Stosowanie przepisow bezpiec Nieznany (2)
05 Stosowanie surowców skórzanych i skór wyprawionych
więcej podobnych podstron