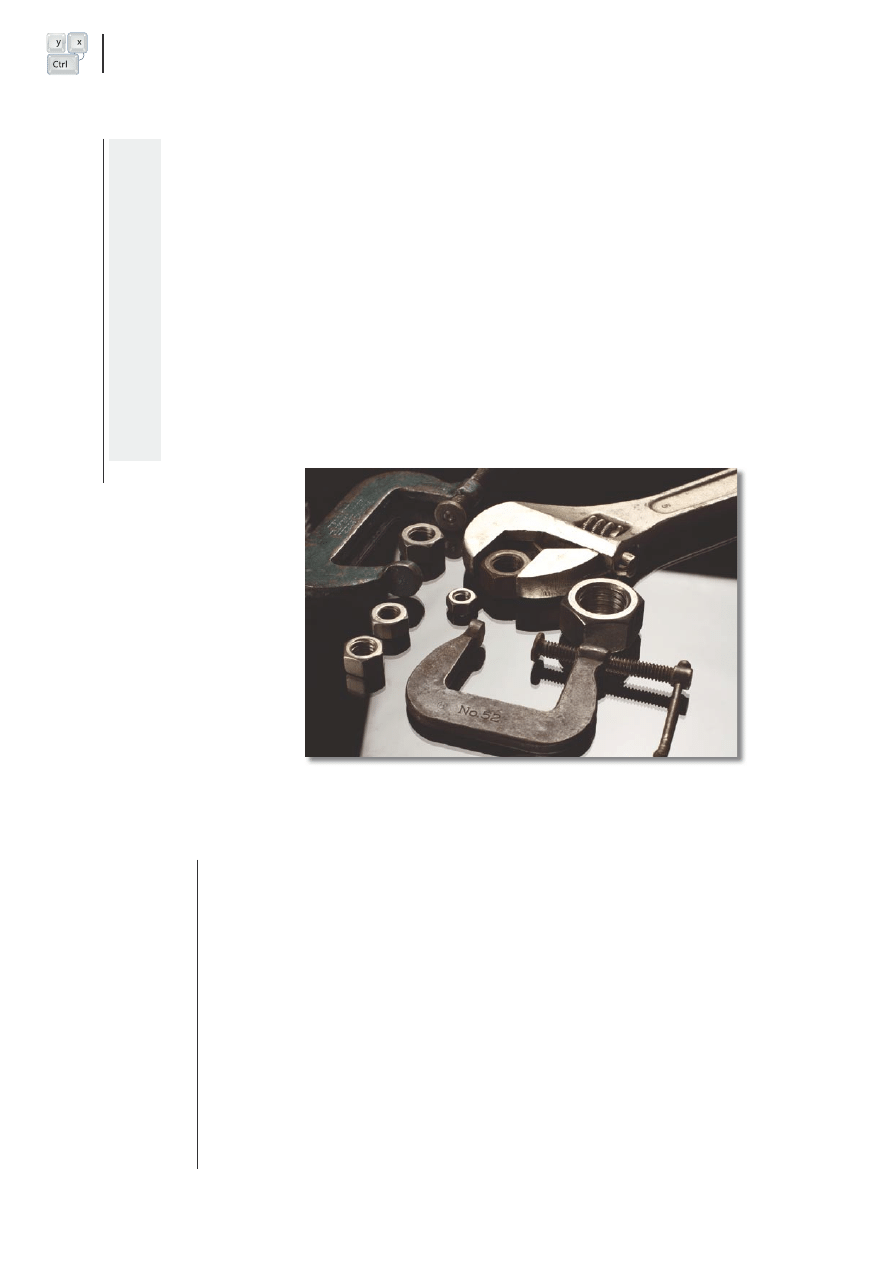
praktyka
Zmień swój dysk systemowy na większy
38
grudzień 2007
praktyka
Zmień swój dysk systemowy na większy
39
www.lpmagazine.org
lin
ux
@
so
ftw
ar
e.
co
m
.p
l
Z
astanawiasz się pewnie, jak sprawnie przy-
gotować nowy dysk do pracy i pozwolić so-
bie na luksus zachowania starych ustawień
z systemu Linux oraz Windows. Zapewne nie
chcesz reinstalować obu systemów, gdyż wiesz jak bar-
dzo jest to czasochłonne. Prawdopodobnie zastanawiasz
się, czy nie dałoby się skopiować wszystkiego i w ten
sposób rozwiązać szybko i sprawnie cały problem. Wła-
śnie tak należy postąpić, a niniejszy artykuł na praktycz-
nym przykładzie zaprezentuje, jak należy przeprowadzić
kompletny proces kopiowania danych i systemu ze stare-
go na nowy dysk.
Zaczynamy
Mamy płytę główną, na której znajduje się standardowy
kontroler dysków PATA, do którego szeroką wielożyło-
wą taśmą jest podłączony dosyć wolny i głośny 30 GB
dysk 5400 rpm (ang. revolutions per minute – obrotów na
minutę). Producent płyty głównej bardzo roztropnie do-
datkowo wmontował do płyty głównej kontroler dysków
SATA na chipsecie SIL, mimo że w momencie, gdy pły-
ta główna opuszczała fabrykę, to nie było żadnych dys-
ków na rynku, pracujących w tym standardzie. Do kon-
trolera SATA zostanie podpięty nowy szybki i cichy dysk
500 GB, 7200 rpm.
Układ partycji na dysku
Załóżmy, że na starym dysku jest następujący układ par-
tycji – na pierwszej partycji podstawowej (hda1) znajduje
się system Windows XP z systemem plików NTFS i zaj-
muje 15 GB, a na drugiej (hda5) jest partycja wymiany
systemu Linux (ang. swap) o pojemności 1 GB, natomiast
na trzeciej (hda6) system Linux i zajmuje resztę dostępnej
powierzchni. Partycja jest w formacie ext2. Na nowym
dysku na system Windows będzie przeznaczone 30 GB
(sda1), a dodatkowe 30 GB będzie przeznaczone na par-
tycję z danymi dla Windows w formacie FAT32, z której
będzie mógł korzystać również Linux. Partycja może słu-
żyć do przechowywania dokumentów i ustawień systemu
Windows oraz do wymiany danych między oboma syste-
mami. Na wyżej wspomniane dane zostanie przeznaczona
druga partycja podstawowa (sda2), dlatego że w przypad-
ku podpięcia innego dysku, mającego również partycje
podstawowe, Windows nie zmieni oznaczenia literowego
Zmień swój dysk
systemowy na większy
Podczas codziennej pracy na Twoim dysku ciągle przybywają nowe dane i systematycznie zmniejsza się
ilość wolnego miejsca. Możliwe, że już wkrótce będziesz musiał kupić nowy pojemniejszy dysk, aby móc
wszystko na nim zmieścić. Nowy dysk będzie zdecydowanie szybszy od poprzedniego z racji postępu
technicznego, jaki dokonał się od czasu, gdy został wyprodukowany jego poprzednik, tak więc warto
poza danymi umieścić na nim również system, by uruchamiał się szybciej.
Sławomir Skrzyniarz
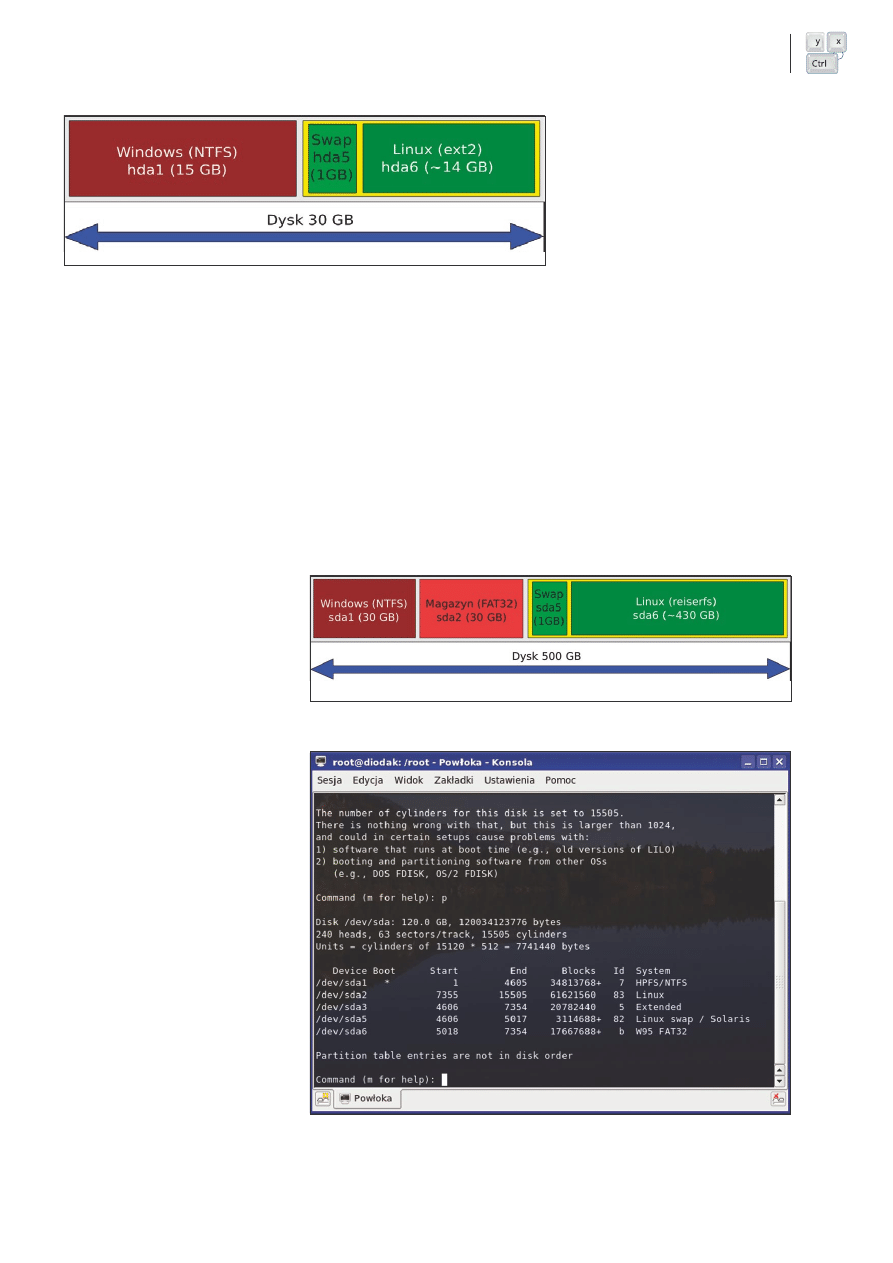
praktyka
Zmień swój dysk systemowy na większy
38
grudzień 2007
praktyka
Zmień swój dysk systemowy na większy
39
www.lpmagazine.org
niniejszego dysku na inne, co zabezpieczy
system przed problemem odnalezienia swo-
ich ustawień. Partycja może okazać się bar-
dzo użyteczna w przypadku, gdy będzie ko-
nieczna reinstalacja systemu Windows po-
przedzona formatowaniem dysku C. Na par-
tycję wymiany, tj. swap (sda5) będzie prze-
znaczone 2 GB powierzchni, a resztę zaj-
mie systemu Linux (sda6), czyli około 430
GB. Linux będzie zainstalowany na syste-
mie plików reiserfs z racji zastosowania
w nim dziennikowania (ang. journaling) po-
większającego bezpieczeństwo danych oraz
bardzo efektywnego dostępu do małych pli-
ków, szczególnie w jednym katalogu i sto-
sunkowo dużej wydajności w operacjach
plikowych.
Przygotowanie
Przygotowanie należy rozpocząć od pod-
łączenia zasilania i kabla danych do dysku
SATA oraz włączenia w BIOSie kontrolera
dysków SATA i skonfigurowania nowo pod-
piętego dysku. Kontroler SATA może być
widoczny w BIOSie jako kontroler SCSI.
Następnie należy uruchomić system Win-
dows i zainstalować wszystkie potrzebne
sterowniki z płyty CD, dostarczonej przez
producenta płyty głównej lub producenta
kontrolera. W zaprezentowanym przypadku
nie będzie wykorzystywana macierz RA-
ID, gdyż dysk będzie pracował samodziel-
nie, więc jako sterownik trzeba wybrać ste-
rownik SATA base zamiast SATA RAID. Po
prawidłowej instalacji należy zrestartować
Windows i sprawdzić, czy wszystko działa
prawidłowo i nowy kontroler jest widoczny
w systemie wraz z nowym dyskiem. Nale-
ży wybrać prawym klawiszem myszki Mój
komputer–>Zarządzaj–>Magazyn–>Zarzą-
dzanie dyskami. Jeśli jest widoczny nowy pu-
sty dysk o nazwie Dysk 1, tzn. że dysk jest
widoczny. Zrestartuj komputer i uruchom Li-
nux, a system podczas uruchamiania powi-
nien wykryć nowy kontroler dysków i spró-
bować odnaleźć do niego sterownik w po-
staci odpowiedniego modułu jądra oraz za-
ładować do jądra, dodać stosowny wpis do
pliku /etc/modprobe.preloads oraz utwo-
rzyć pliki specjalne sd z literowymi ozna-
czeniami, dostępnych kanałów kontrolera
w katalogu /dev/. Należy koniecznie dowie-
dzieć się, jak nazywa się moduł obsługi kon-
trolera i zapisać na kartce, ponieważ infor-
macja ta przyda się nam później. Jeśli moduł
jest załadowany, a nie ma go we wskazanym
pliku, to można spróbować go odszukać
poleceniem lsmod. Jeśli system nie widzi
naszego dysku, a my nie znamy sposobu
na znalezienie jego nazwy, to można posłu-
żyć się płytą ratunkową (instalacyjną w try-
bie rescue) naszego systemu. System z pły-
ty powinien rozpoznać nowy sprzęt i uru-
chomić się, ładując stosowny moduł. Za po-
mocą polecenia lsmod należy znaleźć jego
nazwę. Gdy nowy dysk już działa, to z po-
ziomu Linuksa uruchomionego ze starego
dysku należy uruchomić program fdisk lub
bardziej intuicyjny cfdisk i podzielić nowy
dysk na partycje.
Podział dysku na partycje
Program cfdisk uruchamia się, wydając po-
lecenie cfdisk /dev/sda, gdzie sda to ozna-
czenie pustego dysku SATA, podpiętego do
pierwszego kanału kontrolera, który ma-
my zamiar podzielić na partycje. Za pomo-
cą strzałek góra/dół należy wybrać obszar
nie podzielony na partycje, a następnie przy
użyciu strzałek lewo/prawo zaznaczyć opcję
New i potwierdzić klawiszem [Enter]. Na-
stępnie należy wybrać rodzaj partycji Pri-
mary (podstawowa) lub Logical (logiczna)
i podać rozmiar w MB oraz wskazać, że ma
znajdować się na początku wolnej przestrze-
ni dyskowej, czyli opcja Begining. Za każ-
dym razem wprowadzone ustawienie nale-
Rysunek 1.
Układ partycji na starym dysk 30 GB. Na żółto zaznaczono partycję rozszerzoną hda4, na której
znajduje się partycja hda5 i hda6
Rysunek 2.
Układ partycji na nowym dysk 500 GB. Na żółto zaznaczono partycję rozszerzoną sda4, na któ-
rej znajduje się partycja sda5 i sda6
Rysunek 3.
Interface programu fdisk z przykładowym układem partycji na dysku 120 GB. Fdisk wymaga od
użytkownika dużej wiedzy na temat budowy tablicy partycji dyskowych i ich układu na dysku. Jest przezna-
czony głównie dla zaawansowanych użytkowników systemu Linux
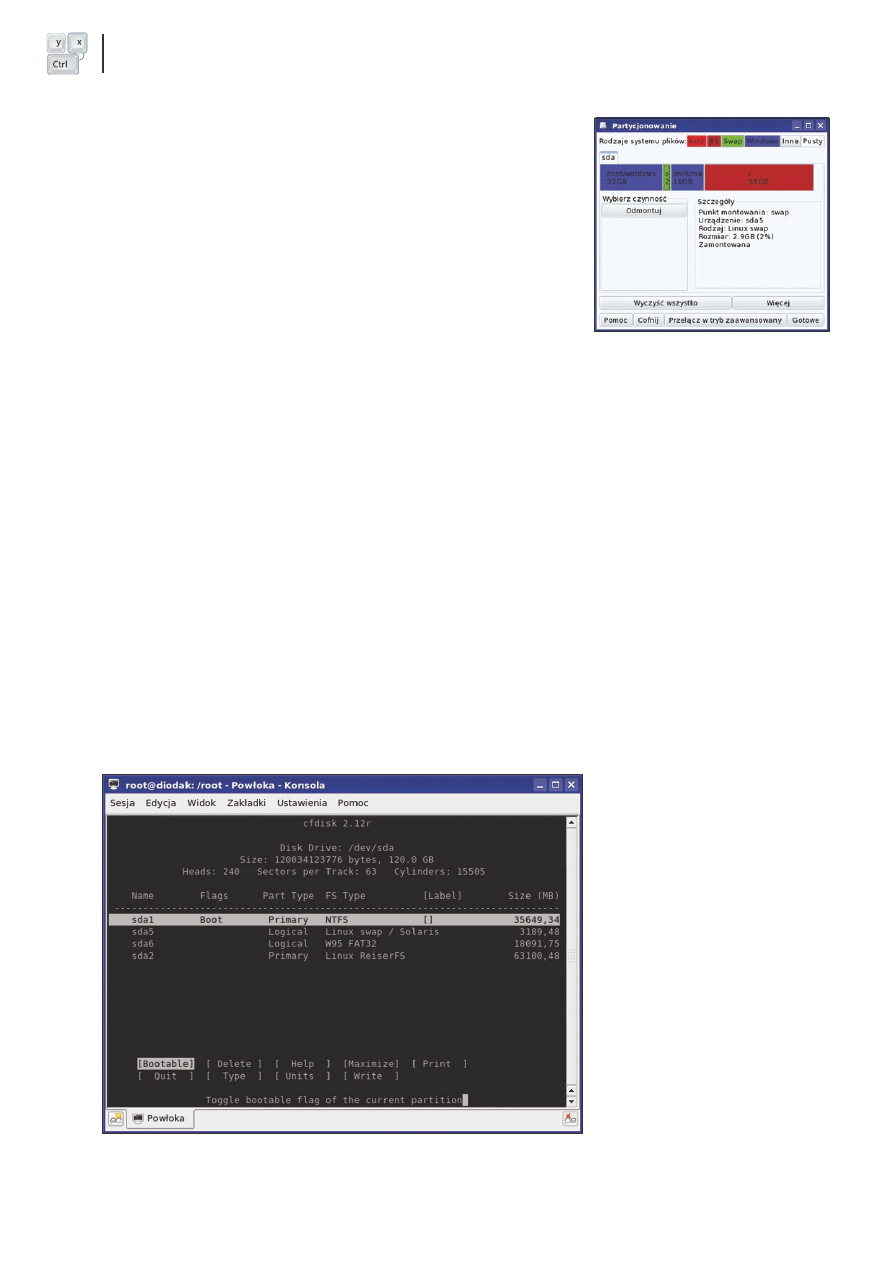
40
grudzień 2007
praktyka
Zmień swój dysk systemowy na większy
41
www.lpmagazine.org
praktyka
Zmień swój dysk systemowy na większy
ży potwierdzić Enterem. Pierwsze dwie par-
tycje (sda1 i sda2) będą typu podstawowego,
a pozostałe partycje będą znajdować się na
partycji rozszerzonej i będą typu logiczne-
go. Aby je założyć, to wystarczy wybrać Lo-
gical, jako typ partycji. Partycje należy za-
kładać w kolejności rosnącej, czyli sda1 na
początku, a sda6 na końcu. Gdy wszyst-
kie partycje są już założone, to należy te-
raz przystąpić do zmiany ich typu, wybiera-
jąc strzałkami góra/dół partycję do zmiany,
a strzałkami lewo/prawo opcję Type. W wy-
niku wywołania funkcji pojawi się lista pod-
powiedzi. Dla partycji sda1, zgodnie z zało-
żonymi danymi w przykładzie, należy wy-
brać jako typ 7, dla sda2 – b, sda5 – 82 i dla
sda6 – 83. Na koniec należy zaznaczyć pierw-
szą partycję i zaznaczyć ją, jako bootowal-
ną. W kolumnie oznaczonej Flags powinien
pojawić się wpis Boot. Teraz należy wybrać
Write i nastąpi zapisanie tablicy partycji na
nowy dysk. Program poinstruuje nas, że naj-
lepiej po tej operacji jest ponownie urucho-
mić komputer, żeby tabela partycji zosta-
ła prawidłowo wczytana. Z doświadczenia
wiem, że restart nie jest konieczny, gdyż
przeważnie wszystko działa prawidłowo od
razu po zapisaniu tabeli partycji na dysku,
ale na wszelki wypadek można zastosować
się do porady programu. Wszystkie utwo-
rzone partycje na nowym dysku będą teraz
widoczne. Przed przystąpieniem do kopio-
wania należy sformatować wszystkie party-
cje, rozpoczynając od pierwszej za pomo-
cą polecenia mkfs.ntfs /dev/sda1, mkfs.vfat
/dev/sda2 przez mkswap /dev/sda5, a koń-
cząc na mkfs.reiserfs /dev/sda6. Formatowa-
nie partycji systemowej pod Windows nie
jest obowiązkowe i można ewentualnie po-
minąć.
Kopiowanie systemu Windows
W momencie gdy wszystkie partycje są już
sformatowane, to można przystąpić do ko-
piowania danych, a zaczynamy od systemu
Windows. Za pomocą polecenia dd if=/dev/
hda1 of=/dev/sda1 kopiujemy zawartość sta-
rego dysku na nowy bez uszkadzania orygi-
nalnych danych. Operacja może trwać bar-
dzo długo, a program nie będzie pokazywał
żadnych informacji o postępie. Gdy skończy,
to wyświetli liczbę wczytanych i zapisanych
sektorów. Jeśli liczby te będą równe i nie bę-
dzie komunikatu o błędzie, to znaczy, że ope-
racja zakończyła się powodzeniem i system
został skopiowany.
Kopiowanie systemu Linux
Kopiowanie systemu Linux należy przepro-
wadzić za pomocą systemu Linux, urucho-
mionego z płyty instalacyjnej w trybie re-
scue lub dowolnego krążka z dystrybucją Li-
veCD. Podczas startu należy zrezygnować
z automatycznego podmotowania partycji,
znajdujących się na dysku. Należy utworzyć
w katalogu /mnt za pomocą polecenia mkdir
/mnt/starylinux /mnt/nowylinux, dwa kata-
logi, a następnie podmontować poleceniem
mount -t ext2 /dev/hda6 /mnt/starylinux i mo-
unt -t reiserfs /dev/sda6 /mnt/nowylinux starą
partycję z Linuksem i nową, która będzie dla
niego przeznaczona, następnie należy sko-
piować wszystkie katalogi i pliki z podkata-
logu /mnt/starylinux: bin, dev, home, lib, me-
dia, mnt, opt, root, usr, boot, etc, initrd, lib64
(dotyczy platformy 64 bitowej), sbin, var
oprócz sys, proc i tmp, które należy utwo-
rzyć ręcznie. Nie wszystkie podane katalo-
gi muszą istnieć. Jeśli ich nie ma na dysku,
tzn. że nie będą potrzebne. Katalogi kopiuje-
my za pomocą polecenia cp; przykładowo cp
-av /mnt/starylinux/boot /mnt/nowylinux. Ko-
niecznie należy zachować podane parametry
polecenia cp. Dzięki opcji -a nastąpi najwier-
niejsze skopiowanie całej struktury plików
i katalogów oraz atrybutów oryginalnych pli-
ków, a w tym praw dostępu, właściciela i gru-
py oraz czasów dostępu. Linki symboliczne
oraz pliki specjalne z katalogu /dev/ są kopio-
wane zamiast plików oraz urządzeń na które
wskazują. Opcja -v pozwala zobaczyć postę-
py kopiowania.
Rekonfiguracja
Teraz, gdy wszystkie dane są już skopiowane,
to można przystąpić do rekonfiguracji. Zaczy-
namy od pliku /mnt/nowylinux/etc/fstab. Edy-
tujemy go za pomocą edytora nano, mcedit lub
jakiegoś innego. W pierwszej kolumnie pliku
znajdują się nazwy partycji, które są montowa-
ne w katalogach podanych w drugiej kolumnie.
Należy podmienić stare wpisy z pierwszej ko-
lumny na nowe, czyli w naszym przypadku /
dev/hda1 na /dev/sda1, /dev/hda5 na /dev/sda5 i
/dev/hda6 na /dev/sda6 i zapisać plik. Dodatko-
wo należy dodać w osobnej linii na końcu pli-
ku wpis do nowej partycji z systemem plików
FAT32: /dev/sda2 /mnt/mag_win vfat umask=0
0 0. Należy zostawić na końcu pliku jedną pu-
sta linię i zapisać zawartość, a na końcu należy
Rysunek 4.
Interface programu cfdisk z przykładowym układem partycji na dysku 120 GB. Cfdisk jest jed-
nym z najprostszych konsolowych programów do podziału dysku
Rysunek 5.
Interface programu diskdrake z przykła-
dowym układem partycji na dysku 120 GB. Diskdra-
ke jest jednym z najprostszych programów okien-
kowych do podziału dysków, dostępnym wyłącznie
w dystrybucji Mandriva. Pozwala na pracę w trybie
standardowym i zaawansowanym. Jako jedyny spo-
śród wymienionych potrafi aktualizować wpisy w pli-
ku /etc/fstab po dokonaniu zmian na dysku
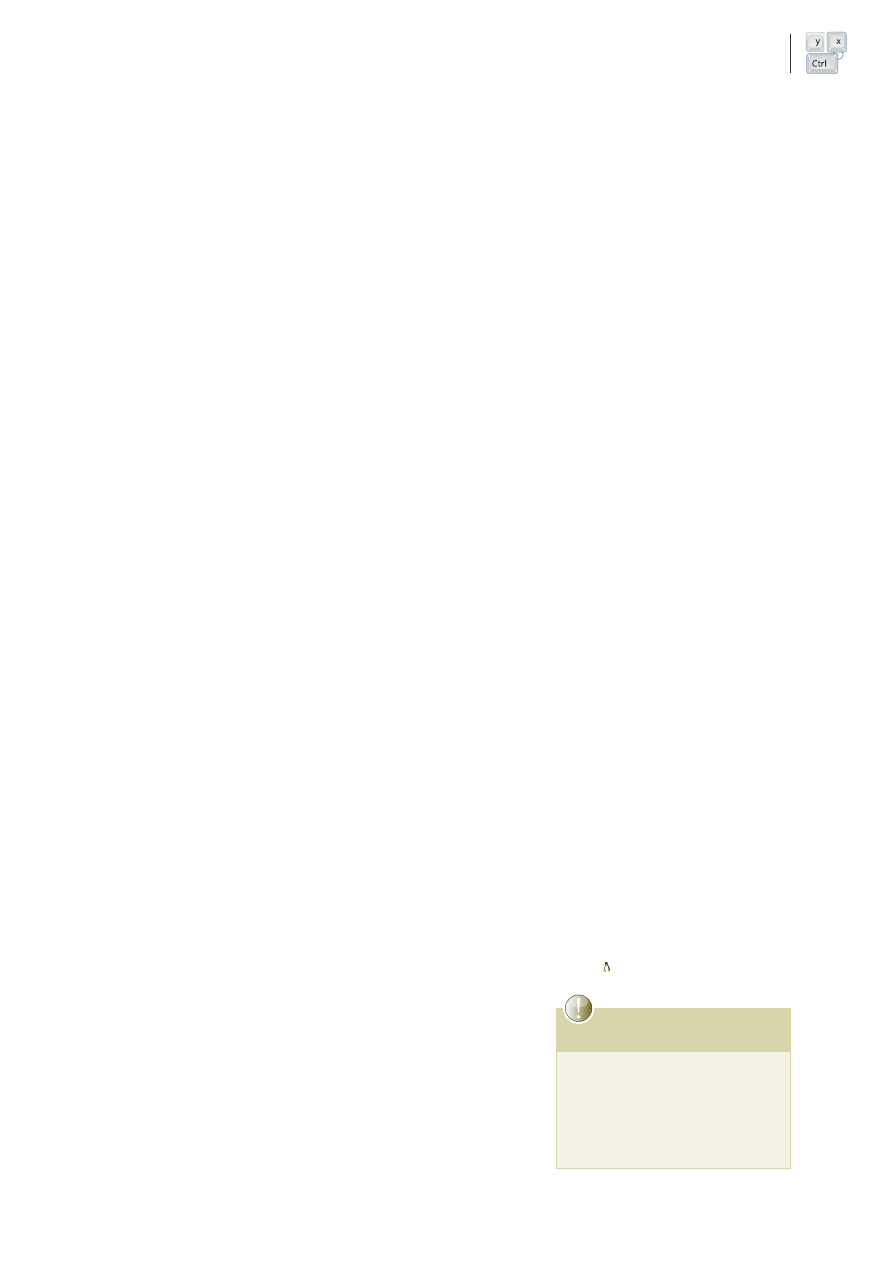
40
grudzień 2007
praktyka
Zmień swój dysk systemowy na większy
41
www.lpmagazine.org
praktyka
Zmień swój dysk systemowy na większy
utworzyć katalog /mnt/nowylinux/mnt/mag_win
do montowania nowej partycji.
Konfiguracja menedżera startu
W przypadku gdy używasz lilo należy w pliku
/mnt/nowylinux/etc/lilo.conf zmienić parametr
boot z hda na sda, następnie w każdej sek-
cji, zaczynającej się od słowa image należy
zmienić parametr root z /dev/hda6 na /dev/sda6.
Należy też sprawdzić, czy parametr append
nie zawiera odwołania do jakiegoś z urzą-
dzeń, a jeśli zawiera, to należy poprawić pa-
rametr na aktualny. Teraz należy znaleźć sek-
cję, dotyczącą Windows zatytułowaną other
i zmodyfikować parametr table z /dev/hda na
/dev/sda. Plik należy zapisać.
Jeżeli używasz Gruba, jako menedżera
startu, to możliwe, że nie będziesz musiał nic
zmieniać w jego plikach konfiguracyjnych.
Należy otworzyć plik /boot/grub/menu.lst,
a następnie sprawdzić prawidłowość wszyst-
kich wpisów, zawierających (hdx,y), gdzie
x oznacza numer fizycznego dysku liczo-
ny od zera, a y numer partycji pomniejszo-
ny o jeden. Należy zwrócić specjalną uwa-
gę na parametr BOOT_IMAGE, w którym
mogą znajdować się odwołania, do któregoś
z urządzeń, np. wpis resume=/dev/hda5, które
należy podmienić na resume=/dev/sda5. Po
wprowadzeniu zmian należy zapisać zawar-
tość pliku, a następnie przeglądnąć plik /boot/
grub/install.sh, poprawiając ewentualne nie-
prawidłowe odwołania do dysku.
Instalacja sterownika SATA
Bardzo ważną czynnością, którą należy wy-
konać jest instalacja sterownika SATA. Te-
raz przyda się zapisana wcześniej na kart-
ce nazwa modułu jądra, obsługującego kon-
troler SATA na płycie lub karcie rozszerzeń.
W naszym przypadku będzie to sata_sil lub
w przypadku starszych wersji Linuksa it821x.
Trzeba będzie przebudować obraz startowy
systemu Linux. W zależności od tego, jaki
program do jego budowy jest zainstalowany,
to z takiego trzeba będzie skorzystać. W ni-
niejszym przypadku skorzystamy z mkinitrd.
Przed przystąpieniem do przebudowania na-
leży przeglądnąć plik konfiguracyjny mene-
dżera startu i odnaleźć wszystkie wersje ją-
der systemowych, które mamy dostępne przy
starcie komputera. Trzeba będzie je wszyst-
kie zbudować od nowa. Potrzebne będą rów-
nież, odpowiadające im nazwy katalogów
w katalogu /lib/modules. Przykładowo dla pli-
ku initrd-2.6.17-14slawek.img nazwa katalo-
gu będzie powstawała przez obcięcie przed-
rostka initrd- i końcówki .img, czyli będzie
to 2.6.17-14slawek. Obrazy startowe należy
przebudować, wydając polecenie mkinitrd -v
-f /boot/initrd-2.6.17-14slawek.img 2.6.17-
14slv1 --with='sata_sil reiserfs', gdzie /boot/
initrd-2.6.17-14slawek.img to nazwa obrazu
startowego, a 2.6.17-14slawek to odpowiada-
jący mu katalog z modułami jądra w katalo-
gu /lib/modules. W poleceniu w parametrze
--with został dodany oprócz sata_sil również
moduł reiserfs do obsługi nowego systemu
plików, bo pod jego kontrolą będzie znajdo-
wać się partycja systemowa Linuksa.
Przy instalacji nowego jądra systemo-
wego każdorazowo, nawet w przypadku
wersji skompilowanej, jest tworzony i od-
powiadający mu nowy obraz startowy sys-
temu. Aby utworzone jądro zawierało moduł
obsługi naszego kontrolera SATA, to musi
mieć wpisaną do pliku /etc/modprobe.conf
następującą linijkę install scsi_hostadapter /
sbin/modprobe sata_sil; /bin/true. Wpis mo-
że różnić się w zależności od kontrolera, np.
w nazwie modułu jądra. Wymagany wpis po-
winien zostać utworzony przez program do
wykrywania nowego sprzętu, np. harddrake
lub kudzu podczas pierwszego uruchomie-
nia systemu z nowego dysku. Jeśli tego nie
zrobi, to trzeba będzie uruchomić taki pro-
gram samodzielnie w konsoli lub dodać wpis
własnoręcznie. Podczas każdorazowego ge-
nerowania obrazu startowego moduł obsługi
głównego systemu plików (/), tutaj reiserfs
zostanie wykryty na podstawie wpisu w pliku
/etc/fstab.
Instalacja menedżera startu
Teraz należy wykonać polecenie chroot /mnt/
nowylinux, a następnie w zależności od uży-
wanego menedżera startu polecenie lilo lub
/boot/grub/install.sh. Jeśli wszystko zostało
prawidłowo ustawione, to nowy sektor star-
towy zostanie zbudowany. Jeżeli nowy dysk
ma zostać podłączony na miejscu starego, to
do tego samego kontrolera, np. PATA z wy-
konaniem dwóch powyższych poleceń nale-
ży wstrzymać się do momentu, gdy zosta-
nie zamieniony stary dysk na nowy, ponow-
nie uruchomimy system z płyty CD/DVD
i nowy dysk podmontowany w katalogu /mnt/
nowylinux. Po wykonaniu wszystkich czyn-
ności należy ustawić w BIOSie sekwencję
startową tak, aby nowy dysk był pierwszy
w kolejności przed starym dyskiem. Od tego
momentu menedżer startu będzie uruchamiał
się z nowego dysku.
Czynności końcowe
Po zakończeniu procesu kopiowania system
Windows powinien uruchomić się normalnie,
bez większych problemów. System zauwa-
ży pewne zmiany i jeżeli uzna za koniecz-
ne, to ponownie poprosi o wskazanie źródła
sterowników kontrolera SATA. Jeżeli jest
to Windows XP, to może zażądać ponow-
nej aktywacji (WPA) oraz restartu. Po po-
nownym uruchomieniu należy sprawdzić
integralność danych na dysku systemowym
Windows programem chkdsk, wybierając
Mój komputer–>Dysk lokalny (C:)–>Wła-
ściwości–>Narzędzia–>Sprawdź i zazna-
czyć opcję Automatycznie naprawiaj błędy
systemu plików oraz Skanuj dysk i próbuj
odzyskać uszkodzone sektory oraz wybrać
Rozpocznij.
Podsumowanie
Niniejszy artykuł powstał na podstawie do-
świadczeń autora. W większości przypad-
ków podane w przykładzie wskazówki po-
winny okazać się wystarczające. Niewy-
kluczone, że do prawidłowego przeprowa-
dzenia całego procesu będą wymagane in-
ne dodatkowe czynności, nie wspomniane
w artykule, a różniące się w zależności od
środowiska sprzętowego. Przed przystąpie-
niem do kopiowania danych, należy dokład-
nie sprawdzić w Internecie w bazach sprzę-
tu i forach dyskusyjnych, jakie moduły ją-
dra są wymagane do prawidłowego działa-
nia nowego sprzętu. Nowy sprzęt będzie się
na pewno lepiej sprawował, gdy będzie pra-
cował pod kontrolą najnowszej wersji dys-
trybucji Linuksa, zawierającej najnowsze
jądro, gdyż każda nowsza wersja oferuje
coraz lepsze wsparcie sprzętowe.
Po skopiowaniu wszystkich danych na
nowy dysk należy koniecznie sprawdzić,
czy uruchamia się Linux i Windows. Jeśli
coś nie działa, to należy wykonać wymie-
nione wcześniej operacje ponownie. Gdy
wszystko zacznie działać prawidłowo, to
na wszelki wypadek należy zachować stary
dysk z danymi jeszcze przez kilka dni, aż
zdążymy sprawdzić, że wszystko funkcjo-
nuje prawidłowo i wszystkie dane są do-
stępne. Potem można usunąć dane ze sta-
rego dysku, a dysk przeznaczyć do inne-
go celu.
Autor jest absolwentem AGH, a swoją
przygodę z Linuksem rozpoczął w 1997 r.
Przez 3 lata administrował serwerem, na-
tomiast na co dzień używa dystrybucji
Mandriva.
Kontakt z autorem: diodak@gmail.com
O auturze
Wyszukiwarka
Podobne podstrony:
29 Jan Potocki, Rękopis znaleziony w Saragossie, DZIEŃ 35, 36, 37, 38, 39, 40, 41, 42
OBSERWACJA nr7 38 39 40 przełaje 1
39 40 41 42 43
page 40 41
39 40
39 40
page 38 39
39 (40)
40 41
Prawo europejskie całość, Nr 40, 41, 42, 40
38 39
38 39
38 39
38 39
38 39
41 Organizacje pozarzadowe i systemy ochrony praw czlowieka
3 Wykl 3 Str10 40,41 5 N
40 41
więcej podobnych podstron