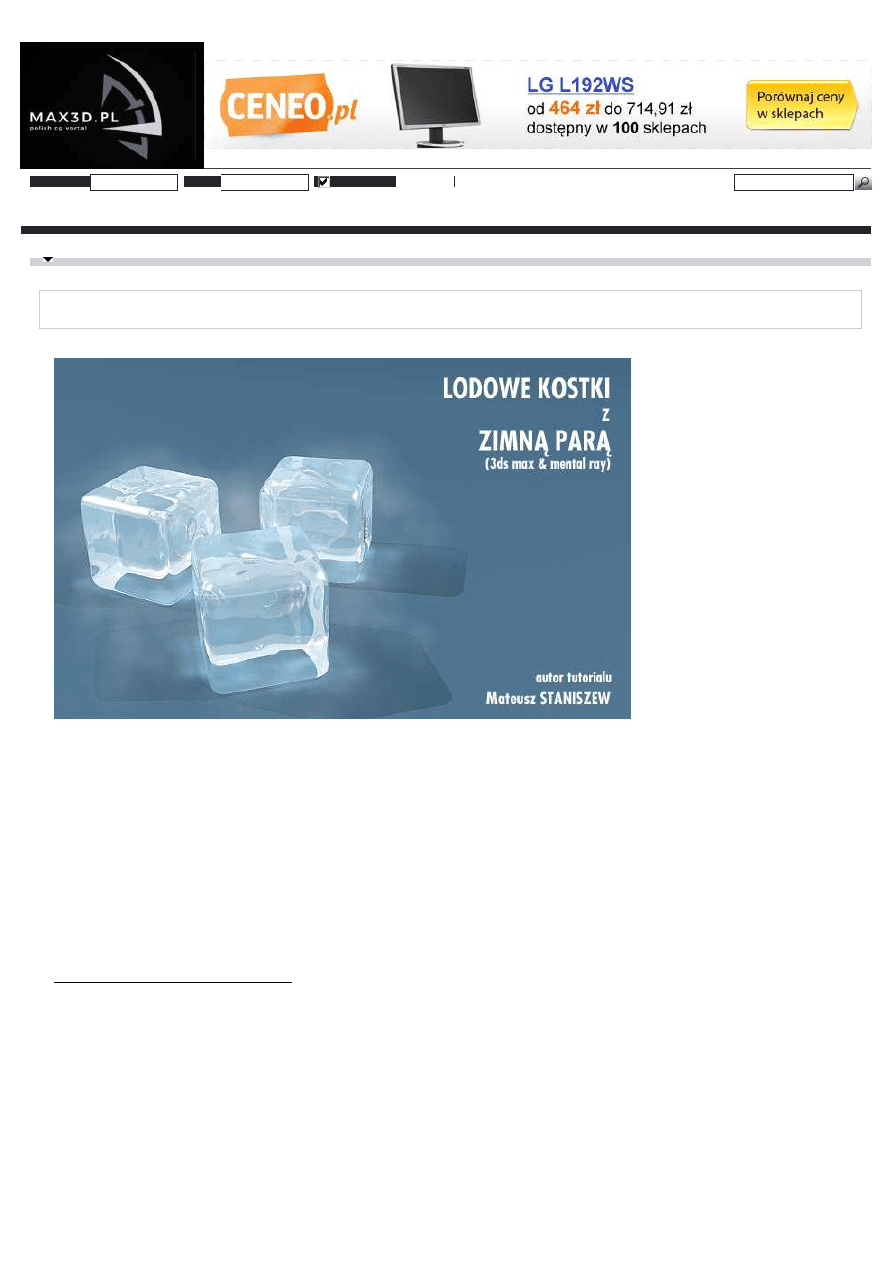
Strona 1
TUTORIALE - Modelowanie: Tworzenie lodowej kostki oraz zimnej pary (3ds max + mental ray) - (baza starszych tutoriali max3d.pl) - g...
2008-11-03 18:25:33
http://www.max3d.pl/tut.php?id=273
Użytkownik:
Hasło:
Zapamiętać?
Zaloguj
N O W O
Ś
C I
A R T Y K U Ł Y
F O R U M
T U T O R IA L E
G A L E R I A
K O N K U R S Y
R E D A K C J A
P O L S K A A N I M A C J A
L I N K I
Ten tutorial pochodzi ze starej bazy tutoriali Max3D.pl. Mo
ż
e si
ę
zdarzy
ć
,
ż
e wy
ś
wietla si
ę
on nieprawidłowo, mo
ż
e zawiera
ć
bł
ę
dny opis, niedziałaj
ą
cy link.
W takim przypadku prosimy o kontakt.
TWORZENIE LODOWEJ KOSTKI ORAZ ZIMNEJ PARY (3ds max & mental ray)
autor tutorialu:
Mateusz STANISZEW
e-mail:
mateuszstaniszew@wp.pl
W tym prostym tutorialu poka
żę
przykładowy sposób w jaki mo
ż
na stworzy
ć
lodow
ą
kostk
ę
z unosz
ą
c
ą
si
ę
wokół niej zimna
par
ą
. Poka
ż
e tak
ż
e jak doda
ć
efekt 'caustics' w mental ray aby obraz był bardziej realistyczny...
1. PRZYGOTOWANIE SCENY I GEOMETRII
Najpierw podło
ż
e. To b
ę
dzie zwykły Box 500x500x5, nazwij go 'floor' i umie
ść
po
ś
rodku sceny. (prawy click na ikonie 'Select
and Move' - wpisz warto
ś
ci x:0, y:0, z:-5). Stwórz kolejny Box (sze
ś
cian o kraw
ę
dzi 20) nazwij go 'ice cube 01' i równie
ż
umie
ść
po
ś
rodku sceny x:0, y:0, z:0. Oczywi
ś
cie 'ice cube 01' powinien 'siedziec' na podło
ż
u. Ustaw widok aby uzyska
ć
co
ś
takiego jak na rys.1, naci
ś
nij 'Ctrl+C' aby stworzy
ć
kamere z widoku. Teraz poprawmy 'ice cube 01' aby wygl
ą
dał lepiej.
Ustaw jego Lenght, Width, Height Segments na 5 i dodaj modyfikator Noise. W panelu Strength ustaw X: 10, Y: 10, Z: 5.
Nast
ę
pnie dodaj modyfikator Mesh Smooth i ustaw Ilerations na 3, Subdivision Method powinno by
ć
: NURMS. Naci
ś
nij '8' i
ustaw Background Color na R:145, G:185, B:215. teraz powiniene
ś
mie
ć
co
ś
takiego jak na rys.2. Nale
ż
y jeszcze
przeł
ą
czy
ć
nasz Renderer na mental ray, wci
ś
nij 'F10', w panelu Common rozwi
ń
Assign Renderer i zmie
ń
Production
Renderer na mental ray.
W tej chwili nasza lodowa kostka wygl
ą
da bardzo prosto, ale jak zobaczysz pó
ź
niej (po dodaniu materiału) b
ę
dzie w
zupełno
ś
ci wystarcza
ć
. Mo
ż
esz oczywi
ś
cie doda
ć
inne modyfikatory aby poprawi
ć
jej wygl
ą
d...
T u t o r i a l e - M o d e l o w a n i e : T w o r z e n i e l o d o w e j k o s t k i o r a z z i m n e j p a r y ( 3 d s m a x + m e n t a l r a y )
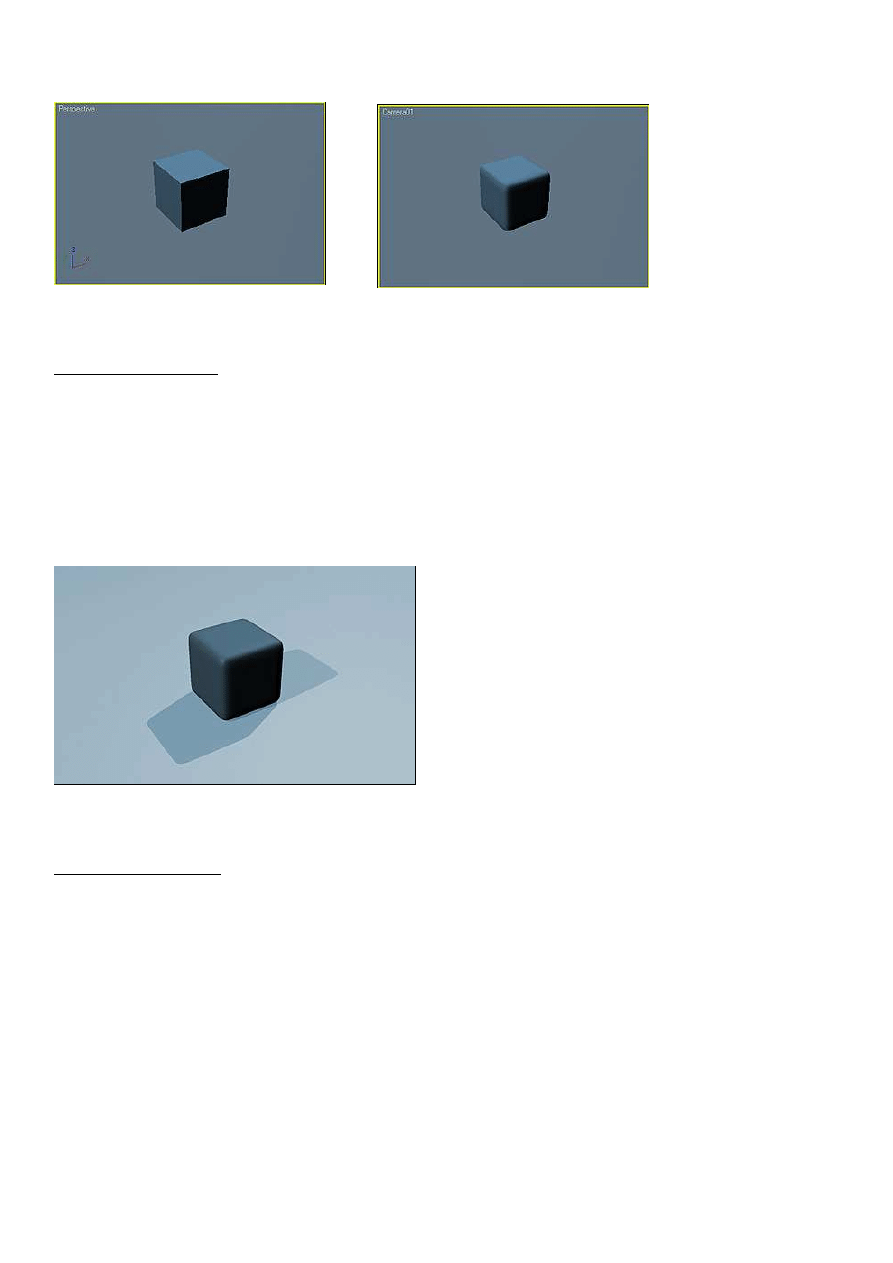
Strona 2
TUTORIALE - Modelowanie: Tworzenie lodowej kostki oraz zimnej pary (3ds max + mental ray) - (baza starszych tutoriali max3d.pl) - g...
2008-11-03 18:25:33
http://www.max3d.pl/tut.php?id=273
rys.1
rys.2
2. DODANIE
Ś
WIATEŁ I CIENI
Teraz stworzymy dwa Omni Lights. Umie
ść
pierwsze na X:-272, Y:-35, Z:228, i ustaw nast
ę
puj
ą
ce opcje: zaznacz Ray
Traced Shadows, ustaw Multiplier na 0.6, kolor powinien by
ć
biały, ustaw Shadow Density na: 0.4, w panelu 'mental ray
Indirect Illumination' ustaw Energy na 45. To ostatnie b
ę
dzie potrzebne do uzyskania efektu 'caustics'. Naci
ś
nij 'Ctrl-V' aby
skopiowa
ć
Copy (nie Instance ani Reference) nasze Omni Light i ustaw jego pozycje na X:237, Y:100, Z:290, zmie
ń
Multiplier na: 0.55, kolor b
ę
dzie teraz troche bardziej niebieski (R:220, G:234, B:244), W obu
ś
wiatłach opcja
'Automatically Calculates Energy and Photons' powinna by
ć
zaznaczona. Mo
ż
esz wyrenderowa
ć
aby obejrze
ć
rezultat,
powiniene
ś
otrzyma
ć
co
ś
podobnego jak na rys.3.
rys.3
3. TWORZENIE MATERIAŁÓW
Najpierw stwórzmy bardzo prosty materiał dla podło
ż
a 'floor'. Wybierz material typu Standard, ustaw kolor Ambient i Diffuse
na R:75, G:120, B:150, Specular Level:20, Glossiness:15, Soften:1.0. Nazwij ten materiał 'floor' i dodaj go do podło
ż
a
'floor'. Jest on prosty z tego wzgl
ę
du,
ż
e nie chce zwi
ę
ksza
ć
czasu renderingu, ani rozprasza
ć
uwagi, która ma si
ę
skupi
ć
na lodowej kostce.
Teraz najwa
ż
niejsza cz
ęść
, tworzenie materiału dla lodowej kostki, trzeba przeczyta
ć
uwa
ż
nie bo jest on troche zło
ż
ony.
Wybierz materiał typu Standard i nazwij go 'ice cube', dodaj go od razu do wymodelowanej kostki lodu. Zaznacz opcje 2-
Sided. Ustaw typ cieniowania na Anisotropic. Ustaw kolor Ambient na czarny, Diffuse i Specular na biały. Specular
Level:160, Glossiness:25, Anisotropy:45. Mo
ż
esz zobaczy
ć
jak wygl
ą
da ten materiał na rys.4 i rys.5.
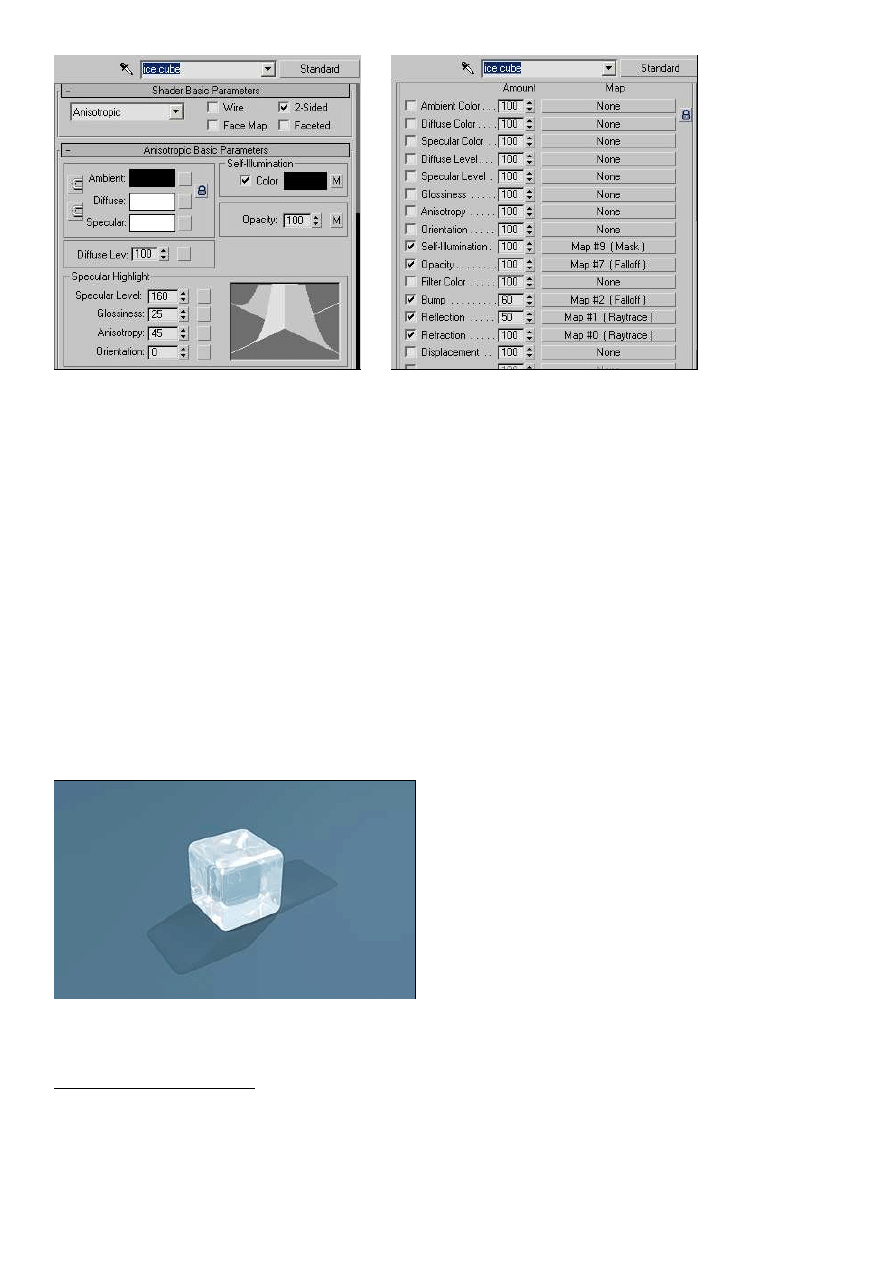
Strona 3
TUTORIALE - Modelowanie: Tworzenie lodowej kostki oraz zimnej pary (3ds max + mental ray) - (baza starszych tutoriali max3d.pl) - g...
2008-11-03 18:25:33
http://www.max3d.pl/tut.php?id=273
pic.4
pic.5
W panelu rozwijanym Maps:
1. Dodj map
ę
Raytrace do slotów Reflection (warto
ść
: 50) i Refraction (warto
ść
: 100).
2. ustaw warto
ść
Bump na 60 i kliknij slot Bump. Wybierz map
ę
Falloff. Wybierz pierwszy pusty slot (None) wybierz map
ę
Gradient. Ustaw Gradient Type na Radial. Kliknij slot Color#2 i wybierz map
ę
Splat. Color#1 - czarny, Color#2 - biały.
Ustaw Iterations na 3, Size - 25, Threshold - 0.2. Teraz powró
ć
do mapy Gradient. Kliknij slot Color#3 i wybierz map
ę
Noise. Zmie
ń
Size na 20. Teraz powróc do mapy Falloff. Zmie
ń
warto
ść
drugiego pustego slotu na 50, nast
ę
pniej kliknij ten
slot. Wybierz map
ę
Noise, zaznacz Fractal, ustaw Size na 20, High:0.8, Low:0.484.
3. Teraz mapa typu Opacity. Kliknij slot Opacity i wybierz map
ę
Falloff. Kliknij na pierwszy wolny slot, wybierz Noise map.
Ustaw Size na 30, High:0.66, Low:0,444.
4. Teraz kliknij na slot Self-Illumination. Wybierz map
ę
typu Mask. Kliknij slot o nazwie Map i wybierz map
ę
Falloff. Zmie
ń
drugi kolor na R:220, G:240, B:255. Teraz wró
ć
do mapy Mask i kliknij slot Mask. Wybierz map
ę
Falloff i zmie
ń
Falloff
Type na Shadow/Light. W panelu rozwijanym Anisotropic Basic Parameters, w panelu Self-Illumination zaznacz opcj
ę
Color.
Materiał dla lodowej kostki jest ju
ż
gotowy.
Wyrenderuj scene i zobacz jak nasz prosty sze
ś
cian pi
ę
knie zamarzł rys.6. Zwróc uwag
ę
na cienie, nie s
ą
jednokolorowe,
ich prze
ź
roczysto
ść
zale
ż
y od mapy typu Opacity, któr
ą
stworzyli
ś
my.
rys.6
4. TWORZENIE EFEKTU 'CAUSTICS'
Teraz stworzymy efekt typu 'caustics' aby nasz obraz wygl
ą
dał bardziej realitycznie. Efekt ten polega na tym,
ż
e
ś
wiatło
pada na pewne obiekty poprzez refleksy lub refrakcje innych obiektów (np. szklanki). Kliknij prawym przyciskiem na 'ice
cube 01' i wybierz Properties. W panelu mental ray zaznacz opcje Generate Caustics. Naci
ś
nij 'F10' i w panelu Indirect
Illumination zaznacz opcje Caustics. Odznacz opcje 'Opaque Shadows when Caustics are Enabled' poniewa
ż
nadal
chcemy aby nasze cienie nie były jednobarwne. Ich prze
ź
roczysto
ść
nadal b
ę
dzie zale
ż
e
ć
od mapy Opacity.
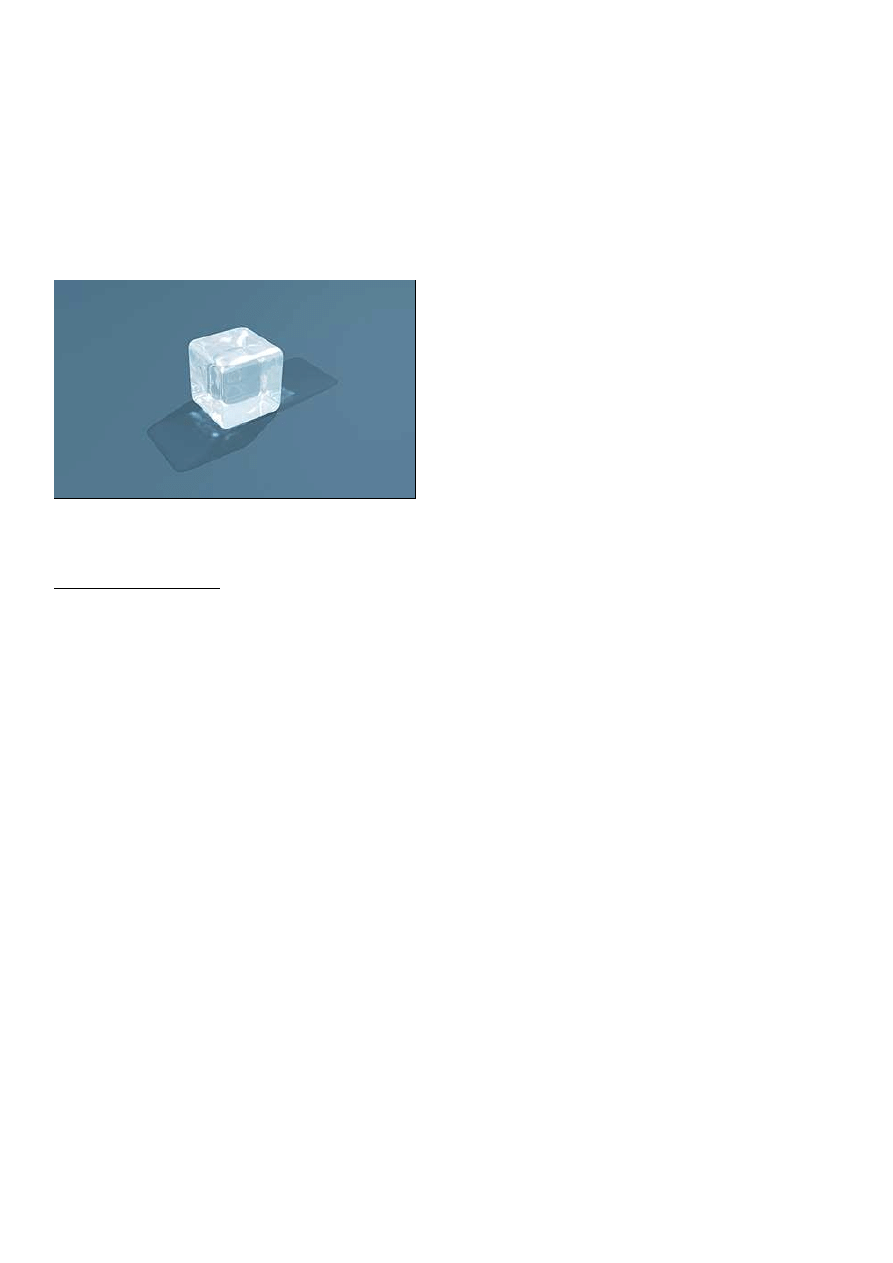
Strona 4
TUTORIALE - Modelowanie: Tworzenie lodowej kostki oraz zimnej pary (3ds max + mental ray) - (baza starszych tutoriali max3d.pl) - g...
2008-11-03 18:25:33
http://www.max3d.pl/tut.php?id=273
Po wyrenderowaniu mo
ż
emy zaobserwowa
ć
pi
ę
kny efekt 'caustics', gdzie
ś
wiatło jest rzucane na podło
ż
e 'floor' poprzez
nasz
ą
lodow
ą
kostk
ę
'ice cube 01' rys.7.
Kiedy przyjrzysz si
ę
wyrenderowanemu obrazowi zauwa
ż
ysz
ż
e kraw
ę
dzie kostki nie wygl
ą
daj
ą
najlepiej, zale
ż
y to od
ustawie
ń
'Samples Per Pixel' w mental ray, aby poprawi
ć
jako
ść
renderingu w mental ray - naci
ś
nij 'F10', przejd
ź
do panelu
Renderer i ustaw Maximum na 16.
Niestety efekt 'caustics' mo
ż
e zaj
ą
c kilka minut (w zale
ż
no
ś
ci od CPU), teraz jest do
ść
szybko, ale kiedy dodamy wi
ę
cej
kostek lub zimn
ą
par
ę
czas si
ę
zwi
ę
kszy. Mo
ż
esz eksperymentowa
ć
z warto
ś
ciami 'Maximum Num. Photons Per Sample'
lub 'Average Caustic Photons Per Light' w panelu 'Indirect Illumination'. Mo
ż
esz równie
ż
wyrenderowa
ć
scene z u
ż
yciem
opcji Photon Map - Rebuild (bez zimnej pary, zaczeka
ć
a
ż
photony zostan
ą
przeliczone) i wyrenderowa
ć
ponownie z
odznaczon
ą
opcj
ą
Rebuild (ju
ż
z par
ą
).
pic.7
5. TWORZENIE ZIMNEJ PARY
Kiedy wyjmujemy zamro
ż
one kostki z lodówki, mo
ż
na zauwa
ż
y
ć ż
e emituj
ą
one par
ę
, wi
ę
c teraz poka
żę
sposób w jaki
mo
ż
na uzyska
ć
taki efekt.
Zaznacz 'ice cube 01' i naci
ś
nij 'Ctrl-V' aby skopiowa
ć
Copy (nie reference ani instance). Nazwij nowy sze
ś
cian 'steam
emitter 01' i powi
ę
ksz go troch
ę
(ok. 107 units = +7%). Przesu
ń
go troch
ę
wy
ż
ej tak aby stał w tym samym miejcu co 'ice
cube 01'. Prawy klik na 'steam emitter 01' i w Properties odznacz opcje Renderable. Mo
ż
esz mu doda
ć
jaki
ś
prosty
materiał, w ka
ż
dym razie nie b
ę
dzie on renderowany, potrzebny jest nam tylko do emisji pary, mo
ż
esz go pó
ź
niej ukry
ć
.
Stwórz obiekt PArray z panelu Particle Systems. Kliknij Pick Object i wybierz 'steam emitter 01' - w tej chwili mo
ż
esz ju
ż
schowa
ć
'steam emitter 01'. Ustaw nast
ę
puj
ą
ce: Particle Formation - Over Entire Surface, Particle Quantity - Use Rate - na
5, Speed - 0.3, Variation - 20, Emit Start - -40, Emit Stop i Display Until - 100, Life - 75, Variation - 20, Size - 5, Variation -
50, Grow For - 0, Fade For - 85, Standard Particles - Facing. Mo
ż
esz rózwnie
ż
ustawi
ć
Percentage of Particles na 20% aby
obserwowa
ć
ruch cz
ą
steczek na ekranie. Kliknij prawym i wybierz Properties - odznacz nast
ę
puj
ą
ce: Cast Shadows,
Recieve Shadows, Visible to Reflection/Refraction.
Dodaj Deflector (180x180) i umie
ść
go troszk
ę
wy
ż
ej ni
ż
dno kostki, powninien przecina
ć
'steam emitter 01' Ustaw Bounce
na 0. Dodaj Gravity, ustaw Decay na 0.16. Przył
ą
cz Deflector i Gravity do PArray u
ż
ywaj
ą
c ikony 'Bind to Space Warp'.
Mo
ż
na poeksperymentowa
ć
z ustawieniami aby uzyska
ć
ro
ż
ne efekty.
Teraz stwórzmy materiał dla zimnej pary. Wybierz materiał typu Standard i nazwij go 'cold steam'. Zaznacz opcje Face
Map. Ambient: czarny, Diffuse i Specular: białe. Ustaw Self-Illumination na 100 i Opacity na 0. Specular Level i Glossiness
na 0. Id
ż
do rozwijanego panelu Maps. Zmie
ń
warto
ść
Opacity na 40 i kliknij slot Opacity. Wybierz map
ę
Gradient, ustaw
Color#2 na RGB:10 i Color#3 na RGB:15. Ustaw Gradient Type na Radial. Amount: 0.3, Size: 0.7. Materiał jest ju
ż
gotowy.
Dodaj go do PArray.
Mo
ż
emy wreszcie wyrenderowa
ć
scene i rezultat powinien by
ć
podobny jak na rys.8.
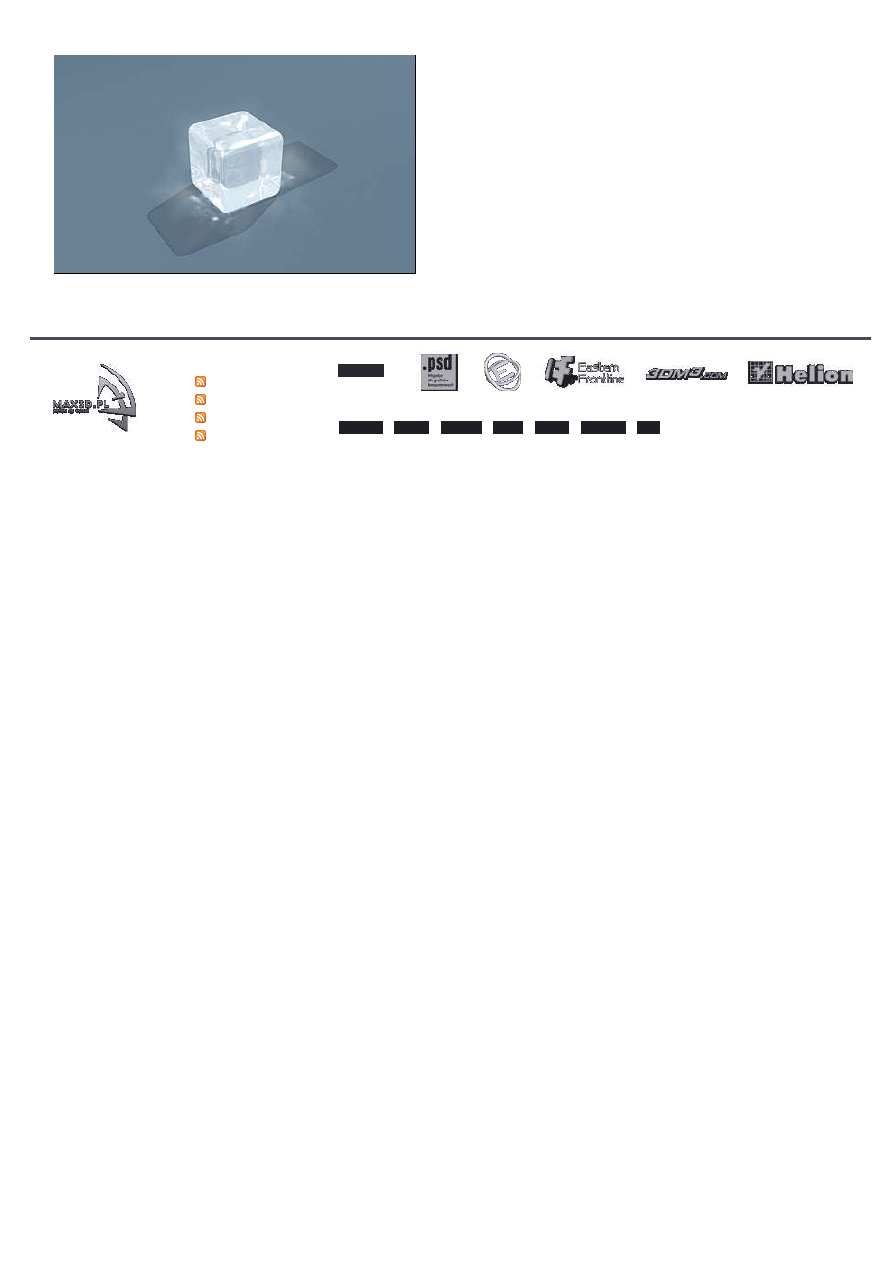
Strona 5
TUTORIALE - Modelowanie: Tworzenie lodowej kostki oraz zimnej pary (3ds max + mental ray) - (baza starszych tutoriali max3d.pl) - g...
2008-11-03 18:25:33
http://www.max3d.pl/tut.php?id=273
rys.8
Copyright © 1999-2008 Max3D.pl. All rights reserved l design by Max3d Team, php&js scripts by kajda.com (svn build 0.248).
Kanały RSS
Nowo
ś
ci
Ostatnie Posty
Twoje Wiadomo
ś
ci
TW (poczekalnia)
Partnerzy
Redakcja
Kontakt
Reklama
Mobile
Dodatki
del.icio.us
Butik
Wyszukiwarka
Podobne podstrony:
Podstawy ASP NET 2 0 – tworzenie stron WWW oraz aplikacji Web
TUTORIALE Modelowanie Poprawianie błędów funkcji BOOLEAN w 3ds max
TUTORIALE Modelowanie Wiezowiec w 3ds max
68 Wykonanie rąk, informatyka, 3ds max, Tutoriale i pomoc
TUTORIALE Dym podstawy czastek w 3ds max
TUTORIALE DGS Material (Mental Ray)
zadania2 preznosc pary nasyconej oraz gestosc cieczy i gazow, Technologia chemiczna, Podstawy techno
5 R5 H s16 Bezrobocie oraz tworzenie i likwidowanie miejsc pracy
Blender Od planowania modelowania oraz teksturowania do animacji i renderingu Praktyczne projekty bl
matematyka, MATEMATYKA!, Liczbami zespolonymi nazywamy uporządkowane pary liczb rzeczywistych dla kt
Ekonomia - Podstawy prawne oraz proces tworzenia jednostek gospodarczych, Spółki osobowe: (tylko oso
Tworzenie odbić, Motoryzacja, Warsztat, Mechanika, Tutoriale Virtual Tuning
Tworzenie Atlasu TB, Trekbuddy, Tutoriale
Zasada tworzenia obrazów na monitorach CRT oraz wyświetlaczach LCD
więcej podobnych podstron