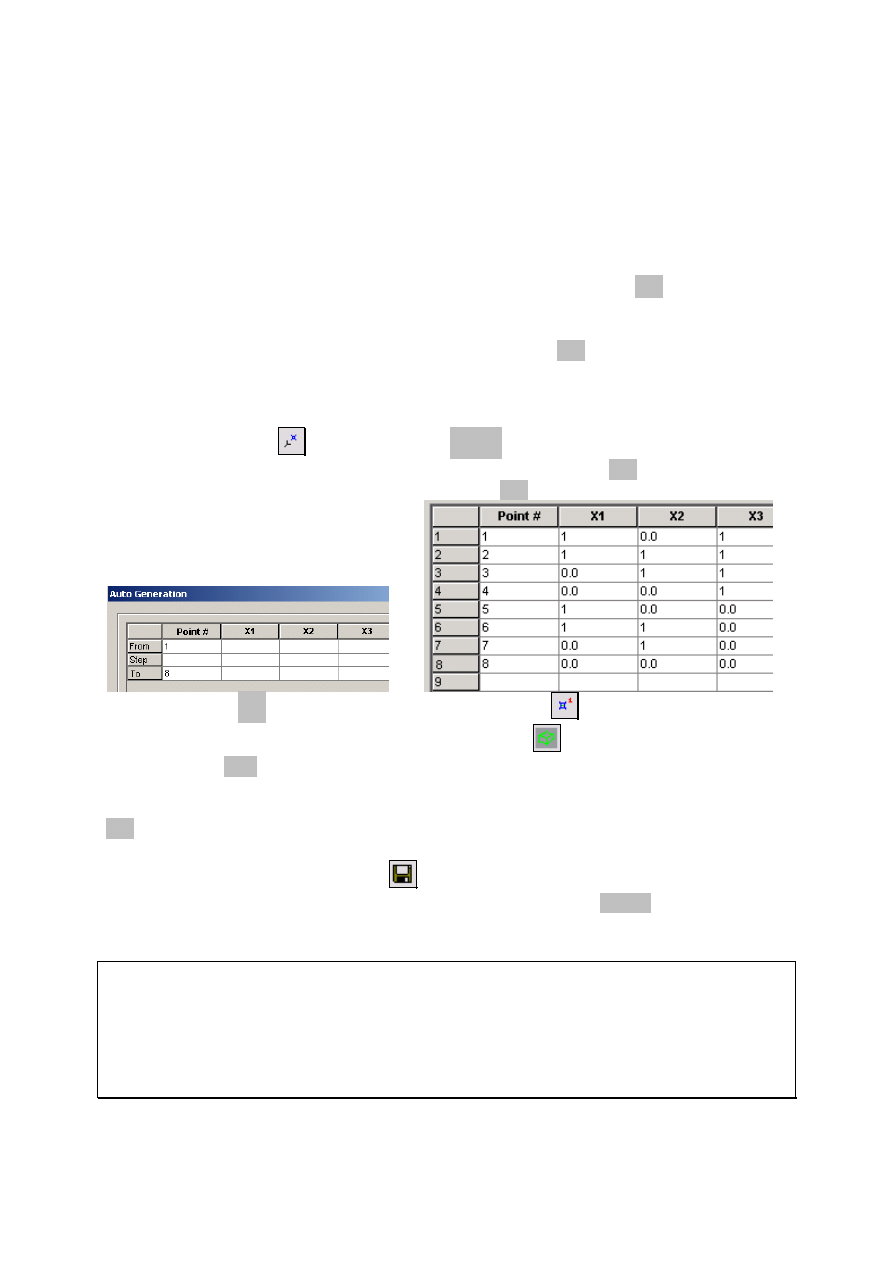
Wprowadzenie do ADINA Structures (część 1)
© I.Rokach 1996-2008
Strona 1
wersja 4.0.4
Instrukcja do zaj
ęć nr 2. Wprowadzenie do ADINA
Structures
Utworzenie sze
ścianu
Wprowadzenie informacji ogólnej dotycz
ącej zagadnienia
1. Nadaj nazwę zagadnieniu: Control
→ Heading wpisz np. “Szescian”, OK.
2. Stopnie swobody układu: Control
→ Degrees of Freedom
Usuń zaznaczenie przy X-,Y-,Z-Rotations. Pozostawić zaznaczone tylko
przemieszczenia (Translations) w kierunku X, Y i Z. Naciśnij OK.
Utworzyć sześcian poprzez:
1. Zdefiniowanie punktów charakterystycznych (metoda przyspieszona):
Geometry
→ Points
, w oknie naciśnij Auto... wpisz początkowy i końcowy numer
punktów w kolumnie Point# (patrz nizej, po lewej stronie), OK. Wpisz niezerowe
współrzędne punktów (patrz niżej, po prawej stronie), OK
Naciśnij OK, następnie wyświetl numeru punktów (
“Point Labels”).
2. Generacja sześcianu: Geometry
→ Volumes → Define
Naciśnij Add. Sprawdź, czy na na liście “Type” wybrane jest Vertex (“Wierzchołek”),
a na liście “Shape” (“Kształt”) – Hexahedron (“Sześcian”). W części “Vertices” okna
dialogowego wprowadź numery punktów 1..8 odpowiednio w polach “Point 1”,...,”Point 8”.
OK. (Jak zawsze, po kliknięciu na przycisk “P” można przejść do trybu “wskaźnikowego” i
zaznaczyć odpowiednie punkty myszką. Uwaga! Kolejność punktów jest istotna!).
3. Zapis obiektu na dysk: File
→ Save
Wpisz nazwę pliku <nazwa>.idb i naciśnij <ENTER> lub Zapisz.
Podstawowe manipulacje obiektami graficznymi
Podobnie jak w większości innych programów, cała grafika w programie ADINA została
stworzona przy wykorzystaniu bibliotek Open GL, opracowanych niegdyś przez firmę Silicon
Graphics (aktualna nazwa tej firmy – SGI). Praktycznie każda współczesna karta graficzna posiada
wbudowaną akcelerację dla programów napisanych z wykorzystaniem tych bibliotek, co wyraźnie
przyspiesza wyświetlanie grafiki. Sprawdź, czy na twoim komputerze ADINA korzysta z Open GL
przez Edit→Graphics System... W przypadku, jeżeli system nie wykorzystuje Open GL, na liście
Graphics System: będzie automatycznie wybrane Windows GDI.
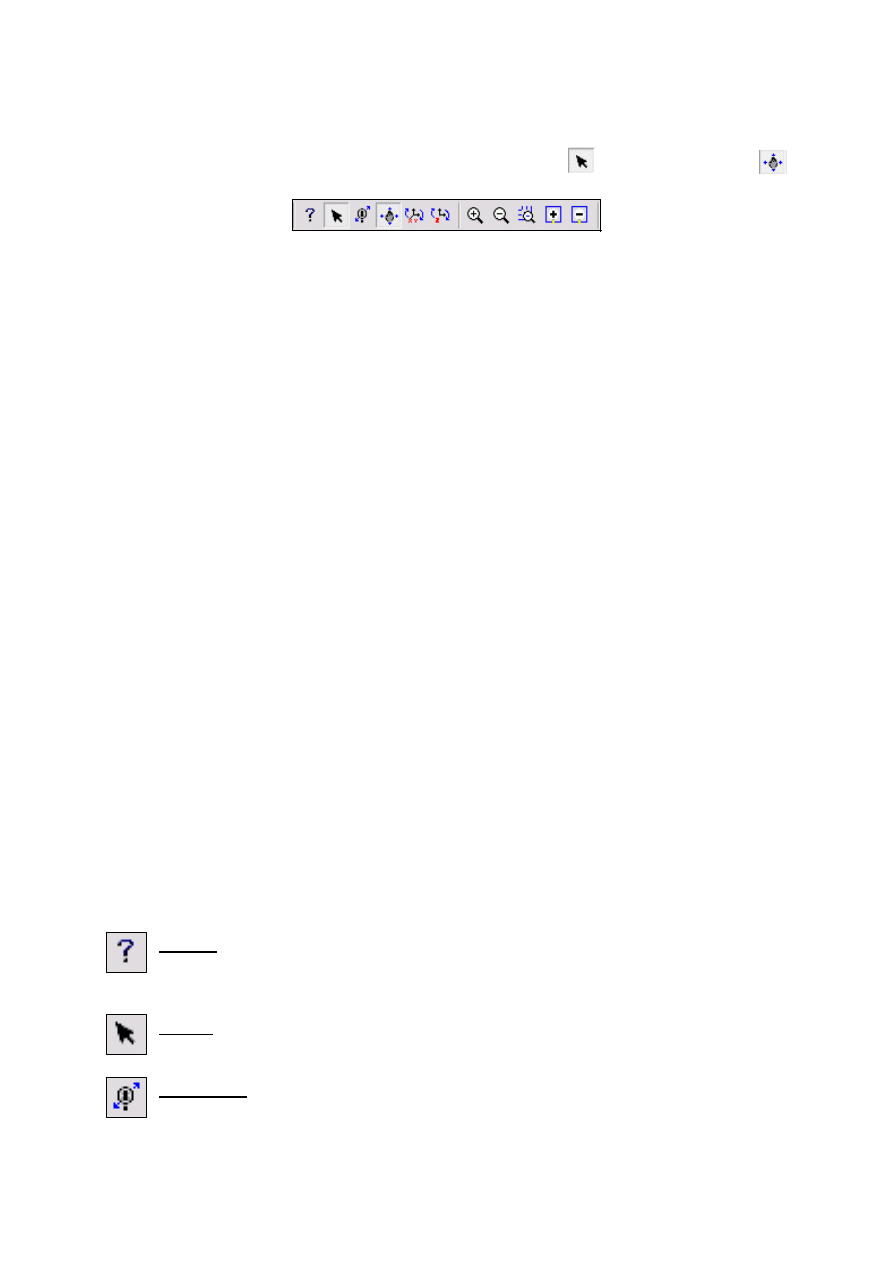
Wprowadzenie do ADINA Structures (część 1)
© I.Rokach 1996-2008
Strona 2
wersja 4.0.4
Najprostszą metodą na manipulację obiektami graficznymi w oknie ADINA jest
używanie standardowych operacji Open GL: Uwaga! Operacje te są dostępne tylko jeżeli na
pasku narzędzi “General” zostały naciśnięte przyciski “Pick”
oraz “Dynamic pan”
(patrz niżej)
Takimi operacjami są:
• Zaznaczenie obiektu graficznego – pojedyncze kliknięcie, po którym wokół obiektu
ukaże się prostokątna, szara ramka. Od tej pory na danym obiekcie można wykonywać
inne operację. W celu usunięcia zaznaczenia należy kliknąć myszką w dowolnym
miejscu ekranu graficznego poza obiektem lub tez wskazać inny obiekt.
• Zaznaczenie kilku obiektów – kliknij, przytrzymaj lewy przycisk myszy i zdefiniuj
prostokątny obszar, obejmujący w swoim wnętrzu wszystkie obiekty, które chcesz
zaznaczyć.
• Przesuwanie – zaznacz obiekt, a następnie przytrzymaj wciśnięty lewy przycisk
myszki i poruszaj nią. Zwolnij przycisk, gdy efekt uznasz za satysfakcjonujący.
• Usunięcie – zaznacz obiekt, naciśnij klawisz Delete.
• Skalowanie – zaznacz obiekt, a następnie przytrzymaj wciśnięty lewy przycisk
myszki przy wciśniętym klawiszu Ctrl i poruszaj nią.
• Obracanie wokół osi prostopadłej do ekranu – To samo, tylko wciśnięty jest Alt.
• Obracanie wokół osi w płaszczyźnie ekranu – To samo, tylko wciśnięty jest Shift.
Oś obrotu jest prostopadła do kierunku ruchu myszki.
Ćwiczenia:
- zaznacz wygenerowany sześcian;
- zaznacz napis ADINA w lewym górnym rogu ekranu graficznego;
- zaznacz te dwa obiekty razem;
- pomniejsz sześcian o około połowę;
- odwróć sześcian "do góry nogami";
Dodatkowe operacje graficzne
Ponad opisane wyżej, ADINA pozwala wykonywać szereg innych operacji na obiektach
graficznych, które albo dublują funkcje Open GL (co jest przydatne w przypadku, kiedy te
biblioteki nie są wspierane przez kartę graficzną), albo realizują dodatkowe czynności,
typowe dla pracy z siatkami elementów skończonych (ES). Wszystkie ikony dla tych
czynności są zgrupowane w pokazanym wyżej pasku “General”.
Obja
śnienie działania poszczególnych ikon
Pytanie (“Query”): Pozwala na zaznaczenie elementu modelu geometrycznego (np.
punktu, linii, itp.) lub siatki ES oraz otrzymanie szczegółowych informacji o niej w
“Message Window” (Oknie wiadomości w prawej dolnej części ekranu).
Wybór (“Pick”): Kliknięcie na tej ikonie pozwala na wybranie i zaznaczenie (w białej
prostokątnej ramce) obiektu graficznego, by móc nim manipulować.
Skalowanie (“Dynamic Resize”): Gdy ikona jest wciśnięta, można powiększać i
zmniejszać obiekt, poprzez przytrzymanie lewego przycisku myszy na zaznaczonym
obiekcie i poruszanie myszą w górę lub w dół.
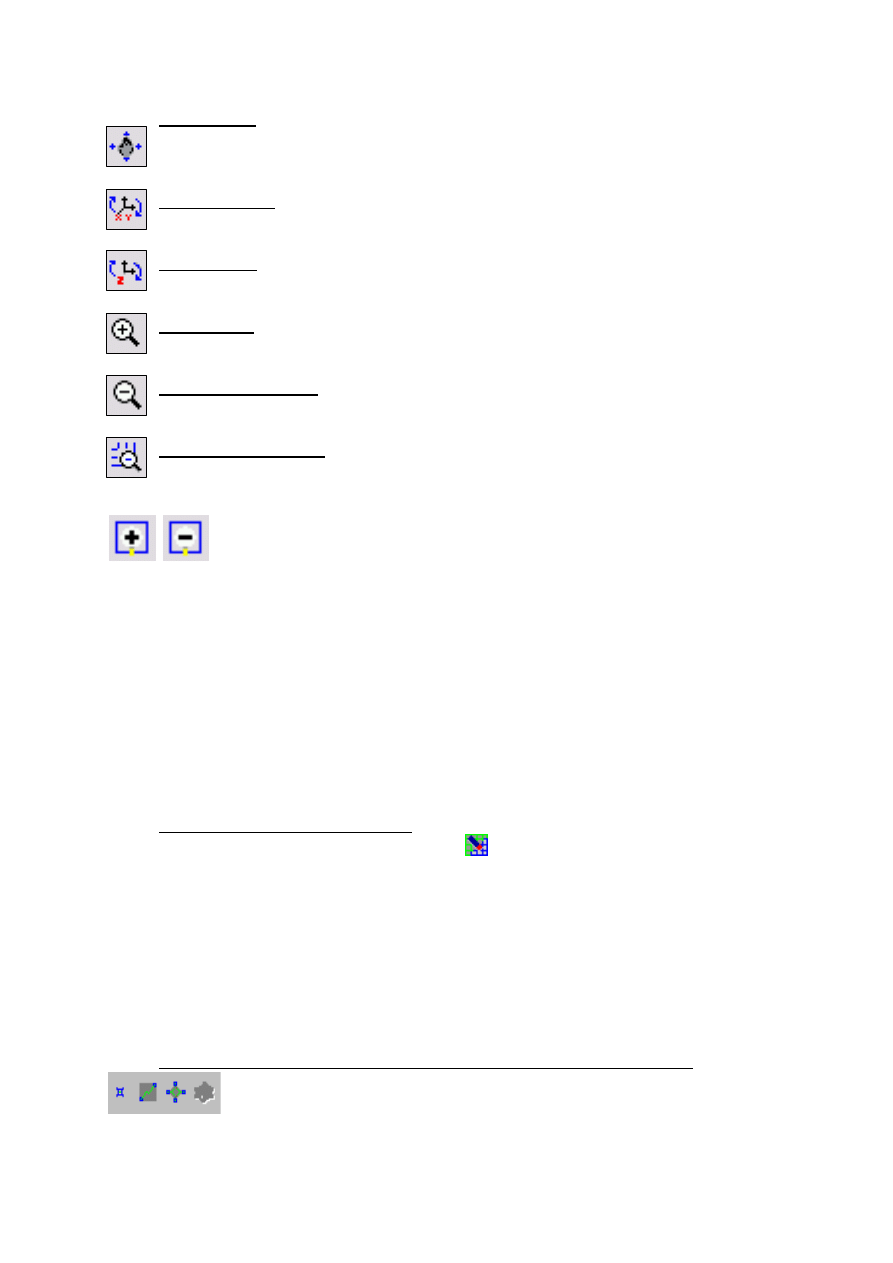
Wprowadzenie do ADINA Structures (część 1)
© I.Rokach 1996-2008
Strona 3
wersja 4.0.4
Przesuwanie (“Dynamic Pan”): Przytrzymanie wciśniętego lewego przycisku myszy
i poruszanie myszą, powoduje przemieszczanie się podświetlonego obiektu w czasie
rzeczywistym.
Obracanie XY (“Dynamic Rotate (XY)”): Przytrzymując wciśnięty lewy przycisk
myszy i poruszając nią model obraca się w płaszczyźnie rysunku (XY).
Obracanie Z (“Dynamic Rotate (Z)”): Działa podobnie do ikony powyżej, ale obraca
model tylko względem osi Z (prostopadłej do płaszczyzny rysunku).
Przybliżenie (“Zoom”): Pozwala na zdefiniowanie prostokątnego obszaru, którego
zawartość zostanie przybliżona.
Całkowite oddalenie (“Unzoom All”): Wciśnięcie tej ikony powoduje powrót okna
widokowego do stanu, gdy pokazywał model w całości.
Częściowe oddalenie (“Unzoom Partially”): Kilkukrotne wciśnięcie tej ikony
powoduje skokowe oddalanie obiektu, aż do momentu całkowitej jego widoczności na
ekranie. Efekt widoczny po uprzednim zastosowaniu dużego przybliżenia.
Ikony “Mesh zoom” i “Refit”: Powiększają i zmniejszają obiekt
geometryczny przez nas zdefiniowany. Nie działają na obiekty typu napis
(ADINA), oznaczenia zamocowania modelu lub jego obciązenia, układ współrzędnych.
Wszystkie te obiekty pozostają widoczne, niezależnie od wielkości powiększenia obiektu
geometrycznego
Ćwiczenia:
- przybliż napis ADINA tak, by zajmował cały ekran oraz powróć do stanu pierwotnego;
- przybliż w trzech etapach dowolny obszar modelu sześcianu. Powróć do stanu pierwotnego
„oddalając się skokami”.
Wy
świetlanie numerów obiektów geometrycznych
Domyślnie ADINA nie wyświetla numerów punktów geometrycznych, linii, powierzchni oraz
brył. Metody wyświetlania numeru każdego z tych obiektów:
Metoda 1 (maksimum możliwości)
• Display → Geometry/Mesh Plot → Modify (
)
• W grupie Geometry Attributes wybieramy odpowiednio:
Point Depictions - jeżeli chcemy wyświetlić numery punktów;
Line Depictions - --""-- linii;
Surface Depictions - --""-- powierzchni;
Volume Depictions - --""-- brył
• W odpowiednim okienku dialogowym (np. Point Depictions) wystarczy zaznaczyć
Display Point Numbers. Ewentualną zmianę koloru, w którym będą wyświetlane numery
punktów lub rozmiar czcionki można dokonać odpowiednio w wierszach Color lub Size.
• Zamknąć wszystkie okienka przez OK
Metoda 2 (szybkie wyświetlanie, ale tylko domyślne wartości prametrów)
Jeżeli chcesz tylko wyświetlić obiekty z domyślnymi wartościami
odpowiednich parametrów (kolor, tak/nie w polu “Wyświetl numer” itp.)
wystarczy kliknąć na jedną z pokazanych ikon (od lewej do prawej): Show
Points, Show Lines, Show Surfaces, Show Volumes
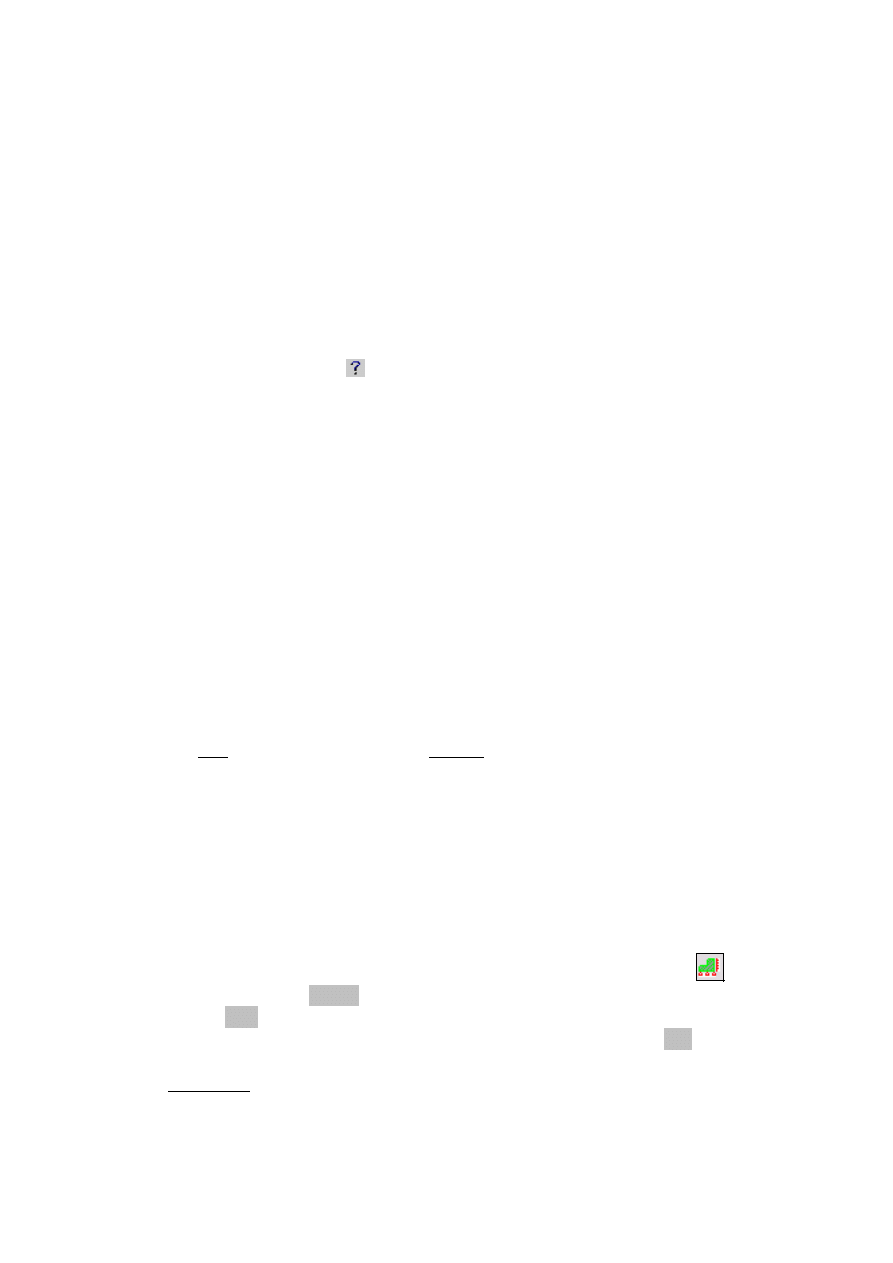
Wprowadzenie do ADINA Structures (część 1)
© I.Rokach 1996-2008
Strona 4
wersja 4.0.4
Ćwiczenia:
- Wyświetl numery punktów geometrycznych kolorem żółtym (yellow);
- Wyświetl numery linii;
- Wyświetl numery powierzchni kolorem czerwonym (red);
- Wyświetl numer bryły kolorem zielonym (green);
Otrzymywanie informacji o elementach modelu
Model geometryczny obiektu rzeczywistego składa się ze zdefiniowanych punktów,
linii, powierzchni oraz brył. Wszystkie te elementy mają numery, przypisane w czasie
definicji lub generacji. To samo dotyczy elementów skończonych po ich generacji, warunków
brzegowych itp. Dla uzyskania informacji o nich wystarczy:
• kliknąć na ikonie pytania (“Query”),
• wskaźnikiem myszki (o kształcie pytajnika) wskazać numer elementu i kliknąć na nim
lewym przyciskiem. Element ten zostanie wyróżniony przez zmianę koloru na biały, a
informacja o nim zostanie wyświetlona w oknie wiadomości (Message Window) w
dolnej części ekranu.
Dla precyzyjnego ustawienia wskaźnika myszki poleca się przybliżyć odpowiednią
cześć modelu. Dość często system nie jest w stanie jednoznacznie zinterpretować naszego
pytania (np. kliknięcie na punkt geometryczny może oznaczać zapytanie o numer tego punktu
albo o numer węzła siatki utworzonego w tym punkcie). W takim przypadku po każdym
kliknięciu ADINA wyświetla inną informację, która dotyczy wybranego objektu.
Ćwiczenia:
- uzyskaj informację o punkcie P4 (jeśli go nie widać, obróć model);
- uzyskaj informację o linii L3;
- uzyskaj informację o powierzchni S5;
Warunki brzegowe w przemieszczeniach wyzerowanych (Fixities)
Warunki brzegowe dla modelu określane są w dwóch krokach. W pierwszym
definiujemy typy warunków, w drugim zaś - miejsca ich przyłożenia.
Definicja typu warunku brzegowego
Typ warunku brzegowego określany jest niezależnie od miejsca jego przyłożenia
poprzez zaznaczenie stopni swobody modelu, które będą "wyzerowane". ADINA Structures
posiada dwa domyślne typy warunków brzegowych: ALL - pełne osadzenie (wszystkie
rodzaje przemieszczeń są zakazane) oraz NONE (nie ma żadnych ograniczeń na
przemieszczenia).
Dodawanie nowego typu warunków brzegowych
Model
→ Boundary Conditions → Define Fixity (albo naciśnij ikonę
(“Apply
Fixity”), następnie przycisk Define).
• Naciśnij Add
• Wpisz nazwę (nie numer!) nowego ograniczenia na przemieszczenia, OK.
• Postaw znacznik w kwadraciku obok przemieszczeń i/lub obrotów, które chcesz
“wyzerować” (w naszym przypadku pola obrotów są nieaktywne, gdyż na początku
tworzenia modelu usunęliśmy te trzy stopnie swobody – patrz strona 1).
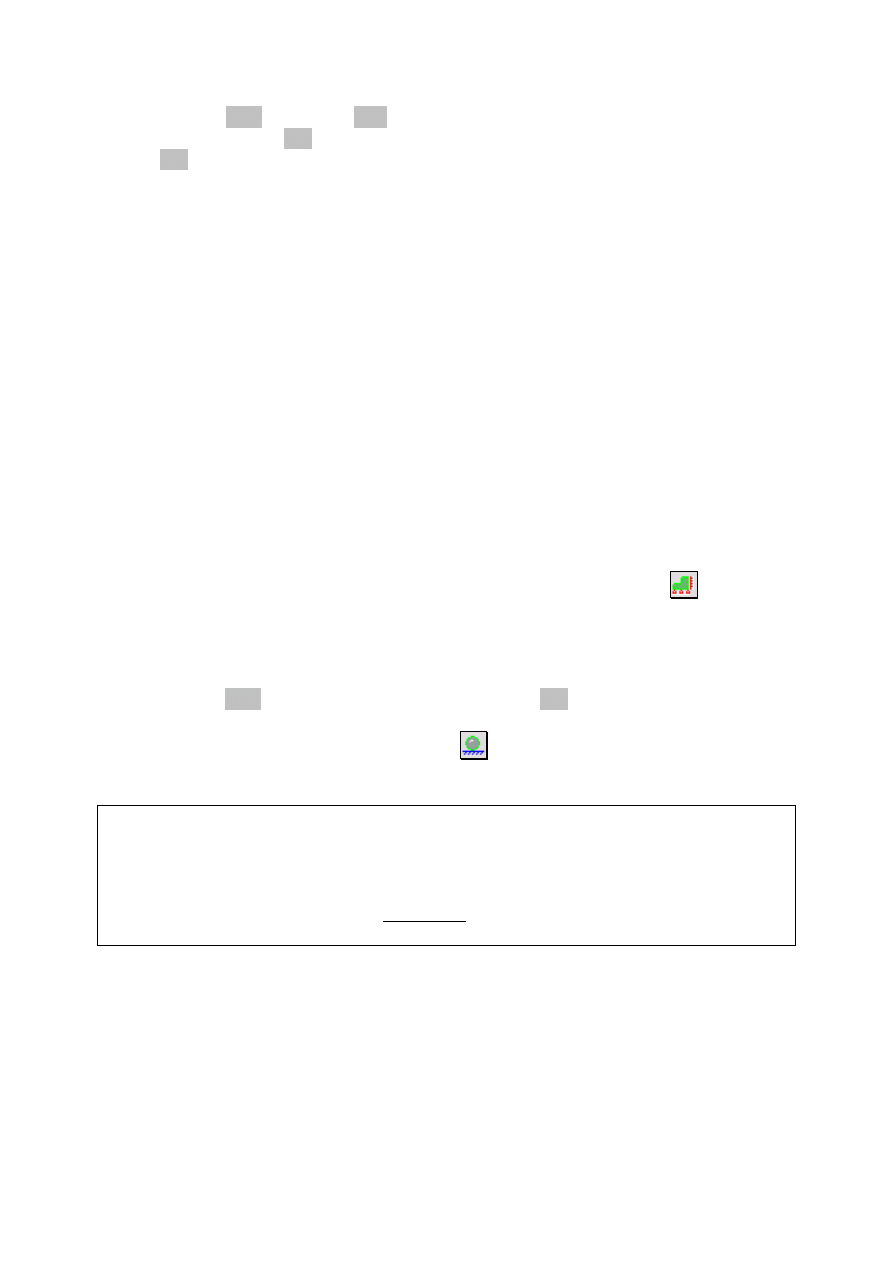
Wprowadzenie do ADINA Structures (część 1)
© I.Rokach 1996-2008
Strona 5
wersja 4.0.4
• Naciśnij Save i ponownie Add, jeżeli zamierzasz definiować następny typ warunków
brzegowych lub OK. (W przypadku użycia ikony “Apply Fixity” jeszcze raz wciśnij
OK).
Ćwiczenia:
- Zadeklaruj warunek brzegowy o nazwie “TylkoZ", zezwalający tylko na przemieszczenia w
kierunku osi Z;
- Zadeklaruj warunek brzegowy “TylkoXY”, zezwalający tylko na przemieszczenia w
kierunkach osi X oraz Y;
- Sprawdź, jakie typu warunków brzegowych zdefiniowane są dla naszego modelu (rozwiń
listę “Fixity Name” w okienku definicji warunków brzegowych);
Definicja miejsca przy
łożenia warunków brzegowych
Domyślne lub zadeklarowane dodatkowo typy warunków brzegowych można
przypisać do dowolnych części modelu, tzn. do punktów, linii, powierzchni oraz brył. Ilość
takich aplikacji dla każdego typu warunku jest nieograniczona. Szczególną uwagę trzeba
zwrócić w czasie przykładania warunków brzegowych do elementów modelu, które mają
wspólną granicę, na przykład do dwóch powierzchni, mających wspólną linię. Jeżeli na
pierwszej powierzchni będą wyzerowane X-przemieszczenia, a na drugiej – Y-
przemieszczenia, to obydwa te typy przemieszczeń będą wyzerowane dla linii wspólnej.
Przyk
ładanie warunków brzegowych
Model → Boundary Conditions → Apply Fixity albo naciśnij ikonę
.
• Wybierz typ nośnika dla warunków brzegowych z listy “Apply to”: punkty (“Points”),
linie (“Lines”), powierzchnie (“Surfaces”), bryły (“Volumes”);
• Wpisz (lub zaznacz myszką w trybie wskaźnikowym) w zielonej kolumnie tabeli
numery nośników, a z rozwijalnej listy pola “Fixity” wybierz nazwę osadzenia;
• Naciśnij Save jeśli chcesz osadzić inny typ nośnika, OK jeśli koniec.
Aby wyświetlić warunki brzegowe wciśnij
(“Boundary Plot”) albo Display →
Boundary Conditions → Default.
UWAGA! Tu i w każdym innym oknie dialogowym zielony kolor kolumny lub wiersza oznacza, że
wartości liczbowe (numery punktów, linii, powierzchni itp.) mogą być wprowadzane do niego przez
wskazanie odpowiedniego obiektu graficznego myszą. Dla wprowadzenia danych w taki sposób
wystarczy:
• przejść do trybu wskazania obiektu poprzez dwukrotne kliknięcie na zieloną komórkę tabeli;
• zaznaczyć jeden lub więcej obiektów tego samego typu;
• nacisnąć klawisz Esc.
Ćwiczenia:
- Przyłóż warunek brzegowy “ALL” do punktu nr 1;
- Przyłóż warunek brzegowy “TylkoZ” do linii nr 5;
- Przyłóż warunek brzegowy “TylkoXY” do powierzchni nr 6.
Warunki brzegowe cd., czyli obci
ążenia oraz niezerowe
przemieszczenia
W przypadku ogólnym określenie obciążenia wymaga trzech kroków:
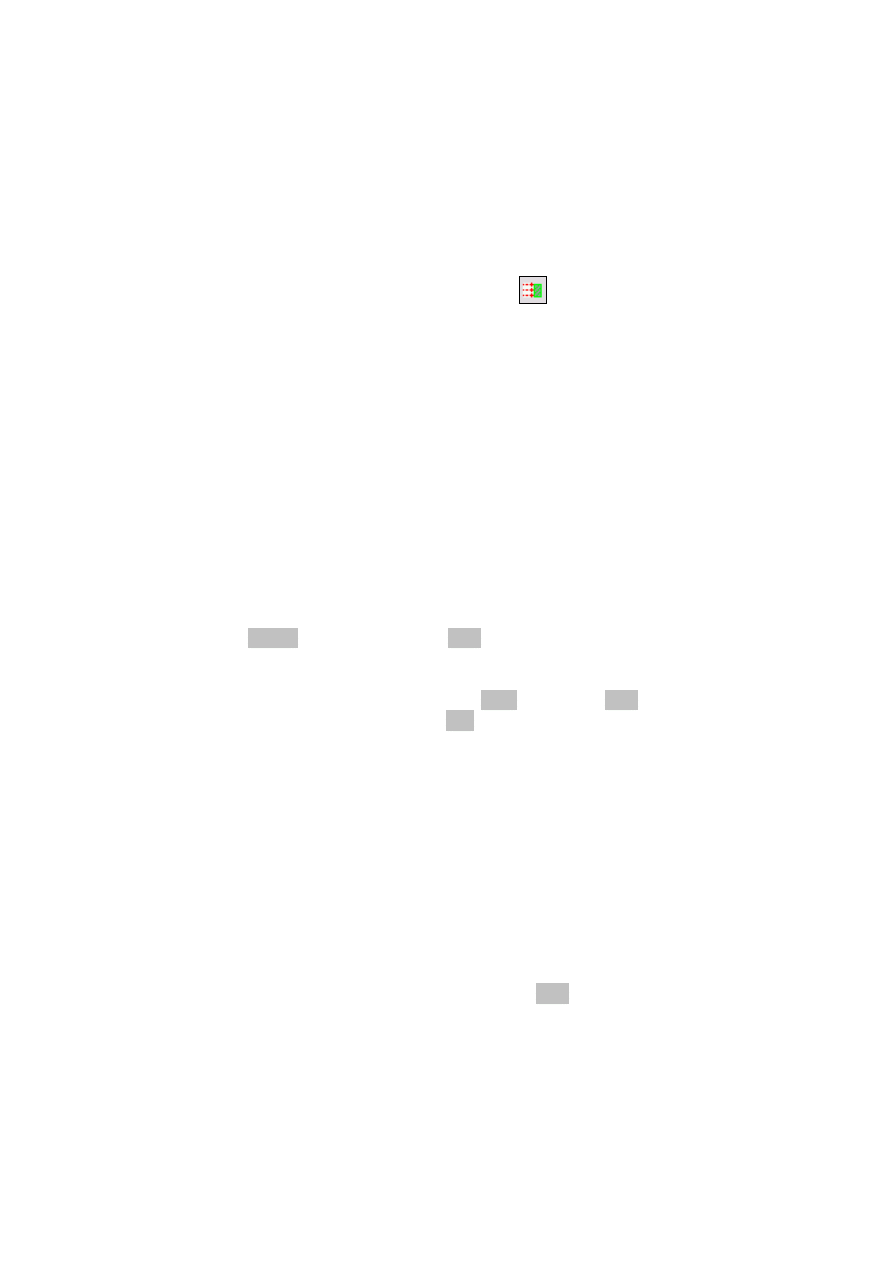
Wprowadzenie do ADINA Structures (część 1)
© I.Rokach 1996-2008
Strona 6
wersja 4.0.4
1. Definicja typu obciążenia (rodzaj, kierunek działania, amplituda);
2. Definicja funkcji, która opisuje rozkład obciążenia wzdłuż nośnika (linii, powierzchni);
3. Określenie nośnika obciążenia, tzn. punktu, linii, powierzchni lub bryły, na który ono
działa.
Kroki pierwszy i trzeci są niezbędne, krok drugi jest opcjonalny i używany tylko w
przypadku niejednorodnego rozkładu obciążenia.
Definiowanie nowego typu obci
ążenia
Model → Loading → Apply albo naciśnij ikonę
(“Apply Load”).
W polu “Load Type” wybieramy pożądany typ obciążenia.
Najczęściej używane to:
• Force – siła skupiona, przyłożona w punkcie (dla elementów belkowych, powłok oraz
płyt);
• Moment – moment skupiony, przyłożony w punkcie (dla elementów belkowych,
powłok oraz płyt);
• Displacement – przemieszczenia w punkcie, wzdłuż linii, na powierzchni oraz w
bryle;
• Pressure – ciśnienie działające wzdłuż linii lub na powierzchni;
• Distributed Line Load – obciążenie rozłożone wzdłuż linii (dla elementów belkowych,
powłok oraz płyt);
• Centrifugal – odśrodkowe lub wirowe obciążenie działające na cały model;
• Mass-proportional – obciążenie objętościowe, działające na cały model.
Po wyborze typu obciążenia należy:
- wcisnąć przycisk Define, następnie przycisk Add (Uwaga: Każdy typ obciążenia ma swoją
numerację, która zaczyna się od 1 i jest przydzielana automatycznie);
- podać amplitudę (“Magnitude”) oraz (w niektórych przypadkach) kierunek działania;
- dla zapisu zdefiniowanego obciążenia nacisnąć Save, następnie Add (jeżeli zamierzamy
wprowadzać kolejne obciążenia tego typu) lub OK.
Ćwiczenia:
- Zdefiniuj siłę skupioną o amplitudzie 5 oraz kierunku działania, który jest wyznaczony
wektorem {1,1,1};
- Zdefiniuj przemieszczenie o wielkości 2 w kierunku osi X (Podpowiedź: wpisz 2 zamiast
Free w odpowiedniej pozycji okienka „Define displacements”);
- Zdefiniuj ciśnienie o amplitudzie -10.
- Zdefiniuj obciążenie działające wzdłuż linii o amplitudzie 10.
Definiowanie funkcji rozk
ładu obciążenia wzdłuż nośnika
Z menu górnego wybieramy: Geometry → Spatial Functions i w zależności od
rodzaju nośnika funkcji → Line/Surface/Volume (linia/powierzchnia/bryła).
Po wyborze nośnika oraz wciśnięciu przycisku Add (Uwaga: dla każdego typu
nośnika funkcje mają swoją numerację, zaczynającą się od 1) mamy do wyboru trzy rodzaje
funkcji (pole “Type”):
1. “Linear”: rozkład liniowy (dwuliniowy dla powierzchni, trzyliniowy dla bryły)
wyznaczany wartościami na początku i końcu linii lub w narożnikach powierzchni albo
bryły.
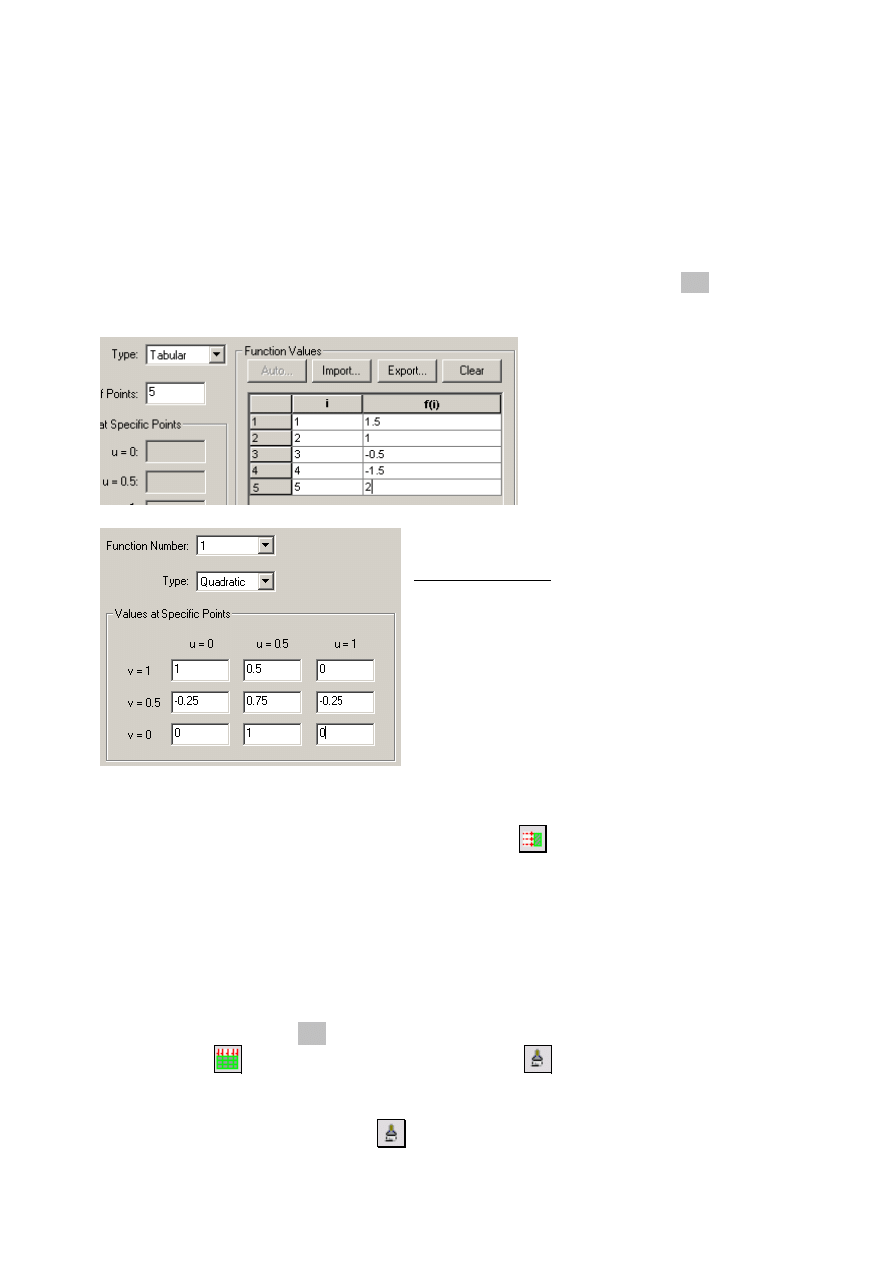
Wprowadzenie do ADINA Structures (część 1)
© I.Rokach 1996-2008
Strona 7
wersja 4.0.4
2. “Quadratic”: rozkład kwadratowy (dwukwadratowy dla powierzchni, trzykwadratowy dla
bryły) wyznaczany wartościami na początku, środku i końcu linii lub w narożnikach i
punktach środkowych stron powierzchni albo bryły.
3. “Tabular” (tylko dla linii i powierzchni): rozkład wyznaczany przez tabele wartości
obciążenia w punktach równomiernie rozłożonych wzdłuż nośnika. Aktualne obciążenie
po generacji siatki ES będzie obliczane przez interpolację liniową wprowadzonych
wartości.
Po zdefiniowaniu zapisujemy funkcje do bazy danych przez naciśnięcie OK.
Ćwiczenia:
- Zdefiniuj rozkład obciążenia
wzdłuż linii nr 1, zadany przez
wartości wprowadzane do tabeli
(aby zwiększyć liczbę wierszy w
tabeli zmień wartość w polu
“Number of Points”):
Dla "przeskakiwania"
pomiędzy komórkami tabeli
używaj klawisza <TAB>.
- Zdefiniuj kwadratowy rozkład obciążenia
powierzchniowego, poprzez wprowadzenie
odpowiednich wartości w polach “Values at
Specific Points”:
Definiowanie wariantów obci
ążenia
Model
→ Loading → Apply albo naciśnij ikonę
(“Apply Load”).
Wariant obciążenia dla zagadnień statycznych składa się z typu obciążenia, typu
nośnika oraz ewentualnie funkcji rozkładu obciążenia wzdłuż nośnika. Ten sam typ
obciążenia może być przyłożony do różnych nośników. Na jednym nośniku może działać
kilka typów obciążeń. Każdy wariant ma swój numer zaczynając od 1.
Ćwiczenia:
- Zdefiniuj wariant obciążenia: siła skupiona (Load Type: Force) o numerze (Load Number)
1, działający na punkt (Apply to: Point) o numerze (pierwsza kolumna tabeli Site #:) 5.
Zaakceptuj wybór przez OK. Wyświetl obciążenie przez Display
→ Load Plot → Use
Default (czyli
) albo wciśnięcie ikony przerysowania
(Display
→ Redraw lub F5).
- Zdefiniuj wariant obciążenia: ta sama siła skupiona nr 1 w punkcie nr 6 (wpisz w drugim
wierszu tabeli). Wyświetl obciążenie
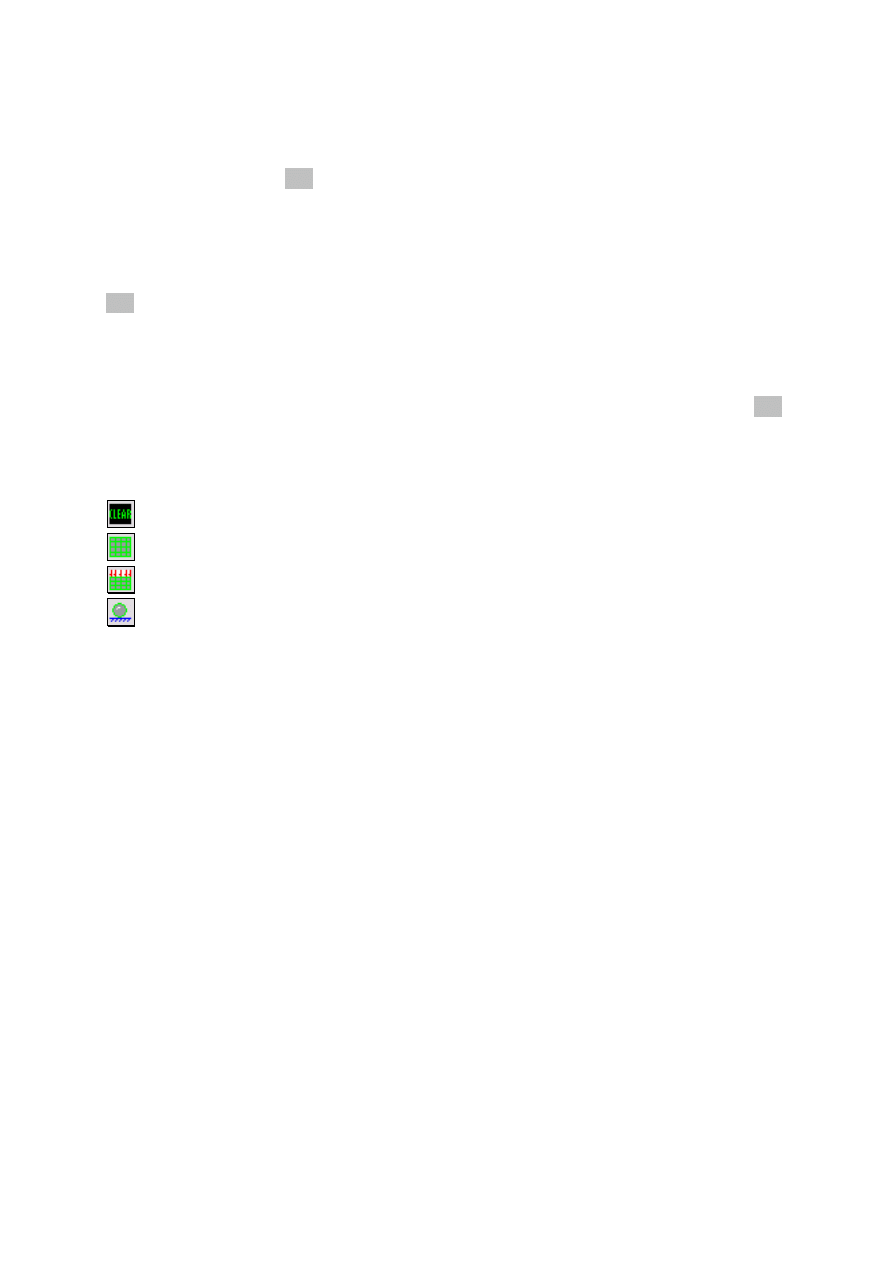
Wprowadzenie do ADINA Structures (część 1)
© I.Rokach 1996-2008
Strona 8
wersja 4.0.4
- Zdefiniuj wariant obciążenia: przemieszczenie (“Load Type”: “Displacement”) o numerze
(“Load Number”: 1) działające na punkt (“Apply to”: “Point”) o numerze (“Site #”: 7).
Zaakceptuj wybór przez OK. Wyświetl obciążenie.
- Zdefiniuj wariant obciążenia: obciążenie działające wzdłuż linii („Load type:” „Distributed
Line Load”) o numerze („Load Number”) 1 działające na linię („Apply to:” „Line”) o
numerze („Site #”) 8, w kierunku punktu („Aux point) 6, które zmienia się według funkcji
jednowymiarowej nr 1 (w ostatniej kolumnie „Spatial Function:” 1). Zaakceptuj wybór przez
OK. Wyświetl obciążenie.
- Zdefiniuj wariant obciążenia: ciśnienie (“Load Type”: “Pressure”) o numerze (“Load
Number”) 1 działające na powierzchnię (“Apply to”: “Surface”) o numerze (“Site #”) 1,
prostopadle do tej powierzchni (“Pressure Load Dir.”: “Total (Normal)”), które zmienia się
według funkcji powierzchniowej (“Spatial Function”) nr 1. Zaakceptuj wybór przez OK.
Wyświetl obciążenie.
Dla “odświeżenia” widoku ekranu wyświetl od nowa rysunek, klikając kolejno na
ikony:
“Clear” – Powoduje całkowite wyczyszczenie okna widoku (F9);
”Mesh Plot” – Wyświetla tylko model;
”Load Plot” – Wyświetla zaaplikowane obciążenia;
”Boundary Plot” – Wyświetla zaaplikowane zamocowania.
Koniec pracy z ADINA Structures: File
→ Exit.
Wyszukiwarka
Podobne podstrony:
ADINA84 4rok Lab03
ADINA84 4rok Lab01 id 51564 Nieznany (2)
ADINA84 4rok Lab04 id 51565 Nieznany (2)
w2, studia, bio, 4rok, 7sem, inżynieria bioprocesowa i bioreaktorowa, bioprocesy (1 koło)
egzamin z metodyki 3 02 2009r 4rok
4rok IŚ
Lab02'11
Szparagi, AK, 4rok, bukieciarstwo, zaliczenie
pato 4rok kolo3, patomorfologia
CCNA Lab02 5 4 podstawowa konfiguracja routera za pomocą linii poleceń CISCO IOS
LAB02 OINS Kalmus Turek
Lab02
Lab02 Sprawozdanie id 258779 Nieznany
Lab02
więcej podobnych podstron