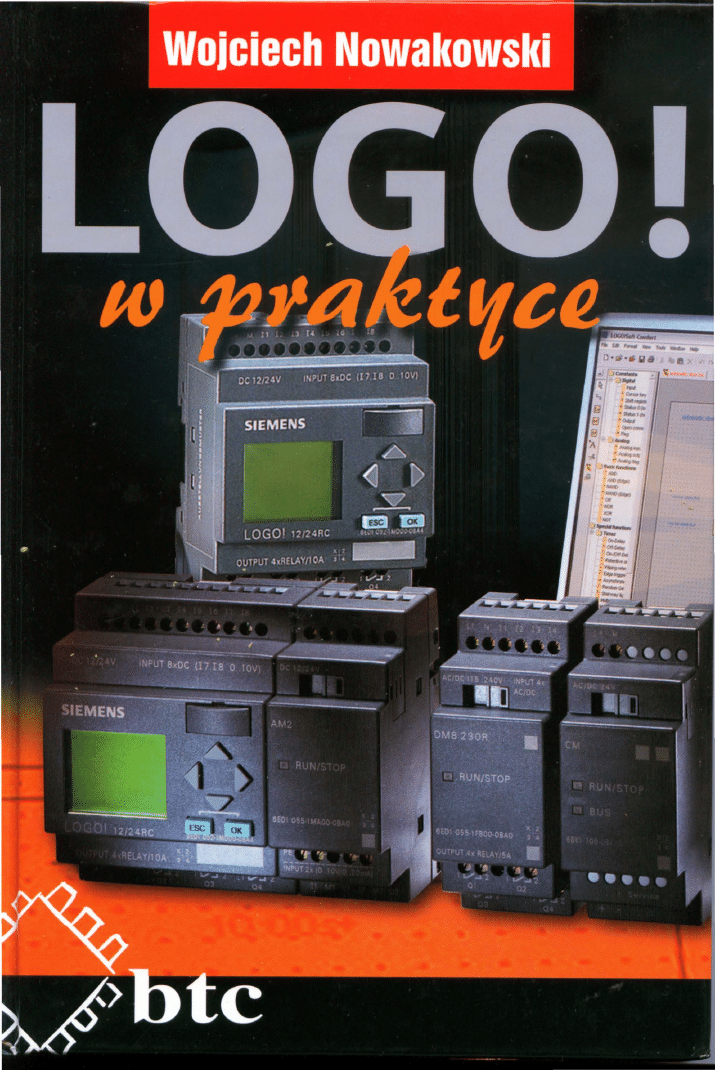
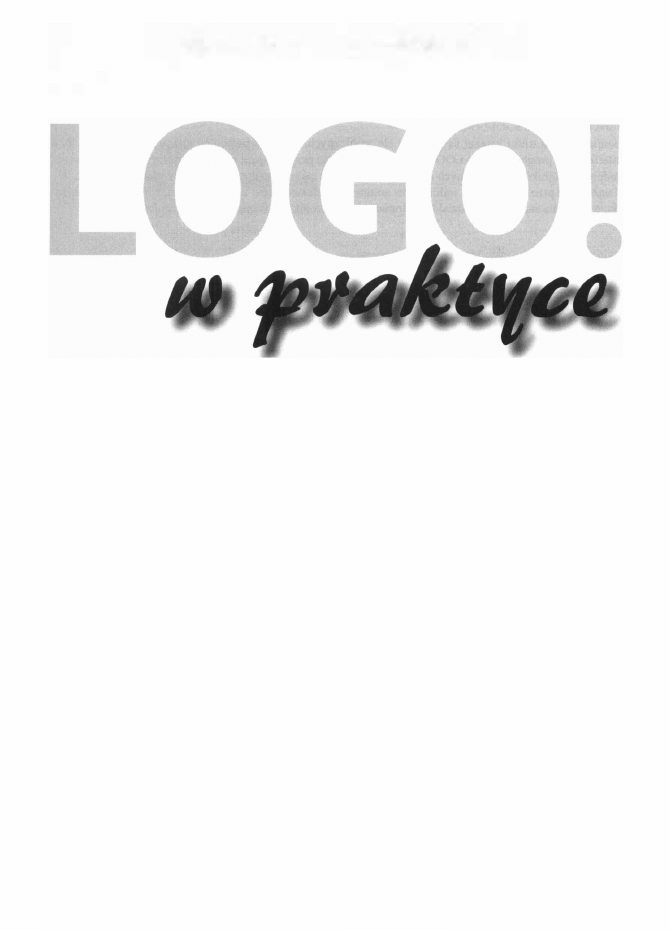
Wojciech Nowakowski
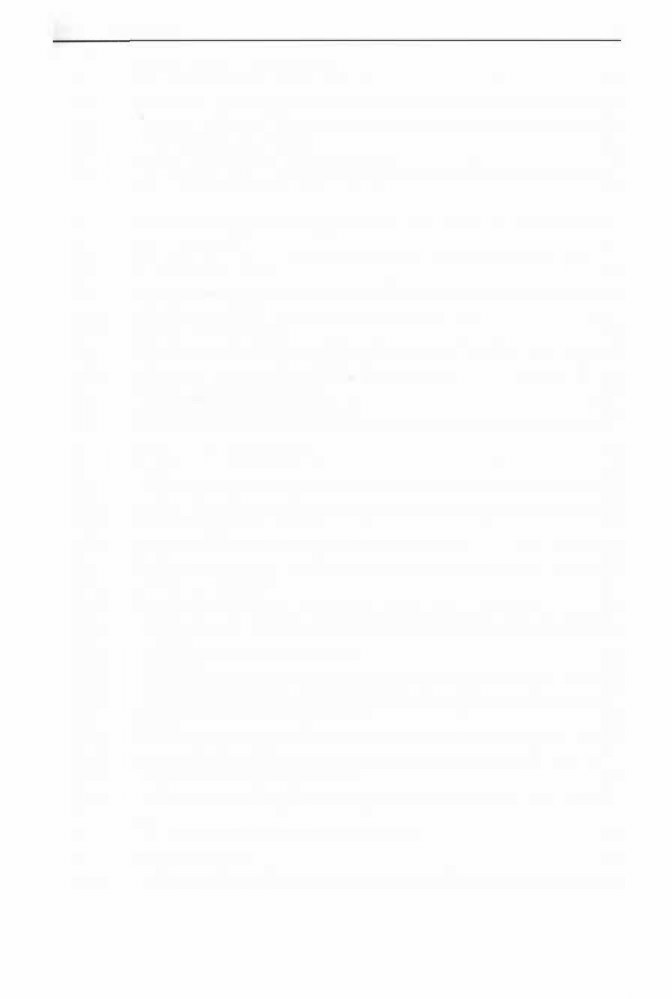
Spis treści
3
1.
Podstawowe wiadomości
......
„„„„„„„ ....... „ ..... „ ... „„ ..... „ ..... „
............... „.9
1 . 1 .
Sterowniki - podstawowe wiadomości „„„„„„„„„„„„„„„„„„„„„„„„„„„„„„. I O
1 .2.
Do czego służy LOGO! ? „„„„„„„„„„„„„„„„„„„„„„„„„„„„„„„„„„„„„„„„„. 1 2
1 .3.
Czym wyróżnia się LOG0 ! ? „„„„„„„„„„„„„„„„„„„„„„„„„„„„„„„„„„„„„„. 1 2
1 .4.
Pierwszy program w 5 minut „„„„„„„„„„„„„„„„„„„„„„„„„„„„„„„„„„„„„„ 1 3
Oświetlenie długiego korytarza „„„„„„„„„„„„„„„„„„„„„„„„„„„„„„„„„„„„. 13
2.
Możliwości sprzętowe
„„„„„„„„„„„„„„„„„„„„„ „„„„„„„„„„„„„„„„„„
17
2. 1 .
Budowa LOG0! „„„„„„„„„„„„„„„„„„„„„„„„„„„„„„„„„„„„„„„„„„„„„„„„. 1 8
2.2.
Moduły podstawowe .„.„ .. „„ ... „„„„„„ ... „„ .. „ ............. „ ..... „ ..... „.„„„„ ..... „ .... „. 1 8
2.3.
Moduły rozszerzające „ .... „ ..... „ ....... „ .. „„ ................... „ ..... „„ ... „ ..... „ .. „„„ ... „„. 20
2.3. 1 .
Moduły wejść/wyjść „„„„„„„„„„„„„„„„„„„„„„„„„„.„„„„„„„„„„„„„„„„„„. 20
2.3.2.
Moduły komunikacyjne „„„„„„„„„„„„„„„„„„„„„„„„„„„„„„„„„„„„„„„„„„. 2 1
2.4.
Łączenie modułów „„„„„„„„„„„„„„„„„„„„„„„„„. „„„„„„„. „„„„„„„„„„„„„. 21
2.4. 1 .
W skazówki dotyczące kolejności łączenia „„„„„„„ „„„„„„„„„„„„„„„„„„„„„ 22
2.5.
Wybór konfiguracji sprzętowej ..... „„„ .. „ ..... „ .................... „ ..... „ ..... „ ..... „„„ ..... 23
2.6.
Przykładowa konfiguracja sprzętowa „„„„„„„„„„„ „„„„„„„„„„„„„„„„„„„„„ 23
3.
Połączenia elektryczne
„„ .. . . . „ .... „„ ....... „„ ............. „ ....... „ .. . . . „ .. „.„ ... „.„
25
3. 1 .
Zasilanie „.„„„„„„.„„„„„„„.„„„„„„„„„„„„„„„„„„„„„„„„„„„„„„„„„„„„„„„ 26
3. 1 . 1 .
Zasilanie napięciem stałym„„„„„„„„„„„„„„„„„„„„„.:„„„„„„„„„„ . . „„„„„„„26
3. 1 .2.
Zasilanie napięciem zmiennym „„„„„„„„„„„„„„.„„„.„„„„„„„„„„„„„„„„„„. 26
3. 1 .3.
Zasilacz LOGO! Power „„„„„„„„„„„„„„„„„„„„„„„„„„„„„„„„„„„„„„„„„„. 27
3.2.
Podłączanie elementów wejściowych ... „ .................. „ .. „ .......... „ ..... „ ..... „„ ... „„ 27
3.2. l .
Przełączniki, przyciski ..... „„ ... „ .. „.„.„ .. „ ..... „ ............. „ ............ „ ... „„„ ... „„„„.„ 27
3.2.2.
Wyłączniki krańcowe . .. ........... „„ .. „„„ .. „ . . . „„ ........... „„ ............... „ .. „„ ... „„„.„ .. 28
3.2.3.
Czujniki dwustanowe .„„ ......... „„„.„ .. . . . „ ... „„ ..... „ ............. „ .......... „„„ ... „ .. „„ ... 28
3.2.4.
Czujniki z wyj ściami analogowymi „„„„„„„„„.„„„„„„„„„„„„„„„„„„„„„„„. 32
3.2.5.
Enkodery .... „ .............. „ ......... „„„ ... „ .. „.„ ..... „ ..... „ ........................ „.„ ..... „.„ .. „ .. 34
3.2.6.
Czujniki Pt I OO „„„„„„„„„„„„„„„„„„„„„„„„„„„„„„„„„„„„„„„„„„„„„„„„„. 36
3.3.
Podłączanie elementów wyjściowych „„„„„„„„„„„„„„„.„„„„„„„„„„„„„„„„ 36
3.3. 1 .
Żarówki ...... „ ..................... „ ........... „„„.„ .. . . . „ ..... „ .................... „ ..... „ ..... „ ... „„ .. 37
3.3.2.
Przekaźniki, styczniki . .. ............. „„„„ ... „ ..... „ ..... „ ... ........... „„ ......... „ ..... „„ ... „ .. 37
3.3.3.
Elementy wykonawcze dwustanowe „„„„„„„„„„„„„„„„„„„„„„„„„„„„„„„„. 38
3.3.4.
Analogowe elementy wykonawcze „.„„„„„„„„„„„„„„„„„„„„„„„„„„„„„„„„ 38
4.
Elementy funkcjonalne
programów„„„„„„„„„.„„„„„„„„„„„„„„„. 39
4. 1 .
Wejścia
i
wyjścia „„„„„„„„„„„„„„„„„„„„„„„„„„„„„„„„„„„.„„„„„„„„„„„„40
4. 1 . 1 .
Wejścia dwustanowe „„„„„„„„„„„„„„„„„„„„„„„„„„„„„„„„„„„„„„„„„„„„„ 40
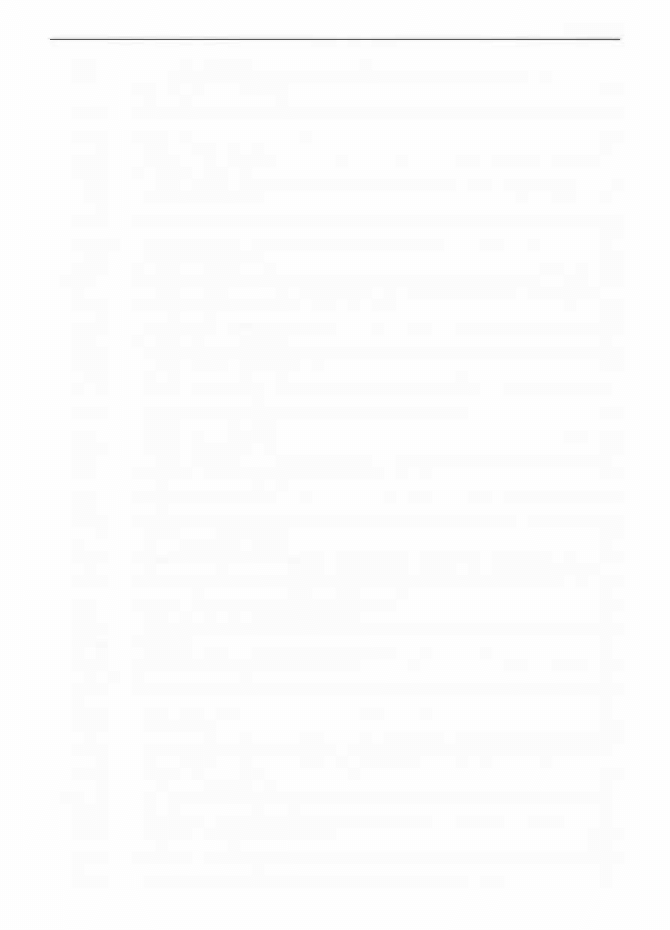
4
Spis treści
4. 1 .2.
Przyciski kursorów
.
.
........
.
....
.
.
.
. .
..
. . .
.
.
.
.............................................
.
.
.
.................
40
4. 1 .3.
Bity rejestru przesuwnego
........
.
.........................................
.
.
.
.
.
...
.
..
.
...................
40
4. 1 .4.
Stan „
O''
..............................................................................................................
4 1
4
.
l
.
5
.
Stan „ l " .............................................................................................................. 4 1
4. 1 .6.
Wyj ście dw ustanowe
.............
.
............
.
.
.
.
.
..................................................
.
........
4 1
4. 1 .7.
Wyj ście wirtualne
.................................
.
.
.
.
.
...
.
..
.
.
.
.
.
.
.
.
.
......
.
.
..
.........................
.
.
.
.
.
..
4 1
4. 1 .8.
Znacznik dwustanowy
............
.
................................................................
.
.
.
.......
4 1
4. l .9.
Wejścia analogowe
........................................
.
..............
.
.
.
.
.....
..
.
.....
.
.
.
..
.
...............
42
4. 1 . IO.
Wyj ście analogowe
..........
.
..........
.
...........................................
.
...
.
............
.
.........
42
4. 1 . 1 1 .
Znacznik analogowy
.............................................
.
......
.
...
...
...
.
......
.
.
.
..................
42
4.2.
Funkcje podstawowe
................................
.
......
.
.....
.
.
.
.
.
....
.
. .
.
....
.
...........................
42
4.2. 1 .
Funkcja logiczna AND
.................
.
.
.
.
.
..........
.
....................
.
............................
.
...
42
4.2.2.
Funkcja AND z pamięcią stanu
....
.
.
.
.
.
. . ........
.
....................
.
...............................
. 43
4.2.3.
Funkcja logiczna NAND
...................................................
.
.
.
........
.
.
.
..................
43
4.2.4.
Funkcja NAND z pamięcią stanu
.....................................................................
. 44
4.2.5.
Funkcja logiczna OR
...................................
.
......
.
...
.
.
.
...
.
....
.
.
.
.
.
.
.
.
.
......
.
................
44
4.2.6.
Funkcja logiczna NOR
...............
.
.
.
.
.
.
.
....
.
.....
.
.
.
...
..
.....
.
.....
.
..................................
44
4.2.7.
Funkcja logiczna XOR
......
.
.
.
........
.
...
.
..........
.
.
.
...
.
....
.
.
.
.
.
.
.
.
.
..................................
45
4.2.8.
Funkcja logiczna NOT
...................................
.
....
.
...
.
.........
.
................. . . . ............
45
4.3.
Funkcje specjalne
...........................................
.
....
.
.....
.
.
.
............
.
.
.
.......................
45
4
.
3
.
l
.
Opóźnione włąc zenie
...................................
.
.
.
...
.
.
.
....
.
...
.
.
.
....
.
.
.
.
.
.........................
45
4.3.2.
Opóźnione wyłączenie .
........
.
...
.
........
.
.
.
.
.
.
.
....
.
.
.
...
.
......
.
...
.
.
.
................................ „ .
46
4.3.3.
Opóźnione włącz/wyłącz
.........
..
......................
.
.................................................
47
4.3.4.
Opóźnienie z podtrzymaniem .
.
.
.
.
...
.
....
.
.
.
.
.
......
.
...
.
...
.
......
.
..........
.
.........................
48
4.3.5.
Przekaźnik czasowy z wyj ściem impulsowym
....................................
.
......
.
.
.
.
.
.
49
4.3.6.
Przekaźnik czasowy wyzwalany zboczem
......................................... .............
.
.
50
4.3.7.
Asynchroniczny generator impul sów
...
.
.
.
......
.
...
.
.
.
.
.
...........................
.
...............
5 1
4.3.8.
Generator losowy
....................................
.
......
.
...
.
.
.
.
.
......
.
..........
.
.
.
.
.
...
.
.
.
....
.
.
.
.
.
......
52
4.3.9.
Sterownik oświetlenia schodowego ..
...............
.
.................................................
53
4.3. 1 0.
Przełącznik wielofunkcyjny
.....................................................
.
........
.
...
.
.....
.
..
.
.
.
.
54
4.3. 1 1 .
Timer tygodniowy
...........................
.
..................................................................
55
4.3. 1 2.
Timer roczny
............
.
.........................................................................................
5 6
4.3. 1 3.
Licznik góra/dól
.........
.
..........
.
.
.
.......
.
................ „ ...•.••.•.• . • . . . . • . • •...........................
5 7
4.3. 1 4.
Licznik godzin pracy
.....
.
...................................................................................
58
4.3. 1 5 .
Detektor częstotliwości
.......
.
..........
.
.
.
.
.
....
.
.
.
.
.
.
.
....
.
.
.
.
.
.
.
..
...
.
.
...
.
..
.
.
.
.
.
.
.
.
.
....
.
...
.
.
.
........
59
4.3.16.
Komparator analogowy .
........
.
........
.
.
.
.
.
.
.
....
.
.
.
.
.
......
.
...
.
....
.
.
.
........
.
.........
.
...............
60
4.3. 1 7.
Progowy przełącznik analogowy
....
.
.....................................................
.
......
.
.
.
...
62
4.3. 1 8.
Wzmacniacz analogowy
................................
.
...
.
.
.
..
.
...
.
.
.
.
.
......
.
.
.
.
.
......
.
.
.
.
.
............
63
4.3. 1 9.
Analogowy watchdog
....................................
.
............
.
........
.
.
.
......
.
..........
.
...
.
.....
63
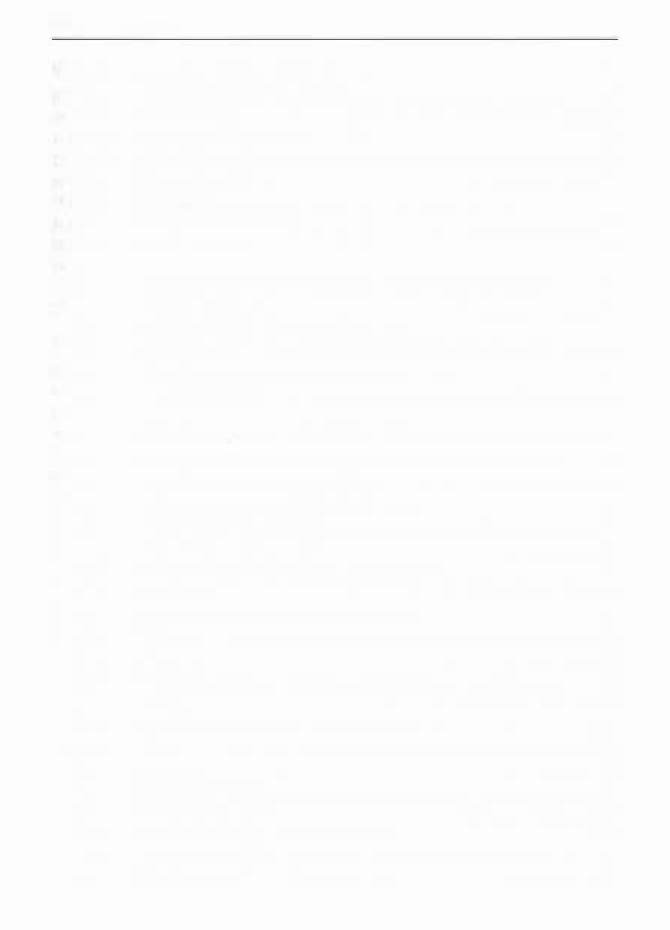
4.3.20.
4.3.2 1 .
4.3.22.
4.3.23.
4.3.24.
4.3.25.
4.3.26.
4.3.27.
4.3.28.
5.
5. 1 .
5.2.
5.3.
5.4.
5.5.
6.
6. 1 .
6.2.
6.3.
6.3. 1 .
6.3.2.
6.3.3.
6.3.4.
6.4.
6.4. 1 .
6.4.2.
6.4.3.
6.4.4.
6.4.5.
6.4.6.
6.4.7.
6.5.
6.6.
6.6. 1 .
6.6.2.
6.7.
Spis treści
5
Komparator różnicy analogowej
.
.
...
..
.
.
.
.
...
.
.
.
.........
.
.....
.
..
.
. . ..........
.
.......................
64
Multiplekser analogowy
..........
.
.....
.
.
...
...
.
.........
.
............
.
...........
.
................
.
........
66
Generator rampy
.
.
....
.
.
.
.
.
.
...
........
.
.
.
.
.
....................................
.
.........
.
.
.
.
.
..
.
.
.
.
...
........
67
Regulator PI .
.
.
.
.
.
.
.
.
..
.
.
.
.
.....
..
.
.
.
.
.
.
..
.
.
...
.
...
.
......
.
........................
.
.......................
.
.
.
....
. 68
Przekaźnik zatrzaskowy .
. .
.
.
.
.
.
...
.
....
.
.......
.
............................. .............................
.
.
70
Przekaźnik impulsowy
..... ......................
.
...
.
........
.
.
..
.
.
...
.
.
.
.
.
.................................
7 1
Komunikaty
...................... ................
..
..
.
.
.
.
...
..
.
.
.
...
....
.
.
.
.
...
.
.
.
.................................
72
Przełącznik programowalny
......
.
.
.
.
.
.
.
.
..
.
.
.
.
.
..
.
.
.
.
.
.
......
.
.
.
.
.
.
.
.
.
.
.
. .............................. . .
74
Rejestr przesuwny
.
.
.
.
.
.
.
.
.
.
. .
.
.
.
.
.
.
.
........
.
........................... . .. . . . . . . . . . . . . . . . . . . . . . . . . . . ....
.
. . . .
. 75
Edycja programu
z
klawiatury LOGO!
.
.
.
.............................
.
..
....
.
.
77
Wejście w tryb edycji .
.
.
......
.
...
.
....
.
.
.
...
. . . .
.
.
.
.
.
. . . .
.
.
. . .
.
.
.
. . . . . . . . . . . . . . . . . . . . . . . . . . . . .. . . . .
.
. . . . . . . .
78
Prezentacja bloków na wyświetlaczu LOGO!
. . . . .
.
. . . . . . . . . . . . . .
. . . .
. . .
.
. . . . . . . . . . . . . . . . . ......
79
Edycja przykładu
-
porównywanie wartości napięć .
. . .
.
.
.
....
.
.....
. .
. . .
.
..................
80
Wartości wyjść analogowych w stanie
STOP
.. „ ..........
.
....................
.
.
.
.....
.
.
.
... „
82
Kasowanie programu
..............................
.
......
.
..
.
..
.
.
.
.
.
.
.
.
.
...
.
.
.
...... „ .......................
83
Edycja programu w LOGO! Soft Comfort
.........
.
.........................
85
Instalacja LOGO ! Soft Comfort
„.„„„ ......................................
.
.
.
.
.
„ ... „„.„ ........
86
Konfiguracja obsługi w języku polskim
......................... „ .......................
.
..
.
..
.
...
89
Budowa okna programu LOGO! Soft Comfort
.....
. .
............. . . ................
.
.........
92
Listwa narz�dzi standardowych
.....
.
. . ................
.
....
.
...
.
.
.
.
.
.
.
.....
.
. . .........
.
.......
.
.
.
...
.
.
94
Listwa narzędzi programowych
............
..
.
.
.
.
.
.
.
. . .
.
. .
.
.
...
.
...
.
.................................
..
.
95
Okno komunikatów .
.
.
........
.
.
.
............
.
...................................
.
....
.
.....................
.
..
98
Pasek statusu
....................................
.
..........................
.
..
.
....
.
..........................
.
...
99
Menu główne programu
..
.
...
.
...
.
........................
.
.
.
........
.
.
.
.....
.
....
.
.....................
..
..
99
Plik
................. . ............... ....................................................................................
99
Edycja
.
.
........
.
......
.
...
.
........
.
.
.
.....
.
........
.
...............................
.
...
.
.
.
. . .
. . . .
..................
106
Format
.........
.
.
.
........
.
.
.
.
.
.
.
..........
.
........
.
....................................
.
.
.
.
.
.....................
. 1 09
Podgląd .
.
.
.
.
...
...
.
..
.
.
...
.
.
.
..
.
...
.
.
.
.
....
.....
.
.
.
.
.
. . .
.
......................
.
................
.
....
.
......
.
.......
1 1 1
Narzędzia
.........................................
..
.
.
..
...
.
.
.
.
.
.
......
.
.
.
.......................
.
.....
.
.
.
.
.
..
.
.
.
..
I 1 3
Okno
......
.
.
.
......
.
...
.
.....
.
......
.
.
.
.
.
..............................................
.
....
.
.
.
...
..
................
. 1 1 7
Pomoc
..............................
.
.....
.
..
.
...
.
.
...
..
.
.
.
.
.
...............
.
...................
..
. .
.
.
.
.
.
............
1 1 9
Edytory FBD i LAD
...
.
.
.
...
.
.
..
.
.
.
.
.
.
...
.
.......................................
.
.
.
..
.
.. .................
. 1 20
Zasady edycji projektu .
.
.
.....
.
.
..
.
.
.
.
...
.
.
.
................ „ ..............
.
...
.
.
...
.
.
.
.
.................
. 1 22
Kolejne kroki edycji projektu
......................
.
...
.
.
.
.
.
.
.
...
.
......................
..
..
....
.
.
.....
1 22
Modyfikacje projektu
..............................
.
......
.
.
.
.
.
............................
.
.
.
..............
1 25
Klawisze funkcyjne i skróty kławiaturowe
„ .................
..
.
.
.
...
.
.
.
.
...............
.
.
.
.
.
..
1 27
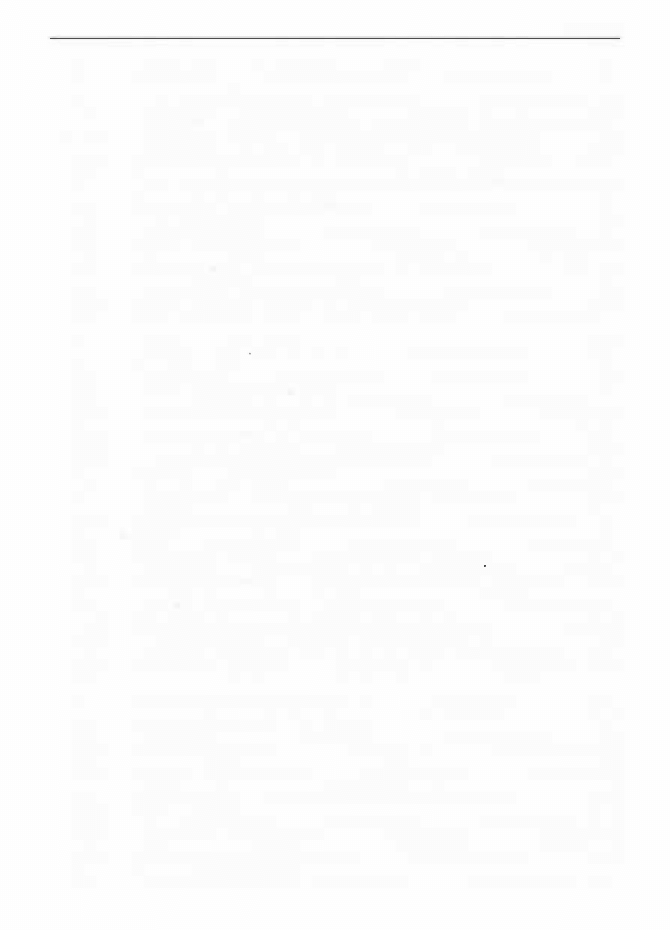
6
Spis treści
7.
Uruchamianie i testowanie programu
...........................................
129
7. 1 .
Uruchamianie i zatrzymywanie programu
......................................
.
...............
130
7. 1 . 1 .
Uruchamianie i zatrzymywanie programu z klawiatury sterownika
..............
1 30
7 . 1 .2.
Uruchamianie i zatrzymywanie programu z LOGO ! Soft Comfort ............... 1 3 1
7 . 1 .3.
Zawartość wyświetlacza LCD w trybie
RUN
........... ......................................
1 32
7.2.
Symulacja działania programu z zastosowaniemLOGO! Soft Comfort
.........
1 34
7.3.
Ładowanie oraz odczyt programu
.......................................
.
...........................
l
37
7.4.
Test
online
programu
.........
.
..................................................................
.
..........
l
38
7.5.
Właściwości programu ..................................................................................... 1 40
7.5. l .
Odczyt i edycja nazwy programu z klawiatury LOG0!
................. ................
1 40
7.5.2.
Ochrona zawartości pamięci hasłem ............................................................... 1 4 1
7.5.3.
Edycja właściwości programu w LOGO! Soft Comfort ................................. 1 42
8.
Konfiguracja LOGO!
.....................................
.
................
.
. . . . .. . . . . . . . .. . . . . . .
143
8. 1 .
Ustawianie czasu
.........................................
.
...................................................
. 1 44
8. 1 . 1 .
Ustawianie czasu w trybie STOP
......................
.
.......................................
.
.....
1 44
8. 1 .2.
Ustawianie czasu w trybie
RUN
.... „„„„ ... „ „ .....
.
..... „ ........... „„„ ..... „ ........• . . . . .
1 45
8 . 1 .3.
Zmiana czasu letni/zimowy
.............................................................................
1 45
8. 1 .4.
Ustawianie czasu w programie LOGO! Soft Comfort
..................... . . .............
1 45
8.2.
Zmiana kontrastu wyświetlacza ....................................................................... 1 46
8.2. 1 .
Zmiana kontrastu wyświetlacza w trybie STOP
............................
.
................
1 46
8.2.2.
Zmiana kontrastu wyświetlacza w trybie
RUN
...............................................
1 47
8.3.
Zmiana ekranu startowego
....................................... ............
.
...
.
........
.
..............
1 47
8.3. 1 .
Zmiana ekranu startowego za pomocą klawiatury LOGO'
............................
1 47
8.3.2.
Zmiana ekranu startowego w programie LOGO! Soft Comfort
.......
.
......
.
......
148
8.4.
Przeglądanie i modyfikacja parametrów programu ......................................... 1 48
8.4. 1 .
Ustawianie ochrony parametrów z klawiatury LOGO ! .................................. 1 49
8.4.2.
Ustawianie ochrony parametrów w LOGO! Soft Comfort ............................. 1 49
8.4.3.
Przeglądanie i modyfikacja parametrów ......................................................... 1 49
9.
Przykłady zastosowań
. . . . . . . . . . .................................................................
15 1
9. 1 .
Sterowanie oświetleniem schodowym ............................................................. 1 52
9. 1 . 1 .
Schemat ukladu
................................ .......................................................... . . . . . .
1 52
9. 1 .2.
Oprogramowanie
..............................
.
...................................................
.
. .. . . ......
1 52
9.2.
LOGO! jako symulator obecności domowników
.............
.
...................
.
. . . .
.
. . .
.
.
1 53
9.2. 1 .
Schemat układu ................................................................................................ 1 54
9.2.2.
Oprogramowanie
.......................
.
......................................................
. . .
. . . . . .
.
. . .
..
.
1 54
9.2.3.
Podłączanie odbiorników
....
.
......................
.
................. ................
.
. . . . . . .
.
. . . . . . . . .
.
.
1 56
9.3.
Programowalna centralka alarmowa
.....................
.
.....................
.
. . . . . . . . . . . .
.
.
.
. .
.
..
1 57
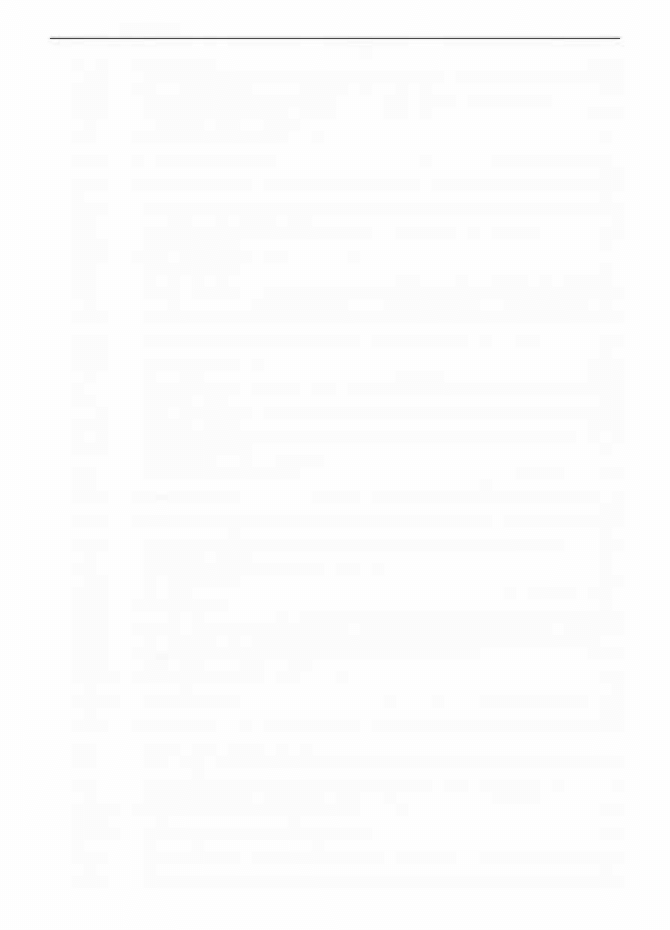
9.3.1.
9.3.2.
9.3.3.
9.4.
9.4.1.
9.4.2.
9.4.3.
9.5.
9.5.1.
9.5.2.
9.6.
9.6.1.
9.6.2.
9.6.3 .
9.7.
9.7.1.
9.7.2.
9.7.3.
9.8.
9.8.1.
9.8.2.
9.8.3.
9.9.
9.9.1.
9.9.2.
9.9.3.
9.10.
9.10. l .
9.10.2.
9.10.3.
10.
10. l .
10.1. 1 .
10.1.2.
10.2.
10.2. l .
Spis treści
7
Linie alarmowe
..................................................
.
.......................................
.
..
.
..
158
Schemat centralki
..............................
.
................
.
.......................................
.
.....
158
Oprogramowanie
...............................
.
..........
.
......................
.
......................
.
.....
159
Sterowanie silnikiem
.........................
.
..............................................................
164
Rozwiązanie klasyczne
.....................
.
........................................................
.
.....
164
Schemat ukladu
..........
.
...............................
.
.......
.
.......................................
.
.....
165
Oprogramowanie
........
.
......................
.
..............................................................
165
Regulacja temperatury pieca
............................................................................
166
Schemat ukladu ................................................................................................ 167
Oprogramowanie
...........................................................
.
..................................
168
Sterowanie windą za pomocą LOGO!
......................................................
.
.....
169
Zasada działania
...........................................
.
.......................................
.
...........
170
Schemat ukladu
....
.
.....
.
.........................................................................
.
...........
170
Oprogramowanie
..
.
................
.
..................
.
.......................
.
.
.
.
.
.
.
.
.
.
.
.
..
..
.
.
.
.
.
.
.
..
.
....
.
.
174
Sterowanie ramieniem robota za pomocą LOG0! .......................................... 175
Idea działania
...................................................................................................
175
Schemat układu ...
. .
.........
.
. . . . . .
. .
. .
.
.
.
.
.
.
.
....
.
...
. . .
..
. . .
.
. . .
.
.
...
.
. .......... . . . . . . . . . . . . . .........
.....
176
Oprogramowanie .............................................................................................. 177
Sterowanie taśmociągiem
.....
.
................
.
................
.
......................
.
.................
178
Zasada dzialania
.....................................
.
....................... ................
.
.................
178
Sche1nat ukladu ................................................................................................ 1 79
Oprogramowanie
..
.
................
.
....................................
.
.....................................
180
Sterowanie bramą
...................................
.
................
.
........................................
18 1
Zasada działania
...............................
.
.....
.
................
.
................
.
.......................
18 1
Schemat układu
............................................
.
..........
.
................
.
.......................
182
Oprogramowanie
.............
.
................
.
..................................
.
.
.
..........................
1 83
Uklad nadzoru pracy maszyn
.........................
.
.
.
.
.
.
.
.
.
.
.
.
.
............
.
......................
. 185
Idea działania ..
.............
.
.
.
.
.
...............
.
.....
.
............
.
...
.
........................................
185
Schemat układu
...............
.
................
.
..............................................................
. 185
Oprogramowanie
..........
.
.........................
.
..
.
.
.
.......
.
...
.
................
.
.......................
185
Obliczenia projektowe
.............................................
.
.....
.
......................
187
Obliczanie zajętości pamięci programu
............
.
...........
.
...
..
.............................
188
Przykladowe obliczenie
...................
.
...............
..
...
.
............
.
.............................
189
Odczyt informacji o zasobach LOG0!
......
.
......
.
................
.
.........
.
...................
190
Obliczanie czasu trwania
cyklu
programu
. . . .
.
. . . . . . . . . . . .
.
.
.....
.
........
.
.............
.
......
191
Przykładowe rozwiązanie
....................... . . . . . . . . . . . . . . . . . . . . . . . . . . . . . . . . .. . . . . . . . . . . . . . . . . ....... 191
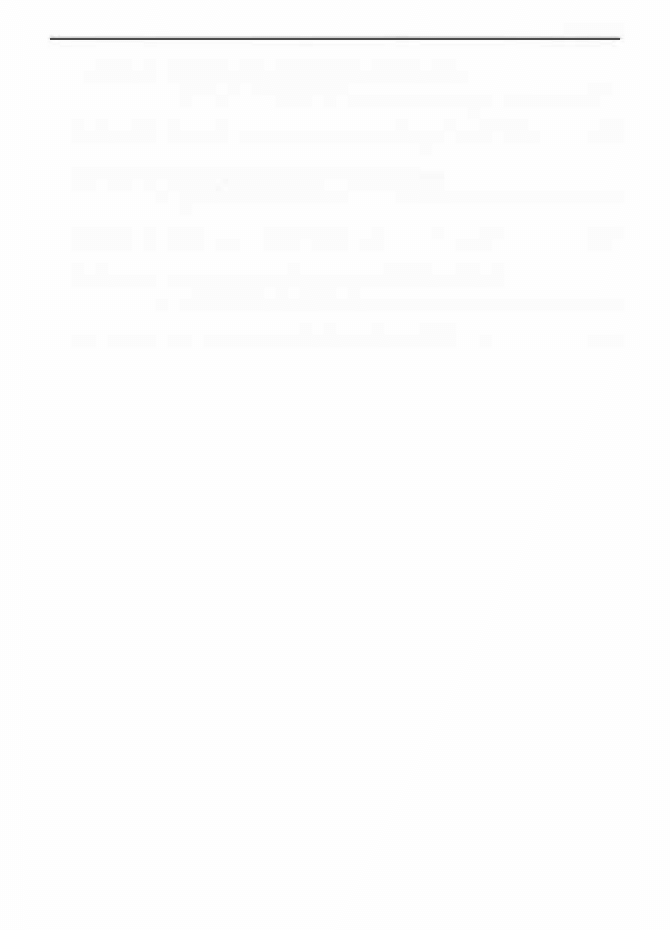
8
Spis treści
Dodatek
A.
Czujniki kontaktronowe: zastosowania
i problemy praktyczne
......... ................................... ....... . . . . ...........
194
Dodatek
B.
Interfejs do programowania sterownika LOGO!
.............
201
Dodatek C. Czujniki indukcyjne - zastosowania
i praktyczne problemy
....... ............. ........... ...... .............. . . . . . . .........
202
Dodatek D. Enkodery - zasada działania i serwisowanie
........... ...........
209
Dodatek E. Współpraca modemu GSM INSYS GSM
4.1
ze sterownikiem LOGO!
............ ............... . . . . .......... . . . . . . . „ . . . . . . . . . . . .
216
Dodatek
F.
Monitor stanu wejść i wyjść LOGO!
. . . „.„ ........ „„ . . . „„ . . . . . . . . . .
222
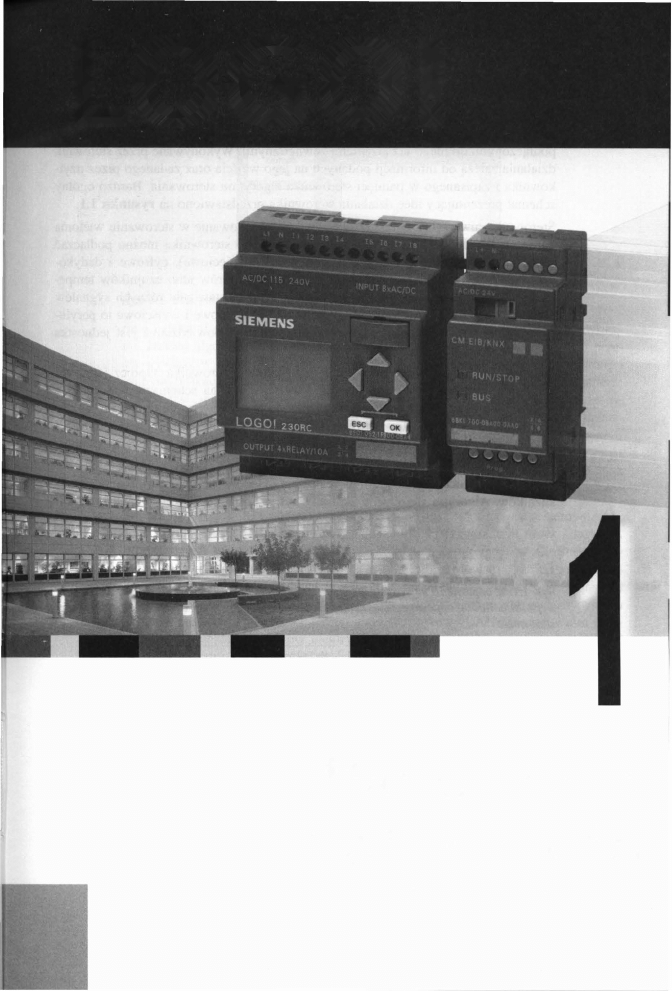
LOGO!
Podstawowe
wiadomości
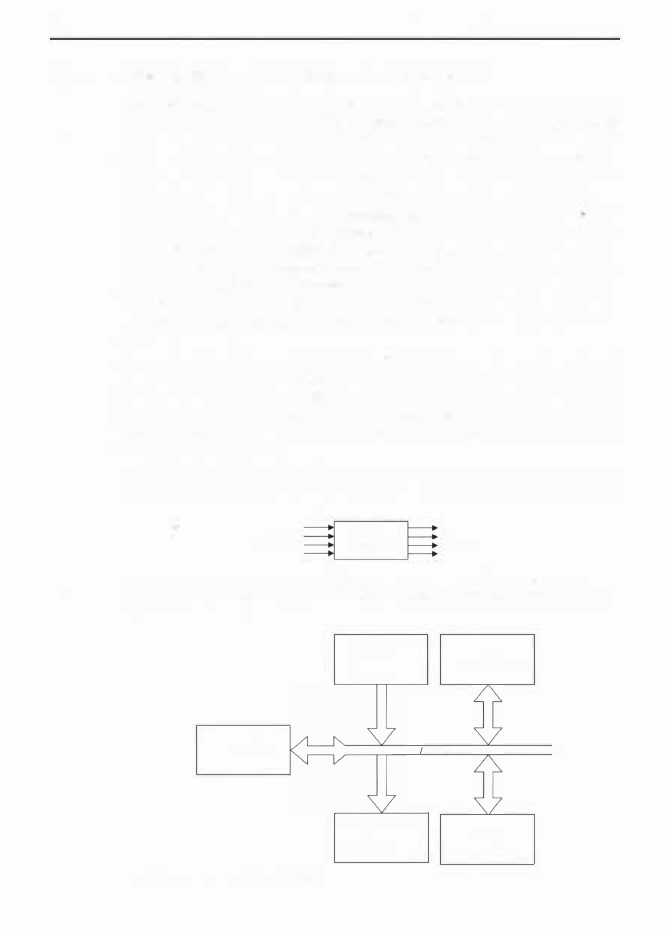
1 0
1.1.
1.
Podstawowe wiadomości
Sterowniki - podstawowe wiadomości
Sterownik to urządzenie, którego podstawowym zadaniem jest sterowanie realizacją
jakiegoś procesu. Sterownik generuje sygnały wyjściowe i w ten sposób steruje
podłączonymi do niego urządzeniami zewnętrznymi. Wykonywane przez sterownik
działania zależą od informacji podanych na jego wejścia oraz zadanego przez użyt
kownika i zapisanego w pamięci sterownika algorytmu sterowania. B ardzo ogólny
schemat prezentujący ideę działania sterownika przedstawiono na
rysunku
1.1.
Sterownik uniwersalny to taki, który znajduje zastosowanie w sterowaniu wieloma
bardzo różnorodnymi procesami. Najlepiej, jeśli do sterownika można podłączać
różne sygnały wejściowe: analogowe (prądowe, napięciowe), cyfrowe i dedyko
wane dla konkretnych czujników, na przykład enkoderów albo czujników tempe
ratury. Sterownik powinien także mieć możliwość wystawiania różnych sygnałów
wyjściowych analogowych i cyfrowych. Moduły wejściowe i wyjściowe to peryfe
rie sterownika. Za realizację algorytmu sterowania odpowiedzialna jest jednostka
centralna.
Na
rysunku
1.2
pokazano prosty schemat blokowy sterownika. Oprócz jednostki
centralnej oraz modułów wejściowych i wyjściowych na schemacie widoczne są
jeszcze dwa bloki. Pamięć zewnętrzna służy do przechowywania programu, w któ
rym jest zapisany algorytm sterowania. Natomiast moduły komunikacyjne umożli
wiają wymianę danych z różnymi urządzeniami: komputerami, panelami operator
skimi, innymi sterownikami.
Dawniej powszechną praktyką była realizacja układów sterowania za pomocą prze
kaźników. Algorytm sterowania zapisany był w postaci połączeń pomiędzy styka-
Sygnały
wejściowe
Algorytm
sterowania
Sygnały
wyjściowe
Rys.
1.1. W
odpowiedzi na sygnały wejściowe sterownik generuje odpowiednie sygnały
wyjściowe. Rodzaj odpowiedzi sterownika zależy od zadanego przez użytkownika algorytmu
sterowania
Jednostka
centralna
Rys.
1.2.
Schemat blokowy sterownika
Moduły wejściowe
analogowe
cyfrowe
dedykowane
I O Bus
Moduły wyjściowe
analogowe
cyfrowe
dedykowane
Moduły
komunikacyjne
Pamięć
zewnętrzna
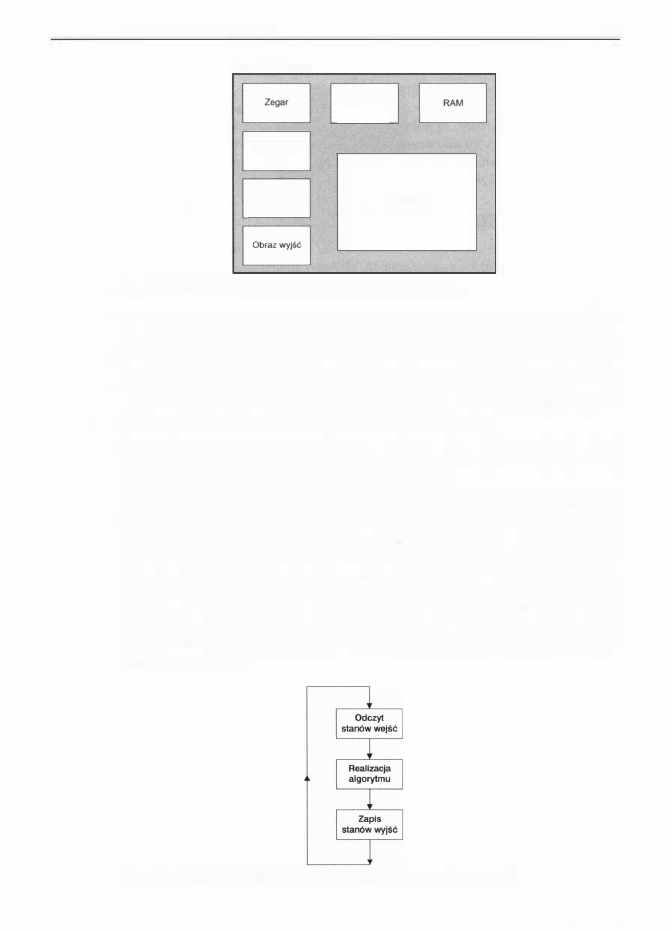
I. Podstawowe wiadomości
Jednostka centralna
Timery
Liczniki
Flagi
Obraz wejść
Akumulator
Procesor
Rys.
1.3.
Schemat blokowy jednostki centralnej sterownika
PLC
11
mi i cewkami przekaźników. Talcie rozwiązania były bardzo trudne w modyfika
cji. Dzisiaj algorytm sterowania zapisuje się w postaci programu, który jest prze
chowywany w pamięci jednostki centralnej. Wprowadzenie programu do pamięci
oraz modyfikacja algorytmu jest bardzo łatwa. Programy edytuje się na komputerze
z wykorzystaniem odpowiednich narzędzi programowych. Możliwa jest także sy
mulacja działania aplikacji oraz jej diagnostyka online. Napisany i wstępnie przete
stowany na komputerze program jest wysyłany do sterownika.
Sterowniki programowalne określa się mianem PLC (Programmable Logi c
Controller).
Schemat blokowy jednostki centralnej sterownika PLC z zaznaczeniem
najważniejszych bloków zamieszczono na
rysunku 1.3.
Siemens propaguje trzy sposoby prezentacji i edycji programów dla sterowników:
STL (STatement L ist), LAD (LADder Diagram) i FBD (Fun ction Black D iagram).
Programowanie sterowników różni się od pisania programów w C, B asicu czy
asemblerze. Znajomość jakiegokolwiek języka programowania bardzo jednak po
maga w zrozumieniu zasad programowania sterowników. Zapis STL (Statement
list)
jest podobny do asemblera. Dla projektantów i serwisantów tradycyjnych
układów przekaźnikowych stworzono język drabinkowy LAD. Pisanie w nim przy
pomina tworzenie schematów elektrycznych. Z kolei osoby biegłe w konstrukcji
układów elektronicznych z pewnością szybko przekonają się do edytora bloków
funkcjonalnych FBD.
Rys.
1.4.
Schemat działania programu uruchomionego na sterowniku PLC
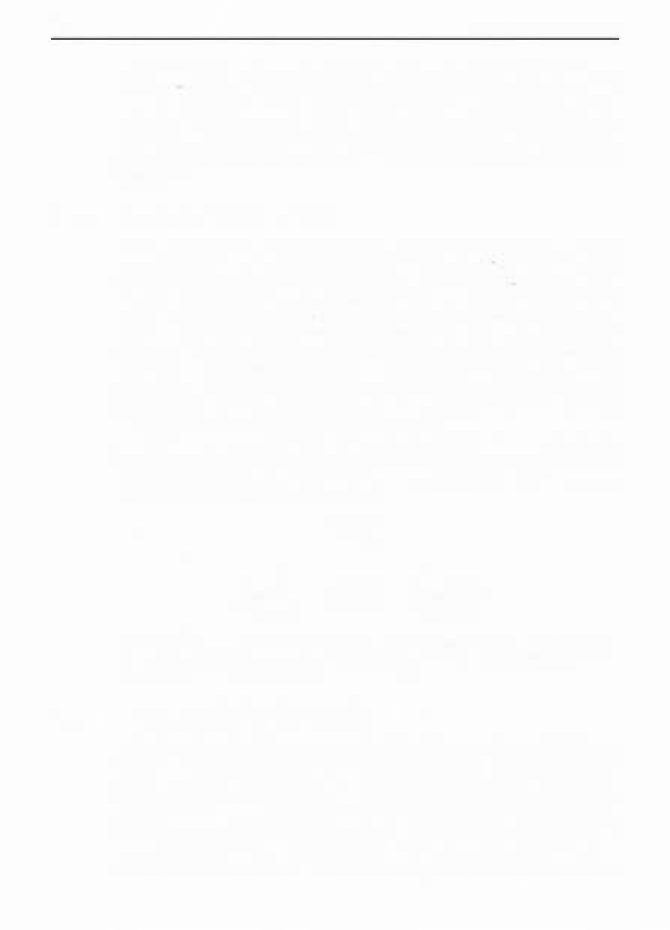
12
1.2.
1 .3.
I.
Podstawowe wiadomo.fri
System operacyjny wyznacza ogólne ramy funkcjonowania programu użytkowni
ka. Dla sterowników PLC charakterystyczne jest to, że programy wykonywane są
w sposób cykliczny. W każdym cyklu wpierw odczytywane są stany wejść, następ
nie realizowane są kolejno instrukcje i na koniec wystawiane odpowiednie stany
wyjściowe. Po zakończeniu jednego cyklu rozpoczynany jest kolejny. Ogólny sche
mat działania programu uruchomionego na sterowniku PLC jest przedstawiony na
rysunku 1.4.
Do czego służy LOGO!?
LOGO! to uniwersalny ministerownik PLC, za pomocą którego można sterować
wieloma różnymi urządzeniami, zarówno domowymi, jak i przemysłowymi. LOGO !
umożliwia zautomatyzowanie wykonywania różnych zadań, począwszy od bardzo
prostych a skończywszy na całkiem złożonych. Można go zastosować do sterowania
bramą garażową, oświetleniem schodowym, ogrzewaniem domowym, wentylacją,
roletami. Może być centralką alarmową i symulatorem obecności domowników.
Kontroler ten często stosowany jest również w układach automatycznego sterowania
urządzeń i maszyn produkcyjnych. LOGO! może kontrolować pracę robota i windy
transportowej. Jeżeli uklad sterowania maszyny zrealizowany jest w technice prze
kaźnikowej, to szybko i łatwo można go zastąpić sterownikiem LOGO! Zastosowania
LOGO! przedstawiono w dalszych rozdziałach książki.
LOGO! ma także poważne zalety edukacyjne. Zapoznanie się z możliwościami
i funkcjonowaniem LOGO! to właściwy pierwszy krok na drodze do zrozumienia
dużych przemysłowych sterowników PLC, zautomatyzowanych układów sterowa
nia oraz poznania zasad ich programowania.
Zastosowania
LOGO!
/1�
Sterowanie
maszynami
i
urządzeniami
przemysłowymi
Sterowanie
urządzeniami
don:iowymi
Nauka i edukacja,
poznanie układów
automatyki
i sterowników
Rys. 1.5. LOGO! można stosować zarówno do sterowania urządzeniami przemyslowymi, jak
i domowymi. Poznanie sterownika LOGO! to dobry początek na drodze do zrozumienia dziala
nia ukladów automatyki opartych na sterownikach PLC
Czym wyróżnia się LOGO !?
LOGO! określany jest mianem ministerownika, czasami także programowalnego
przekaźnika (choć moim zdaniem jest to krzywdzące określenie). Jest nieduży, ale
bardzo uniwersalny i funkcjonalny. Do tworzenia prostych aplikacji wystarczy do
stępna na panelu LOGO! klawiatura i wyświetlacz. Jest też tańszy od „dużych" ste
rowników, takich jak na przykład Simatic S7. Nawet mało doświadczony entuzjasta
automatyki poradzi sobie z zaprogramowaniem LOGO! Nie jest do tego potrzebna
ogromna wiedza ani kosztowne narzędzia. Z drugiej strony, duże możliwości mini
sterownika, wiele wbudowanych funkcji oraz dostępność oprogramowania LOGO!
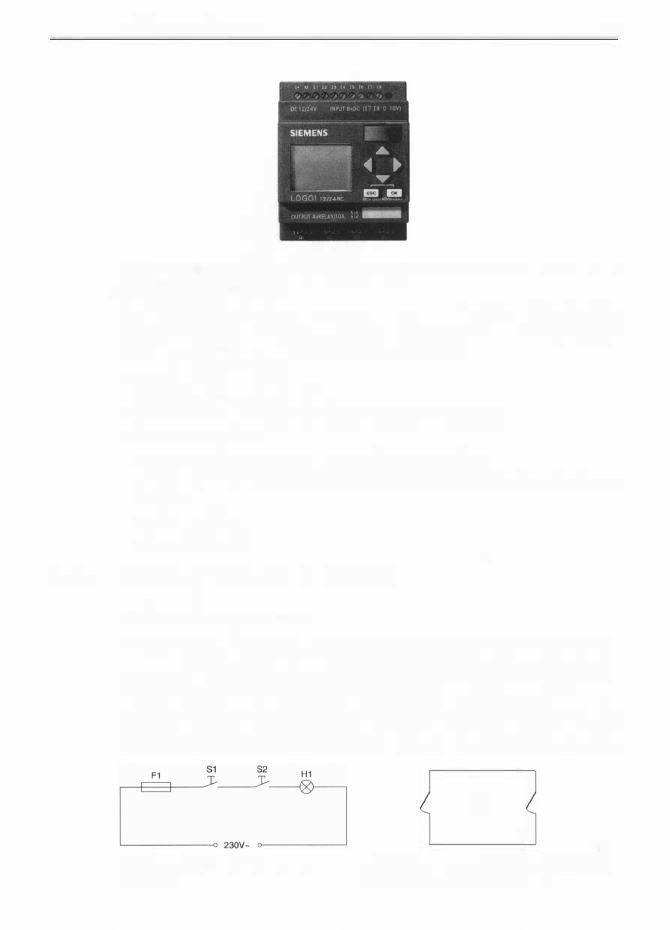
1 .4.
I.
Podstawowe wiadomości
13
Rys. 1.6. Pomimo niewielkich rozmiarów, sterownik LOGO! zawiera w sobie wszystko, co jest
niezbędne do tworzenia różnych ukfadów sterowania
Soft Comfort umożliwiają tworzenie złożonych a jednocześnie ekonomicznych
układów sterowania. LOGO ! łączy w sobie wiele elementów, które w przemysło
wych rozwiązaniach automatyki dostarczane są oddzielnie.
S terownik LOGO! zawiera:
•
wbudowane elementy sterowania,
•
panel operatorski, czyli podświetlany ekran LCD i klawiaturę,
•
wbudowany zasilacz,
•
interfejs umożliwiający dołączanie modułów zewnętrznych,
•
interfejs umożliwiający dołączanie modułu pamięciowego oraz podłączanie kom
putera PC,
•
wejścia i wyjścia,
•
wbudowane funkcje.
Pierwszy program w 5 minut
Oświetlenie długiego korytarza
Załóżmy, że potrzebujemy zrealizować przedstawiony na
rysunku 1.7
układ załą
czania żarówki H I . Żarówka zaświeci się dopiero wtedy, gdy zostaną wciśnięte oba
przyciski S l i S2. Wbrew pozorom, nie jest to wcale nużący podręcznikowy przy
kład, lecz układ mający częste zastosowanie praktyczne w załączaniu oświetlenia na
schodach i długich korytarzach. Na jednym końcu korytarza znajduje się przycisk S l ,
natomiast na drugim końcu jest S2. Oba przyciski są bistabilne (mają dwa stabilne
położenia). Załóżmy, że S2 jest wciśnięty, natomiast S l nie. Wchodząc do korytarza,
Rys. 1. 7. Schemat elektryczny zafączania
żarówki H1
H1
52
0
51
Rys. 1.8. Przykfad zastosowania w sterowaniu
oświetleniem dfugiego przedpokoju
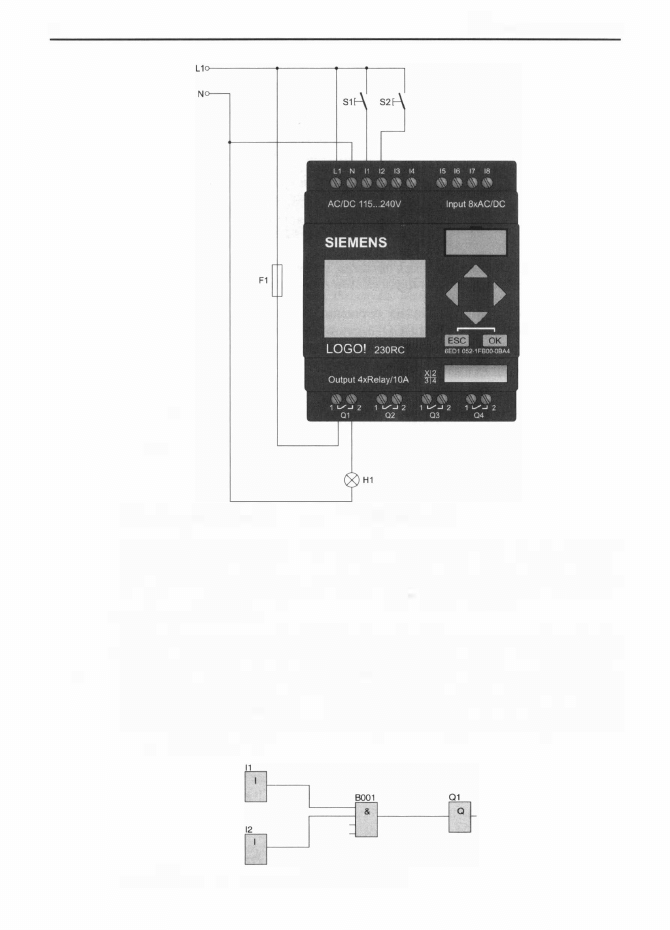
14
1. Podstawowe wiadomości
Rys. 1.9. Realizacja ukladu z zastosowaniem sterownika LOGO!
naciskamy S 1 , żarówka zapala się, po dojściu do końca korytarza naciskamy S2, ża
rówka gaśnie. Wracając tą samą drogą, wpierw naciskamy S2, co powoduje zaświe
cenie światła. Przed wyjściem z korytarza naciskamy S l , wtedy żarówka przestaje
świecić. Na
rysunku 1.8
pokazano zastosowanie układu do załączania oświetlenia
na długim przedpokoju.
Na
rysunku 1.9
jest przedstawiony sposób realizacji układu
z
wykorzystaniem ste
rownika
LOGO!
230RC. Na ilustracji pokazano, jak podłączyć do
LOGO!
przyciski
S l i S2 oraz żarówkę H l . Z kolei na
rysunku 1 . 1 0
przedstawiono program (opis lo
giczny zrealizowany za pomocą bramek), który należy wprowadzić do sterownika.
Podstawowym jego elementem jest blok BOO l realizujący funkcję AND. Do wejść
bloku dołączone są wejścia
LOGO!
I l i 12, natomiast wyjście bloku wyprowadzone
jest na wyjście Q l
LOGO!
Rys. 1. 10. Program sterujący zalączaniem oświetlenia
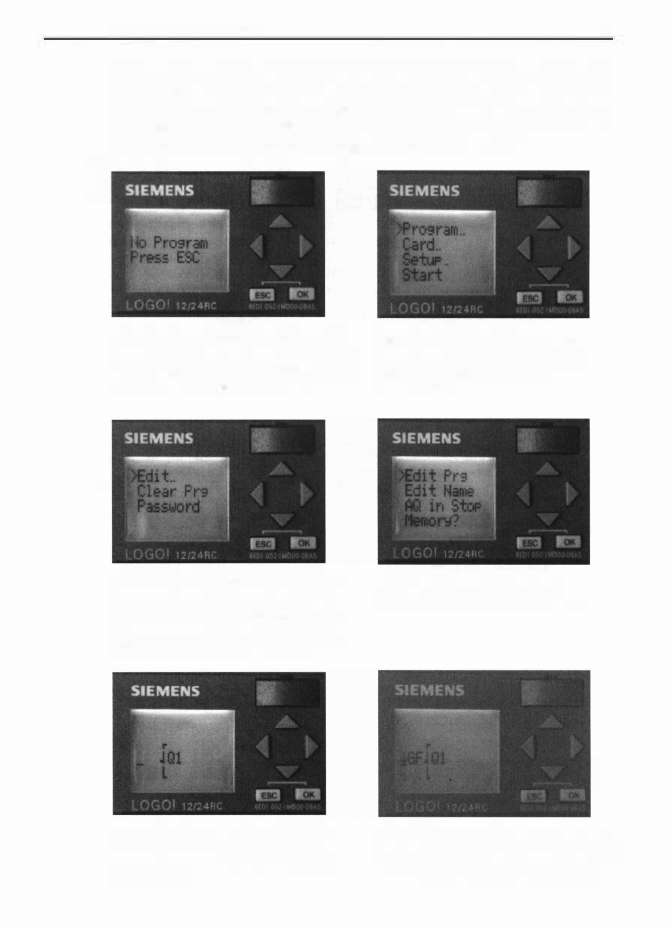
1.
Podstawowe wiadomości
15
Program jest na tyle prosty, że szybko i bez problemu można go wprowadzić
z klawiatury LOGO! Poniżej krok po kroku przedstawiono sposób wpisania do
pamięci i uruchomienia tego programu. Kolejne kroki ilustrowane są fotografiami
wyświetlacza LCD i klawiatury LOGO ! Edycja i uruchomienie programu sprowa
dza się do kilkunastu naciśnięć przycisków: kursora, OK oraz ESC.
Rys. 1. 1 1. Po podłączeniu sterownika do zasi
lania na wyświetlaczu widoczny jest napis: „No
Program Press ESC". Należy wcisnąć ESC, aby
przejść do menu głównego sterownika
Rys. 1. 13. Teraz na wyświetlaczu widoczne
jest menu obsługi zapisanego w pamięci
LOGO! programu. Kursor ustawiony jest na
pierwszej pozycji „Edit ... ". Wystarczy na
cisnąć OK, aby przejść do edycji programu
Rys. 1. 15. Edycję programu z klawiatury
sterownika LOGO! zawsze rozpoczyna się
od wyjścia i prowadzi w kierunku wejść.
Naciskamy OK
Rys. 1. 12. Po wciśnięciu ESC pojawia
się menu główne. Kursor ustawiony jest
domyślnie na pozycji „Program ... ". Należy
nacisnąć OK
Rys. 1. 14. Wciskając OK, wybieramy
opcję „Edit Prg" z menu edycji programu
Rys. 1. 16. Do wyjścia 01 ma być podłączone
wyjście funkcji AND. Funkcja ta należy do grupy
funkcji o nazwie GF (generał function). Wciska
my strzałkę kursora w dól, a następnie OK
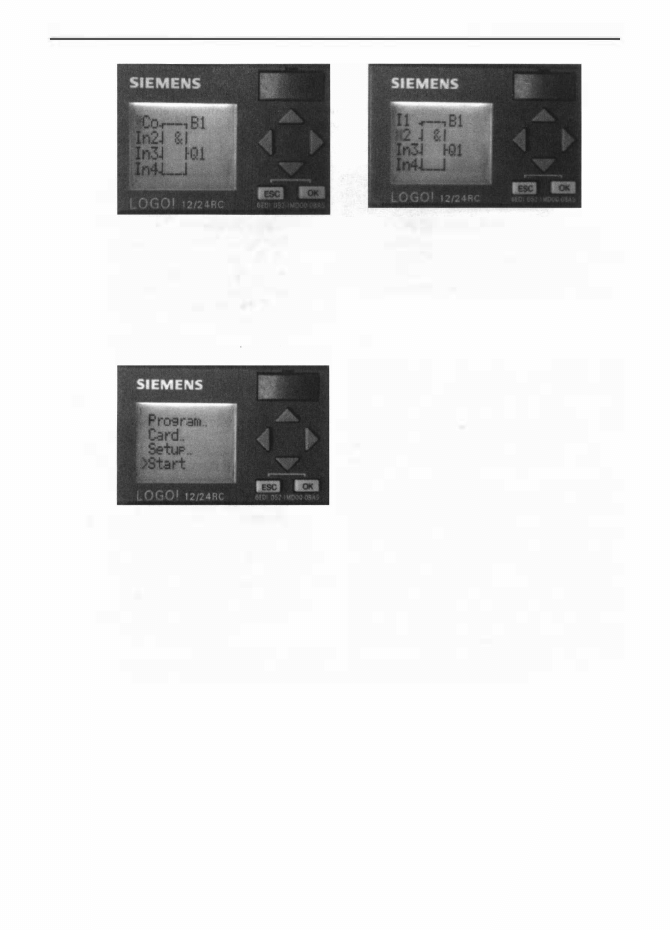
16
Rys. 1. 17. Na ekranie pojawia się blok
funkcji AND (iloczyn jest pierwszą funkcją
w grupie GF). Wciskamy OK. Teraz
przechodzimy do edycji wejść funkcji AND.
Po wciśnięciu OK zamiast IN1 pojawia się
napis Co. Jeszcze raz wciskamy OK. Na
ekranie wyświetla się symbol wejścia
11,
potwierdzamy
go,
naciskając
OK
Rys. 1. 19. Edycja programu dobieg/a
końca. Teraz trzeba wrócić do menu
glównego programu. Wciskamy dwa razy
ESC. Po dojściu do menu głównego
programu naciskamy kilka razy przycisk
w dól tak, aby kursor ustawił się na
pozycji „Start". Po wciśnięciu OK
program jest już uruchomiony
1.
Podstawowe wiadomości
Rys. 1. 18. Edycja wejścia fN2 wygląda
dokładnie tak samo jak IN1. Wpierw należy
nacisnąć dwa razy pod rząd OK. Gdy pojawi się
symbol 11, naciskamy kursor w dól. W ten
sposób wybieramy wejście 12 i wciskamy OK
Program można zatrzymać, wciskając ESC
i wybierając z menu STOP. Na pytanie Stop
Prg
należy odpowiedzieć
Yes
(kursor w dół
i OK). Do wymazania programu z pamięci
sterownika służy opcja Clear Prg, która znaj
duje się w menu Program
(rysunek 1 . 13).
Jak
widać, wprowadzenie i uruchomienie
programu jest zadaniem niezwykle prostym.
LOGO! ma znacznie więcej możliwości niż
prezentuje ten przyklad. Zawiera wiele bar
dzo różnych funkcji , umożliwia zmianę ich
parametrów również i w trakcie działania
programu. Wyświetla stany wejść, wyjść oraz
zmiennych programu. Umożliwia dołączenie
różnych sygnałów wejściowych i wyjścio
wych. Korzystając z programu LOGO ! Soft
Comfort, można wygodnie tworzyć i testować bardzo złożone aplikacje. Wszystkie
te tematy oraz wiele innych opisano w dalszych rozdziałach książki.
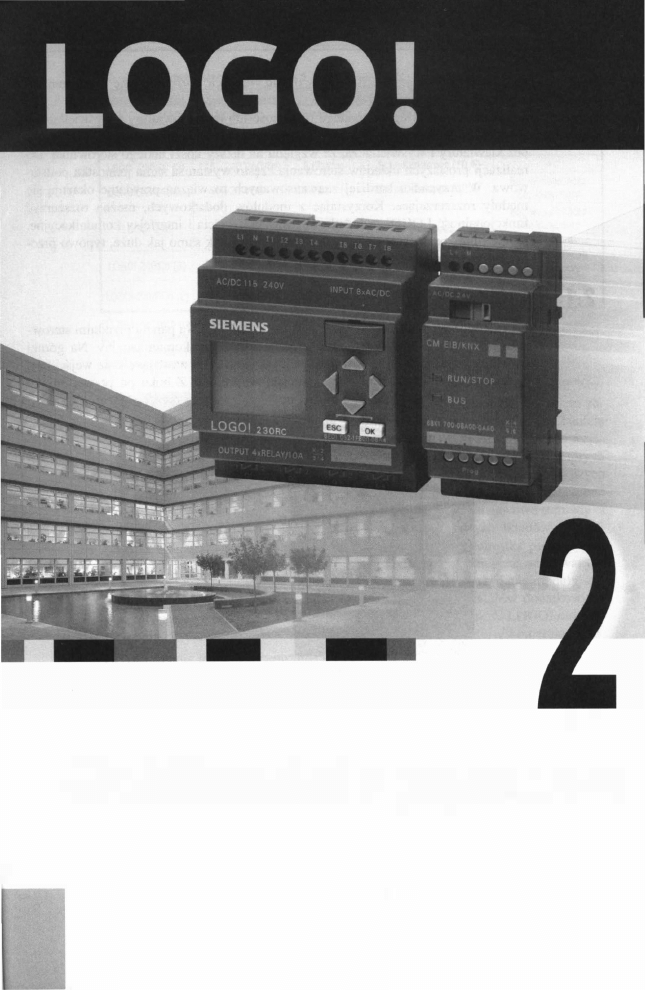
Możliwości sprzętowe
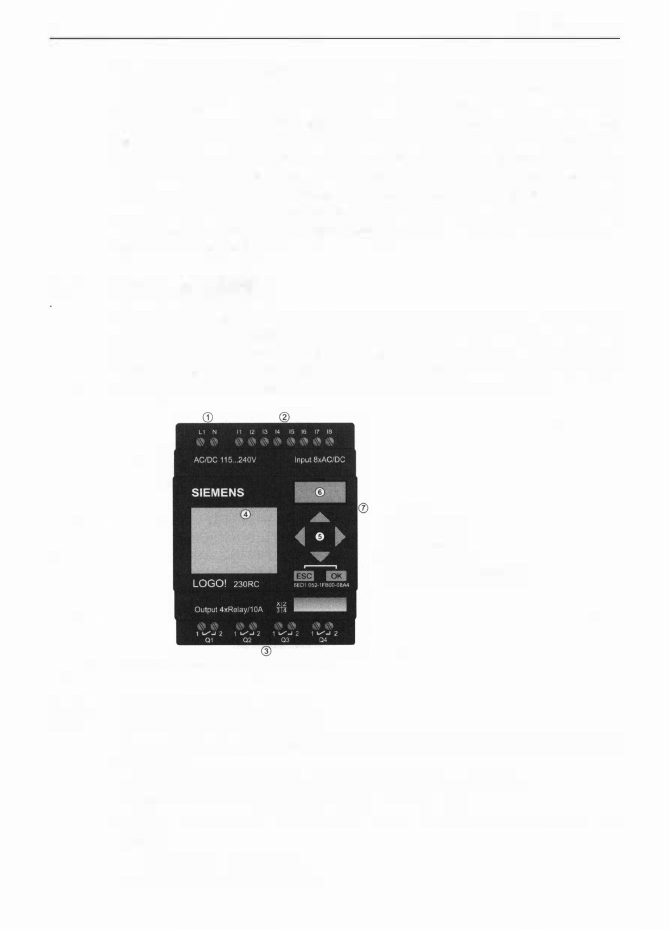
18
2.1 .
2.2.
2.
Możliwości sprzętowe
Sterownik LOGO ! jest oferowany w ośmiu wersjach, różniących się napięciem za
silania, rodzajem wyjść dwustanowych (tranzystorowe lub przekaźnikowe) i wy
posażeniem panelu operatorskiego (obecność lub brak klawiatury i wyświetlacza).
W aplikacjach montowanych seryjnie wskazane jest stosowanie LOGO! w wersji
bez klawiatury i wyświetlacza, ze względu na niższy koszt takiego sterownika. Do
realizacji prostszych układów sterowania często wystarcza sama jednostka podsta
wowa. W przypadku bardziej zaawansowanych rozwiązań przydatne okazują się
moduły rozszerzające. Korzystając z modułów dodatkowych, można rozszerzyć
funkcjonalność LOGO! o dodatkowe wejścia, wyjścia i interfejsy komunikacyj ne.
LOGO ! ma konstrukcję uniwersalną i modułową, tak samo jak duże, typowo prze
mysłowe sterowniki PLC.
Budowa LOGO!
N a
rysunku 2 . 1
pokazano wygląd sterownika LOGO! Na panelu przednim sterow
nika jest widoczny wyświetlacz, klawiatura oraz port komunikacyjny. Na górnej
listwie przyłączeniowej sterownika znajdują się zaciski zasilające oraz wejściowe.
Natomiast na dole umieszczone są zaciski wyjściowe. Z boku po prawej stronie
znajduje się złącze, do którego można podłączać moduły rozszerzające.
1.
Zasilanie
2.
Zaciski wejściowe
3.
Zaciski wyjściowe
4. Wyświetlacz LCD
5. Klawiatura
6. Port komunikacyjny
7. Złącze modułów rozszerzających
Rys.
2.1.
Budowa ministerownika LOGO!
Moduły podstawowe
Moduł podstawowy sterownika LOGO! Basic jest oferowany w dwóch klasach na
pięciowych:
•
Klasa
I, zasilanie napięciem <=24V ( l 2VDC, 24VDC, 24VAC).
•
Klasa 2, zasilane napięciem >24V ( 1 1 5 ... 240V AC/DC).
Dostępne są również dwa rodzaje wyjść: tranzystorowe i przekaźnikowe oraz wy
konania:
•
z klawiaturą i wyświetlaczem,
•
bez klawiatury i wyświetlacza.
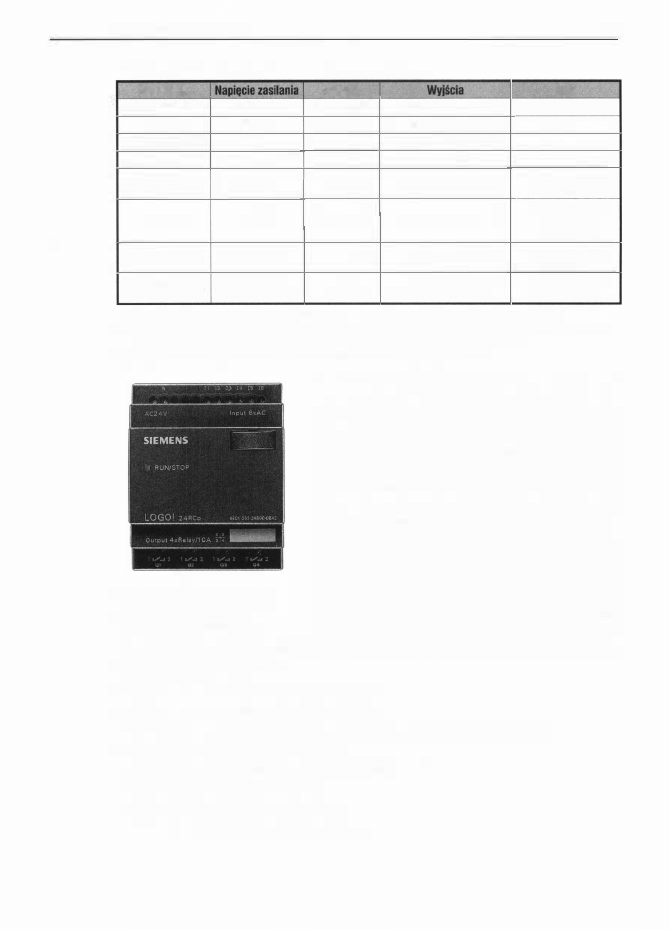
2.2. Moduły podstawowe
19
Tab. 2. 1. Dostępne wersje podstawowe sterownika LOGO!
Oznaczenie
�ścla
Inne
LOGO! 12/24RC
1 2/24 VDC
8 binarne (1 )
4 przekaźnikowe (1 O A)
-
LOGO! 24
24 VDC
8 binarne (1 )
4 tranzystorowe 24 V/0,3 A
Bez zegara
LOGO! 24RC (3)
24 VAC/24 VDC
8 binarne
4 przekaźnikowe (1 O A)
-
LOGO! 230RC (2)
1 1 5„.240 VAC/DC
8 binarne
4 przekaźnikowe (1 O A)
-
LOGO! 1 2/24RCo
1 2/24 VDC
8 binarne (1 )
4 przekaźnikowe (1 O A)
Bez wyświetlacza
Bez klawiatury
Bez wyświetlacza
LOGO! 240
24 VDC
8
binarne
(1)
4 tranzystorowe 24 V/0,3 A
Bez klawiatury
Bez zegara
LOGO! 24RCo (3)
24 VAC/24 VDC
8 binarne
4 przekaźnikowe (1 0 A)
Bez wyświetlacza
Bez klawiatury
LOGO! 230RCo (2)
1 1 5 ... 240 VAC/DC
8 binarne
4 przekaźnikowe (1 0 A)
Bez wyświetlacza
Bez klawiatury
(1) Spośród nich można wykorzystać: 2 wejścia analogowe (0 ... 1 0 V) i 2 wejścia szybkiego zliczania.
(2) Wariant zasilany napięciem 230 VAC. Wejścia są zebrane w dwóch grupach po 4. Wejścia należące do jednej
grupy muszą być podłączone do jednej fazy. Kaźdą grupę można podłączyć do innej fazy.
(3) Wejścia binarne są przystosowane do sterowania zarówno z wyjść typu
P,
jak i
N.
Fot. 2.2. Wygląd LOGO! 24RC
w wersji Pure, czyli bez
klawiatury i wyświetlacza
Sterownik LOGO! jest oferowany w ośmiu wer
sjach podstawowych różniących się napięciem za
silania, rodzajami wyjść oraz wykonaniem. Istnieją
także różnice w rodzajach wejść (dostępność wejść
analogowych i szybkiego zliczania w niektórych
wersjach) oraz w możliwościach programowych
(obecność zegara). W
tablicy 2.1
przedstawiono
oferowane na rynku wersje podstawowe sterownika
LOGO ! Do realizacji prostszych układów sterowa
nia często wystarcza sama jednostka podstawowa,
jednakże w przypadku bardziej zaawansowanych
rozwiązań mogą okazać się przydatne moduły roz
szerzające. Korzystając z modułów dodatkowych,
można rozszerzyć funkcjonalność LOGO! o dodat
kowe wejścia, wyjścia i interfejsy komunikacyjne.
Do oznaczania jednostek centralnych i modułów rozszerzających LOGO ! stosowa
ne są następujące symbo le:
•
12/24
- zasilanie napięciem
12/24 VDC,
•
230: zasilanie napięciem
115
..
.
240 VAC,
•
R: wyjścia przekaźnikowe (brak symbolu R: wyjścia tranzystorowe),
•
C:
wbudowany zegar tygodniowy,
•
o : wersja bez wyświetlacza (LOGO! Pure),
•
DM: binarny moduł zewnętrzny,
•
AM: analogowy moduł zewnętrzny,
•
CM: komunikacyjny moduł zewnętrzny.
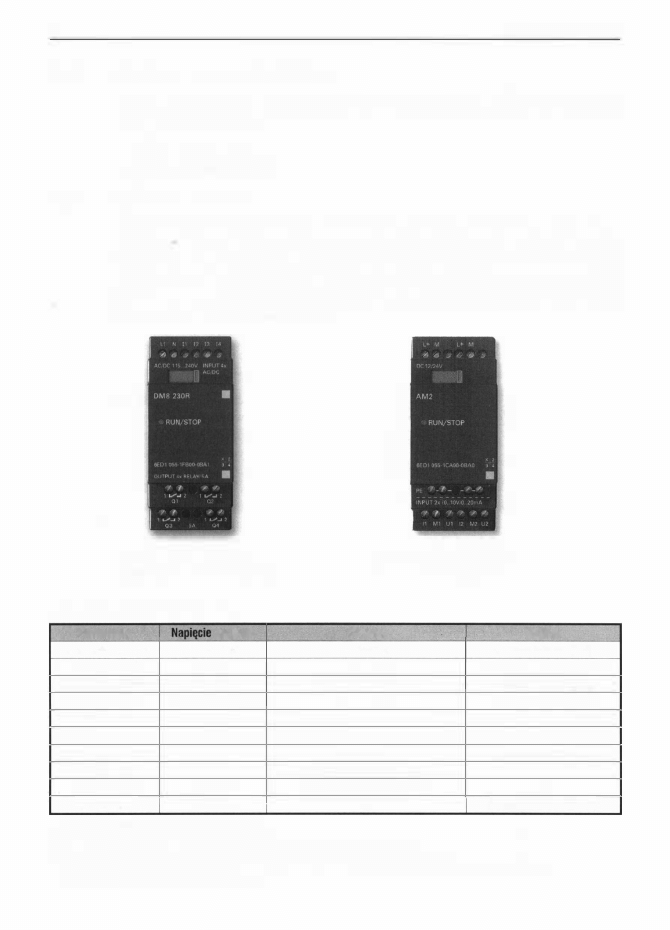
20
2.
Mnżliwn.<ci sprzętnwe
2.3.
Moduły rozszerzające
Istnieją dwa podstawowe rodzaje modułów rozszerzających, jakie można dołączać
do sterownika LOGO! :
•
moduły wejść/wyjść,
•
moduły komunikacyjne.
2.3.1.
Moduły wejść/wyjść
Moduły wejść/wyjść rozszerzają liczbę wejść i/lub liczbę wyjść jednostki podsta
wowej sterownika. Dostępne są wejścia
i
wyjścia dwustanowe, wejścia i wyjścia
analogowe oraz dedykowane wejścia do podłączania czujników Pt
I OO. W tabli
cy 2.2
zestawiono informacje o modułach wejść/wyjść, jakie można dołączać do
LOGO! Na
fotografiach 2.3
i
2.4
pokazano dwa przykładowe moduły: wejść/wyjść
binarnych oraz wejść analogowych.
Fot. 2.3. Wygląd modulu
rozszerzeń LOGO! DMB 230R
Tab. 2.2. Moduly wejść/wyjść dla LOGO!
Oznaczenie
zasilania
LOGO! OM8 1 2/24R
1 2/24 VDC
LOGO! DM8 24
24 VDC
LOGO! DM8 24R (3)
24 VAC/DC
LOGO! DM8 230 R
1 1 5 ... 240 VAC/OC
LOGO! DM1 6 24
24 VDC
LOGO! DM1 6 24R
24 VDC
LOGO! DM1 6 230R
1 1 5 ... 240 VAC/OC
LOGO! AM2
12/24 voc
LOGO! AM2 Pt100
1 2/24 VDC
LOGO! AM2 AQ
24 VDC
(1) Wejścia muszą być podłączone do jednej fazy.
(2) Konfiguracja 0 ... 1
O
V, 0 ... 20 mA jest opcjonalna.
Fot. 2.4. Wygląd modulu
rozszerzeń LOGO! AM2
Wejjcia
WytScla
4 binarne
4 przekaźnikowe (5 A)
4 binarne
4 tranzystorowe 24 V/0,3 A
4 binarne
4 przekaźnikowe (5 A)
4 binarne (1)
4 przekaźnikowe (5 A)
8 binarnych
8 tranzystorowych 24 V/0,3 A
8 binarnych
8 przekaźnikowych (5 A)
8 binarnych (4)
8 przekaźnikowych (5 A)
2 analogowe 0 ... 1
O
V lub 0 ... 20 mA (2)
Brak
2 Pt1
oo
-50°C do
+
200°c
Brak
Brak
2 analogowe
O
.
. .
1
O
VDC
(3) Wejścia binarne przystosowane są do sterowania zarówno z wyjść typu P, jak i N.
(4) Wariant zasilany napięciem 230 VAC. Wejścia są zebrane w dwóch grupach po 4. Wejścia należące do jednej
grupy muszą być podłączone do jednej fazy.
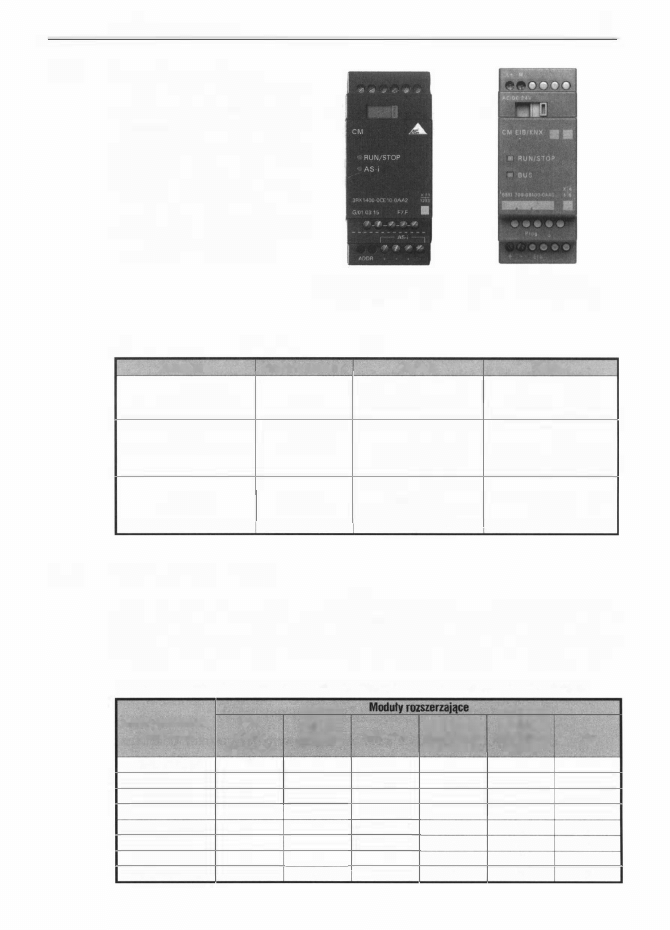
2.3.2.
2.4.
2.4.
łączenie modułów
Moduły komunikacyjne
Moduły komunikacyjne umożli
wiają wymianę danych pomiędzy
sterownikiem LOGO! i innymi
urządzeniami za pośrednictwem
interfejsów sieciowych. W
ta
blicy 2.3
zestawiono dostępne
interfejsy ko munikacyjne dla
LOGO! Na
fotografii 2.5
poka
zano moduł AS Interface, a na
2.6
moduł CM EIB/KNX.
2 1
Fot.
2.5.
Wygląd modulu
LOGO! CM AS Interface
Fot.
2.6.
Wygląd modulu
LOGO! CM EIB/KNX Interface
Tab. 2.3. Moduly komunikacyjne sterownika LOGO!
Omaczenie
Napięcie zasilania
Wejśc:la
Wyjścia
Kolejne cztery wejścia cy-
Kolejne cztery wyjścia
LOGO! CM AS Interface
24 VDC
frowe po ostatnim fizycz-
cyfrowe po ostatnim
nym wejściu LOGO!
fizycznym wyjściu LOGO!
Do 16 wirtualnych wejść
Do 1 2 wirtualnych wyjść
LOGO! CM EIB/KNX Interface
24 VAC/DC
cyfrowych.
cyfrowych.
Do
8
wirtualnych wejść
Maksymalnie dwa wirtualne
analogowych.
wyjścia analogowe.
Do 1 6 wirtualnych wejść
LOGO! CM LON
24 VAC/DC
cyfrowych.
Do 1 2 wirtualnych wyjść
Do
6
wirtualnych wejść
cyfrowych.
analogowych.
Łączenie modułów
Ministerownik LOGO ! można rozszerzać o moduły wejść i wyjść dwustanowych
tylko wtedy, gdy należą do tej samej klasy napięciowej. Przykladowo : LOGO!
I 2/24RC można łączyć z modułami wejść/wyjść takimi jak DM 8 I 2/24R, DM 1 6
24R, DM
8 24, DM 1 6 24, D M 8 24R, nie można natomiast z modułami DM 8
Tab. 2.4. Możliwości polączeń jednostek centralnych LOGO! z modularni rozszerzającymi
Moduł podstawowy
DMB
DM8 24,
DM8 230R,
AM2,
LOGOI Baslc
1 2/24R,
DM8 24R
AM2 Pl100,
CM
DM1 6 24R
DM16 24
DM16 238R
AM2 AQ
LOGO! 1 2/24 RC
X
X
X
-
X
X
LOGO! 24
X
X
X
-
X
X
LOGO! 24 RC
X
X
X
-
X
X
LOGO! 230 RC
-
-
-
X
X
X
LOGO! 1 2/24Rco
X
X
X
-
X
X
LOGO! 240
X
X
X
-
X
X
LOGO! 24 RCo
X
X
X
-
X
X
LOGO! 230 RCo
-
-
-
X
X
X
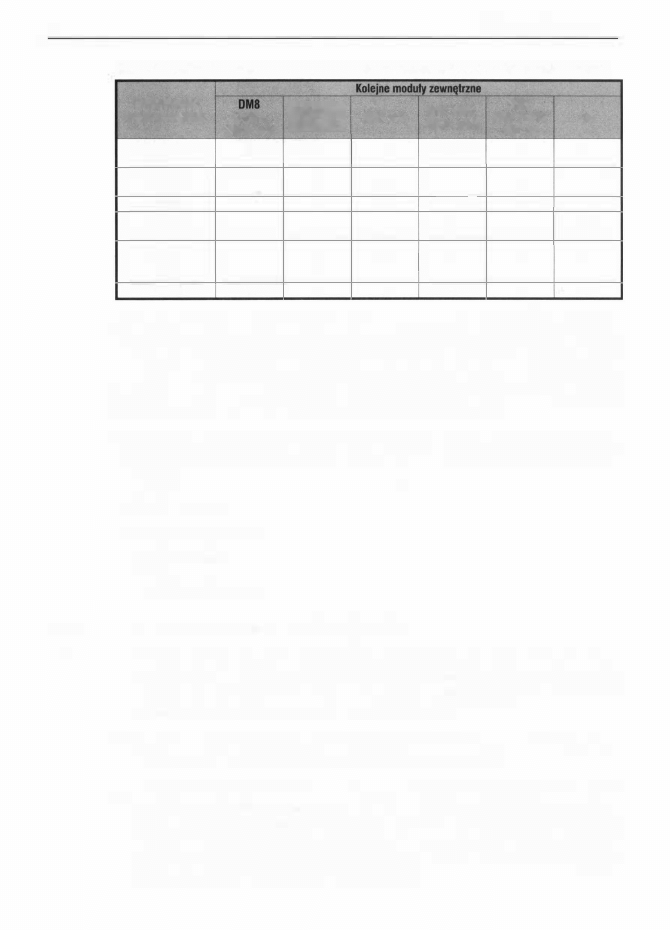
22
2.4.1 .
2.
Możliwości sprzętowe
Tab.
2.5.
Możliwości dofączania kolejnych modufów rozszerzających do już zainstalowanych
ZllnltllawlllY
DM8 24,
DM8 230R,
AMZ,
modlll awno11211v
1 2/MR,
DM8 24R
AM2 Pt180,
CM
Dll11 24R
DM1 1 24
DM1 1 230R
AM2 AQ
DM8 1 2/24R,
X
X
X
-
X
X
DM1 6 24R
DMB 24,
X
X
X
-
X
X
DM16 24
DMB 24R
X
X
X
-
X
X
DMB 230R,
-
-
-
X
X
X
DM1 6 230R
AM2,
AM2 Pt1 00,
X
X
X
-
X
X
AM2 AO
CM ASI
X
X
X
-
X
X
230R, DM 1 6 230R. Jednostka podstawowa i rozszerzenia zabezpieczone są w spo
sób mechaniczny przed łączeniem modułów z różnych klas napięciowych. Moduły
analogowe i komunikacyjne mogą być podłączane do urządzeń innych klas napię
ciowych. W
tablicy
2.4
przedstawiono możliwości połączeń jednostek centralnych
LOGO! z modułami rozszerzającymi, natomiast w
tablicy 2.5
możliwości dołącza
nia ko lejnych modułów rozszerzających do już zainstalowanych.
Maksymalną liczbę modułów rozszerzających, które można podłączyć do LOGO! ,
ograniczają możliwości programowe sterownika. W programie można łącznie wy
korzystać:
•
24 wejścia binarne,
•
8 wejść analogowych,
•
1 6 wyjść binarnych,
•
2 wyjścia analogowe.
Wskazówki dotyczące kolejności łączenia
1 .
Siemens zaleca montaż modułu komunikacyjnego CM ASI jako ostatniego
w łańcuchu LOGO! (z prawej strony). W przypadku zaniku zasilania w ma
gistrali ASI nie będzie możliwa komunikacja pomiędzy LOGO ! i modułami
umieszczonymi za modułem ko munikacyjnym ASI.
2. Moduł CM EIB/KNX musi być montowany jako o statni, ponieważ z jego pra
wej strony nie można już podłączyć żadnego innego modułu
3.
Siemens zaleca instalowanie w pierwszej kolejności modułów wejść binar
nych, potem dopiero analogowych. W takim rozwiązaniu parametry komuni
kacji pomiędzy modułem podstawowym a modułami rozszerzeń są optymalne.
Wyjątkiem jest funkcja specjalna PI: wejście analogowe AI podające sygnał PV
powinno znajdować się w module LOGO! Basic lub module wejść analogo
wych dołączonym do jednostki LOGO! Basic.
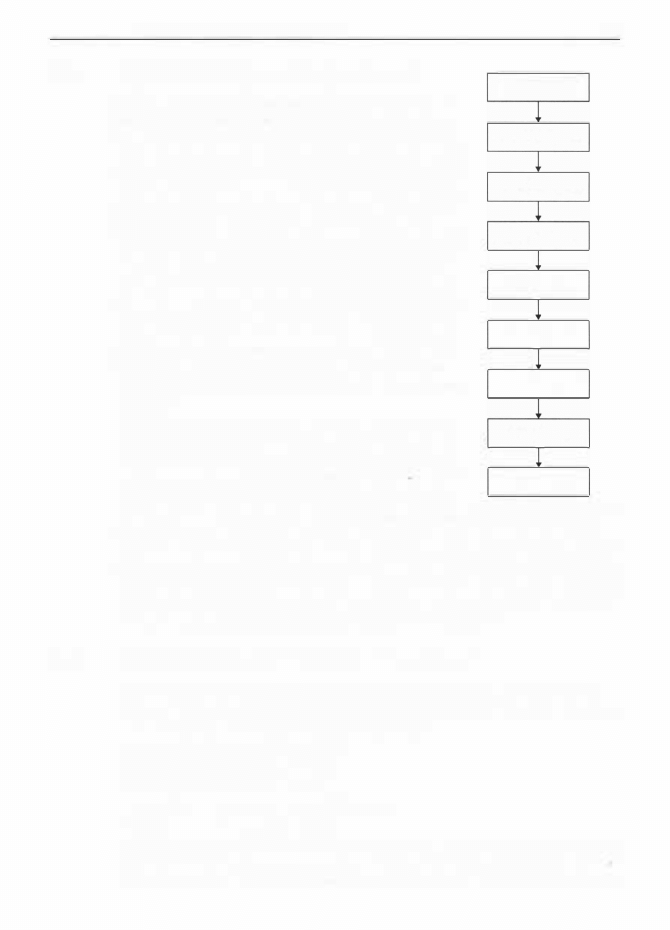
2.5.
2.6.
2.6.
Przykładowa konfiguracja sprzętowa
Wybór konfiguracji sprzętowej
LOGO! jest sterownikiem uniwersalnym i można go za
stosować w kontrolowaniu bardzo różnorodnych proce
sów. Wyodrębnienie aż ośmiu różnych modułów podsta
wowych wynika z tego, że jedne sprawdzają się lepiej
w pewnych zastosowaniach niż inne. Zasilany napięciem
230 VAC rninisterownik LOGO! 230RC bardzo dobrze
nadaje się do sterowania oświetleniem. Załączające świa
tło przyciski, na które podawane jest napięcie sieciowe,
można bezpośrednio podłączać do wejść
LOGO!
230RC.
Wyjścia przekaźnikowe umożliwiają sterowanie żarów
kami. Z kolei LOGO! w wersji na napięcie 24 VDC do
skonale sprawdza się w układach sterowania maszynami.
Wejścia na napięcie 24 VDC umożliwiają podłączanie
wielu dostępnych na rynku czuj ników. W rozwiązaniach
przemysłowych przeważnie wystarczają wyjścia tran
zystorowe, gdyż do bezpośredniego załączania grzałek,
napędów, silników i tak wykorzystuje się silnoprądowe
styczniki.
Bardziej uniwersalne są wyjścia przekaźnikowe niż tran
zystorowe, ponieważ można do nich podłączać obciążenia
większej mocy. Wejścia na napięcie 24 VDC są powszech
niej stosowane w automatyce niż wejścia 230 VAC. Jako
najbardziej uniwersalny można polecić LOGO! l 2/24RC.
Zdefiniowanie
zadań programu
Określenie
sygnałów
wyjściowych
Wybór
sygnałów wejściowych
Wstępny
wybór
jednostki podstawowej
Wstępny wybór
modułów
dodatkowych
Edycja programu
Symulacja programu
Ostateczny wybór
jednostki podstawowej
Ostateczny wybór
modułów dodatkowych
23
Istnieją jednak zastosowania, w których inne jednostki
Rys. 2. 7. Algorytm wyboru
podstawowe są bardziej praktyczne. Wybór konkretnej
konfiguracji sprzętowej
jednostki podstawowej powinien wynikać z potrzeb realizowanego układu. Decyzję
zakupu i podłączenia dodatkowych modułów wejść i wyjść również należy podjąć
dopiero po dokładnym przeanalizowaniu projektu, stworzeniu schematu, napisaniu
programu i symulacji jego działania. Na
rysunku 2.7
pokazano schemat postępowa
nia przy wyborze jednostki centralnej i modułów dodatkowych.
Przykładowa konfiguracja sprzętowa
Przyjmijmy, że jako projektanci postanowiliśmy zastosować do realizacji układu
sterowania ministerownik LOGO!. Po przeanalizowaniu problemu określiliśmy po
trzebne zasoby wejść/wyjść w sposób następujący:
•
22 wejścia binarne na napięcie 24 V DC,
•
2 wejścia analogowe
O ... I O VDC,
•
5
wejść analogowych 0 ... 20 mA,
•
1 6 wyjść dwustanowych przekaźnikowych,
•
2 wyjścia analogowe 0 ... 1 0 VDC.
Dodatkowo LOGO! ma komunikować się po sieci ASI ze sterownikiem S7-200.
Podstawowa jednostka
LOGO!
zawiera
8
wejść i 4 wyjścia, konieczne jest wiirc
dołączenie do niej modułów rozszerzających. Ponieważ wejścia mają być na na-
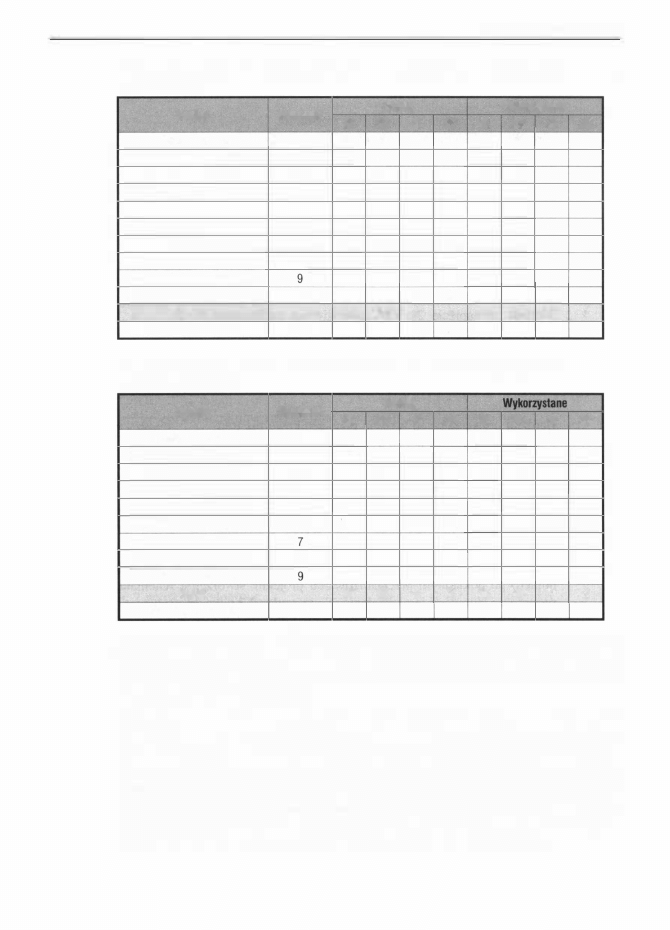
24
2.
Możliwości sprzętowe
Tab. 2.6. Wykaz modulów potrzebnych do realizacji opisanej konfiguracji sprzętowej
-
wariant szybki
Moduły
Kolejnośt
Zasoby
Wybrzyslane
Dl
DO
Al
AD
Dl
DO
Al
LOGO! 1 2/24 RC
1
8
4
8
4
LOGO! DM8 1 2/24R
2
4
4
4
4
LOGO! DM8 1 2/24R
3
4
4
4
4
LOGO! DM8 1 2/24R
4
4
4
4
4
LOGO! DM8 1 2/24R
5
4
4
2
LOGO! AM 2 2x0 ... 1 0VOC
6
2
2
LOGO! AM 2 2x0 ... 20mA
7
2
2
LOGO! AM 2 2x0 ... 20mA
8
2
2
LOGO! AM 2 2x0 ... 20mA
2
1
LOGO! AM 2 AQ 2x0 ... 1 0VDC
1 0
2
Razem
24
20
8
2
22
1 6
7
LOGO! CM AS Interface
1 1
Tab. 2. 7. Wykaz modulów potrzebnych do realizacji opisanej konfiguracji sprzętowej
-
wariant ekonomiczny
Moduły
Kolejnośt
Zasoby
Dl
DO
Al
AO
Dl
DO
Al
LOGO! 1 2/24 RC
1
6
4
2
6
4
2
LOGO! DM8 1 2/24R
2
4
4
4
4
LOGO! DM8 1 2/24R
3
4
4
4
4
LOGO! DM8 1 2/24R
4
4
4
4
4
LOGO! DM8 1 2/24R
5
4
4
4
LOGO! AM 2 2x0 ... 20 mA
6
2
2
LOGO! AM 2 2x0 ... 20 mA
2
2
LOGO! AM 2 2x0 ... 20 mA
8
2
1
LOGO! AM 2 AQ 2x0 ... 1 0 VDC
2
Razem
22
20
8
2
22
1 6
7
LOGO! CM AS Interface
1 0
AO
2
2
AO
2
2
pięcie 24 VDC, należy zastosować jednostkę centralną również na to napięcie
-
na
przykład LOGO! 1 2/24 RC.
W tablicy 2.6
przedstawiono moduły potrzebne do
realizacji opisanej konfiguracji sprzętowej.
W
kolumnie Kolejność określona jest
też kolejność łączenia modułów.
Przedstawiona powyżej konfiguracja jest zgodna z postulatem z punktu 2.4. 1 .3, któ
ry zaleca instalowanie w pierwszej kolejności modułów wejść binarnych, potem do
piero analogowych
-
wtedy parametry komunikacji pomiędzy modułem podstawo
wym a modułami rozszerzeń są optymalne. Gdyby jednak odejść od tego kryterium
i zastosować w jednostce centralnej wej ścia analogowe to okazuje się, że nie będzie
potrzebny jeden moduł wejść analogowych LOGO! AM 2 2
x
0 ... 1 0 VDC. Drugi
wariant konfiguracji sprzętowej, mniej optymalny pod względem komunikacyjnym,
jest jednak bardziej ekonomiczny. Opcję tę przedstawiono w
tablicy 2.7.
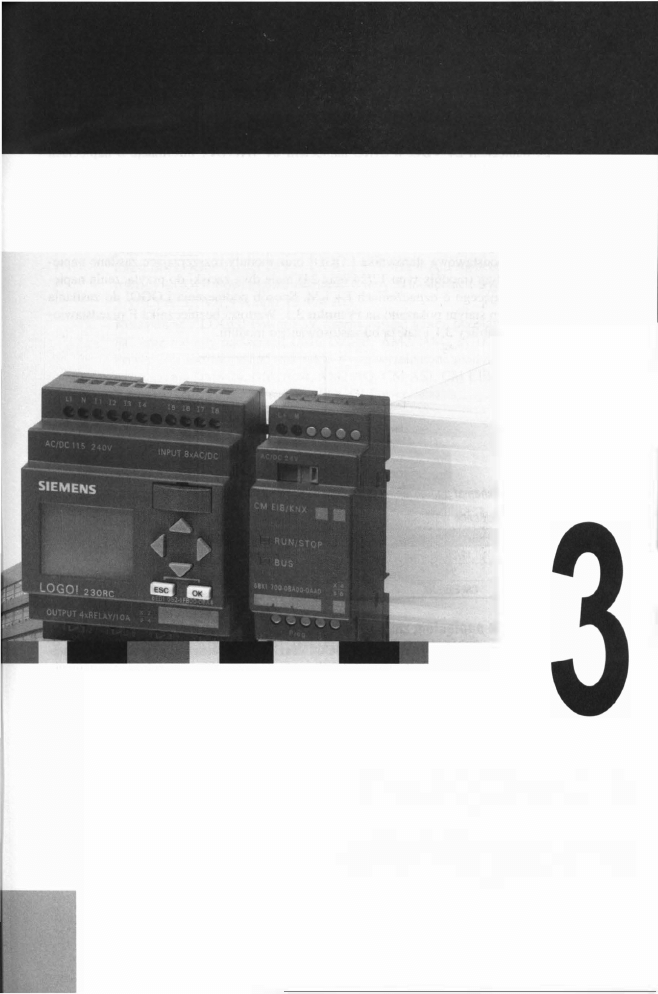
Połączen ia
ele ktryczne
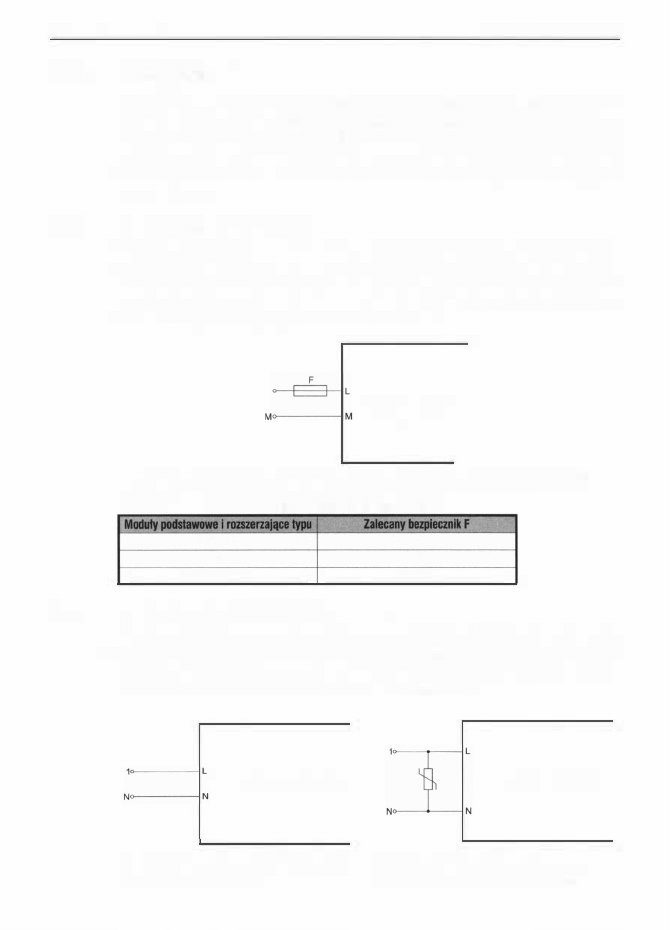
26
3.1 .
3.1 .1 .
3.1 .2.
3. Połączenia elektryczne
Zasilanie
LOGO ! w wersji 230RC jest przystosowane do zasilania napięciem w zakresie
1 1 5 ... 240 VAC/DC. Wersje 1 2/24RC można zasilać napięciem 1 2/24 VDC, wersje
24 napięciem 24 VDC, a 24RC napięciem 24 VAC/DC. Informacje o napięciach
zasilających modułów podstawowych sterownika LOGO! przedstawiono w tablicy
2. 1 . Z kolei tablice 2.2 i 2.3 zawierają wartości napięć zasilających dla modułów
rozszerzających.
Zasilanie napięciem stałym
Wersje podstawowe sterownika LOGO! oraz moduły rozszerzające zasilane napię
ciem stałym (moduły typu 1 2/24 oraz 24) mają dwa zaciski do przyłączenia napię
cia zasilającego o oznaczeniach L+ i M. Sposób podłączenia LOGO ! do zasilania
napięciem stałym pokazano na
rysunku 3. 1 .
Wartości bezpiecznika
F
przedstawio
ne są w
tablicy 3.1
i zależą od zastosowanego modułu.
L
+
+
LOGO! 1 2/24
Rys. 3. 1. Schemat podlączenia LOGO! typu 12/24 oraz 24 do zasilania napięciem stalym
Tab. 3.1. Zalecane wartości prądu zadzialaniabezpiecznika F
12/24
RC
0,8
A
24
2 A
CM EIB/KNX
0,08 A
Zasilanie napięciem zmiennym
Wersje podstawowe sterownika LOGO! oraz moduły rozszerzające zasilane napię
ciem zmiennym (moduły typu 230RC) maj ą dwa zaciski do przyłączenia napięcia
zasilającego o oznaczeniach L l (przewód fazowy) i N (przewód neutralny). Sposób
podłączenia LOGO! do zasilania pokazano na
rysunku 3.2.
L
1
LOGO! 230RC
Rys. 3.2. Schemat podlączenia LOGO! typu
230RC do sieci zasilającej
L
1
LOGO! 230RC
Rys. 3.3. Ochrona przed przepięciami od
sieci zasilającej za pomocą warystora

3.1 .3.
3.2.
3.2.1 .
3.2.
Podłączanie elementów wejściowych
27
W celu ochrony przed przepięciami pochodzącymi od sieci zasilającej warto za
stosować warystor tlenkowy (MOV) na napięcie pracy przynajmniej o 20% więk
sze od napięcia zasilania LOGO! Sposób podłączenia warystora pokazano na
ry
sunku
3.3.
Zasilacz LOGO! Power
Siemens oferuje dwa typy zasilaczy dedykowanych
<lu
zasilania urzą<lzefi z rodziny
LOGO! Są to impulsowe zasilacze sieciowe: LOGO ! Power 1 2V i LOGO! Power
24V. Dla obu typów zasilaczy dostępne są dwie wersje różniące się maksymalnym
prądem wyjściowym. W przypadku LOGO ! Power 1 2V jest to 1 ,9 A i 4,5 A, nato
miast dla LOGO! Power 24V - 1 ,3 A, 2,5 A oraz 4 A. Producent oferuje w ramach
rodziny LOGO ! Power także zasilacze o innych napięciach wyjściowych:
5
V /3 A,
5 Y/6,3 A, 1 5 V/ 1 ,9 A oraz
1 5
V/4 A.
Korzystając z LOGO! Power I 2V, można zasilać moduł podstawowy LOGO ! 1 2/24
RC oraz moduły rozszerzeń DM8 1 2/24R, AM2, AM2 Pt l OO. Również z LOGO!
Power 24V można zasilać wszystkie wyżej wymienione moduły, jak też LOGO ! 24,
rozszerzenia DM8 24, DM 1 6 24, AM2 AQ, CM ASI, CM EIB/KNX. Na
fotografii
3.4
pokazano zasilacze z rodziny LOGO! Power.
Fot. 3.4. Zasilacze LOGO! Power
Podłączanie elementów wejściowych
Dalej zaprezentowano schematy i opisy podłączeń popularnych elementów auto
matyki do wejść sterownika LOGO! i modułów rozszerzających. Przedstawiono
najczęściej stosowane w układach automatyki elementy wejściowe: przyciski, krań
cówki, czujniki. Poniższy wykaz nie wyczerpuje oczywiście wszystkich dostępnych
na rynku elementów, które można podłączyć do wejść LOGO!
Przełączniki, przyciski
Przełączniki i przyciski to najprostsze elementy, jakie można podłączać do wejść
LOGO ! Styki przycisków i przełączników podłącza się pomiędzy plus napięcia za
silania (lub fazę) a wejścia. Korzystając z modułów zasilanych napięciem 230 VAC,
takich jak 230 RC/RCo oraz DM 1 6 230R, należy pamiętać, że wejścia tych modu
łów podzielone są na grupy po 4 wejścia. Wszystkie wejścia z danej grupy muszą
pracować na tej samej fazie. Fazami mogą różnić się tylko cale grupy.
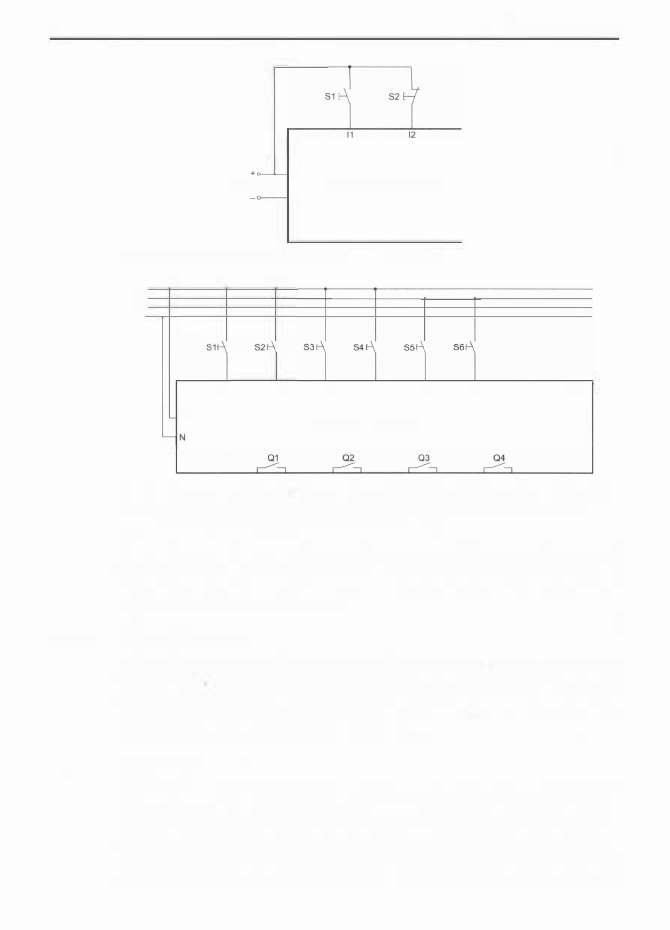
28
3.2.2.
3.2.3.
L+
24V DG
LOGO! 1 2/24RC
M
Rys. 3.5. Podfączanie przycisków do wejść LOGO! 12/24 RC
L1
L2
L3
N
L1
11
12
13
14
1
5
LOGO!
230RC
3.
Połączenia elektryczne
16
17
18
Rys. 3.6. W przypadku LOGO! 230RC sygnafy na wejściach 11 .. .14 muszą być podawane z tej
samej fazy, ponieważ wejścia te należą do jednej grupy. Jeżeli istnieje taka potrzeba, to
kolejne cztery wejścia 15 .. .18 można podłączyć do innej fazy
Na
rysunku 3.5
pokazano, jak podłączyć przyciski ze stykami NO i NC do wejść
LOGO ! 1 2/24. Mogą to być na przykład przyciski Start i Stop służące do załączania
i wyłączania sterowania. Z kolei na
rysunku 3.6
pokazano, jak należy grupować
fazy w obrębie wejść LOGO ! 230RC.
Wyłączniki krańcowe
Wyłącznik krańcowy składa się z głowicy pobudzanej przez element ruchomy ma
szyny oraz przynajmniej jednego styku. Stosowane są styki normalnie otwarte NO
(norma[ open)
i normalnie zwarte NC (norma[ close). Bardzo często wyłącznik
krańcowy ma oba rodzaje styków. Na
rysunku 3.7
pokazano, jak podłączyć styki
NO i NC wyłącznika krańcowego do wejść LOGO!
Czujniki dwustanowe
Czujnik dwustanowy to taki, którego wyjście może przyjmować dwa stany: O i I.
Stan
O odpowiada napięciu O V, natomiast
I
napięciu zasilania. Istnieją dwa rodza
je wyjść czujników dwustanowych: stykowe i tranzystorowe. Czujniki z wyjściem
stykowym wykonywane są jako dwu- bądź trójprzewodowe. W zależności od za
stosowanego tranzystora wyjściowego rozróżnia się wyjścia NPN (zwiera do masy
zasilania) i PNP (zwiera do plusa zasilania). Czujniki
z
wyjściem tranzystorowym
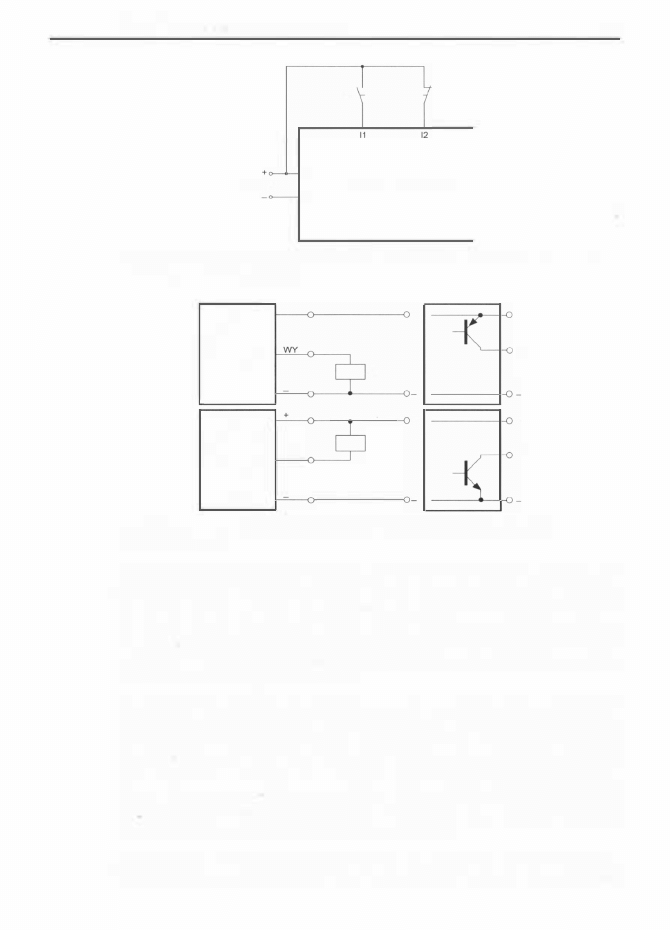
3.2.
Podłączanie elementów wejściowych
L+
S1
--------
24V DC
LOGO! 1 2/24 RC
M
Rys. 3. 7. Schemat podłączenia dwóch styków NO i NC jednego wyłącznika krańcowego do
wejść sterownika LOGO! 12/24 RC
+
+
<]>
+
WY
RL
PNP
+
+
<]>
RL
WY
WY
NPN
Rys. 3.8. Uproszczony schemat ilustrujący budowę obwodów wyjściowych czujników
z wyjściami NPN i PNP
29
mają trzy przewody
(rysunek 3.8).
Czujniki dwustanowe, zarówno ze stykiem, jak
i tranzystorem na wyjściu, mogą być normalnie rozwarte, w skrócie NO (norma/
open),
lub normalnie zwarte NC (normal close). Czujniki kontaktronowe to typo
wy przykład czujników dwustanowych z wyjściem stykowym. Czujniki indukcyj
ne, optyczne, pojemnościowe mają przeważnie wyjścia tranzystorowe. Do wejść
LOGO! można podłączać różnego typu czujniki dwustanowe: indukcyjne, optycz
ne, kontaktronowe, pojemnościowe itd.
Na
rysunku 3.9
pokazano schemat podłączenia dwuprzewodowych czujników sty
kowych do wejść modułów LOGO! typu 1 2/24 i 24, a więc zasilanych napięciem
1 2 VDC lub 24 YDC. Pomimo stykowego typu wyjścia, rozróżniono dwa przewo
dy czujnika: plus napięcia zasilania i wyjście. Większość czujników ma wbudowane
diody świecące sygnalizujące ich stan pracy. Odpowiednia polaryzacja czujnika ma
znaczenie dla poprawnego działania diody. Na
rysunku 3.10
pokazano, jak pod
łączyć czujniki dwustanowe do wejść LOGO! 230RC. Oczywiście, czujnik także
musi być przystosowany do zasilania takim napięciem.
Na
rysunku 3 . 1 1
przedstawiono sposób połączenia trój przewodowego czujnika typu
NPN z obciążeniem RL, natomiast na
rysunku 3.12
pokazano sposób podłączenia
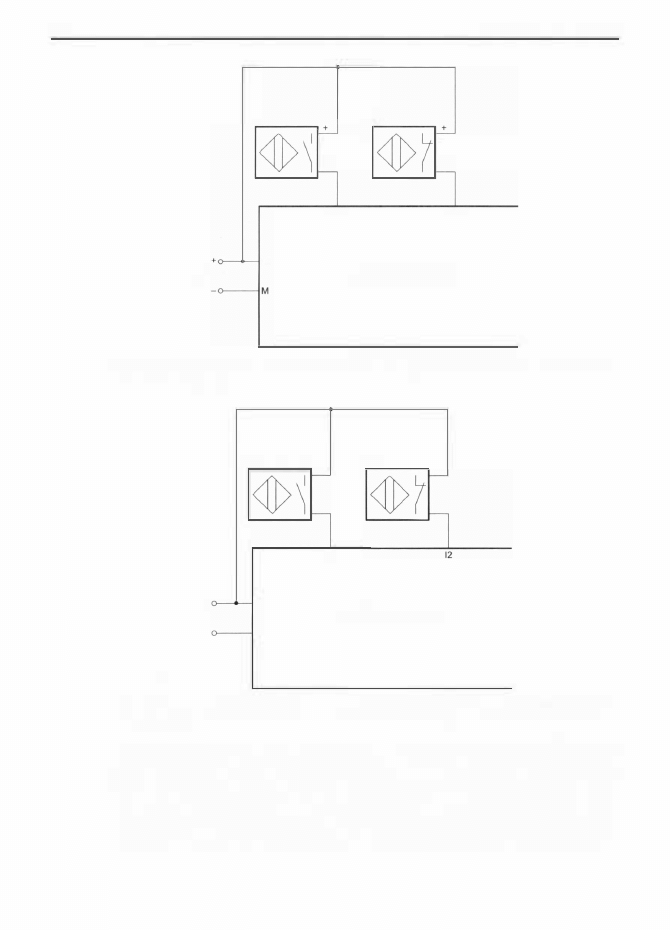
30
3.
Połączenia elektryczne
81
82
WY
WY
1 1
1 2
L+
24V DC
LOGO! 12/24 RC
Rys. 3.9. Schemat podlączenia dwuprzewodowych czujników stykowych do wejść modulów
LOGO! typu 12/24 i 24
81
L1
L 1
N
N
82
11
LOGO! 230RC
Rys. 3. 10. Schemat podlączenia dwuprzewodowych czujników stykowych do wejść modulów
LOGO! 230RC
obciążenia do czujnika PNP. W przypadku czujnika NPN obciążenie podłącza się
pomiędzy wyjście a dodatni biegun zasilania, natomiast przy PNP między wyjście
a biegun ujemny. LOGO! l 2/24RC i 24 mąją wejścia typu źródło, a więc można
do nich podłączać czujniki PNP i nie można NPN. Wejścia binarne LOGO! 24RC
przystosowane są do sterowania z wyjść typu N i P. Na
rysunku 3.13
pokazano
sposób podłączenia trójprzewodowego czujnika PNP do wejścia LOGO ! l 2/24RC.
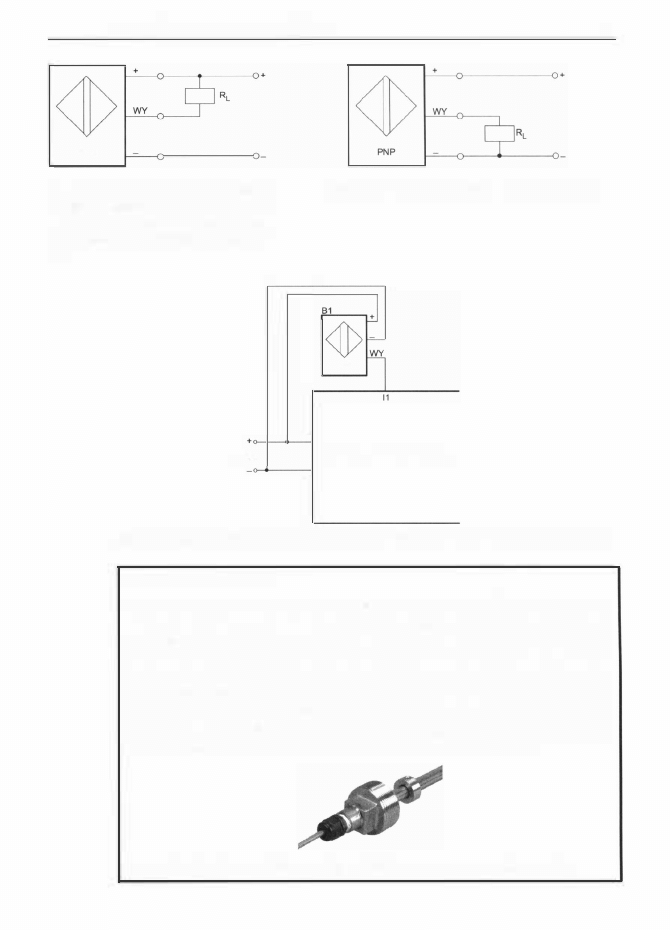
3.2.
Podłączanie elementów wejściowych
3 1
NPN
Rys. 3. 1 1. W zależności od zastosowanego
tranzystora wyjściowego, czujniki dzieli się
na typu NPN i PNP. Rysunek przedstawia
sposób połączenia czujnika NPN z obcią
żeniem
Rys. 3. 12. Połączenie czujnika PNP z obciążeniem
PNP
L+
24V D
c
LOGO! 1 2/24 RC
M
Rys. 3. 13. Schemat podłączenia trójprzewodowego czujnika PNP do wejścia LOG0!12/24RC
Czujnik kontaktronowy
Czujnik kontaktronowy wykrywa pozycję bez potrzeby fizycznego zetknię
cia, pod wpływem pola magnetycznego. Zaletą czujnika kontaktronowego
jest jego bezdotykowe działanie, a co za tym idzie - trwałość i niezawodność.
Podstawowym elementem czujnika kontaktronowego jest kontaktron. W her
metycznie zamkniętej szklanej kapsule kontaktronu znajdują się styki z mate
riału ferromagnetycznego. Końcówki styków wyprowadzone są na zewnątrz.
Wewnątrz kapsuły panuje próżnia lub też znajduje się gaz obojętny. Odpowiednio
skierowane zewnętrzne pole magnetyczne wywołuje powstanie w stykach pola
magnetycznego. Pod jego wpływem styki przyciągają się i zwierają.
Widok magnetycznego (kontaktronowego) czujnika poziomu LVR200 firmy Omega
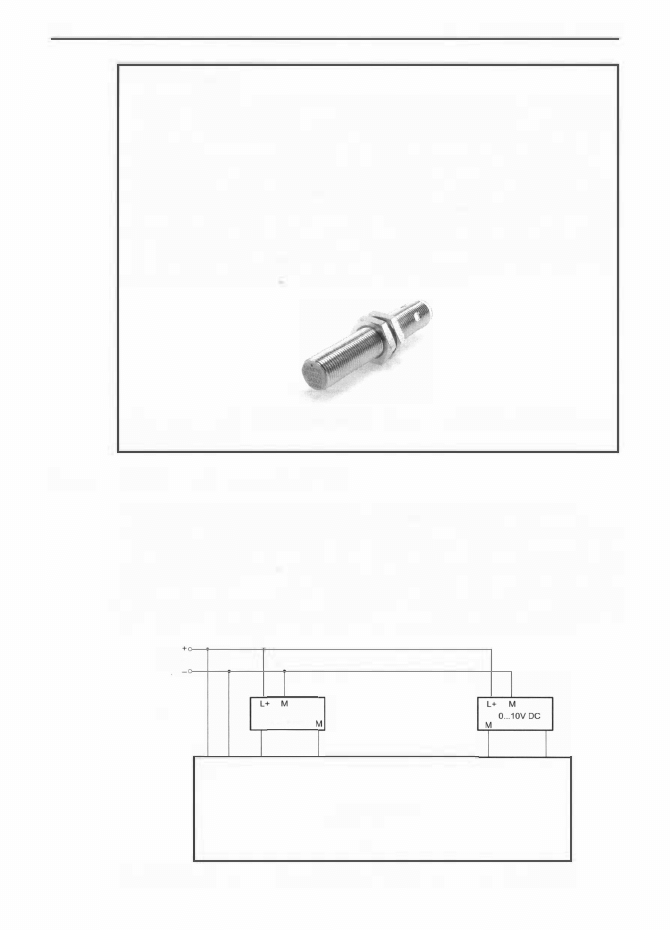
32
3.2.4.
3.
Połączenia elektryczne
Czujnik indukcyjny
Czujniki indukcyjne umożliwiają zbliżeniową detekcję obecności elementów me
talowych. Działają bezdotykowo, a więc są trwalsze i bardziej niezawodne od
stykowych wyłączników krańcowych. Ich elektroniczna i w pełni zamknięta kon
strukcja zapewnia dużą odporność na zewnętrzne czynniki środowiskowe, jak
zapylenie czy wilgotność. Czujnik indukcyjny wykrywa metal po zbliżeniu go do
czoła czujnika. Podstawowym parametrem każdego czujnika indukcyjnego jest
strefa działania, czyli największa odległość (elementu metalowego od czoła czuj
nika), przy której metal pobudza czujnik. W zależności od budowy czoła i śred
nicy czujnika wynosi ona do kilkunastu milimetrów. Na ilustracji przedstawiono
typowy czujnik indukcyjny produkcji firmy Siemens. Dla zaprezentowanego na
rysunku czujnika strefa działania wynosi dwa milimetry.
Zdjęcie popularnego czujnika indukcyjnego produkowanego przez firmę Siemens (zdjęcie
z katalogu firmy TME)
Czujniki z wyjściami analogowymi
Czujniki z wyjściami analogowymi można podłączać do wejść analogowych
17 i 18
znajdujących się w modelach LOGO! 1 2/24 RC/RCo i LOGO! 24/240 oraz do mo
dułu wejść analogowych LOGO! AM2. Wejścia
17 i 18 przystosowane są do po
miaru sygnału napięciowego o zakresie 0 ... 10 VDC, można je również używać jako
zwykłe wejścia binarne. Jeżeli
17 i 18 wykorzystywane są jako wejścia analogowe,
to w programie mają oznaczenia A l l i AI2, i wtedy mają zastosowanie w funk
cjach analogowych. Moduł LOGO! AM2 ma dwa wejścia: napięciowe
O
...
I O VDC
24V DG
l+
M
11
0
...
20mA
M1
U1
12
M2
U2
LOGOI AM 2
Rys. 3. 14. Podłączenie sygnałów 0 ... 20 mA i 0 ... 10 VDC do wejść modułu LOGO! AM2
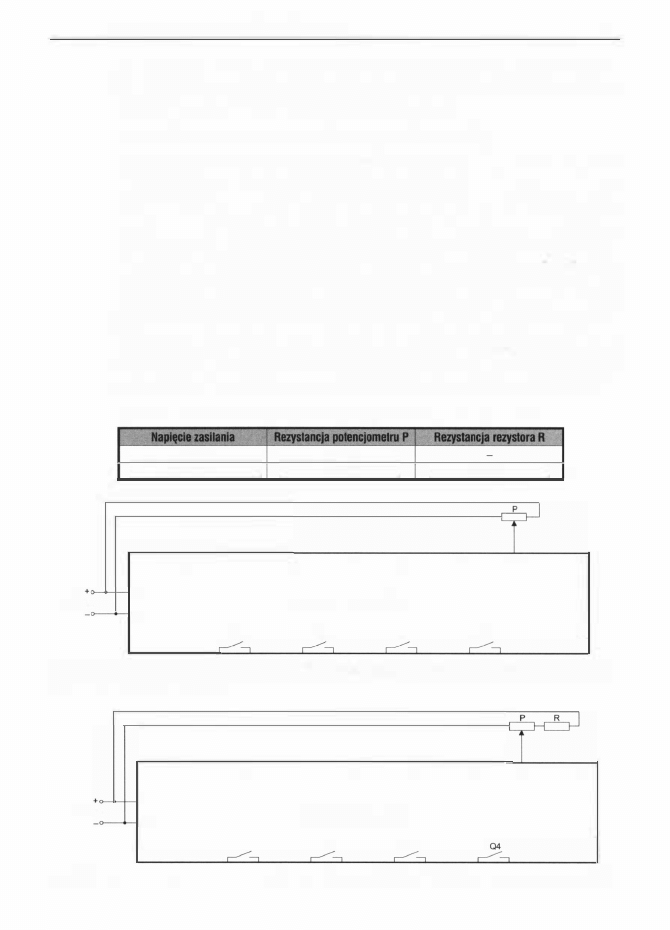
12V DC
3.2.
Podłączanie elementów wejściowych
33
lub prądowe 0„.20 mA. Możliwa jest również kombinacja: jedno wejście napięcio
we i jedno prądowe. Na rysunku 3.14 pokazano schemat podłączenia sygnałów
0„.20 mA i 0„. 1 0
VDC
do wejść modułu
LOGO!
AM2.
Dołączanie potencjometru do wejść analogowych
0
•••
1 O VDC
Maksymalna wartość napięcia na wejściach analogowych
17, 18
wynosi 1
O VDC.
W
przypadku stosowania
LOGO!
zasilanego napięciem 24
VDC
nie można podłą
czyć potencjometru bezpośrednio pod to napięcie. Jeżeli suwak takiego potencjo
metru zostałby połączony z wej ściem
17
lub
18,
to podczas przemieszczania suwa
ka napięcie na wejściu analogowym mogłoby znacznie przekroczyć dopuszczalną
wartość
1
0
YDC.
Efektem tego byłoby uszkodzenie obwodu wejściowego
LOGO !
Zapobiec temu można poprzez włączenie w szereg
z
potencjometrem dodatkowego
rezystora ograniczającego napięcie na wej ściu. Sugerowane przez firmę Siemens
wartości rezystancji dodatkowego rezystora przedstawiono w tablicy 3.2.
W
przy
padku zasilania napięciem
1 2 VDC
nie ma potrzeby stosowania rezystora. Schemat
pokazano na rysunku 3.15, przedstawia on sposób podłączenia potencjometru
(czuj nika potencjometrycznego) do wej ścia analogowego
LOGO !
1 2/24 RC
zasila
nego napięciem 1 2
VDC,
natomiast schemat
z
rysunku 3.16 prezentuje podłączenie
potencjometru do wej ścia analogowego
LOGO!
zasilanego napięciem 24
VDC.
Tab. 3.2. Wartości rezystancji rezystora łączonego w szereg z potencjometrem
L+
M
12
VDC
4,7 kQ
24 VDC
4,7 kQ
6,8 kQ
11
12
13
14
15
16
17
LOGO!
12/24 RC
Q1
Q2
Q3
Q4
18
Rys. 3. 15. Podłączenie potencjometru (czujnika potencjometrycznego) do wejścia analogowego LOGO! 12/24
RC zasilanego napięciem 12 VDC
1 1
1 2
13
14
1 5
1 6
1 7
1 8
L +
24V DC
LOGO! 1 2124 RC
M
Q1
Q2
Q3
Rys.
3. 16. Podłączenie potencjometru do wejścia analogowego LOGO! 12/24 RC zasilanego napięciem 24 VDC
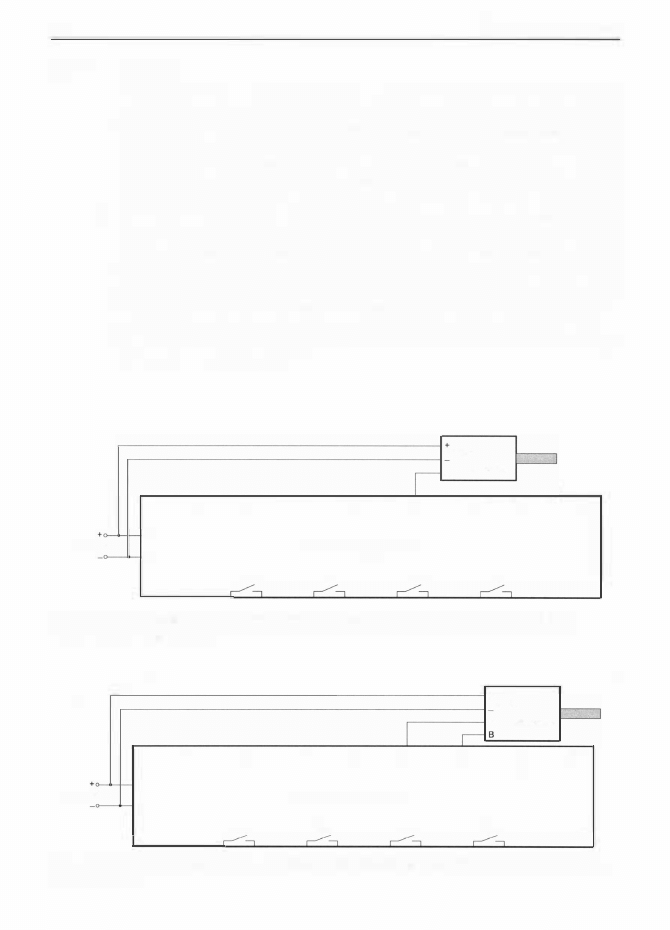
34
3.2.5.
24V
DC
3.
Połączenia elektryczne
Enkodery
Wyjścia enkoderów należy podłączać do wejść szybkiego zliczania 15 i 16 LOGO!
Wejścia takie mają modele LOGO ! 1 2/24 RC/RCo oraz LOGO ! 24/240. W przypad
ku wejść standardowych, po zmianie stanu sygnału na wejściu sygnał musi pozosta
wać na stałym poziomie przynajmniej przez okres jednego cyklu programu. Tylko
wtedy LOGO ! wykryje jego zmianę (w rozdziale Obliczenia projektowe przedsta
wiono sposób obliczania czasu wykonania jednego cyklu programu). W przypadku
wejść szybkiego zliczania 15 i 16 nie ma tego ograniczenia. Wejścia szybkiego zli
czania można wykorzystywać w blokach programowych licznika góra/dół i detekto
ra częstotliwości. Maksymalna częstotliwość impulsów na wejściach
15
i 16 wynosi
2 kHz. Na
rysunku 3.17
pokazano, jak podłączyć enkoder inkrementalny zasilany
napięciem 24 VDC i generujący jeden sygnał wyjściowy A do LOGO ! l 2/24RC,
natomiast na
rysunku 3.18
pokazano, jak podłączyć enkoder inkrementalny z dwo
ma wyjściami: A i B . B loki programowe licznika góra/dół i detektora częstotliwości
umożliwiają bardzo łatwe oprogramowanie odbioru danych z enkoderów inkremen
talnych. W rozdziale Przykłady zastosowań zamieszczono odpowiedni przykład pt.
„Sterowanie ramieniem robota".
24V DC
A
ENKODER
11
12
13
14
15
16
17
18
L+
LOGO! 1 2/24 RC
M
01
02
03
Q4
Rys. 3. 17. Sposób podłączenia enkodera inkrementalnego zasilanego napięciem 24 VDC z jednym
wyjściem A do LOGO! 12/24 RC
+
24V
DG
A
ENKODER
11
12
13
14
15
16
1
7
18
L+
24
V
D
C
LOGO!
12/24 RC
M
0 1
Q2
Q3
04
Rys. 3. 18. Sposób podtączenia wyjść A i B enkodera inkrementalnego zasilanego napięciem 24 VDC do
LOGO! 12/24 RC
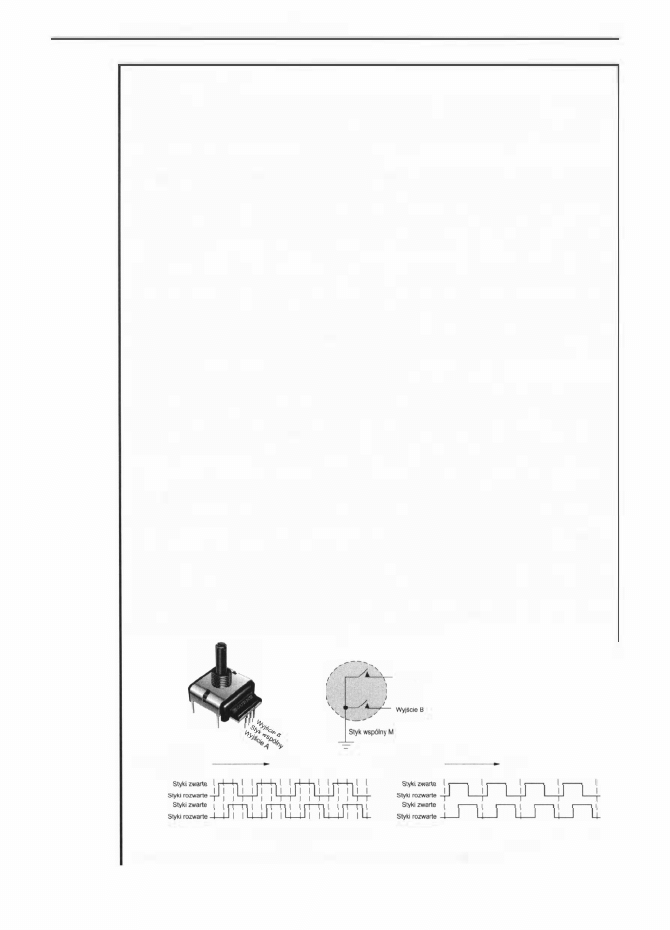
3.2.
Podłączanie elementów wejściowych
35
Co to jest enkoder?
Enkoder to urządzenie przetwarzające przesunięcie i pozycję kątową na sygnał
elektryczny. Enkodery powszechnie wykorzystuje się we wszelkiego rodzaju
maszynach i liniach produkcyjnych do precyzyjnego pomiaru prędkości, prze
sunięcia, odległości albo przebytej drogi.
Enkodery dzieli się ze względu na sposób pomiaru na inkrementalne (zwane rów
nież przetwornikami obrotowo-impulsowymi) i absolutne (przetworniki obrotowo
-kodowe). Oba typy enkoderów różnią się wytwarzanym na wyjściu sygnałem oraz
możliwością pamiętania mierzonej wielkości. Enkoder inkrementalny generuje na
wyjściu sygnał impulsowy. Każdemu przesunięciu kątowemu przyporządkowana
jest konkretna liczba impulsów wyjściowych. Parametr enkodera zwany rozdziel
czością decyduje ile impulsów wyjściowych odpowiada danemu przesunięciu. Im
większa rozdzielczość enkodera, tym mniejsze przesunięcia kątowe można mierzyć
a więc również tym większa dokładność pomiaru. Enkoder inkrementalny nie pa
mięta aktualnego położenia. Generuje jedynie impulsy, które zliczane przez wcho
dzący w skład układu sterowania maszyną licznik dają informację o wykonanym
przez układ wykonawczy przesunięciu lub aktualnym położeniu.
Cechą charakterystyczną enkodera absolutnego jest zdolność pamiętania aktualnej
pozycji nawet po wyłączeniu napięcia zasilania. Enkoder absolutny generuje na
wyjściu sygnał kodowy. Każdemu kątowi obrotu odpowiada konkretna wartość
kodowa na wyjściu. Enkodery absolutne dzieli się na jednoobrotowe i wieloobro
towe. Jednoobrotowe rozróżniają pozycje tylko w ramach jednego obrotu, a więc
efektem obrotu wału takiego enkodera dokładnie o kąt
360°
będzie taki sam sy
gnał na wyjściu. Enkodery wieloobrotowe generują sygnał wyjściowy informują
cy zarówno o pozycji kątowej, jak również i o liczbie wykonanych obrotów.
Enkoder inkrementalny wytwarza na wyjściu jeden lub dwa sygnały prostokątne
A i
B
przesunięte względem siebie w fazie o kąt
90°.
Oprócz nich często wypro
wadzony jest również impuls informujący o wykonaniu pełnego obrotu. W en
koderach absolutnych układ elektroniczny przetwarza odczyt w kodzie Graya na
kod wyjściowy, na przykład naturalny kod binarny. Istnieją dwa sposoby trans
misji wartości absolutnej: równoległy i szeregowy.
1/4 cyklu na zapadkę
"
Wyjlclo A
Pełny cykl na zapadkę
Zgodnie
z
kierunkiem
W jście
A
Zgodnie
z
klerunkłem
Wyjście A
n.ichu wskazówek
I
I I
I I I I I l
I
I
I
I I I I I
ruc:hu --.kazó-k
I
I
I
I
l
I I I I I
I
I I I I I I I
I I I
I
I
I
I
I
I
0 0 0 0 0 0 0 0 0 0 0 0 0 0 0 0 0
o
o
o
o
n
W jście B
Wyjście B
Przebiegi na wyjściu enkodera inkrementalnego z dwoma wyjściami
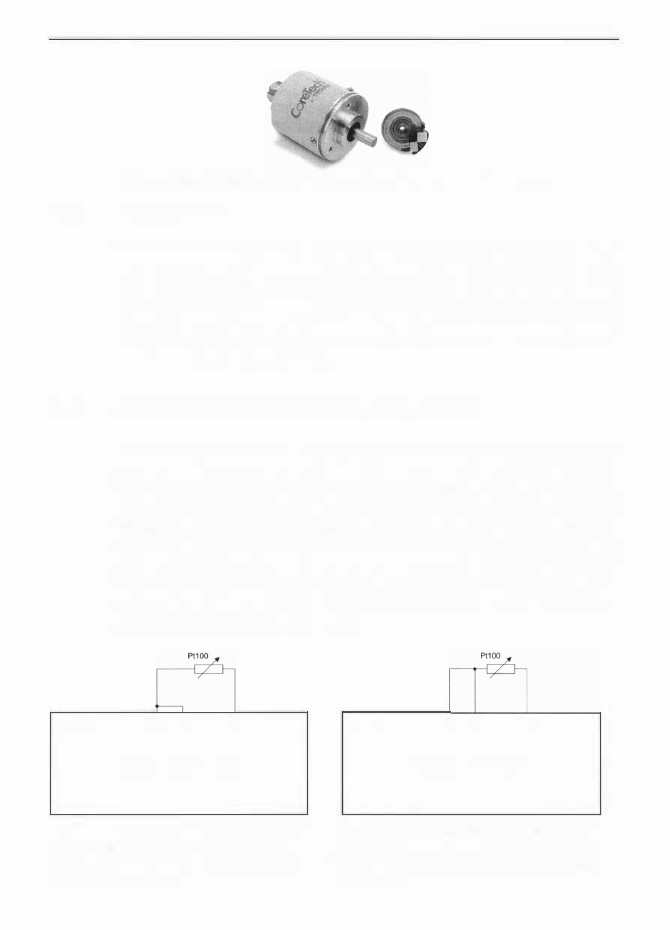
36
3.2.6.
3.3.
L+
M
3.
Połączenia elektryczne
Fot. 3. 19. Zdjęcie enkodera inkrementalnego (ze strony www.automationworld.com)
Czujniki Pt1 OO
Łatwe podłączanie czujników Ptl OO umożliwia stosowanie specjalnego modułu
rozszerzającego LOGO ! AM2 P J OO. Do modułu można podłączać zarówno dwu
jak i trójprzewodowe czujniki Pt l OO. Przy połączeniu dwuprzewodowym należy
zewrzeć końcówki M l + i IC I . Metoda trójprzewodowa pozwala uniknąć wpływu
oporności przewodów na dokładność pomiaru. Schemat z
rysunku 3.20
przedsta
wia sposób podłączenia dwuprzewodowego Pt l OO, natomiast z
rysunku 3.21
pre
zentuje połączenie trójprzewodowe.
Podłączanie elementów wyjściowych
Litera R występująca w oznaczeniu wersji podstawowej lub modułu rozszerzają
cego LOGO! informuje, że wyjścia LOGO! są typu przekaźnikowego. Brak lite
ry
oznacza wyjścia tranzystorowe. Dla jednostek podstawowych LOGO! 230RC,
LOGO ! 24RC, LOGO! 1 2/24RC maksymalny prąd ciągły wynosi 1 0 A na jedno
wyj ście przekaźnikowe (przy obciążeniu rezystancyjnym, jak na przykład żarówki).
Z kolei dla modułów rozszerzających DM8 230R, DM 1 6 230R, DM8 24R, DM 1 6
24R, DM8 I 2/24R jest to maksymalnie 5 A na przekaźnik. Maksymalne natężenie
prądu wyjść tranzystorowych LOGO! 24, DM8 24, DM 1 6 24 wynosi 0,3 A dla
każdego wyj ścia (przy maksymalnym napięciu zasilającym obciążenie nieprzekra
czającym napięcia zasilania sterownika).
M1+
IC1
M1-
LOGO! AM 2 PT100
L+
M
M1+
IC1
M1·
LOGO! AM 2 PT1
OO
Rys. 3.20. Metoda dwuprzewodowa podłączania
Pt100. Wykorzystano zaciski M1 +, IC1, M1-.
Rys. 3.21. Metoda trójprzewodowa podłączania
Pt100. Wykorzystano zaciski M1 +, IC1, M1-. W ten
sam sposób należy podłączać czujnik do zacisków
M2
+,
IC2, M2-
W ten sam sposób należy podłączać czujnik do
zacisków M2
+,
IC2, M2-
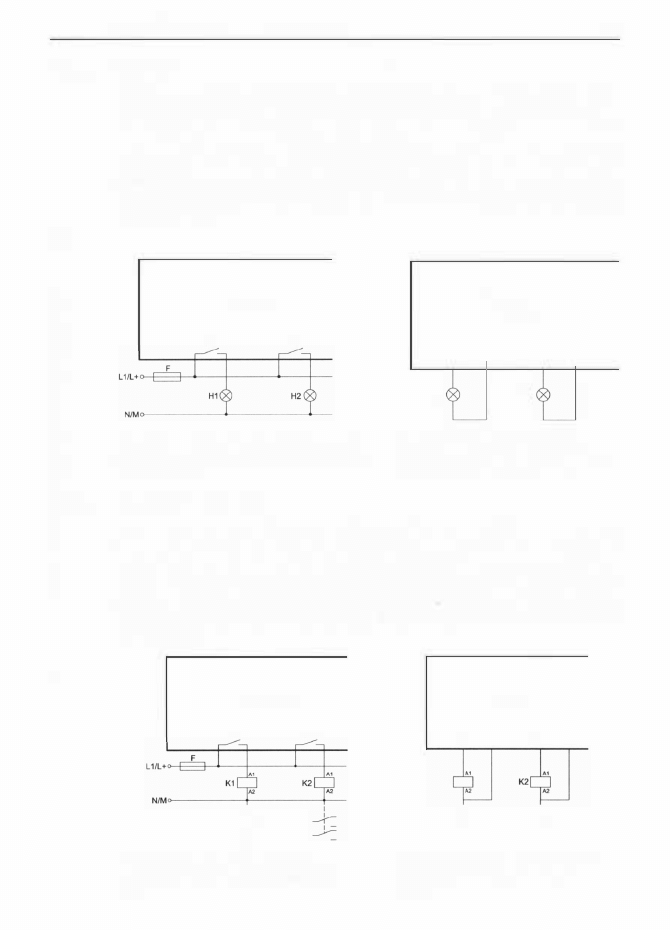
3.3. 1 .
3.3.2.
3.3.
Podłączanie elementów wyjściowych
37
Żarówki
Schemat z
rysunku
3.22
pokazuje, w jaki sposób należy podłączać żarówki do
wyjść przekaźnikowych. Wyjścia przekaźnikowe odizolowane są od wej ść i od za
silania LOGO !, i nie trzeba podawać na nie tego samego napięcia, którym zasilany
jest LOGO! Na przykład do wyjść przekaźnikowych LOGO! 1 2/24 RC zasilanego
napięciem 24 VDC można podłączyć żarówki na napięcie 230 VAC. Schemat z
ry
sunku 3.23
przedstawia sposób podłączania żarówek do wyjść tranzystorowych.
Wyjścia takie ma LOGO ! 24 (zasilane 24 VDC). Żarówki muszą być również na
napięcie 24 VDC.
LOGO!
LOGO!
01
02
Rys. 3.22. Podlączanie żarówek do wyjść prze
kaźnikowych modulów podstawowych i rozsze
rzających LOGO!
Przekaźniki, styczniki
01
M
02
M
H1
H2
Rys. 3.23. Podlączanie żarówek do
wyjść tranzystorowych modułów podsta
wowych i rozszerzających LOGO!
Cewki styczników i przekaźników podłącza się do wyjść LOGO! dokładnie w ten
sam sposób, jak żarówki. W przypadku styczników i przekaźników z cewkami na
napięcie stałe należy pamiętać o właściwej polaryzacji podawanego na cewki na
pięcia. Wiele przekaźników ma sygnalizację LED załączenia albo połączone rów
nolegle z cewkami diody zabezpieczające przed przepięciami . Odwrotne podanie
napięcia spowoduje błędne działanie tych układów. Odpowiednie schematy przed
stawiono dalej.
LOGO!
LOGO!
01
02
I
__....-_
-+--
__,-_
_J--1..,,_
Rys. 3.24. Podłączanie przekaźników
i styczników do wyjść przekaźnikowych
LOGO!
01
M
02
M
K1
I
I
_.._,,__
--+-
-
--+-
- 1
_...,___
-----
__.YL
-
Rys. 3.25. Podłączanie przekaźników
i styczników do wyjść tranzystorowych
LOGO!
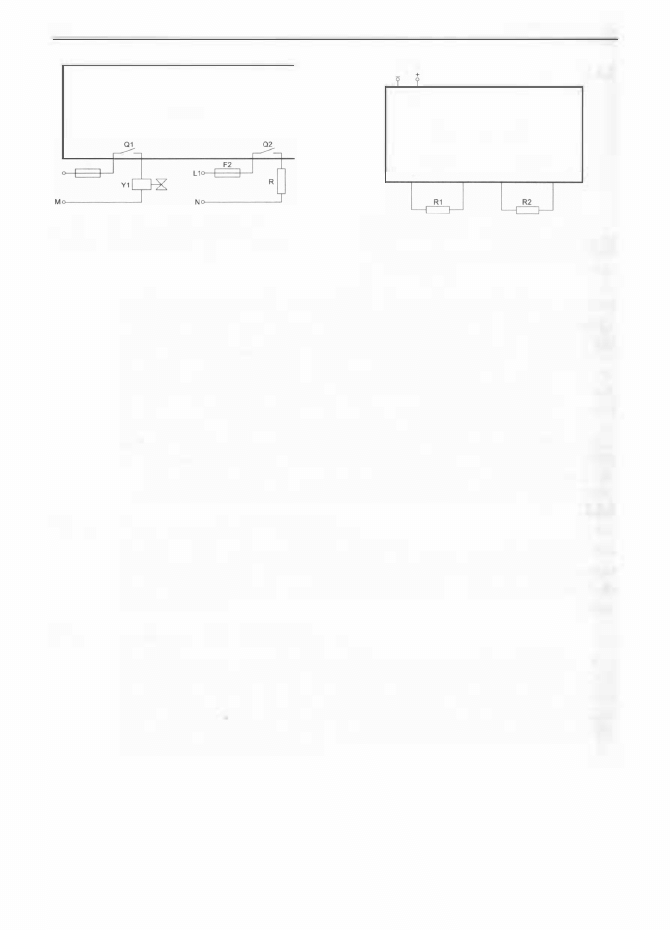
38
LOGO!
F1
L
+
24V DC
L+ M
3.
Połączenia elektryczne
LOGO! AM 2 AQ
0 ... 10V OC
V1+
M1
0
..
10V DC
V2+
M2
Rys. 3.26. Podłączenie elektrozaworów
Rys. 3.27. Podłączanie obciążeń do wyjść
analogowych 0 ... 10 VDC modułu LOGO! AM2
AQ.
Minimalna wartość oporności obciążeń
i grzałek do wyjść przekaźnikowych LOGO!
3.3.3.
3.3.4.
R1 i R2 to 4, 7 kn
Podłączanie przekaźników i styczników do wyjść tranzystorowych umożliwia
zwiększanie prądów obciążenia wyjść. Wyjścia tranzystorowe mają zbyt małą wy
dajność prądową, aby móc bezpośrednio z nich sterować silnikiem albo grzałką,
dlatego konieczne jest stosowanie styczników. Maksymalny prąd wyjść przekaźni
kowych jest już wystarczająco duży do wysterowania wielu elementów wykonaw
czych. Podłączanie styczników i przekaźników do wyjść przekaźnikowych również
ma jednak uzasadnienje praktyczne. Stosowarue styczników umożliwia nie tylko
sterowanie elementami wykonawczymj większej mocy, ale również zmniejsza ob
ciążenie wyjść LOGO! i zachowuje ich większą żywotność. Ewentualna wymja
na stycznika jest prostsza, tańsza i szybsza od naprawy sterownika. Podłączone do
wyjść przekaźniki i styczniki zwiększają także liczbę styków podłączonych do jed
nego wyjścia LOGO !, wprowadzają oprócz styków NO również i styki NC.
Elementy wykonawcze dwustanowe
Z wyjść LOGO! można sterować bezpośrednio elementami wykonawczymi dwu
stanowymi, takimi jak elektrozawory albo grzałki. Schemat z
rysunku 3.26
przed
stawia podłączenie dwóch przykładowych elementów wykonawczych do wyjść
przekaźnikowych.
Analogowe elementy wykonawcze
Elementy wykonawcze, takje jak zawory proporcjonalne albo zadajniki prędkości
przemienników częstotliwości, wymagają podania sygnału analogowego. Jednostkj
podstawowe LOGO! nie mają wyjść analogowych. Po podłączeniu do LOGO!
Basic modułu rozszerzającego
LOGO!
AM2 AQ uzyskuje się dwa wyjścia analo
gowe 0 ..
.
1 O VDC. Sposób podłączenia obciążeń do wyjść analogowych 0 ... 10 VDC
przedstawiono na
rysunku 3.27.
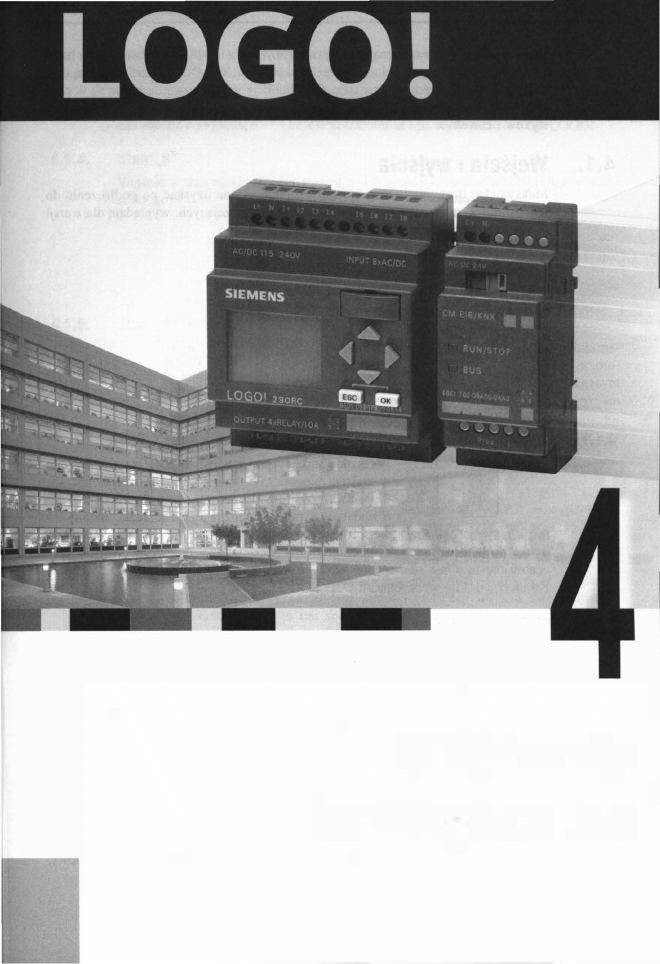
Elementy
fu n kcjonalne
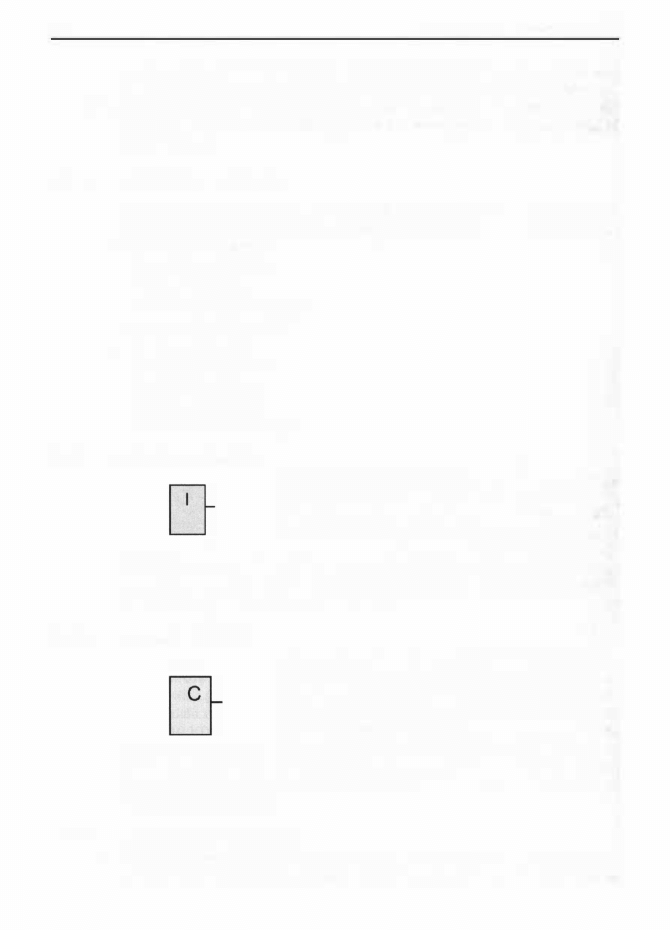
40
4.1.
4.1 .1 .
4.1 .2.
4.1 .3.
4.
Elementy funkcjonalne programów
Elementami składowymj programów tworzonych dla LOGO! są różnego typu bloki
funkcyjne oraz dołączone do nich wejścia i wyjścia. W LOGO! rozróżniane są dwa
rodzaje funkcji: podstawowe i specjalne. Funkcje podstawowe dostępne są w edy
torze FBD. W edytorze LAD funkcje podstawowe zastępowane są przez połączenia
styków i cewek.
Wejścia i wyjścia
Maksymalne dostępne zasoby sprzętowe, jakie można uzyskać po podłączeniu do
jednostki podstawowej sterownika modułów rozszerzających, wyglądają dla wersji
OBA4 i OBA5 następująco:
•
24 wejścia dwustanowe,
•
4 przyciski kursora,
•
8 bitów rejestru przesuwnego,
•
1 6 wyjść dwustanowych,
•
1 6 wyjść wirtualnych,
•
24 znaczniki dwustanowe,
•
8 wejść analogowych,
•
2 wyjścia analogowe,
•
6 znaczników analogowych.
Wejścia dwustanowe
Wszystkie moduły podstawowe LOGO! są wyposażone
w wejścia binarne. W wersjach OBA4 i OBA5 jest ich
8. Po rozszerzeniu podstawowej jednostki OBA4 i OBA5
o dodatkowe moduły można uzyskać maksymalnie 24
Rys. 4.1. Symbol graficzny
wejścia dwustanowe. Na
rysunku 4.1
przedstawiono
wejścia dwustanowego
symbol graficzny wejścia dwustanowego. Wejścia pre
zentowane są w ten sam sposób zarówno w edytorze FBD programu LOGO! Soft
Komfort, jak i na wyświetlaczu LCD LOGO!
Przyciski kursorów
C 1 �
Przyciski kursorów można wykorzystywać w programach
począwszy od wersji OBA4. Naciśnięcie przycisku jest
przekazywane do programu uruchomionego na sterowni
ku LOGO ! tylko wtedy, gdy równocześnie z nim zostanie
naciśnięty przycisk ESC. Przyciski kursora umożliwiają
Rys. 4.2. Symbol graficzny
wprowadzenie do programu elementów kontroli ze stro
przycisku kursora w górę
ny użytkownika. Na
rysunku 4.2
przedstawiono symbol
przycisku kursora. Widoczna na ilustracji strzałka informuje, że jest to oznaczenie
przycisku kursora w górę.
Bity rejestru przesuwnego
Bity rejestru przesuwnego można odczytywać począwszy od wersji OBA4. Za
sta
ny bitów odpowiada funkcja specjalna
-
rejestr przesuwny. Rejestr jest ośmiobitowy,
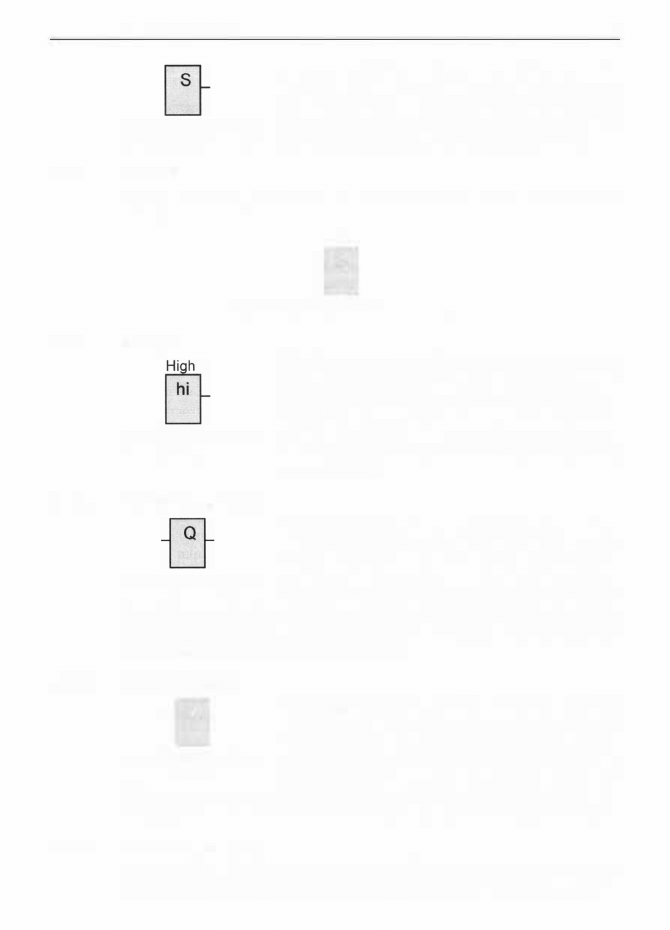
4.1 .4.
4.1 .5.
4.1 .6.
4.1 .7.
4.1 .8.
4. 1.
Wej§cia i wyj§cia
Rys. 4.3. Symbol graficzny
bitu rejestru przesuwnego
Stan „O"
41
a więc do odczytu jest dostępnych osiem bitów. Bit S l jest
pierwszym bitem rejestru, S2 drugim itd. Na
rysunku 4.3
przedstawiono symbol graficzny bitu rejestru przesuwnego.
Bity prezentowane są w ten sam sposób w edytorze FBD
LOGO! Soft Comfort i na wyświetlaczu LCD LOGO!
Wejście - stan niski „O". Na
rysunku 4.4
przedstawiono symbol graficzny stanu
niskiego.
Low
B
Rys. 4.4. Symbol graficzny stanu niskiego
Stan
„
1"
Rys. 4.5. Symbol graficzny
stanu wysokiego
Wyjście dwustanowe
Wejście - stan wysoki
„ ! ".
Odpowiada poziomowi na
pięcia zasilającego. Stan" l " można wykorzystać w pro
gramie na przykład jako sygnaJ na wejściu zezwalającym
(Enable)
funkcji specjalnej. Podanie na stałe jedynki lo
gicznej spowoduje, że funkcja będzie cały czas urucho
miona. Na
rysunku 4.5
przedstawiono symbol graficzny
stanu wysokiego.
Wszystkie moduły podstawowe LOGO! są wyposażone
w wyjścia binarne przekaźnikowe lub tranzystorowe.
W wersjach OBA4 i OBA5 jest ich 4. Po rozszerzeniu
Rys. 4.6. Symbol graficzny
podstawowej jednostki OBA4 i OBA5 o dodatkowe mo
wyjścia dwustanowego
duły można uzyskać maksymalnie 1 6 wyjść dwustano
wych. Na
rysunku 4.6
przedstawiono symbol graficzny wyjścia dwustanowego.
Wyjścia prezentowane są w ten sposób zarówno w edytorze FBD LOGO! Soft
Comfort, jak też na wyświetlaczu LCD LOGO!
Wyjście wirtualne
rJ
Edycję programu zawsze prowadzi się w kierunku od wyj
ścia do wejścia. Każda funkcja ma zarówno wejścia, jak
i wyjścia. Jeśli nie ma potrzeby łączenia wyjścia zastoso
Rys. 4. 7. Symbol graficzny
wanej w programie funkcji z żadnym innym blokiem, to
wyjścia wirtualnego
można je połączyć z wyjściem wirtualnym. Wyjścia wir
tualne przydatne są na przykład do połączeń z wyjściami komunikatów tekstowych.
Począwszy od wersji OBA4 sterownika LOGO! dostępnych jest 1 6 wyjść wirtualnych.
Znacznik dwustanowy
Znacznik to bit (flaga) w pamięci programu. Można go zarówno zapisywać, jak
i odczytywać. Znaczniki umożliwiają zapamiętanie wyników różnych operacji. Po
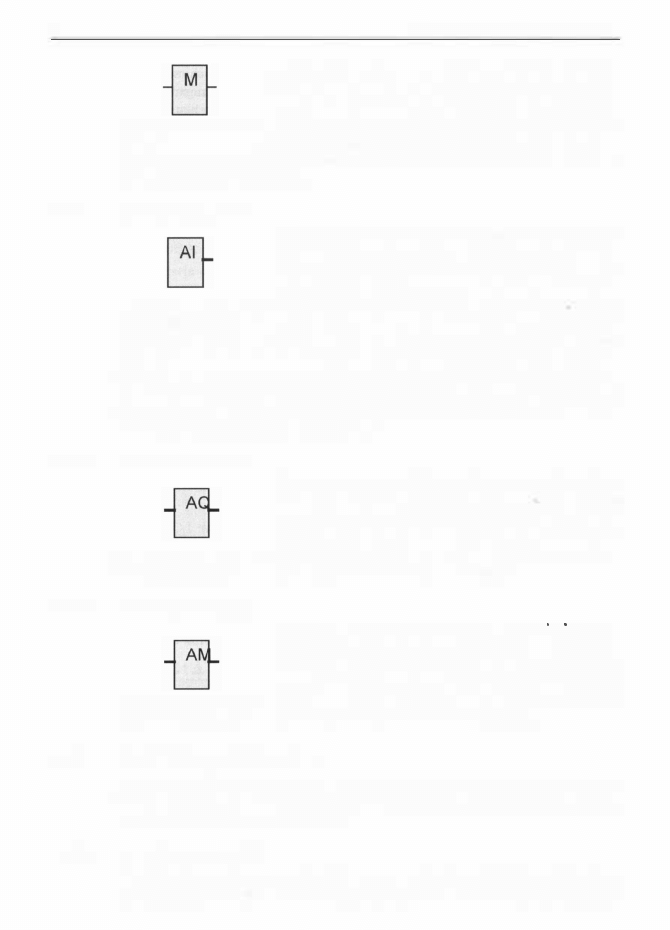
42
4.1 .9.
4.
Elementy funkcjonalne programów
uruchomieniu programu wszystkie znaczniki, za wyjąt
kiem M8, mają wartość O. Znacznik M8 jest ustawiany
na początku pierwszego cyklu programu i po jego zakoń
Rys. 4.8. Symbol graficzny
czeniu jest zerowany. Korzystając z M8, można więc na
znacznika
przykład uruchamiać procedurę inicjalizacyjną programu.
Począwszy od wersji OBA4 dostępne są 24 znaczniki. Na
rysunku 4.8
przedstawio
no symbol graficzny znacznika.
Wejścia analogowe
Moduły LOGO ! 1 2/24 RC i RCo oraz LOGO! 24 i 240
mają dwa analogowe wejścia napięciowe O„ . J O VDC.
Wejścia analogowe Al l i AI2 wyprowadzone są na te
same zaciski co wejścia dwustanowe
17 i I8. Jeżeli w pro
Rys. 4.9. Symbol graficzny
gramie zastosowane są sygnały
17
i 18, to do zacisków
wejścia analogowego
należy podłączać sygnały dwustanowe. Jeśli program
korzysta z wejść AI I i AI2, to trzeba na nie podać sygnały analogowe. W wer
sjach OBA4 i OBA5 maksymalna liczba dostępnych wejść analogowych wynosi 8.
Jednostka podstawowa ma tylko dwa, dodatkowe uzyskuje się przez przyłączenie
modułów rozszerzających. Sygnałem wejściowym dla LOGO! może być sygnał na
pięciowy O„ . 1 0 VDC lub prądowy O . . . 20 mA. Do dedykowanego modułu LOGO!
AM2 Pt l OO można podłączać czujniki Pt l OO.
4.1 .1 O. Wyjście analogowe
Rys. 4. 10. Symbol graficzny
wyjścia analogowego
Podstawowe jednostki OBA4 i OBA5 sterownika LOGO!
nie mają wyjść analogowych. Rozszerzenie LOGO!
o wyjścia analogowe uzyskuje się przez przyłączenie
modułu AM2 AQ. Moduł ten zawiera dwa wyjścia ana
logowe O„ . 1 0 VDC. Na
rysunku 4.10
przedstawiono
symbol graficzny wyjścia analogowego.
4.1 .1 1 . Znacznik analogowy
4.2.
4.2.1 .
Rys. 4. 1 1. Symbol graficzny
znacznika analogowego
Znacznik ten to analogowa flaga w pam1ęc1 progra
mu. Można go zarówno zapisywać, jak i odczytywać.
Znaczniki umożliwiają zapamiętanie wyników różnych
operacji. Można ich używać począwszy od wersji OBA4
i jest dostępnych 6. Na
rysunku 4. 1 1
przedstawiono
symbol graficzny znacznika analogowego.
Funkcje podstawowe
Funkcje podstawowe dostępne są z klawiatury LOGO! oraz w edytorze FBD
LOGO ! Soft Comfort. W edytorze LAD zastępowane są przez połączenia styków
(więcej informacji zawiera rozdział 6).
Funkcja logiczna AND
W
tablicy 4.1
zamieszczono odpowiedzi funkcji AND (I) na wszelkie możliwe kom
binacje sygnałów wejściowych. Funkcja przyjmuje stan l tylko wtedy, gdy na wszyst-
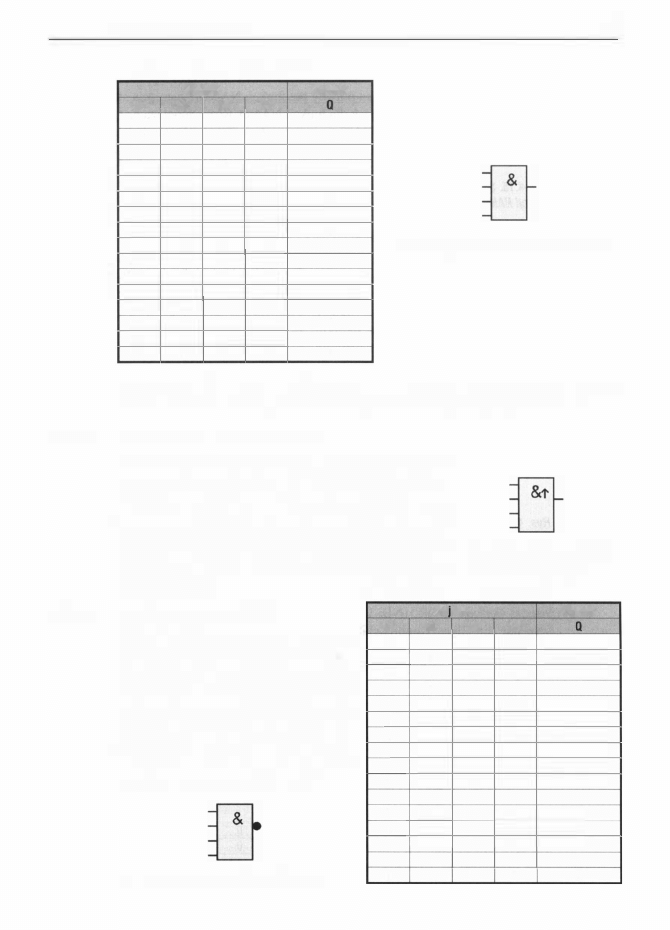
4.2.2.
4.2.3.
4.2.
Funkcje podstawowe
43
Tab. 4. 1. Tablica prawdy funkcji
AND
Wdcia
Wyjście
ln1
ln2
ln3
ln4
o
o
o
o
o
1
o
o
o
o
o
1
o
o
o
1
1
o
o
o
o
o
1
o
o
1
o
1
o
o
o
1
1
o
o
1
1
1
o
o
o
o
o
1
o
Rys. 4. 12. Symbol graficzny funkcji
AND
1
o
o
1
o
o
1
o
1
o
1
1
o
1
o
o
o
1
1
o
1
o
1
1
o
o
1
1
1
o
1
1
1
1
1
kich wejściach jest stan I . Jes1i przynajmniej na jednym wejściu jest
O, to wyjście
przyjmuje stan
O. Wejścia, które nie są używane w programie przyjmują stan I .
Funkcja AND
z
pamięcią stanu
Tablica prawdy dla funkcji AND z pamięcią stanu jest
taka sama jak dla funkcji AND. Różnica polega na tym,
że funkcja AND z pamięcią stanu przyjmuje stan I
na wyjściu wtedy, gdy na wszystkich wejściach jest I
i przynajmniej jedno wejście w poprzednim cyklu było
w stanie
O. Wyjście przyjmuje więc stan I na czas jed
nego cyklu. Wejścia, które nie są używane w programie
Rys. 4. 13. Symbol graficzny
funkcji
AND (zbocze)
przyjmują stan
i .
Tab. 4.2. Tablica prawdy funkcji
NAND
Funkcja logiczna NAND
W
tablicy 4.2
przedstawiono odpowie
dzi funkcji NAND (NIE-I) na wszel
kie możliwe kombinacje sygnałów
wejściowych. Funkcja przyjmuje stan
I wtedy, gdy przynajmniej na jednym
wejściu jest
O. Jeśli na wszystkich wej
ściach jest l , to wyjście przyjmuje stan
O. Wejścia, które nie są wykorzystywa
ne w programie, przyjmują stan I .
Rys. 4. 14. Symbol graficzny funkcji
NAND
ln1
o
1
o
1
o
1
o
1
o
1
o
1
o
1
o
1
We
ln2
o
o
1
1
o
o
1
1
o
o
1
1
o
o
1
1
ścla
wYtścle
ln3
ln4
o
o
1
o
o
1
o
o
1
o
o
1
1
o
1
1
o
1
1
o
1
1
o
1
o
1
1
o
1
1
o
1
1
o
1
1
1
1
1
1
1
1
1
1
1
1
1
o
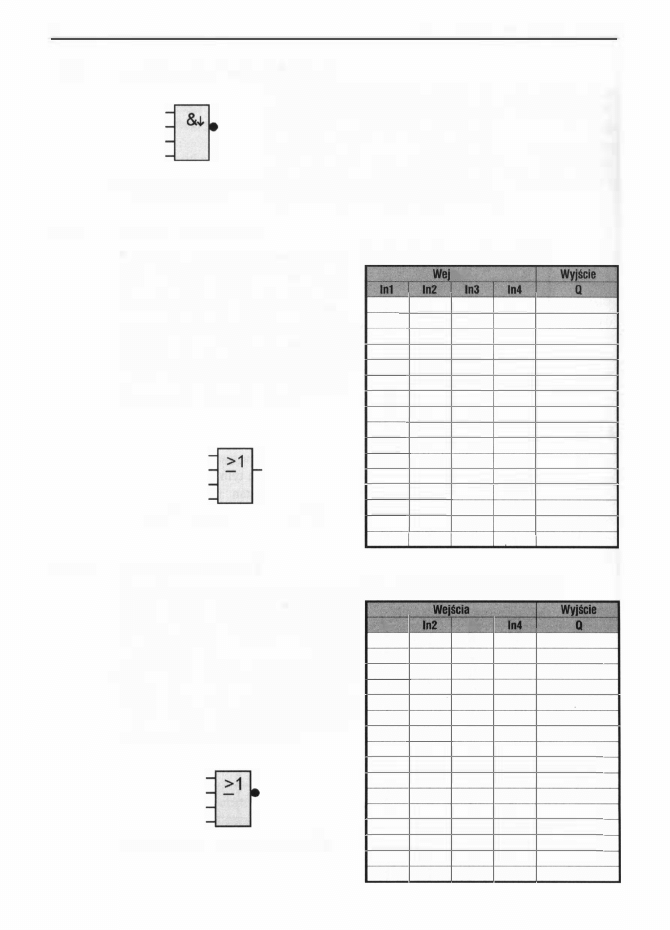
44
4.2.4.
4.2.5.
4.2.6.
4.
Elementy funkcjonalne programów
Funkcja NAND z pamięcią stanu
Rys. 4. 15. Symbol graficzny
funkcji NAND (zbocze)
Tablica prawdy dla funkcji NAND z pamięcią stanu jest taka
sama jak dla funkcji NAND. Różnica polega na tym, że funk
cja NAND z pamięcią stanu przyjmuje stan l na wyjściu wte
dy, gdy na co najmniej jednym wejściu jest
O i jeśli wszystkie
wejścia w poprzednim cyklu były w stanie 1 . Wyjście przyj
muje więc stan 1 na czas jednego cyklu. Wejścia, które nie są
używane w programie przyjmują stan
I .
Funkcja logiczna OR
W
tablicy 4.3
zamieszczono odpo-
Tab. 4.3. Tablica prawdy funkcji OR
wiedzi funkcji OR (LUB) na wszel
kie możliwe kombinacje sygnałów
wejściowych. OR przyjmuje stan
1
wtedy, gdy przynajmniej na jednym
wejściu jest 1 . Jeśli na wszystkich
wejściach jest
O, to wyjście przyjmuje
stan
O. Wejścia, które nie są używane
w programie przyjmują stan
O.
Rys. 4. 16. Symbol graficzny funkcji OR
Funkcja logiczna NOR
o
1
o
1
o
1
o
1
o
1
o
1
o
1
o
1
o
o
1
1
o
o
1
1
o
o
1
1
o
o
1
1
icla
o
o
o
o
o
o
o
o
1
o
1
o
1
o
1
o
o
1
o
1
o
1
o
1
1
1
1
1
1
1
1
1
o
1
1
1
1
1
1
1
1
1
1
1
1
1
1
1
W
tablicy 4.4
przedstawiono odpo-
Tab. 4.4. Tablica prawdy funkcji NOR
wiedzi funkcji NOR (NIE-LUB) na
wszelkie możliwe kombinacje sygna
łów wejściowych. Jeśli na wszystkich
wejściach jest
O, to wyjście przyjmuje
stan 1 . Jeżeli przynajmniej na jednym
wejściu jest 1 , to funkcja przyjmuje
stan
O. Wejścia, które nie są używane
w programie przyjmują stan
O.
Rys. 4. 17. Symbol graficzny funkcji NOR
ln1
o
1
o
1
o
1
o
1
o
1
o
1
o
1
o
1
o
o
1
1
o
o
1
1
o
o
1
1
o
o
1
1
Int
o
o
1
o
o
o
o
o
o
o
o
o
1
o
o
1
o
o
1
o
o
1
o
o
o
1
o
o
1
o
o
1
o
o
1
o
1
1
o
1
1
o
1
1
o
1
1
o
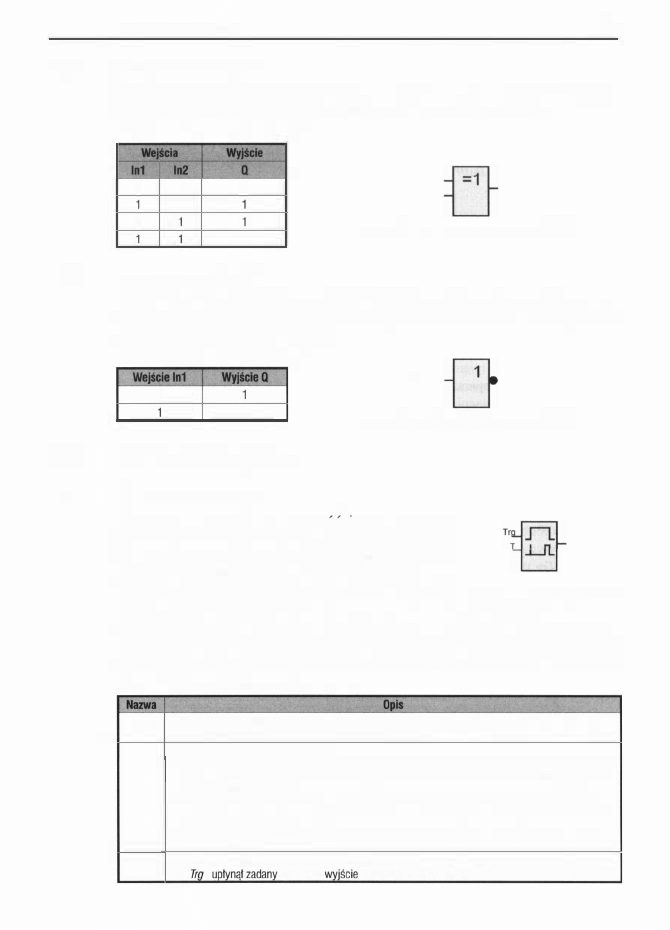
4.2.7.
4.2.8.
4.3.
4.3. 1 .
4.3.
Funkcje specjalne
45
Funkcja logiczna XOR
Sygnał wyjściowy funkcji XOR ma poziom
1 ,
jeżeli na wejścia In I i In2 są różne
sygnały. Jeżeli na wejściach są jednakowe stany, to na wyjściu będzie
O.
Tab. 4.5. Tablica prawdy funkcji XOR
o
o
o
o
o
o
Rys. 4. 18. Symbol graficzny funkcji XOR
Funkcja logiczna NOT
Funkcja NOT neguje sygnał podany na wejście. W odpowiedzi na wejściowy stan
O funkcja wystawia
1 .
Podanie
1
na wejście generuje
O na wyjściu. Poniżej przed
stawiono tablicę prawdy tej funkcji.
Tab. 4.6. Tablica prawdy funkcji NOT
o
o
Rys. 4. 19. Symbol graficzny funkcji NOT
Funkcje specjalne
Opóźnione włączenie
Przebiegi czasowe dla funkcji opozmonego włączenia
przedstawiono na
rysunku 4.2 1 .
Po zmianie stanu
z
O
na
1 ,
czyli wystąpieniu zbocza narastającego na wejściu
Trg rozpoczyna się odliczanie czasu T. Jeżeli stan 1 po
zostaje na wejściu Trg co najmniej przez czas określo-
Rys. 4.20. Symbol graficzny
ny parametrem T, to stan wyjścia zmienia się z
O na 1 .
opóźnionego wlączenia
Jeśli natomiast stan
1
nie utrzyma się na wejściu przez okres T, to odliczanie czasu
opóźnionego włączenia zostanie przerwane. Po powrocie wejścia Trg ze stanu I do
O wyjście jest wyzerowywane. Parametr T można zadać z klawiatury LOGO! bądź
Tab. 4. 7. Wejścia i wyjścia opóźnionego włączenia
Trg
Wejście Trigger
-
zmiana stanu z
O
na 1 , czyli wystąpienie zbocza narastającego na tym wejściu,
załącza odliczanie czasu zadanego przez parametr
T.
Funkcja wymaga podania parametru:
- T Opóźnione włączenie - określa czas opóźnienia pojawienia się sygnalu wyjściowego w stosunku
do sygnału na wejściu Trg. Czas T może być podany w sekundach, minutach lub godzinach.
T
Dostępne są również opcje:
- Podtrzymanie po wyłączeniu - po wybraniu tej opcji odmierzony czas jest pamiętany również po
wyłączeniu napięcia zasilającego.
- Blokada przed zmianą - jeśli jest wybrana, to w trybie RUN LOGO! nie ma możliwości podglądu i
edycji parametrów.
Q
Wyjście
Quit
- jeżeli wystąpiło zbocze narastające na wejściu Trg, utrzymywany jest stan
1
na wej-
ściu
i
czas
T,
to
Q zmienia stan z
O
na
1 .
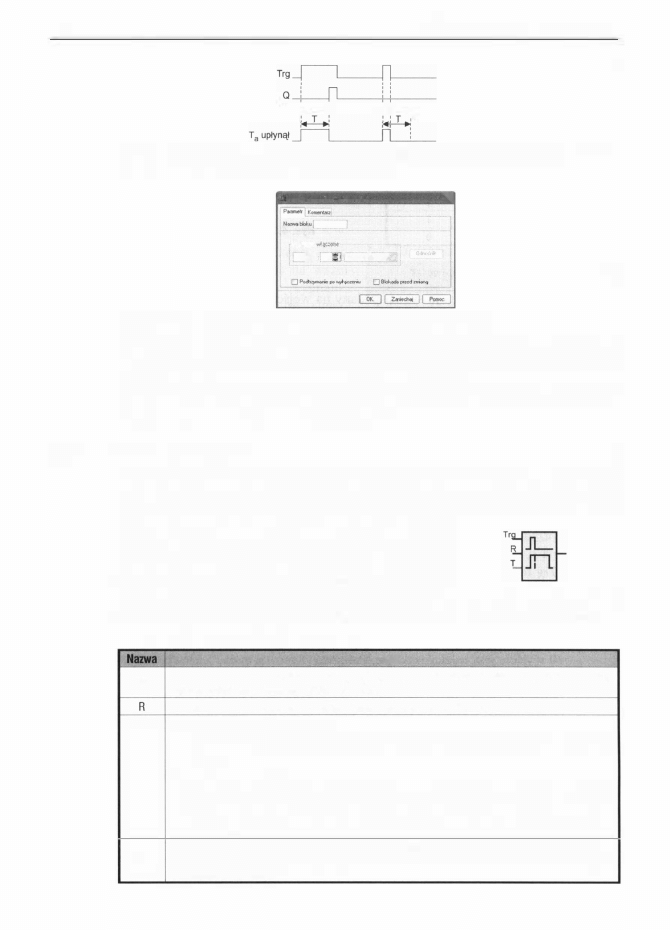
46
4.3.2.
4. Elementy funkljona/ne programów
I
I
I I
I
I
I
I
o
I
I I
Rys. 4.21. Wykres czasowy ilustrujący dzialanie opóźnionego włączenia (na podstawie pod
ręcznika do LOGO! wydanego przez firmę Siemens)
w
0001 (0potmonewt4cnnlo]
�
o�
111:!]
O
:Stl<.lr4i(�11100s)
v
Rys. 4.22. Okno edycji parametrów dla funkcji opóźnionego wlączenia
w programie LOGO! Soft Comfort, w oknie konfiguracyjnym bloku opóźnionego
włączenia (rysunek 4.22). T może być również podany jako odnośnik do wartości
Ax-Ay komparatora analogowego, wartości Ax komparatora różnicy analogowej,
Ax ze wzmacniacza analogowego, AQ z multipleksera analogowego, generatora
rampy lub regulatora PI, wartości Cnt licznika.
Opóźnione wyłączenie
Przebiegi czasowe dla funkcji opóźnionego wyłączenia przedstawiono na
rysunku
4.24.
Po zmianie stanu z
O na 1 , czyli wystąpieniu zbocza narastającego na wejściu
Trg, wyjście Q ustawiane jest w stan
1 .
Zbocze opadające na wejściu Trg uaktywnia
odliczanie czasu T. Po upływie T wyjście jest wyzero
wywane. Jeżeli czas T jest już odliczony i na wejściu
Trg pojawia się kolejne zbocze opadające, to odliczanie
T uruchamiane jest od początku. Stan
1
na wejściu R
wyzerowuje wyjście funkcji i przerywa odliczanie cza-
Rys. 4.23. Symbol graficzny
su. Parametr T można zadać z klawiatury
LOGO!
bądź
opóźnionego wylączenia
Tab. 4.8. Wejścia i wyjścia opóźnionego wlączenia
Opis
Trg
Wejście Trigger - zmiana stanu z 1 na
O,
czyli wystąpienie zbocza opadającego na tym wejściu, załą-
cza odliczanie czasu zadanego przez parametr
T.
Wejście Reset - wyzerowuje odmierzony czas i ustawia
O
na wyjściu Q.
Funkcja wymaga podania parametru:
- T opóźnione wyłączenie - określa czas opóźnienia wyzerowania sygnału wyjściowego w stosun-
ku do wyzerowania sygnału na wejściu Trg. Czas T może być podany w sekundach, minutach lub
godzinach.
T
Dostępne są również opcje:
- Podtrzymanie po wyłączeniu - po wybraniu tej opcji wartość odmierzonego czasu jest pamiętana
po wyłączeniu napięcia zasilającego.
- Blokada przed zmianą - jeśli jest wybrana, to w trybie RUN LOGO! nie ma możliwości podglądu
i edycji parametrów.
Wyjście Quit - pojawienie się sygnału na wejściu Trg uaktywnia wyjście. Jeżeli wystąpiło zbocze
a
opadające na wejściu Trg, utrzymywany jest stan
O
na wejściu Trg i upłynął zadany czas
T,
to wyjście
Q zmienia stan z
1
na
O.
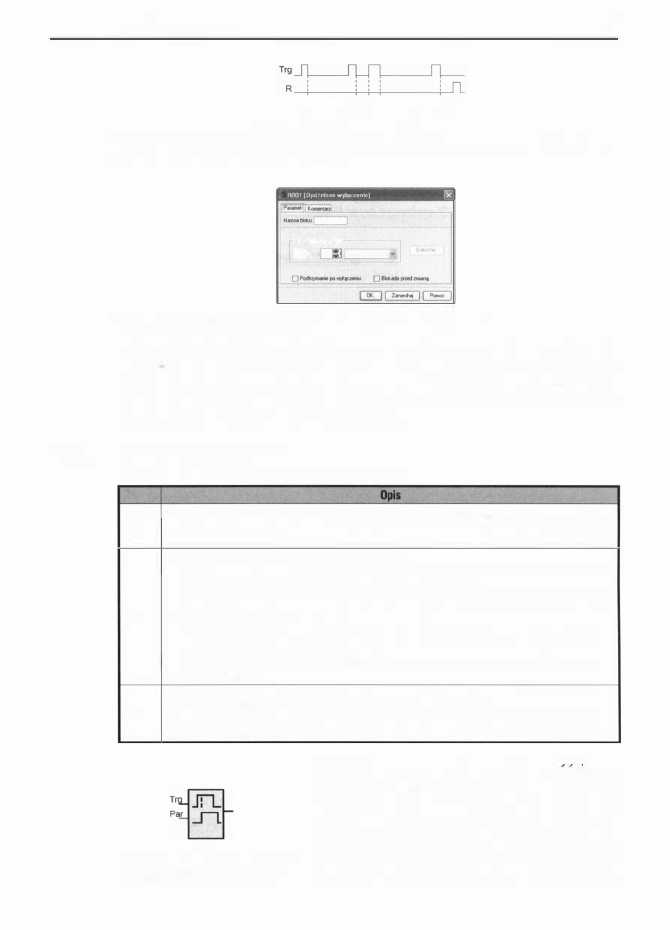
4.3.3.
4.3.
Funkcje specjalne
47
Q�
T3upłynąt�
Rys. 4.24. Wykres czasowy ilustrujący działanie opóźnionego wylączenia (na podstawie pod
ręcznika do LOGO! wydanego przez firmę Siemens)
OtidD"AM'"""'�
[.!:::)
O
S�11:111�
Rys. 4.25. Okno edycji parametrów dla funkcji opóźnionego wyłączenia
w programie LOGO! Soft Comfort, w oknie konfiguracyjnym bloku opóźnionego
wyłączenia
(rysunek
4.25).
T może być również podany jako odnośnik do wartości
Ax-Ay komparatora analogowego, wartości Ax komparatora różnicy analogowej,
Ax ze wzmacniacza analogowego, AQ z multipleksera analogowego, generatora
rampy lub regulatora Pl, wartości Cnt licznika.
Opóźnione włącz/wyłącz
Tab. 4.9. Wejścia i wyjścia opóźnionego wlącz/wylącz
NRwa
Trg
Par
Q
Wejście Trigger - zmiana stanu z
O
na
1 ,
czyli wystąpienie zbocza narastającego na wejściu Trg, za-
łącza odliczanie czasu TH. Zmiana stanu z
1
na
O,
czyli wystąpienie zbocza opadającego na wejściu,
zalącza odliczanie czasu TL.
Funkcja wymaga podania następujących parametrów:
- TH Czas załączenia - czas opóźnienia pojawienia się sygnału wyjściowego w stosunku do sygnału
na wejściu Trg. Czas TH może być podany w sekundach, minutach lub godzinach.
- TL
Czas wyłączenia - czas opóźnienia wyzerowania sygnału wyjściowego w stosunku do sygnału
na wejściu Trg. Czas TL może być podany w sekundach, minutach lub godzinach.
Dostępne są również opcje:
- Podtrzymanie po wyłączeniu - po wybraniu tej opcji odmierzone wartości czasów są pamiętane
po wyłączeniu napięcia zasilającego.
- Blokada przed zmianą - jeśli jest wybrana, to w trybie RUN LOGO! nie ma możliwości podglądu
i edycji parametrów.
Wyjście Quit - jeżeli wystąpiło zbocze narastające na wejściu Trg, utrzymywany jest stan
1
na wejściu
Trg
i upłynął zadany czas TH, to wyjście Q zmienia stan z
O
na
1 .
Jeśli natomiast wystąpiło zbocze
opadające na wejściu Trg, utrzymywany jest stan
O
na wejściu Trg i upłynął zadany czas TL, to wyj-
ście Q zmienia stan z
1
na
O.
Rys. 4.26. Symbol graficzny opóź
nionego wlączenia/wylączenia
Przebiegi czasowe dla funkcji opozmonego
włącziwyłącz przedstawiono na
rysunku
4.27.
Po
wystąpieniu zbocza narastającego na wejściu Trg
rozpoczyna się odliczanie czasu TH. Jeżeli stan 1
utrzymuje się na wejściu Trg co najmniej przez czas
TH, to wyj ście ustawiane jest w stan I . Z kolei, jeśli
wejście Trg powróci do stanu
O przed upływem TH,
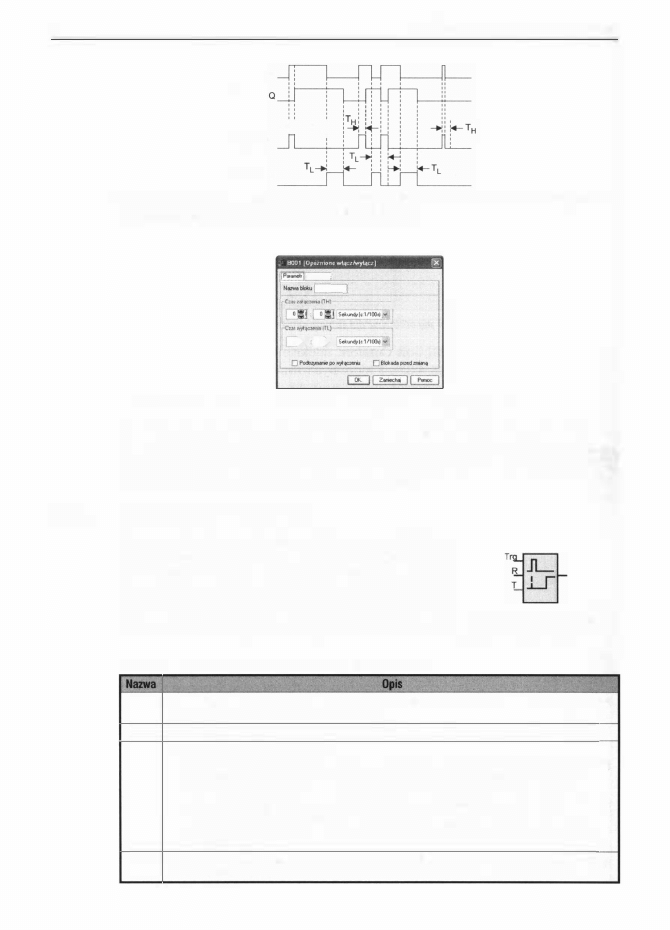
48
4.3.4.
4.
Elementy funkcjonalne programów
Trg
_...; ;.-TH i
Ta
upłynął
Ta
upłynął
Rys. 4.27. Wykres czasowy ilustrujący działanie opóźnionego włącz/wyłącz (na podstawie
podręcznika do LOGO! wydanego przez firmę Siemens)
"""""''
I
.
L 'l! ro;n
Rys. 4.28. Okno edycji parametrów dla funkcji opóźnionego wlącz/wylącz
to odliczanie czasu jest przerywane. Zbocze opadające na Trg uaktywnia odliczanie
TL.
Po upływie
TL
wyjście Q jest wyzerowywane. Parametry można zadać z kla
wiatury
LOGO!
bądź w programie
LOGO!
Soft Comfort, w oknie konfiguracyjnym
bloku opóźnionego włączJwylącz
(rysunek 4.28).
Opóźnienie z podtrzymaniem
Przebiegi czasowe dla funkcji opóźnienia z podtrzyma
niem przedstawiono na
rysunku 4.30.
Zbocze narasta
jące na wejściu Trg uaktywnia odliczanie
T.
Po upływie
czasu T i bez względu na zmiany stanu wejścia Trg,
wyjście Q ustawiane jest w stan
1 .
Wyzerowanie wyj
ścia jest możliwe jedynie przez podanie stanu I na wej-
Rys. 4.29. Symbol graficzny
opóźnienia z podtrzymaniem
Tab. 4. 10. Wejścia i wyjścia opóźnienia z podtrzymaniem
Trg
Wejście Trigger
-
zmiana stanu z
O
na
1 ,
czyli wystąpienie zbocza narastającego na tym wejściu, załą-
cza odliczanie zadanego przez parametr T czasu.
R
Wejście Reset - wyzerowuje odmierzony czas i ustawia
O
na wyjściu Q.
Funkcja wymaga podania parametru:
- T Opóźnione włączenie - określa czas opóźnienia pojawienia się sygnału wyjściowego w stosunku
do sygnału na wejściu Trg. Czas T może być podany w sekundach, minutach lub godzinach.
T
Dostępne są również opcje:
- Podtrzymanie po wyłączeniu - po wybraniu tej opcji wartość odmierzonego czasu jest pamiętana
po wyłączeniu napięcia zasilającego.
- Blokada przed zmianą - jeśli jest wybrana, to w trybie RUN LOGO! nie ma możliwości podglądu
i edycji parametrów.
Q
Wyjście Quit - jeżeli wystąpiło zbocze narastające na wejściu Trg i upłynął zadany czas T, to wyjście
Q zmienia stan z
O
na
1 .
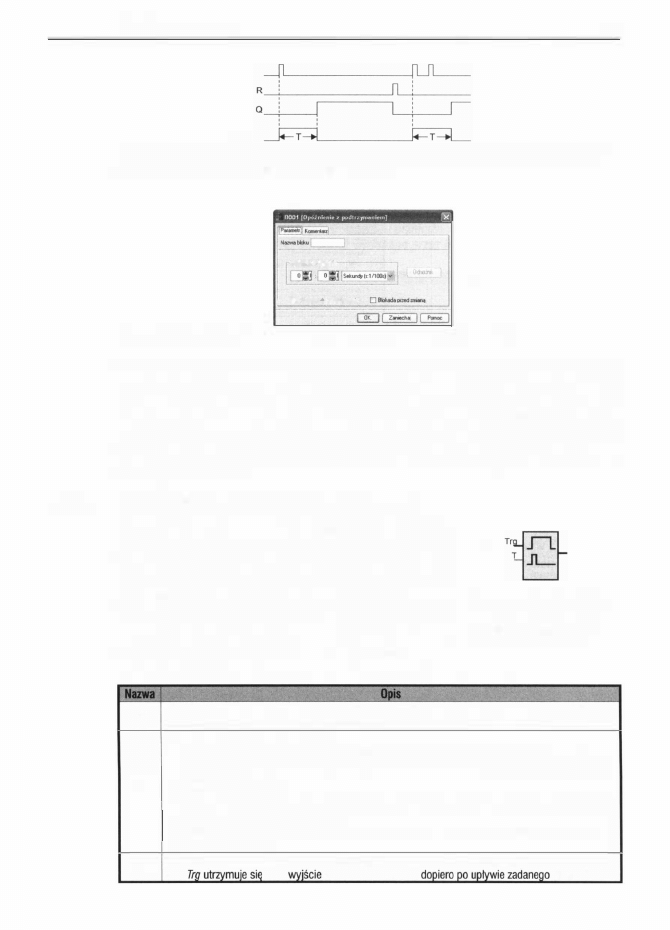
4.3.5.
4.3.
Funkcje specjalne
49
Trg
Ta
upłynął
Rys. 4.30. Wykres czasowy ilustrujący działanie opóźnienia z podtrzymaniem (na podstawie
podręcznika do LOGO! wydanego przez firmę Siemens)
Op6m:ina
... .-nne
I
0 PU�CIO·ł(291'fJ
Rys. 4.31. Okno edycji parametrów dla funkcji opóźnienia z podtrzymaniem
ście
Reset.
Jedynka logiczna na wejściu R zeruje również odmierzanie
T.
Parametr T
można zadać z klawiatury LOGO! bądź w programie LOGO! Soft Comfort, w oknie
konfiguracyjnym bloku opóźnienia z podtrzymaniem
(rysunek 4.31).
T może być
określony wartościowo łub jako odnośnik do wartości Ax-Ay komparatora analo
gowego, wartości Ax komparatora różnicy analogowej, Ax ze wzmacniacza ana
logowego, AQ z multipleksera analogowego, generatora rampy lub regulatora PI,
wartości
Cnt
licznika.
Przekaźnik czasowy z wyjściem impulsowym
Przebiegi czasowe dla funkcji przekaźnika czasowe
go z wyjściem impulsowym przedstawiono na
rysun
ku 4.33.
Zbocze narastające na wejściu Trg ustawia wyj
ście w stan
1
i uaktywnia odmierzanie czasu
T.
Jeżeli
stan
1
utrzyma się na wejściu Trg co najmniej przez czas
T, to wyjście jest wyzerowywane. W sytuacji, gdy Trg
powróci do stanu
O przed upływem T, odmierzanie cza
su jest przerywane i wyjście jest wyzerowywane.
Rys. 4.32. Symbol graficzny
przekaźnika czasowego
z wyjściem impulsowym
Tab. 4. 1 1. Wejścia i wyjścia przekaźnika czasowego z wyjściem impulsowym
Trg
Wejście Trigger - zmiana stanu z
O
na 1 , czyli wystąpienie zbocza narastającego na tym wejściu, załą-
cza odliczanie zadanego przez parametr TL czasu.
Funkcja wymaga podania parametru:
- TL czas wyłączenia - określa czas opóźnienia wyzerowania sygnału wyjściowego w stosunku do
pojawienia się zbocza narastającego na wejściu Trg. Czas TL może być podany w sekundach, mi-
nutach albo godzinach.
T
Dostępne są również opcje:
- Podtrzymanie po wyłączeniu - po wybraniu tej opcji wartość odmierzonego czasu jest pamiętana
po wyłączeniu napięcia zasilającego.
- Blokada przed zmianą - jeśli jest wybrana to w trybie RUN LOGO! nie ma możliwości podglądu
i edycji parametrów.
Q
Wyjście
Quit
- wystąpienie zbocza narastającego na wejściu Trg uaktywnia wyjście Q. Jeżeli na wej-
ściu
1 ,
to
zmienia stan z
1
na
O
czasu TL.
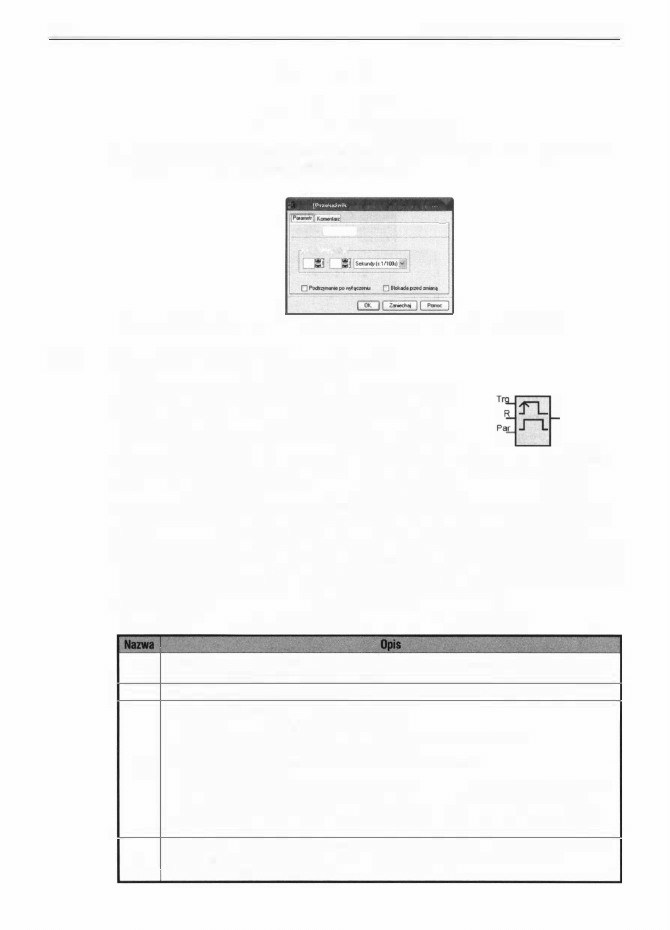
50
4.3.6.
Trg
�
a _Jl_j_ji_
1
1 I
I I
Ta
upłynął�
4.
Elementy funkcjonalne program6w
T
jeszcze nie upłynął
Rys. 4.33. Wykres czasowy przekaźnika czasowego z wyjściem impulsowym (na podstawie
podręcznika do LOGO! wydanego przez firmę Siemens)
8001
crMowy
1
wyjkunn lmpulsow
�
·- -,
r::=::J
Cat...,ł�ffl}
,
. •
Rys. 4.34. Okno edycji parametrów przekaźnika czasowego z wyjściem impulsowym
Przekaźnik czasowy wyzwalany zboczem
Przebiegi czasowe dla przekaźnika czasowego wy
zwalanego zboczem przedstawiono na
rysunku 4.36.
Zbocze narastające na Trg uaktywnia odliczanie TL. Po
upływie TL wyjście ustawiane jest w stan l i rozpo
czyna się odmierzanie TH. Po czasie TH wyjście jest
Rys. 4.35. Symbol graficzny
wyzerowywane. Odmierzanie czasów TL i TH oraz
przekaźnika czasowego
zmiany stanu wyj ścia Q powtarzane są N razy. Każde
wyzwalanego zboczem
kolejne zbocze narastające na wejściu Trg wyzerowuje i uaktywnia od początku
odliczanie TL i TH oraz N. Wystąpienie stanu I na wejściu
Reset
kończy odliczanie
i wyzerowuje wyjście. Jeżeli TL ma wartość
O, to zbocze narastające na Trg od razu
ustawia l na wyjściu Q i uaktywnia odmierzanie TH. Parametry można zadać z kla
wiatury LOGO! bądź w programie LOGO! Soft Comfort, w oknie konfiguracyjnym
przekaźnika czasowego wyzwalanego zboczem
(rysunek 4.37).
Tab. 4. 12. Wejścia i wyjścia przekaźnika czasowego wyzwalanego zboczem
Trg
Wejście Trigger - zmiana stanu z
O
na 1 , czyli wystąpienie zbocza narastającego na tym wejściu, załą-
cza odliczanie zadanego przez parametr TL czasu.
R
Wejście Reset
-
wyzerowuje odmierzanie czasów TL i TH oraz ustawia
O
na wyjściu a.
Funkcja wymaga podania następujących parametrów:
- TH Długość impulsu - długość impulsu na wyjściu
O.
- TL Długość przerwy impulsu - długość przerwy przed impulsem na wyjściu Q.
- N Liczba cykli impulsów - ilość cykli przerwa/impuls.
Par
Czasy TH i TL mogą być podane w sekundach, minutach i godzinach.
Dostępne są również opcje:
- Podtrzymanie po wyłączeniu - po wybraniu tej opcji odmierzone wartości parametrów są pamięta-
ne po wyłączeniu napięcia zasilającego.
- Blokada przed zmianą - jeśli jest wybrana, to w trybie RUN LOGO! nie ma możliwości podglądu
i edycji parametrów.
Wyjście
Quit
-
wystąpienie zbocza narastającego na wejściu Trg i uptyw czasu TL powoduje zmianę
a
stanu na wyjściu Q z
O
na 1 . Stan
1
utrzymuje się na wyjściu przez czas TH. Cykle 0=0 przez TL
i a= 1 przez TH powtarzają się N razy.
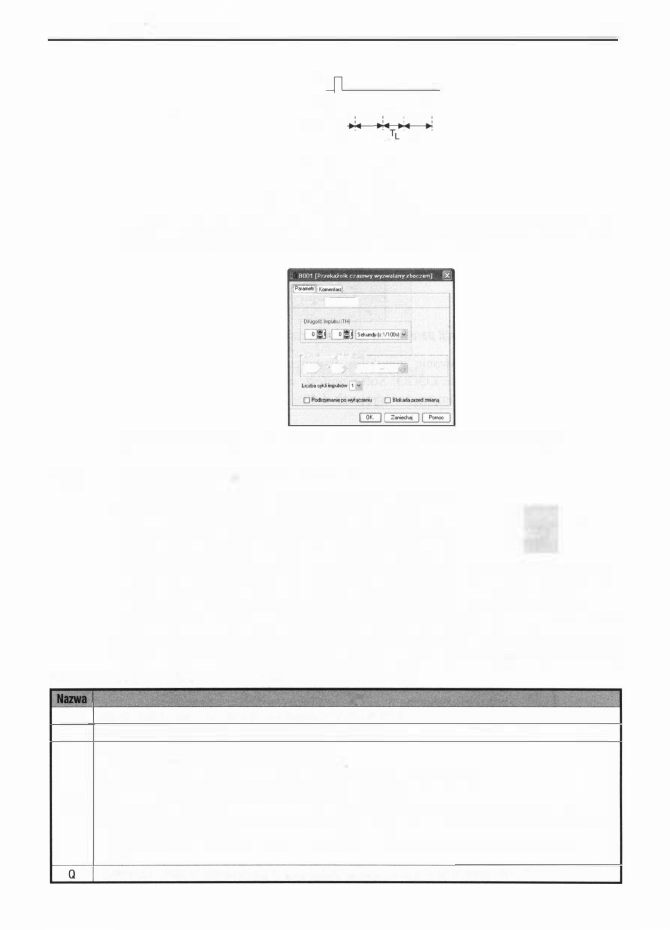
4.3.7.
4.3.
Funkcje specjalne
a)
b)
Trg
a �
N=2
\
T
T
L
H
H
Trg
_Il__fl.f1__
a
__fl.____jh_
Odmierzanie T8
�
5 1
Rys. 4.36. Wykres ilustrujący dziafanie czasowego przekaźnika czasowego wyzwalanego zbo
czem (na podstawie podręcznika do LOGO! wydanego przez firmę Siemens)
N-�L
____
..l
Oł�111�n4)1#.i{TL!
I
• _;] .�,;J �i.•no:•1 •
Rys. 4.37. Okno edycji parametrów przekaźnika czasowego wyzwalanego zboczem
Asynchroniczny generator impulsów
Przebiegi czasowe dla asynchronicznego generatora
impulsów przedstawiono na
rysunku 4.39.
Na wyj ściu
Q generowane są impulsy tylko wtedy, gdy na wejściu
Enable
utrzymuje się stan
1 .
Po pojawieniu się I na
EQ
lnv
Par
JUJU
Enable
ustawiana jest jedynka logiczna na wyjściu Q
Rys. 4.38. Symbol graficzny
i odmierzany jest czas TH. Po upływie
TH
wyjście jest
asynchronicznego
wyzerowywane i odmierzany jest
TL.
Po upływie
TL
generatora impulsów
wyjście wraca do stanu
1 ,
odliczany jest czas
TH
itd. Ustawienie jedynki na wejściu
INY neguje sygnał wyjściowy, co oznacza, że na czas
TH
wyjście jest wyzerowy
wane, a przez
TL
ustawiana jest jedynka na wyjściu. Wyzerowanie wejścia
Enable
Tab. 4. 13. Wejścia i wyjścia asynchronicznego generatora impulsów
,
°"-'
En
Wejście Enable - stan
1
na tym wejściu uaktywnia generator impulsów.
lnv
Wejście lnvert - stan
1
na tym wejściu neguje sygnał wyjściowy.
Funkcja wymaga podania następujących parametrów:
- TH Długość impulsu - długość impulsu na wyjściu
O
- TL Długość przerwy impulsu - długość przerwy pomiędzy impulsami na wyjściu Q.
Czasy TH i TL mogą być podane w sekundach, minutach i godzinach.
Par
Dostępne są również opcje:
- Podtrzymanie po wyłączeniu - po wybraniu tej opcji odmierzone wartości parametrów są pamiętane po wyłącze-
niu napięcia zasilającego.
- Blokada przed zmianą - jeśli jest wybrana, to w trybie RUN LOGO! nie ma możliwości podglądu i edycji parame-
trów.
Wyjście
Quit
-
jeżeli na wejściu En jest
1 ,
to na wyjściu generowane są impulsy o okresie TH + TL
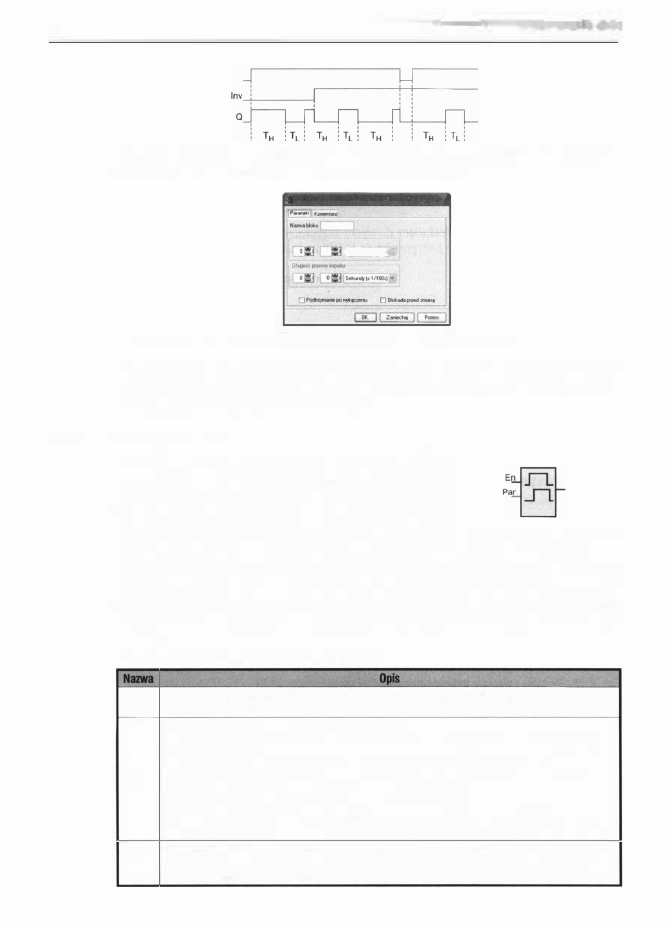
52
4.3.8.
4.
Elementy ]unkc)onalne progliJJJł�W
En
Rys. 4.39. Wykres czasowy ilustrujący dziafanie asynchronicznego generatora impulsów (na
podstawie podręcznika do LOGO! wydanego przez firmę Siemens)
llOOf
(Asy"thronkzny f.l'Fter.ilor 1mpulsowj
�!
on.,ou�
o �'�"'-
Rys 4.40. Okno edycji parametrów asynchronicznego generatora impulsów
przerywa generowanie impulsów. Parametry można zadać z klawiatury LOGO!
bądź w programie LOGO! Soft Comfort, w oknie konfiguracyjnym asynchronicz
nego generatora impulsów
(rysunek 4.40).
Generator losowy
Przebiegi czasowe dla generatora losowego przedsta
wiono na
rysunku 4.42.
Zbocze narastające na wejściu
Enable
uaktywnia odmierzanie czasu TH. Jeżeli na wej
ściu En utrzymuje się stan I to po losowym czasie nie
większym od TH wyjście jest załączane. Jeżeli przed
Rys. 4.41. Symbol graficzny
upływem tego czasu wejście Enable zostanie wyzero-
generatora losowego
wane, to odliczanie będzie przerwane. Jeżeli losowy czas nie większy od TH został
odliczony, wyjście Q ustawione w stan
1
i nastąpiło wyzerowanie En, to rozpo
czyna się odliczanie losowego czasu nie większego od TL. Po upływie tego czasu
wyjście Q jest wyzerowywane. Parametry można zadać z klawiatury LOGO ! bądź
Tab. 4. 14. Wejścia i wyjścia generatora losowego
En
Wejście Enable - zmiana stanu z
O
na 1 , czyli wystąpienie zbocza narastającego na tym wejściu
załącza odliczanie czasu TH.
Funkcja wymaga podania następujących parametrów:
- TH Maksymalne opóźnienie załączenia - wyjście Q jest załączane po czasie mieszczącym się po-
między
O
a TH.
- TL Maksymalne opóźnienie wyłączenia - wyjście Q jest wyłączane po czasie mieszczącym się
Par
w granicach od
O
do TL.
Czasy TH i TL mogą być podane w sekundach, minutach i godzinach.
Dostępna jest również opcja:
- Blokada przed zmianą - jeśli jest wybrana, to w trybie RUN LOGO! nie ma możliwości podglądu
i edycji parametrów.
Wyjście
Quit
- jeżeli na wejściu En wystąpiło zbocze narastające
i
utrzymuje się stan
1 ,
to po loso-
a
wym czasie mieszczącym się w granicach od
O
do TH wyjście jest załączane.
Po
wyzerowaniu wej-
ścia Enab/e, wyjście Q wyłączane jest po losowym czasie nie większym od
TL.
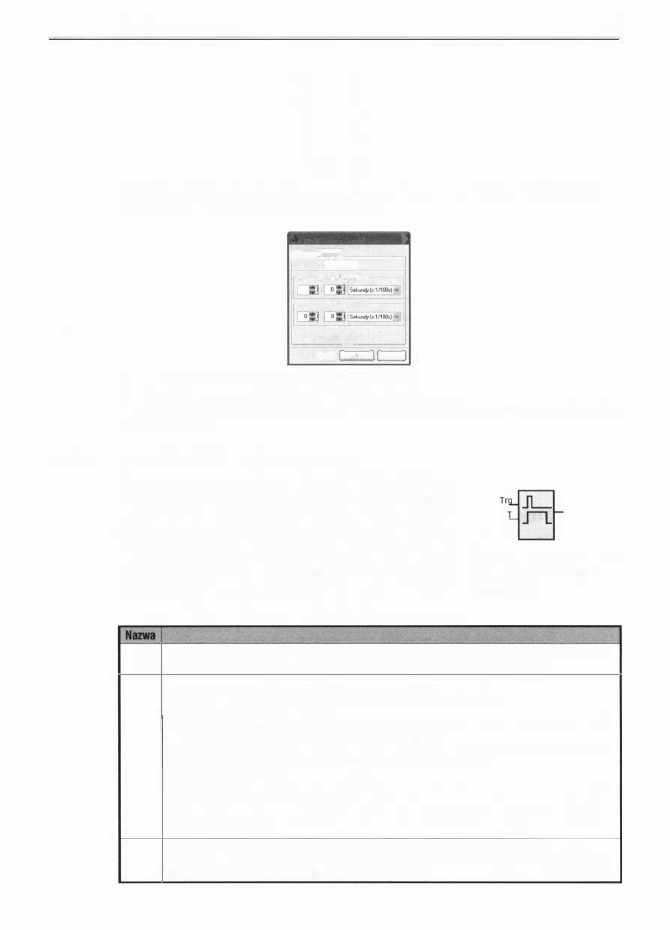
4.3.9.
4.3.
Funkcje specjalne
En--ff--
Qrn-
JLJL
� �
' TH ' ' TL '
Rys. 4.42. Wykres czasowy ilustrujący dzialanie generatora losowego (na podstawie pod
ręcznika do LOGO! wydanego przez firmę Siemens)
.
lł001
(Gonerałor toWN)']
�
j�K�L
, __
c:::::_]
Mllll(l�ioli�{THJ
o
"* "
.........
""""'"t
0Bkt�Pfld�
CD
z.-.
,,_
Rys. 4.43. Okno edycji parametrów generatora losowego
53
w programie
LOGO !
Soft Comfort, w oknie konfiguracyjnym generatora losowego
(rysunek 4.43).
Sterownik oświetlenia schodowego
Przebiegi czasowe dla sterownika oświetlenia schodowe
go przedstawiono na
rysunku 4.45.
Zbocze narastające
na wejściu Trg ustawia wyj ście w stan
1 .
Zmiana stanu
z l na
O na wejściu Trg uruchamia odliczanie czasu T.
Jeżeli czas pozostały do końca odliczania
T
zrówna się
z wartością
T!
to na wyjściu jest generowany sygnał
ostrzegawczy w postaci krótkiego wyzerowania wyjścia
Rys. 4.44. Symbol graficzny
sterownika oświetlenia
schodowego
Tab. 4. 15. Wejścia i wyjścia sterownika oświetlenia schodowego
Opis
Trg
Wejście Trigger - zmiana stanu z
O
na
1 ,
czyli wystąpienie zbocza narastającego na wejściu Trg usta-
wia wyjście na 1 . Zmiana stanu z
1
na
O
na wejściu Trg uruchamia odliczanie czasu
T.
Funkcja wymaga podania parametru:
- T Opóźnione wyłączenie - określa czas opóźnienia wyłączenia wyjścia
a.
Istnieje również możliwość określenia:
- T! Czas ostrzeżenia - jeżeli czas pozostały do końca odliczania czasu T zrówna się z wartością T!,
to na wyjściu wygenerowany zostanie sygnal ostrzegawczy.
T
- T!L Czas trwania ostrzeżenia - określa czas trwania ostrzeżenia, czyli czas ustawienia
O
na wyjściu Q.
Jeżeli użytkownik nie poda T! i T!L, to przyjęte zostaną wartości domyślne.
Dostępne są również opcje:
- Podtrzymanie po wyłączeniu - po wybraniu tej opcji wartości odmierzonych czasów są pamiętane
po wyłączeniu napięcia zasilającego.
- Blokada przed zmianą - jeśli jest wybrana, to w trybie RUN LOGO! nie ma możliwości podglądu
i edycji parametrów.
Wyjście Quit
-
zbocze narastające na wejściu Trg zmienia stan wyjścia z
O
na
1 .
Po wystąpieniu
a
zbocza opadającego na wejściu Trg i uplywie czasu T wyjście zostaje wyłączone. Przed wyłączeniem
istnieje możliwość wygenerowania sygnału ostrzegawczego.
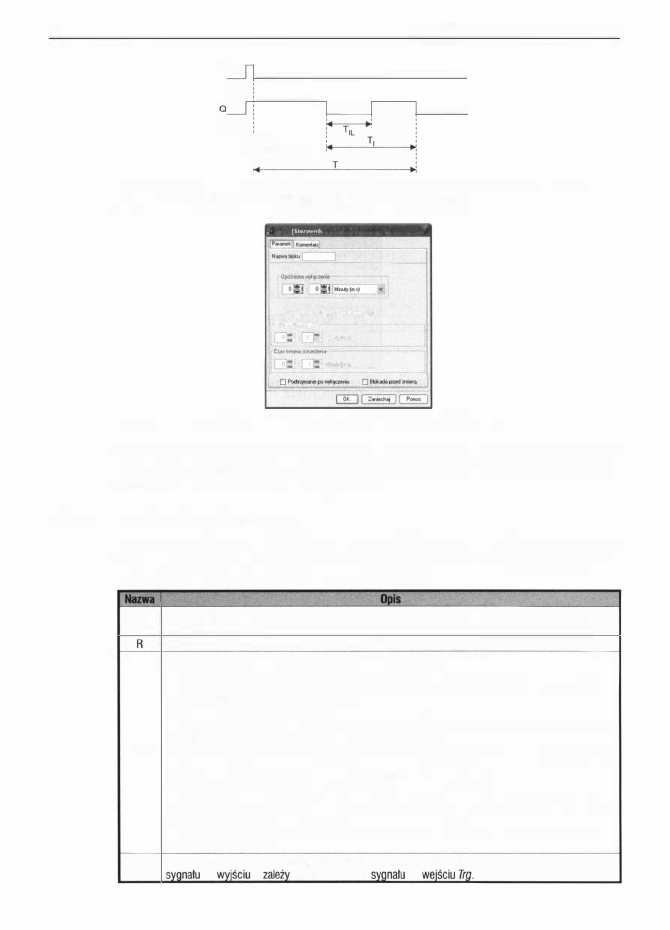
54
Trg
Trwa odliczanie
czasu
i
roboczego Ta
4.
Elementy funkcjonalne programów
Rys. 4.45. Wykres czasowy ilustrujący dzialanie sterownika oświetlenia schodowego (na
podstawie podręcznika do LOGO! wydanego przez firmę Siemens)
0001
on1u1ieni. achodaw.tol
�1
EJ
u� .._.dow$idlw.tokida•ie-
1
et. o""·.,...-
ff11
·· - „„
Rys. 4.46. Okno edycji parametrów sterownika oświetlenia schodowego
Q na czas określony parametrem
T!L
Po upływie czasu
T
wyjście jest wyzerowy
wane. Każde kolejne ponowne ustawienie w stan 1 wejścia Trg przerywa odliczanie
czasu
T
i uruchamia sterownik od początku.
4.3.1 O. Przełącznik wielofunkcyiny
Zbocze narastające na wejściu Trg ustawia wyjście w stan
1 . Jeżeli
stan 1 utrzymuje
się na wejściu Trg przez czas nie dłuższy od
TL,
to blok działa jak opisany już po
Tab. 4. 16. Wejścia i wyjścia przełącznika wielofunkcyjnego
Trg
Wejście Trigger - zmiana stanu z
O
na
1 ,
czyli wystąpienie zbocza narastającego na tym wejściu usta-
wia wyjście w stan
1 .
Wejście Reset - wyzerowuje odmierzone czasy i ustawia O na wyjściu Q.
Funkcja wymaga podania następujących parametrów:
- T Czas wyłączenia - określa czas, po którym wyjście wróci ze stanu 1 do O.
- TL Stale załączony - jeżeli stan 1 utrzymuje się na wejściu Trg co najmniej przez czas TL, to wyj-
ście zostanie ustawione na stałe w stan
1 .
Istnieje również możliwość określenia:
- T! Czas ostrzeżenia - jeżeli czas pozostały do końca odliczania czasu T zrówna się z wartością T!,
to na wyjściu wygenerowany zostanie sygnał ostrzegawczy.
Par
- T!L Czas trwania ostrzeżenia - określa czas trwania ostrzeżenia, czyli czas ustawienia O na wyjściu
a.
Jeżeli użytkownik nie poda T! i T!L, to przyjęte zostaną wartości domyślne.
Dostępne są również opcje:
- Podtrzymanie po wyłączeniu - po wybraniu tej opcji wartości odmierzonych czasów są pamiętane
po wyłączeniu napięcia zasilającego.
- Blokada przed zmianą - jeśli jest wybrana, to w trybie RUN LOGO! nie ma możliwości podglądu
i edycji parametrów.
Q
Wyjście
Qui/
-
zbocze narastające na wejściu Trg zmienia stan wyjścia z O na
1 .
Utrzymywanie się
na
O
od czasu trwania
na
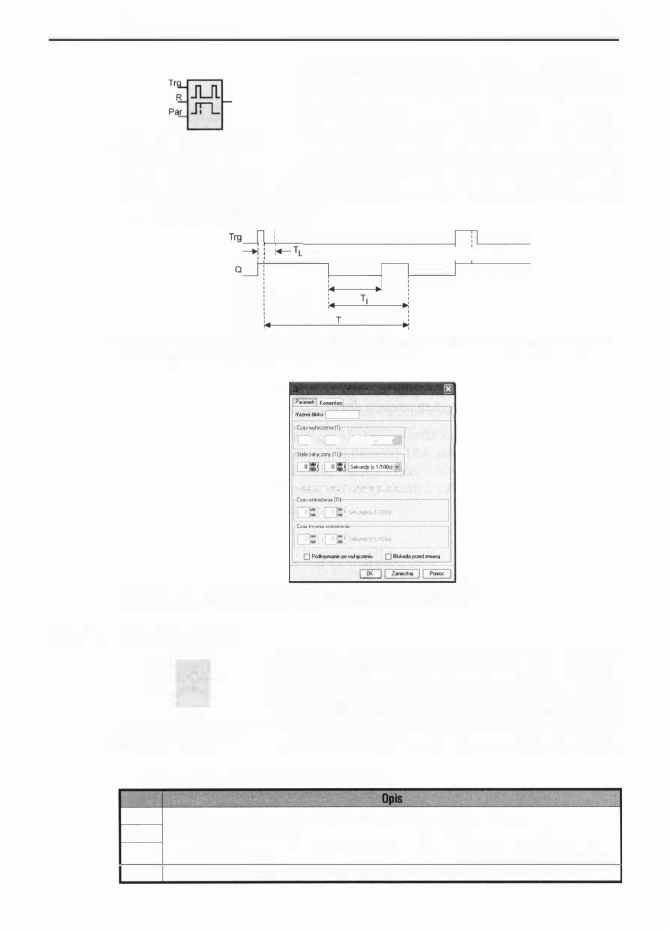
4.3.
Funkcje specjalne
55
wyżej sterownik oświetlenia schodowego. Jeśli nato
miast stan I utrzymuje się na wejściu Trg przez czas
równy lub dłuższy od zadanej parametrem
TL
warto
ści, to przełącznik wielofunkcyjny działa jak włącz
Rys. 4.47. Symbol graficzny
nik (na przykład stałego oświetlenia). Jeżeli stan I
przełącznika wielofunkcyjnego
utrzymuje się na wejściu Trg co najmniej przez czas
TL,
to wyjście ustawiane jest na stałe w stan
1 .
Wyzerowanie wyjścia jest wtedy
możliwe poprzez podanie jedynki na wejście
Reset.
Stan
1
na wejściu
Reset
przery
wa również odmierzanie czasu
T.
� ��
TIL
Ta
-
zajęty
Rys. 4.48. Wykres czasowy ilustrujący działanie przełącznika wielofunkcyjnego (na podsta
wie podręcznika do LOGO! wydanego przez firmę Siemens)
�
R001
fPr1ot.pn1k wtolofunkcyjny]
I
31
Q:Ij�_I•'"""'
-
su���d.t�
Rys. 4.49. Okno edycji parametrów przełącznika wielofunkcyjnego
4.3.1 1 . Timer tygodniowy
No 2
C9
No
�
No 3
Wyjście Q jest załączane i wyłączane zgodnie z zadanymi
parametrami
ON
i OFF.
Czas załączenia
ON
i wyłącze
nia
OFF
podawany jest przez określenie godziny i minuty.
Widoczne na
rysunku 4.52
zakładki: krzywka
I, krzywka
Rys. 4.50. Symbol graficzny
2 i krzywka 3 umożliwiają zdefiniowanie trzech różnych
timera tygodniowego
zestawów parametrów czasu załączenia ON i wyłączenia
Tab. 4. 1 7. Wejścia i wyjścia timera tygodniowego .
.
...
No
1
Krzywki - umożliwiają podanie dni i godzin załączania oraz wyłączania wyjścia Q.
No 2
Dostępna jest również opcja:
No 3
- Blokada przed zmianą - jeśli jest wybrana, to w trybie RUN LOGO! nie ma możliwości podglądu
i edycji parametrów.
Q
Wyjście
Quit -
przedziały załączania oraz wyłączania wyjścia określają krzywki No1 , No2, No3.
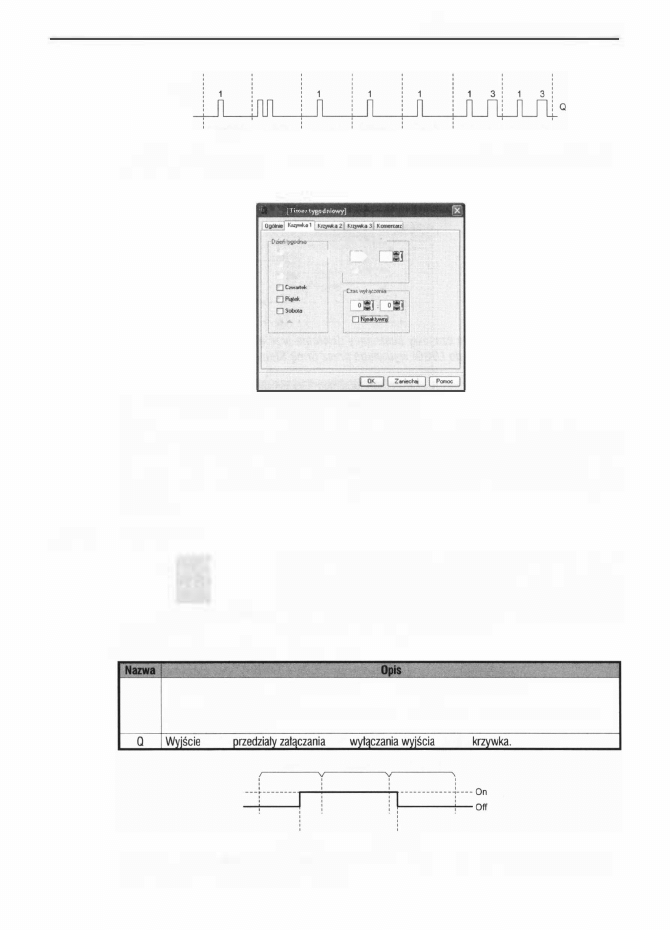
56
Krzywka
(Gam)
2 1
Poniedzia- : Wtorek
lek
4.
Elementy funkcjonalne programów
$roda
Czwartek
Piątek
Sobota : Niedziela :
Rys. 4.51. Wykres czasowy timera tygodniowego (na podstawie podręcznika do LOGO! wyda
nego przez firmę Siemens)
.
fl001
0"""""""'
I
o'"'""'"
Oś•
...
0Nlldzlela
reu,,,,..,,....._
QIJ '
o
I
Q N-
Rys. 4.52. Okno edycji parametrów timera tygodniowego
OFF.
Dla każdego zestawu określa się dni tygodnia, w które ma on obowiązywać.
Wykres z
rysunku 4.51
prezentuje przykładową konfigurację timera tygodniowe
go. Czasy
ON
i
OFF
zdefiniowane przez krzywkę I są aktywne we wszystkie dni
tygodnia. Krzywka
2
działa tylko we wtorek, a krzywka 3 w weekend: sobota plus
niedziela.
4.3.1 2. Timer roczny
DD
mi dla timera rocznego parametrami
O N
i
OFF.
Zarówno
N'El-M
Wyjście Q jest załączane i wyłączane zgodnie z zadany-
czas załączenia
ON,
jak i wyłączenia
OFF
podawane są
Rys. 4.53. Symbol graficzny
przez określenie dnia oraz miesiąca. Przełączenie stanu
timera rocznego
wyjścia następuje o godzinie 00:00.
Tab. 4. 18. Wejścia i wyjścia timera rocznego
No
Krzywka - umożliwia podanie dni i miesięcy załączania oraz wyłączania wyjścia
a.
Dostępna jest również opcja:
-
Blokada przed zmianą
-
jeśli jest wybrana, to w trybie RUN LOGO! nie ma możliwości podglądu
i edycji parametrów.
Qui/
-
oraz
określa
Luty
Marzec
Kwiecień
20 Luty
3
Kwiecień
godz.
00:00
godz.
00:00
Rys. 4.54. Wykres czasowy ilustrujący działanie timera rocznego (na podstawie podręcznika
do LOGO! wydanego pnez firmę Siemens)
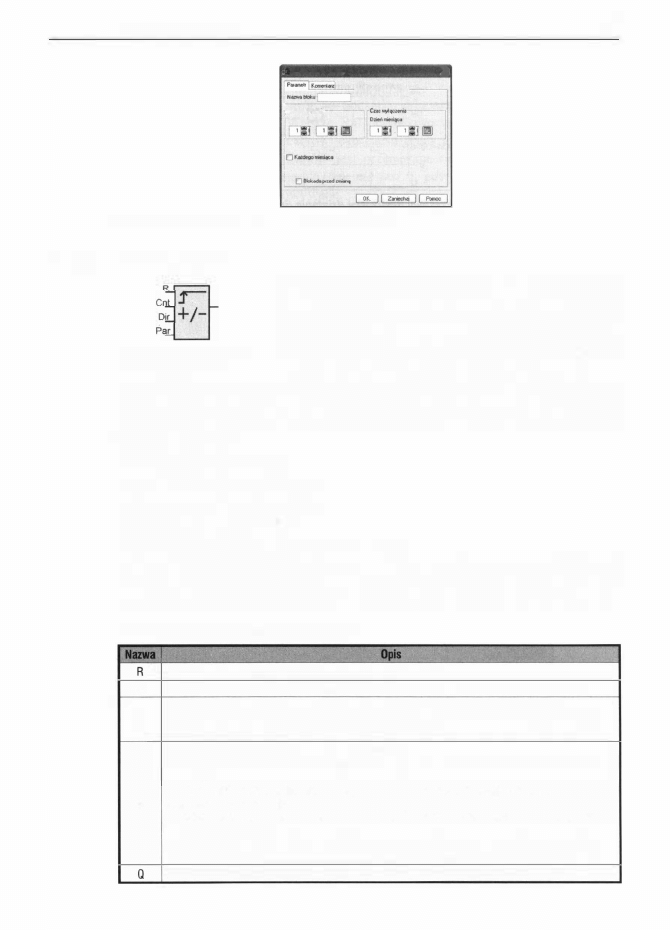
4.3. Funkcje specjalne
HOO 1
I rlm.r roonyJ
�
--
.
',Cłanłł1e:en1
i1 0-.�ł
Rys. 4.55. Okno edycji parametrów timera rocznego
4.3.1 3.
Licznik góra/dół
57
Zbocze narastające na wejściu
Cnt
powoduje zmianę sta
nu licznika. Jeżeli na wejściu Dir jest I , to licznik liczy
w górę, każde kolejne zbocze narastające na wejściu
Cnt
zwiększa wtedy stan licznika. Natomiast jeśli na wejściu
Rys. 4.56. Symbol graficzny
Dir jest O, to licznik liczy w dół, zbocza narastające na
licznika góra/dól
wejściu
Cnt
zmniejszają stan licznika. Ustawienie I na
wejściu Reset wyzerowuje stan licznika i ustawia O na wyjściu Q. W czasie, gdy
wejście Reset jest aktywne, impulsy narastające na
Cnt
nie są zliczane. Wyjście Q
jest ustawiane i wyzerowywane w zależności od stanu licznika i zdefiniowanych
wartości ON i OFF.
Jeżeli parametr ON >= OFF, to:
- Q= l , jeśli stan licznika >= ON
-
Q=O, jeśli stan licznika < OFF.
Jeżeli parametr ON < OFF, to:
-
Q=
l
wtedy, gdy ON <= stan licznika < OFF.
Wartości ON i OFF podaje się z klawiatury LOGO ! bądź w programie LOGO! Soft
Comfort, w oknie konfiguracyjnym licznika góra/dół
(rysunek 4.58).
ON i OFF
mogą być również odnośnikami do wartości Ax-Ay komparatora analogowego,
Tab. 4. 19. Wejścia i wyjścia licznika góra/dól
Wejście Reset - wyzerowuje stan licznika i ustawia
O
na wyjściu
O.
Cnt
Wejście Count - każde zbocze narastające podane na to wejście powoduje zmianę stanu licznika.
Wejście Direction - jeżeli na tym wejściu jest
1.
to licznik liczy w górę (każde kolejne zbocze nara-
Dir
stające na wejściu Cnt zwiększa stan licznika). Natomiast jeśli jest
O,
to licznik liczy w dół (zbocza
narastające na wejściu Cnt zmniejszają stan licznika).
Funkcja wymaga podania następujących parametrów:
- ON Wartość graniczna licznika do załączenia - progowa wartość powodująca ustawienie
1
na
wyjściu.
- OFF Wartość graniczna licznika do wyłączenia - progowa wartość zerująca wyjście.
Par
Dostępne są również opcje:
- Podtrzymanie po wyłączeniu - po wybraniu tej opcji stan licznika jest pamiętany po wyłączeniu
napięcia zasilającego.
- Blokada przed zmianą - jeśli jest wybrana, to w trybie RUN LOGO! nie ma możliwości podglądu
i edycji parametrów.
Wyjście Quit - zależy od aktualnego stanu licznika oraz zdefiniowanych wartości ON i OFF.
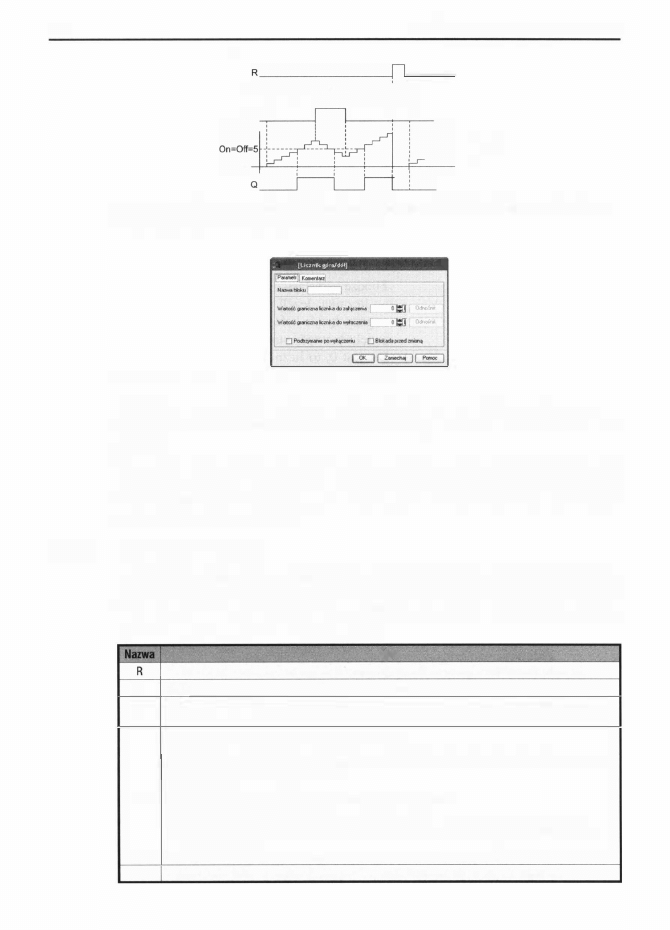
58
4.
Elementy funkcjonalne programów
CntJlJ1IU1JlilfUU1
:
:
:
Dir :
:
:
o
J
Stan
licznika
Rys. 4.57. Wykres czasowy ilustrujący działanie licznika góra/dół (na podstawie podręcznika
do LOGO! wydanego przez firmę Siemens)
H001
fRJ
Rys. 4.58. Okno edycji parametrów licznika góra/dół
wartości Ax komparatora różnicy analogowej, Ax ze wzmacniacza analogowego,
AQ z multipleksera analogowego, generatora rampy lub regulatora PI, wartości Cnt
licznika.
Do wejścia Cnt można podłączyć wejścia szybkiego zliczania
15,
16 sterownika
LOGO! Częstotliwość sygnałów na wejściach szybkiego zliczania może być więk
sza od częstotliwości cykli programu. Maksymalna częstotliwość dla wejść szyb
kiego zliczania wynosi 2 kHz.
4.3.1 4. Licznik godzin pracy
Pojawienie się stanu I na wejściu Enable uaktywnia licznik godzin pracy. Odliczany
jest zadany czas pracy MI i całkowity czas pracy OT. Po ustawieniu wejścia Enable
w stan 1 , parametr MN przyj muje wartość
.
MI. Po spadku wartości MN do zera,
Tab. 4.20. Wejścia i wyjścia licznika godzin pracy
Glia
Wejście Reset - ustawia
O
na wyjściu Q i powoduje powrót do początku odmierzania czasu Ml.
En
Wejście Enab/e - stan
1
na tym wejściu uaktywnia licznik godzin pracy.
Rai
Wejście Reset All - ustawia
O
na wyjściu Q i powoduje powrót do początku odmierzania czasów Ml
i OT.
Funkcja wymaga podania następujących parametrów:
- Ml Zadany czas pracy - po upływie tego czasu pracy wyjście jest ustawiane w stan
1 .
- Q->0: R+En lub R - dostępna z poziomu LOGO! opcja odpowiada wyborowi „Wyjście nie jest
O,
gdy En jest
O"
w LOGO! Soft Comfort.
Par
Parametr tylko do odczytu to:
- OT Całkowity czas pracy - zlicza całkowity czas pracy systemu.
Dostępna jest również opcja:
- Blokada przed zmianą - jeśli jest wybrana, to w trybie RUN LOGO! nie ma możliwości podglądu
i edycji parametrów.
Podtrzymanie po wyłączeniu jest zawsze aktywne i nie można go wyłączyć.
Q
Wyjście Quit - jeżeli na wejściu Enable jest
1 ,
to wyjście załącza się po upływie czasu Ml.
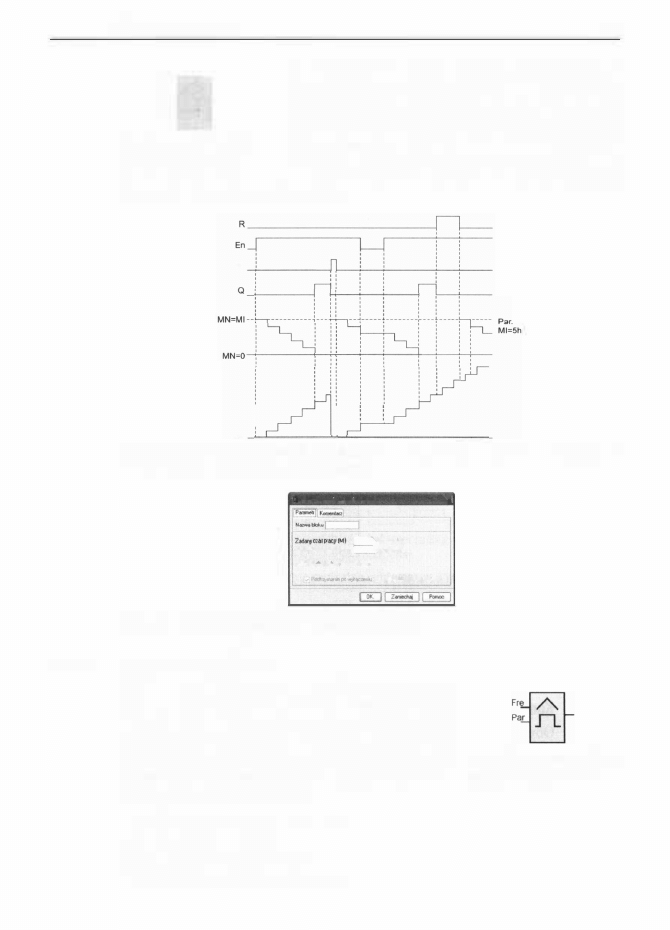
4.3. Funklje specjalne
59
wyjście Q jest ustawiane. Podanie jedynki logicznej
E�gh
na wejście R ustawia O na wyjściu Q i powoduje po-
Ra1
wrót do początku odmierzania zadanego czasu pracy.
Par
Wejście Rai dodatkowo anuluje również odmierzanie
Rys. 4.59. Symbol graficzny
całkowitego czasu pracy OT. Po wyzerowaniu wejścia
licznika godzin pracy
Enable
jest przerywane odliczanie czasów MN i OT.
Jeżeli nie jest wybrana opcja "".Yjście n ie jest
O,
gdy En jest
O
(Q->0: R+En), to
wyjście jest również wyzerowywane.
Rai
I
I
l
i
OT
:
Rys. 4.60. Wykres czasowy ilustrujący działanie licznika godzin pracy (na podstawie podręcz
nika do LOGO! wydanego przez firmę Siemens)
•
ffll01 (i U::Lnlk &Ddtlll pt;U:)'}
�
!
O
t=)
G
�
�cuspr�lon: o J:]Godzorw
0WWciellitietł0,�Eflin.0
QBlok.łdłprMd�
Rys. 4.61. Okno edycji parametrów licznika godzin pracy
4.3.1 5.
Detektor częstotliwości
Detektor częstotliwości zlicza narastające zbocza sygna
łów na wejściu Fre, które wystąpiły w zadanym czasie
blokady G_T. W ten sposób jest wyznaczana częstotli
wość sygnału wejściowego. Wyjście Q jest ustawiane
i wyzerowywane w zależności od częstotliwości sygnału
wejściowego oraz zdefiniowanych wartości ON i OFF.
Jeżeli parametr ON >= OFF, to:
- Q= I , jeśli częstotliwość Fre > ON
- Q=O, jeśli Fre <= OFF.
Jeżeli parametr ON < OFF, to:
- Q= l wtedy, gdy ON<= Fre < OFF.
Rys. 4.62. Symbol graficzny
detektora częstotliwości
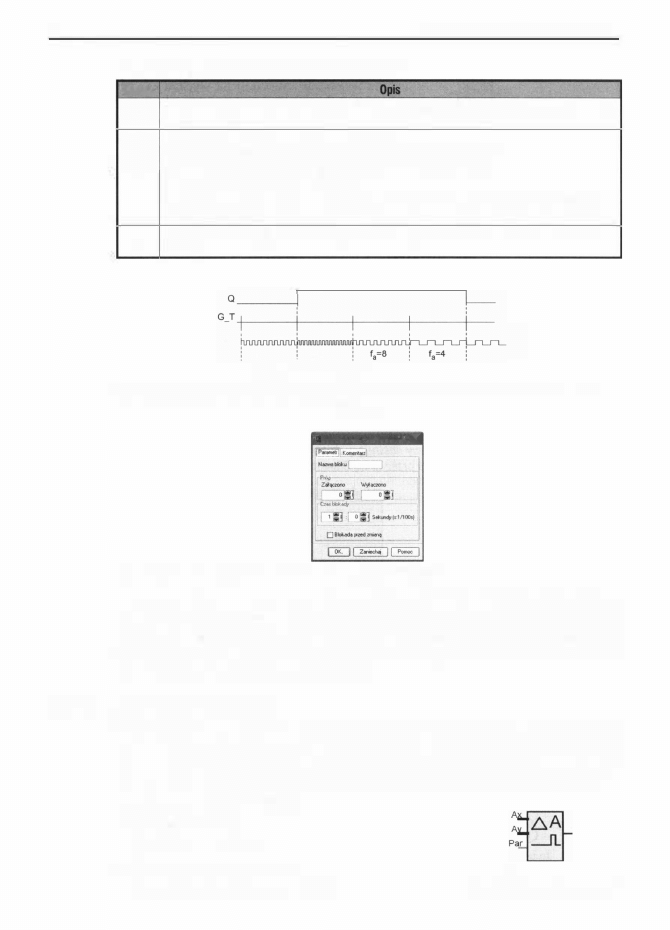
60
4.
Elementy funkcjonalne programów
Tab. 4.21. Wejścia i wyjścia detektora częstotliwości
.
...
Fre
Par
Q
Wejście Frequency - wejście dwustanowe (binarne). Detektor częstotliwości zlicza narastające zbocza
sygnałów na wejściu Fre.
Funkcja wymaga podania następujących parametrów:
- ON Próg Załączono - progowa wartość dla ustawiania stanu
1
na wyjściu.
- OFF Próg Wyłączono - progowa wartość dla wyzerowywania wyjścia.
- G
T
Czas blokady - okres zliczania impulsów.
Dost
ę
pna jest również opcja:
- Blokada przed zmianą - jeśli jest wybrana, to w trybie RUN LOGO! nie ma możliwości podglądu
i edycji parametrów.
Wyjście Quit - stan wyjścia zależy od częstotliwości sygnału na wejściu Fre oraz od ustawień para-
metrów.
Fre
r3=9
r.=10
fa=częstotliwość wejściowa
On=9
011=5
Rys. 4.63. Wykres czasowy ilustrujący działanie detektora częstotliwości (na podstawie pod
ręcznika do LOGO! wydanego przez firmę Siemens)
•
lł001 [Dc1llktor c1ęstolł""'°sc:1]
®
Rys. 4.64. Okno edycji parametrów detektora częstotliwości
Do wejścia Frequency można podłączać wejścia szybkiego zliczania 15, 16 sterow
nika LOGO! Częstotliwość sygnałów na wejściach szybkiego zliczania może być
większa od częstotliwości cykli programu. Maksymalna częstotliwość dla wejść
szybkiego zliczania wynosi
2 kHz. Jednakże sam stan wyjścia detektora częstotli
wości zmienia się co jeden cykl programu.
4.3.1 6. Komparator analogowy
Obydwa podane na wejścia komparatora analogowego sygnały Ax i Ay mnożone są
przez współczynnik wzmocnienia A i przesuwane o offset B. Następnie wyliczana
jest Li, czyli różnica pomiędzy dwiema wyliczonymi wartościami. Stan wyjścia za
leży od tego, czy wyznaczona różnica mieści się pomiędzy progami ON i OFF.
Jeżeli parametr ON >= OFF, to:
-
Q= I , jeśli Li > ON
- Q=O, jeśli Li <= OFF.
Jeżeli parametr ON < OFF to:
-
Q= l wtedy, gdy ON <= Li < OFF.
Rys. 4.65. Symbol graficzny
komparatora analogowego
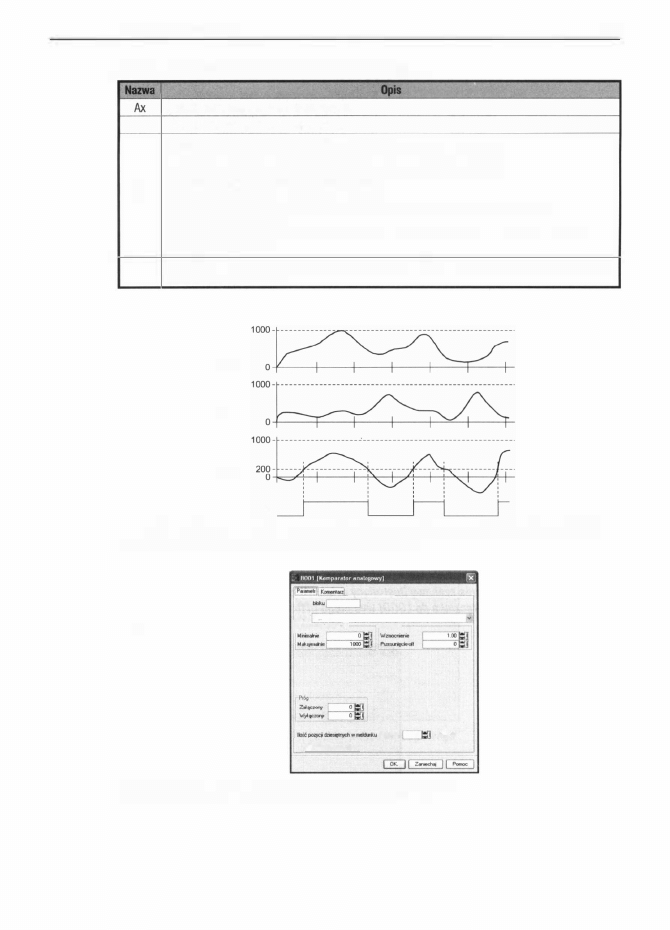
4.3.
Funkcje specjalne
61
Tab. 4.22. Wejścia i wyjścia komparatora analogowego
Wejście pierwszego sygnału analogowego.
Ay
Wejście drugiego sygnału analogowego.
Funkcja wymaga podania następujących parametrów:
- ON Próg załączony - progowa wartość dla ustawiania stanu 1 na wyjściu.
- OFF Próg wyłączony - progowa wartość dla ustawiania stanu
O
na wyjściu.
- A Wzmocnienie - współczynnik wzmocnienia.
Par
- B Przesunięcie offset - wartość przesunięcia.
- p Liczba pozycji dziesiętnych w meldunku tekstowym - liczba miejsc po przecinku.
Dostępna jest również opcja:
- Blokada przed zmianą - jeśli jest wybrana, to w trybie RUN LOGO! nie ma możliwości podglądu
i edycji parametrów.
Q
Wyjście Ouit
-
stan wyjścia zależy od wartości różnicy wejściowych sygnałów analogowych oraz od
ustawień progów ON i OFF.
Ax
Ay
Ax-Ay
a
Rys. 4.66. Wykres czasowy ilustrujący działanie komparatora analogowego (na podstawie
podręcznika do LOGO! wydanego przez firmę Siemens)
---
·-
� O 10V
lr::.r--�-
�
� p.,,...,.
....
....
O
Olkhil�nid�
+12345
Rys. 4.67. Okno edycji parametrów komparatora analogowego
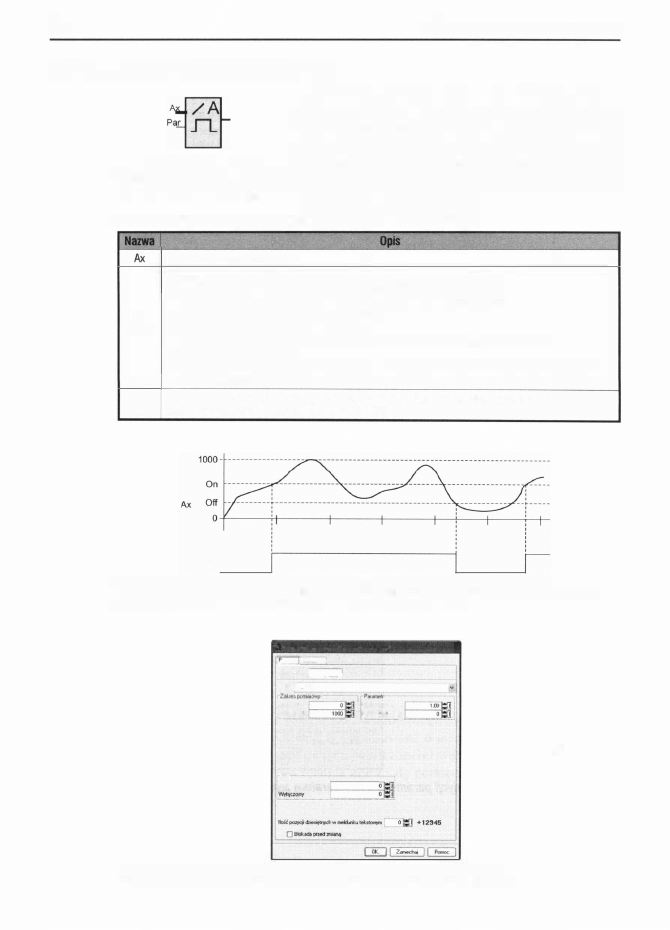
62
4.
Elementy funkcjonalne programów
4.3.1 7. Progowy przełącznik analogowy
Sygnał analogowy Ax podany na wejście progowe
go przełącznika analogowego jest mnożony przez
współczynnik wzmocnienia A i przesuwany o off
set B . W wyniku obliczeń uzyskuje się więc sygnał
Rys. 4.68. Symbol graficzny
A*Ax+B. Stan wyjścia Q zależy od tego, czy aktualna
ilustrujący dzialanie progowego
wartość wejściowego sygnału analogowego mieści się
przelącznika analogowego
pomiędzy progami ON i OFF.
Tab. 4.23. Wejścia i wyjścia progowego przełącznika analogowego
Wejście sygnału analogowego.
Funkcja wymaga podania następujących parametrów:
- ON Próg załączony - progowa wartość dla ustawiania stanu
1
na wyjściu.
- OFF Próg wyłączony - progowa wartość dla ustawiania stanu
O
na wyjściu.
- A Wzmocnienie - współczynnik wzmocnienia.
Par
- B Przesunięcie offset - wartość przesunięcia.
- p
Liczba pozycji dziesiętnych w meldunku tekstowym - liczba miejsc po przecinku.
Dostępna jest również opcja:
- Blokada przed zmianą - jeśli jest wybrana, to w trybie RUN LOGO! nie ma możliwości podglądu
i edycji parametrów.
Q
Wyjście Quit - stan wyjścia zależy od tego, czy wzmocniony i przesunięty wejściowy sygnał
analogowy mieści się pomiędzy progami ON i OFF
Q
Rys. 4.69. Wykres czasowy ilustrujący działanie progowego przełącznika analogowego (na
podstawie podręcznika do LOGO! wydanego przez firmę Siemens)
•
fl001 jPrngowy przctqczn1k .-inolocawyf
l8:i
·-� ' �
N-btllr.u
l...---···
.J
Ca.ł* jo
lOV
;;;,:;;__
______
�1;;;;�
__
�„
Z!tl�crony
Rys. 4. 70. Okno edycji parametrów progowego przelącznika analogowego
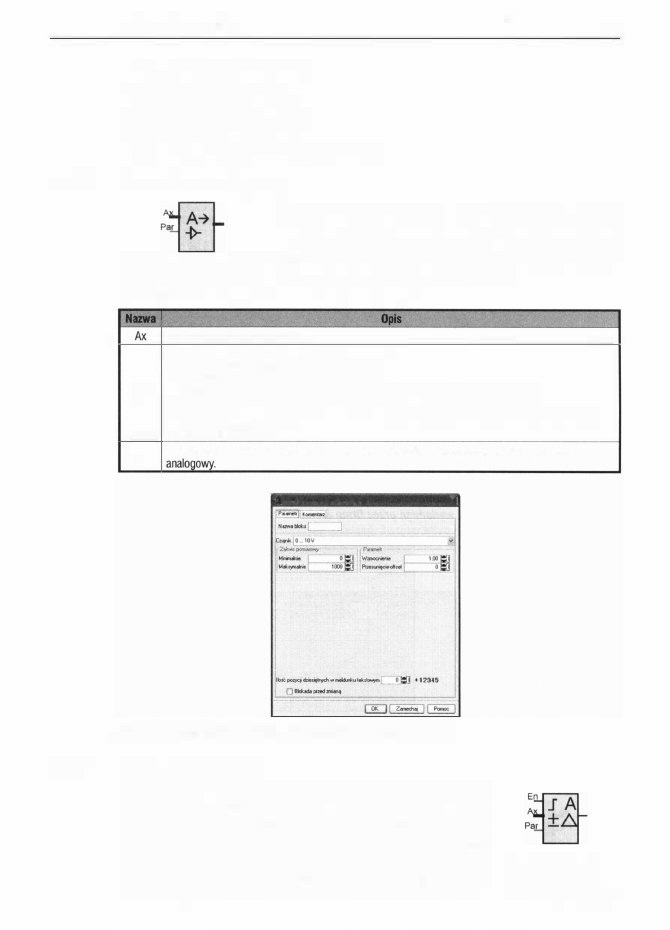
4.3.1 8.
4.3. Funklje specjalne
Jeżeli parametr ON >= OFF, to:
- Q= l , jeśli A*Ax+B > ON
- Q=O, jeśli A*Ax+B <= OFF.
Jeżeli parametr ON < OFF, to:
- Q= l wtedy, gdy ON <= A*Ax+B < OFF.
Wzmacniacz analogowy
63
Sygnał analogowy Ax podany na wejście wzmacniacza
analogowego jest mnożony przez współczynnik wzmoc
nienia A i przesuwany o offset B . W wyniku obliczeń
Rys. 4.71. Symbol graficzny
uzyskuje się więc sygnał A* Ax+B. Sygnał ten jest prze
wzmacniacza analogowego
kazywany na analogowe wyjście AQ.
Tab. 4.24. Wejścia i wyjścia wzmacniacza analogowego
Par
AQ
Wejście sygnału analogowego.
Funkcja wymaga podania następujących parametrów:
- A Wzmocnienie - współczynnik wzmocnienia.
- B Przesunięcie offset - wartość przesunięcia.
- p Liczba pozycji dziesiętnych w meldunku tekstowym - liczba miejsc po przecinku.
Dostępna jest również opcja:
- Blokada przed zmianą - jeśli jest wybrana, to w trybie RUN LOGO! nie ma możliwości podglądu
i edycji parametrów.
Wyjście analogowe - na wyjściu otrzymuje się wzmocniony i przesunięty wejściowy sygnał
�
H001 [W1mGCnlM1 dnt1logawyj
rg:
Rys. 4. 72. Okno edycji parametrów wzmacniacza analogowego
4.3.1 9. Analogowy watchdog
Podanie zbocza narastającego na wejście Enable powoduje za
pamiętanie chwilowej wartości sygnału na wejściu Ax. Wartość
ta, określana jako Aen, porównywana jest z aktualną wartością
sygnału na wejściu Ax. Jeżeli na wejściu En utrzymuje się stan
1
i Ax jest poza zakresem Aen
± .1,
to wyjście jest ustawiane. Jeżeli
Ax nie wychodzi poza zakres Aen
± .1,
to wyjście jest w stanie
O.
Również i podanie
O na wejście Enable wyzerowuje wyjście.
Rys. 4. 73. Symbol
graficzny funkcji
analogowy watchdog
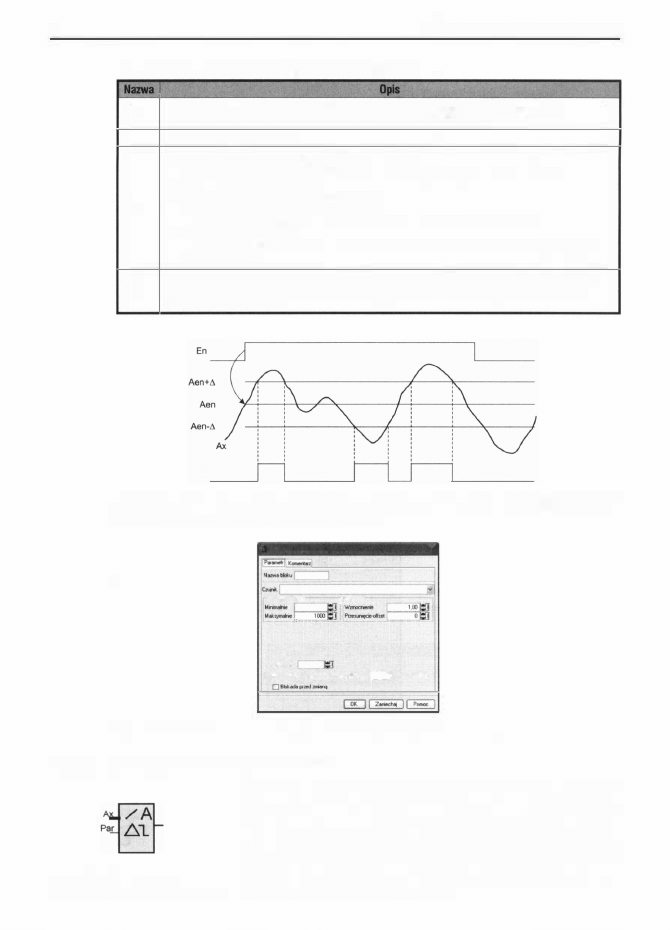
64
4.
Elementy funkcjonalne programów
Tab. 4.25. Wejścia i wyjścia funkcji analogowy watchdog
En
Wejście Enab/e - podanie zbocza narastającego na wejście Enab/e powoduje zapamiętanie
wejściowej wartości analogowej i rozpoczyna monitorowanie wejścia
Ax.
Ax
Wejście sygnału analogowego.
Funkcja wymaga podania następujących parametrów:
- !!>.
Próg (różnica) - zakres wokół napięcia
Ax.
Wartości
Ax
+ !!>. i
Ax -
!!>. wyznaczają progi
załączania sygnału wyjściowego.
- A Wzmocnienie - współczynnik wzmocnienia.
Par
- B Przesunięcie offset - wartość przesunięcia.
- p Liczba pozycji dziesiętnych w meldunku tekstowym - liczba miejsc po przecinku.
Dostępna jest również opcja:
- Blokada przed zmianą - jeśli jest wybrana, to w trybie RUN LOGO! nie ma możliwości podglądu
i edycji parametrów.
Wyjście Duit - po wystąpieniu zbocza narastającego na wejściu En i podczas podtrzymywania
1
na
a
wejściu En stan wyjścia zależy od tego, czy wejściowy sygnał analogowy mieści się pomiędzy
progami
Ax
+
!!>. i
Ax
-
!!>..
a
Rys. 4. 74. Wykres czasowy ilustrujący działanie analogowego watchdoga (na podstawie pod
ręcznika do LOGO! wydanego przez firmę Siemens)
•
IJ001 l.l11.iloewc1tchdogJ
i:R1
O
..
IOV
=-.,.,�
1_ P41#"lllłl
•
..... ......,
o
lbłt�j�wniełliri.u��
+12345
Rys. 4. 75. Okno edycji parametrów funkcji analog watchdog
4.3.20. Komparator różnicy analogowej
Rys. 4. 76. Symbol graficzny
komparatora różnicy analogowej
Wejściowy sygnał analogowy jest mnożony przez współczyn
nik wzmocnienia A. Do wyniku dodawana jest wartość przesu
nięcia B
- offset. W rezultacie otrzymuje się wartość A* Ax +
+ B . Wyjście jest ustawiane bądź wyzerowywane w zależno
ści od wartości sygnału wejściowego oraz progów ON, OFF
i różnicy �. Próg OFF jest wyliczany jako ON + �. Sposób
zachowania wyjścia określa reguła:
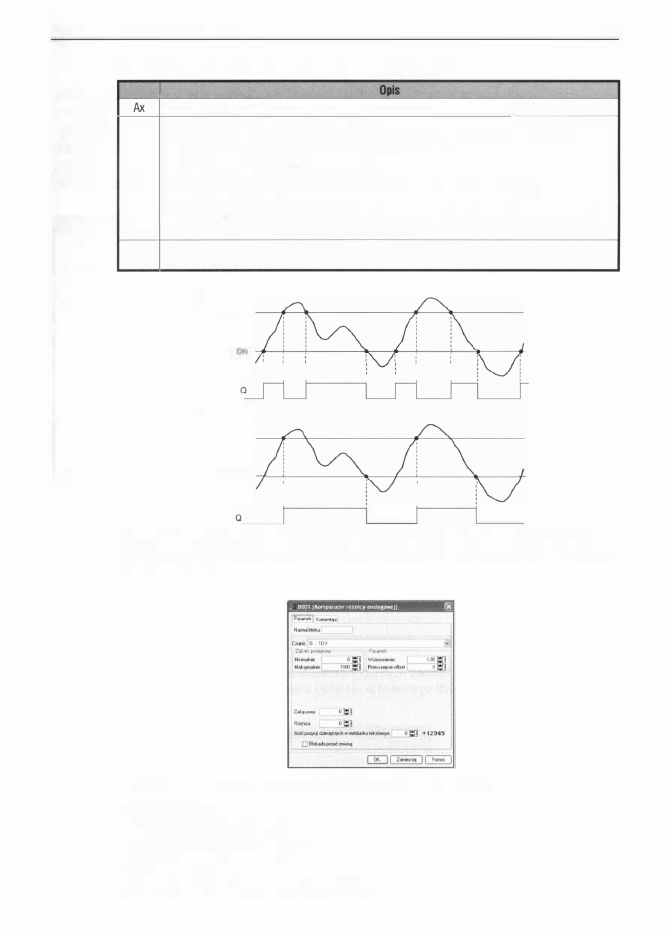
4.3.
Funkcje specjalne
Tab. 4.26. Wejścia i wyjścia komparatora różnicy analogowej
Nuwa
Par
Q
Wejście sygnału analogowego.
Funkcja wymaga podania następujących parametrów:
- ON Załączony - próg załączający lub wyłączający wyjście komparatora różnicy analogowej.
- /'J.
Różnica - Różnica pomiędzy wartościami progów ON i OFF.
- A Wzmocnienie - współczynnik wzmocnienia.
- B Przesunięcie offset - wartość przesunięcia.
- p Liczba pozycji dziesiętnych w meldunku tekstowym - liczba miejsc po przecinku.
Dostępna jest również opcja:
- Blokada przed zmianą - jeśli jest wybrana, to w trybie RUN LOGO! nie ma możliwości podglądu
i edycji parametrów.
Wyjście
Quit
- stan wyjścia zależy od tego, czy wzmocniony i przesunięty sygnał analogowy mieści
się pomiędzy wartościami ON i ON+/'J..
a)
Off=On+ó
b)
Ax
:
i
i
i
i
:
I
I
:
:
I
I
On
Off=On+ó
,
,
Ax
l
l
65
Rys. 4. 77. Wykres czasowy ilustrujący działanie komparatora różnicy analogowej: a) dla
dodatniego znaku różnicy Il, b) dla ujemnego (na podstawie podręcznika do LOGO! wydanego
przez firmę Siemens)
Rys. 4. 78. Okno edycji parametrów komparatora różnicy analogowej
Jeżeli � < O, to:
-
Q= l , jeśli A*Ax+B > ON
-
Q=O, jeśli A*Ax+B <= OFF.
Jeżeli � > O, to:
Q= l wtedy, gdy ON<= A*Ax+B < OFF.
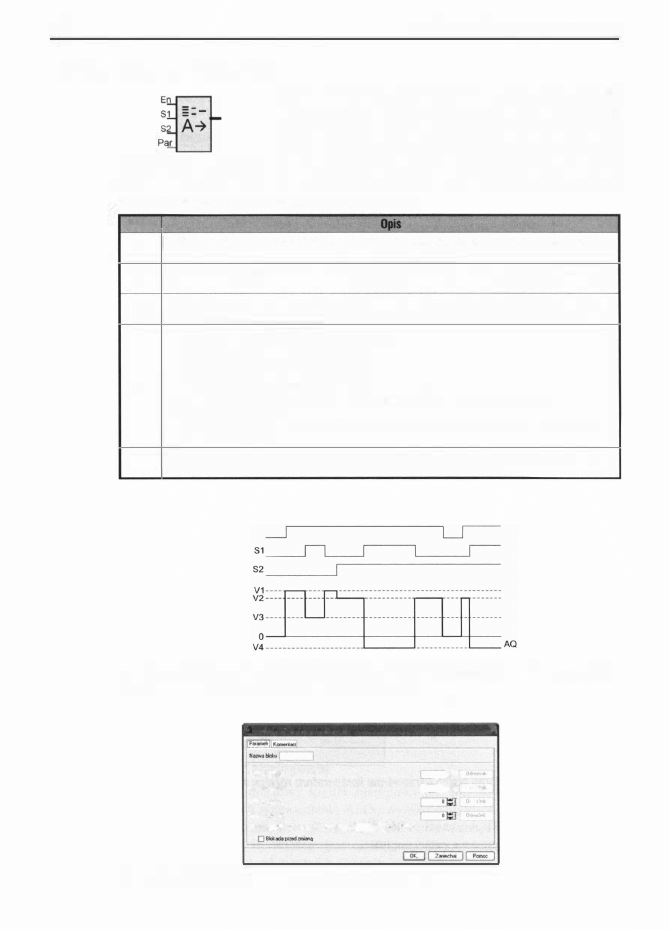
66
4.
Elementy funkcjonalne programów
4.3.21 . Multiplekser analogowy
Jeżeli na wejściu Enable jest stan wysoki, to na wyjście
podawana jest jedna z wartości: V l , V2, V3 lub V4.
Stany wejść S l i S2 decydują o tym, która to będzie war-
tość. Jeżeli S l i S2 jest równe O, to na wyjściu pojawia
Rys. 4. 79. Symbol graficzny
się V I . Przy S l =O i S2= 1 na wyjściu jest V2. Gdy S l =l
multipleksera analogowego
i S2=0, to na wyjściu jest V3, i wreszcie, gdy zarówno
Tab. 4.27. Wejścia i wyjścia multipleksera analogowego
Nawa
En
Wejście Enable - stan 1 na wejściu Enable powoduje podawanie na wyjście wybranej wartości ana-
logowej.
S1
Wejście Set1
-
w zależności od stanów wejść S1 , S2 wybierany jest jeden z parametrów V1 , V2, V3,
V4.
S2
Wejście Set2 - w zależności od stanów wejść S1 , S2 wybierany jest jeden z parametrów V1 . V2. V3.
V4.
Funkcja wymaga podania następujących parametrów:
- V1 (S1 =0; S2=0) - wartość analogowa
1
- V2 (S1 =0; S2= 1 ) - wartość analogowa 2
- V3 (S1 = 1 ; S2=0) - wartość analogowa 3
Par
-
V4 (S1
=
1 ;
S2 = 1 )
-
wartość analogowa 4
- p Liczba pozycji dziesiętnych w meldunku tekstowym - liczba miejsc po przecinku.
Dostępna jest również opcja:
-
Blokada przed zmianą
-
jeśli jest wybrana. to w trybie RUN LOGO! nie ma możliwości podglądu
i edycji parametrów.
AQ
Wyjście analogowe - jeżeli na wejściu En jest 1 , to na wyjście jest podawana jedna z wartości: V1 ,
V2, V3 lub V4. Wejścia S1 i S2 decydują, która z wartości zostanie wybrana.
En
Rys. 4.80. Wykres czasowy ilustrujący dzialanie multipleksera analogowego (na podstawie
podręcznika do LOGO! wydanego przez firmę Siemens)
•
8001 (Mułt1p!cklcr cm1logowyMUXJ
'R
Vl .,„�
�-=i
V2•1o<t52"'l
[
�i=J
OY< '
V3!SM.S2"()9
••
V�l!il-1 52-1)
Ncńć��
....
�u��
+1 2345
Rys. 4.81. Okno edycji parametrów multipleksera analogowego
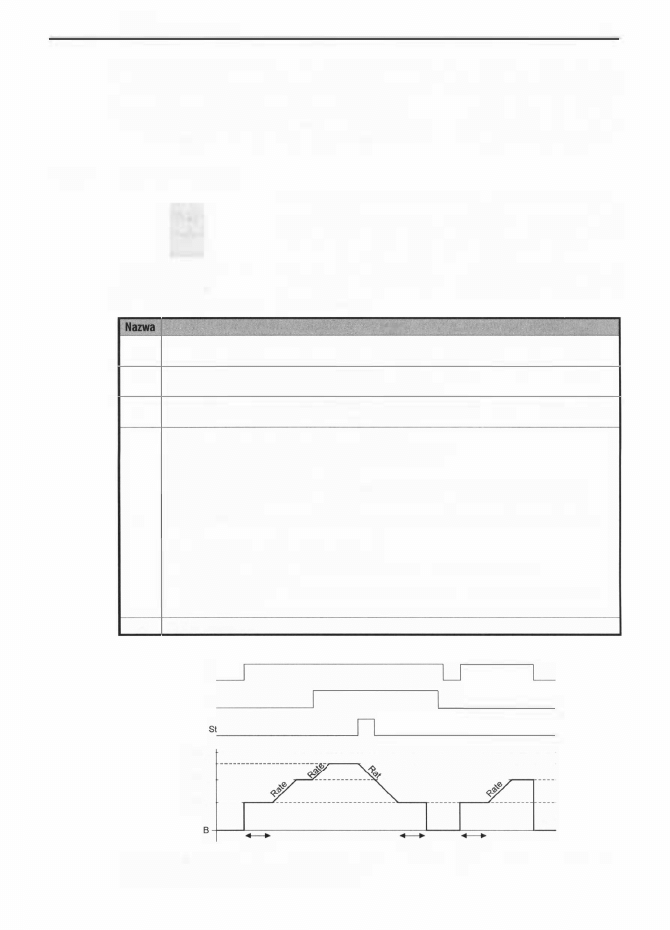
4.3.
Funkcje specjalne
67
S I jak i S2 są w stanie I, to na wyjściu jest wartość analogowa V 4. Parametry
V I , V2, V3, V4 mogą być również odnośnikami do wartości Ax-Ay komparatora
analogowego, wartości Ax komparatora różnicy analogowej, Ax ze wzmacniacza
analogowego, AQ z multipleksera analogowego, generatora rampy lub regulatora PI,
wartości Cnt licznika. Jeżeli na wejściu Enable jest stan niski, to na wyjściu jest O.
4.3.22. Generator rampy
Po wystąpieniu zbocza narastającego na wejściu Enable,
=�a/L
na wyjście AQ podawany jest sygnal o wartości STSP
st
A�
plus offset B. Sygnal ten występuje na wyjściu przez
Par
1 00 ms. Następnie, jeśli wejście Sel jest w stanie O, to
Rys. 4.82. Symbol graficzny
wyjście dąży do wartości określonej parametrem L I
generatora rampy
(Poziom I ) z prędkością zadaną przez parametr RATE.
Tab. 4.28. Wejścia i wyjścia generatora rampy
En
Sel
St
Par
AQ
Opis
Wejście Enable - zmiana stanu z
O
na 1 , czyli wystąpienie zbocza narastającego na wejściu Enable
powoduje rozpoczęcie podawania sygnału analogowego na wyjście AO.
Wejście Selection - wybiera jeden z dwóch poziomów napięcia, który ma zostać ustawiony na wyj-
ściu AQ po podaniu zbocza narastającego na wejście Enable.
Wejście Stop - wystąpienie zbocza narastającego na wejściu Stop rozpoczyna zmniejszanie wartości
napięcia na wyjściu AQ do poziomu zadanego parametrem B.
Funkcja wymaga podania następujących parametrów:
- L 1 Poziom
1
- pierwszy poziom wartości napięcia na wyjściu.
- L2 Poziom 2 - drugi poziom wartości napięcia na wyjściu.
- MAXL Maksymalna wartość wyjściowa.
- STSP StarVStop przesunięcie -wartość napięcia podawanego na wyjście w postaci impulsu
o dlugości 1
OO
ms.
- RATE Zmiana prędkości - prędkość dochodzenia napięcia wyjściowego do wartości L 1 , L2 lub
offset.
- A Wzmocnienie - współczynnik wzmocnienia.
- B Przesunięcie (offset) - wartość przesunięcia.
- p Liczba pozycji dziesiętnych w meldunku tekstowym - liczba miejsc po przecinku.
Dostępna jest również opcja:
- Blokada przed zmianą - jeśli jest wybrana, to w trybie RUN LOGO! nie ma możliwości podglądu
i edycji parametrów.
Wyjście analogowe.
En
S
el
Maxl
- ------------- ------- ------
-- -------
- -------------- ----------------------------
Level 2
•
----------
·
----------------------------------
Level 1 - -----------------
"
·
----------
-
------------
--
-
--
StSp+B -
-----
AQ#
1 00ms
1 00ms
1 00ms
Rys. 4.83. Wykres czasowy ilustrujący dzialanie generatora rampy (na podstawie podręczni
ka do LOGO! wydanego przez firmę Siemens)
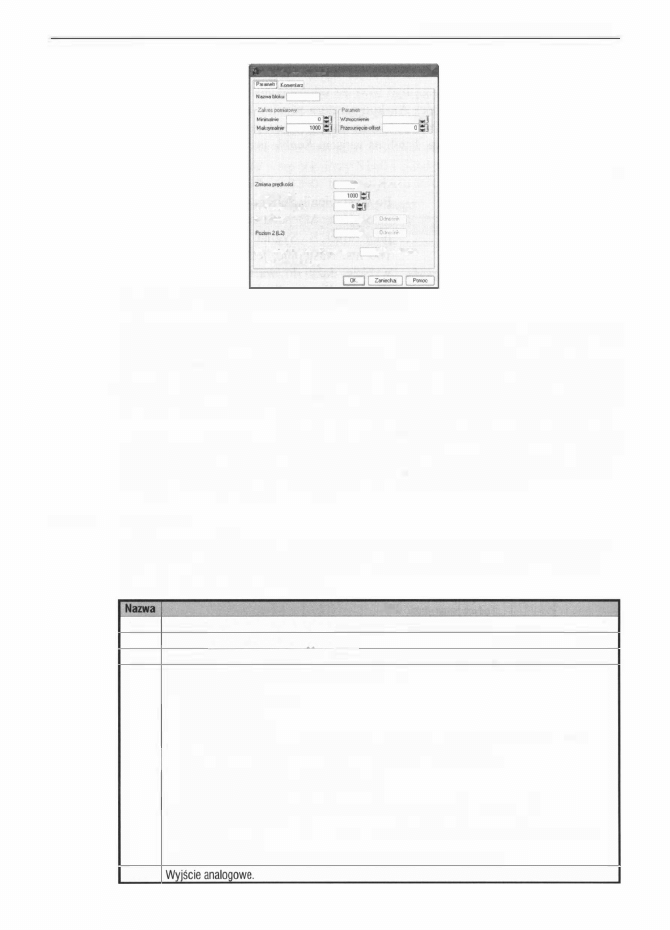
68
4.
Elementy funkcjonalne programów
•
noo1 [G1111er'!tor 1ampyJ
�I
HKI '-'
10i:a -
Ma...toić�COM
SlłlllSkoPI_,..
l'o."111!1 1 (l.1J
o i=J
o];J
11o1tpoł)q�•�tS� ot]
+123„5
0Bloł<.dprl'«I�
Rys. 4.84. Okno edycji parametrów generatora rampy
Jeśli natomiast wejście Sel jest w stanie I , to wyjście dąży do wartości zadanej
przez parametr L2. Zbocze narastające na wejściu St rozpoczyna zmniejszanie
wartości napięcia na wyjściu AQ. Prędkość zmniejszania sygnału określa parametr
Rate. Po osiągnięciu wartości STSP + B, sygnał wyjściowy utrzymywany jest na
tym poziomie przez I
00
ms, a następnie przyjmuje wartość równą przesunięciu B.
Wystąpienie stanu O na wejściu Enable powoduje spadek wartości wyjściowego
sygnału analogowego do poziomu B . Parametry L I i L2 mogą być podane jako
odnośniki do wartości Ax-Ay komparatora analogowego, wartości Ax komparatora
różnicy analogowej, Ax ze wzmacniacza analogowego, AQ z multipleksera analo
gowego, generatora rampy lub regulatora PI, wartości Cnt licznika.
4.3.23.
Regulator Pl
Jeżeli wejście AIM jest w stanie O,
to
regulator jest ustawiony w tryb pracy ręcznej
i na wyj ście AQ podawana jest wartość zadana parametrem MQ. Po ustawieniu
Tab. 4.29. Wejścia i wyjścia regulatora Pl
Opis
NM Wejście Auto/Manual - wybór trybu pracy,
1
- automatyczny,
O
- ręczny.
R
Wejście Reset - ustawia
O
na wyjściu AQ.
PV
Wejście analogowe Process Value - sygnał analogowy przychodzący z regulowanego procesu.
Funkcja wymaga podania następujących parametrów:
- SP Wartość zadana.
- KC Wzmocnienie regulatora.
-
Tl
Czas całkowania.
- DIR Kierunek regulacji.
- MQ Wyjście tryb ręczny - wartość sygnału na wyjściu analogowym w trybie pracy ręcznej.
- MIN Minimalnie - ograniczenie z dołu wartości napięcia na wejściu PV.
Par
- MAX Maksymalnie - ograniczenie z góry wartości napięcia na wejściu PV.
- A Wzmocnienie - współczynnik wzmocnienia.
- B Przesunięcie (offset) - wartość przesunięcia.
- p Liczba pozycji dziesiętnych w meldunku tekstowym - liczba miejsc po przecinku.
Dostępna jest również opcja:
- Blokada przed zmianą - jeśli jest wybrana, to w trybie RUN LOGO! nie ma możliwości podglądu
i edycji parametrów.
Podtrzymanie po wyłączeniu jest zawsze aktywne i nie można go wyłączyć.
AQ
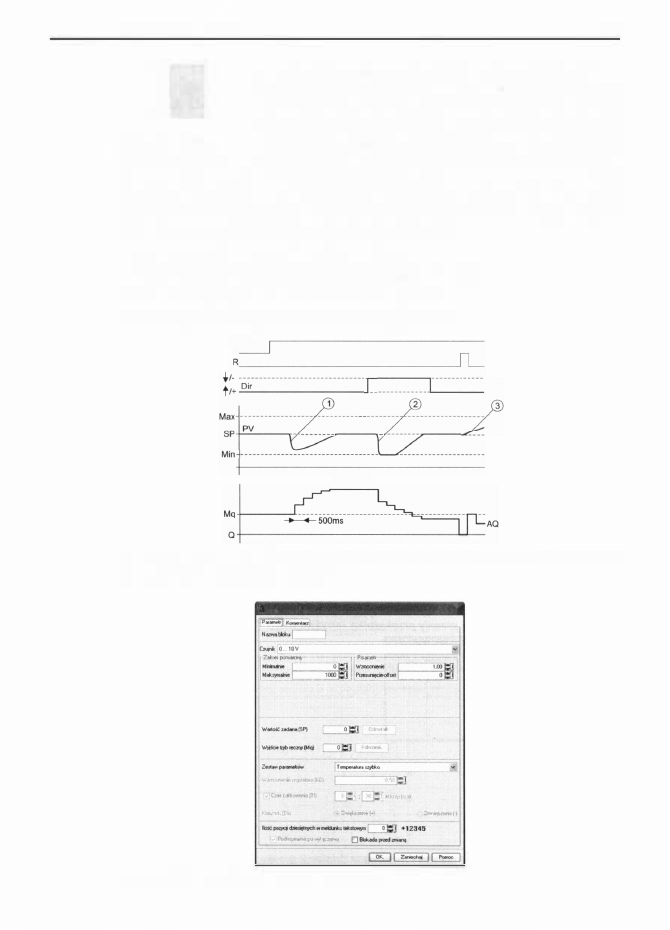
4.3.
Funkcje specjalne
69
Ala
R /'-
P
A7
Pa
wejścia
NM
w stan l załączana jest automatyczna regulacja
sygnału wyjściowego. Zadaniem regulatora jest utrzymywa
nie analogowej wartości procesowej PV na poziomie war
tości zadanej SP. Sposób regulacji określają parametry KC
Rys. 4.85. Symbol
(człon proporcjonalny) i
TI
(człon całkujący). Funkcja może
graficzny regulatora Pl
być wykorzystywana jako regulator proporcjonalno-całkują
cy, tylko jako regulator proporcjonalny (jeśli parametr TI jest ustawiony na 99:59,
to człon całkujący jest wyłączony) lub regulator całkujący (jeśli KC:=O, to człon
proporcjonalny jest wyłączony). Sterowanie wyjściem ma charakter ciągły. Podanie
stanu wysokiego na wejście R wyzerowuje wyjście AQ.
W trakcie regulacji mogą zaistnieć trzy sytuacje:
1 . Wartość procesowa jest równa wartości zadanej, PY=SP.
2. Wartość procesowa jest mniejsza od zadanej, PV <SP.
3. Wartość procesowa jest większa od zadanej, PV>SP.
AIM
Rys. 4.86. Wykres czasowy ilustrujący działanie regulatora Pl (na podstawie podręcznika do
LOGO! wydanego przez firmę Siemens)
•
0001
(Reguldtor PIJ
�
Rys. 4.87. Okno edycji parametrów regulatora Pl
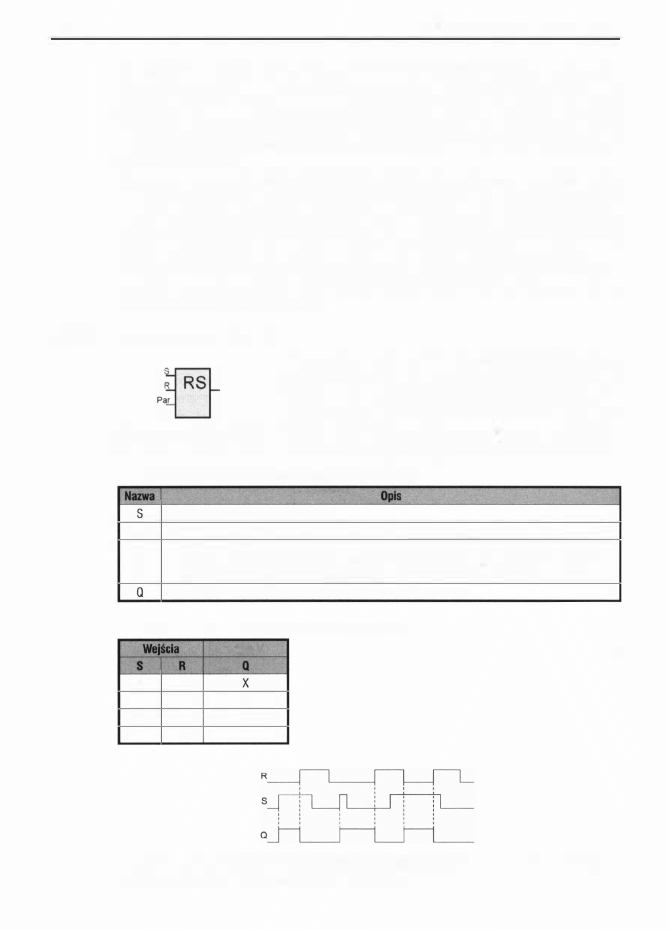
70
4.
Elementy funkcjonalne programów
W pierwszej sytuacji nie ma potrzeby zmiany wartości sygnału wyjściowego
AQ. Zachowanie regulatora w sytuacjach numer 2 i 3 zależy od parametru DIR
(Direction).
Jeżeli DIR
=
„+'', to sygnał wyjściowy AQ jest zwiększany, gdy
PV <SP, i zmniejszany, jeśli PV>SP. Po zmianie wartości parametru DIR na
„-"
jest
odwrotnie, to znaczy sygnał wyjściowy AQ jest zwiększany, gdy PV>SP, i zmniej
szany, jeśli PV<SP.
Na wykresie z
rysunku 4.86
przedstawiono sposób działania regulatora. Na wykre
sie zaznaczone są trzy punkty. W punkcie
I zakłócenie spowodowało zmniejszenie
wartości procesowej PV. Ponieważ DIR
=
„+" i PV <SP, więc wartość na wyjściu
AQ jest zwiększana. W sytuacji 2 DIR
=
„-",
a więc spadek wartości procesowej
poniżej SP tym razem powoduje zmniejszanie wartości sygnału na wyjściu AQ.
Trzeci punkt określa zachowanie układu po podaniu sygnału na wejście R. Jedynka
logiczna na wejściu Reset wyzerowała sygnał wyjściowy AQ i spowodowała wzrost
wartości zmiennej procesowej PV.
4.3.24. Przekaźnik zatrzaskowy
Rys. 4.88. Symbol graficzny
przekaźnika zatrzaskowego
Wejście S ustawia wyjście Q, natomiast wejście R je
zeruje. Przerzutnik RS zapamiętuje stan z wejścia S.
Podanie 1 na wejście S ustawia wyjście Q. Wyzerowanie
S nie powoduje wyzerowania Q, podana wcześniej na S
jedynka logiczna jest więc zapami9tywana na wyjściu.
Wyzerowanie wyjścia Q jest możliwe dopiero poprzez
Tab. 4.30. Wejścia i wyjścia przekaźnika zatrzaskowego
Wejście Set - ustawia
1
na wyjściu
a.
R
Wejście Reset - zeruje wyjście O.
Dostępna jest opcja:
Par
-
Podtrzymanie po wyłączeniu - po wybraniu tej opcji stan wyjścia przekaźnika zatrzaskowego jest
pamiętany po wyłączeniu napięcia zasilającego.
Wyjście Quit - stan wyjścia zależy od sygnałów na wejściach S i
R.
Tab. 4.31. Tablica prawdy przekatnika zatrzaskowego
Wyj6cle
o
o
1
o
1
o
1
o
1
1
o
Rys. 4.89. Wykres czasowy ilustrujący dzialanie przekaźnika zatrzaskowego (na podstawie
podręcznika do LOGO! wydanego przez firmę Siemens)
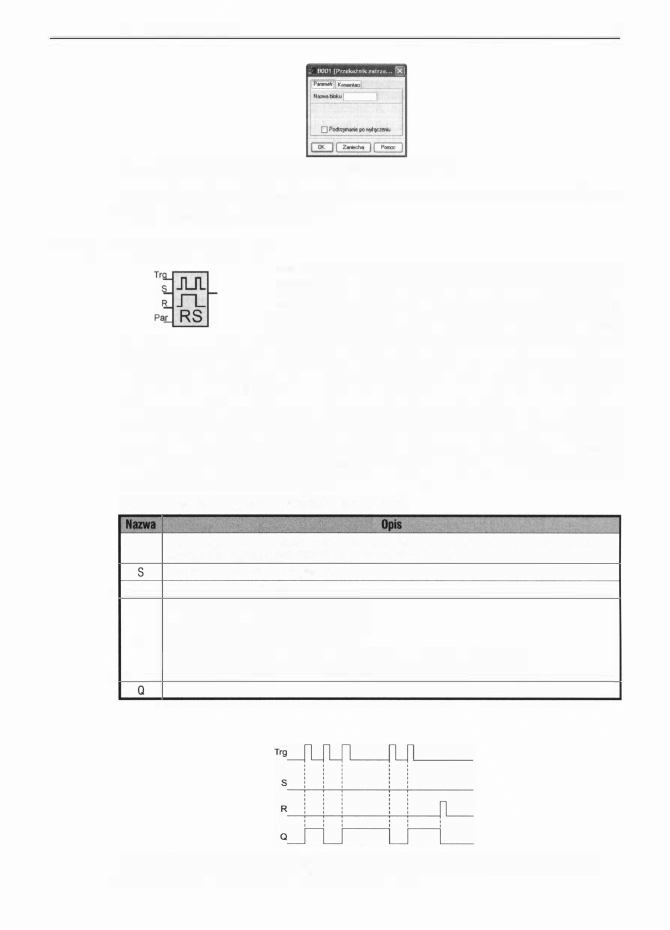
4.3.
Funkcje specjalne
7 1
Rys. 4.90. Okno edycji parametrów przekaźnika zatrzaskowego
ustawienie wejścia R. W
tablicy 4.31
przedstawiono odpowiedzi przekaźnika za
trzaskowego na sygnały wejściowe.
4.3.25.
Przekaźnik impulsowy
Tak samo jak w przypadku przekaźnika zatrzaskowego
wejście Ser ustawia wyjście Q, natomiast wejście Reset
zeruje wyjście. W oknie edycji parametrów przekaźnika
impulsowego możliwe jest określenie priorytetów wejść
Rys. 4.91. Symbol graficzny
S i R. Jeżeli wybrana jest opcja SR, to wejście S ma prio
przekaźnika impulsowego
rytet nad R . W sytuacji, gdy na obu wejściach są jedynki,
wyjście jest ustawiane w stan
1 .
Jeżeli wybrana jest opcja RS, to wejście R ma
priorytet nad S. Jeżeli na obu wejściach są jedynki, wyjście jest wyzerowywane.
Jeśli wejścia S i R są w stanie O, to zbocze narastające na wejściu Trg zmienia stan
wyjścia na przeciwny. W pozostałych przypadkach, a więc wtedy, gdy S luh R jest
w stanie 1 , sygnały na wejściu Trg nie mają wpływu na stan wyjścia. W
tablicy
4.33
przedstawiono odpowiedzi przekaźnika impulsowego na wszystkie możliwe
kombinacje sygnałów wejściowych.
Tab. 4.32. Wejścia i wyjścia przekaźnika impulsowego
Trg
Wejście Trigger - zmiana stanu z
O
na
1 ,
czyli wystąpienie zbocza narastającego na tym wejściu,
odwraca stan wyjścia Q pod warunkiem, że na wejściach S i R jest
O.
Wejście Set - ustawia 1 na wyjściu Q.
R
Wejście Reset - zeruje wyjście Q.
Funkcja wymaga wyboru jednej z dwóch opcji:
- RS - wejście R ma priorytet nad wejściem S
Par
- SR - wejście S ma priorytet nad wejściem R
Dostępna jest opcja:
- Podtrzymanie po wyłączeniu - po wybraniu tej opcji stan wyjścia przekażnika
impulsowego jest pamiętany po wyłączeniu napięcia zasilającego.
Wyjście Quit - zależność wyjścia Q od sygnałów na wejściach Trg, S i R podano w tabeli prawdy.
Rys. 4.92. Wykres czasowy ilustrujący dzialanie przekaźnika impulsowego (na podstawie
podręcznika do LOGO! wydanego przez firmę Siemens)
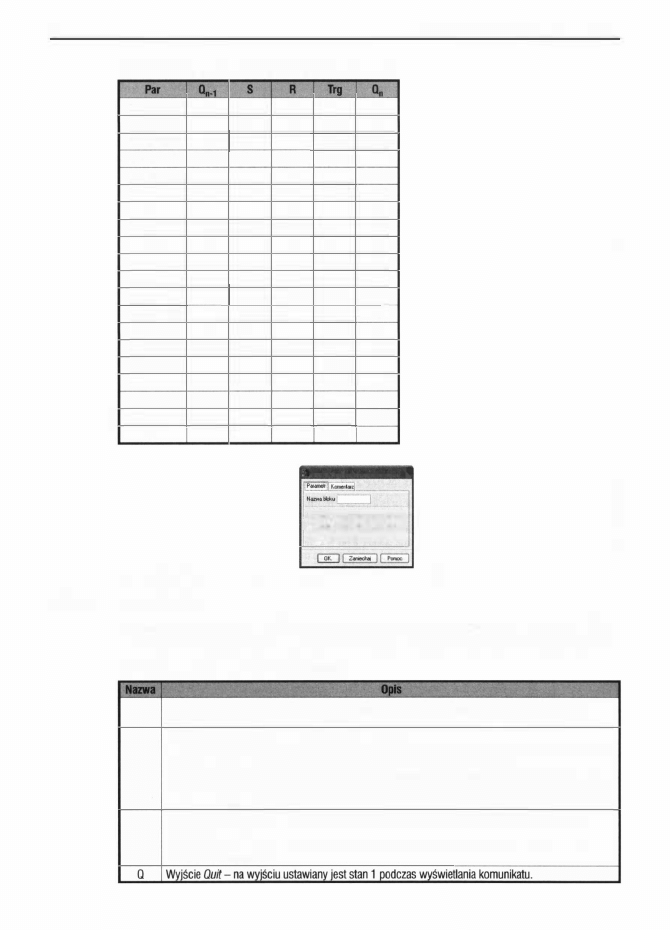
72
Tab. 4.33. Tablica prawdy przekaźnika impulsowego
RS lub SR
o
o
RS lub SR
o
o
RS lub SR
o
o
RS lub SR
o
o
RS lub SR
o
1
RS lub SR
o
1
RS
o
1
RS
o
1
SR
o
1
SR
o
1
RS lub SR
1
o
RS lub SR
1
o
RS lub SR
1
o
RS lub SR
1
o
RS lub SR
1
1
RS lub SR
1
1
RS
1
1
RS
1
1
SR
1
1
SR
1
1
o
o
1
1
o
o
1
1
1
1
o
o
1
1
o
o
1
1
1
1
o
o
0 - > 1
1
o
o
0 - > 1
o
o
1
0 -> 1
1
o
o
0 - > 1
o
o
1
0 -> 1
1
o
1
0 - > 1
o
o
o
0 - > 1
o
o
1
0 -> 1
1
o
o
0 -> 1
o
o
1
0 -> 1
1
8001
(PrzoWnłk lmputsawyl
�
1
0
W""°""'R �poOOl)'IGlned�
S
1QW�Spoted4� r>lld�R
O�PD„�
4.
Elementy funkcjonalne programów
Rys. 4.93. Okno edycji parametrów przekaźnika impulsowego
4.3.26. Komunikaty
Zbocze narastające na wejściu Enable uaktywnia wyświetlanie komunikatu. Jeżeli
wyłączona jest opcja Quit, to komunikat jest usuwany z wyświetlacza po wyzero-
Tab. 4.34. Wejścia i wyjścia komunikatów
En
p
Par
Wejście Enable
-
wystąpienie zbocza narastającego na wejściu Enable powoduje wyświetlenie
komunikatu na wyświetlaczu LCD LOGO!
Funkcja wymaga podania następujących parametrów:
- Priorytet. Jeśli przez uruchomioną na LOGO! aplikację jest generowany więcej niż jeden komunikat,
to na wyświetlaczu LCD widoczna jest wiadomość o najwyższym priorytecie.
- Quit
Potwierdzenie meldunku. Jeśli opcja jest wylączona, to komunikat jest usuwany z wyświetla
cza po wyzerowaniu sygnału na wejściu Enable. Jeśli jest włączona, to oprócz wyzerowania Enab/e
konieczne jest również naciśnięcie OK na klawiaturze LOGO!
Zawartość komunikatu. W treści mogą znajdować się niektóre parametry i zmienne procesowe.
Dostępna jest opcja:
- Blokada przed zmianą - jeśli jest wybrana, to w trybie RUN LOGO! nie ma możliwości podglądu
i edycji parametrów.
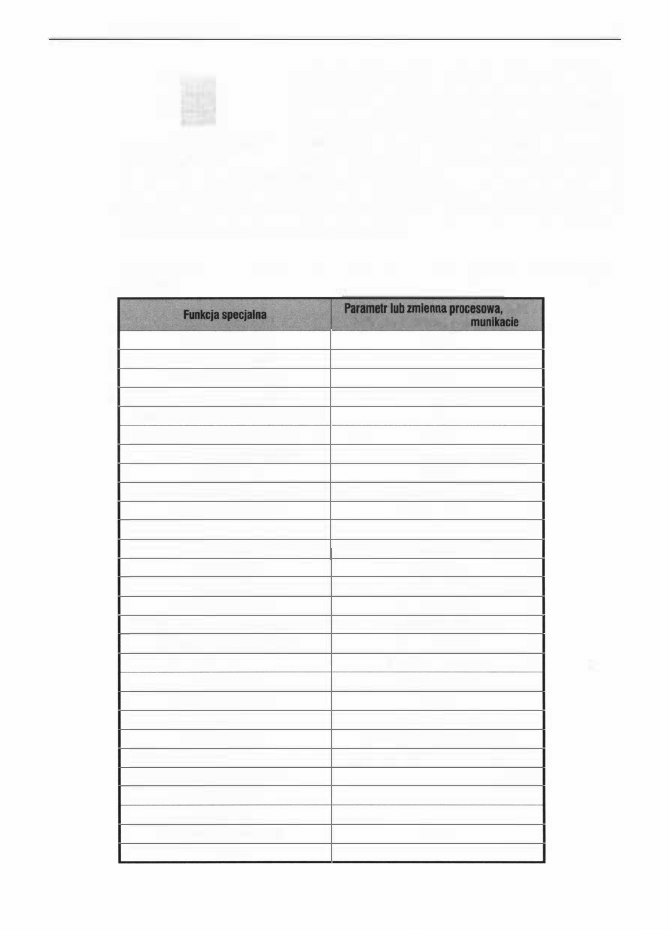
4.3. Funkcje specjalne
73
E§
p -- --
Par ----
waniu sygnału na wejściu Enable. Jeśli Quit
=
ON, to
do usunięcia komunikatu potrzebne jest nie tylko wyze
rowanie Enable, ale również potwierdzenie komunika
tu przez naciśnięcie OK na klawiaturze LOGO. Każdy
Rys. 4.94. Symbol graficzny
komunikat ma własny priorytet (dostępne są wartości
funkcji komunikaty
od O do 30). O to priorytet najniższy, natomiast 30 naj
wyższy. Jeśli przez uruchomioną na LOGO! aplikację generowany jest więcej niż
jeden komunikat, to na wyświetlaczu LCD jest widoczna wiadomość o najwyższym
priorytecie. W treści komunikatu mogą znajdować się parametry i zmienne proceso
we. Ich kompletny wykaz zawiera
tablica 4.35.
Tab. 4.35. Wykaz parametrów i zmiennych procesowych, jakie mogą znajdować się w treści
komunikatu
Opóźnione włączenie
Opóźnione wyłączenie
Opóźnione włącz/wyłącz
Opóźnienie z podtrzymaniem
Przekaźnik czasowy z wyjściem impulsowym
Przekaźnik czasowy wyzwalany zboczem
Asynchroniczny generator impulsów
Generator losowy
Sterownik oświetlenia schodowego
Przełącznik wielofunkcyjny
Timer tygodniowy
Timer roczny
Licznik góra/dól
Licznik godzin pracy
Detektor częstotliwości
Progowy przełącznik analogowy
Komparator różnicy analogowej
Komparator analogowy
Analog watchdog
Wzmacniacz analogowy
Multiplekser analogowy
Generator rampy
Regulator Pl
Przekaźnik zatrzaskowy
Przekaźnik impulsowy
Komunikaty
Przełącznik programowalny
Rejestr przesuwny
„
...„
. ...
.
„
T, Ta
T, Ta
Ta, TH, TL
T, Ta
T, Ta
Ta, TH, TL
Ta, TH, TL
TH. TL
Ta, T, T!, T!L
Ta, T, TL, T!, T!L
ON/OFF/DZIEŃ
ON, OFF
Cnt,
ON, OFF
Ml, Q, OT
Fa, ON, OFF, G_T
ON, Off, A,
B, Ax
ON,
il,
A, B, Ax, Off
ON, OFF, A,
B, Ax,
Ay,
M
.1, A, B, Ax, Aen
A, B, Ax
V1 , V2, V3, V4, AQ
L 1 , L2, MAXL, STSP, RATE, A,
B,
AQ
SP, Mq, KC, Tl, MIN, MAX, A,
B,
PV, AQ
-
-
-
OWO FF
-
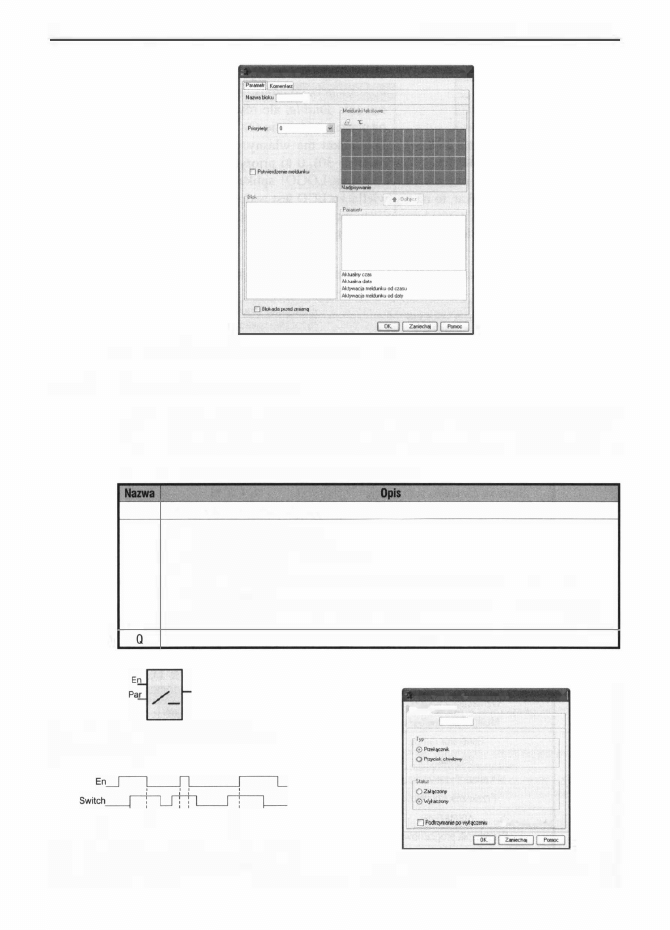
74
4.
Elementy funkljonalne programów
H001
[KomunikJlyJ
�.
_J
Rys. 4.95. Okno edycji parametrów funkcji komunikaty
4.3.27. Przełącznik programowalny
Sygnal jest podawany na wyjście tylko wtedy, gdy przełącznik jest załączony (opcja
Status). Przełącznik można zalączyć w trybie R UN, korzystając z klawiatury LOGO!
bądź też podczas symulacji w programie LOGO! Soft Comfort. Jeśli przełącznik jest
Tab. 4.36. Wejścia i wyjścia przełącznika programowalnego
En
Wejście Enab/e - wejście załączające.
Funkcja wymaga wyboru:
- Typ Przełącznik/Przycisk chwilowy
- Start= ON/OFF Status Załączony/Wyłączony
Dostępne są również opcje:
Par
- Podtrzymanie po wyłączeniu - po wybraniu tej opcji stan przełącznika jest pamiętany po wyłącze-
niu napięcia zasilającego.
- Blokada przed zmianą - jeśli jest wybrana, to w trybie RUN LOGO! nie ma możliwości podglądu
i edycji parametrów.
Wyjście Ouit - stan wyjścia zależy od stanu na wejściu Enable oraz wyboru opcji parametrów.
Rys. 4.96. Symbol graficzny przełącznika
programowalnego
Q
J-Lj-L_j---L_
Rys. 4.97. Wykres czasowy ilustrujący działanie
przełącznika programowalnego (na podstawie
podręcznika do LOGO! wydanego przez firmę Siemens)
.
8001 fPrreLtcrnlk programaw<ilnyl
�
�L��L-*··
N-blollu
....
Q81okłtda111u<1Z1TWM1
Rys. 4.98. Okno edycji parametrów przełącznika
programowalnego
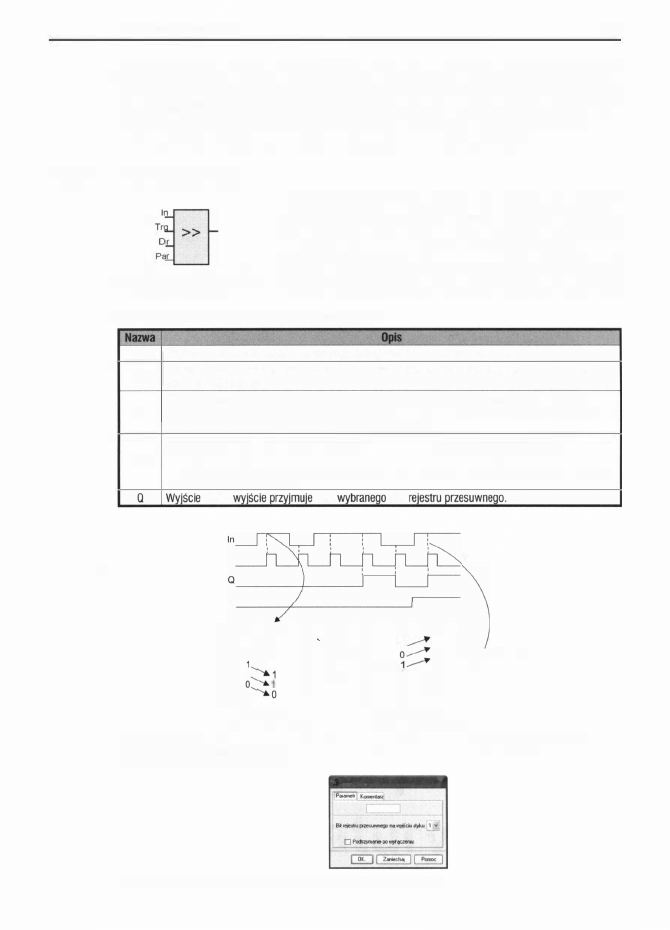
4.3. Funkcje specjalne
75
skonfigurowany jako przycisk chwilowy, to po podaniu stanu 1 na wejście Enable
wyjście utrzymywane jest na poziomie wysokim przez okres jednego cyklu progra
mu. Jeżeli natomiast blok jest skonfigurowany jako przełącznik, to na wyjściu utrzy
mywana jest jedynka logiczna, dopóki stan na wejściu Enable nie zmieni się z I na
O. Po zmianie opcji Status z ON na OFF wyjście jest wyzerowywane.
4.3.28. Rejestr przesuwny
Rys. 4.99. Symbol graficzny
rejestru przesuwnego
Zbocza narastające na wejściu Trg przesuwają wartości
bitów rejestru przesuwnego. Jeżeli na wejściu Direction
jest
O, to wartości bitów przesuwane są w kierunku
rosnącym. Wartość z wejścia In jest przekazywana do
bitu S 1 , poprzednia wartość bitu
S 1
jest przenoszona na
miejsce S2, poprzednia wartość S2 na miejsce S3 itd.
Tab. 4.37. Wejścia i wyjścia rejestru przesuwnego
In
Trg
Dir
Par
Wejście lnput - na to wejście należy podawać sygnat, który ma być przesuwany.
Wejście Trigger - zmiana stanu z
O
na 1 , czyli wystąpienie zbocza narastającego na tym wejściu
przesuwa bity rejestru.
Wejście Direction - wyznacza kierunek przesuwania bitów w rejestrze. Jeżeli Dir jest równe
O,
to
wartości bitów przesuwane są w kierurl<u rosnącym (od S1 do SB). Jeżeli natomiast Dir jest równe 1 ,
to bity przesuwane są w kierunku malejącym (od SB do S1).
Funkcja wymaga wyboru bitu rejestru przesuwnego, który ma być podawany na wyjście.
Dostępna jest opcja:
- Podtrzymanie po wytączeniu - po wybraniu tej opcji zawartość rejestru jest pamiętana po wytącze-
niu napięcia zasilającego.
Ouit
-
stan
bitu
Trg
Dir
S1 O'-..
1-.__
O
1
1
O __.1
S2
O'-..,. O
---1-_
O
1
1
1
S3
O O O
--- -
i
_
O
1
O
S4
o=:::: o
O
O
-----�---
1 - S4;q (przykład)
SS
O O O O
••
._
O/
S6
1
O O O O__. O
S7
1
O O o.-.o
SB
O
1
1
O
0 .-. 1
Przesunięcie
Przesunięcie
w
kierunku rosnącym
w
kierunku malejącym
Rys. 4. 100. Wykres czasowy rejestru przesuwnego (na podstawie podręcznika do LOGO!
wydanego przez firmę Siemens)
�
B001
[Rejestr
p11csuwnyJ
f?(
I
Na?Wabblw
Rys. 4. 101. Okno edycji parametrów rejestru przesuwnego
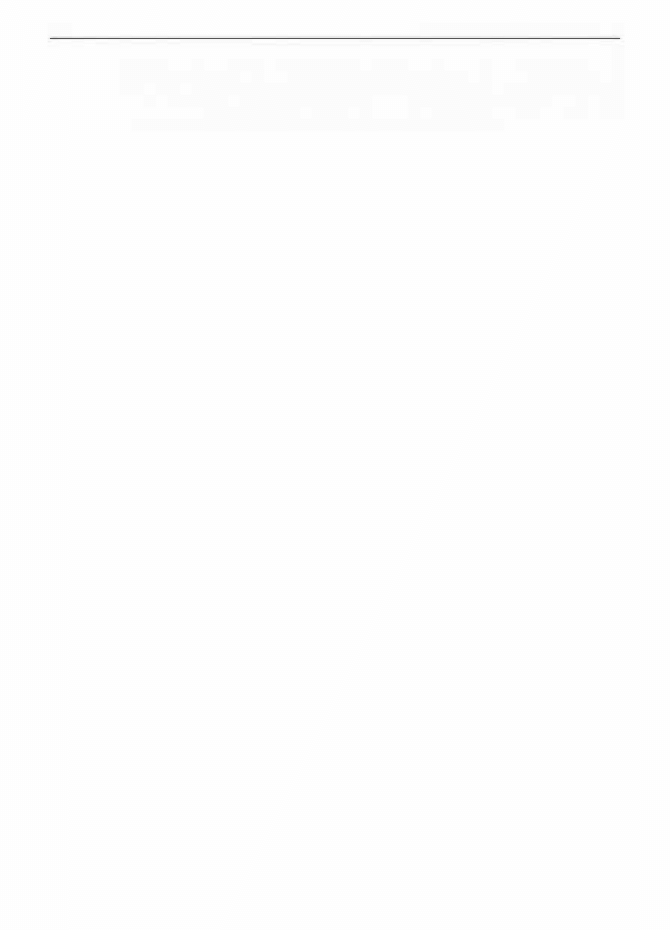
76
4.
Elementy funkcjonalne programów
Z kolei, jeżeli na wejściu Direction jest
I ,
to bity przesuwane są w kierunku maleją
cym. Stan wejścia In jest przekazywany do bitu SS, poprzedni stan SS przenoszony
jest na miejsce S7, poprzednia wartość S7 na miejsce S6 itd. Wyjście Q przyjmuje
stan wybranego poprzez parametr Par jednego z bitów rejestru.
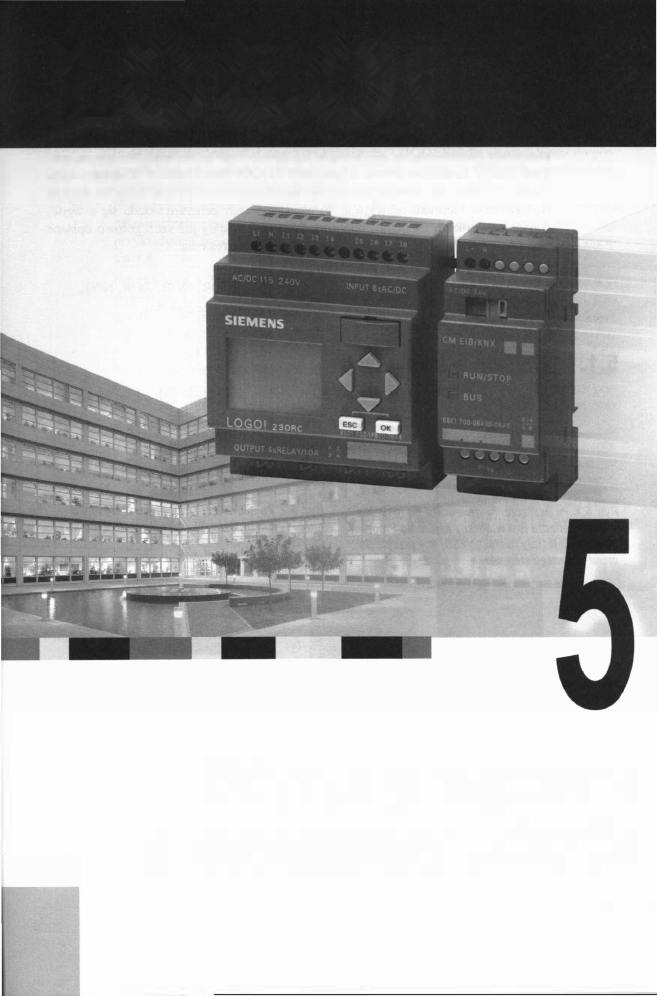
LO G O !
Edycj a prog ram u
z klawiatu ry
LOGO!
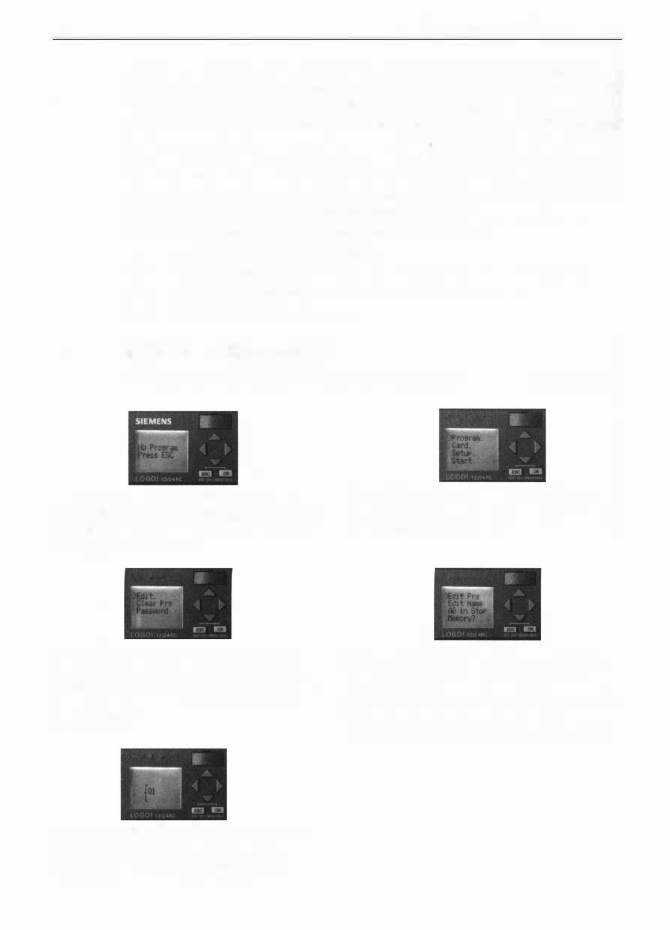
78
5.1 .
5.
Edycja programu
z
klawiatury
LOGO!
Z klawiatury LOGO ! można wprowadzić progra, do pamięci sterownika, korzysta
jąc z wbudowanego edytora bloków funkcjonalnych
FBD (Junction błock diagram).
Z klawiatury można programować tylko te wersje sterowników, które są wyposa
żone w klawiaturę i wyświetlacz. Wersji zubożonych LOGO! Pure, które nie mają
klawiatury i wyświetlacza, nie da się w ten sposób zaprogramować. Stworzoną apli
kację należy do nich przesyłać z programu LOGO! Soft Comfort, program można
dostarczyć także za pomocą modułu pamięciowego LOGO! Card. Program edytuje
się zawsze w kierunku od wyjścia do wejścia. Każdy program składa się z wejść,
wyjść oraz bloków. Elementy składowe programu zostały już szczegółowo opisane
w rozdziale 4. W edytorze są używane następujące określenia:
•
Co
-
konektory, czyli wejścia i wyjścia,
•
GF
-
funkcje podstawowe, takie jak
AND, NAND,
OR, NOR, XOR, NOT,
•
S
F
-
funkcje specjalne: przerzutniki, timery, liczniki, zegary itp.,
•
AF
-
funkcje o wyjściu analogowym.
Wejście w tryb edycji
Poniżej krok
po
kroku przedstawiona jest procedura przejścia w tryb edycji programu.
SIEMENS
Rys. 5.1. Po podlączeniu sterownika do zasilania
na wyświetlaczu jest widoczny napis: No Program
Press ESC. Należy nacisnąć ESC, aby przejść do
menu glównego sterownika
Rys. 5.2. Po naciśnięciu ESC pojawia się menu
glówne. Kursor jest ustawiony domyślnie na pozy
cji Program„ . Naciskamy OK
SIEMENS
Rys. 5.3. Teraz na wyświetlaczu jest widoczne
menu obslugi zapisanego w pamięci LOGO! pro
gramu. Kursor jest ustawiony na pierwszej pozycji
Edit. . . Wystarczy nacisnąć OK, aby przejść do
edycji programu
SIEMFN�
Rys. 5.5. Na wyświetlaczu jest widoczny symbol
wyjścia
01.
Edycję programu z klawiatury
sterownika LOGO! zawsze rozpoczyna się od
wyjścia i prowadzi w kierunku wejść
SIE
ME
NS
Rys. 5.4. W menu edycji programu dostępne są po
zycje: Edit Prg - edycja zawartości programu, Edit
Name
-
edycja nazwy programu, AU in Stop
-
war
tości wyjść analogowych w stanie Stop sterownika
oraz Memory? - informacje o wykorzystanych za
sobach LOGO! Naciskając OK, wybieramy Edit Prg
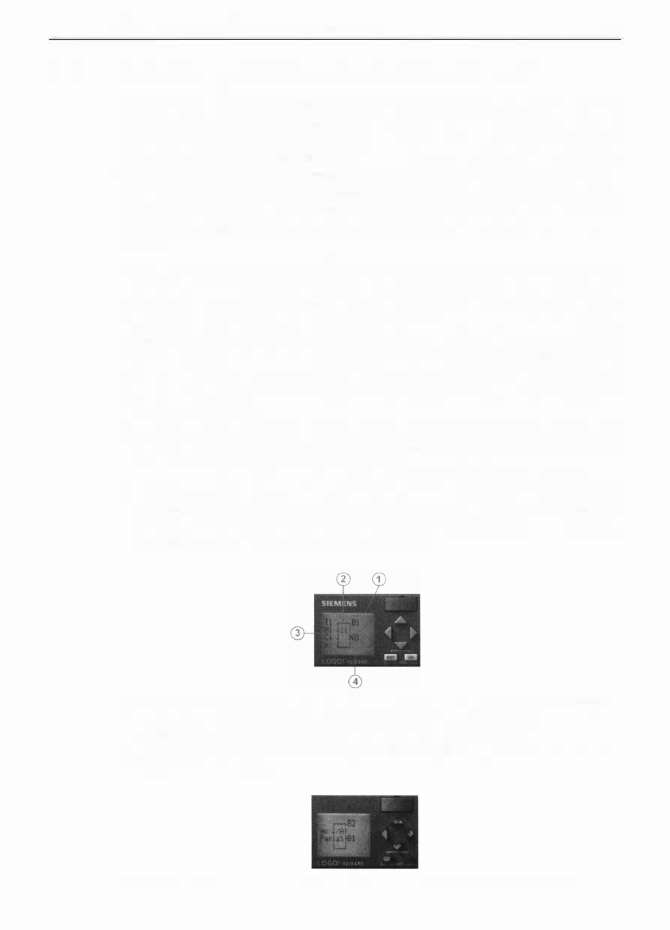
5.2.
5.2.
Prezentacja bloków na wyświetlaczu
LOGO!
79
Prezentacja bloków na wyświetlaczu LOGO!
Wszystkie funkcje podstawowe i specjalne prezentowane są w postaci bloków.
Symbole graficzne bloków są takie same w programie LOGO! Soft Comfort jak
w edytorze dostępnym z poziomu klawiatury LOGO! Każdy wprowadzony do pro
gramu blok ma unikalny własny numer. Z lewej strony ikonki bloku są widoczne
symbole wejść, natomiast z prawej przedstawiane jest wyjście. Wejściami mogą
być fizyczne wejścia i wyjścia LOGO !, flagi, przyciski klawiatury, bity rejestru
przesuwnego, stany
O i 1 , jak również wyjścia innych bloków. Sposób prezentacji
przykładowej funkcji OR na wyświetlaczu LCD LOGO! przedstawiono na
rysun
ku 5.6.
Na
rysunku 5
.
7
pokazano wygląd bloku komparatora różnicy analogowej na wy
świetlaczu LOGO! Komparator różnicy analogowej należy do grupy funkcji spe
cjalnych. W przypadku większości funkcji specjalnych pojawia się dodatkowe
wejście Par, czyli parametry. Najechanie wskaźnikiem kursora na wejście Par
i naciśnięcie OK powoduje przejście do edycji parametrów bloku
(rysunek 5.8).
W lewym górnym rogu ekranu edycji parametrów wyświetlany jest zawsze numer
bloku, a w części środkowej parametry, które można modyfikować. W prawym gór
nym rogu widoczny jest numer aktualnie wyświetlanej strony z parametrami oraz
dostępne są dwie opcje:
I . Blokada przed zmianą - znakiem + oznacza się wyłączenie blokady, wtedy warto
ści parametrów można podglądać i modyfikować w trybie RUN. Jeżeli natomiast
jest -, to w trybie RUN nie będzie możliwe przeglądanie i zmiana parametrów.
2. Podtrzymanie po wyłączeniu - opcja ta umożliwia zapamiętanie wartości para
metrów roboczych (odmierzonego czasu albo wartości licznika) po wyłączeniu
napięcia zasilania. Symbol R oznacza ustawienie podtrzymania po wyłączeniu,
natomiast znak
,/' informuje o wyłączeniu opcji.
Rys. 5.6. Widok bloku OR z grupy funkcji podstawowych. Numerami kolejno oznaczone są:
1 - numer bloku (w przedstawionym przykładzie jest to 81), 2 - symbol graficzny,
3
-
wejścia (w przykładzie są to: 11
-
wejście binarne, M1
-
flaga (znacznik),
Ci - przycisk kursora w dół + ESC, x - wejście niewykorzystywane), 4 - wyjście (funkcja OR
(lub) sygnałów wejściowych)
SIEMENS
/
/
I
-
1'""1 1'"1
Rys. 5. 7. Widok bloku funkcji z grupy specjalnych - komparatora różnicy analogowej
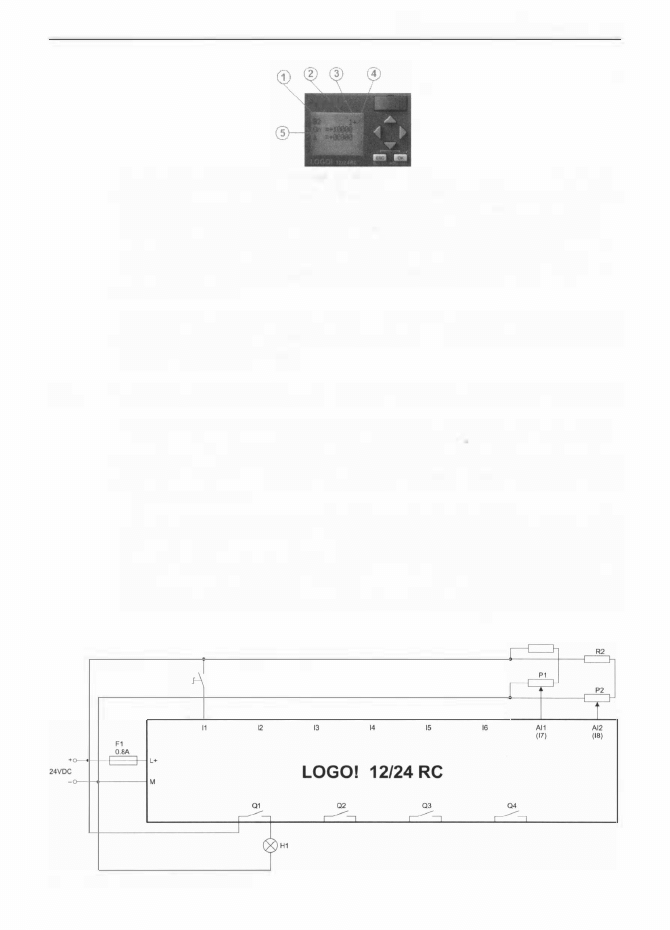
80
5.3.
5.
Edycja programu
z
klawiatury
LOGO!
SIEMENS
Rys. 5.8. Ekran edycji parametrów bloku komparatora różnicy analogowej. Numerami kolejno
oznaczono: 1
-
numer bloku - w przedstawionym przykfadzie jest to 82, 2 - numer kolejnego
ekranu parametrów, 3 - opcja blokady przed zmianą - widać +, a więc blokada jest wyłą
czona, możliwe będzie modyfikowanie parametrów w trybie RUN, 4 - Opcja podtrzymania
po wyłączeniu - znak
I
informuje o wyłączeniu tej opcji. Blok ten nie korzysta z parametrów
roboczych a więc w jego przypadku nie ma również możliwości zmian tej opcji, 5 - lista
parametrów. Z lewej strony znajdują się nazwy parametrów, natomiast za znakiem równości
podane są ich wartości
W celu zmiany opcji należy za pomocą przycisków lewo/prawo ustawić wskaźnik
kursora w odpowiednim miejscu i wtedy przyciskami kursora
w
górę i w dól można
zmieniać aktualne ustawienia.
Edycja przykładu - porównywanie wartości napięć
Edycję bardzo prostego przykładu zaprezentowano już na wstępie książki.
Poniższy projekt jest bardziej złożony, zawiera funkcje zarówno z grupy stan
dardowych, jak i specjalnych, wykorzystuje wej ścia binarne i analogowe. Na
przykładzie pokazano również, jak ustawiać parametry oraz modyfikować opcję
Blokady przed zmianą.
Zadaniem układu jest porównywanie dwóch wejściowych sygnałów analogowych.
Jeżeli różnica jest większa od ustawionego progu, to wyjście jest załączane. W sy
tuacji, gdy różnica jest mniejsza od wartości progowej, wyjście jest wyłączane.
Schemat układu przedstawiono na
rysunku 5 .9.
Sygnały analogowe podano na
wejścia Al l i AI2. Rezystory R
1
i R2 ograniczają wartości napięć na wejściach
analogowych do dopuszczalnego poziomu
I O VDC.
Potencjometry P l i P2 służą
51
START
R1
Rys. 5.9. Schemat elektryczny układu
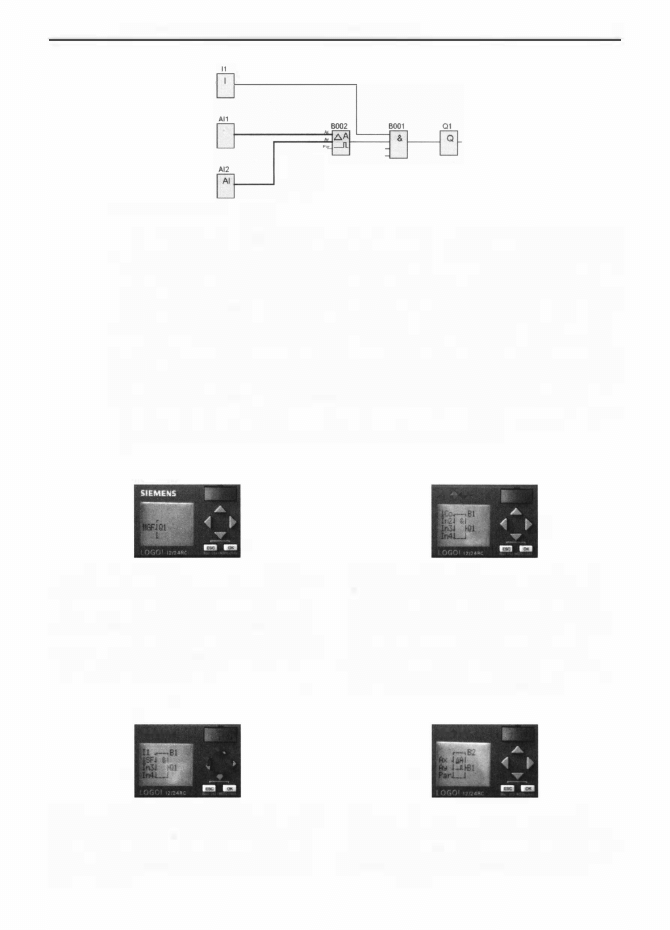
5.3.
Edycja przykładu
-
porównywanie wartości napięć
81
Al
Rys. 5. 10. Program sterujący
On •200
Off =200
Gam •1.0+
Offset =O
POint=O
do zmiany wartości napięć wejściowych. Do wejścia I I podłączony jest przełącznik
S 1 , z kolei do wyjścia Q l lampka H l . W programie sterującym pracą układu ana
logowe sygnały napięciowe podawane są na wejścia Ax i Ay komparatora analogo
wego. Dla komparatora ustawia się takie parametry jak: współczynnik wzmocnienia
sygnałów, przesunięcie oraz progi wyłączający i włączający. Jeśli wartości progów
są równe i różnica Ax-Ay przekroczy wartość progu, to wyjście komparatora jest
załączane. Wyjście się wyłącza, gdy Ax-Ay będzie niższe lub równe progowi.
Sygnał
z
komparatora podany jest na wejście bramki AND. Do drugiego wejścia
bramki jest podłączony przełącznik S 1 . Wyjście bramki przekazuje sygnał na wyj
ście LOGO! Program sterujący pracą układu przedstawiono na
rysunku 5.10.
Poniżej krok po kroku przedstawiono, w jaki sposób z klawiatury LOGO! można
wprowadzić program sterujący przedstawiony na rysunku 5. 1 0.
Rys. 5. 1 1. W rozdziale 5 przedstawiono procedurę
wejścia w tryb edycji. Opis zakończono na doj
ściu do symbolu wyjścia 01. W celu rozpoczęcia
wprowadzania bloków programu należy nacisnąć
OK. Teraz można określić sygnal, jaki ma być prze
kazany na wyjście 01. Przyciskiem kursora w dól
wybieramy GF i naciskamy OK
IEMENS
/�.I
Rys. 5. 13. Na pierwsze wejście bramki ANO jest już
podany sygnal z wejścia 11, czyli z przycisku St.
Wskaźnik kursora ustawiony jest na ln2. Naciska
my OK. Przyciskiem kursora w dól wybieramy SF
i naciskamy OK
SIEMENS
Rys. 5.12. Naciśnięcie GF spowodowało przej
ście do wyboru funkcji z grupy podstawowych.
Pierwszą w kolejności jest akurat wykorzystywana
w programie funkcja ANO. Naciskamy OK. Wskaź
nik kursora ustawi! się na wejściu ln 1. Na wejście
to ma być podany sygnał z 11. Naciśnięcie OK
wyświetla napis Co (konektory, czyli wejścia i wyj
ścia). Naciskamy jeszcze dwukrotnie OK
SIEMENS
Rys. 5. 14. SF to grupa funkcji specjalnych. Teraz
przyciskami kursora w dól i w górę należy odszu
kać blok komparatora analogowego. Symbol bloku
przedstawia powyższy rysunek. Po odszukaniu
naciskamy OK
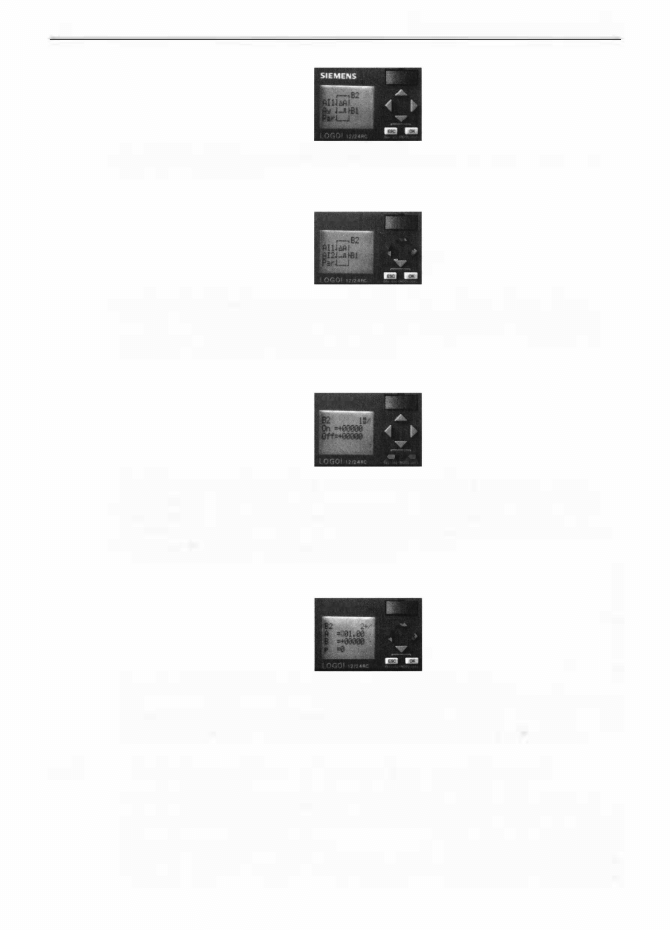
82
5.4.
5.
Edycja programu
z
klawiatury
LOGO!
Rys. 5. 15. Wskaźnik kursora ustawia się na wejściu
Ax
komparatora. Trzykrotne naciśnięcie
OK powoduje wybranie A/1
SIEMENS
, /
I
Rys. 5. 16. Wskaźnik ustawił się na wejściu Ay. Po naciśnięciu OK pojawia się napis Co.
Naciskamy OK, aby przejść do wyboru jednego z wejść/wyjść analogowych. Przyciskiem
kursora w dól wybieramy Al2 i naciskamy OK. Teraz wskaźnik kursora ustawia się na Par.
Naciskamy OK, aby przejść do edycji parametrów
SIEMENS
� D
Rys. 5. 1 7. Na wyświetlaczu widoczna jest pierwsza z dwóch stron edycji parametrów
bloku komparatora analogowego. Wskaźnik ustawiony jest na +. Przyciskami góra/dól
można zamienić + na - i w ten sposób zablokować możliwość podglądu i modyfikacji
parametrów w trybie RUN. Przyciskiem w prawo przechodzimy do edycji parametrów On
i Off. Przyciskiem w górę ustawiamy wartości On i Off na 200
SIEMENS
/ /
ł
Rys. 5. 18. Przyciskiem kursora w prawo przechodzimy do drugiej strony. Parametry
A (wzmocnienie) i 8 (przesunięcie - offset) pozostawiamy bez zmian. Naciskamy OK. Po trzy
krotnym naciśnięciu ESC przechodzimy do głównego menu LOGO! Teraz można już uruchomić
program. Informacje na temat uruchamiania i testowania programów zawiera rozdziaf 7
Wartości wyjść analogowych w stanie
STOP
Jak już wspomniano, sterownik LOGO ! nie ma wyjść analogowych. Jeżeli są one
potrzebne, to należy dołączyć do LOGO! moduł AM2 AQ. Po wybraniu opcji AQ
in Stop z menu przedstawionego na rysunku 5.4 istnieje możliwość skonfigurowa
nia reakcji wyjść analogowych na przejście ze stanu R UN do STOP. Dostępne są
dwie opcje: Defined
-
wyjścia analogowe przyjmą zdefiniowane przez użytkownika
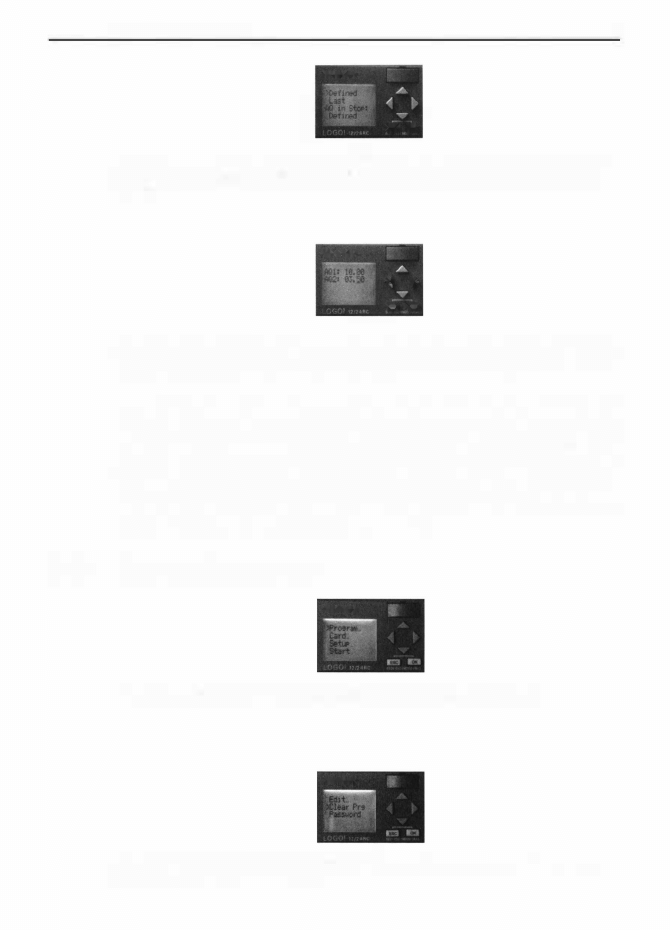
5.5.
5.5. Kasowanie
programu
SIEMENS
n n
83
Rys. 5. 19. Ekran konfiguracji wartości na wyjściach analogowych po przejściu ze stanu RUN
w STOP.
w
celu zmiany opcji należy ustawić kursor na wybranej pozycji (Defined lub Last)
i nacisnąć OK
SIEMENS
„ t
r=i n
Rys. 5.20. Po wybraniu Defined można wprowadzić wartości napięć (w zakresie od
O
do 10
VDC) z klawiatury LOGO! Kolejne cyfry zmienia się za pomocą przycisków góra/dól. Przyciski
/ewo/prawo slużą do przechodzenia pomiędzy cytrami
wartości i Last
-
wyjścia analogowe podtrzymają ostatnią wartość
-
rysunek 5. 1 9.
W celu zmiany opcji należy ustawić kursor na wybranej pozycji (Defined lub Last)
i nacisnąć OK. Po wybraniu Defined pojawi się ekran przedstawiony na
rysun
ku 5.20,
w którym można określić pożądane wartości napięć w zakresie od O do
IO VDC. Określony sposób reakcji wyjść jest wskazywany w ostatniej linii ekra
nu pokazanego na rysunku 5 . 1 9. Wartości wyjść analogowych po przejściu z RUN
w STOP można również konfigurować w LOGO! Soft Comfort. Służy do tego za
kładka Parametr w oknie Właściwości z menu Plik.
Kasowanie programu
SłEMENS
Rys. 5.21. Z menu glównego programu należy wybrać Program .. i nacisnąć OK
SIEMENS
Rys. 5.22. Naciśnięcie przycisku kursora w dól spowoduje ustawienie wskaźnika na pozycji
C/ear Prg. Wybór zatwierdzamy przez OK
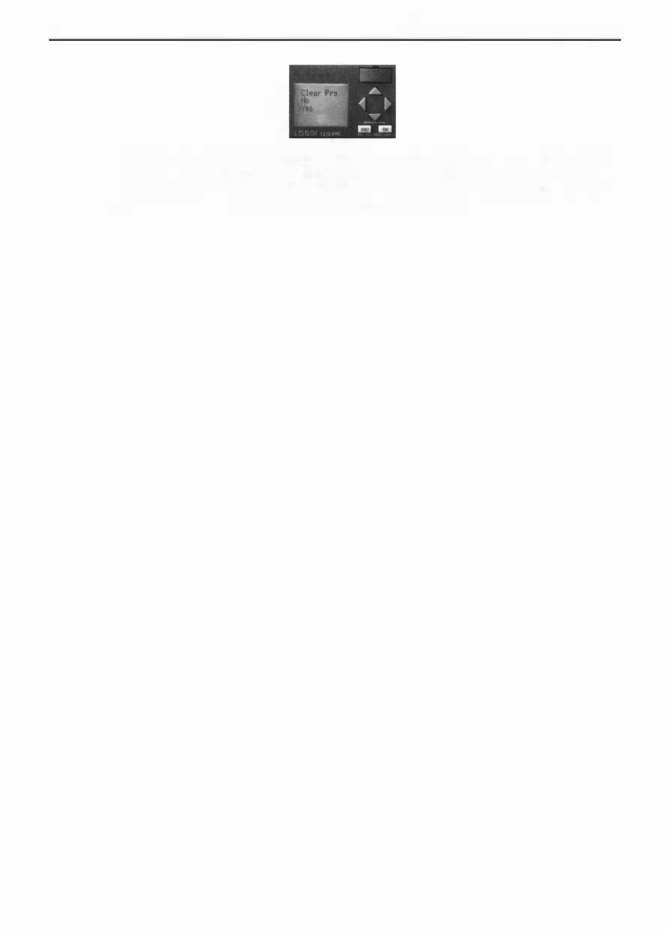
84
5.
Edycja programu
z
klawiatury
LOGO!
SIEMENS
Rys. 5.23. W celu usunięcia programu z pamięci sterownika LOGO! należy ustawić wskaźnik
kursora na Yes i nacisnąć OK. Jeżeli program był zabezpieczony hasłem, to użytkownik zo
stanie poproszony o jego podanie. Czterokrotne podanie błędnego hasta jest równoznaczne
z wpisaniem właściwego hasła i umożliwia skasowanie programu
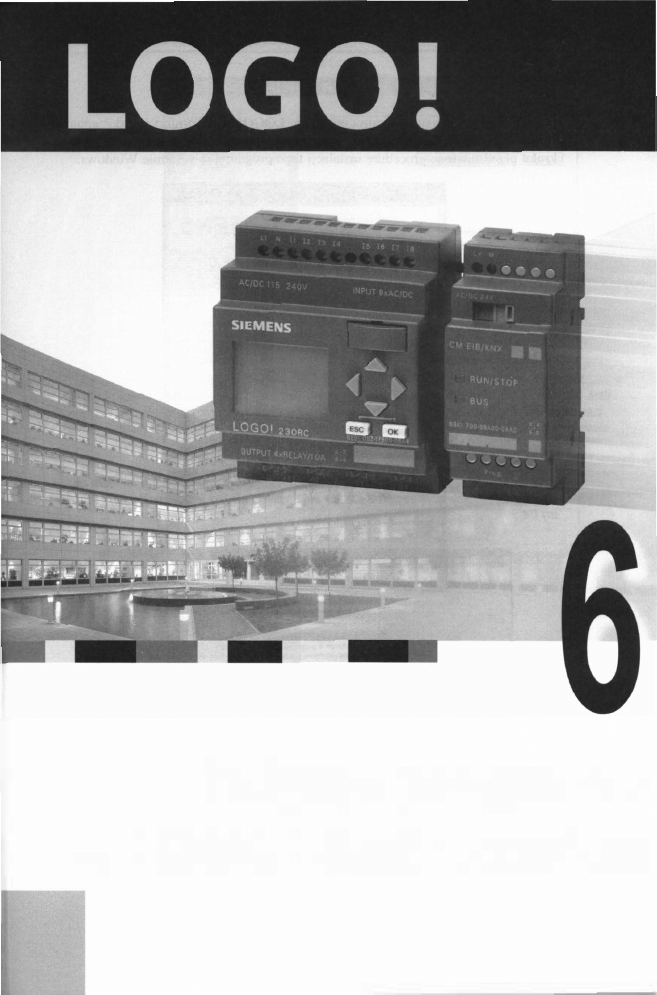
Edycj a prog ramu
w
LOGO !
Soft Comfort
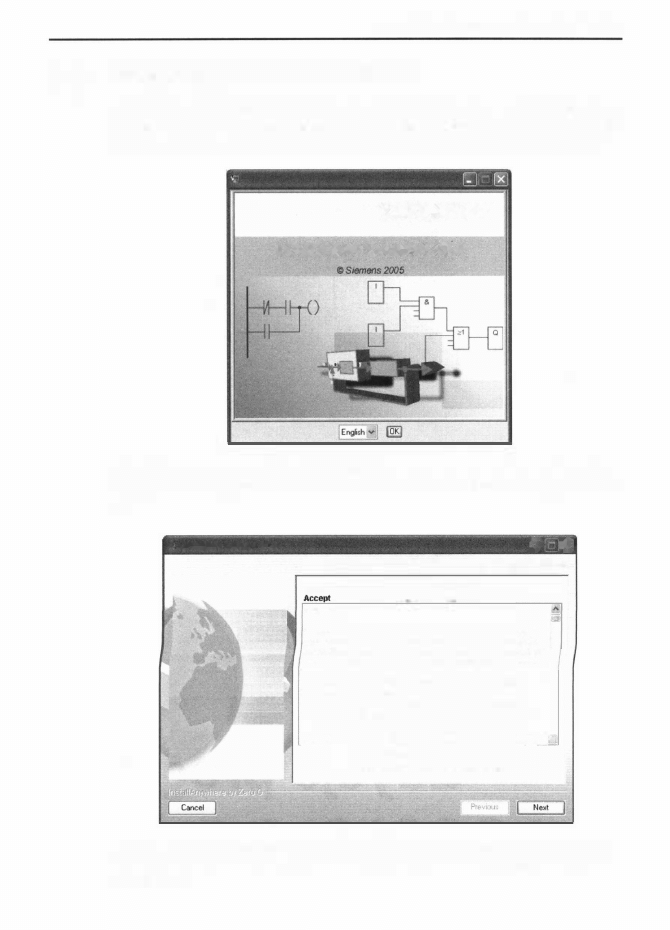
86
6.1 .
6.
Edycja programu
w
LOGO!
Soft Comfort
Instalacja LOGO! Soft Comfort
Demonstracyjna wersja programu programu LOGO! Soft Cornfort jest dostępna na
stronie www.siemens.com, a także http://www.btc.pl/plikillwp.zip. Poniżej krok po
kroku przedstawiono procedurę instalacji tego programu w systemie Windows.
SIEMENS
LOGOISoft Cornfoń v&.o
Rys. 6. 1. Uruchamiamy ściągnięty plik LOGO!SoftComfortV5 _demo.exe. W oknie, które się
otworzy, wybieramy język angielski (na tym etapie polski nie jest jeszcze dostępny) i naciska
my OK
I<;
LOGO!Soft Comfort
V5.0
r;;J
(g)
License Agreement
lnstałlation and Use of LOGO!Soft Comtort V5.0 Requires
ataee of the FoHowing license Agreement:
Prease note:
Tł'I$
software
is protecied under
German and/or
US
American Copyright
Laws and provisions
in
i'demational treałies. l...ln8t.ihorized reprodudion
snd cłstrbiion ot this sottware
or
parts of l is liable to proseaiion. r wił
be
prosecułed accuding to crimi'la.f as well as civil lttw end m3y resuł
ri
severe purishmenl:
and.lor
dam8ge claims.
Please read au łleense provisions epplicable to thls sonware betore
instalting
and using
this software. Vou
wih
findłhem atter this nol:e
.
lf you f)4.M'Chased
lhi$
sołtwere
on
a
CO
merked as "Trial.
Version"
or
together wih
enother
licensed software for you, tl'is software mey only
be
used for test
80d
vtllidation pu-poses eccording to the provisions of
�J�:�ul== ::!�::
_
'
_
�:tl::f"A::;�;��
-
� =rk�:e
v
@
I
accep1: the
rt:rms
of !tit:
UctMe
Jlgreemwt
O
I do NOT
�•pt the term' o1 tl'tł Uo.nse lgreemeni:
Rys. 6.2. Teraz należy zapoznać się z licencją użytkownika. Jeżeli zgadzamy się na postawio
ne w niej warunki, to zaznaczamy I accept the terms of the License Agreement i naciskamy
przycisk Next
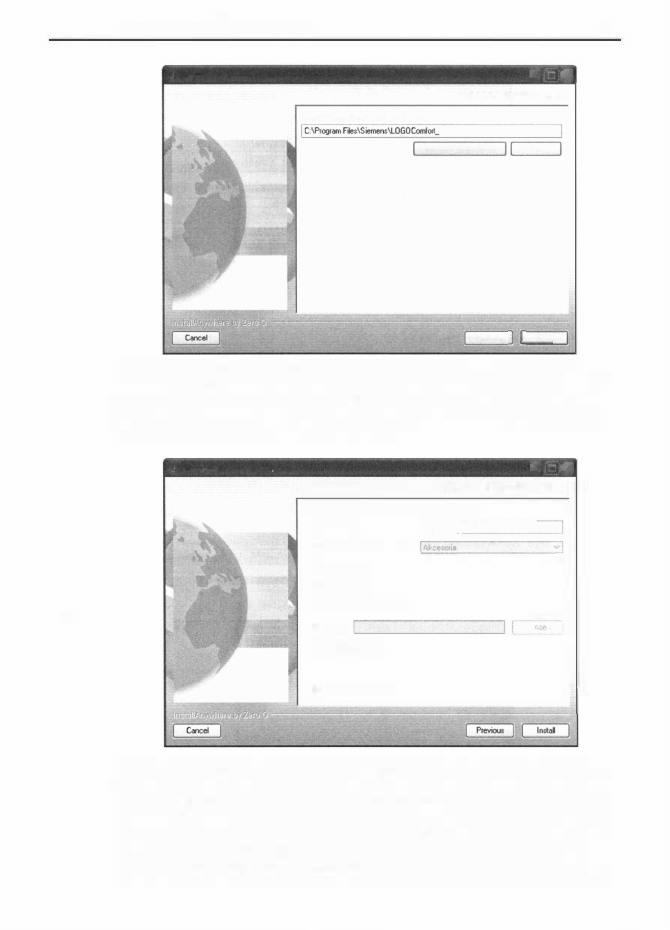
6. 1. Instalacja LOGO! Soft Comfort
>:
LOGO!Soft Comfort
VS.O
GJ (g)
Choose lnstall Folder
Where
Would
You Like to lnstan?
vs
R"'t0<e Defaull Foldef
Choo•e„.
Previous
Noxt
87
Rys. 6.3. W kolejnym kroku wskazujemy folder na twardym dysku, w którym ma zostać
umieszczony program. Domyślnie jest to C:\Program Files\Siemens\LDGDComfort
_
V5. Jeśli
wyrażamy zgodę na tę lokalizację, to wystarczy nacisnąć „Next". Jeśli nie, można po naci
śnięciu „Choose ... " samodzielnie wskazać inny katalog. Powrót do domyślnego ustawienia
folderu umożliwia przycisk „Restore Oefault Folder"
"
LOGO!Soft Comfort V5 O
GJ l'.RJ
Choose Shortcut Location
Where would you like to create product lcons?
0
In
o
new PTogram
Group:
rs-w·�GO�!S�ol4�--
·
O
In an exis tł'lg Program G1oup:
0
In the Stdlt
Mer>J
O
On
the Desktop
o
In the
OU<:k
L""1Ch
a„
O
Olher
O
Don\ cteate icom
O C1eate
lcons fOf Al U$efS
(hn
Rys. 6.4. Jeśli zaznaczona jest opcja „In a new Program Group", to skróty do programu LOGO!
Soft zostaną umieszczone w menu Start, w nowym folderze o nazwie Siemens LDGD!Soft
w grupie „Programy". Istnieje także możliwość umieszczenia skrótów w jednym z już istnieją
cych folderów menu „Start" (opcja „In an existing Program Group"), w menu „Start" {„In the
Start Menu'?, na pulpicie („On the Desktop"), na pasku szybkiego uruchamiania („In the Quick
Launch Bar") lub w dowolnym innym miejscu („Other"). Zaznaczając „Don't create icons",
można całkowicie zrezygnować z tworzenia skrótów. Domyślnie zaznaczona jest opcja „In a new
Program Group". Po wyborze miejsca umieszczenia skrótów do programu naciskamy „lnstall"
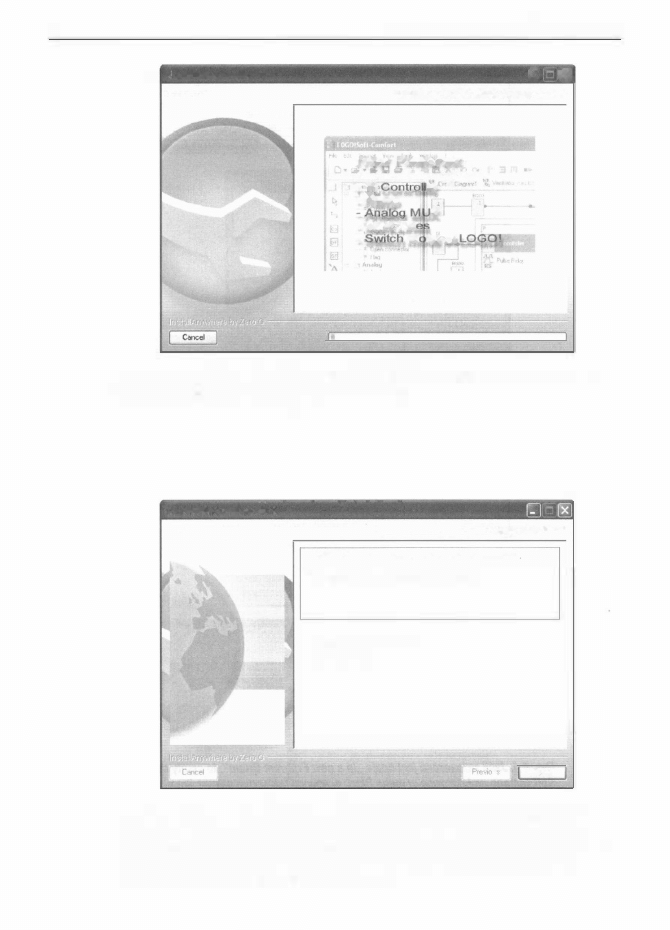
88
6. Edycja programu
w
LOGO! Soft Comfort
"."
LOGO!Soft Comfort
V5.0
[} �
lnstalling LOGO!Soft Comfort
V5.0
New Features:
c�
Pł
er
·•
-·
�amp
X
-
Mark Lin
-
m
de of
lnstalling„.
Java
Runtime Environment
Rys. 6.5. Po naciśnięciu „lnstall" program LOGO! Soft Com/ort jest instalowany, widoczny na
dole poziomy pasek informuje o postępach w instalacji
''.;°'
LOGO!Soft Comfort
v5.o
.
. .. . . . .
Congratulation!
LOGO!Son
Comrort
V5.0
has been successrully installed to·
C:IProgram' Flles1s1emens\LOGOComron_
V5
0
Stait LOGO!Soft Coml01t VS.O.
�View
Ae�me.
1.i
Oone
Rys. 6.6. Instalacja została zakończona. Instalator podaje folder, w którym umieszczono
program LOGO! Soft Com/ort. Naciśnięcie przycisku „Done" kończy działanie programu
instalacyjnego. Jeżeli zaznaczone jest pole Start LOGO! Soft Comtort V5.0, to po zamknięciu
okna instalatora program zostanie uruchomiony. Jeśli będzie zaznaczona opcja „View
Readme", to otwarty zostanie również plik Readme
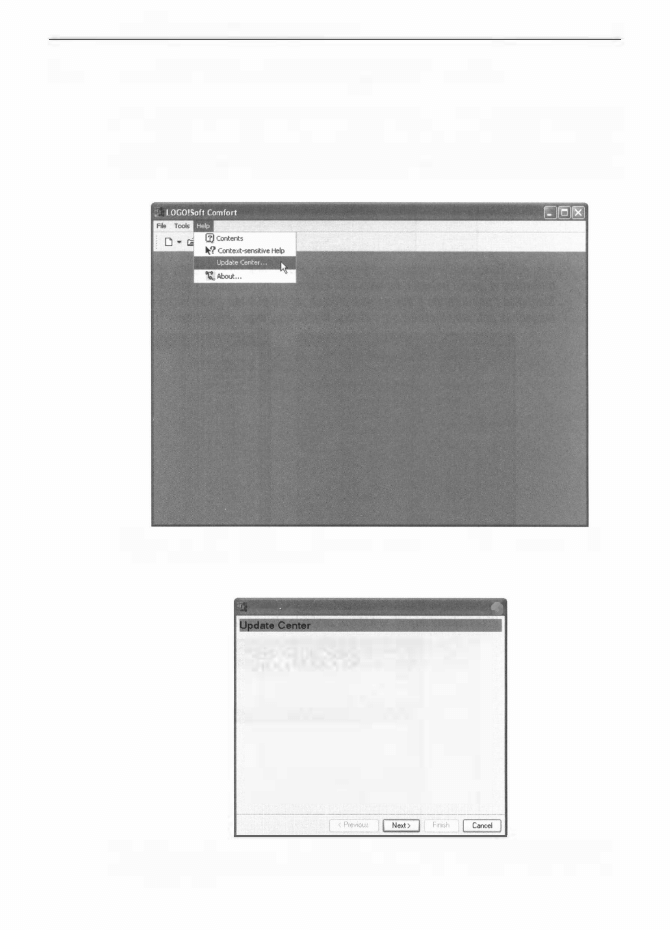
6.2.
6.2.
Konfiguracja obsługi
w
języku polskim
89
Konfiguracja obsługi w języku polskim
Na swojej stronie internetowej Siemens udostępnia pliki zmieniające język inter
fejsu użytkownika oprogramowania LOGO! Soft Comfort
(http://www.automation.
siemens.com/logo/html_76/suppurt/OJ TuulsDownloadslindex.html).
Dostępny jest
również plik z menu w języku polskim. Zainstalowanie odpowiedniego pliku zmie-
Rys. 6. 7. W celu zainstalowania obslugi programu w języku polskim należy wybrać z menu
„Help" a następnie „Update Center. .. "
•
Update Step
1
l'.8J
\Mlh1he- lltłpofth4 Up(bt• Ceritery01Je.n
instal »dd&loNil �S,p°OgDm�
and � P1elts.
Rys. 6.8. W kolejnym oknie użytkownik informowany jest o przeznaczeniu „Update Center".
Opcja ta sluży do instalowania dodatkowych języków, rozszerzeń programu i service packów
Naciskamy „Next"
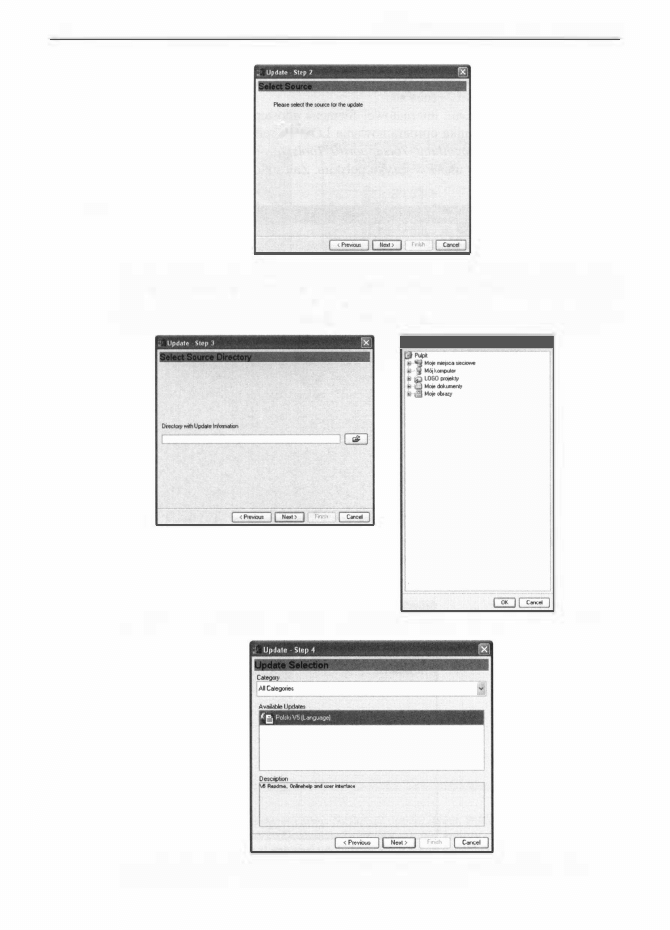
90
o -
0 �
6. Edycja programu
w
LOGO! Soft Comfort
Rys. 6.9. Teraz należy wskazać, skąd chcemy pobrać plik rozszerzający LOGO! Soft Comfort
o obsługę w języku polskim. Po wybraniu Internet, program sam skomunikuje się z serwerem
Siemensa i poinformuje o dostępnych plikach. Jeżeli plik ten został wcześniej ściągnięty, nie
ma jednak potrzeby łączenia się z siecią. Wybieramy więc „File System" i naciskamy „Next"
Rys. 6. 10. Wskazujemy napęd, w którym znajduje się nośnik z plikiem i naciskamy „Next"
Rys. 6. 1 1. Jeśli plik zostanie znaleziony, to w polu „Available Updates" pojawi się napis
Polski V5 (Language). Zaznaczamy tę pozycję i naciskamy „Next"
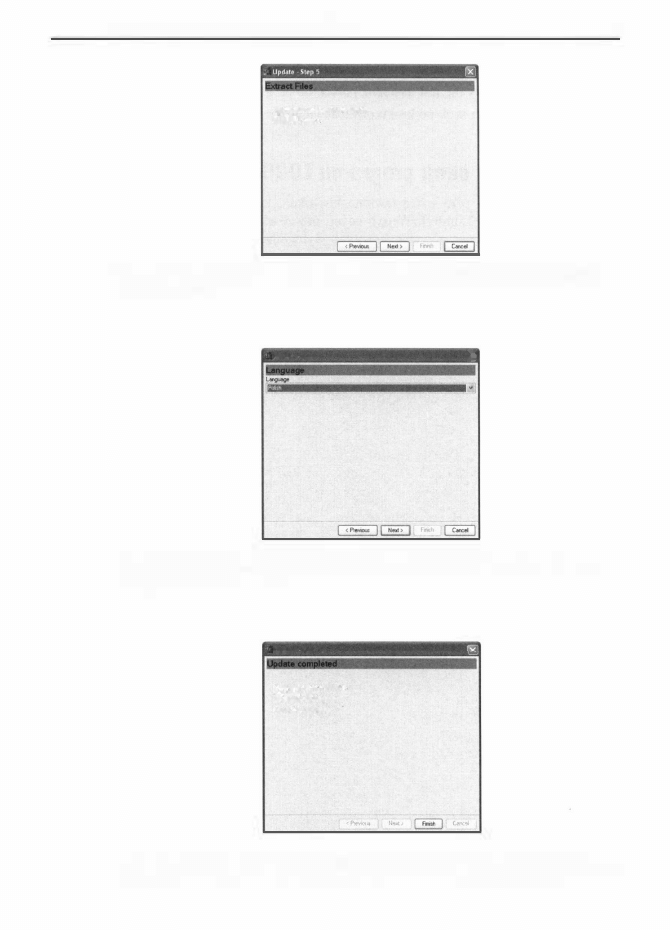
6.2. Kon.figuralja obsługi w języku polskim
C�"-'-OlhMlfdM ..... 1'ts
--·
._._..U>o fln -
Rys. 6. 12. Powyższy komunikat informuje o skopiowaniu wszystkich niezbędnych plików.
Naciskamy „Next"
,
Updt1!(' Siep 6
r�
91
Rys. 6. 13. Po zakończeniu rozpakowywania plików możliwy jest wybór języka. Z menu wybie
ramy „Polish" i naciskamy „Next"
.
Upddlc Step 1
���-„,
, •
.,,..,lhli.,,..,..5
,,,. "łłfllc
..... ....., k fUUl'lff.
°°'""łtht�-.
Rys. 6. 14. Instalacja języka polskiego zostala zakończona. Naciskamy „Finish". Język polski
stanie się dostępny po zamknięciu i ponownym uruchomieniu LOGO! Soft Comfort
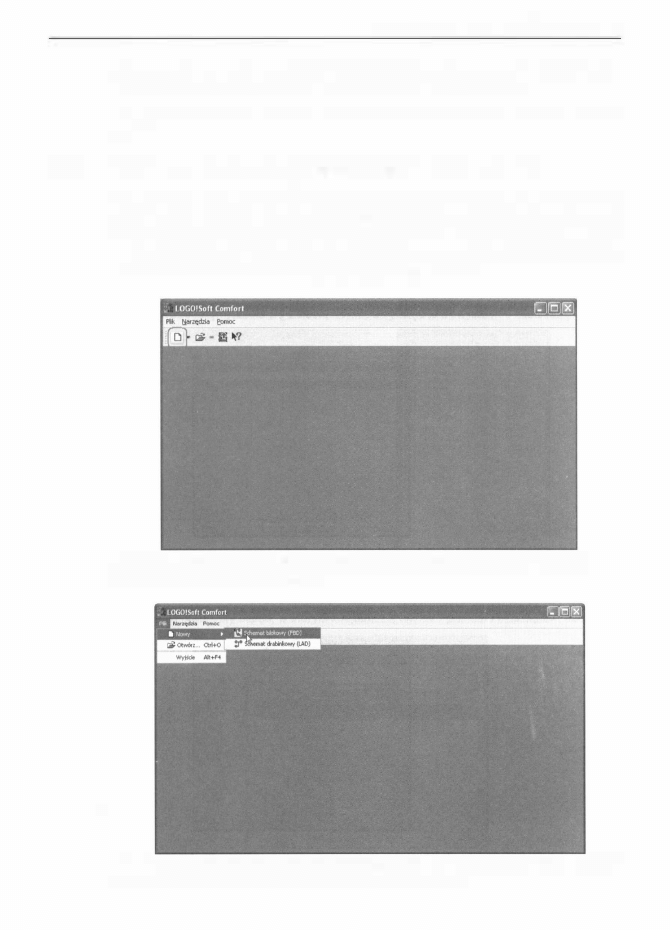
92
6.3.
6. Edycja
programu
w LOGO! Soft Cornfort
nia język całego menu programu, wszystkich okien dialogowych i konfiguracyj
nych. Niestety nie jest dostępna pomoc do programu w języku polskim.
Na rysunkach krok po kroku przedstawiono procedurę instalacji menu w w języku
polskim.
Budowa okna programu LOGO! Soft Comfort
Na
rysunku 6.15
przedstawione jest okno, które otwiera się po uruchomieniu
LOGO ! Soft Comfort. W tryb edycj i nowej aplikacji można przejść na dwa spo
soby. Naciskając przycisk Nowy lub wybierając Nowy z menu
Plik.
Po wybraniu
z menu Nowy należy wskazać edytor, z którego zamierzamy korzystać. Dostępne są
dwa: FBD (blokowy) i LAD (drabinkowy)
-
rysunek 6.16.
Rys. 6. 15. Okno programu LOGO! Soft Comfort. Naciśnięcie przycisku „Nowy" powoduje
przejście w tryb edycji nowej aplikacji
Rys. 6. 16. Zamiast przycisku „Nowy" można wybrać z menu
Plik
-
> Nowy. W tym przypadku
trzeba jeszcze wskazać, w jakim edytorze zamierzamy pracować.
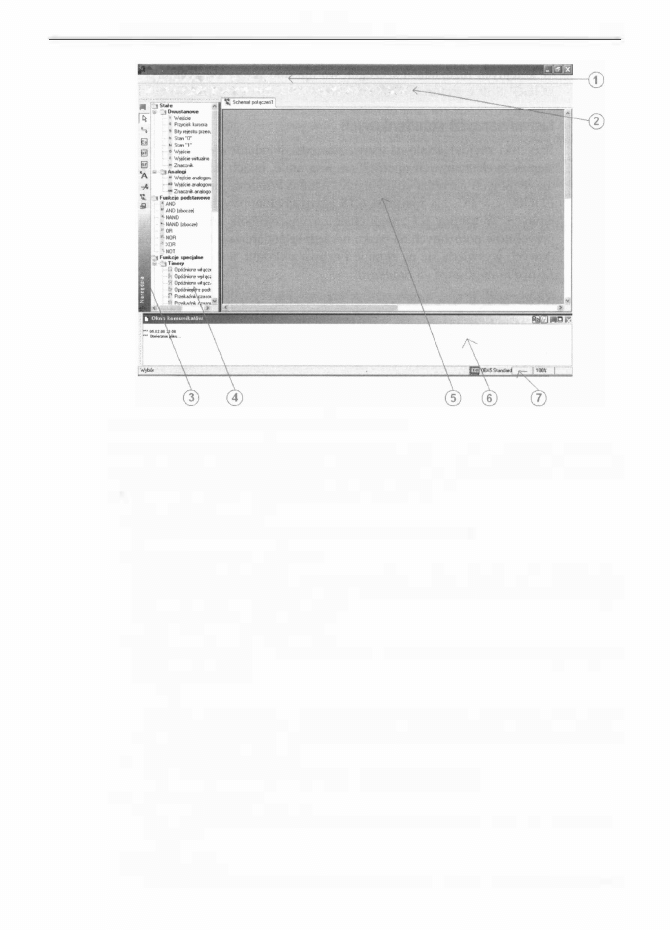
6.3. Budowa okna programu LOGO! Soft Comfort
•
LOG015(lfł(on1fo11
l": C,ltfrja forfMll � S-� g<nCt �
D
-
�
„
.s.
I.ił
A
4 llli
ft
x � <-.
t-
3 rri
1-.
15 IS
ł
®. O. O *•
t(ł
Rys. 6. 1 7. Okno gfówne programu LOGO! Soft Comfort
93
Po otworzeniu nowego projektu widać już główne okno LOGO! Soft Comfort
ze wszystkimi podstawowymi jego składnikami
-
rysunek 6. 17.
Okno programu
LOGO ! Soft Comfort składa się z następujących części:
1 . Menu główne programu
Umożliwia dostęp do opcji, funkcji i narzędzi programu.
2. Listwa narzędzi standardowych
Szybki dostęp do podstawowych operacji na programie, takich jak: odczyt, za
pis, drukowanie, ogólnych narzędzi edycyj nych systemu Windows oraz do opcji
komunikacyjnych LOGO ! <-> PC.
3. Listwa narzędzi programowych
Szybki dostęp
do
narzędzi edycyj nych LOGO! Soft Comfort oraz do symulatora
i testowania online.
4.
Katalog
Lista elementów programu. Zawiera wykaz wszystkich elementów, które można
wykorzystać w programie: wejść, wyjść oraz funkcji podstawowych
i
specjalnych.
5. Okno edytowanej aplikacji
W tym miej scu tworzy się program (schemat) aplikacji.
6. Okno komunikatów
Lista komunikatów i błędów generowana na bieżąco w trakcie operacji na
programie.
7 . Pasek statusu
Użyteczne informacje dotyczące aplikacji użytkownika i realizowanych działań.
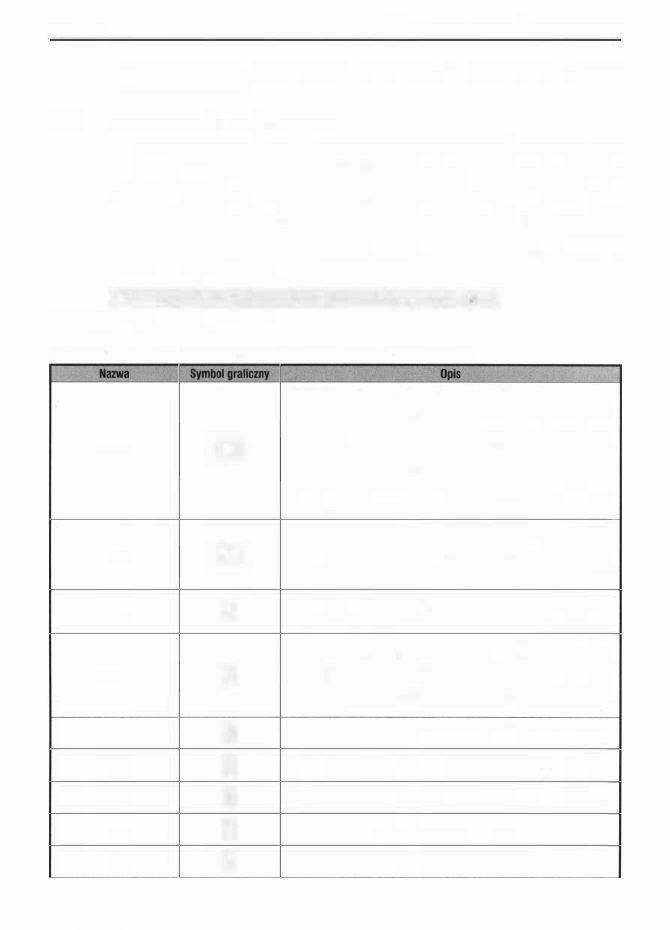
94
6.3.1 .
6. Edycja programu w LOGO! Soft Comfort
W kolejnych rozdzialach szczególowo opisano wszystkie skladniki okna programu
LOGO! Soft Comfort.
Listwa narzędzi standardowych
Przyciski znajdujące się na listwie narzędzi standardowych umożliwiają szybki do
stęp do podstawowych operacji na programie, takich jak: odczyt, zapis, drukowa
nie, ogólnych narzędzi edycyjnych systemu Windows oraz opcji komunikacyjnych
LOGO! <-> PC. Na
rysunku 6.18
przedstawiono wygląd paska narzędzi standar
dowych. W
tablicy 6. 1
znajdują się nazwy, symbole graficzne i opisy wszystkich
przycisków położonych na pasku narzędzi standardowych. Listwę narzędzi standar
dowych wyświetla się na ekranie i usuwa z ekranu, wybierając z menu Podgląd ->
Listwa narzędziowa
-> Standard.
Cl
•
�
•
�
Ili
B
i
-
n
X
ie>
C\o
r
3 fil ...
Ili IS
ł
(Sl ą II'il '1
lt?
Rys. 6. 18. listwa narzędzi standardowych
Tab. 6. 1. Opisy przycisków znajdujących się na listwie narzędzi standardowych
Otwiera nowe okno edycyjne. W zależności od ustawień standardowego
edytora w menu Narzędzia -> Opcje, nowe okno edycyjne otwierane jest
w edytorze fBD lub LAD. Jeżeli w menu Plik -> Właściwości zaznaczona
jest opcja Pokaż w nowym pliku, to po każdym naciśnięciu przycisku
Nowy
D ·
Nowy otwierane jest również okno edycyjne właściwości projektu. W oknie
tym wpisuje się nazwę projektu, wykonawcę i inne ogólne informacje
o projekcie. Okno to można również otworzyć w trakcie edycji projektu,
wybierając z głównego menu Plik, a póżniej Właściwości. Naciskając
znajdującą się z prawej strony ikony strzałkę w dól można wskazać edytor,
w jakim zamierzamy pracować.
Otwiera okno dialogowe Open. W oknie tym wskazuje się ścieżkę dostępu
do pliku, który zamierzamy otworzyć. Pliki tworzone w edytorze FBD LOGO!
Otwórz
� -
Soft Comfort mają rozszerzenie lsc, natomiast zapisane w LAD rozszerze-
nie lld. Naciskając znajdującą się
z
prawej strony ikony strzałkę w dół maż-
na szybko wybrać do otwarcia jeden z ostatnio używanych plików.
Zamyka okno aktualnie otwartego projektu. Jeśli projekt nie jest zapisany,
Zamknij
�
to przed zamknięciem otworzy się okno dialogowe z pytaniem o to, czy
zmiany mają zostać zapisane.
Jeżeli tworzony w LOGO! Soft Comfort projekt nie był jeszcze zapisywany,
to pierwsze naciśnięcie tego przycisku otwiera okno dialogowe, w którym
Zapisz
liił
należy wpisać nazwę pliku i wskazać miejsce jego zapisu na dysku. W przy-
padku, gdy edytowany jest już istniejący na dysku dokument, naciśnięcie
przycisku powoduje nadpisanie poprzedniej wersji zgodnie z naniesionymi
modyfikacjami.
Drukuj
B
Drukuje otwarty projekt zgodnie z ustawieniami zdefiniowanymi w menu
Narzędzia -> Opcje -> Drukuj.
Wytnij
Jl,
Wycina z okna edycyjnego zaznaczone obiekty i przenosi je do schowka.
Kopiuj
�
Kopiuje z okna edycyjnego zaznaczone obiekty i przenosi je do schowka.
Wklej
I@
Wkleja zawartość schowka do okna edycyjnego projektu.
Kasuj
X.
Usuwa zaznaczone obiekty bez przenoszenia ich do schowka.
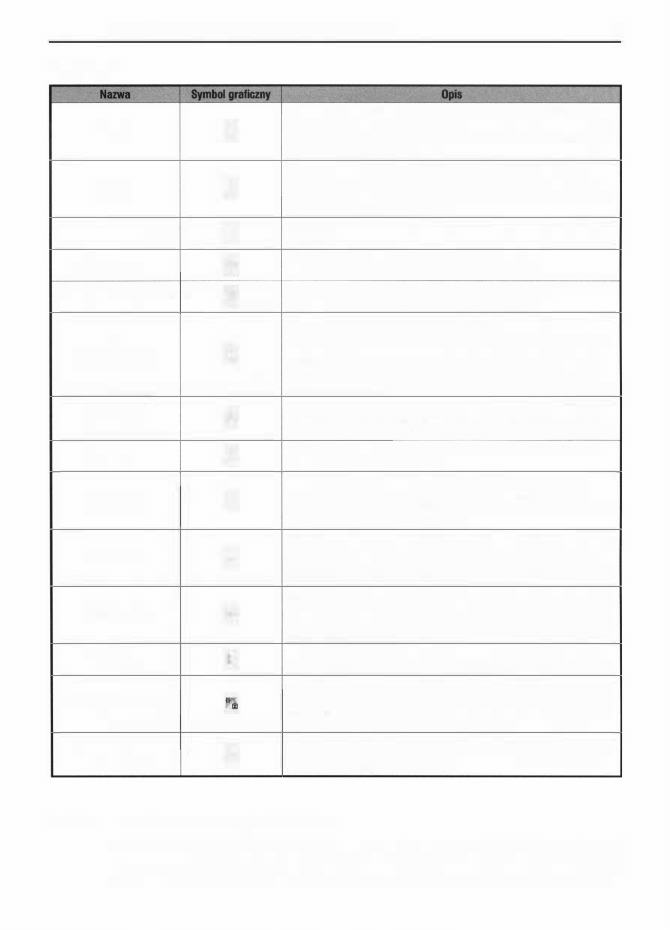
6.3. Budowa okna programu LOGO! Soft Comfort
95
Tab. 6. 1. cd.
Po ustawieniu wskaźnika myszy na przycisku i odczekaniu kilku sekund,
Cofnij
I()
pojawia się okno z informacją o ostatnio wykonanej operacji. Jednokrotne
naciśnięcie przycisku cofa ostatnią modyfikację w projekcie. Możliwe jest
cofnięcie maksymalnie 30 operacji.
Po ustawieniu wskaźnika myszy na przycisku i odczekaniu kilku sekund,
Odzyskaj
°'
pojawia się okno z informacją o ostatnio cofniętej operacji. Naciśnięcie
przycisku anuluje ostatnio wykonaną operację Cofnij. Możliwe jest anulo-
wanie maksymalnie 30 operacji Cofnij.
Automatyczne wyrównanie
fF
Automatycznie wyrównuje w pionie i poziomie położenie zaznaczonych
obiektów.
Wyrównanie w pionie
::i
Wyrównuje w pionie położenie zaznaczonych obiektów.
Wyrównanie w poziomie
111
Wyrównuje w poziomie położenie zaznaczonych obiektów.
Opcja dostępna od wersji OBA4 i tylko wtedy, gdy do komputera podłą·
czony jest sterownik LOGO! Jeżeli sterownik znajduje się w trybie RUN, to
Zmiana trybu pracy
-
naciśnięcie przycisku powoduje przejście sterownika w stan STOP. Jeżeli
urządzenia LOGO!
LOGO! jest w trybie STOP, to po naciśnięciu przechodzi w RUN. Więcej
informacji na temat tej funkcji znajduje się w rozdziale 7 poświęconym
uruchamianiu i testowaniu programu.
PC -> LOGO!
lti
Przesyła stworzoną w LOGO! Soft Comfort aplikację do podłączonego do
komputera sterownika LOGO! (download). Więcej informacji na temat tej
funkcji znajduje się w rozdziale 7.
LOGO! -> PC
�
Przesyła projekt z podlączonego do komputera sterownika LOGO! do pro-
gramu LOGO! Soft Comfort (upload).
Po naciśnięciu przycisku i wybraniu jednego lub też kilku obiektów,
Zaznacz linie
J
wszystkie dochodzące i wychodzące linie od wybranego obiektu (lub
obiektów) są podświetlane w innym kolorze. W menu Narzędzia
-
> Opcje
- >
Kolory
definiuje się kolor podświetlenia.
Przybliżenie pola edycyjnego projektu. Dostępne są następujące odległości
Powiększenie
�
widoków: 25, 50, 75, 1 OO, 1 50, 200, 250, 300, 400. Standardowo widok
ustawiony jest na 1 OO. Przy standardowym ustawieniu pierwsze naciśnię-
cie przycisku Powiększenie powoduje przejście do odległości 1 50.
Oddalenie pola edycyjnego projektu. Dostępne są następujące odległości
Pomniejszenie
�
widoków: 25, 50, 75, 1 00, 1 50, 200, 250, 300, 400. Standardowo widok
ustawiony jest na 1 00. Przy standardowym ustawieniu pierwsze naciśnię-
cie przycisku Pomniejszenie powoduje przejście do odległości 75.
Podział stron
�
Po naciśnięciu przycisku otwiera się okno dialogowe, w którym należy
zdefiniować liczbę stron projektu oraz ich ułożenie w pionie i w poziomie.
Jeżeli otwarty projekt został napisany w edytorze LAD, to naciśnięcie przy-
Konwertuj do FBD (LAD)
cisku powoduje jego przekonwertowanie do edytora FBD. Jeśli natomiast
projekt stworzony jest w edytorze FBD, to po naciśnięciu przycisku zosta-
nie przeniesiony do edytora LAD.
Pomoc szczegółowa
lt?
Po naciśnięciu tego przycisku a następnie najechaniu myszką i kliknięciu
na dowolnym składniku programu LOGO! Soft Comfort otwiera się okno
pomocy z informacją o tym składniku.
6.3.2.
Listwa narzędzi programowych
Przyciski znajdujące się na listwie narzędzi programowych umożliwiają szybki do
stęp do narzędzi edycyjnych LOGO! Soft Comfort oraz do symulatora i testowania
online.
Wygląd i możliwości umieszczonych na pasku przycisków zależą od edyto-
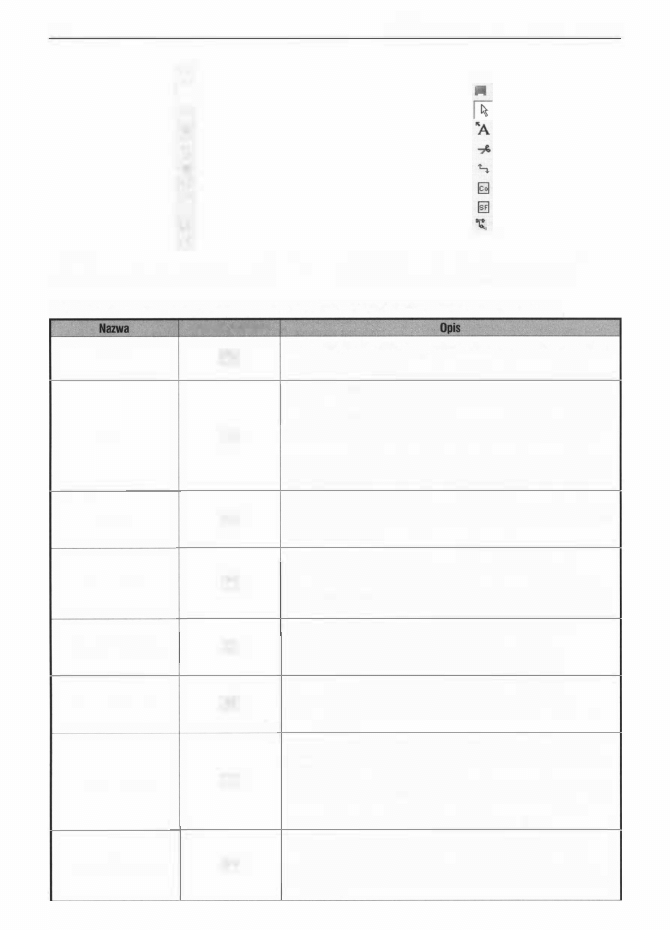
96
•
fĘ""
;
�
�
�
"A
�
"i:.
cil
6. Edycja programu w LOGO! Soft Comfort
Rys. 6.19. Listwa narzędzi programowych dostęp
na do pracy w edytorze drabinkowym FBD
Rys. 6.20. Listwa narzędzi programowych dostęp
na do pracy w edytorze drabinkowym LAD
Tab. 6.2. Opisy przycisków znajdujących się na listwie narzędzi programowych w edytorze FBD
Symbol �
Otwiera/zamyka okno katalogu. W katalogu znajduje się wykaz wszystkich ele-
Katalog
•
mentów: wejść, wyjść oraz funkcji (podstawowych i specjalnych). Po zazna-
czeniu elementu na tej liście można go umieścić w polu edycyjnym programu.
Narzędzie do zaznaczania i przemieszczania bloków, tekstów i linii polącze-
niowych. Po naciśnięciu tego przycisku można zaznaczać pojedyncze obiek-
ty, klikając na nich lewym przyciskiem myszy. Podczas zaznaczania większej
Wybór
�
liczby obiektów należy równocześnie trzymać naciśnięty klawisz
Ctrl.
Drugi
sposób to ustawienie kursora myszy na pustym polu, a następnie przesu-
wanie go nad obiektami przy naciśniętym lewym przycisku myszy. W celu
przesunięcia obiektu należy ustawić kursor myszy na obiekcie, a następnie
trzymając równocześnie naciśnięty lewy przycisk myszy przesuwać go.
Łączy wejścia i wyjścia bloków programu. Po naciśnięciu przycisku należy
Podłącz
;
ustawić kursor myszy na wejściu lub wyjściu bloku, a następnie trzymając
naciśnięty lewy przycisk myszy, przesunąć go do wyjścia lub wejścia
innego bloku i puścić.
Po naciśnięciu pod polem edycyjnym aplikacji pojawia się pasek
z symbolami wejść i wyjść. Dostępne są: I - wejścia dwustanowe,
Stałe/zaciski
�
C - przyciski kursora, S - bity rejestru przesuwnego, stan
„
O
'' ,
stan
„
1 ",
Q
- wyjścia dwustanowe, X - wyjścia wirtualne, M - znaczniki, Al - wej-
ścia analogowe, AQ - wyjścia analogowe i AM - znaczniki analogowe.
Po naciśnięciu pod polem edycyjnym aplikacji pojawia się pasek
Funkcje podstawowe
�
z symbolami funkcji AND, NAND, OR, NOR, XOR, NOT. Funkcje
podstawowe występują tylko w edytorze FBD. W edytorze LAD
zastępowane są przez odpowiednie połączenia styków i cewek.
Po naciśnięciu pod polem edycyjnym aplikacji pojawia się pasek
Funkcje specjalne
�
z symbolami przedstawionych w rozdziale 4 funkcji specjalnych.
Symbole można wprowadzać do edytowanego programu z tego paska
lub też z katalogu.
Wstawianie i edycja obiektu tekstowego w programie użytkownika. Typ,
rozmiar oraz kolor czcionki zmienia się po kliknięciu prawym przyciskiem
Wstaw komentarz
"A
myszy na wprowadzonym tekście i wybraniu z menu opcji Czcionka.
Oprócz niezależnych bloków tekstowych w programie użytkownika można
również wstawiać komentarze przypisane do bloków funkcyjnych. W tym
celu należy kliknąć prawym przyciskiem myszy na bloku funkcyjnym,
wybrać z menu Właściwości bloku, a następnie Komentarz.
Zastępuje połączenie etykietami lub łączy linią odpowiednie etykiety.
W celu rozłączenia linii należy nacisnąć przycisk, a następnie kliknąć
Rozłącz/Połącz linie
�
lewym przyciskiem myszy na linii łączącej obiekty. Linia zastępowana
jest etykietami wskazującymi łączące bloki. Drugie naciśnięcie powoduje
ponowne złączenie.
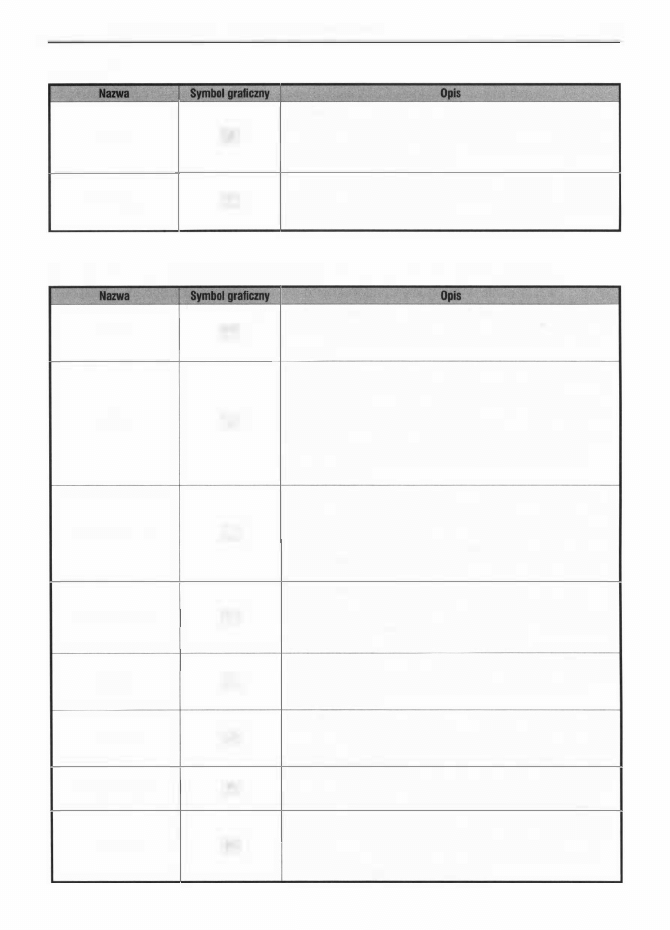
6.3. Budowa okna programu
LOGO!
Soft Comfort
97
Tab. 6.2. cd.
Naciśnięcie przycisku wyświetla pasek narzędzi symulacyjnych (opisany
w rozdziale 7.2 książki). Działanie aplikacji widocznej w oknie edycyjnym
Symulacja
�
jest symulowane w programie LOGO! Soft Comfort. Podczas symulacji
można skontrolować, jak zmieniają się wartości parametrów i zmiennych
oraz uruchomić program w trybie krokowym.
Funkcja dostępna tylko w edytorze FBD. Po naciśnięciu przycisku aplikacja
Test online
ci2
jest realizowana bezpośrednio na podłączonym do komputera sterowniku
LOGO! Test online ułatwia diagnozowanie usterek w rzeczywistym układzie
za pomocą komputera. Więcej informacji zawiera rozdział 7.4.
Tab. 6.3. Opisy przycisków znajdujących się na listwie narzędzi programowych w edytorze LAD
Otwiera/zamyka okno katalogu. W katalogu znajduje się wykaz wszystkich
Katalog
•
elementów: wejść, wyjść oraz funkcji (podstawowych i specjalnych). Po
zaznaczeniu elementu na tej liście można go umieścić w polu edycyjnym
programu.
Narzędzie do zaznaczania i przemieszczania bloków, tekstów i linii połą-
czeniowych. Po naciśnięciu tego przycisku można zaznaczać pojedyncze
obiekty, klikając na nich lewym przyciskiem myszy. Podczas zaznaczania
większej liczby obiektów należy równocześnie trzymać naciśnięty klawisz
Wybór
�
Ctrl. Drugi sposób to ustawienie kursora myszy na pustym polu, a na-
stępnie przesuwanie go nad obiektami przy naciśniętym lewym przycisku
myszy. W celu przesunięcia obiektu należy ustawić kursor myszy na
obiekcie, a następnie trzymając równocześnie naciśnięty lewy przycisk
myszy, przesuwać go.
Wstawianie i edycja obiektu tekstowego w projekcie użytkownika. Typ,
rozmiar oraz kolor czcionki zmienia się po kliknięciu prawym przyciskiem
Wstaw komentarz
J\.
myszy na wprowadzonym tekście i wybraniu
z
menu opcji Czcionka.
Oprócz niezależnych bloków tekstowych możliwe jest również wstawianie
komentarzy przypisanych do bloków funkcyjnych. W tym celu należy
kliknąć prawym przyciskiem myszy na bloku funkcyjnym, wybrać z menu
Właściwości bloku, a następnie Komentarz.
Zastępuje połączenie etykietami lub wykonuje operację odwrotną, to
znaczy łączy linią odpowiednie etykiety. W celu rozłączenia linii należy
Rozłącz/Połącz linie
7'
nacisnąć przycisk, a następnie kliknąć lewym przyciskiem myszy na linii
łączącej obiekty. Linia zastępowana jest etykietami wskazującymi łączące
bloki. Drugie naciśnięcie powoduje ponowne połączenie.
Łączy wejścia i wyjścia bloków programu. Po naciśnięciu przycisku należy
Podłącz
t.-.
ustawić kursor myszy na wejściu lub wyjściu bloku, a następnie trzymając
naciśnięty lewy przycisk myszy przesunąć go do wyjścia lub wejścia
innego bloku i puścić.
Po naciśnięciu pod polem edycyjnym aplikacji pojawia się pasek z symbo-
Stałe/zaciski
�
lami styku zwiernego, rozwiernego, cewki wyjścia i wyjścia zanegowanego
oraz wejść i wyjść analogowych. Symbole styków i wyjść można wprawa-
dzać do edytowanego programu z tego paska lub też z katalogu.
Po naciśnięciu pod polem edycyjnym aplikacji pojawia się pasek z symbo-
Funkcje specjalne
�
lami przedstawionych w rozdziale
4
funkcji specjalnych. Symbole można
wprowadzać do edytowanego programu z tego paska lub też z katalogu.
Naciśnięcie przycisku wyświetla pasek narzędzi symulacyjnych (opisany
w rozdziale 7.2 książki). Działanie aplikacji widocznej w oknie edycyjnym
Symulacja
�
jest symulowane w programie LOGO! Soft Comfort. Podczas symulacji
można skontrolować, jak zmieniają się wartości parametrów i zmiennych
oraz uruchomić program w trybie krokowym.
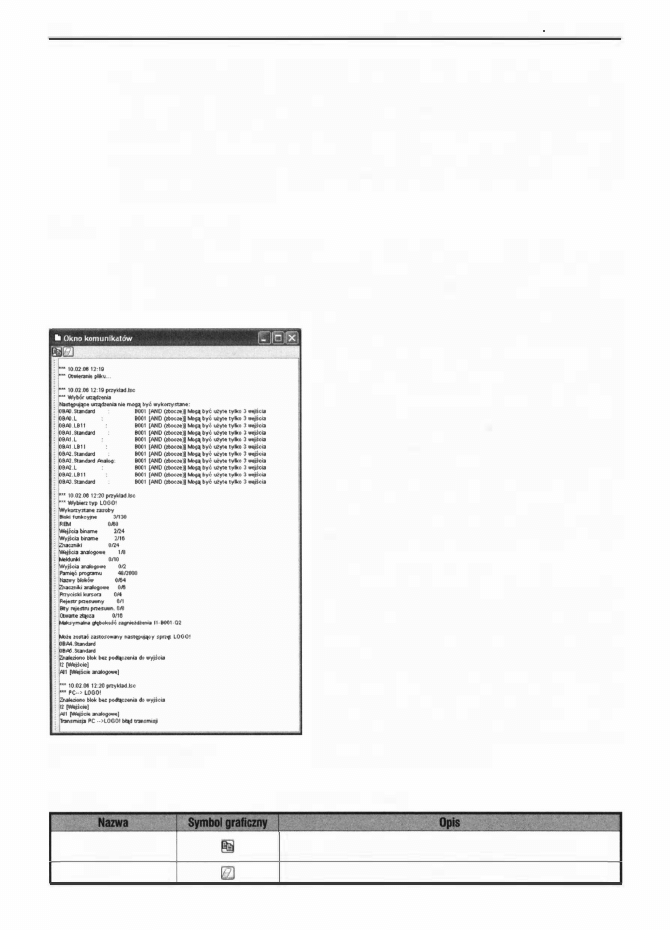
98
6. Edycja programu w LOGO' Soft Comfort
ra, w którym się pracuje. Na
rysunku 6
.
1 9
przedstawiono wygląd listwy narzędzi
programowych w edytorze FBD, natomiast na
rysunku 6.20
wygląd paska narzędzi
programowych w edytorze LAD. W
tablicy 6.2
znajdują się nazwy, symbole gra
ficzne i opisy wszystkich przycisków położonych na pasku narzędzi programowych
w edytorze FBD. W
tablicy 6.3
umiszczono opisy przycisków znajdujących się na
pasku narzędzi programowych w edytorze LAD. Listwę narzędzi programowych
wyświetla się na ekranie i usuwa z ekranu wybierając z menu Podgląd -> Listwa
narzędziowa -> Narzędzia.
6.3.3.
Okno komunikatów
Okno komunikatów położone jest na dole okna programu LOGO! Soft Comfort.
Po wybraniu z menu programu Narzędzia -> Ustalenie LOGO! (lub naciśnięciu
F2) w oknie wyświetlane są informacje o wykorzystywanych zasobach, maksymal
nej głębokości zagnieżdżenia programu oraz o możliwościach zastosowania sprzętu
Rys. 6.21. Okno komunikatów
do realizacji stworzonego programu. Z kolei po
wybraniu z menu Narzędzia -> ifybór urządze
nia,
w oknie podawane są informacje o wersjach
LOGO! , których nie można zastosować do realiza
cji projektu, wymieniane są niedostępne dla danej
wersji LOGO! a zastosowane w projekcie bloki
funkcyjne. W oknie komunikatów wyświetlane są
również informacje o błędach powstałych na po
czątku symulacji, przy próbach połączenia LOGO !
Soft Comfort ze sterownikiem LOGO! oraz pod
czas ładowania i ściągania programu. Oprócz wła
ściwej treści każdy komunikat zawiera również
nazwę projektu oraz informacje o dacie i czasie
powstania.
Okno komunikatów zamyka się i otwiera przez
wybranie
z
menu Podgląd -> Okno informacyj
ne.
Po ustawieniu wskaźnika w oknie komunika
tów i kliknięciu lewym przyciskiem myszy można
wprowadzać do okna tekst z klawiatury. W pra
wym górnym rogu okna znajdują się dwa przyciski
umożliwiające wykonywanie operacji na tekście:
kopiuj oraz kasuj . W
tablicy 6.4
u mieszczono ich
opisy. Na
rysunku 6.21
przedstawiono okno ko
munikatów, w którym przedstawione są przykłady
wygenerowanych informacji.
Tabl. 6.4. Opisy przycisków znajdujących się w oknie komunikatów
Kopiuj zaznaczony
fragment
Kasuj okno
Zaznaczenie tekstu, a następnie naciśnięcie przycisku spowoduje
skopiowanie zaznaczonego obszaru do schowka Windows.
Usuwa wszystkie informacje znajdujące się w oknie komunikatów.
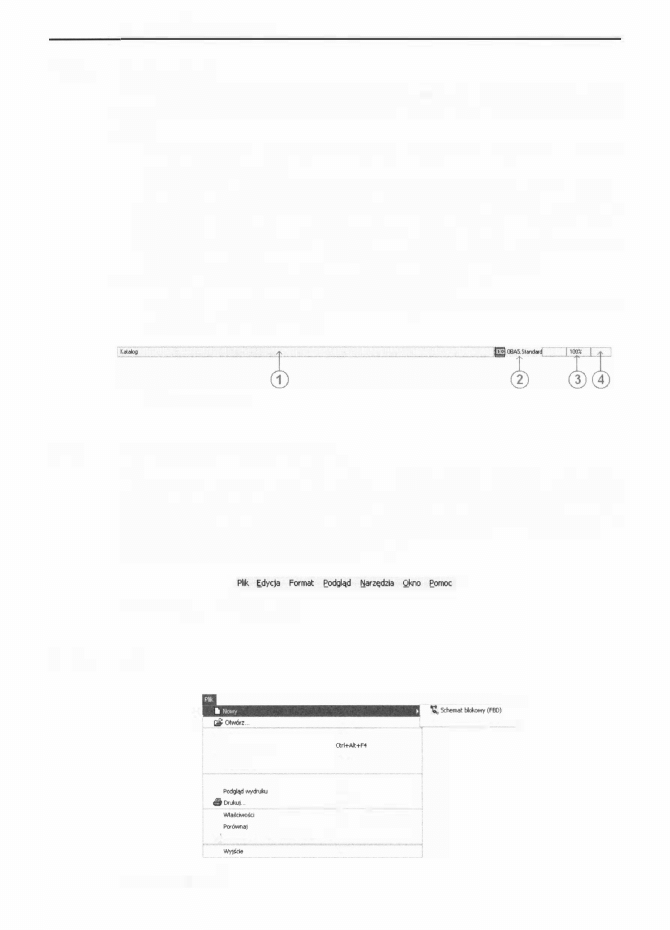
6.3.4.
6.4.
6.4.
Menu główne programu
99
Pasek statusu
Pasek statusu zawiera użyteczne informacje dotyczące projektu użytkownika
i
reali
zowanych działań. Na
rysunku 6.22
zaznaczono cztery podstawowe części paska
statusu:
I. Pole informacyjne - w nim jest wyświetlana na przykład opcja wybrana z listwy
narzędzi programowych.
2. Wyświetla zdefiniowaną przez użytkownika wersję sterownika LOGO! Numer
wersji sterownika można określić w opcji Narzędzia -> \,fybór urządzenia lub
dwukrotnie klikając na widocznej na pasku statusu ikonce sterownika. Można
również skorzystać z funkcji Narzędzia -> Ustalenie LOGO!, która automatycz
nie określi wystarczającą do realizacji projektu wersję sterownika.
3. Wyświetla aktualną wielkość pomniejszenia/powiększenia.
4. Wyświetla numer edytowanej strony. Jeżeli projekt zawiera tylko jedną stronę,
to numer nie jest wyświetlany.
Rys. 6.22. Pasek statusu
Menu główne programu
Główne menu programu umożliwia dostęp do opcji, funkcji i narzędzi LOGO! Soft
Comfort. Na
rysunku 6.23
przedstawiono wygląd menu. Po naciśnięciu lewym
przyciskiem myszy na pozycjach z menu otwierają się okna kolejnych menu. Po
menu można poruszać się myszą lub za pomocą klawiszy kursora. Wejście do głów
nego menu umożliwia również przycisk F l O.
Rys. 6.23. Menu główne programu
6.4.1 .
Plik
O.l+O
!l°"""""<l"""'"''(\AO)
li- z�
etrl+f1
ZM'llnj
wszystko
i;i ,_
,....,;.i.. ...
ustaw strony ...
�m
K�tuj do LAD
(Khemat: <*"abli<.owv )
Rys. 6.24. Menu Plik
Ct?i+S
Ctrl+f't
C1rl+P
Ak+P
Ctrł+U'V;nown key<: ode: Oxffff
At+F1
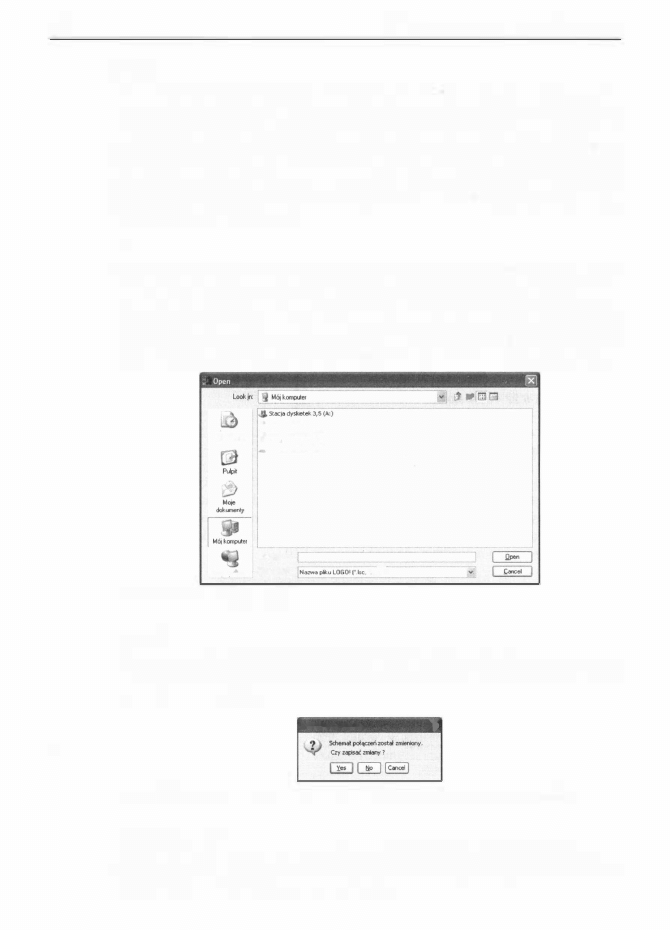
100
6. Edycja programu w LOGO! Soft Comfort
Nowy
Po wybraniu Nowy otwiera się okno, w którym należy wskazać, w jakim edyto
rze zamierzamy pracować. Dostępne są dwie opcje: Schemat blokowy (FBD) oraz
Schemat drabinkowy
(LAD). Jeżeli w menu Plik -> Właściwości jest zaznaczona
opcja Pokaż w nowym pliku, to po każdym naciśnięciu przycisku Nowy otwierane
jest również okno edycyjne właściwości projektu. W oknie właściwości wpisuje
się nazwę projektu, wykonawcę i inne ogólne informacje o projekcie. Właściwości
można również otworzyć w trakcie edycj i projektu, wybierając z głównego menu
Plik,
a następnie Właściwości.
Otwórz ...
Otwiera okno dialogowe Open
-
rysunek
6.25.
W oknie tym wskazuje się
ścieżkę
dostępu do pliku, który zamierzamy otworzyć. Można otwierać pliki z rozszerzeniem
lsc, lld
i lgo. Pliki tworzone w edytorze FBD LOGO ! Soft Comfort mają rozsze
rzenie lsc, natomiast zapisane w LAD rozszerzenie lld. Lgo to rozszerzenie plików
zapisanych w poprzedniej wersji oprogramowania LOGO! Soft Standard. Na końcu
menu Plik, przed pozycją \{)'jście, jest wyświetlana lista ostatnio otwartych plików.
"" """""""' (q
Mote biet40'
i:)
Qolą.meoty udostęprlone
dokunenty
�
Stac>a �CO (O:)
.... __ (E•)
Fill!)81J18:
Mofemiepea Fiet ol tvPe·
�1po�ld)
Rys. 6.25. Okno dialogowe Open
Zamknij
Zamyka okno aktualnie otwartego projektu. Jeśli projekt nie jest zapisany, to przed
zamknięciem otworzy się okno dialogowe z pytaniem o to, czy zmiany mają zostać
zapisane
-
rysunek 6.26.
LOGO!Sofł Comfort
r-g}
Rys. 6.26. Okno z pytaniem o zapis wprowadzonych zmian dla zamykanego projektu
Zamknij wszystko
Zamyka wszystkie otwarte okna projektów. Jeśli któryś z projektów nie został za
pisany, to przed zamknięciem otworzy się okno dialogowe z pytaniem o to, czy
zmiany mają zostać zapisane
-
rysunek 6.27.
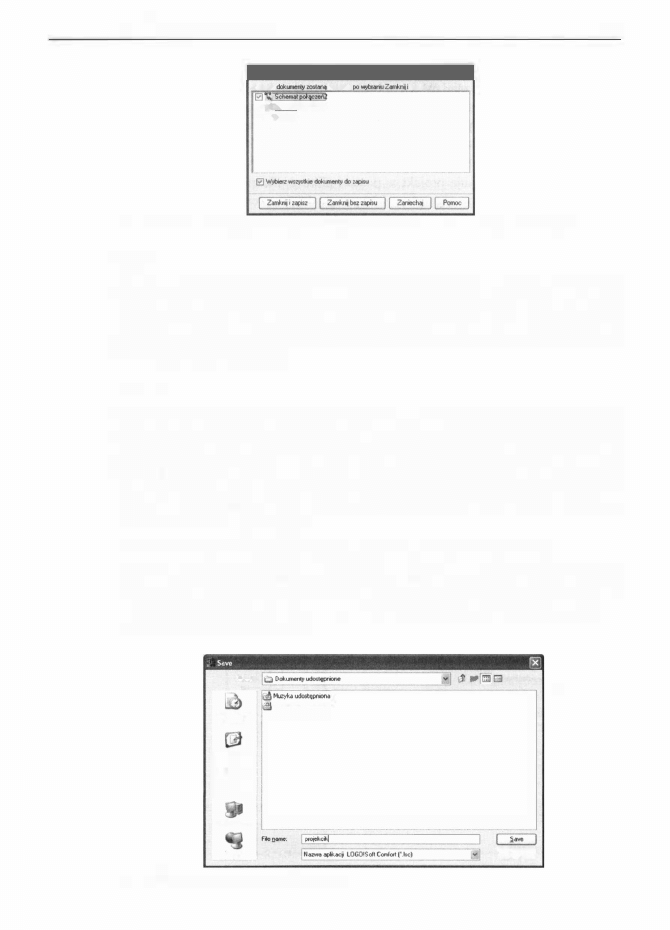
6.4. Menu główne programu
W'!lbłane
zai:Uane
l.,,Z
�":;SChlimltDOij(iijńJ
0!1'�
Rys. 6.27. Okno z pytaniem o zapis wprowadzonych zmian dla zamykanych projektów
Zapisz
101
Pierwsze naciśnięcie tego przycisku w nowym dokumencie otwiera okno dialogo
we, w którym należy wpisać nazwę pliku i wskazać miejsce jego zapisu na dysku.
W przypadku, gdy w LOGO! Soft Comfort otwarto już istniejący na dysku doku
ment, naciśnięcie przycisku powoduje nadpisanie poprzedniej wersji zgodnie z na
niesionymi modyfikacjami.
Zapisz jako ...
Otwiera okno dialogowe, w którym należy wpisać nazwę pliku i wskazać miejsce
zapisu na dysku. Jeżeli projekt stworzono w edytorze FBD, to zapisywany jest na
dysku z rozszerzeniem lsc. Projekt napisany w LAD zapisywany jest z rozszerze
niem lid. Aplikacji wykonanej w FBD nie można zapisać w LAD ani też odwrot
nie, aplikacji napisanej w LAD nie da się zapisać z rozszerzeniem lid za pomocą
polecenia 'Zapisz jako .. . Jeżeli istnieje taka potrzeba, to należy wpierw skorzystać
z polecenia Plik -> Konwertuj.
Dodatkowo, dla obu edytorów, dostępne są następujące formaty zapisu:
•
LGO - konwertuje program do poprzedniej wersji oprogramowania LOGO! Soft
o nazwie LOGO ! Soft Standard. Jeżeli program zawiera bloki funkcyjne lub wer
sje LOGO! nieobsługiwane przez LOGO! Soft Standard, to wyświetlany jest od
powiedni komunikat o błędzie.
s
...
;.
Obrazy udostępNOne
Mojet»e�
"°"""""'
"""
o
Mojo
.... ..,,.,..,.
M6'�ei
M��a
fłssolM>e;
CE:]
Rys. 6.28. Okno polecenia „Zapisz jako ...
"
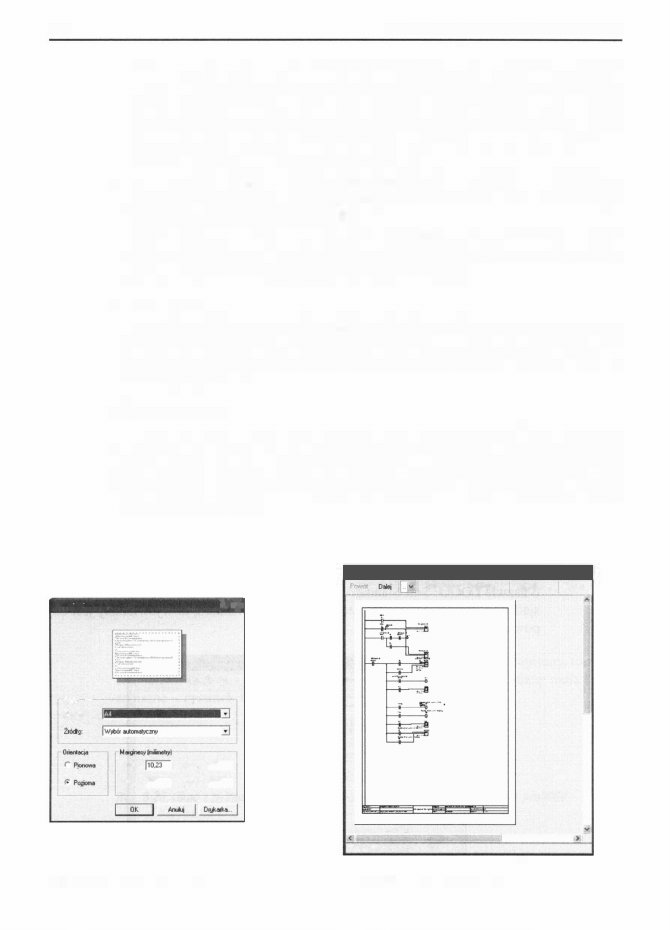
102
6. Edycja programu w LOGO! Soft Comfort
•
-
zapisuje projekt w formacie
PDF. Pliki PDF
można otwierać w programie
Acrobat Reader. W ten sposób można przedstawiać projekty tym, którzy nie po
siadają oprogramowania LOGO! Soft Comfort. Generowane pliki PDF są iden
tyczne z wydrukiem projektu, mogą być więc na przykład formą elektroniczną
dokumentacji do projektu. W LOGO! Soft Comfort nie da się otworzyć doku
mentów projektów zapisanych w formacie PDF.
•
JPG
-
zapisuje projekt w postaci pliku graficznego w formacie JPG. Format ten
wykorzystuje algorytmy kompresji, dzięki czemu rozmiary pliku (jak na zapis
w formacie graficznym) są niewielkie.
•
BMP
-
zapisuje projekt w postaci pliku graficznego w formacie BMP. Jest to
podstawowy format graficzny, w którym nie są stosowane żadne algorytmy kom
presji, a więc i rozmiary otrzymywanych plików są duże.
Ustaw strony ...
Otwiera okno dialogowe, w którym należy ustawić rozmiar, marginesy oraz orienta
cję (poziomą lub pionową) stron projektu. Wprowadzone w tym oknie zmiany mają
znaczenie dla wyglądu okna edytowanej aplikacji. Na
rysunku 6.29
przedstawiono
okno Ustawień strony.
Podgląd wydruku
Otwiera okno, w którym pokazane jest, jak będzie wyglądać projekt na wydruku.
Dostępne są przyciski: Powrót, Dalej
-
do przejścia pomiędzy kolejnymi stronami
projektu, Powiększenie, Drukuj, Właściwości
-
ustawienia wydruku (opisane dla
opcji Drukuj ... ) oraz 'Zamknij. Zmiany wprowadzone we Właściwościach są od razu
widoczne na podglądzie.
P�szenie
iji
On-'.o,4.. Wh�łciwokL
Z#l"lknj
Ustawienia strony
(fj�j
-
P--
-
B°"""'
�-
fi- �
lióorv.
�
Q""'
[1023
Rys. 6.29. Okno Ustawień strony
Shona: lfl
Rys. 6.30. Okno podglądu wydruku
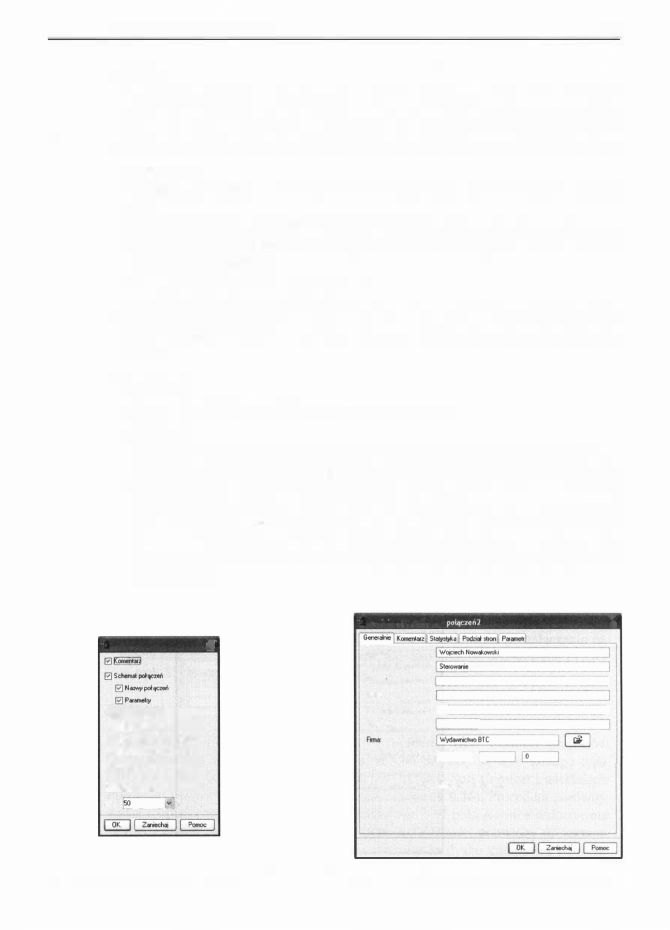
6.4. Menu główne programu
103
Drukuj„.
W pierwszej kolejności otwiera okno, w którym należy określić, jakie informacje
mają zostać zamieszczone na wydruku
-
rysunek 6.3 1 .
To samo okno otwiera
ne jest również po wybraniu z menu Narzędzia -> Opcje -> Drukuj oraz Plik ->
Podgląd wydruku -> Właściwości.
Wydruk może zawierać następujące informacje:
•
Komentarze.
•
Schemat połączeń z naniesionymi nazwami połączeń oraz wartościami parame
trów.
•
Listę parametrów, która może zawierać wszystkie parametry, parametry zazna
czonych bloków lub tylko parametry wykorzystanych w programie timerów ty
godniowych i rocznych.
•
Listę przyłączy (wejść i wyjść LOGO!).
Opcja Ukryj puste strony umożliwia wyłączenie z wydruku stron, które nie zawie
rają żadnych informacji. Zoom określa rozmiary programu i jego bloków funkcyj
nych na drukowanych stronach. Po naciśnięciu OK otwiera się systemowe okno
drukarki.
Właściwości
Otwiera okno, w którym dostępne są następujące strony:
•
Generalnie
W zakładce tej wprowadza się podstawowe informacje o programie: kto go wy
konał i sprawdził, jak nazywa się projekt i instalacja, kto jest odbiorcą. W oknie
tym wpisuje się również wersję programu. W polu Firma można wprowadzić
ścieżkę dostępu do pliku graficznego z Jogo firmy. Wprowadzone w ten sposób
logo będzie widoczne na wydrukach i w dokumentacji elektronicznej na przy
kład w postaci plików pdf Jeżeli zaznaczona jest opcja Pokaż w nowym pliku,
to przy każdym otwarciu okna nowego projektu otwierane będzie również okno
Właściwości.
.
Drukuj
�I
EJ
lista pe1ameCłów
@\iluy.dkiepa1!11T1eb)I
o p
•
.....,. ............ ""'""
O
Parametiy bkił.ów Tinei.1
0listapil)łłCl)I
Q Uki,i tMte st1«'6'
Zoom
..
„
. .
.
.
..
.
.
.
.
„.. ·�
�
Rys. 6.31. Okno właściwości wydruku
•
Wtasuwoscl
z Schemat
rE"
W-
NU"Mpioieltlu'
te�
Nazwa�
]
l<lont
""""""""""'
c
]
s„-.
Ws.;..
�J t.°
O
Pok.ei
w nowym
pit.u
Rys. 6.32. Okno Generalnie w opcji Właściwości
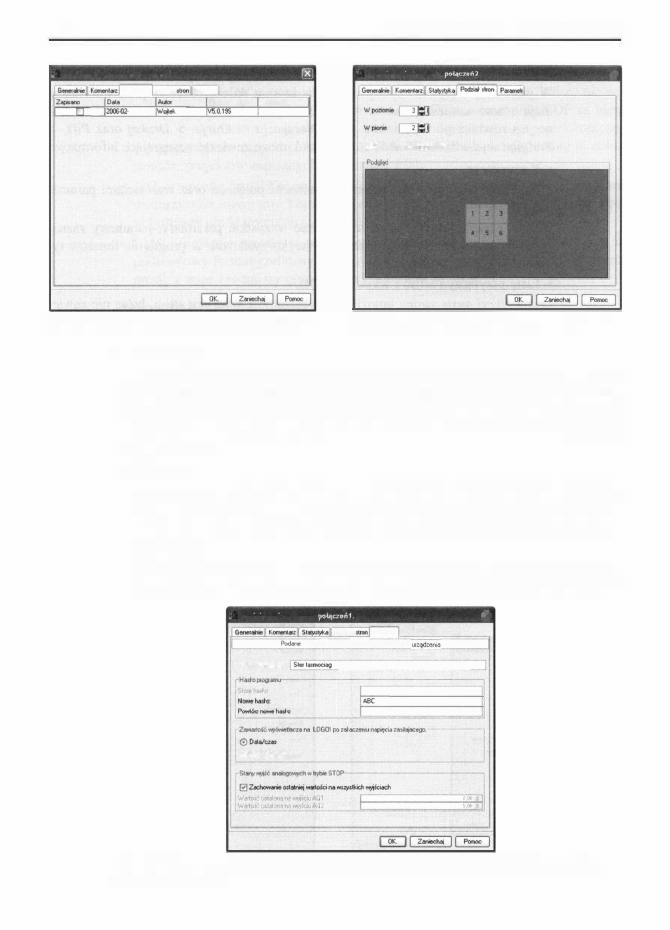
104
6. Edycja programu w LOGO! Soft Comfort
Włdścłwoścl z Scl1cmo!llt potączcń2
.
Wł.tlcrwośc1 z Schemat
�I
Slal)lttoka
Podzi.ał
P•ameu
Opi°"'am<:IW4rie K.omemr:r
11
22.0.
..
O St.dardowe
mtosowaria
Rys. 6.33. Okno Statystyka w opcji Wlaściwości
Rys. 6.34. Okno Podzial stron w opcji Wlaściwości
•
Komentarz
W pole edycyjne strony można wpisać dowolne informacje o projekcie, na przy
kład opis zasady działania, pomocne w uruchomieniu wskazówki albo listę zmian,
jakie należy jeszcze wprowadzić. Informacje te mogą zostać umieszczone na wy
druku albo w pliku pdf, w zależności od ustawień w oknie właściwości wydruku
(rysunek 6.3 1 ).
•
Statystyka
Zawiera informacje o datach modyfikacji projektu, autorach zmian i wykorzy
stanym oprogramowaniu. Możliwe jest również wprowadzanie komentarzy. Po
każdym naciśnięciu przycisku 'Zapisz, w oknie tym pojawiają się nowe pozycje.
•
Podział stron
W oknie tym ustawia się
z
ilu stron ma składać się projekt i jak mają być ułożone.
Określić można liczbę stron w pionie i w poziomie. Wykonane zmiany w usta-
Włdstrw0Sc1
/
Schemat
tse
�I
PodzW
Paiamett
W
Pf09l;nie d«ie
ro:tta:.i.
płZ�� do
Nazwa
pioganw.r
·-�-
-----
--
·
-
--
---
--
ow�
Rys. 6.35. Dane wprowadzone w oknie Parametr przenoszone są do sterownika w trakcie
ladowania programu
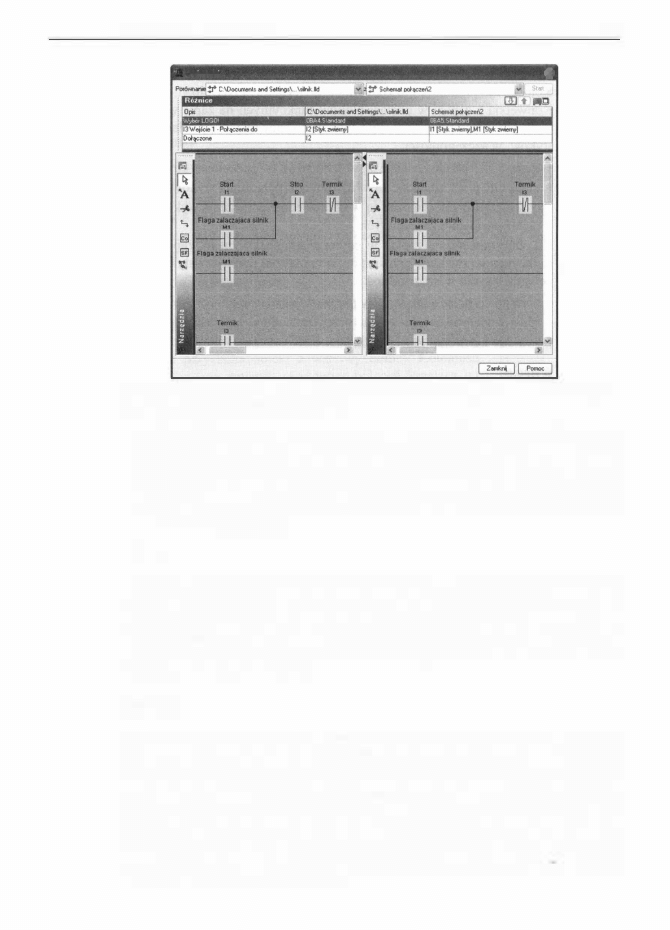
6.4.
Menu główne programu
�
Porownamc
r8J
105
Rys. 6.36. Okno porównywania dwóch projektów użytkownika. W polu Różnice wyświetlone
są wykryte przez oprogramowanie różnice
wieniach widoczne są w oknie Podgląd. W oknie edycyjnym projektu kolejne
strony rozdzielone są liniami. Jeżeli przez rozgraniczającą strony linię przechodzi
połączenie pomiędzy blokami programu, to na wydruku połączenie to zostanie
w miejscu zakończenia strony przerwane. Zostawianie przerwanych połączeń na
końcach stron czyni projekt nieczytelnym. W takich sytuacjach należy korzystać
z polecenia Rozłącz linie.
•
Parametr
Wszystkie wpisane w tym oknie informacje oraz wprowadzone ustawienia prze
syłane są do LOGO! po wybraniu polecenia Narzędzia -> Transfer danych ->
PC->LOGO!
W oknie tym można wpisać nazwę programu (maksymalnie 1 6 zna
ków), podać i zmienić hasło, ustawić zawartość wyświetlacza po załączeniu na
pięcia zasilającego, określić wartości wyjść analogowych po przełączeniu LOGO!
w tryb STOP
(rysunek 6.35).
Porównaj
Umożliwia porównanie dwóch otwartych w LOGO ! Soft Comfort projektów.
Porównanie jest możliwe pod warunkiem, że oba projekty są tego samego typu:
FBD lub LAD. Po otwarciu dwóch aplikacji w LOGO! Soft Comfort i naciśnięciu
Porównaj
wyświetlane jest okno Porównanie
(rysunek 6.36).
Procedura porówny
wania rozpoczyna się po naciśnięciu przycisku Start. W polu Różnice wskazywane
są różnice w wyborze sprzętu oraz znalezione rozbieżności pomiędzy projektami.
W ten sposób można porównywać projekt zapisany na dysku komputera z projek
tem uruchomionym na LOGO! lub też dwie zapisane na dysku wersje tego samego
projektu różniące się datą utworzenia.
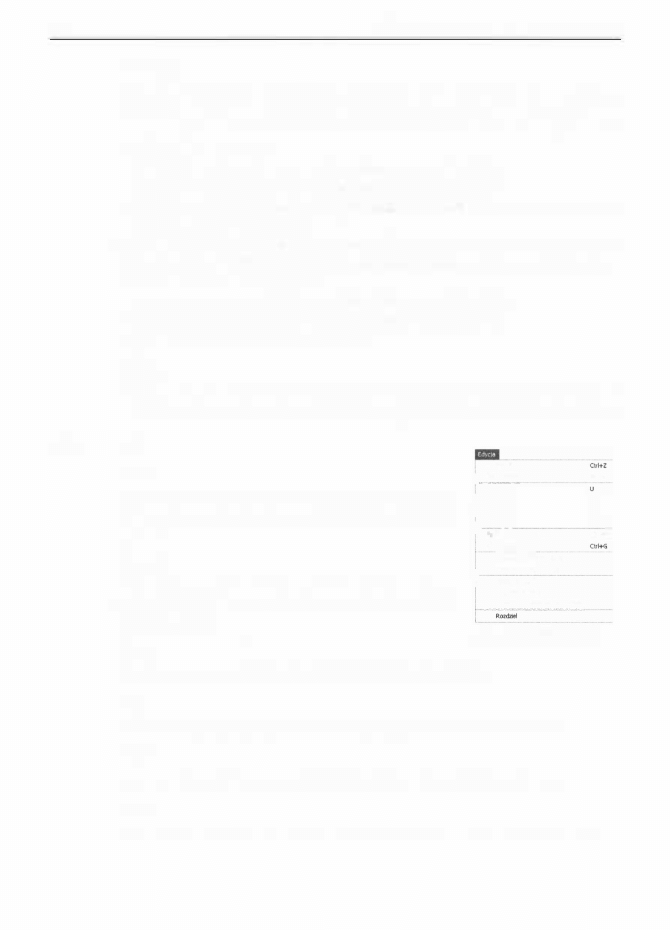
106
6.4.2.
6. Edycja programu w
LOGO!
Soft Comfort
Konwertuj
Konwertuje aplikację użytkownika z formatu FBD do LAD lub odwrotnie.
Konwersja z zapisu w postaci bloków funkcyjnych na zapis w edytorze drabinko
wym powoduje przekształcenie funkcji podstawowych na odpowiednie połączenia
styków, w szczególności:
•
bloki AND przekształcane są w szeregowe połączenia styków,
•
bloki OR przekształcane są w równoległe połączenia styków,
•
bloki XOR przekształcane są w odpowiednie połączenia styków normalnie otwar-
tych i normalnie zamkniętych.
Z kolei konwersja z zapisu w edytorze drabinkowym na zapis w postaci bloków
funkcyjnych powoduje przekształcenie połączeń pomiędzy stykami na bloki funkcji
podstawowych, w szczególności:
•
szeregowe połączenia styków przekształcane są na bloki AND,
•
równoległe połączenia styków przekształcane są na bloki OR.
Przykłady konwersji zawiera rozdział 6.5.
Wyjście
Zamyka okno LOGO! Soft Comfort. Jeżeli w programie otwarty jest projekt, to
w pierwszej kolejności jest wyświetlane okno z pytaniem o zapis zmian w projekcie.
Edycja
Cofnij
Umożliwia wycofanie ostatnio wykonanych modyfika
cji w projekcie. Możliwe jest cofnięcie maksymalnie 30
operacji.
Odzyskaj
<>
CofriJ
L
n.
Odlysł.aj
X Kasuj
I
i ..,...1
I
lłll•-
�
�:.......,..„
:
�
;:::::,„-
.�
PrHll�unawartwę�
I
Nazwvwel/wyj
:==(wny--)
Qrl+Y
Ctri+X
Ctrł+c
Orl+Y
0.l+A
Naciśnięcie przycisku anuluje ostatnio wykonaną ope
rację Cofnij. Możliwe jest anulowanie maksymalnie 30
operacji Cofnij.
Rys. 6.37. Menu Edycja
Kasuj
Usuwa zaznaczone obiekty bez przenoszenia ich do schowka.
Wytnij
Wycina z okna edycyjnego zaznaczone obiekty i przenosi je do schowka.
Kopiuj
Kopiuje z okna edycyjnego zaznaczone obiekty i przenosi je do schowka.
Wklej
Wkleja zawartość schowka do okna edycyjnego projektu LOGO! Soft Comfort.
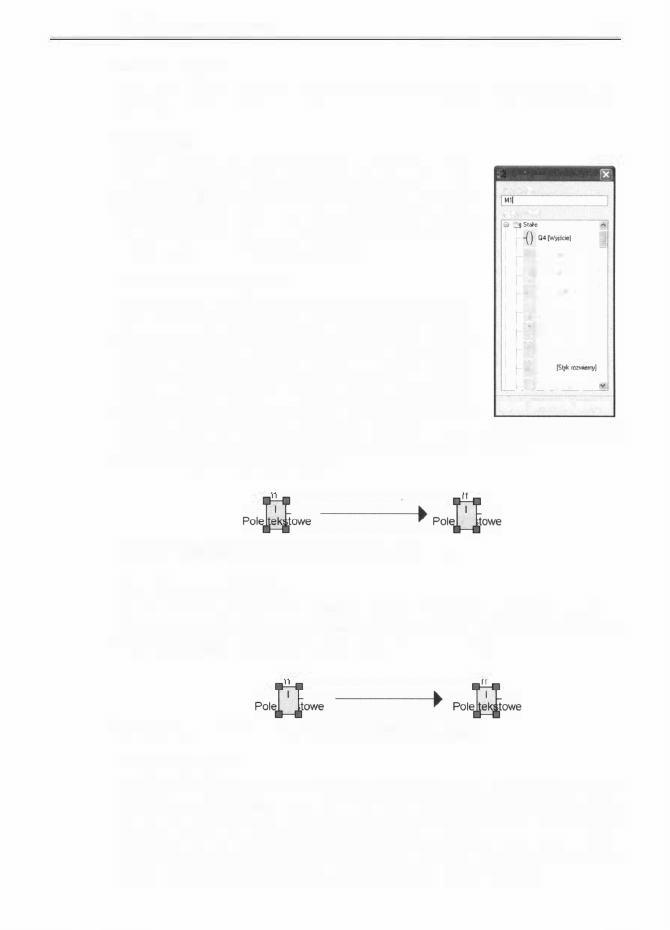
6.4. Menu główne programu
107
Zaznacz wszystko
Zaznacza w oknie edycyjnym projektu wszystkie obiekty jak bloki, połączenia, ko
mentarze.
Idź do bloku
Wybot bloku
Nl.ITl9l"bklku
Wyświetla okno z listą wszystkich wykorzystywanych
w programie bloków i umożliwia wyszukanie konkretne
go bloku na tej liście, jak też w oknie edycyjnym projektu
(rysunek 6.38).
Po wpisaniu numeru poszukiwanego bloku
w polu numer bloku, blok zostanie wskazany na liście oraz
zaznaczony w oknie edycyjnym projektu.
Przełącz na warstwę górną
DosttpneW:.i
il
M2rH,,.,.I
il
03 rH,,.del
il
02rH,,;a.1
��-
i �
11
fSl;ł. ZMtlł.,,..J
i/I-
SFOOl
-
dl:
M'ISl>"
,_,..J
Podczas edycji projektu istnieje możliwość umieszczania
wielu obiektów (na przykład bloków i komentarzy) dokład
nie w tym samym miejscu. Obiekt znajdujący się na górnej
warstwie przysłania obiekt z warstwy dolnej. Kolejność
ułożenia można zmienić za pomocą poleceń Przełącz na
warstwę górną i Przełącz na warstwę dolną. Po zaznacze
niu jednego lub większej liczby obiektów oraz wybraniu
Przełącz na warstwę górną, zaznaczone obiekty zostaną
przeniesione na wyższą warstwę i przykryją obiekty, które
wcześniej znajdowały się nad nimi.
OD � �
Rys. 6.38. Okno wyboru
bloku
Przełt\CZ
na
warstwę gomt\
Rys. 6.39. Przeniesienie bloku wejścia 11 z warstwy dolnej na górną
Przełącz na warstwę dolną
Po zaznaczeniu jednego lub większej liczby obiektów, a następnie wybraniu
Przełącz na warstwę dolną, zaznaczone obiekty zostaną przeniesione na niższą war
stwę i znajdą się pod obiektami, które wcześniej przykrywały.
Przełł\CZ na
warstwę dolot\
Rys. 6.40. Przeniesienie bloku wejścia 11 z warstwy górnej na dolną
Nazwy wejść/wyjść
Otwiera okno edycyjne nazw wszystkich dostępnych wejść i wyjść LOGO ! W oknie
edycyjnym projektu nazwy znajdują się nad symbolami bloków, w nawiasach tuż za
numerami wejść/wyjść. Po wybraniu Narzędzia -> Opcje -> Ekran w polu Nazwy
przyłączy
określa się, czy nazwy mają być widoczne w oknie edycyjnym projektu.
Z kolei w polu Nazwy połączeń znajdującym się w oknie Narzędzia -> Opcje ->
Drukuj
wskazuje się, czy nazwy wejść i wyjść mają być drukowane.
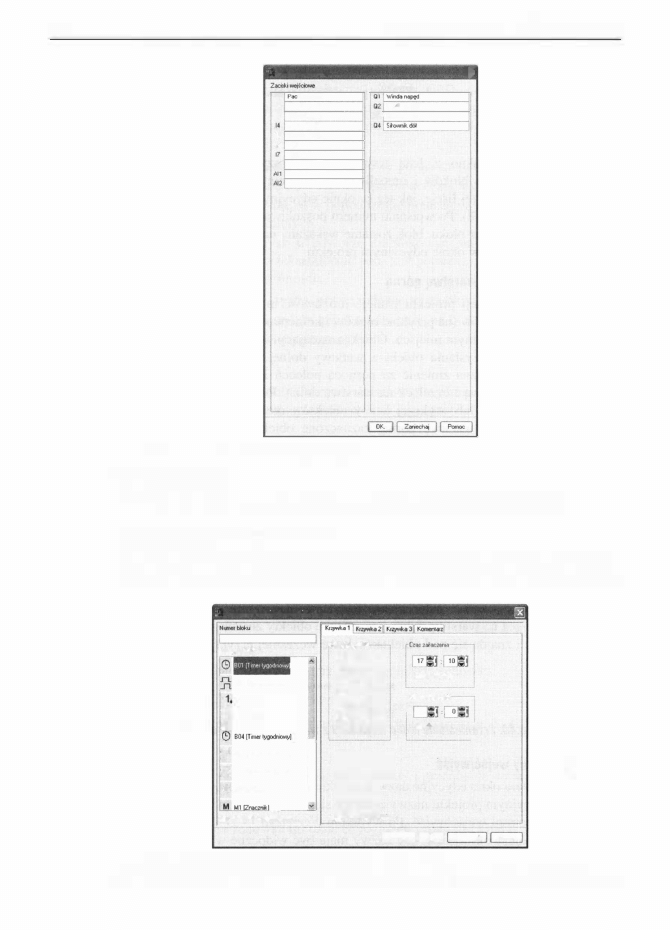
108
6. Edylja programu
w
LOGO! Soft Comfort
�
Natw<l pr1yłąc20
[gl
11
........
12
Pac:ka..rd.s
13 Słownl.gćH
Sł<Mni!.dół
15
Paczkaocból
16
S<ort
S<oo
18
Rys. 6.41. Okno edycyjne nazw wejść i wyjść
Właściwości bloku
ZaciOOwyjćciowe
Odbór r..,ęd
Q31 Sł0Mli<. �
Wybranie tej opcji po zaznaczeniu bloku otwiera okno właściwości bloku.
Własności bloków (wszystkie bloki)
Otwiera okno umożliwiające wygodne przejrzenie i zmianę własności wszystkich
wykorzystywanych w projekcie bloków. W oknie tym można zmieniać parame-
Pcu<lmctryz.u:)•I �1ystk1ch
bloków
o�ttpnebldr.i
B02 !Genmłiklf�J
803 1NOTJ
o
01 {W.....,,
;:?i
B05!GentWatoi kttowyJ
�
B07 [Geneu1I01 iasowy)
Q aJ('w'�I
_
OW�Z�l&tc:łwMb.i
�[lmłl�
oPoriodo.t ...
0 "'1mk
O •--
0 ś .....
O e.w.tok
rCiat��
0 Pi.!ildl.
I
20
0 Sobct•
O N�-
j
EJN�
0 Bklkadeprzed�
�[KJ
,_
Pomoc
Rys. 6.42. Po wybraniu z menu Edycja
-
> Własności bloków można w bardzo wygodny
sposób sprawdzić i pozmieniać parametry wszystkich wykorzystywanych w projekcie bloków
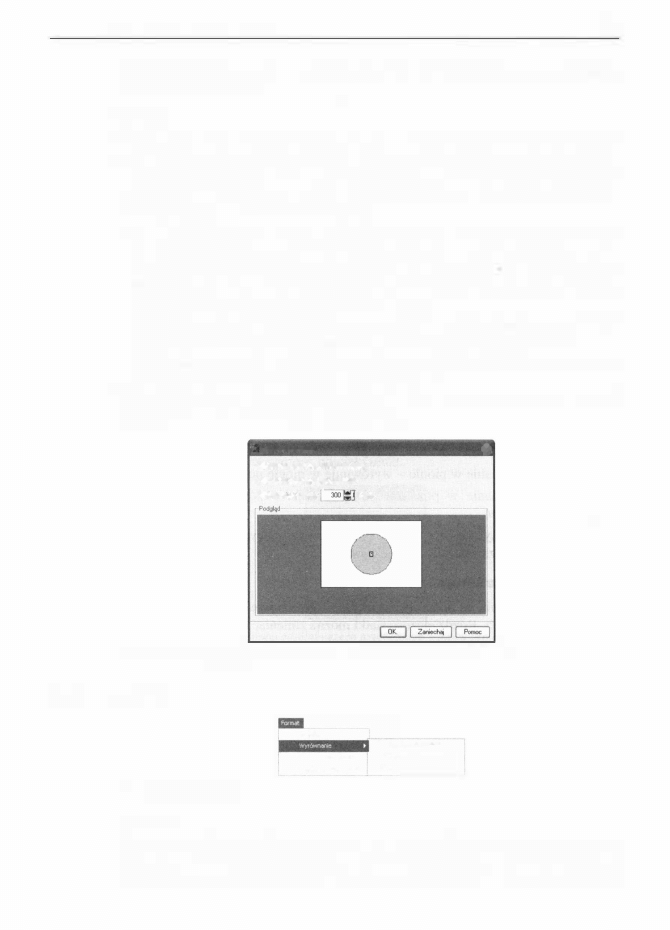
6.4.3.
6.4. Menu główne programu
109
try, wpisywać komentarze i ustawiać opcje takie, jak Podtrzymanie po wyłączeniu
i Blokada przed zmianą.
Rozdziel
Długie połączenia pomiędzy blokami projektu można rozdzielać i zastępować ety
kietami, korzystając z przycisku RozłączJPołącz linie znajdującego się na listwie
narzędzi programowych. Wybierając opcję Rozdziel, można w sposób automatycz
ny rozdzielić w projekcie wszystkie zbyt długie połączenia. Sposób rozdziału defi
niuje się za pomocą następujących kryteriów:
•
Usuń połączenia przy Imporcie/Upload
-
zgodnie ze zdefiniowanymi w tym
oknie kryteriami zostaną rozdzielone odpowiadające im połączenia po otwarciu
w oknie LOGO! Soft Comfort projektu stworzonego z użyciem poprzedniej wer
sji oprogramowania, tj. LOGO ! Soft Standard. Stanie się tak również po ściągnię
ciu programu z LOGO ! do LOGO ! Soft Comfort.
•
Usuń linię przebiegającą przez bloki
-
po wybraniu tej opcji zostaną rozdzielone
wszystkie połączenia, które zasłaniają bloki lub też przebiegają pod nimi.
•
Usuń linię dłuższą niż
-
po wybraniu tej opcji zostaną rozdzielone wszystkie po
łączenia o długości przekraczającej podaną wartość.
W celu wykonania automatycznego podziału linii należy wybrać z menu Rozdziel,
zaznaczyć odpowiednie kryteria i nacisnąć OK.
„
Usuń
poł;iczcnio
�
0 UMpd� przylllllOfaeA.lplo&d
0 UM lnię pr� pnez błoki
[!] Uii.\lne <łu84 1'C
..
�
Rys. 6.43. Po wybraniu z menu Rozdziel otwiera się okno Usuń polączenia
Format
Rys. 6.44. Menu Format
Czcionka
c"""'°
::IWvr�wll'O'*
UstM.Jnie odstępów
l'1 Wyrównan;e
w
poZlOf!'lie
_ _ ..,...
!F "'°""""'"'""'"""
Służy do określania domyślnego typu, rozmiaru, stylu i koloru czcionki komentarzy
tekstowych. Powrót do ustawień standardowych umożliwia przycisk Przywróć usta
wienia standardowe.
W przypadku potrzeby zmiany czcionki komentarzy już istnie-
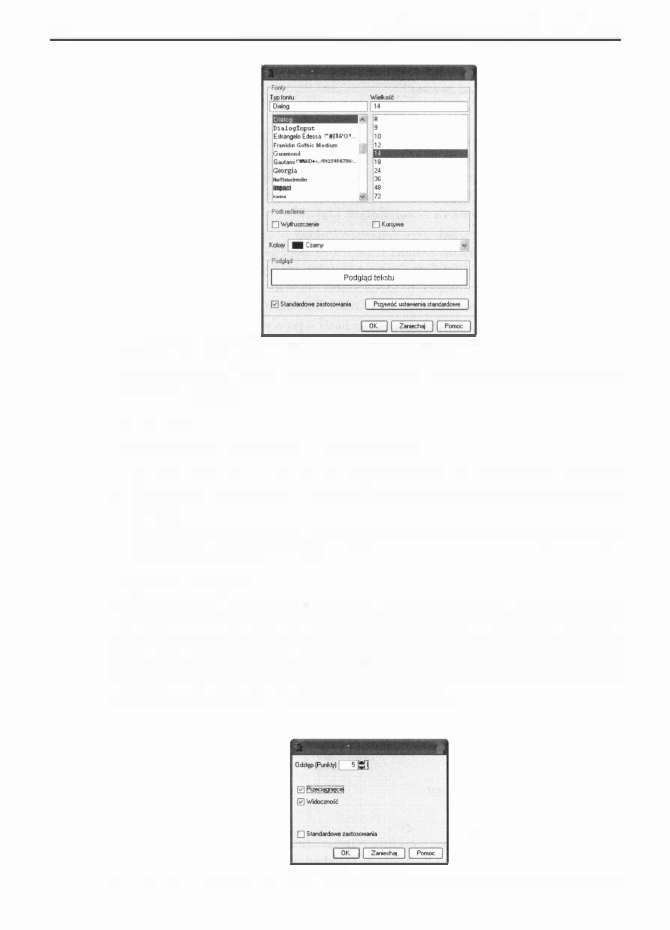
1 1 0
6. Edycja programu
w
LOGO!
Soft Comfort
.
Atrybuty pisma
®
Rys. 6.45. Okno ustawień czcionki dla komentarzy tekstowych
jących w projekcie, należy je wpierw zaznaczyć i dopiero później wybrać z menu
Format -> Czcionka.
Wyrównanie
Rozwija kolejne menu, z którego można wybrać:
•
Wyrównanie w pionie
-
wyrównuje w pionie położenie zaznaczonych obiektów.
•
Wyrównanie w poziomie - wyrównuje w poziomje położenie zaznaczonych
obiektów.
•
Automatyczne wyrównanie - automatycznie wyrównuje w pionie i poziomie po
łożenie zaznaczonych obiektów.
Ustawianie odstępów
Po wybraniu tej opcji otwiera się okno Siatka punktów, w którym ustawia się para
metry siatki. Rozdzielczość siatki można zmieniać co pięć punktów. Po zaznaczeniu
opcji Przeciągnięcie, nowe obiekty będą rozmieszczane w oknie edycyjnym pro
jektu tylko na liniach siatki. Opcja ta umożliwia równomierne ułożenie obiektów
zarówno w pionie, jak i w poziomie. Z kolei po zaznaczeniu Widoczność, punkty
siatki staną się widoczne w oknie edycyjnym projektu.
•
Slolka punktow
�
Rys. 6.46. Okno Siatka punktów otwiera się po wybraniu z menu Format
-
> Ustawianie odstępów
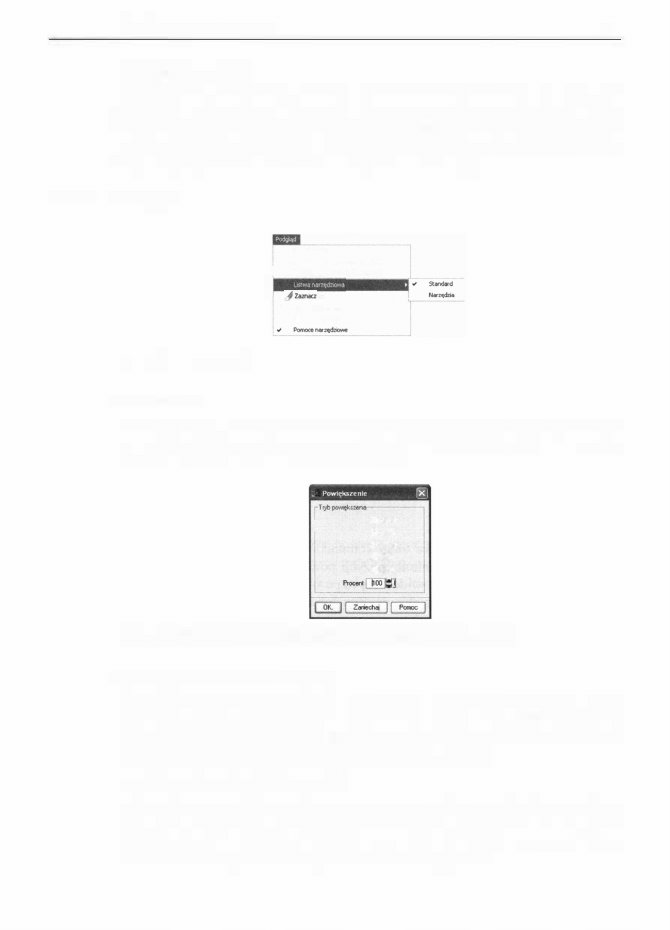
6.4.4.
6.4. Menu główne programu
1 1 1
Wyrównanie odstępów
Automatycznie rozmieszcza na siatce wszystkie zaznaczone obiekty. Opcja jest
przydatna, jeśli w oknie Ustawianie odstępów zmieniono rozdzielczość siatki.
Wtedy wybierając lł)>równanie odstępów, można rozmieścić obiekty na nowej siat
ce. Za pomocą tej opcji można również porozmieszczać na siatce bloki projektu,
który były edytowane przy wyłączonej opcji Przeciągnięcie.
Podgląd
Rys. 6.47. Menu Podgląd
Powiększenie
-
G;t
-
(Orl+ł<i&--)
I
<>l-.,.,...<Orl+kl&"""">
...
„
ot.nonłormacy)le
„
Listwa steh.lsowa
arl+M
.
"'
"
Wyświetla okno, w którym można ustawić wielkość powiększenia poprzez wy
branie jednej z dostępnych wartości: 25%, 50%, 1 00%, 200%, 400% lub wpisując
z
klawiatury procentową wartość powiększenia.
i
0<00%
0200•
0 100•
oso•
025t
Rys. 6.48. Okno umożliwiające zdefiniowanie przybliżenia widoku projektu
Powiększenie (Ctrl
+
kółko myszki)
Przybliżenie pola edycyjnego projektu. Dostępne są następujące odległości wido
ków: 25%, 50%, 75%, 1 00%, 1 50%, 200%, 250%, 300%, 400%. Standardowo wi
dok ustawiony jest na 100. Przy standardowym ustawieniu jednokrotne naciśnięcie
przycisku Powiększenie powoduje przejście do odległości 1 50.
Pomniejszenie (Ctrl
+
kółko myszki)
Oddalenie pola edycyjnego projektu. Dostępne są następujące odległości widoków:
25%, 50%, 75%, 1 00%, 1 50%, 200%, 250%, 300%, 400%. Standardowo widok
ustawiony jest na 1 00. Przy standardowym ustawieniu jednokrotne naciśnięcie
przycisku Pomniejszenie powoduje przejście do odległości 75.
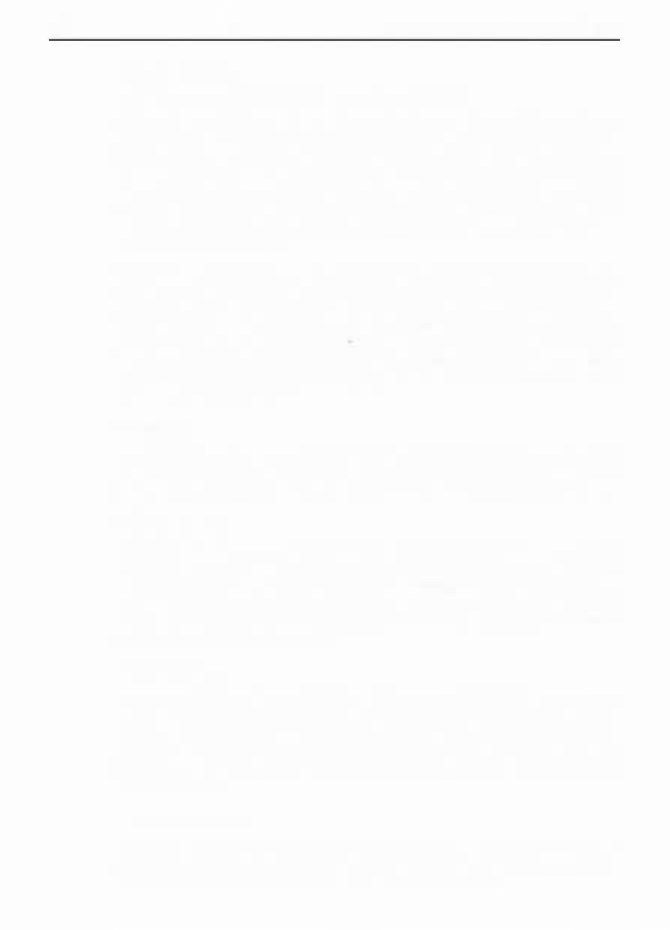
112
6. Edycja programu
w
LOGO! Soft Comfort
Listwa narzędziowa
Otwiera menu, w którym dostępne są następujące pozycje:
Standard
-
wyświetla lub ukrywa listwę narzędzi standardowych. W sytuacji, gdy
listwa narzędzi standardowych znajduje się na ekranie, wybranie tej pozycji powo
duje jej ukrycie i odwrotnie. Jeśli nie jest widoczna, to po wybraniu Podgląd ->
Listwa narzędziowa
-> Standard na ekranie zostanie wyświetlony pasek narzędzi
standardowych. Znajdujący się z lewej strony napisu Standard znak
'1 informu
je o tym, czy listwa narzędzi standardowych aktualnie wyświetlana jest w oknie
LOGO! Soft Comfort. Szczegółowy opis paska narzędzi standardowych zamiesz
czony jest w rozdziale 6.3. 1 .
Narzędzia
-
wyświetla lub ukrywa listwę narzędzi programowych. W sytuacji, gdy
listwa narzędzi programowych znajduje się na ekranie, wybranie tej pozycji powo
duje jego ukrycie i odwrotnie. Jeśli nie jest widoczna, to po wybraniu Podgląd ->
Listwa narzędziowa
-> Narzędzia na ekranie zostanie wyświetlony pasek narzędzi
programowych. Znajdujący się
z
lewej strony napisu Narzędzia znak
'1 informu
je o tym, czy listwa narzędzi programowych aktualnie wyświetlana jest w oknie
LOGO! Soft Comfort. Szczegółowy opis paska narzędzi programowych zamiesz
czony jest w rozdziale 6.3.2.
Zaznacz linie
Po wybraniu tej opcji i zaznaczeniu jednego lub też kilku obiektów, wszystkie docho
dzące i wychodzące linie od tego obiektu (lub obiektów) są podświetlane w innym
kolorze. W menu Narzędzia -> Opcje -> Kolory definiuje się kolor podświetlenia.
Okno informacyjne
Wyświetla lub ukrywa okno komunikatów. Jeśli okno komunikatów znajduje się
na ekranie, to wybranie tej pozycji powoduje jego ukrycie i odwrotnie. Jeśli okno
komunikatów nie jest widoczne, to po wybraniu Podgląd -> Okno informacyjne zo
stanie wyświetlone na ekranie. Znajdujący się z lewej strony opcji znak
'1
informuje
o tym, czy okno jest aktualnie wyświetlane. Szczegółowy opis okna komunikatów
zamieszczony jest w rozdziale 6.3.3.
Listwa statusowa
Wyświetla lub ukrywa listwę statusową. Jeśli listwa statusowa znajduje się na ekra
nie, to wybranie tej pozycji powoduje jej ukrycie i odwrotnie. Jeśli listwa nie jest
widoczna, to po wybraniu Podgląd -> Listwa statusowa zostanie ona wyświetlona
na ekranie. Znajdujący się z lewej strony opcji znak
'1 informuje o tym, czy listwa
jest aktualnie widoczna. Szczegółowy opis listwy statusowej zamieszczony jest
w rozdziale 6.3.4.
Pomoce narzędziowe
Jeśli opcja jest zaznaczona, to po najechaniu wskaźnikiem myszki na umieszczone
na listwach przyciski albo na symbole bloków programu wyświetlane są okienka
z nazwami lub informacjami o przeznaczeniu tych elementów.
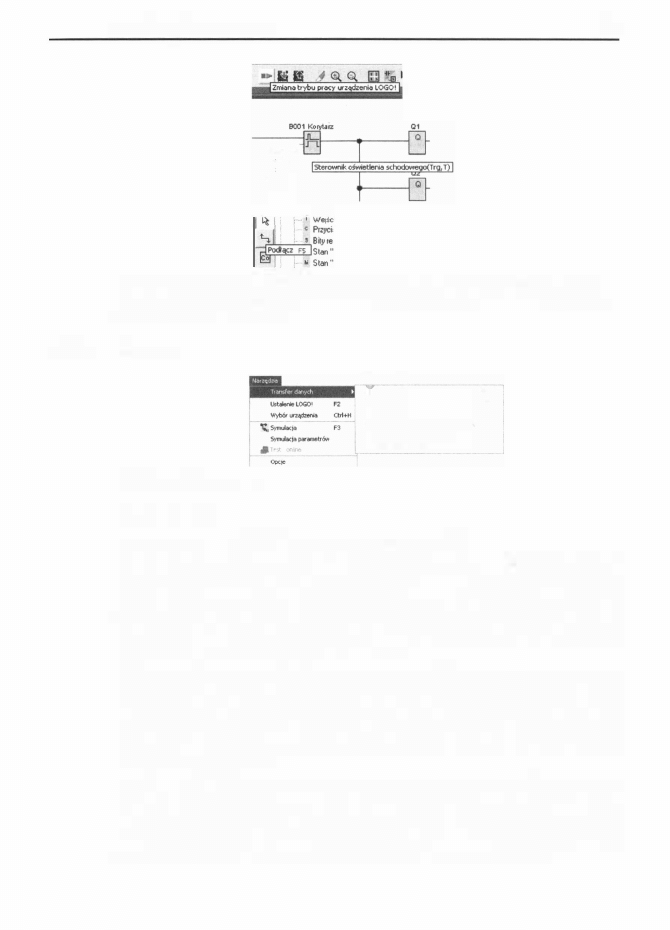
6.4.5.
6.4. Menu główne programu
Rem = ot1
70 00..
oonss
0005s
113
Rys. 6.49. Znajdujące się w ramkach informacje wyświetlane są po najechaniu wskaźnikiem
myszki na konkretne obiekty. Warunkiem ich pojawienia się jest zaznaczenie opcji Pomoce
narzędziowe w menu Podgląd
Narzędzia
Rys. 6.50. Menu Narzędzia
Transfer danych
li PC ·>LOGO!
l!LOGO!·>PC
UstawzeQlll'
a9'- ZnNna bybu prlll..y111�lOGOI
PrtelitCznkCZMletri/inoNy
Ur:zrłt.QCldńiprłJJC.y
Otwiera okno, w którym dostępne są następujące pozycje:
Ctrl+O
Qri.HJ
PC -> LOGO!
- ładuje projekt z LOGO! Soft Comfort do sterownika LOGO!
Przed załadowaniem konieczne jest połączenie komputera ze sterownikiem LOGO!
Download
jest zawsze poprzedzony sprawdzeniem numeru wersji kontrolera LOGO !
podłączonego do komputera. Jeżeli napisany program wymaga nowszej wersji od
tej, która jest podłączona, to do transferu danych nie dochodzi, a na komputerze jest
wyświetlany odpowiedni komunikat alarmowy.
LOGO! -> PC
-
ściąga aplikację ze sterownika LOGO! do uruchomionego na kom
puterze programu LOGO! Soft Comfort. Przed uploadem należy połączyć sterownik
LOGO ! z komputerem (wykorzystując na przykład LOGO !-PC cabie). Program jest
pobierany do edytora FBD i prezentowany w postaci połączeń pomiędzy blokami
funkcyjnymi. Rozmieszczenie bloków, jak też układ połączeń pomiędzy nimi są
generowane automatycznie.
Ustaw zegar
-
otwiera okno, w którym można ustawić datę, czas i zapisać do
LOGO! - przycisk 'Zapisz. Do odczytu czasu ze sterownika służy przycisk Czytaj.
Ustawianie czasu bardzo ułatwia opcja Czas bieżący. Po jej kliknięciu czas i data
zmieniane są na zgodne z aktualnym czasem komputera. Klikając jedynie Czas bie
żący
i 'Zapisz, można szybko ustawić czas i datę w sterowniku LOGO!
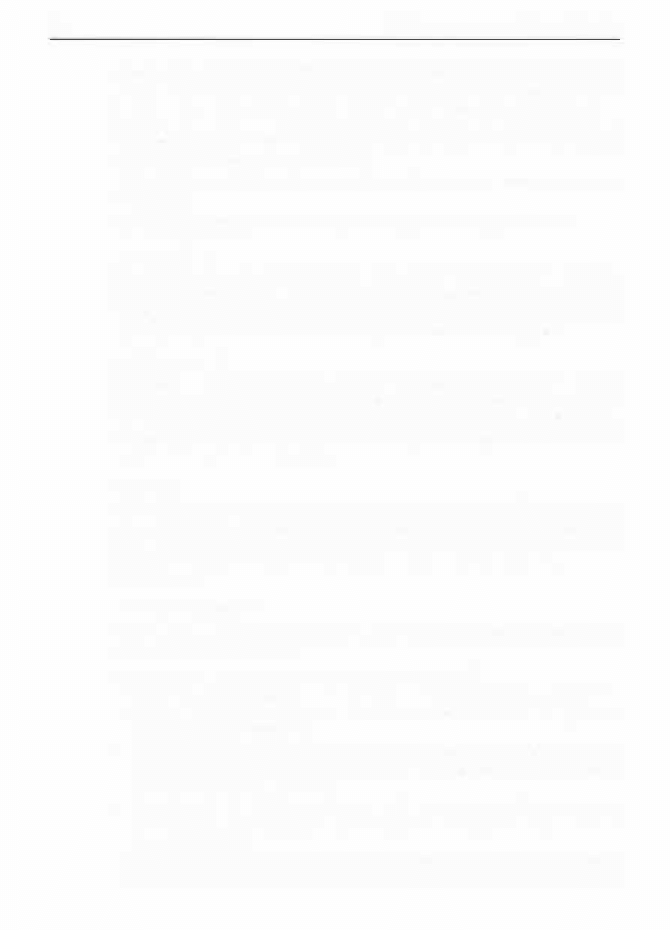
114
6. Edycja programu w LOGO! Soft Comfort
Zmiana trybu pracy urządzenia LOGO!
-
jeżeli sterownik jest połączony z kom
puterem za pomocą LOGO!-PC cabie i uruchomiona jest na nim aplikacja (czyli
znajduje się w trybie RUN), to po wybraniu opcji Zmiany trybu pracy program
użytkownika zostanie zatrzymany. Sterownik przejdzie w stan STOP. Jeśli nato
miast sterownik jest w stanie STOP, to po wybraniu opcji Zmiany trybu pracy apli
kacja użytkownika zostanie uruchomiona.
Przełącznik czas letni/zimowy
-
umożliwia zmianę czasu z letniego na zimowy
i odwrotnie.
Licznik godzin pracy
-
odczytuje zawartość licznika godzin pracy LOGO!
Ustalenie LOGO!
Po wybraniu tej opcji oprogramowanie LOGO! Soft Comfort określa minimalną
potrzebną wersję LOGO! , na której będzie można uruchomić stworzony projekt.
Wynik ustalenia jest wyświetlany na pasku statusu. W oknie komunikatów wymie
niane są wszystkie modele LOGO !, do których można załadować projekt.
Wybór urządzenia
Narzędzia -> Ustalenie LOGO!
w sposób automatyczny wyznacza model LOGO!
wystarczający do realizacj i projektu. Z kolei korzystając z funkcji l-\Ybór urządze
nia,
można samodzielnie wskazać wersję posiadanego sterownika. l-\Ybór urządze
nia
otwiera okno, w którym wymienione są wszystkie wersje LOGO!, do których
można załadować napisany projekt.
Symulacja
Naciśnięcie przycisku wyświetla pasek narzędzi symulacyjnych (opisany w roz
dziale 6.2 książki). Działanie aplikacji widocznej w oknie edycyjnym symulowane
jest w programie LOGO! Soft Comfort. Podczas symulacji można skontrolować,
jak zmieniają się wartości parametrów i zmiennych oraz uruchomić program w try
bie krokowym.
Symulacja parametrów
Otwiera okno konfiguracyjne sygnałów wejściowych. Dla wejść dwustanowych do
stępne są następujące sygnały:
•
Przełącznik
- przełącza wejście z jednego stanu w drugi.
•
Przycisk normalnie otwarty
-
jeśli nie jest naciśnięty, to podaje O na wejście ste
rownika. W trakcie naciskania stan wejścia zmienia się na
l .
Po puszczeniu przy
cisku stan wejścia wraca na O.
•
Przycisk normalnie zamknięty
-
jeśli nie jest naciśnięty, to podaje 1 na wejście
sterownika. W trakcie naciskania stan wejścia zmienia się na O. Po puszczeniu
przycisku stan wejścia wraca na
1 .
•
Częstotliwość
-
umożliwia skonfigurowanie dwustanowego wejścia jako sygnału
o zadanej częstotliwości, co jest użyteczne przy łączeniu wejścia z blokiem detek
tora częstotliwości.
W przypadku sygnałów analogowych możliwe jest ustawienie wartości początko
wych. W momencie uruchomienia symulacji, wejścia analogowe przyjmą zadane
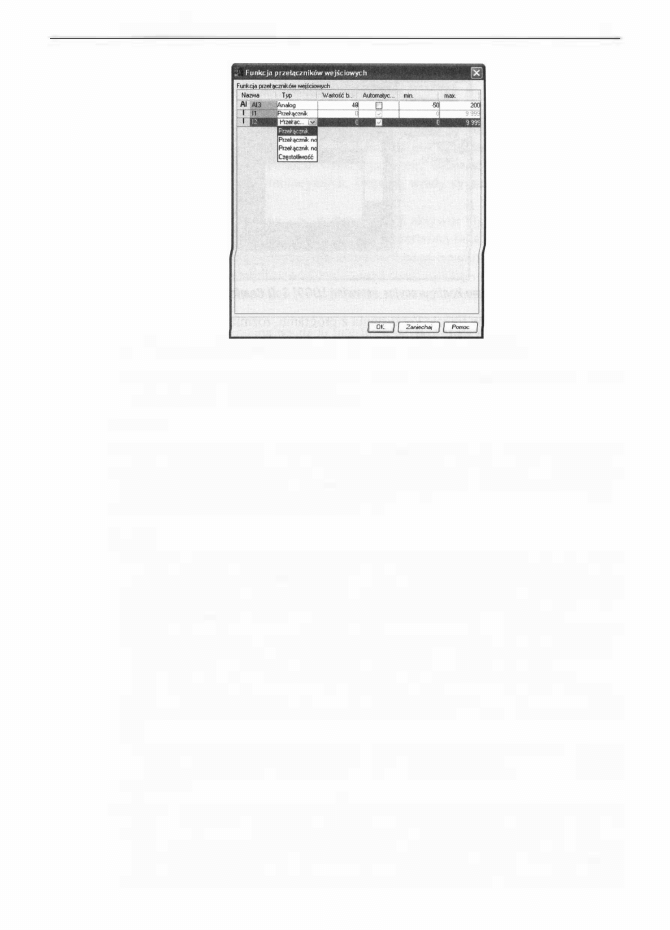
6.4. Menu główne programu
115
Rys. 6.51. Okno konfiguracyjne sygnałów wejściowych dla potrzeb symulacji
wartości. Z okna symulacji parametrów można również zmieniać zakresy wejść
analogowych oraz sygnały w trakcie symulacji.
Test online
Funkcja dostępna tylko w edytorze FBD. Po naciśnięciu przycisku aplikacja reali
zowana jest bezpośrednio na podłączonym do komputera sterowniku LOGO ! Test
online
ułatwia diagnozowanie usterek w rzeczywistym układzie za pomocą kompu
tera. Więcej informacji zawiera rozdział 7 .4.
Opcje
Wyświetla okno, w którym konfiguruje się wygląd interfejsu, ustawia parametry
funkcji i opcje komunikacyjne
-
rysunek 6.52. Z
lewej strony okna znajdują się na
stępujące pozycje: Standardowy edytor, Język, Przegląd dokumentu, Ekran, Drukuj,
Usuń połączenia, Łącze komunikacyjne, Symulacja, Kolory, Look and Feel.
•
Standardowy edytor
-
w tej zakładce definiuje się domyślny edytor LOGO! Soft
Comfort. Po naciśnięciu znajdującego się na pasku narzędzi standardowych przy
cisku Nowy okno nowego projektu otwierane jest w edytorze domyślnym.
•
Język
-
w menu Język można wybrać język dla programu LOGO! Soft Comfort.
Po wprowadzeniu zmian należy zamknąć i ponownie uruchomić oprogramowa
nie.
•
Przegląd dokumentu
-
wybór jednego z dwóch dostępnych sposobów prezentacji
otwartych projektów: wewnętrzne okno lub tabulator. Tabulator jest ustawiony
domyślnie.
•
Ekran
-
w polach wyboru tej opcji określa się, jakie informacje mają być wi
doczne na ekranie: komentarze, nazwy przyłączy, parametry. Kolejne opcje to
wygładzanie krawędzi na schemacie połączeń oraz załączanie/wyłączanie widoku
opisów zaznaczonych linii. W zakładce tej można również określić, czy przed
zamknięciem LOGO! Soft Comfort mają zostać zapisane, zmienione przez użyt-
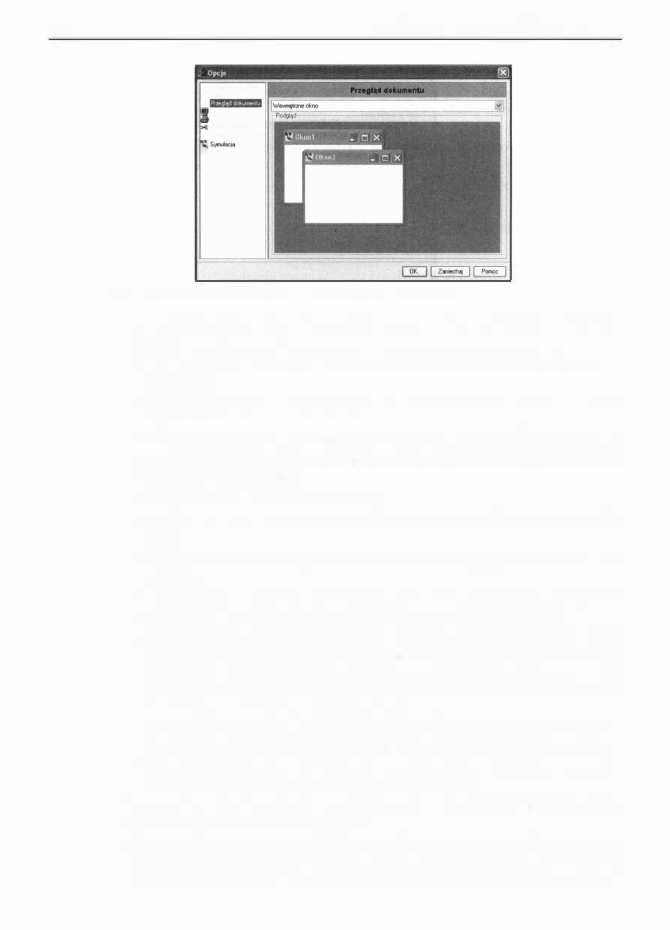
116
St� edJltol
,,.,.
6. Edycja programu w LOGO! Soft Comfort
'""'
o"'"'
Usuńpcł<1Cl«'lia
Ł<1Czek.oml.ri.aąi;.
"' <oby
loc*n!Feeł
Rys. 6.52. Okno konfiguracyjne ustawień LOGO! Soft Comfort
kownika w trakcie korzystania z programu, rozmiary oraz pozycje okien dialogo
wych oraz inne ustawienia.
•
Drukuj
-
włączanie/wyłączanie widoku następujących informacji na wydruku:
- Komentarze.
-
Schemat połączeń
z
naniesionymi nazwami połączeń oraz wartościami parame-
trów.
-
Lista parametrów, która może zawierać wszystkie parametry, parametry zazna
czonych bloków lub tylko parametry wykorzystanych w programie timerów
tygodniowych i rocznych.
-
Lista przyłączy (wejść i wyjść LOGO!).
-
Ukryj puste strony
-
wyłącza z druku strony, które nie zawierają żadnych infor-
macji.
- Zoom określa rozmiary programu i jego bloków funkcyjnych na drukowanych
stronach.
•
Usuń połączenia
-
opcje konfiguracyjne podziału linii łączeniowych w projekcie
i zamiany ich na etykiety. W zakładce dostępne są następujące kryteria:
- Usuń połączenia przy Imporcie/Upload - zgodnie ze zdefiniowanymi w tym
oknie kryteriami zostaną zastąpione etykietami połączenia po otwarciu w oknie
LOGO ! Soft Comfort projektu stworzonego przy użyciu poprzedniej wersji
oprogramowania tj. LOGO! Soft Standard. Stanie się tak również po ściągnię
ciu programu z LOGO! do LOGO! Soft Comfort.
- Usuń linię przebiegającą przez bloki - po wybraniu tej opcji zostaną rozdzielo
ne wszystkie połączenia, które zasłaniają bloki lub też przebiegają pod nimi.
-
Usuń linię dłuższą niż
-
po wybraniu tej opcji zostaną rozdzielone wszystkie
połączenia o długości przekraczającej podaną wartość.
W celu wykonania automatycznego podziału linii należy wybrać z głównego menu
Edycja,
następnie Rozdziel i nacisnąć OK.
•
Łącze komunikacyjne
- ustawienie numeru portu szeregowego, do którego po
przez kabel komunikacyjny LOGO-PC podłączony jest sterownik LOGO! Jeżeli
nie znamy numeru portu, to należy wybrać opcję Automatyczne wyszukiwanie.
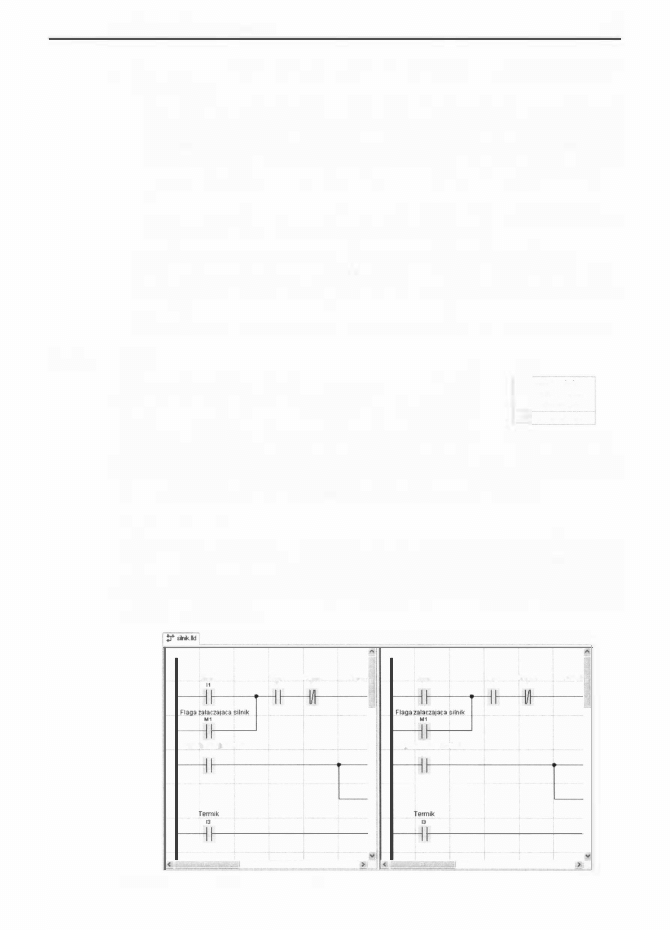
6.4.6.
6.4. Menu główne programu
1 1 7
•
Symulacja
- w zakładce tej można wyłączyć lub włączyć trzy opcje konfiguracyj
ne symulatora:
- Automatyczny start symulacji - jeśli opcja jest zaznaczona, to po wybraniu
Narzędzia -> Symulacja lub naciśnięciu przycisku Symulacja na pasku narzędzi
programowych automatycznie uruchamiany jest symulator. Jeśli opcja nie jest
zaznaczona, to po wybraniu Symulacja należy nacisnąć jeszcze przycisk Start
na pasku narzędzi symulacyjnych. Dopiero wtedy symulator zostanie załączo
ny.
-
Pokaż wartość aktualną
-
po wybraniu opcji aktywne bloki, przejścia i połącze
nia są zaznaczane na schemacie projektu czerwoną linią.
-
Pokaż stan sygnału
-
wyświetla aktualne wartości parametrów bloków.
•
Kolory
-
ustawienia kolorów tła, symulacji stanu niskiego i wysokiego oraz kolo
rów linii. Po naciśnięciu przycisku Standard następuje powrót do ustawień stan
dardowych.
•
Look and Feel
-
zmiana wyglądu interfejsu użytkownika LOGO! Soft Comfort.
Okno
W menu Narzędzia -> Opcje -> Przegląd można określić
�"°"""w"°""
jeden z dwóch dostępnych sposobów prezentacji otwartych
==
projektów: wewnętrzne okno lub tabulator. Tabulator jest
""""" """'""11
ustawiony domyślnie. W menu Okno są wtedy widoczne
Rys. 6.53. Menu Okno
następujące pozycje: Rozdziel w pionie, Rozdziel w poziomie, Cofnij rozdzielanie.
Po wybraniu prezentacji w postaci wewnętrznych okien, menu rozszerza się o opcje:
Uporządkowanie w pionie, Uporządkowanie w poziomie, Kaskadowo.
Rozdziel w pionie
Wyświetla ten sam projekt w dwóch odrębnych, położonych obok siebie w pionie
oknach. Opcja ta umożliwia porównanie różnych fragmentów programu. Projekt
można modyfikować w każdym z okien. Zmiany wprowadzone w jednym oknie
automatycznie są widoczne również w drugim. Każde z okien także można dzielić
w pionie i w poziomie.
Stan
S1op
Termik
Flaga ·
12
13
Flaga 2a1acza1aca słlnik
M1
Rys. 6.54. Okno projektu rozdzielone w pionie
start
Stop
Te1mik
Flaga;
H
�
O
Flaga zalaczaJata s1lrnk
M1
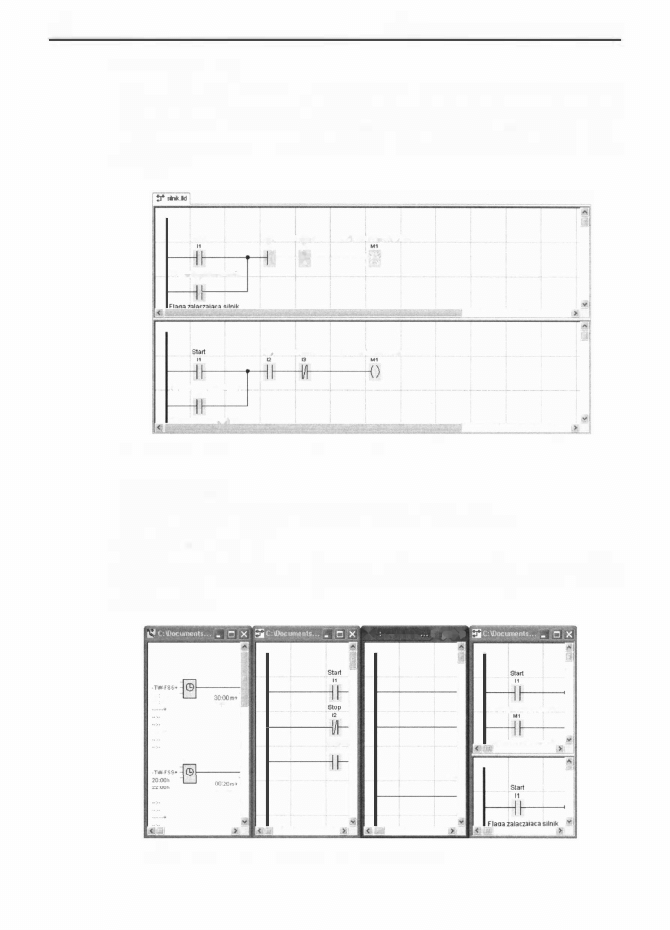
1 1 8
6 . Edycja programu w LOGO! Soft Comfort
Rozdziel w poziomie
Wyświetla ten sam projekt w dwóch odrębnych, rozłożonych w poziomie oknach.
Opcja ta umożliwia porównanie różnych fragmentów programu. Projekt można
modyfikować w każdym z okien. Zmiany wprowadzone w jednym oknie auto
matycznie są widoczne i w drugim. Każde z okien także można dzielić w pionie
i w poziomie.
Start
Stop
Termik
Flaga z-alaaajaca silnik
o
o
f---!I}-------()
Ftaoa za
!:
;
zajaca sllmk
Flaga
:za�1cztiiJaca
Siinik
Flaaa załaczaiaca s11n1k
Slop
Termik
Flaga zataczajaca silnik
Rys. 6.55. Okno projektu rozdzielone w poziomie
Cofnij rozdzielanie
Anuluje wszystkie wykonane podziały widoku projektu na okna.
Uporządkowanie w pionie
Rozmieszcza obok siebie w pionowych kolumnach otwarte okna projektów.
Dostępne tylko po wybraniu opcji Wewnętrzne okno z menu Narzędzia -> Opcje
-
>
Przegląd dokumentu.
BJic
\Docu1ne11ts
„.
1, 10�
'°""
2000m
... „ .....
004
OO<Y.;rn
··-····
Zaląezt
Sf01
GJ[Q@
Flai;Ja �alaczajaca silnik
Fl;:tm��1;1r.1::1i11r111:Unllc
Ulb•
"'
Rys. 6.56. Uporządkowane w pionie otwarte okna projektów
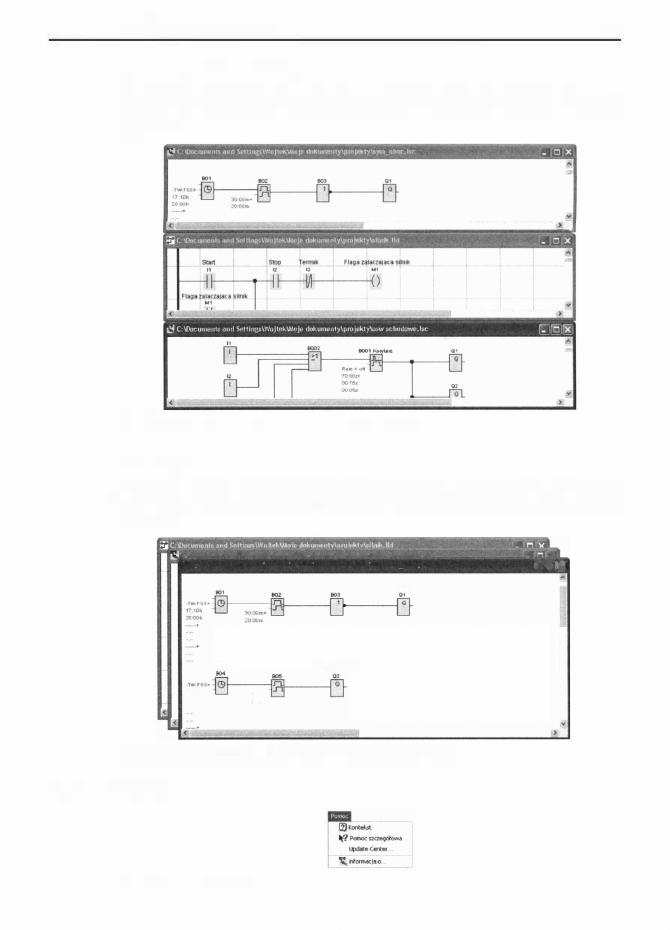
6.4.7.
6.4. Menu główne programu
1 1 9
Uporządkowanie w poziomie
Rozmieszcza obok siebie w poziomych rzędach otwarte okna projektów. Dostępne
tylko po wybraniu opcji Wewnętrzne okno z menu Narzędzia -> Opcje -> Przegląd
dokumentu.
�ścleNC
Rys. 6.57. Uporządkowane w poziomie otwarte okna projektów
Kaskadowo
Porządkuje otwarte okna projektów począwszy od lewego górnego rogu. Dostępne
tylko po wybraniu opcji Wewnętrzne okno z menu Narzędzia -> Opcje -> Przegląd
dokumentu.
'
C·IDoc„ntJnlł łutd
Settinir.:\Woltełl\J.!n1@ dokumanlv\cr W..'1v\nrw
schadowe he
)(
�C
\f)ocunwnh
<H
ri Se1!111�\Vloj!PkV.\01f' rlakunwnly\prn1eloity�ym uber: tse
���I
w,;ścle NO
200011
oo:ci ....
�-��"
OO�m
Wyjście NC
Rys. 6.58. Uporządkowane kaskadowo otwarte okna projektów
Pomoc
Rys. 6.59. Menu Pomoc
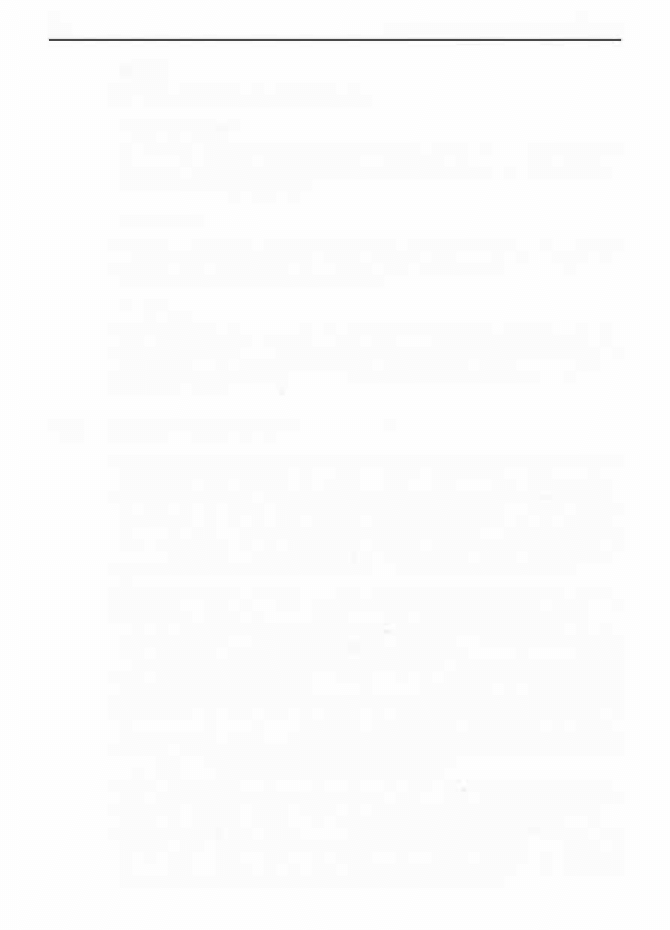
120
6.5.
6.
Edycja
programu w LOGO! Soft Comfort
Kontekst
Pomoc do programu LOGO ! Soft Comfort.
Pomoc szczegółowa
Po wybraniu tej opcji, najechaniu kursorem myszy na dowolny element programu
LOGO! Soft Comfort i naciśnięciu lewego przycisku myszy otwiera się okno po
mocy dotyczące tego elementu.
Update center
Służy do instalowania dodatkowych języków, dodatków programowych i service
packów.
Sposób wykorzystania Update Center przedstawiono w rozdziale
6.2.
Konfigurowanie obsługi w języku polskim.
Informacja o
Wyświetla informacje o numerze wersji LOGO! Soft Comfort. Ponadto podaje do
datkowe informacje, jak numer wersji wykorzystywanego środowiska Java runtime,
ścieżki dostępu do programu, zainstalowany system operacyjny i rozmiar wykorzy
stywanej pamięci.
Edytory FBD i LAD
Sterowniki LOGO! można programować z klawiatury jedynie w edytorze bloków
funkcyjnych (FBD). Z kolei w oprogramowaniu LOGO! Soft Comfort dostępne
są dwa edytory: LAD (Ladder Diagram) i FBD (Function Block Diagram). Dla
elektryków, projektantów i serwisantów tradycyjnych układów przekaźnikowych
stworzono język drabinkowy LAD. Pisanie w nim przypomina rysowanie schema
tów elektrycznych. Z kolei osoby biegłe w konstrukcji układów elektronicznych
z pewnością szybko przekonają się do edytora bloków funkcjonalnych FBD.
Edytory różnią się sposobem prezentacji programu oraz dostępnymi blokami
funkcyjnymi. W edytorze FBD projektant ma do dyspozycji funkcje podstawowe
i funkcje specjalne, natomiast w edytorze LAD tylko funkcje specjalne. Podczas
programowania w LAD funkcje podstawowe zastępowane są przez odpowiednie
połączenia styków. Na
rysunku 6.60
przedstawiono przykłady porównujące sposób
prezentacji funkcji podstawowych w FBD z ich odpowiednikami w postaci połą
czeń LAD. Dla edytora FBD charakterystyczne są od razu widoczne połączenia bie
gnące w kierunku od wyjścia do wejścia (w kierunku od prawej do lewej). Z kolei
widoczną cechą LAD jest znajdująca się z lewej strony pionowa listwa zasilająca.
Listwa ta prezentuje dodatni potencjał zasilania (odpowiednik ze schematów elek
trycznych). Do listwy przyłączone są drabinki styków.
W celu zdefiniowania edytora domyślnego LOGO ! Soft Comfort należy wybrać
z menu Narzędzia, następnie Opcje i kliknąć zakładkę Standardowy edytor. Po na
ciśnięciu znajdującego się na pasku narzędzi standardowych przycisku Nowy, okno
nowego projektu otworzy się w domyślnym edytorze. Wybierając z menu głównego
LOGO! Soft Comfort Plik -> Nowy można otworzyć nowy projekt w dowolnym
edytorze. Z menu należy wybrać, który edytor będzie używany.
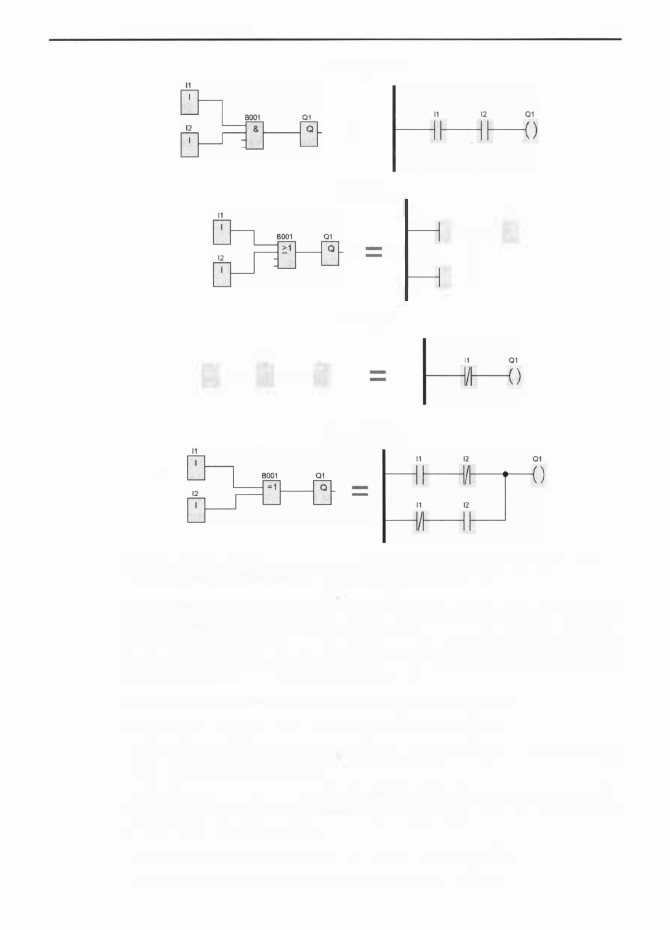
6.5.
Edytory FBD i LAD
121
Funkcja
AND
-
-
Funkcja
OR
11
01
"�)
Funkcja
NOT
1 1
8001
01
Q------[}-B
Funkcja
XOR
Rys. 6.60. Różnice w sposobie prezentacji funkcji podstawowych w edytorze FBD i LAD. Z le
wej strony zaprezentowany jest zapis w FBD, natomiast z prawej w LAD
Projekt można przenieść z edytora FBD do LAD, jak też odwrotnie. Służy do tego
przycisk Konwertuj znajdujący się na pasku narzędzi standardowych oraz polecenie
Konwertuj
z menu Plik. Konwersja z zapisu w postaci bloków funkcyjnych na za
pis w edytorze drabinkowym powoduje przekształcenie funkcji podstawowych na
odpowiednie połączenia styków, w szczególności:
•
bloki AND przekształcane są w szeregowe połączenia styków,
•
bloki OR przekształcane są w równoległe połączenia styków,
•
bloki XOR przekształcane są w odpowiednie połączenia styków normalnie otwar-
tych i normalnie zamkniętych.
Z kolei konwersja z zapisu w edytorze drabinkowym na zapis w postaci bloków
funkcyjnych powoduje przekształcenie połączeń pomiędzy stykami na bloki funkcji
podstawowych, w szczególności:
•
szeregowe połączenia styków przekształcane są na bloki AND,
•
równoległe połączenia styków przekształcane są na bloki OR.
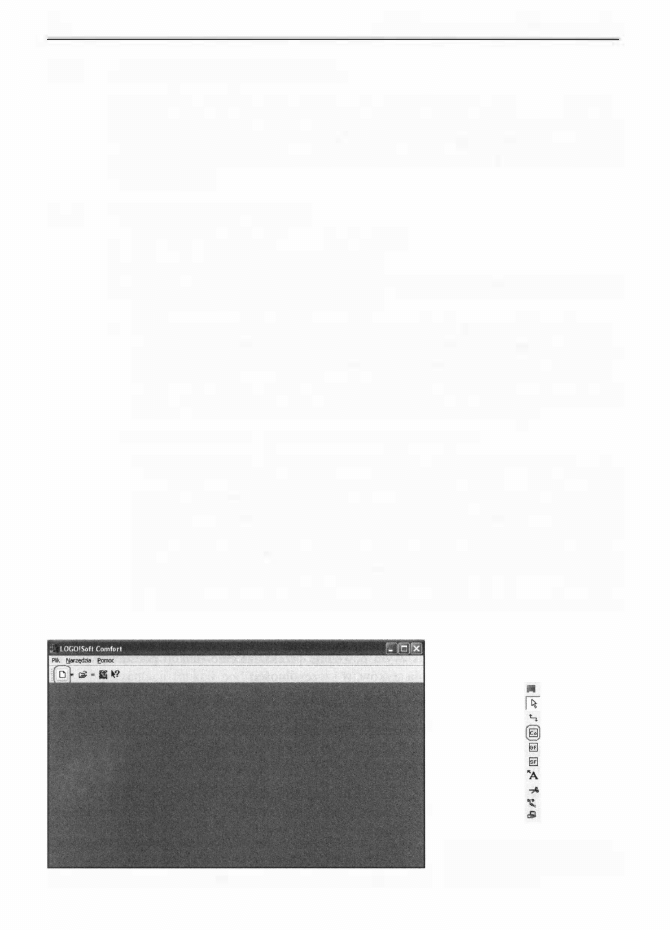
122
6.6.
6.6.1 .
6. Edycja programu w LOGO! Soft Comfort
Zasady edycji projektu
W rozdziale przedstawiono podstawowe zasady edycji programu w edytorze
FBD. Sposób posługiwania się listwami narzędziowymi czy też łączenia elemen
tów programu jest taki sam w obu edytorach. Warto więc zapoznać się z danymi
wskazówkami również wtedy, gdy zamierzamy stworzyć projekt w edytorze dra
binkowym LAD.
Kolejne kroki edycji projektu
Kolejne kroki edycji programu w edytorze FBD :
1 . Uruchom program LOGO ! Soft Comfort.
2. Otwórz okno nowego projektu. W tym celu naciśnij przycisk Nowy na listwie
narzędzi standardowych
-
rysunek 6.61 .
3.
Wybierz z menu Plik -> Właściwości i wprowadź podstawowe informacje o pro
gramie: kto wykonuje
i
kto sprawdzi projekt, jak nazywa się projekt i instalacja,
kto jest odbiorcą. W oknie tym wpisuje się również kolejny numer wersji pro
jektu. W polu Firma można wprowadzić ścieżkę dostępu do pliku graficznego
z logo firmy. Wprowadzone w ten sposób logo będzie widoczne na wydrukach
i w dokumentacji elektronicznej na przykład w postaci plików pdf
4. Rozmieść wejścia i wyjścia w oknie edycyjnym projektu.
Na listwie narzędzi standardowych należy kliknąć przycisk Stałe/'Zaciski -
ry
sunek 6.62.
Pod oknem edycyjnym projektu pojawi się pasek z zasobami wejść
i wyjść
-
rysunek 6.63.
Dostępne są:
I
-
wejścia dwustanowe, C
-
przyciski
kursora, S - bity rejestru przesuwnego, Io - stan „O'', hi - stan „ l ", Q
-
wyjścia
dwustanowe, X - wyjścia wirtualne, M - znaczniki, Al - wejścia analogowe,
AQ - wyjścia analogowe
i
AM - znaczniki analogowe. Zasoby te opisane są
w rozdziale 4 książki. W celu umieszczenia wejścia lub wyjścia w edytorze na
leży najechać wskaźnikiem myszy na konkretny przycisk na pasku wejść/wyjść
i nacisnąć go lewym przyciskiem myszki. Następnie należy przesunąć wskaźnik
Rys. 6.62. Polożenie przycisku
Stale/Zaciski na listwie narzędzi
Rys. 6.61. Polożenie przycisku Nowy na listwie narzędzi standardowych programowych
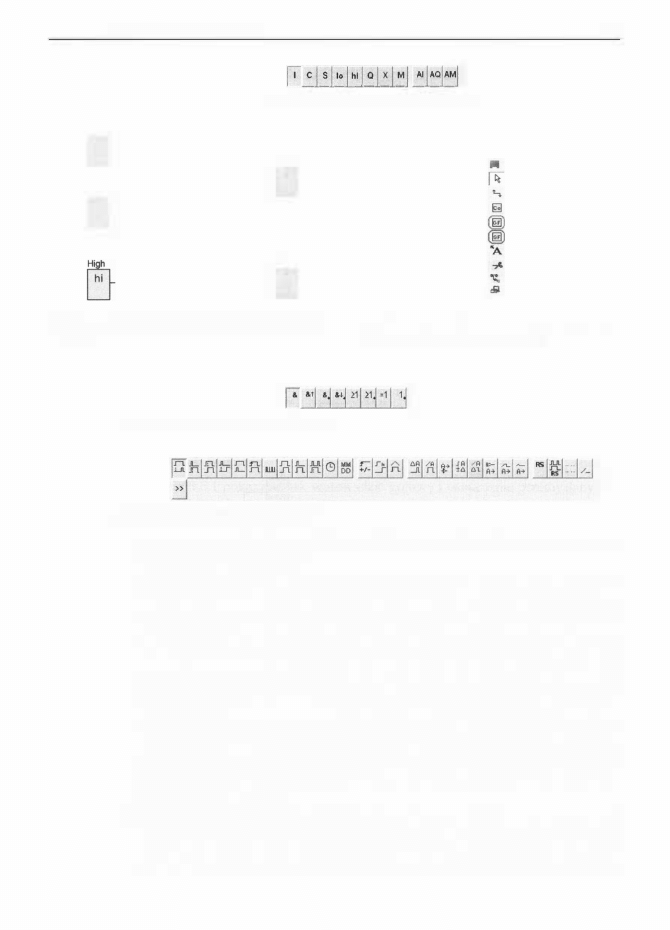
1 1
CT
12
CT
6.6. Zasady edycji projektu
123
Rys. 6.63. Pasek z zasobami wejść/wyjść
01
B
X1
tJ
Rys. 6.64. Wejścia i wyjścia rozmieszczone w oknie
edycyjnym projektu
Rys. 6.65. Ramkami otoczono przyciski Funkcje
podstawowe oraz Funkcje specjalne
Rys. 6.66. Pasek funkcji podstawowych
Rys. 6.67. Pasek funkcji specjalnych
myszy w okno edycyj ne projektu. Po kliknięciu pojawi się symbol bloku wej
ściowego lub wyjściowego.
5. Rozmieść bloki funkcyjne w oknie edycyjnym projektu. Na
rysunku 6.65
przed
stawiono położenie przycisków Funkcje podstawowe i Funkcje specjalne na li
stwie narzędzi programowych. W celu umieszczenia w projekcie funkcji takich
jak: AND, NAND, OR, NOR, NOT, należy kliknąć przycisk Funkcje podsta
wowe
na listwie narzędzi standardowych. Pod oknem edycyjnym projektu poja
wi się pasek z symbolami funkcji
-
rysunek 6.66.
Funkcje specjalne, takie jak
timery albo liczniki, wybiera się z paska dostępnego po naciśnięciu przycisku
Funkcje specjalne
-
rysunek 6.67.
Wszystkie funkcje, zarówno podstawowe,
jak i specjalne opisane są szczegółowo w rozdziale 4 książki. W celu umiesz
czenia funkcji w edytorze należy najechać wskaźnikiem myszy na konkretny
przycisk na pasku funkcji i nacisnąć go lewym przyciskiem myszki. Następnie
należy przesunąć wskaźnik myszy w okno edycyjne projektu. Po kliknięciu po
jawi się symbol funkcji.
6. Ustaw parametry funkcji specjalnych. Każda funkcja specjalna wymaga podania
przynajmniej jednego parametru. Okno, w którym określa się parametry funkcji
specjalnej, otwiera się po dwukrotnym kliknięciu na symbolu bloku tej funkcji.
Na
rysunku 6.69
przedstawia okno, jakie pojawia się po dwukrotnym kliknię-
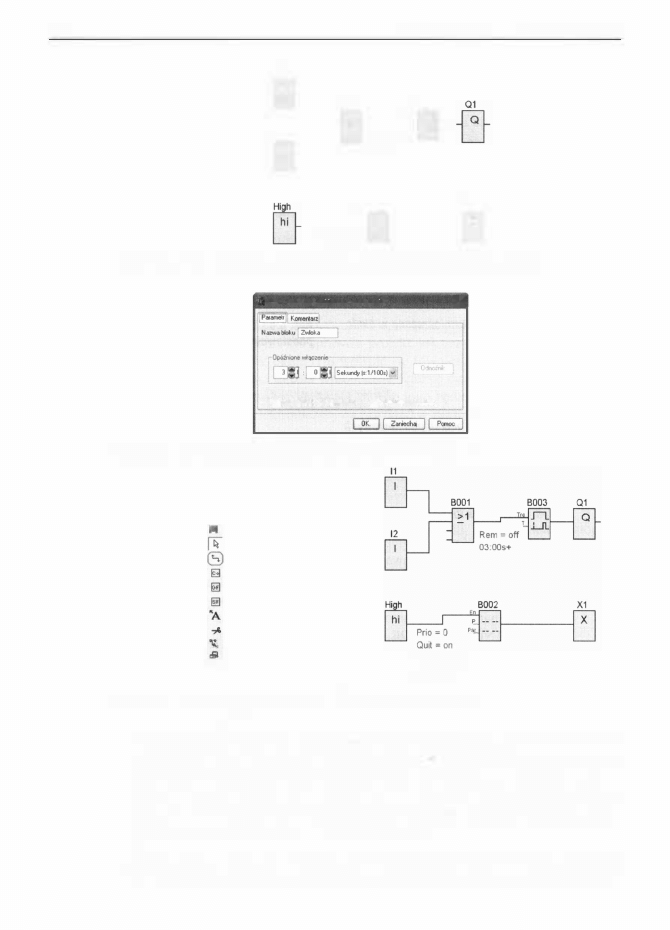
124
6. Edycja programu w LOGO! Soft Com/ort
11
CJ-
12
CJ-
B001
B003
U T<g
l.Jl
Rem = off
03:00s+
B002
X1
'[}
p --
--
Prio = O P• -- --
Quo = off
łJ
Rys. 6.68. Wejścia, wyjścia i funkcje rozmieszczone w oknie edycyjnym projektu
�
BOOJ lwloka
[Opoznlonc Vfł4c.zenicl
(RI
OP
.... - „ ...
- oe„
... „...i-..
Rys. 6.69. Okno ustawiania parametrów bloku Opóźnione włączenie
Opoznione
sterowanie
Rys. 6. 70. Położenie przycisku Podłącz
Rys. 6. 71. Gotowy projekt
na listwie narzędzi programowych
ciu na symbolu B003 Opóźnione włączenie. W oknie tym można określić czas
opóźnienia załączenia wyjścia bloku, jak również uaktywnić opcję podtrzyma
nia pamięci aktualnego odmierzonego czasu po wyłączeniu napięcia zasilają
cego i włączyć blokadę przed zmianą. Po zmianie parametrów należy nacisnąć
przycisk OK. Szczegółowy opis funkcji specjalnych i przyporządkowanych im
parametrów zamieszczono w rozdziale 4 książki.
7. Połącz bloki. Wejścia i wyjścia bloków programu należy ze sobą połączyć.
W celu połączenia bloków należy nacisnąć przycisk Podłącz znajdujący się na
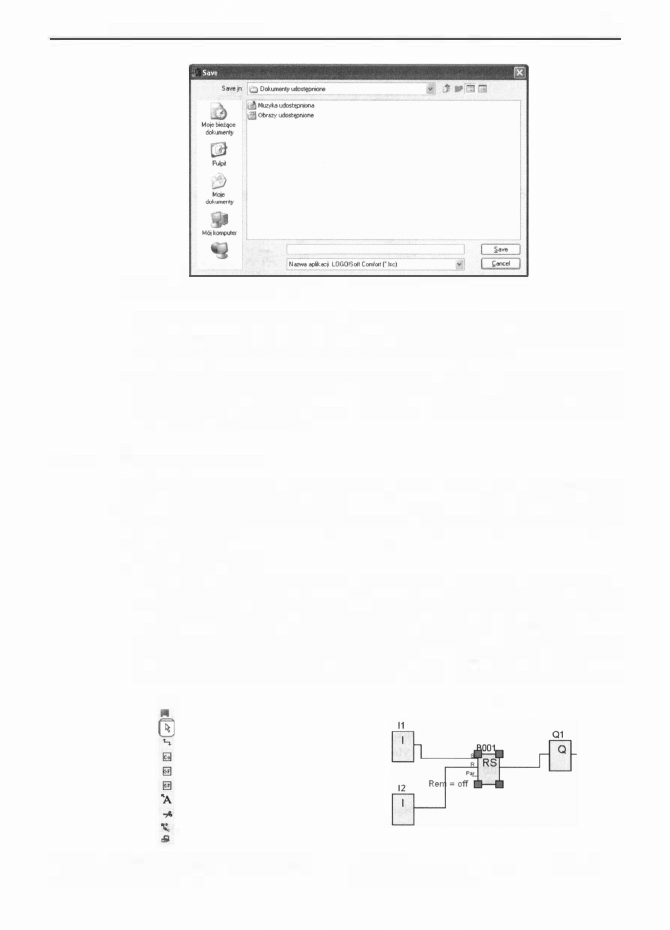
6.6.2.
6.6. 'Zasady edycji projektu
Fia!)Mle.
Pl'�
Moi:&� Fie!"dtype:
Rys. 6. 72. Okno dialogowe Save
125
listwie narzędzi programowych i ustawić kursor myszy na wejściu lub wyjściu
bloku. Następnie trzymając naciśnięty lewy przycisk myszy, należy przesunąć
kursor do wyjścia lub wejścia innego bloku
i
puścić przycisk.
8. Zapisz projekt. Gotowy projekt należy zapisać na dysku. Naciskamy przycisk
Zapisz
znajdujący się na listwie narzędzi standardowych. Po naciśnięciu otwiera
się okno Save
-
rysunek 6.72.
W oknie tym należy wpisać nazwę pliku
i
wska
zać miejsce zapisu na dysku.
Modyfikacje projektu
W punkcie 6.6. 1 pokazano, jak wprowadzić gotowy i ostatecznie przemyślany pro
jekt. W praktyce bardzo często okazuje się konieczne wprowadzenie zmian w już
zrealizowanym projekcie. Poniżej przedstawiono sposoby wykonania podstawo
wych modyfikacji:
1 . Usuwanie obiektów
W celu usunięcia dowolnego obiektu: bloku, linii, komentarza, należy w pierw
szej kolejności ten blok zaznaczyć. W tym celu należy wybrać z listwy narzędzi
programowych
(rysunek 6.73)
funkcję \.-\'.ybór, a następnie kliknąć lewym przy
cisk.iem myszy na obiekcie. Zaznaczenie bloku jest widoczne w postaci umiesz
czonych w rogach kwadratów
-
rysunek 6.74.
Po zaznaczeniu blok można usu
nąć, naciskając przycisk Kasuj na listwie Narzędzi standardowych lub Delete na
Rys. 6.73. Położenie przycisku Wybór na listwie
narzędzi programowych
Rys. 6. 7 4. Sposób prezentacji zaznaczenia na
przykładzie bloku 8001
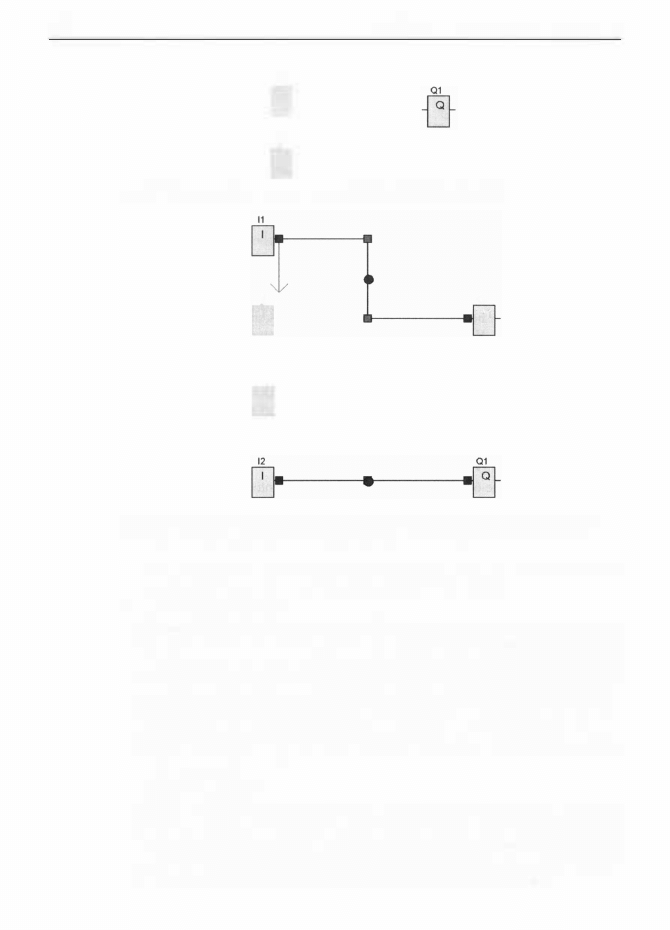
126
6. Edycja programu w
LOGO!
Soft Comfort
11
CJ-
12
CJ-
Rys. 6. 75. Tak wygląda schemat z rysunku 6. 7 4 po usunięciu bloku 8001
12
CJ-
11
CJ-
01
Q
Rys. 6. 76. Naciskając i trzymając lewy przycisk myszy na znajdujących się na końcach linii
niebieskich lcwadratach, można zmieniać punkty zaczepienia linii
klawiaturze. Bloki usuwane są razem z dołączonymi do nich liniami. W ten sam
sposób można również usuwać linie łączące bloki programu.
2. Przemieszczanie obiektów
W pierwszej kolejności należy wybrać z listwy narzędzi programowych funk
cję Wybór. Przemieszczanie bloków jest bardzo proste. Należy umieścić na
nich wskaźnik myszy, a następnie nacisnąć i trzymać lewy przycisk myszy.
Przesuwanie myszy powoduje zmianę położenia bloku. Po puszczeniu przyci
sku blok zostaje umieszczony w nowym miejscu. W przypadku linii łączących
bloki możliwości są znacznie większe. Na końcach zaznaczonej linii znajdują
się niebieskie kwadraty. Chwytając za nie myszą, można zmieniać punkty za
czepienia linii. Chwytając za niebieskie kółka, zmienia się sposób ułożenia linii
w oknie projektu.
3. Przecinanie połączeń
Przycisk Rozłącz/Połącz linie zastępuje połączenia etykietami. W celu rozłącze
nia linii należy nacisnąć przycisk, a następnie kliknąć lewym przyciskiem my
szy na linii łączącej obiekty. Linia zastępowana jest etykietami wskazującymi
połączone bloki. Drugie naciśnięcie powoduje ponowne złączenie. Na
rysunku
6.78
pokazano połączenie bloków I l i Q l za pomocą linii i etykiet.
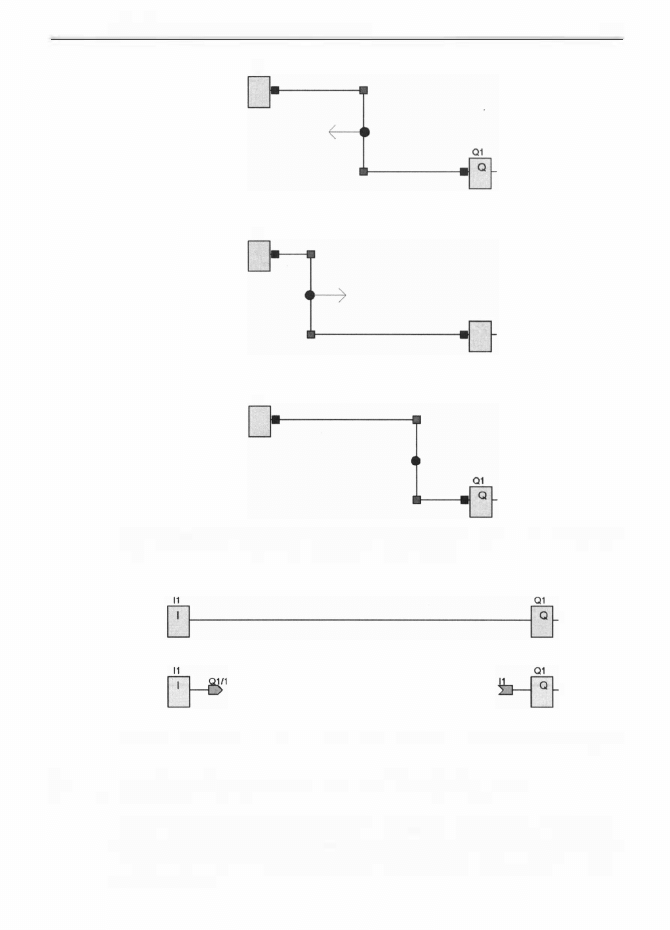
6.7.
6 . 7.
Klawisze funkcyjne i skróty klawiaturowe
11
I
11
I
11
I
01
Q
1 27
Rys. 6. 77. Naciskając i trzymając lewy przycisk myszy na znajdującym się na linii niebieskim
okręgu, można zmieniać sposób ułożenia linii w oknie projektu
Rys. 6. 78. Dwa różne sposoby prezentacji połączenia bloków
11 i 01:
za pomocq linii i etykiet
Klawisze funkcyjne i skróty klawiaturowe
Często wykorzystywane podczas pracy w programie LOGO! Soft Comfort po
zycje z menu dostępne są również poprzez klawisze funkcyjne i skróty klawia
turowe. W
tablicy 6.5
zebrano listę wszystkich klawiszy funkcyjnych i skrótów
klawiaturowych.
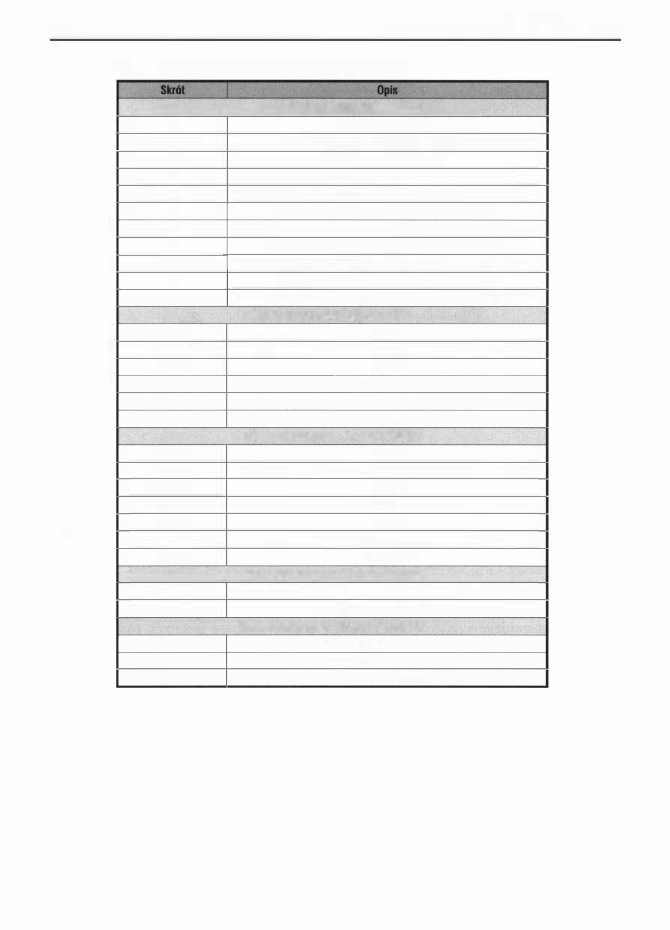
128
6. Edycja programu w LOGO! Soft Comfort
Tab. 6.5. Klawisze funkcyjne oraz skróty klawiaturowe
':;!,..'; ,_,
Klawisze funkcyjne
F1
Otwiera okno pomocy
F2
Narzędzia -> Ustalenie LOGO!
F3
Narzędzia -> Symulacja
F4
Podgląd -> Okno informacyjne
F5
Pasek narzędzi programowych -> Podłącz
F6
Pasek narzędzi programowych -> Stałe/zaciski
F7
Pasek narzędzi programowych
- >
Funkcje podstawowe
FB
Pasek narzędzi programowych -> Funkcje specjalne
F9
Pasek narzędzi programowych -> Wstaw komentarz
F1 0
Wejście do menu głównego LOGO! Soft Comfort
F1 1
Pasek narzędzi programowych - > RozłącZ/połącz linie
Skróty klawiaturowe dla menu Plik
Ctrl + N
Nowy
Ctrl + O
Otwórz
Ctrl + S
Zapisz
Ctrl + F1
Podgląd wydruku
Ctrl + P
Drukuj
Alt + F4
Wyjście
Skróty klawiaturowe dla menu Edycja
Ctrl + Z
Cofnij
Ctrl +
Y
Odzyskaj
Ctrl + X
Wytnij
Ctrl + C
Kopiuj
Ctrl + V
Wklej
Ctrl + A
Zaznacz wszystko
Ctrl + G
Idź do bloku
Skróty klawiaturowe dla menu Podgląd
Ctrl + M
Zaznacz linie
Ctrl + kółko myszki
Powiększenie/pomniejszenie
Skróty klawiaturowe dla menu Narzędzia
Ctrl + D
Transfer danych PC -> LOGO!
Ctrl + U
Transfer danych LOGO! -> PC
Ctrl + H
Wybór urządzenia
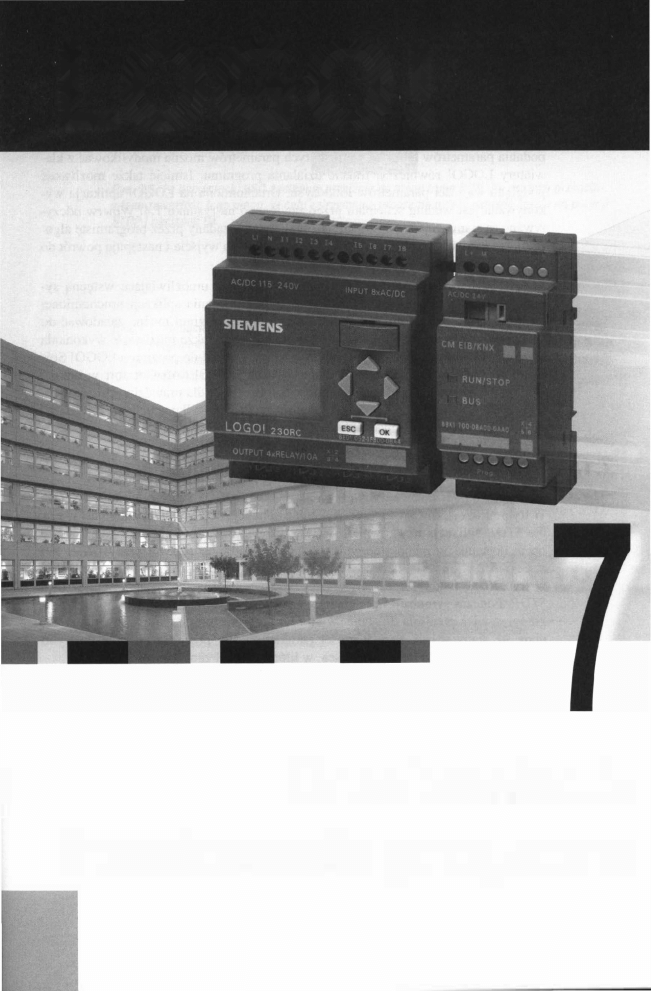
LO G O !
U ru ch amian ie
i testowan ie prog ramu
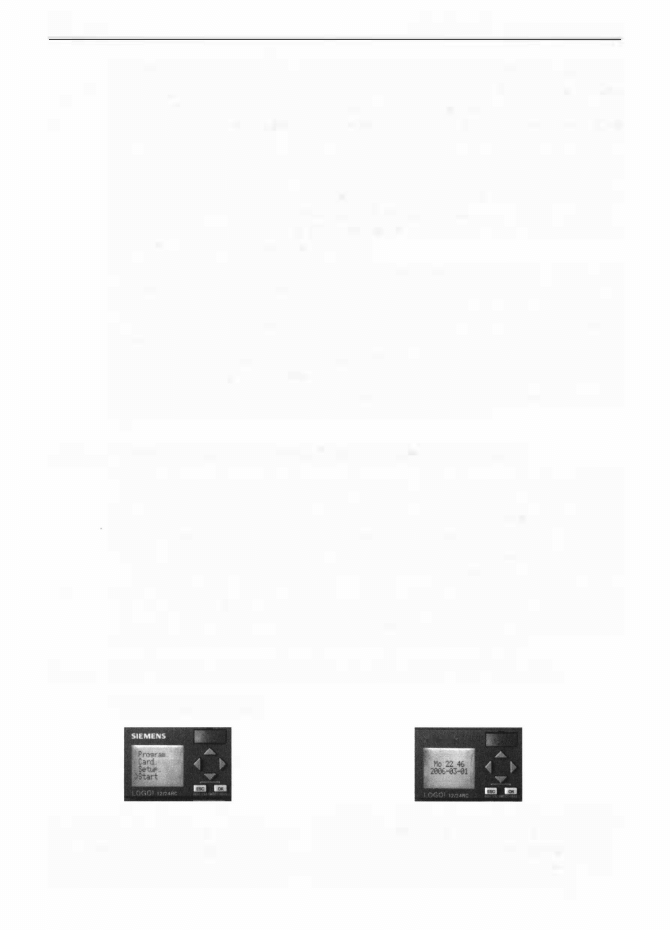
130
7.1 .
7.1 .1 .
7. Uruchamianie i testowanie programu
Zapisaną w pamięci LOGO! aplikację użytkownika można uruchamiać i zatrzymy
wać jej pracę z wbudowanej w sterownik klawiatury. W trakcie działania progra
mu na wyświetlaczu LOGO! wskazywany jest aktualny czas, stany wejść i wyjść
dwustanowych, analogowych lub wskaźników. Jeżeli program zawiera wymagające
podania parametrów bloki, to wartości tych parametrów można modyfikować z kla
wiatury LOGO ! również w trakcie działania programu. Istnieje także możliwość
podglądu wartości parametrów roboczych. Uruchomiona na LOGO ! aplikacja wy
konywana jest według schematu przedstawionego na rysunku
1 .4.
Wpierw odczy
tywane są stany wejść, a następnie jest realizowany zadany przez programistę algo
rytm. Na koniec wystawiane są odpowiednie stany na wyjścia i następuje powrót do
początku, czyli do odczytu stanów wejść.
LOGO! Soft Comfort to bardzo użyteczne narzędzie umożliwiające wstępną sy
mulację działania programu oraz podgląd online działania aplikacji uruchomionej
na sterowniku. Stworzony w LOGO ! Soft Comfort program można załadować do
sterownika używając kabla LOGO!-PC Cable. Istnieje także możliwość wykonania
operacji odwrotnej, czyli ściągnięcia programu z LOGO! do programu LOGO ! Soft
Comfort. Opcje komunikacyjne i diagnostyczne LOGO ! Soft Comfort w dużym
stopniu przypominają profesjonalne narzędzia tworzone dla prawdziwych sterowni
ków PLC. Z poziomu LOGO! Soft Comfort można nie tylko uruchamiać i zatrzy
mywać, ale również testować aplikację zapisaną w sterowniku.
Uruchamianie i zatrzymywanie programu
Istnieją dwa podstawowe tryby pracy sterownika LOGO! Są to tryby R UN i STOP.
W trybie RUN sterownik LOGO ! wykonuje aplikację użytkownika, natomiast w try
bie STOP aplikacja użytkownika jest wyłączona. Zawartość ekranu LCD, a także
opcje dostępne w menu sterownika zależą od wybranego trybu pracy (RUN lub
STOP).
Uruchomienie stworzonej aplikacji polega na wprowadzeniu sterownika
w tryb RUN, natomiast zakończenie wykonywania aplikacji na przejściu w tryb
STOP.
Podczas symulacji i podglądu online istnieje również możliwość pauzy pro
gramu, a więc przejścia do stanu, w którym program zostaje zamrożony, nie zmie
niają się stany wyjść, flag, wartości parametrów. Po przejściu z pauzy do trybu
RUN
program wraca do tego miejsca, w którym został zatrzymany.
Uruchamianie i zatrzymywanie programu z klawiatury sterownika
Uruchomienie programu
SIEMENS
Rys. 7. 1. Po załączeniu sterownika na wy
świetlaczu LCD LOGO! widoczne jest menu jak
na powyższej ilustracji. W celu uruchomienia
napisanej aplikacji należy najechać przyciskiem
kursora w dól na pozycję Start i nacisnąć OK
Rys. 7.2. Po wciśnięciu OK program użytkownika jest już
uruchomiony. Teraz LOGO! domyślnie pokazuje na wy
świetlaczu LCD datę i czas. Zawartość ekranu startowe
go można zmieniać. Procedura ustawiania domyślnego
ekranu startowego jest opisana w rozdziale 8.3
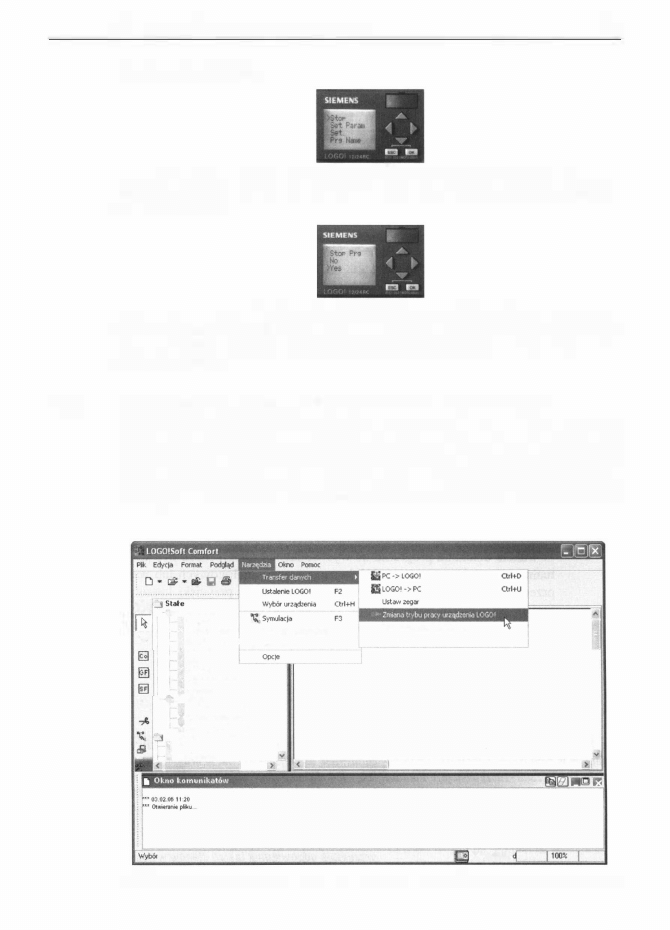
7. 1 .2.
7. 1.
Uruchamianie i zatrzymywanie programu
Zatrzymanie programu
131
Rys. 7.3. Po naciśnięciu ESC następuje przejście do menu trybu RUN. Na rysunku przedsta
wiono zawartość tego menu. W celu zatrzymania programu należy ustawić kursor na pozycji
STOP i nacisnąć OK
Rys. 7.4. Po naciśnięciu OK sterownik oczekuje na ponowne potwierdzenie polecenia zatrzy
mania programu. Wciśnięcie OK lub ESC oznacza rezygnację i powrót do poprzedniego menu.
Program zostanie zatrzymany po naciśnięciu przycisku kursora w dóf, najechaniu na pozycję
„Yes" i naciśnięciu OK
Uruchamianie i zatrzymywanie programu z LOGO! Soft Comfort
Z programu LOGO! Soft Comfort można przełączać tryb pracy sterownika. Służy
do tego opcja o nazwie Zmiana trybu pracy urządzenia LOGO! Jeżeli sterownik jest
połączony z komputerem za pomocą LOGO!-PC cabie i uruchomiona jest na nim
aplikacja (czyli znajduje się w trybie RUN), to po wybraniu opcji Zmiany trybu pra
cy program użytkownika zostanie zatrzymany. Sterownik przejdzie w stan STOP .
•
(;ii
..)
Dwuslanowe
I 'WefWe
.
c
Przycisk kt.A'Wfa
Ł+
'
Bity 1eje$bu przeSt
b
Stan ''O''
•
Ston"l"
o
Wyjście
� Wyjście wituahe
I.I 2MC2f"lik
A
s
-1
�"�:'c.e
analogowe
� W,;l<:ie onoiogowe
•.� Znacznik aMlogowy
Funkcje podstawowe
' AND
" AND {zbocze)
Syndac)a parametrów
c!iil Test 0<*1e
Przełączni<.
czas
letri,lzSMwy
Lk:zr* QOdm Pfb<.Y
• OOA5.Standaf
Rys. 7.5. Dostęp do opcji „Zmiany trybu pracy urządzenia LOGO!" z menu glównego programu
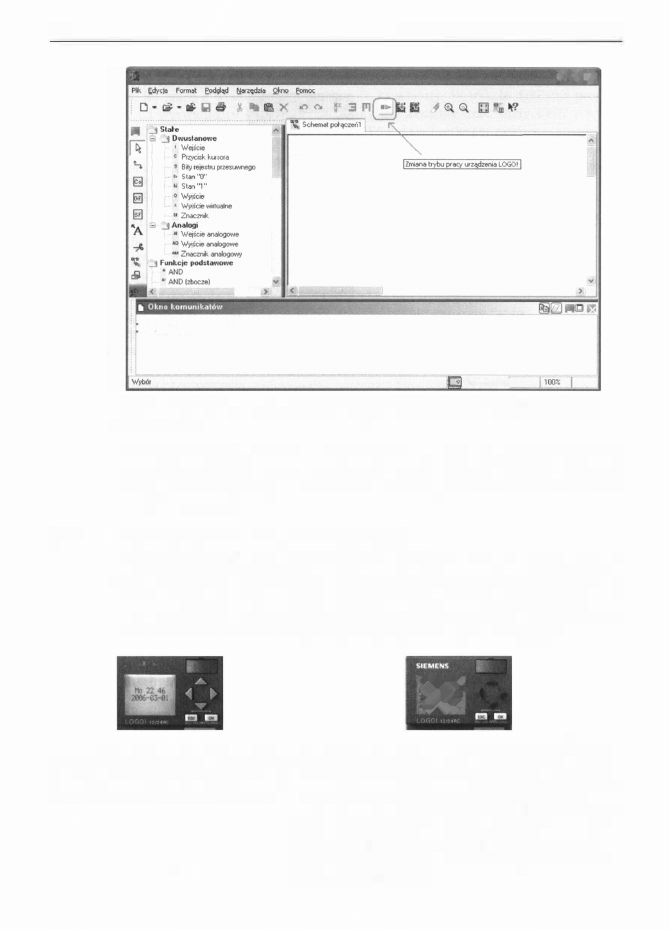
132
7.1 .3.
7.
Uruchamianie i testowanie programu
•
LOGO!Sofł Comfort
�@IBJ
•
••
03.02.oe
1 1 -20
"" OtWlltr.Wł plMu
...
•
OOAS.Standai�
Rys. 7.6. Położenie przycisku „Zmiany trybu pracy urządzenia LOGO!" na pasku narzędzi
standardowych
Jeśli natomiast sterownik jest w stanie STOP, to po wybraniu opcji Zmiany trybu
pracy aplikacja użytkownika zostanie uruchomiona. Opcja
Zmiany
trybu pracy
jest
dostępna w menu głównym programu
(rysunek 7.5)
jak też z paska narzędzi stan
dardowych
(rysunek 7.6).
Zawartość wyświetlacza LCD w trybie
RUN
W trakcie działania programu na wyświetlaczu LOGO ! może być wskazywany ak
tualny czas, stany: wejść, wyjść dwustanowych, analogowych lub wskaźników.
Do
przechodzenia pomiędzy kolejnymi ekranami służą przyciski kursora w lewo i w
prawo. Naciśnięcie ESC powoduje przejście do menu trybu RUN. Poniżej przedsta
wione są wszystkie możliwe zawattości wyświetlacza
LCD
w trybie RUN.
SIEMENS
• 4:�
Rys.
7.7.
Data i aktualny czas 24-godzinny
Rys. 7.8. Stany wejść dwustanowych. W pierwszej linii pre
( dostępne w tych modelach LOGO!, które po- zentowane są wejścia 11 . . . 19, w drugiej 110 .. . 119, w trzeciej
siadają zegar czasu rzeczywistego). Komuni- 120 . . .124. Jeżeli numer wejścia znajduje się na czarnym tle,
kat miga, jeśli daty i czasu nie ustawiono
to znaczy, że na wejście podano napięcie (stan 1). Jeżeli
natomiast numer wejścia znajduje się na białym tle, oznacza
to brak napięcia na tym wejściu (stan
O).
Z ilustracji wynika,
że sygnał podany jest na wejścia 12 i 17. Kolejny rysunek
prezentuje odpowiednik takich stanów wejść od 11 do 18 na
schemacie elektrycznym
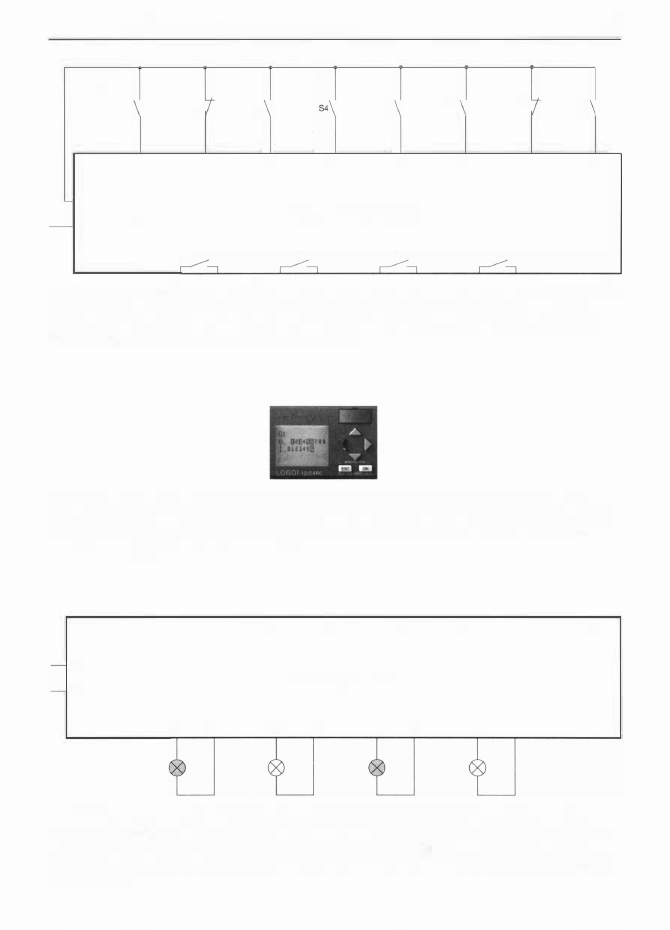
7. 1.
Uruchamianie i zatrzymywanie programu
133
5 1
52
53
55
56
57
SS
11
12
13
14
15
16
17
18
L+
LOGO! 1 2/24 RC
M
Q1
Q2
Q3
Q4
Rys. 7.9. Na schemacie pokazano wejścia dwustanowe LOGO! i dofączone do nich styki o numerach od S1
do SB. Styki S2 i S7 są zwarte, co powoduje podanie sygnału na wejścia 12 i 17. Pozostałe styki są rozwar
te. Zwarcie styku podaje na wejście napięcie, wtedy na ekranie ze stanami wejść dwustanowych numer
odpowiedniego wejścia zostaje zaczerniony (rysunek 7.8)
SIEMElllS
�
Rys. 7. 10. Stany wyjść dwustanowych. Pierwsza linia prezentuje wyjścia od Q1 do Q9, natomiast druga
010 .. . 016. Jeżeli numer wyjścia znajduje się na czarnym tle, znaczy to, że wyjście jest aktywne. Jak po
kazuje powyższy ekran, wyjścia Q1, Q3, Q5, Q6 i Q16 są aktywne. Kolejny rysunek prezentuje odpowiednik
takich stanów wyjść 01 . . . 04 na schemacie elektrycznym
1 1
12
13
14
15
16
17
18
L+
LOGO! 24
M
01
M
02
M
Q3
M
Q4
M
Rys. 7. 1 1. Podstawowa jednostka LOGO! 24 ma cztery wyjścia tranzystorowe Q1 . . . Q4. Załączenie
konkretnego wyjścia przez program powoduje podanie napięcia na tranzystor wyjściowy, który z kolei
podaje napięcie na wyjście sterownika. Na ilustracji aktywne są wyjścia Q1 i Q3, natomiast Q2 i Q4 nie
są aktywne. Na wyświetlaczu LCD pobudzenie wyjść 0 1
i
Q3 sygnalizowane jest przez ich zaczernienie
(rysunek 7. 10)
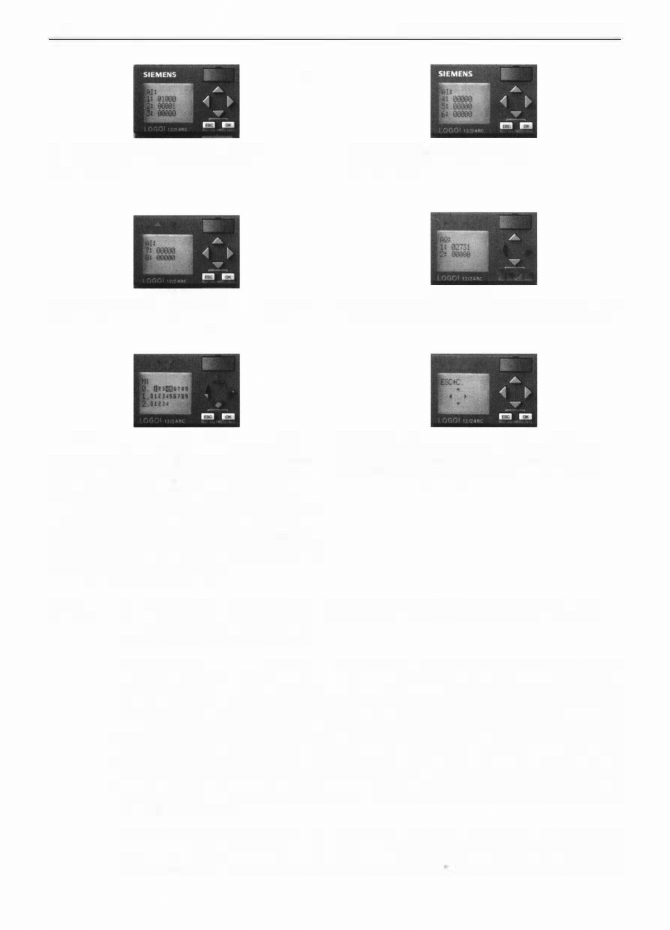
134
7.
Uruchamianie i testowanie programu
Rys. 7. 12. Wartości wejść analogowych
od A/1 do Al3
Rys. 7. 13. Wartości wejść analogowych
od Al4 do Al6
SIEMENS
SIEMENS
' �
Cl 1'!11
Rys. 7.14. Wartości wejść analogowych Al7 i AIB
Rys. 7.15. Wartości wyjść analogowych AQ1 i AQ2
SIEMENS
�
"' .
--
SIEMENS
Rys. 7. 16. Stany wskaźników. W pierwszej linii
prezentowane są wskaźniki od M1 do M9, w dru
giej M10 .. . M19, w trzeciej M20 . . . M24. Jeżeli
numer wskaźnika znajduje się na czarnym tle,
znaczy to, że wskaźnik ten ma wartość logiczną 1.
Jeżeli natomiast numer wskaźnika znajduje się na
jasnym tle, oznacza to, źe wskaźnik ma wartość lo
giczną
O.
Na ilustracji wskaźniki M1, M4 i M5 mają
wartość 1, natomiast pozostałe
O
Rys. 7. 1 7. Wizualizacja naciśnięć przycisków,
które można wykorzystywać do ręcznej kontroli
przebiegu programu (ESC + klawisz kursora)
7.2.
Symulacja działania programu z zastosowaniem
LOGO! Soft Comfort
Działanie programu napisanego w LOGO ! Soft Comfort warto przed załadowaniem
do pamięci LOGO! wpierw przetestować w symulatorze. Służy do tego opcja o na
zwie Symulacja
-
dostępna zarówno z menu głównego programu
(rysunek
7. 18)
jak też z paska narzędzi
(rysunek 7. 19).
W trybie symulacji napisana przez użyt
kownika aplikacja nie jest ładowana i wykonywana na sterowniku LOGO! , lecz sy
mulowana w programie LOGO! Soft Comfort. Do uruchomienia symulacji nie jest
potrzebne połączenie ze sterownikiem. Podczas symulacji można wstępnie skontro
lować, jak zmieniają się wartości parametrów i zmiennych oraz uruchomić program
w trybie krokowym.
Po załączeniu symulacji w dolnej części ekranu pojawia się pasek narzędzi symu
latora
-
rysunek 7.20.
Przeznaczenie ikon umieszczonych na pasku przedstawione
jest w
tablicy 7 . 1 .
Pasek narzędzi symulatora składa się z czterech części: wizualiza-
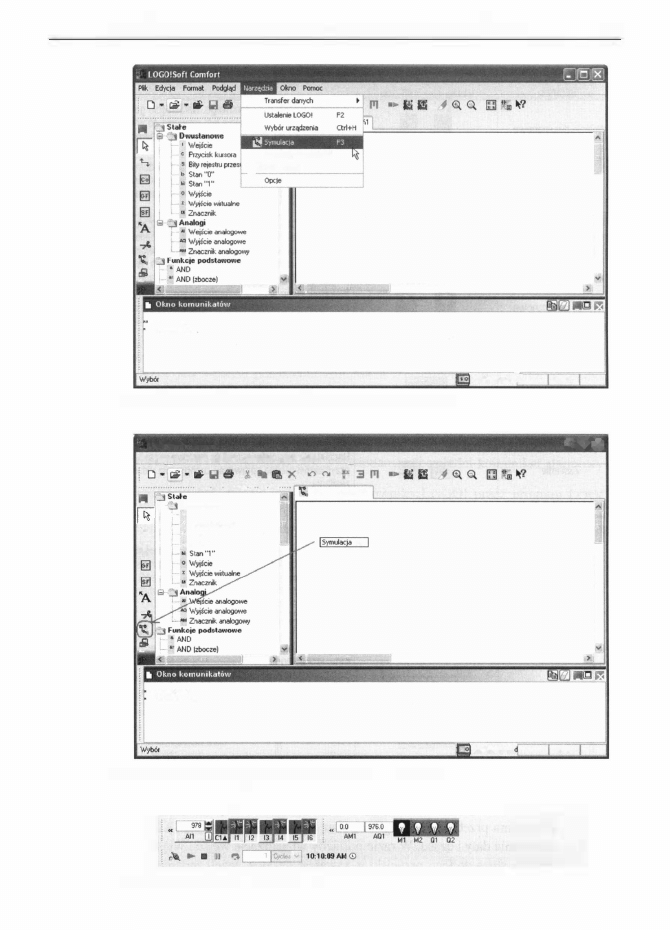
7.2.
Symulacja działania programu z zastosowaniem LOGO! Soft Comfort
• 03.0l.OG 11:20
"" OtwilranM pllN
„
S,.U.Cja .,...amotr6w
_
cil
Test onlne
CllAS.St.m..cF
Rys. 7. 18. Dostęp do opcji Symulacja z menu głównego programu
135
100%
•
LOGO!Sofl Comfort
�§l8]
Pił- �dycja Fonnot � tjorzodzja Qlo-.> eo<noc
..
„..
...
.
.........
..
. .. ....
Sdlemol P<ł<i=ń1
S
Dwus-lanowe
;·
'
Weifoie
c;
Przycisk k�$0łb
Ł+
s
B•y rejełt1u
przesuwnego
�
• Stan"O"
„
03.02.oe 11:20
.... Ot.........,. plitu„.
„
Rys. 7. 19. Położenie przycisku Symulacja na pasku narzędzi
Rys. 7.20. Pasek narzędzi symulatora
•
OOA�S""1doł
100%
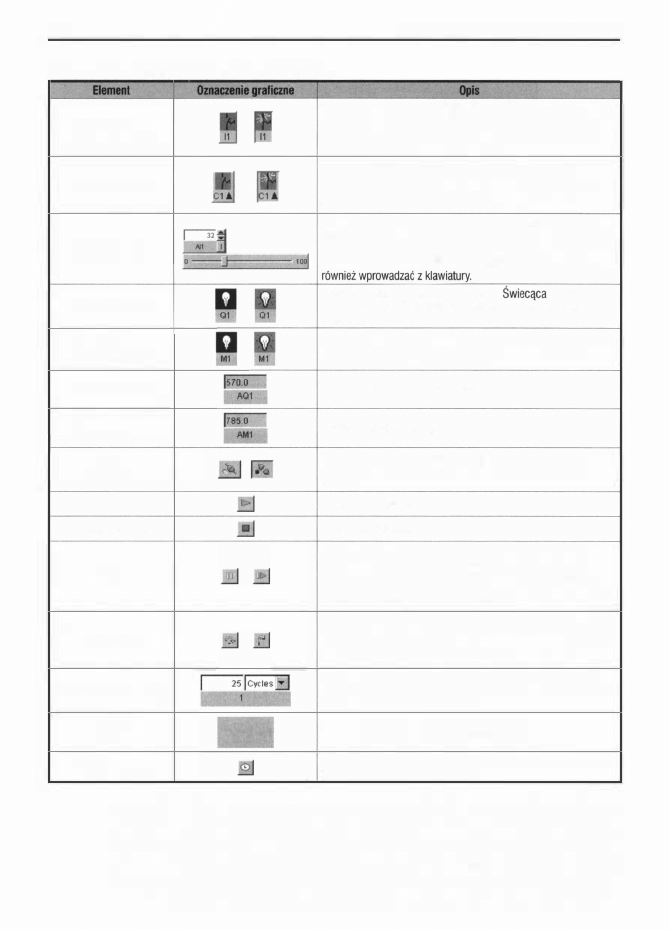
136
7.
Uruchamianie i testowanie programu
Tab. 7. 1. Opis elementów paska narzędzi symulatora
Wejście dwustanowe
Przycisk kursora
Wejście analogowe
Przycisk wejścia dwustanowego. Naciśnięcie go powoduje zmianę
stanu wejścia. Jeżeli wejście jest rozwarte, to wyświetlany jest
pierwszy symbol, przy zwartym wejściu wyświetlany jest drugi
symbol.
Przycisk kursora. Znajdująca się w prawym dolnym rogu strzałka
określa, który to jest z czterech przycisków klawiatury
LOGO!.
Naciśnięcie symbolu odpowiada równoczesnemu naciśnięciu
odpowiedniego przycisku kursora i ESC.
Wartość na wejściu analogowym. Naciskając strzałki, można ją
zwiększać i zmniejszać. Po naciśnięciu przycisku
I
dostępny jest
również zadajnik potencjometryczny. Przesuwając suwakiem,
zmienia się wartość na wejściu analogowym. Wartości można
Wskaźnik stanu wyjścia dwustanowego.
żarówka ozna
cza, że wyjście jest załączone. Zgaszona żarówka oznacza wyjście
wyłączone.
Wyjście dwustanowe
Flaga dwustanowa
Wyjście analogowe
Flaga analogowa
Zasilanie
Uruchomienie symulacji
Wyłączenie symulacji
Pauza
Tryb krokowy
Zadajnik trybu krokowego.
Zegar
Ustawianie zegara
1 1:24:32 1'11
Wskaźnik stanu flagi dwustanowej. Świecąca żarówka oznacza, że
flaga ma wartość
1 .
Zgaszona żarówka oznacza wartość
O.
Wskaźnik wartości na wyjściu analogowym.
Wskaźnik wartości flagi analogowej.
Naciśnięcie przycisku symuluje przerwę w zasilaniu. Dzięki temu
przyciskowi można sprawdzać zachowanie układu po zaniku
zasilania.
Uruchomienie symulacji.
Wyłączenie symulacji.
Zatrzymanie symulacji. Po pierwszym naciśnięciu przycisku
zatrzymywana jest symulacja. Symbol przycisku się zmienia.
Ponowne naciśnięcie przycisku oznacza powrót do symulacji.
Po wciśnięciu pauzy dostępny staje się przycisk trybu krokowego
i możliwa jest praca w trybie krokowym.
Przycisk staje się dostępny po uruchomieniu symulatora, a na
stępnie zatrzymaniu symulacji (pauza). Naciśnięcie przycisku po
woduje uruchomienie symulacji na czas określony przez zadajnik
trybu krokowego.
Zadajnik liczby cykli programu lub okresu, przez jaki ma trwać
symulacja w trybie krokowym. Możliwe jest zdefiniowanie okresu
w sekundach, minutach i godzinach.
Aktualne ustawienie zegara symulatora
LOGO!
Po naciśnięciu tego przycisku otwiera się okno, w którym można
ustawić datę oraz czas symulatora.
cji stanów wejść z możliwością ich zmiany, wizualizacji stanów wyjść, przycisków
sterowania przebiegiem programu oraz wyświetlacza zegara LOGO! z możliwością
ustawiania daty i czasu. W razie potrzeby wizualizację wejść i wyjść można ukryć na
pasku
-
służą do tego przyciski w kształcie strzałek. Jeżeli zadaniem symulowanego
programu jest również generowanie komunikatów na ekranie LCD, to w trybie sy
mulacji prezentowana jest także zawartość wyświetlacza LOGO !
(rysunek 7.21).
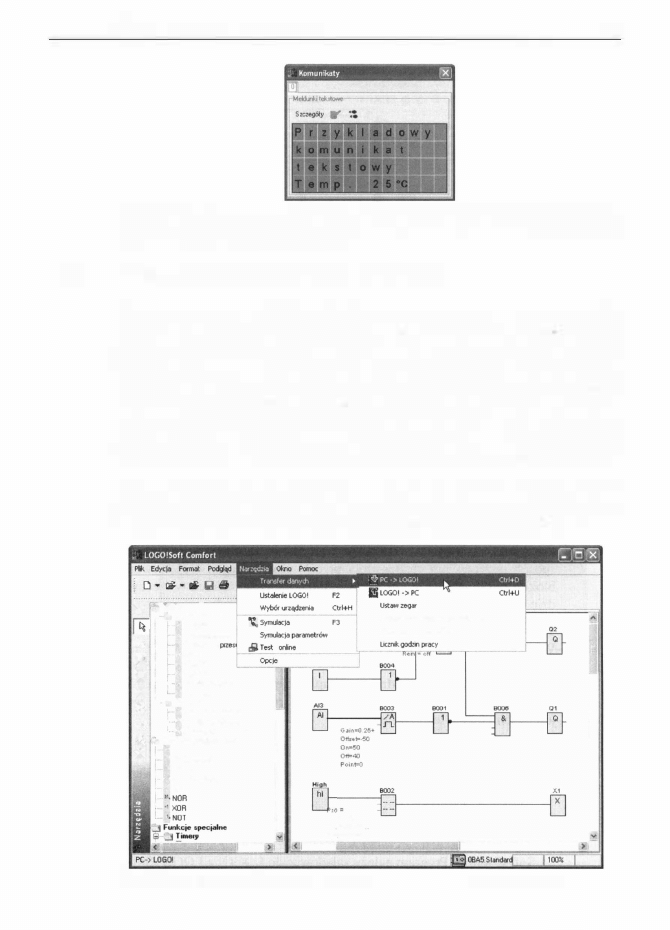
7.3.
7.3.
Ładowanie oraz odczyt programu
1 37
Rys. 7.21. Podgląd zawartości wyświetlacza LOGO! w trybie symulacji. Wciśnięcie przycisku
w ksztalcie dwóch stóp powoduje wyświetlenie i zaznaczenie na ekranie bloku generującego
widoczny na wyświetlaczu LCD komunikat
Ładowanie oraz odczyt programu
Program napisany w LOGO! Soft Comfort można załadować do sterownika LOGO !
Służy do tego polecenie PC->LOGO! dostępne zarówno z menu głównego progra
mu jak też z paska narzędzi
(rysunki 7.22
i
7.23).
Przed załadowaniem oczywiście
konieczne jest wpierw połączenie komputera ze sterownikiem LOGO! za pomocą
odpowiedniego kabla sprzedawanego przez firmę Siemens (opis budowy takiego ka
bla przedstawiono w dodatku B). Download jest zawsze poprzedzony sprawdzeniem
numeru wersji kontrolera LOGO! podłączonego do komputera. Jeżeli napisany pro
gram wymaga nowszej wersji od tej, która jest podłączona, to do transferu danych
nie dochodzi, a na komputerze jest wyświetlany odpowiedni komunikat alarmowy.
Upload
to inaczej odczyt aplikacji ze sterownika LOGO! przez program LOGO!
Soft Comfort uruchomiony na komputerze. Przed uploadem należ połączyć kablem
sterownik LOGO! z komputerem. Program jest pobierany do edytora FBD i prezen-
• 55
......-
-
S
.:!
Dwu$tanowe
I
Weitcie
C
P,zycisk klHOf4
;
•
Bly refesbu
�
: �:::�:
e!I
o
w,;ście
�-
�
'W.YtfcieMtwnc
�
• Znaczni<
"A
e .J
��
Moiooowe
�
1
„
w,;ście
ano1ogowe
.
„
Znaczni; anologowy
.....
:l
Funkcje pod$ławowe
cil
:
��
(zbocze)
•· NANO
-
.... NANO
{zbocze)
" OR
•• Złl'lłaiM trybu pracy 1.n� LOGO!
Pr?eł4Qf"l<cmletni/zmowy
o
Ouit• off
Zal(B003·0ff
Wyl (8003-0n)•C
Rys. 7.22. Dostęp do opcji transferu danych z menu głównego LOGO! Soft Comfort
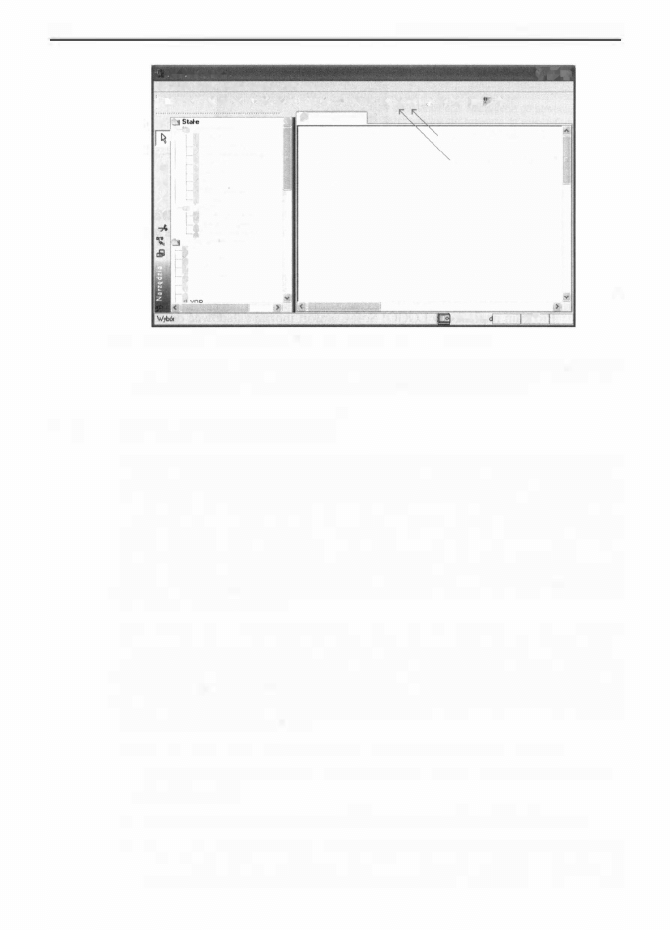
138
7.4.
7.
Uruchamianie i testowanie programu
•
I
OG01Soft Comfort
r;]@@
Plk tdytja F°""" � - Ql<no f.olno<
i
D · � · l6' liil lli
�
l!l ll X
o{') ('\o
I"
3 1'1
•
•
li!i ll!I
� � Q [:J
11 11:?
•
„�„
'l:_ Schematpołoc,.,\1
�
J
Owudanowe
' ';,lejlcie
' "'"""" '"""'•
,
•
B� rejesbu Pfze&UWneOO
�
:
��::�:
e!I
o ....,,.....
J
'WJ'Pae wtluahe
!!!
· -
"A
6ił
J�':ae�
�
....,,..... analogowe
-
- -
Funkcie podstawowe
' AND
� AND (d:ioc:e)
' NAllD
.._ HANO !zbocze)
• OR
x. NOR
Transfer LOGO! -> PC
Transfer PC -> LOGO!
• OOA5.Standar
1�
Rys. 7.23. Położenie przycisków transferu danych na pasku narzędzi
towany w postaci połączeń pomiędzy blokami funkcyjnymi. Rozmieszczenie blo
ków i układ połączeń pomiędzy nimi generowane są automatycznie.
Test
online
programu
W trakcie symulacji (rozdział
7.2) napisana przez użytkownika aplikacja wyko
nywana jest na komputerze. Użytkownik ma możliwość zmiany stanów wejść
z paska narzędzi symulatora LOGO ! Soft Comfort. Stany wyjść i zawartość wy
świetlacza LCD są prezentowane na ekranie komputera. Z kolei podczas testu
online
aplikacja użytkownika jest realizowana bezpośrednio na podłączonym do
komputera sterowniku LOGO! Ten tryb pracy daje możliwość podejrzenia, w jaki
sposób program jest realizowany przez sterownik i jak wykonywane są kolejne
bloki programu. Test online ułatwia diagnozowanie usterek w rzeczywistym ukła
dzie za pomocą komputera.
Test online jest dostępny tylko dla programów napisanych w edytorze FBD.
W przypadku potrzeby podglądu online aplikacji napisanej w LAD, należy wpierw
ją przekonwertować do edytora FBD - polecenie Konwertuj do FBD z menu Plik.
Jeżeli użytkownik wprowadził swoją aplikację do LOGO! za pomocą klawiatury, to
należy ściągnąć ją z LOGO! do komputera (rozdział
7.3). Dopiero wtedy możliwe
jest uruchomienie testu online.
Cztery podstawowe warunki umożliwiające uruchomienie testu online to:
I . Posiadanie LOGO! w wersji co najmniej OBA4 - wcześniejsze wersje nie obsłu
gują testu online.
2. Połączenie LOGO! z komputerem PC za pomocą kabla LOGO-PC cabie.
3. Zgodność aplikacji zapisanej w sterowniku LOGO! z aplikacją otwartą w LOGO!
Soft Comfort. Program należy załadować do LOGO! z LOGO! Soft Comfort lub
odwrotnie. Jeśli aplikacja, którą zamierzamy przetestować, jest zapisana w pa-
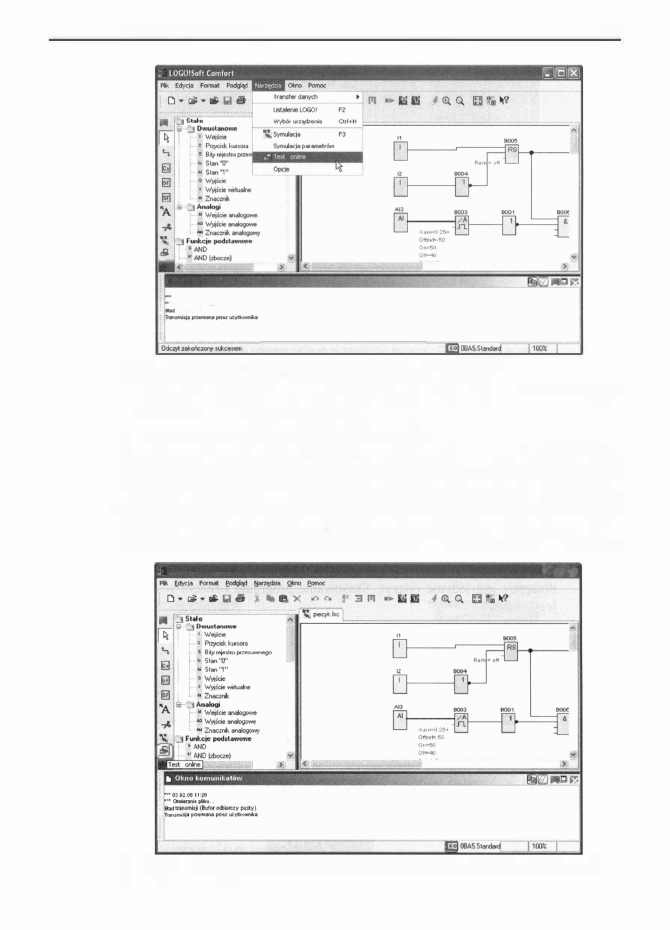
7.4.
Test online programu
•
Okno koinu111katm:,1
00.02.0911;20
. ,,_..,. ....
,
1tanSl'Nji(lutoro4biotcty pu:st„)
Rys. 7.24. Dostęp do testu online z menu głównego LOGO! Soft Comfort
139
mięci sterownika i nie mamy jej kopii na dysku komputera, to należy ją ściągnąć
z LOGO ! do LOGO! Soft Comfort.
4. Praca w edytorze FBD w LOGO! Soft Comfort.
Do uaktwyniania testu online służy polecenie Test online z menu Narzędzia
(rysu
nek 7 .24).
Można również skorzystać z przycisku na pasku narzędziowym
(rysu
nek 7.25).
Przycisk i polecenie dostępne są tylko podczas pracy w edytorze FBD.
Przed naciśnięciem przycisku Test online trzeba uruchomić sterownik (opisane
w rozdziale 7. 1 .2 polecenie Zmiana trybu pracy urządzenia LOGO!). Następnie na
leży nacisnąć Test online i kliknąć na ikonie trybu monitorowania
(rysunek 7.26
I
OGO!Soft Comfort
g��
:
;
:
Odo'>' zakol=ny ......,.
Rys. 7.25. Po lewej stronie okna na pasku narzędzi znajduje się otoczony czerwoną ramką
przycisk testu online
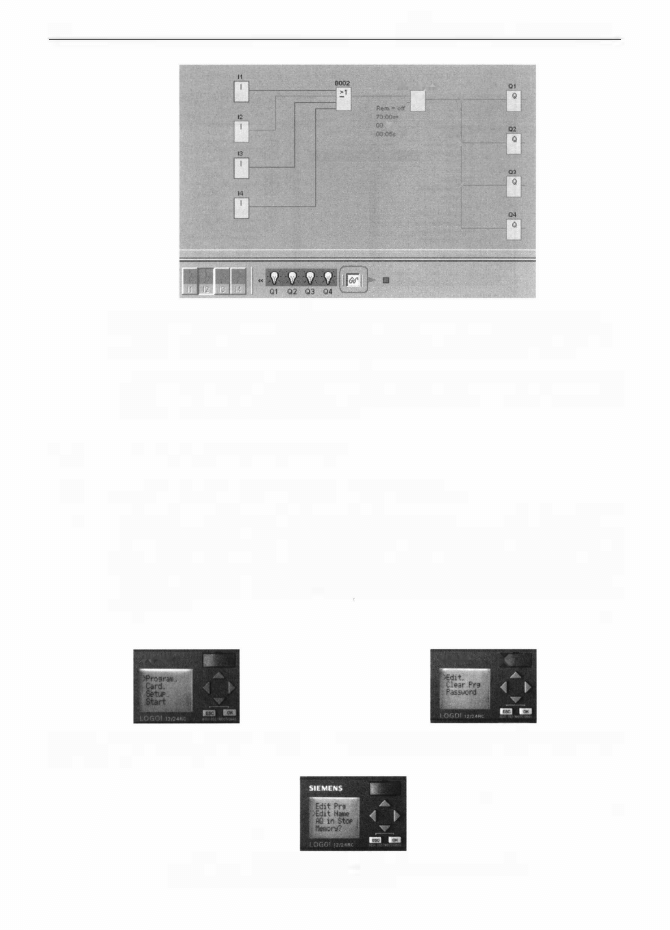
140
7.5.
7.5.1 .
7. Uruchamianie i testowanie programu
BOOt
Korytaiz
„.
k
•
•
•
Rys. 7.26. Praca w trybie testu online. Na dole okna na pasku narzędzi testowych znajduje
się otoczona czerwoną ramką ikona testu online. Widoczna na ilustracji czerwona linia wy
chodząca z wejścia 12 oznacza wciśnięcie podłączonego do sterownika LOGO! przycisku S2
- ikona otoczona ramką). Na pasku monitorowania wskazywane są aktualne stany
wejść i wyjść. Czerwonymi liniami są zaznaczone aktywne połączenia, natomiast
niebieskimi nieaktywne
(rysunek 7.26).
Właściwości programu
Odczyt i edycja nazwy programu z klawiatury LOGO!
Dalej opisano procedurę edycji i odczytu nazwy programu z klawiatury sterownika
LOGO ! W rozdziale 7.5.3 zaprezentowano sposób wprowadzania nazwy w progra
mie LOGO ! Soft Comfort. Nazwa programu może składać się maksymalnie z 1 6
znaków. W trybie STOP można odczytać i zmienić nazwę programu. W trybie RUN
dostępny jest jedynie odczyt. Skasowanie programu oznacza również skasowanie
jego nazwy.
SIEMENS
SIEMENS
f
Rys. 7.27. Z menu głównego trybu STOP należy
wybrać „Program . . . " i nacisnąć OK
Rys. 7.28. Z kolejnego menu wybieramy opcję „Edit"
Rys. 7.29. Na ekranie widoczne jest okno edycji programu, należy
wybrać opcję edycji nazwy - „Edit Name"
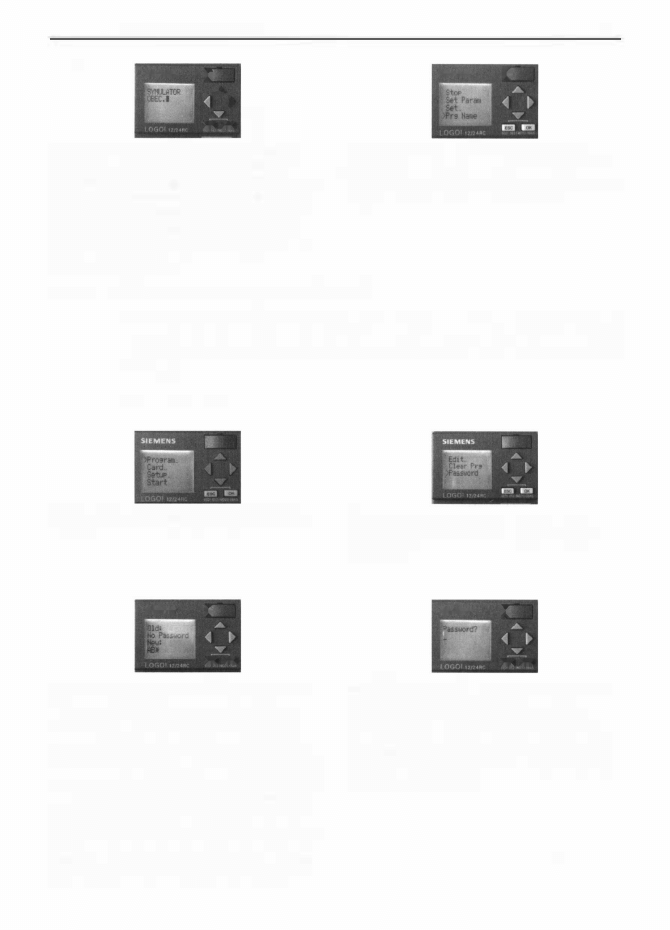
7.5.
Właściwofci programu
SIEMENS
I
....
�
c:i El
Rys. 7.30. Teraz można już wprowadzić nazwę.
Przyciski kursora w lewo i w prawo służą do
przechodzenia pomiędzy kolejnymi polami nazwy.
Znaki wybiera się przyciskami góra i dól kursora.
Dostępne są duże i małe litery, cyfry oraz znaki
specjalne. Wprowadzoną nazwę akceptuje się
przyciskiem OK. Naciśnięcie ESC powoduje wyj
ście z trybu edycji nazwy
SIEMENS
t
141
Rys. 7.31. W trybie RUN sterownika można
jedynie odczytać nazwę programu. Nazwa będzie
widoczna po wyborze opcji Prg Name z dostępne
go po naciśnięciu ESC menu trybu RUN
7.5.2.
Ochrona zawartości pamięci hasłem
Stosowanie hasła zabezpiecza przed modyfikacjami programu znajdującego się
w pamięci LOGO! przez osoby niepowołane. Hasło można wprowadzić i zmienić
z klawiatury LOGO! jak również z poziomu programu LOGO! Soft Comfort (roz
dział
7.5.3).
Wprowadzanie hasła
Rys. 7.32. Z menu głównego trybu STOP należy
wybrać „Program . . . " i nacisnąć OK
SIEMENS
•
CJ El
Rys. 7.34. Tekst „No password" informuje o tym,
że hasto zostanie wprowadzone po raz pierwszy.
W polu „New" należy podać hasfo, które może
skradać się maksymalnie z 10 znaków. Dostępne
są wyłącznie duże litery. Sposób edycji hasła jest
dokradnie taki sam jak w przypadku wprowadzania
nazwy programu. Przyciski kursora w lewo i w pra
wo służą do przechodzenia pomiędzy kolejnymi
polami nazwy. Znaki wybiera się przyciskami góra
i dól kursora. Wpisywane znaki widoczne są na wy
świetlaczu, co ułatwia ich edycję. Po zakończeniu
wprowadzania hasta należy nacisnąć OK. Wyjście
z trybu edycji hasła umożliwia przycisk ESC
Rys. 7.33. W kolejnym menu przechodzimy
przyciskiem kursora w dól na opcję Password
i naciskamy OK
SIEMENS
ł
CJ El
Rys. 7.35. Opcja edycji programu zabezpieczona
jest hasłem. Po wybraniu Program
-
> Edil .. - >
Edit Prg (kolejno rysunki 7.27, 7.28 i 7.29) nie
następuje od razu przejście w tryb edycji zawarto
ści programu, lecz tak jak zostało przedstawione
na powyższej ilustracji, użytkownik proszony jest
wpierw o podanie hasta
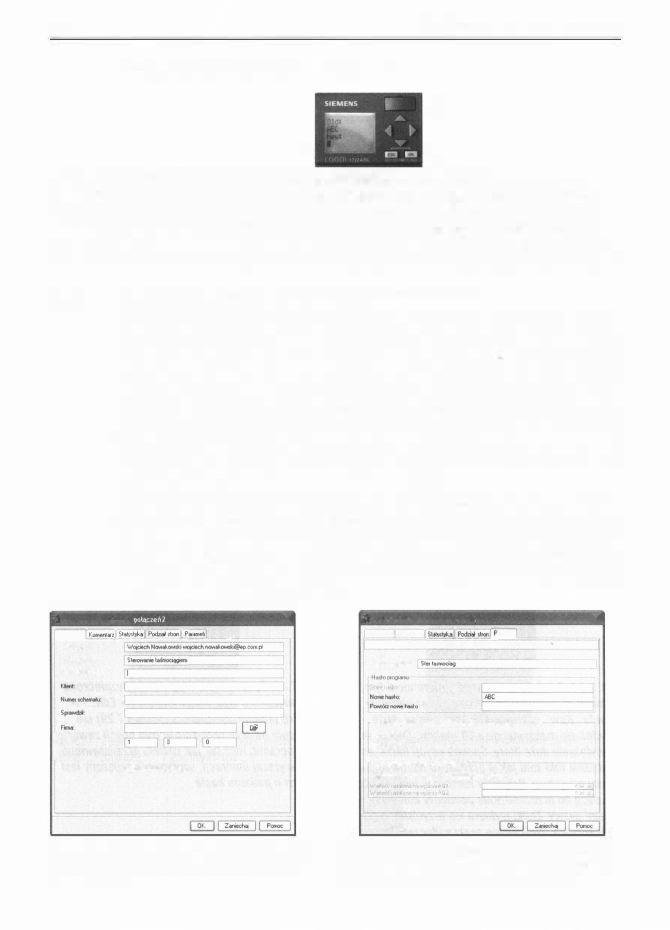
142
7. Uruchamianie i testowanie
programu
Zmiana hasła oraz wyłączenie ochrony
Rys. 7.36. Procedura zmiany hasta przebiega na początku dokladnie tak samo jak jego pierwsze wprowa
dzenie. Należy więc w trybie STOP wybrać „Program" (rysunek 7.32), a następnie „Password" (rysunek
7.33). W kolejnym kroku konieczne jest wprowadzenie dotychczasowego hasta i naciśnięcie OK (w niniej
szym przykladzie hastem jest ABC). Edycja nowego hasta jest możliwa tylko wtedy, gdy użytkownik wprowa
dzi poprawnie dotychczasowe hasto. Po zakończeniu edycji należy nacisnąć OK. Jeżeli potrzebujemy wyłą
czyć ochronę, to w polu „New", bez wprowadzania jakichkolwiek znaków nowego hasta, należy nacisnąć OK
7.5.3.
Edycja właściwości programu w LOGO! Soft Comfort
Korzystając z opcji Właściwości z menu Plik można wprowadzić informacje do
tyczące programu napisanego w LOGO! Soft Comfort
(rysunek 7.37).
W oknie
Generalnie
znajdują się pola edycyjne wykonawcy projektu, nazwy projektu, nazwy
instalacji, nazwy klienta, numeru schematu, danych sprawdzającego, firmy i nume
ru wersji. Można także załadować plik graficzny w formacie gif lub jpg z logo
firmy. Okno Komentarz służy do wprowadzenia dodatkowych dowolnych danych
i informacji o projekcie, Statystyka zawiera informacje o autorach i datach modyfi
kacji projektu. W oknie Podział stron określa się liczbę stron programu. Wszystkie
powyższe wprowadzone przez użytkownika dane dostępne są tylko w programie
LOGO! Soft Comfort i nie są ładowane do sterownika.
Informacje wprowadzone w oknie Parametr z opcji Właściwości w menu Plik są
przenoszone do sterownika w trakcie ładowania programu (opis procedury ładowa
nia zawiera rozdział 7.3). W oknie tym można wpisać nazwę programu (maksymal
nie 1 6 znaków), podać i zmienić hasło, ustawić zawartość wyświetlacza po załą
czeniu napięcia zasilającego, określić wartości wyjść analogowych po przełączeniu
LOGO ! w tryb STOP
(rysunek 7.38).
�
Wlaćclwo�d
1 Sthemal
�
"
Wł.tklwoścł z Schemdl
połączen1
l;c
�
GenertlM
-·
"""'""'
NAZWłlpiqektu.
N.zwa�
W�BTC
I
""·*
OPi:ł:azwf'lOWJll'lpiku
Rys. 7.37. Okno edycyjne wtaściwości programu
dostępne jest po wybraniu opcji „Właściwości"
z menu „Plik"
Gen81alne.
KClffllll"ll11z
... ame11
Podan!lwi:roganWl�imlaflO?"�dou�rrM
Na:wo prO!Janu
Z�oić�MNo lOGOl pottłaC:2tlrMl � Ui�*
0 0ata!CZQ
QW.;<ci&I"""'
St«w� � frf�STOP
��oc:t--.�na��
Rys. 7.38. Dane wprowadzone w oknie „Parametr"
z opcji „Właściwości" w menu „Plik" są przenoszone
do sterownika w trakcie tadowania programu
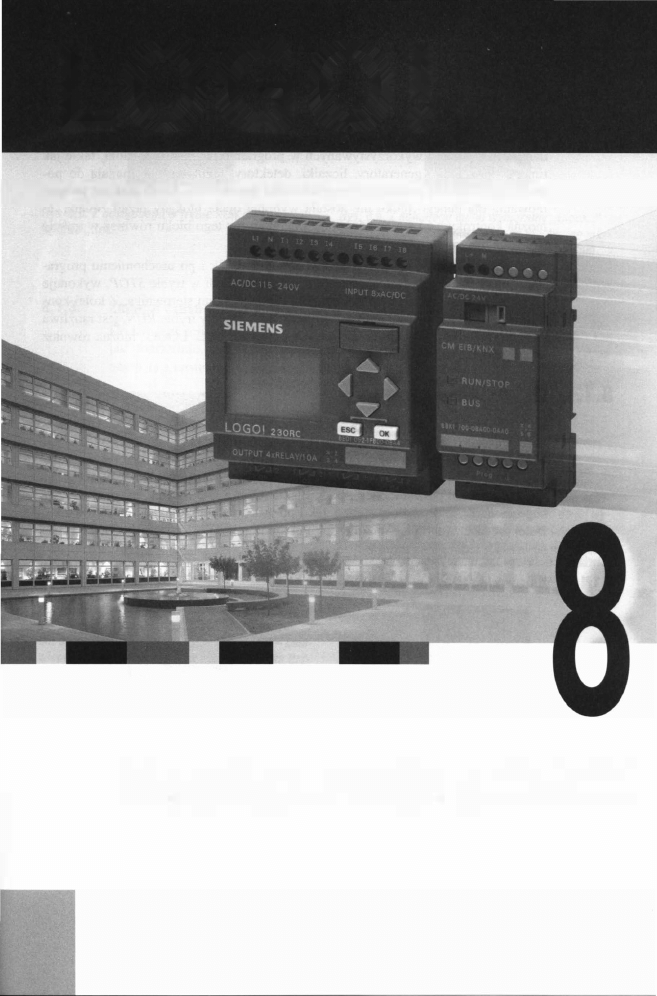
LO G O !
Konfi g u racja LOG O !
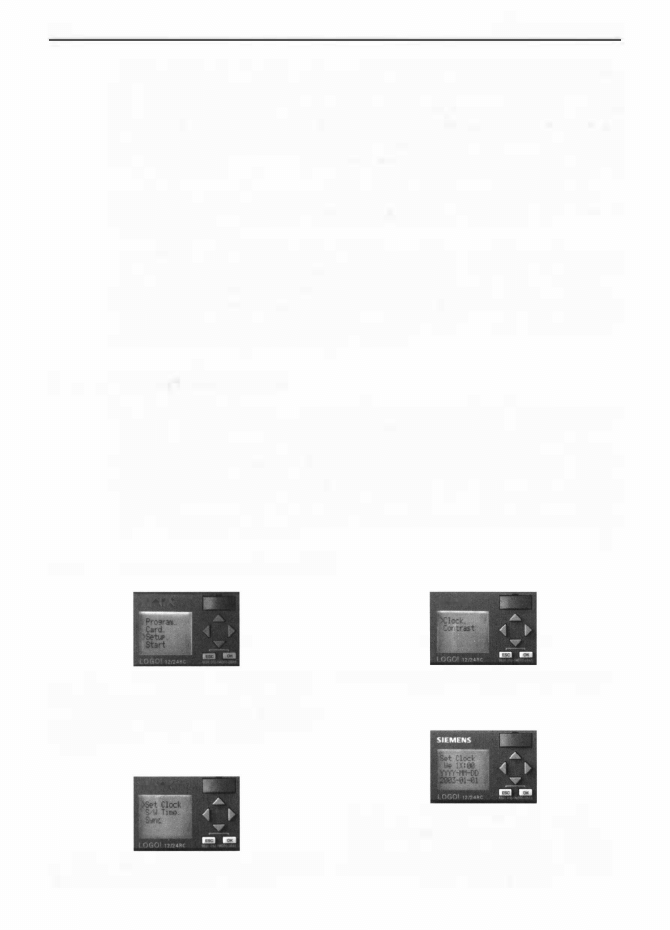
144
8.1 .
8.1 .1 .
8.
Konfiguracja WGO!
Podstawową opcją konfiguracyjną, wymagającą ustawienia po pierwszym załącze
niu LOGO!, jest aktualna data i czas. Konfigurowanie LOGO ! polega również na
zmianie domyślnych ustawień sterownika, takich jak kontrast wyświetlacza LCD
i zawartość ekranu startowego. Bardzo przydatną opcją jest możliwość przeglą
dania i modyfikacji wykorzystywanych w programie parametrów. B loki, takie jak
timery, opóźnienia, generatory, liczniki, detektory, regulatory, wymagają do po
prawnego działania podania jednego lub kilku parametrów. Jeżeli podczas progra
mowania dla danego bloku nie została wybrana opcja blokady przed zmianą, to
można kontrolować i zmieniać wartości parametrów tego bloku również w trakcie
działania programu.
Konfiguracja LOGO! jest możliwa zarówno przed, jak i po uruchomieniu progra
mu. Konfigurację przed uruchomieniem programu, czyli w trybie STOP, wykonuje
się po wejściu w opcję Setup dostępną z głównego menu sterownika. Z kolei kon
figuracja po uruchomieniu aplikacji użytkownika, czyli w trybie RUN, jest możliwa
z menu, które pojawia się po naciśnięciu przycisku ESC. LOGO ! można również
skonfigurować w programie LOGO! Soft Comfort.
Ustawianie czasu
Ustawianie czasu i daty możliwe jest tylko w tych modelach LOGO!, które wy
posażone są w zegar (czyli oznaczonych literą C w symbolu, na przykład LOGO!
1 2/24RC). Wewnętrzny zegar LOGO! pracuje również w trakcie przerw w zasila
niu. Jak podaje producent, w temperaturze 25°C zegar pamięta aktualny czas przez
około 80 godzin po zaniku napięcia zasilania. Czas i datę można zmieniać z głów
nego menu LOGO ! zarówno przed, jak i po uruchomieniu aplikacji na sterowniku.
Dalej przedstawiono obie możliwości. Pokazano również, jak skonfigurować zmia
nę czasu z letniego na zimowy.
Ustawianie czasu w trybie
STOP
SIEMENS
SIEMENS
Rys. 8.1. Po załączeniu LOGO! i przed uruchomie
niem programu na wyświetlaczu LCD LOGO! wi
doczne jest menu gfówne sterownika. Klawiszami
kursora należy wybrać z menu opcję „Setup ... "
Rys. 8.2. Z kolejnego menu wybieramy „Clock ... "
i wcisnąć OK
SIEMEN�
Rys. 8.3. Przejście w tryb ustawiania zegara umoż
liwia opcja „Set Clock". Należy wcisnąć OK
Rys. 8.4. Za pomocą klawiszy kursora w lewo
i w prawo można przemieszczać się pomiędzy
kolejnymi polami edycyjnymi. Klawisze góra i dól
służą do zmiany dnia tygodnia, godziny, daty. Po
zakończeniu ustawiania naciskamy OK
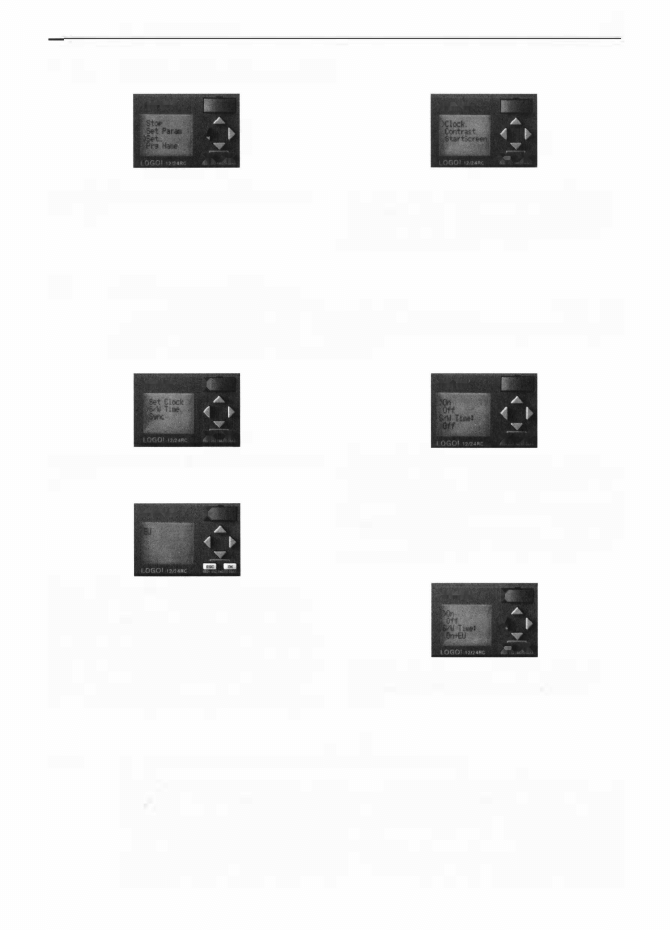
8.1 .2.
8. 1.
Ustawianie czasu
Ustawianie czasu w trybie
RUN
SIEMENS
"
CI Ei
Rys. 8.5. Z dostępnego w trybie RUN menu należy
wybrać „Set ... "
8.1 .3.
Zmiana czasu letni/zimowy
SIEMENS
C CI
1 45
Rys. 8.6. Z kolejnego menu wybieramy „Glock .. "
Następne opcje konfiguracyjne są identyczne jak
w trybie RUN. Dalej należy postępować zgodnie
z opisem i rysunkami 8.3 oraz 8.4
Do konfiguracji zmiany czasu służy opcja SIW Time .. dostępna z menu Clock
. .
Tak
jak poprzednio, w trybie STOP wybieramy z głównego menu opcję Setup .. (rysu
nek 8. 1 ) a następnie Clock .
.
(rysunek 8.2).
SIEMEr.S
�
c Cl
Rys. 8. 7. Z menu opcji „Glock .. " wybieramy „SIW
Time .. "
SIEMENS
�
Rys. 8.9. Klawiszami góra i dól kursora wybiera
się ustawienie zmiany czasu, charakterystyczne
dla danego obszaru. Dostępne są opcje: EU - usta
wienie zmiany czasu dla Europy, UK - Wielka Bry
tania, US - Stany Zjednoczone, AUS - Australia,
AUS-TAS - Australia/Tasmania, NZ - Nowa Zelan
dia, .. - ustawienie własne. Dla nas odpowiednia
jest opcja EU. Wybieramy więc EU i wciskamy OK
SIEMENS
C Ei
Rys. 8.8. Z kolejnego menu można wybrać dwie
opcje: „On" i „Off". „On" służy do załączania auto
matycznej zmiany czasu, natomiast „Off" do jej wy
łączania. Ostatnia linia informuje o tym, czy zmiana
czasu jest włączona, czy też wyłączona. Jak widać
na ilustracji, zmiana czasu jest wyłączona, ustawia
my kursor w pierwszej linii i naciskamy OK
SIEMENS
ł
6
Cl Cl
Rys. 8. 10. Tekst w ostatniej linii informuje o wy
borze zmiany czasu zgodnie z ustawieniami dla
Europy
8.1 .4.
Ustawianie czasu w programie LOGO! Soft Comfort
W menu Narzędzia -> Transfer danych są dostępne dwie opcje: Ustaw zegar oraz
Przełącznik czas letni/zimowy
umożliwiające ustawienie aktualnej daty, godziny
oraz zmiany czasu
(rysunek 8. 1 1 ).
Po wybraniu Ustaw zegar otwiera się okno po
kazane na
rysunku 8.1 2 ,
w którym można ustawić datę i czas i zapisać go do
LOGO!
-
przycisk 'Zapisz. Do odczytu czasu ze sterownika służy przycisk Czytaj.
Ustawianie czasu bardzo ułatwia opcja Czas bieżący. Po jej kliknięciu czas i data
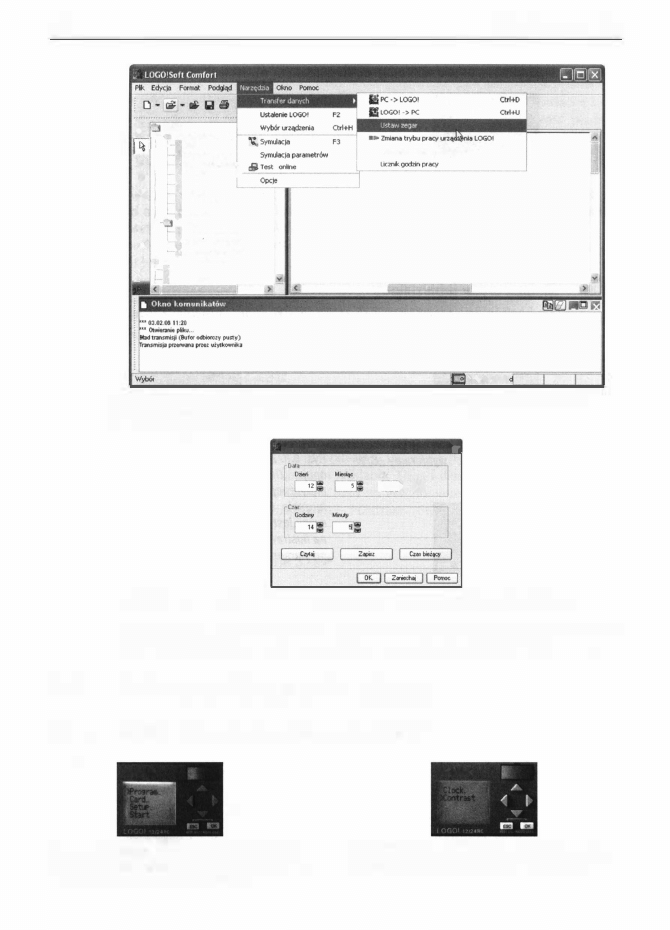
146
8.2.
8.2.1 .
„
Stałe
Gł·
:l
Dwustanowe
..
• Ylejlcie
I
.
J
c
Przycisk kurwa
'-.
i
•
Bity1eje-$tlUp!'zesi
b
Stan "O"
/·
w St«l '1"
E:!I
� �
o
W»icie
•
Wyjście witualne
" Znaczni<.
",\
El
�"�':,;.
onoiogowe
-,4
I
:
�!,� :=.,
�
�
funkcje podstawowe
cil
.
: :�
(2bocze)
8. Konfiguracja LOGO!
Przełoczrik czas letni/zimowy
I
OOAS.Standał
100>;
S. 1
Rys. 8. 1 1. Położenie opcji „Ustaw zegar" oraz „Przełącznik czas letni/zimowy" w menu
programu LOGO! Soft Comfort
•
Usl;rw zceu1
�
Rok
C s !il
Rys. 8. 12. Okno ustawień zegara sterownika LOGO! w programie LOGO! Soft Comfort
zmieniane są na zgodne z aktualnym czasem komputera. Klikając jedynie Czas bie
żący
i 'Zapisz, można szybko ustawić czas i datę w sterowniku LOGO!
Zmiana kontrastu wyświetlacza
Zmiana kontrastu wyświetlacza w trybie
STOP
Sl[MfN'S
SIEMENS
Rys. 8.13. W trybie STOP, a więc wtedy, gdy nie
jest uruchomiona aplikacja użytkownika, wybiera
my z głównego menu opcję „Setup .. "
Rys. 8. 14. Następnie klawiszem dolnym kursora
najeżdżamy na opcję „Contrast" i naciskamy OK
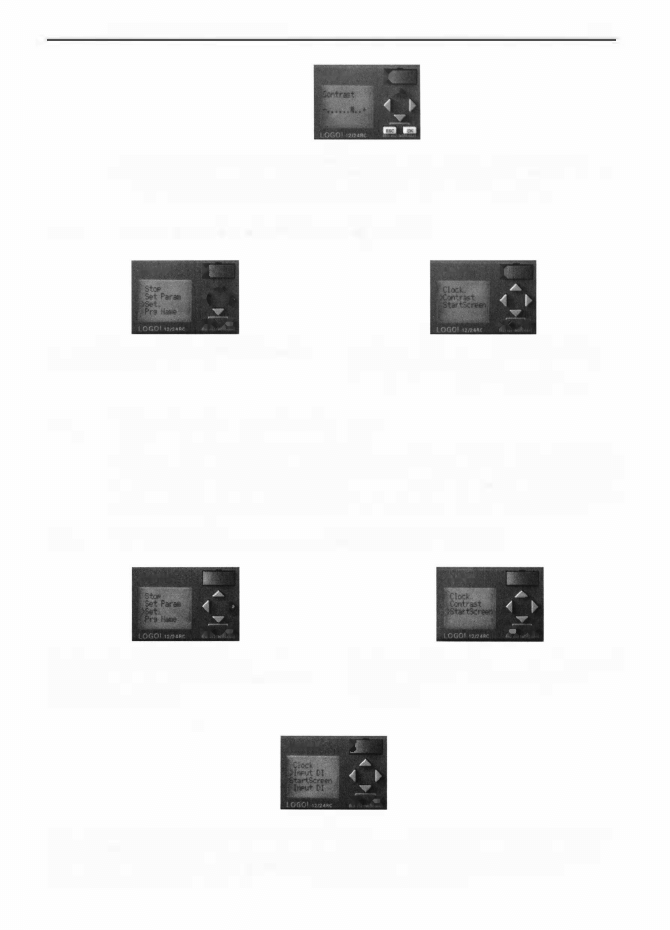
8.2.2.
8.3.
Zmiana ekranu startowego
SIEMENS
l
A
147
Rys. 8. 15. Przesuwanie suwaka klawiszami kursora w lewo i w prawo zmienia kontrast
wyświetlacza. Wykonane zmiany są natychmiast widoczne na wyświetlaczu. Naciśnięcie OK
powoduje zapamiętanie zmian, a naciśnięcie ESC wyjście z ustawiania kontrastu
Zmiana kontrastu wyświetlacza w trybie
RUN
SIEMENS
�
.t•
1
•
Cl El
SIEMENS
�
� El
Rys. 8. 16. W celu przejścia do menu naciskamy
ESC i wybieramy opcję „Set .. "
Rys. 8. 1 7. Z kolejnego menu wybieramy opcję
„Contrast". Dalej postępujemy zgodnie ze wska
zówkami zamieszczonymi pod ilustracją 8. 15
8.3.
8.3.1 .
Zmiana ekranu startowego
Ekran startowy widoczny po załączeniu sterownika LOGO! w trybie RUN może
prezentować stany wejść dwustanowych lub aktualny czas i datę. Nie istnieje moż
liwość zmiany zawartości ekranu startowego z klawiatury LOGO! w trybie STOP.
Zawartość ekranu startowego ustawia się z klawiatury jedynie w trybie RUN.
Zmiana ekranu startowego za pomocą klawiatury LOGO!
SIEMENS
I
CI Ei
SIEMENS
Cl El
Rys. 8. 18. Po uruchomieniu programu naciskamy
ESC i przechodzimy do menu sterownika. Z menu
wybieramy opcję „Set .. "
Rys. 8. 19. W kolejnym menu należy najechać klawi
szem kursora w dóf na opcję „StartScreen"
i nacisnąć OK
SIEMENS
�
Cl El
Rys. 8.20. Dostępne są dwa ekrany startowe: „Glock" (aktualny czas i data) oraz „lnput Dl" (stany wejść
dwustanowych). Zmianę ekranu startowego wykonuje się przez ustawienie kursora na jednej z dwóch
powyższych opcji i naciśnięcie OK. Ostatnia linia informuje o aktualnej zawartości ekranu startowego.
Zmiana staje się aktywna dopiero po wyfączeniu i ponownym wfączeniu LOGO!
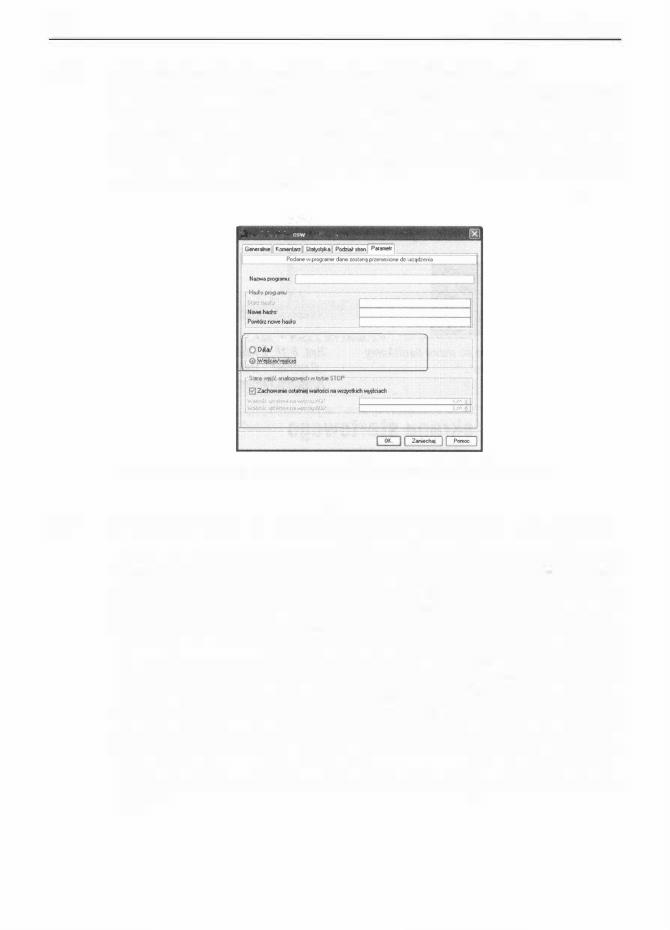
148
8.3.2.
8.4.
8.
Konfiguracja LOGO!
Zmiana ekranu startowego w programie LOGO! Soft Comfort
Ekran startowy można również ustawiać w programie LOGO! Soft Comfort. W tym
celu należy z menu Plik wybrać opcję Właściwości, a następnie otworzyć kartę
Parametr.
W polu Zawartość wyświetlacza na LOGO ! po załączeniu napięcia za
silającego definiuje się ekran startowy. Do wyboru jest aktualna data i czas lub
stany wejść/wyjść
-
rysunek 8.21 .
Po zmodyfikowaniu ustawień należy załadować
program do sterownika LOGO !
,
Włnctw0sc1
7
&chodowe lu:
:!llW��uno
LOGO! po :<lłlle"Z"!flkl�Z�
I
cui
Rys. 8.21. Ustawianie ekranu startowego LOGO! w programie LOGO! Soft Comtort
Przeglądanie i modyfikacja parametrów programu
Każdy blok programowy z grupy funkcji specjalnych SF wymaga podania przy
najmniej jednego parametru. Wartości parametrów ustawia się w trakcie programo
wania LOGO! Jeżeli podczas programowania dla danego bloku nie została wybrana
opcja blokady przed zmianą, to parametry można kontrolować i modyfikować rów
nież w trakcie działania programu. W trybie RUN można nie tylko przeglądać i mo
dyfikować zadane parametry, ale również obserwować wartości aktualne (na przy
kład odmierzony czas, wartość licznika). Opcję blokady przed zmianą ustawia się
osobno dla każdego bloku podczas programowania. Można ją włączać i wyłączać
zarówno z klawiatury LOGO !, jak i z programu LOGO! Soft Comfort. W kolej
nym rozdziale zamieszczony jest przykład sterowania ramieniem robota, w którym
parametry określają położenie minimalne i maksymalne ramienia. Ich modyfikacja
powoduje zmianę zakresu pracy robota. Możliwość zmiany tych parametrów, a co
za tym idzie, zakresu pracy, jest przydatna w trakcie działania programu i robota.
Podgląd wartości aktualnej licznika góra/dół daje informację o aktualnym położeniu
ramienia.
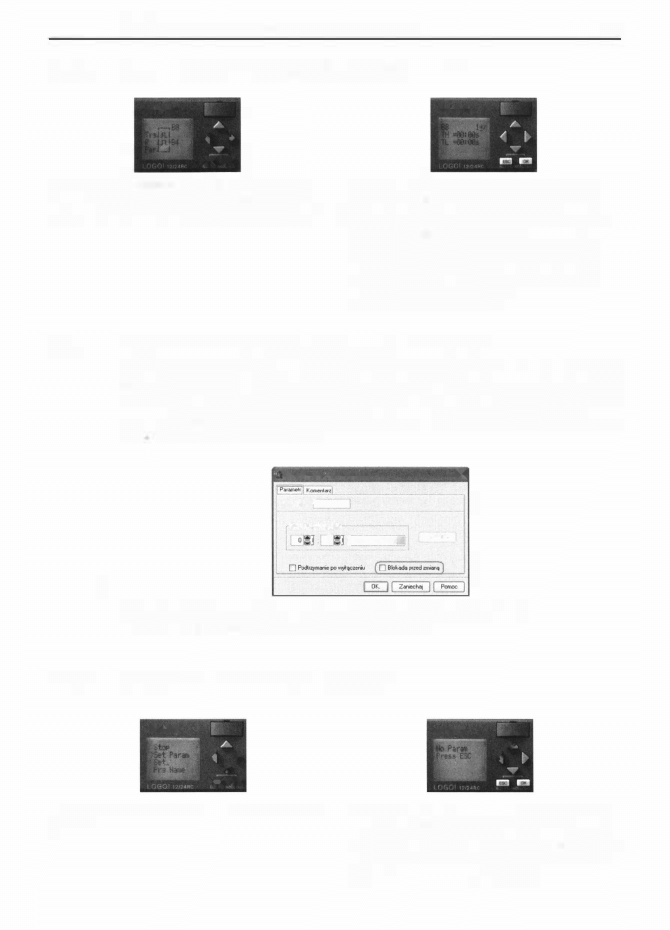
8.4.1 .
8.4.
Przeglądanie i modyfikacja parametrów programu
Ustawianie ochrony parametrów z klawiatury LOGO!
SIEMEN�
" I
C1 D
SIEMENS
149
Rys. 8.22. Na symbolach bloków programowych
Rys. 8.23. Po najechaniu kursorem na wejście
„Par" i naciśnięciu OK pojawia się menu edycji
parametrów. W prawym górnym rogu tego menu
widoczny jest znak + lub -. Plus oznacza, że
będzie możliwy dostęp do parametrów po uru
chomieniu programu. Minus to blokada podglądu
i modyfikacji parametrów w trybie RUN. Znak
±
zmienia się klawiszami kursora
z grupy funkcji specjalnych parametry reprezento
wane są jako jedno z wejść bloku o nazwie „Par"
8.4.2.
8.4.3.
Ustawianie ochrony parametrów w LOGO! Soft Comfort
Po dwukrotnym kliknięciu na symbolu bloku otwiera się jego okno konfiguracyjne.
Jeżeli w oknie tym zostanie zaznaczona opcja Blokada przed zmianą, to nie będzie
możliwe przeglądanie i modyfikacja parametrów tego bloku z klawiatury LOGO!
po uruchomieniu programu. Na poniższym rysunku przedstawiono okno konfigura
cyjne bloku Opóźnione włączenie.
•
6001
[Opóżnione wł4cwnlt')
�
Nazw.abbku
f'
O�IW�
o·
[s�(r'1/l00,J
V
O.t.:i Ili
Rys. 8.24. Po zaznaczeniu widocznej w ramce opcji „Blokada przed zmianą" nie będą
możliwe podgląd i modyfikacja parametrów w trybie RUN
Przeglądanie i modyfikacja parametrów
SIEMENS
/
ł•
�
o n
SIEMENS
�
/
Rys. 8.25. Z menu trybu RUN należy wybrać „Set
Param"
Rys. 8.26. Jeżeli w programie nie ma parametry
zowanych bloków lub też dla wszystkich parame
tryzowanych bloków jest włączona opcja ochrony
parametrów, to na ekranie LCD jest wyświetlany
przedstawiony powyżej komunikat
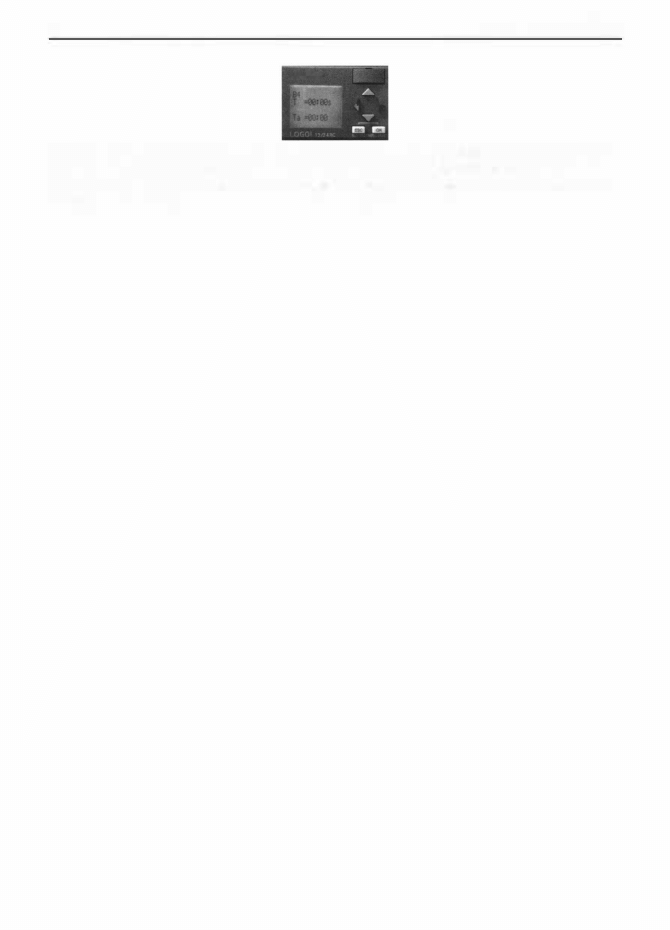
150
8. Konfiguracja LOGO!
SIEMENS
/ "
Rys. 8.27. Jeśli natomiast w programie wykorzystywane są wymagające podania parametrów bloki i nie
jest włączona ich ochrona, to możliwe jest przejście do podglądu i edycji parametrów aplikacji urucho
mionej na LOGO! Z wykorzystaniem klawiszy kursora można przechodzić pomiędzy kolejnymi parametra
mi oraz zmieniać ich wartości
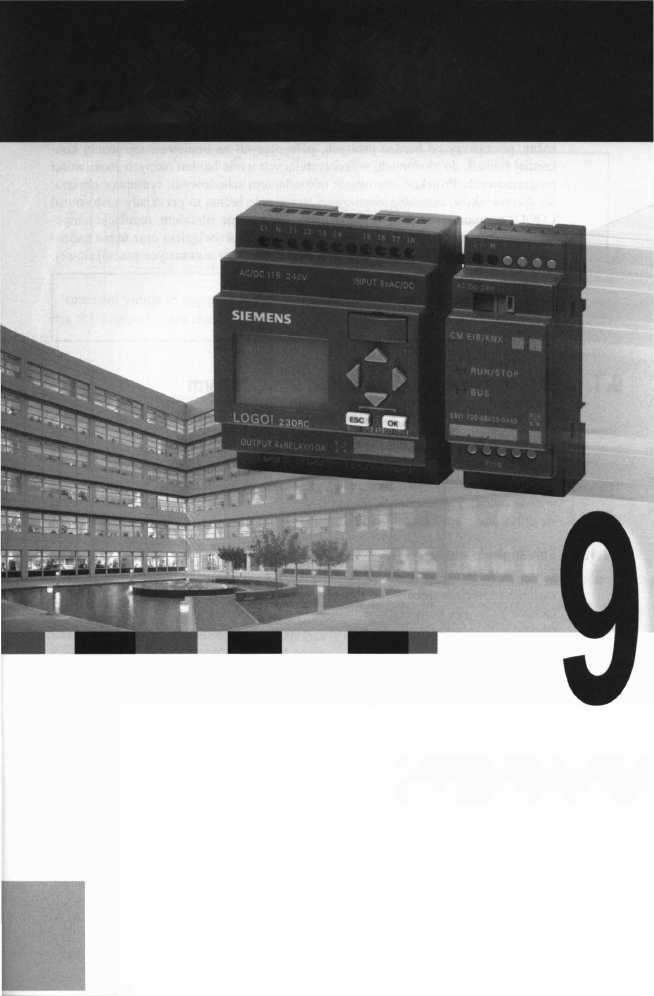
LOGO!
P rzykłady
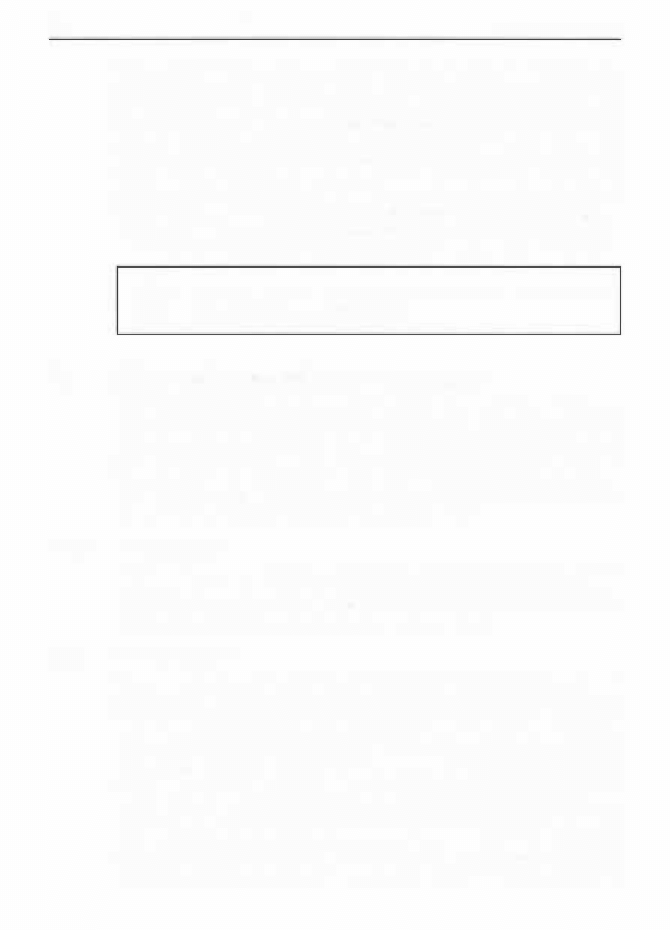
1 52
9.1 .
9.1 . 1 .
9.1 .2.
9. Przykłady zastosowań
Przedstawione w tym rozdziale przykłady zastosowań pochodzą z różnych dzie
dzin. Każdy z projektów ma na celu zaprezentowanie pewnych konkretnych funkcji
programowych LOGO !, możliwości sprzętowych, bądź też pokazuje, jak wykorzy
stać moduły rozszerzeń. Stopień złożoności przedstawionych rozwiązań jest bardzo
różny, począwszy od bardzo prostych, polegających na implementacji jednej kon
kretnej funkcji, do złożonych, wykorzystujących wiele bardzo różnych możliwości
programowych. Projekty: sterowanie oświetleniem schodowym, symulator obecno
ści domowników, centralka alarmowa i sterowanie bramą to przykłady zastosowań
LOGO ! w automatyce domowej. Pozostałe: sterowanie silnikiem, regulacja tempe
ratury pieca, sterowanie windą, ramieniem robota i taśmociągiem oraz układ nadzo
ru pracy maszyn to przykłady wykorzystanfa LOGO! w automatyce przemysłowej .
•
�
Programy opisane w rozdziale 9 można ściągnąć ze strony interneto
wej http://www.btc.pl/plikillwp.zip.
Sterowanie oświetleniem schodowym
Sterowanie oświetleniem to bardzo prosty, a jednocześnie przydatny przykład za
stosowania sterownika LOGO! Stworzenie aplikacji sterującej oświetleniem scho
dowym zajmuje co najwyżej kilka minut. Wystarczy wykorzystać dedykowany do
tego blok funkcjonalny o nazwie „sterownik oświetlenia schodowego''. Czas za
łączenia oświetlenia definiuje się w tym bloku w sekundach, minutach, a nawet
w razie potrzeby w godzinach. Zaletą sterownika jest ostrzeganie przed zbliżającym
się upływem czasu krótkim impulsem wyłączającym światło.
Schemat układu
Schemat układu przedstawiono na
rysunku 9. 1 .
W układzie zastosowano LOGO!
zasilane napięciem sieciowym 230 VAC w wersji 230RC. Do wejść 1 1 ...14 są pod
łączone przyciski monostabilne, natomiast do wyjść Q l ...Q4 dołączono żarówki.
Obwód zasilania żarówek jest zabezpieczony bezpiecznikiem.
Oprogramowanie
Program napisano w edytorze bloków funkcjonalnych FBD. Kod źródłowy programu
sterującego dla LOGO ! przedstawiono na
rysunku 9.2.
Aplikacja jest na tyle prosta,
że bez problemu można ją wprowadzić z klawiatury LOGO! Podstawowym jej ele
mentem jest funkcja specjalna - sterownik oświetlenia schodowego. Okno konfigura
cyjne tej funkcji przedstawiono na
rysunku 9.3.
Do wejścia sterownika oświetlenia
jest podłączone wyjście bramki OR. Na wejścia bramki OR podane są sygnały z przy
cisków monostabilnych S 1 „.S4. Z kolei do wyjścia bloku sterownika przyłączono
wyjścia Q 1 ...Q4 załączające żarówki H l ...H4. Przyciśnięcie któregokolwiek z przy
cisków S I ... S4 powoduje załączenie oświetlenia. W momencie puszczenia przy
cisku rozpoczyna się odliczanie zadanego czasu (parametr Opóźnione wyłączenie).
Po upływie tego czasu oświetlenie jest wyłączane. Ponowne przyciśnięcie przycisku
przy załączonym oświetleniu powoduje rozpoczęcie odliczania od nowa. Dodatkowo
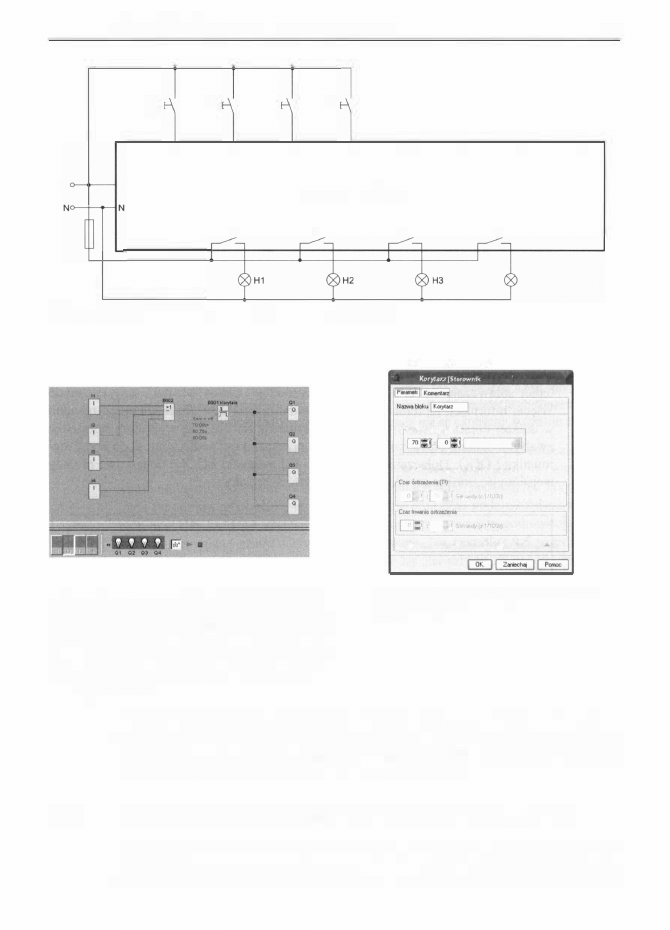
9.2. LOGO!
jako symulator obecności domowników
L1
L1
S1
11
S2
$3
12
S4
13
14
15
16
17
LOGO! 230RC
01
02
Rys. 9. 1. Schemat układu sterowania oświetleniem schodowym
03
04
H4
•
8001
oświcllonia schodowoBO}
r8.'J
OpMnione....,.tąezene
Selo:.urd)o(t 11HXh) .;
0U�.undł<�-'.ciktclaio.ll��
r �
:
-
-::
c
:
Q F'tdt�po..,,.�
0 Bklllod&piied�
18
Rys. 9.2. Po podłączeniu sterownika do komputera
można przeprowadzić test online programu w LOGO!
Soft Comfort. Widoczna na ilustracji czerwona linia
wychodząca z wejścia 12 oznacza wciśnięcie podłą
czonego do LOGO! przycisku S2. Test online ułatwia
diagnozowanie usterek w rzeczywistym układzie za
pomocą komputera
Rys. 9.3. Okno konfiguracyjne sterownika
oświetlenia schodowego
1 53
sterownik oświetlenia jest wyposażony w funkcję ostrzegania. Użytkownik informo
wany jest krótkim impulsem wyłączającym światło o zbliżającym się upływie czasu.
Impuls ostrzegawczy określają parametry Czas ostrzeżenia i Czas trwania ostrzeże
nia.
Wszystkie parametry można zmieniać z klawiatury LOGO!
9.2.
LOGO! jako symulator obecności domowników
Projekt polecamy osobom, które nie chcą, aby ich nieobecność w domu (na przy
klad wyjazd na urlop) została zauważona. Układ „udaje" przebywanie i poruszanie
się domowników po mieszkaniu. Przed wyjazdem przeważnie prosimy rodzinę albo
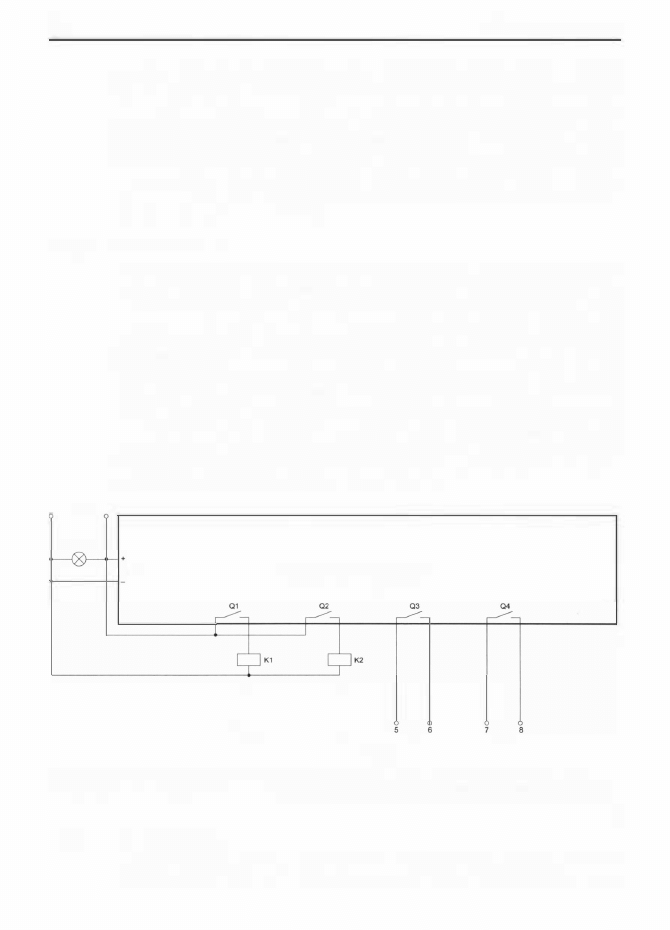
154
9.2.1 .
24VDC
+
PRACA
9.
Przykłady zastosowań
sąsiadów, aby czasami przyszli do naszego mieszkania, zapalili światło, włączyli
telewizor, radio, udawali, że ktoś przebywa w domu. Problem powstaje, jeśli wy
jeżdżamy na dłużej i nie mamy żadnego zaufanego znajomego. Niestety mieszka
nie, w którym przez wiele dni nawet na chwilę nie zapala się światło, może wzbu
dzić zainteresowanie złodziei. Opisany dalej układ potrafi z powodzeniem zastąpić
życzliwego sąsiada. Zadaniem symulatora obecności domowników jest załączanie
i wyłączanie dowolnych odbiorników, na przykład radia czy oświetlenia w pokoju.
Symulator można zaprogramować tak, że sterowanie urządzeniami będzie naślado
wać przyzwyczajenia mieszkańców.
Schemat układu
Schemat symulatora przedstawiono na
rysunku 9.4.
Jego podstawowym elementem
jest sterownik LOGO! W projekcie zastosowałem LOGO! 1 2/24RC, które jest zasi
lane napięciem 24 VDC. Równie dobrze można jednak użyć LOGO! 230RC, co eli
minuje potrzebę zastosowania dodatkowego zasilacza. Sterowniki LOGO ! l 2/24RC
i
230RC mają wyjścia przekaźnikowe typu NO (normalnie otwarte). Przyjęto, że
symulator będzie miał dwa wyjścia typu NO i dwa NC (normalnie zwarte). Wyjścia
NO bardzo dobrze nadają się do sterowania instalacją oświetleniową, natomiast NC
lepiej sprawdzają się w sterowaniu odbiorników, takich jak radio czy telewizor.
Więcej informacji na temat podłączania odbiorników do symulatora przedstawiono
w dalszej części opisu. Styki NC przekaźników K l i K2 są wyjściami normalnie
zwartymi symulatora. Z kolei cewki tych przekaźników podłączone są do wyjść ste
rownika LOGO. Dołączając do podstawowej jednostki LOGO ! dodatkowe moduły
wejść/wyjść, można zwiększyć liczbę wyjść symulatora.
11
24VDC
12
K1
(l
1
2
NC
13
14
1 5
16
17
18
LOGO! 1 2/24 RC
K2
(l
3
4
NC
NO
NO
WYJ$clA
Rys. 9.4. Schemat elektryczny symulatora jest bardzo prosty. Oo sterowania oświetleniem wystarczy samo
LOGO! W przypadku innych odbiorników przydatne mogą okazać się przekaźniki wyposaźone w styki NC
9.2.2.
Oprogramowanie
Oprogramowanie LOGO ! wykonano w edytorze FBD i stosując program LOGO!Soft
Comfort. Podczas tworzenia aplikacji wykorzystano dwie funkcje specjalne: gene-
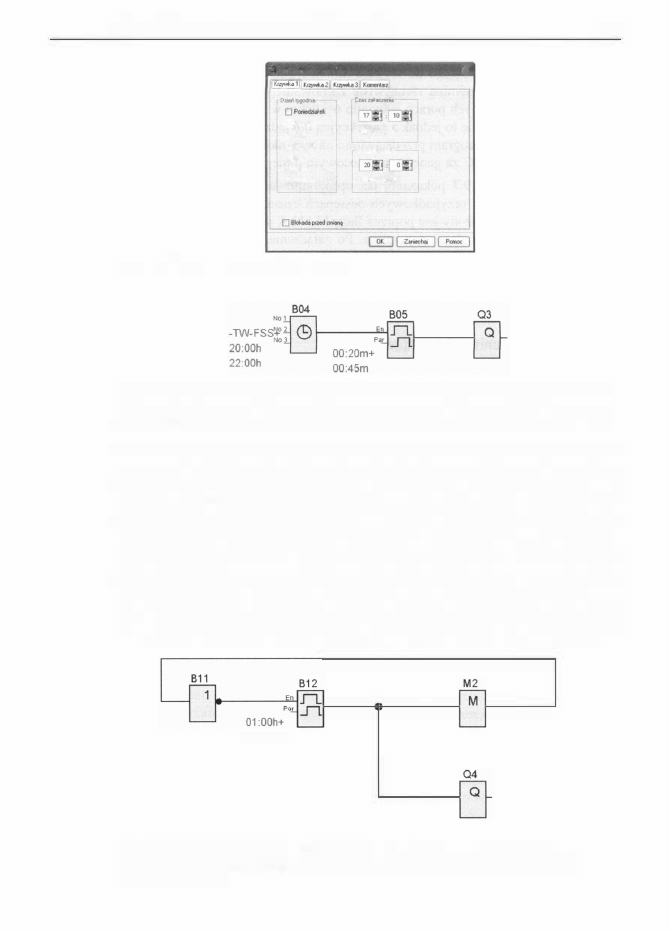
9.2. LOGO!
jako symulator obecności domowników
•
801 (llrner tygodniowy)
�I
0 .......
ONJMł.ł)IYql
EJ S1cda
o r-„
Cznwrt4C-�
0 Pi.1:•
i;:] Sobola
(!] Nltld:idł
o --
Rys. 9.5. Okno konfiguracyjne timera tygodniowego
1 55
Rys. 9.6. Zastosowanie zegara tygodniowego i generatora losowego daje interesujący efekt
połączenia powtarzalności (na przyktad załączanie oświetlenia sypialni w godzinach wieczor
nych) z przypadkowością (pory zafączenia i wyłączenia nie są określone w sposób sztywny)
rator losowy i timer tygodniowy. Wyjście generatora losowego jest załączane i wy
łączane po upływie przypadkowego czasu ograniczonego zadanymi wartościami
maksymalnymi (podanymi w sekundach, minutach albo godzinach). Wyjściem ti
mera tygodniowego steruje się poprzez podanie dnia oraz godziny załączenia i wy
łączenia. Dla każdego zastosowanego w programie timera tygodniowego można
ustawić trzy różne czasy włączenia i wyłączenia. Na
rysunku 9.5
przedstawiono
okno konfiguracyjne timera. Czasy określone są „na sztywno", co dla symulatora
nie jest dobrym rozwiązaniem. Jeżeli oświetlenie będzie załączane w sposób powta
rzalny, to osoba obserwująca mieszkanie może zorientować się, że steruje nim auto
mat. Czasy załączeń i wyłączeń nie mogą być zawsze takie same i to z dokładnością
do sekundy. Konieczny element przypadkowości uzyskano poprzez podłączenie
45:00m
Rys. 9. 7. Połączenie generatora losowego, jednej flagi i bloku negacji umożliwia
stworzenie nieustannie działającego generatora o losowym czasie trwania załączania
i wyfączania wyjścia
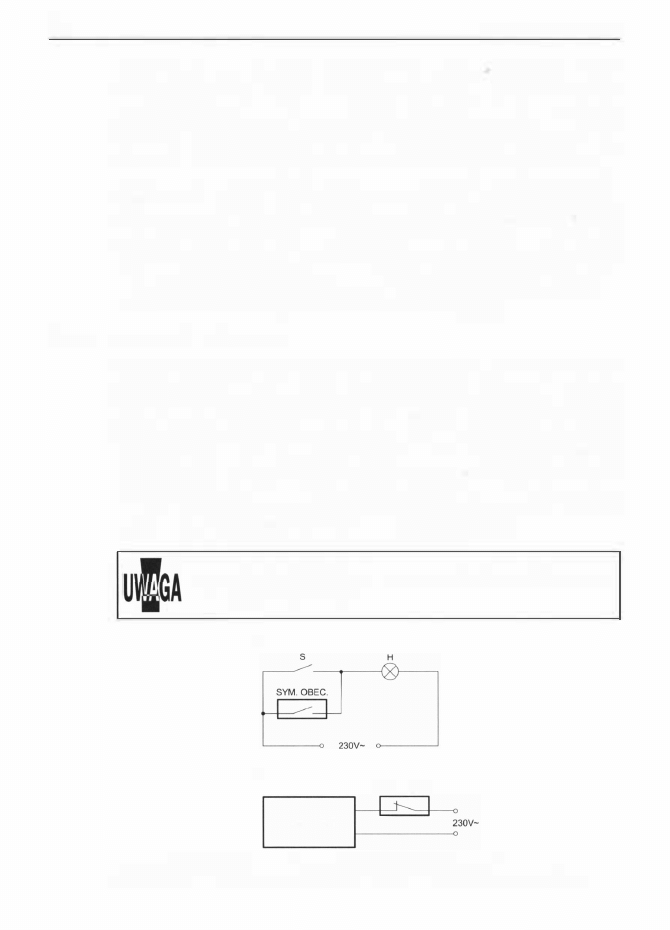
156
9.2.3.
9. Przykłady zastosowań
generatora losowego do wyjścia timera tygodniowego. Takie sterowanie znacznie
bardziej przypomina rzeczywiste zachowanie domowników. Odbiorniki załączane
są w określonych porach - światło w kuchni w czasie kolacji, telewizor na wieczór.
Nie odbywa się to jednak z perfekcyjną dokładnością, lecz w pewnych przedziałach
czasowych. Program przedstawiono na
rysunku 9.6.
W przypadku sterowania wyj
ściem typu NC za generatorem losowym umieszczony jest jeszcze blok negacji.
Na
rysunku 9.7
pokazano, jak oprogramowano załączanie i wyłączanie wyjścia
symulatora w przypadkowych odstępach czasu. Sygnał z wyjścia generatora loso
wego przenoszony jest poprzez flagę M i blok negacji na jego wejście, co ponownie
uruchamia działanie generatora. Po załączeniu LOGO! flaga M ma wartość zero.
W napisanej aplikacji wyjścia Q I i Q3 sterowane są przez timery tygodniowe połą
czone z generatorami losowymi, natomiast wyjścia Q2 i Q4 przez generatory o lo
sowych czasach załączania i wyłączania wyjścia. Przed załadowaniem aplikacji do
sterownika zasymulowano jej działanie w LOGO!Soft Comfort.
Podłączanie odbiorników
Sposób sterowania oświetleniem za pośrednictwem wyjścia NO sterownika przed
stawiono na
rysunku 9.8a.
Wyjście symulatora połączone jest równolegle z wy
łącznikiem S. Załączanie i wyłączanie żarówki H możliwe jest zarówno za pomocą
symulatora, jak i wyłącznika. W przypadku większości domowych odbiorników,
jak na przykład telewizora, radia czy lampki na biurku, takie rozwiązanie nie jest
jednak możliwe. Urządzenia te mają wyłącznik sieciowy zabudowany wewnątrz
swojej obudowy, a więc nie da się równolegle z nim połączyć wyjścia symulatora.
Odbiorniki te należy podłączać do wyjść NC symulatora, tak jak pokazano to na
rysunku 9.8b.
Jeżeli symulator jest wyłączony, to jego styki wyjściowe są zwarte,
a więc możliwe jest normalne załączanie i wyłączanie odbiornika.
P
:
ace pod napięciem 230 VAC wymagają ostrożności i grożą poraże
mem prądem elektrycznym!
a)
b)
SYM. OBEC.
00"°'""
Rys. 9.8. Sposób włączenia zacisków wyjściowych symulatora w obwód załączania
oświetlenia a), sposób sterowania załączaniem i wyłączaniem dowolnego odbiornika b)
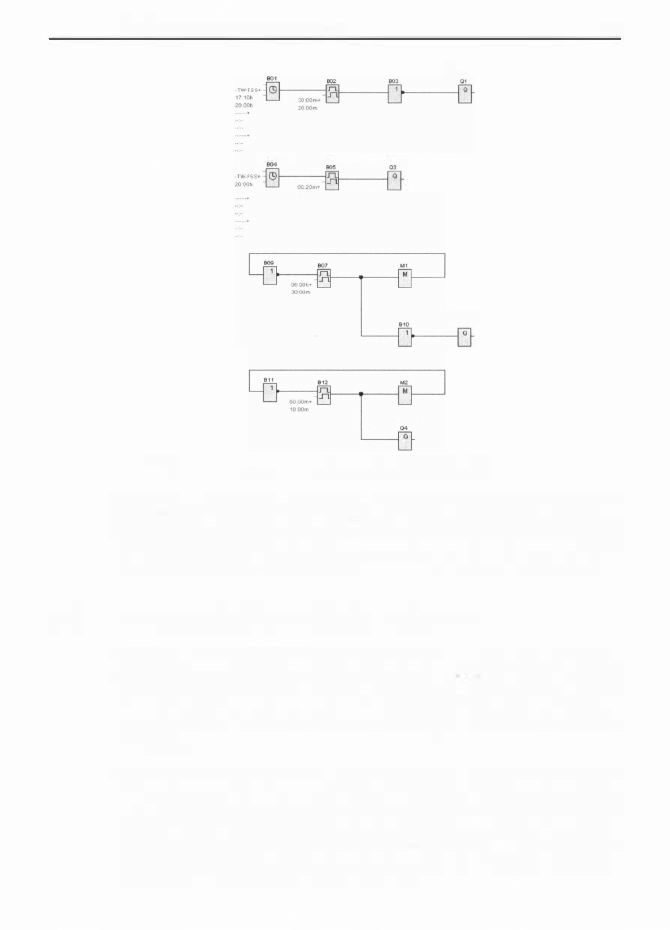
9.3.
9.3.
Programowalna centralka alarmowa
W',iścle
NO
::oon
IXl40m
W1iście
NC
Wyjście
NC
02
Wyjście NO
Rys. 9.9. Kod źródlowy programu symulatora obecności domowników
157
Po uruchomieniu aplikacji na sterowniku można monitorować i zmieniać za pomo
cą klawiatury ustawione czasy dla generatorów losowych i timerów tygodniowych.
W tym celu należy wybrać z menu sterownika LOGO! opcję Set Param. Dostęp
do zmiany parametrów blokuje się poprzez zaznaczenie w trakcie programowania
opcji Blokada przed zmianą (widocznej na rysunku 9.5 w lewym dolnym rogu).
Programowalna centralka alarmowa
Sterownik LOGO! znajduje zastosowanie nie tylko w sterowaniu maszynami
przemysłowymi, ale również w sterowaniu różnych urządzeń domowych. Za jego
pomocą można zautomatyzować bramę garażową, załączać oświetlenie, chronić
dom i mieszkanie przed włamaniem. Dalej przedstawiono ostatni
z
wymienio
nych przykładów - projekt programowalnej i łatwej w konfigurowaniu centralki
alarmowej .
Przed zastosowaniem centralki alarmowej do ochrony jakiegokolwiek obiektu nale
ży wpierw przemyśleć, jakie ma pełnić funkcje i co bardzo ważne, jakiego typu ma
mieć linie wejściowe. Zależnie od rodzaju chronionego obiektu: mieszkanie, dom
czy ogród, może na przykład okazać się, że bardziej będą potrzebne linie zwłocz
ne niż bezzwłoczne. Często również przydają się linie warunkowe. Najlepiej, jeśli
centralka umożliwia proste zdefiniowanie typu każdej linii wejściowej, przypisanie
liniom czasów opóźnień i zmianę kodu rozbrajania.
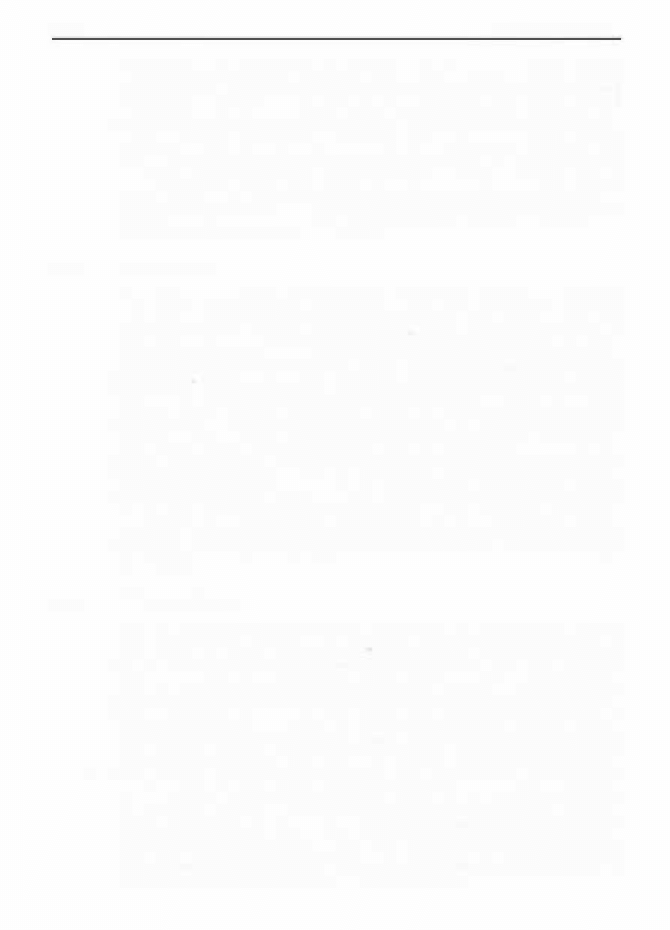
158
9.3.1 .
9.3.2.
9. Przykłady zastosowań
Korzystając ze sterownika LOGO !, można stworzyć własny program dla cen
tralki, w sposób dowolny zdefiniować jej parametry i funkcje linii wejściowych.
Przedstawiona centralka jest bardzo łatwa w rozbudowie. Jeżeli na przykład po
trzebna jest jeszcze jedna linia bezzwłoczna, to wystarczy dołączyć dodatkowy
moduł wejść/wyjść, a wejście tej linii połączyć w programie z istniejącymi już
liniami bezzwłocznymi. Opisywany projekt wykorzystuje jeden dodatkowy mo
duł wejść/wyjść dwustanowych. Jest on potrzebny ze względu na wprowadzenie
klawiatur szyfrowych oraz dwóch linii każdego typu: bezzwłocznych, zwłocznych
i warunkowych. Centralkę o mniejszej liczbie linii i klawiatur można stworzyć rów
nież na samej podstawowej jednostce LOGO!
Linie alarmowe
W projekcie zastosowano trzy rodzaje linii alarmowych: bezzwłoczne, zwłoczne
i warunkowe. Wszystkie są typu NC (normalnie zwarte). Naruszenie linii NC przez
nieproszonego gościa, jak również próba ich odłączenia (przecięcia) powoduje po
danie informacji na wejście sterownika. Linie aktywowane są po uzbrojeniu centrali
przyciskiem S l l . Naruszenie linii bezzwłocznej powoduje natychmiastowe załącze
nie alarmu.
Z
kolei przecięcie linii zwłocznej uruchamia alarm dopiero po upływie
zadanego czasu. Linie zwłoczne stosuje się do ochrony pomieszczeń, przez które
należy przejść, aby dojść do klawiatury centralki. Wprowadzenie hasła w zadanym
czasie po przecięciu linii zwłocznej spowoduje rozbrojenie centralki. Linie warun
kowe z kolei nadają się do ochrony tych obszarów, w których mogą przebywać
uprawnione osoby podczas pracy centrali. Załóżmy, że centralka chroni dwupiętro
wy dom rodzinny. Jeżeli domownicy często korzystają z pierwszego piętra i bardzo
rzadko z drugiego, to warto zastosować linię warunkową do ochrony pierwszego.
Po uzbrojeniu centralki i rozbrojeniu linii warunkowej za pomocą klawiatury będzie
można przebywać na pierwszym piętrze i jednocześnie będzie aktywna ochrona pię
tra drugiego.
Schemat centralki
Schemat elektryczny połączeń centralki przedstawiono na
rysunku 9.10.
Do ste
rownika LOGO! 1 2/24RC dołączono dwie klawiatury oraz linie alarmowe. Wyjścia
są natomiast połączone z sygnalizatorami: uzbrojenia centralki oraz optycznym
i akustycznym sygnalizatorem alarmu. Pierwsza klawiatura KL l służy do uzbraja
nia i rozbrajania pracy całej centralki. Przyciskiem S 1 1 uzbraja się centralę i zeruje
błędnie wprowadzony kod rozbrajania. Jeżeli użytkownik pomyli się podczas wpro
wadzania kodu, to po naciśnięciu S 1 1 może ponownie rozpocząć jego podawanie.
Klawiatura KL2 służy do uzbrajania i rozbrajania linii warunkowych. S2 I to przy
cisk uzbrajania linii warunkowych. Przyciski S22 i S23 służą do podawania kodu
dezaktywacji linii warunkowych. Do wyjścia Q l podłączono sygnalizator uzbroje
nia centrali H l . Q2 jest wyjściem dla sygnalizatora optycznego H2, a Q3 sygna
lizatora akustycznego alarmu H3. Na wyjście Q4 wystawiany jest zrównoleglony
z Q2 sygnał powiadomienia na zewnątrz o wystąpieniu alarmu. Wejścia od
17
do
1 1 2 są liniami alarmowymi NC. Dodatkowe cztery wejścia 19 .. .1 1 2 uzyskano przez
przyłączenie do sterownika modułu LOGO ! DM8 1 2/24R.
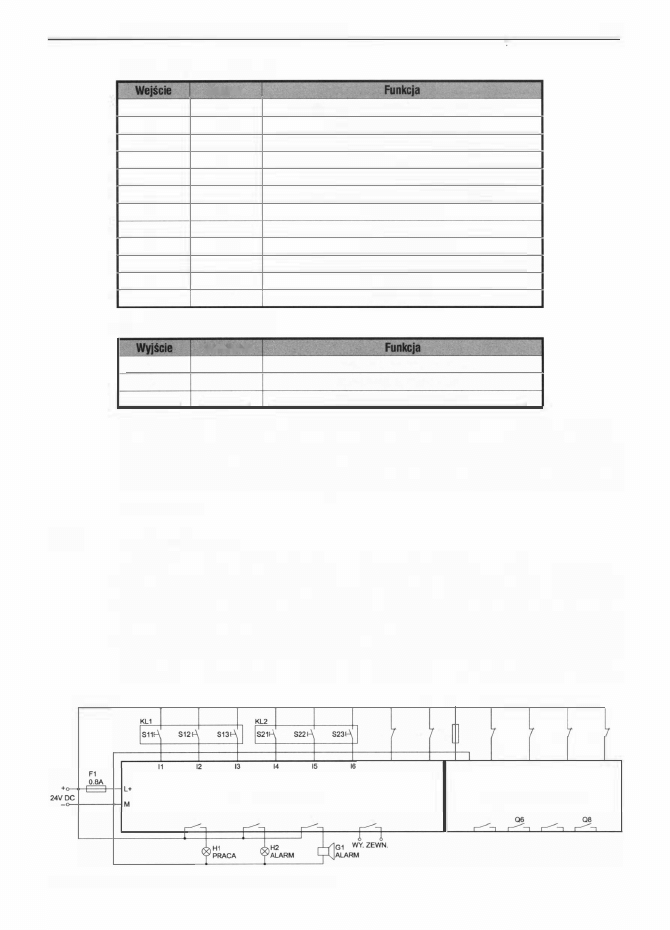
9.3.3.
9.3.
Programowalna centralka alarmowa
Tab. 9. 1. Elementy wejściowe
Element
11
S1 1
12
S1 2
13
S13
14
S21
15
S22
16
S23
17
L1 1
18
L1 2
19
L21
1 1 0
L22
11 1
L31
112
L32
Tab. 9.2. Elementy wyjściowe
OZ11111nll
01
H1
02
G1
03
H2
Przycisk
Startu
centralkVResetu klawiatury KL 1
2 przycisk klawiatury KL 1 centralki
3 przycisk klawiatury KL
1
centralki
Przycisk Startu linii warunkowych
2 przycisk klawiatury KL2 linii warunkowych
3 przycisk klawiatury KL2 linii warunkowych
1 linia warunkowa
2 linia warunkowa
1 linia bezzwłoczna
2 linia bezzwłoczna
1 linia zwłoczna
2 linia zwłoczna
Sygnalizacja optyczna uzbrojenia
Sygnalizacja optyczna alarmu
Sygnalizacja akustyczna alarmu
159
W
tablicy 9. 1
zestawiono elementy wejściowe dołączone do LOGO!, natomiast
w
tablicy 9.2
elementy wyjściowe. Sterownik oraz sygnalizatory zasilane są na
pięciem 24 VDC, oprócz zasilacza sieciowego dobrze jest również zastosować
akumulatorowe podtrzymanie napięcia na wypadek wyłączenia zasilania przez
włamywacza.
Oprogramowanie
Oprogramowanie LOGO! wykonano w języku drabinkowym LAD i stosując pro
gram LOGO!Soft Comfort. Na
rysunku 9.11
przedstawiono program sterujący
pracą centralki alarmowej. Po uzbrojeniu centralki przyciskiem S I l aktywowane
są linie alarmowe bezzwłoczne i warunkowe, a na wyjściu Q I sygnalizowana jest
praca centralki. Linie zwłoczne aktywowane są po upływie czasu przewidzianego
na opuszczenie pomieszczenia. Praca centrali sygnalizowana jest naprzemiennym
załączaniem i wyłączaniem wyjścia Q3. Do kształtowania sygnału wykorzystany
l11
17
LOGO! 12/24 RC
01
02
03
04
L12
F2
O.SA
L21
18
L+
M
19
L22
L31
110
111
LOGO! DM8 12/24R
05
07
l32
112
Rys. 9. 10. Schemat elektryczny centralki alarmowej
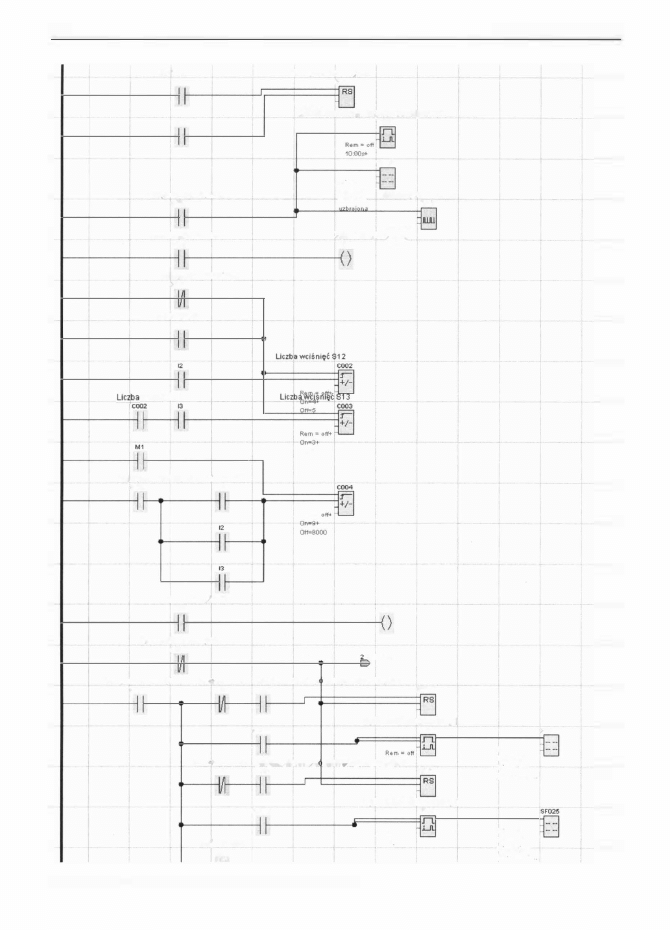
1 60
start
centralki
Uzbrajanie
I
rozbrajanie
11
SF001
R1m• off
Zwłoka dla
linii opóźnionych po uzbrojeniu
"''
U
z
br
a
j
an
i
e I
rozbraja11ie
Sf001
Kształt sygnalu P
raca
1007
'
r
o
2
1
•
SF023
Pno • O
Qull• off
"Citrńr:r•„
Kształt svonału
Prac;
1007
R 1 m • off
Sygnalizacja
P{;l<AJ,.
01
02"CK>s
Uzbrajania I
rozhra1anie
Sf001
Start centralki
11
wciśnięć S 1 2
Uzbrajanie
I
rozbrajanie Start centralki
SF001
11
ucma wclsnięć s1 3
C003
Uzbrajanie
I
roZbrajanle
SF001
0""4
Rem •
"''
ISFOOS/R
Uzbrajanie I
rozbrajanie
SF001
Unia
zwłoczna 1 Zwłoka dla linii op źnlonych po uzbrojeniu
111
T027
Sf012
R t m "' oń
Qpófoienie llnll zwtocznej 1
SF012
T011
Unia zwłoczna 2 Zwłoka dl
a
llnli op źnionych po uz�ro�lll'„
112
T027
Sf013
Sf013
S1art centralki
11
l i
Rem•
off .
Opóźnienie linii Z'Nłocrnej 2
T014
R•m•
o•
� OOs+
Rys. 9. 1 1. Program sterujący pracą centralki alarmowej
9. Przykłady zastosowań
Pcio • �
C!uit• off
�1nelojo:r.
(T01 1-Cun)
F'r10= 1
Qurt• orf
Min-elo 1u::
(T014CUH)
Sf024
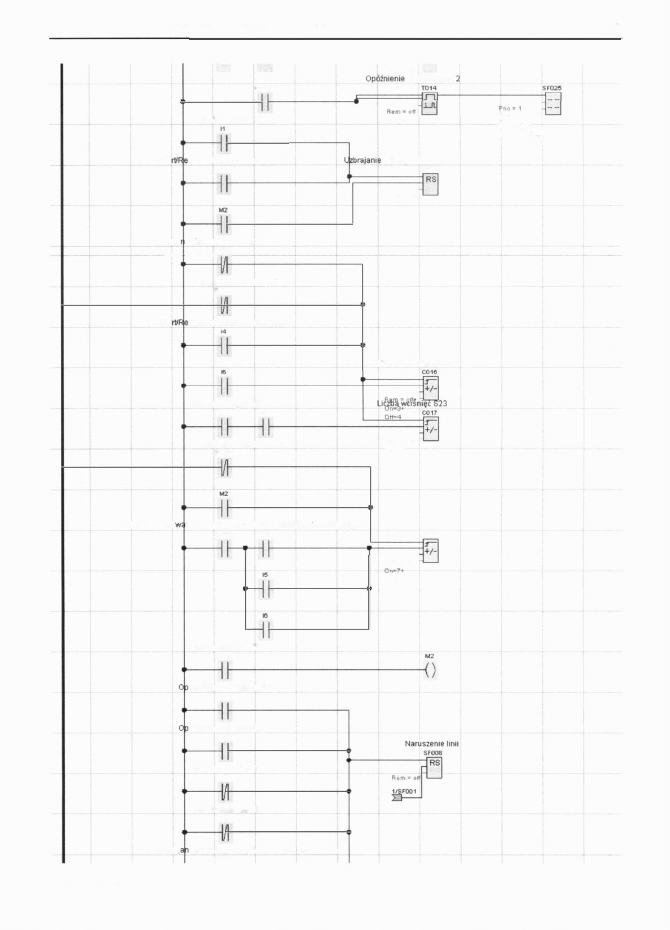
9.3.
Programowalna centralka alarmowa
Sto
V I
1 1
Sf013
Start centralki
set zamka linii warunkow,-ch
„
Uzbraja ie tmii warunkowych
_ _.. __
---·---��F015
Uzt:1ra1anie
I
rozbrajanie
Sf001
Sta
set
zamka linii warunk0wtth
Liczba wclśnięt S22
co1e
�
Uzbrajanie
I
rozbrajanie
$F001
R•m o: off�LJ
linii ZiNtocznej
�oo,...
Ov1t "' oń
liłin@:łO IUZ
(1014-CunJ
linii warunkow;th
Sf015
R11m • oń
Liczba wciśnięć S22
R1tm •
ot1'--
0�2•
Otf:3
Uzbrajanie linii
runkowych
Start/Reset zamka hni1 warunko-wych
Rys. 9. 1 1. cd.
Sf015
14
Liczba wciśnięć S23
C017
óźnienie linii zwłocznej 2
T014
óinienie linii zwłocznej
1
T011
Unia bezzwłoczna
1
„
Unia bezzwtoczna 2
110
Uzbraj ie linii warunkOW(Ch
Sf015
Linia warunkowa
1
17
Rem s en+
Ott-8000
COH1
1 61
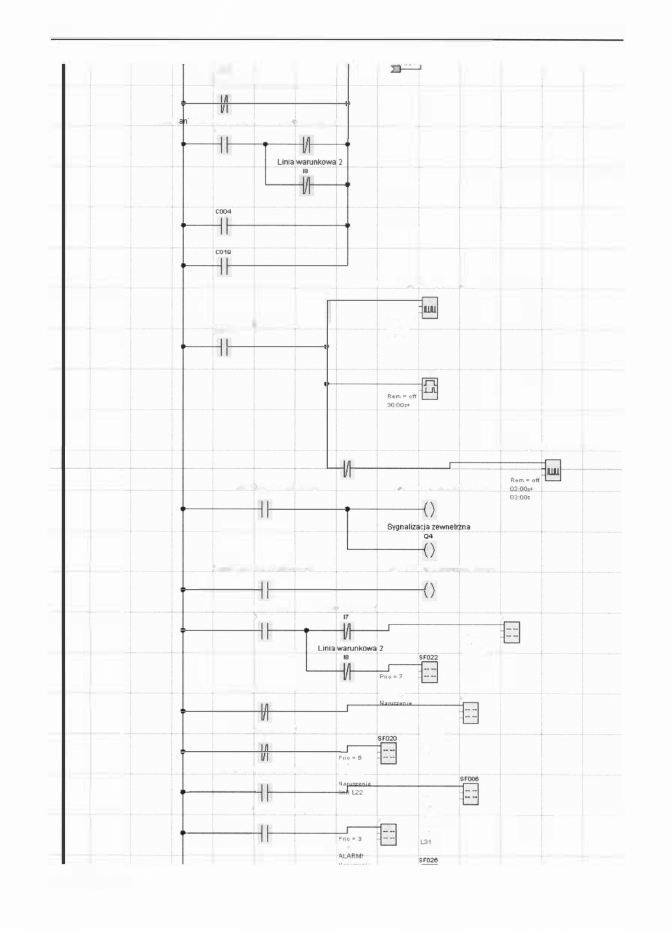
1 62
Rys. 9. 1 1. cd.
9. Przykłady zastosowań
VI
Unia bezzMoczna
2
110
UzbraJ 1e linii warunkowych
sro1s
Linia warunkowa
1
17
Ks21ałt 5Y1lnalU optycznego
TOOO
Naruszenie linii
I
błędne kOdy
srooe
1028
Ro1m =
oń
0300..
030Cb
T028
Ksztalt sygnału optycznego
1000
Syonauzacja optvczna alarmu
02
Kształt svanatu akusb'tznego
Sygnalizacja akusfyczna alarmu
ro10
oo
Uzbrajanie linii warunkowyth
Unia warunkowa
1
sro1s
Unia bezzwłoczna
1
IO
Unia beZZ'Nłoczna 2
110
Opóźnienie llnll zwtocznej
1
��;;,"
1011
Opótnienie linii zwłocznej 2
Ouit• on
AlARMI
Unii L12
1014
SF005
Cu1t= on
C004
Piio •
e
Ouit • on
Ąl.A-RM!
tl.:uuaeru•
hnh L21
P110
z 4
Ou1t• on
Pl.AR
Mi
N.1nuz:•ni•
linii
P110• 8
C1J1t•
on
ALJliRMI
thrus:z•n1•
linii L 1 1
SF018
Ks21alt 5Y1lnału akustycznego
1010
Sf02t
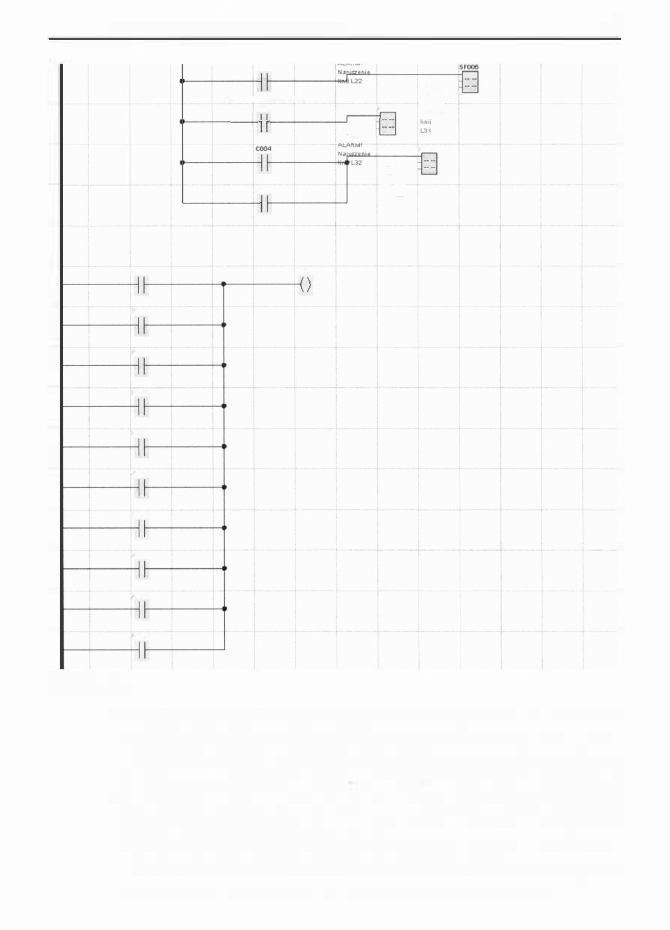
9.3.
Programowalna centralka alarmowa
Sf006
SFOOO
SF018
SF020
Sf021
SF022
SF023
Sf024
Sf026
Sf02'1
Rys. 9. 1 1. cd.
1011
Opófoienie linii zwłocznej
2
T014
SFOIY.5
Prio
•
3
Ou11•
on
C01Q
X1
P11o • Q
Outt• ot1
fftE lĘtl
KOO uu
Prio • 4
Ourt• on
ALARM!
N,11iu:zeni1.
Sf0'.2&
163
został asynchroniczny generator impulsów. Podanie właściwego kodu za pomocą
przycisków S 1 2 i S 1 3 powoduje rozbrojenie centralki. Przyjęto, że należy w pierw
szej kolejności nacisnąć czterokrotnie przycisk S 1 2 i potem wystarczy trzykrotnie
S 1 3. Każdy z przycisków jest podłączony w programie do licznika góra/dół. Poza
tym wszystkie przyciski podłączone są do trzeciego licznika, który zlicza liczbę
wszystkich naciśnięć wykonanych przez użytkownika na klawiaturze. Jeśli przekro
czy ona liczbę wystarczającą do poprawnego wprowadzenia kodu, to załączany jest
alarm. Przycisk S 1 1 zeruje liczniki od przycisków S 1 2 i S 1 3, licznik wszystkich
naciśnięć przycisków jest zerowany dopiero przy rozbrojeniu centralki.
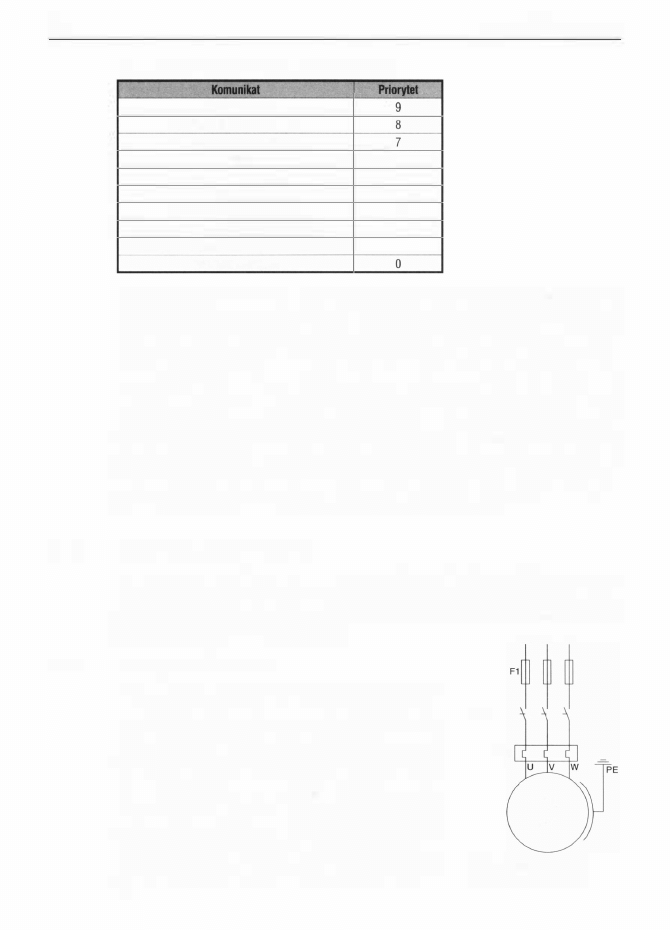
1 64
9.4.
9.4.1 .
9. Przykłady zastosowań
Tab. 9.3. Komunikaty wyświetlane na panelu LOGO!
NIE TEN KOD !!!
ALARM! Naruszenie linii L 1 1
ALARM! Naruszenie linii L 1 2
ALARM! Naruszenie linii L21
6
ALARM! Naruszenie linii L22
5
ALARM! Naruszenie linii L31
4
ALARM! Naruszenie linii L32
3
Minelo juz
xx
s (czas odliczony przez timer T1 1 )
2
Minelo juz
xx
s (czas odliczony przez timer T14)
1
Centralka uzbrojona
Klawiatura linii warunkowych działa prawie tak samo. Jedyna różnica polega na
tym, że po podaniu błędnego kodu na klawiaturze KL2 nie ma możliwości wpro
wadzenia powtórnie poprawnego kodu, lecz należy rozbroić centralkę z klawiatury
KL I . Zaprogramowany dla KL2 kod to wpierw trzykrotne wciśnięcie przycisku
S23, a potem wystarczy dwukrotne S22. Naruszenie linii bezzwłocznych i nie
rozbrojonych linii warunkowych powoduje wystawienie alarmu na wyjścia Q2
i Q3 oraz wyświetlenie odpowiedniego komunikatu na wyświetlaczu LCD. Pełną
listę wyświetlanych komunikatów przedstawiono w
tablicy 9.3.
Naruszenie linii
zwłocznych uaktywnia timery On-Delay opóźnień linii zwłocznych. Jeżeli w cza
sie określonym przez te timery centralka zostanie rozbrojona, to alarm nie zostanie
załączony. Wyjścia Q2 i Q3 tak samo jak i Q l sterowane są przez asynchroniczne
generatory impulsów. Sygnalizator akustyczny jest wyłączany po upływie zadanego
czasu. Sygnalizator optyczny działa aż do rozbrojenia centrali.
Sterowanie silnikiem
Sterowanie silnikami to jedno z podstawowych zadań każdego układu sterowania.
Poniżej przedstawiono i porównano dwie koncepcje załączania i wyłączania silnika
trójfazowego: klasyczna oparta na technice przekaźnikowej oraz bardziej nowocze
sna zbudowana na sterowniku LOGO !
Rozwiązanie klasyczne
Schemat z
rysunku 9.12
przedstawia układ mocy załą
czający silnik trójfazowy. FI to bezpieczniki topikowe
chroniące przed zwarciem, natomiast F2 to zabezpie
czenie termiczne przed przeciążeniem. Podanie napię
cia na cewkę stycznika K l powoduje zwarcie styków
normalnie otwartych tego stycznika i załączenie ob
rotów silnika. Schemat z
rysunku 9.13
to klasyczny
układ sterowania silnikiem. S 1 to przycisk Startu, na
tomiast S2 przycisk Stopu. Po naciśnięciu przycisku S I
Start podawane jest napięcie na cewkę K l oraz zwiera
ny jest połączony równolegle z S I styk NO stycznika
K I . Po puszczeniu przycisku S I stycznik K I dalej jest
L1
L2 L3
K1
Q-
- -- --
F2
M
3-
Rys. 9. 12. Schemat układu
mocy (wykonawczego)
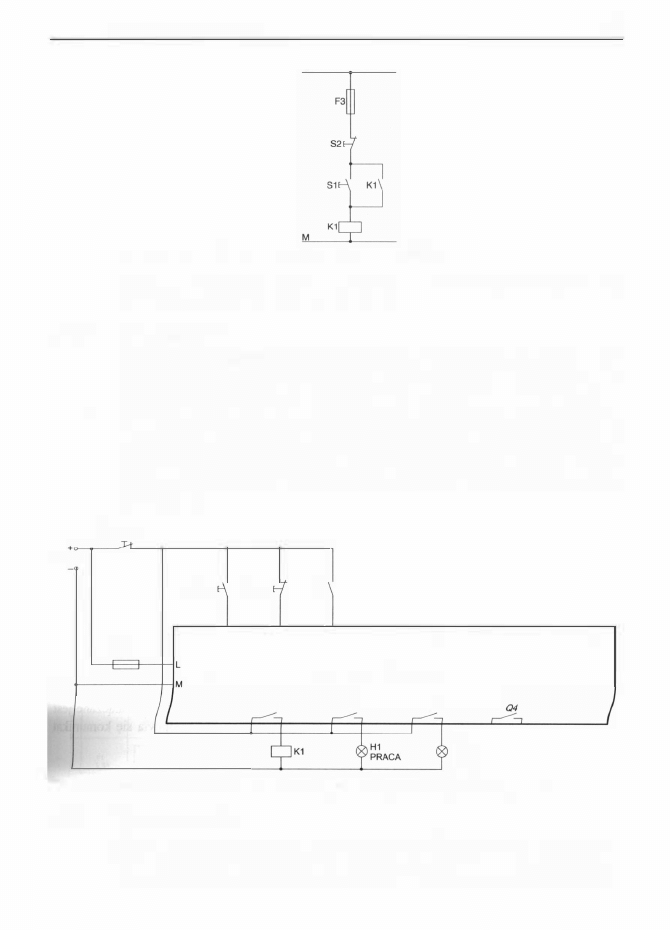
9.4.2.
24V DC
9.4. Sterowanie silnikiem
1 65
L+
Rys. 9. 13. Schemat klasycznego ukfadu sterowania silnikiem
załączony. Podtrzymanie podawania napięcia na cewkę K L zapewnia styk NO Kl .
W ciśnięcie przycisku S2 wyłącza stycznik K I .
Schemat układu
Na schemacie z
rysunku 9.14
jest przedstawiony układ sterowania silnikiem zbu
dowany na sterowniku LOGO ! Układ ten zastępuje rozwiązanie klasyczne z ry
sunku 9. 1 3, część dużej mocy (wykonawcza) przedstawiona na rysunku 9. 1 2 po
zostaje bez zmian. Tak samo jak w rozwiązaniu klasycznym S L to przycisk Startu,
S2 Stopu. Stycznik K l odpowiada za załączanie obrotów silnika. W stosunku do
rozwiązania z rysunku 1 układ rozbudowano o wyłącznik awaryjny S3 oraz lampki
H l i H2 sygnalizujące pracę silnika i awarię układu sterowania. Dodatkowo wyko
rzystano styk pomocniczy zabezpieczenia termicznego F2, który jest przyłączony
do wejścia 13.
S3
WYŁ. AW.
F4
O.SA
+
S1
START
1 1
S2
STOP
12
F2
13
1
4
15
16
17
18
LOGO! 12/24 RC
01
02
03
H2
AWARIA
Rys. 9. 14.
Schemat układu sterowania silnikiem zbudowanego na sterowniku
LOGO!
9.4.3.
Oprogramowanie
Oprogramowanie LOGO ! wykonano w języku drabinkowym LAD i stosując pro
gram LOGO!Soft Comfort. Program sterujący pracą LOGO ! przedstawiono na
ry
sunku 9.15.
Oprócz sterowania załączaniem i wyłączaniem silnika, program sy-
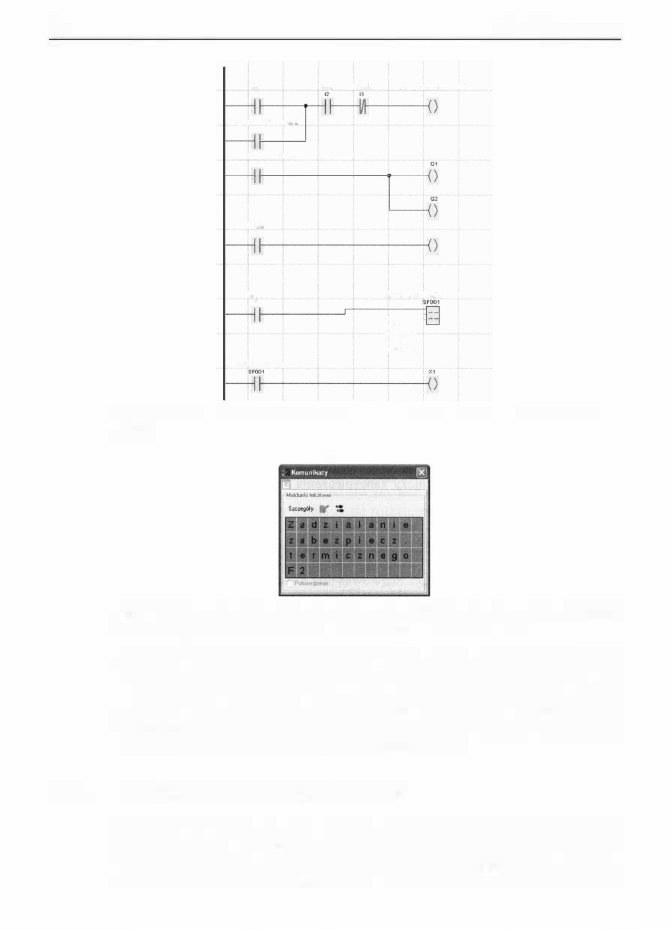
166
9.5.
start
"
Flaga zataczaJaca
silnlk
M•
Flaga zalaczajaca
silnik
'"
Termik
Slop
Te1m1k
flaga z:alaczajaca silnik
M•
"
03
Termik
.
Komunikat awar,jny
Komunikat
awamny
IMo • ('I
Q111t•
�"
ZJdzu1lJru•
z.1b•J:Pił�ff\
tlll'h•Ul\yot.
9.
Przykłady zastosowań
Rys. 9. 15. Program sterujący pracą LOGO! napisano w edytorze drabinkowym LOGO! Soft
Comfort
Rys. 9. 16. Okno wyświetlacza LCO w symulatorze LOGO!Sott Comtort. Przedstawiony komuni
kat alarmowy jest wyświetlany po zadziałaniu zabezpieczenia termicznego F2
gnalizuje również pracę silnika
-
wyjście Q2 oraz awarię w ukladzie sterowania.
Oprogramowana została jedna sytuacja awaryjna - zadziałanie zabezpieczenia ter
micznego F2. Po zwarciu styku pomocniczego F2 dołączonego do wejścia 13 wyłą
czane jest sterowanie silnikiem, czyli wyłączane są wyjścia Q l i Q2, załączane jest
sygnalizujące awarię wyjście Q3, a na wyświetlaczu LCD pojawia się komunikat
„Zadziałanie zabezpieczeń termicznych"
(rysunek 9 . 1 6).
Regulacja temperatury pieca
Stworzenie w LOGO ! aplikacji sterującej temperaturą pracy pieca jest zadaniem
niezwykle łatwym. Wystarczy połączyć kilka bloków funkcyjnych i już gotowe !
Przedstawiony projekt dotyczy regulacji temperatury prostego pieca elektrycz
nego. Do ogrzewania pieca zastosowano grzałkę elektryczną zasilaną napięciem
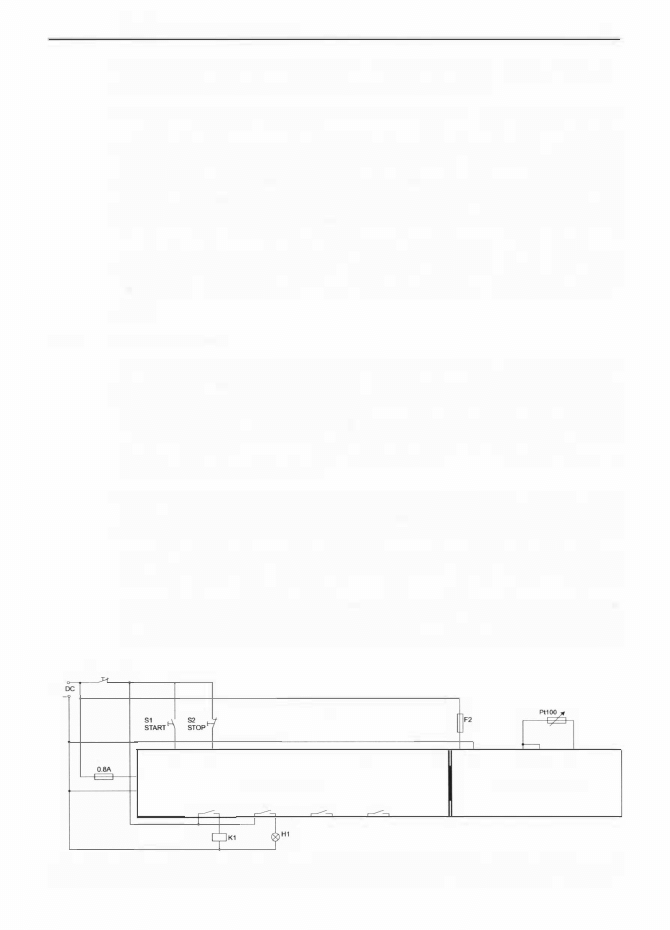
9.5. Regulacja temperatury pieca
167
230 VAC. Regulacja temperatury odbywa się poprzez załączanie i wyłączanie grzał
ki. Regulatorem jest sterownik LOGO ! a czujnikiem - Pt l OO.
Na rynku dostępnych jest wiele regulatorów temperatury z wyjściem dwustanowym
i wejściem na czujnik Ptl OO. Czy warto więc do tak prostego zadania wykorzy
stywać mające znacznie większe możliwości LOGO! ? Oczywiście, jak najbardziej.
W praktyce po pierwszym uruchomieniu stworzonego układu sterowania bardzo
często okazuje się, że niektóre jego funkcje trzeba zmienić albo że przydałoby się
uwzględnić pewne dodatkowe warunki. Wprowadzanie modyfikacji jest łatwe, jeśli
stosuje się sterowniki. Często wystarczy wtedy wprowadzenie zmian w programie.
Nawet w prostym układzie sterowania temperaturą pieca może okazać się przydatne
uwzględnienie dodatkowych sygnałów wejściowych albo dodanie timera załącza
jącego automatycznie ogrzewanie w określonych dniach lub porach dnia. Dzięki
zastosowaniu LOGO! wszelkie modyfikacje już działającego urządzenia stają się
proste.
9.5. 1 .
Schemat układu
+
24V
S3
WYŁ.AW.
F1
Schemat elektryczny układu przedstawiono na
rysunku
9.17. Centralnym elemen
tem regulatora temperatury jest LOGO ! 1 2/24RC. Jako czujnik temperatury zasto
sowano Ptl OO. Czujnik przyłączono do sterownika LOGO! za pośrednictwem mo
dułu LOGO! AM 2 Pt l OO. Do modułu można podłączać zarówno dwu- jak i trój
przewodowe czujniki Ptl OO. Przy połączeniu dwuprzewodowym należy zewrzeć
końcówki M l + i IC I . Metoda trójprzewodowa pozwala uniknąć wpływu oporności
przewodów na dokładność pomiaru.
Przycisk S 1 służy do załączania sterowania temperaturą, natomiast S2 do wyłą
czania układu. S3 to awaryjny wyłącznik bezpieczeństwa odcinający zasilanie od
elementów wejściowych i wyjściowych sterownika. Do wyjścia Q l dołączony jest
stycznik K J załączający grzałkę R l . Jeżeli moc grzałki nie jest duża, to można nią
sterować bezpośrednio z wyjścia LOGO! (prąd maksymalny dla wyjść przekaźniko
wych to I O A). Zastosowanie stycznika umożliwia sterowanie grzałkami o większej
mocy, a poza tym zmniejsza obciążenie wyjścia LOGO! i zachowuje jego większą
żywotność. Ewentualna wymiana stycznika jest prostsza, tańsza i szybsza od napra
wy sterownika. Zadaniem lampki H l jest sygnalizowanie pracy regulatora. Na
ry-
O.BA
1
1
12
13
14
15
16
17
18
L+ M
M1+
IC1
"'·
L+
LOGO! 12/24 RC
LOGO! AM 2 PT100
"
01
02
03
Q4
PRACA
Rys. 9. 1 7. Schemat połączenia sterownika LOGO! z elementami wejściowymi: przyciskami „Startu", „Stopu"
i czujnikiem Pt100 oraz wyjściowymi: stycznikiem załączającym grzałkę oraz lampką sygnalizującą pracę
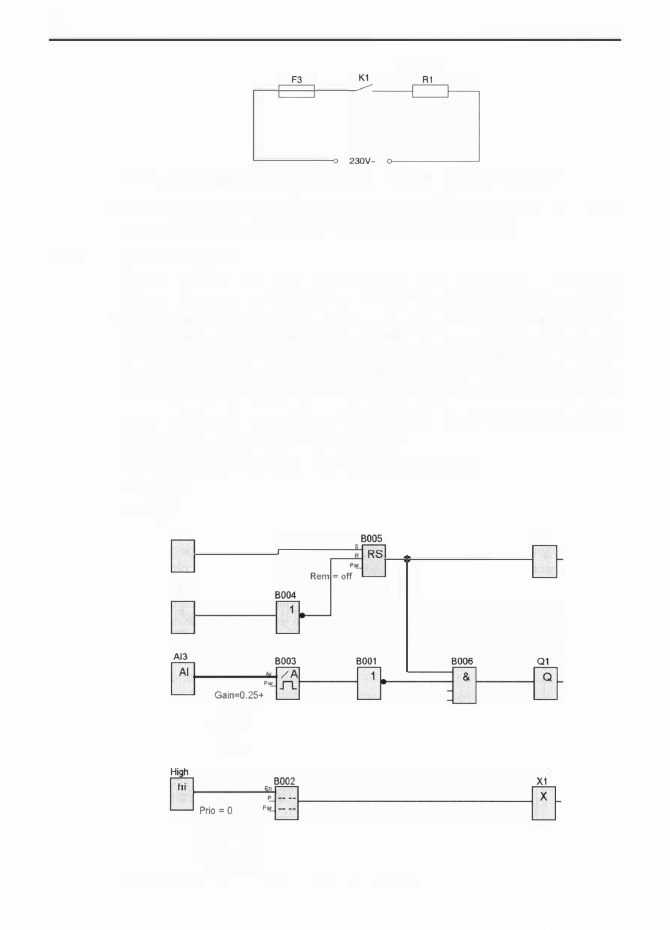
168
9.5.2.
9.
Przykłady zastosowań
GRZAŁKA
Rys. 9. 18. Schemat sterowania zalączaniem i wylączaniem grzalki elektrycznej R1
sunku 9.18
przedstawiono schemat załączania grzałki R l . Obwód zasilania grzałki
należy zabezpieczyć odpowiednio dobranym bezpiecznikiem F3.
Oprogramowanie
Oprogramowanie LOGO! wykonano w edytorze FBD i stosując program LOGO!Soft
Comfort. Program przedstawiono na
rysunku 9.19.
Podczas tworzenia aplikacji
wykorzystano funkcję specjalną - progowy przełącznik analogowy. Okno konfigu
racyjne przełącznika przedstawiono na
rysunku 9.20.
Do wejścia komparatora jest
podłączony sygnał z wejścia analogowego AB, do którego przyłączony jest Pt 1 OO.
Do poprawnej pracy przełącznika konieczne jest właściwe zdefiniowanie parame
trów Gain (wzmocnienie) i offset (przesunięcie) oraz określenie zakresu pomiaru
wielkości wejściowej . Jeżeli jako wejście komparatora wybrano czujnik Pt ! OO, to
blok jest automatycznie konfigurowany i przygotowany do pracy. Pozostaje jedynie
zdefiniowanie progów załączania i wyłączania.
Istnieją dwa możliwe sposoby ustawienia progów On i
Off:
l . On>=Off
2. 0n<Off
11
I
12
I
Offset�so
On=50
Off-
-40
Point=O
02
Q
auit = off
Zal.(B003-0ff)
Wy1.(B003-0n)
Akt.
( B003-Ax ...
Rys. 9. 19. Program sterujący regulacją temperatury pieca
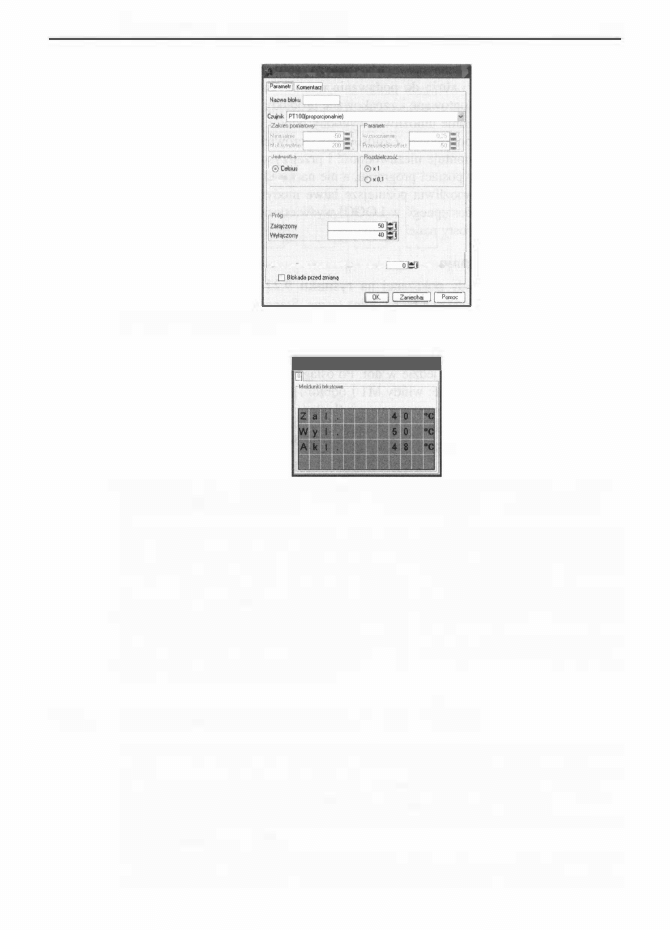
9.6.
9.6. Sterowanie windą za pomocą LOGO!
•
8003 (Pronowy przeł;iczmk aMloeowy]
�
I
Q
F.wenl'l!lf:
loićPOZ)Qd.�wine!O.dutektłOW;llYI
+12345
Rys. 9.20. Okno konfiguracyjne komparatora analogowego
' ''""""'
li'
::
169
Rys. 9.21. Okno wyświetlacza LCD w symulatorze LOGO!Soft Comforf. Na wyświetlaczu jest
pokazywana temperatura aktualna oraz zadane progi zalączania i wylączania ogrzewania
W pierwszej sytuacji wyjście komparatora jest załączane, jeśli podawana na wej
ście wielkość mierzona jest większa od On. Wyjście jest wyłączane w sytuacji, gdy
wartość z pomiaru jest mniejsza bądź równa Off W drugim przypadku Q= 1 , gdy
pomiar zawiera się pomiędzy On i Off Przyjęto, że regulator ma załączać grzanie,
gdy temperatura spadnie do 40 stopni i wyłączać, gdy osiągnie 50. Jako próg On
ustawiono 50 stopni, natomiast jako Off
-
40. Wyjście komparatora podawane jest
na blok negacji i dopiero potem na wyjście Q 1 . Program sterujący pracą regulatora
pokazuje na wyświetlaczu LOGO! temperaturę aktualną oraz ustawione progi załą
czania i wyłączania
(rysunek
9.21).
Sterowanie windą za pomocą LOGO!
Automatyczne windy s ą powszechnym składnikiem wielu różnych maszyn, linii
produkcyjnych i taśm montażowych. Układ sterowania windą można zrealizować
w najprostszej technice przekaźnikowej, znacznie większe możliwości daje jednak
sterownik LOGO ! Nie jest to kompletny i możliwy do bezpośredniego zastosowa
nia w praktyce projekt, lecz jedynie szkoleniowa i edukacyjna próba przedstawienia
oraz rozwiązania problemu.
Automatyczne windy umożliwiają odbieranie, podnoszenie, opuszczanie oraz dal
sze podawanie przedmiotów. Wchodzą w skład wielu maszyn i linii produkcyjnych
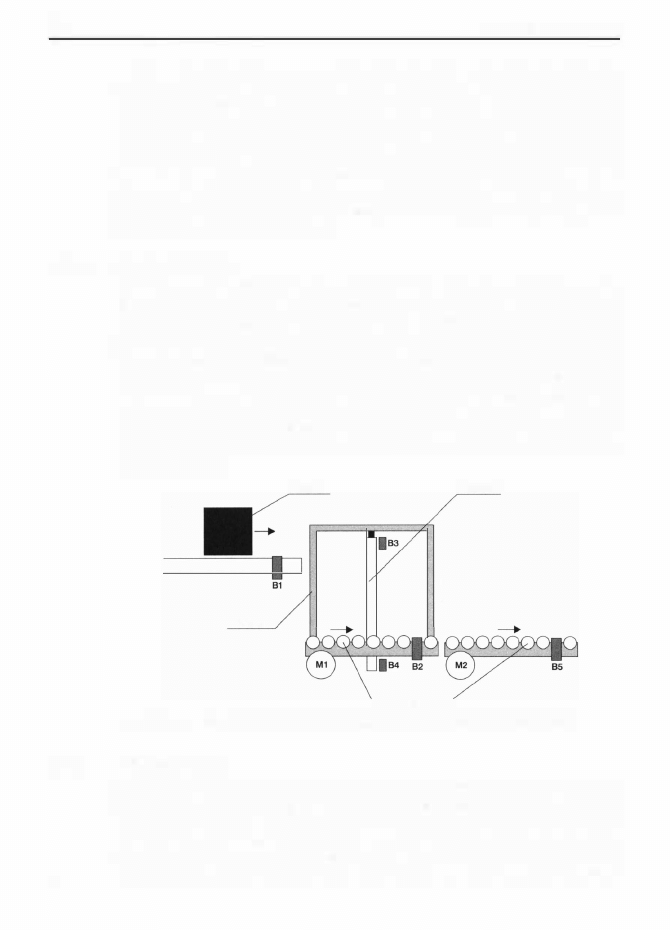
170
9.6.1 .
9.6.2.
9.
Przykłady zastosowań
o bardzo różnorodnych zastosowaniach. Windy często stosowane są na taśmach
montażowych i służą do podawania montowanych detali na dogodną dla obsługi
wysokość. Zmontowane i zapakowane produkty opuszczane są również za pomocą
wind. Opuszczanie umożliwia wygodny odbiór produktów na przyklad za pomocą
wózków transportowych. Zastosowanie sterownika, takiego jak na przyklad LOGO !
l 2/24RC, gwarantuje niezawodność i przejrzystość układu sterowania. Zapis algo
rytmu pracy w postaci programu, a nie na zasadzie połączeń pomiędzy sterującymi
elementami, umożliwia późniejsze łatwe modyfikacje działania ukladu. Poza tym
korzystając z dostępnego w LOGO ! wyświetlacza LCD i przycisków kursora, moż
na stworzyć prosty panel serwisowy.
Zasada działania
Zadaniem windy pokazanej na
rysunku 9.22
jest pobranie przedmiotu z góry,
opuszczenie i podanie go na dolną taśmę. Stanem początkowym windy jest jej gór
na pozycja i brak obecności paczki na windzie. Po przesunięciu przez operatora
przedmiotu na brzeg górnej taśmy, układ sterowania wykrywa obecność przedmio
tu i uruchamiany jest przenośnik rolkowy M l . Następnie po ustawieniu paczki na
przenośniku winda jedzie w dół. Po osiągnięciu dolnej pozycji uruchamiane są oba
przenośniki rolkowe: windy M l i odbioru M2. Paczka jest transportowana. Po od
sunięciu paczki na wystarczającą odległość winda jedzie w górę, co oznacza powrót
do pozycji początkowej . Przedstawiona winda wykonuje ruch pomiędzy dwiema
skrajnymi pozycjami: górną i dolną, a więc jej uklad mechaniczny można skonstru
ować na siłowniku.
Paczka
Siłownik
!
Winda
Przenośniki rolkowe
Rys. 9.22. Rysunek prezentuje budowę windy oraz rozmieszczenie na niej czujników
Schemat układu
Na rysunku 9.22 pokazano rozmieszczenie czujników i napędów na windzie. W
ta
blicy 9.4
przedstawiono czujniki i przyciski dołączone do wejść LOGO, natomiast
w
tablicy 9.5
elementy wyjściowe. Zadaniem czujników B 1 , 8 2 i B5 jest detekcja
obecności paczki odpowiednio na taśmie, windzie i odbiorze. Najlepiej do tego za
stosować czujniki optyczne. Umieszczenie ich od spodu zapewni łatwość montażu
do konstrukcji. Jednocześnie odległość czujnika od wykrywanej paczki będzie na
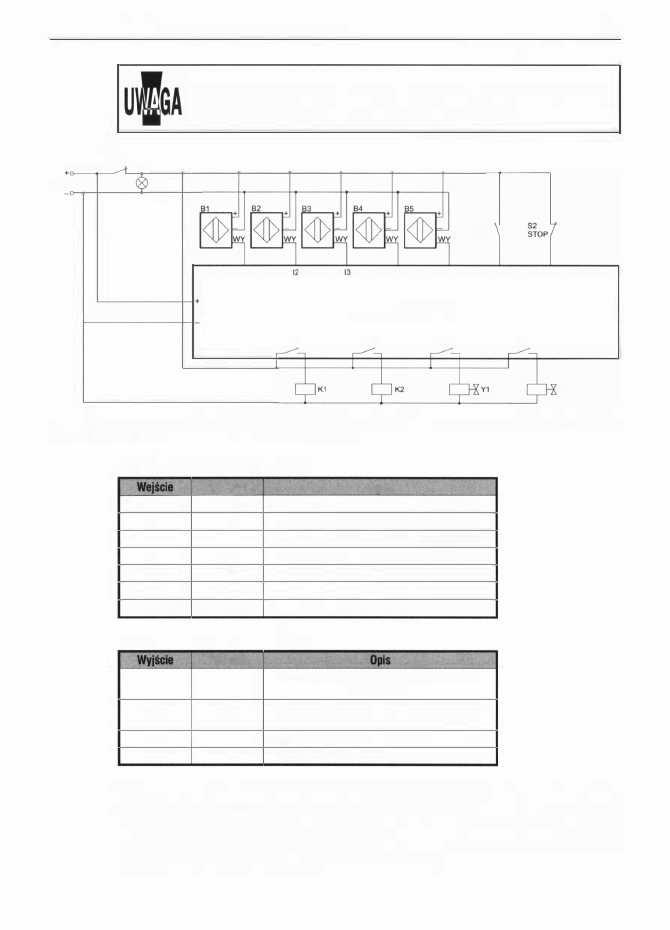
24V DC
9.6. Sterowanie windą za pomocą LOGO!
171
S3
Wył. aw.
Praca
Dodatkowe informacje na temat czujników kontaktronowych oraz
zasady ich użytkowania przedstawiono w dodatku C.
11
14
15
24V DC
LOGO! 1 2/24 RC
01
02
03
S1
START
16
04
17
18
Y2
Rys. 9.23. Schemat połączeń sterownika LOGO! z elementami wejściowymi: czujnikami i przyciskami oraz
elementami wyjściowymi: stycznikami, elektrozaworami
Tab. 9.4. Wejścia sterownika LOGO!
Ellmenl
Opis
11
B1
Optyczny czujnik obecności paczki na taśmie
12
B2
Optyczny czujnik obecności paczki na windzie
13
B3
Kontaktronowy czujnik pozycji górnej siłownika
14
B4
Kontaktronowy czujnik pozycji dolnej siłownika
15
B5
Optyczny czujnik obecności paczki na odbiorze
16
S1
Przycisk
Startu
17
S2
Przycisk
Stopu
Tab. 9.5. Wyjścia sterownika LOGO!
Ellmenl
01
K1
Stycznik załączający silnik
M1
od napędu rolko-
wego windy
02
K2
Stycznik załączający silnik M2 od napędu rolko-
wego odbioru
03
Y1
Elektrozawór siłownika - cewka od ruchu w górę
04
Y2
Elektrozawór siłownika - cewka od ruchu w dół
tyle mała, że wystarczy zastosowanie czujników odbiciowych. Gdyby takie rozwią
zanie okazało się niemożliwe, to można po bokach taśmy umieścić optyczne czuj
niki refleksyjne wraz z elementami odblaskowymi: lusterkami lub folią. Czujniki
B3
i
B4 służą do detekcji pozycji tłoka siłownika. Do tego celu najlepiej nadają się
wsuwane w profil siłownika czujniki kontaktronowe.
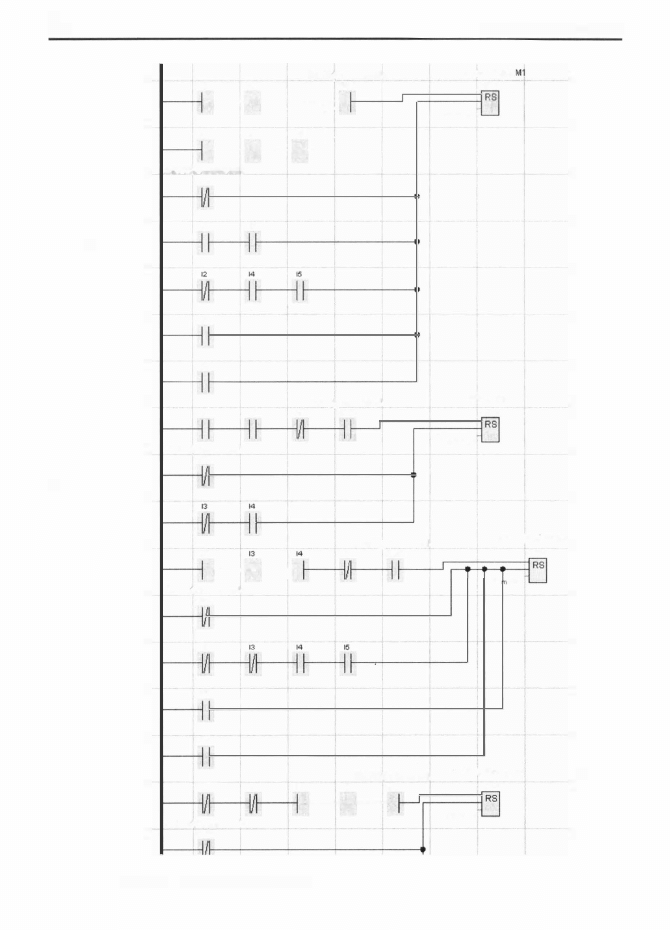
172
Zał
I
wyt sterowanie
11
13
Sf05
o::r
Zał /Wył
sterowanie
Sf05
12
13
03
04
Zał lwyt sterowanie
12
13
14
SF05
Zał lwyt sterowanie
SF05
9.
Przykłady zastosowań
Zał ! Wył silnik
SF01
Rem=Off
Siłownik
w
dół
SF02
Re:m"'Off
Zał I Wfł sterowanie
Zał
/Wył
Siinik M2
SF03
12
H5
SF05
�
Re =Off
Zał
I
Wył sterowanie
Sf05
12
03
04
Zał /Wył sterowanie
Siłownik w górę
SF04
12
13
14
"-i
Sf05
r---1 r---1
Zał
I
Wył sterowanie
SF05
Rys. 9.24. Program sterujący pracą windy
Rema
Off
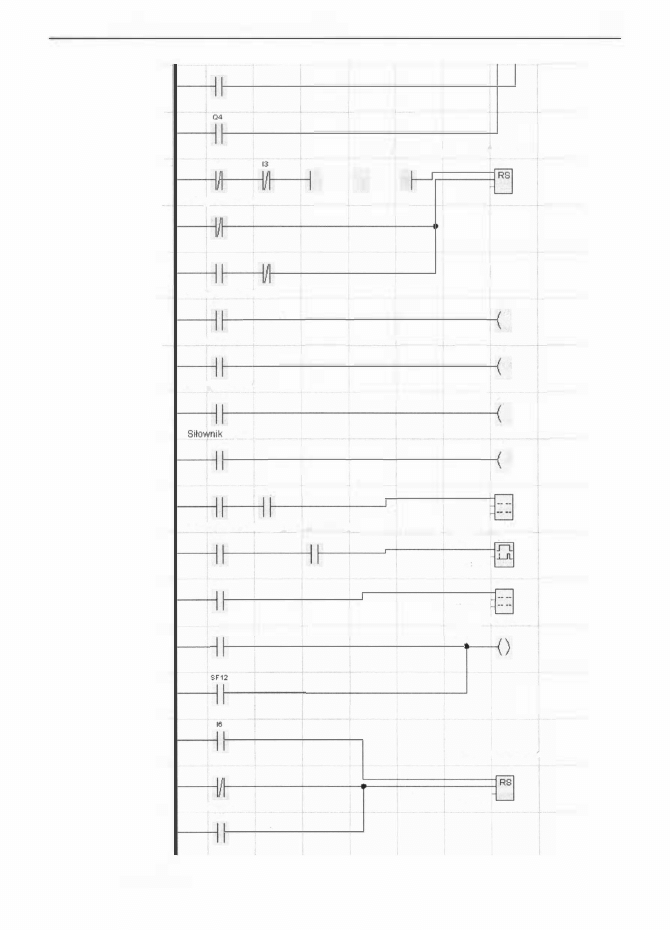
9.6.
Sterowanie windą za pomocą
LOGO!
03
Zał / Wył sterowanie
Siłownik w górę
SF04
12
14
15
SF01S
f-------1 f-------1
Zał
I
Wył
sterowanie
SF01S
13
14
Zał
I
'M'ł Silnik
"11
SF01
Siłownik w dół
SF02
Zał
I
VVYI silnik
M2
SF03
w
górę
SF04
13
14
Zał / VVYł silnik
M1
SF01
T11
SF07
Zał i'M'ł
silnik
M2
SF03
Rt:m=Off
0 1
)
04
)
02
)
03
)
SF07
P1io
• 1
Ouit :;; otf
ERROR
T 1 1
83 94
15 OOs+
SF12
Pno • O
Ou1t= off
Awar
i
a
ERROR
"''
M1
M2
Zał
I
Wył
sterowanie
Rys. 9.24. cd.
17
11
w
ari
a
"''
SF05
Rtm=Orf
173
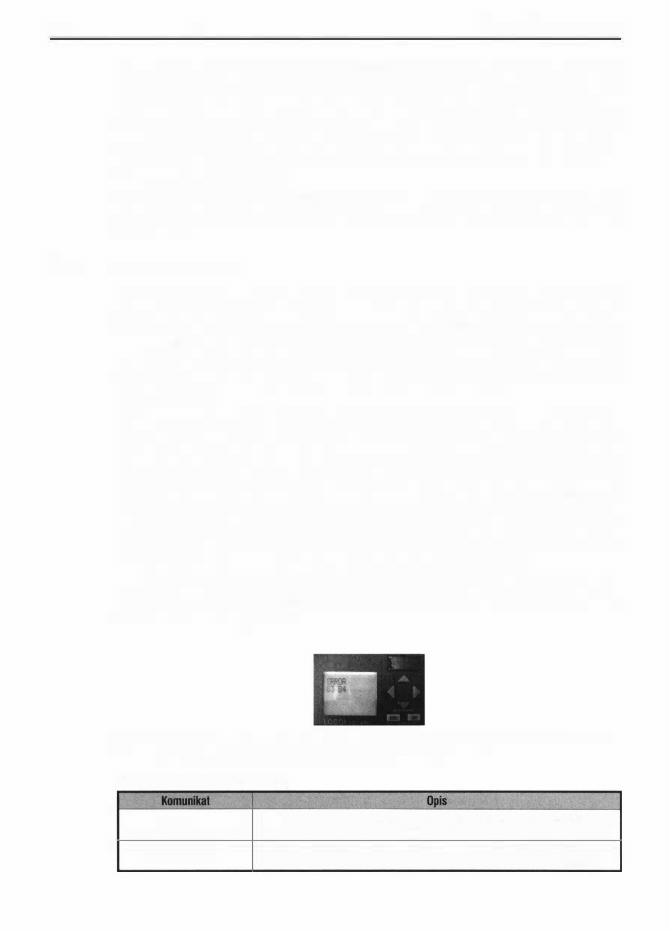
1 74
9.6.3.
9.
Przykłady zastosowań
Zadaniem silników M 1 i M2 jest napędzanie przenośników rolkowych na windzie
oraz odbiorze. Silniki załączane są przez styczniki K l i K2. Elektrozawory Y I i Y2
sterują ruchem siłownika. Przycisk S
1
służy do załączania pracy windy, natomiast
S2 wyłącza sterowanie. Wpięty w obwód zasilania przycisk S3 typu NC służy do
awaryjnego wyłączenia układu. Centralnym elementem sterowania jest kontroler
LOGO! 1 2/24 RC o napięciu zasilania 1 2/24 VDC z ośmioma wejściami binarnymi
i czterema przekaźnikowymi.
Na
rysunku 9.23
przedstawiono schemat połączeń sterownika LOGO ! z elementa
mi wejściowymi: czujnikami i przyciskami oraz wyjściowymi: stycznikami, elek
trozaworami.
Oprogramowanie
Oprogramowanie LOGO! wykonano w języku drabinkowym LAD i stosując pro
gram LOGO !Soft Comfort. Program jest przedstawiony na
rysunku 9.24.
W apli
kacji można wydzielić kilka bloków: uruchamianie i wyłączanie windy, ustawianie
i zerowanie (w zależności od sygnałów wejściowych i stanu pracy) przerzutników
RS odpowiadających konkretnym ruchom windy, przekazywanie sygnałów z wyjść
przerzutników RS na wyjścia sterownika, generowanie i wyświetlanie komunika
tów alarmowych.
Zadaniem programu jest nie tylko bezpośrednie sterowanie windą, ale również ge
nerowanie komunikatów alarmowych. W sytuacji alarmowej wyłączane jest ste
rowanie, a na wyświetlaczu LCD kontrolera pojawia się odpowiednia informacja.
Ponowne załączenie sterowania przyciskiem Start jest możliwe dopiero po usunię
ciu problemu i skasowaniu alarmu z klawiatury sterownika. Za sytuację alarmową
należy na przykład uznać podanie sygnału na wejścia 13 i 14, czyli równoczesne po
budzenie czujników pozycji górnej i dolnej siłownika. Może tak się zdarzyć w przy
padku uszkodzenia jednego z kontaktronów. Odpowiedni komunikat, jaki pojawia
się na wyświetlaczu LCD LOGO!, przedstawiono na
rysunku 9.25.
W
tablicy
9.6 przedstawiono oprogramowane alarmy. Są to oczywiście tylko przy
kłady, w rzeczywistości może wystąpić znacznie więcej sytuacji awaryjnych, które
również warto oprogramować.
SIEMENS
�
Rys. 9.25. Po równoczesnym pobudzeniu czujników pozycji dolnej i górnej siłownika na wy
świetlaczu LCD LOGO! pojawia się komunikat „ERROR 83 84"
Tab. 9.6. Komunikaty alarmowe
ERROR
83 84
Jednoczesne pobudzenie czujników pozycji górnej i dolnej siłownika.
Sprawdzić czujniki 83 i 84.
ERROR
M1 M2
Paczka nie dojechała na czas do czujnika 85. Sprawdzić pracę silników M1
i
M2,
ruch rolek na windzie i odbiorze oraz czujnik obecności paczki na odbiorze.
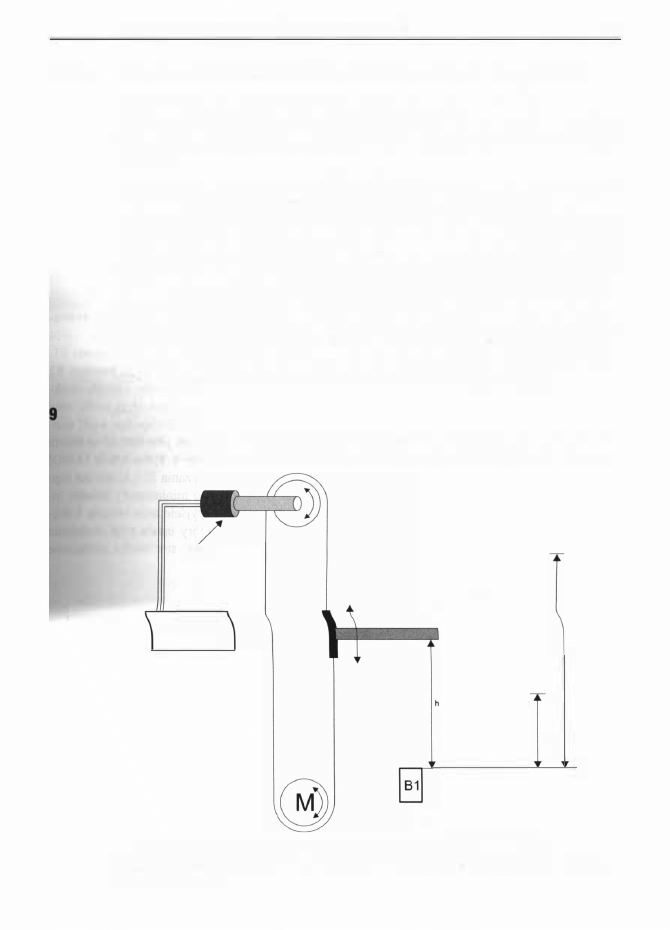
9.7.
9. 7. Sterowanie ramieniem robota za pomocą
LOGO!
1 75
Sterowanie ramieniem robota za pomocą LOGO!
Opisany układ umożliwia sterowanie ruchem ramienia robota w zadanym przez
użytkownika zakresie. Odczyt pozycji ramienia wykonano na enkoderze inkremen
talnym. Zakres ruchu można zmieniać z klawiatury LOGO! również w trakcie pra
cy robota.
Roboty to dziś powszechny składnik linii produkcyjnych i taśm montażowych.
Zajmują się podawaniem detali albo montażem elementów. Narzędziem robota jest
na przykład ssawka do chwytania przedmiotów czy wkrętak służący do wkręcenia
śrub w montowany element. Narzędzie znajduje się na końcu ramienia robota i to
właśnie ramiona umożliwiają jego przemieszczanie w przestrzeni. Podstawowym
wymogiem stawianym każdemu robotowi jest dokładność. Ramię musi poruszać
się w sposób precyzyjny i perfekcyjnie powtarzalny. Robot powinien być także pro
gramowalny, tak aby można go było dostosować do specyficznych potrzeb kon
kretnego procesu produkcyjnego. Ważna jest też możliwość łatwej zmiany zakresu
ruchu czy wykonywanego zadania. Roboty przeważnie skladają się z wielu ramion.
Łącząc trzy ramiona o regulowanym zakresie ruchu pracujące w osiach
X, Y i
Z,
można już przemieszczać narzędzie robota w trójwymiarowej przestrzeni .
. 7.1 .
Idea działania
Sterowane ramię przedstawione jest na
rysunku 9.26.
Silnik M napędza pas, do
którego przymocowane jest wykonujące pionowy ruch ramię. Załączenie obrotów
Enkoder
/
Ramię robota
LOGO\ 12124 RC
h2
h1
�
Czujnik pozycji bazowej
Rys. 9.26. Przedstawione ramię robota potrafi wykonywać ruch w regulowanym zakresie od
polożenia minimalnego h1 do maksymalnego h2. Wartości h1 i h2 można zadawać z klawia-
tury sterownika LOGO
·
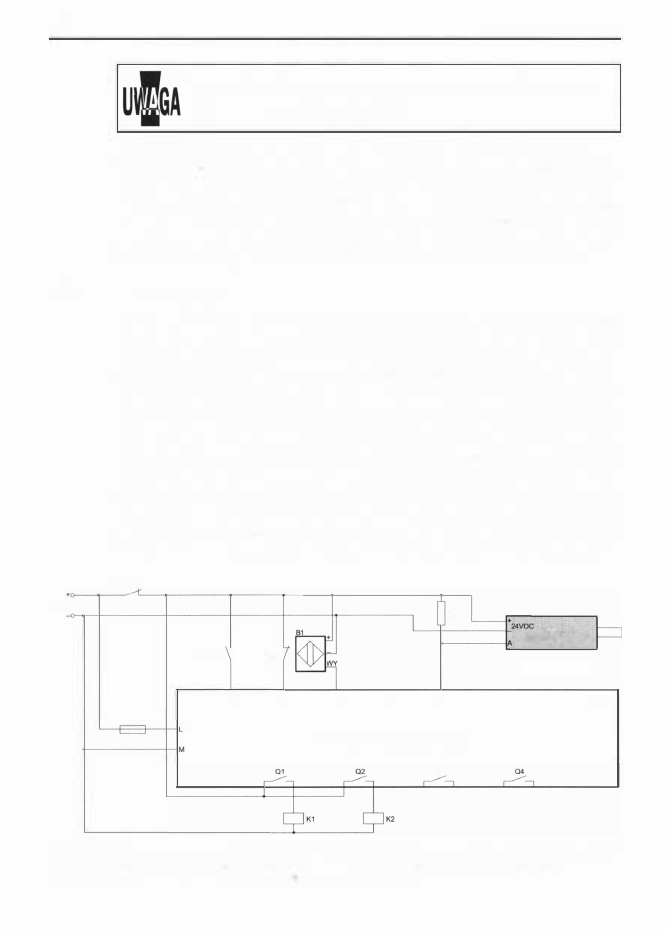
176
9.7.2.
24VDC
9.
Przykłady zastosowań
Dodatkowe informacje na temat enkoderów oraz zasady ich użytko-
wania przedstawiono w dodatku C.
prawych silnika powoduje ruch ramienia w dół, obroty lewe oznaczają ruch w górę.
Cechą charakterystyczną enkoderów inkrementalnych jest to, że nie pamiętają aktu
alnej pozycji. Tak więc po załączeniu sterowania konieczne jest bazowanie układu
odczytu pozycji. Po naciśnięciu przycisku Start ramię robota wykonuje ruch w dól.
Po dojściu do czujnika pozycji bazowej B I zerowany jest układ odczytu pozycji
i załączane są lewe obroty silnika. Następnie ramię wykonuje ruch pomiędzy dwie
ma skrajnymi pozycjami
hl
i
h2,
które można zadawać z klawiatury LOGO!
Schemat układu
Schemat elektryczny układu sterowania robotem jest przedstawiony na
rysun
ku 9.27.
Centralnym elementem układu sterowania jest kontroler LOGO!
l
2/24
RC. Do wejścia
I l
sterownika podłączony jest przycisk załączania sterowania S I ,
natomiast do 12 przycisk zatrzymania S2. Czujnik indukcyjny pozycji bazowej B I
podaje sygnał na wejście 13. W opisanym przykładzie zastosowano czujnik induk
cyjny PNP NO typu Bi5U-M l 8-AP6X firmy Turek. Wyjście enkodera podłączone
jest do wejścia szybkiego zliczania 15 sterownika LOGO! W przypadku wejść stan
dardowych po zmianie stanu sygnału na wejściu sygnał musi pozostawać na stałym
poziomie przynajmniej przez okres jednego cyklu programu. Tylko wtedy LOGO !
wykryje jego zmianę. W przypadku wejść szybkiego zliczania 15 i 16 nie ma tego
ograniczenia. Do odczytu pozycji ramienia wykorzystano miniaturowy enkoder in
krementalny E6A2-CS5C firmy Omron. Ma on jedno wyjście typu otwarty kolek
tor, konieczne było więc zastosowanie rezystora R l , który ustala prąd obciążenia
wyjścia enkodera na poziomie 1 O mA. Do wyjść Q I i Q2 sterownika podłączone
53
WYŁ.AW.
F1
BOOmA
+
S1
52
START
STOP
11
12
13
14
15
R1
2k4
LOGO! 1 2/24 RC
16
ENKODER
OMRON E6A2.CS5C
17
18
03
Rys. 9.27. Schemat połączeń sterownika LOGO! z elementami wejściowymi: przyciskami „Start" i „Stop",
czujnikiem pozycji bazowej 81, enkoderem inkrementalnym oraz wyjściowymi, czyli stycznikami K1 i K2
odpowiedzialnymi za załączanie silnika napędzającego ramię robota
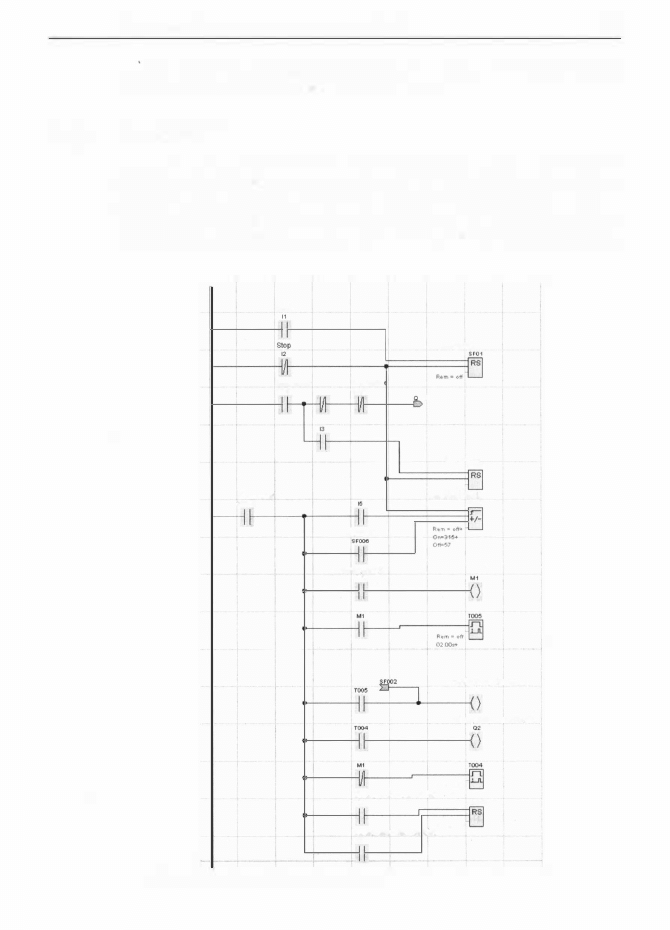
9.7.3.
9. 7. Sterowanie ramieniem robota za pomocą LOGO!
177
są styczniki K l i K2. K l załącza obroty silnika M w prawo, natomiast K2 w lewo.
Wyłącznik S3 służy do awaryjnego wylączenia układu.
Oprogramowanie
Oprogramowanie LOGO ! wykonano w języku drabinkowym LAD i stosując pro
gram LOGO!Soft Comfort. Program sterujący można podzielić na cztery bloki: za
łączanie i wyłączanie robota, bazowanie, obliczanie aktualnej pozycji, załączanie
styczników sterujących silnikiem. Procedura bazowania jest wykonywana w pierw
szej kolejności po każdym załączeniu sterowania robotem. Odczyt położenia za
Bazowanie
Sf002
Start
Załączenie
sro1
13
Bazowanl
Sf002
111
Załączenie
Bazowanie
Sf002
Ptm • on
Aktualna pozy.:ja
C003
Kierunek
Ail.1uałna pozycja
C003
Obról prawe
·
ruch
na dól
01
Obroty
łewe · ruch
do góry
R41,, „ ott
Obrót prawe · ruch na
dół
02
00s+
01
srooe
Obroty
lewe.
ruch
do
góry
02
Rys. 9.28. Program sterujący pracą ramienia robota
R•m • o!f
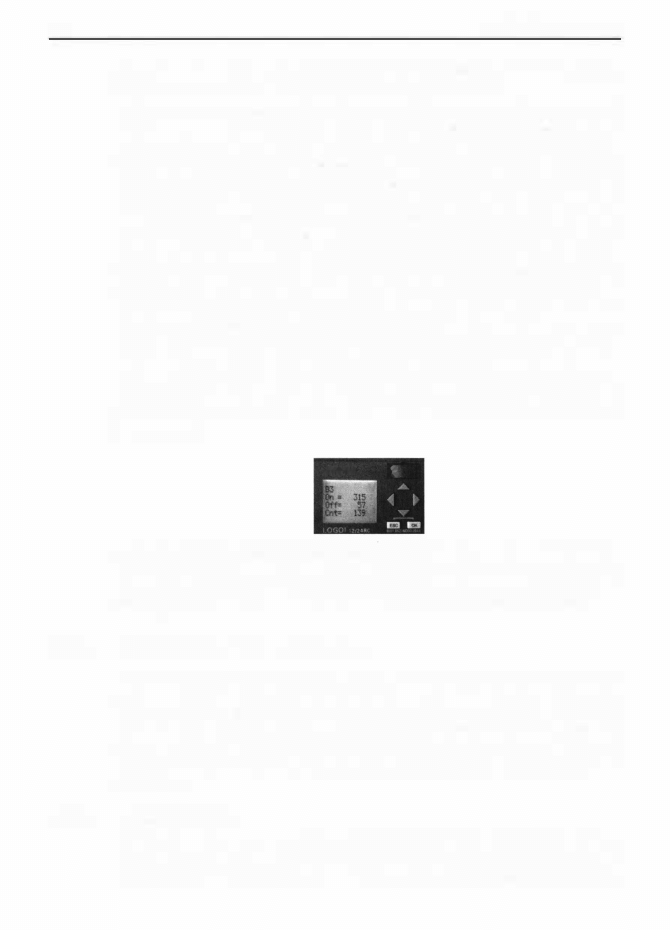
178
9.8.
9.8.1 .
9.
Przykłady zastosowań
pomocą enkodera jest uruchamiany dopiero po zakończeniu bazowania. Program
sterujący pracą ramienia robota przedstawiono na
rysunku 9.28.
Podstawowym elementem bloku obliczania aktualnej pozycji jest licznik góra/dół.
Licznik ten ma cztery wejścia: R
-
Reset, Cnt
-
wejście zUczanych impulsów, do
którego należy podłączać wejścia szybkiego zliczania
15 i
16,
Dir
-
kierunek zlicza
nia oraz Par. Dla wejścia Par definiuje się dwie wartości progowe: On
-
przy której
wyjście licznika jest wzbudzane i Off- zerującą wyjście. Wykorzystano możliwość
ustawienia różnych wartości progów On i Off dostępną od wersji OBA4 sterowni
ka LOGO ! W programie sterującym robotem kierunek zliczania jest zmieniany po
osiągnięciu wartości progowych, a więc konieczne było zastosowanie przeniesie
nia, za pośrednictwem flagi M, sygnału z wyjścia licznika góra/dół na jego wejście
Dir.
Dodatkowo wprowadzone zostało na timerach On-delay opóźnienie pomiędzy
przełączeniami stanu wyjść Q l i Q2, tak żeby zmiana kierunku ruchu ramienia nie
następowała natychmiastowo. Po dojściu do wartości progowej zdejmowany jest
sygnał z wyjścia sterownika, ramię jest zatrzymywane i dopiero po upływie zada
nego na timerze czasu uruchamiane są obroty przeciwne silnika. Po wejściu w opcję
Set Param
sterownika LOGO! można odczytać wartość licznika góra/dół - Cnt,
czyli aktualne położenie ramienia. Parametry: On
-
zadane progowe położenie
maksymalne oraz Off
-
położenie minimalne, można zmieniać pod warunkiem że
w czasie programowania nie została zaznaczona dla licznika góra/dół opcja Blokady
przed zmianą.
SIEMENS
f:
Rys. 9.29. Po wejściu w opcję „Set Param" sterownika LOGO! można odczytać wartość licznika
góra/dół- „Cnt", czyli aktualne położenie ramienia. Parametry: „On" - zadane progowe położe
nie maksymalne oraz „Off"
-
polożenie minimalne, można zmieniać pod warunkiem, że w czasie
programowania nie została zaznaczona dla licznika góra/dól opcja „Blokady przed zmianą "
Sterowanie taśmociągiem
Zadaniem taśmociągu jest przemieszczanie znajdujących się n a taśmie przed
miotów. Obrotowy ruch wału silnika zamieniany jest na wzdłużny ruch taśmy.
Najprostszy układ sterowania taśmociągiem wygląda identycznie jak układ stero
wania silnikiem. Załączanie i wyłączanie silnika powoduje załączanie i wyłączanie
ruchu taśmy. Poprzez dodanie odpowiednio zaprogramowanego sterownika LOGO !
i czujnika obecności detalu można jednak znacznie usprawnić układ sterowania ta
śmociągiem.
Zasada działania
Przedmioty umieszczane są na początku taśmy przez obsługę lub robota, a na końcu
taśmy są z niej ściągane
(rysunek 9.30).
Załóżmy, że przedmioty układane są na
taśmociągu co kilka minut. Przy tak małej częstości pojawiania się nowych elemen-
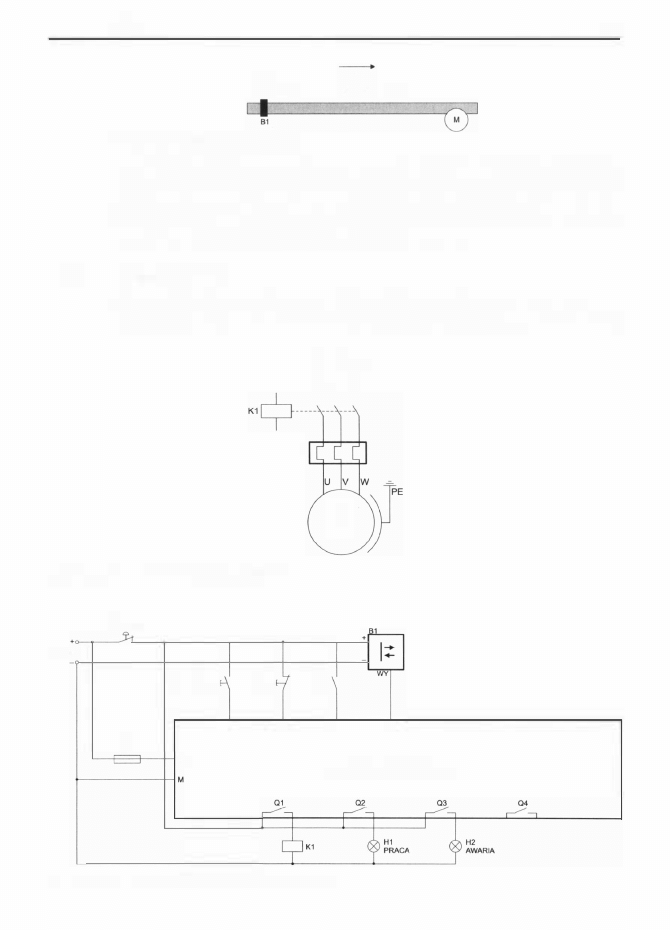
9.8.2.
? ? ?
1 79
- - -
Rys. 9.30. Konstrukcja taśmociągu
tów, szybki taśmociąg poruszający się w sposób ciągły w dużej części pracowałby
pusty. W celu eliminacji niepotrzebnego ruchu taśmociągu wystarczy wprowadzić
do układu sterowania sygnał detekcji położenia nowego przedmiotu. Po wykryciu
nowego elementu, taśmociąg wykona wyłącznie takie przemieszczenie, które wy
starczy na bezkolizyjne położenie na taśmie nowego przedmiotu.
Schemat układu
Na
rysunku
9.31 przedstawiono układ załączania silnika taśmociągu, natomiast
na
rysunku
9.32 przedstawiono układ sterowania taśmociągiem, skonstruowany
L1 L2 L3
F1� � �
F2
M
3-
Rys. 9.31. Schemat ukfadu wykonawczego
24V DC
S3
WYŁ. AW.
F3
O.BA
L +
S1
START
11
ST
STOP
12
F2
13
14
15
LOGO! 1 2/24 RC
Rys. 9.32. Schemat ukfadu sterowania taśmociągiem
16
17
18
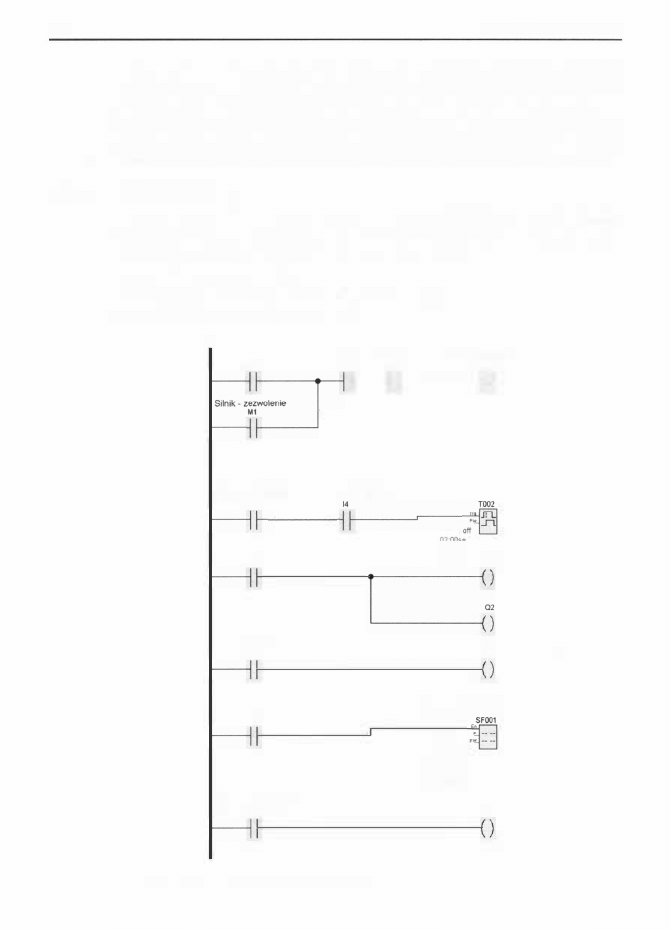
180
9.8.3.
9.
Przykłady zastosowań
na sterowniku LOGO! Stycznik K l odpowiada za załączanie obrotów silnika M .
Lampka H l sygnalizuje pracę silnika a H 2 awarię układu sterowania. S I t o przycisk
startu, S2 stopu, S3 jest wyłącznikiem awaryjnym. Na wejście 13 LOGO! podłączo
ny jest styk pomocniczy zabezpieczenia termicznego F2. W przypadku zadziałania
zabezpieczenia do sterownika przekazywany jest odpowiedni sygnał. Z kolei do
wejścia 14 podłączony jest czujnik optyczny obecności przedmiotu na taśmociągu.
Oprogramowanie
Oprogramowanie LOGO przygotowano w języku drabinkowym LAD (Ladder
Diagram Editor)
i przy użyciu programu LOGO ! Soft Comfort. Programu przed
stawiono na
rysunku
9.33. Składa się on z trzech części:
- zezwolenie na pracę silnika,
- detekcja sygnału z fotokomórki i załączanie silnika,
- generowanie komunikatu alarmowego.
Start
Stop
Termik
11
12
13
Silnik - zezwolenie
M1
f-----1�-----i()
FotokomOrka
Siinik
- zezwolenie
M1
Rem =
T002
Termik
13
Termik
13
Komunikat awaryjny
SF001
Rys. 9.33. Program sterujący pracą taśmociągu
QI
Ql
Komunikat awaryjny
Pno • O
Qu� "" cm
Zadziałanie
zabezpiecz.
termicznego
F2
X\
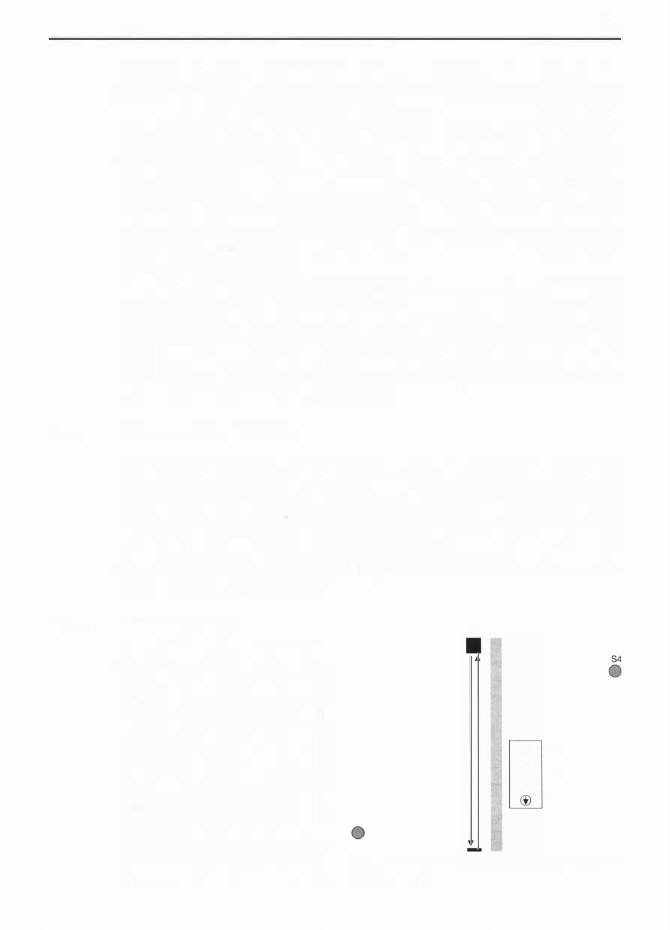
9.9.
9.9.1 .
???
181
Naciśnięcie przycisku Start ustawia bit MI
-
zezwolenie na pracę silnika.
Naciśnięcie Stop lub zadziałanie zabezpieczenia termicznego wyłącza zezwolenie.
Funkcją odpowiedzialną za załączanie i wyłączanie silnika taśmociągu jest opóź
nione włącz/wyłącz. Zbliżenie przedmiotu do taśmociągu jest wykrywane przez
fotokomórkę
B l .
Silnik taśmy nie jest jednak uruchamiany od razu po odebraniu
sygnału z czujnika, lecz dopiero po pewnym czasie. Ten odstęp czasu potrzebny
jest na dokończenie umieszczania przedmiotu na taśmie. Po upływie tego czasu
blok opóźnionego włącz/wyłącz pobudza wyjście Q l i uruchamia taśmociąg. Silnik
taśmy wyłączany jest po czasie zadanym również w bloku opóźnionego włącz/wy
łącz. Przesuw taśmy przez ten czas musi być na tyle długi, aby odsunąć znajdujące
się na taśmie przedmioty na bezpieczną odległość od miejsca, w którym będzie
kładziony kolejny przedmiot.
Tak jak w przykładzie prezentującym sterowanie silnikiem, oprogramowana została
jedna sytuacja awaryjna - zadziałanie zabezpieczenia termicznego F2. Po zwarciu
styku pomocniczego F2 dołączonego do wejścia 13 wyłączane jest sterowanie silni
kiem, czyli wyłączane są wyjścia Q I i Q2, załączane jest sygnalizujące awarię wyj
ście Q3 a na wyświetlaczu LCD pojawia się komunikat Zadziałanie zabezpieczenia
termicznego
(rysunek 9. 1 6). Przed załadowaniem aplikacji do sterownika zasymu
lowano jej działanie w LOGO! Soft Comfort.
Sterowanie bramą
Garaże, hale produkcyjne, wjazdy na teren prywatny to przykłady miejsc, w któ
rych znajdują zastosowanie zautomatyzowane bramy. Sterowana z pilota brama
umożliwia wygodny wjazd do garażu, bez konieczności wysiadania z samochodu.
Zastosowanie automatycznie podnoszonych bram ułatwia i przyspiesza transport po
między halami produkcyjnymi. Również dzięki automatyce można zdalnie z domu
sterować oddaloną bramą i w ten sposób na przykład zezwalać na wjazd na teren
prywatnej posesji. Poniżej opisany jest skonstruowany na LOGO! układ sterowania
automatycznie podnoszoną bramą.
Zasada działania
Na
rysunku
9.34 przedstawiono
rozmieszczenie elementów steru
jących bramą. W pobliżu bramy
znajduje się konsola sterowania
ręcznego, na której znajdują się
trzy przyciski: Góra, Stop i Dół.
Naciśnięcie Góra podnosi bramę
do pozycji górnej. Naciśnięcie
przycisku Dół opuszcza bramę do
pozycji dolnej. Przycisk Stop za
trzymuje bramę. Przyciski S4 i S5
działają tylko w trybie automatycz
nym. Naciśnięcie jednego lub dru
giego powoduje podniesienie bra-
83
S5
GÓRA S1
(!)
STOP S2
@
DÓŁ S3
Rys. 9.34. Rozmieszczenie przycisków sterujących
w obrębie bramy
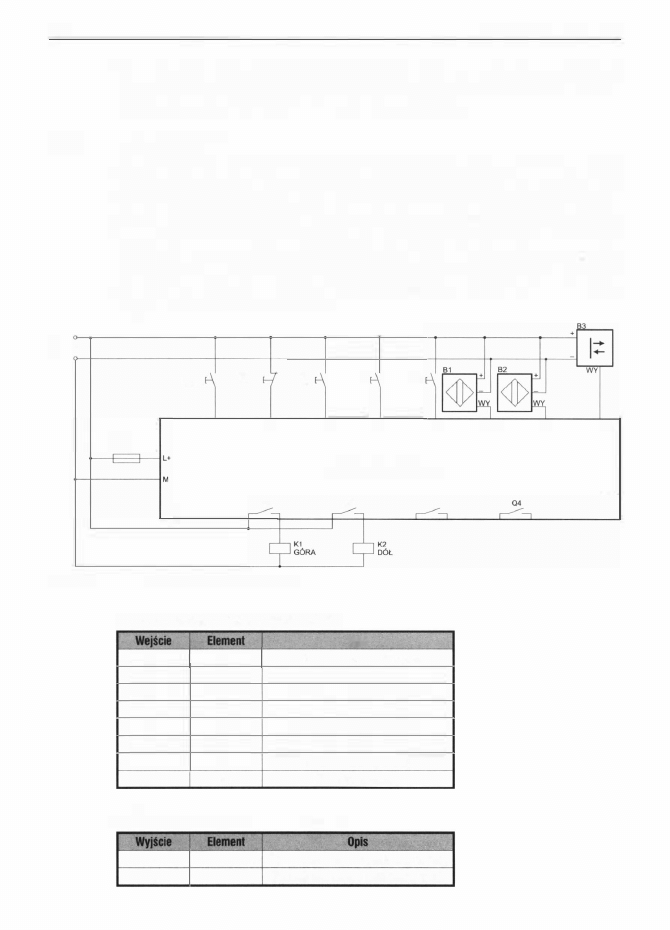
182
9.9.2.
24VOC
9.
Przykłady zastosowań
my do pozycji górnej, utrzymanie bramy w górze przez zadany czas a następnie jej
opuszczenie. Przecięcie promienia czujnika 83 podnosi bramę do góry i uaktywnia
odliczanie czasu, po którym brama zostanie opuszczona.
Schemat układu
Na
rysunku 9.35
pokazano schemat elektryczny układu sterowania bramą. W
ta
blicy 9.7
umieszczono listę przycisków i czujników dołączonych do wejść LOGO !
Z kolei w
tablicy 9.8
wymieniono styczniki sterowane z wyjść LOGO! Przyciski
S l , S2 i S3 tworzą układ ręcznego sterowania bramą. Konsola sterowania ręczne
go umieszczona jest w pobliżu bramy (rysunek 9.34). Przyciski S4 i S5 służą do
otwierania bramy w trybie automatycznym. B J to czujnik położenia górnego bramy
natomiast 82 pozycji dolnej. 83 to refleksyjny czujnik optyczny, którego zadaniem
jest detekcja obecności w obrębie bramy. Stycznik K l odpowiada za ruch bramy
w górę, natomiast K2 za ruch w dół.
F1
O.BA
51
GÓRA
11
52
STOP
12
SJ
DÓŁ
S4
SS
13
14
15
16
17
18
LOGO! 12/24 RC
01
02
03
Rys. 9.35. Schemat układu sterowania bramą
Tab. 9. 7. Funkcje wejść sterownika LOGO!
OPłs
11
S1
Przycisk jazdy bramy w górę
12
S2
Przycisk stopu
13
S3
Przycisk jazdy bramy w dół
14
S4
Przycisk otwarcia bramy 1
15
S5
Przycisk otwarcia bramy 2
16
B1
Brama w pozycji górnej
17
B2
Brama w pozycji dolnej
18
B3
Czujnik fotobariery
Tab. 9.8. Funkcje wyjść sterownika LOGO!
Q1
K1
Stycznik załączający ruch bramy w górę
Q2
K2
Stycznik załączający ruch bramy w dół
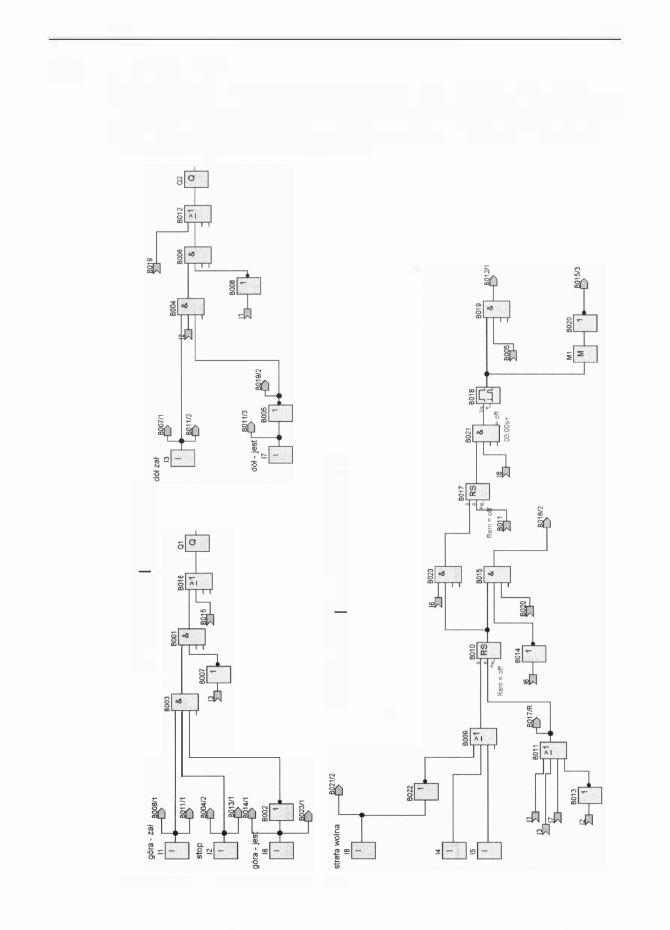
9.9.3.
? ? ?
1 83
Oprogramowanie
Oprogramowanie LOGO wykonano w edytorze FBD
(Function Block Diagram)
przy użyciu programu LOGO ! Soft Comfort. Program sterujący pracą bramy przed
stawiono na
rysunku 9.36
(jak wszystkie pozostałe, umieszczono go na stronie in
ternetowej
http://www.btc.pl/pliki/lwp.zip.
w
z
w
N
z
o
N
�
o
<(
W'
�
a:::
o
w
I-
z
:::>
<(
<(
s
w
o
z
a:::
<(
w
s
I-
(/)
o
a:::
w
I-
(/)
Rys. 9.36. Program sterujący pracą bramy
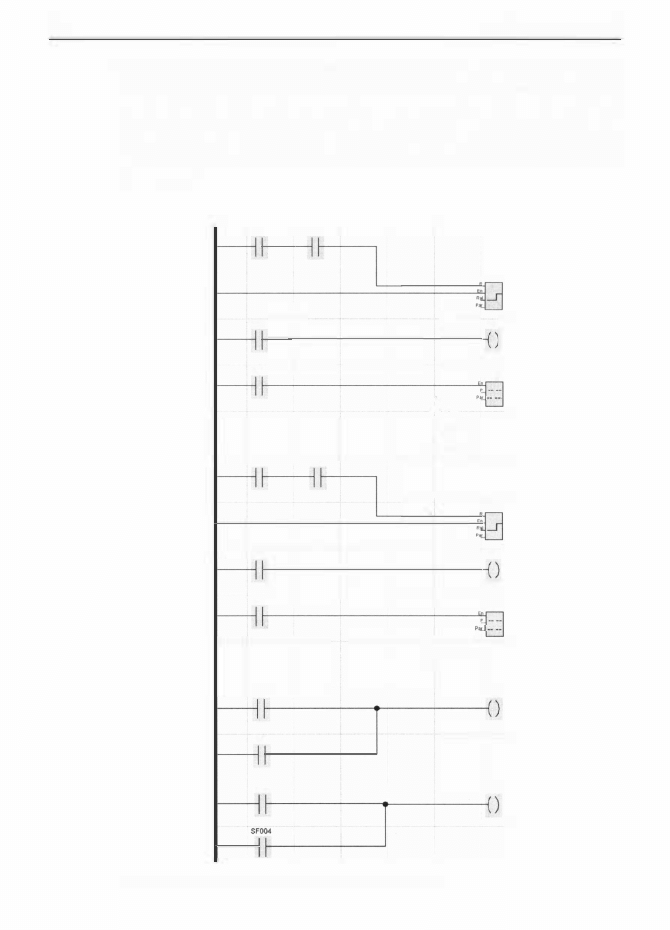
184
9.
Przykłady zastosowań
Program składa się
z
dwóch bloków: sterowania ręcznego (sterowanie
z
konsoli,
a więc za pomocą przycisków S l , S2 i S3) oraz automatycznego (za pomocą przy
cisków S4 i S5). Sterowanie ręczne z konsoli jest zawsze możliwe. W programie
przyjęto założenie, że tryb sterowania automatycznego uruchamiany jest po pod
niesieniu bramy do pozycji górnej i pobudzeniu jednego z przycisków S4 lub S5.
Przed załadowaniem aplikacj i do sterownika zasymulowano jej działanie w LOGO !
Soft Comfort.
11
M
1
C001
Jh
Ml-49h+
C001
OT-Oh
M1
Q.>O=R+En
M1
SF003
Pno = O
Ouit : on
WYKONAJ
PRZEGLAD
UK
LA DU
CHLOOZENIA
11
M
2
C002
Jh
M1„240h+
C002
OT•Oh
M
2
�>O=R+En
M2
S
F
004
Prio "' 1
Quit • on
WYMIEN
WKLAD
FIL
1RA
M
1
01
M2
SF003
X1
Rys. 9.37. Program sterujący pracą układu nadzoru maszyn
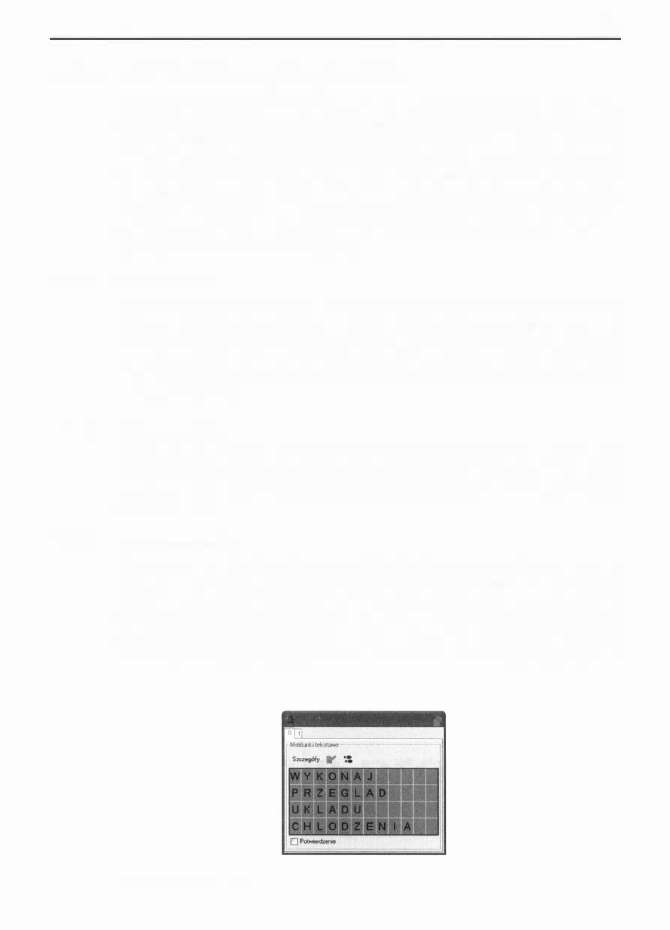
? ? ?
9.1
O.
Układ nadzoru pracy maszyn
185
Każda, nawet najbardziej niezawodna maszyna, wymaga okresowych przeglądów.
Dokumentacje techniczne maszyn dokładnie określają działania, jakie mają być wy
konywane oraz odstępy czasu pomiędzy kolejnymi przeglądami. Działy techniczne
firm użytkujących maszyny powinny pamiętać o przeglądach i realizować je zgod
nie z posiadaną dokumentacją. Dużym ułatwieniem jest stworzenie takiego syste
mu sterowania maszyną, który sarn będzie informował o konieczności przeglądu.
Przykładowe rozwiązanie przedstawia poniższy projekt. Od strony sprzętowej jest
to bardzo prosty układ a do programu sterującego maszyną wystarczy dodać kilka
opisanych poniżej bloków funkcyjnych.
9.1 0.1 . Idea działania
Podstawowym zadaniem układu jest sygnalizowanie konieczności wykonania kon
kretnego działania (przeglądu) po upływie określonego czasu. Na panelu LCD
LOGO ! pojawia się odpowiedni komunikat i oprócz tego załącza się sygnaliza
tor optyczny. Naciśnięcie dołączonego do LOGO! przycisku wyłącza sygnalizację
optyczną. Również i skasowanie wyświetlanego na panelu LOGO! komunikatu wy
maga potwierdzenia.
9.1 0.2. Schemat układu
Schemat aplikacji jest bardzo prosty. Oprócz sterownika LOGO ! (na przykład typu
1 2/24RC) układ zawiera jedynie przycisk „resetu" typu NO podłączony do wejścia
I l oraz lampkę sygnalizującą konieczność przeprowadzenia kontroli, podłączoną
do wyjścia Q l .
9.1 0.3. Oprogramowanie
Oprogramowanie LOGO wykonano w języku drabinkowym LAD (ladder Diagram
Editor)
i przy użyciu programu LOGO! Soft Comfort. Program sterujący pracą
układu przedstawiono na
rysunku
9.37. Program umieszczony jest również na do
łączonej do książki płycie. Podstawowym elementem programu jest blok licznika
godzin pracy (szczegółowy opis tej funkcji znajduje się w rozdziale 4.3. 1 4). Na
wejście Reset bloku podłączono sygnał z przycisku I I , natomiast do wyjścia Q sy-
„
Komumk4ty
IBJ
Rys. 9.38. Przykładowy komunikat
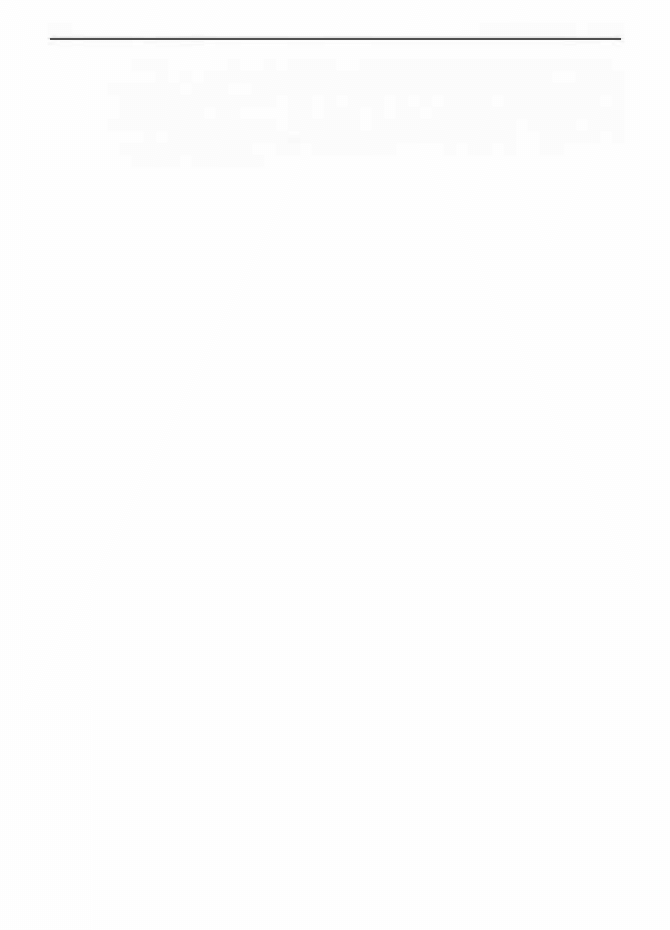
186
9.
Przykłady zastosowań
gnalizator. Na wejście Enable podano stan wysoki, więc załączenie LOGO! i uru
chomienie programu natychmiast uaktywnia pracę licznika godzin pracy. Wartość
zadana parametrem MI określa czas, po którym pojawi się komunikat. Przykładowy
komunikat uaktywniany po 48 godzinach pracy maszyny przedstawiono na
rysun
ku 9.38.
Przed załadowaniem aplikacji do sterownika zasymulowano jej działanie
w LOGO! Soft Comfort.
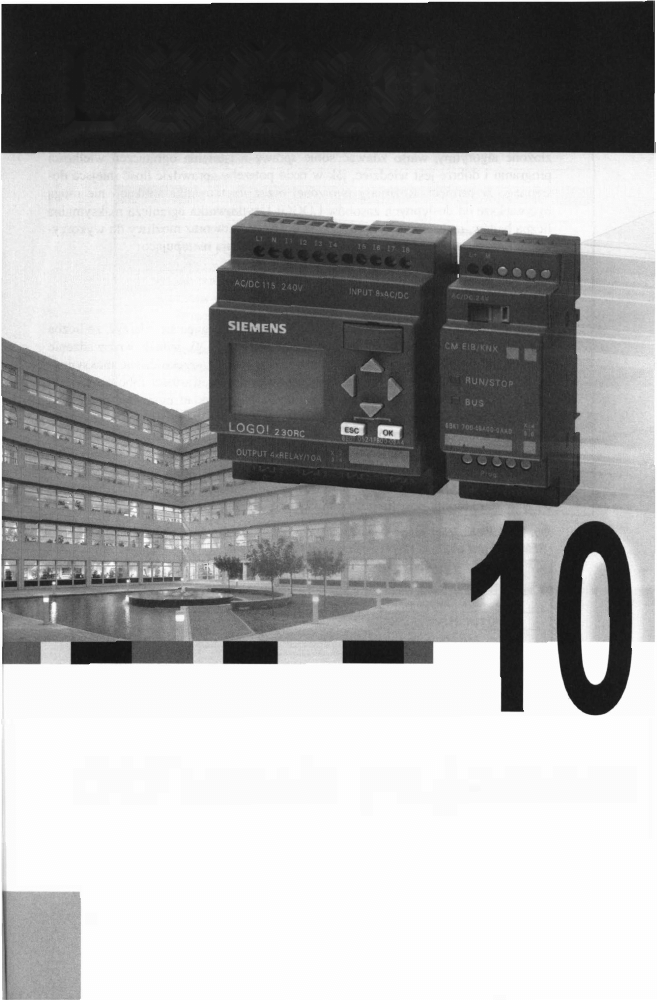
LO G O !
Obl i czen ia projektowe
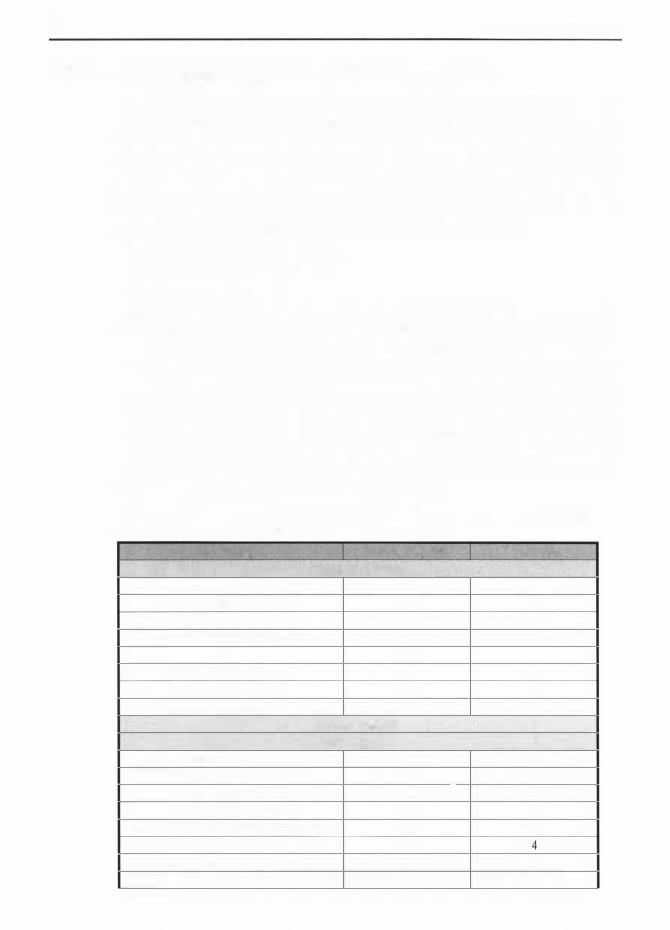
188
I O.
Obliczenia projektowe
1 0.1 . Obliczanie zajętości pamięci programu
Sterownik LOGO! ma pamięć programu w zupełności wystarczającą do tworzenia nie
tylko prostych, ale i bardziej zaawansowanych układów sterowania. Implementując
złożone algorytmy, warto zdawać sobie sprawę z istnienia ograniczeń wielkości
programu i dobrze jest wiedzieć, jak w razie potrzeby sprawdzić ilość miejsca do
stępnego w pamięci. Rozmiary tworzonej przez użytkownika aplikacji nie mogą
być większe od dostępnych zasobów LOGO! Użytkownika ogranicza maksymalna
liczba bajtów, maksymalna dopuszczalna liczba bloków oraz możliwy do wykorzy
stania obszar pamięci REM. Ograniczenia te wyglądają następująco:
- maksymalna liczba bajtów
-
2000,
- maksymalna liczba bloków - 1 30,
-
obszar pamięci REM
-
60.
Każdy z bloków zajmuje określoną liczbę bajtów. Może więc się zdarzyć, że liczba
wykorzystanych bloków w programie nie przekroczy 1 30, jednak wprowadzenie
nowych do programu nie będzie możliwe ze względu na przekroczenie maksymal
nej liczby bajtów. W pamięci REM przechowywane są wartości robocze progra
mu nawet po wystąpieniu przerwy w zasilaniu. Na przykład może być pamiętana
aktualna wartość licznika godzin. Zaznaczając opcje Podtrzymanie po wyłączeniu
w oknach konfiguracji bloków programowych, użytkownik sam decyduje, jakie pa
ran1etry mają być pamiętane po zaniku zasilania
(rysunek 10.1).
W
tablicy 10. J
przedstawiono obszary pamięci zajmowane przez bloki programowe. Podczas edy
cji programu, LOGO! ogranicza listę dostępnych funkcji i bloków programowych
do tych, dla których pozostało wystarczająco pamięci.
Tab. 10. 1. Wielkości zajmowanych przez bloki programowe obszarów pamięci programu
i REM (jeśli jest wybrana opcja „Podtrzymanie po wylączeniu")
Blok lunlrl:yjny
Pamlęt programu
Pamięt REM
Funkcje podstawowe
AND
1 2
-
AND z pamięcią stanu (zbocze)
1 2
-
NAND (NOT AND)
1 2
-
NAND z pamięcią stanu (zbocze)
1 2
-
OR
1 2
-
NOR (NOT OR)
1 2
-
XOR (nierównoważność)
8
-
NOT (Negacja)
4
-
Funkcje specjalne
Funkcje czasowe
Opóźnione włączenie
8
3
Opóźnione wyłączenie
1 2
3
Opóźnione włącz/wyłącz
1 2
3
Opóźnienie z podtrzymaniem
1 2
3
Przekażnik czasowy z wyjściem impulsowym
8
3
Przekażnik czasowy wyzwalany zboczem
1 6
Asynchroniczny generator impulsów
1 2
3
Generator losowy
1 2
-
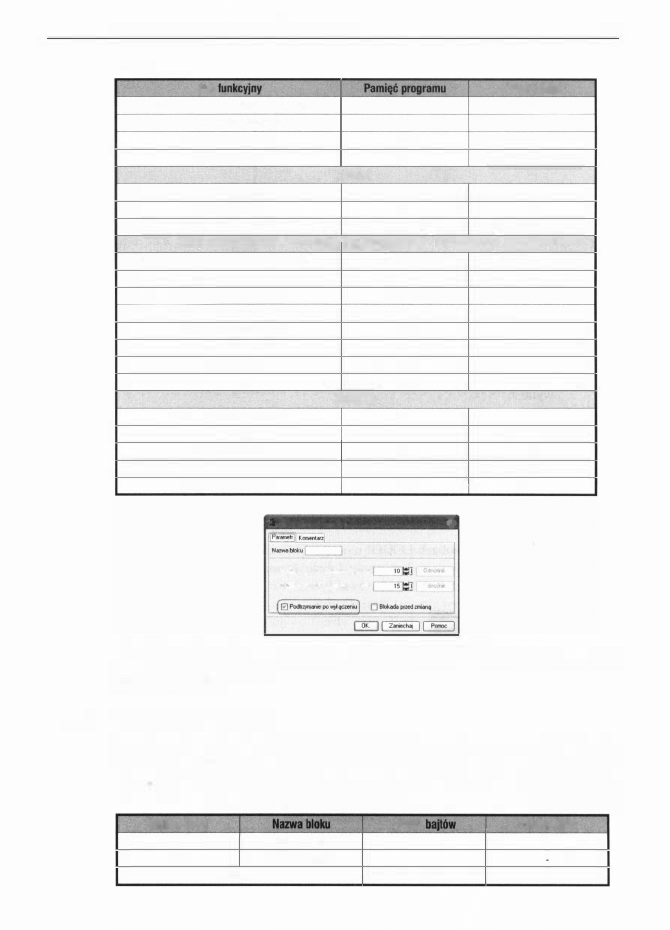
JO. i.
Obliczanie zajętości pamięci programu
Tab. 10. 1. cd.
Blok
Sterownik oświetlenia schodowego
1 2
Przełącznik wielofunkcyjny
1 6
Timer tygodniowy
20
Timer roczny
8
Liczniki
Licznik góra/dół
24
Licznik godzin
24
Detektor częstotliwości
1 6
Funkcje analogowe
Progowy przełącznik analogowy
1 6
Komparator różnicy analogowej
1 6
Komparator analogowy
24
Analog watchdog
20
Wzmacniacz analogowy
1 2
Multiplekser analogowy
20
Generator rampy
36
Regulator Pl
40
Pozostałe
Przekaźnik zatrzaskowy
8
Przekaźnik impulsowy
1 2
Komunikaty
8
Przełącznik programowalny
8
Rejestr przesuwny
1 2
•
8001 {Llc2mk góra/dot)
�
,,,,....,g..,_N..,,,..doul„
.....
w..to4ćO"arClNkznMdo�aiczeria
r·
189
Pmnlęt REM
3
3
-
-
5
9
-
-
-
-
-
-
2
1
1
-
2
1
Rys. 10. 1. Opcja „Podtrzymanie po wyłączeniu" umożliwia zapamiętanie wartości parametrów
również po wyłączeniu napięcia zasilania. Przykład prezentuje położenie opcji w oknie konfi
guracyjnym licznika góra/dól
1 0. 1 . 1 . Przykładowe obliczenie
Na schemacie pokazanym na
rysunku 10.2
zaprezentowano prostą aplikację, na
tomiast w
tablicy 10.2
wyliczono wykorzystywane przez nią zasoby sterownika.
W przykładzie zaznaczono opcję Podtrzymanie po wyłączeniu dla licznika góra/dół.
Tab. 10.2. Obliczenie zasobów sterownika WGO! wykorzystywanych przez przykładową aplikację
Numer blołu
Llczlll
Plmlt6 REM
B001
Licznik góra/dół
24
5
B002
Komunikaty
8
Suma
32
5
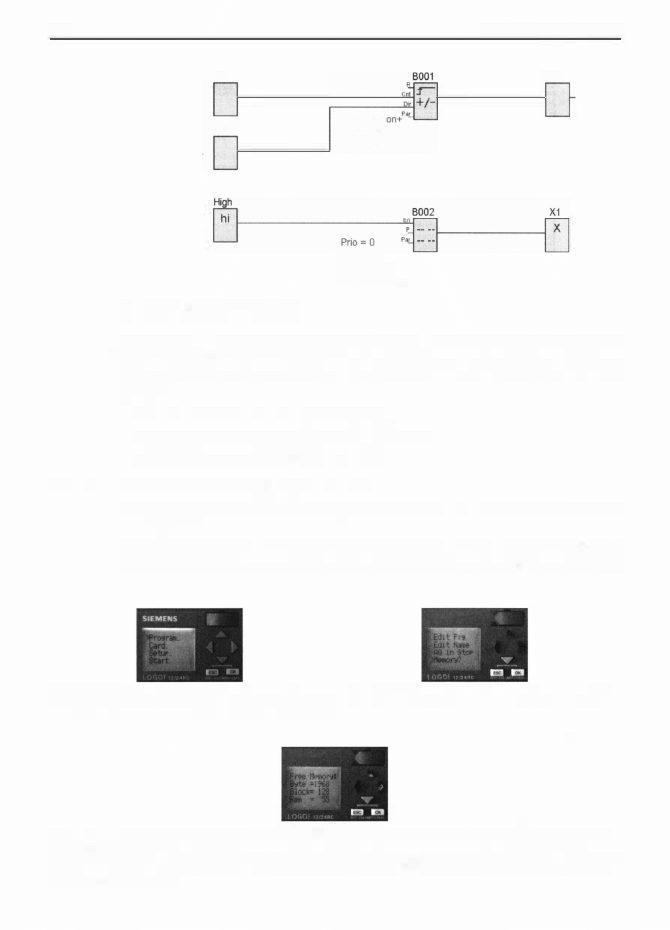
190
11
I
12
I
Rem =
On=10+
Off= 1 5
IO.
Obliczenia projektowe
Q1
Q
Rys. 10.2. Przykladowa aplikacja
Qu�
= off
Akt
wartosc
(8001-Licz) .
Program zajmuje niewiele przestrzeni w pamięci - zaledwie 32 bajty. Dla licznika
góra/dół wybrano opcję Podtrzymanie po wyłączeniu, a więc zajętych jest również
5 bajtów w pamięci REM. Po uruchomieniu takiej aplikacji wolny obszar pamięci
wynosi:
- pozostała liczba bajtów: 2000 - 32
=
1 968,
-
pozostała dostępna liczba bloków: 1 30
-
2
=
1 28,
-
wolny obszar pamięci REM: 60
-
5
=
55.
1 0.1 .2. Odczyt informacji o zasobach LOGO!
Odczyt informacji o pozostałych dostępnych zasobach LOGO! jest możliwy jedynie
w trybie STOP.
Informację o zasobach LOGO! można również odczytać w programie LOGO! Soft
Comfort. Wyświetlana jest ona w oknie komunikatów po wybraniu opcji Wybór
SIEMENS
I
� .-l· �
Rys. 10.3. Z menu w trybie STOP należy najpierw wy- Rys. 10.4. Następnie należy wybrać „Memory?"
brać „Program .. ", a potem z kolejnego menu „Edit .. "
SIEMENS
I
� /. ,
Rys. 10.5. Na wyświetlaczu LCD pojawia się komunikat informujący o dostępnych zasobach sterownika.
Przedstawiono wolne zasoby po zapisaniu w LOGO! aplikacji przedstawionej na rysunku 10.2. Podane
wartości na wyświetlaczu są zgodne z przeprowadzonymi wyżej obliczeniami. Naciśnięcie ESC powoduje
opuszczenie tego ekranu
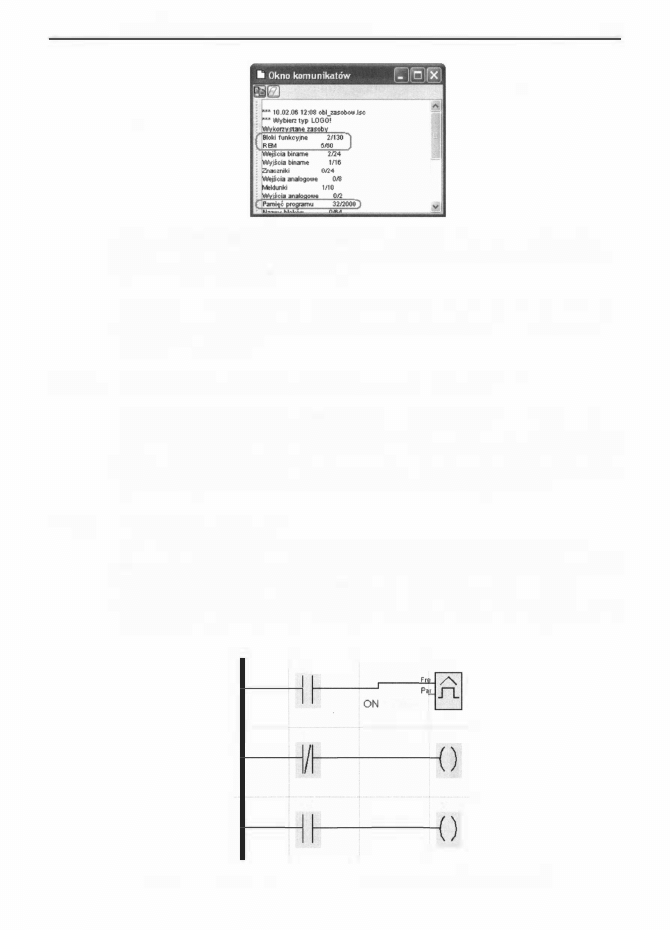
1 0.2. Obliczanie czasu trwania cyklu programu
191
Rys. 10.6. Okno komunikatów. Ramkami otoczono pozycje informujące o liczbie wykorzy
stanych bloków funkcyjnych, zajętym obszarze pamięci REM oraz zajętej liczbie bajtów. Za
ukośną kreską podano maksymalne dostępne obszary
urządzenia z menu Narzędzia (skrót k1awiaturowy Ctrl +
H). Na
rysunku 10.6
przedstawiono wynik odczytu obszarów pamięci wykonany dla projektu przedsta
wionego w przyk1adzie.
1 0.2. Obliczanie czasu trwania cyklu programu
Znajomość czasu wykonania jednego cyklu programu umożliwia określenie czasu
odpowiedzi sterownika LOGO! na zmianę sygnału wejściowego. W aplikacjach,
gdzie wymagana jest szybka reakcja uk1adu sterowania, a w szczególności sterow
nika, czas ten ma szczególnie istotne znaczenie. Dalej przedstawiono proponowaną
przez firmę Siemens metodę obliczania czasu trwania cyklu programu.
1 0.2.1 . Przykładowe rozwiązanie
Producent proponuje dodanie programu przedstawionego na
rysunku 10.7
do stwo
rzonej przez użytkownika aplikacji. Uk1ad składa się z detektora częstotliwości oraz
negowanego w każdym cyklu wskaźnika M l . Czas trwania jednego poziomu lo
gicznego wskaźnika M l odpowiada czasowi trwania jednego cyklu programu. Stan
wskaźnika M l zmienia się co każdy cykl. Wskaźnik M l ma tę samą wartość co
M1
C001
=1 000+
OFF=O
M1
G_T=02:00s
M1
C001
X1
Rys. 1O. 7. Program obliczający czas trwania jednego cyklu aplikacji użytkownika
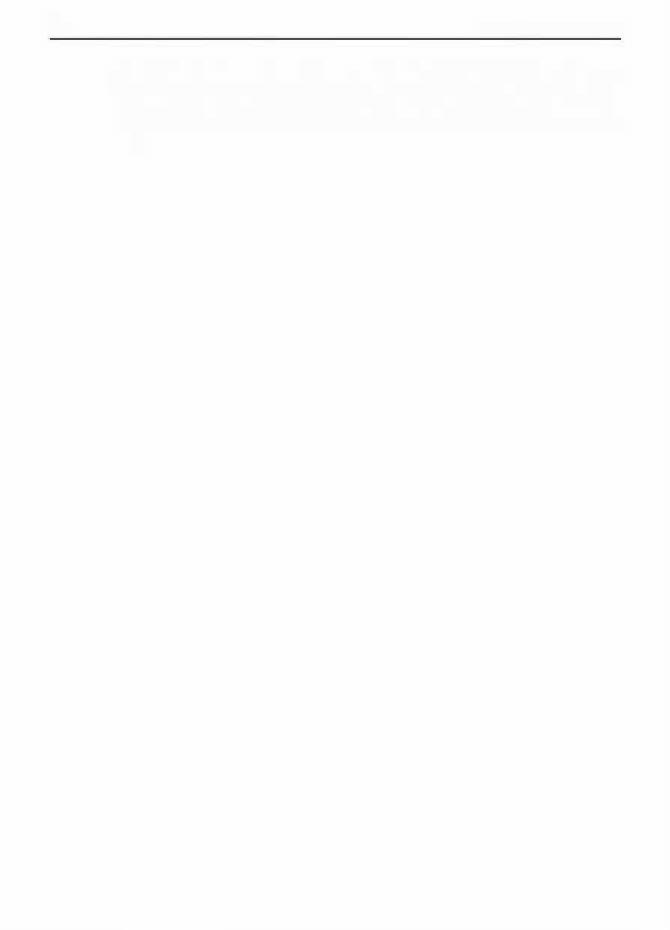
192
JO.
Obliczenia projektowe
drugi cykl i również co drugi cykl podawany jest impuls na detektor częstotliwości.
Dlatego czas blokady detektora częstotliwości ustawiono na dwie sekundy, a nie na
jedną. Obliczona przez detektor częstotliwości wartość odpowiada czasowi wyko
nania jednego cyklu programu. Wartość tę można odczytać jako parametr w trybie
RUN.
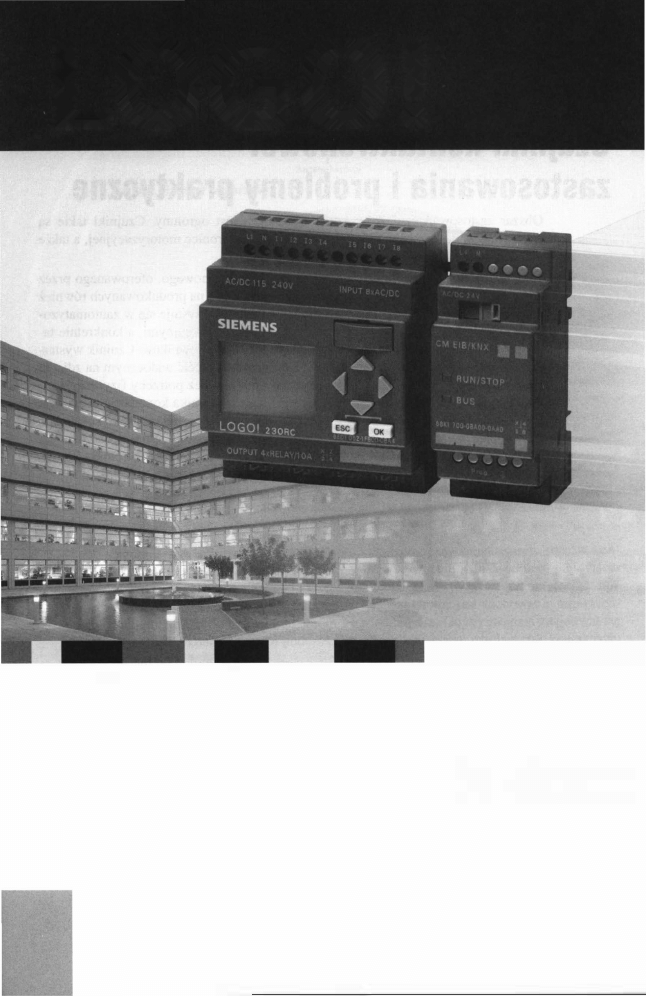
LO G O !
Dodatki
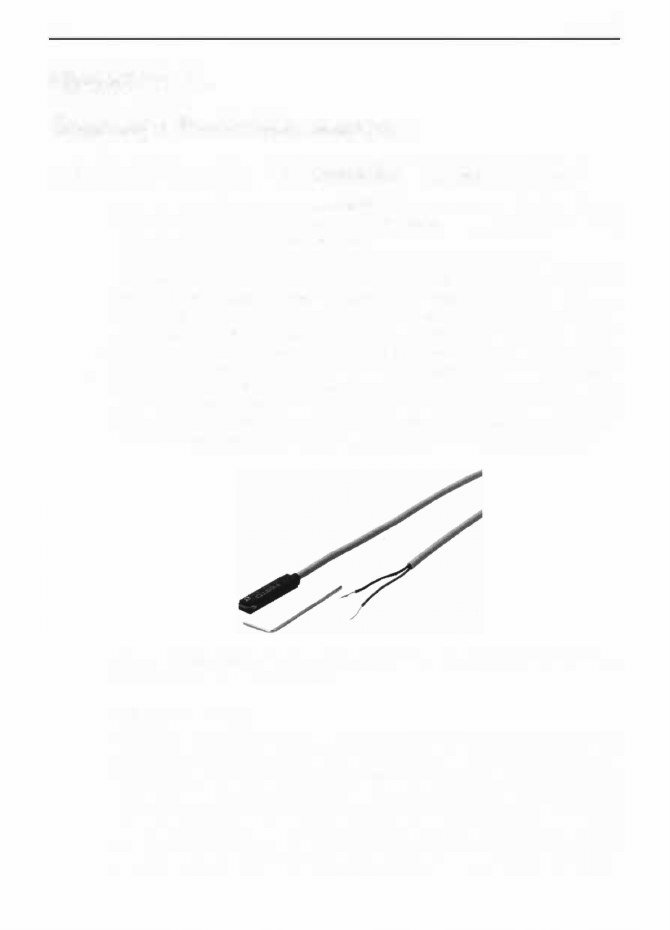
1 94
Dodatek A
Dodatek
A.
Czujniki kontaktronowe:
zastosowania i problemy praktyczne
Obszar zastosowań czujników kontaktronowych jest ogromny. Czujniki takie są
stosowane w elektronice powszechnego użytku, elektronice motoryzacyjnej, a także
w automatyce i elektronice przemysłowej .
N a
fotografii A . 1
pokazano zdjęcie czujnika kontaktronowego, oferowanego przez
firmę Festo. Czujnik ten jest przystosowany do montażu na produkowanych również
przez Festo siłownikach. Czujniki kontaktronowe wykorzystuje się w zautomatyzo
wanych układach sterowania maszynami i liniami produkcyjnymi, a konkretnie ta
kie jak ten na zdjęciu służą do detekcji pozycji tłoków siłowników. Czujnik wystar
czy wsunąć w profil siłownika, ustawić, a następnie dokręcić widocznym na zdjęciu
kluczykiem. Czujnik kontaktronowy wykrywa pozycję bez potrzeby fizycznego ze
tknięcia, pod wpływem pola magnetycznego. Zaletą czujnika kontaktronowego jest
jego bezdotykowe działanie, a co za tym idzie trwałość i niezawodność. Niezależnie
od wyglądu obudowy, producenta i przewidzianego przeznaczenia, podstawowym
elementem czujnika kontaktronowego zawsze oczywiście pozostaje kontaktron.
Fot. A. 1. Zdjęcie czujnika kontaktronowego produkowanego przez firmę Festo (www.testo.pl)
przeznaczonego do montażu na silownikach
Budowa kontaktronu
Budowę kontaktronu przedstawiono na
rysunku A.2.
W hermetycznie zamkniętej
szklanej kapsule znajdują się styki z materiału ferromagnetycznego. Końcówki sty
ków wyprowadzono na zewnątrz. Wewnątrz kapsuły panuje próżnia lub znajduje
się w niej gaz obojętny. Odpowiednio skierowane zewnętrzne pole magnetyczne
wywołuje powstanie w stykach pola magnetycznego. Pod jego wpływem styki przy
ciągają się i zwierają. Na
rysunku A.3
pokazano sposób oddziaływania magnesu
na kontaktron. Na ciemno zaznaczono obszar zwierania styków kontaktronu przez
magnes, a obszary zakreślone jaśniej to obszary histerezy. Magnes przesuwany
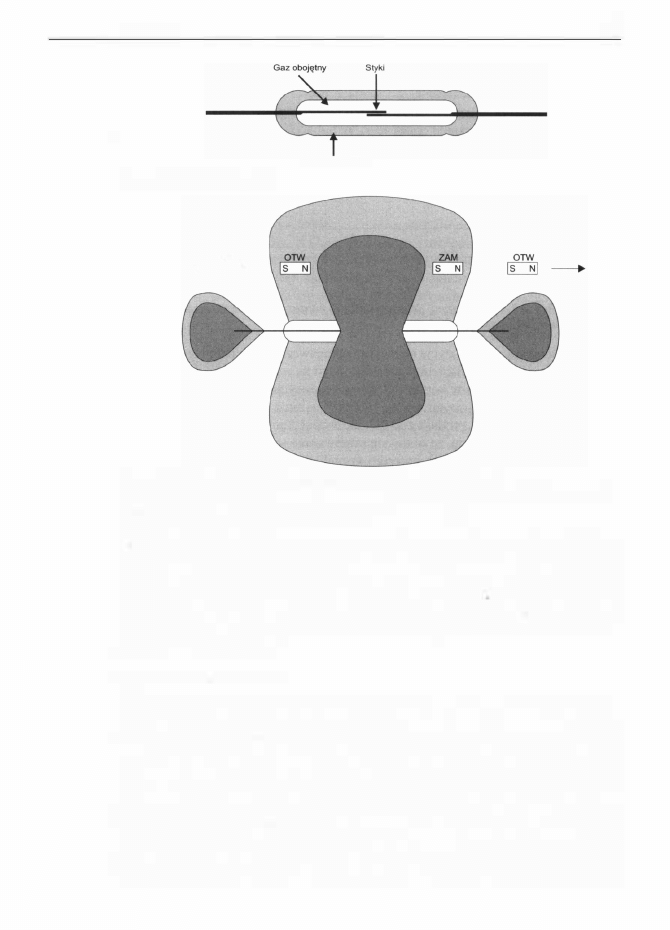
Dodatek A
1 95
Szklana kapsuła
Rys. A.2. Budowa kontaktronu
OTW
------.
lli::::])
Rys. A.3. Sposób oddziatywania pola magnetycznego na kontaktron. Ciemne pola oznaczają
obszar dużej czutości magnetycznej kontaktronu, jasne - określają mniejszą czulość magne
tyczną kontaktronu, odpowiedzialne także za zjawisko histerezy
zgodnie z przedstawionymi na rysunku strzałkami powoduje zwarcie styków kon
taktronu w ciemnym obszarze. Ich rozwarcie występuje jednak dopiero po wyjściu
magnesu z obszaru histerezy. Oprócz jednego środkowego obszaru przełączania
występują również dwa boczne. Dlatego bardzo istotne jest zachowanie odpowied
niej odległości pomiędzy magnesem a kontaktronem. Gdyby magnes znajdował się
zbyt blisko kontaktronu, to podczas przesuwania magnesu przełączenie kontaktronu
nastąpiłoby kilkakrotnie.
Przykładowe zastosowania
Powszechnym, choć oczywiście nie jedynym, zastosowaniem czujników kontaktro
nowych w automatyce jest detekcja pozycji tłoka siłownika. Na
rysunku A.4
poka
zano ideę tego rozwiązania. Jest więc siłownik, dwa czujniki kontaktronowe i ste
rownik PLC. Wewnątrz siłownika porusza się tłok. Załóżmy, że mamy do czynienia
z siłownikiem pneumatycznym. Podanie do siłownika sprężonego powietrza z lewej
strony powoduje przesunięcie tłoka w prawo. Sprężone powietrze wciśnięte z prawej
strony wywołuje ruch tłoka w lewo. Na tłoku siłownika znajduje się magnes mający
za zadanie pobudzanie czuj ników kontaktronowych. Zastosowane są dwa czujniki:
pierwszy wykrywa skrajną prawą pozycję tłoka, drugi lewą. Sygnały z czujników
doprowadzone są do wejść sterownika PLC. Stosując czujniki kontaktronowe na
leży pamiętać o jednej bardzo istotnej kwestii. Wykrywają one pozycję tłoka si-
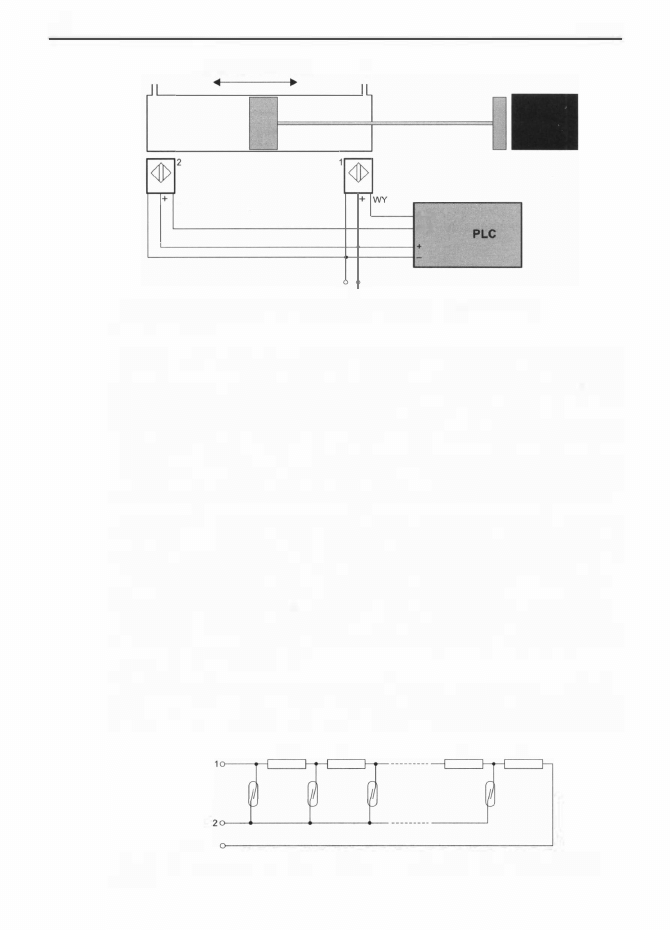
1 96
ł
Kierunki ruchu tłoka siłownika
ł
_,,_
_,, _
-
WY
-
WE1
WE2
-
+
Rys. A.4. Odczyt pozycji /foka silownika to bardzo popularne zastosowanie czujnika
kontaktronowego
Dodatek A
łownika, a nie pozycję elementu wykonawczego czy przemjeszczanego przedrillotu.
Załóżmy, że zadaniem przedstawionego na rysunku A.4 siłownika jest przesunięcie
zapakowanego w karton przedmiotu z pozycji lewej do prawej. Przesunięcie tłoka
siłownika do pozycji prawej nie zawsze musi oznaczać przesunięcie produktu. Na
przykład, jeśli produkt zostanie źle wypozycjonowany w stosunku do siłownika, to
może zdarzyć się, że w trakcie przesuwania spadnie z taśmy. Czujniki kontaktrono
we jedynie w sposób pośredni sygnalizują położenie przedmiotu. Jeżeli potrzebna
jest dokladna informacja o położeniu produktu, to konieczna jest jej bezpośrednia
detekcja (na przykład z wykorzystaniem czujnika optycznego albo indukcyjnego).
Inny przykład: w zautomatyzowanych lakierniach podczas lakierowania wykorzy
stuje się poruszające się ramiona, na których zamontowane są odpowiedzialne za
pokrywanie proszkiem pistolety. Załóżmy, że chcemy, aby ramiona te poruszały się
w zadanym przez operatora zakresie
-
od położenia minjmalnego do maksymalne
go. W zależności od tego, jakiej wielkości detale są lakierowane, operator powinien
mjeć możliwość zrillany maksymalnego i minimalnego położenia. Konieczna jest
więc dokładna detekcja pozycji ramienia. Czujnik położenia musi być odporny na
trudne warunki zewnętrzne. Kontaktron jest odporny, jego styki znajdują się w her
metycznie zamkniętej szklanej bańce.
Na
rysunku A.5
przedstawiono wielopozycyjny czujnik kontaktronowy umożliwia
jący
-
na przykład
-
pomiar położenia opisanego wyżej ramjenia. Do poruszającego
się ramienia jest przytwierdzony magnes, a wzdłuż ramienia zamontowane są kon-
R1 R2
Rn Rn+1
ALARM
Rys. A.5. Drabinkę rezystor-kontaktron można zastosować do pomiaru polożenia ramienia
robota
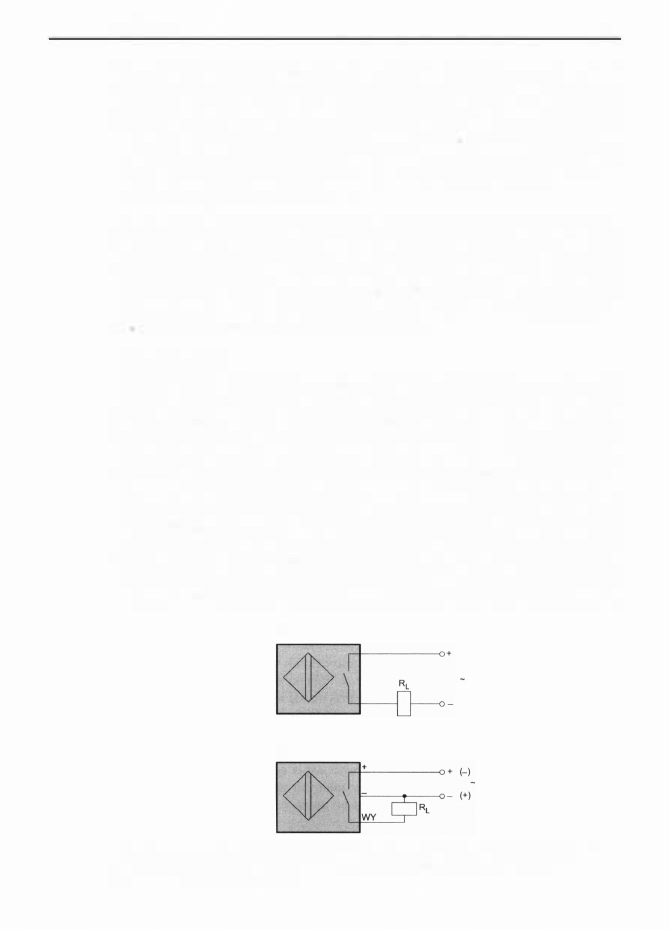
Dodatek A
1 97
taktrony. W zależności od tego, którego kontaktronu styki zostaną zwarte, zmienia
się oporność pomiędzy wyprowadzeniami 1 i 2. Dodatkowo jest wyprowadzony sy
gnał alarmowy informujący o przekroczeniu dopuszczalnego zakresu ruchu ramie
nia. Załóżmy, że wykonujące pionowy ruch ramię połączone jest poprzez łańcuch
z silnikiem. Zadaniem łańcucha jest przenoszenie obrotów wału silnika na ramię.
Zerwanie łańcucha spowoduje spadek ramienia do pozycji niższej od dopuszczalnej
minimalnej wartości i w rezultacie układ pomiaru pozycji wystawi sygnał alarmo
wy informujący o tej krytycznej sytuacji.
Czujniki kontaktronowe wykorzystuje się też często do pomiaru poziomu wszelkie
go rodzaju cieczy i płynów. Nadają się do tego szczególnie ze względu na swoją
hermetyczną obudowę i bezdotykowe działanie. Na powierzchni płynu znajduje się
pływak, a wewnątrz pływaka umieszczony jest magnes. Przy zmianach poziomu
cieczy pływak przemieszcza się wzdłuż rurki. Wewnątrz rurki natomiast znajduje
się umieszczony na żądanej wysokości kontaktron odpowiedzialny za detekcję po
łożenia minimalnego czy też maksymalnego cieczy.
Możliwe problemy
Detekcja pozycji siłownika wydaje się być łatwym w realizacji i w serwisowaniu
układem. Rozpatrzmy jednak problemy, z jakimi może zetknąć się wykonawca
i serwisant takiego układu. Nie każdy czujnik kontaktronowy pasuje do każdego
typu siłownika. Przede wszystkim konieczny jest więc dobór takiego czujnika, któ
ry da się zamontować na konkretnym posiadanym siłowniku. Montując czujnik na
siłowniku, należy pamiętać o występowaniu zjawiska histerezy (przedstawionej na
rysunku A.3). Jeżeli ustawimy czujnik na skraju oddziaływania poła magnetycz
nego, to po wykonaniu ruchu przez tłok siłownika (a więc i magnes) może okazać
się, że czujnik się nie zaświeci. Ustawianie jest proste, jeśli korzysta się z czujnika
z sygnalizacją położenia. Produkowane są czujniki z sygnalizacją położenia i bez.
Świecenie diody LED wyprowadzonej na obudowę czujnika oznacza jego pobudze
nie przez magnes. I stotna z punktu widzenia projektanta oraz serwisanta układów
sterowania maszyn jest również liczba przewodów wyprowadzonych na zewnątrz
a)
b)
Rys. A.6. Różnice w połączeniu czujnika dwu- i trójprzewodowego z obciążeniem: sposób
podłączenia obciążenia do czujnika dwuprzewodowego a), połączenie obciążenia
z czujnikiem trójprzewodowym b)
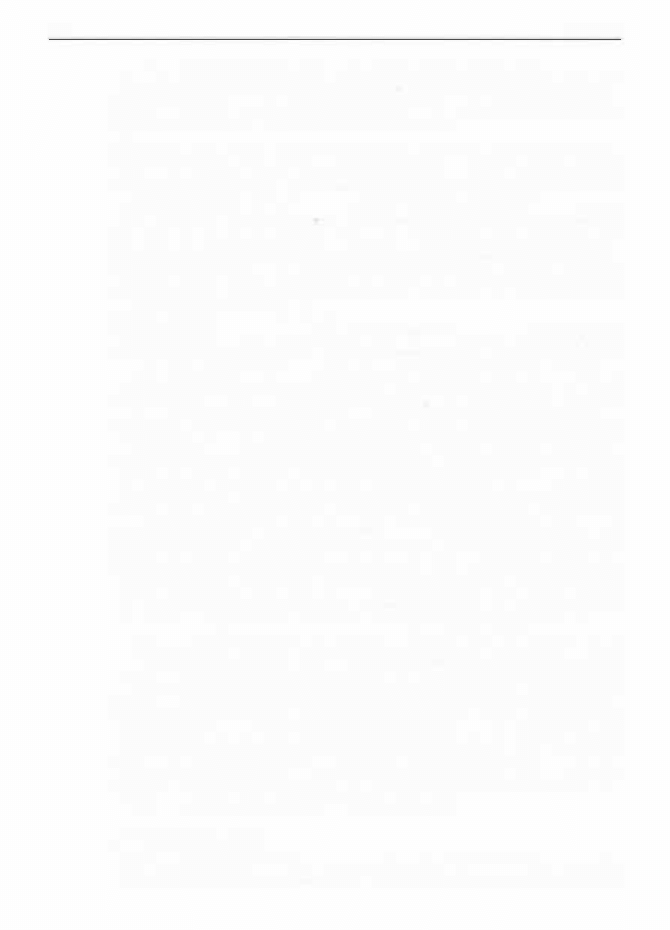
198
Dodatek A
czujnika. Czujnik przedstawiony na fotografii A. I ma ich dwa. Produkowane są
również nieco droższe czujniki trójprzewodowc. Sposób podania sygnału z czujnika
dwuprzewodowego na obciążenie przedstawiono na
rysunku A.6a,
natomiast pod
łączenie czujnika trójprzewodowego na
rysunku A.6b.
Schemat z rysunku A.6a to typowe połączenie szeregowe: czujnika kontaktrono
wego i obciążenia RL (może to być cewka przekaźnika albo wejście sterownika
PLC). Produkowane czujniki są przeważnie uniwersalne, to znaczy można na nie
podać zarówno stałe, jak i zmienne napięcie i to nie o konkretnej wartości, lecz
mieszczące się w pewnym zakresie. Jeżeli czujnik dwuprzewodowy wyposażony
jest w diodę LED, to w przypadku sterowania napięciem stałym ważna jest jego
właściwa polaryzacja. Czujnik źle spolaryzowany będzie działał, jednak dioda ma
jąca sygnalizować jego pobudzenie świecić nie będzie. Na czuj nik trójprzewodowy
należy podać oba bieguny napięcia zasilającego, a na wyjściu otrzymuje się infor
mację o tym, czy został pobudzony.
Rozpatrzmy schemat z rysunku A.6b. W warunkach poprawnej pracy dojście tłoka
siłownika (a więc i magnesu) do czujnika kontaktronowego spowoduje jego pobu
dzenie, dioda sygnalizacyjna zaświeci się, a na wyjściu wystawiony zostanie od
powiedni sygnał. W praktyce może zdarzyć się jednak każda inna sytuacja. Jeżeli
siłownik wykonał ruch, a dioda się nie zaświeciła, to oznacza, że trzeba sprawdzić,
czy czujnik jest dobrze ustawiony i czy podane zostało na niego napięcie zasilają
ce. Jeżeli tak, to najprawdopodobniej czujnik nadaje się do wymiany lub magnes
nie przemieszcza się tak jak trzeba w siłowniku (znacznie mniej prawdopodobne).
Jeżeli dioda świeci cały czas, niezależnie od pozycji tłoka, oznaczać to może uszko
dzenie czujnika. W takiej sytuacji oprócz jego wymiany warto również sprawdzić
przewody doprowadzające sygnał z czujnika do układu sterowania. Uszkodzenie
czujnika mogło zostać wywołane zwarciem przewodu sygnałowego czujnika z na
pięciem zasilającym. Zwarcie przewodów jak również ich przerwanie to możliwe
przyczyny braku lub też błędnej sygnalizacji stanu. Wchodzące w skład maszyn ele
menty wykonawcze, siłowniki i zamontowane na nich kontaktrony często wykonują
powtarzalne ruchy, co powoduje ciągłe zginanie przewodów od czujników kontak
tronowych i w rezultacie może doprowadzić do ich wewnętrznego przerwania.
Pisząc program odczytujący stany czujników kontaktronowych, nie można zapomi
nać o stanach nieustalonych. Zanim czujnik w sposób jednoznaczny zasygnalizuje
pozycję, występują milisekundowe drgania styku kontaktronu. Również i magnes
pobudzający kontaktron, zanim zatrzyma się w danej pozycji, może odbić się i drgać.
Na maszynach, od których nie wymaga się dużej precyzji układu mechanicznego,
odbicia i drgania elementów wykonawczych mogą być dobrze widoczne. Program
musi uwzględniać drgania styków kontaktronu. Do tego wystarczy zastosować krót
kie programowe opóźnienie czasowe. Może również okazać się konieczne uwzględ
nienie w programie stanów nieustalonych układu mechanicznego, lu raczej będą
potrzebne opóźnienia programowe o dłuższych czasach.
Błędy w zastosowaniach
Załóżmy, że proces produkcyjny wymaga, aby dwa elementy maszyny pracowały
równolegle. Elementy te są przemieszczane za pośrednictwem siłowników. Z ko-
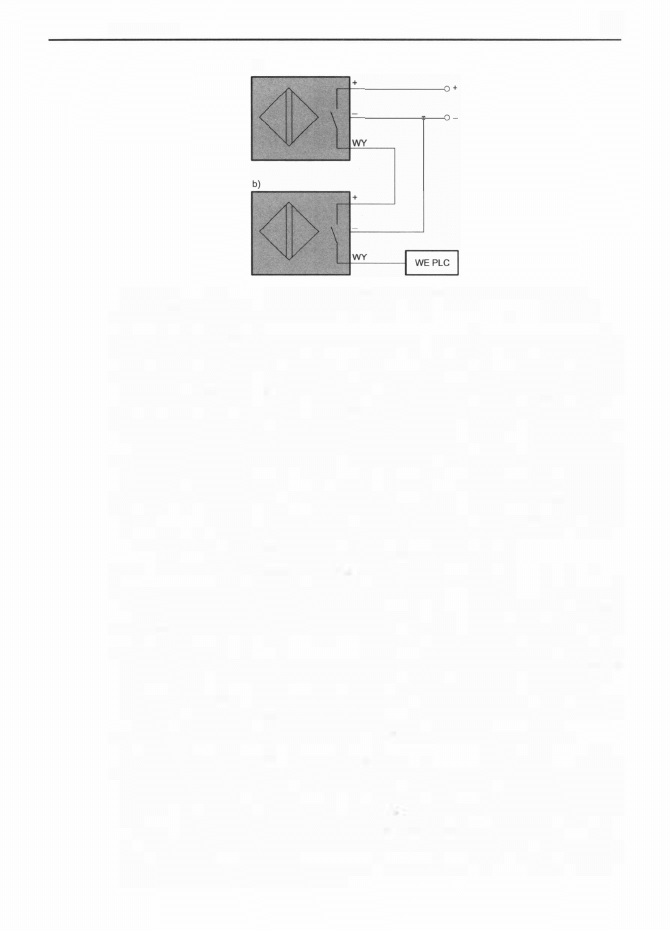
Dodatek A
199
a)
Rys. A. 7. Szeregowe pofączenie dwóch czujników kontaktronowych to sposób na zmniejszenie
kosztów układu sterowania maszyny, ale i źródfo dodatkowych problemów dla serwisanta
lei detekcja pozycji siłowników wykonana jest na czujnikach kontaktronowych.
Ponieważ bezwzględnym warunkiem przejścia do następnego etapu produkcji jest
przemieszczenie obydwu elementów maszyny, wydaje się być sensowne szerego
we łączenie czujników kontaktronowych i doprowadzenie tylko jednego, ważnego
dla układu sterowania sygnału do wejścia PLC. Załóżmy też, że konstruktor zasto
sował bardziej przydatne z punktu widzenia serwisanta czujniki trójprzewodowe.
Rozwiązanie to przedstawiono na
rysunku A.7.
Łącząc czujniki szeregowo, oszczę
dzamy jedno wejście PLC. Jeżeli na maszynie w sposób równoległy pracuje więcej
elementów, to zmniejszanie w ten sposób liczby wejść PLC może dać konkretną
oszczędność - nie będzie potrzebny cały moduł wejść sterownika. To oznacza już
konkretną korzyść finansową, a więc i możliwość zaoferowania maszyny klientowi
po odpowiednio niższej cenie. Można więc powiedzieć, że łączenie szeregowe czuj
ników upraszcza układ sterowania i pozwala zaoszczędzić koszty.
Czy jednak jest tak na pewno? Niestety nie do końca. Usuwanie awarii tak skon
struowanych układów oznacza dodatkowe problemy, które mogą zaskoczyć serwi
santa. Załóżmy, że wskutek przerwania przewodu sygnałowego czujnika A sygnał
z wyjścia czujnika A nie jest doprowadzany do czujnika B. W takiej sytuacji dioda
LED czujnika A poprawnie sygnalizuje położenie, natomiast dioda LED z czujnika
B już nie świeci. Co więcej , sygnał z czujnika 8 nie jest przekazywany na wejście
PLC. Pobieżna analiza problemu wskazuje na błędne ustawienie lub uszkodzenie
czujnika B. Z pozoru korzystne i oszczędne rozwiązanie może wprowadzić w błąd
serwisanta i wydłużyć czas usuwania awarii . Z kolei dłuższy czas usuwania awarii
oznacza większe przestoje produkcyjne, a wiyc i wyższe koszty produkcji.
Na
rysunku A.8
pokazano połączenie czujnika dwu- i trójprzewodowego z obcią
żeniem RL (dla odmiany przyjmijmy, że będzie to cewka przekaźnika, a nie wej
ście PLC). Ponadto w szereg wpięty jest styk przekaźnika R I . Przekaźnik RL jest
przełączany wtedy, gdy zostanie pobudzony czujnik i trzyma styk R I . Jaki cel może
mieć zastosowanie R I ? Na przykład przekaźnik ten może wystawiać sygnał zezwo
lenia na pobudzenie RL i wykonanie dalszych operacji. Na rysunku A.8a przedsta
wiono realizację takiego układu z użyciem czujnika dwuprzewodowego, natomiast
na rysunku A.8b z trójprzewodowym.
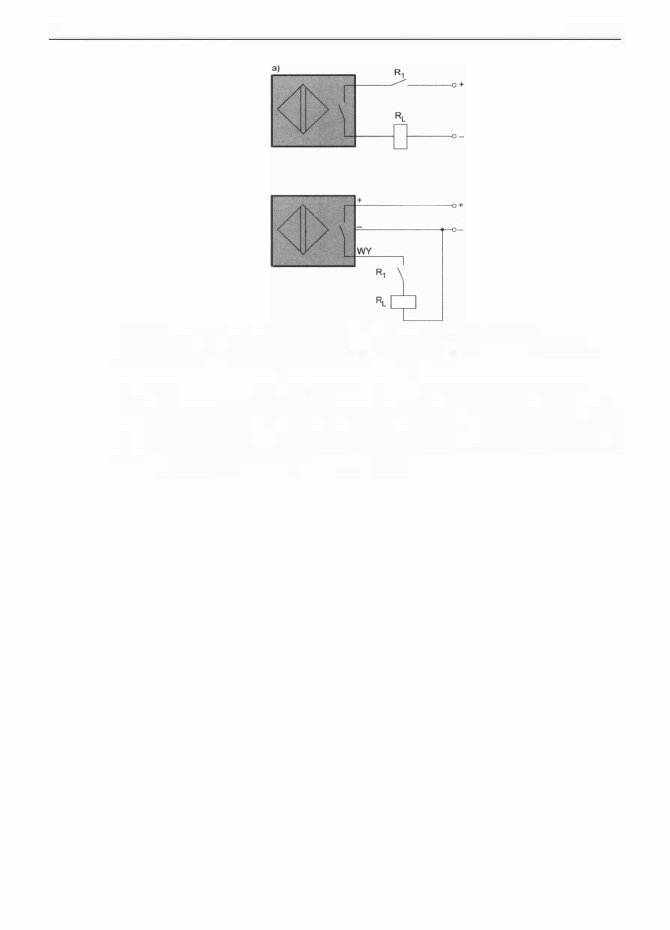
200
Dodatek A
b)
Rys. A.8. W układzie jak na rysunku a) sygnalizacja poprzez diodę LEO w czujnikach
dwuprzewodowych jest myląca. Zdecydowanie lepszym rozwiązaniem jest zastosowanie
czujnika trójprzewodowego tak jak przedstawiono na rysunku b)
W układzie zaprezentowanym na rysunku A.8a nie warto stosować czujnika z sy
gnalizacją położenia. Nie ma to sensu, ponieważ nawet jeżeli magnes będzie znaj
dować się przy czujniku, to dioda nie zaświeci się, dopóki nie zostanie zwarty styk
R I . Taka sygnalizacja mogłaby więc bardziej mylić niż informować. Problem ten
znika, jeśli zastosuje się czujnik trójprzewodowy.
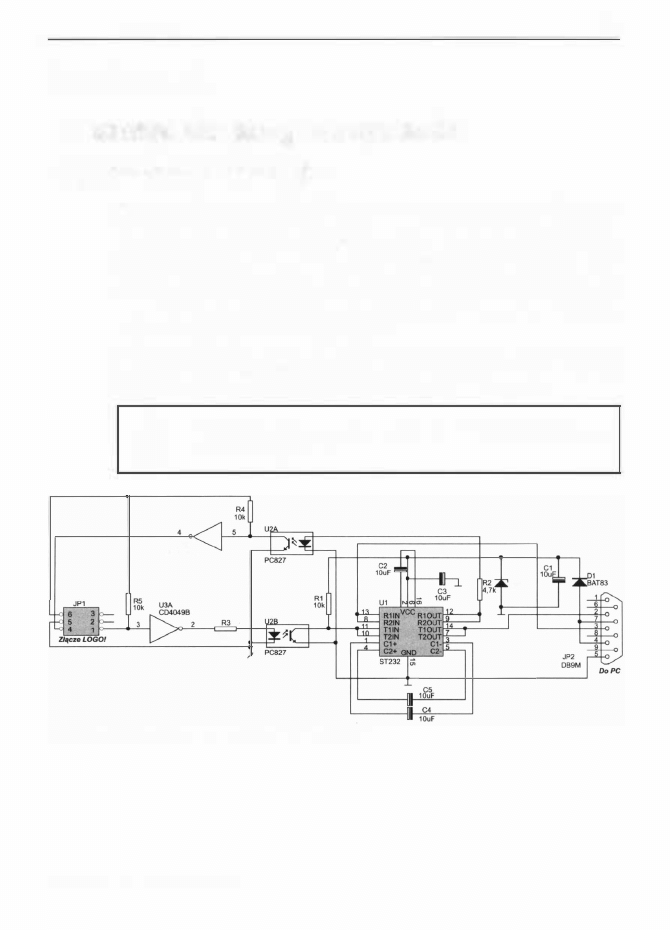
Dodatek
B
Dodatek
B.
Interfejs do programowania
sterownika LOGO!
201
Schemat elektryczny interfejsu, który jest funkcjonalnym odpowiednikiem inter
fejsu LOGO! PC, pokazano na
rysunku B . 1
Dzięki zastosowaniu podwójnego
transoptora U2, kanały nadawczy i odbiorczy komputera Uego interfejsu RS232) są
galwanicznie odizolowane od obwodów elektrycznych sterownika LOGO! Układ
U l konwertuje napięcia z poziomów RS232 na TIL. Z interfejsu RS232 współpra
cującego komputera jest pobierane także zasilanie dla układu U J (całkowity pobór
prądu z RS232 nie przekracza 1 2 mA). Dioda Zenera D2 zapewnia ograniczenie
napięcia zasilającego U 1 do wartości ok. 5 V.
Pomiędzy transoptory a złącze JP l (do którego jest dołączany LOGO!) włączono
układy buforujące z inwersją (U3A i U3B). Zastosowanie tych buforów ułatwi sto
sowanie kabli połączeniowych, dłuższych niż kilkanaście centymetrów .
•
�
U3B
CD4049B
Wzór płytki drukowanej do interfejsu jest dostępny na stronie inter
netowej logo.ep.com.pl.
2,2k
02
5V1
Rys. 8.1. Schemat elektryczny interfejsu RS232< - >lOGO!
Opracował: Andrzej Gawryluk
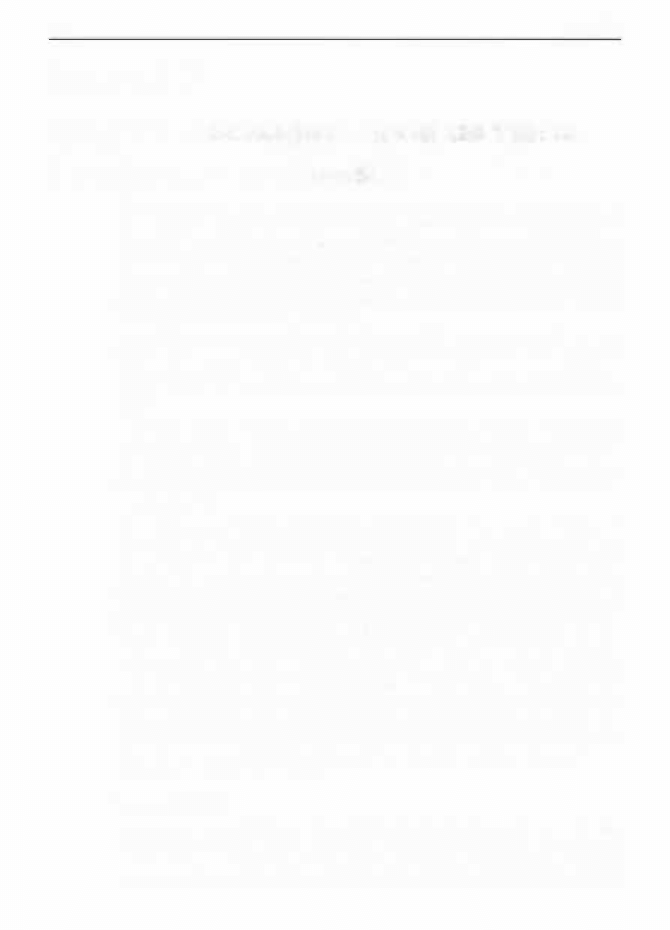
202
Dodatek C
Dodatek C.
Czujniki indukcyjne - zastosowania
i praktyczne problemy
Czujniki indukcyjne są powszechnie stosowane w automatyce do wykrywania ruchu
oraz położenia elementów maszyn i urządzeń. Można je również wykorzystywać
do detekcji obecności detali na maszynie lub linii produkcyjnej, oczywiście pod
warunkiem że poddawane obróbce detale są z metalu. Materiał zawarty w dodatku
C ma na celu przybliżyć Czytelnikom budowę i zastosowania czujników indukcyj
nych w automatyce oraz praktyczne problemy związane z ich wykorzystywaniem
w układach automatycznego sterowania.
Czujniki indukcyjne umożliwiają zbliżeniową detekcję obecności elementów mela
lowych. Działają bezdotykowo, a więc są trwalsze i bardziej niezawodne od styko
wych wyłączników krańcowych. Ich elektroniczna i w pełni zamknięta konstrukcja
zapewnia dużą odporność na zewnętrzne czynniki środowiskowe, jak zapylenie czy
wilgotność.
Czujnik indukcyjny wykrywa metal po zbliżeniu go do czoła czujnika. Podstawowym
parametrem każdego czujnika indukcyjnego jest strefa działania, czyli największa
odległość (elementu metalowego od czoła czujnika), przy której metal pobudza
czujnik. W zależności od budowy czoła i średnicy czujnika wynosi ona do kilkuna
stu milimetrów.
Na rynku dostępne są czujniki indukcyjne przeważnie w owalnych, metalowych
i gwintowanych obudowach, choć nie tylko. Oferowane są również i inne typy obu
dów, na przykład prostopadłościenne. Zaletą cylindrycznej obudowy jest łatwość
montażu. W miejscu umocowania czujnika wystarczy wywiercić otwór, włożyć
w niego czujnik i dokręcić nakrętkami. Jeśli takie rozwiązanie nie jest możliwe, to
można skorzystać ze specjalnych uchwytów. Gwint na obudowie ma dwa zastoso
wania. Pierwsze to wspomniane już wyżej mocowanie za pomocą nakrętek. Drugim
natomiast jest umożliwienie precyzyjnego ustawienia czujnika. Dwumilimetrowa
strefa działania, jaką ma na przykład czujnik z rysunku C. J , to niewielka odległość.
Mocując i ustawiając czujnik indukcyjny warlo jednak zadbać, aby nie dotykał wy
krywanego metalu. Stykanie się czujnika z ruchomą częścią maszyny naraża go bo
wiem na uszkodzenia mechaniczne. Obracając czujnikiem, można ustawić go wy
starczająco dokładnie. Wykonywany w trakcie regulowania pozycji dość duży ruch
obrotowy przenoszony jest poprzez gwint na niewielkie zmiany odległości czoła
czujnika od wykrywanego metalu.
Zasada działania
Uproszczony schemat blokowy obrazujący zasadę działania czujnika indukcyjnego
przedstawiono na
rysunku C.1.
W czole obudowy czujnika znajduje się cewka, któ
ra wchodzi w skład oscylatora. Rdzeń cewki jest otwarty od strony czoła. Zbliżenie
elementu metalowego do czoła zmienia amplitudę drgań oscylatora. Po demodula-
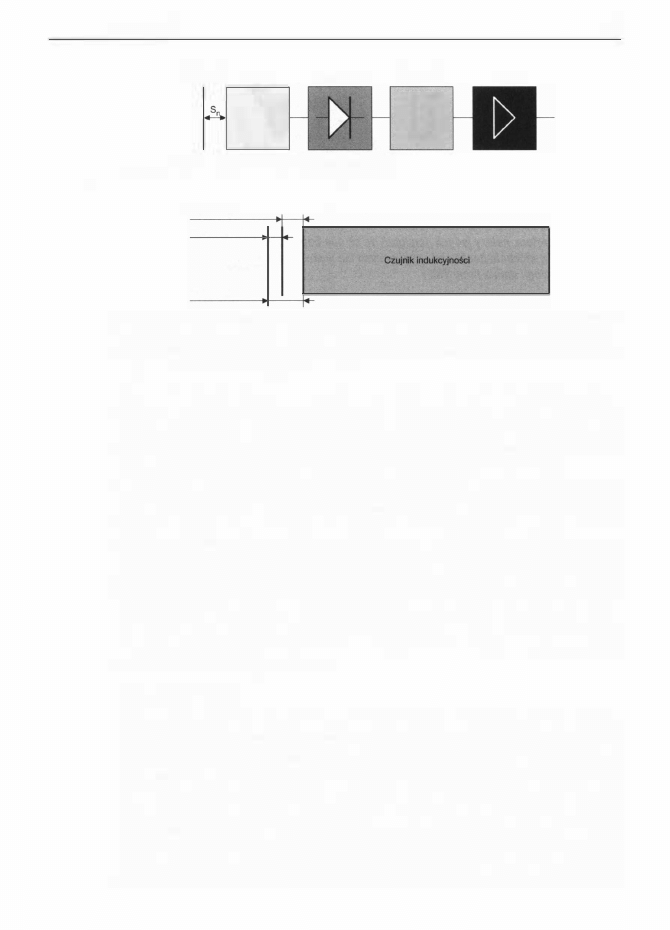
Dodatek C
203
Element
Przerzutnik
metalowy
Oscylator
Demodulator
Schmitta
Wzmacniacz
o
_rr
Rys. C. 1. Schemat blokowy czujnika indukcyjnego
Załączenie
Histereza
Element
metalowy
Wyłączenie
Rys. C.2. Odległość metalowego elementu od czota czujnika powodująca wystawienie sygna
łu wyjściowego jest zawsze mniejsza od odległości, przy której czujnik przestaje wykrywać
metal. Zjawisko to nosi nazwę histerezy, a za jego występowanie odpowiedzialny jest wbudo
wany w każdy czujnik indukcyjny przerzutnik Schmitta
cji sygnał z oscylatora podawany jest na przerzutnik Schmitta. Przy dostatecznym
zbliżeniu obiektu metalowego do czujnika następuje skokowa zmjana sygnału na
wyjściu przerzutnika. Sygnał z przerzutnika jest podawany na wzmacniacz, który
umożliwia już bezpośrednie sterowanie podłączonymi do wyjścia elementami ukła
du sterowania: przekaźnikami, stycznikami, wejściami sterowników PLC.
Przerzutnik Schmitta jest odpowiedzialny za występujące na wyjściu każdego czuj
nika indukcyjnego zjawisko histerezy
(rysunek C.2).
Stan wyjściowy przerzutnika
Schmitta zmienia się, jeśli sygnał wejściowy przekroczy pewien poziom. Jednak
sygnał wyjściowy nie wraca do poprzedniego stanu od razu po opadnięciu sygnału
wejściowego do tego poziomu, lecz dopiero po przekroczeniu niższej wartości pro
gowej napięcia wejściowego. Wprowadzona przez przerzutnik Schmitta histereza
zabezpiecza przed oscylacjami sygnału wyjściowego czujnika. W rzeczywistości
żaden ruch nie odbywa się w sposób idealny, a więc również obiekt metalowy do
chodząc i zatrzymując się przed czujnikiem indukcyjnym wykonuje drgania. Gdyby
nie histereza wprowadzona przez przerzutnik Schmitta, te nieznaczne drgania były
by przenoszone na wyjście czujnika.
Rodzaje czujników
Przeglądając dowolny katalog elementów elektroniki i automatyki (na przykład
TME albo Elfa) z łatwością można przekonać się, jak wiele oferowanych jest na
rynku typów czujników indukcyjnych. Sprzedawane są czujniki w obudowach cy
lindrycznych i prostopadłościennych (w tym przypadku często z ruchomą głowicą).
Najbardziej popularne są czujniki na napięcie 10 ... 30 VDC. Dostępne są rówrneż
zasilane napięciem zmiennym od 20 do 240 VAC. Te pierwsze idealnie nadają się
jako sygnały wejściowe dla sterowników PLC. Drugie można stosować jako zamien
niki tradycyjnych wyłączników krańcowych, bez potrzeby jakiejkolwiek ingerencji
w układ sterowania. Czujniki indukcyjne różnią się średnicą. Wraz ze wzrostem śred
nicy czujnika zwiększa się jego czułość. Przykładowo, dla czujników firmy Ornron
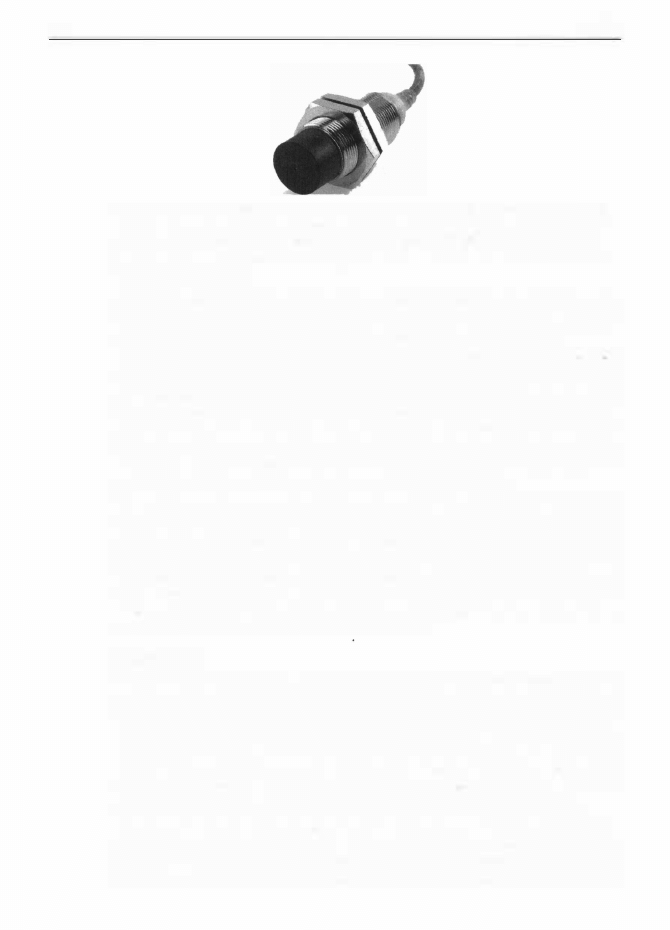
204
Dodatek C
Fot. C.3. Czujniki z wysuniętym czolem charakteryzują się znacznie większą strefą dzialania
niż czujniki o tej samej średnicy, ale z czolem zabudowanym. Stosując czujniki z odsloniętym
czolem, należy jednak pamiętać, że są one bardziej podatne na uszkodzenia mechaniczne
i
zaklócenia boczne od znajdujących się wokól nich elementów metalowych (ilustracja z ka
talogu online firmy TME)
serii
E2E z zahudowanym czołem i przy ośmiomilimetrowej średnicy
MS
zasięg
czułości wynosi 1 ,5 mm. Dla M l 2 są to już 2 mrn, M l
8
- 5 mm. W przypadku czuj
nika M30, czyli przy 30 mm średnicy, zasięg czułości wynosi już
JO mm.
Czujniki z wysuniętym czołem (nieekranowane) charakteryzują się znacznie wic;k
szą strefą działania niż czujniki o tej samej średnicy, ale z czołem zabudowanym.
Stosując czujniki z odsłoniętym czołem, należy jednak pamiętać, że są one bardziej
podatne na uszkodzenia mechaniczne i zakłócenia boczne od znajdujących się wo
kół nich elementów metalowych. Czujnik firmy Omron omawianej już serii E2E
z wysuniętym czołem o średnicy M30 ma czułość
1 8
milimetrów, a więc prawie
dwukrotnie więcej niż czujnik z czołem zabudowanym. Zdjęcie przykładowego
czujnika z czołem wysuniętym przedstawiono na
fotografii C.3.
Ze względu na rodzaj sygnału wyjściowego, czujniki indukcyjne dzieli się na typu
NO (norma[ open, czyli normalnie otwarte) oraz NC (norma[ close
-
normalnie
zwarte). Na wyjście czujnika typu NO wystawiane jest napięcie po zbliżeniu ele
mentu metalowego do czoła. Sygnał wyjściowy jest zdejmowany po oddaleniu me
talu. Czujnik typu NC działa w sposób dokładnie odwrotny. Czujniki zbliżeniowe
zasilane napięciem stałym mają na wyjściu tranzystor PNP lub NPN. Istnieją więc
cztery możliwe kombinacje typów czujników na napięcie stałe z wyjściem tranzy
storowym: PNP NO, PNP NC, NPN NO i NPN NC.
Układy pracy
Dwuprzewodowe czujniki na napięcie stałe lub zmienne przystosowane są do sze
regowego łączenia z obciążeniem. W takim wykonaniu nadają się więc idealnie na
zamienniki tradycyjnych wyłączników krańcowych. Przeważająca większość czuj
ników zasilanych napięciem stałym oferowana jest jednak w wersj i trójprzewodo
wej . Na
rysunku C.4a
przedstawiono sposób połączenia trójprzewodowego czujni
ka typu NPN z obciążeniem
RL,
natomiast na
rysunku C.4b
- podłączenie czujnika
PNP. W przypadku czujnika NPN obciążenie podłącza się pomiędzy wyjście a do
datni biegun zasilania, natomiast przy PNP między wyjście a biegun ujemny.
Na schemacie z
rysunku C.5
przedstawiono stałoprądowy stopień wyjściowy za
budowany wewnątrz czujnika PNP. Jest to poglądowe rozwiązanie prezentujące
ogólną ideę, która w konkretnych konstrukcjach czujników może wyglądać inaczej.
Zadaniem diody D 1 jest zabezpieczenie układu elektronicznego czujnika przed nie-
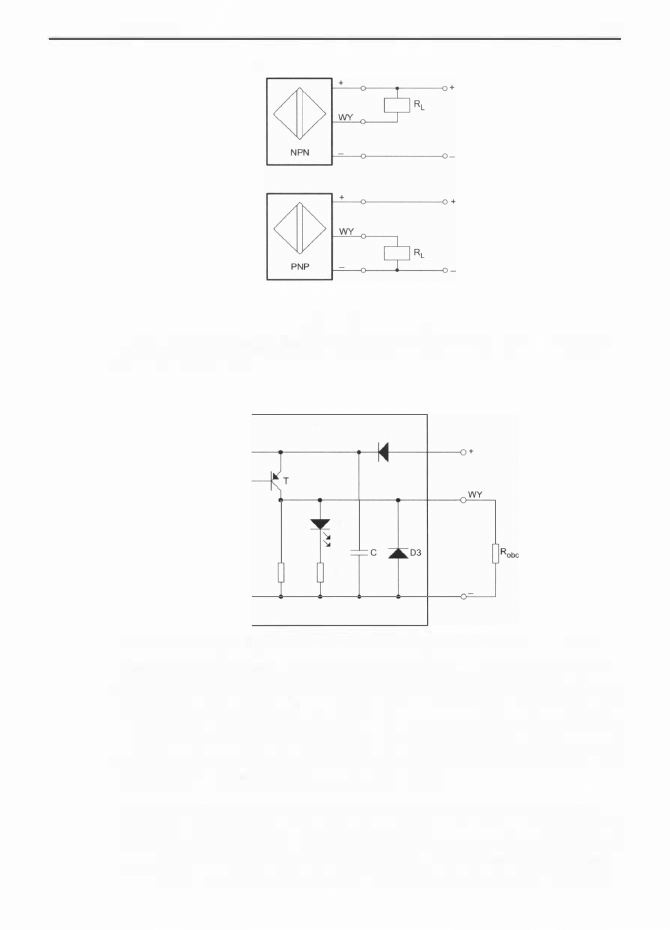
Dodatek
C
a)
b)
---------=-
NO
___.-t__ NC
205
Rys. C.4. Sposób połączenia trójprzewodowego czujnika typu NPN z obciążeniem RL a), pod
łączenie czujnika PNP b)
Czujnik
indukcyjny
02
R1
R2
01
Rys. C.5. Schemat przedstawia tranzystorowy stopień wyjściowy wbudowany w czujnik PNP
właściwym podłączeniem napięcia zasilającego. Kondensator C filtruje ewentualne
tętnienia napięcia zasilającego. Podłączony do kolektora tranzystora T typu PNP re
zystor R
I
umożliwia uzyskanie na wyjściu sygnału napięciowego nawet bez potrze
by podłączania zewnętrznego obciążenia. Dioda elektroluminescencyjna D2 infor
muje o stanie wyjścia czujnika, a rezystor R2 ogranicza do dopuszczalnej wartości
prąd płynący przez diodę. Dioda D3 zabezpiecza przed przepięciami pochodzącymi
od strony podłączonej do wyjścia cewki przekaźnika.
W nowoczesnych układach sterowania maszynami i liniami produkcyjnymi czujniki
indukcyjne stosowane są bardzo często. Ich zadaniem nie jest jednak bezpośrednie
sterowanie elektrozaworami, przekaźnikami czy stycznikami. Sygnały wyjściowe
z czujników indukcyjnych podawane są na wejścia sterowników PLC, a konkretnie
do modułów wejść dwustanowych (DI
-
digital inputs).
Zapisany w sterowniku
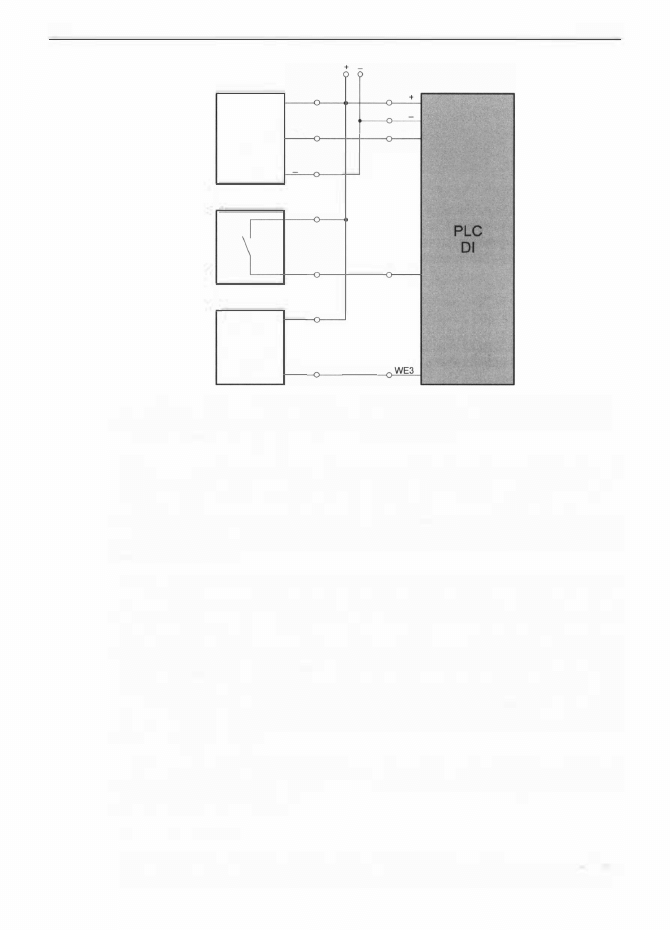
206
Dodatek C
+
<V
WY
WE1
PNP
WE2
<V
Rys. C.6. Wejścia ze wspólnym plusem są najbardziej popularne w modulach wejść dyskret
nych (digital inputs) sterowników PLC. Schemat prezentuje, w jaki sposób należy podlączać
czujniki typu PNP oraz czujniki dwustanowe do takich modulów
program steruje poszczególnymi elementami wykonawczymi w sposób zależny od
decyzji operatora (docierających do PLC z panelu operatorskiego lub pulpitów ste
rowania) oraz stanów wejściowych, pochodzących między innymi od czujników
indukcyjnych. Na schemacie z
rysunku C.6
pokazano, w jaki sposób należy podłą
czać czujniki typu PNP oraz czujniki dwustanowe do modułów wejść dyskretnych
ze wspólnym plusem.
Ciągły postęp w automatyzacji procesów produkcyjnych wiąże się z koniecznością
coraz większego „oczujnikowania" elementów wykonawczych maszyn. W prze
starzałych, klasycznych rozwiązaniach do jednej jednostki centralnej dochodziły
przewody ze wszystkich czujników zamontowanych na maszynie. Również z tego
sterownika wychodziły przewody do wszystkich elementów wykonawczych. Taki
sposób łączenia jest kosztowny i pracochłonny. Obecnie sygnały z czujników
doprowadza się do sterowników poprzez sieci przemysłowe, na przykład ASI,
PROFIBUS. Do jednostki centralnej trafiają tylko przewody sieciowe, natomiast
do rozproszonych na całej maszynie modułów wejść/wyjść podłączane są czujniki
i elementy wykonawcze.
Schemat z rysunku C.6 jest uniwersalny, w ten sposób podłączane mogą być czuj
niki do wejść ze wspólnym plusem sterowników PLC, jak też na przykład do mo
dułów wejściowych sieci AS-i.
Praktyczne problemy
Podstawową wadą klasycznych czujników indukcyjnych, mających cewkę z rdze
niem ferromagnetycznym, jest wykrywanie różnych metali z różnej odległości.
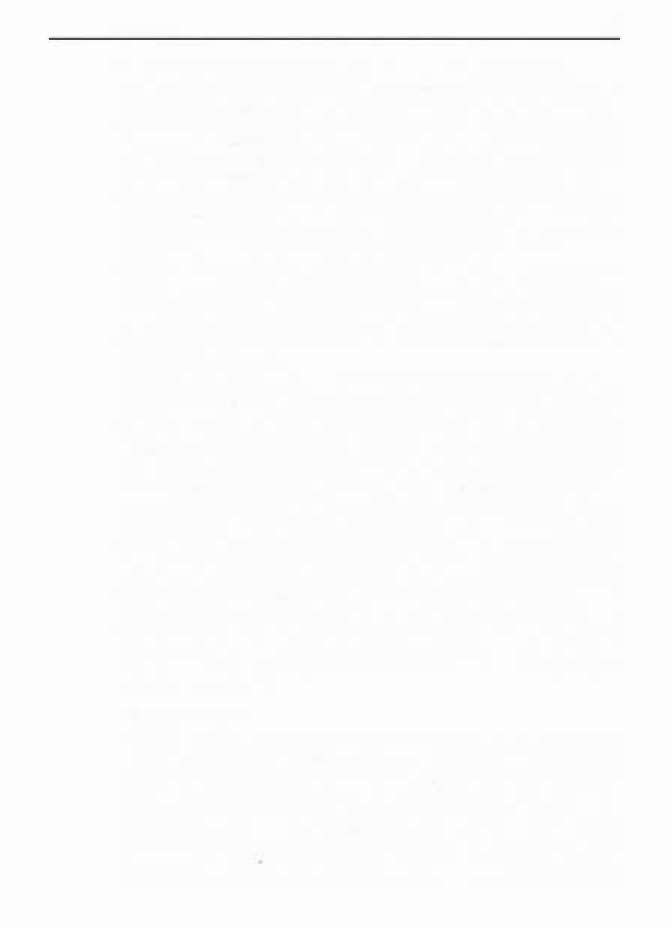
Dodatek C
207
Podawana przez producentów strefa działania odnosi się do detekcji elementów ze
stali. Jeżeli zadaniem czujnika ma być detekcja innego typu metali,
Lo
w celu okre
ślenia odległości, z jakiej czujnik będzie potrafił wykryć dany metal, należy prze
mnożyć strefę działania przez współczynnik korekcji. Dla miedzi współczynnik ten
wynosi 0,3, dla aluminium
0,4,
chromu i niklu 0,9. Załóżmy, że posiadamy czujnik
o strefie działania 10 mm i chcemy za jego pomocą wykrywać obecność miedzi. Po
przemnożeniu 1 0 mm przez 0,3 otrzymujemy, że czujnik ten będzie reagował na
miedź z odległości 3 milimetrów. Oprócz czujników indukcyjnych z rdzeniem fer
romagnetycznym dostępne są również inne rozwiązania. Na przykład firma Turek
oferuje do sprzedaży czujniki indukcyjne, w których stosowane są trzy cewki po
wietrzne. Czujniki te wykrywają wszystkie metale z tej samej odległości.
Czujniki indukcyj ne podobnie jak przedstawione w poprzednim artykule czujniki
kontaktronowe mają pewną histerezę działania. Ustawiając czujnik indukcyjny, na
leży więc zwrócić uwagę na to, aby jego pobudzenie przez metal nie odbywało się
na skraju pola oddziaływania. Jeżeli czujnik będzie pobudzany przez metal w polu
histerezy, to po wykonaniu ruchu przez metalowy element może okazać się, że czuj
nik nie zadziała poprawnie.
Najprostszym sposobem na sprawdzenie czuj nika indukcyjnego jest podłączenie go
do zasilania i przyłożenie do jego czoła kawałka metalu. Jeżeli zmienia się stan dio
dy LED, to znaczy, że czujnik jest raczej sprawny. W sytuacji, gdy ulegnie uszko
dzeniu przewód sygnałowy czujnika, LED będzie reagować poprawnie, jednakże
sygnał wyjściowy z czujnika nie dotrze dalej, na przykład do wejścia sterownika
PLC. W większości wypadków w zupełności wystarcza jednak najprostsze spraw
dzenie czuj nika poprzez przyłożenie do niego metalu. Jeżeli uszkodzeniu uległ czuj
nik ze złączem, to jego wymiana, a co za tym idzie usunięcie awarii maszyny czy
linii produkcyjnej zajmuje najwyżej kilka minut. Wspomniane szeregowe łączenie
czujników potrafi jednak znacznie skomplikować problem. Pierwszy czujnik z sze
regu przekazuje poprzez swoje wyjście napięcie zasilające na drugi. Po przyłożeniu
metalu tylko do czoła drugiego czujnika, dioda LED w tym czujniku nie zaświeci,
ponieważ brakuje na nim zasilania. Napięcie zasilające pojawi się dopiero po przy
łożeniu metalu do czoła pierwszego czujnika. Jeżeli więc chcemy sprawdzić drugi
czujnik z szeregu, to trzeba wpierw przyłożyć metal do pierwszego. Wspomniana
więc najprostsza metoda sprawdzania czujnika jest skuteczna, gdy spełnione są
wszystkie warunki umożliwiające podanie zasilania na czujniki oraz gdy czujniki
nie są łączone szeregowo.
Jak zastąpić czujnik?
Produkcją czujników zajmuje się wiele firm i na rynku dostępne są różne rodzaje
czujników indukcyjnych. Producenci maszyn generalnie starają się stosować w swo
ich układach sterowania czujniki pochodzące od jednego wytwórcy. Jeśli jest to
możliwe, są to przeważnie również czujniki jednego typu, chyba że względy tech
nologiczne albo konstrukcyjne maszyny wymuszają zastosowanie czujnika o kon
kretnej obudowie, średnicy bądź rodzaju czoła. Jeżeli w jednym zakładzie pracuje
wiele maszyn pochodzących od różnych producentów, to może okazać się, że do
ich serwisowania potrzeba sporo różnego typu czujników indukcyjnych. Co jednak
zrobić, jeśli dany czujnik indukcyjny uległ uszkodzeniu i musimy go natychmiast
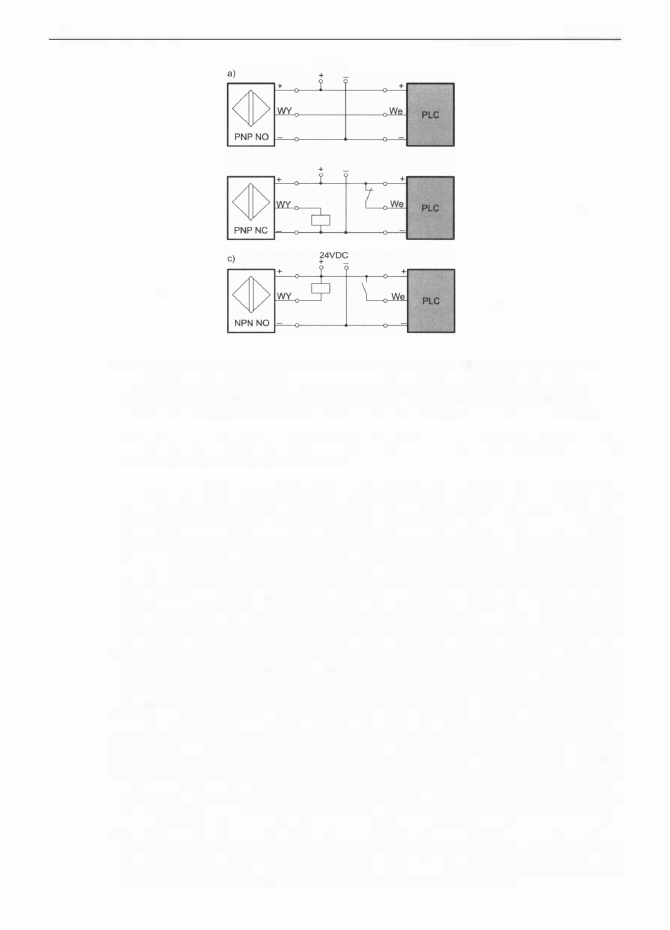
208
24VDC
b)
24VDC
Dodatek C
Rys. C. 7. Załóżmy, ie uległ uszkodzeniu czujnik typu PNP NO podłączony do wejścia ste
rownika PLC (schemat A). Na nasze nieszczęście, nie posiadamy drugiego takiego samego.
W magazynie znaleźliśmy tylko czujniki PNP NC i NPN NO. Schematy B i C pokazują, jak
można wybrnąć z tej klopotliwej sytuacji i zastąpić czujnik PNP NO czujnikiem innego typu
wymienić, lecz niestety nie posiadamy takiego w magazynie? Oczywiście należy
w odpowiedni sposób podłączyć inny.
Na
rysunku C.7a
przedstawiono sposób podłączenia czujnika typu PNP NO do
wejścia (ze wspólnym plusem) sterownika PLC. Załóżmy, że właśnie taki czujnik
potrzebujemy wymienić, lecz mamy tylko czujniki PNP NC i NPN NO. Czujnik
PNP NC można podłączyć do wejścia PLC w sposób dokładnie taki sam, jak PNP
NO, a więc tak jak zostało to pokazane na rysunku C.7a. Ponieważ wyjście czujni
ka PNP NC działa w sposób dokładnie odwrotny do PNP NO, należy w programie
sterownika zanegować wszystkie sygnały od wejścia tego czujnika. W sytuacji, gdy
nie mamy możliwości zmiany programu sterującego pracą maszyny, należy pomię
dzy wyjście czujnika a wejście PLC włączyć przekaźnik. Zastosowanie styku NC
przekaźnika umożliwia odwrócenie sygnału z wyjścia czujnika PNP NC. Schemat
tego rozwiązania przedstawiono na
rysunku C.7b.
Zastosowanie czujnika typu
PNP NC zamiast PNP NO ma jednak jedną bardzo istotną wadę - sygnalizacja
poprzez diodę LED może okazać się myląca. Po zbliżeniu metalu do czujnika PNP
NC dioda przestaje świecić, natomiast przyłożenie metalu do czujnika PNP NO
powoduje zaświecenie diody. Załóżmy, że dokonaliśmy takiej zamiany na maszynie
produkcyjnej. Inny dobrze znający maszynę serwisant nie wiedząc o tym, mógłby
odnieść wrażenie, że czujnik jest uszkodzony. Jeśli więc nie chcemy sprawiać kło
potów innym, lepiej zastosować czujnik NPN NO. W tym przypadku nie ma potrze
by przeprogramowywania sterownika czy odwracania sygnału wyjściowego czuj
nika. Istnieje jednak inny problem. Omawiany moduł wejściowy sterownika PLC
przystosowany jest do podłączania sygnałów ze wspólnym plusem. Można więc do
niego podłączyć czujniki typu PNP, lecz nie NPN. W tym przypadku konieczne jest
użycie przekaźnika, tak jak to zaprezentowano na
rysunku C.7c.
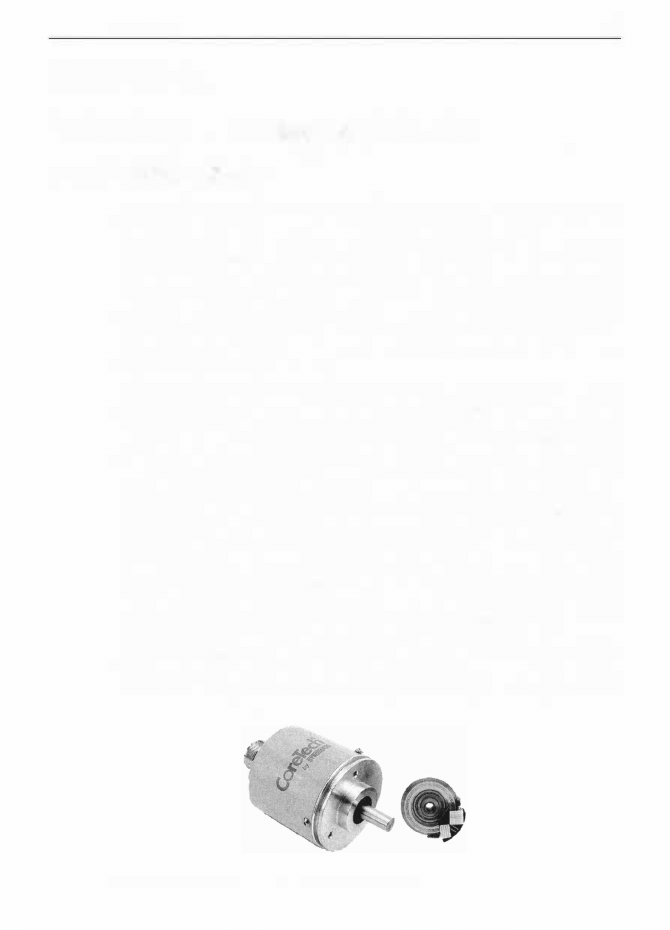
Dodatek D
Dodatek D.
Enkodery - zasada działania
i serwisowanie
209
Trudno sobie wyobrazić, aby sterowanie różnymi procesami
-
podstawowe zadanie
automatyki - mogło się odbywać bez stosowania rozmaitych układów wykonaw
czych i czujników. Automatyka to dziedzina skupiająca specjalistów swobodnie
poruszających się zarówno w świecie mechaniki, jak i elektroniki. Po stronie wyj
ściowej do sterownika dołączane są wszelkiego rodzaju układy wykonawcze: si
łowniki, elektrozawory itp. Do tego, by sygnał sterujący był dla nich wypracowany
prawidłowo, niezbędne są informacje o stanie rozmaitych wielkości wejściowych,
takich jak: położenie, temperatura, ciśnienie itp. Jednymi z częściej wykorzystywa
nych elementów w układach automatyki są przetworniki obrotowo-impulsowe lub
obrotowo-kodowe, czyli enkodery.
Enkodery to urządzenia przetwarzające przesunięcie i pozycję kątową na sygnał
elektryczny. Elementy te wykorzystuje się do precyzyjnego pomiaru prędkości,
przesunięcia, odległości lub przebytej drogi. Stosując enkoder, można uzyskać infor
mację o obrocie wykonanym przez jakiś element maszyny albo poddawany obróbce
detal. Enkoder pozwala uzyskać informację o liczbie wykonanych obrotów oraz
o przebytej odległości w ruchu postępowym (po zastosowaniu odpowiednich prze
kładni mechanicznych). Na fotografii D.1 przedstawiono wygląd typowego enko
dera stosowanego w praktyce. Wewnątrz metalowej obudowy znajduje si<;: optyczny
układ pomiarowy oraz układ elektroniczny odpowiedzialny za formowanie sygnału
wyjściowego. Obrotowy wał służy do połączenia enkodera z mechanicznym ukła
dem wykonawczym. Z tyłu obudowy jest zamocowane gniazdo, na które zostały
wyprowadzone sygnały elektryczne. Ze względu na ryzyko uszkodzenia enkodera,
nie wolno łączyć go bezpośrednio z układem mechanicznym. Do połączeń stosuje
się sprzęgła, np. takie jak na fotografii D.2. Przykładową realizację systemu służą
cego do precyzyjnego pomiaru przebytej drogi
z
wykorzystaniem enkodera przed
stawiono na rysunku D.3. Znajdujący się w górnej części silnik porusza pasem.
Ruch pasa powoduje przesunięcie w pionie elementu maszyny oraz obrót wału en
kodera. Mierzona przez enkoder wielkość odpowiada więc pionowemu przesunięciu
Fot. 0. 1. Wygląd typowego enkodera inkrementalnego
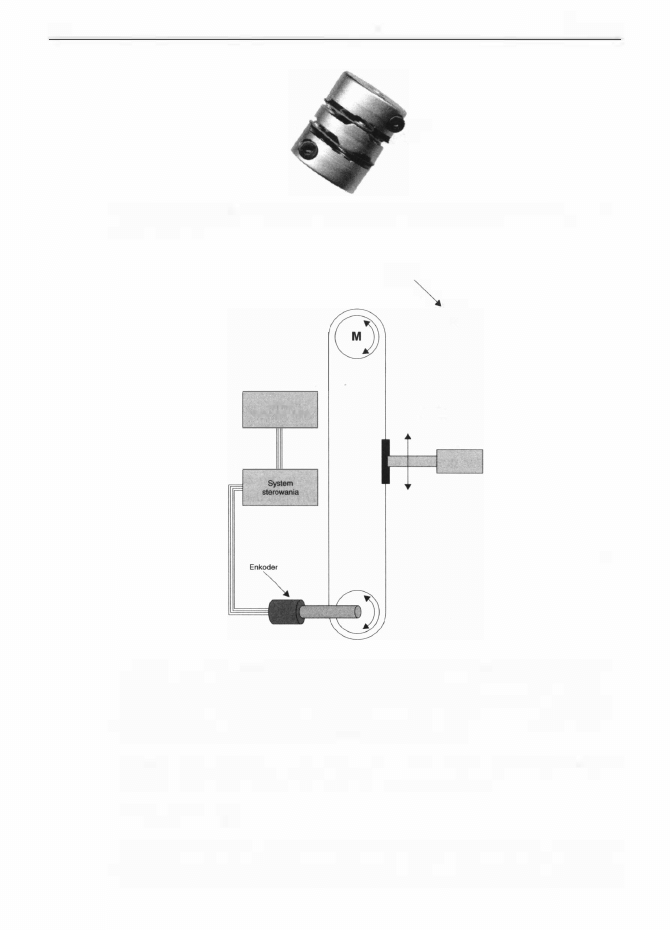
210
Dodatek D
Fot. D.2. Elastyczne sprzęglo slużące do polączenia walu enkodera z urządzeniem zewnętrz
nym (www.cui.com)
Monitor
(panel _.._kl)
Czujnik
pozycji
bazowej
�
Suwak
mas�
Rys. D.3. Precyzyjny pomiar przebytej drogi w ruchu pionowym z wykorzystaniem enkodera.
Znajdujący się na górze silnik wprawia pas w ruch. Poprzez pas przesuwany jest w pionie
element (suwak) maszyny oraz obracany jest wal enkodera. Wytwarzana przez enkoder wiel
kość odpowiada pionowemu polożeniu suwaka maszyny. Dane z enkodera są przesytane do
ukladu sterowania, a następnie np. prezentowane na monitorze
elementu wykonawczego, na przykład suwaka prasy. Dane z enkodera są następnie
przesyłane do układu sterowania i prezentowane na monitorze.
Rodzaje enkoderów
Enkodery dzieli się ze względu na sposób pomiaru na inkrementalne, zwane rów
nież przetwornikami obrotowo-impul sowymj i absolutne (przetworniki obrotowo
-kodowe). Oba typy enkoderów różnią się wytwarzanym na wyjściu sygnałem oraz
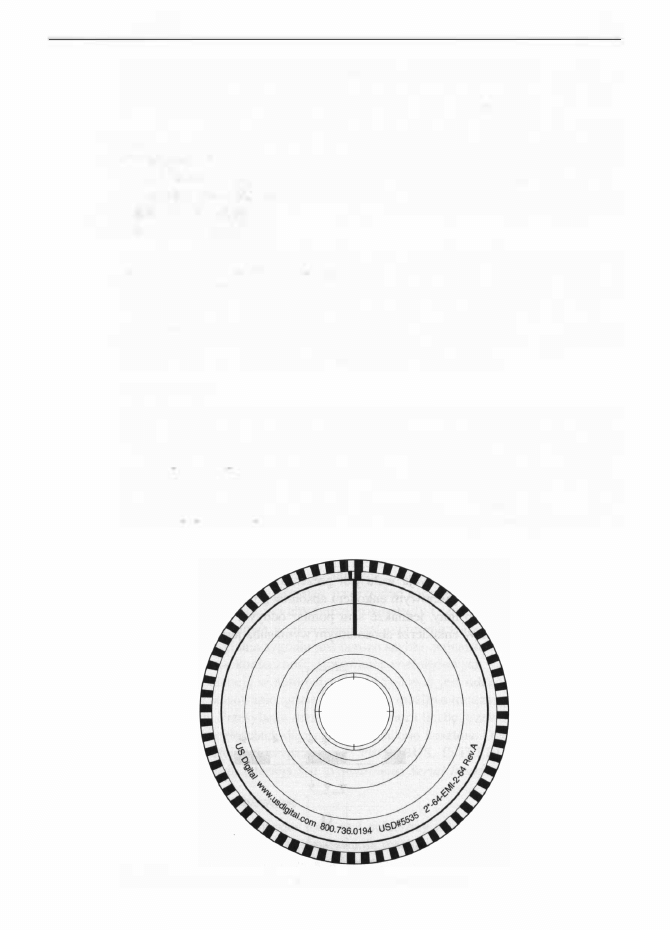
Dodatek D
2 1 1
możliwością pamiętania mierzonej wielkości. Enkoder inkrementalny generuje na
wyjściu sygnał impulsowy. Każdemu przesunięciu kątowemu jest przyporządko
wana konkretna liczba impulsów wyjściowych. Rozdzielczość będąca podstawo
wym parametrem enkodera decyduje o tym, jaka liczba impulsów wyjściowych
odpowiada danemu przesunięciu. Im większa rozdzielczość enkodera, tym mniejsze
przesunięcia kątowe można zmierzyć, a więc również tym większa jest dokładność
pomiaru. Enkoder inkrementalny nie pamięta aktualnego położenia. Generuje jedy
nie impulsy, które zliczane przez wchodzący w skład układu sterowanja maszyną
licznik dają informację o wykonanym przez układ wykonawczy przesunięciu lub
aktualnym położeniu.
Cechą charakterystyczną enkodera absolutnego jest zdolność do pamiętania aktual
nej pozycji nawet po wyłączeniu napięcia zasilania. Enkoder absolutny generuje na
wyjściu sygnał kodowy. Każdemu położeniu kątowemu osi odpowiada konkretna
wartość kodowa na wyjściu, przy czym istnieją enkodery absolutne jednoobroto
we i w ieloobrotowe. Jednoobrotowe rozróżniają pozycje tylko w zakresie jednego
obrotu. Enkodery wieloobrotowe generują sygnał wyj ściowy informujący zarówno
o pozycji kątowej , jak również o liczbie wykonanych obrotów.
Idea działania
Sygnał wyjściowy enkodera jest wytwarzany przez układ optyczny. Na układ ten
składa się nadajnik, odbiornik oraz przemieszczająca się pomiędzy nimi tarcza
- przysłona. W enkoderze inkrementalnym na tarczy znajdują się na przemian uło
żone przezroczyste i nieprzezroczyste prążki. Obrót wału enkodera powoduje ob
rót tarczy. Jeżeli pomiędzy nadaj nikiem a odbiornikjem znajdzie się czarny prążek,
to do odbiornika (fototranzystora) nie dotrze sygnał z nadaj njka, jeżeli natomjast
w obszarze emitowanego przez nadajnik światła będzie przezroczysty prążek, to
Rys. D.4. Tarcza enkodera inkrementalnego (www.usdigital.com)
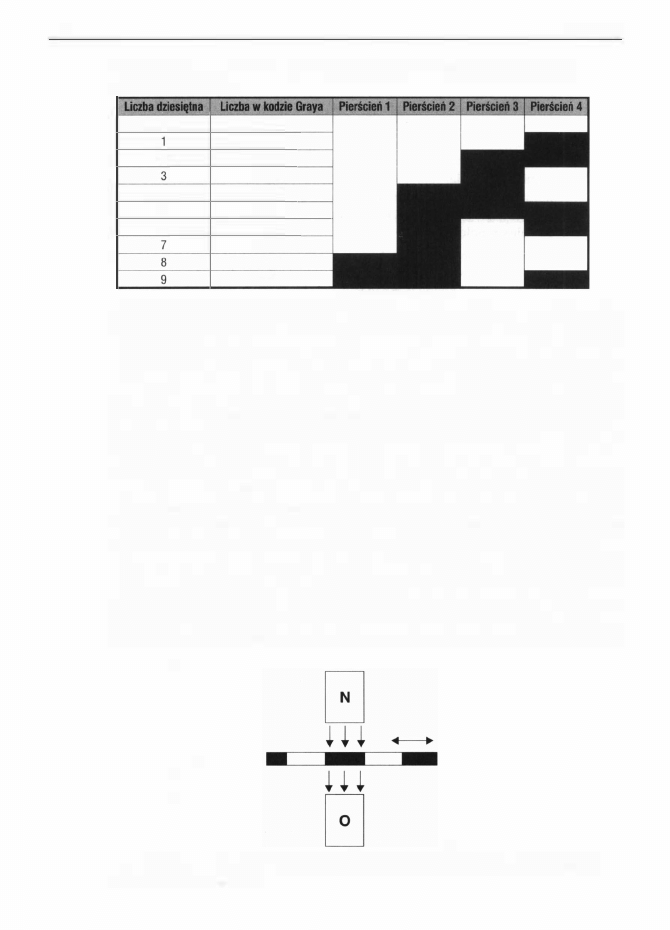
212
Dodatek D
Tab. 0. 1. Zapis wartości liczbowych w kodzie Graya na pierścieniach tarczy kodowej
enkodera absolutnego
o
0000
0001
2
001 1
0010
4
01 1 0
5
01 1 1
6
0101
0100
1 1 00
1 1 01
odbiornik odbierze sygnał optyczny. Wytwarzane przez odbiornik impulsy są pod
dawane cyfrowej obróbce przez układ elektroniczny enkodera i w jej wyniku na
wyjście jest wysyłany przebieg prostokątny. Na rysunku D.4 przedstawiono tarczę
enkodera inkrementalnego, natomiast na rysunku D.S naj prostszy układ optyczny.
Układ optyczny z tego rysunku ma jedną istotną wadę. Otóż niezależnie od kierun
ku obrotu tarczy, generowany jest taki sam sygnał wyjściowy. W praktyce stosu
je się więc dwie pary nadaj nik-odbiornik przesunięte względem siebie o kąt
90°.
Dzięki temu możliwe jest rozróżnienie kierunku obrotu wału enkodera. Enkodery
inkrementalne wytwarzają więc na wyjściu dwa sygnały prostokątne przesunięte
względem siebie o
90°.
W praktyce enkodery inkrementalne dostarczają także in
formację o wykonaniu pełnego obrotu przez wał. Na tarczy (rysunek D.5) widać
zewnętrzny pierścień zawierający prążki informujące o obrocie osi enkodera, a na
wewnętrznym pierścieniu widzimy jedną cienką linią pionową. Przecięcie układu
nadajnik-odbiornik właśnie przez tę linię oznacza wykonanie obrotu o kąt
360°.
W enkoderze absolutnym tarcza nie jest pokryta prążkami, lecz zakodowanymi
liczbami. Każda pozycja wału jest prezentowana przez konkretną wartość binar
ną. Sygnałem wyjściowym enkodera absolutnego może być naturalny kod binarny,
kod Graya lub inny, jednakże sam pomiar odbywa się zawsze z wykorzystaniem
kodu Graya. W enkoderze abosolutnym wymagana jest znacznie większa liczba par
Rys. 0.5. Optyczny nadajnik i odbiornik służą do odczytu informacji zapisanych na jednym
pierścieniu tarczy kodowej
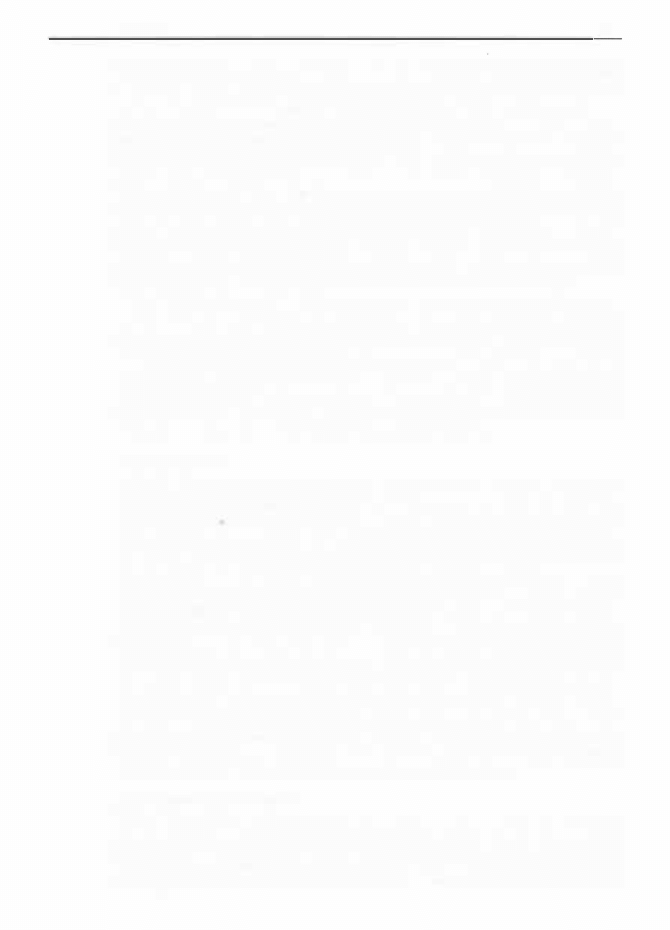
Dodatek D
213
nadaj nik-odbiornik, a tarcza jest podzielona na wiele pierścieni. Na pierścieniach
zapisane są liczby w kodzie Graya, co przedstawiono w tablicy D.1. Informacje
z każdego pierścienia są odczytywane przez odrębny układ nadajnik-odbiornik.
Dlaczego liczby na tarczy enkodera są zapisane w kodzie Graya, a nie np. w na
turalnym kodzie binarnym? Przyjęto taki sposób kodowania, gdyż kod Graya ma
jedną, bardzo przydatną w praktyce zaletę - kolejne liczby różnią się zawsze tylko
jednym bitem. W kodzie binarnym tak nie jest, na przykład przejście z wartości
7
(01 1 1 )
na
8 ( 1 000)
oznacza zmianę aż
4
bitów. W rzeczywistym układzie odczytu
sygnały dochodzące do odbiorników nigdy nie zmieniają się dokładnie w tej samej
chwili. Zawsze istnieją jakieś różnice, co w omawianym przykładowym przejściu
z pozycji
7
do
8
może prowadzić do odczytu błędnych wartości pośrednich, na
przykład 5
(0 1 0 1 )
albo
1 1 ( 1 0 1 1 ).
Zastosowanie kodu, w którym zawsze zmienia
się tylko jeden bit, eliminuje ryzyko odczytu błędnych pośrednich pozycji.
Pojedyncza tarcza kodowa umożliwia stworzenie jednoobrotowego enkodera abso
lutnego. W wielu zastosowaniach potrzebny jest pomiar umożliwiaj ący odczyt nie
tylko kąta obrotu, ale też liczby wykonanych obrotów. Tak jest również w przykła
dzie przedstawionym na rysunku D.3. Przemieszczenie suwaka od samej góry do
dołu oznacza wykonanie wielu obrotów przez wał enkodera. W enkoderze wielo
obrotowym stosuje się wiele tarcz kodowych wzajemnie połączonych poprzez prze
kładnie redukcyjne. Wykonanie pełnego obrotu na jednej tarczy powoduje prze
mieszczenie następnej w kolejności o jedną wartość kodową.
Sygnały wyjściowe
Enkoder to nie tylko optyczny nadajnik, odbiornik i tarcza kodowa, ale również
układ elektroniczny umożliwiający wytworzenie sygnałów gotowych do zastosowa
nia w systemie sterowania. Wiemy j uż, że w przypadku enkodera inkrementalnego
układ ten wytwarza na wyjściu dwa sygnały prostokątne przesunięte względem sie
bie o
90°.
Oprócz nich jest wystawiany również impuls informujący o wykonaniu
pełnego obrotu. W enkoderach absolutnych u kład elektroniczny przetwarza odczyt
w kodzie Graya na kod wyjściowy, na przykład naturalny kod binarny. I stnieją dwa
sposoby transmisji wartości absolutnej : równoległy
i
szeregowy. W transmisji rów
noległej każdy bit słowa wyjściowego jest reprezentowany przez oddzielną linię.
Taki sposób przesyłania sygnału jest bardzo szybki, jednakże przy dużych rozdziel
czościach oznacza konieczność stosowania wielożyłowych kabli transmisyjnych.
Powszechną tendencją w automatyce przemysłowej jest odchodzenie od połączeń
równoległych i stosowanie, gdzie tylko jest to możliwe transmisji szeregowej i sieci
przemysłowych. Przesyłanie szeregowe ogranicza liczbę przewodów, a tym samym
przy dużych odległościach daje znaczną redukcję kosztów. Obecnie produkuje się
enkodery z interfej sami wyj ściowymi: PROFIBUS, INTERBUS oraz DeviceNet.
Popularny jest także interfejs SSI
(Synchronous Serial Interface).
Zastosowania i serwisowanie
Jak j uż wspomniano, enkoder musi być połączony zarówno z układem elektrycz
nym, jak i mechanicznym. Oddziaływania mechaniczne zawsze oznaczają ryzyko
uszkodzenia. Delikatny i czuły układ optyczny wymaga odpowiednich warunków
pracy. Często jednak nie da się ich zapewnić ze względu na specyfikę i przezna-
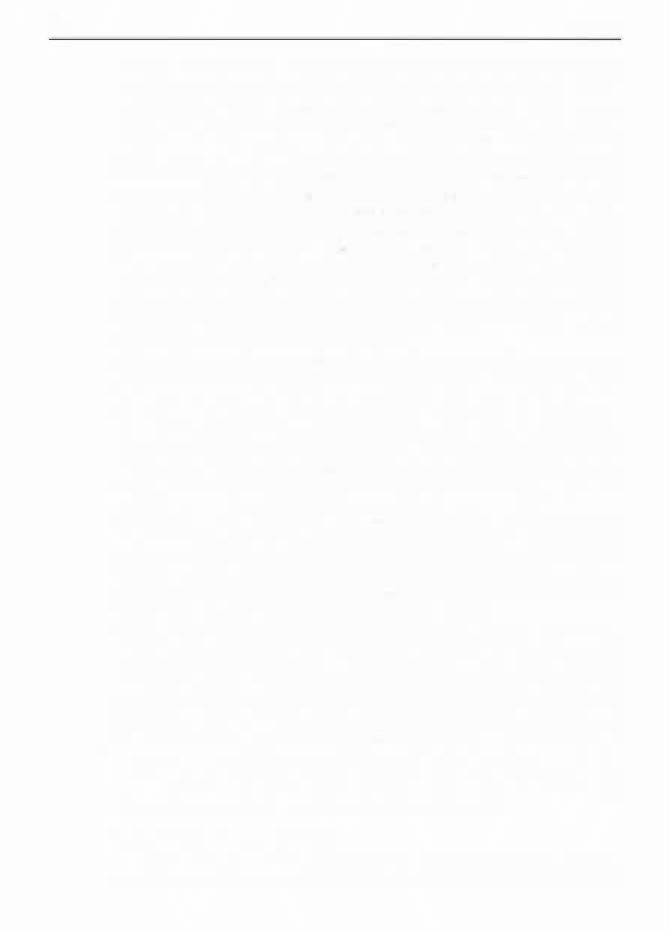
214
Dodatek D
czenie konkretnej maszyny. Na przykład zastosowanie enkodera do odczytu pozycji
suwaka prasy umożliwia precyzyjne tłoczenie, jednakże uderzenia prasy to duże
zagrożenie dla trwałości enkodera. Inny przykład: marginalne, z punktu widzenia
poprawności funkcjonowania maszyny, problemy z układem mechanicznym mogą
w negatywny sposób przenosić się na enkoder. Wał maszyny, z którym połączony
jest enkoder, może mieć na przykład bicia. Jeżeli do połączenia enkodera z wałem
zastosowano sztywne sprzęgło, to pod wpływem drżeń tego wału enkoder z pewno
ścią ulegnie szybkiemu uszkodzeniu. Dlatego tak ważne jest stosowanie sprzęgieł
elastycznych, które nie przenoszą bić i drżeń (rysunek D.2). Jeżeli występują bicia,
to przy zastosowaniu sprzęgła elastycznego uszkodzeniu pod wpływem ciągłych
odkształceń ulegnie co najwyżej sprzęgło, a nie enkoder. Kolejnym problemem są
luzy na połączeniu osi enkodera ze sprzęgłem. Jak widać na rysunku D.2, sprzęgło
jest dokręcane z obu stron, zarówno do wału maszyny, jak i do enkodera. W trakcie
pracy połączenie sprzęgła z wałem maszyny albo enkodera ze sprzęgłem może ulec
poluzowaniu. Wał maszyny albo wał enkodera może ślizgać się wewnątrz sprzęgła
i w rezultacie odczyt enkodera stanie się błędny.
Enkodery inkrementalne stosuje się tam, gdzie nie jest ważna aktualna pozycja, na
przykład do odmierzania liczby obrotów wykonanych przez walcarkę. Oczywiście
można je również stosować do odczytu pozycji, jednakże wtedy konieczne jest za
stosowanie dodatkowego czujnika bazującego. Jak już wspomniano, enkoder inkre
mentalny nie pamięta pozycji po zaniku napięcia zasilania, a więc po każdorazowym
wyłączeniu napięcia konieczne jest wybazowanie układu. Odbywa się to w sposób
automatyczny. Element, którego pozycja jest mierzona, dojeżdża do czujnika bazu
jącego i wielkość mierzona jest ustawiana wtedy na wartość początkową (zerową).
Dzięki temu, że enkoder inkrementalny nie pamięta aktualnej pozycji, jego wymiana
jest zadaniem stosunkowo prostym. Nie trzeba się bowiem martwić o jego wstęp
ne ustawienie. Problem polega przede wszystkim na umiejętności zdiagnozowania
uszkodzenia. W pierwszej kolejności należy sprawdzić połączenie z układem mecha
nicznym, na przykład luzy na sprzęgle. Jeśli wszystko jest w porządku, należy roz
sprzęglić enkoder i sprawdzić, czy obroty jego osi powodują zmianę odczytywanej
pozycji. Jeśli nie, prawdopodobnie konieczna będzie wymiana.
Problem staje się poważniejszy w przypadku enkodera absolutnego. Taki enkoder
pamięta swoją pozycję, ważne jest więc, aby wartość pamiętana w zakładanym en
koderze odpowiadała rzeczywistej wartości (odległości, wysokości) na maszynie.
W przypadku programowalnych enkoderów absolutnych przeważnie możliwe jest
zaprogramowanie wielkości
preset,
można również podłączyć enkoder do układu
pomiarowego i kręcąc wałem enkodera, doprowadzić do właściwej wielkości. Poza
tym niektóre systemy sterowania maszynami umożliwiaj'! w trybie serwisowym
przeprowadzenie korekty wartości początkowych. Umiejętność ustawienia wartości
początkowej to podstawowy problem przy wymianie enkodera absolutnego, poza
tym w przypadku enkoderów programowalnych należy ustawić odpowiednią roz
dzielczość, kierunek zliczania oraz rodzaj sygnału wyjściowego.
Podstawowe parametry enkoderów
Rozdzielczość/obrót
-
określa najmniejszy kąt obrotu, jaki może być zmierzony
przez enkoder. Jeżeli na przykład rozdzielczość enkodera inkrementalnego wynosi
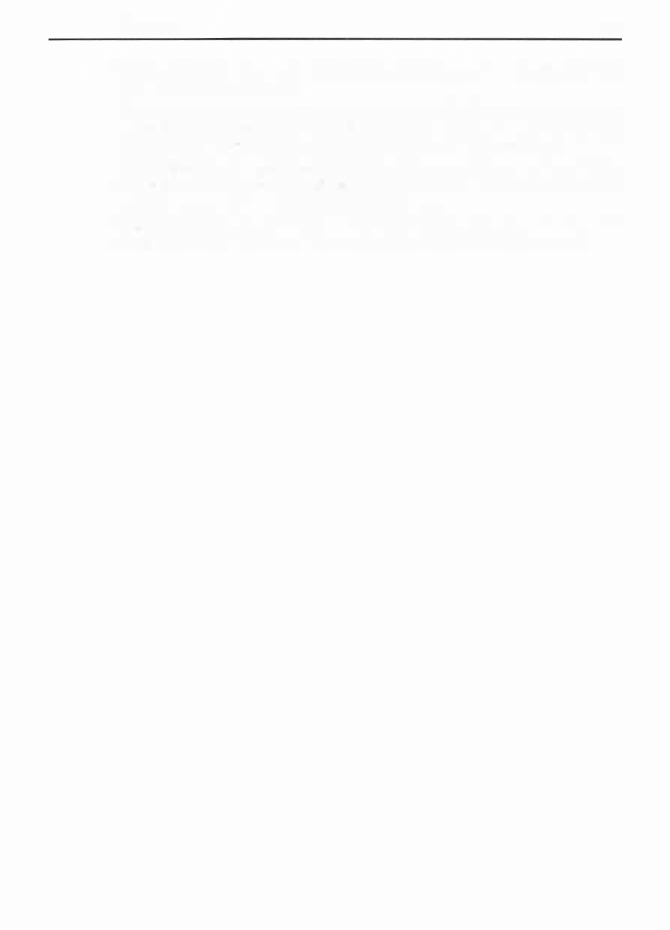
Dodatek D
215
3600 imp/obrót, oznacza to, że najmniejszy mierzony przez ten enkoder kąt obrotu
wynosi 360/3600, czyli
O, 1 °.
Preset
-
w enkoderach absolutnych parametr ten określa korektę wartości wskazy
wanej . Poprzez zmianę
preset
zrównuje się wartość wskazywaną przez układ po
miarowy enkodera
z
wartością zmierzoną fizycznie (wartością pożądaną).
Kierunek zliczania
-
umożliwia wybór, czy wartość wyj ściowa enkodera absolut
nego ma być zwiększana czy zmniejszana w zależności od wyboru kierunku obrotu:
zgodnie, albo przeciwnie do ruchu wskazówek zegara.
Położenie krańcowe
-
jeżeli wielkość mierzona przez enkoder absolutny przekro
czy tę wartość, generowany jest informujący o tym sygnał wyj ściowy (alarm).
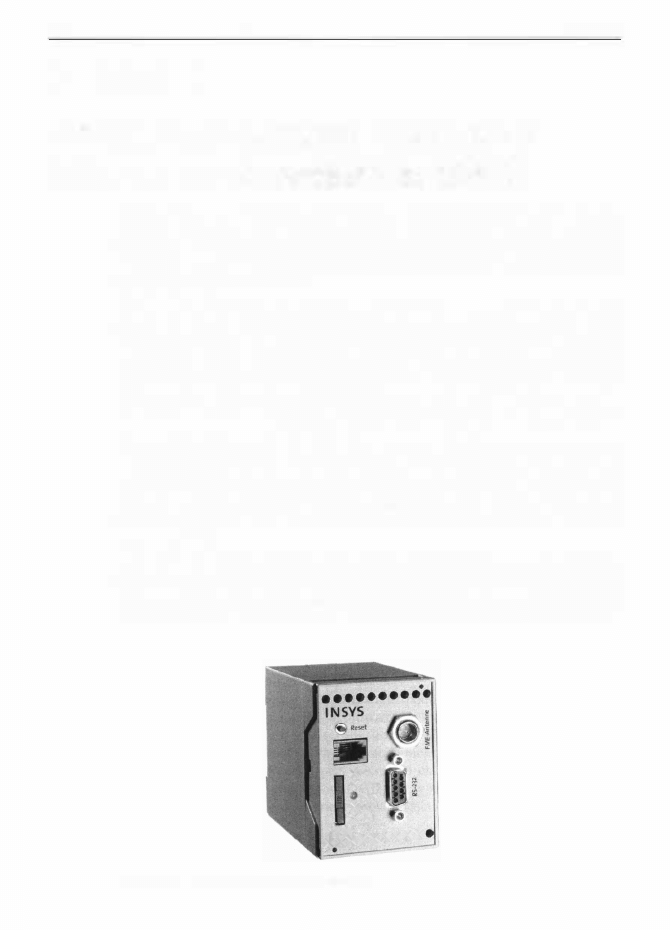
216
Dodatek E
Dodatek E.
Współpraca modemu GSM INSYS
GSM
4.1
ze sterownikiem LOGO!
Nawet najbardziej zautomatyzowane maszyny i linie produkcyjne wymagają nad
zoru człowieka. Komunikaty SMS wysyłane przez system automatyki umożliwiają
nieustanną kontrolę pracy maszyn i urządzeń również wtedy, gdy nie przebywa się
w ich pobliżu.
W
dodatku przedstawiono moduł INSYS GSM 4. 1 oraz przykłady
jego praktycznych zastosowań.
SMS-y mają zastosowanie nie tylko w układach automatyki przemysłowej, ale
również domowej . Przykładowo, przydatna jest opcja wysyłania SMS-ów przez
centralkę alarmową po naruszeniu linii alarmowych.
W
ten sposób właściciel
chronionego obiektu jest bezzwłocznie informowany o zagrożeniu. Podstawowym
zadaniem przedstawionego dalej modułu INSYS GSM
4. 1
przystosowanego do
współpracy ze sterownikiem LOGO! (począwszy od wersji OBA4) jest wysyła
nie SMS-ów. Treść komunikatów zależy od aktualnego stanu pracy sterownika.
Komunikaty mogą być wysyłane również emailem i faksem Ueśli tylko takie usłu
gi oferuje operator GSM).
W
skład sprzedawanego przez firmę Siemens zestawu
o nazwie „INSYS GSM 4. 1 version Siemens LOGO !" wchodzi: INSYS GSM
4. 1 ,
antenka, przewód do połączenia modułu z PC, drugi przewód do łączenia modułu
z kablem komunikacyj nym LOGO ! , dwa manuale oraz CD. Na płycie znajduje się
między innymi oprogramowanie konfiguracyjne HS-COMM GSM oraz instrukcje
w formacie PDF.
Panel czołowy modułu INSYS GSM 4 . 1 jest przedstawiony na fotografii E . l .
Z prawej strony panelu znajduje się gniazdo do podłączania anteny oraz port RS232
do komunikacj i modułu z PC i sterownikiem LOGO ! . Z lewej strony widoczne jest
złącze na kartę SIM. Zaciski połączeniowe znajdują się u góry oraz na dole panelu.
.
:
:::
.
StatłJ
. „,r
. „„.
��······
Fot. E. 1. Panel czołowy modułu
INSYS GSM
4. 1
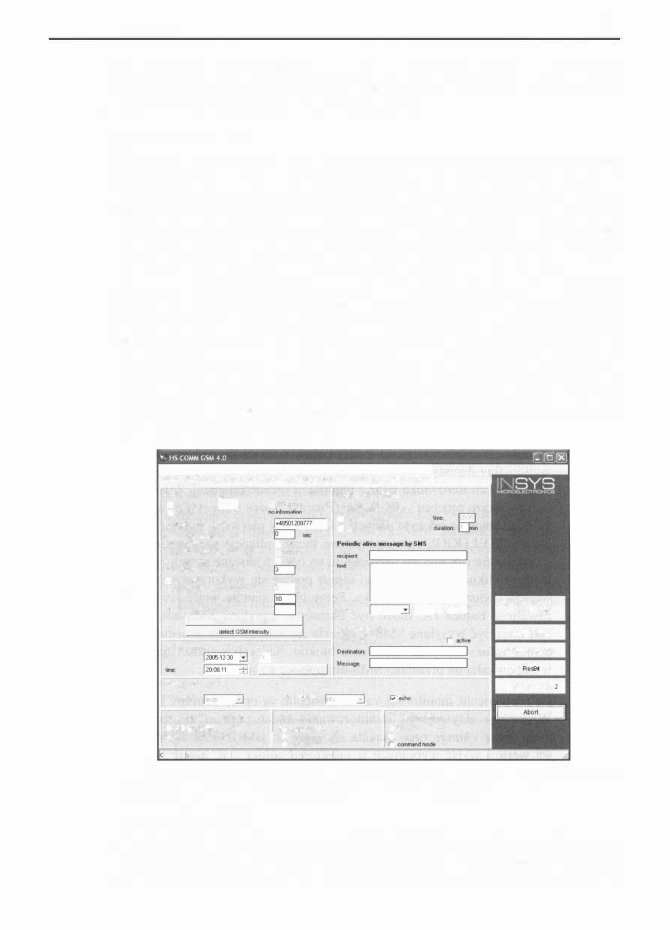
Dodatek E
2 1 7
D o górnych podłącza się napięcie zasilania i podaje sygnał
Reset.
Tam też znajdują
się dwa wejścia dwustanowe. Z kolei na dolne złącze wyprowadzone zostały styki
NO i NC wyjść przekaźnikowych OUT l i OUT2.
Konfiguracja zestawu
Podręcznik dołączony do modułu szczegółowo opisuje procedurę uruchamiania
i konfigurowania modułu. Uruchamianie należy rozpocząć od prac łączeniowych.
Trzeba więc podłączyć antenę do gniazda znajdującego się u góry po prawej stro
nie, połączyć moduł INSYS GSM z PC i dołączyć do niego zasilanie. Następnie
trzeba zainstalować z płyty program HS-COMM GSM i go uruchomić. Teraz moż
na włączyć zasilanie i sprawdzić, czy jest się w zasięgu sieci. Służy do tego przy
cisk
Detect GSM lntensity
w oknie Basic
Settings
programu HS-COMM .
N iestety, moduł, antena i oprogramowanie nie wystarczą do odbierania i wysyłania
SMS-ów. INSYS GSM wymaga jeszcze karty SIM. Do testów wykorzystywałem
kartę Idea POP. W oknie
Basic Settings
należy wpisać kod pin karty oraz numer
telefoniczny
SMS Service Center Number
(w przypadku Idei jest to +48501 200777)
jak to pokazano na rysunku E.2. Podane parametry są przesyłane z HS-COMM
do modułu po wciśnięciu przycisku
Send Settings.
Przed włożeniem karty S IM do
modułu należy odłączyć INSYS GSM od zasilania, a następnie wcisnąć mały żółty
przyci sk znajdujący się nad gniazdem karty. Po wciśnięciu przycisku da się wycią
gnąć specjalne gniazdo na kartę SIM.
f.łe lntefface Sett"95 Iernwwil 1,..anouaQe/SPrache � �rror Ido �
B""'""""
'""'m!O"""l l .......,,,_li ......,..B-•i Ao<•• C..Wd l li-i LOGOl•I
GSM Connection
r - '"'
I
r �eAN
SeMteCeńlfNlll'bef"
de COMedon tcrliot
a.tornaticSMSPf008Uf'9:
Leave lri:.nown SMS 11'1 SIM
melllOfY
OTMF piocenng,
cornedion
etterJ1)1S:
r
oi.e:oanswer
r
r -.
r
r ""'"'
runbef d mos bełOfe
answet
c=J
System Monitoring
SchecMed Logoutn,.ogin
·
r � �1etet
r ...,
coriisµedSMS tnel'!IOry�
X
SM SMS rnen'lO()l
łpectt
...
....
-.
1--::::J
�
981SMS..-y�
Powe1·Up·SMS
Powet.U�SMS·
Oate/Tirne
„.
r
... „ dook lPC]
Serie.I Interface:
baudraite:
•. „ ""'""
Protocoł (outside GSM)
Hendshake
r
V110{forlSONJ
r.-
no�
r. V.3296001f111 � rnodrm)
j
�
:=e�;s-:�
OMl
19200 eNJ
OTR drop nction
r.
9'10fe0TR
„ _..,
V Send senll�s
Read settings
Bend default
settings
Synchronlze RS23
Rys. E.2. Okno „Basic Settings" w programie HS-COMM. W oknie tym trzeba wpisać kod PIN
posiadanej karty SIM oraz numer centrum obslugującego ruch SMS
Komunikacja z LOGO!
Moduł INSYS GSM wymaga przygotowania wymiany danych z aplikacją urucho
mioną na sterowniku LOGO! W pierwszej kolejności należy podłączyć moduł do
PC, uruchomić HS-COMM i w oknie głównym programu kliknąć zak.ładkę LOGO!
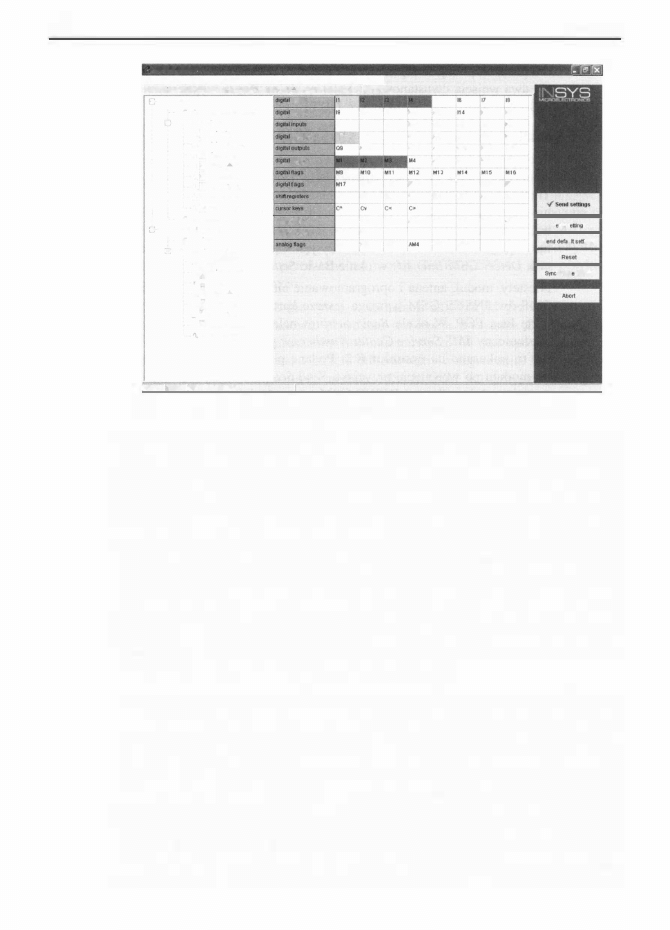
218
Dodatek E
"" llSCOMMG'lił 4 0
f'6' J(Urf.c. �... I.•lllrlll 1.�adw 2Wir- �ar fdo tłeti
.llHc$...,_ f �l ) �lJ �a..........•l �• t'orM!lj �
LOGOl•l
-
•
GeMr•I
lniK*
1
5
fL.
hme
1cheduled
PA SMS
-
S
valuts in use
I
dlgitałlflpulS
O
d191tal ovlp1.0
M
dig1tałll1t9s
S
słlll
reg1t1er
C
cursorkl,..
I
analog mputs
O ;analog Otllpul•
M
analogftags
S
1c1ual Y1hJes
-
•
monitonng
"91ues
R
Hlhng•
.- •
mon�ored
v..iu„
r.[D-
;i
rą)
dig11a1 0U1pu1
s
-�I „„,,„,
r
't
laj
shll r1191fle1
JJ� cu ... or hp
'
V
J
!]
1n
a
lo9 1nput1
:1'.
fó]
a
na
lo
g out
put
s
�l
.in1logftłgs
COMI
19200
au
(ttlbel;t,HtOP
-
110
111
111
113
115
116
m
111
119
120
m
112
123
12•
�
QI
Q2
QJ
04
05
Q6
Q7
Q9
010
011
012
013
OH
015
QU
-
�
�
�
�
11118
1111 9
M20
M21
•
M
22
i.12)
flli2'
--
--
�
81
83
Sł
95
�
m
�
�
�
-
�
�
�
�
�
AQ1
A01
Altłl
Alll2
AM)
AMS
Mi16
R MI S
s
S
u
ingt
hroniz RS23l
Rys. E.3. Okno konfiguracji wymiany danych pomiędzy
LOGO!
i modułem
INSYS GSM
(rysunek E.3). Z prawej strony okna programu widoczne są zasoby wejść/wyjść ste
rownika. Przedstawiona jest maksymalna możliwa do wykorzystania liczba wejść,
wyjść i flag dwustanowych, rejestrów, przycisków kursora oraz wejść, wyjść i flag
analogowych sterownika wraz z modułami rozszerzającymi. Zasoby te noszą nazwę
bufora obrazu procesu
-
PA Buffer (Process Image Buffer).
Lewa strona ekranu słu
ży do ustawiania odczytu danych z LOGO! W pierwszej kolejności należy określić
zasoby UO LOGO! wykorzystywane przez aplikację uruchomioną na sterowniku
- opcja
values in use.
Po rozwinięciu tej opcji widoczne są zasoby UO PA. Na przy
kład po kliknięciu opcji
digital inputs
podaje się wykorzystywane przez aplikację
wejścia dwustanowe sterownika. Pełny obraz stanów wejść i wyjść LOGO ! , czyli
zawartość bufora PA, może być okresowo wysyłany SMS-em. Odstęp czasu, co
jaki mają być wysyłane SMS-y, określa się w opcji
Time Scheduled PA SMS.
Opcja
actual values
służy do określania bloków, których wartości mogą być wysyłane
w odpowiedzi na przesłane SMS-em pytanie do modułu.
Po rozwinięciu monitoring values dostępne są opcje
Settings
i
monitored values.
W
Settings
aktywuje się monitorowanie zmian poprzez zaznaczenie opcji alarm
upon value change
oraz określa się czas, co jaki INSYS GSM sprawdza warto
ści wejść i wyjść wybranych w
monitored values
-
parametr
polling cycle.
Jeżeli
czas ten jest dłuższy od naj krótszej możliwej zmiany stanu na wejściu lub wyj
ściu LOGO ! , to zmiana ta może nie zostać zauważona przez INSYS. Należy o tym
pamiętać podczas programowania sterownika oraz konfigurowania modułu GSM
(w dalszej części artykułu przedstawiony jest odpowiedni przykład). W opcji
moni
tored values
określa się, jakie zasoby spośród tych, które zostały wybrane w
values
in use,
mają być monitorowane przez INSYS GSM. W przypadku wejścia dwusta
nowego, wysłanie SMS-a może powodować zmiana stanu na
O, 1
lub jakakolwiek
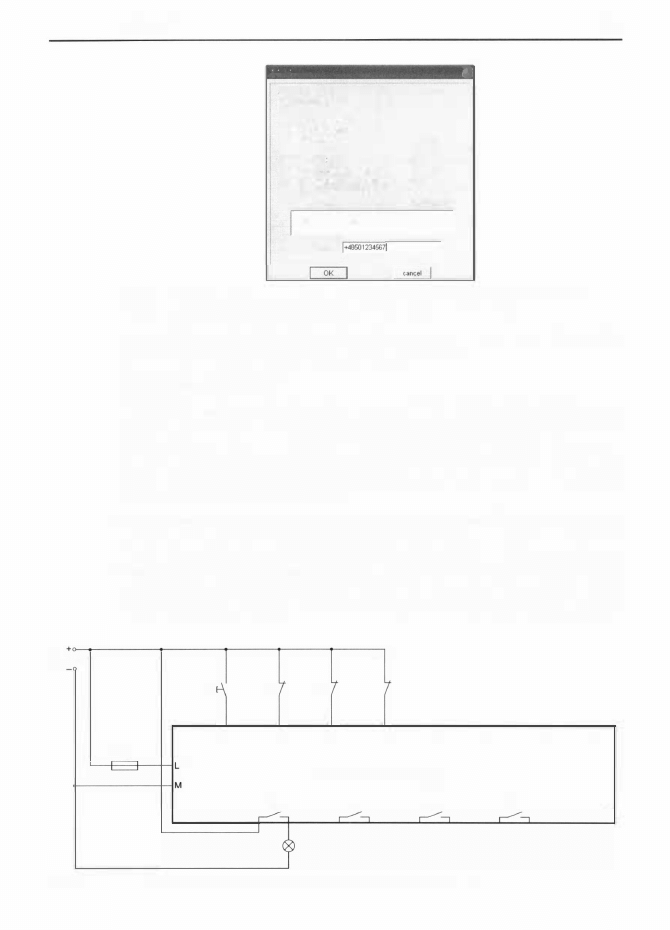
Dodatek E
d1e_ilal 1nput
14
�
digital input 14
SMS
1nggered
by;
r.
chany• Io
O
(GND}
r
change
to I (open)
r any
change
messege uthng
("'
tran&m1ss1on of a
PA SMS
r:
transmu;sion
of an
SMS wi1h
the followmg tut
(after colechve mnuge)
message
tut·
60
r
e
m
aiN
n
g
c
ha
r
a
ct
e
rs
Zadzialalo
zabezpiecurne
t
e
rmic
z
n
e napedu windy
Konieczna
inle�ncJa
serwisu
recipient nunber
219
Rys. E.4. W odpowiedzi na zmianę stanu na wejściu 14 może zostać wysiany komunikat za
wierający zdefiniowany wcześniej tekst lub aktualną zawartość bufora PA
zmiana. W komunikacie będzie znajdować się aktualna wartość bufora PA lub zde
finiowana przez użytkownika wiadomość (rysunek
E.4).
Przykładowe zastosowanie
Na rysunku E.5 przedstawiono schemat centralki alarmowej zbudowanej na ste
rowniku LOGO! 1 2/24 RC. Przycisk S l służy do uzbrajania/rozbrajania centralki.
W jego miejsce można zastosować przełącznik z kluczykiem albo zamek szyfrowy.
Linie LI „.L3 spełniają rolę wejść czujników alarmowych. Rozwarcie styków czuj
ników dołączonych do tych linii powoduje wygenerowanie alarmu na wyjściu Q l .
Rozbrojenie centralki wyłącza alarm.
Program sterujący pracą centralki przedstawiono na rysunku
E.6.
Aplikacja została
przygotowana do wymiany danych z INSYS GSM. Zadaniem modułu INSYS jest
wysyłanie SMS-ów (z zawartością bufora PA) po przecięciu linii alarmowych oraz
rozbrojeniu centralki . Naruszenie której ś z linii L I „.L3 może mieć charakter chwi
lowy, krótszy od okresu, co jaki INSYS GSM sprawdza bufor PA aplikacji LOGO ! ,
dlatego zastosowano monitorowanie stanu flag, a n i e bezpośrednio wejść sterowni-
24V
DC
F1
O.BA
+
S1
L1
11
12
01
L2
L3
13
14
15
LOGO! 1 2/24 RC
02
03
Rys. E.5. Schemat prostej centralki alarmowej zbudowanej na sterowniku
LOGO!
16
17
18
04
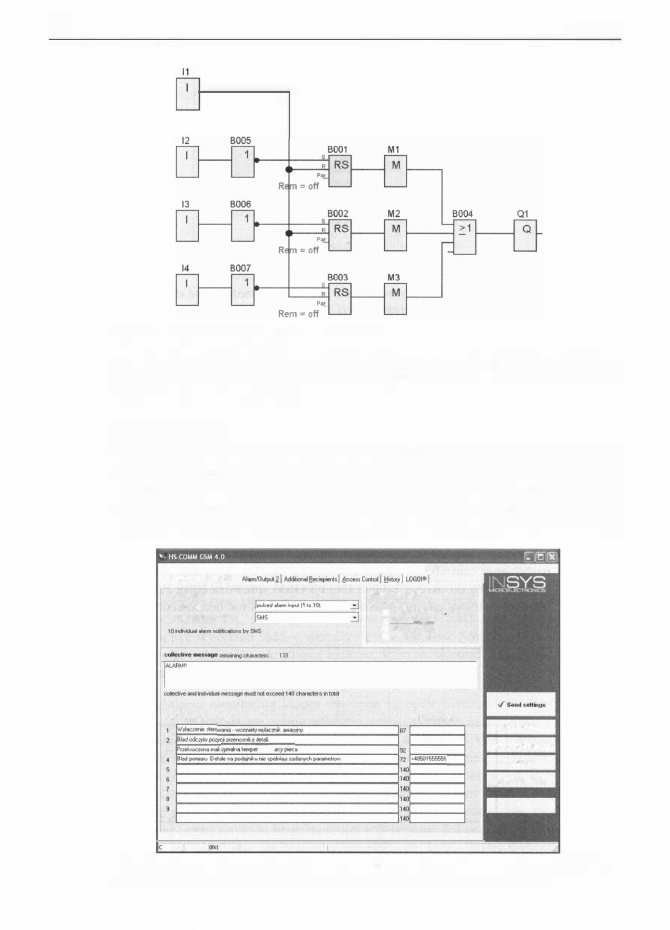
220
Rys. E.6. Program sterujący pracą centralki alarmowej
Dodatek E
ka. Przecięcie każdej z linii zmienia stan jej przerzutnika i ustawia odpowiadającą
jej flagę. Przerzutniki są zerowane podczas rozbrajania centralki. Parametr
polling
cycle
ustawiono na 1 sekundę.
Współpraca
z PLC
Wersja INSYS GSM przystosowana do współpracy z LOGO! umożliwia bardzo
wygodną obsługę aplikacj i stworzonych dla tego sterownika. INSYS GSM może
jednak wysyłać SMS-y w odpowiedzi na sytuacje alarmowe zgłoszone przez prak
tycznie każdy sterownik PLC jak również urządzenie elektroniczne, a nawet zwykły
styk albo przycisk. Dwustanowe wyjścia PLC, w tym również i wyjścia LOGO ! ,
fil [rterface � IermNI �/SPrache � trror Ido �
a�s-.. """"'_l ,
Alorm input l
.... ,,1gge.
aa.. 1raru.n..ion b,
Control output1
activat1d by.
��="�
MS OTMf
r
nc:omng�tAING)
r GsM�bn
N o mdMdual messa9e
recip1ent number
•.(85(11111111
100 „,�33333
'
.... • •
·��222222
10
OMI
19200
i"pj:l
Read setłlngs
Send defau'tsetlings
Re se
I
Syn(hronl2e RS232
Abort
Rys.
E.7.
Okno konfiguracyjne wejścia alarmowego lnput 1 i wyjścia kontrolnego Output 1 po
wybraniu w polu alarm Trigger opcji rozróżniania impulsów - pulsed alarm input
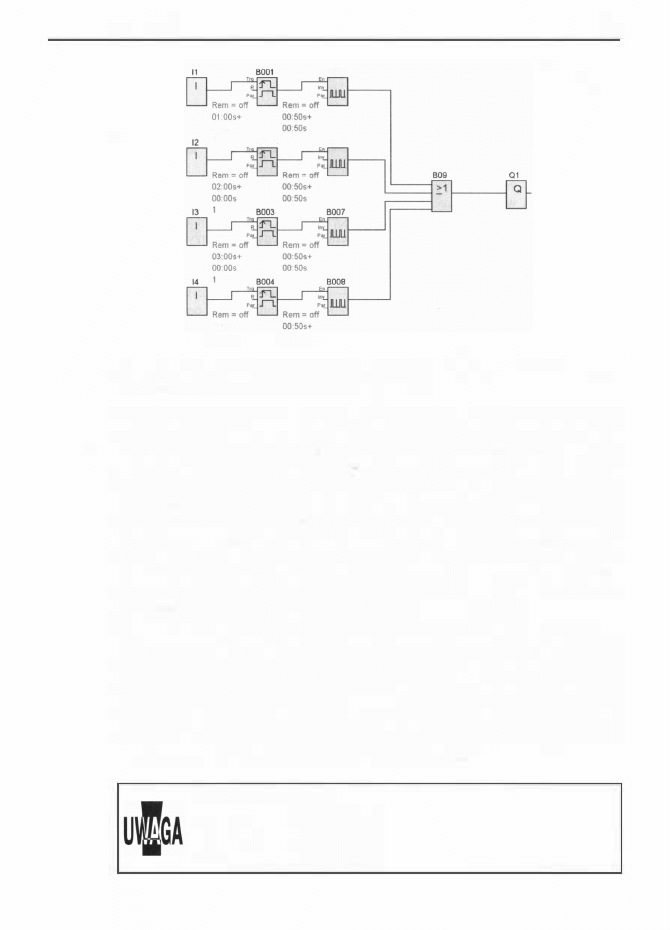
Dodatek E
6005
OO:OOs
1
6002
6006
04.00s+
OO:OOs
00.SOs
1
221
Rys. E.8. Zadaniem tego programu jest generacja czterech przebiegów o czasie trwania za
leżnym od tego, który z przycisków 11 .. .14 zostal naciśnięty
można podłączać pod obydwa wejścia dwustanowe modułu INSYS. Zmjana stanu
na którymś z wejść modułu, a także liczba impulsów podanych na wejścia jest wy
krywana i rozróżniana przez moduł INSYS. W odpowiedzi na zgłoszoną sytuację
alarmową INSYS wysyła SMS-y, może także zmienić stan swoich wyjść przekaź
nikowych. W zależności od liczby impulsów wejściowych generowanych jest do
1 0 różnych alarmów wysyłanych pod dowolne numery telefonów. Na rysunku E.7
pokazano ekran konfiguracyjny wej ścia I l . W polu
A larm Trigger
wybrano opcję
rozróżniania impulsów
-
pulsed alarm input
( I to 1 0). Komunikaty alarmowe wy
syłane są SMS-em
(alarm transmission by SMS).
W polu
collective message
zde
finiowano wspólną wiadomość, która to jest dodawana do wszystkich wysyłanych
alarmów pochodzących od wej ścia I l . Dalej podano cztery komunikaty wysyłane
pod różne numery telefonów (na przykład obsługi, serwisu, dozoru).
Na rysunku E.8 przedstawiono program na sterownik LOGO!, który na wyjściu Q I
potrafi generować cztery różne przebiegi, w zależności od tego, który z przycisków
I J .. .I4 wciśnięto. Po uruchomieniu aplikacji na sterowniku i połączeniu LOGO! ze
skonfigurowanym według rysunku E. 7 modułem lNSYS, wciśnięcie przycisków pod
łączonych do wejść I 1 . . .14 będzie powodować wysyłanie wiadomości SMS-owych.
Na przykład po wciśnięciu I
I
zostanie wysłany komunikat
,,ALARM! ! ! Wyłączenie
sterowania
-
wciśnięty wyłącznik awaryjny".
Z kolei 12 spowoduje wysłanie infor
macji:
,,ALARM! ! ! Błąd odczytu pozycji przenośnika detali".
Numery centrów SMS
Era GSM
+48-60295 1 1 1 1
Plus GSM
l DEA
+48-60 I 0003 1
O
+48-50 1 200777
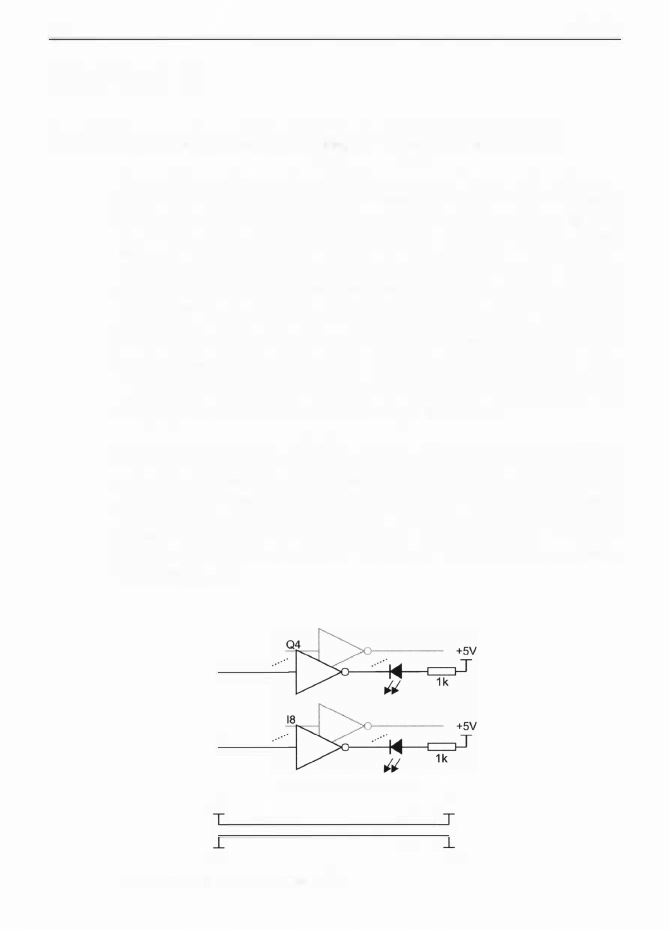
222
Dodatek F
Dodatek
F.
Monitor stanu wejść i wyjść
LOGO!
Stany wejść i wyjść sterowników LOGO ! można monitorować dzięki wbudowa
nemu w sterownik wyświetlaczowi. Rozwiązanie takie nie zawsze jest dogodne,
ponieważ niewielkie wymiary wyświetlacza i brak (w wielu, zwłaszcza starszych
wersjach sterownika) jego podświetlenia wymuszają na użytkowniku konieczność
takiego ulokowania sterownika, aby miał go w bezpośrednim zasięgu wzroku.
Alternatywą może być prosta przystawka do LOGO ! , która umożliwi wyprowa
dzenie na zewnątrz obudowy sterownika sygnałów sterujących diodami LED, które
można ulokować w dowolnym miej scu, wygodnym dla operatora. Prezentowane
rozwiązanie może zastosowane w sterownikach LOGO! w wersjach OBA3, OBA4
i OBA5, wyposażonych w wyjścia przekaźnikowe lub tranzystorowe. W przypad
ku stosowania go w wersjach LOGO! zasilanych napięciem sieciowym, trzeba
uwzględnić możliwość wystąpienia porażenia elektrycznego. Wynika to z faktu, że
zasilacz sieciowy wbudowany w LOGO! nie ma separacji galwanicznej od sieci
zasilającej (zastosowano w nim uklad z rodziny TOPswitch FX).
Schemat elektryczny przystawki pokazano na rysunku F. 1 . Ze względu na prostotę
układową zrezygnowano z wykonywania specjalnej płytki drukowanej - całość bez
trudu można zmontować na płytce uniwersalnej, dostosowanej do obudowy „panelu
operatorskiego". Wejścia inwerterów 74HCT 1 4 należy dołączyć do złącza szpil
kowego (fotografia F.2), do którego styków są przypisane sygnały zgodnie z ry
sunkiem F.3. Diody LED monitorujące linie lx (x=0
. .
. 8) sygnalizują stany wejść
sterownika, diody LED dołączone do Qx (x= l .. .4) stany wyjść przekaźnikowych
lub tranzystorowych.
Q1
11
+SV
GND
Wszystkie inwertery:
74HCT14
+SV
p. 14
p. 7
GND
Rys. F. 1. Schemat elektryczny przystawki
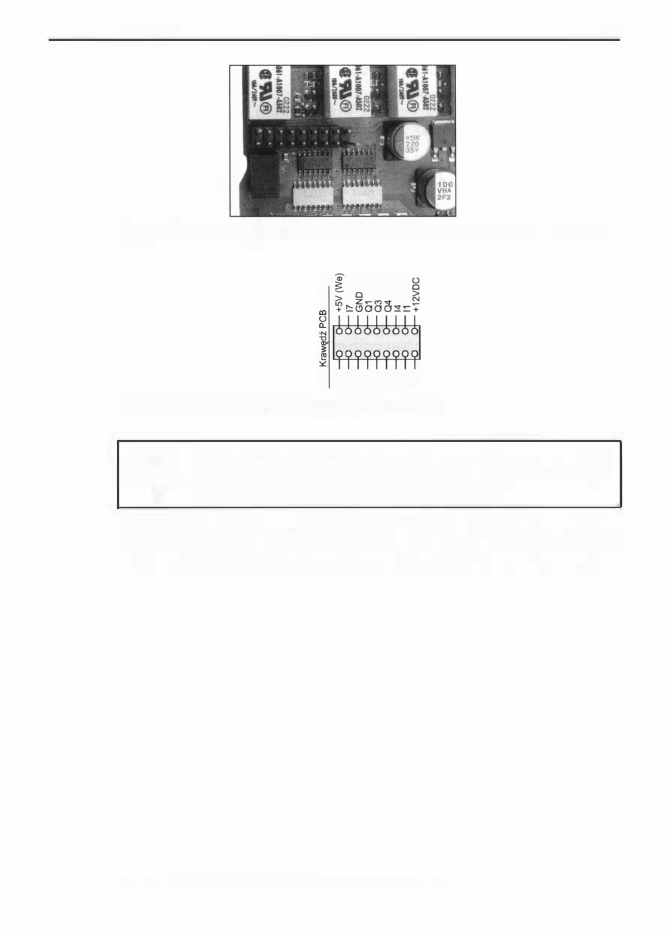
Dodatek F
223
Fot. F.2. Widok złącza szpilkowego, na które wyprowadzono sygnały wejściowe i wyjściowe
LOGO!
���o�����
(!) (!)
(!)
Rys. F.3. Przypisanie sygnałów do styków złącza szpilkowego
I
Rozwiązanie przedstawione w artykule nie powinno być stosowane
U GA
w sterownikach LOGO! zintegrowanych z zasilaczem sieciowym
(wersje LOGO ! 230). Występuje ryzyko porażenia!
Układ buforujący najlepiej jest zamontować w obudowie LOGO ! , na zewnątrz na
tomiast wyprowadzić wyłącznie diody LED. Wadą proponowanego rozwiązania
jest konieczność wyprowadzenia z obudowy sterownika dużej liczby przewodów.
Opracował Piotr Zbysiński,
piotr.zbysinski@ ep. com.pl

224
Dodatek F
Zdalny panel operatorski w LOGO!
Problemem często spotykanym wśród użytkowników LOGO! jest brak możliwości
niezależnego zamontowania części wykonawczej (z przekaźnikami lub wyjściami
tranzystorowymi) i panelu operatorskiego. Wymusza to czasami konieczność cią
gnięcia długich kabli „siłowych", co może szkodzić nie tylko estetyce instalacji,
lecz także pewności jej działania.
Ze względu na fakt, że LOGO! ma budowę modułową z wyraźnie rozgraniczo
nymi pomiędzy modułami funkcj ami, wprowadzenie modyfikacji polegającej na
rozdzieleniu panelu operatorskiego od płytki wykonawczej nie jest szczegól nie
kłopotliwe. Na rysunku F.3 pokazano rozmieszczenie sygnałów na stykach złą
cza, które łączy płytk i : wykonawczą i sterownika (z klawiaturą i ewentualnie
wyświetlaczem). Punktem odniesienia jest krawędź płytki wykonawczej (dolnej),
widok złącza pokazano od góry. Rozmieszczenie sygnałów jest jednakowe we
wszystkich przetestowanych wersjach sterowników LOGO ! , na fotografii F.4
pokazano widok dolnej płytki LOGO ! i przypisanie sygnałów do złącza w wersj i
24 VDC/VAC, 8 wej ściami cyfrowymi i optoizolacją na wejściach, natomiast na
fotografii F.5
-
wersję 1 2 V DC z
8
wejściami, z których dwa „najstarsze" mogą
pracować j ako wejścia analogowe.
Fot.
F.4.
Widok dolnej plytki
LOGO!
w wersji
24 VDCIVAC
Przedłużacz
Fot. F.5. Widok dolnej plytki
LOGO!
w wersji
12 VDC z wejściami analogowymi
W przypadku, gdy odległość pomiędzy rozdzielonymi płytkami nie będzie prze
kraczała
J
metra, rolę przedłużacza może pełnić standardowy przewód taśmowy,
zakończony z jednej strony gniazdem, z drugiej wtykiem I DC 1 8 . Końcówkę za
koilczoną wtykiem należy zainstalować na goldpinach płytki wykonawczej , a wtyk
należy włożyć w gniazdo umieszczone na płytce sterownika (fotografia F.6).
Jeżeli odległość pomiędzy płytkami sterownika
i
wykonawczą będzie większa niż
1
metr, warto zastosować prosty układ pośredniczący, którego schemat pokazano
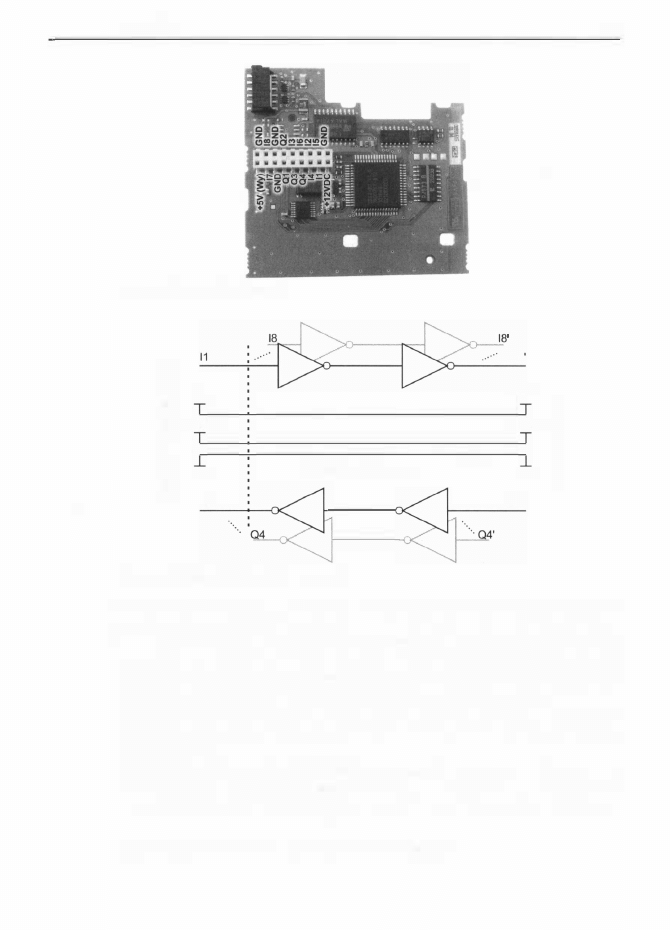
Dodatek F
Fot. F.6. Widok plytki sterownika
l
11
�
+12V
+12V
c:
�
�
+5V (We)
�
�
Q.
Cl)
GND
„
Wszystkie inwertery:
74HCT14
u
�
Q1
Rys. F. 7. Schemat ukfadu pośredniczącego
�
�
c:
+SV (Wy)
�
e
�
„
Cl)
GND
�
N
Q1'
225
na rysunku J<�.7. Należy go zainstalować jak najbliżej płytki sterownika i zasilić
z wyprowadzenia oznaczonego na fot. 4 jako
+SV
(\4)'). Linia zasilania
+5
V po
winna zostać dodatkowo zblokowana kondensatorami o pojemności po 1 00 nF wlu
towanymi przy stykach
+SV (We)l+SV
(\4)') złączy. Jeżeli zmodyfikowane LOGO !
będzie stosowane w pomieszczeniach mocno zakłóconych elektromagnetycznie lub
zasilane z „zaśmieconych" źródeł, może okazać się konieczne zastąpienie kabla
płaskiego kablem ekranowanym - ekran należy przylutować do masy zasilania wy
łącznie od strony płytki wykonawczej (masy zasilania płytek łączymy przewodami
tak jak sygnały).
Wymienione zabiegi, przy odpowiedniej staranności montażu, umożliwiają
-
jak
dowiodły próby - uzyskanie stabilnej pracy sterownika z płytkami znajdującymi się
w odległości blisko 1 5 metrów, przy czym przewody zasilania i mas zdublowano.
Opracował Piotr Zbysi ński,
piotr.zbysinski@ep.com.pl
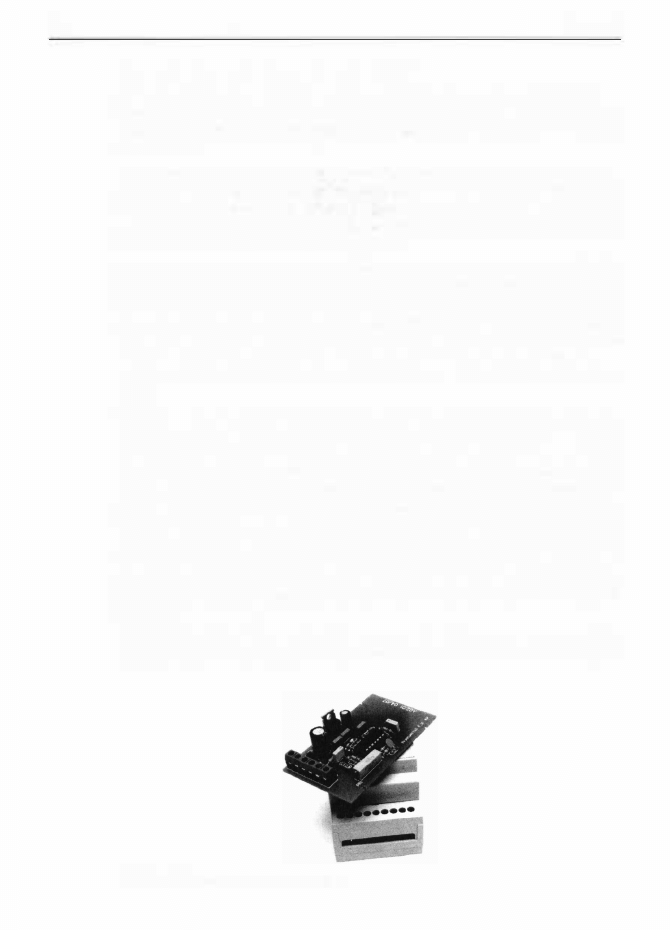
226
Dodatek F
Przystawka do pomiaru częstotliwości dla
LOGO!
Prezentowany przetwornik Uego wygląd przedstawiono na fotografii F.8) służy do
konwersji częstotliwości sygnału prostokątnego na proporcjonalną do niej wartość
napięcia. Urządzenie zaprojektowano tak, aby mogło współpracować ze sterowni
kami LOGO!
Do konwersji f/U zastosowano specjalizowany układ typu TC9402.
W
projekcie
przykładzie układ umożliwia zamianę częstotliwości wejściowej w zakresie I
OO
Hz ... 8 kHz na proporcjonalną wartość napięcia w zakresie 0, 1 . ..8 V. Umożliwia
to wykorzystanie do pomiaru wejść analogowych sterowników przystosowanych
typowo do pomiaru napięć w zakresie 0 ... 10 V.
Schemat elektryczny konwertera przedstawiono na rysunku F.9. Układ TC9402
pracuje w nieco nietypowej konfiguracji, gdyż do jego pracy wymagane jest ujem
ne napięcie zasilania. Aby jednak nie stosować dodatkowej przetwornicy napięcia
ujemnego, układ zasilono pojedynczym napięciem poprzez wytworzenie sztucznej
masy.
W
ten sposób masa zasilania jest traktowana jako napięcie ujemne, a masa
dla układu US I jest wytwarzana przez rezystor R7 i diodę D3. Amplituda sygnału
wejściowego może mieścić się w zakresie 5 .. . 1 5 V i należy go dołączyć do złącza
CON l .
Napięcie zasilania należy podłączyć natomiast do złącza CON3, układ jest za
bezpieczony przed podłączeniem napięcia o odwrotnej polaryzacji za pomo
cą szeregowo włączonej diody D2. Napięcie to powinno mieścić się w zakresie
1 8 ... 25 V. Zastosowany stabilizator utrzymuje napięcie wyjściowe na poziomie
1 5 V, co pozwala na osiągnięcie napięcia wyjściowego przetwornika równego 8,8 V
( 1 5 V
-
6,2 V). Teoretycznie pozwala to na konwersję do częstotliwości 8,8 kHz,
jednak testy praktyczne wykazały, że napięcie wyjściowe zmienia się liniowo do
częstotliwości 8 kHz. Napięcie wyjściowe zostało wyprowadzone na złącze CON2.
Należy zwrócić uwagę na fakt, że masa sygnału wejściowego i napięcia wyjściowe
go nie jest masą napięcia zasilania, a sztuczną masą układu US 1 , dlatego przetwor
nik musi być zasilany z innego źródła zasilania niż moduły dołączone do wejścia
i wyjścia.
Potencjometr PR l służy do zerowania przetwornika, którym po zwarciu wejścia
IN
należy wyregulować napięcie wyjściowe
OUT,
aby wynosiło
O
V. Jeśli napięcie
Fot. F.8. Widok zmontowanego urządzenia
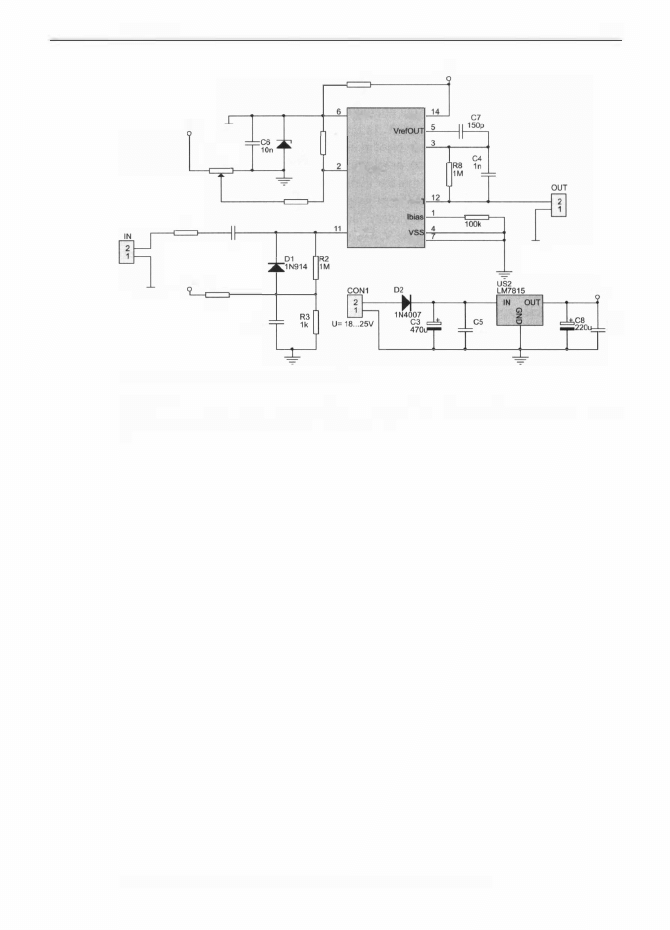
Dodatek F
227
R7
vcc
10k
US1
GND
VOO
VCC
GND_A
R6
10k
lin
PR1
03
100k
DZ6,2V
ZeroADJ
R5
AMPOU
510k
R9
C1
R1
TDET
33k
Vref
10n
TC9402
GND_A
VCC
R4
vcc
GND_A
1k
C2
C9
1 00n
1 00n
100n
Rys. F.9. Schemat elektryczny przetwornika
wyj ściowe nie będzie proporcjonalne do częstotliwości wejściowej, można je sko
rygować, zmieniając wartość kondensatora C7.
Opracował Krzysztof Pławsiuk,
krzysztofplawsiuk@ep.com.pl
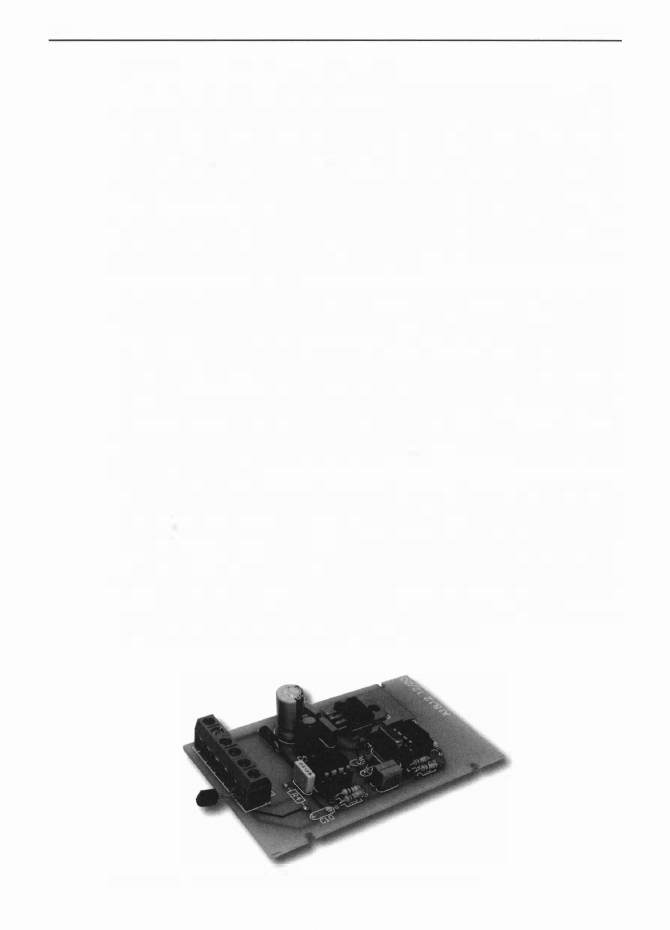
228
Dodatek F
Przystawka do pomiaru temperatury dla
LOGO!
Sterowniki przemysłowe oprócz typowych wejść i wyjść cyfrowych często wypo
sażone są także w wejścia analogowe. Standardowo wejścia te umożliwiają pomiar
napięcia w zakresie 0 ... 1 0 V. O ile pojedynczym wejściem cyfrowym można prze
kazać jedynie informacje o jednym z dwóch możliwych stanów, o tyle wejście ana
logowe może służyć do przekazania znacznie większej ilości informacji. Oprócz
podstawowej funkcji pomiaru napięcia można przystosować sterownik do pomiaru
innych wielkości. Warunkiem jednak jest przekształcenie tych wielkości na postać
napięcia i jeśli ma być wykorzystany pełny zakres pomiarowy, napięcie musi zawie
rać się w przedziale 0 . . . 1 0
V.
Wartość ta, typowa dla sterowników, nie jest typowa
dla układów zasilanych napięciem 5 V lub niższym. Dlatego konieczne jest zasto
sowanie układów dopasowujących wartości napięć.
Prezentowana przystawka (fotografia F.10) jest konwerterem temperatury na na
pięcie, zamieniającym temperaturę z zakresu 0 ... 99°C na proporcjonalne napięcie
o wartości 0 . .
.
9,9
V.
Czujnik temperatury typu DS 1 8B20 jest zasilany i komuni
kuje się z mikrokontrolerem poprzez magistralę 1 -Wire. Następnie zmierzona
wartość jest przetwarzana i konwertowana na napięcie proporcjonalne do tempe
ratury. Zamiana ta następuje w przetworniku cyfrowo-analogowym wykonanym
ze sprzętowego sterownika przebiegu o zmiennym wypełnieniu (PWM) zawartym
w mikrokontrolerze. Takie rozwiązanie komplikuje budowę urządzenia, ale dzięki
zastosowaniu komunikacji cyfrowej z czujnikiem jest możliwe jego oddalenie od
płytki konwertera na odległość nawet kilkudziesięciu metrów bez pogorszenia pa
rametrów pomiarowych.
Wykorzystując cały zakres pomiarowy wejść analogowych sterowników konwer
ter umożliwia pomiar temperatury w zakresie 0 ... 99°C z rozdzielczością
O, I
0C.
Oznacza
to, że
zmiana temperatury o
O,
1 °C spowoduję zmianę napięcia wyjściowe
go o 0, 1
V.
Przetwornik wykonano na płytce umożliwiającej umieszczenie go w ty
powej obudowie do montażu na szynie. Urządzenie może być zasilane napięciem
o wartości 1 3 ... 25 V, co umożliwia wykorzystanie źródła zasilającego LOGO! (24
V). Z uwagi na to, że do zasilania sterowników często stosuje się również napięcie
o wartości 1 2 V, konwerter może być także zasilony tym napięciem, jednak ograni
czy to maksymalną wartość mierzonej temperatury do 95°C.
Fot. F.10. Wygląd zmontowanej przystawki do pomiaru temperatury
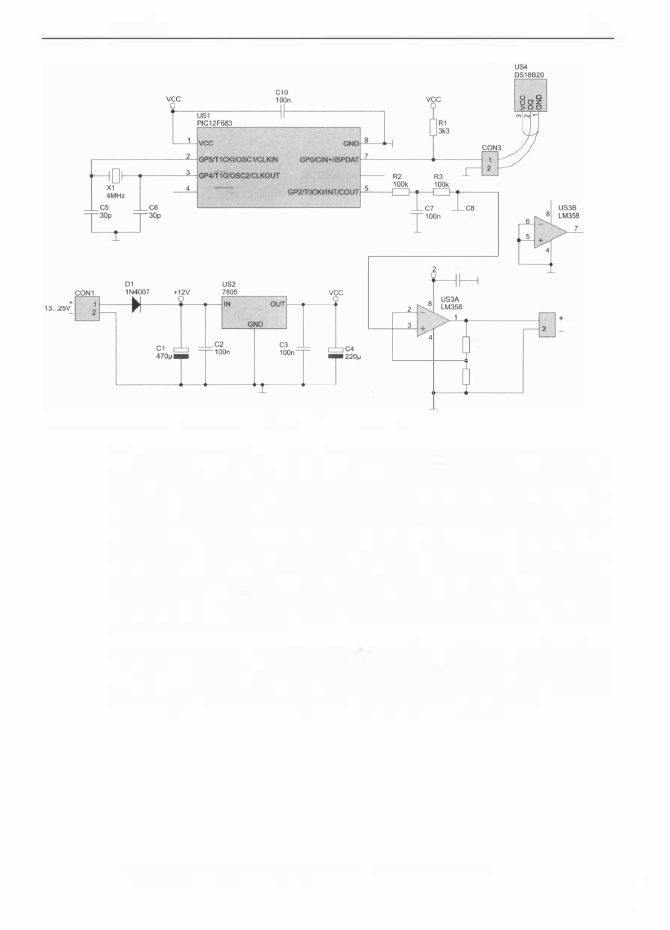
Dodatek F
GP3JMCLRNPP
GP1/CIN�/ISPCLK
O
I10n
C9
+1
V
100n
R5
10k
R4
10k
Rys. F. 1 1. Schemat elektryczny przystawki do pomiaru temperatury
229
CON2
1
Wyjście
Schemat elektryczny termometru przedstawiono na rysunku F. 1 1 . Podstawowym
elementem urządzenia jest mikrokontroler typu PIC 1 2F683. Sprzętowo wytworzony
przez mikrokontroler przebieg prostokątny PWM o wypełnieniu zależnym od tem
peratury jest kierowany na układ całkujący z rezystorami R2, R3 i kondensatorami
C7, C8. Na wyjściu tego filtru otrzymuje się napięcie proporcjonalne do wypełnie
nia przebiegu wejściowego. Napięcie to jest kierowane na wejście wzmacniacza
operacyjnego US3, który pełni rolę wzmacniacza napięciowego oraz prądowego.
Z uwagi na zastosowanie w układzie całkującym rezystorów o dużej rezystancji
konieczne jest zastosowanie na jego wyjściu układu o dużej rezystancji wejścio
wej . Po wzmocnieniu sygnał z wyjścia układu US3 może być obciążony rezystancją
o minimalnej wartości 2 kQ.
Wzmacniacz operacyjny pełni także rol\! mnożnika napięcia ze współczynnikiem
wzmocnienia równym 2. Operacja mnożenia jest konieczna, ponieważ maksymalne
napięcie na wyj ściu przetwornika cyfrowo-analogowego wynosi
5 V.
Dodatkowo
wartość ta jest dwukrotnie mniejsza od wartości liczbowej temperatury.
Opracował Krzysztof Pławsiuk,
krzysztofplawsiuk@ ep.com.pl
Wyszukiwarka
Podobne podstrony:
LOGO! w praktyce
praktyki-srodroczne-nowe-z-logo, ewsnotatki
Placebo w codziennej praktyce lekarskiej3
Praktyczne zasady antybiotykoterapii
Praktyczna interpretacja pomiarów cisnienia
011 problemy w praktyceid 3165 ppt
17 Metodologia dyscyplin praktycznych na przykładzie teorii wychowania fizycznego
A A Praktyczne zastosowane myślenia logistycznego
IS Myślenie systemowe w praktyce
STOSOWANIE JONOFOREZY W PRAKTYCE
RM 4 praktyczne
Prezentacja PPK wykaz praktyk ogólnopolskich III 2010 '
Praktyki prezentacja
21 Fundamnety przyklady z praktyki
więcej podobnych podstron