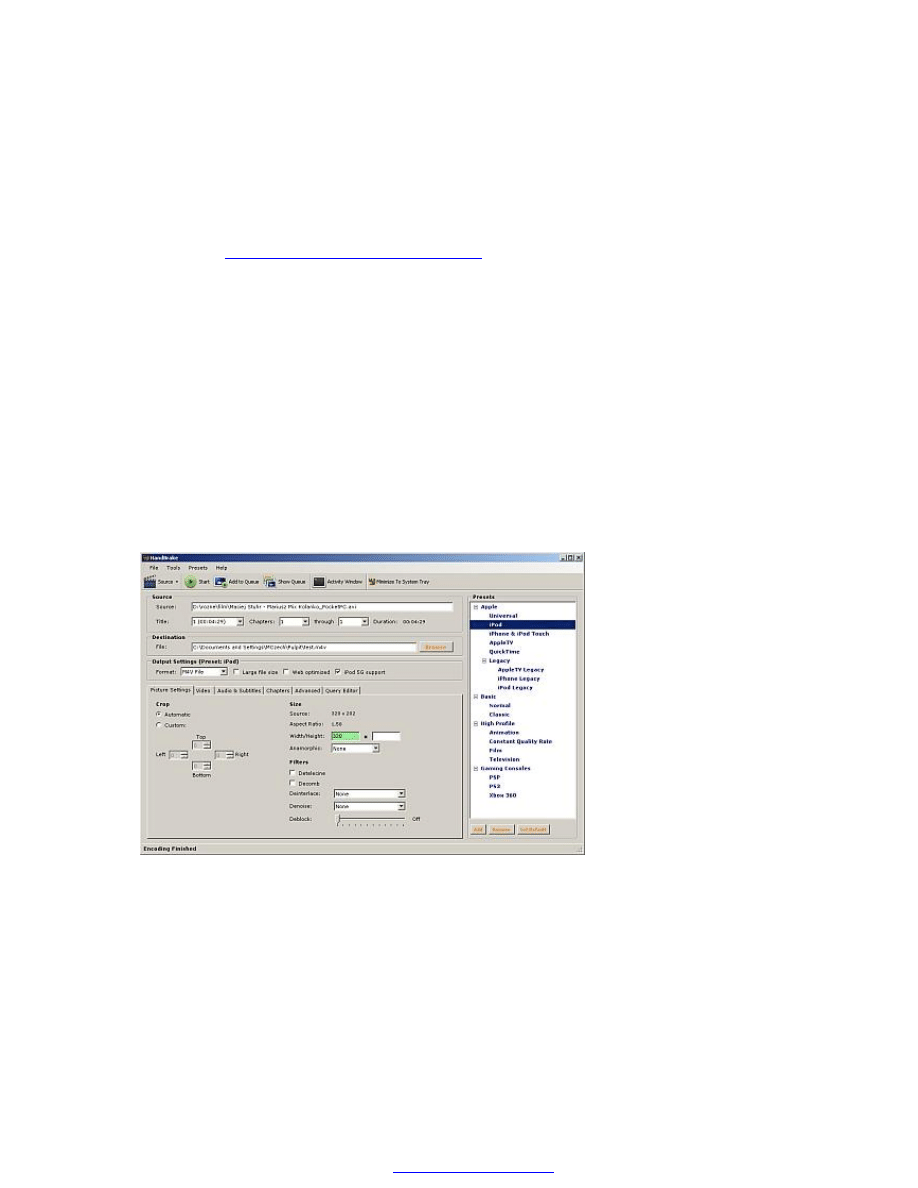
Konwersja plików wideo
Masz iPoda i mnóstwo ciekawych filmów, które chciałbyś pokazać znajomym ? Niestety iPod
rozpoznaje tylko format MPEG-4. Zanim przeniesiesz filmy, musisz je skonwertować do
formatu MP4. Surfując po Internecie, znaleźć można wiele narzędzi do konwersji plików
wideo.
Handbrake (
http://handbrake.fr/?article=download
) to narzędzie do konwersji plików wideo
właśnie do formatów MP4, MKV, AVI oraz OGM. Narzędzie to rozpowszechniane jest
bezpłatnie (na licencji GPL) do systemów Windows, Linux oraz MacOS.
Aby skonwertować plik do formatu MP4 do iPoda:
1. Uruchom aplikację Handbrake.
2. W panelu Presets zaznacz iPod (i naciśnij przycisk Set Default, jeśli zamierzasz
częściej korzystać z narzędzia Handbrake do konwersji plików wideo dla iPoda).
3. Na pasku narzędzi wybierz Source, a następnie Video File i wskaż plik do konwersji.
4. W sekcji Destination wskaż miejsce docelowe dla nowego pliku.
5. W sekcji Output Settings, z listy rozwijanej wybierz MP4.
6. Teraz wystarczy już tylko nacisnąć na pasku narzędzi przycisk Start i poczekać na
zakończenie procesu konwersji.
Rys. Handbrake to intuicyjny konwerter plików wideo o dużych możliwościach
Przywracanie zawartości rejestru w Windows XP
Aby zabezpieczyć się przed skutkami awarii rejestru, warto wykonać jego kopię zapasową.
Po skasowaniu istniejącej, uszkodzonej kopii rejestru będzie możliwe wykorzystanie kopii
naprawczej rejestru i uruchomienie systemu.
Kopia naprawcza rejestru, tworzona podczas instalacji systemu Windows, znajduje się w
katalogu \Windows\Repair i zawiera tylko podstawowe wpisy utworzone podczas procesu
PDF created with pdfFactory Pro trial version
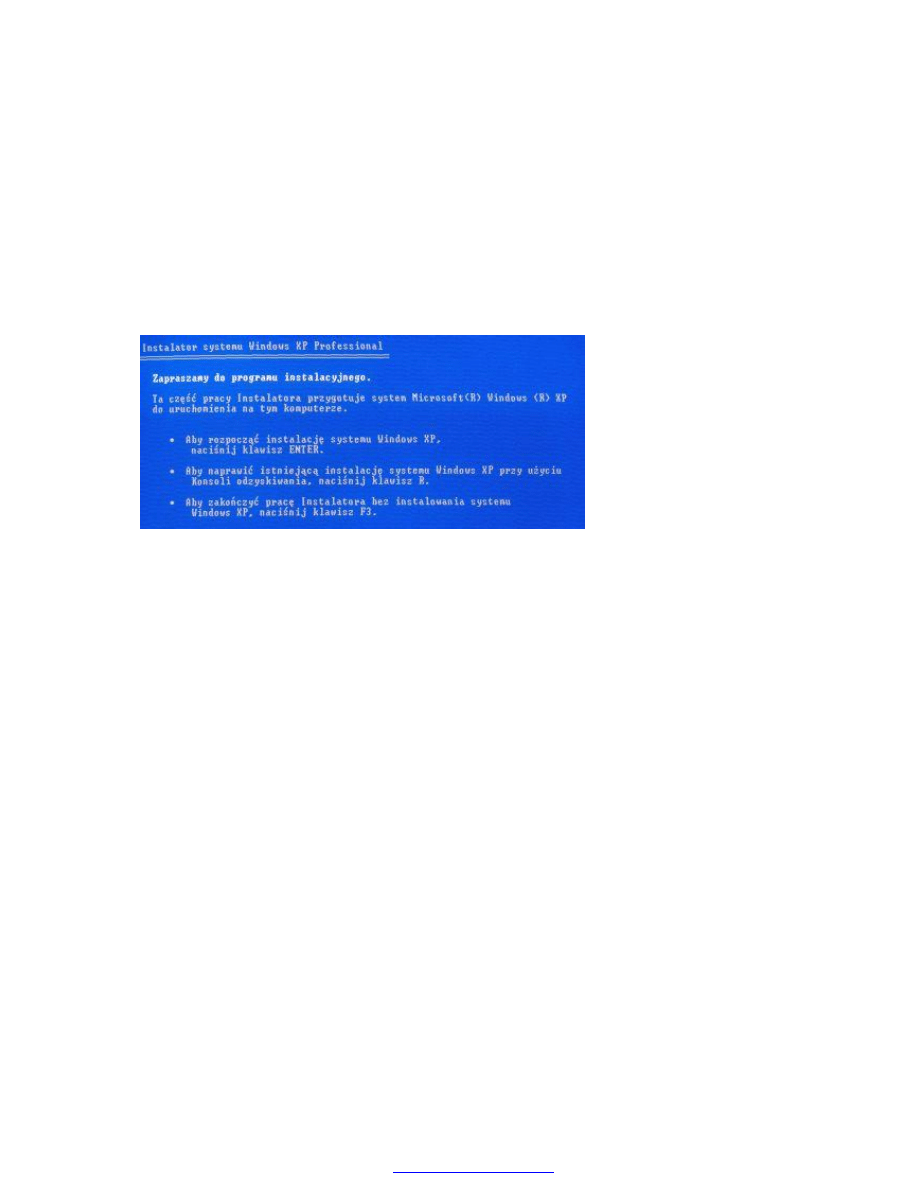
instalacji systemu Windows. Brakuje zatem wszystkich wpisów odpowiadających zmianom
wprowadzonym przez Ciebie po instalacji systemu. Taka kopia pozwoli jednak na ponowne
uruchomienie Twojego systemu.
W celu przywrócenia kopii naprawczej rejestru:
1. Uruchom komputer z płyty instalacyjnej Windows XP.
2. Program instalacyjny Windows XP rozpocznie swoje działanie i wykryje istniejącą
instalację. Wciśnij klawisz [R] (naprawa), a następnie [K] (konsola), aby uruchomić
konsolę odzyskiwania systemu.
Rys. Instalator systemu Windows
3. Wybierz odpowiedni system z listy rozpoznanych instalacji Windows.
4. Załóż katalog tymczasowy i zachowaj istniejące pliki rejestru systemowego w nowym
miejscu, wykonując kolejno polecenia:
md kopia
copy c:\windows\system32\config\system c:\windows\system32\kopia\system.bak
copy c:\windows\system32\config\software
c:\windows\system32\kopia\software.bak
copy c:\windows\system32\config\sam c:\windows\system32\kopia\sam.bak
copy c:\windows\system32\config\security
c:\windows\system32\kopia\security.bak
copy c:\windows\system32\config\default c:\windows\system32\kopia\default.bak
5. Usuń uszkodzone pliki rejestru, wykonując kolejno polecenia:
del c:\windows\system32\config\system
del c:\windows\system32\config\software
del c:\windows\system32\config\sam
del c:\windows\system32\config\security
del c:\windows\system32\config\default
6. Skopiuj rejestr z katalogu naprawczego windows\repair do katalogu
windows\system32\config,wykonując kolejno polecenia:
copy c:\windows\repair\system c:\windows\system32\config\system
copy c:\windows\repair\software c:\windows\system32\config\software
copy c:\windows\repair\sam c:\windows\system32\config\sam
copy c:\windows\repair\security c:\windows\system32\config\security
copy c:\windows\repair\default c:\windows\system32\config\default
7. Zakończ działanie konsoli odzyskiwania systemu poleceniem exit.
PDF created with pdfFactory Pro trial version
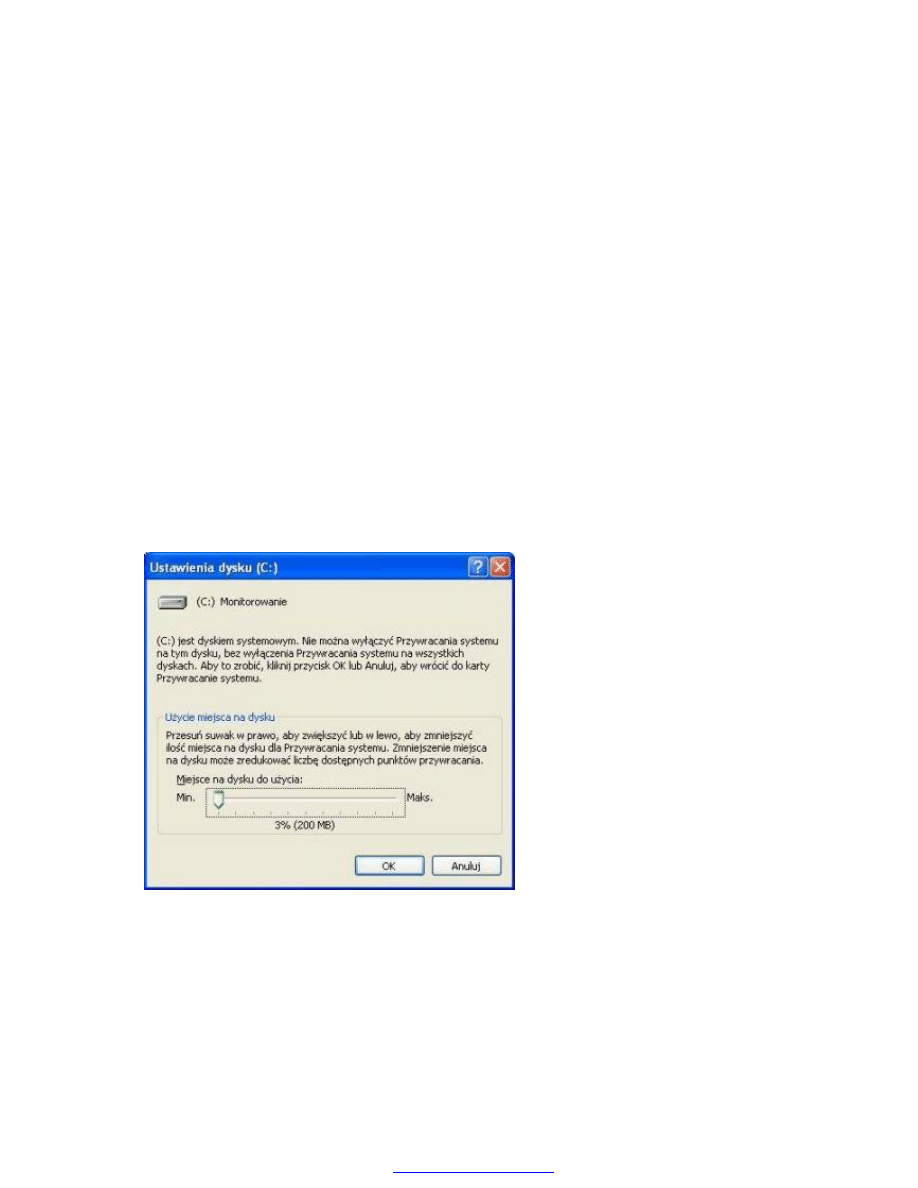
Twój system powinien uruchomić się poprawnie. Niestety wszystkie ustawienia
wprowadzone po instalacji Windows zostały utracone.
System Restore - przywracanie systemu
Firma Microsoft wyposażyła system Windows XP w funkcję przywracania systemu (System
Restore), która co jakiś czas tworzy kopie ważnych plików systemowych oraz ustawień
konfiguracyjnych. Teoretycznie, jeśli np. po zainstalowaniu nowej aplikacji lub sterowników
pojawia się jakiś problem, to można przywrócić system do poprzedniego stanu.
Funkcja bardzo przydatna, jednak może pochłaniać ogromne ilości wolnej przestrzeni
dyskowej. Na szczęście programiści wyposażyli system Windows w interfejs umożliwiający
zmianę domyślnej wartości miejsca przeznaczonego dla plików System Restore na dysku.
Aby zmienić wartości domyślnych ustawień System Restore:
1. Kliknij prawym klawiszem myszy na Mój komputer.
2. Z menu wybierz Właściwości i przejdź na zakładkę Przywracanie systemu.
3. Z listy dostępnych dysków wybierz ten, dla którego ilość miejsca dla plików System
Restore zamierzasz zmienić i naciśnij przycisk Ustawienia.
4. Zmień wartość domyślną za pomocą suwaka.
Rys. System Windows umożliwia nam zmianę domyślnych ustawień dla funkcji System Restore
Ilość miejsca przeznaczonego na pliki System Restore dla każdego dysku (partycji) można
modyfikować. Możesz również wyłączyć funkcję przywracania systemu dla wybranych
partycji (z wyjątkiem partycji systemowej, jeśli nie zaznaczysz opcji Wyłącz Przywracanie
systemu dla wszystkich partycji).
PDF created with pdfFactory Pro trial version
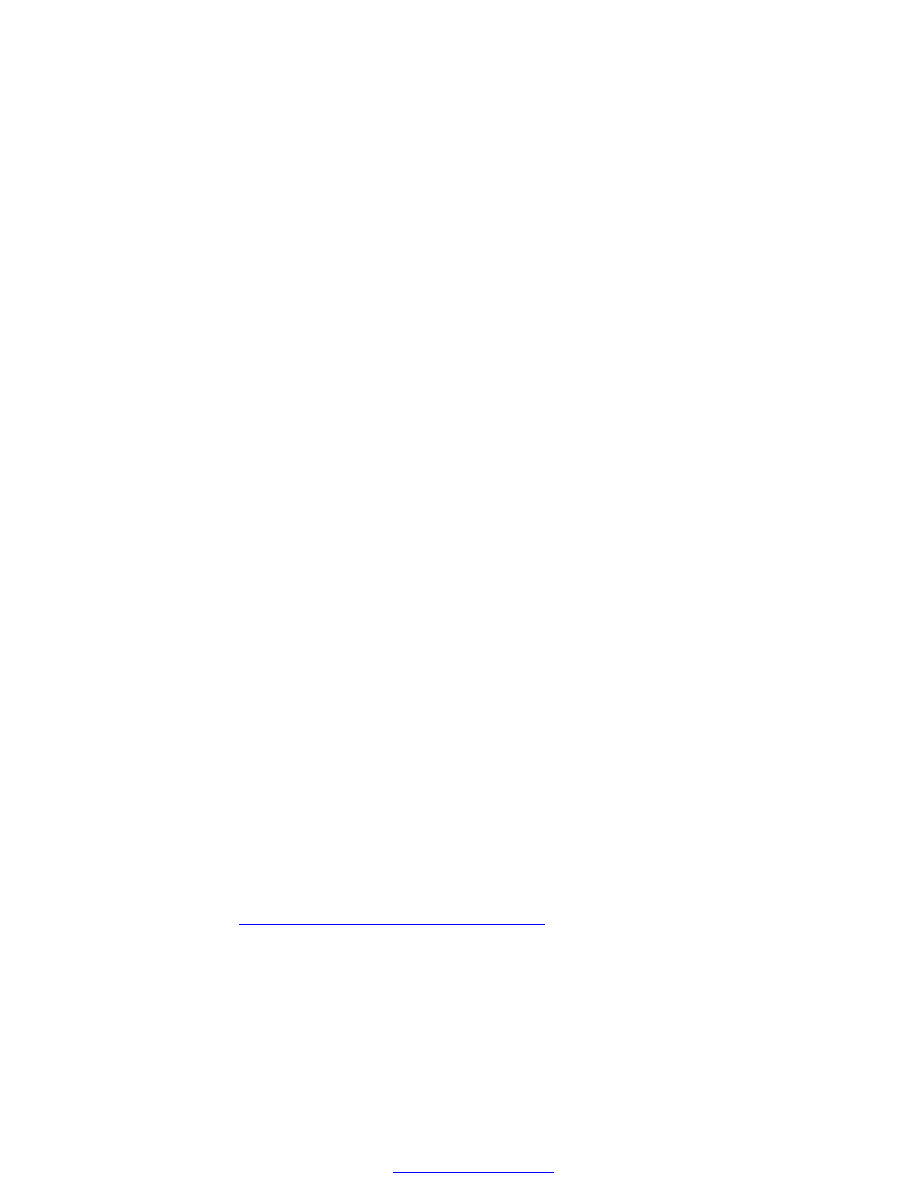
Problem z zamknięciem systemu Windows XP
Zdarzyło Ci się kiedyś, że po wydaniu komendy zamknięcia, system Windows zawiesił się?
Może Twój komputer nieoczekiwanie restartuje się podczas pracy? Czasami podczas
zamykania systemu lub ponownego uruchamiania komputera wyświetlany jest komunikat o
błędzie. Problemy takie zdarzają się praktycznie każdemu użytkownikowi systemu Windows.
Najważniejsza jest odpowiednia reakcja, która pozwoli łatwo i szybko wyjść z opresji.
Aby rozwiązać problem z zamykaniem systemu Windows skonfiguruj go tak, aby nie
wczytywał on pliku lub usługi wymienionej w komunikacie o błędzie. Jeśli komunikat o
błędzie odnosi się do pliku lub usługi, powinien on być wymieniony w Narzędziach
konfiguracji systemu (Msconfig.exe). Jeśli plik lub usługę znajdziesz na liście, wyłącz ją.
Spróbuj także uruchomić Twój komputer w trybie awaryjnym. W tym celu:
1. Po wciśnięciu przycisku Power w Twoim pececie wciśnij klawisz F8 na klawiaturze.
2. Gdy pojawi się menu opcji zaawansowanych systemu Windows, wybierz uruchamianie w
trybie awaryjnym i wciśnij klawisz Enter.
Możesz także przywrócić działanie systemu Windows XP przy użyciu funkcji Ostatnia znana
dobra konfiguracja. Aby to zrobić:
1. Uruchom komputer, a następnie po rozpoczęciu uruchamiania systemu Windows naciśnij
klawisz F8, aby wyświetlić menu Zaawansowane opcje systemu Windows.
2. Za pomocą kursorów na klawiaturze wybierz opcję Ostatnia znana dobra konfiguracja, a
następnie wciśnij klawisz Enter. System Windows XP uruchomi komputer, korzystając z
informacji rejestru zapisanych podczas ostatniego zamykania systemu.
Spróbuj także przywrócić działanie systemu Windows XP przy użyciu narzędzia
Przywracanie systemu. Za jego pomocą możesz przywrócić komputer do poprzedniego stanu,
w którym poprawnie działał. Narzędzie Przywracanie systemu zapisuje pliki systemowe,
programów i przechowuje informacje o nich w punktach przywracania. Punktów
przywracania możesz użyć do przywrócenia poprzedniego stanu systemu Windows XP.
Optymalizacja rejestru
Optymalizacja rejestru zapewnia stabilną pracę systemu, dlatego warto przeprowadzać ją od
czasu do czasu, lub ustawić jako zaplanowane zadanie. Zadanie to dobrze spełania
NTREGOPT działający w Windows NT/2000/2003/XP/Vista. Program zmniejsza rozmiary
rejestru, usuwając błędne oraz puste wpisy, a także pozostałości po aplikacjach, które zostały
odinstalowane.
NTREGOPT (
www.larshederer.homepage.t-online.de/erunt
) można uruchomić jako
zaplanowane zadanie w trybie silent. Oprócz typowych zadań konserwacyjnych, narzędzie nie
dokonuje żadnych dodatkowych modyfikacji rejestru systemowego, ani nie wykonuje
żadnych fizycznych operacji defragmentacji plików rejestru na dysku (tak jak to ma miejsce
w przypadku narzędzia SysInternals – PageDefrag).
PDF created with pdfFactory Pro trial version
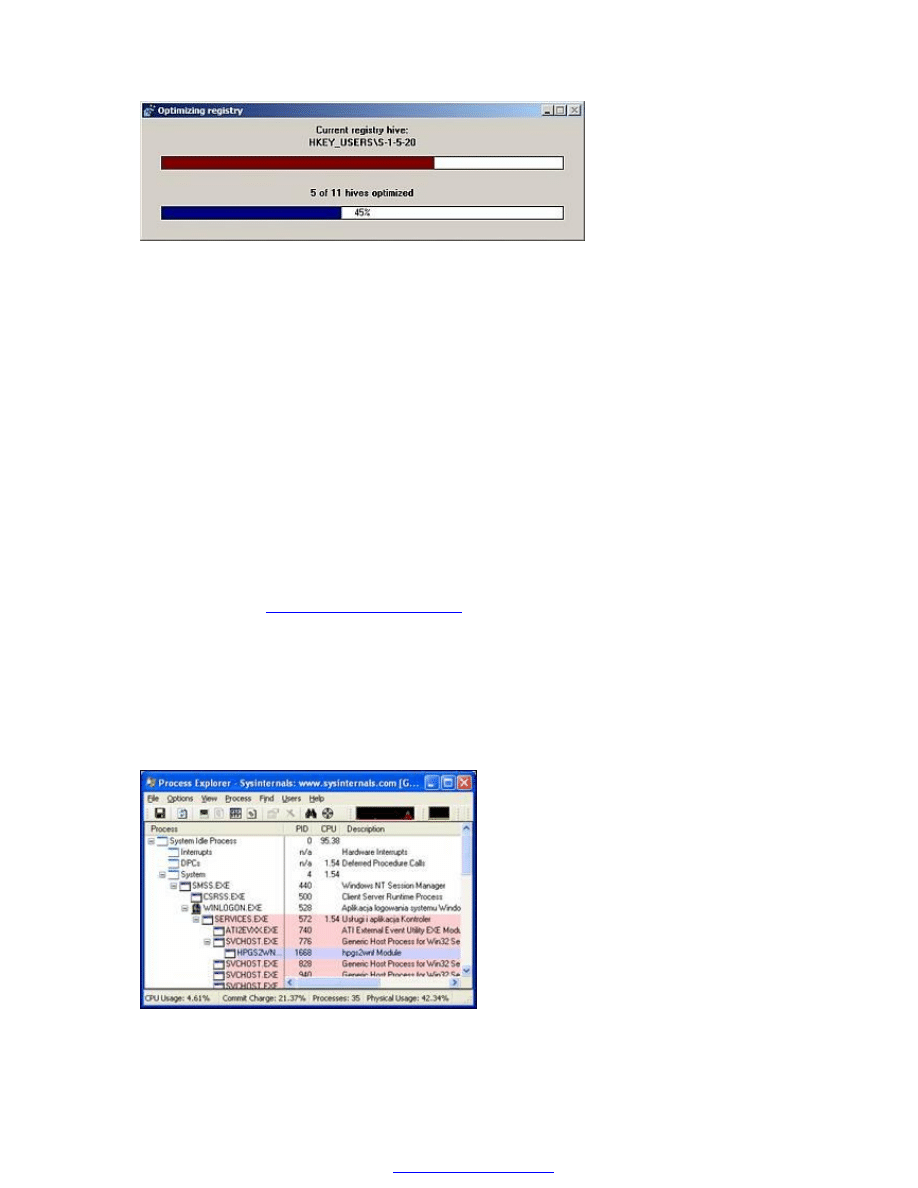
Rys. NTREGOPT to doskonałe narzędzie do optymalizacji rejestru systemowego
Po zainstalowaniu wystarczy uruchomić NTREGOPT i nacisnąć przycisk OK. Gdy proces
optymalizacji się zakończy, należy ponownie uruchomić komputer. W innym wypadku
wszystkie zmiany dokonane w rejestrze zostaną skasowane podczas kolejnego uruchamiania
systemu.
Zastępowanie Menedżera zadań bardziej zaawansowanym narzędziem
Menedżer zadań systemu Windows XP okazuje się bardzo przydatny do diagnozowania
nieprawidłowości w procesach i aplikacjach uruchomionych w komputerze. Niestety w wielu
sytuacjach jego możliwości okażą się niewystarczające. Jeżeli potrzebujesz bardziej
rozbudowanego narzędzia, możesz je bezpłatnie pobrać z Internetu. Dodatkowo możesz nim
zastąpić systemowy menedżer zadań i uruchamiać go podręczną kombinacją klawiszy [Ctrl] +
[Alt] + [Del].
Process Explorer (
) pokazuje listę uruchomionych procesów i
informacje o wykorzystywanych przez nie zasobach, np. bibliotekach DLL. Program nie
wymaga instalacji. Jeśli chcesz, żeby był uruchamiany zamiast Menedżera zadań:
1. W menu Options tego programu kliknij polecenie Replace Task Manager.
2. Aby powrócić do poprzednich ustawień, z menu Options wybierz Restore Task
Manager.
Rys. Rozbudowany menedżer zadań
PDF created with pdfFactory Pro trial version
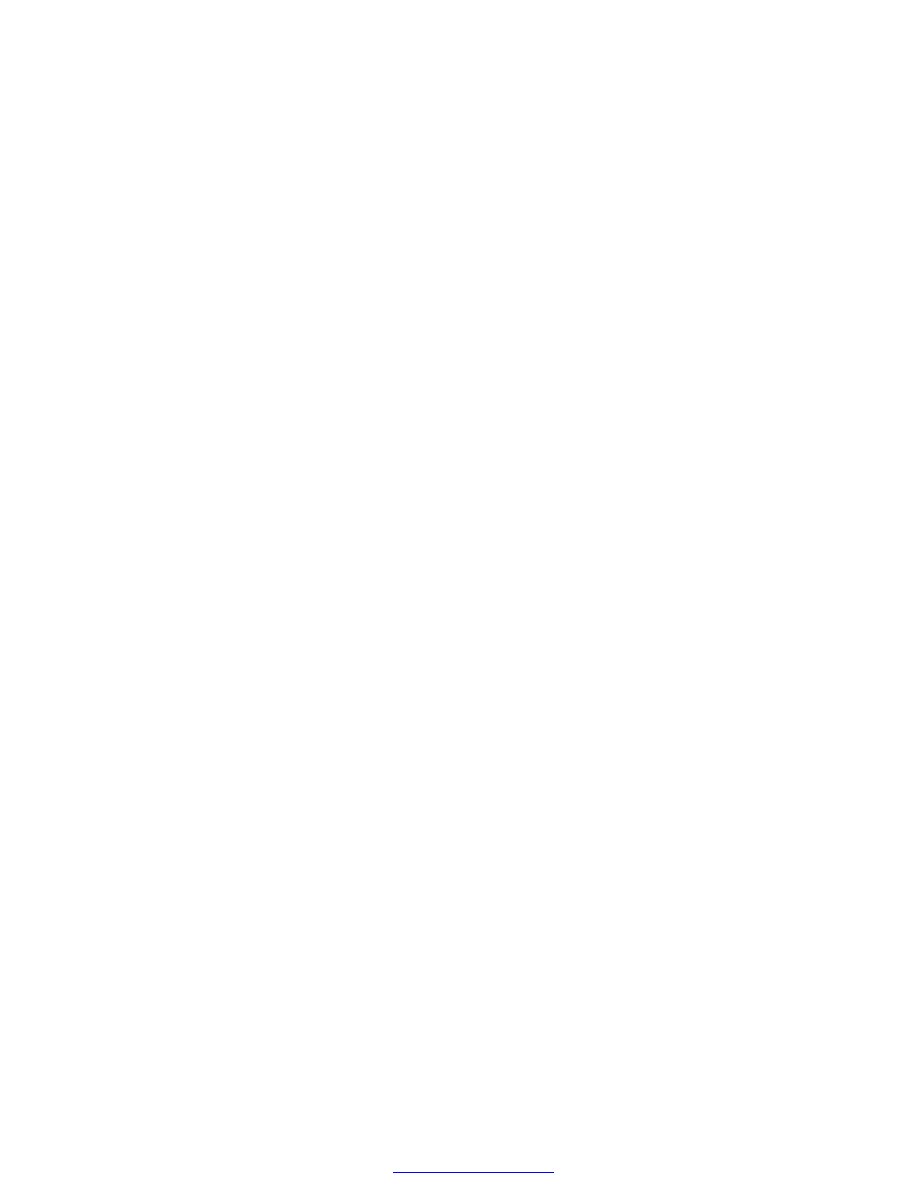
Usuwanie nieusuwalnych plików
Od czasu do czasu z niewyjaśnionych przyczyn na dysku pojawia się plik, którego z pewnych
przyczyn nie jesteśmy w stanie usunąć standardowymi metodami. Jest jednak prosty i
niezawodny sposób pozbywania się tych „niechcianych” plików z systemu.
Aby usunąć zbędny plik:
1. Otwórz okno konsoli wiersza poleceń (wpisz CMD w Start/Uruchom) i pozostaw je
otwarte.
2. Zakończ wszystkie uruchomione aplikacje.
3. Kliknij Start/Uruchom i wpisz komendę TASKMGR.EXE.
4. Przejdź na zakładkę Procesy i zakończ proces Explorer.exe. Pozostaw okno Menedżera
zadań otwarte.
5. W oknie konsoli przejdź do katalogu, gdzie znajduje się plik, który chcesz usunąć.
6. Wpisz komendę DEL <nazwa_pliku>, gdzie <nazwa_pliku> jest nazwą pliku, który
zamierzasz usunąć.
7. Wróć do okna Menedżera zadań i z menu Plik wybierz Nowe zadanie.
8. Wpisz Explorer.exe, aby ponownie uruchomić powłokę graficzną systemu.
9. Zamknij okno Menedżera zadań..
Blokowanie nadawcy niebezpiecznych wiadomości w Outlooku
Przyjmijmy, że z pewnego źródła otrzymujesz niechcianą pocztę, która może zawierać
niebezpieczne treści lub załączniki. Na pewno chciałbyś zablokować nadawcę tych
wiadomości i sprawić, aby cała korespondencja od niego była kwalifikowana jako spam.
Pokazujemy, jak to zrobić w programie Outlook 2003.
Aby zablokować nadawcę niechcianej poczty:
1. Najpierw zaznacz otrzymaną od niego wiadomość.
2. Z menu Akcje wybierz polecenie Wiadomości śmieci/Dodaj nadawcę do listy
zablokowanych nadawców.
Od tego momentu wszystkie wiadomości wysłane przez tego nadawcę będą automatycznie
przenoszone do folderu Wiadomości-śmieci. Aby sprawdzić, które adresy e-mail znajdują się
na liście zablokowanych nadawców:
1. Z menu Akcje wybierz polecenie Wiadomości-śmieci/Opcje Wiadomości-śmieci.
2. W zakładce Zablokowani nadawcy będą widnieć odpowiednie adresy. W tym oknie
możesz je usuwać z listy bądź dodawać nowe.
PDF created with pdfFactory Pro trial version
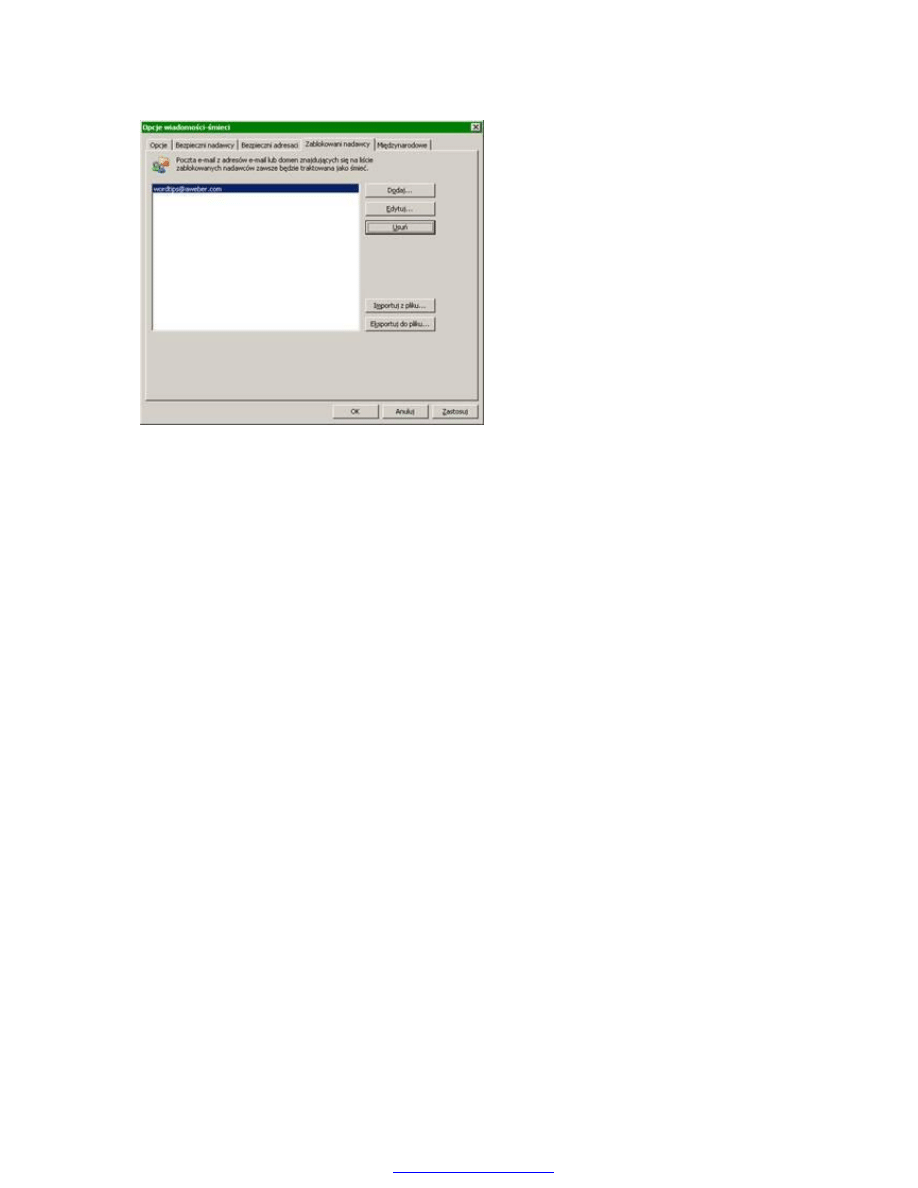
Rys. Lista zablokowanych nadawców
Szybki i oszczędny wydruk w trybie szkicu roboczego
Zdarza się, że chcesz coś szybko wydrukować, aby porównać dane na kartce z wartościami
znajdującymi się w komputerze. Do tego celu nie potrzebujesz wysokiej jakości wydruku,
który dodatkowo dosyć długo trwa szczególnie wtedy, gdy korzystasz z drukarki
atramentowej. Popularne edytory tekstu, jak MS Word, udostępniają opcję wydruku
roboczego. Jeżeli chcesz z tego trybu korzystać w dowolnych aplikacjach, dostosuj ustawienia
swojej drukarki.
W tym celu:
1. Z menu Start wybierz polecenie Drukarki i faksy.
2. Zaznacz swoją domyślną drukarkę i w okienku Zadania drukarki wybierz Ustaw
właściwości drukarki.
3. Przejdź do zakładki Ogólne i kliknij Preferencje drukowania.
4. W oknie ustawień swojej drukarki odszukaj sekcję Jakość wydruku lub Szybkość
wydruku. Powinieneś tam znaleźć opcję Szkic roboczy (ang. Draft mode) lub Szybki
wydruk. Nazwy poleceń mogą się różnić w zależności od producenta oprogramowania
obsługującego wydruk.
PDF created with pdfFactory Pro trial version
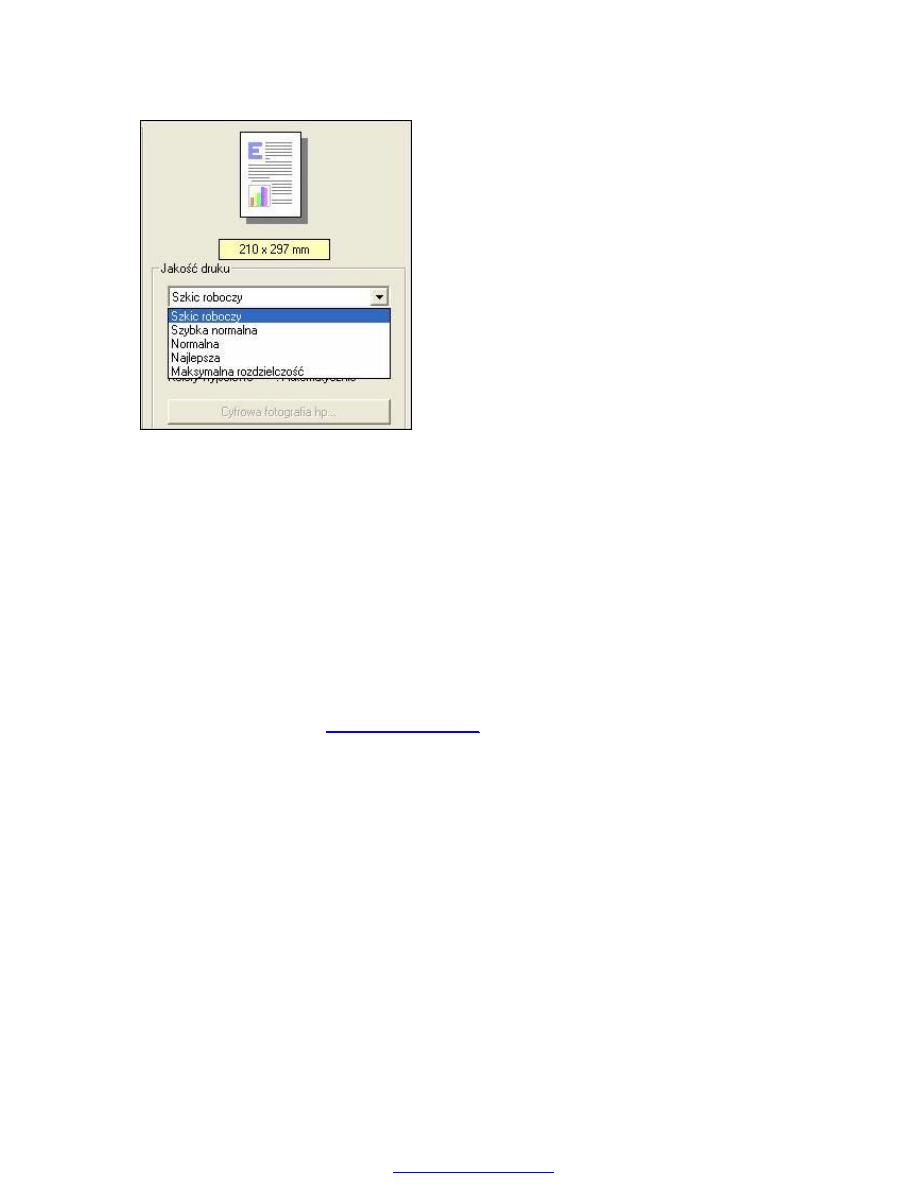
Rys. Jakość wydruku możesz ustawić w oknie ustawień swojej drukarki
Oszczędzanie atramentu drukarki
Koszt atramentu do drukarki z czasem przekroczy cenę samego urządzenia.
Możesz używać dużo tańszego, niefirmowego atramentu, ale jest też inny,
skuteczny sposób oszczędzania, polegający na ograniczaniu ilości atramentu
używanego do drukowania.
Program InkSaver 2.0 (
) daje kontrolę nad ilością atramentu
zużywanego przez drukarkę. Wykorzystuje specjalne algorytmy, redukujące
zużycie atramentu, a jednocześnie zapewniające dobrą jakość wydruku.
InkSaver jest wygodny w obsłudze – wystarczy go raz skonfigurować i można
zapomnieć o jego istnieniu. Program automatycznie uaktywnia się podczas
każdego wydruku. Współpracuje z większością modeli drukarek. InkSaver 2.0
można używać bezpłatnie przez 15 dni. Pełna wersja programu kosztuje 35
dolarów.
PDF created with pdfFactory Pro trial version
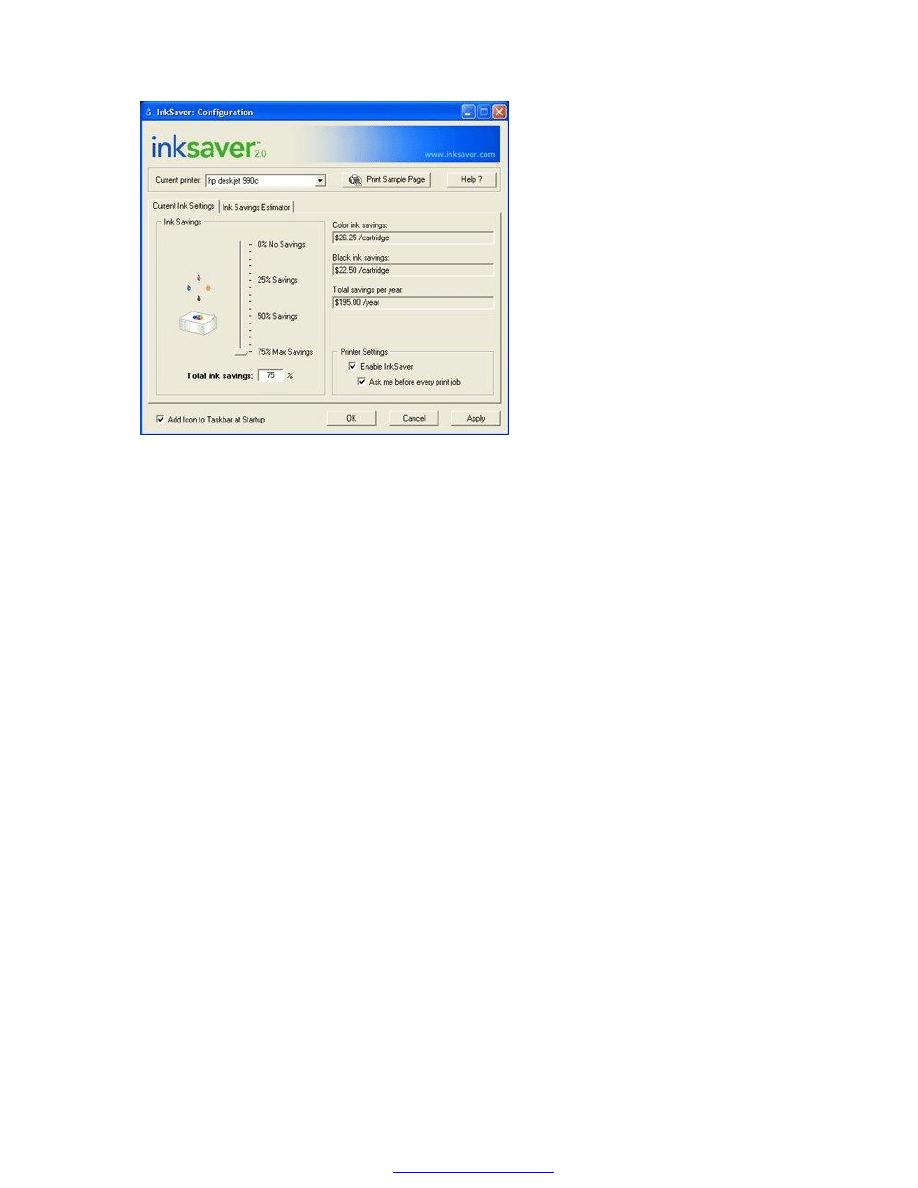
Rys. InkSaver 2.0 potrafi zredukować zużycie atramentu nawet o 75%.
Podczas pierwszej próby drukowania pojawi się okno, umożliwiające
dostosowanie poziomu oszczędzania atramentu w zakresie od 0% aż do 75%.
Nawet przy maksymalnym ustawieniu druk pozostaje czytelny, choć jest mocno
wyblakły. Z kolei przy redukcji zużycia na poziomie ok. 40% spadek jakości
jest prawie niezauważalny. Różnicę dostrzeżesz dopiero po wydrukowaniu tej
samej strony bez oszczędzania atramentu. Dobór odpowiedniego poziomu
ułatwia funkcja Print Sample Page, która wydrukuje na jednej stronie małą
grafikę z różnymi poziomami oszczędzania.
Zakładka Ink Savings Estitmator pokazuje, ile pieniędzy zaoszczędzisz na
atramencie, jeśli będziesz używać programu InkSaver. Wpisz cenę atramentu
czarnego i kolorowego oraz liczbę zużywanych kartridży, a program obliczy
wynik właściwy dla ustawionego poziomu oszczędzania atramentu.
Pobieranie więcej niż dwóch plików na raz w Internet Explorerze
Internet Explorer pobierać maksymalnie dwa pliki równocześnie. Kolejne będą ściągane
dopiero po zakończeniu pobierania któregoś z wcześniej wskazanych dokumentów. Okazuje
się, że w Windows XP bardzo łatwo możesz to zmienić i zwiększyć liczbę jednoczesnych
pobierań.
W tym celu:
1. Z menu Start wybierz polecenie Uruchom.
2. W wyświetlonym oknie wpisz polecenie regedit, aby uruchomić edytor rejestru.
PDF created with pdfFactory Pro trial version
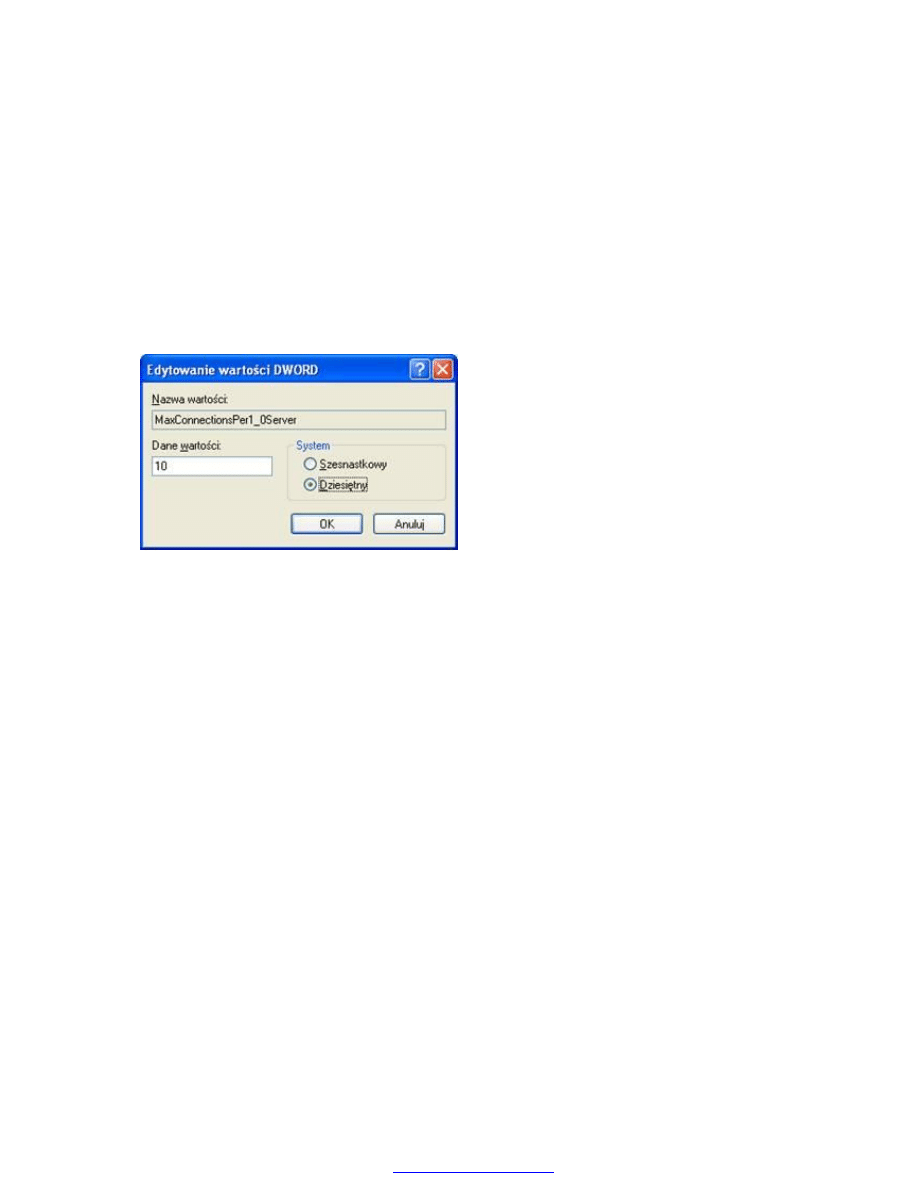
3. Odszukaj klucz:
HKEY_CURRENT_USER/Software/Microsoft/Windows/CurrentVersion/Internet
Settings.
4. Z menu Edycja wybierz polecenie Nowy/Wartość DWORD.
5. Nowej wartości nadaj nazwę MaxConnectionsPer1_0Server.
6. Kliknij tę wartość prawym przyciskiem myszy i w menu podręcznego wybierz
Modyfikuj.
7. W sekcji System zaznacz Dziesiętny.
8. W polu Dane wartości wprowadź odpowiednią liczbę jednoczesnych pobrań (np. 10) i
kliknij OK.
9. Powtórz kroki 4-8 dla wartości o nazwie MaxConnectionsPerServer.
Rys. Tworzenie nowej wartości w rejestrze
Zanim przystąpisz do modyfikacji rejestru upewnij się, że masz zrobioną jego kopię zapasową
Tworzenie kopii zapasowej rejestru
W rejestrze systemowym przechowywanych jest wiele istotnych dla działania Windows
informacji. Ich nieprawidłowa modyfikacja lub zmiany wprowadzane przez instalowane
aplikacje mogą doprowadzić do problemów z uruchamianiem Windows. Jest jednak klika
sposobów na utworzenie kopii zapasowej rejestru.
Jedną z metod jest stworzenie Kopii zapasowej systemu. Przy okazji w ramach tej kopii
zostaną zarchiwizowane wszystkie inne pliki zgromadzone na komputerze. Specyfika kopii
zapasowej jest jednak taka, że za pomocą tej metody nie będziesz mógł odtworzyć ustawienia
rejestru sprzed np. pół roku. Punkty odtwarzania systemu nadpisują poprzednie kopie i dane
są bezpowrotnie tracone.
Druga metoda polega na uruchomieniu Edytora rejestru (regedit.exe). Po jego uruchomieniu
wykonaj następujące czynności:
1. Wskaż gałąź rejestru, której kopię zapasową chcesz utworzyć.
2. Kliknij prawym klawiszem i z menu kontekstowego wybierz funkcję Eksportuj.
3. Wskaż lokalizację i nazwę pliku, w którym chcesz zapisać kopię gałęzi rejestru.
4. Kliknij Zapisz.
PDF created with pdfFactory Pro trial version
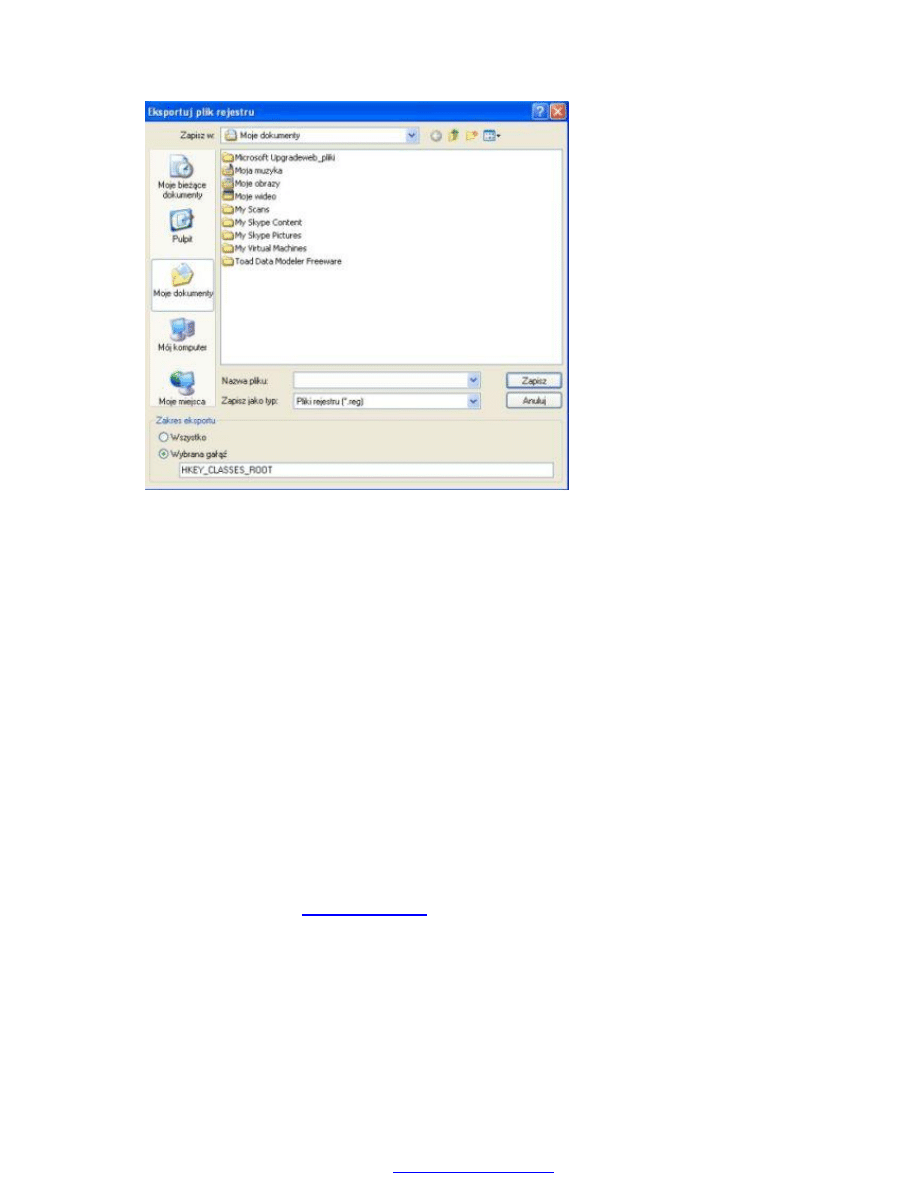
Rys. Zapisywanie kopii rejestru
Operację tę możesz wykonać także z poziomu wiersza polecenia. W tym celu wprowadź na
przykład następującą komendę:
reg export HKCU\Software c:\backup.reg
Pamiętaj o skopiowaniu pliku .reg w bezpieczne miejsce.
Zmniejszanie rozmiaru dokumentów PDF
Na pewno korzystasz z programów służących do kompresji plików. Ich wadą jest to, że
spakowany plik jest umieszczany w archiwum, które później należy rozpakować. Jeśli chcesz
zmniejszać rozmiar swoich dokumentów PDF bez konieczności tworzenia pliku archiwum,
możesz to zrobić za pomocą bezpłatnego programu służącego do kompresji tego typu plików.
Free PDF Compressor (
) redukuje rozmiar pliku PDF poprzez
zoptymalizowanie zawartych w nim treści, m.in. usunięcie zduplikowanych obiektów.
Najlepsze rezultaty osiągniesz w przypadku kompresji dokumentów o bardzo dużym
rozmiarze.
Obsługa jest prosta:
1. Wskaż oryginalny plik PDF.
2. Wybierz metodę i stopień kompresji.
PDF created with pdfFactory Pro trial version
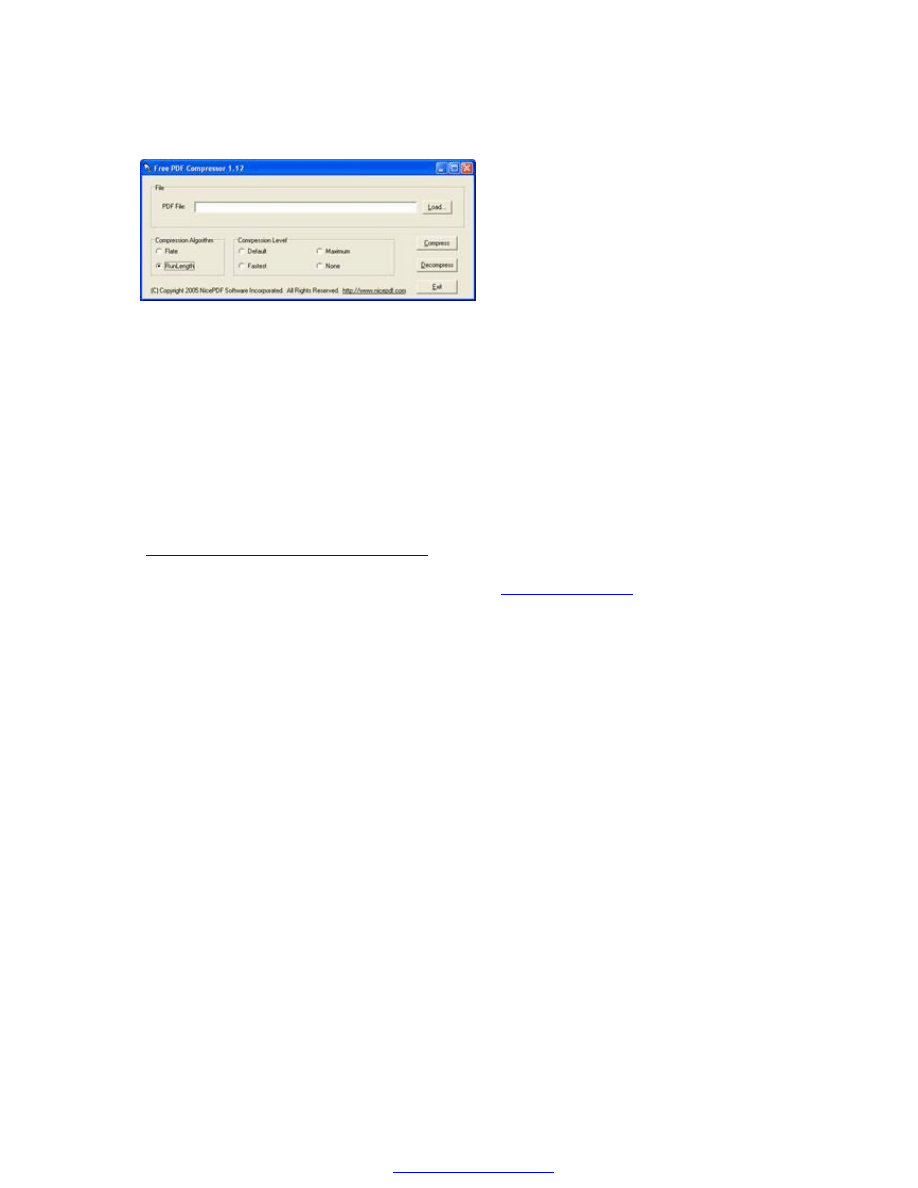
3. Wskaż lokalizację i nazwę zoptymalizowanego dokumentu.
Rys. Obsługa programu jest bardzo intuicyjna
Jak dostać się do Windows, gdy zapomnisz hasła?
Gdy zapomnisz hasła do systemu, nie ma potrzeby jego odzyskiwania. Wygodniejsze i
szybsze jest wyczyszczenie starego hasła i założenie nowego. W systemach Windows
2000/XP hasła są zaszyfrowane i przechowywane w zabezpieczonym pliku SAM w katalogu
C:\Windows\system32\config. Jeśli wykasuje się jego zawartość, Windows będzie traktował
wszystkie konta użytkowników tak, jakby nie miały haseł.
Pomoże w tym bezpłatny Offline NT Password & Registry Editor
(
http://home.eunet.no/~pnordahl/ntpasswd
). Aby go pobrać, kliknij Bootdisk, a następnie w
dziale Download wybierz plik z adnotacją Bootable CD Image. Pobrany obraz płyty CD w
formacie ISO nagraj za pomocą programu ImgBurn (
).
Mając nagraną płytę CD, możesz przystąpić do kasowania haseł:
1. Włóż nagraną płytę do napędu i zrestartuj komputer, aby uruchomił się z płyty CD, a
nie dysku twardego (konieczna może być zmiana kolejności bootowania w BIOS-ie).
2. Gdy pojawi się ekran z komunikatem linux kernel boot options, poczekaj chwilkę, aż
system się wczyta. Gdy zostanie uruchomiony, zapyta, którą partycję wybrać do
dalszych działań. Wybierz partycję systemową Windows (zazwyczaj opcja nr 1) i
potwierdź zaproponowany katalog (Windows/system32/config).
3. Przy pytaniu Select which part of registry to load, use predefined choices or list the
files with space as delimiter wybierz 1. Opcję nr 1 zaznacz również przy kolejnym
pytaniu w chntpw Main Interactive Menu (Edit user data and passwords).
4. Następnie wpisz nazwę użytkownika, którego hasło chcesz wyczyścić lub jego numer
RID wyświetlany po lewej stronie od nazwy użytkownika (np. RID: 01f4, Username:
<Administrator>). Numer RID należy poprzedzić znakami 0x (w poprzednim
przykładzie będzie to więc 0x01f4). Posłużenie się numerem RID, a nie nazwą
użytkownika będzie przydatne w przypadku, gdy w nazwie użytkownika są polskie
litery.
5. Jako nowe hasło podaj symbol *, dzięki czemu nie będziesz musiał podawać hasła
przy logowaniu się.
6. Potwierdź ustawienia, wpisując „Y” , a następnie po kolei wciśnij [!] oraz [Q], aby
zakończyć działanie programu.
7. Teraz wciśnij [Y] , aby zapisać zmiany, a następnie [N] , jeśli nie chcesz nic więcej
zmieniać.
PDF created with pdfFactory Pro trial version
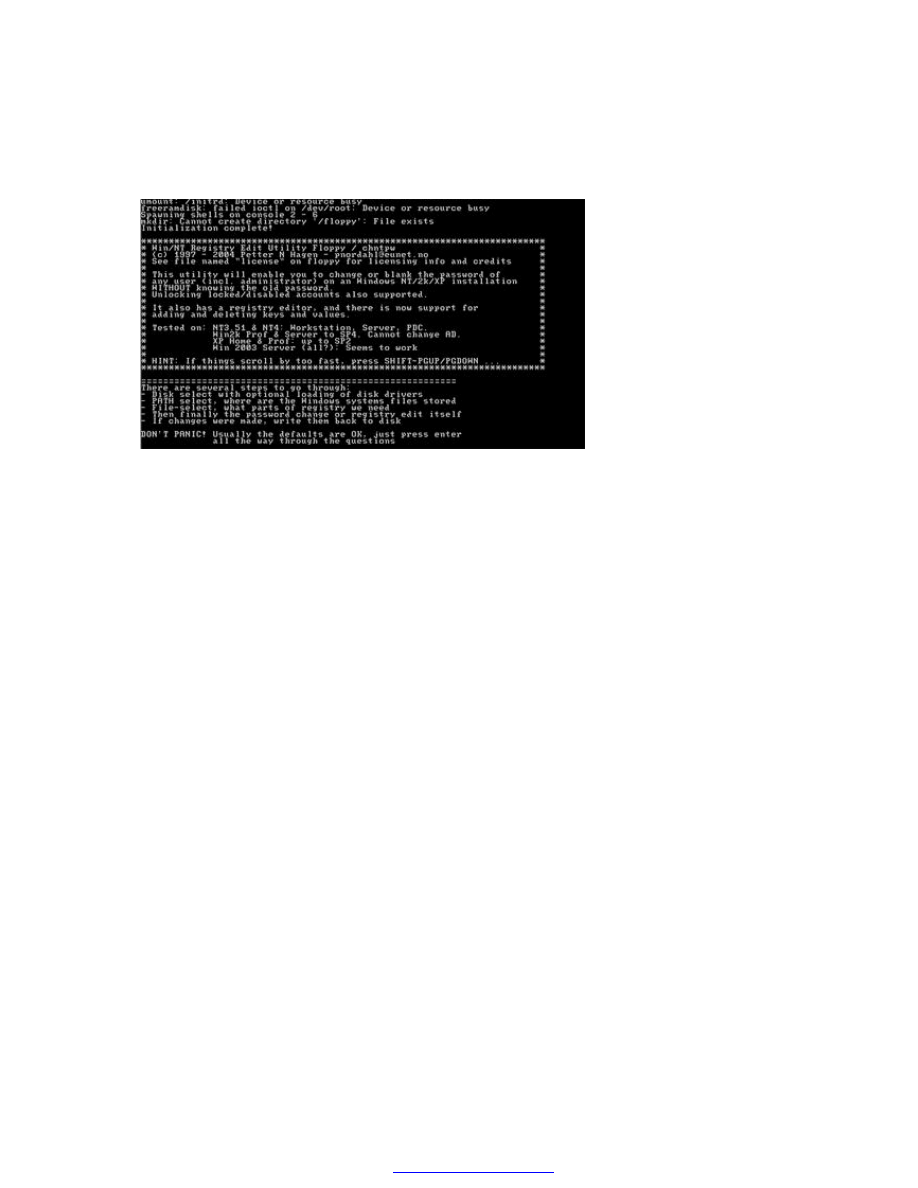
8. Na koniec wyjmij płytę, ponownie uruchom komputer i zaloguj się do systemu bez
podawania hasła. Teraz z poziomu Panelu sterowania możesz ustawić hasło dla
użytkownika.
Rys. Offline NT Password & Registry Editor umożliwia kasowanie haseł użytkowników
Windows
Rozpoznawanie popularnych oszustw na Allegro
Możliwość zrobienia zakupów bez opuszczania domowego zacisza to jedna z wielu zalet
Internetu. Kusi bogaty asortyment, promocje, a przede wszystkim - okazja zaoszczędzenia
pieniędzy. Musisz jednak zachować wzmożoną czujność, żeby nie stać się ofiarą oszustów.
Klasycznym przykładem oszustwa jest wystawianie na aukcji fikcyjnego towaru. Mechanizm
przestępstwa jest dość prosty. W ofercie sprzedającego pojawiają się atrakcyjne towary w
bardzo niskich cenach, np. jak telewizory, odtwarzacze MP3 czy telefony komórkowe.
Zaufanie mają wzbudzić zyskane wcześniej pozytywne komentarze.
Twoje podejrzenia powinny wzbudzić: wyjątkowo atrakcyjna cena towaru oraz duża ilość
dostępnych sztuk, mała liczbę komentarzy z odległą datą, trudności z nawiązaniem kontaktu
ze sprzedającym, akceptowanie jedynie opłaty przelewem przed wysyłką towaru.
Wystawianie fikcyjnych przedmiotów jest związane z innym rodzajem oszustwa –
wyłudzaniem haseł do kont użytkowników serwisów aukcyjnych. Oszuści próbują w ten
sposób naciągać kupujących, korzystając z cudzych kont. Wyłudzanie haseł może odbywać
się na różne sposoby. Naciągacze wysyłają w imieniu administratorów serwisu aukcyjnego
wiadomości elektroniczne z informacją o konieczności zalogowania się pod podanym
adresem. Po otwarciu spreparowanej witryny i wpisaniu danych, trafiają one w niepowołane
ręce. Dlatego bezwzględnie nie reaguj na żadne prośby podania wymaganych do logowania
danych. Stosuj trudne do złamania hasła.
PDF created with pdfFactory Pro trial version
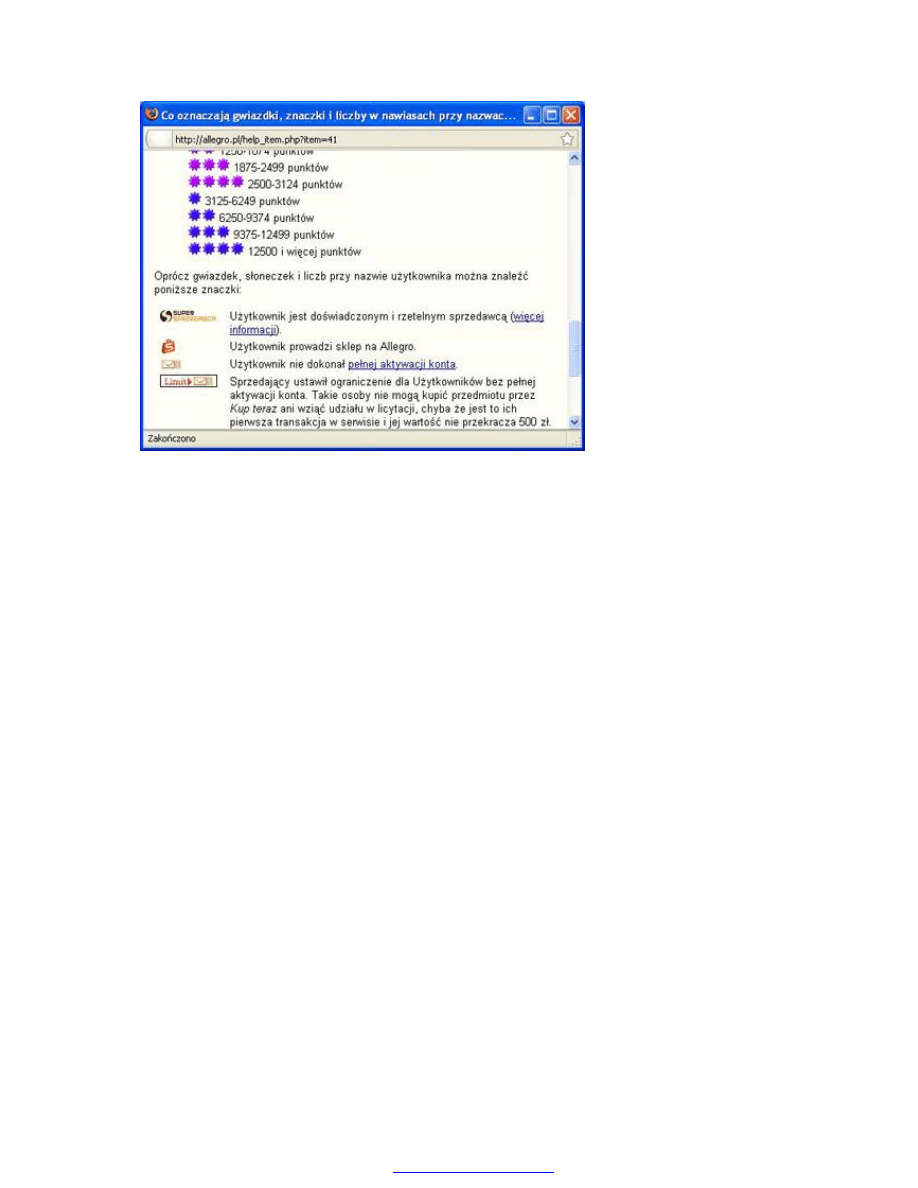
Rys. System komentarzy w Allegro ułatwia rozpoznawanie wiarygodnych sprzedających,
dlatego oszuści próbują przejmować cudze konta
Próbie poddawana jest również czujność sprzedających. Ostatnimi czasy wielu z nich
otrzymało wiadomości e-mail z atrakcyjną propozycją zakupu oferowanego przez nich
towaru. Autor wiadomości prosi o szybki namysł i podanie danych potrzebnych do
wykonania przelewu. Sprzedający otrzymuje następnie sfałszowany dowód wysyłki
pieniędzy. Z myślą o opóźnieniach związanych z księgowaniem przelewów zza granicy
sprzedawca wysyła towar. Zawsze pamiętaj, aby przy płatności z góry wysyłać przedmiot
dopiero, gdy pieniądze pojawią się na Twoim koncie.
Zarówno sprzedający, jak i kupujący mogą stać się ofiarami innego rodzaju oszustwa.
Naciągacz bacznie obserwuje aukcję uczciwego sprzedawcy. Po jej zakończeniu niezwłocznie
wysyła zwycięzcy wiadomość e-mail zawierającą własny numer konta i prośbę o szybką
wpłatę pieniędzy. Aby ustrzec się przed tego rodzaju oszustwami, należy sprawdzić, czy
otrzymane dane zgadzają się z tymi opublikowanymi na stronie O mnie, bądź poprosić
sprzedającego o ich potwierdzenie.
Jak kupować nagrywarkę DVD?
Duża liczba dostępnych modeli nagrywarek DVD sprawia, że użytkownik staje przed
trudnym problemem, które urządzenie wybrać. Kryteriami wyboru nie jest już, jak kiedyś
szybkość nagrywania, bo praktycznie każda nagrywarka oferuje wystarczającą wydajność i
producenci nagrywarek już w tej dziedzinie ze sobą nie konkurują. Oczywistym kryterium
jest cena, ale są jeszcze inne czynniki, które warto uwzględnić, kupując nagrywarkę DVD.
Wybierając nagrywarkę, należy kierować się przede wszystkim ceną urządzenia, w dalszej
kolejności jego marką. Nie bez znaczenia na pewno będzie czas gwarancji. Kolejnym
elementem jest dołączone oprogramowanie. W wersji OEM do nagrywarek nie dołącza się
zazwyczaj żadnego oprogramowania. W wersjach pudełkowych znajduje się zazwyczaj
PDF created with pdfFactory Pro trial version
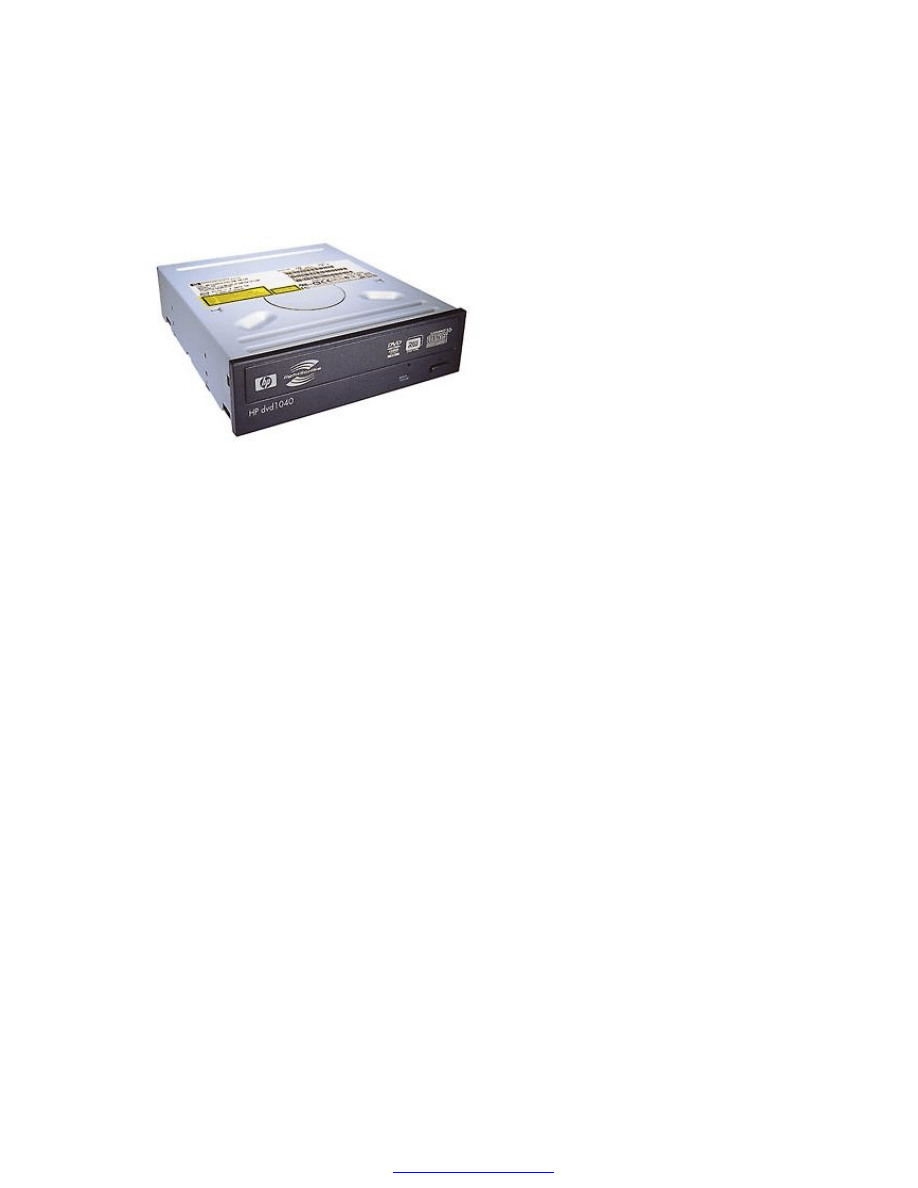
wartościowe oprogramowanie, dzięki któremu powinieneś w pełni wykorzystać możliwości
sprzętu.
Oprócz tego warto uwzględnić niektóre parametry techniczne. Na pudełku znajdziesz dwie
ważne informacje: obsługiwane technologie ochrony zapisu oraz obsługiwane technologie
nadruku etykiet na płytach.
Rys. Nagrywarka Lite-ON obsługuję technologię LightScribe
Każda nagrywarka ma wbudowany jakiś system ochrony przed przerwaniem zapisu.
Powinieneś wiedzieć, co oznaczają specyfikacje techniczne na pudełku. Może się zdarzyć, że
któraś z omówionych technologii zostanie zastosowana w nowszej wersji i z nieco inną
nazwą:
•
BurnProof – pierwszy na świecie system ochrony procesu nagrywania przed błędami
związanymi z przerwaniem transmisji danych. Wstrzymuje nagrywanie, kiedy pojawia
się przerwa w transmisji danych, przez co nie pojawia się żaden błąd na płycie.
Kontynuacją jest technologia BurnProof2
•
JustLink – konkurencyjna technika w stosunku do poprzedniej. Różnice w działaniu
są niewielkie. Najważniejsza to długość przerwy, jaka pojawia się w związku z
przerwaniem nagrywania. W BurnProof wynosiła ona 40 mikrometrów (w
BurnProof2 2-5 mikrometrów). W JustLink przerwa ma 2 mikrometry.
•
SafeBurn – kolejna technologia ochrony przed błędami wynikającymi z transmisji
danych. O wiele bardziej rozbudowana od konkurencji. Składają się na nią trzy
elementy. Bufor, który zapewnia stabilność pracy przy dużej szybkości zapisu,
mechanizm zabezpieczający przed powstawaniem błędów przy przerwaniu transmisji
oraz system automatycznego doboru szybkości dla każdego rodzaju płyty.
•
Seamless Link – realizuje takie same funkcje, jak SafeBurn. Bazuje na
monitorowaniu danych, przy ich przerwaniu ustala specjalny punkt, od którego
nagrywanie jest później kontynuowane.
•
JustSpeed – chroni proces zapisu, dobierając szybkości odpowiednią dla określonego
nośnika.
Większość nowych nagrywarek ma również mechanizm drukujący etykiety na płytach. Na
rynku dostępne są obecnie dwie konkurencyjne technologie:
•
LightScribe – dostępny na rynku o wiele dłużej od konkurenta, przez to dostępny w
większej liczbie urządzeń. Obsługiwany przez wiele programów do nagrywania,
PDF created with pdfFactory Pro trial version
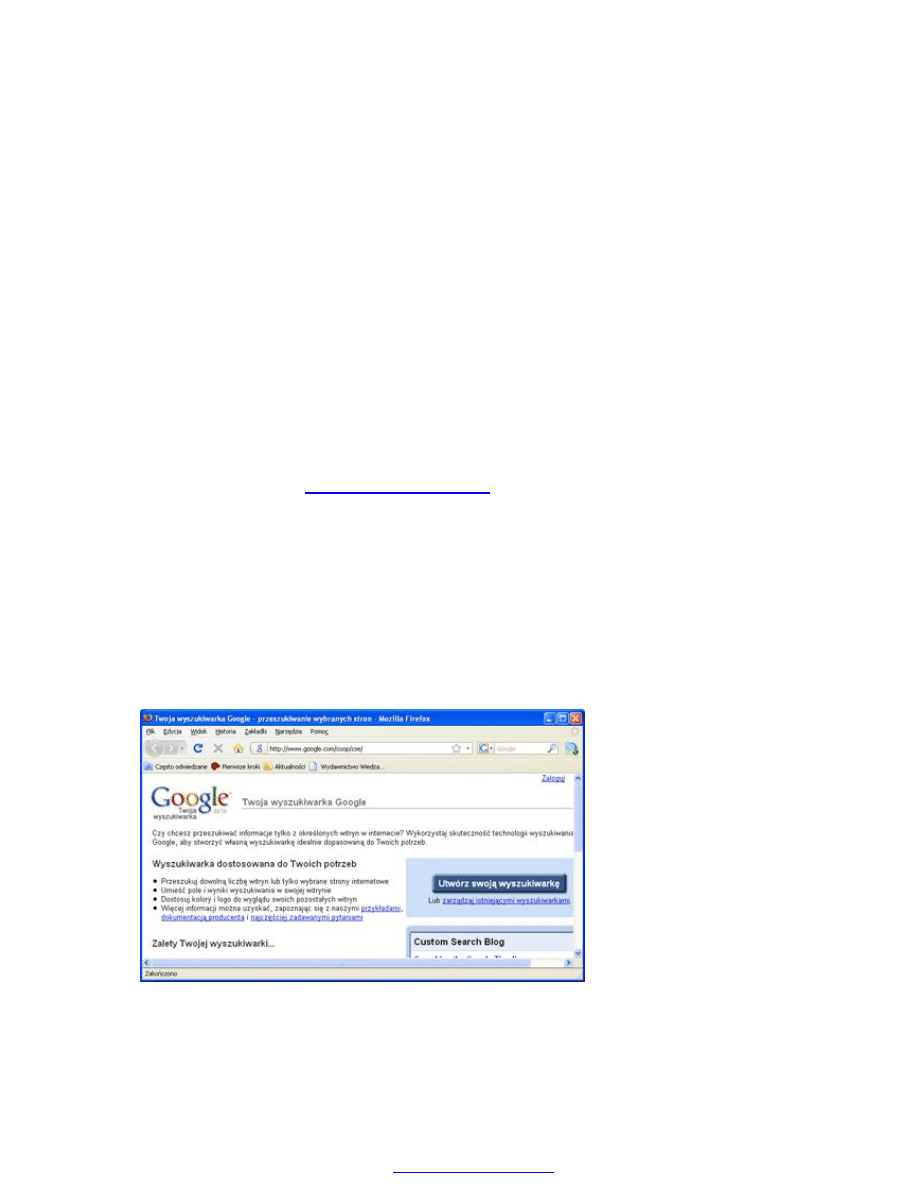
zarówno w Windows i Linuksie. Wadą jest wątpliwa trwałość nadruku i podatność,
np. na ślady palców.
•
Labelflash – dostarczany przede wszystkim przez firmę NEC. Jest o wiele
nowocześniejszy, ponieważ umożliwia nadruk w 256 odcieniach szarości i z o wiele
większą rozdzielczością niż konkurent. Póki co nie jest możliwe jego uruchomienie na
innym systemie niż Windows. Technologia dotyczy tylko płyt DVD.
Własna wyszukiwarka Google
Jeśli sposób działania Google nie spełnia Twoich oczekiwań, warto spróbować stworzyć
własną wyszukiwarkę z wykorzystaniem narzędzia oferowanego przez Google. Powinny się
nim zainteresować również osoby, które chcą mieć wyszukiwarkę na własnej stronie WWW.
Aby przygotować wyszukiwarkę Google w wersji spełniającej Twoje wymagania:
1. Wejdź na stronę
i kliknij Create a Custom Search Engine.
2. Zaloguj się do swojego konta Google (jeśli takiego nie masz, utwórz je, to nie potrwa
długo).
3. W następnym oknie wpisz kolejno: nazwę wyszukiwarki, krótki opis wyszukiwarki,
słowa kluczowe pasujące do wyszukiwarki, np. “książki e-booki wydawnictwa”, język
wyszukiwarki, tryb przeszukiwania: tylko strony, które wskażesz, cała sieć ze
szczególnym uwzględnieniem wskazanych stron lub cały Internet, strony do
przeszukiwania: najlepiej wpisuj w formacie *.domena.com, np. *.onet.pl oznacza
wszystkie możliwe strony w domenie onet.pl.
4. Zaznacz I have read and agree to the Terms of Service i kliknij Next.
Rys. Google umożliwia spersonalizowanie wyszukiwarki i umieszczenie jej na własnej stronie
WWW
Teraz możesz wypróbować czy wyszukiwarka działa tak jak chciałeś i ewentualnie
wprowadzić stosowne zmiany. Jeśli zostawisz zaznaczoną opcję Send confirmation email
PDF created with pdfFactory Pro trial version
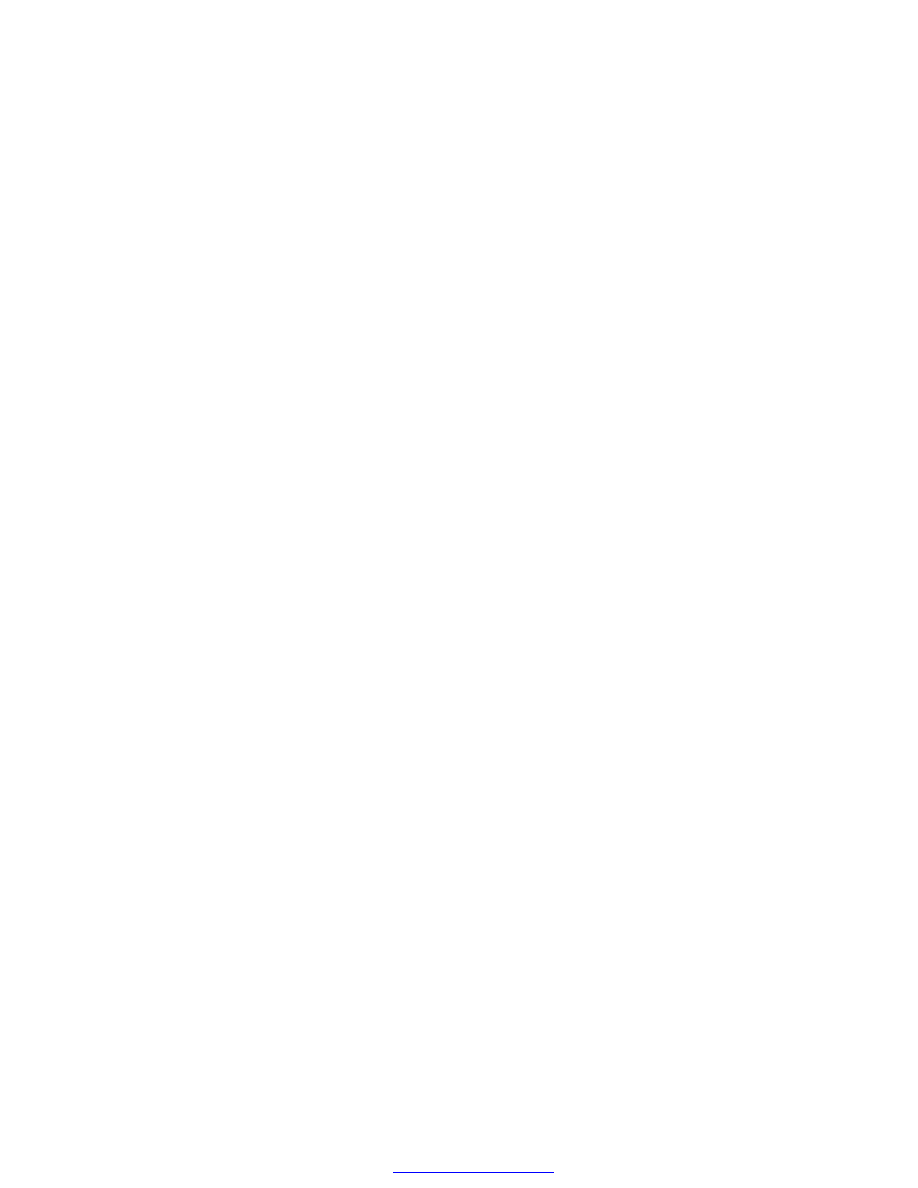
to(...) i wciśniesz Finish, otrzymasz wiadomość elektroniczną z informacjami, m.in. jak
umieścić wyszukiwarkę na swojej stronie internetowej i jaki jest jej adres.
PDF created with pdfFactory Pro trial version
Wyszukiwarka
Podobne podstrony:
Porady komputerowe 15
porady komputerowe
Porady komputerowe 28
Porady komputerowe 4
Porady komputerowe 12
Porady komputerowe 19
Kolokwium 1 Sieci komputerowe 14 04 2013
Porady komputerowe 8
Konsola odzyskiwania systemu Windows XP Hotfix Aktualności i porady komputerowe
Porady komputerowe 43
Porady komputerowe 46
Porady komputerowe 24
Porady komputerowe 38
Porady komputerowe 26
Porady komputerowe 47
Porady komputerowe 11
Porady komputerowe 10
Podstawy użytkowania komputera, 14 Uważaj na niskie temperatury
Porady komputerowe 44
więcej podobnych podstron