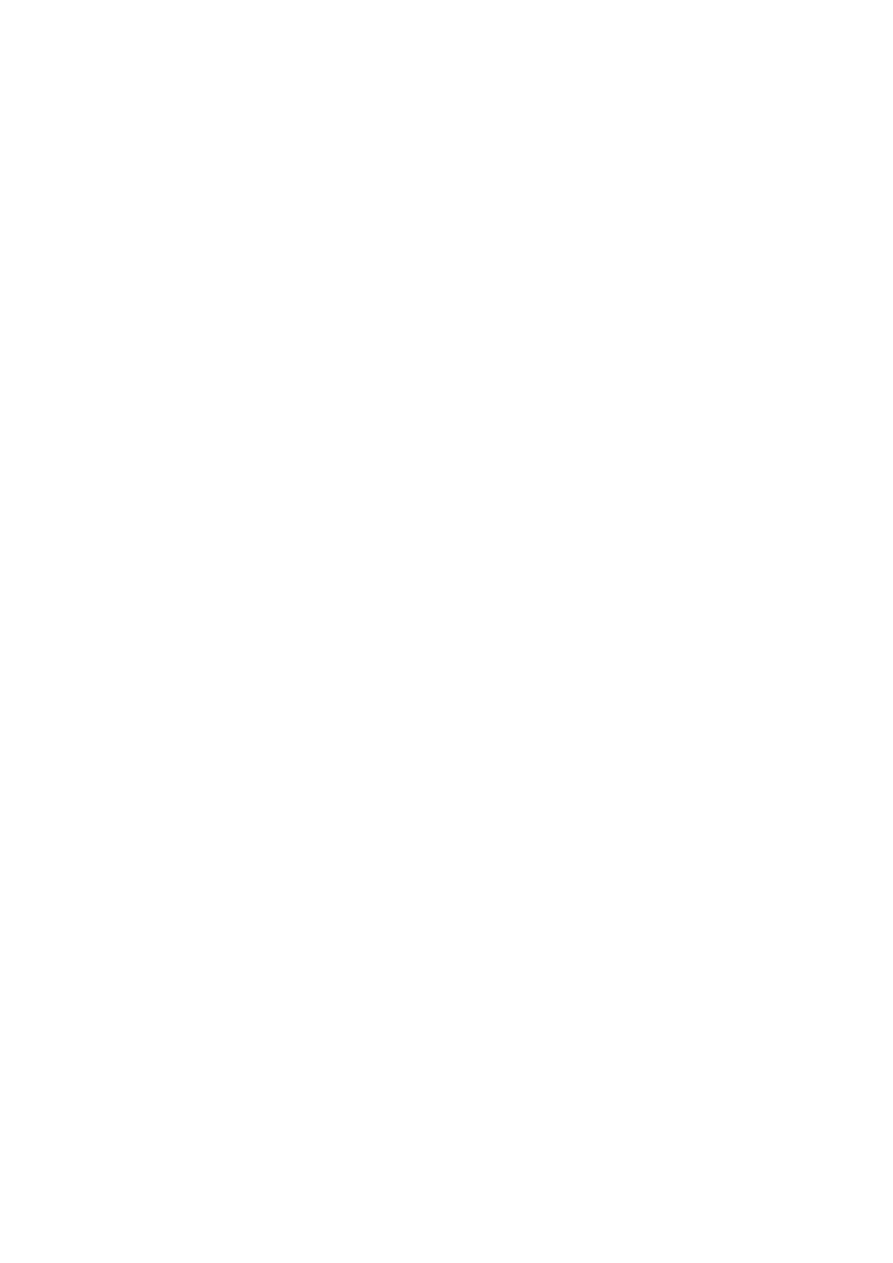
Tworzenie serwisów
Przykładowy projekt – Wirtualna ksi
ę
garnia
Dotarli
ś
my do ostatniego rozdziału tej ksi
ąż
ki, w którym w praktyce wykorzystamy wiedz
ę
, zdobyt
ą
w tej ksi
ąż
ce. Naszym zadaniem b
ę
dzie stworzenie serwisu ksi
ę
garni internetowej o nazwie Wirtualna
Ksi
ę
garnia. Aby przetestowa
ć
serwis skopiujmy jego pliki do katalogu domowego naszego serwera
WWW
a
baz
ę
danych
Wirtualna_Ksiegarnia.mdb,
która
znajduje
si
ę
w
katalogu
Rozdzial09\Serwis\BazaDanych, poł
ą
czmy ze
ź
ródłem danych ODBC (Systemowe DSN) pod nazw
ą
Baza (rys.9.1.).
Rysunek 9.1. Strona główna serwisu Wirtualna Ksi
ę
garnia, który stworzymy w tym rozdziale
Chocia
ż
projekt nie jest skomplikowany, to jednak nie jest on te
ż
na tyle prosty aby mo
ż
na było pisa
ć
go w notatniku, dlatego te
ż
do stworzenia projektu niezb
ę
dny b
ę
dzie jeden z programów typu
WYSIWYG, słu
żą
cych do tworzenia serwisów i zarz
ą
dzania nimi. W tym rozdziale skorzystamy z
programu Dreamweaver 4, poniewa
ż
jest on produktem Macromedii, tej samej, która stworzyła Flasha
i Generator. Narz
ę
dzia, które s
ą
wbudowane w Dreamweavera, umo
ż
liwiaj
ą
bezpo
ś
rednie
umieszczanie w tworzonym dokumencie HTML plików SWF i SWT, z których b
ę
dziemy korzystali
podczas tworzenia projektu.
Je
ś
li, kto
ś
z was drodzy Czytelnicy nie zna tego programu nie powinien si
ę
przejmowa
ć
. W tym
rozdziale serwis b
ę
dziemy tworzy
ć
krok po kroku, dzi
ę
ki czemu zbudujemy całkiem ambitny projekt od
podstaw, ucz
ą
c si
ę
przy okazji tego kapitalnego programu (polecamy ten program ka
ż
demu
projektantowi serwisów WWW, który chce tworzy
ć
zło
ż
one serwisy nie tylko z elementami SWF i
SWT).
Co potrzebujemy?
Przede wszystkim oprogramowanie, które powinni
ś
my mie
ć
ju
ż
dawno zainstalowane, a wi
ę
c
Flasha, Generator oraz serwer WWW (w tym wypadku zdecydowanie IIS w systemie Windows 2000,
poniewa
ż
z PWS pod systemem Win9x s
ą
problemy, z jednoczesnym przetwarzaniem wielu
szablonów SWT). Dodatkowo musimy zaopatrzy
ć
si
ę
w Dreamweavera 4. Na płycie CD-ROM, która
jest doł
ą
czona do tej ksi
ąż
ki znajduje si
ę
trzydziestodniowa wersja (trial) Dreamweavera 4, któr
ą
powinni
ś
my zainstalowa
ć
zanim przyst
ą
pimy do pracy.
Poniewa
ż
wykonanie serwisu w najdrobniejszych szczegółach (np. graficznych) nie miało by
najmniejszego sensu a dodatkowo zaj
ę
ło by nam sporo czasu, na CD-ROM’ie w katalogu
Rozdzial09\Projekt znajdziemy gotowe elementy graficzne oraz animacje SWF, których u
ż
yjemy w
projekcie. Nasze zadanie ograniczy si
ę
do stworzenia szablonów SWT (i to nie wszystkich) oraz
skryptów, które b
ę
d
ą
„sterowały” prac
ą
serwisu.
Podczas projektowania serwisu, wszystkie animacje SWF, z których b
ę
dziemy korzystali zostały
przygotowane wcze
ś
niej, równie
ż
niektóre szablony SWT s
ą
ju
ż
gotowe, poniewa
ż
nie miało by sensu
aby
ś
my tworzyli wiele podobnych animacji.
UWAGA !!! Z góry zastrzegamy,
ż
e projekt ów nie jest kompletnym serwisem internetowym lecz
skupia si
ę
głównie na tworzeniu szablonów SWT i pisaniu skryptów ASP obsługuj
ą
cych poł
ą
czenie z
baz
ą
danych. Projekt ten nie zawiera
ś
ADNYCH mechanizmów ochrony danych, zawartych w
bazie danych ani tych przesyłanych przez „wirtualny Internet”, dlatego te
ż
nie mo
ż
na
bezpo
ś
rednio stanowi
ć
projektu wyj
ś
ciowego serwisu internetowego, chocia
ż
mo
ż
na zastosowa
ć
niektóre zawarte tutaj rozwi
ą
zania. Równie
ż
w przypadku bazy danych, która została stworzona na
potrzeby tego serwisu zostały pomini
ę
te kryteria, które powinny zosta
ć
spełnione przy efektywnym
projektowaniu. Owe „niedoci
ą
gni
ę
cia” wynikaj
ą
z samej natury serwisu, który jest jedynie elementem
edukacyjnym doł
ą
czonym do niniejszej ksi
ąż
ki.
Interfejs Dreamweavera
Ten podrozdział jest przeznaczony dla tych, który nie znaj
ą
Dreamweavera. Ci z was drodzy
Czytelnicy, którzy potrafi
ą
posługiwa
ć
si
ę
tym programem mog
ą
przej
ść
do nast
ę
pnego podrozdziału,
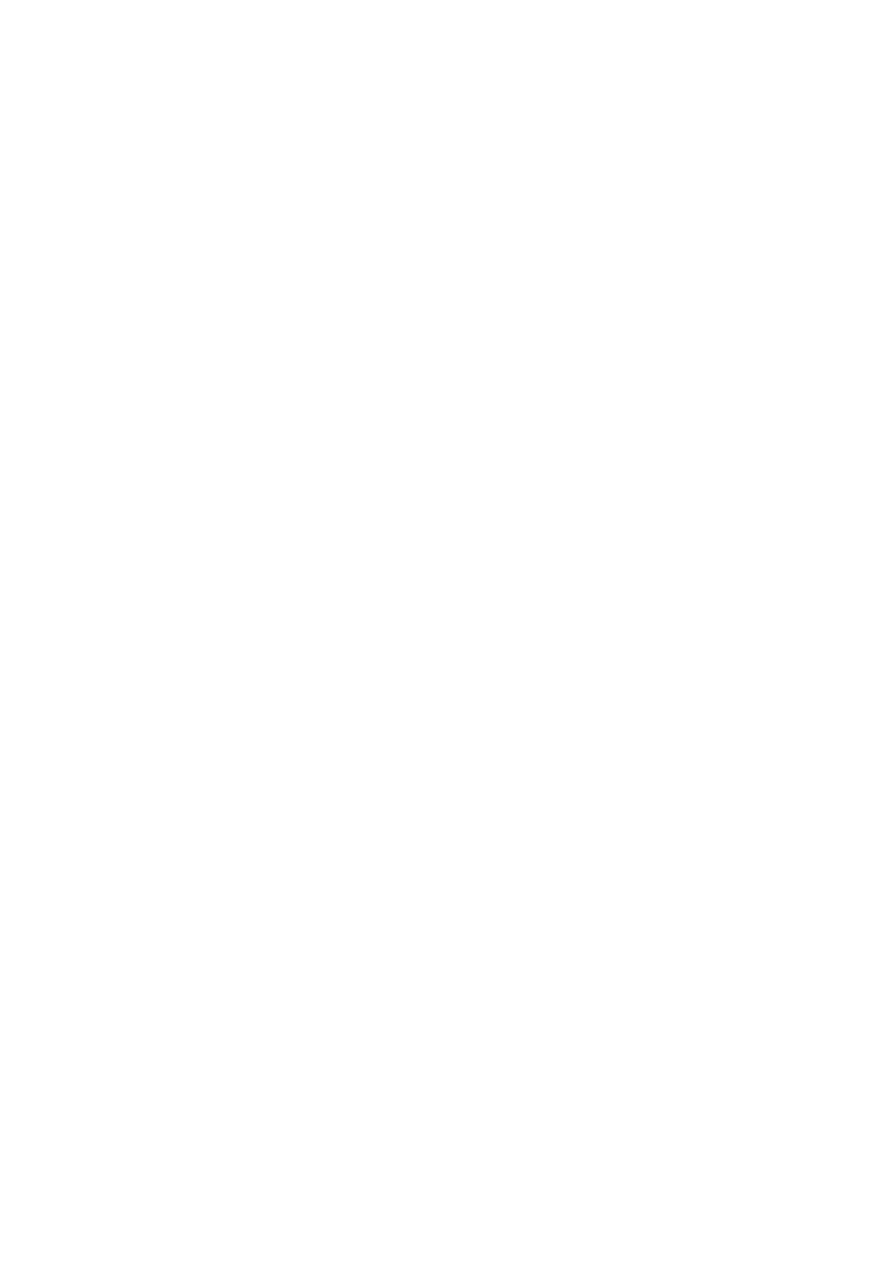
natomiast pozostali znajd
ą
tutaj informacje, które w telegraficznym skrócie przedstawi
ą
koncepcj
ę
tworzenia serwisów internetowych w tym programie.
Dreamweaver to edytor WYSIWYG słu
żą
cy do tworzenia serwisów internetowych. Skrót
WYSIWYG pochodzi z j
ę
zyka angielskiego i oznacza What You See Is What You Get czyli: To co
widzisz to masz. Z edytorami WYSIWYG spotkali
ś
my si
ę
zapewne ju
ż
nieraz (np. pakiet MSOffice czy
chocia
ż
by Flash) i pewnie nie jest dla nas tajemnic
ą
,
ż
e charakteryzuj
ą
si
ę
one tym, i
ż
elementy
graficzne, które składaj
ą
si
ę
na projekt s
ą
układane przy pomocy myszki w przestrzeni roboczej, któr
ą
w Dreamweaverze jest dokument HTML (albo inaczej strona WWW).
To,
ż
e program słu
ż
y do tworzenia serwisów internetowych oznacza,
ż
e przy jego pomocy
tworzymy strony WWW, które s
ą
poł
ą
czone fizycznie i merytorycznie w pewn
ą
funkcjonaln
ą
cało
ść
zwan
ą
serwisem internetowym.
UWAGA!!! Pod poj
ę
ciem strony WWW, strony internetowej lub dokumentu HTML (ang. web page)
b
ę
dziemy rozumieli fizycznie jedn
ą
stron
ę
(dokument) zakodowan
ą
w j
ę
zyku HTML oraz JavaScript,
natomiast pod poj
ę
ciem serwisu internetowego (ang. web site), b
ę
dziemy rozumieli wiele stron
internetowych poł
ą
czonych pod wzgl
ę
dem fizycznym (za pomoc
ą
hiperł
ą
czy) i tematyczny w jedn
ą
cało
ść
.
Na rysunku 9.2. wida
ć
interfejs graficzny okna programu, w którym, korzystaj
ą
c z narz
ę
dzi
znajduj
ą
cych si
ę
w panelu narz
ę
dziowym, budujemy kawałek po kawałku stron
ę
WWW.
Rysunek 9.2. Okno projektu Dreamweavera
a) Panel narz
ę
dziowy
b) Panel wła
ś
ciwo
ś
ci
Najwa
ż
niejsze panele (tj. te, z których najcz
ęś
ciej b
ę
dziemy korzystali podczas pracy z
Dreamweaverem), to panel narz
ę
dziowy oraz panel wła
ś
ciwo
ś
ci (rys.9.2.). Pierwszy z nich zawiera
narz
ę
dzia takiej jak np. obrazek, tabela, animacji SWF itp., które układamy na stronie HTML przy
u
ż
yciu myszki. Drugi z paneli, panel wła
ś
ciwo
ś
ci, zawiera parametry i opcj
ę
konkretnych elementów
składaj
ą
cych si
ę
na dokument HTML (zawarto
ść
panelu wła
ś
ciwo
ś
ci zmienia si
ę
w zale
ż
no
ś
ci od
tego, który element zostanie wyselekcjonowany w przestrzeni roboczej projektu).
Biała przestrze
ń
, któr
ą
wida
ć
w oknie to wła
ś
nie nasza, pusta jeszcze strona WWW. Je
ś
li spojrzymy
na rysunek 9.3, to zobaczymy,
ż
e program umo
ż
liwia prace w trzech trybach (rys.9.3.):
Rysunek 9.3. Tryby pracy w Dreamweaverze
a) Tryb widoku projektu
b) Tryb mieszany
c) Tryb kodowania
d) Panel narz
ę
dziowy
e) Panel wła
ś
ciwo
ś
ci
•
Tryb widoku projektu (rys.9.3a) jest standardowym trybem pracy. Jest to graficzny tryb pracy,
co oznacza,
ż
e korzystamy z narz
ę
dzi znajduj
ą
cych si
ę
w panelu narz
ę
dziowym. Owe
narz
ę
dzia to obrazek, tabela, warstwa, hiperł
ą
cze i inne;
•
Tryb mieszany widoku projektu i kodowania (rys.9.3b) to tryb, w którym okno projektu jest
podzielone na dwie cz
ęś
ci. W dolnej mo
ż
emy, pracowa
ć
korzystaj
ą
c z narz
ę
dzi znajduj
ą
cych
si
ę
w panelu narz
ę
dziowym a w górnym mamy mo
ż
liwo
ść
bezpo
ś
rednio z klawiatury
wprowadza
ć
kod HTML. Charakterystyczn
ą
cech
ą
tego trybu pracy jest fakt,
ż
e ka
ż
da zmiana
w obszarze graficznym ma natychmiastowy wpływ na kod HTML znajduj
ą
cy si
ę
w górnej cz
ęść
okna i odwrotnie, ka
ż
da zmiana kodu jest natychmiast odwzorowywana w graficznej
reprezentacji dokumentu HTML w dolnej cz
ęś
ci okna. Tryb mieszany bardzo cz
ę
sto stosuje si
ę
do korygowania drobnych niedoci
ą
gni
ęć
, poniewa
ż
s
ą
one natychmiast widoczne w postaci
graficznej;
•
Tryb kodowania (rys.9.3c.) jest ostatnim z trybów, w którym mo
ż
na pracowa
ć
z
Dreamweaverem. Całe okno projektu jest zast
ę
powane przez edytor kodu HTML, w którym z
klawiatury wprowadzamy kolejne polecenia j
ę
zyka HTML.
My
ś
l
ę
,
ż
e tyle wst
ę
pu wystarczy. Reszty dowiemy si
ę
w trakcie tworzenia serwisu.
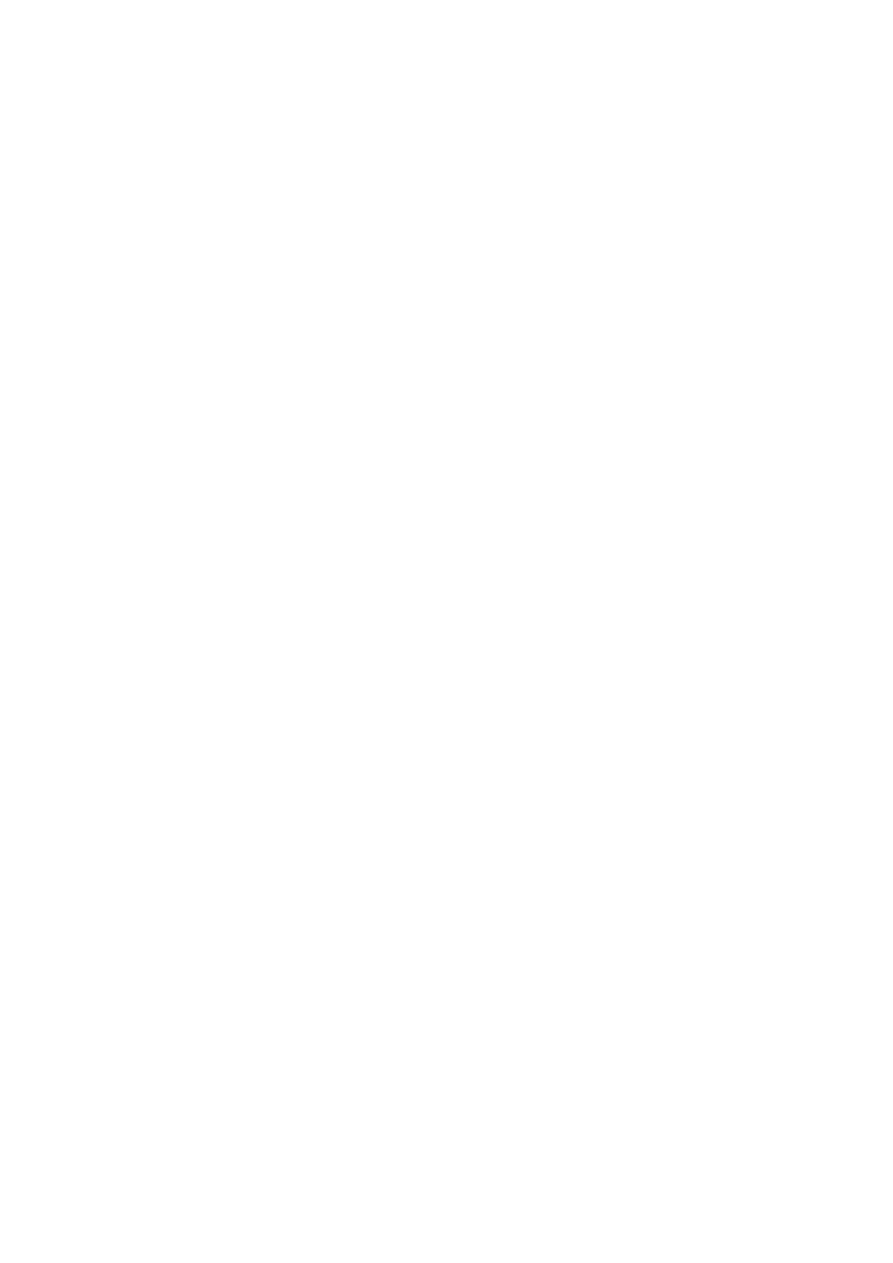
Przygotowanie projektu
Ze wzgl
ę
du na specyfik
ę
serwisu nie musimy traci
ć
czasu na proces projektowania.. By
ć
mo
ż
e
cz
ęść
z nas uzna,
ż
e projekt nie jest zbyt ambitny ani pod wzgl
ę
dem graficznym ani te
ż
nie jest zbyt
skomplikowany, ale to dlatego,
ż
e
ż
aden z tych elementów nie jest tak wa
ż
ny jak sam projekt. Nie
napracujemy si
ę
przy nim zbyt du
ż
o poniewa
ż
wi
ę
kszo
ść
elementów, które b
ę
d
ą
składa
ć
si
ę
na
serwis jest ju
ż
gotowa. Naszym zadaniem, jak ju
ż
pisałem wcze
ś
niej, b
ę
dzie stworzeniu kilku prostych
szablonów SWT, napisanie kilku prostych skryptów ASP i „zło
ż
enie tego wszystkiego razem” w cało
ś
ci
przy pomocy narz
ę
dzi Dreamweavera. Wykorzystamy do tego wi
ę
kszo
ść
narz
ę
dzi dost
ę
pnych w
Dreamweaverze z narz
ę
dziami słu
żą
cymi do zarz
ą
dzania serwisem na czele.
Pierwsz
ą
rzecz
ą
jak
ą
musimy zrobi
ć
to przygotowa
ć
projekt. Katalogiem, w którym b
ę
dzie
znajdował si
ę
nasz projekt powinien by
ć
katalog domowy serwera WWW, co zaoszcz
ę
dzi nam
konieczno
ś
ci kopiowania plików za ka
ż
dym razem gdy b
ę
dziemy chcieli przetestowa
ć
serwis.
Przyst
ę
pujemy wi
ę
c do pracy:
1. Teraz uruchommy Dreamweavera.
Powinni
ś
my zobaczy
ć
okno jak na rys.9.2. (inne mo
ż
e by
ć
rozło
ż
enie paneli, które zale
ż
y od
konfiguracji programu).
2. Z menu Site wybierzmy polecenie Site Map.
Je
ś
li uruchamiamy Dreamweavera po raz pierwszy, to b
ę
d
ą
pojawia
ć
si
ę
ró
ż
ne komunikaty, ale
powinni
ś
my je zignorowa
ć
aby nie utrudnia
ć
sobie pracy. Nast
ę
pnie pojawi si
ę
okno Site
(rys.9.4.), w którym b
ę
dziemy mogli kontrolowa
ć
poszczególne dokumenty HTML, składaj
ą
ce si
ę
na serwis.
Okno owo jest podzielone na dwa obszary. W obszarze prawym widniej
ą
pliki oraz katalogi, które
utworzymy w miar
ę
posuwania si
ę
z prac
ą
nad serwisem. Obszar lewy zawiera graficzn
ą
reprezentacj
ę
poł
ą
cze
ń
mi
ę
dzy dokumentami HTML (realizowanych za pomoc
ą
hiperł
ą
czy).
Obszar prawy daje mo
ż
liwo
ść
bardzo szybkiego odszukiwania konkretnych plików i otwierania ich
w oknach Dreamweavera, natomiast obszar lewy, nie przyda nam si
ę
w przypadku tego
konkretnego projektu zbytnio, poniewa
ż
wszystkie poł
ą
czenia mi
ę
dzy dokumentami, b
ę
d
ą
zawarte
w animacjach SWF oraz szablonach SWT, a tego niestety Dreamweaver jeszcze nie wy
ś
wietla.
Okno Site jest bardzo wa
ż
ne i powinno by
ć
stale otwarte. Dzi
ę
ki niemu mamy szybki dost
ę
p do
ka
ż
dego pliku wchodz
ą
cego w skład serwisu (a tak
ż
e i tych plików, które nie wchodz
ą
bezpo
ś
rednio w skład serwisu, ale s
ą
pomocne, np. tekst w pliku MSWorda opisuj
ą
cy serwis).
Rysunek 9.4. Okno Site
3. Z listy rozwijanej opatrzonej etykiet
ą
Site wybierzmy polecenie Define Sites (rys.9.5.).
Rysunek 9.5. Lista Site zawiera nazwy serwisów, których projekty s
ą
realizowane w Dreamweaverze
Lista Site zawiera nazwy serwisów, których projekty s
ą
realizowane przy pomocy Dreamweavera.
Dzi
ę
ki niej mamy mo
ż
liwo
ść
pracowa
ć
nad wieloma serwisami (oczywi
ś
cie nie w tej samej chwili),
przeł
ą
czaj
ą
c si
ę
pomi
ę
dzy nimi.
4. Po wybraniu wspomnianego polecenie pojawi si
ę
okno Define Sites (rys.9.6.). W oknie tym,
podobnie jak na li
ś
cie Site znajduj
ą
si
ę
nazwy serwisów, nad którymi pracujemy. W oknie Define
Sites mo
ż
emy tworzy
ć
nowe serwisy oraz modyfikowa
ć
i usuwa
ć
serwisy ju
ż
istniej
ą
ce. Je
ś
li
uruchamiamy Dreamweavera po raz pierwszy, to w oknie Defines Sites b
ę
d
ą
znajdowa
ć
si
ę
serwisy Lessons – Dreamweaver oraz Tutorial – Dreamweaver (lekcje i przykłady pracy w
Dreamweaverze)
Rysunek 9.6. Okno Define Sites
Aby stworzy
ć
nowy serwis wci
ś
nijmy klawisz New
5. Pojawi si
ę
kolejne okno Site Definition (rys.9.7.).
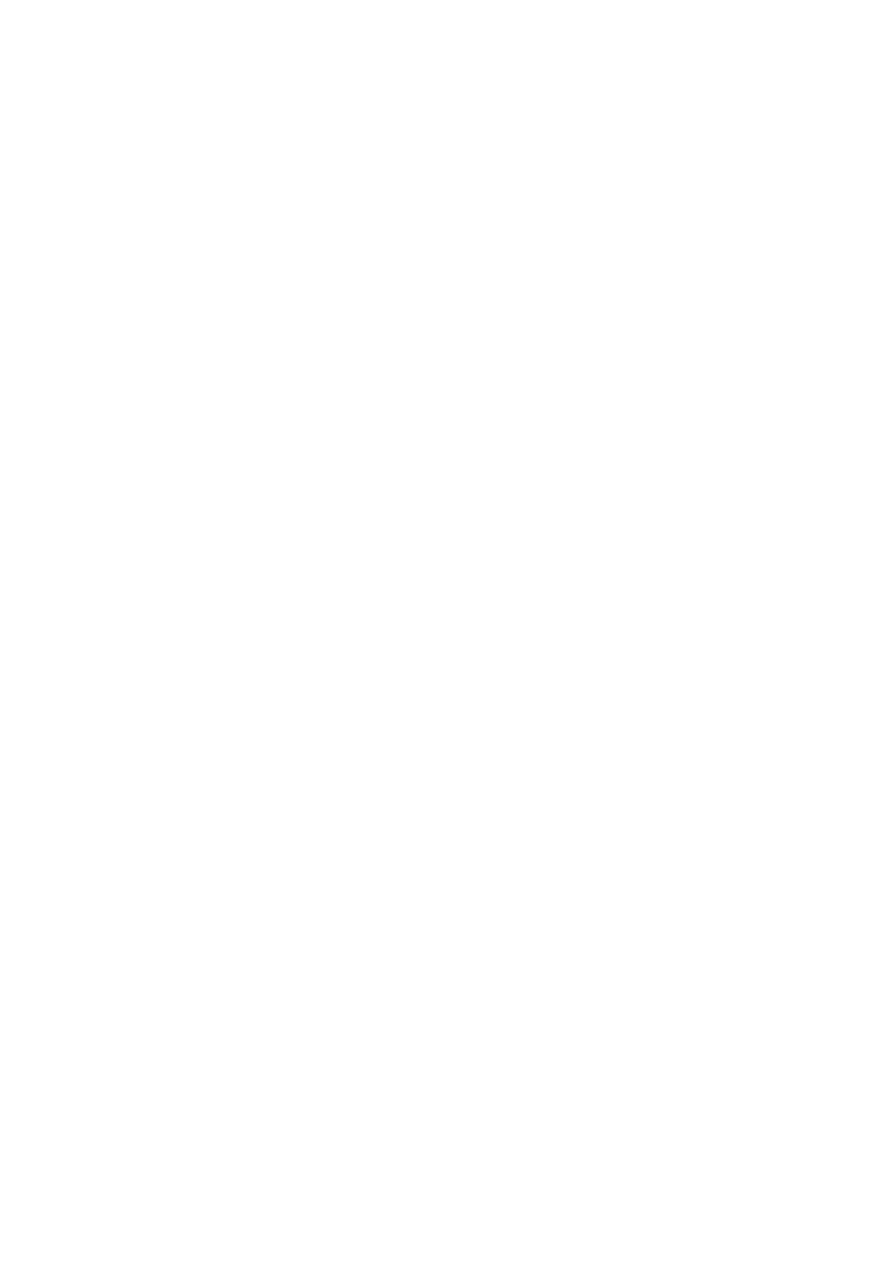
Przy pomocy tego okna mamy mo
ż
liwo
ść
okre
ś
lenia nazwy serwisu (w polu Site Name) oraz
katalogu na dysku twardym, w którym powinny znajdowa
ć
si
ę
pliki serwisu – katalog domowy (w
polu Local Root Folder).
Rysunek 9.7. Okno Site Definition
W naszym przypadku katalogiem domowym serwisu powinien by
ć
katalog domowy serwera
WWW, dlatego te
ż
podajmy t
ę
lokalizacj
ę
w polu tekstowym.
6. Gdy okre
ś
limy ju
ż
nazw
ę
serwisu oraz jego katalog domowy kliknijmy przycisk OK. Pojawi si
ę
ponownie okno Define Sites z pod
ś
wietlon
ą
nazw
ą
stworzonego przed chwil
ą
serwisu. Kliknijmy
Done aby zamkn
ąć
okno.
Zobaczymy
ż
e okno mapy serwisu jest zupełnie puste (chyba,
ż
e w katalogu domowym serwera
WWW zostawili
ś
my jakie
ś
pliki, je
ś
li tak usu
ń
my je), a w prawym obszarze znajduje si
ę
tylko
nazwa katalogu domowego serwisu. Jest tak, poniewa
ż
nasz serwis nie posiada jeszcze
ż
adnego
pliku.
Tworzenie szablonu DWT
Tworzenie serwisu rozpoczniemy od stworzenia szablonu, który ułatwi nam dalsza prac
ę
. Szablon
(template) w Dreamweaverze stosuje si
ę
wtedy, gdy wszystkie strony serwisu internetowego (lub
pewna ich grupa) maj
ą
jedn
ą
szat
ę
graficzn
ą
i ró
ż
ni
ą
si
ę
od siebie jedynie zawarto
ś
ci
ą
. Taka sytuacja
ma miejsce w przypadku wi
ę
kszo
ś
ci serwisów, wystarczy
ż
e przypatrzymy si
ę
chocia
ż
by serwisowi
wydawnictwa Helion (http://www.helion.pl) (rys.9.8.).
Rysunek 9.8. Serwis wydawnictwa Helion posiada pewne cechy wspólne dla wszystkich jego stron
(patrz górna oraz lewa cz
ęść
ka
ż
dej strony)
W Dreamweaverze, te cz
ęś
ci dokumentu HTML, które nie ulegaj
ą
zmianie mo
ż
emy zaprojektowa
ć
tylko jeden raz i umie
ś
ci
ć
w szablonie jako regiony stałe, natomiast te cz
ęś
ci które b
ę
dziemy chcieli
modyfikowa
ć
w ka
ż
dym dokumencie tworzymy jako regiony edytowalne (editable regions).
1. Przejd
ź
my ponownie do okna projektu (okna które pokazało si
ę
jako pierwsze po otworzeniu
Dreamweavera) i w polu tekstowym Title na górnej belce okna wpiszmy nazw
ę
okna Wirtualna
Ksi
ę
garnia.
2. Otwórzmy okno Page properties wybieraj
ą
c z menu Modify polecenie Page Properties lub
naciskaj
ą
c CTRL+J (rys.9.9.).
Rysunek 9.9. Okno Page properties daje mo
ż
liwo
ść
okre
ś
lenia podstawowych parametrów
edytowanego dokumentu HTML
W oknie Page properties mamy mo
ż
liwo
ść
okre
ś
lenia min. takich parametrów dokumentu jak
tytuł, kolor tła tekstu, hiperł
ą
czy, marginesy, a tak
ż
e sposób kodowania dokumentu.
3. Tytuł dokumentu powinien by
ć
ju
ż
wpisany, poniewa
ż
zrobili
ś
my to w poprzednim punkcie wi
ę
c
teraz ustawmy wszystkie marginesy na zero a kodowanie na Central Europe (ISO-8859-2)
(rys.9.9.).
Zerowe marginesy powoduj
ą
,
ż
e elementy dokumentu HTML mog
ą
znajdowa
ć
si
ę
bezpo
ś
rednio
(ka
ż
dej) ramki okna w przegl
ą
darce internetowej, a kodowanie dokumentu, które ustawili
ś
my
spowoduje,
ż
e przegl
ą
darka internetowa b
ę
dzie poprawnie wy
ś
wietla
ć
tekst z polskimi literami (
ą
,
ć
,
ę
, ł, itd.). Gdy wspomniane parametry zostan
ą
ustawione naci
ś
nijmy OK.
Ci z Nas, którzy przygl
ą
dn
ę
li si
ę
białej przestrzenie roboczej w oknie Dreamweavera, zapewne
zauwa
ż
yli,
ż
e miga tam kursor tekstowy (w Dreamweaverze tekst do dokumentu HTML mo
ż
na
wprowadza
ć
bezpo
ś
rednio z klawiatury). Jednak zanim dokonali
ś
my zmian w oknie Page
Properties kursor, ten był w pewnej odległo
ś
ci od granic obszaru roboczego (aby to zobaczy
ć
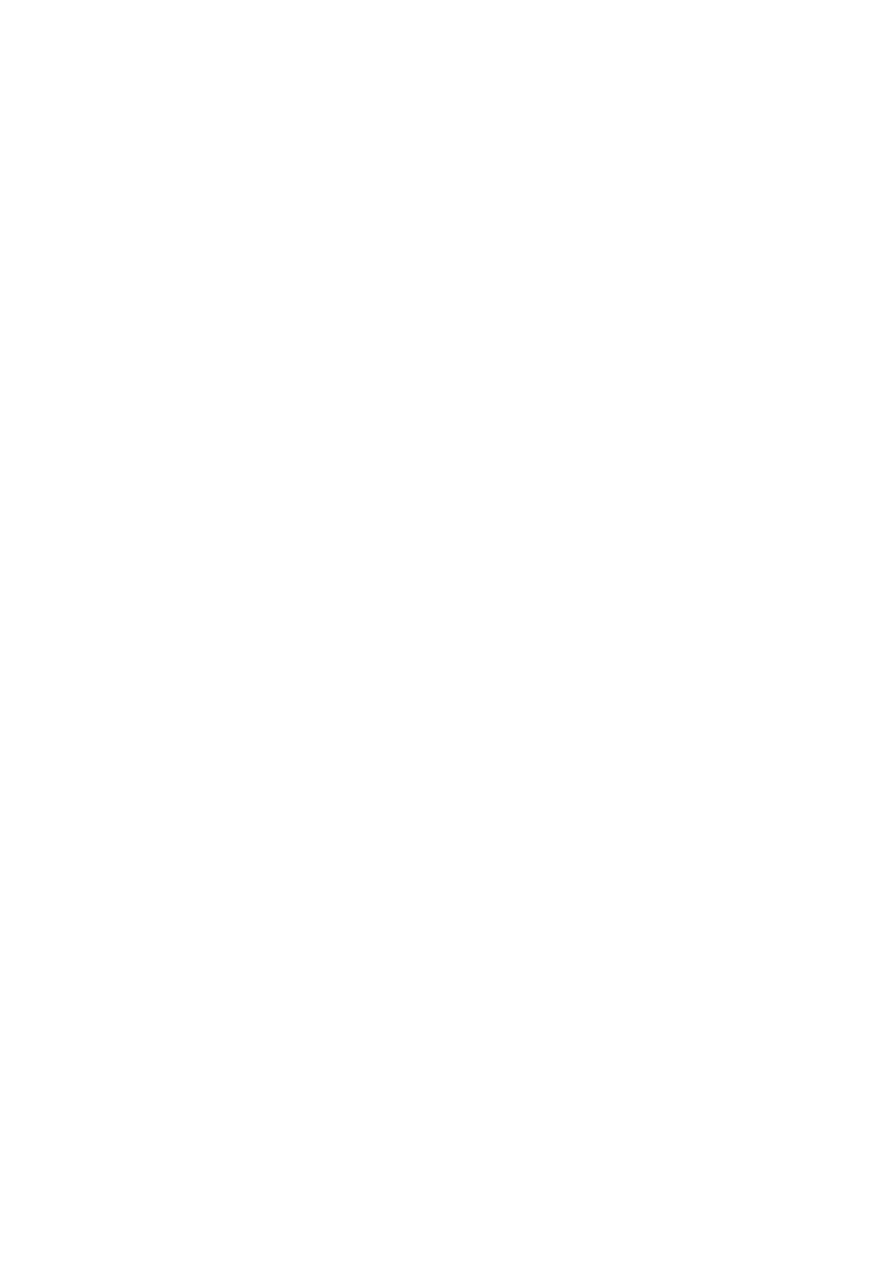
ponownie wci
ś
nijmy CTRL+Z a potem CTRL+Y aby anulowa
ć
), a teraz znajduje si
ę
bezpo
ś
rednio
przy tej granicy. Jest to dowód na to,
ż
e warto
ś
ci marginesów (górnego i lewego) wynosz
ą
zero.
4. Pora zapisa
ć
dokument jako szablon. Z menu File wybierzmy polecenie Save as Template.
Pojawi si
ę
okno Save as Template (rys.9.10.). Okre
ś
lamy w nim serwis, w którym chcemy
stworzy
ć
szablon oraz nazw
ę
szablonu.
Rysunek 9.10. Okno Save as Template
W polu tekstowym Save as wpiszmy Glowny i wci
ś
nijmy Save. Teraz na górnej belce okna
dokumentu pojawi si
ę
nazwa szablonu, który przed chwil
ą
stworzyli
ś
my (rys.9.11.).
Rysunek 9.11. Zapisz <<Template>> umieszczony przed nazwa dokumentu sugeruje,
ż
e edytowany
dokument jest szablonem
Je
ś
li przeł
ą
czymy si
ę
do okna Site to b
ę
dziemy mogli zauwa
ż
y
ć
,
ż
e Dreamweaver stworzył katalog
o nazwie Templates, w którym znajduje si
ę
nasz szablon (rys.9.12.). Szablony Dreamweavera
maj
ą
rozszerzenie DWT (Dreamweaver Template).
Rysunek 9.12. Dreamweaver standardowo umieszcza wszystkie szablony nale
żą
ce do danego
serwisu w katalogu Templates
5. Pora przyst
ą
pi
ć
do tworzenia projektu szablonu. Najpierw umie
ś
cimy w szablonie nagłówek
serwisu, który b
ę
dzie zawierał nazw
ę
serwisu oraz jego logo.
Stwórzmy w katalogu domowym naszego serwisu (a jak zapewne pami
ę
tamy jest to równie
ż
katalog domowy serwera WWW) katalog o nazwie Rysunki i skopiujmy do niego cał
ą
zawarto
ść
katalogu Rozdzial09\Projekt\Rysunki.
Serwis jest dedykowany na standardow
ą
rozdzielczo
ść
800x600 i chocia
ż
korzystaj
ą
c mo
ż
liwo
ś
ci
Flasha mo
ż
na stworzy
ć
serwis, który b
ę
dzie automatycznie skalował si
ę
do rozdzielczo
ś
ci, nie
b
ę
dziemy tego robi
ć
, poniewa
ż
jest to do
ść
skomplikowana sprawa (bardziej pracochłonna).
6. Wró
ć
my do okna projektu Dreamweavera i w panelu narz
ę
dziowym kliknijmy ikon
ę
Insert
Fireworks HTML (rys.9.13.) a gdy pojawi si
ę
okno o takiej samej nazwie, kliknijmy przycisk
Browse i z katalogu Rysunki, który przed chwil
ą
stworzyli
ś
my wybierzmy dokument
Naglowek.htm.
Fireworks to graficzny program firmy Macromedia, w którym przy pomocy narz
ę
dzi do płaskiej
grafiki wektorowej mo
ż
emy tworzy
ć
grafik
ę
rastrow
ą
przeznaczon
ą
specjalnie na strony WWW.
Grafika stworzona w Fireworks jest zapisywana w pliku PNG, jednak aby efektywnie wykorzysta
ć
mo
ż
liwo
ś
ci jaki niesie poł
ą
czenie Fireworks oraz Dreamweaver, najlepiej jest wyeksportowa
ć
grafik
ę
z wykorzystaniem pliku HTML, który okre
ś
la poszczególne elementy graficzne w tabeli.
Daje nam to mo
ż
liwo
ść
eksportu grafiki nie jako cało
ś
ci ale w kawałkach co, jak si
ę
ju
ż
niedługo
przekonamy, jest bardzo efektowne.
Rysunek 9.13. Ikona Insert Fireworks HTML w panelu narz
ę
dziowym
Gdy klikniemy OK do szablonu Glowny zostanie załadowana grafika. Z pozoru mo
ż
e to wygl
ą
da
ć
jak cało
ść
, ale je
ś
li klikniemy na jakiejkolwiek cz
ęś
ci załadowanego obrazka, to b
ę
dziemy mogli
zauwa
ż
y
ć
,
ż
e składa si
ę
on z wielu cz
ęś
ci (rys.9.14.).
Rysunek 9.14. Grafika tworzona w Fireworks jest najcz
ęś
ciej „poci
ę
ta” co ułatwia min. optymalizacj
ę
poszczególnych elementów graficznych obrazka
Fragment, który wida
ć
na rysunku 9.15. b
ę
dzie zast
ą
piony przez animowan
ą
reklam
ę
stworzon
ą
z
szablonu SWT, ale tym zajmiemy si
ę
nieco pó
ź
niej.
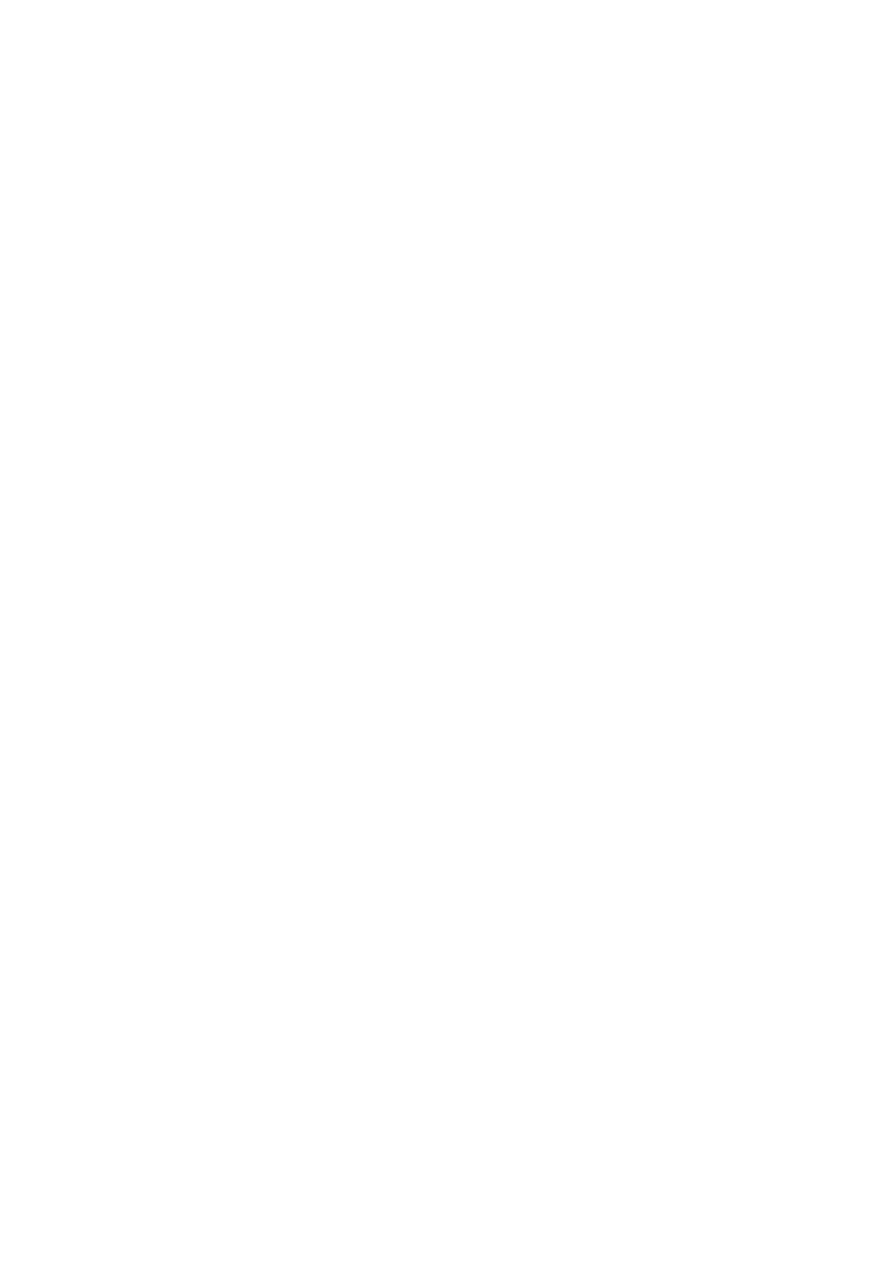
Rysunek 9.15. Zaznaczony fragment obrazka, zostanie usuni
ę
ty a w jego miejscu pojawi si
ę
animowana reklama
7. Je
ś
li zdeselekcjonowali
ś
my tabel
ę
, która zawiera „poci
ę
t
ą
” grafik
ę
to wyselekcjonujmy j
ą
ponownie (najlepiej kliknijmy myszk
ą
na prawo od tabeli i maj
ą
c wci
ąż
wci
ś
ni
ę
ty lewy klawisz
myszy, przeci
ą
gnijmy wska
ź
nik myszki nad tabel
ę
), a nast
ę
pnie w panelu wła
ś
ciwo
ś
ci parametr
Align ustawmy na Center (rys.9.16.).
Rysunek 9.16. Centrowanie tabeli w poziomie wzgl
ę
dem
ś
rodka dokumentu HTML
Centrowanie powoduje,
ż
e gdy serwis zostanie wy
ś
wietlony w wy
ż
szej rozdzielczo
ś
ci to jego
elementy b
ę
d
ą
znajdowały si
ę
dokładnie na
ś
rodku dokumentu.
8. Wyselekcjonujmy element graficzny z napisem Strona główna.
Jest to przycisk, który został utworzony razem z grafik
ą
w Fireworks. Posiada on inny obrazek dla
ka
ż
dego ze swoich stanów i kontrolowany jest przez skrypty JavaScript. Gdy ów przycisk zostanie
wyselekcjonowany zawarto
ść
panelu wła
ś
ciwo
ś
ci ulegnie zmianie. Wpiszmy wtedy w polu
tekstowym Alt tekst, który widnieje na przycisku (Strona główna) (rys.9.17.).
Rysunek 9.17. Parametr Alt zawiera alternatywny tekst, który jest przypisywany do przycisku.
B
ę
dzie to informacja tekstowa, która pojawi si
ę
gdy ogl
ą
daj
ą
cy serwis najedzie wska
ź
nikiem
myszki na przycisk. Podobne informacje powinni
ś
my doda
ć
do dwóch pozostałych przycisków.
9. Naci
ś
nijmy klawisz F12, aby zobaczy
ć
jak tworzony szablon wygl
ą
da w przegl
ą
darce internetowej
(rys.9.18.).
Rysunek 9.18. Szablon w przegl
ą
darce internetowej. W tym przypadku zrzut ekranu wykonano w
rozdzielczo
ś
ci 1152x864
Gdy umie
ś
cimy wska
ź
nik myszki nad przyciskiem jego kolor zmieni si
ę
na jasno niebieski, a gdy
klikniemy przycisk, kolor zmieni si
ę
czerwony. Klikanie na przyciski nie przynosi jednak
ż
adnego
efektu, poniewa
ż
do przycisków nie s
ą
przypisane
ż
adne dokumenty HTML. Aby rysunek albo
tekst mogły by
ć
hiperł
ą
czami w Dreamweaverze wystarczy w polu tekstowym Link w panelu
wła
ś
ciwo
ś
ci wpisa
ć
relatywny lub absolutny adres URL
żą
danego dokumentu – my jednak nie
b
ę
dziemy w tym rozdziale tworzy
ć
hiperł
ą
czy do wspomnianych trzech przycisków. Zamknijmy
przegl
ą
dark
ę
i powró
ć
my do edycji szablonu
10. Teraz nale
ż
y stworzy
ć
kolejn
ą
tabel
ę
, w której b
ę
dzie przechowywana główna zawarto
ść
dokumentu HTML.
Kliknijmy wska
ź
nikiem myszki za tabel
ą
(na prawo) z grafik
ą
Fireworks. Powinni
ś
my wtedy
zobaczy
ć
migaj
ą
cy kursor tekstowy którego wysoko
ść
b
ę
dzie równa wysoko
ś
ci tabeli. Oznacza to,
ż
e kursor tekstowy znajduje si
ę
tu
ż
za tabel
ą
.
Z panelu narz
ę
dziowego wybierzmy tabel
ę
(rys.9.19.).
Rysunek 9.19. Narz
ę
dzie tabeli w panelu narz
ę
dziowym
Pojawi si
ę
okno Inser Table, w którym poszczególne parametry ustawmy tak jak to wida
ć
na
rysunku 9.20. Parametr Row oraz Column okre
ś
la liczb
ę
wierszy i kolumn w tabeli. parametry
Cell Padding oraz Cell Spacing okre
ś
laj
ą
odległo
ś
ci mi
ę
dzy komórkami tabeli (grubo
ść
ramki).
Parametr Width to szeroko
ść
tabeli. Jego warto
ść
– 775 pikseli, daje pewno
ść
,
ż
e przy
rozdzielczo
ś
ci 800x600 strona w przegl
ą
darce nie b
ę
dzie wymagała poziomego paska przewijania
(je
ś
li wyselekcjonujemy tabel
ę
z grafik
ą
to zobaczymy,
ż
e jej szeroko
ść
jest dokładnie taka sama).
Rysunek 9.20. W oknie Insert Table ustalamy wygl
ą
d tabeli
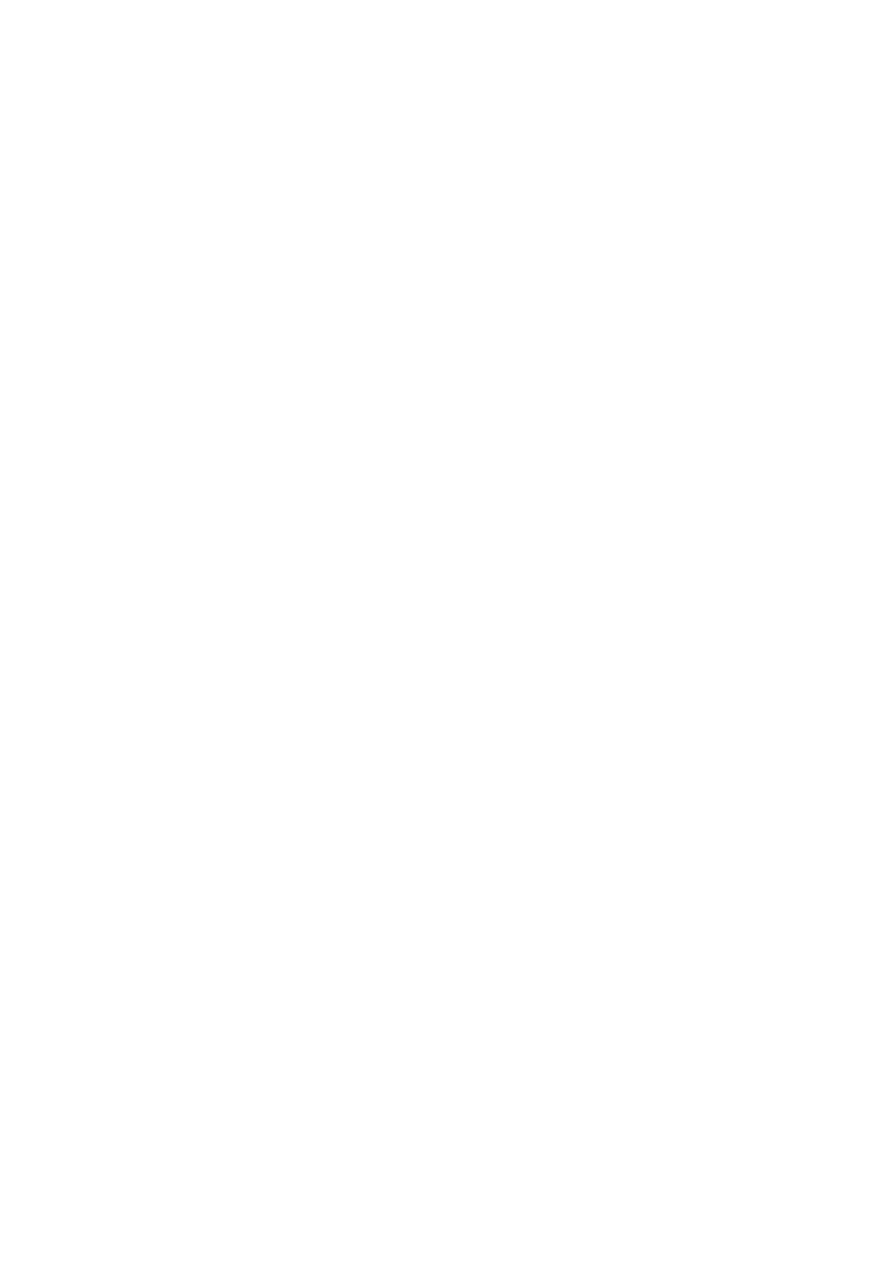
Gdy klikniemy OK pojawi si
ę
nowa tabela z dwiema kolumnami, która powinna znajdowa
ć
si
ę
pod
tabel
ą
z grafik
ą
Fireworks.
11. W panelu wła
ś
ciwo
ś
ci ustawmy parametr Align na Center tak aby tabela została wycentrowana.
12. Umie
ść
my wska
ź
nik myszki nad lewa kolumn
ą
stworzonej przed chwil
ą
tabeli i kliknijmy jej lewy
przycisk. Przy lewej kraw
ę
dzi wewn
ą
trz pola tabeli powinien teraz miga
ć
kursor tekstowy.
W panelu wła
ś
ciwo
ś
ci, warto
ść
w polu tekstowym W (Width) okre
ś
la szeroko
ść
kolumny. W
naszym przypadku owa szeroko
ść
powinna wynosi
ć
200 pikseli a szeroko
ść
drugiej kolumny
automatycznie 775-200 = 575.
Parametr Vert (Vertical) okre
ś
la w jaki sposób elementy znajduj
ą
ce si
ę
w komórce tabeli b
ę
d
ą
rozło
ż
one w pionie. Warto
ść
Top oznacza,
ż
e b
ę
d
ą
rozmieszczane od góry w dół, niezale
ż
nie od
wysoko
ś
ci komórki tabeli (rys.9.21.).
Rysunek 9.21. Zmiana rozło
ż
enia komórek w tabeli, nast
ę
puje, po odpowiednim ustawieniu
parametrów w panelu wła
ś
ciwo
ś
ci
13. Wyselekcjonujmy drug
ą
kolumn
ę
i warto
ść
parametru Vert ustalmy na Top. Mo
ż
na równie
ż
wpisa
ć
warto
ść
575 w polu W, ale nie jest to konieczne.
14. Kliknijmy ponownie w lewej komórce tabeli i wybierzmy z panelu narz
ę
dziowego ikon
ę
Insert
Fireworks HTML a nast
ę
pnie z katalogu Rysunki wybierzmy dokument Szukaj.htm.
W lewej komórce tabeli, pojawi si
ę
obrazek imituj
ą
cy tabel
ę
(rys.9.22.). Zaznaczony fragment
obrazku, który wida
ć
na rysunku 9.22. zostanie zast
ą
piony animacj
ą
Flasha, ale o tym pó
ź
niej.
Rysunek 9.22. W serwisie Wirtualna Ksi
ę
garnia istnieje mo
ż
liwo
ść
wyszukiwania ksi
ąż
ek wg tytułu. W
miejsce zaznaczonego elementu, b
ę
dzie wstawiona animacja Flasha, która zawiera pole tekstowe
oraz przycisk
15. Maj
ą
c wyselekcjonowan
ą
tabel
ę
Szukaj ksi
ąż
ki, naci
ś
nijmy jeden raz prawy klawisz kursora.
Tabela powinna zosta
ć
zdeselekcjonowana a zaraz za ni
ą
powinien znajdowa
ć
si
ę
kursor
tekstowy, którego wysoko
ść
b
ę
dzie równa wysoko
ś
ci tabeli (rys.9.23.).
Rysunek 9.23. Zdeselekcjonujmy tabel
ę
umieszczaj
ą
c kursor tekstowy zaraz za ni
ą
16. Kliknijmy w panelu narz
ę
dziowym ponownie ikon
ę
Insert Fireworks HTML a nast
ę
pnie
wybierzmy z katalogu Rysunki plik eInfo.htm (rys.9.24.).
Rysunek 9.24. Tabela e – Informacje daje internatom mo
ż
liwo
ść
subskrypcji do informacji
wydawniczych serwisu
W tabeli e – Informacje b
ę
dzie znajdowała si
ę
animacja Flasha, która zast
ą
pi obszar zajmowany
przez wyselekcjonowany na rys.9.24. element. Owa animacja da mo
ż
liwo
ść
wpisania swojego
adresu poczty elektronicznej, na który od tej pory b
ę
d
ą
przychodzi
ć
wszystkie informacje o
nowo
ś
ciach wydawniczych i promocjach (podczas procesu tworzenia serwisu zrealizujemy jedynie
pierwszy problem, tj. dopisywanie adresów e-mail do bazy danych).
17. Podobnie jak tabel
ę
e – Informacje umie
ść
my tabel
ę
Promocje (dokument to Promocje.htm)
(rys.9.25.).
W tabeli Promocje b
ę
dzie wy
ś
wietlana ksi
ąż
ka, któr
ą
mo
ż
na kupi
ć
po promocyjnej cenie.
Rysunek 9.25. Tabela Promocje, b
ę
dzie zawiera
ć
animacj
ę
SWF, powstał
ą
w oparciu o szablon SWT.
Tre
ść
animacji b
ę
dzie dotyczy
ć
ksi
ąż
ki, któr
ą
mo
ż
na kupi
ć
po promocyjnej cenie
18. Na koniec wstawmy jeszcze tabel
ę
Co o Nas s
ą
dzisz? (plik HTML z t
ą
tabel
ą
to plik
CoMyslisz.htm) (rys.9.26.).
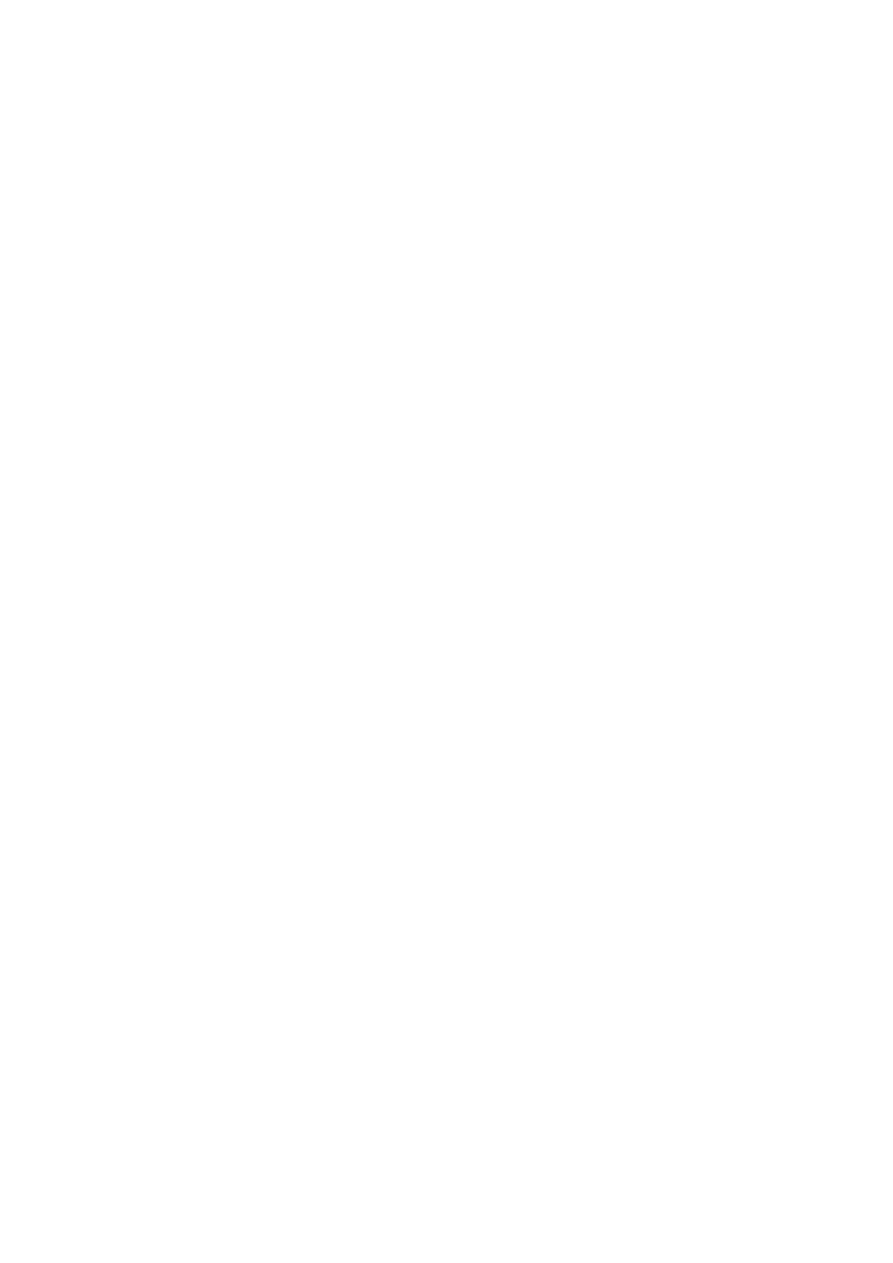
W tej tabeli b
ę
dzie znajdowa
ć
si
ę
pole tekstowe, w które u
ż
ytkownik b
ę
dzie mógł wpisa
ć
swoje
uwagi i komentarze odno
ś
nie serwisu Wirtualnej Ksi
ę
garni.
Rysunek 9.26. W tabeli Co o Nas s
ą
dzisz? internauci b
ę
d
ą
mogli wyrazi
ć
swoje opinie na temat
serwisu Wirtualna Ksi
ę
garnia
Mo
ż
emy teraz zobaczy
ć
jak cało
ść
wygl
ą
da w przegl
ą
darce internetowej (F12). (rys.9.27.).
Rysunek 9.27. Wygl
ą
d szablonu Glowny w oknie przegl
ą
darki internetowej
Wszystkie elementy szablonu s
ą
rozło
ż
one równomiernie w przestrzeni okna przegl
ą
darki, co jest
wa
ż
ne gdy serwis ma by
ć
poprawnie wy
ś
wietlany w ka
ż
dej rozdzielczo
ś
ci od 800x600 wzwy
ż
.
19. Zamknijmy okno przegl
ą
darki i wró
ć
my do edycji szablonu w Dreamweaverze.
20. Umie
ść
my teraz kursor tekstowy za tabel
ą
(t
ą
, z dwiema kolumnami, któr
ą
stworzyli
ś
my jako
drug
ą
) a nast
ę
pnie wybierzmy z przybornika narz
ę
dziowego tabel
ę
.
W oknie Insert Table warto
ść
parametru Columns powinna wynosi
ć
1. reszta niech zostanie bez
zmian. Gdy tabela pojawi si
ę
, korzystaj
ą
c z parametru Align w panelu wła
ś
ciwo
ś
ci wycentrujmy
tabel
ę
(rys.9.28.).
Rysunek 9.28. Tabela na samym dole b
ę
dzie zawiera
ć
tzw. stopk
ę
Owa tabela b
ę
dzie zawiera
ć
stopk
ę
, która z reguły znajduje si
ę
na ka
ż
dej stronie WWW. Stopka,
to inaczej stałe informacje niekoniecznie zwi
ą
zane z zawarto
ś
ci
ą
serwisu. Najcz
ęś
ciej te
informacje dotycz
ą
twórców serwisu internetowego. Tak te
ż
b
ę
dzie w tym przypadku.
21. Kliknijmy wska
ź
nikiem myszki w tabeli i parametr Vert w panelu narz
ę
dziowym ustawmy na Top.
22. Z przybornika narz
ę
dziowego wybierzmy rysunek (rys.9.29.) a gdy pojawi si
ę
okno wyboru pliku,
wybierzmy plik Belka.jpg z katalogu Rysunki.
Rysunek 9.29. Narz
ę
dzie rysunku w panelu narz
ę
dziowym
W tabeli pojawi si
ę
rysunek a zawarto
ść
panelu wła
ś
ciwo
ś
ci ulegnie zmienia. Kliknijmy ikon
ę
polecenia Align right aby rysunek został wyrównany do prawej kraw
ę
dzi tabeli (rys.9.30.).
Rysunek 9.30. Wyrównanie rysunku do lewej kraw
ę
dzi tabeli
23. Maj
ą
c wci
ąż
wyselekcjonowany rysunek, kliknijmy prawy klawisz kursowa, tak aby kursor
tekstowy pojawił si
ę
za rysunkiem z nast
ę
pnie wci
ś
nijmy kombinacj
ę
klawiszy SHIFT+ENTER.
Spowoduje to,
ż
e kursor tekstowy przejdzie do nowego wiersza w tym samym akapicie(w kodzie
HTML zostanie wstawiony znacznik <br>).
24. Ponownie kliknijmy w panelu narz
ę
dziowym ikon
ę
narz
ę
dzia rysunku i wybierz z katalogu Rysunki
plik SpiderLogo.jpg.
Plik ten zawiera logo firmy, która wykonała serwis na zlecenie Wirtualnej Ksi
ę
garni (oczywi
ś
cie
zarówno firma jak zlecenie s
ą
czysto hipotetyczne, a jakakolwiek zbie
ż
no
ść
czysto przypadkowa).
25. W panelu wła
ś
ciwo
ś
ci parametr Align ustawmy na Middle (rys.9.31.). To spowoduje,
ż
e tekst,
który za chwil
ę
wpiszemy za rysunkiem, b
ę
dzie wy
ś
wietlany w połowie wysoko
ś
ci rysunku.
Rysunek 9.31. Parametr Align rysunku okre
ś
la w jaki sposób tekst, b
ę
dzie otaczał rysunek
26. Umie
ść
my kursor tekstowy tu
ż
za rysunkiem i wpiszmy: Copyright2002
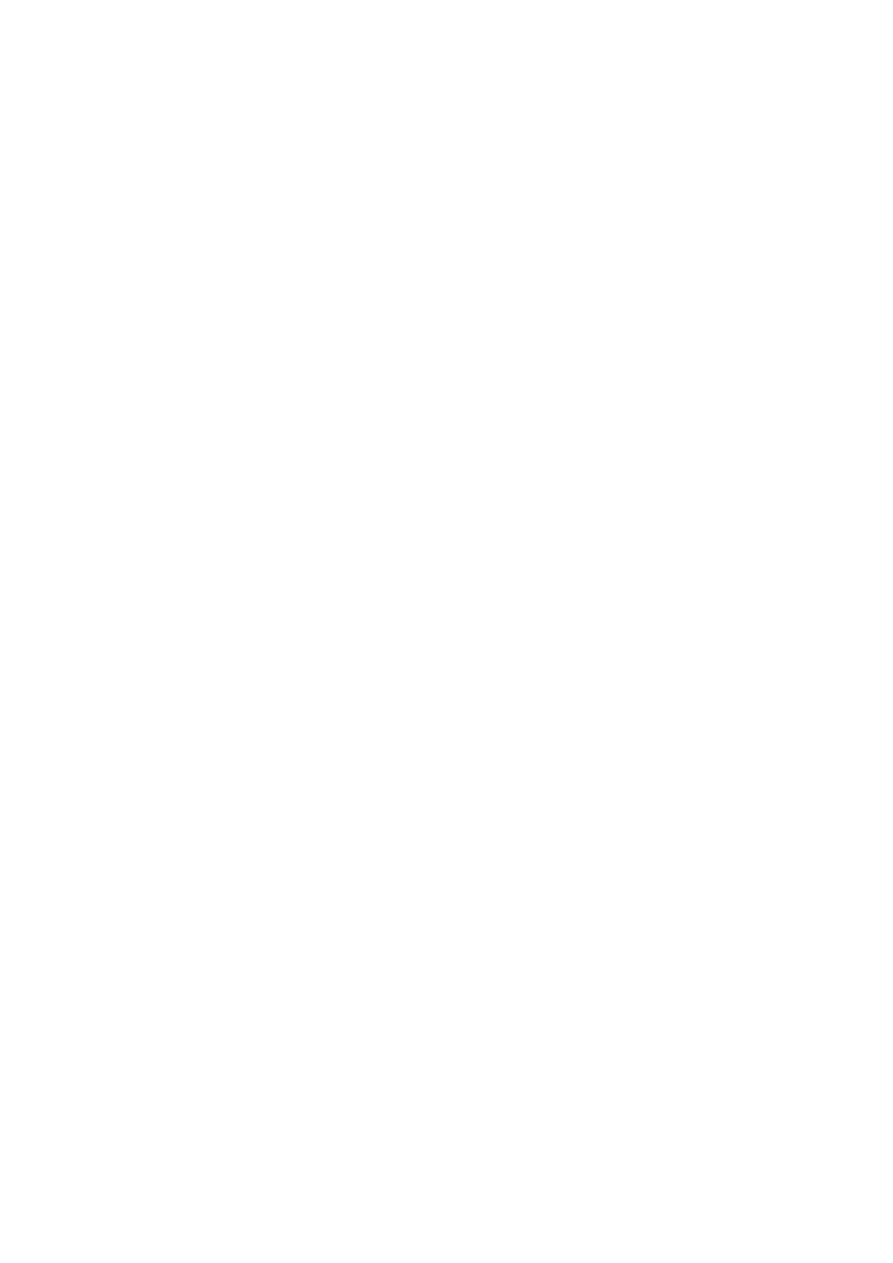
27. Teraz umie
ść
my kursor tekstowy pomi
ę
dzy napisem Copyright a rokiem i z menu Insert
wybierzmy polecenie Special Characters/Copyright.
Do tekstu zostanie wstawiony napis © który w przegl
ą
darce internetowej jest wy
ś
wietlany
tak: ©
28. Wyselekcjonujmy cały tekst i w panelu wła
ś
ciwo
ś
ci ustawmy czcionk
ę
jako: Arial, Helvetica, sans-
serif a wielko
ść
size na 1 (rys.9.32.).
Rysunek 9.32. Zmiana atrybutów tekstu jest mo
ż
liwa przy pomocy parametrów znajduj
ą
cych si
ę
w
panelu wła
ś
ciwo
ś
ci
Teraz wci
ś
nijmy F12, aby zobaczy
ć
jak szablon ze stopk
ą
wygl
ą
da w przegl
ą
darce internetowej.
Wstawianie elementów SWF i SWT do szablonu
Czas teraz aby powróci
ć
do tematu tej ksi
ąż
ki jak
ą
jest przecie
ż
Generator (i po
ś
rednio Flash).
Korzystaj
ą
c z tego, czego dowiedzieli
ś
my si
ę
w tej ksi
ąż
ce, stworzymy teraz kilka szablonów SWT, i
razem z gotowymi animacjami SWF umie
ś
cimy je w poszczególnych tabelach szablonu
Dreamweavera. Wszystkie materiały niezb
ę
dne do dalszej pracy znajdziemy w katalogach
Rozdzial09\Projekt\SWF oraz Rozdzial09\Projekt\SWT.
Najpierw animacje SWF. Te animacje s
ą
gotowe, tak aby
ś
my nie tracili czasu na ich projektowanie
(poniewa
ż
nie jest to ksi
ąż
ka o Flashu).
1. Stwórzmy w katalogu domowym serwisu Wirtualna Ksi
ę
garnia katalog SWF i skopiujmy do niego
wszystkie pliki SWF z katalogu Rozdzial09\Projekt\SWF. Nie musimy kopiowa
ć
plików FLA,
poniewa
ż
i tak nie b
ę
d
ą
one u
ż
yte bezpo
ś
rednio w serwisie.
2. Teraz przejd
ź
my do szablonu Dreamweavera, wyselekcjonujmy
ś
rodkowy element tabeli Szukaj
ksi
ąż
ki (zaznaczony na rysunku 9.22) i wci
ś
nijmy klawisz DELETE. Ów element zostanie usuni
ę
ty.
3. Z przybornika narz
ę
dziowego wybierzmy narz
ę
dzie Flasha (Insert Flash) (rys.9.33.) a nast
ę
pnie,
gdy pojawi si
ę
okno wyboru pliku z katalogu SWF wybierzmy animacj
ę
Szukaj.swf.
Rysunek 9.33. Narz
ę
dzie Insert Flash w panelu narz
ę
dziowym
W tabeli Szukaj ksi
ąż
ki pojawi si
ę
ikona symbolizuj
ą
ca animacj
ę
SWF (rys.9.34.). Zwró
ć
my
uwag
ę
,
ż
e wymiary wstawionej animacji s
ą
identyczne z wymiarami usuni
ę
tego elementu. Dzi
ę
ki
temu cało
ść
nie „rozjedzie si
ę
” na skutek niedopasowania elementów w dokumencie HTML.
Rysunek 9.34. Animacje SWF w tabeli Szukaj ksi
ąż
ki
4. Podobnie dodajmy animacje do tabeli e – Informacje (plik eInfo.swf) oraz do tabeli Co o Nas
s
ą
dzisz (plik CoMyslisz.swf).
Je
ś
li teraz klikniemy klawisz F12, to zobaczymy, jak szablon wygl
ą
da w przegl
ą
darce internetowej
(rys.9.35.).
Rysunek 9.35. Szablon z wstawionymi animacjami SWF
Na rysunku wida
ć
,
ż
e tabele zostały zapełnione. Oczywi
ś
cie nie było konieczne stosowanie animacji
SWF dla uzyskania tak prostych efektów, ale wystarczy,
ż
e troch
ę
dłu
ż
ej popracujemy nad
poszczególnymi plikami FLA, a uzyskamy o wiele ciekawsze efekty.
Je
ś
li poeksperymentujemy troch
ę
z animacjami w tabelach, to szybko zauwa
ż
ymy,
ż
e
przeprowadzaj
ą
one prosta kontrol
ę
danych przed wysłaniem (np. nie wy
ś
lemy adresu e-mail je
ś
li
brak jest w tym adresie znaku @ lub wyst
ę
puje spacja). Gdy klikniemy przyciski Szukaj lub Wy
ś
lij, to
przegl
ą
darka internetowa wy
ś
wietli informacje,
ż
e nie mo
ż
e znale
źć
dokumentu. Jest tak poniewa
ż
ka
ż
da z animacji
żą
da odpowiedniego skryptu ASP, które b
ę
dziemy pisa
ć
dopiero pó
ź
niej.
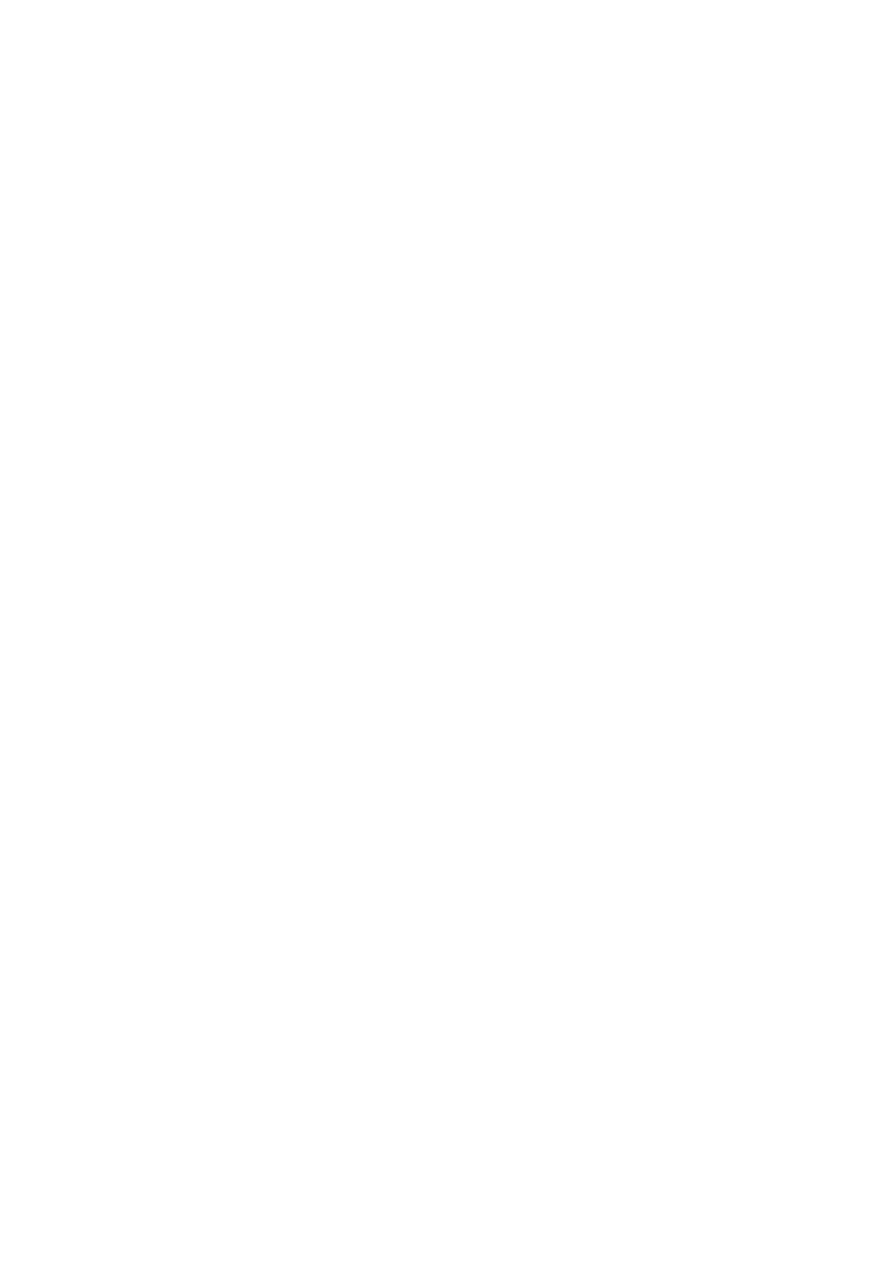
Teraz nadszedł czas aby zacz
ąć
tworzy
ć
szablony SWT. W szablonie Dreamweavera wstawimy
dwa pliki SWT. Miejsca, w których powinni
ś
my to zrobi
ć
s
ą
zaznaczone na rysunku 9.36.
Rysunek 9.36. Zaznaczone miejsca zostan
ą
zast
ą
pione plikami Generatora
Szablon SWT, który umie
ś
cimy w nagłówku b
ę
dzie zawierał trzy ró
ż
ne reklamy (proste animacje z
napisem Reklama) wy
ś
wietlane po sobie. B
ę
d
ą
one dobierane losowo przez skrypt ASP. Szablon
SWT, który umie
ś
cimy w tabeli Promocje b
ę
dzie wy
ś
wietlał ksi
ąż
k
ę
, któr
ą
mo
ż
na kupi
ć
po
promocyjnej cenie. W przeciwie
ń
stwie do animacji SWF, owe szablony Generatora wykonamy sami.
1. Otwórzmy we Flashu plik Rozdzial09\Projekt\SWT\Reklama.fla.
Na razie jest to zwykła animacja, która po opublikowaniu b
ę
dzie plikiem SWF (poniewa
ż
jeszcze
nie zawiera
ż
adnych obiektów Generatora). Wymiary animacji (rys.9.37.) to 400x50 i odpowiadaj
ą
one dokładnie wymiarom elementu w nagłówku szablonu Dreamweavera, który zostanie
zast
ą
piony szablonem SWT.
Rysunek 9.37. Szablon SWT, który b
ę
dzie wy
ś
wietlał animowane reklamy w nagłówku ka
ż
dej strony
WWW serwisu Wirtualna Ksi
ę
garnia.
Jak wida
ć
na rysunku, tło animacji, to element nagłówka. Dzi
ę
ki temu, b
ę
dziemy w stanie tworzy
ć
animacje, które idealnie wkomponuj
ą
si
ę
w tło. Oczywi
ś
cie nie wszystkie animacje musz
ą
wykorzystywa
ć
to tło. Klipy z reklamami b
ę
d
ą
znajdowały si
ę
na warstwie Reklama.
2. Wyselekcjonujmy warstw
ę
Reklama a nast
ę
pnie z panelu Generator Objects przeci
ą
gnijmy do
obszaru roboczego ikon
ę
obiektu Insert Symbol.
3. Obiekt umie
ść
my tak, aby jego punkt centralny znajdował si
ę
dokładnie w centrum obszaru
roboczego (rys.9.38.).
Rysunek 9.38. Obiekt Insert Symbol powinien znajdowa
ć
si
ę
w centrum prostok
ą
ta przestrzeni
roboczej
4. W panelu Generator jako wła
ś
ciwo
ść
Symbol Name wpiszmy {Symbol} a wła
ś
ciwo
ść
Scale to fit
ustawmy na false (rys.9.38.). Zmienna Generatora b
ę
dzie decydowa
ć
o tym, jaki symbol zostanie
wy
ś
wietlony.
5. Przekonwertujmy obiekt Insert Symbol do klipu filmowego o nazwie Reklama.
6. Przejd
ź
my do trybu edycji symbolu i na warstwie Layer 1 wstawmy klatki (F5) to 75-tej wł
ą
cznie.
7. Wró
ć
my do trybu edycji animacji głównej i wyselekcjonujmy nowo stworzony klip, a nast
ę
pnie z
listy rozwijanej panelu Generate wybierzmy polecenie Replicate.
8. Jako warto
ść
wła
ś
ciwo
ś
ci Data Source wpiszmy:
http://localhost/skrypty/reklama.asp
Reszta niech pozostanie bez zmian.
Łatwo si
ę
domy
ś
li
ć
,
ż
e jest to skrypt, który b
ę
dzie generował dane dla polecenia Replicate. Dane
te b
ę
d
ą
zawierały nazwy symboli, które b
ę
d
ą
wstawiane do obiektu Insert Symbol.
9. Klipy z reklamami, których b
ę
dziemy u
ż
ywali znajduj
ą
si
ę
w pliku BazaReklamy.swt. W katalogu
Rozdzial09\Projekt\SWT znajdziemy szablon i jego
ź
ródło. Ka
ż
dy z klipów filmowych, który
zawiera jedn
ą
reklam
ę
(a wła
ś
ciwie jej szkielet) ma długo
ść
75. klatek.
W katalogu domowym serwisu Wirtualna Ksi
ę
garnia stwórzmy katalog SWT. Skopiujmy do nowo
stworzonego katalogu plik Rozdzial09\Projekt\SWT\BazaReklamy.swt.
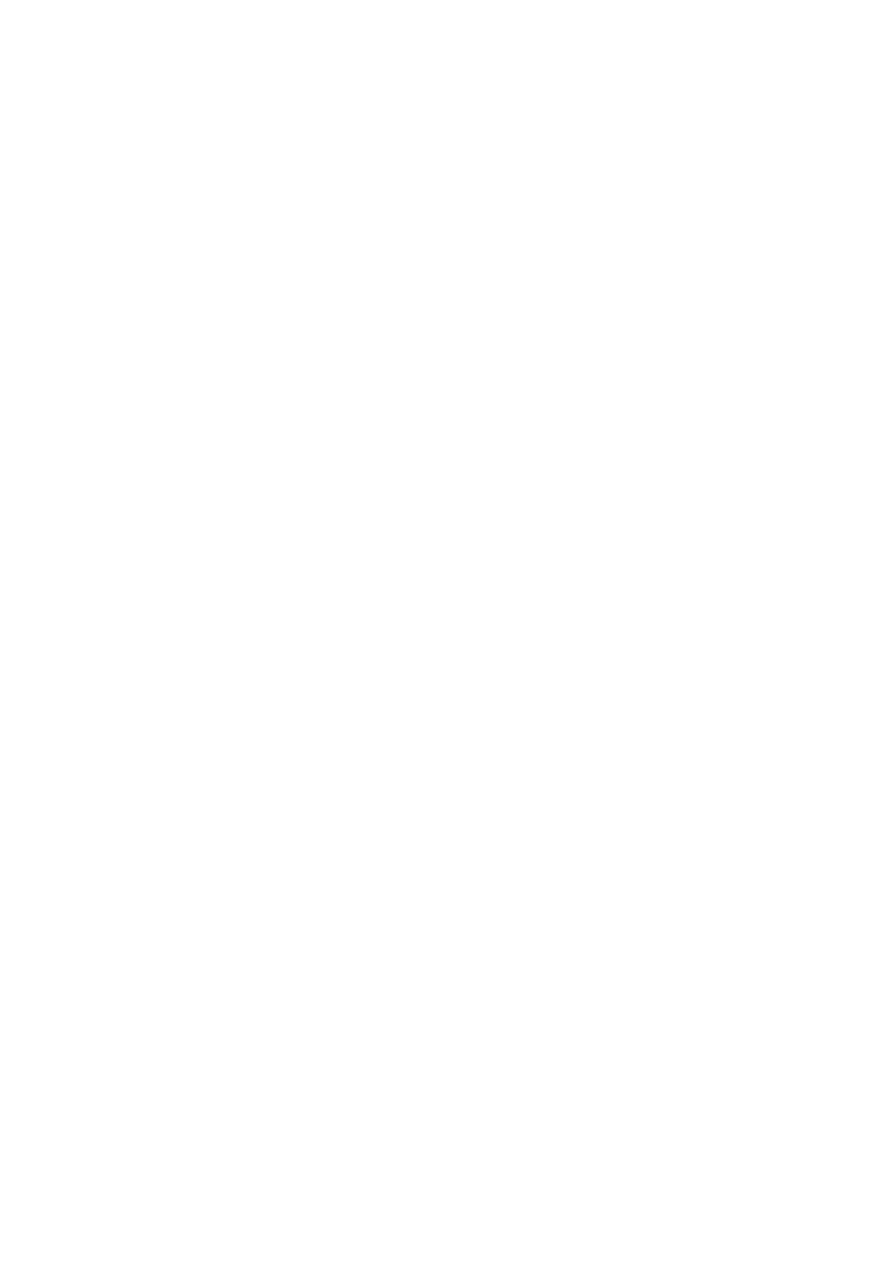
10. Wracaj
ą
c do animacji Reklamy.fla, otwórzmy panel ustawie
ń
publikacji i dodajmy plik
BazaReklamy.swt (po prostu wpiszmy jego nazw
ę
i kliknij przycisk Add) do pola External Media
(rys.9.39.).
Rysunek 9.39. Klipy z reklamami znajduj
ą
si
ę
w pliku BazyReklamy.swt
Jak wida
ć
plik BazyReklamy.swt musi znajdowa
ć
si
ę
w tym samym katalogu w którym b
ę
dzie
znajdował si
ę
plik Reklamy.swt.
Animacja szablonu Reklama.fla jest ju
ż
gotowa i teraz musimy napisa
ć
skrypt reklama.asp, który w
sposób losowy b
ę
dzie wybierał dwie z czterech reklam, które znajduj
ą
si
ę
w szablonie
BazaReklamy.swt. Klipy filmowe, które zawieraj
ą
reklamy w szablonie BazaReklamy.swt nazywaj
ą
si
ę
Reklama_1, Reklama_2, Reklama_3 oraz Reklama_4, tak wi
ę
c skrypt musi losowa
ć
jedynie numer od
1 do 4.
11. Otwórzmy notatnik i napiszmy w nim nast
ę
puj
ą
cy tekst:
Symbol
<%
'Liczba klipów z reklamami, które znajduj
ą
si
ę
w pliku
'BazaReklamy.swt
Liczba_Reklam = 4
'Liczba klipów, które b
ę
d
ą
losowane do wy
ś
wietlenia w szablonie
'Reklama.swt
Liczba_losowanych = 2
Dim Tablica(2)
'Losowanie liczby z zakresu 1 do Liczba_reklam, która nie mo
ż
e si
ę
'powtarza
ć
Randomize
For iter=1 to Liczba_losowanych
Response.Write "Reklama_"
'Rzeczywiste losowanie warto
ś
ci
Warunek = true
While Warunek
Warunek = false
Rand_Number = Round(Rnd*(Liczba_Reklam-1)+1)
For jter = 1 to Liczba_losowanych
if Rand_Number = Tablica(jter) Then Warunek = true
Next
Wend
'Zapami
ę
tanie warto
ś
ci wylosowanej
Tablica(iter) = Rand_Number
'Wysłanie warto
ś
ci do szablonu i przej
ś
cie do nowego wiersza
Response.Write (Rand_Number)
Response.Write Chr(13)
Next
%>
12. W katalogu domowym serwisu Wirtualna Ksi
ę
garnia stwórzmy katalog Skrypty a nast
ę
pnie
zapiszmy do niego tekst stworzony przed chwil
ą
w notatniku pod nazw
ą
reklama.asp
13. Aby sprawdzi
ć
czy skrypt działa poprawnie uaktywnijmy WWW serwera, otwórzmy przegl
ą
dark
ę
internetow
ą
i wpiszmy w oknie adresu nast
ę
puj
ą
cy adres URL:
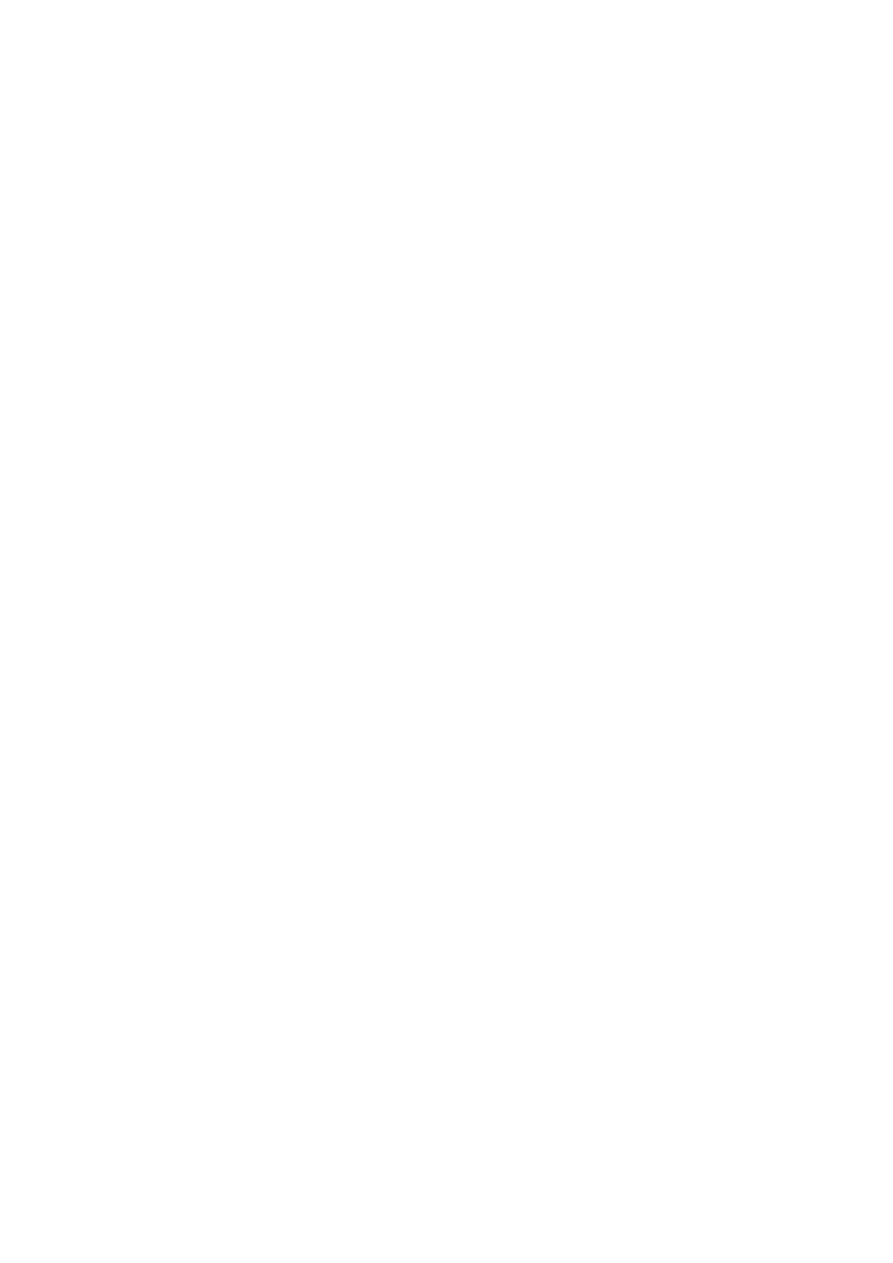
http://localhost/skrypty/reklama.asp
W oknie przegl
ą
darki powinni
ś
my ujrze
ć
obraz jak na rysunku 9.40.
Rysunek 9.40. Wynik działania skryptu reklama.asp widoczny w oknie przegl
ą
darki internetowej
14. Wró
ć
my teraz do Flasha, do animacji reklama.fla i wciskaj
ą
c przycisk Publish opublikujmy
animacj
ę
a nast
ę
pnie zamknijmy plik FLA animacji.
15. Stworzony przed chwil
ą
szablon Reklam.swt skopiujmy do katalogu Swt znajduj
ą
cego si
ę
w
katalogu domowym serwisu Wirtualna Ksi
ę
garnia
Teraz musimy stworzy
ć
jeszcze szablon Promocje.swt, który b
ę
dzie wy
ś
wietlał informacje o
ksi
ąż
ce, b
ę
d
ą
cej w promocj.
1. Otwórzmy we Flashu plik Rozdzial09\Projekt\Swt\Promocje.fla
Jest to pusta animacja. Jej wymiary i kolor tła odpowiadaj
ą
wymiarowi i kolorowi elementu tabeli
Promocje, który zostanie zast
ą
piony szablonem SWT.
2. Umie
ść
my w obszarze roboczym obiekt Generatora Insert GIF File i ustalmy jego szeroko
ść
na
75., wysoko
ść
na 100., a odległo
ść
od lewej i górnej kraw
ę
dzi obszaru widocznego animacji na 5.
(rys.9.41.).
Rysunek 9.41. Obiekt Insert GIF File b
ę
dzie wy
ś
wietlał okładk
ę
ksi
ąż
ki, która jest w promocji
3. W panelu Generator wła
ś
ciwo
ść
File name ustalmy na {Okladka}, reszt
ę
pozostawmy bez zmian
(rys.9.41.).
4. Wstawmy cztery pola tekstowe tak jak to wida
ć
na rysunku 9.42. Najwy
ż
sze i najni
ż
sze z pól
zawieraj
ą
zwykły tekst, a pola z napisami {tytul} oraz {autor} b
ę
d
ą
odpowiednimi danymi z bazy
danych.
Rysunek 9.42. Rozmieszczenie i tre
ść
pól tekstowych w szablonie Promocja.swt
5. Klikaj
ą
c ikon
ę
Generator environment variable otwórzmy okno Set Environment (rys.9.43.),
kliknijmy ikon
ę
Column Name/Value data layout i wpiszmy do pola tekstowego nast
ę
puj
ą
cy
adres URL:
Rysunek 9.43. Skrypt b
ę
dzie generował dane dla całego szablonu a nie tylko dla pojedynczy obiektów
http://127.0.0.1/skrypty/promocja.asp
6. Otwórzmy notatnik i wpiszmy do niego nast
ę
puj
ą
cy skrypt:
Okladka, Tytul, Autor
<%
'Tworzenie obiektu ł
ą
cz
ą
cego
Set Polaczenie = Server.CreateObject("ADODB.Connection")
'Otwieranie poł
ą
czenia z baz
ą
danych
Polaczenie.Open "Baza"
'Proste zapytanie SQL, przypisywane do zmiennej.
ZapytanieSQL = "SELECT Okladka, Tytul, Autor FROM Ksiazki WHERE
Promocja = True"
'Inicjowanie obiektu Kolumny jako wyniku zapytania SQL
Set Kolumny = Polaczenie.Execute(ZapytanieSQL)
'Wysłanie do szablonu numeru okładki ksi
ąż
ki
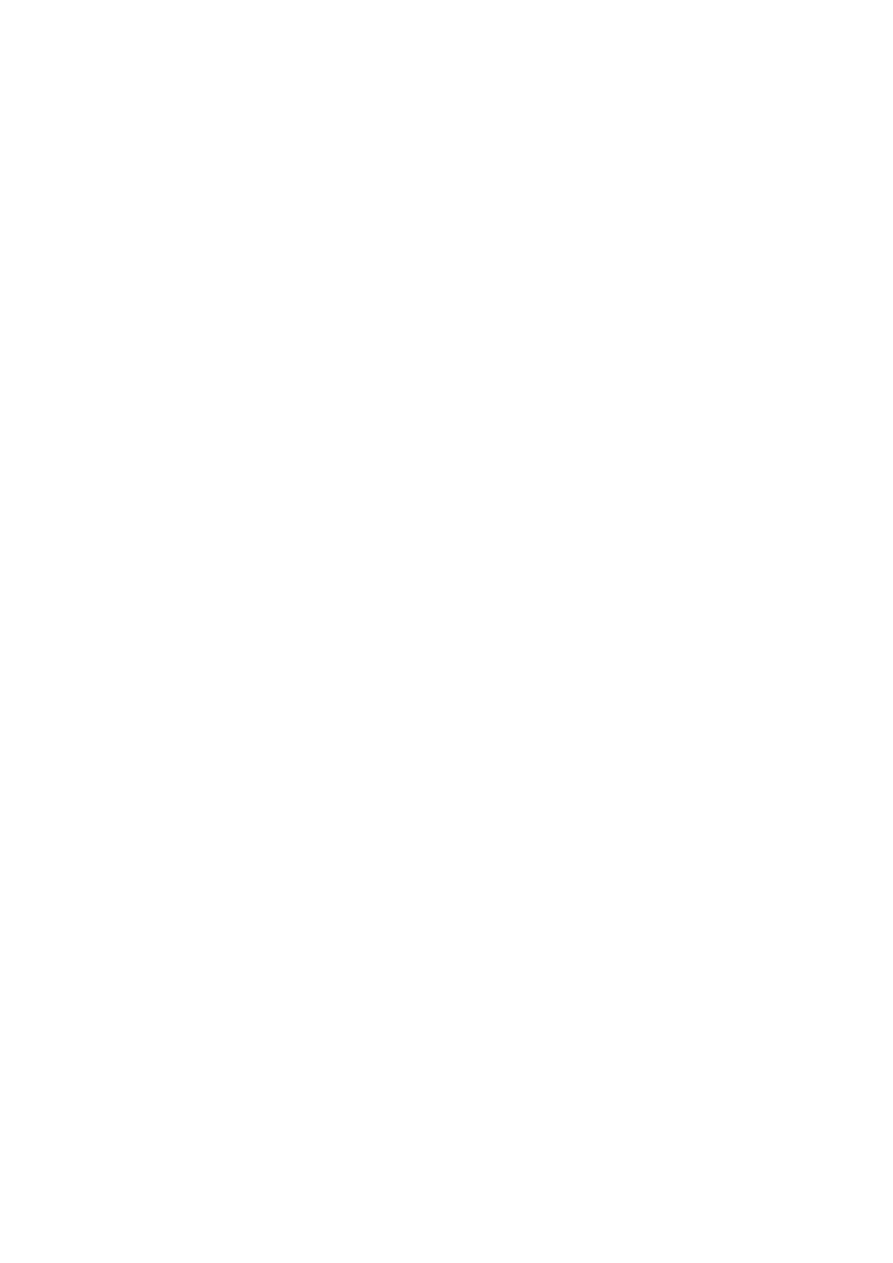
Response.Write "http://127.0.0.1/Rysunki/Okladki/"
Response.Write (Kolumny("Okladka"))
Response.Write (".gif, ")
'Wysyłanie warto
ś
ci z kolumny Tytul
Response.Write (Kolumny("Tytul"))
Response.Write (", ")
'Wysyłanie warto
ś
ci z kolumny Autor
Response.Write (Kolumny("Autor"))
'Przej
ś
cie do nowego wiersza
Response.Write Chr(13)
'Zamkni
ę
cie poł
ą
czenia z baz
ą
danych
Polaczenie.Close
%>
Skrypt zapiszmy jako promocja.asp w pliku Skrypty, znajduj
ą
cym si
ę
w katalogu domowym
serwisu Wirtualna Ksi
ę
garnia. Wynik, który zostanie „wyprodukowany” przez ów skrypt wygl
ą
dał
b
ę
dzie nast
ę
puj
ą
co:
Okladka, Tytul, Autor
http://127.0.0.1/Rysunki/Okladki/Numer2.gif, Linux, Andrzej Kwiatkowski
Aby ów skrypt działał, baza danych, która znajduje si
ę
w katalogu Rozdzial09\BazaDanych o
nazwie WirtualnaKS.mdb musi by
ć
poł
ą
czona ze
ź
ródłem danych ODBC jako Systemowe DNS
jako Baza (patrz rozdział 3.).
7. Opublikujmy animacj
ę
a stworzony w ten sposób szablon skopiujmy do katalogu Swt, w katalogu
domowym serwisu.
8. W Dreamweaverze otwórzmy szablon Glowny.dwt i w miejscach zaznaczonych na rysunku 9.44.
wstawmy odpowiednio, przy u
ż
yciu narz
ę
dzia z Insert Generator szablony reklama.swt (do
nagłówka) oraz promocja.swt (do tabeli Promocje).
Po wstawieniu szablonu Generatora kliknijmy w panelu wła
ś
ciwo
ś
ci przycisk Reset Size aby
wymiary szablonu odpowiadały rzeczywisto
ś
ci
Rysunek 9.44. Gotowy szablon Glowny.dwt
Elementy szablonu, które stworzyli
ś
my do tej pory charakteryzuj
ą
si
ę
tym,
ż
e nie b
ę
d
ą
mogły by
ć
edytowane w
ż
adnym z dokumentów, który powstanie w oparciu o szablon Glowny.dwt. Dlatego te
ż
musimy stworzy
ć
miejsce w szablonie, które b
ę
dzie mogło by
ć
edytowane, tak aby do kolejnych
dokumentów mo
ż
na było wstawia
ć
ró
ż
n
ą
tre
ść
. Owym edytowalnym miejscem b
ę
dzie prawa kolumna
tabeli, w której znajduj
ą
si
ę
tabele Fireworks.
1. Kliknijmy myszk
ą
w owej kolumnie a nast
ę
pnie z menu Modify/Templates wybierzmy polecenie
New Editable Region.
2. Pojawi si
ę
okno New Editable Region (rys.9.45.), w którym wpiszmy Tabela i kliknijmy OK
Rysunek 9.45. W oknie New Editable Region okre
ś
lamy nazw
ę
edytowalnego regionu w szablonie
W kolumnie pojawi si
ę
edytowalny region o nazwie Tabela (rys.9.46.), który b
ę
dzie mógł by
ć
dowolnie modyfikowany w ka
ż
dym dokumencie, utworzonym w oparciu o szablon Glowny.swt
Rysunek 9.46. Edytowalny region jest wyró
ż
niony w szablonie niebiesk
ą
etykiet
ą
oraz nazw
ą
regionu
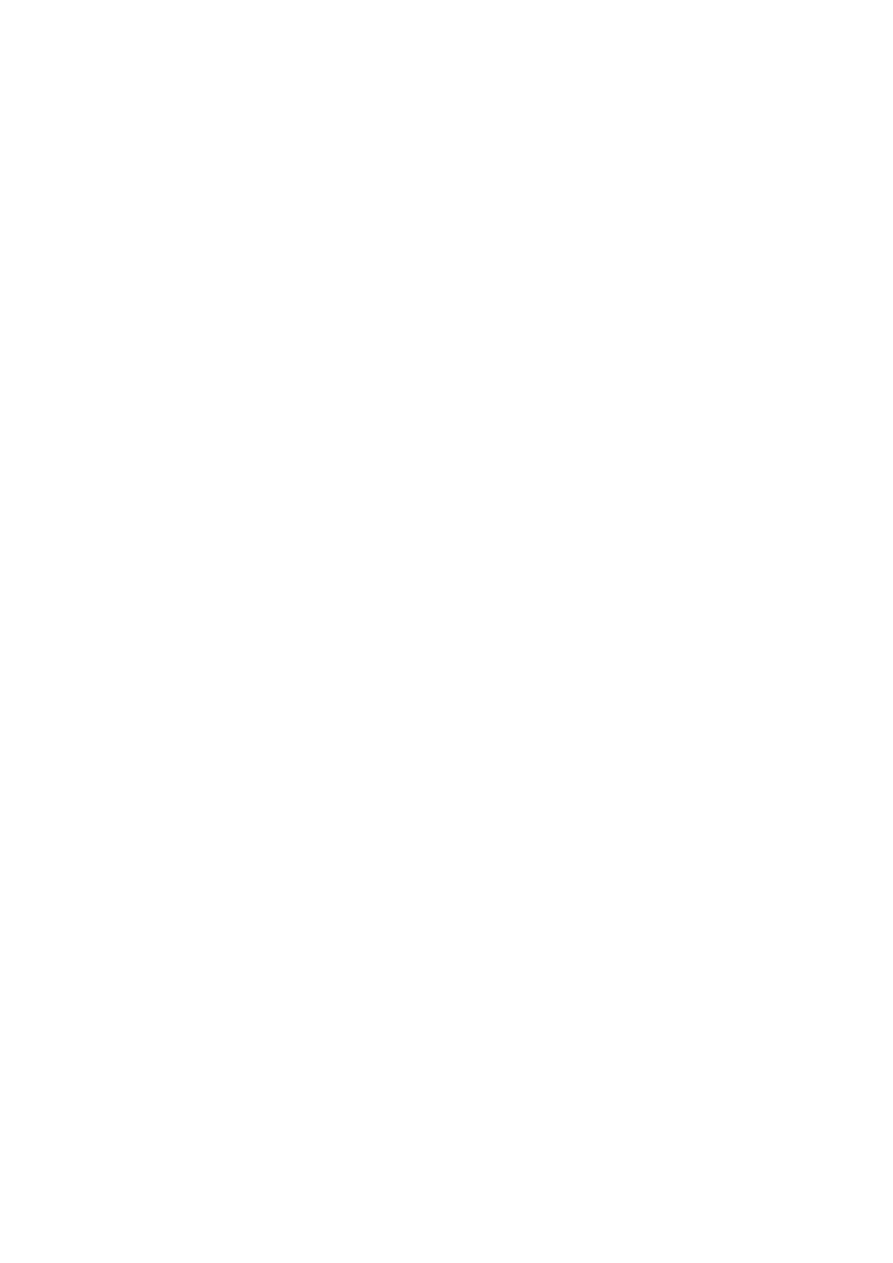
Zapiszmy szablon Glowny.dwt. Mo
ż
emy zosta
ć
zapytani przez Dreamweavera czy uaktualni
ć
zawarto
ść
dokumentów, które powstały w oparciu o szablon. Poniewa
ż
na razie nie mamy takich
dokumentów, mo
ż
emy anulowa
ć
proces.
Tworzenie dokumentu index.htm
Teraz gdy szablon Glowny.dwt jest ju
ż
gotowy, pora wzi
ąć
si
ę
za tworzenie poszczególnych stron
serwisu. Pierwsz
ą
stron
ą
jaka b
ę
dzie załadowana do przegl
ą
darki internetowej, po wpisaniu adresu
serwisu Wirtualna Ksi
ę
garnia b
ę
dzie index.htm.
1. Z menu File wybierzmy polecenie New from Template.
Pojawi si
ę
okno Select Template (rys.9.47.), gdzie wybieramy szablon, na podstawie którego
tworzony jest nowy dokument.
Rysunek 9.47. Okno Select Template słu
ż
y do wyboru szablonu, w oparciu o który zostanie
stworzony nowy dokument
2. Na li
ś
cie Templates powinna znajdowa
ć
si
ę
nazwa Glowny. Wyselekcjonujmy t
ę
nazw
ę
a
nast
ę
pnie kliknijmy przycisk Select. Dreamweaver stworzy nowy dokument, którego zawarto
ść
b
ę
dzie odpowiadała zawarto
ś
ci szablonu Glowny.dwt.
Charakterystyczn
ą
cech
ą
owego dokumentu jest to,
ż
e gdy przesuniemy wska
ź
nik myszki na
który
ś
z gotowych elementów graficzny, które stworzyli
ś
my, kursor muszki zmieni si
ę
ze strzałki w
znak zakazu (rys.9.48.). Jedynym sposobem na zmodyfikowanie tej zawarto
ś
ci jest
zmodyfikowanie zawarto
ś
ci szablonu. Ma to t
ę
zalet
ę
,
ż
e gdy zostanie zmodyfikowana zawarto
ść
szablonu DWT, Dreamweaver automatycznie zmodyfikuje zawarto
ść
wszystkich dokumentów,
które powstały na bazie szablonu DWT.
Rysunek 9.48. Dreamweaver nie pozwala na modyfikowanie zawarto
ś
ci, która została stworzona w
oparciu o szablon DWT
3. Zapiszmy stworzony dokument jako index.html, w katalogu domowym serwisu Wirtualna
Ksi
ę
garnia.
Je
ś
li teraz w przegl
ą
darce WWW wpiszemy, np.:
http://localhost
To serwer WWW powinien wy
ś
wietli
ć
dokument index.html z animacjami SWF, wstawionymi przez
komponent Online Generatora (je
ś
li jest on oczywi
ś
cie aktywny) w miejsce szablonów SWT.
4. Powró
ć
my do dokumentu index.html w Dreamweaverze i umie
ść
my kursor tekstowy w kolumnie,
w której pisze {Tabela}.
Jak zapewne pami
ę
tamy, jest to jedyne miejsce w całym dokumencie, w którym mo
ż
emy
wprowadza
ć
zmiany.
5. Z panelu narz
ę
dziowego wybierzmy narz
ę
dzie tabeli. Niech posiada ona jeden wiersz i dwie
kolumny a szeroko
ść
niech wynosi 100% (reszt
ę
pozostawmy bez zmian w stosunku do rys.20.).
Napis {Tabela} mo
ż
emy bez usun
ąć
. Nie b
ę
dzie on nam potrzebny.
W dokumencie index.html oprócz elementów, które s
ą
dost
ę
pne w szablonie, znajdowa
ć
si
ę
równie
ż
b
ę
d
ą
:
•
nowo
ś
ci wydawnicze;
•
serie wydawnicze;
•
najlepsze ksi
ąż
ki.
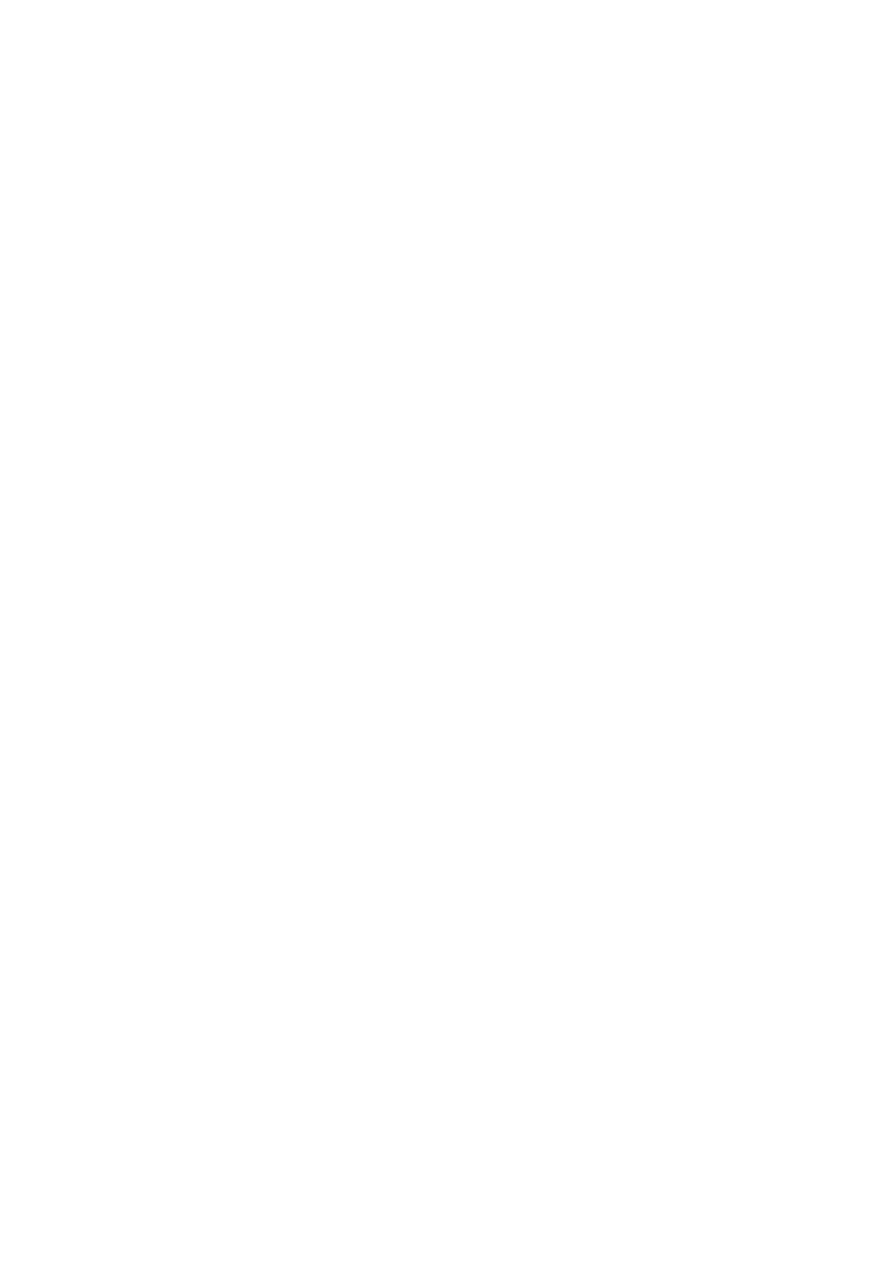
Wszystkie owe elementy to animacje SWT, które s
ą
aktualizowane na podstawie bazy danych.
Zajmiemy si
ę
najpierw nowo
ś
ciami wydawniczymi:
1. Otwórzmy plik Rozdzial09\Projekt\Swt\Nowosci.fla
Jest to animacja, która b
ę
dzie wy
ś
wietla
ć
nowo
ś
ci wydawnicze, tj. tworzy
ć
list
ę
ksi
ąż
ek,
zaczynaj
ą
c od tej, która ukazała si
ę
najwcze
ś
niej a ko
ń
cz
ą
c na tej, która ukazała si
ę
najpó
ź
niej.
2. Wyselekcjonujmy warstw
ę
Lista i z panelu Generator Objects przeci
ą
gnijmy ikon
ę
obiektu
Scrolling List do obszaru roboczego.
3. Wy
ś
wietlmy panel Info i maj
ą
c wyselekcjonowany stworzony przed chwil
ą
obiekt Generatora,
zmie
ń
my nast
ę
puj
ą
ce parametry obiektu:
•
W: 320;
•
H: 560;
•
X: 10;
•
Y: 5;
Obiekt powinien wygl
ą
da
ć
tak jak na rysunku 9.49.
Rysunek 9.49. Poprawne uło
ż
enie obiektu Scrolling List w obszarze roboczym
4. Maj
ą
c wci
ąż
wyselekcjonowany obiekt Scrolling list w panelu Generator ustalmy nast
ę
puj
ą
ce
warto
ś
ci znajduj
ą
cych si
ę
tam wła
ś
ciwo
ś
ci:
•
Data source:
http://127.0.0.1/skrypty/nowosci.asp
•
Orientation: vertical;
•
Step size: 5;
•
Instance name: Lista
Reszta wła
ś
ciwo
ś
ci niech zostanie bez zmian.
5. Otwórzmy notatnik i wpiszmy tam nast
ę
puj
ą
cy skrypt:
Clip, Data, Tytul, Autor
<%
'Tworzenie obiektu ł
ą
cz
ą
cego
Set Polaczenie = Server.CreateObject("ADODB.Connection")
'Otwieranie poł
ą
czenia z baz
ą
danych
Polaczenie.Open "Baza"
'Proste zapytanie SQL, przypisywane do zmiennej. Kolejno
ść
'pojawiania si
ę
poszczególnych rekordów jest uzale
ż
niona od daty,
'przy czym, im pó
ź
niej została wydana ksi
ąż
ka, tym wy
ż
ej znajdzie
'si
ę
na li
ś
cie
ZapytanieSQL = "SELECT * FROM Ksiazki ORDER BY Data DESC"
'Inicjowanie obiektu Kolumny jako wyniku zapytania SQL
Set Kolumny = Polaczenie.Execute(ZapytanieSQL)
'P
ę
tla Do Until ... Loop jest wykonywana dopóki w obiekcie Kolumny
'znajduj
ą
si
ę
elementy z tabeli
Do Until Kolumny.EOF
'Wywołanie nazwy klipu listy
Response.Write ("Klip, ")
'Wysyłanie kolejnych warto
ś
ci z kolumny Data
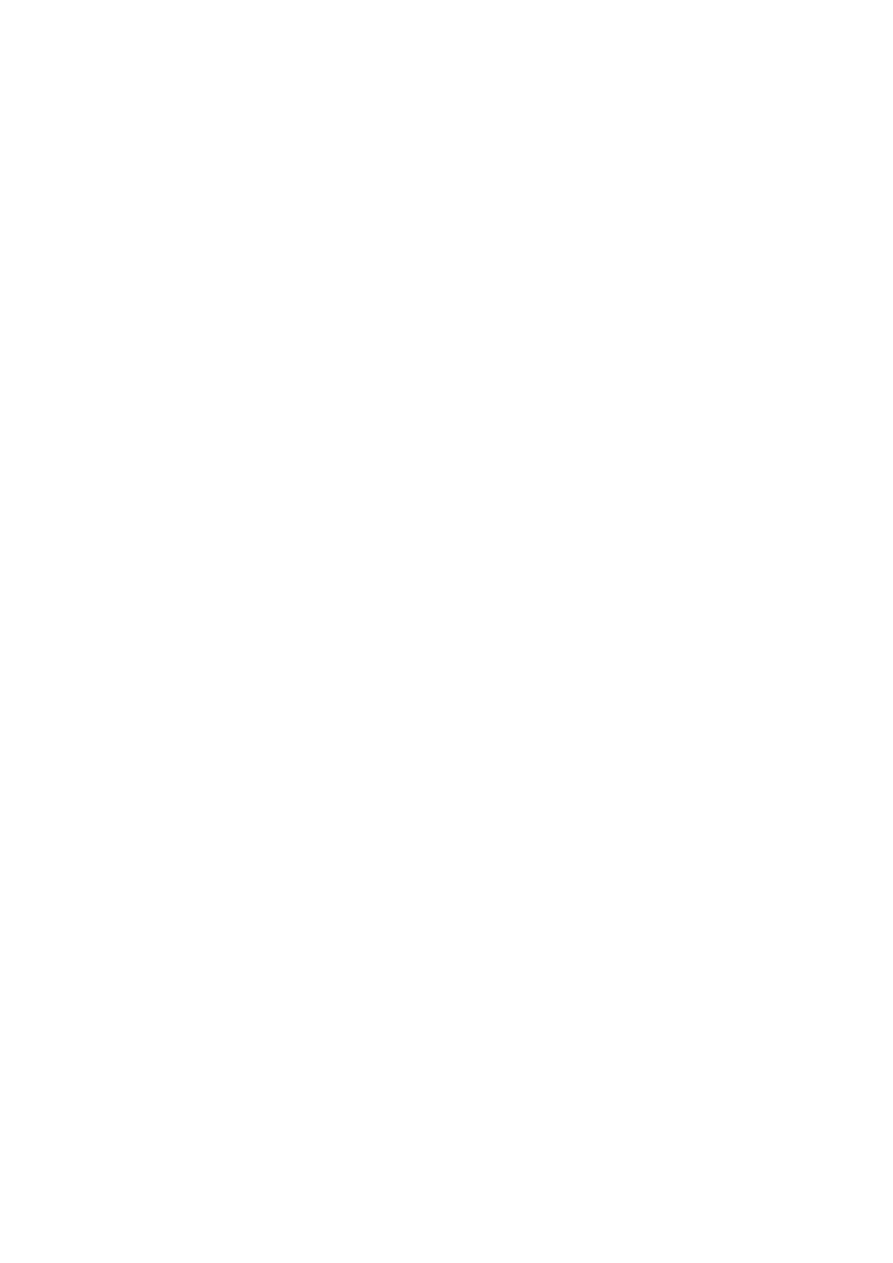
Response.Write (Kolumny("Data"))
Response.Write (", ")
'Wysyłanie kolejnych warto
ś
ci z kolumny Tytul
Response.Write (Kolumny("Tytul"))
Response.Write (", ")
'Wysyłanie kolejnych warto
ś
ci z kolumny Autor
Response.Write (Kolumny("Autor"))
'Przej
ś
cie do nowego wiersza
Response.Write Chr(13)
'Nast
ę
pny element obiektu Kolumny
Kolumny.MoveNext
Loop
Polaczenie.Close
%>
Zapiszmy plik tekstowy jako nowosci.asp w katalogu Skrypty, który powinien znajdowa
ć
si
ę
w
katalogu domowy serwisu Wirtualna Ksi
ę
garnia. Aby zobaczy
ć
wynik działania skryptu w polu
adresu przegl
ą
darki WWW wpiszmy:
http://127.0.0.1/skrypty/nowosci.asp
Wynik powinien by
ć
identyczny z tym na rysunku 9.50.
Rysunek 9.50. Wynik działania skryptu nowosci.asp
6. Wracaj
ą
c do animacji FLA. Wiemy ju
ż
,
ż
e b
ę
dzie nam potrzebny klip filmowy o nazwie Klip
(wynika to z analizy wyników działania skryptu nowosci.asp). W menu Insert wybierzmy polecenie
New Symbol a nast
ę
pnie wybierzmy Movie clip, wpisuj
ą
c nazw
ę
Klip i wciskaj
ą
c klawisz OK.
7. Flash przejdzie do trybu edycji symbolu. Przy pomocy narz
ę
dzia prostok
ą
ta stwórzmy szary
prostok
ą
t (bez obwiedni) o wymiarach W: 310; H: 18 i poło
ż
eniu X: 5; Y: 7.
8. Wstawmy równie
ż
pole tekstowe i umie
ść
w nim napis {Data}. Wymiary pola tekstowego wida
ć
na
rysunku 9.51.
Rysunek 9.51. Wymiary pola tekstowego, w którym b
ę
dzie wy
ś
wietlana data wydania ksi
ąż
ki
Je
ś
li teraz opublikujemy animacj
ę
, to powinni
ś
my uzyska
ć
obraz jak na rysunku 9.52. Klip Klip
został powielony tyle razy, ile ksi
ąż
ek znajduje si
ę
w bazie danych.
Rysunek 9.52. Wynik działania szablonu Nowosci.swt
Oprócz daty ukazania si
ę
ksi
ąż
ki niezb
ę
dny jest jeszcze tytuł ksi
ąż
ki a tak
ż
e jej autor. Po klikni
ę
ciu na
tytule ksi
ąż
ki internauta powinien uzyska
ć
wi
ę
cej informacji o ksi
ąż
ce.
9. Pod szarym prostok
ą
tem stwórzmy pole tekstowe i napiszmy w nim {Tytul}.
Długo
ść
pola tekstowego, powinna by
ć
tylko nieco krótsza od długo
ś
ci szarego prostok
ą
ta a
wysoko
ść
powinna by
ć
równa jednemu wierszowi (zakładamy,
ż
e wszystkie tytuły ksi
ąż
ek
zmieszcz
ą
si
ę
w jednym wierszu).
10. Przekonwertujmy stworzone przed chwil
ą
pole tekstowe do symbolu Button (o nazwie Tytul), a
nast
ę
pnie stwórzmy trzy stany przycisku i obszar Hit, tak aby przycisk poprawnie reagował na
wska
ź
nik myszki (rys.9.53.).
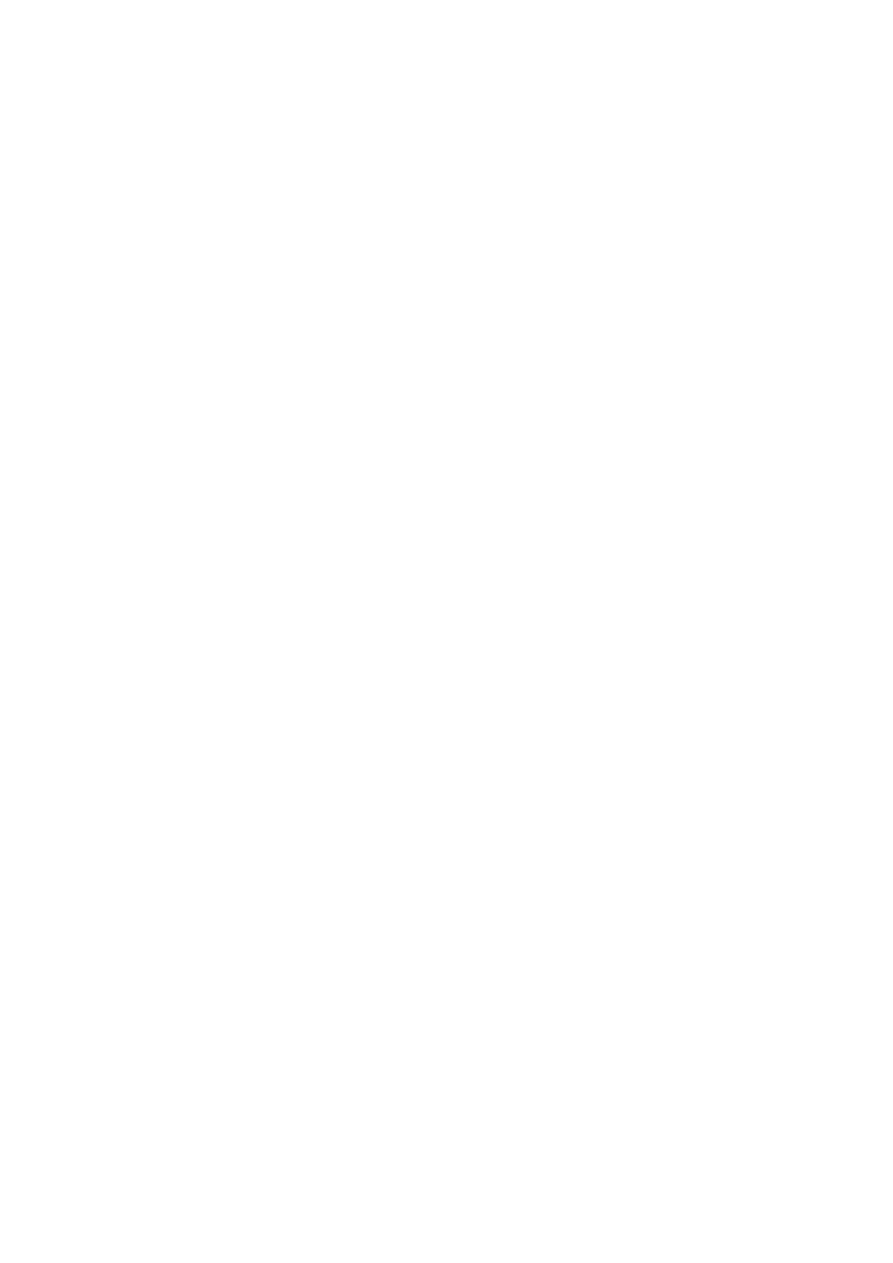
Rysunek 9.53. Przycisk Tytul b
ę
dzie bezpo
ś
rednio kierował internaut
ę
do ksi
ąż
ki, której tytuł znajduje
si
ę
w etykiecie przycisku
11. Umie
ść
my kolejne pole tekstowe, pod przyciskiem Tytul i napiszmy w nim {Autor}. Długo
ść
pola
tekstowego powinna w przybli
ż
eniu odpowiada
ć
długo
ś
ci przycisku (rys.9.54.).
Rysunek 9.54. Gotowy klip Klip
Teraz opublikujmy animacj
ę
, aby zobaczy
ć
jej efekt (rys.9.55.). Postarajmy si
ę
tak dobra
ć
poło
ż
enie
elementów w klipie Klip aby w obiekcie Scrolling list klipy były wy
ś
wietlane w cało
ś
ci , tj. aby na dole
listy nie było wida
ć
cz
ęś
ci nowego klipu (np. cz
ęś
ci szarego prostok
ą
ta).
Rysunek 9.55. Lista nowo
ś
ci wydawniczych
Teraz musimy zrobi
ć
jeszcze dwie rzeczy. Napisa
ć
skrypt, który sprawi,
ż
e po klikni
ę
ciu na tytule
ksi
ąż
ki internauta dostanie szczegółowe informacje o tej ksi
ąż
ce, oraz napisa
ć
skrypt, który b
ę
dzie
przewijał zawarto
ść
listy Scrolling list w gór
ę
i w dół.
12. Znajduj
ą
c si
ę
w trybie edycji symbolu Klip wyselekcjonujmy przycisk Tytul, otwórzmy panel akcji i
dodaj tam nast
ę
puj
ą
cy skrypt:
on (release) {
getURL("http://127.0.0.1/skrypty/szukaj.asp?search={Tytul}", "_self")
}
Ów skrypt, powoduje załadowanie do okna przegl
ą
darki internetowej skryptu szukaj.asp (który
stworzymy pó
ź
niej) przekazuj
ą
c do niego jako zmienn
ą
tytuł ksi
ąż
ki, który jest wy
ś
wietlany przez
dany przycisk.
13. Przejd
ź
my do trybu edycji animacji, wyselekcjonujmy warstw
ę
Przyciski i umie
ść
my na niej
odno
ś
niki do symboli P_Up oraz Down (oba znajduj
ą
si
ę
w bibliotece), tak jak to wida
ć
na rysunku
9.56. Pierwszy z nich to klip filmowy, zawieraj
ą
cy przycisk a drugi, to przycisk.
Rysunek 9.56. Za pomoc
ą
przycisków internauta b
ę
dzie mógł przewija
ć
zawarto
ść
listy w gór
ę
i w dół
14. Wyselekcjonujmy przycisk, na którym niebieska strzałka skierowana jest w dół, otwórzmy panel
akcji i dodajmy do okna programu nast
ę
puj
ą
cy skrypt:
on (press) {
Lista.play();
}
on (release, releaseOutside) {
Lista.stop();
}
Działanie tego skryptu powoduje,
ż
e gdy wci
ś
niemy i przytrzymamy lewy klawisz myszki, gdy ta
znajduje si
ę
nad przyciskiem, to zawarto
ść
listy Scrolling list b
ę
dzie przesuwa
ć
si
ę
do góry,
odsłaniaj
ą
c znajduj
ą
ce si
ę
ni
ż
ej pozycje. Gdy zwolnimy lewy klawisz myszki, to zawarto
ść
listy
przestanie si
ę
przesuwa
ć
.
15. Wyselekcjonujmy teraz klip filmowy, w którym niebieska strzałka zwrócona jest do góry i
przejd
ź
my do trybu edycji tego klipu.
16. Stwórzmy now
ą
warstw
ę
i nadajmy jej nazw
ę
Akcje a nast
ę
pnie stwórzmy kolejno trzy puste
uj
ę
cia kluczowe (F7).
W kolejnych uj
ę
ciach na warstwie Akcje stwórzmy nast
ę
puj
ą
ce skrypty:
//Uj
ę
cie pierwsze
stop();
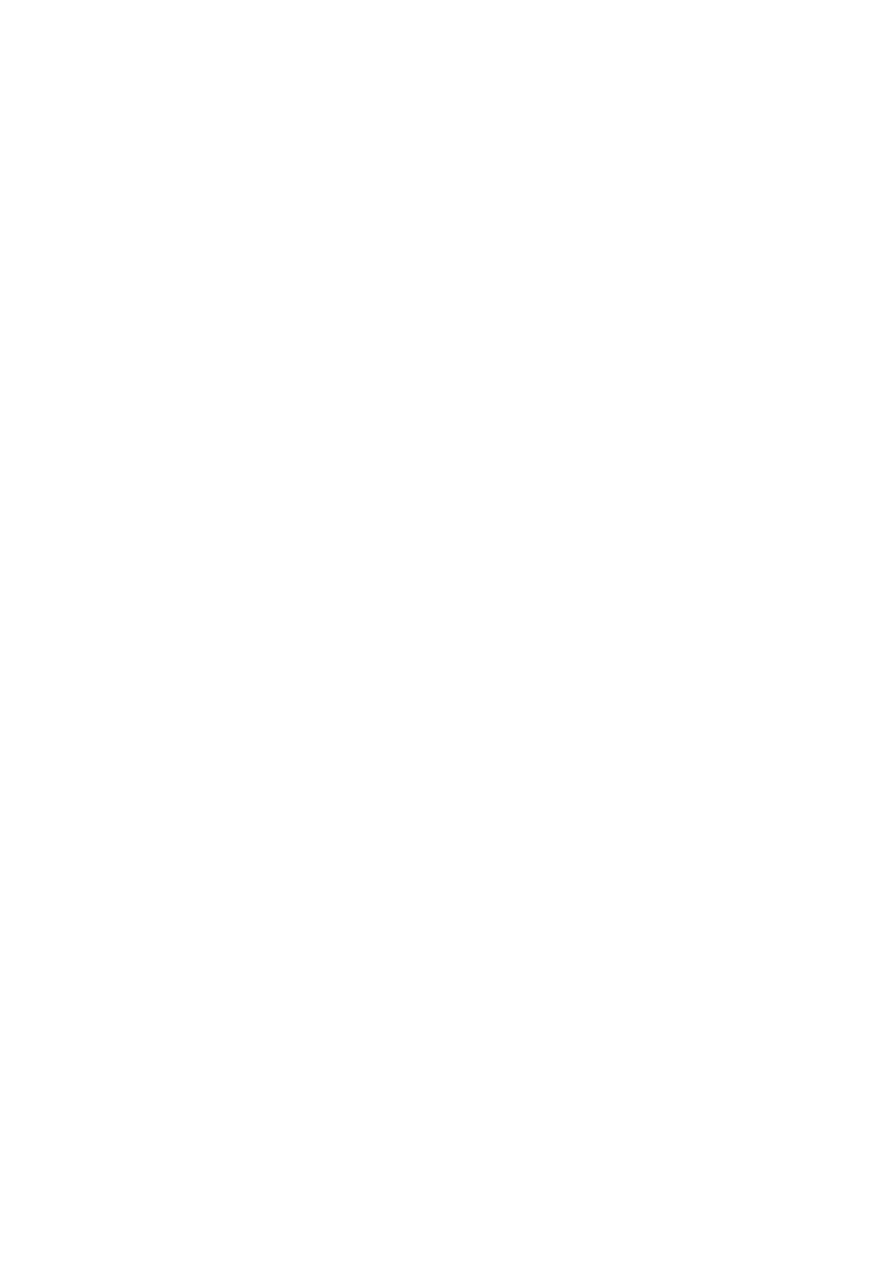
//Uj
ę
cie drugie
_parent.Lista.prevFrame();
//Uj
ę
cie trzecie
gotoAndPlay(2);
17. Teraz jeszcze wyselekcjonujmy przycisk znajduj
ą
cy si
ę
na warstwie Przycisk w klipie P_Up i
dodajmy do niego nast
ę
puj
ą
cy skrypt:
on (press) {
gotoAndPlay(2);
}
on(release, releaseOutside) {
gotoAndStop(1);
}
Cały skrypt znajduj
ą
cy si
ę
w klipie P_Up odpowiada za przewijanie zawarto
ś
ci listy Scrolling list
w dół. Wi
ę
cej o specyfice tego algorytmu mo
ż
na przeczyta
ć
w rozdziale 5. „Obiekty Generatora” w
podrozdziale „Obiekty List, Scrolling List i Ticker”.
Szablon Nowosci.swt jest ju
ż
gotowy. Mo
ż
emy sprawdzi
ć
czy lista przewija swoj
ą
zawarto
ść
w
gór
ę
i w dół w zale
ż
no
ś
ci od klikni
ę
tego przycisku. Je
ś
li z jakiego
ś
powodu nie udało nam si
ę
stworzy
ć
poprawnego szablonu, to gotowy plik
ź
ródłowy mo
ż
na znale
źć
w katalogu Rozdzial09\Serwis\Swt.
Gotowy szablon Nowosci.swt skopiujmy do katalogu Swt w katalogu domowym serwisu Wirtualna
Ksi
ę
garnia.
18. Wró
ć
my teraz do Dreamweavera do dokumentu index.htm. Umie
ść
my kursor tekstowy w lewej
kolumnie stworzonej wcze
ś
niej tabeli, a nast
ę
pnie, korzystaj
ą
c z narz
ę
dzia Insert Fireworks
HTML wstawmy do owej kolumny dokument Rysunki/Nowosci.htm.
19. Wyselekcjonujmy element nowo wstawionej tabeli jak pokazano na rys.9.57. i usu
ń
my go.
Rysunek 9.57. Usuni
ę
ty element zostanie zast
ą
piony szablonem Generatora
20. Z panelu narz
ę
dziowego wybierzmy narz
ę
dzie Insert Generator a nast
ę
pnie wstawmy plik
Nowosci.swt z katalogu Swt.
Aby zobaczy
ć
jak Generator tworzy animacj
ę
w oparciu o szablon SWT, zapiszmy dokument
index.html i otwórzmy go w przegl
ą
darce WWW wpisuj
ą
c w jej polu adresu nazw
ę
naszego serwera
WWW, np.(rys.9.58.):
http://127.0.0.1
Rysunek 9.58. Szablon SWT w dokumencie index.htm. Znaki Macromedii zostały usuni
ę
te aby obraz
był przejrzysty
Pora stworzy
ć
teraz szablon SWT, który b
ę
dzie wy
ś
wietlał serie wydawnicze, w jakich ukazuj
ą
si
ę
ksi
ąż
ki. Zało
ż
enie jest takie,
ż
e po klikni
ę
ciu na danej serii wydawniczej, do przegl
ą
darki internetowej
zostanie załadowany dokument, w którym b
ę
d
ą
znajdowa
ć
si
ę
tytuły wszystkich ksi
ąż
ek, znajduj
ą
cych
si
ę
w danej serii wydawniczej.
1. Otwórzmy animacj
ę
Rozdzial09\Projekty\Swt\SerieWydaw.fla
Jest to animacja, która zawiera gotowy przycisk w bibliotece. Naszym zadaniem b
ę
dzie
stworzenie obiektu Generatora, który wy
ś
wietli tyle przycisków ile jest serii wydawniczych (serie
wydawnicze znajduj
ę
si
ę
w tabeli SerieWydaw bazy danych) oraz napisanie skryptu, który
spowoduje załadowanie do przegl
ą
darki internetowej dokumentu zawieraj
ą
cego ksi
ąż
ki z danej
serii.
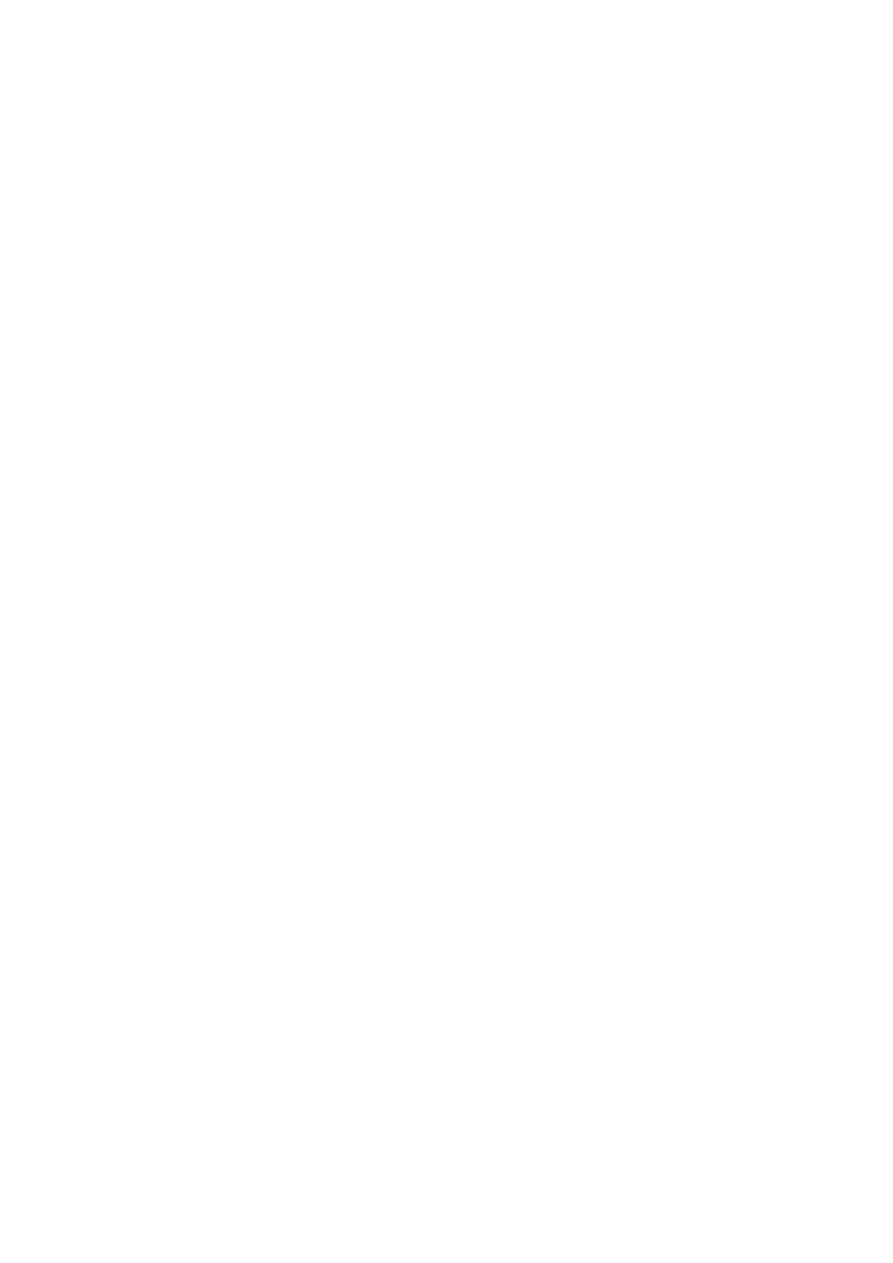
2. Umie
ść
my w obszarze roboczym animacji obiekt List. Zmodyfikujmy jego wymiary i poło
ż
enie tak,
aby zajmował cały niebieski obszar przestrzeni roboczej.
3. Maj
ą
c wyselekcjonowan
ą
stworzon
ą
przed chwil
ą
list
ę
, otwórzmy panel Generator i zmodyfikujmy
nast
ę
puj
ą
co dwie wła
ś
ciwo
ś
ci:
•
Data source:
http://127.0.0.1/skrypty/seriewydaw.asp
•
Orientation: vertical
Reszt
ę
pozostawmy bez zmian.
4. Otwórzmy teraz notatnik i umie
ść
my w nim taki oto skrypt:
Clip, Seria
<%
'Tworzenie obiektu ł
ą
cz
ą
cego
Set Polaczenie = Server.CreateObject("ADODB.Connection")
'Otwieranie poł
ą
czenia z baz
ą
danych
Polaczenie.Open "Baza"
'Proste zapytanie SQL, przypisywane do zmiennej.
ZapytanieSQL = "SELECT Seria FROM SerieWydaw"
'Inicjowanie obiektu Kolumny jako wyniku zapytania SQL
Set Kolumny = Polaczenie.Execute(ZapytanieSQL)
'P
ę
tla Do Until ... Loop jest wykonywana dopóki w obiekcie Kolumny
'znajduj
ą
si
ę
elementy z tabeli
Do Until Kolumny.EOF
'Wysłanie nazwy klipu Przycisk
Response.Write ("Przycisk, ")
'Wysyłanie kolejnych warto
ś
ci z kolumny Seria
Response.Write (Kolumny("Seria"))
'Przej
ś
cie do nowego wiersza
Response.Write Chr(13)
'Nast
ę
pny element obiektu Kolumny
Kolumny.MoveNext
Loop
Polaczenie.Close
%>
Zapiszmy plik w katalogu Skrypty pod nazw
ą
SerieWydaw.asp. Skrypt powinien generowa
ć
wyniki, takie jak wida
ć
na rysunku 9.59.
Rysunek 9.59. Serie wydawnicze odczytane przez skrypt z bazy danych
Teraz nale
ż
y jeszcze stworzy
ć
skrypt, który otworzy odpowiedni dokument w przegl
ą
darce
internetowej po klikni
ę
ciu na danej serii wydawniczej
5. Przejd
ź
my do trybu edycji klipu Przycisk, który znajduje si
ę
w bibliotece, wyselekcjonujmy
znajduj
ą
cy si
ę
tam przycisk a nast
ę
pnie, przy pomocy panelu akcji dodajmy do niego nast
ę
puj
ą
cy
skrypt:
on (release) {
getURL("http://127.0.0.1/skrypty/seriawybr.asp?Seria={Seria}","_self")
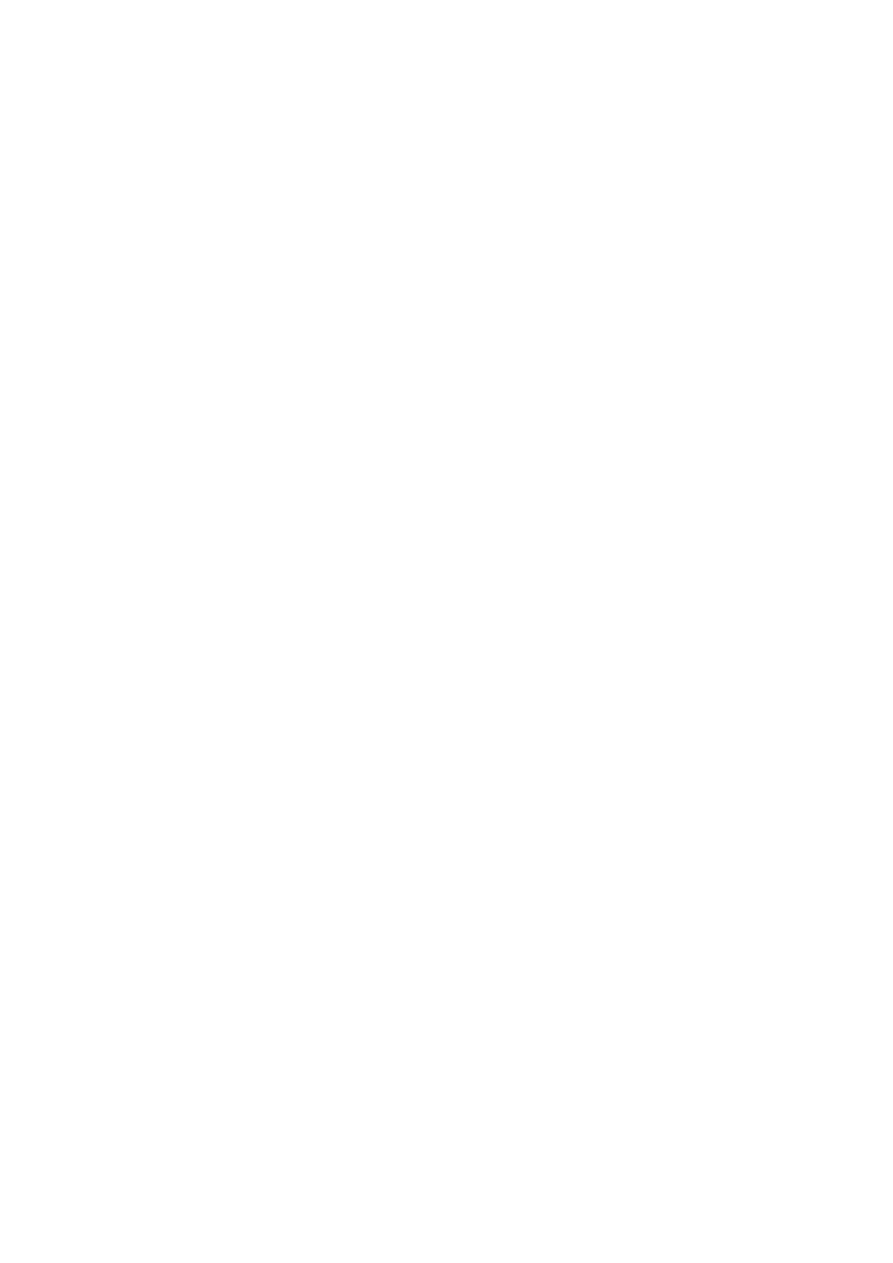
}
Szablon SWT jest ju
ż
gotowy. Opublikujmy go i skopiuj do domowego katalogu serwisu Wirtualna
Ksi
ę
garnia, do katalogu Swt.
6. Wró
ć
my do Dreamweavera, do dokumentu index.htm a nast
ę
pnie umie
ść
my kursor tekstowy w
prawej kolumnie tabeli, w której znajduje si
ę
tabela Nowo
ś
ci wydawnicze. Musimy by
ć
bardzo
ostro
ż
ni poniewa
ż
Dreamweaver najprawdopodobniej zmniejszył szeroko
ść
lewej kolumny tabeli
do zera (bo wcze
ś
niej nie ustalili
ś
my jej szeroko
ś
ci), dlatego te
ż
najlepiej kliknijmy wska
ź
nikiem
myszki zaraz za tabel
ą
Nowo
ś
ci i naci
ś
nijmy klawisz TAB, to spowoduje,
ż
e kursor zostanie
umieszczony w kolejnej, wła
ś
ciwej kolumnie.
7. W panelu wła
ś
ciwo
ś
ci ustawmy parametry W: 200 i Vert: Top
8. Korzystaj
ą
c z narz
ę
dzia Insert Fireworks HTML wybierzmy dokument Rysunki\SerieWydaw.htm.
9. W miejsce najwi
ę
kszego elementu tabeli wstawmy szablon SerieWydaw.swt (rys.9.60.).
Rysunek 9.60. Szablon SerieWydaw.swt w tabeli Serie wydawnicze
Na koniec, zostało jeszcze stworzenie szablonu, w którym b
ę
d
ą
wy
ś
wietlane informacje o najlepiej
sprzedaj
ą
cych si
ę
ksi
ąż
kach.
1. Otwórzmy plik Rozdzial09\Projekt\Swt\Najlepsze.fla
Jest to pusta animacja, w bibliotece której znajduje si
ę
klip filmowy, podobny do tego z animacji
SerieWydaw.fla. Zało
ż
enie jest takie,
ż
e po klikni
ę
ciu na tytule ksi
ąż
ki, w przegl
ą
darce
internetowej otworzy si
ę
dokument z dokładnymi informacjami o danej ksi
ąż
ce. Jak si
ę
łatwo
domy
ś
li
ć
konstrukcja tego szablonu b
ę
dzie bardzo podoba do konstrukcji szablonu
SerieWydaw.swt
2. Umie
ść
my w obszarze roboczym obiekt List, tak aby zajmował cał
ą
biał
ą
przestrze
ń
obszaru
roboczego i ustalmy jego wła
ś
ciwo
ś
ci nast
ę
puj
ą
co:
•
Data source:
http://127.0.0.1/skrypty/najlepsze.asp
•
Orientation: vertical
Reszt
ę
pozostawmy bez zmian.
3. Otwórzmy notatnik i wpiszmy tam nast
ę
puj
ą
cy tekst:
Clip, Tytul
<%
'Tworzenie obiektu ł
ą
cz
ą
cego
Set Polaczenie = Server.CreateObject("ADODB.Connection")
'Otwieranie poł
ą
czenia z baz
ą
danych
Polaczenie.Open "Baza"
'Zapytanie SQL, przypisywane do zmiennej.
'Z tabel Sprzedaz i Ksiazki s
ą
pobierane wszystkie rekordy przy
'zało
ż
eniu,
ż
e poszczególne pola kolumny Numer w tabeli Sprzedaz
'odpowiadaj
ą
polom Numer w tabeli Ksiazki. Uzyskane dane s
ą
'sortowane odwrotnie do warto
ś
ci pola w kolumnie LiczbaEGZ tabeli
'sprzeda
ż
ZapytanieSQL = "SELECT * FROM Sprzedaz, Ksiazki ->
-> WHERE Sprzedaz.Numer = Ksiazki.Numer ORDER BY LiczbaEGZ DESC"
'Inicjowanie obiektu Kolumny jako wyniku zapytania SQL
Set Kolumny = Polaczenie.Execute(ZapytanieSQL)
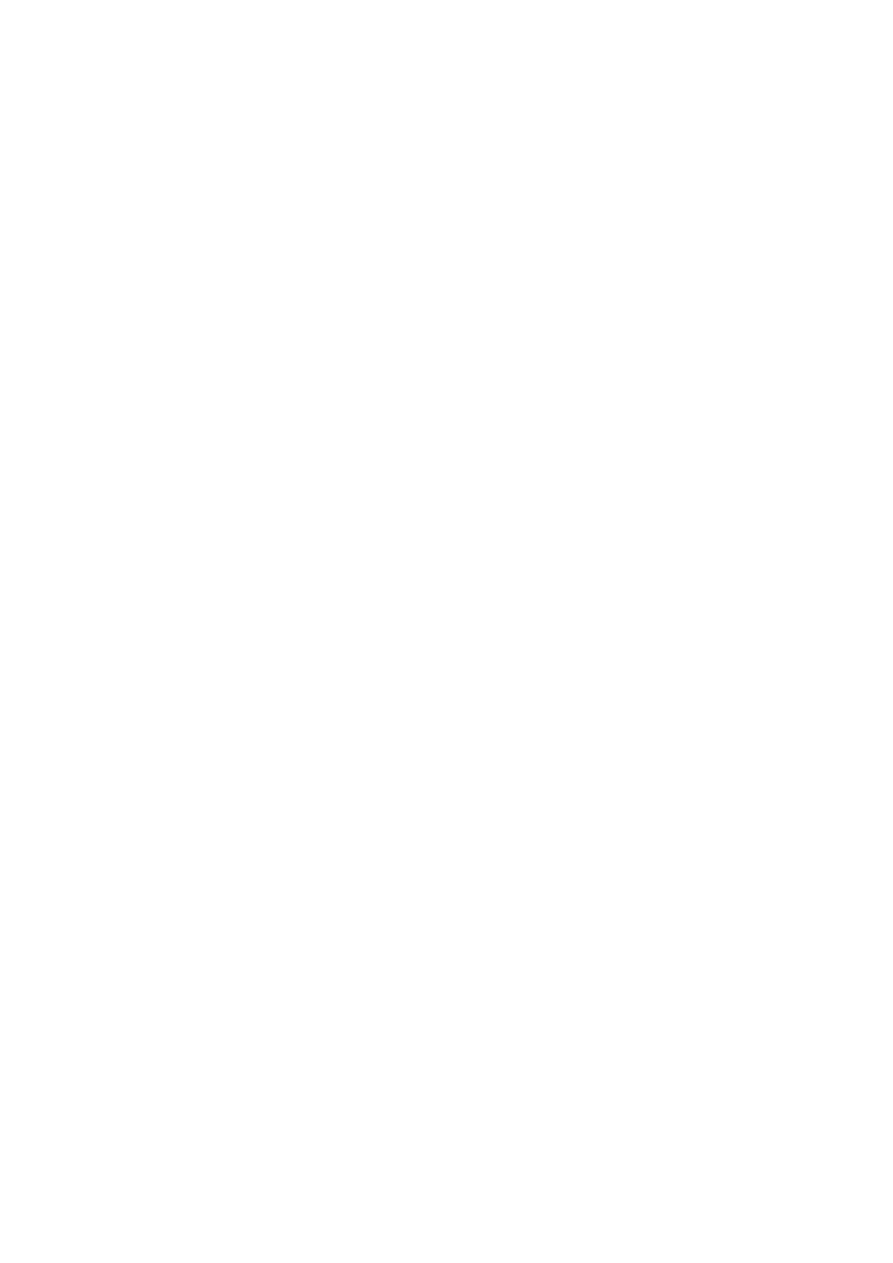
'P
ę
tla Do Until ... Loop jest wykonywana dopóki w obiekcie Kolumny
'znajduj
ą
si
ę
elementy lub dopóki zmienna Iter jest mniejsza od 11.
Iter = 1
Do Until Kolumny.EOF OR Iter > 10
'Wywołanie nazwy klipu listy
Response.Write ("Przycisk, ")
'Wysyłanie kolejnych warto
ś
ci
Response.Write (Kolumny("Tytul"))
'Przej
ś
cie do nowego wiersza
Response.Write Chr(13)
'Nast
ę
pny element obiektu Kolumny i kolejna pozycja Iter
Iter = Iter+1
Kolumny.MoveNext
Loop
Polaczenie.Close
%>
Plik zapiszmy w katalogu Skrypty pod nazw
ą
Najlepsze.asp
4. Je
ś
li teraz opublikujemy animacj
ę
, to uzyskamy obraz jak na rysunku 9.61.
Rysunek 9.61. Szablon Najlepsze.swt po opublikowaniu
5. Do przycisku, znajduj
ą
cego si
ę
w klipie Przycisk dodajmy nast
ę
puj
ą
cy skrypt:
on (release) {
getURL("http://127.0.0.1/skrypty/szukaj.asp?search={Tytul}", "_self")
}
Dzi
ę
ki temu, gdy kto
ś
kliknie tytuł ksi
ąż
ki, do przegl
ą
darki internetowej zostanie załadowany
dokument ze szczegółowymi danymi o ksi
ąż
ce.
Opublikujmy ponownie animacj
ę
, aby uzyska
ć
aktualny szablon SWT, a nast
ę
pnie skopiujmy plik
Najlepsze.swt do katalogu domowego serwisu a dokładniej do katalogu Swt.
6. Wró
ć
my do Dreamweavera i umie
ść
my kursor tekstowy dokładnie za tabel
ą
Serie wydawnicze a
nast
ę
pnie korzystaj
ą
c z narz
ę
dzia Insert Fireworks HTML otwórzmy dokument Najlepsze.htm.
7. W miejsce najwi
ę
kszego elementu graficznego powstałej tabeli Najlepsze ksi
ąż
ki wstawmy, przy
pomocy narz
ę
dzia Insert Generator szablon Najlepsze.swt (rys.9.62a.).
Dokument index.htm jest ju
ż
gotowy. Aby zobaczy
ć
go w pełnej krasie w oknie przegl
ą
darki
wpiszmy np. (rys.9.62b.):
http://127.0.0.1
Rysunek 9.62. Dokument index.htm w Dreamweaverze oraz w przegl
ą
darce internetowej
a) Dokument index.html w Dreamweaverze
b) Dokument index.html w przegl
ą
darce internetowej
Tworzenie dokumentów pobocznych
Dokument index.htm jest podstawowym dokumentem w całym serwisie wirtualnej ksi
ę
garni. Tre
ść
reszty dokumentów zale
ż
y od tego co zrobi odwiedzaj
ą
cy serwis Wirtualnej Ksi
ę
garni gdy w jego
przegl
ą
darce wy
ś
wietlany jest dokument index.htm. W tym podrozdziale, analizuj
ą
c poszczególne
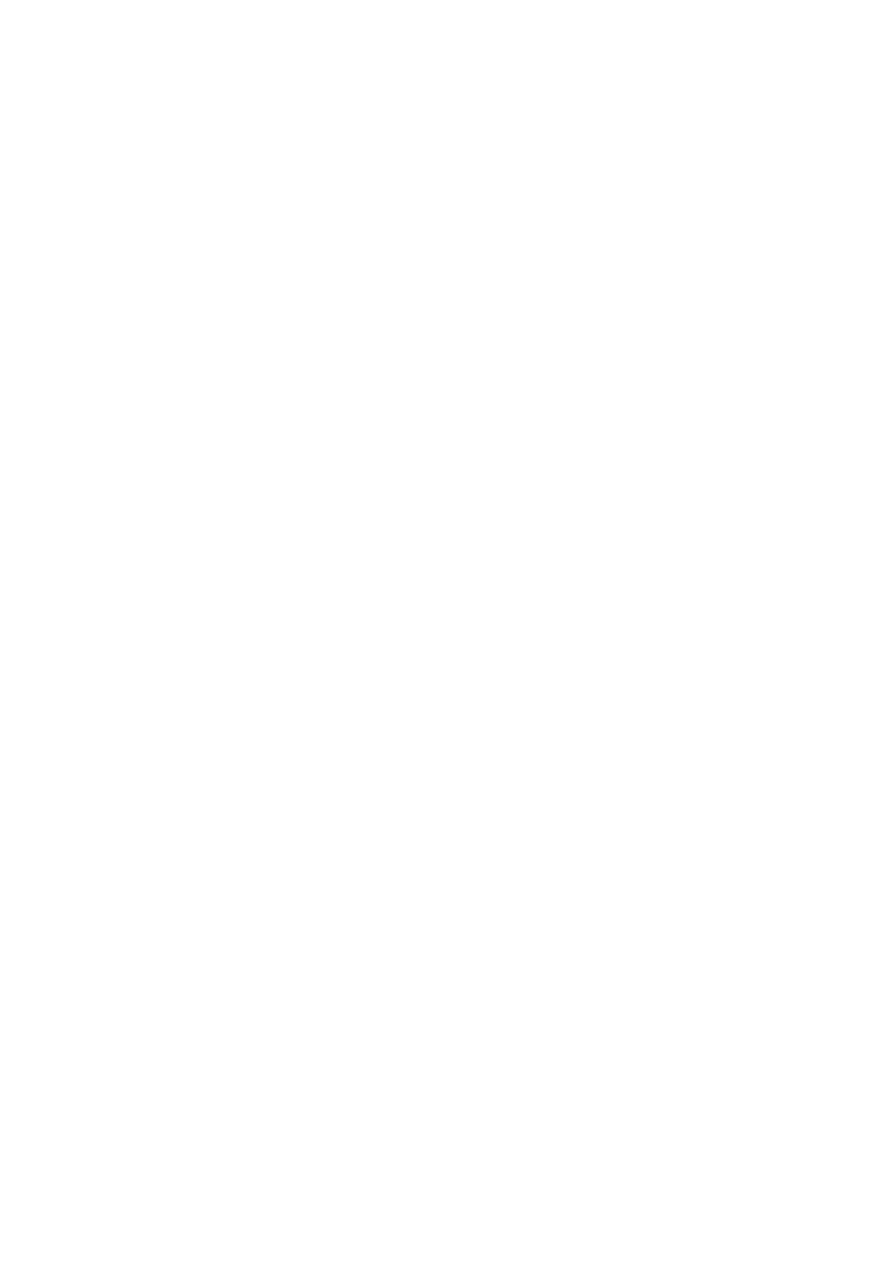
animacje SWF oraz szablony SWT, znajduj
ą
ce si
ę
w dokumencie index.htm b
ę
dziemy tworzy
ć
kolejne
dokumenty.
Je
ś
li w przegl
ą
darce internetowej podamy adres:
http://127.0.0.1
a nast
ę
pnie wpiszemy
dowoln
ą
nazw
ę
w polu tekstowym znajduj
ą
cym si
ę
w tabeli Szukaj i klikniemy przycisk Szukaj, to
uzyskamy efekt identyczny z tym na rysunku 9.63.
Rysunek 9.63. W dotychczasowym projekcie nie ma
ż
adnego dokumentu, którego
żą
daj
ą
animacje
znajduj
ą
ce si
ę
w index.htm
Nie posiadamy jeszcze ani dokumentu szukaj.asp ani innych, które s
ą
niezb
ę
dne do poprawnego
działania serwisu. Zajmiemy si
ę
teraz nimi po kolei.
Dokument szukaj.asp
Dokument szukaj.asp jest dokumentem, który wy
ś
wietla wyniki szukania w postaci animacji Flasha,
osadzonej w grafice znajduj
ą
cej si
ę
w szablonie Glowny.dwt. Owa animacja jest generowana na
podstawie szablonu SWT, dlatego te
ż
nie mo
ż
na w prosty sposób przekaza
ć
do niej parametrów a
dokument szukaj.asp nie b
ę
dzie dokumentem
ź
ródłowym dla szablonu SWT, poniewa
ż
b
ę
dzie on
utworzony na bazie szablonu Gotowy.dwt. Potrzebne jest rozwi
ą
zanie po
ś
rednie:
1. Przejd
ź
my do Dreamweavera i z menu File wybierz polecenie New from Template. Nowo
stworzony dokument zapiszmy w katalogu Skrypty pod nazw
ą
szukaj.asp.
Teraz je
ś
li w przegl
ą
darce internetowej klikniemy przycisk Szukaj w tabeli Szukaj ksi
ąż
ki, to do
okna przegl
ą
darki zostanie załadowany dokument szukaj.asp, który na razie jest zwykła stron
ą
WWW.
W dokumencie szukaj.asp umie
ś
cimy szablon SWT, który b
ę
dzie wy
ś
wietlał wyniki wyszukiwania w
bazie danych.
Jest tylko jeden problem. W jaki sposób przekaza
ć
szukany ci
ą
g tekstowy do szablonu, który
przecie
ż
b
ę
dzie korzystał z innego
ź
ródła danych ni
ż
dokument szukaj.asp. Z pomoc
ą
przychodz
ą
tutaj zmienne o zasi
ę
gu aplikacji (patrz rozdział 3. „Podstawy ASP” podrozdział „Zmienne”), które
b
ę
d
ą
inicjowane dokumencie szukaj.asp (dlatego wła
ś
nie jest to skrypt a nie zwykły dokument HTML)
a odczytywane w skrypcie, który b
ę
dzie odczytywał informacje z bazy danych i wysyłał je do szablonu
generatora.
2. Uaktywnijmy okno Dreamweavera, w którym znajduje si
ę
dokument szukaj.asp i przejd
ź
my do
mieszanego trybu pracy (kliknijmy ikon
ę
Show Code and Design Views, znajduj
ą
c
ą
si
ę
po lewej
stronie na górnej belce okna – rys.9.3b.).
Przewi
ń
my zawarto
ść
kodu HTML do samej góry, i umie
ś
ciwszy kursor tekstowy przed
elementem <html> wpiszmy nast
ę
puj
ą
cy skrypt (rys.9. 64.):
Rysunek 9.64. Stworzenie zmiennej o zasi
ę
gu aplikacji umo
ż
liwia przekazywanie parametrów
pomi
ę
dzy skryptami
<%
Application("CiagSzukany") = Request.QueryString("Search")
%>
Teraz zmienna CiagSzukany, b
ę
dzie widoczna w ka
ż
dym skrypcie jaki zostanie uruchomiony.
3. Gotowy
szablon
SWT
znajdziemy
w
katalogu
Rozdzial09\Projekty\Swt
pod
nazw
ą
WynikiSzukaj.swt. Skopiujmy go do domowego katalogu naszego serwisu do katalogu Swt.
Pozostałe szablony SWT, jakie musimy jeszcze wstawi
ć
do dokumentów serwisu, b
ę
d
ą
gotowe,
poniewa
ż
ich tworzenie nie zawiera
ż
adnych „nowo
ś
ci” w stosunku do szablonów, które w tym
rozdziale ju
ż
zbudowali
ś
my
W katalogu Rozdzial09\Projekt\Swt znajduje si
ę
równie
ż
plik
ź
ródłowy FLA szablonu
WynikiSzukaj.swt, który mo
ż
emy przegl
ą
dn
ąć
.
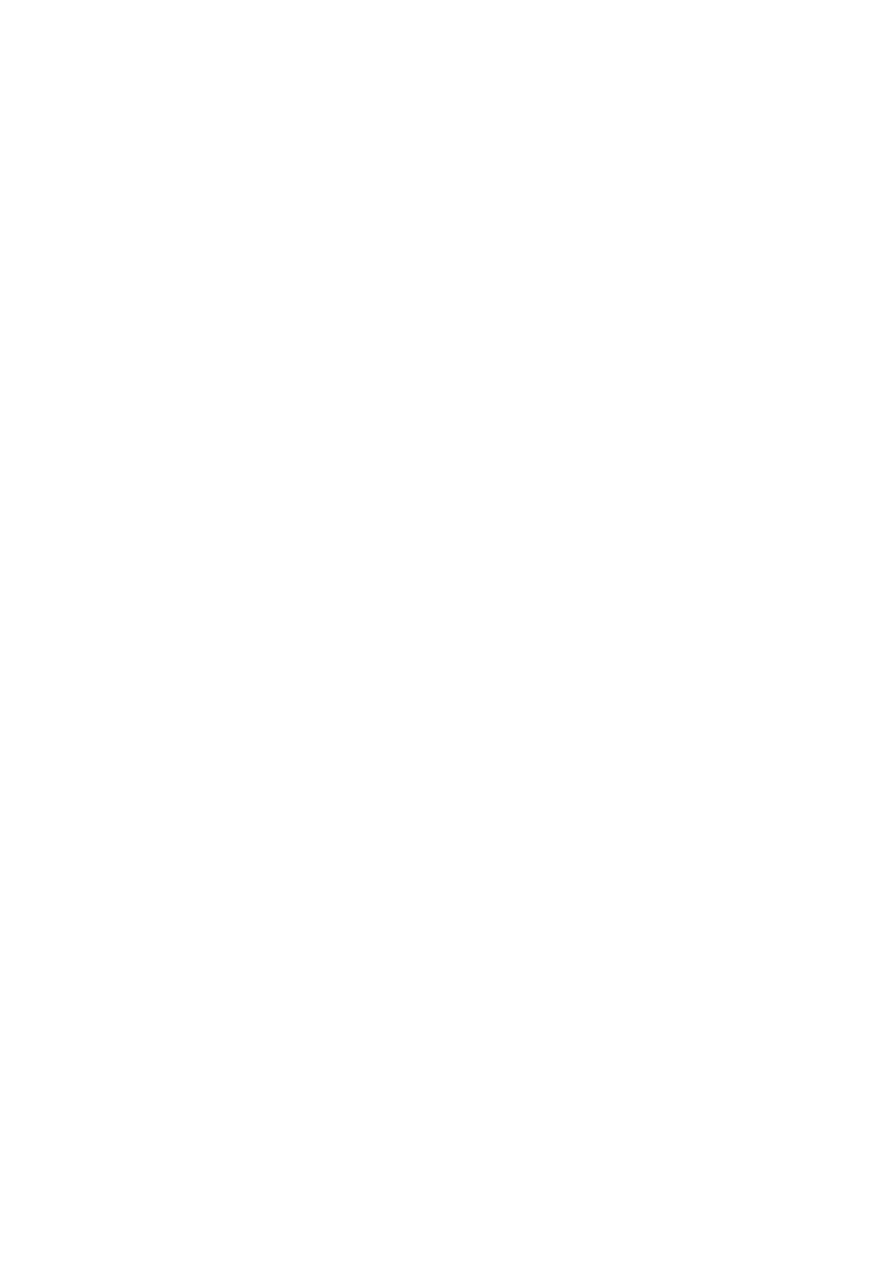
4. Pora stworzy
ć
skrypt, który b
ę
dzie obsługiwał wspomniany szablon SWT. Otwórzmy notatnik i
umie
ść
tam nast
ę
puj
ą
cy tekst:
Clip, Okladka, Tytul, Autor, Cena, Strony, CD, Data, Opis, Seria
<%
'Tworzenie obiektu ł
ą
cz
ą
cego
Set Polaczenie = Server.CreateObject("ADODB.Connection")
'Otwieranie poł
ą
czenia z baz
ą
danych
Polaczenie.Open "Baza"
'Proste zapytanie SQL, przypisywane do zmiennej
ZapytanieSQL = "SELECT * FROM Ksiazki WHERE Tytul = '" + ->
-> Application("CiagSzukany")+"'"
'Inicjowanie obiektu Kolumny jako wyniku zapytania SQL
Set Kolumny = Polaczenie.Execute(ZapytanieSQL)
'Je
ś
li danej ksi
ąż
ki nie ma w bazie danych
if Kolumny.EOF Then
Response.Write ("NoKlip, , , , , , , , , ")
Else
'Wywołanie nazwy klipu listy
Response.Write ("Klip, ")
'Pełny adres URL okładki ksi
ąż
ki
Response.Write ("http://127.0.0.1/Rysunki/Okladki/")
Response.Write (Kolumny("Okladka"))
Response.Write (".gif, ")
'Wysyłanie kolejnych warto
ś
ci z kolumny Tytul
Response.Write (Kolumny("Tytul"))
Response.Write (", ")
'Wysyłanie kolejnych warto
ś
ci z kolumny Autor
Response.Write (Kolumny("Autor"))
Response.Write (", ")
'Wysyłanie kolejnych warto
ś
ci z kolumny Cena
Response.Write (Kolumny("Cena"))
Response.Write (" PLN, ")
'Wysyłanie kolejnych warto
ś
ci z kolumny Strony
Response.Write (Kolumny("Strony"))
Response.Write (", ")
'Wysyłanie kolejnych warto
ś
ci z kolumny CD
Response.Write (Kolumny("CD"))
Response.Write (", ")
'Wysyłanie kolejnych warto
ś
ci z kolumny Data
Response.Write (Kolumny("Data"))
Response.Write (", ")
'Wysyłanie kolejnych warto
ś
ci z kolumny Opis
Response.Write (Kolumny("Opis"))
Response.Write (", ")
'Tworzenie ponownego zapytania SQL w celu okre
ś
lenia nazwy
'serii wydawniczej
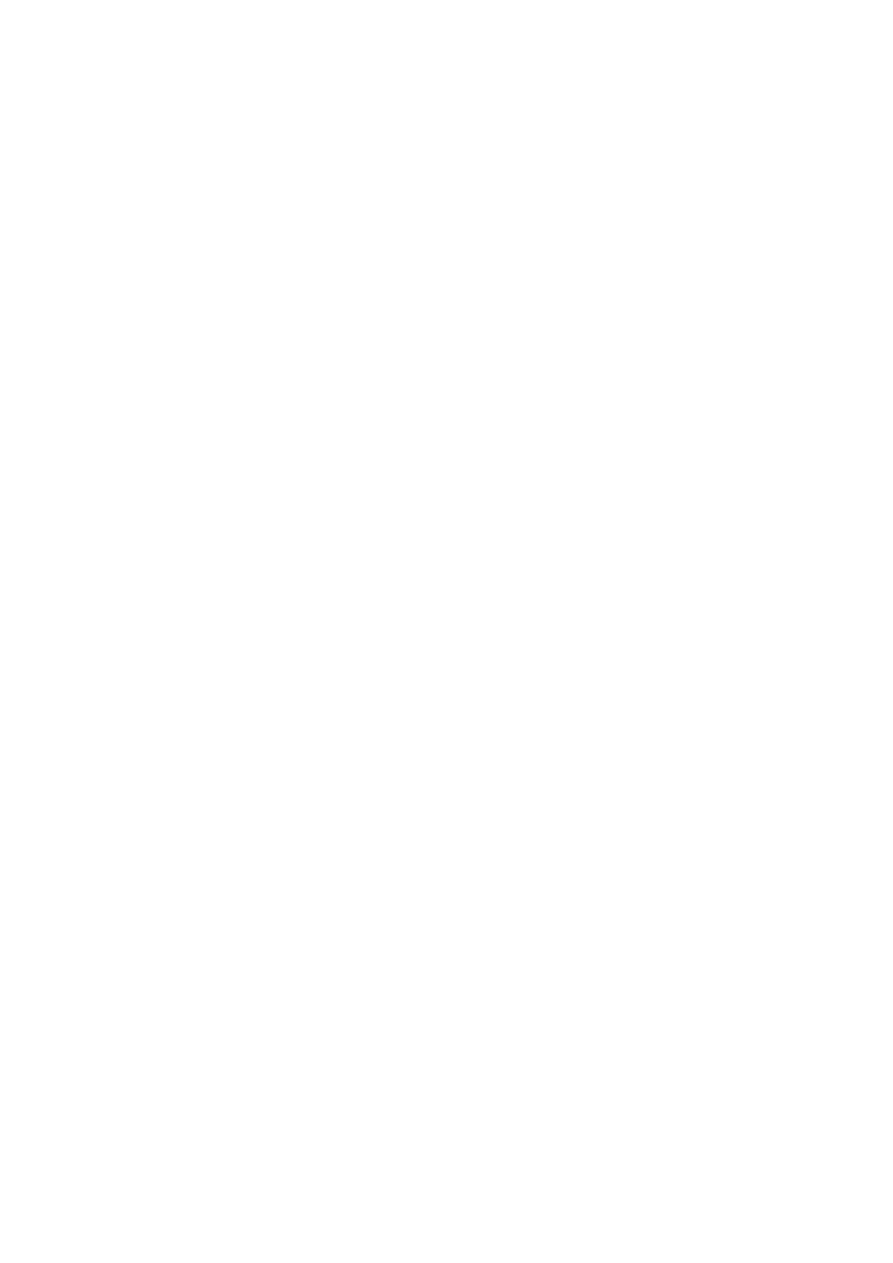
ZapytanieSQL = "SELECT * FROM SerieWydaw WHERE Numer = " & ->
-> Kolumny("Seria")
Set Seria_Wydawnicza = Polaczenie.Execute(ZapytanieSQL)
Response.Write (Seria_Wydawnicza("Seria"))
'Przej
ś
cie do nowego wiersza
Response.Write Chr(13)
'Koniec warunku
End if
'Zamkni
ę
cie poł
ą
czenia z baza danych
Polaczenie.Close
%>
Skrypt zapiszmy w katalogu Skrypty jako WynikiSzukaj.asp. Dzi
ę
ki temu skryptowi, do szablonu
zostaj
ą
podane wszystkie najwa
ż
niejsze informacje znajduj
ą
ce si
ę
w bazie danych. Jest to do
ść
prosty skrypt, poniewa
ż
zakłada,
ż
e u
ż
ytkownik w polu szukaj poda dokładny tytuł ksi
ąż
ki (mo
ż
e
to by
ć
jedynie tytuł), tak wi
ę
c odpowiedzi
ą
mo
ż
e by
ć
tylko jedna ksi
ąż
ka. Ma to oczywi
ś
cie sens
tylko w przypadku takiego prostego projektu jak Wirtualna Ksi
ę
garnia, natomiast rozwi
ą
zanie jest
zbyt prymitywne dla ambitniejszych zastosowa
ń
. Nale
ż
ało by znacznie rozbudowa
ć
ów skrypt, tak
aby mo
ż
na było wyszukiwa
ć
pozycje wydawnicze na wiele sposobów (aby si
ę
przekona
ć
jak
powinien wygl
ą
da
ć
mechanizm wyszukiwania w powa
ż
nych serwisach odwied
ź
którykolwiek z
portali informacyjnych lub np. serwis wydawnictwa Helion
http://helion.pl
).
UWAGA!!! Gotowe skrypty, mo
ż
emy tak
ż
e znale
źć
w katalogu Rozdzial09\Serwis\Skrypty
5. Teraz w edytowalnej cz
ęś
ci dokumentu Szukaj.asp umie
ść
my tabel
ę
Fireworks, której plik
WynikiSzukaj.asp znajduje si
ę
w katalogu Rysunki.
6. Gdy tabela Wyniki poszukiwa
ń
, pojawi si
ę
w dokumencie Szukaj.asp, usu
ń
my jej
ś
rodek i
wstawmy tam szablon Generatora WynikiSzukaj.asp.
Otwórzmy teraz przegl
ą
dark
ę
WWW podajmy w jej polu adresowym nazw
ę
naszego serwera
WWW.
Po wpisaniu w polu tekstowym tabeli Szukaj dowolnego tytułu (tytuł ksi
ąż
ki mysi znajdowa
ć
si
ę
w
bazie danych), do okna przegl
ą
darki internetowej zostanie załadowana animacja SWF, stworzona na
bazie szablonu WynikiSzukaj.swt (rys.9.65.). Je
ś
li tytuł, który wpiszemy nie znajduje si
ę
w naszej
bazie danych, zamiast informacji o ksi
ąż
ce zostanie wy
ś
wietlony odpowiedni komunikat.
Rysunek 9.65. Wyniki wyszukiwania na podstawie szablonu WynikiSzukaj.swt
Zauwa
ż
my,
ż
e dokładnie z tego samego dokumentu i szablonu SWT korzysta animacja, która
prezentuje nowo
ś
ci wydawnicze (Nowosci.swt), oraz animacja znajduj
ą
ca si
ę
w tabeli Najlepsze
ksi
ąż
ki, dzi
ę
ki czemu w wi
ę
kszej cz
ęś
ci mamy ju
ż
gotowe odwołania z dokumentu index.htm.
Samej operacji dodawania do koszyka, nie b
ę
dziemy ju
ż
wykonywa
ć
. Je
ś
li klikniemy przycisk
Dodaj zostanie po prostu wy
ś
wietlona informacja oznajmiaj
ą
ca,
ż
e pozycja została dodana do
koszyka.
Dokument SerieWybrane.asp
Dokument SerieWybrane.asp jest wywoływany wtedy, gdy klikniemy któr
ąś
z pozycji w tabeli Serie
Wydawnicze. Poniewa
ż
póki co, tego dokumentu jeszcze nie stworzyli
ś
my, w przegl
ą
darce
internetowej pojawia si
ę
komunikat,
ż
e
żą
dany dokument nie mo
ż
e zosta
ć
otwarty. Musimy ten
dokument dopiero stworzy
ć
. Zrobimy to podobnie, jak to miało w przypadku szablonu Szukaj.asp.
1. Stwórzmy w Dreamweaverze nowy dokument na bazie szablonu Glowny.swt, nast
ę
pnie zapiszmy
go w katalogu Skrypty pod nazw
ą
SeriaWybr.asp
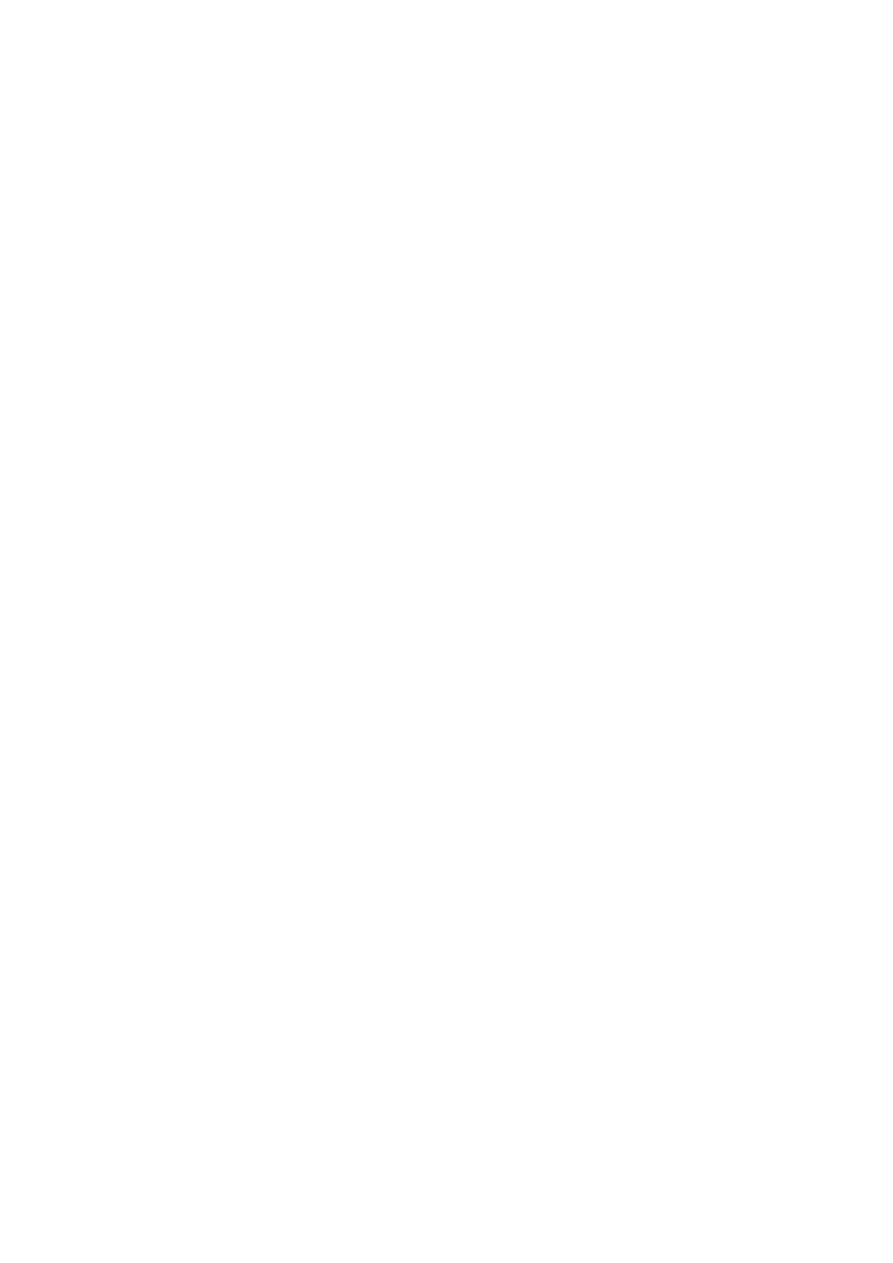
2. Podobnie jak to miało miejsce w przypadku dokumentu Szukaj.asp tak i teraz umie
ś
cimy na
pocz
ą
tku dokumentu SeriaWybr.asp skrypt. Przeł
ą
czmy si
ę
do mieszanego trybu pracy i dodajmy
na samym pocz
ą
tku kodu HTML edytowanego dokumentu nast
ę
puj
ą
cy skrypt:
<%
Application("SeriaSzukana") = Request.QueryString("Seria")
%>
Dzi
ę
ki temu zmienna SeriaSzukana b
ę
dzie widoczna we wszystkich innych skryptach.
3. W katalogu Rozdzial09/Projekt/Swt znajdziemy gotowy szablon SeriaWybrana.swt. Skopiujmy go
do katalogu SWT, który znajduje si
ę
w katalogu domowym naszego serwera WWW.
Je
ś
li otworzymy plik SeriaWybrana.fla zobaczymy, ze obiekt List, który si
ę
tam znajduje wymaga
ź
ródła danych o nazwie DanaSeria.asp.
4. Otwórzmy wi
ę
c notatnik i wpiszmy do niego nast
ę
puj
ą
cy skrypt:
Clip, Num, Tytul, Autor
Seria, , <%=Application("SeriaSzukana") %>
<%
'Przej
ś
cie do nowego wiersza
Response.Write Chr(13)
Iter = 1
'Tworzenie obiektu ł
ą
cz
ą
cego
Set Polaczenie = Server.CreateObject("ADODB.Connection")
'Otwieranie poł
ą
czenia z baz
ą
danych
Polaczenie.Open "Baza"
'Proste zapytanie SQL, przypisywane do zmiennej
ZapytanieSQL = "SELECT * FROM SerieWydaw, Ksiazki WHERE ->
-> SerieWydaw.Seria = '"+ Application("SeriaSzukana") +"' ->
-> AND SerieWydaw.Numer = Ksiazki.Seria"
'Inicjowanie obiektu Kolumny jako wyniku zapytania SQL
Set Kolumny = Polaczenie.Execute(ZapytanieSQL)
'P
ę
tla Do Until ... Loop jest wykonywana dopóki w obiekcie Kolumny
'znajduj
ą
si
ę
elementy z tabeli
Do Until Kolumny.EOF
'Wywołanie nazwy klipu listy
Response.Write ("Klip, ")
‘Wysłanie numeru Iter oraz warto
ś
ci z kolumny Tytuł
Response.Write(Iter)
Response.Write(", ")
Response.Write (Kolumny("Tytul"))
Response.Write (", ")
Iter = Iter+1
'Wysłanie zwarto
ś
ci z kolumny Autor
Response.Write (Kolumny("Autor"))
'Przej
ś
cie do nowego wiersza
Response.Write Chr(13)
'Nast
ę
pny element obiektu Kolumny
Kolumny.MoveNext
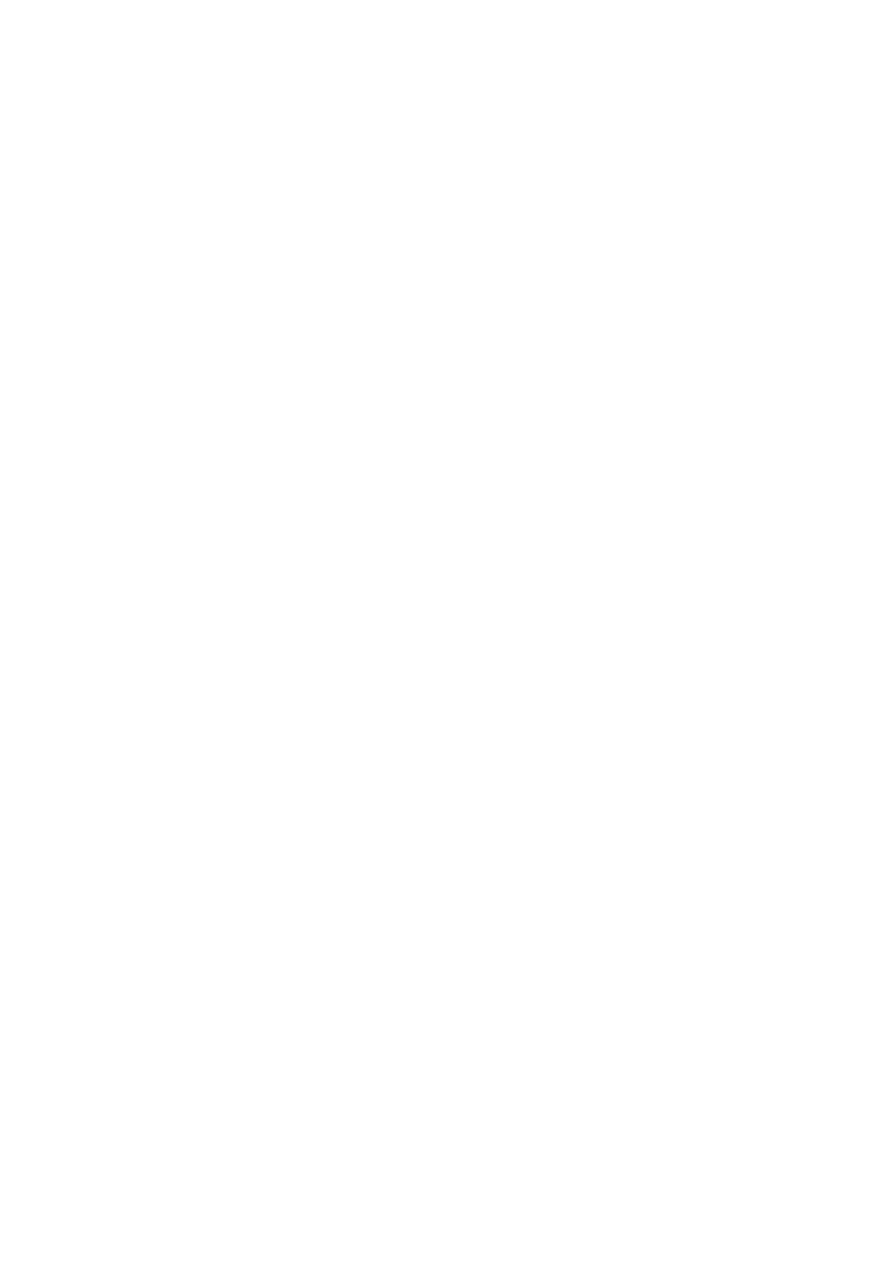
Loop
'Zamkni
ę
cie poł
ą
czenia z baza danych
Polaczenie.Close
%>
a nast
ę
pnie zapiszmy go pod nazw
ą
DanaSeria.asp w katalogu Skrypty.
5. Powró
ć
my do Dreamweavera i przy pomocy narz
ę
dzia Insert Fireworks HTML wstawmy do
dokumentu tabel
ę
Serie wydawnicze (plik WybraneSerie.html) a nast
ę
pnie do tabeli szablon
SeriaWybrana.swt. Zapiszmy plik SeriaWybr.asp.
Po otwarciu serwisu w przegl
ą
darce internetowej i klikni
ę
ciu na którym
ś
z przycisków w tabeli
Serie Wydawicze, serwis wy
ś
wietli wszystkie ksi
ąż
ki, jakie znajduj
ą
si
ę
w danej serii wydawniczej
(rys.9.66.).
Rysunek 9.66. Wszystkie ksi
ąż
ki pochodz
ą
z jednej serii wydawniczej
Oczywi
ś
cie po klikni
ę
ciu, na którym
ś
z tytułów, serwis wy
ś
wietli szczegółowe informacje o danej
pozycji.
Dodawanie informacji do bazy danych
Serwis jest ju
ż
prawie gotowy. Pozostało nam jeszcze stworzy
ć
dwa skrypty. Pierwszy z nich to
skrypt mail.asp, którego
żą
da animacja umo
ż
liwiaj
ą
ca nam dodanie adresu e-mail do bazy danych
(tabela e – Informacje) a drugi to skrypt CoMyslisz.asp, który dodaje opini
ę
odwiedzaj
ą
cych serwis do
bazy danych.
Najpierw skrypt mail.asp:
1. Stwórzmy w Dreamweaverze nowy dokument na bazie szablonu Glowny.asp i zapiszmy go w
katalogu Skrypty jako mail.asp.
2. Korzystaj
ą
c z narz
ę
dzia Insert Image wstawmy do edytowalnej cz
ęś
ci dokumentu obrazek
Dzieki.gif, a nast
ę
pnie umie
ść
my kursor tekstowy za obrazkiem i wci
ś
nijmy ENTER.
3. Gdy kursor tekstowy znajdzie si
ę
pod obrazkiem wpiszmy z klawiatury nast
ę
puj
ą
cy tekst:
Dzi
ę
kujemy za informacje. Twój adres e-mail został dodany do naszej bazy
danych. B
ę
dziesz teraz otrzymywał informacje o wszystkich nowo
ś
ciach
wydawniczych, które mo
ż
esz zamówi
ć
poprzez nasz
ą
ksi
ę
garni
ę
internetow
ą
.
Je
ś
li to konieczne, to przy pomocy panelu wła
ś
ciwo
ś
ci zmie
ń
my wła
ś
ciwo
ś
ci tekstu, tak aby
wygl
ą
dał tak jak sobie tego
ż
yczymy (rys.9.67.).
Rysunek 9.67. Komunikat wy
ś
wietlany przez serwis Wirtualna Ksi
ę
garnia po dodaniu adresu e-mail do
bazy danych
4. Przejd
ź
my teraz do mieszanego trybu pracy i na pocz
ą
tku kodu HTML dokumentu Mail.asp
dodajmy nast
ę
puj
ą
cy skrypt:
<%
'Tworzenie obiektu ł
ą
cz
ą
cego
Set Polaczenie = Server.CreateObject("ADODB.Connection")
'Otwieranie poł
ą
czenia z baz
ą
danych
Polaczenie.Open "Baza"
'Proste zapytanie, umieszczaj
ą
ce w tabeli eInfo w kolumnie Email
'warto
ść
zmiennej email przekazanej do skryptu.
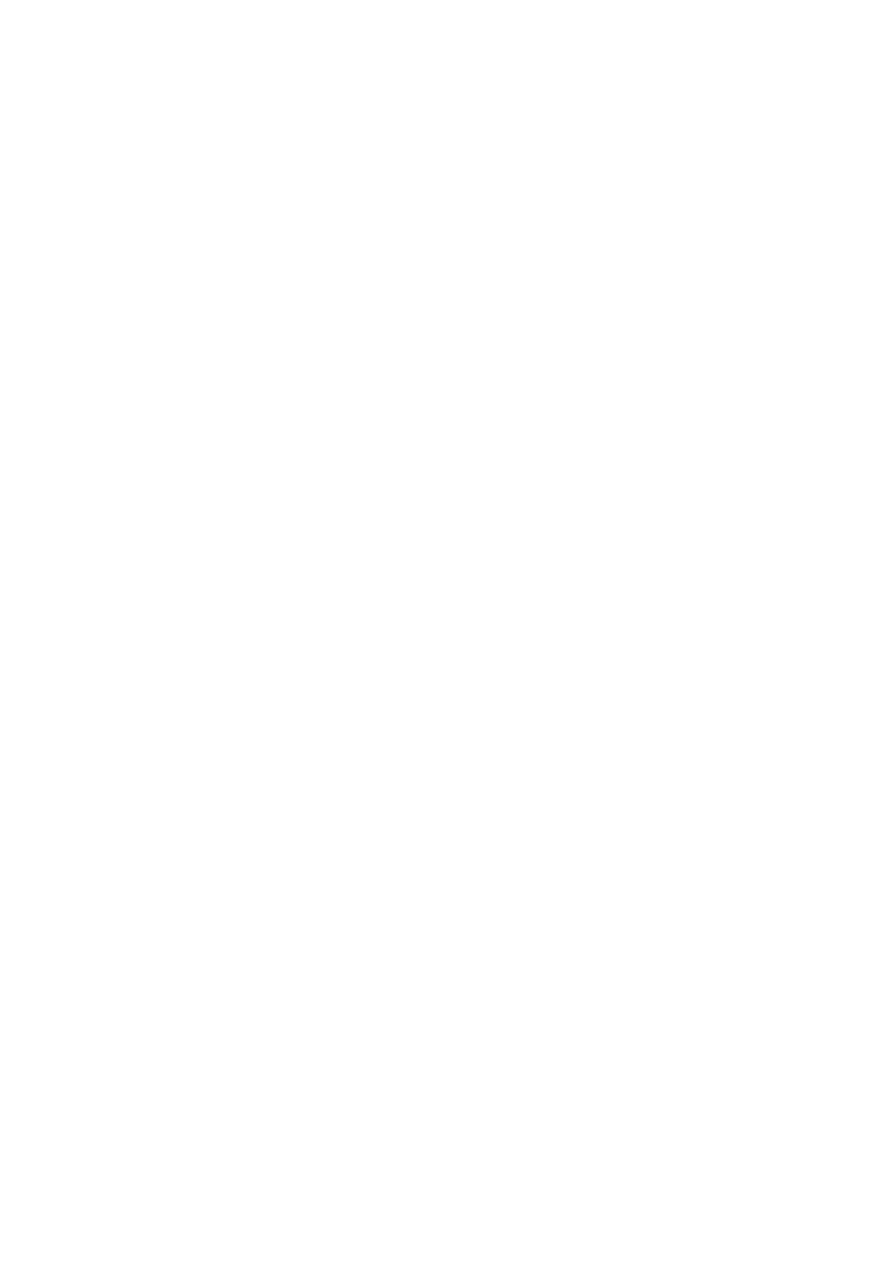
ZapytanieSQL = "INSERT INTO eInfo (Email) VALUES ->
-> ('"+Request.QueryString("email")+"')"
'Inicjowanie obiektu Kolumny jako wyniku zapytania SQL
Set Kolumny = Polaczenie.Execute(ZapytanieSQL)
Polaczenie.Close
%>
Teraz skrypt jest ju
ż
gotowy. Je
ś
li w polu tekstowym tabeli eInfo wpiszemy poprawny (zawieraj
ą
cy
znak @) adres e-mail, i klikniemy przycisk Wy
ś
lij, to do naszej bazy danych do tabeli eInfo zostanie
dopisana warto
ść
zmiennej email, która jest przesyłana do skryptu mail.asp.
Na koniec wykonamy jeszcze skrypt CoMyslisz.asp.
1. Stwórzmy jeszcze raz nowy dokument z szablonu Glowny.swt i zapiszmy go w katalogu Skrypty
pod nazw
ą
CoMyslisz.asp.
2. Do edytowalnej cz
ęś
ci dokumentu, podobnie jak to miało miejsce w przypadku dokumentu
mail.asp wstawmy obrazek Dzieki.gif a pod nim umie
ść
my napis:
Dzi
ę
kujemy za informacje. Twoja opinia została dodana do naszej bazy
danych.
3. Przejd
ź
my do mieszanego trybu pracy i na pocz
ą
tku kodu HTML dokumentu CoMyslisz.asp
wstawmy, nast
ę
puj
ą
cy skrypty:
<%
'Tworzenie obiektu ł
ą
cz
ą
cego
Set Polaczenie = Server.CreateObject("ADODB.Connection")
'Otwieranie poł
ą
czenia z baz
ą
danych
Polaczenie.Open "Baza"
'Proste zapytanie, umieszczaj
ą
ce w tabeli Opinia w kolumnie Tekst
'warto
ść
zmiennej Opinia przekazanej do skryptu.
ZapytanieSQL = "INSERT INTO Opinia(Tekst) VALUES
('"+Request.QueryString("Opinia")+"')"
'Inicjowanie obiektu Kolumny jako wyniku zapytania SQL
Set Kolumny = Polaczenie.Execute(ZapytanieSQL)
Polaczenie.Close
%>
Je
ś
li teraz w polu tekstowym tabeli wpiszemy dowolny tekst i wci
ś
niemy klawisz wy
ś
lij, to
zawarto
ść
owego pola tekstowego zostanie dodana do naszej bazy danych do tabeli Opinie.
Podsumowanie
Wła
ś
nie uko
ń
czyli
ś
my nasz serwis Wirtualna Ksi
ę
garnia. Mo
ż
emy teraz testowa
ć
go na wiele
sposobów a tak
ż
e samodzielnie tworzy
ć
dalej. Dobrym sprawdzeniem naszych umiej
ę
tno
ś
ci mo
ż
e by
ć
np. dodanie skryptów umo
ż
liwiaj
ą
cych wysłanie do bazy danych koszyka zamówionych ksi
ąż
ek, lub
te
ż
rozbudowanie skryptu wyszukuj
ą
cego ksi
ąż
ki w bazie danych, tak aby mo
ż
na było odszukiwa
ć
wi
ę
cej ni
ż
jedn
ą
pozycje naraz.
Wyszukiwarka
Podobne podstrony:
Flash Tworzenie Serwisów Publikowanie Szablonów
Projekt most lpt, 1. Semestr V, Podstawy Mostownictwa, Projekt, Przykładowy Projekt 1
pkm-moje obliczenia, ZiIP, inne kierunki, politechnika, sem IV, PKM, Materiały jakieś, przykładowe p
Przykładowy projekt z Odnowy wody 1
PHP for Flash, r07-t, Oto przykłady stylów nagłówków:
PHP for Flash, r05-t, Oto przykłady stylów nagłówków:
PHP for Flash, r03-t, Oto przykłady stylów nagłówków:
przykladowy projekt 3, naddatki, Obliczam naddatki na obróbkę
IT Tworzenie Serwisow Internetowych
Przyklad projektu ewaluacji
Przykładowy projekt, Medycyna Ratunkowa, Egzamin
tabelka mojeW, ZiIP, inne kierunki, politechnika, sem IV, PKM, Materiały jakieś, przykładowe projekt
Przykładowy projekt z Odnowy wody 3
10 Przykładowe projekty Z Nieznany (2)
Automation Studio Przykladowy Projekt
żelbet-Płyta zginana jednokierunkowo, Przykładowe projekty
PHP for Flash, Dodatek C, Oto przykłady stylów nagłówków:
7 Tworzenie budzetu i harmonogramu projektu
więcej podobnych podstron