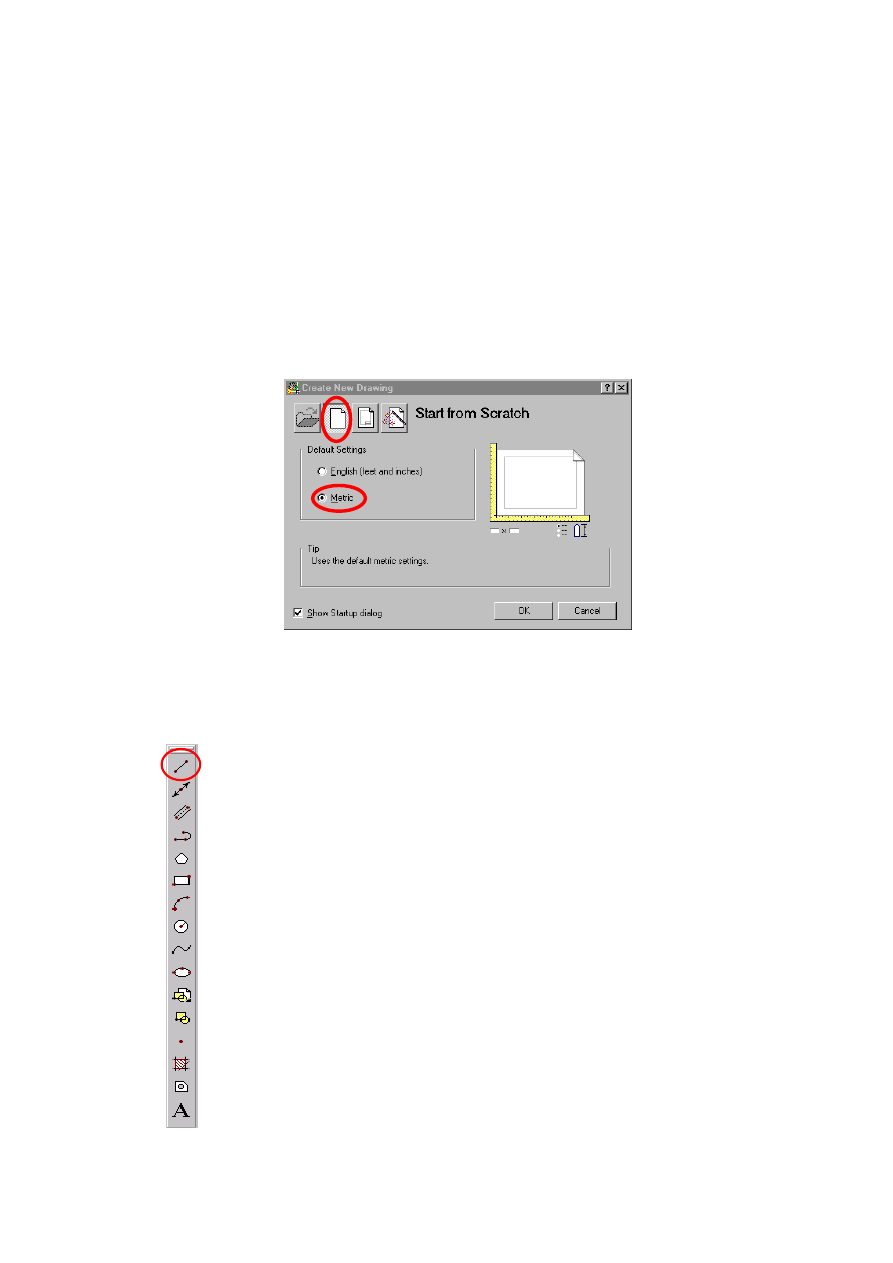
UNIWERSYTET ZIELONOGÓRSKI – WYDZIAŁ MECHANICZNY –
ZAKŁAD PODSTAW KONSTRUKCJI MASZYN I PROJEKTOWANIA WSPÓŁBIEŻNEGO
Materiały pomocnicze z podstaw systemu CAD – AutoCAD 2000 GB/PL
Ćwiczenie nr 4
TEMAT: Podstawowe elementy rysunkowe
4.1 Wprowadzenie
Do prymitywów 2D należą: odcinek linii prostej (LINIA), punkt, okrąg, łuk, obszar,
polilinia, elipsa, prostokąt, wielobok, pierścień, szeroka linia (TRASA), szkic i splajn. W tym
ćwiczeniu zapoznasz się z wybranymi podstawowymi elementami rysunkowymi. Zapoznasz się ze
sposobami umieszczania elementów na rysunku za pomocą menu i poleceń oraz w jaki sposób
korzystać z opcji poleceń. Przedstawione zostaną także przykłady ilustrujące praktyczne
zastosowania omawianych tworów geometrycznych.
Otwieramy nowy rysunek z użyciem standardu z ustawieniami metrycznymi jak
przedstawiono na rys. 4.1
Rys. 4.1 Rozpoczęcie pracy z nowym rysunkiem z ustawieniami standardowymi
Do tworzenia elementów rysunkowych bardzo często wykorzystuje się pasek narzędziowy
Draw/Rysuj przedstawiony na rys. 4.2. Pozostałe elementy rysunkowe można wywołać z menu
górnego jak pokazano dla wersji angielskiej i polskiej na rys. 4.3.
Ø Polecenie "line" (linia) – generowanie linii łamanej składającej się z kolejnych oddzielnych
odcinków linii prostych;
Ø Polecenie „xline” (prosta);
Ø Polecenie „mline” (multilinia) - generowanie linii równoległych łamanych składających się z
kolejnych oddzielnych odcinków linii prostych o niezerowej szerokości;
Ø Polecenie „pline" (plinia) - konstrukcja wielolinii, czyli elementu rysunku zamkniętego lub
otwartego składającego się z segmentów będących liniami lub łukami o określonej na
końcach segmentów i zmieniającej się liniowo grubości;
Ø Polecenie „polygon” (wielobok) - generowanie wieloboków foremnych na bazie okręgów
wpisanych i opisanych na nich;
Ø Polecenie „rectang” (prostokąt) - tworzenie prostokąta (obiekt zespolony);
Ø Polecenie „arc” (łuk) - wykreślenie łuku okręgu określonego przez środek, punkt początkowy
i końcowy, bądź inne parametry;
Ø Polecenie „circle" (okrąg) - utworzenie okręgu o danym środku i promieniu, bądź średnicy;
Ø Polecenie „spline” (splajn) - gładkie krzywe sklejane utworzone na bazie krzywych Beziera;
Ø Polecenie "ellipse” (elipsa) - utworzenie elipsy określonej przez środek, punkt leżący na
jednym z promieni i długość drugiego promienia;
Ø Polecenie „insert” (wstaw blok) - wstawianie bloków wewnętrznych i zewnętrznych;
Ø Polecenie „block” (blok) - generowanie bloku wewnętrznego;
Ø Polecenie „point” (punkt) - generowanie punktu;
Ø Polecenie „bhatch” (kreskuj) - kreskowanie obszarów zamkniętych;
Ø Polecenie „region” (region) - utworzenie obszaru zamkniętego z powierzchnią
(wypełnieniem);
Ø Polecenie „mtext” (paragraf)
Rys. 4.2 Opis paska narzędziowego Draw/Rysuj
Opracowali: dr inż. Marek Malinowski, mgr inż. Wojciech Babirecki, mgr inż. Tomasz Belica
Kopiowanie bez zgody autorów zabronione
29
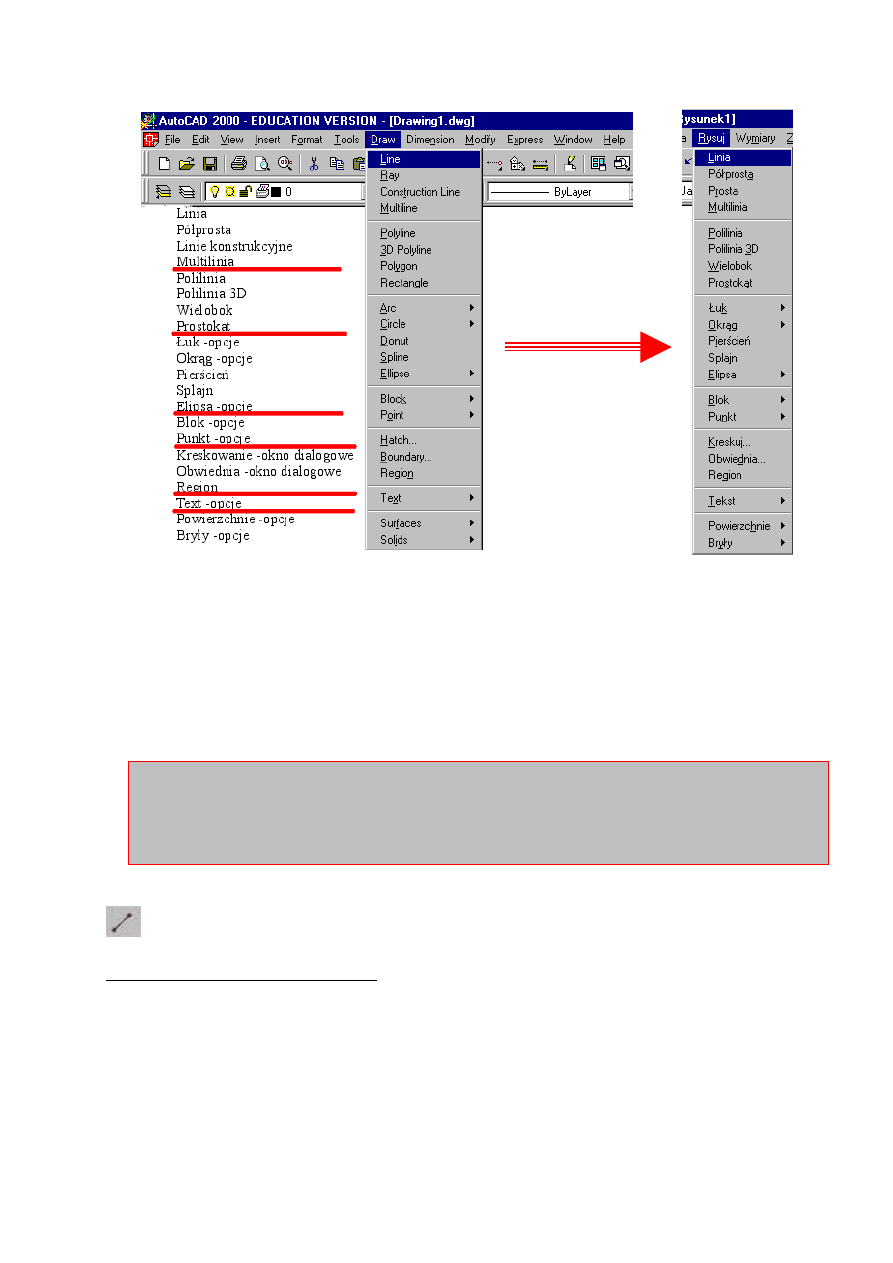
UNIWERSYTET ZIELONOGÓRSKI – WYDZIAŁ MECHANICZNY –
ZAKŁAD PODSTAW KONSTRUKCJI MASZYN I PROJEKTOWANIA WSPÓŁBIEŻNEGO
Materiały pomocnicze z podstaw systemu CAD – AutoCAD 2000 GB/PL
wersja polska
wersja
angielska
Rys. 4.3 Narzędzia rysunkowe wybrane z menu górnego Draw/Rysuj
Poniżej omówione zostaną wybrane narzędzia rysunkowe. Ćwiczenie rozpoczniemy od
przedstawienia polecenia LINE/LINIA.
4.2 Rysowanie linii
Rozpoczniemy naukę od rysowania odcinków linii prostej - jest to najprostszy obiekt AutoCAD-a
posiadający szereg właściwości.
Do podstawowych cech linii należą:
ü linia ma początek i koniec;
ü rysowanie linii zaczynamy od podania jej punktu początkowego, następnie wstawiamy
kolejne punkty końcowe do czasu naciśnięcia klawisza Esc lub Enter;
ü każda narysowana linia jest samodzielnym obiektem, który możemy oddzielnie edytować.
Do narysowania linii służy poniższa ikona.
- rysowanie odcinków linii prostej
Odpowiedniki w menu i linii poleceń:
Menu: Draw (Rysuj)> Line (Linia)
Klawiatura: LINE (LINIA)
Skrót klawiszowy: l / l (wersja angielska / polska)
Opracowali: dr inż. Marek Malinowski, mgr inż. Wojciech Babirecki, mgr inż. Tomasz Belica
Kopiowanie bez zgody autorów zabronione
30
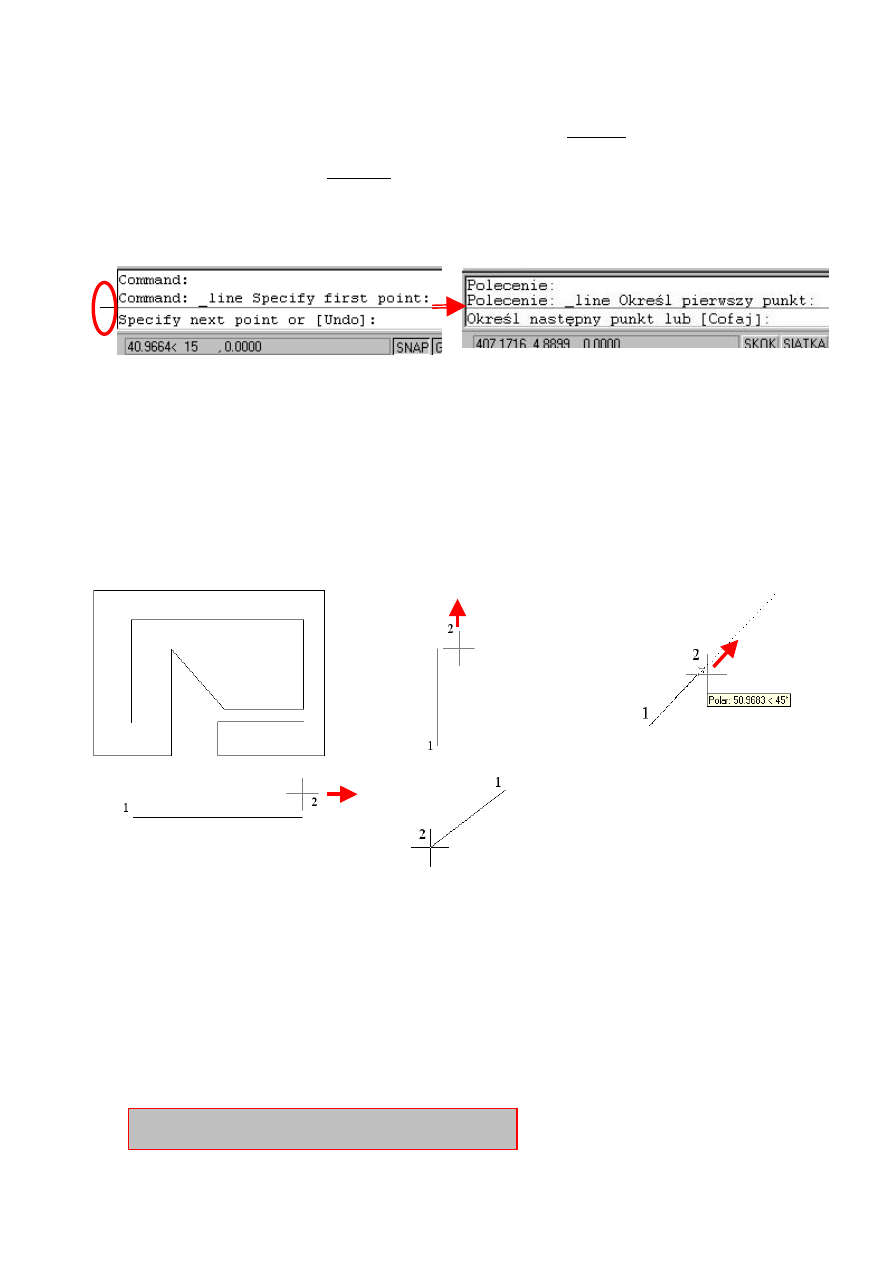
UNIWERSYTET ZIELONOGÓRSKI – WYDZIAŁ MECHANICZNY –
ZAKŁAD PODSTAW KONSTRUKCJI MASZYN I PROJEKTOWANIA WSPÓŁBIEŻNEGO
Materiały pomocnicze z podstaw systemu CAD – AutoCAD 2000 GB/PL
W linii poleceń pojawi się tekst jak na rys. 4.4. W kroku 1 należy wskazać położenie
pierwszego punktu linii. Wykonujemy to za pomocą kursora myszki lub podając współrzędne
globalne z klawiatury. W kroku 2 podajemy współrzędne drugiego punktu z klawiatury
(współrzędne globalne lub względne) lub także kursorem myszki. Wstawiając kolejne punkty,
rysujemy kolejne odcinki w taki sposób, że każdy następny ma początek w miejscu zakończenia
poprzedniego odcinka (np. linia 1, 2, 3 na rys. 4.5a).
1-
2-
Rys. 4.4 Informacje systemu dla polecenia LINE/LINIA
Rysowanie odcinków linii prostej z wykorzystaniem kursora nitkowego myszki można
ułatwić wykorzystując tryb ORTHO/ORTO (klawisz funkcyjny F8 lub przycisk na pasku stanu)
oraz skok biegunowy POLAR/BIEGUN (klawisz funkcyjny F10 lub przycisk na pasku stanu). W
obu przypadkach wskazanie końca odcinka może odbywać się przez wskazanie kursorem nitkowym
myszy kierunku i podanie długości odcinka (rys. 4.5b-d).
Gdy chcemy to wykonać w dowolnym kierunku oba wymienione tryby nie są konieczne
(rys. 4.5e).
b)
d)
c)
e)
3,...
2
1
F10-POLAR
F8-ORTHO
F8-ORTHO
Rys. 4.5 Sposoby rysowania odcinków linii prostej
Aby zakończyć rysowanie kolejnych odcinków linii, należy nacisnąć klawisz Esc lub Enter.
4.3 Poruszanie się po płaszczyźnie rysunku
Zdarzy się i tak, że będziemy musieli zobaczyć coś, co wychodzi poza ekran czy też jest zbyt małe,
aby się dokładnie temu przyjrzeć.
Można wtedy zastosować np. dwa narzędzia podglądu (ZOOM):
ü przesuwanie rysunku- PAN;
ü podgląd za pomocą okna prostokątnego ZOOM.
Opracowali: dr inż. Marek Malinowski, mgr inż. Wojciech Babirecki, mgr inż. Tomasz Belica
Kopiowanie bez zgody autorów zabronione
31
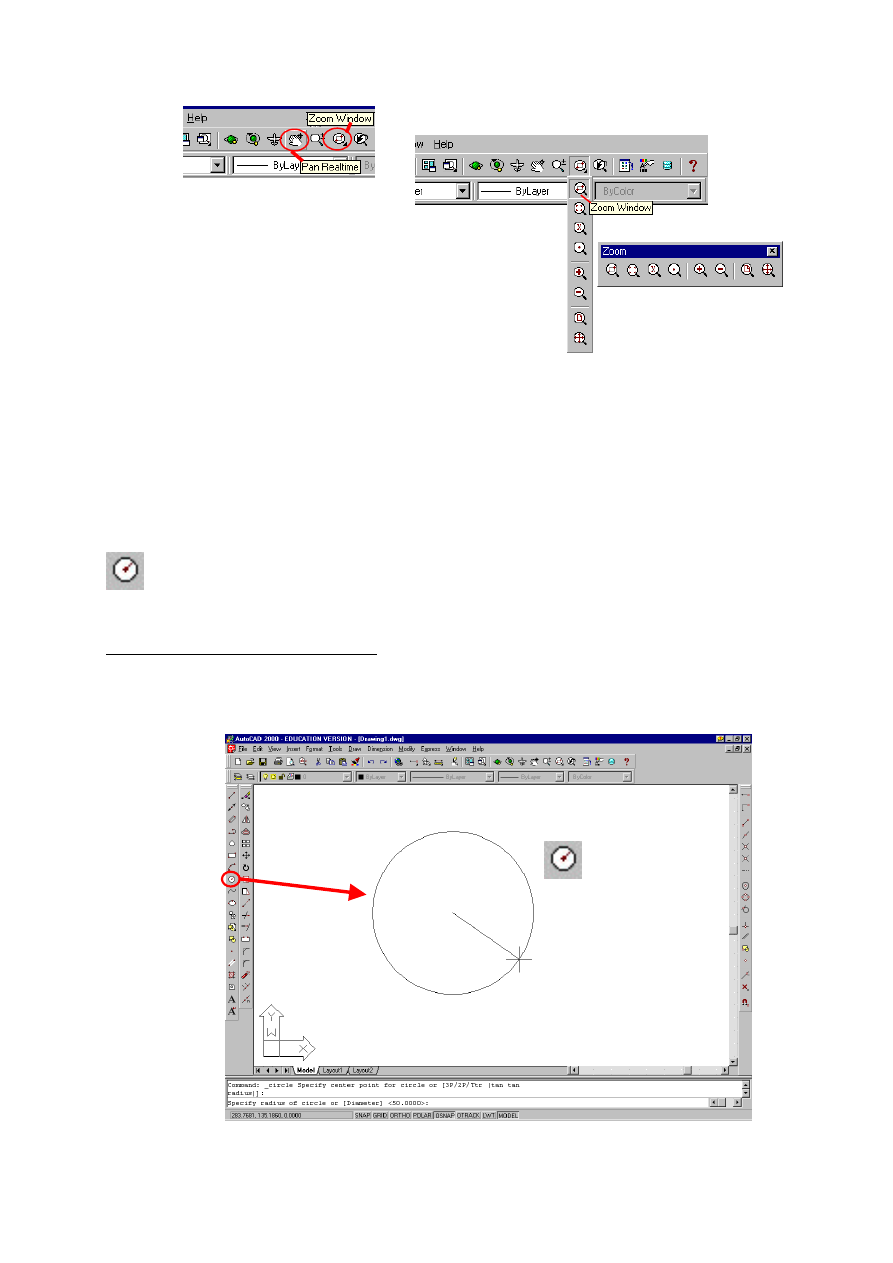
UNIWERSYTET ZIELONOGÓRSKI – WYDZIAŁ MECHANICZNY –
ZAKŁAD PODSTAW KONSTRUKCJI MASZYN I PROJEKTOWANIA WSPÓŁBIEŻNEGO
Materiały pomocnicze z podstaw systemu CAD – AutoCAD 2000 GB/PL
Rys. 4.6 Sposoby podglądu rysunku (pasek narzędziowy Standard lub Zoom)
4.4 Rysowanie okręgu
Dodatkowymi elementami rysunkowymi stosowanymi jako prymitywy 2D są m.in. Okrąg,
Łuk i Elipsa. Okrąg można narysować za pomocą poniższego przycisku znajdującego się na pasku
narzędziowym Draw/Rysuj.
- rysowanie okręgu przez podanie jego środka (CENTER) oraz promienia (RADIUS) lub
średnicy (DIAMETER) (rys. 4.7)
Odpowiedniki w menu i linii poleceń:
Menu: Draw (Rysuj)> Circle (Okrąg)
Klawiatura: LINE (LINIA)
Skrót klawiszowy: c/o (wersja angielska / polska)
RADIUS (PROMIEŃ) /
DIAMETER (ŚREDNICA)
CENTER
/ ŚRODEK
Rys. 4.7 Rysowanie okręgu
Opracowali: dr inż. Marek Malinowski, mgr inż. Wojciech Babirecki, mgr inż. Tomasz Belica
Kopiowanie bez zgody autorów zabronione
32
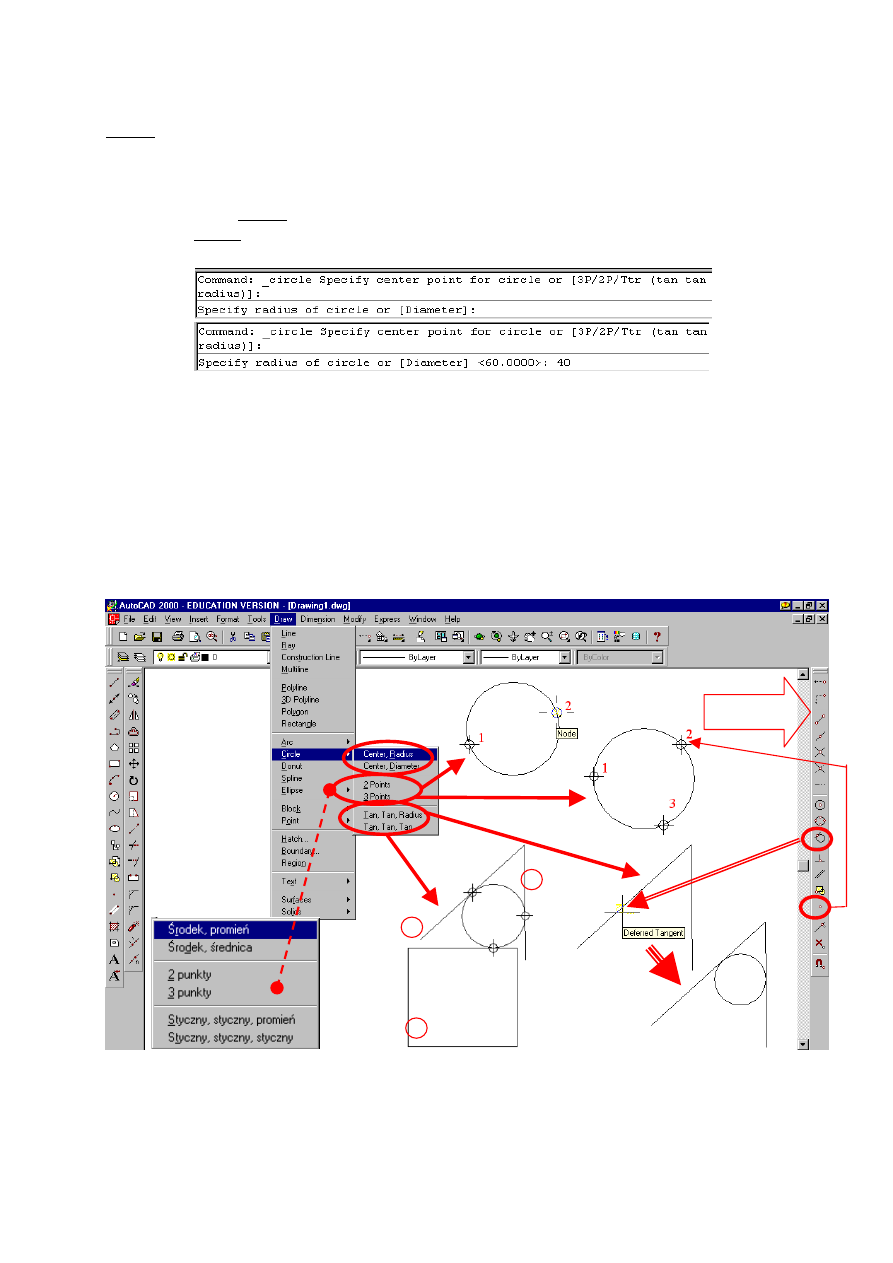
UNIWERSYTET ZIELONOGÓRSKI – WYDZIAŁ MECHANICZNY –
ZAKŁAD PODSTAW KONSTRUKCJI MASZYN I PROJEKTOWANIA WSPÓŁBIEŻNEGO
Materiały pomocnicze z podstaw systemu CAD – AutoCAD 2000 GB/PL
Po wywołaniu polecenia CIRCLE system zapyta się w wierszu poleceń o środek okręgu –
krok 1 (rys. 4.8). Na tym etapie można podać współrzędne środka okręgu lub wybrać dodatkowe
opcje rysowania:
[3P/2P/Ttr (tan tan radius)] – [3 punkty/2punkty/Styczny styczny promień].
Po określeniu środka okręgu (kursorem myszki lub współrzędne globalne) system przechodzi do
zapytania o długość promienia (RADIUS) lub można przełączyć na średnicę (DIAMETER) za
pomocą litery d (krok 2). Następnie należy wpisać wartość promienia lub zaakceptować wartość
domyślną – krok 3 (ostatnią z wprowadzonych do systemu): wartość <60> na rys. 4.8.
1-
2-
3-
Rys. 4.8 Linia poleceń dla rysowanego okręgu
A co zrobić, jeśli chcemy wstawić okrąg pomiędzy dwie istniejące proste czy zamiast promienia
chcemy wstawić średnicę? W takich przypadkach najprościej skorzystać z menu głównego i
sprawdzić, czy wymienione przez nas przypadki są tam umieszczone. Łatwo znajdziemy tam opcję
Rysuj > Okrąg i już mamy szereg możliwości wykreślenia okręgu z zastosowaniem punktów
charakterystycznych. Zastosowanie opcji dodatkowych przedstawiono szczegółowo na rys. 4.9. W
praktyce często wykorzystuje się lokalizację tymczasową lub stałą w celu określenia kursorem
nitkowym myszki punktów charakterystycznych.
Point/Punkt
Lokalizacja
tymczasowa
Tangent/Styczny
C
B
A
3
2
1
Rys. 4.9 Opcje dodatkowe rysowania okręgów z lokalizacją tymczasową– menu górne
Opracowali: dr inż. Marek Malinowski, mgr inż. Wojciech Babirecki, mgr inż. Tomasz Belica
Kopiowanie bez zgody autorów zabronione
33
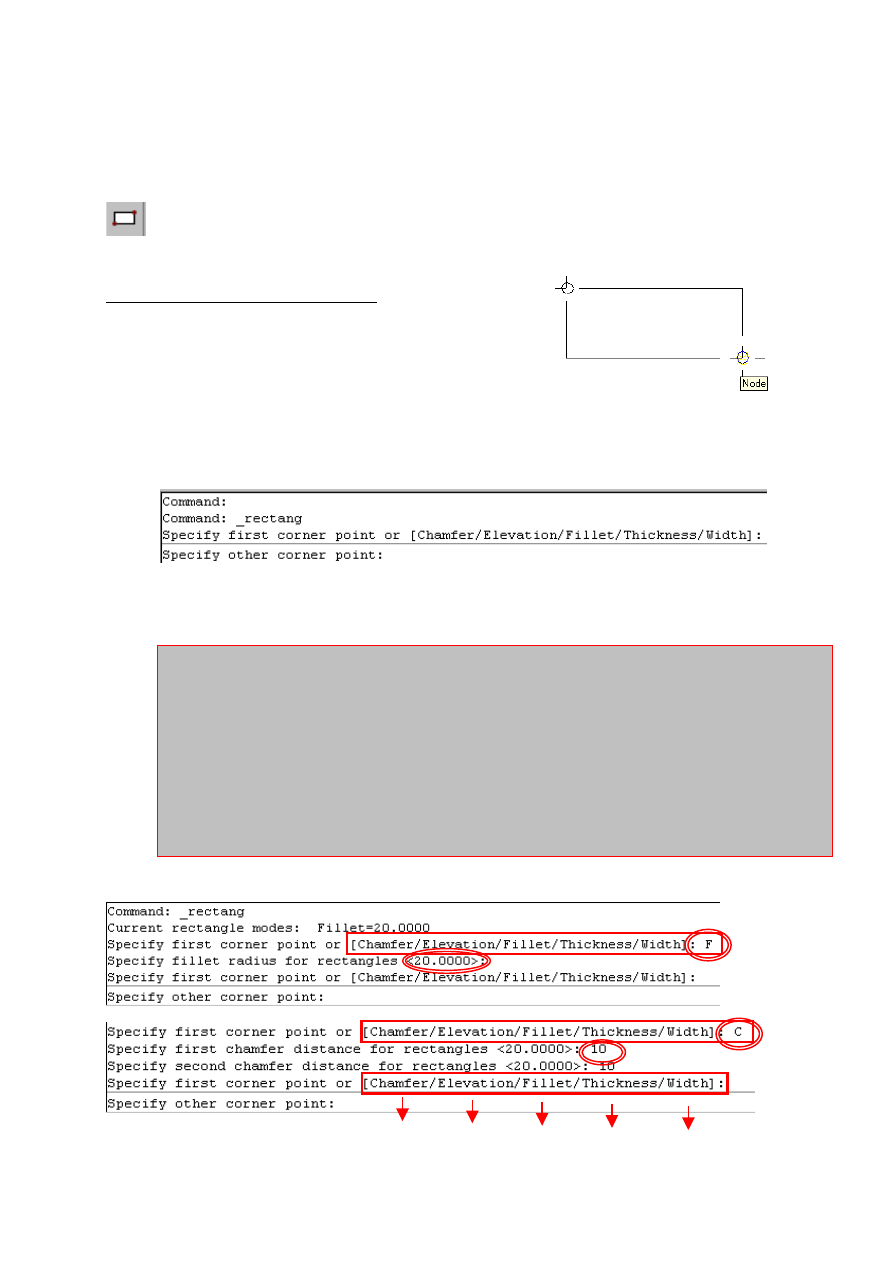
UNIWERSYTET ZIELONOGÓRSKI – WYDZIAŁ MECHANICZNY –
ZAKŁAD PODSTAW KONSTRUKCJI MASZYN I PROJEKTOWANIA WSPÓŁBIEŻNEGO
Materiały pomocnicze z podstaw systemu CAD – AutoCAD 2000 GB/PL
4.5 Rysowanie prostokąta
Prostokąt można narysować za pomocą poniższego przycisku znajdującym się na pasku
narzędziowym Draw/Rysuj.
- rysowanie prostokąta przez podanie jego dwóch narożników znajdujących się na
przekątnej (punkt 1 i 2 na rys. 4.10)
2
1
Odpowiedniki w menu i linii poleceń:
Menu: Draw (Rysuj)> Rectangle (Prostokąt)
Klawiatura: RECTANG (PROSTOKĄT)
Skrót klawiszowy: rec (wersja angielska)
Rys. 4.10 Wskazanie narożników prostokąta
W momencie rysowania prostokąta w wierszu poleceń pojawią się informacje
przedstawione na rys. 4.11. System dwa razy pyta się o narożniki prostokąta (Corner point).
1-
2-
Rys. 4.11 Wiersz poleceń dla rysowanego prostokąta
Wybór dodatkowej opcji wymaga wpisania liter pisanych wersalikiem (duża litera).
Dodatkowe opcje:
a) CHAMFER
(załamanie) wybrana zostaje za pomocą litery c (+ENTER).
Następnie należy podać wartość załamania (+ENTER) i wskazać dwa narożniki
prostokąta;
b)
ELEVATION (poziom) umożliwia rysowanie prostokąta na odpowiedniej
płaszczyźnie równoległej do płaszczyzny rysunku lub płaszczyzny szkicu;
c) FILLET
(zaokrąglenie) rysowanie prostokąta z zaokrąglonymi narożnikami;
d)
THICKNESS – rysowanie prostopadłościanu (Thickness – wysokość w kierunku
osi z)
e)
WIDTH – rysowanie prostokąta o odpowiedniej szerokości polilinii.
Zastosowanie powyższych opcji przedstawiono na rys. 4.12.
Wartość domyślna - zaakceptowana (ENTER)
Wybór opcji
Wpisanie wartości załamania
Wybór
opcji
d)
c)
b)
a)
e)
Opracowali: dr inż. Marek Malinowski, mgr inż. Wojciech Babirecki, mgr inż. Tomasz Belica
Kopiowanie bez zgody autorów zabronione
34
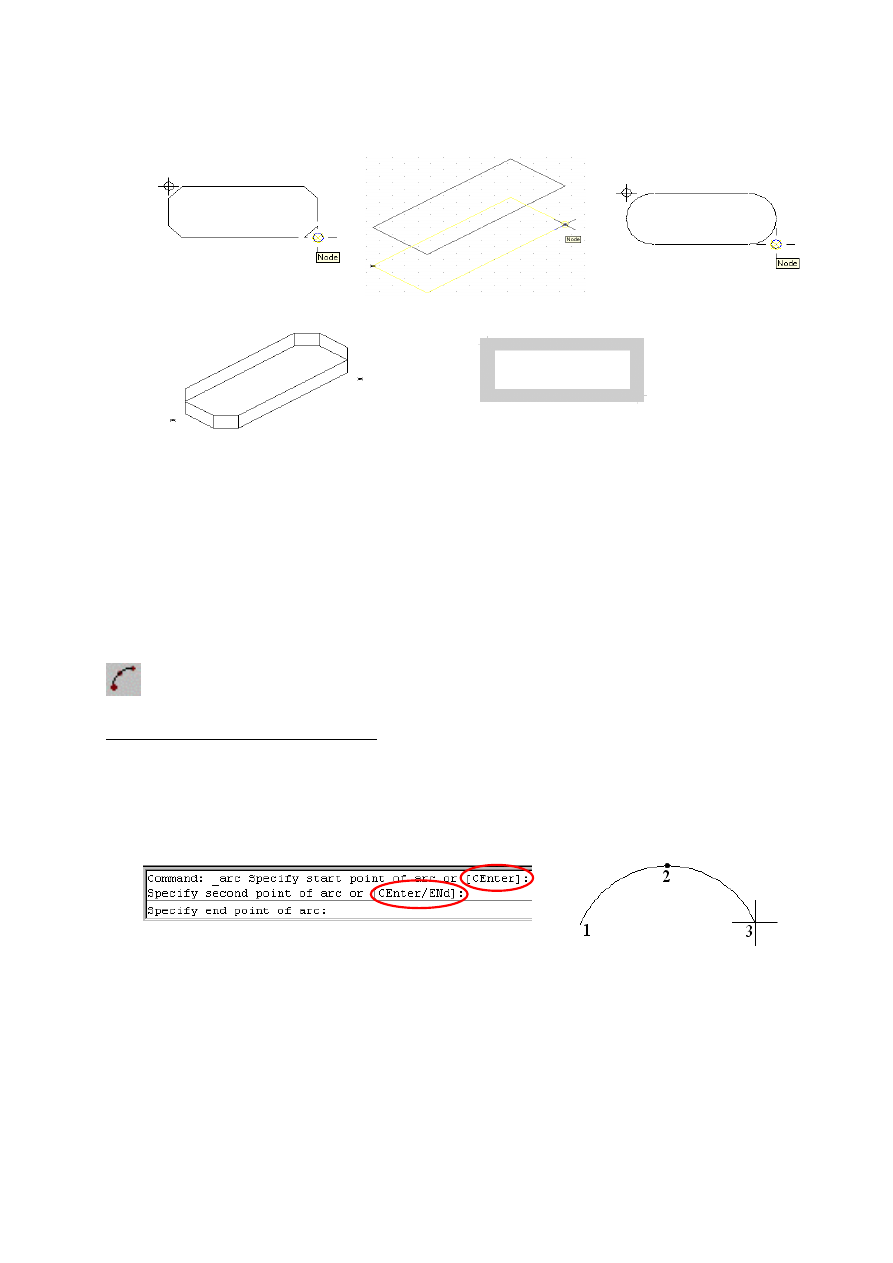
UNIWERSYTET ZIELONOGÓRSKI – WYDZIAŁ MECHANICZNY –
ZAKŁAD PODSTAW KONSTRUKCJI MASZYN I PROJEKTOWANIA WSPÓŁBIEŻNEGO
Materiały pomocnicze z podstaw systemu CAD – AutoCAD 2000 GB/PL
e)
d)
b)
c)
a)
Rys. 4.12 Zastosowanie opcji rysowania prostokąta
4.6 Rysowanie łuku
Łuki można narysować w różny sposób w zależności od potrzeb użytkownika. Podstawową metodą
jest określenie trzech punktów – punktu początkowego, dowolnego punktu leżącego na łuku oraz
punktu końcowego. Można to wykonać za pomocą przycisku znajdującego się na pasku
narzędziowym Draw/Rysuj.
- rysowanie łuku przez podanie jego trzech punktów (rys. 4.13).
Odpowiedniki w menu i linii poleceń:
Menu: Draw (Rysuj)> Arc (Łuk)
Klawiatura: ARC (ŁUK)
Skrót klawiszowy: a (wersja angielska)
1
2
3
Rys. 4.13 Rysowanie łuku przez podanie trzech punktów przynależnych do niego
Opracowali: dr inż. Marek Malinowski, mgr inż. Wojciech Babirecki, mgr inż. Tomasz Belica
Kopiowanie bez zgody autorów zabronione
35
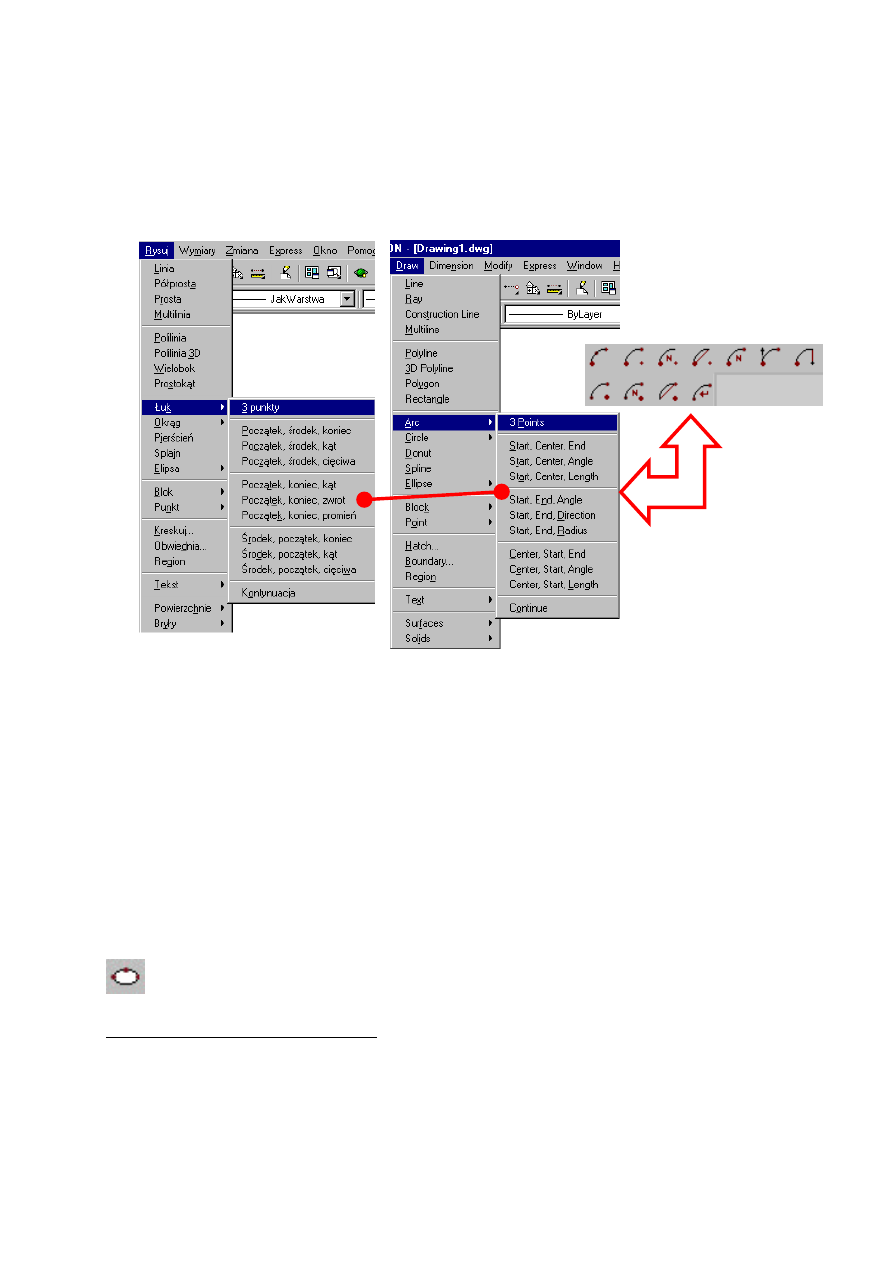
UNIWERSYTET ZIELONOGÓRSKI – WYDZIAŁ MECHANICZNY –
ZAKŁAD PODSTAW KONSTRUKCJI MASZYN I PROJEKTOWANIA WSPÓŁBIEŻNEGO
Materiały pomocnicze z podstaw systemu CAD – AutoCAD 2000 GB/PL
Można także zmienić opcje rysowania wybierając CE (Center/Środek łuku) lub EN (koniec łuku).
Bogaty zbiór opcji znajdziemy także w menu górnym Draw > Arc, którego rozwinięcie przedstawia
AutoCAD standardowo rysuje łuki w kierunku przeciwnym do wskazówek zegara (domyślnie
dodatni zwrot kąta).
Rys. 4.14 Wybór dodatkowych opcji rysowania łuków
4.7 Rysowanie elipsy
Program umożliwia rysowanie całych elips jak również łuków eliptycznych. Każdy z tych
obiektów jest dokładnym matematycznym odwzorowaniem elipsy. Standardową metodą rysowania
elipsy jest określenie punktów końcowych osi elipsy i odległości, która jest równa połowie długości
osi elipsy. Dłuższa oś nazywana jest osią główną, a krótsza – osią małą. Nie ma żadnego znaczenia
kolejność definiowania osi.
Rysowanie standardowe elipsy wykonujemy po kliknięciu na przycisku znajdującym się na pasku
narzędziowym Draw/Rysuj.
- rysowanie elipsy
Odpowiedniki w menu i linii poleceń:
Menu: Draw (Rysuj)> Ellipse (Elipsa)
Klawiatura: ELLIPSE (ELIPSA)
Opracowali: dr inż. Marek Malinowski, mgr inż. Wojciech Babirecki, mgr inż. Tomasz Belica
Kopiowanie bez zgody autorów zabronione
36
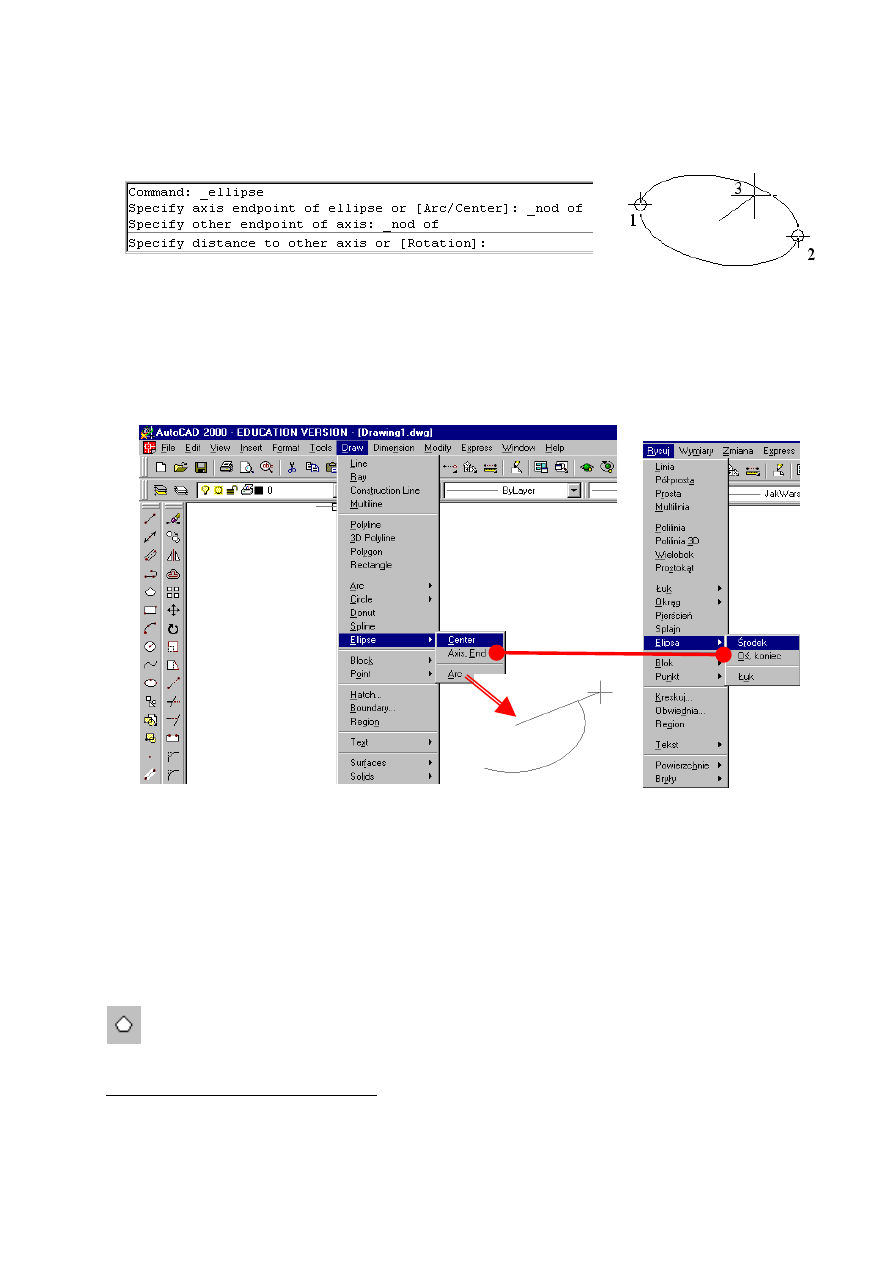
UNIWERSYTET ZIELONOGÓRSKI – WYDZIAŁ MECHANICZNY –
ZAKŁAD PODSTAW KONSTRUKCJI MASZYN I PROJEKTOWANIA WSPÓŁBIEŻNEGO
Materiały pomocnicze z podstaw systemu CAD – AutoCAD 2000 GB/PL
Przykład rysowania elipsy zamieszczono na rys. 4.15. Od punktu 1 do 2 definiujemy jedną z osi
elipsy, natomiast punkt określa ustawienie elipsy i długość osi drugiej elipsy
1-
2-
3-
Rys. 4.15 Wiersz poleceń dla komendy elipsa oraz przykład tworzenia elipsy
W kroku 1 można wybrać opcje dodatkowe: A (Arc –łuk) oraz C (CENTER-środek elipsy). W
kroku 3 natomiast jest możliwość obrotu elipsą – opcja R (Rotation-obrót).
Dla zmiennej systemowej PELLIPSE można ustalić wartość 0/1 (rysowanie linią/rysowanie
polilinią).
Rys. 4.16 Rysowanie elipsy przy zastosowaniu opcji dodatkowych z menu górnego
4.8 Rysowanie wieloboku foremnego
W programie AutoCAD możliwe jest generowanie wieloboków foremnych. Ich konstrukcja oparta
jest na okręgach wpisanych lub opisanych na nich. Dlatego niezbędne są podstawowe wiadomości
z planimetrii.
- rysowanie wieloboku foremnego
Odpowiedniki w menu i linii poleceń:
Menu: Draw (Rysuj)> Polygon (Wielobok)
Klawiatura: POLYGON (WIELOBOK)
Skrót klawiszowy: pol (wersja angielska)
Opracowali: dr inż. Marek Malinowski, mgr inż. Wojciech Babirecki, mgr inż. Tomasz Belica
Kopiowanie bez zgody autorów zabronione
37
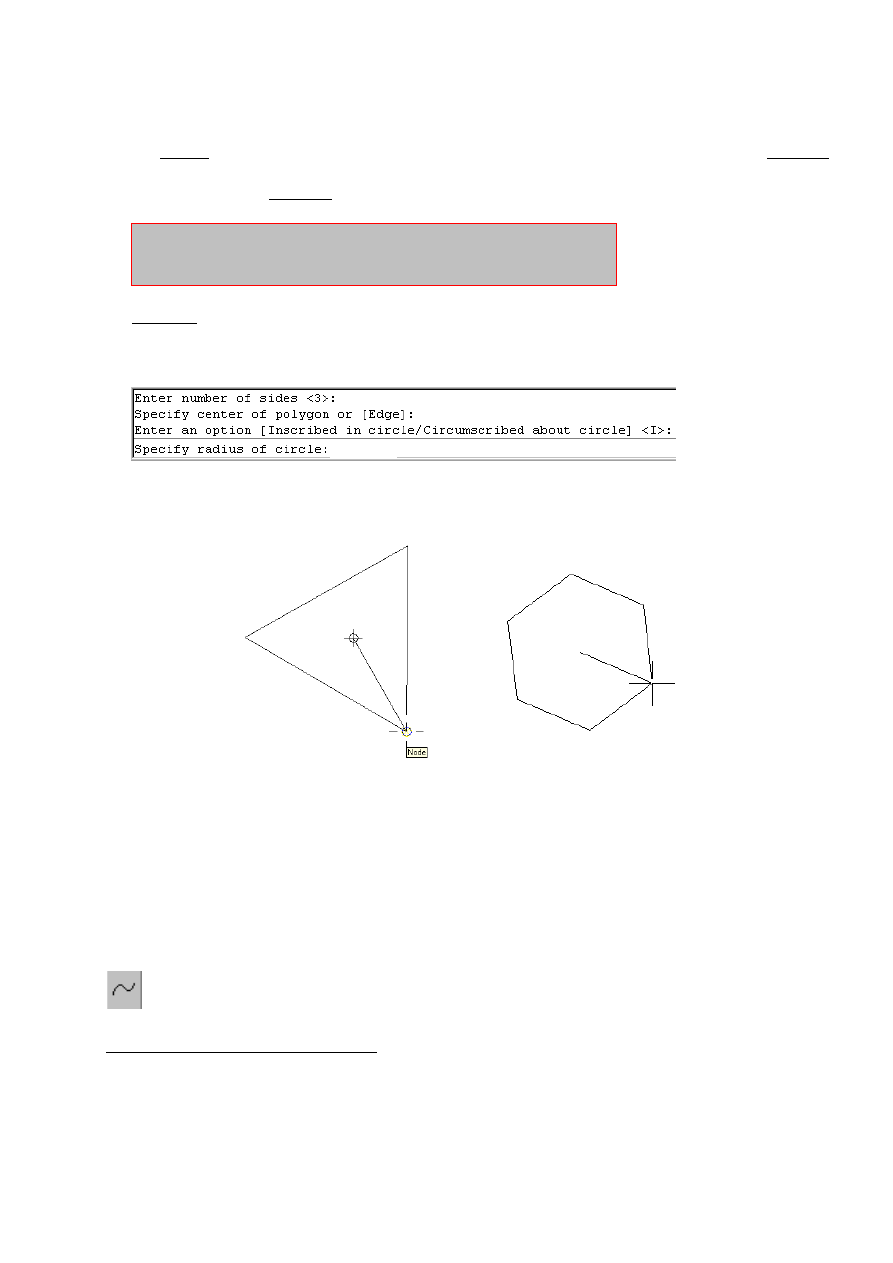
UNIWERSYTET ZIELONOGÓRSKI – WYDZIAŁ MECHANICZNY –
ZAKŁAD PODSTAW KONSTRUKCJI MASZYN I PROJEKTOWANIA WSPÓŁBIEŻNEGO
Materiały pomocnicze z podstaw systemu CAD – AutoCAD 2000 GB/PL
Wybierając to polecenie system zapyta się o liczbę boków w wieloboku foremnym (domyślnie
<4>) - krok 1. Można wpisać wymaganą wartość np. 3 (+ENTER) – patrz rys. 4.16. W kroku 2.
wskazujemy kursorem muszki na środek okręgu lub wybieramy opcję E (EDGE-długość krawędzi).
Następnie musimy w kroku 3. określić za pomocą jakiego okręgu będziemy sterować wielkością
wieloboku.
Opcje:
a) I - Inscribed in circle (wielobok wpisany w okrąg);
b) C - Circumscribed about circle (wielobok opisany na okręgu;)
W kroku 4. podajemy długość promienia okręgu. Przykład rysowania trójkąta równobocznego
zamieszczono na rys. 4.17.
1 -
2 -
3 -
4 -
4
2
Rys. 4.17 Przykłady rysowania wieloboków foremnych.
4.9 Rysowanie krzywej typu splajn
Komenda SPLAJN tworzy krzywą sklejaną typu NURBS (Nonuniform Rational B-Spline)
w oparciu o wskazywane kolejno punkty kontrolne. Może być ona wykorzystana do rysowania linii
oraz obszarów o nieregularnych kształtach.
- rysowanie krzywej typu splajn
Odpowiedniki w menu i linii poleceń:
Menu: Draw (Rysuj)> Splajn (Splajn)
Klawiatura: SPLAJN (SPLAJN)
Skrót klawiszowy: spl (wersja angielska)
Opracowali: dr inż. Marek Malinowski, mgr inż. Wojciech Babirecki, mgr inż. Tomasz Belica
Kopiowanie bez zgody autorów zabronione
38
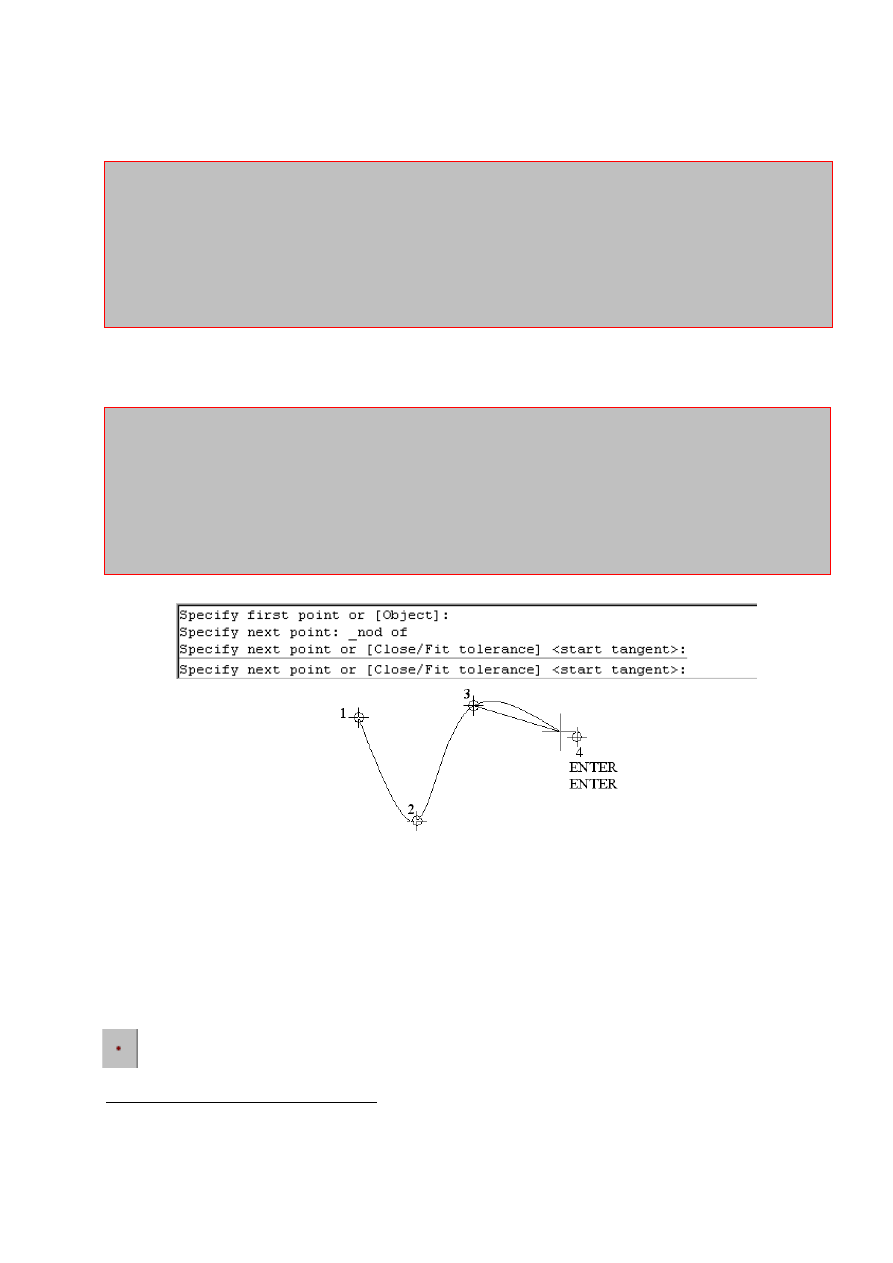
UNIWERSYTET ZIELONOGÓRSKI – WYDZIAŁ MECHANICZNY –
ZAKŁAD PODSTAW KONSTRUKCJI MASZYN I PROJEKTOWANIA WSPÓŁBIEŻNEGO
Materiały pomocnicze z podstaw systemu CAD – AutoCAD 2000 GB/PL
Po wprowadzeniu polecenia, w odpowiedzi otrzymamy ciąg zapytań systemu zamieszczonych na
rys. 4.18.
Zapytania i opcje systemu:
1- Specify first point [Object] – Wskaż pierwszy punkt [Objekt] – wskazanie pierwszego
punktu kontrolnego lub [wybranie obiektu];
2- Specify next point– Wskaż drugi punkt (np. przez lokalizację tymczasową);
3- Specify next point [Close/Fit tolerance] <start tangent>– Wskaż następny punkt lub wybierz
opcję [Zamknij/Określ tolerancję] <styczny do punktu początkowego>;
4- Specify next point [Close/Fit tolerance] <start tangent>– Wskaż następny punkt lub wybierz
opcję [Zamknij/Określ tolerancję] <styczny do punktu początkowego>.
Jeżeli w odpowiedzi na pytania o punkty styczności wciśniesz ENTER to zostaną przyjęte kierunki
domyślne. Edycja istniejącej krzywej typu splajn – polecenie EDSPLAJN lub uchwytów.
Opcje:
a) Object/Obiekt – przekształca istniejącą polilinię na splajn. Polilinie muszą być wcześniej
wygładzone za pomocą polecenia EDPLIN-SPlajn;
b) Close/Zamknij – zamyka splajn przez narysowanie segmentu z punktu bieżącego do
pierwszego punktu krzywej;
c) Fit tolerance – określenie jak ściśle splajn musi przechodzić przez punktu kontrolne.
Wartość 0 oznacza, że splajn przechodzi dokładnie przez punkty kontrolne;
d) Undo/Cofaj – rezygnacja z ostatnio narysowanego segmentu krzywej.
1-
2-
3-
4-
Rys. 4.18 Przykład rysowania krzywej typu Splajn oraz dostępne opcje w wierszu poleceń
4.10 Rysowanie punktu
Komenda PUNKT służy do rysowania punktów. Punkt może być zaznaczony jako zwykła
kropka lub też za pomocą bardziej widocznego elementu graficznego tzw. markera. Po
wprowadzeniu polecenia lub wybraniu poniższego przycisku należy określić położenie punktu
przez podanie jego współrzędnych lub wskazaniu kursorem myszki.
- rysowanie punktu
Odpowiedniki w menu i linii poleceń:
Menu: Draw (Rysuj)> Point (Punkt)
Klawiatura: POINT (PUNKT)
Skrót klawiszowy: po/pun (wersja angielska/wersja polska)
Opracowali: dr inż. Marek Malinowski, mgr inż. Wojciech Babirecki, mgr inż. Tomasz Belica
Kopiowanie bez zgody autorów zabronione
39
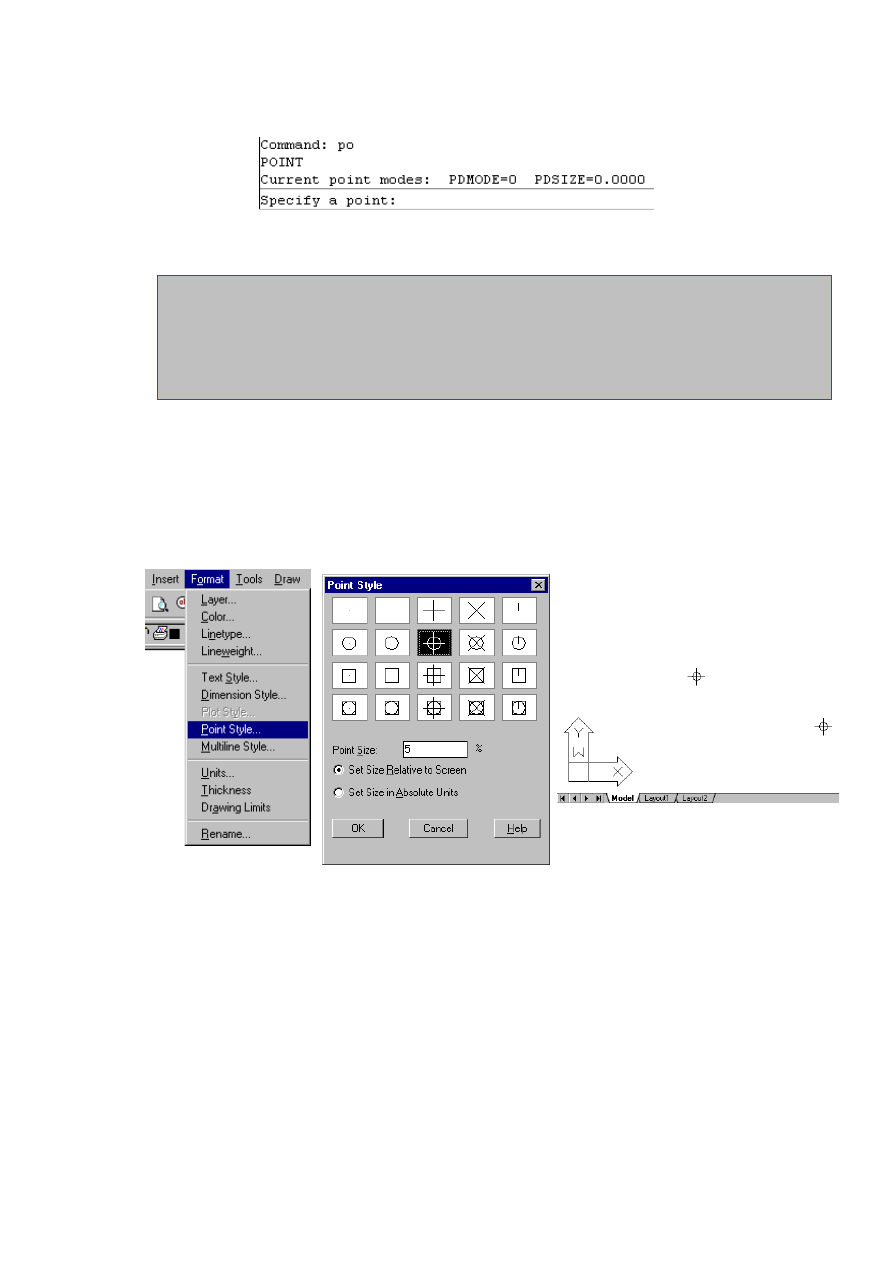
UNIWERSYTET ZIELONOGÓRSKI – WYDZIAŁ MECHANICZNY –
ZAKŁAD PODSTAW KONSTRUKCJI MASZYN I PROJEKTOWANIA WSPÓŁBIEŻNEGO
Materiały pomocnicze z podstaw systemu CAD – AutoCAD 2000 GB/PL
Rys. 4.19 Wiersz poleceń dla rysowanego punktu
Opcje dodatkowe:
a)
‘DDPTYPE – wyświetla okno dialogowe punktu, które umożliwia wybranie
reprezentacji graficznej i wielkości markera punktu;
b)
PDMODE – wybór numeru markera bez wywoływania okna dialogowego;
c)
PDSIZE – wybór wielkości markera. Ujemna wartość zmiennej PDSIZE oznacza,
że wielkość punktu określona jest przez procent wielkości rzutni.
Dostęp do opcji punktu jest możliwy także z menu górnego FORMAT > Point Style (rys. 4.20).
Po zmianie wielkości i kształtu markera wszystkie poprzednio wprowadzone punkty przyjmują
nowy kształt i wielkość. Zmiana widoczna jest po regeneracji rysunku (polecenie REGEN). Często
punkt kojarzony jest z lokalizacją w trybie NOD_OF (szukaj punktu). Punkty można umieścić
precyzyjnie i automatycznie w określonych miejscach za pomocą poleceń DIVIDE/PODZIEL oraz
MEASURE/ZMIERZ.
Rys. 4.20 Okno dialogowe stylu punktu oraz efekt wprowadzonych zmian w kształcie markera
Opracowali: dr inż. Marek Malinowski, mgr inż. Wojciech Babirecki, mgr inż. Tomasz Belica
Kopiowanie bez zgody autorów zabronione
40
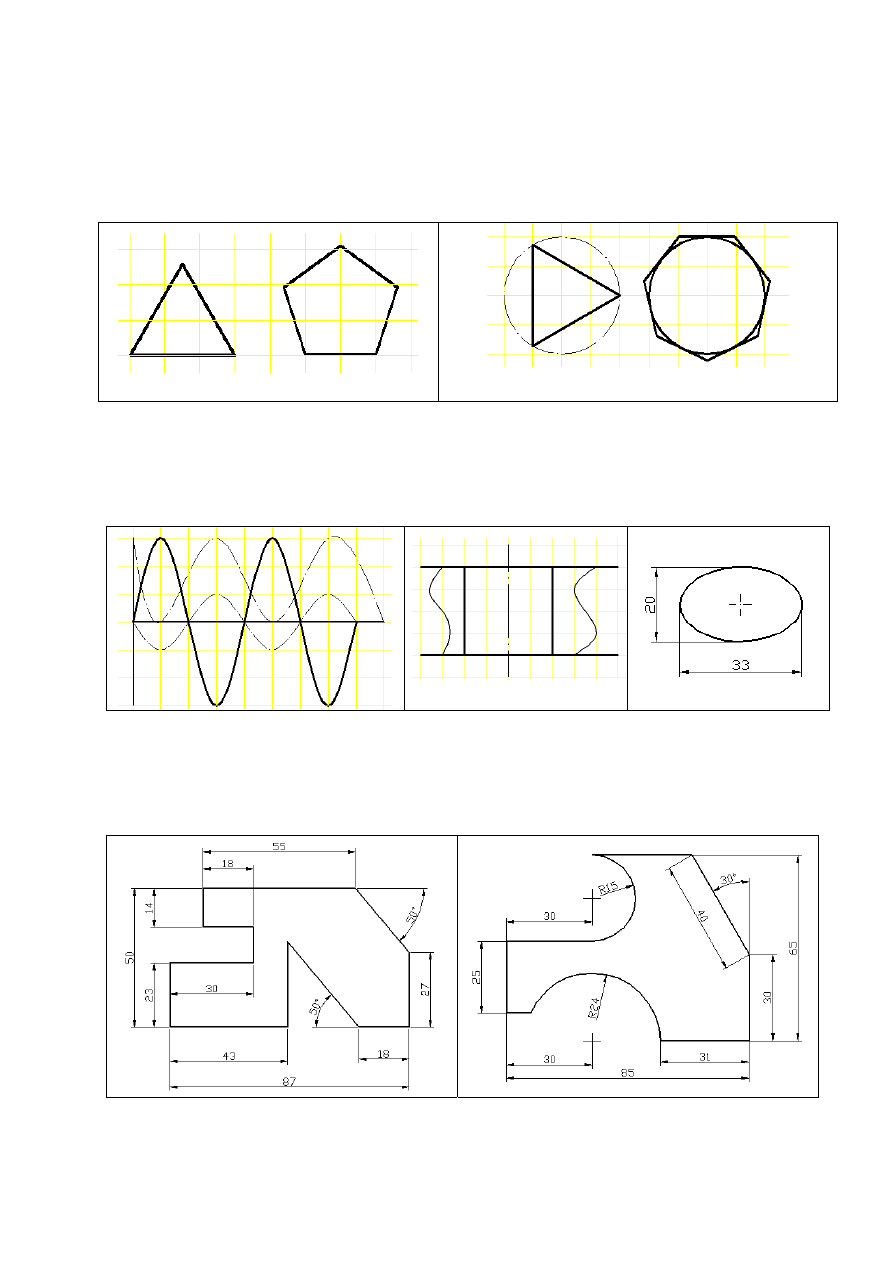
UNIWERSYTET ZIELONOGÓRSKI – WYDZIAŁ MECHANICZNY –
ZAKŁAD PODSTAW KONSTRUKCJI MASZYN I PROJEKTOWANIA WSPÓŁBIEŻNEGO
Materiały pomocnicze z podstaw systemu CAD – AutoCAD 2000 GB/PL
PRZYKŁADY DO ĆWICZENIA nr 4
Zadanie 1*
Narysować precyzyjnie wieloboki foremne przedstawione na poniższych rysunkach z
zastosowaniem opcji C oraz I.
Długość boku wynosi odpowiednio 30 i 20 jednostek
a) narysować okręgi o odpowiednim promieniu
b) skonstruować wielobok wykorzystując opcje I oraz C
Zadanie 2 *
Wykreślić precyzyjnie elementy geometryczne przedstawione na poniższych rysunkach.
Zastosować polecenia SPLAJN, LINE i ELLIPSE.
Zadanie 3 **
Narysować precyzyjnie bez wymiarowania obiekty geometryczne z wykorzystaniem m.in.
współrzędnych przyrostowych (względnych).
Zadanie 4
*
Opracowali: dr inż. Marek Malinowski, mgr inż. Wojciech Babirecki, mgr inż. Tomasz Belica
Kopiowanie bez zgody autorów zabronione
41
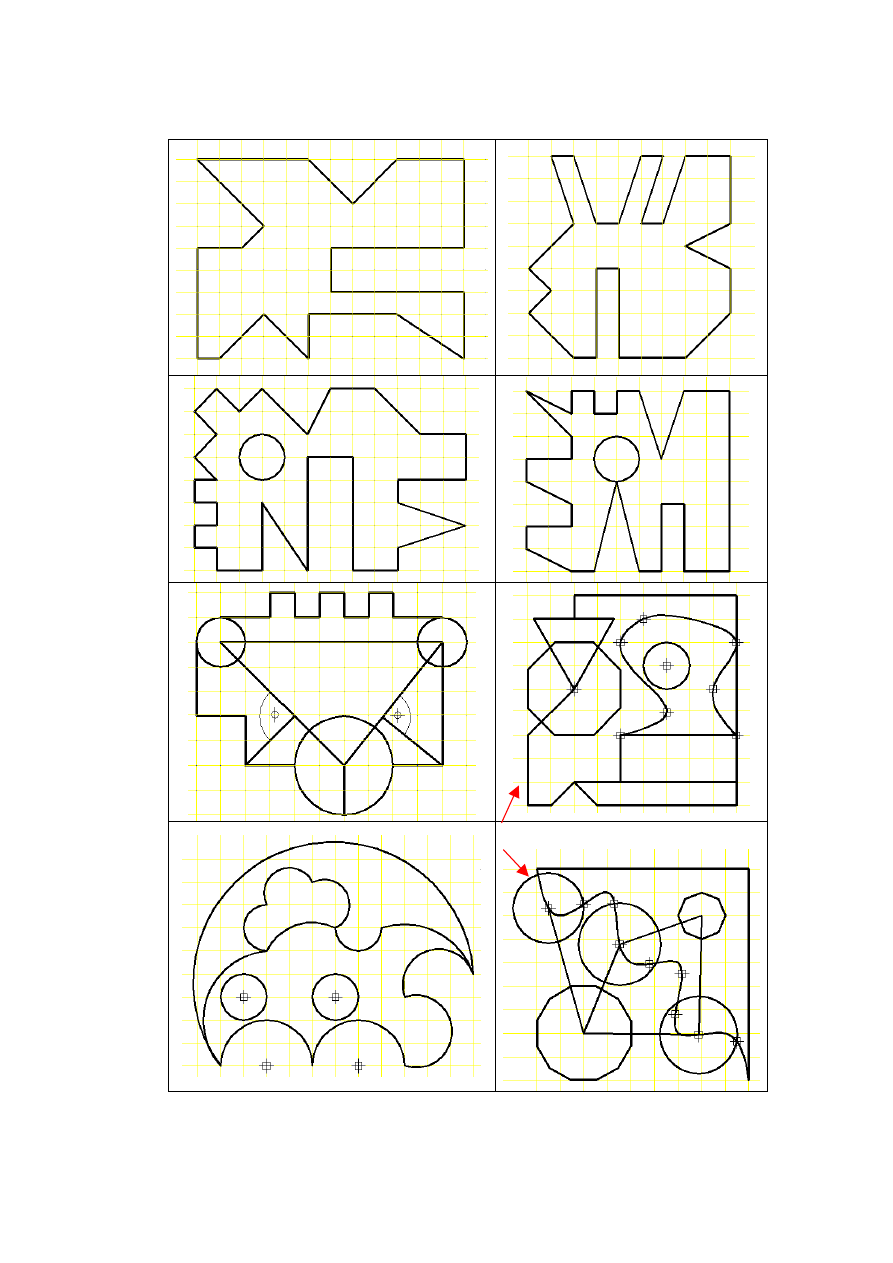
UNIWERSYTET ZIELONOGÓRSKI – WYDZIAŁ MECHANICZNY –
ZAKŁAD PODSTAW KONSTRUKCJI MASZYN I PROJEKTOWANIA WSPÓŁBIEŻNEGO
Materiały pomocnicze z podstaw systemu CAD – AutoCAD 2000 GB/PL
W oparciu o siatkę rysunkową (10x10 jednostek) narysować poniższe twory geometryczne
zaczynając od punktu o współrzędnych 0,0,0.
Na splajnie umieścić w równych odstępach punkty
(polecenie DIVIDE/PODZIEL)
Stopień trudności zadania:
* -
łatwe
** -
średnie
*** - trudne
Opracowali: dr inż. Marek Malinowski, mgr inż. Wojciech Babirecki, mgr inż. Tomasz Belica
Kopiowanie bez zgody autorów zabronione
42
Wyszukiwarka
Podobne podstrony:
DB cwiczenie nr4
Ćwiczenie nr4
Ćwiczenie nr 4, Ćwiczenie nr4, 21 marca 2007
Ćwiczenie nr4, Automaty
Ćwiczenie nr4 Zestawienie mikroskopu i pomiar długości za pomocą mikroskopu
sprawozdanie nr4 ćwiczenie 6
3 ćwiczenia BADANIE asfaltów
Wykład nr4
Ćwiczenie7
Cwiczenia 2
Ćwiczenia V
metody redukcji odpadów miejskich ćwiczenia
Ćwiczenia1 Elektroforeza
więcej podobnych podstron