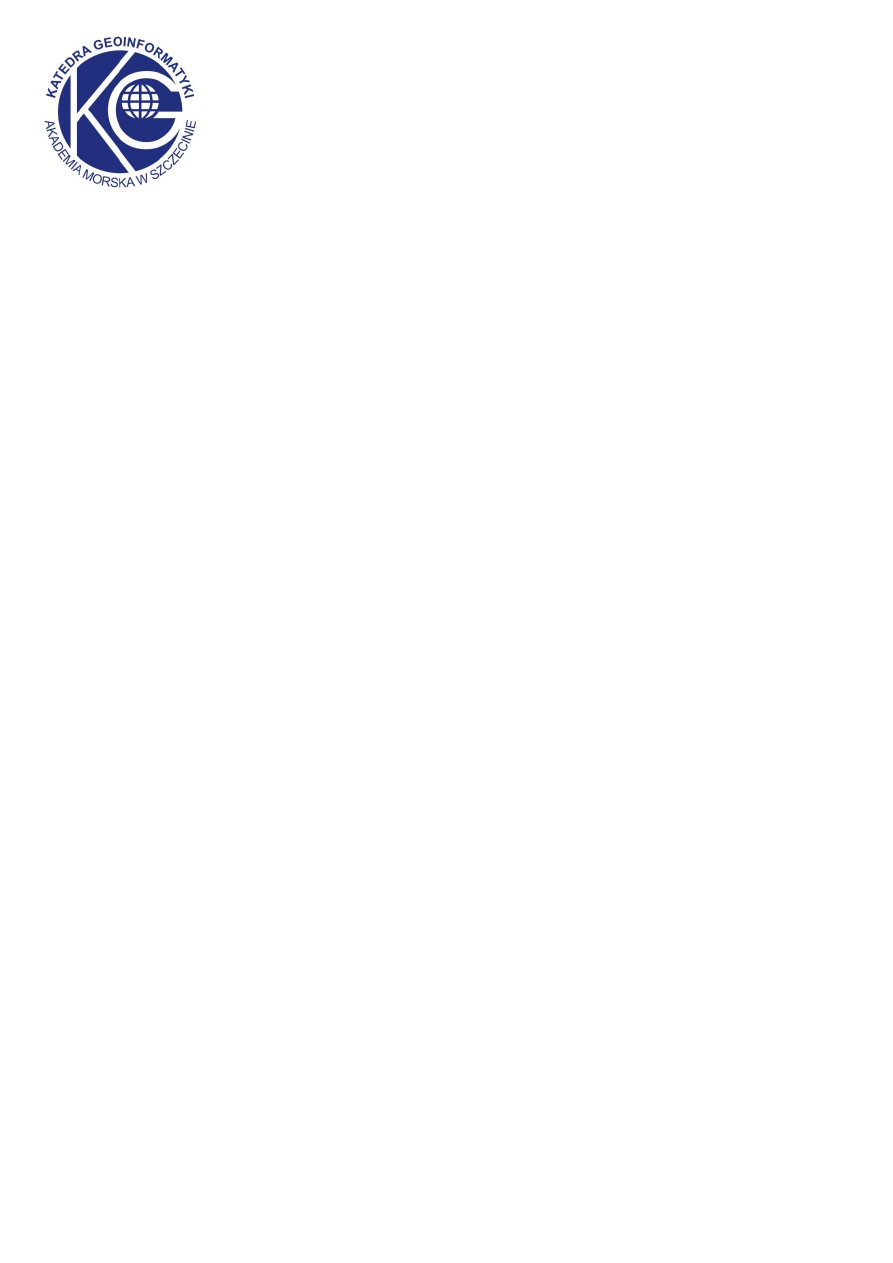
Opracował: Marta Włodarczyk-Sielicka
NAWIGACJA
semestr VII
SYSTEMY INFORMACJI PRZESTRZENNEJ
Ćwiczenia laboratoryjne
Prowadzący: dr inż. Piotr Wołejsza
Dane do ćwiczenia: folder GEOBAZA
Oprogramowanie: ArcGIS 10
Cel ćwiczenia: Celem ćwiczenia jest tworzenie geobazy danych dla projektu.
Przebieg ćwiczenia:
Proszę zgrać dane do swojego folderu. Podłączyć folder ze swoimi danymi na poziomie
ArcCatalog.
Ćwiczenie 1 – Tworzenie i modyfikacja obiektów w geobazie danych
Tworzenie geobazy danych.
1.
Na poziomie ArcCatalogu w swoim folderze stwórz Personal Geodatabase o nazwie
geobaza_PORT.
2.
W geobazie stwórz dwa zestawy danych (Feature Dataset): Naturalne Formy Terenu oraz
Elementy Terenowe
. Pamiętaj o przypisaniu układu UWPP_2000_Pas5.
3. Dla zestawu Naturalne Formy Terenu
stwórz następujące klasy obiektów:
a.
Zieleń: jako obiekty powierzchniowe
b. Woda: jako obiekty powierzchniowe
c.
Ląd: jako obiekty powierzchniowe
4. Dla zestawu Elementy Terenowe
stwórz następujące klasy obiektów wraz z odpowiednimi
atrybutami:
a. Budynki: (Bloki mieszkalne): obiekty powierzchniowe
Atrybuty: ulica, numer domu, liczba pięter
b. Ulice: Obiekty liniowe
Atrybuty: nazwa
c. Obiekty publiczne
: (Obiekty użyteczności publicznej): obiekty powierzchniowe
Atrybuty: nazwa, rodzaj (szkoła, sklep itp.)
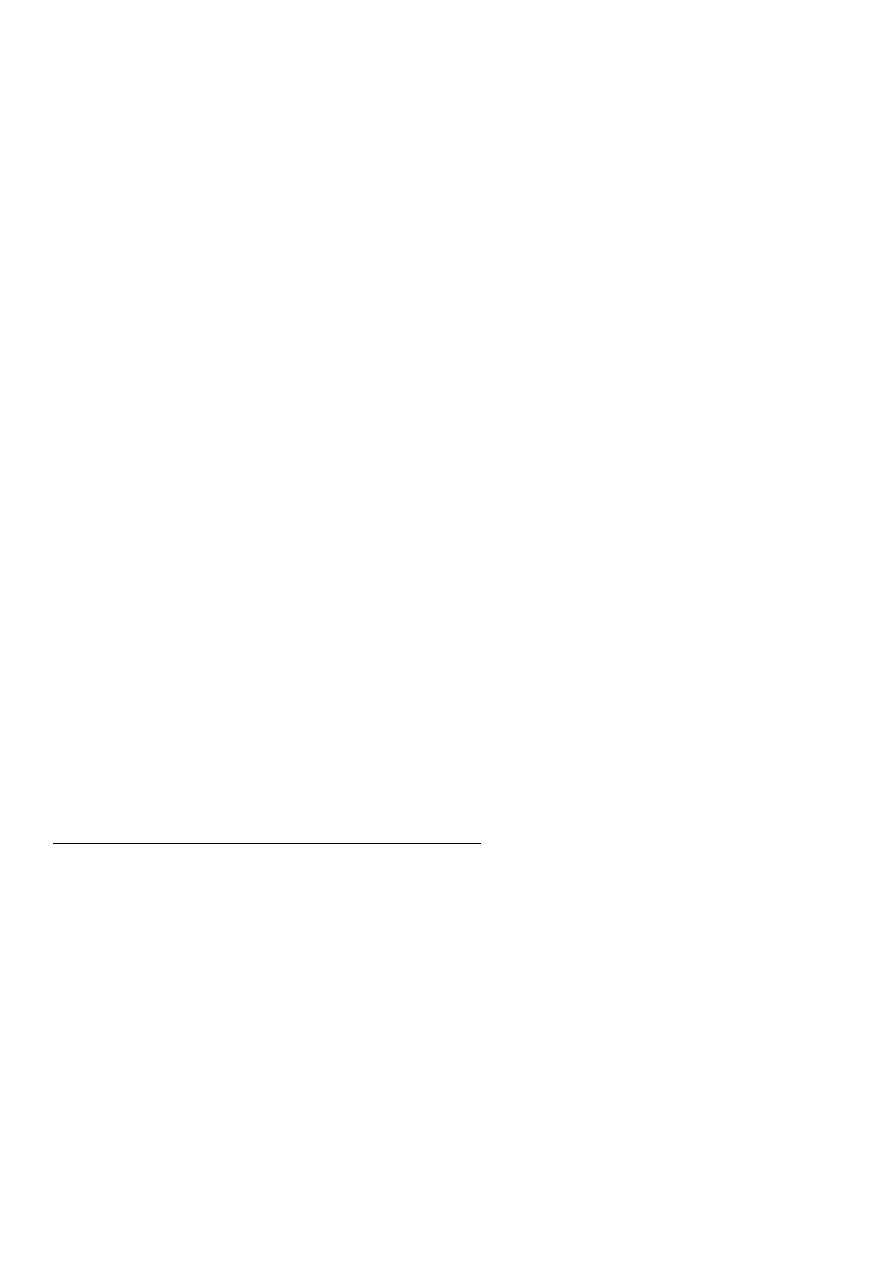
Opracował: Marta Włodarczyk-Sielicka
d.
Światła (Oświetlenie): obiekty punktowe
5.
Załaduj (Load Data) odpowiednio do geobazy z folderu shape:
Zieleń
vegetation
Woda
water_area
Ląd
land_area
Światła
lights
6. Dodaj wszystkie klasy do puste
j mapy i zapisz ją jako PORT w swoim folderze. Dobierz
odpowiednią symbolizację.
Mozaika
1. W celu stworze
nia mozaiki na poziomie ArcCatalog kliknij prawym na geobazę
geobaza_PORT, wybierz New
RasterDataset.
2. W oknie Create Raster Dataset
wpisz nazwę: mozaika_satelitarne
3. W
ybierz układ współrzędnych (zaimportuj ze zdjęcia satelitarnego z katalogu satelitarne;
układ mozaiki musi być taki sam jak układ danych, które chcemy do niej załadować).
4.
Wpisz ilość kanałów dla mozaiki (wpisz 3, ponieważ zdjęcia lotnicze posiadają 3 kanały;
ilość kanałów mozaiki musi byś taka sama jak ilość kanałów danych, które chcemy do niej
załadować). Kliknij OK.
5.
Następnie załaduj do niego wszystkie zdjęcia satelitarne z katalogu raster/satelitarne.
Twor
zenie i modyfikacja obiektów w geobazie
1.
Przy pomocy paska narzędziowego Editor poprzez ręczną digitalizację stwórz nowe klasy
oraz zmodyfikuj istniejące, wypełnij ich atrybuty. Jako podkład wykorzystaj stworzoną
wcześniej mozaikę.
Pasek narzędziowy EDITOR – informacje dodatkowe:
Należy włączyć pasek narzędzi Editor Toolbar oraz uruchomić edycję Start Editing.
W oknie Create Features
w różny sposób można wybierać, które warstwy będą podlegać
edycji.
Do wskazywania istniejących obiektów lub punktów kontrolnych służy narzędzie oznaczone
czarną strzałką.
Do wstawiania nowych obiektów służy zbiór narzędzi rysowania. Sposób budowania obiektu
zależy od jego rodzaju (punktowe, liniowe, powierzchniowe). Aby edytować istniejące
obiekty należy wybrać Edit Vertices lub Reshape Feature. Pasek Editor zawiera bogaty
zbiór możliwości edycyjnych, które należy wypróbować.
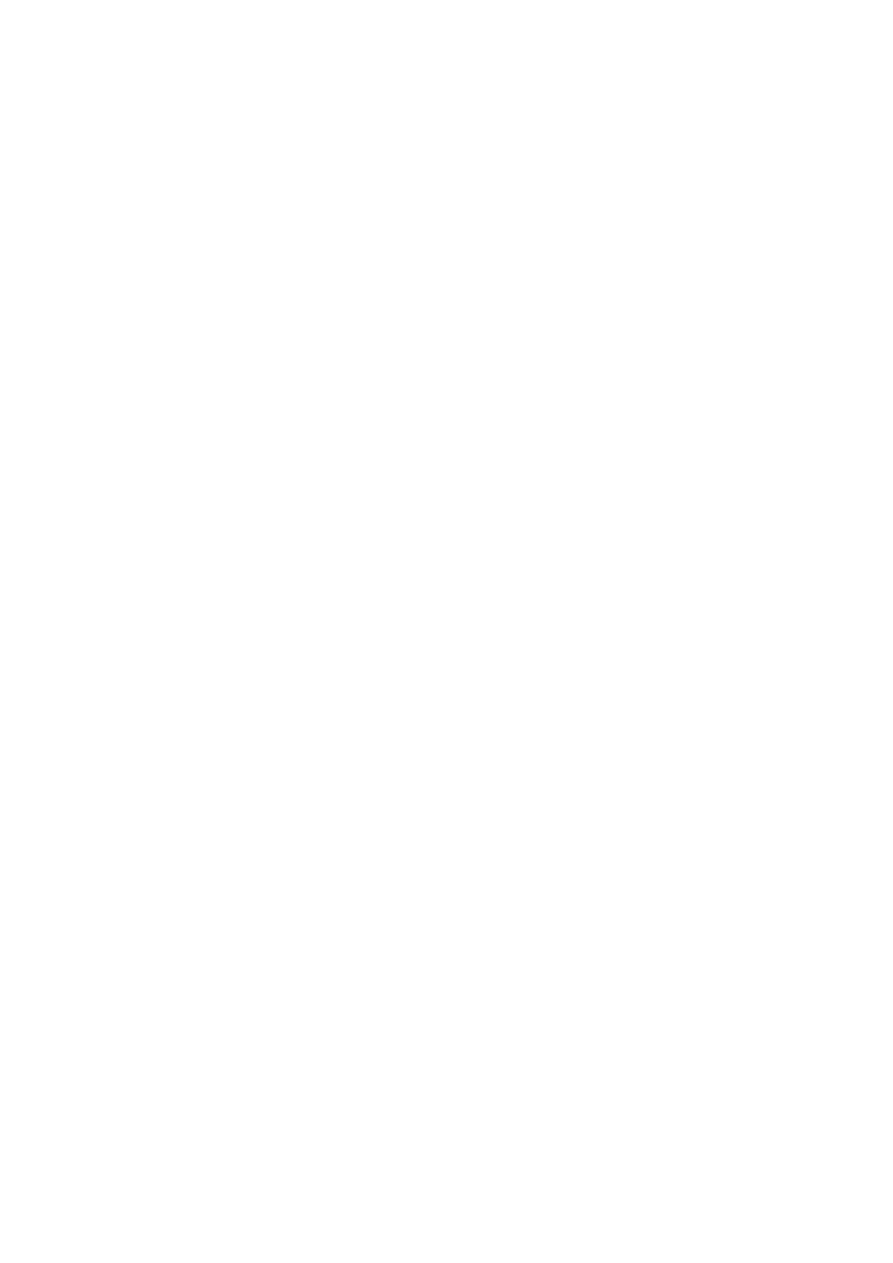
Opracował: Marta Włodarczyk-Sielicka
Zakończenie rysowania lub edycji każdego z obiektów następuje po wciśnięciu F2 lub
podwójnym kliknięciu na kolejny punkt kontrolny.
Uwaga! Aby nie utracić utworzonych obiektów, należy użyć opcji Save Edits lub Stop editing
i potwierdzić chęć zapisu.
Okienko Sketch Properties za
wiera współrzędne dla poszczególnych punktów kontrolnych
obiektu będącego w trakcie edycji.
Opcja Snapping
pozwala na dociąganie punktu kontrolnego do wierzchołków lub krawędzi
obiektów z dowolnej warstwy mapy. Użycie tej funkcji jest często konieczne, ponieważ nie
ma możliwości precyzyjnego trafienia „ręcznie” w krawędź lub wierzchołek innego obiektu.
Wartości atrybutów dodatkowych można zmieniać dla zaznaczonego obiektu z użyciem
okienka Attributes.
Cut Poligon Featrue
– tworzenie obiektów przez podział poligonów
Auto Complite poligon
– dotyczy wypełniania poligonów
Merge
– łączenie obiektów
Union
– połączenie obiektów
Clip
– wycięcie obiektu
Preserve the area that intersects
– opcja pozostawienia danych przycinanych
Discard the area that intersects
– opcja usunięcia danych przycinanych
Wyszukiwarka
Podobne podstrony:
IVNAM instrukcja Surfer metody 5
IVNAM instrukcja Surfer metody 5
IVNAM instrukcja TIN 3
IVNAM instrukcja selekcja 6
IVNAM instrukcja Surfer 4
IVNAM instrukcja georeferencja 1
wykład 6 instrukcje i informacje zwrotne
Instrumenty rynku kapitałowego VIII
05 Instrukcje warunkoweid 5533 ppt
Instrukcja Konwojowa
2 Instrumenty marketingu mix
Promocja jako instrument marketingowy 1
Promocja jako instrument marketingowy
więcej podobnych podstron