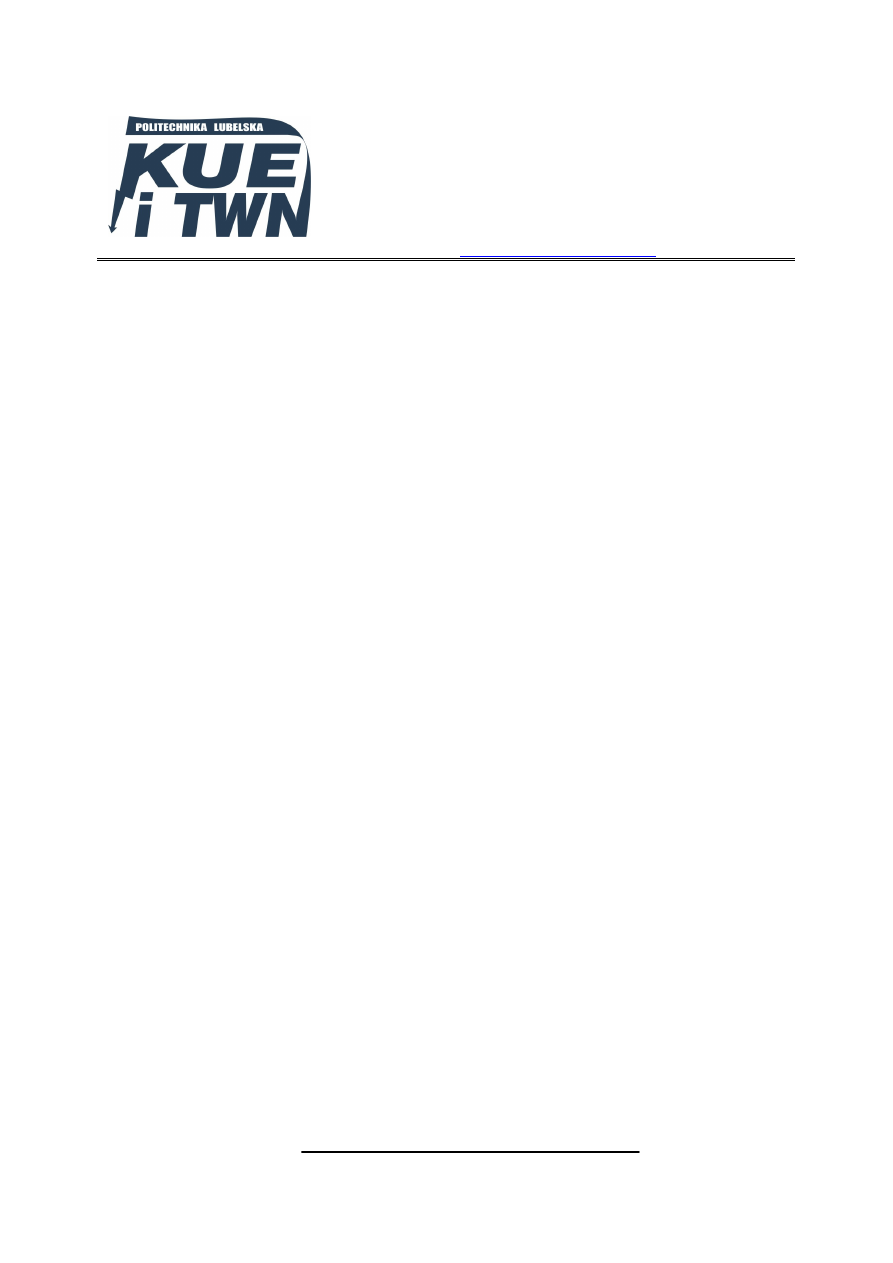
Lublin 2013
Politechnika Lubelska
Wydział Elektrotechniki i Informatyki
Katedra Urządzeń Elektrycznych
i Techniki Wysokich Napięć
20-618 Lublin, ul. Nadbystrzycka 38A
www.kueitwn.pollub.pl
L
L
A
A
B
B
O
O
R
R
A
A
T
T
O
O
R
R
I
I
U
U
M
M
G
G
E
E
O
O
M
M
E
E
T
T
R
R
I
I
A
A
I
I
G
G
R
R
A
A
F
F
I
I
K
K
A
A
I
I
N
N
Ż
Ż
Y
Y
N
N
I
I
E
E
R
R
S
S
K
K
A
A
Instrukcja do ćwiczenia
nr 2
Rysowanie podstawowych obiektów graficznych –
funkcje paska „Rysuj”

Ćw. 2. Rysowanie podstawowych obiektów graficznych – funkcje paska „Rysuj”
2
1.
Cel ćwiczenia
Zapoznanie się podstawowymi sposobami rysowania obiektów graficznych
w środowisku programu AutoCAD przy użyciu funkcji paska "Rysuj".
2.
Funkcje paska "Rysuj"
Poniżej przedstawione zostały podstawowe możliwości programu związane
z rysowaniem elementów graficznych. Wygląd paska "Rysuj" przedstawia poniższy rysunek.
L
INIA
Polecenie LINE lub LINIA tworzy łamaną składającą się z
oddzielnych odcinków prostych.
Po wybraniu polecenia w odpowiedzi na „Określ
pierwszy punkt:
” wskazać trzeba punkt początkowy odcinka.
W obszarze dialogowym pojawi się następny komunikat:
„Określ następny punkt lub [Cofnij]:”. Wprowadzamy punkt
końcowy odcinka wskazując go na ekranie lub wpisując z klawiatury współrzędne punktu.
Po wskazaniu tego punktu pojawi się ponownie „Określ następny punkt lub
[Zamknij/Cofnij]:
”. Oznacza to że program oczekuje na podanie punktu końcowego
następnego odcinka (za punkt początkowy przyjęty jest punkt końcowy poprzedniego
odcinka). Aby zakończyć rysowanie, naciśnij klawisz E
NTER
lub spację. Rysuj → Linia →
•
E
NTER
– w odpowiedzi na zaproszenie do wskazania punktu początkowego („Określ
pierwszy punkt:
”) można nacisnąć E
NTER
.
Wówczas za punkt początkowy
przyjęty zostanie punkt końcowy ostatnio rysowanego odcinka lub łuku.
Jeżeli ostatnio rysowanym obiektem był łuk, wówczas padnie pytanie o
długość odcinka „Długość linii:”.
•
Zamknij – jeżeli w odpowiedzi na pytanie „Określ następny punkt lub
[Zamknij/Cofnij]:
” wybierzemy Zamknij (lub z), łamana zostanie
zamknięta.
•
Cofaj
– usuwa ostatnio narysowany odcinek. Można wprowadzić z klawiatury
tylko pierwszą literę c.
•
@
– wpisanie tego znaku w odpowiedzi na „Określ pierwszy punkt:” powoduje
rysowanie odcinka od ostatnio wskazanego punktu.
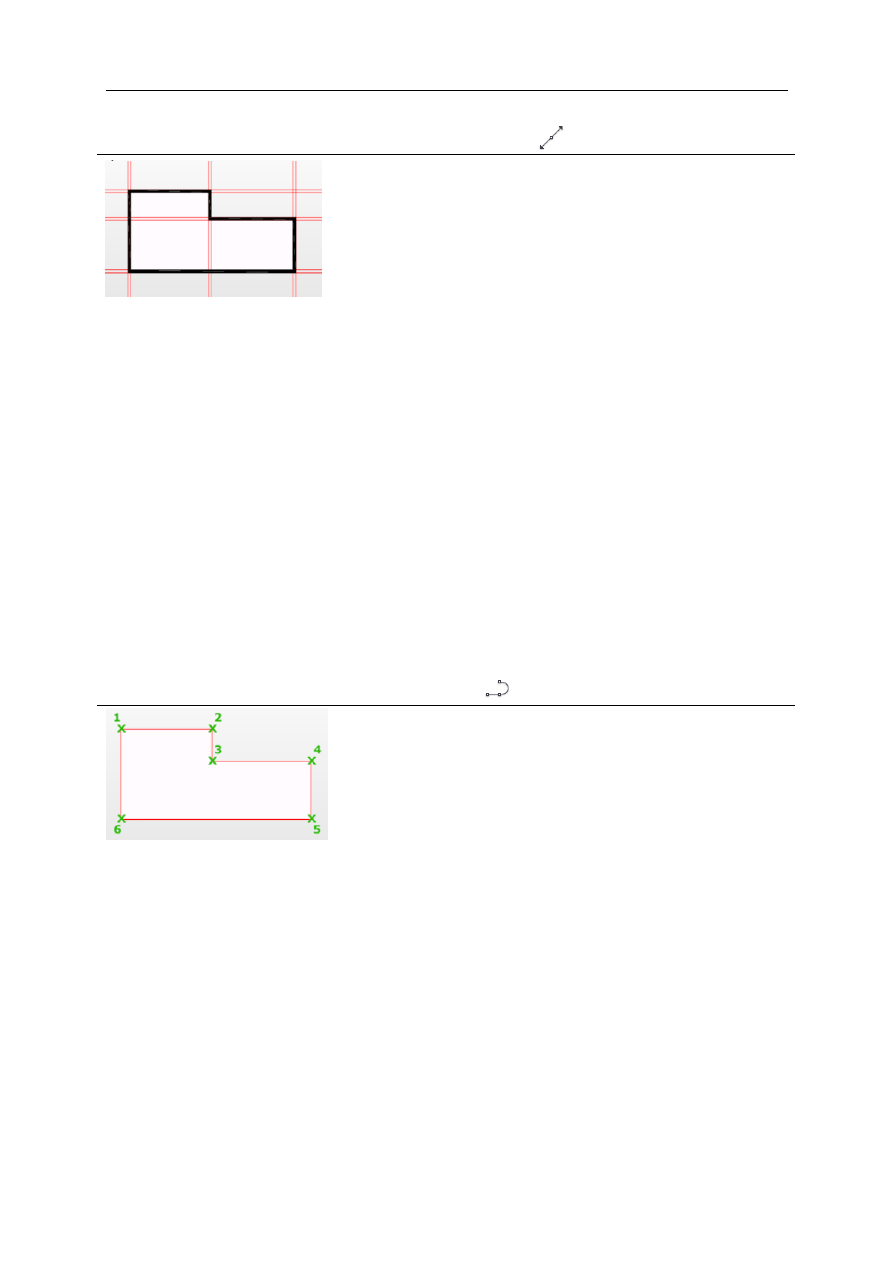
Ćw. 2. Rysowanie podstawowych obiektów graficznych – funkcje paska „Rysuj”
3
L
INIA KONSTRUKCYJNA
Polecenie
XLINE
lub
PROSTA
najczęściej
wykorzystywane jest w tworzeniu innych obiektów poprzez
rysowanie prostych krzyżujących się w charakterystycznych
miejscach rysunku.
Rysuj → Linia konstrukcyjna →
•
Poziom
– rysuje linię konstrukcyjną w poziomie, podajemy współrzędne
jednego punktu.
•
pIon
– rysuje linię konstrukcyjną w pionie, podajemy współrzędne jednego
punktu.
•
Kąt
– rysuje linię konstrukcyjną nachyloną pod wprowadzonym przez nas
kątem.
o
podaj kąt
– przechodzącą przez podany punkt.
o
Odniesienie – w stosunku do innego obiektu liniowego.
•
Dwusieczna – rysuje dwusieczną kąta, podajemy jego wierzchołek i określamy jego
ramiona.
•
Odsuń
– odsuwa linię konstrukcyjną o podaną odległość (kopiuje ją i wkleja w
dane miejsce).
P
OLILINIA
Polecenie PLINE
lub PLINIA to linia łamana złożona z
segmentów prostych i łukowych (tworzących jeden obiekt),
które mogą mieć różną szerokość.
Opcje dostępne w trybie rysowania segmentów prostych.
Rysuj → Polilinia →
•
łUk
– włącza tryb rysowania segmentów łukowych.
•
Polszerokoś
ć
– umożliwia określenie połowy szerokości polilinii (od jej osi do krawędzi
zewnętrznej.
•
Cofnij
– powoduje skasowanie ostatnio narysowanego segmentu.
•
Szerokość
– umożliwia określenie szerokości polilinii poprzez określenie jej
początkowej
i końcowej szerokości.
•
punkt
– rysuje segment od poprzedniego punktu do wskazanego punktu.
•
Zamknij
– zamyka polilinię.
•
Długość
– rysuje segment o określonej przez nas długości w takim samym kierunku
jak poprzedni segment. Jeżeli poprzednim elementem był łuk to odcinek
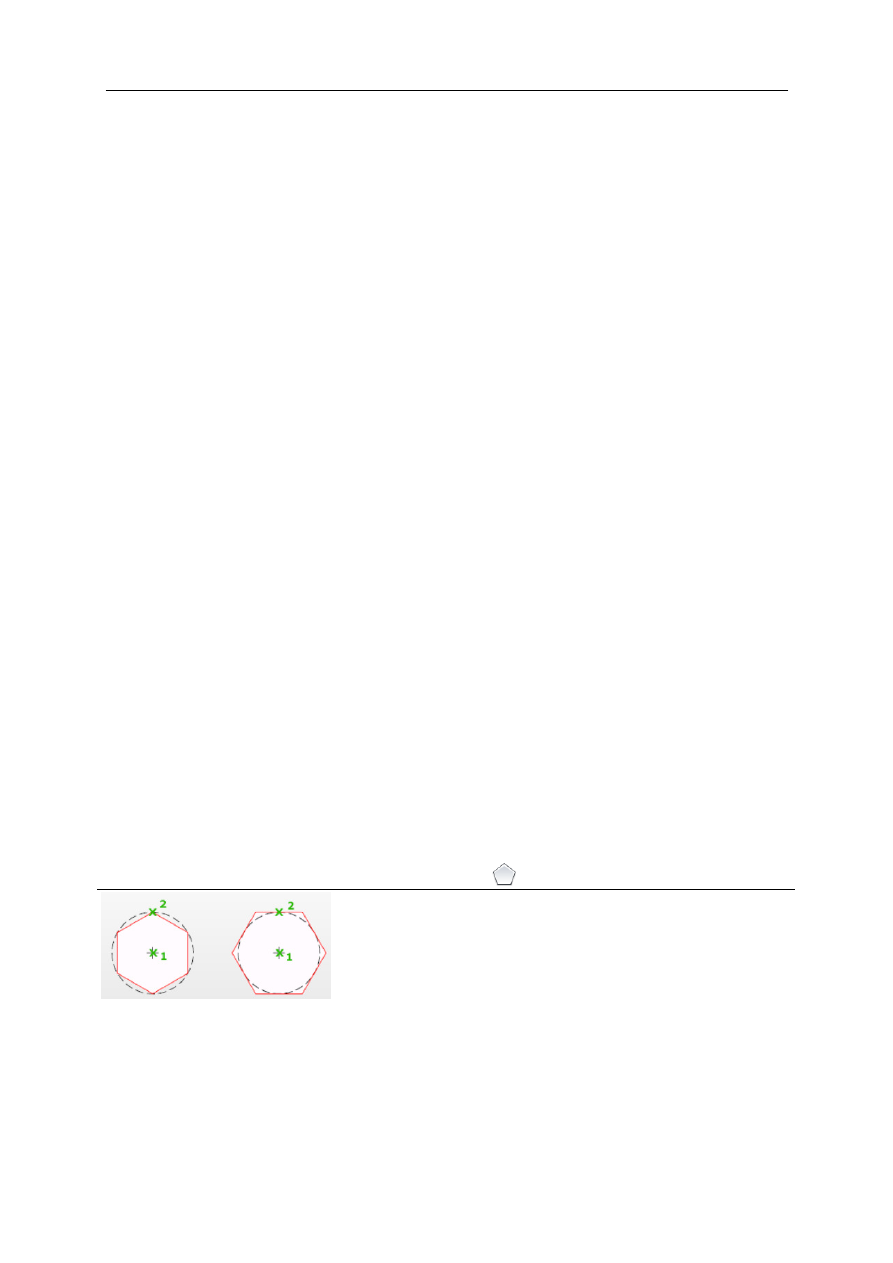
Ćw. 2. Rysowanie podstawowych obiektów graficznych – funkcje paska „Rysuj”
4
będzie do niego styczny.
•
E
NTER
– kończy wykonywanie polecenia
Opcje dostępne w trybie rysowania segmentów łukowych Ł
UK
. Rysuj → Łuk
•
kąT
– umożliwia określenie kąta łuku (jest to kąt rozwarcia).
•
śroDek
– umożliwia określenie środka łuku „Określ środek łuku:”. Następnie
w odpowiedzi na pytanie „Określ punkt końcowy łuku lub
[kąt/cIęciwa]:
” można określić kąt łuku (kąT) lub długość cięciwy
(cIęciwa).
•
zWrot
– umożliwia narysowanie stycznej do łuku w punkcie początkowym
„Określ kierunek stycznej w punkcie początkowym łuku:” oraz punktu
końcowego łuku „Określ punkt końcowy łuku:”
•
Polszerokoś
ć
– umożliwia określenie połowy szerokości polilinii (od jej osi do krawędzi
zewnętrznej).
•
Linia
– włącza tryb rysowania segmentów liniowych.
•
pRomień
– umożliwia specyfikację promienia łuku oraz wskazanie jego punktu
końcowego „Określ punkt końcowy łuku lub [kąT]:” albo jego kąt (kąT).
•
Drugipunkt – Pozwala na narysowanie łuku przechodzącego przez punkt bieżący i inny
punkt „Określ drugi punkt łuku:” oraz punkt końcowy „Określ punkt
końcowy łuku:
”
•
Cofnij
– powoduje rezygnację z ostatnio narysowanego segmentu.
•
Szerokość
– umożliwia określenie szerokości polilinii poprzez określenie jej
początkowej
i końcowej szerokości.
•
Koniec
łuku
punkt końcowy łuku
•
Zamknij
zamyka polilinię
W
IELOBOK
Polecenie
POLYGON
lub
WIELOBOK
pozwala
narysować wielobok wpisany w okrąg, opisany na okręgu
lub w oparciu o długość boku.
Po wybraniu polecenia podajemy liczbę boków wieloboku
„Podaj liczbę boków:”. W odpowiedzi na polecenie „Określ
środek wieloboku lub [Bok]
” wskaż środek wieloboku lub wybierz opcję Bok by określić
długość jego krawędzi. Jeżeli wskażemy środek możemy narysować wielobok Wpisany w
okrąg
lub Opisany na okręgu. Rysuj → Wielobok →
•
Bok
– tworzymy wielobok w oparciu o jego krawędź wskazując kolejno
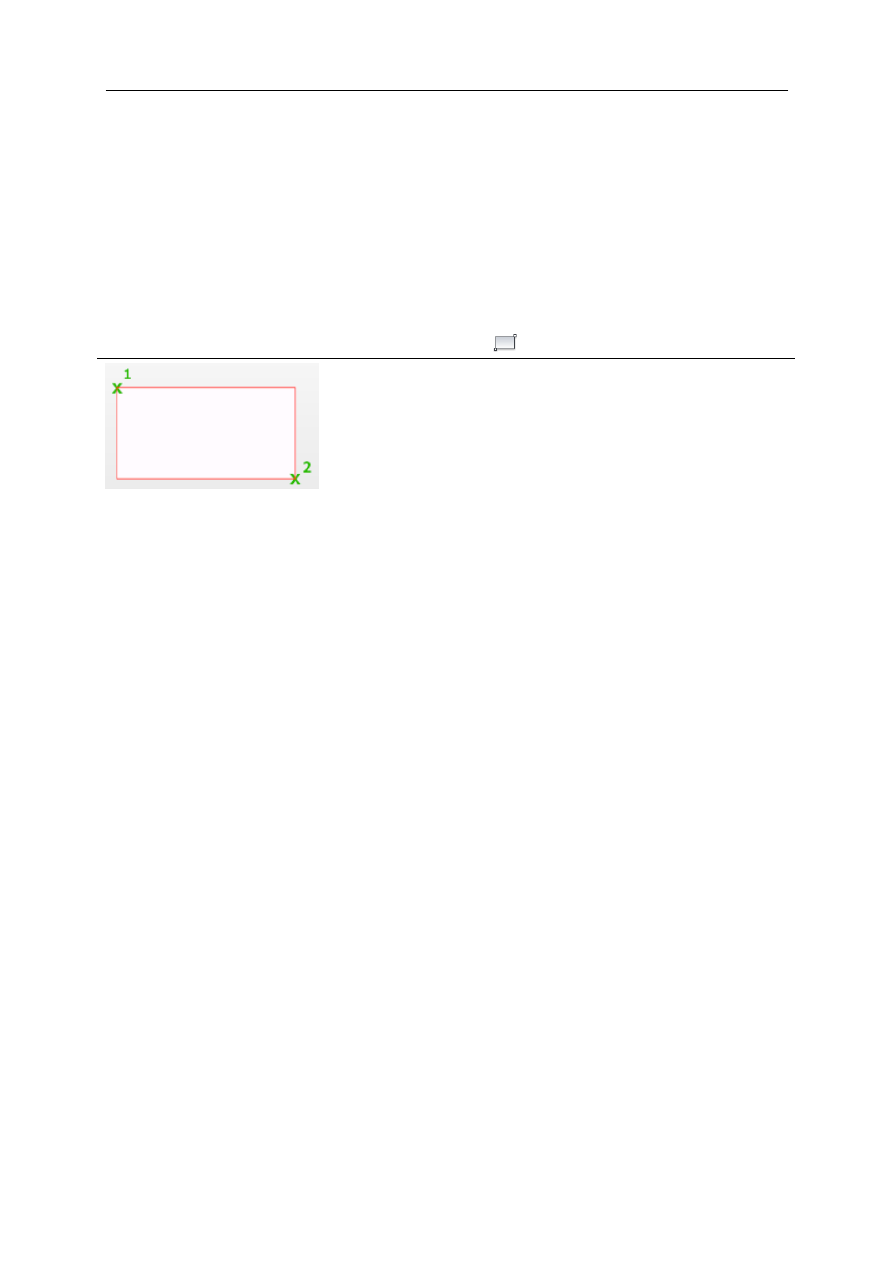
Ćw. 2. Rysowanie podstawowych obiektów graficznych – funkcje paska „Rysuj”
5
początkowy
a następnie końcowy punkt krawędzi.
•
Wpisany
w okrąg
– tworzymy wielobok wpisany w okrąg podając punkt środkowy wieloboku
oraz promień opisanego na nim okręgu („Określ promień okręgu”).
•
Opisany
na okręgu
– tworzymy wielobok opisany na okręgu podając punkt środkowy
wieloboku oraz promień opisanego na nim okręgu („Określ promień
okręgu
”).
P
ROSTOKĄT
Polecenie RECTANG lub PROSTOK pozwala narysować
dowolny
prostokąt
o
podanych
długościach
boków
(wpisujemy współrzędne dwóch wierzchołków leżących na tej
samej przekątnej).
Rysuj → Prostokąt →
•
Fazuj
– włącza ścinanie narożników prostokąta oraz umożliwia określenie długości
ś
cięć. W odpowiedzi na komunikat „Określ pierwszy wymiar fazy
prostokątów:
” podajemy długość pierwszego ścięcia, a następnie po
komunikacie „Określ drugi wymiar fazy prostokątów:” drugiego.
•
Poziom
– rysowanie prostokąta na poziomie niezerowym. W odpowiedzi na
komunikat „Określ poziom prostokątów:” podjemy poziom, czyli
wysokość, na której ma zostać umieszczony prostokąt ponad płaszczyzną
XY bieżącego LUW.
•
Zaokrągl – włącza zaokrąglanie narożników prostokąta oraz umożliwia określenie
promienia zaokrąglenia. W odpowiedzi na komunikat „Określ promień
zaokrąglenia prostokątów:
” podajemy promień zaokrąglenia.
•
Grubość
– jest to wysokość prostokąta, czyli wydłużenie prostokąta w kierunku osi Z.
W odpowiedzi na komunikat „Określ grubość prostokątów:” podajemy
jego wysokość.
•
Szerokość – umożliwia rysowanie prostokąta kreską o określonej grubości. W
odpowiedzi na komunikat „Określ szerokość linii prostokątów:” podajemy
grubość kreski.
Po określeniu pierwszego wierzchołka prostokąta wskazujemy jego przeciwległy
wierzchołek
i mamy do dyspozycji następujące opcje:
•
Obszar
– tworzymy prostokąt o określonym polu powierzchni podając powierzchnię
w odpowiedzi na komunikat „Podaj obszar prostokąta w aktualnych
jednostkach:
”. Następnie wybieramy czy obliczenia mają bazować na
długości czy na szerokości „Oblicz wymiary prostokąta bazując na
[Długości/Szerokości] <Długości>:
”

Ćw. 2. Rysowanie podstawowych obiektów graficznych – funkcje paska „Rysuj”
6
o
Długości
– podajemy
długość
prostokąta
a
szerokość
zostanie
obliczona
automatycznie
w oparciu o długość i pole powierzchni.
o
Szerokości – podajemy szerokość prostokąta a długość zostanie obliczona
automatycznie
w oparciu o szerokość i pole powierzchni.
•
Wymiary
– tworzymy prostokąt o określonej długości i szerokości. W odpowiedzi na
komunikat „Określ długość prostokątów:” podajemy jego długość
a następnie szerokość w odpowiedzi na „Określ szerokość prostokątów:”.
Na zakończenie możemy wybrać jedno z 4 możliwych położeń prostokąta.
•
Obrót
– tworzymy obrócony prostokąt podając jego kąt obrotu i wskazanie jego
przeciwległego narożnika.
Ł
UK
Polecenie
ARC
lub
ŁUK
daje możliwość rysowania łuku na
wiele sposobów poprzez określenie jego punktów i wielkości
charakterystycznych.
Rysuj → Łuk →
•
3 punkty
– rysowanie łuku przechodzącego przez 3 wskazane punkty.
•
Początek, środek,
koniec
– rysowanie łuku przechodzącego przez punkt początkowy, środek
łuku, punkt końcowy.
•
poCzątek, środek,
kąt
– rysowanie łuku przechodzącego przez punkt początkowy, środek
łuku, kąt rozwarcia.
•
pocZątek, środek,
cięciwa
– rysowanie łuku przechodzącego przez punkt początkowy, środek
łuku, długość cięciwy.
•
począTek,
koniec, kąt
– rysowanie łuku przechodzącego przez punkt początkowy, punkt
końcowy, kąt rozwarcia.
•
początEk, koniec,
zwrot
– rysowanie łuku przechodzącego przez punkt początkowy, punkt
końcowy, kierunek stycznej do łuku w punkcie początkowym.
•
począteK, koniec,
promień
– rysowanie łuku przechodzącego przez punkt początkowy, punkt
końcowy, promień łuku.
•
śRodek,
początek, koniec
– rysowanie łuku przechodzącego przez środek łuku, punkt
początkowy, punkt końcowy.
•
śroDek, początek,
kąt
– rysowanie łuku przechodzącego przez środek łuku, punkt
początkowy, kąt rozwarcia.
•
środek, początek, – rysowanie łuku przechodzącego przez środek łuku, punkt

Ćw. 2. Rysowanie podstawowych obiektów graficznych – funkcje paska „Rysuj”
7
cięciWa
początkowy, długość cięciwy.
•
kOntynuuj
– kontynuacja ostatnio rysowanego łuku lub odcinka
O
KRĄG
Polecenie CIRCLE lub
OKRĄG
służy do rysowania
okręgu. Po wybraniu polecenia wskazujemy środek okręgu lub
wybieramy jedną z opcji.
Rysuj → Okrąg →
•
Środek, promień – rysowanie okręgu o określonym środku i promieniu.
•
śroDek, średnica – rysowanie okręgu o określonym środku i średnicy.
•
2 punkty
– rysowanie okręgu przechodzącego przez 2 wskazane punkty
wyznaczające średnicę okręgu.
•
3 punkty
– rysowanie okręgu przechodzącego przez 3 wskazane punkty.
•
Stycznym,
styczny, promień
– rysowanie okręgu o określonym promieniu, styczny do dwóch
wskazanych obiektów.
•
sTyczny, styczny,
styczny
– rysowanie okręgu stycznego do trzech wskazanych obiektów.
P
UNKT
Polecenie POINT lub
PUNKT
służy do rysowania
punktów.
Rysuj → Punkt →
Punkt może być zaznaczony na rysunku jako
zwykła kropka lub za pomocą bardziej widocznego
markera. Punkty są standardowo zaznaczone na
rysunku jako mała kropka (1 piksel). Istnieje
możliwość oznaczenia punktu innym markerem. Jego
rodzaj i wielkość można określić za pomocą polecenia
ODTPUNKT, które można wywołać z Menu
główne → Format → Styl
punktu.
Otrzymamy
wówczas okno widoczne obok.
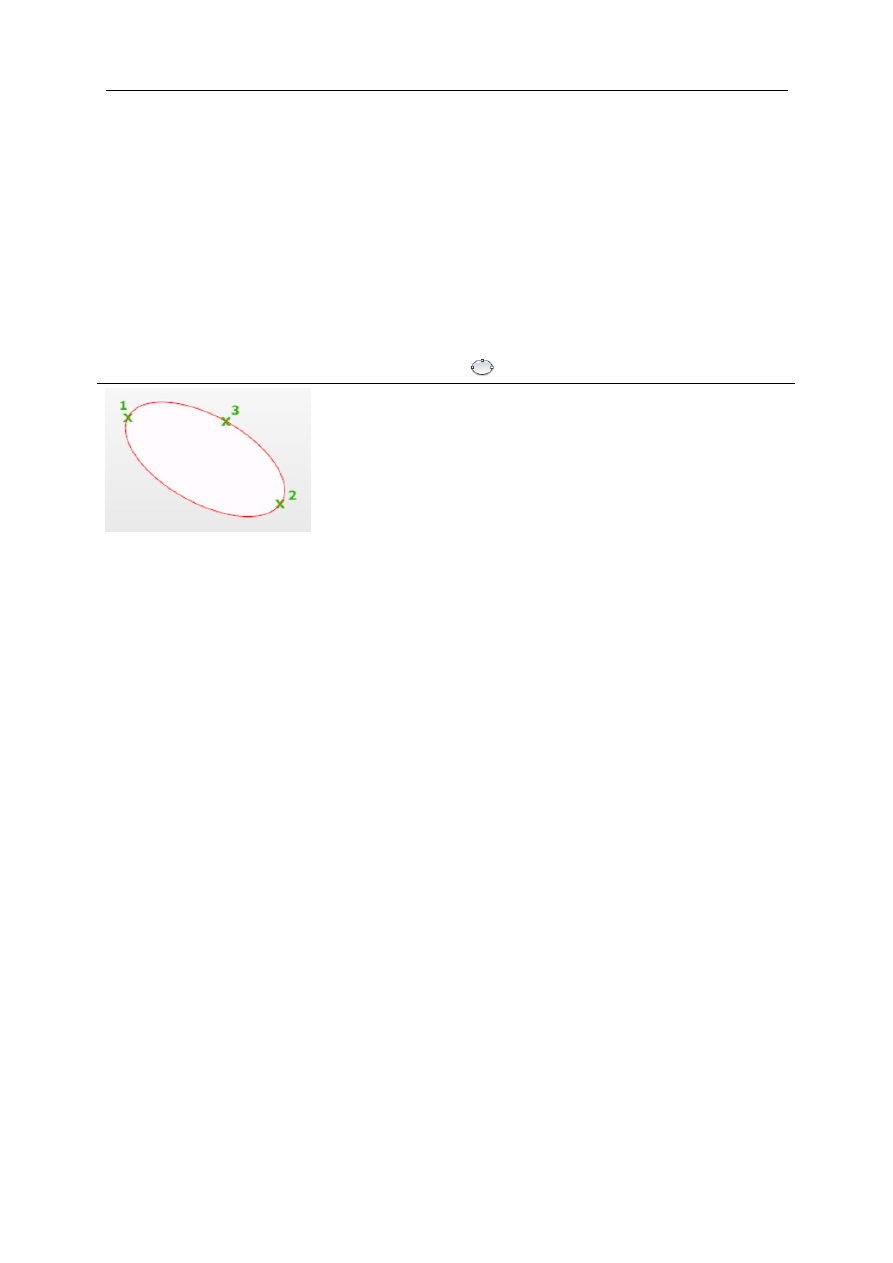
Ćw. 2. Rysowanie podstawowych obiektów graficznych – funkcje paska „Rysuj”
8
•
Rozmiar punktu – wprowadzamy wielkość markera.
•
Ustal względem
ekranu
– wielkość markera określana jako procent wielkości ekranu.
Powiększenie i zmniejszenie rysunku nie będzie miało wpływu na
wielkość markera.
•
Ustal rozmiar
w jednostkach
rysunku
– wielkość
markera
określana
w
jednostkach
rysunkowych.
Powiększenie i zmniejszenie rysunku będzie miało wpływu na
wielkość markera na ekranie (po powiększeniu rysunku marker staje
się większy a po zmniejszeniu rysunku marker zmniejszy się.
E
LIPSA
Polecenie ELLIPSE
lub
ELIPSA
służy do rysowania elipsy
lub łuku eliptycznego
Rysuj → Elipsa →
•
Do środka – rysowanie elipsy w oparciu o środek elipsy, punkt krańcowy jednej półosi
oraz długość drugiej półosi. W odpowiedzi na komunikat „Określ środek
elipsy:
” wskazujemy jej środek, następnie wskazujemy punkt końcowy
pierwszej półosi („Określ koniec osi:”). W odpowiedzi na komunikat
„Określ długość drugiej półosi lub [oBrót]:” wpisujemy długość drugiej
półosi lub wskazujemy jej punkt końcowy.
•
Oś,
koniec
– rysowanie elipsy w oparciu punkty krańcowe pierwszej półosi i długość
drugiej półosi. W odpowiedzi na komunikat „Określ początek osi elipsy
lub [łUk/ŚroDek]:
” wskazujemy punkt początkowy a następnie końcowy
pierwszej osi elipsy („Określ koniec osi:”). W odpowiedzi na komunikat
„Określ długość drugiej półosi lub [oBrót]:” wpisujemy długość drugiej
półosi lub wskazujemy jej punkt końcowy.
•
Łuk
– tworzy łuk eliptyczny. W odpowiedzi na komunikat „Określ początek osi
łuku eliptycznego lub [ŚroDek]:
” wskazujemy punkt początkowy
pierwszej półosi lub wybieramy opcję ŚroDek, aby wskazać środek łuku
eliptycznego. Następnie wskazujemy punkt końcowy pierwszej półosi
(„Określ koniec osi:”) oraz określamy długość drugiej półosi („Określ
długość drugiej półosi lub [oBrót]:
”). Na zakończenie w odpowiedzi na
„Określ kąt początkowy lub [paraMetr]:”określamy kąt początkowy lub
wybieramy opcję paraMetr. Następnie wpisujemy kąt końcowy łuku
(„Określ parametr końcowy lub [Kąt/kątRozwarcia]:”) lub wybieramy
opcję kątRozwarcia celem określenia kąta rozwarcia łuku.
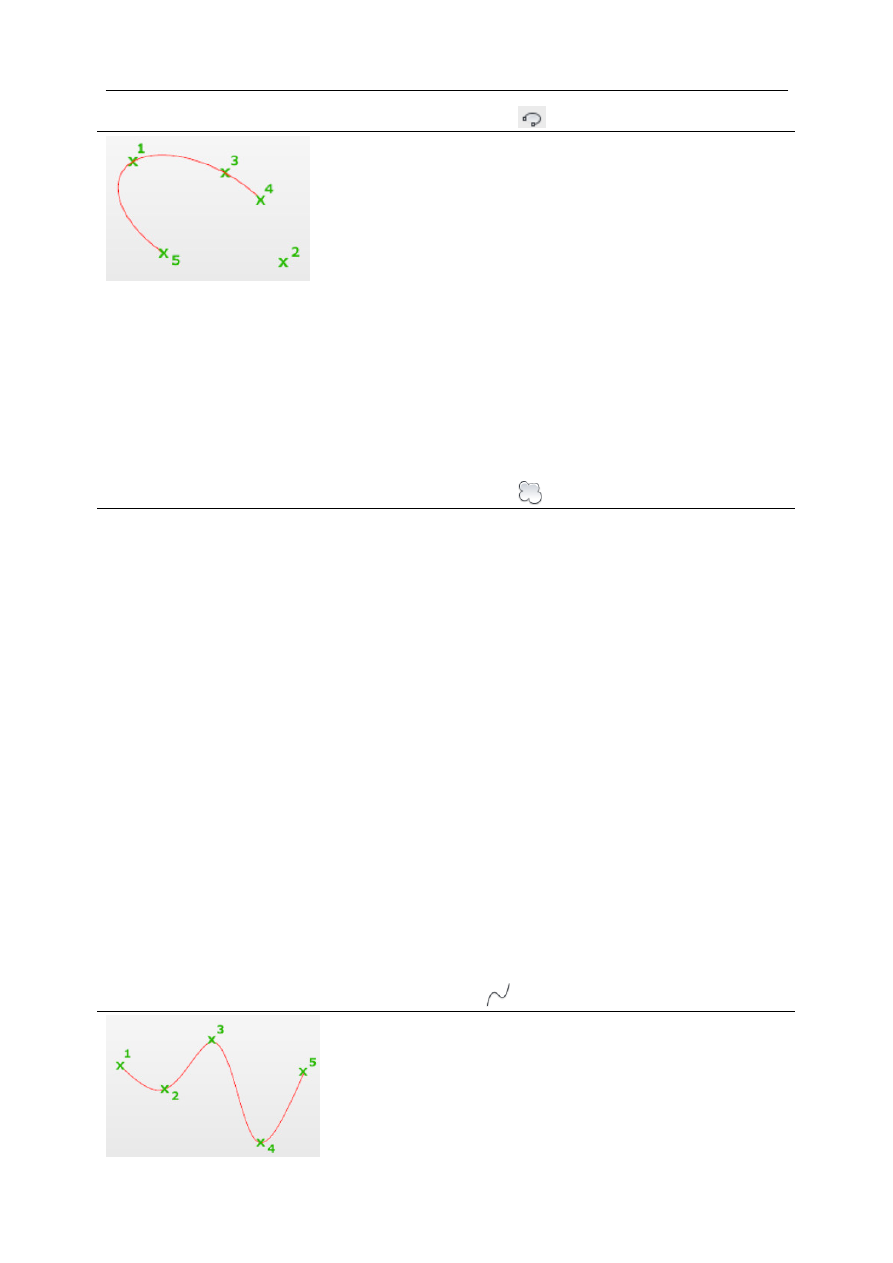
Ćw. 2. Rysowanie podstawowych obiektów graficznych – funkcje paska „Rysuj”
9
Ł
UK ELIPTYCZNY
Polecenie to
służy do rysowania łuku eliptycznego.
Rysuj → Elipsa → Łuk
W odpowiedzi na komunikat „Określ początek osi łuku
eliptycznego lub [ŚroDek]:
” wskazujemy punkt początkowy
pierwszej półosi lub wybieramy opcję ŚroDek, aby wskazać
ś
rodek łuku eliptycznego. Następnie wskazujemy punkt końcowy pierwszej półosi („Określ
koniec osi:
”) oraz określamy długość drugiej półosi („Określ długość drugiej półosi lub
[oBrót]:
”).
Na
zakończenie
w
odpowiedzi
na
„Określ
kąt
początkowy
lub
[paraMetr]:
”określamy kąt początkowy lub wybieramy opcję paraMetr. Następnie
wpisujemy kąt końcowy łuku („Określ parametr końcowy lub [Kąt/kątRozwarcia]:”) lub
wybieramy opcję kątRozwarcia celem określenia kąta rozwarcia łuku.
C
HMURKA REWIZYJNA
Polecenie REVCLOUD lub
CHMURKA
WERSJI rysuje chmurkę rewizyjną. Możemy
wskazać obrys chmurki kursorem lub przekształcić w nią istniejący już na rysunku obiekt.
Obiekt ten nie musi być zamknięty, podczas przekształcania można również odwrócić
kierunek łuków chmurki.
Rysuj → Chmurka wersji →
•
Długość
łuku
– opcja umożliwia podanie minimalnej i maksymalnej długości łuków
chmurki poprzez kolejne wpisanie wielkości minimalnej i maksymalnej
(„Podaj minimalną długość łuku:” a następnie „Podaj maksymalną
długość łuku:
”).
•
Obiekt
– opcja umożliwia zmianę istniejącego zamkniętego obiektu na chmurkę
wskazując obiekt na ekranie monitora. Na zakończenie w odpowiedzi na
komunikat „Odwrotny kierunek [Tak/Nie] <Nie>:” określamy czy
kierunek rysowania łuków ma zostać odwrócony.
•
Styl
– wybór stylu chmurki:
o
Odręczny
– styl kaligraficzny.
o
Normalny
– styl normalny.
S
PLAJN
Polecenie SPL lub
SPLAJN tworzy gładką krzywą
przechodzącą przez ciąg wskazanych punktów. W odpowiedzi
na komunikat „Określ pierwszy punkt lub [Obiekt]:”
wskazujemy pierwszy punkt kontrolny lub wybieramy opcję
Obiekt
. Następnie wskazujemy kolejne punkty lub wybieramy

Ćw. 2. Rysowanie podstawowych obiektów graficznych – funkcje paska „Rysuj”
10
jedną z pozostałych opcji. Aby zakończyć wskazywanie naciskamy E
NTER
. Następnie
określamy kierunek stycznej do splajnu w punkcie początkowym („Określ styczną
początku:
”) i w punkcie końcowym („Określ styczną w końcu:”) – jeżeli naciśniemy E
NTER
przyjęte zostaną kierunki domyślne.
Rysuj → Splajn →
•
Obiekt
– przekształca istniejącą, wygładzoną polilinię w splajn. W odpowiedzi na
komunikat „Wybierz obiekty:” wskazujemy polilinie, które chcemy
przekształcić w splajny. Polilinie muszą być wcześniej wygładzone za
pomocą polecenia E
DPLIN
→ S
PLAJN
.
•
Zamknij
– zamyka splajn poprzez narysowanie segmentu od punktu bieżącego do
pierwszego punktu krzywej. Po zamknięciu splajnu określamy kierunek
stycznej w punkcie początkowym/końcowym („Określ styczną:”).
•
Tolerancja
dopasowania
– opcja ta umożliwia określenie stopnia ścisłości, z jaką splajn musi
przechodzić przez punkty kontrolne. W odpowiedzi na komunikat
„Określ tolerancję dopasowania:” wpisz odległość graniczną, o jaką
splajn może być odsunięty od tych punktów. Domyślna wartość wynosi
0, co oznacza, że powinien on przechodzić dokładnie przez punkty
kontrolne.
•
Cofaj
– powoduje rezygnację z ostatnio narysowanego segmentu.
W
STAW BLOK
Polecenie to służy do wstawiania bloków na
rysunku. Po wybraniu polecenia pojawia się
dodatkowe
okno
dialogowe,
w którym przy pomocy przycisku Przeglądaj ...
podajemy ścieżkę dostępu do bloku (pliku
zapisanego
na
dysku
twardym).
W prawym górnym rogu widoczny mamy zarys
wybranego bloku.
•
Punkt
wstawienia
– określa punkt wstawienia bloku – początek LUW (punkty: 0, 0, 0)
lub określamy go na ekranie.
•
Skala
– powiększenie lub zmniejszenie – skalowanie po współrzędnych
X, Y, Z lub określamy go na ekranie.
•
Obrót
– zmiana kąta wstawienia bloku – wprowadzamy wartość kąta w polu
dialogowym lub określamy go na ekranie.
•
Jednostka bloku – pokazuje jednostki bloku oraz współczynnik jego skali.
•
Rozbij
– automatyczne rozbicie bloku po umieszczeniu go na rysunku.

Ćw. 2. Rysowanie podstawowych obiektów graficznych – funkcje paska „Rysuj”
11
U
TWÓRZ BLOK
Polecenie służy do tworzenia bloków. Po
wybraniu polecenia pojawia się dodatkowe okno
dialogowe, w którym podajemy nazwę nowego
bloku.
•
Punkt bazowy
– określa punkt bazowy bloku – początek LUW (punkty: 0, 0, 0) lub
określamy go na ekranie. Najlepszym sposobem jest wybranie pola
Wskaż punkt
i pokazanie go na rysunku bloku.
•
Obiekty
– wybór obiektów wchodzących w skład nowego bloku – określamy je
na ekranie lub poprzez pola Wybierz obiekty (wskazujemy je na
rysunku bloku).
o
Zapamiętaj
– zachowanie obiektów po utworzeniu bloku. Obiekty, z których
utworzony jest blok nie zostaną usunięte.
o
Przekształć na
blok
– zmiana obiektów na blok. Obiekty, z których utworzony jest blok,
zostaną przekształcone na jeden blok.
o
Usuń
– obiekty, z których utworzony jest blok zostaną usunięte.
•
Zachowanie
– ustawienia bloku.
o
Opisowy
– tryb opisowy.
o
Skaluj
proporcjonalnie
– wymusza proporcjonalne skalowanie bloków podczas jego
wstawiania.
o
Pozwól rozbić
umożliwia rozbijanie wstawianych bloków.
•
Ustawienia
– ustawiamy jednostki bloku lub możemy wstawić hiperłącze.
•
Opis
– pole, w którym możemy wpisać informacje dotyczące danego bloku.
•
Otwórz
w edytorze bloku
– po zaznaczeniu pola nowo utworzony blok zostanie otworzony w
edytorze bloku (np. celem nadania blokowi atrybutów).

Ćw. 2. Rysowanie podstawowych obiektów graficznych – funkcje paska „Rysuj”
12
Jeżeli chcemy utworzony blok zapisać na dysku
twardym komputera (w oddzielnym pliku
rysunkowym .D
WG
). Wpisujemy z klawiatury
polecenie PISZBLOK po czym pojawi nam się
okno dialogowe.
W oknie tym należy określić co ma być
ź
ródłem do stworzenia bloku (Blok, Cały wydruk,
Obiekty
), wskazać punkt bazowy oraz określić
obiekty. W miejscu docelowym ustawiamy
ś
cieżkę dostępu na dysku twardym dla naszego
nowego bloku. Blok zostanie wyeksportowany
jeżeli po wciśnięciu klawisza OK w lewym
górnym
rogu
monitora
mignie
nam
nowoutworzony blok.
K
RESKUJ
…
Polecenie
GKRESKUJ
umożliwia
zakreskowanie
wybranego obszaru. Granica kreskowanego obszaru może być
generowana automatycznie lub wskazana na ekranie przez
użytkownika.
Rysuj → Kreskuj … →
•
Typ:
– pole wyboru typu kreskowania.
•
Wzór:
– pole wyboru wzoru kreskowania.
o
ANSI
– wzory kreskowania zgodne z normą ANSI.
o
ISO
– wzory kreskowania zgodne z normą ISO.
o
Inny wstępnie
zdefiniowany
– pozostałe wzory kreskowania.
o
Niestandardowy – zdefiniowane przez użytkownika.
•
Próbka:
– pole przedstawiające wygląd wybranego rodzaju kreskowania.
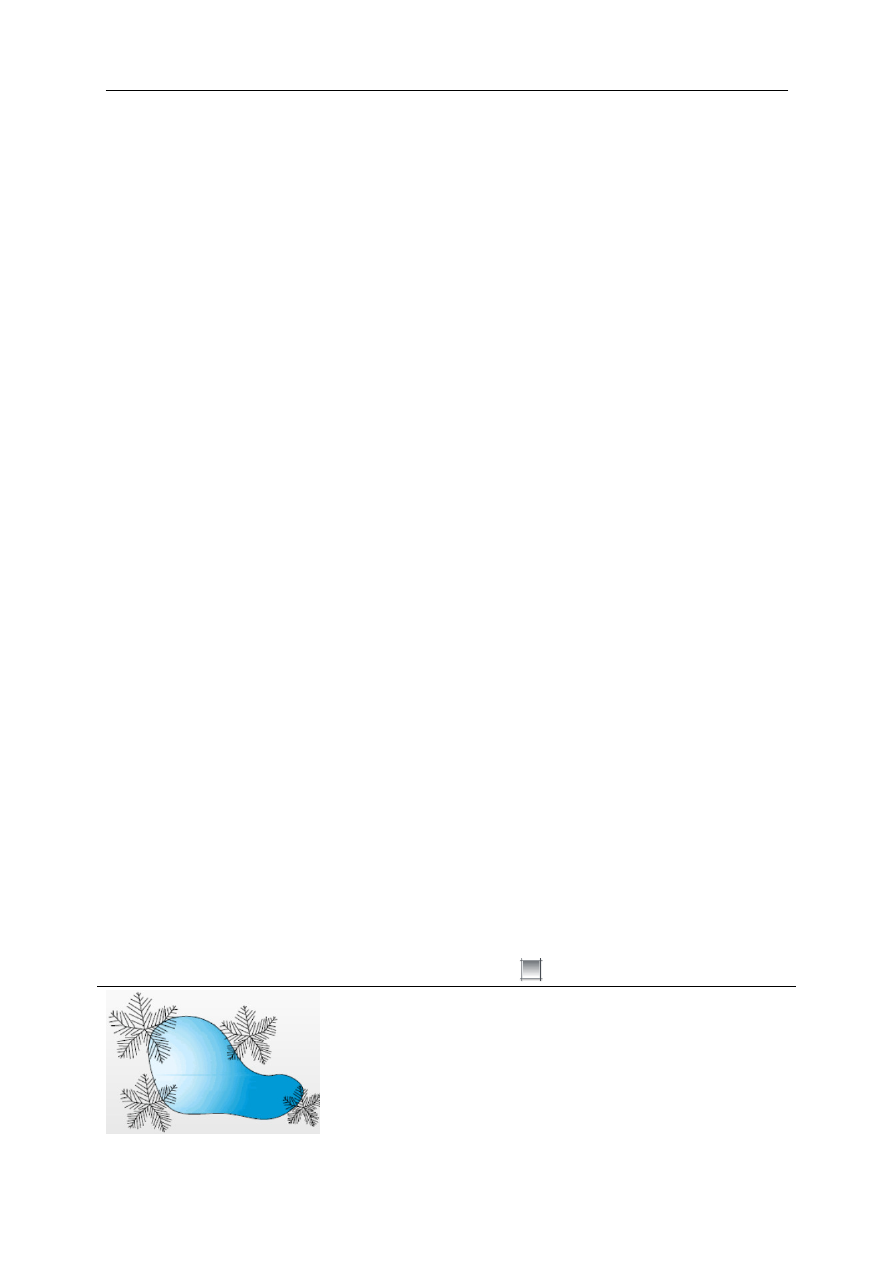
Ćw. 2. Rysowanie podstawowych obiektów graficznych – funkcje paska „Rysuj”
13
•
Kąt
– kąt obrotu kreskowania określany względem bieżącego LUW.
•
Skala
– skala kreskowania.
•
Obwiednie
– zarządzanie obwiednią.
o
Dodaj: Wskaż
punkty
– tworzenie obwiedni poprzez wskazanie punktów wewnątrz
obszarów, które mają zostać zakreskowane.
o
Dodaj: Wybierz
obiekty
– tworzenie obwiedni poprzez wybranie obiektów, których granice
mają stworzyć obwiednię.
o
Usuń obwiednie – kasowanie stworzonej obwiedni.
o
Otwórz
obwiednię
– otwieranie stworzonej obwiedni (region, polilinia).
o
Pokaż wybór
– możliwość obejrzenia zaznaczonego przez nas obszaru.
•
Styl wykrywania
wysp
– styl kreskowania.
o
Normalny
– styl
normalny.
Kolejne
granice
obszarów
pełnią
rolę
przełączników: włączają i wyłączają kreskowanie.
o
Skrajny
– styl skrajny. Kreskowany jest tylko zewnętrzny pas obszaru
granicznego.
o
Całkowity
– styl całkowity. Zakreskowane zostanie całe wnętrze obszaru.
•
Zachowaj
obwiednie
– automatycznie wyznaczona granica (polilinia lub region) nie
zostanie usunięta po zakreskowaniu obszaru.
•
Typ obiektu
typ tworzonego obiekty granicznego.
o
Polilinia
– utworzona zostanie polilinia.
o
Region
– utworzona zostanie region.
•
Zbiór obwiedni
– automatycznie brane są pod uwagę wszystkie obiekty widoczne na
ekranie.
•
Nowy
– umożliwia wskazanie na ekranie obiektów, które mają zostać
wzięte pod uwagę podczas automatycznego tworzenia granic
kreskowania.
•
Tolerancja
przerwy
– granica kreskowania nie musi być dokładnie zamknięta. Określa
maksymalną wielkość szczeliny jaka może się pojawić pomiędzy
obiektami tworzącymi obwiednię, żeby granica została uznana za
zamkniętą.
W
YPEŁNIENIE
…
Wypełnienie gradientowe daje możliwość uzyskania
ciekawych efektów przejść kolorów. Kolor nie musi być
jednakowy w całym wypełnianym obszarze. Kolor może
przechodzić jeden w drugi lub może zmieniać się jego
intensywność.
Rysuj → Wypełnienie … →
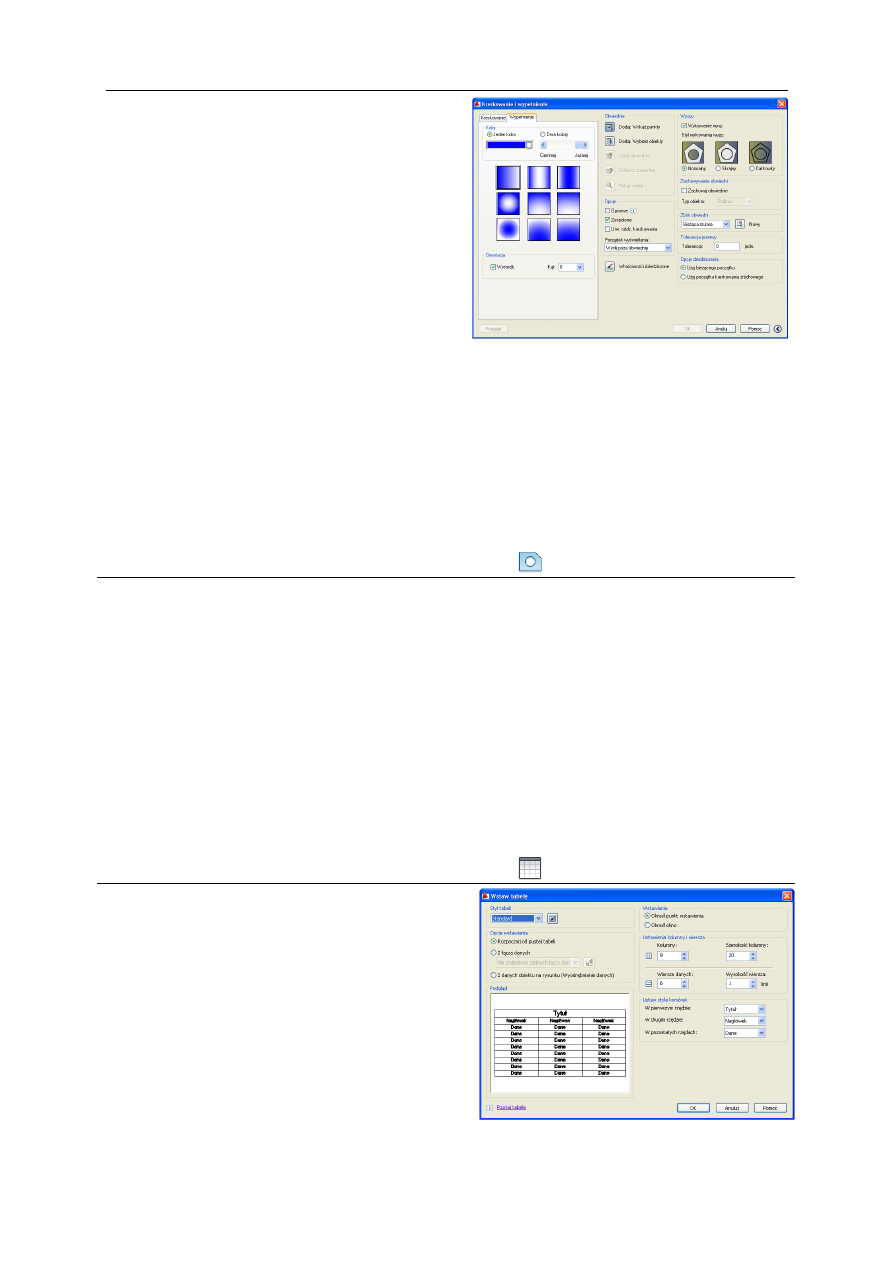
Ćw. 2. Rysowanie podstawowych obiektów graficznych – funkcje paska „Rysuj”
14
•
Jeden kolor
– wypełnienie gradientowe jednokolorowe.
•
Dwa kolory
– wypełnienie gradientowe dwukolorowe. Jeden kolor przechodzi w
drugi.
•
Ciemniej/Jaśniej – stopień nasycenia kolorów.
•
Wyśrodk.
– wypełnienie wycentrowane w wypełnianym obszarze.
•
Kąt
– kąt obrotu wypełnienia.
R
EGION
Regiony tworzone są na bazie wcześniej narysowanych płaskich elementów zamkniętych
takich jak: polilinie, okręgi, elipsy, wieloboki, splajny, itp. Rysuj → Region →
W odpowiedzi na komunikat „Wybierz obiekty:” wskazujemy te, które mają być
przekształcone.
Po utworzeniu regionu wyświetlana jest informacja o liczbie znalezionych pętli (kształtów
zamkniętych) i liczby utworzonych regionów.
Regiony powstają w wyniku trzech operacji elementarnych: dodawania, odejmowania
i znajdowania
części
wspólnej.
(Menu
główne → Modyfikuj → Edycja
brył → Suma/Różnica/Iloczyn).
T
ABELA
…
Po wprowadzeniu polecenia na ekranie
pojawi się okno dialogowe służące do tworzenia
tabel – rysunek obok.
Rysuj → Tabela … →

Ćw. 2. Rysowanie podstawowych obiektów graficznych – funkcje paska „Rysuj”
15
•
Nazwa stylu
tabeli
– styl tabelki. Styl określa cechy, takie jak: wysokość tekstu, kolor,
sposób justowania napisów w tabelce, rodzaj obramowania.
•
Wysokość tekstu
– wysokość napisów w tabelce (zdefiniowana w stylu tabelki).
•
Określ punkt
wstawienia
– podczas wstawiania tabelki użytkownik wskazuje punkt jej
wstawienia (lewy górny narożnik).
•
Określ okno
– podczas wstawiania tabelki wskazujemy prostokątne okno, w
którym tabelka ma się zmieścić. Po wybraniu tej opcji można
określić albo liczbę kolumn albo szerokość kolumny.
•
Kolumny
– liczba kolumn.
•
Szerokość
kolumny
– szerokość kolumny.
•
Wiersze danych
– liczba wierszy danych. Wiersz zawierający nagłówki kolumn nie
liczy się jako wiersz danych.
•
Wysokość wiersza – wysokość wiersza (liczba linii tekstu).
W
IELE WIERSZY
…
Polecenie to służy do tworzenia prostych napisów składających się z jednego lub kilku
wierszy. Proste napisy wpisujemy bezpośrednio na ekranie monitora. Rozbudowana funkcja
znajduje się w pasku Tekst – gdzie edycja odbywa się już w edytorze napisów.
Rysuj → Tekst → Wiele wierszy
→ Jeden wiersz
3.
Literatura
1.
Pikoń A., AutoCAD 2011 PL, Wydawnictwo HELION, Gliwice 2011
2.
Jaskulski A, AutoCAD 2012/LT2012/WS+ - Kurs projektowania parametrycznego
i nieparametrycznego 2D i 3D, Wydawnictwo Naukowe PWN, Warszawa 2011
3.
Suseł M., Makowski K., Grafika inżynierska z zastosowaniem programu AutoCAD,
Oficyna Wydawnicza Politechniki Wrocławskiej, Wrocław 2005
4.
Mazur J., Kosiński K., Polakowski K., Grafika inżynierska z wykorzystaniem metod
CAD, Oficyna Wydawnicza Politechniki Warszawskiej, Warszawa 2006
Wyszukiwarka
Podobne podstrony:
Ćw 02 Rysowanie podstawowych obiektów graficznych – funkcje paska „Rysuj”
Ćw 05 Funkcje paska „Warstwy”
Word ćw.1.obiekt painbrush+funkcje, Skrypty, UR - materiały ze studiów, III semsestr, infa
Ćw 03 Edycja rysunków – funkcje paska „Zmień”
Cw 09 Zasady wymiarowania funkcje paska ,,Wymiar id 9752
Ćw 03 Edycja rysunków – funkcje paska „Zmień”
Ćw 05 Funkcje paska „Warstwy”
Ćw 09 Zasady wymiarowania funkcje paska „Wymiar”
05 Odwzorowanie podstawowych obiektów rysunkowych
Obiekty Graficzne w PowerPoint
Ontyczne podstawy wychowania i ich funkcje spoleczne
Cw 02
ĆW 02
CW 02 B 8080 1
Cw 02 M 04A Badanie wlasciwos Nieznany
acad cw 02 (2)
acad cw 02
Matematyka III (Ćw) Lista 06 Ekstrema lokalne i globalne funkcji wielu zmiennych Zadania
więcej podobnych podstron