Ustawianie wyglądu wykresów
___________________________________________________________________________
Okienko wykresu
Zaznaczanie wykresu
Przed wprowadzeniem jakichkolwiek zmian na wykresie, musisz go najpierw zaznaczyć. Możesz wybrać wykres z menu Window (zaznaczając nazwę wybranego wykresu) lub klikając gdziekolwiek na wykresie. Zaznaczony wykres jest wyróżniony przez zmianę koloru tytułowego paska wykresu. Nazwa zaznaczonego wykresu jest widoczna w pasku tytułowym.
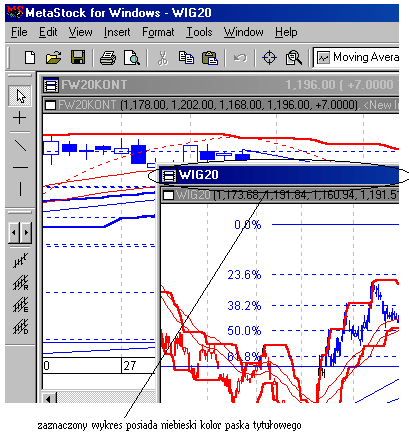
Wykres powyżej (Intel) posiada odmienny od innych, kolor paska tytułowego. Jest to informacja, że ten wykres jest zaznaczony.
Jak zaznaczyć wykres
Wykonaj jedną z poniższych czynności:
● kliknij myszą w dowolnym miejscu na wybranym wykresie,
● wybierz wykres za pomocą przycisku w menu Window.
Modyfikowanie wykresu
Własności wykresu są modyfikowane za pomocą okienka dialogowego Chart Window Properties. To okienko dialogowe jest dostępne za pomocą kliknięcia prawym przyciskiem myszy na wykresie i następnie po wybraniu z ukazanego okienka opcji Chart Window Properties. Możesz także wybrać Chart Window z menu Format.
Modyfikacje poczynione w okienku wykresu, zachowywane są automatycznie za pomocą udogodnienia Smart Chart programu MetaStock, jeśli pracujesz wykorzystując Smart Chart. Jeśli wykorzystujesz wykres lub plan, powinieneś zapisać wykres lub plan, by zachować zmiany.
Jak modyfikować wykres
Kliknij prawym przyciskiem myszy na wybranym wykresie.
Wybierz Chart Window Properties z okienka, które się pokaże.
Wprowadź zmiany w okienku dialogowym Chart Window Properties.
Kliknij przycisk OK.
Informacje o modyfikowaniu własności wewnętrznych okienek, znajdziesz na str. 114.
Chart Options
Strona Chart Options znajduje się w okienku dialogowym Chart Window Properties. Wybierz Chart Window z menu Format lub kliknij prawym przyciskiem myszy na wykresie i w okienku, które się ukaże wybierz Chart Window Properties.
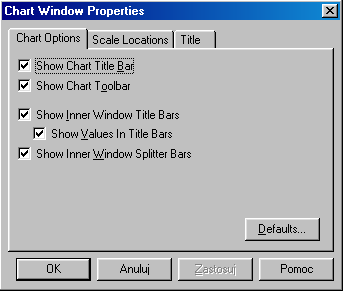
Show Chart Title Bar
Zaznacz to okienko, jeśli chcesz aby wyświetlał się tytułowy pasek zaznaczonego wykresu. Tytułowy pasek wykresu wyświetla nazwę wykresu (lub planu) i informacje wyszczególnione na stronie Title w tym okienku dialogowym (patrz str. 109).
Aby wyświetlać tytułowy pasek wykresu dla wszystkich wykresów, użyj okienka dialogowego Application Properties (patrz str. 43).
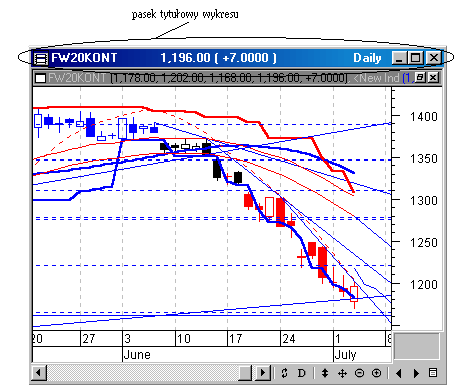
Show Chart Toolbar
Zaznacz to okienko, jeśli chcesz aby wyświetlał się pasek narzędzi wykresu w zaznaczonym wykresie (więcej informacji o pasku narzędzi wykresu znajdziesz na str. 32).
Aby wyświetlać pasek narzędzi wykresu we wszystkich wykresach, użyj okienka dialogowego Application Property (patrz str. 43).
Show Inner Window Title Bar
Zaznacz to okienko, jeśli chcesz aby były wyświetlane paski tytułowe wewnętrznych okienek zaznaczonego wykresu. Paski tytułowe wewnętrznych okienek wykresu wyświetlają nazwy rysunków (np. nazwę papieru wartościowego, nazwę wskaźnika, itp.) w wewnętrznych okienkach. Jeśli zaznaczysz towarzyszące sąsiednie okienko "Show Values in Title Bars", zostanie wyświetlona, w wewnętrznym okienku, ostatnia wartość rysunku.
Jeśli pole w okienku wyboru opcji jest szare oznacza to, że wyświetlanie co najmniej jednego z pasków tytułowych wewnętrznych okienek, jest kontrolowane przez stronę właściwości okienek wewnętrznych (patrz str. 114).
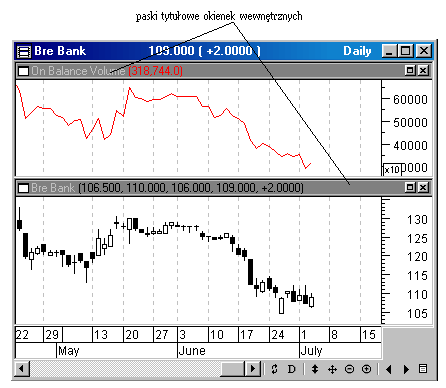
Show Inner Window Splitter Bars
Zaznacz to okienko, jeśli chcesz wprowadzić paski podziału pomiędzy wewnętrznymi okienkami. Pasek podziału pozwala na zmianę skali wewnętrznego okienka za pomocą myszy (patrz str. 117).
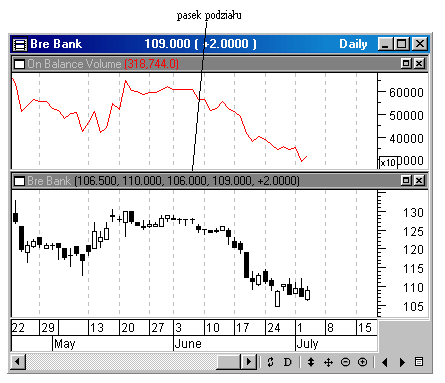
Scale Locations
Strona Scale Locations znajduje się w okienku dialogowym Chart Window Properties. Wybierz Chart Window z menu Format (lub prawym przyciskiem myszy kliknij na wykresie i wybierz z wyświetlonego okienka opcję Chart Window Properties).
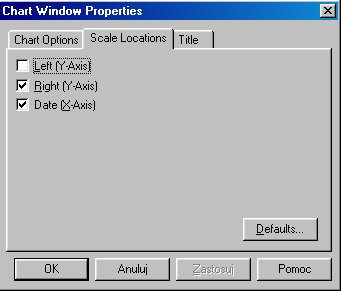
Left (Y-Axis)
Zaznacz to okienko, jeśli chcesz skalę osi Y wyświetlić po lewej stronie każdego okienka wewnętrznego w wykresie. Użyj okienka dialogowego Y-Axis Properties aby kontrolować właściwości skali (patrz str. 126).
Right (Y-Axis)
Zaznacz to okienko, jeśli chcesz aby skala osi Y była wyświetlana po prawej stronie każdego okienka wewnętrznego w wykresie. Niektórzy ludzie lubią mieć wyświetlaną tylko prawą oś Y ponieważ jest to bliżej do ostatnich danych. Użyj okienka dialogowego Y-Axis Properties aby kontrolować właściwości skali (patrz str. 126).
Date (X-Axis)
Zaznacz to okienko, jeśli chcesz aby skala osi X była wyświetlana na dole okienka wykresu. Ta sama skala osi X jest używana do wszystkich wewnętrznych okienek wyświetlonych w wykresie. Użyj okienka dialogowego X-Axis Properties aby kontrolować właściwości skali (patrz str. 121).
Title
Strona Title znajduje się w okienku dialogowym Chart Window Properties. Wybierz Chart Window z menu Format lub kliknij prawym przyciskiem myszy na wykresie i wybierz Chart Window Properties z okienka, które się ukaże.
Dopóki kontrolujesz co jest wyświetlane w środkowej i prawej stronie paska tytułowego, nazwa wykresu jest zawsze wyświetlana po lewej stronie.
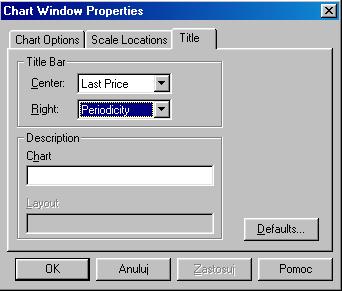
Center
Wybierz informacje, które chcesz wyświetlić w środku paska tytułowego.
Right
Wybierz informacje, które chcesz wyświetlić po prawej stronie paska tytułowego.
Description
To okienko jest używane do wprowadzania lub edytowania opisu o zaznaczonym wykresie i/lub planie. Ten opis ukazuje się w okienku dialogowym Open (patrz str. 67). Wykresy wchodzące w skład planu są opatrzone tym samym opisem co plan.
Układanie wykresów
Dopóki wykres jest zawarty w obszarze okienka, aby przemieścić wykres wystarczy użyć techniki kliknięcia i przeciągnięcia, wspólnej dla wszystkich programów Windows.
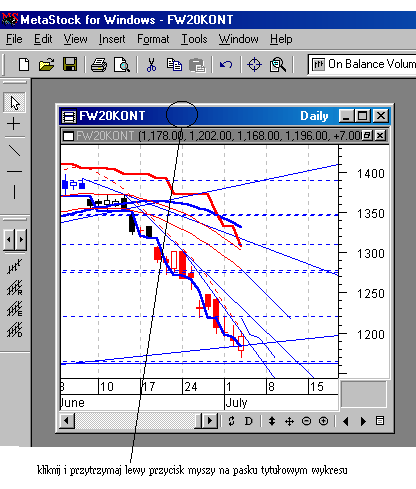
Jeśli pasek tytułowy wykresu nie jest wyświetlony, możesz nadal przesunąć wykres, naciskając klawisze ALT+"-" aby uzyskać dostęp do systemu okienek wykresu i wybierając Move, a następnie używając klawiszy strzałek.
Jak przesunąć wykres
Nakieruj strzałkę myszy nad pasek tytułowy wykresu.
Kliknij i przeciągnij myszą, aż wykres znajdzie się w wybranym miejscu.
Możesz także szybko aranżować wykresy na ekranie, używając poleceń w menu Window (kolumna, kaskada, itp.). Patrz str. 21.
Zmiana wielkości wykresów
Dopóki wykres jest zawarty w obszarze okienka, aby zmienić wielkość wykresu, wystarczy użyć techniki kliknięcia i przeciągnięcia, wspólnej dla wszystkich programów Windows.
Informacji o zmianie wielkości okienek wewnętrznych w obszarze wykresu, szukaj na str. 116.
Jak zmienić wielkość wykresu
Nakieruj strzałkę myszy nad granicę wykresu, aż pojawi się podwójna strzałka.
Kliknij i przeciągnij myszą, aż wykres przybierze planowaną wielkość.
Możesz szybko powiększyć wykres do pełnego ekranu za pomocą przycisku maksymalizuj lub pomniejszyć wykres za pomocą przycisku minimalizuj. Przyciski minimalizuj/maksymalizuj znajdują się w prawym górnym rogu wykresu. Możesz przywrócić pomniejszony wykres do oryginalnych rozmiarów, klikając dwa razy bezpośrednio na pasku tytułowym pomniejszonego wykresu.

Czyszczenie wykresu
Polecenie Delete All w menu Edit jest szybką i wygodną drogą do usuwania wskaźników, symboli, tekstu i innych, niż podstawowe, papierów wartościowych z wykresu. Po prostu kliknij myszą na pozycji, którą chcesz usunąć z wybranego wykresu, i nastepnie kliknij przycisk OK. Wykres ponownie wyświetli się, ale bez usuniętych elementów.
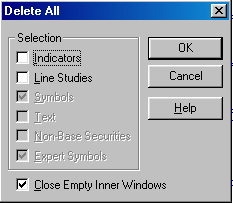
Zaznacz opcję "Close Empty Inner Windows" jeśli chcesz aby program MetaStock zamykał wszystkie zbędne okienka wewnętrzne.
___________________________________________________________________________
Okienka wewnętrzne
Otwieranie okienek wewnętrznych
Okienko wewnętrzne jest okienkiem w obszarze wykresu, które może być kontrolowane w obszarze ograniczonym okienkiem wykresu. Wykres może zawierać ponad 10 okienek wewnętrznych. Najczęstszym sposobem wykorzystania otwartych okienek wewnętrznych jest rysowanie wskaźników. Jednakże, rysunki cen są także zawarte w obszarze okienka wewnętrznego.
Okienko wewnętrzne można otworzyć na cztery sposoby.
Możesz użyć polecenia Indicators (patrz str. 177) z menu Insert do kreślenia wskaźnika w nowym okienku wewnętrznym.
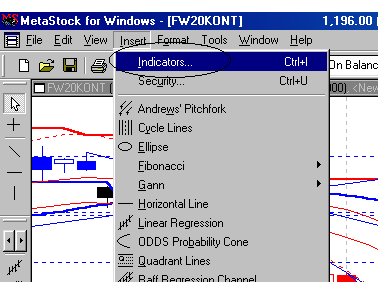
Możesz przeciągnąć myszą wskaźnik z Indicator QuickList do paska tytułowego wykresu lub paska tytułowego istniejącego wewnętrznego okienka (patrz str. 178)
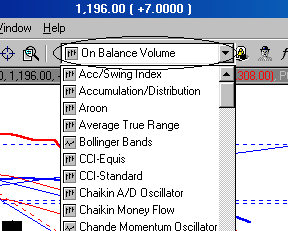
Możesz wybrać polecenie New Inner Window z menu Window.
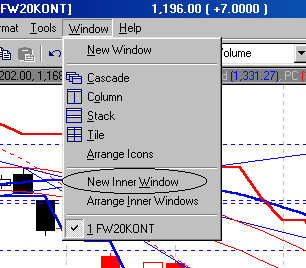
Możesz wybrać polecenie Inner Window lub New z okienka, które ukaże się po kliknięciu na wykresie prawym przyciskiem myszy.
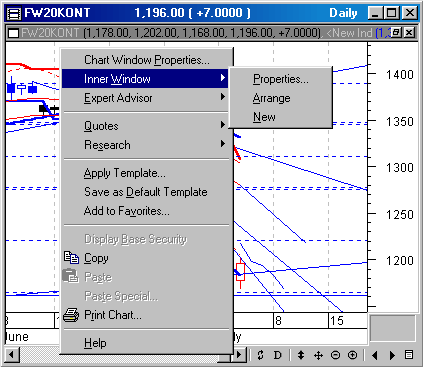
Jeśli nie chcesz rysować wskaźnika w wewnętrznym okienku (to jest może chcesz tam umieścić inny papier wartościowy), powinieneś użyć metody trzeciej lub czwartej, aby utworzyć nowe puste okienko wewnętrzne.
Modyfikowanie okienek wewnętrznych
Właściwości okienek wewnętrznych modyfikuje się za pomocą okienka dialogowego Inner Window Properties. Dostęp do tego okienka uzyskujemy klikając prawym przyciskiem myszy na wewnętrznym okienku i następnie Inner Window oraz Properties w wyświetlonych okienkach. Możesz także wybrać Inner Window z menu Format.
Jeśli pracujesz w Smart Chart, modyfikacje okienka wewnętrznego są zachowywane automatycznie. Jeśli pracujesz w Chart lub planie, to chcąc zachować zmiany, powinieneś zapisać ten wykres lub plan.
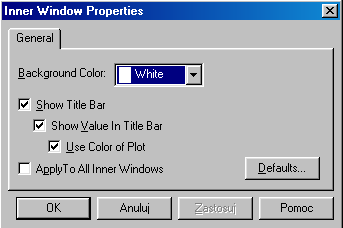
Background Color
Za pomocą tej opcji wybiera się kolor tła wewnętrznego okienka. Powinieneś wybrać kolor, który odróżnia się od koloru innych pozycji narysowanych w tym okienku (np. niebieski wskaźnik na niebieskim tle będzie niewidoczny).
Show Title Bar
Zaznacz tę opcję, jeśli chcesz wyświetlać pasek tytułowy okienka. Pasek tytułowy wyświetla zawartość okienka wewnętrznego (np. wskaźnik, nazwa papieru wartościowego, itp.) oraz ikonę system okienek wykresu i przyciski maksymalizuj/minimalizuj.
Show Value In Title Bar
Wybierz tę opcję, jeśli chcesz wyświetlać w pasku tytułowym wartość danych liczbowych notowań z ostatniego dnia.
Use Color of Plot
Zaznacz tę opcję, jeśli chcesz aby wartość danych liczbowych notowań z ostatniego dnia w pasku tytułowym, była w tym samym kolorze co wykres.
Apply to All Inner Windows
Zaznacz tę opcję, jeśli chcesz aby ustawienia w okienku dialogowym Inner Window Properties były stosowane do wszystkich okienek w obrębie wykresu. Jeśli tego nie chcesz, nie zaznaczaj tej opcji.
Jeśli jakiś wskaźnik jest obliczany na podstawie danych liczbowych papieru wartościowego innego, niż umieszczonego na wykresie, wówczas nazwa tego papieru wartościowego zostanie umieszczona w pasku tytułowym, w nawiasie, za nazwą tego wskaźnika.
Jak modyfikować okienko wewnętrzne
Kliknij prawym przyciskiem myszy na wybranym okienku wewnętrznym.
Wybierz Inner Window z okienka, które się ukaże. Następnie wybierz Properties.
Wprowadź zmiany w okienku dialogowym Inner Window Properties.
Kliknij przycisk OK.
Więcej informacji o modyfikowaniu ustawień wykresów, znajdziesz na str. 106.
Zmiana wielkości okienek wewnętrznych
Wysokość okienka wewnętrznego może być regulowana na kilka sposobów, włączając w to użycie paska podziału, przyciski maksymalizuj/minimalizuj i polecenie Arrange Inner Window.
Regulowanie wysokości okienka wewnętrznego jest przydatne, gdy chcesz mieć więcej miejsca dla pewnego wykresu ceny lub wskaźnika. Może lubisz czasowo oglądać wskaźnik powiększony do całego okienka wykresu. Albo lubisz mieć podstawowy wykres papieru wartościowego zajmujący trzy czwarte pola okienka.
Polecenie Arrange Inner Window jest dostępne po kliknięciu prawym przyciskiem myszy na okienku wewnętrznym i po wybraniu polecenia Inner Window z okienka, które się ukaże oraz Arrange z następnego okienka. Możesz także wybrać polecenie Arrange Inner Window z menu Window. Polecenie Arrange Inner Window zmienia wielkość okienek wewnętrznych w obrębie wykresu tak, aby miały taką samą wielkość.
Kliknij na przycisku maksymalizuj okienka wewnętrznego, aby powiększyć okienko wewnętrzne do całego okienka wykresu. Aby przywrócić poprzednie ustawienie, kliknij przycisk przywróć.
Przed maksymalizacją okienka wewnętrznego z wykresem wskaźnika MACD
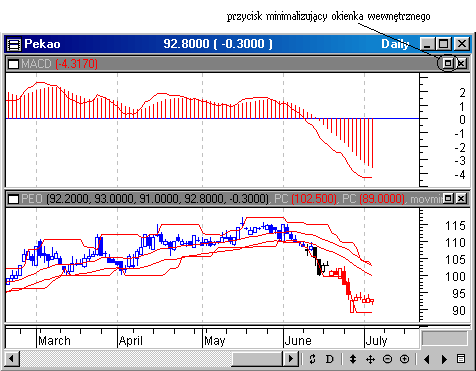
1
116
Wyszukiwarka
Podobne podstrony:
Ustawianie wyglądu wykresów 3
Ustawianie wyglądu wykresów 2
Ustawianie wyglądu wykresów 3
Wygładzanie tętnień prądu - wykresy - Maciek, Politechnika Poznańska, Elektrotechnika, Teoria obwodó
Psychologia ogólna Umiejętności akademickie Wykresy
inhibicja enzymy wykresy
WykresDocelowy ppt
mikro wykresy super
Wykres3
Geometria wykreślna Ćwiczenie 8
Geometria wykreślna przenikanie brył2
hellingerowskie ustawienia scenariuszy filmowych i sztuk teatralnych
Podstawowe wiadomosci o programie SciLab wykresy
C DOCUME~1 GERICOM USTAWI~1 Temp plugtmp 1 plugin lokalizacja przejsc problemy i dobre praktyki rkur
Geometria wykreślna Ćwiczenie 7
osiadanie, wykres
Geometria wykreślna Ćwiczenie 12 13
więcej podobnych podstron