Po maksymalizacji okienka wewnętrznego z wykresem wskaźnika MACD
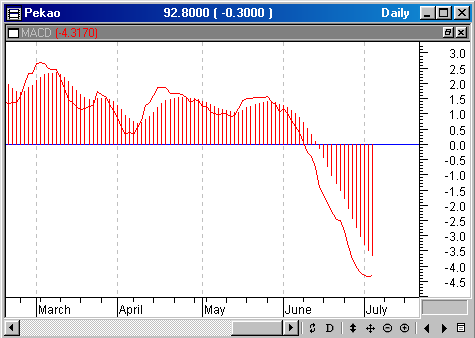
Więcej informacji o zmianie wielkości wykresu, znajdziesz na str. 111.
Zmiana wielkości okienka wewnętrznego za pomocą paska podziału
Wielkość pojedynczego okienka może być zmieniana za pomocą paska podziału. W tym celu nakieruj wskaźnik myszy na linię graniczną ponad okienkiem wewnętrznym, kliknij myszą i przeciągnij granicę w górę lub w dół, aż okienko wewnętrzne osiągnie planowany rozmiar.
Przesuwanie okienka wewnętrznego
Jedną dużą przewagą z posiadania oddzielnych wykresów w okienkach wewnętrznych jest to, że okienka wewnętrzne mogą być łatwo zmniejszane lub powiększanie oraz przesuwane w dowolne miejsce. Na przykład, jeśli masz wykres ze wskaźnikiem wyświetlonym nad ceną i chciałbyś aby ten wskaźnik był umieszczony pod ceną, możesz łatwo przeciągnąć wewnętrzne okienko tak, aby wyświetliło się tam, gdzie sobie tego życzysz. Możesz łatwo przeciągnąć jedno okienko wewnętrzne, z jednego wykresu do drugiego.
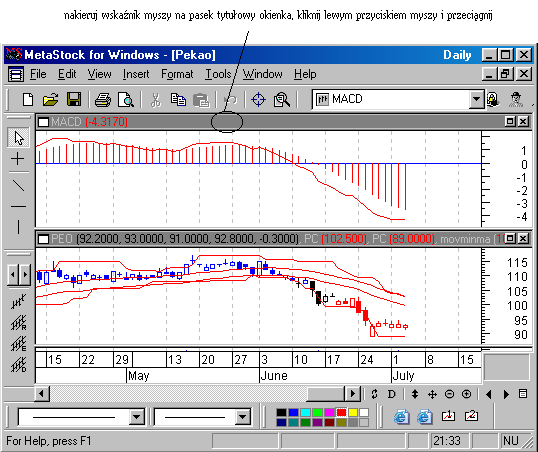
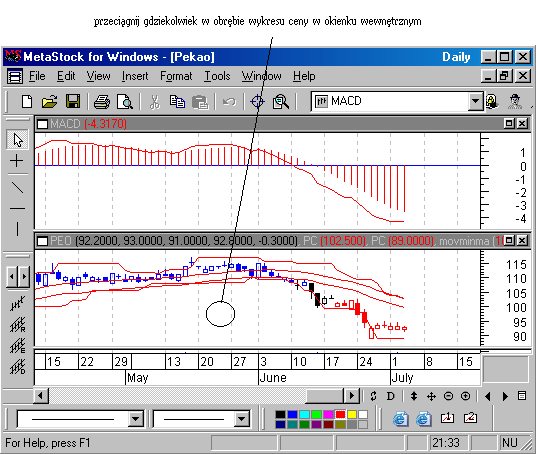
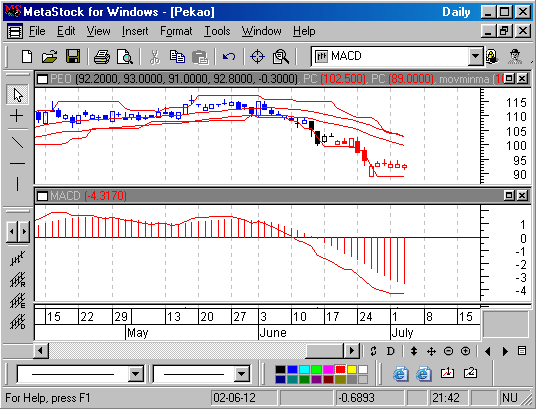
Więcej informacji o przesuwaniu wykresów, znajdziesz na str. 111.
Jak przesunąć okienko wewnętrzne
Nakieruj wskaźnik myszy na pasek tytułowy okienka wewnętrznego. Pamiętaj, że mysz wyświetla specjalny wskaźnik ruchu. Powie ci on, że wewnętrzne okienko można przesunąć.
Kliknij i przytrzymaj lewym przyciskiem myszy na pasku tytułowym okienka wewnętrznego i przeciągnij okienko wewnętrzne, aż znajdzie się w wybranym przez ciebie miejscu. Pamiętaj, że możesz łatwo przeciągnąć okienko wewnętrzne do innego wykresu.
Upuść przycisk myszy, aby przesunąć okienko wewnętrzne.
Zamykanie okienek wewnętrznych
Okienka wewnętrzne są zamykane podobnie jak normalne okienka. Wystarczy, że klikniesz na przycisku zamykania w prawym, górnym rogu okienka wewnętrznego lub klikniesz dwa razy na ikonie systemu okienek w lewym, górnym rogu.
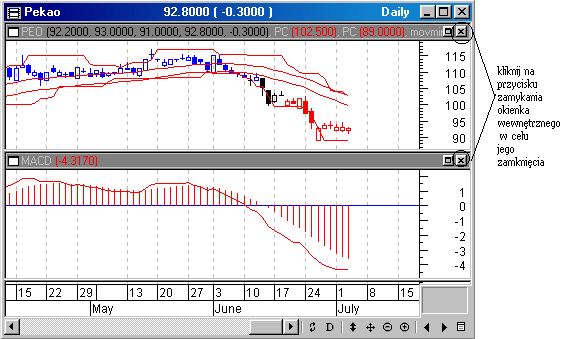
Pamiętaj, że nie możesz zamknąć ostatniego okienka wewnętrznego. Wykres musi zawierać co najmniej jedno okienko wewnętrzne.
Jak zamknąć okienko wewnętrzne
Wykonaj jedną z poniższych czynności:
● kliknij dwa razy na systemie okienek w okienku wewnętrznym,
● kliknij raz na systemie okienek w okienku wewnętrznym i wybierz Close Inner Window,
● kliknij przycisk zamykania po prawej stronie paska tytułowego okienka wewnętrznego,
___________________________________________________________________________
Skalowanie
Program MetaStock automatycznie przeprowadza skalowanie wykresów, na podstawie wykreślonych danych liczbowych. Jednakże, możesz unieważnić automatyczne skalowanie zmieniając własności skali lub używając narzędzi Zoom Scaling (patrz str. 132).
Własności osi X
Oś X (lub dane liczbowe skali) umieszczona jest wzdłuż dolnej części wykresu. Jedna oś X jest wspólna dla wszystkich okienek wewnętrznych wykresu.
Możesz zmienić ustawienie osi X, klikając prawym przyciskiem myszy bezpośrednio na osi X wykresu lub wybierając X-Axis z menu Format.
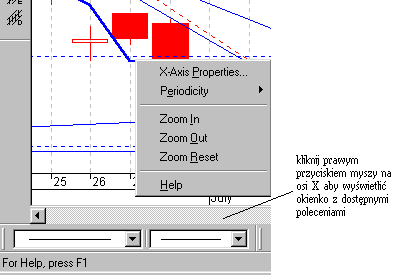
Skala
Strona Scale znajduje się w okienku dialogowym X-Axis Properties. Wybierz X-Axis z menu Format (lub kliknij na osi X wykresu i wybierz X-Axis Properties z okienka, które się ukaże).
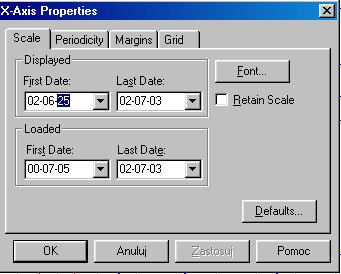
Displeyed
Pola First Date i Last Date kontrolują ustawienie danych liczbowych wyświetlanych na wykresie. Te ustawienia nie mogą wychodzić poza załadowane dane.
Loaded
Pola First Date i Last Date kontrolują ustawienie danych liczbowych ładowanych z pliku danych liczbowych.
Retain Scale
Wybierz tę opcję, jeśli chcesz aby oś X i oś Y były skalowane według aktualnych zaznaczeń, kiedy wykres jest otwierany za pomocą polecenia Open z menu File. Wybierając to pole, polecasz programowi MetaStock aby działał zgodnie z ustawieniami w okienku dialogowym Load Options (patrz str. 79). Pamiętaj, że gdy aktywny wykres wchodzi w skład planu, opcja Retain Scale jest nieaktywna, ponieważ plany zapamiętują dokładnie taką skalę, jaką posiadał każdy indywidualny wykres planu w czasie zapisywania tego planu.
Font
Wybierając ten przycisk wyświetlisz standardowe okienko dialogowe Windows, o nazwie Font. Użyj tego okienka aby wybrać rodzaj czcionki dla osi X. Więcej informacji o czcionkach znajdziesz na str. 185.
Jak ładować więcej danych liczbowych do wykresu, używając strony Scale
Kliknij prawym przyciskiem myszy na osi X wykresu.
Wybierz X-Axis Properties.
Na stronie Scale, wpisz jakąś wcześniejszą datę w polu Loaded, o nazwie First Date. Pamiętaj o tej pozycji, jeśli w pliku do załadowania masz wcześniejsze dane liczbowe.
Kliknij przycisk OK.
Jak wyświetlić specjalnie ustawione dane liczbowe, używając strony Scale
Kliknij prawym przyciskiem myszy na osi X wykresu.
Wybierz X-Axis Properties.
Na stronie Scale, wpisz ustawienie daty w polu Displeyed o nazwach First Date i Last Date.
Kliknij przycisk OK.
Periodicity
Strona Periodicity znajduje się w okienku dialogowym X-Axis Properties. Wybierz X-Axis z menu Format lub kliknij prawym przyciskiem myszy na osi X wykresu i wybierz X-Axis Properties z wyświetlonego okienka.
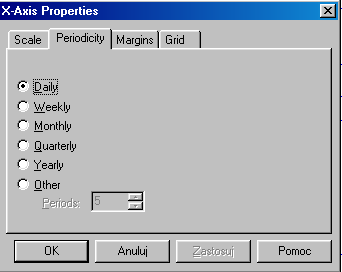
Użyj strony Periodicity aby wybrać okres czasowy danych liczbowych. Na przykład, jeśli twój wykres zawiera dzienne dane liczbowe, możesz zmienić dane liczbowe na tygodniowe. Choćby nawet okres czasowy był zmieniony, utrzymywane jest takie same ustawienie daty. A więc, jeśli wykres dzienny ustawiony jest od 06/01/96 do 12/31/96 i zmieniamy go na tygodniowy, wykres wyświetli pasek tygodniowy dla tego samego okresu, to jest od 06/01/96 do 12/31/96.
Wolumen i liczba otwartych pozycji jest sumowana w nowym okresie czasowym. Na przykład, okres czasowy miesięczny wyświetla sumę wolumenów dziennych w danym miesiącu.
Jeśli ostatni załadowany dzień nie jest ostatnim dniem wybranego okresu czasowego, program MetaStock wyświetla pasek z krótszym okresem. Na przykład, jeśli dzisiaj jest środa i zostały załadowane dane dzienne, ostatnia cena na słupku tygodniowego wykresu będzie reprezentować krótszy tydzień, to jest od poniedziałku do środy.
Opcja Other na stronie Periodicity, pozwala na kontrolę ilości okresów czasowych. To pozwalana na oglądanie danych liczbowych przy użyciu niestandardowych okresów czasowych. Na przykład, możesz wyświetlić dane w ośmiodniowym okresie czasowym, w którym jeden słupek uwzględnia dane z ośmiu dni.
Możesz także zmienić okres czasowy, klikając prawym przyciskiem myszy na osi X i wybierając Periodicity z okienka, które się ukaże.
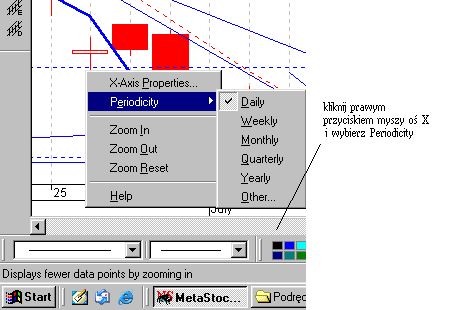
Możesz także kliknąć przycisk Periodicity na pasku narzędzi wykresu, aby zmienić okres czasowy.
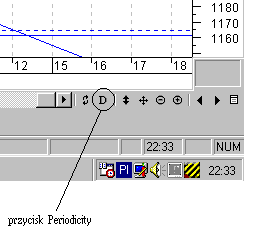
Możesz także zmienić okres czasowy za pomocą precyzyjnego Microsoft IntelliMouse. Trzymając wciśnięty klawisz SHIFT obróć kółko do przodu, aby rozciągnąć lub do tyłu, aby skrócić okres czasowy. Więcej informacji o precyzyjnym Microsoft IntelliMouse.
Margins
Strona Margins znajduje się w okienku dialogowym X-Axis Properties. Wybierz X-Axis z menu Format lub klikając prawym przyciskiem myszy na osi X wykresu i wybierając X-Axis Preperties z okienka, które się wyświetli.
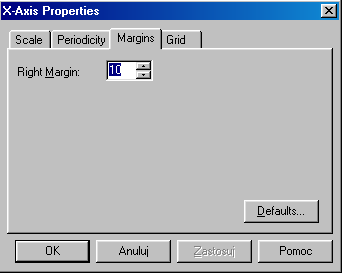
Right Margin
W tym polu zaznaczasz jak dużo wolnej przestrzeni będzie pomiędzy ostatnim punktem danej liczbowej, a prawą granicą wykresu. Jest to użyteczne dla projektowania linii trendu lub innych linii studialnych w przyszłości.
Poniższy wykres ilustruje ulokowanie prawego marginesu.
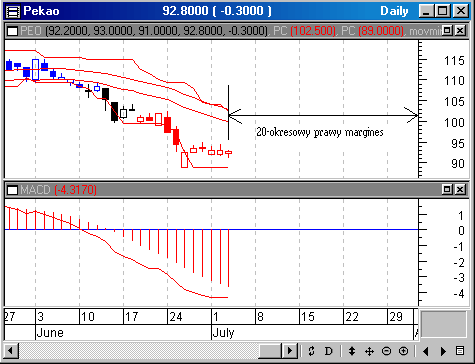
Grid (oś X)
Strona Grid znajduje się w okienku dialogowym X-Axis Properties. Wybierz X-Axis z menu Format (lub kliknij na osi X wykresu i wybierz X-Axis Properties z wyświetlonego okienka).
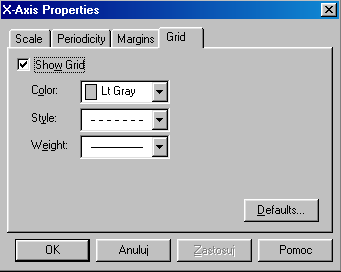
Show Grid
Wybierz tę opcję jeśli chcesz wyświetlić linie siatki pionowej, w każdym okienku wewnętrznym, w każdej osi X.
Color
W tym polu wybierasz kolor linii siatki pionowej z listy.
Style
W tym polu wybierasz krój linii (linia punktowa, linia przerywana, itp.) z listy.
Weight
W tym polu wybierasz szerokość linii (gruba, cienka, itp.) z listy. Jeśli zaznaczysz tłustą linię, to będzie ona wyświetlana jako szeroka linia.
Własności osi Y
Oś Y wykresu znajduje się wzdłuż boku okienka wewnętrznego.
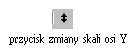
Jeśli chcesz szybko przestawić oś Y aby przystosować nowe dane liczbowe, które przewinąłeś za pomocą paska przewijania, użyj przycisku Rescale Y-Axis w pasku narzędzi wykresu (patrz str. 86). Opcja Scroll Rescales Y-Axis w okienku dialogowym Application Properties także pozwala na kontrolowanie efektu przewijania osi Y (patrz str. 43).
Możesz także zmienić skalę osi Y używając techniki przeciągania bezpośrednio na osi Y wykresu. Więcej informacji znajdziesz na str. 130.
Możesz także zmienić ustawienia osi Y klikając prawym przyciskiem myszy bezpośrednio na osi Y wykresu lub wybierając Left Y-Axis lub Right Y-Axis z menu Format.
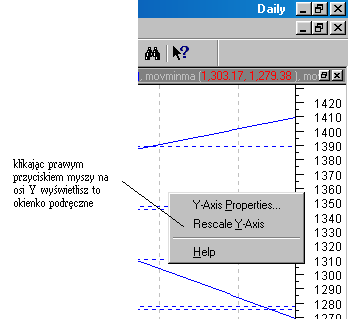
Scale
Strona Scale znajduje się w okienku dialogowym Y-Axis Properties. Wybierz Left Y-Axis lub Right Y-Axis z menu Format (lub kliknij prawym przyciskiem myszy na osi Y okienka wewnętrznego i wybierz Y-Axis Properties z okienka, które się ukaże).
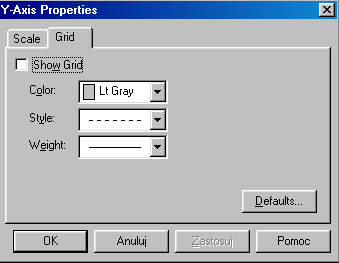
Zaznacz pola poniżej nagłówka Auto, jeśli chcesz aby skalowanie odbywało się automatycznie za pomocą programu MetaStock. Jeśli pola Auto nie są zaznaczone, możesz ręcznie wprowadzić wartości.
Minimum
Wpisz minimalną wartość osi Y do wyświetlenia.
Maximum
Wpisz maksymalną wartość osi Y do wyświetlenia.
127
Wyszukiwarka
Podobne podstrony:
Ustawianie wyglądu wykresów 3
Ustawianie wyglądu wykresów 1
Ustawianie wyglądu wykresów 3
Wygładzanie tętnień prądu - wykresy - Maciek, Politechnika Poznańska, Elektrotechnika, Teoria obwodó
Psychologia ogólna Umiejętności akademickie Wykresy
inhibicja enzymy wykresy
WykresDocelowy ppt
mikro wykresy super
Wykres3
Geometria wykreślna Ćwiczenie 8
Geometria wykreślna przenikanie brył2
hellingerowskie ustawienia scenariuszy filmowych i sztuk teatralnych
Podstawowe wiadomosci o programie SciLab wykresy
`C) Karta tytulowa czyli jak powinno wygladac spra
Geometria Wykreślna wykłady
C DOCUME~1 GERICOM USTAWI~1 Temp plugtmp 1 plugin lokalizacja przejsc problemy i dobre praktyki rkur
Geometria wykreślna Ćwiczenie 7
osiadanie, wykres
Geometria wykreślna Ćwiczenie 12 13
więcej podobnych podstron