Major Unit
Wpisz główną jednostkę osi Y. Na przykład, jeśli chcesz aby wartość osi Y wyświetlana była co pięć jednostek, wpisz "5". Linie siatki (jeśli są aktywne) będą wyświetlane tak jak jednostki główne.
Oś Y wyświetlana jest w postaci dziesiętnej lub ułamkowej (np. 1/8, 1/32, itp.), w zależności od jednostki ceny papieru wartościowego w pliku danych. Użyj programu The DownLoader aby zmienić ustawienie jednostki (patrz str. 52 w podręczniku użytkownika).
Minor Unit
Wpisz jednostkę drugorzędną jako dodatkową osi Y. Są to oznaczenia wyświetlane pomiędzy jednostkami głównymi. Na przykład, jeśli chcesz aby jednostka drugorzędna wyświetlana była co 2,5 jednostki głównej, wpisz "2.5". Jeśli chcesz aby jednostka drugorzędna wyświetlana była co pięć jednostek głównych, wpisz "5". Pamiętaj, że dla jednostki drugorzędnej nie są wyświetlane liczby.
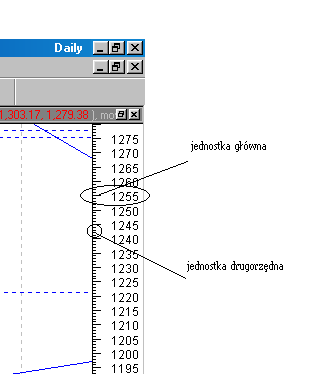
Invert Scale
Ta opcja służy do odwracania skali osi Y. Odwrócenie skali wskaźników powodującą negatywną korelację z ceną (np. Williams % lub stopa procentowa) jest popularnym zastosowaniem tej opcji.
Semi-log Scale
Ta opcja służy do włączania/wyłączania skali logarytmicznej osi Y. W wykresie używającym skali logarytmicznej, odległość pomiędzy punktami rośnie wykładniczo. Na przykład, odległość pomiędzy 30 a 60 (30 punktów, 100% wzrostu) jest taka sama jak odległość pomiędzy 60 a 120 (60 punktów ale nadal 100% wzrostu). Skala logarytmiczna jest używana do porównania zmian cen niż do mierzenia odległości pomiędzy punktami.
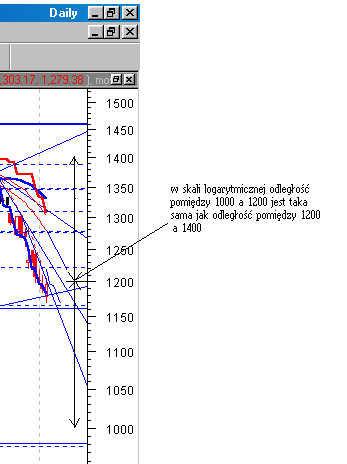
Font
Wybierz ten przycisk, jeśli chcesz wyświetlić okienko dialogowe systemu Windows, o nazwie Font. W tym okienku dialogowym możesz wybrać rodzaj czcionki, która będzie używana do opisywania osi Y. Jeśli wybierzesz czcionkę, która będzie zbyt duża do wyświetlenia, program MetaStock nie umieści wszystkich jednostek głównych. Więcej informacji o czcionkach, znajdziesz na str. 185.
Jak zmienić salę osi Y
Kliknij prawym przyciskiem myszy na osi Y wykresu.
Wybierz Y-Axis Properties.
Na stronie Scale, w okienkach Minimum i Maximum opcji Auto, skasuj znacznik i wpisz wybrane przez ciebie wielkości dotyczące zakresu osi Y.
Jeśli chcesz ręcznie ustalić jednostkę osi Y, skasuj znacznik w okienkach Major Unit i Minor Unit opcji Auto i wprowadź wybrane przez ciebie wielkości. Jeśli chcesz mieć skalę logarytmiczną lub odwrócić skalę, zaznacz pola Invert Scale lub Semi-log Scale.
Kliknij przycisk OK.
Grid (oś Y)
Strona Grid znajduje się w okienku dialogowym Y-Axis Properties. Wybierz Y-Axis z menu Format lub prawym przyciskiem myszy kliknij na osi Y okienka wewnętrznego i wybierz Y-Axis Properties z okienka, które się ukaże.
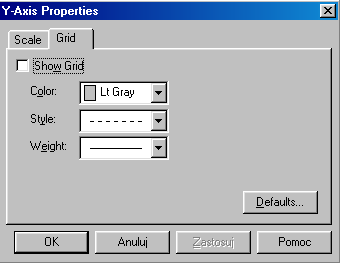
Show Grid
Zaznacz to okienko, jeśli chcesz wyświetlić siatkę linii na zaznaczonym okienku wewnętrznym przy każdym oznaczeniu osi Y jednostką główną.
Color
Wybierz kolor linii siatki z listy.
Style
W tym polu wybierasz krój linii (linia punktowa, linia przerywana, itp.) z listy.
Weight
W tym polu wybierasz szerokość linii (gruba, cienka, itp.) z listy. Jeśli zaznaczysz tłustą linię, to będzie ona wyświetlana jako szeroka linia.
Użycie techniki przeciągania do zmiany skali
Obydwie osie X oraz Y mogą być regulowane za pomocą przeciągania myszą. Klikając bezpośrednio na osi X lub Y wykresu i przeciągając w górę/dół (dla osi Y) lub w prawo/lewo (dla osi X), możesz zmienić skalę tych osi.
Na przykład, jeśli wartości skali osi Y zawarte są pomiędzy 50 a 70, możesz ustawić skalę od 40 do 70, klikając bezpośrednio na osi Y na liczbie 50 i przeciągnąć myszą do góry. Używając tej samej techniki, możesz podobnie postąpić z osią X.
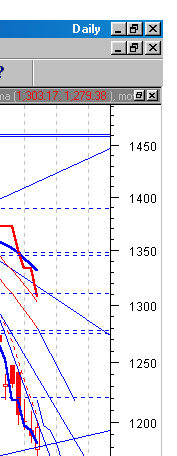
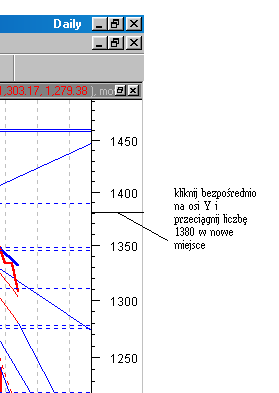
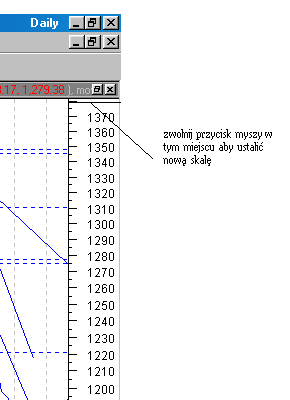
Scale Locations
Niektórzy ludzie lubią wyświetlać oś Y po prawej stronie wykresu, ponieważ jest to bliżej do ostatnich danych.
Jak wyświetlić/usunąć oś X lub oś Y
Prawym przyciskiem myszy kliknij na prawym okienku wewnętrznym wykresu.
Wybierz Chart Window Properties z okienka, które się ukaże.
Wybierz stronę Scale Locations.
Zaznacz pola Left, Right lub Date aby wyświetlić odpowiednią skalę. Jeśli chcesz usunąć skalę, nie zaznaczaj tych pól.
Kliknij przycisk OK.
Skalowanie za pomocą przycisków Zoom
Polecenia Zoom-In, Zoom-Out i Zoom Reset są wybierane z menu View lub z paska narzędzi wykresu. Polecenie Zoom Box wybiera się z menu View lub ze standardowego paska narzędzi u góry ekranu.

Polecenie Zoom In stopniowo powiększa najświeższe dane wyświetlone na ekranie. Za każdym razem, kiedy to polecenie jest używane, zobaczyć można więcej szczegółów najświeższych danych liczbowych.
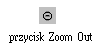
Polecenie Zoom Out pomniejsza dane wyświetlone na ekranie, przywracając poprzednią skalę.
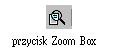
Za pomocą polecenia Zoom Box możesz wyznaczyć część wykresu w celu maksymalnego powiększenia.
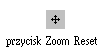
Za pomocą polecenia Zoom Reset przywracasz wykres do takiego ustawienia, w którym wszystkie załadowane dane są wyświetlane na ekranie, zgodnie z ustawieniem w okienku dialogowym Load Options (patrz str. 79).
Możesz także użyć myszy Mocrosoft IntelliMouse aby powiększyć lub pomniejszyć wykres. Trzymając klawisz CTRL obróć kółko do przodu, aby powiększyć wykres lub do tyłu, aby pomniejszyć wykres. Więcej informacji o myszy Microsoft IntelliMouse znajdziesz na str. 87.
Poniższe ilustracje pokazują wykres przed i po użyciu polecenia Zoom In.
Przed użyciem polecenia Zoom In
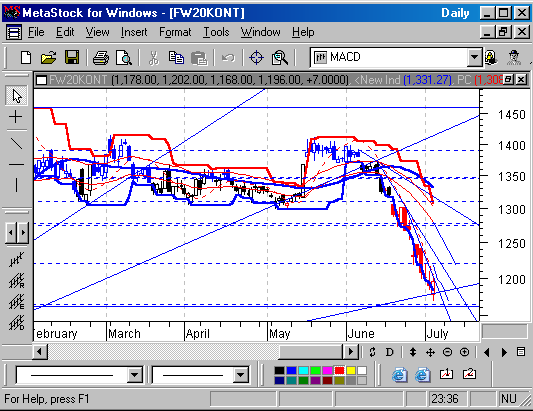
Po dwukrotnym kliknięciu przycisku Zoom In
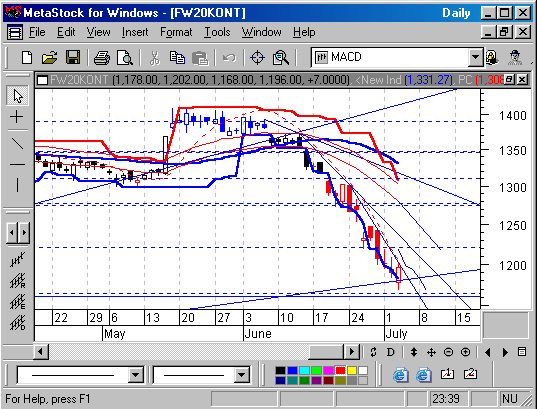
Poniższe ilustracje pokazują wykres przed i po użyciu polecenia Zoom box.
Przed użyciem Zoom Box
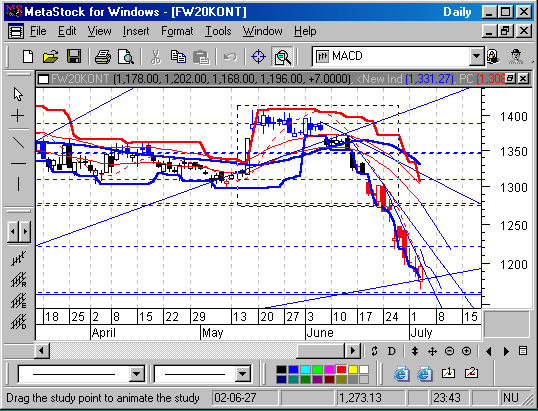
Po użyciu Zoom Box
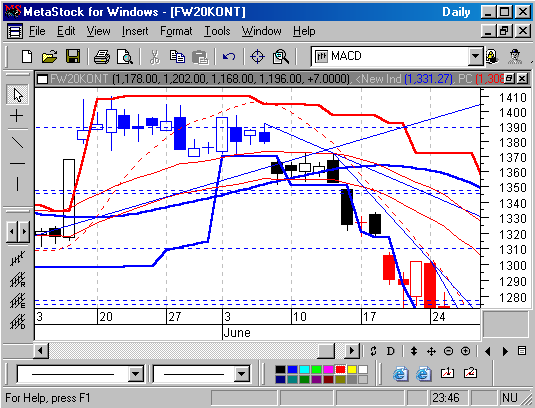
Jak powiększyć najświeższe dane
Wykonaj jedną z poniższych czynności:
● wybierz wielokrotnie Zoom i następnie Zoom In z menu View, aż wyświetlisz dane w takim powiększeniu, jakie chcesz mieć,
![]()
● kliknij wielokrotnie przycisk Zoom In na pasku narzędzi wykresu, aż wyświetlisz dane w takim powiększeniu, jakie chcesz mieć,
● mając wciśnięty klawisz CTRL, naciśnij wielokrotnie klawisz "+", aż wyświetlisz dane w takim powiększeniu, jakie chcesz mieć,
● mając wciśnięty klawisz CTRL, użyj myszy Microsoft IntelliMouse obracając kółko do przodu, aby powiększyć wykres lub do tyłu, aby pomniejszyć wykres.
Jak powiększyć wyznaczone pole wykresu
Wybierz Zoom i następnie Zoom Box z menu View lub paska narzędzi. Ukaże się mały kwadrat co oznacza, że wskaźnik myszy jest gotowy do zaznaczenia pola do powiększenia.
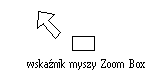
Nakieruj wskaźnik myszy na jeden róg pola, które chcesz powiększyć.
Kliknij i przeciągnij wskaźnik myszy na przeciwległy róg pola i zwolnij przycisk myszy.
Jak przywrócić pierwotne powiększenie wykresu
Wykonaj jedną z poniższych czynności:
● wybierz Zoom i następnie Zoom Reset z menu View,
● kliknij przycisk Zoom Reset w pasku narzędzi wykresu.
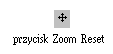
1
129
Wyszukiwarka
Podobne podstrony:
Ustawianie wyglądu wykresów 2
Ustawianie wyglądu wykresów 1
Ustawianie wyglądu wykresów 3
Wygładzanie tętnień prądu - wykresy - Maciek, Politechnika Poznańska, Elektrotechnika, Teoria obwodó
Psychologia ogólna Umiejętności akademickie Wykresy
inhibicja enzymy wykresy
WykresDocelowy ppt
mikro wykresy super
Wykres3
Geometria wykreślna Ćwiczenie 8
Geometria wykreślna przenikanie brył2
hellingerowskie ustawienia scenariuszy filmowych i sztuk teatralnych
Podstawowe wiadomosci o programie SciLab wykresy
`C) Karta tytulowa czyli jak powinno wygladac spra
Geometria Wykreślna wykłady
C DOCUME~1 GERICOM USTAWI~1 Temp plugtmp 1 plugin lokalizacja przejsc problemy i dobre praktyki rkur
Geometria wykreślna Ćwiczenie 7
osiadanie, wykres
Geometria wykreślna Ćwiczenie 12 13
więcej podobnych podstron