Większość nowszych napędów i kart umożliwia odtwarzanie cyfrowe, a także dysponuje standardowym złączem analogowym. Jeśli posiadany napęd i karta dźwiękowa pozwalają na odtwarzanie cyfrowe, w systemie Windows należy otworzyć okno Panel sterowania, dwukrotnie kliknąć ikonę Dźwięki i urządzenia audio, a następnie uaktywnić zakładkę Sprzęt. W oknie właściwości napędu CD-ROM należy kliknąć zakładkę Właściwości. Znajdują się w niej ustawienia dotyczące odtwarzania muzyki z płyt CD. Dla napędu należy zaznaczyć opcję cyfrowego odtwarzania dźwięku. Jeśli opcja jest nieaktywna (nie można jej zaznaczyć), oznacza to. żc napęd lub karta dźwiękowa nie umożliwia cyfrowego odtwarzania dźwięku.
Funkcja odtwarzania cyfrowego dźwięku pozwala na słuchanie muzyki z płyt CD umieszczonych w wielu napędach. Zwykle karta dźwiękowa posiada tylko jedno złącze analogowe. W związku z tym. jeśli posiadasz kilka napędów optycznych, odtwarzanie muzyki z płyt CD możliwe będzie tylko z tego, który zostanie podłączony do karty. Jeżeli zależy Ci na odtwarzaniu muzyki na wielu napędach, konieczne będzie zastosowanie funkcji odtwarzania cyfrowego lub nabycie kabla przesyłającego dźwięk z rozgałęzieniem. Włączenie funkcji cyfrowego odtwarzania lub podłączenie kabla przesyłającego dźwięk analogowy powinno umożliwić odtwarzanie muzyki z płyt CD w dowolnym napędzie CD/DVD.
Wiele nowszych wersji programów służących do odtwarzania muzyki, takich jak Windows Media Player, jest w stanie odtwarzać dźwięk cyfrowo bez potrzeby stosowania 2-żyłowego kabla dźwięku cyfrowego, łączącego napęd CD-ROM z kartą dźwiękową. Tego typu programy wczytują ścieżki zapisane na płycie CD i dynamicznie zamieniają je na postać cyfrową.
Złącza dodatkowe
Wiele najnowszych kart dźwiękowych i płyt głównych zintegrowanych z układem dźwiękowym projektuje się pod kątem wyszukanych gier, odtwarzania dźwięku DVD i zastosowań profesjonalnych. Z zastosowaniami tymi wiąże się obecność dodatkowych złączy:
Wejście MIDI i wyjście MIDI. Niektóre wysokiej klasy karty dźwiękowe nie wymagają wykorzystywania portu gier (portu joysticka). Wyposażone są natomiast w typowe złącza DIN, umieszczone w zewnętrznym, dołączanym do karty module. Ułatwia to niezależne korzystanie z joysticka i urządzenia MIDI. Typowa lokalizacja — moduł zewnętrzny.
Wejście i wyjście SPDIF (lub SP/DIF). Sony/Philips Digital Interface (interfejs cyfrowy firm Sony
i Philips) umożliwia karcie dźwiękowej bezpośrednie korzystanie z cyfrowego sygnału audio i pominięcie jego konwersji na postać analogową. Aby skorzystać z tej możliwości, wymagane jest stosowanie urządzenia audio z odpowiednim złączem. Niektórzy producenci opisują gniazdo SPDIF jako Dolby Digital. Typowa lokalizacja— moduł zewnętrzny.
Złącza SPDIF wymagają kabla ze standardowym wtykiem RCA. Wymagane jest jednak dopasowanie impedancji — 75 omów, co jest wartością charakterystyczną dla kabli zespolonego sygnału wideo. Można więc korzystać z wyposażonych w złącze RCA kabli wideo. Złącza RCA znajdziemy również na kablach audio, jednak ich impedancja jest inna niż 75 omów, co sprawia, że ich stosowanie nie jest zalecane.
CD SPDIF. Łączy zgodną stację CD-ROM ze złączem SPDIF z wejściem cyfrowym karty dźwiękowej. Typowa lokalizacja — krawędź karty dźwiękowej. Używany kabel wyglądem przypomina kabel pokazany na rysunku 16.2, ale korzysta tylko z dwóch żył. Na rysunku 16.10 zamieszczonym w dalszej części rozdziału przedstawiono przykład typowej karty dźwiękowej wyposażonej w kabel CD SPDIF.
Wejście TAD. Łączy z kartą dźwiękową wewnętrzny modem z funkcją automatycznej sekretarki. Połączenie to wykorzystywane jest do przetwarzania wiadomości głosowych. Typowa lokalizacja — krawędź karty dźwiękowej.
Cyfrowe wyjście DIN. Zapewnia obsługę cyfrowych systemów wielogłośnikowych, takich jak produkowany przez firmę Cambridge zestaw współpracujący z serią kart Sound Blaster Live!. Typowa lokalizacja — moduł zewnętrzny.
Optyczne wejście i wyjście SPDIF. Zapewnia obsługę zestawów kina domowego i cyfrowych systemów głośników z wejściami optycznymi. Typowe lokalizacje — tył karty lub zewnętrznego urządzenia.
Wejście pomocnicze (aux in). Wejście dla innych źródeł sygnału dźwiękowego, takich jak karta tunera TV. Typowa lokalizacja — krawędź karty dźwiękowej.
Wejście I2S. Umożliwia karcie dźwiękowej korzystanie z cyfrowego sygnału audio ze źródła zewnętrznego, na przykład dwukanałowego dekodowanego sygnału AC-3 dekodera DVD lub karty MPEG-2 Zoom Video. Typowa lokalizacja — krawędź karty dźwiękowej.
Port USB. Umożliwia łączenie karty dźwiękowej z głośnikami USB, kontrolerami gier i innymi urządzeniami USB. Pierwsza karta z wbudowanymi portami USB, Hercules Game Theater XP, zapewnia obsługę starszej specyfikacji USB 1.1. Typowa lokalizacja — moduł zewnętrzny.
IEEE 1394. Umożliwia łączenie karty dźwiękowej z kamerami DV ze złączem IEEE 1394. skanerami, dyskami twardymi i innymi urządzeniami. Karty firmy Creative Labs z serii Sound Blaster Audigy
i Audigy 2, a także karty Hercules Digifire 7.1 wyposażone są w jeden lub więcej portów IEEE 1394. Typowa lokalizacja — moduł zewnętrzny lub wspornik montażowy karty.
Złącza dodatkowe umieszczane są na głównej karcie audio, karcie podrzędnej albo dodatkowym, wewnętrznym lub zewnętrznym, panelu. Obecnie dostępne urządzenia Sound Blaster Audigy 2 ZS Platinum i Plati-num Pro. produkowane przez firmę Creative Labs, to przykłady konstrukcji złożonych z dwóch modułów. Do innych nowych modeli kart dźwiękowych o podobnej konstrukcji należy zaliczyć Sound Blaster Audigy 2 Platinum EX, Audigy 2 Platinum, Audigy Platinum oraz Hercules Game Theater XP w wersji 6.1 i 7.1. Co prawda wymienione modele kart różnią się szczegółami, ale każdy z nich oparty jest na złączu PCI i posiada podstawowe porty wejścia-wyjścia, a także oddzielny komponent z dodatkowymi i bardziej zaawansowanymi portami. Do karty Audigy 2 ZS Platinum dołączony jest dodatkowo wewnętrzny panel interfejsu wejścia-wyjścia (breakout box), umieszczany we wnęce dysków 5,25 cala (patrz rysunek 16.3). Bardziej zaawansowana wersja Platinum Pro korzysta zjego odmiany zewnętrznej o takich samych funkcjach. Do obu modeli dołączany jest pilot (nie został pokazany) i umieszczone na zewnątrz kontrolki głośności (widoczne na rysunku 16.3). W przypadku karty Hercules Game Theater XP wykorzystywany jest moduł zewnętrzny. Ta firma stosuje nazwę audio rack, czyli „panel audio".
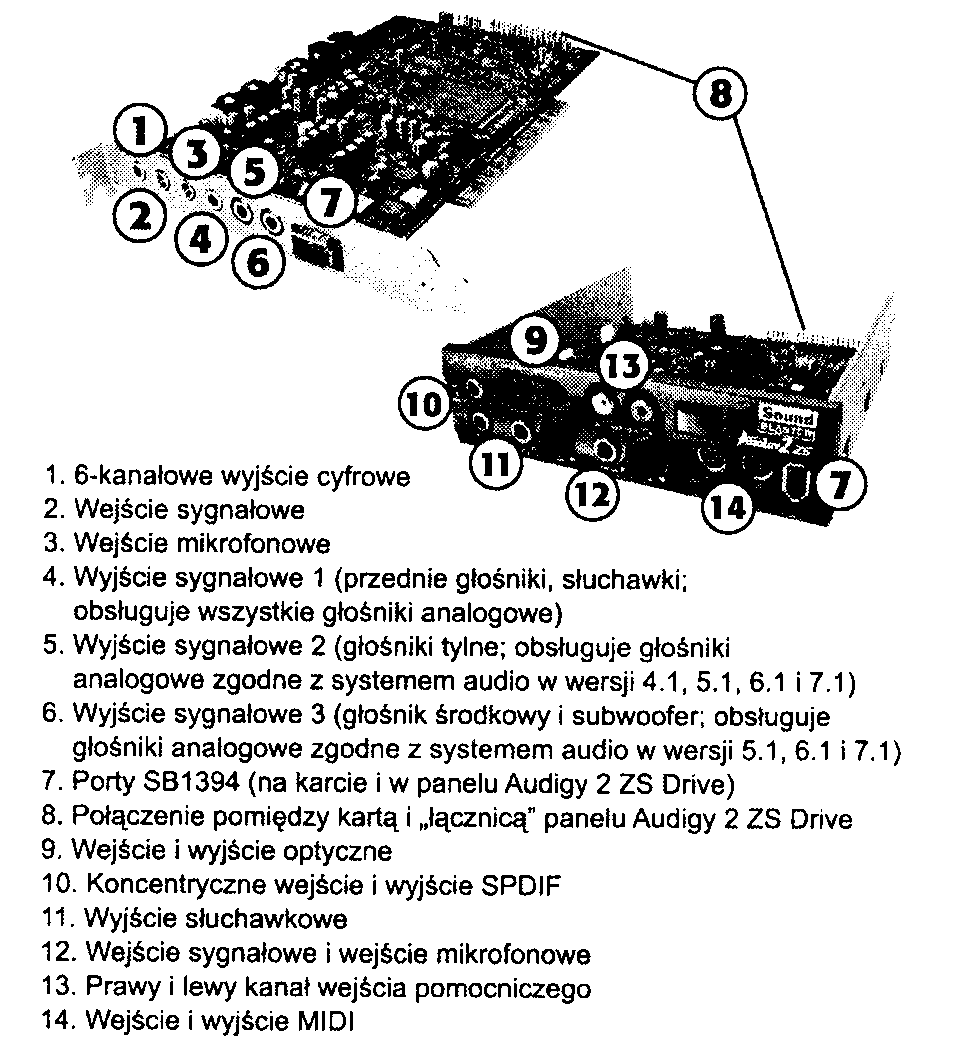
Rysunek 16.3.
Kartę Sound Blaster A udigy 2 ZS Platinum (po lewej) uzupełnia wewnętrzny panel interfejsu we-wy Audigy 2 ZS Drive (po prawej), oferujący wiele funkcji karty
Rysunek 16.4 przedstawia kartę audio AV-710 firmy Chaintech. Wyraźnie widoczny jest zestaw typowych złączy wewnętrznych powszechnie stosowanych w obecnie dostępnych kartach dźwięku przestrzennego.
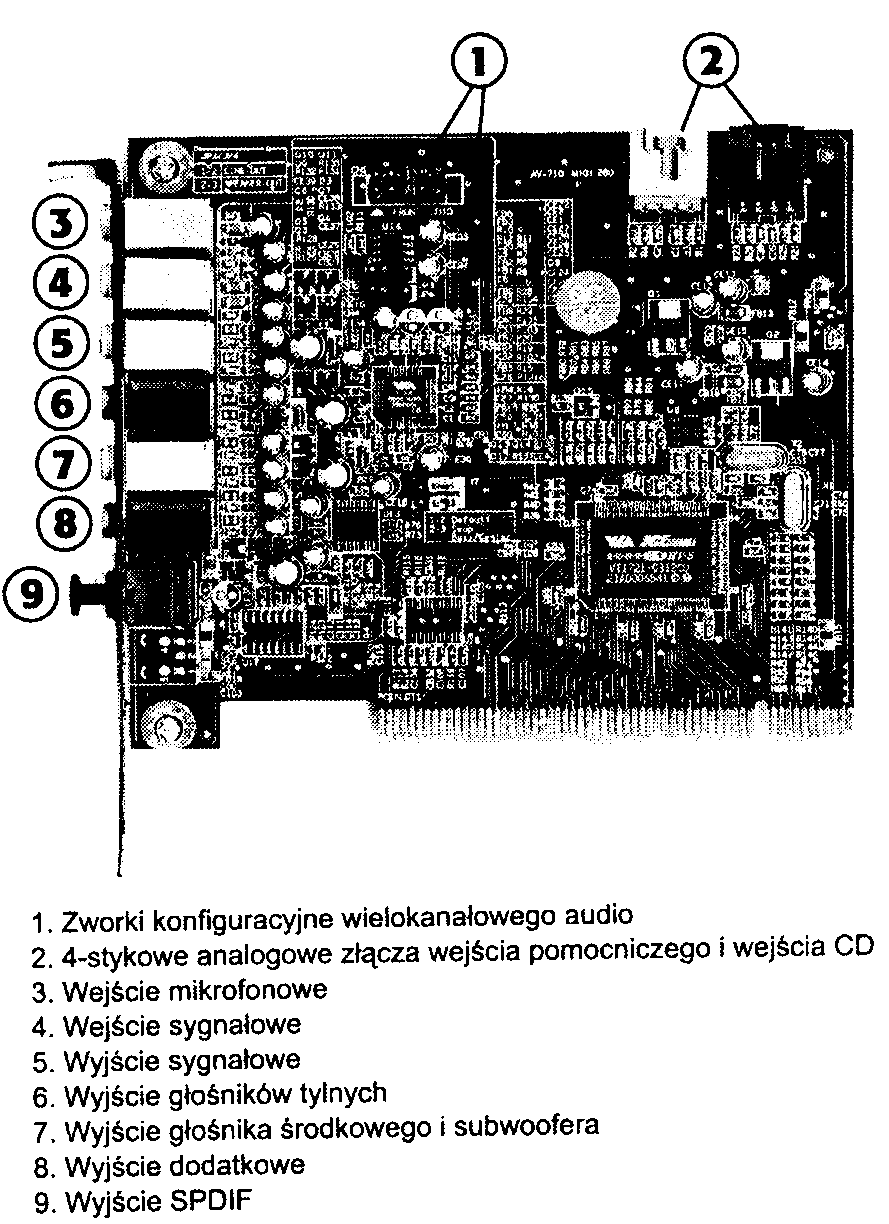
Zaawansowane funkcje audio bez wymiany układu dźwiękowego
Tradycyjnie z możliwości wymiany bądź rozbudowy podsystemu audio korzystać mogą wyłącznie użytkownicy komputerów stacjonarnych. Użytkownicy komputerów przenośnych, gdy stwierdzą, że możliwości poręcznego notebooka są niewystarczające, mogą co najwyżej wybrać się na zakupy po nowy. Jednak w ostatnim czasie kilka firm zaprojektowało układy dźwiękowe zgodne z interfejsem USB, które można zastosować zarówno w komputerach przenośnych, jak i stacjonarnych.
Biorąc pod uwagę rozwiązania oparte na standardzie USB, trzeba wiedzieć, że w przeciwieństwie do wymiany zwykłej karty dźwiękowej nie wymagają one wyłączania istniejącego zintegrowanego układu dźwiękowego lub wyjmowania karty. Układy dźwiękowe z interfejsem USB mogą współistnieć z już zainstalowanymi kartami dźwiękowymi. Jak w przypadku większości urządzeń, komponenty danej kategorii zainstalowane jako ostatnie stają się zwykle domyślnie używanymi. Jednak korzystając z okna właściwości urządzeń dźwiękowych znajdującego się w oknie Panel sterowania systemu Windows, można ponownie przypisać poprzednio używanemu sprzętowi audio status domyślnego.
Urządzenia audio z interfejsem USB nie tylko umożliwiają odtwarzanie dźwięku w dowolnym komputerze — stają się szczególnie atrakcyjne, gdy aktualnie używana karta dźwiękowa lub zintegrowany układ nie obsługują systemu audio w wersji 5.1 lub 7.1, nie digitalizują dźwięku z częstotliwością 96 kHz (24 bity) lub są pozbawione wyjść cyfrowych. W tabeli 16.1 wymieniono podstawowe funkcje najnowszych i trochę starszych urządzeń audio wyposażonych w interfejs USB.
Tabela 16.1. Układy dźwiękowe wyposażone w interfejs USB
Producent |
Produkt |
Jakość generowanego dźwięku |
Jakość nagrywania |
Obsługa głośników |
Uwagi |
Audiotrak |
MAYA EX |
16 bitów/48 kHz |
16 bitów/48 kHz |
Do wersji 5.1 systemu audio |
Dolby Digital AC-3 |
Audiotrak |
MAYA EX7 |
16 bitów/48 kHz |
16 bitów/48 kHz |
Do wersji 7.1 systemu audio |
Dolby Digital AC-3 |
Creative Labs |
Sound Blaster Extigy |
24 bity/96 kHz |
16 bitów/48 kHz |
Do wersji 5.1 systemu audio |
Dolby Digital AC-3 |
Creative Labs |
Sound Blaster MP3+ |
16 bitów/48 kHz |
16 bitów/48 kHz |
Wersja systemu audio 2 1 |
Optyczne wejście i wyjście SPDIF. |
Creative Labs |
Audigy2NX |
24 bity/96 kHz |
24 bity/96 kHz |
Do wersji 7.1 systemu audio |
Dolby Digital AC-3. EX; obsługa interfejsu Hi-Speed USB. |
Hercules |
Gamesurround MUSE Pocket |
16 bitów/48 kHz |
16 bitów/48 kHz |
Do wersji 5.1 systemu audio |
Brak złącza SPDIF |
M-Audio |
Sonica |
24 bity/96 kHz |
Brak danych |
Do wersji 5.1 systemu audio |
Dolby Digital AC-3; tylko wyjście optyczne. |
M-Audio |
Sonica Theater |
24 bity/96 kHz |
24 bity/96 kHz |
Do wersji 7.1 systemu audio |
Dolby Digital AC-3 |
Philips |
PCS805 Aurilium |
24 bity/96 kHz |
Brak danych |
Do wersji 5.1 systemu audio |
Dolby Digital AC-3; obsługa interfejsu Hi-Speed USB. |
TerraTec |
Aueron 5.) USB |
16 bitów/48 kHz |
16 bitów/48 kHz |
Do wersji 5.1 systemu audio |
Dolby Digital AC-3 |
Na rysunku 16.5 pokazano złącza i kontrolki karty dźwiękowej Sound Blaster Audigy 2 NX firmy Creative Labs.
Rysunek 16.5. Karta Sound Blaster Audigy 2 NX rozszerza ubogi funkcjonalnie zintegrowany układ dźwiękowy. Karta posiada zaawansowane porty wejścia i wyjścia oraz możliwości próbkowania podobne do produktów z serii Sound Blaster Audigy 2
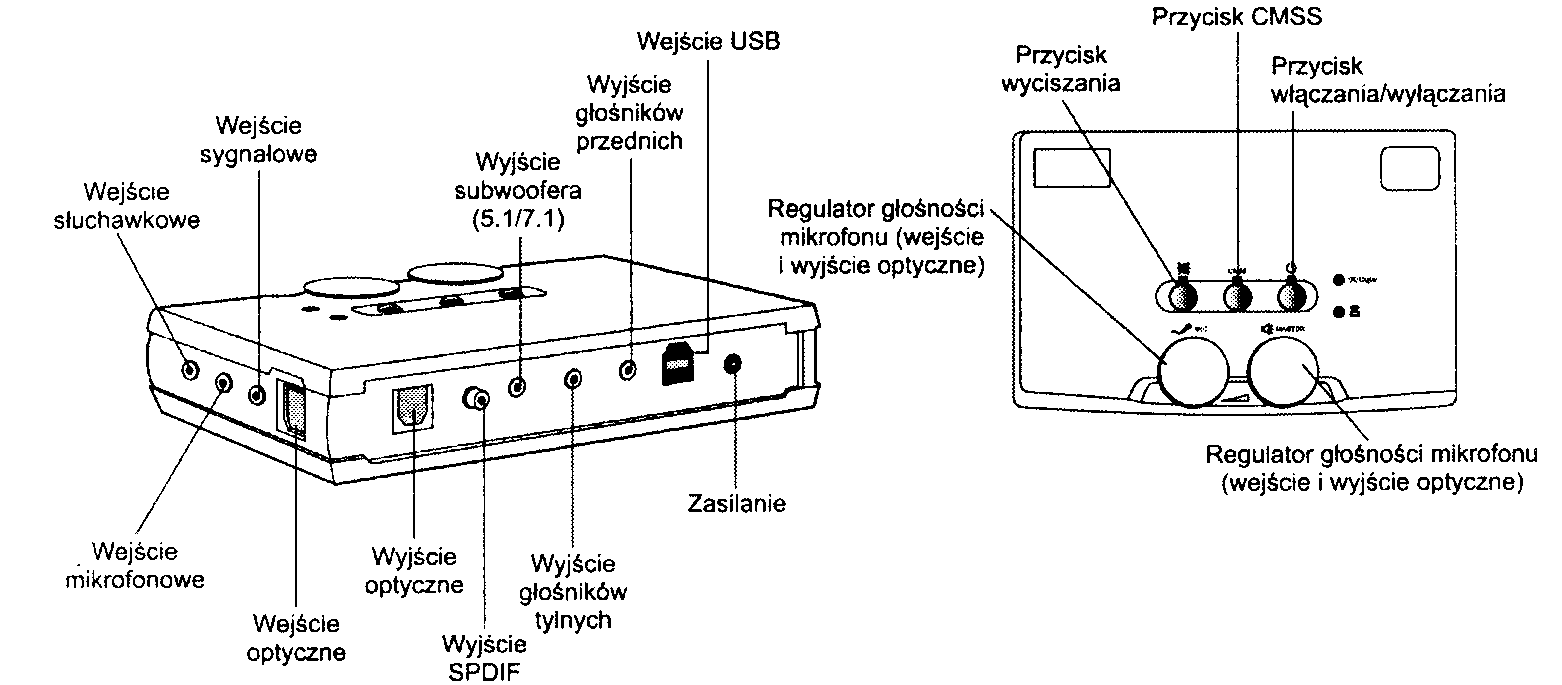
Przed nabyciem nowej karty dźwiękowej tub sprzętu audio z interfejsem USB przeznaczonego dla komputera stacjonarnego powinno się sprawdzić w dokumentacji dołączonej do niego lub do płyty głównej, czy komputer dysponuje już 6-kanałowym zintegrowanym układem dźwiękowym. Jeśli płyta główna posiada układ
audio z 6 kanałami (wersja 5.1) lub ich większą liczbą ale z tyłu płyty zamontowano jedynie porty obsługujące konfigurację stereofoniczną (wersja 2.0/2.1), konieczne będzie podłączenie do płyty kabla podobnego do pokazanego na rysunku 16.6. Jeżeli nie dołączono go do płyty głównej, należy skontaktować się z jej producentem.
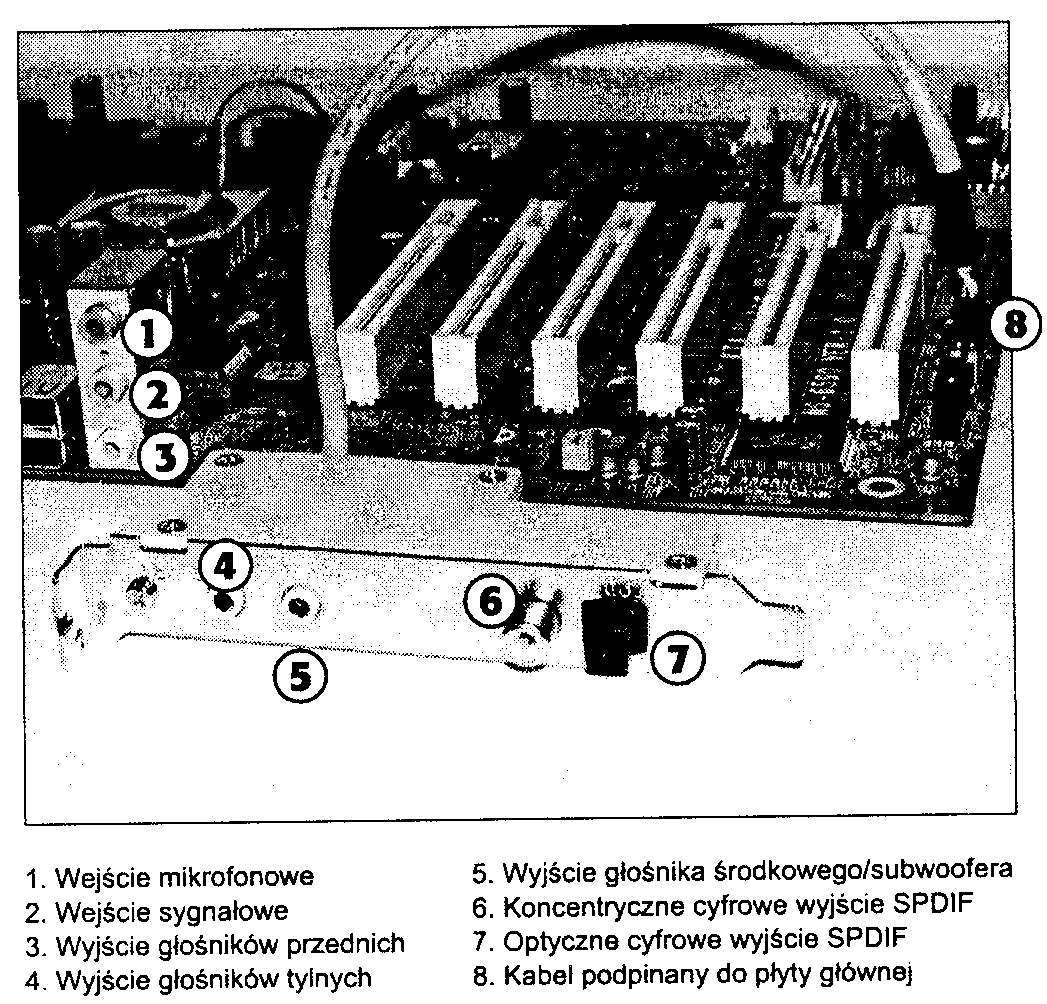
Rysunek 16.6.
Wbudowane porty płyty głównej ATX (po lewej) obsługują konfiguracją stereofoniczną. 2 kolei kabel (w środku) umożliwia zastosowanie 4- lub 6-kanałowego systemu dźwięku cyfrowego
Regulacja głośności
Poziom głośności praktycznie każdej karty dźwiękowej regulować można przy użyciu Panelu sterowania systemu Windows lub wyświetlanej w pobliżu zegara na pasku zadań ikony. Po wymianie prostej karty stereo na bardziej wyszukaną, wyposażoną w wejście i wyjście Dolby Digital 5.1, 6.1 lub 7.1 niezbędne będzie użycie odpowiednich suwaków regulacji głośności, aby uaktywnić właściwe źródło dźwięku i dopasować poziom głośności wejść i wyjść dostępnych na karcie lub dołączonym do niej panelu. Pamiętać należy, że ustawienia głośności w komputerze i zewnętrznym odbiorniku sygnału dźwiękowego są niezależne.
Jeżeli korzystamy z głośników aktywnych, które po zainstalowaniu nowej karty nie wydają żadnego dźwięku, należy upewnić się, że zasilanie zostało podłączone i włączone, pokrętło głośności znajduje się w odpowiedniej pozycji, kabel stereo znajduje się we właściwym gnieździe, a ustawienia głośności w systemie Windows zostały dobrze dobrane. Jeśli karta dźwiękowa posiada regulator głośności w postaci pokrętła, tak jak niektóre starsze modele, należy sprawdzić, czy zostało ono obrócone w górę.
Obsługa standardu MIDI
Wszystkie karty audio to urządzenia stereofoniczne, umożliwiające odtwarzanie muzyki w oparciu o standard MIDI, co oznacza odtwarzanie nut przy użyciu syntezowanych instrumentów lub cyfrowych próbek, przechowywanych w pamięci karty lub systemu.
Karta stereofoniczna umożliwia generowanie dźwięku wielogłosowego i obsługę dwóch źródeł. Głos to pojedynczy, generowany przez kartę, dźwięk. Kwartet smyczkowy korzysta z czterech głosów, po jednym na każdy instrument. Jeżeli mamy do czynienia z instrumentem polifonicznym, takim jak fortepian, osobnego głosu wymaga każda z nut akordu. Pełne odtworzenie możliwości pianisty wymaga więc dziesięciu głosów — po jednym na każdy z palców. Im więcej głosów karta obsługuje, tym lepsza jakość dźwięku. Najlepsze karty audio mogą generować do 1024 głosów jednocześnie.
Wczesne karty audio zapewniały obsługę MIDI w oparciu o syntezę FM. Układ Yamaha OPL2 (YM3812) zapewniał obsługę 11 głosów, a OPL3 (YMF262) — 20 głosów i dźwięk stereofoniczny. W nowoczesnych urządzeniach synteza FM została zastąpiona nagranymi próbkami dźwięku. Karty korzystające z takiej techniki to tzw. karty wavetable, czyli oparte na tabeli próbek.
W urządzeniach wavetable imitacje dźwięków generowane przez układ FM zastąpione zostały cyfrowymi nagraniami prawdziwych instrumentów i dodatkowymi efektami. Gdy słyszymy dźwięk trąbki, generowany przez kartę wavetable w oparciu o nutę zapisu MIDI, słyszymy dźwięk prawdziwej trąbki, a nie jego sztuczną imitację. Pierwsze karty wavetable wyposażone były w 1-megabajtową tabelę próbek dźwięku, zapisaną w układzie ROM lub na opcjonalnej karcie pomocniczej. Wraz z powszechnym stosowaniem szybkiej magistrali PCI i dużą ilością pamięci RAM komputerów, większość kart dostosowano do korzystania z „programowej tabeli próbek" (ang. soft wavetable) — do pamięci RAM komputera ładowane jest wówczas 2-8 MB próbek dźwięku instrumentów.
O ile wczesne gry dla komputerów PC zapewniały obsługę wyłącznie digitalizowanych próbek dźwięku (co było wynikiem niedopracowanej obsługi MIDI w starszych kartach dźwiękowych), ostatnie z gier dla środowiska DOS, takie jak DOOM, zaczęły korzystać z — coraz powszechniejszej w połowie lat 90-tych — obsługi MIDI opartej na tabeli próbek (ang. wavetable). W połączeniu z usprawnieniami obsługi MIDI, wprowadzonymi w DirectX 8.x i późniejszych wersjach, technika dźwięku MIDI uzyskała szerszą podstawę do zastosowania jako metoda odtwarzania ścieżki dźwiękowej gier. Wiele stron WWW dostarcza instrukcji ..łatania" wcześniejszych gier pod kątem umożliwienia obsługi MIDI. Wydajność tej funkcji karty dźwiękowej jest więc obecnie istotna zarówno dla miłośników gier, jak i samej muzyki.
Czynnikiem najważniejszym dla wydajnej obsługi dźwięku MIDI jest liczba sprzętowo obsługiwanych głosów. Nawet najlepsze karty dźwiękowe, takie jak seria Sound Blaster Audigy 2 firmy Creative Labs. zapewniają obsługę tylko 64 głosów. Możliwości korzystania z większej ich liczby dostarcza oprogramowanie. Jeżeli karta dźwiękowa obsługuje sprzętowo tylko 32 głosy lub ogranicza się do syntezy programowej, warto rozważyć jej wymianę. Nawet najtańsze z dostępnych obecnie modeli zapewniają programową obsługę ponad 500 głosów, a sprzętową— 64 głosów.
Kompresja danych
Praktycznie każda dostępna obecnie karta może generować dźwięk o jakości CD, próbkowany z częstotliwością 44,1 kHz. Przy takiej szybkości każda minuta nagrania wymaga ponad 10 MB miejsca. Aby temu zapobiec, wiele kart wyposaża się w funkcje kompresji danych. Seria Sound Blaster umożliwia kompresowanie na bieżąco, ze współczynnikiem kompresji 2:1, 3:1 lub 4:1.
Większość producentów kart audio korzysta z algorytmu o nazwie Adaptive Differential Pulse Code Modula-tion (ADPCM, adaptacyjno-różnicowa modulacja kodowo-impulsowa), opracowanego przez Interactive Multimedia Association (IMA, Stowarzyszenie ds. Interakcyjnych Multimediów), określanego niekiedy skrótem IMA-ADPCM. Umożliwia on zmniejszenie wielkości plików o ponad 50%. 16-bitowe próbki liniowe zostają skompresowane do rozmiaru 4 bitów na próbkę. Wiąże się to jednak z utratą jakości dźwięku. Nie ma również standardu implementacji kompresji ADPCM. Zapisy IMA-ADPCM produktów firm Apple i Microsoft nie są jednolite. Apple'owski format AIFF i format WA V firmy Microsoft to dwa różne formaty plików.
Wraz z programami obsługi karty audio instalowane są różne kodeki („kodek" to skrót od „kompresor-dekom-presor"). Najczęściej spośród nich instalowana jest jedna z wersji ADPCM. Listę kodeków zainstalowanych w systemie Windows wyświetlimy po kliknięciu ikony Multimedia (Windows 9x), Dźwięki i multimedia (Windows 2000) lub Dźwięki i urządzenia audio (Windows XP) w Panelu sterowania. Następnie klikamy zakładkę Urządzenia (Windows 9x) lub Sprzęt (Windows 2000/XP), a następnie znak plusa obok pozycji Kompresja audio (Windows 9x) lub pozycję Kodery-dekodery audio i Właściwości (Windows 2000/XP). W systemie Windows 2000/XP ukaże się wówczas okno, w którym wywołujemy zakładkę Właściwości. Kodeki są posortowane według ważności. Możliwa jest zmiana ich kolejności. Jeśli tworzy się samemu plik dźwiękowy z myślą o odtworzeniu go na innym komputerze, komputer ten musi dysponować takim samym kodekiem, jakiego użyto. Większość programów, łącznie ze standardowym rejestratorem dźwięku systemu operacyjnego, umożliwia wybranie kodeku, z którego chcemy korzystać.
Najpopularniejszym standardem kompresji dźwięku jest standard MPEG, który może być stosowany zarówno z dźwiękiem, jak i obrazem wideo. Zyskuje on uznanie również poza światem PC; jest stosowany m.in. w odtwarzaczach DVD. Podstawowa forma kompresji umożliwia uzyskanie współczynnika zmniejszenia objętości 30:1, co jest podstawowym czynnikiem, który decyduje o wykorzystaniu jej do zapisu filmów na dyskach DVD i CD-ROM. W przypadku kompresji dźwięku format MPEG określa się popularnie nazwą MP3. Jego obsługę zapewnia wiele programów i urządzeń, została ona również uwzględniona w ostatnich wersjach programu Windows Media Player.
Uniwersalne cyfrowe procesory sygnałowe
Wiele kart audio zostaje wyposażonych w cyfrowe procesory sygnalowe (ang. Digital Signal Processor — DSP), odpowiedzialne za „inteligencję" urządzenia i realizację zadań wymagających dużej mocy obliczeniowej, jak odfiltrowywanie szumów i wydajne kompresowanie dźwięku.
Programowalny procesor DSP karty Sound Blaster Audigy 2 ZS, CA0102-ICT, zapewnia m.in. sprzętową akcelerację przetwarzania dźwięku wykorzystywaną przez nowe wersje Microsoft DirectX/DirectSound 3D. Umożliwia to jednoczesne odtwarzanie wielu dźwięków zsynchronizowanych z akcją gry.
Uaktualnienie procesora, za pomocą pobranego z witryny internetowej oprogramowania, umożliwia często obsługę jeszcze większej ilości jednoczesnych strumieni audio. Powszechność procesorów DSP w wyższej klasy urządzeniach łączy się z możliwością uaktualniania procedur ich obsługi za pomocą oprogramowania, co jest ułatwieniem nieporównywalnym z czasochłonna i drogą fizyczną wymianą układu.
0 procesorach sygnałowych będziemy jeszcze pisać w dalszej części rozdziału (w podrozdziale „Przegląd producentów").
Programy obsługi
Podobnie jak w przypadku większości innych składników komputera PC, program obsługi (sterownik) jest ważnym pośrednikiem w komunikacji między kartą audio a wymagającą funkcji dźwiękowych aplikacją lub systemem operacyjnym. Systemy operacyjne Windows wyposażone są w bogatą bibliotekę programów obsługi obejmującą większość oferowanych na rynku urządzeń. Wyjątkiem jest jedynie system Windows NT 4.0, którego pakiet instalacyjny zawiera znacznie mniejszą liczbę sterowników. W większości przypadków rola firmy Microsoft ogranicza się do dystrybucji sterowników napisanych przez producentów urządzeń. Programy obsługi dostarczane z nowo zakupionym urządzeniem będą najczęściej nowsze od tych, które zapewnia sam system operacyjny. Choć, jak nakazuje tradycja, najlepszym miejscem do wyszukania najnowszych programów obsługi jest witryna WWW producenta urządzenia (lub inny serwis internetowy), systemy Windows Me, 2000 i XP za najlepsze uznają oprogramowanie certyfikowane przez Microsoft Hardware Quality Labs. Również i takie sterowniki można często pobrać z witryny producenta karty. Inną możliwością jest użycie zautomatyzowanego mechanizmu Windows Update.
Aplikacje DOS nie zapewniają zazwyczaj tak szerokiego zestawu programów obsługi. Ogólną zasadą jest w tym przypadku poleganie na zgodności z kartami Sound Blaster. Jeżeli zadbamy o to, żeby kupowana karta zapewniała taką zgodność, wyszukanie sterowników nie powinno być problemem. Starsze karty ISA zapewniały zachowanie zgodności dzięki funkcjom sprzętowym. W przypadku nowszych modeli (łącznie z serią Sound Blaster Audigy/Audigy 2/Audigy 2 ZS), niezbędne jest załadowanie do pamięci odpowiedniego oprogramowania, niezbędnego do tego, aby gry dla systemu DOS mogły pracować z urządzeniem w trybie emulacji karty Sound Blaster.
Jeżeli program konfiguracyjny gry zawiesza się w trakcie wykrywania karty dźwiękowej, wybieramy typ karty i ustawienia wykorzystywanych przez nią zasobów ręcznie. Jest to zazwyczaj objawem niedopracowanej funkcji emulacji. W przypadku problemów, wskazówek powinniśmy szukać zarówno u producenta karty, jak i u producenta gry.
Wybór karty audio
Mimo że wiele pożądanych cech podsystemu audio staje się standardem, popyt na coraz bardziej wyszukany sprzęt i zainteresowanie nowymi zastosowaniami komputerowego wyposażenia audio stale rośnie. Jeżeli w zakresie naszych wymagań znajduje się jedno z poniższych zastosowań, najtańsze dostępne na rynku urządzenia nie będą wystarczające:
realistyczny dźwięk 3D i dźwięk otoczenia (ang. surround) w grach,
kinowa jakość audio przy odtwarzaniu filmów DVD,
rozpoznawanie mowy i sterowanie głosem,
tworzenie i nagrywanie plików MIDI, MP3, CD audio i WAV.
W tabeli 16.2 przedstawione jest zestawienie dodatkowych funkcji sprzętowych i oprogramowania, niezbędnych do osiągnięcia pożądanych wyników. Poniżej opisujemy każde z zaawansowanych zastosowań bardziej szczegółowo.
Tabela 16.2. Zastosowania kart dźwiękowych i wymagane funkcje
Zastosowanie |
Wymagane funkcje |
Urządzenia dodatkowe |
Niezbędne oprogramowanie |
Gry |
Port gier lub port USB, dźwięk 3D, akceleracja przetwarzania dźwięku |
Kontroler gier, konfiguracja głośników zgodna z systemem audio 4.1 lub nowszym |
Gry |
Odtwarzanie filmów DVD |
Obsługa systemu dźwięku analogowego 5.1 lub nowszego, bądź Dolby Digital AC-3 |
Konfiguracja głośników zgodna z systemem audio 5.1 lub nowszym |
Odtwarzacz DVD zgodny z systemem audio 5.1 lub nowszym |
Rozpoznawanie mowy i sterowanie głosem |
Karta dźwiękowa odpowiadająca karcie Sound Blaster 16 lub od niej lepsza, obsługiwana przez oprogramowanie |
Mikrofon zoptymalizowany pod kątem rozpoznawania mowy |
Oprogramowanie do rozpoznawania mowy lub sterowania głosem |
Tworzenie plików MIDI |
Wejście MIDI |
Klawiatura muzyczna ze złączem MIDI |
Program muzyczny MIDI |
Tworzenie plików z muzyką cyfrową (MP3, WMA) |
Cyfrowe połączenie z napędem CD lub DVD |
Napęd CD lub DVD obsługujący funkcję DAE (digital audio extraction) |
Program do konwersji dźwięku do formatu MP3 lub WMA (ripper) |
Tworzenie plików WAV (bez kompresji) |
Wejście sygnalowe--mikrofonowe |
Mikrofon lub inne źródło dźwięku |
Program do nagrywania dźwięku |
Tworzenie plików CD audio |
Wejście sygnalowe |
Zewnętrzne źródło dźwięku (mikrofon, płyta CD lub inne) |
Program do konwersji plików WAV, MP3 lub WMA na format CD audio |
Omówimy teraz wymienione w tabeli zastosowania.
Gry
Szeroka dostępność kart audio otworzyła przed grami komputerowymi nowy wymiar. Obsługa cyfrowego dźwięku 3D i dźwięku otoczenia (ang. surround), wraz z realistyczną muzyką MIDI, wprowadza do gier poziom realizmu nieosiągalny dla samego tylko obrazu. Przy zakupie karty audio entuzjaści gier powinni więc zadbać o obsługę czterech głośników i możliwość korzystania z jednej z technik dźwięku pozycyjnego, takich jak Creative Labs EAX. używanej w kartach Sound Blaster Live! i Audigy/Audigy 2, lub Sensaura 3D Positio-nal Audio (3DPA), używana w kartach ESS, VideoLogic, Cirrus Crystal Logic, Analog Devices, C-Media i NYIDIA. Wiele kart dźwiękowych zapewnia obsługę tych standardów albo w warstwie sprzętowej, albo w drodze emulacji i konwersji programowej. Podobnie jak w przypadku kart wideo 3D (patrz rozdział 15.. „Podsystem graficzny"), od kart dźwiękowych wymaga się wyłącznie współpracy z interfejsami 3D audio bieżącej wersji oprogramowania DirectX firmy Microsoft.
Nawet z najnowszymi grami pracować może dowolna karta dźwiękowa wprowadzona do sprzedaży na przestrzeni kilku ostatnich lat. Jest to przede wszystkim zasługą, wchodzącej w skład DirectX, warstwy emulacji sprzętu (ang. Hardware Emulation Layer — HEL). Zapewnia ona emulowanie funkcji nowszych urządzeń, np. dźwięku 3D, jeżeli karta nie zapewnia ich obsługi. Jak można oczekiwać, korzystanie z emulacji odbija się na wydajności gier i jakości dźwięku.
Karta minimum
Wyparcie zgodnych z Sound Blasterem kart ISA przez wydajne rozwiązania oparte na magistrali PCI, zapewniło duży skok wydajności. Mimo to, uzyskanie zadowalających parametrów we współczesnych i przyszłych grach wymaga, aby wziąć pod uwagę 3 podstawowe składniki karty audio:
Chipset z obsługą 3D audio. Trójwymiarowość dźwięku oznacza możliwość słyszenia, jak dźwięk się przybliża, oddala i zmienia swoje położenie, równocześnie ze zmianami sytuacji w grze. Sterowniki DirectX 9.Ob uwzględniają obsługę 3D audio, jednak do uzyskania odpowiedniej wydajności wymagana jest sprzętowa obsługa tej funkcji. DirectX 9.Ob współpracuje z rozwiązaniami firmowymi, takimi jak EAX i EAX 2.0 firmy Creative Labs, 3D Positional Audio firmy Sensaura i A3D firmy Aureal (która niedawno znikła z rynku).
Akceleracja 3D audio. Karty dźwiękowe wyposażone w chipsety z akceleracją 3D audio w minimalnym stopniu obciążają procesor główny komputera, co odbija się pozytywnie na wydajności gry. Najlepsze wyniki zapewniają chipsety z akceleracją dużej liczby strumieni 3D. Brak takich mechanizmów sprawia, że procesor przez znaczną ilość czasu zajęty jest przetwarzaniem efektów dźwiękowych. Zmniejsza to wydajność gry, zwłaszcza gdy szybkość procesora nie przekracza 1 GHz, a stosowany jest tryb o wysokiej rozdzielczości i liczbie kolorów (1024x768/32 bity).
Wymienione tu cechy nie muszą wiązać się z dużym wydatkiem. Większość średniej klasy kart audio (120 - 200 zł) zapewnia obsługę co najmniej dwóch z nich. Jeżeli posiadana karta dźwiękowa nie zapewnia obsługi 3D audio, a dobra obsługa gier ma dla nas duże znaczenie, warto rozważyć wymianę urządzenia.
Problemy z grami dla systemu MS-DOS
Obsługa standardu Sound Blaster Pro i 15-końcówkowego portu gier była niegdyś podstawowym wymogiem stawianym dobrej, przeznaczonej do wykorzystania w grach komputerowych, karcie audio. Upowszechnienie gier dla systemu Windows, rozwój oprogramowania DirectX i zastąpienie portu gier portem USB sprawiły, że nie jest to już zazwyczaj tak ważne.
Filmy DVD
Aby zachwycać się jakością i dodatkowymi możliwościami filmów DVD, nie musimy kupować wyspecjalizowanego urządzenia. Stacja DVD-ROM umożliwi wyświetlenie filmu na ekranie komputera. Jednak stacja dysków optycznych i oprogramowanie typu „DVD Player" to nie wszystko.
Pełny komfort zapewnią następujące elementy:
Oprogramowanie do odtwarzania filmów D VD z obsługą wyjścia Dolby Digital 5.1. Jednym z najlepszych rozwiązań jest program Cyberlink PowerDYD 5.x. dostępny na witrynie www.gocyberlink com.
Karta audio z wyjściem Dolby Digital umożliwiającym podłączenie urządzeń zgodnych z Dolby Digital 5.1. Niektóre rozwiązania tego rodzaju zapewniają przetworzenie sygnału Dolby 5.1 tak, aby można było korzystać z czterech głośników bez konieczności kupowania specjalnych urządzeń zgodnych
ze standardem Dolby 5.1. Dostępna może być też opcja pracy z sygnałem wejściowym S/PDIF AC3 (Dolby Surround), przeznaczonym dla systemów czterogłośnikowych. Inną możliwościąjest przekazywanie sygnału Dolby Digital bezpośrednio do głośników, które samodzielnie dekodują dźwięk. Niektóre zaawansowane karty dźwiękowe obsługują obecnie konfiguracje głośników zgodne z systemami audio 6.1 i 7.1. Tego typu karty są też zgodne z systemem Dolby Digital 5.1.
♦ Urządzenie zapewniające obsługą sygnału Dolby Digital 5.1. Większość wysokiej klasy kart dźwiękowych z obsługą standardu Dolby Digital 5.1 współpracuje z urządzeniami z wejściem analogowym. Niektóre
z nich. takie jak Sound Blaster Live!, Audigy i Audigy 2 Platinum, produkowane przez firmę Creative Labs, oraz Hercules Digifire 7.1. Game Theater XP 7.1 i Fortissimo III 7.1 mogą współpracować z systemami głośnikowymi z wejściem cyfrowym. W zależności od typu wykorzystywanych głośników i sposobu ich przyłączenia niezbędne może być odpowiednie dopasowanie ustawień miksera Windows.
O terminologii związanej z głośnikami i ustawieniach konfiguracji piszemy w dalszej części rozdziału (w podrozdziale „Głośniki").
Rozpoznawanie mowy i sterowanie głosem
Rozpoznawanie mowy i sterowanie głosem od dawna są marzeniem użytkowników komputerów, ale w przeciwieństwie do filmów fantastycznych, w których komputery zawsze rozumieją mówiącego, stosowane na co dzień aplikacje służące do sterowania głosem nie zawsze działają zgodnie z oczekiwaniami.
Do obecnych producentów aplikacji rozpoznających mowę (język angielski) należy zaliczyć firmy:
ScanSoft — producent programów Dragon NaturallySpeaking i IBM ViaVoice (http://www.scansoft.com).
Microsoft — producent pakietów Office XP i 2003 (http://www.microsoft.com).
Co prawda w porównaniu z okresem sprzed kilku lat liczba producentów oprogramowania do rozpoznawania mowy i sterowania głosem zmniejszyła się, ale za pomocą współczesnych aplikacji można uzyskać lepsze rezultaty, zwłaszcza gdy:
poświęci się czas na odpowiednie przeprowadzenie procesu uczenia aplikacji,
zastosuje komputer z procesorem o szybkości 1 GHz lub wyższej i pamięcią RAM o pojemności 256 MB lub większą.
Znakomite podsumowanie dotyczące aktualnej sytuacji w branży oprogramowania rozpoznającego mowę, łącza do produktów i artykułów, a także historyczne dane można znaleźć na stronie internetowej Itamar Even-Zohar's Page on Speech Recognition (http://www.tau.ac.il/~itamarez/sr/index.html).
Twórcy zapisu dźwiękowego
Mówiąc o twórcach zapisu dźwiękowego, mamy na myśli osoby, które tworzą własne pliki dźwiękowe. Tworzenie takich plików może oznaczać zarówno wprowadzanie prostych komentarzy głosowych w arkuszu kalkulacyjnym, jak i komponowanie utworów muzycznych. W takich zastosowaniach podstawowym wymaganiem jest przejęcie przez kartę możliwie dużej liczby operacji związanych z obsługą dźwięku, aby nie obciążały one głównego procesora komputera. Polecić można karty wyposażone w procesory DSP, zapewniające obsługę kompresji i innych czynności. Dla muzyka na pewno ważna będzie praca wielogłosowa i syntezator waveta-ble. Istotną cechą jest możliwość korzystania z rozszerzeń pamięci próbek oraz opcja tworzenia własnych banków wavetable.
Do tworzenia nagrań nadawać się będą dobre karty reklamowane jako urządzenia projektowane pod kątem gier. Niezbędne jest wówczas odpowiednie oprogramowanie, na przykład Sound Forge, i złącza, takie jak cyfrowe SPDIF i MIDI. Najnowsze modele kart dźwiękowych Sound Blaster Audigy 2 ZS Platinum i Platinum Pro wyposażone są w wewnętrzny (Platinum) lub zewnętrzny panel interfejsu wejścia-wyjścia (Platinum Pro), zawierający wymienione złącza. Karta Audigy 2 NX firmy Creative Labs oraz inne urządzenia USB oferujące 24-bitowe próbkowanie z częstotliwością 96 kHz dysponują możliwościami zbliżonymi do możliwości kart Audigy 2 ZS Platinum, przy czym możliwe jest podłączenie ich do komputera za pomocą portu USB. Większość innych produktów umożliwiających rejestrowanie dźwięku również zawiera więcej złączy niż tradycyjne trio, w które wyposażone są najprostsze karty audio.
Odtwarzanie i zapisywanie plików dźwiękowych
Do przechowywania dźwięku w komputerze można użyć dwóch podstawowych rodzajów plików. Pierwszy z nich określa się standardową nazwą plik dźwiękowy. Są to formaty takie jak W A V, VOC. A U i AIFF. Pliki tego rodzaju zawierają dane w postaci falowej — są to nagrania analogowe poddane digitalizacji w celu zapisania na nośniku komputerowym. Podobnie jak grafikę można zapisywać w różnych rozdzielczościach, również pliki dźwiękowe mogą mieć różną rozdzielczość (ang. resolution), której określenie zmusza do wyboru między jakością a rozmiarem pliku. Standardowe poziomy rozdzielczości zapisu dźwięku stosowane przez rejestrator systemu Windows przedstawione zostały w tabeli 16.3.
Tabela 16.3. Standardowe poziomy rozdzielczości plików dźwiękowych w systemie Windows
Format |
Nazwa rozdzielczości |
■ Częstotliwość próbkowania |
Próbkowanie |
Rozmiar pliku |
PCM |
Jakość telefoniczna — mono |
1 1 025 Hz |
8 bitów. |
11 kB/s |
, Jakość radiowa — mono |
22 050 Hz |
8 bitów, |
22 kB/s |
|
|
Jakość CD — stereo |
44 100 Hz |
16 bitów. |
172 kB/s |
Jeżeli dysponujemy kartą, która zapewnia obsługę jakości DVD (48 000 Hz, 16 bitów, stereo, 187 kB/s), jej użycie wymaga ręcznego wyboru odpowiedniej opcji w konfiguracji Rejestratora dźwięku Windows (o ile korzystamy z tego prostego narzędzia). Warto zwrócić uwagę, że Rejestrator dźwięku (Sound Recorder) korzysta z metody modulacji kodówo-impulsowej (ang. Pulse Code Modulation — PCM). Zapewnia ona najwyższą jakość dźwięku, jednak brak kompresji sprawia, że pliki wynikowe są dosyć duże.
Rejestrator dźwięku systemu Windows umożliwia zmniejszenie rozmiaru tworzonych plików. W tym \\ celu należy wybrać inny format, częstotliwość próbkowania, a także zarejestrować dźwięk jako mono lub stereo. Jeśli chcesz poeksperymentować z różnymi formatami, zapisz dźwięk w formacie PCM, korzystając z ustawień dających najwyższą jakość, wczytaj taki plik, zmodyfikuj jedną lub więcej opcji, a następnie zapisz nowy plik pod inną nazwą.
Jak łatwo zauważyć w tabeli 16.3. różnice w rozmiarze pliku, w zależności od wybranej rozdzielczości zapisu, są znaczące. Pliki o jakości CD mogą zająć ogromne ilości miejsca na dysku. Przy takim sposobie zapisu tylko 60 sekund nagrania zajmie ponad 10 megabajtów. W zastosowaniach, w których taka rozdzielczość nie jest wymagana, np. przy rejestrowaniu komentarzy głosowych, można wybrać rozdzielczość telefoniczną, umożliwiającą utworzenie znacznie mniejszych plików. Aby zachować równowagę między jakością a rozmiarem pliku, warto zastosować format skompresowany, taki jak MP3 lub WMA.
Drugi rodzaj plików dźwiękowych to pliki MIDI zawierające partytury muzyczne odtwarzane przy użyciu syntezowanych lub próbkowanych dźwięków instrumentów. Obsługa tego rodzaju plików to jedna z istotnych funkcji karty dźwiękowej.
W „multimedialnym komputerze PC" typowa jest sytuacja, kiedy dwa lub więcej źródła dźwięku wymagają dostępu do funkcji karty audio. Odtwarzanie dźwięku z wielu źródeł przy użyciu jednego zestawu głośników wymaga użycia miksera.
Większość kart wyposażona jest w mikser, który umożliwia wszystkim źródłom dźwięku — MIDI, WAV, wejścia sygnałowego i CD — korzystanie z tego samego wyjścia sygnałowego. Począwszy od Windows 95. aż po wersje najnowsze (XP Professional/XP Home), system Windows korzysta z pojedynczego miksera do obsługi funkcji rejestrowania i odtwarzania (w Windows 3.x stosowane były dwa niezależne miksery). Standardowo karty audio wyposażane są w oprogramowanie, które wyświetla na ekranie suwaki przypominające te, z których korzysta się w osobnym mikserze audio w studiu nagraniowym. Korzystając z nich, można regulować poziom głośności każdego ze źródeł dźwięku niezależnie.
Kiedykolwiek wymieniamy głośniki analogowe na cyfrowe lub dołączamy do zestawu drugą parę głośników, niezbędne jest dopasowanie ustawień „potencjometrów" miksera. Jeżeli o tym zapomnimy, możemy nie usłyszeć żadnego dźwięku.
Pojęcia i terminy
Aby w pełni rozumieć zasady funkcjonowania kart audio, niezbędna jest znajomość podstawowych pojęć i terminów. Przykładami mogą być: 16 bitów, jakość CD czy port MIDI. Broszury opisujące nowe produkty często zasypują Czytelnika pojęciami takimi jak próbkowanie czy konwersja DAC. Część z tych terminów i pojęć wyjaśniliśmy wcześniej; teraz szczegółowo omówimy kilka najbardziej podstawowych.
Struktura dźwięku
Aby mówić o pracy karty audio, potrzebna jest podstawowa wiedza o naturze dźwięku. Każdy dźwięk wywołują wibracje polegające na sprężaniu i rozprężaniu powietrza lub innego nośnika. Takie fale dźwiękowe rozprzestrzeniają się we wszystkich kierunkach wokół ich źródła. Gdy dotrą do ucha ludzkiego, wywołują wibracje postrzegane jako dźwięk.
Każdy dźwięk ma dwie podstawowe właściwości: wysokość i natężenie.
Wysokość dźwięku (ang. pitch) to częstotliwość wibracji. Jest mierzona w hercach (Hz), czyli cyklach na sekundę. Jeden cykl obejmuje pełny zakres wibracji — koniec cyklu wyznacza powrót do poziomu początkowego. Liczba herców to częstotliwość fali dźwięku. Im wyższa częstotliwość, tym wyższy dźwięk.
Człowiek nie słyszy wszystkich możliwych częstotliwości dźwięku. Niewiele osób posiada zdolność słyszenia częstotliwości niższych niż 16 Hz lub wyższych niż 20 kHz (1 kHz. czyli kiloherc. to 1000 herców). Najniższa struna fortepianu ma częstotliwość 27 Hz, a najwyższa — nieco wyższą niż 4 kHz. Stacje UKF mogą transmitować dźwięk o częstotliwości sięgającej 15 kHz.
Niezwykłe współczynniki kompresji, w porównaniu z plikami WAV o jakości CD, uzyskiwane przy zapisie w formacie MP3 są po części skutkiem pominięcia częstotliwości wykraczających poza normalny zakres słyszalności.
Natężenie dźwięku określa się terminem amplituda (ang. amplitudę). Decyduje ona o głośności dźwięku i zależy od siły wibracji. Delikatnie uderzona struna fortepianu wywołuje słabe wibracje. Odchylenia jej położenia od stanu spoczynkowego są nieduże. Struna uderzona z większą siłą wpada w silniejsze drgania i wywołuje mocniejsze wibracje, czego skutkiem jest duża amplituda, czyli głośność dźwięku. Natężenie dźwięku mierzone jest w decybelach (db). Szum liści to mniej więcej 20 dB, hałas ulicy — 70 dB, a uderzenie pioruna — 120 dB.
Określanie jakości karty audio
Jakość karty audio opisuje się często przy użyciu trzech kryteriów: charakterystyki częstotliwości, całkowitych zniekształceń harmonicznych i stosunku sygnału do szumu.
Charakterystyka częstotliwości (ang. freąuency response) karty audio to zakres, w jakim system audio może nagrywać lub odtwarzać dźwięk ze stałym i słyszalnym poziomem amplitudy. Standardem jest 30 Hz - 20 kHz. Im szerszy zakres, tym lepsze urządzenie.
Całkowite zniekształcenia harmoniczne (ang. total harmonie distortion) to miara linearności i prostoliniowości krzywej charakterystyki częstotliwości. Mówiąc prościej, poziom zniekształceń harmonicznych określa dokładność odtwarzania dźwięku. Wszelkie elementy nielineame powodują zniekształcenie kształtu fali dźwiękowej. Im niższy procent zniekształceń, tym lepiej. Współczynnik zniekształceń harmonicznych może różnić się pomiędzy kartami o tym samym chipsecie. Karty, przy których produkcji wykorzystano tańsze elementy, będą miały większe zniekształcenia, a więc niższąjakość dźwięku.
Stosunek sygnału do szumu (ang. signal-to-noise ratio), określany skrótem S/N lub SNR, to miara mocy sygnału dźwiękowego w stosunku do szumu tła. Im większa wartość (mierzona w decybelach), tym lepsza jakość dźwięku. Przykładowo najlepszy model karty Sound Blaster Audigy 2 zapewnia wartość SNR równą 106 dB, podczas gdy starsze karty z serii Sound Blaster Audigy i AWE64 miały wartość SNR równą odpowiednio 100 i 90 dB.
Wymienione czynniki wpływają na wszystkie zastosowania karty audio, począwszy od odtwarzania plików WAV po rozpoznawanie mowy. Pamiętać należy, że niskiej jakości mikrofony i głośniki niweczą zalety wysokiej jakości karty dźwiękowej.
Próbkowanie
Przy użyciu karty audio, komputer PC może rejestrować dźwięk w postaci falowej (ang. waveform), określany też jako dźwięk próbkowany bądź digitalizowany. Komputer pełni wówczas funkcję podobną do magnetofonu. Wbudowane w urządzenie układy, tzw. konwertery analogowo-cyfrowe (ang. Analog-to-Digital Converter — ADC), zamieniają analogowe fale dźwięku na bity danych, zrozumiałe dla komputera. W podobny sposób konwertery cyfrowo analogowe (ang. Digital-to-Analog Converter — DAC) zamieniają zarejestrowany dźwięk na postać falową, odpowiednią dla głośników.
Próbkowanie (ang. sampling) to proces zamiany pierwotnych analogowych fal dźwiękowych na sygnały cyfrowe (binarne), które komputer może zapisać i, później, odtwarzać (patrz rysunek 16.7). Komputer próbkuje dźwięk, rejestrując jego częstotliwość i amplitudę w równych odstępach czasu. Polega to na zapisaniu, że o czasie X amplituda dźwięku wynosiła Y. Im wyższa częstotliwość próbkowania, tym dokładniej cyfrowy zapis dźwięku odwzorowuje jego oryginalny przebieg. Jednocześnie potrzebna jest większa ilość miejsca niezbędna do zapisania większej ilości danych.
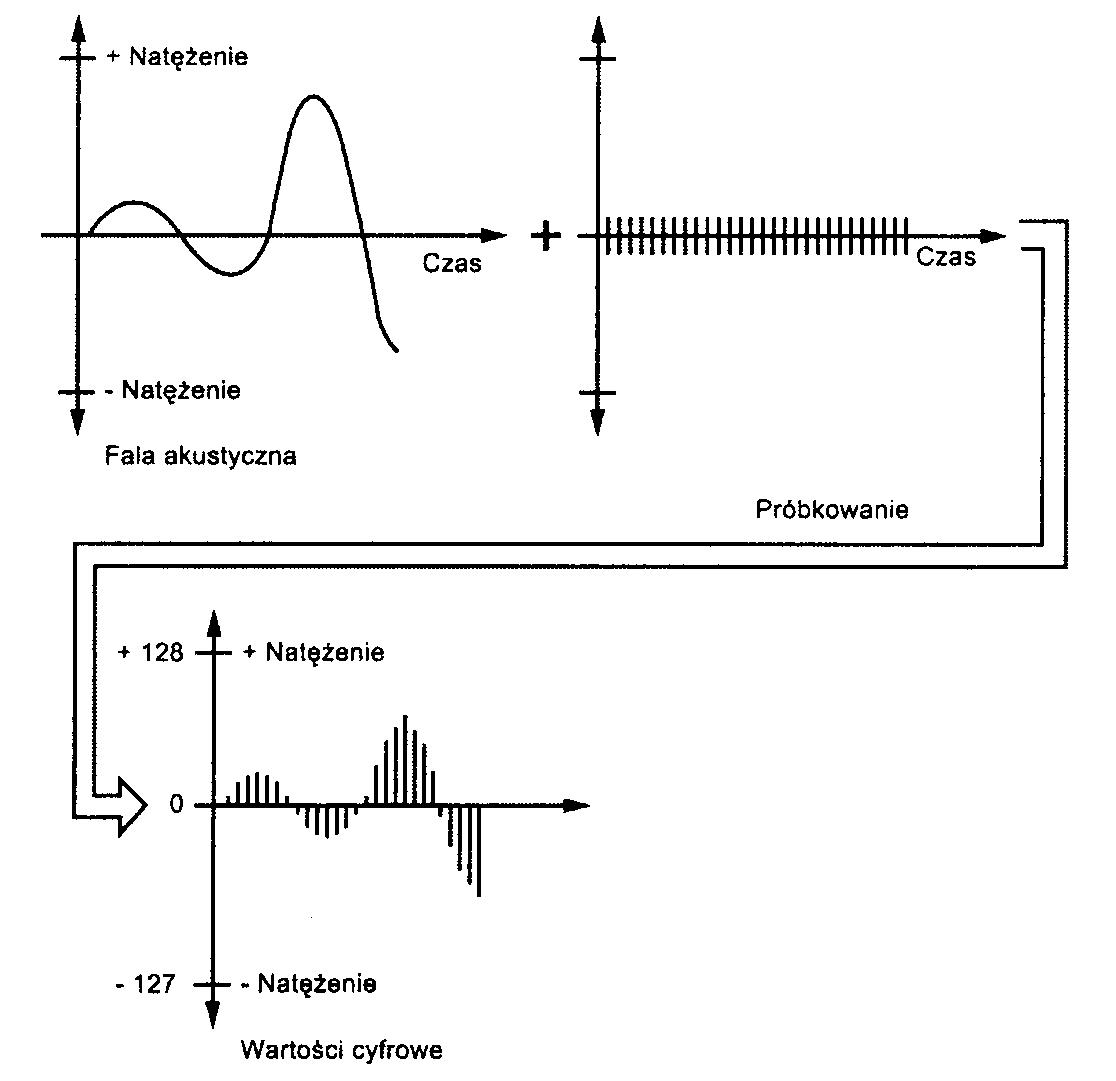
Rysunek 16.7.
Próbkowanie prowadzi do zamiany fali dźwiękowej na zmierzone wartości cyfrowe
Najstarsze karty dźwiękowe stosowały próbkowanie 8-bitowe, w którym wykorzystywanych było 256 wartości (28) natężenia dźwięku. W ostatnich latach jakość dźwięku digitalizowanego została podwyższona, dzięki zastosowaniu próbkowania 16-bitowego, w trakcie którego operuje się 65 536 (216) różnymi wartościami.
Najwyższej jakości karty dźwiękowe umożliwiają próbkowanie 24-bitowe, w którym poziom dźwięku opisuje się przy użyciu 16,7 miliona wartości.
Można eksperymentować z efektem uzyskiwanym przy różnych parametrach próbkowania (i technologiach kompresji), nagrywając dźwięk przy użyciu Rejestratora dźwięku systemu Windows lub innej aplikacji, wybierając wstępnie jakość CD. Zapisujemy zarejestrowane dane i odtwarzamy. Następnie zamieniamy dźwięk na format niższej jakości i zapisujemy jako inny plik. Odtwarzając różne wersje, możemy porównać uzyskiwaną jakość i dopasować ją do naszych wymagań. Wybranie najniższej akceptowalnej opcji jakości pozwoli utrzymać wielkość plików na rozsądnym poziomie.
Przegląd producentów
Ponieważ karty audio stały się standardowym elementem komputera PC. obecnie karty, układy, chipsety z obsługą dźwięku zintegrowane z płytami głównymi, a nawet specjalne lampy próżniowe oferuje wielu różnych producentów. Przedstawimy teraz krótki przegląd firm i ich produktów.
Czytając wcześniejsze rozdziały. Czytelnik zauważył już zapewne wielką wagę przykładaną przez autora do gromadzenia informacji o kupowanym i posiadanym już sprzęcie komputerowym i jego podzespołach. Ustalenie, w który układ chipsetu audio wyposażona została karta, umożliwi zarówno jasne określenie jego możliwości, jak i wyszukanie najlepszych programów obsługi.
Producenci chipsetów sprzedający własne karty
Podobnie jak producentów podzespołów wideo dla komputerów PC, producentów układów audio można podzielić na dwie kategorie:
producenci kart, którzy stosują własne chipsety,
producenci kart. którzy stosują chipsety innych firm.
Podobnie można podzielić producentów chipsetów. Jednym z pionierów na rynku komputerowych urządzeń audio jest firma Creative Labs produkująca zarówno układy, jak i karty. Wytwarzane układy Creative Labs stosuje głównie we własnych kartach Sound Blaster. Wyjątkiem była sprzedaż chipsetów kart Sound Blaster 16, udostępnionych kilku innym producentom.
Podstawowe chipsety firmy Creative Labs to:
Vibra-16. Zastosowany w późniejszy kartach Sound Blaster 16. Nie zapewnia obsługi tabeli próbek i efektów 3D.
Ensonią ES137x (ESI370/71/73). Stosowane w kartach serii Sound Blaster PCI 64, Sound Blaster PCI 128. Ensonią Audio PCI i Vibra PCI. Zapewnia obsługę programowej tabeli próbek, czterech głośników (w niektórych modelach) i Microsoft DirectSound 3D. Nie zapewnia akceleracji 3D
i obsługi dźwięku pozycyjnego.
EMU-8000. Zastosowany w serii AWE32/64. Zapewnia obsługę 32-głosowej syntezy wavetable. Nie zapewnia akceleracji 3D. Karta AWE64 wykorzystywała oprogramowanie do generowania dodatkowych 32 głosów (razem 64).
EMUI0K1. Zastosowany w seriach Live!, Live 5.1 i PCI 512. Zapewnia akcelerację 3D, dźwięk pozycyjny EAX dla jednego strumienia dźwiękowego, reprogramowalny procesor DSP i programową tabelę próbek.
♦ EMU10K2 (Audigy). Zastosowany w najnowszej serii Sound Blaster Audigy. Zapewnia akcelerację 3D. obsługę dźwięku pozycyjnego EAX HD dla czterech strumieni dźwiękowych, reprogramowalny procesor DSP, programową tabelę próbek, 24-bitowe próbkowanie z częstotliwością 96 kHz
i 24-bitowe próbkowanie Dolby Digital w czasie rzeczywistym z częstotliwością 48 kHz.
♦ CA0102 (znany też jako Audigy 2). Jest to chipset stosowany przez firmę Creative Labs w kartach z serii Audigy 2. Chipset powstał na bazie układu EMU10K2. Pozwala na 24-bitowe próbkowanie z częstotliwością 96 kHz, a także jest zgodny z systemem dekodowania Dolby Digital EX 6.1
i systemem audio 6.1 stosowanym w grach DirectX. Chipset oferuje 64-głosową polifonię sprzętową.
♦ CA0185. Jest to chipset stosowany w urządzeniach Sound Blaster MP3+. Chipset jest zgodny
z systemem audio 2.1 obsługującym głośniki analogowe i cyfrowe. Pozwala na 16-bitowe próbkowanie z częstotliwością 48 kHz (odtwarzanie i rejestrowanie) i oferuje akcelerację dźwięku przestrzennego.
♦ CA0186. Jest to chipset stosowany w kartach z serii Audigy 2 NX. Chipset jest zgodny z systemem dekodowania Dolby Digital EX 7.1 i systemem audio 7.1 stosowanym w grach DirectX. Pozwala
na 24-bitowe próbkowanie z częstotliwością96 kHz (stereo) i oferuje akcelerację dźwięku przestrzennego.
♦ CA0J02-ICT (znany też jako Audigy 2 ZS). Jest to chipset stosowany przez firmę Creative Labs w kartach z serii Audigy 2 ZS. Chipset powstał na bazie układu CA0102. Pozwala na 24-bitowe próbkowanie z częstotliwością 192 kHz (stereo), a także jest zgodny z systemami dekodowania Dolby Digital EX 7.1 i Dolby ETS oraz ze stosowanym w grach DirectX systemem audio 7.1.
Własne układy dźwiękowe produkowało wiele innych firm, większość jednak wycofała się z dalszych prac nad ich rozwojem. Do największych firm w tej kategorii zaliczają się:
Aureal. Technologia A3D uznawana była za porównywalną z EAX 3D Positional Audio firmy Creative Labs, jednak firma została przejęta przez Creative Labs w połowie 2000 roku. Wprowadzenie EAX HD oznaczało koniec drogi rozwojowej A3D.
Yamaha. Układy OPL2 i OPL3 to jedne z najlepszych układów syntezy FM stosowanych w starszych kartach dźwiękowych. Zwracało uwagę również dopracowanie funkcji MIDI w późniejszych modelach tej firmy. Yamaha zajęła się jednak głównie kartami pomocniczymi MIDI i profesjonalnymi kartami do rejestrowania dźwięku, jak SW1000XG. Pewne produkty tej firmy mogą być wciąż dostępne (zarówno w sprzedaży detalicznej, jak i OEM). Sterowniki udostępniane są pod adresem
http://www. yamaha-audio. co.uk.
♦ Philips. Układy ThunderBird Q3D (SAA7780) i ThunderBird Avenger (SAA7785). opracowane przez firmę Philips we współpracy z firmą QSound Labs, oferują akcelerację wysokiej jakości dźwięku przestrzennego. Układy były stosowane w już nieprodukowanych przez firmę Philips kartach dźwiękowych PCI. Układ SAA7780 wykorzystywany był w kartach dźwiękowych niektórych innych wytwórców, ale już 6-kanałowy układ SAA7785 stosowany był tylko przez firmę Philips. W tabeli 16.4 zawarto szczegółowe informacje dotyczące układów firmy Philips.
1 Konwersji dźwięku do formatu niższej jakości nie można porównywać do bezpośredniego próbkowania niższej jakości. Wynik będzie odmienny. Bezpośrednie, 8-bitowe próbkowanie dźwięku zapewni lepszy wynik niż próbkowanie 16-bitowe
Tabela 16.4. Układy dźwiękowe ThunderBird firmy Philips
Układ dźwiękowy |
Karty dźwiękowe |
Układ dźwiękowy 3D |
Obsługa głośników |
Inne funkcje |
ThunderBird Q3D (SAA7780) |
Philips PSC702, PSC704; Aztech PCI-368DSP; I/O Magie MagicQuad 8; Labway Thunder |
64 strumienie dźwięku przestrzennego; EAX i QSound |
Zgodność z systemem audio 4.1 |
Emulacja DOS Sound 3D Blaster; tabela próbek MIDI |
ThunderBird Avenger (SAA7785) |
Philips PSC604, PSC605, PSC703, PSC705, PSC706 |
96 strumieni dźwięku przestrzennego; EAX i QSound |
Zgodność z systemem Dolby Digital 5.1 |
Emulacja DOS Sound Blaster: tabela próbek MIDI |
Czy należy wpadać w panikę, gdy okaże się, że pieczołowicie wyszukana karta audio jest „sierotą"? Niekoniecznie. Jeżeli producent zapewnia dobrą pomoc techniczną i aktualne sterowniki, wszystko jest w porządku, przynajmniej przez pewien czas. Gdy jednak przyjdzie pora na zmianę systemu operacyjnego lub okaże się. że obowiązuje nowy interfejs API kart audio, prawdopodobnie konieczna będzie wymiana urządzenia.
Producenci chipsetów
Poza Creative Labs większość firm produkujących karty audio korzysta z układów wytwarzanych przez innych producentów. Najwięksi z nich to:
♦ Atech. Kontroler audio Sonix SN11116, zaprojektowany specjalnie na potrzeby interfejsu USB. Obsługuje próbkowanie z częstotliwością wynoszącą maksymalnie 48 kUz. a także pozwala na odtwarzanie i rejestrowanie dźwięku analogowego i cyfrowego. Układ oferuje 6-kanałowe wyjście analogowe i stereofoniczne wyjście cyfrowe SPDIF. Może przesyłać dane systemu AC-3 5.1
za pośrednictwem wyjścia SPDIF do zewnętrznego dekodera cyfrowego dźwięku Dolby Digital 5.1.
♦ Cirrus Logic/Crystal Semiconductors. Najnowszy układ Sound Fusion CS4630, będący rozszerzoną wersją układu CS4624, zapewnia akcelerację 3D, dźwięk pozycyjny EAX i Sensaura, syntezę wavetable
0 nieograniczonej liczbie głosów, obsługę S/PDIF dla AC3 i komunikację Dolby 5.1 z częstotliwością 48 ki Iz. Układ jest wykorzystywany w takich kartach, jak Hercules Game Theater XP, Voyctra Turtle Beach Santa Cruz. TerraTec SiXPack 5.1. Video Logic Sonic Fury i SonicXplosion. Z kolei układ CS4624 stosowany jest w takich kartach dźwiękowych, jak Hercules Gamesurround Fortissimo II/III 7.1, Hercules DigiFire 7.1. TerraTec DMX Xfire i Hoontech SoundTrack I-Phone Digital CS.
♦ £55 Technology. ..Flagowy" układ tej firmy to Canyon3D-2 (ESS1990/1992) zapewniający obsługę 4-kanalowego wyjścia analogowego, dźwięku cyfrowego Dolby i THX, wejścia i wyjścia S/PDIF
1 dźwięku pozycyjnego Sensaura. Jest zoptymalizowany pod kątem DirectX 8. Chipset Canyon3D-2 został zastosowany w kartach dźwiękowych, takich jak I/O Magie Hurricane Extreme, Diamond Monster Sound 3D. Hercules MaxiSound Fortissimo i TerraTec DMX.
Seria Maestro-2 zapewnia obsługę tabeli próbek, dźwięku pozycyjnego 3D Sensaura i akcelerację 3D. Maestro 2E i 2EM dodatkowo obsługują wyjście S/PDIF, wykorzystywane przez filmy DVD. Układy serii Maestro są zoptymalizowane pod kątem komputerów przenośnych i zostały wykorzystane w nowych modelach firm Dell. Toshiba. Gateway, Compaq i HP.
Seria Allegro (ESS-1989 dla komputerów stacjonarnych i ESS-1988 dla komputerów przenośnych) zapewnia obsługę DirectSound, Direct3D, wyjścia S/PDIF i dźwięku pozycyjnego Sensaura. Układ ESS-1989 wykorzystuje karta Philips Harmonie Edge (PSC602) i karty firmy Pine Technologies, jak również innych firm.
Starsza seria AudioDrive firmy ESS była szeroko stosowana w połowie lat 90. w komputerach przenośnych i przez mniejszych producentów kart dźwiękowych.
C-Media Electronics. Układ CMI 8738 zapewnia obsługę głośników Dolby Digital 4.1 i 5.1 oraz kwadrofonicznych, Direct Sound 3D, dźwięku pozycyjnego A3D i tabeli próbek. Może być stosowany w komputerach stacjonarnych i przenośnych. Niektóre wersje układu zintegrowane są z modemem programowym i portem SPDIF. Został użyty w kartach Guillemot MUSE i Leadtek WinFast 4x Sound i różnych prostych kartach dźwiękowych, jak również płytach głównych firm Asus, Soyo, Shuttle, Chaintech i innych.
ForteMedia, Inc. FM-801 to pierwszy układ zapewniający wyjście Dolby Digital 5.1 dla głośników analogowych, dostępne dla filmów DVD i gier. Układ zapewnia obsługę interfejsu API dźwięku 3D Q3D 2.0 firmy Qsound i, opcjonalnie, wejścia i wyjścia S/PDIF. Przy przetwarzaniu dźwięku układ korzysta z zasobów komputera, co powoduje przeniesienie części obciążenia na procesor. W porównaniu z. innymi układami dźwiękowymi układ FM-801 jest mniej przydatny w przypadku wolniejszych komputerów. Układ wykorzystują mniejsi producenci kart dźwiękowych i płyt głównych (np. firma Shuttle). Informacje o nim i zestawienie porównawcze dostępnych produktów znaleźć można pod adresem http://www. idsoundsurge. com/reviews/FM801/FM801. html.
VIA Technologies. Firma zajmuje się wytwarzaniem różnych kontrolerów dźwięku, sprzedawanych pod nazwą Envy24. Wszystkie te układy oferują 24-bitowe próbkowanie i akcelerację DirectX 3D. Początkowo układy Envy24 stworzono z myślą o profesjonalnej rejestracji dźwięku. Układy Envy24HT i Envy24HT-S zaprojektowano dla bardzo wydajnych kart dźwiękowych (próbkowanie maksymalnie z częstotliwością 192 kHz), przeznaczonych dla graczy i audiofilów. Układ Envy24PT, stosowany
w tanich płytach głównych zintegrowanych z układem dźwiękowym, oferuje próbkowanie z maksymalną częstotliwością wynoszącą 96 kHz. Wymienione układy w celu obsługi systemu audio 5.1 współpracują
z kodekiem VIA Six-TRAC AC '97. W celu uzyskania zgodności z systemem audio 7.1 konieczne jest zastosowanie kodeka Six-TRAC i dodatkowo układu DAC. Zamiast kodeka Six-TRAC można użyć kodeka VIA Eight-TRAC AC '97. Układ Envy24HT wykorzystywany jest w kartach dźwiękowych PCI. takich jak Audiotrak Prodigy 7.1. Aureon 7.1 Space. Aureon 5.1 Sky i M-Audio Revolution 7.1. Układ Envy24PT stosowany jest w płytach głównych produkowanych przez firmy Albatron i Chaintech.
Producenci i układy, których rozwój nie jest kontynuowany
Poniżej wymieniamy układy, których sprzedaż została zakończona, a pomoc techniczna jest ograniczona lub niedostępna. Jeżeli używamy karty opartej na jednym z nich. brak programów obsługi dla nowego systemu operacyjnego jest jednoznaczny z koniecznością zakupu nowego urządzenia.
Lista obejmuje:
Seria Oak Technology OTI-601. Firma Oak wycofała się z rynku chipsetów audio na początku 1998 roku.
Seria Trident 4DWave-NX. Układ wciąż stosowany w kartach mniejszych producentów, takich jak Aztech, Jaton i Hoontech.
Firma Diamond Multimedia, będąca wcześniej oddziałem firmy S3 (działająca później pod nazwą TA Sonic Blue, a obecnie nie istniejąca), sprzedawała karty dźwiękowe oparte na układach różnych producentów, takich jak ESS Technology, Aureala i innych. Obecnie karty graficzne i modemy Diamond Multimedia sprzedawane i serwisowane są przez firmę Best Data Products. Diamond Multimedia w nowym wcieleniu oferuje ograniczoną pomoc techniczną dla swoich starszych modemów i kart graficznych. Inaczej jest w przypadku kart dźwiękowych. W celu odnalezienia odpowiednich sterowników należy zaglądnąć na stronę internetową firmy.
Chipsety płyt głównych ze zintegrowanymi układami audio
Chipset Intel 810 był pierwszym popularnym chipsetem dla powszechnie stosowanego procesora, w którym zintegrowano funkcje obsługi dźwięku. Chipset współpracuje z procesorem Celeron. Inspiracją mogła być seria Cyrix/National Semiconductor Media GX, w której trzy układy zastępowały procesor, kartę wideo, kartę audio, pamięć i podsystem wejścia-wyjścia.
Dzięki wyszukanym rozwiązaniom architektury chipsetów i wyższej wydajności procesorów, współczesne chipsety zintegrowane zapewniają dobrą, plasującą je często w średniej klasie urządzeń, wydajność. Niemal wszystkie nowe chipsety wyprodukowane przez takie firmy, jak Intel, VIA, ALi i SiS, są zintegrowane z układem dźwiękowym (więcej informacji zawarto w rozdziale 4., „Płyty główne i magistrale"). W prawie każdym przypadku taki zintegrowany układ jest zgodny ze standardem AC '97.
Zintegrowany układ dźwiękowy AC '97
Z określeniem zintegrowany układ dźwiękowy AC '97 można się spotkać w opisach najnowszych komputerów. Ponieważ taki układ może wyeliminować potrzebę stosowania oddzielnej karty dźwiękowej, ale może nie spełnić oczekiwań użytkownika, konieczne jest zrozumienie, czym jest i jak działa.
AC '97 (często stosuje się też termin AC97) jest specyfikacją firmy Intel, w której określono połączenie architektury kodeka audio (zajmuje się kompresją i dekompresją) z częścią mostka południowego lub układu ICH (l/O Communications Hub), czyli regulatorem AC-Link lub kontrolerem audio, takim jak układy z serii Envy24 firmy VIA. W celu wygenerowania dźwięku regulator AC-Link współpracuje z procesorem i układem DSP (digital signalprocessor) AC '97.
Kodek audio AC '97 może mieć postać fizycznego układu płyty głównej, układu umieszczonego na niewielkiej karcie pomocniczej CNR (communications and networking riser) lub oprogramowania. A zatem płyta główna zawierająca zintegrowany układ dźwiękowy AC '97 nie wymaga do odtwarzania dźwięku użycia oddzielnej karty dźwiękowej. Czasami termin AC '97 dotyczy też układów audio karty dźwiękowej, ale w niniejszym omówieniu ograniczono się do zintegrowanego układu audio. Niekiedy płyty główne są zintegrowane również z układem kodeka MC '97 spełniającego funkcję modemu analogowego lub mogą dysponować kodekiem AMC '97 (audio/modem codec), realizującym funkcje modemu i układu dźwiękowego.
Kilka tanich kart dźwiękowych i urządzeń audio z interfejsem USB korzysta z kodeka AC '97 oraz dodatkowych komponentów zamiast z tradycyjnie używanego pojedynczego układu audio.
Ważne jest. aby mieć świadomość, że większość nowych chipsetów obsługuje układ dźwiękowy AC '97. ale nie oznacza to, że każda płyta główna wyposażona w określony chipset korzysta z identycznego kodeka tego typu, a nawet tej samej metody generowania dźwięku. W większości przypadków na płytach głównych stosowany jest niewielki układ kodeka AC '97 (rysunek 16.8). Może on być montowany bezpośrednio na płycie, tak jak widać to na rysunku, ale wielu producentów stosuje niewielkie gniazdo.

Rysunek 16.8.
VIA YT1612A jest typowym układem kodeka AC -97 2.2. Zdjęcie wykorzystane za zgodąfirmy VIA Technologies Inc.
W przypadku kilku płyt głównych w celu zastosowania układu kodeka AC '97 wraz z portami audio używana jest karta pomocnicza AMR lub CNR.
Ze względu na różne kwestie, takie jak funkcje kodeka audio i jego cena. producenci płyt głównych w modelach wyposażonych w jednakowy chipset mogą stosować inne układy kodeka AC '97.
Dla przykładu w tabeli 16.5 porównano płyty główne z chipsetem Intel 865PE.
Tabela 16.5. Układy dźwiękowe wyposażone w interfejs USB
Producent |
Model płyty głównej |
Układ kodeka AC '97 |
FIC |
P4-865PE Max 11 |
Analog Devices AD 1980 |
Soyo |
Sy-P4I865PE Plus Dragon 2 |
C-Media 9739A |
Giga-Byte |
GA-81PE1000-G |
Realtek ALC850 |
Do największych producentów kodeków AC '97 należy zaliczyć takie firmy, jak Analog Devices (SoundMAX), C-Media, Cirrus Logic (Crystal Audio), National Semiconductor, Realtek (wytwarza produkty sprzedawane wcześniej przez firmę Avance Logic), SigmaTel (STAC C-Major), VIA Technologies i Wolfson Microelec-tronics pic.
Sterowniki dla określonego układu kodeka AC '97 dostarczane są przez producenta płyty głównej, ponieważ konieczne jest ich dostosowanie do kodeka i użytego na płycie układu mostka południowego lub układu ICH.
Co prawda specyfikacja AC '97 zaleca standardowy układ końcówek, ale pomiędzy poszczególnymi układami istnieją pod tym względem różnice. Niektórzy producenci udostępniają dane techniczne ułatwiające wytwórcom płyt głównych zaprojektowanie gniazd, które będą zgodne z różnymi modelami układów kodeka AC "97. Zdarza się też, że układy kodeka AC '97 montowane są bezpośrednio na płycie głównej.
Można wyróżnić następujące cztery odmiany specyfikacji kodeka AC '97:
AC '97 1.0. Oferuje próbkowanie ze stałą częstotliwością 48 kHz i stereofoniczny sygnał wyjściowy.
AC '97 2.1. Oferuje możliwość próbkowania ze zmienną częstotliwością i wielokanałowy sygnał wyjściowy.
AC '97 2.2. Możliwości specyfikacji AC '97 2.1 poszerza o opcjonalną obsługę cyfrowego portu audio SPDIF i rozbudowanej karty pomocniczej. Specyfikacja została zaprezentowana we wrześniu 2000 r.
AC '97 2.3. Poza możliwościami specyfikacji AC '97 2.1/2.2 oferuje detekcję urządzeń dźwiękowych zgodnych z technologią Pług and Play. Specyfikacja została zaprezentowana w lipcu 2002 r.
Urządzenia dźwiękowe korzystające z kodeka AC '97 2.3 są w stanie określić, czy do wejścia mi-krofonowego podłączono głośnik lub czy do wejścia głośnikowego podłączono mikrofon, a następ-nie ostrzec użytkownika, że urządzenie korzysta z niewłaściwego wejścia. Jest to pomocne w wyeliminowaniu jednej z najczęstszych przyczyn awarii sprzętu audio.
Większość nowych płyt głównych zintegrowanych z układem dźwiękowym jest zgodna ze specyfikacją kodeka AC '97 2.2 lub 2.3. W celu uzyskania dodatkowych informacji na temat tych specyfikacji należy zaglądnąć na stronę internetową firmy Intel, poświęconą pracom badawczym i projektowaniu (http://www.inlel.com' labs/media/audio/index.htm).
Aby stwierdzić, czy wersja kodeka AC '97 zainstalowana na określonej płycie głównej spełnia oczekiwania, należy wykonać następujące kroki:
1. Określić, jaki układ kodeka znajduje się na płycie głównej. W tym celu należy zapoznać się
z. dokumentacją dołączoną do płyty lub sprawdzić, jaki sterownik używany jest do obsługi dźwięku.
Poszukać informacji na temat funkcji układu i jego specyfikacji. Jeśli nie jesteś pewien co do producenta układu, korzystając z wyszukiwarki (takiej jak Google), poszukaj oznaczenie układu.
Przy użyciu wyszukiwarki należy znaleźć opinie dotyczące jakości dźwięku i wydajności układu (zwykle stanowią one część opinii na temat płyty głównej).
W celu stwierdzenia, czy płyta główna wykorzystuje pełne możliwości układu kodeka należy zapoznać się z jej funkcjami. Układy zgodne ze specyfikacją AC '97 2.1 oferują maksymalnie 6 analogowych kanałów audio. Z kolei układy zgodne ze specyfikacją AC '97 2.2 mogą też oferować cyfrowy port audio SPDIF. Jednak producenci płyt głównych nie zawsze montują odpowiednie porty wyjściowe.
Zastanowić się nad sposobem użycia układu dźwiękowego. Jeśli dużo czasu poświęcasz na gry 3D. raczej nie będziesz zadowolony z wydajności żadnego zintegrowanego układu dźwiękowego, niezależnie od jego możliwości. Jeśli wolisz zainstalować własną kartę dźwiękową, możesz wyłączyć zintegrowany układ, zmieniając w programie konfiguracyjnym BIOS odpowiednie ustawienia.
^ ^ W celu uzyskania dodatkowych informacji na temat włączania i wyłączania zintegrowanego układu dźwiękowego należy zajrzeć do podpunktu „Menu Peripheral Configuration", znajdującego się na stronie 499.
AOpen TubeSound
AOpen, tajwański producent płyt głównych należący do grupy kapitałowej Acer Group, wprowadzając w czerwcu 2002 r. na rynek pierwszą w historii przeznaczoną dla komputerów PC płytę główną (AX4B-533 Tube) wyposażoną we wzmacniacz audio oparty na lampie próżniowej, w bardzo interesujący sposób zachęcił do jej kupna. Płyta ta była wyposażona w chipset Intel 845E i układ kodeka audio Realtek ALC650 AC '97. Początkowo wielu użytkowników komputerów PC zastanawiało się, czy nie był to spóźniony żart primaaprilisowy. Dlaczego właśnie lampa próżniowa? Inżynierowie firmy AOPen podkreślili, że poważni audiofile w dalszym ciągu korzystają ze wzmacniaczy opartych na lampach próżniowych, ponieważ oferują one bogaty dźwięk. Pomyśleli zatem, że audiofile chętnie zapłacą więcej za podobną technologię obecną w układach dźwiękowych komputera PC. Aby wprowadzić lampę próżniową w XXI wiek, firma AOpen skorzystała z następujących rozwiązań:
Zasilacz impulsowy dostarczający lampie próżniowej odpowiednie zasilanie. Pod koniec lat 50. lampy straciły na popularności, ponieważ zużywały więcej mocy niż tranzystory i układy scalone.
Podwójna trioda. W tym przypadku zastosowano jedną lampę z dwoma kanałami stereo. Przy projektowaniu triody wykorzystano rozwiązania stosowane w tradycyjnych układach przedwzmacniacza, które obsługują też sygnał wejściowy pochodzący od zwykłych kart dźwiękowych.
Redukcja szumów FTW (freąuency isolation wali). Pozwala odizolować obwód lampy od typowych zakłóceń elektromagnetycznych występujących wewnątrz komputera.
Rozwiązanie oferujące dużą wartość średniego czasu bezawaryjnej pracy płyty głównej i obwodu lampy próżniowej.
Dodatkowy obwód zastosowany w płycie głównej AX4B-533 Tube sprawił, że jest one jedną z najdroższych płyt, w których użyto chipsetu Intel 845E (rysunek 16.9). Niezależnie od tego płyta w wielu komputerowych publikacjach i opiniach użytkowników otrzymała znakomite oceny, przyznane za oferowanąjakość dźwięku, wydajność i... możliwość stania się pierwszym posiadaczem tego typu płyty wśród sąsiadów głównej (choć nie jest to najważniejsza z zalet produktu).
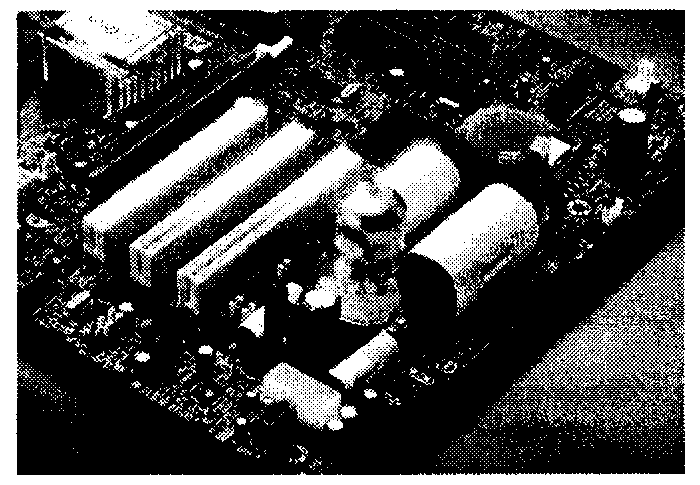
Rysunek 16.9.
Zbliżenie lampy próżniowej systemu dźwiękowego płyty głównej A4XB-533 Tube
Jakość dźwięku oferowana przez płytę główną A4XB-533 Tube została zoptymalizowana pod kątem słuchania muzyki klasycznej i jazzu. Ostatnio firma AOpen wprowadziła do sprzedaży trzy inne płyty główne wyposażone w lampę próżniową. Są to: AX4GE Tube i AX4PE Tube, przeznaczone dla procesorów Pentium 4, i AK79G Tube, współpracująca z układami Athlon XP. Stosując w wymienionych płytach głównych nieznacznie zmodyfikowaną lampę i wzmacniacz, zoptymalizowano je pod kątem słuchania muzyki rockowej i popowej.
Aby bardziej szczegółowo porównać wymienione płyty główne, należy zajrzeć na stronę internetową AOpen TubeSound (http://english.aopen.com.tw/tech/techinside/Tube.htm).
Dźwięk 3D
Jedną z najważniejszych dla zapalonego gracza kwestii jest to, jak dana karta audio sprawdza się w obsłudze dźwięku 3D. Odpowiedź na to pytanie komplikuje kilka czynników:
różne standardy dźwięku pozycyjnego,
sprzętowe lub programowe przetwarzanie dźwięku 3D,
problemy związane z obsługą DirectX.
Dźwięk pozycyjny
Istotnym problemem związanym ze wszystkimi kartami dźwiękowymi 3D jest dźwięk pozycyjny (ang. positio-nal audio), opcja zapewniająca wykorzystanie takich efektów jak pogłos, balans i pozorna „lokalizacja" źródła dźwięku w celu stworzenia iluzji, że dźwięk wywołał obiekt znajdujący się przed, obok lub nawet za plecami użytkownika. Istotnym elementem technologii dźwięku pozycyjnego jest funkcja HRTF (ang. Head Related Transfer Function, funkcja przeniesienia w stosunku do głowy użytkownika), której celem jest uwzględnienie tego, jak kształt ucha i kąt ustawienia głowy słuchacza zmienia percepcję dźwięku. Ponieważ parametry tej funkcji implikują, że dźwięk „realistyczny" przy pewnym ustawieniu głowy użytkownika może brzmieć sztucznie, gdy użytkownik zmieni pozycję, wprowadza się „otaczające" użytkownika systemy wielogłośnikowe, jak również wyrafinowane algorytmy wspomagające dodające sterowany pogłos. Wszystko to zapewnia bardziej realistyczne brzmienie generowanych przez komputer dźwięków.
Odkąd w połowie 2000 r. wyszła z użycia technologia A3D firmy Aureal, opracowana przez firmę Creative Labs technologia EAX (Emironmental Audio Extensions) stała się standardem de facto dotyczącym dźwięku przestrzennego. Można wyróżnić cztery następujące wersje technologii EAX:
EAX 1.0.
EAX2.0,
EAX Advanced HD (stosuje się też określenie EAX 3.0),
EAX 4.0 Advanced HD.
Technologia EAX 1.0 oferowała 26 wstępnie zdefiniowanych ustawień, symulujących efekty dźwiękowe powstające w typowych warunkach panujących w budynkach i środowisku naturalnym. Dodatkowo technologia pozwala na regulację głośności, pogłosu, czasu zanikania i tłumienia. Technologia EAX 2.0 oferuje ponadto zamknięcia (decydują o tym, w jaki sposób dźwięk wychodzący z jednego pomieszczenia jest słyszany w drugim) i przeszkody (decydują o tym, w jaki sposób słyszany jest dźwięk, gdy obiekt blokuje bezpośrednie fale dźwiękowe i możliwe jest usłyszenie jedynie ich odbić).
Technologie EAX 1.0 i 2.0 obsługiwane sanie tylko przez karty dźwiękowe firmy Creative Labs z serii Sound Blaster Audigy, ale też przez większość nowych kart i zintegrowanych układów dźwiękowych innych producentów. Jest to wynikiem udostępnienia przez firmę Creative Labs obu technologii dla całej branży.
Technologia EAX Advanced HD, zastosowana w kartach Sound Blaster Audigy, umożliwia każdemu źródłu dźwięku (maksymalnie mogą być cztery) dysponowanie własnymi efektami otoczenia. Ponadto technologia oferuje trzy metody (morfing, ustawianie kierunku i odbicie), stosowane w przypadku dźwięków otoczenia zmieniających się w trakcie gry. Filtrowanie otoczenia dopasowuje się do dźwięków zmieniających się w kolejnych otoczeniach. Wersja technologii EAX Advanced HD zastosowana w karcie Audigy 2 umożliwia konwersję dźwięku DirectX 3D (Direct3D) na system audio 6.1. Technologia EAX Advanced HD obsługuje maksymalnie 32 kanały sprzętowej akceleracji głosu Direct 3D.
Technologia EAX 4.0 Advanced HD, zastosowana w kartach Sound Blaster Audigy 2 ZS. oferuje takie efekty dźwiękowe, jak przesunięcie wysokości i częstotliwości, automatyczna kompresja sterowania wzmocnieniem, efekt pedału wah-wah, efekt chóru, zniekształcenie, świst i modulator dzwonka. Technologia dysponuje też filtrem grzebieniowym usuwającym artefakty dźwiękowe, filtrami HRTF oraz algorytmami eliminującymi przesłuch w systemach głośnikowych, począwszy od wersji 2.0 (słuchawki), a skończywszy na 7.1. Technologia EAX 4.0 Advanced HD obsługuje maksymalnie 64 kanały sprzętowej akceleracji głosu Direct 3D.
Po zaktualizowaniu sterownika karty Audigy 2 (z wyjątkiem taniego modelu Audigy LS) mogą też być zgodne z technologią EAX 4.0 Advanced HD.
Podstawową alternatywą dla technologii EAX jest technologia 3DPA (3D positional audio), opracowana przez firmę Sensaura. Większość kart dźwiękowych innych producentów jest zgodna zarówno z technologią 3DPA, jak i EAX 1.0/2.0. Oto pełna lista funkcji oferowanych przez technologię 3DPA firmy Sensaura:
Digital Ear. Filtry HRTF.
Yirtual Ear. Dostosowuje funkcję Digital Ear do wielkości i położenia ucha słuchacza.
MacroFK. Poprawia realizm bliskich źródeł dźwięku, takich jak brzęczący owad.
ZoomFX. Poprawia realizm dźwięków generowanych przez różnej wielkości obiekty, takie jak pociąg i motocykl.
EnvironmentFX. Za pomocą modyfikowalnych właściwości pozwala zdefiniować otoczenia.
XTC i MultiDrive. Eliminuje przesłuch w systemach głośnikowych aż do wersji 7.1.
Headphone Theater. Z myślą o użytkownikach korzystających ze słuchawek symuluje system audio 5.1.
Niektóre karty dźwiękowe korzystające z technologii 3DPA firmy Sensaura mogą nie oferować wszystkich jej funkcji lub mogą wymagać uaktualnienia oprogramowania. W celu uzyskania szcze-gółowych informacji należy skontaktować się z producentem karty dźwiękowej lub płyty głównej.
Przetwarzanie dźwięku 3D
Drugim ważnym dla graczy zagadnieniem jest sposób generowania dźwięku 3D. Podobnie jak w przypadku obrazu, wyróżnia się dwa rozwiązania:
przetwarzanie przez komputer (kiedy wykorzystywany jest procesor główny),
przetwarzanie przez kartę audio (akceleracja 3D).
Niektóre karty dźwiękowe 3D wykonują część lub całość czynności wymaganych przez efekty 3D przy użyciu procesora komputera, inne wyposażone są w wydajne układy DSP, pozwalające wykonać wszystkie operacje samej karcie. Karty, które przy przetwarzaniu dźwięku' przestrzennego korzystają z zasobów komputera i systemy wyposażone w kodek AC "97 zintegrowanego układu dźwiękowego 3D, mogą przyczynić się do znacznego spadku szybkości klatek (liczba klatek na sekundę wyświetlanej na ekranie animacji 3D), zwłaszcza gdy procesor komputera jest taktowany zegarem wolniejszym niż 1 GHz. W przypadku kart z własnym procesorem dźwięku 3D włączanie i wyłączanie efektów trójwymiarowości generowanego dźwięku nie wywołuje widocznego spadku jakości obrazu. Wiele nowych układów zapewnia akcelerację 3D. różni się jednak znacznie liczba obsługiwanych strumieni dźwiękowych. Dodatkowe problemy sprawiać mogą programy obsługi.
Ogólną zasadą w dążeniu do realistycznych efektów w grach jest zapewnienie co najmniej 30 fps (ang. fra-mesper second— klatek na sekundę). Jest to łatwe do osiągnięcia, gdy procesor główny pracuje z szybkością 1 GHz lub wyższą, a do obsługi wyświetlania wykorzystywana jest w miarę nowa karta wideo 3D. Jeżeli procesor jest wolniejszy, karta pozostawiająca mu część operacji przetwarzania 3D spowoduje istotny spadek szybkości wyświetlanie klatek i opóźnienia wyświetlania obrazu w grze. Aby sprawdzić efekt wywoływany przez włączenie funkcji dźwięku 3D na szybkość pracy popularnych gier, można użyć włączanej do wielu z nich standardowej funkcji śledzenia wydajności. Można również sięgnąć do witryn, których głównym tematem jest wyposażenie do gier 3D (np. www.anandtech.com). Szybkość wyświetlania klatek pozostaje mocno związana z wykorzystaniem procesora komputera. Im więcej jego czasu wykorzystuje karta dźwiękowa, tym gorsze efekty zobaczymy na ekranie.
Podobnie jak w przypadku obrazu 3D, głównymi użytkownikami dźwięku 3D pozostają gracze. Zastosowania u Itrareal i stycznego dźwięku w biznesie pojawią się zapewne w ciągu kilku najbliższych lat.
Zgodność z DirectX
W porównaniu z wersją 8.x i starszymi nowa wersja oprogramowania DirectX, 9.0c. zapewnia wysoką wydajność wszystkich kart z obsługą dźwięku 3D. Wcześniejsze wersje DirectX realizowały obsługę dźwięku trójwymiarowego przy użyciu modułu DirectSound3D, którego wydajność pozostawała dość ograniczona. Twórcy gier musieli testować karty audio, aby określić, czy obsługują one akcelerację DirectSound3D i odpowiednio do tego włączać lub wyłączać efekty dźwięku 3D. Począwszy od DirectX 5.0, DirecSound3D może pracować z funkcjami akceleracji 3D dowolnej firmy. W porównaniu z wersją 8.x oprogramowania DirectX. wersja 9.0c poprawia jakość dźwięku 3D i wydajność. Oprogramowanie można pobrać ze strony internetowej Microsoft DirectX (http://www.microsoft.com/windows/directx).
Instalowanie karty dźwiękowej
Instalowanie karty dźwiękowej rozpoczynamy od zdjęcia obudowy komputera. W niemal każdym przypadku instalowana karta będzie korzystać ze złącza PCI i zapewniać autokonfigurację przy użyciu mechanizmów Pług and Play. W porównaniu z wcześniejszą generacją kart ISA, urządzenia ze złączem PCI wykorzystują mniej zasobów sprzętowych i mniej czasu procesora. Zapewniają też obsługę zaawansowanych interfejsów API.
Jeśli komputer wyposażony jest w zintegrowany układ dźwiękowy, w większości przypadków powinien on zostać wyłączony. Może dojść do konfliktów między kartą dźwiękową i układem audio korzystającym z kodeka AC '97, a także do konfliktu zasobów między kartą i rozwiązaniami emulującymi kartę Sound Blaster firmy Creative Labs. Więcej informacji można znaleźć w rozdziale 5.. „BIOS".
Jeżeli dostępnych jest kilka wolnych gniazd rozszerzeń, kartę audio instalujemy w możliwie dużej odległości od pozostałych. Zapewni to ograniczenie występowania zjawiska interferencji elektromagnetycznej. Prądy błądzące są szczególnie szkodliwe dla analogowych elementów kart audio. Mimo że zapewnione jest odpowiednie ekranowanie, warto zagwarantować im możliwie najlepszą ochronę. Kolejną czynnością jest odkręcenie śruby mocującej metalową zaślepkę w tylnej ściance obudowy. Dopiero po usunięciu zaślepki wyjmujemy kartę z opakowania. Urządzenie chwytamy za metalowy wspornik i jej brzegi. Dotykanie umieszczonych na niej elementów grozi ich uszkodzeniem przez przypadkowy impuls elektrostatyczny. Nie należy też dotykać złącza PCI. Jeżeli wykonujemy tego rodzaju czynności częściej, warto zaopatrzyć się w opaskę uziemiającą, która zapewni systematyczne odprowadzenie ładunków elektrostatycznych.
Przed podjęciem ostatecznej decyzji o tym, w którym gnieździe karta ma zostać osadzona, przyjrzyjmy się uważnie przyłączanym do niej zewnętrznym przewodom. Głośniki przednie i tylne, mikrofon, kontroler gier, wejście sygnałowe S/PDIF — przyłączane do każdego z tych gniazd kable mogą powodować zakłócenia sygnału innych połączeń lub same cierpieć z powodu ich nadmiernej bliskości. Wybieramy więc złącze umożliwiające poprowadzenie kabli audio daleko od pozostałych. Jeżeli instalujemy kartę, której towarzyszy wewnętrzny moduł, umieszczany we wnęce dysków, upewniamy się, że kabel łączący oba elementy będzie miał wystarczającą długość. Niezbędne może okazać się przeniesienie stacji dysków optycznych do nieco dalej położonej wnęki.
Na rysunku 16.10 pokazano zainstalowaną w komputerze kartę dźwiękową Audigy firmy Crcative Labs. Do karty podłączono 4-żyłowy kabel analogowy i 2-żylowy kabel cyfrowy, które na drugim końcu podłączono do napędu CD-ROM. Do karty można też podłączyć kabel taśmowy prowadzący z portu SB 1394 (zgodny ze standardem IEEE 1394a) wewnętrznego panelu interfejsu wejścia-wyjścia Audigy Drive, jednak w tym przypadku jeszcze tego nie uczyniono.
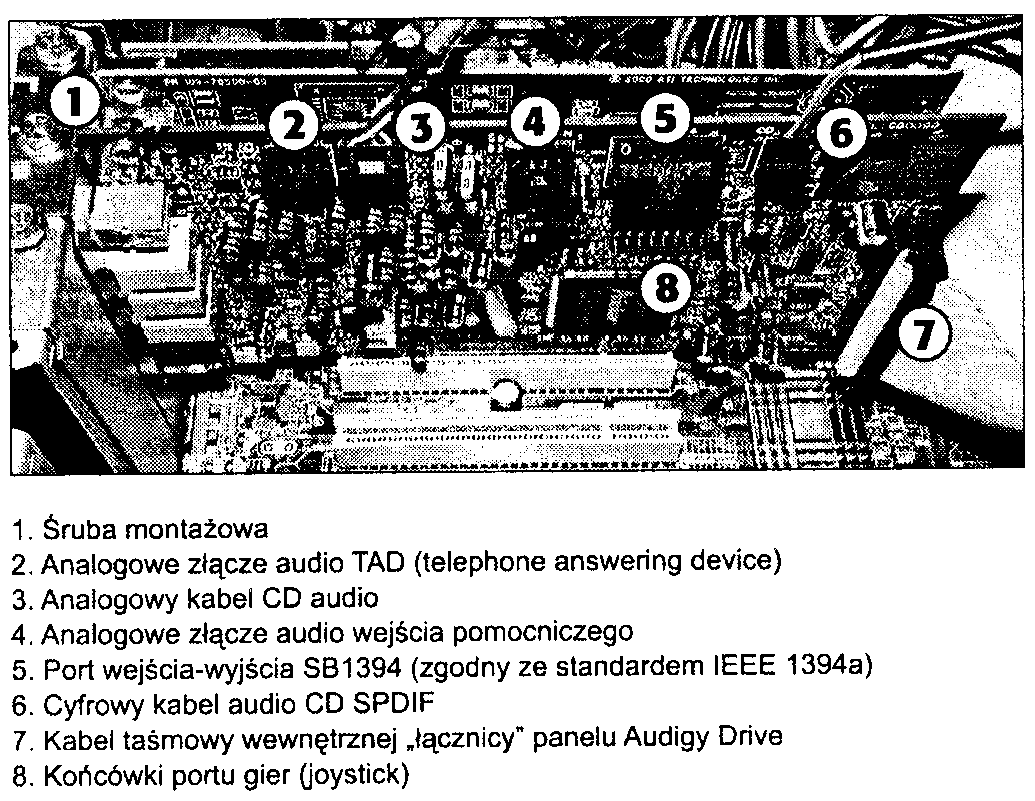
Rysunek 16.10.
Karta dźwiękowa Audigy firmy Creative Labs, zainstalowana w typowym komputerze PC
Jeżeli komputer jest wyposażony w wewnętrzną stację dysków optycznych z analogowym złączem audio, przyłączamy odpowiedni kabel do złącza CD Audio In karty (rysunek 16.10). Jest to czterostykowe złącze na krawędzi karty, zabezpieczone przed niewłaściwym (odwrotnym) osadzeniem wtyku. Warto pamiętać, że nie istnieje oficjalny standard tego połączenia, warto więc upewnić się, że dysponujemy kablem odpowiednim i dla karty, i dla stacji CD. Jeżeli kupujemy nowy kabel, warto wybrać taki, który ma kilka złączy, dostosowanych do różnych typów stacji dysków. Połączenie CD Audio umożliwia odtwarzanie w stacji CD tradycyjnych dysków z muzyką, jak również zapisywanie plików MP3 w oparciu o analogowy sygnał dźwiękowy z takich dysków.
Nowsze stacje CD i DVD wyposażone są w cyfrowe złącze audio o dwóch stykach. Odpowiednie złącze na karcie powinno być wówczas opisane jako CD SPDIF lub CD Digital Audio (rysunek 16.10). Umożliwi to cyfrowe odtwarzanie muzyki z płyt CD. Warto zauważyć, że niektóre programy przenoszące ścieżki dźwiękowe z płyt CD na dysk twardy mogą też korzystać z sygnałów cyfrowych przesyłanych kablem danych napędu.
Ostatnią czynnościąjest wsunięcie karty do gniazda PCI. Ponownie warto zadbać o usunięcie z rąk elektryczności statycznej. Wystarczy dotknięcie od wewnątrz obudowy komputera. Kiedy całe złącze krawędziowe jest już równo i głęboko osadzone w gtiieździe, przykręcamy śrubę mocującą (rysunek 16.10) i zakładamy pokrywę obudowy.
Przyłączenie głośników i kończenie instalacji
Po zainstalowaniu karty możemy przyłączyć do niej głośniki. Karty dźwiękowe dostarczają zazwyczaj w każdym kanale złącza głośników o 4 watach mocy. Jeżeli przyłączamy głośniki dostosowane do słabszego sygnału, należy uważać przy korzystaniu z regulatora głośności. Zbyt wysokie ustawienie grozi wówczas spaleniem głośników. Zaleca się korzystanie z głośników aktywnych, wyposażonych we wbudowany wzmacniacz i własne zasilanie. Jeżeli karta zapewnia obsługę systemu czterogłośnikowego, niezbędne jest wyszukanie w jej dokumentacji informacji o tym. które złącze służy do przyłączania głośników przednich, a które tylnych. Aby głośniki tylne funkcjonowały poprawnie, konieczne będzie odpowiednie ustawienie ich głośności przy użyciu dołączonego do karty oprogramowania miksera.
Jeżeli korzystamy z głośników aktywnych, ale nie możemy w trakcie instalacji przyłączyć do nich zasilania (lub nie mamy baterii), pozostawiamy głośniki wyłączone. Ich włączenie pozbawi nas w takiej sytuacji jakiejkolwiek szansy usłyszenia dźwięku. Gdy jednak głośniki będą wyłączone, można oczekiwać, że odpowiednie ustawienie głośności w oprogramowaniu miksera pozwoli usłyszeć przesyłany przez komputer dźwięk —jest to rodzaj opcji awaryjnej, obecnej w wielu modelach komputerowych głośników aktywnych.
Niektóre zasilacze komputerów wyposażone są w niepozorne złącza przeznaczone właśnie do zasilania głośników aktywnych.
Po zainstalowaniu oprogramowania karty dźwiękowej, w prawym dolnym rogu ekranu systemu Windows, na pasku zadań, powinien pojawić się obrazek głośnika. Jest to ikona regulacji głośności. Jeżeli nie jest ona widoczna, można zainstalować narzędzie Regulacja głośności przy użyciu elementu Panelu sterowania Dodaj/ Usuń programy. W systemie Windows 9x/Me, po kliknięciu Dodaj/Usuń programy wywołujemy zakładkę Instalator Windows. Wybieramy pozycję Multimedia, klikamy przycisk Szczegóły, po czym zaznaczamy pole wyboru przy pozycji Regidacja głośności. W systemie Windows XP odpowiedni element Panelu sterowania nosi nazwę Dźwięki i urządzenia audio. Po wywołaniu zakładki Głośność zaznaczamy pole wyboru Umieść ikonę głośności na pasku zadań. Może się zdarzyć, że zostaniesz poproszony o umieszczenie w napędzie instalacyjnego dysku CD-ROM systemu Windows, gdy do zakończenia instalacji konieczne będą dodatkowe sterowniki.
Jeżeli korzystamy z wejść lub wyjść cyfrowych, takich jak Dolby 5.1, cyfrowe wejście sygnału ze stacji CD czy S/PDIF. niezbędne będzie wywołanie arkusza właściwości miksera i włączenie opcji wyświetlania odpowiednich regulatorów wzmocnienia.
Poprawne ustawienie opcji dostępnych w narzędziu Regulacja głośności jest podstawowym warunkiem niezbędnym do przesłania sygnału dźwiękowego do głośników. Do każdego źródła dźwięku przypisany jest osobny regulator. Część z nich pozostaje zazwyczaj ukryta. Ich wyświetlenie wymaga użycia, dostępnego w menu, polecenia Właściwości.
Zestaw stereo zamiast głośników
Alternatywą dla korzystania z głośników jest połączenie karty dźwiękowej z zestawem stereo („wieżą"). Może to być wskazane ze względu na możliwość korzystania z dobrego wzmacniacza lub, wykorzystywanego przez filmy DVD. dźwięku Dolby Digital. Pewnym problemem może być dopasowanie złączy. Większość zestawów stereo wyposażonych jest w złącza typu RCA (cinch). Większość komputerowych kart audio lub zewnętrznych „łącznic" ma gniazda typu „minijack" (1/8 cala). Odpowiednich kabli nie znajdziemy w opakowaniu karty dźwiękowej. Możemy je natomiast zakupić w sklepie. Korzystanie z głośników Dolby 5.1 również wymaga specjalnych kabli wyposażonych w końcówki S/PDIF. Spotkać się można zarówno z gniazdami typu RCA, jak i prostokątnymi (nazywanymi też złączami Toslink), przystosowanymi do kabli optycznych.
Przy zakupach trzeba zwrócić uwagę, aby kable były wyposażone we wtyki stereo (chyba że karta dźwiękowa obsługuje wyłącznie dźwięk monofoniczny). Istotna jest również długość — kabel powinien być na tyle długi, aby umożliwić wygodne podłączenie.
Zadanie przyłączenia karty do wieży stereo kończy się na odpowiednim przyłączeniu przewodów. Po stronie karty korzystamy ze złącza wyjścia sygnałowego (line-out). Jest to istotne dla jakości dźwięku — sygnał złącza głośników (o ile karta posiada osobne złącza line-out i speaker) jest już w pewnym stopniu wzmocniony, co nie jest w przypadku łączenia z zestawem stereo korzystne. W niektórych kartach złączem odpowiednim dla zestawu stereo jest złącze DIN.
Po stronie zestawu stereo używamy złącza oznaczonego jako auxilliary lub AL1X we wzmacniaczu. Jeżeli wzmacniacz nie ma takiego złącza, inne opcje to (kolejno, od najlepszej): tuner. CD i Tape 2. Nigdy nie korzystamy ze złącza mikrofonu. Zwracamy uwagę na to, aby nie zamienić kanałów lewego i prawego.
Aby zabezpieczyć głośniki przed połączeniem karty z zestawem stereo, sięgamy do regulatora głośności zestawu i zmniejszamy poziom wzmocnienia. Po uruchomieniu komputera nie zwiększamy poziomu głośności bardziej niż do trzech czwartych skali — wyższe ustawienie powoduje często znaczne obniżenie jakości dźwięku.
Jeżeli głośniki nie mają osłon magnetycznych, ustawienie ich w pobliżu komputera spowoduje, że T^A będziemy słyszeć niemiłe „trzaski". Jedynym wyjściem jest wówczas odsunięcie głośników lub wy-miana ich na modele z odpowiednimi osłonami.
Jeżeli korzystamy z dźwięku cyfrowego i nowszych kart dźwiękowych, zazwyczaj potrzebne będą inne kable przyłączane do innego typu gniazd. Odpowiednie informacje musimy wówczas wyszukać w opisie karty i głośników.
Korzystanie z odshichu taśmy
Zestaw stereo może być wyposażony w tzw. odsłuch taśmy (tape monitor). Polega on na wyprowadzeniu dźwięku z tunera, taśmy lub CD do wyjścia tape-out; powinien on później „wrócić" wejściem tape-in. Te dwa porty, w połączeniu z portami line-in i line-out karty audio mogą umożliwić odtwarzanie dźwięku z komputera i innego źródła zestawu stereo (np. radia) przez te same kolumny.
Oto jak to zrobić:
Wyłączamy obwód odsłuchu taśmy zestawu stereo.
Ściszamy wszystkie regulatory głośności w aplikacji miksera karty dźwiękowej.
Łączymy port tape-out zestawu stereo z portem line-in karty dźwiękowej.
Łączymy port line-out karty dźwiękowej z portem tape-in zestawu stereo.
Włączamy zestaw stereo, wybieramy dowolną muzykę i ustawiamy głośność na przeciętnym poziomie.
Włączamy obwód odsłuchu taśmy.
Powoli dopasowujemy suwaki line-in i główny w aplikacji miksera karty aż do uzyskania wcześniejszego poziomu głośności muzyki.
W trakcie dopasowywania poziomu głośności na przemian załączamy i rozłączamy obwód odsłuchu taśmy, aby uzyskać identyczny poziom dźwięku niezależnie od tego, czy obwód jest włączony czy nie.
Rozpoczynamy odtwarzanie dźwięku WAV.
10. Powoli dopasowujemy suwak głośności muzyki WAV w aplikacji miksera aż do uzyskania poziomu, który nam odpowiada (zazwyczaj odrobinę wyższego lub odrobinę niższego niż poziom głośności muzyki z zestawu stereo).
Po zakończeniu tej operacji jednoczesne korzystanie z zestawu stereo i efektów dźwiękowych w komputerze nie powinno być problemem.
Problemy z kartą dźwiękową
Karta audio wymaga dostępu do zasobów sprzętowych komputera — przerwań (1RQ), adresu wejścia-wyjścia i kanałów DMA — które nie są jednocześnie wykorzystywane przez inne urządzenia. Większość kart jest standardowo skonfigurowana do używania zasobów tradycyjnej karty Sound Biaster. Problemy jednak zdarzają się nawet wtedy, gdy korzystamy z karty Pług and Play. Ich rozwiązywanie to przede wszystkim: zmiana zakresu zasobów przypisywanych przez BIOS komputera urządzeniom Pług and Play, przeniesienie karty do innego złącza i zmiana konfiguracji innych urządzeń. Nie zawsze jest to łatwe.
Konflikty zasobów
Większość problemów z kartami audio (zwłaszcza w przypadku, gdy są to karty ISA) to konflikty przypisania zasobów z innymi zainstalowanymi w komputerze urządzeniami. Lista objawów takich konfliktów obejmuje całkowity brak dźwięku, powtarzanie odtwarzanego dźwięku lub „zawieszanie się" komputera. Na czym polega konflikt? Na tym, że dwa urządzenia próbują korzystać z tej samej linii sygnałowej lub kanału danych do komunikacji z komputerem. Konflikt może dotyczyć jednego z trzech zasobów (nazywanych zasobami komputera lub zasobami sprzętowymi):
Linie żądania przerwania (ang. Interrupt Reąuest — IRQ). Urządzenia wykorzystują linie IRQ do „przerwania" procesorowi i przyciągnięcia jego uwagi. Karty PCI mogą współużytkować IRQ, nie jest to jednak dopuszczalne w przypadku kart ISA, portu szeregowego, równoległego i myszy PS/2.
Kanały bezpośredniego dostępu do pamięci (ang. Direct Memory Access — DMA). Kanały DMA służą do przesyłania danych bezpośrednio do pamięci komputera, bez udziału procesora. Dzięki nim można odtwarzać muzykę w czasie, gdy komputer wykonuje inną pracę. Karty ISA i karty PCI. które emulują standard Sound Blaster, zawsze wymagają przypisania im kanału DMA. Karty PCI pracujące w swoim naturalnym trybie nie wymagają kanału DMA.
Adresy portów wejścia-wyjścia (l/Oport). Komputer wykorzystuje adresy portów wejścia-wyjścia
do wymiany informacji z elementami karty audio. Adresy wymienione w dokumentacji karty to adresy początkowe pewnych zakresów. Każda karta obejmuje kilka urządzeń i każde z nich wymaga osobnego zakresu adresów, do których wskazania wykorzystywany jest adres początkowy (podstawowy).
Karty i zintegrowane układy dźwiękowe PCI mogą współużytkować przerwania IRQ i używać w szerokim zakresie portów wejścia-wyjścia, natomiast nie mogą korzystać z kanałów DMA (wyjątkiem jest sytuacja, gdy emulują kartę Sound Blaster). W efekcie obecnie bardzo rzadko zdarzają się konflikty zasobów wywołane przez urządzenia dźwiękowe PCI. Po części wynika to też stąd, że w komputerach nie ma już gniazd i kart ISA (tego typu urządzenia nie mogą współużytkować przerwań IRQ). Jeśli jednak w dalszym ciągu korzystasz z karty dźwiękowej ISA bądź kart ISA lub PCI wyposażonych w port gier, może dojść do konfliktów zasobów.
Inne problemy z kartą lub zintegrowanym układem dźwiękowym
Podobnie jak różne choroby, problemy z kartami audio mają rozmaite objawy. Poniżej omawiamy sposób reagowania na najczęstsze z nich.
Brak dźwięku
Jeżeli nie słyszymy żadnego dźwięku, próbujemy następujących środków:
Pozwalamy karcie korzystać z zasobów standardowych, a wszystkie inne urządzenia, które z tych zasobów korzystały, usuwamy z komputera lub zmieniamy ich konfigurację (jeśli są powodem konfliktu). Pomocne będzie zapoznanie się z Menedżerem urządzeń.
Czy głośniki są podłączone? Głośniki mogą być podłączone do wyjścia oznaczonego jako line-out lub speaker. Nie mogą natomiast być podłączone do gniazda mic lub line-in.
Czy głośniki zostały podłączone do prądu? Zazwyczaj wyposażone są w odpowiednią diodę sygnalizacyjną, która zapala się przy włączeniu zasilania (zmiana powinna być widoczna). Sprawdzamy, czy wtyczka w gnieździe zasilania nie jest obluzowana i czy włączono głośniki.
Czy przyłączone głośniki są głośnikami stereo? Upewniamy się, że wtyczka umieszczona w gnieździe karty jest wtyczką stereo, a nie mono.
Czy ustawienia miksera są właściwe? Wielu kartom audio towarzyszy aplikacja miksera dźwięku. Mikser pozwala regulować głośność różnorodnych urządzeń, od mikrofonu po odtwarzacz CD. Wzmocnienie przy odtwarzaniu i nagrywaniu dźwięku reguluje zazwyczaj inny zestaw „potencjometrów". Upewniamy się, że korzystamy z regulatorów odtwarzania, zwiększamy główne ustawienie głośności i ustawianie głośności wykorzystywanego źródła dźwięku.
Niedopuszczalne jest pozostawienie włączonej opcji Wycisz. Dodatkowe regulatory możemy wyświetlić przy użyciu opcji w oknie wyświetlanym po wybraniu Właściwości lub innym, dostępnym w menu miksera.
Testujemy i korygujemy ustawienia głośności przy użyciu oprogramowania konfiguracyjnego lub karty diagnostycznej. Oprogramowaniu temu towarzyszą zazwyczaj przykładowe pliki dźwiękowe.
Wyłączamy komputer na I minutę i włączamy ponownie. Całkowite wyłączenie komputera może rozwiązać pewne problemy, nie można jednak liczyć na uzyskanie tego samego efektu, wciskając przycisk Reset lub kombinację klawiszy CTRL+ALT+DEL.
Jeżeli nie ma dźwięku w którejś z gier, należy sprawdzić, czy współpracuje ona z wykorzystywaną kartą audio. Wiele gier dla systemu DOS i starsze gry dla systemu Windows wymagają standardowych ustawień karty Sound Blaster: IRQ 7 (lub 5), DMA 1 i port wejścia-wyjścia 220. Zapewnienie emulacji karty Sound Blaster może wymagać załadowania sterownika dla systemu DOS.
Jeśli używany jest zintegrowany układ dźwiękowy płyty głównej, należy — uruchamiając program BIOS Setup — sprawdzić, czy został włączony. Dodatkowo trzeba się upewnić, czy zainstalowano odpowiednie sterowniki i odtwarzacz (za pomocą okna Panel sterowania systemu Windows).
W przypadku niektórych płyt głównych do włączenia zintegrowanego układu dźwiękowego może być konieczne uruchomienie programu instalacyjnego znajdującego się na dysku CD ze sterownikami.
♦ Jeżeli używany jest zintegrowany układ dźwiękowy wyposażony w wyjmowalny kabel, zjakim można się spotkać w wielu cyfrowych (złącze optyczne SPDIF) bądź analogowych 4- lub 6-kanałowych systemach głośnikowych, należy upewnić się, czy kabel poprawnie został podłączony do płyty głównej.
Brak jednego kanału stereo
Jeżeli działa tylko jeden głośnik, przyczyny mogą być następujące:
Czy używamy wtyku monofonicznego? Użycie niewłaściwego kabla jest dość typowym błędem. Wtyk stereofoniczny wyróżnia się dwoma ciemniejszymi paskami. Wtyk monofoniczny ma tylko jeden pasek.
Jeżeli używamy głośników aktywnych, czy zostało włączone ich zasilanie? Sprawdzamy baterie lub połączenie z gniazdkiem elektrycznym. Jeżeli głośniki są zasilane niezależnie, upewniamy się, czy w obu znajdują się działające baterie.
Czy głośniki zostały właściwie połączone? Gdy to możliwe, używamy kabli z odpowiednimi oznaczeniami i zabezpieczeniami przez niewłaściwym podłączeniem.
Czy sterownik karty audio został załadowany? Gdy programy obsługi nie są właściwie załadowane, w niektórych kartach dźwiękowych może pozostawać aktywny tylko lewy kanał stereo. Ponownie uruchamiamy program instalacyjny karty lub ponownie instalujemy sterowniki przy użyciu mechanizmów systemu operacyjnego.
Czy oba głośniki ustawione są na ten sam poziom głośności? W niektórych głośnikach dostępne są dwa niezależne regulatory głośności. Standardowo, powinny być one ustawiane w tej samej pozycji. Rozdzielenie takie jest wygodne, gdy jeden głośnik musi stać nieco dalej od użytkownika.
Czy gniazdo głośników nie uległo obluzowaniu? Jeżeli stwierdzimy, że właściwe osadzenie wtyku w gnieździe nie rozwiązuje problemu, ale jego lekkie wysunięcie i poruszenie powoduje, że dźwięk
drugiego głośnika chwilami „wraca", mamy do czynienia z obluzowaniem gniazda. Rozwiązanie takie problemu nie jest proste. Kupujemy nową kartę lub sięgamy po lutownicę i mocujemy wtyk. Aby zabezpieczyć się przed takimi niespodziankami, dbamy o to. aby wkładać wtyk prosto, a nie „pod kątem".
Cichy dźwięk
Jeżeli dźwięki są prawie niesłyszalne sprawdzamy:
Czy głośniki zostały podłączone do właściwego gniazda? Głośniki wymagają wyższego poziomu sygnału niż słuchawki. Karty dźwiękowe dysponują zazwyczaj dwoma wyjściami sygnału analogowego.
Czy właściwe są ustawienia miksera? Dobre zapoznanie się z tym narzędziem może być bardzo pomocne. Jeżeli mikser pozwala wybrać, czy używamy słuchawek czy głośników, odpowiednio dopasowujemy ustawienie tej opcji.
Czy ustawienie głośności na samej karcie jest właściwe? Jeżeli karta audio wyposażona została w zewnętrzne pokrętło regulacji głośności, nie można zapomnieć o jego właściwym ustawieniu. Warto też sprawdzić regulację głośności samych głośników.
Czy głośniki nie są zbyt słabe? Głośniki mogą wymagać wyższego poziomu wzmocnienia sygnału niż zapewniany przez kartę. Próbujemy podłączyć inne głośniki lub wzmacniacz.
Niektóre głośniki nie odtwarzają
Jeśli dźwięk jest słyszalny tylko z niektórych głośników, przyczyną problemów mogą być:
Nieprawidłowe ustawienia miksera. W większości przypadków domyślnie używany jest dźwięk 2-kanałowy (stereo), nawet jeśli zostały podłączone cztery lub większa liczba głośników. Po kliknięciu w systemie Windows ikony głośnika lub uruchomieniu innego miksera należy określić prawidłową liczbę głośników.
Dodatkowe głośniki zostały podłączone do niewłaściwych gniazd. Trzeba sprawdzić, czy dodatkowe głośniki 4- lub 6-kanałowego systemu dźwiękowego zostały podłączone do odpowiednich gniazd. Głośniki podłączone do wejścia sygnałowego lub mikrofonowego nie zadziałają.
Niepoprawne ustawienia balansu. W ramach regulacji głośności jest też ustawiany balans pomiędzy lewymi i prawymi głośnikami. Jeśli słychać wyłącznie lewe lub prawe głośniki, po kliknięciu w systemie Windows ikony głośnika lub uruchomieniu innego miksera konieczne jest ustawienie kontrolki balansu na środku.
W przypadku niektórych komputerów ze zintegrowanym układem dźwiękowym wejścia audio są TA wykorzystywane do różnych celów. Przykładowo przy systemie 6-kanałowym standardowe wejścia sygnałowe i mikrofonowe mogą posłużyć do podłączenia głośników tylnych lub środkowego bądź subwoofera. W takim przypadku konieczne będzie ponowne ustawienie kontrolek miksera.
Słyszalne są tylko wybrane typy dźwięków
Jeśli możliwe jest słuchanie muzyki z płyty CD, ale już nie plików WAV lub MP3, bądź zaistniała odwrotna sytuacja i dodatkowo nie można słuchać plików MIDI, przyczyną problemów mogą być:
Dla wybranego typu dźwięków ustawiono zbyt niski poziom głośności lub wyciszenie. Niektóre miksery dysponują oddzielnymi kontrolkami głośności dla poszczególnych formatów, takich jak WAV, MP3, MIDI, CD Audio i innych. Należy wyłączyć wyciszenie dla każdego odtwarzanego formatu audio i odpowiednio ustawić głośność.
Po uruchomieniu gier dla systemu DOS występują konflikty portów wejścia-wyjścia lub kanałów DMA. W przypadku większości kart dźwiękowych ISA lub PCI bądź zintegrowanych układów audio na potrzeby plików MIDI, syntezy FM i standardowego formatu audio używane są oddzielne zakresy adresów wejścia-wyjścia i kanały DMA. Konflikt może uniemożliwić odtworzenie określonego typu formatów audio.
Trzaski
Trzaski lub szum mogą mieć różne źródła. Do ich usunięcia niezbędna może być zmiana układu stosowanych urządzeń. Oto lista potencjalnych rozwiązań:
Sprawdzamy, czy karta audio znajduje się w pobliżu innych kart rozszerzeń. Karta dźwiękowa może wywoływać zjawisko interferencji elektromagnetycznej z innymi kartami rozszerzeń. Przenosimy ją do gniazda możliwie odległego od innych kart.
Karta ze złączem ISA wymaga dużej ilości czasu procesora komputera. Częste operacje odczytu i zapisu na dysku twardym mogą powodować zakłócenia związane z przełączaniem procesora między obsługą karty audio i dysku.
Przeanalizujmy, czy głośniki nie stoją zbyt blisko monitora. Głośniki mogą wychwytywać szum elektromagnetyczny monitora. Próbujemy przestawić je nieco dalej. Głośnik typu subwoofer nigdy nie może być umieszczany w pobliżu monitora. Magnesy w jego wnętrzu są szczególnie silne. Najlepszą gwarancją uniknięcia skutków emisji w niskich częstotliwościach będzie ustawienie głośnika na podłodze.
Zastanówmy się, czy występują problemy ze zgodnością niektórych gier z kartą dźwiękową. Jeżeli problemy z dźwiękiem występują tylko w pewnych grach (szum, „zacinanie się"), szukamy aktualizacji gier lub programów obsługi. Jeżeli gra używa DirectX, można skorzystać z narzędzia DKDIAG (klikamy Start/U ruchom, wprowadzamy dxdiag i wciskamy ENTER). w którym wybieramy zakładkę Dźwięk. Przesuwamy suwak Poziom przyspieszenia dźwięku sprzętowego o jedną pozycję,
z Przyspieszenie pełne na Przyspieszenie standardowe. Klikamy Zapisz wszystkie informacje i kończymy pracę narzędzia. Sprawdzamy, czy jakość dźwięku w grze uległa poprawie. Jeżeli problem pozostaje nie rozwiązany, próbujemy poziomu akceleracji określonego jako Przyspieszenie podstawowe. Jeżeli takie korekty rozwiążą problem, ale wydajność innych gier przestanie być satysfakcjonująca, pozostaje zmienianie pozycji suwaka zależnie od uruchamianej gry.
Nie można uruchomić komputera
Jeżeli po zainstalowaniu karty komputer w ogóle się nie uruchamia, najbardziej prawdopodobną przyczyną jest źle włożona karta. Wyłączamy komputer (!) i dociskamy ją.
Jeżeli problemy z uruchamianiem pojawiły się po zainstalowaniu sterownika, można użyć funkcji uruchamiania rejestrowanego, kiedy to w specjalnym pliku zapisywane są wszystkie wykonywane w trakcie uruchamiania operacje. Znajdziemy tam informacje o próbie ładowania sterownika, powodzeniu takiej operacji, jej niepowodzeniu i sterowniku, którego załadowanie wstrzymało dalszy proces inicjalizowania systemu. Informacje o tworzeniu takiego pliku znajdziemy w dokumentacji używanej wersji Windows.
Błędy parzystości i „zawieszanie się"
Po zainstalowaniu nowej karty dźwiękowej komputer może wyświetlać komunikaty o błędzie parzystości pamięci lub całkowicie przerywać pracę. Powodują to zazwyczaj konflikty zasobów:
IRQ,
DMA,
portów wejścia-wyjścia.
Zakłócenia pracy komputera mogą wystąpić, gdy z tych samych zasobów korzystają inne urządzenia. Należy upewnić się, że karta audio jest jedynym podzespołem, który korzysta z danych zasobów.
Funkcje zaawansowane
Jeżeli problemy pojawiają się przy odtwarzaniu filmów DVD, plików MP3 lub korzystaniu z połączeń S/PDIF, upewniamy się, że:
zasoby sprzętowe karty dźwiękowej zostały włączone,
używamy właściwego oprogramowania,
ustawienia miksera są właściwe,
kable zostały odpowiednio podłączone.
Inne problemy
Rozwiązywanie problemów z dźwiękiem może być niekiedy trudne. Ze względu na zawiłości implementacji obsługi DMA w chipsetach niektórych płyt głównych pojawić się mogą problemy z pewnymi kartami lub sterownikami. Niekiedy pomocna może być zmiana ustawień w sekcji „Chipset Setup" programu konfiguracyjnego BIOS-u komputera. Wówczas zdajemy się na metodę prób i błędów.
Standard komputera osobistego jest wynikiem dość luźnej współpracy między wieloma producentami. Niekiedy niewielka zmiana w BlOS-ie czy konstrukcji płyty głównej może przysporzyć wiele problemów.
Dobrym sposobem rozwiązywania problemów z wszelkiego rodzaju kartami Pług and Play. BlOS-em i systemem operacyjnym Pług and Play (Windows 9x/Me/2000/XP) jest użycie Menedżera urządzeń (device manager) — usuwamy programy obsługi karty, ponownie uruchamiamy komputer i pozwalamy ponownie wykryć urządzenie. Oprogramowanie jest wówczas instalowane jeszcze raz, a wpisy w Rejestrze zostają odnowione.
Jeżeli używamy płyty głównej z chipsetem firmy VIA, pobieramy z witryny internetowej i instalujemy najnowsze wersje sterowników.
Głośniki
Powodzenie przygotowywanych prezentacji, prac z systemami multimedialnymi czy urządzeniami MIDI w dużej mierze zależy od wysokiej jakości głośników stereo. Głośniki pełnowymiarowe są zazwyczaj zbyt duże, stąd popularność głośników mniejszych, które można ustawić na biurku.
Wzmocnienie sygnału zapewniane przez komputerowe karty audio jest niewielkie lub żadne. Mimo że niektóre karty mają niewielkie. 4-watowe wzmacniacze, nie są one wystarczające dla głośników dobrej jakości. Co więcej, konwencjonalne głośniki umieszczone w pobliżu monitora mogą powodować zjawisko interferencji magnetycznej, objawiające się przesunięciami kolorów i obiektów na ekranie lub zniszczeniem danych zapisywanych na dyskietkach i innych nośnikach magnetycznych.
Aby uniknąć tych problemów, komputerowe głośniki muszą być małe, efektywne i wyposażone we wzmacniacz. Niezbędne jest również ekranowanie magnetyczne albo w postaci dodatkowych warstw izolacyjnych w obudowie, albo oparte na metodach elektronicznych.
Mimo że większość komputerowych głośników ma chroniące przez interferencją osłony, nie należy w ich bezpośrednim sąsiedztwie pozostawiać taśm, zegarków, kart kredytowych lub dyskietek.
Jakość dźwięku zależy od jakości głośników. Karta 16-bitowa może zapewniać lepszą jakość, jednak gdy głośniki są dobrej jakości, również brzmienie dźwięku generowanego przez kartę 8-bitowąnie będzie wcale złe. Użycie z kolei tanich głośników spowoduje, że brzmienie dźwięku z nawet najbardziej wyrafinowanej karty pozostanie „plastykowe".
Obecnie dostępne są dziesiątki modeli głośników projektowanych specjalnie pod kątem komputerów PC. Dostępne są zarówno modele tanie, o niewielkich rozmiarach, firm takich jak Sony. Creative czy LabTech. jak i duże, sygnowane prestiżowymi markami Bose, Cambridge Sound Works, Klipsch, Monsoon czy Altec Lan-sing. Wiele zestawów średniej i wysokiej klasy zawiera dodatkowy subwoofer zapewniający dobre przenoszenie basów. W wyborze głośników pomocna jest znajomość żargonu. Istotne są trzy kryteria:
♦ Charakterystyka częstotliwości (ang. freąuency response). Miara zakresu wysokich i niskich tonów, które głośnik może odtworzyć. Zakresem idealnym jest 20 Hz - 20 kHz, czyli pełny zakres czułości ludzkiego ucha. Żaden głośnik nie zapewnia pracy w takim zakresie. Trzeba jednak przyznać, że wiele osób nie słyszy dźwięków o częstotliwości wyższej niż 18 kHz. Wyjątkowo dobry głośnik zapewnia
obsługę zakresu od 30 Hz do 23 000 Hz, mniej wyszukane modele — od 100 Hz do 20 000 Hz. Charakterystyka częstotliwości jest jednak miarą najbardziej zwodniczą. Identycznie opisane głośniki mogą brzmieć zupełnie inaczej.
Całkowite zniekształcenia harmoniczne (ang. total harmonie distortion — THD). Miara ilości zniekształceń lub szumu powstającego przy wzmocnieniu sygnału. Mówiąc prosto, jest to różnica między dźwiękiem przesłanym do głośnika, a dźwiękiem, który słyszymy. Ilość zniekształceń mierzy się w procentach. Akceptowalny poziom zniekształceń to mniej niż 0,1%. Dla wyposażenia do nagrań z jakością CD standardem jest 0,05%. W przypadku niektórych głośników wartość tego współczynnika sięga 10%. W przypadku słuchawek jest to najczęściej 2% lub mniej.
Moc w watach. Zazwyczaj określana jako ilość watów na kanał, jest to poziom wzmocnienia dostępny dla głośników. Warto zawsze upewnić się, że dostępne informacje dotyczą mocy w watach na kanał (RMS), a nie sumarycznej. Wiele kart audio ma wbudowany wzmacniacz, o mocy nie większej niż 8 watów na kanał (zazwyczaj 4 waty na kanał). Nie jest to moc wystarczająca do zapewnienia bogatego brzmienia, stąd powszechność wzmacniaczy wbudowanych w głośniki. Włączenie przycisku Power lub zmiana pozycji odpowiedniego przełącznika zapewni, że będą one wzmacniać odbierany z karty sygnał. Jeżeli nie chcemy wykorzystywać wzmacniacza głośników, pozostawiamy przełącznik
w pozycji „direct". Wzmocnienie jest jednak praktycznie zawsze pożądane.
Niedrogie głośniki komputerowe mogą wykorzystywać jako źródło zasilania baterie. Ze względu jednak na duży pobór mocy, korzystne może być zainwestowanie w zasilacz lub głośniki z zasilaniem sieciowym. Użycie zasilacza pozwoli korzystać z tych samych baterii przez kilka tygodni. Przy kupowaniu zasilacza koniecznie trzeba zwrócić uwagę na zgodność parametrów: napięcia i biegunowości. Wiele modeli pozwala wybierać pomiędzy kilkoma napięciami i określać biegunowość.
W zależności od modelu i ceny głośników, dostępne mogą być różne metody regulowania głośności i dodatkowe funkcje. Każdy z głośników może być wyposażony w osobne pokrętło regulacji głośności, a niekiedy oba korzystają z. jednego. Jeżeli głośniki mają być ustawione w dużej odległości od siebie, możliwość regulowania ich głośności niezależnie może być bardzo wygodna. Często dostępny jest przełącznik dynamicznego uwydatnienia basów (ang. Dynamie Bass Boost — DBB). Niezależnie od głośności funkcja ta powoduje wzmocnienie tonów niskich i większą przejrzystość tonów wysokich. Niektóre głośniki wyposażone są w osobne przyciski uwydatnienia tonów niskich i wysokich albo trójzakresowy korektor, umożliwiający regulowanie poziomu dźwięku o częstotliwościach niskich, wysokich i pośrednich. Jeżeli wykorzystujemy wzmacniacz karty, a nie głośników, opcje te pozostają nie wykorzystane. Głośnikami w całości steruje wtedy karta.
Dla zapewnienia najlepszej jakości dźwięku ustawiamy regulator głośności karty w pobliżu końca skali i regulujemy głośność przy użyciu pokrętła głośników. Podejście odwrotne spowoduje, że głośniki będą wzmacniać zniekształcenia słabego sygnału karty.
Kabel przyłączony do karty łączy ją z jednym z głośników. Wewnątrz głośnika sygnał jest rozdzielany i przekazywany osobnym kablem do jego „satelity".
Przed zakupem głośników warto upewnić się, czy długość kabla łączącego oba głośniki będzie dla nas wystarczająca. Jeżeli głośniki mają stać w dużej odległości od siebie, możemy mieć problem z wyszukaniem odpowiedniego zestawu.
Jeżeli rozważamy zakup głośników energooszczędnych, które wyłączają się automatycznie, gdy nie są używane, należy być przygotowanym na to, że mogą one „obcinać" początek odtwarzanego utworu ze względu na czas potrzebny na włączenie.
Głośniki korzystające z połączenia USB nie będą nadawać się do słuchania muzyki z płyt. jeżeli wykorzystywany napęd CD-ROM nie ma złącza cyfrowego. Informacji na ten temat szukamy w dokumentacji napędu.
Jeżeli nie możemy pozwolić sobie na wyszukane głośniki, dobrą opcją mogą być słuchawki. Dodatkową ich zaletąjest zachowanie prywatności i możliwość słuchania muzyki dowolnie głośno.
Aby uzyskać najlepszy efekt przy korzystaniu z nowszego typu karty audio, która umożliwia użycie czterech lub większej liczby głośników, należy wyszukać w zakładce właściwości karty opcję deklarowania, czy używamy słuchawek czy głośników stereo albo bardziej rozbudowanego zestawu.
Warto zadbać o odpowiednie ustawienie głośników. Jeżeli używamy głośnika typu subwoofer, ustawiamy go na podłodze. Zapewni to dobre brzmienie dźwięku i uniknięcie interferencji elektromagnetycznej z innymi urządzeniami.
Jak stwierdzić, czy bezprzewodowe połączenie głośników wywołuje interferencję? Patrzymy na monitor. Częstotliwości rzędu 2 kHz wpływają na pracę kineskopu. Pomocne może być odsunięcie głośników.
Dźwięk kinowy i dźwięk otoczenia („surround")
Zacięty gracz lub miłośnik filmów DVD nie zadowoli się zwykłym dźwiękiem stereofonicznym. Większość nowoczesnych kart audio umożliwia podłączenie dwóch par głośników, a najlepsze — zestawów Dolby 4.1 lub 5.1.
Aby czteroglośnikowy lub większy zestaw spełnił pokładane w nim oczekiwania, warto skorzystać z kilku wskazówek:
W zakładce właściwości karty audio odpowiednio deklarujemy wykorzystywany typ zestawu. To nie tylko liczba głośników, ale również opcje dźwięku 3D i dźwięku pozycyjnego.
Dbamy o użycie właściwych kabli. Jeżeli zamierzamy korzystać z zestawu AC3/Dolby 4.1, 5.1, 6.1 lub 7.1, musimy użyć właściwego kabla i odpowiednio skonfigurować kartę. Szczegółowe informacje znajdziemy na witrynie producenta urządzenia. Różne karty wymagają odmiennej konfiguracji.
Dbamy o właściwe ustawienie głośników. Korzystanie z ustawień konfiguracyjnych karty może poprawić jakość dźwięku, ale odpowiednie ustawienie głośników jest bardzo ważne.
Każdy z głośników musi zostać podłączony do odpowiedniego gniazda. Zamiana głośników lewego i prawego czy przednich i tylnych zniweczy korzyści zapewniane przez najbardziej wyrafinowany zestaw.
Typowe konfiguracje głośników
Najprostszym stosowanym obecnie układem głośników jest układ stereofoniczny, w którym dwa głośniki ustawione są w ten sposób, aby wydobywający się z nich dźwięk nakładał się. Większość kart audio zapewnia teraz obsługę co najmniej czterech głośników, jednak zależnie od modelu, konfiguracji i stosowanego oprogramowania, dodatkowa para głośników, nazywana głośnikami tylnymi, może albo powielać dźwięk głośników przednich, albo umożliwiać korzystanie z czterech niezależnych strumieni dźwiękowych.
4-punktowy dźwięk otoczenia (ang. surround sound) wykorzystuje cztery głośniki podstawowe i subwoofer, co zapewnia otoczenie użytkownika muzyką lub efektami gry komputerowej. Cztery głośniki ustawiane są wokół słuchacza, a subwoofer w pobliżu ściany lub rogu pomieszczenia, aby dodatkowo wzmocnić jego niskie brzmienie. Dźwięk subwoofera nie jest osobnym strumieniem dźwiękowym — korzysta z tych samych sygnałów, co cztery głośniki podstawowe. Stereofoniczny system głośnikowy z subwooferem często jest określany mianem konfiguracji głośników 2.1.Z kolei 4-punktowy system dźwięku otoczenia z subwooferem często jest nazywany konfiguracją głośników 4.1.
Tzw. 5.1 Surround sound, określany też nazwami Dolby Digital i DTS Surround, to pięć głośników i subwoofer. Piąty głośnik umieszczany jest pomiędzy dwoma głośnikami przednimi. Jego rolą jest wypełnianie wszelkich luk, które mogą pojawić się w wyniku niewłaściwego umieszczenia pozostałych głośników. Dźwięk subwoofera jest kontrolowany niezależnie. Jest to układ zalecany dla filmów DVD. Jego obsługi nie zapewnia większość tańszych kart audio.
Niektóre z najnowszych kart dźwiękowych mogą pracować z konfiguracją 6.1 Surround lub 7.1 Surround. Konfiguracja 6.1 Surround przypomina układ 5.1 Surround, ale jest uzupełniona o głośnik centralny i subwoofer. Z kolei w przypadku konfiguracji 7.1 Surround poza subwooferem po bokach odbiorcy jest ustawiony prawy i lewy głośnik centralny. Zależnie od karty dźwiękowej obsługiwane są wyłącznie głośniki analogowe oparte na konfiguracji 5.1 Surround lub nowszej bądź także głośniki cyfrowe zgodne z systemami audio, takimi jak Dolby Digital (AC-3). DTS Surround lub Dolby EX. System kina domowego jest podłączany za pomocą cyfrowego portu SPDIF.
Mikrofony
Mikrofon bywa dołączany do niektórych kart, nie jest to jednak standardem. Jest niezbędny, jeżeli użytkownik zamierza zapisywać w plikach swój głos. Wybór mikrofonu nie powinien sprawić trudności. Powinien być wyposażony we wtyk typu minijack (1/8 cala), umożliwiający podłączenie do złącza mikrofonowego lub wejścia sygnałowego karty audio. Większość mikrofonów jest wyposażona w wyłącznik. Jednak w celu wyłączenia mikrofonu można też posłużyć się kontrolką wyciszania miksera.
Podobnie jak głośniki, mikrofony różnicuje zakres przenoszonych częstotliwości. W przypadku nagrywania głosu nie ma to dużego znaczenia. Jeżeli zamierzamy nagrywać wyłącznie głos, kupujemy mikrofon tani. o wąskim zakresie częstotliwości. Głos ludzki nie obejmuje częstotliwości skrajnych. Droższe mikrofony mają umożliwić przenoszenie większego zakresu częstotliwości, który nie będzie nam w takim wypadku potrzebny, nie ma więc sensu przepłacać.
Jeżeli nagrywamy muzykę, warto zainwestować w drogi mikrofon. Wówczas jednak trzeba sprawdzić, czy karta odpowiednio obsłuży zapewniany przezeń wysokiej jakości sygnał. Najlepszy mikrofon nie zapewni zadowalających wyników po podłączeniu do taniej karty z próbkowaniem 8-bitowym.
Najtrudniejsze jest dopasowanie mikrofonu do środowiska, w którym ma pracować. Jeżeli pracujemy w hałaśliwym biurze, mikrofon kierunkowy pozwoli uniknąć nagrywania niepotrzebnych odgłosów tła. Mikrofon zwykły (niekierunkowy) będzie najlepszy do rejestrowania rozmowy w grupie.
Niektóre karty zazwyczaj zawierają mikrofon w pakiecie. Może to być mikrofon „osobisty" (mocowany na guziku), mikrofon przeznaczony do trzymania w ręce lub też wyposażony w stojak. Jeżeli chcemy mieć obie ręce wolne, mikrofon tradycyjny, trzymany w ręce. będzie mało przydatny. Jeżeli mikrofonu nie ma w pakiecie, musimy udać się do sklepu. Warto wówczas zadbać o dopasowanie impedancji nowego nabytku do wymogów karty.
Jeżeli korzystamy z oprogramowania takiego jak Dragon Naturally Speaking. IBM ViaVoice. Philips Fre-eSpeech lub innego, służącego do rozpoznawania mowy. powinniśmy używać mikrofonu dołączonego do pakietu z programem lub polecanego przez jego producenta. Jeżeli po zmianie mikrofonu stosowana aplikacja ma problemy z rozpoznawaniem dyktowanego tekstu, musimy ponownie uruchomić moduł „microphone setup", odpowiednio dostosowujący pracę programu. Nowsze modele wyposażone są w baterie. Jakość baterii ma wówczas istotne znaczenie dla skuteczności procedur rozpoznawania mowy.
Jeżeli program rozpoznawania mowy lub nagrywania głosu nie reaguje na nasze działania, wykonujemy proste czynności kontrolne:
Sprawdzamy wtyczkę. Łatwo o podłączenie mikrofonu do niewłaściwego gniazda. Aby ułatwić sobie podłączanie mikrofonu w przyszłości, warto oznaczyć kabel i gniazdo markerem, jeśli nie są identyfikowane na podstawie kolorów lub stosowane w ich przypadku standardy znakowania są ze sobą niezgodne.
Sprawdzamy ustawienie głośności nagrywania. Domyślnym ustawieniem jest zazwyczaj Wycisz, zapewniające uniknięcie niepotrzebnego szumu w głośnikach.
Sprawdzamy, czy w używanym programie włączyliśmy rejestrowanie. W programie do nagrywania niezbędne jest kliknięcie przycisku Nagrywaj. Oprogramowanie do rozpoznawania mowy ma zazwyczaj przyciski „podnoszenia" mikrofonu i „odkładania" go (użyteczne, gdy dzwoni telefon). Szybkie przełączanie między trybem aktywności i nieaktywności umożliwia zazwyczaj ikona mikrofonu na pasku zadań (obok zegara).
Rozdział 17.
Porty wejścia-wyjścia — od szeregowego i równoległego do IEEE 1394 i USB
Wprowadzenie
Niniejszy rozdział poświęcimy podstawowym interfejsom wejścia-wyjścia nowoczesnego komputera PC. Przedstawione omówienie obejmie zarówno tradycyjne porty szeregowe oraz równoległe, obecne w komputerach PC „od zawsze", jak i wypierające je stopniowo nowe rozwiązania— USB i IEEE 1394 (nazywany też i.Link lub FireWire). Jako interfejsy wejścia-wyjścia klasyfikuje się również SCSI i IDE, którym jednak, ze względu na ich rolę i obszerność tematu, poświęcamy osobne rozdziały.
USB i IEEE 1394 (i.Link/FireWire)
Dwie najpopularniejsze wysoko wydajne architektury magistrali szeregowej stacjonarnych i przenośnych komputerów PC to USB i IEEE 1394 (określana też jako i.Link lub FireWire). Dla każdego typu interfejsu dostępne są dwie wersje — USB 1.1 i USB 2.0 oraz IEEE 1394a i IEEE 1394b (nazywana również FireWire 800). Porty USB i IEEE 1394 należą do rodziny portów komunikacyjnych o dużej szybkości, których możliwości znacznie przewyższają te, które dostępne są w starszych standardowych portach szeregowych i równoległych. Mogą wręcz służyć jako alternatywa dla cenionego połączenia SCSI, zwłaszcza gdy rozważamy podłączanie urządzeń zewnętrznych. Poza wydajnością, istotną cechą tych rozwiązań jest uniwersalność urządzeń wejścia-wyjścia — z jednego rodzaju portu mogą korzystać wszystkie rodzaje urządzeń peryferyjnych.
Dlaczego szeregowe?
Przyszłością wysoko wydajnych rozwiązań komunikacyjnych jest rozwój architektury szeregowej, której wyróżnikiem jest przesyłanie pojedynczych bitów danych. Ponieważ architektura równoległa (stosowana w przypadku interfejsów SCSI, ATA i portów LPT) korzysta z 8, 16 lub większej liczby połączeń (umożliwia przesyłanie 8. 16 lub większej liczby bitów jednocześnie), jest zasadniczo rozwiązaniem wydajniejszym, umożliwiającym uzyskanie większej szybkości przesyłania danych przy tej samej szybkości zegara taktującego. Jak się okazuje, zwiększenie szybkości zegara łącza szeregowego jest znacznie prostsze niż zwiększenie szybkości zegara łącza równoległego.
Ogólnie rzecz biorąc, połączenia równoległe sprawiają kilka istotnych problemów, z których podstawowe to przesunięcie i drżenie sygnału. Jest to podstawowa przyczyna, która sprawia, że wysoko wydajne magistrale równoległe, takie jak SCSI. nie mogą obsługiwać połączeń dłuższych niż 3 m. Mimo że 8 czy 16 bitów danych zostaje wysłanych w tym samym czasie, opóźnienia transmisji sygnału sprawiają, że część z nich dociera do odbiornika później niż pozostałe. Im dłuższy kabel, tym większy jest różnica w czasie pomiędzy przybyciem pierwszego bitu a ostatniego. Różnica taka jest określana jako przesunięcie sygnału (ang. signal skew). Uniemożliwia ona uzyskanie wyższych szybkości przesyłania danych i stosowanie dłuższych połączeń. Drżenie (ang. jitter) to z kolei tendencja do fluktuacji napięcia sygnału, bezpośrednio po osiągnięciu przezeń oczekiwanego potencjału.
W przypadku magistrali szeregowej kolejne bity danych są wysyłane pojedynczo. Ponieważ pozwala to uniknąć problemu dokładnego synchronizowania momentów odbierania kolejnych bitów, szybkość zegara taktującego może być wielokrotnie wyższa. Skutkiem tego. kiedy szybkość transmisji danych przez port równoległy EPP/ECP może wynosić 2,77 MB/s, szybki port szeregowy IEEE 1394a pozwala osiągnąć 400 Mb/s (ok. 50 MB/s) — co oznacza 25-krotnie wyższą wydajność. Port USB 2.0 pozwala korzystać z szybkości 480 Mb/s (ok. 60 MB/s). 30-krotnic wyższej niż port równoległy. Nowe porty IEEE I394b (FireWire800) oferują szybkość transmisji wynoszącą 800 Mb/s (około 100 MB/s). co oznacza, że są około 50 razy szybsze od portów równoległych!
Przy wyższych szybkościach zegara taktującego sygnały przesyłane równoległe ulegają zjawisku interferencji. W przypadku połączenia szeregowego, gdy stosowany jest tylko jeden lub dwa przewody, interferencja czy przesłuch są znikome.
Produkcja okablowania równoległego jest droższa. Poza koniecznością użycia większej ilości przewodów, ich konstrukcja musi zapobiegać przesłuchowi i interferencji pomiędzy sąsiadującymi kanałami danych. Stąd wysoka cena okablowania SCSI. Przeciwieństwem tego jest okablowanie szeregowe. Poczynając od mniejszej ilości przewodów, nawet przy dużej szybkości przesyłania danych nie jest wymagane stosowanie wyrafinowanych technologii ekranowania. Znacznie ułatwia to transmisję danych na duże odległości. Dopuszczalne długości połączeń równoległych są znacznie niższe.
Wymienione tu cechy charakterystyczne obu typów połączeń — w połączeniu z rosnącym zapotrzebowaniem na nowe interfejsy automatycznie konfigurowanych urządzeń zewnętrznych i ograniczenie ilości złączy komputerów przenośnych — doprowadziły do opracowania nowych technologii wysoko wydajnych magistral komunikacji szeregowej. USB jest już standardem, którego obsługę zapewnia praktycznie każdy komputer. Jest to uniwersalny, szybki interfejs urządzeń zewnętrznych. Nie sprawia problemów związanych ze zgodnością urządzeń i jest powszechnie dostępny. Coraz popularniejszy staje się również interfejs IEEE 1394 (bardziej znany jako FireWire). Mimo że zakres jego zastosowań jest jeszcze dość wąski — jak przyłączanie cyfrowych kamer wideo —jest coraz częściej stosowany na tych nowych obszarach, gdzie wymagana jest najwyższa wydajność, jak komunikacja ze skanerami wysokiej rozdzielczości, zewnętrznymi dyskami twardymi czy siecią.
Universal Serial Bus (USB)
Universal Serial Bus (USB, uniwersalna magistrala szeregowa) to magistrala urządzeń peryferyjnych, zaprojektowana pod kątem zapewnienia możliwości korzystania z mechanizmów Pług and Play urządzeniom zewnętrznym. Magistrala USB pozwala uniknąć korzystania z portów specjalizowanych, ogranicza potrzebę korzystania z dodatkowych kart wejścia-wyjścia (dzięki czemu dołączenie nowego urządzenia nie wymaga rekonfigurowania komputera) i zasobów sprzętowych komputera, takich jak linie żądania przerwania (IRQ). Niezależnie od liczby przyłączonych do portów USB urządzeń wykorzystywana jest tylko jedna linia IRQ. Urządzenia USB są automatycznie wykrywane i konfigurowane w momencie ich fizycznego przyłączenia do komputera, bez konieczności ponownego uruchamiania systemu czy uruchamiania specjalnych programów. Pojedyncza magistrala USB umożliwia podłączenie do 127 urządzeń. Urządzenia takie jak klawiatura czy monitor mogą pełnić funkcję „rozdzielaczy" — tzw. koncentratorów. Kable, złącza, koncentratory i urządzenia USB oznaczane są jednolitymi piktogramami, przedstawionymi na rysunku 17.1. Zwróćmy uwagę na znak plusa, obecny na jednym z piktogramów. Sygnalizuje on zgodność ze specyfikacją USB 2.0 (Hi-Speed USB). Podzespoły zgodne z tą specyfikacją mogą również współpracować ze starszymi, zgodnymi z USB I.x.
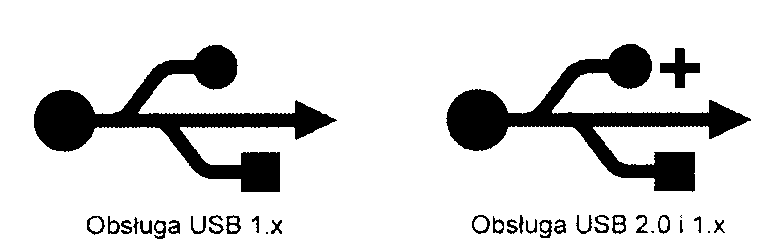
Rysunek 17.1.
Piktogramy opisujące kable, złącza, koncentratory i urządzenia peryferyjne USB
Podstawą popularności USB było zainteresowanie się nim przez firmę Intel. Włączyła ona obsługę USB do wszystkich swoich chipsetów, poczynając od układu mostka południowego P1IX3 (wprowadzonego w 1996 roku). Pozostali producenci chipsetów szybko dopasowali swoje układy. Wynikiem tego jest powszechność występowania magistrali USB w komputerach stacjonarnych i przenośnych, dorównująca powszechności tradycyjnych portów szeregowych i równoległych.
Poza firmą Intel w pracach nad specyfikacją nowej magistrali brały udział firmy Compaą. Digital, IBM, Microsoft, NEC i Northern Telecom. Założyły one organizację o nazwie USB Implementers Forum (USB-IF. forum wytwórców USB), której zadaniem było opracowanie, rozwijanie i promocja architektury USB.
► ► Zajrzyj do podrozdziału „Chipsety" znajdującego się na stronie 292.
Organizacja USB-IF ogłosiła specyfikację USB 1.0 w styczniu 1996 roku. USB 1.1 we wrześniu 1998 roku. a USB 2.0 w kwietniu 2000 roku. Wersja 1.1 była jedynie uzupełnieniem, mającym na celu wyjaśnienie niejasności związanych z implementacją koncentratorów i kilkoma innymi elementami specyfikacji. Zgodność z USB 1.1 zapewniać powinna większość urządzeń, nawet jeżeli powstały jeszcze przed ogłoszeniem tej wersji standardu. W wersji 2.0 wprowadzono już poważne zmiany, umożliwiając korzystanie z 40-krotnie wyższej przepustowości bez utraty zgodności z urządzeniami zaprojektowanymi wcześniej. Porty USB można instalować w starszych komputerach, przy użyciu kart rozszerzeń (w przypadku komputerów stacjonarnych) lub kart PC (w komputerach przenośnych z obsługą Cardbus). W podobny sposób można zapewnić obsługę USB 2.0 w komputerze wyposażonym standardowo w złącza USB 1.1. W połowie 2002 roku obsługa czterech lub większej liczby portów USB 2.0 stalą się standardem architektury płyt głównych. W przypadku komputerów przenośnych trzeba było trochę więcej czasu. Dopiero z początkiem 2003 r. większość notebooków i laptopów była standardowo wyposażona w porty USB 2.0.
Zasady funkcjonowania magistrali USB
USB 1.1 umożliwia transmisję z szybkością 12 Mb/s (1,5 MB/s) przy użyciu prostego. 4-żylowego kabla. Do głównego koncentratora magistrali przyłączyć można 127 urządzeń. Topologia połączeń ma charakter war-stwowo-gwiazdowy. Wykorzystywane są w niej koncentratory, które mogą znajdować się wewnątrz komputera lub dowolnego z urządzeń, mogą też być elementami samodzielnymi.
Warto zwrócić uwagę, że przy teoretycznej możliwości przyłączenia 127 urządzeń wszystkie korzystają z tego samego, 1.5-megabajtowego, pasma przepustowości. Oznacza to. że każde nowe, aktywne urządzenie zmniejsza wydajność komunikacji pozostałych. W praktyce rzadko stosowane są konfiguracje złożone z większej liczby urządzeń niż 8.
Dla urządzeń niewymagających dużej szybkości komunikacji, takich jak urządzenia wskazujące (mysz) i klawiatury, architektura magistrali przewiduje wolniejszy kanał komunikacyjny, o wydajności 1,5 Mb/s.
Przy przesyłaniu danych wykorzystywane jest kodowanie o nazwie Non Return to Zero Invert (NRZI, kodowanie odwrotne bez powrotu do zera). Jest to metoda kodowania danych szeregowych, w której jedynki i zera są reprezentowane przy użyciu zmian poziomu napięcia, bez powrotu do poziomu odniesienia pomiędzy kolejnymi kodowanymi bitami. Binarne zero reprezentuje zmiana poziomu sygnału, przy przesyłaniu jedynki napięcie nie zmienia się. Ciąg zer powoduje więc serię zmian poziomu sygnału NRZI, a ciąg jedynek — długi okres niezmiennego stanu napięcia. Efektywność takiego rozwiązania polega na uniknięciu wprowadzania dodatkowych impulsów zegara, które wymagałyby większej szerokości pasma i dodatkowego czasu.
Urządzenia USB to albo koncentratory (ang. hub), albo urządzenia funkcyjne (ang. function). Urządzenia funkcyjne to właściwe urządzenia peryferyjne: klawiaturą mysz, kamera, drukarka, telefony itd. Koncentrator wprowadza dodatkowe punkty przyłączeniowe, umożliwiające dołączenie do magistrali dalszych urządzeń funkcyjnych lub koncentratorów. Port komputera PC to koncentrator główny (ang. root hub). Wyznacza on
punkt początkowy magistrali. Większość płyt głównych ma dwa, trzy lub cztery porty USB. Każdy z nich można łączyć z urządzeniami funkcyjnymi lub dodatkowymi koncentratorami. W niektórych komputerach jeden lub dwa porty USB umieszcza się na przedniej ścianie obudowy, co ułatwia podłączanie urządzeń, które nie są stałym elementem systemu —jak kamery cyfrowe lub czytniki kart pamięci. Zewnętrzne koncentratory (nazywane też koncentratorami rodzajowymi) to przede wszystkim rozdzielacze połączeń. Można do nich przyłączać kolejne urządzenia, tworząc układ gwiazdowy. Każdy punkt przyłączeniowy koncentratora określa się jako port (ang. port). Większość koncentratorów ma cztery lub osiem portów, dopuszczalna jest jednak większa ich liczba. Jeżeli wymagana jest większa ilość połączeń, do portów koncentratora można przyłączać dalsze koncentratory. Koncentrator odpowiada zarówno za komunikację, jak i dostarczanie zasilania do przyłączanych do niego urządzeń. Typowy koncentrator USB przedstawia rysunek 17.2.
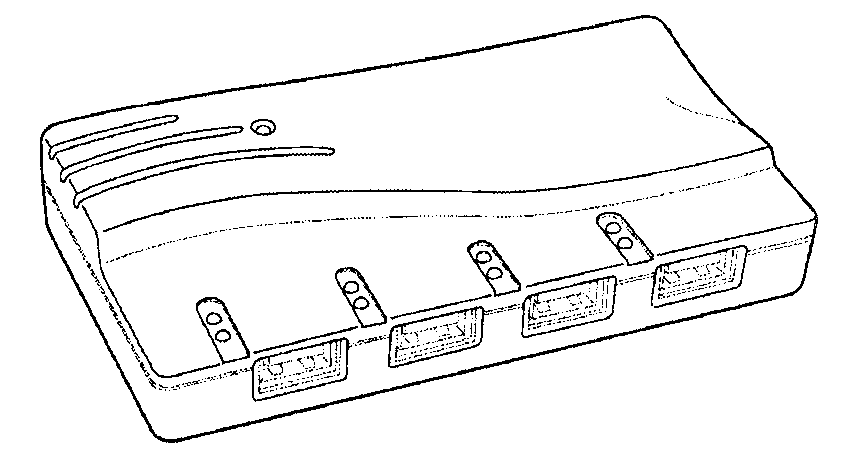
Rysunek 17.2.
Typowy 4-portowy koncentrator USB
Koncentrator to jednak nie tylko dodatkowe gniazda. Koncentrator może również zapewniać zasilanie urządzeń peryferyjnych. Po automatycznym wykryciu podłączenia nowego urządzenia, koncentrator dostarcza 0,5 W mocy, co ma umożliwić inicjalizację urządzenia. Oprogramowanie zainstalowane na komputerze może później podwyższyć ilość dostarczanej energii do wielkości niezbędnej do pracy urządzenia. Górną granicą jest 2,5 W.
Aby zapewnić niezawodne funkcjonowanie urządzeń, warto stosować koncentratory aktywne, wyposażone we własne przyłącze do sieci energetycznej. Koncentratory pasywne, zasilane przez koncentrator główny w komputerze nie zawsze są w stanie zapewnić poziom zasilania wymagany przez urządzenia o większym poborze mocy, np. mysz optyczną.
Nowy koncentrator otrzymuje jednoznaczny adres. Koncentratory można łączyć kaskadowo, tworząc w ten sposób do pięciu poziomów magistrali (patrz rysunek 17.3). Koncentrator pracuje jako dwukierunkowy wtórnik (wzmacniak), w zależności od potrzeb powielając sygnały USB zarówno „w górę" (do komputera), jak i „w dół" (do urządzeń). Przekazywane sygnały są monitorowane — koncentrator wykrywa sygnały kierowane do niego i wykonuje polecenia sterujące. Wszystkie pozostałe transakcje są przekazywane urządzeniom. Koncentrator USB 1.1 może współpracować z urządzeniami korzystającymi z pełnej szybkości (12 Mb/s) i urządzeniami korzystającymi z kanału o małej szybkości (1,5 Mb/s).
Rysunek 17.3.
Typowy komputer PC może współpracować z wieloma urządzeniami USB przyłączanymi do wielu różnych koncentratorów w konfiguracji dostosowanej do wymagań środowiska pracy
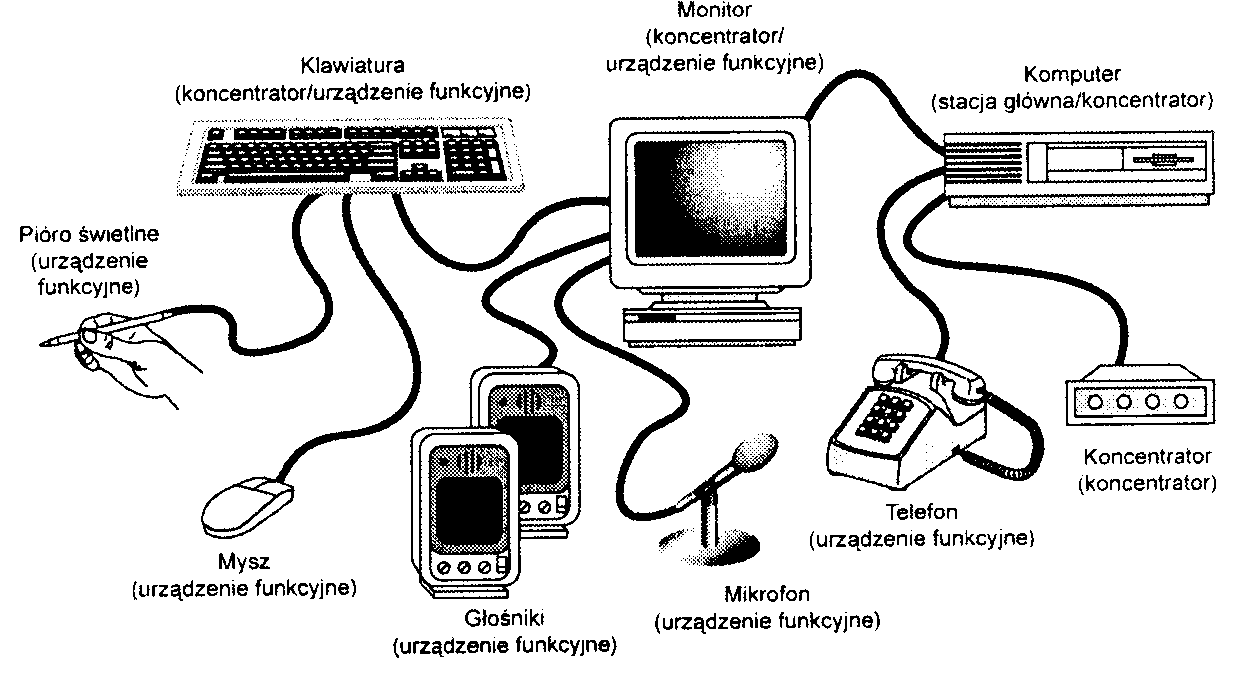
Największa dopuszczalna długość kabla łączącego dwa urządzenia, lub urządzenie i koncentrator, korzystające z pełnej szybkości przesyłania danych (12 Mb/s) to 5 metrów. Wymagany jest wówczas kabel ekranowany, oznaczony cyfrą 20. Największa dopuszczalna długość kabla dla urządzeń o niskiej szybkości komunikacji (1.5 Mb/s) to 3 metry. Stosowany jest wówczas kabel nieekranowany. Jeżeli połączenie jest krótsze, można stosować inne rodzaje kabli (patrz tabela 17.1).
Tabela 17.1. Największa dopuszczalna długość dla różnych typów kabli
Oznaczenie kabla |
Oporność |
Dopuszczalna długość |
28 |
0,232 n/m |
0,81 m |
26 |
0,145 n/m |
1,31 m |
24 |
0,091 n/m |
2,08 m |
22 |
0,057 n/m |
3.33 m |
20 |
0,036 n/m |
5,00 m |
Mimo że USB 1.1 nie zapewnia równie dużej wydajności jak połączenia FireWire lub SCSI, pozostaje magistralą więcej niż wystarczającą dla urządzeń, pod kątem których została zaprojektowana. Przepustowość wersji 2.0 jest 40-krotnie większa i pozwala przesyłać dane z szybkością 480 Mb/s (60 MB/s). Ponieważ zachowuje ona pełną zgodność z urządzeniami starszymi, można polecić wybieranie wyłącznie płyt głównych i kart USB zapewniających zgodność z wersją 2.0 (Hi-Speed USB). Dodatkową zaletą tej specyfikacji jest wprowadzenie możliwości współbieżnego przesyłania danych, co pozwoli nawet urządzeniom USB 1.1 przesyłać równocześnie dane, bez blokowania magistrali.
Pierwotna wersja systemu Windows XP nie zawierała programów obsługi USB 2.0. Wchodzą one w skład zestawów Service Pack. ale mogą też zostać pobrane niezależnie. Pomocna jest w tym funkcja Windows Update. Karty rozszerzeń z portami USB 2.0 mogą mieć własne programy obsługi. W takim przypadku korzystamy z oprogramowania karty.
Wyróżnia się cztery typy złączy USB: serii A, serii B, Mini-A i Mini-B. Złącza serii A służą do łączenia urządzenia ze stacją główną lub koncentratorem. W ten typ wyposażone są niemal wszystkie koncentratory i porty USB płyt głównych. Złącza serii B zaprojektowane zostały dla urządzeń i umożliwiają częste ich odłączanie. Odmiany Mini mają analogiczne przeznaczenie, różnią się tylko wielkością.
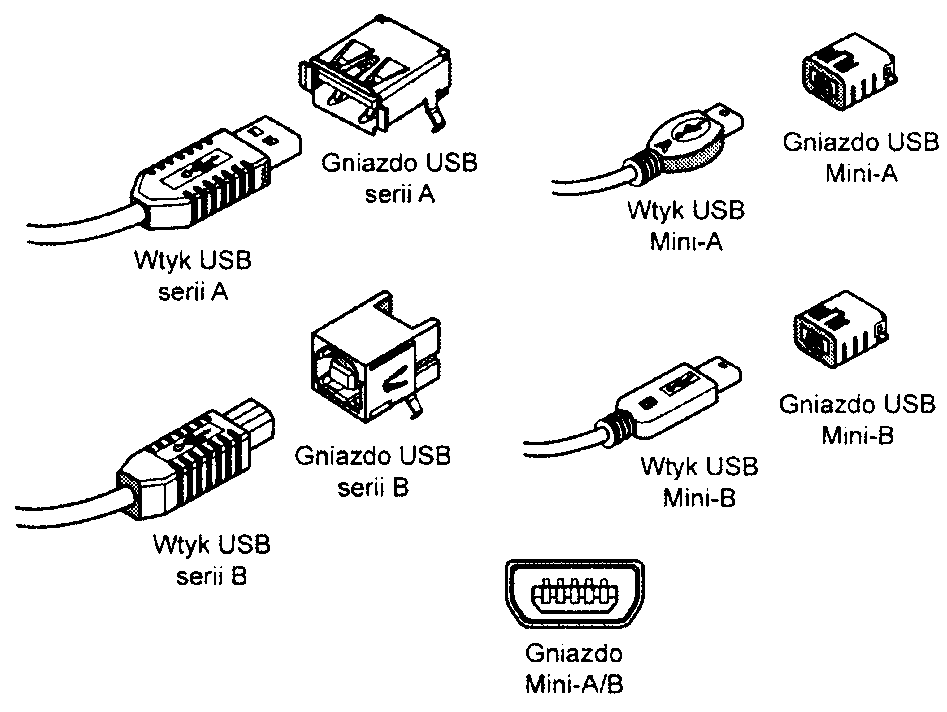
Wszystkie typy wtyków USB są stosunkowo małe. W przeciwieństwie do typowych wtyków tradycyjnych portów szeregowych i równoległych, mocowanie w gnieździe USB nie jest wzmacniane śrubami czy zaciskami. Nie ma też wystających cienkich nóżek, które mogą się zgiąć czy ułamać. Cechy te zapewniają użytkownikowi dużą wygodę. Wszystkie wtyki przedstawione na rysunku 17.4 po prostu wkładamy do gniazda.
Rysunek 17.4.
Wtyki i gniazda USB serii A i B
Gniazdo Mini-A/B umożliwia korzystanie z wtyków Mini-A i Mini-B. Nowsze wtyki i gniazda Mini mają wewnątrz elementy plastykowe, które — zgodnie ze specyfikacją — winny być oznaczone kolorami (patrz tabela 17.2).
Tabela 17.2. Oznaczenia miniaturowych wtyków i gniazd USB
Złącze Kolor
j
Gniazdo Mini-A Biały
Wtyk Mini-A Biały
Gniazdo Mini-B Czarny
Wtyk Mini-B Czarny
Gniazdo Mini-A/B Szary
W tabelach 17.3 i 17.4 przedstawiony jest rozkład styków i kolory poszczególnych żył kabli USB. Większość komputerów ze złączami USB ma z tylu jedną lub dwie pary gniazd serii A. W niektórych jedna lub dwie pary złączy są dostępne na przedniej ścianie obudowy, co ułatwia przyłączanie urządzeń wykorzystywanych przez krótki czas.
Tabela 17.3. Rozkład styków dla złączy serii A i B
Numer |
Nazwa |
Kolor przewodu |
Opis |
1 |
Vbus |
Czerwony |
Zasilanie |
2 |
- Data |
Biały |
Dane |
3 |
t Data |
Zielony |
Dane |
4 |
Ground |
Czarny |
Uziemienie |
- Osłona |
Shield |
|
Ekran |
Tabela 17.4. Rozkład styków dla złączy Mini-A i Mini-B |
|||
Numer |
Nazwa |
Kolor przewodu |
Opis |
ł |
Vbus |
Czerwony |
Zasilanie |
2 |
- Data |
Biały |
Dane |
3 |
+ Data |
Zielony |
Dane |
4 |
ID |
— |
Identyfikacja A/B* |
4 |
Ground |
Czarny |
Uziemienie |
Osłona |
Shield |
— |
Ekran |
* Używany do rozróżniania pomiędzy złączem Mini-A a Mini-B. We wtyku Mini-A styk ID jest połączony z uziemieniem, we wtyku Mini-B pozostaje nie podłączony.
Magistrala USB pozostaje zgodna ze specyfikacją Pług and Play firmy Intel, co obejmuje również funkcję hot plugging. a to oznacza, że urządzenia mogą być przyłączane dynamicznie, bez wyłączania zasilania czy ponownego uruchamiania komputera. Po włożeniu wtyku do gniazda, kontroler USB komputera wykrywa urządzenie, po czym automatycznie rozpoznaje i przypisuje mu niezbędne zasoby i programy obsługi. Firma Microsoft wyposaża w odpowiednie oprogramowanie wszystkie swoje systemy operacyjne, począwszy od Windows 98.
Systemy Windows 95B i 95C wyposażone zostały w podstawowe mechanizmy obsługi USB 1.1. Odpowiednich sterowników nie znajdziemy we wcześniejszych wersjach, Windows 95 i 95A. Instalacja Windows 95B wymaga samodzielnego zainstalowania sterownika dołączonego na dysku instalacyjnym. Jest on w pełni włączony jedynie do ostatniej odmiany, Windows 95C. Wiele urządzeń USB nie będzie pracować z jakąkolwiek odmianą Windows 95, nawet po zainstalowaniu sterowników USB.
W Windows 98 i nowszych obsługa USB 1.1 jest standardem. Dodatkowych sterowników wymaga natomiast obsługa USB 2.0. W większości przypadków można je pobrać z witryny firmy Microsoft przy użyciu funkcji Windows Update.
Aby korzystać z klawiatury lub myszy USB (i urządzeń pokrewnych) niezbędna jest obsługa USB przez BIOS komputera. Zapewniają to wszystkie płyty główne z wbudowanymi portami USB. Dla komputerów starszych można zakupić karty PCI lub PCMCIA (PC Card). Poza obsługą drukarek, stacji CD-ROM, modemów, skanerów, telefonów i joysticków umożliwią one również korzystanie z klawiatury, myszy czy trackballa USB.
W witrynie http://www.usb.org jest dostępne narzędzie o nazwie USBready. Analizuje ono podzespoły komputera i zainstalowane oprogramowanie, po czym wyświetla informacje o możliwościach w zakresie obsługi USB. Większość komputerów sprzed 1996 roku nie zapewnia zgodności z USB. W 1996 roku zaczęto implementować standard, a w przypadku płyt głównych z roku 1997 i późniejszych o możliwości korzystania z portu USB możemy być niemal pewni.
Ciekawą cechą magistrali USB jest możliwość zasilania urządzeń za pomocą jej okablowania. Mechanizmy Pług and Play magistrali pozwalają pobierać od urządzeń informacje o wymaganym poziomie zasilania i powiadomić użytkownika, jeżeli wykracza on poza dostępne możliwości. Jest to szczególnie istotne w przypadku komputerów przenośnych, gdzie moc baterii może okazać się niewystarczająca. Przy użyciu narzędzia Windows Device Manager (Menedżer urządzeń) można określić wartość zasilania oferowaną przez każdy port głównego lub rodzajowego koncentratora USB. a także zasilanie wymagane przez urządzenia peryferyjne USB (rysunek 17.5).
Rysunek 17.5.
Zakładka Power (Zasilanie) okna właściwości rodzajowego koncentratora USB zawierająca listę portów wolnych i zajętych wraz z podaną wartością zasilania
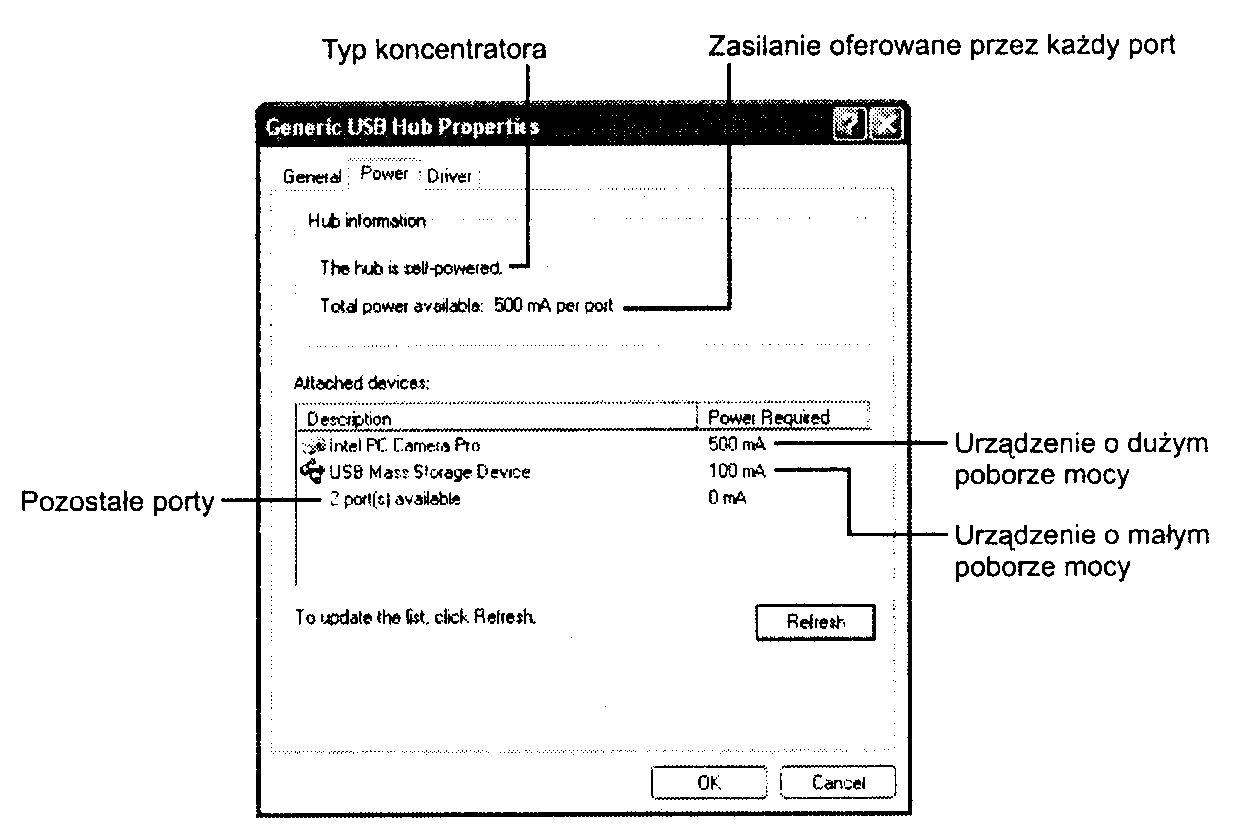
Urządzenia wymagające ponad 100 mA, takie jak kamera internetowa widoczna na liście na rysunku 17.5, muszą zostać podłączone do koncentratora głównego lub rodzajowego posiadającego własne zasilanie. Urządzenia wymagające 100 mA lub mniej mogą zostać podłączone do koncentratora zasilanego przez magistralę, podobnego do wbudowanych w niektóre modele klawiatur i monitorów.
Jeśli urządzenie podłączone do koncentratora posiadającego własne zasilanie przestanie działać, należy sprawdzić źródło zasilania koncentratora, które mogło ulec awarii lub zostało odłączone. Jeśli do tego dojdzie, koncentrator będzie zasilany przez magistralę, oferując dla każdego portu zamiast 500 (w przypadku koncentratora z własnym zasilaniem) jedynie 100 mA.
Aby uniknąć problemów z zasilaniem urządzeń USB, można użyć niezależnie zasilanego koncentratora.
Inną zaletą specyfikacji USB jest automatyczne przypisywanie urządzeniom identyfikatorów, cecha znacznie ułatwiająca instalację — użytkownik nie musi wprowadzać oznaczeń ręcznie. Dodatkowo, urządzenia można przyłączać i odłączać bez wyłączania komputera ani nawet restartu systemu. Aby jednak zapobiec utracie danych przechowywanych w urządzeniach masowych USB, konieczne będzie użycie funkcji Odłączanie lub wysuwanie urządzenia lub Bezpieczne usuwanie sprzętu, dostępnej z poziomu paska zadań systemu Windows. Po kliknięciu ikony urządzenia z menu należy wybrać pozycję Zatrzymaj, a następnie kliknąć przycisk OK i przed odłączeniem urządzenia poczekać, aż system poinformuje o zatrzymaniu.
Włączanie obsługi USB
Wiele systemów wyprodukowanych jeszcze przed wprowadzeniem systemu Windows 98 w połowie 1998 roku miało porty USB, ale pozostawały one fabrycznie wyłączone. W wielu przypadkach, zwłaszcza w przypadku płyt głównych Baby-AT, nie ma możliwości stwierdzenia, bez zdejmowania obudowy, czy obsługa USB została w konstrukcji płyty uwzględniona. Płyty były sprzedawane bez odpowiednich kabli i złączy, wyprowadzanych na tylną ściankę obudowy komputera.
Jeżeli obsługa USB została wyłączona w BlOS-ie komputera, restartujemy komputer i wyszukujemy grupę ustawień (ekran) BIOS-u, w której umieszczone zostały opcje związane z USB. Zmieniamy ustawienie opcji „onboard USB" na „Enable". Jeżeli dostępna jest osobna opcja, związana z IRQ, również powinniśmy ją włączyć. Po ponownym uruchomieniu komputera, jeżeli używamy systemu Windows 98 lub nowszego, „nowy" koncentrator główny powinien zostać automatycznie wykryty. Konsekwencją będzie automatyczne zainstalowanie odpowiednich sterowników. W przypadku późniejszych odmian systemu Windows 95 sterowniki trzeba najczęściej zainstalować samodzielnie.
Jeżeli komputer został wyposażony w złącza USB. „nowe" porty będzie można wykorzystać od razu po zainstalowaniu programów obsługi USB. Jeżeli złącza nie zostały do płyty głównej dołączone, musimy wybrać się do sklepu. Warto zawczasu sprawdzić układ złącza na płycie głównej. Złącze standardowe to dwa rzędy po pięć styków. Jeżeli nie ma możliwości zakupienia odpowiedniego elementu u producenta płyty głównej lub komputera, dzwonimy do najbliższych sklepów. Rysunek 17.6 przedstawia typowy zestaw przeznaczony do połączenia z płytą główną i montażu na tylnej ścianie obudowy komputera.
RySUnek 17.6.
Typowy zestaw portów USB przyłączany do płyty głównej
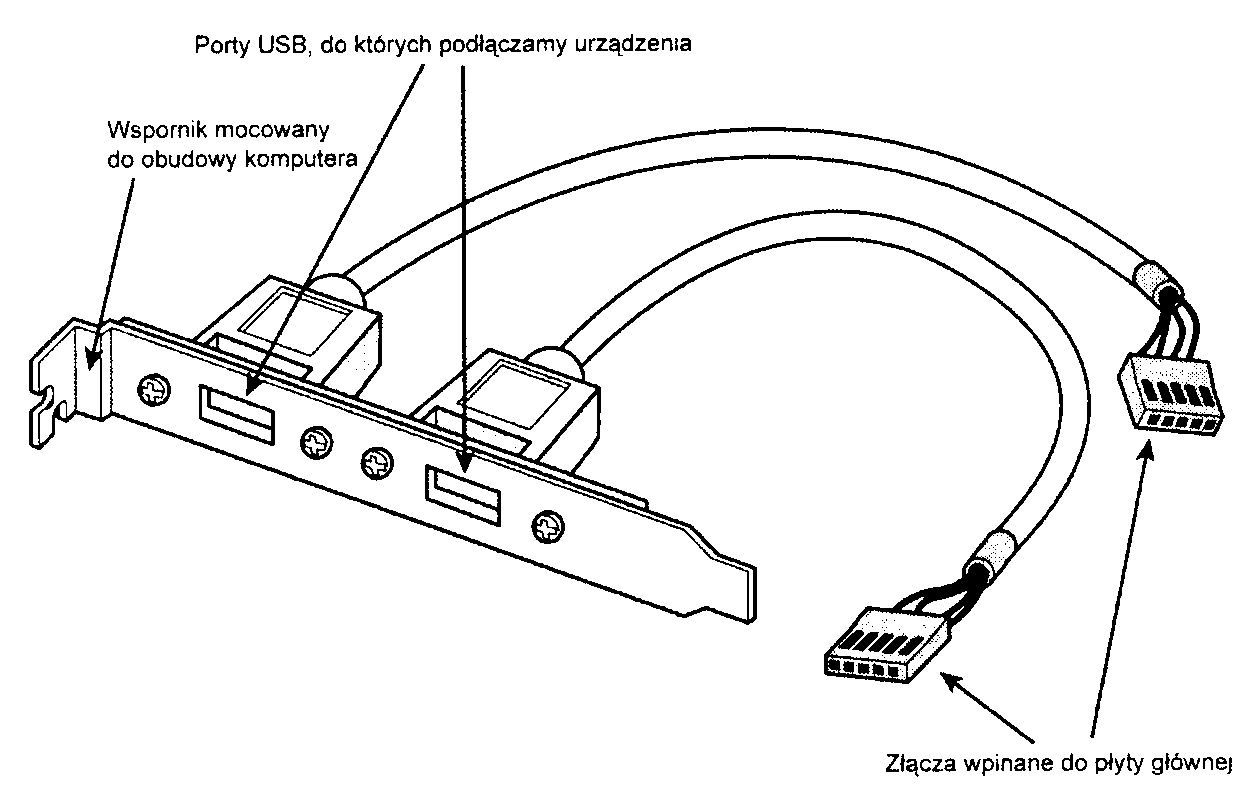
Jedną z największych zalet interfejsu USB jest to, że w każdej konfiguracji wykorzystuje tylko jedną linię przerwania (IRQ) komputera. Oznacza to, że żadne ze 127 urządzeń, ile teoretycznie możemy przyłączyć do jednej magistrali, nie będzie wymagało przydzielania dodatkowych zasobów. Nie byłoby to możliwe, gdyby każde z nich korzystało z osobnego złącza.
Interfejs USB może też zostać przystosowany do starszych urządzeń peryferyjnych. Więcej informacji na ten temat zawarto w dalszej części rozdziału w podpunkcie „Adaptery USB".
USB 2.0/Hi-Speed USB
USB 2.0 (nazywane też Hi-Speed USB) to rozszerzenie specyfikacji USB 1.1, zapewniające pełną zgodność ze starszymi urządzeniami. Wykorzystywane są te same kable, złącza i interfejs programowy. Nowa specyfikacja umożliwia jednak 40-krotnie szybszą komunikację niż wersje 1.0 i 1.1. Duża szybkość komunikacji umożliwia wykorzystanie tych samych, zgodnych z Pług and Play, metod instalowania urządzeń do przyłączania wysokiej rozdzielczości kamer wideokonferencyjnych (WWW), skanerów i drukarek. Z punktu widzenia użytkownika. USB 2.0 nie różni się od USB 1.1 niczym, za wyjątkiem możliwości korzystania z szerszej gamy urządzeń. Wszystkie urządzenia USB 1.1 mogą pracować z magistralą USB 2.0 — dostępne są oba zdefiniowane wcześniej tryby wymiany danych. Zestaw trybów komunikacji magistrali USB 2.0 podsumowuje tabela 17.5.
Tabela 17.5. Szybkości prz |
esyłania danych USB |
|
Interfejs j |
Szybkość w megabitach na sekundę |
Szybkość w megabajtach na sekundę |
USB 1.1 mala szybkość |
1,5 Mb/s |
0.1875 MB/s |
USB 1.1 pełna szybkość j |
12 Mb/s |
1,5 MB/s |
USB 2.0 duża szybkość i |
480 Mb/s |
60 MB/s |
Jeśli płyta główna lub komputer dysponuje portami zgodnymi ze standardem USB 2.0 (Hi-Speed USB), może być konieczne włączenie ich obsługi w układzie BIOS i zainstalowanie odpowiedniego sterownika. W przeciwnym razie tego typu porty zostaną rozpoznane jako zgodne ze standardem USB 1.1.
► ► W celu uzyskania szczegółowych informacji zajrzyj do podpunktu „Menu USB Configuration" znajdującego się na stronie 504.
Obsługa urządzeń wymagających pełnej szybkości USB 2.0 wymaga koncentratora USB 2.0. Do magistrali wciąż można przyłączać koncentratory USB 1.1, jednak wszystkie podłączone do nich urządzenia i kolejne koncentratory nie będą mogły uzyskać większej szybkości komunikacji niż dopuszczalna dla USB 1.1, 1.5 MB/s. Urządzenia przyłączone do koncentratorów USB 2.0 będą mogły korzystać z pełnej wydajności 60 MB/s. Wyższe szybkości przesyłania są negocjowane z każdym urządzeniem niezależnie. Jeżeli pewne urządzenie nie umożliwia pracy z wyższą szybkością, pozostaje przy wolniejszym trybie komunikacji.
Koncentrator USB 2.0. który pozwala korzystać z transakcji o dużej szybkości, musi przekazywać dane do innych urządzeń USB 2.0, jak również urządzeń USB 1.1. Konieczność takiej współpracy wymusza większą złożoność koncentratora i konieczność buforowania odbieranych danych. Przy komunikacji między urządzeniami USB 2.0, rola koncentratora ogranicza się do powielania sygnałów. Gdy podejmowane są próby komunikacji z urządzeniami USB 1.1, koncentrator musi buforować i zarządzać wymianą danych pomiędzy kontrolerem głównym USB 2.0 (wewnątrz komputera), a mniej wydajnym urządzeniem USB 1.1. Funkcja ta powoduje, że urządzenia USB 1.1 mogą pracować jednocześnie z urządzeniami USB 2.0 bez wykorzystywania dodatkowej części pasma przepustowego. Niektórzy producenci kart rozszerzeń z portami USB 2.0 umieszczają na nich zarówno porty zewnętrzne, jak i wewnętrzne.
Jak stwierdzić, czy urządzenie zapewnia obsługę komunikacji zgodnej z USB 2.0? Forum USB-IF, które jest właścicielem standardu i które kontroluje jego rozwój, wprowadziło pod koniec 2000 roku dwa nowe oznaczenia, wyróżniające produkty, które pomyślnie przeszły przeprowadzone przez tę organizację testy. Przedstawiamy je na rysunku 17.7.
Rysunek 17.7.
Oznaczenia zgodności z USB 1.1 (po lewej) i z USB 2.0 (po prawej). Mogą z nich korzystać urządzenia certyfikowane przez USB-IF

Jak widać. USB 1.1 będzie teraz nazywane krótko „USB", a USB 2.0 — „Hi-Speed USB". Warto też pamiętać o piktogramach przedstawionych wcześniej, gdzie porty USB 2.0 wyróżnia trójząb ze znakiem plusa.
USB On-The-Go
W grudniu 2001 roku forum USB-IF opublikowało suplement specyfikacji USB 2.0 nazwany USB On-The-Go. Był on związany z główną wadą USB: wymogiem pośrednictwa komputera PC w komunikacji między urządzeniami. Innymi słowy, nie można wykorzystać złącza USB lub Hi-Speed USB do połączenia dwóch kamer i wymiany zdjęć, jeżeli nie dysponujemy komputerem PC, który będzie zarządza! taka operacją. Urządzenia zgodne ze specyfikacją USB On-The-Go mają zachować swoje funkcje jako urządzenia USB, zyskując jednocześnie możliwość wymiany danych z innymi urządzeniami, które obsługują nowszy standard.
Mimo że funkcja ta może być wykorzystana przez urządzenia peryferyjne komputerów PC. została wprowadzona przede wszystkim z myślą o rynku elektroniki użytkowej, gdzie komputer nie zawsze jest dostępny. Korzystając z USB On-The-Go cyfrowe magnetowidy mogą wymieniać między sobą filmy, a elektroniczne organizery — listy kontaktów czy spotkań.
Uzupełnienie specyfikacji USB 2.0 znacznie poszerza zakres zastosowań i możliwości złącza USB zarówno w świecie komputerów, jak elektroniki użytkowej.
Adaptery USB
Jeżeli wciąż posiadamy różnorodne urządzenia peryferyjne starszego typu. ale z pewnych względów korzystne będzie podłączenie ich do złącza USB, możemy użyć różnego rodzaju przetworników. Dzięki nim port USB może zastąpić:
port równoległy (drukarki),
port szeregowy,
adapter SCSI,
adapter sieci Ethernet,
złącze klawiatury i myszy,
wyjście telewizyjne (wideo).
To oczywiście pozory. Jeśli moduł jest urządzeniem jednoczęściowym, w jego wnętrzu ukryte są aktywne elementy elektroniczne. Korzystają one z zasilania magistrali i zapewniają odpowiednią konwersję sygnału. Jeśli dla urządzenia nie jest możliwe zainstalowanie odpowiedniej karty, zastąpienie jej za pomocą portu USB i adaptera jest znacznie lepsze niż brak możliwości użycia urządzenia. Przykładowo adapter zastępujący kartę Ethernet, podobny do pokazanego na rysunku 17.8, umożliwia podłączenie komputera pozbawionego gniazd rozszerzających do urządzenia oferującego szerokopasmowy internet, takiego jak modem kablowy lub modem DSL.
Większość z wymienionych adapterów to niewiele więcej niż kabel z wtykiem USB z jednej strony (umieszczany w porcie USB) i odpowiednim interfejsem z drugiej. W niektórych przypadkach do niezależnego adaptera — takiego jak pokazany na rysunku 17.8, który zastępuje adapter sieci Ethernet — można podłączyć kabel urządzenia i standardowy kabel USB.
Jednak rozwiązania tego rodzaju mają kilka wad. Jedną z nich jest koszt. Ich cena to 100 - 200 zł lub więcej. Długo się zastanowimy, zanim wydamy 140 zł na adapter USB-port równoległy po to. by przyłączyć do komputera drukarkę, która jest trochę więcej niż dwukrotnie droższa. Istotne są również inne ograniczenia. Adapter portu równoległego współpracuje wyłącznie z drukarką, ale już nie z innymi urządzeniami, np. skanerem, aparatem fotograficznym, zewnętrznym dyskiem itp. Zanim zakupimy jeden z tego rodzaju adapterów musimy upewnić się. że będzie pracował z naszym urządzeniem. Jeżeli urządzeń starego typu jest więcej, można rozważyć zakup specjalnego koncentratora, wyposażonego w zestaw różnych portów. Tego typu koncentratory USB czasami nazywa się wielofunkcyjnymi, replikatorami portów USB lub stacjami dokującymi USB. Będzie on oczywiście droższy niż zwykły koncentrator USB. może jednak okazać się rozsądnym rozwiązaniem, gdy porównamy wydatek z kosztem koncentratora i dwóch lub większej liczby adapterów.
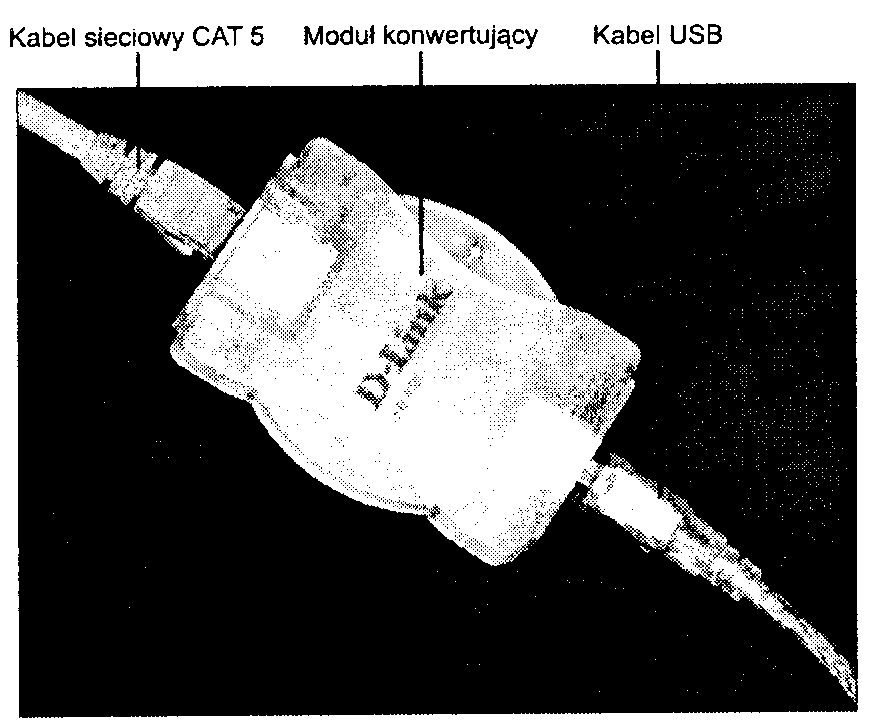
Innym typem adaptera jest kabel do bezpośredniego łączenia komputerów, umożliwiający utworzenie prostej, dwukomputerowej sieci. Z rozwiązania tego skorzystać mogą miłośnicy gier dla dwóch osób, gdzie każdy z graczy zasiada przy osobnym komputerze. Innym zastosowaniem może być przesyłanie plików. Połączenie USB będzie co najmniej tak dobre jak połączenie równoległe. Dostępne są również przełączniki USB. umożliwiające przyłączenie jednego urządzenia do dwóch komputerów. Warto zwrócić uwagę, że specyfikacja USB nie przewiduje ani połączenia bezpośredniego między komputerami, ani przyłączania jednego urządzenia do dwóch magistral USB.
Komputery bez spuścizny
Adaptery USB mogą znaleźć więcej zastosowań w przyszłości, wraz z upowszechnieniem komputerów pozbawionych elementów tradycyjnych. Komputer bez spuścizny (ang. legacy-free PC) to taki, w którym nie ma elementów, które były składnikami architektury ISA lub które korzystały ze starego typu złączy rozszerzeń. Podstawowym z nich jest standardowy układ „Super I/O", w którym integrowane były obwody obsługi portów szeregowych, równoległych, klawiatury, myszy i stacji dyskietek (jak również kilka innych). Płyta główna „bez spuścizny" to więc taka, na której nie znajdziemy typowych złączy portów szeregowych i równoległych, klawiatury, myszy ani nawet zintegrowanego kontrolera stacji dyskietek. Urządzenia, które wcześniej z nich korzystały, muszą być przyłączane przy użyciu portu USB, interfejsu ATA/IDE, magistrali PCI lub innych.
Komputery określane tym mianem to głównie rozwiązania niedrogie, przeznaczone dla użytkowników domowych. USB może być wówczas jedynym złączem zewnętrznym. Dla zrównoważenia tak poważnego ograniczenia, płytę główną wyposaża się zazwyczaj w cztery lub więcej zintegrowanych złączy USB. korzystających z jednej lub dwóch magistral.
IEEE 1394
Rada ds. Standardów Instytutu Inżynierów Elektroniki i Elektrotechniki (ang. Institute of Electrical and Electronic Engineers) ogłosiła specyfikację IEEE 1394 (lub, krócej, 1394) pod koniec 1995 roku. Była to 1394. specyfikacja ogłoszona przez tę organizację. Miała ona być odpowiedzią na wysokie wymagania w zakresie transmisji danych stawiane przez współczesne urządzenia multimedialne. Podstawową zaletą magistrali 1394 jest niezwykła szybkość, umożliwiająca przesyłanie dużych ilości danych. Połączenia IEEE 1394 zapewniają przepustowość sięgającą 400 Mb/s.
Odmiany magistrali 1394
Bieżąca wersja standardu 1394 to formalnie 1394a lub 1394a-2000, od roku, w którym została wprowadzona. Wersja 1394a rozwiązać ma właściwe pierwotnej specyfikacji problemy ze współdziałaniem urządzeń i zgodnością. Nie uległa zmianie konstrukcja złączy i wydajność.
Pierwsze produkty oparte na standardzie 1394b pojawiły się na rynku z początkiem 2003 r. Początkowo standard ten oferował szybkość transmisji danych rzędu 800 Mb/s, ale w kolejnych wersjach może ona osiągnąć 3200 Mb/s. Uzyskanie znacznego skoku wydajności w wersji 1394b zapewnić ma zastosowanie technologii sieciowych, takich jak szklane i plastykowe kable światłowodowe i UTP kategorii 5. Zastosowanie tych ostatnich będzie się wiązać ze zwiększeniem dopuszczalnej odległości między urządzeniami i poprawioną technologią przesyłania sygnałów. Zapewniona będzie zarazem zgodność z urządzeniami 1394a. Do standardu 1394 odnoszą się również dwie inne, popularne nazwy: i.Link i FireWire. i.Link to nazwa wprowadzona przez firmę Sony i jest wynikiem dążenia do nadania technologii bardziej przyjaznej nazwy. Większość producentów sprzętu dla PC zaakceptowała tę inicjatywę. Początkowo nazwa FireWire była znakiem towarowym firmy Apple, która później zaczęła innym producentom udzielać na nią płatnej licencji. Jednak w maju 2002 r. firma Apple i organizacja 1394 Trade Association poinformowały o porozumieniu, które umożliwiało tej organizacji udzielanie darmowej licencji na znak towarowy FireWire, umieszczany na tych produktach zgodnych ze standardem 1394, które pomyślnie przeszły testy wykonywane przez organizację. Firma Apple w dalszym ciągu korzysta z nazwy FireWire, spełniającej funkcję marketingowego identyfikatora urządzeń opartych na standardzie IEEE 1394. Nazwy FireWire 400 i FireWire 800 odnoszą się odpowiednio do produktów firmy Apple zgodnych ze standardami IEEE 1394a i 1394b.
Zasady funkcjonowania magistrali 1394a
Specyfikacja IEEE 1394a przewiduje trzy szybkości przesyłania danych — 100 Mb/s. 200 Mb/s i 400 Mb/s (12,5 MB/s, 25 MB/s i 50 MB/s). Co prawda szybkości urządzeń mogą być różne, ale większość kart adapterów dla komputerów PC zapewnia obsługę prędkości 400 Mb/s (50 MB/s). Do jednej karty adaptera można przyłączyć do 63 urządzeń łączonych w łańcuch, z możliwością tworzenia rozgałęzień. W przeciwieństwie do USB. urządzenia 1394 mogą być przyłączane .jedno za drugim" bez stosowania koncentratorów. Koncentratory są jednak zalecane dla urządzeń dołączanych i odłączanych bez ponownego uruchamiania komputera. Wykorzystywane złącza oparte są na wykorzystywanych wcześniej w Nintendo GameBoy. Okablowanie jest 6-żylowe: cztery przewody przenoszą dane, dwa zapewniają zasilanie. Połączenie z płytą główną zapewnia albo dedykowany interfejs IEEE 1394, albo karta adaptera PCI. Rysunek 17.9 przedstawia kabel, gniazdo i wtyk 1394/1394a.
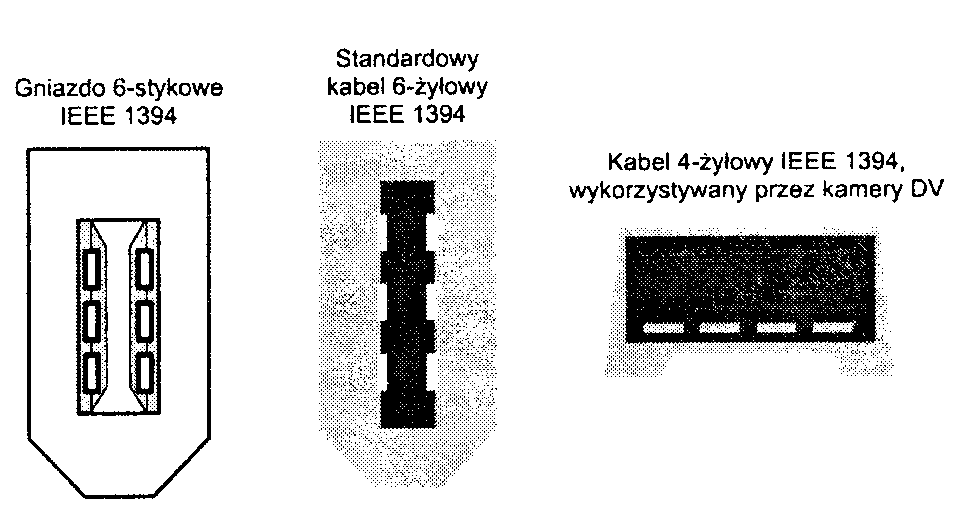
Rysunek 17.9.
Elementy magistrali IEEE 1394: gniazdo, kabel 6-zylowy i kabel 4-żylowy
Architektura 1394 została oparta na magistrali FireWire, która została stworzona w laboratoriach firm Apple i Texas Instruments. Jest zarazem elementem nowej specyfikacji Serial SCSI.
Magistrala 1394 wykorzystuje proste okablowanie sześciożyłowe z dwoma różnicowymi zegarami i liniami danych oraz dwoma żyłami zasilania. Widoczny na rysunku 17.9 kabel czterożyłowy wykorzystują urządzenia o własnym zasilaniu, takie jak kamery DV. Podobnie jak USB, magistrala 1394 jest w pełni zgodna z Pług and Play, z opcją hot plugging, czyli możliwością przyłączania i odłączania urządzeń bez wyłączania zasilania. W przeciwieństwie do znacznie bardziej złożonej magistrali SCSI, magistrala 1394 nie wymaga kończenia łańcucha (terminatorów), a urządzenia mogą pobierać z niej prąd o natężeniu do 1,5 A Jest to rozwiązanie o wydajności równej lub przewyższającej Ultra Wide SCSI, zarazem mniej złożone i tańsze.
Topologia magistrali ma charakter łańcucha z opcjonalnymi rozgałęzieniami. Dopuszczalna liczba węzłów to 63, do każdego węzła można przyłączyć łańcuch 16 urządzeń. Jeżeli okaże się to niewystarczające, można skorzystać z możliwości utworzenia 1023 magistral mostkowanych, co pozwala na stworzenie układu łączącego
64 000 węzłów! Podobnie jak w przypadku SCSI, dostępna jest możliwość obsługi urządzeń wymagających różnej szybkości przesyłania danych, korzystających z tej samej magistrali. Większość adapterów 1394 dysponuje trzema węzłami, z których każdy może obsłużyć 16 połączonych w łańcuch urządzeń. Niektóre adaptery zapewniają dodatkowo obsługę wewnętrznych urządzeń 1394.
Urządzenia przyłączane do komputera PC przy użyciu magistrali 1394 to przede wszystkim kamery wideo, wyposażenie do edycji wideo i wszystkie rodzaje napędów dysków: dyski twarde, napędy dysków magnetooptycznych, stacje dyskietek, napędy CD-ROM i DVD-ROM. Wbudowane interfejsy 1394 znajdziemy zarówno w kamerach cyfrowych, jak i w stacjach taśm, wysokiej rozdzielczości skanerach i innych wymagających dużej przepustowości urządzeniach. Magistrala 1394 jest instalowana w niektórych komputerach przenośnych i stacjonarnych w zastępstwie lub jako uzupełnienie innych wysoko wydajnych magistral o dużej szybkości, takich jak USB lub SCSI.
Chipsety i adaptery PCI 1394 oferuje wielu producentów. Dostępne są również karty, na których znajdziemy zarówno złącza 1394, jak i inne rodzaje portów. Firma Microsoft zapewnia sterowniki magistrali 1394 dla wszystkich wersji Windows, od Windows 9x poczynając, aż do Windows XP. Najpopularniejsze obecnie urządzenia IEEE 1394 to cyfrowe kamery wideo i magnetowidy. Jednym z pionierów była firma Sony, stosująca dla nowej technologii nazwę i.Link. Specyficzna jest nie tylko nazwa, ale i rodzaj użytego złącza. Przyłączenie 4-stykowego wtyku do standardowej karty adaptera wymaga dodatkowej „przejściówki". Inni więksi producenci urządzeń DV wykorzystujących komunikację IEEE 1394 to Panasonic. Sharp i Matsushita. Poza światem komputerów złącze 1394 jest stosowane w urządzeniach konferencyjnych DV do obsługi strumieni danych audio i wideo telewizji satelitarnej, w syntezatorach, odtwarzaczach DVD i innych napędach dyskowych, które wymagają dużej szybkości.
Ze względu na to. że głównym zastosowaniem magistrali 1394 jest przesyłanie cyfrowego obrazu wideo, do wielu oferowanych obecnie kart FireWire dołącza się oprogramowanie do przechwytywania i edycji wideo. W połączeniu z kamerą DV i wyposażeniem do nagrywania, oprogramowanie to zapewnia dość duże możliwości w zakresie edycji wideo i łączenia obrazu z dźwiękiem.
Zasady funkcjonowania magistrali 1394b
lEF^E 1394b jest drugą generacją standardu 1394. Pierwsze produkty oparte na standardzie 1394b (zewnętrzne dyski twarde o dużej wydajności) pojawiły się na rynku w styczniu 2003 r. W technologii tej wykorzystywany jest jeden z dwóch nowych 9-żylowych kabli i złączy obsługujących szybkości zawierające się w przedziale od 800 do 3200 Mb/s (okablowanie miedziane lub światłowodowe). Poza oferowaniem większych szybkości przesyłania danych standard proponuje inne nowe funkcje. Oto one:
Samonaprawiające się pętle. Jeśli w celu utworzenia pętli logicznej niepoprawnie połączy się ze sobą urządzenia 1394b, zamiast wystąpienia awarii —jak w przypadku standardu 1394a— interfejs 1394b usunie zaistniały problem.
Podwójna transmisja jednokierunkowa. Każda z dwóch par żył przesyła dane do innego urządzenia, dzięki czemu szybkość pozostaje niezmienna.
Obsługa sieciowego okablowania światłowodowego i CAT5, a także kabla miedzianego zgodnego ze standardami I394a i 1394b.
Poprawiony arbitraż sygnałów, umożliwiający uzyskanie lepszej wydajności i prowadzenie okablowania na większe odległości.
Obsługa okablowania CAT5, nawet mimo tego, że pary styków 1, 2, 7 i 8 są w nim używane wyłącznie w celu poprawienia niezawodności. Nie jest wymagane stosowanie kabli krosujących.
Wczesne implementacje standardu IEEE 1394b wykorzystywały nowy 9-żyłowy interfejs, zawierający dwie pary żył sygnalizacyjnych. Aby jednak było możliwe podłączenie do portu 1394b urządzeń zgodnych ze standardem 1394a, powstały dwie różne wersje portu:
Beta,
Bilingual.
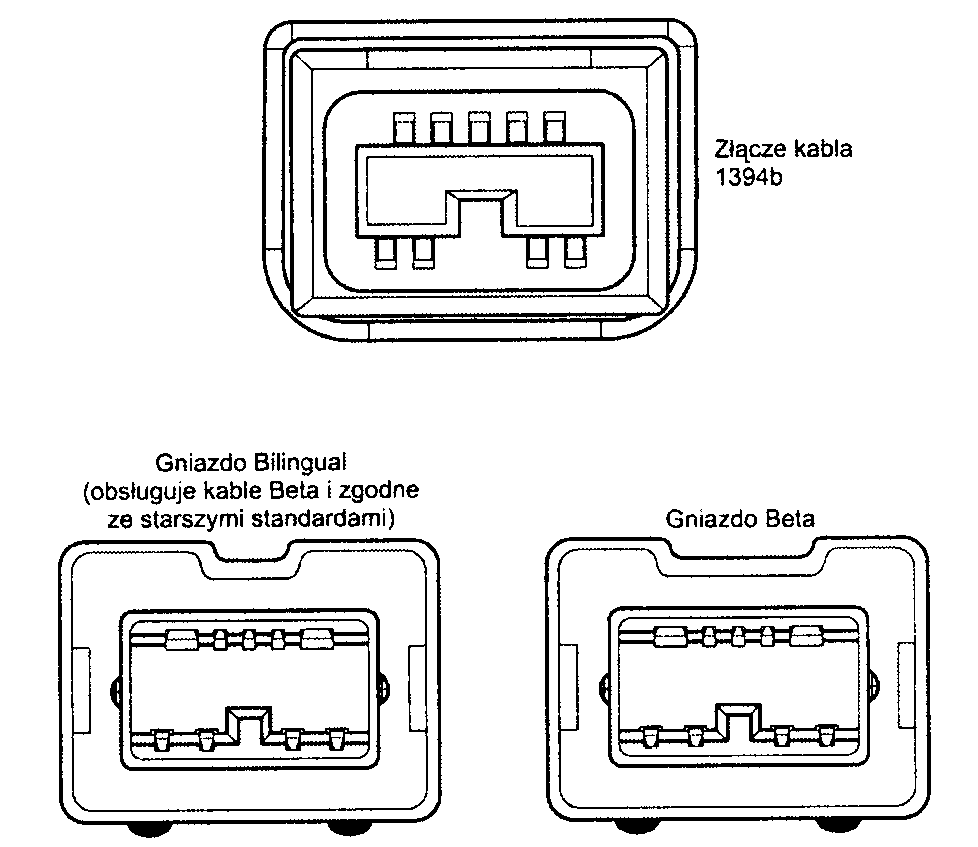
Złącza Beta obsługują wyłącznie urządzenia 1394b, natomiast złącza Bilingual zarówno urządzenia zgodne ze standardem 1394b, jak i 1394a. Na rysunku 17.10 widać, że złącza i kable mają jednakowe rozmieszczenie styków, ale różne wycięcia.
Rysunek 17.10.
Złącza i kable Bilingual i Beta 1394b. Z.e złączy obu typów korzysta się w wielu zastosowaniach opartych
na standardzie 1394b
Warto zauważyć, że gniazda i kable Bilingual posiadają węższe wycięcie niż gniazda i kable Beta. Dzięki temu nie jest możliwe podłączenie kabla przeznaczonego dla urządzeń 1394a do gniazda Beta. Na rysunku 17.11 porównano kabel Beta-Beta 1394b z kablami Bilingual-1394a.
Rysunek 17.11.
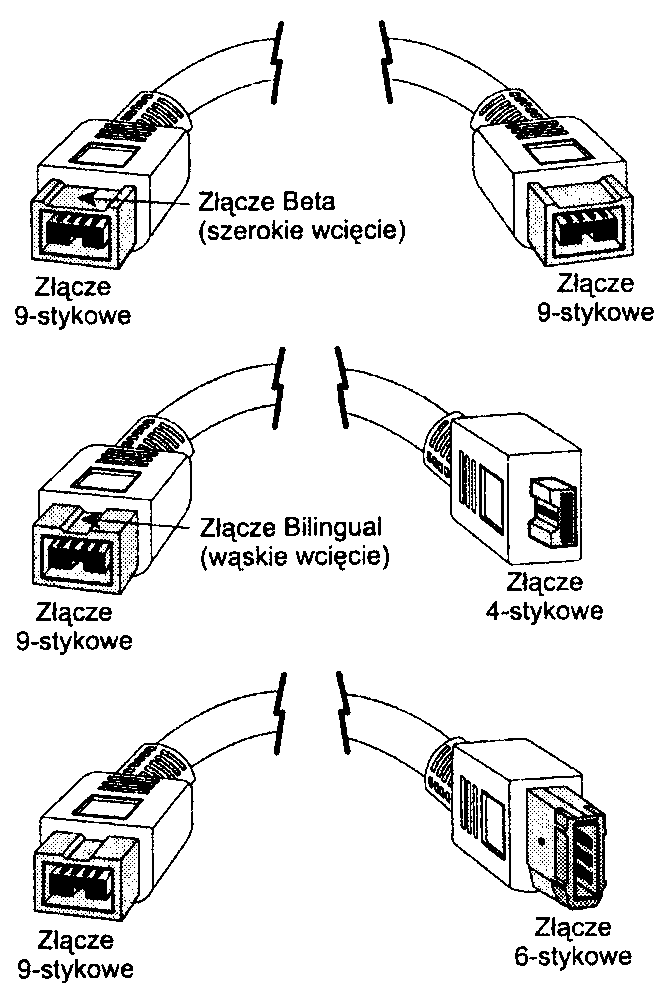
Porównanie kabla Beta-Beta fu góry) z kablami Bilingual-złącze 4-stykowe (w środku) i Bilingual-złącze 6-stykowe (na dole), stosowanymi w urządzeniach 1394a
Porównanie IEEE 1394 i USB 1.1/2.0
Podobieństwo implementacji oraz funkcji portów USB i 1394 powoduje nieco zamieszania dotyczącego różnic występujących pomiędzy nimi. W tabeli 17.6 przedstawione jest podsumowanie różnic między tymi technologiami.
Tabela 17.6. Porównanie IEEE 1394 i USB
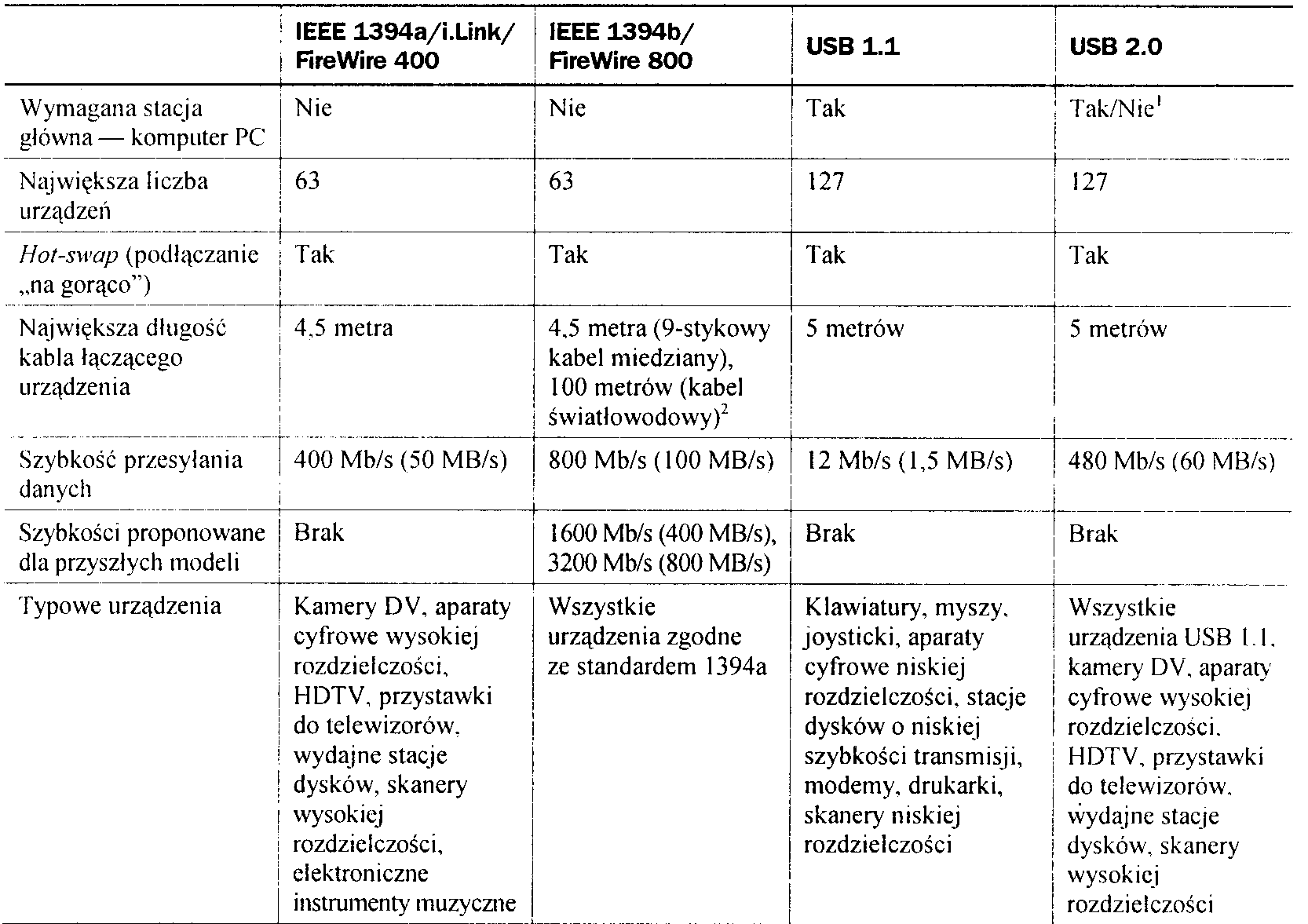
'Zgodność z USB On-The-Go oznacza możliwość pracy bez komputera PC.
2 W przypadku szybkości 100 Mb/s (maksymalnie 100 m) można zastosować kabel UTP CAT 5, natomiast przy szybkościach 100 i 200 Mb/s (maksymalnie 50 m) światłowód o profilu skokowym, wykonany z tworzywa sztucznego.
Ponieważ wydajność i parametry fizyczne pozostają zbliżone, główne zróżnicowanie wprowadza dostępność implementacji. USB jest najpopularniejszym z nowoczesnych interfejsów urządzeń peryferyjnych. Pod tym względem nie można go porównać z żadnym innym. Zadbała o to firma Intel, która zaprojektowała interfejs i wprowadziła jego obsługę we wszystkich układach płyt głównych już w 1996 roku. Płyty główne z interfejsami 1394a i 1394b praktycznie nie istnieją. Koszt dodatkowego obwodu (i wymaganej przez firmę Apple opłaty licencyjnej wynoszącej za każdy system 0,25 dolara, czyli 86 groszy), w połączeniu z faktem, że we wszystkich płytach jest już dostępny interfejs USB, znacznie ogranicza popularność magistrali 1394 (FireWire).
Mimo ogromnego rozpowszechnienia interfejsu USB, rynek urządzeń 1394 nie zanika. Główną przyczyną jest zapewne ścisły związek USB z komputerami PC. Do połączenia dwóch urządzeń 1394 komputer nie jest potrzebny, natomiast w przypadku urządzeń USB i Hi-Speed USB — tak. Zastosowanie złącza 1394 jest więc podstawową metodą zapewniania użytkownikom możliwości połączenia kamery DV z cyfrowym magnetowidem.
Taki stan rzeczy zmienił się w grudniu 2001 roku, wraz z wprowadzeniem suplementu do specyfikacji USB 2.0 — USB On-The-Go. Umożliwia ona bezpośrednie łączenie urządzeń USB, podobnie jak 1394 (FireWire).
Wprowadzenie takiej możliwości niemal całkowicie zniwelowało różnice między magistralami. Ze względu na popularność interfejsu USB można więc teraz polecać wybieranie urządzeń USB, kiedy tylko jest to możliwe.
Wiele osób opiera porównania obu rozwiązań na ich wydajności. W rzeczywistości jest to parametr, którego wartość nieustannie ulega zmianom. Specyfikacja 1394a przewiduje szybkość 33 razy większą niż USB 1.1. co oznacza, że oferuje jedynie około 83% maksymalnych osiągów interfejsu USB 2.0. Jednak już interfejs 1394b jest około 66% szybszy od interfejsu USB 2.0.
Ponieważ zarówno USB. jak i 1394 (FireWire) zapewniają zbliżone lub identyczne możliwości i wydajność, kryterium wyboru powinien być rodzaj podłączanych urządzeń. Jeżeli cyfrowa kamera wideo dysponuje wyłącznie złączem 1394 (i.Link/FireWire). niezbędne będzie zainstalowanie w komputerze karty 1394 F'ireWire (o ile nie dysponujemy złączem na płycie głównej). Większość urządzeń pamięci masowej, wejścia-wyjścia i innych, przeznaczonych przede wszystkim do współpracy z komputerem PC. to urządzenia USB. Urządzenia należące do grupy sprzętu wyposażone są zazwyczaj w złącze 1394. Mimo to wiele urządzeń jest obecnie wyposażonych zarówno w interfejs USB 2.0, jak i 1394. co umożliwia zastosowanie ich w jak największej liczbie komputerów.
Standardowe porty szeregowe i równoległe
Tradycyjnie, podstawowe porty komunikacyjne komputera PC to porty szeregowy i równoległy. Wciąż mają one duże znaczenie.
Porty szeregowe (określane również nazwami komunikacyjne i COM) początkowo były stosowane w urządzeniach wymagających dwukierunkowej komunikacji z komputerem: modemach, myszach, skanerach, digitaliza-torach i innych, dla których charakterystyczne było. ze nie tylko odbierają, ale i wysyłają dane. Nowsze standardy portów równoległych również umożliwiły tego rodzaju komunikację z „konkurencyjną" wydajnością.
Wiele firm oferuje programy komunikacyjne umożliwiające szybkie przesyłanie plików między komputerami zarówno przy użyciu portów szeregowych, jak i portów równoległych. Ich proste wersje zostały wprowadzone w systemie DOS 6.0 (Interlink) i Windows 95 OSR (Bezpośrednie połączenie kablowe. Direct Cable Con-nection). Co prawda w nowszych komputerach interfejs USB zastępuje port równoległy, ale wciąż dostępnych jest wiele produktów korzystających z możliwości rozszerzonej specyfikacji portu równoległego. Przykładowo producenci zewnętrznych napędów w dalszym ciągu wytwarzają napędy CD-ROM. CD-RW, DVD, stacje dyskietek, serwery wydruku i napędy taśmowe podłączane do portu równoległego. Niezależnie od tego wiele tych urządzeń jest też wyposażonych w złącza USB.
Porty szeregowe
Asynchroniczny interfejs szeregowy zaprojektowany został jako port służący do komunikacji między komputerami. Słowo asynchroniczny oznacza tu brak sygnału synchronizacji czy taktowania — kolejne znaki mogą być wysyłane w dowolnym odstępie czasu.
Każdy przesyłany przy wykorzystaniu połączenia szeregowego znak zostaje opatrzony dodatkowymi sygnałami, wskazującymi początek i koniec transmisji. Pojedynczy bit 0, bit startowy, umieszczany jest na początku — jest to informacja, że kolejnych osiem bitów to bajt przesyłanych danych. Zakończenie przesyłania znaku sygnalizuje jeden lub dwa bity stopu. Po stronie odbiorcy znaki rozpoznawane są w oparciu o sygnały startowy i stopu (a nie czas odebrania). Interfejs asynchroniczny zaprojektowany został pod kątem przesyłania znaków i 20% transmisji to informacje dodatkowe, umożliwiające rozpoznanie poszczególnych znaków.
Szeregowy oznacza przesyłanie danych przy użyciu pojedynczego przewodu. Kolejno przesyłane są pojedyncze bity informacji, fen typ komunikacji powszechnie wykorzystuje się przy przesyłaniu danych łączami telefonicznymi.
Typowe lokalizacje portów szeregowych
Typowy komputer ma jeden lub dwa porty szeregowe, których złącza dostępne są na tylnej ścianie obudowy. W niektórych zestawach, gdzie port szeregowy umieszczono na przedniej ścianie obudowy, znajdziemy pod nim podpis ..digital camera port". Przypomina on o możliwości wykorzystania portu do przyłączenia prostego modelu cyfrowego aparatu fotograficznego. W najnowszych systemach obsługę portów szeregowych zapewnia zintegrowany układ mostka południowego nowych modeli płyt głównych.
Jeżeli pojawia się potrzeba korzystania z większej liczby portów szeregowych, można zakupić specjalną kartę, nazywaną najczęściej Multi l/O, która wzbogaci komputer o jeden lub dwa dodatkowe porty szeregowe i jeden lub dwa porty równoległe. Tego typu karty były też charakterystyczne dla starszych systemów (z magistralą ISA i. ewentualnie, VL-bus). Znajdowały się na nich podstawowe porty szeregowe i równoległe komputera oraz złącza dysków IDE i stacji dyskietek.
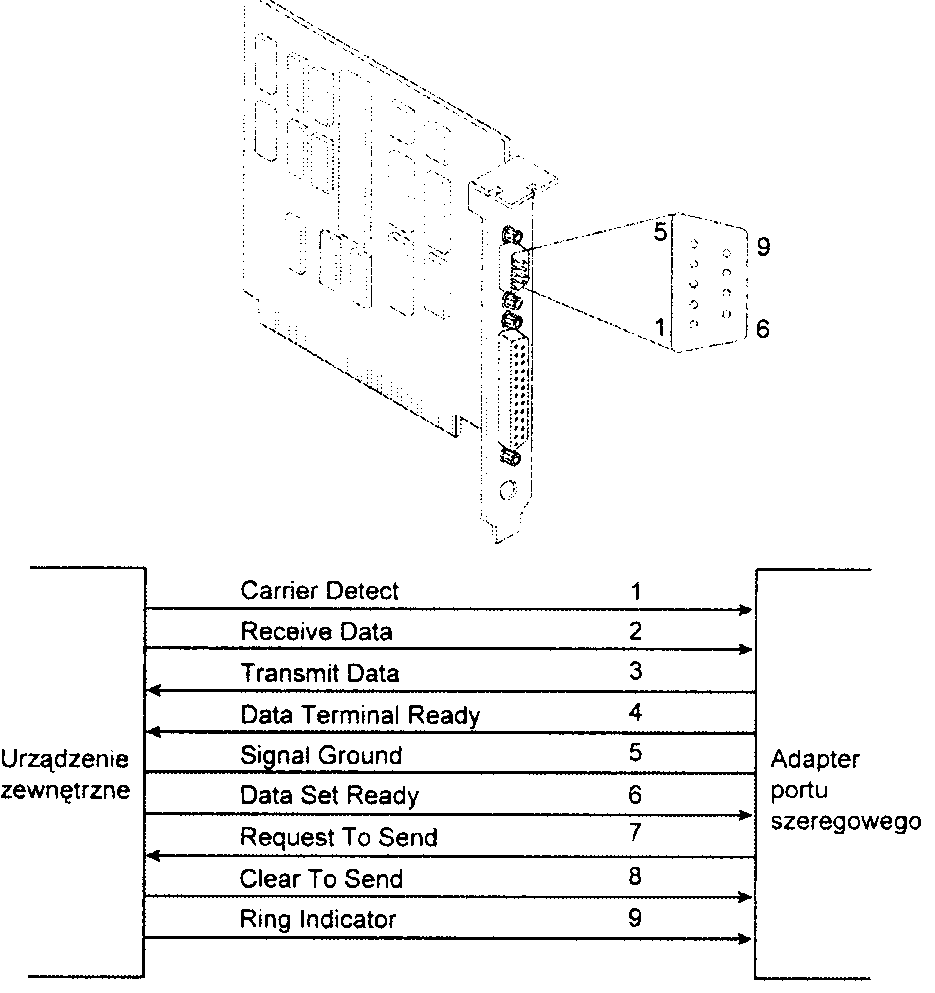
Port szeregowy jest również integralnym elementem modemu wewnętrznego. Na rysunku 17.12 przedstawione jest standardowe. 9-stykowe złącze wykorzystywane przez większość nowoczesnych portów szeregowych. Na rysunku 17.13 widać stosowane pierwotnie złącze 25-stykowe.
Rysunek 17.12.
Opis standardowego 9-stykowego złącza
portu szeregowego (AT)
Do portów szeregowych można przyłączać dość zróżnicowane urządzenia: modemy, plotery, drukarki, urządzenia dokujące cyfrowych asystentów osobistych, inne komputery, czytniki kodu paskowego, wagi i układy sterowania.
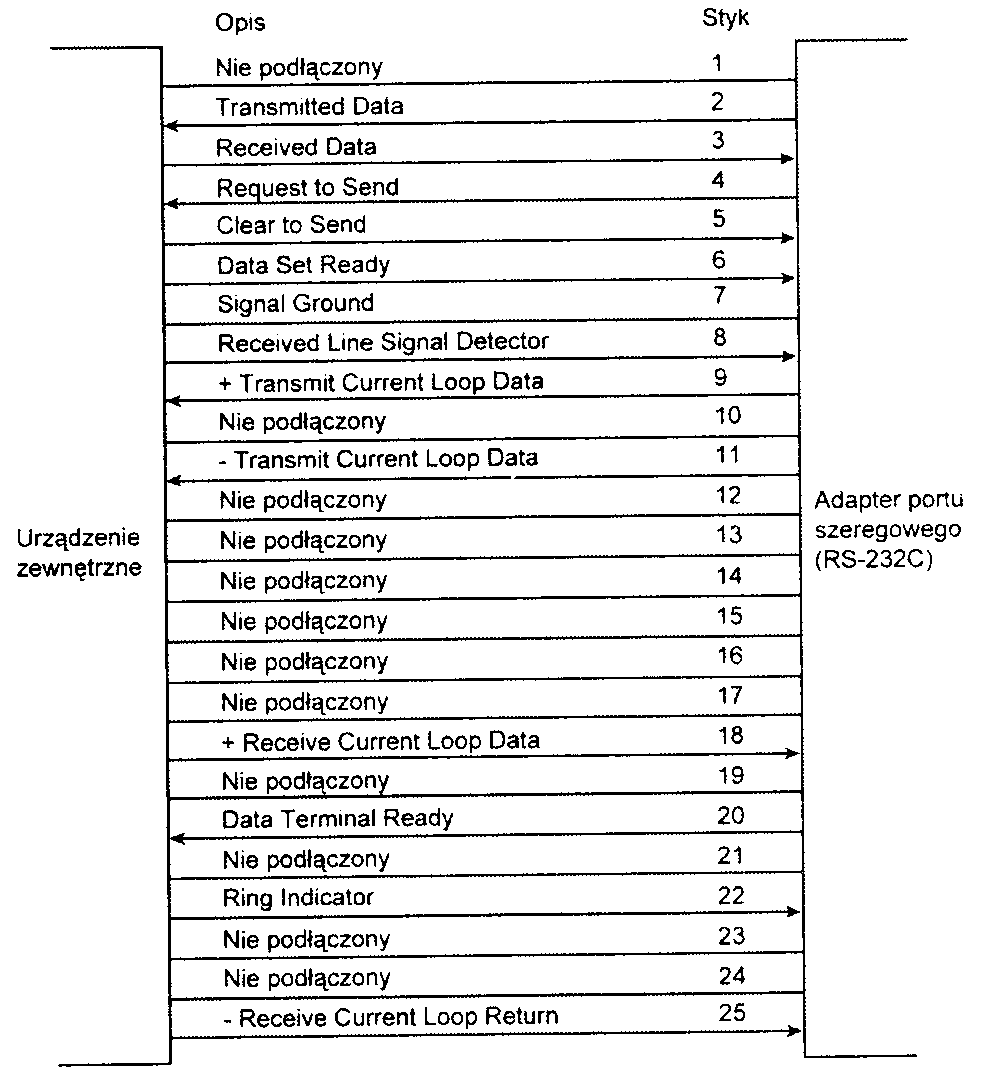
Oficjalna specyfikacja zaleca, aby długość kabla nie przekraczała 15 m. Czynnikiem ograniczającym jest całkowita pojemność kabla i obwodów wejściowych interfejsu. Największa dopuszczalna pojemność to 2500 pF (pikofaradów). Specjalne kable niskopojemnościowe umożliwiają stosowanie połączeń dłuższych, sięgających 150 m lub więcej. Dostępne są również wzmacniacze (lub wtórniki), umożliwiające dalsze zwiększanie odległości między urządzeniami. W tabelach 17.7. 17.8. 17.9 przedstawiony jest opis połączeń różnych rodzajów złączy szeregowych.
Rysunek 17.13.
Opis standardowego 25-slykowego złącza portu szeregowego
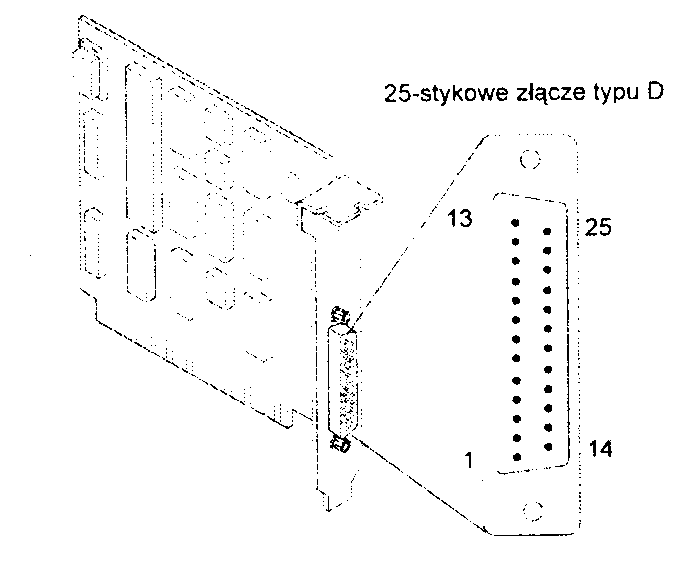
Tabela 17.7. 9-stykowe złącze portu szeregowego (AT)
Styk |
Sygnał |
Opis |
Kierunek sygnału |
||||||
1 |
CD |
Wykrywanie sygnału nośnego. |
Wejście |
||||||
2 |
RD |
Dane otrzymywane. |
Wejście |
||||||
3 |
TD |
Dane wysyłane. |
Wyjście |
||||||
4 |
DTR |
Urządzenie gotowe. |
Wyjście |
||||||
5 |
SG |
Masa sygnałowa. |
— |
||||||
6 |
DSR |
Gotowy zestaw danych. |
Wejście |
||||||
7 |
RTS |
Gotowość wysyłania danych. |
Wyjście |
||||||
8 |
CTS |
Gotowość przyjęcia danych. |
Wejście |
||||||
9 |
RI |
Sygnał dzwonienia. |
Wejście |
||||||
Tabela 17.8. 25-stykowe złącze portu szeregowego (PC, XT i PS/2) |
|||||||||
Styk |
Sygnał |
Opis |
Kierunek sygnału |
||||||
1 - |
Masa ochronna. |
— |
|
||||||
2 |
TD |
Dane wysyłane. |
Wyjście |
||||||
3 |
RD |
Dane otrzymywane. |
Wejście |
||||||
4 |
RTS |
Gotowość wysyłania danych. |
Wyjście |
|
|||||
5 |
CTS |
Gotowość przyjęcia danych. |
Wejście |
||||||
6 |
DSR |
Gotowy zestaw danych. |
Wejście |
||||||
7 |
SG |
Masa sygnałowa (powrót). |
— |
|
|||||
8 |
CD |
Wykrywanie sygnału nośnego. |
Wejście |
|
|||||
9 |
— |
+ Transmisja (pętla prądowa). |
Wyjście |
||||||
11 |
- |
- Transmisja (pętla prądowa). |
Wyjście |
||||||
18 |
- |
+ Odbiór (pętla prądowa). |
Wejście |
||||||
20 |
DTR |
Urządzenie gotowe. |
Wyjście |
||||||
22 |
RI |
Sygnał dzwonienia. |
Wejście |
||||||
25 |
- |
- Odbiór (pętla prądowa). |
Wejście |
||||||
Tabela 17.9. Połączenia adaptera złącza 25-stykowego dla gniazda 9-stykowego |
|||||||||
9 styków |
25 styków |
Sygnał |
Opis |
||||||
1 ! 8 |
CD |
Wykrywanie sygnału nośnego. |
|||||||
2 |
.—.— 3 |
RD |
Dane otrzymywane. |
||||||
3 |
——1 1 2 |
TD |
Dane wysyłane. |
||||||
4 |
20 |
DTR |
Urządzenie gotowe. |
||||||
5 |
7 |
SG |
Masa sygnałowa. |
||||||
6 |
6 |
DSR |
Gotowy zestaw danych. |
||||||
7 |
4 |
RTS |
Gotowość wysyłania danych. |
||||||
8 |
5 |
CTS |
Gotowość przyjęcia danych. |
||||||
9 |
22 |
RI |
Sygnał dzwonienia. |
||||||
Komputery Macintosh używają podobnego interfejsu szeregowego — RS-422. Większość wykorztystywanych współcześnie modemów może pracować z oboma typami złączy. Gdy jednak mamy jakiekolwiek wątpliwości, lepiej upewnić się, czy dany modem jest modemem przeznaczonym dla komputerów PC.
Układy UART
Sercem każdego portu szeregowego jest układ o nazwie Universal Asynchronous Receiver/Transmitter (UART. uniwersalny asynchroniczny nadajnik-odbiornik). Realizuje on całość procesu zamiany oryginalnych danych, o naturze równoległej, na format komunikacji szeregowej, jak również procesu odwrotnego.
Na przestrzeni czasu podstawowy typ układu UART uległ jedynie kilku zmianom. Pierwsze komputery IBM PC i XT korzystały z układu 8250. Był on podstawą konstrukcji tanich kart szeregowych przez wiele lat. Wraz z wprowadzeniem systemów 16-bitowych zaczęto stosować UART 16450. Jedyną różnicą między nimi jest poziom dostosowania do komunikacji o dużej szybkości. Dla większości oprogramowania oba układy pozostają identyczne. W komputerach IBM PS/2 wprowadzono model 16550, szybko przejęty przez systemy 386 i późniejsze. Innowacyjność układu 16550 polegała na wprowadzeniu 16-bitowego bufora danych, powszechnie określanego nazwą FIFO (ang. First In First Out, pierwsze dane wejściowe — pierwsze dane wyjściowe). Układ okazał się niedopracowany. Błędy poprawiono w wersji 16550A. Wersją najnowszą jest układ 16550D. wprowadzony w 1995 roku i produkowany przez firmę National Semiconductor.
Wydajny, zapewniający buforowanie układ 16550A (lub nowsza odmiana) pozostaje w pełni zgodny z układem 16450. Jeżeli starszy układ można wyjąć z płyty głównej lub karty rozszerzeń, bez problemu może on zostać zastąpiony wydajniejszym 16550.
Ponieważ układ 16550 zapewnia wyższą wydajność i niezawodność niż jego poprzednicy, warto zadbać o to. aby porty szeregowe komputera nie byty wyposażone w modele starsze. W przypadku wątpliwości można użyć programu MSD firmy Microsoft (dołączanego do systemów MS-DOS 6.x. Windows 9x/Me/2000), który umożliwia wyświetlenie odpowiedniej informacji. Warto przy tym pamiętać, że program ten często identyfikuje układ 16450 jako 8250.
Inną możliwością rozpoznania typu układu obsługi portu szeregowego w systemie Windows 9x jest "Ti wywołanie zakładki Diagnostyka okna właściwości modemów, dostępnego w Panelu sterowania.
W zakładce wyświetlana jest lista wszystkich portów COM komputera, bez względu na to. czy przyłączony jest do nich modem, mysz czy inne urządzenie. Wybieramy sprawdzany port i klikamy Więcej informacji. Windows pobiera z portu informację o typie układu UART i wyświetla ją. Jeżeli do portu przyłączony jest modem, wyświetlane są dodatkowe informacje.
Wymienione układy UART projektowała firma National Semiconductor (NS). Dostępnych jest tak wiele ich kopii, że trudno liczyć na to, że w naszym komputerze znajduje się oryginalny układ tej firmy. Wszystkie układy innych firm zapewniają zgodność z układami wzorcowymi. Istotne jest jednak ustalenie, czy w posiadanym układzie wprowadzony został 16-bajtowy bufor FIFO, charakterystyczny dla układu 16550.
► ► Zajrzyj do podrozdziału „Układy Super l/O" znajdującego się na stronie 386.
8250
Pierwsza wersja układu UART zastosowana została na karcie portu szeregowego komputera IBM PC. Ponieważ brakowało w niej bufora transmisji-odbioru danych, wydajność układu była dość niska. W konstrukcji układu wystąpiło też kilka błędów. Oprogramowanie BIOS komputerów PC i XT uwzględnia co najmniej jeden z nich. W późniejszych modelach zastosowano układ 8250B.
8250A
Druga wersja układu 8250 nie powinna być stosowana w żadnym komputerze. W układzie tym poprawiono kilka błędów, łącznie z błędem związanym z rejestrem zezwolenia na przerwania. Ponieważ oprogramowanie BIOS komputerów PC i XT zaprojektowane zostało przy uwzględnieniu tego błędu, układ nie pracuje w nich poprawnie. Układ 8250A może pracować w systemie AT. który nie przewiduje obecności błędu. Nawet wówczas nie funkcjonuje jednak poprawnie przy szybkości 9600 b/s.
8250B
W ostatniej wersji układu 8250 poprawiono błędy wersji poprzednich. Błąd zezwolenia na przerwania, wymagany przez BIOS komputerów PC i XT, został wprowadzony do układu ponownie. Układ 8250B jest więc najlepszym układem dla komputerów nie-AT. Układ może pracować w systemie AT pod kontrolą systemu DOS, nie zapewnia jednak poprawnej pracy przy szybkości 9600 b/s. bo —jak wszystkie układy 8250 — nie ma bufora transmisji-odbioru.
16450
W komputerach AT firma IBM wykorzystała wydajniejszą odmianę układu 8250. Głównym źródłem wzrostu szybkości pracy jest 1-bajtowy bufor transmisji-odbioru. Ponieważ z układu usunięty został, wspomniany wcześniej, błąd obsługi zezwolenia na przerwania, wersja 16450 nie może funkcjonować poprawnie w większości komputerów PC i XT. Obecność w komputerze układu 16450 jest wymagana przez system operacyjny OS/2 (z innymi układami nie współpracuje poprawnie). Jako najwyższy rejestr dodany został rejestr notatnikowy. Układ 16450 stosowany był głównie w komputerach AT.
Seria 16550
Układ 16550 ma rozkład styków zgodny z 16450, jednak zastosowany w nim 16-bajtowy bufor transmisji-odbioru typu FIFO zapewnia znaczny wzrost szybkości pracy. Wprowadzona została również możliwość dostępu do wielu kanałów DMA. Oryginalna wersja tego układu nie umożliwiała korzystania z bufora. Błąd ten naprawiono w wersji 16550A (i późniejszych). Ostatnia wprowadzona przez firmę National Semiconductor wersja to 16550D. Jeżeli wykorzystujemy port szeregowy do komunikacji z szybkością 9600 b/s lub wyższą, port ten powinna obsługiwać jedna z odmian układu 16550. Ponieważ wszystkie współczesne programy komunikacyjne zapewniają wykorzystanie bufora FIFO. zapewni to dużą szybkość komunikacji bez utraty danych. Do praktycznie wszystkich układów Super I/O włączone zostały obwody równoważne dwóm układom I6550A lub późniejszym. Większość zapewnia możliwość komunikacji z szybkością 115 kb/s.
16650, 16750 i 16850
Kilka firm produkowało odmiany układu 16550 z powiększonymi buforami danych:
16650 ma bufor 32-bajtowy,
16750 ma bufor 64-bajtowy.
16850 ma bufor 128-bajtowy,
16950 ma bufor 128-bajtowy i może działać w trybie transmisji normalnej lub zwiększonej czterokrotnie.
Nie są to układy firmy National Semiconductor, jednak producenci zapewniają o zgodności z układem 16550. Wersje z rozbudowanym buforem umożliwiają pracę z szybkościami, odpowiednio. 230 kb/s (16650), 460 (16750) kb/s i 920 kb/s (16850 i 16950). Można je polecić, gdy wykorzystywane jest wysoko wydajne zewnętrzne łącze komunikacyjne, jak adapter terminala ISDN lub zewnętrzny modem 56 kb/s. O układach tych będziemy pisać poniżej.
Karty portów szeregowych o dużej szybkości
Jeżeli używamy zewnętrznych urządzeń RS-232 zaprojektowanych do pracy z szybkościami wyższymi niż 115 kb/s (najwyższa szybkość układu 16550 i równoważnych), osiągnięcie pełnej wydajności uwarunkowane jest zastąpieniem standardowych portów szeregowych kartami rozszerzeń wyposażonymi w układy 16650. 16750, 16850 lub 16950. Umożliwiają one korzystanie z szybkości portu sięgającej 230 kb/s. 460 kb/s lub wyższej. Ma to istotne znaczenie przy podłączaniu takich urządzeń jak adapter terminala ISDN. Jeżeli układ portu szeregowego nie zapewnia pracy z szybkością 230 kb/s, nie można w pełni wykorzystać możliwości zewnętrznego modemu ISDN (adaptera terminala). Przykładami firm oferujących różne modele wydajnych kart portów szeregowych i równoległych mogą być Lava Computer Mfg. i SIIG.
Porty szeregowe na płycie głównej
Począwszy od późniejszych komputerów 486, wprowadzonych w połowie lat 90-tych, osobne układy UART zaczęto zastępować układem płyty głównej nazywanym Super l/O. W układzie tym integrowane są zazwyczaj dwa układy UART (dla dwóch portów szeregowych), a poza nimi: port równoległy (z obsługą różnych trybów pracy), kontroler stacji dyskietek, kontroler klawiatury i, niekiedy, pamięć CMOS. Wszystkie te elementy zamknięte zostały w pojedynczym układzie scalonym. Zachowane zostało funkcjonowanie rozwiązania analogiczne do lego, gdy stosowane są osobne „kości". System operacyjny i aplikacje korzystają z układów UART podobnie jak wtedy, gdy są one instalowane na osobnej karcie adaptera portów szeregowych. W systemach najnowszych proces integracji posunięty został o krok dalej. Wszystkie funkcje układu Super l/O są włączone do układu mostka południowego. Zasada integracji pozostała jednak nie zmieniona — oprogramowanie wciąż pracuje z niezależnymi układami. Układy Super 1/0 i mostka południowego omawiamy szerzej w rozdziale 4., ..Płyty główne i magistrale".
Konfiguracja portu szeregowego
Port szeregowy wymaga, aby komputer obsłużył każdy odbierany bajt danych. Sytuacja taka sygnalizowana jest za pośrednictwem linii żądania przerwania (IRQ, interrupt reąuest line). Systemy z 8-bitową magistralą ISA mają osiem takich linii, systemy z 16-bitową magistralą ISA — 16 linii. Żądania przerwania standardowo obsługuje kontroler przerwań 8259 lub układ równoważny. W konfiguracji standardowej port C0M1 korzysta z linii 1RQ 4. a port C0M2 z linii IRQ 3. Dla zachowania zgodności przypisania te pozostają nie zmienione nawet w najnowszych systemach PC.
Instalacja portu szeregowego w komputerze wymaga określenia wykorzystywanych przezeń adresów wejścia-wyjścia (nazywanych portami wejścia-wyjścia) i linii żądania przerwania (IRQ). Dobierając takie przypisania, można pozostać przy ustawieniach standardowych, przedstawionych w tabeli 17.10.
Tabela 17.10. Standardowe adresy wejścia-wyjścia i numery przerwań portów szeregowych
Port COM |
Porty wejścia-wyjścia |
IRQ |
COMl |
3F8-3FFh |
1RQ4 |
COM2 |
2F8-2FFh |
1RQ3 |
COM3 |
3E8-3BFh |
IRQ4' |
COM4 |
2E8-2EFh2 |
IRQ3' |
|
||
' Warto zwrócić uwagę, że chociaż wiele portów szeregowych może zostać skonfigurowanych tak, aby współużytkowały 1RQ 3 i4 z portami COMl i COM2, me jest to zalecane. Jako alternatywne numery przerwań można polecić IRO 10 dla portu COM3 i IRO 11 dla portu COM4 (o ile są dostępne). Jeżeli zamierzamy korzystać z więcej niż trzech ponów szeregowych, polecić można zakup specjalnej karty z wieloma portami szeregowymi, najlepiej ze złączem PCI, która zapewni możliwość współużytkowania przerwań bez konfliktów między urządzeniami.
2Ten adres wejścia-wyjścia może znaleźć się w konflikcie z rejestrami niektórych kart graficznych. W takiej sytuacji z portu COM4 me będzie można skorzystać do momentu takiego skonfigurowania jego łub karty graficznej, że urządzenia te będą używać różnych zakresów adresowych portów wejścia-wyjścia.
Pamiętajmy, że gdy dołączamy do komputera więcej niż dwa podstawowe porty szeregowe (COM 1 i COM2). powinny one mieć własne, niezależne numery przerwań. Jeżeli instalujemy kartę portów szeregowych, nie powinna ona korzystać z przerwań IRQ 3 i 1RQ 4. Najnowsze karty adapterów, korzystające z magistrali PCI, umożliwiają współużytkowanie przez porty pojedynczego numeru IRQ bez konfliktów między nimi.
Producenci BlOS-ów nigdy nie włączają do nich obsługi portów COM3 i COM4. Uniemożliwia to korzystanie z dodatkowych portów w systemie DOS, którego podsystem wejścia-wyjścia opiera się na danych BIOS-u. BIOS identyfikuje zainstalowane urządzenia w trakcie inicjalizowania komputera. Wówczas rozpoznawane są tylko 2 pierwsze porty. Nie stanowi to problemu w systemie Windows 95 i późniejszych, których podsystem wejścia-wyjścia zapewnia obsługę 128 portów.
Standardowa w systemie Windows możliwość obsługi 128 portów ułatwia korzystanie z kart wieloportowych. Zapewniają one komputerowi możliwość wymiany danych z wieloma urządzeniami przy użyciu tylko jednego złącza i jednego numeru przerwania.
Współużytkowanie przerwań przez porty COM — lub inne urządzenia — funkcjonuje poprawnie jedynie w pewnych konfiguracjach. Nie zaleca się współużytkowania przerwań przez porty, których komunikacja z systemem opiera się na architekturze ISA. Dotyczy to portów na płycie głównej i modemach (lub innych urządzeniach) ze złączem ISA. Nawet jeżeli praca takiego układu jest możliwa, wyszukiwanie sterowników, poprawek do sterowników i najróżniejszych uaktualnień to zajęcie niezwykle frustrujące i czasochłonne.
► ► Zajrzyj do podrozdziału „Rozwiązywanie konfliktów zasobów" znajdującego się na stronie 439.
Testowanie portów szeregowych
Konfiguracje portów szeregowych i równoległych można poddać kilku prostym testom. Są to zarówno testy wymagające wyłącznie odpowiedniego oprogramowania, jak i testy, w których wykorzystuje się dodatkowe elementy sprzętowe. Testy programowe umożliwiają narzędzia diagnostyczne, takie jak MSD firmy Microsoft i zakładka diagnostyki modemu w systemie Windows. Drugi rodzaj testów wymaga specjalnego wtyku z pętlą zwrotną.
► Zajrzyj do punktu „Testowanie portów równoległych" znajdującego się na stronie 1074.
► Zajrzyj do podpunktu „Testowanie przy użyciu pętli zwrotnej" znajdującego się na stronie 1066.
Microsoft Diagnostics
Microsoft Diagnostics (MSD) to program diagnostyczny dołączany do systemów MS-DOS 6.x. Windows 3.x i Windows 9x/Me/2000. W systemie Windows 95 znajdziemy go na dysku instalacyjnym, w katalogu other msd. W systemach Windows 98/Me/2000 nazwa katalogu to \tools\oldmsdos. również na dysku instalacyjnym. Narzędzie to nie jest kopiowane automatycznie przy instalowaniu systemu operacyjnego. Może zostać uruchomione z dysku CD-ROM lub skopiowane na dysk twardy.
Aby zapewnić pełną poprawność wyświetlanych informacji, MSD (podobnie jak wiele innych programów diagnostycznych) najlepiej jest uruchomić w „czystym" środowisku DOS. Oznacza to konieczność restartu komputera. Jeśli jest używany system Windows 2000 lub XP, można sformatować dyskietkę i umieścić na niej pliki startowe systemu MS-DOS, a następnie za jej pomocą go załadować. Przed wywołaniem narzędzia przechodzimy do katalogu, w którym znajduje się jego plik wykonywalny. Nie będzie to wymagane, gdy katalog narzędzia znajduje się już w ścieżce przeszukiwania katalogów — czego można oczekiwać w przypadku, gdy korzystamy z MS-DOS 6.x lub Windows 3.x. Polecenie uruchamiające narzędzie to MSD. Wyświetla ono główny ekran MSD.
Wybieramy opcję COM Ports (Porty COM). Wyświetlana jest wówczas informacja o dostępnych w komputerze portach, wraz z typem stosowanego układu UART. Jeżeli pewne porty są już wykorzystywane (jak port myszy), narzędzie również nas o tym poinformuje.
MSD pozwoli stwierdzić, czy port reaguje na wysyłane przez komputer sygnały. Jest to podstawowy test, wykonywany często przez autora przed rozpoczęciem dalszych czynności prowadzących do ustalenia, dlaczego port nie reaguje.
Problemy z obsługą portów w systemie Windows
System Windows 9x/Me umożliwia określenie, czy porty szeregowe funkcjonują poprawnie. Pierwszą czynnością jest sprawdzenie, czy system operacyjny dysponuje niezbędnymi do obsługi portów plikami:
Sprawdzamy rozmiary i daty plików COMM.DRV (16-bkowy sterownik portów szeregowych) i SERIAL. VXD (32-bitowy sterownik portów szeregowych) w katalogu SYSTEM, porównując je z wersjami oryginalnymi, obecnymi na dysku CD-ROM systemu Windows 9x/Me.
Sprawdzamy, czy w pliku SYSTEM. INI znajdują się następujące wpisy:
[boot]
comm.drv=comm.drv
[386enh]
devlce=*vca
Sterownik SERIAL. VXD nie jest ładowany poprzez użycie wpisu w pliku SYSTEM.INI. Odpowiedni wpis znajduje się w Rejestrze.
W systemach Windows 2000 i XP do obsługi urządzeń RS-232 wykorzystywane są sterowniki SERIAL.SYS i SERENUM.SYS. Porównujemy ich daty i rozmiary z wersjami oryginalnymi, znajdującymi się na dysku instalacyjnym systemu operacyjnego.
Jeżeli pliki sterowników wydają się nienaruszone, możemy sprawdzić, czy właściwie zostały określone adresy wejścia-wyjścia i numery 1RQ. W systemach Windows 9x/Me/2000 wykonujemy w tym celu następujące czynności:
Klikamy prawym przyciskiem myszy ikonę Mój komputer na pulpicie i wybieramy polecenie Właściwości. Inną możliwością jest otwarcie elementu Panelu sterowania o nazwie System. Wywołujemy okno Menedżer urządzeń, podwójnie klikamy Porty (COM i LPT) i wybieramy sprawdzany port (np. COMl). W systemie Windows 2000 wywołanie menedżera urządzeń wymaga kliknięcia przycisku Menedżer urządzeń na zakładce Sprzęt.
Klikamy przycisk Właściwości i wywołujemy zakładkę Zasoby. Spowoduje to wyświetlenie bieżących ustawień zasobów sprzętowych portu.
Zwracamy uwagę na ramkę Lista urządzeń powodujących konflikty, gdzie mogą znajdować się informacje o konfliktach z innymi urządzeniami. W przypadku, gdy takie konflikty występują, klikamy przycisk Zmień ustawienia i wybieramy konfigurację, w której problem taki nie będzie występował. Może to wymagać kilku prób.
Jeżeli ustawienia zasobów nie mogą zostać zmienione, w większości wypadków umożliwi to program konfiguracyjny BIOS-u komputera. Restartujemy komputer, wchodzimy do programu konfiguracyjnego i zmieniamy przypisania zasobów portu.
► ► Zajrzyj do podrozdziału „Rozwiązywanie konfliktów zasobów" znajdującego się na stronie 439.
Typowy problem z modemami, które nie zapewniają zgodności z Pług and Play, pojawia się w sytuacji, gdy modem korzysta z portu COM3, a mysz szeregowa lub inne urządzenie — z portu COM 1. Standardowo, porty te korzystają z tego samego numeru IRQ. co powoduje, że nie mogą być używane jednocześnie. Podobny problem dotyczy pary COM2 i COM4. Jeżeli to możliwe, zmieniamy ustawienie IRQ portu COM3 lub COM4 na takie, które nie powoduje konfliktu z portami COMl i COM2. Konflikt z portem COM4 wywołują również niektóre adaptery wideo.
Testowanie przy użyciu pętli zwrotnej
Test przy użyciu pętli zwrotnej to jeden z najlepszych testów diagnostycznych. Umożliwia pełne sprawdzenie poprawności funkcjonowania portu i dołączonego kabla. Może to być test wewnętrzny (cyfrowy) lub zewnętrzny (analogowy). Test wewnętrzny sprowadza się do odłączenia kabla i uruchomienia odpowiedniego modułu programu diagnostycznego.
Test zewnętrzny ma większą skuteczność. Wymaga użycia specjalnego wtyku umieszczanego w złączu badanego portu. W trakcie testu do portu przesyłane są dane, które wtyk pętli zwrotnej przekazuje do styków odbiorczych gniazda. Port jednocześnie wówczas wysyła i odbiera dane. Wtyk pętli zwrotnej nie zawiera żadnych elementów poza odpowiednimi połączeniami styków. Wtyk taki można często znaleźć w pakiecie z programem diagnostycznym. W innym przypadku można go kupić lub nawet zrobić samemu.
Poniżej podajemy opis połączeń wtyku pętli zwrotnej (ang. loopback):
♦ Standardowy wtyk pętli zwrotnej portu 25-stykowego (żeński. DB25S) firmy IBM. Zwieramy następujące styki:
i 7,
i 3,
4, 5 i 8.
6. 11, 20 i 22,
15. 17 i 23,
18 i 25.
Wtyk pętli zwrotnej portu 25-stykowego (żeński, DB25S) firmy Symantec. Zwieramy następujące styki:
2 i 3, 4 i 5.
6. 8, 20 i 22.
♦ Standardowy wtyk pętli zwrotnej portu 9-stykowego (żeński, DB9S) firmy IBM. Zwieramy następujące styki:
1, 7 i 8.
2 i 3,
4. 6 i 9.
Wtyk pętli zwrotnej portu 9-stykowego (żeński, DB9SJ firmy Symantec. Zwieramy następujące styki:
2 i 3.
7 i 8.
1, 4. 6 i 9.
► ► Zajrzyj do podrozdziału „Porty szeregowe" znajdującego się na stronie 1058.
Aby samodzielnie przygotować taki wtyk, niezbędne jest jego złącze i obudowa wyposażone w odpowiednią liczbę styków. Wskazane styki łączymy zaciskając końcówki lub lutując.
Przeważnie zakupienie wtyku będzie tańsze niż jego zrobienie. Większość firm sprzedających oprogramowanie diagnostyczne sprzedaje również wtyki sprzężenia zwrotnego. Do niektórych programów diagnostyki sprzętowej odpowiedni wtyk jest dołączany standardowo.
Jedną z zalet wtyku pętli zwrotnej jest możliwość podłączenia go do wolnego końca kabla komunikacji szeregowej. Sprawdzamy wówczas nie tylko port, ale i kabel.
Jeżeli niezbędne są dalsze testy, postępujemy zgodnie ze wskazówkami przedstawionymi w rozdziale 24., „Diagnostyka, testowanie i konserwacja komputera PC", w którym opisujemy przykłady oprogramowania firm niezależnych.
Porty równoległe
Porty równolegle służą przede wszystkim do przyłączania drukarek. Choć takie mogło być założenie początkowe ich projektantów, rozwiązanie okazało się z czasem znacznie bardziej uniwersalne i znalazło zastosowanie jako stosunkowo wydajny (zwłaszcza, gdy porównamy go z tradycyjnymi portami szeregowymi) interfejs ogólnego przeznaczenia. Obecnie porty USB 1.1 są niemal równie szybkie, a porty USB 2.0, IEEE 1394a i 1394b znacznie je pod tym względem przewyższają. Pierwotnie porty równoległe umożliwiały komunikację jednokierunkową. Właściwie skonfigurowane porty równolegle nowych komputerów pozwalają przesyłać dane w obu kierunkach.
Nazwa „port równoległy" wynika z faktu, że do przesyłania każdego bajtu danych wykorzystywanych jest 8 równoległych linii sygnałowych. Jest to rozwiązanie wydajne, stosowane pierwotnie do przesyłania danych do drukarek. Niemal „od zawsze" również programy do wymiany danych między komputerami dysponowały opcją użycia połączenia równoległego. Mogły wówczas przesyłać 4 bity jednocześnie, w porównaniu z 1 bitem, przesyłanym połączeniem szeregowym.
Przedstawimy teraz reguły transmisji danych, jakim podlega komunikacja przy użyciu nowoczesnych portów równoległych. Podstawowym ograniczeniem tego rodzaju połączeń jest długość kabla. Nie może ona zostać zwiększona bez zastosowania obwodów wzmacniających, które zapobiegają występowaniu błędów transmisji. W tabeli 17.11 przedstawiony jest rozkład styków standardowego portu równoległego komputerów PC.
Tabela 17.11. 25-stykowe złącze portu równoległego komputerów PC
Styk |
Opis |
Kierunek sygnału |
Styk |
Opis |
Kierunek sygnału |
1 |
- Strob |
Wyjście |
14 |
Automatyczne podawanie papieru. |
Wyjście |
2 |
+ Dane. bit 0 |
Wyjście |
15 |
Błąd. |
Wejście |
3 |
+ Dane. bit I |
Wyjście |
16 |
Inicjalizacja drukarki. |
Wyjście |
4 |
+- Dane, bit 2 |
Wyjście |
17 |
Wybór wejścia. |
Wyjście |
5 |
+ Dane, bit 3 |
Wyjście |
18 |
Dane, bit 0, masa. |
Wejście |
6 |
+ Dane, bit 4 |
Wyjście |
19 |
Dane. bit 1, masa. |
Wejście |
7 |
+ Dane, bit 5 |
Wyjście |
20 |
Dane, bit 2, masa. |
Wejście |
cc |
+ Dane. bit 6 |
Wyjście |
21 |
Dane, bit 3, masa. |
Wejście |
4 |
+ Dane, bit 7 |
Wyjście |
22 |
Dane, bit 4, masa. |
Wejście |
10 |
- Potwierdzenie |
Wejście |
23 |
Dane, bit 5, masa. |
Wejście |
11 |
+ Sygnał ząiętości |
Wejście |
24 |
Dane, bit 6, masa. |
Wejście |
12 |
+ Brak papieru |
Wejście |
25 |
Dane, bit 7, masa. |
Wejście |
13 |
-*- Wybieranie |
Wejście |
|
|
|
Standard portu szeregowego IEEE 1284
Standard IEEE 1284, o nazwie Standard Signaling Method for a Bidirectlonał Parałłel Perpherał Interface for Persona/ Computers (standard wymiany sygnałów dla dwukierunkowego interfejsu równoległego urządzeń peryferyjnych komputerów osobistych), przyjęty został w marcu 1994 roku. Definiuje on fizyczną charakterystykę portu równoległego i obejmuje tryby przesyłania danych oraz specyfikacje natury fizycznej i elektrycznej. Standard IEEE 1284 przewiduje możliwość korzystania z wielu trybów i komunikacji 4-bitowej. Specyfikacja nie wymaga obsługi wszystkich trybów i uwzględnia w pewnym stopniu możliwość wprowadzania trybów dodatkowych.
Celem standardu IEEE 1284 jest standaryzacja połączenia między PC i przyłączanymi do portu urządzeniami, przede wszystkim drukarką. Ma też istotne znaczenie dla producentów innych urządzeń, takich jak stacje dysków wymiennych lub skanery.
Specyfikacja dotyczy wyłącznie warstwy sprzętowej i sterowania łączem. Nie określa zasad obsługi portu przez oprogramowanie. Interfejs programowania opublikowany został jako uzupełnienie. Za standard oprogramowania portu równoległego odpowiada komitet IEEE 1284.3. Ma on zapewnić jednolitość rozwiązań wprowadzanych przez producentów układu portu równoległego. W tej specyfikacji znajdziemy opis zasad obsługi trybu EPP przez port BIOS komputera PC.
Specyfikacja IEEE 1284 przewiduje wysoką przepustowość połączenia między komputerem a drukarką lub między dwoma komputerami. Pociąga to za sobą konieczność korzystania ze specjalnego kabla połączeniowego. Kabel drukarkowy IEEE 1284 wykorzystuje technikę „skrętki parowanej" (twisted-pair). umożliwiającą komunikację niezawodną i pozbawioną zakłóceń.
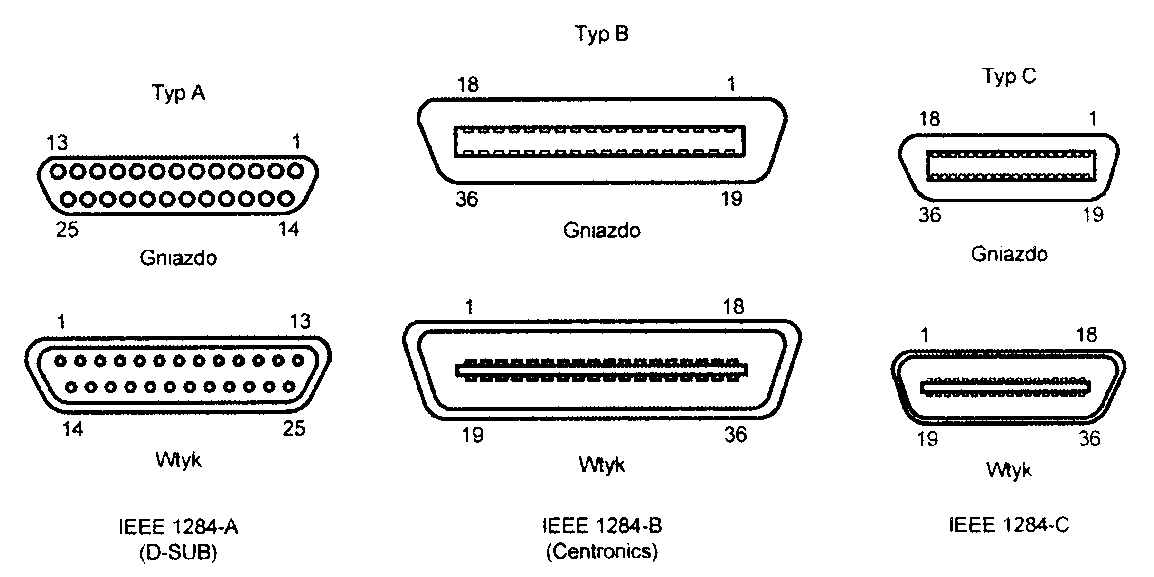
Specyfikacja IEEE 1284 definiuje również złącza portów równoległych. Opisane są zarówno dwa złącza wykorzystywane wcześniej, określane jako złącza typu A i typu B, jak i dodatkowa odmiana wysokiej gęstości, czyli typ C. Typ A to standardowe złącze DB25, obecne w większości komputerów. Typ B to 36-stykowe złącze Centronics, w które wyposażona jest większość drukarek. Typ C to nowe złącze wysokiej gęstości, również 36-stykowe, w które wyposaża się niektóre nowe drukarki (wykorzystuje je m.in. firma Hewlett-Packard). Złącza portu równoległego przedstawiamy na rysunku 17.14.
Rysunek 17.14.
Trzy rodzaje złączy
portu równoległego
IEEE 1284
Specyfikacja definiuje pięć trybów pracy portu, z których podstawowe to wydajne tryby EPP i ECP. Część trybów to tryby komunikacji jednokierunkowej — do lub z urządzenia. Określone połączenia tych trybów wyznaczają typ portu. Zestawienie typów portów przedstawione jest w tabeli 17.12.
Tabela 17.12. Typy portów IEEE 1284
Typ portu równoległego |
Tryb wejścia |
Tryb wyjścia |
Uwagi |
Standard Paralleł Port (SPP, standardowy port równoległy). |
Pólbajtowy |
Zgodności |
4-bitowe wejście, 8-bitowe wyjście. |
Bidirectional (dwukierunkowy). |
Bajtowy |
Zgodności |
8-bitowe wejście i wyjście. |
Enhanced Paralleł Port (EPP, rozszerzony port równoległy). |
EPP |
EPP |
8-bitowe wejście i wyjście. |
Enhanced Capabilities Port (ECP, port z funkcjami rozszerzonymi). |
ECP |
ECP |
8-bitowe wejście i wyjście, używa DMA. |
Zestawienie trybów pracy, wraz z ogólną informacją o zapewnianej szybkości przesyłania danych, przedstawione jest w tabeli 17.13.
Tabela 17.13. Tryby pracy portów IEEE 1284
Tryb pracy |
Kierunek |
Szybkość przesyłania danych |
Pólbajtowy (4 bity) |
Tylko wejście |
50 kB/s |
Bajtowy (8 bitów) |
Tylko wejście |
150 kB/s |
Zgodności |
Tylko wyjście |
150 kB/s |
EPP |
Wejście-wyjście |
500 kB/s-2.77 MB/s |
ECP |
Wejście-wyjście |
500 kB/s - 2.77 MB/s |
Omówimy teraz poszczególne typy portów i tryby ich pracy.
SPP — port standardowy
W starszych komputerach PC porty równoległe nie były zróżnicowane. Jedynym dostępnym rodzajem portu był port przeznaczony do przesyłania danych do urządzenia takiego jak drukarka. Jednokierunkowa natura oryginalnego portu równoległego odpowiadała jego przeznaczeniu, którym było przesyłanie danych do drukarki. W niektórych jednak sytuacjach użycie portu dwukierunkowego było pożądane. Nawet komunikacja z drukarką wymaga otrzymywania informacji zwrotnych, zwłaszcza komunikacja z drukarką postscriptową. Uzyskanie takiej możliwości nie było proste.
Mimo że port równoległy nie był projektowany z myślą o przyjmowaniu danych wejściowych, opracowano technikę, w której cztery linie sygnałowe mogą zostać wykorzystane jako połączenie wejściowe. Umożliwia to 8-bitowe przesyłanie danych do urządzenia (tzw. tryb zgodności) i 4-bitowe przesyłanie danych do komputera
(tzw. tryb pólbajtowy). Rozwiązanie takie wciąż stosuje się w najprostszych zestawach komputerowych. Większość komputerów produkowanych od 1993 roku dysponuje jednak portami o poszerzonych możliwościach: dwukierunkowymi. EPP i ECP.
Standardowe porty równolegle umożliwiają przesyłanie danych wyjściowych z szybkością 150 kB/s i danych wejściowych z szybkością 50 kB/s.
Bidirectional — port 8-bitowej komunikacji dwukierunkowej
Wraz z systemami PS/2 w 1987 roku firma IBM wprowadziła dwukierunkowy port równoległy. Znajdziemy go dzisiaj we wszystkich komputerach klasy PC. Stosowane nazwy to Bidirectional (dwukierunkowy), PS/2 lub Extended (rozszerzony). Port tego rodzaju umożliwia swobodną komunikację między komputerem a urządzeniem peryferyjnym. Wprowadzenie takiego rozwiązania umożliwiło użycie nie wykorzystywanych wcześniej styków złącza równoległego i zdefiniowanie bitu stanu sygnalizującego kierunek przepływu danych. Tak powstał 8-bitowy (bajtowy) tryb wejściowy.
Porty dwukierunkowe wykorzystują do przesyłania danych w obu kierunkach osiem standardowych linii danych i zapewniają większą szybkość komunikacji z urządzeniami niż wcześniejsze porty 4-bitowe. W obu kierunkach dostępna jest przepustowość 150 kB/s.
EPP — port rozszerzony
EPP to specyfikacja nowsza, określana niekiedy jako Fast Mode (tryb szybki). Została opracowana przez firmy Intel. Xircom i Zenith Data Systems i ogłoszona pod nazwą Enhanced Paralleł Port (rozszerzony port równoległy) w październiku 1991 roku. Pierwszymi produktami wyposażonymi w porty EPP były komputery przenośne firmy Zenith Data Systems, zewnętrzne adaptery sieciowe firmy Xircom i układ wejścia-wyjścia 82360 SL firmy Intel. Obecnie niemal każdy komputer dysponuje uniwersalnym portem równoległym, umożliwiającym pracę w trybie EPP. Jego funkcje implementowane są najczęściej w układzie Super I/O lub mostka południowego płyty głównej.
Tryb EPP pozwala na osiągnięcie szybkości niemal dorównującej magistrali ISA. umożliwiając 10-krotny wzrost wydajności w stosunku do rozwiązania konwencjonalnego. Konstrukcja portu EPP zapewnić ma komunikację z różnego rodzaju urządzeniami zewnętrznymi, jak adaptery LAN, stacje dysków i napędy taśm. Pierwotna specyfikacja trzech producentów została włączona do normy IEEE 1284. Największa dostępna szybkość przesyłania danych to 2,77 MB/s.
Począwszy od układu 82360 SL firmy Intel, wprowadzonego w 1992 roku, układy wejścia-wyjścia z obsługą trybu EPP zaczęły produkować inne firmy (National Semiconductor, SMC, Western Digital i VLSI). Powstały wówczas różnorodne implementacje, a brak jednolitości charakteryzował nie tylko modele różnych firm, ale i różne układy tego samego producenta.
Wersja 1.7 specyfikacji EPP (marzec 1992) to pierwsza popularna norma implementacji sprzętowej rozszerzonego portu szeregowego. Z niewielkimi zmianami została ona włączona do ogólniejszej specyfikacji IEEE 1284. Zakończyło to okres niezależnego rozwoju specyfikacji EPP. Wiele źródeł wspomina o wersji 1.9 specyfikacji EPP. Wersja taka nigdy naprawdę nie powstała i wszelkie odniesienie do odmiany EPP późniejszej niż 1.7 dotyczy standardu IEEE 1284.
Pozostałością ..historyczną" są dwa nie do końca zgodne standardy portu EPP: opracowana przez EPP Stan-dards Committee (Komitet standardu EPP) wersja 1.7 i opracowana przez IEEE 1284 Committee wersja ostateczna, częściej określana jako wersja 1.9 EPP. Obie są wystarczająco zbliżone, aby nowe urządzenia peryferyjne zapewniały obsługę każdej z nich, jednak urządzenia starsze, zaprojektowane pod kątem EPP 1.7 mogą nie współpracować z portami EPP 1284 (EPP 1.9). Stąd bierze się możliwość konfigurowania portu do pracy w trybie 1.7 lub 1.9 dostępna w większości programów konfiguracyjnych BIOS-u.
Porty EPP są obecnie obsługiwane przez praktycznie wszystkie układy Super I/O płyt głównych i układy mostka południowego ze zintegrowanymi obwodami wejścia-wyjścia. Powszechnie dostępne jest oprogramowanie i sterowniki, nawet dla systemu Windows NT.
ECP — port z funkcjami rozszerzonymi
W 1992 roku firmy Microsoft i Hewlett-Packard ogłosiły nowy typ portu równoległego o dużej szybkości — Enhanced Capahilities Port (ECP, port z funkcjami rozszerzonymi). Podobnie jak EPP, port ECP zapewnia wysoką wydajność i wymaga specjalnych rozwiązań sprzętowych.
Podobnie jak EPP, specyfikacja ECP została włączona do standardu IEEE 1284, Istotną różnicą w stosunku do EPP jest brak optymalizacji pod kątem urządzeń peryferyjnych komputerów przenośnych. Port ECP zapewnić ma niedrogi sposób podłączania do komputerów PC wysoko wydajnych drukarek i skanerów. Co więcej, port ECP wymaga użycia kanału DMA. co może sprawiać problemy we współpracy z innymi urządzeniami, takimi jak karty dźwiękowe ISA lub bardzo wydajne adaptery magistral SCSI/ISA. które również korzystają z transmisji DMA. Większość komputerów z nowszymi układami Super l/O lub mostkiem południowym zawierającym układ wejścia-wyjścia zapewnia obsługę zarówno EPP, jak i ECP.
Większość komputerów standardowo konfiguruje się do pracy w trybie ECP. Program konfiguracyjny BIOS-u umożliwia najczęściej zmianę trybu pracy portu na EPP lub SPP. Dla uzyskania najwyższej wydajności, rozwiązaniem zalecanym jest jednak ECP.
W zależności od płyty głównej, przypisanie numeru kanału DMA dla trybu ECP wbudowanego portu równoległego umożliwia program konfiguracyjny BIOS-u lub zworka.
Instalowanie portów EPP i ECP
Jako użyteczne narzędzie, umożliwiające zarówno określenie trybu pracy portów, jak i przeprowadzenie testów diagnostycznych, polecić można program o nazwie Paralleł (plik jest dostępny pod adresem ftp://ftp.lpt.com/ parallelZPARAl4.zip). To poręczne narzędzie bada porty równoległe komputera i wyświetla informacje o ich typie, wykorzystywanym adresie wejścia-wyjścia i numerze 1RQ oraz nazwie w BlOS-ie. Uzupełnieniem jest garść pożytecznych informacji i ostrzeżeń. Wynik testu może zostać zapisany do pliku. Narzędzie wykorzystuje wyrafinowane techniki rozpoznawania portów i związanych z nimi danych, uwzględniając przy tym cechy szczególne niektórych implementacji. Producentem jest firma Paralleł Technologies (http://www.lpt.com).
Jeżeli pojawia się potrzeba wyposażenia starszego komputera w port EPP/ECP. można użyć oferowanych przez różne firmy kart rozszerzeń, na których znajduje się nowoczesny układ Super l/O. Polecić można produkty firm Paralleł Technologies, Byterunner Technologies, Lava Computer Mfg. i SIIG.
Co prawda porty USB przejmują większość dotychczasowych nietypowych zastosowań portu równoległego, ale wydajne porty EPP lub ECP nadal wykorzystuje się często do przyłączania różnorodnych urządzeń zewnętrznych, takich jak stacje Zip, stacje CD-ROM, skanery, napędy taśm lub dyski twarde. Urządzenia takie przyłącza się do portu równoległego komputera najczęściej za pośrednictwem złącza przelotowego. Oznacza to że poza urządzeniem z tego samego portu może korzystać drukarka. Urządzenie wyposażone jest w odpowiednie programy obsługi, zapewniające poprawną pracę połączenia tego rodzaju. Zastosowanie trybu EPP lub ECP umożliwia osiągnięcie szybkości komunikacji 2,77 MB/s. Umożliwia to osiągnięcie wydajności porównywalnej z bezpośrednim przyłączeniem urządzenia do magistrali rozszerzeń komputera.
Konfiguracja portu równoległego
Konfigurowanie portu równoległego jest prostsze niż portów szeregowych. Już oryginalny BIOS komputera IBM PC zapewniał obsługę trzech portów LPT. W tabeli 17.14 przedstawione są standardowe adresy wejścia-wyjścia i numery przerwań.
Tabela 17.14. Adresy wejścia-wyjścia i numery przerwań interfejsu szeregowego
Standardowy port LPTx |
Alternatywny port LPTx |
Adresy wejścia-wyjścia |
IRQ |
LPT1 |
— |
3BC - 3BFh |
IRQ7 |
LPT1 |
LPT2 |
378-37Ah |
IRQ5 |
LPT2 |
LPT3 |
278 - 27Ah |
1RQ5 |
Ponieważ zarówno BIOS, jak i DOS zawsze zapewniały obsługę trzech portów równoległych, problemy z konfiguracją starszych komputerów zdarzają się stosunkowo rzadko. Trudność w konfigurowaniu systemu ISA/PCI może sprawić brak portu, któremu przypisano linię przerwania (1RQ). Przypisanie przerwania nie jest bezwzględnym wymogiem przy operacjach drukowania. Wiele programów nie korzysta z przerwania portu równoległego. W niektórych zastosowaniach przypisanie takie jest jednak konieczne. Może wymagać go oprogramowanie drukowania sieciowego i innego rodzaju programy buforujące wydruki.
Z przerwania (1RQ) portu korzystają często programy obsługi szybkich drukarek laserowych. Brak odpowiedniej konfiguracji powoduje, że przesyłanie pliku do wydruku jest niezwykle powolne, o ile w ogóle możliwe. Przypisanie IRQ jest jedynym rozwiązaniem takiego problemu. Nowe systemy MS-DOS i Windows 9x/Me/2000/XP zapewniają obsługę 128 portów równoległych.
Aby skonfigurować porty równoległe w systemie IS/PCI, korzystamy z programu konfiguracyjnego BIOS-u komputera (jeżeli obsługę portu zapewniają układy na płycie głównej) albo też programu konfiguracyjnego lub zworek na karcie adaptera portów. Ponieważ karty adaptera portów są dość zróżnicowane, informacji o sposobie konfigurowania portów równoległych musimy wówczas wyszukać w dokumentacji karty.
► ► Zajrzyj do podrozdziału „BIOS— urządzenia i oprogramowanie" znajdującego się na stronie 460.
Łączenie komputerów
przy użyciu portów szeregowych lub równoległych
Specjalny kabel przyłączany do portów szeregowych lub równoległych umożliwia połączenie dwóch stojących obok siebie komputerów. Połączenie tego rodzaju jest stosowane od lat jako szybki sposób utworzenia minisieci, umożliwiającej przestanie danych między dwoma jednostkami. Jest on użyteczny między innymi przy przenoszeniu danych do nowo zakupionego komputera.
Zanim opiszemy połączenia szeregowe i równoległe, warto zaznaczyć, że znacznie sprawniejsze połączenie między dwoma komputerami można uzyskać przy użyciu dwóch kart sieci Ethernet i tzw. kabla skrzyżowanego (skrosowanego). Wynikiem będzie klasyczna sieć lokalna, pracująca z szybkością 10 Mb/s, 100 Mb/s lub 1000 Mb/s (1.25 MB/s. 12,5 MB/s lub 125 MB/s). Nie zawsze dysponujemyjednak dwoma kartami sieciowymi.
Obsługę połączenia opartego na portach szeregowych lub równoległych umożliwiają różne programy, zarówno darmowe, jak i komercyjne. MS-DOS 6.0 zawiera narzędzie Interlink. w Windows 95 i nowszych wersjach znajdziemy składnik o nazwie Bezpośrednie połączenie kablowe (ang. Direct Cabłe Connection) lub Bezpośrednie połączenie równoległe (ang. Direct Paralleł Connection). Spośród innego oprogramowania komercyjnego wymienić można: Laplink firmy Laplink.com, Checklt FastMove firmy Smith Micro i PC Anywhere firmy Symantec.
Porty szeregowe
Porty szeregowe to tradycyjne medium komunikacji między komputerami. Typowe połączenie obejmuje jednak przyłączone do portów modemy, które umożliwiają komunikację opartą na łączach telefonicznych. Jeżeli komputery znajdują się w tym samym pokoju, modemy nie są potrzebne. Komputery można wówczas połączyć za pomocą kabla określanego najczęściej nazwą „null-modem". Nazwa ta nawiązuje do faktu, że kabel tego rodzaju zastępuje stosowane zazwyczaj modemy. Pominięcie modemów nie pozwala jednak ominąć ograniczeń portu szeregowego — jego wydajność nie przekracza 115,2 kb/s (14,4 kB/s).
Zastosowanie null-modemu umożliwia przesłanie danych między komputerami z szybkością niższą niż uzyskiwana przy połączeniu przez porty równoległe. Końcówki kabla to 9- lub 25-stykowe, żeńskie złącza, które osadzamy w wolnym gnieździe portu szeregowego. Układ połączeń przewodów ze złączami przedstawiamy w tabeli 17.15.
Jeżeli oba komputery wyposażone są w porty szeregowe umożliwiające komunikację w paśmie podczerwieni, mogą zostać połączone bez użycia kabla. Połączenie takie podlega ograniczeniom charakterystycznym dla tego rodzaju komunikacji.
Tabela 17.15. Połączenia wewnątrz kabla typu „ null-modem "
Złącze 9-stykowe |
Złącze 25-stykowe |
Sygnał |
<-do-> |
Sygnał |
Złącze 25-stykowe |
Złącze 9-stykowe |
5 |
7 |
Ground |
<-> |
Ground |
7 |
5 |
3 |
2 |
Transmit |
<-> |
Receive |
3 |
2 |
7 |
4 |
RTS |
<-> |
CTS |
5 |
8 |
6 |
6 |
DSR |
<-> |
DTR |
20 |
4 |
2 |
3 |
Receive |
<-> |
Transmit |
2 |
3 |
co |
5 |
CTS |
<-> |
RTS |
4 |
7 |
4 |
20 |
DTR |
<-> |
DSR 6 |
6 |
|
Podstawowym jest odległość między emiterami, która nie może zazwyczaj przekraczać jednego metra.
Ponieważ połączenia szeregowe są dość wolne, trudno polecić ich stosowanie. Równie prostą alternatywą jest zazwyczaj połączenie przez porty równolegle, a rozwiązaniem najlepszym — użycie kart sieci Ethernet i kabla krosującego lub bezpośredniego połączenia opartego na kablu USB.
Porty równoległe
Współczesne implementacje portów równoległych, pierwotnie przeznaczonych do przyłączania drukarek, umożliwiają przesyłanie danych w obu kierunkach. Mogą więc zostać zastosowane do łączenia komputerów. Jeżeli obie stacje wyposażone są w portu EPP lub ECP, można uzyskać szybkość komunikacji sięgającą 2,77 Mb/s. znacznie przewyższającą możliwości portów szeregowych czy komunikacji w podczerwieni.
Utworzenie połączenia przy użyciu portów równoległych wymaga kabla określanego nazwami: kabel połączenia bezpośredniego, Interłink, Laplink, skrzyżowany/skrosowany kabel połączenia równoległego lub kabel równoległy null-modem. Pakiety komercyjnych programów do wymiany plików między komputerami często zawierają taki kabel. Łatwo można go również kupić w sklepach komputerowych. Na wypadek, gdyby Czytelnik chciał przygotować go samodzielnie, informacje o niezbędnych połączeniach przedstawiam w tabeli 17.16.
Tabela 17.16. Kabel połączenia równoległego między dwoma komputerami
Numer styku |
Sygnał |
<-do-> |
Sygnał |
Numer styku |
2 |
Data Bit 0 |
<-> |
- Error |
15 |
3 |
Data Bit 1 |
<-> |
Select |
13 |
4 |
Data Bit 2 |
<-> |
Paper End |
12 |
5 |
Data Bit 3 |
<-> |
- Acknowledge |
10 |
6 |
Data Bit 4 |
<-> |
Busy |
11 |
15 |
- Error |
<-> |
Data Bit 0 |
2 |
13 |
Selecl |
<-> |
Data Bit 1 |
3 |
12 |
Paper End |
<-> |
Data Bit 2 |
4 |
10 |
- Acknowledge |
<-> |
Data Bit 3 |
5 |
11 |
Busy |
<-> |
Data Bit 4 |
6 |
25 |
Ground |
«-> |
Ground |
25 |
Mimo że kable bezpośredniego połączenia równoległego są zazwyczaj dołączane do oprogramowania, użytkownicy komputerów przenośnych będą raczej poszukiwać adaptera umożliwiającego korzystanie ze standardowego kabla drukarkowego. Zmniejsza to ilość transportowanego „ekwipunku". Firma Belkin produkuje adapter F4A602 będący adapterem kabla bezmodemowego ze złączami DB-25, który można zastosować.
Mimo że standardowy kabel, uzupełniony adapterem, umożliwi komunikację miedzy komputerami wyposażonymi w porty EPP lub ECP, nie będą dostępne najwyższe szybkości tych portów. Do ich uzyskania wymagany jest specjalny kabel. Przykładem firmy, która sprzedaje zarówno kable ECP/EPP, jak i uniwersalne, umożliwiające połączenie dowolnych dwóch portów równoległych z największą dostępną szybkością, może być Paralleł Technologies.
Systemy Windows, począwszy od wersji 95, wyposażone są w specjalny składnik, o nazwie Bezpośrednie połączenie kablowe (ang. Direct Cable Connection) lub Bezpośrednie połączenie równoległe (ang. Direct Paralleł Connection), umożliwiający obsługę połączenia opartego na portach równoległych. W przypadku systemów Windows 2000 i XP połączenie bezpośrednie można skonfigurować za pomocą narzędzia Kreator nowego połączenia. Informacje o jego konfigurowaniu znajdziemy w podręczniku systemu operacyjnego. Firma Paralleł Technologies jest oficjalnym dostawcą kabli do komunikacji przy użyciu tego narzędzia. W jej ofercie znajdziemy specjalny produkt, wyposażony w aktywne elementy elektroniczne, który zapewnia uzyskanie niezawodnego i wydajnego połączenia.
Konwertery port równoległy-SCSI
Porty równoległe mogą zostać wykorzystane do przyłączania urządzeń peryferyjnych SCSI. Odpowiedni adapter umożliwi przyłączenie dowolnego urządzenia — dysku twardego, stacji CD-ROM, napędu taśm. stacji dysków Zip lub skanera. Większość takich adapterów ma złącza przelotowe, umożliwiające jednoczesne korzystanie z urządzenia SCSI i drukarki.
Na jednym końcu konwertera znajduje się wtyk portu równoległego, na drugim — gniazdo SCSI i gniazdo drukarki. Oprogramowanie konwertera automatycznie przekazuje wszystkie dane kierowane do drukarki, która pracuje identycznie jak przy połączeniu bezpośrednim. Niektóre konwertery obsługują tylko jedno urządzenie SCSI. natomiast inne maksymalnie siedem, podobnie jak typowe adaptery magistrali SCSI. Urządzenia SCSI podłączone do portu równoległego są znacznie wolniejsze od tych podłączonych do wyspecjalizowanego adaptera magistrali SCSI.
Testowanie portów równoległych
Testowanie portów równoległych jest prostsze niż testowanie portów szeregowych. Podstawowe procedury są niemal identyczne. Jedyną różnicą jest wybieranie w oprogramowaniu diagnostycznym opcji portów równoległych, a nie szeregowych.
Podobnie jak w przypadku portów szeregowych, pomocny może być wtyk pętli zwrotnej. Różne oprogramowanie wymaga różnych wtyków. Większość korzysta ze standardowych, określanych jako wtyki IBM-owskie. Część programów przyjęło jako standard wtyk wymagany przez narzędzia Norton Utilities.
Wtyki pętli zwrotnej można kupić lub zrobić samemu. Niezbędne połączenia przedstawiamy poniżej:
♦ Standardowy wtyk pętli zwrotnej portu 25-stykowego (męski, DB25P) firmy IBM. Zwieramy następujące styki:
i 13,
i 15,
i 16,
i 17.
i 14.
♦ Standardowy wtyk pętli zwrotnej portu 25-stykowego (męski, DB25P) oprogramowania Norton Utilities. Zwieramy następujące styki:
i 15,
i 13.
i 12,
i 10,
i 11.
Rozdział 18.
Urządzenia wejściowe
Klawiatury
Jednym z najbardziej podstawowych składników systemu komputerowego jest klawiatura — podstawowe urządzenie wejściowe komputera osobistego. Korzystając z niej, wprowadzamy polecenia i dane. Omówimy teraz różne rodzaje klawiatur dla komputerów PC, zwracając uwagę na ich odmiany, podstawy funkcjonowania, połączenie klawiatury z komputerem oraz czynności naprawcze.
Od czasu wprowadzenia pierwszego komputera IBM PC, firma IBM opracowała trzy modele klawiatur, czwarty wprowadziła do sprzedaży firma Microsoft. Ustanowiły one zestaw standardów powielanych przez większość producentów systemów PC.
Cztery podstawowe typy klawiatur to:
klawiatura rozszerzona, 101-klawiszowa,
klawiatura Windows, 104-klawiszowa,
klawiatura komputerów PC i XT, 83-klawiszowa (przestarzała),
klawiatura komputerów AT. 84-klawiszowa (przestarzała).
Przedstawimy teraz klawiaturę rozszerzoną (101 klawiszy) i klawiaturę Windows (104 klawisze). Systemy z dwoma pozostałymi odmianami klawiatur są już rzadkością. Szansa, że Czytelnik spotka się z klawiaturą 83-klawiszową lub 84-klawiszową jest na tyle mała, że opis klawiatur XT i AT pomijamy.
Klawiatura rozszerzona (101 lub 102 klawisze)
W 1986 roku firma IBM wprowadziła „specjalistyczną", 101-klawiszową klawiaturę rozszerzoną. Zostały w nią wyposażone nowsze modele komputerów XT i AT. Użyte tu określenie „specjalistyczna" bierze się stąd, że pierwszym komputerem, do którego została dołączona, był IBM RT PC, komputer typu RISC (ang. Redu-ced Instruction Set Computer, komputer o zredukowanym zestawie instrukcji), zaprojektowany do zastosowań naukowych i inżynieryjnych. Klawiatury tego rodzaju wkrótce stały się standardowym wyposażeniem praktycznie każdego komputera i terminala sprzedawanego przez firmę IBM. Inne firmy skopiowały układ, obowiązujący odtąd we wszystkich komputerach klasy PC opartych na procesorach firmy Intel. Jego następcą był 104-klawiszowy układ klawiatury Windows, wprowadzony w 1995 roku (omawiany nieco dalej).
Układ tej uniwersalnej klawiatury to poprawiony i rozbudowany układ 84-klawiszowy. Niezbyt korzystną zmianą było zmniejszenie klawisza ENTER. Projekt klawiatury 101-klawiszowej zapewniać miał zgodność z międzynarodowymi normami i specyfikacjami. Z podobnych rozwiązań korzystały już wcześniej firmy Digital Equipment Corporation (DEC) i Texas Instruments (TI). W zależności od tego, czy klawiatura była dołączana do komputera XT czy do AT, firma IBM stosowała odmianę z diodami sygnalizacyjnymi lub bez. Obecnie dostępne są najróżniejsze odmiany klasycznego wzoru. Niektóre wyposażone są we wbudowane urządzenia wskazujące, jak IBM TrackPoint II, trackballe czy tabliczki dotykowe, inne — w programowalne klawisze ułatwiające wywoływanie typowych operacji.
Klawiatura rozszerzona może różnić się wyglądem i dodatkami, jednak wszystkie odmiany mają tę samą charakterystykę elektryczną i mogą być stosowane wymiennie. Firma IBM, podległa jej firma Lexmark (zajmująca się klawiaturami i drukarkami) i firma Unicomp (która do dziś produkuje tego rodzaju klawiatury) produkowały wiele modeli, łącznie z wyposażonymi w urządzenia wskazujące i wersjami ergonomicznymi. Od czasu zastąpienia płyt głównych Baby-AT, wyposażonych w 5-stykowe gniazdo klawiatury typu DIN (skrót od Deutches lnstitut fur Normung e.V.), płytami ATX, gdzie stosowane jest 6-stykowe gniazdo mini-DIN, większość produkowanych klawiatur wyposaża się w złącze mini-DIN wprowadzone wraz z systemami PS/2.
Mimo różnic fizycznych między złączami, klawiatury pozostają jednolite. Zawsze dostępna jest opcja wymiany kabla lub zastosowania „przejściówki" umożliwiającej przyłączenie klawiatury do komputera o innym typie gniazda. Do niektórych klawiatur taka „przejściówka" jest dołączana standardowo. Informacje o cechach fizycznych i elektrycznych złączy klawiatury przedstawiamy w dalszej części rozdziału, w punkcie „Złącza klawiatury i myszy" i na rysunku 18.8. Pełną elastyczność w zakresie przyłączania do różnych komputerów zapewniają modele klawiatur wyposażone w złącza mini-DIN i USB. O przyłączaniu klawiatury USB piszemy w punkcie „Klawiatury USB".
101 klawiszy podzielonych zostało na cztery grupy:
blok główny,
klawiatura numeryczna,
klawisze kursora.
klawisze funkcyjne.
Wzorcem układu 101-klawiszowego była klawiatura Selectric. Zmieniony został klawisz ENTER. Klawisze TAB, CAPS LOCK, SHIFT i BACKSPACE są powiększone, ale pozostają w tradycyjnych miejscach. Klawisze CTRL i ALT dostępne są po obu stronach klawisza odstępu międzywyrazowego (spacji). Zarówno w bloku głównym, jak i na klawiaturze numerycznej znajdują się klawisze z charakterystyczną wypukłością, ułatwiające pisanie bez patrzenia na klawiaturę.
Klawisze kursora i sterowania wyświetlaniem zostały oddzielone od klawiatury numerycznej. Klawisz NUM LOCK, znany z klawiatur PC, umożliwia przełączenie klawiatury numerycznej w tryb przesuwania kursora. W bloku numerycznym znajdziemy również klawisz znaku dzielenia (/) i dodatkowy klawisz ENTER.
Klawisze sterowania kursorem ułożone zostały w kształt odwróconej litery „T" — tej cechy można oczekiwać od każdej współczesnej klawiatury komputerowej. Wydzielony został blok klawiszy INSERT, DELETE, HOME, END, PAGE UP i PAGE DOWN. Klawisze funkcyjne, podzielone na trzy grupy, umieszczone są w górnej części klawiatury. Nowością były klawisze FU i FI2. Klawisz ESC jest samodzielnym klawiszem znajdującym się w lewym górnym rogu. Wykonywanie częstych operacji ułatwić mają dedykowane klawisze PRINTSCREEN/SYS REO, SCROLL LOCK i PAUSE/BREAK.
Wersje klawiatury przeznaczone dla innych języków niż angielski mają 102 klawisze, o nieco innym układzie niż 101-kawiszowy układ amerykański.
Jedną z użyteczniejszych cech klawiatury rozszerzonej IBM/Lexmark (obecnie Unicomp) jest możliwość zdejmowania klawiszy. Umożliwia to wymianę klawiszy uszkodzonych i ułatwia czyszczenie. Użycie naklejek i nakładek umożliwia dostosowanie klawiatury do zastosowań specjalnych.
Klawiatura Windows (104 klawisze)
Wraz z wprowadzeniem systemu Windows 95 firma Microsoft zaczęła promować nowy typ klawiatury, nazwany klawiaturą Windows.
Czytelnik, który — podobnie jak autor — pisze bez patrzenia na klawiaturę, prawdopodobnie żywi równą niechęć do odrywania od niej rąk w celu użycia myszy. W systemach Windows 9x i nowszych sięgnięcie do myszy jest jeszcze bardziej skomplikowane, ze względu na używanie dwóch jej przycisków (prawym przyciskiem rozwijamy menu podręczne). Wiele nowych klawiatur, zwłaszcza w komputerach przenośnych, wyposażonych jest w odmianę urządzenia wskazującego IBM TrackPoint lub Cirque GlidePoint (będziemy o nich pisać dalej), co umożliwia osobie, która nie patrzy na klawiaturę, przesuwanie wskaźnika myszy bez odrywania rąk. Klawiatura Windows zapewnia jeszcze jedną możliwość. Wraz z wprowadzeniem Windows 95 firma Microsoft zaczęła oferować Microsoft Natural Keyboard (klawiaturę naturalną), wzbogaconą o trzy nowe. specyficzne dla systemu Windows, klawisze.
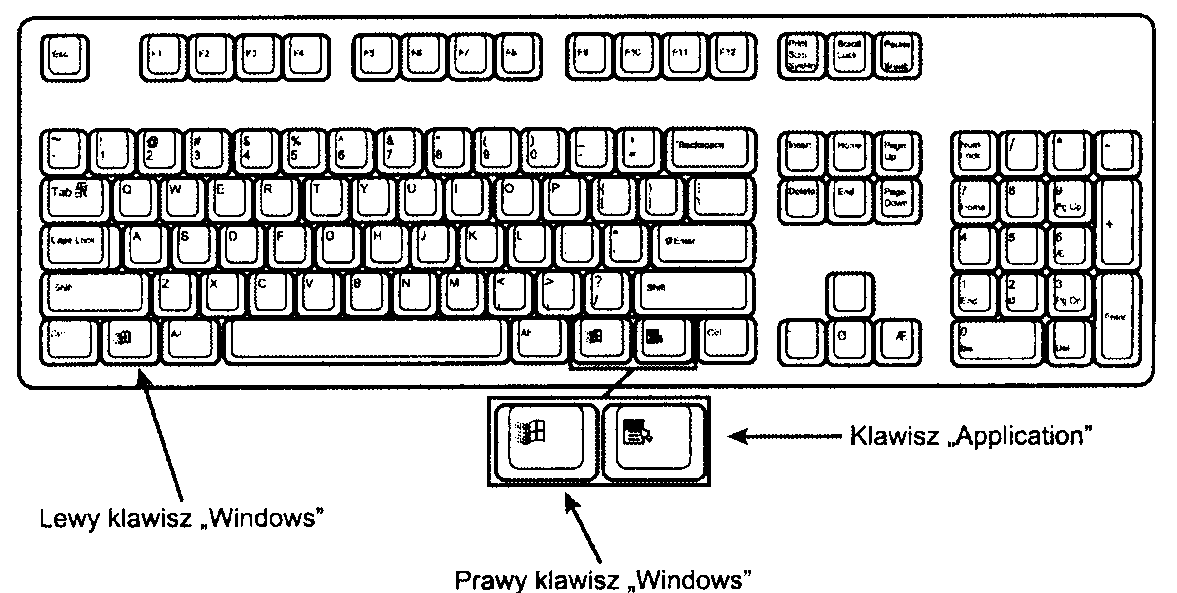
Specyfikacja klawiatury Microsoft Windows, która stała się obecnie standardem de facto, opisuje zestaw klawiszy dodatkowych i kilku kombinacji klawiszy. Trzy nowe klawisze to dwa klawisze „Windows" i jeden klawisz Application (patrz rysunek 18.1). Są one stosowane w połączeniach z innymi klawiszami, podobnie jak wykorzystywane wcześniej klawisze CTRL i ALT. Nowe klawisze nie są wymagane do pracy z systemem Windows, jednak w przypadku korzystania z niektórych aplikacji korzystne może być sięgnięcie do klawisza Application, który pełni tę samą funkcję, co kliknięcie prawym przyciskiem myszy. Zalecany układ klawiatury Windows nakazuje umieszczenie klawiszy Windows (nazywanych krótko WIN) pomiędzy klawiszami CTRL i ALT, po obu stronach klawisza odstępu międzywyrazowego. Klawisz aplikacji powinien znajdować się na prawo od prawego klawisza Windows. Wyznaczenie dokładnych pozycji klawiszy dodatkowych specyfikacja pozostawia projektantowi klawiatury, co sprawia, że implementacje różnią się między sobą.
Rysunek 18.1.
104-klawiszowa klawiatura Windows
Klawisze WIN otwierają menu Start systemu Windows, którego pozycje można następnie wybierać przy użyciu klawiszy kursora. Klawisz Application (klawisz aplikacji) symuluje wciśnięcie prawego przycisku myszy. W większości aplikacji powoduje to wywołanie menu kontekstowego. Łączenie klawisza WIN z innymi pozwala wywoływać makropolecenia. Przykładem może być uruchamianie aplikacji Eksploratora Windows poprzez użycie kombinacji WIN+E. W tabeli 18.1 przedstawiamy listę wszystkich połączeń klawisza Windows z innymi, dostępnych na klawiaturach 104-klawiszowych.
Wymienione kombinacje klawiszy są dostępne użytkownikowi dowolnej klawiatury 104-klawiszowej. Niektóre klawiatury firmy Microsoft pozwalają na wywoływanie dalszych funkcji, których realizację zapewnia dołączane do klawiatury oprogramowanie IntelliType Pro.
Tabela 18.1. Połączenia klawisza WIN z innymi w systemach Windows 9x/Me/2000/XP
Połączenie klawiszy |
Wywoływana operacja lub okno |
WIN+R |
Uruchom |
WIN+M |
Minimalizuj wszystkie okna |
SHIFT+WIN+M |
Cofnij Minimalizuj wszystkie |
WIN+D |
Minimalizuj wszystkie okna lub Cofnij Minimalizuj wszystkie |
WIN+F1 |
Pomoc |
WIN+E |
Eksplorator Windows |
WIN+F |
Wyszukaj pliki lub foldery |
CTRL + WIN+F |
Wyszukaj komputery |
WIN+TAB |
Przełączanie między winietami na pasku zadań |
WIN+BREAK |
Właściwości systemu |
APPLICATION |
Wyświetlenie menu kontekstowego |
System Windows nie wymaga specjalnej klawiatury. Co więcej, dostępne są starsze kombinacje klawiszy, które umożliwiają wywołanie tych samych funkcji. Z obserwacji autora wynika, że z przedstawionych wyżej skrótów klawiaturowych korzystają wyłącznie użytkownicy zaawansowani, dbający o uzyskanie wysokiej efektywności swojej pracy, m.in. przez ograniczenie używania myszy.
Specyfikacja klawiatury Windows wymaga od producentów zwiększenia liczby trylogramów w konstrukcji klawiatury. Trylogram (trilogram) to połączenie trzech klawiszy umożliwiające wywołanie pewnej funkcji (np. CTRL+ALT+DEL). Wykonanie klawiatury poprawnie rejestrującej dodatkowe trylogramy. wraz z dodatkowymi klawiszami, zwiększa nieco koszt klawiatur Windows w porównaniu z wcześniejszymi modelami 101-kławiszowymi.
Praktycznie wszyscy producenci klawiatur przyjęli obecnie klawiaturę 104-klawiszową, wyposażoną w klawisze specyficzne dla systemu Windows, jako obowiązujący standard. Niektórzy wprowadzają dodatkowe klawisze, ułatwiające korzystanie z przeglądarki WWW i uruchamianie aplikacji.
Klawiatury USB
Obecnie większość klawiatur dostępnych w sprzedaży można podłączyć do komputera PC za pomocą portu USB zamiast standardowego portu PS/2. Koncentrator magistrali USB umożliwia wykorzystanie jednego portu w miejsce stosowanych wcześniej portów szeregowych, równoległych, klawiatury i myszy, jak również innych. Większość współczesnych komputerów i płyt głównych wciąż ma pełny zestaw portów tradycyjnych, jak również port USB. Mimo to wiele systemów i nowszych płyt głównych, określanych jako legacy-free. czyli pozbawione „dziedzictwa przeszłości", może umożliwiać podłączenie urządzeń zewnętrznych wyłącznie poprzez porty USB.
Większość producentów klawiatur już oferuje modele ze złączem USB. Jeśli jednak zależy Ci na podłączeniu klawiatury do komputera posiadającego tradycyjny port PS/2 lub nowszy port USB, najbardziej ekonomicznym rozwiązaniem jest wybranie modelu klawiatury wyposażonego zarówno w złącze USB, jak i adapter umożliwiający podłączenie jej do portu PS/2. Co prawda klawiatura Natural Keyboard Elitę Microsoftu była pierwszym powszechnie dostępnym modelem zgodnym z portami PS/2 i USB. ale obecnie taką możliwość oferują także klawiatury przewodowe i bezprzewodowe innych producentów, takich jak Logitech i Belkin. Możliwe jest też nabycie przejściówek USB-PS/2 wytwarzanych przez inne firmy — urządzenia te mogą być jednak drogie i nie współpracować z wszystkimi klawiaturami.
Obecność portu USB w komputerze nie jest jednoznaczna z możliwością wykorzystania portu do przyłączenia klawiatury USB. W standardowym BlOS-ie komputera PC zapisane zostały procedury obsługi tradycyjnego portu klawiatury. Kiedy do komputera nie obsługującego klawiatury USB takie urządzenie zostanie podłączone, z powodu braku w odpowiedniego sterownika w układzie BIOS komputer nie będzie w stanie z niej korzystać. W niektórych przypadkach brak „zwykłej" klawiatury całkowicie uniemożliwi inicjalizację systemu.
Aby możliwe było korzystanie z klawiatury przyłączonej do portu USB, muszą być spełnione trzy warunki:
Komputer musi mieć port USB.
Komputer musi pracować pod kontrolą systemu Microsoft Windows 98, Windows Me, Windows 2000 lub Windows XP (zawierają one sterowniki klawiatury USB).
Chipset i BIOS komputera muszą zapewniać obsługę USB w trybie zgodności (USB Legacy support).
Obsługa USB w trybie zgodności oznacza, że chipset i sterowniki BIOS-u komputera umożliwiają używanie klawiatury USB poza środowiskiem graficznym Windows. Dla komputera z obsługą portu USB w trybie zgodności klawiatura USB będzie dostępna w systemie MS-DOS, w programie konfiguracyjnym BIOS-u, w wierszu poleceń Windows i w trakcie instalowania Windows. Jeżeli wyłączymy w takim komputerze funkcję obsługi USB w trybie zgodności, klawiatura stanie się dostępna dopiero po uruchomieniu Windows.
Większość nowych systemów zapewnia obsługę trybu zgodności, pozostaje ona jednak standardowo wyłączona.
Brak obsługi klawiatury przez chipset i BIOS uniemożliwi wykonanie czynności naprawczych systemu Windows, gdy te wymagają opuszczenia środowiska GUI. Funkcją USB Legacy support dysponują jednak prawie wszystkie komputery produkowane od 1998 roku.
Nawet mimo zapewnianej przez chipset i BIOS obsługi klawiatury USB, jej poprzedniczki, korzystającej z tradycyjnego złącza, lepiej nie wyrzucać. Na liście związanych z Windows problemów znajdują się m.in. następujące:
Brak możliwości zalogowania do systemu Windows bezpośrednio po zainstalowaniu klawiatury USB. Rozwiązaniem może być kliknięcie w okienku logowania przycisku Anuluj. System zostanie uruchomiony, rozpozna klawiaturę i zainstaluje sterowniki. Kolejne logowanie nie powinno wówczas sprawić problemu. Jeżeli zastosowanie takiej metody nie jest możliwe, pozostaje zalogować się przy użyciu klawiatury standardowej. Klawiaturę USB podłączamy wówczas dopiero po wyświetleniu pulpitu Windows. Wówczas zostanie ona wykryta, czego konsekwencją będzie zainstalowanie sterowników.
Niektóre klawiatury USB nie działają, gdy system zostaje uruchomiony przy użyciu awaryjnego dysku naprawczego. Jedynym rozwiązaniem jest wówczas wyłączenie komputera i podłączenie klawiatury tradycyjnej.
Niektórzy użytkownicy Windows 98 i Windows 98 SE doświadczyli konfliktu między Windows a BlOS-em. Jego skutkiem było niewykrywanie klawiatury USB przez mechanizmy BIOS-u. Problem pojawiał się po użyciu menu zamykania systemu do wybrania opcji Uruchom ponownie komputer w trybie MS-DOS. W takiej sytuacji rozwiązaniem jest uaktualnienie BIOS-u, które pobieramy z witryny producenta płyty głównej lub samego BIOS-u.
Źródłami rozwiązań z obsługą klawiatury przez BIOS są:
Informacje o problemach z określonymi modelami urządzeń w bazie wiedzy firmy Microsoft (Microsoft Knowledge Base).
Sterowniki klawiatury, dostarczane przez jej producenta.
Uaktualnienie BIOS-u. udostępniane przez producenta komputera lub płyty głównej (rzadziej jest to producent samego BIOS-u).
Do momentu rozwiązania problemu za pomocą adaptera dołączonego do klawiatury USB można ją podłączyć do portu PS/2 lub zastosować model wyposażony w złącze PS/2.
^ ► Zajrzyj do punktu „Universal Serial Bus (USB)" znajdującego się na stronie 1044.
Klawiatury komputerów przenośnych
Jednym z istotnych czynników, które wpływają na projektowanie klawiatur w ostatnich latach, jest rosnąca popularność komputerów przenośnych. Z oczywistych względów nie może w nich zostać zastosowany standardowy układ klawiszy. Rozwiązań problemu dostosowania klawiatury do ograniczonej ilości miejsca jest wiele. Nie wyłonił się żaden standard, podobny do 101-klawiszowej klawiatury komputerów stacjonarnych. Duże zróżnicowanie i brak możliwości wymiany tego elementu sprawiają, że przy zakupie komputera przenośnego klawiatura ma duże znaczenie.
Klawisze wczesnych komputerów przenośnych były dużo mniejsze od typowych, co pozwalało znacznie ograniczyć rozmiar, ale nie ułatwiało korzystania z klawiatury. Współcześnie, rozmiar klawiszy w notebooku pozostaje zbliżony do znanego z typowej klawiatury stacjonarnej. Miniaturyzacji poddawane są co najwyżej klawisze funkcyjne i specjalne, stosunkowo rzadko używane. Po kilku próbach odejścia od tradycyjnych wzorców użytkownicy wymogli na producentach notebooków zachowanie klawiszy kursora w standardowym układzie odwróconej litery „T".
Najbardziej oczywistą cechą wyróżniającą klawiaturę komputera przenośnego jest brak bloku klawiszy numerycznych. Zostaje on najczęściej włączony do bloku głównego, w układzie przedstawionym na rysunku 18.2. Wartość numeryczna klawisza zostaje wywołana, kiedy użytkownik jednocześnie przytrzymuje klawisz Fn. Fn to klawisz stosowany tylko w klawiaturach komputerów przenośnych.
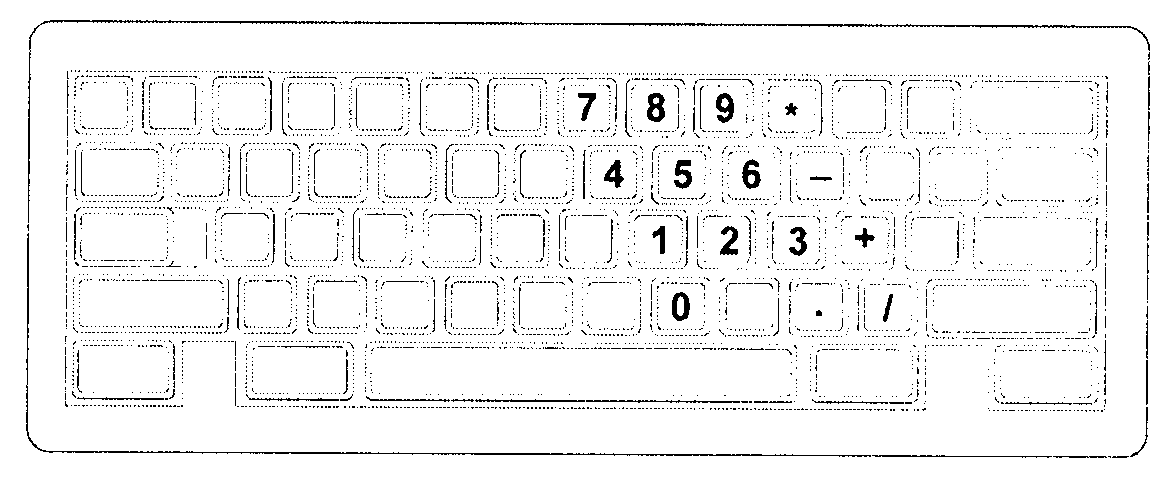
Rysunek 18.2.
W większości
komputerów
przenośnych
blok numeryczny jest włączony do podstawowego bloku klawiszy
Taki sposób wpisywania liczb jest raczej niewygodny i wielu użytkowników całkowicie zapomina o istnieniu ukrytego bloku numerycznego. Okazuje się jednak, że do pewnych operacji klawiatura numeryczna jest niezbędna. Przykładem może być wpisywanie znaków specjalnych przy użyciu ich kodów ASCII. Wtedy niedogodność staje się utrapieniem.
Aby rozwiązać ten problem, wielu producentów komputerów przenośnych oferuje użytkownikom możliwość dokupienia zewnętrznej klawiatury numerycznej, dołączanej do zewnętrznego portu klawiatury lub standardowego portu szeregowego lub portu USB. Dla osób wprowadzających duże ilości danych liczbowych jest to rozwiązanie idealne.
Poza aktywowaniem bloku numerycznego, klawisz Fn służy do wywoływania funkcji specyficznych dla komputerów przenośnych — przykładem może być przełączanie między ekranem standardowym a zewnętrznym, regulacja jasności obrazu i regulacja głośności.
Inwencja producentów w dążeniu do zapewnienia użytkownikowi komfortowej klawiatury prowadzi do takich rozwiązań jak, stosowana przez pewien czas w komputerach firmy IBM, klawiatura „motylkowa" — podzielona na dwie części, które zachodzą na siebie, gdy komputer pozostaje zamknięty. Po uniesieniu wyświetlacza do pozycji roboczej obie części rozsuwają się, umożliwiając korzystanie z klawiatury większej niż rozmiar samego komputera.
Kres wyszukanym rozwiązaniom położył trend do stosowania dużych, wygodnych wyświetlaczy. Przy przekątnej równej 14.1 lub 15 cali. wyposażenie komputera w pełnowymiarowe klawisze nie sprawia problemu. Wciąż nie ma jedynie komputerów z osobnym blokiem klawiszy numerycznych.
Opcja Num Lock
W komputerach firmy IBM z klawiaturą rozszerzoną przy inicjalizacji systemu zostaje włączona funkcja Num Lock, co sygnalizuje zapalenie odpowiedniej diody. Jeżeli jednak zostanie wykryta klawiatura 84-klawiszowa. funkcja Num Lock nie zostaje włączona—jest to uzasadnione brakiem dodatkowego bloku klawiszy kursora. W 1986 roku zmiana domyślnego trybu pracy bloku numerycznego była dość irytująca dla użytkowników, oczekujących raczej, że domyślny tryb pracy bloku numerycznego pozostanie niezmieniony. Problem rozwiązało wprowadzenie, standardowej dzisiaj, opcji w programie konfiguracyjnym BIOS-u — możliwości wybrania standardowego trybu pracy bloku numerycznego.
Odmienne traktowanie różnych typów klawiatur może prowadzić do konkluzji, że stan klawiatury numerycznej pozostaje związany ze sposobem ich działania. Należy jednak pamiętać, że jest to funkcja oprogramowania BIOS-u płyty głównej, które rozpoznaje typ klawiatury i odpowiednio ustala tryb pracy. Jeżeli program konfiguracyjny BIOS-u nie pozwala wybrać trybu pracy bloku numerycznego, a ustawienie domyślne nie jest odpowiednie, można skorzystać z parametru NUML0CK=, który może zostać umieszczony w pliku CONFIG.SYS systemu MS-DOS i nowszych. Niektóre wersje Windows, a zwłaszcza Windows NT i 2000, standardowo wyłączają opcję Num Lock (nie dotyczy to systemu Windows XP).
Konstrukcja klawiatur
Stosowane przy wytwarzaniu komputerów PC technologie są dość interesujące. Omówimy teraz poszczególne aspekty konstrukcji klawiatury: przełączniki, sposób połączenia z komputerem, kody skaningowe i złącza.
Przełączniki
W dzisiejszych klawiaturach stosuje się kilka różnych technologii rejestrowania uderzenia w klawisz. Większość rozwiązań ma charakter mechaniczny. Podstawą konstrukcji jest przełącznik stykowy, powodujący zamknięcie obwodu elektrycznego. W najlepszych klawiaturach stosuje się przełączniki pojemnościowe. Omówimy teraz cechy charakterystyczne obu typów.
Podstawowym typem przełącznika klawiszowego jest przełącznik mechaniczny w odmianach:
przełącznik zbudowany wyłącznie z elementów mechanicznych,
przełącznik z elementem piankowym,
przełącznik z gumową kopułką,
przełącznik membranowy.
Przełączniki w pełni mechaniczne
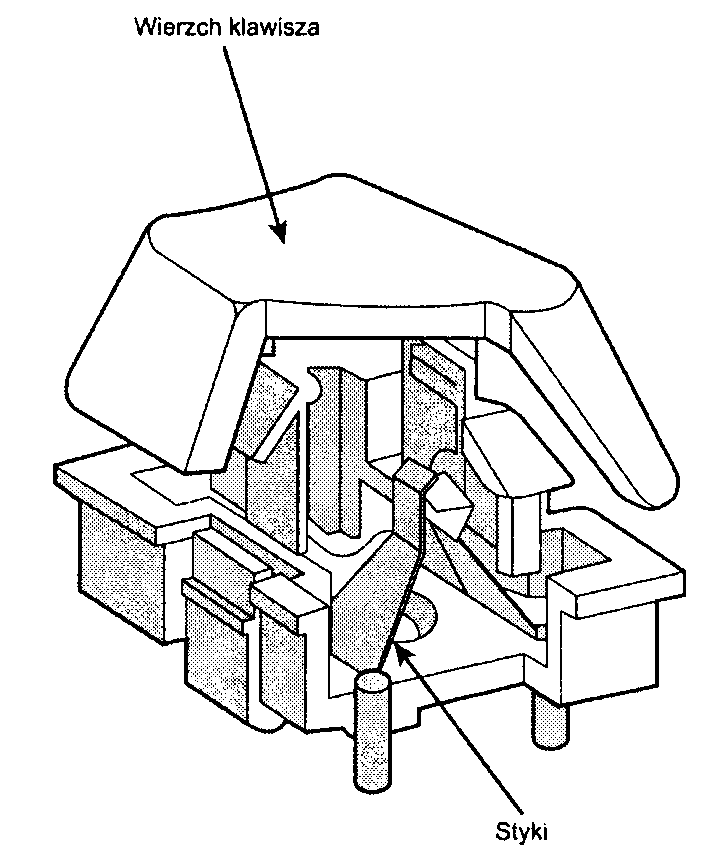
W przełączniku mechanicznym naciśnięcie klawisza powoduje chwilowe zetknięcie dwóch metalowych styków. Często jest stosowany mechanizm sprzężenia dotykowego, zapewniany przez zacisk i sprężynę. Wynikiem jest charakterystycznych „klik" klawiatury i wyczuwalny przy wciskaniu opór (patrz rysunek 18.3).
Rysunek 18.3.
Typowy przełącznik mechaniczny wykorzystywany w klawiaturach NMB. Wciśnięcie klawisza powoduje opadnięcie styku i zamknięcie obwodu
Przełączniki mechaniczne są bardzo trwałe. Ich styki to zazwyczaj styki samoczyszczące. Standardowa wytrzymałość to 20 milionów uderzeń (a więc ustępują wyłącznie przełącznikom pojemnościowym). Zapewnianemu sprzężeniu dotykowemu nie można nic zarzucić.
Pomimo sprzężenia dotykowego i trwałości, klawiatury oparte na przełącznikach mechanicznych są znacznie mniej popularne niż klawiatury membranowe (omawiane nieco dalej). Wiele firm stosuje przełączniki mechaniczne wyłącznie w najdroższych modelach swoich produktów lub zupełnie z nich zrezygnowało. Spadkowi cen napędów dyskowych, myszy i innych urządzeń towarzyszy również zmiana w cenach klawiatur, wynikająca jednak głównie z rozpowszechnienia się klawiatur membranowych.
Najpopularniejszym modelem przełącznika jest przełącznik firmy Alps Electric. Firma ta produkuje również klawiatury. Klawiatury z przełącznikami mechanicznymi znajdziemy również w ofercie firm Adesso, Inc. (http://www.adesso.com), Avant Prime i Stellar (nowe odmiany znanych w USA klawiatur Northgate: dystrybuowane przez Ergonomie Resources, http://www.ergo-2000.com), Kinesis (http://ww.kinesis-ergo.com), SIIG (http://ww.siig.com) i Focus (http://ww.focustaipei.com). Wielu producentów sprzedaje klawiatury na rynku OEM. Oferta jest zróżnicowana, więc lektura specyfikacji technicznej klawiatury jest podstawową możliwością ustalenia jej typu.
Przełączniki z elementami piankowymi
Przez pewien czas przełączniki mechaniczne z elementami piankowymi były dość popularne. Znajdziemy je w większości starszych klawiatur firmy Key Tronic i wielu innych. Charakterystyczne jest wykorzystanie elementu piankowego, na którego spodniej stronie umieszczona jest przewodząca błona. Element piankowy jest przymocowany do trzpienia, a ten z kolei — do klawisza (patrz rysunek 18.4).
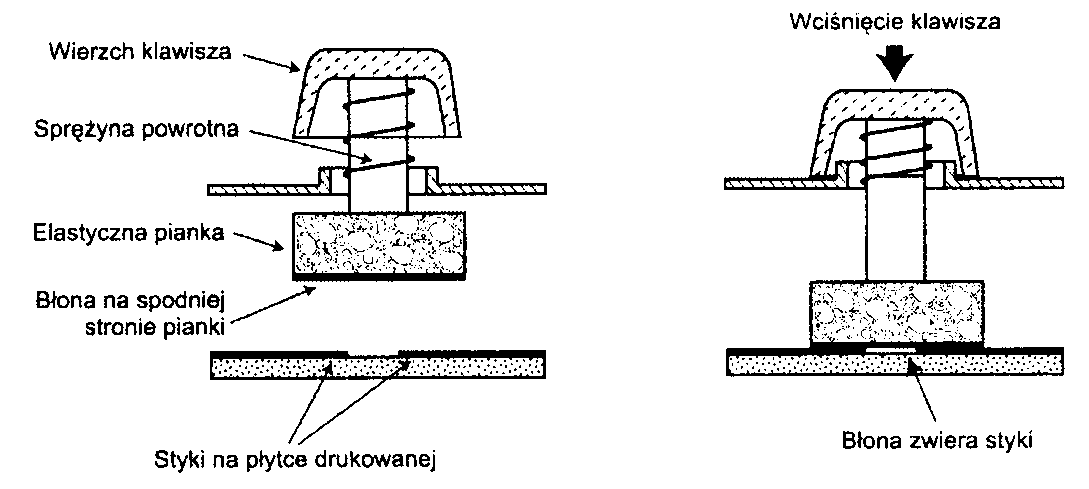
Rysunek 18.4.
Typowy układ
przełącznika
piankowego
Wciśnięcie klawisza powoduje zetknięcie błony z płytką drukowaną poniżej zamknięcie obwodu między naniesionymi na nią stykami. Sprężyna powrotna zapewnia wyniesienie zwolnionego klawisza do pozycji spoczynkowej. Pianka tłumi efekt zetknięcia i zabezpiecza przed odbijaniem styku. Charakterystyczna jest miękkość klawiatury piankowej i niemal całkowity brak sprzężenia dotykowego. Zastąpić je ma przesyłanie do głośnika komputera krótkiego dźwięku, „kliku". Wybór klawiatury to kwestia w dużej mierze subiektywna. Autor nie jest zwolennikiem klawiatur z elementem piankowym.
Klawiatura piankowa jest szczególnie wrażliwa na korozję błony przewodzącej i ścieżek na płytce drukowanej. Uderzenia klawiszy mają wówczas różną skuteczność, co może być irytujące. Czyszczenie tego rodzaju klawiatur jest jednak wyjątkowo proste. Po rozebraniu klawiatury można najczęściej wyciągnąć całą płytkę drukowaną i obnażyć przymocowane do pianki styki bez wyjmowania każdego elementu piankowego osobno. Odkurzenie i usunięcie śladów korozji jest wówczas proste i może umożliwić powrót klawiatury do stanu niemal „nowości". Czynności takie trzeba jednak powtarzać. Można polecić stosowanie specjalnych płynów (produkt Stabilant 22a firmy D.W.Electrochemicals; http://www.stabilant.com), które zmniejszają korozję i zapewniają dobre przewodzenie. Jednak wspomniane problemy przyczyniły się do wycofania klawiatur piankowych z produkcji. Następcą elementu piankowego był element gumowy.
Jeden z największych producentów klawiatur z elementem piankowym, firma Key Tronic, stosuje obecnie w bardziej wyszukanych modelach klawiatur technologię membranową. Z klawiaturami piankowymi spotkamy się niemal wyłącznie w starszych systemach.
Przełączniki kopułkowe
Przełączniki kopułkowe to kolejna odmiana przełączników mechanicznych, podobna do przełączników z elementem piankowym. W miejsce sprężyny stosuje się gumową kopułkę (kapturek), osadzoną wybrzuszeniem w górę na płytce obwodów klawiatury. Na spodzie kopułki znajduje się niewielki styk węglowy. Wciśnięcie klawisza powoduje wgniecenie kopułki, która, zapadając się, zwiększa stawiany opór. Użytkownik odczuwa sprzężenie dotykowe, a styk węglowy łączy na krótki czas ścieżki na płytce drukowanej. Zwolnienie klawisza umożliwia powrót kopułki do stanu początkowego i wypchnięcie klawisza w górę.
Zastosowanie elastycznej kopułki pozwala wyeliminować sprężynę i zapewnia dobry poziom sprzężenia dotykowego bez użycia specjalnych zacisków czy innych elementów. Styk węglowy jest odporny na korozję, a kontakt z nim oczyszcza zwierane styki. Ukształtowanie materiału kopułek umożliwia skuteczną ochronę styków przez kurzem, brudem i niewielkimi ilościami cieczy. Jest to najprostszy typ przełącznika, zbudowany z najmniejszej liczby elementów. Wymienione cechy sprawiły, że przełączniki kopułkowe były stosowane przez wiele lat. Wciąż jednak niewystarczające sprzężenie dotykowe nakazało przestawienie linii produkcyjnych na klawiatury membranowe.
Przełączniki membranowe
Przełącznik membranowy bazuje na konstrukcji przełącznika kopułkowego. Wykorzystywana jest płaska, elastyczna płytka drukowana, zapewniająca przekazywanie wprowadzanych danych do kontrolera klawiatury. W przemysłowych wersjach klawiatur membranowych zarówno gumowe kopułki, jak i klawisze to dwa scalone arkusze. Znacznie ogranicza to głębokość wciśnięcia klawiszy, uniemożliwiając wprowadzanie dłuższych tekstów. Jest to jednak rozwiązanie idealne w środowiskach, gdzie żadna inna klawiatura nie może być stosowana. Oba arkusze mogą być szczelnie połączone. Klawiatury membranowe spotkamy więc często w miejscach, gdzie nie wprowadza się dużych ilości danych, ale raczej steruje urządzeniami. Są to przede wszystkim różnego rodzaju kasy.
Od pewnego czasu przełączniki membranowe wyszły poza świat przemysłu i barów szybkiej obsługi. W ostatnich latach, klawiatury membranowe wyposażone w konwencjonalne, rozdzielone klawisze, zastępują klawiatury kopułkowe w niedrogich zestawach PC. Niski koszt produkcji sprawia, że klawiatura membranowa jest standardowym wyposażeniem komputerów z Dalekiego Wschodu. Ten rodzaj klawiatury przeważa w ofercie niemal każdego sklepu i jest obowiązkowym wyposażeniem gotowych zestawów. Mimo że średnia trwałość nie przekracza normalnie 5-10 milionów uderzeń, osiągi niektórych modeli dorównują 20 milionom znaków klawiatury w pełni mechanicznej (patrz rysunek 18.5). Kilka przełączników membranowych cechuje się jeszcze większą trwałością. Klawiatury firmy Cherry Corporation (http://www.cherrycorp.com) z serii G8x używają przełączników membranowych o trwałości wynoszącej 50 milionów uderzeń.
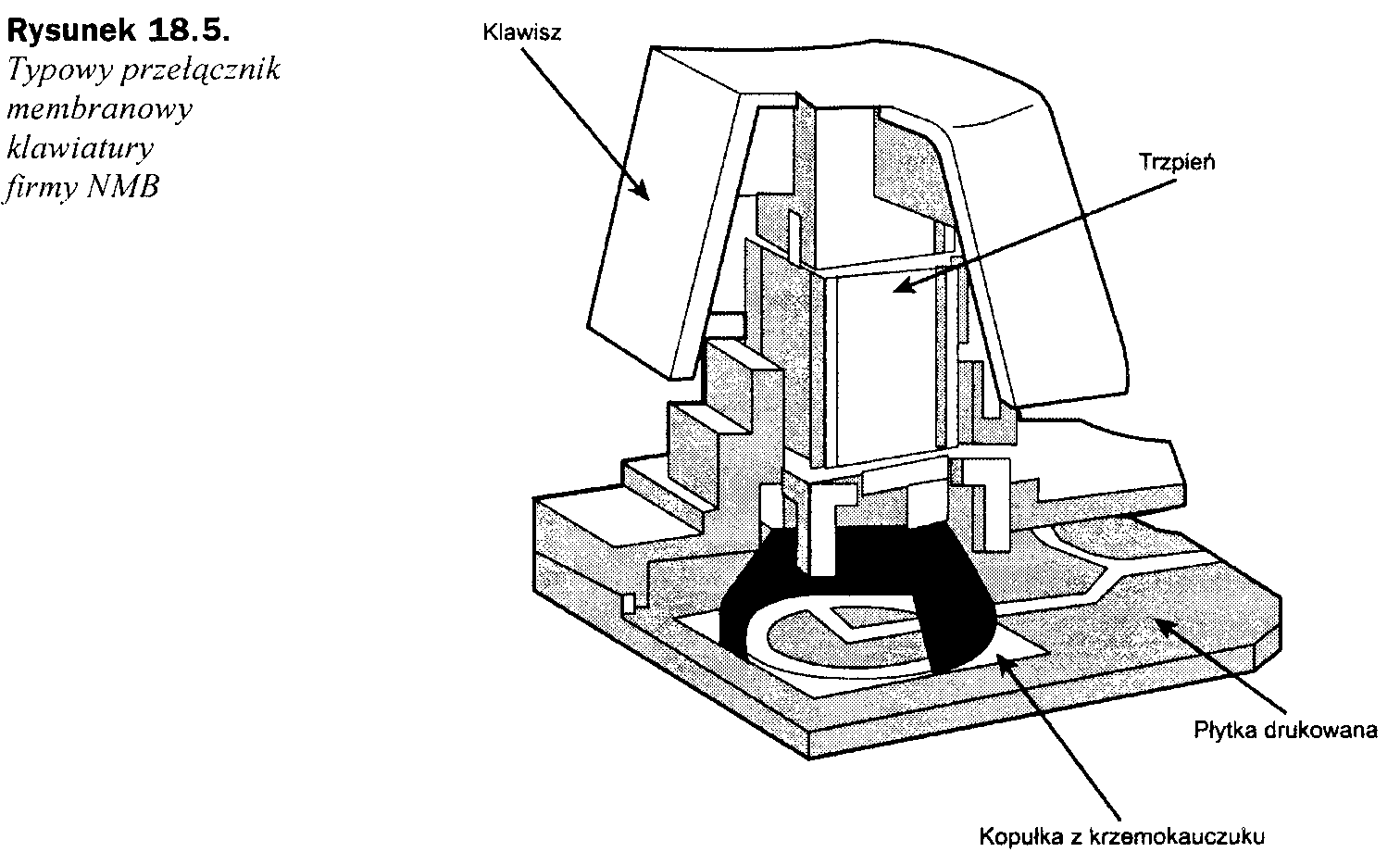
Klawiatury membranowe są „twardsze" od klawiatur kopułkowych i starszych, z elementem piankowym, wciąż jednak nie dorównują komfortem pracy klawiaturom mechanicznym i pojemnościowym. Interesującym wyjątkiem może być seria klawiatur firmy Key Tronic wykorzystująca łożyskowaną odmianę przełączników membranowych. W niektórych klawiaturach firma wprowadza tzw. Ergo Technology, co oznacza stosowanie pięciu różnych poziomów siły nacisku, od 35 do 80 gramów, zależnie od siły używanego do wciśnięcia klawisza palca. Jedynie 35 gramów wymagają klawisze wciskane małym palcem, jak „Q", „Z" i „A". Najwięcej siły wymaga wciśnięcie klawisza spacji, do którego przypisany jest poziom 80 gramów. Standardem dla przeciętnej klawiatury jest 55 gramów (patrz rysunek 18.6). Więcej informacji o tej technologii znaleźć można na witrynie firmy Key TronicEMS (http://www.keytronic.com).
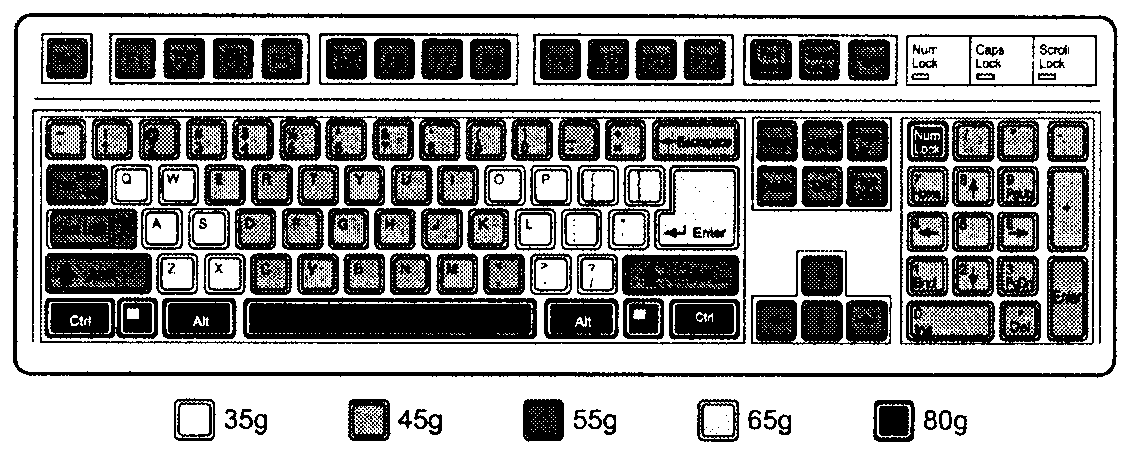
Rysunek 18.6.
Rozkład poziomów nacisku stosowany w klawiaturach Ergo Technology firmy Key Tronic
Aby spośród dostępnych na rynku modeli klawiatur membranowych wybrać możliwie najlepszą, zwracamy uwagę na informację o wytrzymałości przełączników. Klawiatury bardziej trwałe są droższe, ale zapewniają większą wygodę w trakcie użytkowania.
Przełączniki pojemnościowe
Przełączniki pojemnościowe to jedyna dostępna obecnie odmiana przełączników innych niż mechaniczne (patrz rysunek 18.7). Wyposażone w nie klawiatury to wciąż szczyt luksusu. Są znacznie droższe niż przełączniki membranowe, ale i bardziej odporne na zanieczyszczenia i korozję. Zapewniają też najwyższy poziom sprzężenia dotykowego. Zapewniająca sprzężenie dotykowe sprężyna dała klawiaturom z przełącznikami pojemnościowymi stosowaną niekiedy nazwę klawiatury sprężynującej.
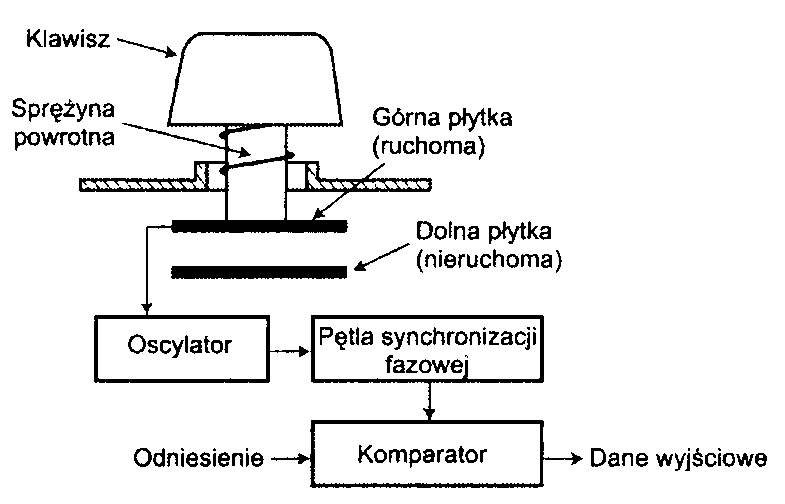
Rysunek 18.7.
Pojemnościowy
przełącznik
sprężynujący
W przełączniku pojemnościowym nie występuje zjawisko zetknięcia styków. Wykorzystywane są pary płytek, przyłączone do matrycy przełączników, która wykrywa zmiany w pojemności obwodu
Wciśnięcie klawisza powoduje przesunięcie płytki górnej w stronę płytki dolnej. Umieszczona pod klawiszem sprężyna zapewnia w tym
czasie wyraźne sprzężenie dotykowe, którego efektem jest charakterystyczny ,.klik" klawiszy. Przesunięcie jednej z płytek powoduje zmianę pojemności układu. Układ komparatora zapewnia wykrywanie i identyfikowanie zmian.
Ponieważ przełączniki tego rodzaju nie wymagają zwierania żadnych elementów metalowych, wrażliwość na korozję i zanieczyszczenia spada niemal do zera. W przełącznikach pojemnościowych rzadko występuje również zjawisko ..odbijania", powodujące zarejestrowanie kilku znaków przy jednym wciśnięciu klawisza. Są to najbardziej trwałe z przełączników. Liczbę uderzeń szacuje się na 25 milionów lub więcej (w porównaniu z 10-20 milionami, gdy stosowane są inne przełączniki). Ukierunkowanie sprzężenia dotykowego nie ulega odchyleniom od środka klawisza, a kliknięcie jest stosunkowo głośne. Problemem pozostaje jedynie koszt. Klawiatury pojemnościowe należą do najdroższych. Ich jakość i trwałość jest jednak warta ceny.
Pierwszym producentem przełączników pojemnościowych była firma IBM. Obecnie w jej produktach stosowane są zarówno przełączniki pojemnościowe, jak i kopułkowe czy membranowe. W 1991 roku od firmy IBM oddzielony został dział klawiatur i drukarek — firma Lexmark. Późniejszym odgałęzieniem, z roku 1996, jest firma Unicomp, specjalizująca się właśnie w klawiaturach. Firma ta wciąż sprzedaje tradycyjne klawiatury „IBM-owskie". ze sprężynującymi przełącznikami pojemnościowymi (stosunkowo głośne). W niektórych modelach znajdziemy IBM-owski trackpoint. Adres internetowego sklepu firmy Unicomp to http://www.pckey *+board.com.
Autor może polecić modele EnduraPro/104 (http://www.pckeyboard.com/epl04.html) i Customizer 101 lub 104 (http://www.pckeyboard.com/customizer.html). Są to ceny nowych klawiatur o najwyższej dostępnej jakości.
EnduraPro/104 ma wbudowane urządzenie wskazujące trackpoint i przelotowy port myszy ze złączem mini-DIN. Klawiatura jest programowalna i rekonfigurowalna, ale nie wymaga specjalnego oprogramowania.
Upodobanie do klikających przełączników pojemnościowych zawsze kazało autorowi wybierać klawiatury marki IBM, później Lexmark, a obecnie Unicomp. Jest to rozwiązanie bezsprzecznie najlepsze. Autor upodobał sobie również mocowany pośrodku klawiatury trackpoint, co pozwala korzystać z klawiatury stacjonarnej tak jak z klawiatury w laptopie. Trackpoint jest szeroko stosowany w modelach firm IBM i Toshiba, a niekiedy również Dell, HP i innych. Komfort pracy i trwałość przełączników pojemnościowych nie ma porównania, a zintegrowany trackpoint pozwala zapomnieć o odrywaniu rąk od klawiatury — są to istotne czynniki wzrostu efektywności pracy.
Interfejs klawiatury
Klawiatura to zestaw przełączników połączonych w siatkę, nazywaną matrycą klawiszy (key matrix). Procesor klawiatury rozpoznaje wciśnięcie klawisza jako zwarcie w pewnym elemencie matrycy. Rejestruje on czas trwania wciśnięcia, może też zapewnić obsługę wielu klawiszy wciskanych jednocześnie. Dzięki 16-bajtowe-mu buforowi znaków szybkie i powtórzone wciśnięcia klawiszy mogą być przekazywane komputerowi odpowiednio do ograniczeń połączenia.
Styki wciśniętego klawisza ulegają z reguły zjawisku odbijania (bounce), co oznacza, że obwód elektryczny jest w rzeczywistości kilkakrotnie zamykany i otwierany. Procesor klawiatury odpowiada za odfiltrowanie tego rodzaju zakłóceń. Rozróżnienie wielokrotnych wciśnięć tego samego klawisza od jego odbijania to stosunkowo prosta operacja — odbicia trwają znacznie krócej niż najmniejsze odstępy między kolejnymi wciśnięciami.
Można stwierdzić, że klawiatura PC samajest małym systemem komputerowym. Do komunikacji z jednostką centralną wykorzystywane są:
specjalizowane łącze szeregowe, gdy stosowane jest złącze tradycyjne,
połączenie przez port USB.
W komunikacji przy użyciu konwencjonalnego łącza szeregowego dane wymieniane są w pakietach 11 -bitowych, gdzie 8 bitów to dane, a 3 zapewniają ramkowanie i sterowanie transmisją. Poza szeregowym systemem przesyłania danych złącze klawiatury nie jest w żaden sposób podobne do standardowego portu szeregowego RS-232.
W oryginalnej klawiaturze PC wykorzystany został układ mikrokontrolera Intel 8048. W nowszych klawiaturach wykorzystywana jest najczęściej wersja 8049 z wbudowaną pamięcią ROM. Powszechnie stosowane są również układy zgodne z oboma produktami firmy Intel. W klawiaturze AT firma IBM wykorzystała specjalną wersję procesora Motorola 6805, zgodną z układami intelowskimi. Wbudowany w klawiaturę procesor odczytuje sygnały z matrycy klawiszy, odfiltrowuje odbicia, konwertuje zarejestrowane wciśnięcia na odpowiedniki kodowe i przesyła je do płyty głównej. Pracę procesora wspomaga wbudowana pamięć RAM, interfejs szeregowy i, coraz częściej, pamięć stała ROM.
W oryginalnej architekturze PC/XT interfejs szeregowy klawiatury jest połączony z układem programowalnego interfejsu urządzeń peryferyjnych (ang. Programmable Peripheral Interface — PPI) 8255, zainstalowanym na płycie głównej komputera. Układ korzysta z linii IRQ 1 komputera. Służy ona do sygnalizowania dostępności danych klawiatury. Dane odbierane przez układ 8255 są przekazywane do procesora przy użyciu adresu portu wejścia-wyjścia 60h. Sygnał IRQ 1 nakazuje procesorowi wykonanie procedury 1NT 9h, która odpowiada za interpretację i obsługę odebranego odpowiednika kodowego klawisza.
W architekturze AT interfejs szeregowy klawiatury połączony został ze specjalnym układem kontrolera klawiatury, również zamontowanym na płycie głównej. Pierwotnie jego rolę pełnił układ podległy uniwersalnego kontrolera urządzeń peryferyjnych (ang. Universal Peripheral Interface — UPP) Intel 8042. Ten typ mikrokontrolera to odmiana procesora wyposażona w 2 kB pamięci ROM i 128 bajtów pamięci RAM. W wersji 8742 wykorzystano wymazywalną pamięć EPROM, której zawartość może być modyfikowana. W przeszłości wymiana układu ROM płyty głównej łączyła się niekiedy z wymianą kontrolera klawiatury, którego oprogramowanie pozostawało mocno powiązane z BlOS-em. W starszych systemach znaleźć jeszcze możemy układy 8042, jak i 8741 różniące się jedynie ilością pamięci ROM i RAM. W nowych rozwiązaniach układ kontrolera klawiatury jest elementem chipsetu płyty głównej.
W systemie AT mikrokontroler 8048, wbudowany w klawiaturę, przesyła dane do kontrolera klawiatury 8042 na płycie głównej. Kontroler na płycie głównej również przesyła dane do klawiatury. Po odebraniu danych, kontroler klawiatury sygnalizuje przerwanie IRQ 1 i przesyła je do płyty głównej, korzystając z adresu portu wejścia-wyjścia 60h (podobnie jak w PC/XT). Poza pracą jako urządzenie przekazujące dane pomiędzy klawiaturą i głównym procesorem systemu, kontroler 8042 może konwertować odpowiedniki kodowe klawiszy i wykonywać różne funkcje dodatkowe. Komputer może wykorzystać port 60h do przesiania danych do kontrolera 8042. który z kolei przekaże je do klawiatury. Dodatkowym kanałem komunikacyjnym jest port wejścia-wyjścia 64h. wykorzystywany przez komputer do przesyłania poleceń i odczytywania stanu kontrolera 8042. Konsekwencją poleceń są zazwyczaj transmisje danych przez port 60h.
W starszych systemach kontroler klawiatury 8042 jest dodatkowo wykorzystywany przez komputer do sterowania linią adresowania pamięci A20, odpowiedzialną za dostęp do pamięci powyżej 1 MB. Od pewnego czasu funkcja ta jest włączana do chipsetu płyty głównej. W 1987 roku, wraz z wprowadzeniem systemów IBM PS/2, złącze klawiatury AT zmieniło nazwę na „PS/2". Zmieniony został również rozmiar złącza, z DIN na mini-DIN.
Funkcjonowanie klawiatur przyłączanych do portu USB jest niezwykle podobne, zwłaszcza w zakresie obsługi danych we wnętrzu komputera. Wewnątrz klawiatury rejestrowanie i interpretowanie wciśnięć klawiszy realizują dość zróżnicowane układy kontrolerów. Do wielu z nich włączana jest logika koncentratora USB. Po przekazaniu danych klawiatury do komputera, port USB przekazuje je do kontrolera klawiatury, zgodnego z kontrolerem 8042. Od tego momentu obsługa danych przebiega tak samo jak w przypadku klawiatury standardowej.
Procedura tego rodzaju nie sprawia problemów w środowisku Windows. Co jednak dzieje się z klawiaturą USB w systemie DOS lub w programie konfiguracyjnym BIOS-u? Jak pisaliśmy już w tym rozdziale, musi zostać włączona funkcja obsługi USB w trybie zgodności (USB Legacy support). BIOS wyposażony w taką funkcję umożliwia wykonywanie następujących operacji:
konfigurowanie kontrolera głównego komputera,
uaktywnianie klawiatury i myszy USB,
inicjalizowanie programu zarządzającego kontrolera głównego komputera,
przekazywanie danych klawiatury i myszy do kontrolera klawiatury 8042.
Obsługa USB w trybie zgodności umożliwia więc BlOS-owi obsługę klawiatury USB do momentu załadowania oprogramowania systemu operacyjnego. Sterownik systemu operacyjnego przejmuje kontrolę nad klawiaturą, przesyłając do procedury zarządzającej polecenie StopBIOS. Przy przechodzeniu do pracy w trybie MS-DOS sterownik przesyła do procedury w BlOS-ie polecenie StartBIOS.
Jeżeli BIOS umożliwia obsługę klawiatury USB, sygnały trafiające do kontrolera klawiatury 8042 są obsługiwane podobnie jak przesłane przez każdą inną klawiaturę. Jak pisaliśmy wcześniej, nie wszystkie chipsety z obsługą USB zapewniają funkcje obsługi klawiatury USB.
Automatyczne powtarzanie wciśnięć
Przytrzymanie klawisza powoduje rozpoczęcie automatycznego powtarzania — klawiatura powtarza przesyłany do płyty głównej kod wciśnięcia
klawisza. W klawiaturach AT szybkość automatycznego powtarzania można modyfikować za pomocą poleceń procesora klawiatury. Nie było to możliwe wcześniej, ponieważ złącze klawiatur PC/XT miało charakter jednokierunkowy.
Dostępne są dwa parametry: szybkość powtarzania (ang. typematic ratę) i opóźnienie przed rozpoczęciem powtarzania (ang. typematic delay). Możliwość ich modyfikowania zapewnia niemal każdy BIOS i system operacyjny. W systemie Windows korzystamy z arkusza właściwości klawiatury, wywoływanego z Panelu sterowania. W systemie DOS można użyć polecenia MODE. Zmiana tych ustawień jest najprostsza w systemie Windows. Nie wymaga wówczas restartu komputera.
Zmiana parametrów pracy klawiatury w systemie Windows
We wszystkich wersjach Windows wartości szybkości i opóźnienia automatycznego powtarzania klawiszy można modyfikować przy użyciu okna właściwości klawiatury, wywoływanego z Panelu sterowania. Suwak Opóźnienie powtarzania określa, jak długo klawisz musi zostać przytrzymany przed rozpoczęciem powtarzania; suwak Częstotliwość powtarzania wyznacza szybkość powielania znaku.
Pozycje suwaków opóźnienia i częstotliwości powtarzania odpowiadają wartościom podawanym jako opcje RATE i DELAY polecenia MODE. Każdy „ząbek" opóźnienia to ok. 0,25 sekundy, a często-tliwości — 1 znak na sekundę.
W oknie dostępne jest również pole tekstowe umożliwiające sprawdzenie wprowadzonych ustawień przed zatwierdzeniem ich, czyli przed wciśnięciem przycisku Zastosuj albo OK. W polu tekstowym zawsze obowiązują wartości odpowiadające bieżącej pozycji suwaków.
Numery i odpowiedniki kodowe klawiszy
Każde wciśnięcie klawisza zostaje odczytane przez wbudowany w klawiaturę procesor typu 8048 lub 6805 jako lokalizacja przełącznika w matrycy klawiatury. Procesor przesyła następnie do płyty głównej pakiet danych zawierający odpowiednik kodowy wciśniętego klawisza.
Jest to tzw. kod wykonania (ang. Make code). Zwolnienie klawisza powoduje wysianie kodu przerwania (ang. break code). Kody przerwania to wartości kodów wykonania powiększone o 80h. Jeżeli, przykładowo, kodem wykonania klawisza A jest 1 Eh, to kodem przerwania będzie 9Eh. Wykorzystanie dwóch rodzajów wartości umożliwia przekazywanie komputerowi informacji o przytrzymywaniu klawisza i wciskaniu wielu klawiszy jednocześnie.
W płytach głównych typu AT, gdzie stosowany jest kontroler zgodny z 8042, układ ten przeprowadza translację odebranego odpowiednika kodowego na wartość należącą do jednego z 3 (lub mniejszej liczby) zestawów kodów systemowych. Do procesora centralnego trafia wynik translacji. Znajomość odpowiedników kodowych (ang. scan codes) i zasad ich translacji może być przydatna przy rozwiązywaniu problemów z klawiaturą i pisaniu oprogramowania.
Jeżeli jeden z przełączników ulegnie zablokowaniu lub uszkodzeniu, jego kod wykonania rozpoznaje zazwyczaj oprogramowanie diagnostyczne. Dotyczy to zarówno procedur autotestowania BIOS-u (POST), jak i programów uruchamianych z dysku. Niekiedy wskazane jest rozpoznanie klawisza na podstawie jego odpowiednika kodowego. Umożliwia to ukierunkowanie dalszych działań, jak wymiana czy wyczyszczenie pojedynczego przełącznika.
W procedurach obsługi 101-klawiszowych klawiatur rozszerzonych wprowadzono możliwość korzy-stania z trzech zestawów odpowiedników kodowych. Zestaw nr 1 jest zestawem standardowym. W niektórych komputerach, w tym IBM PS/2, inny zestaw wykorzystywany jest w trakcie procedur inicjalizacyjnych BIOS-u. Przykładem może być IBM P75 autora, który początkowo korzysta z zestawu nr 2, ale kończąc inicjalizację przełącza klawiaturę na zestaw nr 1. Nie jest to stosowane często, ale może utrudnić wyszukiwanie uszkodzonego klawisza.
Firma IBM przypisała każdemu klawiszowi jego jednoznaczny numer. Może to okazać się istotne przy analizowaniu pracy klawiatury z innym zestawem znaków niż amerykański. W narodowych wersjach klawiatury rozszerzonej brakuje zazwyczaj klawisza 29, obecne są natomiast klawisze 42 i 45 (klawiatura amerykańska ma 101 klawiszy, narodowe— 102 klawisze).
Wiele klawiatur wyposaża się obecnie w tzw. ..gorące klawisze", o stałych funkcjach. Zapewniają one często otwieranie przeglądarki WWW. przełączanie systemu do stanu uśpienia lub regulacja głośności. Niekiedy funkcje klawiszy mogą być redefiniowane. Każdy z takich dodatkowych klawiszy również ma swój odpowiednik kodowy. Klawiatury USB korzystają ze specjalnej grupy kodów opisanych w specyfikacji Humań Interjace Device (HJD, urządzenie interfejsu użytkownika). Są one konwertowane na kody PS/2.
Układ klawiatury międzynarodowej
Po odebraniu odpowiednika kodowego przez kontroler klawiatury i przekazaniu go do procesora głównego, system operacyjny zamienia odpowiednik na znak alfanumeryczny. W Stanach Zjednoczonych są to znaki, liczby i symbole standardowej klawiatury amerykańskiej.
Niezależnie od umieszczonych na klawiszach oznaczeń, zmodyfikowanie procesu konwersji odpowiedników kodowych w celu przypisania klawiszom znaków innych niż amerykańskie nie jest trudne. Stosowane obecnie systemy Windows wykorzystują tę możliwość, pozwalając użytkownikowi na instalowanie wielu układów klawiatury dopasowanych do różnych języków.
W systemach Windows 9x/Me otwieramy element Panelu sterowania Klawiatura i wywołujemy zakładkę Język. Standardowo, znajdziemy na niej informację o układzie klawiatury zainstalowanym wraz z systemem operacyjnym. W Windows XP niezbędne jest kliknięcie przycisku Szczegóły na zakładce Języki okna właściwości wywoływanego kliknięciem Opcje regionalne i języka. Przycisk Dodaj umożliwia instalowanie dodatkowych układów klawiatury, służących do wpisywania tekstu w różnych językach.
Układy klawiatury to mapowania znaków do klawiszy. Standardowy układ klawiatury francuskiej umożliwia łatwy dostęp do znaków specyficznych dla tego języka. W tym układzie wciśnięcie klawisza 2 odpowiada znakowi e. Aby uzyskać znak cyfry dwa, niezbędne jest użycie połączenia SHIFT+2. W krajach innych niż Francja, gdzie stosowany jest ten sam język, przyjęły się inne układy. W systemie Windows przewidziano więc możliwość korzystania z różnych układów klawiatury dla tego samego języka.
Ważne jest, aby zdawać sobie sprawę, że funkcja ta różni się istotnie od zainstalowania systemu operacyjnego w innej wersji językowej. Wybór układu klawiatury nie powoduje zmiany standardowo wyświetlanych na ekranie teksów. Wpływa jedynie na to, jakie znaki będą generowane przez wciśnięcie pewnych klawiszy.
Alternatywne układy klawiatury nie zapewniają również obsługi alfabetów innych niż łaciński, takich jak cyrylica czy ideogramy języka chińskiego. Znaki języków zachodnich, takich jak francuski czy niemiecki, są elementami standardowego amerykańskiego zestawu znaków ASCII. Użytkownicy anglojęzyczni mogą je wyświetlić zawsze. Umożliwiają to kombinacje klawisza ALT z liczbami wprowadzanymi przez klawiaturę numeryczną i narzędzie Tablica znaków. Alternatywny układ klawiatury to jedynie prostszy sposób wywoływania tych znaków.
Jeżeli pracujemy z dokumentami, w których wykorzystywany jest więcej niż jeden język, możemy zainstalować wszystkie niezbędne układy klawiatury i przełączać się między nimi w zależności od potrzeb. Użycie opcji Pokaż wskaźnik na pasku zadań, dostępnej na zakładce Język okna właściwości klawiatury, umożliwia wyświetlenie obok zegara ikonki ułatwiającej przełączanie między językami. Na tej samej zakładce dostępna jest również możliwość powiązania układu klawiatury z kombinacją klawiszy (która spowoduje zmianę układu).
Złącza klawiatury i myszy
Do przyłączania klawiatury do komputera stosuje się dwa podstawowe typy złączy. Od strony klawiatury kabel jest zazwyczaj zamocowany na stałe i jego testowanie lub wymiana wymagają otwarcia urządzenia. Takie wewnętrzne połączenie nie jest ustandaryzowane i utrudnia użycie kabla stosowanego wcześniej w modelu innej marki. W zapomnienie poszło rozwiązanie stosowane w czasach, kiedy firma IBM sama produkowała klawiatury — kabel, który można było odłączyć zarówno od komputera, jak i od klawiatury. W IBM-owskich klawiaturach nie znajdziemy już dziś złącza SDL (ang. shielded data link— ekranowane łącze danych) czy, spotykanego jeszcze niedawno, złącza „telefonicznego".
Niezależnie od zróżnicowania połączeń kabla z klawiaturą po stronie komputera stosowane są tylko dwa złącza (pomijając USB):
5-stykowe złącze DIN — wykorzystywane w większości systemów PC z płytami głównymi Baby-AT.
6-stykowe złącze mini-DIN — wykorzystywane w systemach PS/2 i większości komputerów PC z płytami głównymi LPX. ATX i NLX.
Na rysunku 18.8 i w tabeli 18.2 przedstawiony jest układ i opis styków obu rodzajów wtyków i gniazd klawiatury. Mimo że oryginalne złącze SDL nie jest już stosowane, w większości klawiatur innych producentów zbliżone złącze znajdziemy wewnątrz klawiatury. Przedstawiony układ może być wówczas wykorzystany w trakcie badania żył kabla.
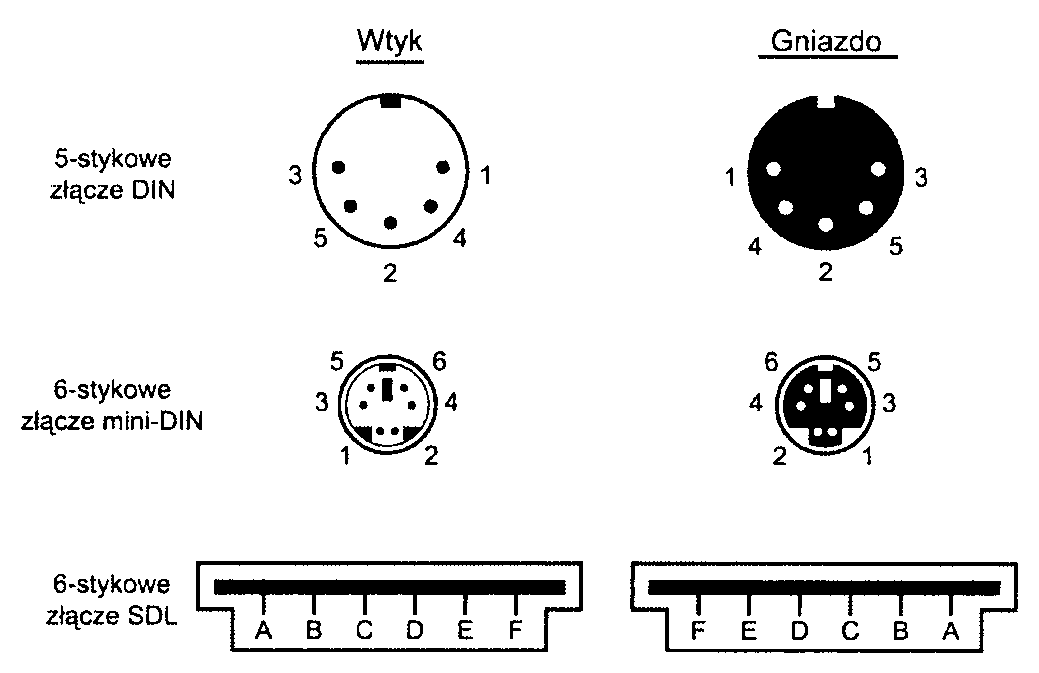
Rysunek 18.8.
Złącza klawiatury i myszy
Tabela 18.2. Sygnały i charakterystyka złączy klawiatury
Nazwa sygnału |
5-stykowe złącze DIN |
6-stykowe złącze mini-DIN |
6-stykowe złącze SDL |
Napięcie kontrolne |
Dane |
2 |
1 |
B |
od +4,8 do +5,5 V |
Uziemienie |
4 |
3 |
C |
— |
Zasilanie +5 V |
5 |
4 |
E |
od+4,5 do +5,5 V |
Zegar klawiatury |
1 |
5 |
D |
od +2,0 do +5,5 V |
Nie podłączony |
— |
2 |
A |
— |
Nie podłączony |
— |
6 |
F |
— |
Nie podłączony |
3 |
— |
— |
— |
DIN = Deutches Institut fur Normung e. V., niemiecki komitet regulujący standardy wymiarów urządzeń.
SDL = Shielded data link (ekranowane łącze danych), typ złącza ekranowanego, opracowany przez firmę AMP.
a stosowany przez IBM i wiele innych do przyłączania kabli klawiatury.
Z 6-stykowego złącza mini-DIN korzystają również umieszczane na płycie głównej porty myszy. Układ styków i charakterystyka sygnałów są identyczne. Inny jednak kształt mają pakiety danych. W konsekwencji, mimo że łatwo pomylić złącza mini-DIN klawiatury i myszy, żadne z tych urządzeń nie będzie po takiej zamianie pracować poprawnie.
Autor widział również komputery PC z zasilaczem zewnętrznym, który korzystał z identycznych złączy DIN, jak przeznaczone do przyłączania klawiatury. O ile zamiana kabli myszy i klawiatury jest nieszkodliwą pomyłką, przyłączenie zasilacza do złącza klawiatury grozi poważnymi konsekwencjami.
Klawiatury USB korzystają ze złącza USB serii A. Opisujemy je w rozdziale 17.. „Porty wejścia-wyjścia — od szeregowego i równoległego do IEEE 1394 i USB".
Klawiatury specjalne
Część dostępnych na rynku klawiatur wyposażona jest w funkcje i cechy o charakterze specjalnym, niespotykane w modelach typowych. Są to cechy proste, jak wbudowany kalkulator, zegar, regulacja głośności, lub rozbudowane, jak wbudowane urządzenia wskazujące, specjalne układy klawiszy, kształt lub klawisze programowalne.
W 1936 roku August Dvorak opatentował uproszczony układ klawiatury nazwany Dvorak Simplified Keyboard (uproszczona klawiatura Dvoraka). Miał on zastąpić tak popularny dzisiaj układ QWERTY. Klawiatura Dvoraka została uwzględniona w wydanej w 1982 roku normie ANSI, nie znalazła jednak wielu zastosowań.
Klawiatury ergonomiczne
Pod koniec lat 90-tych dążenia do zmiany układu klawiatury wyparł trend do modyfikowania jej kształtu. Jego wynikiem są tzw. klawiatury ergonomiczne. Ich projektantom przyświeca idea dobrego dopasowania klawiatury do fizjologii ludzkiej ręki. Typowe rozwiązanie tego rodzaju opiera się na podzieleniu klawiatury na dwie. mniej więcej równe części, połączone ponad klawiszami funkcyjnymi i rozsuwane na boki. W niektórych modelach kąt między połówkami może być zmieniany. Przykładami mogą być klawiatura Goldtouch, nie produkowana już klawiatura Lexmark Select-Ease, obie projektowane przez Marka Goldsteina, i klawiatura Kinesis Maxim. Klawiatury o stałym kącie między rozsuniętymi połówkami to m.in. Microsoft Natural Keyboard, PC Concepts Wave i Cirąue Smooth Cat. Rozdzielenie połówek i odpowiednie wygięcie zapewniają dopasowanie do naturalnego kąta ustawienia dłoni. Zastosowanie takich rozwiązań zwiększa efektywność pracy i szybkość wprowadzania danych oraz pozwala uniknąć skumulowanych skutków napięcia mięśni, takich jak zapalenie ścięgna. Niektórzy producenci oferują modele jeszcze bardziej wyszukane, takie jak trzyczęściowe klawiatury Comfort i ErgoMagic lub profilowana klawiatura wklęsła firmy Kinesis. Szeroką ofertę ergonomicznych klawiatur, urządzeń wskazujących i umeblowania znajdziemy na witrynie Ergonomie Resources (www. ergo-2000. com).
Ze względu na innowacyjność i modny wygląd, ceny klawiatur ergonomicznych mogą być stosunkowo wysokie. Dla użytkowników z problemami spowodowanymi lub nasilonymi przez niewłaściwą pozycję nadgarstków jest to jednak rozwiązanie poważnego problemu. Szersze rzesze użytkowników akceptują nowe propozycje powoli i klawiaturę ergonomiczna jeszcze długo nie będzie rozwiązaniem typowym. Jeżeli nie zamierzamy rujnować się na wyszukaną klawiaturę ergonomiczną, a interesuje nas pewne minimum ochrony przed skutkami cyklicznego napinania mięśni, warto rozważyć klawiatury z dodatkową podkładką dla nadgarstków lub podkładki żelowe, sprzedawane osobno. Zapewni to dłoniom pewne podparcie, nie wymagając od nas uczenia się korzystania z nowego czy zmodyfikowanego układu.
Klawiatury USB z koncentratorami
Niektóre z najnowszych klawiatur USB mają wbudowany koncentrator, wprowadzający do systemu komputerowego dwa lub więcej dodatkowych portów USB. To pomysłowe rozwiązanie wiąże się z istotnym brakiem — koncentrator klawiaturowy nie zapewni złączom USB dodatkowego zasilania. Koncentrator aktywny zapewnia lepszą współpracę z bardziej zróżnicowanymi urządzeniami. Pasywny koncentrator w klawiaturze nie powinien być czynnikiem decydującym ojej zakupie. Jeżeli klawiatura ma gniazda USB i posiadane urządzenia współpracują z nimi, jest to cecha korzystna. Do klawiatury możemy podłączyć mysz i inne urządzenia o niskim poborze energii. Urządzenia zasilane przez magistralę, takie jak skanery i kamery internetowe, powinny być podłączone do niezależnie zasilanego koncentratora lub bezpośrednio do portów USB komputera. Klawiatury i myszy USB zgodne są ze standardem USB 1.1, ale mogą też zostać podłączone do szybszych portów USB, obecnych w najnowszych komputerach.
Klawiatury multimedialne i „internetowe"
Jak wspominaliśmy już wcześniej, wiele klawiatur sprzedawanych osobno i w zestawach ma dodatkowe klawisze o stałym przeznaczeniu lub programowalne. Umożliwiają one uruchomienie przeglądarki internetowej, programu Microsoft Media Player, regulację głośności dźwięku, zmienianie ścieżek CD Audio itp. Do wykorzystania tego rodzaju funkcji niezbędny jest system Windows 98 lub nowszy (Me, 2000 lub XP).
Aby uzyskać jak najlepsze rezultaty, ze strony internetowej producenta klawiatury powinno się pobrać najnowsze sterowniki przeznaczone dla używanego modelu i wersji systemu Windows.
Naprawianie i rozwiązywanie problemów związanych z klawiaturą
Awarie klawiatury mają zazwyczaj dwa źródła. Zakłócenia innego rodzaju zdarzają się znacznie rzadziej i mają często charakter krótkotrwały. Najczęściej spotykane problemy to:
uszkodzony kabel,
zablokowane klawisze.
Jeżeli klawiatura całkowicie odmawia pracy albo każde wciśnięcie klawisza powoduje wyświetlanie niewłaściwego znaku (lub wywołuje komunikaty błędów), można oczekiwać, że źródłem kłopotów jest kabel klawiatury. Sposób potwierdzenia takiej diagnozy jest dość prosty. Wystarczy zastąpić kabel innym — działającym. Jeżeli zakłócenia nie znikną, ich przyczyn szukamy gdzie indziej.
Przy użyciu miernika uniwersalnego można sprawdzić ciągłość poszczególnych żył kabla. Miernik z wbudowanym testerem ciągłości (i sygnałem dźwiękowym) będzie znacznym ułatwieniem. Czerwoną elektrodę miernika przykładamy do złącza DIN na jednym końcu kabla, a czarną— do odpowiedniego przewodu w przyłączanej do klawiatury wiązce. Dobrze jest przy tym poruszyć kablem, bo pęknięte połączenie może w pewnych pozycjach wciąż funkcjonować. Naprawa takiego uszkodzenia polega na wymianie kabla lub, często tańszej, wymianie całej klawiatury. Wymiana kabla jest opłacalna tylko w najdroższych modelach klawiatur.
O miernikach użytecznych przy diagnozowaniu sprzętu komputerowego piszemy szerzej w rozdziale 24., „Diagnostyka, testowanie i konserwacja komputera PC".
Problem z klawiaturą sygnalizowany będzie często już przy inicjalizacji komputera. Kiedy na ekranie wyświetlane są komunikaty BIOS-u, może pojawić się kod błędu 3xx, używany do opisywania zakłóceń pracy klawiatury. Pierwszą czynnością powinno być wówczas zapisanie numeru kodu błędu. Niektóre BlOS-y zastępują kod czytelnym komunikatem, np.:
Keyboard stuck key failure (Awaria klawiatury — zablokowany klawisz)
Przedstawiony przykład pochodzi z Phoenix BIOS. W komunikacie tego rodzaju nie znajdziemy zazwyczaj informacji o tym, który klawisz jest zablokowany.
Jeżeli komputer wyświetla informację o błędzie 3xx (klawiatury), wartość 3xx może poprzedzać dwucyfrowa liczba szesnastkowa — odpowiednik kodowy (ang. scan code) uszkodzonego lub zablokowanego przełącznika. Usunięcie zewnętrznej części klawisza i wyczyszczenie przełącznika pozwala często rozwiązać problem.
Prosty test gniazda klawiatury na płycie głównej polega na sprawdzeniu napięć poszczególnych styków. Korzystając z rysunku 18.8 i tabeli 18.2 (wcześniej w tym rozdziale), mierzymy napięcie w poszczególnych wyprowadzeniach gniazda. Przed odłączeniem klawiatury należy wyłączyć zasilane komputera. Po wyjęciu wtyczki ponownie włączamy komputer. Mierzymy napięcia między stykiem masy, a każdym z pozostałych (patrz tabela 18.2). Właściwe napięcia są dość dobrym potwierdzeniem poprawnego funkcjonowania układów obsługi klawiatury na płycie głównej.
Jeżeli napięcia odbiegają od podanych w tabeli, może to oznaczać uszkodzenie płyty głównej. Wówczas podstawowym testem jest wymiana klawiatury i kabla. Jeżeli po takiej zmianie komputer nie będzie pracował poprawnie, uzyskamy potwierdzenie, że awarii uległy układy płyty głównej.
W wielu nowszych komputerach złącza klawiatury i myszy na płycie głównej są zabezpieczone bezpiecznikiem, który może wymagać wymiany. Dość łatwo można go zauważyć w pobliżu miejsca osadzenia gniazd. W modelach starszych stosowany jest osobny układ kontrolera klawiatury (zgodny z 8042). Naprawa płyty głównej ograniczyć się może do jego wymiany. Ponieważ jednak układy kontrolera klawiatury zawierają pamięć ROM, muszą być pozyskane od producenta płyty głównej lub BIOS-u. Możliwość taka nie istnieje w przypadku płyt z kontrolerem trwale przymocowanym do płyty głównej lub włączonym do elektroniki innych układów wejścia-wyjścia.
Czyszczenie klawiatury
Jednym z najlepszych sposobów na utrzymanie klawiatury w dobrym stanie jest jej regularne czyszczenie. Dobre działanie profilaktyczne ma odkurzanie klawiatury raz w tygodniu lub, co najmniej, raz w miesiącu. Usuwanie kurzu ułatwi nakładka z miękką szczotką. Warto jednak zwrócić uwagę, że klawisze niektórych klawiatur są dość słabo osadzone. Ostrożność może być więc wskazana, jeśli chcemy uniknąć poszukiwań klawiszy we wnętrzu odkurzacza. Namawiam do zastosowania niewielkiego odkurzacza, służącego do czyszczenia komputerów i maszyn do szycia. Tego typu odkurzacze oferują odpowiednią siłę ciągu, która pozwoli wyczyścić klawiaturę bez ryzyka wciągnięcia klawiszy.
Można również użyć jednorazowych opakowań ze sprężonym powietrzem, umożliwiających wydmuchiwanie kurzu. W trakcie takiego czyszczenia klawiatura powinna być odwrócona klawiszami do dołu.
Z każdej klawiatury można wyjąć wszystkie klawisze. Umożliwia to usunięcie gromadzących się pod nimi drobin zanieczyszczeń, które mogą powodować, że wciśnięcie klawisza nie zawsze jest rejestrowane lub że klawisz zacina się. Idealnym narzędziem do wyciągania klawiszy są szczypce do ściągania układów scalonych, które znajdziemy w wielu zestawach narzędzi przeznaczonych do serwisowania komputerów. Wsuwamy zakrzywione końce szczypców pod klawisz, zaciskamy szczypce, aby uchwycić klawisz od spodu, i unosimy klawisz w górę. Firma IBM sprzedaje specjalne narzędzie do wyciągania klawiszy z produkowanych przez nią klawiatur (niemal tak wygodne jak szczypce do układów scalonych). Po zdjęciu klawisza przedmuchujemy odkrytą powierzchnię sprężonym powietrzem. Po tej prostej czynności zakładamy klawisz i sprawdzamy jego działanie.
Jeżeli dysponujemy 83-klawiszową klawiaturą PC lub 84-klawiszową klawiaturą AT, nie próbujmy wyciągać klawisza spacji. Jego ponowne zamontowanie nie jest łatwe. W modelach 101-klawiszo-wych i nowszych konstrukcja tego klawisza została zmieniona.
W pewnych klawiaturach, usuwając wierzchni element, odłączamy od przełącznika cały klawisz. Przy takiej operacji, jak i przy powtórnym składaniu należy zachować delikatność i uważać, aby nie uszkodzić przełącznika. Klasyczne klawiatury IBM/Lexmark/Unicomp mają zdejmowane kapturki, dzięki którym właściwy klawisz pozostaje na miejscu. Zabezpiecza to przed zniszczeniem przełącznika. Jeśli klawiatura nie posiada zdejmowalnych kapturków, pod uwagę warto wziąć zastosowanie patyczków zakończonych miękką pianką, umożliwiających wyczyszczenie obszaru znajdującego się pod kapturkami.
Istotnym problemem może być zalanie klawiatury płynem. Kawa czy słodki napój nie zawsze oznacza katastrofę. Wiele klawiatur membranowych zachowuje dużą odporność wobec takich zdarzeń. Zalecane jest, oczywiście, natychmiastowe odłączenie klawiatury i płukanie jej wodą destylowaną. Korzystne może być częściowe rozmontowanie klawiatury i wyczyszczenie „na mokro" elementów wewnętrznych. Jeżeli słodka ciecz wyschła, pozostawiamy na krótki czas pewną ilość wody, aby plama rozpuściła się. Gdy będziemy już pewni, że klawiatura jest czysta wylewamy na nią i na przełączniki dodatkowy litr destylowanej wody, aby wypłukać zanieczyszczenia ze wszystkich zakamarków. Po dokładnym wysuszeniu, klawiatura powinna działać bez zarzutu. Możliwość wypłukania klawiatury wodą może wydawać się dość zaskakująca. Należy jednak koniecznie używać wody destylowanej, wolnej od osadu i substancji mineralnych (zwykła woda butelkowana nie jest wodą destylowaną; różne smaki wody butelkowanej nadają znajdujące się w niej śladowe ilości substancji mineralnych). Aby uniknąć zwarcia, konieczne jest dokładne wysuszenie klawiatury.
Jeżeli komputer ma pracować w środowisku, gdzie klawiatura będzie szczególnie zagrożona kurzem lub zalaniem, można zakupić cienką nakładkę na klawiaturę, która nie przeszkadza w jej używaniu, a zabezpiecza przez cieczami, kurzem i innym szkodliwymi czynnikami.
Wybór klawiatury
W większości przypadków wymiana klawiatury jest tańsza i prostsza niż jej naprawianie. Dotyczy to zwłaszcza uszkodzeń wewnątrz i przełączników. Pozyskanie części zamiennych jest niemal niemożliwe, a montaż kłopotliwy. Co więcej, klawiatury standardowo dołączane do tańszych komputerów pozostawiają wiele do życzenia. Są najczęściej zbyt miękkie i pozbawione wyraźnego sprzężenia dotykowego. Niskiej jakości klawiatura może być nieprzyjemnym doświadczeniem, zwłaszcza dla osoby, która posiadła umiejętność pisania bezwzrokowego. Przyczyn do wymiany starego urządzenia na lepsze najczęściej nie brakuje.
Za producenta najlepszych klawiatur można prawdopodobnie uznać firmę IBM, a właściwie podlegląjej firmę Unicomp. Unicomp oferuje szeroki wybór ponad 1400 modeli klawiatur marki IBM i Lexmark i wprowadza coraz to nowe. zarówno w stylu tradycyjnym, jak i nowoczesne. Dostępne są nawet modele w barwach wielkich amerykańskich uniwersytetów. Firma Unicomp na swojej witrynie WWW {http://www.pckeyboard.com) prowadzi sprzedaż bezpośrednią klawiatur. Moim ulubionym modelem jest czarna klawiatura EnduraPro 104.
Klawiatury IBM typu tradycyjnego oznaczane są na rynku detalicznym markami IBM i IBM Options. Modele dystrybuowane jako IBM Options znaleźć można na stronie internetowej firmy IBM (http://www.pc.ibm.com), prowadzącej sprzedaż bezpośrednią, lub w sieciach sprzedaży detalicznej, takich jak amerykańskie CompUSA i CDW. Detalicznie sprzedawane IBM Options są zazwyczaj znacznie tańsze niż wybierane z katalogu części zamiennych tej firmy. Są to zarazem kompletne pakiety, z gwarancją i kablem. W tabeli 18.3 przedstawiamy kilka przykładów klawiatur IBM Options i przypisane im numery katalogowe (part number). Nawet pomimo tego, że witryna WWW firmy IBM nie oferuje już takich modeli klawiatur, można je nabyć na stronach internetowych różnych sprzedawców detalicznych. Modele oznaczone gwiazdką sprzedaje również firma Unicomp.
Tabela 18.3. Klawiatury IBM Options (dostępne w sprzedaży detalicznej)
Opis |
Numer katalogowy |
IBM Enhanced (kabel z wtyczką DIN). |
92G7454* |
IBM Enhanced (kabel z wtyczką mini-DIN). |
92G7453* |
IBM Enhanced z wbudowanym trackballem (kabel z wtyczką DIN). |
92G7456* |
IBM Enhanced z wbudowanym trackballem (kabel z wtyczką mini-DIN). |
92G7455* |
IBM Enhanced zintegrowana z urządzeniem TrackPoint II (kable z wtyczkami mini-DIN). |
92G7461* |
Klawiatura IBM TrackPoint IV, czarna. |
01KI260 |
Klawiatura IBM TrackPoint IV, biała. |
01K1259 |
Klawiatura IBM TrackPoint USB Space Saver, czarna. |
22P5150 |
Klawiatura IBM USB z2-portowym koncentratorem, czarna. |
10K3849 |
Klawiatura IBM Rapid Access III, czarna. |
22P5185 |
Warto wziąć pod uwagę, że oddzielenie od głównego członu firmy IBM jednostki klawiaturowej zrealizowane kilka lat temu sprawiło, że klawiatury szczycące się marką IBM nie wyróżniają się już tak znacznie swoją trwałością, jakością i ogólnym wrażeniem. Rozwiązania prawdziwie IBM-owskie wciąż znajdziemy w ofercie firmy Unicomp. która w większości modeli stosuje, charakterystyczną dla starej firmy, technologię przełączników pojemnościowych.
Wyjątkowe sprzężenie dotykowe w modelach rBM/Lexmark/Unicomp wyznacza punkt odniesienia dla całej branży. Wrażenia w zetknięciu z klawiaturą pozostają subiektywne, jednak autor nigdy nie miał szczęścia używać klawiatury lepszej niż IBM-owska. Stąd też zwyczaj polecania klientom zakupu klawiatury Unicomp. niezależnie od pochodzenia pozostałych elementów komputera. Warto jeszcze dodać, że polityka cenowa tej firmy jest dość rozsądna.
Różnorodność klawiatur nie zna granic. W pewnych modelach znajdziemy wbudowane urządzenia typu trackball lub trackpoint (to niewielki przycisk, „minijoystick" umieszczany pomiędzy klawiszami G, H i B. Trackpoint po raz pierwszy zastosowano w komputerach przenośnych IBM ThinkPad, obecnie klawiatury tego rodzaju sprzedawane są innym producentom. Licencję na korzystanie z trackpointu wykupiła pewna liczba firm, między innymi firma Toshiba. Klawiatury wysokiej jakości, porównywalne z klawiaturami IBM/Lexmark7 Unicomp, produkują również firmy Alps, Lite-On i NMB Technologies. Warte zauważenia są również zmodyfikowane modele firmy Northgate, sprzedawane przez firmę Creative Vision Technologies pod nazwami Avant Prime i Avant Stellar. Charakteryzuje je wyraźny, „klikający" odgłos pracy i doskonałe sprzężenie dotykowe, niemal dorównujące klawiaturom Unicomp.
Urządzenia wskazujące
Wynalazcą myszy jest Douglas Englebart. który w 1964 roku w Stanford Research Institute, sponsorowanym przez Stanford University, opracował X-YPostition Indicatorfor a Display System, czyli sygnalizator pozycji X-Y dla systemów wyświetlania. W 1973 roku urządzenie to zostało użyte w rewolucyjnym systemie komputerowym Alto firmy Xerox. Komputery tego rodzaju miały wówczas znaczenie eksperymentalne i były wykorzystywane wyłącznie badań naukowych.
W 1979 roku kilka osób z firmy Apple, w tym Steve Jobs, zostało zaproszonych na pokaz komputera Alto i jego oprogramowania. Steve Jobs ujrzał wtedy wizję przyszłego oblicza komputera wyposażonego w mysz jako urządzenie wskazujące i graficzny interfejs użytkownika. Funkcje te wprowadzone zostały do komputera Lisa. a 15 - 20 naukowców Xeroksa rozpoczęło pracę nad komputerami Apple.
Firma Xerox wprowadziła podobny komputer Star 8010 w 1981 roku, był on jednak drogi, słabo reklamowany i, zapewne, zbyt nowoczesny jak na owe czasy. Komputer o nazwie Lisa, pierwszy wyposażony w mysz model firmy Apple, wprowadzony został na rynek w 1983 roku. Sukces nie był natychmiastowy, w dużej mierze ze względu na cenę, 10 000 dolarów. Mr. Jobs zadbał jednak o to, aby firma rozpoczęła prace nad jego tańszym następcą: modelem Macintosh. Apple Macintosh wprowadzony został do sprzedaży w 1984 roku. Odtąd jego popularność systematycznie rosła.
Wiele osób ceni Macintoshe za prekursorskie podejście do myszy i środowiska GUI, łatwo jednak zauważyć, że była to technologia w dużej mierze zapożyczona, oparta głównie na pracach Instytutu Badawczego Stanforda i firmy Xerox. Apple Macintosh, podobnie jak Microsoft Windows i IBM OS/2, zapewnił rozwiązaniu popularność i obecny status.
Mimo że mysz nie wkroczyła na rynek PC przebojem, we współczesnych środowiska pracy, takich jak Windows, jest to urządzenie w zasadzie niezbędne. Trudno więc kupić komputer bez myszy. Ponieważ jednak myszy dołączane do zestawów komputerowych nie są zazwyczaj najlepszej jakości i nie posiadają wyszukanych udogodnień, wcześniej czy później większość użytkowników poszukuje albo lepszego modelu, albo urządzenia równorzędnego.
Ogromna liczba producentów wytwarza myszy o najróżniejszych kształtach i rozmiarach. Poprzez odwrócenie myszy „kulką do góry" powstało urządzenie nazwane trackball. Urządzenie takie nie zmienia położenia, a użytkownik obraca kulkę palcami. Trackball to urządzenie początkowo stosowane w grach wideo, takich jak Missile Command; później zaczęli je stosować użytkownicy PC, na których biurku nie było miejsca na mysz. W większości przypadków kulka trackballa jest znacznie większa niż kulka myszy. Poza tymi różnicami zasada działania, funkcja i interfejs elektryczny trackballa są takie jak tradycyjnej myszy. Podobnie jak pośród myszy, znajdziemy również ergonomiczne odmiany trackballi. Do modeli najnowszych przenoszone są optyczne mechanizmy śledzenia ruchu znane z myszy firm Microsoft i Logitech.
Firmy Microsoft i Logitech to najwięksi producenci myszy. Projekty tych firm inspirują pozostałych konkurentów w branży i wpływają na siebie wzajemnie. Myszy Microsoft i Logitech znajdziemy zarówno na sklepowych półkach, jak i w zestawach komputerowych (OEM). Mimo różnic między modelami, podstawowe zasady korzystania i konserwacji urządzenia pozostają niemal takie same. Mysz składa się z kilku elementów:
obudowy, którą trzymamy w ręce i przesuwamy po powierzchni biurka.
mechanizmu rejestrującego ruch: czujników optycznych lub przekładniowych,
przycisków (dwóch lub więcej, często stosowane jest dodatkowe pokrętło lub przełącznik trybu pracy) umożliwiających zaznaczanie elementów,
interfejsu, który umożliwia przyłączenie do komputera: w typowych myszach jest to kabel i złącze; w myszach bezprzewodowych stosowane są transceivery radiowe lub pracujące w podczerwieni, umieszczane w myszy i dodatkowym module przyłączanym do złącza komputera.
Plastykowa obudowa to kilka ruchomych elementów. W górnej części, tam gdzie spoczywają palce, umieszczone zostały przyciski. Ich liczba może być różna, standardem są dwa. Jeżeli mysz ma dodatkowe przyciski lub pokrętło, wykorzystanie dodatkowego potencjału wymaga zainstalowania dostarczonych przez producenta programów obsługi. W najnowszych wersjach Windows zapewniona została obsługa myszy z pokrętłem przewijania. Inne usprawnienia wciąż wymagają instalacji sterowników myszy.
Mysz kulkowa
W dolnej części myszy umieszczony został mechanizm rejestrowania ruchu i elektronika. Rozwiązaniem tradycyjnym jest mała gumowa kulka poruszająca się odpowiednio do przesunięć urządzenia po płaszczyźnie biurka. Informacje o ruchu kulki są przekształcane na sygnały elektryczne przesyłane do komputera.
Podobnie prosta jest konstrukcja myszy kulkowej. Kulka styka się zazwyczaj z dwoma wałkami: jeden zapewnia możliwość translacji ruchu wzdłuż osi X. drugi — ruchu wzdłuż osi Y. Wałki są zazwyczaj połączone z niewielkimi kółkami wyposażonymi w przesłony, które na przemian przepuszczają i blokują promień światła. Małe czujniki optyczne wykrywają ruch kółek na podstawie migotania wewnętrznego źródła podczerwonego światła wywoływanego przez zmianę pozycji przesłon. Migotanie promienia świetlnego zostaje przekształcone na informację o ruchu wzdłuż jednej z osi. Jest to mechanizm optomechaniczny (ang. opto-mechanical), nadal najszerzej stosowany (rysunek 18.9), choć popularność zyskują myszy optyczne. Na rysunku 18.10 przedstawiamy złącze myszy typu PS/2.
Rysunek 18.9.
Typowy mechanizm myszy
mechanicznej
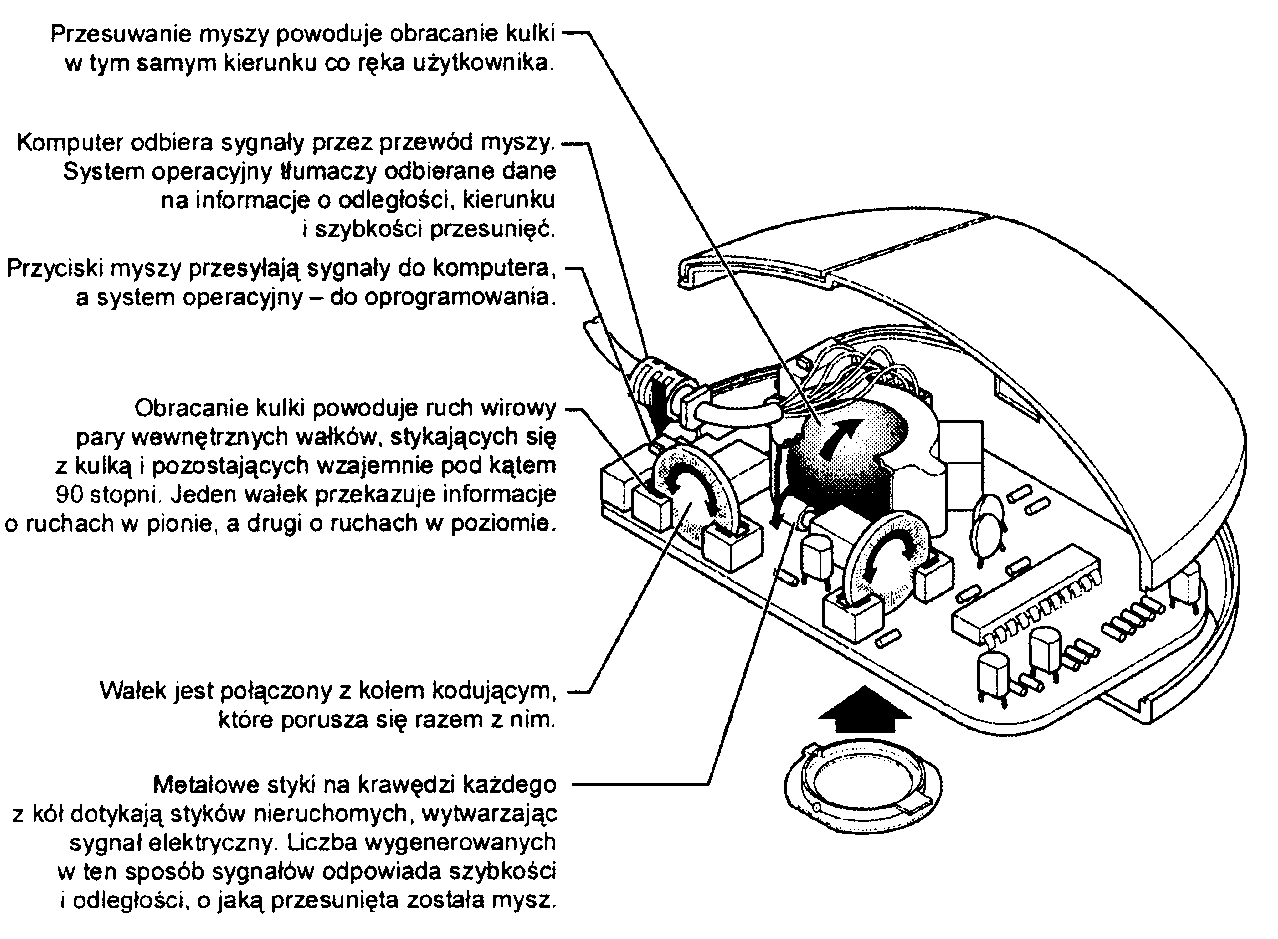
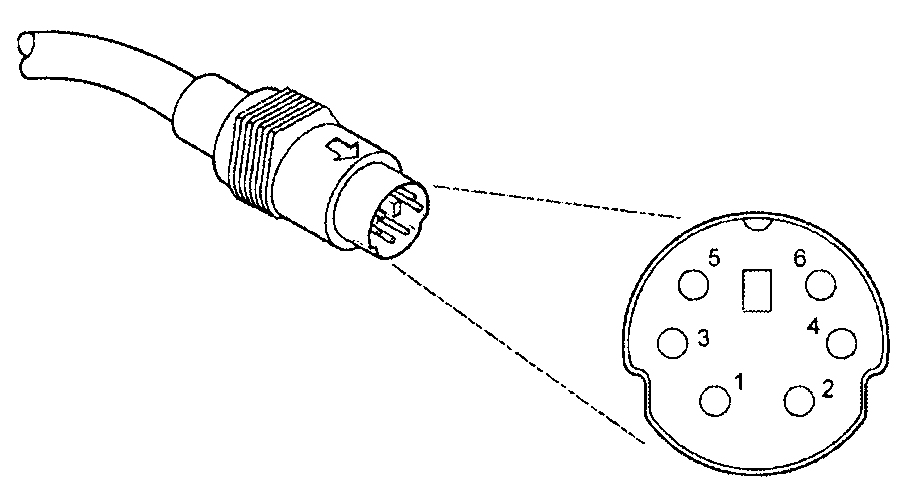
Rysunek 18.10.
Typowe złącze myszy typu PS/2
Mysz optyczna
Inną istotną metodą wykrywania ruchu jest metoda optyczna. We wczesnych modelach firmy Mouse Systems i innych stosowano czujnik, który wymagał specjalnej podkładki wyposażonej w gęstą siatkę linii. Mimo dużej dokładności, przywiązanie do podkładki nie przysporzyło myszom optycznym uznania.
Microsoft IntelliMouse Explorer to „wielki powrót" myszy optycznych. W myszy IntelliMouse Explorer i innych tego typu nowych urządzeniach wytwarzanych przez firmę Logitech i innych producentów zachowana zostaje optyczna technologia wykrywania ruchu i brak części ruchomych (poza pokrętłem przewijania ekranu i przyciskami). Obecnie spotykane myszy optyczne nie wymagają podkładki. Mysz Microsoft IntelliMouse Explorer może pracować na dowolnej powierzchni. Umożliwiło to zastąpienie prostego czujnika zaawansowanym urządzeniem CCD (ang. Charge Coupled Device — przyrząd o sprzężeniu ładunkowym). Działa on na zasadzie podobnej do wykrywacza ruchu montowanego w kamerach wideo i lampach ogrodowych. Oświetlenie czujnika zapewnia dioda LED.
Mysz IntelliMouse Explorer zrewolucjonizowała branżę zajmującą się produkcją tego typu urządzeń. Najpierw firma Logitech, a następnie niemal wszyscy pozostali producenci — włącznie z dostawcami detalicznymi i pośrednikami OEM — w przypadku większości serii przeszli na myszy optyczne. W ofercie znalazł się bogaty wybór myszy optycznych w podobnym przedziale cenowym. Na rysunku 18.11 pokazano podstawowe elementy typowej myszy optycznej.
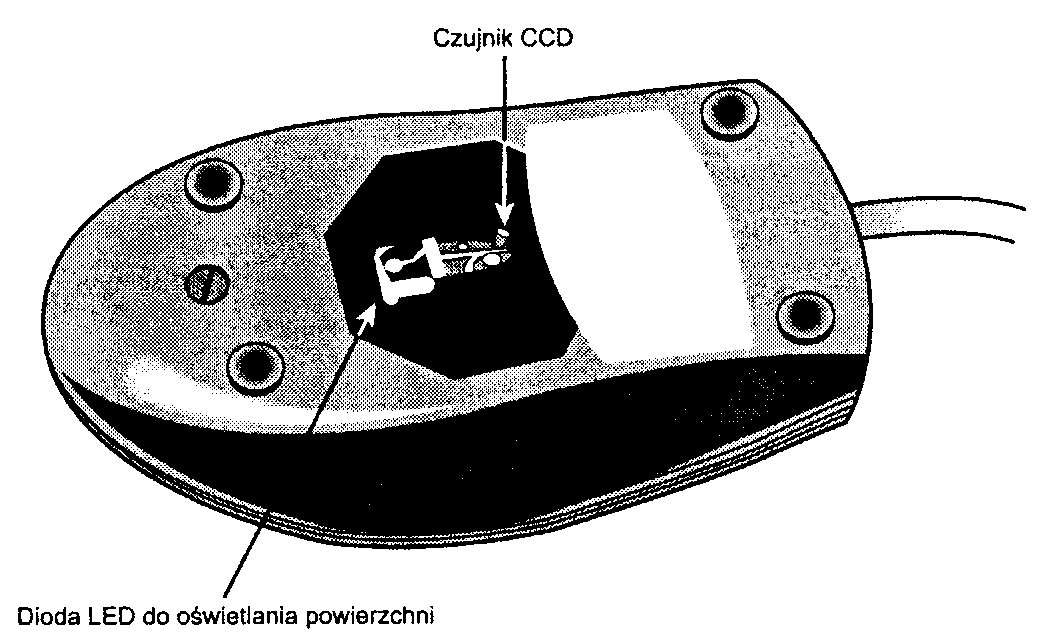
Rysunek 18.11.
Mysz optyczna Logitech iFeel - widok z dołu
Małe wymagania i łatwość konserwacji myszy optycznych (że nie wspomnimy o miłej czerwonej lub niebieskiej poświacie!) sprawiają, że jest to odmiana ciekawa. Co więcej, konkurencja między producentami umożliwia skorzystanie z najnowszej technologii za przystępną cenę. Na rysunku 18.12 pokazano wnętrze typowej myszy optycznej.
Rysunek 18.12.
Dioda znajdująca się wewnątrz myszy optycznej, migająca wiele razy w ciągu sekundy, oświetla powierzchnię. Światło odbite od powierzchni trafia do czujnika, który zamienia otrzymaną informację na postać cyfrową i przesyła ją do komputera
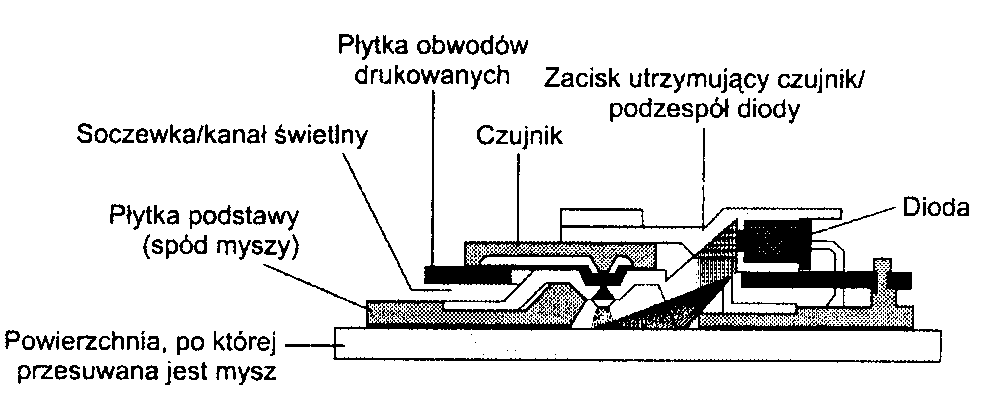
Wszystkie myszy optyczne oferują rozdzielczość wynoszącą co najmniej 400 dpi i przynajmniej jeden czujnik. Jednak w celu uzyskania lepszej wydajności niektóre myszy optyczne dysponują dodatkowymi udoskonaleniami, wymienionymi w tabeli 18.4.
Tabela 18.4. Dodatkowe parametry myszy optycznej
Parametr |
Zaleta |
Przykładowy produkt |
Rozdzielczość optyczna wynosząca 800 dpi |
Lepsza dokładność pozycjonowania myszy |
Myszy z serii Logitech MX oraz myszy firmy Microsoft z serii IntelliMouse Explorer i Optical |
Większy czujnik |
Lepsze śledzenie w przypadku powierzchni zawierających powtarzające się wzory (na przykład pulpit drewnianego biurka) |
Myszy z serii Logitech MX |
Większa prędkość śledzenia |
Nadążanie za szybko wykonywanymi ruchami myszą (na przykład w trakcie gry) |
Myszy firmy Microsoft z serii IntelliMouse ExpIorer i Optical |
Podwójny czujnik |
Większa prędkość i dokładność, zwłaszcza w przypadku gier |
Logitech MouseMan Dual Optical |
Myszy optyczne, podobnie jak tradycyjne myszy kulkowe, dostępne są w wersji przewodowej i bezprzewodowej. Bezprzewodowe myszy kulkowe zwykle są dużo większe od przewodowych, ponieważ muszą pomieścić baterie i obszerny mechanizm kulkowy. Z kolei bezprzewodowe myszy optyczne są mniej więcej takiej wielkości, jak najdroższe modele myszy przewodowych.
Kabel myszy może mieć dowolną długość. Zazwyczaj mieści się ona w przedziale od 1,2 do 1.8 metra. W rozwiązaniach bezprzewodowych stosowane są transceivery (nadajniki-odbiorniki) komunikacji w podczerwieni lub radiowej. Jeden jest połączony z portem myszy, drugi jest częścią samej myszy i wymaga zasilania bateryjnego.
Jeżeli możemy wybrać długość kabla, wybieramy dłuższy. Ułatwia to wybieranie odpowiedniego miejsca w pobliżu komputera. Gdy jest to konieczne, można stosować przedłużacze.
Po przyłączeniu myszy do komputera, komunikację zapewnia program obsługi myszy, ładowany przez użytkownika lub jako część systemu operacyjnego. Używanie myszy w systemach Windows i OS/2 nie wymaga instalowania specjalnego oprogramowania. Większość programów dla systemu DOS wymaga zainstalowania sterownika, ładowanego odpowiednim wpisem w pliku CONFIG.SYS lub AUTOEXEC.BAT. Niezależnie od sposobu uruchamiania, zadaniem programu obsługi (sterownika) myszy jest translacja sygnałów elektrycznych myszy na informacje ojej pozycji oraz stanie przycisków.
Standardowe sterowniki myszy w systemie Windows zapewniają obsługę tradycyjnej myszy dwuprzycisko-wej lub myszy z pokrętłem przewijania (Windows Me/2000/XP i dalsze). Coraz więcej myszy wyposaża się jednak w dodatkowe przyciski przełączniki i pokrętła. Możliwość ich używania zapewnia wyłącznie sterownik otrzymany od producenta myszy.
Interfejsy urządzeń wskazujących
Rodzaj wykorzystywanego złącza myszy jest ściśle powiązany z jej interfejsem. Stosowane są obecnie trzy interfejsy i jedno rozwiązanie hybrydowe. Lista interfejsów obejmuje:
interfejs szeregowy.
dedykowany port myszy na płycie głównej (PS/2),
port USB.
Port szeregowy
Podstawową metodą przyłączania myszy do komputerów starszych jest użycie standardowego interfejsu szeregowego. Podobnie jak w przypadku innych, wykorzystujących komunikacje szeregową, urządzeń, wykorzystywany jest najczęściej 9-stykowy wtyk męski. Najstarsze modele myszy na końcu kabla mają zainstalowany wtyk 25-stykowy. Do komunikacji ze sterownikiem myszy wykorzystywanych jest jedynie kilka styków, choć wtyk wyposażony jest niemal zawsze we wszystkie 9 lub 25.
Ponieważ większość komputerów PC ma dwa porty szeregowe, mysz może zostać przyłączona do portu COMl lub COM2. W trakcie inicjalizacji sterownik myszy analizuje stan tych portów i wykrywa, do którego urządzenie zostało przyłączone. Niektóre sterowniki nie mogą pracować z myszą przyłączoną do portu COM3 lub COM4. W przypadku nowszego oprogramowania nie sprawia to jednak problemów.
Ponieważ mysz szeregowa nie jest połączona z komputerem bezpośrednio, nie wymaga dodatkowych zasobów. Zasoby komputera przydzielane są do portu szeregowego. Przykładowo, jeżeli mysz jest przyłączona do standardowo skonfigurowanego portu C0M2, zarówno port, jak i mysz korzystają z przerwania IRQ3 i adresów portu wejścia-wyjścia 2F8h - 2FFh.
^ ^ Zajrzyj do podrozdziału „Porty szeregowe" znajdującego się na stronie 1058.
Port myszy na płycie głównej (port PS/2)
Większość nowszych komputerów ma dedykowany port myszy na płycie głównej. Rozwiązanie takie wprowadziła firma IBM w 1987 roku w swoich komputerach PS/2, stąd popularna nazwa interfejsu. Interfejs PS/2 nie oznacza, że mysz będzie pracować wyłącznie z komputerem IBM PS/2. Będzie pracować z dowolnym komputerem wyposażonym w dedykowany port myszy na płycie głównej.
Montowane na płycie głównej złącze myszy jest zazwyczaj identyczne za złączem mini-DIN nowszych klawiatur. Co więcej, port myszy jest połączony z kontrolerem klawiatury typu 8042 na płycie głównej. W oba złącza mini-DIN wyposażone są wszystkie komputery PS/2. Ze względów na sposób wykorzystania przestrzeni we wnętrzu obudowy komputera, z takich samych złączy korzystają wszystkie płyty główne ATX i większość płyt LPX. Ponieważ tradycyjna obudowa nie przewiduje złącza myszy na płycie głównej, płyty główne Baby-AT wyposaża się w złącze pionowe, wymagające zastosowania dodatkowego kabla zakończonego gniazdem mini-DIN. Tego rodzaju kabel jest zazwyczaj dołączony do komputera. Gniazdo mini-DIN mocowane jest wówczas na ściance tylnej obudowy, a kabel łączy je ze złączem na płycie głównej.
Jak wspominaliśmy już wcześniej, złącza mini-DIN klawiatury i myszy są fizycznie i elektrycznie takie same, ale przesyłane nimi pakiety danych nie. Omyłkowe zastąpienie urządzeń miejscami uniemożliwi funkcjonowanie obu. Na szczęście zgodność elektryczna gwarantuje, że chwila nieuwagi nie skończy się uszkodzeniem portu lub urządzenia.
Przyłączenie myszy do portu płyty głównej jest dla systemów pozbawionych portów USB rozwiązaniem idealnym. Porty szeregowe pozostają wolne, a praca urządzenia nie podlega ich ograniczeniom. Standardowe zasoby portu myszy PS/2 to IRQ12 i adresy portów wejścia-wyjścia 60h i 64h. Adresy portów wejścia-wyjścia są standardowo przypisywane kontrolerowi klawiatury 8042 na płycie głównej. W większości komputerów przerwanie IRQ12 pozostaje zazwyczaj wolne, ale jeśli zostanie użyta mysz USB, prawdopodobnie możliwe będzie wyłączenie portu myszy w celu umożliwienia wykorzystania przerwania 1RQI2 przez inne urządzenie.
Myszy hybrydowe
Myszy hybrydowe mogą być podłączane do portów dwóch typów. Co prawda niektóre tanie myszy dostępne w sprzedaży detalicznej mogą korzystać zarówno z portu szeregowego, jak i portu PS/2, ale obecnie większość jest przeznaczona do podłączenia do portu PS/2 lub USB. Myszy dołączane do zestawów komputerowych nie zapewniają zazwyczaj takiej elastyczności.
Obwody myszy hybrydowej automatycznie wykrywają rodzaj połączenia i dostosowują pracę myszy. Mysz „Serial-PS/2" to zazwyczaj mysz ze złączem mini-DrN i przejściówką umożliwiającą użycie 9- lub 25-stykowego portu szeregowego. W starszym modelach stosowane było również rozwiązanie odwrotne. Mysz „PS/2-USB" ma zazwyczaj złącze USB i przejściówkę PS/2 (rysunek 18.13).
Rysunek 18.13.
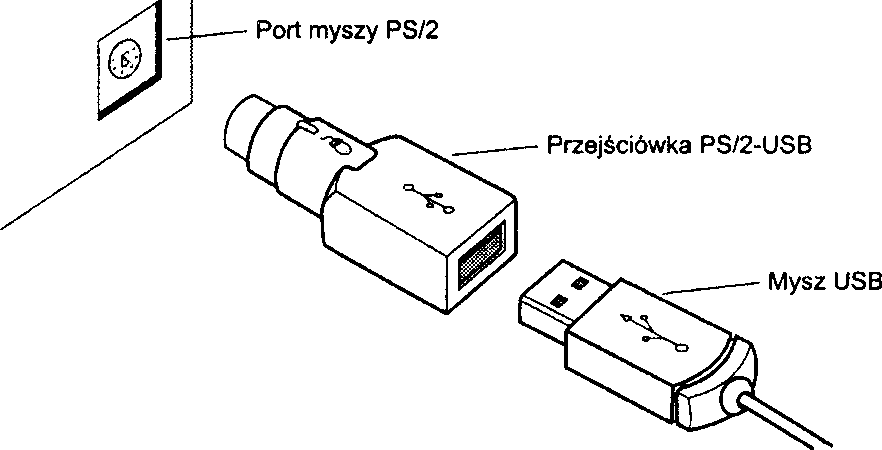
Typowa mysz USB z przejściówką PS/2
Wiele osób podejmuje próby wykorzystania przejściówki, aby połączyć mysz szeregową do płyty głównej lub odwrotnie. Czasami nie jest to możliwe. Jeżeli opis myszy nie zawiera wyraźnej informacji, że może ona pracować z portami obu typów, możliwości podłączenia pozostają ograniczone do jednego interfejsu. W większości przypadków tego rodzaju informacja umieszczana jest na spodniej ściance obudowy myszy. Najczęściej sprawdza się zasada, że jeżeli przejściówką nie została dołączona do myszy standardowo lub mysz została zakupiona w zestawie komputerowym, na możliwość zmiany portu nie można liczyć.
USB
Wyjątkowo elastyczny port USB coraz częściej znajduje zastosowanie jako złącze myszy, klawiatury i wielu innych urządzeń. W porównaniu z innymi interfejsami, mysz USB (i inne korzystające z tego interfejsu urządzenia wskazujące, np. trackball) ma następujące zalety:
Ruch myszy USB jest znacznie bardziej płynny niż myszy PS/2. Wynika to z wyższej częstotliwości przekazywania informacji o pozycji myszy. Typowa mysz PS/2 przekazuje dane z częstotliwością około 40 Hz. a przeciętna mysz USB — z szybkością około 125 Hz (dla większości bezprzewodowych myszy USB częstotliwość zawiera się w przedziale od 40 do 50 Hz). Dostępne są narzędzia pozwalająca sprawdzić i zmienić tę częstotliwość.
Myszy o najbardziej wyszukanych funkcjach są projektowane pod kątem połączenia USB. Przykładem może być mysz Logitech iFeel, pierwsza mysz z czujnikiem optycznym i sprzężeniem siłowym. Kliknięcie przycisku na stronie WWW, pozycji menu w programie czy na pulpicie powoduje delikatne drżenie. Jest to mysz przeznaczona do współpracy z portem USB.
Myszy i inne urządzenia wskazujące przyłączane do portu USB mogą być wymieniane bez restartowania komputera. Jeżeli jeden użytkownik komputera jest miłośnikiem trackballa, a drugi — myszy, wymiana urządzenia sprowadza się do wyjęcia jednej wtyczki i włożenia drugiej. Inne rodzaje portów nie umożliwiają wykonania takiej operacji.
Mysz USB może zostać podłączona do koncentratora USB umieszczonego w klawiaturze bądź niezależnego. Użycie koncentratora pozwala podłączać i odłączać mysz bez wchodzenia pod biurko. Obecnie wiele komputerów dysponuje portami USB umieszczonymi z przodu obudowy, dzięki czemu mysz USB może być z łatwością podłączana i odłączana bez konieczności stosowania zewnętrznego koncentratora.
Co prawda myszy USB zdecydowanie lokują się w górnej części skali cen, ale obecnie najprostsze urządzenia lego typu można nabyć za niecałe 50 złotych.
Aby używać myszy USB w wierszu poleceń systemu MS-DOS, w trybie awaryjnym systemu Windows i w niektórych środowiskach poza systemem Windows 98 lub późniejszym, musimy zadbać o włączenie w BłOS-ie obsługi USB w trybie zgodności (USB Legacy mode). Zagadnienie to opisywaliśmy wcześniej w tym rozdziale. Tryb zgodności umożliwia korzystanie z klawiatury i myszy USB systemom operacyjnym, które nie zapewniają obsługi portu USB.
Jako czwartą odmianę połączenia należy wymienić mysz magistralową (bus mouse). nazywaną przez Microsoft myszą portową (InPort Mouse). Wymaga ona specjalnej karty rozszerzeń i nie jest już stosowana.
Problemy z myszą
Problemy z myszą należy przede wszystkim podzielić na zakłócenia sprzętowe i związane z oprogramowaniem. Ponieważ mysz nie jest urządzeniem skomplikowanym, sprawdzenie fizycznego stanu urządzenia nie zajmuje wiele czasu. Bardziej czasochłonne może być analizowanie problemów z oprogramowaniem. Sposoby diagnozowania i usuwania problemów z myszami bezprzewodowymi opisujemy w dalszej części rozdziału, w punkcie ..Problemy z urządzeniami bezprzewodowymi".
Czyszczenie myszy
Gdy stwierdzamy, że ruch wskaźnika myszy utracił dawną płynność, oznacza to najczęściej, że nadszedł czas na czyszczenie myszy. W przypadku myszy kulkowych zatrzymywanie wskaźnika powodują brud i kurz, osiadające na dotykających kulki wałkach.
Jak wspomnieliśmy, mysz jest urządzeniem prostym. Jej czyszczenie nie powinno sprawić większego problemu. Pierwszym krokiem jest odwrócenie myszy kulką do góry. Powinniśmy wówczas zauważyć, że kulkę otacza zdejmowana pokrywa. Często na pokrywie są strzałki sygnalizujące sposób jej odblokowania (jedynie najstarsze, niemarkowe myszy wymagają odkręcenia śrub mocujących). Po usunięciu pokrywy zobaczymy większą część kulki i gniazdo, w którym jest osadzona.
Po ponownym odwróceniu myszy kulka powinna wypaść na rękę. Przyglądamy się kulce. Może mieć kolor szary lub czarny, ale nie powinniśmy widzieć na niej kurzu lub innych zanieczyszczeń. Aby je usunąć, myjemy kulkę mydłem lub delikatnym rozpuszczalnikiem, takim jak płyn do czyszczenia szkieł kontaktowych lub alkohol. Nie zapominamy o wysuszeniu kulki.
Kolejne spojrzenie kierujemy w stronę gniazda kulki. Zobaczymy w nim dwie-trzy rolki lub wałki, obracane przez kulkę. Usuwamy z nich wszelkie ślady kurzu i brudu. Pomocne będzie użycie sprężonego powietrza. Przy czyszczeniu wałków przyda się płyn do czyszczenia styków elektrycznych. Każda pozostająca wewnątrz drobina kurzu będzie miała wpływ na pracę myszy.
Po zakończeniu czyszczenia, wkładamy kulkę na miejsce i zakładamy pokrywę zabezpieczającą. Mysz powinna wyglądać podobnie jak na początku, ale czyściej.
Jedną z największych zalet nowego typu myszy optycznych jest brak elementów ruchomych. Jedyne czyszczenie, którego wymaga mysz optyczna, to usuwanie kurzu z czujnika optycznego.
Konflikty przerwań
Przerwania (ang. Interrupts) to wewnętrzne sygnały służące do powiadamiania komputera o konieczności podjęcia pewnych operacji. W przypadku myszy sygnał przerwania zostaje wygenerowany w momencie, gdy mysz dysponuje informacjami dla programu obsługi. Jeżeli występuje konflikt i to samo przerwanie jest używane przez inne urządzenie, mysz nie będzie pracować poprawnie lub wcale.
Konflikty przerwań wywołane przez mysz mogą wystąpić, gdy używany jest model ze złączem PS/2 lub szeregowym, ale nie USB. Port myszy na płycie głównej niemal zawsze korzysta z przerwania IRQ12. Przerwania tego nie możemy wówczas przypisać żadnej karcie rozszerzeń.
Jeżeli korzystamy z myszy szeregowej, konflikty przerwań są najczęściej związane z wprowadzeniem trzeciego i czwartego portu szeregowego, obecnych na karcie rozszerzeń, np. modemie wewnętrznym. Są one wynikiem przypisania przerwania IRQ4 portom COMl i C0M3, a przerwania 1RQ3 — portom C0M2 i C0M4. Jest to przypisanie standardowe, prowadzące do tego, że mysz przyłączona do portu COM2 i modem wewnętrzny z portem C0M4 będą korzystać z tego samego przerwania. Konsekwencją jest brak możliwości jednoczesnego używania obu urządzeń.
Ponieważ mysz generuje przerwania tylko podczas ruchu, można stwierdzić, że modem funkcjonuje poprawnie do momentu, gdy dotkniemy myszy. Wówczas następuje rozłączenie. Inną możliwością jest poprawna praca systemu do momentu próby połączenia z internetem. Konflikt przerwania powoduje wówczas najczęściej, że komputer zawiesza się. Najprostszym rozwiązaniem problemu będzie często powiązanie jednego z urządzeń z innym portem szeregowym. Jeżeli modem korzysta z portu C0M4, a mysz podłączymy do portu COMl. system powinien pracować bez zarzutu, ponieważ oba urządzenia będą korzystać z innego numeru IRQ.
Najlepszym sposobem uniknięcia konfliktów przerwań jest zapewnienie każdemu urządzeniu innego przerwania. Można również wykorzystać kartę portów szeregowych, która umożliwia wprowadzenie portów COM3 i C0M4. niekorzystających z przerwań portów COMl i C0M2. Dodatkowe porty mogą korzystać z wyższych numerów przerwań, jak 10, 11, 12, 15 lub 5. Współużytkowanie przerwań przez urządzenia korzystające z architektury ISA to najprostsza droga do problemów z funkcjonowaniem systemu. Inaczej traktują przerwania karty rozszerzeń przyłączane do magistrali PCI i pracujące pod kontrolą systemu Windows 95 OSR 2.x. Windows 98, Windows Me. Windows 2000 lub Windows XP. Najnowsze chipsety zapewniają obsługę funkcji sterownia przerwaniami (IRO steering), dzięki której różne urządzenia mogą współużytkować jedno przerwanie bez powodowania zakłóceń.
► ► Zajrzyj do podpunktu „Przerwania PCI" znajdującego się na stronie 430.
Jeżeli podejrzewamy problem związany z przerwaniami i myszą magistralową (ang. bus mouse), korzystamy z Menedżera urządzeń Windows (dostępnego przez, wywoływane z Panelu sterowania, okno System/Właściwości).
► ► Zajrzyj do punktu „Narzędzia diagnostyczne systemu operacyjnego" znajdującego się na stronie 1344.
Menedżer zadań systemów Windows 9x/Me/2000/XP to element oprogramowania Pług and Play i w zakresie urządzeń Pług and Play prawdziwość podawanych przezeń informacji jest zazwyczaj 100-procentowa. Jeżeli został załadowany sterownik myszy, określenie wykorzystywanego przez nią przerwania nie powinno sprawić żadnych problemów. Po odczytaniu informacji o przerwaniu myszy dalsze czynności to modyfikowanie ustawień IRQ karty myszy magistralowej lub innych urządzeń.
Jeżeli sterownik w ogóle nie rozpoznaje myszy (niezależnie od jej typu), podłączamy do systemu inną mysz, o której wiemy, że działa. Może to być jedyny sposób określenia, czy zakłócenia są spowodowane awarią myszy czy innego komponentu.
Autor spotkał się z sytuacjami, kiedy uszkodzona mysz powodowała zawieszenie się systemu w momencie załadowania jej sterownika lub uruchomienia programu diagnostycznego. Jeżeli korzystamy z programu diagnostycznego w systemie DOS, np. z MSD lub AMIDIAG, a komputer zawiesza się w trakcie testu myszy, jest to sygnał o jej awarii lub awarii portu. Sprawdzamy wówczas funkcjonowanie systemu z inną myszą. Brak poprawy oznacza konieczność wymiany portu szeregowego lub adaptera myszy magistralowej. Jeżeli uszkodzony jest port myszy na płycie głównej, można wymienić płytę główną (co jest zazwyczaj dość drogie) lub wyłączyć port przy użyciu zworek albo programu konfiguracyjnego BIOS-u. Po wyłączeniu portu możemy korzystać z myszy szeregowej i uniknąć kupowania nowej płyty. Jeżeli używamy systemu Windows 98/Me/ 2000/XP. możemy zakupić nową mysz USB, którą przyłączymy do portu na płycie głównej lub na specjalnej karcie rozszerzeń.
Programy obsługi
Większość obecnie używanych myszy i innych urządzeń wskazujących emuluje mysz firmy Microsoft, dzięki czemu bez ładowania w aktualnie używanych wersjach systemu Windows specjalnych sterowników dostępne będą dwa podstawowe przyciski i funkcje przewijania. Jeśli jednak mysz jest wyposażona w dodatkowe przyciski lub inne specjalne funkcje, konieczne będzie zainstalowanie określonych sterowników udostępnianych przez producenta.
Jeśli zamierzasz korzystać z myszy w oknie interpretera poleceń systemów Windows 9x/Me lub DOS, niezbędne będzie ręczne załadowanie sterownika.
Pokrętła
Z końcem roku 1996 Microsoft zaprezentował mysz IntelliMouse, różniącą się od standardowej myszy niewielkim szarym pokrętłem znajdującym się pomiędzy przyciskami. Była to pierwsza mysz z pokrętłem. Od tamtego czasu firmy Logitech. IBM i większość innych producentów wprowadziła do sprzedaży myszy lub podobne do nich urządzenia wyposażone standardowo w prawie wszystkich modelach w pokrętło. Dotyczy to również myszy w wersji OEM, dołączonych do nowych komputerów.
Pokrętło ma dwie funkcje. Podstawową jest przewijanie zawartości okna. Można w ten sposób przeglądać obszerniejsze dokumenty lub strony WWW przez proste obracania pokrętła palcem wskazującym. Przyciśnięcie odpowiada użyciu trzeciego przycisku myszy.
Mimo szerokiej dostępności myszy trójprzyciskowych, produkowanych od lat przez firmę Logitech i inne, dopiero funkcja przewijania stała się przełomem. Nie trzeba już przesuwać wskaźnika myszy do paska przewijania na ekranie czy przenosić ręki na klawisze kursora. Do wyświetlenia dalszej części tekstu wystarcza delikatny ruch palca wskazującego. W trakcie przeglądania stron WWW, dokumentów tekstowych i arkuszy kalkulacyjnych jest to istotne ułatwienie. Niewielkie pokrętło lepiej sprawdza się w roli trzeciego przycisku myszy niż pełnowymiarowy przycisk środkowy, często mylony z prawym przyciskiem. Odpowiednie modyfikacje w oprogramowaniu nie zostały wprowadzone od razu, ale na obsługę myszy z pokrętłem można liczyć w każdej nowszej wersji aplikacji i wszystkich systemach Windows.
Podstawowe funkcje myszy uzupełnia dołączane do niej oprogramowanie producenta. Sterownik MouseWare 9.7 firmy Logitech umożliwia przypisanie trzeciemu przyciskowi myszy różnych funkcji (gdzie trzecim przyciskiem jest pokrętło). Do pojedynczego skoku pokrętła można przypisywać różne ilości wierszy w oknie (trzy, sześć lub cały ekran). Sterownik myszy IntelliMouse firmy Microsoft ma funkcję ClickLock, umożliwiającą przenoszenie obiektów bez przytrzymywania przycisku myszy. Funkcja Universal Scroll może wprowadzić funkcje przewijania okna przy użyciu myszy w oprogramowaniu, w którym takie możliwości nie zostały przewidziane. Okresowe aktualizowanie sterowników myszy pozwala często skorzystać z dodatkowych funkcji niestandardowych, nieobecnych w oprogramowaniu dołączonym w opakowaniu urządzenia.
W miejsce charakterystycznego dla myszy Microsoft i Logitech pokrętła, firma IBM i inne stosują często dodatkowe przyciski przewijania. W modelach tańszych znajdziemy przełączniki kołyskowe (ang. rocker switch). W najbardziej wyrafinowanej myszy z funkcją przewijania bez pokrętła, IBM ScrollPoint Pro, zastosowano drążek przewijania, podobny do trackpointu, szeroko stosowanego w komputerach przenośnych i klawiaturach stacjonarnych tej firmy. Tzw. scrollpoint, umieszczony pośrodku myszy, umożliwia płynne przewijanie dokumentów bez użycia pokrętła. Jest to jeszcze wygodniejsze niż rozwiązania firmy Microsoft, a brak części ruchomych zapewnia dużą niezawodność.
TrackPoint ll/lll/IV
20 października 1992 roku firma IBM przedstawiła nowe, dość rewolucyjne urządzenie wskazujące, nazwane TrackPoint II. Pierwsze klawiatury, w których zostało zastosowane, to komputery przenośne ThinkPad 700 i 700C. Trackpoint czy też drążek wskazujący lub manipulator drążkowy (ang. pointing stick device) to zasadniczo niewielki, gumowy kołpak, umieszczany na klawiaturze tuż nad literą B i pomiędzy klawiszami G i H. Jest to pierwsza duża innowacja w dziedzinie urządzeń wskazujących od 30 lat.
Trackpoint nie wymaga miejsca na biurku, jest równie dostępny dla osób praworęcznych, jak i leworęcznych, nie ma części ruchomych, które mogą zabrudzić się lub ulec uszkodzeniu, a co najważniejsze — nie wymaga odrywania rąk od klawiszy! Dla osoby, która pisze bez patrzenia na klawiaturę, jest to niesamowite ułatwienie.
Autor miał szczęście spotkać twórcę i projektanta trackpointu na wiosennych targach Comdex/Windows World w Chicago w 1992 roku. W skromnym rogu stoiska IBM pokazywał on stworzone przez siebie klawiatury z niewielkim elementem z kauczuku silikonowego pośrodku. Były to ręcznie wykonane prototypy, łączone ze standardowymi klawiaturami dla komputerów stacjonarnych. Wynalazca zbierał opinie i wrażenia zwiedzających. Zostałem zaproszony do jednej z klawiatur, przyłączonej do pracującego komputera. Naciskając drążek palcem wskazującym mogłem przesuwać wskaźnik myszy. Sam drążek pozostawał nieruchomy, nie był to joystick. Pod gumowym kołpakiem ukryte były przetworniki mierzące siłę i kierunek nacisku. Im silniej naciskałem, tym szybciej poruszał się wskaźnik. Po kilku minutach korzystanie z urządzenia stało się automatyczne—jakby wystarczyło pomyśleć o nowej pozycji wskaźnika.
Dżentelmen na stoisku okazał się współautorem wynalazku. Był to Ted Selker, który wraz z Josephem Rut-ledge'em stworzył urządzenie w ośrodku IBM T.J. Watson Research Center. Nie był w stanie wówczas odpowiedzieć na pytanie, kiedy nowe klawiatury będą dostępne. Planów produkcji jeszcze nie było, a wynalazcy dopiero badali reakcje użytkowników.
Firma IBM wprowadziła model ThinkPad 700 sześć miesięcy później. Był on wyposażony w TrackPoint II Integrated Pointing Device (zintegrowane urządzenie wskazujące TrackPoint II). Wkrótce opracowane zostały odmiany o wyższym poziomie czułości i usprawnionych mechanizmach sterowania — TrackPoint III i IV.
Nazwa TrackPoint II wywodzi się stąd, że Firma IBM sprzedawała już wcześniej urządzenie o nazwie T^i TrackPoint, wyróżniające się możliwością pracy jako mysz lub jako trackball. Między myszą-track-ballem TrackPoint, a zintegrowanym urządzeniem wskazującym TrackPoint II nie ma żadnego pokrewieństwa. Wraz z wprowadzeniem urządzenia TrackPoint II produkcja myszy-trackballa została zaniechana. TrackPoint III i IV to nowsze odmiany drążka TrackPoint II. Będziemy je ogólnie określać nazwą TrackPoint.
Ostateczna postać trackpointu to mała, czerwona, krzemokauczukowa gałka, osadzona pomiędzy klawiszami G. H i B. Dwa przyciski myszy są umieszczane pod klawiszem spacji, gdzie łatwo można dosięgnąć do nich kciukiem bez zmieniania pozycji rąk.
W trakcie prowadzonych dla firmy IBM badań Selker stwierdził, że czynność oderwania ręki od klawiatury, w celu przeniesienia jej na mysz, wraz z późniejszym przywróceniem pozycji ręki na klawiaturze, trwa ok. 1,75 sekundy. Przy szybkości pisania 60 słów na minutę, oznacza to utratę prawie dwóch słów na minutę, nie licząc czasu niezbędnego na przestawienie toku myślenia. Czas trwania analogicznej operacji przy korzystaniu z trackpointu jest bliski zeru. Połączenie gałki pozycjonującej i przycisków umożliwia sprawne zaznaczanie i przeciąganie elementów.
Badania IBM dowiodły również o możliwości wykonania 20% więcej czynności przy użyciu trackpointu niż zazwyczaj wykonujemy przy użyciu myszy. Jest to szczególnie istotne, gdy w danym zastosowaniu wymagana jest na przemian praca z tekstem i używanie myszy — w edytorach tekstu, arkuszach kalkulacyjnych i innych programach biurowych. W trakcie testów użyteczności urządzenia TrackPoint III firma IBM wyposażyła grupę użytkowników komputerów stacjonarnych w trackpointy i tradycyjne myszy. Po dwóch tygodniach 80 procent użytkowników odłączyło myszy, zadowalając się samym trackpointem. Autor podziela zdanie autora wynalazku, że trackpoint jest najlepszym urządzeniem wskazującym zarówno dla komputera przenośnego, jak i dla stacjonarnego.
Charakterystyczna dla trackpointu jest możliwość jednoczesnego przyłączenia do komputera myszy i korzystania z dwóch urządzeń wskazujących jednocześnie. Z tej cechy może korzystać zarówno jedna osoba, jak i dwie. Urządzenie, które rozpoczyna ruch jako pierwsze (sygnalizując komputerowi przerwanie) przejmuje kontrolę nad wskaźnikiem myszy do czasu zakończenia zmiany pozycji. Aż do jego zatrzymania drugie z urządzeń pozostaje nieaktywne. Zabezpiecza to przed zakłóceniami ruchu wskaźnika.
Firma IBM wprowadziła różnorodne odmiany trackpointu do swoich komputerów przenośnych i bardziej wyszukanych klawiatur (sprzedawanych pod nazwami IBM, Lexmark i Unicomp). Licencje na wynalazek zakupili inni producenci komputerów przenośnych, w tym HP i Toshiba. Firma Toshiba używa nazwy Accupoint.
Autor porównywał trackpoint z innymi urządzeniami wskazującymi dla komputerów przenośnych, takimi jak trackballe czy nawet pojemnościowe tabliczki dotykowe (ang. touchpad). Żadne z nich nie pozwala uzyskać podobnej swobody i dokładności ruchów wskaźnika, a każde wymaga oderwania rąk od klawiatury!
Niektóre firmy skopiowały opatentowany TrackPoint. Wyniki charakteryzuje przede wszystkim dłuższy czas reakcji i słaba dokładność. Jednym ze sposobów określenia, czy trackpoint ma licencję firmy IBM i czy jest w nim stosowana oryginalna technologia, jest sprawdzenie, czy można nań założyć gumowy kołpak z urządzenia IBM TrackPoint II/III/IV. Ich kwadratowy otwór będzie pasował wyłącznie do wersji licencjonowanych, takich jak na przykład stosowane w komputerach firmy Toshiba.
Firma IBM oznaczyła poprawione wersje trackpointów nazwami TrackPoint III i TrackPoint IV. Najwyraź-niejszą różnicą w stosunku do oryginału jest wygląd gumowego kołpaka. W urządzeniach IBM TrackPoint II i Toshiba Accupoint jest on wykonany z krzemokauczuku. Zapewnia to dobrą przyczepność i sprawdza się w większości sytuacji. Jednak po dotknięciu faktury kauczuku tłustymi palcami, powierzchnia gałki może stać się śliska. Wyczyszczenie trackpointu (i rąk) rozwiązuje problem, ale nie zmniejsza jego uciążliwości. W modelach TrackPoint III i IV zastosowano inny rodzaj gumy, nazwany przez Selkera „plastykowym papierem ściernym". Jego przyczepność jest większa, a czyszczenie pozostaje czynnością kosmetyczną. Autor korzysta! z obu typów i potwierdza z całym przekonaniem, że nowe rozwiązanie jest lepsze.
Ponieważ stosowane w notebookach firmy Toshiba urządzenie Accupoint jest produkowane na li-cencji firmy IBM, wykorzystywane są w nim te same podzespoły (przede wszystkim czujnik nacisko-wy, czyli czujnik tensometrycznyt i te same kołpaki. Autor zamówił kiedyś zestaw kołpaków TrackPoint III i zainstalował je w komputerach Toshiba — wzrost przyczepności był ogromny. Cztery czerwone gumki z „plastykowego papieru ściernego" kosztują u dystrybutora części firmy IBM w USA niecałe 15 dolarów.
Wymiana kołpaka jest stosunkowo prosta. Wystarczy chwycić go palcami i pociągnąć pionowo w górę. W to samo miejsce wciskamy nowy kołpak TrackPoint III/IV. Nowe kołpaki firmy IBM zapewniają wrażenia dotykowe, którym nie dorówna żadne inne dostępne na rynku rozwiązanie.
Do obsługi modeli TrackPoint III i IV stosowane jest inne oprogramowanie. Firma IBM wprowadziła w nim dodatkowe procedury, nazwane przez Selkera „inercją ujemną", a reklamowane jako QuickStop response. Analizowana jest nie tylko odległość przesunięcia wskaźnika, ale także szybkość, z jaką użytkownik przykłada i zwalnia nacisk. Badania Selkera dowiodły, że nowe oprogramowanie i gałka umożliwiają wykonywanie operacji wybierania o 8% szybciej.
TrackPoint IV wyposażony został w dodatkowy przycisk przewijania oraz możliwość użycia drążka jako głównego przycisku myszy. Są to oczywiście dodatkowe ułatwienia.
Bezwzględnie powinny stosować zalecenie kupowania wyłącznie komputerów przenośnych z urządzeniami TrackPoint licencjonowanymi przez IBM osoby, które piszą bezwzrokowo. Trackpointy znacznie przewyższają wszystkie inne urządzenia wskazujące, jak na przykłada tabliczki dotykowe, szybkością użytkowania (nie odrywamy rąk od klawiszy), łatwością adaptacji do nowego urządzenia (zwłaszcza przy pisaniu bezwzro-kowym) i dokładnością. Nowe przyzwyczajenie nie przychodzi od razu, ale korzyści są ogromne.
Zalety trackpointu liczą się nie tylko dla użytkowników komputerów przenośnych. Posiadacz notebooka z track-pointem może wyposażyć w takie samo urządzenie komputer stacjonarny. Autor używa stacjonarnej klawiatury marki Lexmark z trackpointem licencjonowanym przez IBM. Zapewnia to komfort pracy z takim samym urządzeniem wskazującym przy obu komputerach. Klawiatury z oryginalnym trackpointem sprzedaje m.in. firma Unicomp (jej klawiatury są zgodne z modelem klawiatury TrackPoint III). TrackPoint IV znaleźć można też w najlepszych zestawach komputerowych firmy IBM.
Alternatywy dla myszy i trackpointu
Powszechność systemu Windows sprawia, że użytkownicy komputerów osobistych spędzają na przesuwaniu wskaźnika myszy co najmniej tyle czasu co na pisaniu. Wybór odpowiedniego urządzenia wskazującego jest więc dość ważny. Poza myszą i trackpointem dostępne są również inne:
tabliczka dotykowa (ang. touchpad), np. Cirque GlidePoint,
trackball. w najróżniejszych odmianach wielu producentów,
mysz pionowa, np. 3M Renaissance Mouse.
System operacyjny traktuje te urządzenia podobnie jak myszy. Dla użytkownika są jednak zupełnie inną jakością. Jeżeli nie zadowala nas zwykła mysz ani IBM-owskie trackpointy, wciąż mamy w czym wybierać.
Tabliczka dotykowa (touchpad)
Firma Cirąue wprowadziła do sprzedaży pierwszą tabliczkę dotykową (touchpad. trackpad) w 1994 roku. Technologia nazwana została GlidePoint. Z licencji korzystają inni producenci, w tym firma Alps Electric, również używająca tej nazwy. GlidePoint to płaska, prostokątna tabliczka, która „wyczuwa" pozycję palca, wykorzystując do tego zjawisko pojemności elektrycznej ludzkiego ciała. Jest to rozwiązanie podobne do stosowanych czasem w windach przycisków pojemnościowych.
W komputerach przenośnych tabliczkę dotykową umieszcza się pod klawiszem spacji. Wykrywa ona nacisk palca użytkownika. Przetworniki pod tabliczką zamieniają ruchy palca na informacje o ruchu wskaźnika. Technologię firmy Cirąue wykorzystuje w komputerach przenośnych kilku dużych producentów. Tabliczkę dotykową można również spotkać w postaci wbudowanego elementu bardziej wyszukanych modeli klawiatur stacjonarnych. Wówczas jest ona umieszczana na prawo od głównego bloku klawiszy.
Uzupełnieniem tabliczki są przyciski, użytkownik może jednak ograniczyć się do stukania (jedno lub dwa stuknięcia).w jej powierzchnię. Bez dotykania przycisków można również wykonywać operacje przeciągania obiektów na ekranie. Operacja taka wymaga jedynie wskazania elementu, zatrzymania palca na płytce i przesunięcia wskaźnika do punktu docelowego. Uniesienie palca spowoduje zwolnienie obiektu. W niektórych nowych modelach wprowadzane są przyciski dodatkowe. Są to odpowiedniki klawiszy specjalnych spotykanych w klawiaturach.
Tabliczki dotykowe stosowane są głównie w komputerach przenośnych i jako element wbudowany w klawiaturę. Firmy Cirąue i Alps mają jednak w swojej ofercie tabliczki funkcjonujące jako samodzielne urządzenia. Tabliczki firmy Cirąue są obecnie sprzedawane jako Fellowes. Sprzedawane również przez firmę Fellowes urządzenie Internet Touchpad zawiera rozbudowane oprogramowanie wspomagające ruchy palców, a ponadto posiada programowalne klawisze skrótu i inne funkcje ułatwiające przeglądanie stron internetowych.
Choć szeroko stosowana, zwłaszcza w komputerach przenośnych, technologia tabliczki dotykowej ma istotne wady. Praca urządzenia może ulegać zakłóceniom związanych z opornością elektryczną i wilgotnością skóry użytkownika. Użycie tabliczki wymaga oderwania ręki od klawiatury. Co więcej, precyzja pracy urządzenia zależy od wielkości i smuklości palca! Należy jednak przyznać, że dla osób, które nie piszą bezwzrokowo, oderwanie rąk od klawiatury w celu użycia tabliczki może być prostsze niż manewrowanie trackpointem. Mimo pewnych niedoskonałości, tabliczka dotykowa jest zdecydowanie lepsza od trackballa czy dołączanej do laptopa myszy.
O ile nie potrzebujemy „prawdziwej" myszy, przed wyborem laptopa z tabliczką lub trackpointem musimy samodzielnie wypróbować oba urządzenia. Trzeba usiąść przy komputerze i spróbować wpisywania tekstu, operacji plikowych, narysować prostą grafikę i spokojnie przekonać się, które urządzenie odpowiada naszym upodobaniom. Autor już wybrał, Czytelnik może mieć odmienne zdanie.
Trackballe
Pierwszym komputerowym trackballem. z którym zetknął się autor, był trackball Wico. niezastąpiony w grach komputerowych i wideo popularnych w polowie lat 80-tych (jak Missile Command). Trackball Wico emulował 8-pozycyjny joystick Atari 2600. jego możliwości były jednak znacznie większe.
W przeciwieństwie do trackballi z lat 80-tych, współczesne urządzenia tego rodzaju stosuje się głównie w biznesie. Większość trackballi ma konstrukcję analogiczną do myszy. Kulka znajduje się jednak u góry lub z boku obudowy i jest znacznie większa. Użytkownik obraca kulkę, a nie całość urządzenia. Wałki lub kółka wewnątrz rejestrują i przekazują ruchy kulki w taki sam sposób jak w myszy.
Odmian trackballi nie brakuje. Dostępne są modele ergonomiczne, dostosowane do wymagań osób praworęcznych lub uniwersalne, wersje optyczne, gdzie kółka i wałki zastąpione są przez elementy optyczne, jak również w ieloprzyciskowe potwory, przypominające skrzyżowanie myszy z pilotem zdalnego sterowania.
Jako większe od myszy, trackballe zachęcają do umieszczania w nich dodatkowej elektroniki czy niezbędnych do pracy bezprzewodowej baterii. Firma Logitech oferuje wiele modeli wyposażonych w transceivery radiowe. Urządzenia bezprzewodowe będziemy jeszcze w tym rozdziale omawiać szerzej.
Trackballe korzystają z takich samych sterowników i złączy jak myszy. Podstawową obsługę urządzenia również zapewnia systemowy program obsługi myszy. Pełne wykorzystanie możliwości trackballa zapewnią aktualne sterowniki producenta.
Problemy i czyszczenie
Rozwiązywanie problemów z trackballem to zajęcie podobne do rozwiązywania problemów z myszą. Tego rodzaju zagadnienia, w tym również zasady czyszczenia, omawialiśmy szerzej w punkcie „Problemy z myszą" (wcześniej w tym rozdziale).
Ponieważ kulkę trackballa obracamy ręką, jego mechanizm nie wymaga czyszczenia równie częstego jak mechanizm myszy. Nie oznacza to jednak, że okresowe usuwanie zanieczyszczeń nie jest potrzebne. Wymagają go zwłaszcza wersje, w których wykrywanie ruchu oparte jest na mechanicznych wałkach. Jeżeli trackball nie porusza wskaźnika, przeskakuje lub zwalnia, czyszczenie może przywrócić urządzenie do normalnej pracy.
Trackball utrzymuje w miejscu przyssawka, zatrzask lub siła grawitacji. W przypadku wątpliwości związanych z czyszczeniem urządzenia, kierujemy się do witryny jego producenta. Do czyszczenia wałków i łożysk trackballa można zazwyczaj stosować alkohol izopropylowy i waciki bawełniane.
3M Ergonomie Mouse
Dla wielu użytkowników, którzy w dzieciństwie przyzwyczaili się do joysticków i gier wideo, rozpoczęcie korzystania z myszy było dużą zmianą. Nawet dzisiaj osoby spędzające z tym urządzeniem wiele godzin, rozcierając nadgarstki i łokcie zastanawiają się nieraz, czy używana mysz faktycznie jest tak „ergonomiczna", jak zachwalał sprzedawca.
Rozwiązanie firmy 3M, opracowane pod koniec 2000 roku, nie rezygnuje z kulkowego mechanizmu śledzenia ruchu myszy. „Mydelniczkowy" kształt zostaje jednak zastąpiony pochylonym uchwytem, przypominającym nieco joystick (patrz rysunek 18.14). Mysz Ergonomie Mouse (początkowo nosząca nazwę Renaissance Mouse) sprzedawana jest w dwóch odmianach różniących się wielkością uchwytu. Może ona zostać przyłączona do portu PS/2 lub USB (porty szeregowe nie są obsługiwane). Pojedynczy przycisk na szczycie rączki to przełącznik kołyskowy. Nacisk z lewej strony odpowiada kliknięciu lewym przyciskiem, a nacisk z prawej — kliknięciu prawym. Po zainstalowaniu programu obsługi myszy Ergonomie Mouse przednia część uchwytu zapewnia funkcję przewijania.
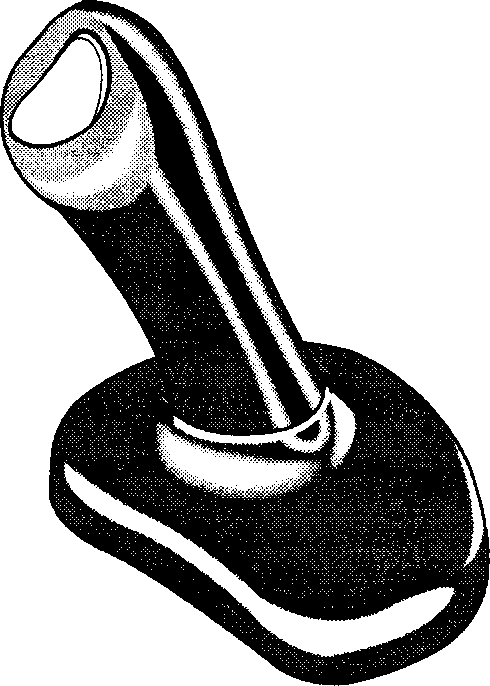
Rysunek 18.14.
Mysz Ergonomie Mouse firmy 3M to połączenie ergonomicznego kształtu z tradycyjnym mechanizmem
kulkowym
Mysz Ergonomie Mouse umożliwia użytkownikowi trzymanie urządzenia wskazującego w naturalnej, przypominającej uścisk dłoni, pozycji. Na witrynie firmy 3M znaleźć można szczegółowe wskazówki dotyczące ergonomii korzystania z myszy. Dołączane oprogramowanie umożliwia łatwe przewijanie zawartości ekranu i umożliwia konfigurowanie funkcji specjalnych. Mysz jest dostępna w różnych kolorach i wersjach przeznaczonych dla komputerów z systemami Windows i Mac OS.
Urządzenia wejściowe gier
Pierwszym interfejsem gier na komputerach PC były klawisze ze strzałkami i kilka innych, należących do głównego bloku klawiatury. W oczywisty sposób ograniczało to liczbę i typ gier uruchamianych w komputerach osobistych.
Joysticki analogowe i port gier
Wraz z polepszaniem jakości wyświetlanego obrazu rosła popularność urządzeń projektowanych wyłącznie pod kątem gier komputerowych. Pierwsze joysticki dla komputerów IBM PC przypominały swoich wczesnych konkurentów z serii Apple II. Joysticki IBM i Apple II były urządzeniami analogowymi, pozbawionymi korzystnego sprzężenia, do którego przyzwyczaili się użytkownicy Atari 2600, Commodore 64 czy gier wideo. Niezbędne było częste powtarzanie kalibracji, a uzyskiwane wyniki raczej nie zadowalały zaciętych graczy. Stosowany był też specjalny typ złącza— 15-stykowy port gier. Było ono umieszczane na wielu kartach dźwiękowych, jak również kartach Multi-I/O komputerów z magistralami ISA i VL.
Wraz ze wzbogaceniem joysticków o lepsze mechanizmy, sprężynowanie, przyciski rodem z gamepada i funkcje kontroli lotu, analogowa zasada działania i mało wydajny port gier stały się problemem w momencie, gdy szybkość procesora przekroczyła 200 MHz, a wydajne karty graficzne AGP i PCI umożliwiły ultrarealistyczne latanie, nurkowanie i walkę. Kontrolery USB oferują dodatkowy przyrost szybkości wymagany przez bardziej zaawansowanych graczy.
Port USB jako port gier
Port USB stał się złączem podstawowym dla wszystkich odmian urządzeń do sterowania grami, przede wszystkim joysticków, gamepadów i kierownic. W miejsce jednego tylko joysticka, użytkownicy mogą teraz wykorzystywać elastyczność USB do wymieniania różnych typów urządzeń bez wyłączania komputera i cieszyć się możliwością używania odpowiedniego narzędzia sterującego do każdego typu gry.
Minio że tańsze urządzenia sterujące gier współpracują jeszcze często z dwoma typami złączy. USB i tradycyjnym, poważny gracz wybierze połączenie USB, ze względu na jego dużą wydajność oraz dostosowanie do urządzeń ze sprzężeniem siłowym (które wstrząsa joystickiem czy kierownicą odpowiednio do wydarzeń na ekranie) i funkcją pochylania (kiedy obrócenie gamepada w powietrzu powoduje zmianę sytuacji w grze).
Podobnie jak w przypadku myszy, aby w pełni wykorzystać możliwości urządzeń USB. niezbędne są sterowniki. Ich regularne aktualizowanie jest niezbędne, aby nadążyć za wymaganiami najnowszych gier.
Zgodność
Jeżeli wciąż uruchamiamy wiele gier powstałych w czasach portu 15-stykowego. starego urządzenia sterującego lepiej nic wyrzucać. Mimo że producenci urządzeń USB dbają o zapewnienie pełnej emulacji portu gier. nie jest ona doskonalą. Gdy problemy dotyczą jednej gry, warto przejrzeć witrynę jej producenta, jak również witrynę producenta urządzenia sterującego.
Bezprzewodowe urządzenia wejściowe
Producenci urządzeń wskazujących od lat oferują bezprzewodowe wersje myszy i klawiatur. W większości przypadków urządzenia te korzystają z transceiverów pracujących w podczerwieni lub przy użyciu fal radiowych o niewielkim zasięgu. Jeden transceiver (nadąjnik-odbiornik) zlokalizowany jest w myszy lub klawiaturze, a drugi podłączony do portu szeregowego lub PS/2. Rozwiązania tego rodzaju mają ułatwić pracę w nieuporządkowanej przestrzeni domowego biura i podczas korzystania z telewizora lub dużego monitora w pokoju rodzinnym.
Wiele firm. w tym Microsoft, Logitech i drugorzędni producenci, oferują zestawy zawierające bezprzewodową klawiaturę i mysz korzystające z jednego nadajnika-odbiornika. Ze względu na to, że wiele tego typu klawiatur i myszy jest wyposażonych w najnowsze funkcje, takie jak programowalne przyciski, klawisze multimedialne i internetowe oraz optyczne czujniki, takie bezprzewodowe zestawy często są najlepiej sprzedającymi się produktami określonego dostawcy; są zresztą zwykle tańsze od klawiatury i myszy kupionych oddzielnie.
Działanie bezprzewodowych urządzeń wejściowych
W bezprzewodowych urządzeniach wejściowych są stosowane następujące trzy podstawowe technologie:
podczerwień,
wydzielone częstotliwości radiowe,
Bluetooth.
Wszystkie trzy technologie korzystają z nadajnika-odbiornika podłączonego do portu PS/2 lub USB komputera. Ze względu na to, że wiele bezprzewodowych nadajników-odbiorników zaprojektowano z myślą o współpracy z klawiaturą i myszą, wersje zgodne z portem PS/2 są wyposażone w dwa kable — po jednym dla portu myszy i klawiatury. Z kolei nadajniki-odbiorniki zgodne z interfejsem USB posiadają tylko jeden port USB obsługujący oba urządzenia wejściowe (jeśli komputer obsługuje funkcję USB Legacy dotyczącą klawiatury). Nadąjnik-odbiornik jest zasilany przez port komputera, do którego jest podłączony.
Nadąjnik-odbiornik odbiera sygnały pochodzące z nadajnika-odbiornika myszy lub klawiatury. Tego typu urządzenia są zasilane przez baterie. W związku z tym częstą przyczyną awarii urządzenia bezprzewodowego są wyczerpujące się baterie. Wczesne generacje urządzeń bezprzewodowych były wyposażone w nietypowe baterie, ale najnowsze produkty korzystają już z dostępnych powszechnie baterii alkalicznych AA lub AAA. Zazwyczaj akumulatory nie są obsługiwane, chociaż mysz MX 700 firmy Logitech zawiera baterie wielokrotnego użytku i nadąjnik-odbiornik, który spełnia funkcję ładowarki.
Co prawda wszystkie trzy technologie są oparte na zasilaniu bateryjnym, ale podobieństwa między nimi na tym się kończą. Urządzenia wykorzystujące podczerwień mają stosunkowo niewielki zasięg (maksymalnie 3.6 m). a ponadto konieczne jest. aby pomiędzy urządzeniem wejściowym i nadąjnikiem-odbiornikiem nie byto żadnych przeszkód. Wszystko, począwszy od puszki z napojem, a skończywszy na kartce papieru może uniemożliwić sygnałowi podczerwieni dotarcie do nadajnika-odbiornika (przy założeniu, że najpierw nadajnik wbudowany w urządzenie wejściowe zostanie poprawnie skierowany). Niektóre nowsze modele urządzeń na podczerwień posiadają nadajniki-odbiorniki odbierające sygnały z dość szerokiego obszaru o kącie 120". Jednak w porównaniu z innymi technologia ta jest dużo bardziej niestabilna, dlatego większość producentów z niej zrezygnowało. Na rysunku 18.5 pokazano, jak zasięg i przeszkody mogą uniemożliwić urządzeniom wykorzystującym podczerwień poprawną pracę.
Rysunek 18.15.
Mysz bezprzewodowa wykorzystująca podczerwień musi znajdować się w zasięgu nadajnika--odbiornika, pod odpowiednim kątem względem niego i nie może być blokowana przez żadne inne obiekty — w przeciwnym razie nie zadziała
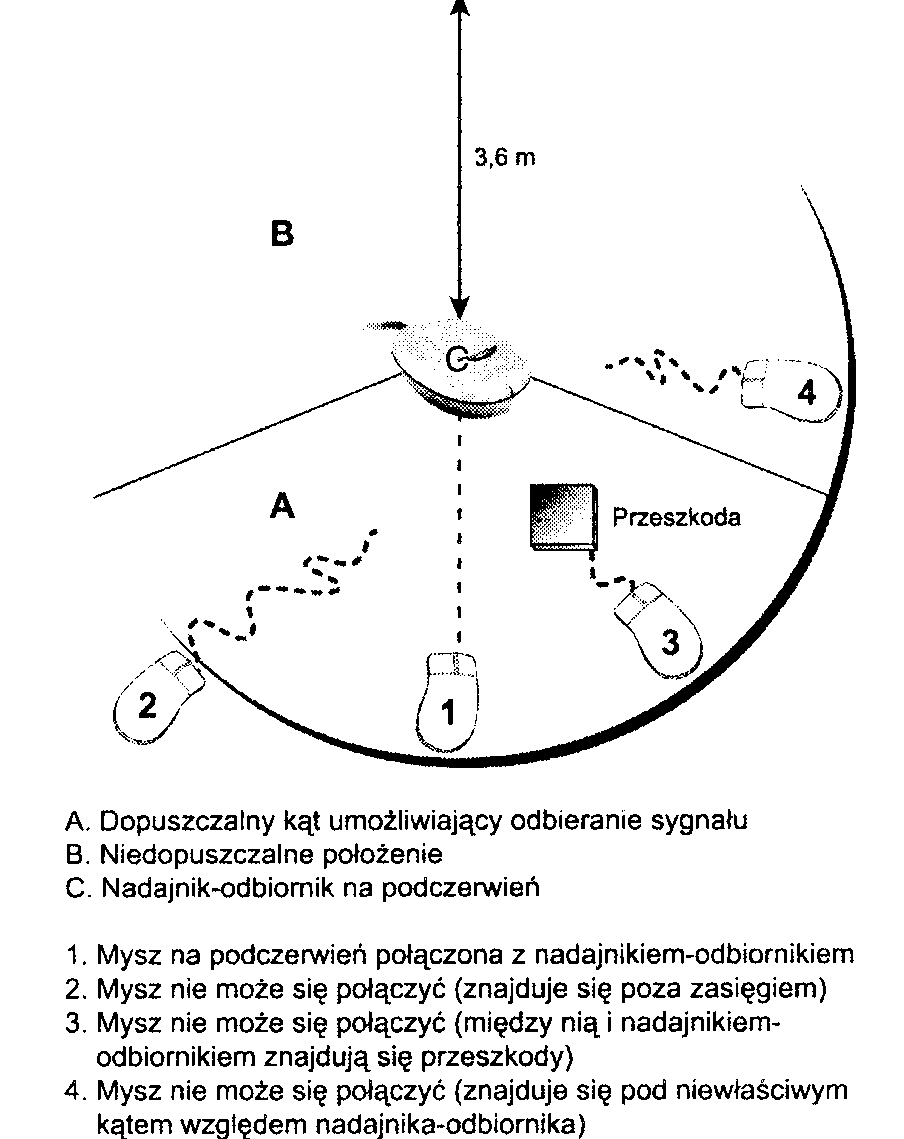
Ze względu na problemy z urządzeniami wykorzystującymi podczerwień, zaprezentowanymi na rysunku 18.15, prawie wszyscy producenci bezprzewodowych urządzeń wejściowych przy transmisji danych pomiędzy nimi i nadąjnikiem-odbiornikiem stosują obecnie fale radiowe. W przypadku bezprzewodowych urządzeń radiowych nie występują problemy związane z przeszkodami, ale większość z nich posiada ograniczony zakres, mierzony od miejsca usytuowania nadajnika i wynoszący około 2 m (rysunek 18.16).
Co prawda w przypadku fal radiowych nie występują problemy związane z przeszkodami, jakie dotykają myszy wykorzystujące podczerwień, ale pierwsze produkty, w których zastosowano tę technologię, były w znacznym stopniu narażone na zakłócenia generowane przez inne urządzenia. Dodatkowo ze względu na ograniczony zasięg kanałów powodem zakłóceń mogły być inne urządzenia używane w tym samym pomieszczeniu. Przykładowo pierwsze modele bezprzewodowej myszy MouseMan firmy Logitech wymagały od użytkownika ręcznego wybrania kanału, który będzie używany przez nadajnik-odbiornik i mysz. Jeśli w niewielkim pomieszczeniu jednocześnie z bezprzewodowych urządzeń korzystało ponad sześć osób. zakłócenia były praktycznie nieuniknione. Powodowały one błędy objawiające się tym, że ruchy myszą wykonywane przez jednego użytkownika były widoczne na ekranie monitora drugiego.
późniejsza konwersja. Jednak w większości zastosowań tego rodzaju test powinien być wystarczający — przyp. tłum.
Wyszukiwarka
Podobne podstrony:
11 pyt od 1001 do 1100
Rusztowanie jezdne RJ 1100, Instrukcje-Bezpiecznej Pracy
1001
Baśnie 1001 nocy Opowieść o hebanowym rumaku
Basnie 1001 nocy
J MacGregor M Prys 1001 rzeczy ktore warto wiedziec o Bogu
1100
1001
Baśnie 1001 nocy Aladyn i czarodziejska lampa
Baśnie 1001 nocy, Opowieść o hebanowym rumaku
1001 Brilliant Ways to Checkmate Fred Reinfeld, 2014
Baśnie z 1001 nocy
1425210236 1001 16757
1100 003
Baśnie 1001 nocy, Opowieść o ubogim szewcu Maarufie
więcej podobnych podstron