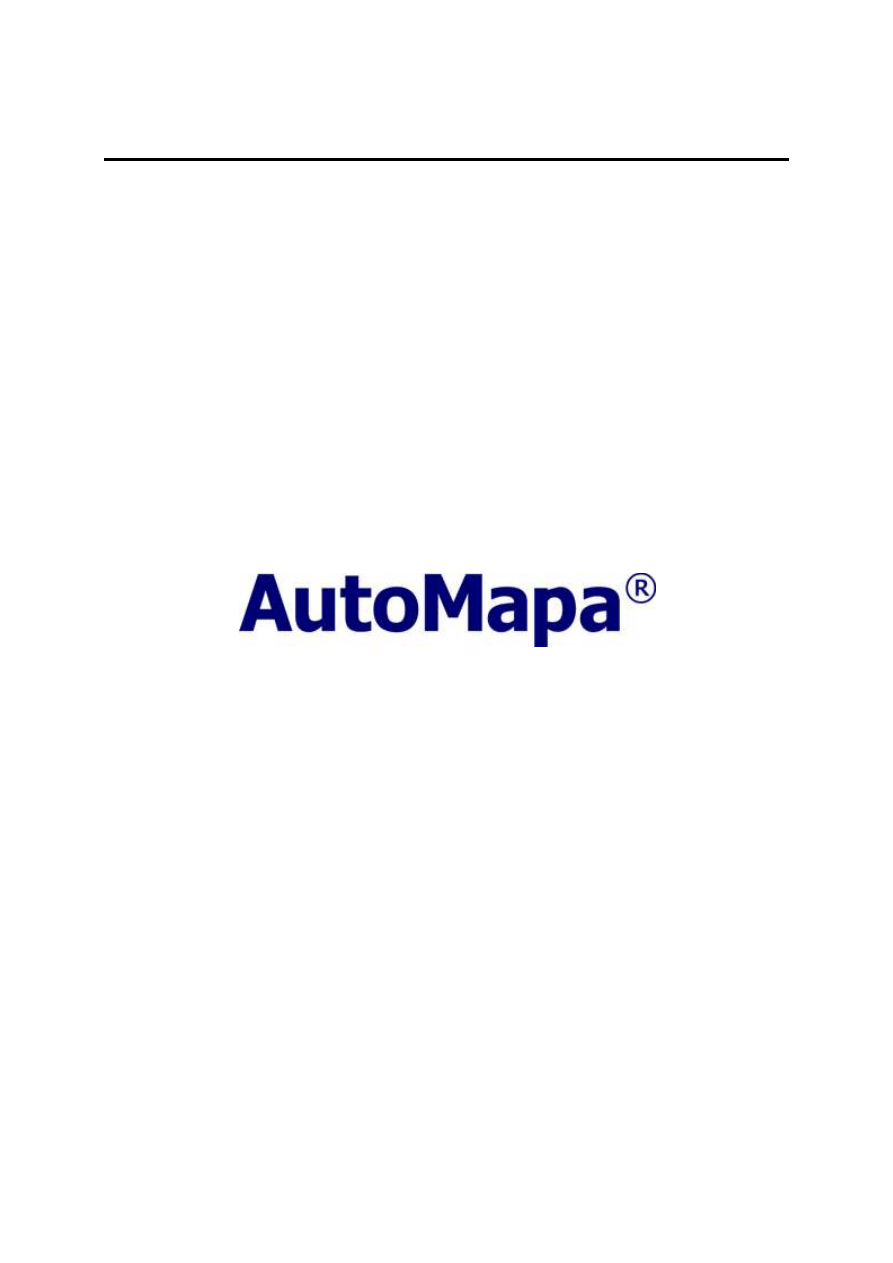
Bedienungsanleitung
Bedienungsanleitung
Version 6.16
© Aqurat sp. z o.o & Geosystems sp. z o.o.
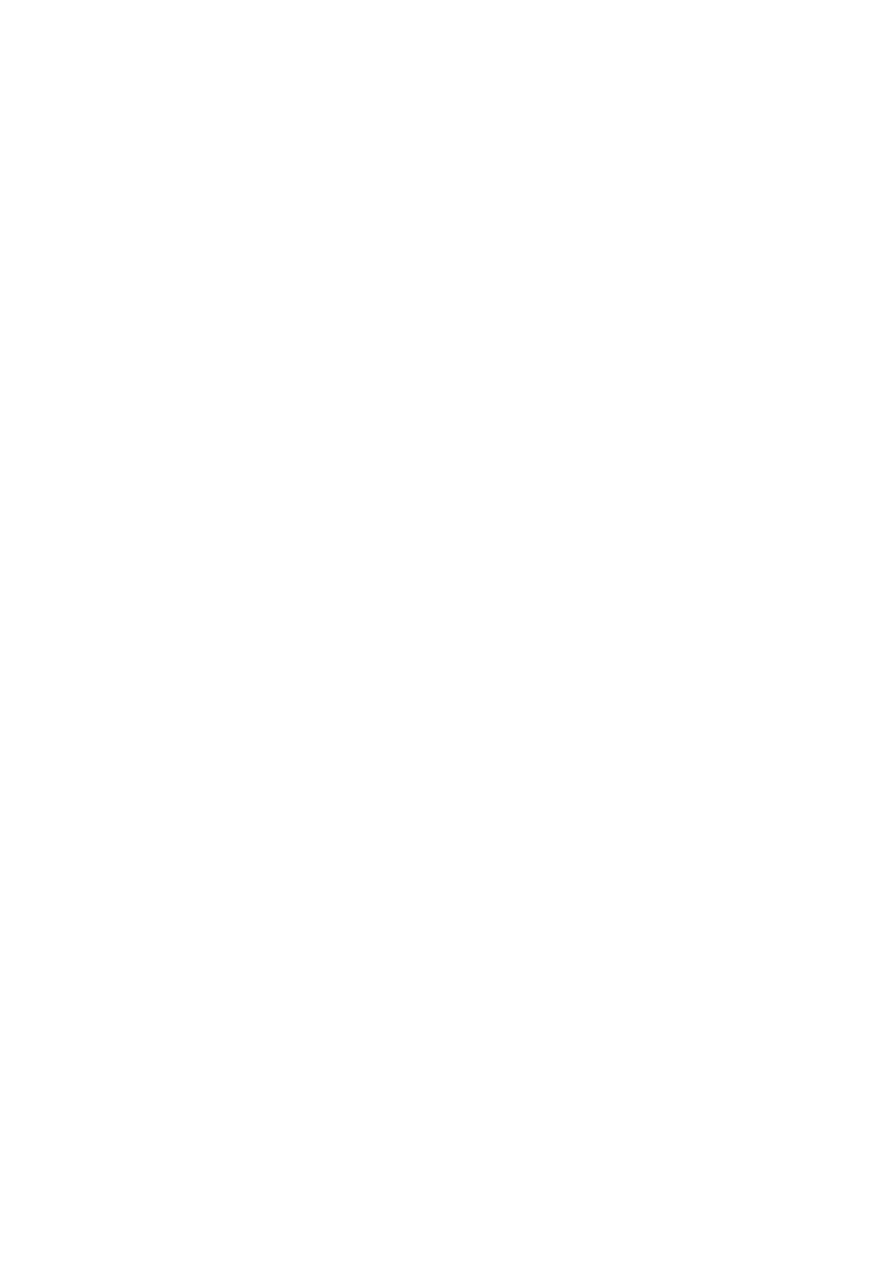
Das Inhaltsverzeichnis
INSTALLATION UND ERSTE INBETRIEBNAHME
Vereinfachtes Menü und Profimenü
Funktion der Länge- und Flächenmessung
Richtungspfeil zum Routenpunkt
Auswahl eines Punktes auf der Karte
Menü 'Fahren nach' und Suche des Reiseziels-Aussuchen von Addressen,
Objekten...
Menü 'Fahren nach' und Suche des Reiseziels-Aussuchen von Addressen,
Menü 'Fahren nach' und Suche des Reiseziels-Aussuchen von Addressen,
Objekten... 3
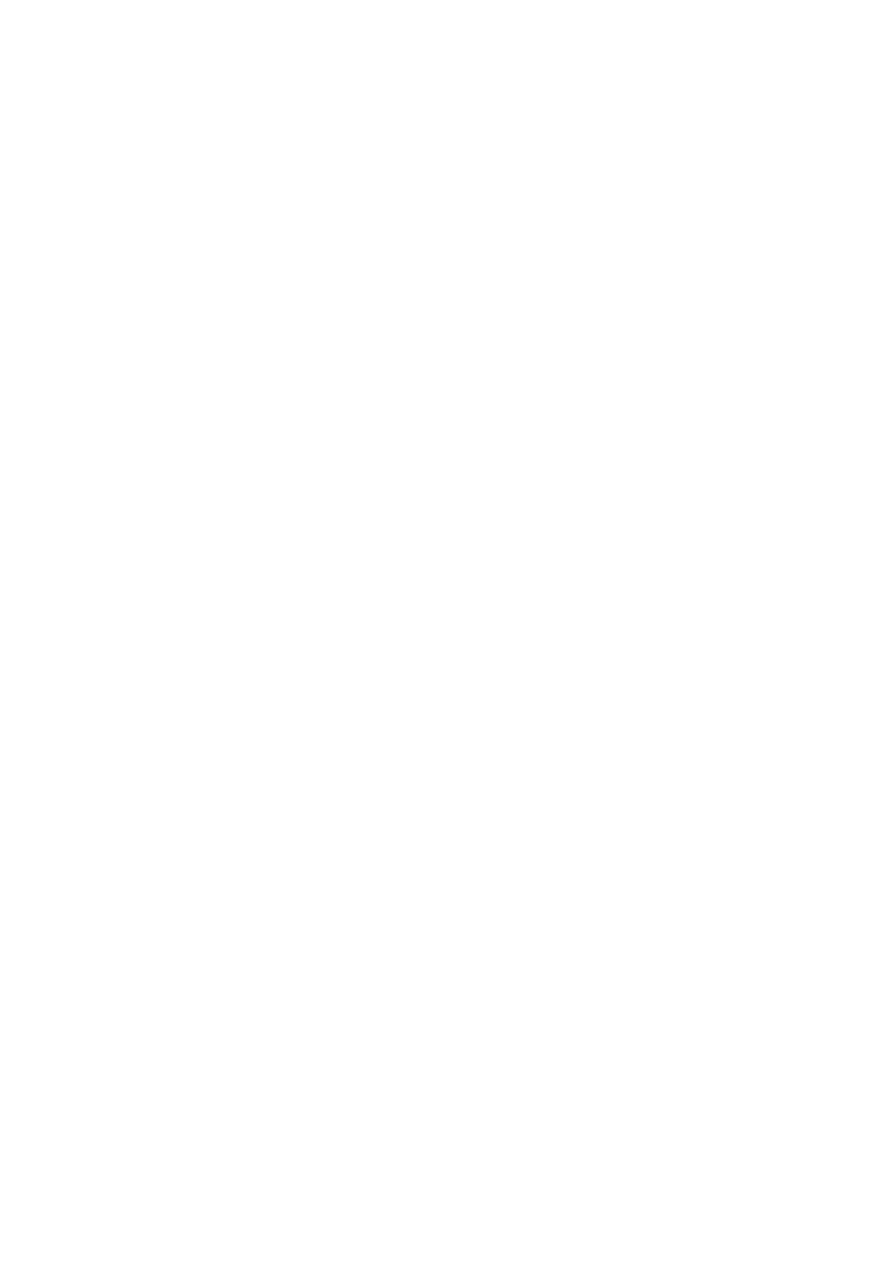
Anzeige von POI auf der Karte 2
POI-Anzeige auf der Karte, Teil 3
Anzeigen der XVE Objekte auf der Karte
Kontext-Kategorien organisieren
Die Funktion Auf GPS-Position zentrieren
Aussehen und Verhalten des Systems im Positionsanzeigemodus
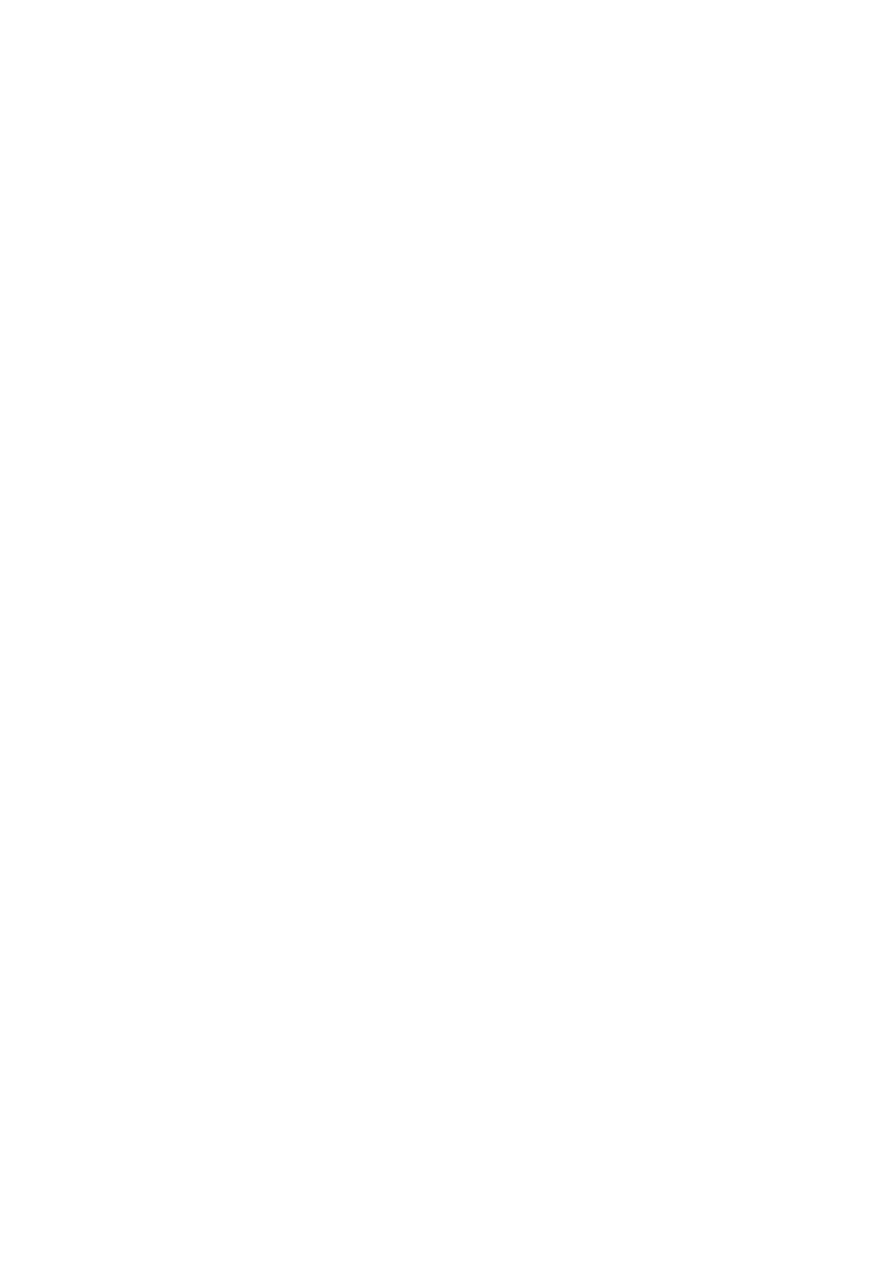
Aussehen und Verhalten des Systems im Navigationsmodus
Untermenü 'Positionsanzeige' im Navigationsmodus
Blockaden und Routenermittlung
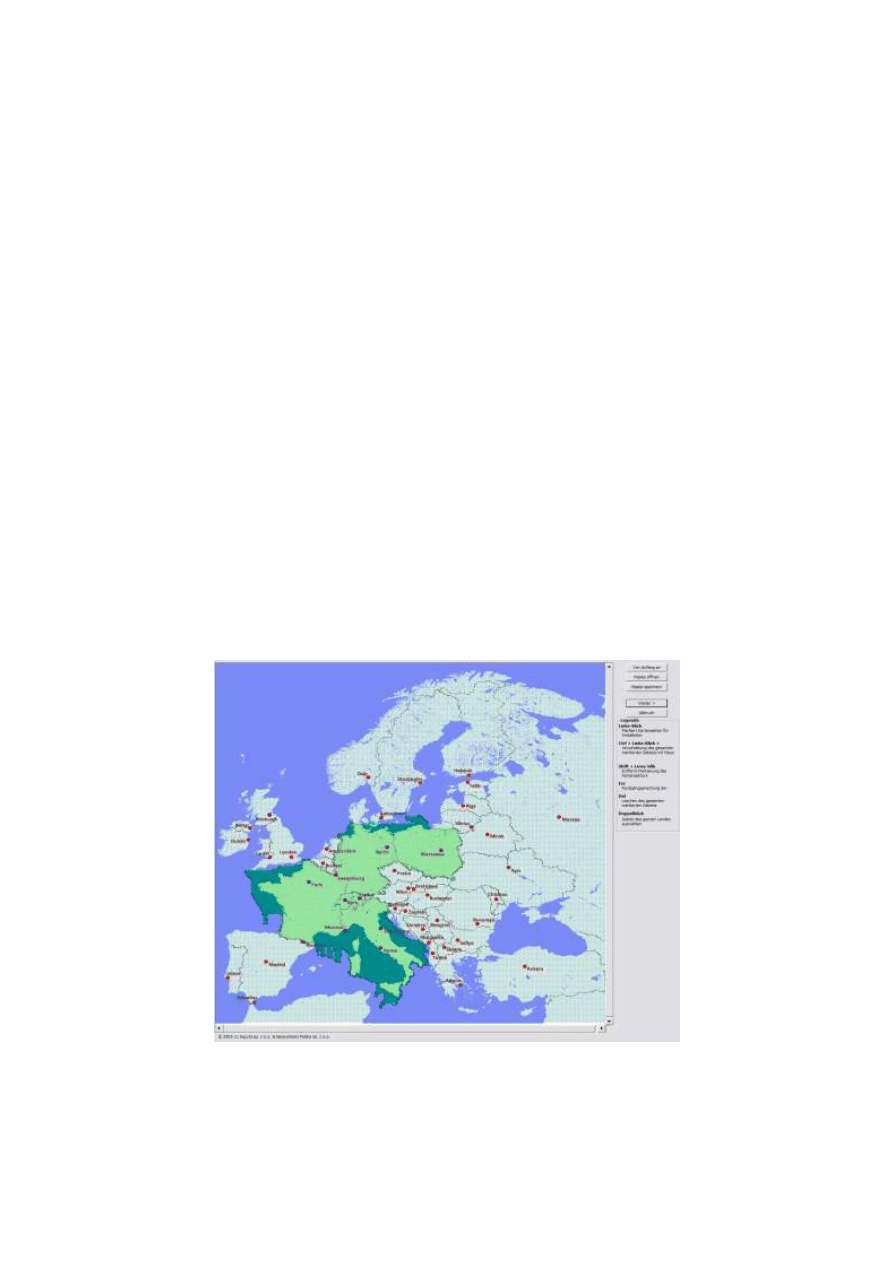
Installation und erste Inbetriebnahme
Installation der AutoMapa-Software auf einem portablen Gerät
Die Art der Installation hängt davon ab, auf welchem Datenträger sich die AutoMapa befindet. Wenn die AutoMapa auf einer
Speicherkarte geliefert wird, führt das Einlegen der Karte in das Navigationsgerät zu einer automatischen Installation von
Software und Karten. Sie können dann die folgende Installationsanweisung auslassen und sofort zum Kapitel „ERSTE
INBETRIEBNAHME” übergehen. Wenn die AutoMapa auf einer DVD geliefert wird, kann man die Installation direkt mit der DVD
oder mit Hilfe der Installationsdateien, die man unter
downloaden kann, durchführen. Die Version
auf der DVD kann im Verhältnis zu der auf der Website verfügbaren veraltet sein. Deshalb empfehlen wir immer, die neuste
Version von der Website
downzuloaden und zu installieren.
ACHTUNG: Bei Geräten mit Windows Mobile 5 oder einer neueren Version könnte eine Zustimmung für den Programmstart
verlangt werden. Diese ist zu erteilen.
ACHTUNG: Die Lizenznummer befindet sich auf dem Speicherblatt, unmittelbar auf der Speicherkarte oder auf der Verpackung
der Speicherkarte. Bitte bewahren Sie die Lizenznummer an einem sicheren Ort auf, damit Sie im Falle des Verlustes oder der
Beschädigung des Navigationsgeräts die Installation wiederholen und die Lizenz auf ein neues Gerät übertragen können.
Installation mit Hilfe der DVD oder der Dateien, die von der Website
downgeloadet werden.
1. Wenn Sie die AutoMapa per Speicherkarte installieren, legen Sie diese bitte in das eingebaute oder in ein an den PC
angeschlossenes Lesegerät ein. Wenn Sie kein Kartenlesegerät besitzen oder die AutoMapa direkt im eingebauten Speicher des
Navigationsgeräts ablegen möchten, schließen Sie das Navigationsgerät an einen PC an. Stellen Sie anschließend eine
Verbindung mit Hilfe des Programms ActiveSync (Version 4.5 oder neuere) oder über das Sync Center (Bestandteil von
Windows Vista) her. Im Zeitpunkt der Registrierung sollte der PC über einen Internetzugang verfügen.
2. Starten Sie das von der Website
downgeloadete Installationsprogramm oder legen Sie die
AutoMapa-Installations-DVD ins Laufwerk ein. (Das Installationsprogramm sollte automatisch starten. Wenn dies nicht
geschieht, klicken Sie zweimal auf das Icon „Eigener Computer”, anschließend auf das Icon des DVD-Laufwerks und wählen Sie
Setup.exe).
3. Wählen Sie die Sprache aus, in der das Installationsprogramm mit Ihnen kommunizieren soll. Entscheiden Sie anschließend,
wie die AutoMapa installiert werden soll (wählen Sie das Gerät aus, auf dem sie installiert wird) und welche Bestandteile Sie
installieren möchten (Sprachversionen, AutoStart-Tool für das gewünschte Gerätemodell u.ä.).
4. Bitte geben Sie die Lizenznummer und Ihre Daten an. Die AutoMapa wird registriert. Sie können jetzt entscheiden, ob Sie die
gesamte Karte oder einen Teil installieren möchten. Eine Bearbeitungsfunktion erlaubt es Ihnen, das Sie interessierende
Fragment aus der gesamten Karte auszuschneiden.
5. Nach dem Abschluss von Installation und Registrierung ist die AutoMapa betriebsbereit. Die Art der Inbetriebnahme kann
vom Typ des Navigationsgeräts abhängen. Bei einem typischen mobilen Gerät wie einem PocketPC / Smartphone ruft man die
AutoMapa durch die Anwahl der Menüposition „Start” oder unmittelbar auf dem Display auf. Bei einem PND (also einem
speziellen Navigationsgerät) wird die AutoMapa meistens unmittelbar von einem Menü auf dem Gerätedisplay aus gestartet.
ACHTUNG: Im Falle einer Installation auf einem portablen Computer empfehlen wir, die gesamte Software und die Karten auf
einer Speicherkarte zu installieren. Die Karte sollte vor der Durchführung der Installation formatiert werden. Dadurch wird die
AutoMapa wesentlich schneller funktionieren.
Der Installationsprozess kann um ein Vielfaches beschleunigt werden, wenn die Karte in ein an einen PC angeschlossenes
Lesegerät eingelegt wird.
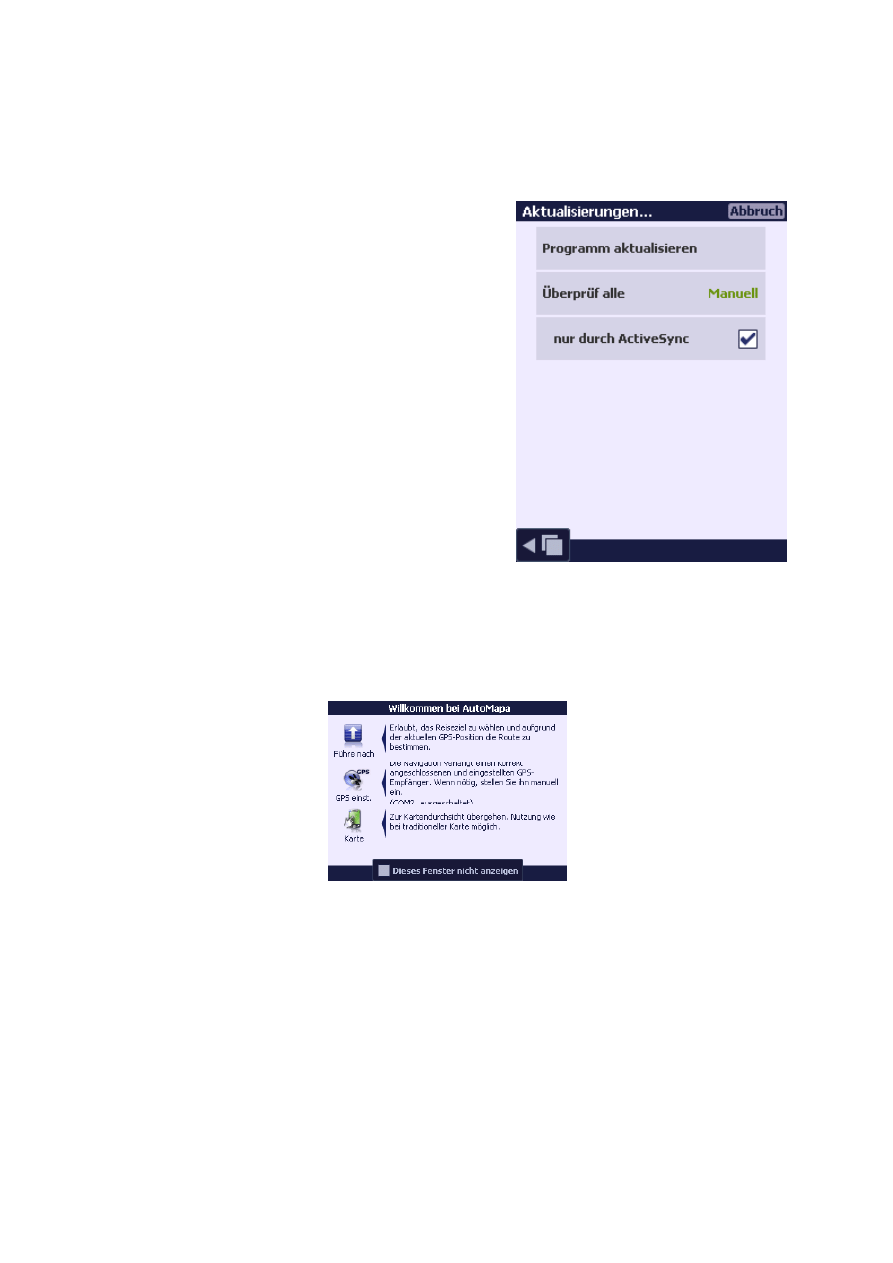
Aktualisierung der AutoMapa Software
Um die Software zu aktualisieren, muss man Einstellungen> Allgemein> Aktualisierungen… wählen.
Dieses Fenster dient sowohl zum manuellen als auch automatischen Herunterladen der neuesten Versionen der Software und
der Karten. Die Aktualisierungen können auf Geräten mit direktem Internetanschluss installiert werden oder durch
Synchronisierung über die ActiveSync Software 4.5 (Win XP) / Sync Center
(Vista/Win 7).
Programm aktualisieren – startet die Aktualisierung.Während der
Aktualisierung erscheint eine Meldung über eventuelle Berechnung einer
Datenübertragungsgebühr. Die nächste Meldung informiert den Nutzer, wie
viele Daten heruntergeladen werden müssen. Die Liste der zu abrufenden
Dateien kann man durch das Anklicken von Dateienliste nachschlagen.
Nachdem die Daten übertragen wurden, kann die letzte Meldung das
Schließen der Anwendung vorschlagen, um den Aktualisierungsprozess (in
diesem
Fall
Softwareaktualisierung)
zu
beenden.
Überprüf alle – bestimmt, ob Aktualisierungen manuell oder automatisch
nach einem gewählten Zeitraum durchgeführt werden.
nur dürch ActiveSync - Auswahl dieser Option bedeutet, dass
Aktualisierungen nur mit Hilfe von ActiveSync / Sync Center durchgeführt
werden.
Erste Inbetriebnahme
Nach der ersten Inbetriebnahme der AutoMapa werden eine Reihe wichtiger
Mitteilungen angezeigt, die ihre sichere und bequeme Nutzung betreffen.
Nachdem Sie diese bestätigt haben, können Sie die Navigationsfunktion
nutzen, Karten ansehen oder die Parameter für die Verbindung mit dem
GPS-Empfänger einstellen. In den meisten Fällen wird der GPS-Empfänger
automatisch erkannt. Nach der Erkennung des GPS-Empfängers erscheint
die Nummer des COM-Ports bei der Position „GPS einstellen”, wie auf der Abbildung gezeigt wird. Der Erkennungsprozess
dauert gewöhnlich einige Sekunden bis zu mehreren Minuten, falls das Programm nach längerer Zeit gestartet wird und es
keine aktuellen GPS-Daten gibt. Wenn die AutoMapa die Einstellungen nicht automatisch ermittelt, stellen Sie bitte die
entsprechenden Parameter (Portnummer und Übertragungsgeschwindigkeit) manuell ein. Stellen Sie im Fall eines Geräts mit
externem GPS-Empfänger die entsprechende Verbindung her (betrifft auch eine Bluetooth-Verbindung). Die Form der
Aufnahme der Verbindung und ihre Parameter sollten in der Bedienungsanleitung des Geräts beschrieben werden.
Die Option „Führe nach” erlaubt die Auswahl des Reiseziels und einen sofortigen Navigationsbeginn (selbstverständlich unter
der Voraussetzung einer ordnungsgemäßen Konfiguration des GPS-Geräts), die Option „Karte” hingegen ermöglicht es, die
Karten zu studieren.
Vereinfachtes Menü und Profimenü
Die programm startet grundsätzlich im "vereinfachten" Interfacemodus. In diesem Modus stehen nur die wichtigsten
Systemoptionen zur Verfügung. Den "Einfachmodus" können wir ein- und ausschalten, indem wir die Option "Einfachmenü" im
Menü des Hauptsystems wählen.
Die Unterschiede dieser Modi beruhen auf der Anzahl der im Routenmenü, dem POI-Menü und dem Menü "Fahren
nach" verfügbaren Optionen.
Karte
Die Software kann in drei unterschiedlichen Modi betrieben werden:
Im Modus Kartendurchsicht ohne eingeschalteten GPS-Empfänger,
Im Modus Positionsanzeige/Verfolgung mit eingeschaltetem GPS-Empfänger, jedoch ohne festgelegte Reiseroute,
sowie im Navigationsmodus mit eingeschaltetem GPS-Empfänger sowie festgelegter Route.
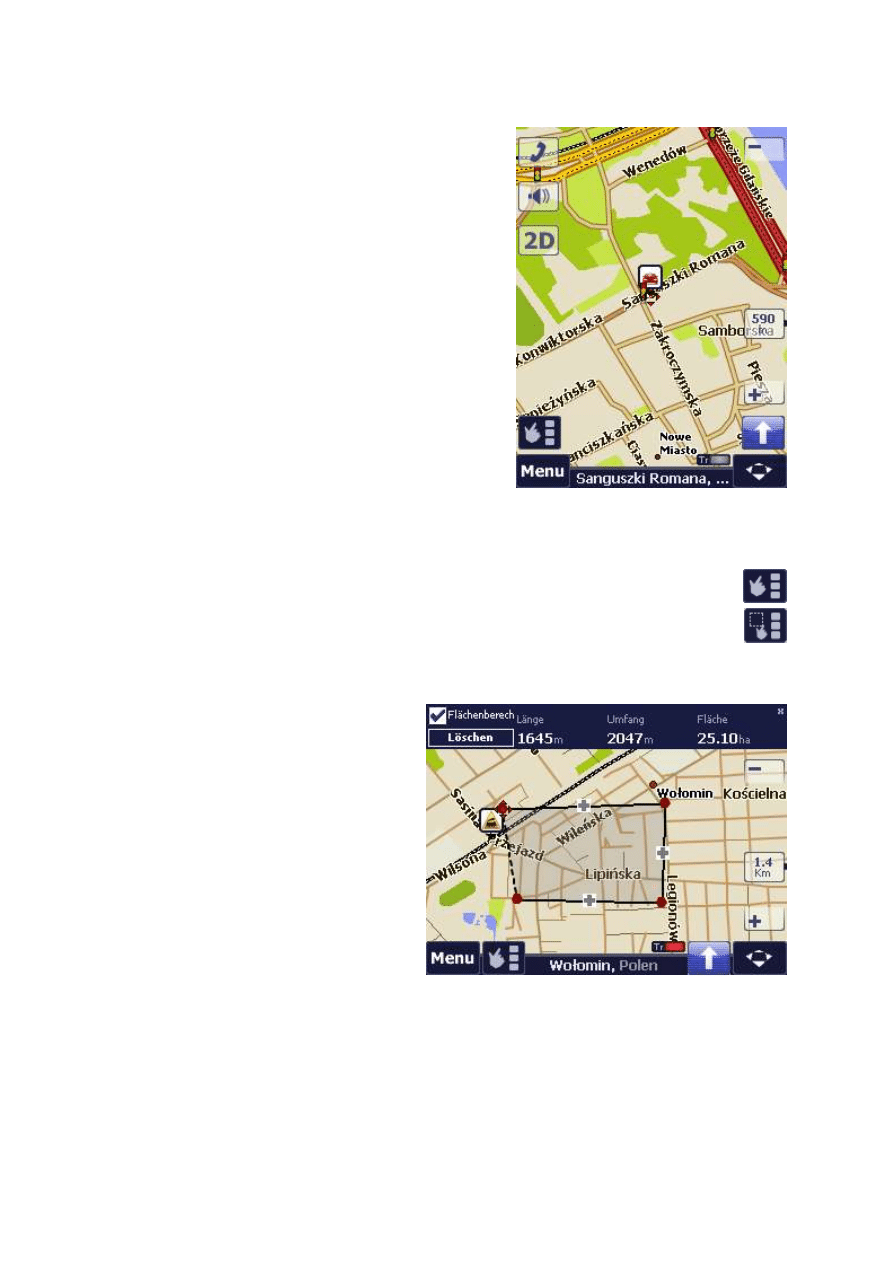
Kartendurchsicht
Es handelt sich um den einfachsten Modus, in dem die Software genutzt
werden kann. Dieser erfordert nicht den Anschluss eines GPS-Empfängers.
Vor allem ermöglicht dieser Modus, die Karten durchzusehen sowie
Adressen oder öffentliche Punkte (POI, engl. Points of Interest) zu finden.
Darüber hinaus gestattet dieser Modus die Festlegung der Route zwischen
ausgewählten Punkten und ihre Verfolgung auf der Karte.
Klickt man eine beliebige Stelle oder das Icon eines Objekts auf der Karte
an, erscheint eine "Wolke" mit einer Beschreibung dieses Orts
einschließlich Straße und Ortschaft, Gebäudeadresse, Beschreibung des
POI oder des bevorzugten Punktes. Die Beschreibung wird auch auf einer
Leiste im unteren Teil des Bildschirms angezeigt.
Kartendurchsicht 2
Dank der Software kann man einen gesuchten Ort auf der Karte auf
mehreren Wegen finden.
Eine Methode beruht auf der Verschiebung der Karte mit Hilfe des
Eingabestiftes/Fingers sowie der Veränderung des Maßstabes, in dem
diese angezeigt wird. Diese Methode ist gut, wenn man genau weiß, in
welchem Bereich der Karte sich der gesuchte Punkte befindet und keine
Namen in das Suchfenster eingetragen werden müssen.
Bei der Suche auf einer Karte besonders hilfreich ist auch die Funktion, die
eine Vergrößerung eines rechteckigen Kartenausschnitts ermöglicht und
die man Hardwaretasten zuweisen kann (siehe: fortgeschrittene
Funktionen und Systemeinstellungen / Einstellungsmenü/ Einstellungen:
Tasten).
Hand – Verschiebung der Karte
Man kann den aktuell angezeigten Kartenausschnitt ändern, indem man die Karte verschiebt. Jede Bewegung des
Eingabestifts/Fingers auf dem Bildschirm führt zu einer Verschiebung der Karte in die angegebene Richtung. Der Maßstab, in
dem die Karte angezeigt wird, bleibt dabei unverändert.
Wenn der Anwender ein ihn interessierendes Fragment in einem kleineren Maßstab sehen will, kann er den Modus zur
Vergrößerung eines rechteckigen Kartenausschnitts verwenden.
Grundsätzlich ist die Funktion Umschalten in Kartenverschiebungs-/vergrößerungsmodus der Bildschirmtaste
zugewiesen, die zur Ausblendung der Bildschirmtasten und der Bildlaufleiste dient. Um zwischen dem
Vergrößerungsmodus und dem Kartenvergrößerungsmodus zu wechseln, muss diese Taste gedrückt gehalten werden,
damit eine Änderung des Modus und des Tastenicons erfolgt.
Während der Vergrößern einer Karte kann man ihren Maßstab so verändern, dass dieser dem eigenen Bedarf
angepasst wird. Zur Änderung des Maßstabs kann auch der Maßstabschieber verwendet werden.
Funktion der Länge- und Flächenmessung
Die Funktion der Länge- und Flächenmessung befindet sich
in der zweiten Registerkarte im Kontextmenü (nur im
erweiterten Menu). Nach ihrer Auswahl auf der Karte
erscheint oben auf dem Bildschirm ein einfaches Interface.
Seit diesem Moment definiert jedes Anklicken auf der Karte
einen Punkt der gebrochenen Linie / des Umrisses. Das
Anklicken des letzten Punktes löscht ihn (eine Korrektur ist
möglich). Das Anklicken eines beliebigen '+' fügt zwischen
zwei anderen Punkten einen neuen Punkt hinzu. Wenn das
Anklicken eines Punktes zwei Linien rot markiert, kann man
den Punkt verschieben, indem man eine andere Stelle
anklickt. Die Berechnungen erfolgen in der Ist-Zeit und
werden
nach
jedem
Anklicken
erneuert.
Flächenberechnung – schaltet die Flächenberechnung ein
/ aus
Löschen – löscht den markierten Bereich
x – schließt das Interface
Funktion Ganze Karte anzeigen
Die ganze Karte wird in maximaler Skala angezeigt. Diese Funktion findet man unter Einstellungen > Allgemein > Tasten…,
wo man sie einer der Tasten des Gerätes zuweisen kann.
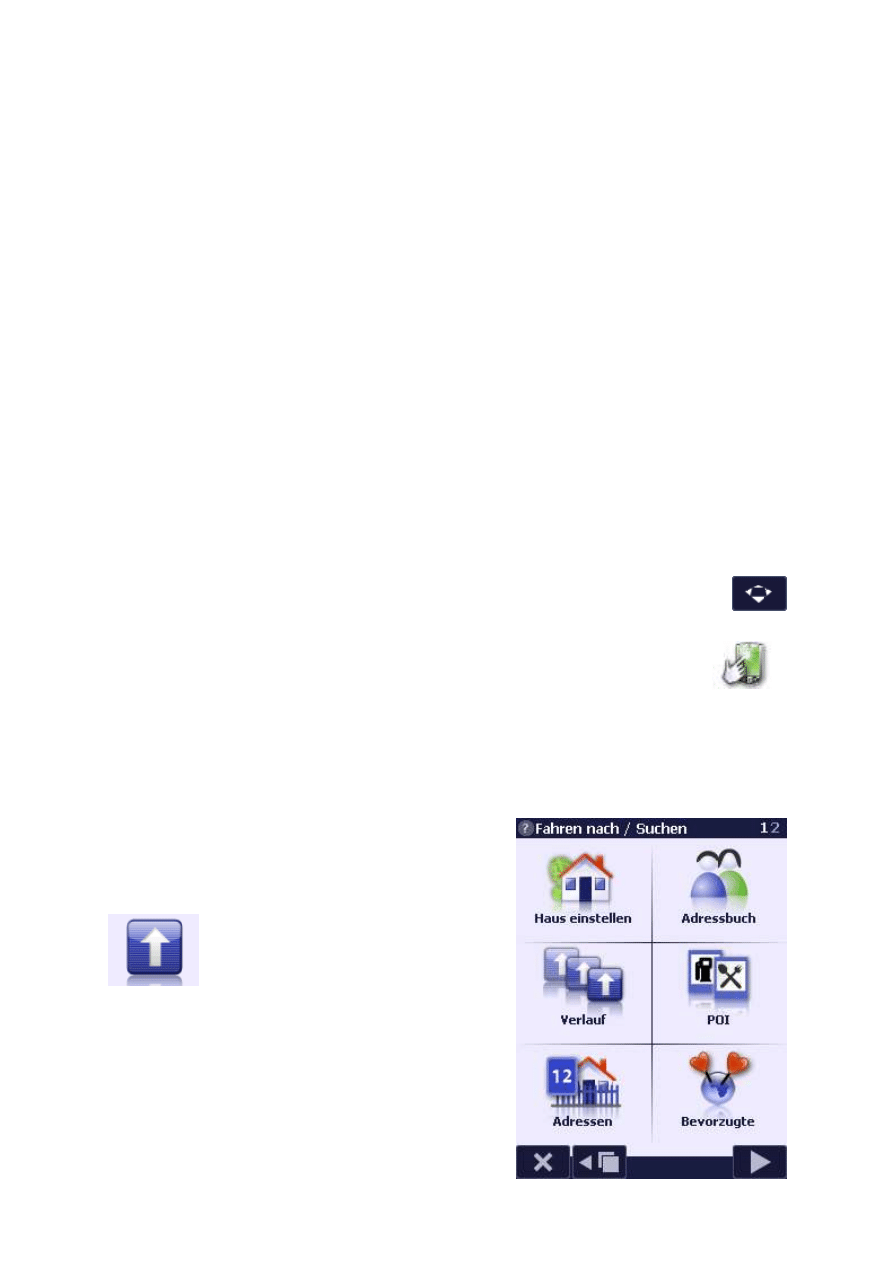
Maßstabschieber
Der Maßstabschieber auf der rechten Seite des Programm-Bildschirms ermöglicht eine stufenlose Vergrößerung oder
Verkleinerung der Karte. Wenn Sie den Schieber nach unten bewegen, wird die Karte vergrößert, so dass man auf ihr immer
mehr Details erkennen kann. Die Bewegung des Schiebers nach oben hat die entgegengesetzte Wirkung. Die Karte entfernt sich
und Details verschwinden. Auf dem Maßstabschieber wird der Maßstab angegeben, der sich auf die Breite der auf dem
Bildschirm sichtbaren Karte bezieht.
Die Vergrößerung oder Verkleinerung der Karte mit dem Schieber erfolgt in Bezug auf den sog. Navigationspunkt
(Cursorposition), der auf der Karte mit dem "Zielscheibensymbol" markiert ist. Die Lage des Navigationspunktes / der
Cursorposition kann man durch Anklicken der gewünschten Stelle auf der Karte ändern.
Achtung: Der 3D-Modus wird bei höheren Skalenwerten automatisch ausgeschaltet.
Den halbtransparenten Maßstabschieber kann man mit Hilfe des Umschalters für die Bildschirmbutton in der linken unteren
Bildschirmecke verbergen/anzeigen.
Kompass
In der linken oberen Bildschirmhälfte wird ein Kompass in Form eines Pfeils mit dem Buchstaben "N", der in nördliche Richtung
weist, angezeigt. Ein Anklicken des Kompasses bewirkt, dass sich die Karte nach Norden ausrichtet.
Dieses Element ist von der Grundeinstellung her ausgeschaltet.
Richtungspfeil zum Routenpunkt
Angezeigt wird dieser in der rechten oberen Bildschirmecke. Er gibt die Richtung zum nächsten Routenpunkt an (standardmäßig
ausgeschaltet). Die oben genannten Elemente können verbergen/angezeigt bleiben, indem die Interfaceeinstellungen im Menü
"Einstellungen" genutzt werden.
Auswahl eines Punktes auf der Karte
Einen Punkt auf der Karte kann man auf mehrere Weisen auswählen:
durch bewegungsloses Halten des Fingers oder Stifts auf der gewählten Stelle der Karte,
durch Anklicken des Icons "Kartoncursor", das sich in der Toolleiste unter der Karte befindet (es sei denn, dass
diesem eine andere Funktion zugewiesen worden ist, siehe: "Hardwaretasten"),
durch Anklicken der Option "Kartenpunkt" im Menü "Fahren nach",
durch Betätigung der entsprechenden Hardwaretaste, wenn dieser zuvor eine solche Funktion zugewiesen
worden ist (siehe: "Einstellungen": "Tasten").
Die Wahl eines Punktes auf der Karte öffnet ein Kontextmenü. Der Anwender kann in diesem eine Funktion auswählen, die er in
Bezug auf den ausgewählten Punkt ausführen möchte. Dasselbe Menü öffnet sich nach der Wahl eines Objekts in den Optionen,
die zur Suche von Adressen, POI u.ä. im Menü "Fahren nach" dienen.
Menü 'Fahren nach' und Suche des Reiseziels-
Aussuchen von Addressen, Objekten...
Am schnellsten findet man ein gesuchtes Objekt (z.B. Straße, Restaurant)
auf der Karte, indem man seinen Namen im entsprechenden Suchfeld
eingibt.
Das Suchfeld kann man öffnen, indem man die Option
"Fahren nach"
des Startbildschirms oder im
Hauptmenü wählt oder auch durch Anklicken der
Schaltfläche "Typische Strecken", die sich im Interface
des Programms befindet.
Sie können nach Ortschaften, Straßen und Adressen (Option „Adressen”),
Points of Interest (Option „POI”), bevorzugten Punkten (vom Anwender
bestimmt), zuvor ausgewählten Punkten („Verlauf”) und selbst nach
Adressen suchen, die im Adressbuch des portablen Geräts enthalten sind
(„Kontakte”). Möglich ist auch die Suche nach Ortschaften nach Eingabe
ihrer Postleitzahl.
Das Programm ermöglicht auch die Suche nach bestimmten Punkten auf
der Karte, die durch GPS-Koordinaten beschrieben werden.
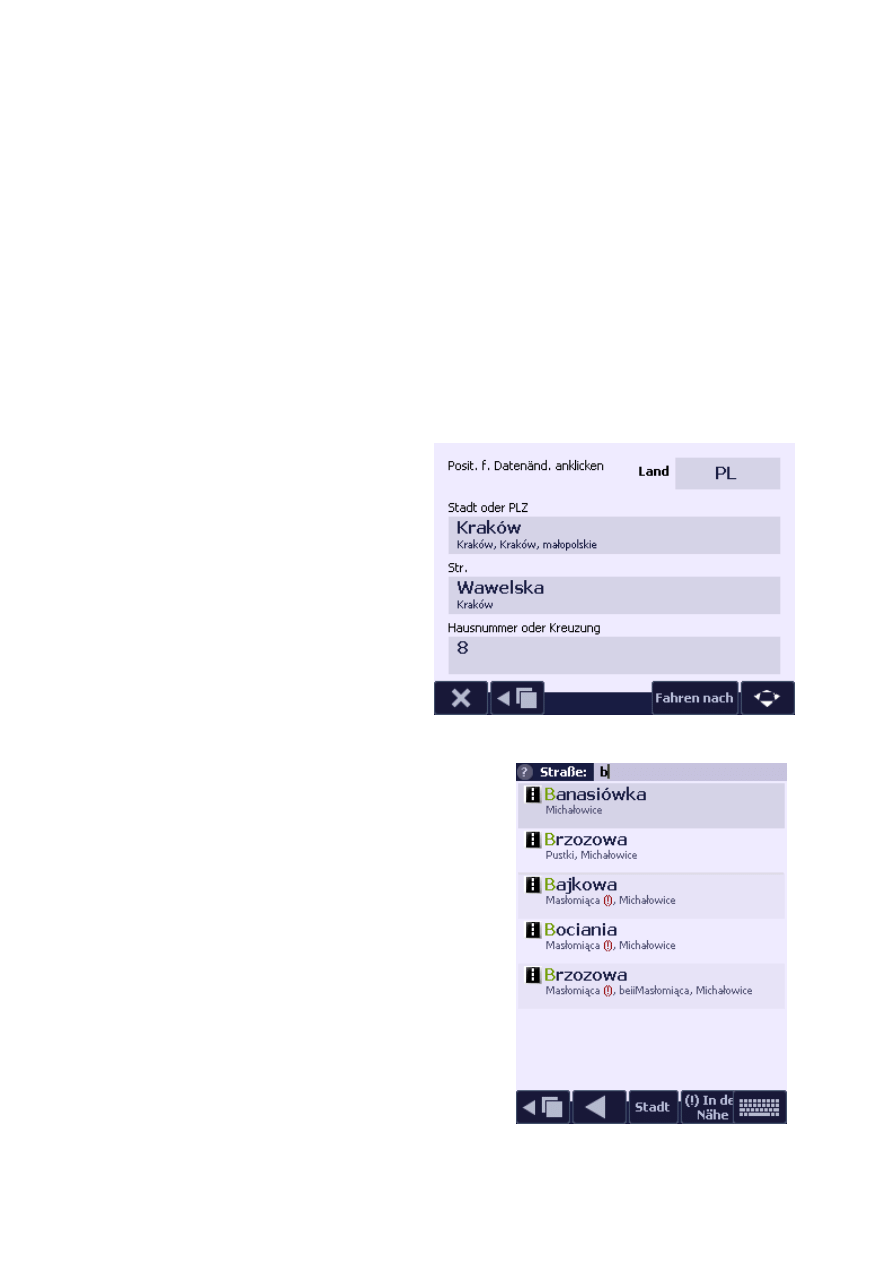
Menü 'Fahren nach' und Suche des Reiseziels-Aussuchen von Addressen, Objekten... 2
Bei der Eingabe des Namens des gesuchten Objekts genügt es, ein kurzes Fragment einzugeben. Dabei muss man keine
diakritischen Zeichen verwenden. Die einzelnen Suchvorgänge schließen Sie durch Anklicken des entsprechenden Objekts mit
dem Finger oder dem Eingabestift ab. Zuvor gewählte Länder, Städte, Straßen und POI-Kategorien werden gespeichert und
bevorzugt vorgeschlagen.
Menü 'Fahren nach' und Suche des Reiseziels-Aussuchen von Addressen, Objekten... 3
Nach der Auswahl des Sie interessierenden Objekts können Sie entscheiden, zu welchen Zwecken Sie es "verwenden" wollen.
Durch Wahl der Option "Fahren nach" starten Sie die Navigation, worauf das Programm eine Route ermittelt und Sie entlang
dieser zum gewünschten Ziel führt. Sie können sich das gewählte Objekt auch auf der Karte ansehen, der Liste der bevorzugten
Punkte hinzufügen oder als "Haus" oder "Arbeit" speichern. Es handelt sich dabei um hervorgehobene bevorzugte Punkte, die
eigene Optionen im Menü "Fahren nach" besitzen. Ihre Anwahl führt zu einer sofortigen Routenermittlung und der
Inbetriebnahme der Navigation entlang der Route.
Wenn Sie die Option "Fahren nach" gewählt haben, geht das Programm nach Feststellung der GPS-Position automatisch in den
Navigationsmodus über, so dass die Karte gemäß der Fahrtrichtung verschoben und gedreht wird.
Adresssuche
Grundsätzlich erfolgt die Suche in dem Land, in dem sich der
Anwender aktuell befindet (GPS-Position oder Position des
Cursors auf der Karte). In nicht eindeutigen Situationen, z.B.
wenn der Cursor außerhalb des Gebiets irgendeines Landes
platziert wurde und auf dem Gerät die Karten mehrerer
Staaten installiert worden sind, bittet das Programm erst um
die Wahl des Landes.
Die Suche beginnt auf einer Bildschirmansicht mit
Informationen über die zuletzt gewählte Adresse: "Land",
"Stadt oder PLZ", "Straße", "Hausnummer" oder "Kreuzung".
Nach dem Anklicken des entsprechenden Feldes (z.B.
"Stadt") erfolgt ein Wechsel zur Bildschirmansicht für die
Suche eines konkreten Standorts.
Adresssuche 2
Die Suche beginnt mit der Eingabe des Namens der Ortschaft. Im oberen
Teil des Bildschirms sieht man das Feld "Stadt:", in das der Anfang des
Namens der Ortschaft einzugeben ist. In der rechten oberen Ecke sieht
man hingegen den Kode des Landes, in dem die Adresse gesucht wird.
Um das Land zu wechseln, ist die Option "Land" auf der unteren
Bildschirmleiste zu nutzen. Die AutoMapa ermöglicht die Suche nach
genauen Adresspunkten, u.a. in Tschechien, in der Slowakei und in
Russland.
Das Anklicken einer der von der AutoMapa ermittelten Ortschaften
bewirkt, dass das Programm zum Feld für die Suche von Straßen in der
jeweiligen Stadt wechselt.
Die Suche und die automatische Anzeige einer Liste gefundener Städte
und Straßen beginnt nach der Eingabe des zweiten Zeichens und mit
zusätzlicher Verzögerung, die es ermöglicht, sofort rasch mehrere
Zeichen einzugeben.
Die Liste der gefundenen Straßen kann dazu noch sortiert werden. An
der Spitze erscheinen Straßen aus der jeweiligen Stadt. Betätigen Sie
"(!)In Nähe", werden auch überzählige Straßen eingeblendet, die sich in
benachbarten Städten befinden. Zusätzlich werden sie mit einem
Ausrufezeichen markiert.
Darüber hinaus werden nach der Eingabe der ersten Zeichen die nicht
benötigten Tasten deaktiviert, so dass sie nicht betätigt werden können.
Wenn die Suchergebnisse auf einem „einzelnen Bildschirm“ Platz haben,
wird die Tastatur automatisch ausgeblendet, um die Auswahl der Adresse
zu erleichtern.
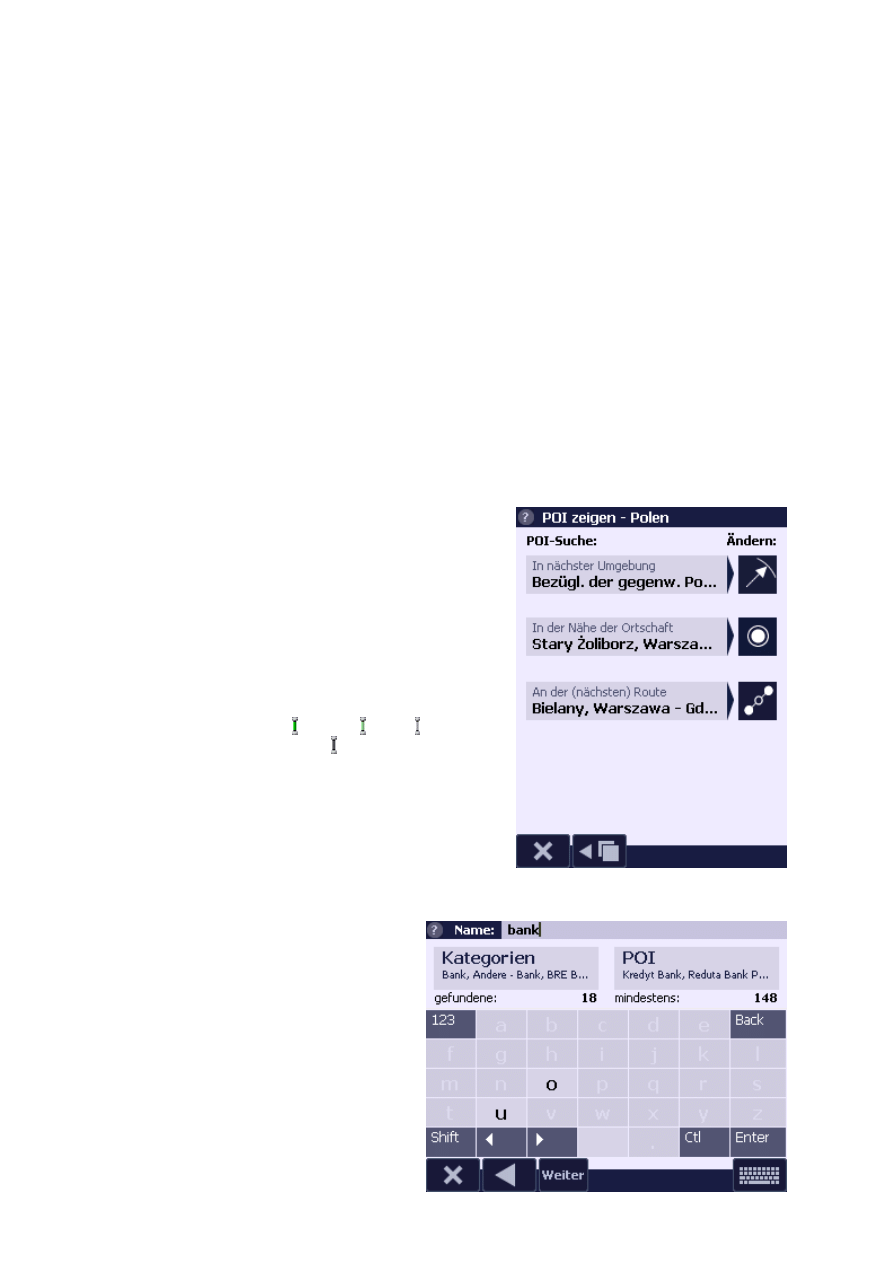
Adresssuche 3
Achtung: Das Programm merkt sich bereits gewählte Ortschaften und schlägt diese bei weiteren Suchvorgängen an erster
Stelle vor. In diesem Fall öffnet sich die Tastatur nicht automatisch. Wenn der Anwender eine Adresse in einer neuen Ortschaft
finden will, muss er die Tastatur mit Hilfe des Icons in der rechten unteren Bildschirmecke öffnen oder das Feld für die Eingabe
des Namens anklicken.
Nach Festlegung der Ortschaft kann der Anwender diese als ihn interessierendes Objekt auswählen (indem er erneut ihren
Namen anklickt) oder, um eine konkrete Straße zu finden, ein Fragment ihres Namens ins Feld "Straße" eingeben.
Nach Wahl der Straße kann man diese vollständig anwählen (Position "ganze Straße"), eine ihr zugewiesene Adresse finden
(indem man diese im Feld "Adressen" eingibt oder aus dem Verzeichnis auswählt) und eventuell ihre Kreuzungen mit anderen
Straßen aufrufen (Position "Kreuzungen zeigen").
Wenn Straßen keine Hausnummern besitzen oder Ortschaften keine Straßennamen haben, endet die Adresssuche bereits in
einer früheren Phase.
Falls eine kleine Ortschaft auf der Karte keine Straßennamen besitzt, sondern nur Hausnummern, erfolgt die Suche nach einer
Adresse durch die Eingabe des Namens der Ortschaft im Feld "Straße", z.B. Roszyce, Roszyce. Auf diese Weise finden wir die
entsprechende Hausnummer.
Das Anklicken des gewählten Adresspunktes (oder der Kreuzung, der Position "ganze Straße" oder des Namens der Ortschaft
auf dem vorherigen Bildschirm) sorgt für die Öffnung eines Kontextmenüs, in dem man den jeweiligen Ort als Reiseziel,
anderen Routenpunkt, Punkt "Haus", "Arbeit", POI oder bevorzugten Punkt definieren oder ihn auch auf der Karte anzeigen
lassen kann.
POI-Suche
Die Maske 'POI-Suche' ermöglicht die schnelle Auswahl des Standorts der
gesuchten POIs. Hier können Sie:
den Suchradius einstellen(Option: „In nächster Umgebung” und "In
weiterer Umgebung"). Der Suchradius hängt von der Anzahl der in der
Umgebung gefundenen POI ab. Je mehr POI das System in der Gegend
finden wird, desto mehr wird der Suchradius verkleinert.
in dem Ort suchen - sucht POIs nach Angabe eines Ortes, einer
Kreuzung oder Adresse.
Wenn eine Route festgelegt worden ist, kann die Suche nach POIs auf
die „Routenumgebung" durch
die
Option
„An
der
Route (nächstliegend)" und
"An
der
Route (ganze
Strecke)”
eingeschränkt werden. Die bei solchen Punkten erscheinenden Icons
weisen auf die Entfernung hin: bis 50 m, 100 m, 150 m von der
Route entfernt. Das dunkelgraue Icon kennzeichnet einen Punkt, der
jenseits
der
Fahrbahn
des
Gegenverkehrs
liegt
(also
in
Kontinentaleuropa auf der linken Seite und auf den britischen Inseln auf
der rechten Seite). Durch die zusätzliche Option "Am Ziel" werden POIs
am Routenziel gesucht.
POI-Suche 2
Die Suche nach POI erfolgt durch die Eingabe einer
Zeichenfolge im Feld "Name". Auf dem Bildschirm wird die
Anzahl der gefundenen Kategorien sowie POI angezeigt,
deren Name die eingegebene Zeichenfolge enthält. Die
Auswahl eines der Ergebnisse führt zur Anzeige der
Ergebnisliste.
Die in der jeweiligen Kategorie gefundenen Objekte
werden im Suchfenster angezeigt. Diese Liste ist der
Entfernung nach - vom nächst gelegenen bis zum am
weitesten entfernten Objekt - geordnet. Klickt der
Anwender auf die Beschreibung oder das Icon des Objekts
in der Liste mit den Suchergebnissen, erhält er Zugriff auf
ein Kontextmenü, das u.a. den jeweiligen Punkt auf der
Karte anzeigt und ihn z.B. der Liste mit den bevorzugten
Punkten hinzufügt.
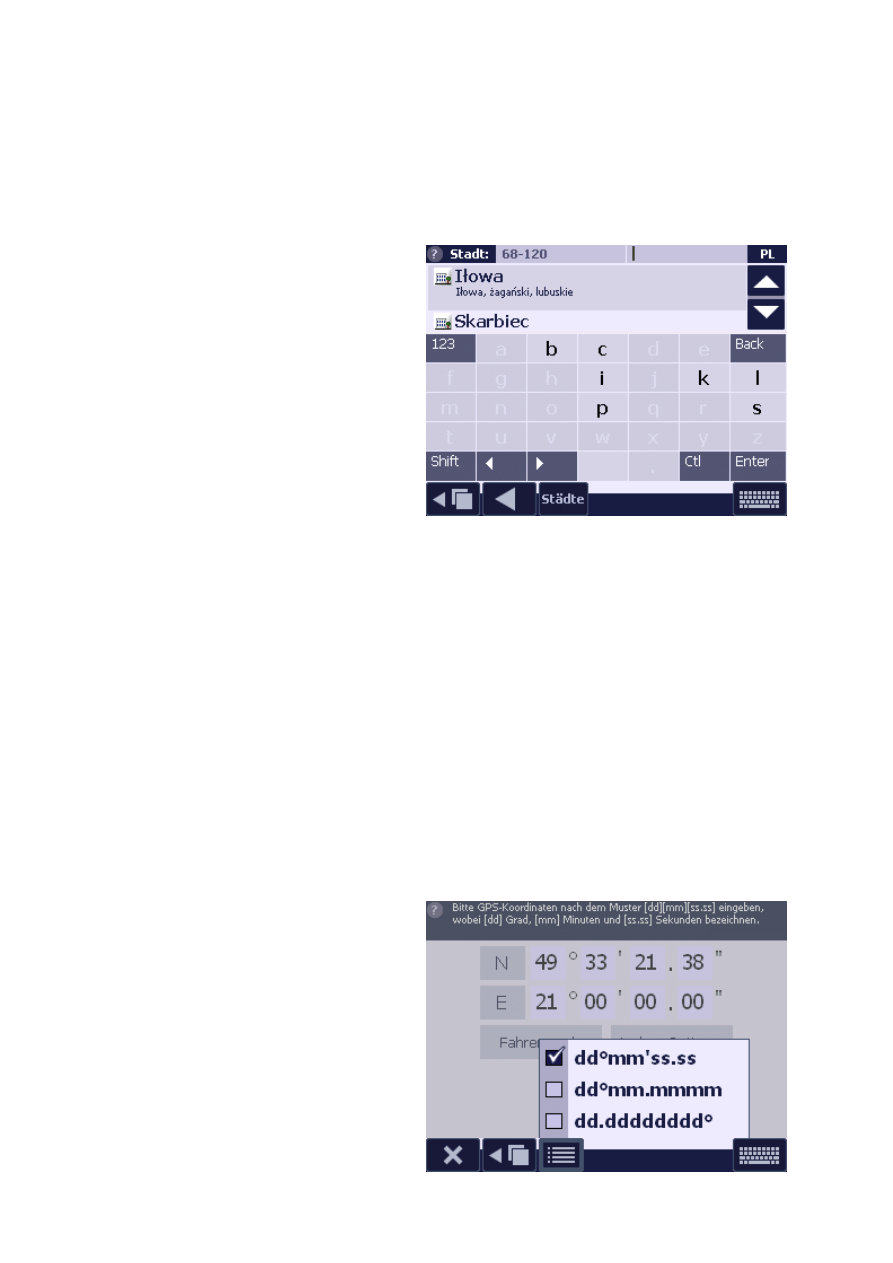
Um einen POI an einer anderen Stelle der Landkarte zu finden, soll man zunächst zum Bildschirm "POI suchen" zurück gelangen
und den durchzusuchenden Standort wechseln bzw. zur Landkarte zurückgehen und diese bis zum Standort verschieben, wo die
Suche beabsichtigt wird (indem der Cursor auf der Landkarte untergebracht wird).
Um einen weiter entfernten POI zu finden, muss die Option „Weiter” am unteren Displayrand gewählt werden.
Suche nach Postleitzahlen
Die Software ermöglicht eine Suche nach Adressen mit
Hilfe der Postleitzahl. Zu diesem Zweck ist aus dem Menü
Fahren nach / Suche die Option Postleitzahlen zu wählen
(diese Option steht im einfachen Menümodus nicht zur
Verfügung). Nach der Eingabe der gesuchten Postleitzahl
werden in einer Liste die ihr entsprechenden Ortschaften
angezeigt.
Im Feld auf der rechten Seite kann man anschließend
nach dem Namen der Ortschaft, einer Siedlung oder einer
Straße unter den Ergebnissen für die eingegebene
Postleitzahl suchen.
Nach Feststellung der Ortschaft kann der Anwender diese
als ihn interessierendes Objekt auswählen (indem er
erneut ihren Namen anklickt) oder, um eine konkrete
Straße zu finden, einen Teil ihres Namens im Feld
"Straße" eingeben.
Die Anwahl des gewünschten Adresspunkts öffnet ein
Kontextmenü-Fenster, in dem man den jeweiligen Ort als
Reiseziel, anderen Routenpunkt, Punkt "Zuhause, Punkt "Arbeit", POI, bevorzugten Punkt festlegen oder ihn auch auf der Karte
anzeigen lassen kann.
Suche in Kontakten
Das Programm liest in diesem Fenster die Kontaktliste aus dem Handyspeicher aus, so dass die Ermittlung der Adressen für
jeden Eintrag möglich ist. Zu den Zusatzfunktionen gehört der Button 'Adresstyp', mit dem die in der Kontaktliste
gespeicherten Adressen gefiltert werden können.
Falls dem jeweiligen Eintrag keine Adresse zugeordnet ist und dieser als Routenpunkt gewählt wird, bittet das Programm um
die Eingabe der Adresse und speichert diese automatisch ab.
Achtung: Die Suche in den Kontakten ist nur bei Geräten mit Windows Mobile möglich.
Suche nach geografischen Koordinaten
Die Software ermöglicht die Suche eines Punkts mit
bestimmten GPS-Koordinaten. Zu diesem Zweck muss
aus dem Menü Fahren zu/ Suche die Option "GPS-Punkt"
gewählt werden (diese Option steht im vereinfachten
Menümodus nicht zur Verfügung). Nach der Eingabe der
geografischen Koordinaten des gesuchten Punkts sowie
Anklicken des Buttons "Fahren nach" wird der Manager
für die Ausweisung der Route vom laufenden Punkt zum
eingegebenen Punkt in Betrieb genommen.
Der eingegebene Punkt wird als gewöhnlicher Punkt auf
der Karte behandelt, für den eine Reihe von Optionen zur
Verfügung stehen (Menü verfügbar nach Anklicken des
Buttons "Andere Optionen"): Hinzufügung zu POI,
Hinzufügung zu bevorzugten Punkten, Anzeige auf der
Karte, Nutzung als "Start", Nutzung als "Ziel".
Das Format der Koordinaten kann man ändern, indem
man die Taste "Optionen" nutzt, die sich auf der Leiste
am unteren Bildschirmrand befindet.
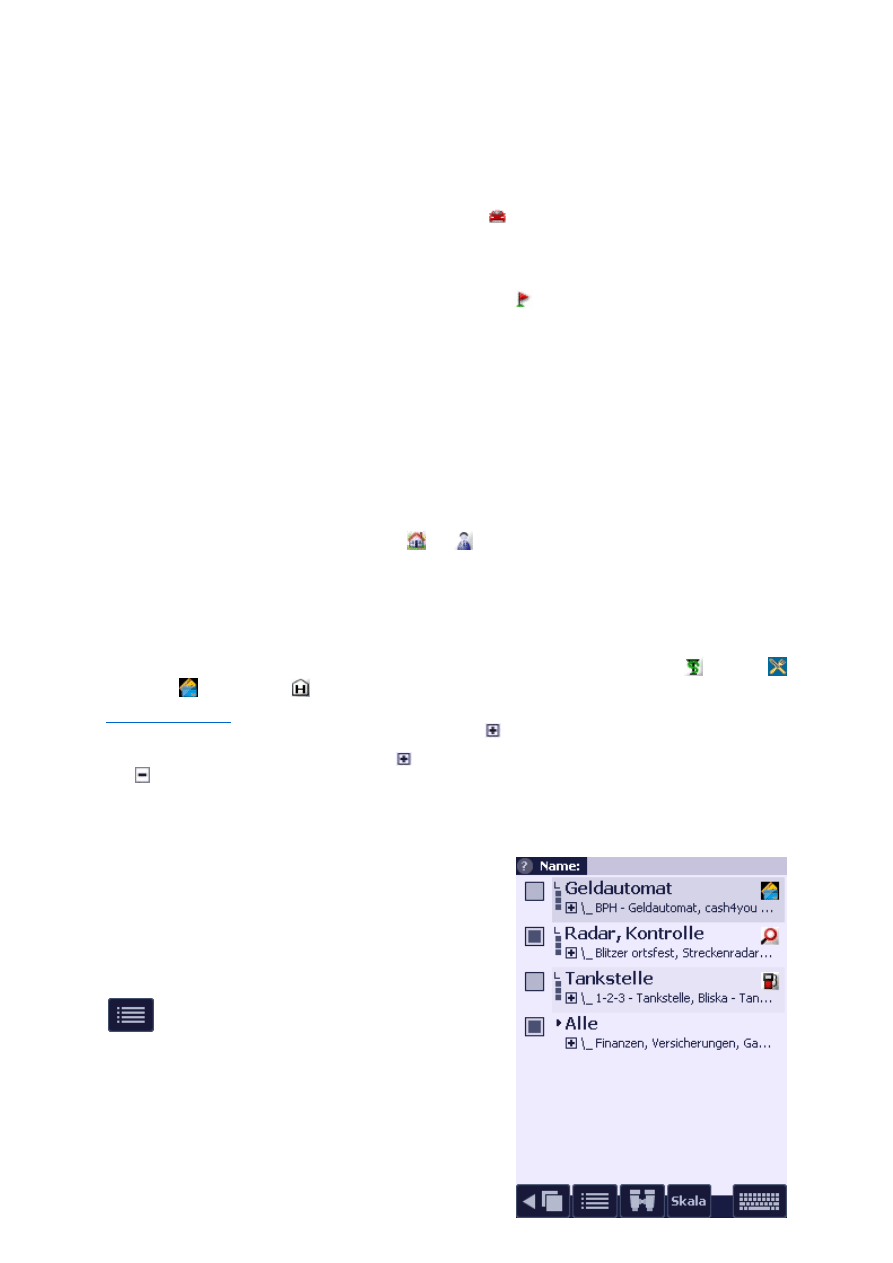
Punkte auf der Karte
Bevorzugte Punkte
Die bevorzugten Punkte bilden einen vom Anwender definierten Bestand an Punkten. Auf diese Weise kann man Adressen von
Familienangehörigen, bevorzugte Restaurants oder andere Orte, die man oft besucht, markieren.
Das Programm erzeugt automatisch den bevorzugten Punkt "Auto"
, wobei die letzte GPS-Position im Zeitpunkt der
Abschaltung der externen Stromversorgung (um z.B. das Fahrzeug leichter auf einem Parkplatz wiederzufinden).
Bevorzugte Punkte werden auf der Karte markiert, indem man das Kontextmenü am gewünschten Ort auf der Karte oder über
dem gefundenen Objekt (Adresse, POI usw.) öffnet und dabei die Option "Zu den bevorzugten Punkten hinzufügen" wählt.
Zunächst wird die "Bezeichnung" des Punktes und anschließend eine "Beschreibung" des bevorzugten Punktes eingegeben.
Diese Funktion kann man auch einer Hardwaretaste zuweisen (siehe Abschnitt "Einstellungen: Allgemeine Einstellungen").
Bevorzugte Punkte werden auf der Karte mit Hilfe eines Icons mit Fähnchen
dargestellt.
Bevorzugte
Punkte
kann
man
auf
der
Karte
verschieben,
löschen
oder
mit
den
Optionen
„Kopieren/Ausschneiden/Löschen/Einfügen” aus dem Kontextmenü bearbeiten.
Der Bildschirm für die Bearbeitung bevorzugter Punkte befindet sich im POI-Menü.
Haus/Arbeit
Dabei handelt es sich um hervorgehobene bevorzugte Punkte, die eigene Optionen im Menü "Fahren nach" besitzen. Nach Wahl
der Option "Haus" oder "Arbeit" wird die Navigation sofort in Betrieb genommen, ohne dass man das Kontextmenü durchlaufen
muss.
Ähnlich wie im Fall bevorzugter Punkte kann man diese Punkte durch Öffnung des Kontextmenüs an einer beliebigen Stelle auf
der Karte oder über dem gefundenen Objekt (Adresse, POI usw.) definieren und dabei die Option "Als Haus kennzeichnen" oder
"Als Arbeit kennzeichnen" wählen. Eine weitere Methode zur Hinzufügung von Punkten ist, direkt im Menü "Fahren nach" die
Buttons "Haus einstellen" oder "Arbeit einstellen" zu wählen.
Auf der Karte besitzen diese Punkte ihre eigenen Icons:
und
Diese Punkte werden auf der Liste mit bevorzugten Punkten ("Fahren nach|Bevorzugte Punkte") angezeigt.
POI (öffentliche Punkte)
Die Karte besitzt einen eingebauten POI-Bestand für jedes Land. Zu diesem gehören solche Objekte wie
Apotheken,
Restaurants,
Geldautomaten,
Hotels u.ä. Auf der Karte werden Icons für die jeweilige Kategorie dargestellt.
Die POI-Kategorien sind in Form einer hierarchischen Baumstruktur gruppiert, die mit dem AutoMapa-Anwender-Service
synchronisiert ist.
Wenn sich unter der Bezeichnung der jeweiligen Kategorie das Icon
befindet, bedeutet das, dass die jeweilige Kategorie
eine übergeordnete Kategorie bildet und POI oder weitere Kategorien enthält. Wenn Sie den Inhalt einer übergeordneten
Kategorie einsehen wollen, klicken Sie auf das Icon
. Um eine geöffnete Kategorie zu schließen, klicken Sie bitte auf das
Icon
.
Anzeige von POI auf der Karte
Mit Hilfe der Option "Anzeige" im POI-Menü wird definiert, welche
Punktkategorie der Anwender auf der Karte anzusehen beabsichtigt. Die
für den Anwender interessanten POI-Kategorien werden mit einem Quadrat
an der linken Seite ihrer Bezeichnungen markiert. Das Quadrat bewirkt die
Einblendung der POI der jeweiligen Kategorie, die in der Karte fest
eingebettet sind, sowie der Anwender-POI.
Ein wichtiger Parameter für die Anzeige bildet der Maßstab, ab dem die
Punkte auf der Karte dargestellt werden. Dieser Wert wird mit Hilfe des
Buttons "Skala" auf der unteren Bildschirmleiste eingestellt. Der Skalenwert
und auch die Anzahl der angezeigten Kategorien sind vorsichtig zu wählen,
damit die POI-Icons nicht zu sehr die Karte verdecken.
Mit Hilfe des Buttons "Optionen" kann man alle POI-
Kategorien markieren oder die Markierung entfernen, um diese
auf der Karte anzuzeigen oder zu verbergen. Die Option "Kategorie
hinzufügen" erlaubt die Definition einer neuen Kategorie mit der vom
Anwender vorgegebenen Bezeichnung (bei einer größeren Icondichte filtert
das System bei höheren Skalenwerten automatisch die Icons und zeigt nicht
alle an). Die Wahl des Option 'Alle anzeigen' führt dazu, dass nur die auf der
zuvor gefilterten Liste aufgeführten Kategorien für die Anzeige markiert
werden. Die Option 'Kontext-Kategorien organisieren' ermöglicht eine
Änderung der Reihenfolge bei der Anzeige der markierten Kontext-
Kategorien.
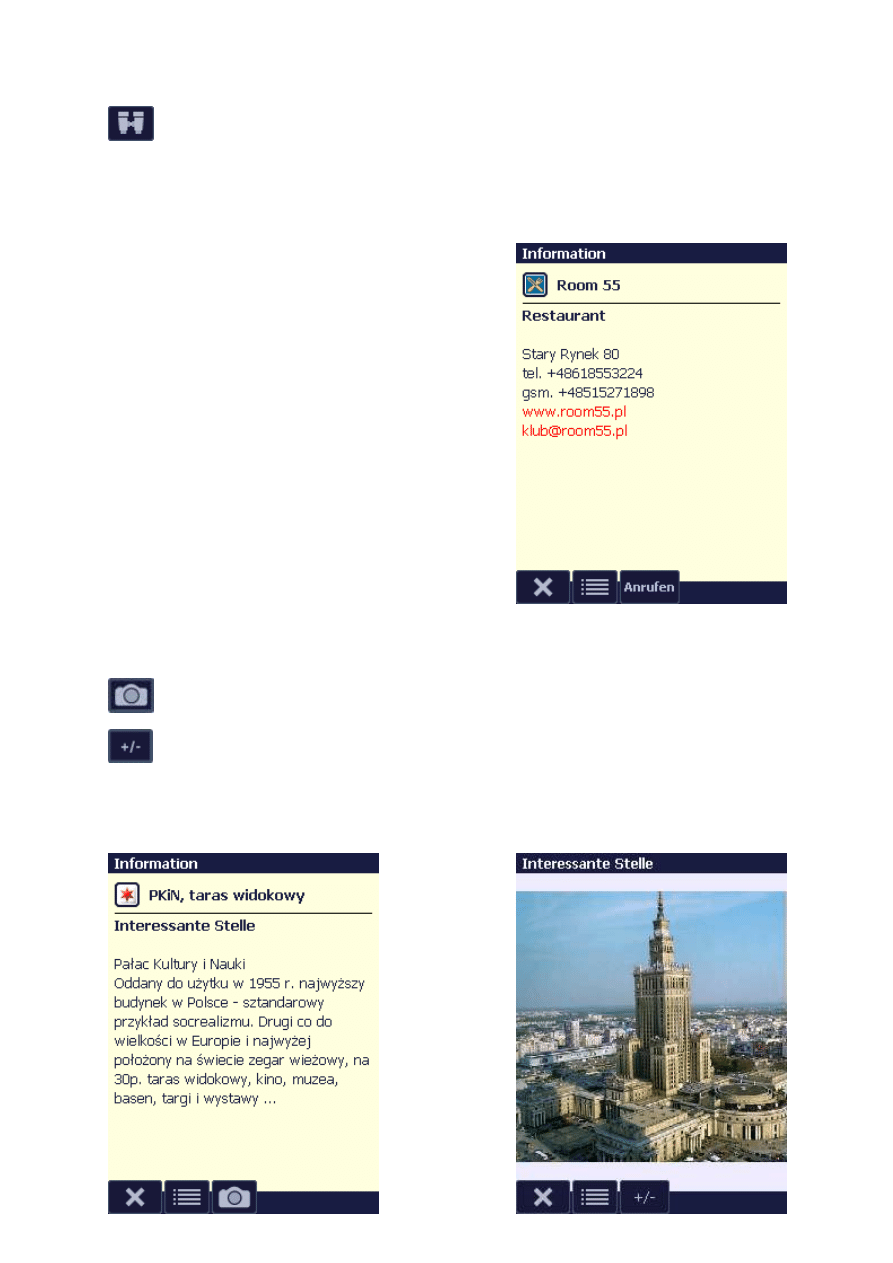
Der Button "Ansicht" erlaubt es, die Liste der Kategorien auf Kategorien mit auf der Karte sichtbaren, verborgenen
oder Anwender-POI zu beschränken.
Durch die Eingabe eines Teils der POI-Bezeichnung im Feld "Name" werden POI und Kategorien ermittelt, deren
Bezeichnung das Suchkriterium erfüllt, und zwar unabhängig davon, ob und welche Kategorie im Zeitpunkt der Suche anzeigt
wird.
Anzeige von POI auf der Karte 2
Nach der Anzeige der Punkte auf der Karte kann man zusätzliche
Informationen über einen ausgewählten POI erhalten, z.B. über eine
touristische Sehenswürdigkeit, ein Restaurant oder eine Apotheke, und
dank der Funktion MiploPics mit dem jeweiligen POI verknüpfte Bilder
sehen.
Nachdem der ausgewählte Punkt mit dem Eingabestift berührt worden ist,
erscheint über ihm eine "Wolke" mit einer kurzen Information. Um
genauere Angaben zu erhalten, ist die Wolke anzuwählen oder das
Kontextmenü zu öffnen und aus ihm die Option Info zu wählen. Es
erscheint ein Fenster, das die wichtigsten Informationen über den
jeweiligen POI wie seinem Namen, eine kurze Beschreibung und eventuell
die Telefonnummer enthält.
Wenn zur Beschreibung des POI eine Telefonnummer gehört, besteht auch
die Möglichkeit, diese Nummer direkt anzuwählen. Um dies zu tun, ist der
Button Anrufen zu wählen, der sich unten im angezeigten Fenster befindet.
Anschließend kann man seine Entscheidung bestätigen, indem man auf
das angezeigte kleine Fenster mit der Telefonnummer klickt.
POI-Anzeige auf der Karte, Teil 3
Wenn mit dem jeweiligen POI Bilder verknüpft sind, kann man nach Anklicken des einen Fotoapparat symbolisierenden
Buttons eine Displayansicht aufrufen, die zur Durchsicht der Bilder dient.
Die Vergrößerung/Verkleinerung eines Bilds erfolgt durch Anklicken des Buttons "+/-". Im Falle einer größeren Anzahl
von Bildern erfolgt der Wechsel zwischen den Bildern mit Hilfe der Buttons „Links” und „Rechts”.
Bilder für konkrete POI kann man als Nutzer des von AutoMapa-Anwendern mitgestalteten Portals
mit Hilfe des MiploSync-Dienstes abrufen.
Der Button „Optionen” auf der Displayansicht mit der Information über den gewählten POI enthält Optionen, die denen im
Kontextmenü entsprechen.
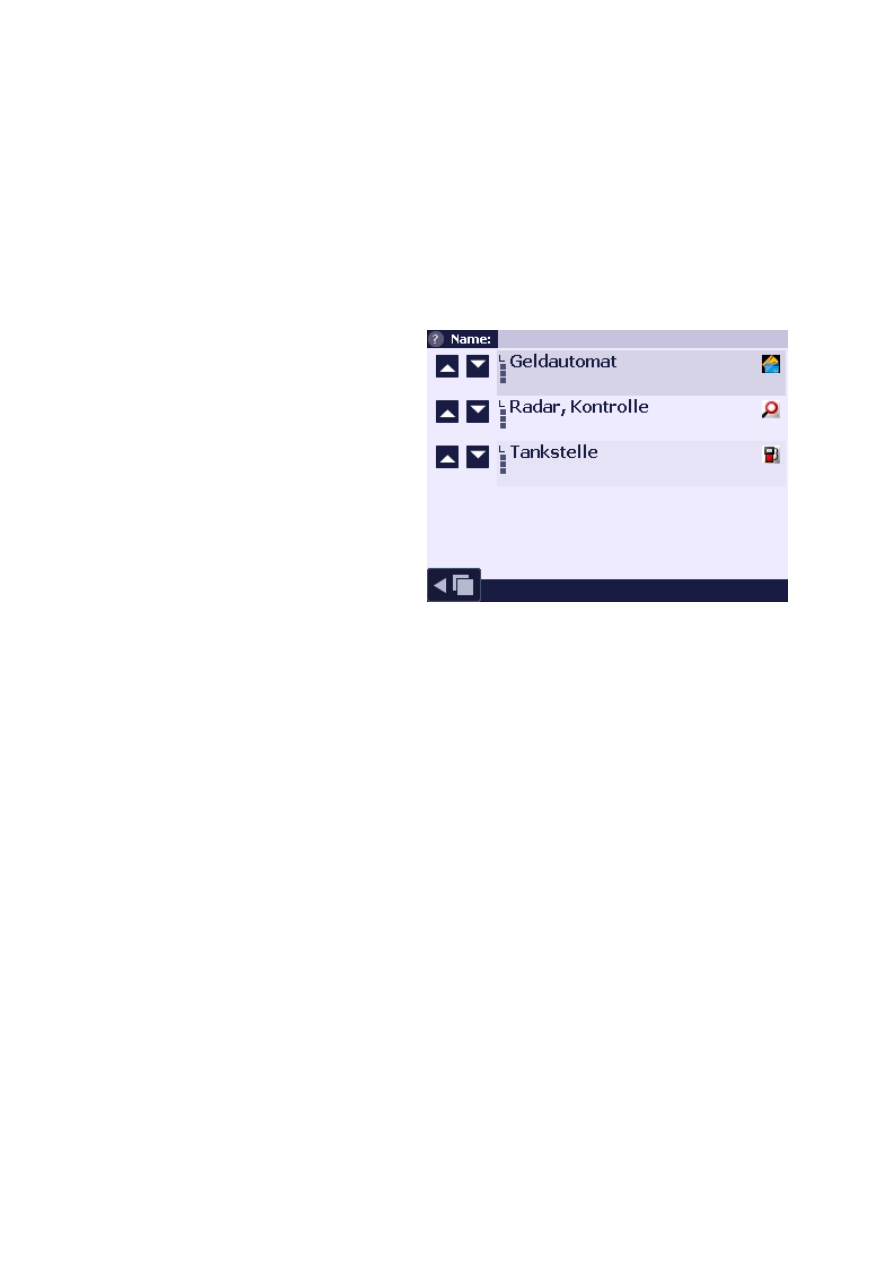
Anzeigen der XVE Objekte auf der Karte
Um XVE Objekte auf der Karte anzuzeigen, genügt es, die Dateien in dem Kartenverzeichnis zu speichern, z.B.: [AutoMapa|
Maps| Polska].
Im Programm erscheint die Kategorie XVE, wo Subkategorien hinzugefügt werden mit demselben Namen wie die Namen der
XVE Dateien, z.B. wenn der Dateiname "Straz01.XVE" ist, wird eine Subkategorie POI "Straz01"entstehen.
Unter POI > Anzeigen kann man ihr Anzeigen ein- / ausschalten und sie als Kontext-Kategorien einstufen. Wenn man
Objektkategorien aus dem Programm entfernen möchte, reicht es, die früher gespeicherten Dateien aus dem Kartenverzeichnis
zu löschen.
Kontext-Kategorien organisieren
Die Funktion ermöglicht eine Änderung der Reihenfolge
der angezeigten Kontext-Kategorien in den Fenstern, die
der Anzeige, der Warnung vor sowie der Suche nach POI
dienen. Mit den Pfeilen verschiebt man die entsprechend
gewählte Kategorie in der Liste nach unten oder nach
oben.
Um eine Kontext-Kategorie zu löschen, klicken Sie im
Fenster einfach die Kategorie an und wählen Sie dann die
Option "Kontext-Kategorie löschen".
POI hinzufügen
POI werden auf der Karte festgelegt, indem das Kontextmenü an einer beliebigen Stelle auf der Karte oder über dem
gefundenen Objekt (Adresse, POI u.a.) geöffnet wird und die Option "POI hinzufügen" gewählt wird. Funktion POI hinzufügen
kann einer Hardwaretaste zugewiesen werden siehe Abschnitt ("Einstellungen: Allgemeine Einstellungen"). Um einen POI
hinzuzufügen, muss zunächst die Kategorie gewählt werden, zu der der jeweilige Punkt gehören soll, und ihm anschließend eine
Bezeichnung verliehen werden. Auch eine kurze Beschreibung ist möglich. Der neue POI wird auf der Karte mit demselben Icon
wie andere Punkte der jeweiligen Kategorie symbolisiert.
Regeln zur Benennung und Beschreibung von POI.
Schemen für Benennung und Beschreibung von POI. Beim Hinzufügen eines Punktes sollen folgende Daten angegeben werden:
[im Feld Name] - Eigenname/Firmenname, z.B.: Hotel Deluxe
[im Feld Beschreibung] - Grundinformationen über das Objekt, z.B.:
Krótka 12 (Straßenname Anwesennr.)
00-192 Warszawa (PLZ Postamt)
Tel. +48221234567, +48221234560 (Telefonnummer mit internationaler Vorwahl und Abkürzung Tel. vorn)
fax +48221234568 (Faxnummer mit internationaler Vorwahl und Abkürzung Fax. vorn)
Mo-Fr 7:00-19:30, Sa-So 8:00-17:45 (zusätzliche Informationen u.a. Öffnungszeiten im Format HH:MM, www-Adresse und
sonstige)
www.stronawww.pl (Webseite www ohne http://)
biuro@stronawww.pl (E-Mail-Adresse)
Geldautomat, Lotto, Autowaschanlage, Restaurant, Schwimmbad, WIFI (zusätzliche Informationen über das Objekt)
Eine Ausnahme von den obigen Regeln sind Kategorien, in deren Namen und/oder Beschreibung andere, spezifische
Informationen beinhaltet sind. Manche von diesen Kategorien verfügen über besondere Kategorienbeschreibungen, die auch
Informationen über Akzeptanzbedingungen von manchen POI enthalten.
Kategorienverzeichnis:
- Anlegestellei
- Einbindestätte, Segellager
- Anlegestelle
- Yachtanlegestelle
- Gefahrenstelle-gekennzeichnet
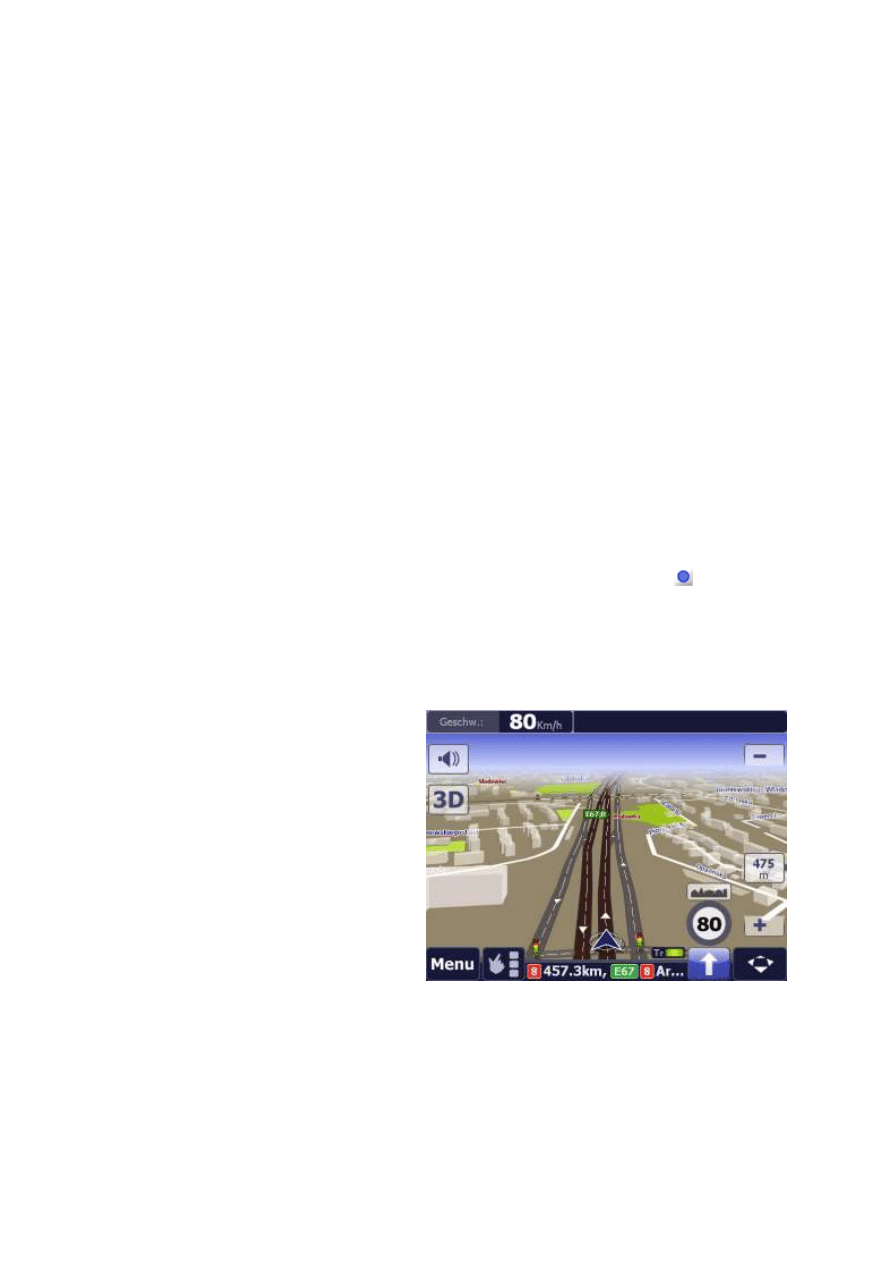
- Linke Seite der Segelroute
- Rechte Seite der Segelroute
- Süden Kardinalzeichen [S]
- Norden Kardinalzeichen [N]
- Osten Kardinalzeichen [E]
- Westen Kardinalzeichen [W]
- Sonstige - Segelsport
- Kanal, Pass, Mündung
- Schleuse, Stauanlage
- Segelzeichen
- Fanggebiet
- Gipfel
- Bergpass
- Höhle
- Geocache
- Wasserbecken
- Punkt VFR
- Berghütte
- Radioamateurumwandler 2m
- Radioamateurumwandler 70cm
- Digipeater APRS
- Verkehrsinformationen
Bearbeitung von POI
Der Anwender kann POI auch bearbeiten oder löschen sowie POI in Form von Dateien von anderen AutoMapa-Anwendern und
aus Websites (z.B. miplo.pl) importieren. Dazu dient die Bildschirmansicht "Verwaltung" im POI-Menü.
Eigene Icons
Punkte aus einer vom Anwender definierten Kategorie werden auf der Karte mit folgendem Icon markiert:
.
Um ihnen ein eigenes Icon zuzuweisen oder das Icon für die vorhandenen Punkte (auch die eingebauten Punkte) zu verändern,
ist eine Bitmap in Form einer Datei mit 16 x 16 Pixel und einer 8-Bit-Farbpalette vorzubereiten, ihr eine Bezeichnung zu
verleihen, die mit der der Punktekategorie identisch ist, und sie in das Verzeichnis "Icons" im Installationsbereich des
Programms zu kopieren.
Positionsanzeige
Es handelt sich um einen Programmmodus, der
automatisch nach Einschaltung des GPS-Empfängers und
nach Feststellung der Position durch das System in Betrieb
gesetzt wird.
Die Funktion Auf GPS-Position zentrieren
Im GPS-Menu ist die Funktion Auf GPS-Position
zentrieren verfügbar. Über diese Funktion wird ein
gewählter GPS Punkt auf dem Bildschirm zentriert, in
unveränderter Skala und 2D Ansicht. Dabei wird der
Navigationsmodus
verlassen
und
nicht
wieder
aufgenommen.
Während des Navigierens wird nur der GPS Cursor bewegt,
ohne
die
Karte.
Diese Funktion kann einer Taste auf dem Gerät
zugewiesen werden.
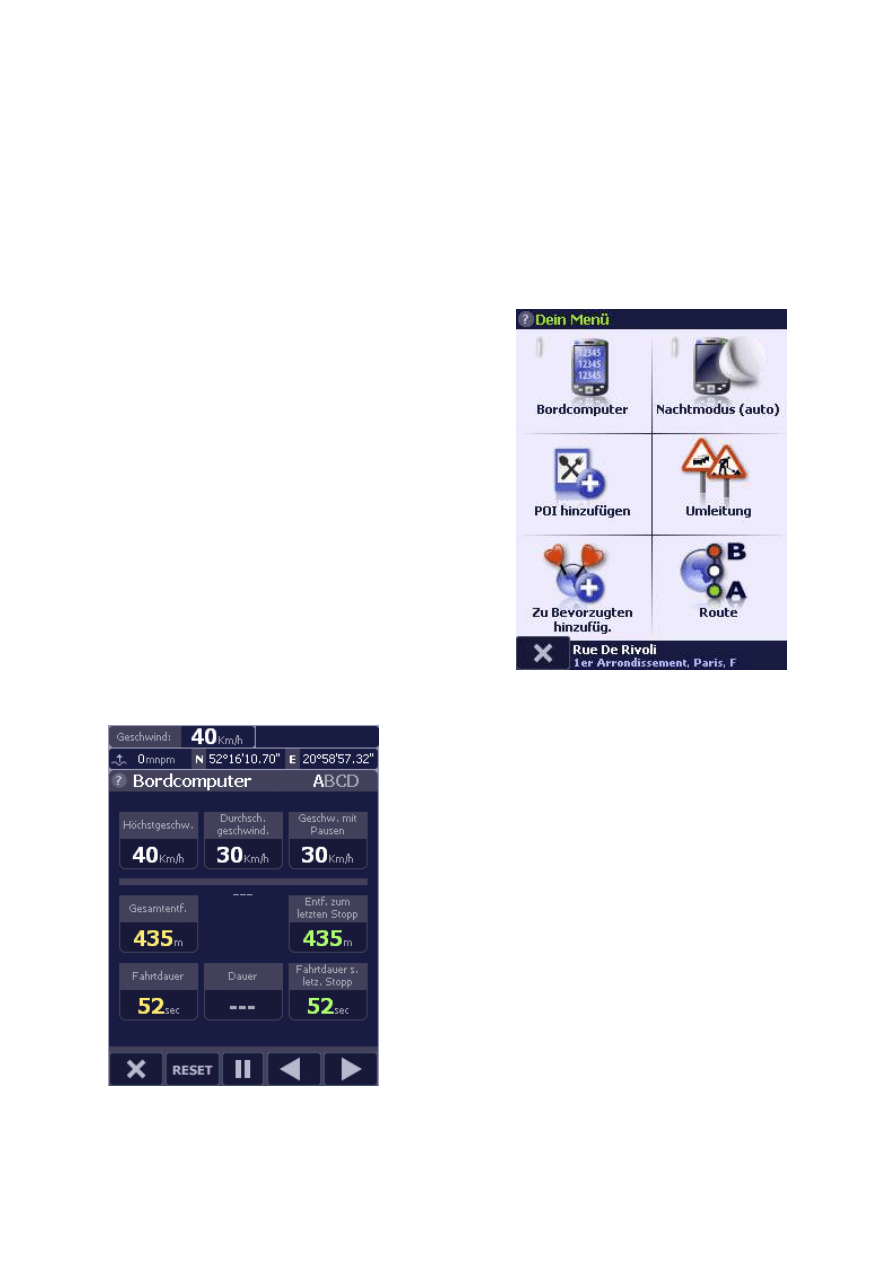
Aussehen und Verhalten des Systems im Positionsanzeigemodus
Nach Festlegung der GPS-Position geht die Software automatisch in den GPS-Positionsanzeigemodus über. Die aktuelle Position
wird die ganze Zeit über auf der Karte in Form eines pulsierenden Pfeils angezeigt. Die Karte wird automatisch so gedreht, dass
ein möglichst großer Bereich in Fahrtrichtung mit der aktuellen Position des Anwenders unten am Bildschirm angezeigt wird. In
der Grundeinstellung wird dann automatisch die 3D-Kartenansicht eingeschaltet. Nach wenigen Augenblicken kann der
Nachtmodus automatisch eingeschaltet werden, wenn die vom GPS empfangene Zeit auf einen Zeitpunkt nach
Sonnenuntergang hinweist.
Bewegt man den Finger auf dem Bildschirm des Geräts, wird der Positionsanzeigemodus unterbrochen und die Positionsanzeige
wird automatisch nach wenigen Augenblicken nach der letzten Bewegung mit dem "Finger auf der Karte" wieder gestartet.
Ein einfaches Anklicken des Bildschirms öffnet das Menü "Ihr Menü".
Menü 'Ihr Menü'
Wenn die Software im GPS-Positionsanzeigemodus betrieben wird, sorgt
eine Berührung des Bildschirms für die Anzeige "Ihres Menüs". Wenn der
Anwender einige Sekunden lang keine Tätigkeit ausführt, wird das Menü
automatisch geschlossen, um den Bildschirm des Geräts vor einer
zufälligen Berührung zu schützen.
Die Grundeinstellung enthält 6 Funktionen, die man ändern oder auf
maximal 12 erweitern kann, indem man das Menü | Einstellungen |
Allgemeine Einstellungen -> Tasten.
Bordcomputer - gestattet es, den Bildschirm des Bordcomputers des
Systems zu öffnen.
Nachtmodus - schaltet den Nachtmodus.
POI hinzufügen – das Anklicken dieser Option bewirkt eine
Hinzufügung des Ortes, an dem wir uns gerade befinden (GPS-Punkt
oder Punkt auf der linken oder rechten Seite) zu den Points of Interest.
Umleitung – ermöglicht die Auslassung eines Routenabschnitts über
eine gewählte Entfernung.
Zu Bevorzugten hinzufügen – wie oben, ermöglicht die Hinzufügung
eines gewählten Punkts zu den bevorzugten Punkten.
Route - öffnet den entsprechenden Menübildschirm.
Bordcomputer
In "Ihrem Menü" sowie im Menü Optionen befindet sich die Option
'Computer'. Mit ihrer Hilfe kann man die Bordcomputeranzeige des
Systems öffnen.
Ihr Aussehen entspricht der obigen Bildschirmabbildung und sie enthält
folgende Informationen: Im Zählerbereich sieht man die aktuell
ausgewählten Zähler. Diese geben vier unabhängige Parameterwerte an,
die vom Bordcomputer angezeigt werden. Diese können unabhängig
voneinander auf Null gestellt und zur Anzeige ausgewählt werden. Jede
Zählergruppe befindet sich auf einem gesonderten Bildschirm, zwischen
denen man mit Hilfe der Pfeilbuttons wechseln kann. Mit der Funktion
"Reset" auf der unteren Bildschirmleiste kann man die Zähler auf Null
stellen. Zum Anhalten/Starten der Berechnungen, die vom "Computer"
vorgenommen werden, dient die Option "Pause".
Der Zählerset A wird bei jedem Start der Software und beim Einschalten
des GPS-Geräts auf Null gesetzt. Die Werte der Zähler B, C und D sind
"ewig" und laufen so lange bis sie manuell auf Null gesetzt werden.
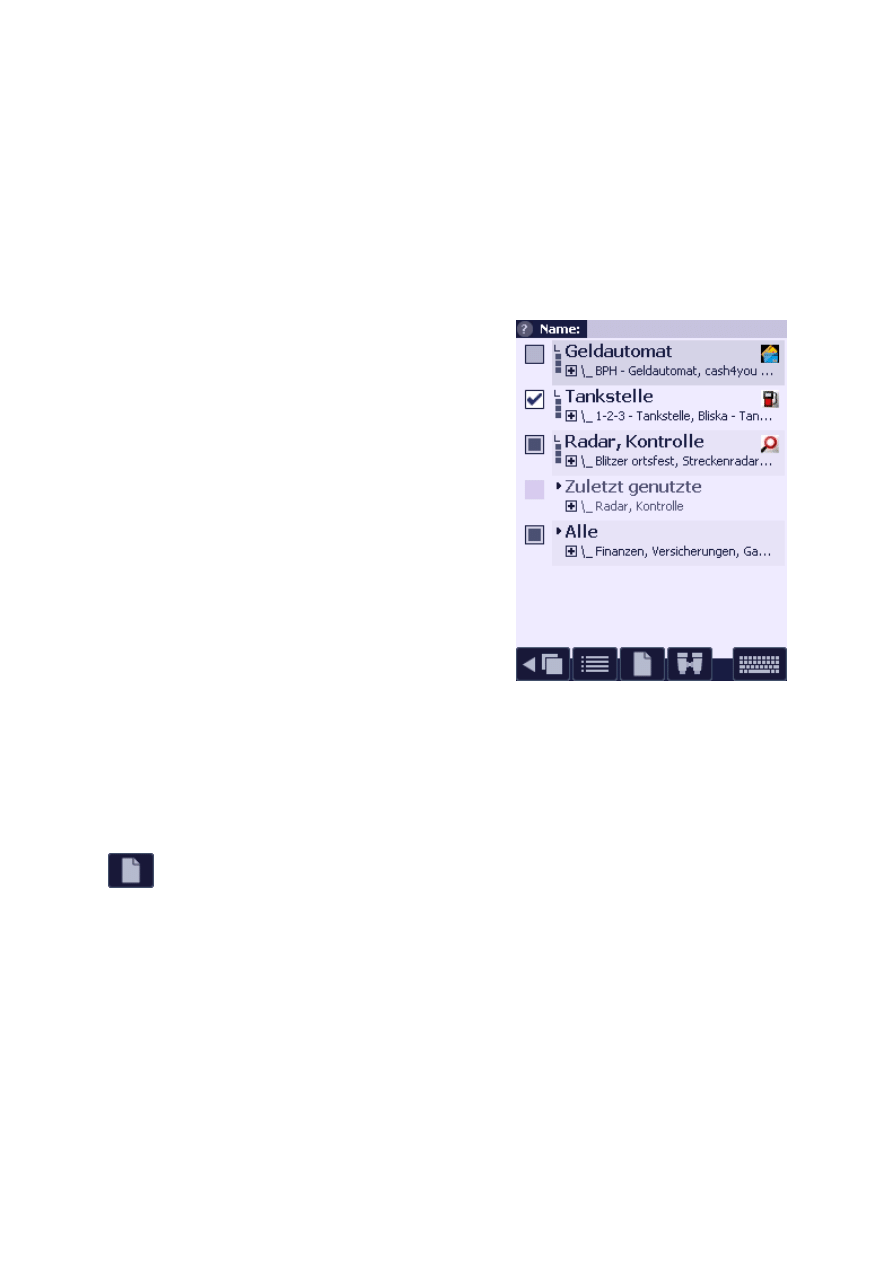
Bordcomputer 2
Die Geschwindigkeitsanzeigen geben folgende aktuellen Zählerwerte an - von links: Höchstgeschwindigkeit, mittlere
Geschwindigkeit und mittlere Geschwindigkeit einschließlich Haltezeiten. Im Bereich Entfernungen werden angezeigt (von
links): gesamte zurückgelegte Entfernung seit Inbetriebnahme des Systems (oder Zurücksetzung des Zählers auf Null) und die
Entfernung seit dem letzten Stopp. Oben sieht man einen Balken, der den Routenverlauf symbolisiert und den prozentualen
Anteil der Route angibt, der bisher zurückgelegt worden ist (selbstverständlich nur in einer Situation, wenn zuvor die Route
festgelegt worden ist). Im Bereich "Zeit" wird angezeigt (von links): summarische Fahrzeit, summarische Haltezeit und Fahrzei t
seit letztem Stopp.
POI-Warnhinweis
POI-Warnhinweis beschreibt eine Funktion der Software, die den
Systemanwender über die Annäherung an einen Punkt, der zur jeweiligen
Kategorie gehört, informiert. Diese kann dazu dienen, vor einem sich an der
Route befindenden gefährlichen Ort oder einer Geschwindigkeitskontrolle zu
warnen. Mit dieser Funktion ist auch ein Hinweis auf interessante Orte in der
Umgebung und die Anzeige entsprechender Informationen, z.B. über
Restaurants oder Geldautomaten, möglich. Die Warnung funktioniert im
Positionsanzeigemodus und während der Navigation. Im Zeitpunkt einer
aktiven Warnung während der Fahrt verändert das System den Maßstab der
angezeigten Karte, damit der POI möglichst gut sichtbar ist.
Der Bildschirm "Warnhinweis" im POI-Menü dient zur Auswahl von für den
Anwender interessanten POI-Kategorien und zur Bestimmung des
Charakters einer "Warnung" vor ihnen.
POI-Warnhinweis 2
Grundsätzlich sind bei der Software Warnhinweise für mehrere Punktkategorien aus dem Bereich "Verkehrsinformationen"
eingeschaltet.
Die für den Anwender interessanten POI-Kategorien werden mit einem Quadrat an der linken Seite deren Bezeichnungen
kenntlich gemacht. Ein Quadrat löst die Warnhinweise vor POIs der jeweiligen Kategorie aus, die in der Landkarte eingebettet
und vom Anwender definiert sind.
Die Buttons "Optionen" und "Ansicht" besitzen dieselben Funktionen wie die auf dem Bildschirm "POI-Anzeige".
Der Button "Datei" ermöglicht dem Anwender die Vornahme grundlegender Operationen mit der Datei, in der die
Einstellungen für die zur Warnung dienenden Punkte gespeichert sind (Datei mit der Endung .war). Die Beschreibung
der Funktion befindet sich im Teil POI-Menü: Anordnung 2.
Die Anzahl der Kategorien mit aktivierten Warnhinweisen sollte mit Vorsicht bestimmt werden, damit eine zu häufige
Warnung vor entsprechenden Punkten nicht die grundlegenden Systemfunktionen während der Navigation beeinträchtigt.
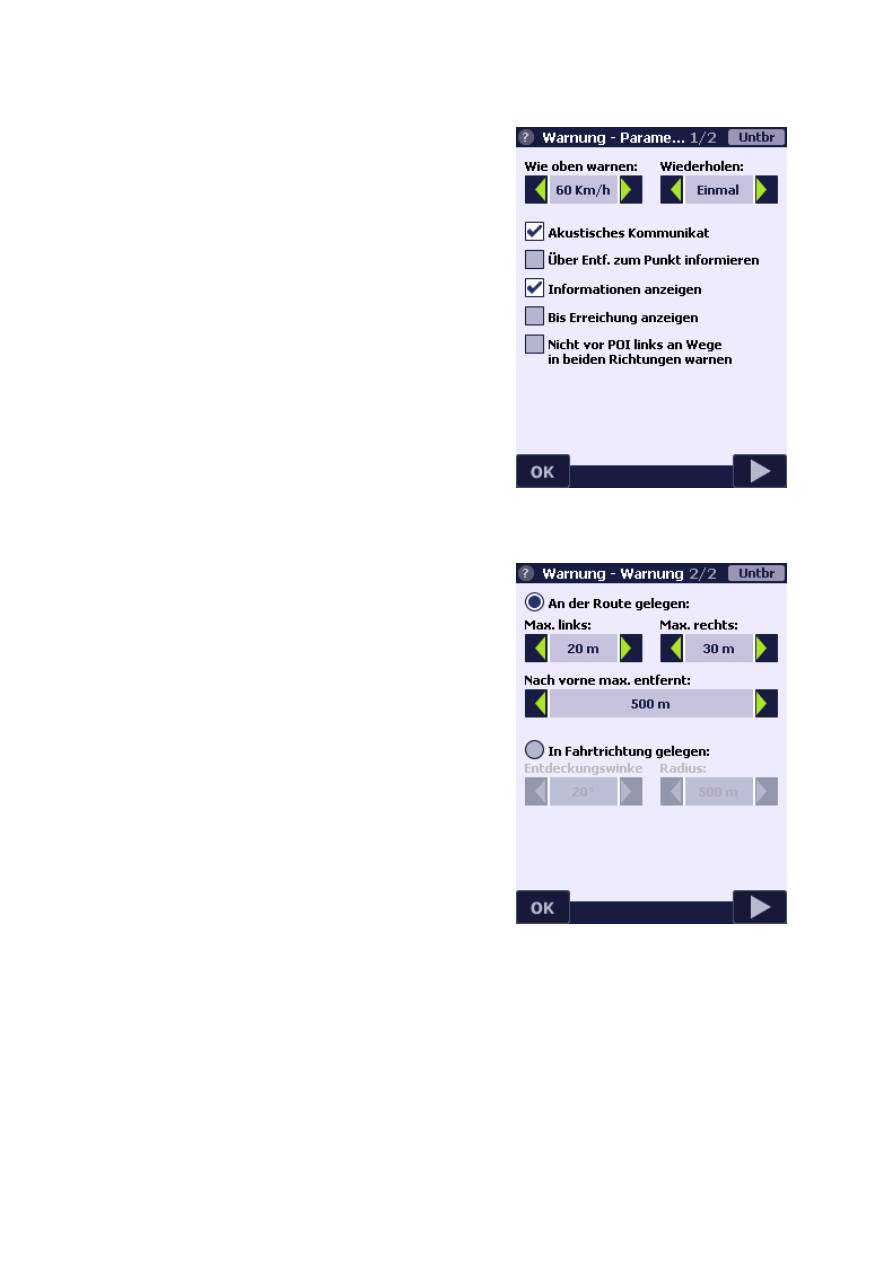
POI-Warnhinweis 3
Nach Markierung der Punktkategorien kann man die Warnparameter für jede
Kategorie gesondert ändern. Um den Bildschirm mit den Parametern zu
öffnen, ist die Kategoriebezeichnung anzuklicken.
In der ersten Maske kann eingestellt werden, bei welcher Geschwindigkeit
ein Warnhinweis ausgelöst wird.
Die Option „Wiederholen ... ” definiert den zeitlichen Abstand zwischen
den Warnhinweisen, die sich auf denselben Punkt beziehen.
Darunter wird gewählt, welche Wirkung der Warnhinweis auf der Landkarte
herbeiführt:
Akustisches Kommunikat - bewirkt, dass die Warnung von einem
akustischen Signal begleitet wird. Im Warnhinweis auf den POI wird die
Entfernung zum Punkt nur dann angegeben, wenn sie entsprechend groß
ist.
Über Entfernung zum Punkt informieren – zeigt die Entfernung auf
der Karte neben dem Icon des Punktes an und löst eine Sprachanweisung
mit Information über die Entfernung zum Punkt aus.
Informationen anzeigen - zeigt eine "Wolke" über dem Punkt mit
Informationen wie Bezeichnung und Beschreibung.
Bis Erreichung anzeigen - bewirkt, dass die Warnung für die jeweilige
Punktkategorie solange erfolgt, bis der Anwender an diesem Punkt
vorbeigefahren ist.
Keine POI-Warnhinweise bei POI links von zweispurigen Straßen -
diese Markierung bewirkt, dass das Symbol nur auf Punkte hinweisen
wird, die sich rechts einer zweispurigen Straße befinden.
POI-Warnhinweis 4
Auf dem zweiten Bildschirm mit den Einstellungen für Warnhinweise kann
man bestimmen, ob die Software vor Punkten warnen soll, die sich an der
Route befinden (bestimmt wird die maximale Entfernung dieser Punkte zur
Route sowie die Entfernung, in welcher Punkte auf der Straße erfasst
werden) oder die sich in Fahrtrichtung befinden (angegeben werden Winkel
und Radius für die Erfassung von POI in Fahrtrichtung; je großer Winkel und
Radius sind, desto mehr Punkte werden Warnhinweise auslösen).
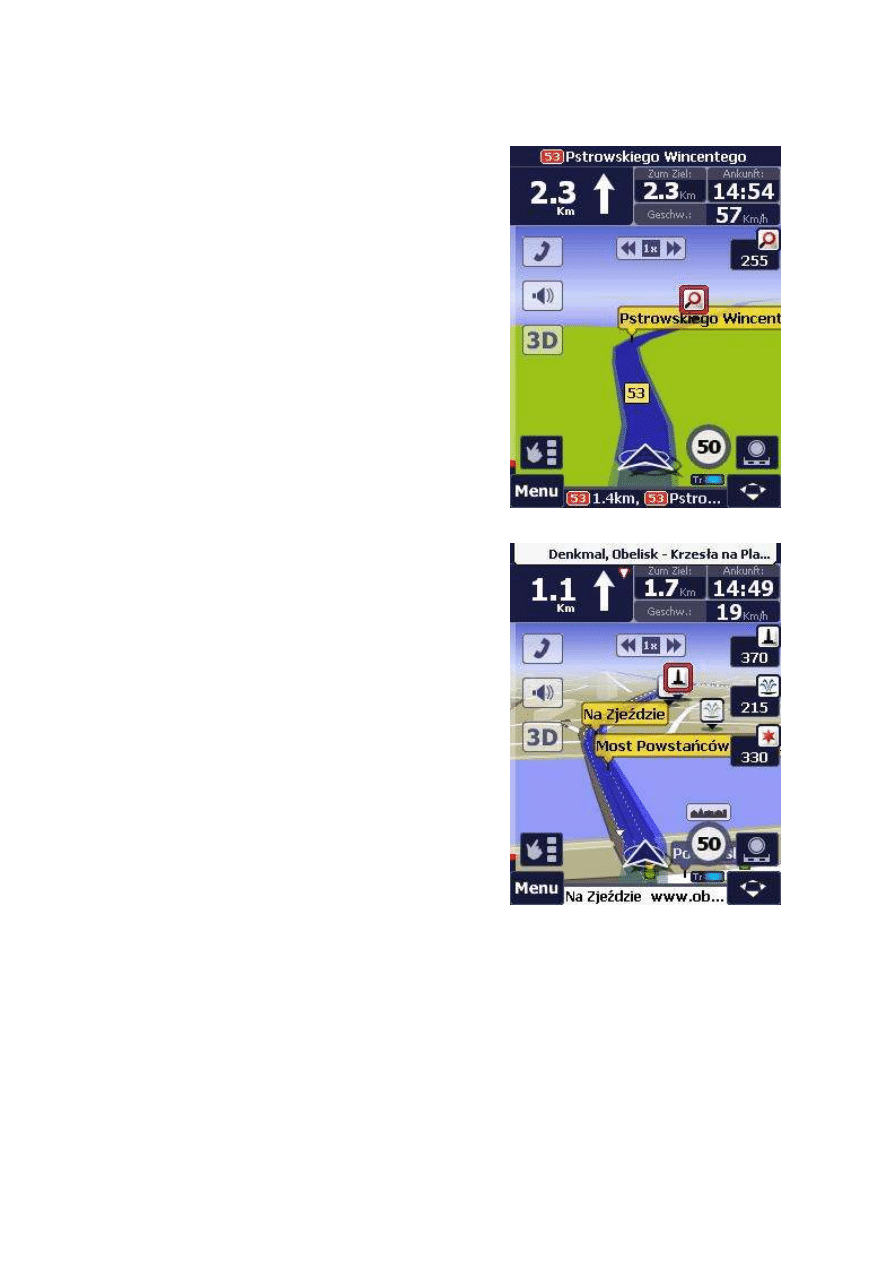
Beispiele für die Auswahl von Warnparametern
Warnung vor Radarkontrolle:
Über POIs informieren:
Tempolimit:
40km/h
Warnungsintervall:
einmal
Akustische Warnung:
Ja
Über Entfernung zum POI informieren: Ja
Informationen einblenden:
Nein
Bis zum Vorbeifahren anzeigen:
Nein
Über POIs an der linken Seite an
Straßen
mit
Gegenverkehr
nicht
informieren:
Nein
POIs an der Route:
Ja
Max. an der linken Seite enfernt:
20 m
Max. an der rechten Seite entfernt:
30 m
nach vorne entfernt um max.:
500 m
Über interessante Orte in der Gegend informieren:
Über POIs informieren:
Tempolimit:
30km/h
Warnungsintervall:
8 s
Akustische Warnung:
Ja
Über Entfernung zum POI informieren
Nein
Informationen einblenden:
Ja
Bis zum Vorbeifahren anzeigen:
Nein
Über POIs an der linken Seite an
Straßen
mit
Gegenverkehr
nicht
informieren:
Nein
Gemäß Fahrtrichtung stehend:
Ja
Erkennungswinkel:
60
o
Radius:
500 m
In der Bildschirmansicht sieht man ein Beispiel für eine Warnung vor einem POI der Kategorie „Radar, Tempomessung” und
"Interessante Orte" während der Fahrt. Das System erzeugt ein akustisches Signal und blendet die Entfernung zum ersten POI
ein. Die POIs sind deutlich umrahmt und der Maßstab der Landkarte wechselt, so dass sie gut sichtbar sind. Für den zweiten
Punkt generiert das System ein akusistisches Signal und zeigt Informationen an der Ober-und Unterseite um diesen Punkt.
Eigene Warntöne
Man kann eigene Töne definieren, die eine Warnung vor POI einer bestimmten Kategorie begleiten. Zu diesem Zweck ist eine
Datei im .WAV-Format vorzubereiten (am besten 22 kHz/8 bit/mono), deren Bezeichnung dem Namen der Punktkategorie
entspricht und die in das Verzeichnis "Voices" im Installationsbereich des Programms kopiert werden muss.
Im Navigationssystem gibt es auch die Möglichkeit, einen eigenen Ton für einen gewählten POI zu definieren. Um ihn zu
aktivieren, muss man:
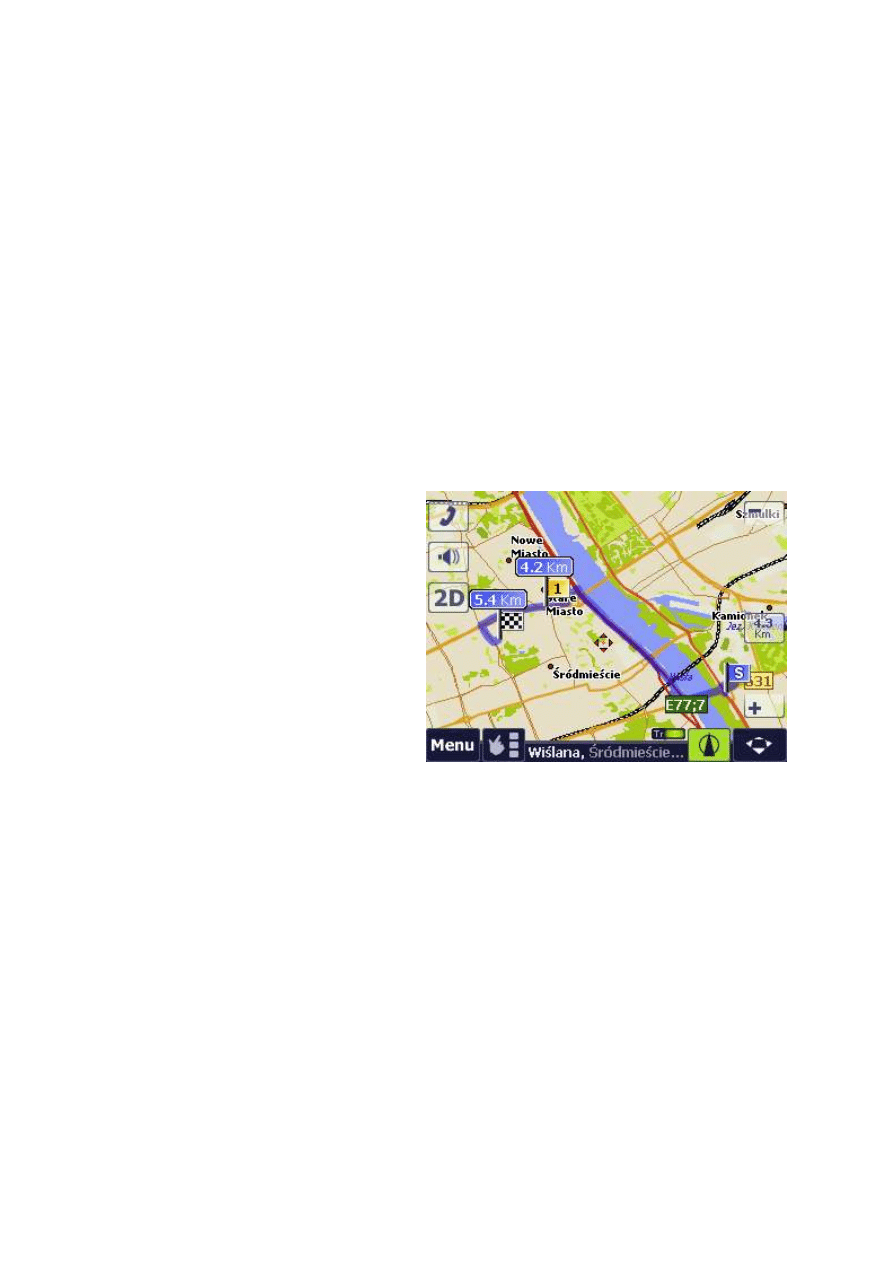
1. Eine zuvor vorbereitete Datei im .WAV-Format (z.B. mein.wav) in das Verzeichnis "Voices" kopieren.
2. In der Beschreibung des POI die Zeile "@@mein" speichern.
3. Die Warnung für die ausgewählte POI-Kategorie aktivieren und im ersten Tab die Optionen "Informationen anzeigen"
einstellen.
Navigation
Mit Navigation wird ein Betriebsmodus des Programms beschrieben, in dem das System die Position des Anwenders auf der
Karte und die festgelegte Route anzeigt (wenn das GPS eingeschaltet ist). Im Navigationsmodus führt das Programm dadurch
zum Ziel, dass es auf dem Bildschirm die ermittelte Route und die Fahrzeugposition darstellt. Angezeigt wird der Pilotmodus,
der über kommende Fahrmanöver informiert, auf die auch in Form von akustischen Meldungen hingewiesen wird.
Es gibt zwei Wege, um mit einer Navigation zu beginnen:
Auswahl des Zielpunktes mit Hilfe der Option "Fahren nach": Das System ermittelt die Route und stellt sie vollständig auf
dem Bildschirm dar. Eine Sprachanweisung mit Angabe der Länge und der zur Erreichung des Ziels notwendigen Zeit wird
ausgegeben und nach wenigen Sekunden der Navigationsmodus eingeschaltet; oder
Festlegung der Route mit Punkten START und ENDE und anschließende Einschaltung des GPS oder Einschaltung der
Navigation im Menü "GPS" (wenn das GPS schon eingeschaltet war).
Routenfestlegung
Die Routenfestlegung erfolgt durch die Bestimmung von
mindestens zwei Punkten, nämlich des Anfangs- und des
Endpunkts der Route. Man kann diese auf der Karte
markieren oder zu diesem Zweck die Optionen des Menüs
"Fahren nach / Suche" nutzen und die Optionen START
oder ENDE im Kontextmenü verwenden. Das System fragt,
ob die Route ermittelt werden soll, und tut dies nach Erhalt
einer Bestätigung.
Falls die Option "Fahren nach" des Kontextmenüs eines
beliebigen Punkts auf der Karte oder eines anderen Objekts
genutzt wird, wird die Route zwischen der aktuellen
Position des Anwenders und dem gewählten Punkt
ermittelt, wobei die Navigation automatisch eingeschaltet
wird.
Routenfestlegung – Beispiel
Um eine Route festzulegen, müssen ihre Punkte definiert werden. Wenn Sie mit dem Auto zum gewünschten Zielort fahren
möchten, genügt es, einen Punkt anzugeben.
Beispiel: Wie komme ich von meinem jetzigen Standort zur Adresse ul. Korfantego 35 in Katowice?
Klicken Sie auf den Menü-Button in der linken unteren Ecke des Displays und wählen Sie dann "Führe nach/Suche".
Wählen Sie die Option "Adressen" und klicken Sie anschließend auf das Feld, das sich gleich unterhalb des Textes
"Stadt oder PLZ" befindet.
Geben Sie mit der Displaytastatur bzw. mit der Tastatur, über die Ihr Gerät verfügt, 'Kato' ein. Die erste Position der
Ergebnisliste sollte lauten: 'Katowice'. Wählen Sie diese an.
Geben Sie mit der Displaytastatur oder einer anderen Tastatur des Geräts 'Korf' ein. In der Liste erscheint nur eine
Position, nämlich 'Korfantego Wojciecha, al.'. Wählen Sie diese an.
Jetzt geben Sie mit der Displaytastatur bzw. einer anderen Tastatur '35' ein. Wählen Sie dann die entsprechende
Adresse in der Liste.
Nun erscheint ein Fenster mit einer Reihe von Funktionen. Wählen Sie 'Führe nach' sowie den Button 'V' im nächsten
Fenster mit wesentlichen Informationen über die Route (Sie können hier den Routentyp und das Startdatum ändern
oder mautpflichtige Straßen bzw. Fährverbindungen akzeptieren).
Die Route sollte nun ausgewiesen werden. Wir wünschen Ihnen eine gute Fahrt!
Wenn Sie gerade nicht unterwegs sind und eine Route planen möchten, müssen Sie mindestens zwei Punkte angeben, nämlich
Start- und Zielort. Sie können eine auch Route mit einem Zwischenziel, das Sie ansteuern möchten, planen.
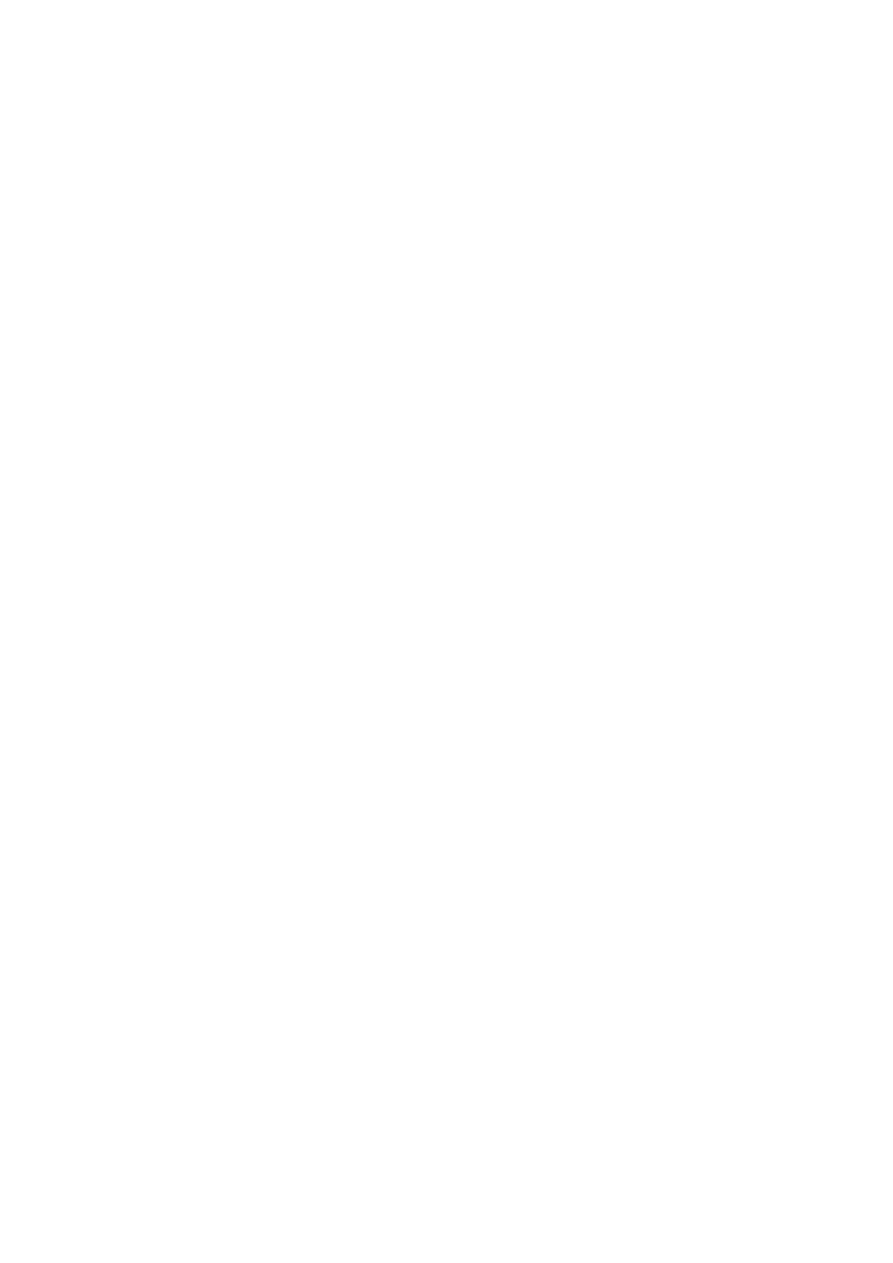
Beispiel: Wie plant man die Strecke von Warszawa, ul. Żwirki i Wigury 1, nach Częstochowa mit einem Zwischenstopp in
einem beliebigen Restaurant in Piotrków Trybunalski?
Wenn Sie bereits irgendeine Route festgelegt hatten, klicken Sie bitte auf den Menü-Button und wählen Sie
anschließend "Route" und "Löschen". Bestätigen Sie mit dem Button "V".
Klicken Sie auf den Menü-Button, wählen Sie die Option "Führe nach/Suche" und anschließend "Adressen".
Klicken Sie nun auf das Feld, das sich gleich unterhalb des Textes "Stadt oder PLZ" befindet.
Geben Sie mit der Displaytastatur bzw. mit der Tastatur, über die Ihr Gerät verfügt, 'Warsz' ein. Die erste Position
der Ergebnisliste sollte lauten: 'Warszawa'. Wählen Sie diese an.
Geben Sie mit der Displaytastatur bzw. mit einer anderen Tastatur des Geräts 'zw wi' ein. In der Liste erscheint nur
eine Position, nämlich 'Żwirki i Wigury'. Wählen Sie diese an.
Jetzt geben Sie mit der Displaytastatur bzw. einer anderen Tastatur '1' ein. Wählen Sie dann die entsprechende
Adresse in der Liste.
Wählen Sie jetzt im erscheinenden Fenster die Option 'Start'.
Klicken Sie auf den Menü-Button, rufen Sie die Option "Führe nach/Suche" auf und wählen Sie "POI".
Klicken Sie das Icon mit dem Kreis an, das sich auf der rechten Seite des Felds 'In Nähe der Ortschaft' befindet.
Geben Sie mit der Displaytastatur bzw. mit einer anderen Tastatur des Geräts 'Pio' ein. In der Liste sollte nun an
erster Stelle 'Piotrków Trybunalski' erscheinen. Klicken Sie anschließend auf das Feld "Zentrum: Piotrków
Trybunalski", um das Stadtzentrum als Bezugspunkt für die Suche nach einem Restaurant festzulegen.
Geben Sie mit der Displaytastatur oder einer anderen Tastatur 'Rest' ein. Klicken Sie das Feld 'Kategorien' an und
wählen Sie anschließend die Kategorie 'Restaurant'. Präzisieren Sie diese mit der Wahl von 'Restaurant ALLE'. Sie
werden eine Liste mit Restaurants sehen, die gemäß ihrer Entfernung zur Stadtmitte von Piotrków Trybunalski
sortiert sind. Sie können sich nun ein Restaurant auswählen. Sie können ein beliebiges Ergebnis anklicken, mit dem
Rechtspfeil zur nächsten Seite wechseln und die Option "Info" wählen. Dadurch erhalten Sie nähere Angaben über
das ausgewählte Restaurant. Wenn Sie die Wahl getroffen haben, klicken Sie das Restaurant an und wählen Sie
anschließend die Option "Via" sowie die Detaildarstellung "Via-Punkt".
Klicken Sie auf den Menü-Button, wählen Sie die Option "Führe nach/Suche" und anschließend "Adressen".
Klicken Sie nun auf das Feld, das sich gleich unterhalb des Textes "Stadt oder PLZ" befindet.
Geben Sie mit der Displaytastatur bzw. mit der Tastatur, über die Ihr Gerät verfügt, 'Czest' ein. Die erste Position der
Ergebnisliste sollte lauten: 'Częstochowa'. Wählen Sie diese an.
Um das Stadtzentrum zu wählen, klicken Sie bitte auf 'Zentrum: Częstochowa, Częstochowa, Woiw. Schlesien,
Polen'.
Wählen Sie jetzt im erscheinenden Fenster die Option 'Ende'. Akzeptieren Sie anschließend die Parameter durch einen
Klick auf "V".
Die Route sollte nun ausgewiesen werden. Wir wünschen Ihnen eine gute Fahrt!
Routenfestlegung 2
Den Verlauf der gekennzeichneten Route kann man mit Hilfe der Punkte DURCH modifizieren (wird ebenfalls mit Hilfe des
Kontextmenüs festgelegt). Die Punkte DURCH erzwingen einen Verlauf der Route durch den bezeichneten Ort.
Es besteht die Möglichkeit, die Art eines DURCH-Punktes zu wählen:
DURCH die Umgebung: bewirkt die Einrichtung eines intelligenten DURCH-Punktes. Das bedeutet, dass die Lage
eines solchen Punktes im Zeitpunkt der Routenermittlung nur annähernd bestimmt und später dem Verlauf angepasst
wird. Dieser Punkt dient der vorläufigen Bestimmung des Routenverlaufs, der so angepasst wird, dass eine optimale
Annäherung an den gewählten Punkt auf eine bestimmte Entfernung erfolgt (in Abhängigkeit von der Größe der
Stadt, in der sich der Punkt befindet).
DURCH-Punkt: Erzwingt einen Routenverlauf genau durch den jeweiligen Punkt. Wenn eine Stadt ohne
Straßenangabe ausgewählt wird, wird die Route durch das Stadtzentrum verlaufen.
Vor der Bestätigung der Route zu einem neuen Ziel kann das System fragen, ob nicht durchfahrene Punkte DURCH der
vorherigen Route gelöscht werden sollen.
Routenfestlegung 3
Die Reihenfolge der Routenpunkte kann man im Menü "Route" mit der Option "Informationen" auf dem Bildschirm
"Routenpunkte" ändern. Dort kann man auch viele wertvolle Informationen über die von uns festgelegte Route finden, z.B. die
Anzahl der Manöver, eine Entfernungsanalyse und die voraussichtliche Fahrtzeit auf unterschiedlichen Straßenkategorien u.ä.
Den Zeitpunkt des Routenbeginns kann man festlegen, indem man auf den Button "Startdatum" klickt. Das System wählt die
Route mit Hilfe der Daten aus dem System AM'Traffic aus, wobei es zeitliche Beschränkungen sowie die Durchlässigkeit der
Straße, sobald die Route diese erreicht, berücksichtigt.
Den Rückweg kann man mit Hilfe der Option "Umkehren" im Menü "Route" festlegen.
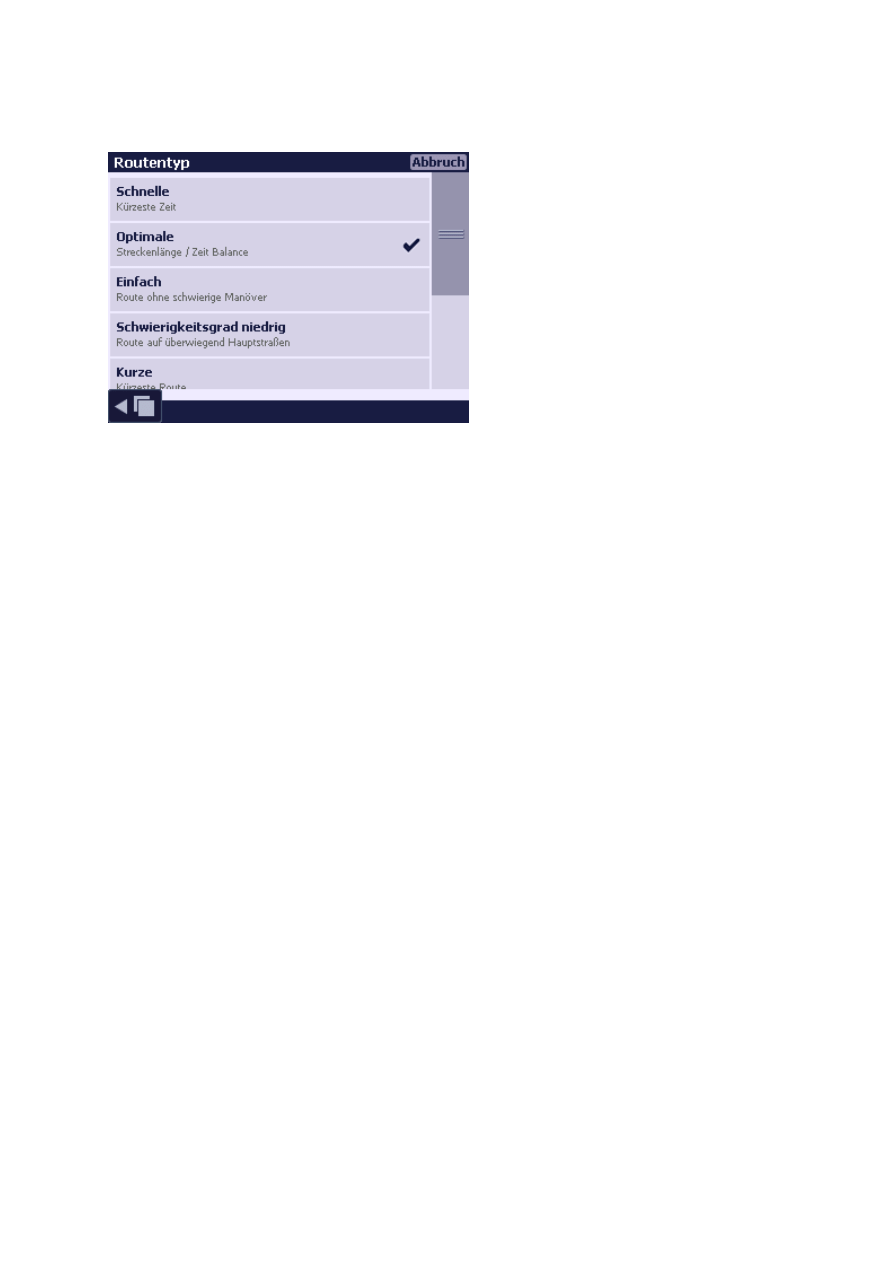
Der Routentyp wird nach der Wahl dieser Option auf dem ersten Bildschirm des Menüs "Route" verändert. Das System kennt
folgende Routentypen:
Schnelle Route
Die ausgewiesene Route wird über Straßen, die eine möglichst kurze Fahrtzeit ermöglichen, unter Berücksichtigung von
Abkürzungen führen.
Optimale Route
Die ausgewiesene Route wird die Parameter einer schnellen und kurzen Route, also sowohl die Durchlässigkeit der einzelnen
Straßen als auch die Gesamtlänge der Strecke, berücksichtigen. Sie stellt einen Kompromiss zwischen einer schnellen und
kurzen Route dar.
Einfache Route
Die Funktion „Einfache Route” erlaubt es weniger erfahrenen Verkehrsteilnehmern, eine Route so zu planen, dass diese
möglichst leicht bewältigt werden kann. Bei der Routenplanung versucht das Programm, ohne Linksabbiegen und Wenden
auszukommen. Darüber hinaus bemüht sich das Programm im Modus "Einfache Route", einen Kreisverkehr möglichst zu
meiden. Bei der Wahl der Straßen haben Straßen möglichst hoher Kategorie Vorrang vor den SmartRoutes/LiveDrive!-Daten.
Schwierigkeitsgrad niedrig
Die ermittelte Route bevorzugt Hauptstraßen gegenüber den Straßen niedrigerer Kategorien.
Kurze Route
Gewählt wird die kürzeste Route, selbst wenn diese eine längere Fahrtzeit in Anspruch nimmt. Vermieden werden jedoch die
schlechtesten Straßenkategorien.
Fußroute
Die ermittelte Route berücksichtigt nicht Fahrtrichtungen von Straßen, Einbahnstraßen oder Straßenkategorien. Die Option ist
dann von Vorteil, wenn man sich zu Fuß oder per Fahrrad bewegt. Sie führt weder über internationale Straßen noch
Autobahnen.
Geländeroute
Die ermittelte Route wird möglichst kurz sein und keine Straßen berücksichtigen. Die Fahrt auf der kürzesten Route kann über
Abschnitte von Straßen niedrigerer Kategorien, einschließlich Feldwegen, führen.
Dieser Routentyp steht im "Einfachmenü" nicht zur Verfügung.
Querfeldein
Die ermittelte Route wird direkt und in gerader Linie, unabhängig von der Geländegestaltung, zum Ziel führen. Diese Route ist
nicht an das Straßennetz gebunden. (Sie steht im "Einfachmenü" nicht zur Verfügung.)
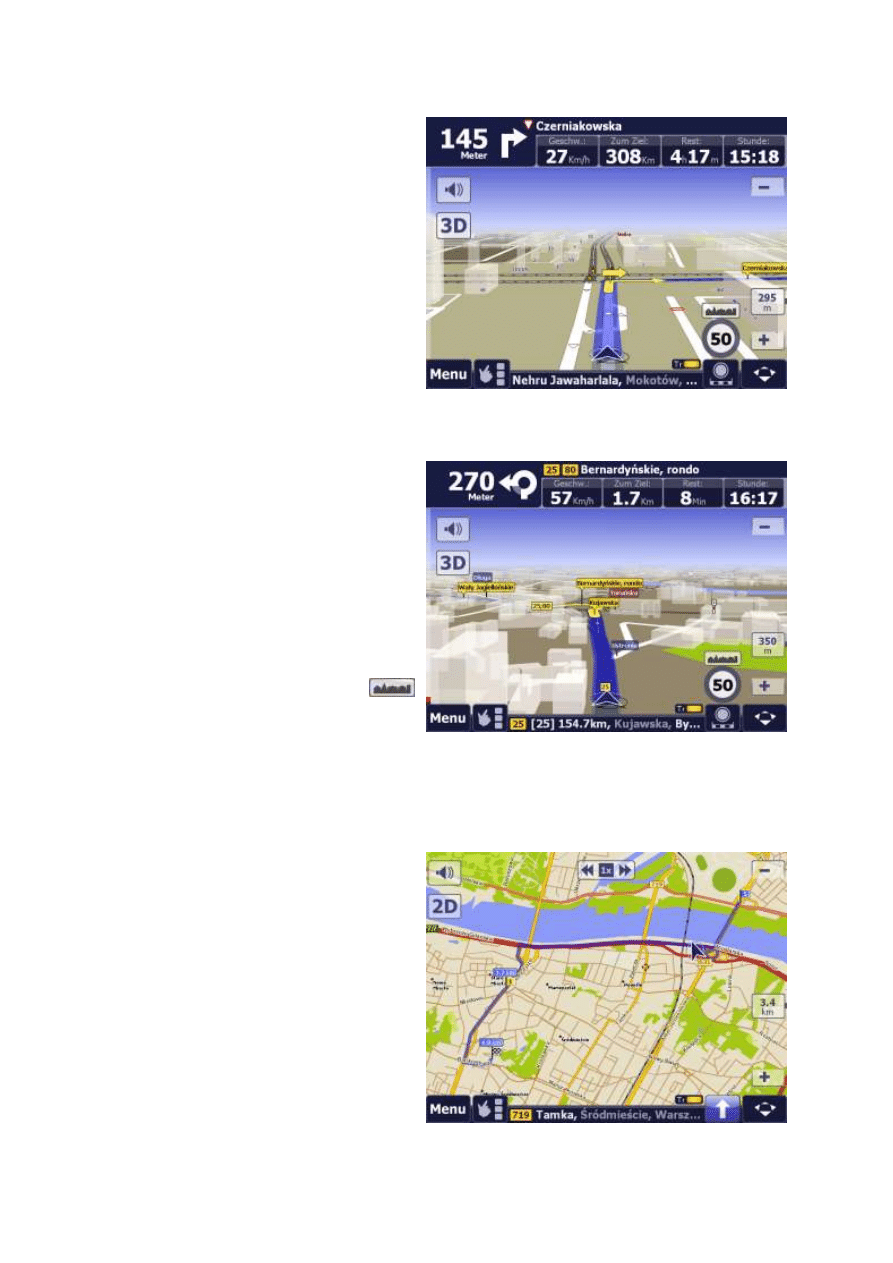
Aussehen und Verhalten des Systems im
Navigationsmodus
Wenn der GPS-Empfänger angeschlossen wurde und die
Route ordnungsgemäß konfiguriert worden ist, wechselt
die AutoMapa automatisch in den Navigationsmodus. In
diesem Modus verhält sich die Karte so wie im Fall des
GPS-Positionanzeigemodus. Während der Navigation kann
die AutoMapa durch Verwertung der vom GPS-System
angegebenen Uhrzeit und der Jahreszeit die farbliche
Gestaltung der angezeigten Karte und anderer Elemente
auf dem Bildschirm so verändern, dass während einer
Fahrt bei Nacht der Bildschirm nicht blendet.
Darüber hinaus werden auf ihr eine Route (der bereits
zurückgelegte Weg wird durch eine andere Farbe
hervorgehoben) und auch Pfeile für die nächsten
Fahrmanöver angezeigt.
Auf dem Bildschirm wird die Pilotanzeige dargestellt, die
über das nächste Fahrmanöver und auch den Namen der
Straße, die das Manöver betrifft, informiert (gleichzeitig
geht jedem Manöver eine Sprachanweisung mit ähnlichen Angaben voraus). Informationen über die Pilotanzeige werden auf
dem Bildschirm auf der rechten Seite dargestellt und sind wie folgt abzulesen: in 125 Metern wird der Anwender nach rechts in
die Straße ul. Czerniakowska abbiegen, bis zum Ziel sind es noch 583 km, die Fahrzeit beträgt 8 Stunden und 17 Minuten. Die
aktuelle Geschwindigkeit beträgt 40 km/h.
Innerhalb jeder Karte (für viele polnische Städte) wurden
Informationen
über
TATSÄCHLICHE
Geschwindigkeitsbeschränkungen
für
den
jeweiligen
Straßenabschnitt eingebunden. Das System vergleicht die
aktuelle Geschwindigkeit des Fahrzeugs mit dem für den
Straßenabschnitt, auf dem sich das Fahrzeug befindet,
geltenden Tempolimit und zeigt bei seiner Überschreitung
ein entsprechendes Zeichen mit dem Wert der zulässigen
Höchstgeschwindigkeit an. Außerdem betont es die
aktuelle Fahrzeuggeschwindigkeit, indem die Farbe des
Bereichs "Geschwindigkeit" in rot geändert wird. Ein
Anklicken des Zeichens ermöglicht es, die Anzeige der
Information über die Geschwindigkeitsüberschreitung
auszuschalten.
Wenn man sich innerhalb einer geschlossenen Ortschaft
befindet, wird ein entsprechendes Icon angezeigt
.
Das Antippen der einzelnen Paneelbereiche ermöglicht die
sequentielle Anzeige der Werte: aktuelle Uhrzeit (nach GPS), verbleibende Zeit bis zum Ziel, erwartete Ankunftszeit, aktuelle
Geschwindigkeit, Entfernung bis zum Ziel, nächstes Manöver (nach dem unmittelbar bevorstehenden Manöver). Nach Anklicken
des Entfernungswerts bis zum nächsten Manöver, des Manöversymbols oder des Straßennamens am nächsten Manöver werden
zunächst der Routenabschnitt in der Übersicht und danach die ganze Route angezeigt. Ein drittes Anklicken bewirkt eine
Rückkehr zur Positionsanzeige. Falls es notwendig wird, von der von der AutoMapa ausgewiesenen Route abzuweichen, fahren
Sie einfach weiter und machen Sie sich keine Sorgen. Das Programm ermittelt automatisch eine neue Route zum Ziel und
berücksichtigt dabei die neue Verkehrslage.
Die
automatische
Korrekturfunktion
behält
den
automatischen Navigationsprozess dann bei, wenn der
GPS-Empfänger
ein
Abweichen
von
der
Route
feststellt. Gründe für ein Abweichen von der Route kann es
viele geben: Stau, Straßenbauarbeiten, Unfall, Fehler des
Fahrers, Kartenfehler, ungenauer GPS-Empfang u.ä. In der
Praxis kommt dies häufig vor. Dank der automatischen
Routenkorrektur muss der Fahrer nicht selbstständig den
Versuch
unternehmen,
zur festgelegten
Route
zurückzukehren, oder manuell eine neue Route von dem
Ort aus, an dem er sich aktuell befindet, zu bestimmen. Die
AutoMapa übernimmt das für ihn. Nach der Feststellung,
dass der Fahrer von der zuvor festgelegten Route
abgewichen ist, wartet die AutoMapa einige Sekunden lang
ab (um sicherzustellen, dass es sich nicht um ein geplantes
Manöver, z.B. die Umfahrung eines Staus, handelt).
Danach ermittelt sie automatisch eine neue Route mit Hilfe
der zuvor eingegebenen Punkte und setzt ihren
Anfangspunkt an dem Ort fest, an dem sich der Anwender
aktuell befindet.
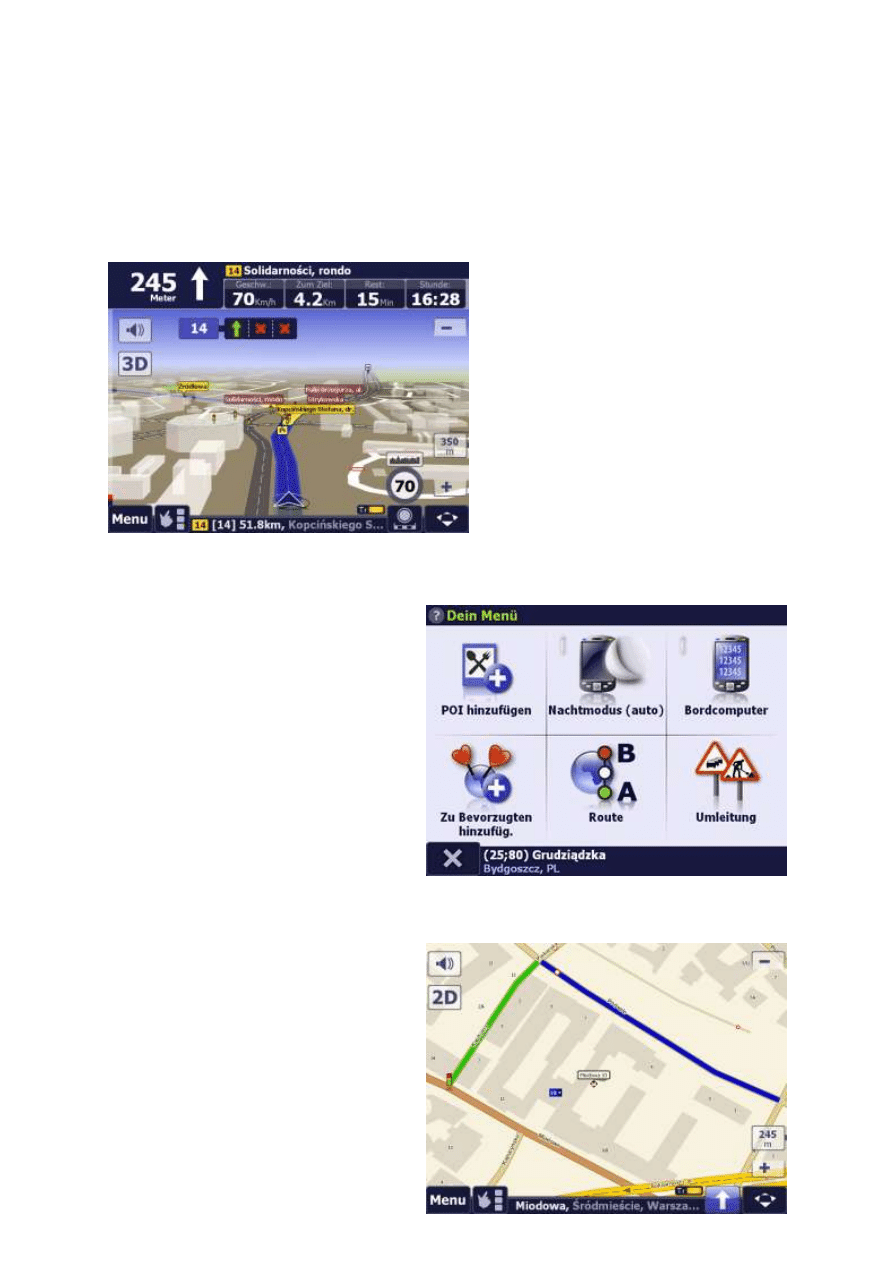
Fahrspur-Assistent
Der Fahrspur-Assistent bildet ein System, das Fahrern die Bewältigung komplizierter Kreuzungen erleichtert. Die AutoMapa gibt
klar an, welche Fahrspuren gewählt werden müssen, um problemlos alle Kreuzungen in Europa zu bewältigen. Das System
aktiviert sich selbst, wenn sich auf der Karte entsprechende Daten befinden. Man kann es nicht manuell einschalten oder
ausschalten.
Der Fahrspur-Assistent wurde in erster Linie für die europäischen Staaten eingerichtet. Der Fahrspurassistent für Polen wurde
mit der Version 6.6.0. eingeführt.
Untermenü 'Positionsanzeige' im
Navigationsmodus
Die Berührung des Bildschirms während der Navigation
öffnet ähnlich wie im Positionsanzeigemodus das
Untermenü "Ihr Menü". Dieses unterscheidet sich vom
Hauptmenü in folgenden Punkten:
POI hinzufügen – das Anklicken dieser Option bewirkt
eine Hinzufügung des Ortes, an dem wir uns gerade
befinden (GPS-Punkt oder Punkt auf der linken oder
rechten Seite) zu den Points of Interest.
Zu Bevorzugten hinzufügen – wie oben, ermöglicht
die Hinzufügung eines gewählten Punkts zu den
bevorzugten Punkten.
Nachtmodus - schaltet den Nachtmodus der Software
ein und aus.
Bordcomputer - gestattet es, den Bildschirm des
Bordcomputers des Systems zu öffnen.
Umleitung – ermöglicht die Auslassung eines
Routenabschnitts über eine gewählte Entfernung.
Straßenblockaden
Straßenabschnitte auf der Karte kann man beliebig
blockieren, so dass sie vom Algorithmus für die
Routenermittlung ausgelassen werden. Die Route wird sie
als unbefahrbar umgehen. Straßenblockaden können mit
einer bestimmten Gültigkeitsdauer mit Anfangs- und
Enddatum festgelegt werden.
Abschnitte mit einem Fahrverbot kann man auch für
Routen freigeben. Ein so bearbeiteter Straßenabschnitt
wird bei der Navigation berücksichtigt. Wieder vom
Anwender freigegebene Abschnitte werden auf der Karte
mit einer gesonderten Farbe markiert.
Um einen Abschnitt zu blockieren (diese Option ist im
Einfachmodus nicht verfügbar), ist über ihm das
Kontextmenü zu öffnen (siehe Abschnitt "Kontextmenü")
und die Option "Abschnitt blockieren" zu wählen. Das
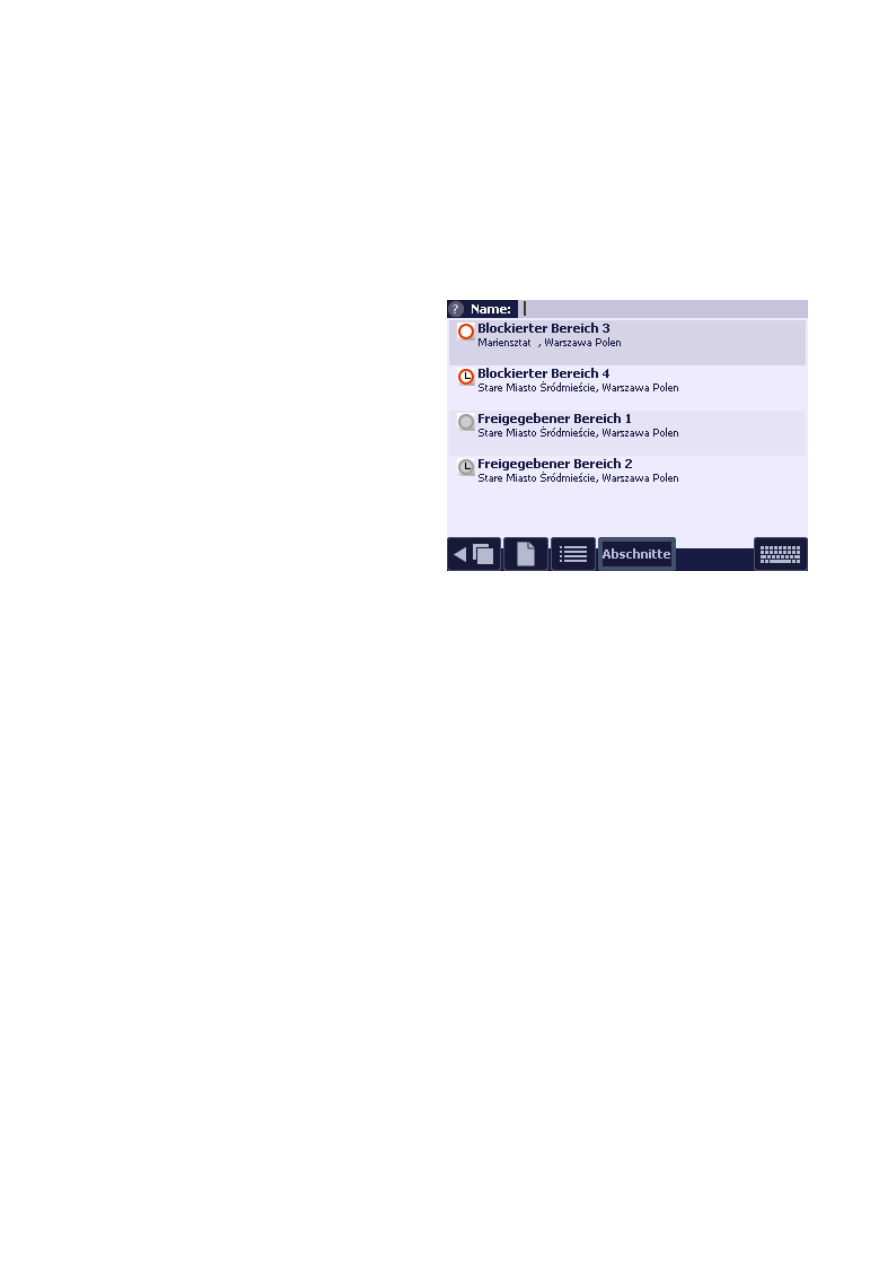
System fragt, ob der Blockade eine Gültigkeitsdauer zugewiesen werden soll. Wenn ja, muss sie angegeben werden. Auf diese
Weise kann man einen Abschnitt, der auf der Karte als unbefahrbar vermerkt ist, freigeben. Diese Option wird als
"Abschnittsblockade aufheben" bezeichnet. Danach kann das Datum für den Beginn und/oder das Ende einer Blockade
eingeben. Ein Abschnitt wird gewöhnlich zwischen zwei benachbarten Kreuzungen blockiert. Selbstverständlich besteht die
Möglichkeit, im Falle einer mehrspurigen Straße eine einzige Fahrtrichtung zu blockieren.
Die Software bietet auch die Möglichkeit, ganze Bereiche zu blockieren. Analog zum Fall der Blockade eines Abschnitts ist aus
dem Kontextmenü die Option "Bereich blockieren" zu wählen. Das System wechselt in den Kartenanzeigemodus. Durch die
Markierung eines rechteckigen Bereichs auf der Karte wird der von der Blockade erfasste Bereich festgelegt, in dem alle
Abschnitte (gemäß dem Grundsatz einer Blockade von Abschnitten von einer Kreuzung bis zur nächsten Kreuzung) blockiert
werden. Einen blockierten Bereich kann man freigeben, indem man im Kontextmenü die Option "Bereich freigeben" wählt.
Entsprechende Schritte muss man unternehmen (ohne Frage nach der Gültigkeitsdauer), wenn man eine vorhandene Blockade
entfernen will und zwar mit der Option "Abschnitt freigeben". Man kann auch die Gültigkeitsdauer einer Blockade verändern
(Option "Blockadeparameter").
Straßenblockaden 2
Blockaden kann man auch über die Option "Blockaden"
im Menü "Route" verwalten. Auf dem Bildschirm sieht man
dann eine Liste aller vorhandenen Blockaden: Blockaden mit
rotem Kreis (wie Fahrverbot) und Abschnitte mit aufgehobener
Blockade (grauer Kreis). Man kann dort eine Blockade auf der
Karte einsehen, diese beseitigen oder ihre Gültigkeitsdauer
ändern. Man kann auch alle Blockaden beseitigen. Blockaden
kann man in einer Datei speichern, einer Datei hinzufügen oder
sie aus den vorherigen Systemversionen importieren.
Entsprechend ist auch ein Überblick über blockierte Bereiche
möglich. Diese Liste wird nach Anklicken des Buttons
"Bereiche" angezeigt.
Auf den obigen Bildschirmansichten sieht man blockierte
Bereiche.
Vorübergehende Blockaden
Ähnlich funktioniert die Option "Umleitung", jedoch betrifft sie einen Routenabschnitt mit einer vorgegebenen Länge. Diese
Funktion ist dann nützlich, wenn man z.B. vor sich eine Autoschlange mit einer geschätzten Länge von 500 m sieht. Durch
Anklicken von "Umleitung" und anschließend "nächste 500 m" werden vom System alle Abschnitte der zuvor ermittelten Route
ab der nächsten Kreuzung über eine Länge von 500 m blockiert. Die Blockade durch Umleitungen kann man mit der Option
„Umleitung|Umleitungen löschen” entfernen.
Umleitungsblockaden werden nach Schließung des Programms automatisch entfernt.
Blockaden und Routenermittlung
Das System kann einen blockierten Abschnitt in folgenden Situationen zur Routenermittlung verwenden:
wenn sich ein Routenpunkt auf dem blockierten Abschnitt befindet,
wenn die von der Blockade erzwungene Umleitung im Vergleich mit der über den blockierten Abschnitt führenden Route zu
lang ist.
bei einer Routenermittlung, wenn ein Routenpunkt als Punkt Haus/Arbeit/Auto festgelegt wird.
AM'Traffic
Das System AutoMapa Traffic erleichtert es Fahrern, dank der Nutzung authentischer Daten über die erwarteten
Verkehrsgeschwindigkeiten Staus zu umgehen. Es berücksichtigt dabei sowohl statistische Informationen (SmartRoutes) (die
über einen längeren Zeitraum gesammelt werden) als auch Daten, die online erhoben und laufend übermittelt werden
(LiveDrive!).
Es werden Daten aus mehreren unabhängigen Quellen gespeichert. Eine Quelle bilden AutoMapa-Anwender mit aktivierter
Option LiveDrive!, die anonym Angaben über ihre Geschwindigkeiten übermitteln. Dadurch kann das System beispielsweise
laufend auf einen Stau reagieren, der durch Bauarbeiten, einen Unfall oder schlechtes Wetter verursacht wird.
Bedingung für den Online-Empfang von Daten vom AM'Traffic-Server ist, dass man selber Daten übermittelt. Wenn ein
Anwender nicht mit dem Datenversand einverstanden ist, berücksichtigt seine AutoMapa bei der Routenausweisung
ausschließlich statistische Daten (SmartRoutes).
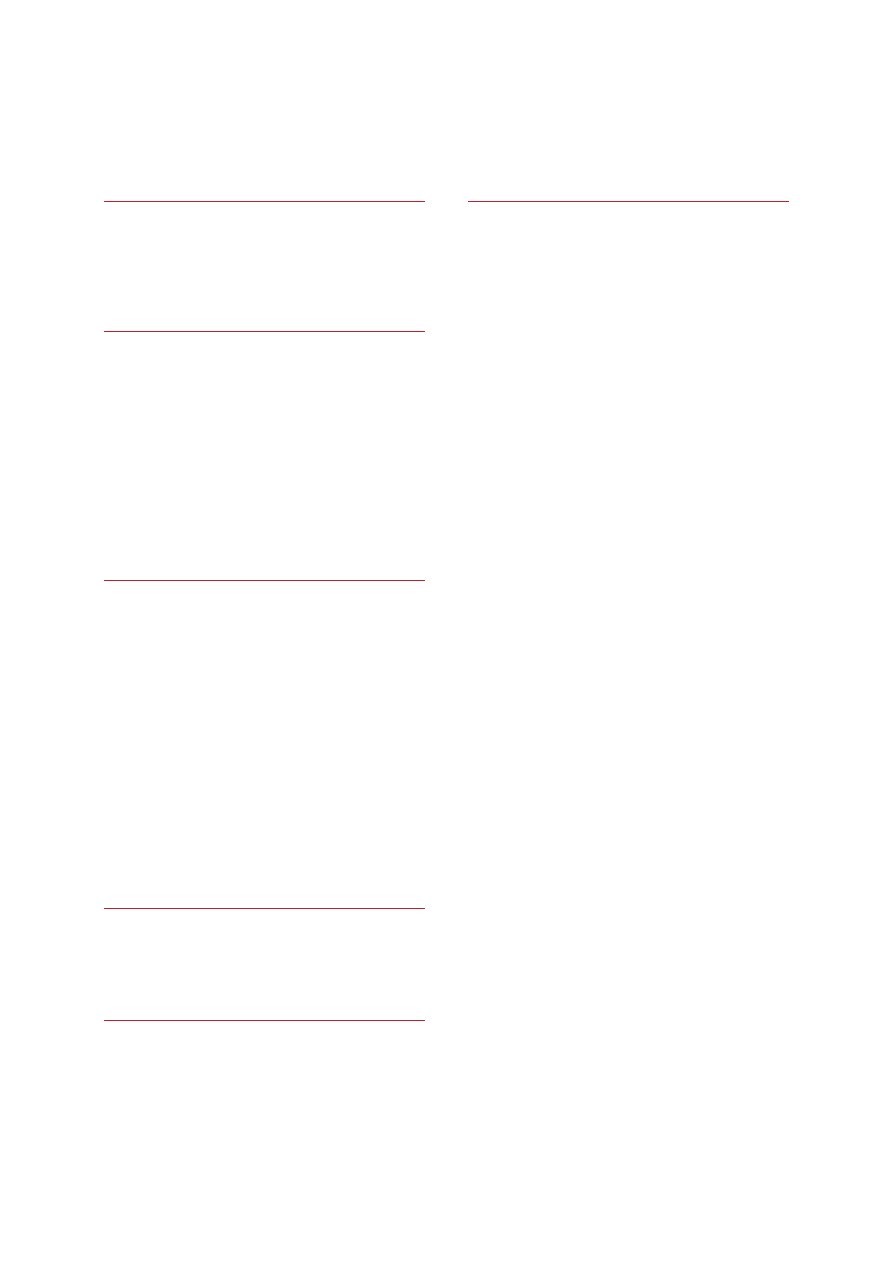
Index
2
2D- und 3D-Modus
Autom. Einschalten
Aussehen und Verhalten des Systems im
Positionsanzeigemodus
A
Adressen
Best. d. Landes
Suche
Menü 'Fahren nach' und Suche des Reiseziels-
Aussuchen von Addressen, Objekten...
Zuletzt gesucht
Menü 'Fahren nach' und Suche des Reiseziels-
Aussuchen von Addressen, Objekten...
Aktuelle Position
Aussehen und Verhalten des Systems im
Positionsanzeigemodus
B
Bevorzugte
Ansicht Bearb.
Anzeige
Fahrzeug
Hinzufügen
Menü 'Fahren nach' und Suche des Reiseziels-
Aussuchen von Addressen, Objekten...
Löschen, Kopieren, Verschieben
Blockaden
Blockieren, Freigabe von Abschnitt
Bordcomputer, Anzeige
D
'Dein Menü'
Untermenü 'Positionsanzeige' im
Navigationsmodus
F
Fahren nach
Menü 'Fahren nach' und Suche des Reiseziels-
Aussuchen von Addressen, Objekten...
Fahrt, Informationen
Bisherige Distanz
P
Pilotfunktion, Ein-/Ausschalten
Aussehen und Verhalten des Systems im
Navigationsmodus
POI (Points of Interest)
Anzeige
Hinzufügen
Untermenü 'Positionsanzeige' im
Navigationsmodus
In Beschreibung enth. Nummer anrufen
In der jew. Stadt
Informationen
Integrierte, des Anwenders
Kategorieicons
Kategorien
Warnung
POI-Kategorien
Anzeige
Hinzufügen
Iconwechsel
POI, Verwaltung
Ansicht Bearb.
Filtern der Liste
Import
POI-Warnung
Anwenderpunkte /integriert
Parameter
Beispiele für die Auswahl von Warnparametern
Radarkontrollen, Gefahrenstellen
Beispiele für die Auswahl von Warnparametern
Routenpunkte/ in Fahrtrichtung
Warnrahmen
Beispiele für die Auswahl von Warnparametern
Warntöne
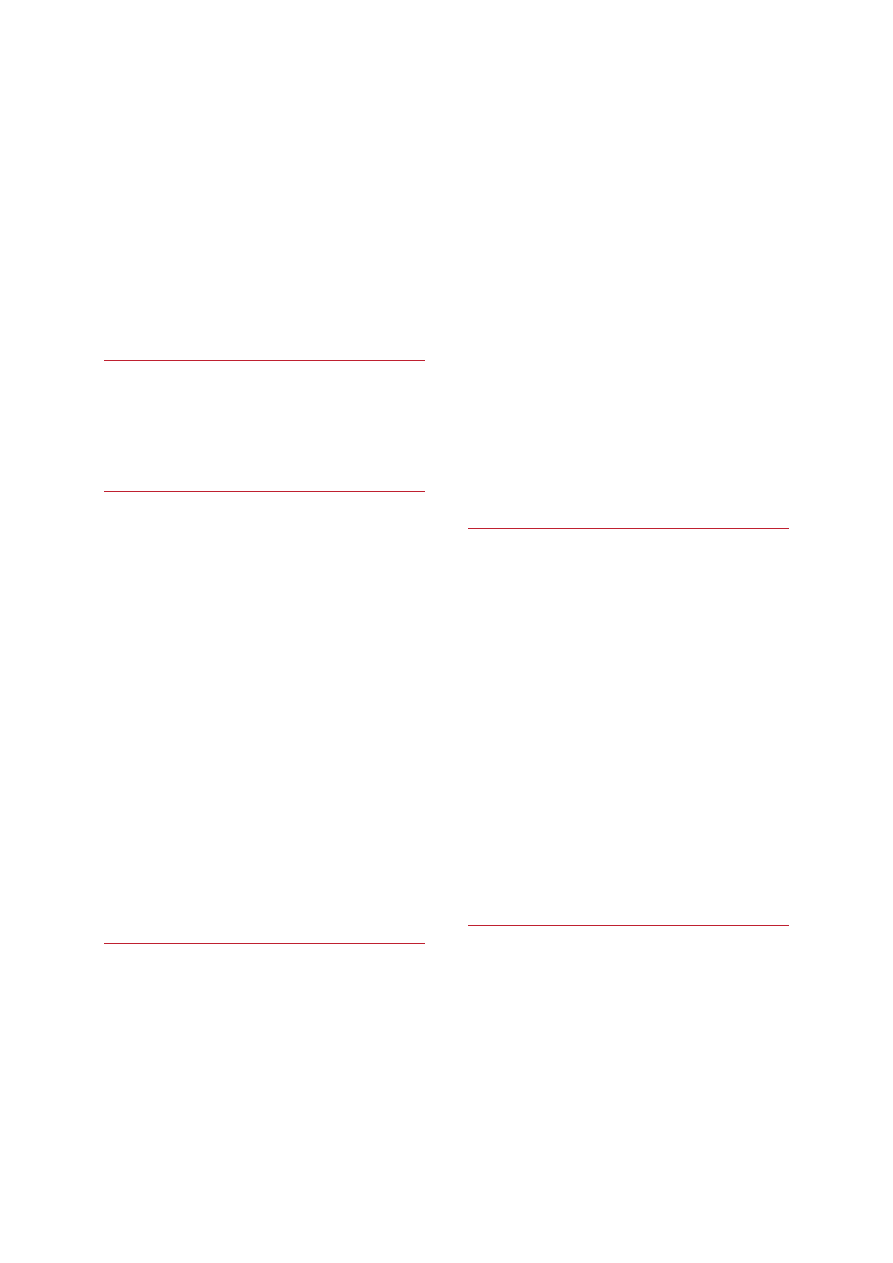
Fahrzeit
Haltezeit
Fahrsicherheit
Beispiele für die Auswahl von Warnparametern
Fahrzeugdaten
Durchschnittsgeschw
.
Halts
G
Geschw.
Durchschnitt
Informationen
K
Karte
Maßstabänderung
Rechteckvergrößerung
Verschiebung
Kartencursor
Auswahl eines Punktes auf der Karte
Kartotheken
Icons
Stimmen
Klänge
Warnungen
Kompass
Kontakte, Adresssuche
Menü 'Fahren nach' und Suche des Reiseziels-
Aussuchen von Addressen, Objekten...
M
Manöver
Informationen
Aussehen und Verhalten des Systems im
Navigationsmodus
Mitteilungen
Aussehen und Verhalten des Systems im
Navigationsmodus
Maßstab
Karten
Programmmodi
Kartendurchsicht
Navigation
Aussehen und Verhalten des Systems im
Navigationsmodus
Positionsanzeige
Aussehen und Verhalten des Systems im
Positionsanzeigemodus
Punkte auf Karte
Anzeige auf Karte
Menü 'Fahren nach' und Suche des Reiseziels-
Aussuchen von Addressen, Objekten...
Auswahl
Auswahl eines Punktes auf der Karte
Favoriten hinzufügen
Punkte Haus und Arbeit
Menü 'Fahren nach' und Suche des Reiseziels-
Aussuchen von Addressen, Objekten...
R
Reiseziel, Bestimm.
Menü 'Fahren nach' und Suche des Reiseziels-
Aussuchen von Addressen, Objekten...
Route
Blockaden
Blockaden und Routenermittlung
Markierung
Modifikation
Progressbar
Rückweg
Typ
Routenpunkte (START, ENDE, DURCH)
Routentyp
S
Suche
Adressen
Menü 'Fahren nach' und Suche des Reiseziels-
Aussuchen von Addressen, Objekten...
Adressen aus Adressbuch
Menü 'Fahren nach' und Suche des Reiseziels-
Aussuchen von Addressen, Objekten...
Bevorzugte
Menü 'Fahren nach' und Suche des Reiseziels-
Aussuchen von Addressen, Objekten...
POI-Punkte
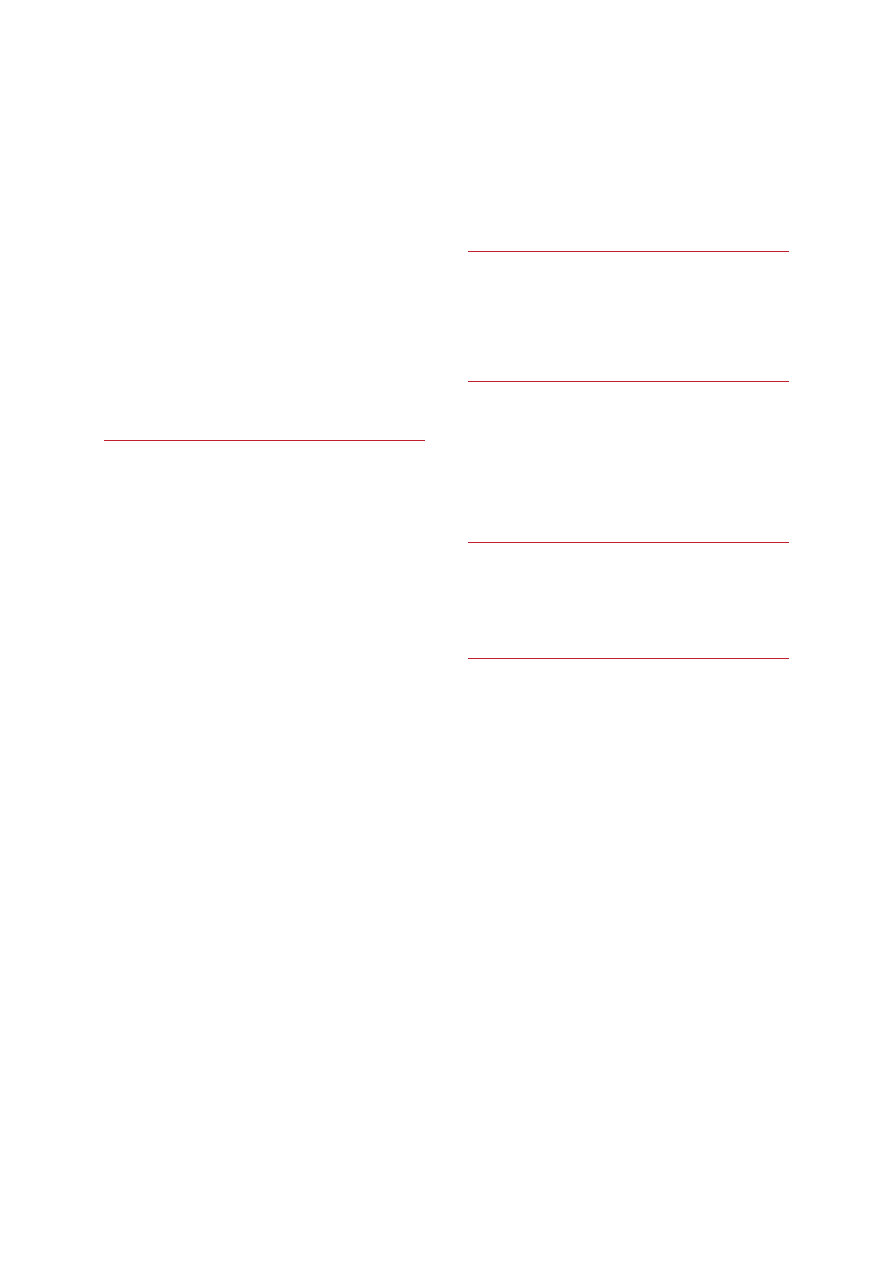
Schieber
Menü
Einfach
Vereinfachtes Menü und Profimenü
Expertenmenü
Vereinfachtes Menü und Profimenü
Kurzmenü
Untermenü 'Positionsanzeige' im
Navigationsmodus
Mitteilungen
Über Manöver informierend
Aussehen und Verhalten des Systems im
Navigationsmodus
N
Nachtmodus
Ein-/Ausschalten
Navigation, Beginn
Menü 'Fahren nach' und Suche des Reiseziels-
Aussuchen von Addressen, Objekten...
Zuvor ausgewählte
Menü 'Fahren nach' und Suche des Reiseziels-
Aussuchen von Addressen, Objekten...
T
Tastatur
Anzeige
Autom. Scrollen
U
Umleitung
Einstellen
Untermenü 'Positionsanzeige' im
Navigationsmodus
Löschen
V
Verlauf
Anzeige
Menü 'Fahren nach' und Suche des Reiseziels-
Aussuchen von Addressen, Objekten...
Z
Zähler
Wyszukiwarka
Podobne podstrony:
Diagnostyka usterek sprzęgła, - !!! SKRZYNIE BIIEGÓW AUTOMATYCZNE I MANUALNE !!! -
AutoMapa ManualEN
AutoMapa ManualPL
Mazda 6 (Mazda6) Automatic Transaxle Workshop Manual Supplement JA5AX EL
Automat vs Manual, Troche techniki E30 i nietylko
(Ebooks) Firearms Manual Colt woodsman automatic pistol match target heavy barrel cal 22 long rifle
FESTO Podstawy automatyzacji
Automatyka (wyk 3i4) Przel zawory reg
Automatyzacja w KiC (w 2) Obiekty reg
AutomatykaII 18
Automatyka wykład 8
Wybrane elementy automatyki instalacyjnej
12 Podstawy automatyki Układy sterowania logicznego
PANsound manual
als manual RZ5IUSXZX237ENPGWFIN Nieznany
Automatyka dynamiakPAOo 2
więcej podobnych podstron