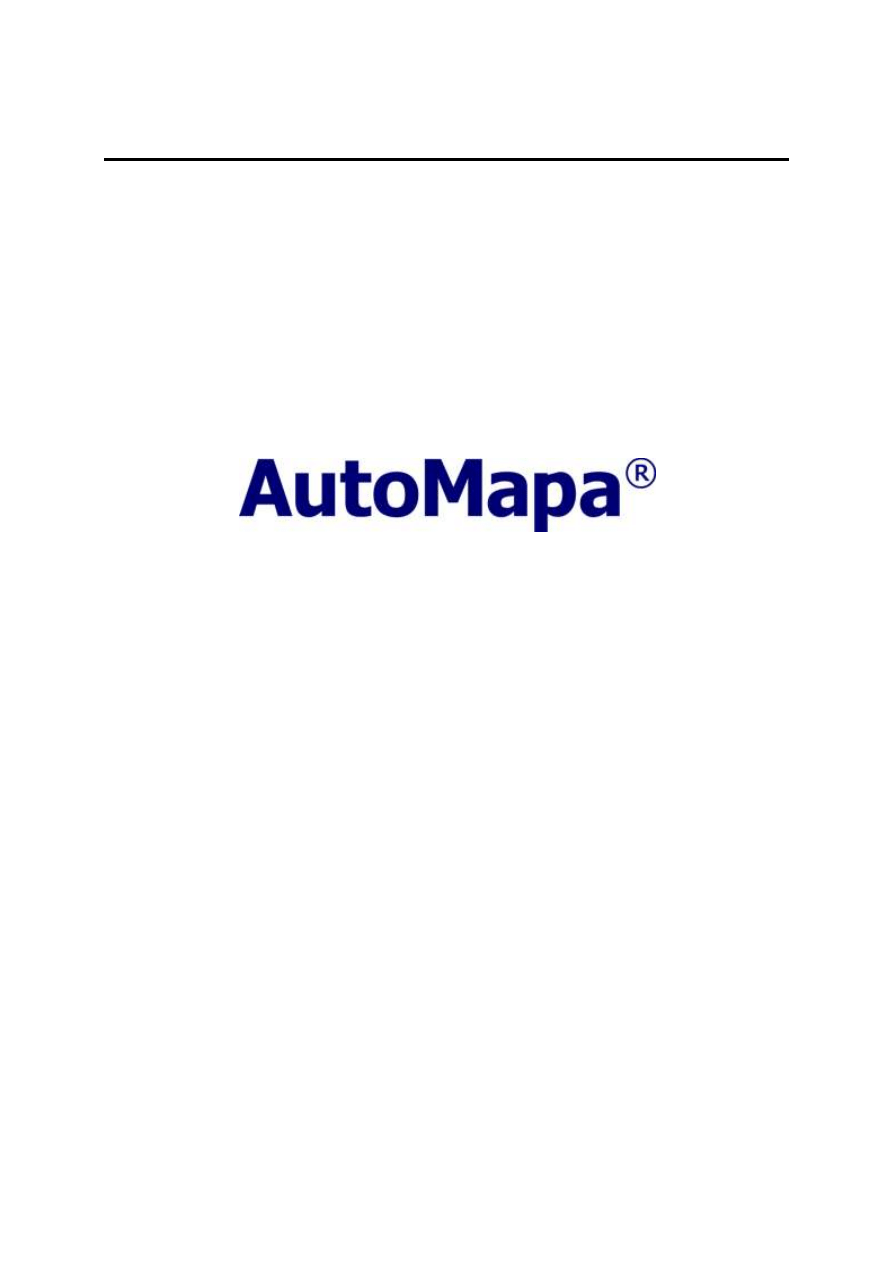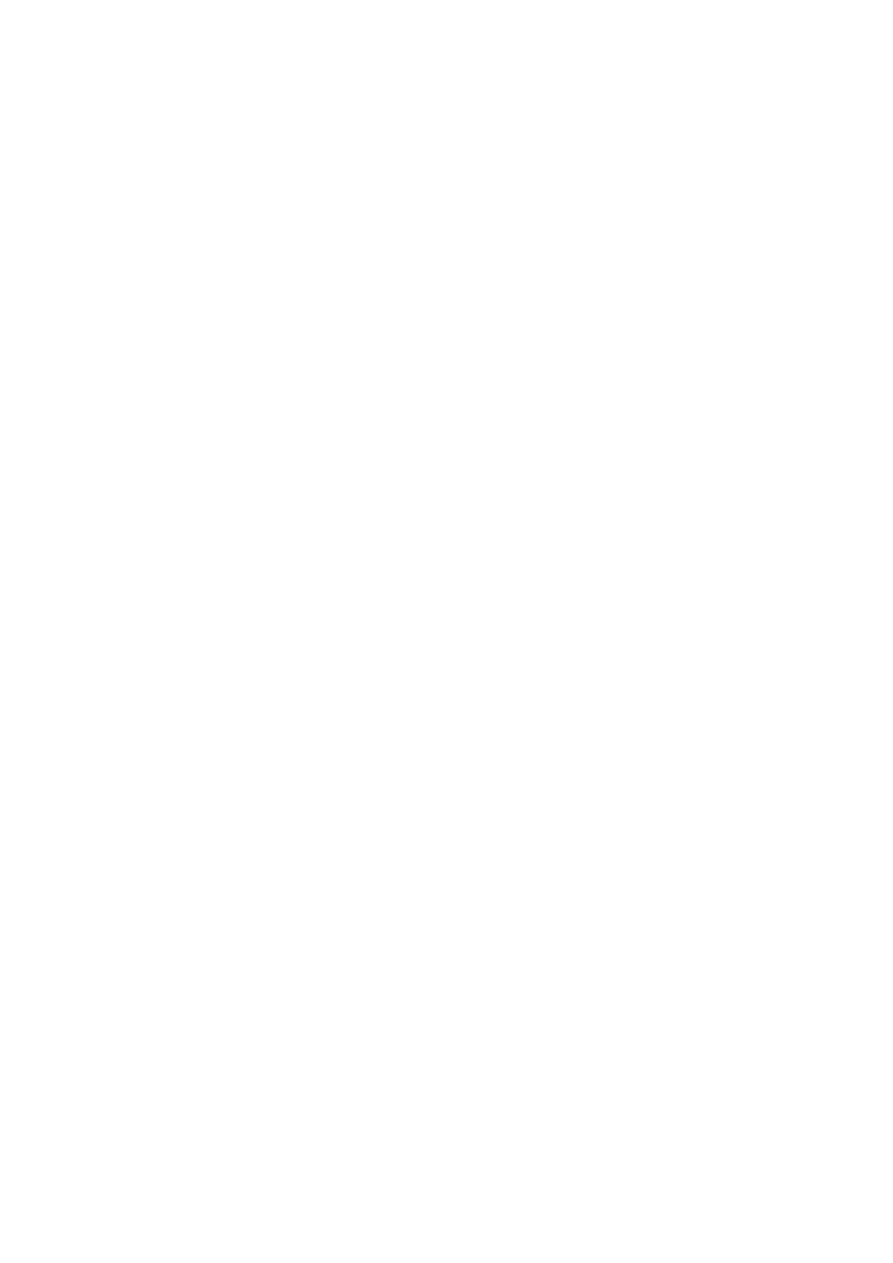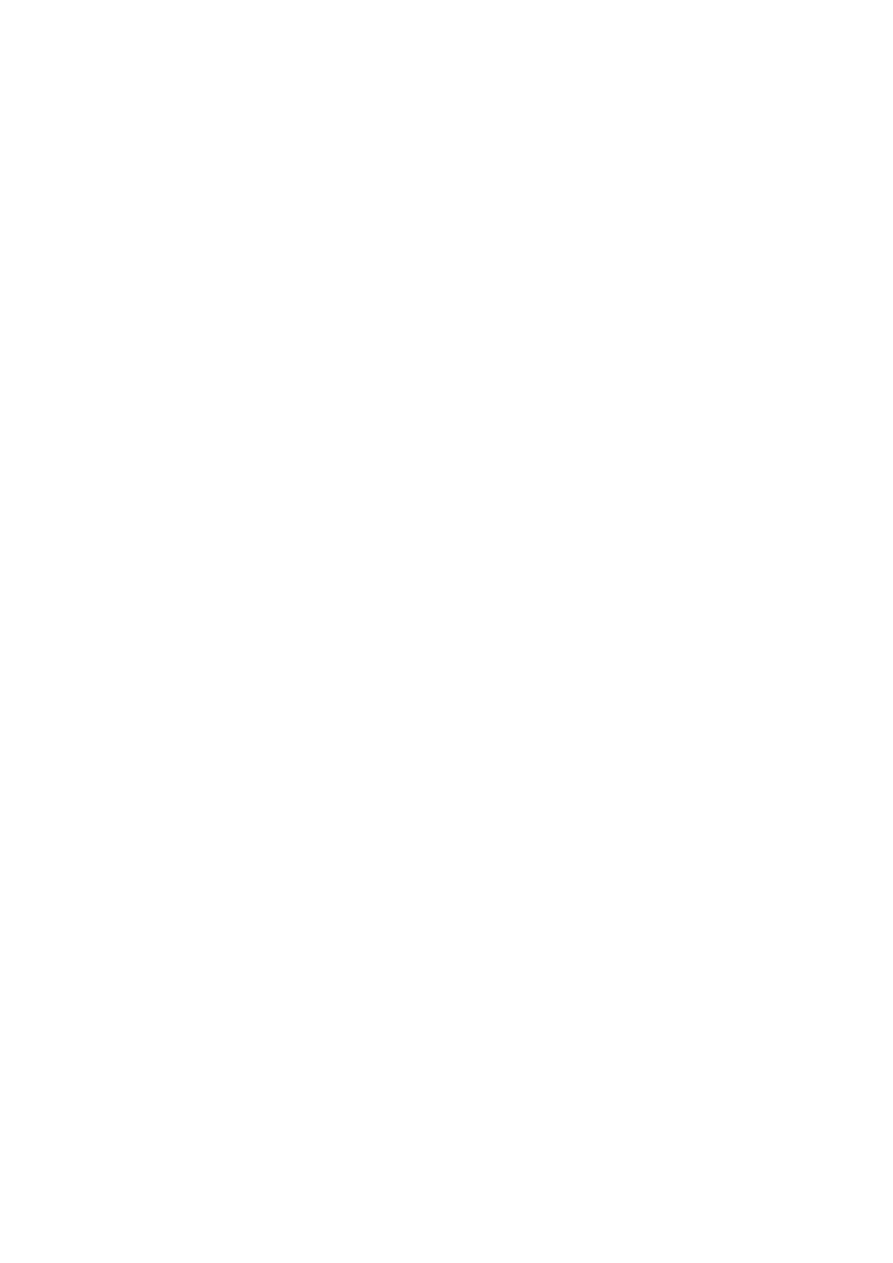
SPIS TREŚCI
Menu uproszczone i menu ekspert
Przesuwanie i powiększanie mapy
Funkcja pomiarów długości/obszaru
Strzałka kierunku do punktu trasy
Wyszukiwanie celu podróży (menu 'Prowadź do') - wyszukiwanie
adresów, obiektów...
Wyszukiwanie celu podróży (menu 'Prowadź do') cz.2
Wyszukiwanie celu podróży (menu 'Prowadź do') cz.3
Wyszukiwanie po kodach pocztowych
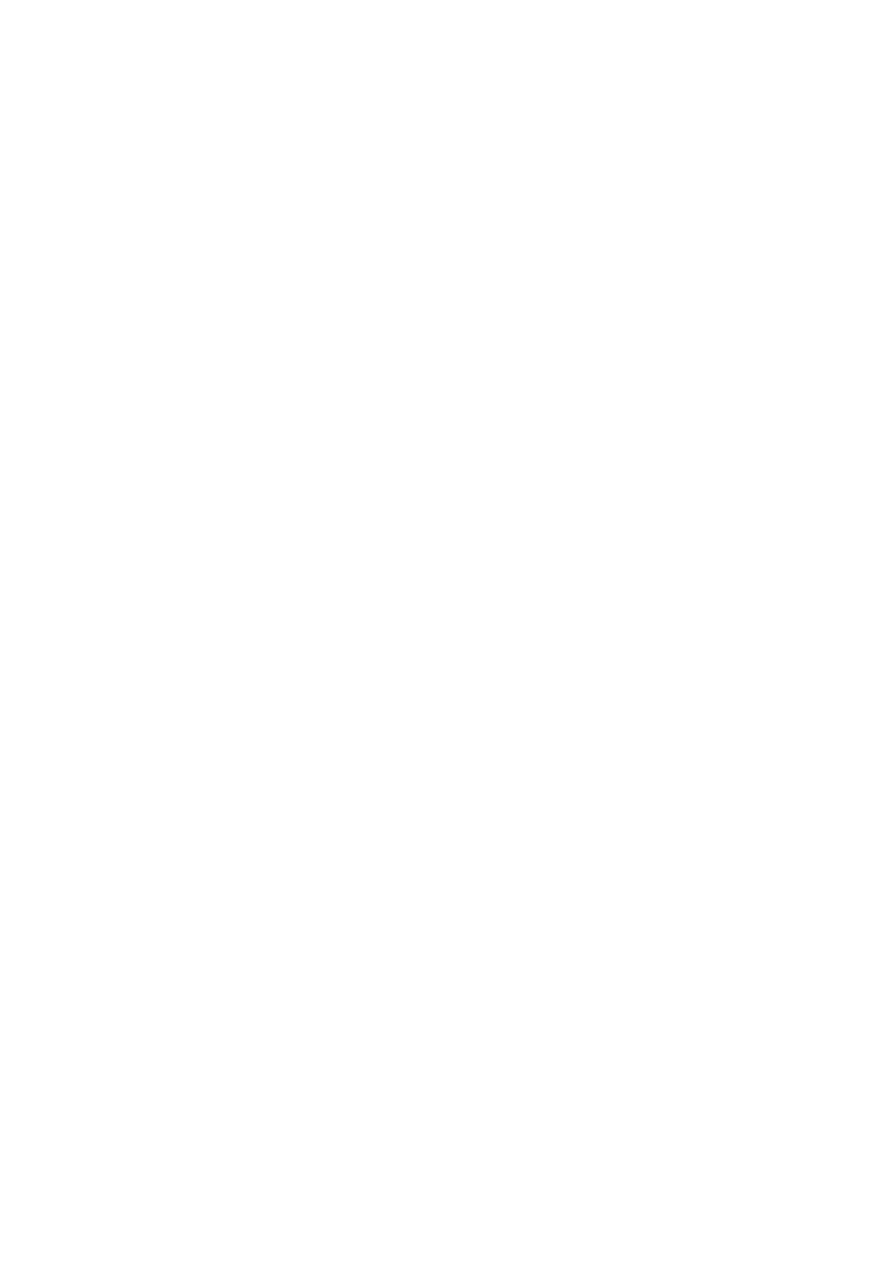
POI (Punkty Użyteczności Publicznej)
Wyświetlanie punktów POI na mapie
Wyświetlanie punktów POI na mapie cz.2
Wyświetlanie punktów POI na mapie cz.3
Wyświetlanie obiektów XVE na mapie
Reguły nazewnictwa i opisów POI.
Funkcja centruj na pozycji GPS
Wygląd i zachowanie systemu w trybie pokazywania pozycji
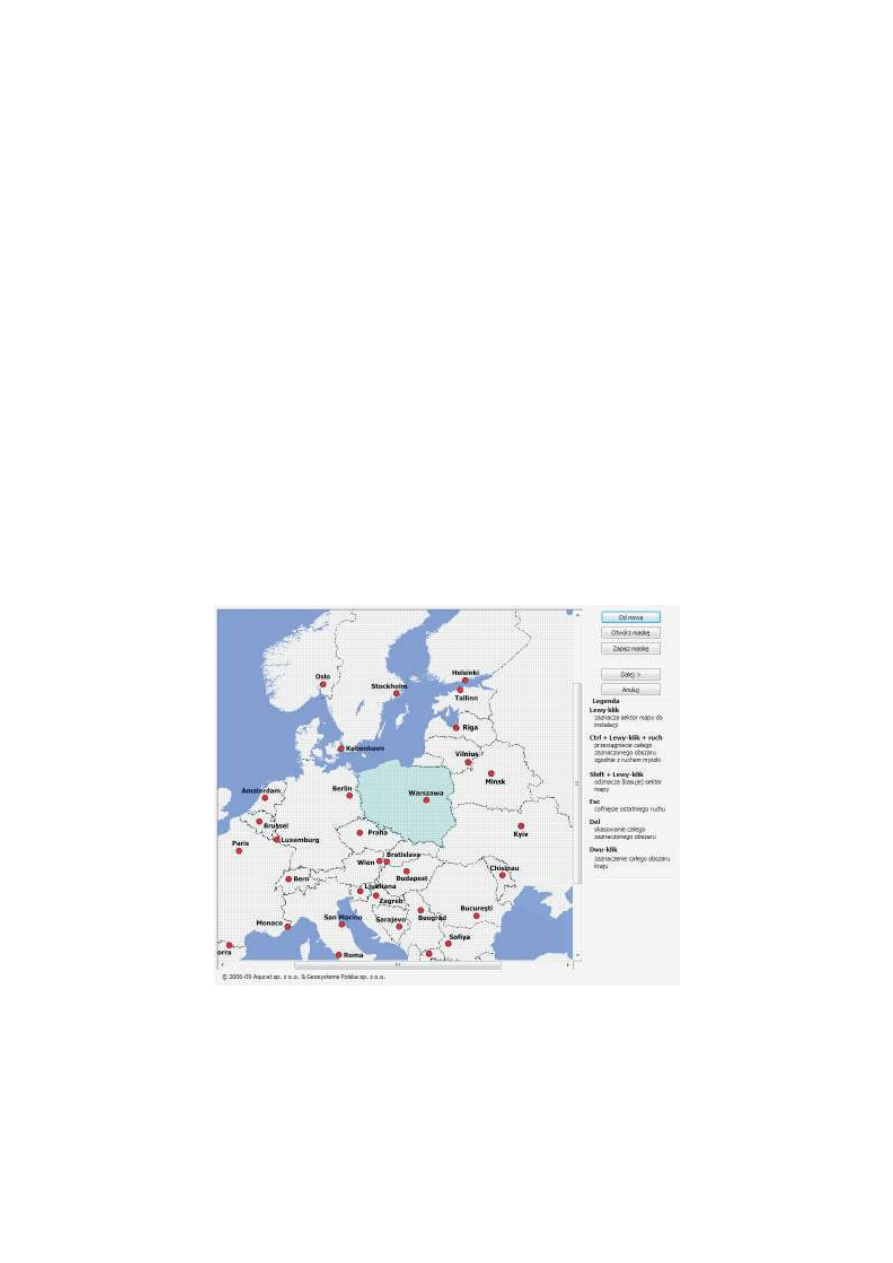
Instalacja programu AutoMapa
Instalacja programu AutoMapa na urządzeniu przenośnym
Sposób instalacji zależy od tego, na jakim nośniku znajduje się AutoMapa. W przypadku AutoMapy dostarczonej na karcie
pamięci, włożenie karty do urządzenia nawigacyjnego spowoduje automatyczną instalację programu i map. Możesz więc pomiąć
poniższe instrukcje instalacji i przejść od razu do rozdziału "PIERWSZE URUCHOMIENIE". W przypadku AutoMapy dostarczonej
na płycie DVD, instalację można wykonać z płyty lub z plików instalacyjnych pobranych z
Wersja nagrana na płycie może być starsza, niż wersja dostępna na WWW, dlatego zawsze zachęcamy do pobrania i
zainstalowania najnowszej wersji ze strony
UWAGA: Na urządzeniach z systemem Windows Mobile 5 lub nowszym mogą pojawić się pytania o pozwolenie na uruchomienie
programu – należy je zaakceptować.
UWAGA: Numer licencji znajduje się na karcie licencyjnej, bezpośrednio na karcie pamięci lub na opakowaniu karty pamięci.
Przypominamy o konieczności zachowania numeru licencji w bezpiecznym miejscu, tak by w razie utraty lub zniszczenia sprzętu
nawigacyjnego możliwe było odtworzenie instalacji i przeniesienie licencji na nowe urządzenie.
Instalacja z płyty lub plików pobranych z http://www.automapa.pl/
1. Jeśli instalujesz AutoMapę na kartę pamięci umieść ją w czytniku kart wbudowanym lub podłączonym do komputera PC. Jeśli
nie masz czytnika kart lub chcesz umieścić AutoMapę bezpośrednio w pamięci wbudowanej w urządzenie nawigacyjne, podłącz
to urządzenie do komputera PC. Następnie nawiąż połączenie za pomocą programu komunikacyjnego ActiveSync (w wersji 4.5
lub nowszej), lub Centrum Synchronizacji (wbudowany w Windows Vista). W momencie rejestracji komputer PC powinien mieć
dostęp do Internetu.
2. Uruchom instalator pobrany z
lub włóż płytę instalacyjną AutoMapy do napędu DVD. (Program
instalacyjny powinien uruchomić się automatycznie. Jeśli to nie nastąpi, kliknij dwukrotnie na ikonę „Mój komputer”, a
następnie na ikonę napędu DVD i wybierz program Setup.exe).
3. Wybierz język, w którym program instalacyjny będzie się z Tobą komunikował, a następnie zdecyduj, jak ma zostać
zainstalowana AutoMapa (wybierz urządzenie, na którym będzie instalowana) oraz, które elementy chcesz zainstalować
(wersje językowe, dodatek AutoStart dla wybranego modelu urządzenia, itp.).
4. Podaj numer licencji oraz swoje dane. AutoMapa zostanie zarejestrowana. Możesz teraz wybrać czy chcesz instalować całość
mapy czy jej kawałek. Edytor obszarów pozwoli Ci na wycięcie z całej mapy interesującego Cię fragmentu.
5. Po zakończeniu instalacji i rejestracji program AutoMapa jest gotowy do użycia. Sposób uruchomienia zależeć może od
rodzaju urządzenia nawigacyjnego. Na typowym urządzeniu przenośnym typu PocketPC / Smartphone program AutoMapa
uruchomić można wybierając go z menu „Start” lub bezpośrednio z ekranu startowego. Na urządzeniu typu PND (czyli
dedykowanym do nawigacji) AutoMapa jest najczęściej dostępna bezpośrednio z menu na ekranie urządzenia.
UWAGA: W przypadku instalacji na komputerze przenośnym polecamy instalację całości oprogramowania i map na karcie
pamięci. Karta powinna zostać sformatowana przed wykonaniem instalacji. Dzięki temu AutoMapa będzie działać znacznie
szybciej.
Umieszczenie karty w czytniku podłączonym do komputera PC wielokrotnie przyspieszy proces instalacji.
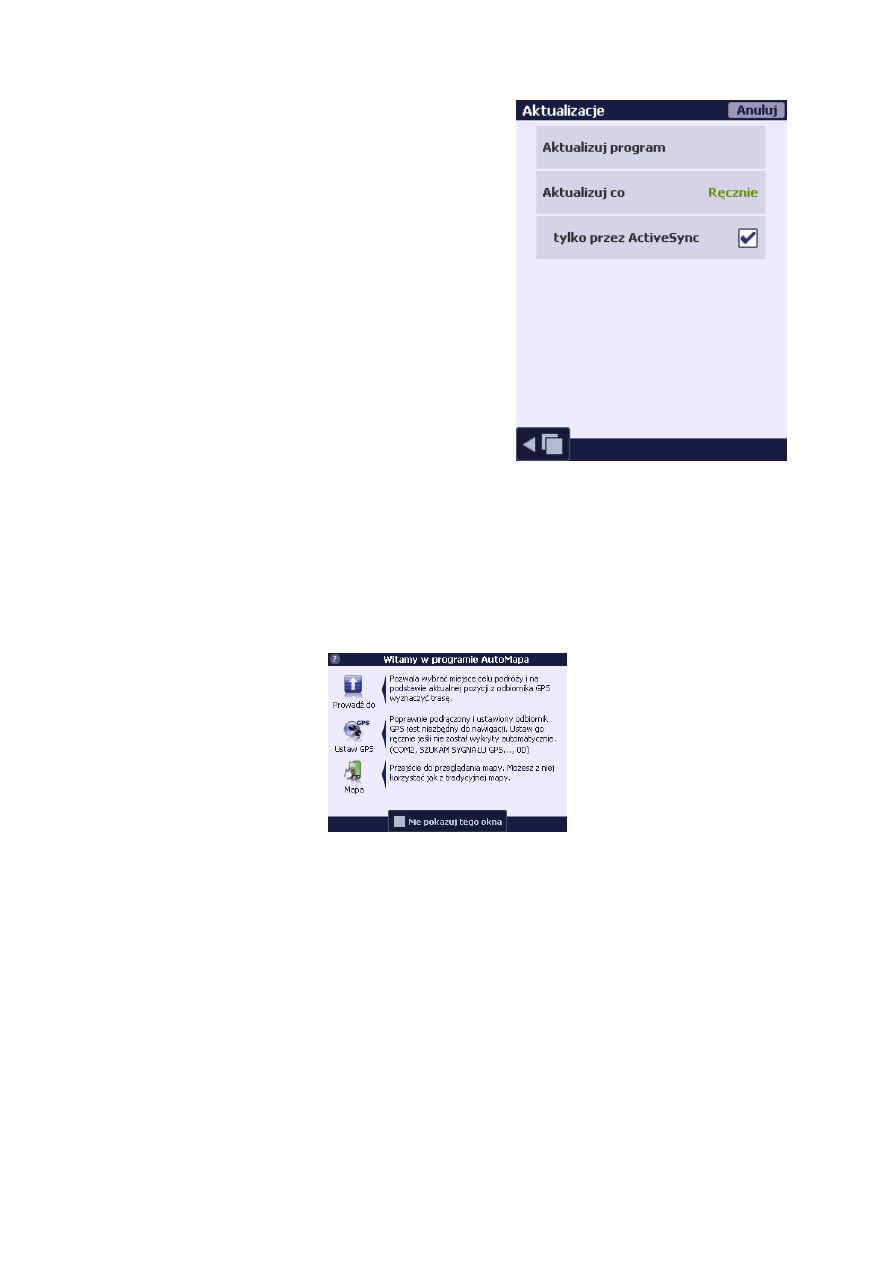
Aktualizacja oprogramowania AutoMapa
Aby wykonać aktualizacje oprogramowania, należy wejść w Ustawienia >
Ogólne > Aktualizacje...
Okno to służy do ręcznego lub automatycznego pobierania najnowszych
wersji programu i map. Aktualizacje można dokonać na urządzeniach z
bezpośrednim dostępem do Internetu lub za pomocą synchronizacji przez
program ActiveSync 4.5 (Win XP) / Centrum synchronizacji (Vista/Win 7).
Aktualizuj program - uruchamia aktualizacje. W trakcie aktualizacji pojawi
się komunikat ostrzegający o możliwości naliczeniu opłat za transfer danych.
Następny komunikat poinformuje użytkownika ile danych należy pobrać.
Listę plików do pobrania, można obejrzeć po kliknięciu przycisku Lista
plików. Po pobraniu danych, ostatni komunikat może zaproponować
zamknięcie aplikacji w celu zakończenia procesu aktualizacji (w przypadku
aktualizacji programu).
Aktualizuj co - określa się czy aktualizacje wykonujemy ręcznie lub
automatycznie co wybrany okres.
tylko przez ActiveSync - zaznaczenie tej opcji powoduje wykonywanie
aktualizacji tylko za pomocą ActiveSync/Centrum synchronizacji.
Pierwsze uruchomienie
Po pierwszym uruchomieniu AutoMapy wyświetlany jest zestaw ważnych komunikatów dotyczących jej bezpiecznego i
wygodnego użytkowania. Po ich zaakceptowaniu możesz rozpocząć nawigację, przejść do przeglądania mapy lub ustawić
parametry połączenia z odbiornikiem GPS. W większości przypadków urządzenie GPS zostanie wykryte automatycznie. Po
wykryciu GPS, numer portu COM pojawi się przy pozycji "Ustaw GPS" widocznej na ilustracji obok. Wykrywanie trwa zwykle od
kilku sekund do kilku minut w przypadku uruchomienia programu po długim czasie i braku aktualnych danych GPS. Jeśli
AutoMapa nie wykryje ustawień automatycznie, ustaw ręcznie odpowiednie parametry (numer portu i prędkość transmisji) oraz
w przypadku urządzenia z zewnętrznym odbiornikiem GPS, wykonaj odpowiednie połączenie (dotyczy to również podłączenia
Bluetooth). Sposób wykonania podłączenia i właściwe jego parametry powinny być opisane w dokumentacji urządzenia.
Opcja „Prowadź do” pozwala na wybór miejsca podróży natychmiastowe rozpoczęcie nawigacji (oczywiście pod warunkiem
poprawnej konfiguracji urządzenia GPS), natomiast opcja „Mapa” umożliwia przeglądanie mapy.
Menu uproszczone i menu ekspert
Program domyślnie uruchamia się w trybie „uproszczonym” interfejsu. W trybie tym mamy dostęp jedynie do najważniejszych
opcji systemu. Tryb „prosty” możemy włączyć/wyłączyć wybierając opcję „Menu proste” w menu głównym systemu.
Różnice tych trybów sprowadzają się ilości dostępnych opcji w menu trasa , menu POI i menu "Prowadź do/Szukaj".
Mapa
Program może funkcjonować na trzy różne sposoby:
w trybie przeglądania mapy, bez włączonego odbiornika GPS,
w trybie pokazywania pozycji/śledzenia - z włączonym odbiornikiem GPS, jednak bez wyznaczonej trasy podróży,
oraz w trybie nawigacji – z włączonym odbiornikiem GPS oraz wyznaczoną trasą.
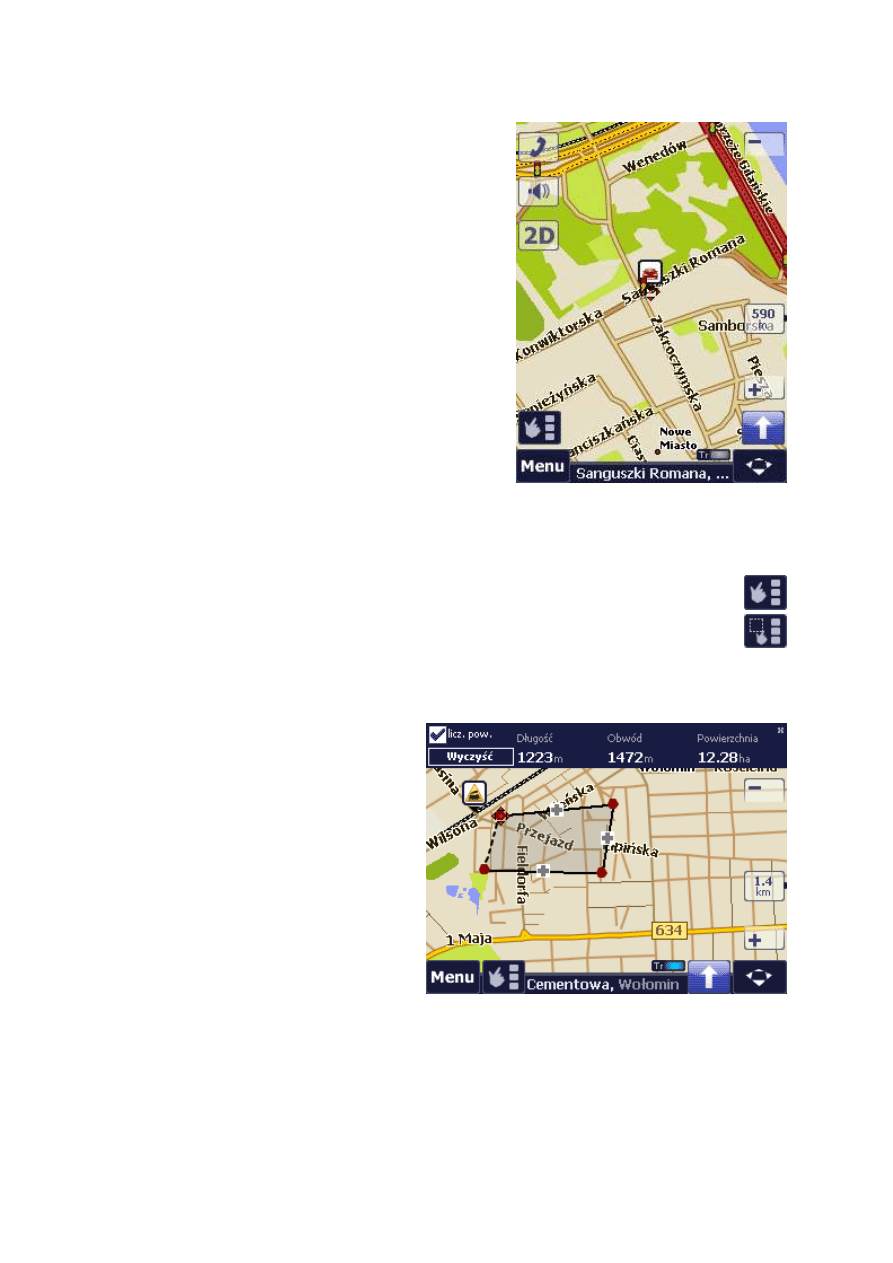
Przeglądanie mapy cz.1
Jest to najprostszy tryb, w jakim może pracować program i nie wymaga
przy tym podłączenia odbiornika GPS. Pozwala on na przeglądanie mapy,
znajdowanie punktów adresowych, czy też punktów użyteczności
publicznej (POI, ang. Points of Interest). Ponadto umożliwia wyznaczenie
trasy między wybranymi punktami i prześledzenie jej na mapie.
W przypadku stuknięcia w dowolne miejsce na mapie lub ikonę obiektu na
niej wyświetlanego pokazuje się „dymek" z opisem tego miejsca: nazwa
ulicy i miejscowości, adres budynku, opis punktu POI lub punktu
ulubionego. Opis wyświetla się również na belce, w dolnej części ekranu.
Przeglądanie mapy cz.2
Dzięki programowi można odnaleźć szukane miejsca na mapie na kilka
sposobów.
Jednym z nich jest przesuwanie mapy przy pomocy rysika/palca oraz
użycie narzędzi do zmiany skali, w której jest ona wyświetlana. Sposób ten
jest dobry, jeżeli dokładnie wiadomo, w którym rejonie mapy znajduje się
poszukiwany punkt, i nie wymaga wpisywania nazw w oknie wyszukiwania.
W przeszukiwaniu mapy szczególnie przydatna jest również funkcja
powiększania mapy prostokątem.
Przesuwanie i powiększanie mapy
Można zmieniać aktualnie wyświetlany fragment mapy, przesuwając mapę. Każdy ruch rysika/palca po ekranie powoduje
przesunięcie mapy we wskazanym kierunku. Skala, w której jest wyświetlana mapa, nie ulega przy tym zmianie.
Jeżeli użytkownik chce zobaczyć interesujący go fragment w większym przybliżeniu, może skorzystać z trybu powiększania
mapy prostokątem.
Domyślnie funkcja Przełącz na tryb przesuwania/powiększania mapy
przypisana jest do przycisku ekranowego
ukrywającego przyciski ekranowe i suwak, aby przyłączyć się pomiędzy trybem powiększania, a trybem powiększania
mapy należy owy przycisk nacisnąć i przytrzymać, nastąpi zmiana trybu oraz zmiana ikony przycisku.
Podczas przesuwania mapy można zmieniać jej skalę tak, aby dostosować ją do własnych potrzeb. Do zmiany skali
posłużyć może również Suwak skali.
Funkcja pomiarów długości/obszaru
Funkcja pomiarów długości/obszaru jest dostępna na
drugiej zakładce w menu kontekstowym (tylko menu
zaawansowane). Po jej wybraniu na mapie pojawia się
prosty interfejs u góry ekranu mapy.
Od tego momentu każde kliknięcie na mapie definiuje
punkt łamanej/obrysu. Kliknięcie w dowolny '+' dostawia
nowy punkt między dwoma innymi punktami. Kiedy
kliknięcie w punkt zaznaczy dwie linię na czerwono, można
przesunąć punkt, klikając w inne miejsce. Obliczenia są w
czasie rzeczywistym, po każdym kliknięciu są odświeżane.
licz. pow. - włącza/wyłącza liczenie powierzchni obszaru.
Wyczyść - kasuje zaznaczony obszar.
X - zamyka interfejs.
Funkcja pokaż całą mapę
Pokazuje ona całą mapę w maksymalnej skali. Funkcję tą znajdziemy w Ustawieniach > ogólne > przyciski..., gdzie
będziemy mogli przypisać ją do jednego z klawiszy sprzętowych urządzenia.
Suwak skali
Do płynnego przybliżania i oddalania mapy służy Suwak skali, znajdujący się w programie po prawej stronie ekranu. Jeśli
przesuniesz Suwak w dół, mapa będzie się przybliżać ukazując coraz więcej szczegółów. Przesunięcie Suwaka w górę daje
odwrotny efekt – mapa oddala się, a szczegóły znikają.
Na suwaku skali umieszczona jest podziałka odnosząca się do szerokości mapy widocznej na ekranie.
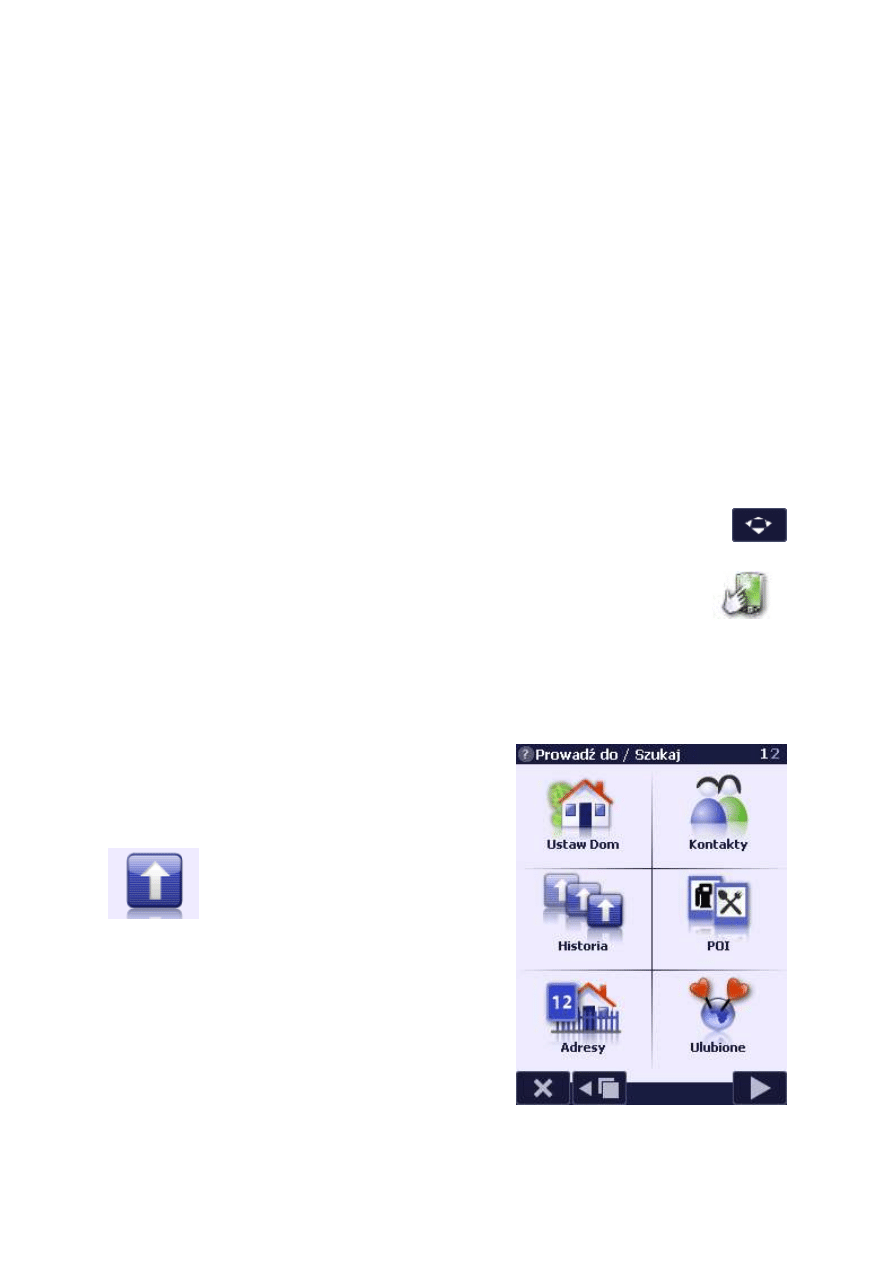
Suwak przybliża lub oddala mapę względem tzw. punktu nawigacyjnego/kursora pozycji, oznaczonego na mapie symbolem
„celownika”. Położenie punktu nawigacyjnego/kursora pozycji można zmienić, stukając w wybrane miejsce na mapie.
Uwaga: tryb 3D jest automatycznie wyłączany przy wyższych wartościach skali.
Półprzezroczysty suwak skali można schować/pokazać przy pomocy przełącznika przycisków ekranowych w lewym dolnym rogu
ekranu.
Kompas
Kompas jest wyświetlany w lewej, górnej części ekranu jako strzałka z literką „N”, wskazującą kierunek północny.
Stuknięcie w kompas sprawi, że mapa ustawi się górą na północ.
Jest to element domyślnie wyłączony.
Strzałka kierunku do punktu trasy
Wyświetlana jest ona w prawym górnym rogu ekranu i wskazuje kierunek prowadzący do kolejnego punktu trasy (element
domyślnie wyłączony).
Powyższe elementy można ukryć/pokazać, korzystając z ustawień mapy w menu ustawień.
Wybór punktu na mapie
Punkt na mapie można wybrać na kilka sposobów:
przytrzymując bez ruchu palec lub rysik w wybranym miejscu mapy,
stukając w ikonkę "kursora mapy" znajdującą się na pasku narzędzi pod mapą (chyba że opcji tej przypisano
inną funkcję, patrz: "Ustawienia: Ogólne -> Przyciski"),
stukając na opcję "Punkt z mapy" w menu "Prowadź do",
wciskając odpowiedni przycisk sprzętowy – jeżeli wcześniej przypisano mu taką funkcję (patrz: "Ustawienia:
Ogólne -> Przyciski").
Wybór punktu na mapie otwiera menu kontekstowe. Użytkownik może w nim wybrać funkcję, którą chce zrealizować w
odniesieniu do wybranego punktu. To samo menu otwiera się po wybraniu obiektu w opcjach służących do wyszukiwania
adresów, punktów POI itp. w menu "Prowadź do".
Wyszukiwanie celu podróży (menu 'Prowadź do') -
wyszukiwanie adresów, obiektów...
Najszybszym sposobem znalezienia na mapie poszukiwanego obiektu (np.
ulicy, restauracji) jest wpisanie jego nazwy w odpowiednim oknie
wyszukiwania.
Okno wyszukiwania można otworzyć, wybierając opcję
„Prowadź do/Szukaj” z ekranu powitalnego, w menu
głównym lub z przycisku typowe trasy umieszczonego
na interfejsie programu.
Masz do wyboru wyszukiwanie miejscowości, ulic i adresów (opcja
„Adresy”), punktów użyteczności publicznej (opcja „POI”), punktów
ulubionych (określanych przez użytkownika), poprzednio wybieranych
punktów („Historia”), adresów zawartych w książce adresowej urządzenia
przenośnego („Kontakty”), a także miejscowości po wpisaniu ich kodu
pocztowego.
Program umożliwia również wyszukiwanie określonych punktów na mapie
opisanych poprzez współrzędne GPS.
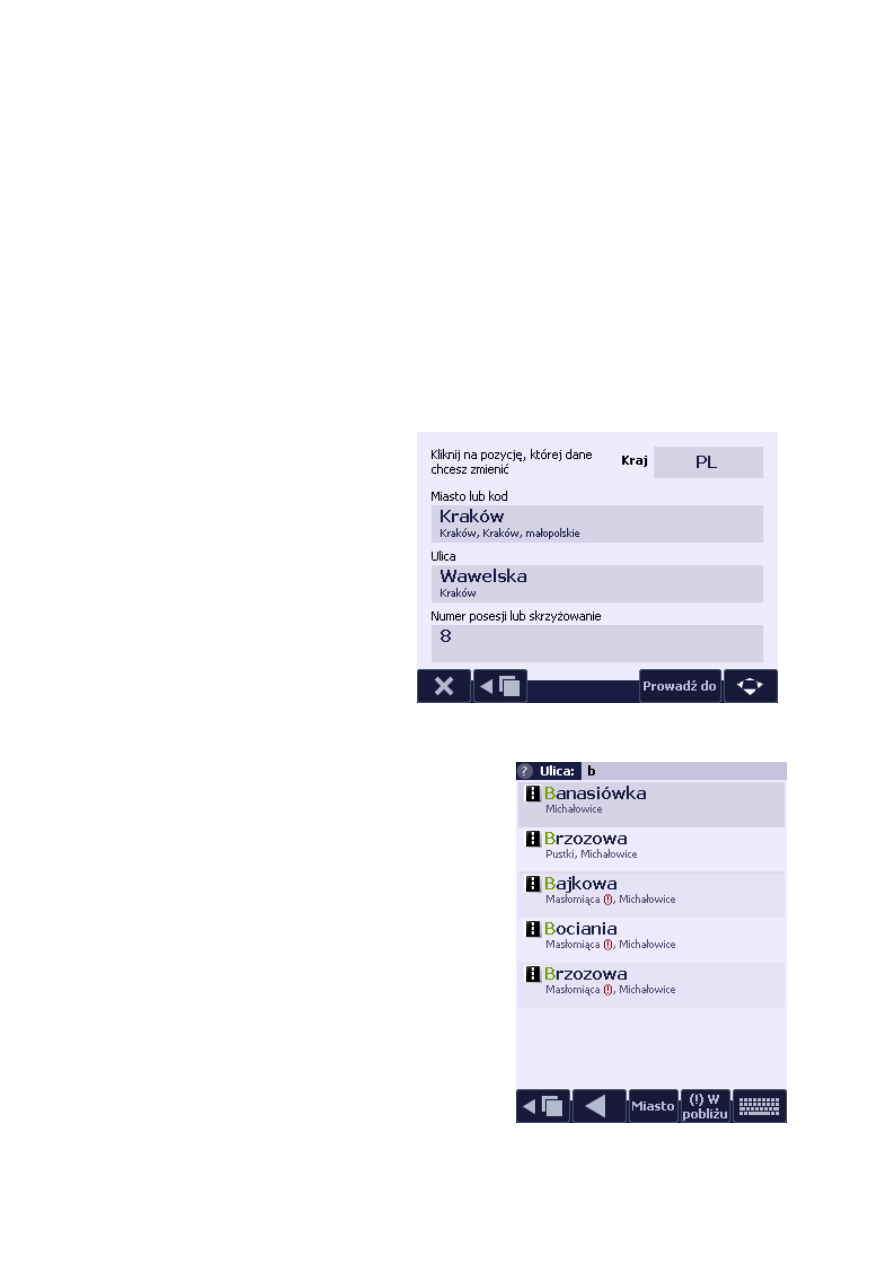
Wyszukiwanie celu podróży (menu 'Prowadź do') cz.2
Wpisując nazwę poszukiwanego obiektu, wystarczy podać jej krótki fragment. Nie ma przy tym potrzeby używania wielkich liter
lub znaków narodowych („ogonków”). Poszczególne etapy wyszukiwania kończymy, stukając w odpowiedni obiekt palcem lub
pisakiem. Uprzednio wybierane kraje, miasta, ulice, kategorie punktów POI są zapamiętywane i proponowane w pierwszej
kolejności.
Wyszukiwanie celu podróży (menu 'Prowadź do') cz.3
Po wybraniu interesującego nas obiektu możesz zadecydować, do czego zamierzasz go „ użyć”. Wybierając opcję „Prowadź do”
uruchomisz nawigację, a program wyznaczy trasę i poprowadzi po niej do wybranego celu. Wybrany obiekt możesz również
zobaczyć na mapie, dodać do listy punktów ulubionych albo zapamiętać jako „ Dom” lub „Praca”. Są to wyróżnione punkty
ulubione posiadające własne opcje w menu „Prowadź do”. Ich wybór powoduje natychmiastowe wyznaczenie trasy i
uruchomienie nawigacji prowadzonej ku nim.
Jeśli wybrałeś opcję „Prowadź do/ Szukaj”, program - po ustaleniu pozycji GPS przejdzie automatycznie w tryb nawigacji
przesuwając i obracając mapę zgodnie z kierunkiem jazdy.
Wyszukiwanie adresów
Domyślnie wyszukiwanie odbywa się w kraju, w którym
aktualnie znajduje się użytkownik (pozycja GPS lub
pozycja
kursora
na
mapie).
W
sytuacjach
niejednoznacznych (np. kiedy kursor został umieszczony
poza terenem jakiegokolwiek kraju), przy czym na
urządzeniu zainstalowano mapy kilku państw, program
poprosi najpierw o wybranie kraju.
Wyszukiwanie rozpoczyna się od ekranu z informacjami
dotyczącymi ostatnio wybieranego adresu - "Kraj",
"Miasto lub „kod", „Ulica", "Numer Posesji lub
skrzyżowanie".
Po kliknięciu w interesujące pole (np. "Miasto") następuje
przejście do ekranu wyszukiwania konkretnej lokalizacji.
Wyszukiwanie adresów cz.2
Wyszukiwanie rozpoczyna się od podania nazwy miejscowości. W górnej
części ekranu widać pole „Miasto:”, w którym trzeba wpisać początek nazwy
miejscowości. W prawym górnym rogu natomiast widać kod kraju, w którym
poszukiwany jest adres. Aby zmienić kraj, należy użyć opcji „Kraj” na dolnej
belce ekranu. AutoMapa umożliwia wyszukiwanie dokładnych adresów
punktowych m.in. w Czechach, na Słowacji i w Rosji.
Stuknięcie w jedną z wyszukanych przez AutoMapę miejscowości sprawi, że
program przejdzie do okna wyszukiwania ulic w danym mieście.
Wyszukiwanie i automatyczne podpowiadanie listy znalezionych miast i ulic
rozpoczyna się po wpisaniu drugiego znaku i z dodatkowym opóźnieniem,
umożliwiającym szybkie wpisanie od razu kilku znaków.
Znalezioną listę ulic można dodatkowo posegregować. W pierwszej
kolejności pojawią się wyniki z danego miasta. Wybierając opcje "(!)w
pobliżu" zostaną przedstawione nadmiarowe ulice, które znajdują się w
miastach sąsiadujących względem wybranego w wyszukiwaniu. Dodatkowo
zostały one oznaczone znakiem wykrzyknika.
Ponadto po wpisaniu pierwszych znaków, niepotrzebne klawisze zostaną
wyszarzane, co uniemożliwi ich naciśnięcie.
Jeżeli wyniki wyszukiwań mieszczą się na „pojedynczym ekranie” klawiatura
zostanie automatycznie zwinięta, aby ułatwić wybór adresu.
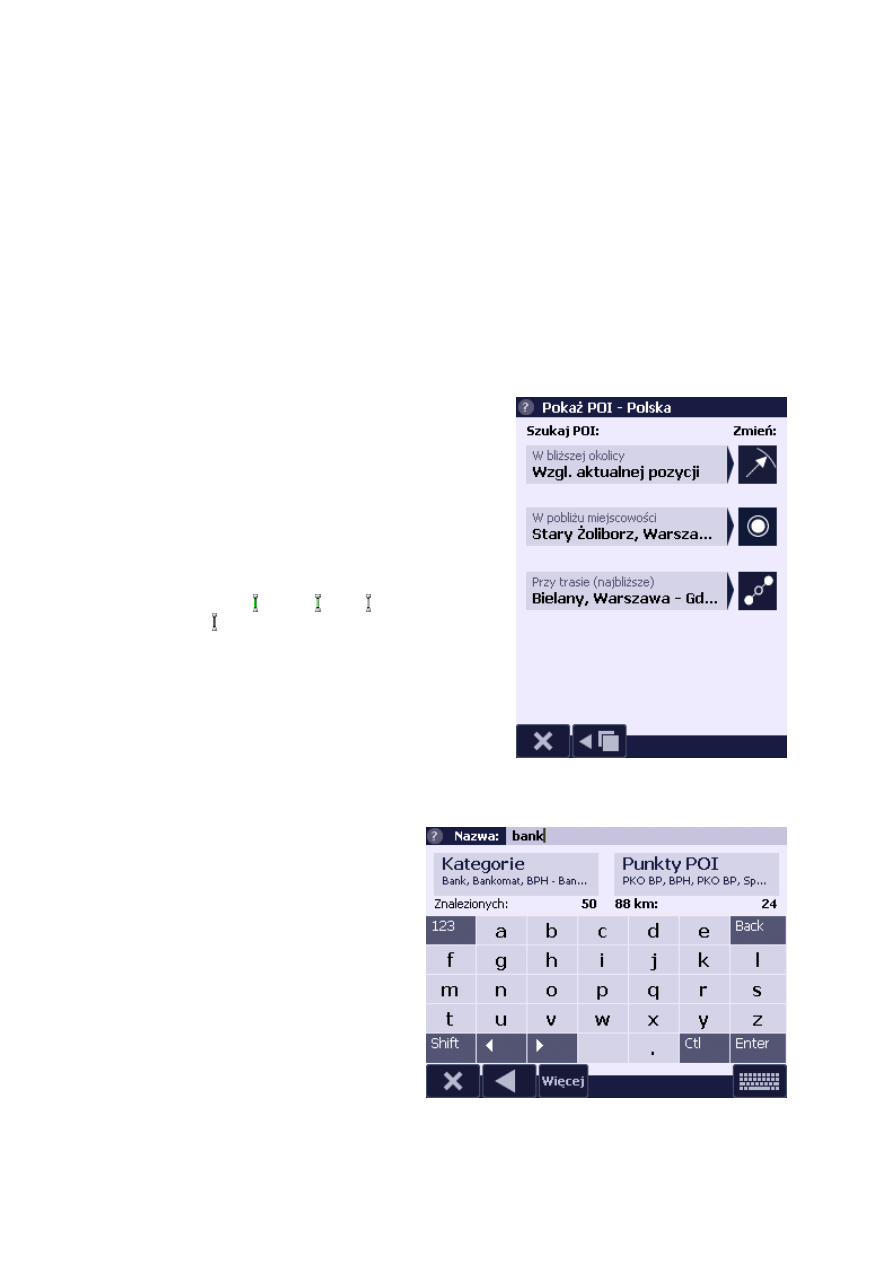
Wyszukiwanie adresów cz.3
Uwaga: program zapamiętuje miejscowości już raz wybrane i podczas kolejnych procesów wyszukiwania proponuje je w
pierwszej kolejności. W takiej sytuacji klawiatura nie otwiera się automatycznie. Jeżeli użytkownik chce znaleźć adres w nowej
miejscowości, musi otworzyć klawiaturę za pomocą ikony w prawym dolnym rogu ekranu lub stuknąć w pole do wpisywania
nazwy.
Po ustaleniu miejscowości użytkownik może wybrać ją jako interesujący go obiekt (stukając ponownie w jej nazwę) lub – w celu
znalezienia konkretnej ulicy – wpisać fragment jej nazwy w polu „Ulica”. Po wybraniu ulicy można: wybrać ją w całości (pozycja
„Cała ulica”), znaleźć przyporządkowany do niej adres (wpisując go w pole „Adresy:” lub przewijając listę), ewentualnie jej
skrzyżowanie z innymi ulicami (pozycja „Pokaż skrzyżowania”).
W przypadku gdy ulice nie posiadają numerów domów, albo w miejscowości nie ma ulic – wyszukiwanie adresu zakończone
zostanie na wcześniejszym etapie.
W przypadku kiedy mała miejscowość nie posiada nazw ulic, ale posiada numerację domów na mapie - wyszukiwanie adresu
należy wykonać poprzez wprowadzenie nazwy miejscowości w pole "Ulica", np. Roszyce, Roszyce. W ten sposób odnajdziemy
odpowiedni numer domu.
Stuknięcie w wybrany punkt adresowy (lub skrzyżowanie, pozycję „Cała ulica”, lub w nazwę miejscowości na poprzednim
ekranie) spowoduje otwarcie okna menu kontekstowego, w którym można oznaczyć dane miejsce jako cel podróży, inny punkt
trasy, punkt „Dom”, „Praca”, punkt POI, punkt ulubiony, lub też pokazać je na mapie.
Wyszukiwanie POI
Ekran 'Szukaj POI' pozwala szybko wybrać miejsce wyszukiwania punktów
POI. Ekran pozwala na:
Zmianę promienia wyszukiwania (opcje: „W najbliższej okolicy” oraz
"W dalszej okolicy"). Promień wyszukiwania zależy od liczby
znalezionych punktów POI w okolicy. Im więcej POI system znajdzie
w okolicy, tym bardziej zawęża promień wyszukiwania.
Szukaj w miejscowości - wyszukuje POI po wskazaniu danej
miejscowości, skrzyżowaniu lub adresie.
Jeśli jest wyznaczona trasa, można ograniczyć wyszukiwanie punktów
do „okolicy trasy" – dzięki opcjom „Przy trasie (najbliższe)" oraz
"Przy trasie (całej)”. Ikony pojawiające się przy takich punktach
oznaczają odległość: do 50m, 100m, 150m od trasy. Ciemno
szara ikona
oznacza punkt znajdujący się po przeciwnej, w
stosunku do kierunku jazdy, stronie drogi (czyli po lewej stronie w
Europie
kontynentalnej,
a
po
prawej
na
Wyspach
Brytyjskich). Dodatkowa opcja "W okolicach celu" wyszukuje punkty
przy końcowym punkcie trasy.
Wyszukiwanie poi cz.2
Wyszukiwanie punktów POI następuje poprzez wpisanie w
polu "Nazwa" ciągu znaków.
Na ekranie zostanie wyświetlona ilość znalezionych
kategorii
oraz
punktów
POI, które
w
swojej
nazwie zawierają wprowadzony ciąg znaków. Wybranie
jednego z wyników, wyświetli wylistowane wyniki.
Znalezione obiekty z danej kategorii wyświetlane są w
oknie wyszukiwania. Lista uporządkowana jest w
kolejności od najbliżej do najdalej położonych obiektów.
Po stuknięciu na opis lub ikonę obiektu na liście wyników
wyszukiwania, użytkownik uzyska dostęp do menu
kontekstowego, umożliwiającego m.in. zobaczenie danego
punktu na mapie oraz dodanie go np. do listy punktów
ulubionych.
Aby znaleźć punkt w innym miejscu na mapie, należy
wrócić do ekranu "Szukaj POI" i zmienić miejsce
wyszukiwania lub powrócić do mapy i przesunąć ją do
miejsca, w którym zamierza się rozpocząć poszukiwania
(ustawiając kursor na mapie).
Aby znaleźć punkt POI dalej oddalony, należy wybrać,
używając opcji „Więcej” na belce u dołu ekranu.
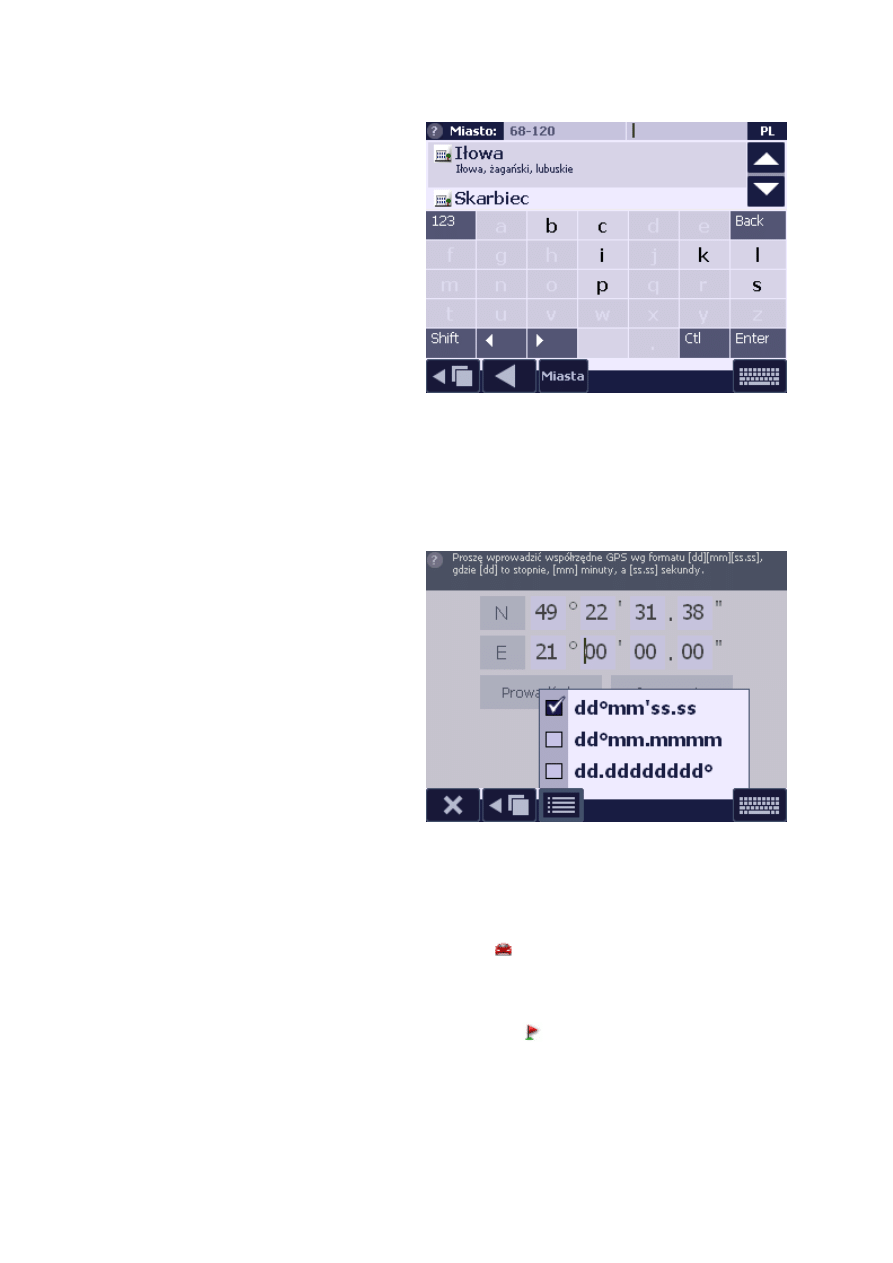
Wyszukiwanie po kodach pocztowych
Program umożliwia wyszukiwanie adresów po kodach
pocztowych. W tym celu z menu Prowadź do/ Szukaj
należy wybrać opcję Kody pocztowe (Opcja ta nie jest
dostępna w trybie uproszczonym menu). Po wpisaniu
poszukiwanego kodu pocztowego, na liście wyświetlają się
odpowiadające mu miejscowości.
W polu po prawej stronie można następnie odszukać
nazwę miejscowości, osiedla bądź ulicy spośród grupy
wyników dla wpisanego kodu.
Po ustaleniu miejscowości użytkownik może wybrać ją
jako interesujący go obiekt (stukając ponownie w jej
nazwę) lub – w celu znalezienia konkretnej ulicy – wpisać
fragment jej nazwy w polu „Ulica”.
Stuknięcie w wybrany punkt adresowy spowoduje
otwarcie okna menu kontekstowego, w którym można
oznaczyć dane miejsce jako cel podróży, inny punkt trasy,
punkt „Dom”, „Praca”, punkt POI, punkt ulubiony, lub też
pokazać je na mapie.
Wyszukiwanie kontaktów
Program w tym oknie odczytuje listę kontaktów z pamięci telefonu, co umożliwia wyszukiwanie punktów adresowych dla
każdego z wpisów. Do dodatkowych funkcji należy klawisz 'Typ adresu', który filtruje adresy zapisane w kontaktach.
W przypadku kiedy dany wpis nie posiada przypisanego adresu, a zostanie wybrany jako jeden z punktów trasy, program
poprosi o wskazanie adresu i automatycznie zapisze go.
Uwaga: Wyszukiwanie kontaktów możliwe jest tylko dla urządzeń z systemem Windows Mobile.
Wyszukiwanie współrzędnych
geograficznych
Program umożliwia wyszukiwanie punktów o określonych
współrzędnych GPS. W tym celu z menu Prowadź do/
Szukaj należy wybrać opcję "Punkt GPS" (Opcja ta nie
jest dostępna w trybie uproszczonym menu). Po wpisaniu
współrzędnych geograficznych poszukiwanego punktu
oraz kliknięcia przycisku "Prowadź do" zostanie
uruchomiony menadżer wyznaczania trasy z punktu
bieżącego do punktu wprowadzonego.
Wprowadzony punkt jest potraktowany jak zwyczajny
punkt na mapie, dla którego dostępny jest szereg opcji
(menu dostępne po kliknięciu przycisku "Inne opcje");
dodawanie do punktów POI, dodawanie do ulubionych,
pokazywanie na
mapie,
traktowanie
jako
"start",
traktowanie jako"cel".
Format współrzędnych można zmienić, używając klawisza
"Opcji" znajdującego się na belce u dołu ekranu.
Punkty na mapie
Punkty Ulubione
Punkty ulubione to podręczny zestaw punktów użytkownika. Można w ten sposób zapamiętać adresy rodziny, ulubione
restauracje czy jakiekolwiek inne miejsca, które się często odwiedza.
W programie jest automatycznie tworzony punkt ulubiony „Samochód”
zapamiętujący ostatnią pozycję GPS w momencie
odłączenia zewnętrznego zasilania (dla ułatwienia odnajdywania samochodu na parkingu itp.).
Punkty ulubione ustawia się na mapie, otwierając menu kontekstowe w dowolnym miejscu na mapie lub na znalezionym
obiekcie (adresie, POI itp.) i wybierając opcję „Dodaj do ulubionych”. W pierwszej kolejności zapisuje się "Nazwę" punktu, a
następnie wprowadzany jest "Opis" punktu ulubionego.
Funkcję dodania punktu ulubionego można również przypisać do klawisza sprzętowego (patrz rozdział „Ustawienia: Ogólne”).
Punkty ulubione są przedstawione na mapie za pomocą ikonki z chorągiewką:
Punkty ulubione można przesuwać po mapie, kasować lub powielać opcjami „Kopiuj/Wytnij/Skasuj/Wstaw” z menu
kontekstowego.
Ekran edycji punktów ulubionych znajduje się w menu POI.
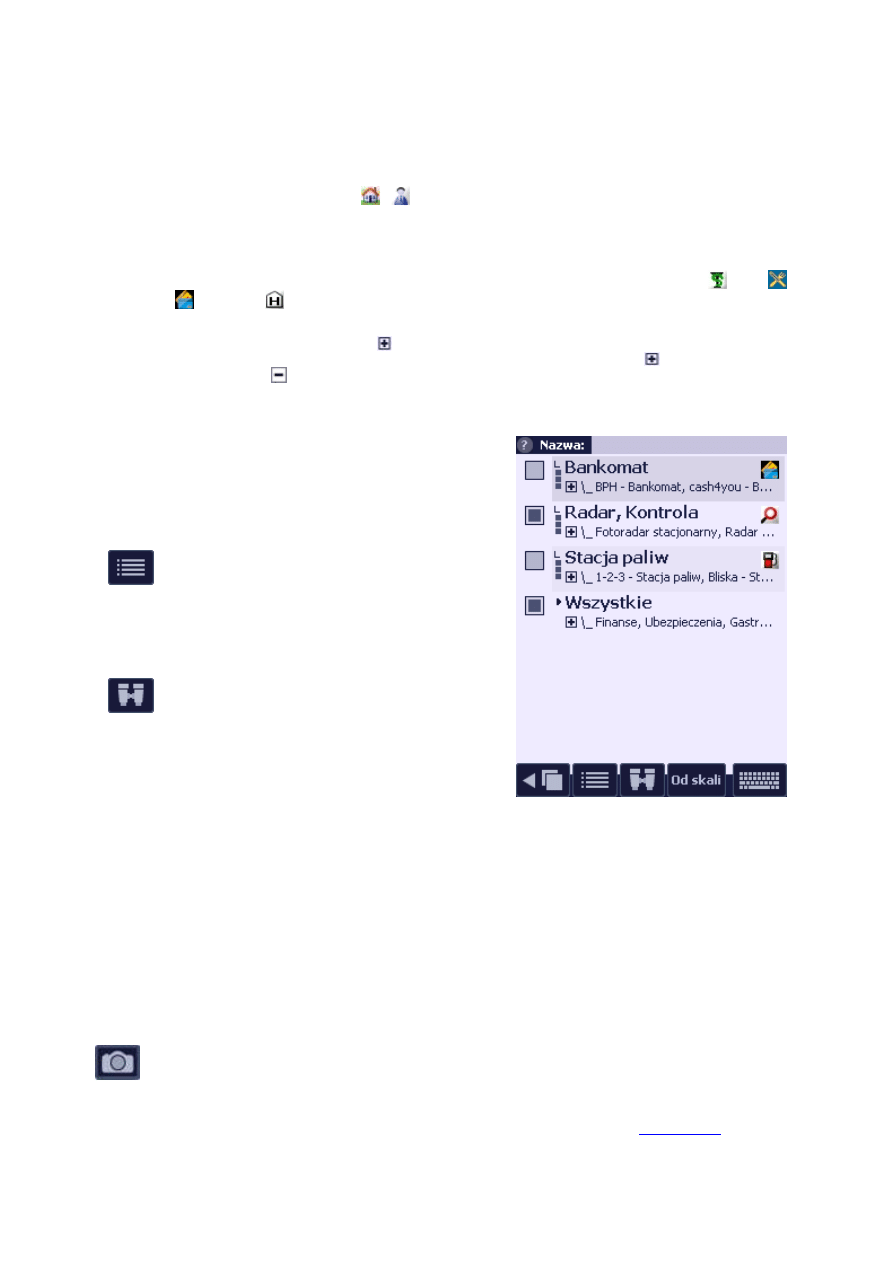
Dom/Praca
Są to wyróżnione punkty ulubione, które mają własne opcje w menu „Prowadź do”. Po wybraniu opcji „Dom” lub „Praca”
nawigacja jest uruchamiana natychmiast – nie trzeba przechodzić przez menu kontekstowe.
Podobnie jak w przypadku punktów ulubionych, można je zdefiniować, otwierając menu kontekstowe w dowolnym miejscu na
mapie lub na znalezionym obiekcie (adresie, POI itp.) i wybierając opcję „Oznacz jako Dom” lub „Oznacz jako Praca”. Drugim
sposobem dodania punktów jest wybranie bezpośrednio w menu "Powadź do" klawiszy "Ustaw Dom" lub "Ustaw Pracę".
Na mapie, punkty te mają swoje własne ikony:
i
Punkty te są wyświetlane na liście punktów ulubionych („Prowadź do|Punkty ulubione”).
POI (Punkty Użyteczności Publicznej)
Mapa zawiera wbudowaną bazę punktów POI dla każdego kraju. Są wśród nich takie obiekty jak
apteki,
restauracje,
bankomaty,
hotele, itp. Na mapie oznaczone są ikonami odpowiednimi dla danej kategorii.
Kategorie punktów POI są pogrupowane w postaci hierarchicznego drzewa synchronizowanego z serwisem użytkowników
AutoMapy
Jeśli pod nazwą danej kategorii znajduje się ikona
, to oznacza, że dana kategoria jest kategorią nadrzędna - zawiera punkty
POI lub kolejne kategorie, chcąc przeglądać zawartość kategorii nadrzędnej należy kliknąć ikonę
, aby zamknąć otwartą
kategorię należy kliknąć ikonę
.
Wyświetlanie punktów POI na mapie
To, jakie kategorie punktów użytkownik zamierza oglądać na mapie,
definiuje się za pomocą opcji „Wyświetlanie” w menu POI. Interesujące
kategorie punktów zaznacza się za pomocą kwadracika po lewej stronie ich
nazwy. Kwadracik, powoduje wyświetlanie punktów POI danej kategorii
wbudowanych w mapę oraz punktów zdefiniowanych przez użytkownika.
Ważnym parametrem wyświetlania jest skala, poniżej której punkty są
wyświetlane na mapie. Skalę tę ustawia się za pomocą przycisku „Od skali”
na dolnej belce ekranu. Należy ostrożnie dobierać próg skali, a także liczbę
wyświetlanych kategorii, aby ikony POI nie zasłaniały zbytnio
mapy.
Za pomocą przycisku „Opcje” można zaznaczyć lub odznaczyć
wszystkie kategorie POI, tak aby pokazały się na mapie lub z niej
znikły. Opcja „Dodaj kategorię” pozwala na zdefiniowanie nowej kategorii o
nazwie podanej przez użytkownika (przy większym zagęszczeniu ikon w
wyższych wartościach skali mapy system automatycznie filtruje ikony i nie
wyświetla wszystkich). Wybranie opcji 'Pokazuj wszystkie' powoduje
zaznaczenie do wyświetlania tylko kategorii na liście wcześniej
przefiltrowanej. Opcja 'Organizuj podręczne' umożliwia zmianę kolejności
wyświetlania oznaczonych kategorii podręcznych.
Przycisk „Widok” pozwala na ograniczenie listy kategorii do
kategorii punktów widocznych na mapie, niewidocznych, punktów
użytkownika "Tylko Twoje" lub punktów danego kraju "Tylko z:
....".
Wpisując część nazwy punktu POI w polu "Nazwa" znalezione zostaną
punkty POI i kategorie, których nazwa spełnia kryterium wyszukiwania
niezależnie od tego czy i która kategoria jest w momencie wyszukiwania jest
rozwinięta.
Wyświetlanie punktów POI na mapie cz.2
Po wyświetleniu punktów na mapie, można uzyskać dodatkowe informacje na temat wybranego POI, np. atrakcji turystycznej,
restauracji czy apteki oraz zobaczyć powiązane z danym punktem POI zdjęcia dzięki funkcji MiploPics.
Po dotknięciu rysikiem wybranego punktu pojawia się nad nim dymek z krótką informacją. Aby uzyskać dokładniejsze dane
należy nacisnąć na dymek lub otworzyć menu kontekstowe i wybrać z niego opcję
Info
. Wyświetli się okno zawierające
najważniejsze informacje dotyczące danego POI, takie jak nazwa, krótki opis, czy numer telefonu.
Jeśli w opisie punktu POI znajduje się numer telefonu, istnieje również możliwość bezpośredniego dzwonienia na ten numer.
Aby to, zrobić należy wybrać przycisk Dzwoń znajdujący się u dołu wyświetlonego okna, a następnie potwierdzić swoją
decyzję, naciskając na wyświetlone małe okienko z numerem telefonu.
Wyświetlanie punktów POI na mapie cz.3
Jeśli z danym POI powiązane są zdjęcia, to po kliknięciu na przycisk symbolizujący aparat można uruchomić ekran
służący do przeglądania zdjęć.
Powiększenie/pomniejszenie zdjęcia odbywa się poprzez kliknięcie przycisku "+/-". W wypadku większej ilości zdjęć,
przechodzenie pomiędzy zdjęciami odbywa się przy użyciu przycisków "Lewo" i "Prawo.
Zdjęcia można pobierać dla konkretnych POI będąc użytkownikiem portalu użytkowników AutoMapy
przy
wykorzystaniu usługi MiploSync.
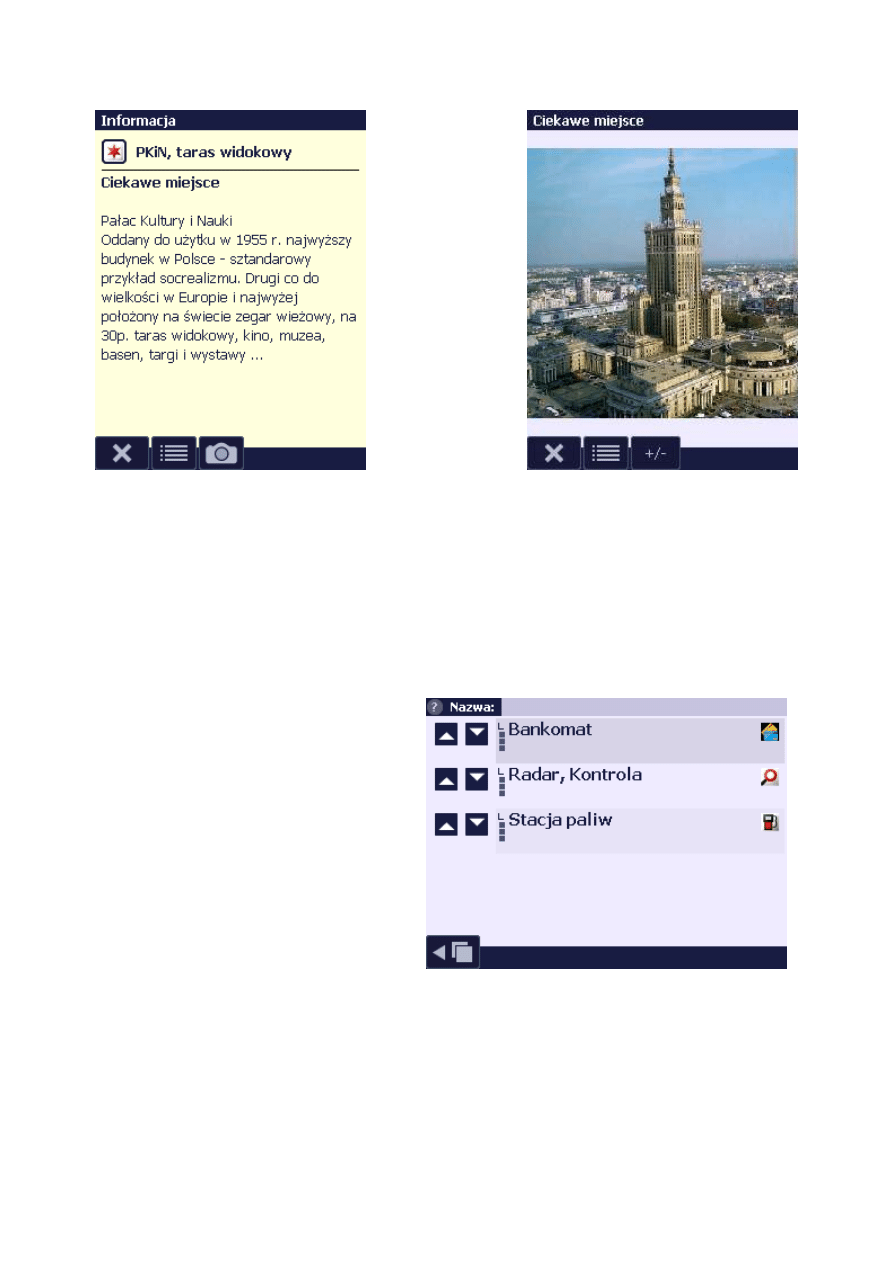
Przycisk "Opcje" na ekranie z
informacją o wybranym
punkcie zawiera analogiczne
opcje jak w menu
kontekstowym.
Wyświetlanie obiektów XVE na mapie
Aby wyświetlić obiekty XVE na mapie, wystarczy umieścić pliki w kartotece mapy, np.: [ AutoMapa| Maps| Polska].
W programie pojawi się kategoria XVE, w której będą dodawane podkategorię o identycznej nazwie jak nazwy plików XVE, np.
jeśli plik będzie się nazywał "Straz01.XVE" to powstanie podkategoria POI "Straz01".
W POI > Wyświetlanie można włączyć/wyłączyć ich wyświetlanie oraz ustawić je jako kategorie podręczne. Jeśli chcemy
usunąć kategorie obiektów z programu, w tym celu wystarczy skasować wcześniej wgrane pliki z kartoteki mapy.
Organizuj podręczne
Funkcja umożliwia zmianę kolejności wyświetlania
kategorii podręcznych w oknach wyświetlania, ostrzegania
oraz wyszukiwania punktów POI. Strzałki przesuwają
odpowiednio wybraną kategorię w dół lub w górę listy.
Aby usunąć kategorię podręczną wystarczy w oknie
kliknąć na kategorię i wybrać opcje "Usuń kategorię
podręczną".
Dodawanie punktów POI
Punkty POI ustawia się na mapie, otwierając menu kontekstowe w dowolnym miejscu na mapie lub na znalezionym obiekcie
(adresie, POI itp.) i wybierając opcję „Dodaj do POI”. Funkcję dodania punktu POI można również przypisać do klawisza
sprzętowego (patrz rozdział "Ustawienia: Ogólne").
Aby dodać POI, trzeba najpierw wybrać kategorię, do której zalicza się dany punkt, a następnie nadać mu nazwę. Można
również dodać krótki opis. Nowy punkt POI zostanie oznaczony na mapie taką samą ikoną jak inne punkty z danej kategorii.
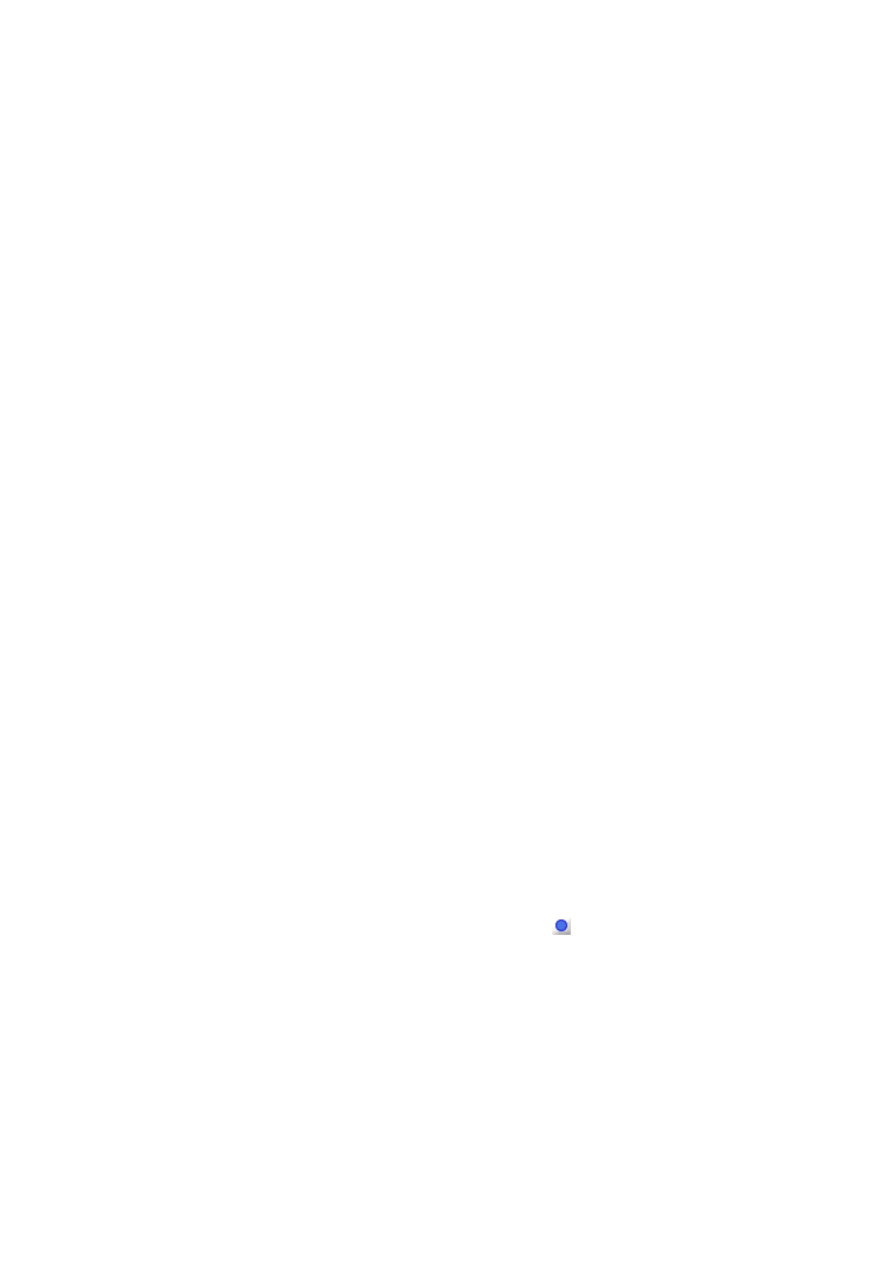
Reguły nazewnictwa i opisów POI.
Przedstawiamy schematy nazewnictwa i opisów POI. Dodając punkt należy pamiętać aby podać: [w polu Nazwa] - nazwa
własna/nazwa firmy np.: Hotel Deluxe
[w polu Opis] - podstawowe informacje o obiekcie np.:
Krótka 12 (nazwa ulicy nr posesji)
00-192 Warszawa (kod pocztowy poczta)
tel. +48221234567, +48221234560 (numer telefonu z prefixem międzynarodowym poprzedzony skrótem tel.)
fax +48221234568 (numer faksu z prefixem międzynarodowym poprzedzony skrótem fax)
pon-pt 7:00-19:30, sob-ndz 8:00-17:45 (informacje dodatkowe m.in. godziny otwarcia w formacie HH:mm, adres www i inne)
www.stronawww.pl (adres strony www bez http://)
biuro@stronawww.pl (adres email)
Bankomat, Lotto, Myjnia, Restauracja, Basen, WIFI (informacje dodatkowe o obiekcie)
Wyjątek od powyższych reguł stanowią kategorie gdzie w nazwie i/lub opisie będą zawarte inne, specyficzne informacje.
Niektóre z tych kategorii posiadają specjalne opis kategorii, które zawierają także informacje nt warunków akceptacji niektórych
POI.
Lista kategorii:
- Miejsce cumowania
- Binduga, obozowisko żeglarskie
- Miejsce cumowania
- Przystań jachtowa
- Miejsce niebezpieczne-oznaczone
- Lewa strona szlaku żeglownego
- Prawa strona szlaku żeglownego
- Skrajna południowa [S]
- Skrajna północna [N]
- Skrajna wschodnia [E]
- Skrajna zachodnia [W]
- Inne - Żeglarstwo
- Kanał, przesmyk, ujście
- Śluza, Jaz
- Znak żeglugowy
- Łowisko
- Szczyt
- Przesmyk górski
- Jaskinia
- Geocache
- Zbiornik wodny
- Punkt VFR
- Schronisko górskie
- Przemiennik radioamatorski 2m
- Przemiennik radioamatorski 70cm
- Digipeater APRS
- Informacje drogowe
Ekran edycji punktów POI
Użytkownik może również edytować i kasować punkty POI lub importować je w postaci plików od innych użytkowników
AutoMapy lub z serwisów internetowych (np. miplo.pl). Służy do tego ekran „Zarządzanie” w menu POI.
Własne ikonki
Punkty o zdefiniowanej przez użytkownika kategorii oznaczane s± na mapie ikonką
.
Aby nadać im własną ikonę lub zmienić ikonę istniejących punktów (również punktów wbudowanych), należy przygotować
bitmapę w pliku BMP o rozmiarach 16 x 16 pikseli z 8 bitową paletą kolorów, nadać jej nazwę identyczną z nazwą kategorii
punktów i wkopiować do kartoteki „Icons” w katalogu instalacyjnym programu.
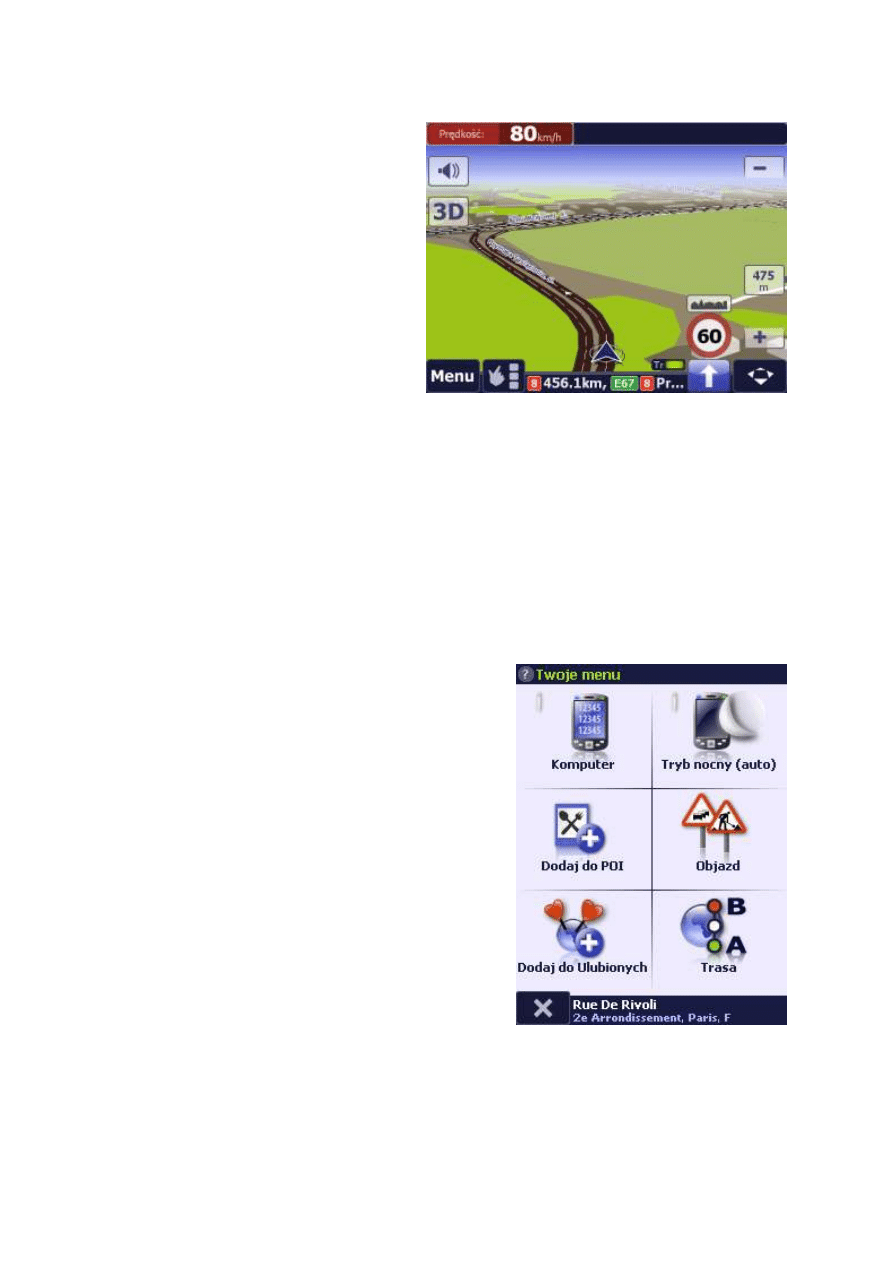
Pokazywanie pozycji
Jest to tryb pracy programu, który zostaje uruchomiony
automatycznie po włączeniu odbiornika GPS i ustaleniu
pozycji przez system.
Funkcja centruj na pozycji GPS
W Menu GPS jest dostępna funkcja Centruj na pozycji
GPS. Funkcja centruje złapany punkt GPS na ekranie
urządzenia, pozostawiając niezmienioną skalę w widoku
2D oraz wychodzi z trybu nawigacji, do którego nie
powraca.
Podczas nawigowania przesuwa się jedynie kursor GPS bez
mapy.
Funkcję można przypisać do klawisza sprzętowego.
Wygląd i zachowanie systemu w trybie pokazywania pozycji
Po ustaleniu pozycji GPS program przechodzi automatycznie w tryb pokazywania pozycji GPS – aktualna pozycja jest przez cały
czas pokazywana na mapie w postaci pulsującej strzałki wpisanej w okrąg. Mapa automatycznie przekręca się tak, aby pokazać
możliwie duży obszar w kierunku jazdy, z aktualną pozycją użytkownika u dołu ekranu. Przy ustawieniach domyślnych
automatycznie włącza się wtedy widok 3D mapy. Po kilku chwilach tryb nocny może zostać automatycznie włączony, jeśli czas
odbierany z GPS wskazuje na porę po zachodzie słońca.
Przesunięcie palcem po ekranie urządzenia przerywa tryb pokazywania pozycji, pokazywanie pozycji automatycznie się
uruchomi po kilku chwilach po ostatnim ruchu „palcem po mapie”.
Pojedyncze stuknięcie w ekran otwiera menu podręczne „Twoje menu”.
Menu podręczne 'Twoje menu'
Kiedy program działa w trybie pokazywania pozycji GPS, dotknięcie ekranu
powoduje wyświetlenie "Twojego menu". Jeżeli użytkownik przez kilka
sekund nie wykona żadnej czynności, menu zostanie automatycznie
zamknięte, aby uchronić ekran urządzenia przed przypadkowym
dotknięciem.
Domyślnie zawiera 6 funkcji, które można zmienić lub rozszerzyć do maks.
12 korzystając z Menu | Ustawienia | Ogólne -> Przyciski.
Komputer - pozwala otworzyć ekran komputera pokładowego.
Tryb nocny
- Włącza/wyłącza tryb nocny programu
Dodaj do POI –kliknięcie tej opcji powoduje dodanie do punktów
użyteczności publicznej miejsca, w którym się aktualnie znajdujemy-
punktu GPS, lub punktu z jego lewej lub prawej strony.
Objazd – umożliwia ominięcie odcinka trasy na wybranej odległości.
Dodaj do Ulubionych – jak wyżej, umożliwia dodanie wybranego punkty
do Ulubionych.
Trasa
-
otwiera odpowiedni ekran menu.
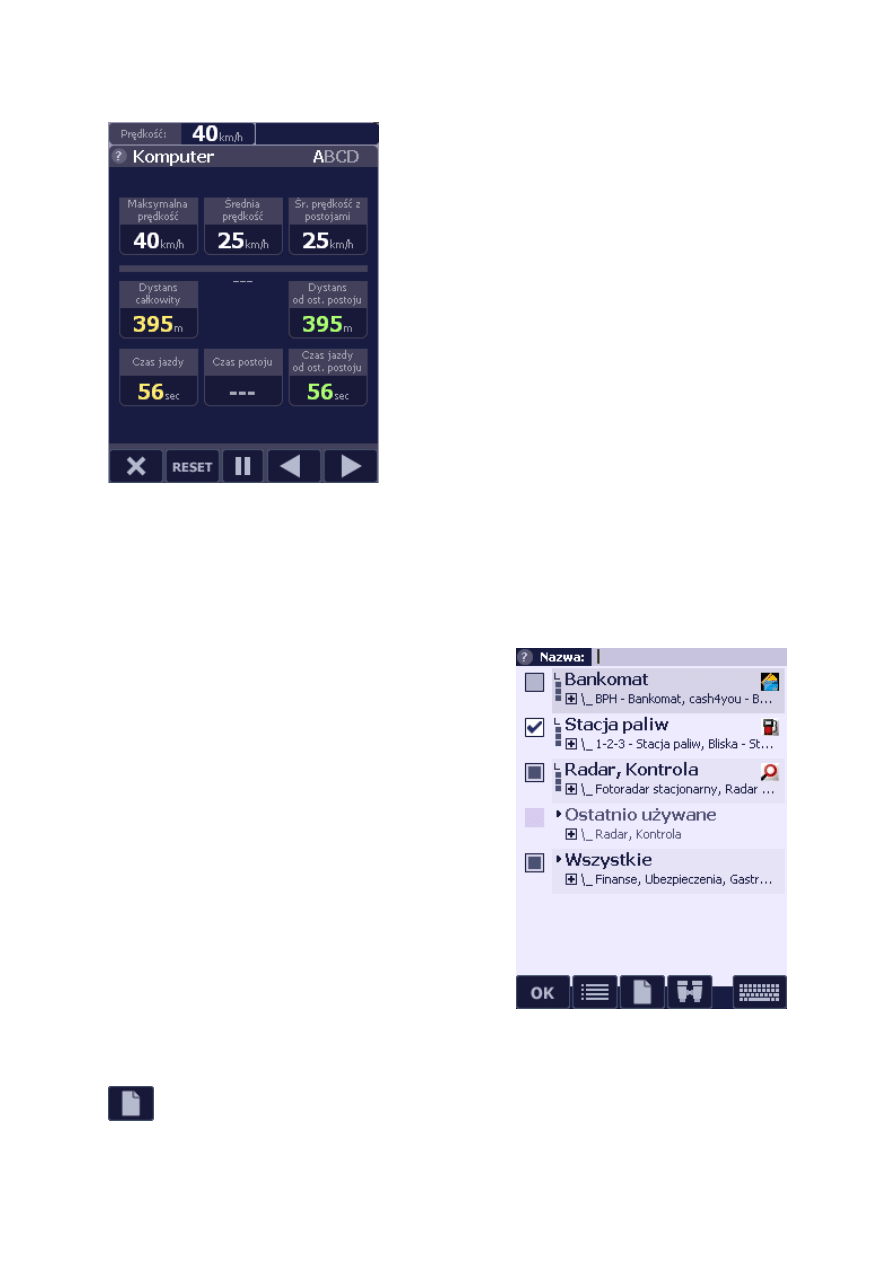
Komputer pokładowy
W "Twoim menu" oraz w menu Opcje znajduje się opcja 'Komputer'. Za jej
pomocą można otworzyć ekran komputera pokładowego w nawigacji.
Jego wygląd obrazuje kopia ekranu po lewej stronie, a zawiera on
następujące informacje:
Sekcja liczników pokazuje aktualnie wybrany zestaw liczników. Liczniki
to 4 niezależne zestawy parametrów wyświetlanych przez komputer
pokładowy. Można je niezależnie zerować i wybierać do wyświetlania.
Każdy zestaw znajduje się na osobnym ekranie, pomiędzy którymi można
przechodzić za pomocą strzałek. Do zerowania liczników służy opcja
„Reset”
znajdująca
się
na
dolnej
belce
ekranu.
Do wstrzymania/uruchomienia obliczeń dokonywanych przez 'Komputer'
służy opcja "Pauza". Zestaw A jest zerowany przy każdym uruchomieniu
programu i włączeniu urządzenia GPS, zestawy liczników B, C i D są
„wieczne" – zliczają wartości aż do ich ręcznego wyzerowania.
Komputer pokładowy cz.2
Sekcja prędkości wyświetla następujące dane aktualnego licznika, od
lewej: prędkość maksymalną, prędkość średnią i prędkość średnią liczoną
włącznie z czasem postojów.
Sekcja odległości wyświetla, od lewej: całą odległość przejechaną od uruchomienia systemu (lub wyzerowania licznika) i
odległość od ostatniego postoju. Powyżej widać pasek postępu trasy – pokazuje on procent trasy, jaki do tej pory pokonano
(oczywiście jedynie w sytuacji, gdy uprzednio wyznaczono trasę).
Sekcja czasu pokazuje, od lewej: sumaryczny czas jazdy, sumaryczny czas postojów i czas jazdy od ostatniego postoju.
Ostrzeganie POI
Ostrzeganie POI to funkcjonalność programu, która informuje użytkownika
systemu o zbliżaniu się do punktu należącego do danej kategorii. Może ona
służyć do ostrzegania przed znajdującym się na trasie niebezpiecznym
miejscem, interesującym miejscem w okolicy, wyświetlając stosowne
informacje, np. o restauracjach czy bankomatach. Ostrzeganie działa w
trybie pokazywania pozycji i podczas nawigacji. W momencie aktywnego
ostrzegania podczas jazdy system zmienia skalę wyświetlanej mapy, aby
punkt POI był możliwie najlepiej widoczny.
Ekran „Ostrzeganie” w menu POI służy do wybierania interesujących dla
użytkownika kategorii punktów POI i określania charakteru „ostrzegania”
przed nimi.
Ostrzeganie POI cz.2
Domyślnie program ma włączone kilka kategorii punktów do ostrzegania z „Informacji drogowych”. Interesujące kategorie
punktów zaznacza się za pomocą kwadracika po lewej stronie ich nazwy. Kwadracik, powoduje włączenie ostrzegania punktów
POI danej kategorii wbudowanych w mapę oraz punktów zdefiniowanych przez użytkownika.
Przyciski „Opcje” i „Widok” również mają identyczne funkcje jak te na ekranie „POI Wyświetlanie”.
Przycisk „Plik” umożliwia użytkownikowi wykonanie podstawowych operacji na pliku, w którym przechowywane są
ustawienia punktów oznaczonych do ostrzegania (plik z rozszerzeniem .war). Opis funkcji znajduje się w części Menu
POI: Zarządzanie 2
Należy ostrożnie dobierać liczbę kategorii punktów do ostrzegania, aby ostrzeganie przed zbyt dużą liczbą tych
punktów nie zakłócało podstawowych funkcji systemu podczas nawigacji.
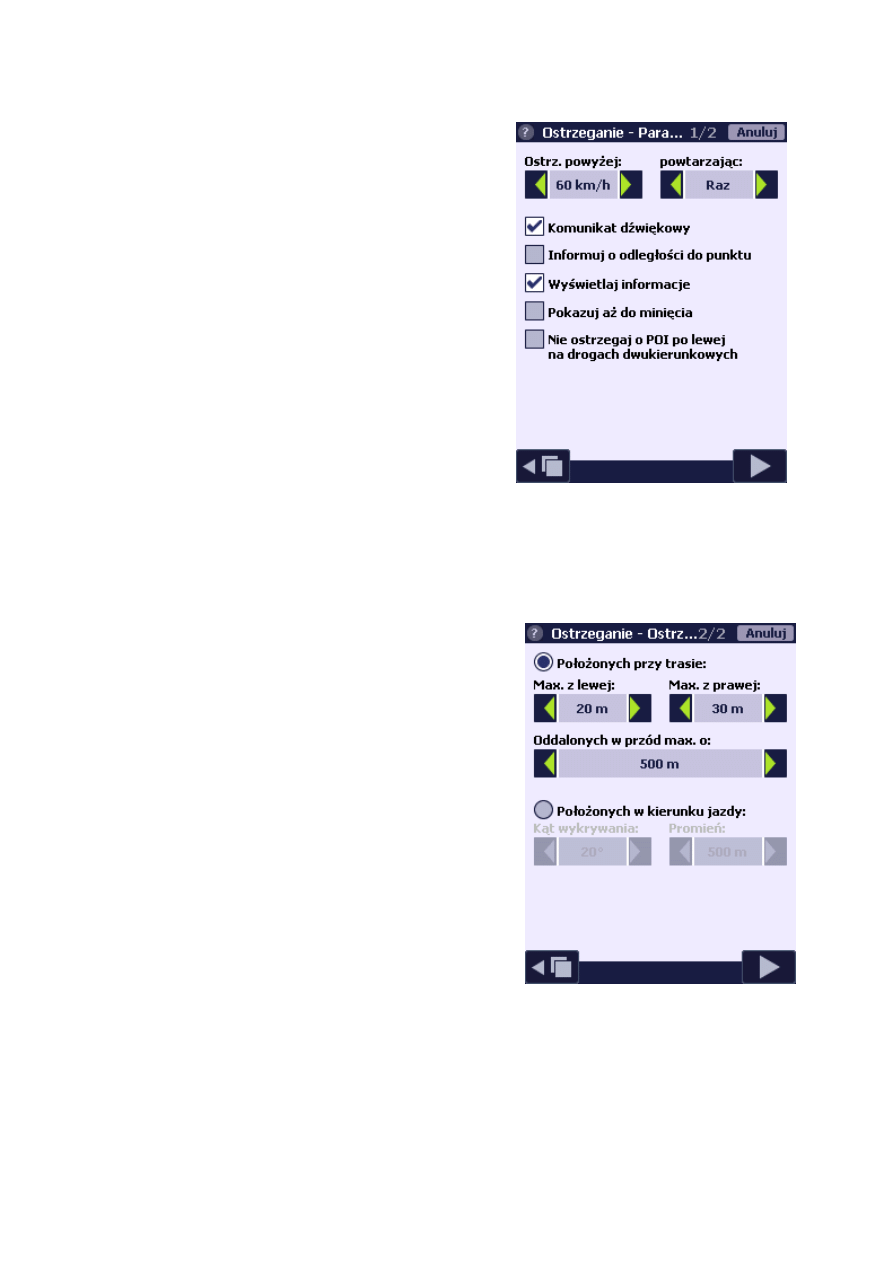
Ostrzeganie POI cz.3
Po zaznaczeniu kategorii punktów można zmienić parametry ostrzegania, dla
każdej kategorii osobno. Aby otworzyć ekran parametrów, należy stuknąć w
nazwę kategorii.
Na pierwszym ekranie można określić powyżej jakiej prędkości mają się
pojawiać ostrzeżenia. Opcja Powtarzaj ostrzeżenie co definiuje minimalny
odstęp czasu pomiędzy kolejnymi „wywołaniami" ostrzegania w tym samym
punkcie.
Poniżej pozwala wybrać jakie efekty wywoła ostrzeganie na ekranie mapy:
Komunikat dźwiękowy – sprawia, że ostrzeganiu towarzyszył będzie
sygnał dźwiękowy. W komunikacie ostrzegania POI odległość do punktu
podawana jest jedynie gdy jest odpowiednio duża
Informuj o odległości do punktu – wyświetla odległość na mapie obok
wyświetlanej ikony punktu, a także generuje komunikat dźwiękowy o
odległości do punktu.
Wyświetlaj informacje – pokazuje „dymek” nad punktem z
informacjami: nazwą i opisem.
Pokazuj aż do minięcia – sprawia, że ostrzeganie dla danej kategorii
punktu będzie trwało nieprzerwanie, dopóki użytkownik nie minie takiego
punktu.
Nie ostrzegaj o POI po lewej na drogach dwukierunkowych
-
zaznaczenie tej opcji spowoduje, że system będzie ostrzegał tylko o
punktach położonych po prawej stronie drogi dwukierunkowej.
Ostrzeganie POI cz.4
Na drugim ekranie ustawień ostrzegania można określić, czy program ma
ostrzegać o punktach położonych przy trasie (określona jest maksymalna
odległość tych punktów od trasy oraz odległość w jakiej punkty są wykrywane
na drodze), czy położonych w kierunku jazdy (podawany jest kąt i promień
wykrywania punktów POI w kierunku ruchu (im większy kąt i promień, tym
więcej punktów będzie aktywowało ostrzeganie).
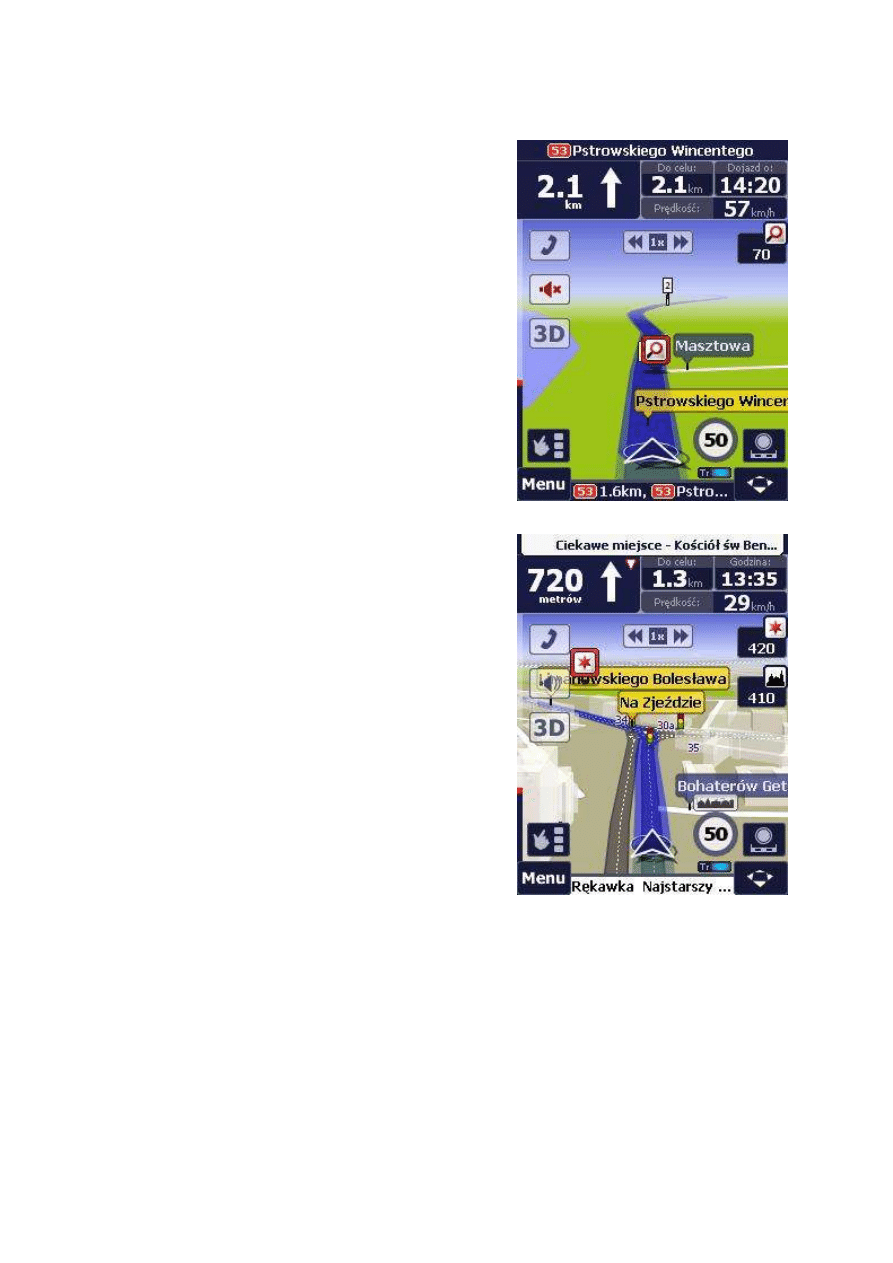
Przykłady doboru parametrów ostrzegania
Ostrzeganie przed radarami na drodze:
Ostrzegaj o punktach:
Powyżej prędkości:
40km/h
Powtarzaj ostrzeżenie co:
Raz
Komunikat dźwiękowy:
Tak
Informuj o odległości do punktu:
Tak
Wyświetlaj informacje:
Nie
Pokazuj aż do minięcia
Nie
Nie ostrzegaj o POI po lewej
na drogach dwukierunkowych:
Nie
Położonych przy trasie:
Tak
Max. z lewej:
20 m
Max. z prawej:
30 m
Oddalonych w przód max. o:
500 m
Informowanie o ciekawych miejscach w okolicy:
Ostrzegaj o punktach:
Powyżej prędkości:
30km/h
Powtarzaj ostrzeżenie co:
8sek
Komunikat dźwiękowy:
Tak
Informuj o odległości do punktu:
Nie
Wyświetlaj informacje:
Tak
Pokazuj aż do minięcia
Nie
Nie ostrzegaj o POI po lewej
na drogach dwukierunkowych:
Nie
Położonych w kierunki jazdy:
Tak
Kąt wykrywania:
60
o
Promień:
500 m
Na ekranie pokazano przykładowy efekt ostrzegania przed punktem należącym do kategorii „Radar, pomiar prędkości” oraz
"Ciekawe miejsca" podczas jazdy. System generuje komunikat dźwiękowy, podaje odległość w przypadku pierwszego punktu.
Punkty obwiedzione są wyraźną ramką, a skala mapy zmienia się tak, aby je dobrze pokazać. System dla drugiego punktu
generuje komunikat dźwiękowy oraz wyświetla informacje o punkcie u góry i u dołu programu.
Własne dźwięki ostrzegania
Można zdefiniować własne dźwięki towarzyszące ostrzeganiu dla danej kategorii punktów POI. W tym celu należy przygotować
plik .WAV (najlepiej 22 kHz/8 bit/mono) o nazwie identycznej z nazwą kategorii punktów i wkopiować do kartoteki „Voices” w
katalogu instalacyjnym programu.
W nawigacji istnieje również możliwość zdefiniowania własnego dźwięku dla wybranego punktu POI. Aby go aktywować, należy:
1. Umieścić w kartotece "Voices" przygotowany wcześniej plik .WAV (np. moj.wav).
2. W opisie punktu POI zapisać linię "@@moj".
3. Włączyć ostrzeganie dla wybranej kategorii punktów POI i ustawić na pierwszej zakładce opcje "Wyświetlaj informacje".
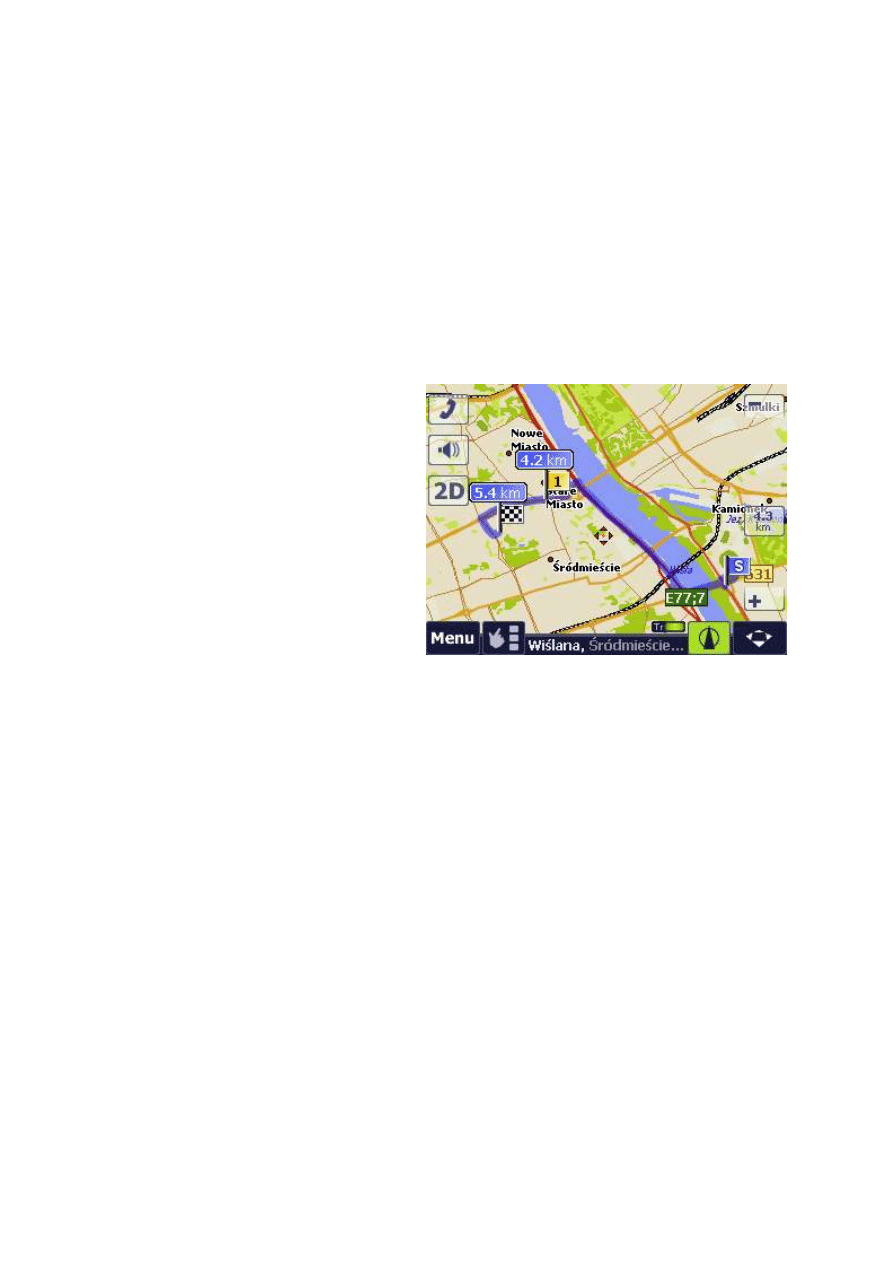
Nawigacja
Nawigacja to tryb pracy programu, w którym pokazuje pozycję użytkownika na mapie (jeśli włączony jest GPS) i wyznaczoną
trasę. W trybie nawigacji program prowadzi do celu, pokazując na ekranie wyznaczoną trasę i pozycję pojazdu oraz wyświetla
panel pilota informujący o kolejnych manewrach do wykonania, któremu towarzyszą i wypowiada je w postaci komunikatów
dźwiękowych.
Istnieją 2 sposoby rozpoczęcia nawigacji:
wybór punktu docelowego przy użyciu opcji „Prowadź do”: system wyznacza trasę, prezentując ją w całości na ekranie,
wypowiada komunikat o jej długości i czasie potrzebnym do osiągnięcia celu i po kilku sekundach uruchamia nawigację, lub
wyznaczenie trasy z punktami START i CEL, a następnie uruchomienie GPS lub włączenie nawigacji (jeśli GPS był już
włączony).
Wyznaczanie trasy
Wyznaczenie trasy wymaga określenia co najmniej dwóch
punktów – początku oraz końca trasy. Można je określić na
mapie lub skorzystać w tym celu z opcji menu „Prowadź do/
Szukaj” i wybrać opcje START lub CEL w menu
kontekstowym. System zapyta, czy wyznaczyć trasę, i zrobi
to po uzyskaniu odpowiedzi twierdzącej.
W przypadku skorzystania z opcji „Prowadź do” menu
kontekstowego dowolnie wybranego punktu na mapie lub
innego obiektu trasa jest wyznaczana pomiędzy aktualną
pozycją użytkownika a wybranym punktem, przy czym
nawigacja włącza się automatycznie.
Wyznaczanie trasy - przykład
Aby wyznaczyć trasę należy zdefiniować jej punkty. Jeżeli kierujesz samochodem i chcesz dostać się do wyznaczonego miejsca
docelowego, wystarczy że podasz jeden punkt.
Przykład: Jak z miejsca, w którym jestem dostać się pod adres Katowice, ul. Korfantego 35?
Kliknij przycisk Menu znajdujący się w lewym, dolnym rogu ekranu, po czym wybierz "Prowadź do/Szukaj".
Wybierz opcję "Adresy", następnie kliknij w pole znajdujące się tuż pod tekstem "Miasto lub kod".
Korzystając z klawiatury ekranowej, bądź tej którą posiada Twoje urządzenie wpisz 'Kato', pierwszą pozycją na liście
powinno być: 'Katowice'. Wybierz ją.
Korzystając z klawiatury ekranowej, bądź sprzętowej wpisz 'Korf' - na liście pojawi się tylko jedna pozycja 'Korfantego
Wojciecha, al.' - wybierz ją.
Korzystając z klawiatury ekranowej, bądź sprzętowej wpisz 35 i wybierz odpowiedni adres na liście.
Pojawi się okno z szeregiem funkcji, wybierz Prowadź do, oraz przycisk 'V' na kolejnym oknie prezentującym istotne
informacje o trasie (możesz tutaj zmienić typ trasy, datę startu albo akceptację dróg płatnych czy promów).
Trasa powinna zostać wyznaczona. Udanej drogi!
Jeżeli nie jesteś właśnie w trakcie jazdy, a chcesz zaplanować trasę, to musisz wskazać co najmniej dwa punkty: początek i
koniec. Możesz również zaplanować trasę z punktem pośrednim, przez który chcesz przejechać.
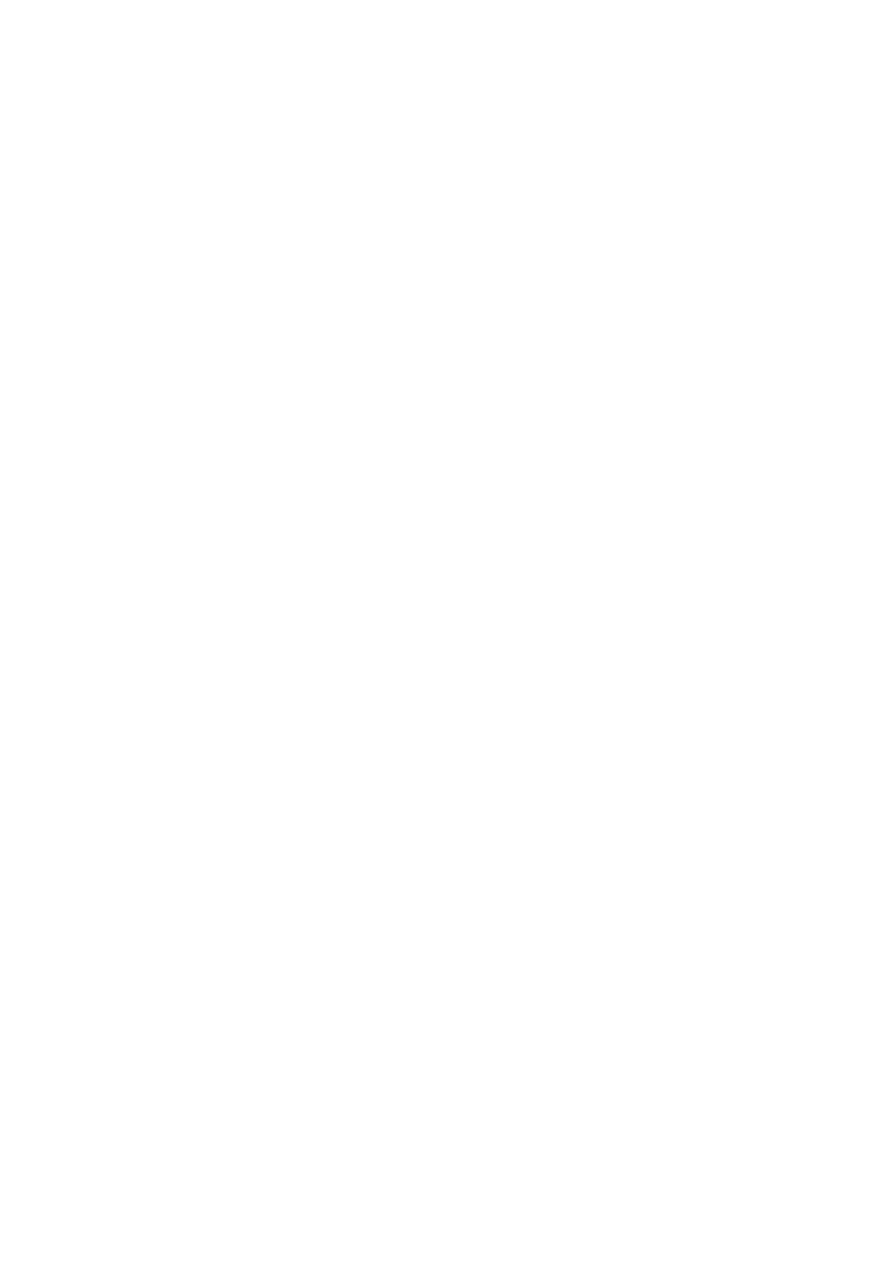
Przykład: Jak zaplanować trasę z Warszawy, ul. Żwirki i Wigury 1, do Częstochowy zatrzymując się po drodze w dowolnej
restauracji w Piotrkowie Trybunalskim?
Jeżeli masz już wyznaczoną jakąś trasę, kliknij przycisk Menu, następnie wybierz "Trasa" i "Skasuj". Potwierdź
przyciskiem "V".
Kliknij przycisk Menu, wybierz opcję "Prowadź do/Szukaj" następnie "Adresy".
Kliknij w pole znajdujące się tuż pod tekstem "Miasto lub kod".
Korzystając z klawiatury ekranowej, bądź sprzętowej wpisz 'Warsz', pierwszą pozycją na liście powinno być:
'Warszawa'. Wybierz ją.
Korzystając z klawiatury ekranowej, bądź sprzętowej wpisz 'zw wi' - na liście pojawi się tylko jedna pozycja 'Żwirki i
Wigury' - wybierz ją.
Korzystając z klawiatury ekranowej, bądź sprzętowej wpisz 1 i wybierz odpowiedni adres na liście.
W oknie, które się pojawi wybierz opcję Start.
Kliknij przycisk Menu, przejdź do opcji "Prowadź do/Szukaj" i wybierz "POI".
Kliknij w ikonę z kółkiem, znajdującą się po prawej stronie pola 'W pobliżu miejscowości'.
Korzystając z klawiatury ekranowej, bądź sprzętowej wpisz 'Pio' - na pierwszej pozycji na liście pojawi się "Piotrków
Trybunalski". Następnie kliknij pole "Centrum: Piotrków Trybunalski", aby wybrać jako lokalizację, względem której
poszukamy restauracji, centrum miasta.
Korzystając z klawiatury ekranowej, bądź sprzętowej wpisz 'Rest' . Kliknij pole 'Kategorie', następnie wybierz
kategorię 'Restauracja' oraz uściślając 'Restauracja WSZYSTKIE'. Zobaczysz listę restauracji posortowaną względem
odległości od centrum Piotrkowa Trybunalskiego. Wybierz według własnego uznania. Możesz kliknąć na dowolny z
wyników, przejść do kolejnej strony przyciskiem strzałki w prawo i wybrać opcję "Info". Zobaczysz szczegółowe
informacje o wybranej restauracji. Jeśli dokonasz już wyboru, kliknij restaurację i następnie wybierz opcję "Via" oraz
uszczegółowienie: "Via (punkt)".
Kliknij przycisk Menu, wybierz opcję "Prowadź do/Szukaj" następnie "Adresy".
Kliknij w pole znajdujące się tuż pod tekstem "Miasto lub kod".
Korzystając z klawiatury ekranowej, bądź sprzętowej wpisz 'Czest', pierwszą pozycją na liście powinno być:
'Częstochowa'. Wybierz ją.
Aby wybrać centrum miasta kliknij 'Centrum: Częstochowa, Częstochowa, śląskie, Polska'.
W oknie, które się pojawi wybierz opcję "Cel". Następnie zaakceptuj parametry klikając "V".
Trasa powinna zostać wyznaczona. Udanej drogi!
Wyznaczanie trasy cz.2
Przebieg wyznaczonej trasy można zmodyfikować za pomocą punktów VIA (ustawia się je również za pomocą menu
kontekstowego). Punkty VIA wymuszają przejście trasy przez dane miejsce. Istnieje możliwość wyboru rodzaju punktu VIA:
VIA (okolica) - powoduje powstanie Inteligentnego punktu VIA. Położenie takiego punktu w chwili wyznaczania
trasy jest określane tylko w przybliżeniu, a później dostosowywane do jej przebiegu. Punkt ten służy wstępnemu
określeniu przebiegu trasy, która będzie dostosowana w taki sposób, żeby optymalnie zbliżyć się do wybranego
punktu na pewną odległość (zależną od wielkości miasta, w którym punkt się znajduje).
VIA (punkt) - wymusza przejście trasy dokładnie przez dany punkt. W przypadku wyboru miasta, bez ulicy, trasa
będzie przebiegała przez centrum.
Przed zatwierdzeniem trasy do nowego celu, system może zapytać, czy usunąć niezaliczone punkty VIA z poprzedniej trasy.
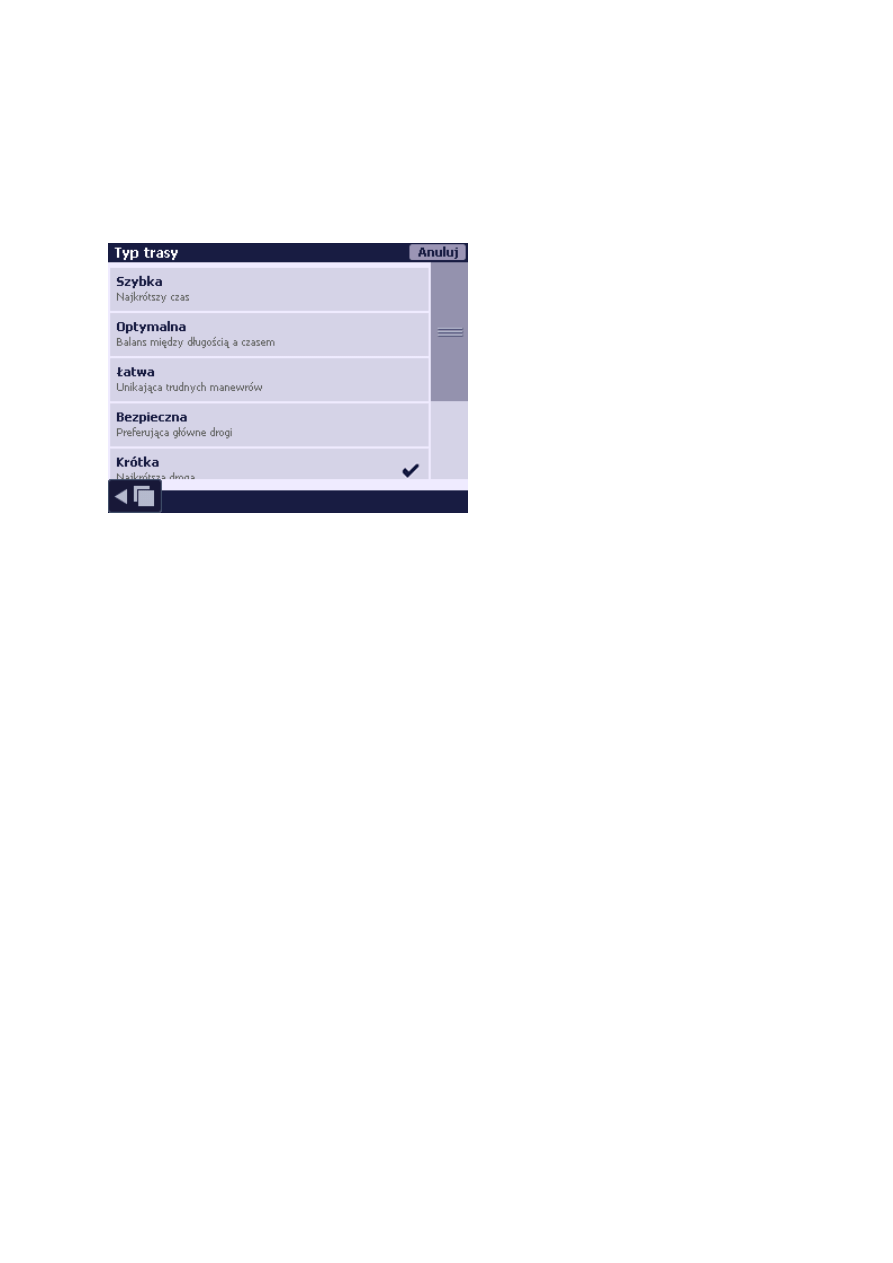
Wyznaczanie trasy cz.3
Kolejność punktów trasy można zmienić w menu „Trasa” w opcji „Informacje” na ekranie „Punkty trasy”. Można tam również
znaleźć wiele wartościowych informacji na temat wyznaczonej przez nas trasy: listę manewrów, analizę odległości i czasu
przejazdu na różnych kategoriach dróg itp.
Moment rozpoczęcia trasy można na ustawić klikając na przycisk "Data startu". System wybierze trasę z przy pomocy danych z
systemu AM'Traffic uwzględniając ograniczenia czasowe oraz przepustowość drogi w momencie kiedy trasa do niego dotrze.
Trasę powrotną – do punktu START – można wyznaczyć za pomocą opcji „Odwróć” w menu „Trasa”. Typ trasy zmienia się po
wybraniu tej opcji na pierwszym ekranie menu „Trasa”. System obsługuje następujące typy tras:
Szybka
Wyznaczona trasa będzie prowadzić po drogach, dla których czas przejazdu będzie możliwie najkrótszy, również skrótami.
Optymalna
Wyznaczona trasa będzie uwzględniała parametry trasy Szybkiej i Krótkiej, czyli zarówno przepustowość poszczególnych dróg,
jak i całkowitą długość trasy. Oznacza kompromis pomiędzy trasa szybką a krótką.
Łatwa
Trasa Łatwa pozwala mniej doświadczonym użytkownikom dróg zaplanować trasę w taki sposób, by jej przejechanie było
możliwe najłatwiejsze. Przy planowaniu trasy program w miarę możliwości stara się omijać skręty w lewo, oraz unika
zawracania. Jednocześnie, tam, gdzie będzie to możliwe, program pracując w trybie trasy Łatwej stara się nie prowadzić przez
ronda. Przy wyborze dróg przejazdu, priorytet nad danymi SmartRoutes/ LiveDrive! mają drogi możliwie najwyższej kategorii.
Bezpieczna
Wyznaczona trasa będzie preferować drogi główne względem dróg o niższej kategorii.
Krótka
Prowadzi najkrótszą możliwą trasą, nawet jeśli potrwa to dłużej, unika jednak najgorszych kategorii dróg.
Piesza
Wyznaczona trasa nie uwzględnia kierunków ulic, zakazów wjazdu ani kategorii dróg. Opcja przydatna w przypadku poruszania
się pieszo lub rowerem. Nie prowadzi drogami międzynarodowymi ani autostradami.
Terenowa
Wyznaczona trasa będzie możliwie najkrótsza i nie uwzględni kategorii dróg. Przejazd po najkrótszej trasie może prowadzić po
odcinkach dróg niższych kategorii z gruntowymi włącznie.
Ten typ trasy nie jest dostępny w trybie "prostym" menu.
Przełajowa
Wyznaczona trasa będzie prowadziła bezpośrednio do celu, po linii prostej bez względu na uwarunkowania terenu. Trasa taka
nie wykorzystuje sieci dróg. (Nie jest dostępna w trybie "prostym" menu).
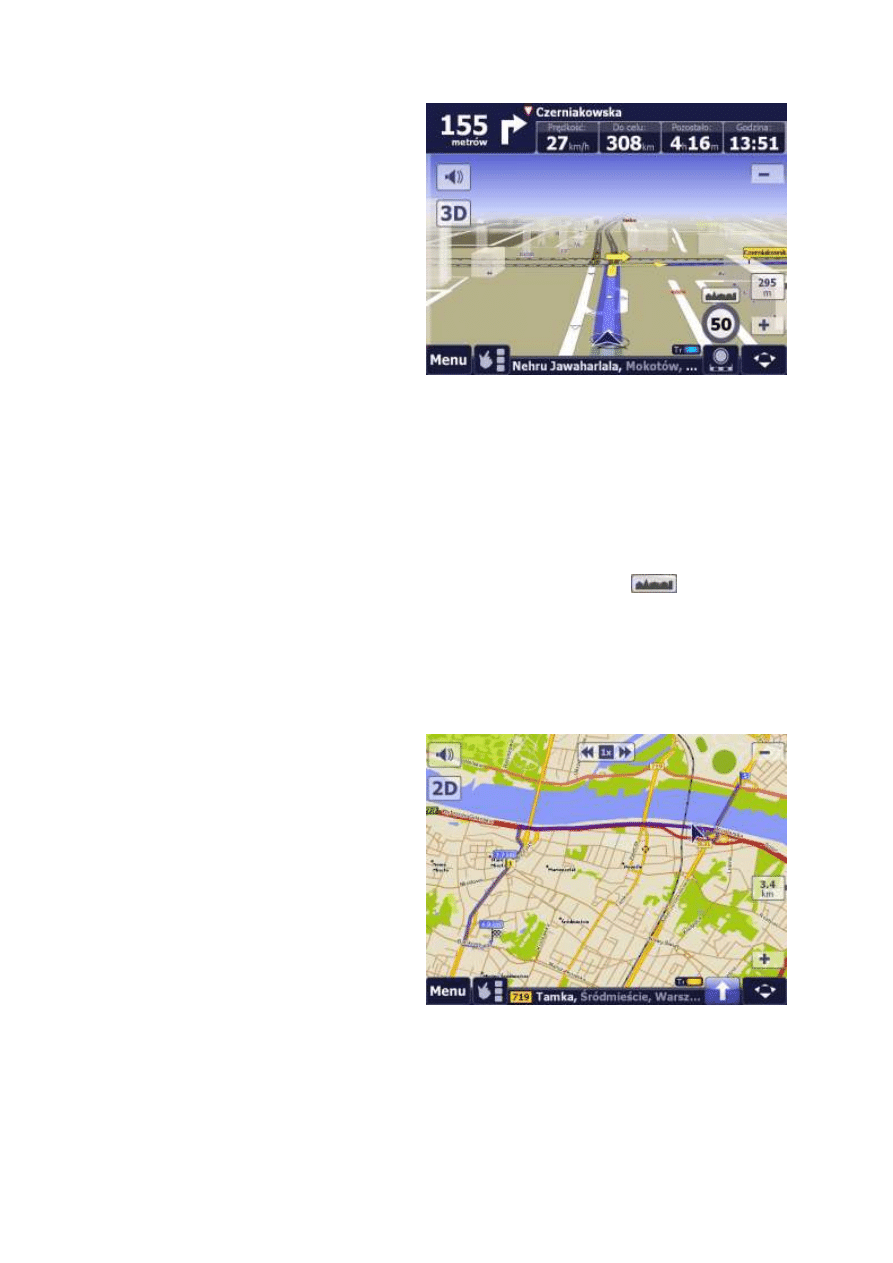
Wygląd i zachowanie systemu w trybie
nawigacji
Jeżeli odbiornik sygnału GPS został podłączony i
poprawnie
skonfigurowany,
a
trasa
wyznaczona,
AutoMapa samoczynnie przejdzie w tryb nawigacji. W tym
trybie mapa zachowuje się tak jak w przypadku trybu
pokazywania pozycji GPS. W trakcie nawigacji, kierując
się czasem podawanym przez system GPS oraz porą
roku, AutoMapa potrafi przyciemnić kolory wyświetlanej
mapy i innych elementów ekranu tak, aby jasny ekran nie
przeszkadzał w jeździe nocą.
Ponadto na mapie wyświetlana jest trasa(przejechany już
fragment odróżniony jest odmiennym kolorem), na
drodze pojawiają się słupki kilometrowe (pikietaż), a
także strzałki najbliższych manewrów.
Na ekranie wyświetlany jest panel pilota, informujący o
najbliższym manewrze (jednocześnie każdy manewr będzie poprzedzany komunikatem głosowym, zawierającym podobne
informacje), a także o nazwie ulicy, której manewr dotyczy. Nazwę ulicy poprzedza dodatkowo numer drogi oraz pikietaż, czyli
kilometr drogi. Informacje z panelu pilota przedstawione na ekranie po prawej stronie należy odczytać następująco: za 130
metrów na użytkownika czeka zakręt w prawo w ulicę Czerniakowską, do celu jest jeszcze 583 km. Cel powinien zostać
osiągnięty za 8 godziny i 17 minuty. Aktualna prędkość wynosi 40km/h.
Wewnątrz każdej mapy (dla wielu polskich miast) zaszyte zostały informacje o REALNYCH ograniczeniach prędkości dla danego
fragmentu drogi. System porównuje aktualną prędkość pojazdu z ograniczeniem prędkości obowiązującym na fragmencie
drogi, na którym pojazd sie znajduje, a w momencie jego przekroczenia wyświetla znak przekroczenia prędkości wraz z
wartością maksymalnej prędkości dozwolonej oraz podkreśla aktualną prędkość pojazdu zmieniając kolor sekcji "Prędkość" na
czerwono. Klikniecie na znak pozwala na wyłączenie wyświetlania informacji o przekroczeniu prędkości.
W przypadku poruszania sie po obszarze zabudowanym zostanie wyświetlona ikona informacyjna:
.
Stuknięcie w poszczególne sekcje panelu wskazań umożliwia przełączanie sekwencyjne pomiędzy wielkościami: Aktualna
godzina (według GPS), pozostały czas do celu, godzina dojazdu do celu, Aktualna prędkość, odległość od celu, następny
manewr (kolejny po najbliższym). Po kliknięciu w odległość do najbliższego manewru symbol manewru lub nazwę ulicy
kolejnego manewru, pokazany zostaje najpierw fragment trasy w oddaleniu a następnie cala trasa. Trzecie kliknięcie powoduje
powrót do pokazywania pozycji.
W razie konieczności zjechania z wyznaczonej przez AutoMapę trasy, jedź dalej i nie przejmuj się – program automatycznie
wyznaczy nową trasę do celu, uwzględniając nową sytuację
na drodze.
Funkcja autokorekty trasy utrzymuje proces automatycznej
nawigacji wtedy, gdy odbiornik GPS zasygnalizuje zjechanie
z trasy. Przyczyn zjechania z trasy może być wiele: korek,
przebudowa drogi, wypadek, błąd kierowcy, błąd na mapie,
niedokładny odczyt GPS itp. W praktyce zdarza się to
często. Dzięki autokorekcie trasy kierowca nie musi
samodzielnie podejmować prób powrotu na wyznaczoną
trasę ani ręcznie wyznaczać nowej z miejsca, gdzie się
aktualnie znajduje – AutoMapa zrobi to za niego. Po
stwierdzeniu, że kierowca zjechał z wyznaczonej wcześniej
trasy, AutoMapa odczekuje kilka sekund (aby się upewnić,
że nie jest to planowy manewr, np. ominięcie zatoru małym
łukiem), a następnie automatycznie wyznacza nową trasę
według podanych wcześniej punktów, rozpoczynając ją w
miejscu, w którym aktualnie znajduje się użytkownik.
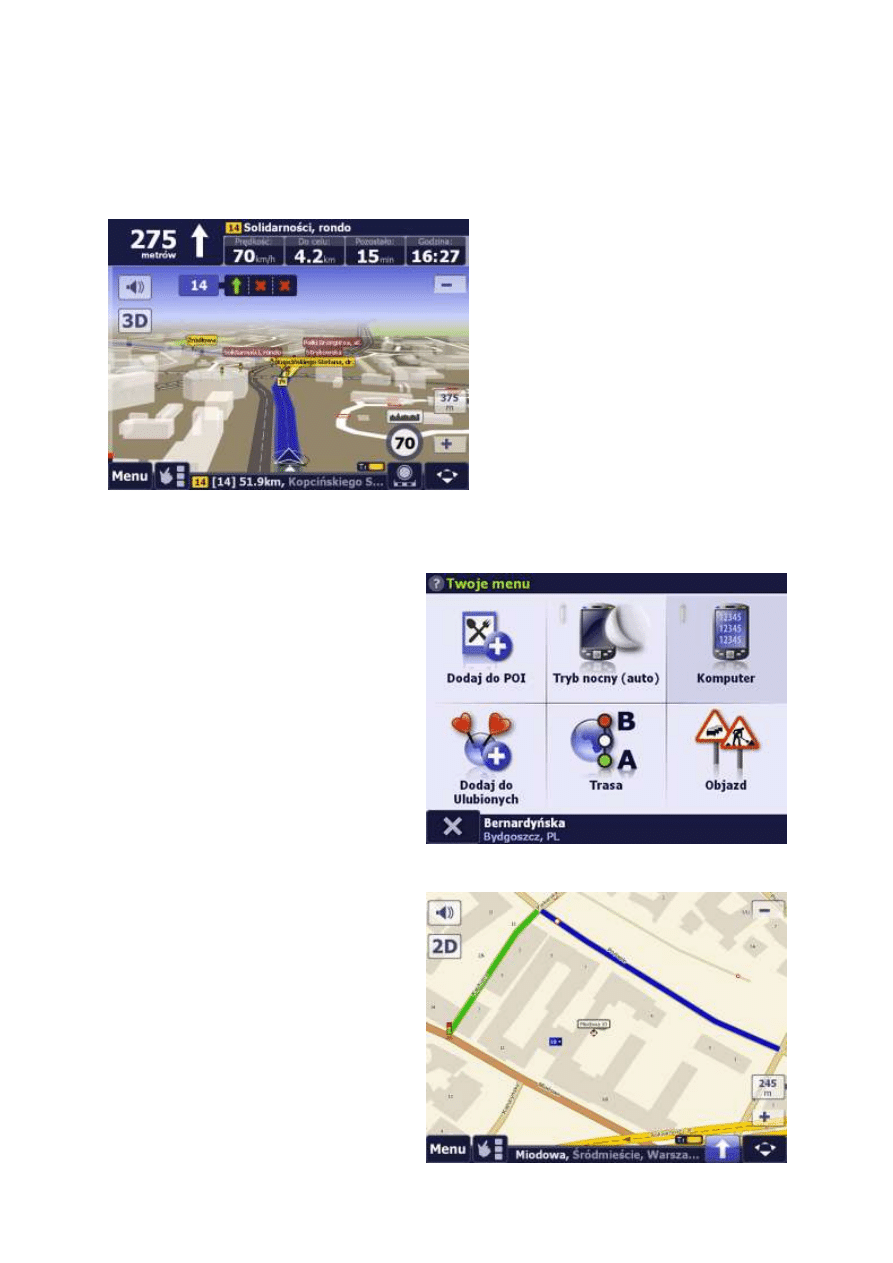
Asystent Pasa Ruchu
Asystent Pasa Ruchu to system ułatwiający kierowcom pokonywanie skomplikowanych skrzyżowań. AutoMapa wskazuje, które
pasy ruchu należy wybrać, aby płynnie pokonać europejskie skrzyżowania. System aktywuje się sam, wtedy gdy w mapie są
odpowiednie dane. Nie można go włączyć lub wyłączyć ręcznie.
System Asystent Pasa Ruchu w pierwszej kolejności został wprowadzony dla państw europejskich. Asystent Pasa Ruchu dla
Polski został wprowadzony w wersji 6.6.0.
Menu podręczne 'Twoje menu' w trybie nawigacji
Dotknięcie ekranu podczas nawigacji, podobnie jak w
trybie pokazywania pozycji, otwiera menu podręczne
"Twoje menu". Różni się ono od menu głównego w
następujących pozycjach:
Dodaj do POI – kliknięcie tej opcji powoduje dodanie
do punktów użyteczności publicznej miejsca, w którym
się aktualnie znajdujemy- punktu GPS, lub punktu z
jego lewej lub prawej strony.
Dodaj do Ulubionych – jak wyżej, umożliwia dodanie
wybranego punkty do Ulubionych.
Tryb nocny
- włącza/wyłącza tryb nocny programu.
Komputer - pozwala otworzyć ekran komputera
pokładowego systemu.
Objazd
– umożliwia ominięcie odcinka trasy na
wybranej odległości.
Blokady na drogach
Odcinki dróg na mapie można swobodnie blokować, tak
aby były pomijane w algorytmie wyznaczania trasy. Trasa
będzie je wtedy pomijała, uznawszy za nieprzejezdne.
Blokady na drogach mogą mieć ustalony czas ważności, z
datami rozpoczęcia i zakończenia.
Odcinki z zakazem ruchu można również odblokować dla
tras: potraktowany w ten sposób odcinek drogi będzie
wykorzystywany w nawigacji. Odblokowane przez
użytkownika odcinki są zaznaczona na mapie odrębnym
kolorem.
Aby zablokować odcinek (opcja ta nie jest dostępna w
trybie prostym) należy otworzyć na nim menu
kontekstowe (patrz rozdział „Menu kontekstowe") i
wybrać opcję „Blokuj odcinek”. System zapyta, czy
przypisać do blokady datę wygaśnięcia. Jeśli tak, należy
ją podać. W taki sam sposób można udrożnić do ruchu
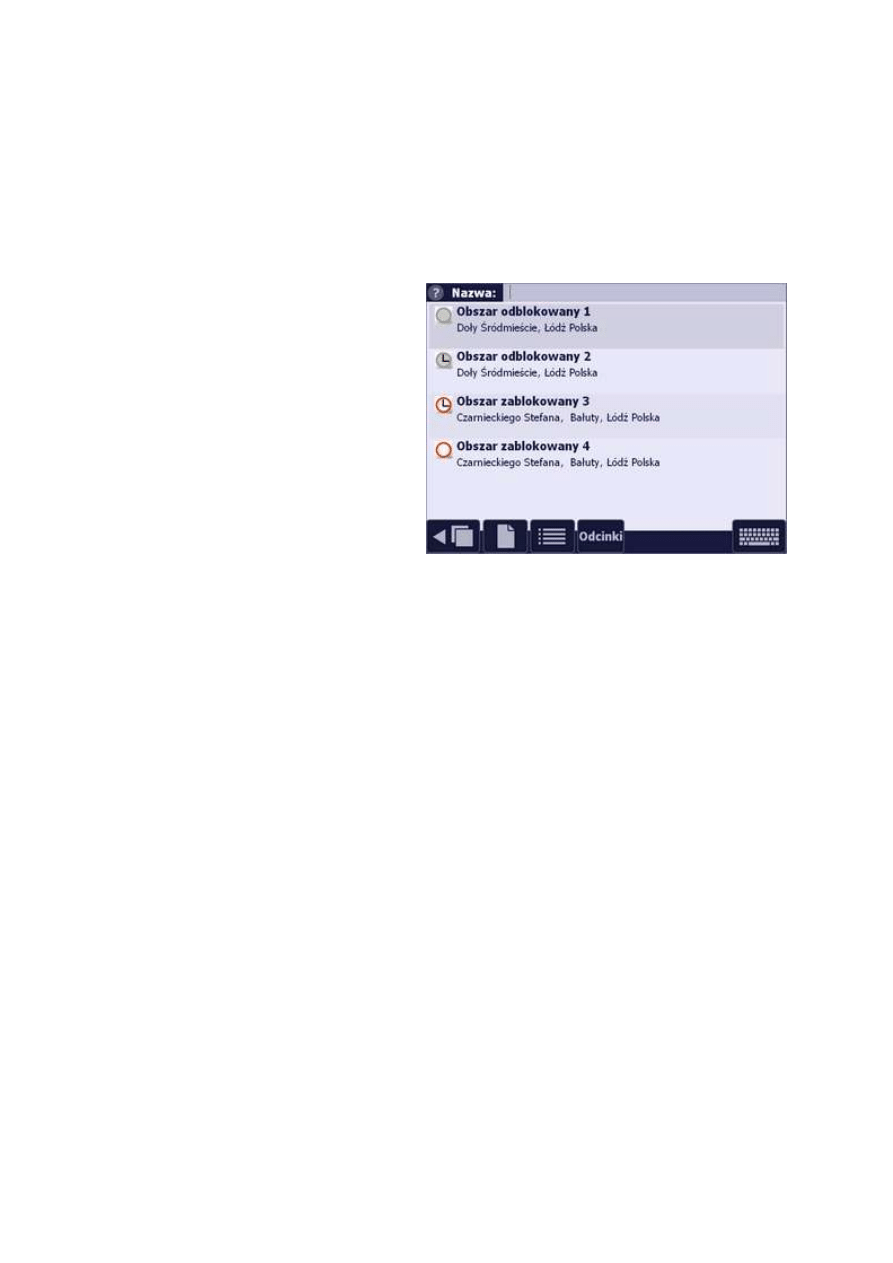
odcinek oznaczony, jako nieprzejezdny na mapie – opcja ta nosi nazwę „Odblokuj odcinek”. Następnie można podać datę
rozpoczęcia lub/i zakończenia blokady. Odcinek jest zwykle blokowany pomiędzy dwoma najbliższymi skrzyżowaniami.
Oczywiście istnieje możliwość zablokowania pojedynczego kierunku ruchu w przypadku wielopasmowej szosy.
Program udostępnia również możliwość blokowania całych obszarów. Postępując analogicznie do przypadku blokowania odcinka
należy z menu kontekstowego wybrać opcję "Blokuj obszar". System przejdzie w tryb wyświetlania mapy. Zaznaczając
prostokątny obszar na mapie wskazuje się obszar objęty blokadą, w którym wszystkie odcinki (zgodnie z zasada blokowania
odcinków od skrzyżowania do skrzyżowania) należące do obszaru ulegną blokadzie. Zablokowany obszar można odblokować
wybierając z menu kontekstowego opcję "Odblokuj obszar".
Identyczne kroki należy wykonać (już bez pytań o daty), aby zdjąć założoną blokadę – opcja „Odblokuj odcinek”. Można
również zmodyfikować datę wygaśnięcia blokady (opcja „Parametry blokady").
Blokady na drogach cz.2
Blokady można również obsługiwać opcją „Blokady” w
menu Trasa. Na ekranie widać wtedy listę wszystkich
założonych blokad: blokady zaznaczone są czerwonym
kółkiem (jak zakaz ruchu), a odblokowane odcinki –
kółkiem szarym. Można tam: obejrzeć blokadę na mapie,
usunąć ją lub zmienić jej datę rozpoczęcia lub/i
wygaśnięcia, można również usunąć wszystkie blokady.
Blokady można zapisać do pliku, wczytać, dodać z pliku lub
zaimportować je z poprzednich wersji systemu.
Analogicznie możliwe jest przeglądanie zablokowanych
obszarów - lista dostępna po kliknięciu przycisku "Obszary".
Na powyższych ekranach widać zablokowany obszary.
Blokady tymczasowe
Podobnie działa opcja „Objazd”, lecz dotyczy ona odcinka
trasy o zadanej długości. Funkcja ta przydatna jest w sytuacji, gdy np. widać z przodu sznur stojących samochodów, np. o
szacunkowej długości 500 m. Stuknięcie w „Objazd”, a następnie w „Następnych 500 m” poskutkuje zablokowaniem przez
system wszystkich odcinków od najbliższego skrzyżowania na długości 500 m wyznaczonej uprzednio trasy. Blokady objazdów
można usunąć opcją „Objazd | Kasuj objazdy”.
Blokady do objazdów są automatycznie usuwane po zamknięciu programu.
Blokady i wyznaczanie tras
System może użyć zablokowanego odcinka do wyznaczenia trasy w następujących sytuacjach:
jeśli punkt trasy znajduje się na zablokowanym odcinku,
jeśli objazd wymuszony przez blokadę jest zbyt długi w porównaniu z trasą wiodącą przez zablokowany odcinek.
przy wyznaczaniu trasy, gdy punkt trasy ustawiony jest na punkcie dom/praca/samochód.
AM'Traffic
System AutoMapa Traffic ułatwia unikanie korków dzięki wykorzystaniu prawdziwych danych o spodziewanych prędkościach na
drogach. Uwzględnia przy tym zarówno informacje statystyczne (SmartRoutes) (zbierane w dłuższym okresie czasu) jak
również dane online zbierane i przekazywane na bieżąco (LiveDrive!).
Dane gromadzone są z kilku niezależnych Źródeł. Jednym z nich są prędkości przesyłane anonimowo przez użytkowników
AutoMapy z włączoną opcją LiveDrive!. Dzięki temu system może reagować na bieżąco np. na korek spowodowany remontem,
czy wypadkiem lub złe warunki atmosferyczne.
Warunkiem odbierania danych online z serwera AM'Traffic jest również ich wysyłanie. Jeśli użytkownik nie zgadza się na
wysyłanie danych, wówczas jego AutoMapa uwzględnia przy wyznaczaniu tras wyłącznie dane statystyczne (SmartRoutes).
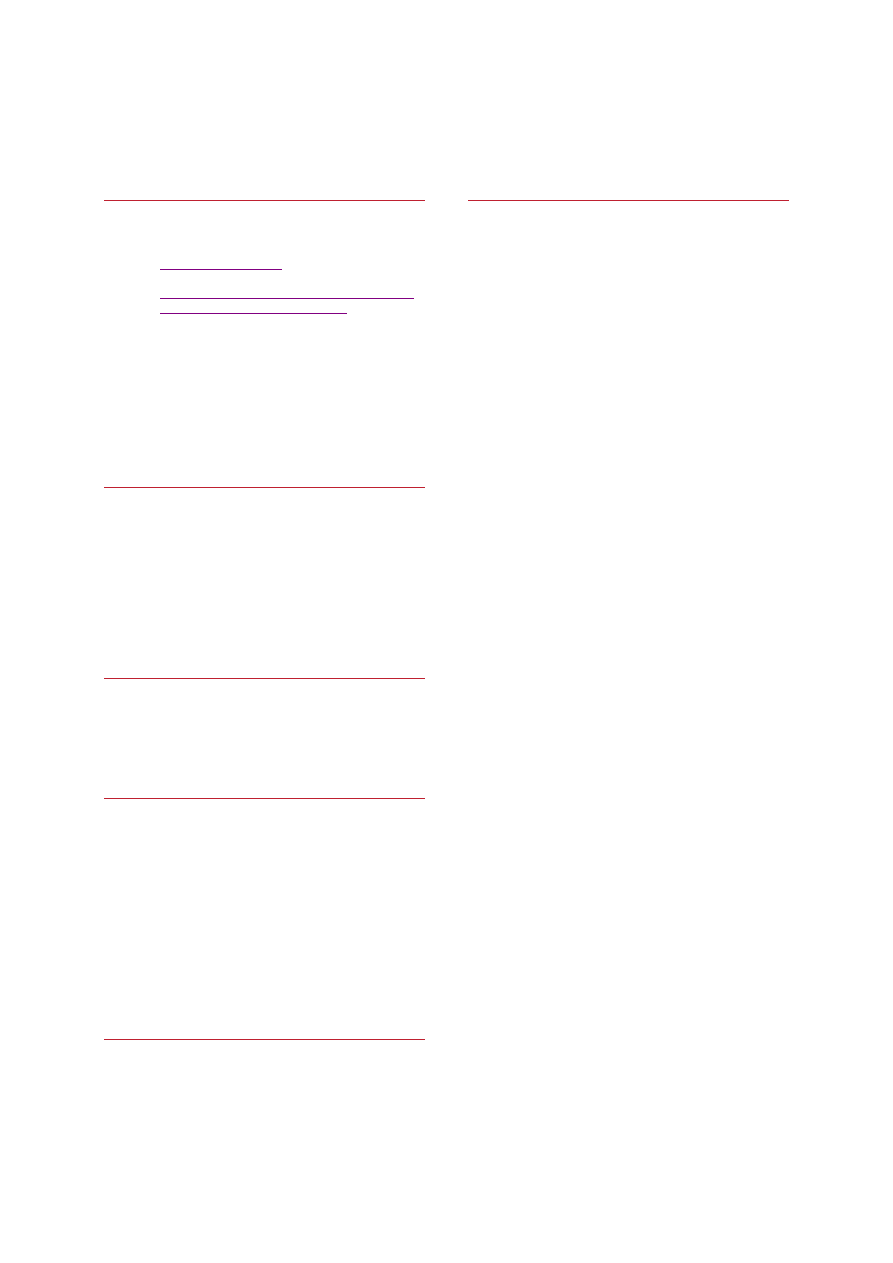
Indeks pojęć
A
Adresy
Określanie kraju
Ostatnio wyszukiwane
Menu 'Prowadź do' i wyznaczanie celu podróży -
wyszukiwanie adresów, obiektów...
Wyszukiwanie
Menu 'Prowadź do' i wyznaczanie celu podróży -
wyszukiwanie adresów, obiektów...
Aktualna pozycja
Wygląd i zachowanie systemu w trybie
pokazywania pozycji
AM' Traffic
B
Bezpieczeństwo podczas jazdy
Przykłady doboru parametrów ostrzegania
Blokady
Blokowanie, odblokowywanie odcinka
C
Cel podróży, określanie
Menu 'Prowadź do' i wyznaczanie celu podróży -
wyszukiwanie adresów, obiektów...
D
Dane pojazdu
Postoje
Średnie prędkości
Dźwięki
Ostrzegania
H
Historia
Wyświetlanie
Menu 'Prowadź do' i wyznaczanie celu podróży -
P
Pilot, Włączenie/Wyłączenie
Wygląd i zachowanie systemu w trybie nawigacji
POI (Punkty użyteczności publicznej)
Dodawanie
Menu podręczne 'Twoje menu' w trybie nawigacji
Dzwonienie na numer zawarty w opisie
Wyświetlanie punktów POI na mapie
Ikony kategorii
Informacje
Wyświetlanie punktów POI na mapie
Kategorie
Wyświetlanie punktów POI na mapie
Ostrzeganie
W danym mieście
Wbudowane, Użytkownika
Wyświetlanie punktów POI na mapie
Wyświetlanie
Wyświetlanie punktów POI na mapie
Wyświetlanie obiektów XVE na mapie
POI, Zarządzanie
Ekran edycji
Ekran edycji punktów POI (POI)
Filtrowanie listy
Importowanie
Prędkość
Informacje
Średnia
Prowadź do
Menu 'Prowadź do' i wyznaczanie celu podróży -
wyszukiwanie adresów, obiektów...
Punkty na mapie
Dodawanie do ulubionych
Wybór
Wyświetlanie na mapie
Wyświetlanie punktów POI na mapie
Wyświetlanie obiektów XVE na mapie
Menu 'Prowadź do' i wyznaczanie celu podróży -
wyszukiwanie adresów, obiektów...
Wyświetlanie współrzędnych
Punkty Ulubione
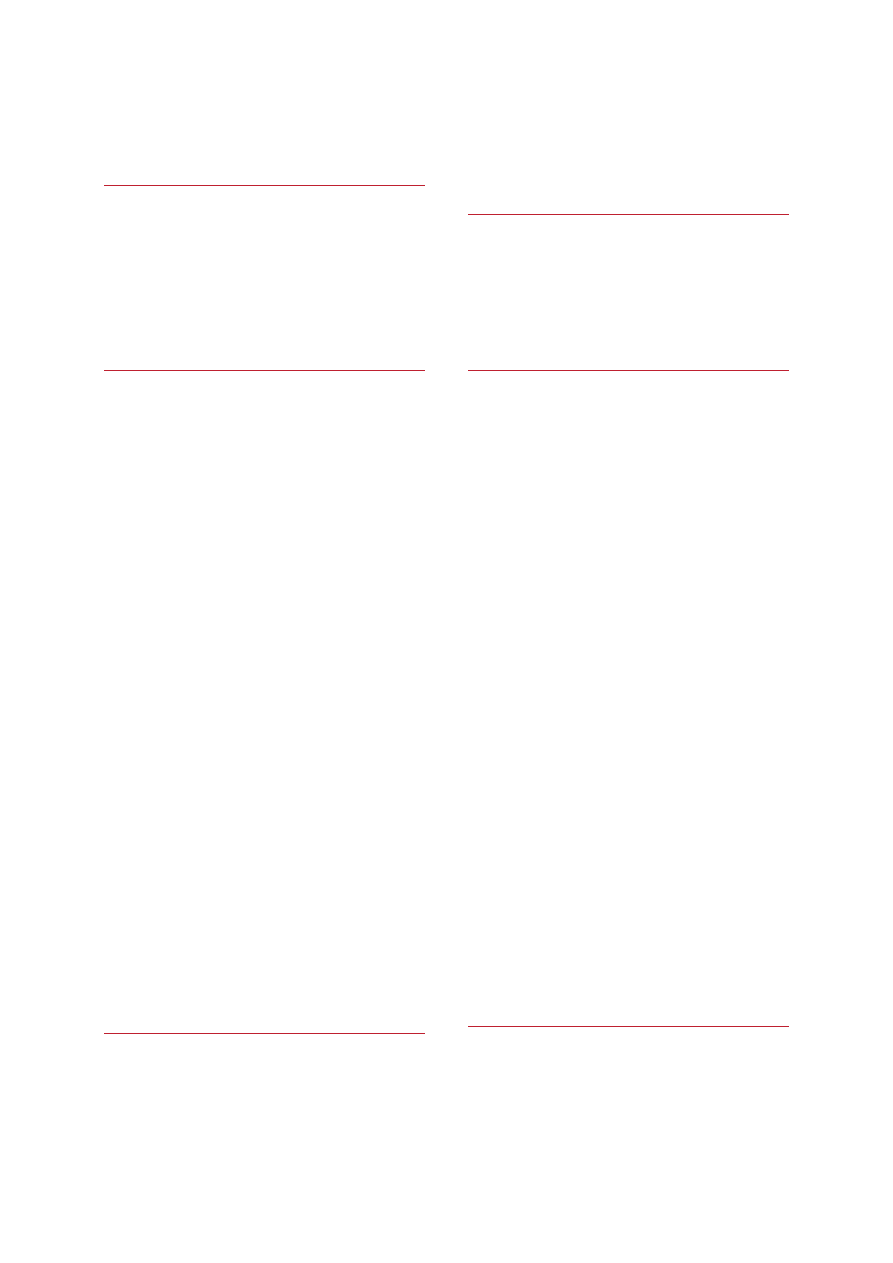
wyszukiwanie adresów, obiektów...
J
Jazda, informacje
Czas jazdy
Czas postoju
Przebyty dystans
K
Kartoteki
Icons
Voices
Kategorie POI
Dodawanie
Wyświetlanie punktów POI na mapie
Wyświetlanie
Wyświetlanie punktów POI na mapie
Zmiana ikony
Klawiatura
Automatyczne zwijanie
Wyświetlanie
Kompas
Komputer pokładowy, wyświetlanie
Komunikaty
Informujące o manewrach
Wygląd i zachowanie systemu w trybie nawigacji
Kontakty, wyszukiwanie adresów
Menu 'Prowadź do' i wyznaczanie celu podróży -
wyszukiwanie adresów, obiektów...
Kursor mapy
L
Liczniki
wyszukiwanie adresów, obiektów...
Punkty trasy (START, CEL, VIA)
S
Skala
Mapy
Przesuwanie i powiększanie mapy
Suwak
T
'Twoje menu'
Menu podręczne 'Twoje menu' w trybie nawigacji
Trasa
Blokady
Modyfikacja
Pasek postępu
Powrotna
Typ
Wyznaczanie
Tryb nocny
Włączenie/ Wyłączenie
Tryby 2D i 3D
Automatyczne włączanie
Wygląd i zachowanie systemu w trybie
pokazywania pozycji
Tryby programu
Nawigacja
Wygląd i zachowanie systemu w trybie nawigacji
Pokazywanie pozycji
Wygląd i zachowanie systemu w trybie
pokazywania pozycji
Przeglądanie mapy
Typ trasy
U
Ulubione
Dodawanie
Menu 'Prowadź do' i wyznaczanie celu podróży -
wyszukiwanie adresów, obiektów...
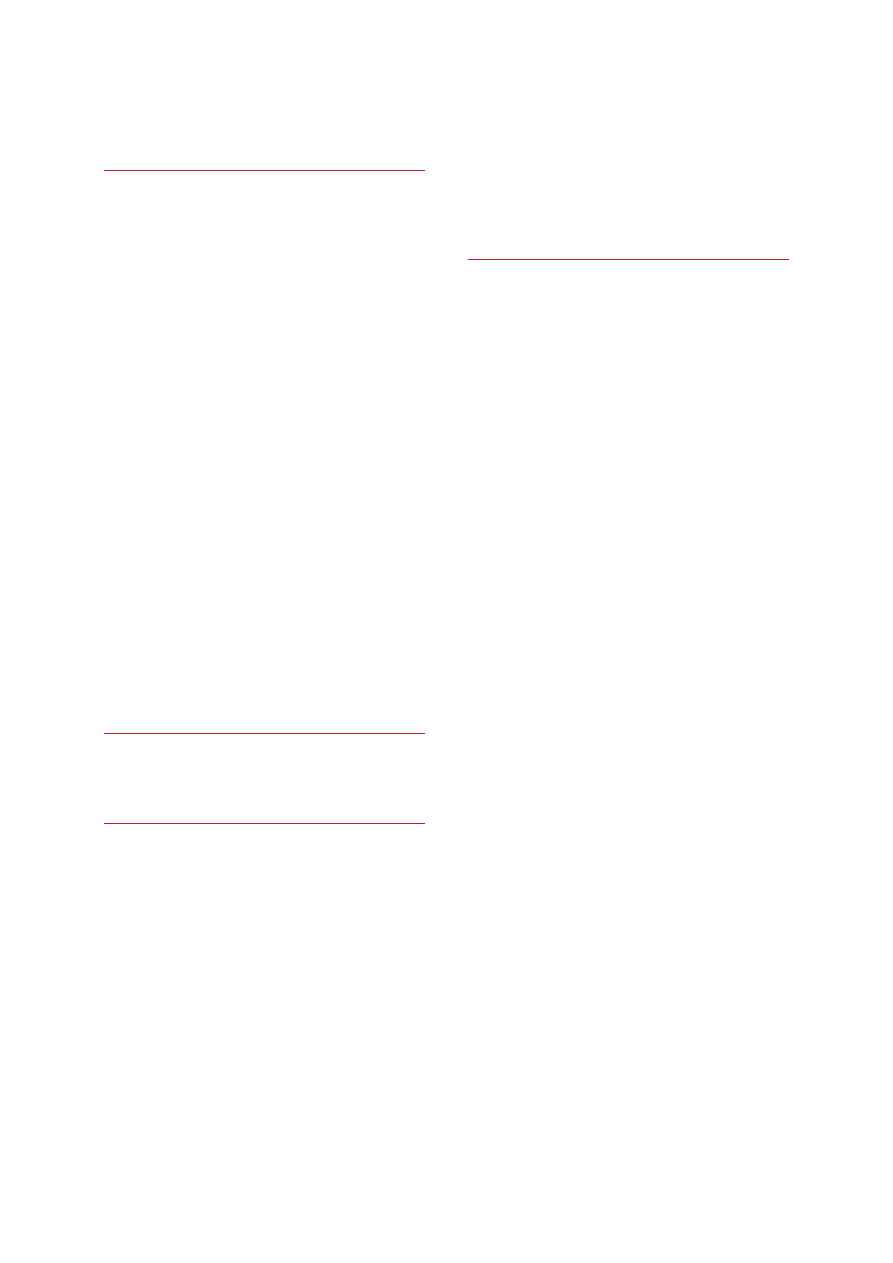
M
Manewry
Informacje
Wygląd i zachowanie systemu w trybie nawigacji
Komunikaty
Wygląd i zachowanie systemu w trybie nawigacji
Mapa
Powiększanie prostokątem
Przesuwanie i powiększanie mapy
Pomiar
Funkcja pomiaru długości/obszaru
Przeglądanie
Przesuwanie
Przesuwanie i powiększanie mapy
Zmiana skali
Przesuwanie i powiększanie mapy
Menu
Ekspert
Menu uproszczone i menu ekspert
Podręczne
Menu podręczne 'Twoje menu' w trybie nawigacji
Proste
Menu uproszczone i menu ekspert
N
Nawigacja, rozpoczęcie
O
Objazd
Kasowanie
Ustawianie
Menu podręczne 'Twoje menu' w trybie nawigacji
Ostrzeganie POI
Dźwięki ostrzegania
Parametry
Przykłady doboru parametrów ostrzegania
Punkty przy trasie/ w kierunku jazdy
Punkty użytkownika/ wbudowane
Ekran edycji
Kasowanie, powielanie, przesuwanie
Samochód
W
Wyszukiwanie
Adresów
Menu 'Prowadź do' i wyznaczanie celu podróży -
wyszukiwanie adresów, obiektów...
Adresów z książki adresowej
Menu 'Prowadź do' i wyznaczanie celu podróży -
wyszukiwanie adresów, obiektów...
Menu 'Prowadź do' i wyznaczanie celu podróży -
wyszukiwanie adresów, obiektów...
Punktów POI
Menu 'Prowadź do' i wyznaczanie celu podróży -
wyszukiwanie adresów, obiektów...
Ulubionych
Menu 'Prowadź do' i wyznaczanie celu podróży -
wyszukiwanie adresów, obiektów...
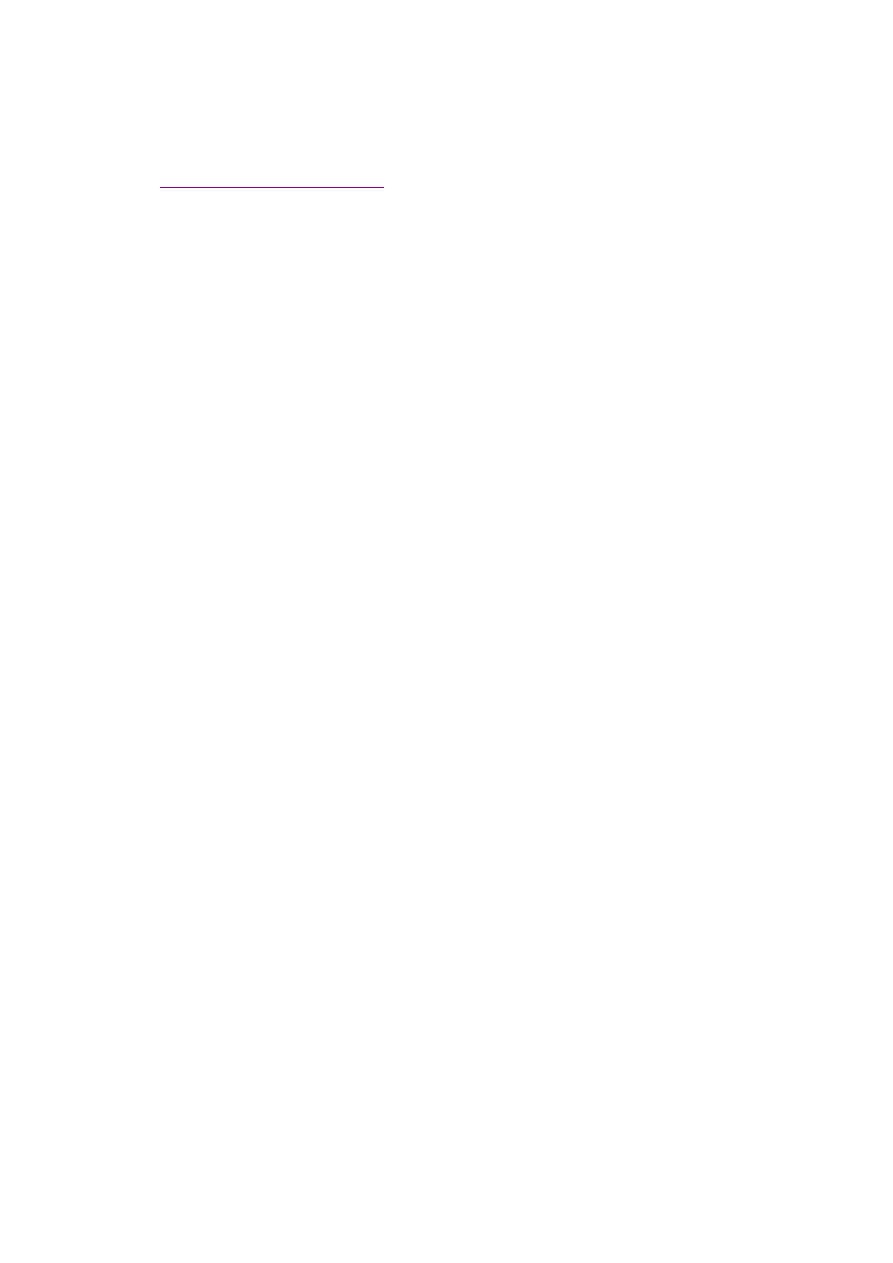
Radary, niebezpieczne miejsca
Przykłady doboru parametrów ostrzegania
Ramka ostrzegawcza
Przykłady doboru parametrów ostrzegania
Wyszukiwarka
Podobne podstrony:
Diagnostyka usterek sprzęgła, - !!! SKRZYNIE BIIEGÓW AUTOMATYCZNE I MANUALNE !!! -
AutoMapa ManualEN
AutoMapa ManualDE
Mazda 6 (Mazda6) Automatic Transaxle Workshop Manual Supplement JA5AX EL
Automat vs Manual, Troche techniki E30 i nietylko
(Ebooks) Firearms Manual Colt woodsman automatic pistol match target heavy barrel cal 22 long rifle
FESTO Podstawy automatyzacji
Automatyka (wyk 3i4) Przel zawory reg
Automatyzacja w KiC (w 2) Obiekty reg
AutomatykaII 18
Automatyka wykład 8
Wybrane elementy automatyki instalacyjnej
12 Podstawy automatyki Układy sterowania logicznego
PANsound manual
als manual RZ5IUSXZX237ENPGWFIN Nieznany
Automatyka dynamiakPAOo 2
więcej podobnych podstron