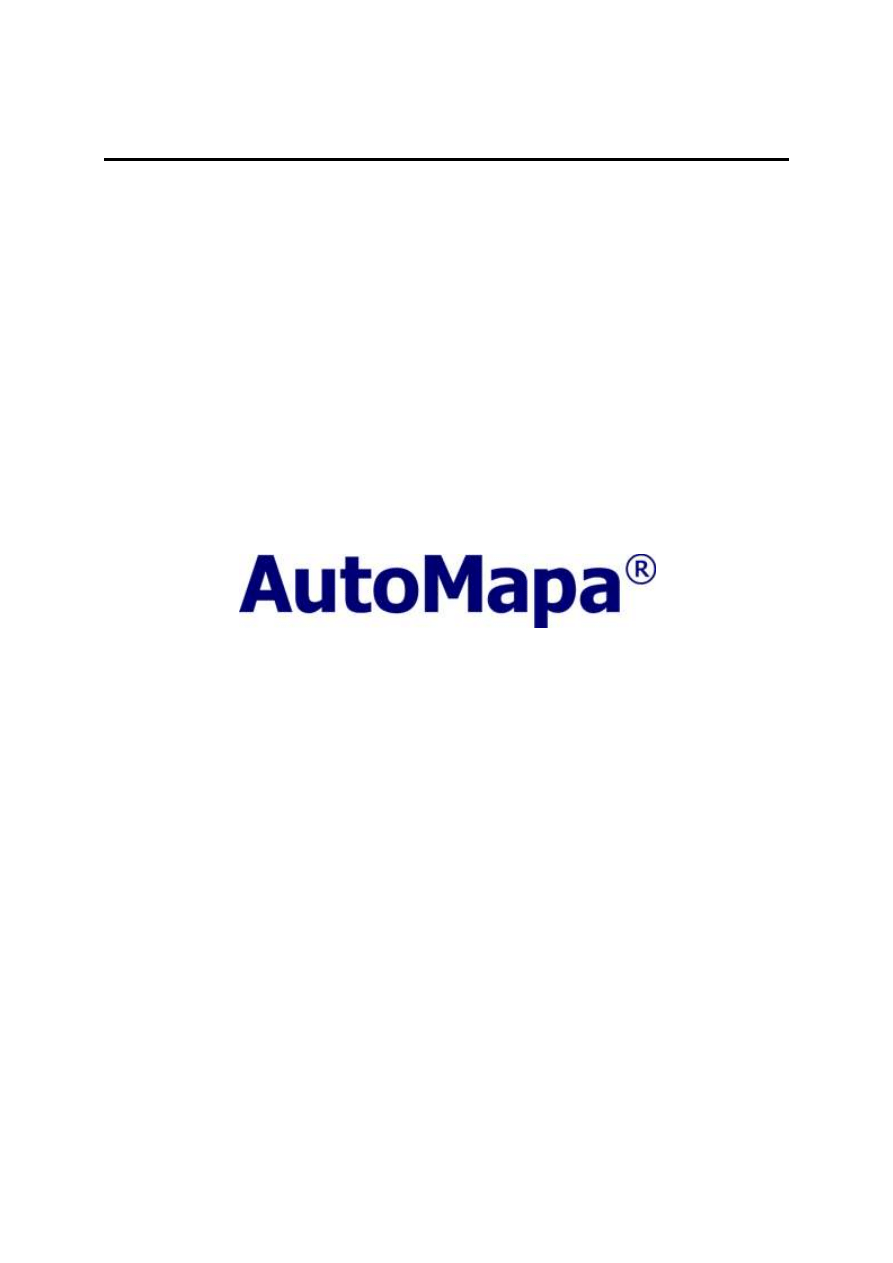
Manual
User's Manual
version 6.16
© Aqurat sp. z o.o & Geosystems sp. z o.o.
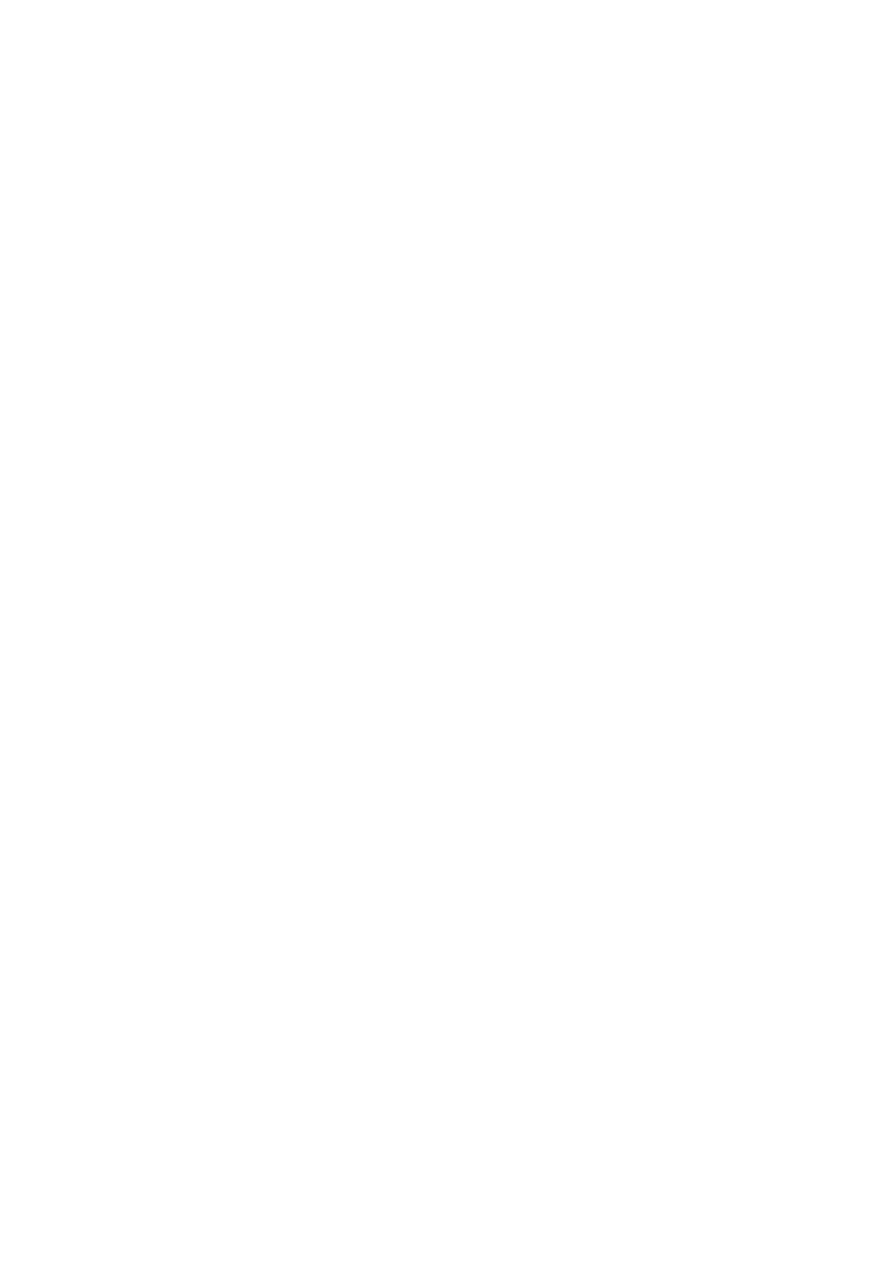
Table of Contents
INSTALLATION AND THE FIRST LAUNCH
The measurement of length/area function
Direction arrow to a route point
"Go to" menu and selecting destinations - searching for addresses
and objects...
"Go to" menu and selecting destinations - searching for addresses
"Go to" menu and selecting destinations - searching for addresses
and objects... 3
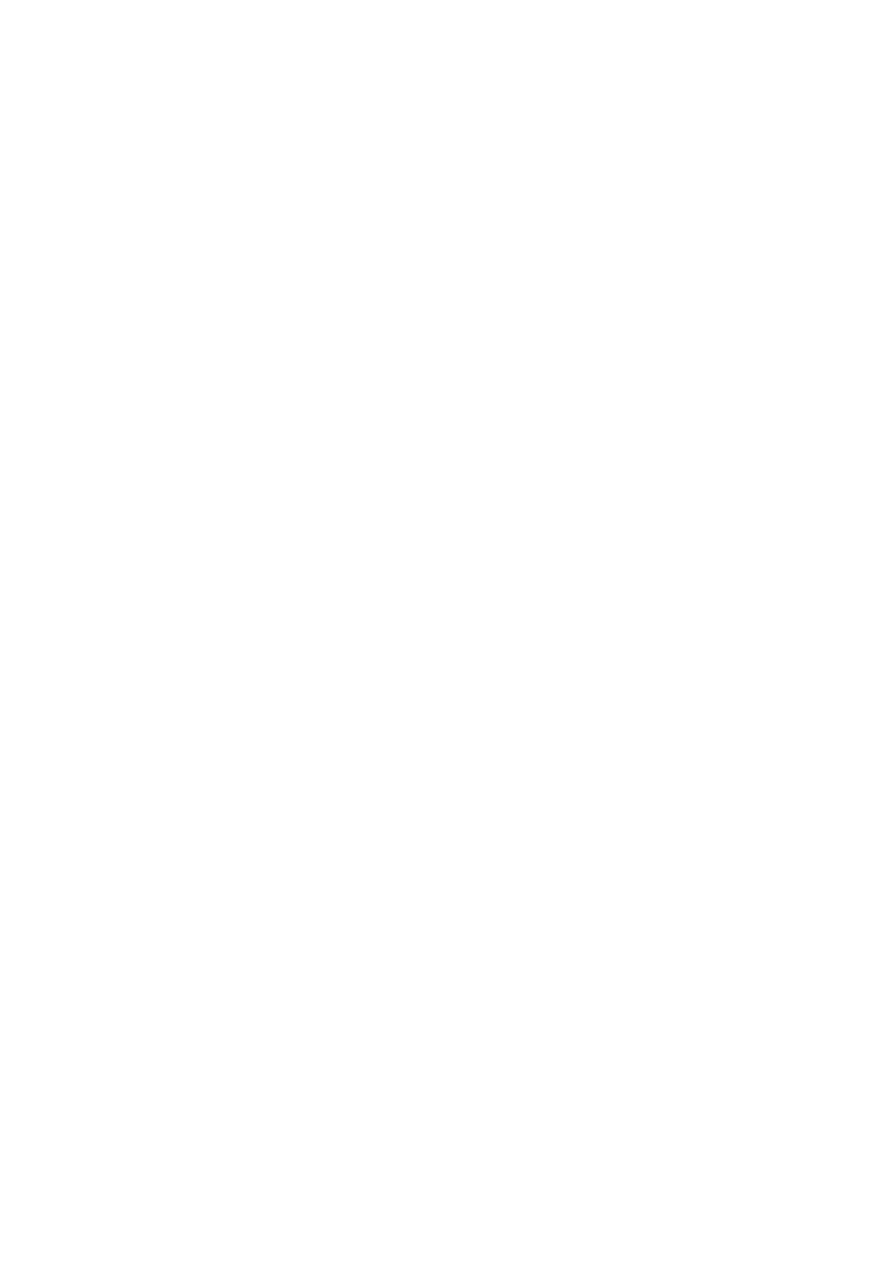
Displaying XVE objects on the map
POI naming and description rules.
"Centre at GPS position" function
System layout and operation in the show position mode
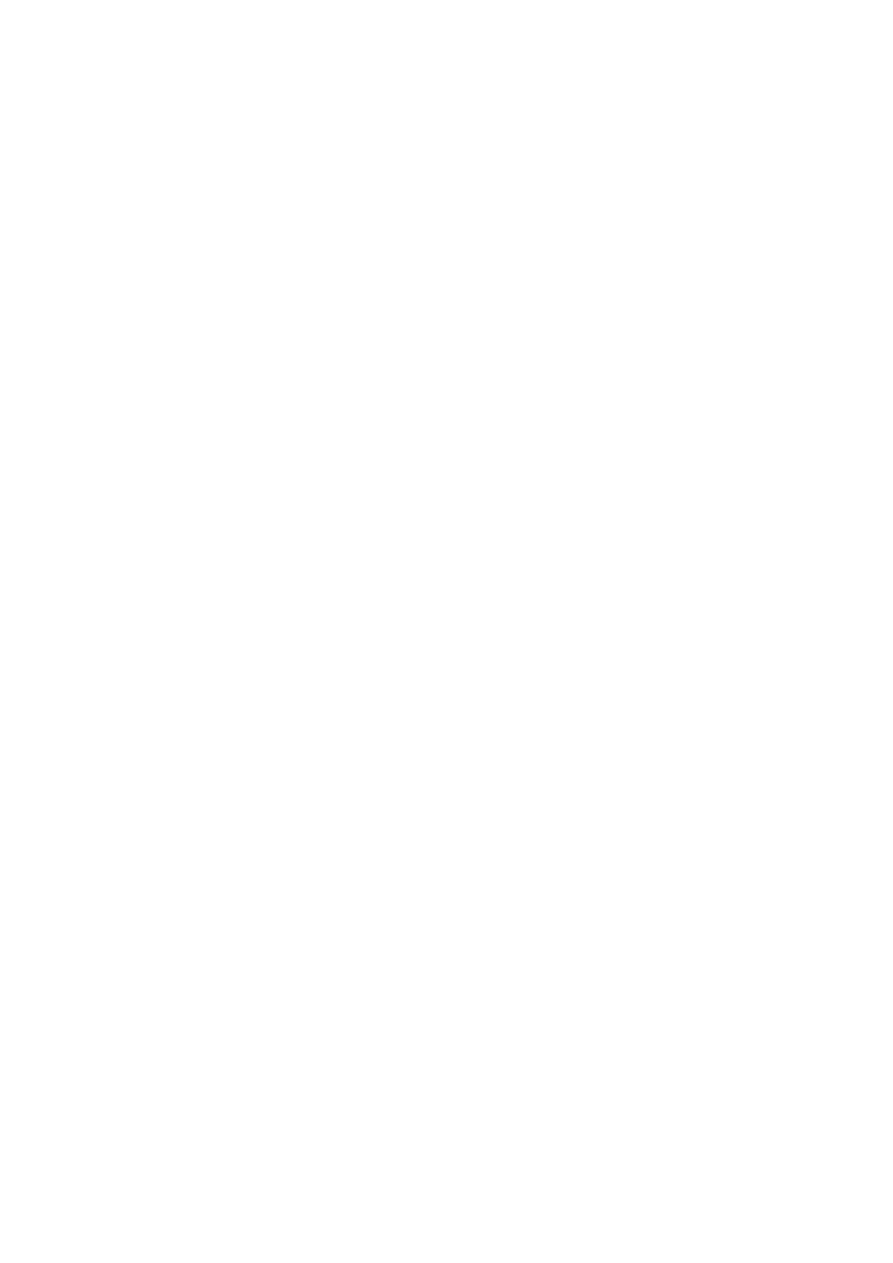
System layout and operation in navigation mode
"Your menu" pop-up menu in navigation mode
Blocked roads and route mapping
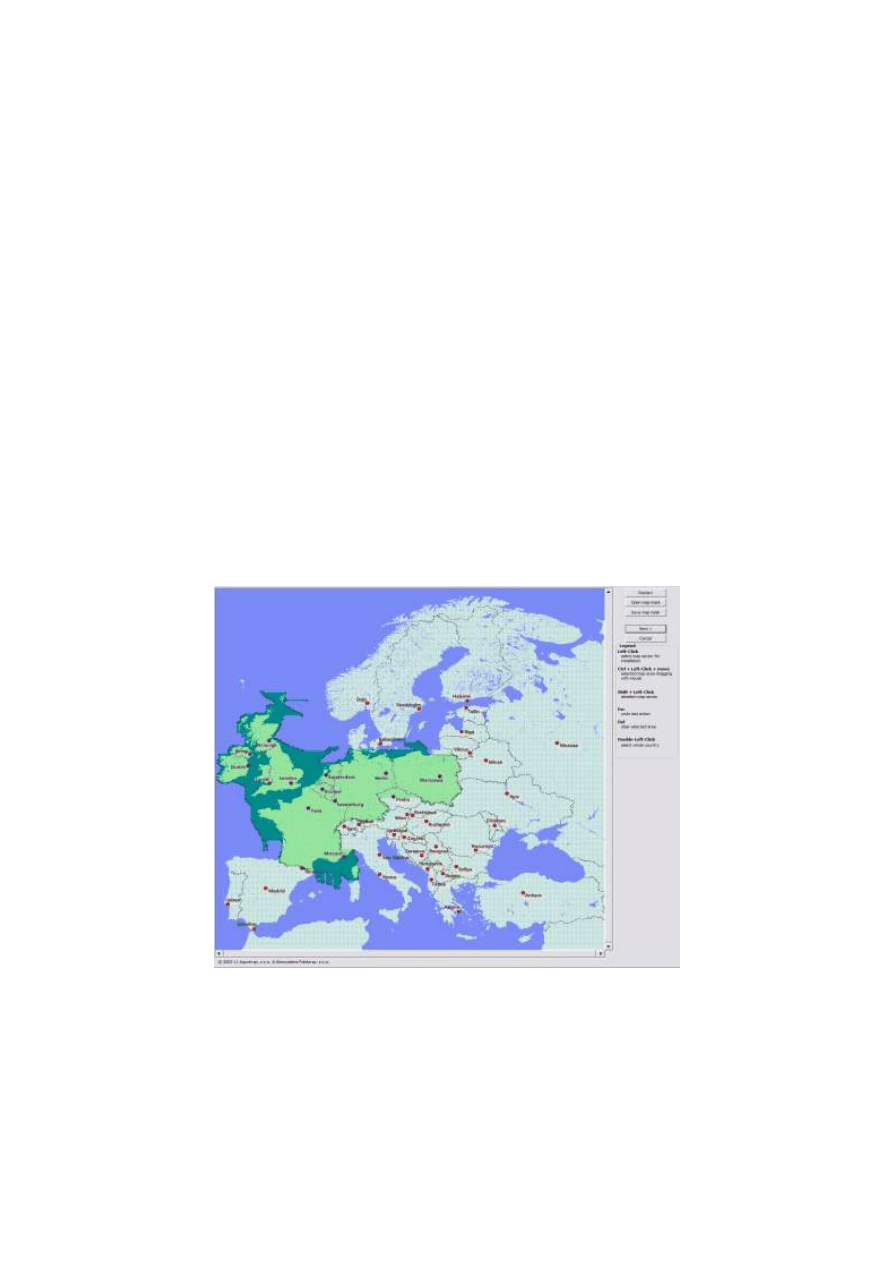
Installation and the first launch
AutoMapa program installation on a portable device
The installation method depends on the AutoMapa medium. If AutoMapa is delivered on a memory card, the program and maps
will install automatically once the card has been inserted in the PND. You can then skip the installation instruction below and go
to "THE FIRST LAUNCH" chapter. If AutoMapa is delivered on a DVD, perform the installation from the disc or from installation
files downloaded from
. The version on a disc can be older than the one available online. For this
reason, we always recommend downloading and installing the newest version from
NOTE: On devices with Windows Mobile 5 or higher, questions concerning the permission to launch the program can display –
they must be accepted.
NOTE: The license number can be found on the license card, directly on the memory card or on the memory card packaging.
The license number must be kept in a safe place. Thus, in case of the navigation hardware loss or destruction, the license can
be recovered and transferred to a new device.
Installation from the disc or files downloaded from
1. If AutoMapa is installed on a memory card, place it in the card reader built-in or connected to the PC. If you do not have a
card reader or you want to install AutoMapa directly in the PND built-in memory, connect the device to the PC. Then, establish
the link using the ActiveSync (version 4.5 or higher), or Sync Center (part of Windows Vista) communication program. The PC
should be connected to the Internet for the registration.
2. Launch the installer downloaded from
or insert the AutoMapa installation disc into the DVD
drive. (The installer should launch automatically. Otherwise, double click on the "My computer" icon, then on the DVD drive
icon, and select Setup.exe program).
3. Select the installer language and decide on the AutoMapa installation options (select the target device and components to be
installed) (language versions, AutoStart addition for the selected device model, etc.).
4. Enter the license number and your data. AutoMapa will be registered. Select if you want to install the whole map or its
fragment. The area editor allows you to select the interesting fragment from the whole map.
5. After the installation and registration, AutoMapa is ready for use. The launch method can depend on the navigation device
type. On a typical portable device, such as PocketPC/Smartphone, AutoMapa can be launched by selecting it from the "Start"
menu or directly from the start screen. On a PND (a dedicated navigation device), AutoMapa is most often available directly
from the menu on the device screen.
NOTE: When installing on a portable computer, we recommend installing the whole of the software and maps on the memory
card. The card should be formatted prior to the installation. It may considerably speed up the AutoMapa operation.
Using a card reader connected to the PC will significantly speed up the installation process.
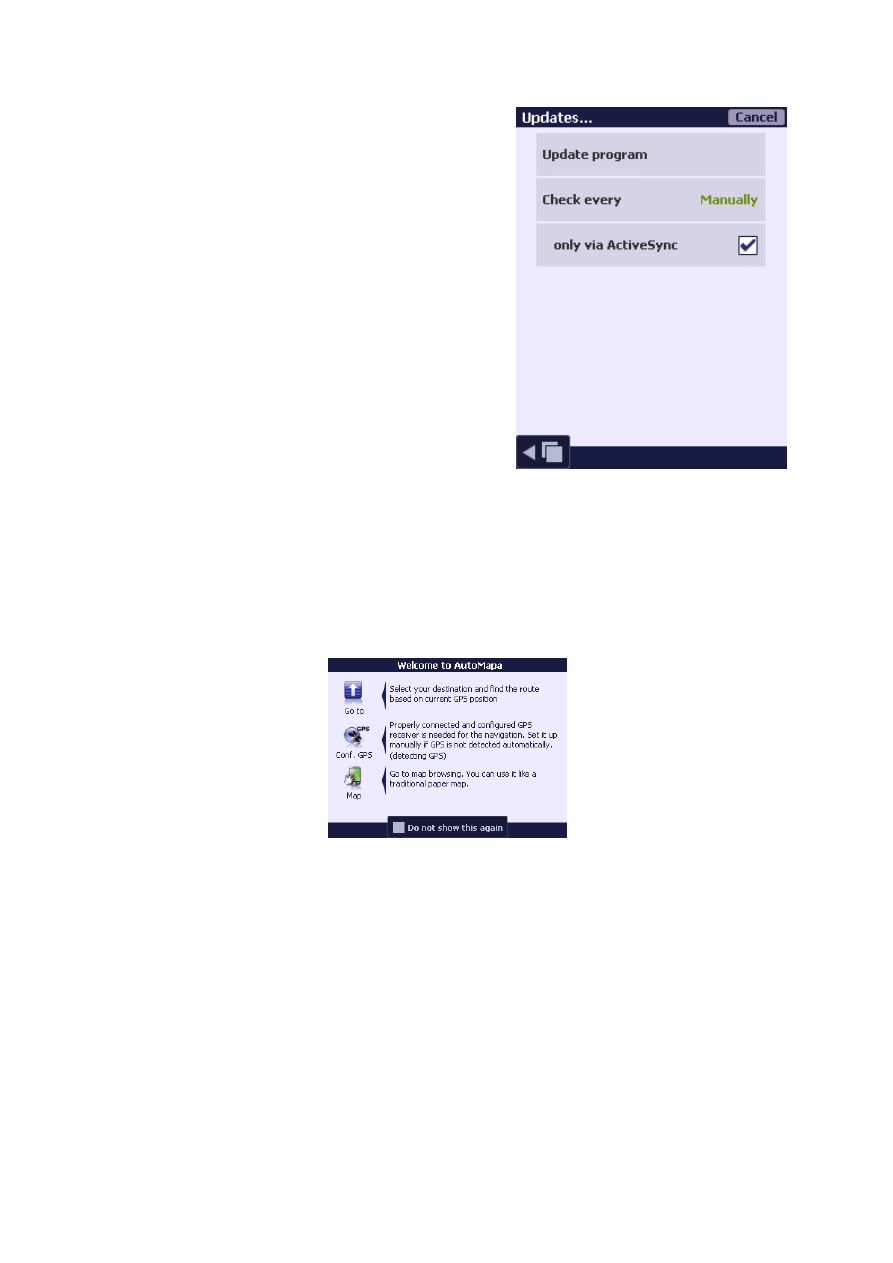
AutoMapa software update
In order to perform software updates, go to Settings > General >
Updates...
This window is used for manual or automatic download of the newest maps
and software versions. You may perform updates on all devices with a direct
link to the Internet or by syncing using ActiveSync 4.5 (Win XP) / Sync
center (Vista/Win 7).
Update program - launches the updates. During the update process, a
message warning about possible fees for data transfer will display. The
following message informs the user about the amount of data to download.
Click the "File list" button to display the list of files to download. After
downloading, the last message may prompt for the application exit in order
to finalize the update process (if you are performing the program update).
Check every - define whether the updates are performed manually or at
selected intervals.
only via ActiveSync - select this option to perform updates only using
ActiveSync/Sync center.
The first launch
After the first launch of AutoMapa, a set of important messages concerning its safe and comfortable use is displayed. Accept
them and start navigation, go to map browsing or set the GPS receiver connection parameters. In most cases, the GPS device
will be detected automatically. After the GPS detection, the COM port number will appear next to the "Set GPS" item shown in
the picture beside. The detection takes usually from several seconds to several minutes, when the program is launched after a
long time and when current GPS data are unavailable. If AutoMapa fails to detect the settings automatically, set the appropriate
parameters manually (the port number and the transmission speed); when using an external GPS receiver, establish the
required link (also for Bluetooth connection). The connection method and parameters should be described in the device
documentation.
The "Go to" option allows to select the destination and start the navigation immediately (provided the GPS device is configured
properly), whereas the "Map" option allows to browse the map.
Simplified and Expert menu
By default, program runs in simplified interface mode with access only to the most important system options. To enable/disable
simplified mode, select "Simplified menu" from the main menu of the application.
The differences between the two modes consist in the number of options available in the route menu, POI menu and "Go to"
menu.
Map
Program can be operated in three modes:
the map view mode – with the GPS receiver off,
the show position/tracking mode – with the GPS receiver on but without a mapped route,
the navigation mode – with the GPS receiver on and a mapped route.
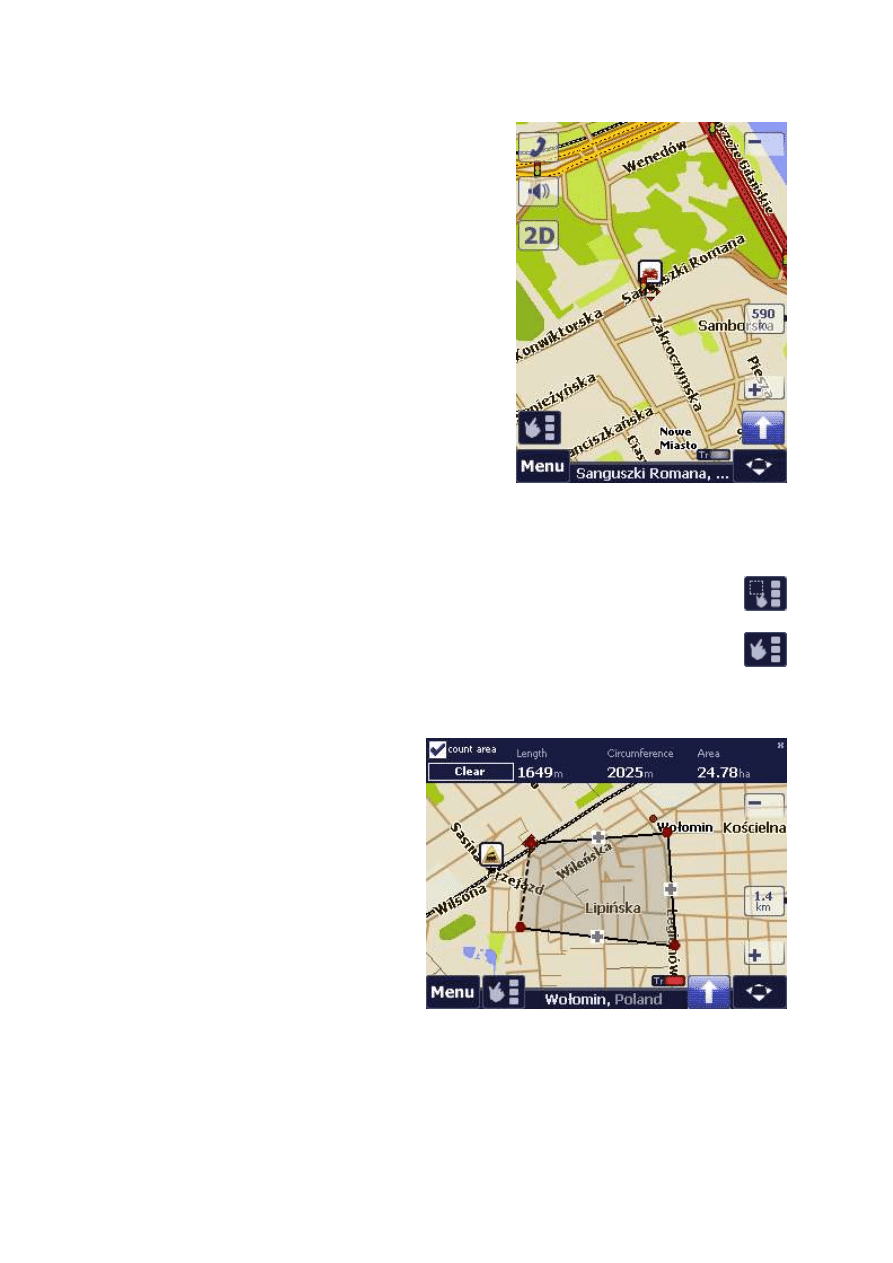
Map view
This is the simplest way of working with Software and it does not require a
connection with the GPS receiver. In this mode, the user can view the
map, find address points or POI. The user can also map a route between
selected points and view the route on the map.
When the user taps on any point on the map or an icon of an object
displayed on the map, a "balloon" with a description of the given location
will be displayed: the name of the street and town, building address,
description of POI or a favourite point. The description is also displayed on
the bar located at the bottom of the screen.
Map view 2
The software enables the user to find the searched location in several
ways.
One of them involves the use of pen/fingers for scrolling the map and the
use of tools for changing the scale in which the map is displayed. This is a
good viewing method if the user knows in which area of the map the
searched point is located, and place names do not have to be entered in
the search window.
Another useful function is the option of magnifying a rectangular section of
the map, which can be assigned to hardware buttons. (Refer to: Advanced
features and system settings/ Settings menu/Settings: Buttons.
Map scrolling and zooming
Map scrolling allows the user to change the currently displayed section of the map. Each movement of the pen/finger
on the screen moves the map in the indicated direction. The scale in which the map is displayed is not changed.
If the user wants to see an interesting map section in greater detail, he/she can grab a rectangular area to zoom in.
By default, the Switch to map scrolling/zooming
function
is assigned to the screen button, which hides the screen
buttons and slider. To toggle between the enlarging and map zooming mode, press and hold this button. The mode
and button icon will change.
During map zooming it is possible to change the scale of the map to suit the user's
individual requirements. The scale can also be changed with the scale slider.
The measurement of length/area function
The measurement of length/area function is available in the
second tab in the context menu (only in advanced menu).
After selecting, a simple interface appears at the top of the
map screen.
From now on, each click on the map defines a point of a
polyline/outline. Click the last point to delete it (possibility
of correction). Click any '+' to add another point between
two other points. When clicking a point marks two lines
red, you can move the point by clicking another position.
The calculations are performed in real time and refreshed
after each click.
count area - enables/disables counting the area of the
selected territory.
Clean - deletes the selected area.
x - closes the interface.
"Show whole map" function
It displays the whole map in the maximum scale. This function can be found in Settings > General > Buttons, where it can
be assigned to a device hardware key.
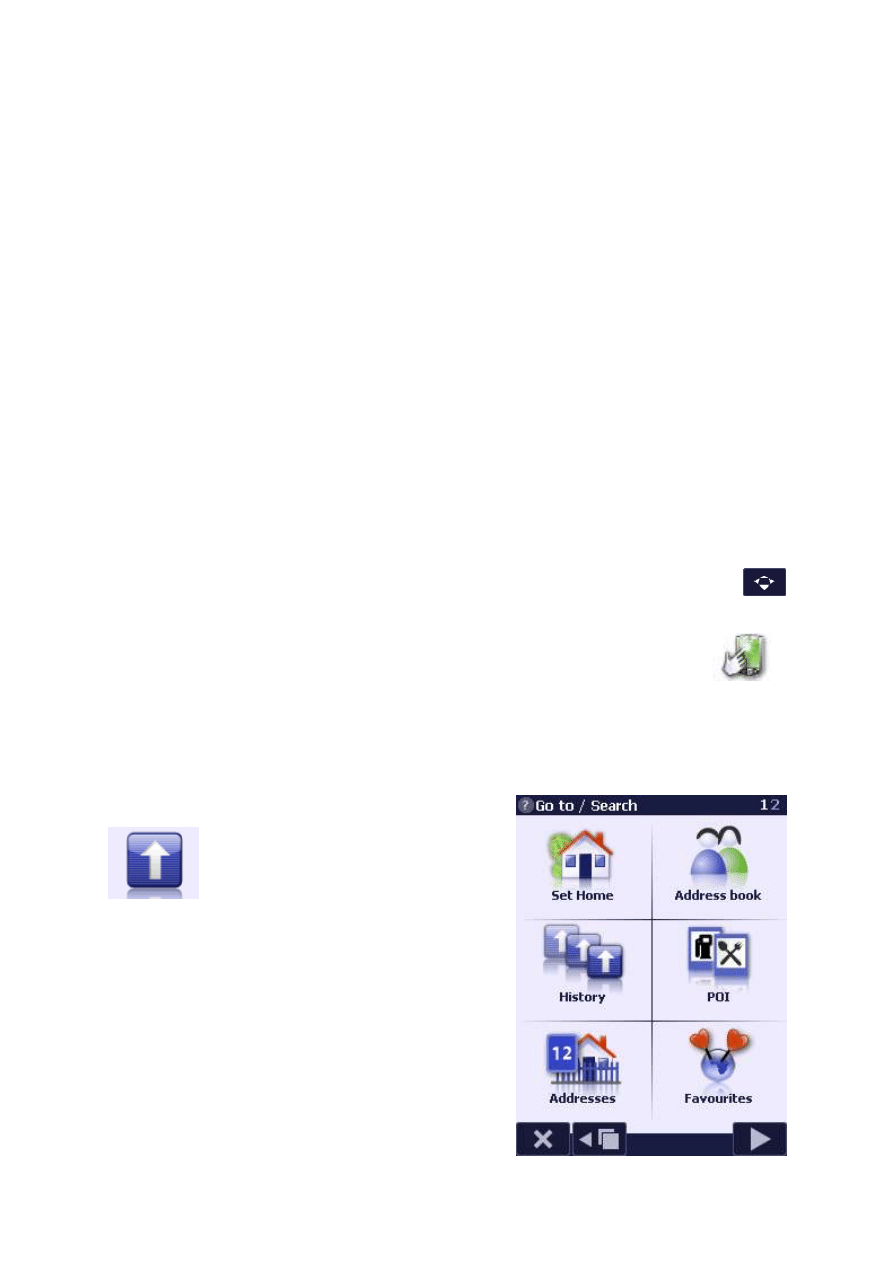
Scale Slide Rule
The scale Slide Rule is found on the right of the program screen. It is used to smoothly zoom in and out on the screen.
If the Slide Rule is moved down, the map will be enlarged to a more detailed view. When the Slide Rule is moved up, it
produces the opposite effect – the user zooms out and details disappear.
On the Slide Rule there is a scale, referring to the map width visible on the screen.
The Slide Rule zooms in or out on the map in reference to the navigation point/position cursor, which is marked on the map
with the "view finder" symbol. The location of the navigation point/position cursor can be changed by tapping on a selected
point on the map.
Note: the 3D mode is automatically deactivated at higher scale values.
A semi-transparent Scale Slide Rule can be hidden/displayed with the on-screen button switch, located in the bottom left corner
of the screen.
Compass
The compass is displayed in the upper left corner of the screen as an arrow with the letter "N", pointing to the north.
By tapping on the compass, you will align the top of the map to the north.
By default, this option is turned off.
Direction arrow to a route point
It is displayed in the upper right corner of the screen. It indicates the direction leading to the next route point (disabled by
default).
Use the map settings in the settings menu to show/hide the items above.
Selecting a point on the map
A point on the map can be selected in a number of ways:
by holding your finger or the stylus on a selected map point,
by tapping on the "map cursor" icon on the tool bar under the map (unless a different function has been assigned to this
option; refer to: "Settings: General -> Buttons"),
by tapping on the "Map point" option in the "Go to" menu,
by pressing the respective hardware key – if this function has previously been assigned to the key (refer to:
"Settings: General -> Buttons").
By selecting a point on the map, you will open the context menu. You can assign a function to the selected point. The same
menu opens up when an object is selected in the options for searching the address, POI, etc. in the "Go to" menu.
"Go to" menu and selecting destinations - searching for addresses and objects...
The quickest way of finding a given object on the map (e.g. street,
restaurant) is by entering its name in the corresponding search window.
The search window can be opened by selecting "Go
to/Search" from the welcome screen, in the main
menu or with the "Typical routes" button in the
program interface.
You can search for town, street and addresses ("Addresses" option), points of interest ("POI"
option), favourites (specified by the user), last visited ("History"), addresses in the address
book of the portable device ("Contacts"), as well as towns and cities by entering the postal
code.
The program also enables the user to search for selected points on the
map based on GPS coordinates.
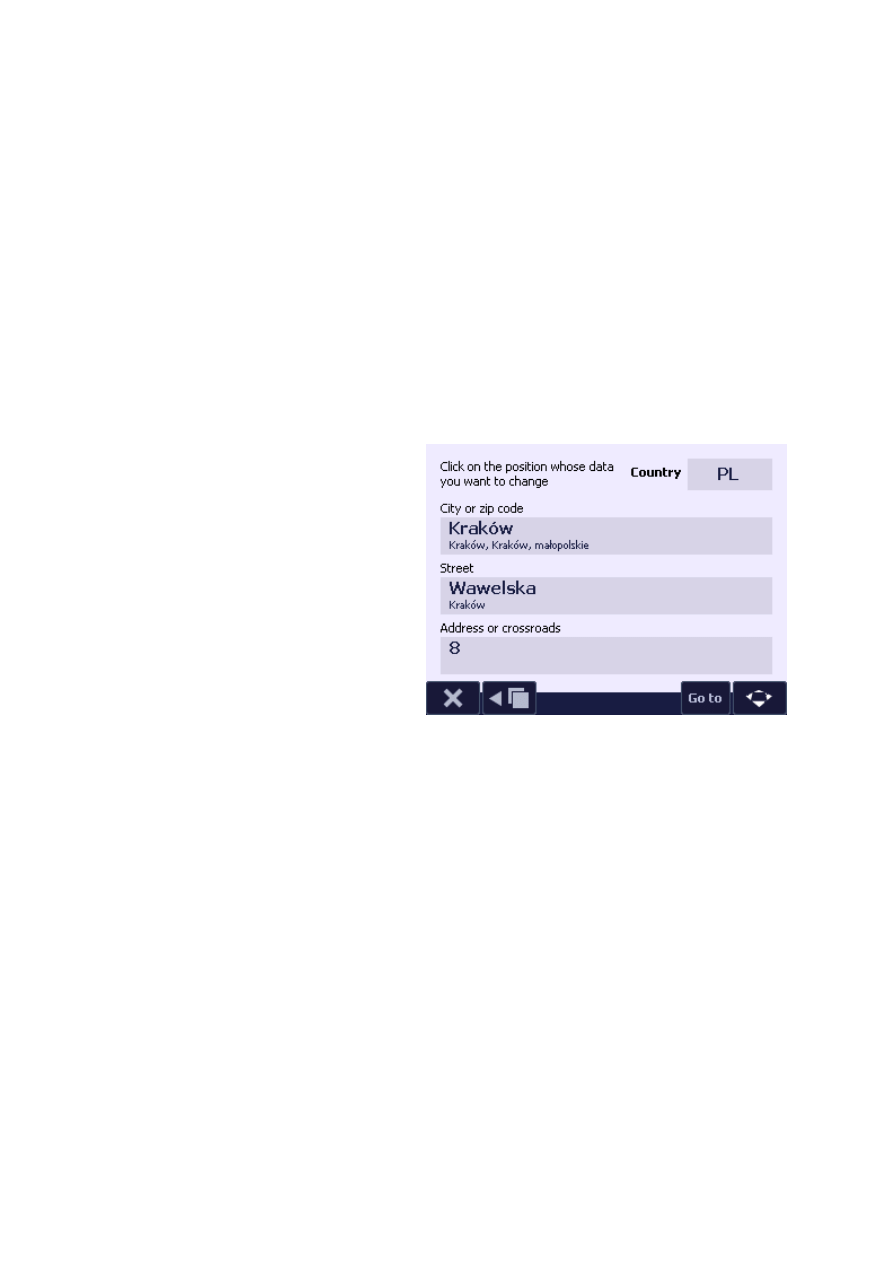
"Go to" menu and selecting destinations - searching for addresses and objects... 2
When entering the name of the searched object, it is enough to enter only its short fragment. Do not use capitals or diacritics.
To end particular search stages, tap the relevant object with a finger or pen. Previously selected countries, cities or POI
categories are remembered and proposed first in the event of subsequent search.
"Go to" menu and selecting destinations - searching for addresses and objects... 3
After selecting an object of interest you can decide what to use it for. By choosing "Go to", you start navigation, and the
program calculates and navigates you on a route to a selected destination. The selected object can also be displayed on the
map, added to the Favourites list or stored as "Home" or "Work". The above-mentioned options are selected Favourites with
their own positions in the "Go to" menu. Their selection allows for immediate route selection and the start of the navigation.
If you select "Go to/Search", the program, after specifying your GPS position, will automatically enter the navigation mode and
will automatically switch and rotate the map in accordance with the direction of the route.
Search address
By default, the search takes place in the country of the
user's present position (GPS position or cursor position on
the map). In unclear situations (e.g. when the cursor was
placed outside the territory of any country), the program
will ask the user to select the country first, provided that
maps of several countries have been installed in the device.
The search process begins with the screen containing
information about the recently selected address -
"Country", "City or code", "Street", "Number" or
"Junctions".
When the user clicks the chosen field (e.g. "City"), the
system displays the screen for searching the particular
location.
Search address 3
Note: the program memorises the previously selected locations, which will be suggested during subsequent search inquires. In
this situation, the keyboard does not open automatically. To find an address in a new location, open the keyboard with the icon
in the bottom right corner of the screen or tap on the field where the place name is entered.
After finding the location, the user can select it as an object of interest (by tapping on its name again) or – to find a given
street – enter the first letters of the street name in the "Street" field.
After selecting the street, the user can: select the street in its entirety ("Entire street" option), find the address assigned to the
street (by entering the address in the "Address:" field or by scrolling the list), or select a junction with other streets ("Show
junctions" option).
If the streets have no house numbers, or if there are no streets in the place, the address searching will finish at the earlier
stage.
In case of small locations without street names, but with house numbers on the map, address searching should be done by
entering the location name in the "Street" field, i.e. as Roszyce, Roszyce. In this way, it is possible to select the required house
number.
By tapping on a selected address point (or junction, the "Entire street" option, or the name of the town/city on the previous
screen), the user will open the context menu window where the given location can be set as the destination point, a route
point, "Home", "Work", POI, favourite point, or can be displayed on the map.
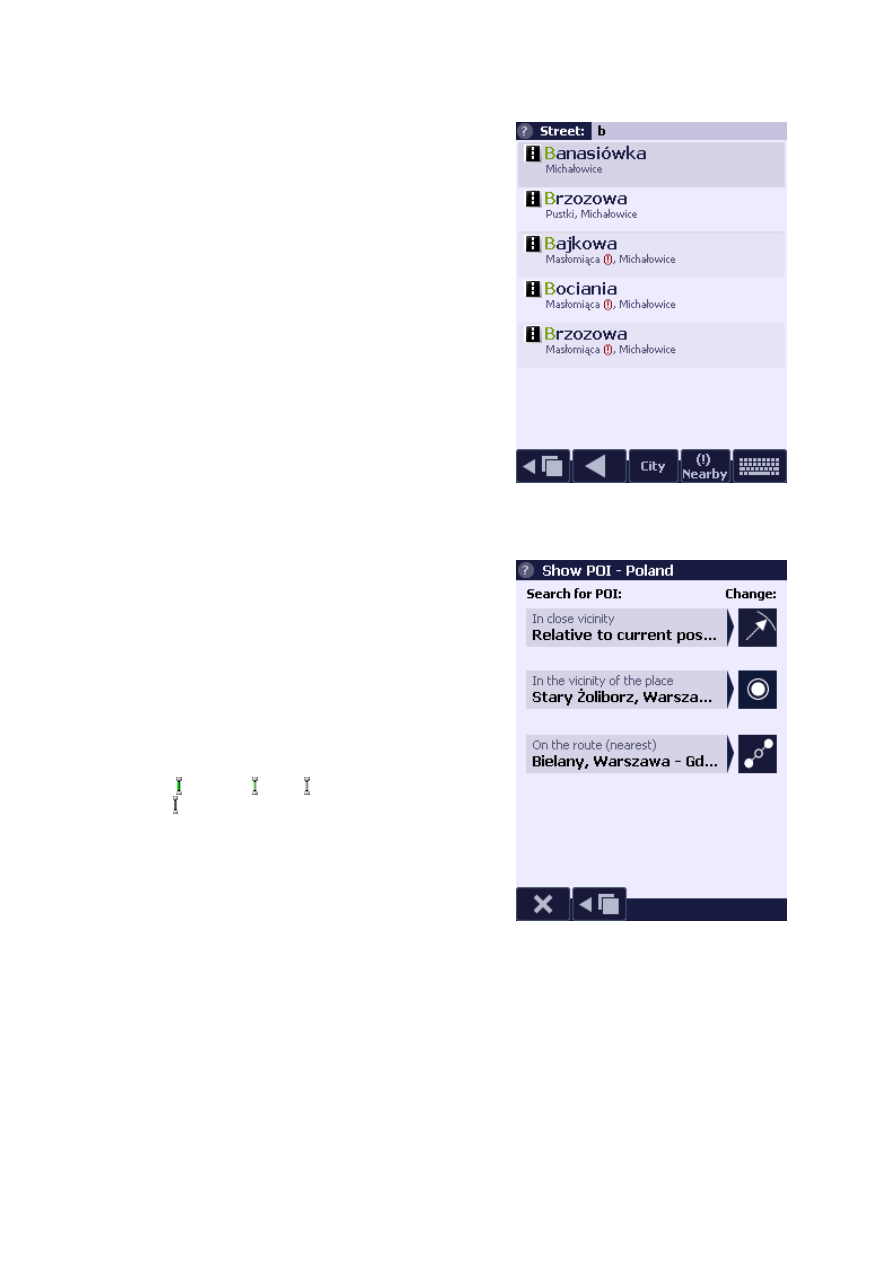
Search address 2
The search process begins with entering the name of the town/city. The user
has to enter the first letters of the town/city name in the "City:" field at the
top of the screen. The code of the country where the address is searched is
displayed in the top right corner of the screen. To change the country, use
the "Country" option on the bar at the bottom of the screen. AutoMapa
allows searching exact point addresses, among others in the Czech Republic,
Slovakia and Russia.
When the user taps on one of the locations found by AutoMapa, the program
will display the street search window in the given town/city.
Searching and automatic suggesting of the list of found cities and streets
begins after the second character is entered. There is also an additional
delay, enabling the user to quickly enter several characters.
The list of found streets can be additionally sorted. First, the results for the
given city will be shown. By selecting "(!)Nearby", redundant streets will
be shown, which were found in cities neighboring the selected city. They
have been marked with the exclamation mark in addition.
In addition, after the first few characters have been entered, redundant
keyboard keys will be disabled to prevent accidental use. If the search
results fit a single screen, the keyboard will be automatically collapsed to
facilitate the address selection.
Search POI
On the "Search for POI" screen one can quickly select the place where to
search POIs. Functions available on the screen:
Change the search radius (options: "„In close vicinity” and "In further
vicinity"). The search radius is determined by the number of POI found
in the area. The more POI the system finds in the area, the more
restricted the search radius.
"In locality" - searches POIs after selecting a locality, junction or
address.
If a route has been mapped, the search can be limited to points in the
„route vicinity" – with options "On the route (nearest)" and "On the
route (whole)". Icons which appear by such points indicate the
distance: up to 50 m, 100 m, 150 m from the route. The grey
dark icon signifies a point on the side of the road opposite to the
travelled direction (i.e. on the left side in Continental Europe and on the
right in Great Britain). An additional option "In the destination vicinity"
searches POIs at the route end point.
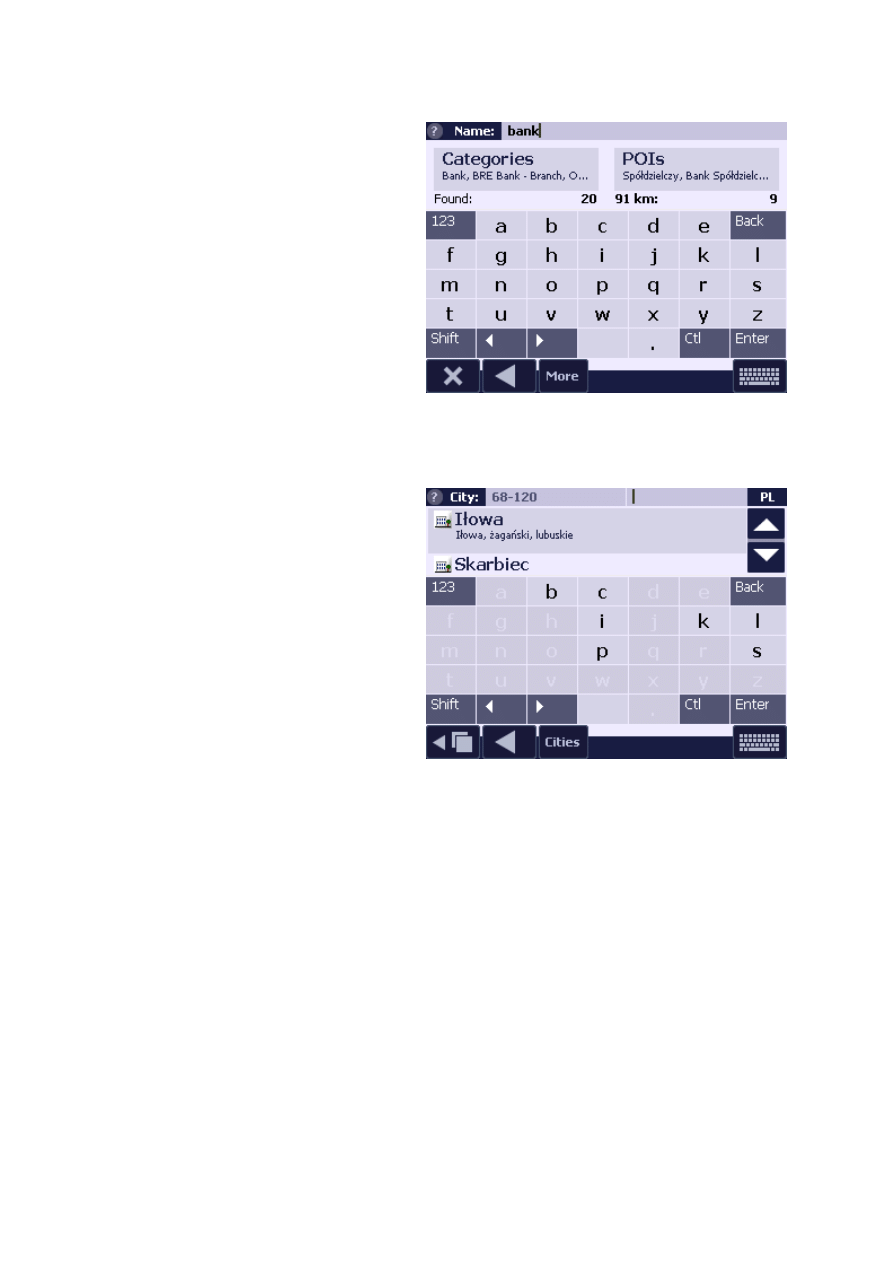
Search POI 2
POIs are searched by typing in a string of characters in
the "Name" field.
The number of found categories and POIs containing the
entered string of characters is displayed. The listed
results will be displayed when one result is selected.
The objects found in the given category are displayed in
the search window. The results are listed in the order of
the nearest to the most distant objects. After tapping on
the description or the icon of the object in the results list,
the user will have access to the context menu where the
given point can be viewed on the map and can be added
to, for example, the list of favourite points.
To find a POI in another place on the map, go back to
"Search for POI" screen and change the search location or
go back to the map and move it to the place where you
want to start searching (by placing the cursor on the
map).
To find a more distant POI, select using the "More"
option on the bar at the bottom of the screen.
Search by postal codes
Program supports the search of an address with the use
of a postal code. Select the "Postal codes" option from the
"Go to/Search" menu (this option is not available in the
simplified menu mode). Enter the postal code and a list of
corresponding locations will be displayed.
The town, district or street can be selected from the list of
results displayed for the entered postal code in the field
on the right hand side.
The user can select the location (by tapping on its name)
or, to find a specific street, enter a fragment of its name
in the "Street" field.
By tapping on a selected address point, the user will open
the shortcut menu window where the given location can
be marked as the destination, a route point, "Home",
"Work", POI or favourite. The location can also be
displayed on the map.
Contact search
In this window, the program reads the contact list from the phone memory, and searches the point addresses for each item. An
additional function is the 'Address type' button, which filters the addresses saved in the contacts.
If there is no address assigned to a given item, and it is selected as one of the route points, the program will ask to enter the
address and will automatically save it.
Note: Contact search is only possible for Windows Mobile devices.
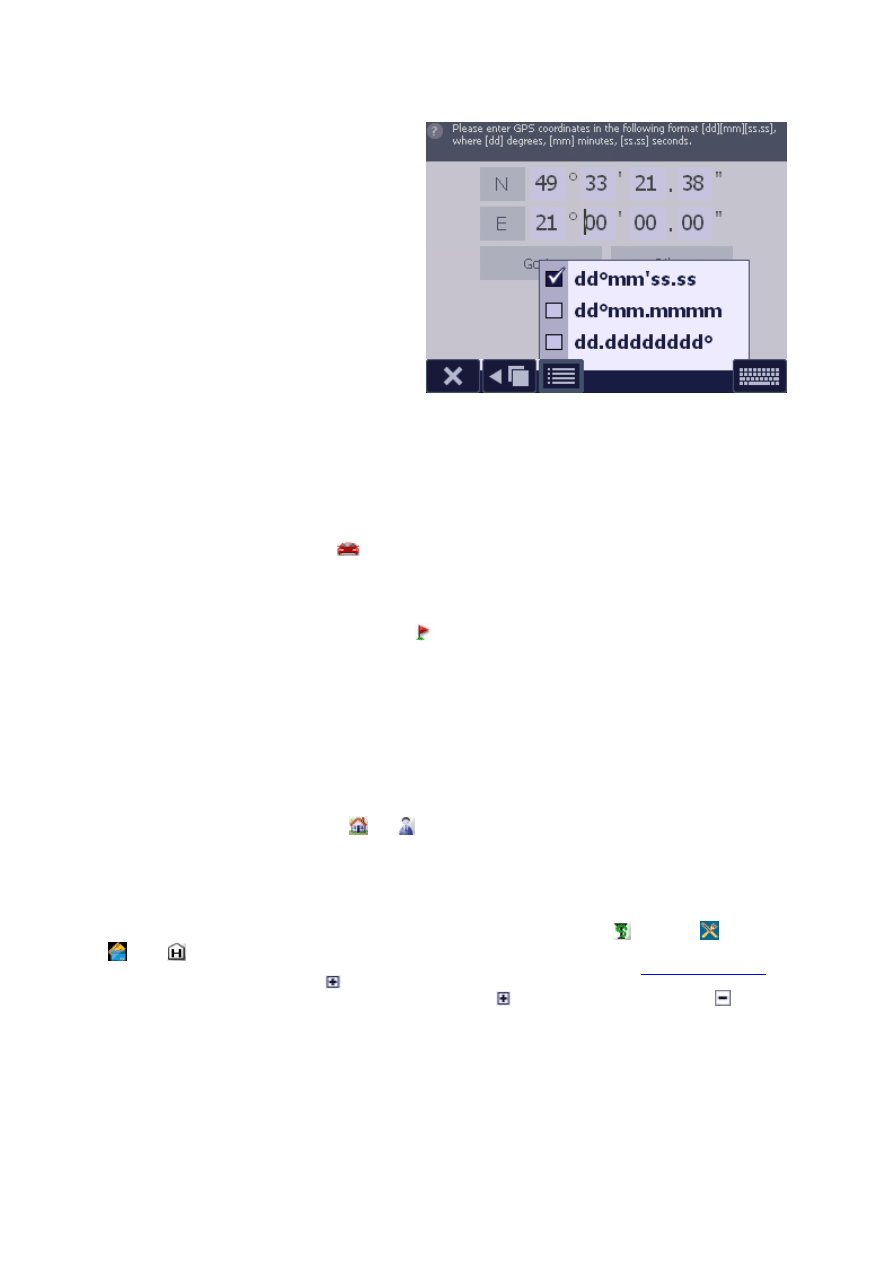
Searching by geographic coordinates
Program supports the search for locations using GPS
geographic coordinates. Select the "GPS point" option
from the Go to/Search menu (this option is not available
in the simplified menu). Enter the geographic coordinates
of the searched point and click on the "Go to" button to
activate the route mapping manager, and map the route
from the present point to the entered point.
The entered point is regarded as an ordinary map point,
for which a variety of options are available (the menu can
be accessed by clicking on the "Other options" button); it
can be added to the POI database, the favourite points
list, it can be displayed on the map, set as the "start" or
"end" point.
The format of coordinates can be changed using the
"Options" button on the bottom bar of the screen.
Map points
Favourite points
Favourite points are a reference set of user-defined points. They can be used to register the addresses of family members,
favourite restaurants or any other frequently visited locations.
The program automatically creates a "Car"
favourite point, which remembers the last GPS position upon the shut-down of
external power supply (helping you find a car at a parking lot, etc.).
Favourite points are set on the map by opening the context menu in any location on the map or found object (address, POI,
etc.) and by choosing the "Add to favourites" option. First, one has to enter the "Name", and then the "Description" of the
favourite point.
The function of adding a favourite point can also be assigned to a hardware key (refer to the section "Settings: General").
Favourite points are displayed on the map by a flag icon:
Favourite points can be moved on the map, deleted or copied with the use of "Copy/Cut/Delete/Paste" options from the context
menu.
The favourite points editing screen is found in the POI menu.
Home/Work
Home/Work are special favourite points, which are assigned own options in the "Go to" menu. When the "Home" or "Work"
option is selected, navigation is activated directly – you do not have to go through the context menu.
Similarly to favourite points, "Home" and "Work" points can be defined by opening the context menu in any location on the map
or found object (address, POI, etc.) and by choosing the "Mark as Home" or "Mark as Work" option. Another method of adding
points is direct selection of the "Set home" or "Set work" keys in menu "Go to".
The points have their own icons on the map:
and
The points are displayed on the list of favourite points ("Go to|Favourite points").
POI (Points of Interest)
The map contains a built-in POI base for every country. The POI base includes objects such as
pharmacies,
restaurants,
ATMs,
hotels, etc. They are marked on the map with icons corresponding to the given category.
The POI categories are grouped in a hierarchical tree synchronized with the AutoMapa users' service
If under the given category there is the
icon, it means it is a master category - it contains POIs or other categories. If the
user wants to browse the master category contents, they must click the
icon. To close an open category, the
icon must
be clicked.
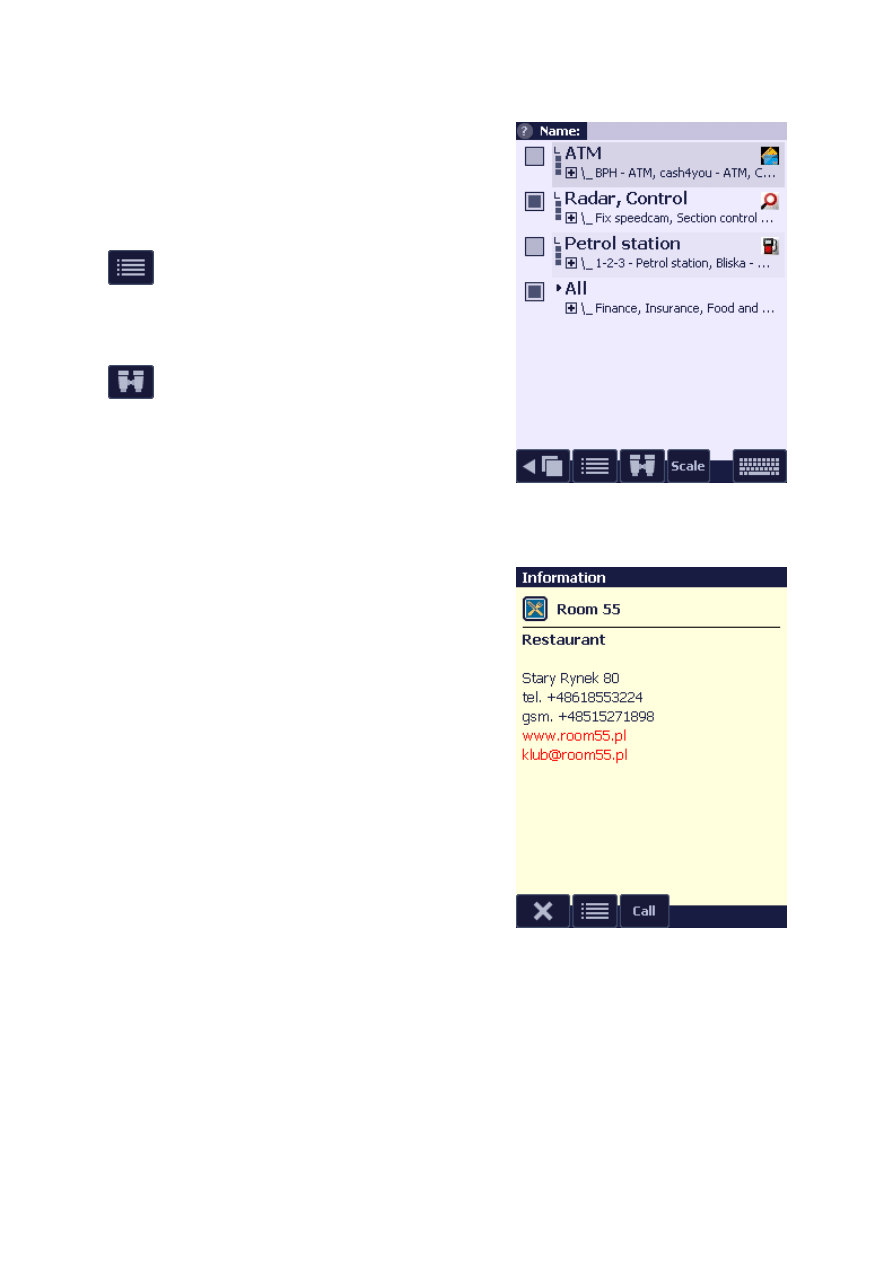
Displaying POI on the map
The categories of points to be viewed by the user on the map are defined
with the use of the "Display" option in the POI menu. Interesting POI
categories are selected with a square to the left of their names. The square
means that POIs in a given category, both the ones built into the map and
the user-defined ones, are shown.
An important display parameter is the scale, below which the points are
displayed on the map. The scale is set with the use of the "Scale" button on
the tool bar at the bottom of the screen. The scale threshold and the
number of displayed categories should be selected carefully to make sure
that POI icons do not obstruct the map view.
POI categories can be selected and deselected with the use of the
"Options" button to display or remove them from the map. The
"Add category" option enables the user to define a new category with a
customised name (when icon density is high at higher map scale values, the
system automatically filters the icons and does not display all of them). By
selecting "Display all", you can choose to display only categories on the pre-
filtered list. The "Organise context menu" option enables the user to change
the sequence in which the selected context menu categories are displayed.
The "View" button enables the user to restrict the list of
categories to point categories, which are displayed on the map,
hidden, user-defined "Only your" points or points from a given
country "Only from: ....".
When a fragment of the POI name is entered in the "Name" field, the
system will find POIs and categories that fulfill search criteria regardless of
whether and which category is displayed during the search.
POI display on the map 2
When the POIs are displayed on the map, the user can obtain additional
information on the selected POI, e.g. a tourist destination, restaurant or
pharmacy, and see photos related to the given POI thanks to the MiploPics
function.
After tapping the pen on the selected point, a balloon with short
information will be displayed above the POI. To obtain more detailed
information, click the balloon or open the context menu and select the Info
option. The program will display a screen containing the most important
information regarding the POI, such as the name, short description or
telephone number.
If the description of the POI features the telephone number, then you can
directly call that number. To do so, select Call button, which is located at
the bottom of the displayed window, then confirm your decision by
pressing the displayed small window with the telephone number.
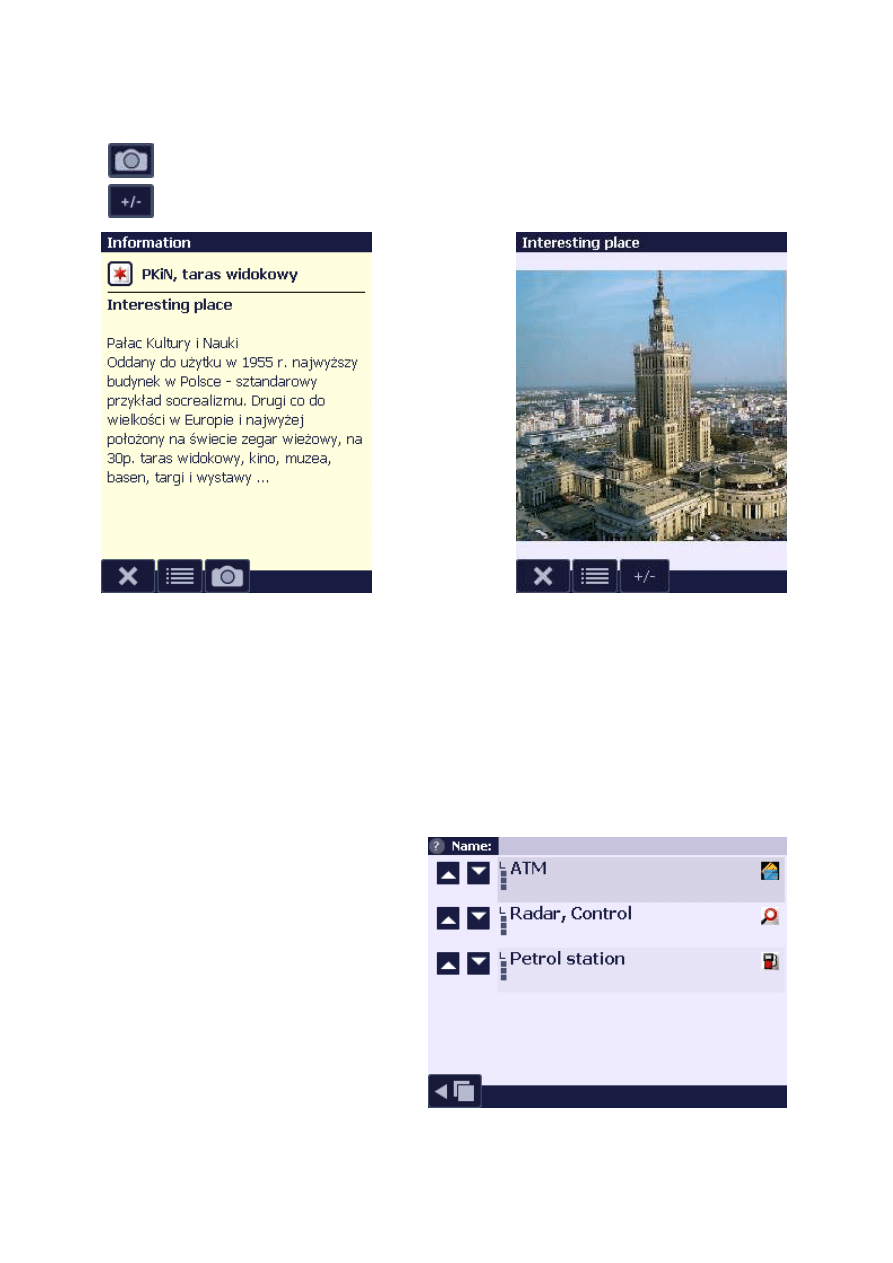
POI display on the map 3
If there are photos related to the given POI, after clicking the button with the camera symbol, you can launch the
photo browsing screen.
The photo zooming in/out is performed by clicking the "+/-" button. When there are more photos, navigate between
them using the "Left" and "Right" buttons. Users of
, the AutoMapa users' portal, can
download photos for selected POI using MiploSync.
The "Options" button on
the screen with the
selected point information
displays the same options
as in the context menu.
Displaying XVE objects on the map
To display XVE objects on the map, just put the files in the map directory, e.g.: [AutoMapa | Maps | Polska].
The XVE category will appear in the program. It will include added subcategories with the same name as the XVE files' names,
e.g. if the file name is "Firebrigade01.XVE", the POI subcategory "Firebrigade01" will be created.
In POI > Show you can enable/disable displaying them and set them as context categories. If you want to delete object
categories from the program, just delete the files you put in the map directory.
Organise pop-up menu
This function changes the sequence in which pop-up menu
categories are displayed in display, warning and POI
search windows. The arrows move the selected category
up or down accordingly.
To delete a pop-up menu category, click it and select
"delete pop-up menu category".
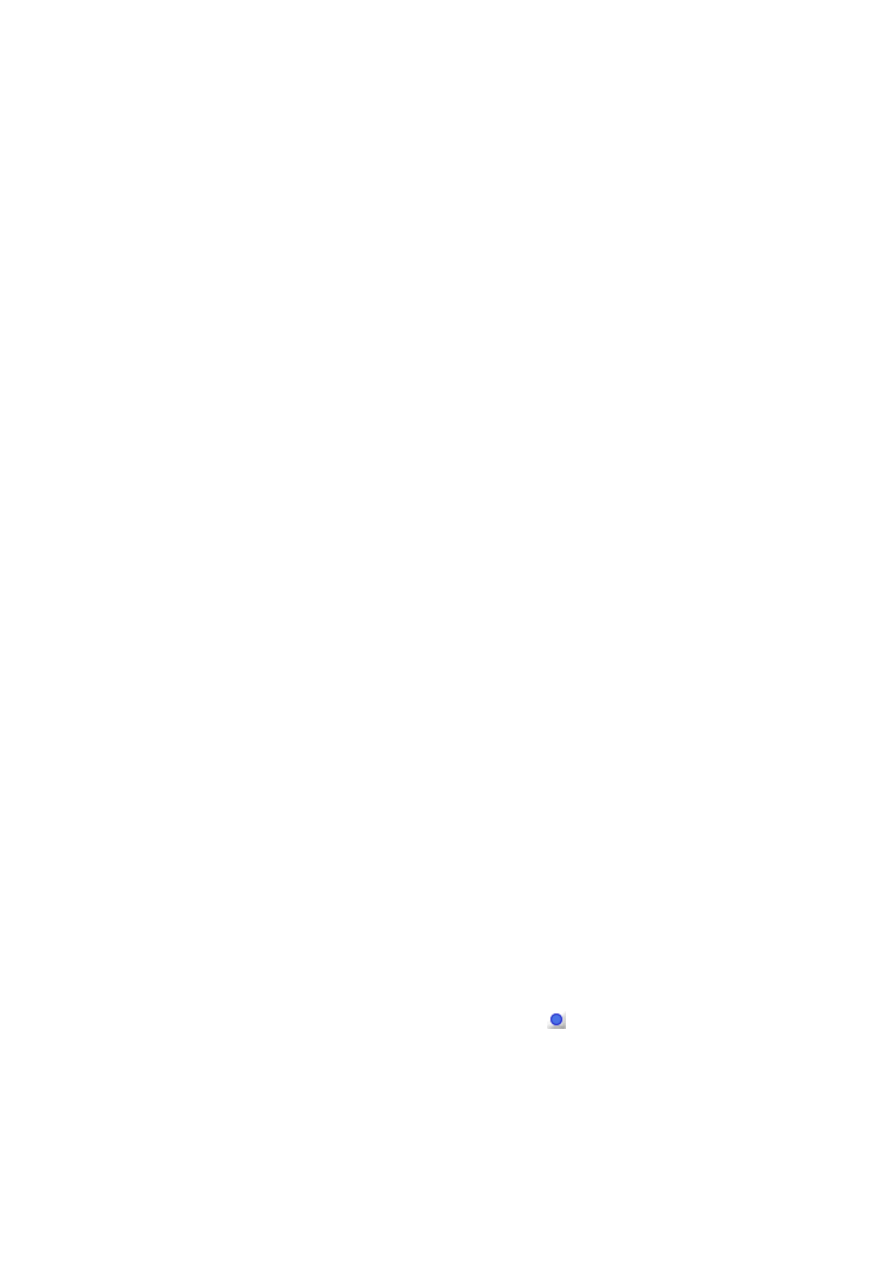
Adding POI
POI are set on the map by opening the context menu in any location on the map or an object found (address, POI, etc.) and by
choosing the "Add to POI" option. The function of adding a POI can also be assigned to a hardware key (refer to the section
"Settings: General").
To add a POI, first select the respective category and name the POI. You can also add a short description. The new POI will be
identified on the map with the same icon which is used to mark other points from the given category.
POI naming and description rules.
Below we present POI naming and description patterns. When adding a POI, please remember to give:
[in the Name field] - proper name/company name, e.g.: Deluxe Hotel
[in the Description field] - essential information about the point, e.g.:
Krótka 12 (street name, premises number)
00-192 Warsaw (post code, post office)
tel. +48221234567, +48221234560 (phone number with the international prefix, preceded by "tel." contraction)
fax +48221234568 (fax number with the international prefix, preceded by "fax" contraction)
Mon-Fri 7:00-19:30, Sat-Sun 8:00-17:45 (additional information, such as the opening hours in the HH:mm format, WWW
address, etc.)
(web site address, without the "http://" part)
(e-mail address)
ATM, National lottery point, Car wash, Restaurant, Swimming pool, Wi-Fi (additional information about the point)
The exception to the rules above are categories where other, specific information is included in the name and/or description of
the point. Some of the categories have special category descriptions, which include information concerning the acceptance of
certain POI.
Category list:
- Berth
- Timber yard for rafting, sailing camp
- Berth
- Marina
- Dangerous place - labelled
- Shipping lane left side
- Shipping lane right side
- South limiting outline [S]
- North limiting outline [N]
- East limiting outline [E]
- West limiting outline [W]
- Other - Sailing
- Canal, isthmus, estuary
- Lock, weir
- Sailing sign
- Fishery
- Peak
- Mountain passage
- Cave
- Geocache
- Water reservoir
- VFR point
- Mountain shelter
- Amateur radio converter 2 m
- Amateur radio converter 70 cm
- APRS Digipeater
- Road information
POI edit screen
The user can also edit and delete POI or import them in file format from other AutoMapa users or Internet servers (e.g.
miplo.pl). This can be done with the use of the "Management" screen in the POI menu.
User icons
Points from user-defined categories are marked on the map with the following icon
.
To assign a user icon or modify the icons of the existing points (including built-in points), you will need a 16 x 16 pixel bitmap
in BMP format with an 8-bit colour palette. The name of the file has to be identical to the name of the given point category.
Copy the file to the "Icons" folder in the program installation directory.
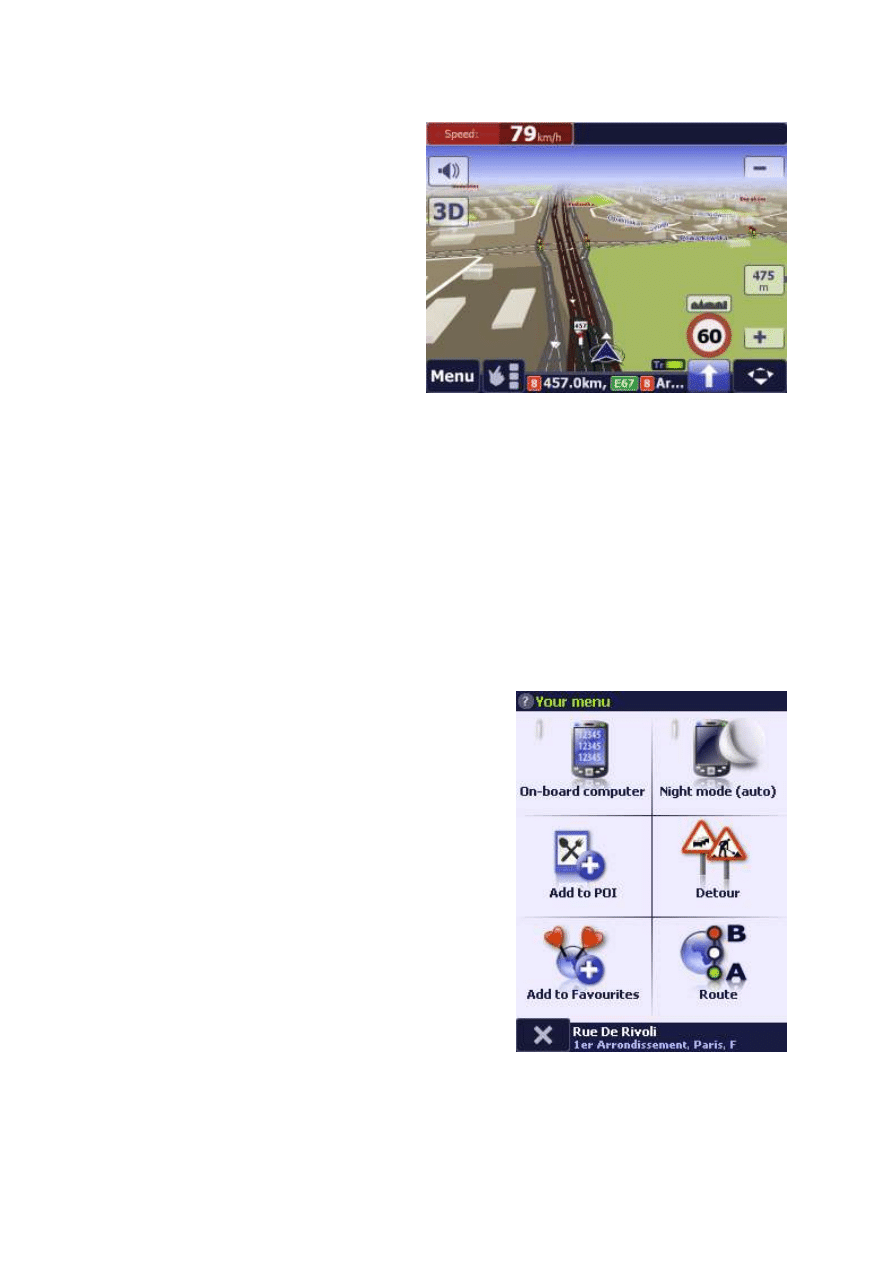
Show position
This program mode is activated automatically, when the
GPS receiver is turned on and when the position is set by
the system.
"Centre at GPS position" function
The Centre at GPS position function is available in the
GPS menu. This function centres the fixed GPS point on
the device screen, leaving unchanged zoom in 2D view,
exits the navigation mode and does not return to it.
When navigating, only the GPS cursor moves, not the
map.
This function can be assigned to a hardware key.
System layout and operation in the show position mode
When the GPS position has been set, program automatically switches to the show GPS position mode – the present position is
continuously displayed on the map as a pulsating arrow in a circle. The map revolves automatically to show the largest possible
area in the travelled direction, and the user's present position is shown at the bottom of the screen. By default, the 3D map
view mode is activated. After a short while, the night mode may be automatically activated if the received GPS signal indicates
time past sundown. By moving a finger across the screen, the user interrupts the show position mode, and this mode will be
restored automatically a few seconds after the last movement of the finger across the map.
A single tap on the screen opens the "Your menu" pop-up menu.
"Your menu" pop-up menu
When the software operates in the show GPS position mode, the user can
open the "Your menu" pop-up by touching the screen. If no operations are
performed by the user in the course of several seconds, the menu will be
closed automatically to protect the screen against accidental touching.
By default, this menu offers 6 features, which can be changed or extended
to max. 12 by using Menu | Settings | General -> Buttons.
On-board computer
- allows the user to open the screen of the software
on-board computer.
Night mode
- Enables/disables the night mode.
Add to POI – by clicking this option, you can add your current location to
the list of points of interest - the GPS location or the point to its left or
right.
Detour
– enables a detour around a section of the route over specified
distance.
Add to Favourites
– as above; adds the selected point to Favourites.
Route
-
opens the relevant menu screen.
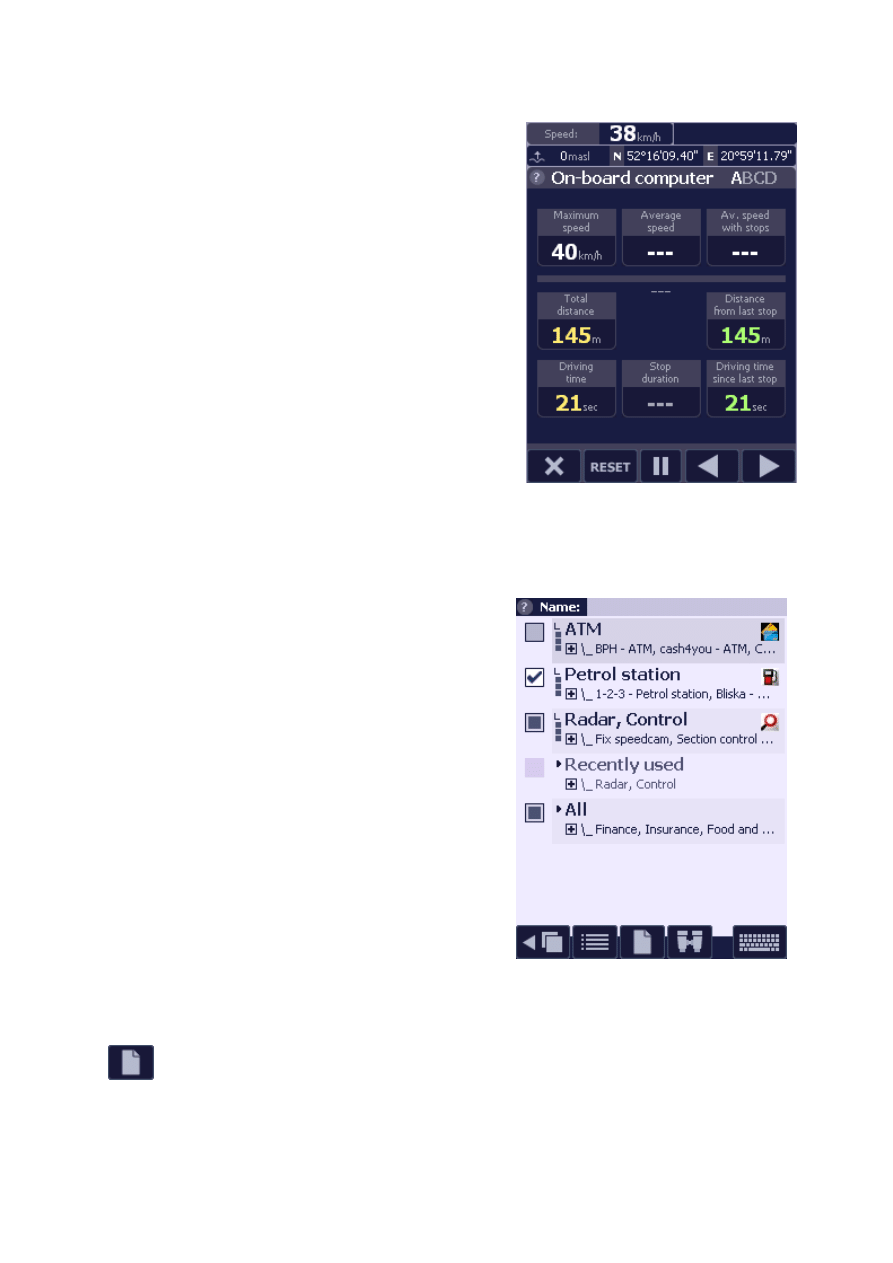
On-board computer
The "Computer" option is found in the "Your menu" and "Options" menu.
This option opens the panel of system's on-board computer.
The panel is shown to the left, while its contents have been explained below:
The meter section shows the presently selected set of meters. The meters
comprise 4 independent sets of parameters displayed by the on-board
computer. They can be independently reset and selected for display. Each
set is located on a separate screen, which can be switched by selecting the
arrow keys. To reset the meters, select "Reset", from the bar at the bottom
of the screen. To start/pause the calculations performed by the "Computer",
use the "Pause" option. Meter set A is reset every time the program is
started and GPS is activated, while B, C and D sets are "permanent" meters
– they continue to run until manual reset.
On-board computer 2
The speed section displays the following data on the given meter, from the
left: maximum speed, average speed, and average speed including stopping
time.
The distance section displays the following data, from the left: the entire
distance travelled since system activation (or meter reset) and the distance
from the last stop. The route progress bar is displayed above, showing the
percentage of the route travelled so far (only if the route has been
previously mapped).
The time section displays the following data, from the left: total driving time,
total stopping time and driving time since the last stop.
POI Warnings
POI warnings is a function which informs the user about approaching a point
of a given category. It can be used to warn the user of dangerous points or
traffic radars on the route. This function also notifies the user of points of
interest in the area by displaying the relevant information, e.g. restaurants
or ATMs. The POI warnings function is active in the show position mode and
during navigation. When the warning function is activated, the system
changes the scale of the displayed map to ensure the maximum visibility of
the given POI.
The "Warnings" window in the POI menu can be used to select POI
categories and set the nature of the "warning" message.
POI Warnings 2
A number of POI warning categories from "Traffic Information" are active by default.
Interesting POI categories are selected with a square to the left of their names. The square enables POI warnings for a given
category, both for the POIs built into the map and the user-defined ones.
The "Options" and "View" buttons have identical functions to those on the "POI Display" screen.
The "File" button enables the user to perform basic operations in the file where the settings for POI warning
categories are stored (.war file). The functions are described in the POI Menu: Management 2.
The number of POI warnings categories should be selected carefully to ensure that the main system functions are not
disrupted during navigation.
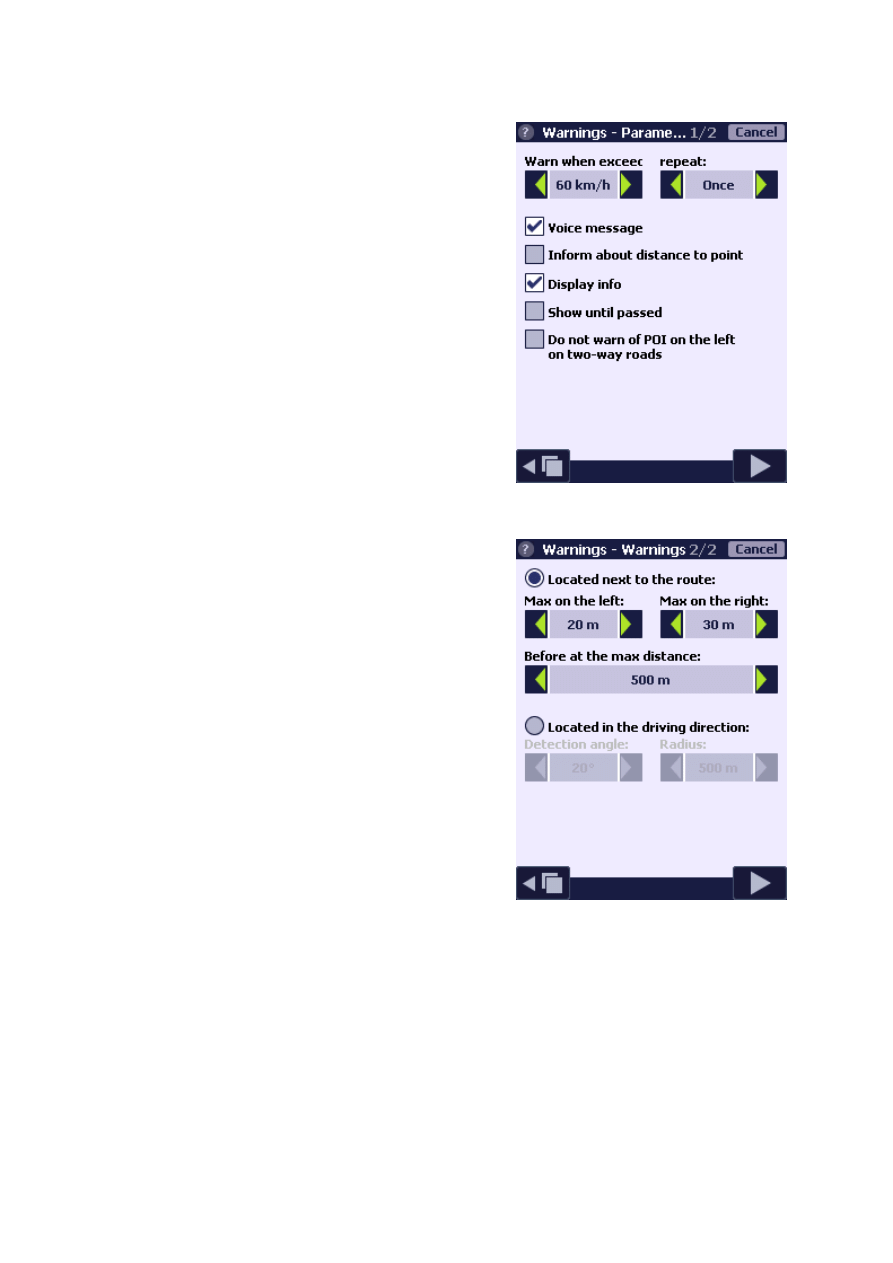
POI Warnings 3
After selecting point categories, warning parameters can be modified
separately for every category. Tap on the category name to open the
parameters screen.
In the first screen, the user can define the speed above which the warnings
will be displayed.
The "Repeat
"
option defines the minimal interval between subsequent
warnings for the same POI.
The options below enable the user to select effects related to the warning,
displayed on the map screen:
Voice message
– the warning message will be accompanied by a sound.
For POI warning, the distance is provided only if it is big enough.
Inform about distance to point
- specifies the distance on the map
from the displayed POI icon, and generates a voice message about the
distance to POI.
Display info – a "balloon" is displayed above the point with the following
information: name and description.
Show until passed – the warning message for the given point category
will continue to be displayed until the user passes the point.
Do not warn of POI on the left on two-way
roads
- if this option is
selected, the system will warn only of POI located on the right side of
two-way road.
POI Warnings 4
In the second screen of warning settings you can specify whether software
will warn of POI located near the route (specifying the maximum distance in
which POIs are detected by the route), whether they are located in the
direction of driving (specifying the angle and radius of POI detection in the
direction of driving, where the bigger the angle and radius, the more POIs
will activate the warning system).
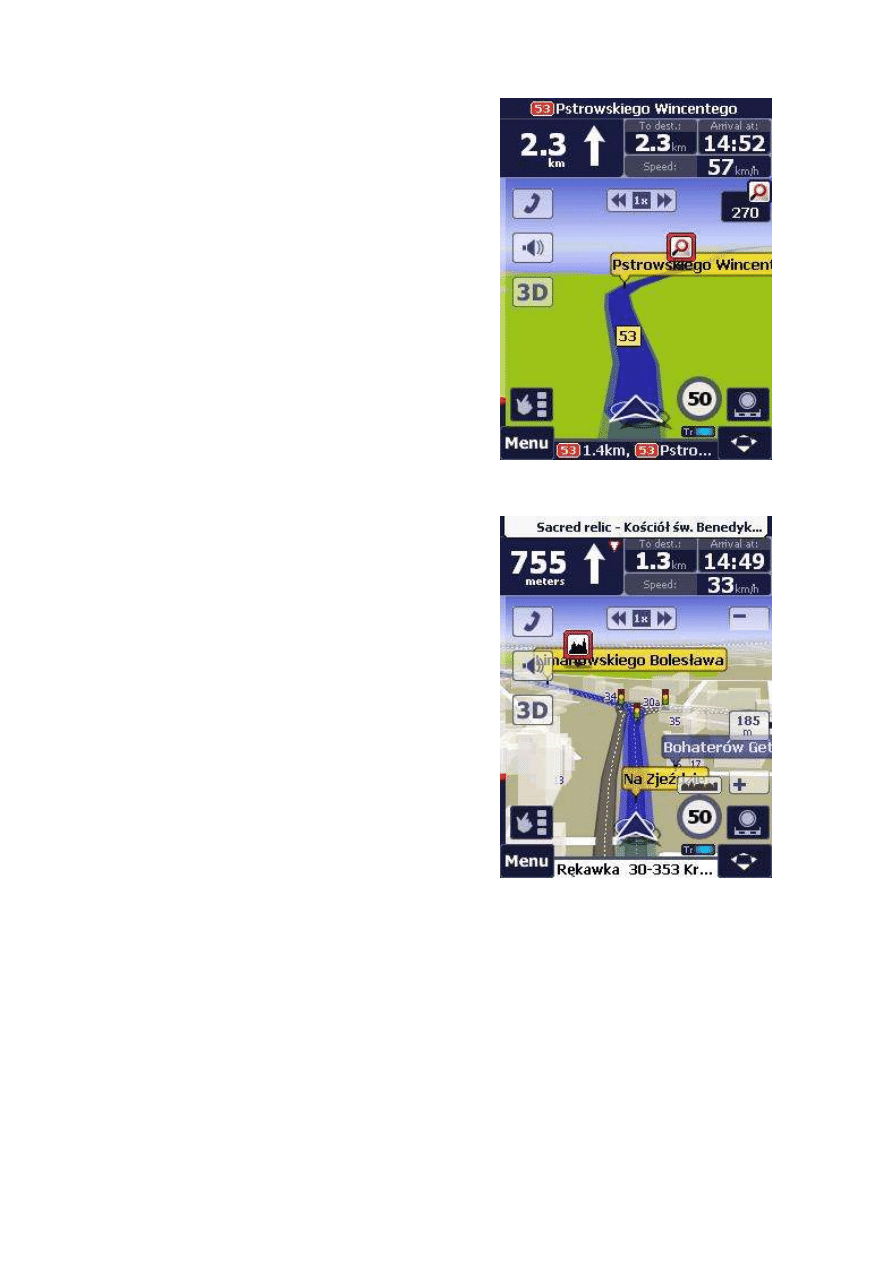
Sample selection of warning message parameters
Warning about speed cameras on the road:
Warn about POIs:
When exceeding:
40km/h
Repeat warning every:
Once
Sound message:
Yes
Inform about distance to point:
Yes
Show information:
No
Show untill passed
No
Do not warn about POI on the left side
of two-directional roads:
No
Located along the route:
Yes
Max. to the left:
20 m
Max. to the right:
30 m
Forward up to:
500 m
Inform about interesting places in the vicinity:
Warn about POIs:
When exceeding:
30km/h
Repeat wraning every:
8sec
Sound message:
Yes
Inform about distance to point:
No
Show information:
Yes
Show untill passed
No
Do not warn about POI on the left side
of two-directional roads:
No
Located in the driving direction:
Yes
Searching angle:
60
o
Radius:
500 m
The screen shows a sample effect of warning about a POI belonging to the category "Radar, speed measurement" and
"Interesting places" during the drive. The system generates a sound message, shows the distance to the first point. The points
have a bold frame around, and the map zoom changes in order to display them clearly. The system generates a voice message
for the second point and displays information at the top and bottom about that point.
User warning sounds
The user can customise warning sounds for the given POI category. To do this, copy your .WAV file (preferably 22 kHz/8
bit/mono) with a name identical to the name of the POI category to the "Voices" folder in the program installation directory.
The navigation system also enables you to customise sounds for a selected POI. To activate this option:
1. Move the .WAV file (e.g. my.wav) to the "Voices" folder.
2. Insert the "@@my" line n the POI description.
3. Activate the warning sound option for a given POI category, and select the "Display information" option in the first
bookmark.
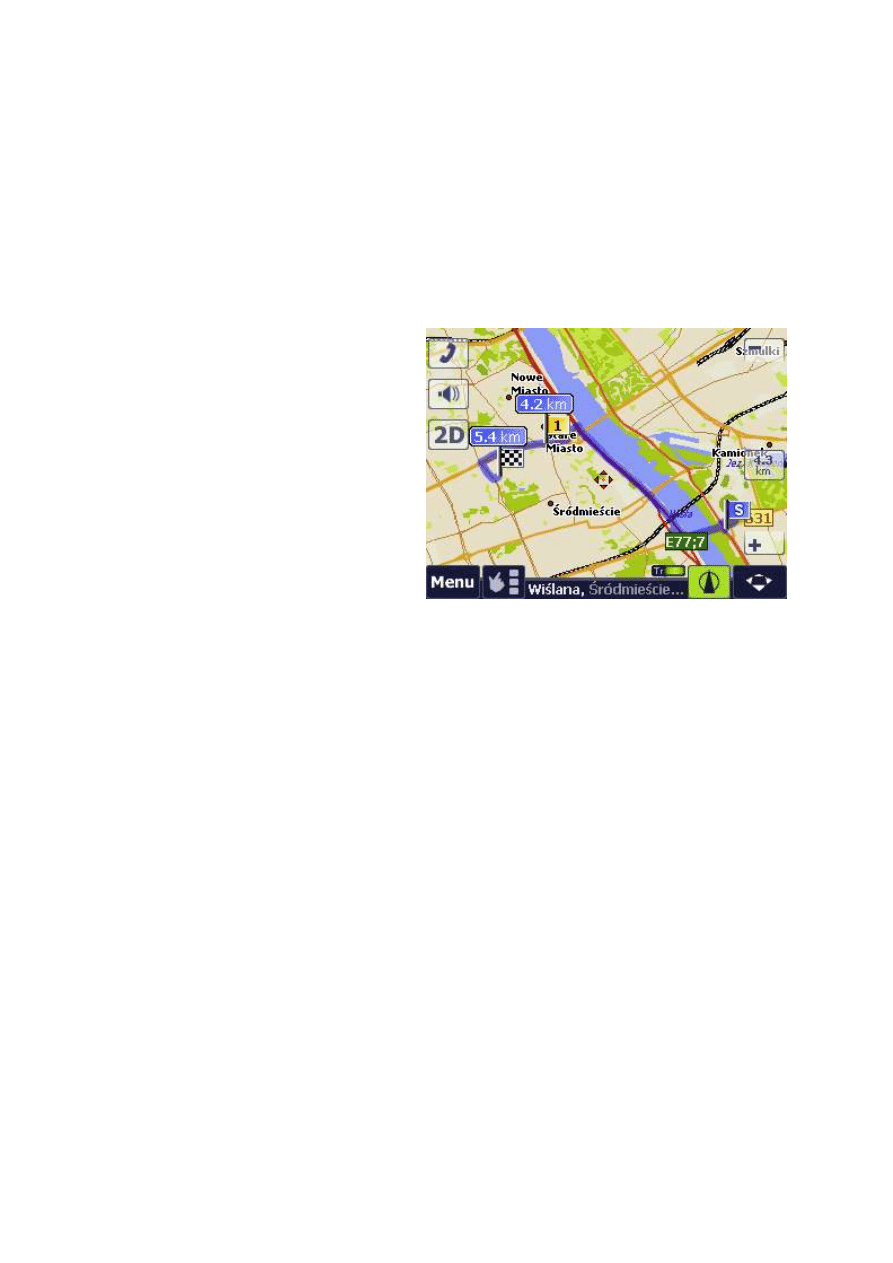
Navigation
Navigation is an operating mode of the program, in which the system indicates the user's position on the map (if GPS is on) and
the mapped route. In the navigation mode, the program guides the user to the point of destination by displaying the mapped
route and the vehicle's position on the map, and displays the pilot panel, which notifies the user about the upcoming
manoeuvres, accompanied by voice messages.
There are two ways of starting navigation:
by selecting the point of destination with the use of the "Go to" option: the system maps the route, displays the entire route
on the screen, generates a voice message on the length of the route and the time required to reach the destination, and
activates navigation after a few seconds, or
by mapping the route with START and END points, activating GPS or navigation (if GPS is already on) in the "GPS" menu.
Mapping the route
To map the route, the user has to define at least two points
– the beginning and the end of the route. They can be set
on the map or with the use of the "Go to/Search" menu
option, by selecting the START or END option in the context
menu. The system will ask the user whether the route
should be mapped and will do it after receiving an
affirmative answer.
If the user chooses the "Go to" option in the context menu
for any point on the map or another object, the route is
mapped between the user's present position and the
selected point, and navigation is activated automatically.
Route calculation - example
To calculate a route, define its points. If you are driving a car and want to get to a selected destination, one point will be
enough.
Example: How to get from the place I am in now to the address Katowice, ul. Korfantego 35?
Click the Menu buttom in the bottom left corner of the screen, then select "Go to/Search".
Select the "Addresses" option, then click on the field directly below the "City or code" text.
Use the on-screen or hardware keyboard and enter 'Kato', the first item on the list should be: 'Katowice'. Select it.
Use the on-screen or hardware keyboard and enter 'Korf' - only one item will appear on the list - 'Korfantego
Wojciecha, al.' - select it.
Use the on-screen or hardware keyboard and enter 35, select the correct address on the list.
A window with many functions will display. Select "Go to" and the 'V' button in the following window, which displays
essential route information (you can change the route type, start date, acceptance of toll roads or ferries, etc. there).
The route should now be calculated. Bon voyage!
If you are not already driving and want to plan the route, indicate at least two points: the start and the end. You may also plan
the route with an intermediate point, through which you want to drive.
Example: How to plan the route from Warsaw, ul. Żwirki i Wigury 1, to Częstochowa, stopping on the way at a restaurant in
Piotrków Trybunalski?
If you have already calculated a route, click the Menu button, then select "Route" and "Delete". Confirm with the "V"
button.
Click Menu, select "Go to/Search", and then "Addresses".
Click the field right below the "City or code" text.
Use the on-screen or hardware keyboard to enter 'Warsz', the first item on the list should be: 'Warszawa'. Select it.
Use the on-screen or hardware keyboard and enter 'zw wi' - only one item will appear on the list - 'Żwirki i Wigury' -
select it.
Use the on-screen or hardware keyboard and enter 1, select the correct address on the list.
In the window that displays select Start.
Click Menu, select "Go to/Search", and then "POI".
Click the icon with the circle to the right of the field "in the vicinity of the location".
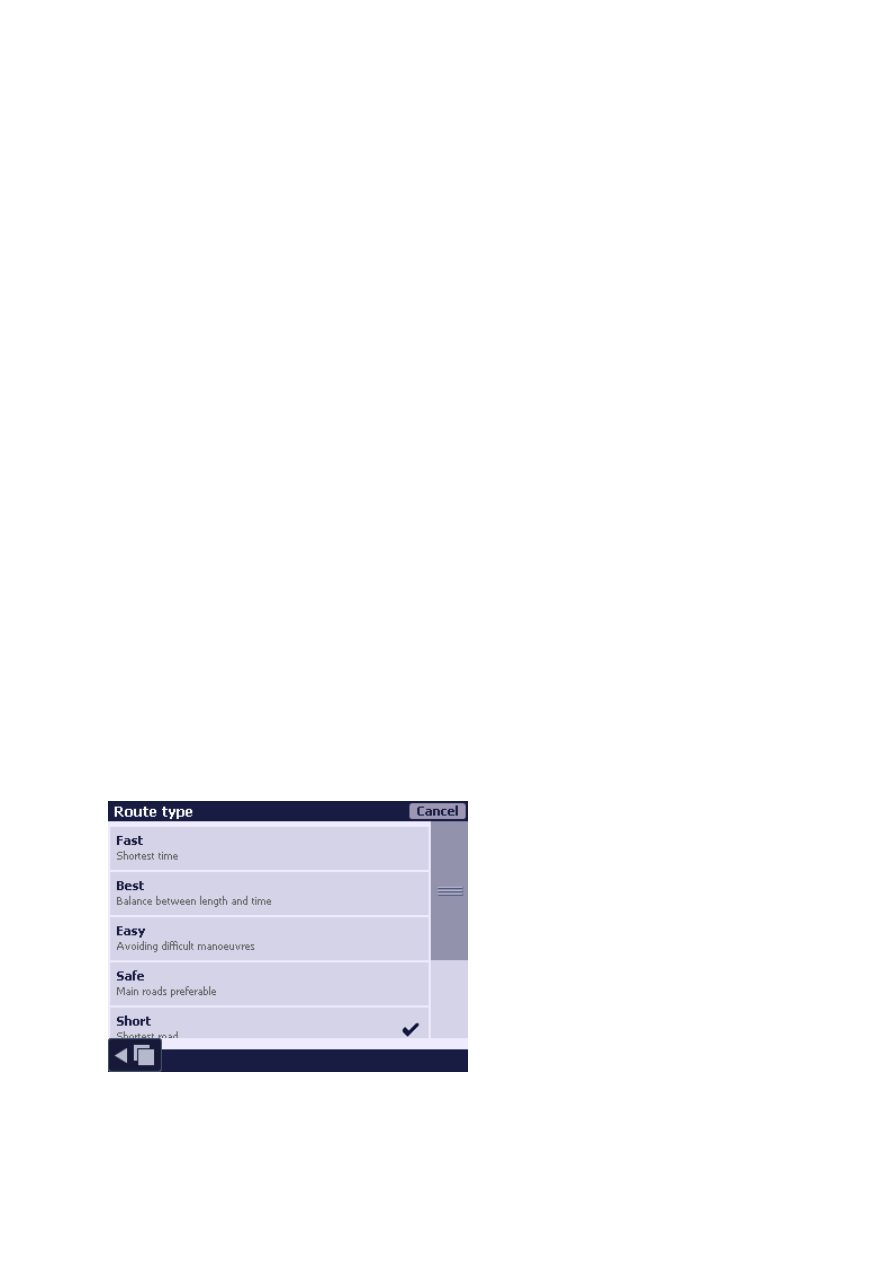
Use the on-screen or hardware keyboard and enter 'Pio' - "Piotrków Trybunalski" will appear first on the list. Then
click the "Centre: Piotrków Trybunalski", to select the city centre as the location, in relation to which the restaurants
will be searched.
Use the on-screen or hardware keyboard and enter 'Rest'. Click the 'Categories' field, select the "Restaurant"
category and specify 'Restaurant ALL'. You will see a list of restaurants, sorted in the order of increasing distance
from the Piotrków Trybunalski centre. Select one as you wish. You may click on any of the results, go to the next
page using the right arrow button and select the "Info" option. Detailed information about the selected restaurant will
display. Once you have made the selection, click on the restaurant and select option "Through" and detaled option:
"Through point".
Click Menu, select "Go to/Search", and then "Addresses".
Click the field right below the "City or code" text.
Use the on-screen or hardware keyboard to enter 'Czest', the first item on the list should be: 'Częstochowa'. Select it.
To select the city centre, click 'Centre: Częstochowa, Częstochowa, Silesian, Poland'.
In the window that displays select "End". Click "V" to accept the parameters.
The route should now be calculated. Bon voyage!
Mapping the route 2
The course of the mapped route can be modified with the use of "THROUGH" points (which can also be set in the context
menu). "THROUGH" points force the route to intersect a given location. The type of the THROUGH point can be selected:
THROUGH area - an Intelligent THROUGH Point is created. The location of this point is not detailed upon route
mapping, but only adjusted to the course of the route. The point is used for specifying the initial course of the route
which is then adjusted to obtain a set, optimal distance to that point (depending on the size of the city/town where
the point is located).
THROUGH point - forces the route to pass exactly through the indicated point. If a city/town is selected without
specifying the street, the route will run through the centre.
Before the route to the new destination is confirmed, the system may ask whether to remove the unnumbered THROUGH points
from the previous route.
Mapping the route 3
The sequence of points on the route can be modified in the "Route" menu, by selecting the "Information" option in the "Route
points" window. The option contains valuable information on the mapped route: a list of manoeuvres, a comparison of travelling
distance and time along various road categories, etc.
The route start time can be set by clicking the "start date" button. The system will select the route using data from the
AM'Traffic system, taking into account the time limits and road throughput at the moment when the route reaches it. The return
route - to the START point - can be mapped with the use of the "Reverse" option in the "Route" menu.
The route type can be changed when this option is selected in the first screen of the "Route" menu. The system supports the
following route types:
Fast
The calculated route will use roads for which the driving time will be as short as possible, including shortcuts.
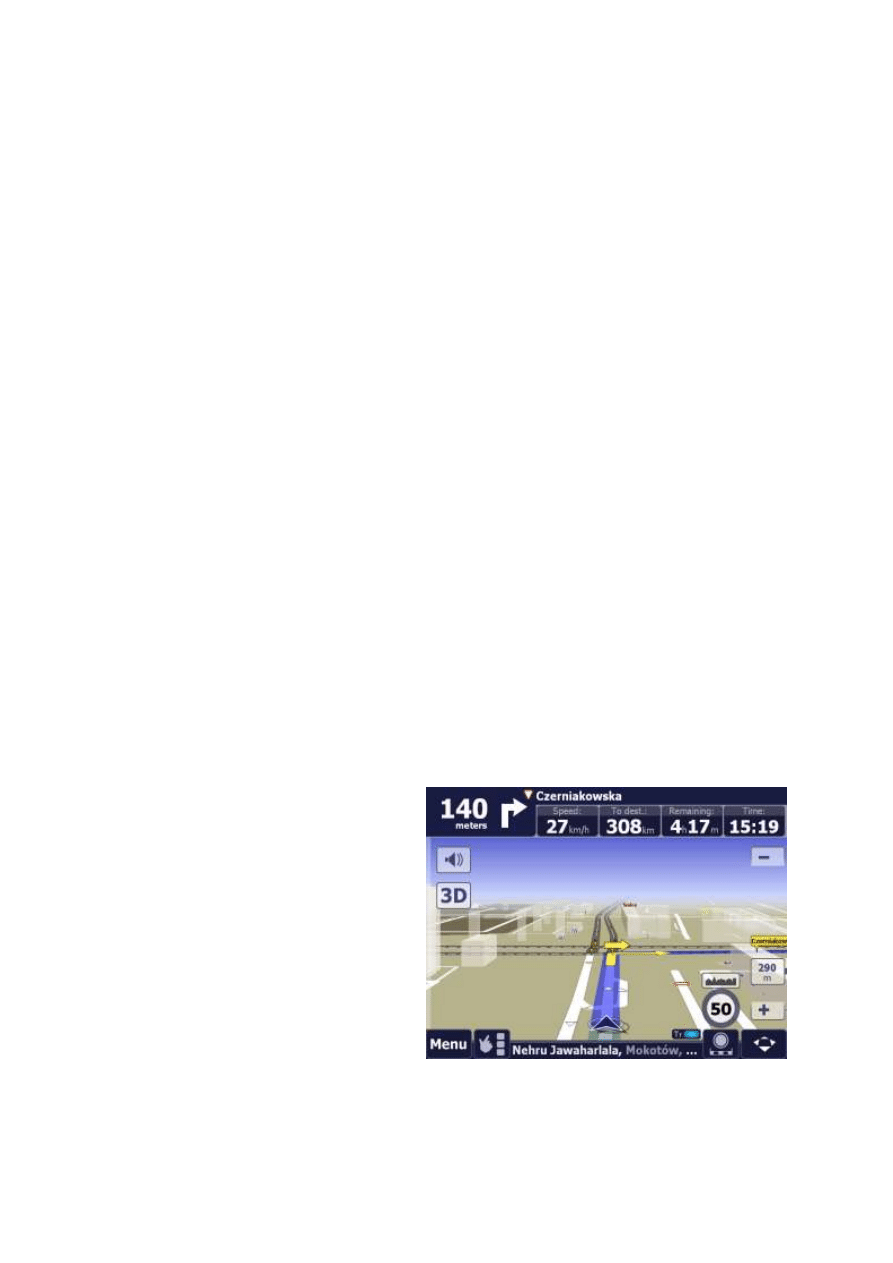
Optimal
The calculated route will take into account the parameters for both the Fast and the Short route, i.e. both the throughput of
individual roads and the total route length. It means a compromise between the fast and the short route.
Easy
The Easy route is meant for less experienced drivers. It enables them to plan the route so that the journey is possibly the
easiest. When calculating, the program tries to avoid left turns and U-turns. Where possible, the program operating in the Easy
route tries to avoid roundabouts. When selecting the roads, those of the highest possible category have priority over
SmartRoutes and LiveDrive! data.
Safe
In the mapped route, the preference is set to main roads over lower category roads.
Short
Uses the shortest route possible, even if it takes longer. It avoids the worst road categories, though.
Walking
The route will not account for the direction of traffic, Do Not Enter signs or road categories. This is a useful option for users
travelling on foot or by bike. The route is not mapped along international roads or motorways.
Off-road
The system will map the shortest possible route without taking into account the road category. The shortest possible route
could lead through sections of lower category roads, including dirt roads.
This route type is not available in "simplified mode".
Cross-country
This route leads directly to the destination, along a straight line, disregarding the lay of the land. Such a route does not utilize
the road network. (This option is not available in the "simplified mode").
System layout and operation in navigation mode
If your GPS receiver has been connected and correctly
configured, and the route has been mapped, AutoMapa
will automatically switch to navigation mode. In this
mode, map operation is identical to that in the Show GPS
Position mode. During navigation, depending on the time
given by the GPS system and the season of the year,
AutoMapa may dim the colours of the map and other
screen features displayed, making sure that light screen
is not too dazzling at night.
In addition, the route (the travelled distance is shown in a
different colour), the chainage poles (showing the
subsequent road kilometres) and the arrows of the
upcoming manoeuvres are displayed on the map.
The pilot panel, notifying the user about the upcoming
manoeuvre (moreover, each such maneouvre will be
preceded by a voice message including similar
information) and the name of the street where the
manoeuvre will take place is displayed on the screen. The
street name is additionally preceded by the road number
and mileage, i.e. the successive kilometre travelled on
the route. The pilot panel information displayed on the
right side of the screen should be read as follows: after
145 metres the user must turn right into Czerniakowska street, there is 583 km to the destination, which will take 8 hours
and 17 minutes. Current speed is 40 km/h.
Inside each map (for a large number of Polish cities), there are embedded data on REAL speed limits for each road section. The
system compares the current vehicle speed with the speed limit valid for the section the vehicle is on at the moment, and when
the limit is exceeded, the warning sign is displayed with the information on the maximum allowed speed. The current speed is
highlighted with the red colour of the "Speed" section. Click the sign to turn off displaying the speed exceeding warning.
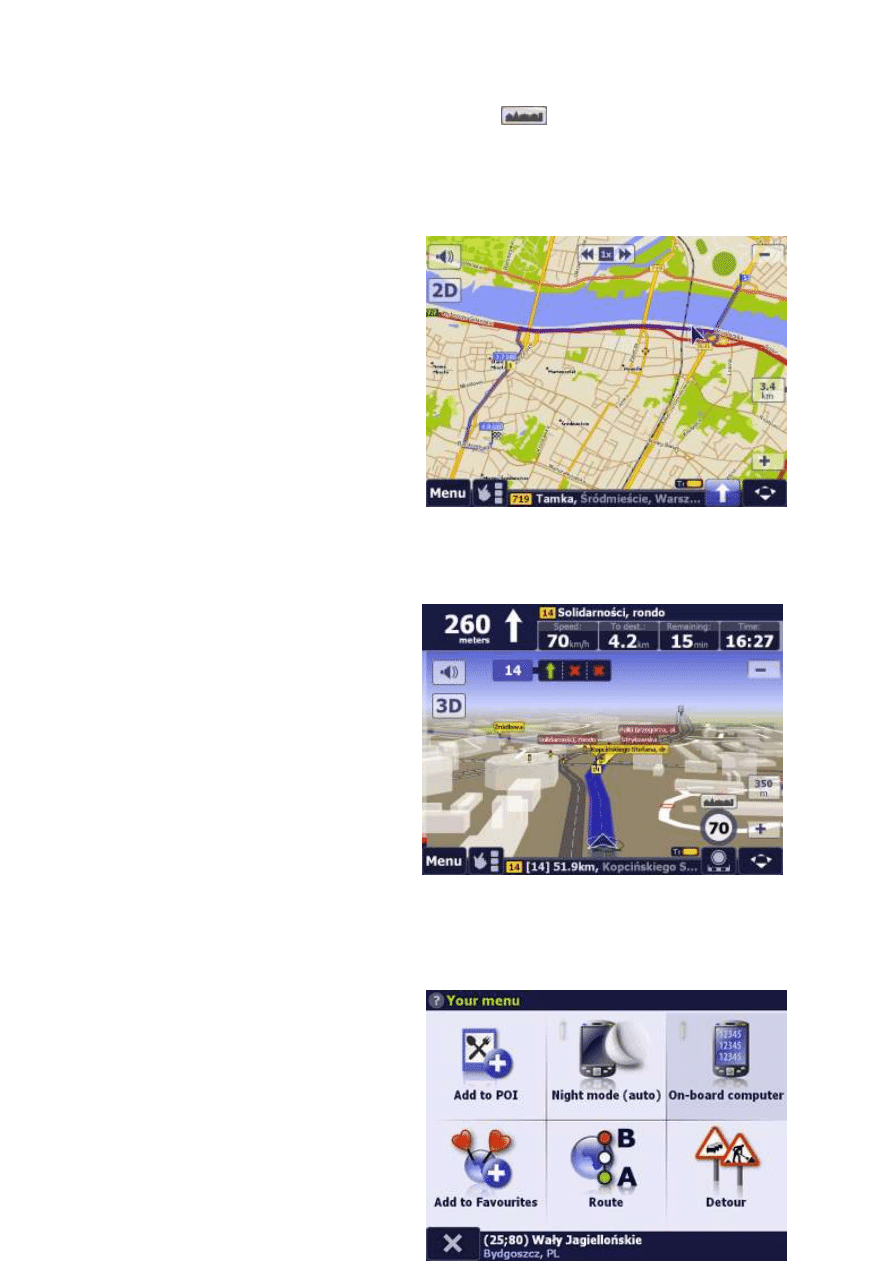
The following icon will be displayed when driving through a built-up area:
.
The following icon will be displayed when driving through a built-up area:
Tapping the individual panel sections enables sequential switching between the following values: current time (GPS), remaining
time to destination, estimated time of arrival, current speed, distance to destination, the following manoeuvre (after the
upcoming manoeuvre). After clicking the distance to the next manoeuvre, its symbol or name of the street for that manoeuvre,
first the route fragment is shown from a distance, and then the whole route. The third tap returns to the position display.
If you need to leave the route calculated by AutoMapa, just keep on driving and do not worry: the program will automatically
map an alternative route in view of the situation on the
road.
The route auto-correction function supports automatic
navigation when the GPS receiver signals that the user is
off the route. There can be many reasons for going off the
route: traffic jam, road works, accident, driver's error, map
error, inaccurate GPS reading, etc. In practice, this
happens quite often. Thanks to auto-correction, the driver
does not have to make independent attempts to return to
the mapped route or manually set a new route from the
present position – this will be done by AutoMapa. When the
driver goes off the mapped route, AutoMapa will wait for a
few seconds (to make sure that it is not a planned
manoeuvre, e.g. an attempt to bypass a road obstruction)
and will automatically map a new route in line with the
previously set points, beginning from the user's current
position.
Traffic Lane Assistant
The Traffic Lane Assistant helps the driver to cross complex road junctions. AutoMapa indicates which lanes should be chosen to
smoothly drive through European junctions. The Assistant activates automatically whenever the map offers the required lane
data. It is not possible to manually turn it on or off.
The Traffic Lane Assistance system was first introduced for
European countries. The Traffic Lane Assistant for Poland
was introduced in 6.6.0 version.
"Your menu" pop-up menu in navigation mode
Similarly to the show position mode, by touching the
screen during navigation, the user will open the "Your
menu" pop-up window. It differs from the main menu in
the following respects:
Add to POI – by clicking this option, you can add
your current location to the list of points of interest -
the GPS location or the point to its left or right.
Add to Favourites – as above; adds the selected
point to Favourites.
Night mode - Enables/disables the night mode on
software.
On-board computer - allows the user to open the
screen of the software on-board computer.
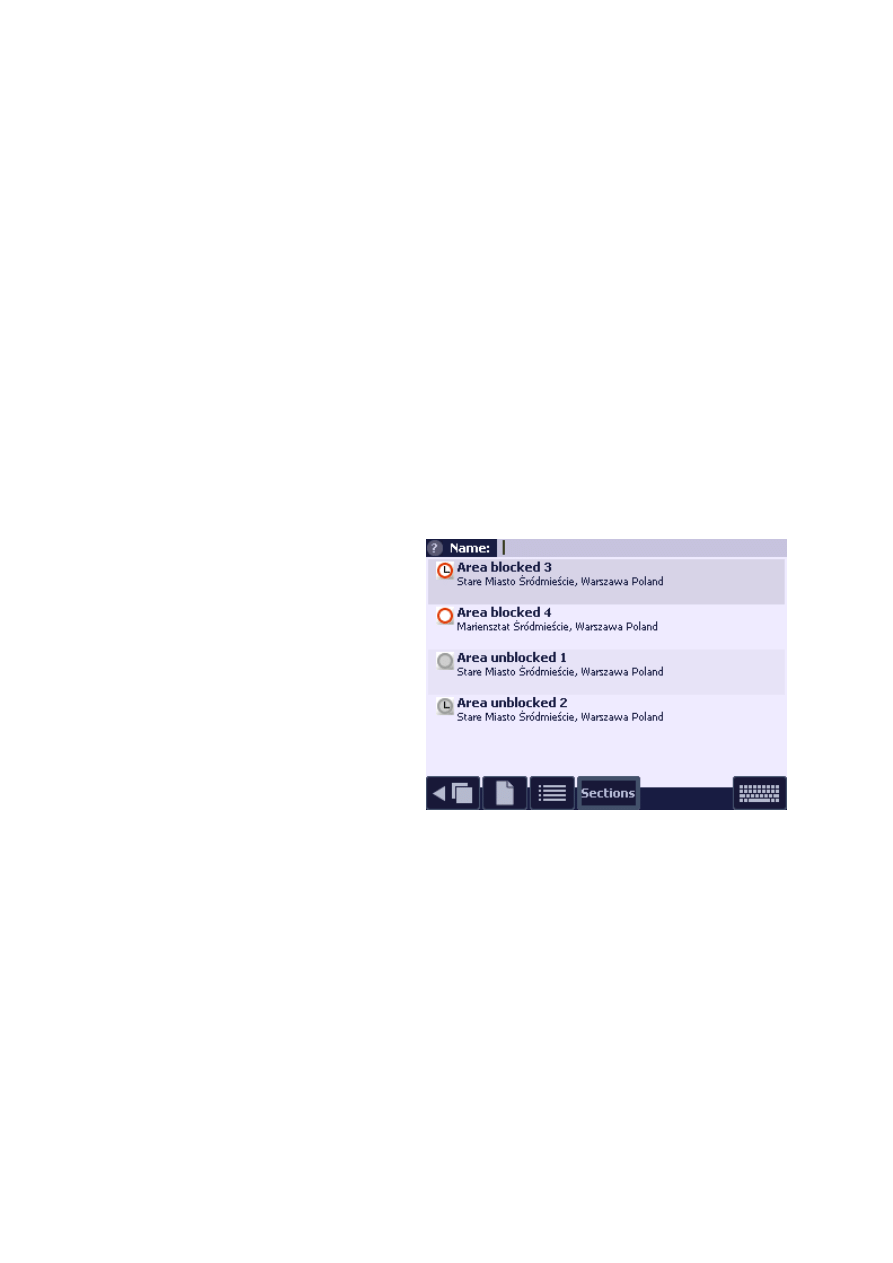
Detour – enables a detour around a section of the route over specified distance.
Block roads
Road sections on the map can be freely blocked and they will be omitted in the route mapping algorithm. The selected sections
will be regarded as impassable and will be avoided. Road sections can be blocked over a specific period of time by indicating the
beginning and end dates.
Road sections with a traffic ban can also be unblocked for the route: the unblocked road section will be used in navigation. The
sections which the user unblocked are shown on the map in a different colour.
To block a segment (option unavailable in the simplified mode), open the context menu in the given road segment (refer to the
section "Context menu") and select the "Block section" option. The system will ask whether an expiry date should be assigned
to the blocked section. If the answer is "yes", indicate the date. Follow the same steps to unblock a road section which is
marked as impassable on the map by using the "Unblock section" option. Then the user can enter the beginning and/or ending
date of the blocks.
The section is usually blocked between the two closest crossroads. Of course, there is the possibility of blocking only one traffic
direction in case of a multilane road.
A section is usually blocked between two nearest junctions. The user can obviously block a one-way traffic lane in a multi-lane
road.
Software also enables the user to block entire areas. Similarly to the section blocking procedure, select the "Block area" op tion
from the context menu. The system will go into map display mode. By marking a rectangular area on the map, the user
chooses the blocked area where all sections will be blocked (in line with the principle of blocking sections from junction to
junction). A blocked area may be unblocked by choosing the "Unblock area" option from the context menu.
Follow the same steps (without being inquired about the expiry date) to unblock a previously blocked section ("Unblock
section"). The expiry date can also be modified ("Section block parameters").
Block roads 2
Blocked sections can also be handled with the use of the
"Blocked sections" option in the "Route" menu. The list of
all blocked sections is displayed: blocked sections are
marked with a red circle (traffic ban), and unblocked
sections – with a grey circle. This option enables the user
to: view the blocked section on the map, unblock the
section or modify its beginning and/or expiry date, remove
all blocked sections. Blocked sections can be saved to file,
read in, added from a file or imported from previous
system versions.
The same procedure can be used to view blocked areas. A
list of blocked areas will be displayed by tapping on the
"Areas" button.
Blocked areas are shown in the screens above.
Temporary section blocks
The "Detour" option has a similar function but it applies to
a section of the route with a preset length. This is a useful function when, for example, the driver sees a traffic jam ahead with
the estimated length of 500 m. When the user taps on "Detour" and then "Next 500 m", the system will block all sections from
the nearest junction along the distance of 500 m on the preset route. Detour blocks can be removed with the use of the
"Detour|Remove detours" option.
Detour blocks are automatically deleted when the user exits the program.
Blocked roads and route mapping
The system can use a blocked section to map the route in the following situations:
when a route point is situated in a blocked road section,
if the detour enforced by the road block is too long in comparison with the route leading through the blocked section,
during route mapping, when a route point is set at home/work/car.
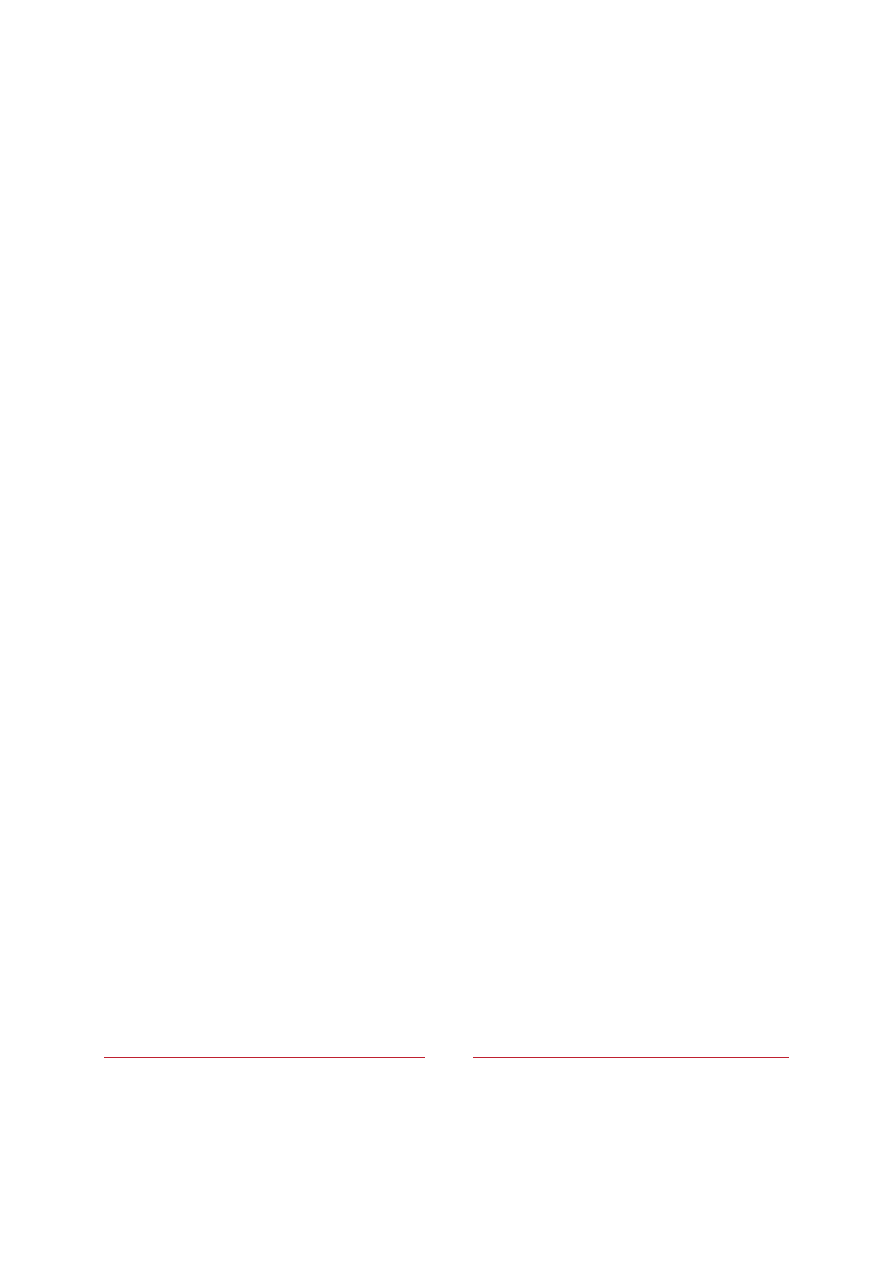
AM'Traffic
The AutoMapa Traffic system facilitates avoiding traffic jams thanks to utilizing real data on expected road speeds. It takes into
account not only statistical data (SmartRoutes) (collected over a longer time), but also online data, collected and sent in real
time (LiveDrive!).
The data are collected from several independent sources. One of them is the speeds sent anonymously by AutoMapa users with
LiveDrive! option enabled. Thanks to them, the system can react in real time e.g. to a traffic jam caused by road repair works,
an accident or bad weather.
The condition for receiving online data from AM'Traffic server is sending them as well. If the user does not accept sending the
data, his/her AutoMapa will only take statistical data (SmartRoutes) into account when calculating routes .
Index
2
2D and 3D mode
Automatic off
P
Pilot, On/Off
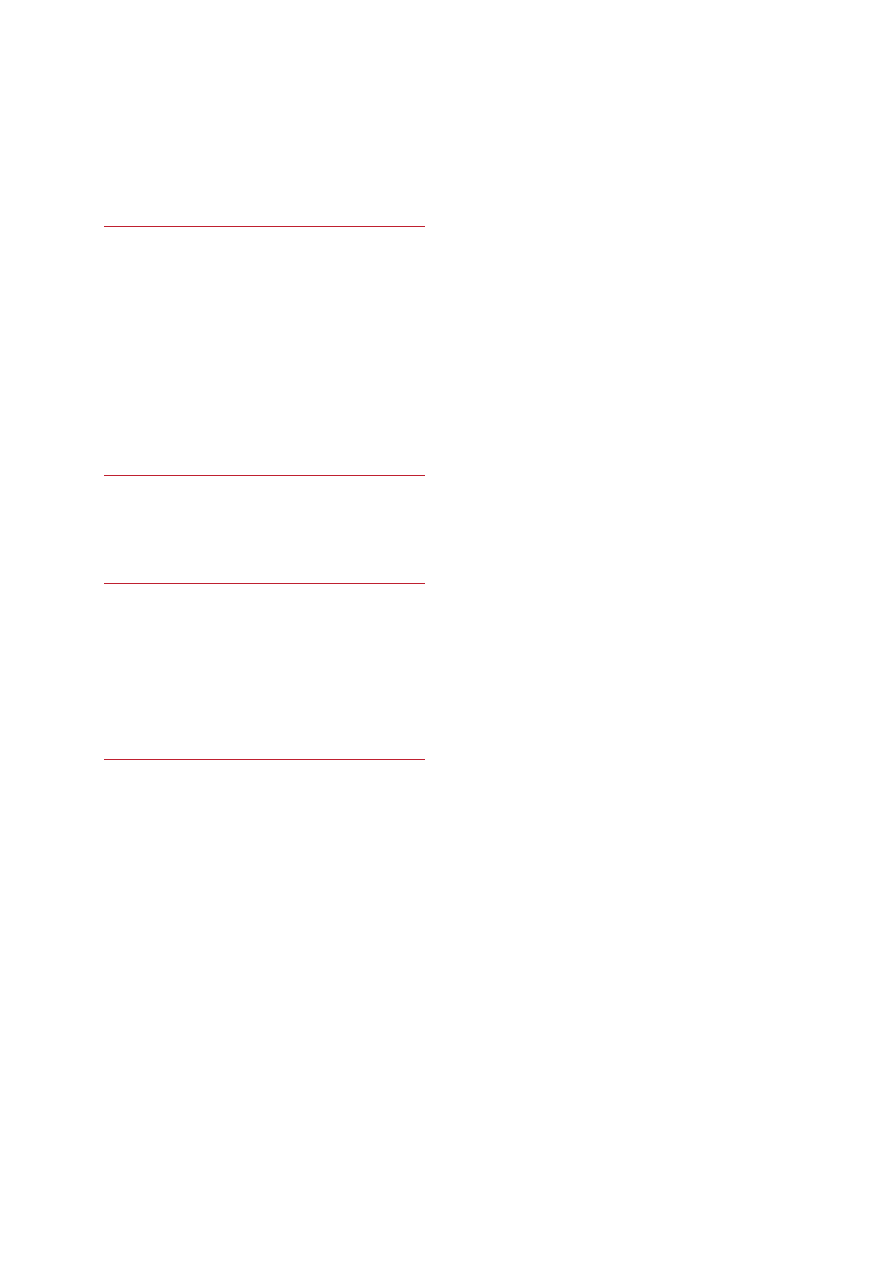
System layout and operation in the show position
mode
Scale
A
Addresses
Last search
"Go to" menu and selecting destinations -
searching for addresses and objects...
Search
"Go to" menu and selecting destinations -
searching for addresses and objects...
Select a country
AM' Traffic
B
Blocks
Block, unblock a section
C
Compass
Contacts, address search
"Go to" menu and selecting destinations -
searching for addresses and objects...
Current position
System layout and operation in the show position
mode
D
Destination, setting
"Go to" menu and selecting destinations -
searching for addresses and objects...
Detour
Delete
Set
"Your menu" pop-up menu in navigation mode
Directories
Icons
Voices
Driving, information
Distance travelled
Driving time
Stopping time
POI (Points Of Interest)
Add
"Your menu" pop-up menu in navigation mode
Built-in, User
Call the number in the description
Categories
Delete, Move, Copy
Display
Icon categories
Information
In the city/town
Warning
POI categories
Add
Change icon
Display
POI, Manage
Editing screen
Filter list
Import
POI warning
Parameters
Sample selection of warning message
parameters
Points on the route/in the driving direction
Radars, dangerous spots
Sample selection of warning message
parameters
User points/built-in
Warning box
Sample selection of warning message
parameters
Warning sounds
Program mode
Navigation
System layout and operation in navigation mode
Show position
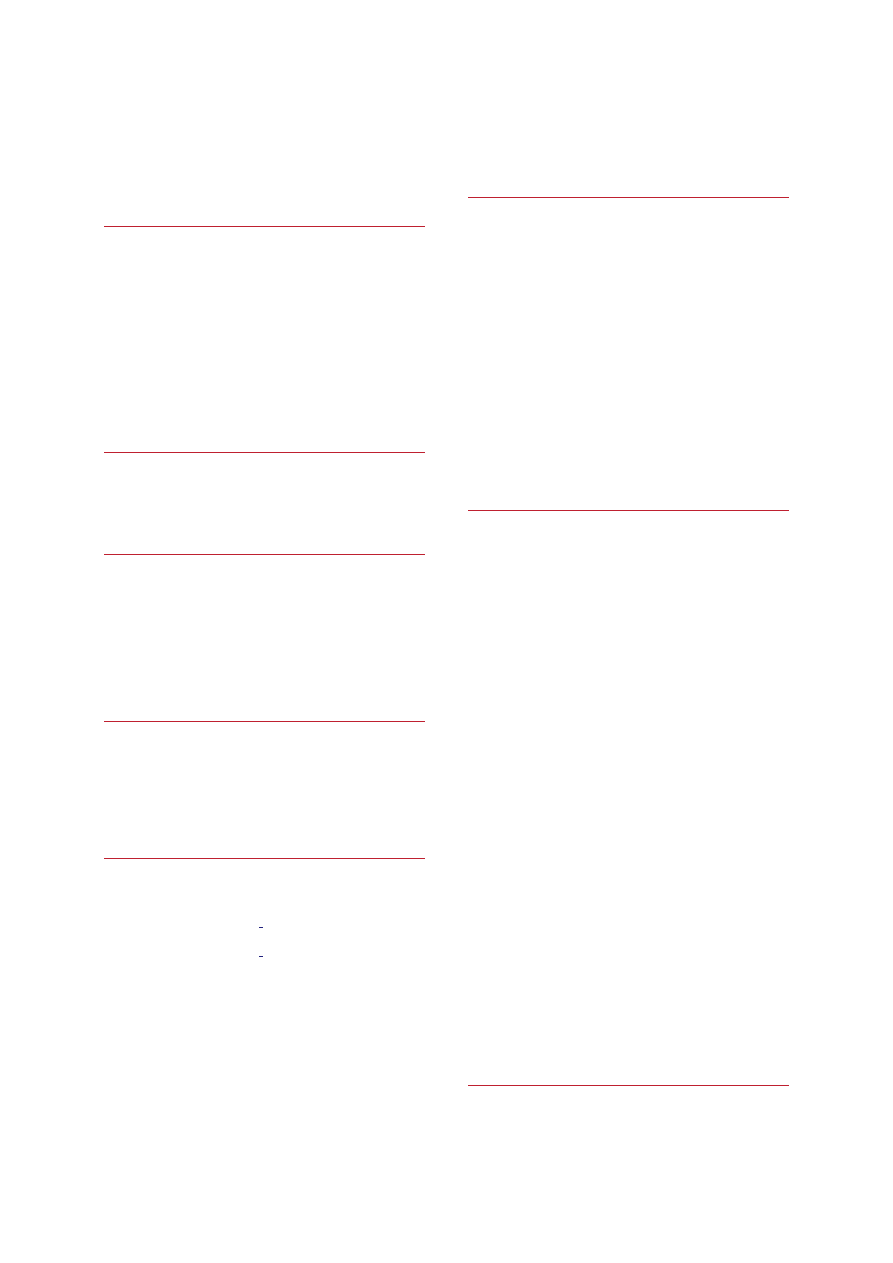
Driving safety
Sample selection of warning message
parameters
F
Favourite
Add
"Go to" menu and selecting destinations -
searching for addresses and objects...
Car
Delete, copy, move
Editing screen
G
Go to
"Go to" menu and selecting destinations -
searching for addresses and objects...
H
History
Display
"Go to" menu and selecting destinations -
searching for addresses and objects...
Home and Work points
"Go to" menu and selecting destinations -
searching for addresses and objects...
K
Keyboard
Automatic scroll
Display
M
Manoeuvres
Information
System layout and operation in navigation mode
Messages
System layout and operation in navigation mode
Map
Change scale
Scroll
View
View map
R
Route
Blocks
Blocked roads and route mapping
Modification
Progress bar
Return
Type
Route points (START, END, THROUGH)
Route type
S
Scale
Maps
Slider
SD card Search
Address
"Go to" menu and selecting destinations -
searching for addresses and objects...
Contact book address
"Go to" menu and selecting destinations -
searching for addresses and objects...
"Go to" menu and selecting destinations -
searching for addresses and objects...
POI
"Go to" menu and selecting destinations -
searching for addresses and objects...
Previously selected
"Go to" menu and selecting destinations -
searching for addresses and objects...
Sounds
Warning messages
Speed
Average
Information
V
Vehicle data
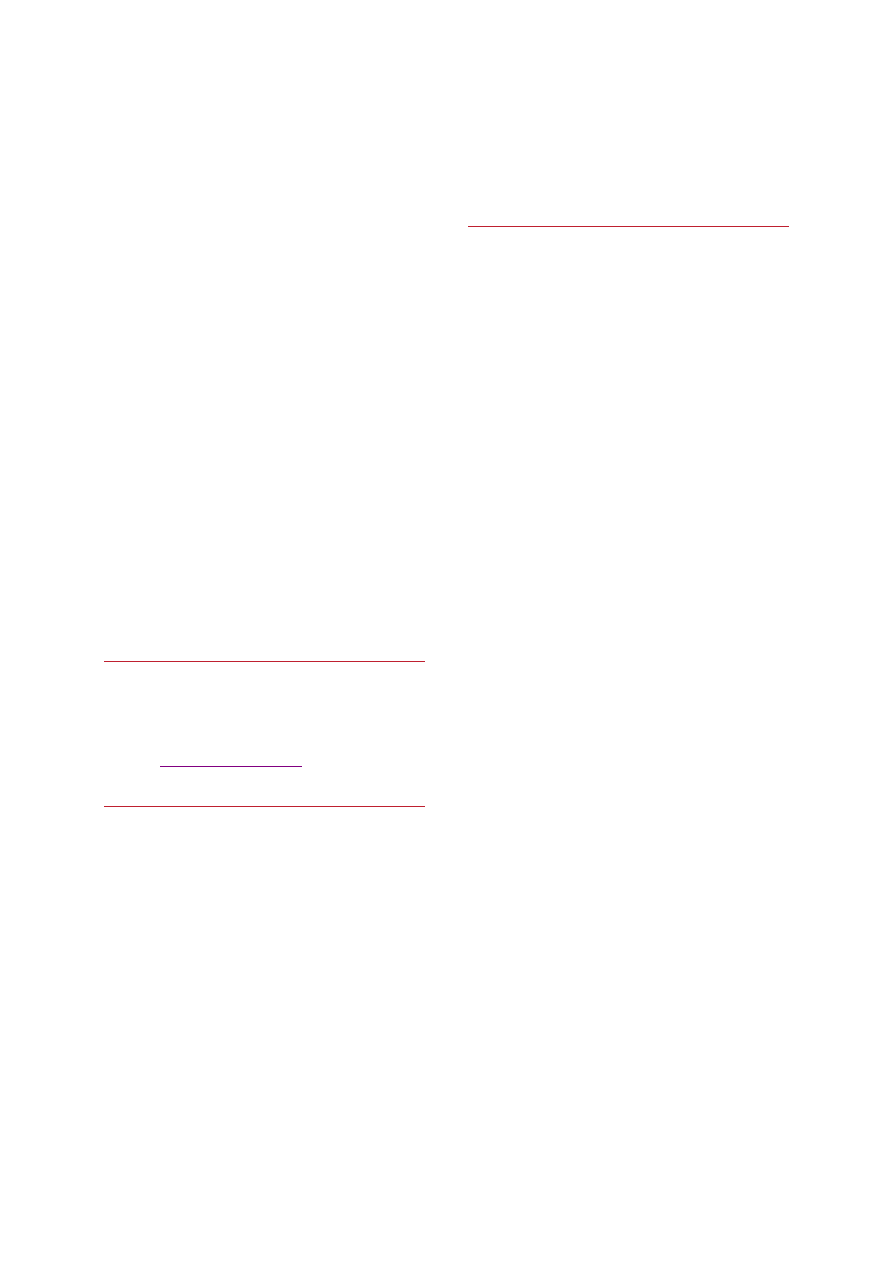
Zoom box
Map cursor
Map points
Add to favourites
Display on map
"Go to" menu and selecting destinations -
searching for addresses and objects...
Select
Menu
Expert
Popup
"Your menu" pop-up menu in navigation mode
Simple
Messages
About manoeuvres
System layout and operation in navigation mode
Meters
N
Navigation, start
Night mode
On/Off
O
On- board computer, display
Average speeds
Stops
Y
'Your menu'
"Your menu" pop-up menu in navigation mode
Wyszukiwarka
Podobne podstrony:
Diagnostyka usterek sprzęgła, - !!! SKRZYNIE BIIEGÓW AUTOMATYCZNE I MANUALNE !!! -
AutoMapa ManualDE
AutoMapa ManualPL
Mazda 6 (Mazda6) Automatic Transaxle Workshop Manual Supplement JA5AX EL
Automat vs Manual, Troche techniki E30 i nietylko
(Ebooks) Firearms Manual Colt woodsman automatic pistol match target heavy barrel cal 22 long rifle
FESTO Podstawy automatyzacji
Automatyka (wyk 3i4) Przel zawory reg
Automatyzacja w KiC (w 2) Obiekty reg
AutomatykaII 18
Automatyka wykład 8
Wybrane elementy automatyki instalacyjnej
12 Podstawy automatyki Układy sterowania logicznego
PANsound manual
als manual RZ5IUSXZX237ENPGWFIN Nieznany
Automatyka dynamiakPAOo 2
więcej podobnych podstron