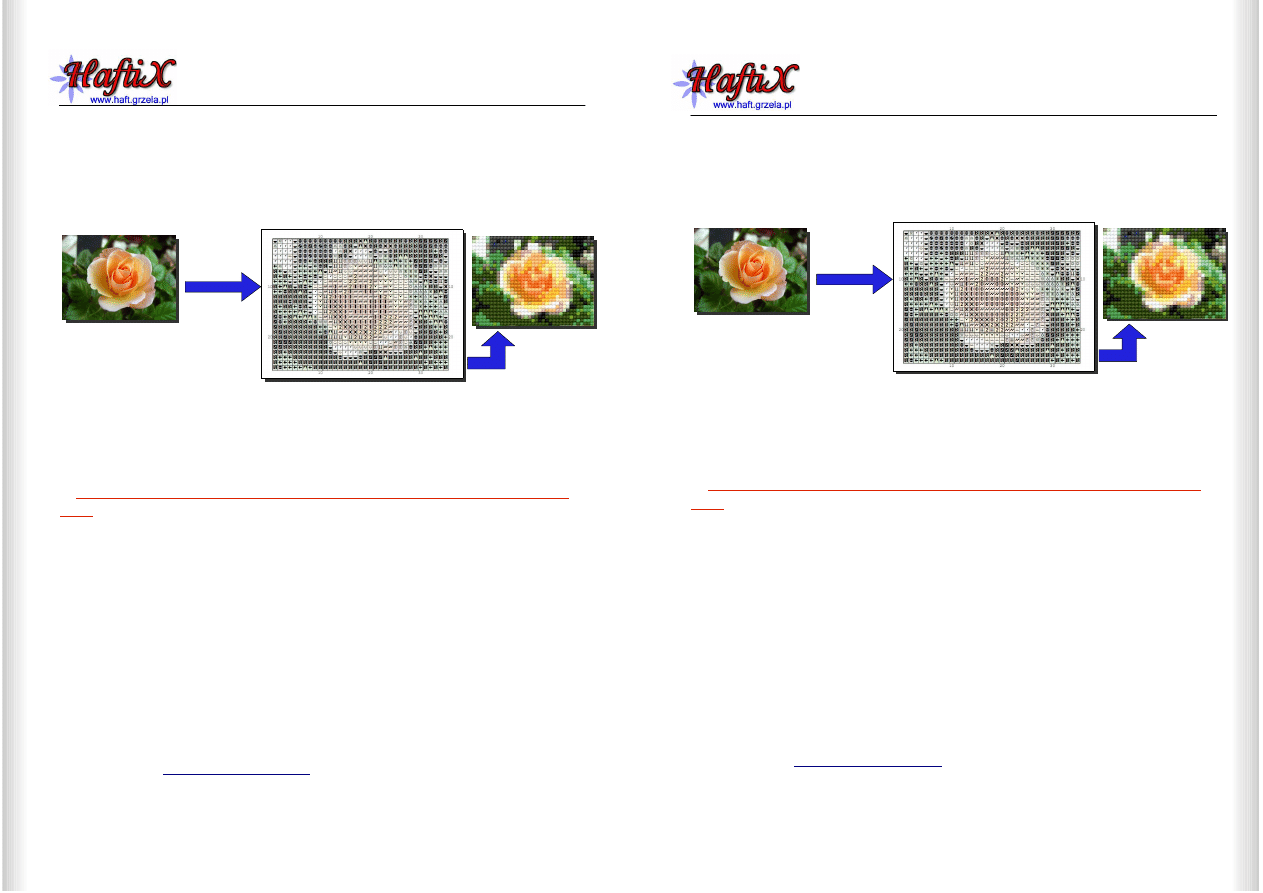
Polski program do konwersji obrazów
na wzór haftu krzy
ż
ykowego.
Czym jest program HaftiX?
HaftiX jest programem komputerowym, który pozwala na prze-
kształcenie dowolnej grafiki, obrazu, zdj
ę
cia na wzór haftu krzy
ż
yko-
wego (wzór liczony). Dzi
ę
ki niemu mo
ż
esz szybko przygotowa
ć
wła-
sny, niepowtarzalny schemat wraz z legend
ą
.
Pokazuje jak b
ę
dzie wygl
ą
dał gotowy haft. Posiada proste w u
ż
yciu
i przydatne narz
ę
dzia edycyjne, minimalizuje ilo
ść
kolorów, oblicza
zu
ż
ycie nici oraz ich koszt, tworzy wzory z wybranych przez u
ż
ytkow-
nika kolorów, drukuje je itp. Zawiera baz
ę
kolorów mulin: Ariadny,
DMC, Anchor, Madeira oraz wełny gobelinowej Anchor.
Gwarantujemy wsparcie techniczne (telefonicznie lub mejlo-
wo).
Posiadaj
ą
c klucz sprz
ę
towy mo
ż
esz zawsze mie
ć
najnowsz
ą
wer-
sj
ę
(do pobrania z Internetu).
żżżż
Aby móc u ywać HaftiXa potrzebujesz komputera z:
–
systemem Windows XP, 2000, Vista lub nowszym;
–
portem USB (potrzebny tylko za pierwszym razem);
–
myszk
ą
;
–
monitorem kolorowym o rozdzielczo
ś
ci przynajmniej 800x600.
–
drukark
ą
(opcjonalnie, mo
ż
liwe jest te
ż
haftowanie z ekranu);
ż
ą
ę
ż
ą
ę
ż
ą
ę
ż
ą
ę
Mo esz zawsze mieć najnowsz wersj . Program jest stale
śśśś
unowocze niany i wzbogacany w kolejne funkcje. Na stronie
internetowej
www.haft.grzela.pl
ę
ę
ę
ę
znajduje si najaktualniejsza
wersja.
24
HaftiX
HaftiX
HaftiX
HaftiX
Polski program do konwersji obrazów
na wzór haftu krzy
ż
ykowego.
Czym jest program HaftiX?
HaftiX jest programem komputerowym, który pozwala na prze-
kształcenie dowolnej grafiki, obrazu, zdj
ę
cia na wzór haftu krzy
ż
yko-
wego (wzór liczony). Dzi
ę
ki niemu mo
ż
esz szybko przygotowa
ć
wła-
sny, niepowtarzalny schemat wraz z legend
ą
.
Pokazuje jak b
ę
dzie wygl
ą
dał gotowy haft. Posiada proste w u
ż
yciu
i przydatne narz
ę
dzia edycyjne, minimalizuje ilo
ść
kolorów, oblicza
zu
ż
ycie nici oraz ich koszt, tworzy wzory z wybranych przez u
ż
ytkow-
nika kolorów, drukuje je itp. Zawiera baz
ę
kolorów mulin: Ariadny,
DMC, Anchor, Madeira oraz wełny gobelinowej Anchor.
Gwarantujemy wsparcie techniczne (telefonicznie lub mejlo-
wo).
Posiadaj
ą
c klucz sprz
ę
towy mo
ż
esz zawsze mie
ć
najnowsz
ą
wer-
sj
ę
(do pobrania z Internetu).
żżżż
Aby móc u ywać HaftiXa potrzebujesz komputera z:
–
systemem Windows XP, 2000, Vista lub nowszym;
–
portem USB (potrzebny tylko za pierwszym razem);
–
myszk
ą
;
–
monitorem kolorowym o rozdzielczo
ś
ci przynajmniej 800x600.
–
drukark
ą
(opcjonalnie, mo
ż
liwe jest te
ż
haftowanie z ekranu);
ż
ą
ę
ż
ą
ę
ż
ą
ę
ż
ą
ę
Mo esz zawsze mieć najnowsz wersj . Program jest stale
śśśś
unowocze niany i wzbogacany w kolejne funkcje. Na stronie
internetowej
www.haft.grzela.pl
ę
ę
ę
ę
znajduje si najaktualniejsza
wersja.
HaftiX
HaftiX
HaftiX
HaftiX
1
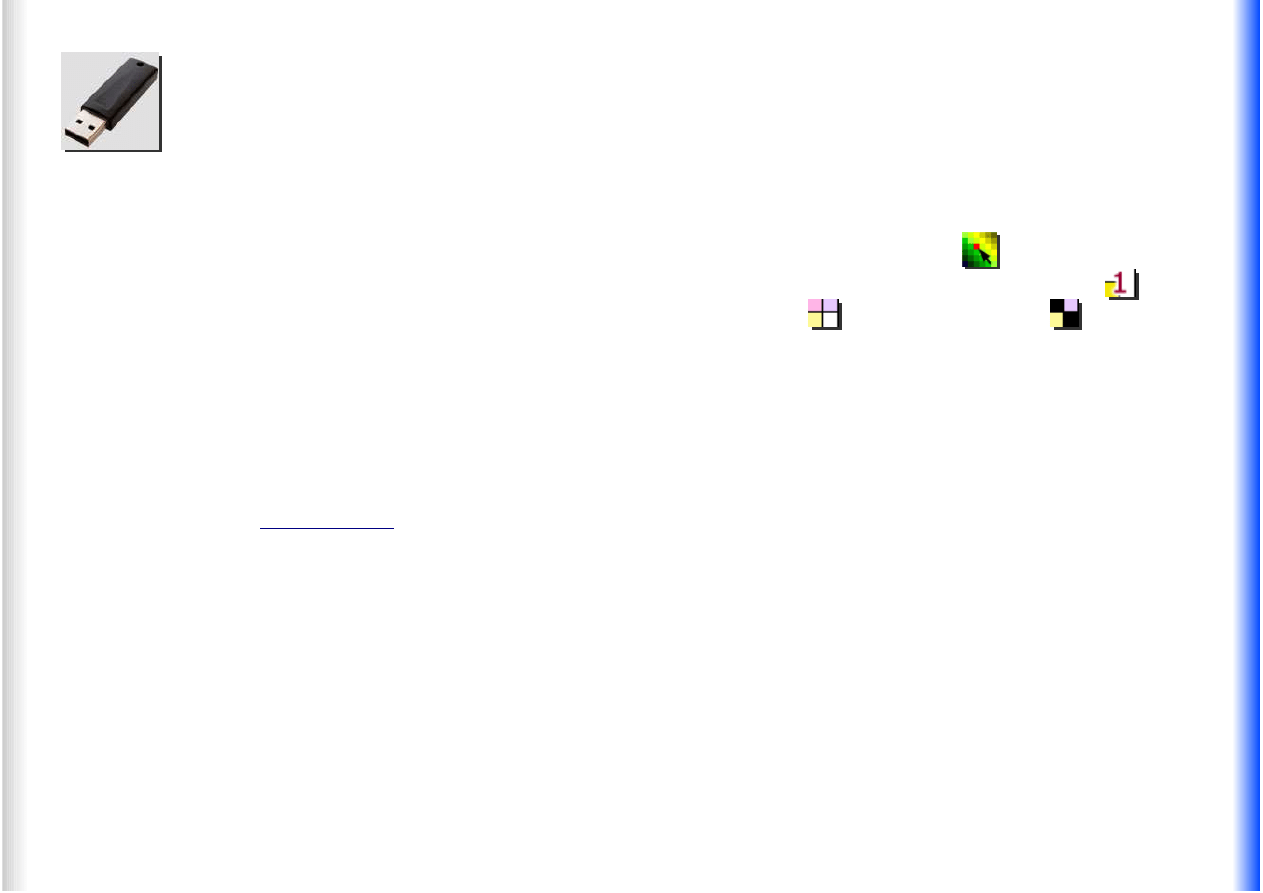
Instalacja i rejestracja programu.
Klucz sprz
ę
towy jest urz
ą
dzeniem, które pozwala na
rejestracj
ę
programu HaftiX w wersji 3.1.2 lub now-
szej. Jest on przeno
ś
nym dyskiem, na którym znajduje
si
ę
wersja instalacyjna programu oraz dane potrzebne
do zarejestrowania go (uczynienia z niego wersji pełnej).
Proces instalacji i rejestracji składa si
ę
z nast
ę
puj
ą
cych kroków:
–
uruchomienie komputera;
–
wło
ż
enie klucza do gniazda USB. Chwil
ę
po wło
ż
eniu (do minuty)
wska
ź
nik na kluczu powinien si
ę
za
ś
wieci
ć
na chwil
ę
i zgasn
ąć
;
–
instalacja HaftiXa. W zale
ż
no
ś
ci od ustawie
ń
systemu mo
ż
e si
ę
to
odby
ć
nast
ę
puj
ą
cymi drogami:
1. automatycznie zostanie uruchomiony program instalacyjny.
Je
ś
li to nie nast
ą
pi:
2. poka
ż
e si
ę
okienko z opcjami co chcemy zrobi
ć
z wło
ż
onym
kluczem. Jedna z pozycji to „Zainstaluj program HaftiX”. Nale-
ż
y j
ą
wybra
ć
. Je
ś
li nie, to:
3. przez „Mój komputer” prosz
ę
wej
ść
na dysk oznaczony praw-
dopodobnie jako „HaftiX” (albo inny, którego nie ma gdy klucz
jest wyj
ę
ty). Na nim jest program instalacyjny. Prosz
ę
go uru-
chomi
ć
.
4. Mo
ż
na te
ż
pobra
ć
program lub uruchomi
ć
z Internetu. Prosz
ę
szuka
ć
na stronach
www.haft.grzela.pl
.
–
prosz
ę
podczas instalacji post
ę
powa
ć
zgodnie ze wskazówkami
na ekranie. Program zostanie dodany do menu „Start / Progra-
my / HaftiX” oraz na pulpit.
–
uruchomienie programu HaftiX (je
ś
li podczas instalacji wybrana
zostanie opcja „uruchom HaftiX'a” zostanie on uruchomiony auto-
matycznie);
–
klikni
ę
cie guzika „Rejestracja” znajduj
ą
cego si
ę
w oknie głównym
programu;
–
w oknie, które si
ę
poka
ż
e nale
ż
y klikn
ąć
guzik znajduj
ą
cy si
ę
koło
napisu „Je
ż
eli posiadasz klucz sprz
ę
towy ...” z wizerunkiem po-
dobnego urz
ą
dzenia;
–
koniec rejestracji zostanie potwierdzony komunikatem o odnale-
zieniu klucza sprz
ę
towego;
D
o
ty
c
zy
t
y
lk
o
w
e
rs
ji
k
o
m
e
rc
y
jn
e
j
2
kolor u
ż
yty przez kilku krzy
ż
yków poniewa
ż
jest on wa
ż
ny (np. ko-
lor ust – mało zajmuje miejsca, ale jest wyj
ą
tkowy i odmienny ni
ż
pozostałe);
●
do Ciebie nale
ż
y znalezienie kompromisu mi
ę
dzy jako
ś
ci
ą
a zło
ż
o-
no
ś
ci
ą
wzoru. Im wi
ę
cej kolorów b
ę
dzie miał wzór tym b
ę
dzie za-
zwyczaj ładniejszy, ale tym wi
ę
cej napracujesz si
ę
przy jego wy-
szywaniu. Podobnie z opcj
ą
ditheringu – im silniejszy tym gorzej
wyszywa
ć
ale przyjemniej ogl
ą
da
ć
;
●
pomocne przy ostatecznym dopracowaniu wzoru s
ą
: narz
ę
dzie eli-
minacji pojedynczych krzy
ż
yków (
) oraz zmiana sposobu wy-
ś
wietlania. Ustawiaj
ą
c wy
ś
wietlanie jednego koloru (
) z pod-
ś
wietleniem (
) i zabarwianiem na czarno (
) wybranego ko-
loru mo
ż
na łatwo
ś
ledzi
ć
, czy nie ma gdzie
ś
pojedynczych krzy
ż
y-
ków, które sprawiaj
ą
pó
ź
niej kłopot przy wyszywaniu. Je
ś
li gdzie
ś
jest samotny krzy
ż
yk i nie stanowi wa
ż
nego elementu wzoru klika-
my go narz
ę
dziem eliminacji. Program sam zast
ą
pi go innym kolo-
rem.
Dobrze jest sprawdzi
ć
w ten sposób wszystkie kolory wybieraj
ą
c je
kolejno z listy u
ż
ytych kolorów w oknie
„Narz
ę
dzi”
;
●
haft przedstawiaj
ą
cy twarz na jednolitym tle nie potrzebuje zazwy-
czaj wi
ę
cej ni
ż
30-35 kolorów;
●
tworz
ą
c wzór ze zdj
ę
cia czarno-białego licz si
ę
z tym,
ż
e w ofercie
ka
ż
dego producenta jest tylko kilka - kilkana
ś
cie kolorów neutral-
nych (szarych). Przy tak małej liczbie program mo
ż
e posiłkowa
ć
si
ę
odcieniami niebieskawymi, zielonkawymi itp.;
●
nie zapomnij zapisa
ć
gotowego wzoru na dysku. Zwłaszcza je
ś
li
robisz jakie
ś
zmiany, co pewien czas rób zapis. Mo
ż
esz posłu
ż
y
ć
si
ę
kombinacj
ą
klawiszy
Ctrl+S
;
●
ilo
ść
stron wydruku zale
ż
y tylko od Twoich ustawie
ń
. Je
ś
li uwa-
ż
asz,
ż
e jest ich za du
ż
o mo
ż
esz zmniejszy
ć
wielko
ść
haftu albo
rozmiar kratki na wydruku, ale wówczas ci
ęż
ej b
ę
dzie czyta
ć
, bo
mniejsze b
ę
d
ą
symbole. Przed wydrukowaniem sprawd
ź
w oknie
„Drukowania”
ilo
ść
stron dla pionowego i poziomego ustawienia
strony. Wyniki mog
ą
by
ć
ró
ż
ne – wybierz lepsze rozwi
ą
zanie;
●
wzór jest dobry wówczas, kiedy podoba si
ę
Tobie.
23
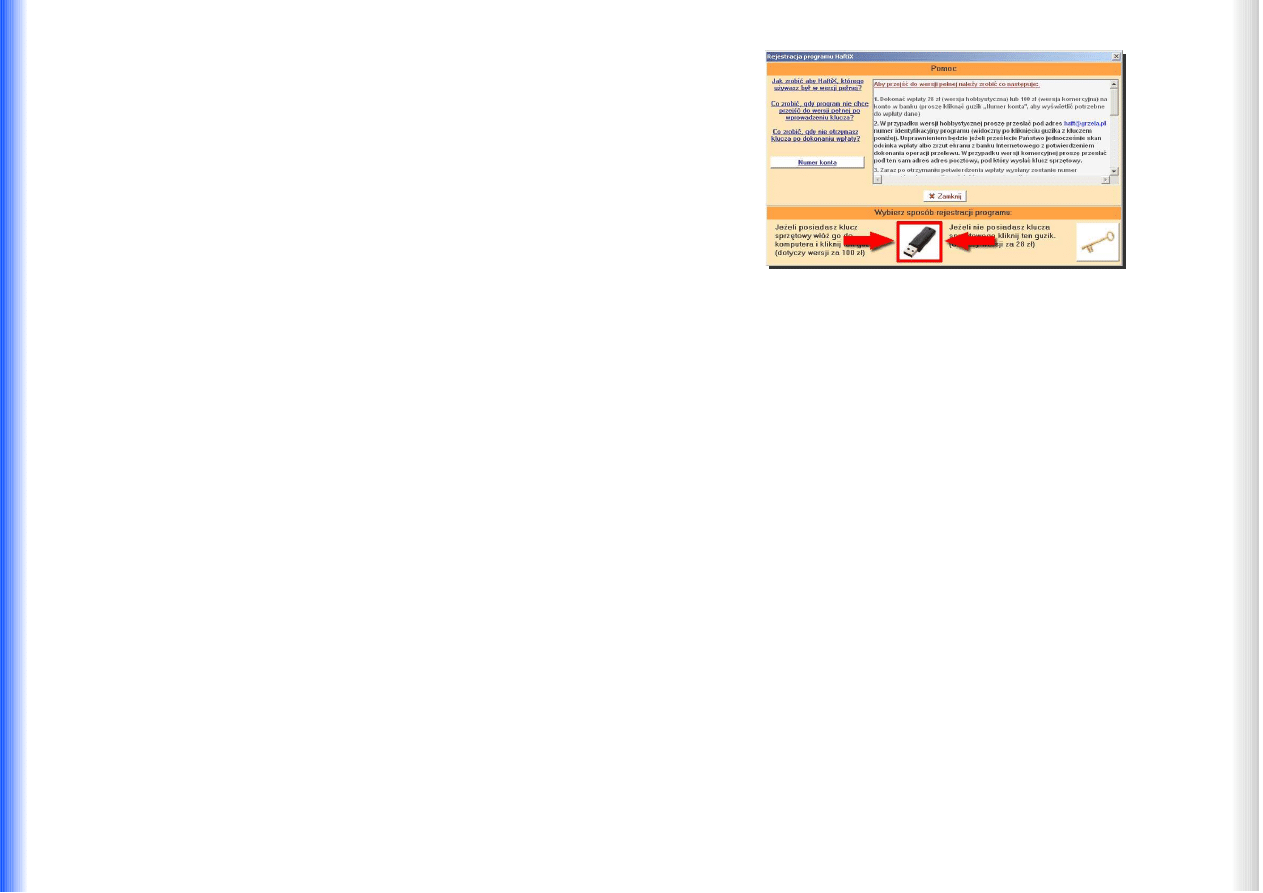
Co warto wiedzieć:
●
program jest tylko narz
ę
dziem. Jako
ść
wzoru zale
ż
y w du
ż
ej mie-
rze od człowieka;
●
HaftiX nie ma swojego gustu. U
ż
ywa matematycznych przekształ-
ce
ń
i
ś
ci
ś
le próbuje odda
ć
to co znajdzie na obrazie
ź
ródłowym.
Je
ż
eli wprowadzimy zdj
ę
cie twarzy, która jest na nim nazbyt fiole-
towa, program dobierze nici z dominant
ą
fioletow
ą
, a nie w kolorze
skóry;
●
obrazy skanowane z gazet nie s
ą
dobrym materiałem do przetwa-
rzania na wzór. Zdj
ę
cia w czasopismach i ksi
ąż
kach s
ą
zazwyczaj
słabej jako
ś
ci;
●
kolory na ka
ż
dym niemal monitorze wygl
ą
daj
ą
inaczej. Je
ś
li
chcesz by
ć
pewien rezultatu porównaj wybrane kolory nici widocz-
nych na ekranie z rzeczywistymi ni
ć
mi;
●
kolory nici widziane w
ś
wietle
ż
arówkowym wygl
ą
daj
ą
inaczej ni
ż
w
ś
wietle słonecznym. Je
ś
li porównujesz kolory staraj si
ę
to robi
ć
w dzie
ń
;
●
przetwarzaj
ą
c obraz próbuj zrobi
ć
to kilka razy z ró
ż
nymi ustawie-
niami ditheringu i sposobu zmiany rozmiaru obrazka (w oknie
„Konwersji”
) i wybierz najlepszy;
●
nie zaszkodzi wej
ść
do okna
„Obrazu”
, wywoła
ć
funkcj
ę
„Auto” i
sprawdzi
ć
, czy obraz nie b
ę
dzie wygl
ą
dał lepiej po jej u
ż
yciu;
●
im wi
ę
cej czasu po
ś
wi
ę
cisz na tworzenie wzoru tym mniej na jego
wyszywanie. Postaraj si
ę
u
ż
ywa
ć
narz
ę
dzi pozwalaj
ą
cych zmniej-
szy
ć
liczb
ę
kolorów we wzorze. Posortuj list
ę
u
ż
ytych nici pod
wzgl
ę
dem ilo
ś
ci krzy
ż
yków. Sprawd
ź
, czy nie ma na samym dole
listy kolorów, które mo
ż
na spokojnie zast
ą
pi
ć
innymi, bardziej licz-
nie wyst
ę
puj
ą
cymi. U
ż
yj narz
ę
dzia szukania najpodobniejszych ko-
lorów – mo
ż
e s
ą
pary kolorów, które mo
ż
na zast
ą
pi
ć
jednym z
nich;
●
zacznij tworzenie wzoru od konwersji z ograniczeniem do liczby
kolorów wi
ę
kszej o 30% od liczby, której si
ę
spodziewasz. Nast
ę
p-
nie usu
ń
wybrane przez Ciebie kolory u
ż
ywaj
ą
c dost
ę
pnych narz
ę
-
dzi do minimalizacji. Efekt cz
ę
sto b
ę
dzie lepszy ni
ż
przy konwersji
z ograniczeniem do spodziewanej liczby kolorów;
●
kiedy usuwasz kolory mało liczne zorientuj si
ę
, czy nie znajduj
ą
si
ę
one w newralgicznych punktach wzoru (przyda si
ę
funkcja wy
ś
wie-
tlania jednego koloru z pod
ś
wietleniem). Cz
ę
sto trzeba zostawi
ć
22
Okno rejestracji HaftiXa.
ą
ż
ę
ą
ż
ę
ą
ż
ę
ą
ż
ę
Wymagania techniczne zwi zane z u ywaniem klucza sprz -
towego.
Aby móc u
ż
y
ć
klucza, komputer na którym znajduje si
ę
program
HaftiX musi by
ć
wyposa
ż
ony w zł
ą
cze USB oraz w system operacyj-
ny Windows Me/2000/XP/Vista lub nowszy.
Rejestracja jest procesem jednorazowym zatem mo
ż
liwe jest u
ż
y-
cie zł
ą
cza USB zaj
ę
tego normalnie np. przez drukark
ę
.
ż
ę
ż
ę
ż
ę
ż
ę
Warunki legalnego u ytkowania klucza sprz towego.
Warunkiem prawnym u
ż
ycia klucza jest jego zakup u producenta,
dystrybutora lub od osoby, która u
ż
ywaj
ą
c go legalnie rezygnuje z
pełnej wersji programu HaftiX deinstaluj
ą
c go ze swojego
komputera(ów). Sprzedaj
ą
cy klucz powinien wraz z nim przekaza
ć
kupuj
ą
cemu dowód zakupu.
Klucza mo
ż
na u
ż
ywa
ć
jedynie do rejestracji programu HaftiX na
komputerach nale
żą
cych do kupuj
ą
cego klucz w przypadku gdy jest
on osob
ą
fizyczn
ą
lub u
ż
ywanych do prowadzenia działalno
ś
ci go-
spodarczej w przypadku firmy. Niedozwolone jest u
ż
ywanie klucza na
komputerach osób trzecich.
Gwarancja
Producent dokłada wszelkich stara
ń
aby zapewni
ć
pewne i beza-
waryjne działanie klucza. W razie wyst
ą
pienia usterki deklaruje wy-
mian
ę
klucza na sprawny. Okres gwarancyjny wynosi 2 lata od daty
zakupu.
Gwarancja nie b
ę
dzie uwzgl
ę
dniona je
ż
eli produkt uległ uszkodze-
niom z winy u
ż
ytkownika (urazy mechaniczne, zalanie, wystawienie
na działanie podwy
ż
szonych temperatur lub
ś
rodków chemicznych)
D
o
ty
c
zy
t
y
lk
o
w
e
rs
ji
k
o
m
e
rc
y
jn
e
j
3
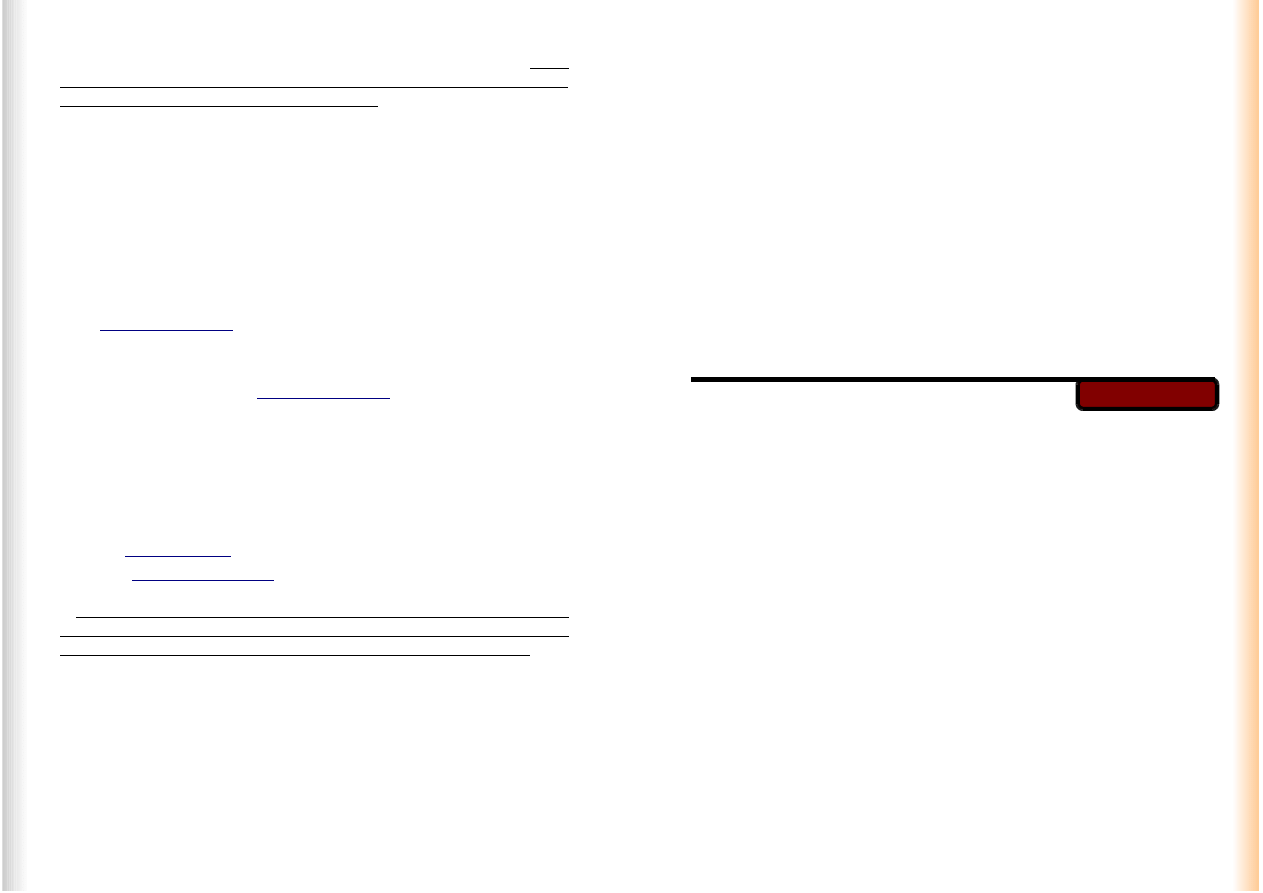
oraz je
ż
eli klucz był u
ż
ywany niezgodnie z powy
ż
sz
ą
instrukcj
ą
. Gwa-
rancja jest niewa
ż
na bez dowodu zakupu (paragonu, rachunku), który
nale
ż
y okaza
ć
lub przesła
ć
wraz z kluczem.
Przesłanie zepsutego klucza odbywa si
ę
na koszt u
ż
ytkownika. W
przypadku pozytywnego rozpatrzenia gwarancji mo
ż
e on ubiega
ć
si
ę
o zwrot kosztów przesyłki. Przed wysłaniem uszkodzonego produktu
prosz
ę
zadzwoni
ć
pod podany poni
ż
ej numer lub wysła
ć
list elektro-
niczny z opisem usterki pod podany poni
ż
ej adres email w celu upew-
nienia si
ę
czy faktycznie klucz jest uszkodzony.
Aktualizacje oprogramowania
Jednorazowy zakup klucza pozwala na rejestrowanie ka
ż
dej na-
st
ę
pnej wersji programu HaftiX bez zmiany pozostałych warunków li-
cencji. Najnowsze wersje programu dost
ę
pne s
ą
w Internecie na stro-
nach
www.haft.grzela.pl
.
Pomoc techniczna
W razie problemów, pyta
ń
prosz
ę
szuka
ć
odpowiedzi na stronach
internetowych programu (
www.haft.grzela.pl
) albo kontaktowa
ć
si
ę
mejlowo lub telefonicznie z producentem:
GRZELA Grzegorz
ś
ochowski
ul. Gen. Wł. Andersa 5B/18
15-124 Białystok
NIP:542-143-32-59
tel. 604-17-77-25
email:
haft@grzela.pl
WWW:
http://www.grzela.pl
W przypadku kontaktu mejlowego prosz
ę
jak najprecyzyjniej stre-
ś
ci
ć
problem. Prosz
ę
unika
ć
ogólnych stwierdze
ń
(„nie działa mi pro-
gram”). Pomo
ż
e to w sprawnym i trafnym udzieleniu odpowiedzi.
Zapraszamy do zapoznania si
ę
z instrukcj
ą
obsługi programu na
nast
ę
pnych stronach.
D
o
ty
c
zy
t
y
lk
o
w
e
rs
ji
k
o
m
e
rc
y
jn
e
j
4
jedynczej kratki na kartce. Im wi
ę
kszy "krzy
ż
yk" tym wyra
ź
niejszy
wzór, ale z kolei tym wi
ę
cej zajmie stron.
Wyboru drukarki dokonamy klikaj
ą
c na napisie
"Wybierz drukar-
k
ę
"
. Je
ż
eli oka
ż
e si
ę
,
ż
e cz
ęść
wydruku nie mie
ś
ci si
ę
na stronie ist-
nieje mo
ż
liwo
ść
samodzielnego ustawienia marginesów wydruku
(
"Ustaw marginesy"
).
Przed rozpocz
ę
ciem drukowania zaleca si
ę
przeprowadzenie próby
zmiany orientacji papieru aby zobaczy
ć
przy jakim ustawieniu wzór
zajmie mniej stron. Ilo
ść
stron mo
ż
na regulowa
ć
zmieniaj
ą
c rozmiar
kratki. Im mniejsza kratka tym mniej potrzeba kartek, ale za to trudniej
b
ę
dzie "czyta
ć
" wzór.
Napis z prawej strony informuje ile potrzeba kartek na wydrukowa-
nie pełnego wzoru (strony z legend
ą
nie s
ą
wliczane).
Wersja programu niezarejestrowana umo
ż
liwia wydruk tylko jednej
strony (je
ś
li obraz nale
ż
y rozło
ż
y
ć
na kilka kartek, b
ę
dzie to ostatnia
wraz z legend
ą
).
Ostatni z guzików w oknie głównym (
"Szybka pomoc"
) otwiera
menu, z którego mo
ż
emy wywoła
ć
kilka najcz
ęś
ciej u
ż
ywanych funk-
cji.
"Wczytaj zdj
ę
cie..."
- otwiera okno dialogowe, w którym wskazuje-
my plik, który chcemy wybra
ć
(odpowiednik w menu "Plik")
"Przerób zdj
ę
cie na haft"
- dokonuje konwersji automatycznie,
bez pytania o parametry korzystaj
ą
c z ostatnio u
ż
ywanej palety nici.
"Drukuj wzór haftu"
- inicjuje wydruk czarno-biały z drukowaniem
znaczków.
"Zamknij program"
- wył
ą
cza program.
"Instrukcja obsługi"
- wywołuje niniejsz
ą
instrukcj
ę
.
"O programie..."
- podstawowe informacje o programie HaftiX
(wersja, autor, kontakt itp.).
Okno pomocy
21
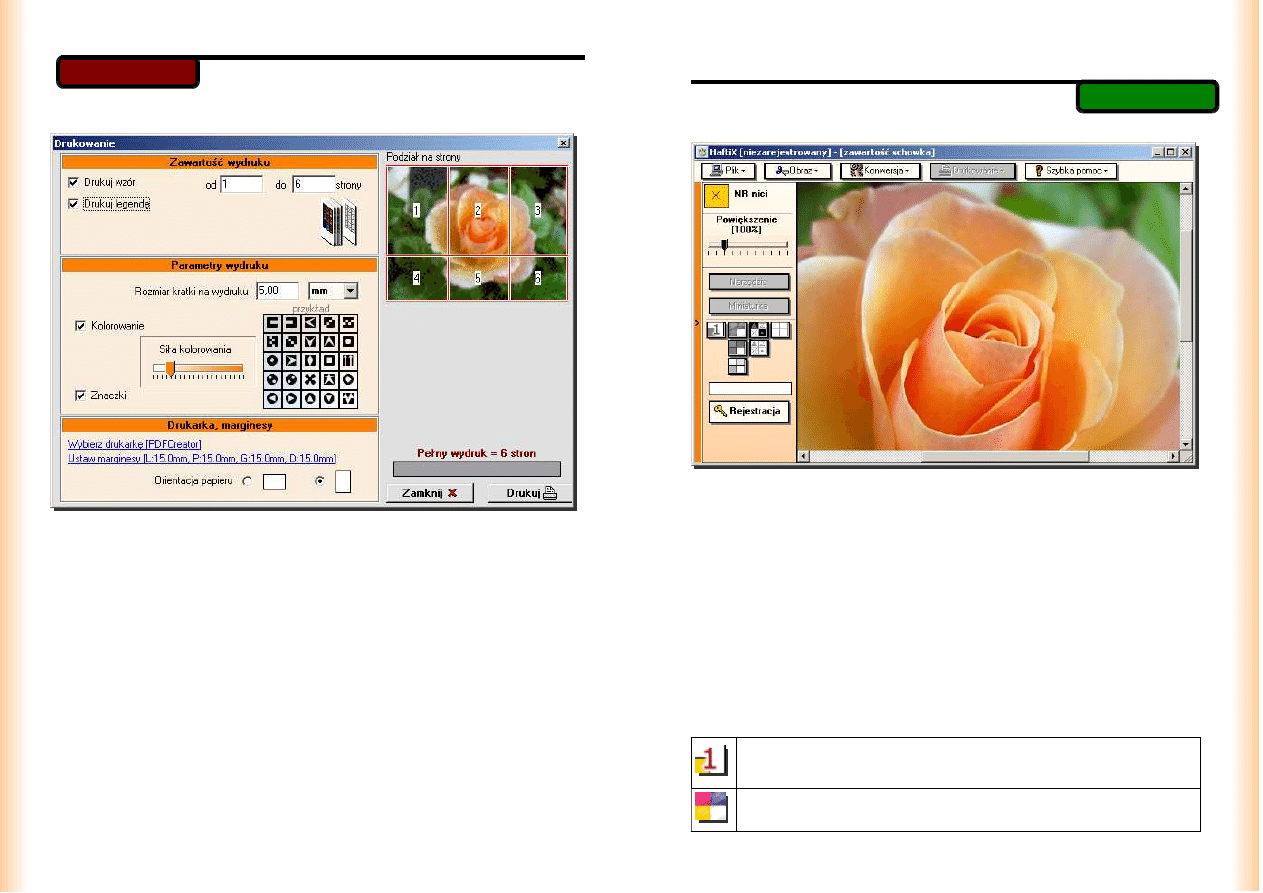
Zako
ń
czeniem pracy mo
ż
e by
ć
sporz
ą
dzenie wydruku (nale
ż
y klik-
n
ąć
guzik
"Drukowanie"
w oknie głównym programu).
Okno drukowania.
Program umo
ż
liwia kilka rodzajów wydruku (sekcja
„Parametry
wydruku”
). Dla drukarek "czarno-białych" najlepsz
ą
opcj
ą
b
ę
dzie za-
znaczenie tylko
"Znaczków"
, poniewa
ż
kolory na wydruku mog
ą
za-
ciemnia
ć
obraz. Tak
ż
e dla słabszych drukarek, albo drukuj
ą
cych w
trybie ekonomicznym b
ę
dzie to dobre rozwi
ą
zanie z technicznego
punktu widzenia.
Zaznaczenie
"Kolorowania"
mo
ż
e by
ć
ułatwieniem do wykonania
haftu. Odznaczenie obydwu opcji spowoduje zadrukowanie kartki
kratk
ą
.
Suwakiem
"Siła kolorowania"
ustalamy jak intensywne maj
ą
by
ć
kolory na wydruku. Zbyt intensywne mog
ą
zaciemnia
ć
obraz przez to,
ż
e na bardzo ciemnych kratkach znaczki b
ę
d
ą
drukowane na biało, a
na jasnych na czarno. Obok suwaka znajduje si
ę
podgl
ą
d, który na
bie
żą
co obrazuje jak mo
ż
e wygl
ą
da
ć
kratka wydrukowanego wzoru.
Pole edycyjne
"Rozmiar kratki na wydruku"
zawiera wielko
ść
po-
Okno drukowania
20
ę
ż
ę
ż
ę
ż
ę
ż
Podr cznik u ytkownika programu HaftiX.
Po zainstalowaniu i uruchomieniu programu zobaczymy okno:
Okno główne programu HaftiX z wczytanym zdj
ę
ciem.
Znaczenie widocznych guzików jest nast
ę
puj
ą
ce:
"Plik"
- otwiera menu z opcjami wczytywania i zapisywania plików;
"Obraz"
- otwiera lub zamyka okienko operacji, które mo
ż
na wyko-
na
ć
na obrazie
ź
ródłowym;
"Konwersja"
- otwiera lub zamyka okienko konwersji obrazu
ź
ró-
dłowego do postaci wzoru liczonego;
"Drukowanie"
- otwiera lub zamyka okienko wydruku;
"Szybka pomoc"
- otwiera lub zamyka okienko z kilkoma najwa
ż
-
niejszymi funkcjami programu;
suwak
- zmiana powi
ę
kszenia widocznego obrazu;
guziki przeł
ą
czania widoku:
wy
ś
wietlanie jednego koloru nici.
W wersji niezarejestrowanej
ograniczone do pola 50 x 50 krzy
ż
yków
;
symulacja widoku haftu;
Okno główne
5
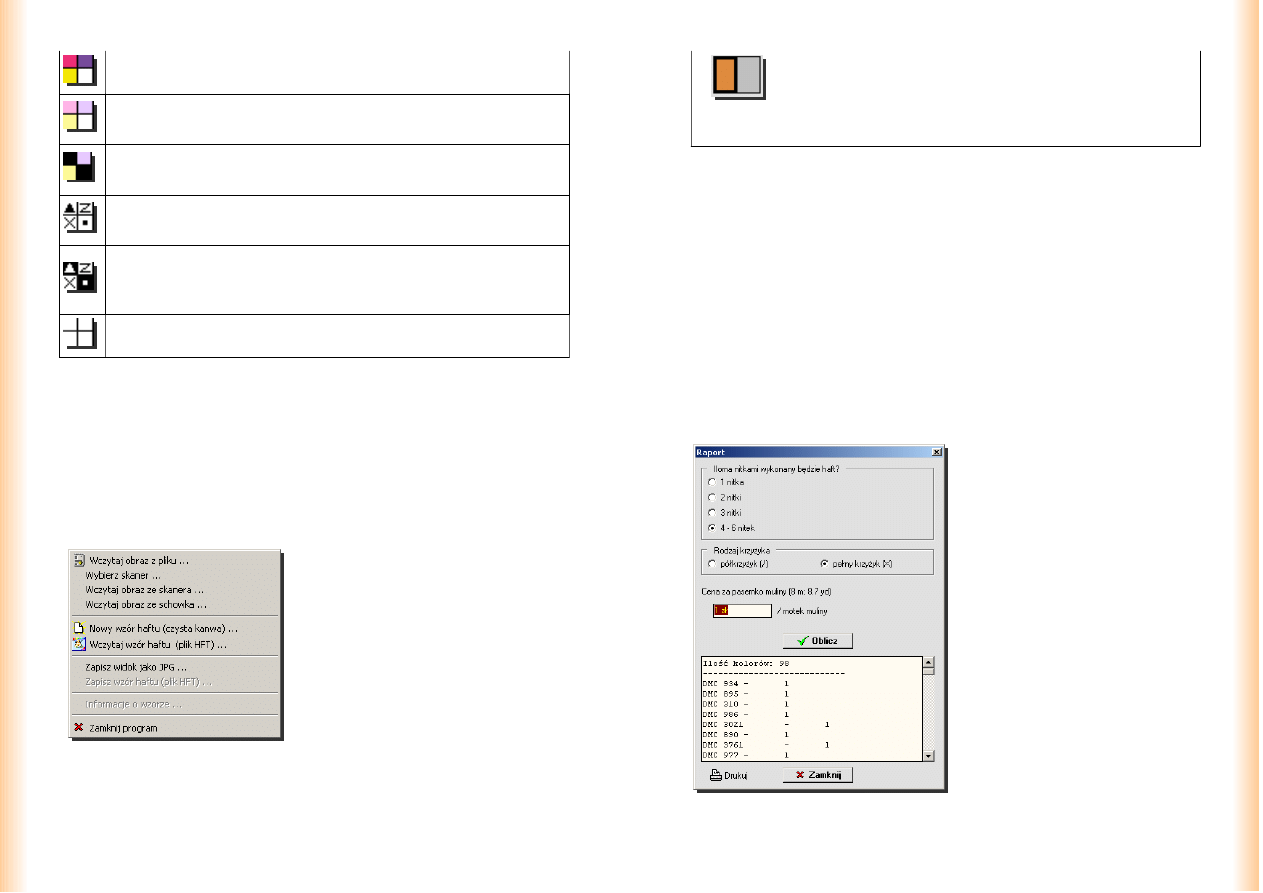
krzy
ż
yki jako kolorowe, jednolite kwadraty;
krzy
ż
yki jako kolorowe, jednolite ale mocno rozja
ś
nione kwa-
draty;
wybrany kolor na czarno (aktywny po wybraniu wy
ś
wietlania
jednego koloru)
rysuje czarne znaczki (symbole) odpowiadaj
ą
ce danemu kolo-
rowi;
rysuje znaczki (symbole) odpowiadaj
ą
ce danemu kolorowi.
Kolor znaczka dobierany jest kontrastowo do koloru, który
oznacza;
dorysowuje siatk
ę
;
"Narz
ę
dzia"
- otwiera/zamyka okienko pokazuj
ą
ce ile i jakich nici
zostało u
ż
ytych oraz zestaw narz
ę
dzi do rysowania i optymalizacji
wzoru
"Miniaturka"
- otwiera/zamyka miniaturowy podgl
ą
d haftu
"Rejestracja"
- otwiera okno, w którym s
ą
wszelkie potrzebne in-
formacje i narz
ę
dzia do zarejestrowania programu.
Aby rozpocz
ąć
prac
ę
wystarczy wczyta
ć
zdj
ę
cie lub jakikolwiek ob-
raz z pliku lub urz
ą
dzenia maj
ą
cego zainstalowany sterownik TWAIN,
np. skaner czy aparat cyfrowy. Odpowiednie funkcje wywoła
ć
mo
ż
e-
my z menu "Plik".
Dost
ę
pne funkcje:
●
"Wczytaj obraz z pliku..."
- do
otwarcia zdj
ę
cia lub innego obrazu
zawartego w pliku JPG, BMP, GIF
lub TIFF;
●
"Wybierz skaner..."
- do wybrania
urz
ą
dzenia TWAIN, zazwyczaj jest
to skaner;
●
"Wczytaj obraz ze skanera..."
-
do pobrania obrazu z urz
ą
dzenia TWAIN;
●
"Wczytaj obraz ze schowka"
- po skopiowaniu do schowka sys-
temowego obrazu w innym programie mo
ż
na go t
ą
funkcj
ą
wczy-
ta
ć
do HaftiXa;
6
- kolorowe pola pokazuj
ą
aktualnie wybrane kolory na
obydwu listach. Klikni
ę
cie na którym
ś
z nich wybiera dany kolor do
u
ż
ywania go.
Działaj
ą
te
ż
nast
ę
puj
ą
ce akcje zwi
ą
zane z klawiatur
ą
:
●
kombinacja klawiszy
Ctrl+Z
- cofni
ę
cie ostatniej zmiany;
●
kombinacja klawiszy
Ctrl+Shift+Z
– przywrócenie cofni
ę
tej zmia-
ny;
●
kombinacja klawiszy
Ctrl+Tab
- zmiana miejscami zaznaczenia
kolorów (kolor zaznaczony w lewej kolumnie zostanie zaznaczony
w prawej i odwrotnie pod warunkiem,
ż
e dane kolory s
ą
jednocze-
ś
nie na obydwu listach);
●
naci
ś
ni
ę
cie klawisza
Alt i klikni
ę
cie
na wzorze powoduje wybranie
klikni
ę
tego koloru nici. Je
ś
li
klikniemy lewym klawiszem myszy
kolor ten b
ę
dzie wybrany w lewej kolumnie, je
ś
li
prawym klawi-
szem
- w prawej.
Okno
„Raportu”
pozwalaj
ą
cego obliczy
ć
zu
ż
ycie nici oraz ich
koszt wygl
ą
da nast
ę
puj
ą
co:
Przy obliczeniach zostało do-
my
ś
lnie przyj
ę
te,
ż
e ka
ż
de pa-
semko muliny składa si
ę
z sze-
ś
ciu nitek i ma 8 m (8,7 yd) długo-
ś
ci. Prosz
ę
wybra
ć
iloma nitkami
b
ę
dzie wyszywany wzór, rodzaj
krzy
ż
yka (pełny krzy
ż
yk to taki,
który przypomina X, półkrzy
ż
yk to
połowa X, czyli /) oraz cen
ę
za
jedno pasemko muliny. Przy ce-
nie poda
ć
mo
ż
na po odst
ę
pie wa-
lut
ę
.
Wybieraj
ą
c si
ę
do sklepu warto
sporz
ą
dzi
ć
wydruk z list
ą
nici.
Program traktuje kanw
ę
jako jed-
n
ą
z nici, od Pa
ń
stwa zale
ż
y, czy
tam gdzie jest na wzorze kanwa
pozostawicie niewyszyte miejsce,
czy zapełnicie to miejsce mulin
ą
w kolorze kanwy.
19
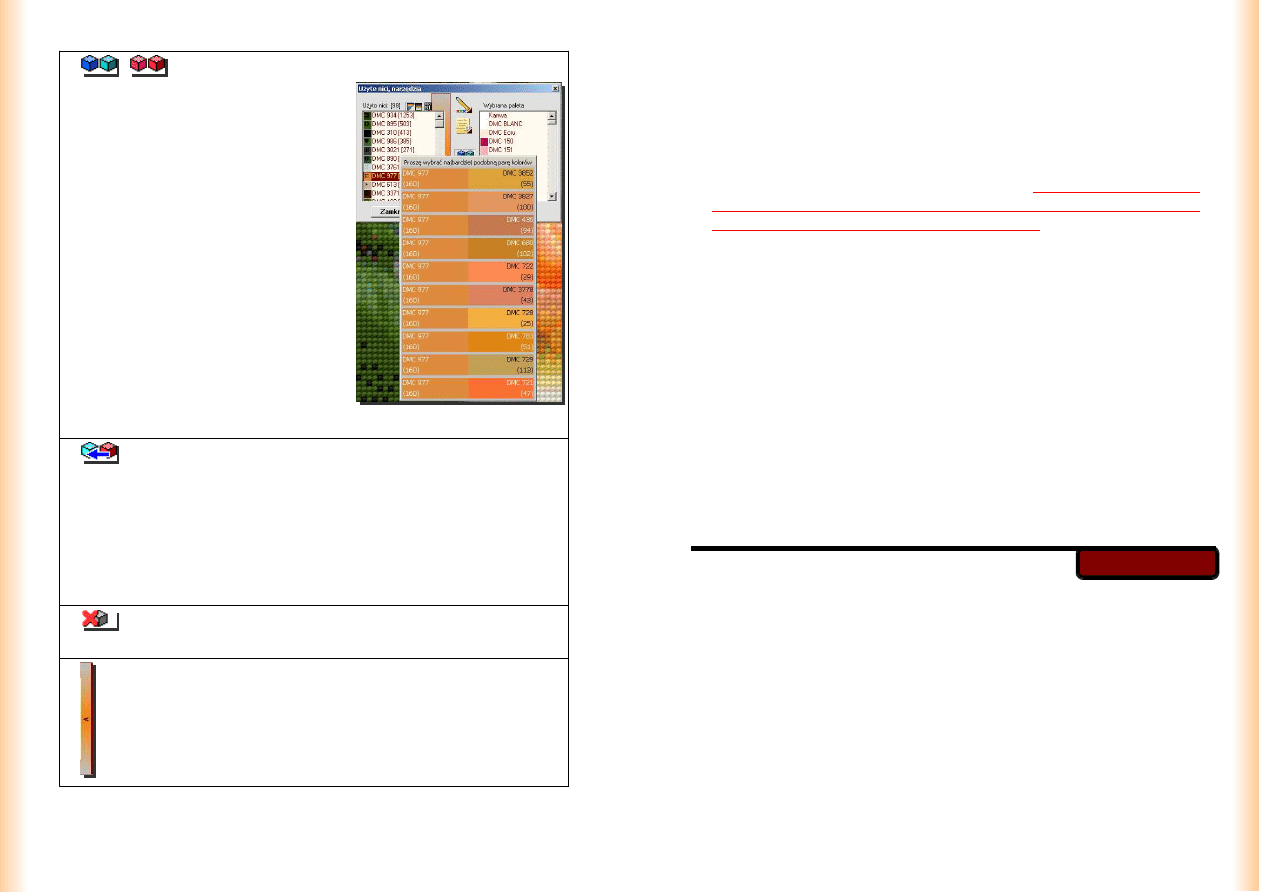
,
- dwa guziki słu
żą
ce do wyszukiwania najbardziej po-
dobnych kolorów. Górny wyszukuje
najbli
ż
szy kolor do zaznaczonego na li-
ś
cie z lewej strony. Dolny znajduje dwa
najbardziej do siebie podobne. Przy-
trzymuj
ą
c klawisz
Shift
na klawiaturze i
klikaj
ą
c który
ś
z podanych guzików
otrzymamy list
ę
propozycji do wybra-
nia. Je
ś
li z
Shiftem
naci
ś
niemy pierw-
szy guzik wy
ś
wietli si
ę
lista dziesi
ę
ciu
kolorów najbardziej podobnych do za-
danego. Klikni
ę
cie drugiego guzika wy-
ś
wietli list
ę
wszystkich najbardziej po-
dobnych par kolorów uporz
ą
dkowa-
nych wzgl
ę
dem podobie
ń
stwa.
Wraz z nazw
ą
koloru widoczna jest
w nawiasie liczba krzy
ż
yków.
- zaznaczaj
ą
c kolor obecnie u
ż
ywany (lewa kolumna) i któ-
ry
ś
z dost
ę
pnych kolorów (prawa kolumna) mo
ż
na zmieni
ć
aktualny
kolor na jaki
ś
inny w obr
ę
bie całego wzoru. Je
ż
eli zmienimy kolor na
inny kolor u
ż
yty do haftu, to ilo
ść
u
ż
ytych kolorów zmniejszy si
ę
o je-
den. Zestaw kolorów tworzony jest z nici wybranych do konwersji
obrazka, co oznacza,
ż
e je
ś
li u
ż
yli
ś
my wszystkich nici jednego pro-
ducenta, a wzór składa si
ę
z 20 kolorów, to i tak mo
ż
emy dokony-
wa
ć
zmian z u
ż
yciem całej palety tego
ż
producenta.
Zmniejsza ilo
ść
u
ż
ytych kolorów o jeden wybieraj
ą
c naj-
mniej liczny i zast
ę
puj
ą
c go innym spo
ś
ród pozostałych.
- pokazuje i zakrywa dodatkowe opcje edycyjne.
18
●
"Nowy wzór haftu (czysta kanwa)..."
- do utworzenia kanwy, na
której b
ę
dzie mo
ż
na samodzielnie rysowa
ć
wzór;
●
"Wczytaj wzór haftu (plik HFT)..."
- do otwarcia pliku ze wzorem
utworzonym w programie HaftiX;
●
"Zapisz widok jako JPG..."
- do zapisania w formie obrazka tego
co aktualnie znajduje si
ę
w polu roboczym programu, mo
ż
e to by
ć
obraz
ź
ródłowy albo np. symulacja haftu.
Nie nale
ż
y u
ż
ywa
ć
tej
opcji do zapisywania wzorów na dysk, gdy
ż
nie da si
ę
z pliku JPG
uzyska
ć
pó
ź
niej
ż
adnych informacji o wzorze
;
●
"Zapisz wzór haftu (plik HFT)..."
- do zapisania wzoru haftu do
pliku. Nale
ż
y u
ż
ywa
ć
tej opcji do zapisywania utworzonego wzoru.
Pliki HFT pozwalaj
ą
na ich ponowne otwarcie i edycj
ę
bez utraty
niezb
ę
dnych informacji o wzorze;
●
"Informacje o wzorze"
- otwiera okno z informacjami o autorze,
nazwie, ilo
ś
ci kolorów itp.;
●
"Zamknij program"
- do zako
ń
czenia pracy z programem.
U
ż
ywaj
ą
c polece
ń
menu
"Wczytaj obraz z pliku..."
,
"Wczytaj ob-
raz ze schowka"
oraz
"Wczytaj obraz ze skanera..."
wprowadzimy
do programu obraz, który chcemy przetworzy
ć
na wzór haftu.
Przy pierwszym uruchomieniu funkcji wczytywania ze skanera lub
aparatu cyfrowego poproszeni zostaniemy o podanie
ź
ródła TWAIN
(urz
ą
dzenia z którego b
ę
dziemy pobierali obraz). W trakcie dalszego
u
ż
ytkowania mo
ż
emy zmienia
ć
ź
ródło TWAIN wybieraj
ą
c z menu
"Wybierz skaner..."
.
Kiedy ju
ż
mamy obrazek mo
ż
emy podda
ć
go w pewnym stopniu
obróbce graficznej je
ż
eli tego wymaga. Nie jest to oczywi
ś
cie ko-
nieczne do przekonwertowania go na wzór haftu.
W celu skorzystania z edycji obrazu otwieramy okienko
"Operacja
na obrazie"
poprzez klikni
ę
cie guzika
"Obraz"
w oknie głównym.
W oknie
„Obrazu”
widzimy dwa obrazki. Ten z lewej strony jest ob-
razem
ź
ródłowym, z prawej strony to rezultat przekształce
ń
.
Okno obrazu
7
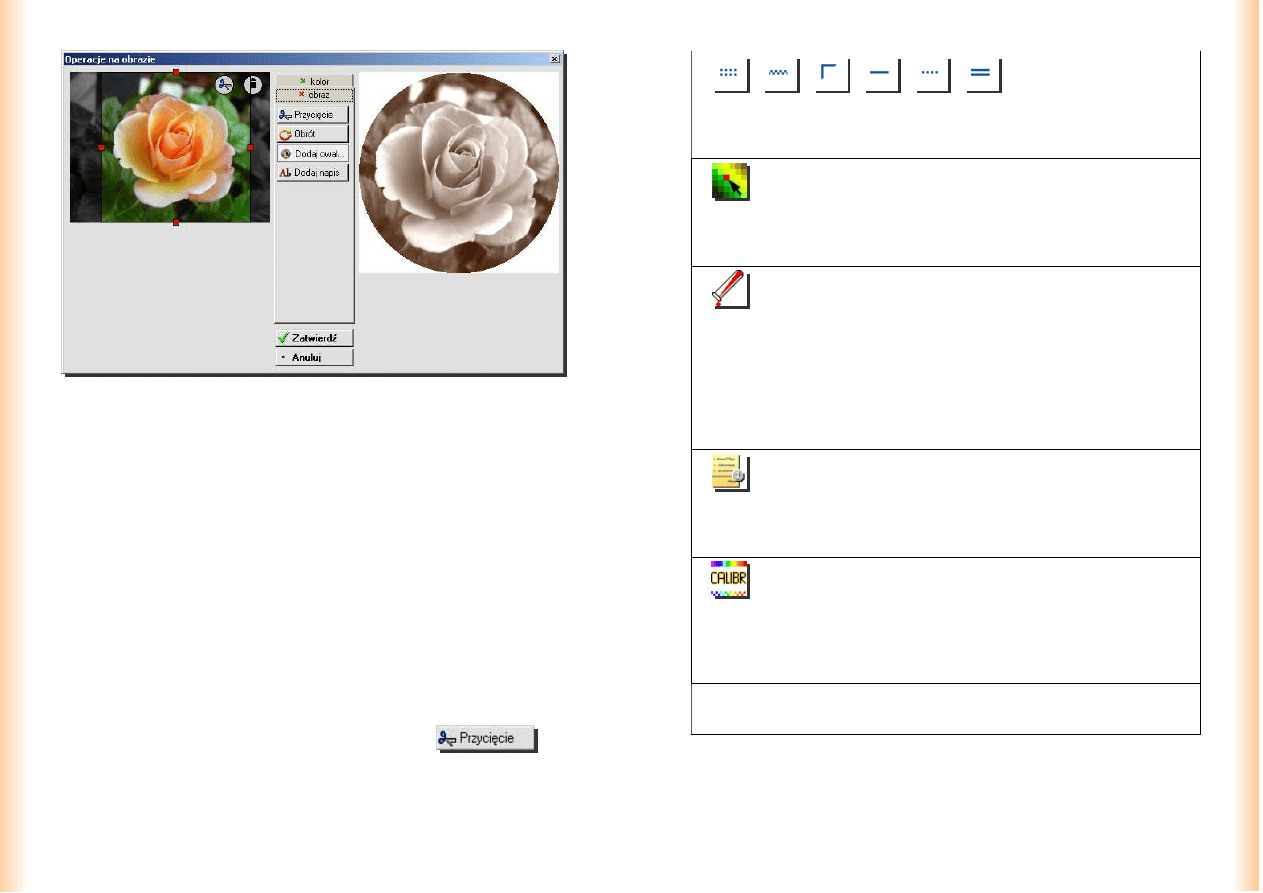
Okno operacji na obrazie. Z lewej strony oryginał, z prawej poddany ope-
racjom przyci
ę
cia,konwersji do sepii i z dodan
ą
otoczk
ą
.
Na górze lewego obrazka s
ą
widoczne dwie ikony: "no
ż
yczki" infor-
muj
ą
o dokonaniu operacji przyci
ę
cia (obraz prawy jest cz
ęś
ci
ą
obra-
zu lewego), druga ikona wskazuje o jaki k
ą
t został obrócony wybrany
kadr. Spełniaj
ą
one funkcj
ę
wył
ą
cznie informacyjn
ą
.
W oknie edycji obrazu mamy do dyspozycji nast
ę
puj
ą
ce narz
ę
dzia:
„Przyci
ę
cie”
,
„Obrót”
,
„Dodaj owal...”
,
„Dodaj napis”
oraz na niewidocznej na powy
ż
szym obrazku zakładce
"Kolor"
:
„Kontrast”
,
„Jasno
ść
”
,
„Nasycenie”
,
„Automatyczne dobiera-
nie korekcji”
,
„Przetwarzanie obrazu na odcienie szaro
ś
ci”
,
„Przetwarzanie obrazu na kolory sepii”
,
„Kolorowanie obrazu
jednym kolorem”
.
Aby zdefinowa
ć
kadr do przyci
ę
cia chwytamy kursorem myszki
czerwone kwadraciki na obrazie z lewej strony (klikamy na nich le-
wym klawiszem myszy i nie puszczamy), przesuwamy je tak aby wi-
doczny prostok
ą
t otaczał fragment obrazka, który chcemy przerobi
ć
na wzór do wyszywania. Nast
ę
pnie klikamy guzik
. Po
prawej stronie zobaczymy rezultat. Operacj
ę
mo
ż
emy powtórzy
ć
je-
ż
eli efekt nas nie zadawala.
Do obracania obrazu lub wybranego kadru co 90º słu
ż
y guzik
8
,
,
,
,
,
- wspomagaj
ą
rysowanie
ramek. Najpierw nale
ż
y wybra
ć
kolor, pó
ź
niej wybra
ć
jedn
ą
z ramek.
Na ko
ń
cu wystarczy klikn
ąć
na wzorze w miejsce, gdzie ma by
ć
róg
ramki.
- wł
ą
cza narz
ę
dzie eliminacji pojedynczych krzy
ż
yków. Po
klikni
ę
ciu krzy
ż
yka, który nie posiada w swoim najbli
ż
szym otocze-
niu (odległo
ś
c 2 krzy
ż
yków) drugiego o takim samym kolorze zostaje
on zmieniony na najbli
ż
szy kolorystycznie wyst
ę
puj
ą
cy w "okolicy".
- wł
ą
cza narz
ę
dzie zmiany kolorystycznej wzoru. Na listach
nici wybieramy kolor a nast
ę
pnie klikamy na krzy
ż
yku, który chcemy
aby taki kolor przybrał. Wówczas kolorystyka całego obrazka zosta-
nie tak zmieniona,
ż
eby w klikni
ę
tym miejscu obraz odpowiadał jak
najbardziej wybranemu kolorowi. Operacja jest nieodwracalna i od-
nosi tak
ż
e skutek dla wczytanego obrazu. Odtworzenie obrazu ory-
ginalnego mo
ż
liwe jest przez ponowne wczytanie z pliku, schowka
lub skanera.
- otwiera okno, w którym mo
ż
na obliczy
ć
szacunkow
ą
ilo
ść
zu
ż
ytych nici oraz koszty zakupów. Udost
ę
pnia te
ż
funkcj
ę
sporz
ą
-
dzenia wydruku przydatnego w sklepie przy zakupach (list
ę
wszyst-
kich u
ż
ytych nici). Opis poni
ż
ej.
- je
ż
eli masz wzór kalibracyjny danego producenta mo
ż
esz
łatwo doda
ć
do bazy programu jego nici lub je zaktualizowa
ć
. Wzory
kalibracyjne mo
ż
na znale
źć
na stronie WWW programu HaftiX.
Wzór kalibracyjny jest zwyczajnym plikiem HFT, który zawiera
wszystkie kolory danego producenta.
Przytrzymuj
ą
c klawisz
Ctrl
mo
ż
emy przesuwa
ć
obrazek bez zale-
wania kolorem bez wzgl
ę
du jakiego narz
ę
dzia u
ż
ywamy.
Inne narz
ę
dzia widoczne pomi
ę
dzy listami kolorów to:
17
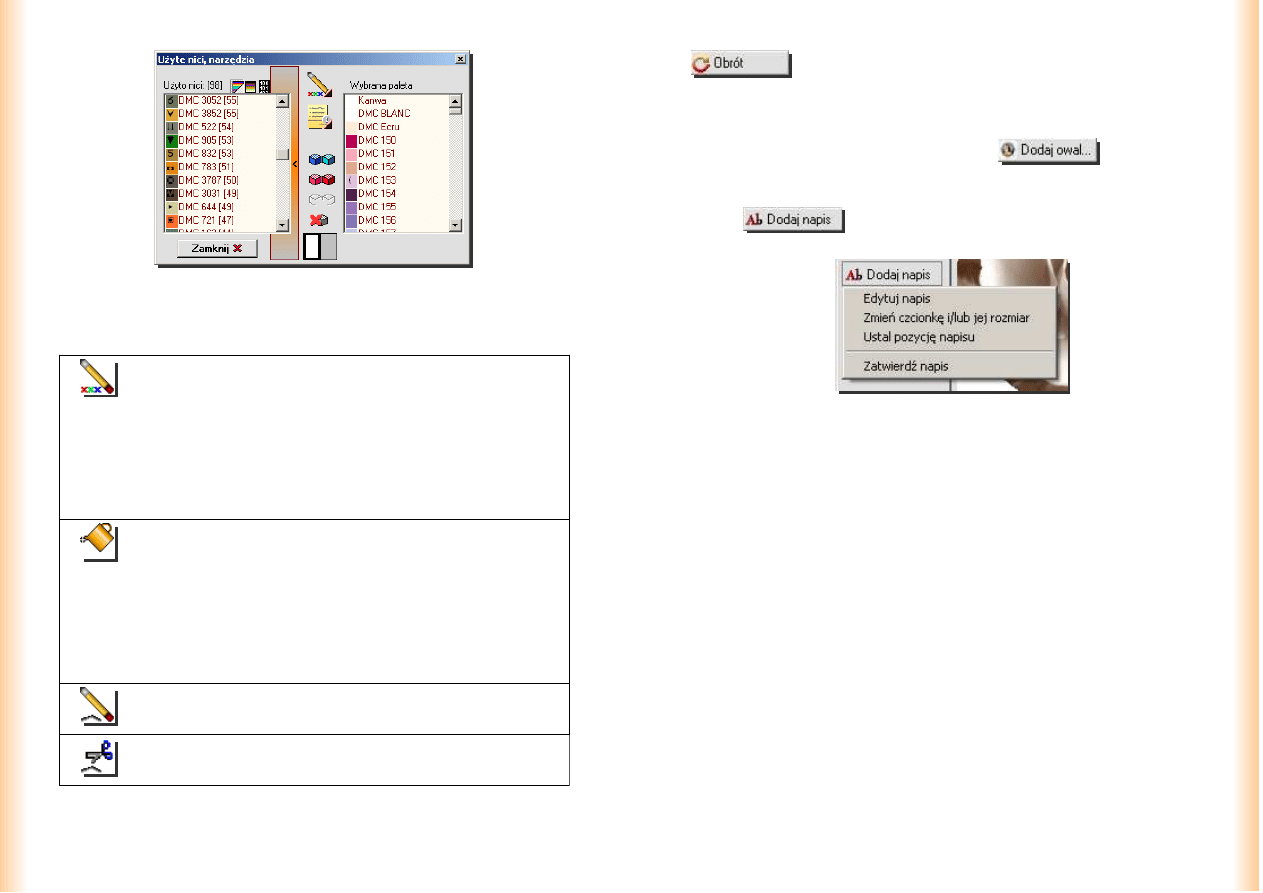
Okno narz
ę
dzi
Klikni
ę
cie prawym klawiszem myszy
jednego z dwóch guzików
oznaczonych trójk
ą
tem z dołu prawej strony otworzy menu z wybo-
rem narz
ę
dzi znajduj
ą
cych si
ę
w danej grupie.
- po wci
ś
ni
ę
ciu guzika z ołówkiem mo
ż
emy wybiera
ć
kolory
z listy i korygowa
ć
wzór haftu według naszych upodoba
ń
(rysujemy
po obrazie). Narz
ę
dzie to mo
ż
na wybra
ć
naciskaj
ą
c na klawiaturze
klawisz
'N'
. Cofni
ę
cie ostatniego "poci
ą
gni
ę
cia" ołówkiem uzyskuje-
my wybieraj
ą
c z klawiatury kombinacj
ę
klawiszy
Ctrl+Z
. Narysujemy
lini
ę
prost
ą
klikaj
ą
c
krzy
ż
yk pocz
ą
tkowy linii a nast
ę
pnie
klikaj
ą
c
krzy
ż
yk ko
ń
cowy przy przytrzymanym klawiszu
Shift
na klawiaturze.
- wypełnianie grupy jednokolorowych krzy
ż
yków zadanym
kolorem. Narz
ę
dzie to mo
ż
na wybra
ć
naciskaj
ą
c na klawiaturze kla-
wisz
'K'
. Cofni
ę
cie ostatniego "zalania" uzyskujemy wybieraj
ą
c z kla-
wiatury kombinacj
ę
klawiszy
Ctrl+Z
. Je
ż
eli przytrzymamy klawisze
Ctrl+Alt
i
klikniemy
na wzór, kolor z lewej kolumny zostanie wylany
na wszystkie przylegaj
ą
ce do siebie krzy
ż
yki zatrzymuj
ą
c si
ę
tylko
na kolorze wybranym w prawej kolumnie.
- po jego wci
ś
ni
ę
ciu mo
ż
emy nanosi
ć
kontury na wzór haftu.
- narz
ę
dzie kasowania konturów.
16
. Ka
ż
de jego klikni
ę
cie to obrócenie o 90º zgodnie z ru-
chem wskazówek zegara.
Na obrazku powy
ż
ej jako przykład pokazany jest efekt wykonania
przyci
ę
cia, obrotu, kolorowania oraz dodania owalnej ramki. Doda
ć
owaln
ą
ramk
ę
mo
ż
emy klikaj
ą
c guzik
. Zostaniemy
wcze
ś
niej poproszeni o wskazanie koloru ramki.
Mamy te
ż
do dyspozycji mo
ż
liwo
ść
dodania napisu. Po naci
ś
ni
ę
ciu
guzika
poka
ż
e si
ę
menu podr
ę
czne, z którego wybiera-
my kolejne zadania.
●
„Edytuj napis”
- poproszeni zostaniemy o wprowadzenie tre
ś
ci
napisu;
●
„Zmie
ń
czcionk
ę
i/lub jej rozmiar”
- ustalimy jakiej wielko
ś
ci b
ę
-
dzie czcionka, jakiego kroju, koloru. Mo
ż
emy przypisa
ć
te
ż
style,
jak podkre
ś
lenie, czy pogrubienie;
●
„Ustal pozycj
ę
napisu”
- po wybraniu tego, napis b
ę
dzie pod
ąż
ał
za kursorem myszy. Ustalamy, gdzie na obrazku ma si
ę
on zna-
le
źć
i klikamy w tym miejscu;
●
„Zatwierd
ź
napis”
- napis zostanie naniesiony na oryginalny ob-
razek.
Po zatwierdzeniu napisu mo
ż
na dodawa
ć
nast
ę
pne. Nale
ż
y pa-
mi
ę
ta
ć
,
ż
eby rozmiar czcionki był stosunkowo du
ż
y w porównaniu z
wielko
ś
ci
ą
pojedynczego krzy
ż
yka, aby napis był pó
ź
niej czytelny.
9
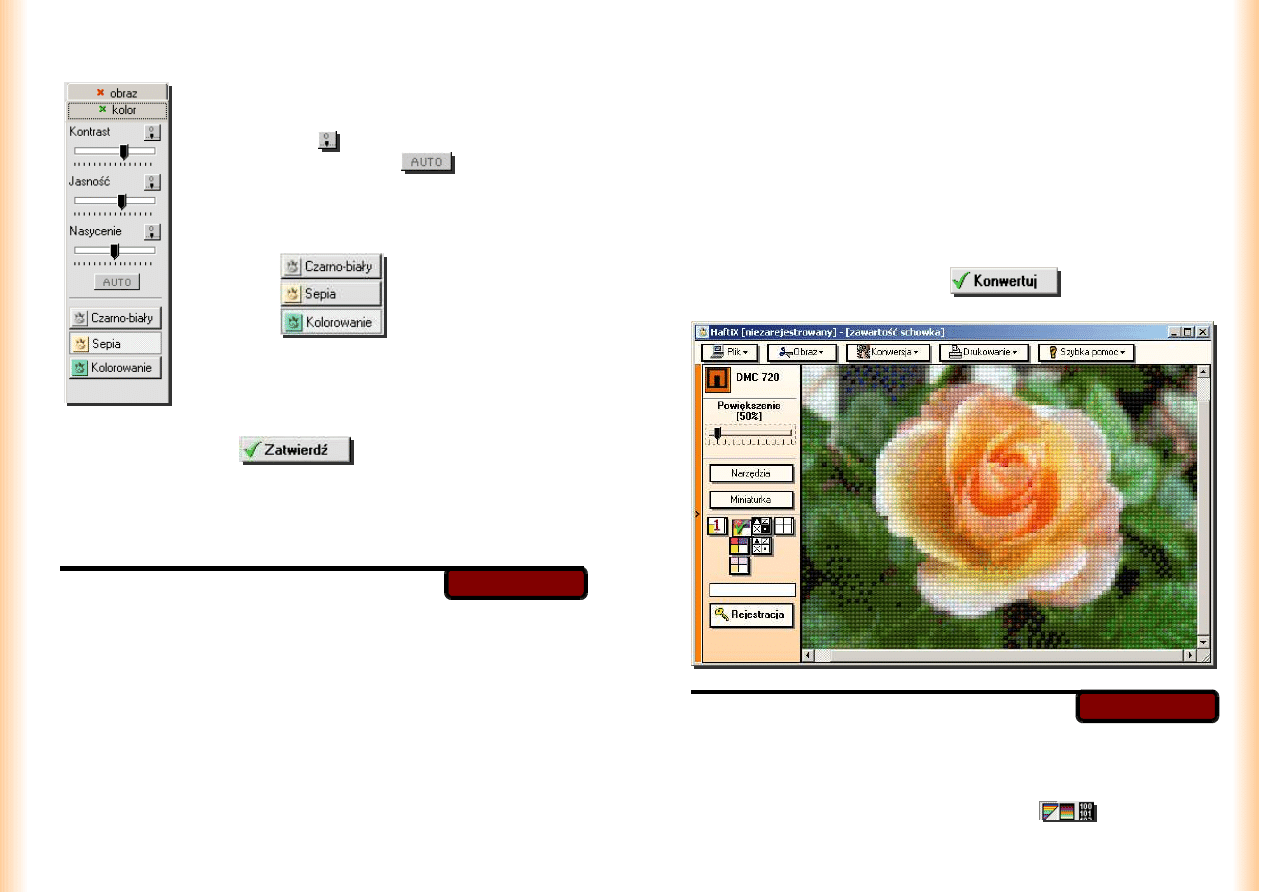
Po wybraniu zakładki
"kolor"
poka
żą
si
ę
kolejne narz
ę
dzia.
Suwakami
„Kontrast”
,
„Jasno
ść
”
,
„Nasycenie”
mo
ż
emy r
ę
cznie skorygowa
ć
odpowiednie cechy ob-
razu. Z prawej strony cały czas b
ę
dziemy mieli pod-
gl
ą
d zmian. Guziki
ustawiaj
ą
odpowiednie suwaki
w poło
ż
eniu zerowym. Guzik
automatycznie
dobiera nastawy jasno
ś
ci i kontrastu, przy czym nale-
ż
y pami
ę
ta
ć
,
ż
e nie jest to mechanizm doskonały, któ-
ry potrafi odczyta
ć
intencje u
ż
ytkownika. Dlatego cz
ę
-
sto nastawy własne b
ę
d
ą
lepsze od automatycznych.
Trzy guziki:
powoduj
ą
na monochro-
matyzacj
ę
(zabarwienie jednym kolorem) obrazka.
Klikni
ę
cie
"Kolorowania"
otworzy okno dialogowe, w
którym wybierzemy kolor jakim chcemy zabarwi
ć
ob-
razek. Najlepiej jest wybiera
ć
kolory ciemne, daj
ą
one najlepszy efekt.
Po klikni
ę
ciu guzika
operacje dokonane w tym
oknie zostan
ą
zastosowane do obrazka oryginalnego i s
ą
nieodwra-
calne. Program nie zmienia plików z obrazkami, jedynie własn
ą
kopi
ę
obrazu przechowywan
ą
w pami
ę
ci. Aby wróci
ć
do pierwotnego obra-
zu nale
ż
y go jeszcze raz wczyta
ć
z pliku, schowka lub urz
ą
dzenia
TWAIN (skaner, aparat cyfrowy).
Mo
ż
emy teraz przej
ść
do konwersji wczytanego obrazu na wzór
haftu krzy
ż
ykowego. Otwieramy odpowiednie okno klikaj
ą
c guzik
"Konwersja"
w oknie głównym programu.
Okno konwersji
10
r
ę
czne, z którego mo
ż
na wybra
ć
rozmiar kanwy, je
ś
li nie znamy roz-
miaru krzy
ż
yka. Po wybraniu rozmiaru kanwy nie ma potrzeby wpisy-
wania rozmiaru krzy
ż
yka, b
ę
dzie on dobrany automatycznie. Je
ż
eli
na listach rozmiarów kanw nie ma jakiego
ś
rozmiaru wybra
ć
nale
ż
y
najbli
ż
szy.
Klikni
ę
cie napisu
"Wybierz sposób zmiany rozmiaru obrazka"
pozwoli na wybór metody spo
ś
ród dwóch: wygładzanie i wyostrzanie.
Normalnym sposobem jest wygładzanie. Wyostrzanie jest metod
ą
u
ż
ywan
ą
w programie w wersji 2.x i zostało przywrócone na
ż
yczenie
klientów. Podczas konwersji prosz
ę
spróbowa
ć
obydwu ustawie
ń
aby
zobaczy
ć
ró
ż
nic
ę
i wybra
ć
metod
ę
, według Pa
ń
stwa, lepsz
ą
.
Klikni
ę
cie któregokolwiek guzika
przekształci wczy-
tany obraz na wzór haftu krzy
ż
ykowego.
Symulacja widoku haftu po przekonwertowaniu.
Klikni
ę
cie guzika
"Narz
ę
dzia"
znajduj
ą
cego si
ę
z lewej strony okna
głównego otworzy okienko, w którym podana jest liczba wszystkich
u
ż
ytych kolorów nici, ich nazwy oraz ilo
ść
(w krzy
ż
ykach). List
ę
mo-
ż
emy sortowa
ć
wzgl
ę
dem ilo
ś
ci krzy
ż
yków, odcienia i numeru nici.
Słu
żą
do tego trzy niewielkie guziki ponad list
ą
(
).
Okno narzędzi
15
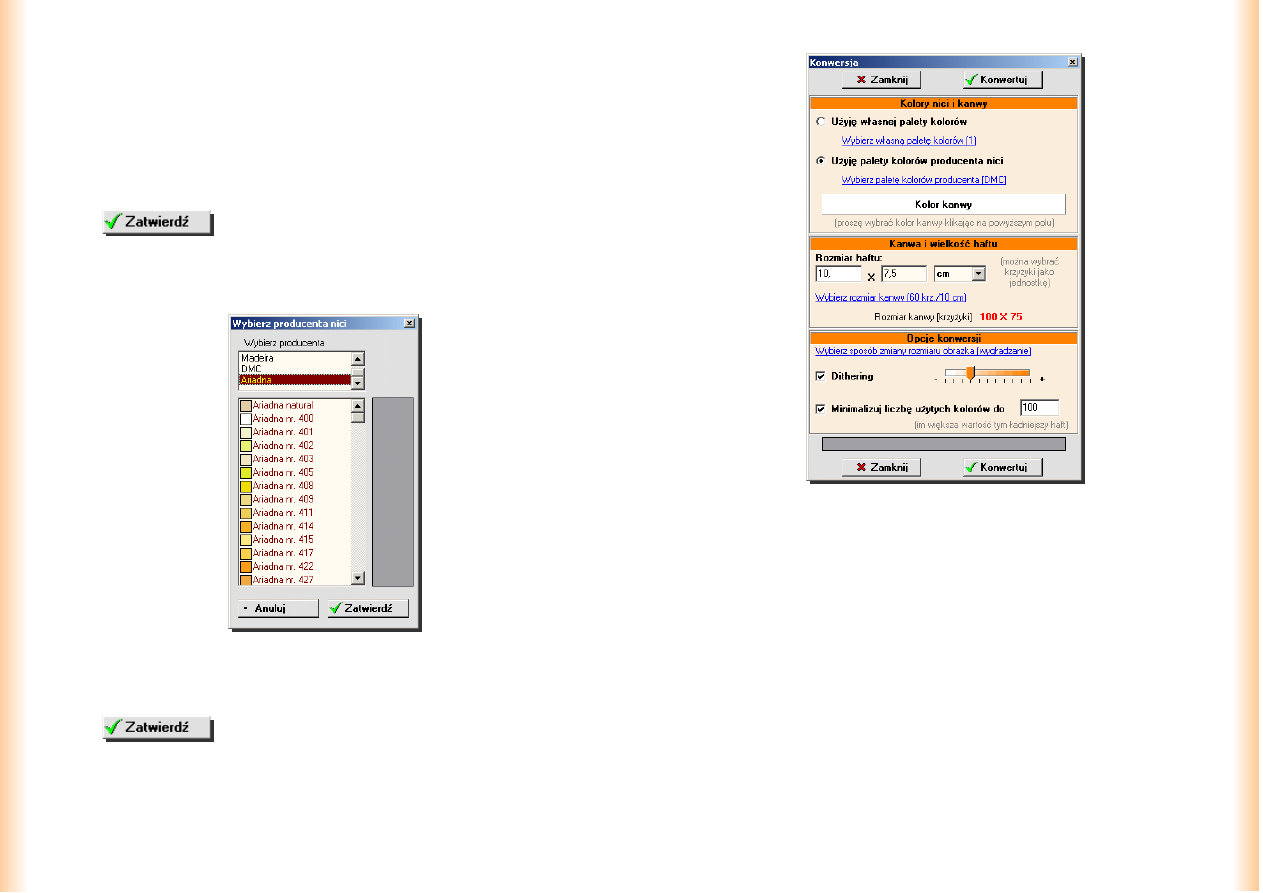
mi
ę
ta.
W obydwu kolumnach działa menu podr
ę
czne (wywołujemy je
kli-
kaj
ą
c prawym klawiszem myszy
na wybranej li
ś
cie) pozwalaj
ą
ce
zaznaczy
ć
wszystkie nici, odznaczy
ć
je, lub wykona
ć
jedn
ą
z opera-
cji: dodanie do posiadanych i ich usuni
ę
cie. Przy zaznaczaniu mo
ż
e-
my u
ż
ywa
ć
klawiszy
Shift
oraz
Ctrl
w celu jednorazowego zaznacze-
nia wi
ę
cej ni
ż
jednego koloru nici.
W momencie kiedy uwa
ż
amy,
ż
e lista jest kompletna naciskamy
guzik
, aby j
ą
zachowa
ć
.
Zadawanie konkretnych nici mo
ż
e powodowa
ć
powstawanie, mo
ż
e
niekoniecznie realistycznych, ale interesuj
ą
cych efektów. Przykład za-
prezentowany został powy
ż
ej przy okazji opisywania ditheringu.
Klikni
ę
cie napisu
"Wybierz palet
ę
kolorów producenta"
otworzy
okno, w którym mo
ż
na wybra
ć
tego producenta, którego nici chcieli-
by
ś
my u
ż
ywa
ć
(np. łatwiej je kupi
ć
, s
ą
ta
ń
sze, maj
ą
wi
ę
cej kolorów).
Wybieramy z górnej listy producenta lub producentów i naciskamy
guzik
.
Raz zdefiniowane kolory b
ę
d
ą
u
ż
ywane za ka
ż
dym uruchomieniem
programu, dopóki ich nie zmienimy - program nie wymaga redefinio-
wania ich za ka
ż
dym razem.
Klikni
ę
cie napisu
"Wybierz rozmiar kanwy"
wywoła menu pod-
14
Okno konwersji
W oknie tym wybieramy opcje konwersji. Mo
ż
emy poleci
ć
progra-
mowi, aby u
ż
ył nici jednego producenta (opcja
"U
ż
yj
ę
palety kolo-
rów producenta nici"
) albo te
ż
nici, które aktualnie posiadamy
(
"U
ż
yj
ę
własnej palety kolorów"
). Wybieraj
ą
c własn
ą
palet
ę
nici nie
zaleca si
ę
aby mniej do
ś
wiadczone osoby mieszały ze sob
ą
nici kilku
producentów. Najlepiej jest zrobi
ć
odr
ę
bne dla ka
ż
dego producenta li-
sty posiadanych nici i dla jednego obrazka u
ż
ywa
ć
tylko jednej z nich.
Klikaj
ą
c na pole
"Kolor kanwy"
mo
ż
emy wybra
ć
kolor podło
ż
a, na
którym umie
ś
cimy haft.
Czym jest opcja
„Ditheringu”
najłatwiej wyja
ś
ni
ć
na przykładzie.
ś
aden producent nie ma wystarczaj
ą
cej liczby kolorów,
ż
eby odwzo-
rowa
ć
wszystkie rozró
ż
nialne barwy. St
ą
d powstaje problem jako
ś
ci
wzoru, który trzeba wykona
ć
przy pomocy niewystarczaj
ą
cej palety
barw. Połowicznym rozwi
ą
zaniem jest wła
ś
nie dithering. Załó
ż
my,
ż
e
mamy nast
ę
puj
ą
cy obraz:
11
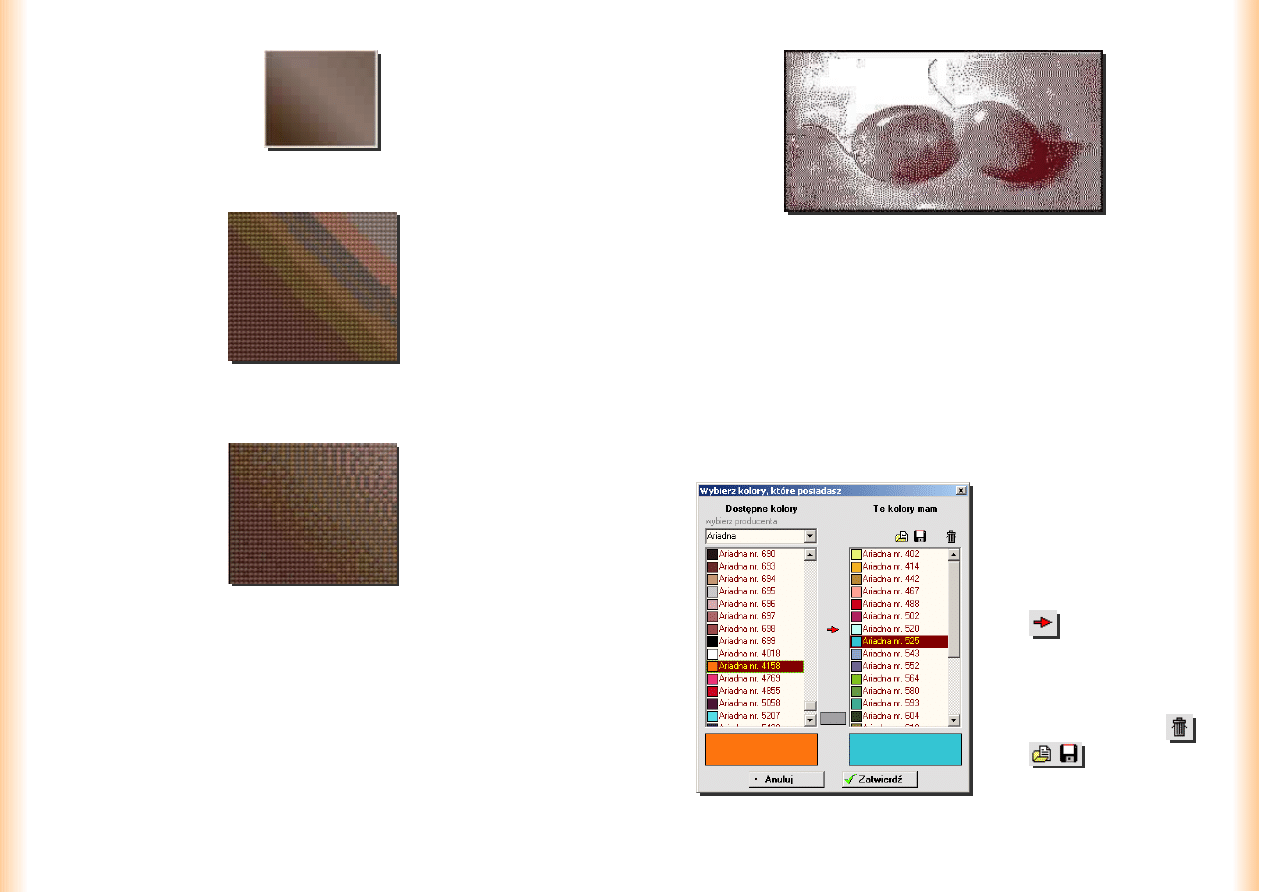
Je
ż
eli przekonwertujemy go na wzór haftu poprzez znalezienie naj-
bardziej podobnych kolorów spo
ś
ród posiadanych nici otrzymamy taki
efekt (jest to lewy dolny fragment):
Dithering nazywany jest "rozpraszaniem bł
ę
dów". Pozwala on na
uzyskanie efektu zwi
ę
kszenia ilo
ś
ci barw poprzez odpowiednie ich
uło
ż
enie. Przy u
ż
yciu tej techniki pokazany powy
ż
ej fragment b
ę
dzie
wygl
ą
dał tak (ilo
ść
kolorów nici jest taka sama):
Prosz
ę
zobaczy
ć
jak b
ę
dzie wygl
ą
dał przykładowy wzór zrobiony
przy u
ż
yciu ditheringu i tylko jednego koloru nici. Minusem jest to,
ż
e
wzory takie wygl
ą
daj
ą
lepiej ogl
ą
dane z dalszej odległo
ś
ci ni
ż
z bli-
ska. St
ą
d obecno
ść
suwaka przy opcji ditheringu, którym mo
ż
na wy-
regulowa
ć
sił
ę
rozpraszania tak, aby efekt był jak najlepszy:
12
Program pozwala na automatyczn
ą
minimalizacj
ę
ilo
ś
ci u
ż
ytych ko-
lorów. Ich maksymaln
ą
ilo
ść
wpisuje si
ę
w polu przy opcji
"Minimali-
zuj liczb
ę
u
ż
ytych kolorów do"
.
W oknie
"Konwersji"
definiujemy jeszcze rodzaj kanwy (ilo
ść
krzy-
ż
yków na 10 cm lub na cal lub rozmiar krzy
ż
yka) oraz jej wielko
ść
. Na
czerwono prezentowany jest docelowy rozmiar haftu wyra
ż
ony w
krzy
ż
ykach.
Wszystkie podkre
ś
lone, granatowe napisy s
ą
jednocze
ś
nie odno-
ś
nikami do dodatkowych opcji. Ich wywoływanie nast
ę
puje przez klik-
ni
ę
cie napisu. Napis
"Wybierz własn
ą
palet
ę
kolorów"
otworzy
okienko pozwalaj
ą
ce definiowa
ć
własne zestawy kolorów u
ż
ywane
pó
ź
niej przy konwersji (przy zaznaczonej opcji
"U
ż
yj
ę
własnej pale-
ty kolorów"
):
Do lewej kolumny wprowa-
dzamy odpowiednie nici wy-
bieraj
ą
c ich producenta. List
ę
nici, które posiadamy, lub któ-
rych chcemy u
ż
ywa
ć
tworzy-
my poprzez zaznaczenie ich w
lewej kolumnie i naci
ś
ni
ę
cie
guzika
lub "przeniesienie"
ich
prawym klawiszem my-
szy
do prawej kolumny. Usu-
ni
ę
cie jakich
ś
nici z listy odby-
wa si
ę
poprzez ich zaznacze-
nie i naci
ś
ni
ę
cie guzika
.
Guziki
słu
żą
do zapi-
sania i wczytania zapisanej li-
sty kolorów. Je
ś
li u
ż
ywamy tyl-
ko jednej listy nie ma potrzeby jej zapisywa
ć
. Program sam j
ą
zapa-
13
Wyszukiwarka
Podobne podstrony:
Spawanie elektroda otulona do wydruku, Studia, pomoc studialna, odlewnictwo i spawalnictwo, spawalni
Bohater Romantyczny, Dostępne pliki i foldery - hasło to folder, #Pomoce szkolne, JĘZYK POLSKI - GOT
PEDOFILIA word, Bezpieczeństwo 2, Bezp II rok, sem I, Przestępczość kryminalna M.Kotowska, do wydruk
do wydruku
ćwiczenia do wydruku?łość
Pomoc do nauki na mieszanki v1 0 1
fitopato do wydruku
1 str 1 rozdziału do wydruku
do wydruku projekt
Karty intuicyjne DESIRE do wydrukowania(z koszulkami)
plan rozwoju zawod. renia do wydruku, Awans zawodowy
SCIAGI PRAWO BUDOWLANE - wersja do wydruku, 1. Semestr V, Prawo Budowlane, Ściągi
do wydruku sc, WTD, algebra liniowa
BEP wieloasortymentowa produkcja rozwiązanie szczególne pomoc do zadania domowego formuły
Gra planszowa do wydrukowania Wyścig do fotela Marszałka
karteczki do wydruku id 232392 Nieznany
do wydruku, Dokumenty AWF Wychowanie Fizyczne
Kwas weglowy, plakaty (GOTOWE DO WYDRUKOWANIA) jeden cały folder to jeden plakat formatu A1, chemia,
więcej podobnych podstron