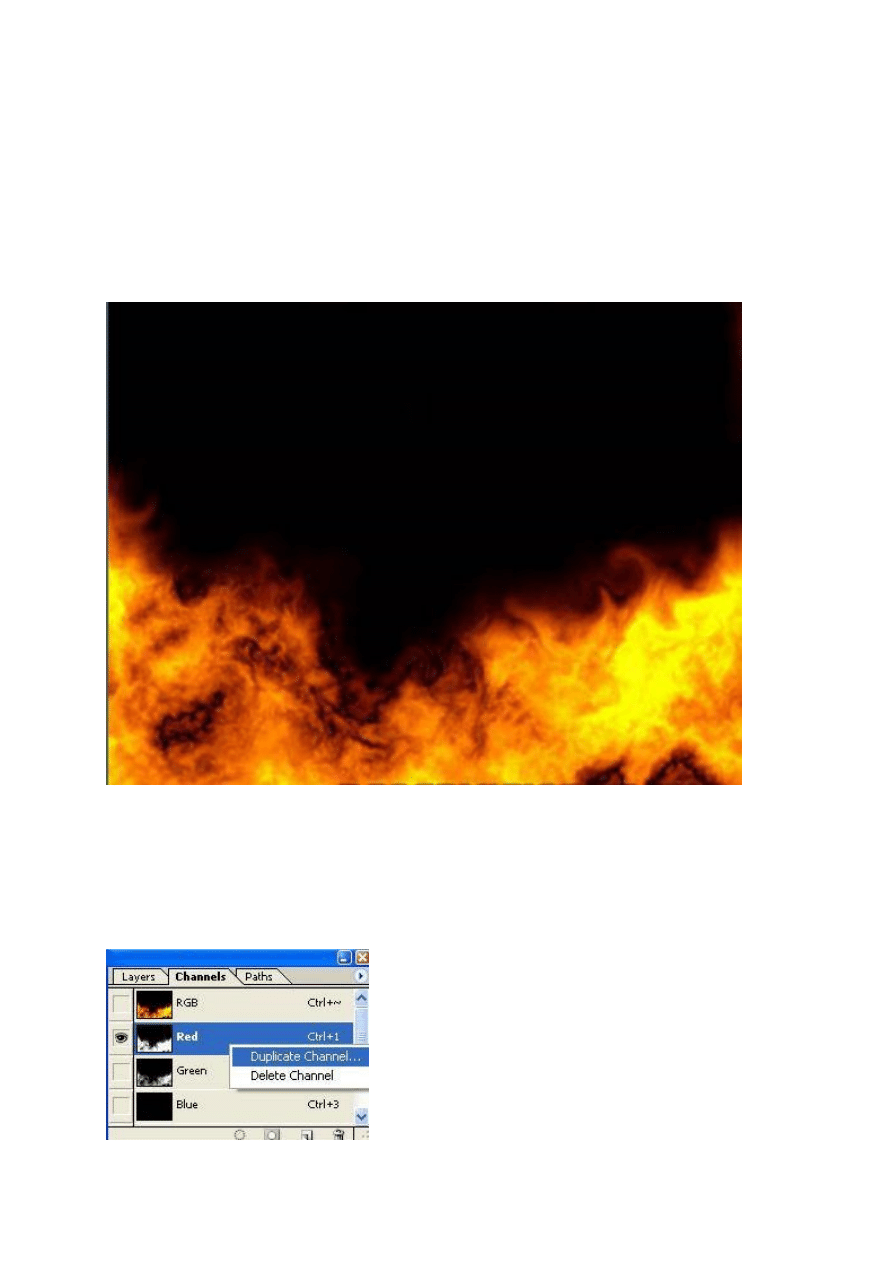
Praca z kana
ùami
- mirastolp
Pewnie nieraz mamy problemy z dok
ùadnym
wyci
êciem
pewnego obszaru obrazka.
Ta lekcja poka
¿e wam jak zaznaczyã obszar na bazie kanaùów
a nast
êpnie ten
obszar wyci
¹ã i skopiowaã jako nastêpn¹ warstwê
.
Otwieramy obrazek w
photoshopie
, ja wybra
ùem ogieñ
Przechodzimy do palety
Kanaùów Okno>Kanaùy (Window>Channels)
a
nast
êpnie na trzech warstwach po kolei duplikujemy kanaùy. Klikamy prawym
przyciskiem myszy na kanale i wybieramy
Powiel kanaù
(Duplicate Chanel)
Okno po tej akcji powinno wygl
¹daã nastêpuj¹co
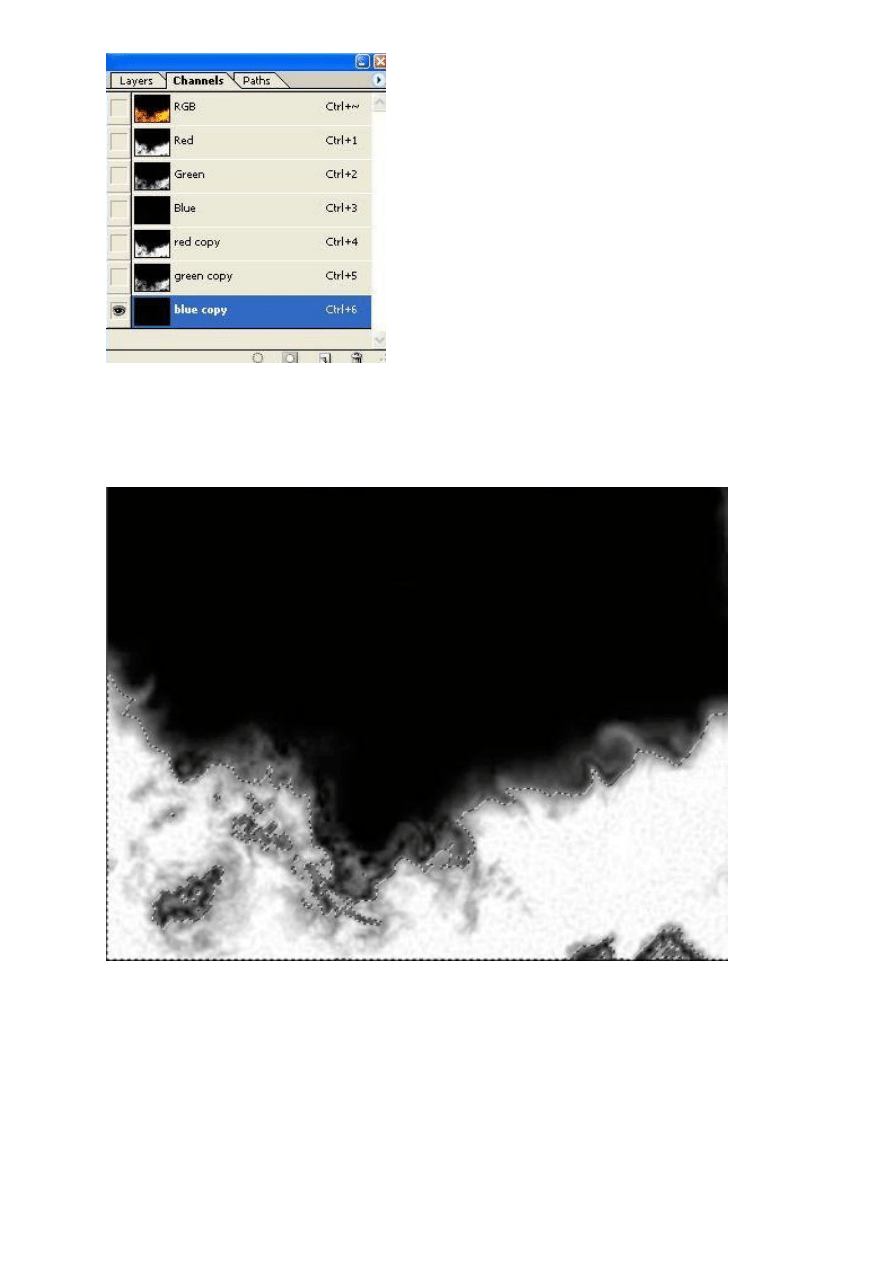
Nast
êpnie na kanaùach uprzednio zduplikowanych zastosujemy zaznaczenia tych
kolor
ów. Zaznaczamy kanaù red copy , przyciskamy Ctrl
na klawiaturze +
lewy
klawisz myszy
aby zaznaczy
ã sekcjê koloru kanaùu. Powinniœmy teraz zobaczyã
zaznaczenie.
Przechodzimy do zak
ùadki warstw (layers)
klikamy w menu kontekstowym
warstwa>nowa>warstwa
Layer>New>Layer.
Utworzyli
œmy now¹ pust¹ warstwê na
kt
ór¹
musimy na
ùo¿yã kolor a wiêc
dalej
…
Okno>Kolor
(Window>Color)
,
ustawiamy parametry koloru
R=255 G=0 B=0 , klikamy OK.
Nape
ùnaimy now¹ warstwê czystym czerwonym kolorem za pomoc¹
Wiadro z farb
¹
Paint Bucket Tool (G)
z palety narz
êdziowej
Tools
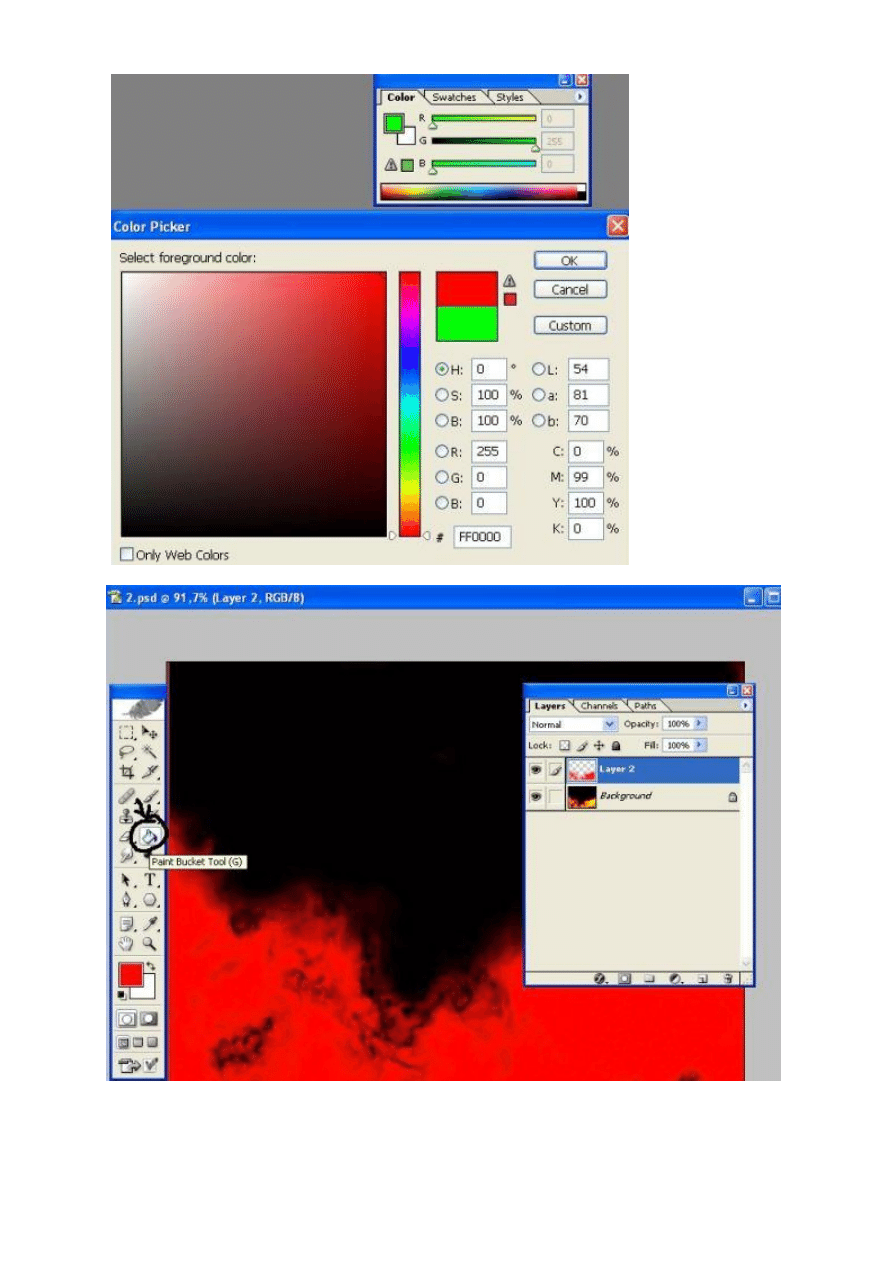
Podobnie robimy z kana
ùem green copy
czyli w zak
ùadce kanaùów Ctrl+lewy
klawisz
mysz
y, warstwa>nowa>warstwa,
w oknie kolor ustawiamy parametry
R=0 G=255
B=0.
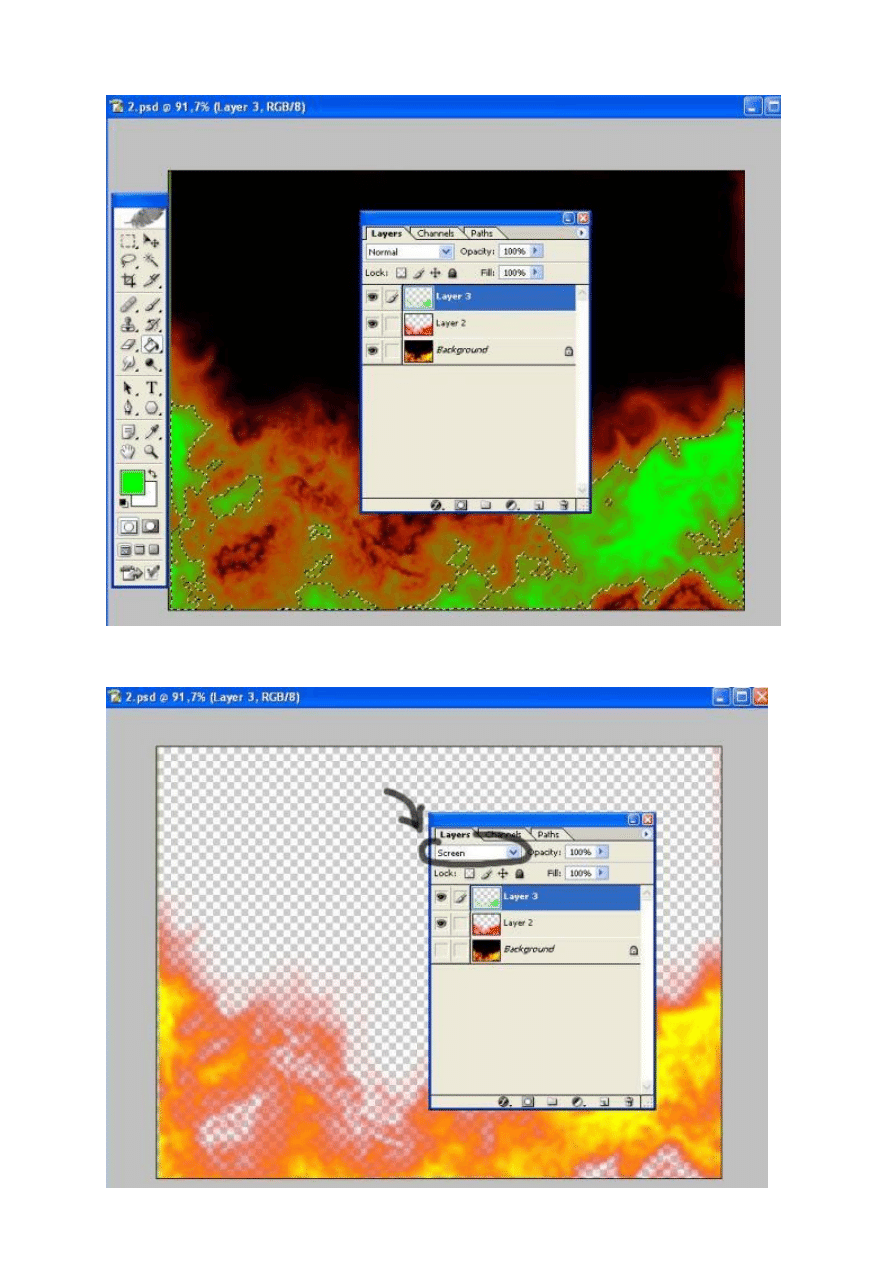
Uzyskamy czyst
¹ zieleñ któr¹ za pomoc¹ wiadra wlewamy do nowej warstwy.
Mieszanie w opacity warstwy zmieniamy
na
screen (mno¿enie odwrotnoœci)
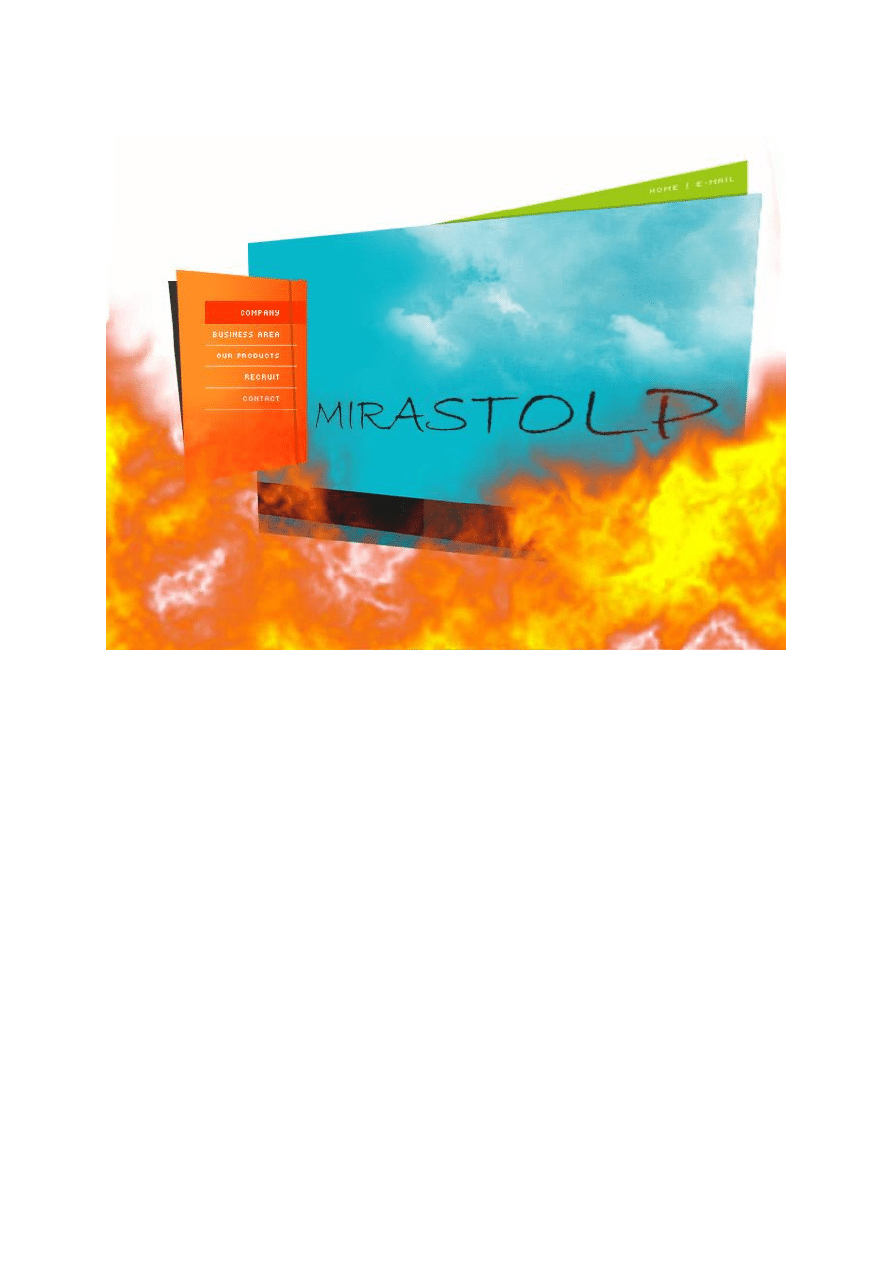
No i prawie efekt jest gotowy.
Mo
¿emy d
oda
ã
co
œ
aby ten efekt wzbogaci
ã
, ja doda
ùem
dwa nowe nowe obiekty
jako dwie nowe warstwy kt
órymi s¹ widoczne menu i okno mirastolp
.
Opracowaù mirastolp
Wyszukiwarka
Podobne podstrony:
praca w kanałach i studzienkach, INSTRUKCJE
istan Praca w kanałach i studzienkach, BHP, Instrukcje-Stanowiskowe
Praca w studzienkach i kanałach, Instrukcje-Bezpiecznej Pracy
praca z uczniem zdolnym i słabym 2
Praca psychoterapeutyczna z DDA wykład SWPS
PRACA NA 4 RECE (aga)(1)[1]
praca 4
PRACA HODOWLANA Podstawy
Praca osób niepełnosprawnych
PRACA Z UCZNIEM NIEWIDOMYM I SŁABO WIDZĄCYM
8 Właściwa Praca, moc, energia całość
Praca zespolowa z elementami komunikacji interpersonalnej ed wczesn
Prezentacja praca dyplom
Praca szkoly w zakresie organizacji opieki pomocy
CECHY STRUKTUR ORGANIZACYJNYCH PRACA GRUPOWA 17 KWIETNIA[1]
PRACA Z DZIECKIEM NIESMIALYM
więcej podobnych podstron