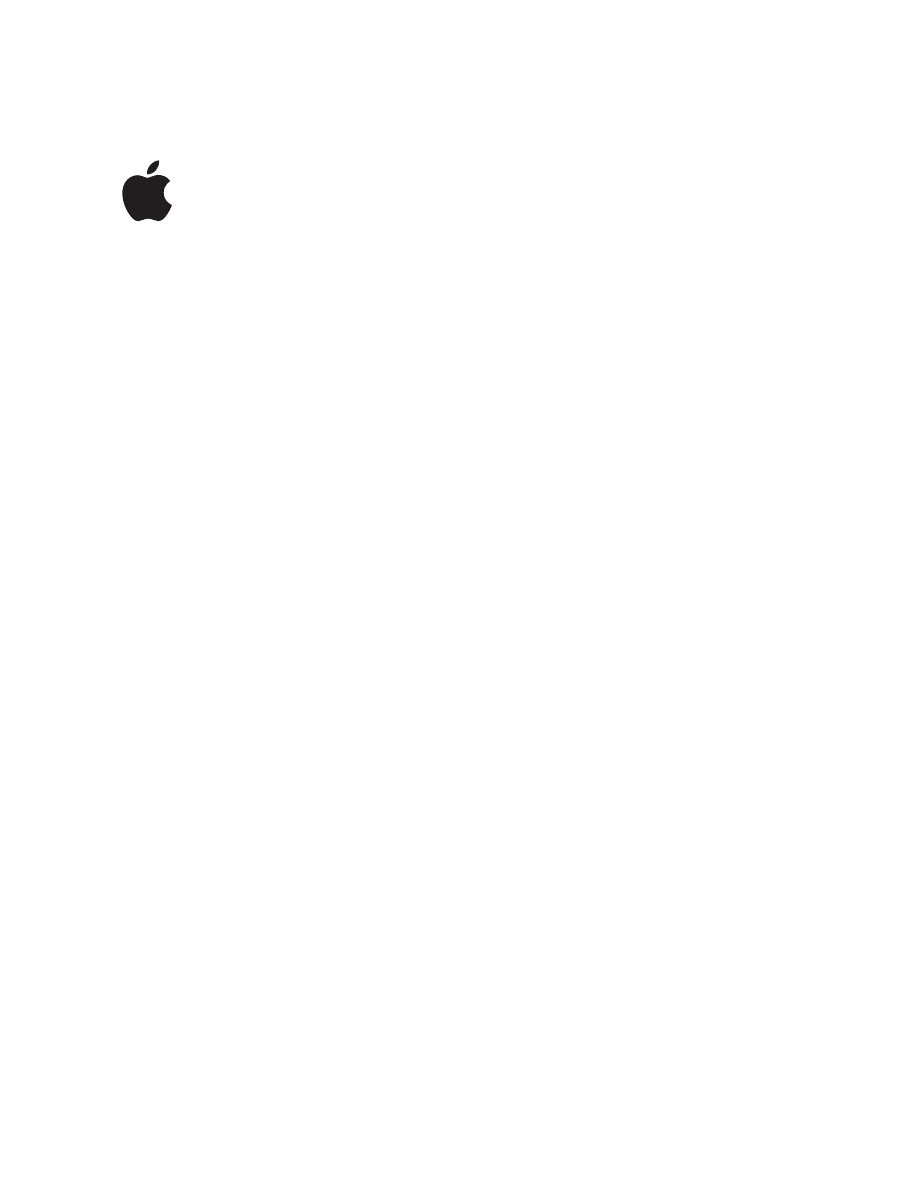
iDVD
Pierwsze kroki
Poznaj okno i przyciski iDVD oraz dowiedz
się, jak utworzyć swoją pierwszą płytę DVD.
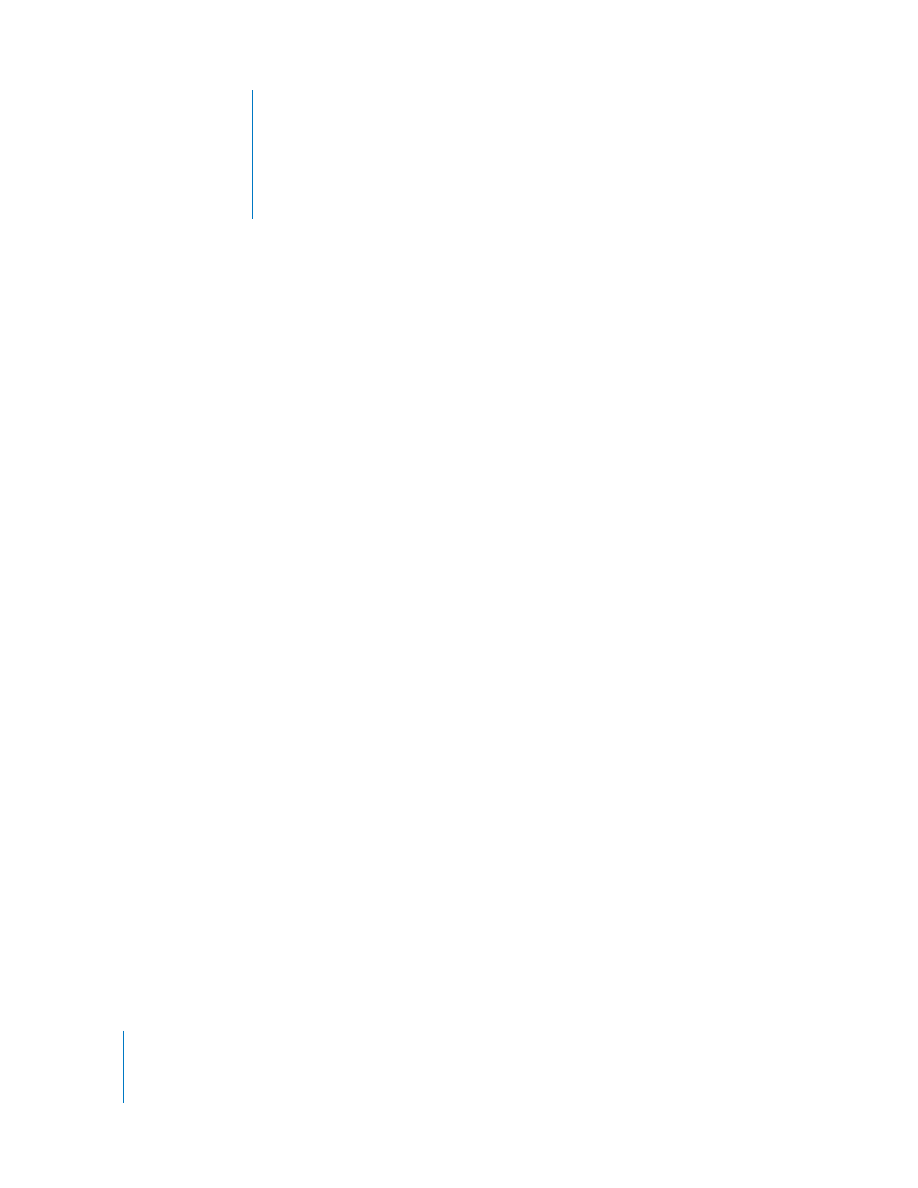
2
1
Spis treści
Witamy w iDVD
Czego się dowiesz?
Zanim zaczniesz
Co będzie potrzebne?
Interfejs iDVD
Poznaj iDVD
Krok 1:
Przygotuj filmy, zdjęcia i pliki dźwiękowe, których będziesz używać
Krok 2:
Utwórz nowy projekt
Wybór jakości kodowania
Krok 3:
Wybierz motyw DVD
Krok 4:
Dodaj film
13
Edycja tytułu menu
Krok 5:
Dodaj pokaz slajdów
15
Dodawanie przejść między zdjęciami
16
Dodawanie ścieżki dźwiękowej
Krok 6:
Dodaj zdjęcia i filmy do obszarów wypełnienia
Krok 7:
Dodaj tekst do menu i zmień jego wygląd
Krok 8:
Zmiana wyglądu przycisków
Edycja tekstu przycisku
Zmiana kształtu przycisków
Zmiana obrazu w przycisku
Krok 9:
Dodanie efektów przejścia do przycisków
Krok 10:
Uporządkuj projekt w widoku mapy
Zmiana układu widoku mapy
Dodawanie automatycznie odtwarzanego filmu
Krok 11:
Nagraj płytę DVD
Sprawdzanie szczegółów w oknie informacyjnym projektu
31
Sprawdzanie plików projektu
31
Sprawdzanie błędów w projekcie
Nagrywanie projektu na płytę DVD
Poznawaj iDVD dalej
Uzyskiwanie dodatkowych informacji
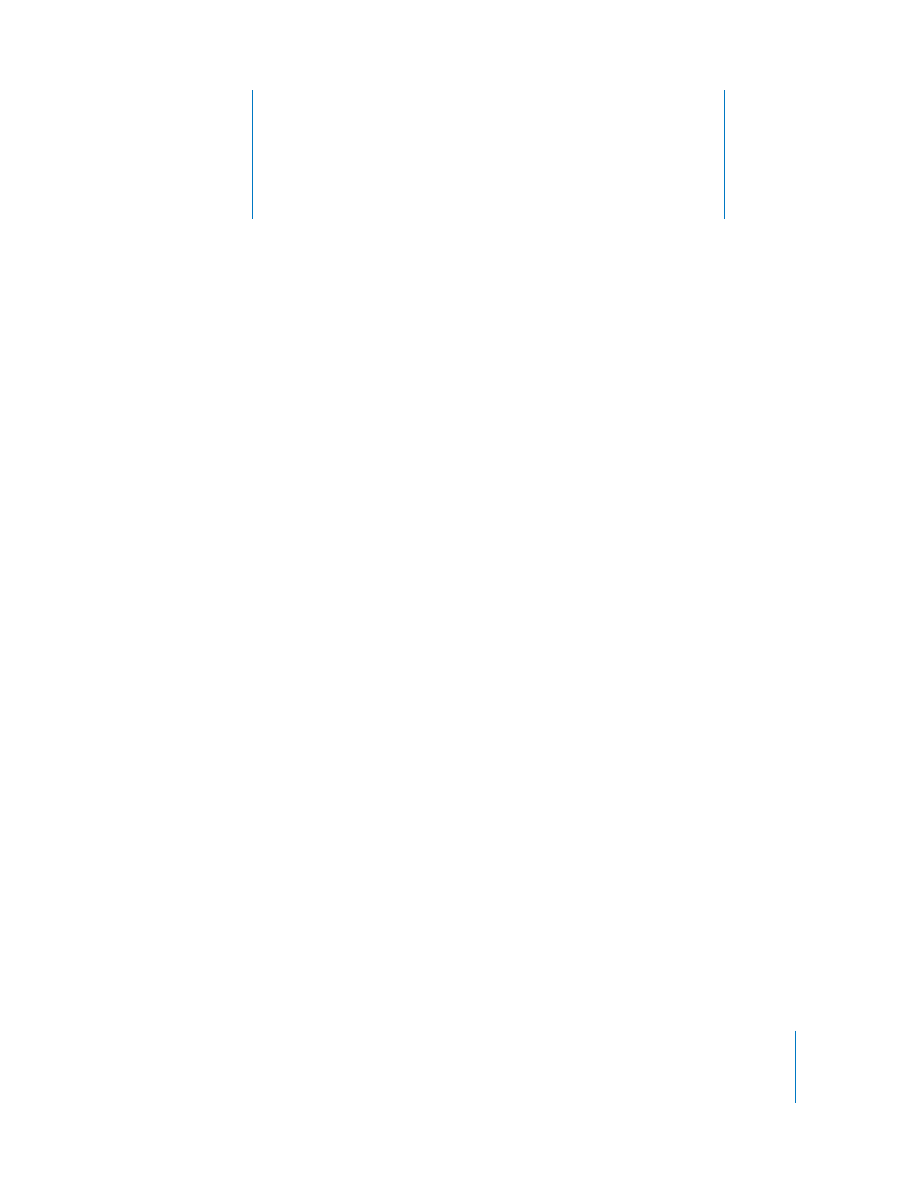
1
3
1
Witamy w iDVD
iDVD to zestaw narzędzi do tworzenia płyt DVD
w hollywoodzkim stylu, zawierających własne filmy, zdjęcia
i muzykę. Dzielenie się swymi wspomnieniami z bliskimi
jeszcze nigdy nie było tak łatwe!
Płyty nagrane za pomocą iDVD można odtwarzać we większości odtwarzaczy DVD,
włączając w to komputery wyposażone w napęd DVD.
Ten poradnik pomoże Ci nauczyć się obsługi iDVD i nagrać swoją pierwszą płytę DVD
z własnym filmem i zdjęciami.
Czego się dowiesz?
Postępując według wskazówek z tego poradnika, utworzysz swój pierwszy projekt
iDVD, zawierający film, menu główne, podmenu pozwalające widzom przejść do
określonych scen i pokaz slajdów, utworzony ze zdjęć z aparatu cyfrowego. Zobaczysz
też, jak iMovie i iDVD współpracują ze sobą i dowiesz się, w jaki sposób:
Â
przenieść multimedia z innych programów iLife do projektu iDVD,
Â
dostosować menu w iDVD,
Â
utworzyć i dostosować pokazy slajdów,
Â
korzystać z widoku mapy, aby usprawnić proces edycji,
Â
nagrać płytę DVD,
Â
odtwarzać płytę DVD.
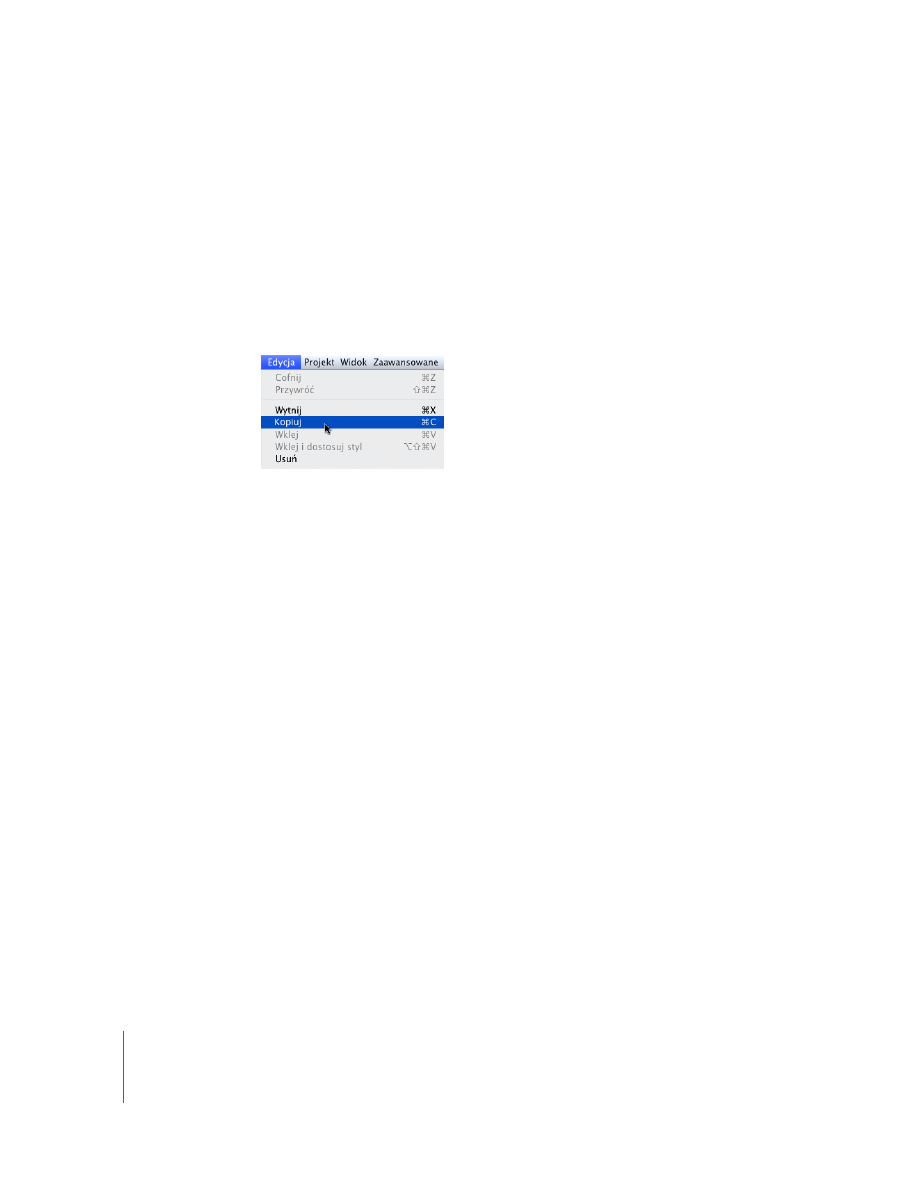
4
Rozdział 1
Witamy w iDVD
Zanim zaczniesz
Dla ułatwienia warto ten dokument wydrukować.
Większość czynności opisanych w tym poradniku i w pomocy iDVD wymaga wyboru
poleceń z menu:
Wybierz z menu Zmiany
> Kopiuj.
Pierwsze słowo po
Wybierz z menu
to nazwa widoczna w pasku menu iDVD. Drugie
słowo (lub słowa) to polecenie, które należy wybrać z tego menu.
Nie musisz wykonać wszystkich kroków z tego poradnika za jednym razem.
W dowolnym momencie możesz zachować swoją pracę i wrócić do niej później. Jeżeli
chcesz zachować pracę, wybierz z menu Plik > Zachowaj.
Co będzie potrzebne?
Do wykonania wszystkich zaproponowanych kroków potrzebne będą:
Â
film z iMovie, udostępniony w przeglądarce mediów poprzez wybranie w iMovie
z menu Udostępnij > „Przeglądarka mediów”,
(Możesz użyć dowolnego formatu z iMovie, włączając w to HDV, MPEG-4, iSight
i filmów panoramicznych 16:9).
Â
zdjęcia w bibliotece iPhoto, do utworzenia pokazu slajdów,
Â
pliki dźwiękowe w bibliotece iTunes,
Â
komputer z napędem SuperDrive lub z zewnętrzną nagrywarką DVD (wymagane
tylko wtedy, gdy chcesz nagrać gotowy projekt na płytę DVD).
Jeżeli masz tylko film bez zdjęć, albo tylko same zdjęcia bez filmu, możesz również użyć
tego poradnika. Ostateczne wyniki będą wówczas nieco inne, ale i tak utworzysz
projekt, który będzie można nagrać na płytę DVD. Eksperymentuj i baw się dobrze.
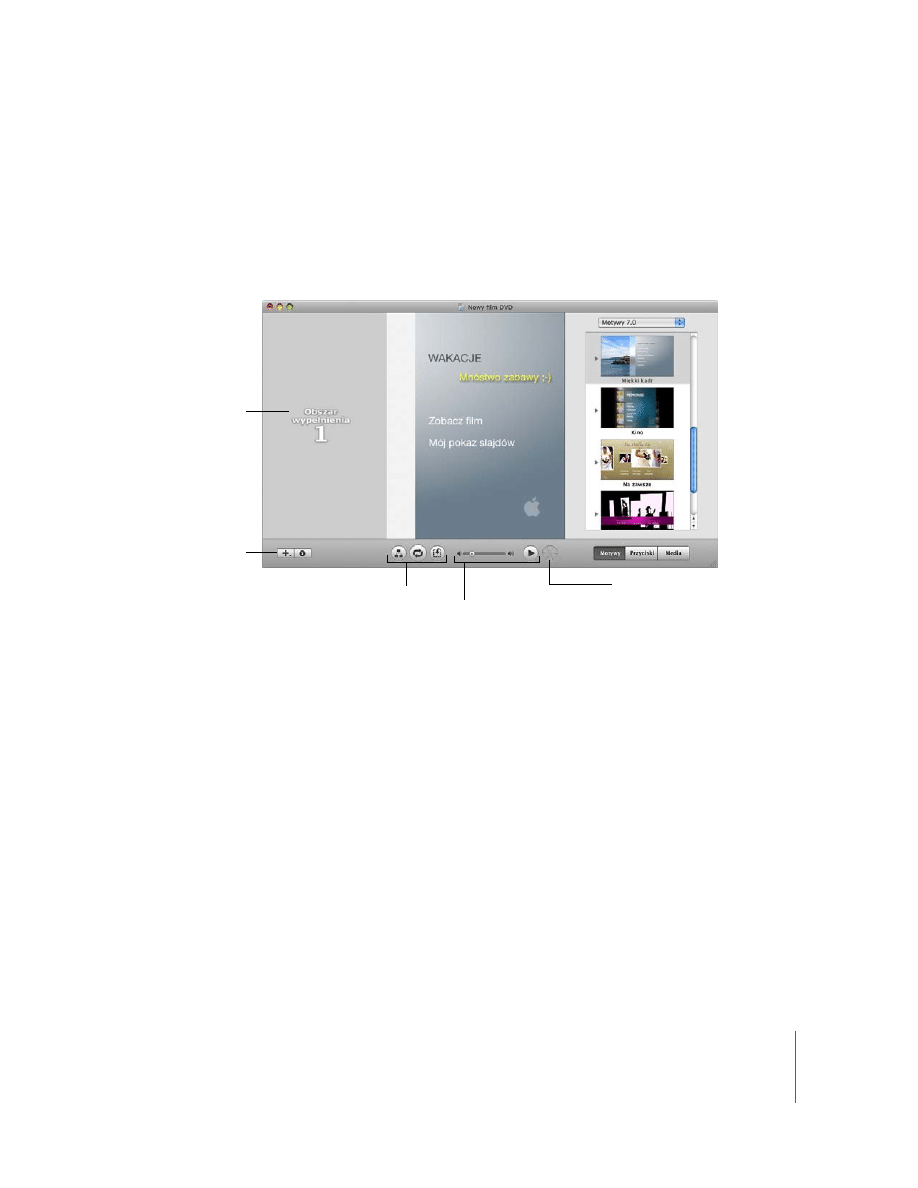
Rozdział 1
Witamy w iDVD
5
Interfejs iDVD
Postępując według wskazówek z tego poradnika poznasz różne przyciski i menu iDVD.
Miejscem, w którym będziesz tworzyć swój projekt DVD jest główne okno iDVD,
pokazane poniżej. Daje ono dostęp do prawie wszystkich funkcji związanych
z tworzeniem i edycją menu, dodawaniem filmów, zdjęć i muzyki, pozwalając na
utworzenie znakomitego DVD.
Obszar wypełnienia
Przeciągnij do każdego z
obszarów wypełnienia
ujęcia wideo, pokazy
slajdów i zdjęcia, aby
dostosować wygląd
menu.
Przycisk „Dodaj”
Kliknij, aby dodać
przyciski do przeglądania
zawartości DVD —
filmów, podmenu i
pokazów slajdów.
Suwak głośności i przycisk
podglądu
Możesz zmienić głośność
podczas pracy w iDVD.
Kliknij w przycisk podglądu,
aby obejrzeć tworzone DVD.
Przycisk nagrywania
Gdy projekt będzie
gotowy, kliknij w ten
przycisk, aby nagrać go
na płytę DVD.
Przyciski widoku mapy, ruchu
i obszarów wypełnienia
Użyj tych przycisków do
przełączania widoku mapy,
włączania i wyłączania animacji
menu i uzyskiwania dostępu
do edytora obszarów
wypełnienia.
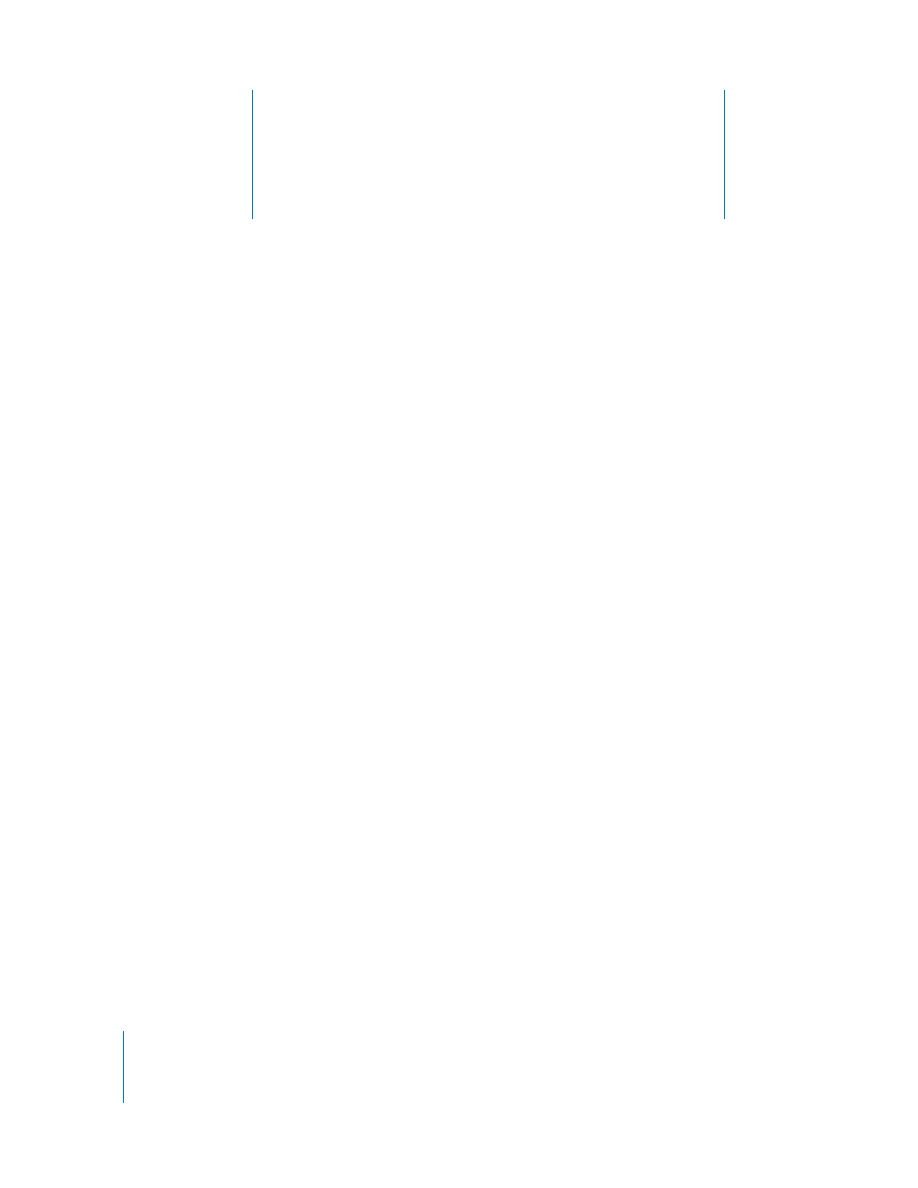
2
6
2
Poznaj iDVD
Stwórz swój własny, olśniewający projekt DVD, zawierający
filmy, zdjęcia i muzykę.
Po wykonaniu wszystkich kroków zaproponowanych w tym poradniku utworzysz
kompletny projekt, w którym będzie można dokonać dalszych zmian lub od razu
nagrać go na płytę DVD. Będziesz mieć również przedsmak twórczych możliwości
programu iDVD, pozwalających na wygodniejsze i lepsze udostępnianie innym filmów
i zdjęć.
Krok 1:
Przygotuj filmy, zdjęcia i pliki dźwiękowe, których
będziesz używać
Przed rozpoczęciem tworzenia projektu upewnij się, że wiesz, gdzie są wszystkie filmy,
zdjęcia i pliki dźwiękowe, których chcesz użyć w projekcie. Sprawdź też, czy są
zachowane we właściwych formatach, rozpoznawanych przez iDVD. Na potrzeby tego
poradnika dobrze jest mieć przynajmniej jeden film, kilka zdjęć i kilka plików
dźwiękowych.
Oto rzeczy, które na pewno są w formacie rozpoznawanym przez iDVD:
Â
Filmy utworzone za pomocą iMovie
Jeżeli chcesz użyć filmu z iMovie w iDVD, wybierz najpierw w iMovie z menu
Udostępnij > „Przeglądarka mediów”. Następnie wybierz rozmiar, w jakim chcesz
udostępnić film i kliknij w Publikuj. Do iDVD zalecany jest duży rozmiar. Jeżeli twoja
kamera nie obsługuje formatu HD, duży rozmiar może być niedostępny.
Udostępniony w ten sposób film będzie automatycznie dostępny w panelu Filmy,
znajdującym się w iDVD.
Ważne:
Ścieżka dźwiękowa w materiale wideo musi być nagrana jako dźwięk
16-bitowy. W przeciwnym razie nie uda się nagrać projektu na płytę DVD. Zajrzyj do
instrukcji obsługi kamery, aby dowiedzieć się, jak ustawić przepływ bitowy dźwięku
(„bitrate”).
Â
Pliki muzyczne w bibliotece iTunes
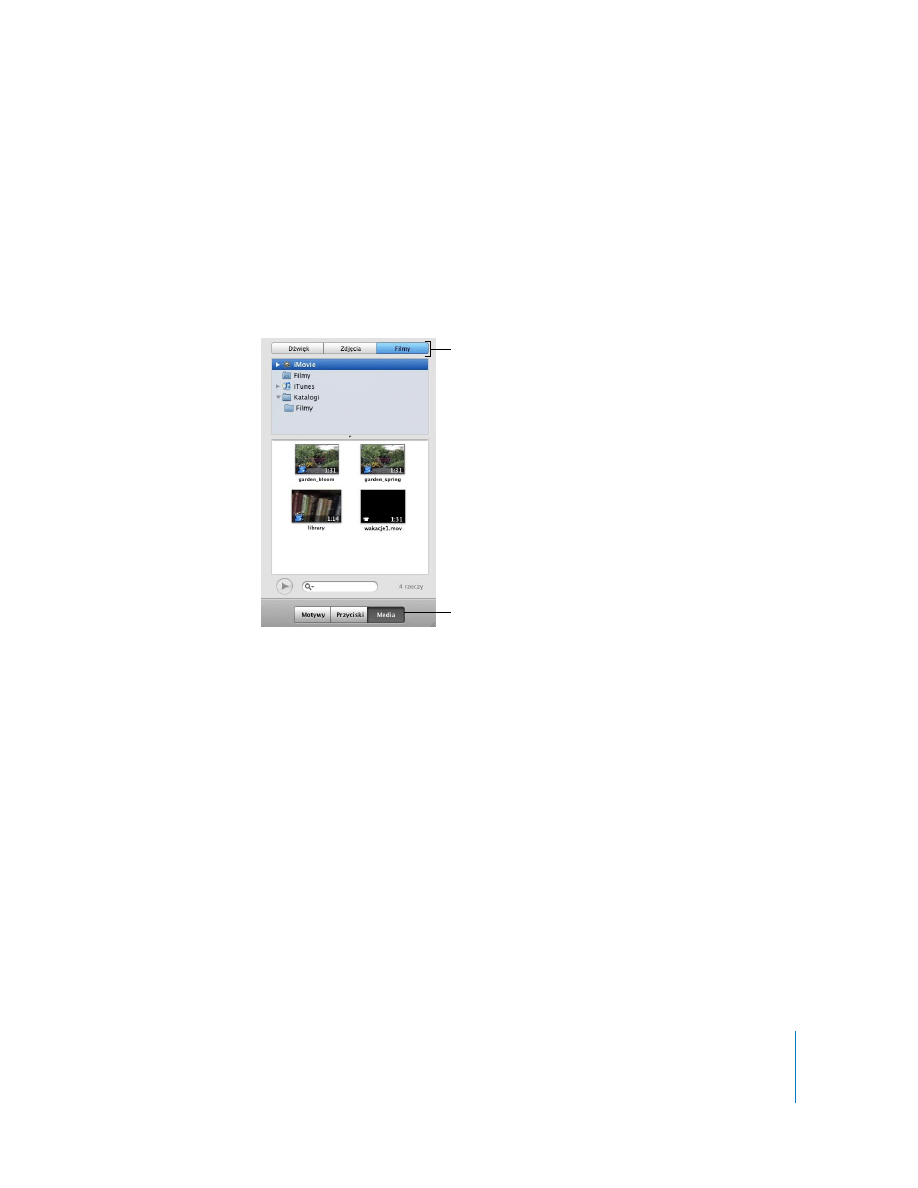
Rozdział 2
Poznaj iDVD
7
Â
Zdjęcia w bibliotece iPhoto
Jeżeli masz inne pliki i nie wiesz, czy są w formacie rozpoznawanym przez iDVD,
poszukaj hasła „formaty plików” w pomocy iDVD.
Panel mediów iDVD (widoczny poniżej) daje dostęp do utworów i zdjęć w bibliotece
iTunes i iPhoto. Jeżeli masz pliki dźwiękowe i graficzne w katalogach spoza bibliotek
iTunes i iPhoto, możesz przeciągnąć te katalogi do listy zdjęć lub plików dźwiękowych
w panelu Media.
Filmy znajdujące się w katalogu „Filmy” na dysku twardym automatycznie pojawią się
w panelu Media. Do listy filmów możesz także przeciągnąć pliki z innych katalogów na
dysku.
W preferencjach iDVD możesz wskazać inne katalogi, których zawartość ma być
automatycznie pokazywana w panelu Media w iDVD. Wszystkie filmy przechowywane
w tych katalogach będą wówczas uwzględniane na liście w panelu mediów. Jeżeli
chcesz się dowiedzieć, jak to zrobić, otwórz pomoc iDVD i wpisz „dodać media”.
Te przyciski
pozwalają na dostęp
do wybranego
rodzaju plików.
Kliknij w przycisk
„Media”, aby uzyskać
dostęp do filmów, zdjęć
i muzyki.
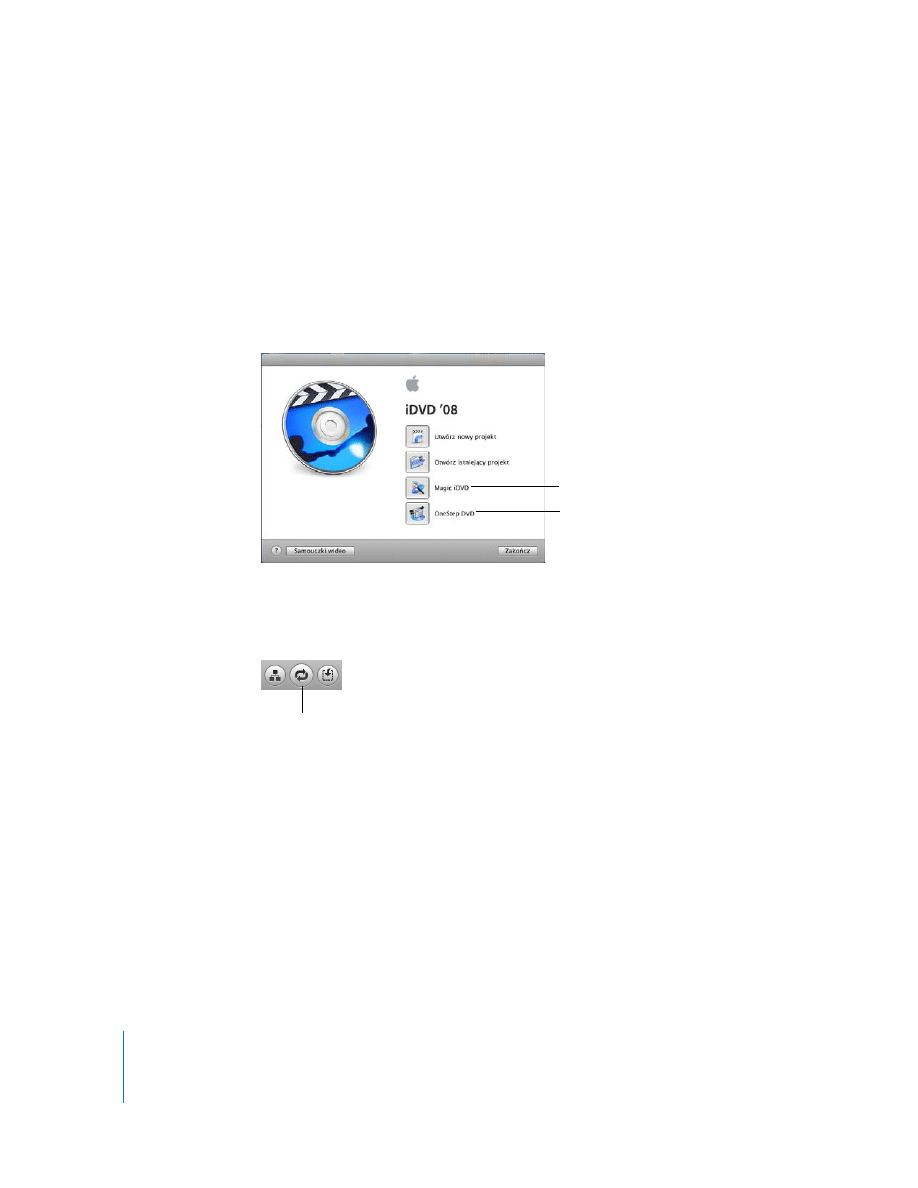
8
Rozdział 2
Poznaj iDVD
Krok 2:
Utwórz nowy projekt
Gdy muzyka, filmy i zdjęcia są już przygotowane i zachowane we właściwym formacie,
możesz rozpocząć pracę w iDVD.
Jak rozpocząć nowy projekt?
Â
Jeżeli iDVD nie jest otwarte, kliknij w ikonę iDVD w Docku. Pojawi się okno widoczne
poniżej. Kliknij w przycisk „Utwórz nowy projekt”.
Â
Jeżeli okno to nie jest widoczne, wybierz z menu Plik > Nowy. Wybierz miejsce,
w którym chcesz zachować projekt, po czym kliknij w „Utwórz”.
Po utworzeniu projektu, w oknie iDVD pojawi się animowane menu i będzie
odtwarzana muzyka. Kliknij wówczas w przycisk ruchu, aby zatrzymać animację
i wyłączyć muzykę.
Wybór jakości kodowania
iDVD musi „zakodować” projekt przed nagraniem go na płytę. Ustawienia kodowania
warto wybrać przed rozpoczęciem pracy nad projektem. Wybór ten może mieć wpływ
na jakość projektu i czas jego kodowania.
Funkcja „Magic iDVD”
polega na wybraniu
motywu i wskazaniu
filmów i zdjęć. iDVD
zajmuje się resztą.
Funkcja „OneStep DVD”
pozwala na przeniesienie
materiału wideo z kamery
bezpośrednio do iDVD.
Przycisk ruchu
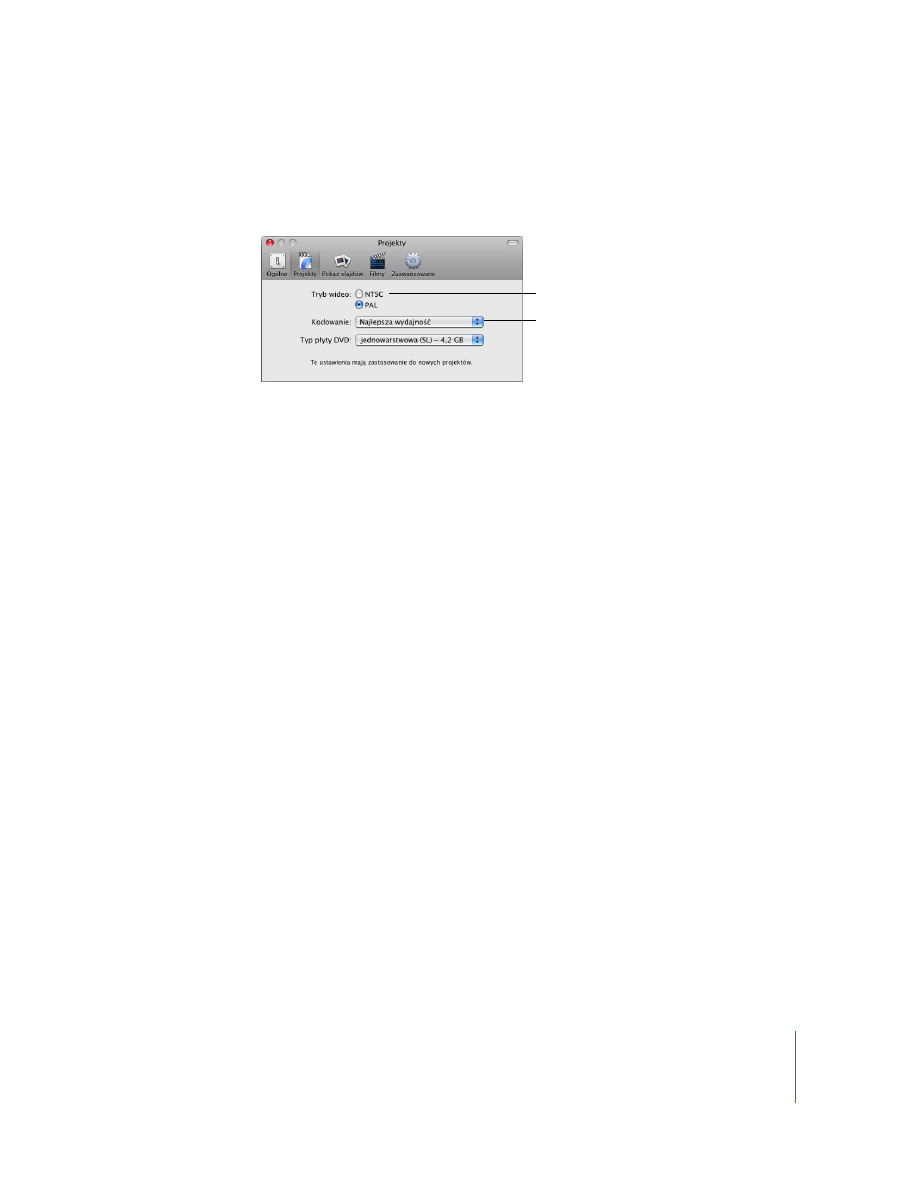
Rozdział 2
Poznaj iDVD
9
Jak wybrać jakość kodowania?
m
Wybierz z menu iDVD > Preferencje, po czym kliknij w Projekty. Następnie wybierz
ustawienia kodowania.
Po wybraniu „Najlepszej wydajności” iDVD będzie kodować wideo w tle, podczas pracy
nad projektem, zamiast robić to tuż przed nagraniem płyty DVD. Może to znacznie
skrócić czas wymagany na nagranie płyty. Warto wybrać tę opcję, jeżeli materiał
filmowy w projekcie trwa krócej niż godzinę (w przypadku płyt jednowarstwowych).
Dzięki temu skończymy pracę szybciej, a jakość gotowego materiału będzie bardzo
dobra.
„Wysoka jakość” to najlepszy wybór dla większych projektów, trwających od jednej do
dwóch godzin (w przypadku płyt jednowarstwowych). iDVD wybiera wówczas
najlepszy przepływ bitowy dla ilości danych, jakie chcemy zmieścić na płycie. Opcja ta
powoduje „ściśnięcie” wszystkich danych przy użyciu przepływu bitowego
zapewniającego dobrą jakość obrazu. Kodowanie to nie jest jednak przeprowadzane
w tle, lecz tuż przed nagraniem płyty, co znacznie wydłuża czas oczekiwania na jej
nagranie. Przy użyciu tej opcji proces kodowania zaczyna się dopiero w momencie
nagrywania, a nie przy rozpoczęciu pracy nad projektem.
„Profesjonalna jakość” oznacza użycie zaawansowanej technologii kodowania wideo,
zapewniając najlepszą jakość materiału, jaka możliwa jest do uzyskania na płycie DVD.
Podobnie jak w przypadku „wysokiej jakości”, użycie tej opcji ogranicza wielkość
projektu nagrywanego na jednowarstwowej płycie DVD do około dwóch godzin. Czas
kodowania projektu wzrasta dwukrotnie (w stosunku do opcji „wysoka jakość”), należy
więc korzystać z „jakości profesjonalnej” tylko wtedy, gdy czas nie stanowi problemu.
Jakość DVD zależy również od materiału źródłowego. Jeżeli jakość wideo dodawanego
do projektu iDVD jest niska (jak np. w filmach QuickTime pobieranych z internetu lub
filmach z kaset VHS), gotowy projekt będzie niższej jakości, niż stworzony na podstawie
wideo z kamery DV lub HDV, przygotowanego wstępnie w programie iMovie, Final Cut
Express lub Final Cut Pro.
Domyślnie, iDVD ustawiony jest
na prawidłowy format dla
danego regionu. W Europie
używany jest format PAL.
Wybierz jakość kodowania przed
dodaniem filmu do projektu.
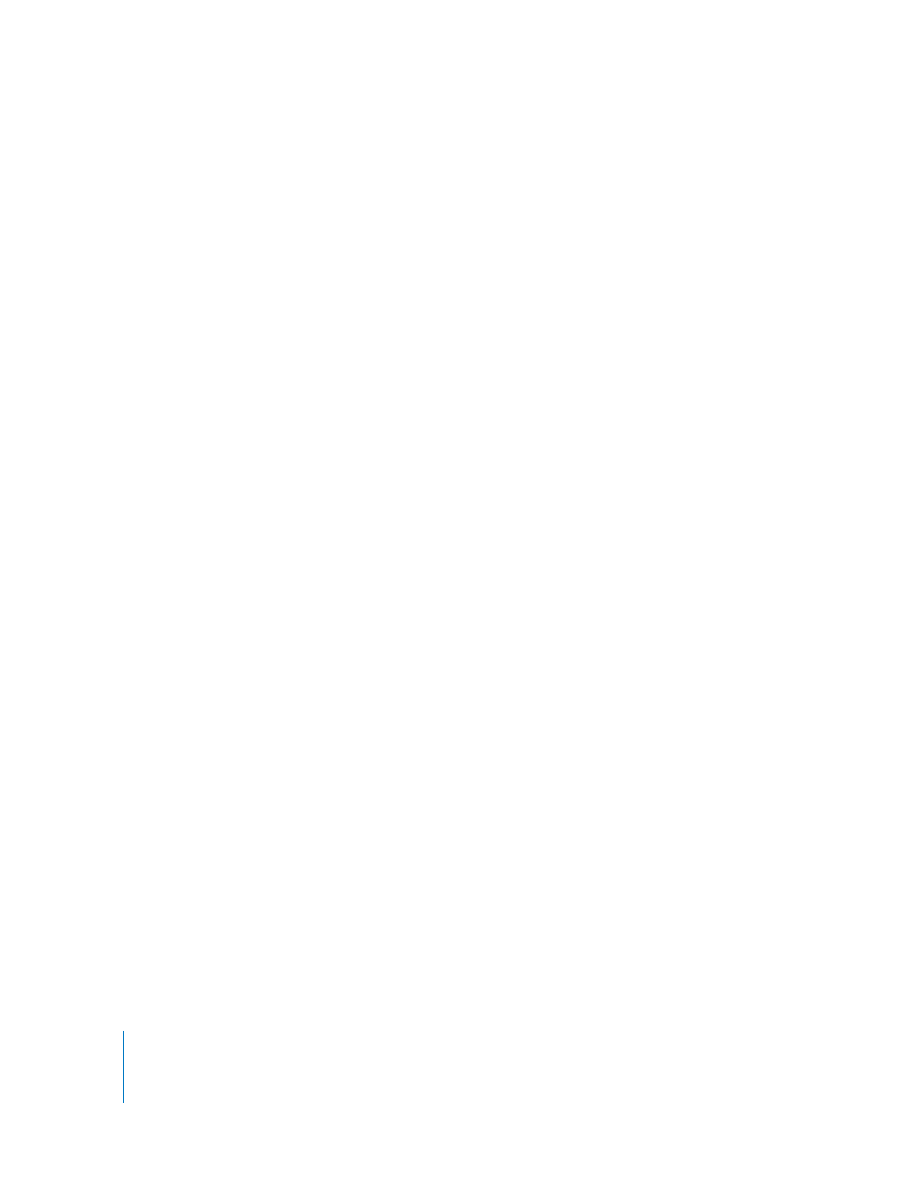
10
Rozdział 2
Poznaj iDVD
Krok 3: Wybierz motyw DVD
Ogólny wygląd menu DVD i znajdujących się w nim przycisków to motyw. Na motyw
składają się kolory i elementy graficzne w menu, styl, krój i wielkość czcionki, kształty
przycisków i inne. Rodzina motywów to zestaw różnych menu, działających razem
i pasujących do siebie wyglądem, pozwalających zapewnić spójny wygląd projektu.
Podczas tworzenia projektu w iDVD możesz użyć jednego z profesjonalnie
zaprojektowanych motywów, dołączonych do programu. Możesz również potraktować
jeden z tych motywów jako punkt wyjścia, dostosowując jego wygląd i zachowując
jako własny, ulubiony motyw do wykorzystania w dalszych projektach. W tym
poradniku opisany jest sposób użycia istniejącego motywu iDVD i dostosowania go do
własnych potrzeb.
Uwaga: Opis poszczególnych kroków w tym poradniku zakłada użycie szablonu „Miękki
kadr”, warto więc za pierwszym razem użyć właśnie jego. Po wykonaniu wszystkich
zaproponowanych kroków możesz wykorzystać nabyte w ten sposób umiejętności, aby
wybrać inny szablon i dokonać dodatkowych zmian przed nagraniem płyty DVD.
Jak wybrać motyw dla menu DVD?
1
Kliknij w przycisk „Motywy” na dole okna iDVD.
Po prawej stronie okna iDVD pojawi się panel motywów.
2
Przewiń jego zawartość, aby obejrzeć dostępne motywy.
3
Kliknij w widoczne nad tym panelem menu, wybierz z niego „Motywy 7.0” i przewiń
listę w dół, aby znaleźć motyw „Miękki kadr”.
4
Kliknij w trójkąt rozwijania obok nazwy motywu, aby rozwinąć wszystkie szablony
należące do rodziny „Miękki kadr”.
5
Kliknij w „Główny”, aby zaznaczyć motyw dla projektu.
Po krótkiej chwili menu zmieni się, przyjmując wygląd wybranego motywu. Tytuł menu
zmieni się na nazwę motywu.
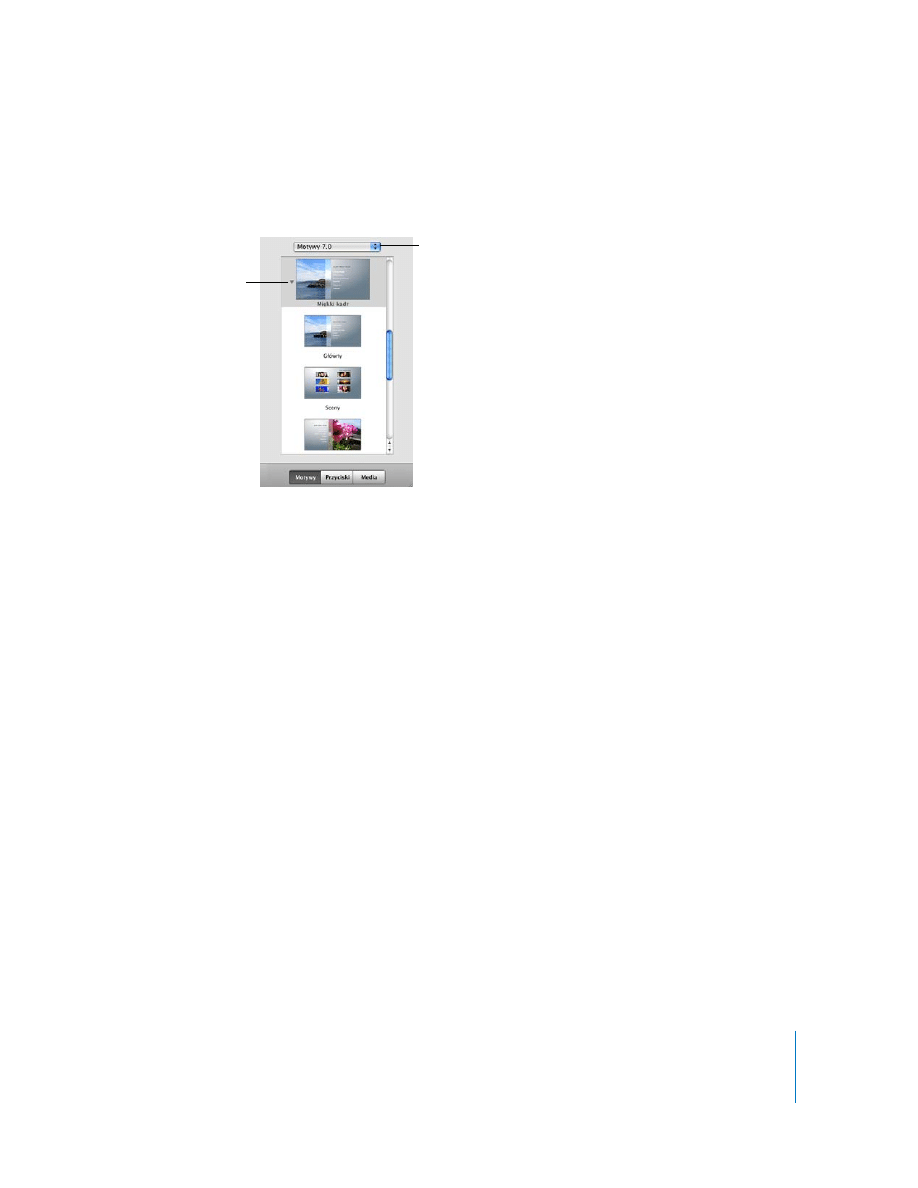
Rozdział 2
Poznaj iDVD
11
Motyw „Miękki kadr”, jak wiele innych motywów iDVD, jest panoramiczny, czyli ma
proporcje 16:9. Jeżeli chcesz użyć standardowych proporcji (4:3), wybierz z menu
Projekt > „Przełącz na standardowy (4:3)”.
Uwaga: Po dokonaniu zmian w motywie możesz zachować go jako własny motyw.
Motyw taki pojawia się w panelu motywów w kategorii „Ulubione”. Możesz wówczas
używać go do tworzenia swoich projektów, tak samo, jak każdego innego motywu.
Z tego menu wybierz
zestaw motywów.
Kliknij w trójkąt
rozwijania, aby zobaczyć
wszystkie szablony
należące do danej
rodziny.
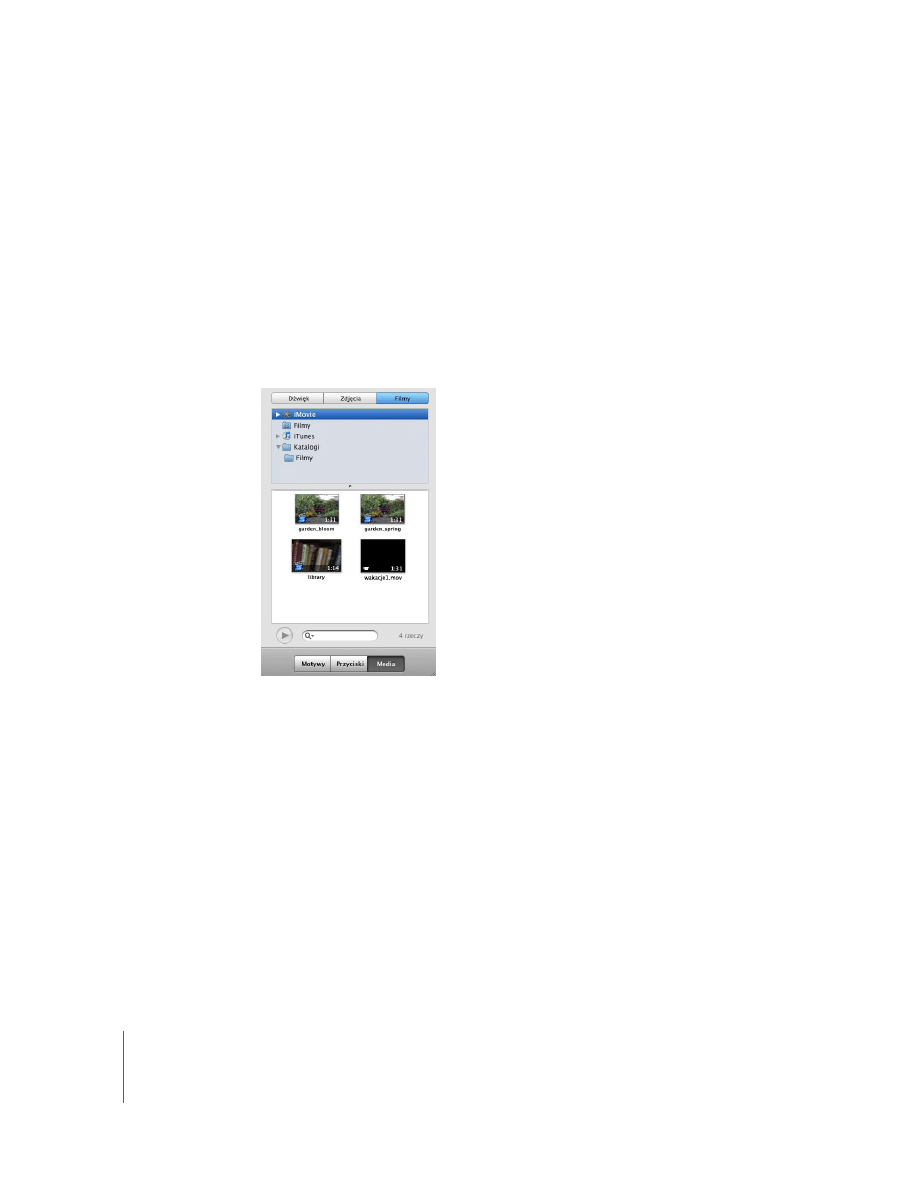
12
Rozdział 2
Poznaj iDVD
Krok 4: Dodaj film
Po wybraniu motywu możesz dodać do projektu jeden lub kilka filmów, a także inne
elementy. W tym kroku dodasz film.
Gdy przeciągniesz film do menu projektu, iDVD automatycznie umieści w nim przycisk,
w który użytkownicy będą mogli kliknąć, aby obejrzeć dodany film. Etykieta
utworzonego w ten sposób przycisku będzie nazwą filmu. Możesz ją później zmienić.
Jak dodać film?
1
Kliknij w przycisk Media.
2
Kliknij w przycisk Filmy, widoczny na górze panelu mediów (pokazany poniżej).
3
Zaznacz katalog „Filmy” lub inny katalog, zawierający materiał wideo.
W dolnej części panelu pojawią się miniaturki filmów.
4
Przeciągnij miniaturkę filmu i upuść ją nad tłem menu swojego projektu, po lewej
stronie okna iDVD.
Gdy przeciągany film znajdzie się nad miejscem, w którym można go upuścić, obok
wskaźnika myszy pojawi się zielony znak plus. W głównym menu motywu „Miękki kadr”,
obszar tła nad którym można upuścić film obejmuje wszystko oprócz obszaru
wypełnienia i tytułu zastępczego.
Po upuszczeniu filmu w menu projektu pojawi się przycisk, noszący taką samą nazwę,
jak przeciągnięty film. Sposoby zmiany nazwy poznasz w rozdziale „Edycja tekstu
przycisku” na stronie 22.
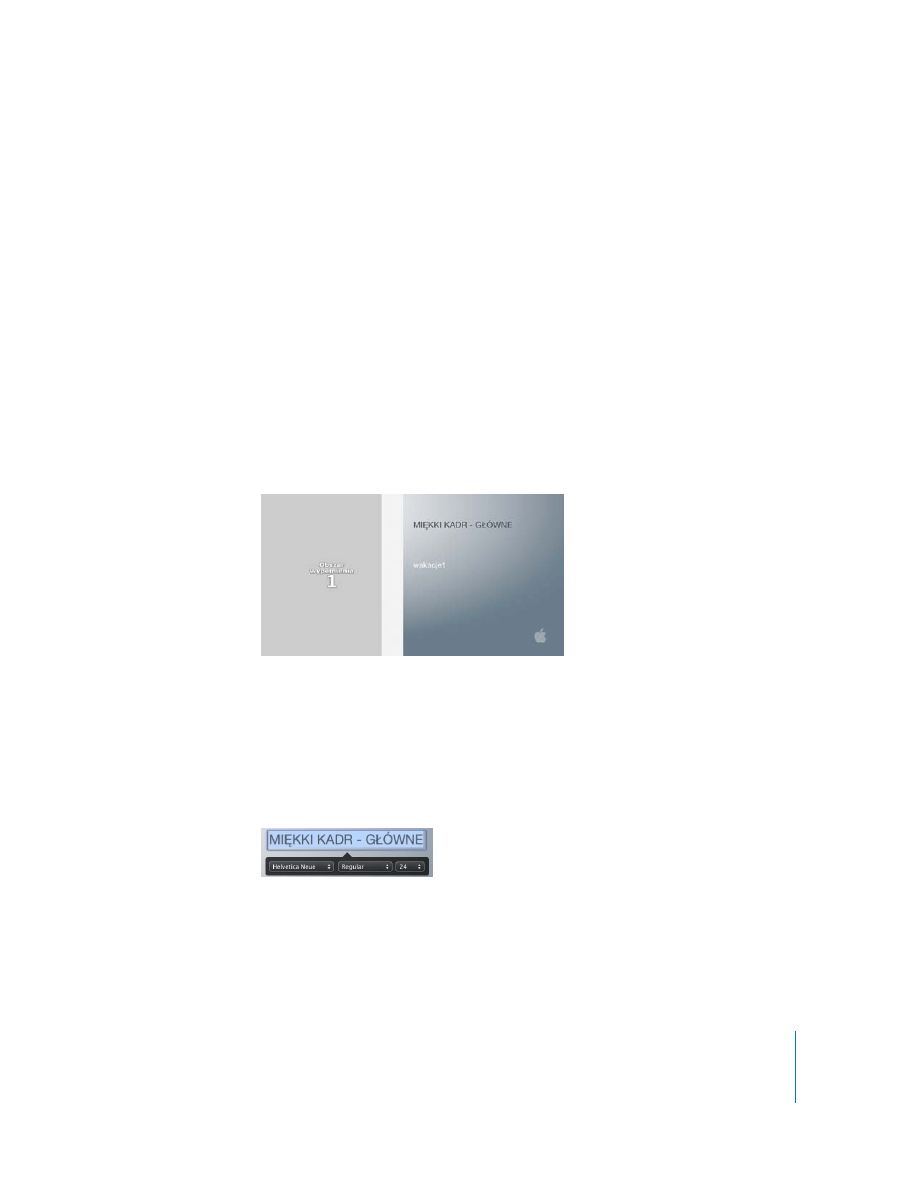
Rozdział 2
Poznaj iDVD
13
Uwaga: Jeżeli podczas przeciągania filmu do menu projektu pojawią się na nim
wykropkowane linie, przesuń wskaźnik myszy w inne miejsce menu, aż linie te znikną.
Dopiero wtedy upuść film. Wykropkowane linie oznaczają obszar wypełnienia, czyli
miejsce w menu projektu, w którym można umieścić ujęcia wideo i zdjęcia. Ujęcia
wideo umieszczone w obszarze wypełnienia stają się częścią tła menu i nie są dostępne
jako osobne filmy na płycie DVD.
Jeżeli zmiany w projekcie nie zostały jeszcze zachowane, możesz cofnąć dodanie filmu,
wybierając z menu Edycja > „Cofnij Dodaj film”. Jeżeli projekt został zachowany, kliknij
w przycisk prowadzący do filmu, który chcesz usunąć, po czym wybierz z menu
Edycja > Usuń.
Za pomocą iDVD można utworzyć menu wyboru scen, podobne do analogicznego
menu znajdującego się na oryginalnych płytach DVD. W tym celu trzeba utworzyć
znaczniki rozdziałów w filmie. Ich obecność spowoduje automatyczne utworzenie
menu wyboru scen. Jeżeli chcesz dowiedzieć się więcej na ten temat, poszukaj
w pomocy iDVD hasła „znaczniki rozdziałów”.
Edycja tytułu menu
Domyślny tytuł widoczny w menu nowo utworzonego projektu jest taki sam, jak tytuł
wybranego motywu. Tytuł projektu można łatwo zmienić.
Jak zmienić tytuł projektu?
1
Kliknij dwa razy w tytuł projektu, co spowoduje zaznaczenie tekstu. Pod tytułem pojawi
się pole edytora, pokazane poniżej.
2
Wpisz w tym miejscu „Wakacje”.
3
Jeżeli chcesz, możesz użyć przycisków edytora, aby zmienić krój, styl i wielkość czcionki.
Więcej o zmianie tego typu tekstów znajdziesz w rozdziale „Krok 7: Dodaj tekst do
menu i zmień jego wygląd” na stronie 21.
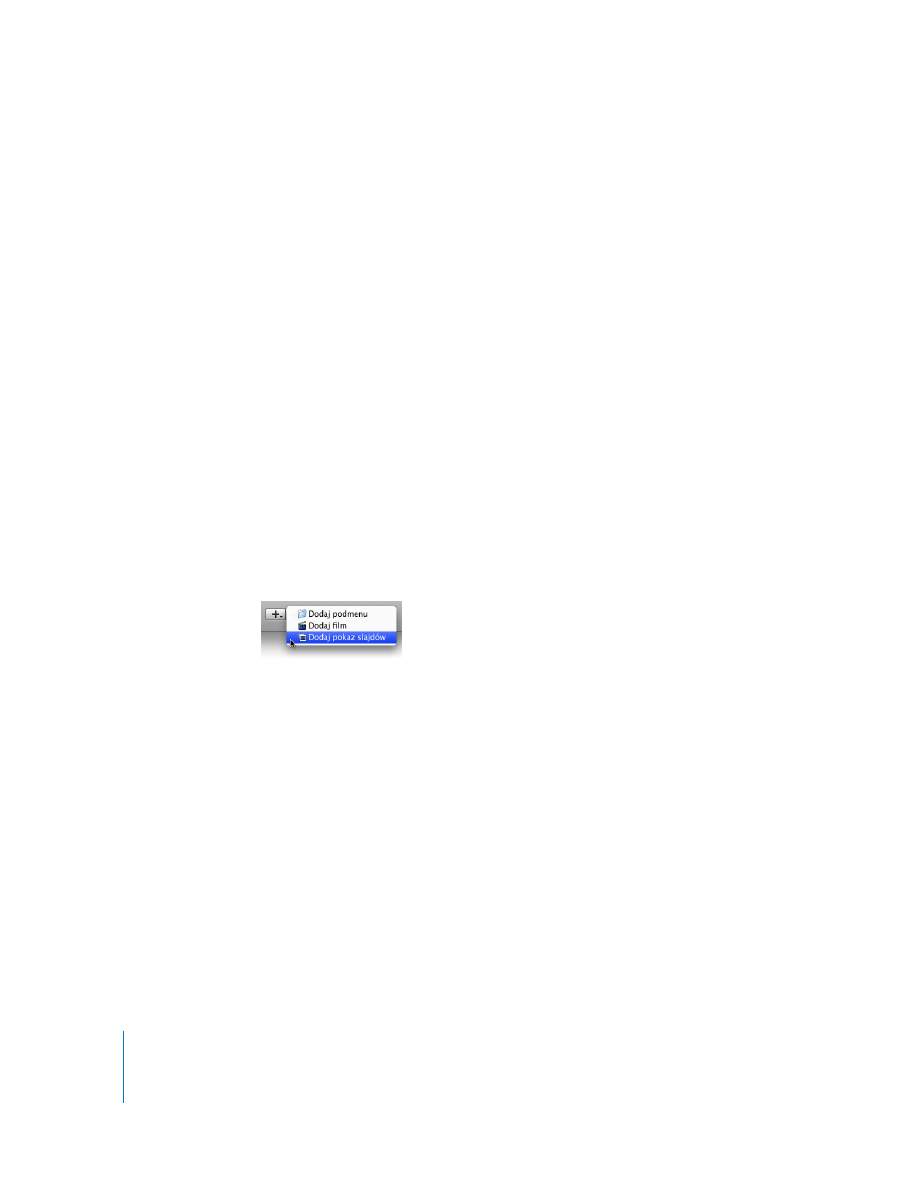
14
Rozdział 2
Poznaj iDVD
Krok 5: Dodaj pokaz slajdów
Dodanie pokazu slajdów do projektu iDVD to dobry sposób na uatrakcyjnienie płyty
DVD i pokazanie swoich zdjęć. Możesz użyć pokazu slajdów utworzonego wcześniej
w iPhoto lub stworzyć pokaz w iDVD, używając do tego celu grupy zdjęć.
iDVD pozwala także na nagranie płyty DVD nie zawierającej żadnych filmów, tylko same
zdjęcia, pogrupowane w jednym lub kilku osobnych pokazach slajdów. Zależnie od
ilości pozostałych materiałów, liczba zdjęć możliwych do umieszczenia na płycie DVD
jest różna, sięgając maksymalnie 9801 sztuk.
W tym kroku utworzysz w iDVD pokaz slajdów ze zdjęć i filmów oraz dodasz do niego
ścieżkę dźwiękową.
Jak utworzyć pokaz slajdów w iDVD:
1
Jeżeli w oknie iDVD nie widać głównego menu projektu, kliknij w przycisk „Wstecz”
w menu wyboru sceny, aby powrócić do menu głównego.
2
Kliknij w przycisk Dodaj, znajdujący się w lewym dolnym rogu okna iDVD, po czym
wybierz „Dodaj pokaz slajdów” z rozwiniętego wówczas menu.
W menu DVD pojawi się przycisk oznaczony „Mój pokaz slajdów”. Przycisk ten może
znajdować się zbyt daleko od przycisku filmu. Nie przejmuj się tym na razie. Sposoby
przesuwania przycisków poznasz w rozdziale „Zmiana kształtu przycisków” na
stronie 23.
Kliknij w „Mój pokaz slajdów”, aby zaznaczyć ten tekst. Następnie wpisz „Moje zdjęcia”.
Jeżeli chcesz zmienić wygląd tekstu, użyj przycisków wyświetlonych w polu edytora.
3
Kliknij w dowolnym miejscu poza tekstem, aby odwołać jego zaznaczenie. Następnie
kliknij dwa razy w przycisk „Moje zdjęcia”, aby otworzyć edytor pokazu slajdów.
Po prawej stronie okna iDVD pojawi się panel zdjęć.
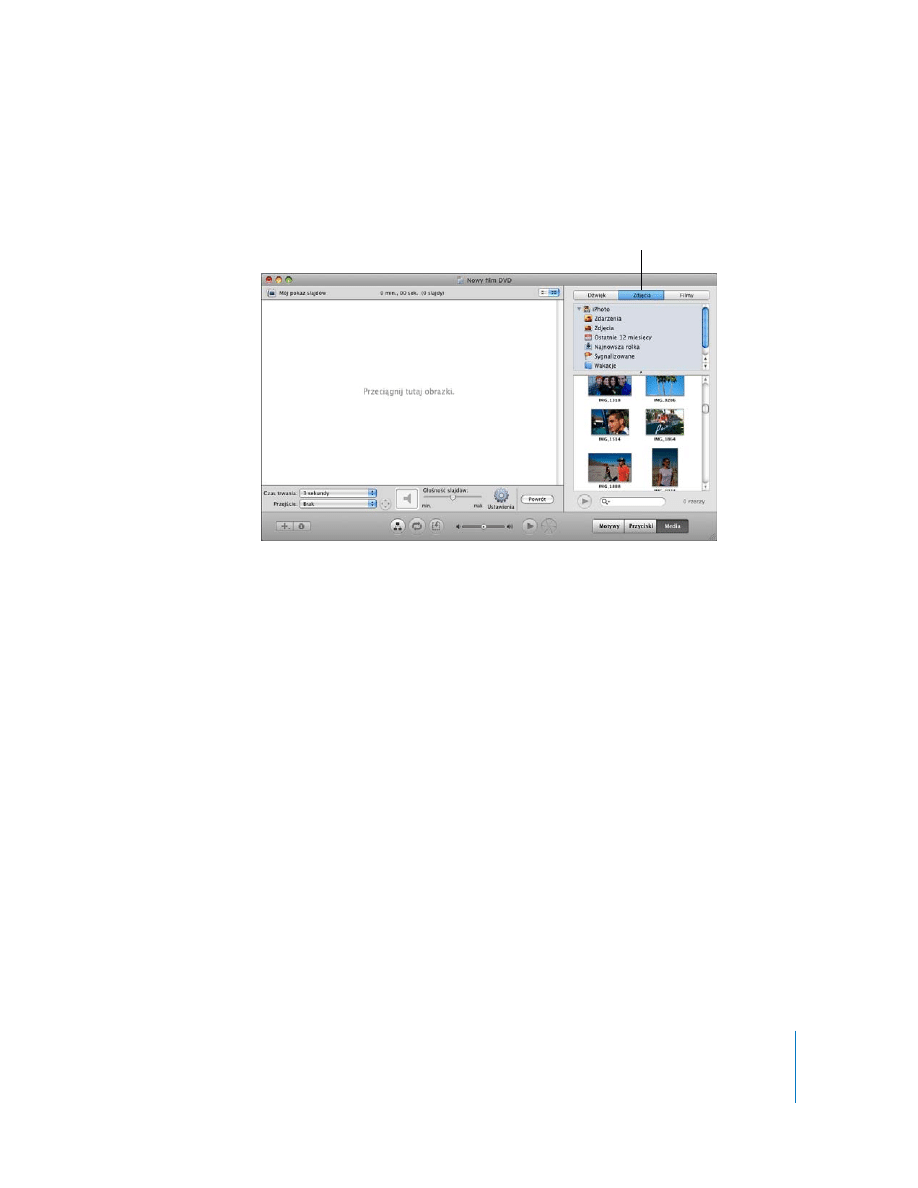
Rozdział 2
Poznaj iDVD
15
Edytor pokazu slajdów (pokazany poniżej) to pusty obszar z napisem „Przeciągnij tutaj
obrazki”.
4
Przeciągnij zdjęcia (jedno po drugim lub grupami) z panelu zdjęć do edytora pokazu
slajdów.
Możesz także przeciągnąć od razu cały album.
Jeżeli w bibliotece iPhoto nie masz jeszcze żadnych zdjęć, lista ta będzie pusta. W takiej
sytuacji możesz otworzyć iPhoto i zaimportować do niego zdjęcia albo przeciągnąć
pliki ze zdjęciami z dowolnego miejsca na dysku twardym bezpośrednio do edytora
pokazu slajdów.
5
Ułóż zdjęcia w takiej kolejności, w jakiej mają być wyświetlane.
Przeciągaj zdjęcia w edytorze pokazu slajdów, aby ustalić ich kolejność. Jeżeli chcesz
usunąć niektóre z nich, zaznacz je i wciśnij klawisz Delete.
Dodawanie przejść między zdjęciami
iDVD zawiera zestaw różnych efektów przejść między zdjęciami, których możesz użyć
w swoich pokazach slajdów.
Jak dodać przejście?
1
Kliknij w menu „Przejście” widoczne po lewej stronie okna iDVD i poeksperymentuj
z różnymi efektami, aż znajdziesz ten, który najbardziej będzie pasował do projektu.
Jeżeli po wybraniu przejścia podświetlona zostanie jedna ze strzałek widocznych po
prawej stronie tego menu, oznacza to, że możesz określić kierunek wybranego
przejścia. Kliknij w dowolną ze strzałek, aby wskazać kierunek.
Dostęp do zdjęć,
które możesz dodać
do swego projektu.
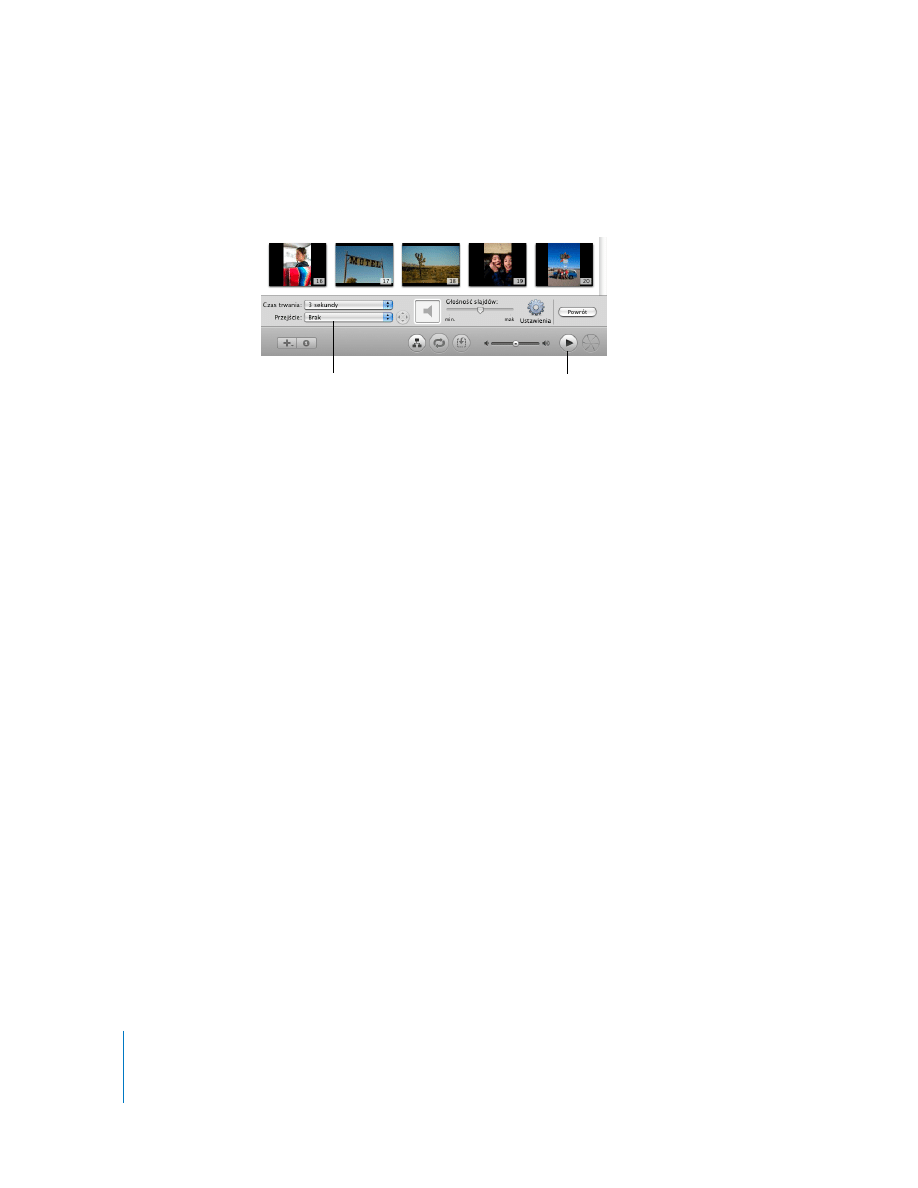
16
Rozdział 2
Poznaj iDVD
Jeżeli chcesz zobaczyć, jak wygląda dany efekt, kliknij w przycisk podglądu (pokazany
poniżej). Na ekranie pojawi się pilot iDVD. Działa on tak samo, jak zwykły pilot
odtwarzacza DVD. Klikaj w jego przyciski, aby użyć ich do wyboru menu w projekcie.
2
Kliknij w przycisk „Ustawienia”, aby podjąć inne kreatywne decyzje dotyczące
tworzonego pokazu:
 Jeżeli chcesz, żeby po wyświetleniu ostatniego zdjęcia pokaz slajdów był powtarzany
od początku, zaznacz „Pokaz slajdów w pętli”.
 Jeżeli chcesz, aby nad zdjęciami widoczne były strzałki nawigacji, zaznacz „Pokaż
strzałki nawigacji”. Strzałki te nie działają jak przyciski. Służą one tylko do wskazania
widzom, że mogą oni użyć przycisków na pilocie, aby przejść do kolejnego lub
poprzedniego zdjęcia.
 Jeżeli chcesz umieścić kopie zdjęć z pokazu slajdów na płycie DVD-ROM, zaznacz
„Dodaj pliki obrazków do DVD-ROM”. Pozwoli to widzom skopiować zdjęcia z płyty
DVD na dysk komputera.
Uwaga: Dodanie plików do DVD-ROM zmniejszy ilość miejsca na płycie, przeznaczoną
na projekt. Jeżeli chcesz sprawdzić wielkość projektu podczas pracy, wybierz z menu
Projekt > „Informacje o projekcie”. Wskaźnik pojemności pokazuje, ile miejsca na płycie
zostało już zarezerwowane przez projekt.
 Jeżeli chcesz, aby pod zdjęciami wyświetlane były ich tytuły i opisy, zaznacz „Pokaż
tytuły i komentarze”. Tytuły zdjęć i komentarze możesz dodać, klikając pod
miniaturkami w edytorze pokazu slajdów i wpisując tekst w znajdujących się tam
polach.
Dodawanie ścieżki dźwiękowej
Możesz uatrakcyjnić pokaz slajdów, dodając do niego ścieżkę dźwiękową.
Jak dodać ścieżkę dźwiękową do pokazu slajdów?
1
Kliknij w przycisk „Dźwięk”, widoczny u góry panelu „Media”.
Na liście pojawi się zawartość biblioteki iTunes oraz utwory skomponowane za pomocą
GarageBand. Jeżeli lista dźwięków jest pusta, upewnij się, że masz jakieś utwory
w bibliotece iTunes.
Kliknij w to menu, aby
rozwinąć listę dostępnych
przejść.
Kliknij w przycisk podglądu,
aby zobaczyć wybrane
przejścia.
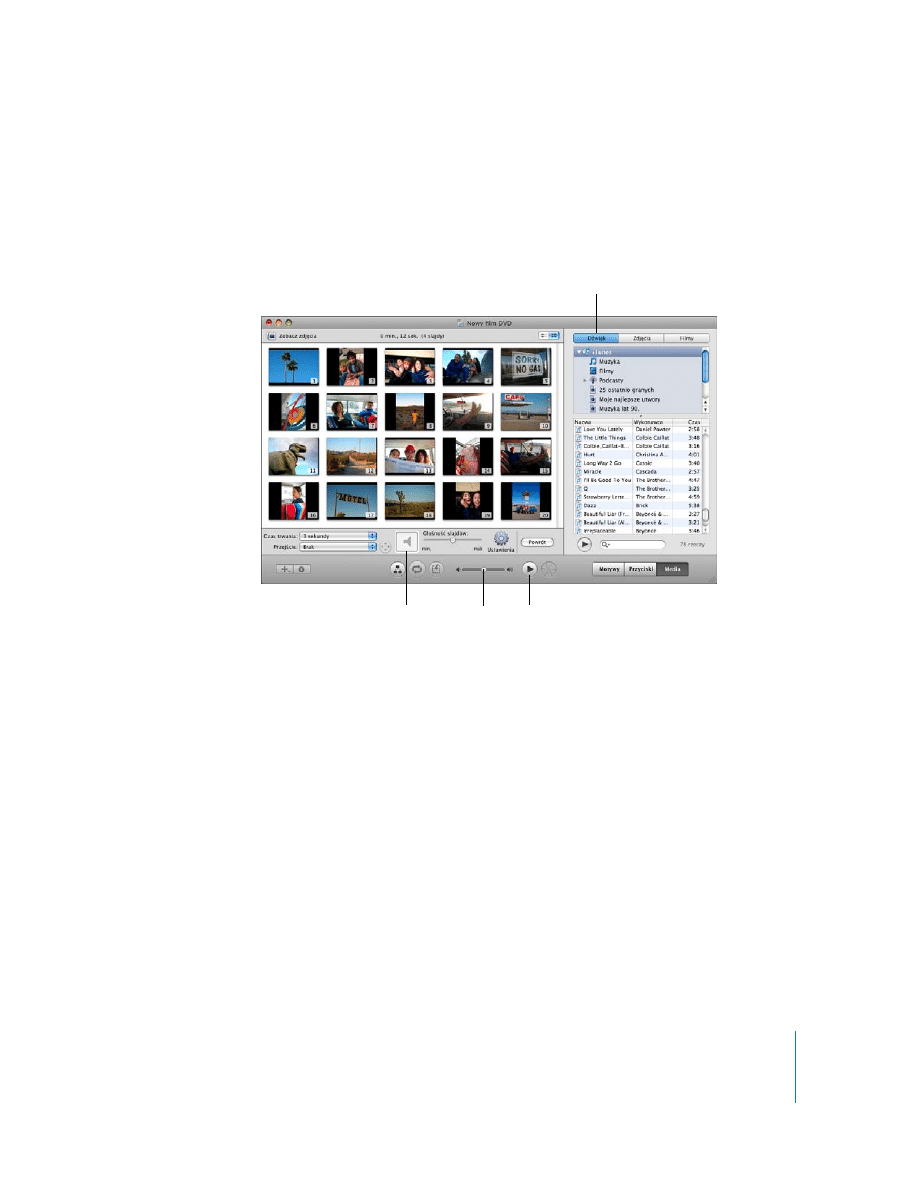
Rozdział 2
Poznaj iDVD
17
2
Zaznacz utwór i kliknij w przycisk odtwarzania, widoczny na dole panelu „Media”, aby
odsłuchać zaznaczony utwór przed dodaniem go do DVD.
Do szybkiego znajdowania utworów służy pole wyszukiwania. Wystarczy wpisać w nim
fragment nazwy poszukiwanego utworu.
3
Gdy znajdziesz utwór, którego chcesz użyć, przeciągnij go z listy utworów do pola
dźwięku w edytorze pokazu slajdów (pokazanego powyżej).
Zwróć uwagę, że po przeciągnięciu utworu do pola dźwięku, opcja wybrana w menu
„Czas trwania” zmieni się na „Dopasuj do dźwięku”. Dzięki temu pokaz slajdów i muzyka
rozpoczną się i zakończą jednocześnie. Możesz jednak zmienić czas wyświetlania zdjęć,
wybierając inną opcję z menu czasu trwania. Wybór ten dotyczy tylko i wyłącznie zdjęć
w pokazie slajdów. Nie ma on wpływu na czas wyświetlania filmu.
4
Kliknij w przycisk podglądu, aby zobaczyć, jak wygląda utworzony pokaz slajdów. Jeżeli
chcesz wrócić do edytora pokazu slajdów, kliknij w przycisk Exit na pilocie iDVD.
Możesz dokonywać kolejnych zmian w pokazie slajdów, aż uznasz, że jest on
odpowiedni. Jeżeli chcesz skorygować głośność ścieżki dźwiękowej, przeciągnij suwak
głośności (pokazany powyżej) w lewo lub w prawo.
5
Kliknij w przycisk „Powrót”, aby wyjść z edytora pokazu slajdów i powrócić do głównego
menu projektu.
6
Zachowaj projekt, wybierając z menu Plik > Zachowaj.
Pole dźwięku
Dostęp do muzyki, którą
możesz dodać do
pokazu slajdów.
Przycisk podglądu
Suwak
głośności
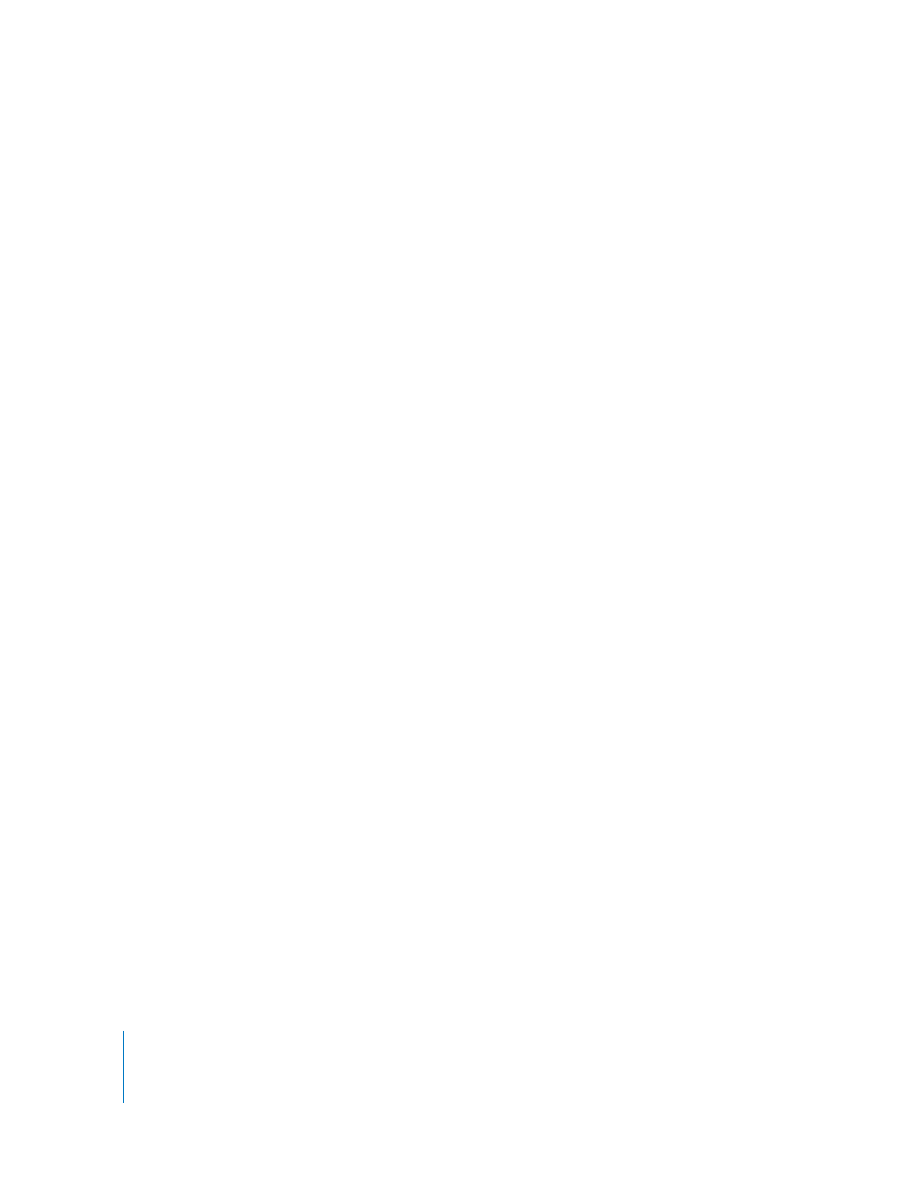
18
Rozdział 2
Poznaj iDVD
Krok 6: Dodaj zdjęcia i filmy do obszarów wypełnienia
Niektóre motywy iDVD nie zawierają żadnych obszarów wypełnienia, inne zawierają ich
kilka, jeszcze inne mogą zawierać dynamiczne obszary wypełnienia, przesuwające się
w tle menu. Obszar wypełnienia nie jest przyciskiem. Jest to pole tła, w którym można
umieścić jakiś element, dodający atrakcyjności menu. W obszarach wypełnienia można
umieszczać zdjęcia, pokazy slajdów i filmy.
Możesz dodać do obszaru wypełnienia dowolną kombinację zdjęć, ujęć wideo
i pokazów slajdów. Jeżeli nie chcesz używać obszarów wypełnienia, możesz je ukryć,
tak aby nie były widoczne w gotowym projekcie. W tym celu umieść wskaźnik myszy
nad menu, sprawdź, czy żaden przycisk ani tekst nie jest zaznaczony, po czym wciśnij
klawisze Command (x)-I, aby otworzyć okno informacyjne menu. Następnie wyłącz
zaznaczenie pola wyboru „Pokaż obszary wypełnienia i powiązane grafiki”. Wszystkie
obszary wypełnienia, znajdujące się w menu projektu znikną.
Menu główne motywu „Miękki kadr” zawiera trzy obszary wypełnienia, które
„odtwarzane” są po kolei w menu. Jednocześnie widoczny jest więc tylko jeden obszar
wypełnienia. Najłatwiejszym sposobem sprawdzenia, ile obszarów wypełnienia
znajduje się w menu jest kliknięcie w przycisk obszarów wypełnienia. Spowoduje to
otwarcie edytora obszarów wypełnienia, zawierającego pola odpowiadające każdemu
z dostępnych obszarów. Jeżeli chcesz powrócić do menu głównego, kliknij ponownie
w przycisk obszarów wypełnienia.
W tym kroku wypełnisz każdy z trzech dostępnych obszarów, korzystając z edytora
obszarów wypełnienia. Do jednego z tych obszarów dodasz pokaz slajdów. Dodanie
pokazu slajdów do obszaru wypełnienia jest bardzo podobne do dodawania go do
menu, opisanego w rozdziale „Krok 5: Dodaj pokaz slajdów” na stronie 14.
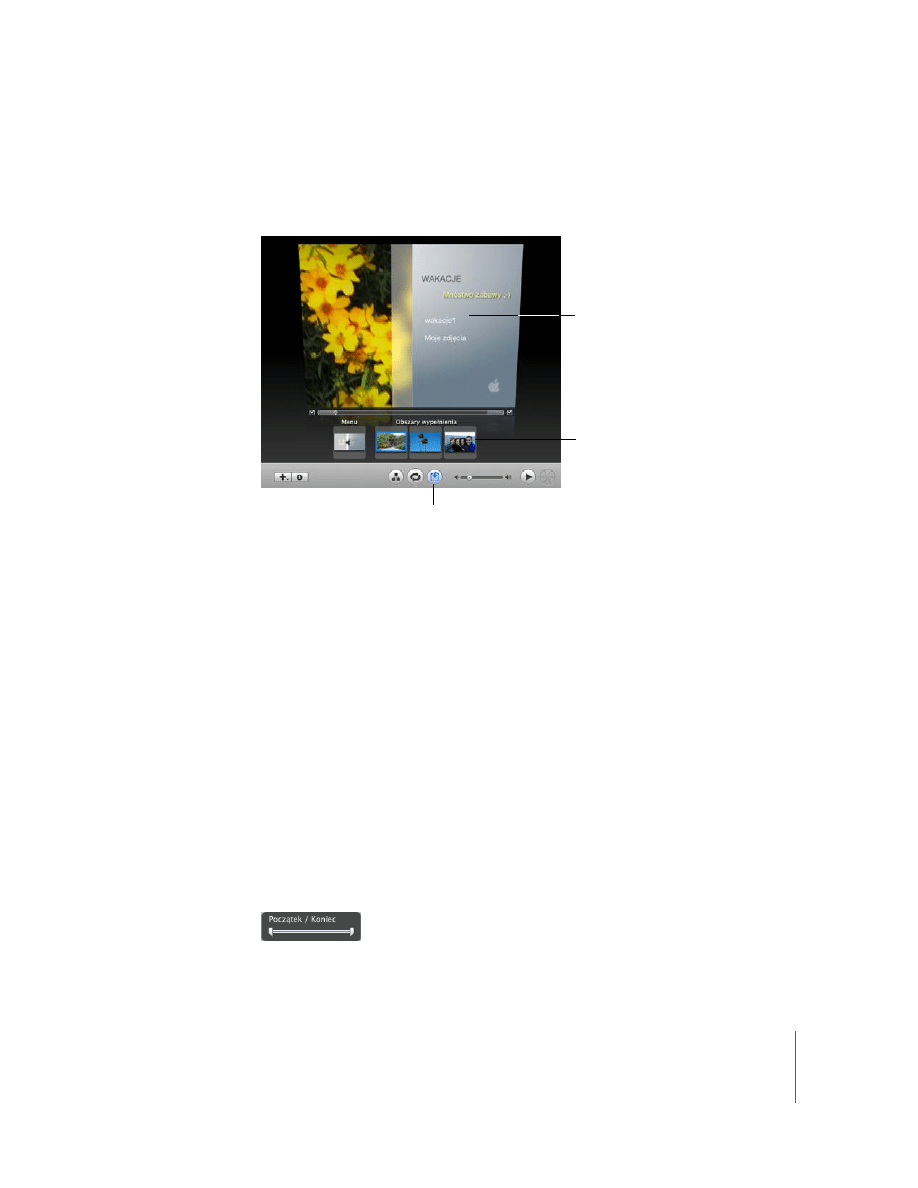
Rozdział 2
Poznaj iDVD
19
Jak dodawać obrazy i filmy do obszarów wypełnienia?
1
Kliknij w przycisk obszaru wypełnienia. W oknie iDVD pojawi się edytor obszarów
wypełnienia (pokazany poniżej).
2
Kliknij w przycisk „Media”, po czym kliknij w przycisk „Filmy”, widoczny na górze panelu
mediów.
3
Przeciągnij ujęcie wideo z panelu mediów do pierwszego obszaru wypełnienia
w edytorze.
Inaczej niż w przypadku zdjęć, wymiary ujęcia wideo nie są dostosowywane do
wielkości obszaru wypełnienia, więc część materiału zostanie obcięta.
Uwaga: Najlepiej jest dodawać do obszarów wypełnienia krótkie filmy, ponieważ
dłuższy film może zająć więcej miejsca na płycie, natomiast widz najprawdopodobniej
nie będzie wpatrywał się w menu wystarczająco długo, aby zobaczyć cały długi film.
4
Kliknij w przycisk obszarów wypełnienia, aby powrócić do menu głównego.
Zwróć uwagę, że w obszarze wypełnienia widoczna jest pierwsza klatka dodanego
ujęcia wideo.
5
Kliknij w obszar wypełnienia.
Pojawi się panel filmu, z suwakiem pozwalającym ustawić początek i koniec ujęcia
widocznego w obszarze wypełnienia. Przeciągnij suwaki, aby zmienić część ujęcia
odtwarzanego w tym obszarze.
Suwaki te pozwalają na łatwe skrócenie ujęcia wideo dodanego do obszaru
wypełnienia.
Podczas pracy w edytorze
obszarów wypełnienia, menu
projektu DVD wyświetlane
jest w oknie iDVD.
Edytor obszarów
wypełnienia zawiera trzy
pola, co oznacza, że w
menu znajdują się trzy
obszary wypełnienia.
Przycisk obszaru wypełnienia
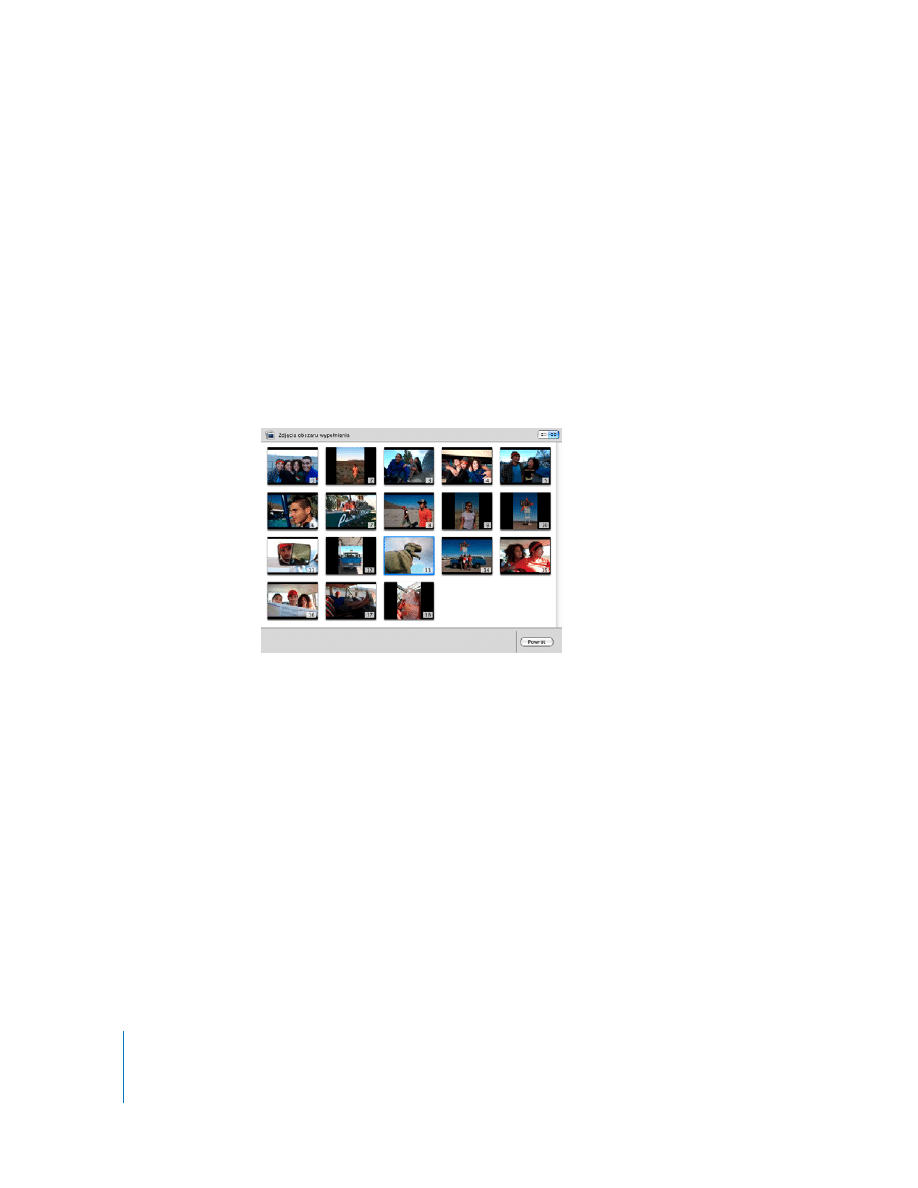
20
Rozdział 2
Poznaj iDVD
6
Kliknij w przycisk obszarów wypełnienia, aby powrócić do menu głównego.
7
Kliknij w przycisk „Zdjęcia”, widoczny u góry panelu „Media”.
8
Przeciągnij pojedyncze zdjęcie do pola w edytorze, reprezentującego drugi obszar
wypełnienia.
9
Przeciągnij katalog ze zdjęciami lub album z listy zdjęć do pola odpowiadającego
trzeciemu obszarowi wypełnienia.
W obszarze wypełnienia pojawi się pierwsze zdjęcie z albumu lub katalogu.
10
Kliknij dwa razy w trzeci obszar wypełnienia.
Spowoduje to otwarcie edytora pokazu slajdów obszaru wypełnienia, wyglądającego
tak samo, jak zwykły edytor pokazu slajdów, opisany w rozdziale „Krok 5: Dodaj pokaz
slajdów”. Pojawią się w nim miniaturki wszystkich dodanych zdjęć.
11
Przeciągnij zdjęcia, układając je w takiej kolejności, w jakiej mają być wyświetlane. Usuń
te, których nie chcesz uwzględniać w pokazie.
Możesz także dodać inne zdjęcia, przeciągając je z panelu „Zdjęcia” lub z innego
miejsca na komputerze.
Gdy zakończysz układanie zdjęć, kliknij w przycisk „Powrót”, aby powrócić do edytora
obszaru wypełnienia.
12
Kliknij w przycisk obszarów wypełnienia, aby powrócić do głównego menu.
13
Kliknij w przycisk ruchu, aby zobaczyć, jak zachowują się gotowe obszary wypełnienia.
Animacja obszarów wypełnienia będzie się powtarzać, więc gdy zechcesz ją zatrzymać,
kliknij ponownie w przycisk ruchu.
14
Zachowaj swój projekt, wybierając z menu Plik > Zachowaj.
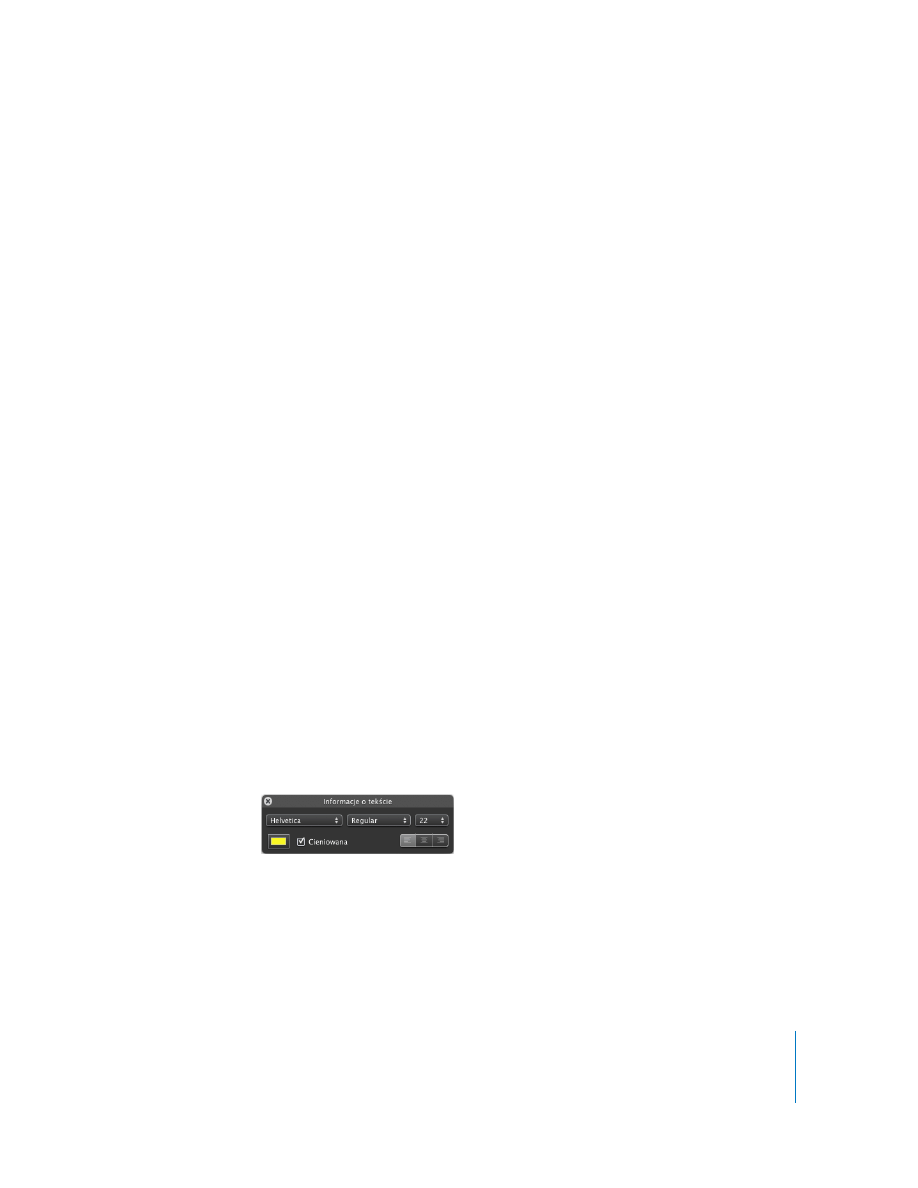
Rozdział 2
Poznaj iDVD
21
Krok 7: Dodaj tekst do menu i zmień jego wygląd
Gdy projekt DVD ma już zawartość, warto przyjrzeć się tekstom w menu projektu i
wprowadzić ewentualne poprawki. Możesz dodać tekst do menu i zmienić kolor, styl,
krój i wielkość czcionki, a także dodać cień. Możesz także przesunąć tekst w inne
miejsce. Teksty w menu, określane także jako „obiekty tekstowe”, nie są elementami,
w które można kliknąć. Tym właśnie różnią się od przycisków tekstowych, ponieważ
w przyciski można klikać, aby uruchamiać określone funkcje.
W tym kroku dodasz napis, zmienisz jego wygląd i przesuniesz go w odpowiednie
miejsce w menu projektu. Zwróć uwagę, że wpisywany tekst nie musi zawierać się
w jednej linii. Możesz dodawać całe bloki tekstu, np. zawierające listę występujących
w filmie osób.
Jak dostosować tekst?
1
Upewnij się, że otwarte jest główne menu projektu, po czym wybierz z menu
Projekt > „Dodaj tekst”.
W menu projektu pojawi się nowe pole tekstowe z zastępczym napisem „Kliknij, by
zacząć edycję”.
2
Przeciągnij ten tekst pod tytuł.
Jeżeli chcesz przesunąć główny tytuł, aby zmieścić pod nim nowo dodany tekst, kliknij
w niego raz, aby go zaznaczyć, po czym przeciągnij go w inne miejsce. W ten sam
sposób możesz zaznaczać i przesuwać dowolne obiekty tekstowe w menu projektu.
3
Kliknij w tekst zastępczy, aby go zaznaczyć, po czym wpisz „Mnóstwo zabawy”.
Gdy klikniesz w tekst, pojawi się pod nim pole edytora. W polu tym możesz zmienić
krój, styl i wielkość czcionki. Na razie nie dokonuj tam jednak żadnych zmian.
4
Podczas gdy tekst jest zaznaczony, wciśnij klawisze Command (x)-I, aby otworzyć okno
informacji o tekście (pokazane poniżej).
W oknie informacji o tekście znajdują się przyciski, pozwalające zmienić różne cechy
tekstu, takie jak czcionka, kolor lub cieniowanie. Jeżeli okno to coś zasłania, możesz
przesunąć je w inne miejsce.
5
Kliknij w menu wyboru kroju czcionki i wybierz inny krój.
6
Użyj menu wielkości czcionki, aby wybrać mniejszą wielkość, co pozwoli dopasować
podpis do głównego tytułu menu.
7
Kliknij w pole koloru, aby otworzyć okno wyboru koloru.
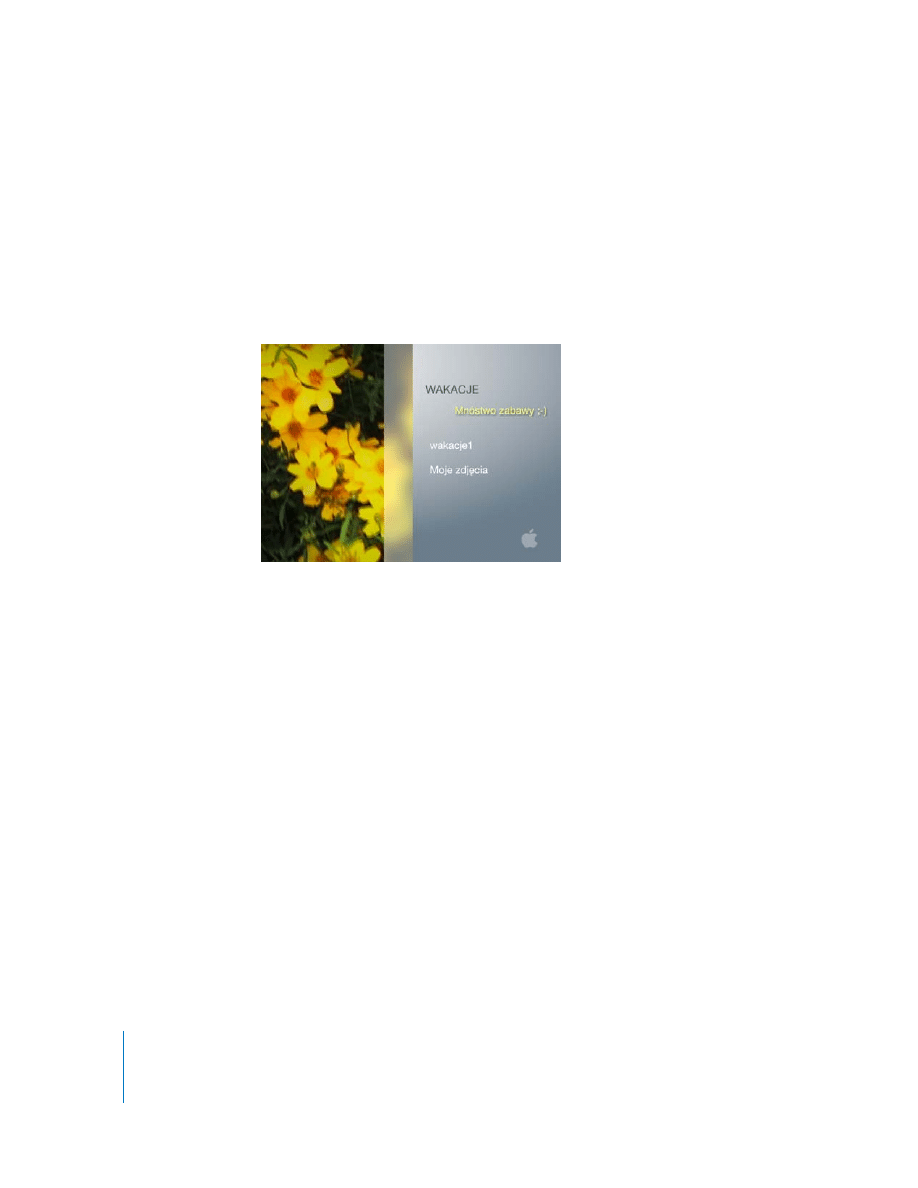
22
Rozdział 2
Poznaj iDVD
Wypróbuj różne kolory. Jeżeli okno wyboru koloru zasłania tekst, możesz je przesunąć
w inne miejsce. Kolor zaznaczonego tekstu zmieni się od razu po kliknięciu w wybrany
kolor w tym oknie. Gdy znajdziesz odpowiedni kolor, zamknij okno wyboru koloru.
8
Zaznacz pole „Cieniowanie”, aby dodać cień do tekstu.
9
Zamknij okno informacji o tekście.
10
Zachowaj projekt, wybierając z menu Plik > Zachowaj.
Poniżej pokazany jest nowy wygląd menu projektu z tytułem i podpisem.
Niektóre telewizory mogą nie wyświetlać całości utworzonego menu. iDVD pozwala na
nałożenie na projekt ramki, wskazującej obszar, który na pewno będzie widoczny na
ekranie telewizora. Obszar ten zwany jest bezpieczną strefą TV. Jeżeli chcesz dowiedzieć
się więcej, poszukaj hasła „bezpieczna strefa TV” w pomocy iDVD.
Krok 8: Zmiana wyglądu przycisków
Style przycisków są tak zaprojektowane, aby pasowały do reszty motywu, możesz
jednak zmienić ich wygląd, jeżeli masz inną wizję artystyczną swego projektu. Przyciski
nie muszą składać się tylko z tekstu. Mogą przyjmować różne kształty, zawierające tekst,
grafikę, pokaz slajdów lub ujęcie wideo. W głównym menu projektu, tworzonego
zgodnie z tym poradnikiem, znajdują się przyciski tekstowe.
W tym kroku zmienisz tekst przycisków i ich kształt, a także wybierzesz obrazek dla
jednego z nich.
Edycja tekstu przycisku
Edycja etykiety przycisku przebiega tak samo, jak edycja zwykłego tekstu w menu
projektu.
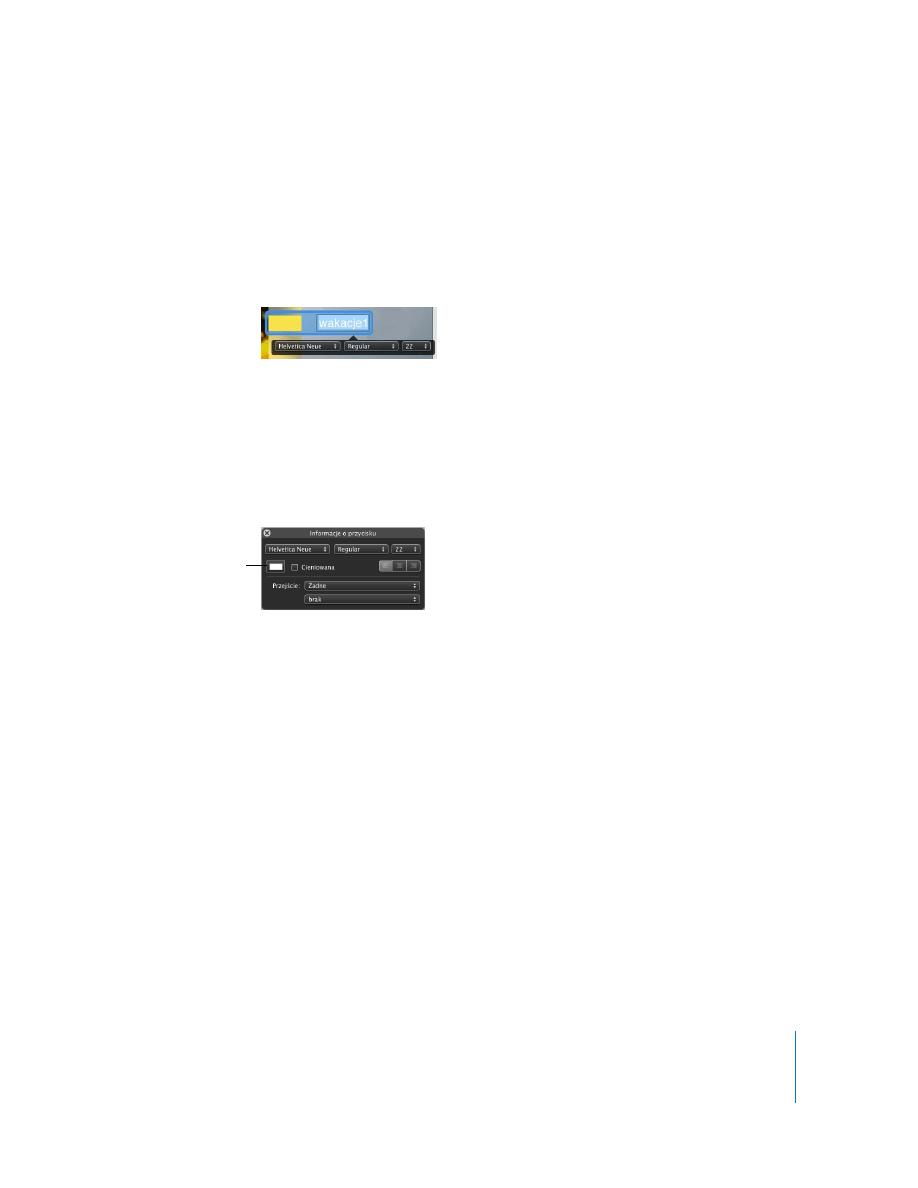
Rozdział 2
Poznaj iDVD
23
Jak zmienić tekst etykiety przycisku?
1
Kliknij powoli dwa razy w przycisk, znajdujący się w menu projektu, aby zaznaczyć
tekst.
Pod tekstem przycisku pojawi się pole edytora (pokazane poniżej), takie samo, jak to,
które pojawiło się pod tytułem DVD podczas jego zmiany.
2
Wpisz nową nazwę.
3
Użyj menu w polu edytora, aby zmienić krój, styl i wielkość czcionki w etykiecie
przycisku.
4
Jeżeli chcesz zmienić kolor tekstu, wciśnij klawisze Command (x)-I po zaznaczeniu
przycisku.
Spowoduje to otwarcie okna informacji o przycisku, pokazanego poniżej. Znajdują się
w nim te same menu, co w polu edytora, oraz kilka dodatkowych elementów.
5
Kliknij w pole koloru (domyślnym kolorem jest biały), aby otworzyć okno wyboru
koloru. Wypróbuj różne dostępne kolory.
Kolor zaznaczonego tekstu zmieni się od razu po kliknięciu w wybrany kolor w tym
oknie. Gdy znajdziesz odpowiedni kolor, zamknij okno wyboru koloru.
Jeżeli chcesz zmienić wygląd etykiet wszystkich przycisków w menu projektu, zaznacz
jeden z przycisków, po czym wybierz z menu Edycja > „Zaznacz wszystkie przyciski”.
Następnie wciśnij klawisze Command (x)-I, aby otworzyć okno informacji o przycisku.
Wszelkie dokonane w nim zmiany zostaną zastosowane w etykietach każdego
przycisku w menu projektu.
6
Zachowaj projekt, wybierając z menu Plik > Zachowaj.
Zmiana kształtu przycisków
Każdy przycisk tekstowy można przekształcić w przycisk graficzny. Przyciski graficzne
składają się z etykiety tekstowej oraz miniaturki o określonym kształcie. Miniaturka ta
może zawierać zdjęcie lub ujęcie wideo, co znacznie uatrakcyjnia wygląd przycisku.
Przyciski graficzne w menu mogą mieć ten sam kształt lub różne kształty.
Kliknij w pole koloru, aby
wybrać inny kolor dla
zaznaczonego tekstu.
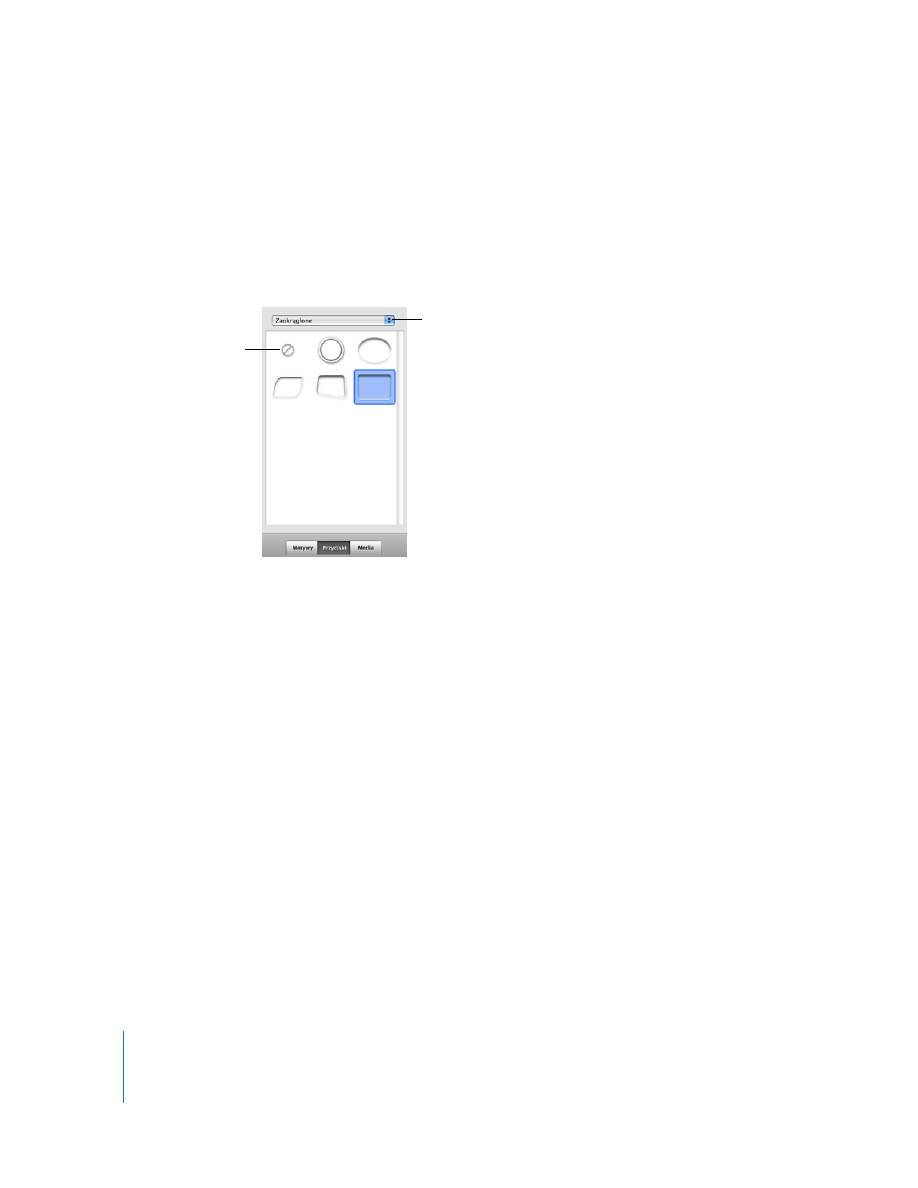
24
Rozdział 2
Poznaj iDVD
Jak zmieniać kształty przycisków?
1
Zaznacz jeden z przycisków w głównym menu projektu, po czym wybierz z menu
Edycja > „Zaznacz wszystkie przyciski”.
Jeżeli chcesz, żeby każdy przycisk wyglądał inaczej, możesz zaznaczać je po kolei
i dokonywać zmian w każdym z nich.
2
Kliknij w „Przyciski”, aby otworzyć panel przycisków (pokazany poniżej).
3
Rozwiń menu widoczne na samej górze panelu przycisków i wybierz z niego pozycję
„Zaokrąglone”.
Trzy opcje na samej górze tego menu (Tekst, Punktory i Kształty) pozwalają dodać
element graficzny do przycisków, widoczny najczęściej tylko wtedy, gdy przycisk jest
zaznaczony. Cztery opcje na dole tego menu (Klatki, Sztuka, Prostokąt, Zaokrąglone)
pozwalają utworzyć przyciski z etykietą i kształtem, do którego można dodać obraz lub
ujęcie wideo.
4
Kliknij w jeden z kształtów przycisków.
Wypróbuj różne kształty, aby znaleźć taki, który dobrze wygląda w menu. Ikona
przekreślonego kółka, widoczna na górze panelu przycisków oznacza zamianę
przycisku graficznego w przycisk tekstowy.
Jest bardzo prawdopodobne, że po zmianie przycisków tekstowych w przyciski
graficzne będą one nakładać się na siebie. Poprawisz to w kroku 6.
5
Gdy przyciski są zaznaczone, wciśnij ponownie klawisze Command (x)-I, aby otworzyć
okno informacji o przycisku.
Dokonaj zmian w oknie informacji o przycisku:
 użyj suwaka, aby zmienić wielkość kształtu przycisku,
 użyj menu „Etykieta”, aby wybrać położenie etykiety względem kształtu.
Menu, które pozwala
na wybór kategorii
przycisków.
Kliknij w tę ikonę, aby
zmienić przycisk
graficzny na przycisk
tekstowy.
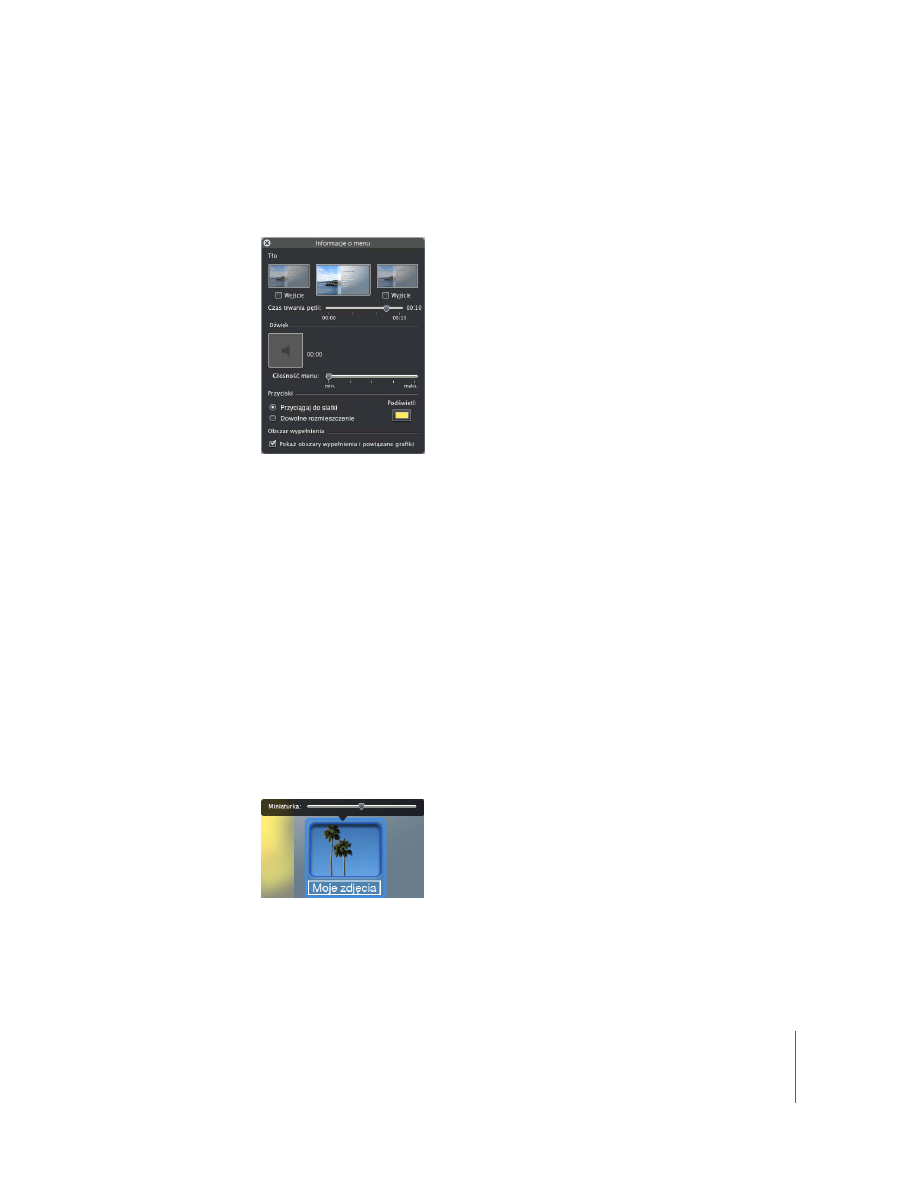
Rozdział 2
Poznaj iDVD
25
6
Jeżeli przyciski nadal zachodzą na siebie, kliknij w menu projektu. Zwróć uwagę, aby
nie kliknąć w obszar wypełnienia ani w żaden z obiektów tekstowych. Pojawi się okno
informacji o menu (pokazane poniżej).
7
Zaznacz pole wyboru „Dowolne rozmieszczenie”. Pozwoli to przesuwać przyciski
w dowolne miejsce w menu
8
Zamknij to okno, po czym przeciągnij przyciski tam, gdzie chcesz, aby się znalazły.
Podczas przesuwania przycisków pojawiać się będą żółte linie pomocnicze, ułatwiające
równe rozmieszczenie elementów.
9
Zachowaj projekt, wybierając z menu Plik > Zachowaj.
Zmiana obrazu w przycisku
Bardzo łatwo można zmienić miniaturkę, wyświetlaną w przycisku, dostosowując tym
samym wygląd menu.
Jak zmienić obraz w przycisku pokazu slajdów?
1
Kliknij powoli dwa razy w kształt przycisku w menu projektu, uruchamiającego pokaz
slajdów.
Nad przyciskiem pojawi się pole z suwakiem (pokazane poniżej).
2
Przesuń suwak w lewo lub w prawo, aby przejrzeć zdjęcia z pokazu slajdów.
Przerwij, gdy zobaczysz zdjęcie, które ma być widoczne w przycisku.
3
Kliknij gdziekolwiek poza przyciskiem. Pole z suwakiem zniknie.
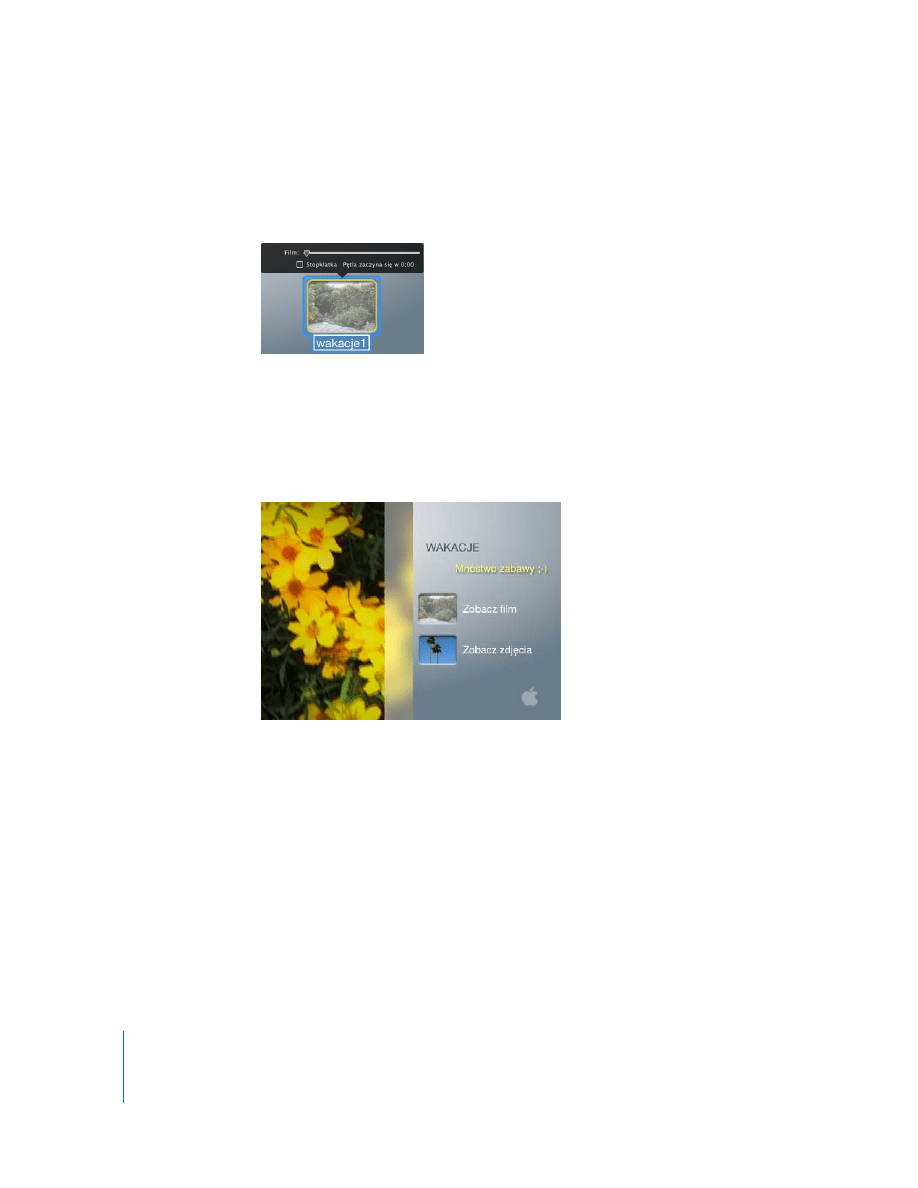
26
Rozdział 2
Poznaj iDVD
Jak zmienić obraz w przycisku filmu?
1
Kliknij powoli dwa razy w kształt przycisku w menu projektu, uruchamiającego film.
Nad przyciskiem pojawi się pole z opcjami filmu (pokazane poniżej).
2
Przeciągnij suwak w lewo lub w prawo, aby wybrać klatkę filmu, która ma być widoczna
w przycisku.
Jeżeli chcesz, aby w przycisku widoczna była tylko nieruchoma, wybrana klatka,
zaznacz pole wyboru „Stopklatka”.
Menu projektu powinno teraz wyglądać mniej więcej tak:
3
Zachowaj projekt, wybierając z menu Plik > Zachowaj.
Krok 9: Dodanie efektów przejścia do przycisków
Twój projekt DVD ma już atrakcyjne menu z dostosowanymi do niego przyciskami.
Może być on jeszcze ciekawszy, gdy użyjesz efektów przejścia między głównym menu
a filmem, menu wyboru scen i pokazem slajdów.
Jak ustawić przejścia w głównym menu?
1
Kliknij w jeden z przycisków w głównym menu projektu, po czym wybierz z menu
Edycja > „Zaznacz wszystkie przyciski”.
Jeżeli do każdego przycisku chcesz przypisać inny efekt przejścia, zaznaczaj
poszczególne przyciski osobno i dokonuj zmian w każdym z nich.
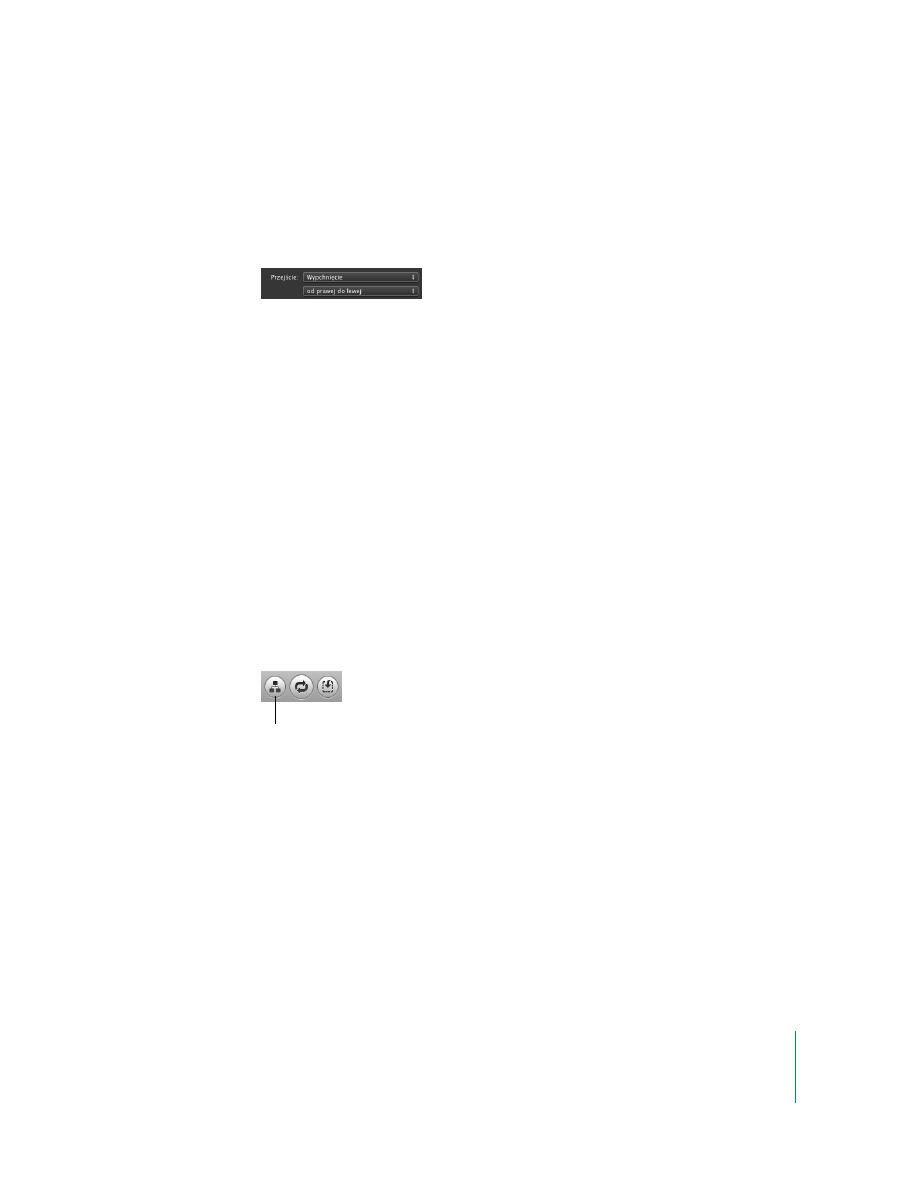
Rozdział 2
Poznaj iDVD
27
2
Wciśnij klawisze Command (x)-I, aby otworzyć okno informacyjne przycisku.
3
Rozwiń menu „Przejście” (pokazane poniżej) i wybierz z niego pozycję „Wypchnięcie”.
Zauważ, że w drugim menu pojawiła się opcja „od prawej do lewej”. Oznacza to, że
możesz wybrać kierunek efektu przejścia.
4
Jeżeli chcesz, wybierz inny kierunek z drugiego menu.
5
Kliknij w przycisk podglądu i użyj pilota iDVD, aby obejrzeć efekty przejścia,
wyświetlane po kliknięciu w poszczególne przyciski.
Kliknij w „Exit” na pilocie iDVD, aby zakończyć wyświetlanie podglądu.
6
Zachowaj projekt, wybierając z menu Plik > Zachowaj.
Krok 10: Uporządkuj projekt w widoku mapy
Widok mapy pozwala na przegląd projektu w postaci schematu. Przydaje się to
w przypadku bardziej złożonych projektów. Przy użyciu widoku mapy można także
dokonywać zbiorczej edycji i dodawać do projektu film odtwarzany automatycznie.
W tym kroku użyjesz widoku mapy, aby dodać do projektu automatycznie odtwarzany
film i zobaczyć układ DVD.
Jak włączyć widok mapy?
m
Kliknij w przycisk mapy (pokazany poniżej).
Pokazany poniżej widok mapy pozwala na ukrywanie (zwijanie) poszczególnych części,
co znacznie upraszcza wyświetlany schemat. Można także powiększać (przybliżać)
i zmniejszać (oddalać) widok, aby zobaczyć cały projekt w pojedynczym oknie.
Przycisk mapy
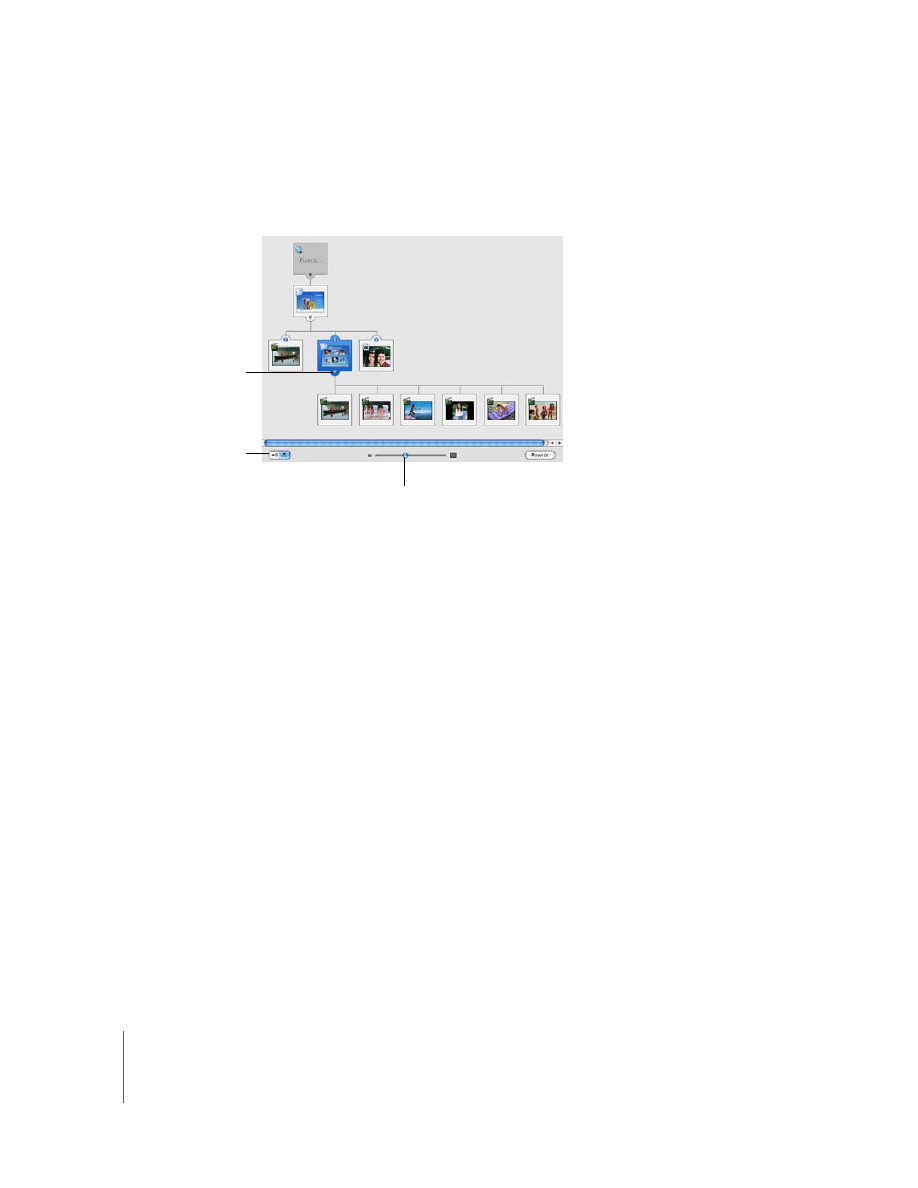
28
Rozdział 2
Poznaj iDVD
Uwaga: Pokazany poniżej, przykładowy widok mapy nie odpowiada widokowi, jaki
zobaczysz w przypadku swojego projektu. Ten przykładowy obrazek pozwala
zorientować się, jak może wyglądać mapa bardziej złożonego projektu.
Zmiana układu widoku mapy
Schemat wyświetlany w widoku mapy można obrócić jednym kliknięciem.
Jak zmienić układ widoku mapy?
1
Kliknij w przycisk widoku, znajdujący się w lewym dolnym rogu okna, aby przełączyć
się między poziomym i pionowym widokiem mapy.
2
Kliknij w trójkąt rozwijania obok ikony głównego menu projektu.
Menu zostanie zwinięte, upraszczając schemat.
3
Kliknij ponownie w ten trójkąt rozwijania, aby rozwinąć ukrytą część.
4
Przeciągnij suwak znajdujący się na dole okna, aby zmienić wielkość wyświetlanego
schematu i zobaczyć więcej lub mniej szczegółów.
Jeżeli cały schemat nie mieści się w oknie, pojawią się w nim paski przewijania
w poziomie i w pionie. Możesz ich użyć, aby obejrzeć niewidoczne w danej chwili
części schematu.
Dodawanie automatycznie odtwarzanego filmu
Widok mapy pozwala także na dodanie do projektu filmu, który będzie odtwarzany
automatycznie. Film taki odtwarzany jest od razu po włożeniu płyty DVD do
odtwarzacza, jeszcze przed wyświetleniem głównego menu.
Przyciski widoku
Trójkąt rozwijania menu
wyboru scen
Suwak powiększenia
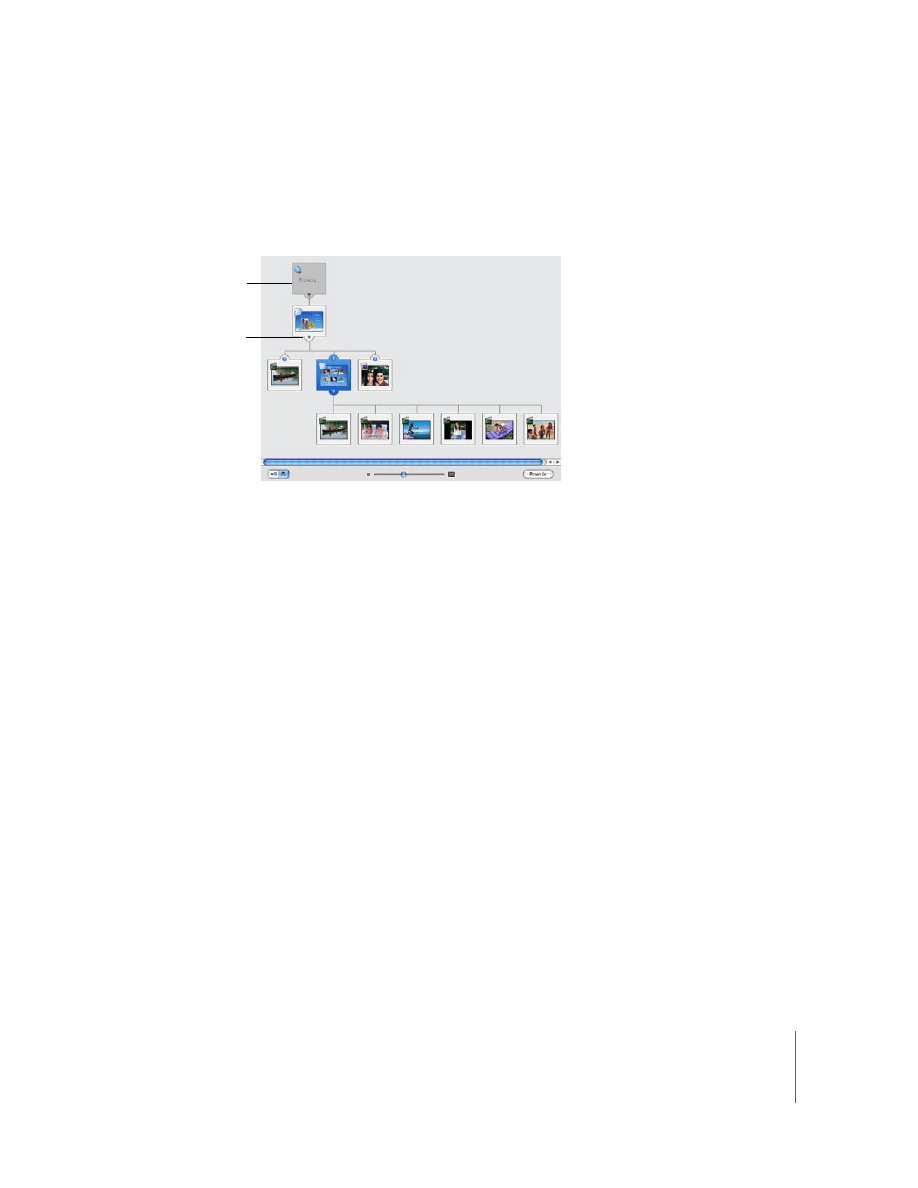
Rozdział 2
Poznaj iDVD
29
Automatycznie odtwarzany film nie musi być filmem, może być to pokaz slajdów.
Przykładowo, możesz utworzyć slajdy ze wstępnymi informacjami na temat filmu, które
będą pokazywane przed pojawieniem się na ekranie głównego menu DVD. Pokaz taki
może składać się także z pojedynczego obrazu.
Jak dodać film odtwarzany automatycznie?
1
Znajdź na mapie szarą ikonę projektu. Powinna być u góry.
2
Kliknij w przycisk „Media”, po czym kliknij w „Zdjęcia” lub „Filmy”, aby wybrać zawartość,
którą chcesz dodać.
Pamiętaj, że dodany w ten sposób film będzie odtworzony w całości jeszcze przed
wyświetleniem głównego menu DVD. Wybierz więc jakieś krótkie ujęcie.
3
Przeciągnij film lub obrazy do ikony projektu.
Jeżeli przeciągniesz album zdjęć, zostanie on odtworzony jako pokaz slajdów. Kliknij
dwa razy w ikonę projektu, aby przejść do edytora automatycznego pokazu slajdów.
Wygląda on tak samo, jak zwykły edytor pokazu slajdów. Możesz ustalić w nim czas
trwania, przejścia i inne ustawienia, a także dodać ścieżkę dźwiękową.
4
Kliknij w przycisk podglądu, aby zobaczyć projekt. Jeżeli chcesz zakończyć wyświetlanie
projektu, kliknij w przycisk „Exit” na pilocie iDVD.
5
Zachowaj projekt, wybierając z menu Plik > Zachowaj.
Jak usunąć automatycznie odtwarzany film?
m
Przeciągnij film poza ikonę projektu. Możesz także kliknąć w ikonę projektu i wcisnąć
klawisz Delete. Film zniknie w obłoku dymu.
Usunięcie filmu odtwarzanego automatycznie nie powoduje zniknięcia ikony projektu,
możesz więc przeciągnąć do niej inny film lub album ze zdjęciami, aby utworzyć nowy
film lub pokaz uruchamiany automatycznie.
W widoku mapy można dokonywać wielu innych zmian. Jeżeli chcesz dowiedzieć się
więcej na ten temat, poszukaj hasła „edycja w widoku mapy” w pomocy iDVD.
Ikona projektu
Trójkąt rozwijania
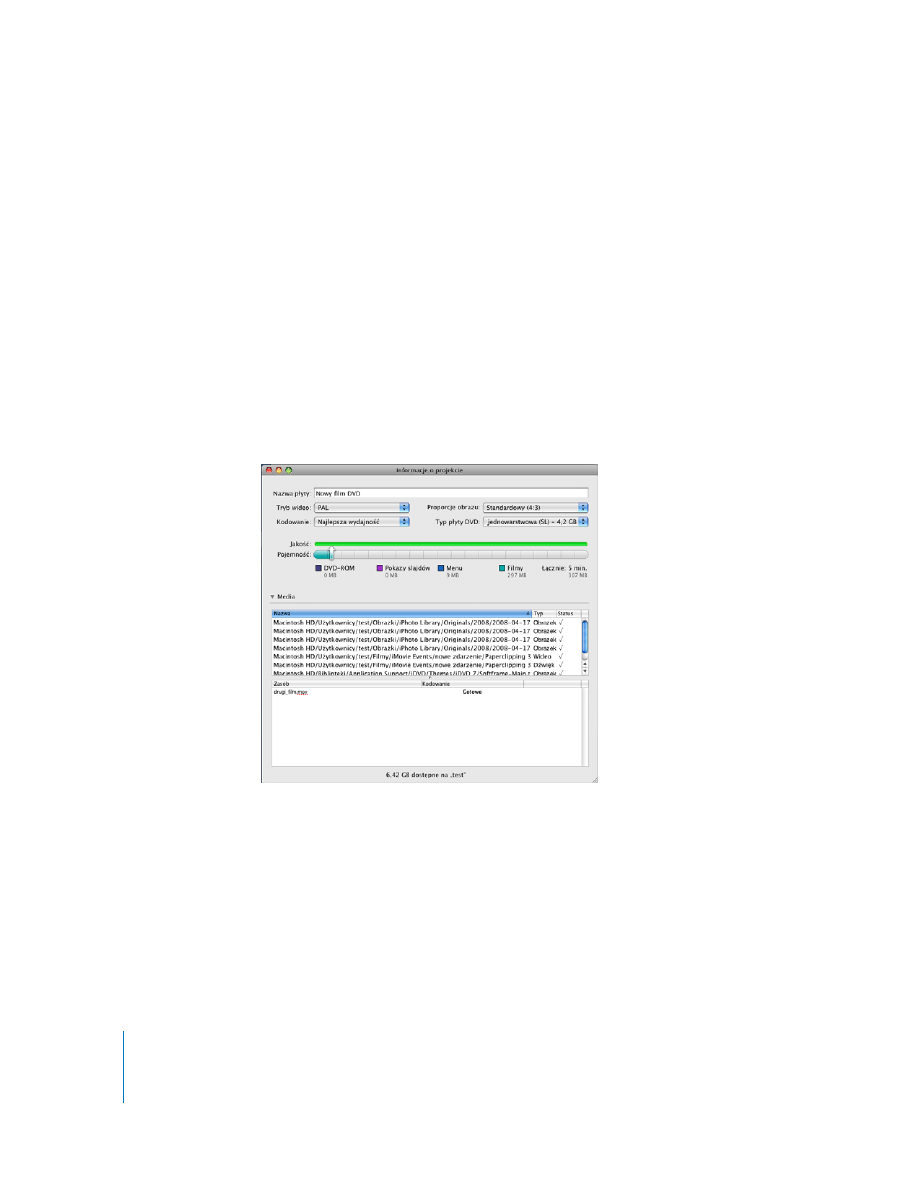
30
Rozdział 2
Poznaj iDVD
Krok 11: Nagraj płytę DVD
Gdy projekt jest już gotowy, można pomyśleć o nagraniu go na płytę DVD. Wcześniej
warto jednak wykonać kilka dodatkowych kroków, aby zadbać o jak najlepszą jakość.
W tym kroku sprawdzisz wielkość projektu w oknie informacyjnym, upewnisz się, że
projekt nie zawiera błędów, korzystając z widoku mapy, po czym sprawdzisz jakość
kodowania.
Sprawdzanie szczegółów w oknie informacyjnym projektu
Projekty DVD mogą zająć dużo miejsca na dysku komputera, dobrze jest więc wiedzieć,
kiedy należy zwolnić na nim trochę miejsca. Należy także pamiętać, że pojemność płyty
DVD nie jest nieograniczona. Z tych powodów warto sprawdzać ilość miejsca zajętego
przez projekt na bieżąco, podczas pracy.
Niezbędne informacje można znaleźć w oknie informacyjnym projektu (pokazanym
poniżej).
Jak sprawdzić wielkość projektu?
m
Wybierz z menu Projekt > „Informacje o projekcie”.
 Czas trwania projektu (w minutach) i jego wielkość (w gigabajtach) wyświetlana jest
poniżej poziomego wskaźnika pojemności, po prawej stronie.
 Wskaźnik pojemności pokazuje, które składniki zajmują ile miejsca. Poszczególne
kolorowe paski oznaczają różne rodzaje zawartości.
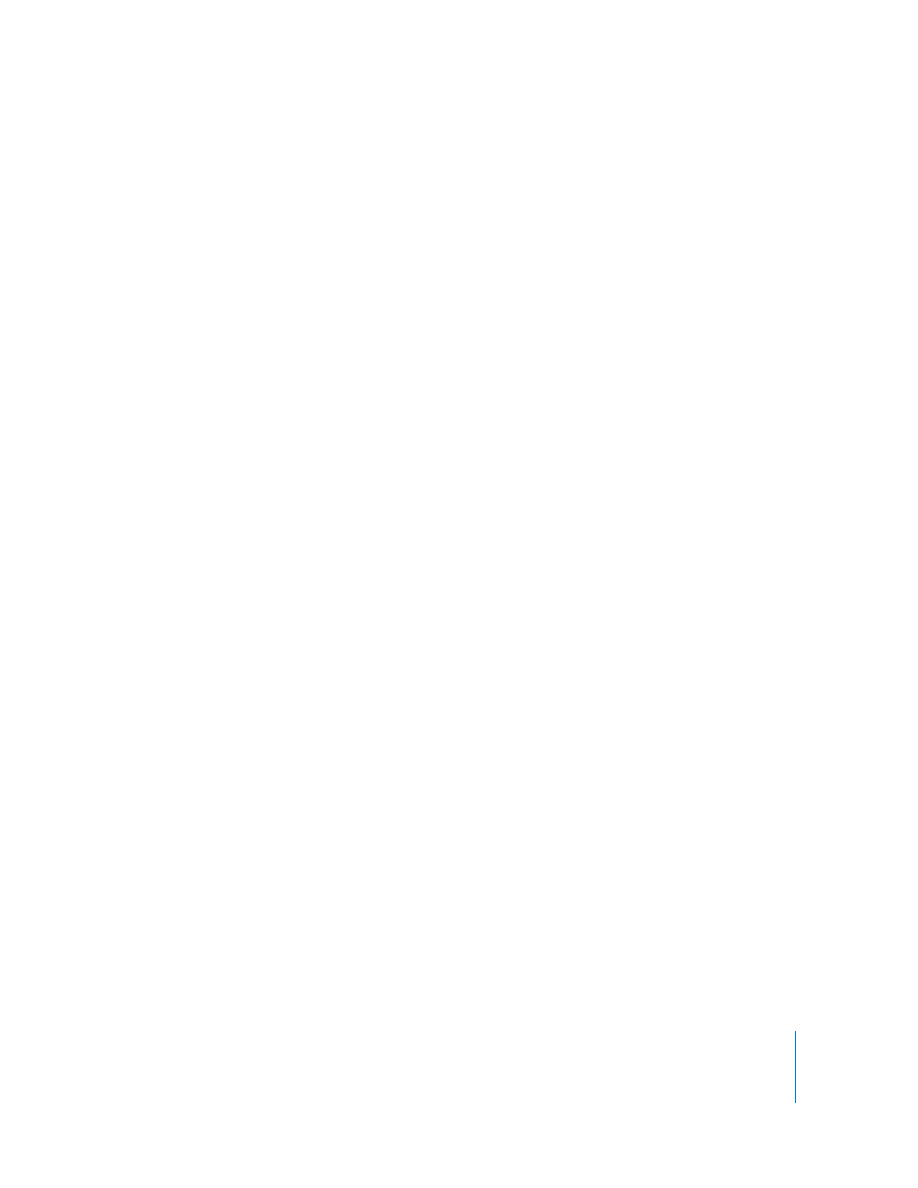
Rozdział 2
Poznaj iDVD
31
 Liczby pod DVD-ROM, Menu, Pokazy slajdów i Filmy wskazują, ile miejsca
(w gigabajtach) zajmuje każda z tych kategorii. Klikając w te liczby możesz sprawdzić
dokładną liczbę składników danego typu w projekcie i liczbę ścieżek przez nie
zajmowanych. W pojedynczym projekcie iDVD może być maksimum 99 ścieżek.
DVD-ROM odnosi się do zawartości, która ma zostać dodana do części DVD-ROM na
płycie. Czas odtwarzania i wielkości widoczne poniżej Menu dotyczą całkowitego
czasu wyświetlania wszystkich menu w projekcie. We wszystkich menu może być
maksimum 15 minut ruchomego obrazu, włączając w to wideo w przyciskach lub
w tle. Cały projekt może zawierać maksymalnie 99 menu.
Ilość materiału, jaki można zmieścić w projekcie iDVD związana jest z jakością nagranej
płyty DVD, określaną poprzez wybór odpowiedniego kodowania. Biała strzałka
widoczna na pasku wskaźnika pojemności pokazuje spodziewaną jakość płyty DVD po
nagraniu. Jakość jest najwyższa w zielonej części paska. Po wybraniu kodowania przy
użyciu „najlepszej wydajności” może okazać się, że cały pasek jakości będzie zielony.
Sprawdzanie plików projektu
Wszystkie składniki projektu znajdują się na liście „Media”, widocznej na dole okna
informacyjnego. Lista ta obejmuje także ścieżki dostępu do tych składników. Jeżeli na
dole okna informacyjnego nie widać żadnej listy, kliknij w trójkąt rozwijania obok
napisu „Media”.
W kolumnie „Typ” znajduje się informacja, czy dany składnik to obrazek, dźwięk czy plik
wideo. Oznaczenie w kolumnie „Status” wskazuje, że dany składnik jest obecny we
wskazanym miejscu na dysku i iDVD ma do niego dostęp. Gdy przeniesiesz któryś ze
składników w inne miejsce, od razu zobaczysz, że go brakuje, ponieważ zniknie
oznaczenie w tej kolumnie. Jego brak wskazuje, że iDVD nie ma dostępu do danego
pliku. Gdy zauważysz, że któregoś ze składników nie ma we wskazanym miejscu,
możesz wykonać jedną z poniższych czynności:
 znaleźć plik na dysku lub serwerze i przeciągnąć go w jego oryginalne miejsce,
 usunąć z projektu przycisk, który jest połączony z tym składnikiem,
 wskazać plik przy ponownym otwieraniu projektu.
Sprawdzanie błędów w projekcie
Jeżeli rozpoczniesz nagrywanie projektu bez jego sprawdzenia, iDVD wyświetli okno
dialogowe, informujące o ewentualnych błędach. Uchroni to przed utworzeniem płyty
DVD, której nie będzie można odtwarzać. Mimo to warto ręcznie sprawdzić projekt
przed jego nagraniem.
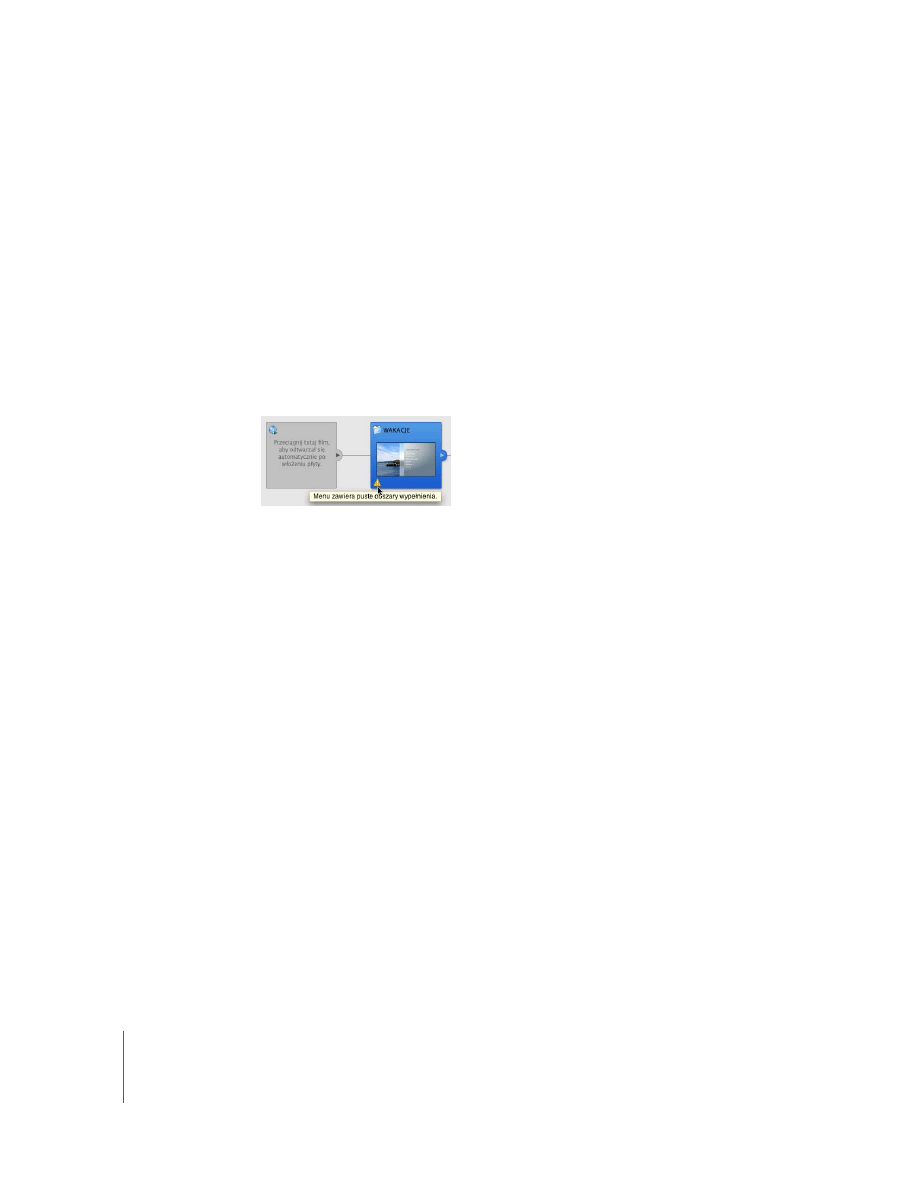
32
Rozdział 2
Poznaj iDVD
Najdokładniejszym sposobem sprawdzenia projektu jest kliknięcie w przycisk podglądu
i użycie pilota iDVD do wybrania każdego z dostępnych przycisków, przeglądnięcie
wszystkich menu, każdego filmu i każdego pokazu slajdów. W przypadku większych
projektów może to zająć dużo czasu. Można jednak skrócić ten czas, używając widoku
mapy.
Jak sprawdzić, czy w projekcie są błędy?
1
Kliknij w przycisk mapy, aby zobaczyć mapę swojego projektu.
2
Popatrz, czy nie ma gdzieś symboli ostrzegawczych, czyli żółtych trójkątów
z wykrzyknikiem. Wskazują one problem z menu lub plikami dodanymi do projektu.
3
Ustaw wskaźnik nad symbolem ostrzegawczym, aby zobaczyć wyjaśnienie
znalezionego błędu.
4
Dokonaj niezbędnych poprawek i powróć do widoku mapy, aby sprawdzić, czy
ostrzeżenie zniknęło.
5
Zachowaj projekt, wybierając z menu Plik > Zachowaj.
Nagrywanie projektu na płytę DVD
Gdy projekt jest gotowy, możesz nagrać go na płytę DVD. Pozwoli to oglądać go na
ekranie telewizora lub na komputerze wyposażonym w napęd DVD. Nagrywaj projekt
tylko wtedy, gdy masz całkowitą pewność, że jest on skończony. Oto rodzaje płyt,
których możesz użyć do nagrywania projektów iDVD:
 DVD-R: Może być nagrana tylko raz.
Taka płyta to najlepszy wybór dla projektów iDVD, ponieważ można odczytać ją
w większości stacjonarnych odtwarzaczy DVD i napędów DVD w komputerach. Na
płycie tego typu mieści się około 4,38 GB.
 DVD+R: Może być nagrana tylko raz.
Na płycie tego typu mieści się około 4,38 GB.
 DVD-RW: Może być nagrana więcej niż raz.
RW to skrót od angielskiego „rewritable”, czyli „nagrywalna ponownie”. Na płycie tego
typu mieści się około 4,38 GB.
 DVD+RW: Może być nagrana więcej niż raz.
Na płycie tego typu mieści się około 4,38 GB. Nie każdy stacjonarny odtwarzacz DVD
rozpoznaje płyty DVD+RW.
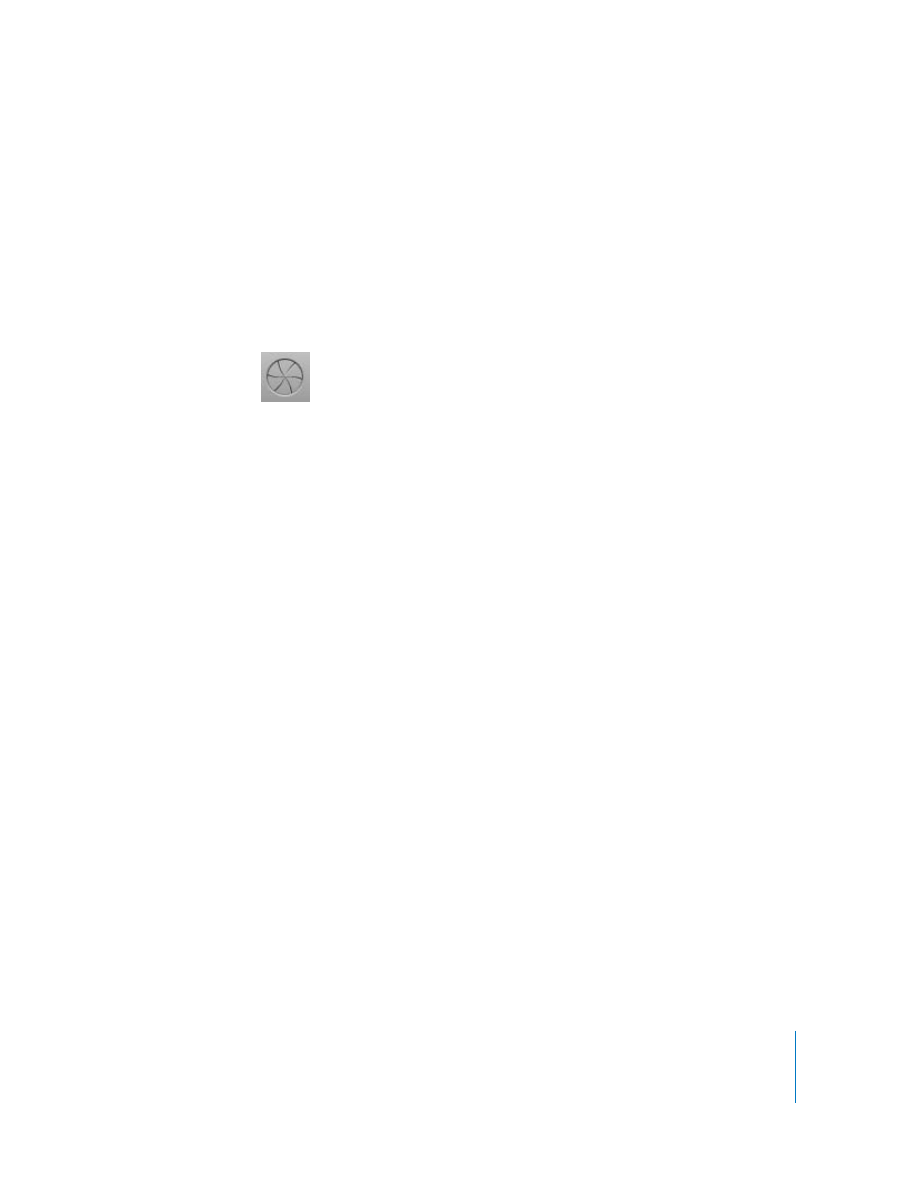
Rozdział 2
Poznaj iDVD
33
 DVD+R DL (dwuwarstwowa): Na takiej płycie mieści się prawie dwa razy więcej
danych, niż na płytach jednowarstwowych. Starsze modele odtwarzaczy DVD mogą
nie rozpoznawać płyt tego typu.
Jak nagrać płytę DVD?
m
Kliknij w przycisk nagrywania (pokazany poniżej). Gdy pojawi się prośba o włożenie
płyty, umieść czystą płytę DVD we wbudowanym napędzie SuperDrive lub
w zewnętrznej nagrywarce.
iDVD nagra projekt na płytę.
Czas wymagany na nagranie płyty zależy od ilości materiału wideo w projekcie oraz od
prędkości komputera. W przypadku dużych i skomplikowanych projektów może to
zająć nawet kilka godzin.
Podczas nagrywania płyty DVD widoczne jest okno dialogowe z informacją, która
z pięciu faz nagrywania aktualnie przebiega: przygotowanie, przetwarzanie menu,
przetwarzanie slajdów, przetwarzanie filmów czy nagrywanie.
Jeżeli nie możesz od razu nagrać płyty DVD, gdy chcesz utworzyć kopię projektu lub
przenieść go na inny komputer, możesz zarchiwizować go lub zachować jako obraz
płyty. Więcej na ten temat znajdziesz w pomocy iDVD, szukając haseł „archiwizowanie
projektu” i „zachowywanie obrazu płyty”.
Poznawaj iDVD dalej
Gratulacje! Znasz podstawy korzystania z iDVD. To już koniec tego poradnika. Skoro
umiesz już używać podstawowych narzędzi i funkcji iDVD, możesz dalej dostosowywać
swój film oraz tworzyć nowe projekty.
Oto kilka innych sposobów, które pozwolą uatrakcyjnić projekt:
Umieść w projekcie więcej filmów:
Płyty DVD mają stosunkowo dużą pojemność. Prawdopodobnie w projekcie zmieści się
więcej niż jeden film. Umieszczając kolejne filmy, możesz dodawać także następne
menu z własnymi przyciskami i tekstem.
Dostosuj motyw i zachowaj go jako ulubiony:
Możesz zmienić styl przycisków, wygląd i rozmieszczenie tekstu oraz inne aspekty
motywu, a następnie zachować go jako własny motyw do wykorzystania w przyszłych
projektach. Jeżeli chcesz dowiedzieć się więcej o tej funkcji, poszukaj hasła „motywy”
w pomocy iDVD.
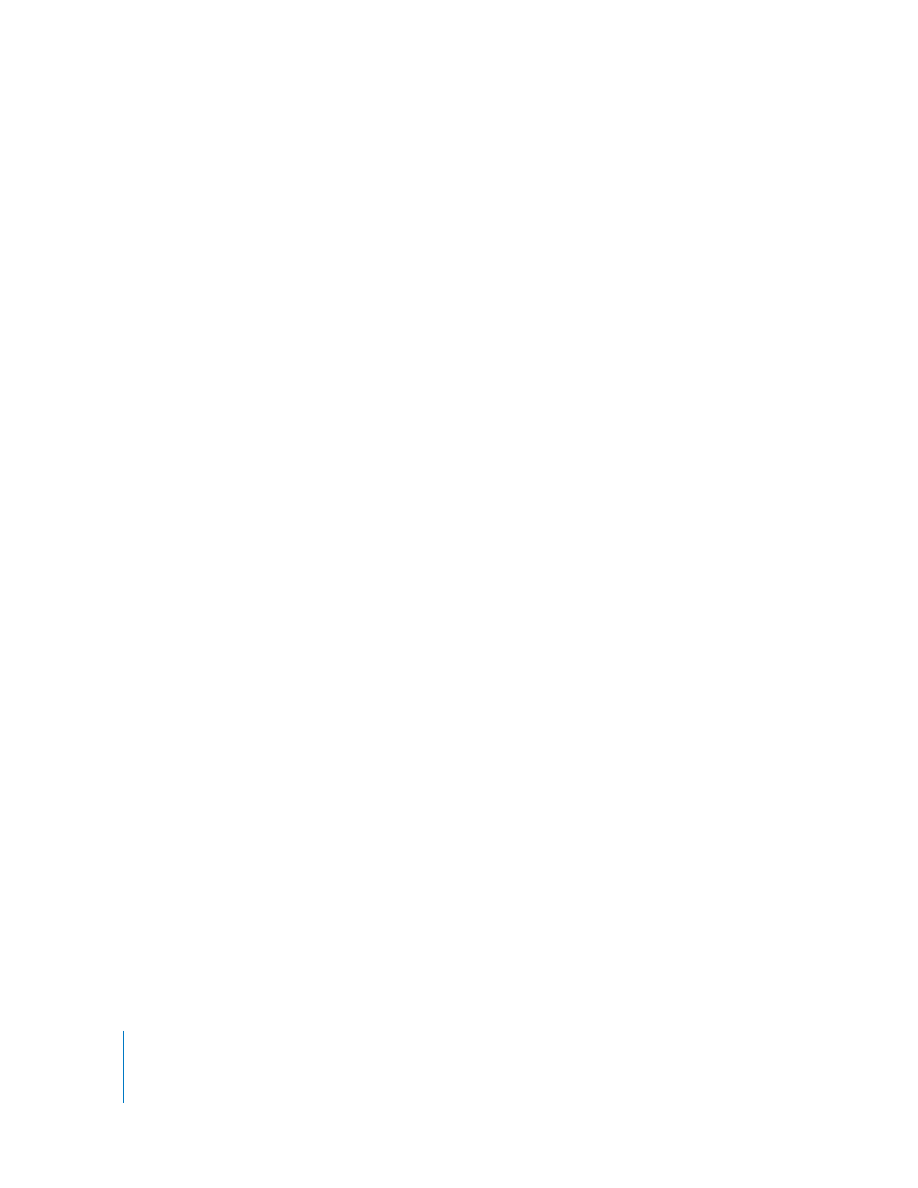
34
Rozdział 2
Poznaj iDVD
Eksperymentuj z dźwiękiem:
 Możesz umieścić ścieżkę dźwiękową w tle menu, składającą się z jednego lub kilku
utworów lub całej listy odtwarzania z iTunes. Jeżeli chcesz dowiedzieć się więcej o tej
funkcji, poszukaj hasła „dodawanie dźwięku do menu” w pomocy iDVD.
 Możesz włączyć automatyczne wyciszanie ścieżki dźwiękowej pokazu slajdów lub
filmu w tle. Jeżeli chcesz dowiedzieć się więcej o tej funkcji, poszukaj hasła
„wyciszanie ścieżki dźwiękowej” w pomocy iDVD.
Dodawanie plików do zawartości DVD-ROM na płycie:
 Możesz dodać pliki do zawartości DVD-ROM na płycie. Dzięki temu użytkownicy
oglądający DVD na komputerze będą mogli skopiować te pliki na dysk. Przykładowo,
możesz w ten sposób dodać zdjęcia z pokazu slajdów, co pozwoli widzom zachować
je na komputerze i wydrukować. Jeżeli chcesz dowiedzieć się więcej o tej funkcji,
poszukaj hasła „zawartość DVD-ROM” w pomocy iDVD.
Uzyskiwanie dodatkowych informacji
Pomoc przy korzystaniu z iDVD można uzyskać z kilku różnych źródeł:
 Pomoc ekranowa: Do programu iDVD dołączony jest system pomocy. Jeżeli chcesz
z niego skorzystać, otwórz iDVD i wybierz z menu Pomoc > Pomoc iDVD. Kiedy
otworzy się strona pomocy, wpisz słowo lub frazę w polu wyszukiwania na górze
strony lub kliknij w jeden z obszarów tematycznych, by otrzymać szczegółowe
instrukcje wykonania określonej czynności.
 Samouczki wideo: Są to krótkie filmy, demonstrujące sposób wykonywania
podstawowych czynności w iDVD. Jeżeli chcesz je zobaczyć, wybierz z menu
Pomoc > „Samouczki wideo”. Materiały te nie są dostępne we wszystkich językach.
 Witryna wsparcia technicznego użytkowników iDVD (www.apple.com/pl/support/
idvd): Na tej witrynie znajdziesz informacje o sposobach rozwiązania najczęstszych
problemów, uaktualnienia oprogramowania oraz fora dyskusyjne.
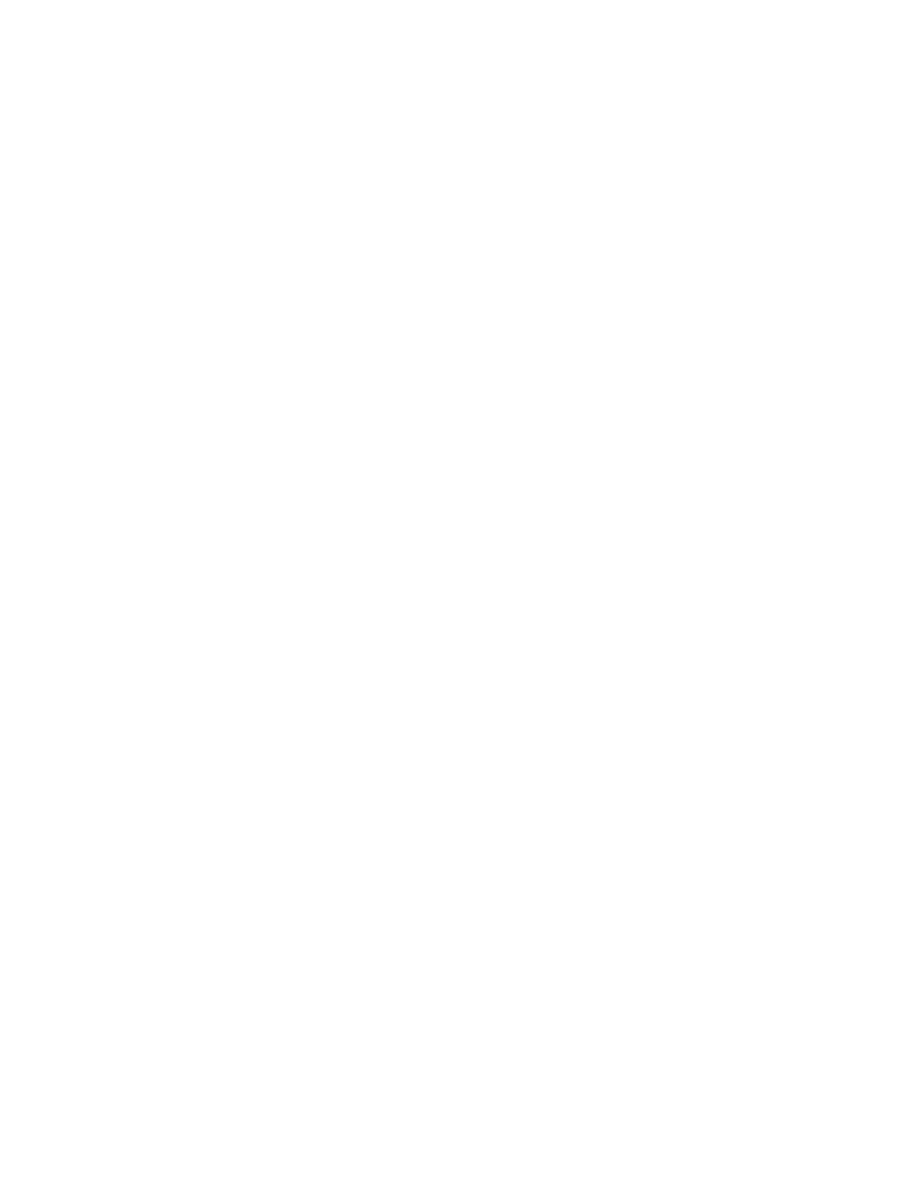
©
2007 Apple Inc. Wszelkie prawa zastrzeżone.
Apple, the Apple logo, Final Cut, Final Cut Pro, iDVD, iLife, iMovie, iPhoto, iSight,
iTunes, QuickTime, and SuperDrive to znaki handlowe Apple Inc., zarejestrowane w
USA i innych krajach. GarageBand to znak handlowy Apple Inc.
PL019-1063 09/2007
Document Outline
- Pierwsze kroki
- Spis treści
- Witamy w iDVD
- Poznaj iDVD
- Krok 1: Przygotuj filmy, zdjęcia i pliki dźwiękowe, których będziesz używać
- Krok 2:Utwórz nowy projekt
- Krok 3:Wybierz motyw DVD
- Krok 4:Dodaj film
- Krok 5:Dodaj pokaz slajdów
- Krok 6: Dodaj zdjęcia i filmy do obszarów wypełnienia
- Krok 7: Dodaj tekst do menu i zmień jego wygląd
- Krok 8: Zmiana wyglądu przycisków
- Krok 9: Dodanie efektów przejścia do przycisków
- Krok 10: Uporządkuj projekt w widoku mapy
- Krok 11: Nagraj płytę DVD
- Poznawaj iDVD dalej
- Uzyskiwanie dodatkowych informacji
Wyszukiwarka
Podobne podstrony:
Informacje na temat oleju Scania LDF TI 00 00 08 22 T pl(1)
08 Diving PL
Hakin9 28 (08 2007) PL
08 cla pl
08 Opredrel pl
hakin9 07 08 2008 pl
TI 12 98 08 18 L pl
userguide PL SWR30 4
TI 01 03 08 12 T pl
TI 01 00 08 31 T pl
TI 01 98 08 13 T B M pl
TI 16 97 08 21 T pl
a AKS32iAKS33 08 05 pl
Hakin9 28 (08 2007) PL
Suunto Traverse UserGuide PL
Suunto M1 M2 UserGuide PL
TI 16 98 08 06 T pl
więcej podobnych podstron