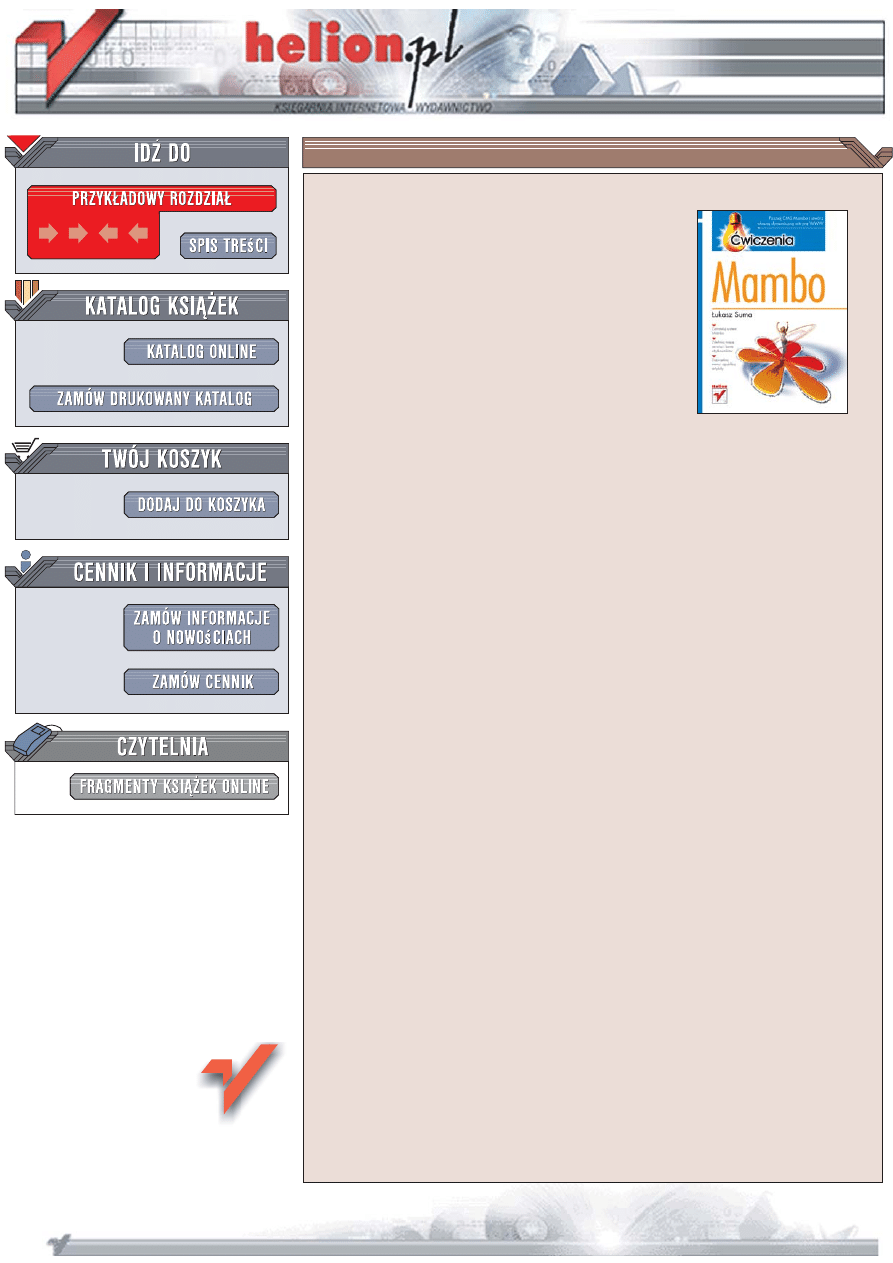
Wydawnictwo Helion
ul. Koœciuszki 1c
44-100 Gliwice
tel. 032 230 98 63
Mambo. Æwiczenia
Autor: £ukasz Suma
ISBN: 978-83-246-1153-9
Poznaj CMS Mambo i stwórz w³asn¹ dynamiczn¹ witrynê WWW
•
Zainstaluj system Mambo
•
Zdefiniuj mapê serwisu i konta u¿ytkowników
•
Zaprojektuj menu i opublikuj artyku³y
Internet to cudowne narzêdzie, które mo¿na wykorzystaæ do promocji i informacji.
Strony internetowe s³u¿¹ dziœ nie tylko przedsiêbiorstwom i organizacjom, ale tak¿e
osobom prywatnym. W sieci pojawia siê coraz wiêcej blogów, galerii i portali
poœwiêconych przeró¿nym zagadnieniom. Wielu potencjalnych twórców stron WWW
zniechêca jednak koniecznoœæ nauki jêzyka HTML i poznania innych technologii
u¿ywanych przy projektowaniu witryn internetowych. Dziêki systemowi zarz¹dzania
treœci¹ (CMS) znajomoœæ tych technologii przestaje byæ nieodzowna. CMS umo¿liwia
szybkie opublikowanie witryny WWW i tworzenie jej treœci za pomoc¹ wygodnego,
wizualnego interfejsu u¿ytkownika. Wœród wielu dostêpnych nieodp³atnie w sieci
systemów CMS jednym z najpopularniejszych jest Mambo.
„Mambo. Æwiczenia” to ksi¹¿ka, dziêki której poznasz ten system CMS i stworzysz
w³asn¹ stronê WWW. Wykonuj¹c kolejne zadania, przygotujesz swój warsztat pracy,
zainstalujesz Mambo i skonfigurujesz go. Dowiesz siê, jak skonstruowana jest witryna
oparta o ten system, jak korzystaæ z panelu administracyjnego i dobieraæ ustawienia.
Nauczysz siê zarz¹dzaæ kontami u¿ytkowników, modyfikowaæ strukturê menu, tworzyæ
artyku³y i publikowaæ je w serwisie. Przeczytasz tak¿e o modu³ach rozszerzaj¹cych
mo¿liwoœci Mambo.
•
Przygotowanie narzêdzi
•
Instalacja systemu Mambo
•
Sk³adniki witryny WWW opartej o Mambo
•
Panel administracyjny
•
Konfiguracja witryny WWW
•
Dodawanie kont u¿ytkowników
•
Hierarchia artyku³ów – sekcje i kategorie
•
Tworzenie artyku³ów i zarz¹dzanie nimi
•
Edycja menu
•
Zarz¹dzanie dodatkami i szablonami
Do³¹cz do spo³ecznoœci u¿ytkowników Mambo i poka¿ œwiatu swoj¹ witrynê WWW
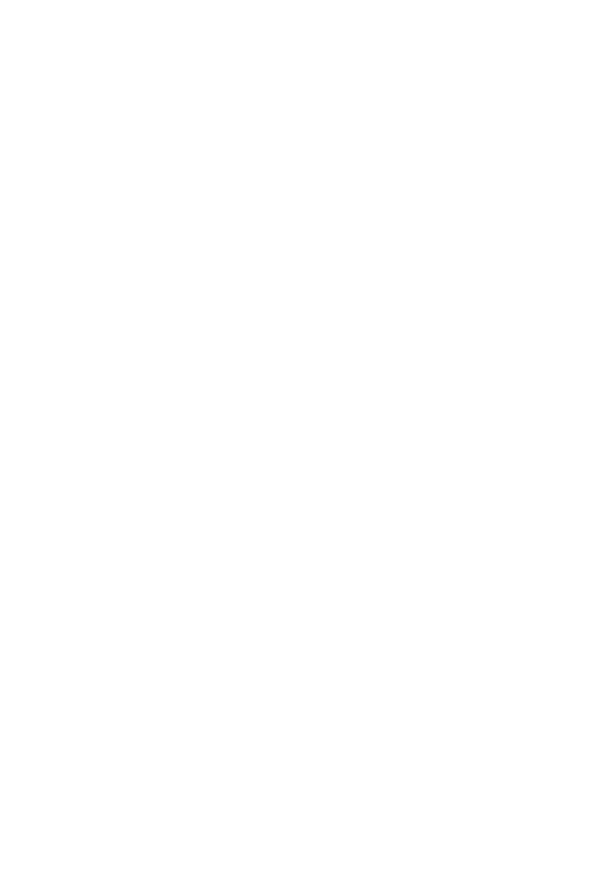
Spis treści
Wstęp
5
Rozdział 1. Warsztat pracy
9
Przeglądarka internetowa
10
Edytor kodu
15
Edytor graficzny
16
Klient usługi FTP i program do kompresji danych
19
Domena, serwer i wymagane usługi
23
Rozdział 2. Instalacja systemu
27
Wybór wersji systemu
27
Czynności wstępne
28
Proces instalacji
34
Rozpoczęcie pracy
41
Rozdział 3. Wiadomości podstawowe, interfejs środowiska
45
Podstawowe pojęcia i definicje
45
Składniki interfejsu administracyjnego
49
Podstawowe operacje oferowane
przez panel administracyjny
50
Rozdział 4. Konfiguracja systemu
59
Podstawowe ustawienia ogólne
59
Globalne ustawienia związane z treścią
65
Zaawansowane ustawienia ogólne
70
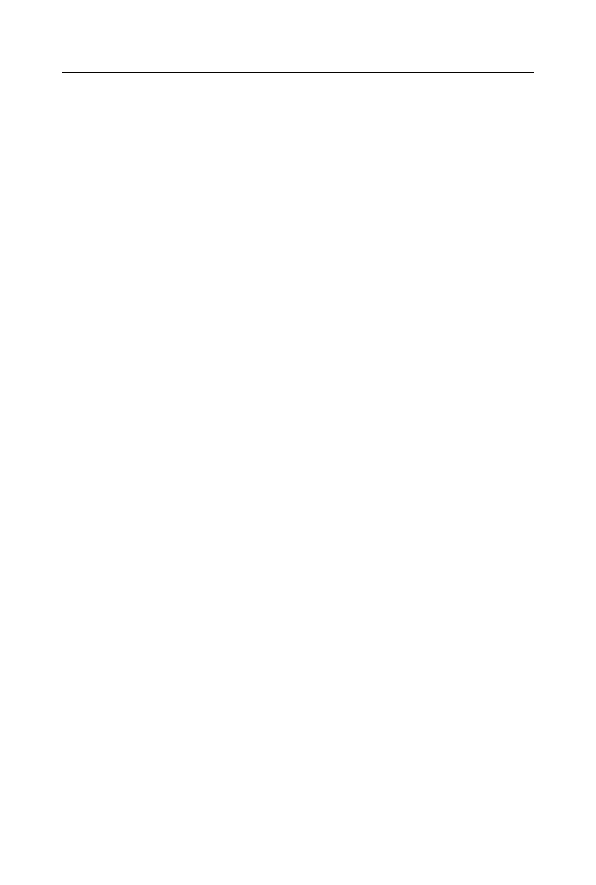
4
Mambo • Ćwiczenia
Rozdział 5. Zarządzanie użytkownikami
71
Grupy użytkowników i ich uprawnienia
71
Podstawowe operacje związane z użytkownikami
73
Rozdział 6. Porządkowanie zawartości serwisu
83
Hierarchia treści
83
Działania związane z sekcjami
84
Działania związane z kategoriami
94
Rozdział 7. Tworzenie treści serwisu i zarządzanie nimi
99
Działania związane z artykułami
99
Działania związane z artykułami własnymi
118
Rozdział 8. Kontrolowanie menu serwisu
121
Zarządzanie menu
121
Zarządzanie pozycjami menu
126
Rozdział 9. Zarządzanie dodatkami i szablonami
137
Zarządzanie dodatkami do systemu Mambo
138
Stosowanie szablonów
148
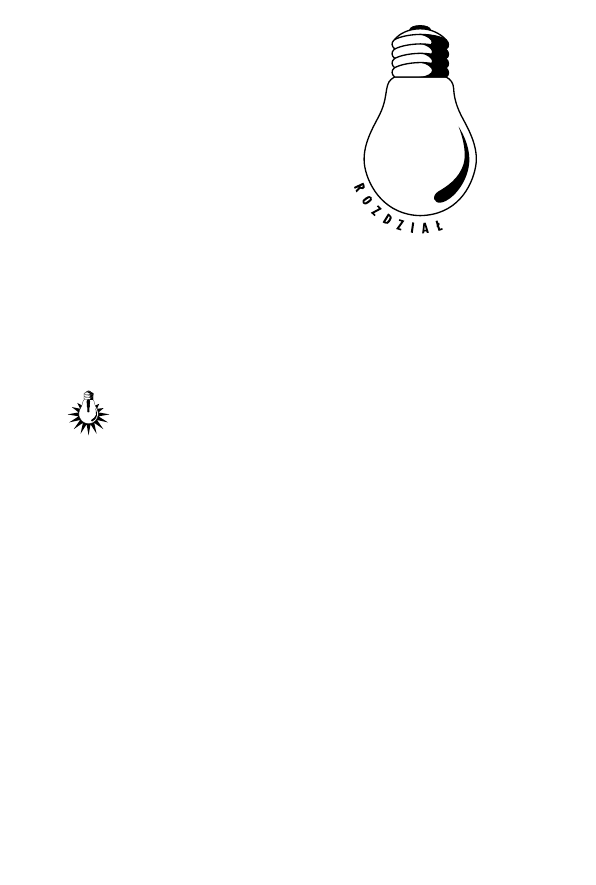
7
Tworzenie treści serwisu
i zarządzanie nimi
Utrzymywanie serwisu WWW polega w dużej mierze na regu-
larnym publikowaniu w nim aktualnych informacji. Twórcy
prywatnych witryn internetowych sporo czasu i energii muszą
zatem poświęcać na opracowywanie ciekawych treści, właściwe ich
formatowanie, poprawianie i udostępnianie użytkownikom w odpo-
wiednim momencie. W przypadku większych serwisów zadania te
można, a nawet należy rozdzielić pomiędzy kilka osób, które posia-
dając odpowiednie uprawnienia, mogą tworzyć, korygować i publiko-
wać artykuły z poziomu frontowej części witryny. Wszystkie te działa-
nia zostały opisane w niniejszym, najbardziej obszernym rozdziale
tej książki.
Działania związane z artykułami
Z artykułami wiąże się bardzo duża liczba różnego rodzaju operacji.
Do podstawowych należą tworzenie, edytowanie, zmiana właściwości,
publikowanie, kopiowanie, przenoszenie, usuwanie i archiwizowanie
artykułów, ale można tu znaleźć jeszcze kilka bardziej zaawansowa-
nych czynności, takich jak łączenie treści z pozycją menu, podział
tekstu na strony, przypisywanie artykułu do strony głównej serwisu
czy definiowanie szczegółowych parametrów elementu treści.
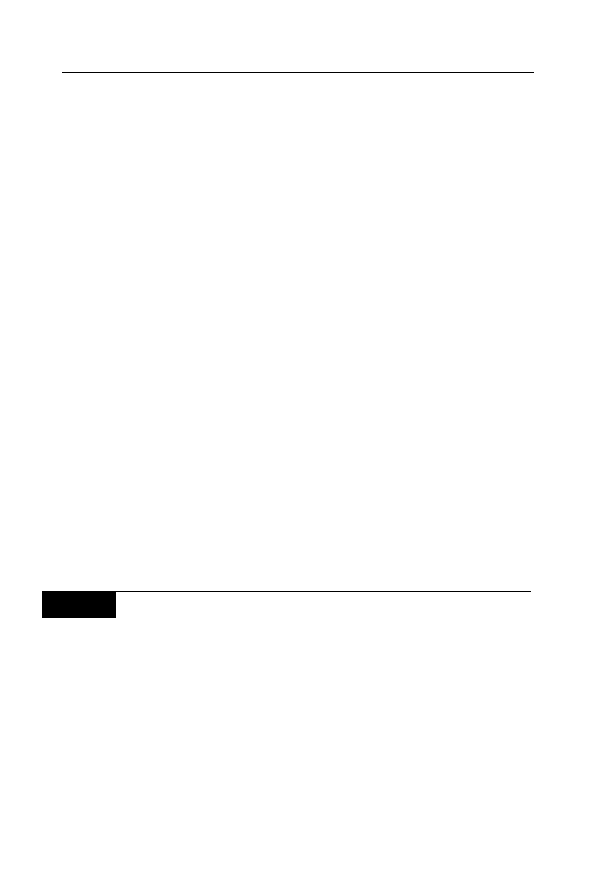
100
Mambo • Ćwiczenia
Tworzenie i edytowanie treści artykułów bardzo ułatwia wbudowany
w system Mambo edytor WYSIWYG o nazwie MOStlyCE. Umożliwia
on sprawne pisanie tekstu, formatowanie go na różne sposoby, do-
dawanie obrazów i łączy do innych stron WWW oraz szereg innych
działań mających na celu uatrakcyjnienie wyglądu artykułów. Nie
masz oczywiście obowiązku korzystania z edytora graficznego i jeśli
wolisz używać zwykłych narzędzi tekstowych oraz znasz język HTML,
swobodnie poradzisz sobie bez niego. Treści można też oczywiście
tworzyć lokalnie za pomocą dowolnego edytora zainstalowanego w sys-
temie operacyjnym, a następnie wklejać je w ostatecznej formie do
artykułów.
Zwykłe artykuły dodane do serwisu muszą należeć do jego hierar-
chicznej struktury treści, a więc wchodzić w skład jakichś kategorii,
które z kolei należą do pewnych sekcji. Artykuły takie tworzą prze-
ważnie właściwy zbiór treści publikowanych w witrynie. Całkowicie
poza tą strukturą funkcjonują artykuły własne, nazywane również ar-
tykułami statycznymi, które nie są przypisane do jakichkolwiek kate-
gorii i stanowią elementy zupełnie od nich niezależne. Różnice w za-
rządzaniu nimi są dość nieznaczne, gdyż polegają głównie na braku
możliwości umieszczania elementów statycznych w strukturze treści
serwisu. Zostały one pokrótce opisane w jednym z kolejnych podroz-
działów. Generalnie jednak sposób tworzenia, edytowania, publiko-
wania, ustalania poziomu dostępu i łączenia z pozycją menu tego typu
artykułów jest praktycznie taki sam, jak w przypadku zwykłych treści,
dlatego większość przedstawionych tu ćwiczeń znajduje zastosowanie
także dla artykułów własnych.
Ć W I C Z E N I E
7.1
Przeglądanie artykułów i ich podstawowych właściwości
Listę artykułów serwisu można w prosty sposób przeglądać za pomocą
strony Content Items Manager (Menadżer artykułów). Wyświetlana jest
na niej lista nazw wszystkich elementów treści wraz z podstawo-
wymi informacjami na ich temat; część z tych danych jest nawet po-
kazywana w postaci kontrolek, które umożliwiają zmianę niektórych
parametrów artykułów. Aby przyjrzeć się właściwościom elementów
treści, wykonaj następujące operacje:
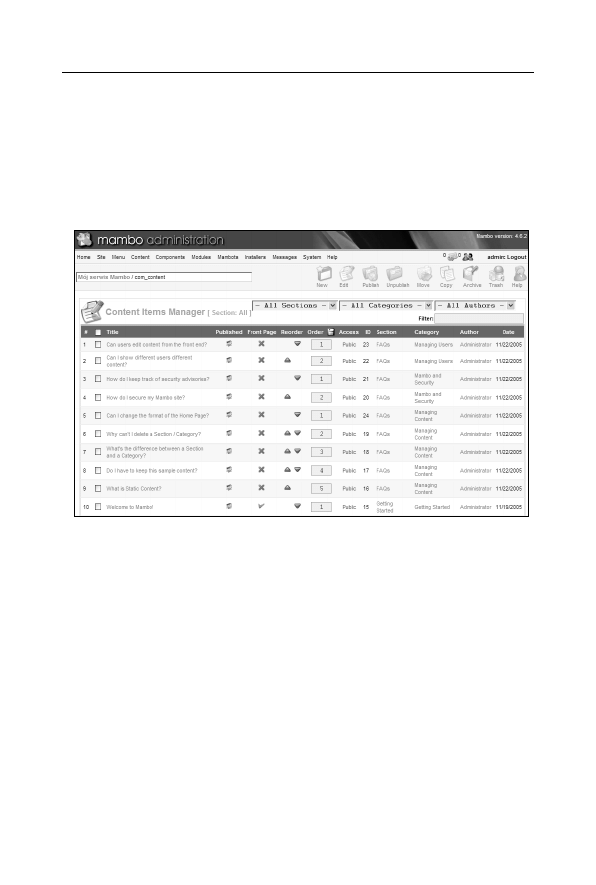
Rozdział 7. • Tworzenie treści serwisu i zarządzanie nimi
101
1.
Z głównego menu administracyjnego wybierz pozycję Content
(Artykuły), a następnie polecenie All Content Items (Wszystkie
artykuły). Zamiast tego możesz też po prostu kliknąć ikonkę All
Content Items (Wszystkie artykuły) widoczną na głównej stronie
interfejsu administracyjnego. Spowoduje to pojawienie się
w oknie przeglądarki strony Content Items Manager (Menadżer
artykułów), która została przedstawiona na rysunku 7.1.
Rysunek 7.1. Główna strona narzędzia Content Items Manager
(Menadżer artykułów)
2.
Narzędzie Content Items Manager (Menadżer artykułów)
pozwala na przeglądanie listy wszystkich aktywnych artykułów
zdefiniowanych w systemie Mambo. W kolejnych kolumnach
tabeli widoczne są odpowiednio: nazwa artykułu, kontrolka
stanu jego opublikowania, kontrolka dołączenia do strony
głównej serwisu, kontrolki sterujące kolejnością elementów
na liście, łącze określające poziom dostępu do treści,
numeryczny identyfikator artykułu, łącza do sekcji i kategorii
nadrzędnych wobec elementu treści oraz łącze użytkownika
będącego autorem artykułu i data jego utworzenia.
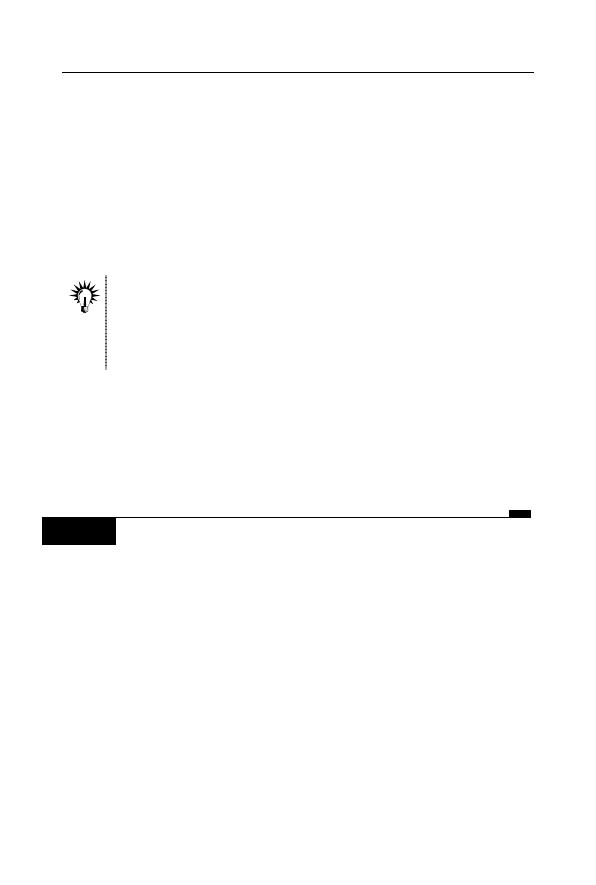
102
Mambo • Ćwiczenia
3.
W serwisie może funkcjonować bardzo wiele artykułów, dlatego
lista elementów treści wyświetlanych przez menedżera może być
naprawdę długa. Z tego powodu odszukanie na niej odpowiedniej
pozycji zajmuje nieraz sporo czasu. Na szczęście, korzystając
z widocznych w górnej części strony kontrolek list rozwijanych,
możesz wybrać warunki filtrowania listy, a więc określić nazwy
sekcji i kategorii, do których mają należeć widoczne elementy
oraz nazwę autora, którego artykuły są wyświetlane. Spróbuj
określić kilka warunków, aby przekonać się, jak działa mechanizm
filtrowania listy elementów treści.
Używając odpowiedniego polecenia należącego do menu Content
(Artykuły) i podmenu Content by Section (Artykuły w sekcji), możesz
również od razu wyświetlić elementy treści należące do wybranej sekcji.
Sposób korzystania z tej funkcji został bardziej szczegółowo opisany
w jednym z ćwiczeń wchodzących w skład poprzedniego rozdziału.
4.
Dodatkowe szczegóły związane z każdym z artykułów możesz
zobaczyć na stronie jego właściwości. Aby do niej przejść,
kliknij nazwę elementu widoczną w kolumnie Title (Tytuł).
Możesz też zaznaczyć właściwą pozycję na liście i wybrać
ikonkę Edit (Edycja). Po zapoznaniu się z informacjami opuść
stronę, używając ikonki Close (Zamknij).
Ć W I C Z E N I E
7.2
Tworzenie nowego elementu treści
Tworzenie artykułu w systemie Mambo jest łatwe, choć liczba para-
metrów, które można tu dostosować z pewnością przyprawia nie-
których użytkowników o ból głowy. Na szczęście nie wszystkie te
ustawienia muszą zostać określone już w momencie opracowywania
artykułu, a niektórych wręcz w ogóle nie trzeba definiować, gdyż ich
standardowe wartości okażą się pasować do Twoich potrzeb jak ulał.
Sposób tworzenia prostego elementu treści przedstawia się następująco:
1.
Przejdź do głównej strony narzędzia Content Items Manager
(Menadżer artykułów).
2.
Kliknij ikonkę New (Nowy) widoczną na pasku narzędzi,
aby przejść do strony dodawania nowego artykułu, która została
przedstawiona na rysunku 7.2.
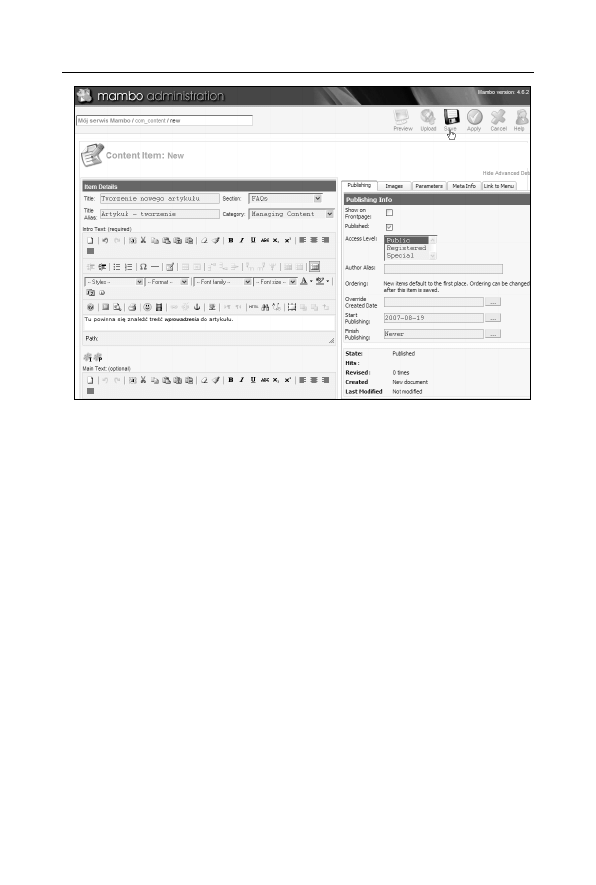
Rozdział 7. • Tworzenie treści serwisu i zarządzanie nimi
103
Rysunek 7.2. Strona umożliwiająca opracowanie nowego elementu treści
3.
Korzystając z pola Title (Tytuł), określ długą nazwę artykułu,
czyli nazwę opisową, pod którą będzie on widoczny w postaci
nagłówka we frontowej części serwisu.
4.
Używając pola Title Alias (Alias tytułu), podaj krótką nazwę,
pod która element treści będzie widoczny we frontowej części
serwisu w postaci odsyłaczy oraz pozycji menu, i która będzie
wykorzystywana przy tworzeniu przyjaznych adresów URL.
5.
Za pomocą pól list rozwijanych Section (Sekcja) i Category
(Kategoria) wybierz nazwy sekcji i kategorii, do których
ma należeć tworzony artykuł.
6.
Używając narzędzi edytora i pola tekstowego widocznego
pod etykietą Intro Text (required) (Wprowadzenie (wymagane)),
wpisz i sformatuj krótki tekst, który ma stanowić wstępną
część artykułu, czyli zwięzłe wprowadzenie do pełnej treści
wyświetlane na stronach o charakterze blogów i mające zachęcić
użytkowników serwisu do przeczytania z całego artykułu.
Kontrolki edytora umożliwiają pełne formatowanie tekstu,
wstawianie łączy do innych artykułów lub stron internetowych,
dodawanie obrazów, wstawianie list, dodawanie tabel, dzielenie
treści na strony i wiele innych czynności charakterystycznych
dla zaawansowanych narzędzi do obróbki tekstu.
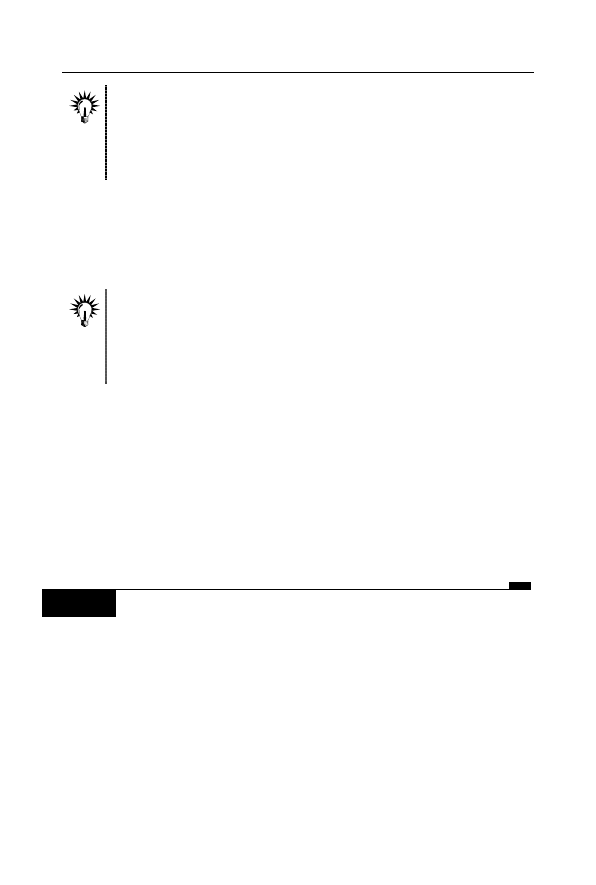
104
Mambo • Ćwiczenia
Niektóre artykuły mogą się składać tylko i wyłącznie z tekstu
wprowadzenia, co oznacza, że nie mają one jakiejkolwiek części
głównej i są w całości prezentowane na stronach blogów. To właśnie
z tego powodu wprowadzenie jest elementem niezbędnym,
podczas gdy tekst główny stanowi jedynie opcjonalną część treści.
7.
Korzystając z identycznych kontrolek widocznych pod etykietą
Main Text (optional) (Tekst główny (opcjonalnie)), opracuj
właściwą część treści artykułu, jeśli ma on się składać z czegoś
więcej niż tylko wprowadzenia. Ta część artykułu będzie
widoczna dopiero po przejściu do strony jego pełnej treści.
W celu przyspieszenia pracy, zwłaszcza w przypadku redagowania treści
dla witryny udostępnionej w internecie na komputerze niepołączonym
z siecią, warto zastosować edytor kodu HTML lub jakieś inne narzędzie
do edycji formatowanego tekstu, aby maksymalnie skrócić czas korzystania
z interfejsu administracyjnego.
8.
Używając kontrolek widocznych na zakładkach w prawej części
strony, możesz określić dodatkowe parametry artykułu, takie jak
ustawienia kontrolujące sposób jego publikacji, obrazy i elementy
kontrolne wyświetlane na stronach treści czy połączenia artykułu
z pozycjami menu.
9.
Kliknij ikonkę Save (Zapisz), aby zachować nowy artykuł
i powrócić do głównej strony menedżera elementów treści,
na której będzie widoczna nowa pozycja odpowiadająca
utworzonemu właśnie artykułowi.
Ć W I C Z E N I E
7.3
Zmiana podstawowych właściwości artykułu
i ustawień związanych z publikowaniem
Strona edycji właściwości artykułu pozwala na wykonanie szeregu
działań związanych z modyfikacją treści, zmianą przynależności ele-
mentu i określaniem ustawień sterujących sposobem prezentowania
elementu w serwisie. Część parametrów można też zmienić z poziomu
strony menedżera elementów treści. Aby poznać możliwości systemu
w tym zakresie, przeprowadź następujące działania:
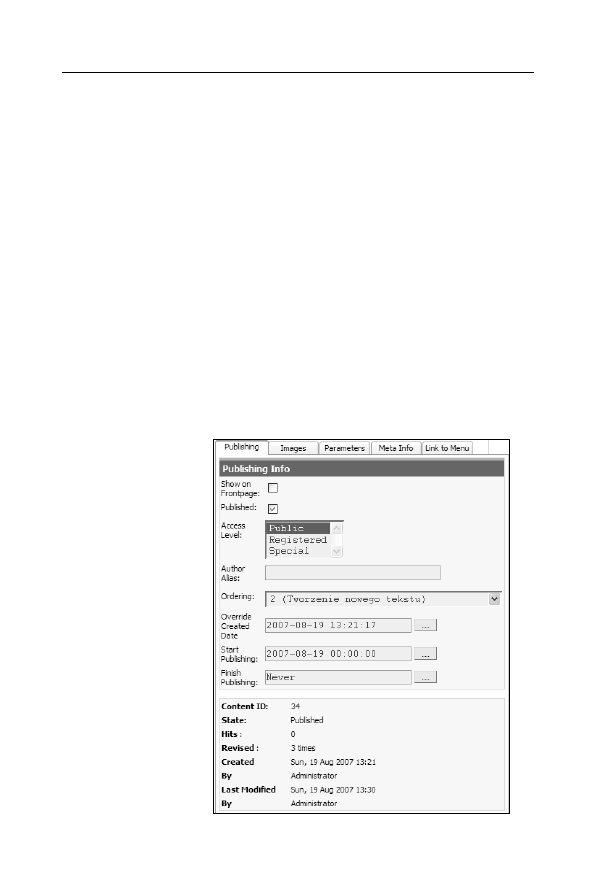
Rozdział 7. • Tworzenie treści serwisu i zarządzanie nimi
105
1.
Przejdź do głównej strony narzędzia Content Items Manager
(Menadżer artykułów).
2.
Kliknij nazwę odpowiedniego elementu treści, czyli łącze
widoczne w kolumnie Title (Tytuł), aby otworzyć stronę edycji
wybranego artykułu. W tym celu możesz też zaznaczyć właściwą
pozycję na liście i wybrać ikonkę Edit (Edycja).
3.
W oknie przeglądarki pojawi się strona edycji artykułu,
która wygląda niemal dokładnie tak samo, jak strona tworzenia
nowego elementu treści. Korzystając z widocznych w jej lewej
części kontrolek, możesz zmienić podstawowe właściwości
artykułu, takie jak jego nazwa, treść i miejsce, które zajmuje
w strukturze treści serwisu.
4.
Ustawienia związane z publikowaniem elementu treści znajdują
się na widocznej w prawej części strony zakładce Publishing
(Opublikuj). Różni się ona nieco od tej, która jest dostępna
na stronie tworzenia artykułu, ale zestaw elementów kontrolnych
jest na niej niemal identyczny. Zakładka Publishing (Opublikuj)
została pokazana na rysunku 7.3.
Rysunek 7.3.
Zawartość zakładki
Publishing
(Opublikuj)
widocznej
na stronie
edycji artykułu
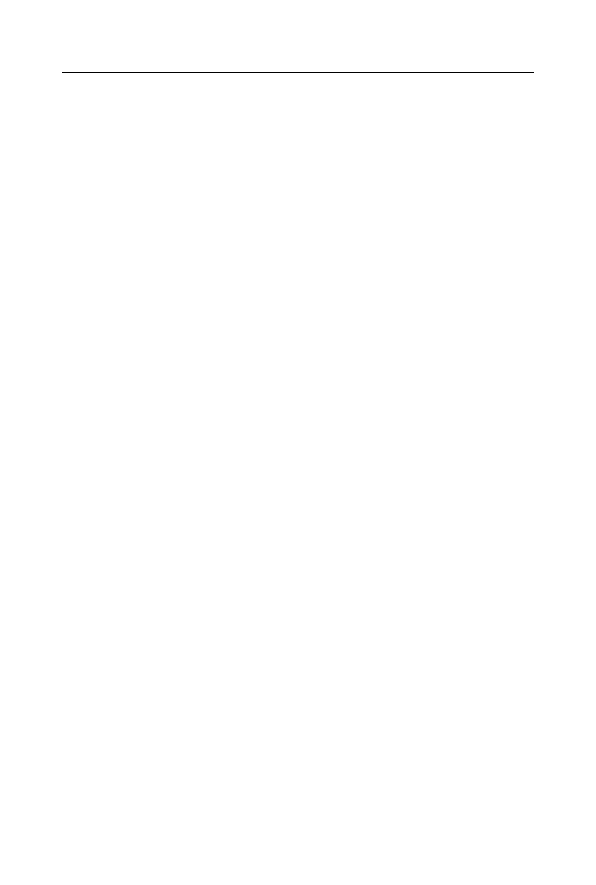
106
Mambo • Ćwiczenia
5.
Pierwsza widoczna tu kontrolka pozwala na szybkie dodanie
artykułu do listy elementów wyświetlanych na stronie głównej
serwisu. Dzięki niej możliwe jest też oczywiście zaprzestanie
pokazywania elementu w tym miejscu.
6.
Jeśli chcesz opublikować nieudostępniony do tej chwili artykuł,
zaznacz pole opcji Published (Opublikowany). Jeżeli chcesz
zaprzestać publikowania elementu, powinieneś oczywiście
usunąć zaznaczenie. To samo działanie możesz przeprowadzić
bezpośrednio z poziomu strony Content Items Manager
(Menadżer artykułów), za pomocą kontrolek widocznych
w kolumnie Published (Opublikowany) listy artykułów oraz
za pomocą ikonek Publish (Opublikuj) i Unpublish (Odpublikuj)
znajdujących się na pasku narzędzi menedżera.
7.
Poziom dostępu do artykułu możesz ustawić za pomocą listy
Access Level (Poziom dostępu), wybierając z niej wartość Public
(publiczny), Registered (zarejestrowany) lub Special (specjalny).
Strona Content Items Manager (Menadżer artykułów) pozwala
na wykonanie tej operacji za pomocą łączy wyświetlanych
w kolumnie Access (Dostęp).
8.
Pole tekstowe Author Alias (Alias autora) umożliwia podanie
nazwy, która będzie wyświetlana w miejscu przeznaczonym
na nazwę autora artykułu. Pozwala to na proste definiowanie
pseudonimu autora, jeśli z jakichś względów chcesz uniknąć
pokazywania jego prawdziwej tożsamości.
9.
Za pomocą pola listy rozwijanej Ordering (Ustaw kolejność)
możesz określić pozycję, jaką artykuł ma zajmować na liście
elementów treści serwisu. Ten sam efekt możesz osiągnąć
bezpośrednio z poziomu głównej strony menedżera elementów
treści. Pozwalają na to kontrolki znajdujące się w kolumnach
Reorder (Zmień kolejność) i Order (Kolejność) widocznych
na liście artykułów.
10.
Pole Override Created Date (Zmień datę utworzenia) umożliwia
podanie daty i godziny, które będą wyświetlane w miejscu
przeznaczonym na informacje o czasie utworzenia artykułu.
Ustawienie to przydaje się zwłaszcza w przypadku,
gdy przygotowanie tekstu zajmuje dużo czasu, a chcesz uniknąć
wrażenia, że treść w chwili publikacji uległa już dezaktualizacji.
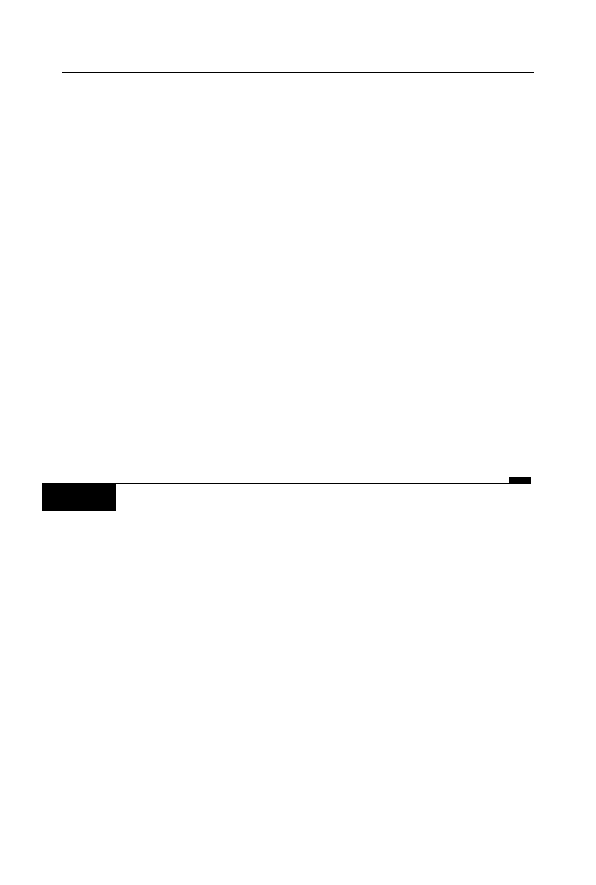
Rozdział 7. • Tworzenie treści serwisu i zarządzanie nimi
107
11.
Pola Start Publishing (Rozpocznij publikację) i Finish Publishing
(Zakończ publikację) umożliwiają określenie dokładnej daty
i godziny rozpoczęcia i zakończenia udostępniania artykułu.
Aby treść została opublikowana w wybranym momencie,
musisz zaznaczyć pole opcji Published (Opublikowany).
Jeżeli chcesz, aby artykuł nie przestał być udostępniany w jakimś
z góry określonym momencie, możesz pozostawić to pole puste
lub podać w nim wartość Never (Nigdy).
12.
W dolnej części zakładki widoczne są różne informacje na temat
artykułu, takie jak wartość jego numerycznego identyfikatora,
aktualny stan opublikowania, liczba odsłon, liczba
wprowadzonych zmian, data utworzenia, nazwa autora,
data ostatniej modyfikacji i nazwa osoby, która ją wprowadziła.
W przypadku artykułów o niezerowej liczbie odwiedzin
umieszczony jest tam również przycisk pozwalający
na wyzerowanie licznika odsłon.
13.
Aby zachować zmiany wprowadzone w artykule i powrócić
do głównej strony menedżera elementów treści, kliknij ikonkę
Save (Zapisz). Jeśli chcesz zastosować modyfikacje i kontynuować
edycję skorzystaj z ikonki Apply (Zastosuj).
Ć W I C Z E N I E
7.4
Łączenie artykułu z pozycją menu
Do każdego artykułu można przypisać pozycję menu, podobnie jak robi
się to w przypadku sekcji czy kategorii treści serwisu. Również tutaj
działanie to jest niezwykle proste, o czym możesz się przekonać, wy-
konując następujące czynności:
1.
Przejdź do głównej strony narzędzia Content Items Manager
(Menadżer artykułów).
2.
Kliknij nazwę odpowiedniego elementu treści widoczną
w kolumnie Title (Tytuł), aby otworzyć stronę edycji wybranego
artykułu.
3.
W oknie przeglądarki pojawi się strona edycji właściwości
artykułu, a w jej prawej części widoczny będzie obszar zakładek.
Korzystając z niego, wybierz zakładkę Link to Menu
(Link do menu), która została przedstawiona na rysunku 7.4.
4.
Korzystając z listy Select a Menu (Wybierz menu), wybierz menu,
w którym ma się znaleźć pozycja wskazująca bieżący artykuł.
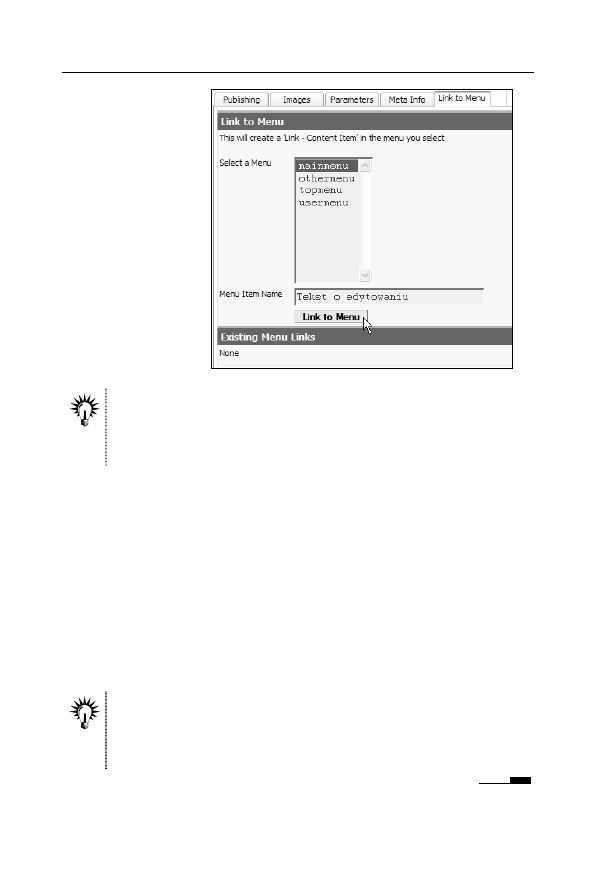
108
Mambo • Ćwiczenia
Rysunek 7.4.
Narzędzia
umożliwiające
łączenie artykułu
z elementami
menu
W odróżnieniu od sposobu tworzenia pozycji menu wskazującej sekcję
lub kategorię treści, w przypadku tworzenia elementu menu połączonego
z artykułem nie ma możliwości wyboru rodzaju pozycji, gdyż w tym
miejscu może to być jedynie Link — Content Item (Link — Artykuł).
5.
Korzystając z pola tekstowego Menu Item Name (Nazwa menu),
podaj nazwę pozycji menu, która ma wskazywać stronę artykułu.
Może to być dowolny ciąg znaków, ale dobrze jest wybrać
krótką nazwę, która dobrze charakteryzuje treść.
6.
Kliknij przycisk Link to Menu (Link do menu), a nowy element
menu zostanie natychmiast automatycznie utworzony
i udostępniony na stronach serwisu.
7.
Stronę edycji możesz opuścić, korzystając z ikonki Close
(Zamknij). Jeśli jednak wprowadziłeś jakieś dodatkowe zmiany
we właściwościach sekcji, kliknij ikonkę Save (Zapisz),
aby je zachować.
Zarządzanie strukturą menu i usuwanie jej elementów oraz sposoby
zmiany właściwości pozycji zostały szerzej opisane w rozdziale dotyczącym
korzystania z menu w systemie Mambo, stanowiącym jeden z kolejnych
rozdziałów tej książki.
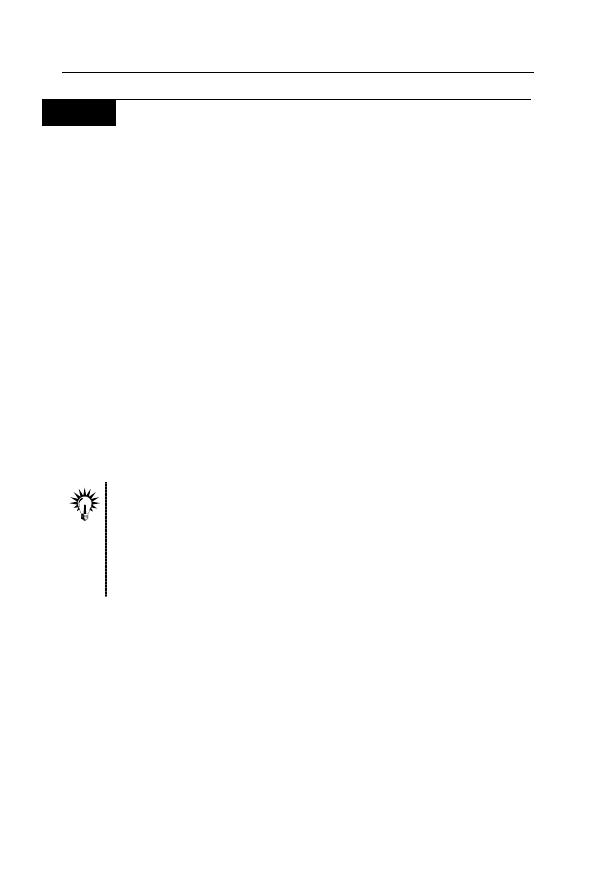
Rozdział 7. • Tworzenie treści serwisu i zarządzanie nimi
109
Ć W I C Z E N I E
7.5
Podział treści artykułu na strony
Długie artykuły warto podzielić na strony, dzięki czemu ich treść sta-
nie się prostsza do ogarnięcia. Właściwy podział ułatwia również użyt-
kownikom serwisu szybkie wyszukiwanie odpowiednich fragmentów
i korzystanie z menu. Możliwość dzielenia artykułów na strony jest
zapewniana przez zastosowanie znaczników
{mospagebreak}
, które przy
okazji pozwalają również na automatyczne tworzenie wygodnych
spisów treści. Sposób korzystania z tych znaczników możesz poznać,
wykonując następujące czynności:
1.
Przejdź do głównej strony narzędzia Content Items Manager
(Menadżer artykułów).
2.
Przejdź do strony edycji artykułu, którego treść chcesz podzielić
na strony.
3.
Ustaw znak wprowadzania tekstu w odpowiednim miejscu
treści i wstaw znacznik nowej strony, korzystając z ikonki
MOSpagebreak, która znajduje się zwykle pod polem edycji
artykułu i jest oznaczona wielką literą P. Ten sam efekt osiągniesz
wpisując znacznik
{mospagebreak}
we właściwym punkcie treści.
Znaczniki nowej strony możesz wstawiać zarówno we wprowadzeniu,
jak i w głównej części artykułu, dzięki czemu możliwe jest dzielenie
zarówno wstępu, jak i reszty tekstu. Również sposób wprowadzania
punktów podziału nie ma żadnego znaczenia dla działania mechanizmu.
Znaczniki wstawione za pomocą ikonki MOSpagebreak nie różnią się
niczym od tych, które zostają wpisane bezpośrednio za pomocą klawiatury.
4.
Zachowaj wprowadzone zmiany za pomocą ikonki Save (Zapisz).
Miejsce, w którym umieściłeś znacznik, po zapisaniu zmian
w treści stanie się punktem podziału artykułu i będzie oznaczać
początek nowej strony. Oczywiście nic nie stoi na przeszkodzie,
abyś w jednym artykule wstawił dowolną liczbę znaczników
{mospagebreak}
. Utworzenie artykułu wielostronicowego powoduje
ponadto, że na jego poszczególnych stronach zostają umieszczone
łącza Previous (Poprzednia) i Next (Następna) umożliwiające
przechodzenie pomiędzy nimi.
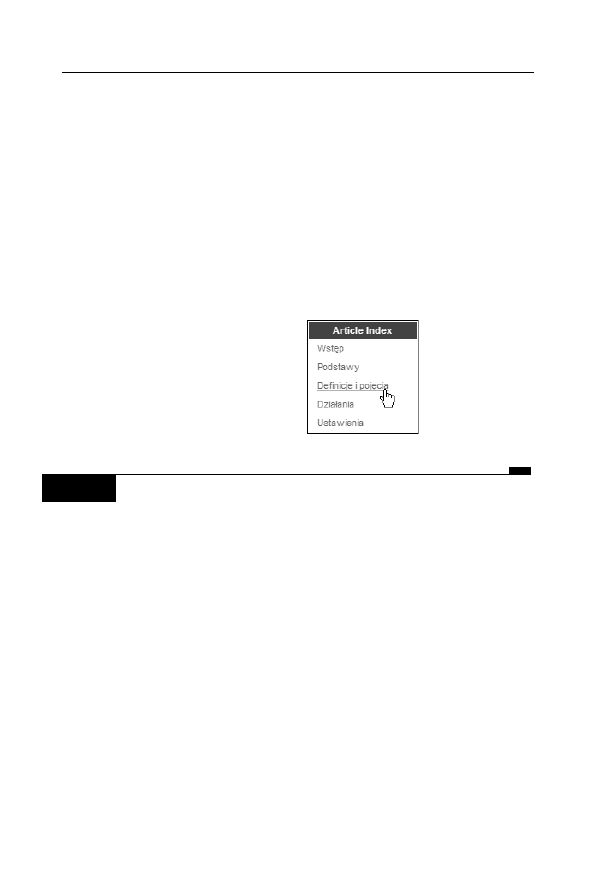
110
Mambo • Ćwiczenia
5.
Zaletą korzystania ze znaczników jest także to, że pozwalają
na automatyczne tworzenie spisów treści wyświetlanych
na poszczególnych stronach artykułu. Pozycje spisu mają
standardowo postać Page numer_strony (Strona numer_strony),
gdzie numer_strony oznacza oczywiście odpowiednią liczbę.
Dodatkowo możliwe jest jednak zdefiniowanie tytułów stron,
przez co przechodzenie pomiędzy nimi staje się prostsze,
a zawartość artykułu łatwa do przeglądania. Aby określić tytuł
strony, powinieneś do znacznika dodać parametr
title
i po znaku
równości podać odpowiedni tekst. Przykładem może być znacznik
{mospagebreak title=Definicje i pojęcia}
, a z wyglądem typowego
spisu stron możesz się zapoznać dzięki rysunkowi 7.5.
Rysunek 7.5.
Przykładowy spis
treści utworzony
automatycznie
dzięki zastosowaniu
znaczników
podziału treści
Ć W I C Z E N I E
7.6
Określanie innych właściwości artykułu
Jeśli wydaje Ci się, że większej liczby parametrów związanych z ele-
mentem treści nie da się już ustawić, ćwiczenie to powinno udowod-
nić Ci, jak bardzo się mylisz. Okazuje się bowiem, że na zakładce
Parameters (Parametry) artykułu znajduje się jeszcze całkiem sporo
opcji, za pomocą których można dokładnie dostosować sposób prezen-
tacji treści oraz wybrać elementy wyświetlane na stronie artykułu.
Zamieszczone poniżej kroki opisują operacje, które powinieneś wy-
konać, aby ustawić odpowiednie parametry:
1.
Przejdź do głównej strony narzędzia Content Items Manager
(Menedżer artykułów).
2.
Przejdź do strony edycji artykułu, którego parametry zamierzasz
dostosować.
3.
Przejdź do ustawień, klikając zakładkę Parameters (Parametry).
Jej zawartość została przedstawiona na rysunku 7.6.
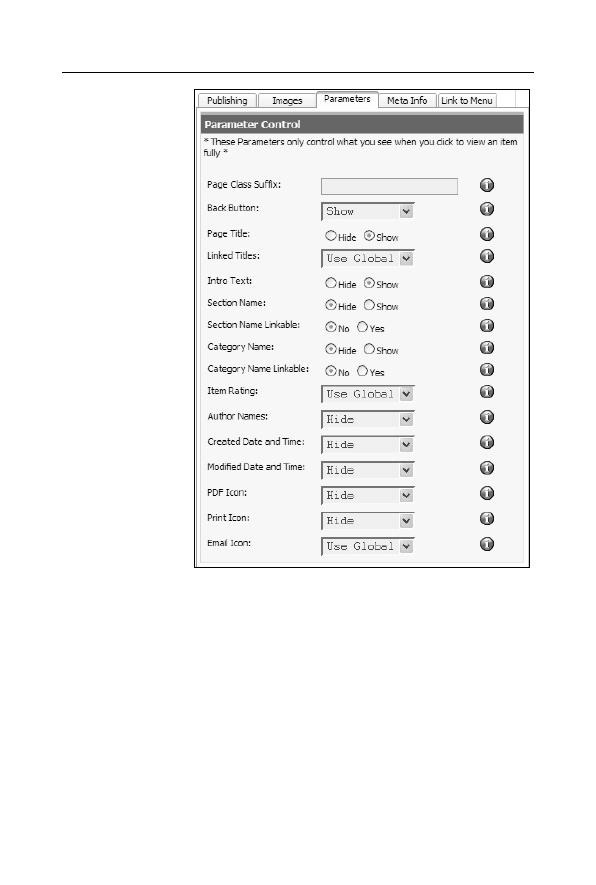
Rozdział 7. • Tworzenie treści serwisu i zarządzanie nimi
111
Rysunek 7.6.
Zawartość
zakładki
Parameters
(Parametry)
4.
Określ, czy na stronie artykułu mają być widoczne elementy
nawigacyjne, tytuł, tekst wprowadzenia, informacja na temat
sekcji i kategorii, do których należy element treści, ocena
dokonana przez użytkowników, informacja o autorze i czasie
utworzenia oraz zmodyfikowania treści, a także ikonki narzędzi.
Wybrane tu wartości parametrów przesłonią ustawienia globalne
zdefiniowane za pomocą narzędzia Global Configuration
(Konfiguracja serwisu) i będą dotyczyły jedynie bieżącego elementu
treści. W widocznych na zakładce listach rozwijanych masz
zwykle do wyboru możliwości Use Globals (Użyj globalnych),
Hide (Ukryj) i Show (Pokaż), co oferuje dużą swobodę działania.
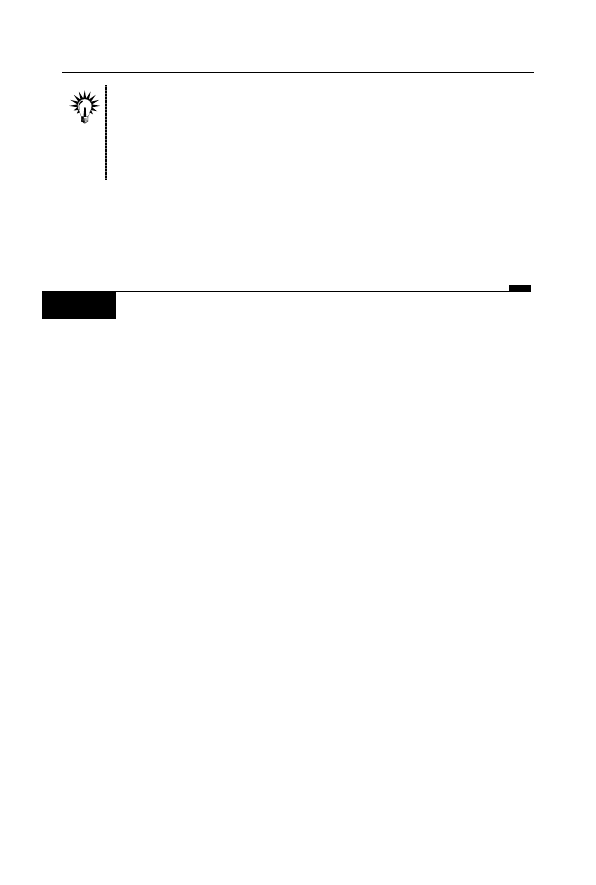
112
Mambo • Ćwiczenia
Ciekawym parametrem jest Page Class Suffix (Class Suffix strony).
Umożliwia on definiowanie przyrostka klas CSS, który odpowiednio
zastosowany w plikach szablonu pozwala na uzyskanie indywidualnego
stylu strony bieżącego artykułu. Oferuje to ciekawą możliwość
wyróżniania niektórych treści i nadawania im nietypowego wyglądu.
5.
Po zakończeniu dostosowywania parametrów zapisz
wprowadzone zmiany za pomocą ikonki Save (Zapisz) lub Apply
(Zastosuj). Modyfikacje zostaną natychmiast uwzględnione
na stronie artykułu.
Ć W I C Z E N I E
7.7
Kopiowanie i przenoszenie elementu treści
Artykuły można duplikować i przenosić w bardzo prosty sposób. Róż-
nica między tymi działaniami polega jedynie na tym, że w pierwszym
przypadku w docelowej sekcji i kategorii tworzona jest kopia artykułu,
a w drugim pojawia się tam element oryginalny. Aby dowiedzieć się,
jak przeprowadza się tę operację, wykonaj następujące czynności:
1.
Przejdź do głównej strony narzędzia Content Items Manager
(Menadżer artykułów).
2.
Zaznacz pole wyboru widoczne obok nazwy elementu treści,
który zamierzasz skopiować lub przenieść. Jeśli chcesz skopiować
lub przenieść więcej niż jeden element naraz, nic nie stoi
na przeszkodzie, abyś wybrał w ten sposób więcej artykułów.
3.
Kliknij ikonkę Copy (Kopiuj). Spowoduje to wyświetlenie
w oknie przeglądarki strony kopiowania, która została pokazana
na rysunku 7.7. W przypadku przenoszenia elementu powinieneś
oczywiście kliknąć ikonkę Move (Przenieś).
4.
Korzystając z pola listy Copy to Section/Category (Kopiuj
do sekcji/kategorii), określ miejsce, w którym mają znaleźć się
wybrane elementy treści. Tytuły kopiowanych artykułów są
widoczne w prawej części strony pod etykietą Items being
copied (Element skopiowany). Na stronie przenoszenia
widoczne są analogiczne informacje i elementy sterujące.
5.
Aby doprowadzić proces kopiowania lub przenoszenia
do końca, kliknij ikonkę Save (Zapisz). Odpowiednie elementy
treści zostaną umieszczone w określonej kategorii i sekcji.
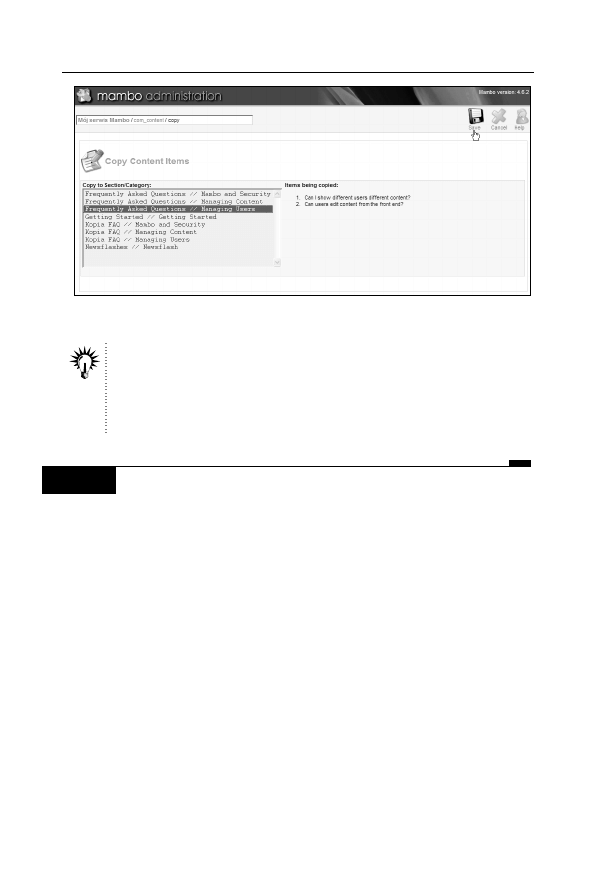
Rozdział 7. • Tworzenie treści serwisu i zarządzanie nimi
113
Rysunek 7.7. Strona kopiowania artykułu
Wraz z artykułem kopiowane są wszystkie jego właściwości i ustawienia
z wyjątkiem przypisanych do niego pozycji menu. Oznacza to, że jeśli
chcesz udostępnić kopię treści za pomocą menu, musisz połączyć ją
z nową pozycją. W przypadku przenoszenia zmianie nie ulegają żadne
właściwości elementu, także związane z nim pozycje menu.
Ć W I C Z E N I E
7.8
Archiwizowanie elementu treści i korzystanie
z archiwum
System Mambo umożliwia umieszczanie artykułów w archiwum, co
upraszcza zarządzanie bieżącymi treściami i porządkowanie informa-
cji prezentowanych w serwisie. Archiwizowanie artykułów przydaje
się szczególnie w przypadku witryn, w których publikowane są często
zmieniające się dane i zachodzi konieczność chronologicznego porząd-
kowania starszych treści. Za zarządzanie elementami archiwalnymi
odpowiedzialne jest narzędzie o nazwie Archive Manager (Menadżer
archiwum). Aby poznać możliwości systemu w tym zakresie, przepro-
wadź następujące operacje:
1.
Przejdź do głównej strony narzędzia Content Items Manager
(Menadżer artykułów).
2.
Zaznacz pole wyboru widoczne obok nazwy elementu treści,
który zamierzasz zarchiwizować. Jeśli chcesz przenieść
do archiwum więcej niż jeden element naraz, nic nie stoi
na przeszkodzie, abyś wybrał w ten sposób więcej artykułów.
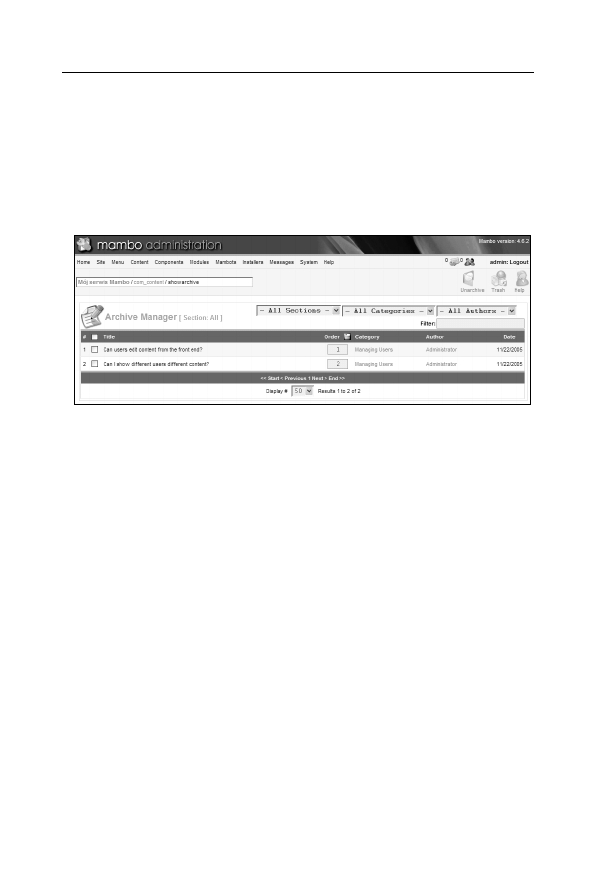
114
Mambo • Ćwiczenia
3.
Kliknij ikonkę Archive (Archiwum). Spowoduje to usunięcie
wybranego z listy menedżera artykułów i przeniesienie go
na listę treści archiwalnych.
4.
Przejdź do menedżera archiwum. W tym celu z menu Content
(Artykuły) wybierz polecenie Archive Manager (Menadżer
archiwum). W oknie przeglądarki pojawi się strona, która została
pokazana na rysunku 7.8.
Rysunek 7.8. Główna strona menedżera archiwum
5.
Menedżer archiwum jest dość prostym narzędziem. Na jego
stronie wyświetlana jest lista wszystkich zarchiwizowanych
artykułów wraz z podstawowymi informacjami na ich temat.
Menedżer umożliwia wykonanie tylko kilku najprostszych
operacji na elementach treści, a więc odarchiwizowanie
artykułu (czyli przywrócenie go do „normalnego” obiegu),
usunięcie artykułu (czyli umieszczenie elementu w koszu)
oraz zmiana kolejności artykułów na liście. Narzędzie to nie
umożliwia nawet najprostszych działań edycyjnych. Jeżeli chcesz
wykonać jakąkolwiek operację tego typu, musisz przenieść
element treści z powrotem do menedżera artykułów.
6.
W tym celu zaznacz wybrany element i kliknij widoczną
na pasku narzędzi ikonkę Unarchive (Odarchiwizuj), a artykuł
natychmiast pojawi się w odpowiednim miejscu struktury
treści serwisu. Niepotrzebne elementy możesz z kolei usunąć
(a dokładniej: przenieść do kosza). Służy do tego ikonka Trash
(Kosz). Szczegółowe informacje na ten temat zostały zebrane
w następnym ćwiczeniu.
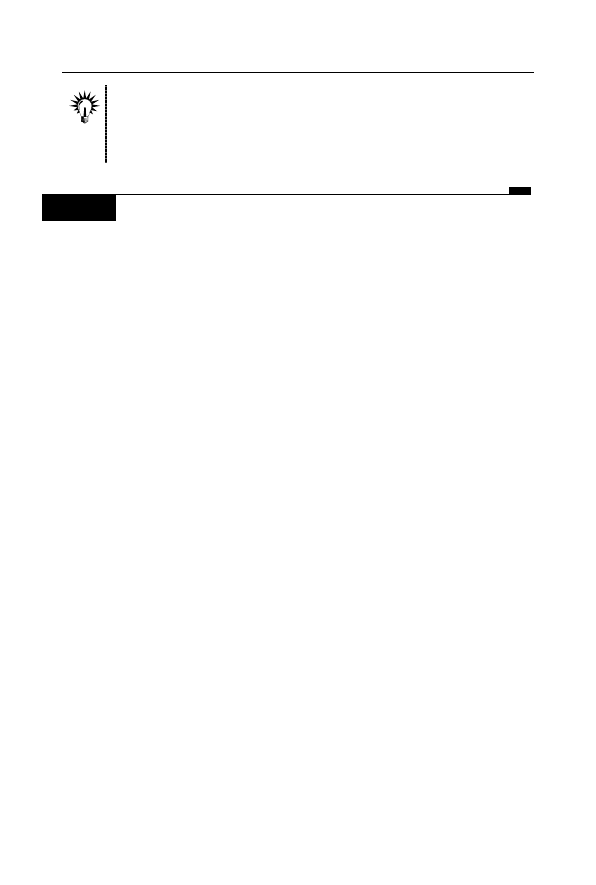
Rozdział 7. • Tworzenie treści serwisu i zarządzanie nimi
115
Odarchiwizowane elementy treści nie są automatycznie publikowane
na stronach serwisu. Oznacza to, że aby artykuł taki stał się dostępny
dla użytkowników frontowej części systemu, musisz go ponownie
własnoręcznie opublikować.
Ć W I C Z E N I E
7.9
Usuwanie elementu treści i używanie kosza
Każdy artykuł funkcjonujący w systemie Mambo można usunąć, gdy
przestanie już być potrzebny. Usuwanie elementów treści różni się
jednak od analogicznego działania w stosunku do sekcji lub katego-
rii, ponieważ przebiega niejako w dwóch etapach. Element treści jest
najpierw umieszczany w koszu, skąd w razie konieczności można się
go pozbyć na stałe lub przywrócić do serwisu, jeśli okaże się znów
potrzebny. „Wyrzucone” artykuły znikają ze stron witryny, ale są do-
stępne dla administratora za pomocą narzędzia Trash Manager (Kosz),
które umożliwia wykonywanie jedynie najprostszych czynności zwią-
zanych z zarządzaniem usuniętymi elementami. Aby sprawdzić dzia-
łanie mechanizmu usuwania treści, przeprowadź następujące działania:
1.
Przejdź do głównej strony narzędzia Content Items Manager
(Menadżer artykułów).
2.
Zaznacz pole wyboru widoczne obok nazwy elementu treści,
który zamierzasz usunąć. Jeśli chcesz pozbyć się kilku element
jednocześnie, nic nie stoi na przeszkodzie, abyś wybrał w ten
sposób więcej artykułów.
3.
Kliknij ikonkę Trash (Kosz). Spowoduje to usunięcie wybranego
z listy menedżera artykułów i przeniesienie go na listę
menedżera kosza.
4.
Przejdź do kosza. W tym celu z menu Site (Twój serwis) wybierz
polecenie Trash Manager (Kosz). W oknie przeglądarki pojawi się
strona, która została pokazana na rysunku 7.9.
5.
Jeżeli zakładka Content Items (Artykuły) nie jest aktywna, kliknij
jej nazwę, aby wyświetlić listę usuniętych elementów treści.
6.
Podobnie jak menedżer archiwum, kosz jest dość prostym
narzędziem. Wyświetla on listę usuniętych artykułów
oraz podstawowe dane na ich temat, umożliwiając przy tym
przeprowadzenie tylko dwóch operacji: przywrócenia elementów
treści do serwisu i ich całkowitego, nieodwracalnego usunięcia.
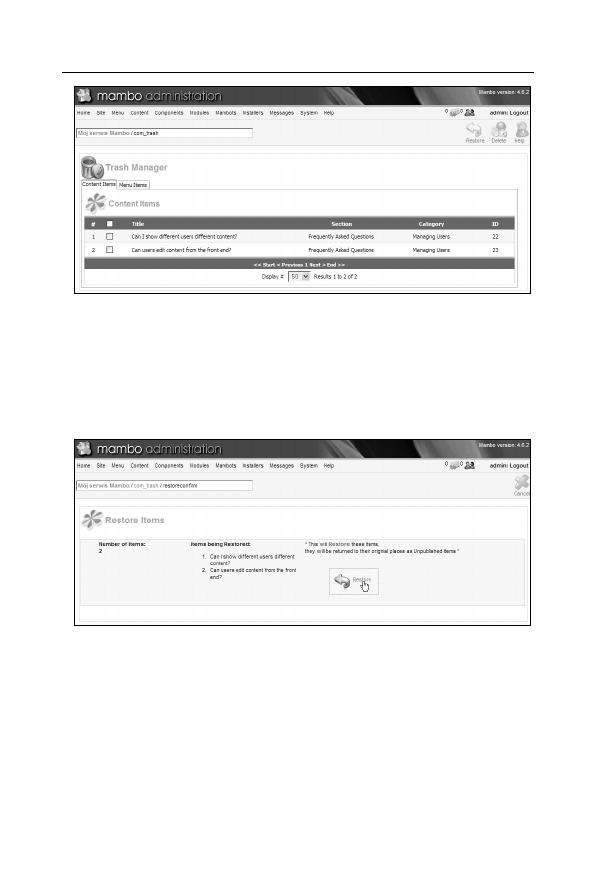
116
Mambo • Ćwiczenia
Rysunek 7.9. Główna strona menedżera kosza
7.
Aby przywrócić artykuł, zaznacz widoczne obok niego pole
wyboru i kliknij ikonkę Restore (Odtwórz). W oknie przeglądarki
pojawi się strona przywracania, która została pokazana
na rysunku 7.10. Operację odtwarzania usuniętych treści możesz
również oczywiście przeprowadzić dla kilku elementów naraz.
Rysunek 7.10. Strona przywracania usuniętych artykułów
8.
Na stronie przywracania widoczna jest lista odtwarzanych
artykułów oraz ikonka Restore (Odzyskaj), którą powinieneś
kliknąć, aby odzyskać wybrane elementy treści. Po wykonaniu
tej czynności na ekranie pojawi się okienko dialogowe z prośbą
o potwierdzenie chęci odtworzenia artykułów. Kliknięcie
przycisku OK spowoduje, że artykuły staną się ponownie
dostępne w systemie Mambo.
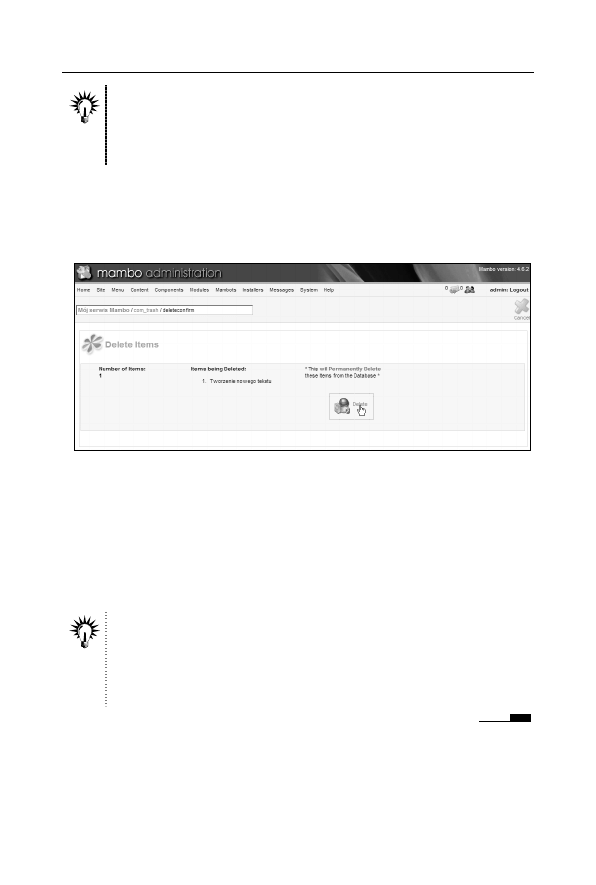
Rozdział 7. • Tworzenie treści serwisu i zarządzanie nimi
117
Elementy treści nie są automatycznie publikowane po przywróceniu ich
z kosza. Oznacza to, że aby odtworzony artykuł stał się dostępny
dla użytkowników frontowej części systemu, musisz go ponownie
opublikować.
9.
Jeśli chcesz trwale pozbyć się jakiegoś artykułu, przejdź
do menedżera kosza, zaznacz element na liście i kliknij widoczną
na pasku narzędzi ikonkę Delete (Usuń). Spowoduje to przejście
do strony usuwania, która została przedstawiona na rysunku 7.11.
Rysunek 7.11. Strona permanentnego usuwania artykułów
10.
Na stronie usuwania artykułów widoczna jest lista elementów
przeznaczonych do skasowania oraz ikonka Delete (Usuń),
którą powinieneś kliknąć, aby dokończyć operację. Zostanie
po tym wyświetlone okienko dialogowe z prośbą o potwierdzenie
chęci usunięcia artykułów. Kliknięcie przycisku OK spowoduje,
że elementy zostaną bezpowrotnie usunięte z systemu.
Z pewnością zauważyłeś, że na stronie menedżera kosza znajduje się
również druga zakładka przeznaczona dla elementów menu. Oznacza
to, jak nietrudno się zorientować, że pozycje menu są drugim typem
obiektów systemu Mambo, które można umieścić w koszu. Szczegółowe
informacje na ten temat poznasz już w następnym rozdziale.
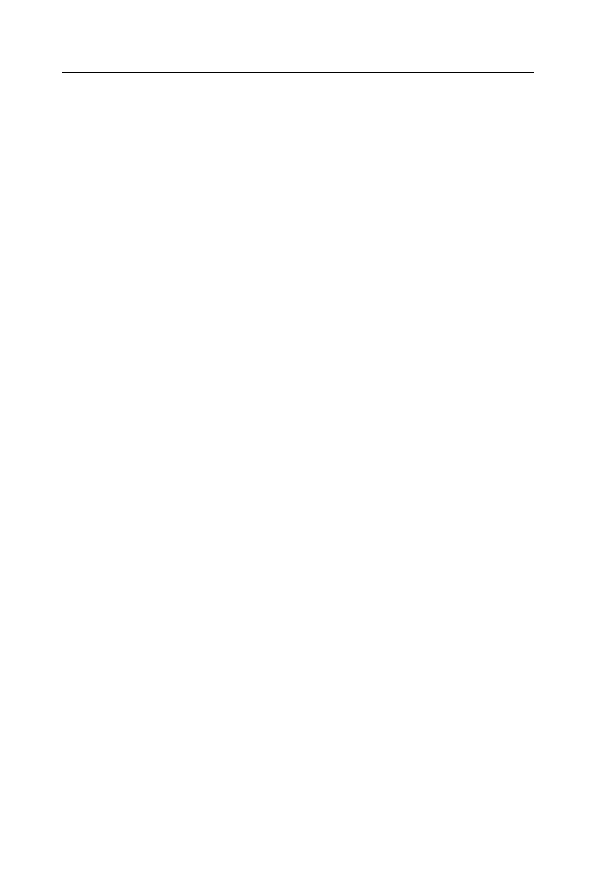
118
Mambo • Ćwiczenia
Działania związane
z artykułami własnymi
Treści statyczne to szczególny typ artykułów serwisu, który funkcjo-
nuje poza całą hierarchiczną strukturą danych tworzoną przez sekcje
i kategorie treści. Artykuły takie przydają się do zamieszczania w wi-
trynie treści niezwiązanych z jakimkolwiek działem tematycznym ser-
wisu oraz tekstów zupełnie niezależnych od innych publikowanych
w nim wiadomości. Dobrym przykładem może tu być publikowanie
pewnego rodzaju informacji dotyczących samej witryny, a więc wa-
runków korzystania z serwisu czy też danych związanych z licencjami
lub prawami autorskimi do jego treści.
Sposób tworzenia i korzystania z artykułów własnych jest bardzo po-
dobny do metod stosowanych w przypadku zwykłych treści serwisu.
Główna różnica polega tu na braku konieczności przypisywania arty-
kułów statycznych do sekcji i kategorii treści. Co za tym idzie, artyku-
łów takich nie można też kopiować ani przenosić. Statycznych elemen-
tów treści nie da się również archiwizować; nie ma także możliwości
umieszczania ich na stronie głównej serwisu za pomocą menedżera
strony startowej. Sposób usuwania i przywracania artykułów własnych
jest jednak taki sam, jak zwykłych treści.
Z uwagi na brak połączeń wynikających ze struktury treści, system
Mambo nie generuje automatycznie jakichkolwiek elementów nawi-
gacyjnych umożliwiających przechodzenie do artykułów statycznych
we frontowej części serwisu. Nie są one bowiem wyświetlane w spi-
sach elementów kategorii czy sekcji, nie da się też przejść do nich za
pomocą łączy kierujących do następnego lub poprzedniego elementu
w zbiorze artykułów. Oznacza to w praktyce, że musisz samodziel-
nie zadbać o utworzenie pozycji menu, dzięki którym artykuły własne
będą widoczne dla użytkowników witryny.
Zestawy elementów kontrolnych dostępnych podczas tworzenia i edy-
cji artykułów statycznych są niemal dokładnie takie same, jak w przy-
padku analogicznych operacji na zwykłych treściach, choć siłą rzeczy
brakuje tu opcji dotyczących sekcji i kategorii. Również edytor umoż-
liwiający pisanie tekstu ma ten sam wygląd i oferuje identyczne funk-
cje. Pewną różnicą jest to, że artykuł własny nie pozwala na opraco-
wywanie osobnego tekstu wprowadzenia, w więc może się on składać
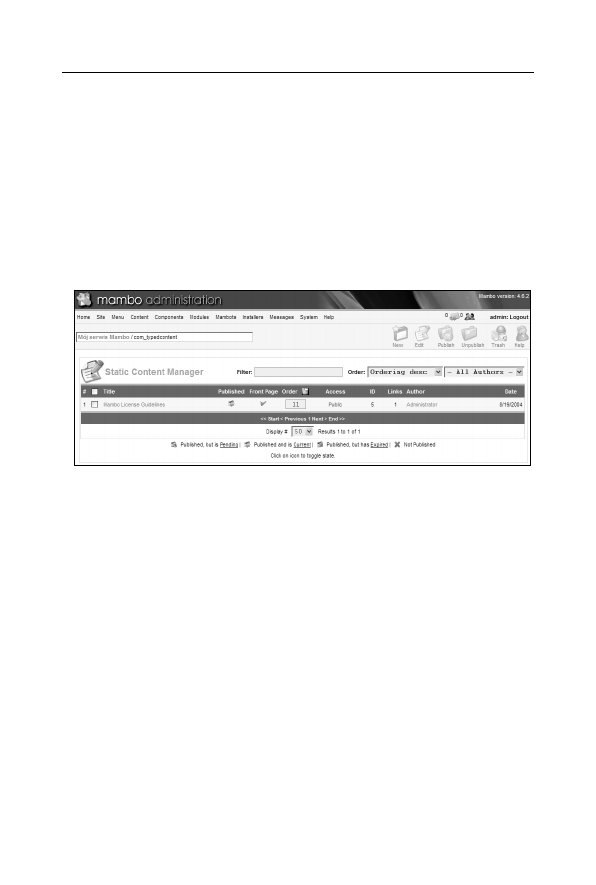
Rozdział 7. • Tworzenie treści serwisu i zarządzanie nimi
119
tylko z jednej, głównej części. Oczywiście w żaden sposób nie wpływa
to jednak na możliwość tworzenia artykułów statycznych o wielu
stronach.
Do zarządzania zbiorem artykułów własnych służy narzędzie o na-
zwie Static Content Manager (Artykuły własne). Przejście do jego strony
jest możliwe dzięki odpowiedniemu poleceniu, które znajduje się
w menu Content (Artykuły), oraz ikonce Static Content (Artykuły wła-
sne) widocznej na głównej stronie panelu administracyjnego systemu
Mambo. Strona Static Content Manager (Artykuły własne) została po-
kazana na rysunku 7.12.
Rysunek 7.12. Główna strona menedżera artykułów własnych
Wyszukiwarka
Podobne podstrony:
3 ćwiczenia BADANIE asfaltów
Ćwiczenie7
Cwiczenia 2
Ćwiczenia V
metody redukcji odpadów miejskich ćwiczenia
Ćwiczenia1 Elektroforeza
cwiczenia 9 kryzys
Ćwiczenia 1, cz 1
Ćwiczenie 8
9 ćwiczenie 2014
Cwiczenie 1
więcej podobnych podstron