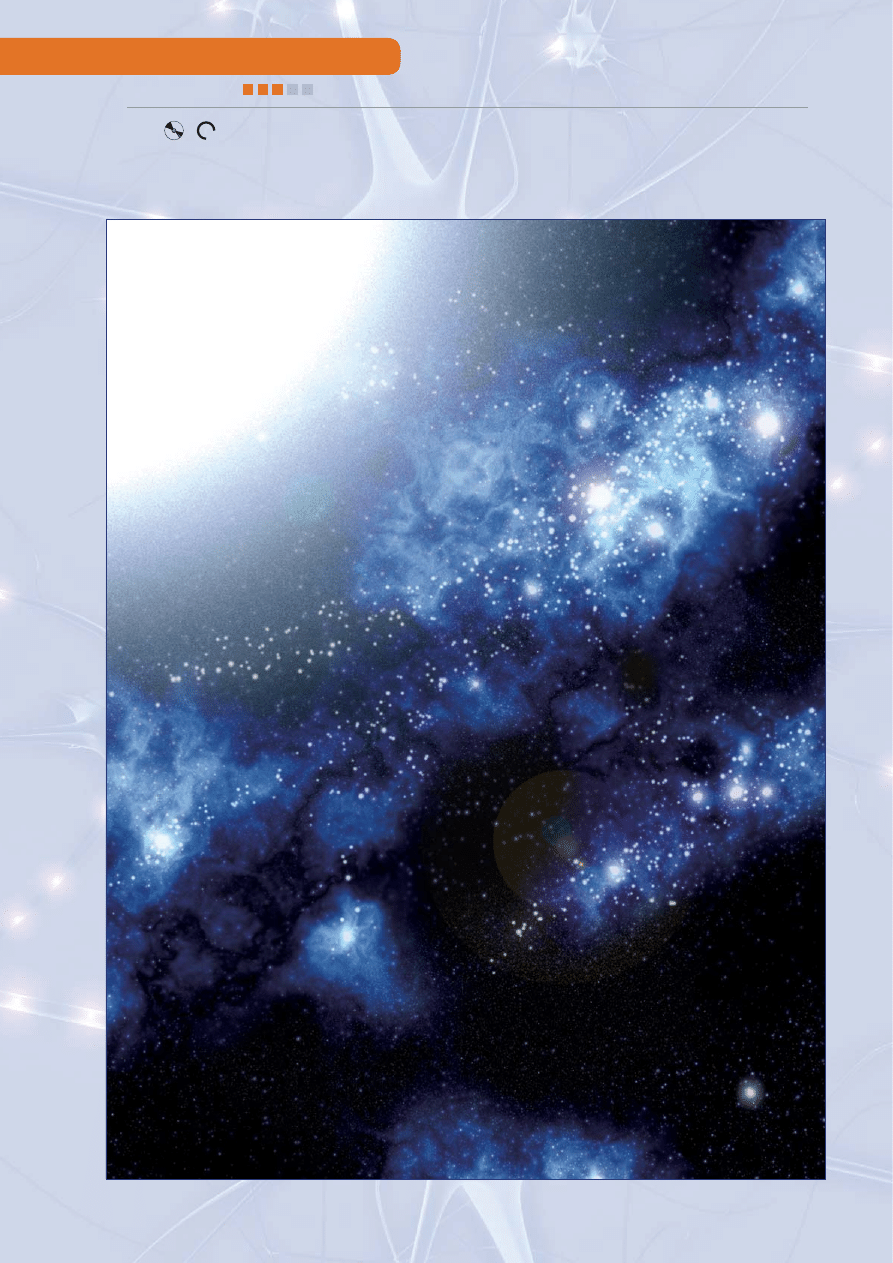
warsztaty
28
.psd 01/2008 » www.psdmag.org
30 min
poziom trudności:
Photoshop CS2
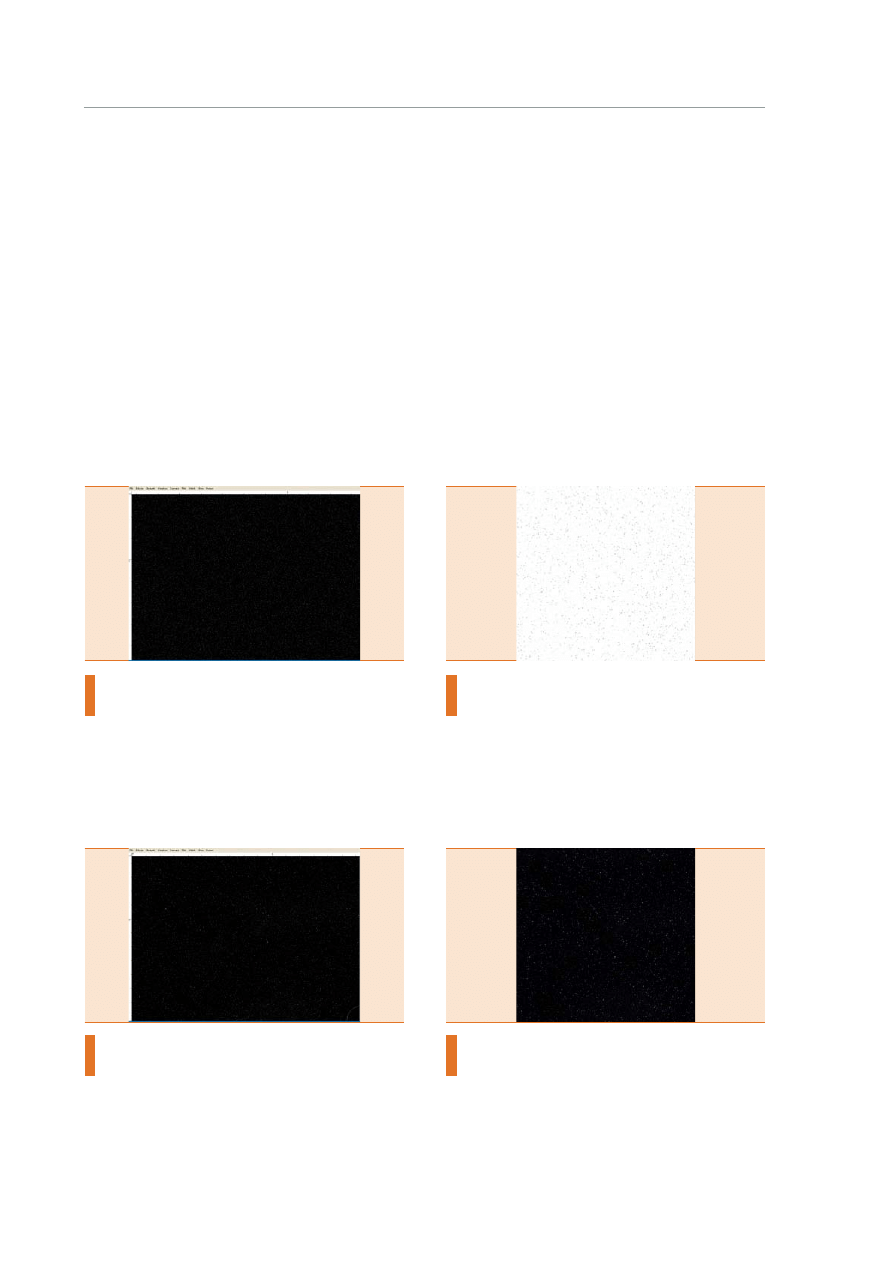
29
.psd 01/2008 » www.psdmag.org
nowy dokument i pierwszy fi ltr
Tworzymy dokument o wymiarach 768x1024 px. Warstwę tła wypeł-
niamy czarnym kolorem. Klikamy w tym celu dwukrotnie na warstwie,
aby odblokować możliwość edytowania tła. Wybieramy narzędzie Wiader-
ko z farbą i wypełniamy warstwę. Przechodzimy do Filtr>Szum>Dodaj
szum i wybieramy: Wartość – 10%, Rozmycie gaussowskie i zaznaczamy
Monochromatyczny.
więcej gwiazd
Duplikujemy naszą jedyną warstwę. Pozostajemy na kopii warstwy
i przechodzimy do Obrazek>Dopasuj>Jasność/Kontrast, wpisujemy
wartości: Jasność -30, Kontrast +70. Tryb krycia warstwy ustawiamy na
Jasność. Powracamy do dolnej warstwy, wybieramy narzędzie Gumka;
Główna średnica oscyluje w przedziale 40-200 px, Twardość 0%. Usu-
wamy wybrane obszary nieba planując już umiejscowienie przyszłych
mgławic, czyli tworzymy zagęszczenia gwiazd.
powiększamy gwiazdy
Kopiujemy górną warstwę i przechodzimy do Obrazek>Dopa-
suj>Jasność/Kontrast, wpisujemy wartości: Jasność -90, Kontrast
+50. Kopiujemy tą warstwę i pozostajemy na niej. Przechodzimy do Filtr>
Rozmycie>Rozmycie gaussowieskie, Promień około 1-2 px. Pozostając
na tej warstwie używamy skrótu klawiaturowego [Ctrl]+[I] i wchodzi-
my do Obrazek>Dopasuj>Poziomy, ustawiamy: Poziomy wejścia 185;
1,00; 255.
pierwsze kolory
Używamy ponownie skrótu klawiaturowego [Ctrl]+[I] i stosujemy
Obrazek>Dopasuj>Balans kolorów. W obszarach cieni i jasnych to-
nów dodajemy niebieski kolor, ok. 40, i odejmujemy magenty 10-20. Pa-
miętajmy, że pracujemy teraz na warstwie rozmytej w poprzednim kro-
ku. W dalszej kolejności łączymy dwie górne warstwy [Ctrl]+[E]. Kopiu-
jemy powstałą przez łączenie warstwę. Przechodzimy na świeżą war-
stwę i powiększamy ją symetrycznie o 20%, korzystamy w tym celu ze
Swobodnie przekształć [Ctrl]+[T].
0
1
0
2
0
3
0
4
na granicach galaktyk
Wiele obrazów możemy od początku do końca stworzyć w Photoshopie nie sięgając po żadne referencyjne mate-
riały. W tym tutorialu poznamy szereg różnych technik, dzięki którym możemy uzyskać fotorealistyczne zdjęcie
odległych galaktyk, korzystając tylko i wyłącznie z filtrów Photoshopa oraz jednej, okrągłej końcówki pędzla. Siłą
rzeczy recepta jest bardzo gęsta, ale zasada bardzo przejrzysta.
fi ltry w działaniu
warsztaty
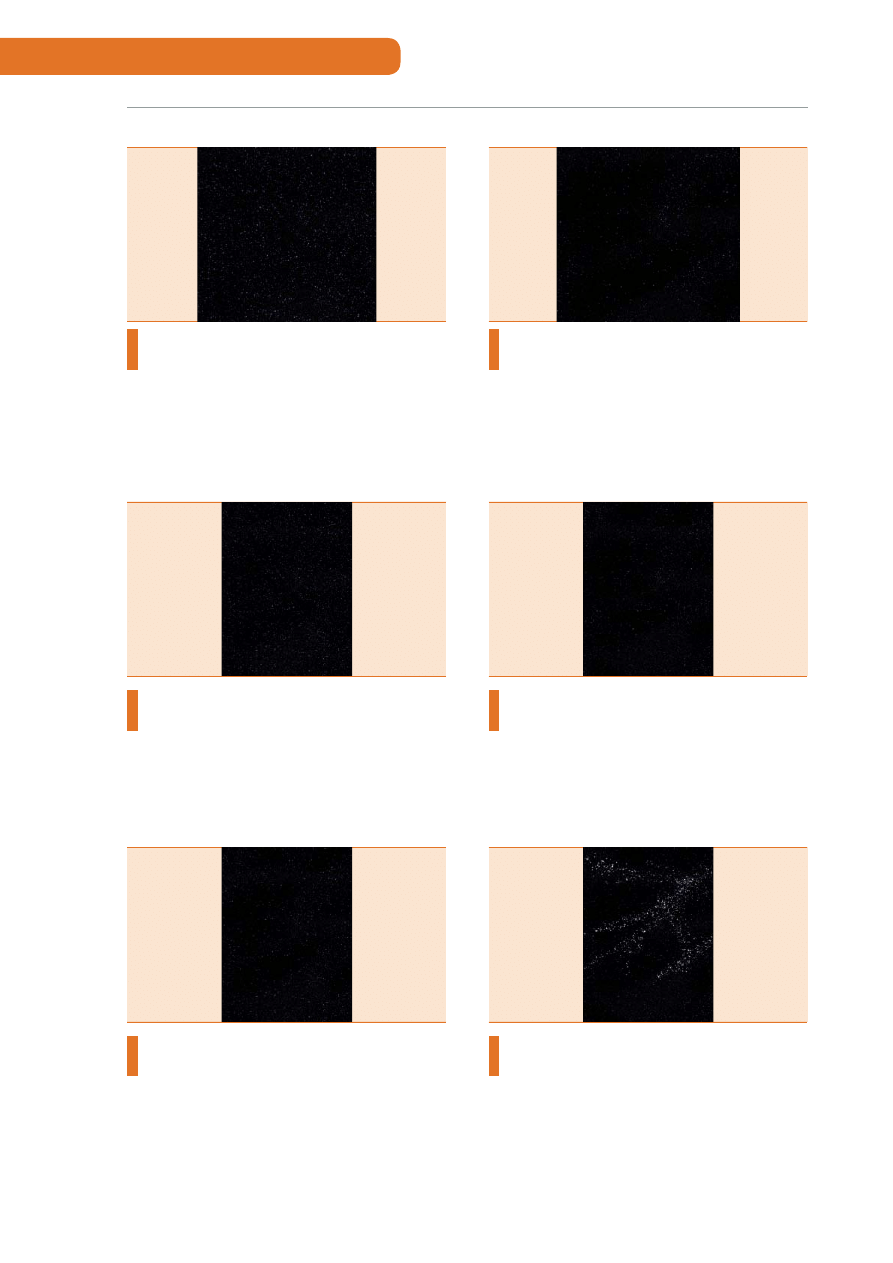
warsztaty
30
.psd 01/2008 » www.psdmag.org
kolejne gwiazdy
Kolejny raz duplikujemy warstwę, tym razem tą, którą powiększyliśmy
w poprzednim kroku. Stosujemy tą samą procedurę powiększenia war-
stwy o kolejne 20%. Oprócz tego staramy się ją obrócić o 60º w prawo lub
lewo. W tej chwili dysponujemy pięcioma warstwami, na każdą warstwę
nakładamy maskę i dobieramy miękki pędzel (Twardość 0%), ustawiamy
kolor narzędzia na czerń.
modelowanie masek I
Korzystając z pędzla czarnego koloru i malowania bezpośrednio na
maskach wszystkich warstw ukształtowujemy gęściejsze i rzad-
sze obszary przestrzeni kosmicznej. Posługujemy się w tym celu pew-
nym trikiem. Wykonujemy kilka pociągnięć pędzla wzdłuż wyobrażonej
linii 45º, na masce drugiej warstwy od dołu. Następnie pozostając na tej
masce przechodzimy do Filtr>Rozmycie>Poruszenie i ustawmy: Kąt 39º
i Odległość 384 px.
modelowanie masek II
Pozostajemy na masce i klikamy na niej myszą trzymając jednocze-
śnie klawisz [Ctrl] i korzystamy z opcji Zaznacz>Odwrotność. Prze-
chodzimy na maskę bezpośrednio nad tą, którą edytowaliśmy w po-
przednim kroku. Mając aktywne zaznaczenie malujemy po tej masce
tym samym pędzlem. Pozostając na masce wciskamy [Ctrl]+[D] i zno-
wu korzystamy z fi ltra Poruszenie. Pozostawiamy kąt i zmniejszamy Od-
ległość do 100 px. Dokładnie taką samą operację przeprowadzamy na
kolejnej masce. Po jej wykonaniu zostaje nam ostatnia maska u góry.
ostatnia maska
Właściwie procedura na ostatniej masce wygląda tak samo, jak na
pozostałych dwóch w poprzednim kroku. Aczkolwiek w momencie,
w którym maskujemy gwiazdy powstanie w naszym obrazie dziura uka-
zująca tło. Z tego powodu przechodzimy na sam dół palety warstwy
i tworzymy nową warstwę, którą wypełniamy czarnym kolorem. Po wy-
konaniu tych operacji stosujemy wszystkie maski przeciągając je na iko-
nę kosza.
ostatnie dotknięcie gwiazd
Kopiujemy najwyżej położoną warstwę i podobnie, jak w poprzed-
nich krokach zwiększamy jej rozmiar o 20% i obracamy ją o kilka-
dziesiąt stopni w lewo lub w prawo. Następnie wybieramy standardo-
wy pędzel, Twardość ok. 30%, Główna średnica 5 px; w palecie Pędzle:
Kształt Pędzla: Odstępy – 1000%; Dynamika kształtu: Wahanie rozmia-
ru – 50% i Minimalna średnica – 25%; Rozproszenie – 1000%. Tworzymy
nową warstwę.
zarysy mgławic
Korzystając z ustawień pędzla wprowadzonych w poprzednim kro-
ku wykonujemy kilka pociągnięć w wybranych miejscach nieba. Na-
stępnie zwiększamy Główną średnicę pędzla do 8 px i dookreślamy na
tej samej warstwie zarys mgławicy. Kopiujemy warstwę z zarysem, po-
wracamy na pierwotną i rozmywamy fi ltrem Rozmycie gaussowskie,
Promień 12. Łączymy obie warstwy.
0
5
0
6
0
7
0
8
0
9
1
0
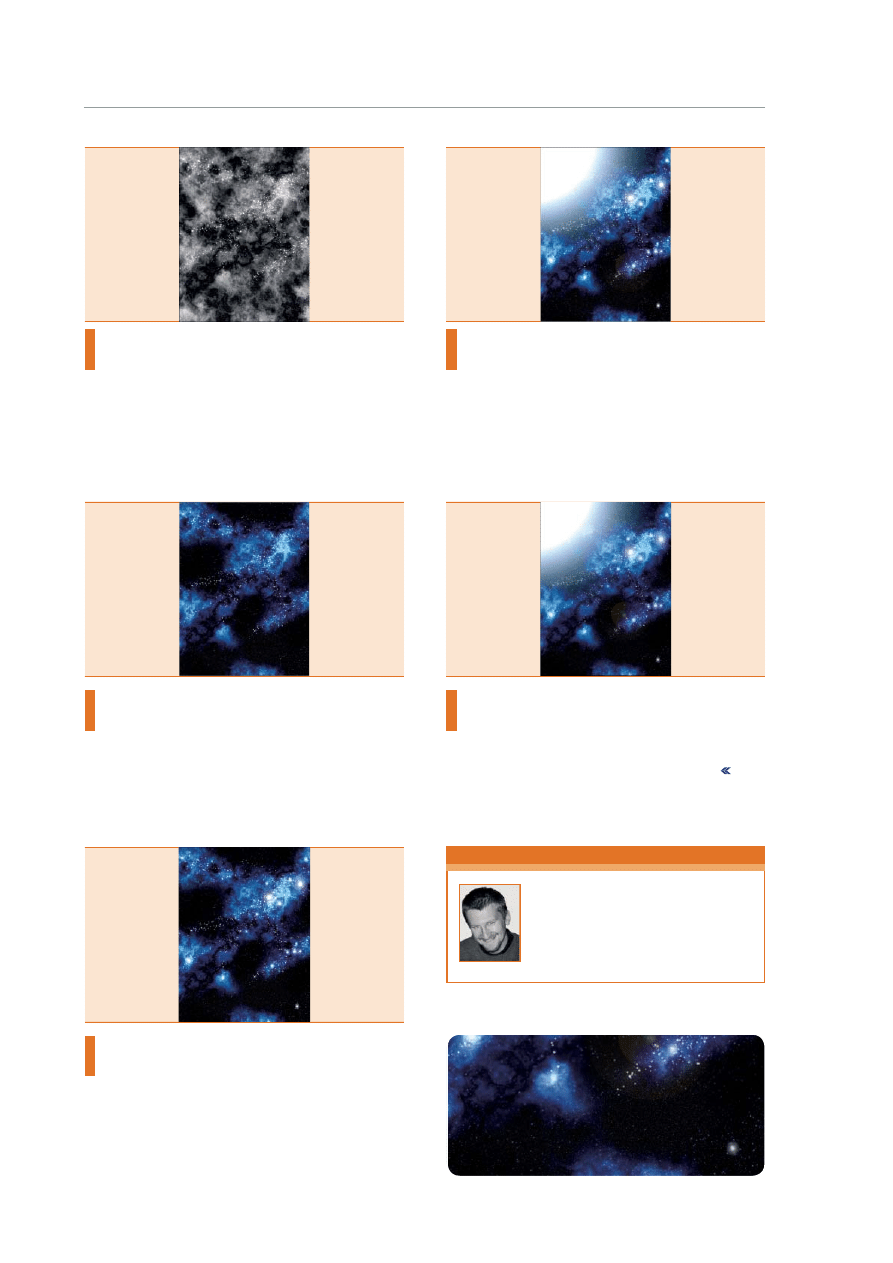
na granicach galaktyk
filtry w działaniu
31
.psd 01/2008 » www.psdmag.org
modelowanie mgławicy
Tworzymy nową warstwę i wypełniamy ją czarnym kolorem. Prze-
chodzimy do Filtr>Rendering>Chmury różnicowe, wciskamy na-
stępnie kilka razy kombinację klawiszy [Ctrl]+[F], aż uzyskamy odpo-
wiednie zagęszczenie chmur. Ustawiamy warstwę w trybie Rozcieńcze-
nie koloru.
kolorowanie mgławicy
Przechodzimy do Obrazek>Dopasuj>Balans kolorów i ustawiamy Cie-
nie: zielony +20, niebieski +100; Półcienie: niebieski +50; Światła:
zielony +30, niebieski +75. Następnie zakładamy maskę na warstwie
z mgławicą i maskujemy obszary, pod którymi nie ma większych za-
gęszczeń gwiazd.
pojedyncze gwiazdy
Tworzymy nową warstwę, wypełniamy czernią i stosujemy na sa-
mym środku obrazka Filtr>Rendering>Flara obiektwu, ustawienia:
105mm, Jasność 130%. Wybieramy tryb krycia warstwy Jaśniej i zmniej-
szamy symetrycznie do 15%. Wybieramy biały pędzel Twardość 12%,
Główna średnica 30 px i na samym środku fl ary tworzymy punkt. Utwo-
rzyliśmy pojedynczą gwiazdę, którą możemy kopiować i skalować oraz
rozmieszczać w różnych obszarach obrazu. Po rozmieszczeniu wkłada-
my wszystkie warstwy, wykonane w niniejszym kroku, do jednego ze-
stawu warstw.
supernova
Podobnie jak w poprzednim kroku tworzymy nową warstwę, wypeł-
niamy czernią i stosujemy w lewym górnym rogu obrazka fi ltr Fla-
ra obiektywu z ustawieniami: 105mm, Jasność 180%. Ustawiamy war-
stwę w trybie mieszania Mnożenie odwrotności i przechodzimy do Ob-
razek>Dopasuj>Poziomy, w okienkach poziomy wejścia wpisujemy: 0;
1,00; 150. Teraz w razie konieczności możemy przesunąć warstwę bar-
dziej poza obszar obrazka, zmniejszając tym samym powierzchnię, któ-
rą zajmuje.
rozmycia
Spłaszczamy obrazek wybierając odpowiednią opcję z menu rozwija-
nego palet, a następnie kopiujemy naszą jedyną warstwę. Przecho-
dzimy do Filtr>Szum>Mediana i ustawiamy Promień na 18 px. Obniżamy
krycie warstwy do około 20. Jeśli chcemy możemy zmienić kolorystykę
fi nalnej pracy lub rozjaśniać i ściemniać odpowiednie obszary.
1
1
1
2
1
3
1
4
1
5
o autorze
Krzysztof Kopciowski
Absolwent fi lmoznawstwa. Grafi ką zajmuje się
hob
bystycznie. Jego szczególnym zaintereso-
waniem cieszą się możliwości łączenia grafi ki 2D
i 3D. Szcze ry pasjonat digital paintingu oraz innych
form wizu alizacji cyfrowej.
Wyszukiwarka
Podobne podstrony:
20,21,22,23,24,25,26,27,28,29,30,31,32,33,34,35 opracowane pytania egzamin historia wychowania
HLP - oświecenie - opracowania lektur, 28. Jan Potocki, Rękopis znaleziony w Saragossie, dni 29, 30,
27,28,29,30
sem6 testy(29,30,31)
opracowania 2010 (pytania które będą 1, 8, 9, 14, 22, 23, 24, 28, 29, 30 )
fizjologia wysiłku odp 28 29 30, materiały fizjo, Fizjologia wysiłku fizycznego
Pytania, oprac 26,28,29,30
28-29-30 Foto, Elektrotechnika-materiały do szkoły, Pomiary elektryczne wielkości nieelektrycznych
sem6 testy(29,30,31)+rys
28 29 30, 28
opracowania 2010 (pytania które będą 1, 8, 9, 14, 22, 23, 24, 28, 29, 30 )
ROZDZIAŁ 28, 29, 30
Rodzinka pl odc 29 30 (14 09)
KAT BK37 28 29 pl
TO JEST DO DRUKU 2 Opracowane zestawy 1,3 i 4 i 7 i 8(nc),9,10(nc),12,14,15,16 i 17(nc),19,20,21,22
wyklad 29 i 30 tech bad
30 31 607 pol ed01 2007
ei 04 2002 s 28 29
więcej podobnych podstron