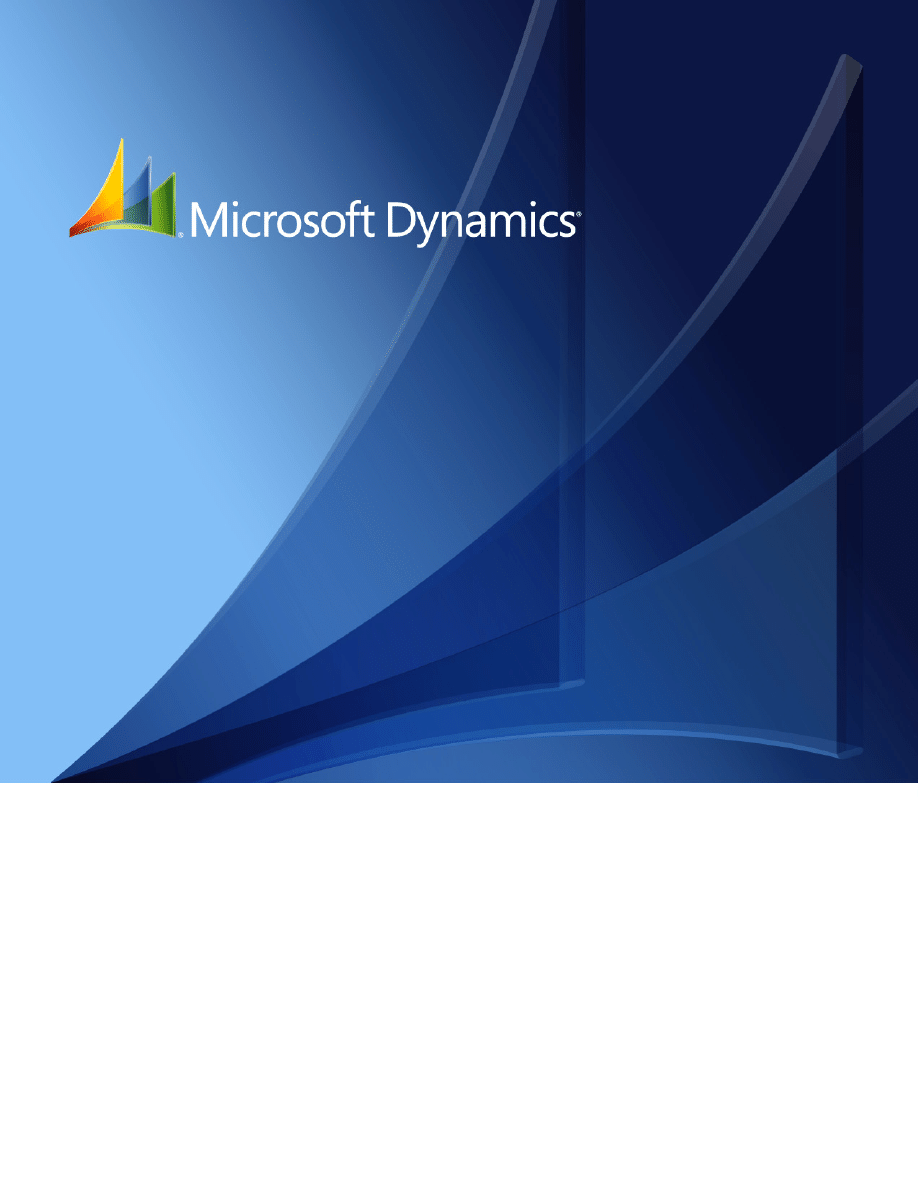
Microsoft Dynamics
®
GP
Multidimensional Analysis
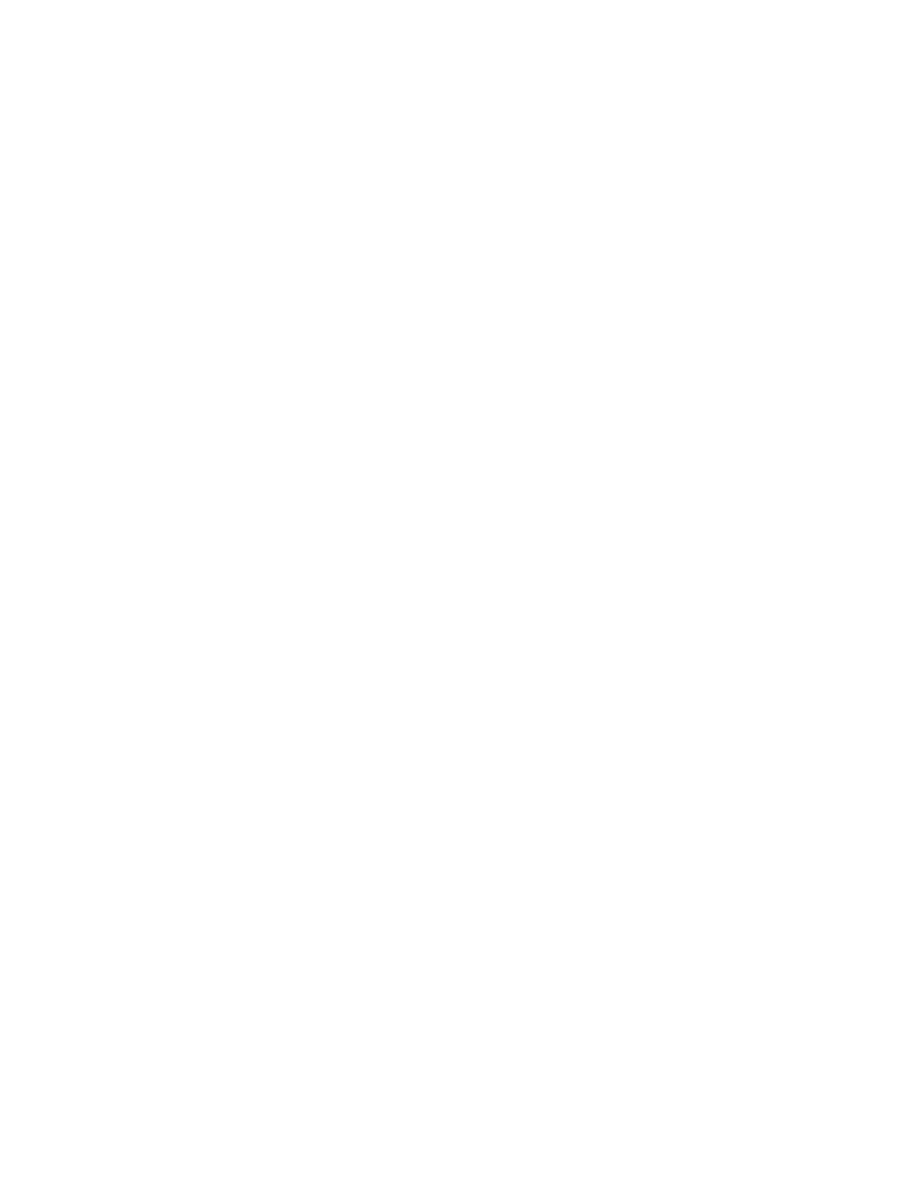
Copyright
Copyright © 2010 Microsoft. All rights reserved.
Limitation of liability
This document is provided “as-is”. Information and views expressed in this document, including
URL and other Internet Web site references, may change without notice. You bear the risk of using
it.
Some examples depicted herein are provided for illustration only and are fictitious. No real
association or connection is intended or should be inferred.
Intellectual property
This document does not provide you with any legal rights to any intellectual property in any
Microsoft product.
You may copy and use this document for your internal, reference purposes.
Trademarks
Microsoft and Microsoft Dynamics are trademarks of the Microsoft group of companies. FairCom
and c-tree Plus are trademarks of FairCom Corporation and are registered in the United States
and other countries.
All other trademarks are property of their respective owners.
Warranty disclaimer
Microsoft Corporation disclaims any warranty regarding the sample code contained in this
documentation, including the warranties of merchantability and fitness for a particular purpose.
License agreement
Use of this product is covered by a license agreement provided with the software product. If you
have any questions, please call the Microsoft Dynamics GP Customer Assistance Department at
800-456-0025 (in the U.S. or Canada) or +1-701-281-6500.
Publication date
May 2010
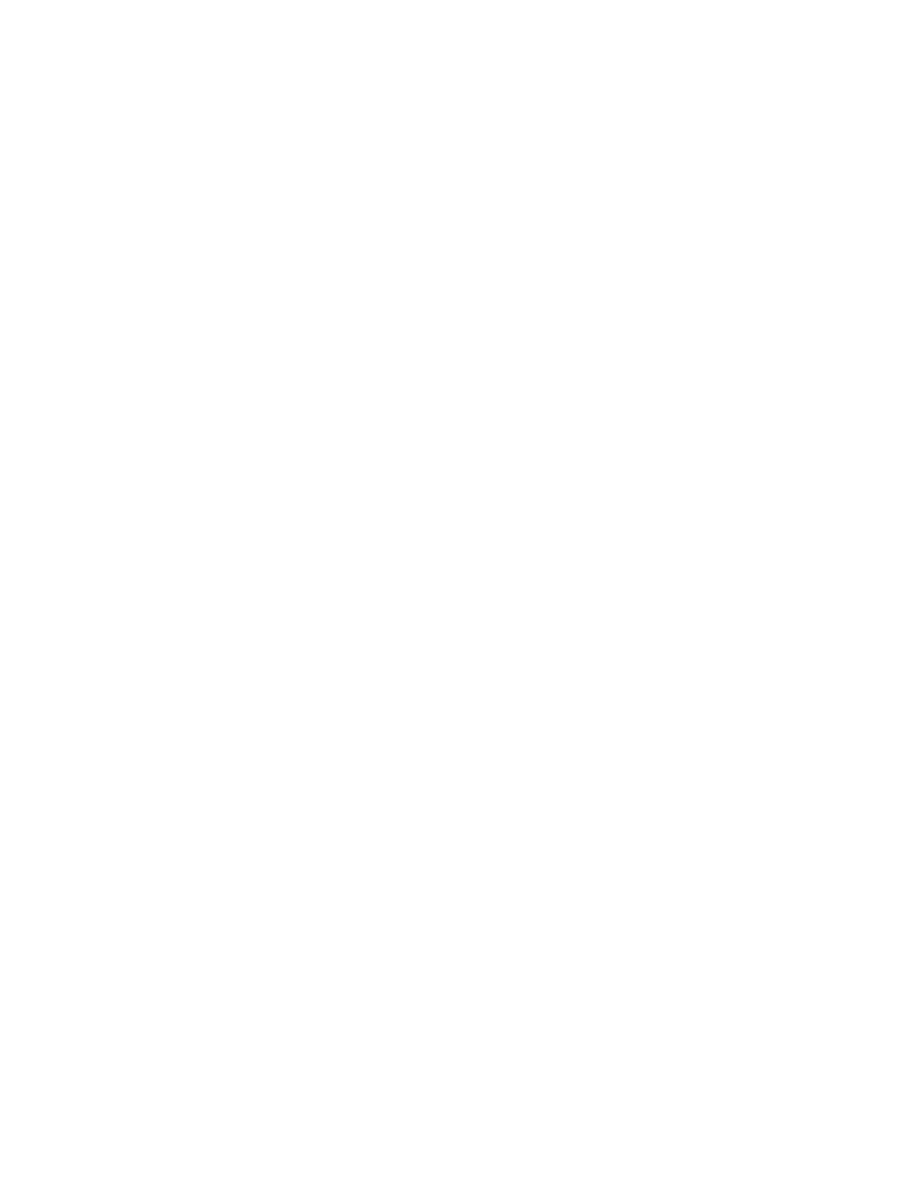
M U L T I D I M E N S I O N A L A N A L Y S I S
i
Contents
.................................................................................................................................................
2
What’s in this manual...................................................................................................................................2
Symbols and conventions ............................................................................................................................3
Resources available from the Help menu..................................................................................................3
Send us your documentation comments ...................................................................................................5
Part 1: Setup and transactions
..........................................................................................
8
...................................................................................................................................
9
Before you set up Multidimensional Analysis .........................................................................................9
Multidimensional Analysis overview......................................................................................................10
Setting up analysis groups and codes......................................................................................................10
Deleting analysis groups and codes......................................................................................................... 11
Assigning analysis groups to accounts....................................................................................................12
...............................................................................................................
15
Effects of Multidimensional Analysis on other modules......................................................................15
Entering analysis information during transaction entry.......................................................................17
Viewing and modifying multidimensional analysis amounts .............................................................17
Analysis information in transactions posted to General Ledger .........................................................19
Viewing analysis information by posting amount.................................................................................19
Viewing analysis information by document number............................................................................20
Part 2: Inquiries, reports, and utilities
................................................................
22
.........................................................................................................................
23
Performing account analysis inquiries ....................................................................................................23
Performing transaction analysis inquiries...............................................................................................23
...........................................................................................................................
25
Multidimensional Analysis report summary .........................................................................................25
Specifying a Multidimensional Analysis report option ........................................................................26
...........................................................................................................................
29
What reconciling does ................................................................................................................................29
Reconciling analysis groups ......................................................................................................................29
...................................................................................................................................................................
31
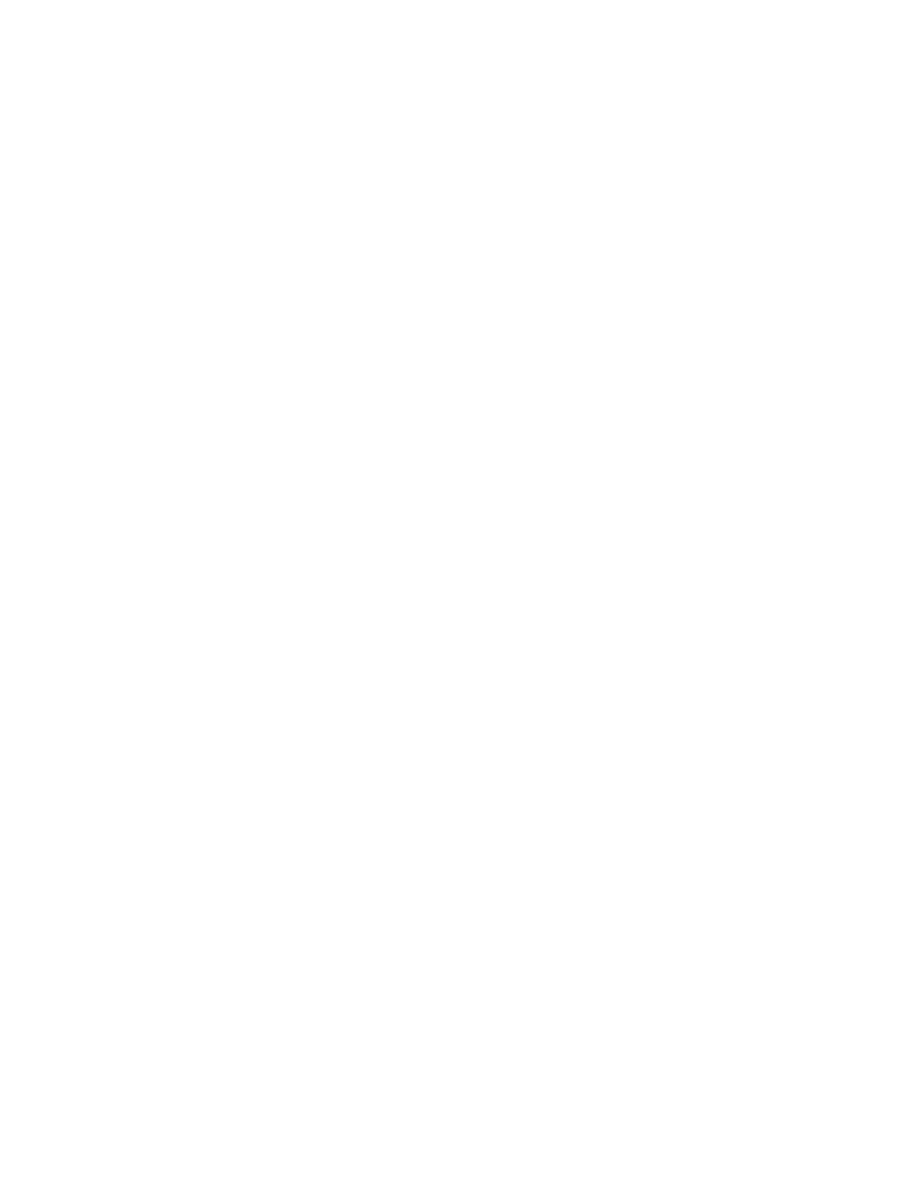
ii
M U L T I D I M E N S I O N A L A N A L Y S I S
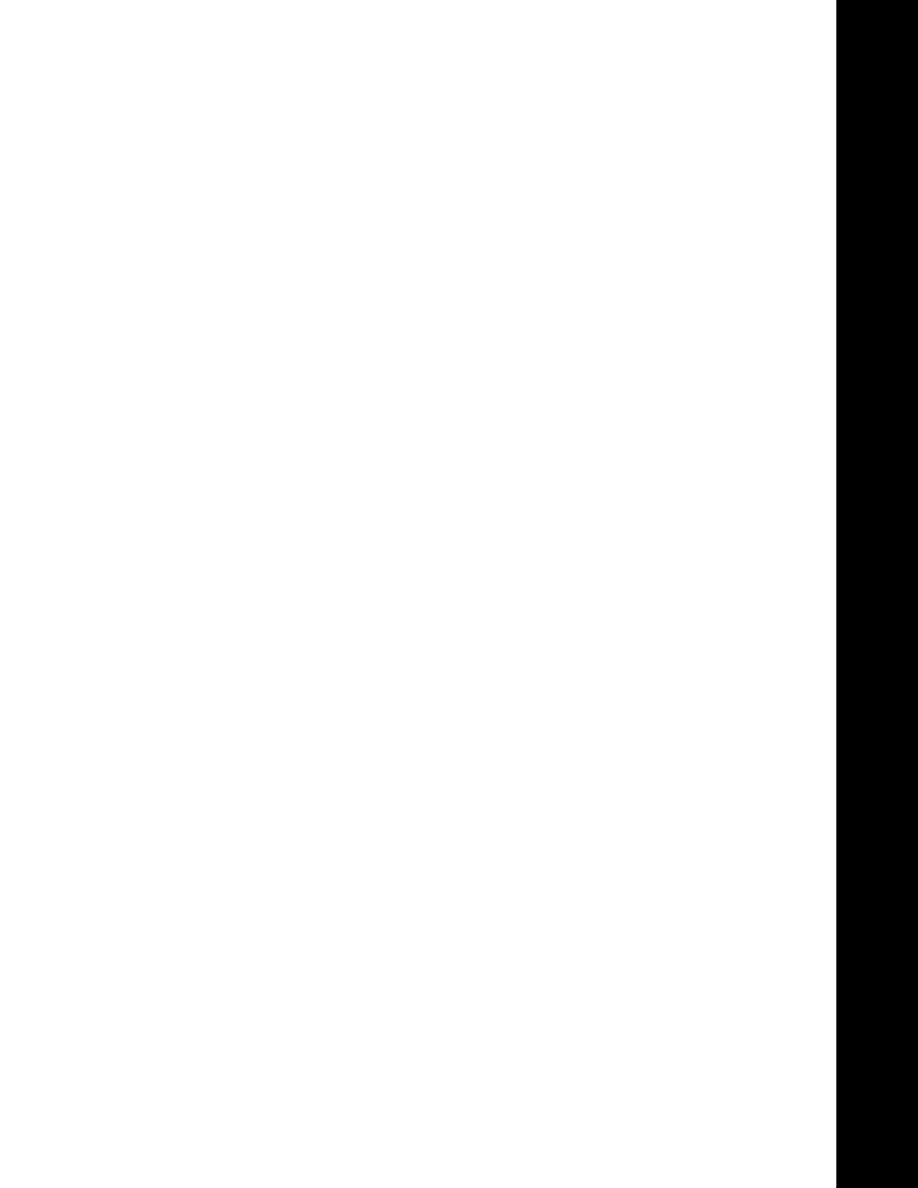
INTRODU
CTIO
N
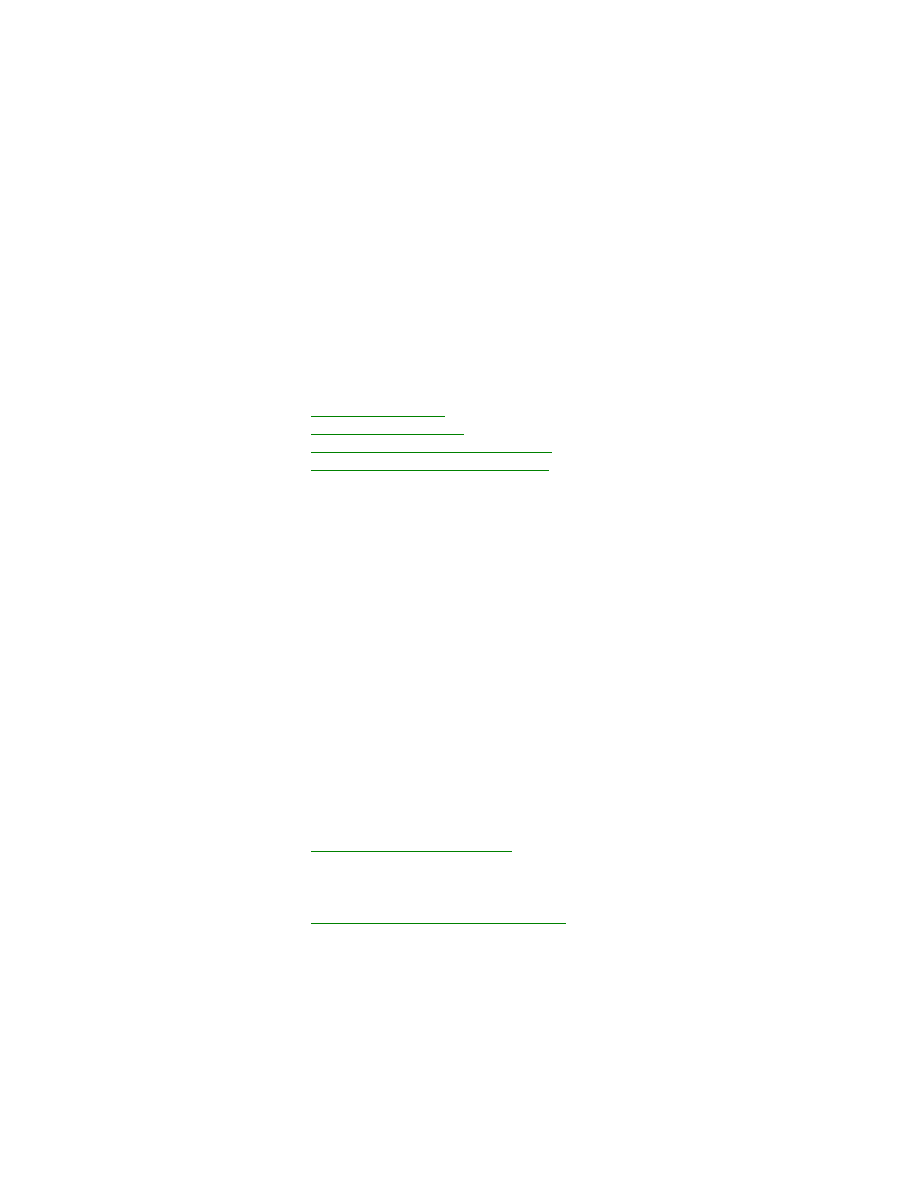
2
M U L T I D I M E N S I O N A L A N A L Y S I S
Introduction
You can use Multidimensional Analysis to record detailed data about your
transactions and perform detailed analysis of that data after you’ve posted, without
creating a highly detailed chart of accounts. This is possible because you can assign
an unlimited number of analysis groups and codes to individual transaction
distributions.
You also can use Multidimensional Analysis to complete the following tasks:
•
Set up an unlimited number of analysis codes and groups
•
Combine analysis codes into groups
•
Automatically apply information to transaction distributions
•
Perform comprehensive inquiry and reporting
This introduction is divided into the following sections:
•
•
•
Resources available from the Help menu
•
Send us your documentation comments
What’s in this manual
This manual is designed to give you an in-depth understanding of how to use the
features of Multidimensional Analysis, and how it integrates with the Microsoft
Dynamics
®
GP system.
To make best use of Multidimensional Analysis, you should be familiar with
systemwide features described in the System User’s Guide, the System Setup
Guide, and the System Administrator’s Guide.
Some features described in the documentation are optional and can be purchased
through your Microsoft Dynamics GP partner.
To view information about the release of Microsoft Dynamics GP that you’re using
and which modules or features you are registered to use, choose Help >> About
Microsoft Dynamics GP.
The manual is divided into the following parts:
•
Part 1, Setup and transactions
, walks you through setting up analysis codes
and groups, and assigning them to accounts. It also describes how to enter
analysis information with transactions.
•
Part 2, Inquiries, reports, and utilities
, describes how to perform inquiries by
analysis group or code and how to print reports that provide information about
analysis groups and codes. It also describes reconciling, the process of verifying
that your Multidimensional Analysis records are accurate.
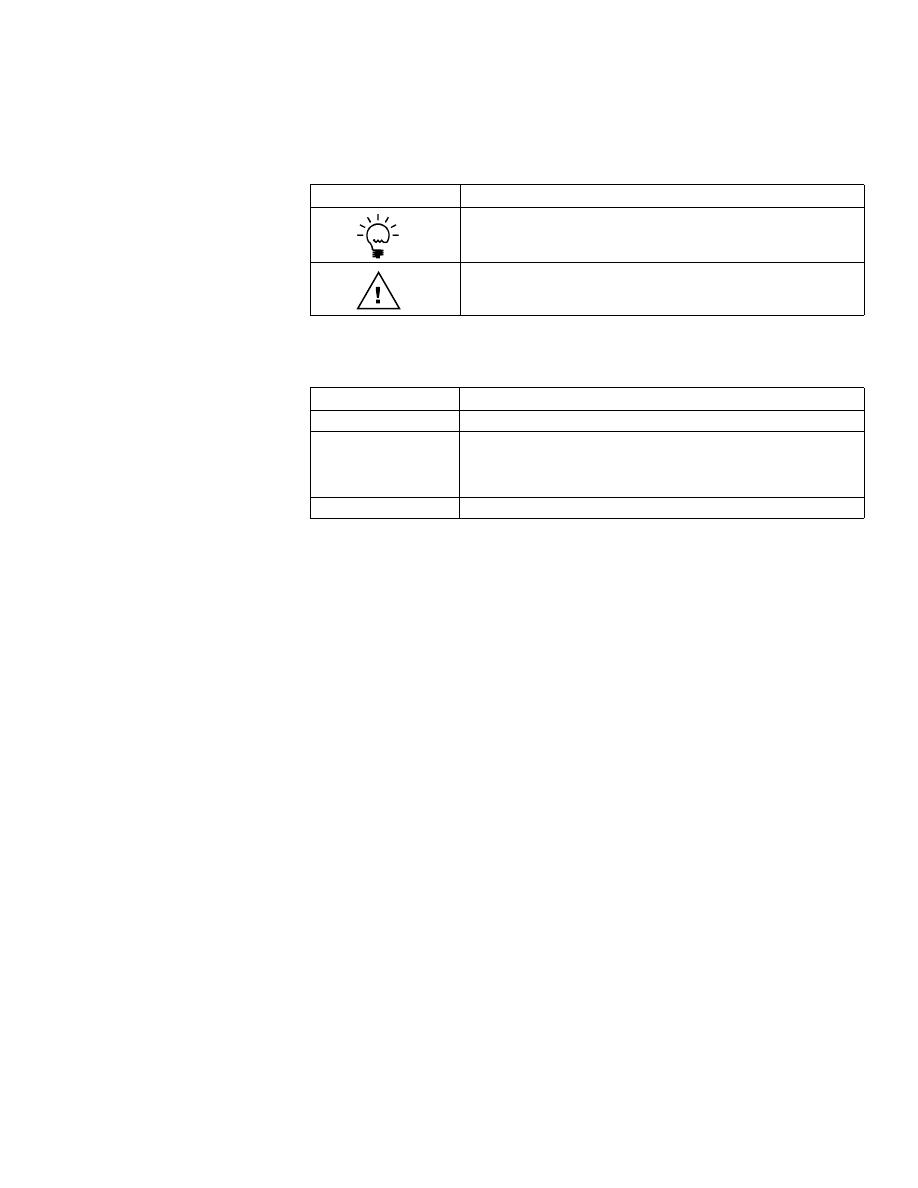
M U L T I D I M E N S I O N A L A N A L Y S I S
3
I N T R O D U C T I O N
Symbols and conventions
For definitions of unfamiliar terms, see the glossary in the manual or refer to the
glossary in Help.
This manual uses the following conventions to refer to sections, navigation and
other information.
Resources available from the Help menu
The Microsoft Dynamics GP Help menu gives you access to user assistance
resources on your computer, as well as on the Web.
Contents
Opens the Help file for the active Microsoft Dynamics GP component, and displays
the main “contents” topic. To browse a more detailed table of contents, click the
Contents tab above the Help navigation pane. Items in the contents topic and tab
are arranged by module. If the contents for the active component includes an
“Additional Help files” topic, click the links to view separate Help files that
describe additional components.
To find information in Help by using the index or full-text search, click the
appropriate tab above the navigation pane, and type the keyword to find.
To save the link to a topic in the Help, select a topic and then select the Favorites tab.
Click Add.
Index
Opens the Help file for the active Microsoft Dynamics GP component, with the
Index tab active. To find information about a window that’s not currently displayed,
type the name of the window, and click Display.
About this window
Displays overview information about the current window. To view related topics
and descriptions of the fields, buttons, and menus for the window, choose the
appropriate link in the topic. You also can press F1 to display Help about the current
window.
Symbol Description
The light bulb symbol indicates helpful tips, shortcuts and
suggestions.
The warning symbol indicates situations you should be especially
aware of when completing tasks.
Convention
Description
Creating a batch
Italicized type indicates the name of a section or procedure.
File >> Print or File >
Print
The (>>) or (>) symbol indicates a sequence of actions, such as
selecting items from a menu or toolbar, or pressing buttons in a
window. This example directs you to go to the File menu and choose
Print.
TAB
or
ENTER
All capital letters indicate a key or a key sequence.
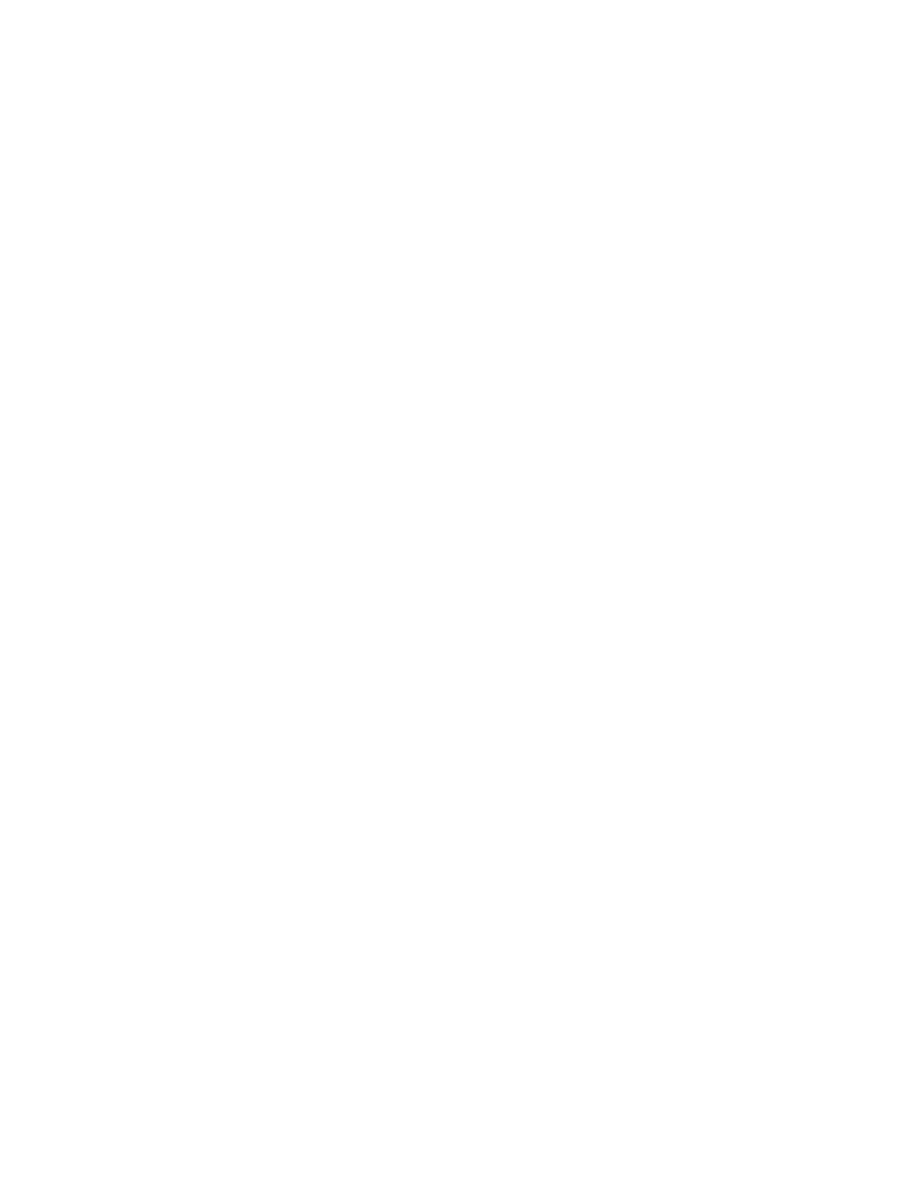
I N T R O D U C T I O N
4
M U L T I D I M E N S I O N A L A N A L Y S I S
Lookup
Opens a lookup window, if a window that you are viewing has a lookup window.
For example, if the Checkbook Maintenance window is open, you can choose this
item to open the Checkbooks lookup window.
Show Required Fields
Highlights fields that are required to have entries. Required fields must contain
information before you can save the record and close the window. On the Microsoft
Dynamics GP menu, choose User Preferences, and then choose Display.
Printable Manuals
Displays a list of manuals in Adobe Acrobat .pdf format, which you can print or
view.
What’s New
Provides information about enhancements that were added to Microsoft Dynamics
GP since the last major release.
Microsoft Dynamics GP Online
Opens a Web page that provides links to a variety of Web-based user assistance
resources. Access to some items requires registration for a paid support plan.
Current implementation and upgrade information
The most recent
revisions of upgrade and implementation documentation, plus documentation
for service packs and payroll tax updates.
User documentation and resources
The most recent user guides, how-
to articles, and white papers for users.
Developer documentation and resources
The most recent
documentation and updated information for developers.
Product support information
Information about the Microsoft Dynamics
GP product support plans and options that are available, along with
information about peer support and self-support resources.
Services information
Information about Microsoft Dynamics GP support,
training, and consulting services.
Microsoft Dynamics GP Community
Access to newsgroups, where you
can ask questions or share your expertise with other Microsoft Dynamics GP
users.
CustomerSource home page
A wide range of resources available to
customers who are registered for a paid support plan. Includes access to
Knowledge Base articles, software downloads, self-support, and much more.
Customer Feedback Options
Provides information about how you can join the Customer Experience
Improvement Program to improve the quality, reliability, and performance of
Microsoft® software and services.
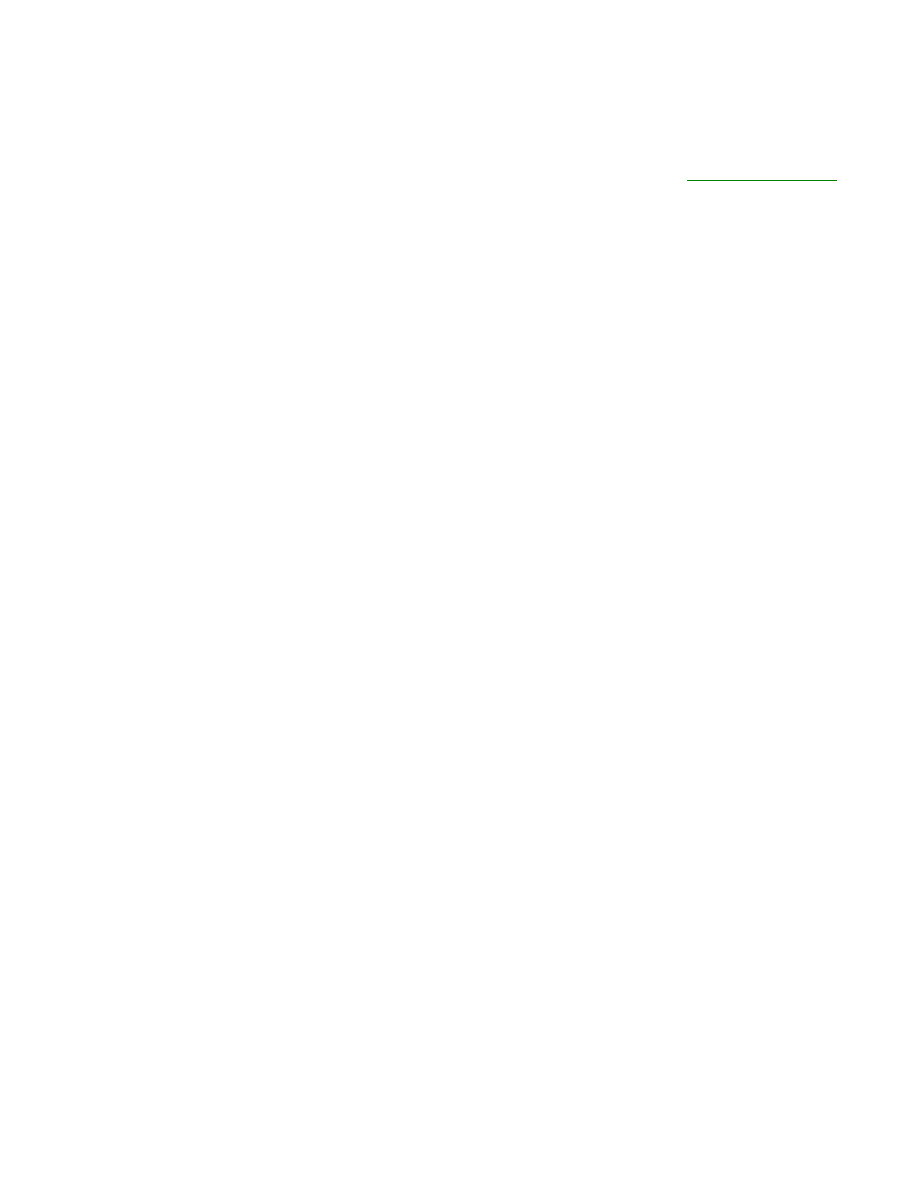
M U L T I D I M E N S I O N A L A N A L Y S I S
5
I N T R O D U C T I O N
Send us your documentation comments
We welcome comments regarding the usefulness of the Microsoft Dynamics GP
documentation. If you have specific suggestions or find any errors in this manual,
send your comments by e-mail to the following address:
To send comments about specific topics from within Help, click the Documentation
Feedback link, which is located at the bottom of each Help topic.
Note: By offering any suggestions to Microsoft, you give Microsoft full permission to use
them freely.
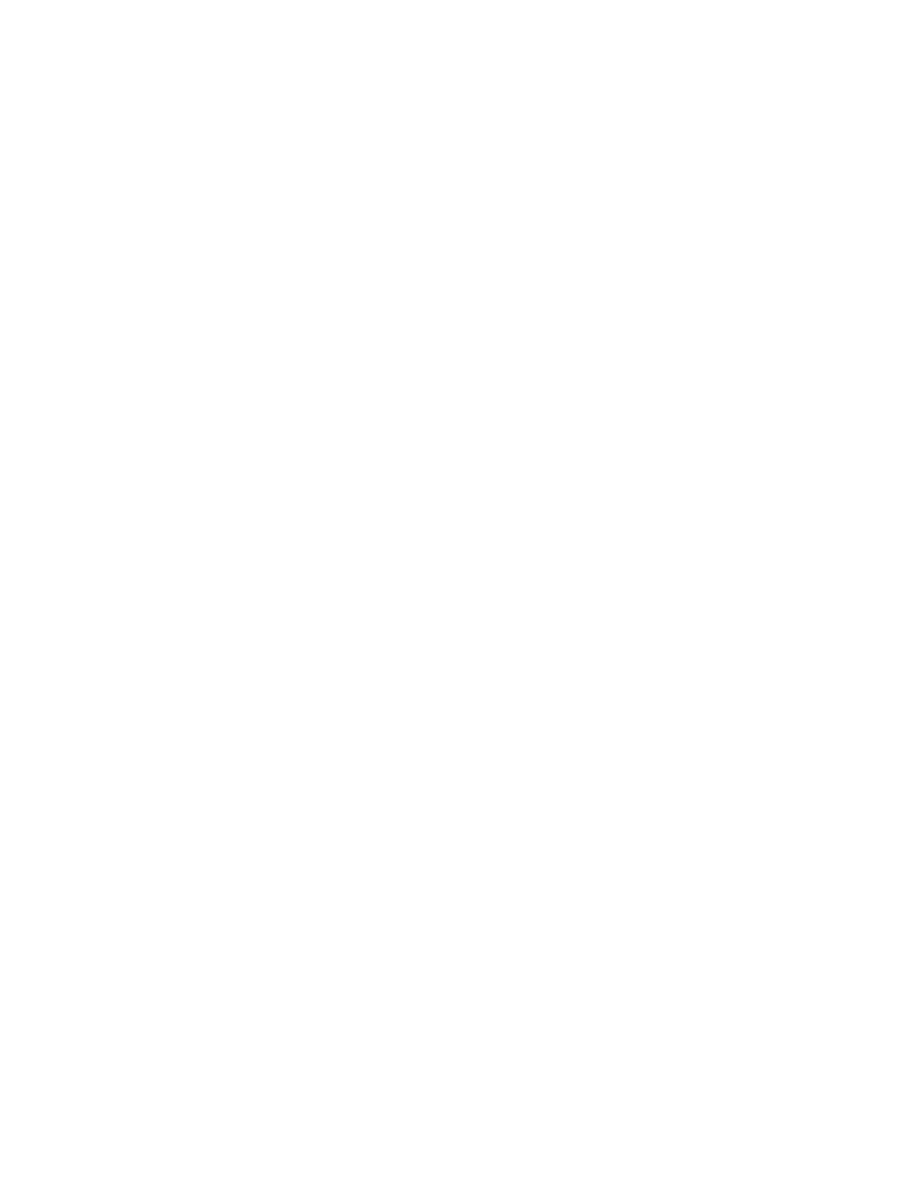
6
M U L T I D I M E N S I O N A L A N A L Y S I S
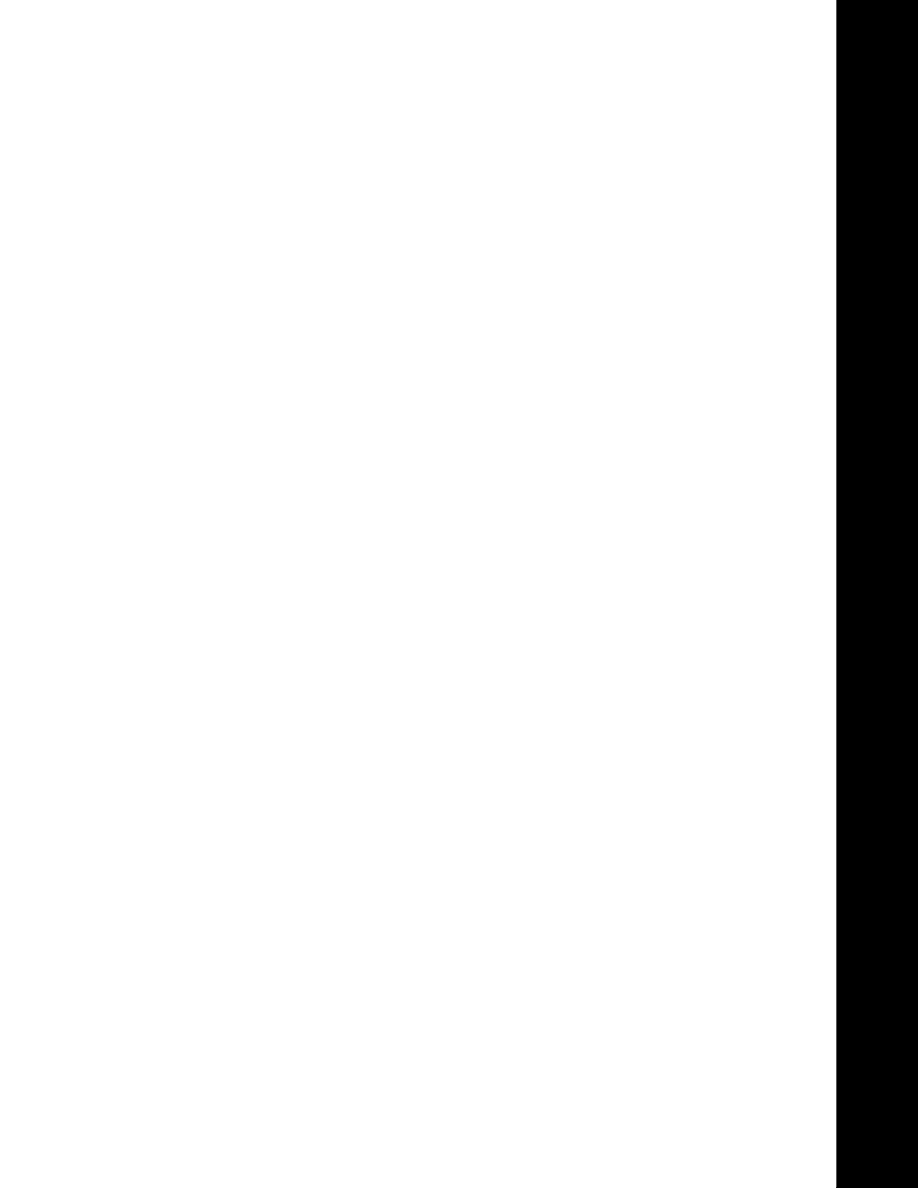
PART 1: SETUP AND TRANSACTIONS
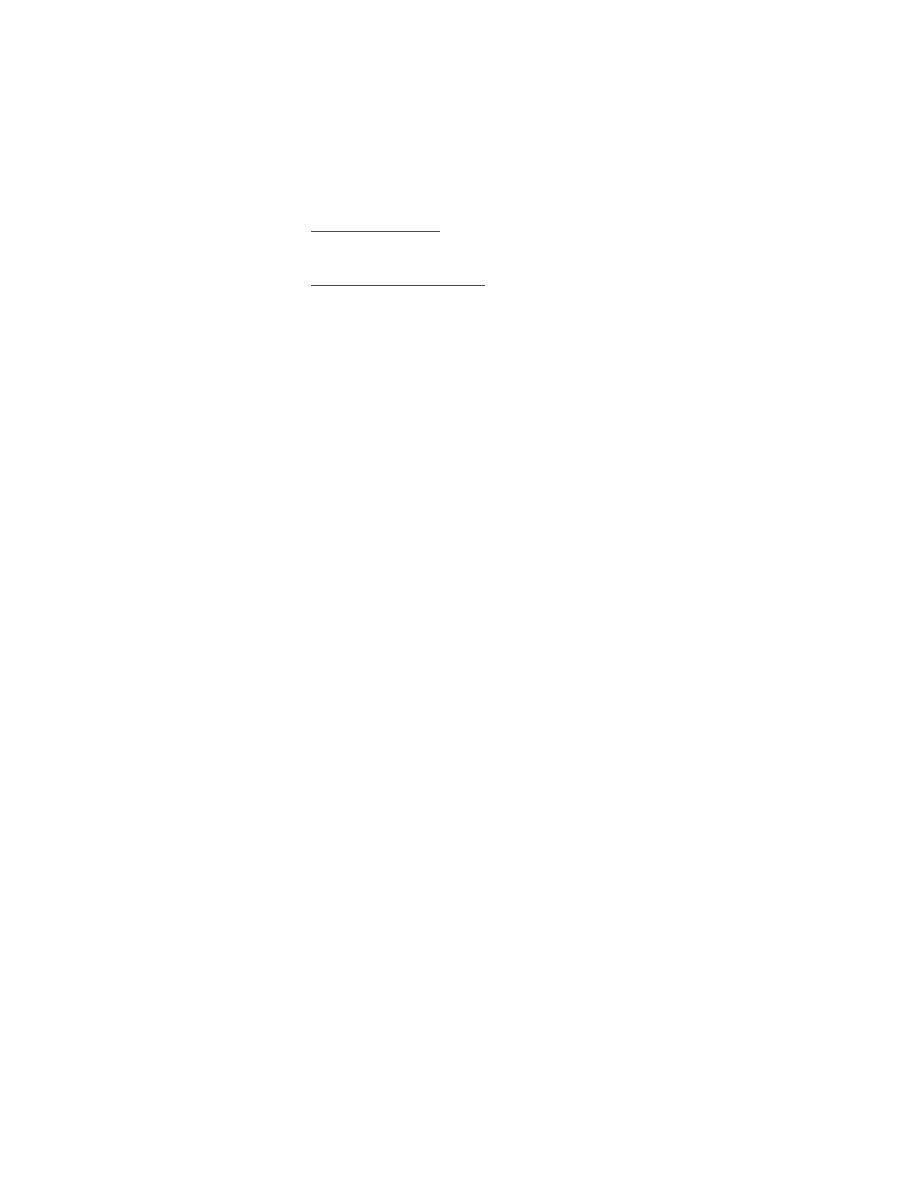
8
M U L T I D I M E N S I O N A L A N A L Y S I S
Part 1: Setup and transactions
Use this part of the documentation to set up analysis codes and groups, assign
analysis groups to accounts, and enter analysis information with transactions. This
information is divided into the following sections:
•
contains information about setting up Multidimensional
Analysis.
•
explains how to enter analysis information with
transactions in General Ledger, Receivables Management, Invoicing, Sales
Order Processing, Payables Management, and Purchase Order Processing.
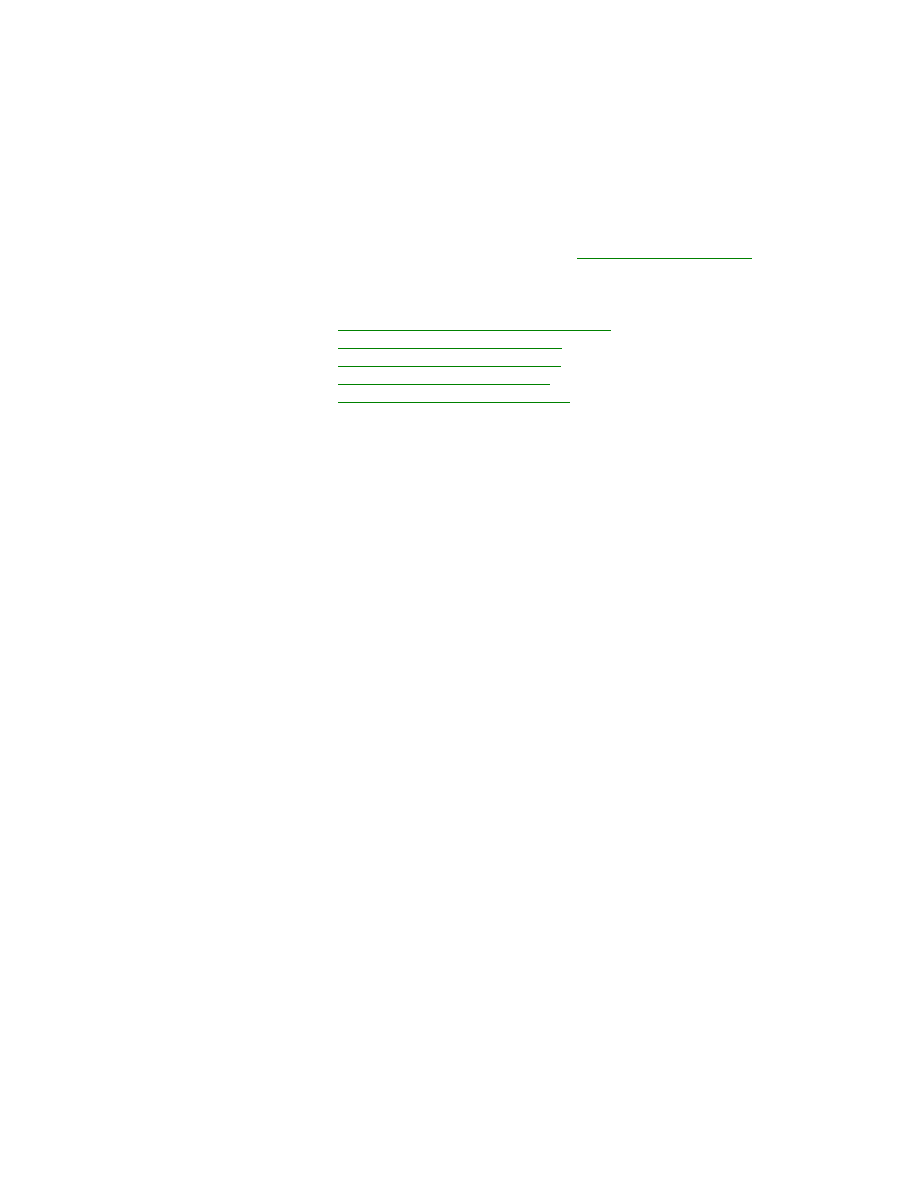
M U L T I D I M E N S I O N A L A N A L Y S I S
9
Chapter 1:
Setup
To use Multidimensional Analysis, you need to set up analysis codes and groups,
and assign them to accounts. You generally complete setup procedures once, but
you might want to refer to this material again for viewing the setup selections
you’ve made, or to add, delete, or modify your analysis codes and groups.
When you’ve completed the steps described in this document, you’ll be ready to
begin performing the tasks described in
This information is divided into the following sections:
•
Before you set up Multidimensional Analysis
•
Multidimensional Analysis overview
•
Setting up analysis groups and codes
•
Deleting analysis groups and codes
•
Assigning analysis groups to accounts
Before you set up Multidimensional Analysis
Before you begin setting up Multidimensional Analysis, be sure you’ve completed
the setup procedures for System Manager and General Ledger, as well as for the
modules with which you’ll be using Multidimensional Analysis. You can use
Multidimensional Analysis with transactions in General Ledger, Receivables
Management, Invoicing, Sales Order Processing, Payables Management, and
Purchase Order Processing.
For more information about completing setup procedures for a particular module,
refer to the module’s documentation.
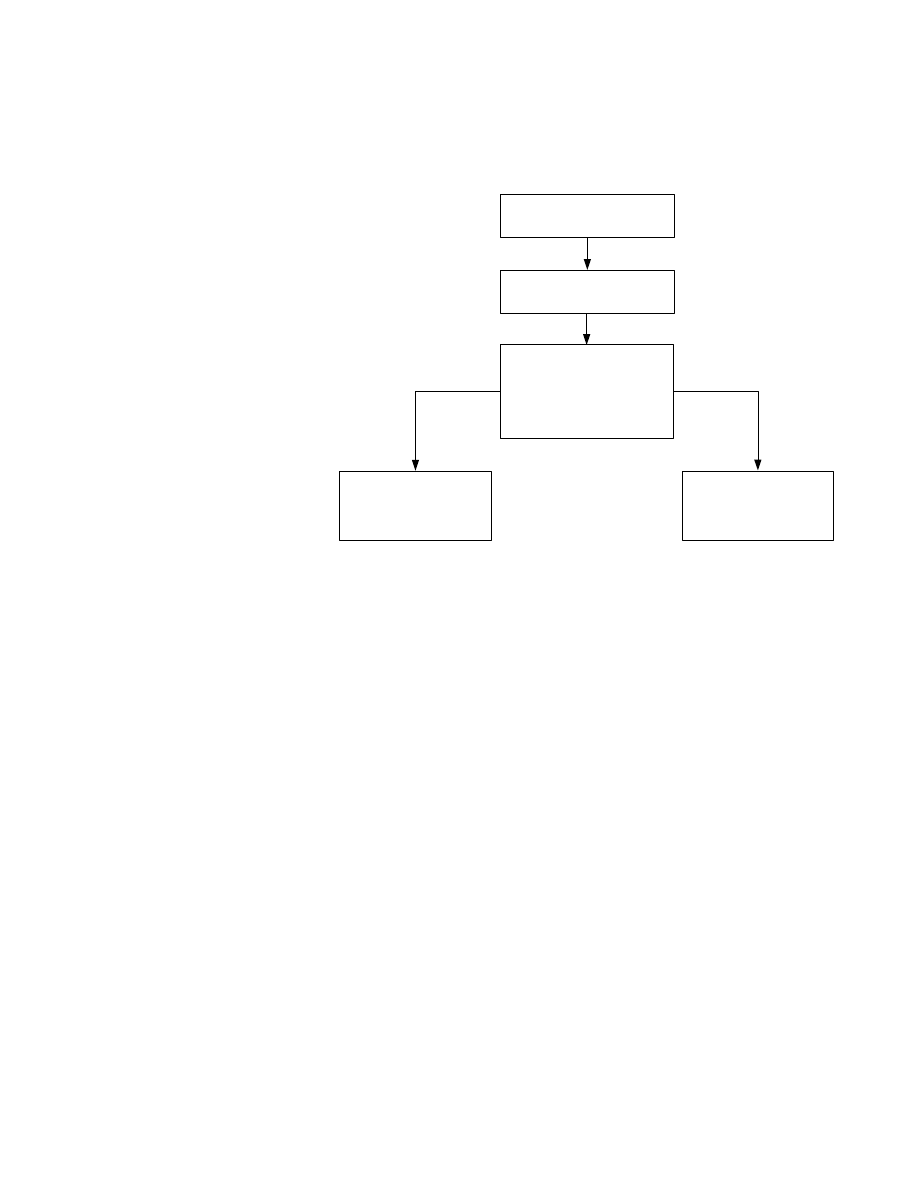
P A R T 1
S E T U P A N D T R A N S A C T I O N S
10
M U L T I D I M E N S I O N A L A N A L Y S I S
Multidimensional Analysis overview
The following flowchart describes the sequence of activities involved in setting up
and using Multidimensional Analysis.
Setting up analysis groups and codes
When you set up Multidimensional Analysis, you’ll define analysis codes and
analysis groups.
Analysis codes
Identifiers in Microsoft Dynamics GP for items to analyze. For
example, you could create analysis codes for each of your company vehicles.
Analysis groups
Identifiers in Microsoft Dynamics GP for a group of analysis
codes. For example, you could create an analysis group for your vehicle fleet.
Use the Analysis Group Maintenance window to create the group or groups to
perform detailed analysis for. For each analysis group you create, you can then
define the items to analyze.
System Setup
Set up System Manager.
Set up General Ledger.
Module Setup
Create analysis groups and codes.
Set up account analysis codes.
Transaction Entry
Assign analysis amounts to
transactions in General Ledger,
Invoicing, Payables Management,
Purchase Order Processing,
Receivables Management and
Sales Order Processing.
Reports
Print reports to show detailed
analysis group and code
information for posted and
unposted transactions.
Inquiries
View transactions that have
analysis groups and codes
assigned to them.
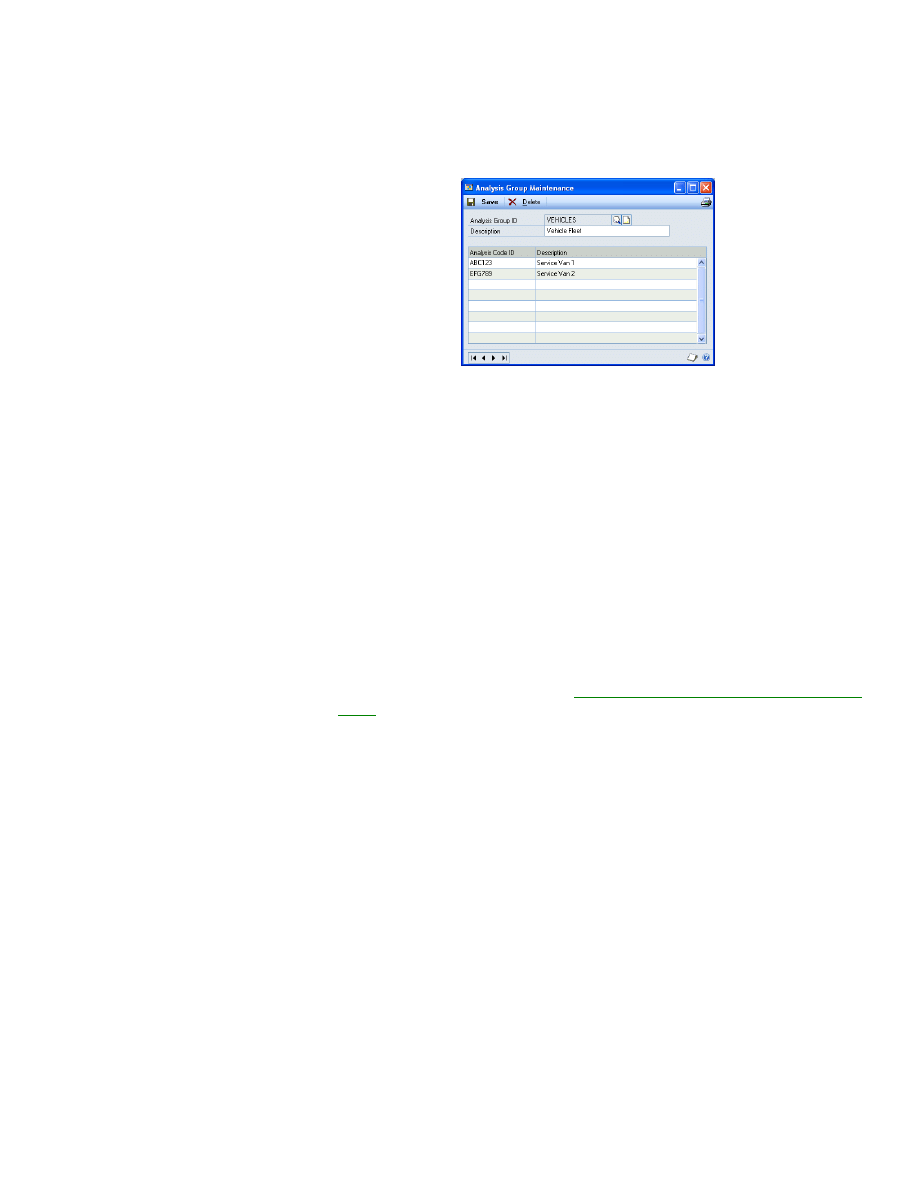
M U L T I D I M E N S I O N A L A N A L Y S I S
11
C H A P T E R 1 S E T U P
To set up analysis groups and codes:
1.
Open the Analysis Group Maintenance window.
(Cards >> Financial >> Analysis Groups)
2.
Enter an analysis group and description. For example, you could create an
analysis group for the expenses related to your company’s fleet of service
vehicles.
3.
Enter analysis codes and descriptions. For example, if you were creating a
group for your service vehicles, you could add analysis codes for each
individual vehicle, using the license number as the analysis code.
4.
Choose Save to save the group and its codes. The window will remain open, so
you can continue entering analysis groups.
5.
Verify your entries by printing the Analysis Group Setup List. You can print this
report while the Analysis Group Maintenance window is open by choosing File
>> Print.
You also can print this report using the Multidimensional Analysis Reports
window. For more information, see
Specifying a Multidimensional Analysis report
Deleting analysis groups and codes
You can delete an analysis group or code only if the following conditions apply:
•
The code or group has not been assigned to an account.
•
The code or group has not been assigned to a transaction that has
Multidimensional Analysis information entered in an analysis posting detail
window.
To delete analysis groups and codes:
1.
Open the Analysis Group Maintenance window.
(Cards >> Financial >> Analysis Groups)
2.
Enter or select an existing analysis group.
3.
To delete an analysis code from the group, highlight the code and choose Edit
>> Delete Row.
4.
To delete an analysis group, choose the Delete button.
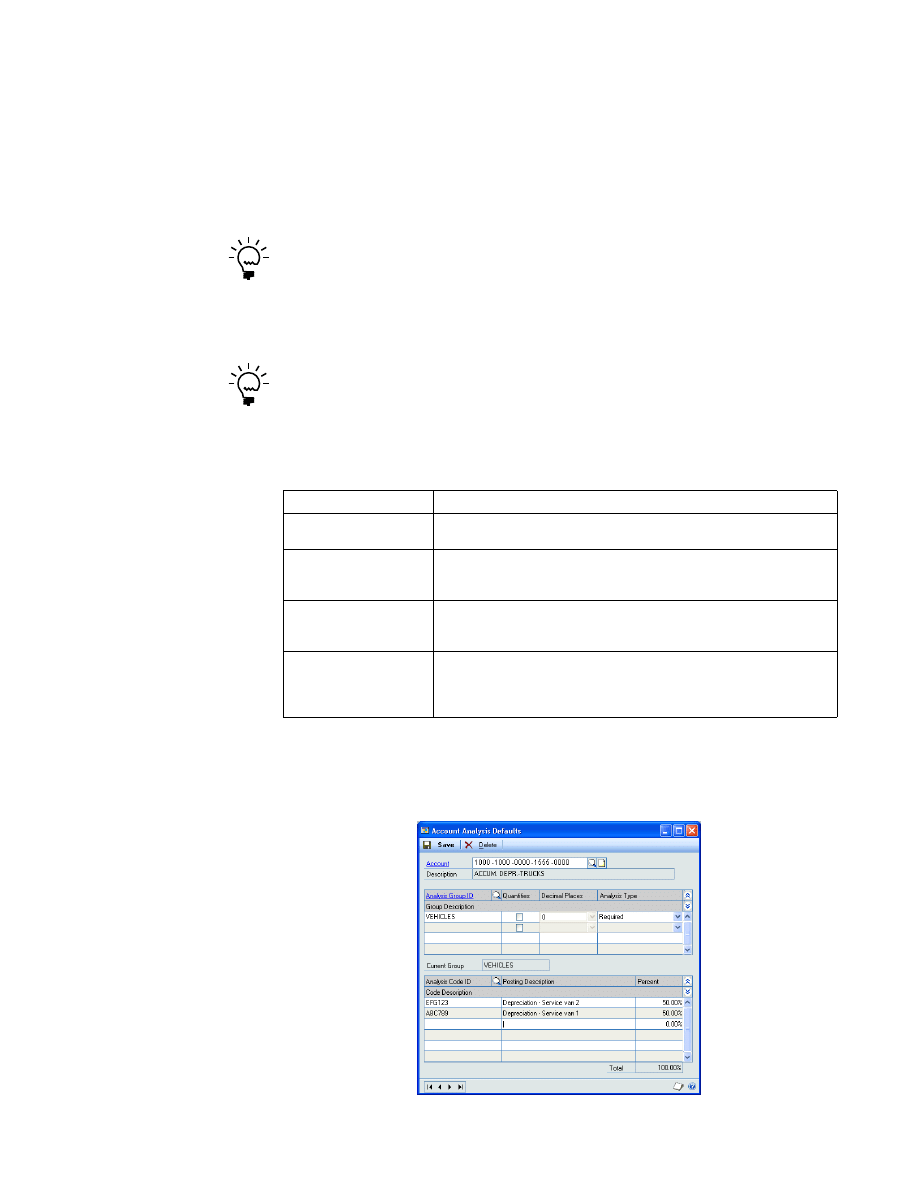
P A R T 1
S E T U P A N D T R A N S A C T I O N S
12
M U L T I D I M E N S I O N A L A N A L Y S I S
Assigning analysis groups to accounts
Use the Account Analysis Defaults window to assign analysis groups to accounts
you want to track detailed analysis information for. For example, if you created an
analysis group for your service vehicle expenses, you would assign that group to
each of the accounts that record your vehicle expenses. You can assign multiple
analysis groups to an account.
Analysis groups can be assigned only to posting accounts.
For each analysis group assigned to an account, you’ll indicate an analysis type—
whether or not analysis amounts should be recorded every time a transaction is
posted to that account. You also can enter percentages to determine the amounts
recorded during transaction entry.
All Multidimensional Analysis group types can be used with writeoff accounts. In
Receivables Management, debit memos using either the receivables or overpayment writeoff
account will not post if the Multidimensional Analysis groups for the account don't equal
one hundred percent.
The following table lists the analysis types you can choose for an analysis group.
To assign analysis groups to accounts:
1.
Open the Account Analysis Defaults window.
(Cards >> Financial >> Analysis Defaults)
Analysis type
Allowed changes
Optional
Codes can be added or deleted. If any codes and amounts are entered,
the total must equal the posting amount before you post.
Required
Codes must be entered. The default amounts for the codes can be
changed or removed, as long as the total amount equals the posting
amount before you post.
Fixed
Codes must be recorded and the total amount must equal the posting
amount before you can save or post. The default amounts recorded
for the codes cannot be changed or removed.
None
No analysis codes or amounts can be entered when entering
Multidimensional information about a transaction. You can use this
analysis type when you want to prohibit analysis for an analysis
group, but you don’t want to delete the group.
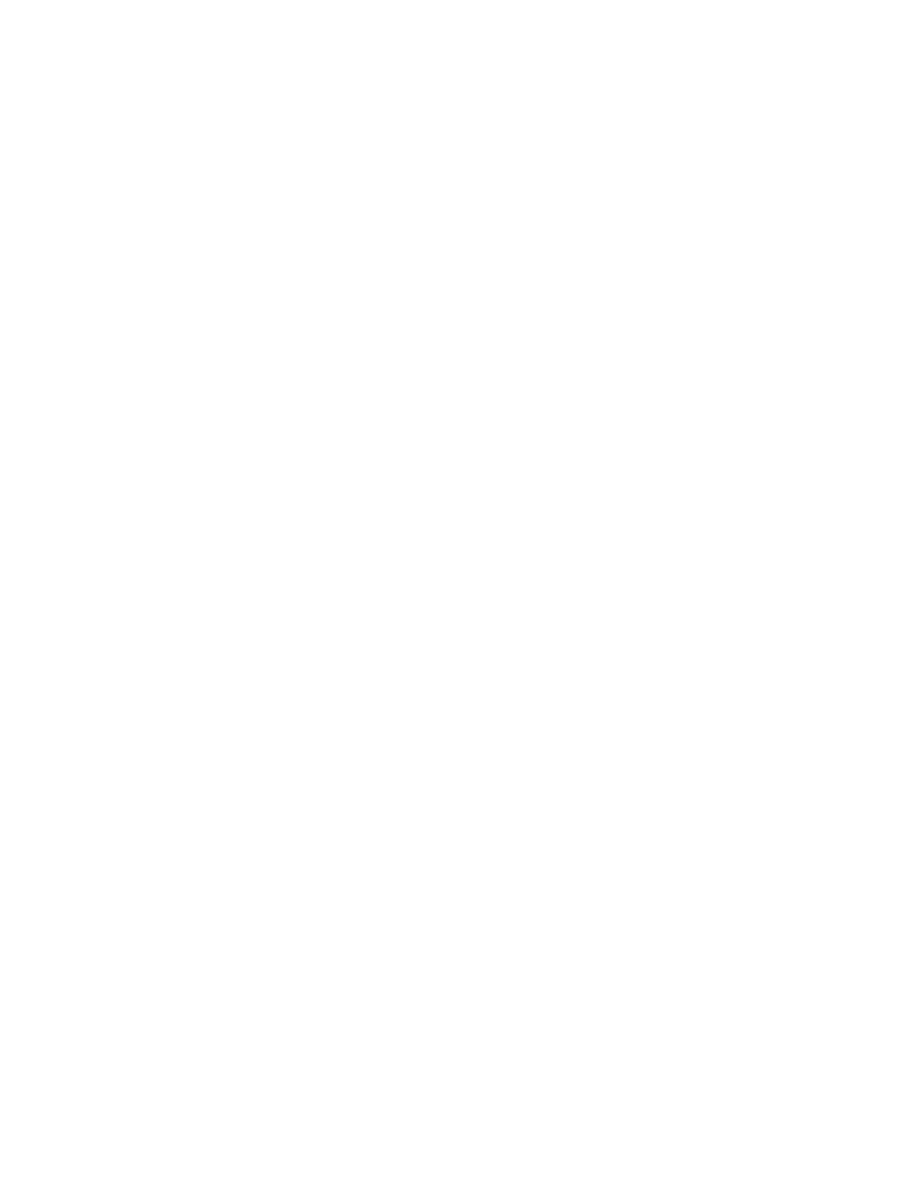
M U L T I D I M E N S I O N A L A N A L Y S I S
13
C H A P T E R 1 S E T U P
2.
Enter or select an account.
3.
Enter or select an analysis group to apply to this account.
4.
Indicate whether to allow quantities to be entered during transaction entry in
addition to currency amounts. You can specify quantities to be entered for each
analysis group you’ve assigned to the account.
For example, if you have an analysis group to track printing expenses, you
could use this field to track the number of cases of paper purchased. The
quantity information is for reporting purposes only and doesn’t affect posting.
5.
If you’ve marked Quantities, select the number of decimal places that will be
used to display quantities.
6.
Select an analysis type. That is, specify whether entering amounts against the
analysis codes in this group during transaction entry is optional or required,
and if it’s required, whether or not the amounts can be changed.
7.
Enter or select the analysis codes in the selected group that should be applied to
this account.
8.
Enter a posting description and a default percentage amount for each code.
9.
Choose Save.
When transactions involving the account are posted, the distribution amount
will be allocated across all of the default codes by the appropriate percentages.
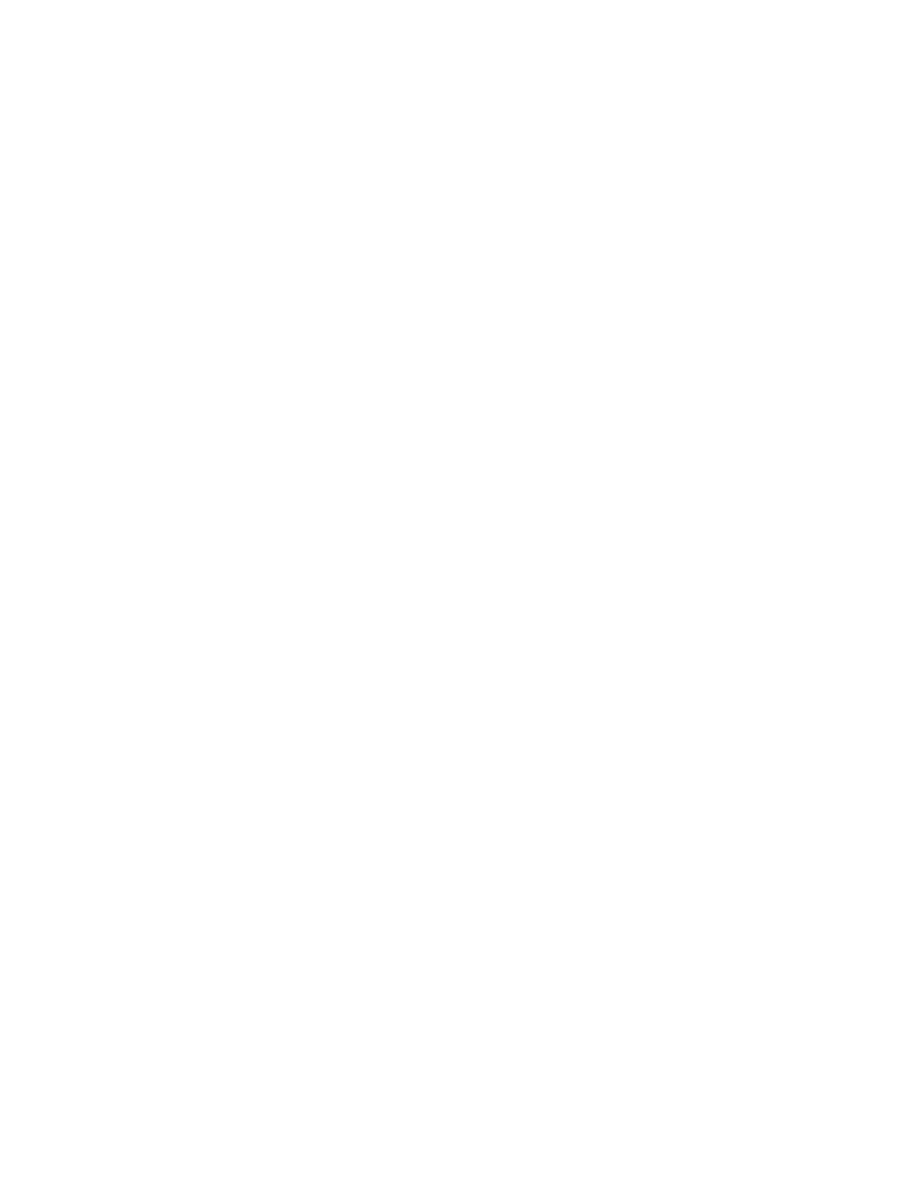
14
M U L T I D I M E N S I O N A L A N A L Y S I S
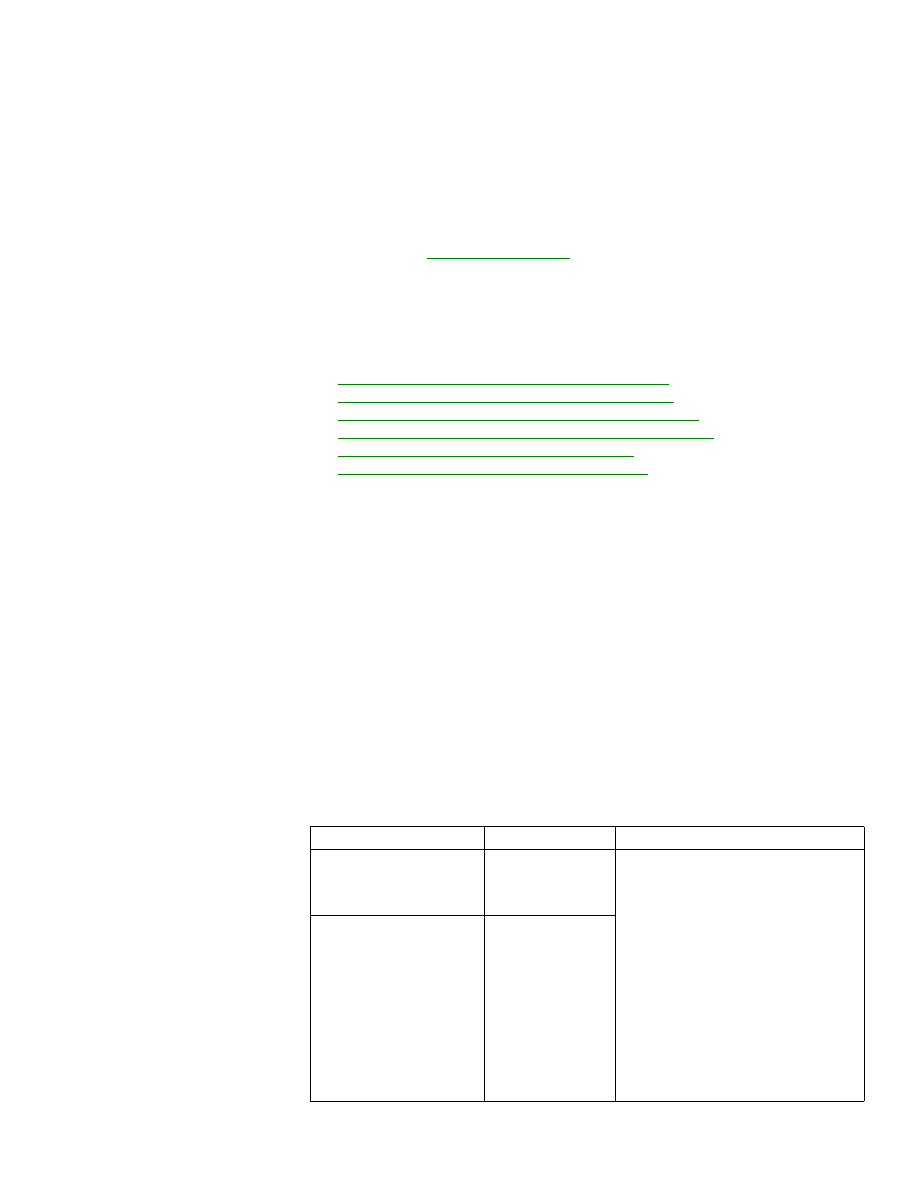
M U L T I D I M E N S I O N A L A N A L Y S I S
15
Chapter 2:
Transactions
You can enter analysis information when you enter transactions in General Ledger,
Receivables Management, Invoicing, Sales Order Processing, Payables
Management, and Purchase Order Processing.
Posting reports will be printed when you post transactions, either individually or in
batches. For more information about posting reports for Multidimensional
Analysis, refer to
For more information about setting up posting, see the System Setup Guide (Help
>> Printable Manuals>> select System >> select System Setup Guide).
This information is divided into the following sections:
•
Effects of Multidimensional Analysis on other modules
•
Entering analysis information during transaction entry
•
Viewing and modifying multidimensional analysis amounts
•
Analysis information in transactions posted to General Ledger
•
Viewing analysis information by posting amount
•
Viewing analysis information by document number
Effects of Multidimensional Analysis on other
modules
When you’re using Multidimensional Analysis, you should be aware of the
following effects:
•
Deleting a batch of transactions or an individual transaction also deletes the
analysis information entered on the transaction.
•
Voiding a transaction that has been posted to General Ledger removes the
analysis information from the transaction.
•
Posting a transaction with an optional analysis group whose codes don’t have
any amounts deletes the analysis information.
You also should be aware of how Multidimensional Analysis works with other
modules. Refer to the table for more information.
Module
Document types
Notes
Receivables Management
You can use
Multidimensional
Analysis with all
document types.
Payables Management
You can use
Multidimensional
Analysis only with
transactions entered
on the transaction
entry windows. You
can’t use
Multidimensional
Analysis when
creating payments in
Payables
Management.
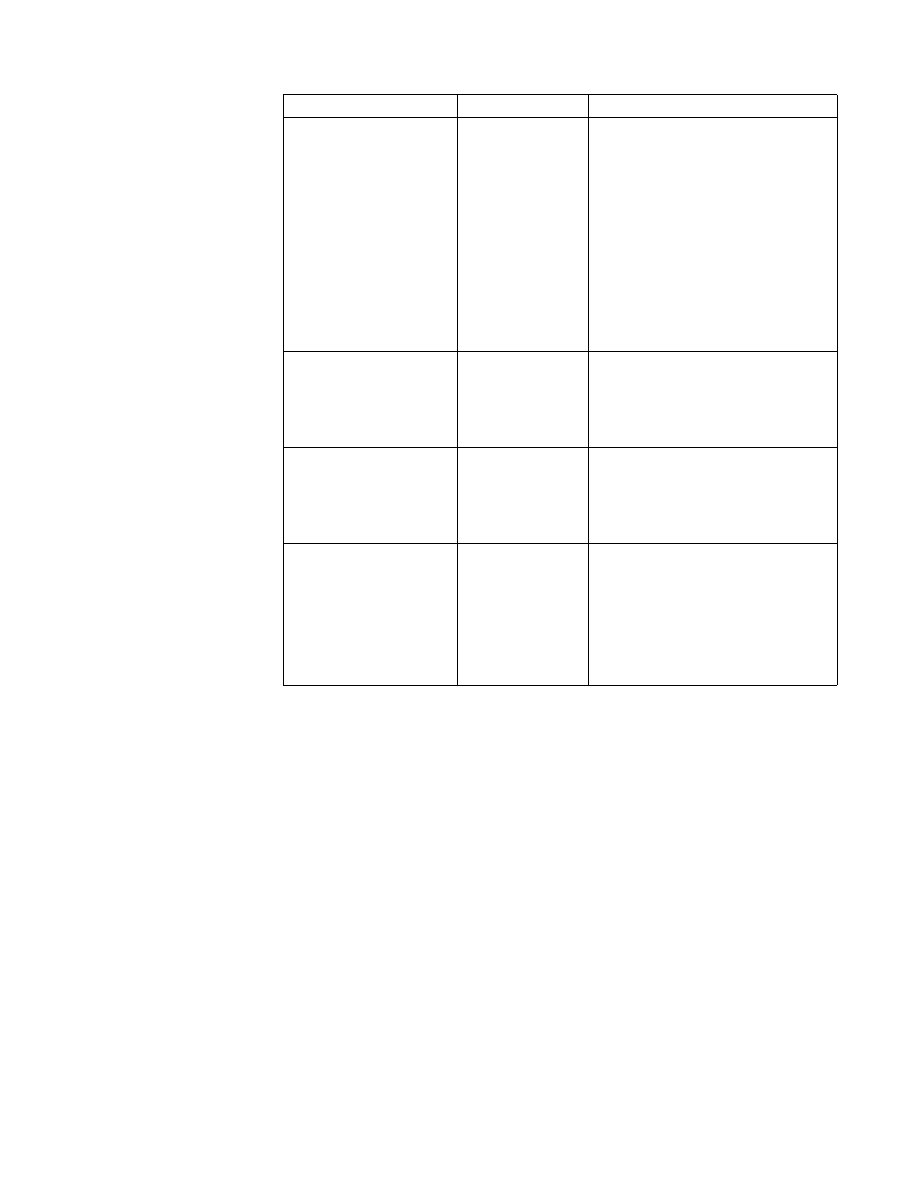
P A R T 1
S E T U P A N D T R A N S A C T I O N S
16
M U L T I D I M E N S I O N A L A N A L Y S I S
General Ledger
You can use
Multidimensional
Analysis with journal
entries.
Removing transaction history also
removes Multidimensional Analysis
information.
Closing a year updates posting status
from Open to History, and, if you are
keeping history, moves Multidimensional
Analysis information to history. If you are
not keeping history, closing a year
removes Multidimensional Analysis along
with the associated Open records in the
year being closed.
Posting a reversing transaction (for which
debit and credit entries will be reversed at
a later date) also reverses the analysis
information assigned to the transaction.
Invoicing
You can use
Multidimensional
Analysis with all
document types.
Analysis information for the Inventory and
Cost of Goods Sold accounts is created as
part of the posting process. (You can edit
the analysis information for these
accounts after the information is posted to
General Ledger.)
Purchase Order Processing
You can use
Multidimensional
Analysis with
shipments,
shipment/invoices,
and invoices.
Automatically receiving or invoicing items
for a receipt that already has received or
invoiced items updates the existing
analysis information for the items.
Sales Order Processing
You can use
Multidimensional
Analysis with
invoices and returns.
Transferring a quote to an invoice or an
order to an invoice creates analysis
information.
Analysis information for the Inventory and
Cost of Goods Sold accounts is created as
part of the posting process. (You can edit
the analysis information for these
accounts after the information is posted to
General Ledger.)
Module
Document types
Notes
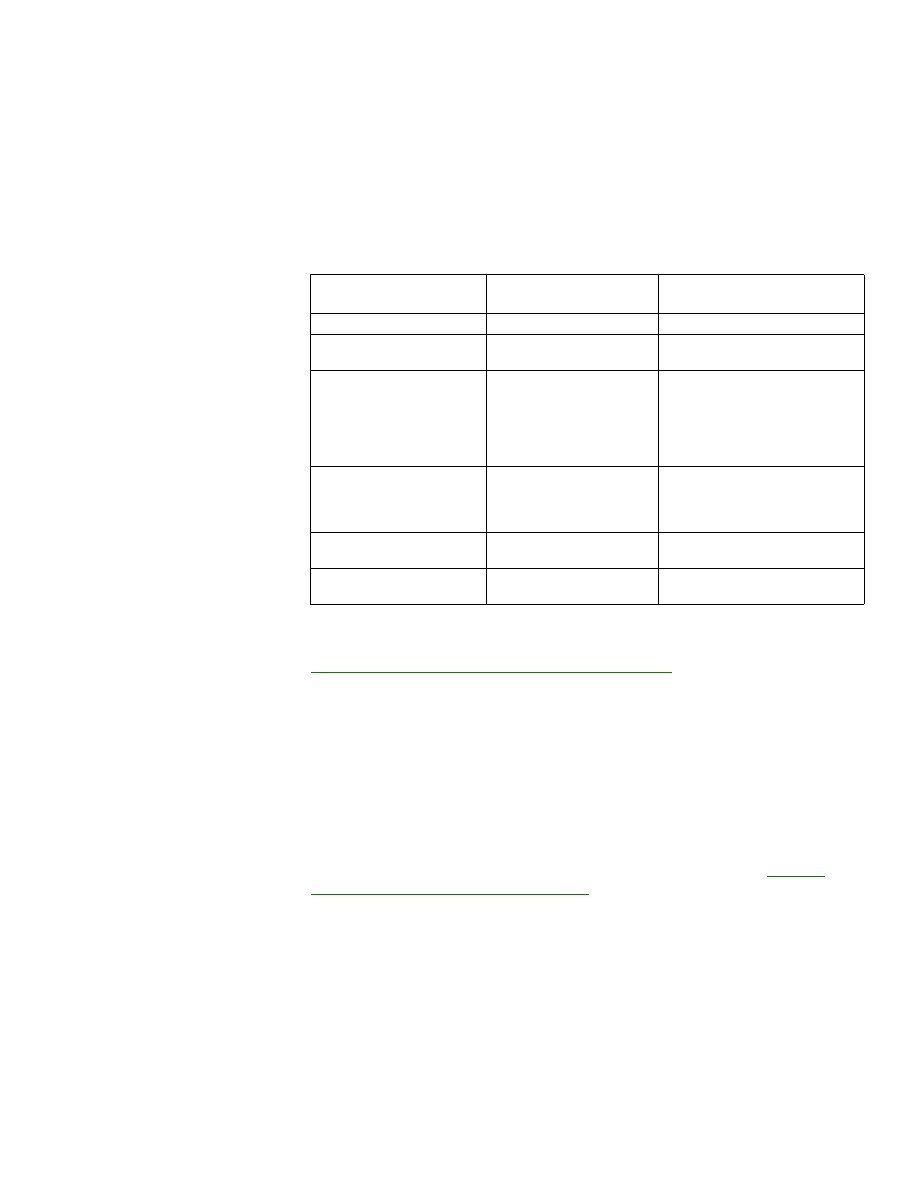
M U L T I D I M E N S I O N A L A N A L Y S I S
17
C H A P T E R 2 T R A N S A C T I O N S
Entering analysis information during transaction entry
If a transaction includes distributions to an account that you have assigned analysis
groups to, Multidimensional Analysis automatically will record amounts against
the analysis codes according to the default percentages you entered in the Account
Analysis Defaults window.
If you need to view and modify these amounts, do so using the following analysis
posting detail windows:
The procedure for viewing and modifying the amounts recorded against the
analysis codes is the same for all of the analysis posting detail windows. Refer to
Viewing and modifying multidimensional analysis amounts
information.
For information about the other analysis posting detail windows, refer to online
help.
Viewing and modifying multidimensional analysis
amounts
You’ll use one of several analysis posting detail windows to view and modify the
amounts recorded against the analysis codes assigned to an account, depending on
the transaction entry window used to create the transaction. Refer to
analysis information during transaction entry
on page 17 for more information about
which analysis posting window is used with which transaction window.
The basic process is the same for all of these windows, but each window requires
different navigation. The following procedure describes how you can use the
Analysis Posting Detail window to view information about a General Ledger
transaction.
Module
Transaction entry
window
Analysis posting detail
window
General Ledger
Transaction Entry window
Analysis Posting Detail window
Invoicing
Invoice Entry window
Invoice Analysis Posting Detail
window
Payables Management
Payables Transaction Entry
window
Payables Manual Payment
Entry window
Edit Payables Checks
window
Payables Analysis Posting Detail
window
Purchase Order Processing
Receivings Transaction
Entry window
Purchasing Invoice Entry
window
Receivings Analysis Posting Detail
window
Purchasing Invoice Analysis
Posting Detail window
Receivables Management
Receivables Transaction
Entry window
Receivables Analysis Posting
Detail window
Sales Order Processing
Sales Transaction Entry
window
Sales Analysis Posting Detail
window
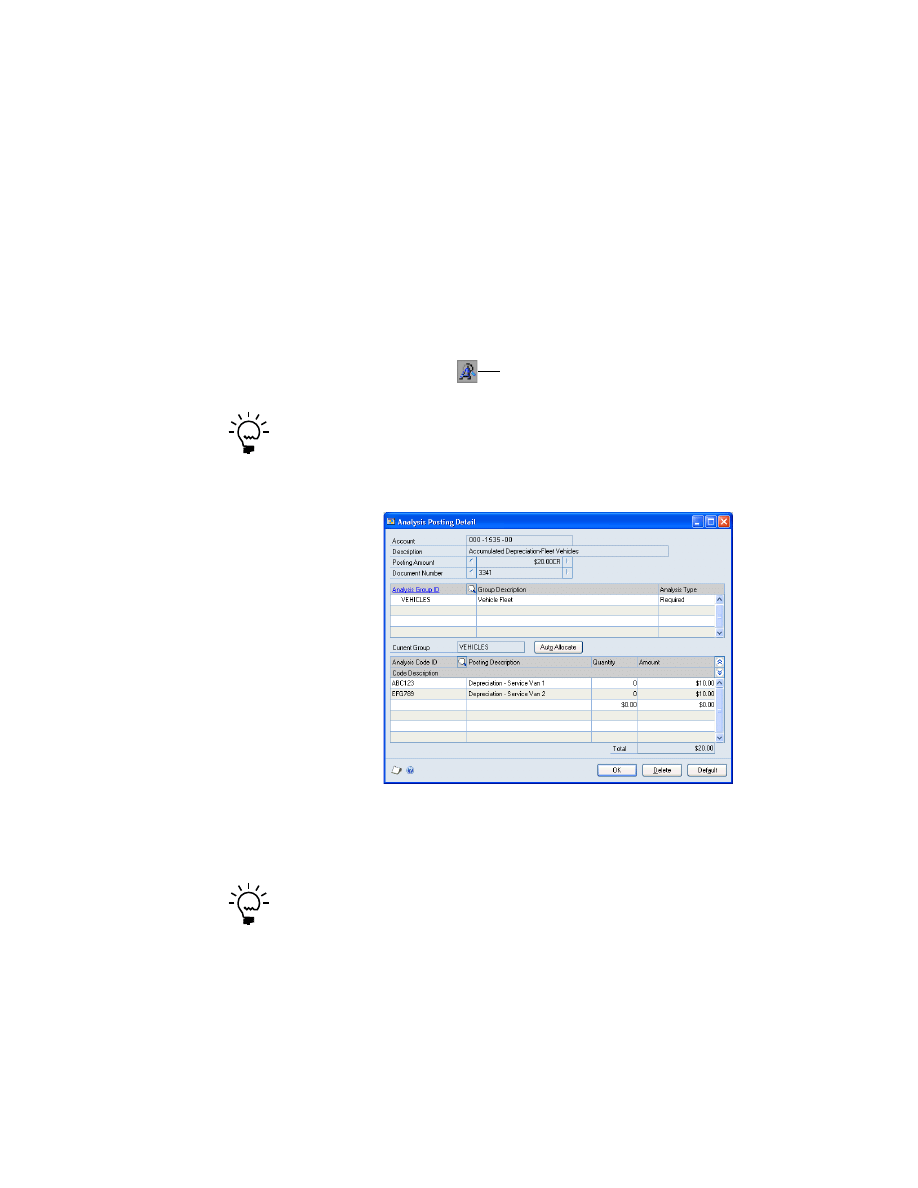
P A R T 1
S E T U P A N D T R A N S A C T I O N S
18
M U L T I D I M E N S I O N A L A N A L Y S I S
To view and modify multidimensional analysis amounts:
1.
Open the Transaction Entry window.
(Transactions >> Financial >> General)
2.
Enter or select a transaction that includes a distribution to an account you have
assigned analysis groups to, and choose to view the distributions.
In General Ledger, account distributions are displayed directly in the
Transaction Entry window. In other transaction entry windows you might need
to choose the Distributions button to open a distributions window.
3.
Highlight an account you’ve assigned analysis groups to, and choose the
Account Analysis button.
You also can choose View >> Analysis to open the Analysis Posting Detail window.
The Analysis Posting Detail window opens. Any analysis groups assigned to
this account will appear in this window.
4.
Select a group to view the analysis codes and default amounts. Depending on
the analysis type of the group, you might be able to make changes to the codes
and the amounts for each code.
After making changes, you can choose Default to restore the default analysis groups and
amounts. You also can allocate any remaining amount to any codes with an amount of
zero by choosing Auto Allocate. For example, to allocate the entire amount of a
distribution to a single code, you can delete all the other codes (select each code and
choose Edit >> Delete Row), enter a zero amount in the remaining code and then choose
Auto Allocate.
5.
Choose OK to save your changes and close the Analysis Posting Detail window.
Account Analysis button
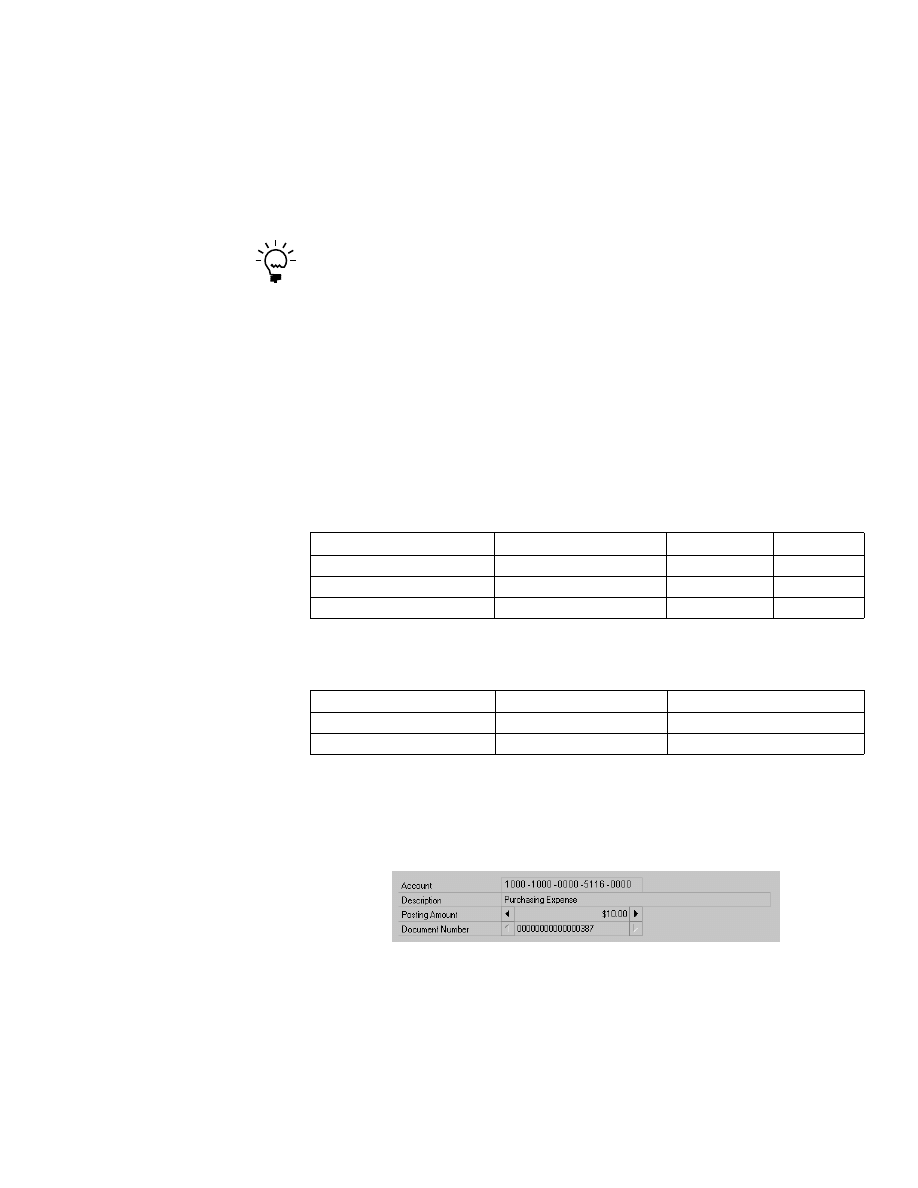
M U L T I D I M E N S I O N A L A N A L Y S I S
19
C H A P T E R 2 T R A N S A C T I O N S
Analysis information in transactions posted to
General Ledger
If you’re posting in summary to General Ledger, the analysis detail information will
be retained even if the General Ledger account amounts are posted in summary.
You’ll be able to view the detail analysis information by using browse buttons in the
Analysis Posting Detail window and the Analysis Inquiry window.
For information about creating a single journal entry for the batch total of each account, as
well as other posting setup options, see the System Setup Guide (Help >> Printable
Manuals>> select System >> select System Setup Guide).
The Posting Amount browse buttons are available when the original transaction has
two or more distributions using the same account. The Document Number browse
buttons are available when two or more transactions using the same posting
accounts are saved in a batch.
Viewing analysis information by posting amount
Assume that you set up the Purchase Expense account, 1000-1000-0000-5166-0000,
to track analysis information. In the Payables Management module, assume that
you’ve entered the following transaction with two distributions using the same
account in a batch.
When you post the batch to General Ledger in summary, the following journal entry
will be created in General Ledger:
When you view the analysis information for the Purchase Expense account in the
Analysis Posting Detail window or its inquiry window, the Posting Amount browse
buttons will be available. You can use the browse buttons on the Posting Amount
field to view additional distributions for the account.
Account
Distribution Type
Debit
Credit
1000-1000-0000-5166-0000
PURCH
$100
1000-1000-0000-5166-0000
MISC
$10
1000-1000-0000-2120-0000
PAY
$110
Account
Debit
Credit
1000-1000-0000-5166-0000
$110
1000-1000-0000-2120-0000
$110
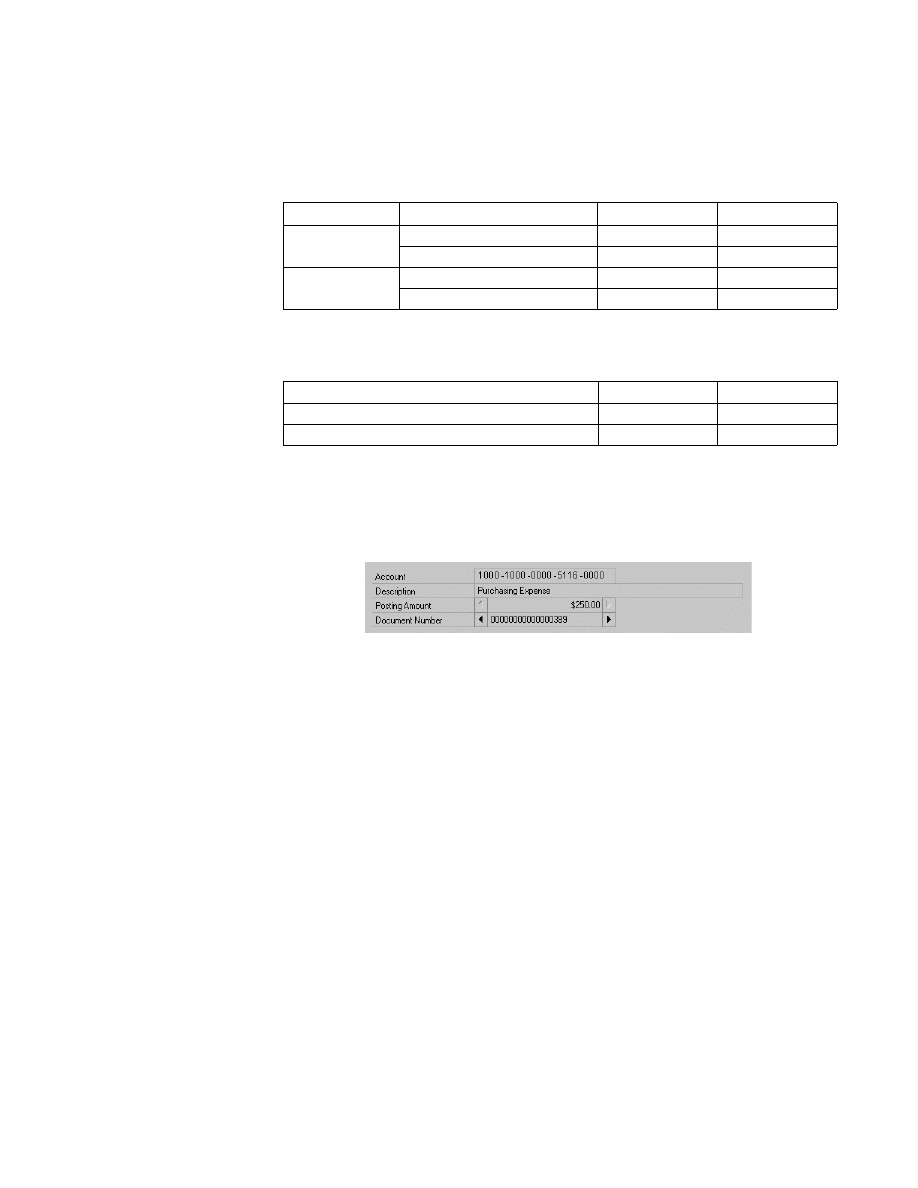
P A R T 1
S E T U P A N D T R A N S A C T I O N S
20
M U L T I D I M E N S I O N A L A N A L Y S I S
Viewing analysis information by document number
Assume that you set up the Purchase Expense account, 1000-1000-0000-5166-0000,
to track analysis information. In the Payables Management module, assume that
you’ve entered the following two transactions in the same batch.
When you post the batch to General Ledger in summary, the following journal entry
will be created in General Ledger:
When you view the analysis information for the Purchase Expense account in the
Analysis Posting Detail window or its inquiry window, the Document Number
browse buttons will be available. You can use those browse buttons to view the
analysis amounts for each document.
Transaction
Account
Debit
Credit
PM00052
1000-1000-0000-5166-0000
$100
1000-1000-0000-2120-0000
$100
PM00053
1000-1000-0000-5166-0000
$250
1000-1000-0000-2120-0000
$250
Account
Debit
Credit
1000-1000-0000-5166-0000
$350
1000-1000-0000-2120-0000
$350
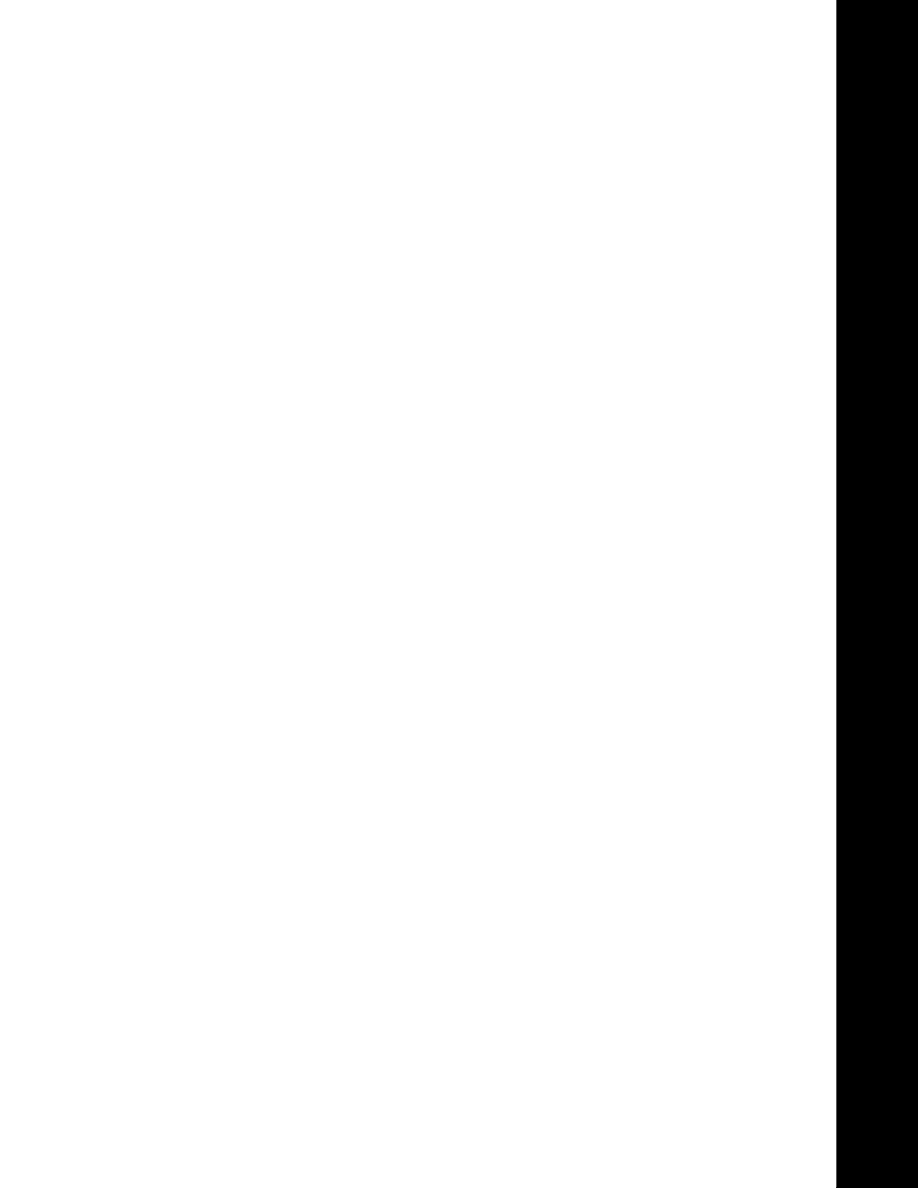
PART 2: INQUIRIES, REPORTS, AND UTILITIES
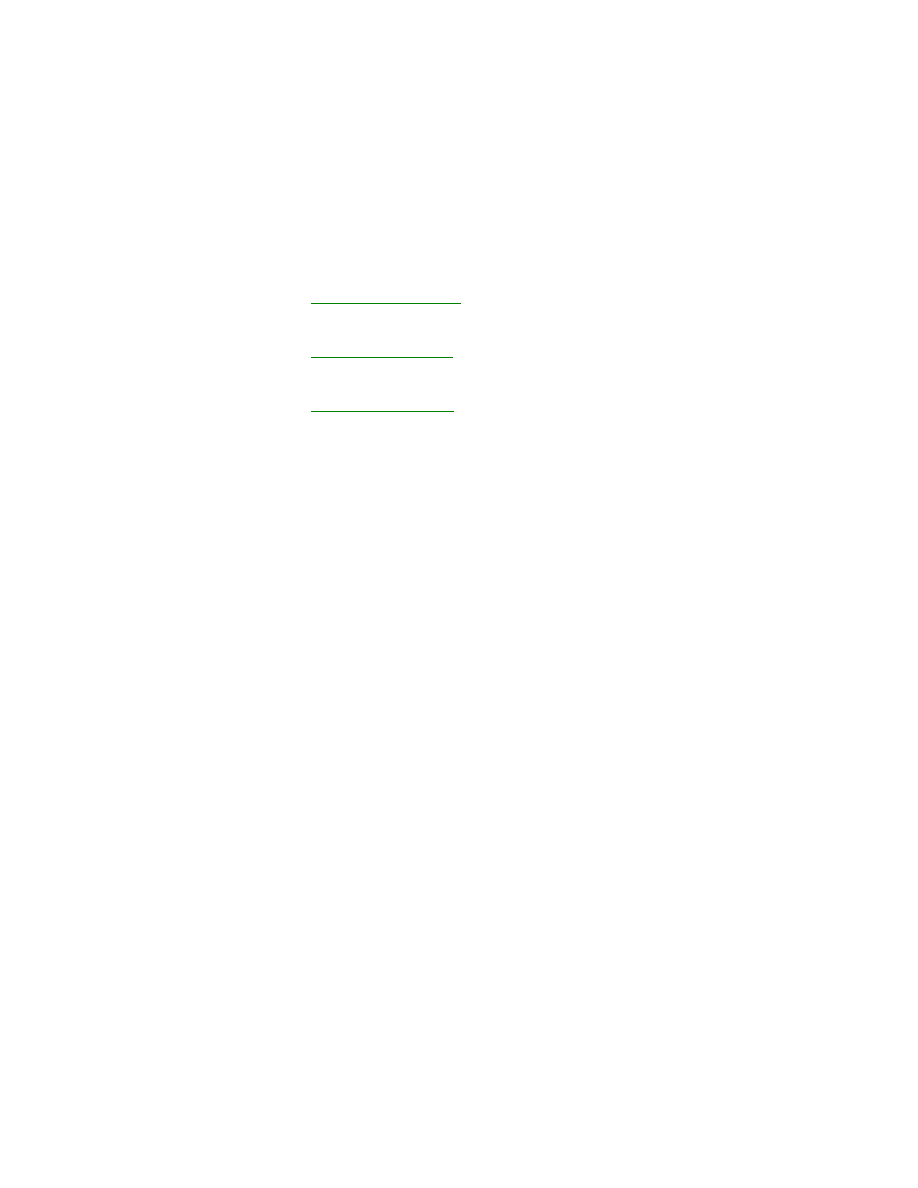
22
M U L T I D I M E N S I O N A L A N A L Y S I S
Part 2: Inquiries, reports, and
utilities
Use this part of the documentation to perform inquiries by analysis group or code
and print reports that provide information about analysis groups and codes. This
part also contains information about the reconciliation utility used to verify that
your Multidimensional Analysis records are accurate. This information is divided
into the following sections:
•
explains how to access detailed and summarized
Multidimensional Analysis information.
•
guides you through using Multidimensional Analysis
reports.
•
explains the process of reconciling Multidimensional
Analysis records.
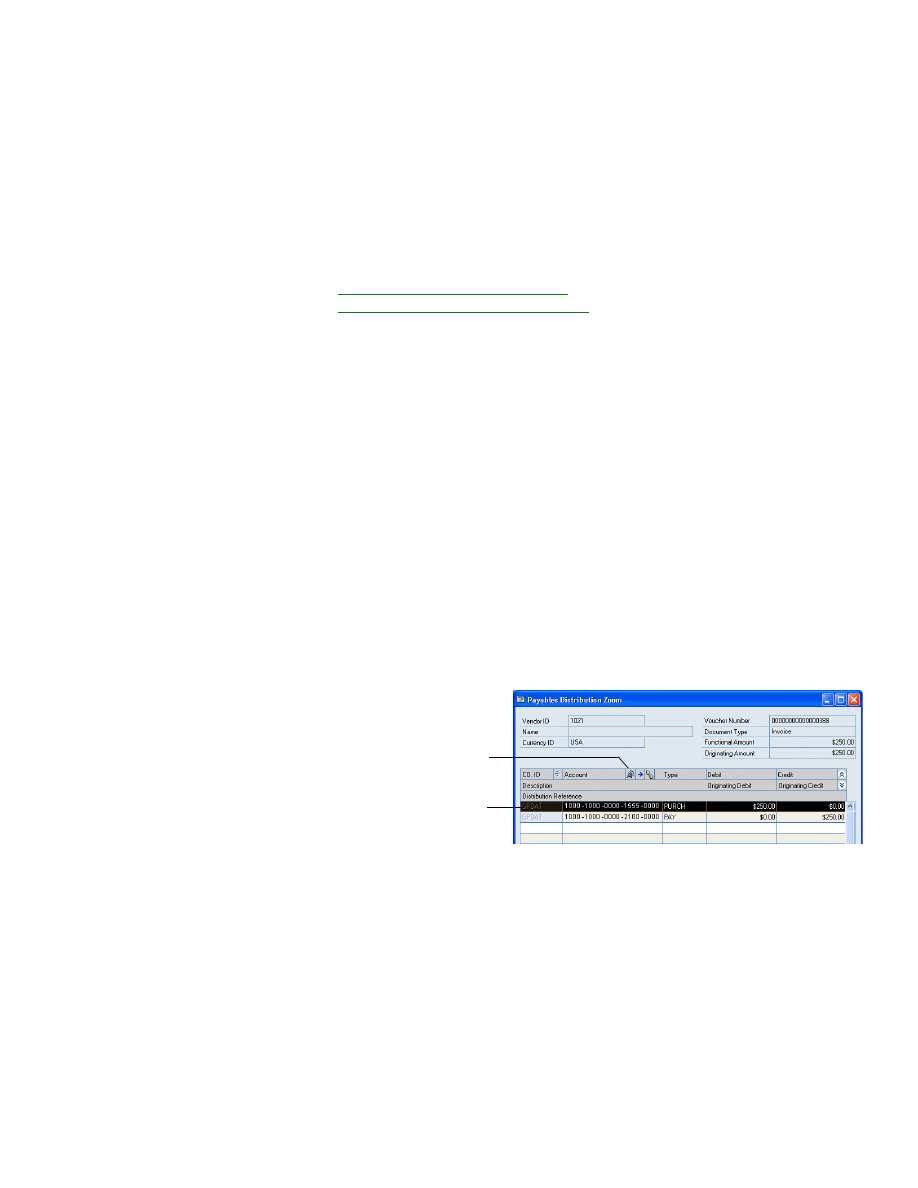
M U L T I D I M E N S I O N A L A N A L Y S I S
23
Chapter 3:
Inquiries
Inquiry windows provide easy access to detailed and summarized
Multidimensional Analysis information. Not only can you perform inquiries by
analysis group or code, you also can click links to view analysis detail inquiry
windows from many of the distribution inquiry windows in Microsoft Dynamics
GP.
This information is divided into the following sections:
•
Performing account analysis inquiries
•
Performing transaction analysis inquiries
Performing account analysis inquiries
Multidimensional Analysis lets you view the analysis breakdowns for individual
accounts. You can open account analysis detail inquiry windows from the following
windows:
•
Invoice Distribution Inquiry window
•
Journal Entry Inquiry window
•
Payables Distribution Zoom window
•
Purchasing Distribution Inquiry Zoom window
•
Receivables Distributions Inquiry Zoom window
•
Sales Distribution Inquiry Zoom window
•
Transaction Entry Zoom window
When you select an account that has analysis information, an Account Analysis
button becomes available. To display an analysis detail inquiry window, select an
account for which analysis codes have been assigned, then choose the Account
Analysis button or choose View >> Analysis.
Performing transaction analysis inquiries
Use the Analysis Inquiry window to view the transactions that have been recorded
against the codes in a selected group. You can view unposted transactions, as well
as posted transactions in open and historical years. In addition, you can view
detailed information about the originating documents by selecting a transaction
and clicking the Document Number link.
Account to which analysis
codes have been assigned
Account Analysis button
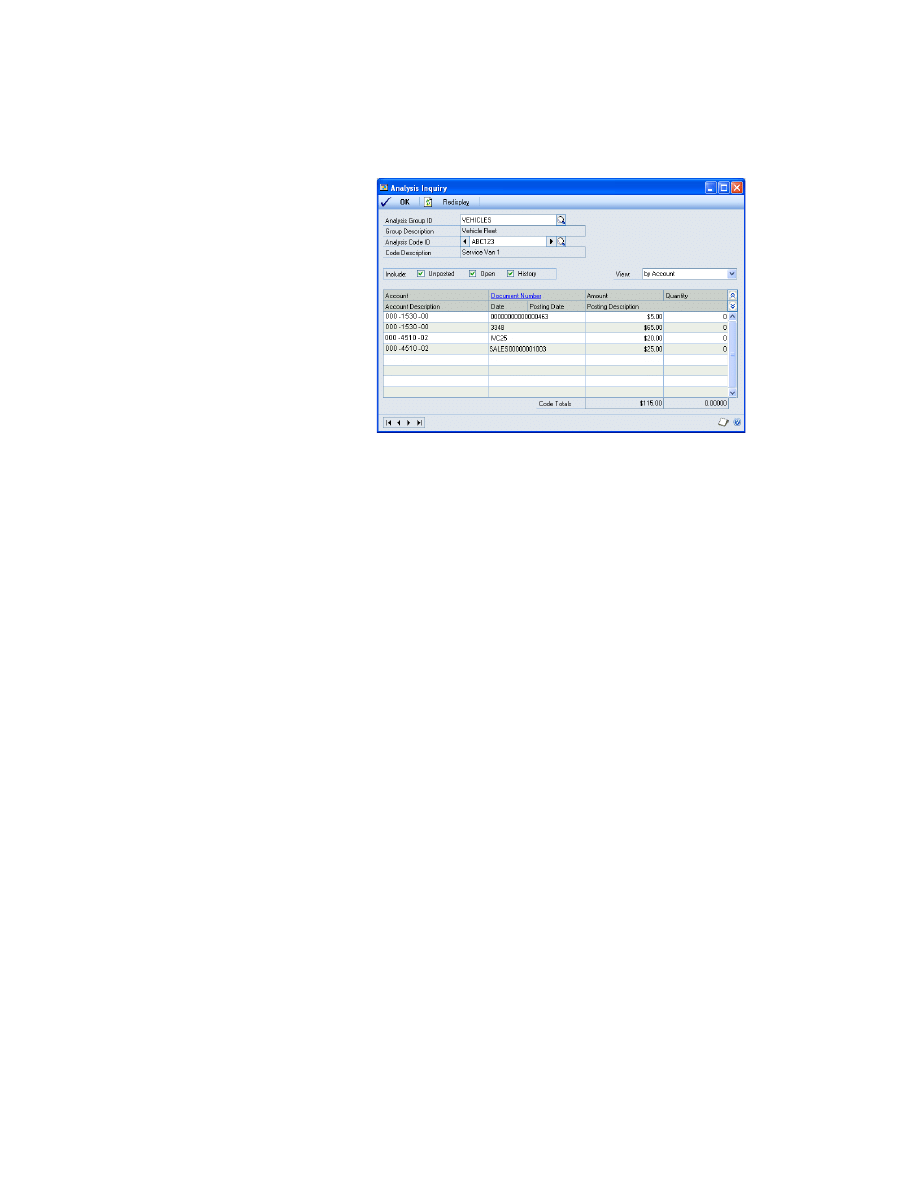
P A R T 2
I N Q U I R I E S , R E P O R T S , A N D U T I L I T I E S
24
M U L T I D I M E N S I O N A L A N A L Y S I S
To perform a transaction analysis inquiry:
1.
Open the Analysis Inquiry window.
(Inquiry >> Financial >> Analysis)
2.
Enter or select the analysis group and code to view transaction information for.
You can view unposted transactions, as well as posted transactions in open and
historical years. You can sort the transactions by account, by document number,
by document date, or by posting date.
3.
To view detailed information about a transaction, select the transaction and
click the Document Number link.
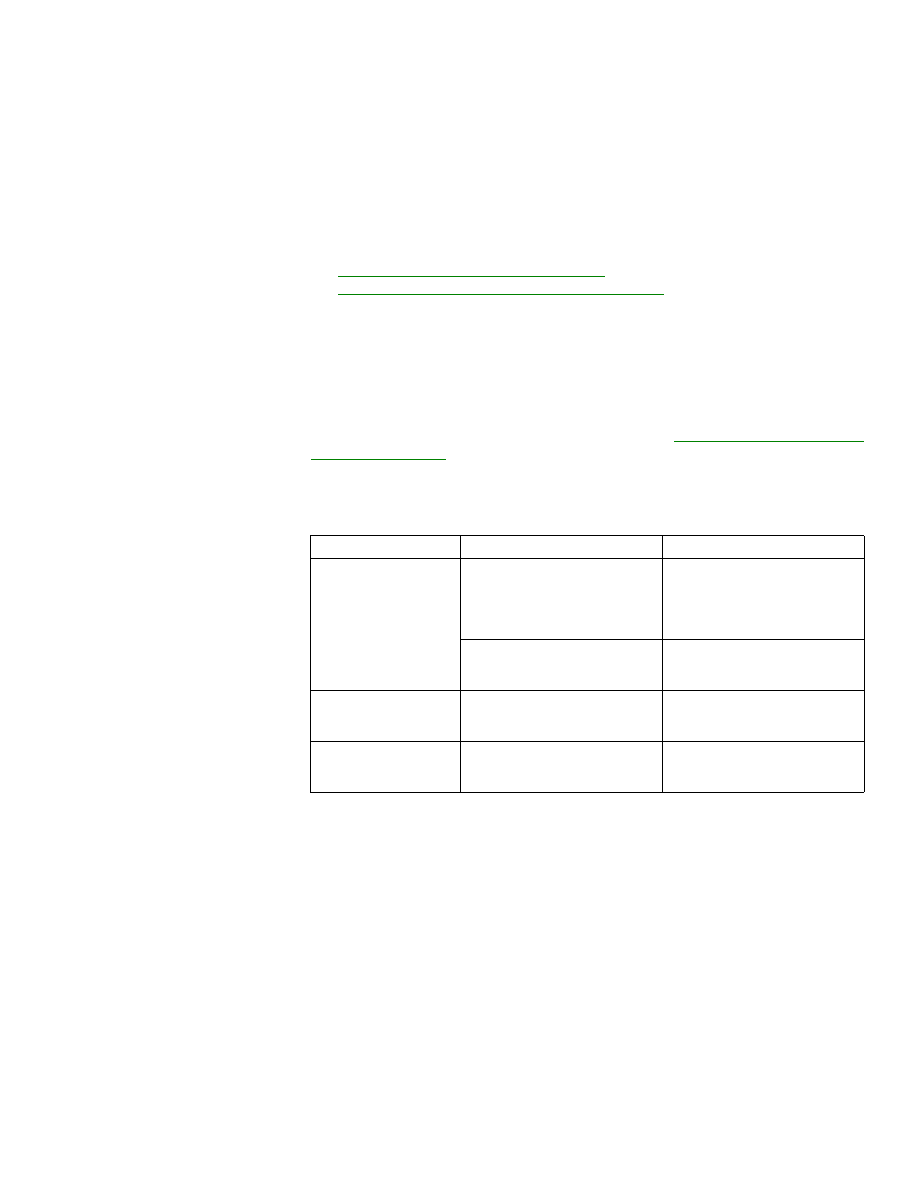
M U L T I D I M E N S I O N A L A N A L Y S I S
25
Chapter 4:
Reports
You can use Multidimensional Analysis reports to provide detailed or summary
information about analysis groups and codes. These reports can include both
posted and unposted transactions. You also can print setup lists showing your
analysis groups and codes, and the accounts they have been applied to.
This information is divided into the following sections:
•
Multidimensional Analysis report summary
•
Specifying a Multidimensional Analysis report option
Multidimensional Analysis report summary
You can print several types of reports using Multidimensional Analysis. Some
reports, such as utility reports, automatically are printed when you run the
corresponding utility procedure. In order to print most setup or analysis reports,
you must set up report options to specify sorting options and ranges of information
to include on the report. For more information, refer to
The following table lists the report types available in Multidimensional Analysis
and the reports that are in each type.
Report type
Report
Printing method
Setup reports
Analysis Group Setup List
Choose File >> Print in the
Analysis Group Maintenance
window or create report options
in the Multidimensional Analysis
Reports window.
Account Analysis Setup Report
Create report options in the
Multidimensional Analysis
Reports window.
Analysis report
Account Analysis Report
Create report options in the
Multidimensional Analysis
Reports window.
Utility report
Reconcile Group Balances Report
This report will be printed when
you complete the corresponding
procedure.
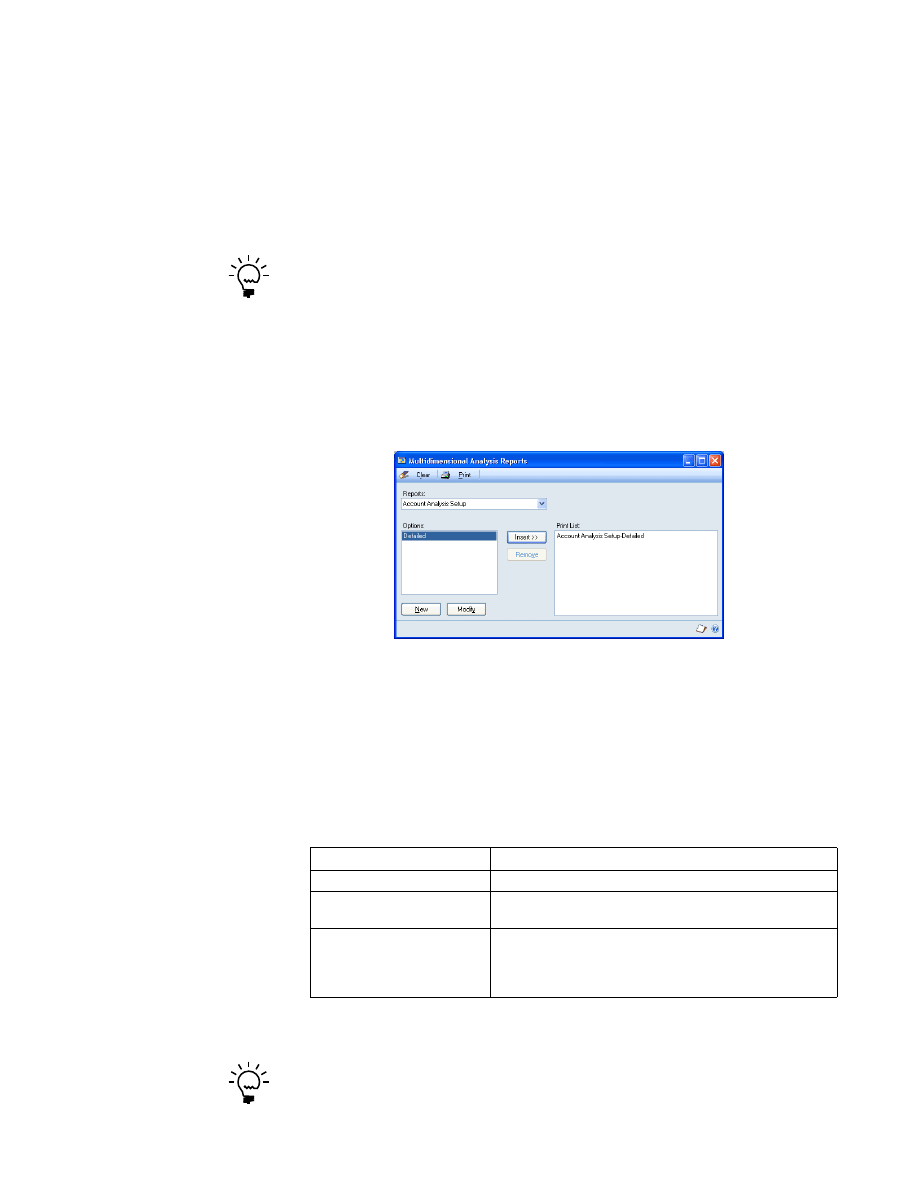
P A R T 2
I N Q U I R I E S , R E P O R T S , A N D U T I L I T I E S
26
M U L T I D I M E N S I O N A L A N A L Y S I S
Specifying a Multidimensional Analysis report option
Report options include specifications for sorting options and range restrictions for a
particular report. In order to print several Multidimensional Analysis reports, you
must first create a report option. Each report can have several different options so
that you can easily print the information you need. For example, you can create
report options for the Account Analysis Report that show either detailed or
summary information.
A single report option can’t be used by multiple reports. If you want identical options for
several reports, you must create them separately.
Use the Multidimensional Analysis Reports window to create report options for the
reports that have been included with Multidimensional Analysis.
To create a report option:
1.
Open the Multidimensional Analysis Reports window.
(Reports >> Financial >> Multidimensional Analysis)
2.
Select a report from the Reports list.
3.
Choose New to open the report options window.
4.
Name the option and enter information to define the option. The name you
choose for the option won’t appear on the report.
The selections available for defining report options vary, depending on the
report type you’ve selected. Refer to the table for more information.
5.
Enter range restrictions. The Ranges list shows the available options for each
report.
You can enter only one restriction for each restriction type. For instance, you can insert
one Analysis Group ID restriction.
Report
Available selections
Analysis Group Setup List
Ranges: Analysis Group ID
Account Analysis Setup
Report
Detailed/Summary
Ranges: Segment ID
Account Analysis Report
Detailed/Summary
Include: Unposted, Open, History
Ranges: Segment ID, Transaction Date, Posting Date,
Analysis Group ID, Analysis Code ID
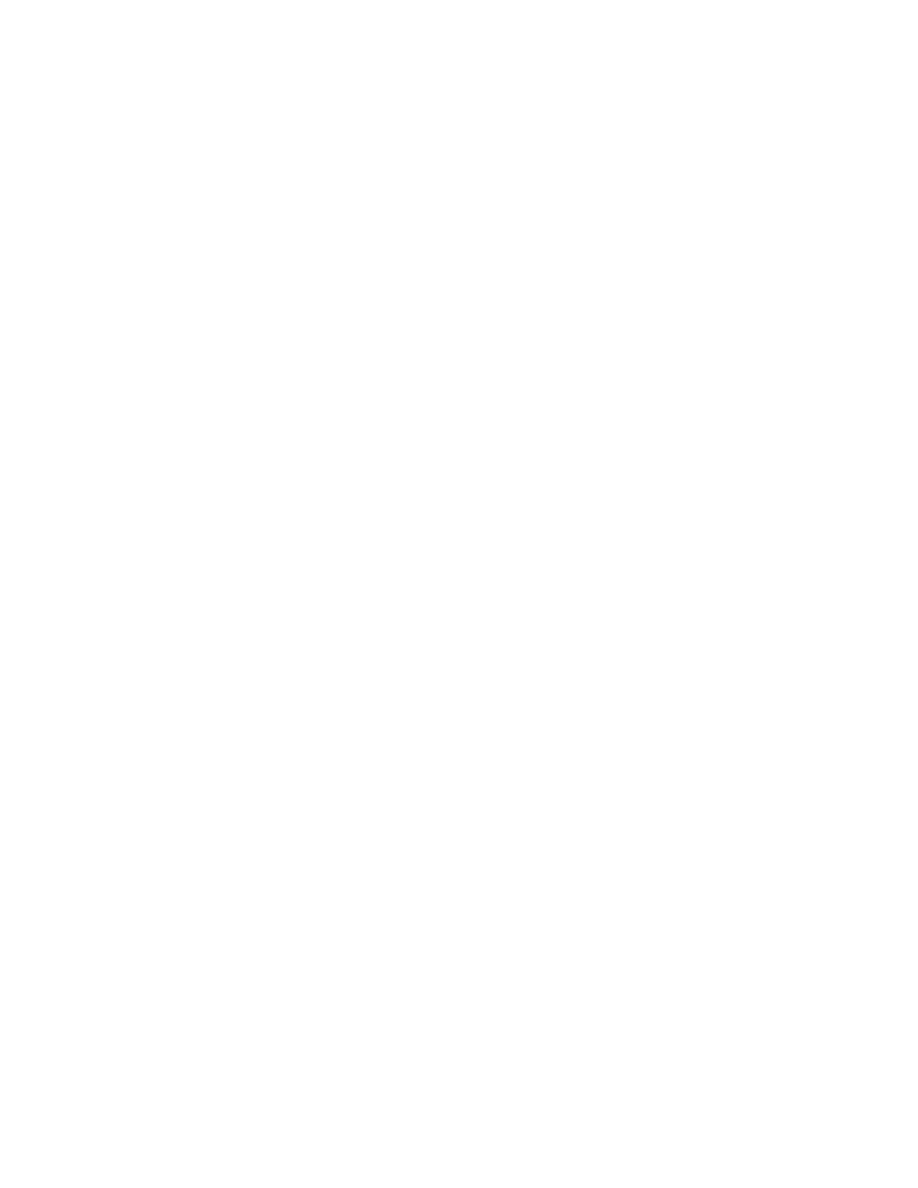
M U L T I D I M E N S I O N A L A N A L Y S I S
27
C H A P T E R 4 R E P O R T S
6.
Choose Insert to insert the range in the Restrictions list. To remove an existing
range from the list, select the range and choose Remove.
7.
Choose Destination to select a printing destination. Reports can be printed to
the screen, to the printer, to a file or to any combination of these options. If you
select Ask Each Time, you can select printing options each time you print this
report option.
8.
To print the report option from the report options window, choose Print before
saving it. If you don’t want to print the option now, choose Save and close the
window. The report window will be redisplayed.
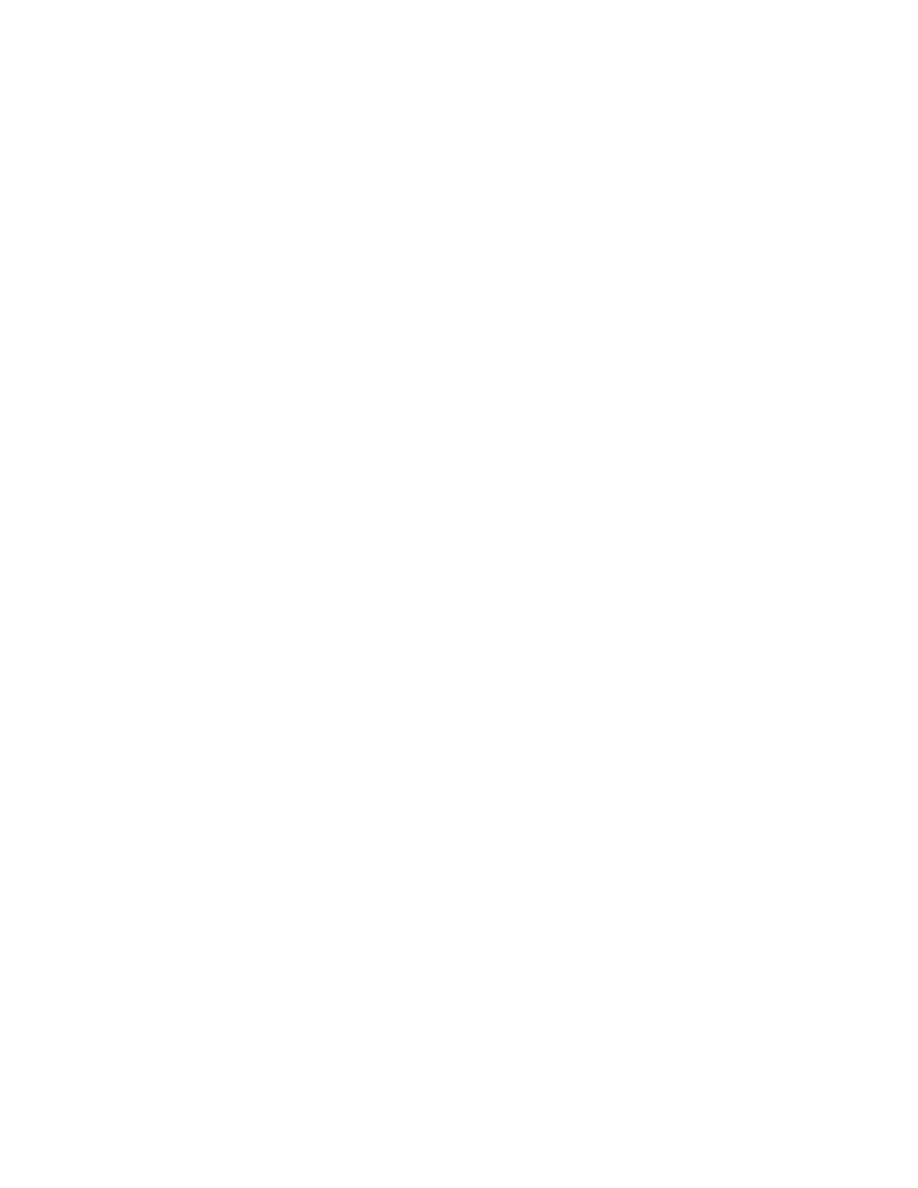
28
M U L T I D I M E N S I O N A L A N A L Y S I S
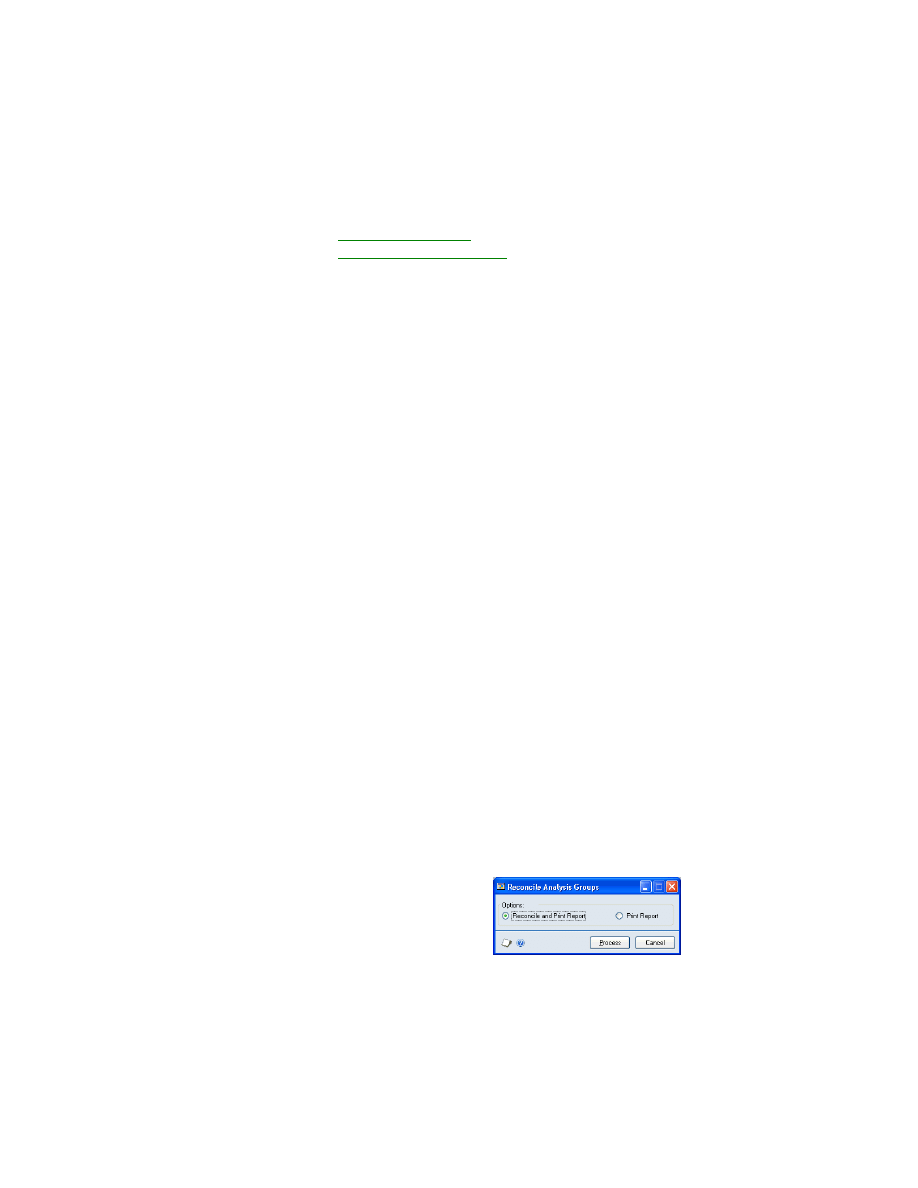
M U L T I D I M E N S I O N A L A N A L Y S I S
29
Chapter 5:
Utilities
Multidimensional Analysis includes a reconciliation utility that you can use to
verify the accuracy of records and to correct certain data errors.
The following information is discussed:
•
•
What reconciling does
Reconciling is the process of verifying that your Multidimensional Analysis records
are accurate. You should use this utility only if the total amount recorded for an
analysis group doesn’t equal the sum of the amounts recorded for its individual
analysis codes.
The reconciliation process performs the following operations:
•
It deletes the analysis group record for any transaction that has analysis groups
but no analysis codes, provided that the transaction has been posted through
General Ledger or is in history.
•
It adjusts the group total if the group total doesn’t match the total of all the
group’s codes.
•
It deletes analysis codes that aren’t assigned to an analysis group.
When processing is finished, the Reconcile Group Balances report is printed. The
report lists the analysis groups that were reconciled.
Reconciling analysis groups
Use the Reconcile Analysis Groups utility to ensure that the total amount recorded
for analysis groups equals the sum of the amounts recorded for individual analysis
codes.
To reconcile analysis groups:
1.
Open the Reconcile Analysis Groups window.
(Microsoft Dynamics GP menu >> Tools >> Utilities >> Financial >> Reconcile
Analysis)
2.
Select whether to reconcile and print the Reconcile Group Balances report, or
print the reconcile report without reconciling information.
Print the report without reconciling if you want to find out whether
reconciliation is necessary, or if you want to know what operations the utility
would perform.
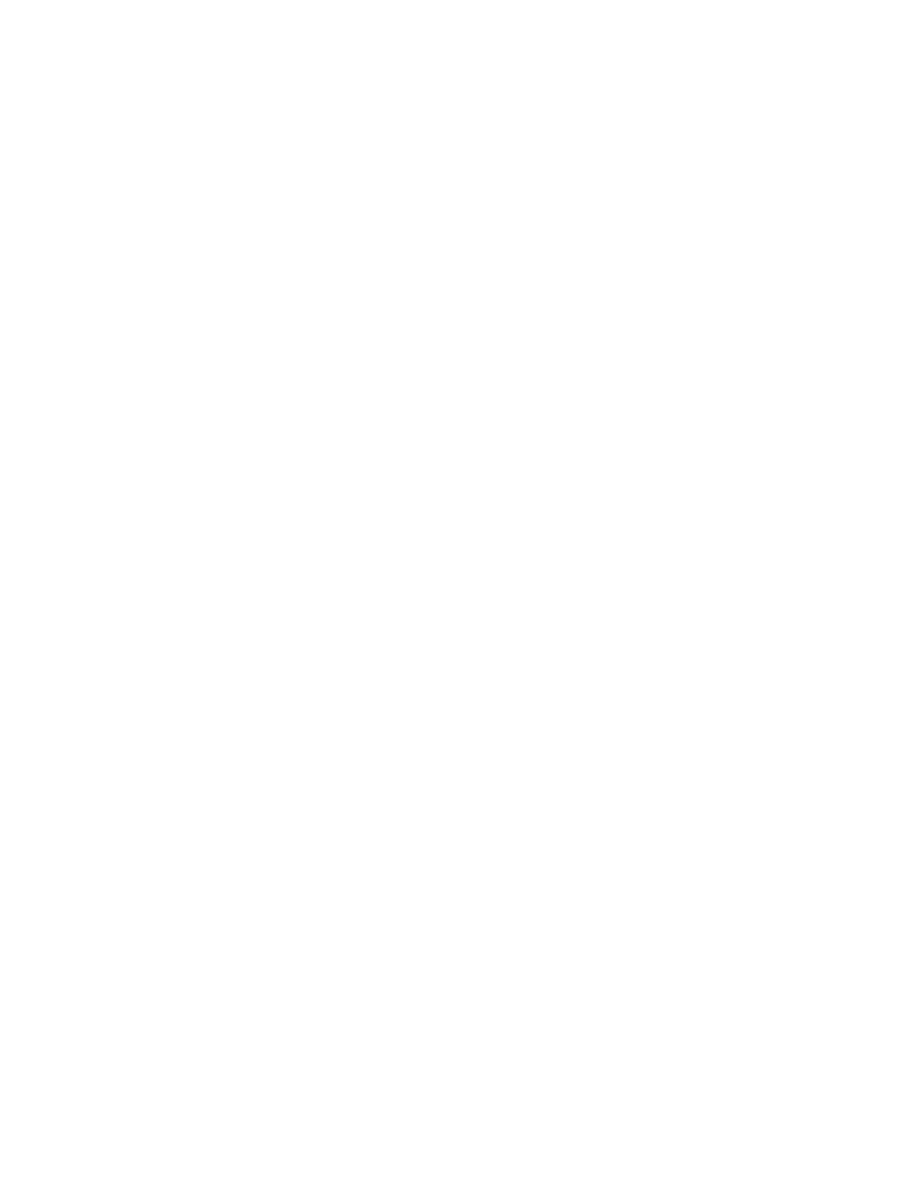
P A R T 2
I N Q U I R I E S , R E P O R T S , A N D U T I L I T I E S
30
M U L T I D I M E N S I O N A L A N A L Y S I S
3.
Choose Process to reconcile analysis groups.
When the processing is complete, the Reconcile Group Balances report will be
printed.
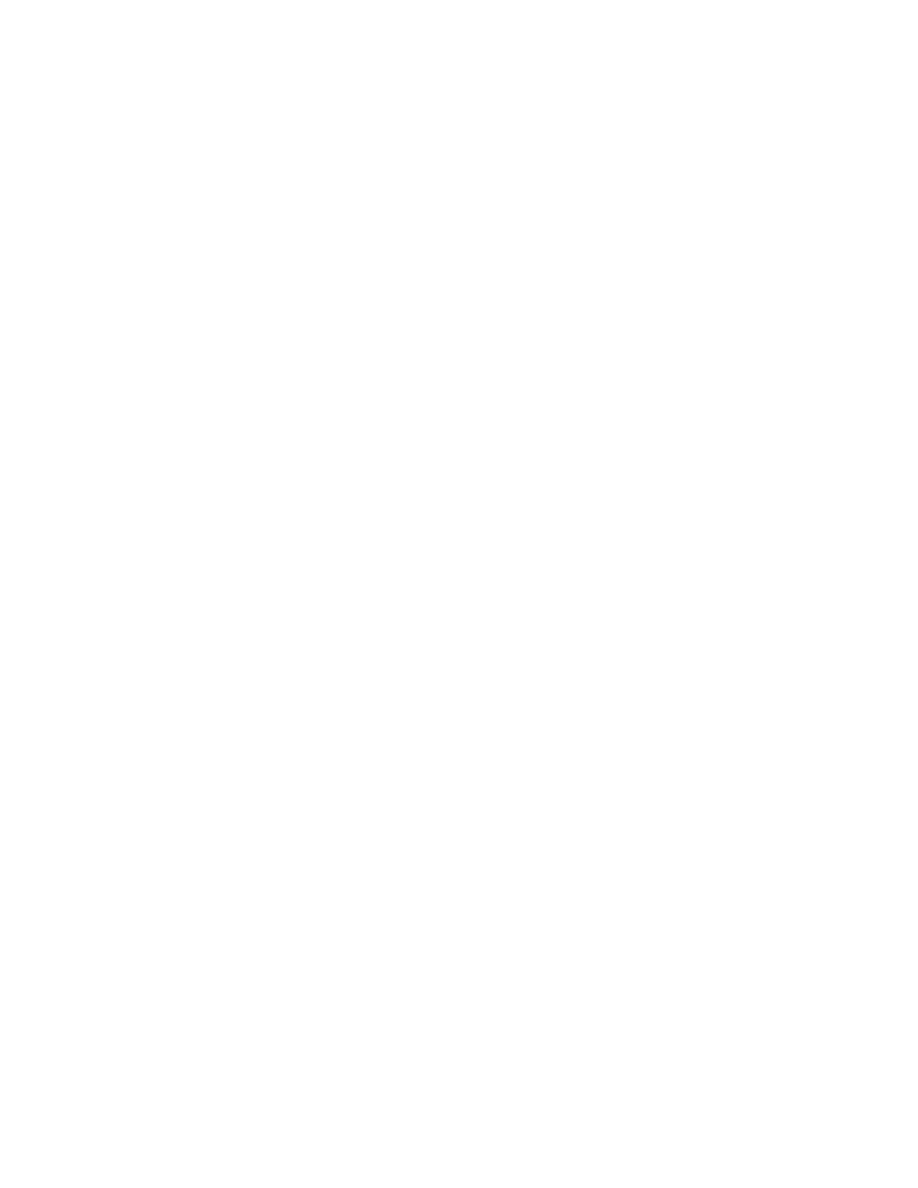
M U L T I D I M E N S I O N A L A N A L Y S I S
31
Index
A
Account Analysis button 23
Account Analysis Defaults window
assigning analysis groups 12
displaying 12
accounts in General Ledger, analysis
analysis codes
deleting 11
described 10
reports 25
setup 10
Analysis Detail Inquiry Zoom window,
Analysis Group Maintenance window
creating groups 11
deleting codes and groups 11
displaying 11
analysis groups
analysis types 12
assigning 12
deleting 11
described 10
printing a list 11
reconciling 29
reports 25
restoring default values 18
setup 10
analysis information
effects of deleting 15
viewing
by document number 20
by posting amount 19
for accounts 23
for transactions 23
Analysis Inquiry window
displaying 24
viewing, analysis information 19
viewing codes in groups 24
viewing transactions in groups 24
Analysis Posting Detail window
displaying 18
modifying analysis amounts 18
viewing
analysis amounts 18
analysis information 19
C
changes since last release, information
current upgrade information, accessing on
D
documentation, symbols and conventions
F
flowcharts, Multidimensional Analysis 10
H
help, displaying 3
Help menu, described 3
history in Multidimensional Analysis
moving analysis information to 16
reconciling 29
I
icons, used in manual 3
invoices in Multidimensional Analysis,
entering analysis information 16
L
M
Multidimensional Analysis Reports
window
creating a report option 26
displaying 26
N
navigation, symbols used for 3
new features, information about 4
P
posting in General Ledger, retaining
posting in Multidimensional Analysis
modifying amounts 17
moving analysis information to
optional analysis groups 15
reversing analysis information 16
viewing analysis information 19
R
receipts in Multidimensional Analysis,
updating analysis information 16
Reconcile Analysis Groups window
displaying 29
reconciling analysis groups 29
Reconcile Group Balances report, printing
reconciling in Multidimensional Analysis
explanation of 29
reports on 25
report options, creating 26
reports in Multidimensional Analysis
Account Analysis Report 25
Account Analysis Setup Report 25
Analysis Group Setup List 25
creating options 26
list of reports 25
options, creating 26
Reconcile Group Balances Report 25,
required fields, described 4
resources, documentation 3
returns in Multidimensional Analysis,
entering analysis information 16
S
setup in Multidimensional Analysis
analysis codes, creating 10
analysis groups
assigning to accounts 12
creating 10
before you begin 9
overview 10
setup reports 25
T
Transaction Entry window
analysis amounts
transactions in General Ledger, analysis
transactions in Invoicing, analysis
transactions in Multidimensional Analysis
allocating amounts 18
analysis inquiries 23
analysis types 12
effects of deleting a batch 15
effects of voiding 15
entering analysis information 17
modifying amounts 17
reconciliation process 29
reports 25
reversing transactions 16
viewing amounts 17
transactions in Purchase Order
Processing, analysis information 16
transactions in Sales Order Processing,
U
upgrade information, accessing on the
W
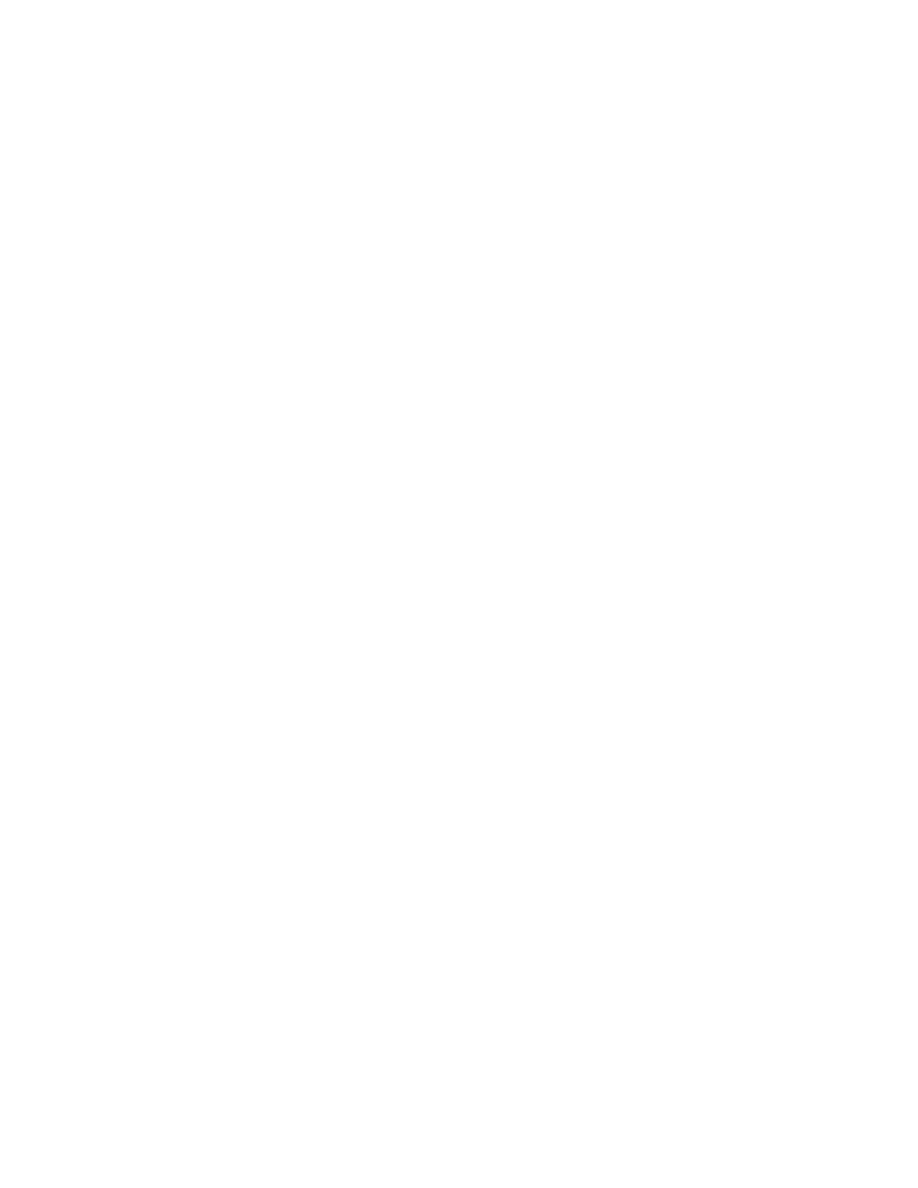
32
M U L T I D I M E N S I O N A L A N A L Y S I S
Document Outline
- Copyright
- Contents
- Introduction
- Part 1: Setup and transactions
- Chapter 1: Setup
- Chapter 2: Transactions
- Effects of Multidimensional Analysis on other modules
- Entering analysis information during transaction entry
- Viewing and modifying multidimensional analysis amounts
- Analysis information in transactions posted to General Ledger
- Viewing analysis information by posting amount
- Viewing analysis information by document number
- Part 2: Inquiries, reports, and utilities
- Index
Wyszukiwarka
Podobne podstrony:
Microsoft Dynamics GP 2010 Guides Financials CashFlowManagement
Microsoft Dynamics GP 2010 Guides Financials MultilingualChecks
Microsoft Dynamics GP 2010 Guides Financials IntercompanyProcessing
Microsoft Dynamics GP 2010 Guides Financials PaymentDocumentManagement
Microsoft Dynamics GP 2010 Guides Financials ScheduledInstalments
Microsoft Dynamics GP 2010 Guides Financials ExportFinancialData
Microsoft Dynamics CRM Online security and compliance planning guide
Microsoft Dynamics CRM 2011 Implementation Guide MicrosoftDynamicsCRM2011WindowsLogo
Microsoft Lync Server 2010 Resource Kit Chapter 04 Conferencing and Collaboration
Microsoft Dynamics CRM 2013 for Outlook Installing Guide
Microsoft Lync Server 2010 Security Guide
Microsoft Dynamics AX zarzadzanie sprzedaza
Microsoft Dynamics CRM 2011 Implementation Guide Microsoft Dynamics CRM 2011 and Claims based Authen
Microsoft Lync Server 2010 Resource Kit Tools Privacy Statement
Getting started with Microsoft SharePoint Foundation 2010
Microsoft Dynamics AX handel
Microsoft Excel 2010 PL Jezyk VBA i makra Akademia Excela e21vba
więcej podobnych podstron