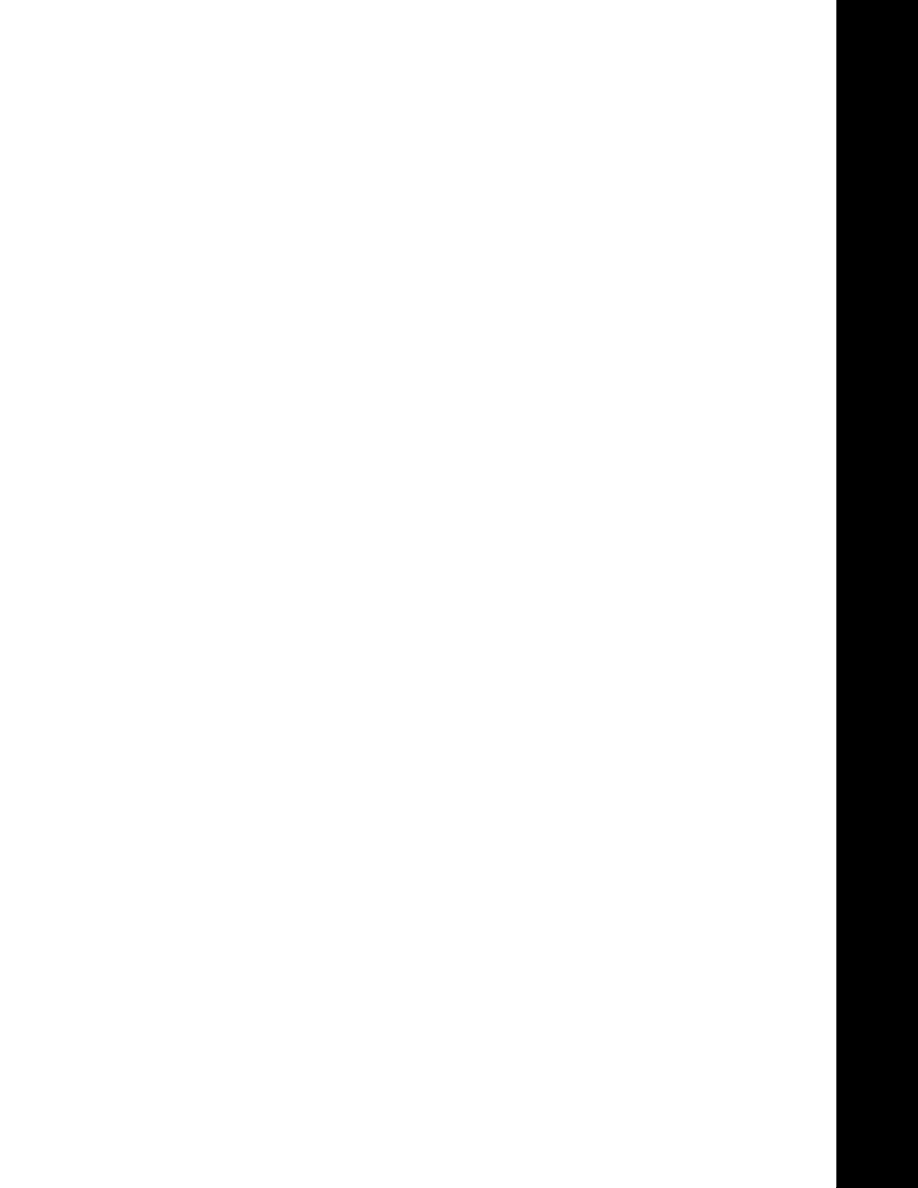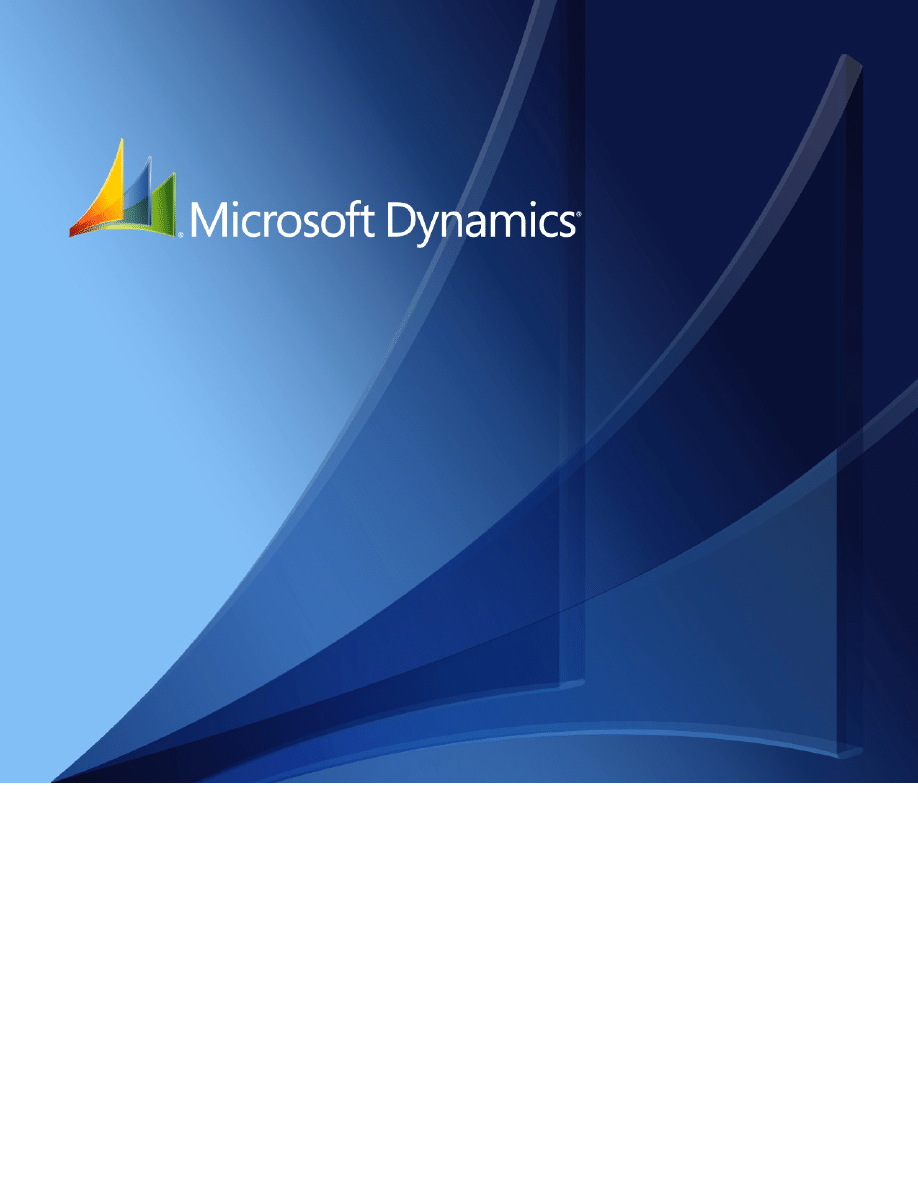
Microsoft Dynamics
®
GP
Intercompany Processing
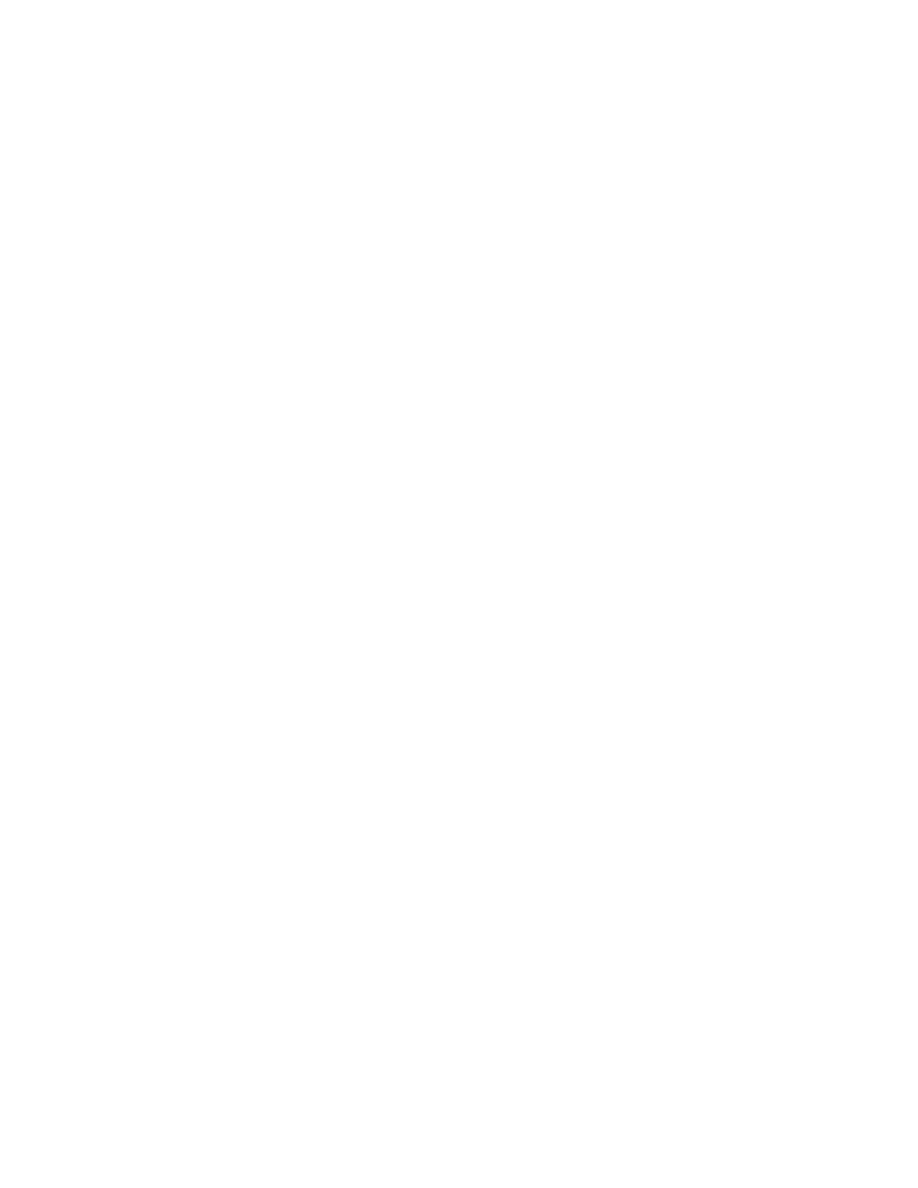
Copyright
Copyright © 2010 Microsoft. All rights reserved.
Limitation of liability
This document is provided “as-is”. Information and views expressed in this document, including
URL and other Internet Web site references, may change without notice. You bear the risk of using
it.
Some examples depicted herein are provided for illustration only and are fictitious. No real
association or connection is intended or should be inferred.
Intellectual property
This document does not provide you with any legal rights to any intellectual property in any
Microsoft product.
You may copy and use this document for your internal, reference purposes.
Trademarks
Microsoft and Microsoft Dynamics are trademarks of the Microsoft group of companies. FairCom
and c-tree Plus are trademarks of FairCom Corporation and are registered in the United States
and other countries.
All other trademarks are property of their respective owners.
Warranty disclaimer
Microsoft Corporation disclaims any warranty regarding the sample code contained in this
documentation, including the warranties of merchantability and fitness for a particular purpose.
License agreement
Use of this product is covered by a license agreement provided with the software product. If you
have any questions, please call the Microsoft Dynamics GP Customer Assistance Department at
800-456-0025 (in the U.S. or Canada) or +1-701-281-6500.
Publication date
May 2010
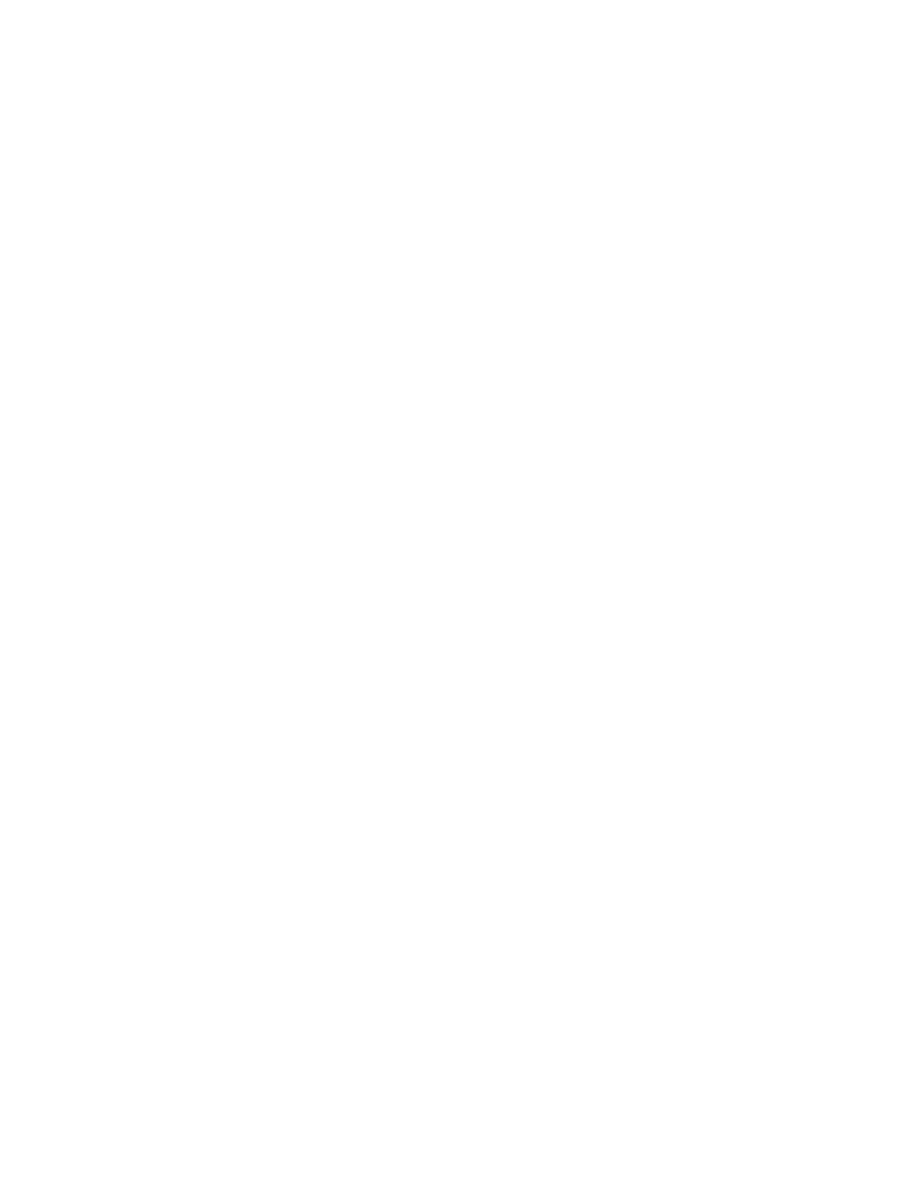
I N T E R C O M P A N Y P R O C E S S I N G
i
Contents
.................................................................................................................................................
2
What’s in this manual...................................................................................................................................2
Symbols and conventions ............................................................................................................................3
Resources available from the Help menu..................................................................................................3
Send us your documentation comments ...................................................................................................5
...............................................................................................................................................
8
Chapter 1: Intercompany Processing setup
.................................................................
9
Intercompany Processing terms..................................................................................................................9
Before you set up Intercompany Processing.............................................................................................9
Setting up intercompany relationships....................................................................................................10
......................................................................................................................
14
Chapter 2: Multicurrency transactions
.........................................................................
15
Viewing multiple currencies .....................................................................................................................15
Exchange rate and document date ...........................................................................................................15
Multicurrency account distributions........................................................................................................15
Chapter 3: Intercompany transactions
..........................................................................
17
Understanding intercompany transactions ............................................................................................17
Entering General Ledger intercompany transactions............................................................................17
Entering Payables Management intercompany transactions ...............................................................19
Voiding Payables Management intercompany transactions ................................................................21
............................................................................................................................
23
Posting intercompany transactions ..........................................................................................................23
Intercompany transaction amounts .........................................................................................................23
Intercompany audit trail codes .................................................................................................................24
Distributions to unit accounts...................................................................................................................24
Transactions with errors.............................................................................................................................24
..........................................................................................
26
.........................................................................................................................
27
About reporting currency .........................................................................................................................27
Viewing transactions for a posted General Ledger journal entry........................................................27
Viewing intercompany information for a transaction in a destination company .............................28
Viewing exchange rate information for an intercompany multicurrency voucher ..........................29
Viewing exchange rate information for all destination companies on a voucher.............................30
...........................................................................................................................
31
Intercompany Processing report summary.............................................................................................31
Creating a report option.............................................................................................................................32
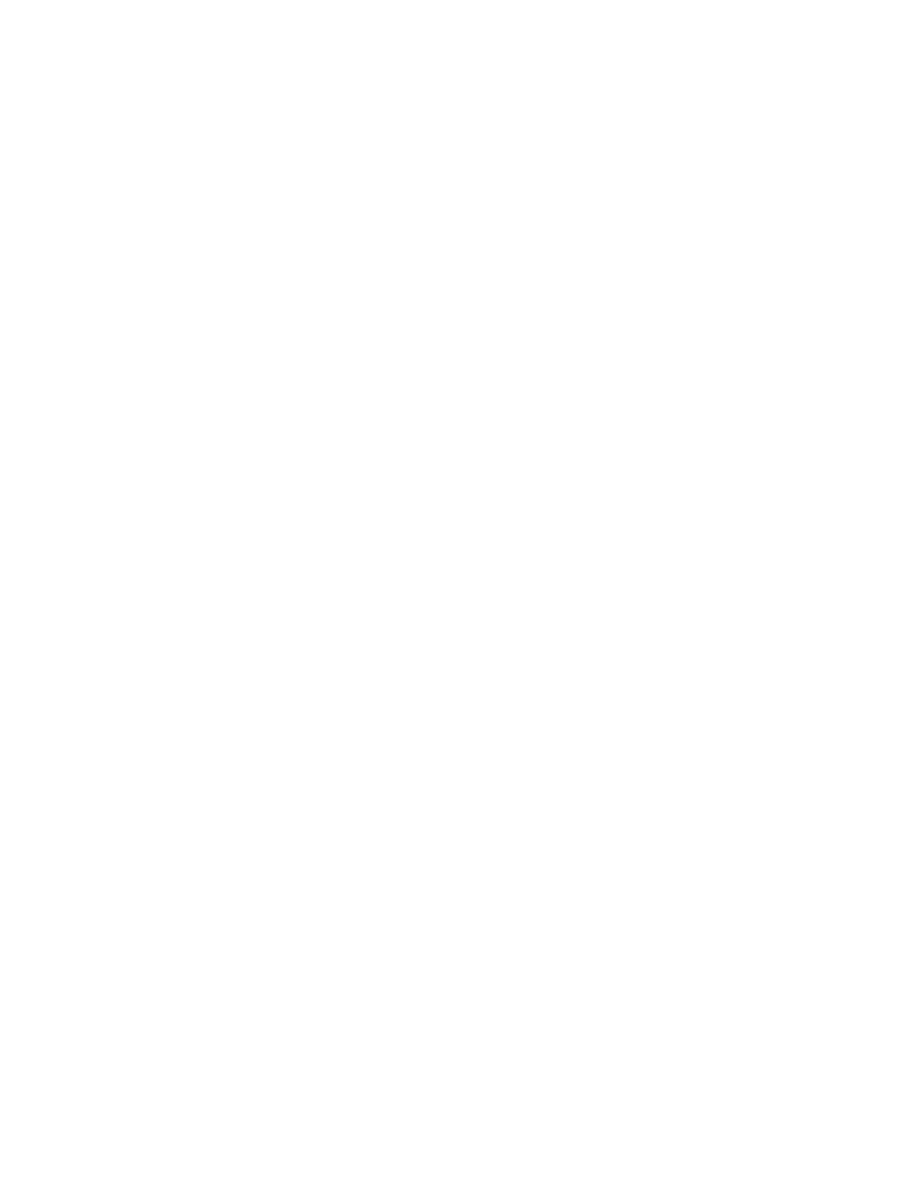
ii
I N T E R C O M P A N Y P R O C E S S I N G
C O N T E N T S
.........................................................................................................................................................
35
...................................................................................................................................................................
37
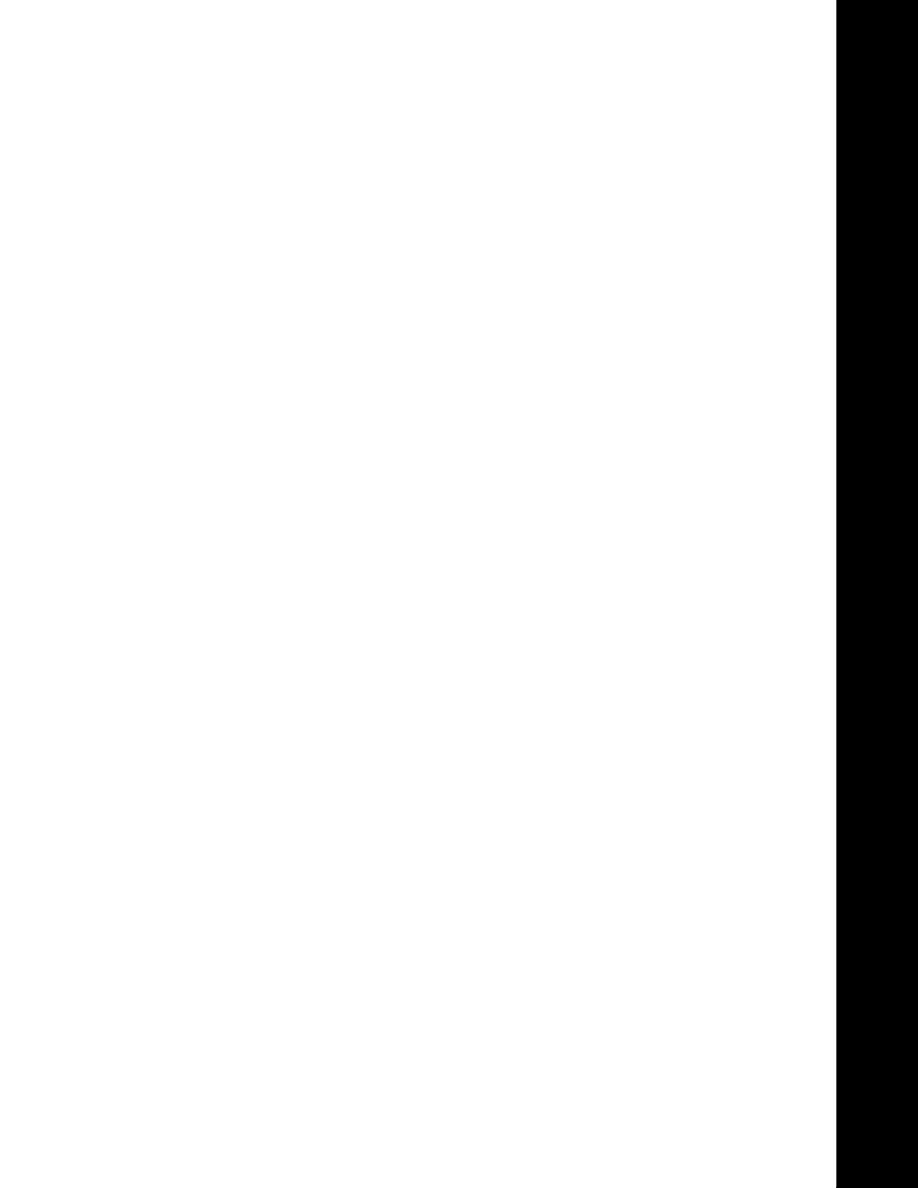
INTRODU
CTIO
N
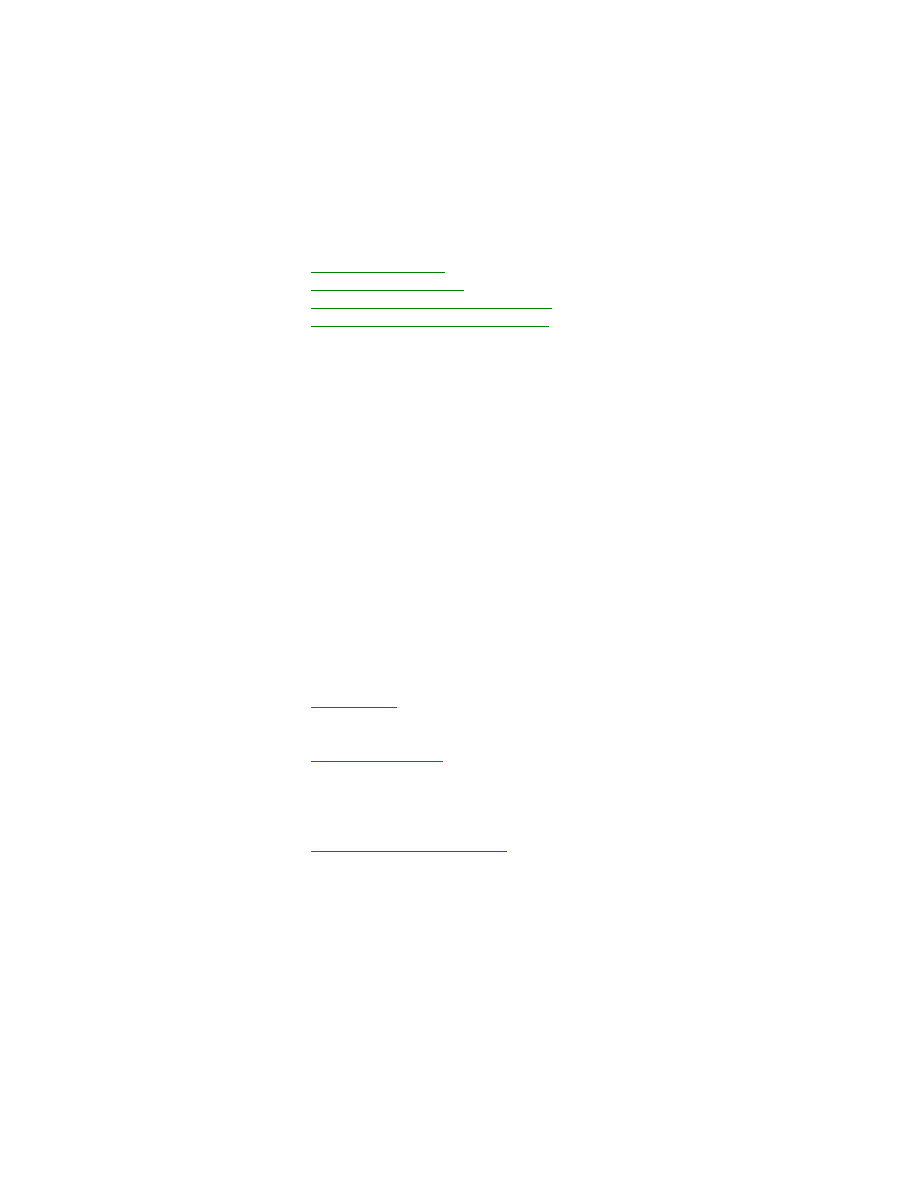
2
I N T E R C O M P A N Y P R O C E S S I N G
Introduction
You can use Intercompany Processing to set up, enter, and maintain relationships
between companies so revenues or expenses incurred in one company (the
originating company) can be tracked as “due to” or “due from” amounts in other
companies (destination companies).
This introduction is divided into the following sections:
•
•
•
Resources available from the Help menu
•
Send us your documentation comments
What’s in this manual
This manual is designed to give you an understanding of how to use the features of
Intercompany Processing, and how it integrates with the Microsoft Dynamics
®
GP
system.
To make best use of Intercompany Processing, you should be familiar with
systemwide features described in the System User’s Guide, the System Setup
Guide, and the System Administrator’s Guide.
Some features described in the documentation are optional and can be purchased
through your Microsoft Dynamics GP partner.
To view information about the release of Microsoft Dynamics GP that you’re using
and which modules or features you are registered to use, choose Help >> About
Microsoft Dynamics GP.
The manual is divided into the following parts:
•
, walks you through setting up company relationships for
Intercompany Processing.
•
, provides a step-by-step guide for recording transactions in
one company that will create transactions in the General Ledger of another
company. It also describes the process of posting intercompany transactions so
they become permanent records.
•
, describes procedures that help you analyze
intercompany financial information.
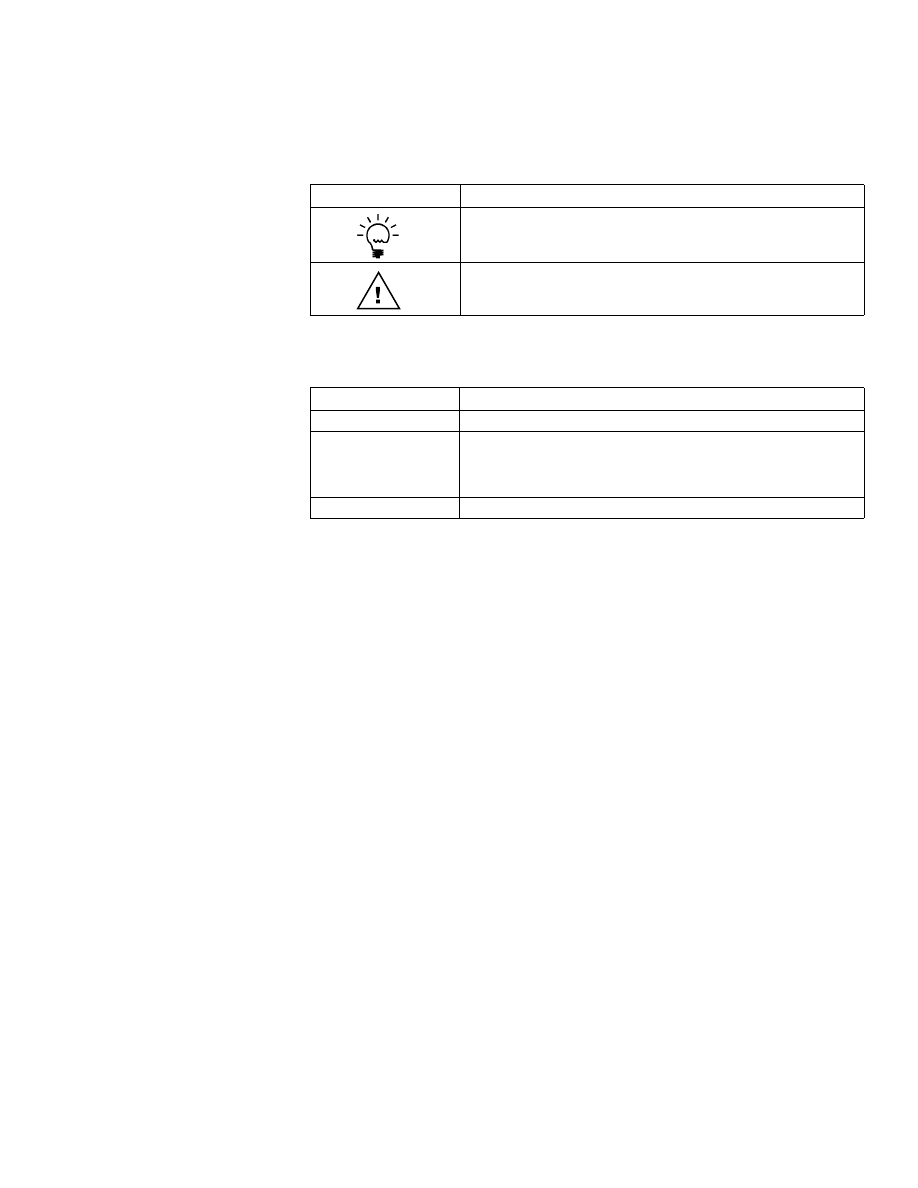
I N T E R C O M P A N Y P R O C E S S I N G
3
I N T R O D U C T I O N
Symbols and conventions
For definitions of unfamiliar terms, see the glossary in the manual or refer to the
glossary in Help.
This manual uses the following conventions to refer to sections, navigation and
other information.
Resources available from the Help menu
The Microsoft Dynamics GP Help menu gives you access to user assistance
resources on your computer, as well as on the Web.
Contents
Opens the Help file for the active Microsoft Dynamics GP component, and displays
the main “contents” topic. To browse a more detailed table of contents, click the
Contents tab above the Help navigation pane. Items in the contents topic and tab
are arranged by module. If the contents for the active component includes an
“Additional Help files” topic, click the links to view separate Help files that
describe additional components.
To find information in Help by using the index or full-text search, click the
appropriate tab above the navigation pane, and type the keyword to find.
To save the link to a topic in the Help, select a topic and then select the Favorites tab.
Click Add.
Index
Opens the Help file for the active Microsoft Dynamics GP component, with the
Index tab active. To find information about a window that’s not currently displayed,
type the name of the window, and click Display.
About this window
Displays overview information about the current window. To view related topics
and descriptions of the fields, buttons, and menus for the window, choose the
appropriate link in the topic. You also can press F1 to display Help about the current
window.
Symbol Description
The light bulb symbol indicates helpful tips, shortcuts and
suggestions.
The warning symbol indicates situations you should be especially
aware of when completing tasks.
Convention
Description
Creating a batch
Italicized type indicates the name of a section or procedure.
File >> Print or File >
Print
The (>>) or (>) symbol indicates a sequence of actions, such as
selecting items from a menu or toolbar, or pressing buttons in a
window. This example directs you to go to the File menu and choose
Print.
TAB
or
ENTER
All capital letters indicate a key or a key sequence.
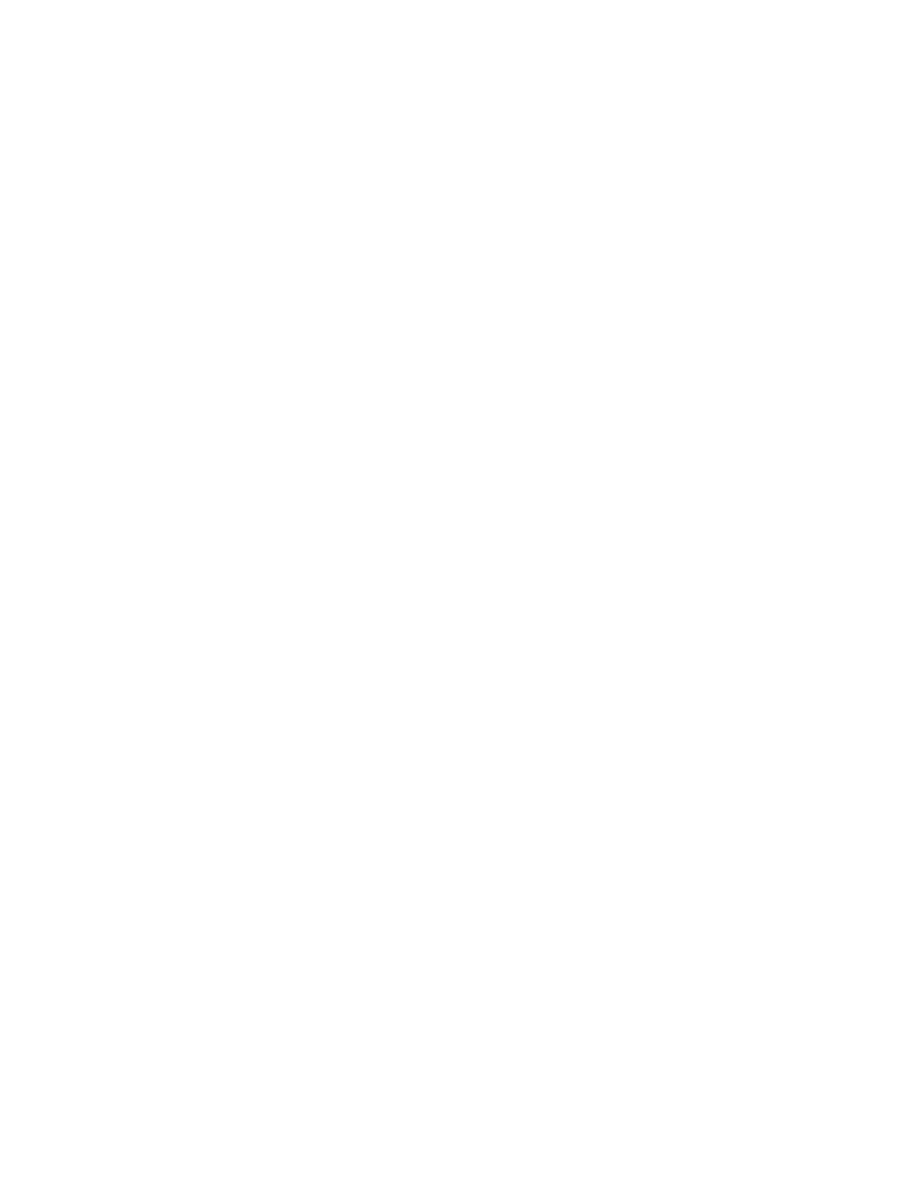
I N T R O D U C T I O N
4
I N T E R C O M P A N Y P R O C E S S I N G
Lookup
Opens a lookup window, if a window that you are viewing has a lookup window.
For example, if the Checkbook Maintenance window is open, you can choose this
item to open the Checkbooks lookup window.
Show Required Fields
Highlights fields that are required to have entries. Required fields must contain
information before you can save the record and close the window. You can change
the font color and style used to highlight required fields. On the Microsoft
Dynamics GP menu, choose User Preferences, and then choose Display.
Printable Manuals
Displays a list of manuals in Adobe Acrobat .pdf format, which you can print or
view.
What’s New
Provides information about enhancements that were added to Microsoft Dynamics
GP since the last major release.
Microsoft Dynamics GP Online
Opens a Web page that provides links to a variety of Web-based user assistance
resources. Access to some items requires registration for a paid support plan.
Current implementation and upgrade information
The most recent
revisions of upgrade and implementation documentation, plus documentation
for service packs and payroll tax updates.
User documentation and resources
The most recent user guides, how-
to articles, and white papers for users.
Developer documentation and resources
The most recent
documentation and updated information for developers.
Product support information
Information about the Microsoft Dynamics
GP product support plans and options that are available, along with
information about peer support and self-support resources.
Services information
Information about Microsoft Dynamics GP support,
training, and consulting services.
Microsoft Dynamics GP Community
Access to newsgroups, where you
can ask questions or share your expertise with other Microsoft Dynamics GP
users.
CustomerSource home page
A wide range of resources available to
customers who are registered for a paid support plan. Includes access to
Customer Feedback Options
Customer feedback options
Provides information about how you can join the Customer Experience
Improvement Program to improve the quality, reliability, and performance of
Microsoft® software and services.
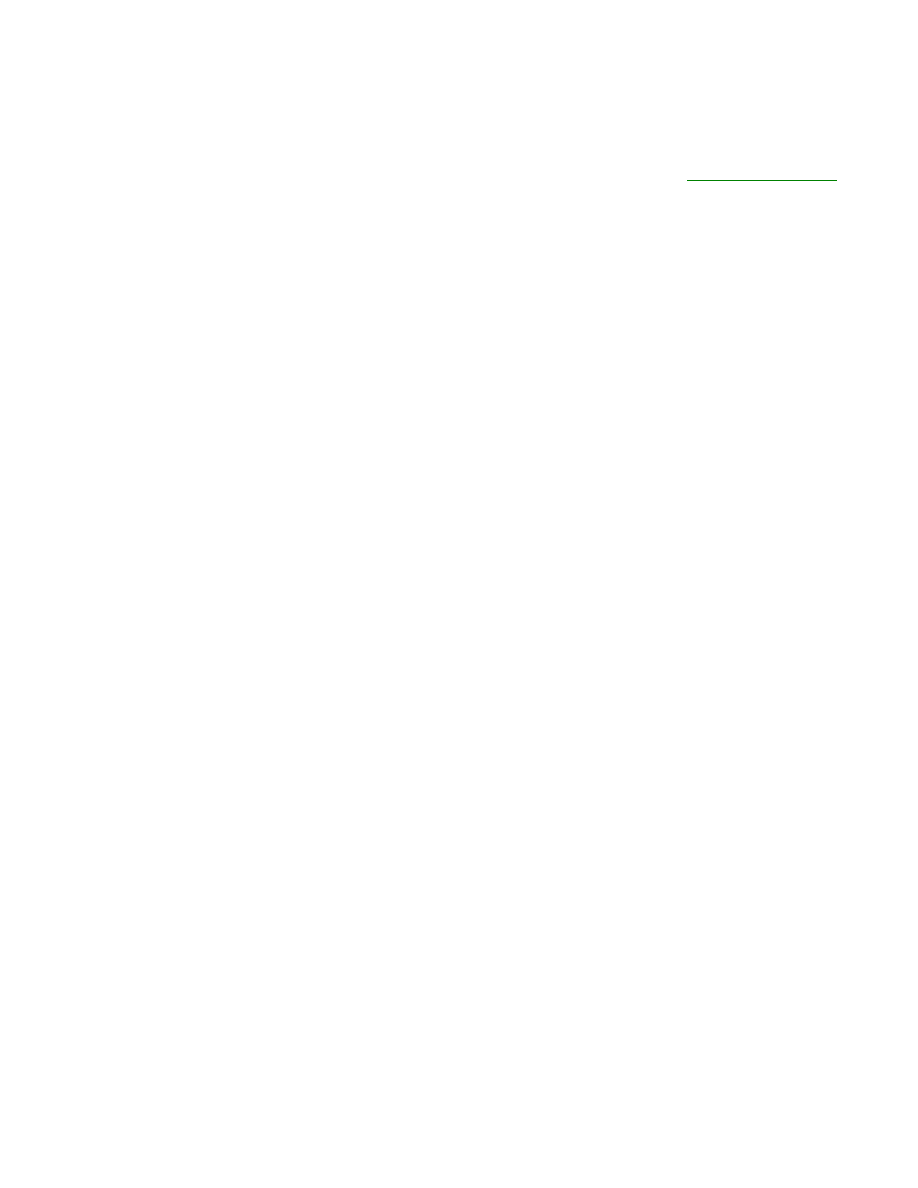
I N T E R C O M P A N Y P R O C E S S I N G
5
I N T R O D U C T I O N
Send us your documentation comments
We welcome comments regarding the usefulness of the Microsoft Dynamics GP
documentation. If you have specific suggestions or find any errors in this manual,
send your comments by e-mail to the following address:
To send comments about specific topics from within Help, click the Documentation
Feedback link, which is located at the bottom of each Help topic.
Note: By offering any suggestions to Microsoft, you give Microsoft full permission to use
them freely.
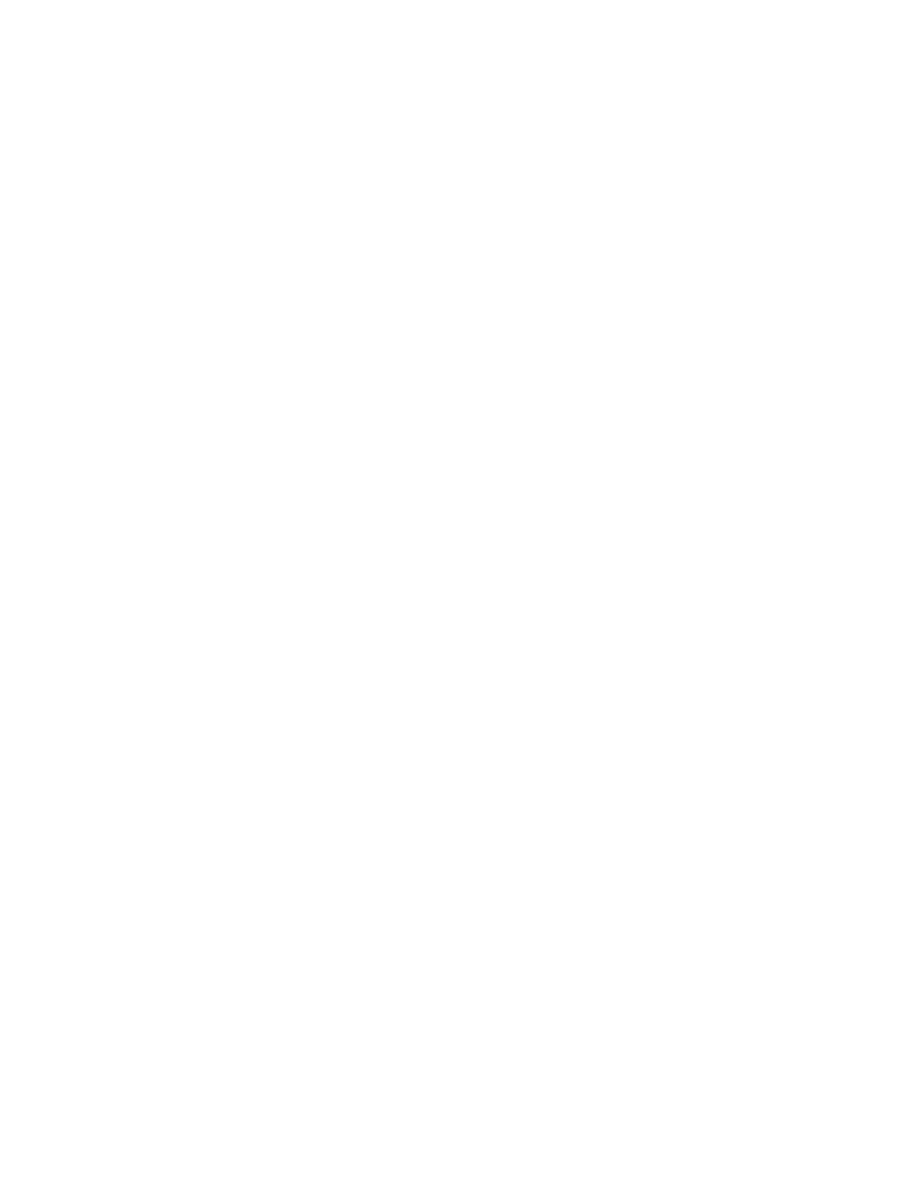
6
I N T E R C O M P A N Y P R O C E S S I N G
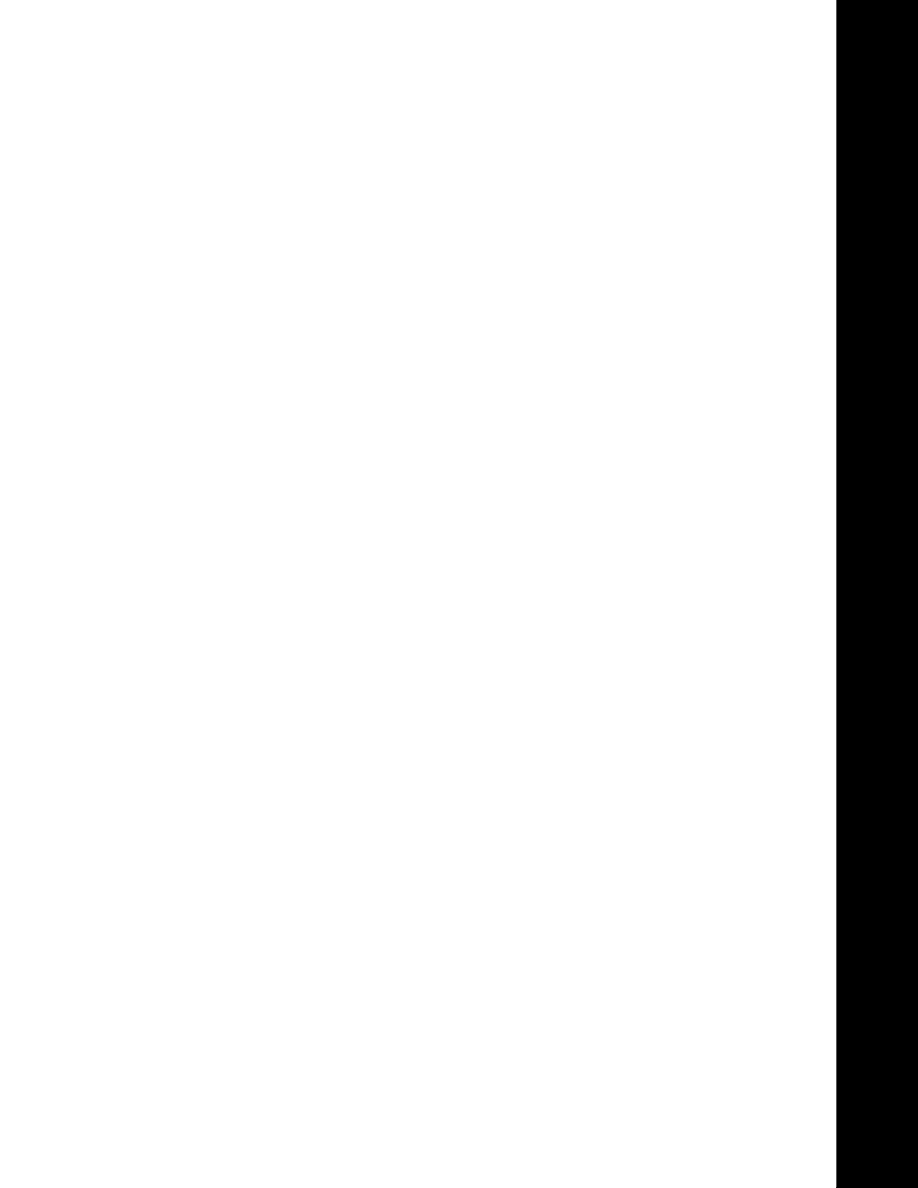
PART 1: SETUP
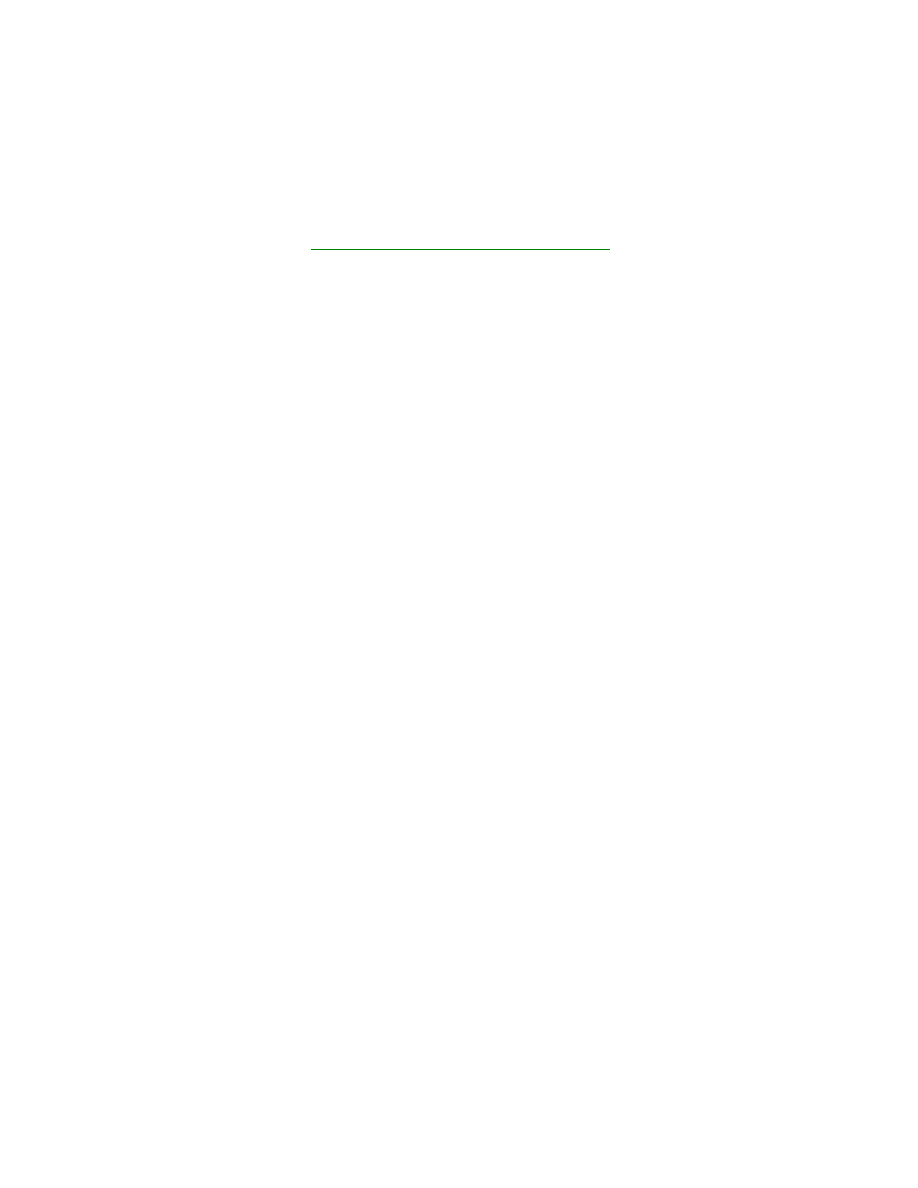
8
I N T E R C O M P A N Y P R O C E S S I N G
Part 1: Setup
Use this part of the documentation to familiarize yourself with Intercompany
Processing terms and set up intercompany relationships.
The following information is discussed:
•
Chapter 1, “Intercompany Processing setup,”
describes what to do before you
set up Intercompany Processing and provides steps to set up an intercompany
relationship.
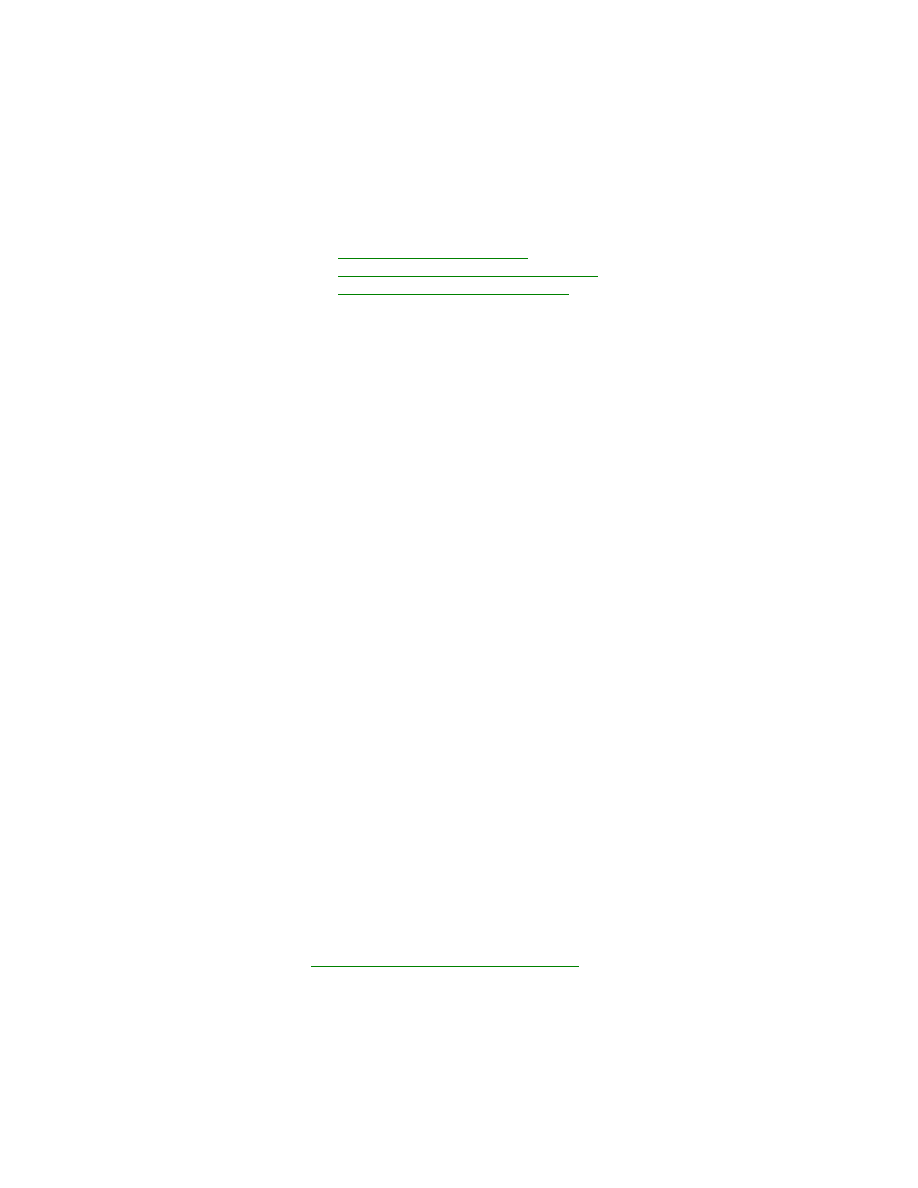
I N T E R C O M P A N Y P R O C E S S I N G
9
Chapter 1:
Intercompany Processing setup
Before you can begin entering intercompany transactions, you must set up the
relationships between companies. You can also use the setup procedures whenever
you add Intercompany Processing relationships.
This information is divided into the following sections:
•
•
Before you set up Intercompany Processing
•
Setting up intercompany relationships
Intercompany Processing terms
Intercompany Processing uses terms not used elsewhere in Microsoft Dynamics GP.
They are defined here and used throughout Intercompany Processing
documentation.
Destination company
A company that will be the recipient of an intercompany
transaction.
Due to/due from accounts
General Ledger accounts used by Microsoft
Dynamics GP to track amounts to be paid or to be collected among companies.
The due to/due from accounts are often called Intercompany Payable and
Intercompany Receivable in the chart of accounts.
Breakout of due to/due from accounts
Detail created by Microsoft
Dynamics GP showing the distribution account you enter and the offsetting due to
account or due from account for each intercompany distribution.
This breakout prints only on edit lists (in Payables Management) and posting
journals (in General Ledger and Payables Management).
Intercompany transaction
Any transaction that contains distributions to
another company.
Originating company
The company in which you initiate an intercompany
transaction.
Before you set up Intercompany Processing
Before you begin setting up Intercompany Processing, be sure you’ve completed the
setup procedures for System Manager, General Ledger, and Payables Management.
When you’ve completed setting up those modules and the Intercompany
Processing setup tasks, you’ll be ready to begin performing the tasks described in
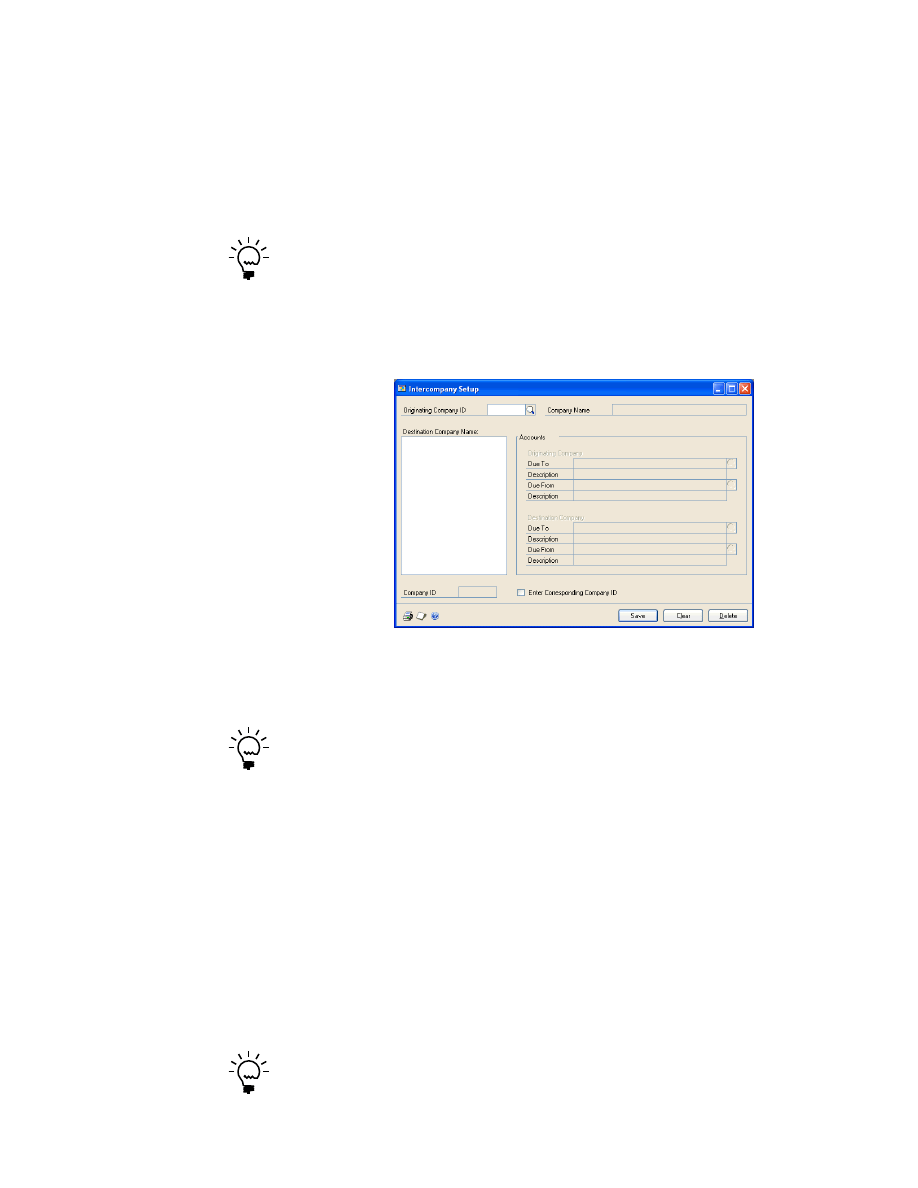
P A R T 1
10
I N T E R C O M P A N Y P R O C E S S I N G
Setting up intercompany relationships
Use the Intercompany Setup window to define relationships between companies
that can have intercompany transaction interaction. Setting up an intercompany
relationship enables you to record transactions in General Ledger or Payables
Management for the originating company that will create transactions in the
General Ledger for the destination company.
If you’re not using Multicurrency Management, originating and destination companies
must have the same functional currency.
To set up an intercompany relationship:
1.
Open the Intercompany Setup window.
(Microsoft Dynamics GP menu >> Tools >> Setup >> System >> Intercompany)
2.
Enter or select an Originating Company ID. When you select an originating
company ID, other companies you have access to appear in the Destination
Company Name list.
Once you've chosen an originating company ID, that field is locked; that is, you must
save or clear the intercompany relationship before you can enter another originating
company ID.
3.
Select a Destination Company Name. This is the company you establish an
intercompany relationship with. The Company ID for the company you select
appears below the list box.
4.
Enter or select Originating Company Due To/Due From accounts. If you enter
the account number, enter it as an unformatted string. Intercompany Processing
automatically formats the account according to the account format of the
specified company.
For example, if the Originating Company Due To account number is 1000-0000-
0000-2101, you would enter it as 1000000000002101; Intercompany Processing
adds the correct account separators for your account format when you leave the
field.
For each intercompany relationship, you can specify only one due to/due from account
for each company.
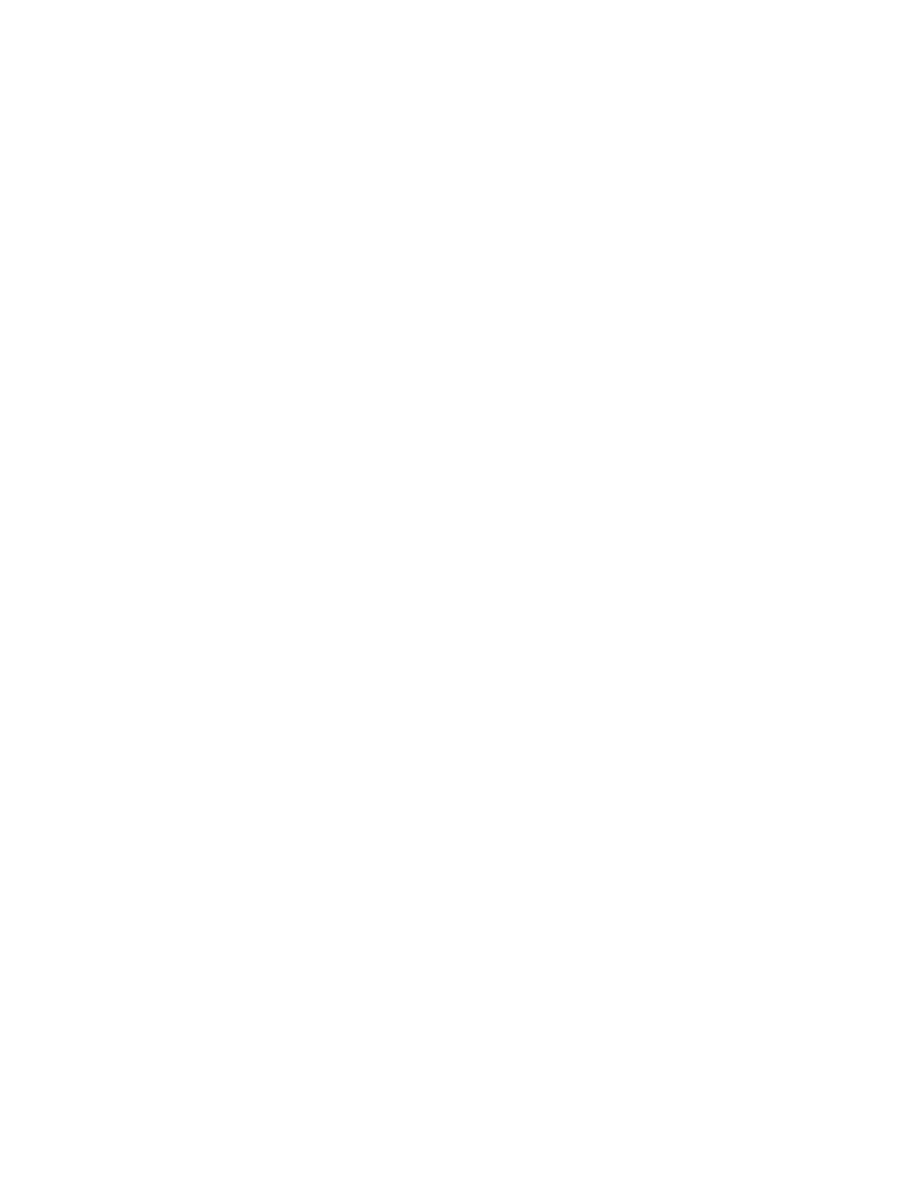
I N T E R C O M P A N Y P R O C E S S I N G
11
C H A P T E R 1 I N T E R C O M P A N Y P R O C E S S I N G S E T U P
The Originating and Destination Due To/Due From accounts cannot be inactive
accounts, unit accounts, or unit allocation accounts.
5.
Enter or select Destination Company Due To/Due From accounts.
6.
Mark the Enter Corresponding Company ID option if you enter Corresponding
Company IDs when you enter intercompany transactions.
7.
Choose Save.
8.
To print the Intercompany Setup List for all the intercompany relationships for
this originating company, enter or select the same Originating Company ID and
choose File >> Print.
You can also print the Intercompany Setup List in the General System Reports
window by choosing Reports >> System >> General >> select Intercompany
Setup from the Reports drop down list. All intercompany relationships
established for the selected range of companies will print on the Intercompany
Setup List when you print the report from this window.
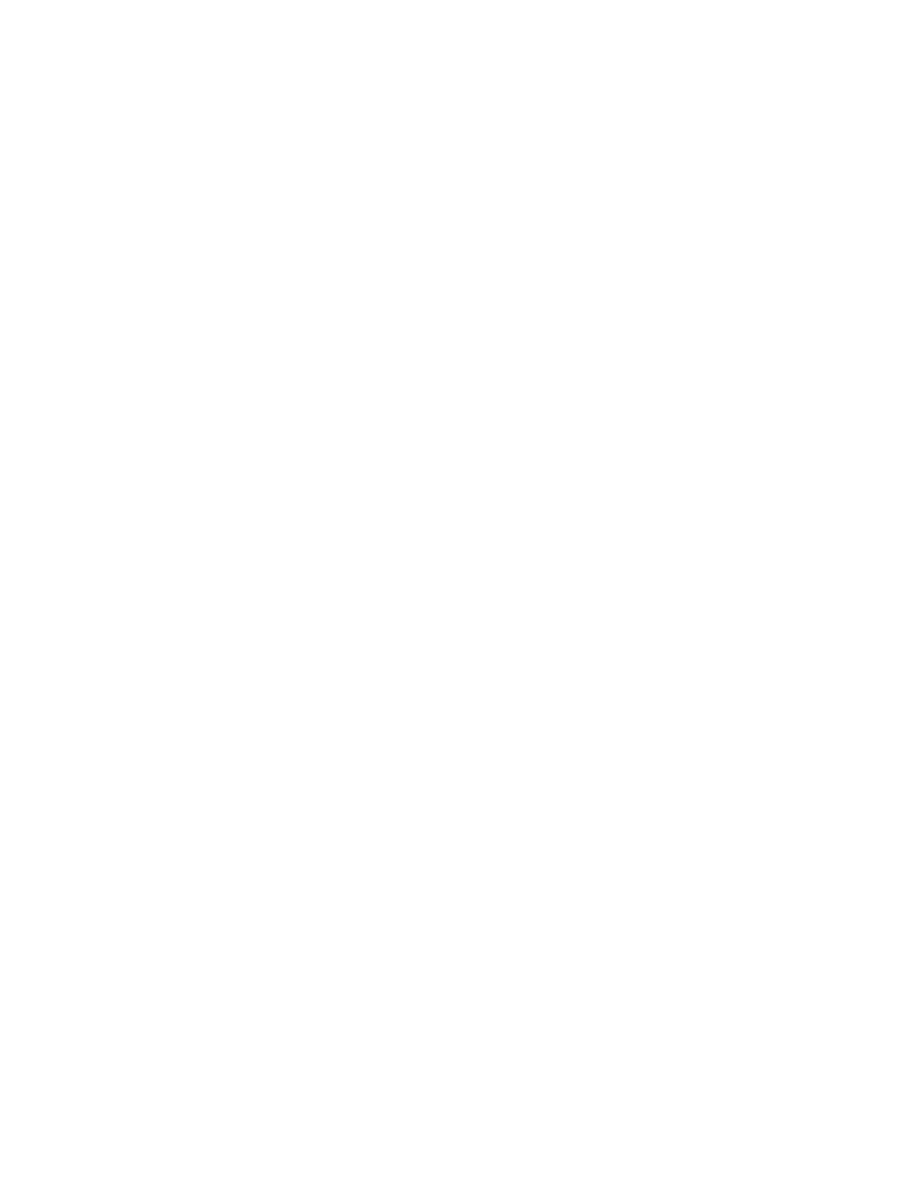
12
I N T E R C O M P A N Y P R O C E S S I N G
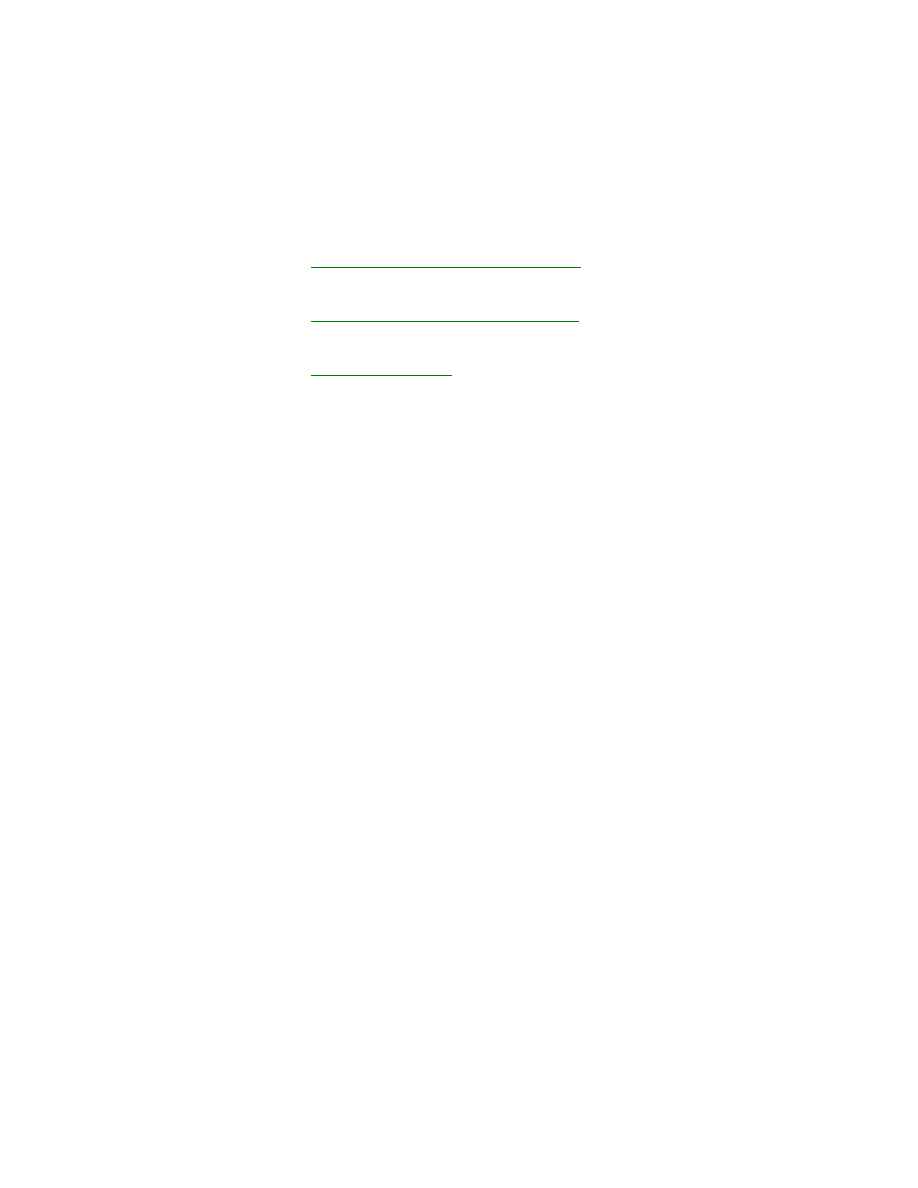
14
I N T E R C O M P A N Y P R O C E S S I N G
Part 2: Transactions
Use this part of the documentation to record transactions in the General Ledger or
Payables Management module of one company that will create transactions in the
General Ledger of another company.
The following information is discussed:
•
Chapter 2, “Multicurrency transactions,”
functionality affects Intercompany Processing.
•
Chapter 3, “Intercompany transactions,”
describes how to enter and void
intercompany transactions.
•
contains information about posting intercompany
transactions.
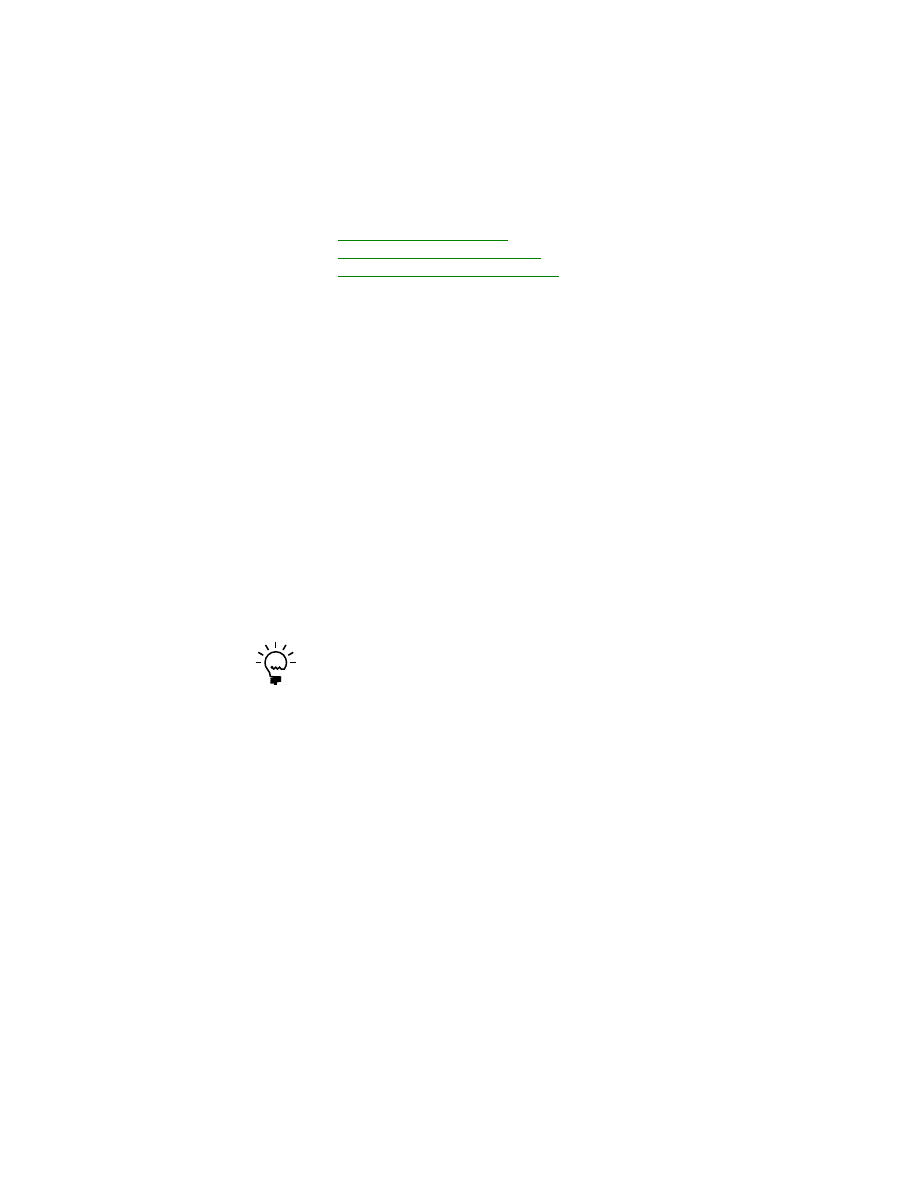
I N T E R C O M P A N Y P R O C E S S I N G
15
Chapter 2:
Multicurrency transactions
If you’re using Multicurrency Management with Intercompany Processing, you can
choose the currency to enter on transactions.
This information is divided into the following sections:
•
•
Exchange rate and document date
•
Multicurrency account distributions
Viewing multiple currencies
You can choose whether to view multicurrency transactions in the originating or the
functional currency. Choose View >> Currency >> Functional or Originating while
entering an intercompany transaction. The option will be saved on a per user, per
window basis.
You also can use the Currency list button in the windows that support changing the
currency view. The View menu and Currency list button are available in the
following types of windows:
•
Transaction Entry windows
•
Journal Entry Inquiry windows
The first time you open these windows after registering Multicurrency
Management, all the transactions will be displayed in the originating currency. If
you change the currency view, the option you last used will be the default view the
next time you open that window.
You also can enter a multicurrency transaction in the Payables Transaction Entry window,
but the View menu and Currency list button are not available.
Exchange rate and document date
If the currency ID for a transaction is not in the functional currency, a rate type and
associated exchange rate table are assigned to the transaction. The rate type is based
on the rate type you’ve assigned to the selected vendor. If one isn’t assigned to the
vendor, the default rate type specified in the Multicurrency Setup window is used.
You also can choose the currency expansion button to open the Exchange Rate Entry
window to view or modify the default exchange rate.
The document date assigned to a transaction determines which exchange rate is
used, based on the currency ID and associated rate type that’s entered for the
transaction. Each time you change the document date on a multicurrency
transaction, the system searches for a valid exchange rate. If a valid rate doesn’t
exist, you can enter an exchange rate using the Exchange Rate Entry window. If
you’ve entered a General Ledger posting date that’s different from the document
date, the exchange rate expiration date must be after the posting date.
Multicurrency account distributions
For multicurrency transactions, distribution amounts are displayed in both the
functional and originating currencies. However, you can change only the
originating amounts.
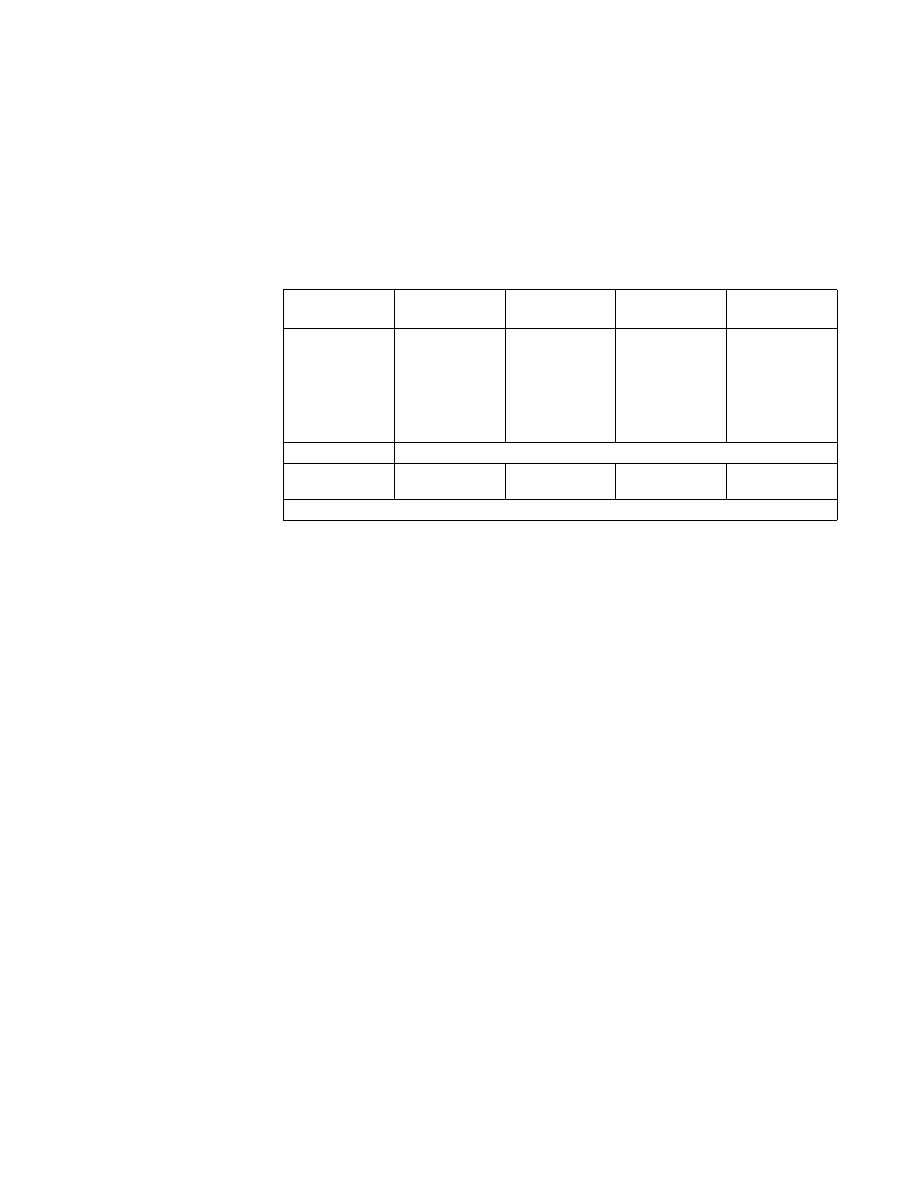
P A R T 2
16
I N T E R C O M P A N Y P R O C E S S I N G
When you’re entering a multicurrency transaction, the originating debit and credit
amounts must balance. If the functional equivalents don’t balance, the difference is
posted automatically to a Rounding Difference account and a distribution type of
Round identifies the distribution amount in the Purchasing Distribution Entry
window.
For example, assume you’ve entered a transaction in the euro currency, with a sale
amount of 28,755.42 EUR, a trade discount of 586.84 EUR, a discount available of
1544.33 EUR and the exchange rate is 1.0922. The distributions would be calculated
as follows:
Account
Euro debit
Euro credit
US Dollars
debit
US Dollars
credit
Accounts Payable 28,755.42 EUR
$31,406.67
Trade Discount
586.84 EUR
$640.95
Discount
Available
1544.33 EUR
$1686.72
Accrued
Purchases
30,886.59 EUR
$33,734.33
Totals
30,886.59 EUR
30,886.59 EUR
$33,734.34
$33,734.33
Rounding
Difference
$0.01
Totals
30,886.59 EUR
30,886.59 EUR
$33,734.34
$33,734.34
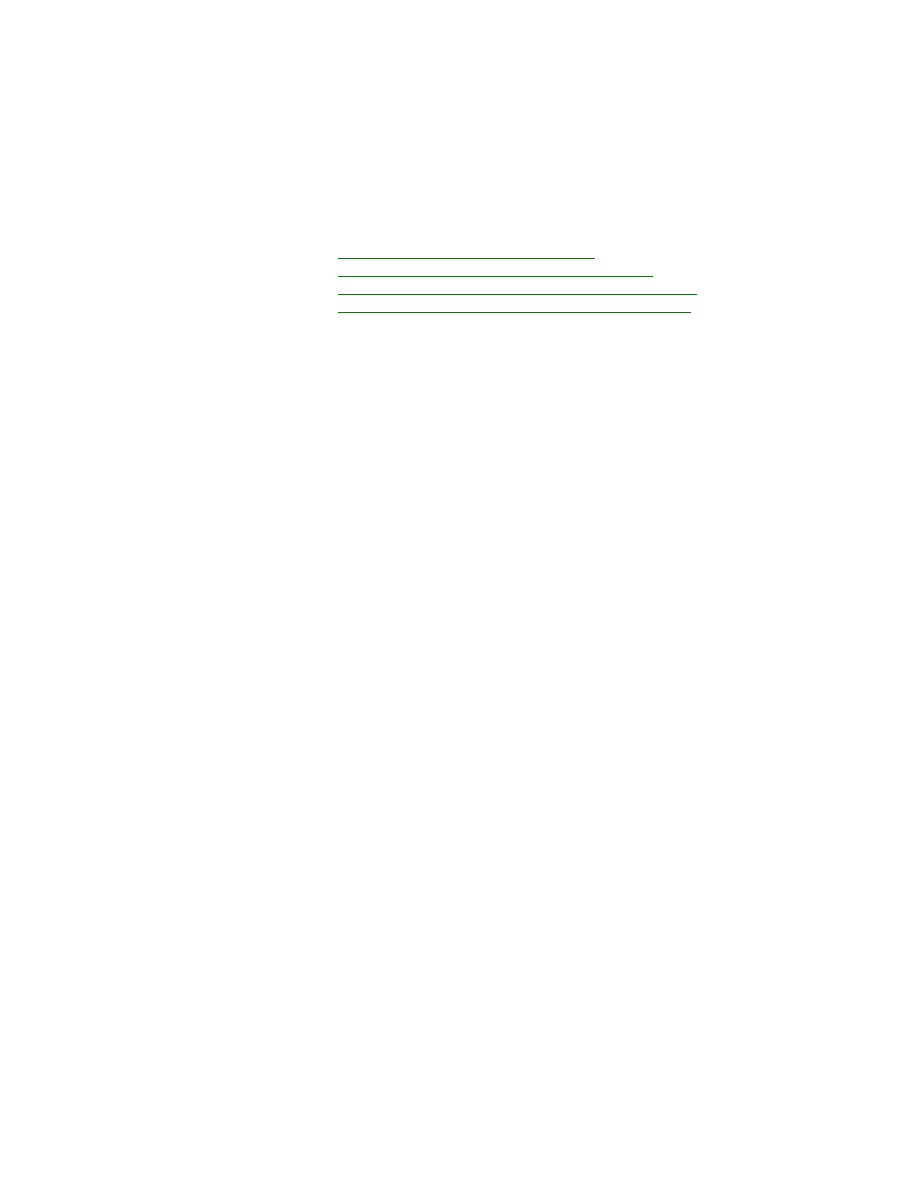
I N T E R C O M P A N Y P R O C E S S I N G
17
Chapter 3:
Intercompany transactions
Intercompany Processing enables you to record transactions in the General Ledger
or Payables Management module for one company that will create transactions in
the General Ledger of another company.
This information is divided into the following sections:
•
Understanding intercompany transactions
•
Entering General Ledger intercompany transactions
•
Entering Payables Management intercompany transactions
•
Voiding Payables Management intercompany transactions
Understanding intercompany transactions
Intercompany transactions are like any other transactions in the system, with the
following exceptions:
•
They contain distributions to more than one company.
•
If you are not using Multicurrency Management, all companies must use the
same functional currency.
•
You cannot enter multidimensional analysis codes for destination company
distributions, but you can distribute amounts to destination company accounts
that have multidimensional analysis codes set up. To enter analysis information
for the codes, you must view and edit the intercompany transaction in the
General Ledger of the destination company. For more information about
multidimensional analysis codes, refer to the Multidimensional Analysis
documentation.
•
Multicurrency intercompany transactions must be saved to a batch. Standard
intercompany transactions are entered in single-use batches or recurring
batches. Intercompany multicurrency transactions must be entered in single-
use batches.
Intercompany distributions entered in transaction entry windows will not show the
due to/due from account breakout; however, this breakout is printed on edit lists
and posting journals.
Entering General Ledger intercompany transactions
Use the Transaction Entry window in General Ledger to enter intercompany
transactions.
In General Ledger, Batch Total Actual amounts for intercompany debits and
intercompany credits are not included in the batch total shown on the Batch Entry
window and on edit lists and posting journals. The number of journal entries,
however, is updated for intercompany transactions.
Reversing intercompany transactions can be used in situations where cash will be
paid or received, or an expense will be realized in the following period. Examples of
such accruals include salaries that haven’t been paid or revenues that haven’t been
billed.
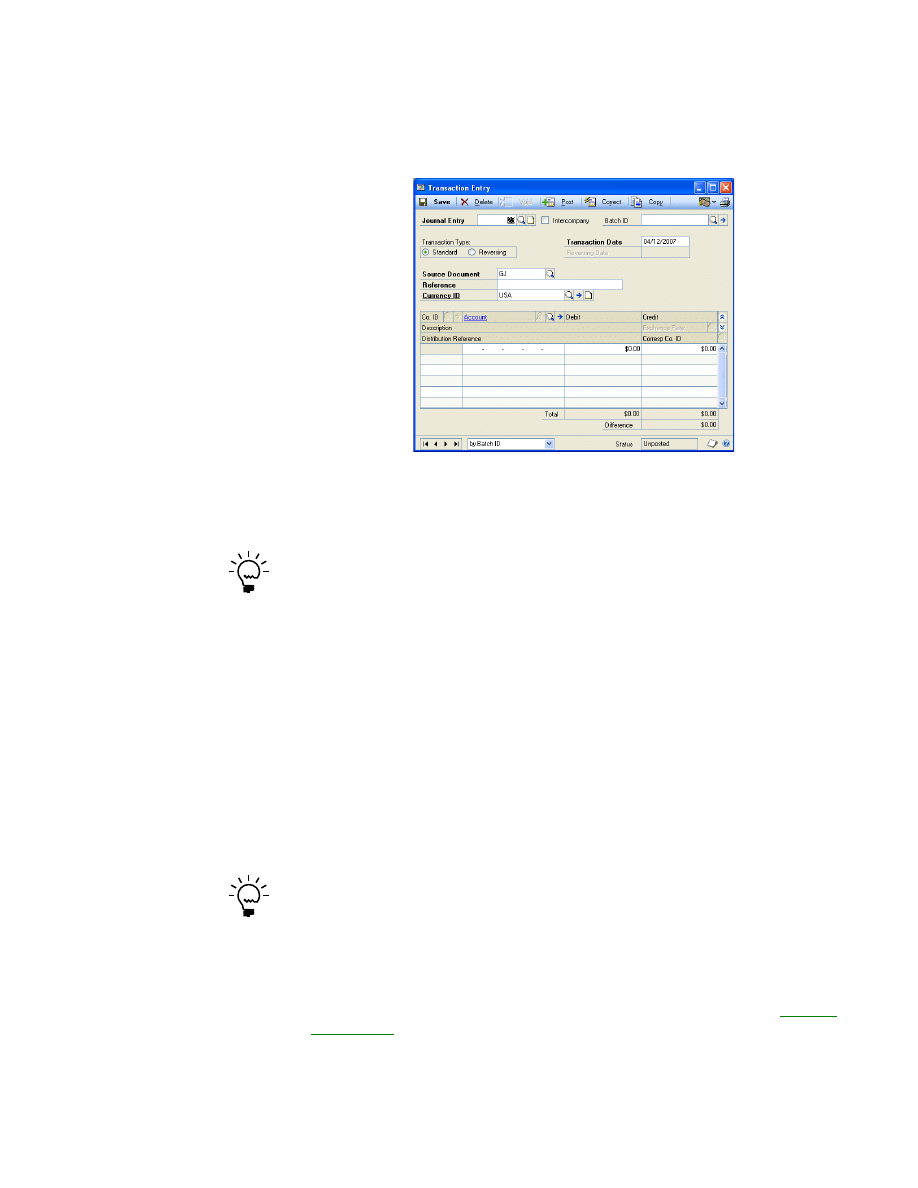
P A R T 2
18
I N T E R C O M P A N Y P R O C E S S I N G
To enter a General Ledger intercompany transaction:
1.
Open the Transaction Entry window.
(Transactions >> Financial >> General)
2.
Enter or select a journal entry number.
3.
Mark the Intercompany option.
You can unmark this option only if you haven’t entered distributions to companies other
than the originating company; that is, the one in which you are entering the
transactions.
4.
Enter or select a batch. All intercompany transactions must be saved in a batch.
5.
Select a transaction type.
6.
Enter audit trail code information, such as the Transaction Date or Reversing
Date, the Source Document and Reference information, and the Currency ID.
7.
Enter company IDs, accounts, transaction amounts, distribution reference, and
corresponding company ID.
You’ll be able to enter a corresponding company ID only if the Enter
Corresponding Company ID option is marked in the Intercompany Setup
window.
Intercompany transactions will not be included in the batch total. Total debit and credit
amounts will appear only when viewing the originating currency.
8.
Verify the transaction by printing a General Transaction Edit List.
9.
Choose Save to save the batch.
10. Use any batch-level posting method to post intercompany batches. See
for more information.
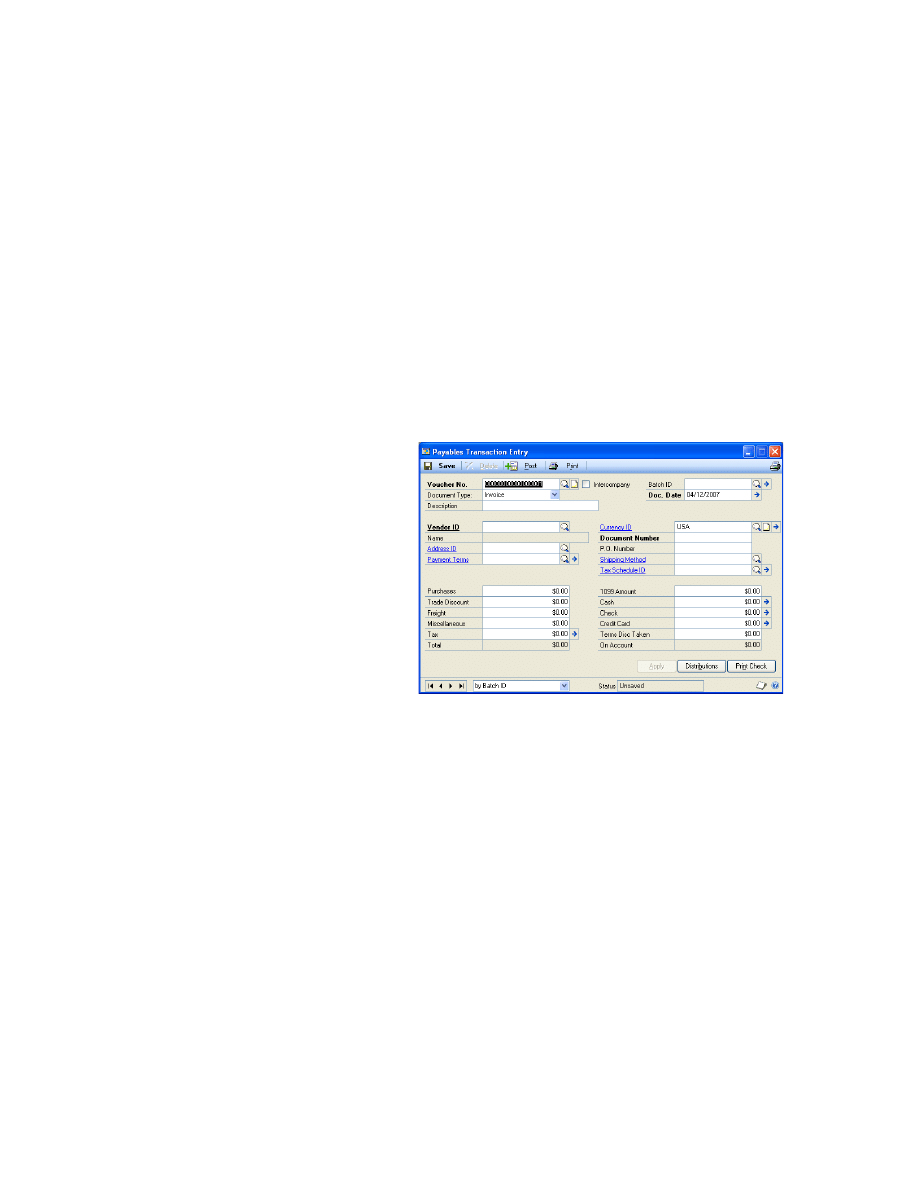
I N T E R C O M P A N Y P R O C E S S I N G
19
C H A P T E R 3 I N T E R C O M P A N Y T R A N S A C T I O N S
Entering Payables Management intercompany
transactions
Use the Payables Transaction Entry window and the Payables Transaction Entry
Distribution window to enter and distribute intercompany transactions.
The destination company distributions on an intercompany transaction must be of
types PURCH, FNCHG, FREIGHT, MISC, or UNIT. Other distribution types are not
supported.
For more information about entering various types of Payables Management
transactions, see the Payables Management documentation.
To enter Payables Management intercompany
transactions:
1.
Open the Payables Transaction Entry window.
(Transactions >> Purchasing >> Transaction Entry)
2.
Enter a voucher number and mark the Intercompany option. You can unmark
the Intercompany option only if you haven’t entered distributions to companies
other than the originating company; that is, the one in which you are entering
the transaction.
3.
Select the document type and enter a description.
4.
Enter or select a batch. All intercompany transactions must be saved in a batch.
5.
Enter transaction information including document date, vendor ID, document
number, and purchase amounts.
6.
Enter or select a currency ID.
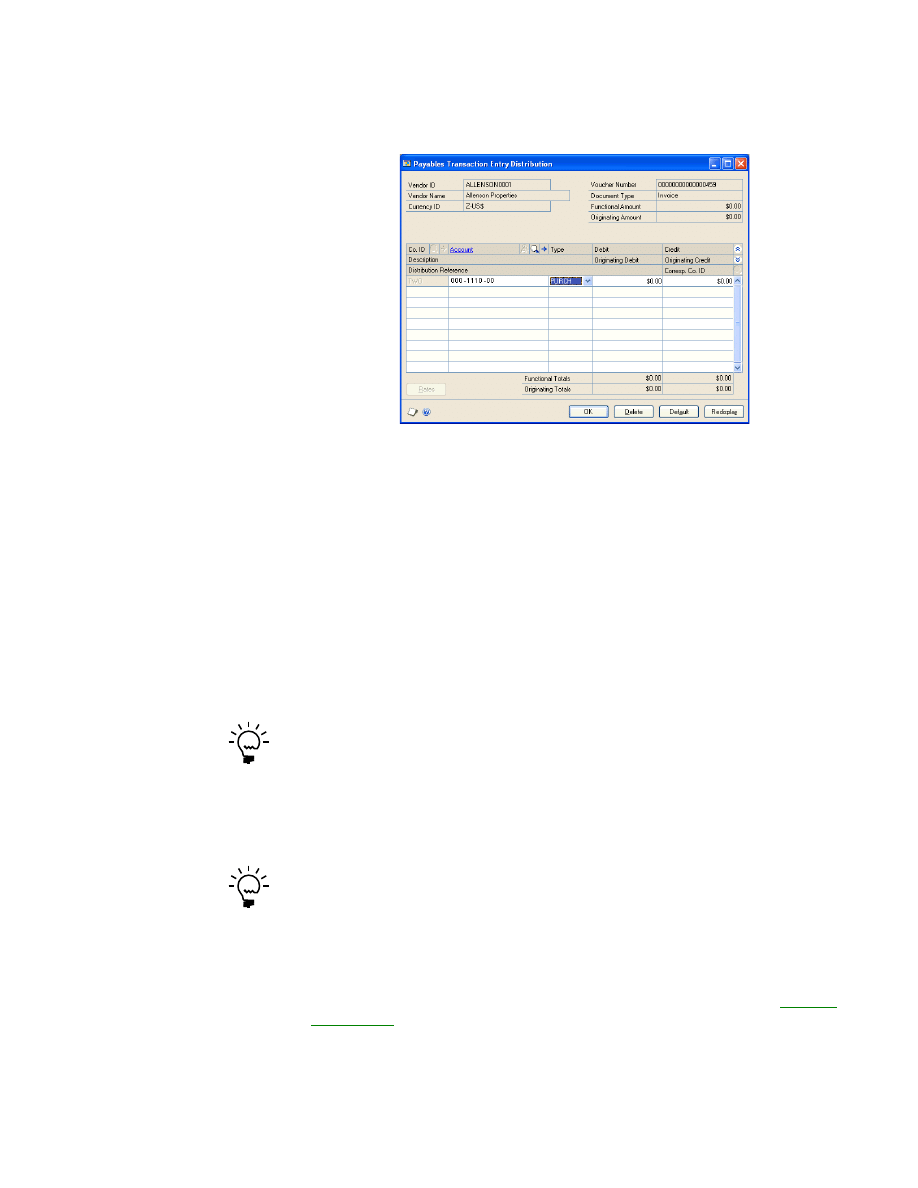
P A R T 2
20
I N T E R C O M P A N Y P R O C E S S I N G
7.
Choose the Distributions button to open the Payables Transaction Entry
Distribution window.
By default, the scrolling window displays the distributions that were created
automatically based on the posting accounts assigned to the vendor you chose
in the Payables Transaction Entry window or on posting accounts assigned in
the Posting Accounts Setup window.
8.
Modify company IDs, accounts, transaction amounts, distribution reference,
and corresponding company IDs of the existing distributions, if necessary.
Intercompany transactions must be distributed to Type PURCH, FNCHG,
FREIGHT, MISC, or UNIT.
You’ll be able to modify a corresponding company ID only if the Enter
Corresponding Company ID option is marked in the Intercompany Setup
window.
All intercompany distributions must be entered in the originating currency; that is, the
currency specified in the Payables Transaction Entry window. In addition, if
Multicurrency Management is not registered, all originating and destination
companies must have the same functional currency.
9.
Continue entering distribution accounts until your transaction is fully
distributed, and choose OK.
If you’ve entered several distributions to one particular distribution type, you can
choose Redisplay to sort the accounts in the scrolling window by distribution type.
10. Print the Payables Transaction Edit List to verify the transactions.
11. Save the batch.
12. Use any batch-level posting method to post intercompany batches. See
for more information.
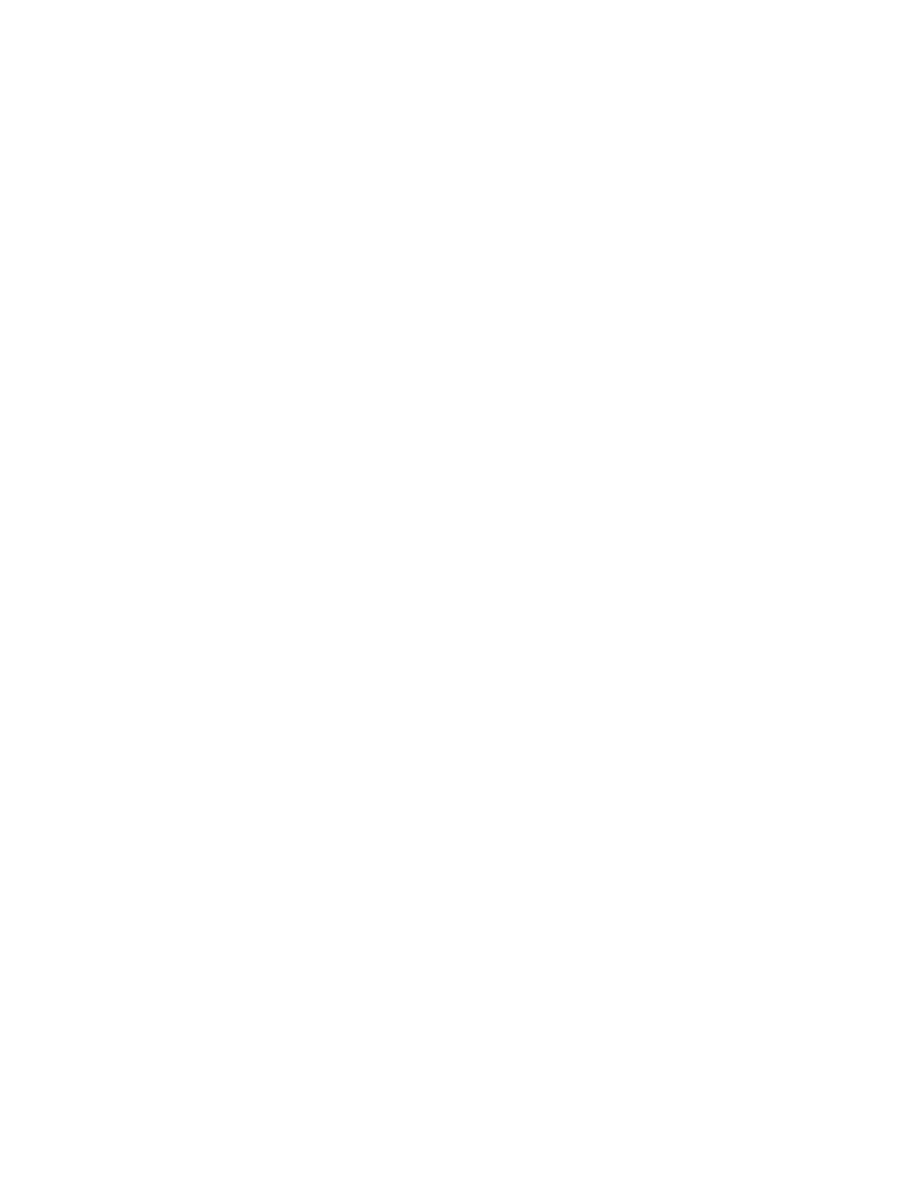
I N T E R C O M P A N Y P R O C E S S I N G
21
C H A P T E R 3 I N T E R C O M P A N Y T R A N S A C T I O N S
Voiding Payables Management intercompany
transactions
You can void intercompany transactions in Payables Management, but the only
entries that are backed out automatically are those in the originating company. You
must make adjustments manually in destination companies.
Use the Void Open Payables Transactions window or the Void Historical Payables
Transactions window to void the portion of Payables Management intercompany
transactions that come from the originating company. You must make manual
adjustments in destination companies to account for voided intercompany
transactions.
See the Payables Management documentation for more detailed information about
voiding vouchers and payments.
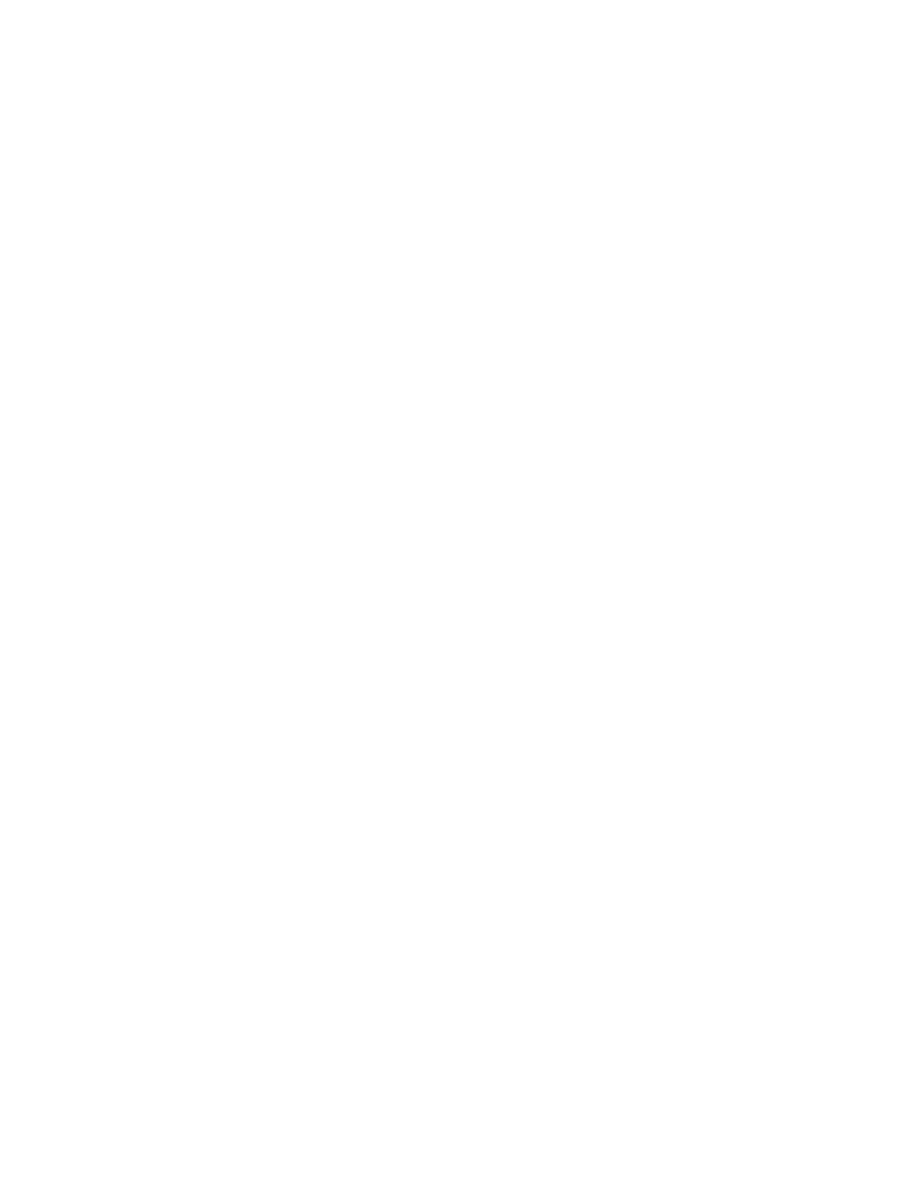
22
I N T E R C O M P A N Y P R O C E S S I N G
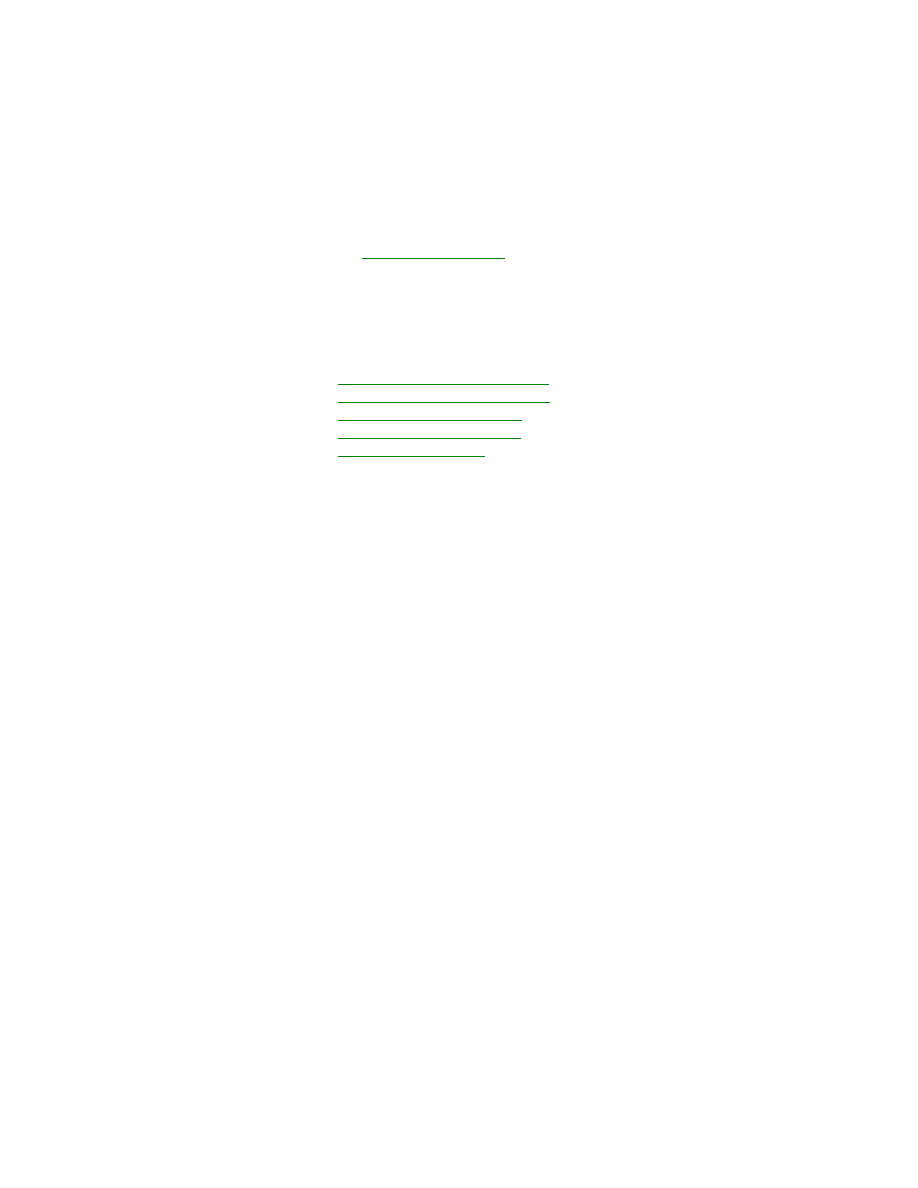
I N T E R C O M P A N Y P R O C E S S I N G
23
Chapter 4:
Posting
Posting transfers intercompany transactions to permanent records. Until they’re
posted, transactions can be changed or deleted. In General Ledger, posting also
updates account balances in the chart of accounts for the originating company.
Posting reports will be printed when you post transactions, either individually or in
batches. For more information about posting reports for Intercompany Processing,
refer to
For more information about setting up posting, see the System Setup Guide (Help
>> Contents >> select Setting up the System).
This information is divided into the following sections:
•
Posting intercompany transactions
•
Intercompany transaction amounts
•
Intercompany audit trail codes
•
Distributions to unit accounts
•
Posting intercompany transactions
You can post intercompany batches from the Batch Entry, Series Posting, or Master
Posting windows, depending on your access to the system.
When an intercompany transaction is posted, if it is distributed to multiple
companies, the information will be posted to the specified destination companies
and a General Ledger batch will be created in each company. The destination
company batch must then be posted in General Ledger to become a permanent part
of the records for that company.
For example, if you enter a standard General Ledger intercompany transaction to
record a debit to telephone expense, that information will remain temporary and
won’t be reflected in the balances of the accounts in either the originating or
destination company until it is posted. After you’ve posted the transaction in both
the originating and destination companies, the information will appear as a credit
change to the balance of the Cash account and a debit change to the balance of the
Telephone Expense account. The transaction also will become part of the permanent
records for an open year.
Posting can be performed as a background task while you continue with other
tasks; however, posting can’t be performed if year-end closing is in process. In
addition, all background tasks must be complete before you exit Microsoft
Dynamics GP. For more information about background processing, see your System
Administrator’s Guide (Help >> Contents >> select System Administration).
Intercompany transaction amounts
In General Ledger, Batch Total Actual amounts for intercompany debits and
intercompany credits are not included in the batch total shown on the Batch Entry
window and on edit lists and posting journals. The number of journal entries,
however, is updated for intercompany transactions. In destination companies, the
transactions created will not be marked as intercompany and will be included in the
batch totals. However, these transactions are assigned an intercompany audit trail
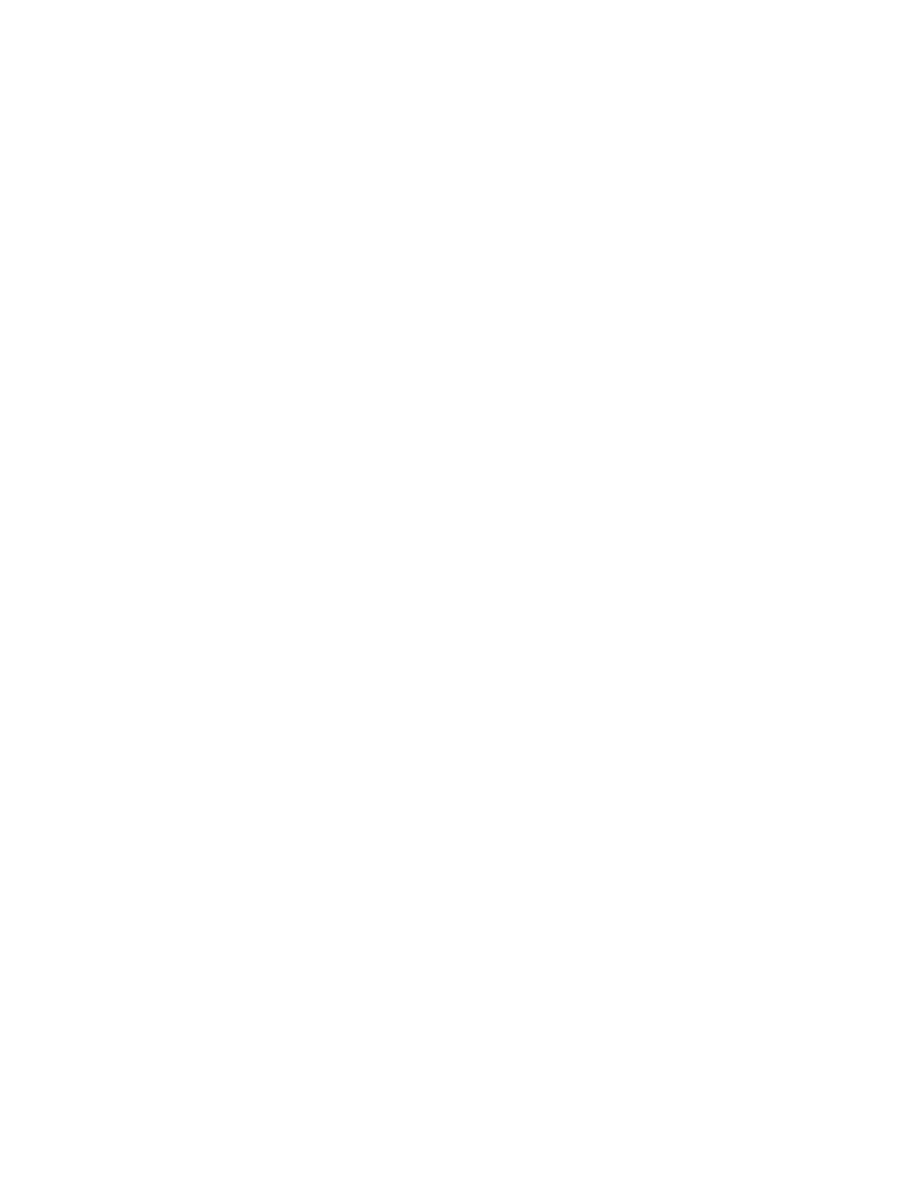
P A R T 2
24
I N T E R C O M P A N Y P R O C E S S I N G
code. (The unique intercompany audit trail code gives you the ability to print
reports for all intercompany-generated transactions.)
Intercompany audit trail codes
If you are viewing an intercompany transaction in the General Ledger Transaction
Entry window of the destination company, the Batch ID assigned is ICTRX, ICTHS,
or ICREV, with the next audit trail code number from the originating company
appended to it. For example, if the next audit trail code number is 00000002 in
Company A and you post an intercompany transaction from company A to
company B, the batch ID in company B would be ICTRX00000002.
The ICTRX audit trail code is assigned to transactions posted to open years. The
ICTHS audit trail code is assigned to transactions posted to historical years. The
ICREV audit trail code is assigned to reversing transactions posted to open years.
Distributions to unit accounts
You might make distributions to unit accounts on intercompany transactions, but
they will not generate a breakout of due to/due from accounts during the posting
process. They are simply passed into the destination companies. For example, if you
enter a distribution of 10 units to account 1000-1000 for company B as an
intercompany transaction in company A, this distribution would go to company B
as 10 units to account 1000-1000 for company B. (No due to or due from accounts
would be specified.)
Transactions with errors
Transactions with errors will remain in the originating company batch if any of the
following conditions exist:
•
A destination company doesn’t exist
•
An intercompany relationship does not exist with any of the destination
companies specified
•
A due to/due from account is not specified in the Intercompany Setup window
for any destination company
•
Multicurrency Management is not registered and the functional currencies of
any destination company is different from that of the originating company
•
The exchange table does not exist, cannot be accessed, or is not active for the
specified Rate ID/Currency ID in any originating or destination company
•
A valid exchange rate could not be found for any company
During posting, all errors will be found and printed on the posting journal;
Microsoft Dynamics GP will continue posting any remaining transactions after
encountering an error.
If the due to or due from accounts for any destination company have been
inactivated or deleted, the batch will still be created in the destination company, but
if you try to post the transaction in the General Ledger of the destination company,
you’ll get a message stating that the account is inactive or does not exist.
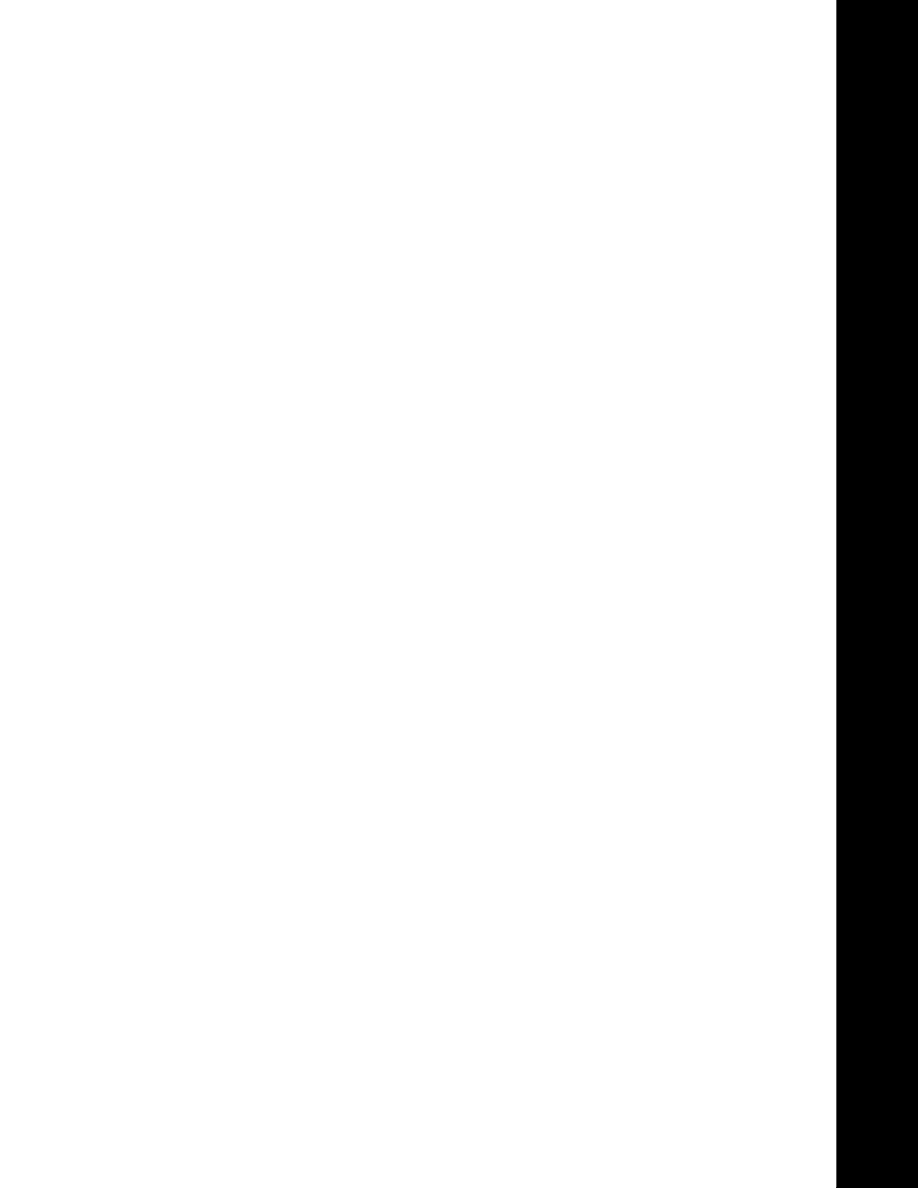
PART 3: INQUIRIES AND REPORTS
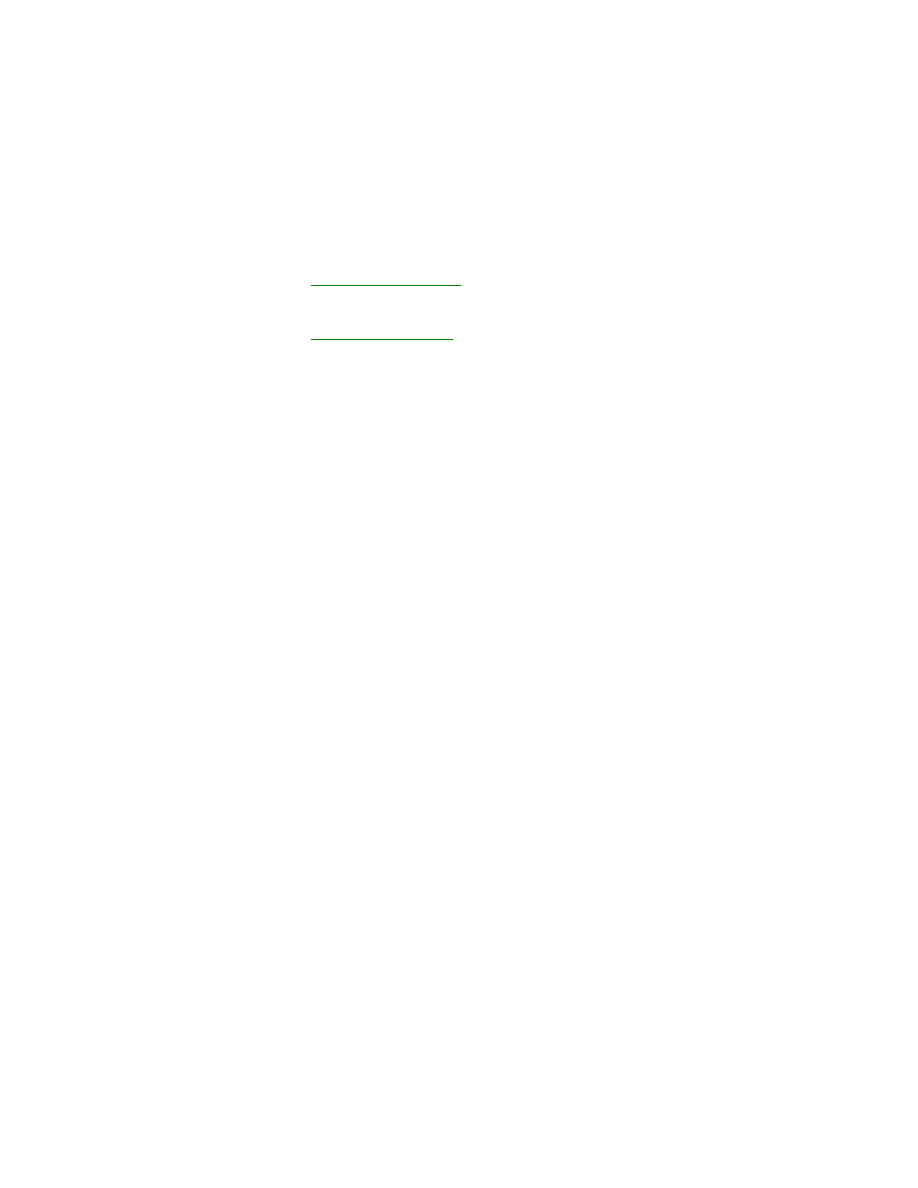
26
I N T E R C O M P A N Y P R O C E S S I N G
Part 3: Inquiries and Reports
This part of the documentation explains how to use inquiries and reports to analyze
intercompany activity. The inquiry windows and reports in Intercompany
Processing allow you to access information quickly and to display the information
either on the screen or on a printed report.
The following information is discussed:
•
explains how to use the Intercompany Processing
inquiry windows to view transaction information.
•
describes how to use reports to analyze intercompany
activity.
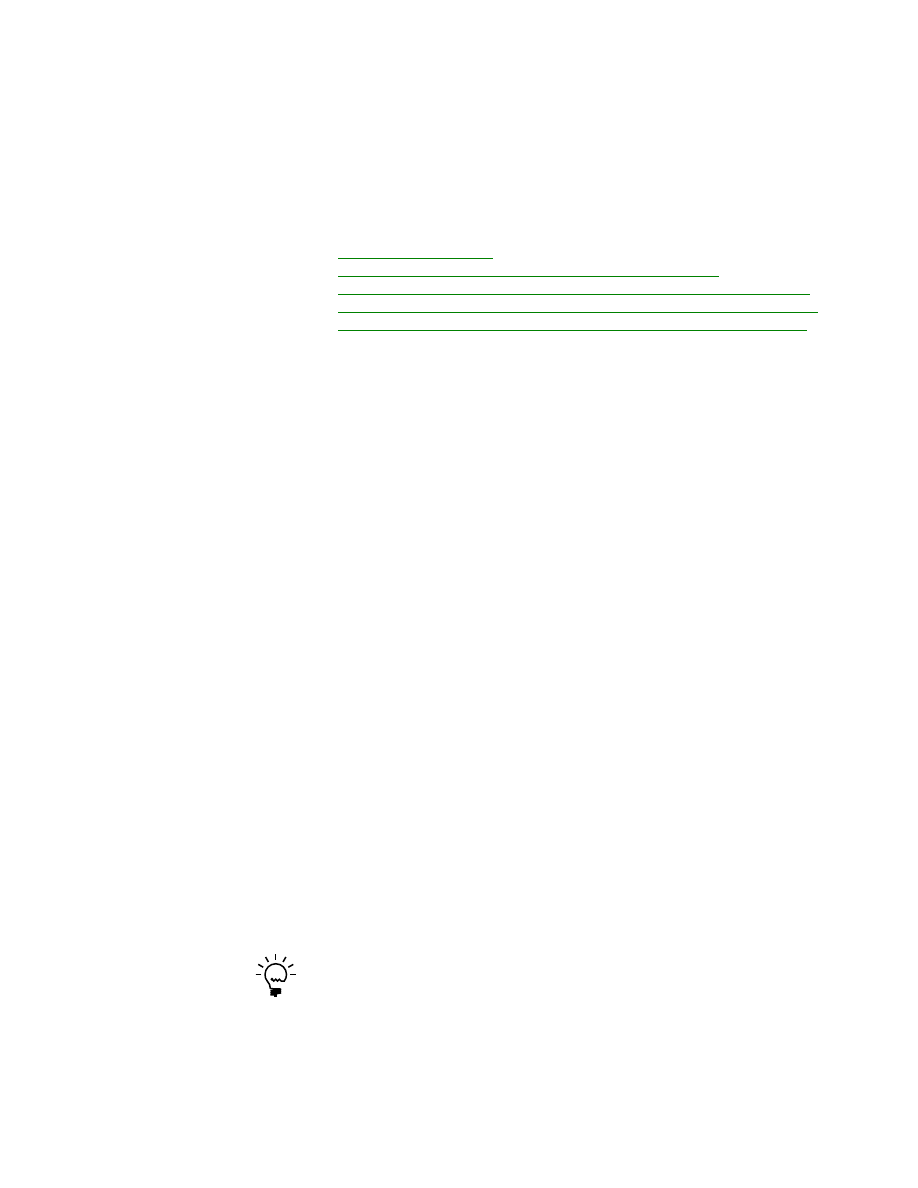
I N T E R C O M P A N Y P R O C E S S I N G
27
Chapter 5:
Inquiries
Inquiry features help you analyze intercompany financial information. Analyzing
data contained in your accounting system will let you make reasoned choices about
managing your company resources.
This information is divided into the following sections:
•
•
Viewing transactions for a posted General Ledger journal entry
•
Viewing intercompany information for a transaction in a destination company
•
Viewing exchange rate information for an intercompany multicurrency voucher
•
Viewing exchange rate information for all destination companies on a voucher
About reporting currency
A reporting currency is used to convert functional or originating currency amounts
to another currency on inquiries and reports. For example, if the German mark is
the functional currency for a company, you can set up the euro as your reporting
currency to view an inquiry window with currency amounts displayed in the euro
currency.
During the reporting currency setup in Multicurrency Management, you’ll set up a
reporting currency and enter a default exchange rate and rate calculation method.
Depending on how your system is set up, you might be able to override the default
reporting currency exchange rate or rate calculation method on inquiries and
reports. To change the default reporting currency exchange rate, choose View >>
Currency >> Modify Reporting Rate to open the Modify Reporting Rate window.
For more information about the reporting currency, see the Multicurrency
Management documentation.
Viewing transactions for a posted General Ledger
journal entry
Use the Journal Entry Inquiry window to view transaction detail for General Ledger
posted journal entries in an open fiscal year.
Multiple journal entries with the same number might exist if a recurring batch is
posted or a reversing transaction is posted. If you enter a journal entry for which
multiple entries exist, the journal entry with the oldest posting date in the open year
will be displayed. If you use the Journal Entry lookup button, all unique journal
entries will be displayed, and you can select the journal entry you’d like to view.
The Intercompany button is enabled only if the currently displayed journal entry
originated from an intercompany-generated transaction.
The Journal Entry Inquiry window displays posted journal entries in any open year in
General Ledger, so you don’t need to keep transaction history to be able to view journal
entries in this window.
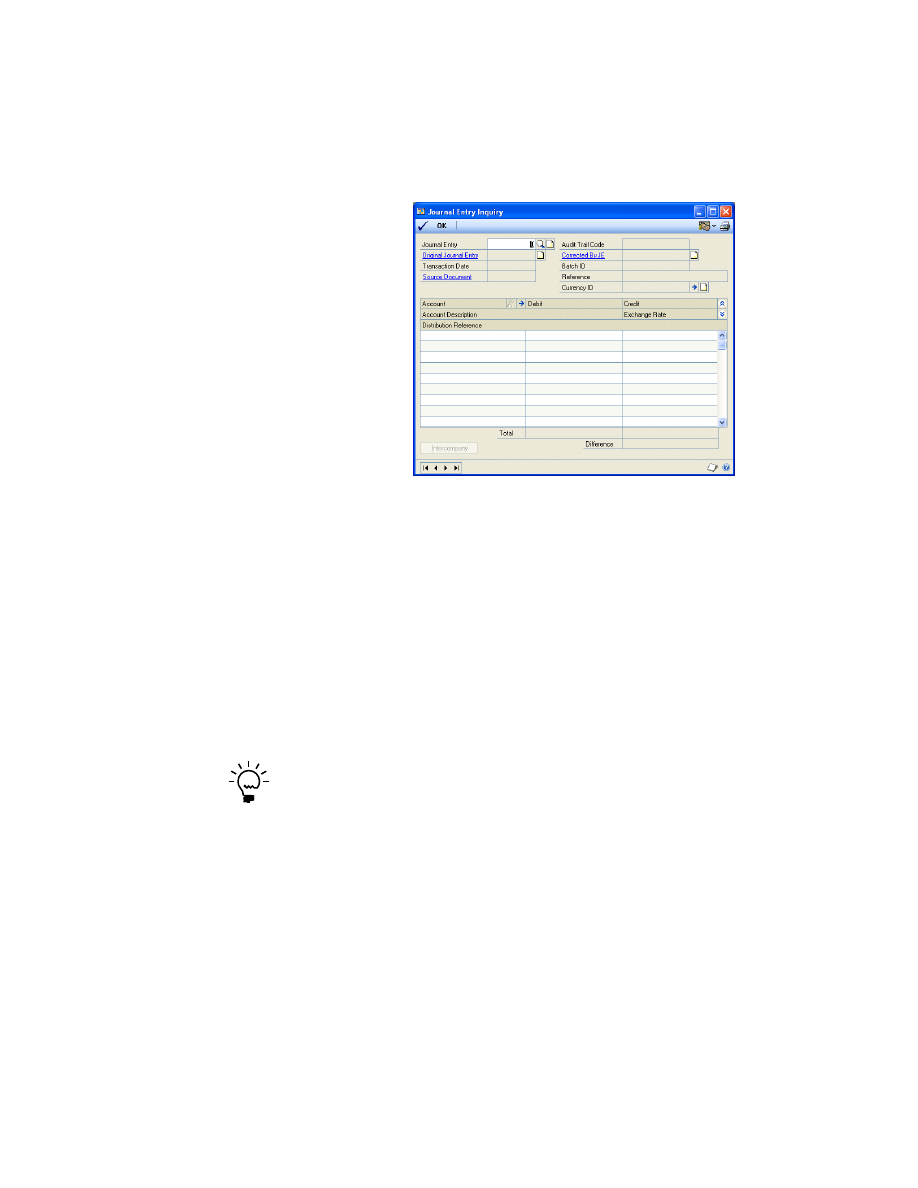
P A R T 3
I N Q U I R I E S A N D R E P O R T S
28
I N T E R C O M P A N Y P R O C E S S I N G
To view transactions for a posted General Ledger journal
entry:
1.
Open the Journal Entry Inquiry window.
(Inquiry >> Financial >> Journal Entry Inquiry)
2.
Enter or select the journal entry number to view.
You can view any posted journal entry number that has not been moved to
history with distributions for the company you’re logged into. Audit trail code,
transaction date, source document, batch ID, reference, currency ID, account,
debit, credit, distribution reference, and difference information are displayed.
Viewing intercompany information for a transaction in
a destination company
Use the Intercompany Audit Trail Code Inquiry window in destination companies
to view the originating company, originating audit trail code, and journal entry for
posted intercompany transactions.
You can view this information only for journal entries that originated in another company.
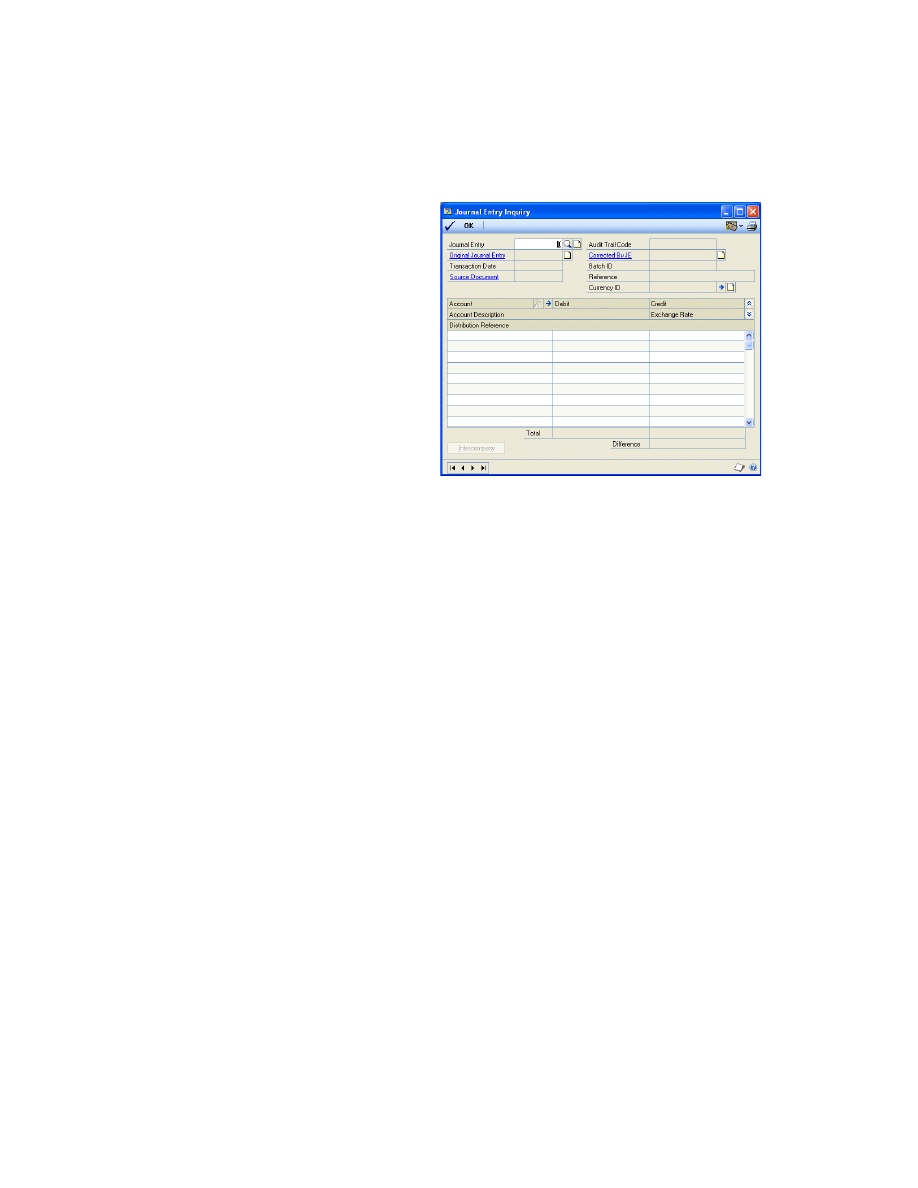
I N T E R C O M P A N Y P R O C E S S I N G
29
C H A P T E R 5 I N Q U I R I E S
To view intercompany information for a transaction in a
destination company:
1.
Open the Journal Entry Inquiry window.
(Inquiry >> Financial >> Journal Entry Inquiry)
2.
Enter or select the journal entry number to view.
If the journal entry is an intercompany-generated transaction, the Intercompany
button will be enabled.
3.
Choose the Intercompany button to open the Intercompany Audit Trail Code
Inquiry window, where you can view information from the originating
company. You can view the originating company ID, originating company
name, originating audit trail code, and originating journal entry number.
Viewing exchange rate information for an
intercompany multicurrency voucher
Use the Exchange Rate Entry Zoom window to view the exchange rate information
for the selected intercompany voucher in Payables Management.
To view exchange rate information for an intercompany
multicurrency voucher:
1.
Open the Payables Inquiry - Document window.
(Inquiry >> Purchasing >> Transaction by Document)
2.
Select the intercompany multicurrency document to view exchange rate
information for, then click the Document Number or Voucher/Payment
Number link to open the Payables Transaction Entry Zoom window.
3.
In the Payables Transaction Entry Zoom window, choose the Distribution
button to open the Payables Distribution Zoom window.
4.
In the Payables Distribution Zoom window, choose the Co. ID expansion button
to open the Exchange Rate Entry Zoom window to view exchange rate
information.
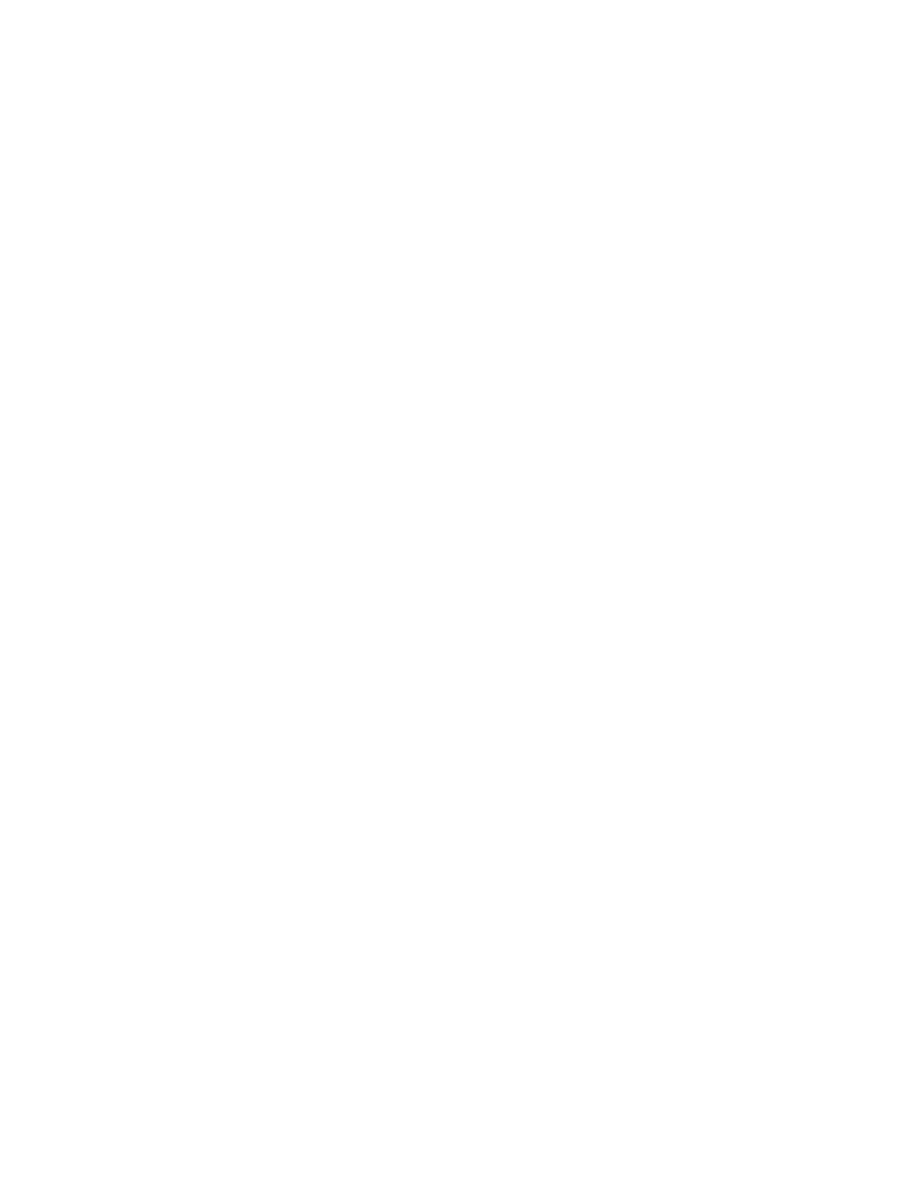
P A R T 3
I N Q U I R I E S A N D R E P O R T S
30
I N T E R C O M P A N Y P R O C E S S I N G
Viewing exchange rate information for all destination
companies on a voucher
Use the Intercompany Destination Exchange Rate Inquiry window to view the
exchange rate information for all destination companies on an intercompany
voucher in Payables Management.
To view exchange rate information for all destination
companies on a voucher:
1.
Open the Payables Inquiry - Document window.
(Inquiry >> Purchasing >> Transaction by Document)
2.
Select the intercompany multicurrency document to view exchange rate
information for, then click the Document Number or Voucher/Payment
Number link to open the Payables Transaction Entry Zoom window.
3.
In the Payables Transaction Entry Zoom window, choose the Distribution
button to open the Payables Distribution Zoom window.
4.
In the Payables Distribution Zoom window, choose the Rates button to open the
Intercompany Destination Exchange Rate Inquiry window.
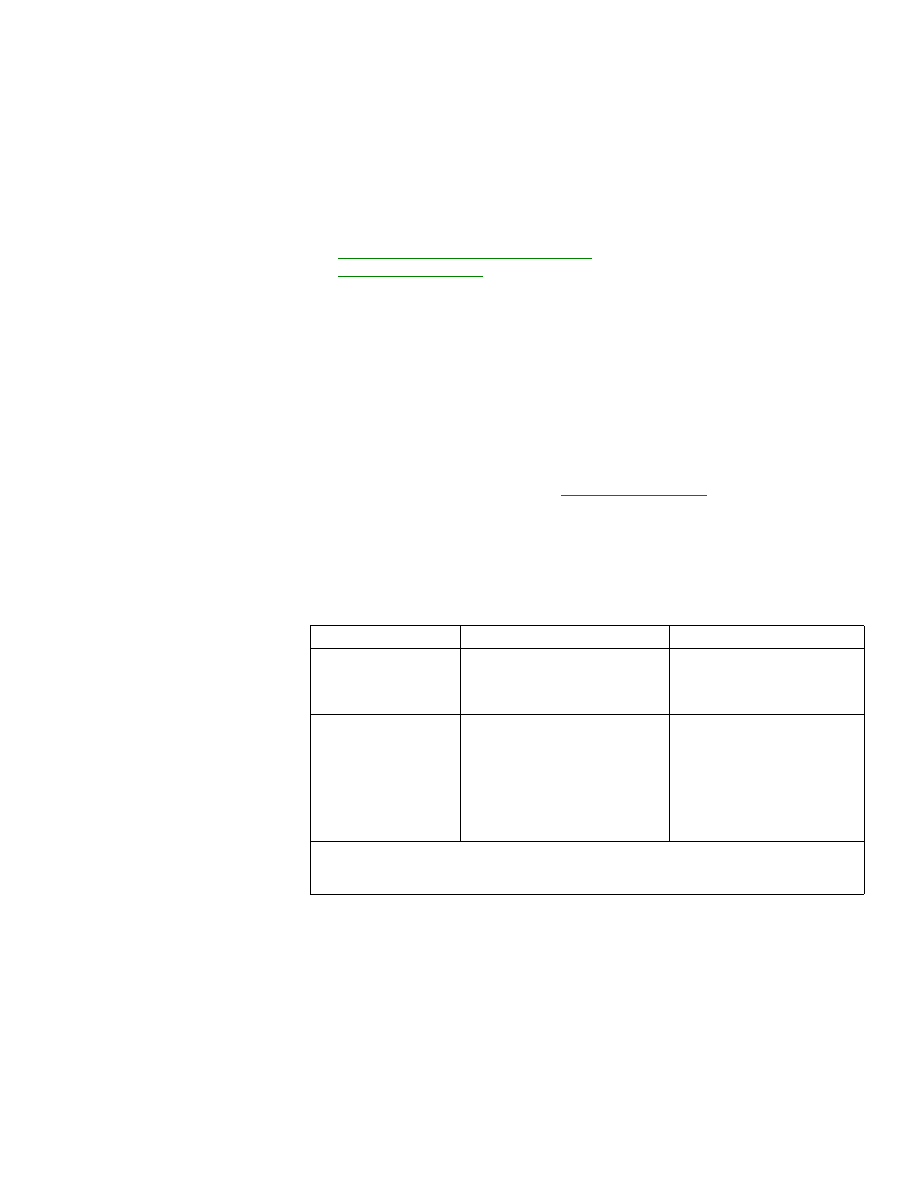
I N T E R C O M P A N Y P R O C E S S I N G
31
Chapter 6:
Reports
You can use Intercompany Processing reports to analyze records of your
intercompany transactions in the General Ledger and Payables Management
modules.
This information is divided into the following sections:
•
Intercompany Processing report summary
•
Intercompany Processing report summary
You can print several types of reports using Intercompany Processing. Some reports
automatically are printed when you complete certain procedures; for example,
posting journals can automatically be printed when you post transactions,
depending on how your posting options are set up. You can choose to print some
reports during procedures; for example, you can print an edit list when entering
transactions by choosing the Print button in the batch entry window. In order to
print some reports, such as analysis or history reports, you must set up report
options to specify sorting options and ranges of information to include on the
report. For more information, refer to
The following table lists the report types available in Intercompany Processing and
the reports that fall into those categories. (Reports printed using General Ledger or
Payables Management are printed using many of the same windows. See the
General Ledger or Payables Management documentation for information about
reports printed in those modules.)
Report type
Report
Printing method
Setup reports
Intercompany Setup List
Choose File >> Print in the setup
window or create report options
in the General System Reports
window.
Edit lists
Transaction Edit List (intercompany
information added)* or Payables
Transaction Edit List (intercompany
information added)*
Choose File >> Print in the
General Ledger Transaction
Entry window or the Payables
Transaction Entry window or
choose File >> Print in the
Payables Batch Entry window or
the General Ledger Batch Entry
window.
* Indicates reports that can be printed with multicurrency information displayed.
† Indicates reports that can be assigned to named printers. See “Printers” in the System
Administrator’s Guide (Help >> Contents >> select System Administration) for more information.
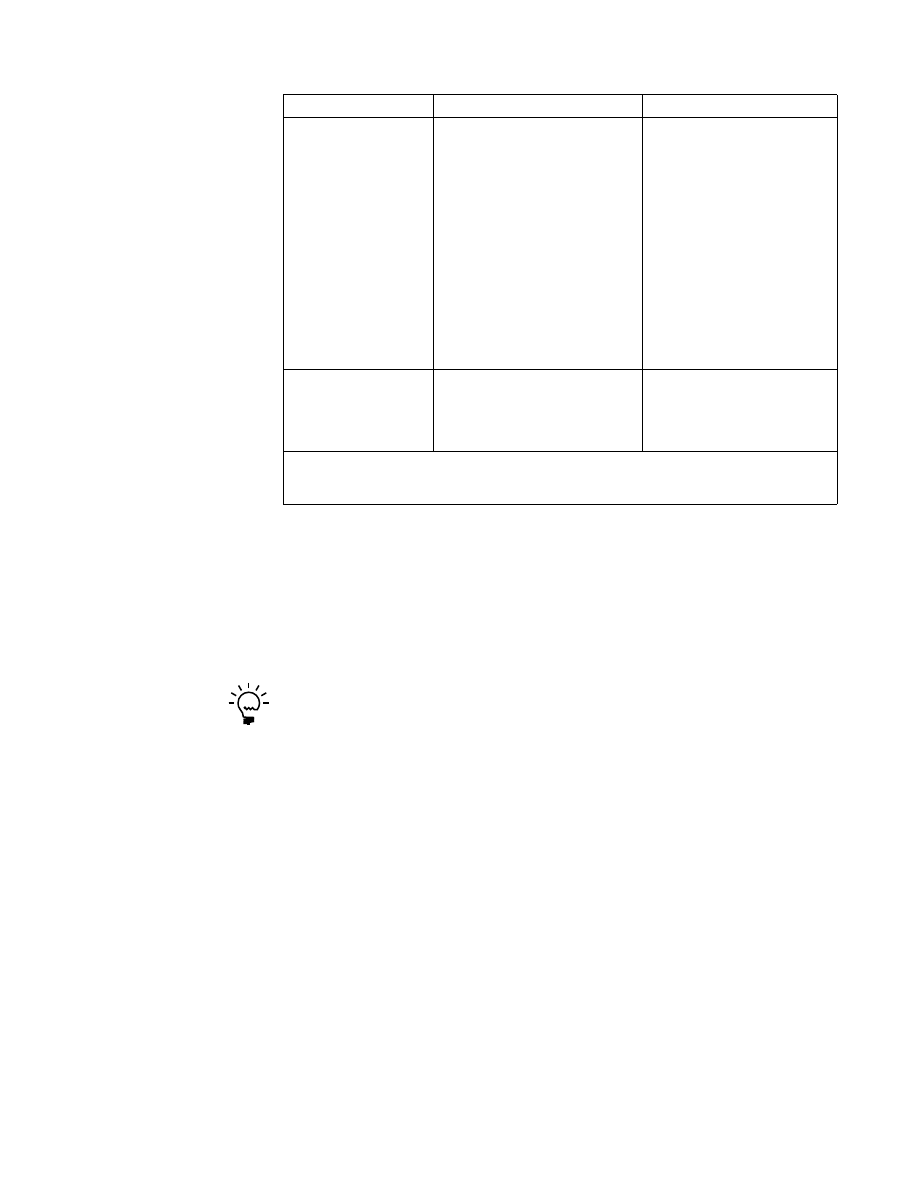
P A R T 3
I N Q U I R I E S A N D R E P O R T S
32
I N T E R C O M P A N Y P R O C E S S I N G
Creating a report option
Report options include specifications for sorting options and range restrictions for a
particular report. In order to print several Intercompany Processing reports, you
must first create a report option. Each report can have several different options so
that you can easily print the information you need. For example, you can create
report options for the Intercompany Distribution Breakdown Register that show
either detailed or summary information.
A single report option can’t be used by multiple reports. If you need identical options for
several reports, you must create them separately.
Use the Financial, Purchasing, or System report options windows to create sorting,
restriction, and printing options for the reports that have been included with
Intercompany Processing.
To create a report option:
1.
Open a Financial, Purchasing, or System reports window. There are separate
windows for each report type.
(Reports >> System >> General) (for the Intercompany Setup List)
(Reports >> Financial >> Bank Posting Journals)
(Reports >> Purchasing >> Posting Journals)
2.
Select a report from the Reports list.
3.
Choose New to open the report options window. Your selection in step 2
determines which report options window appears.
4.
Name the option and enter information to define the option. The name you
choose for the option won’t appear on the report. The selections available for
defining report options vary, depending on the report type you’ve selected.
Posting reports
Transaction Posting Journal*†
(intercompany information added)
Intercompany Distribution Detail
(replaces Distribution Breakdown
Register)
Intercompany Distribution
Breakdown Register – Detail*
(replaces Payables Distribution
Breakdown Register – Detail)
Intercompany Distribution
Summary (replaces GL Distribution
Summary)
Intercompany Distribution
Breakdown Register – Summary*
(replaces Payables Distribution
Breakdown Register - Summary)
Choose File >> Print in the
window you use to complete the
procedure or some will be
printed automatically when you
complete the procedure.
Reprint Journals
Intercompany Distribution Detail –
Reprint (replaces Payables
Distribution Detail – Reprint)
Transaction Reprint Journal
(intercompany information added)
Create a report option in the
Purchasing Posting Journals
window.
Report type
Report
Printing method
* Indicates reports that can be printed with multicurrency information displayed.
† Indicates reports that can be assigned to named printers. See “Printers” in the System
Administrator’s Guide (Help >> Contents >> select System Administration) for more information.
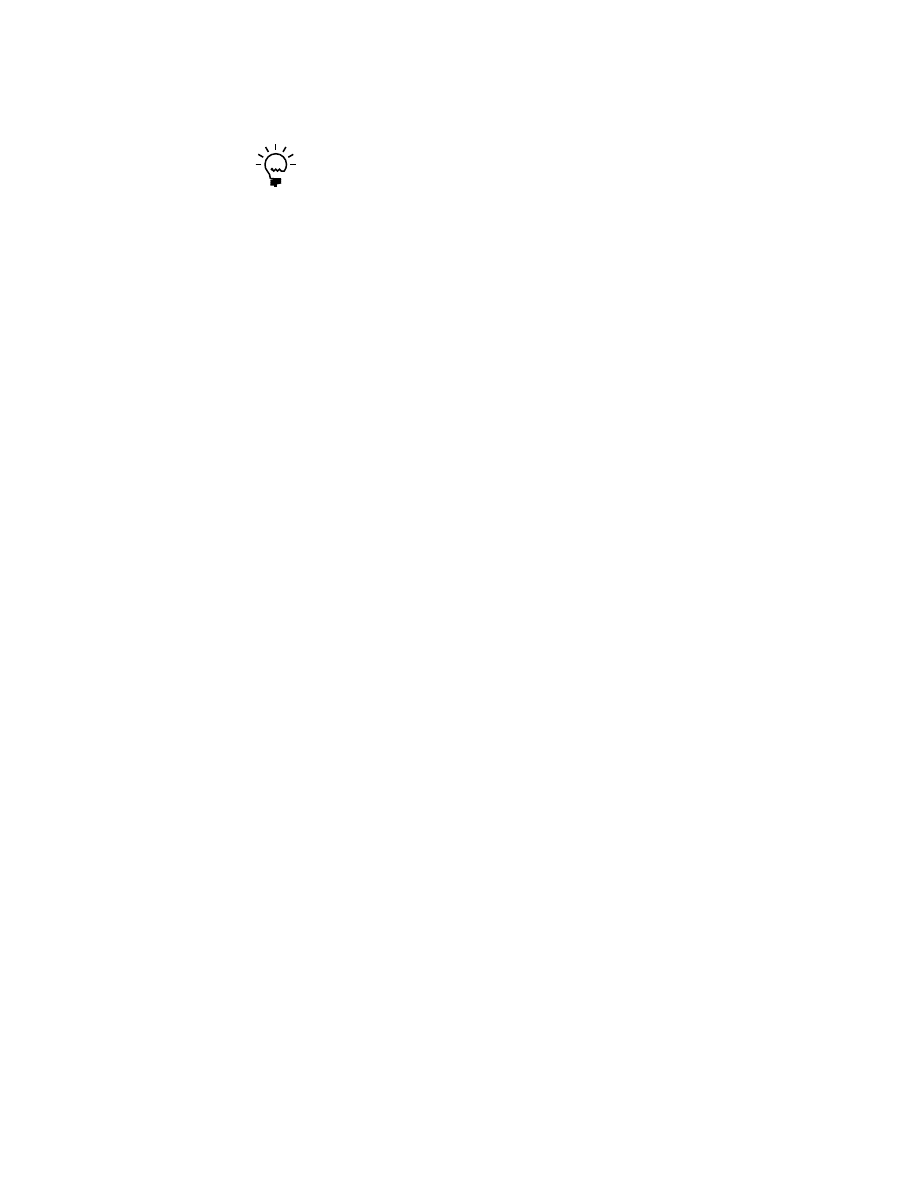
I N T E R C O M P A N Y P R O C E S S I N G
33
C H A P T E R 6 R E P O R T S
5.
Enter range restrictions. The Ranges list shows the available options for each
report. The available ranges vary, depending on the type of report.
You can enter only one restriction for each restriction type. For instance, you can insert
one batch ID restriction (LCM621A to LCM628A) and one audit trail code restriction.
6.
Choose Insert to insert the range in the Restrictions List. To remove an existing
range from the list, select the range and choose Remove.
7.
Choose Destination to select a printing destination. Reports can be printed to
the screen, to the printer, to a file, or to any combination of these options. If you
select Ask Each Time, you can select printing options each time you print this
report option.
8.
To print the report option from the report options window, choose Print before
saving it. If you don’t want to print the option now, choose Save and close the
window. The report window will be redisplayed.
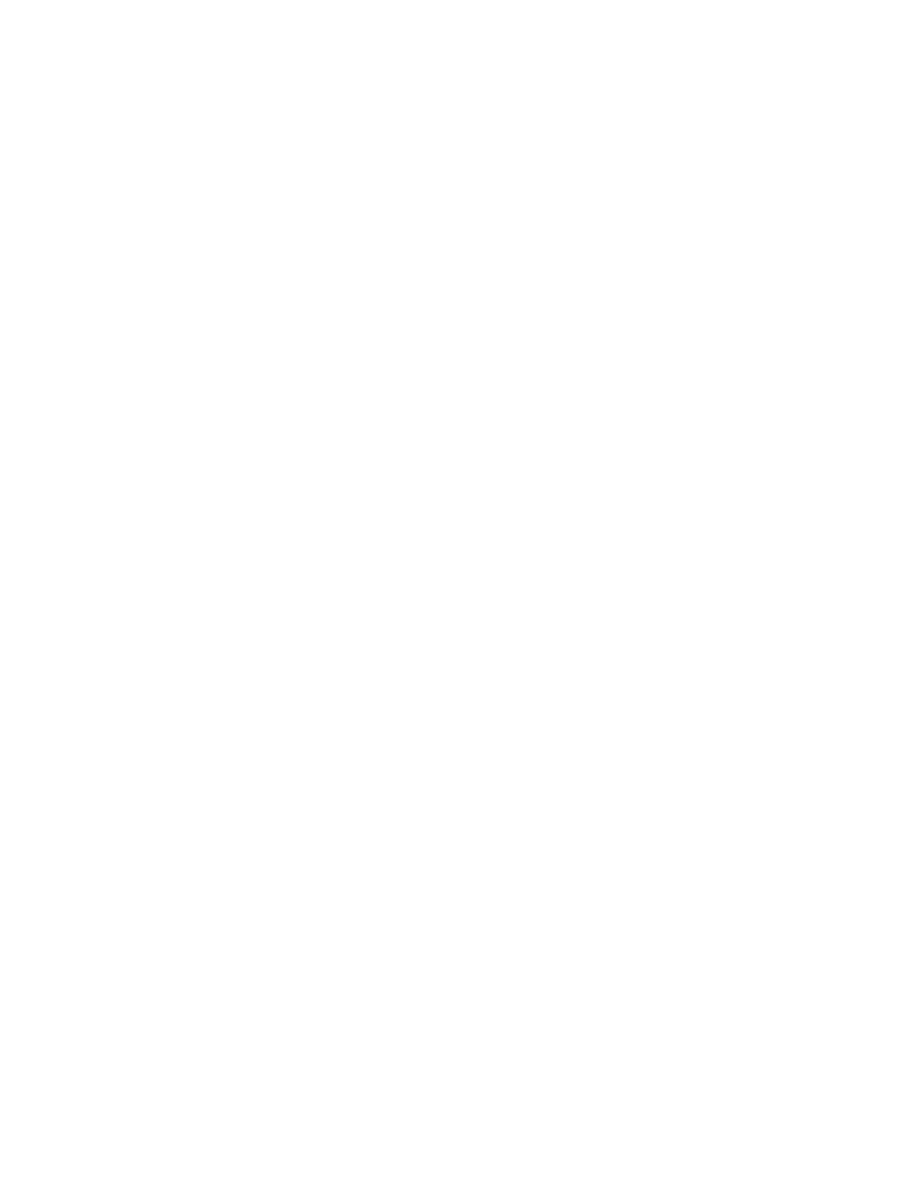
34
I N T E R C O M P A N Y P R O C E S S I N G
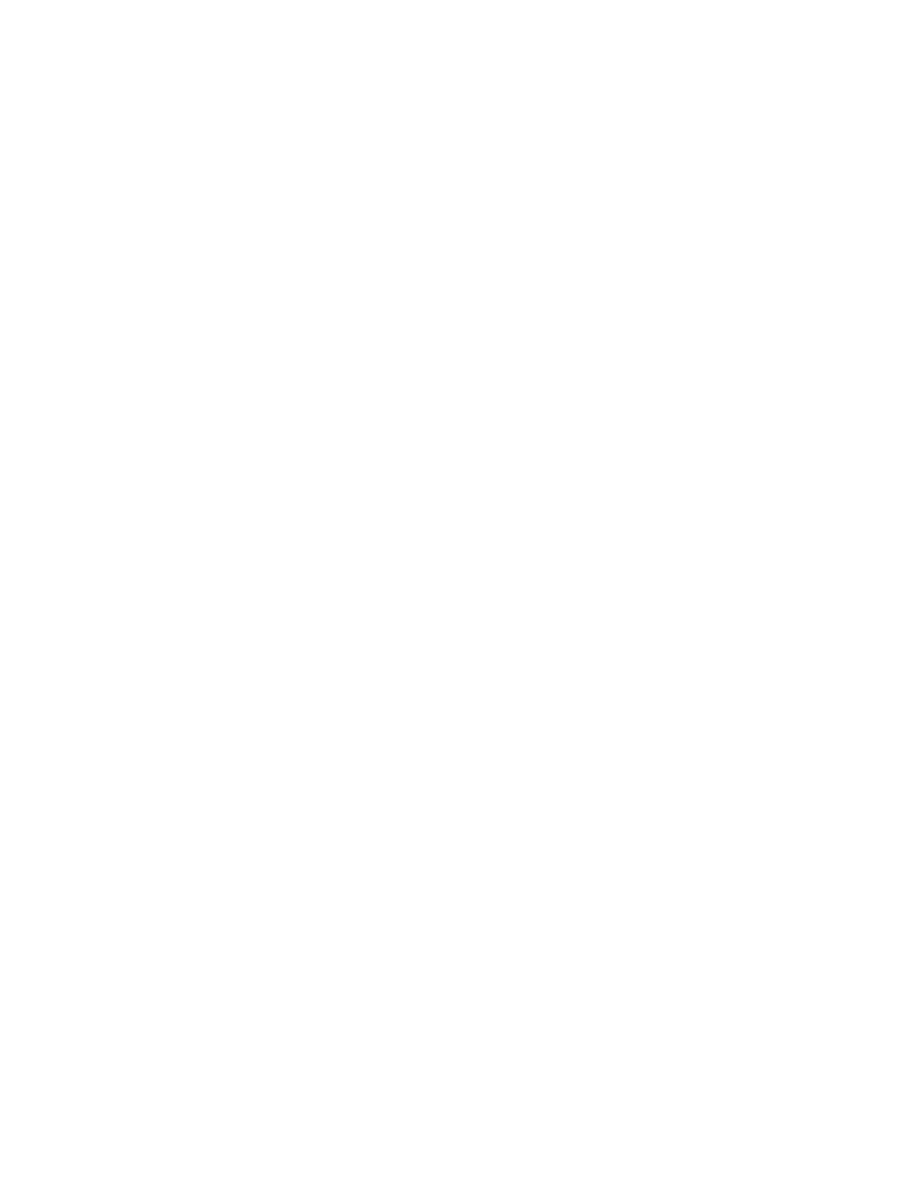
I N T E R C O M P A N Y P R O C E S S I N G
35
Glossary
Audit trail
A series of permanent records used to track a
transaction to the point where it was
originally entered in the accounting system.
The audit trail can be used to verify the
accuracy of financial statements by outside
accountants or auditors.
Audit trail code
A series of alphanumeric characters
providing a precise record of each
transaction and where it has been posted
within Microsoft Dynamics GP.
Background processing
Background processing enables users to
continue working while transactions are
being posted or reports are being printed.
Batch
A group of transactions identified by a
unique name or number. Batches are used in
computerized accounting to conveniently
group transactions, both for identification
purposes and to speed up the posting
process.
Batch-level posting
A posting method that enables transactions
to be saved in batches that can be posted
whenever convenient. There are three types
of batch-level posting: batch posting, series
posting, and master posting.
Breakout of due to/due from
accounts
Detail created by Microsoft Dynamics GP
showing the distribution account you enter
and the offset due to account or due from
account for each intercompany distribution.
This breakout prints only on edit lists (in
Payables Management) and posting journals
(in General Ledger and Payables
Management).
Destination company
A company that will be the recipient of an
intercompany transaction.
Due to/due from accounts
General Ledger accounts used by Microsoft
Dynamics GP to track amounts to be paid or
to be collected among companies.
The due to/due from accounts are often
called Intercompany Payable and
Intercompany Receivable in the Chart of
Accounts.
Expansion button
A button used to open a window where
information for the field next to the button
can be added, changed, or viewed.
History
Transaction activity from a previous year.
Maintaining history files enables users to
print detailed reports, comparing current-
year activity to activity in a previous year.
Inquiry
A feature that enables users to view open-
year and historical information.
Intercompany transaction
Any transaction that contains distributions
to another company.
Intercompany-generated
transaction
Any transaction that originated in another
company.
Journal
A chronological list of transactions, in the
form of debits and credits, for a particular
account or group of accounts, such as sales
or cash disbursements.
Journal entry
A transaction recorded in a formalized
manner by entering an account and the
amounts to be debited and credited.
Master posting
A posting process in which marked batches
from different series can be posted
simultaneously.
Origin
A transaction entry window within a specific
Microsoft Dynamics GP module. Certain
options, such as verifying batch controls and
closing fiscal periods can be selected for each
transaction origin. Also, the transaction
origin will appear as part of the audit trail
code on all posting reports in Microsoft
Dynamics GP.
Originating company
The company in which you initiate (or
originate) an intercompany transaction.
Posting
A procedure to make temporary transactions
a part of permanent records or to update
accounts by transaction amounts. In manual
accounting, posting transfers journal entries
to the proper accounts in a general ledger.
Posting account
A financial account that tracks assets,
liabilities, revenue, or expenses. These
accounts will appear on the financial
statements and other reports created in the
financial series.
Posting journal
A report printed following the posting
process that shows the detail for each
transaction that has been posted. Posting
journals also include the audit trail code,
which is a precise record of where each
transaction has been posted within Microsoft
Dynamics GP.
Recurring batch
A batch that will be posted repeatedly,
according to the selected frequency. An
example of a recurring batch would be one
to record monthly rent expense. In Australia
and New Zealand, transactions entered in a
recurring batch are referred to as standing
transactions.
Report option
A collection of entries that specify the
amount of information or the type of
information that will appear on a report.
Multiple report options can be created.
Report Writer
A Microsoft application that can be used to
create customized reports.
Series posting
A posting process in which marked batches
from the same series can be posted
simultaneously.
Source document code
A code that identifies the type of journal or
entry that can be examined for more
information about a specific transaction. For
example, the source document code GJ,
could be used for general journal entries,
while BBAL could be used for beginning
balance entries.
Tab-delimited format
A tab-separated ASCII character file format
used when exporting a report so that it can
be read by programs that use this format.
Text-only format
A file format that saves reports as text
without formatting. This format is used
when exporting reports to applications that
are unable to read other formats available in
Microsoft Dynamics GP.
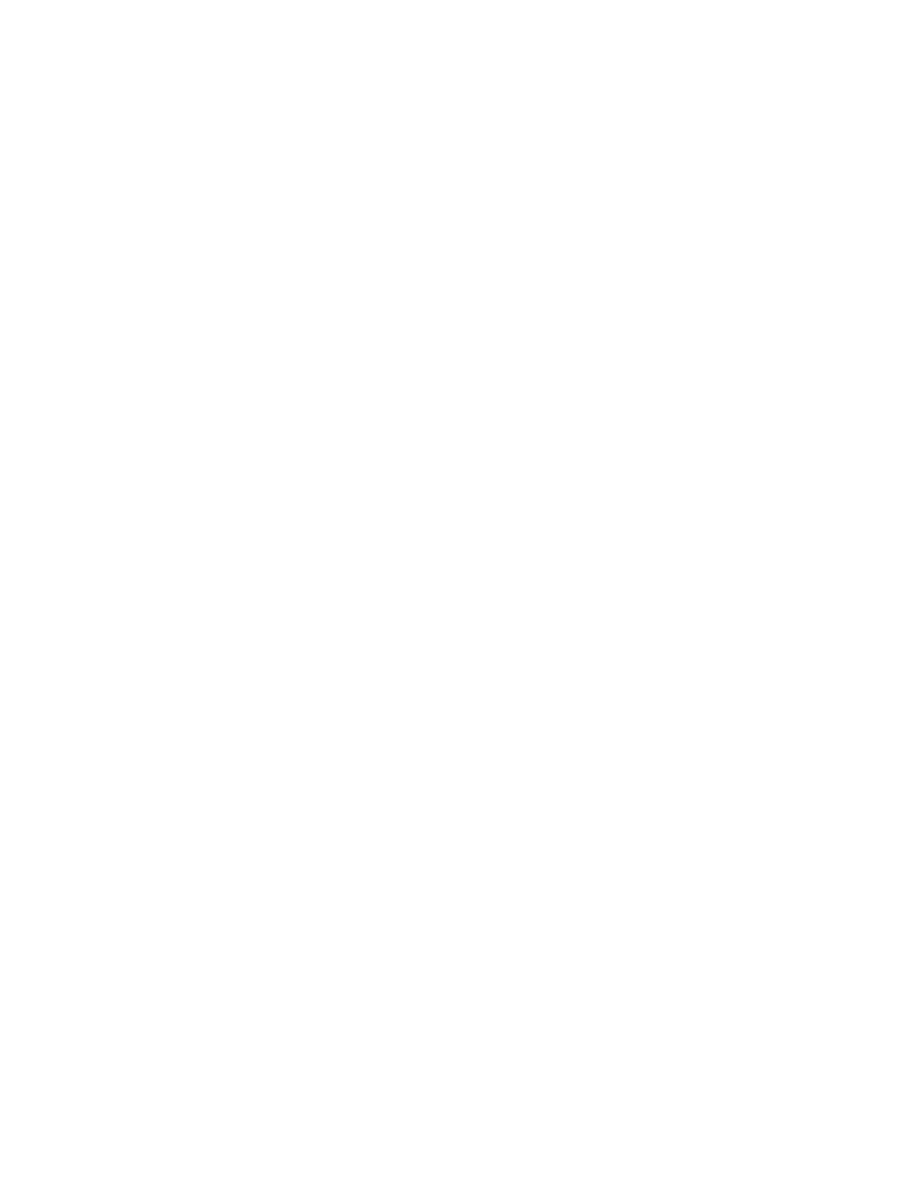
36
I N T E R C O M P A N Y P R O C E S S I N G
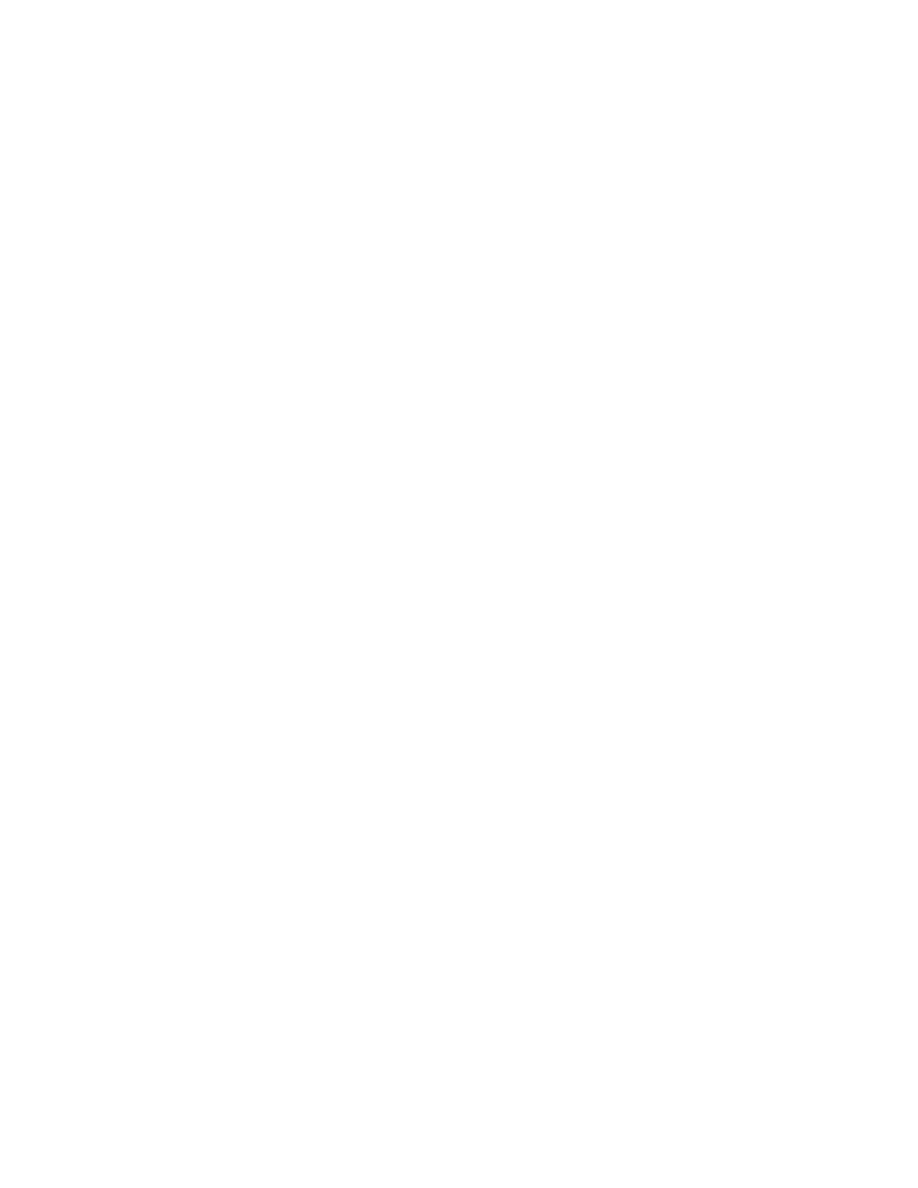
I N T E R C O M P A N Y P R O C E S S I N G
37
Index
A
accounts in Intercompany Processing
breakout of due from accounts 9
breakout of due to accounts 9
distributing to unit accounts 24
due from accounts 9
due to accounts 9
unit accounts 11
unit allocation accounts 11
audit trail codes
historical years 24
ICREV 24
ICTHS 24
ICTRX 24
inserting restrictions 33
open years 24
B
Batch Entry window
batch total 24
intercompany credits 24
intercompany debits 24
C
changes since last release, information
currencies in Intercompany Processing
account distributions 15
basis of exchange rate types 15
changing currency view 15
converting 15
document date 15
entering in single-use batches 17
euro triangulation 15
exchange rate inquiry 29
exchange rates 15
how exchange rates are calculated 15
multicurrency transactions 15
reporting currency 27
specifying originating currency 20
viewing functional currency 15
viewing originating currency 15
current upgrade information, accessing on
D
destination companies
definition 9
distribution types 19
viewing posted transactions 28
Distributed Process Server (DPS), using 31
distribution amounts
balancing amounts 16
changing 15
distributing to destination company
distribution types, destination companies
documentation, symbols and conventions
DPS Setup window, selecting reports to
G
General Ledger Transaction Entry
window, printing Transaction Edit List
31
General Transaction Edit List, printing 18
H
help, displaying 3
Help menu, described 3
I
icons, used in manual 3
Intercompany Audit Trail Code Inquiry
Window
displaying 29
viewing info from originating
Intercompany Processing reports 31
intercompany relationships
printing a list 11
setting up 10
Intercompany Setup List, printing 11
Intercompany Setup window
displaying 10
specifying due from account 24
specifying due to account 24
intercompany transactions
audit trail codes 24
distributing to unit accounts 24
overview 17
posting errors 24
J
Journal Entry Inquiry window
displaying 28
view transaction detail 27
L
M
Modify Reporting Rate window, changing
default reporting currency exchange
rate 27
multidimensional analysis codes 17
N
navigation, symbols used for 3
new features, information about 4
O
originating company, described 9
P
Payables Transaction Edit List, printing 20
Payables Transaction Entry Distribution
window
Payables Transaction Entry Distribution
window (continued)
Payables Transaction Entry window
displaying 19
entering intercompany transactions
printing Payables Transaction Edit
posting in Intercompany Processing
batch total amounts 23
errors 24
intercompany batches 23
overview 23
viewing posted journal entries 27
R
reports
samples of customized reports 31
samples of reports 31
samples with technical names 31
required fields, described 4
resources, documentation 3
S
setup in Intercompany Processing
before you begin 9
intercompany relationships 10
overview 9
T
Transaction Entry window
displaying 18
entering intercompany transactions
transactions in General Ledger,
transactions in Intercompany Processing
audit trail codes 24
batch total amounts 23
distributing to unit accounts 24
exchange rate inquiries 29
overview 17
posting errors 24
posting intercompany transactions 23
viewing for destination companies 28
viewing posted journal entries 27
transactions in Payables Management
intercompany transactions 19
voiding intercompany transactions 21
U
upgrade information, accessing on the
V
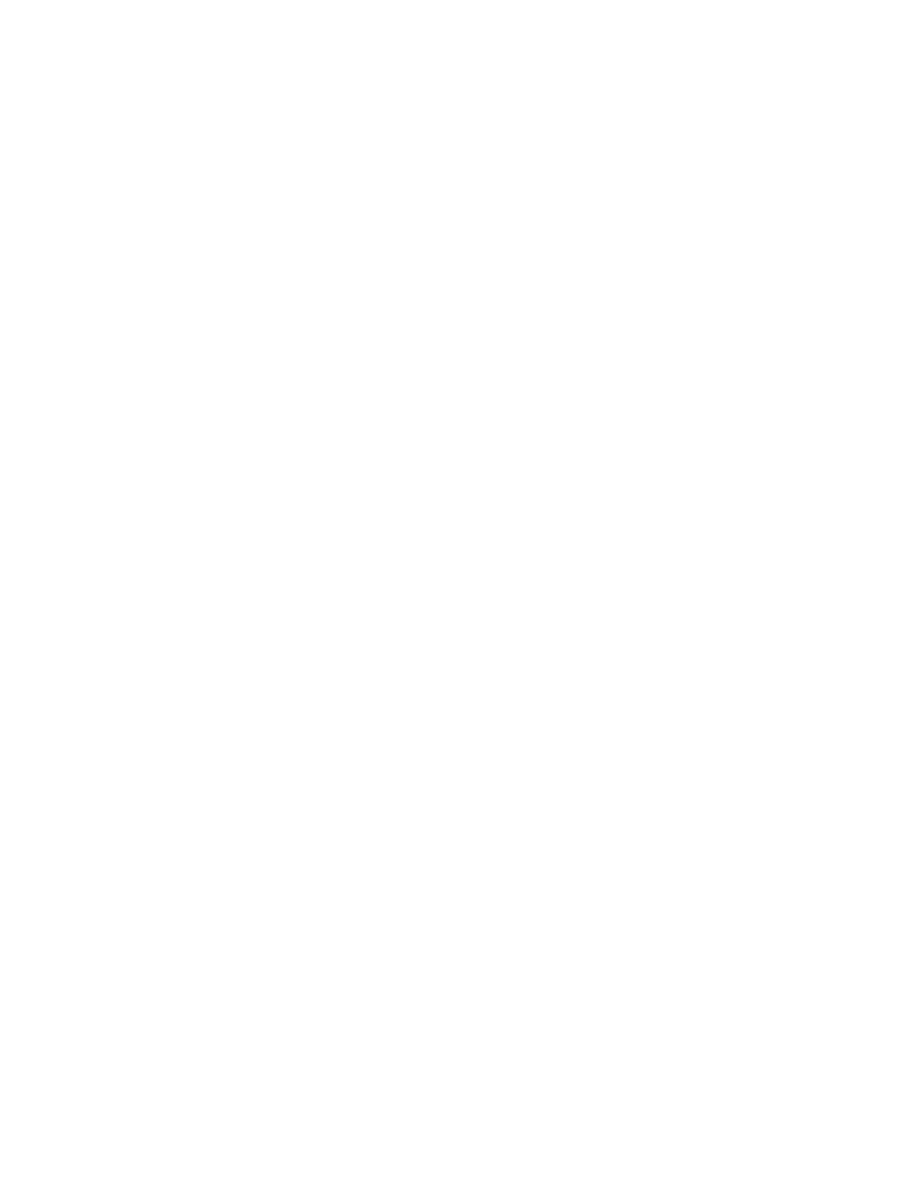
I N D E X
38
I N T E R C O M P A N Y P R O C E S S I N G
Void Historical Payables Transactions
window, voiding originating
company’s portion of transaction 21
Void Open Payables Transactions
window, voiding originating
company’s portion of transaction 21
W
Document Outline
- Copyright
- Contents
- Introduction
- Part 1: Setup
- Part 2: Transactions
- Part 3: Inquiries and Reports
- Chapter 5: Inquiries
- About reporting currency
- Viewing transactions for a posted General Ledger journal entry
- Viewing intercompany information for a transaction in a destination company
- Viewing exchange rate information for an intercompany multicurrency voucher
- Viewing exchange rate information for all destination companies on a voucher
- Chapter 6: Reports
- Chapter 5: Inquiries
- Glossary
- Index
Wyszukiwarka
Podobne podstrony:
Microsoft Dynamics GP 2010 Guides Financials CashFlowManagement
Microsoft Dynamics GP 2010 Guides Financials MultilingualChecks
Microsoft Dynamics GP 2010 Guides Financials PaymentDocumentManagement
Microsoft Dynamics GP 2010 Guides Financials ScheduledInstalments
Microsoft Dynamics GP 2010 Guides Financials MultidimensionalAnalysis
Microsoft Dynamics GP 2010 Guides Financials ExportFinancialData
Microsoft Dynamics CRM Online security and compliance planning guide
Microsoft Dynamics CRM 2011 Implementation Guide MicrosoftDynamicsCRM2011WindowsLogo
Microsoft Lync Server 2010 Resource Kit Chapter 04 Conferencing and Collaboration
Microsoft Dynamics CRM 2013 for Outlook Installing Guide
Microsoft Lync Server 2010 Security Guide
Microsoft Dynamics AX zarzadzanie sprzedaza
Microsoft Dynamics CRM 2011 Implementation Guide Microsoft Dynamics CRM 2011 and Claims based Authen
Microsoft Lync Server 2010 Resource Kit Tools Privacy Statement
Getting started with Microsoft SharePoint Foundation 2010
Microsoft Dynamics AX handel
Microsoft Excel 2010 PL Jezyk VBA i makra Akademia Excela e21vba
więcej podobnych podstron