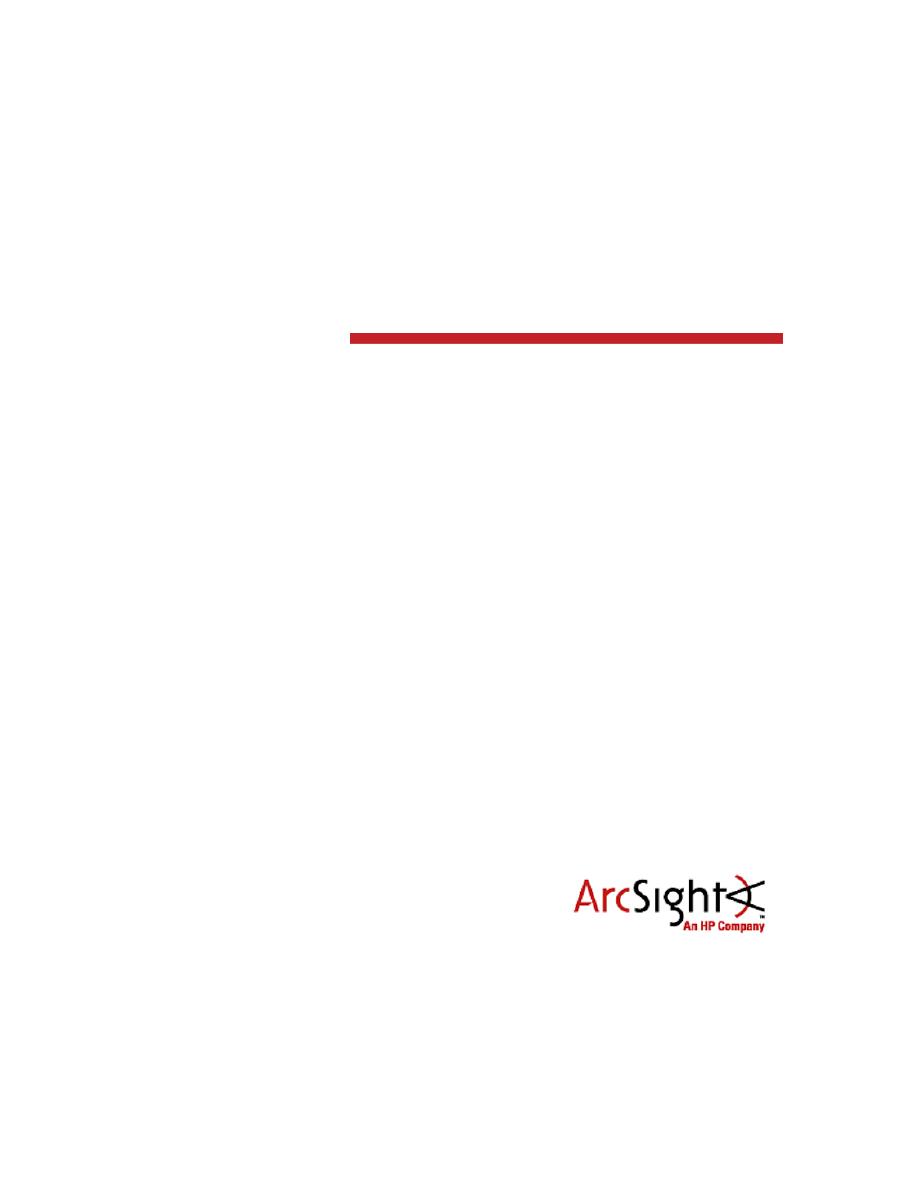
Configuration Guide
Logger SmartConnector™ for Linux Audit Syslog
June 30, 2011
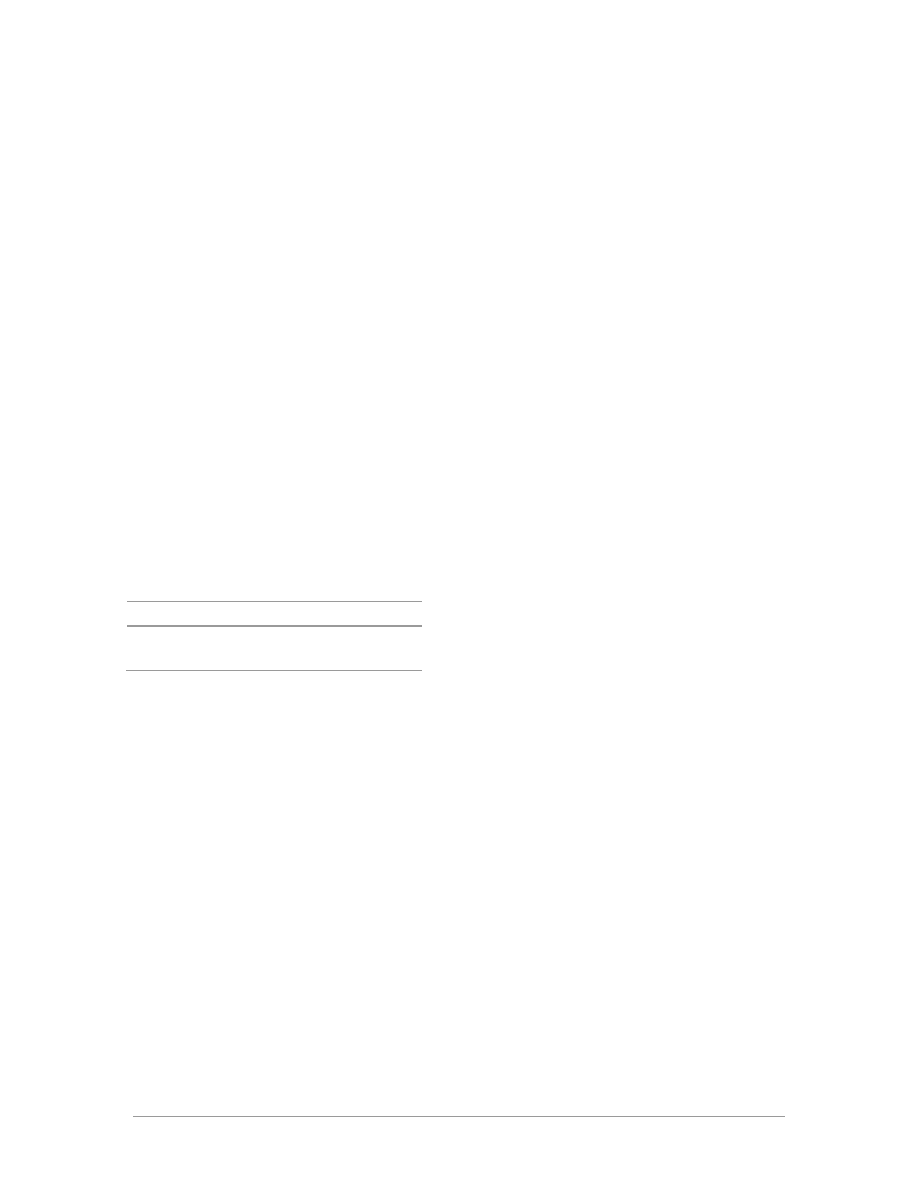
Configuration Guide
Logger SmartConnector™ for Linux Audit Syslog
June 30, 2011
Copyright © 2003-2012 Hewlett-Packard Development Company, L.P.Confidential computer software. Valid license from
HP required for possession, use or copying. Consistent with FAR 12.211 and 12.212, Commercial Computer Software,
Computer Software Documentation, and Technical Data for Commercial Items are licensed to the U.S. Government under
vendor's standard commercial license.
The information contained herein is subject to change without notice. The only warranties for HP products and services
are set forth in the express warranty statements accompanying such products and services. Nothing herein should be
construed as constituting an additional warranty. HP shall not be liable for technical or editorial errors or omissions
contained herein.
Follow this link to see a complete statement of ArcSight's copyrights, trademarks and acknowledgements:
http://www.arcsight.com/copyrightnotice
The network information used in the examples in this document (including IP addresses and hostnames) is for illustration
purposes only.
This document is confidential.
Revision History
Date
Description
06/30/2012
Update for Logger v5.3.
05/15/2011
First release of guide for Logger v.5.1.
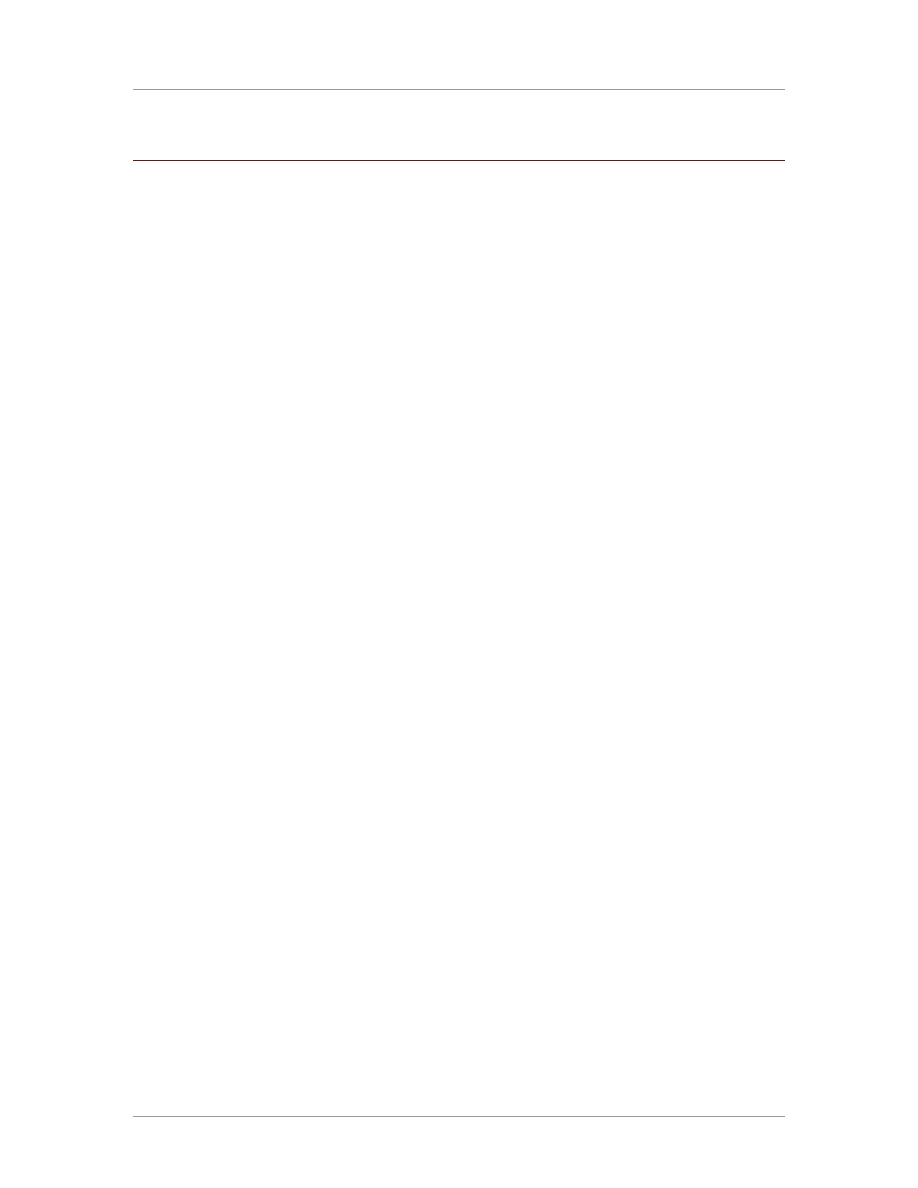
Configuration Guide
Confidential
3
Logger SmartConnector for Linux Audit Syslog
This guide provides information for installing the SmartConnector for Linux Audit Syslog and configuring
the device for event collection. Version 1.7 of Linux auditd is supported for pulling events from Red Hat
Linux 5, 6, and 6.1 AS and Red Hat Linux Enterprise version 5, 6, and 6.1 platforms.
ArcSight Logger is a log management solution optimized for extremely high event throughput, efficient
long-term storage, and rapid data analysis. This SmartConnector supports Logger 5.3 Downloadable
Version.
Product Overview
The Linux auditd daemon can help you detect violations of your security policies. It detects violations of
security policy but does not enforce it. Rather, it is similar to network-based intrusion detection systems
and host-based intrusion detection systems. Because the audit daemon is part of the Linux kernel, it is
included in most major Linux distributions by default.
Configuration
For complete information about the Linux auditd daemon, see the man pages for
auditd
,
auditd.conf
, and
auditctl
. You can access these manual pages by running
man auditd
or
man
auditctl
, for example, from the command line of your Linux system.
Linux auditd does not log to syslog by default. To enable syslog logging, edit
#
/etc/audisp/plugins.d/syslog.conf
and change the line
active = no
to
active = yes
.
Before you can start generating audit logs and processing them, configure the audit daemon itself.
Configure how it is started in the
/etc/sysconfig/auditd
configuration file and configure how the
audit system functions once the daemon has been started in
/etc/auditd.conf
.
auditctl
is responsible for controlling the status and some basic system parameters of
auditd
.
Using audit rules,
auditctl
controls which components of your system are subjected to the audit and
to what extent they are audited. Audit rules can be passed to
auditd
on the
auditctl
command line
as well as by composing a rule set and instructing
auditd
to process this file.
auditd
has built-in functions to watch access attempts to files without needing to monitor the
applicable system calls. Administrators can add rules by amending the provided configuration files or at
run time using the command line. The default location for the audit daemon rules in
/etc/auditd/audit.rules
.
Configure the Syslog SmartConnectors
The three ArcSight Syslog SmartConnectors are:
Syslog Daemon
Syslog Pipe
Syslog File
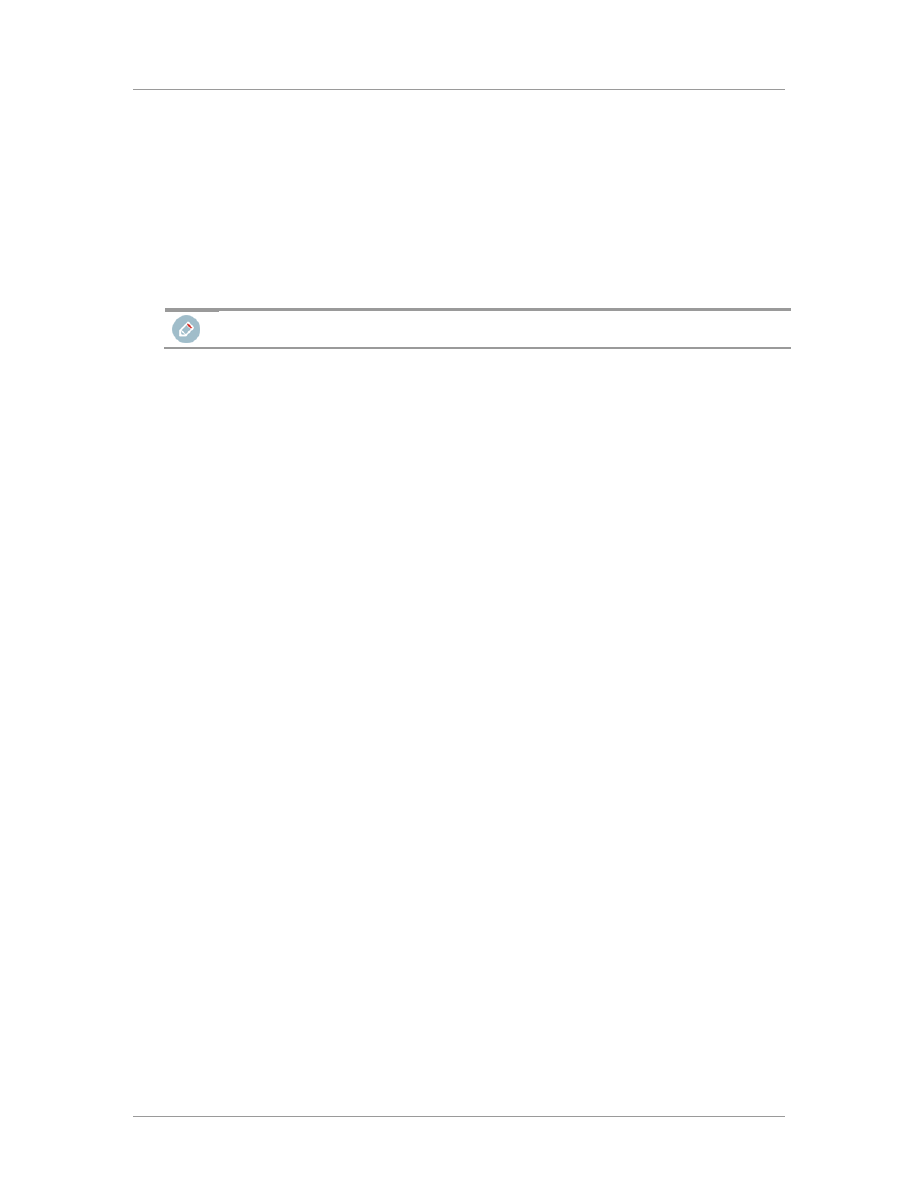
Logger SmartConnector™ for Linux Audit Syslog
4
Confidential
The Syslog Daemon SmartConnector
The Syslog Daemon SmartConnector is a syslogd-compatible daemon designed to work in operating
systems that have no syslog daemon in their default configuration, such as Microsoft Windows. The
SmartConnector for Syslog Daemon implements a UDP receiver on port 514 (configurable) by default
that can be used to receive syslog events. Use of the TCP protocol or a different port can be configured
manually.
If you are using the SmartConnector for Syslog Daemon, simply start the connector, either as a service
or as a process, to start receiving events; no further configuration is needed.
Messages longer than 1024 bytes are split into multiple messages on syslog daemon; no such restriction
exists on syslog file or pipe.
The Syslog Pipe and File SmartConnectors
When a syslog daemon is already in place and configured to receive syslog messages, an extra line in
the syslog configuration file (
syslog.conf
) can be added to write the events to either a file or a
system pipe and the ArcSight SmartConnector can be configured to read the events from it. In this
scenario, the ArcSight SmartConnector runs on the same machine as the syslog daemon.
The Syslog Pipe SmartConnector is designed to work with an existing syslog daemon. This
SmartConnector is especially useful when storage is a factor. In this case, syslogd is configured to write
to a named pipe, and the Syslog Pipe SmartConnector reads from it to receive events.
The Syslog File SmartConnector is similar to the Pipe SmartConnector; however, this SmartConnector
monitors events written to a syslog file (such as
messages.log
) rather than to a system pipe.
Configure the Syslog Pipe or File SmartConnector
This section provides information about how to set up your existing syslog infrastructure to send events
to the ArcSight Syslog Pipe or File SmartConnector.
The standard UNIX implementation of a syslog daemon reads the configuration parameters from the
/etc/syslog.conf file, which contains specific details about which events to write to files, write to pipes,
or send to another host. First, create a pipe or a file; then modify the /etc/syslog.conf file to send
events to it.
For syslog pipe:
1
Create a pipe by executing the following command:
mkfifo /var/tmp/syspipe
2
Add the following line to your
/etc/syslog.conf
file:
*.debug /var/tmp/syspipe
For syslog pipe on Linux, use:
*.debug |/var/tmp/syspipe
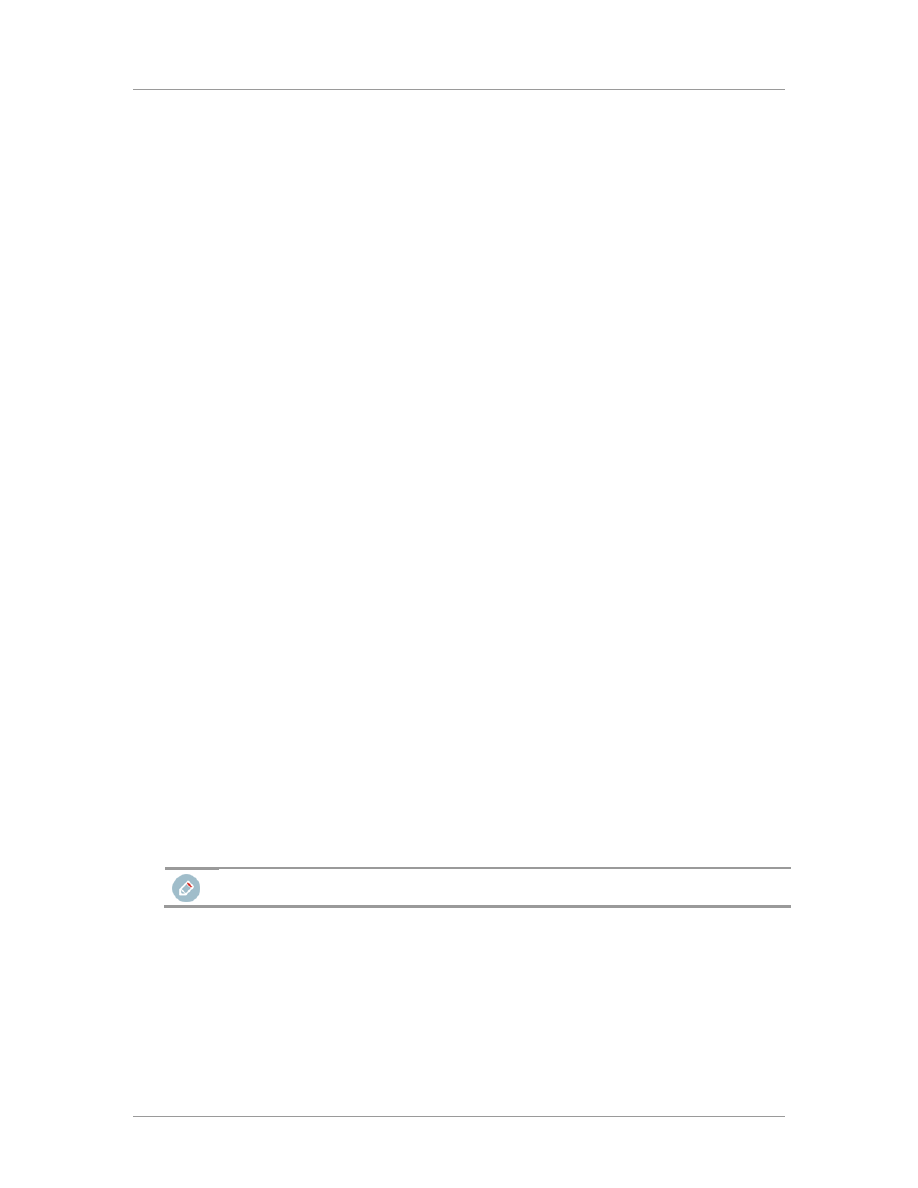
Configuration Guide
Confidential
5
3
After you have modified the file, restart the syslog daemon either by executing the scripts
/etc/init.d/syslogd stop
and
/etc/init.d/syslogd start
, or by sending a `configuration restart`
signal.
On RedHat Linux, you would execute:
service syslog restart
On Solaris, you would execute:
kill -HUP `cat /var/run/syslog.pid´
This command forces the syslog daemon to reload the configuration and start writing to the pipe
you just created.
For syslog file:
Create a file or use the default for the file into which log messages are to be written.
For Solaris, the default is
/var/adm/messages
For Linux, the default is
/var/log/messages
After editing the
/etc/syslog.conf
file, be sure to restart the syslog daemon as described above.
When you follow the SmartConnector Installation Wizard, you will be prompted for the absolute path to
the syslog file or pipe you created.
Install the SmartConnector
Install this SmartConnector (on the syslog server or servers identified in the Configuration section) using
the SmartConnector Installation Wizard appropriate for your operating system. The wizard will guide
you through the installation process. When prompted, select one of the following Syslog connectors
(see Configuring the Syslog SmartConnector in this guide for more information):
Syslog Daemon
Syslog Pipe
Syslog File
All three syslog connectors are supported for installation on Linux, Solaris, and AIX platforms. The
syslog daemon connector is also supported for installation on Windows platforms.
Because all syslog SmartConnectors are sub-connectors of the main syslog SmartConnector, the name
of the specific syslog SmartConnector you are installing is not required during installation.
The syslog daemon connector by default listens on port 514 (configurable) for UDP syslog events; you
can configure the port number or use of the TCP protocol manually. The syslog pipe and syslog file
connectors read events from a system pipe or file, respectively. Select the one that best fits your syslog
infrastructure setup.
Before you install any SmartConnectors, make sure that the ArcSight Logger product with which the
connectors will communicate has already been installed correctly.
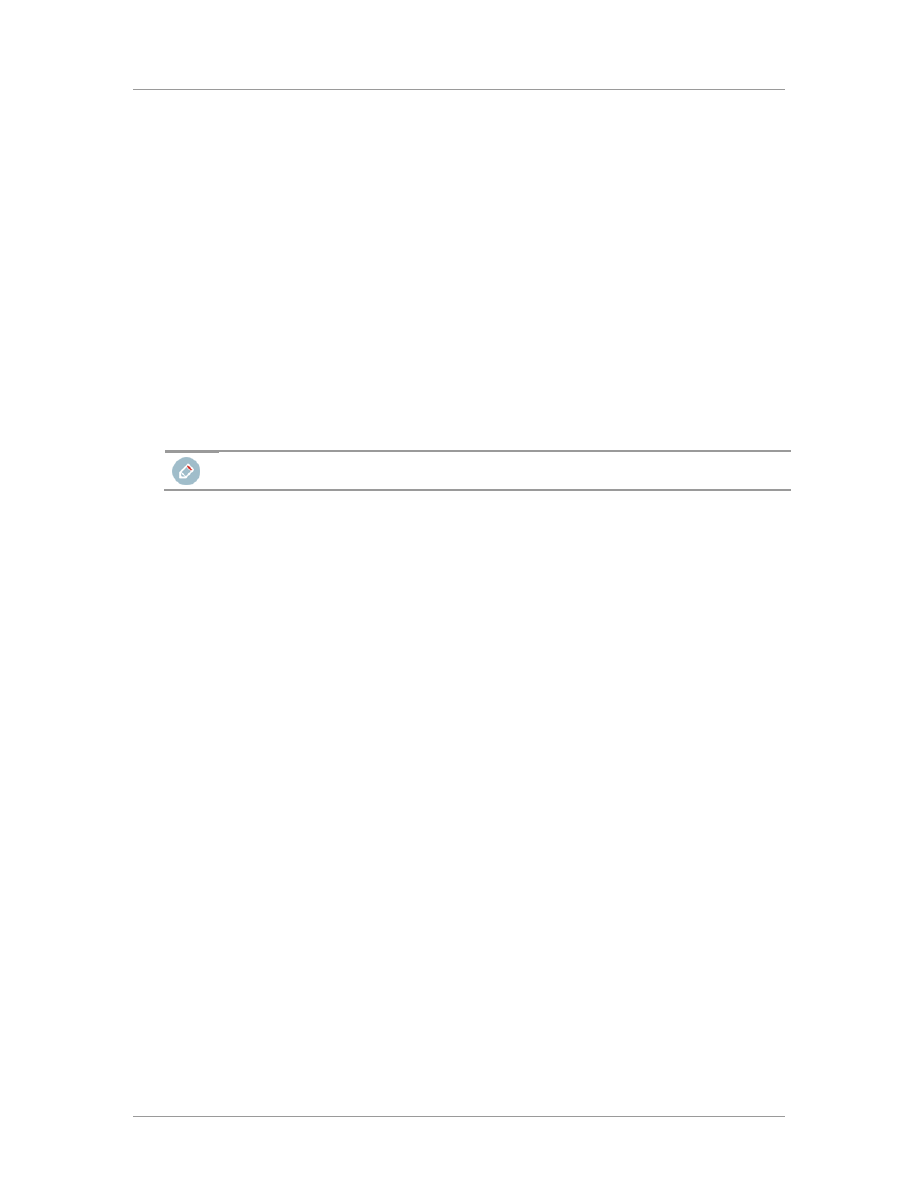
Logger SmartConnector™ for Linux Audit Syslog
6
Confidential
For complete product information, read the ArcSight Logger Administrator's Guide before installing a
new SmartConnector. If you are adding a connector to the Connector Appliance, see the ArcSight
Connector Appliance Administrator's Guide for instructions, and start the installation procedure at step
3.
Before installing the SmartConnector, be sure the following are available:
Local access to the machine where the SmartConnector is to be installed
Administrator passwords
Unless specified otherwise at the beginning of this guide, this SmartConnector can be installed on all
ArcSight supported platforms; for the complete list, see the SmartConnector Product and Platform
Support document, available from the HP SSO and Protect 724 sites.
1
Download the SmartConnector executable for your operating system from the HP SSO site.
2
Start the SmartConnector Installer by running the executable.
When installing a syslog daemon SmartConnector in a UNIX environment, run the executable as 'root'
user.
Follow the installation wizard through the following folder selection tasks and installation of the core
connector software:
Introduction
Choose Install Folder
Choose Install Set
Choose Shortcut Folder
Pre-Installation Summary
Installing...
3
When the installation of SmartConnector core component software is finished, the following window
is displayed.
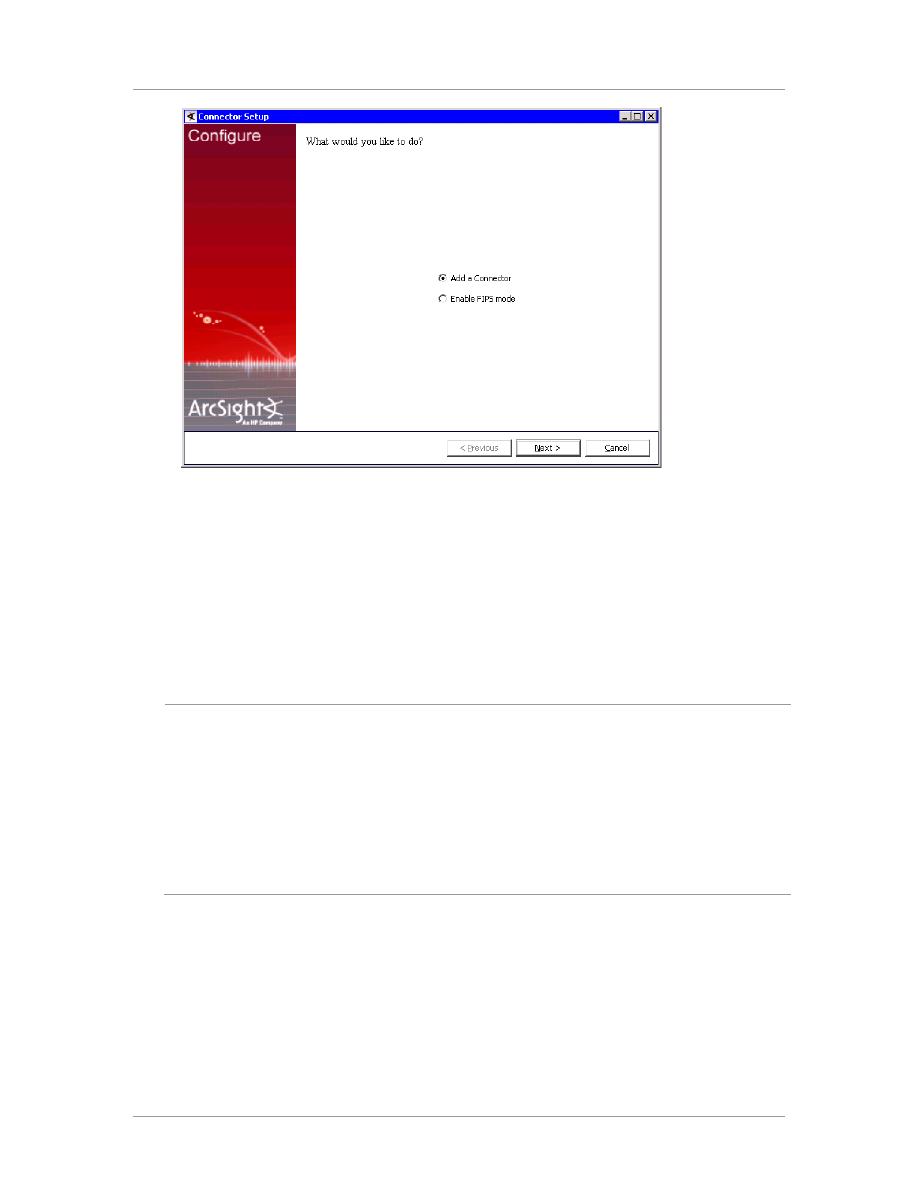
Configuration Guide
Confidential
7
4
Select
Add a Connector
and click
Next
.
5
Select
Syslog Daemon, Syslog Pipe, or Syslog File
and click
Next
.
Depending upon your platform, choose between the required connector types.
For
Windows
platforms,
Syslog Daemon
is the only available option.
For
Linux
platforms, select
Syslog Daemon
,
Syslog File
, or
Syslog Pipe
.
6
Enter the required SmartConnector parameters to configure the SmartConnector, then click
Next
.
Syslog Daemon
Parameters
Network port
The SmartConnector for Syslog Daemon listens for syslog events from this
port.
IP Address
The SmartConnector for Syslog Daemon listens for syslog events only
from this IP address (accept the default (ALL) to bind to all available IP
addresses).
Protocol
The SmartConnector for Syslog Daemon uses the selected protocol (UDP
or Raw TCP) to receive incoming messages.
Syslog Pipe
Parameter
Pipe Absolute
Path Name
Absolute path to the pipe, or accept the default: /var/tmp/syspipe
Syslog File
Parameter
File Absolute
Path Name
Absolute path to the file, or accept the default: /var/adm/messages(Solaris)
or /var/log/messages (Linux)
7
When the destination window is displayed, make sure
ArcSight Logger SmartMessage
(encrypted)
is selected and click
Next
. For information about the other destinations listed, see the
ArcSight SmartConnector User's Guide as well as the Administrator's Guide for your ArcSight
product.
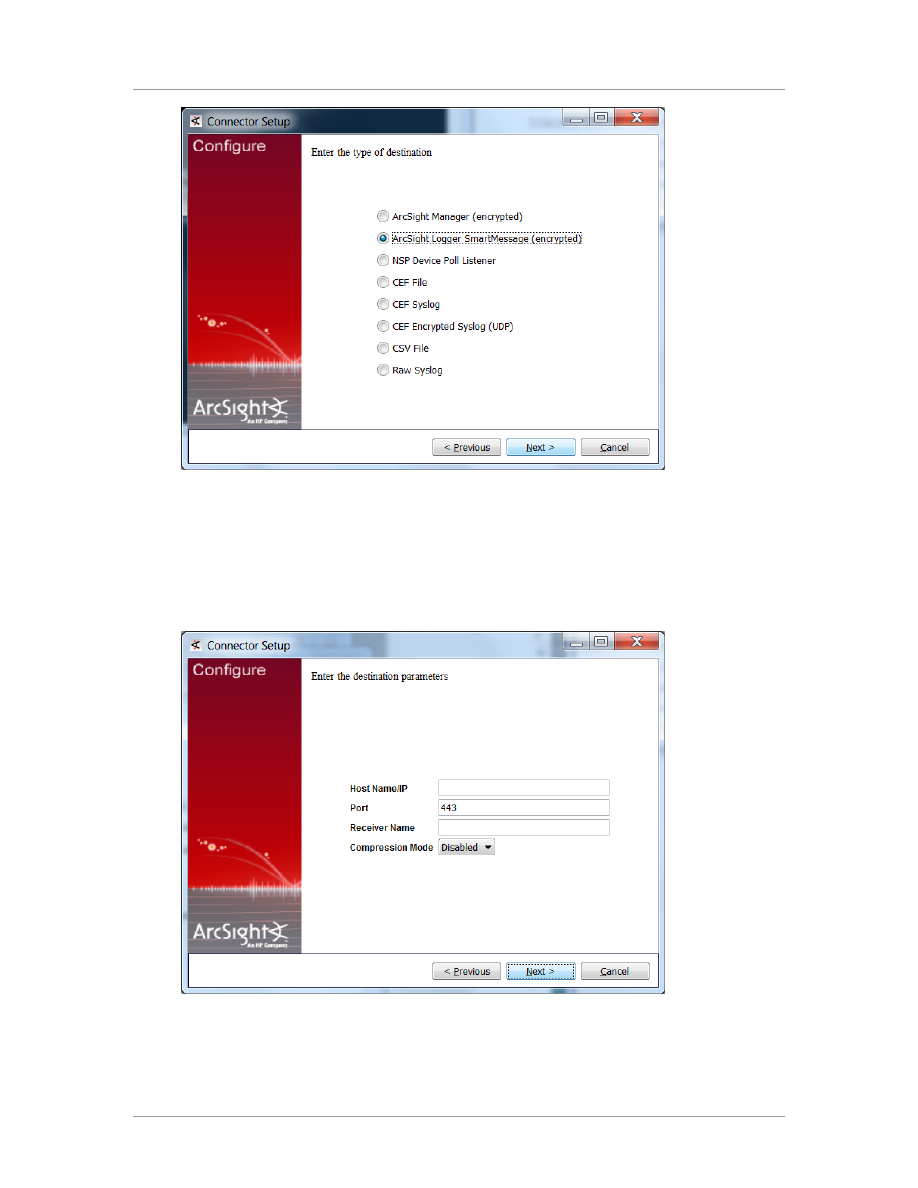
Logger SmartConnector™ for Linux Audit Syslog
8
Confidential
8
Before proceeding with step 9, set up the
SmartMessage Receiver
from Logger (see the ArcSight
Logger Administrator's Guide for detailed instructions).
9
From the Configuration Wizard, enter the Logger
Host Name/IP
and
Port
. Make sure the port
number is the same that you used to set up your Logger. For the
Receiver Name
, enter the
Receiver name you created in the previous step so that Logger can listen to events from this
SmartConnector. Click
Next
.
10
Enter a name for the SmartConnector and provide other information identifying the connector's use
in your environment. Click
Next
; the connector starts the registration process.
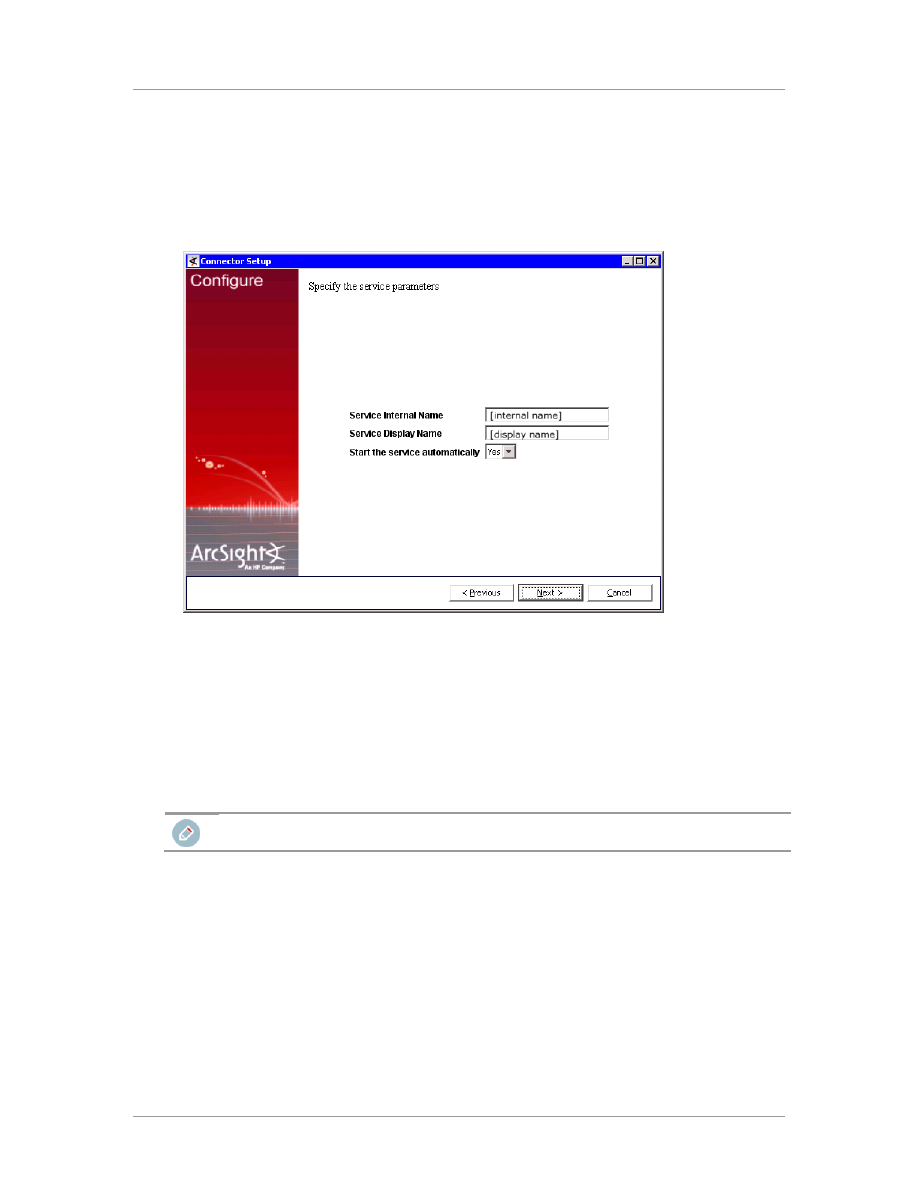
Configuration Guide
Confidential
9
11
The
Add connector Summary
is displayed; review and click
Next
. If the summary is incorrect,
click
Previous
to make changes.
12
The wizard now prompts you to choose whether you want to run the SmartConnector as a stand-
alone process or as a service. If you choose to run the connector as a stand-alone process, skip
step 12. If you choose to run the connector as a service, the wizard prompts you to define service
parameters.
13
Enter the service parameters and click
Next
. The
Install Service Summary
window is displayed.
14
Click
Next
.
To complete the installation, choose
Exit
and click
Next
.
For some SmartConnectors, a system restart is required before the configuration settings you made
take effect. If a System Restart window is displayed, read the information and initiate the system
restart operation.
Save any work on your computer or desktop and shut down any other running applications (including the
ArcSight Console, if it is running), then shut down the system.
Run the SmartConnector
SmartConnectors can be installed and run in stand-alone mode, on Windows platforms as a Windows
service, or on UNIX platforms as a UNIX daemon, depending upon the platform supported. On
Windows platforms, SmartConnectors also can be run using shortcuts and optional Start menu entries.
If the connector is installed in stand-alone mode, it must be started manually and is not automatically
active when a host is restarted. If installed as a service or daemon, the connector runs automatically
when the host is restarted. For information about connectors running as services or daemons, see the
HP ArcSight SmartConnector User's Guide.
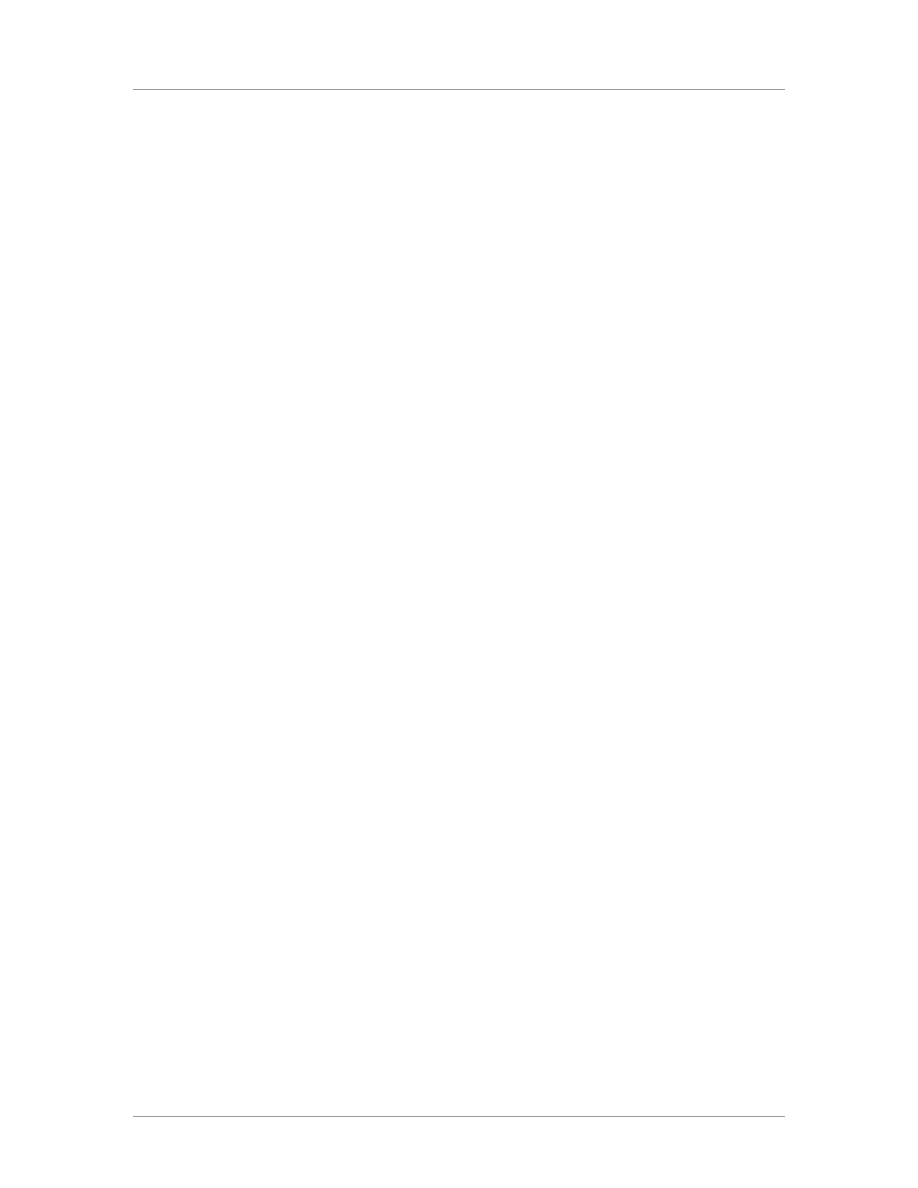
Logger SmartConnector™ for Linux Audit Syslog
10
Confidential
To run all SmartConnectors installed in stand-alone mode on a particular host, open a command
window, go to
$ARCSIGHT_HOME\current\bin
and run:
arcsight connectors
To view the SmartConnector log, read the file
$ARCSIGHT_HOME\current\logs\agent.log
; to
stop all SmartConnectors, enter
Ctrl+C
in the command window.
Document Outline
Wyszukiwarka
Podobne podstrony:
podstawy linuxa 1 WVGRTSK4N2QRJ3MRF4LMUXO3VBFUQJFZRLCWHTQ
komendy do linuxa
Polecenia linuxa i unixa, Technik Informatyk - materiały, SO I SK
Rozdział 11. bash, Kurs Linuxa, Linux
Instalacja linuxa
Prezentacja najważniejszych dystrybucji Linuxa
Komendy i podstawy linuxa , Komendy i podstawy linuxa
podstawy linuxa 1
polecenia linuxa
Nr 17 Praca zaliczeniowa Dystrybucje Linuxa
komendy i podstawy linuxa(1) 2TLT6654PRNNAMYJM23DPBMWIGEHVHE322FZ3DA
polecenia linuxa, Linux, Linux - podstawy
Rozdział 16. Edytory tekstu- vi i emacs, Kurs Linuxa, Linux
Linuks, LINUX, Najczęściej używane polecenia linuxa/unixa
Rozdział 9. Prawa dostępu do plików i katalogów, Kurs Linuxa, Linux
Rozdział 13. tcsh, Kurs Linuxa, Linux
Środowisko pracy Linuxa i systemy plików, Notatki, SiS, KL.II
Rozdział 12. pdksh, Kurs Linuxa, Linux
Rozdział 15. FTP oraz Telnet, Kurs Linuxa, Linux
więcej podobnych podstron