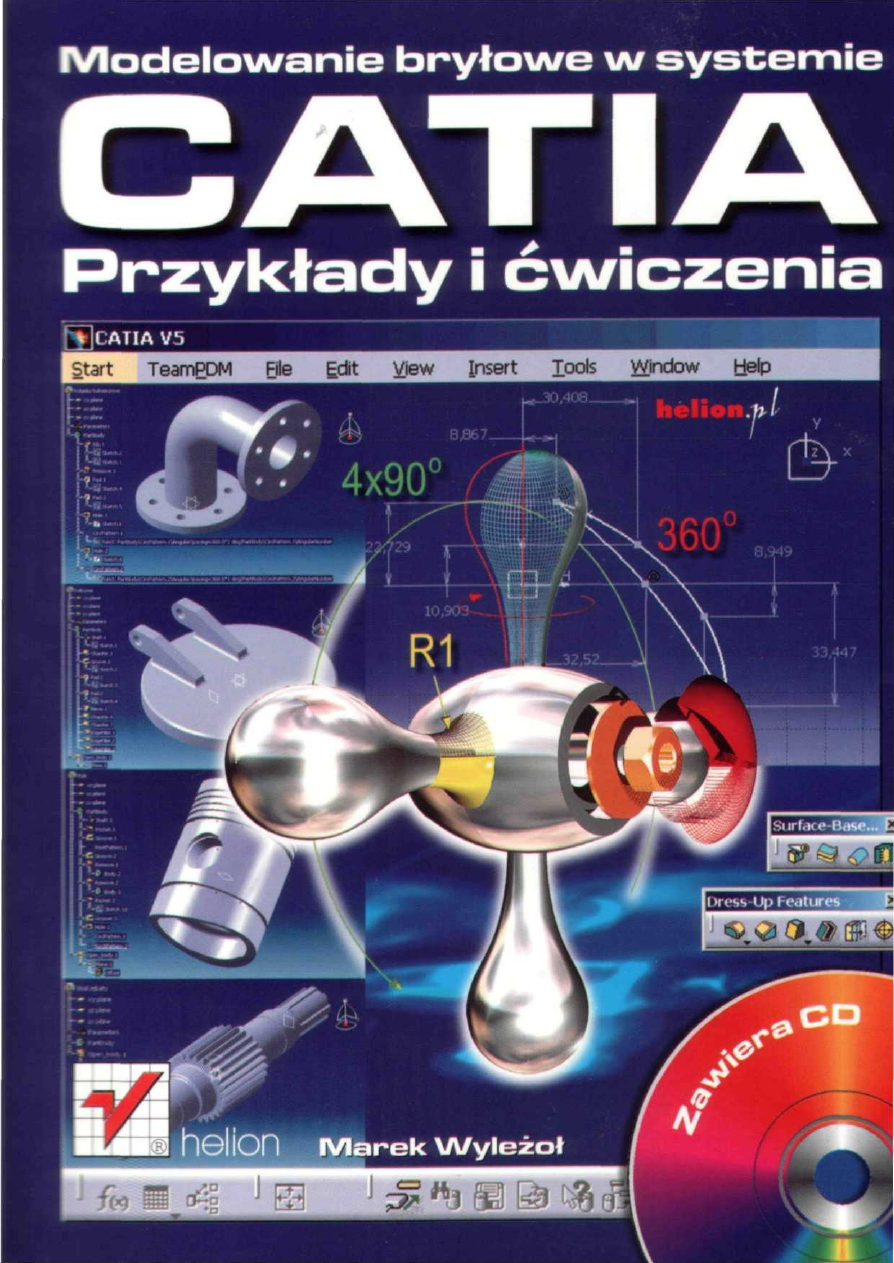

CATIA jest nowoczesnym zintegrowanym systemem CAD/CAM/CAE do
wspomagania
w
zasadzie ca-
łego
cyklu działań
związanych z
procesem konstrukcyjno-wytwórczym.
Niniejsza książka
jest niezwykle
użytecznym przewodnikiem po
możliwościach tego programu.
Jest
podstawową
lekturą
każdego kon-
struktora.
© HELION 2002
ISBN
83-7197-939-8
Wydawnictwo HELION
ul. Chopina 6. 44-100 GLIWICE
tel.:
(32) 231-22-19. (32)
230-98-63
e-mail:
helion@helion.pl
WWW:
http://helion.pl (księgarnia internetowa. katalog książek)
Drogi Czytelniku!
Jeżeli chcesz ocenić tę książkę,
zajrzyj
pod
adres
http://helion.pl/user/opinie?catmpc
Możesz tam wpisać swoje
uwagi,
spostrzeżenia,
recenzję.
Wszystkie występujące
w tekście
znaki
są zastrzeżonymi
znakami firmowymi
bądź
towarowymi ich
właścicieli.
Autor
oraz
Wydawnictwo Helion
dołożyli wszelkich starań,
by zawarte w tej książce informacje
były
kompletne i
rzetelne.
Nie biorą jednak
żadnej odpowiedzialności ani
za
ich wykorzystanie, ani
za
zwią-
zane
z
tym ewentualne
naruszenie praw patentowych lub autorskich.
Autor oraz
Wydawnictwo Helion
nie
ponoszą
również żadnej
odpowiedzialności
za
ewentualne
szkody
wynikłe
z
wykorzystania
informa-
cji
zawartych
w książce.
Wszelkie prawa
zastrzeżone. Nieautoryzowane rozpowszechnianie całości lub fragmentu niniejszej publi-
kacji
w
jakiejkolwiek
postaci jest zabronione. Wykonywanie kopii metodą kserograficzną, fotograficzną,
a
także
kopiowanie książki na nośniku filmowym, magnetycznym lub innym powoduje
naruszenie
praw
autorskich niniejszej publikacji.
Printed
in
Poland.
Druk: Zakład
Poligraficzny W. Wiliński. Gliwice, ul. Chopina 6, tel./fax 231-32-16
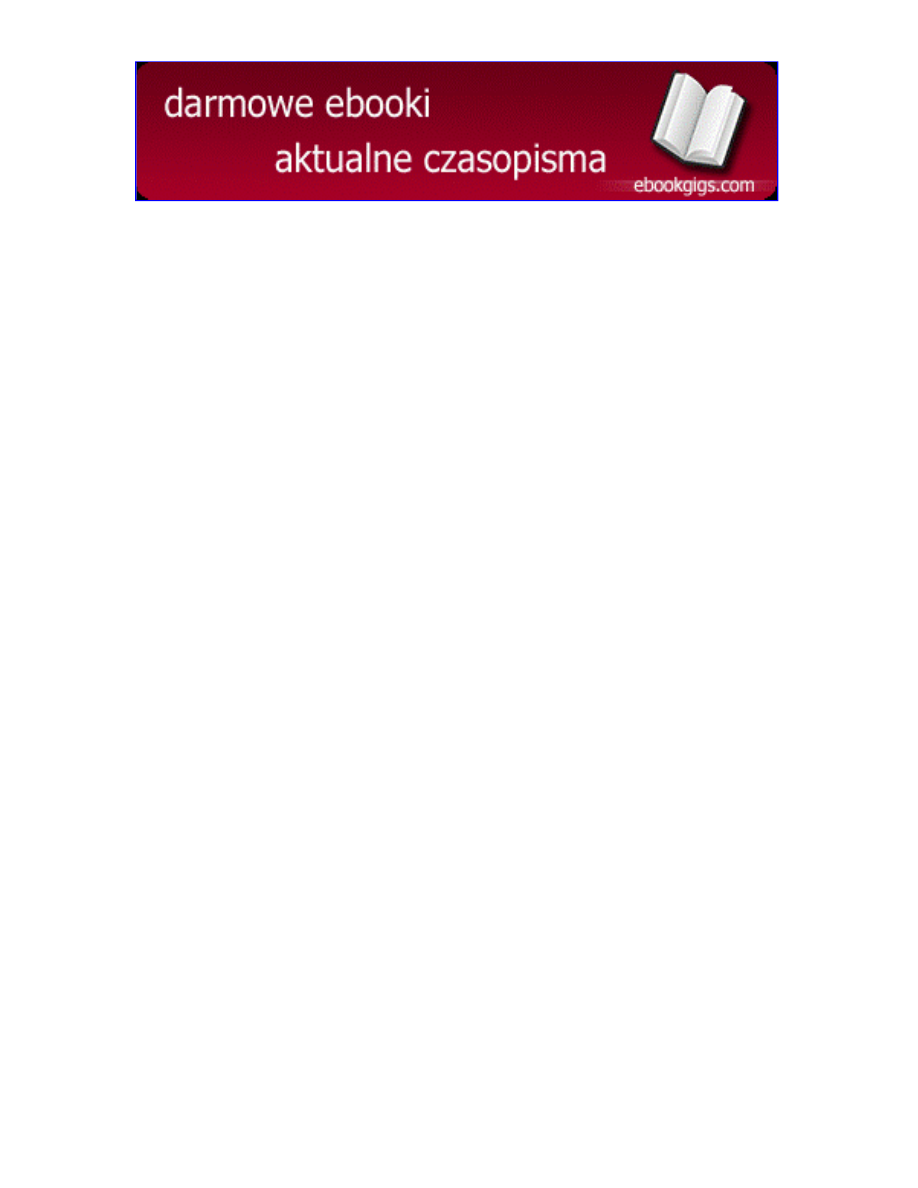
Spis treści
Wprowadzenie ................................................................................... 7
Podstawowe informacje o systemie CATIA .......................................................................7
Przeznaczenie książki i uwagi autora................................................................................10
Układ treści książki ...........................................................................................................12
CD-ROM dołączony do książki ........................................................................................13
Rozdział 1. Wprowadzenie do modułu Part Design systemu CATIA ...................... 15
Interfejs modułu Part Design.............................................................................................15
Okno główne systemu ...................................................................................................16
Paski narzędziowe .........................................................................................................18
Przegląd narzędzi programowych..............................................................................18
Obszar roboczy..............................................................................................................26
Róża płaszczyzn.........................................................................................................26
Kompas ......................................................................................................................27
Drzewo struktury modelu ..........................................................................................27
Wskazywanie elementów obszaru roboczego z zastosowaniem myszki ..................28
Przydatne skróty klawiaturowe..................................................................................30
Transformacje obszaru roboczego ....................................................................................32
Przemieszczanie obszaru roboczego .............................................................................32
Zastosowanie myszki.................................................................................................32
Zastosowanie kompasu..............................................................................................32
Zastosowanie polecenia z paska narzędziowego .......................................................34
Obracanie obszaru roboczego........................................................................................34
Zastosowanie myszki.................................................................................................35
Zastosowanie kompasu..............................................................................................35
Zastosowanie polecenia z paska narzędziowego .......................................................36
Możliwości oglądania modelu.......................................................................................37
Powiększanie i pomniejszanie widoku modelu w obszarze roboczym .........................38
Zastosowanie myszki.................................................................................................39
Zastosowanie polecenia z paska narzędziowego .......................................................39
Wczytywanie i zapisywanie plików..................................................................................41
Otwieranie plików .........................................................................................................41
Zapisywanie plików.......................................................................................................42
Dla dociekliwych — opcje konfiguracyjne ...................................................................42
Rozdział 2. Przykłady modelowania bryłowego .................................................... 45
Model pokrywy .................................................................................................................46
Opis postaci modelu ......................................................................................................46
Narzędzia programowe..................................................................................................46
Opis procesu powstawania modelu ...............................................................................47
Dla dociekliwych — cechy tworzywowe......................................................................59
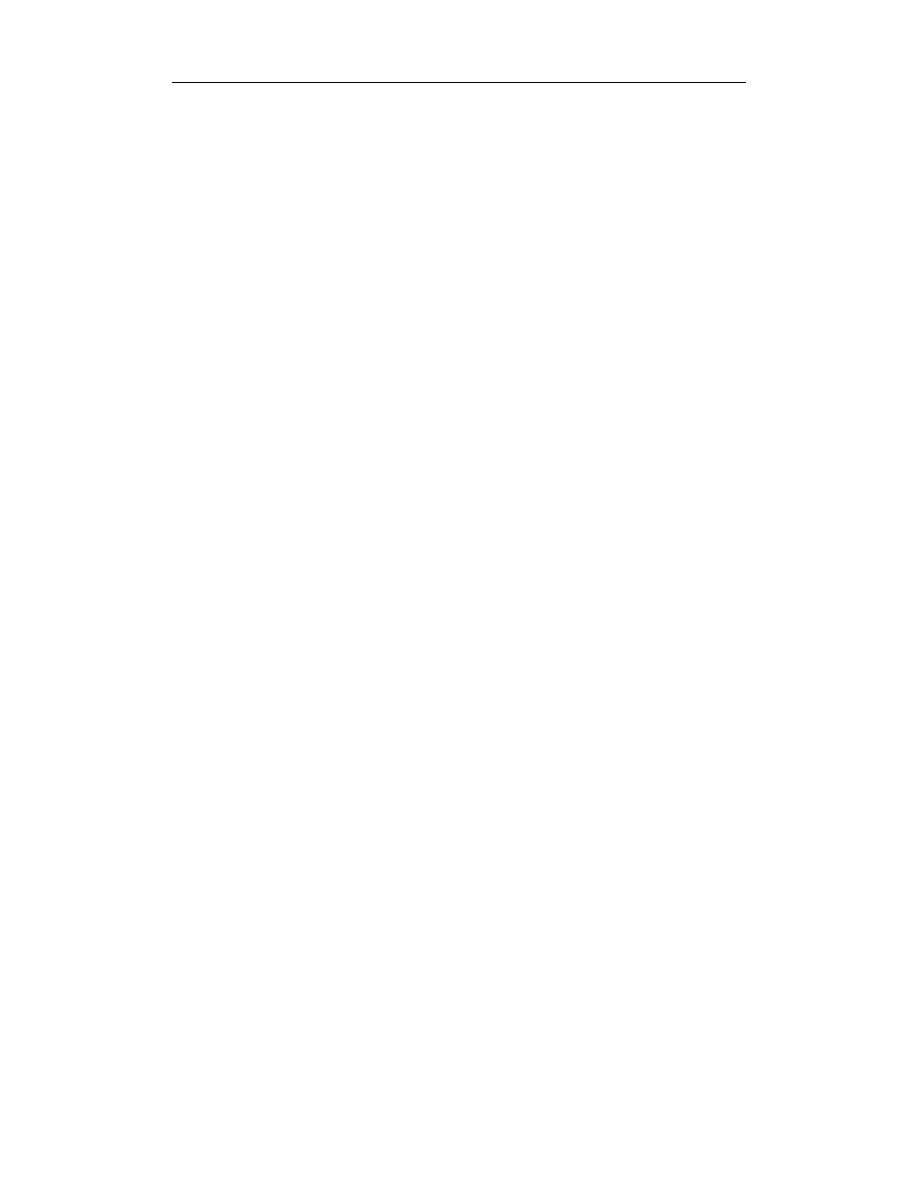
4
Modelowanie bryłowe w systemie CATIA — przykłady i ćwiczenia
Model kolanka kołnierzowego ..........................................................................................62
Narzędzia programowe..................................................................................................63
Opis procesu powstawania modelu ...............................................................................64
Dla dociekliwych — „zdjęcia” modelu .........................................................................74
Model pokrętła baterii łazienkowej...................................................................................77
Narzędzia programowe..................................................................................................78
Opis procesu powstawania modelu ...............................................................................78
Dla dociekliwych — powierzchnie gwintowe ..............................................................84
Model uchwytu meblowego ..............................................................................................87
Opis postaci modelu ......................................................................................................87
Narzędzia programowe..................................................................................................88
Opis procesu powstawania modelu ...............................................................................88
Dla dociekliwych — przezroczystość powierzchni ......................................................97
Model wirnika wentylatora .............................................................................................101
Opis postaci modelu ....................................................................................................101
Narzędzia programowe................................................................................................102
Opis procesu powstawania modelu .............................................................................102
Dla dociekliwych — oświetlenie modelu....................................................................115
Model wałka zębatego.....................................................................................................117
Opis postaci modelu ....................................................................................................117
Narzędzia programowe................................................................................................119
Opis procesu powstawania modelu .............................................................................119
Dla dociekliwych — widok powiększony...................................................................138
Model tłoka silnika spalinowego.....................................................................................139
Opis postaci modelu ....................................................................................................139
Narzędzia programowe................................................................................................140
Opis procesu powstawania modelu .............................................................................141
Dla dociekliwych — przekroje....................................................................................156
Rozdział 3. Przykłady modelowania hybrydowego.............................................. 163
Model frezu zataczanego.................................................................................................165
Opis postaci modelu ....................................................................................................165
Narzędzia programowe................................................................................................165
Opis procesu powstawania modelu .............................................................................166
Dla dociekliwych — dokonywanie pomiarów ............................................................176
Model ślimaka czterokrotnego ........................................................................................180
Opis postaci modelu ....................................................................................................180
Narzędzia programowe................................................................................................181
Opis procesu powstawania modelu .............................................................................181
Dla dociekliwych — efekt płaszczyzn tnących...........................................................194
Model kadłuba łódki........................................................................................................195
Opis postaci modelu ....................................................................................................195
Narzędzia programowe................................................................................................196
Opis procesu powstawania modelu .............................................................................197
Dla dociekliwych — powiększony podgląd geometrii oraz specyfikacji modelu ......201
Rozdział 4. Parametryzacja w modelowaniu bryłowym....................................... 203
Model podkładki do sworzni...........................................................................................204
Opis postaci modelu ....................................................................................................204
Narzędzia programowe................................................................................................205
Opis procesu powstawania modelu .............................................................................205
Dla dociekliwych — adnotacje ...................................................................................217
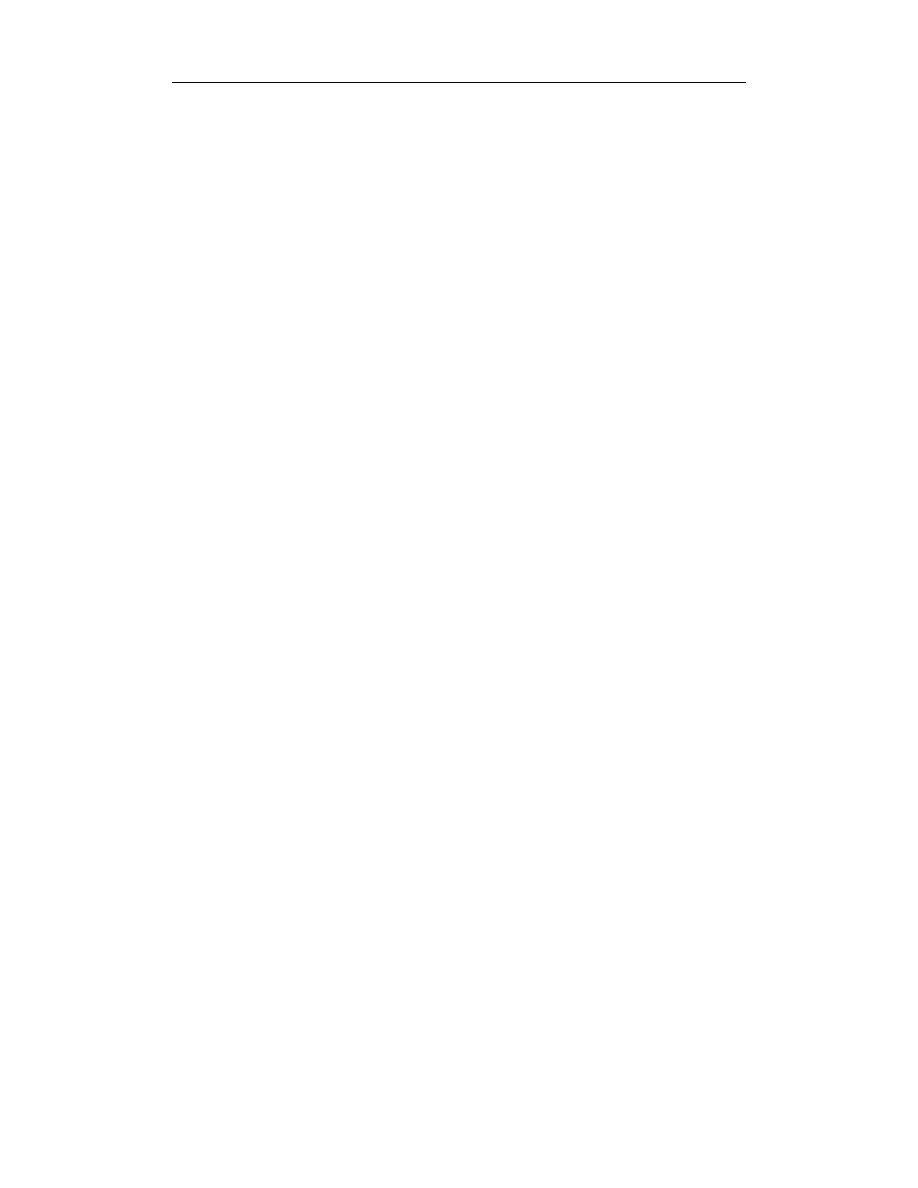
Spis treści
5
Dodatek A Ćwiczenia do samodzielnego wykonania ......................................... 219
Model foremki.................................................................................................................220
Opis postaci modelu ....................................................................................................220
Model złączki ..................................................................................................................222
Opis postaci modelu ....................................................................................................222
Model koła zębatego walcowego o zębach śrubowych ..................................................225
Opis postaci modelu ....................................................................................................225
Model dźwigni zaworowej ..............................................................................................228
Opis postaci modelu ....................................................................................................228
Model obudowy...............................................................................................................231
Opis postaci modelu ....................................................................................................231
Bibliografia .................................................................................... 237
Skorowidz...................................................................................... 239

6 Modelowanie bryłowe w systemie CATIA — przykłady i ćwiczenia

Wprowadzenie
Podstawowe informacje
o systemie CATIA
CATIA jest nowoczesnym zintegrowanym systemem CAD/CAM/CAE, oferującym
bogaty zestaw narzędzi programowych do wspomagania w zasadzie całego cyklu
działań związanych z procesem konstrukcyjno-wytwórczym produktu.
Jego geneza sięga roku 1975, kiedy to firma Dassault Aviation opracowała program
CATI, zastosowany do wspomagania procesu wykonania tunelu powietrznego. Była
to swego rodzaju rewolucja: prace trwały cztery tygodnie, podczas gdy z wykorzysta-
niem ówczesnych technik konwencjonalnych należałoby poświęcić na nie aż sześć
miesięcy...
W 1981 roku zmieniono nazwę programu. Nazwę CATI zastąpiono nazwą CATIA,
a w celu rozwoju systemu powołano firmę Dassault Systems. W tym samym roku
firmy Dassault Systems i IBM podpisały umowę, na mocy której IBM stał się wy-
łącznym dystrybutorem i sprzedawcą CATII.
System CATIA od samego początku wykorzystują wielkie korporacje, których biura
konstrukcyjne zatrudniają setki inżynierów różnych specjalności. CATIA znalazła
więc szerokie zastosowanie w przemysłach lotniczym, samochodowym, maszyno-
wym, elektrotechnicznym, elektronicznym, stoczniowym, zabawkarskim itp.
Tym, co obecnie łączy wszystkie te gałęzie przemysłu, jest konieczność zminimali-
zowania czasu powstawania nowego produktu. Jest to jeden z głównych czynników
decydujących o konkurencyjności na dzisiejszym rynku.
Z systemu CATIA korzystają więc takie firmy o zasięgu światowym, jak na przykład:
• Boeing Sikorsky, Lockheed Martin, SAAB Aircraft, Dassault Aviation
(przemysł lotniczy);
• Chrysler, GM/Saturn, Audi, BMW, Ferrari, Mercedes Benz, Porsche, Volvo,
Fiat, Daewoo (przemysł samochodowy);
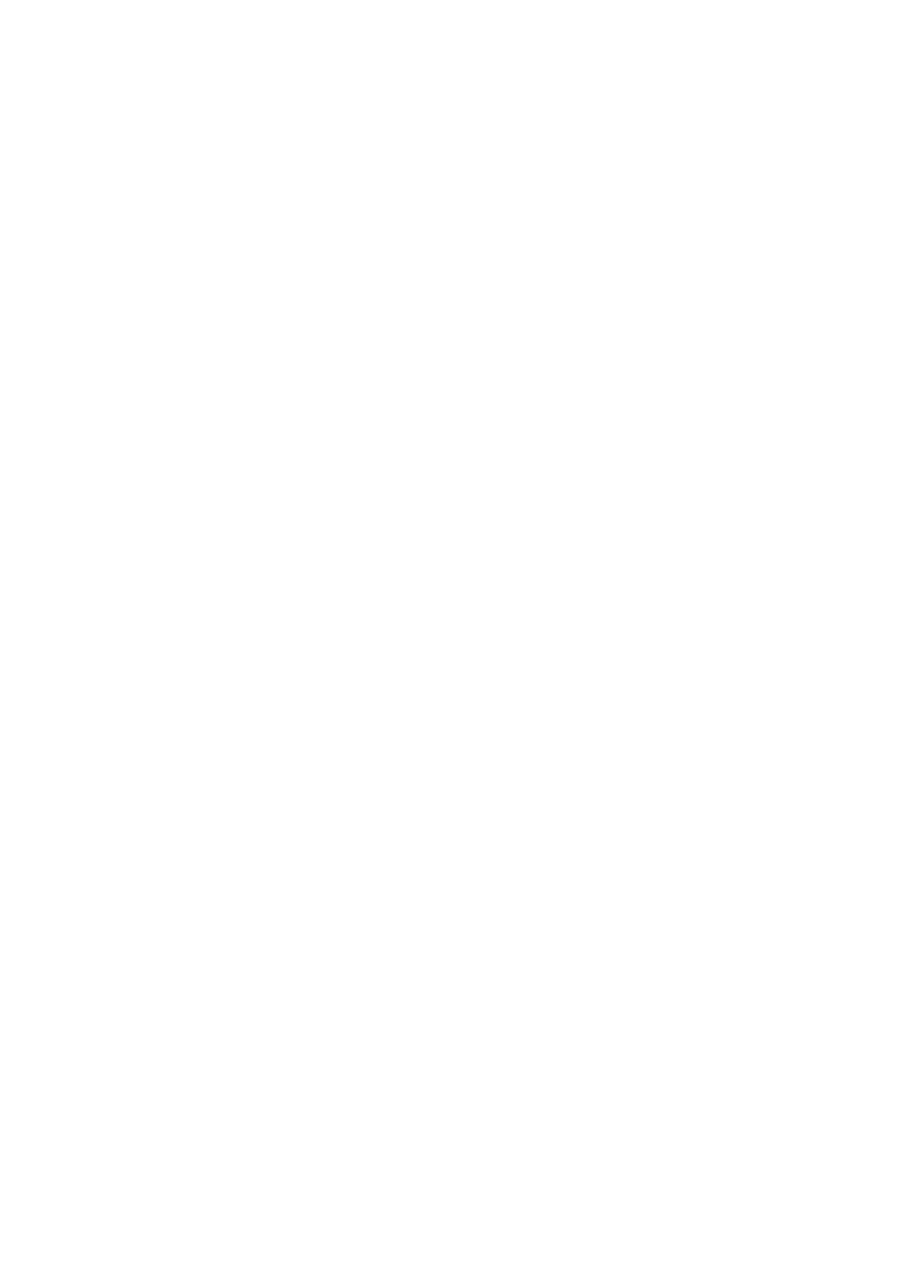
8 Modelowanie bryłowe w systemie CATIA — przykłady i ćwiczenia
• General Dynamics Electric Boat, ABB Flaekt, Deutsche Babock, Technip,
Delta Marine (przemysł stoczniowy).
System ten jest obecny również na polskim rynku, a liczba jego instalacji wciąż
rośnie. Korzystają z niego takie przedsiębiorstwa, jak: ABB Alstom Power, Alstom-
-Konstal, Daewoo Motors, Wielkopolskie Fabryki Mebli, Valeo, ST0M1L Olsztyn S.A,
TENNECO Automotive, FORM-PLAST, STOMIL Sanok SA, Delphi Automotive,
GOODRICH Krosno sp. z o.o. oraz uczelnie techniczne — Politechnika Poznańska,
Politechnika Częstochowska, Politechnika Śląska.
System CATIA jest oferowany w różnych konfiguracjach tzw. platform, różniących
się między sobą modułami składowymi. Platformy te nazwano P1. P2 oraz P3. Każdą
z nich opracowuje się pod kątem różnych potrzeb użytkowników. Skupmy się
w szczególności na platformie P2.
Platforma P2 to bogate środowisko programowe, umożliwiające stworzenie w zaso-
bach komputera wręcz wirtualnego przedsiębiorstwa. Jest to możliwe dzięki temu, że
konfiguracja platformy P2 oferuje narzędzia programowe zapewniające wspomaganie
procesu projektowo-konstrukcyjnego z zastosowaniem modelowania przestrzennego,
poprzez proces wszechstronnej analizy modelu aż do procesu technologicznego po-
wstawania produktu. Platforma P2 to również środowisko modelowania hybrydowe-
go, gdzie możliwe jest połączenie modelowania bryłowego i powierzchniowego. Poza
i tym platforma P2 dostarcza narzędzi programowych, umożliwiających wykorzystanie
w procesie projektowo-konstrukcyjnym elementów wiedzy inżynierskiej. Dotyczy to
głównie możliwości definiowania, zapisywania i praktycznego stosowania w procesie
projektowo-konstrukcyjnym reguł projektowania. Dzięki temu konstruktor może
szybciej, efektywniej i bardziej bezbłędnie tworzyć nowe warianty danej konstrukcji
lub też nowe konstrukcje.
• Platforma P1 jest w stosunku do platformy P2 znacznie uboższa w narzędzia progra-
mowe, zawiera natomiast moduły umożliwiające podstawowe działania, głównie
związane z modelowaniem, przydatne dla małych i średnich przedsiębiorstw, kładą-
cych nacisk głównie na jakość oraz szybkość opracowywania nowych wyrobów.
Natomiast konfiguracja platformy P3 jest przeznaczona dla bardzo specyficznej grupy
użytkowników, stanowiących m.in. osobne działy w dużych firmach (np. projektowa-
nie nadwozi samochodowych).
System CATIA w konfiguracji platformy P1 jest dostępny dla następujących syste-
mów operacyjnych [5]:
• MS Windows NT lub MS Windows 2000 (na stacjach roboczych wyposażonych
w procesory Intel Pentium);
• MS Windows 95 lub 98 na stacjach roboczych wyposażonych w procesory
Intel Pentium i mających dostęp do serwera licencji z systemem operacyjnym
MS Windows NT lub MS Windows 2000 lubUNIX;
• IBM AIX;
• Hewlett-Packard HP-UX;

Wprowadzenie
• SGl-lRIX;
• Sun Solaris.
Natomiast w konfiguracjach platform P2 oraz P3 jest dostępny dla takich systemów
operacyjnych, jak [5]:
• MS Windows NT i MS Windows 2000 na stacjach roboczych wyposażonych
w procesory Intel Pentium;
• IBM A1X;
• Hewlett-Packard HP-UX;
• SGI-IRIX;
• Sun Solaris.
W zakresie funkcjonalnym system CATIA w wersji v5r7 i w konfiguracji platformy
P2 oferuje narzędzia programowe, umożliwiające:
• projektowanie mechaniczne, w tym:
• modelowanie bryłowe,
• modelowanie powierzchniowe, w tym:
• klasyczne modelowanie powierzchniowe,
• projektowanie powierzchni swobodnych,
• analizę jakości powierzchni,
• tworzenie scen renderowanych,
• rekonstrukcję modelu powierzchniowego na podstawie danych
pomiarowych lub szkiców;
• tworzenie złożeń zespołów maszynowych (również przy wykorzystaniu
biblioteki elementów standardowych),
• tworzenie dokumentacji technicznej (na podstawie modelu),
• modelowanie układów z elementów kształtowych,
• projektowanie elementów blachowych,
• analizę funkcjonalną modelu,
• projektowanie form wtryskowych;
• analizę MES, w tym:
• analizę odkształceń, naprężeń i częstości drgań własnych bryły modelu;
• wspomaganie technologii wytwarzania w zakresie obróbki ubytkowej
w zastosowaniu do:
• obróbki toczeniem,
• obróbki frezowaniem (4-osiowym);
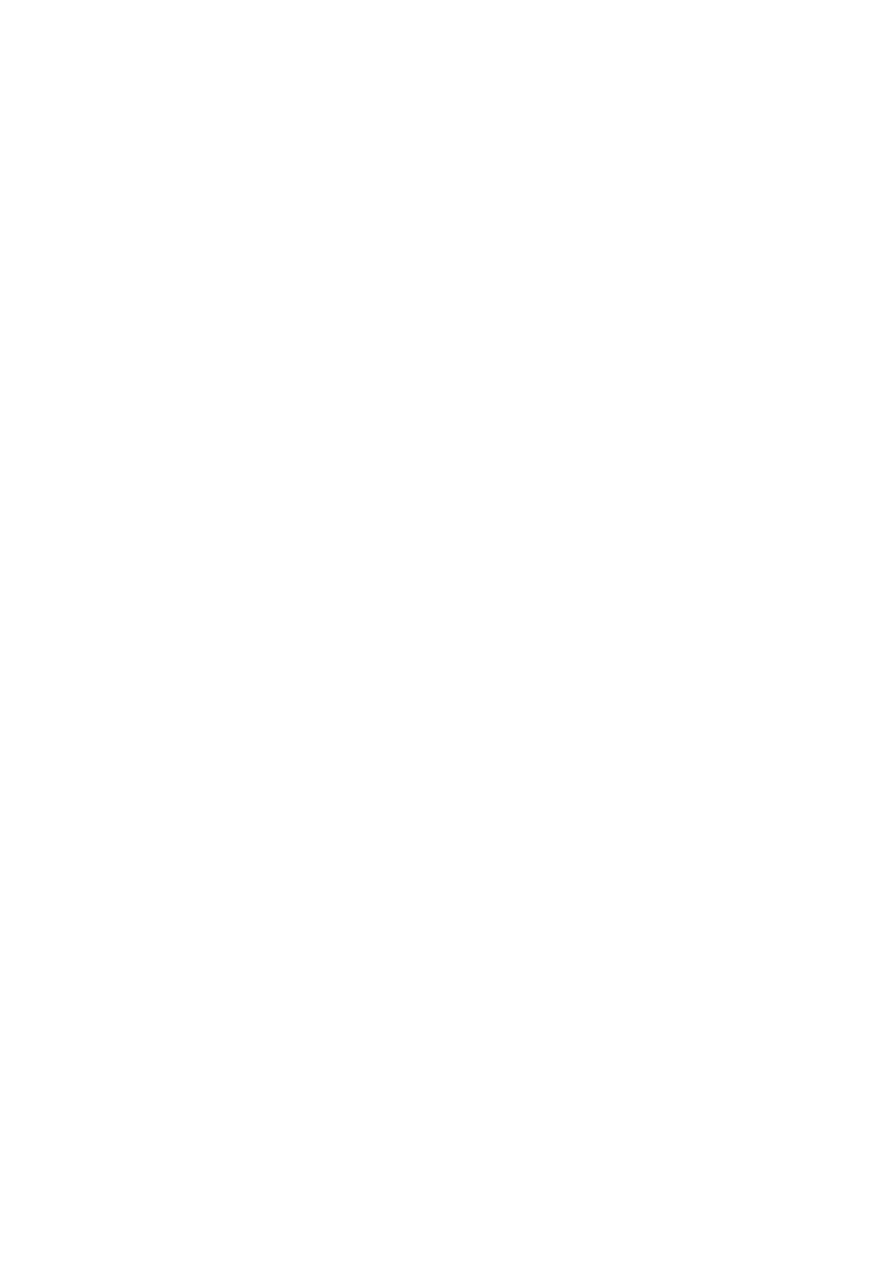
10 Modelowanie bryłowe w systemie CATIA — przykłady i ćwiczenia
• projektowanie układów elektrycznych:
• projektowanie układów elektrycznych (również przy wykorzystaniu
biblioteki elementów standardowych),
• projektowanie wiązek przewodów elektrycznych,
• rezerwację przestrzeni złożonych układów elektrycznych;
• syntezę i analizę wirtualnej makiety wytworu, w tym m.in.:
• syntezę zespołów z elementów składowych,
• analizę kinematyczną układów,
• analizę przestrzenną,
• analizę strukturalną;
• projektowanie z wykorzystaniem bazy wiedzy, w tym:
• parametryzację cech geometrycznych modelu,
• tworzenie katalogów modeli parametrycznych,
• zapisywanie elementów wiedzy (formuł, reguł, sprawdzeń, relacji),
• stosowanie wiedzy w procesie projektowo-konstrukcyjnym;
• projektowanie zakładów przemysłowych, w tym m.in.:
• optymalizację przestrzeni zakładu.
• optymalizację infrastruktury zakładu;
• projektowanie instalacji, w tym m.in.:
• rurowych,
• ogrzewania,
• wentylacji,
• klimatyzacji:
• projektowanie i analizę układów ergonomicznych, w tym m.in.
• definiowanie wirtualnych manekinów,
• analizę relacji człowiek — wytwór (wirtualny manekin — model obiektu),
• analizę postawy ergonomicznej człowieka w danym układzie;
• zarządzanie bazą danych Cax (Team PDM).
Przeznaczenie książki i uwagi autora
Niniejsza publikacja dotyczy wyłącznie wybranych aspektów praktycznego zasto-
sowania modułu Part Design, wchodzącego w skład platformy P2 systemu CATIA
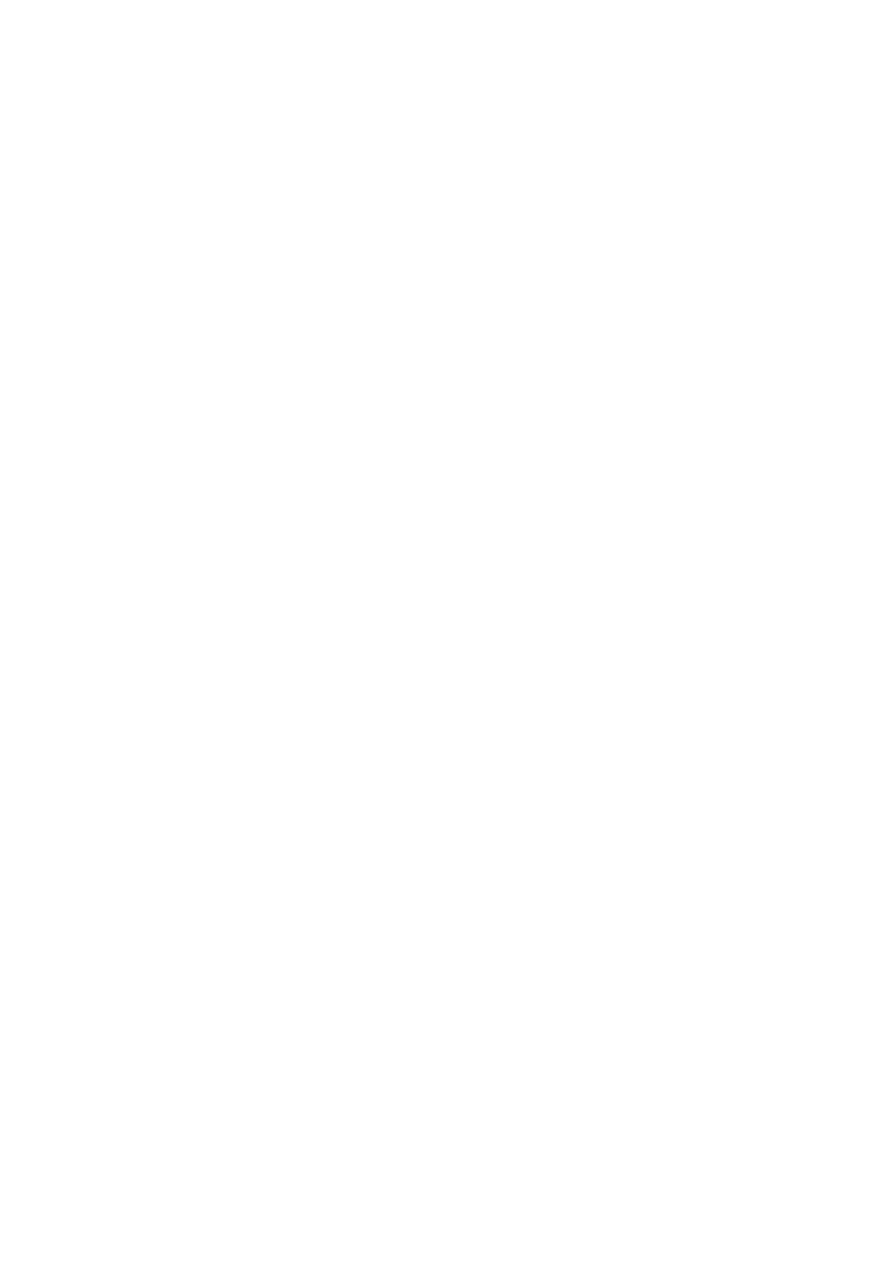
W p r o w a d z e n i e 1 1
w wersji v5r7. Książka ma charakter poradnika ćwiczeniowego, natomiast nie jest in-
strukcją obsługi tego modułu. Powinna zatem (zdaniem autora) stanowić pomoc dla
początkujących i mało zaawansowanych użytkowników. W szczególności intencją
autora jest podzielenie się z czytelnikami własnym doświadczeniem, aby — prezen-
tując łatwość stosowania i ogromną wszechstronność modułu Pan Design — zachę-
cić do poznania możliwości, jakie daje on w sferze modelowania bryłowego (a także
modelowania hybrydowego). Dlatego też autor, aby ułatwić i przyspieszyć edukację
czytelnika, podsuwa gotowe rozwiązania (w postaci opisów procesów modelowa-
nia) i wzorce do ewentualnego naśladowania.
Autor zdaje sobie sprawę z tego. że ilość możliwych zagadnień problemowych zwią-
zanych z procesem modelowania z wykorzystaniem tego modułu jest praktycznie
nieograniczona i dlatego treść tego opracowania dotyczy jedynie wybranych, choć
zdaniem autora, ważnych problemów.
A teraz kilka dodatkowych wyjaśnień, dotyczących treści książki.
• Z powodu wielkiej elastyczności, jaką zapewnia moduł Pan Design
w zastosowaniu do rozwiązywania pewnych problemów modelowania
bryłowego, przedstawione w następnych rozdziałach procesy tworzenia
modeli nie muszą być jedynymi słusznymi. Autor wręcz spodziewa się, że
każdy użytkownik po zdobyciu indywidualnego doświadczenia będzie
częściej stosował dane narzędzia programowe, a inne rzadziej (o ile taki
wybór będzie możliwy). Zatem kolejność oraz dobór operacji kształtowania
danego modelu nie zawsze muszą być takie same. Autor zdaje sobie sprawę
z tego, że przedstawione dalej procesy modelowania nie zawsze są optymalne,
np. ze względu na kryteria minimalnego czasu wykonania czy najmniejszej
pracochłonności.
• Zamieszczone w rozdziałach 2. i 3. modele mają charakter ćwiczeniowy,
a więc często kształty ich brył nie w pełni odwzorowują rzeczywiste, istniejące
obiekty. Podobieństwo modeli do obiektów rzeczywistych jest przez autora
oczywiście zamierzone, ale nie stanowi celu samego w sobie. Dlatego też
uważny czytelnik zauważy uproszczenia brył modeli, mających swe rzeczywiste
odpowiedniki.
• Moduł Pan Design oferuje użytkownikowi znaczną liczbę narzędzi, służących
do modelowania, które nazywamy programowymi (dla odróżnienia od
narzędzi rzeczywistych, jak młotek czy wkrętak). W treści książki autor
zwykle stosuje skróconą nazwę narzędzie, mając jednak zawsze na uwadze
narzędzie programowe.
• Nazywając cechy bryły danego modelu, które to cechy są odwzorowaniem
cech obiektów rzeczywistych (jak np. rowek wpustowy, kołnierz, czop itp.),
autor zwykle używa tych samych nazw, mając jednak świadomość, że nazywając
cechy bryły modelu, powinno się mówić na przykład nie o „rowku wpustowym",
ale o „modelu rowka wpustowego".
• Publikacja ta nie zawiera opisu modułu Sketcher, chociaż żaden proces
modelowania bez jego użycia nie jest możliwy. Autor uznał bowiem, że
umiejętność tzw. szkicowania (rysowania) profili na płaszczyźnie jest

12 Modelowanie bryłowe w systemie CATIA — przykłady i ćwiczenia
umiejętnością podstawową (wręcz zasadniczą), możliwą do zdobycia poprzez
studiowanie wyłącznie materiałów pomocniczych, dostarczanych wraz
Z systemem CATIA. Poza tym jakikolwiek wcześniejszy kontakt czytelnika
z innym systemem CAD znacznie ułatwia zdobycie umiejętności rysowania
z zastosowaniem modułu Sketcher. Dlatego też autor zachęca, by przed
przystąpieniem do nauki modelowania bryłowego czytelnik przyswoił sobie
wiedzę dotyczącą samego szkicowania (rysowania profili na płaszczyźnie).
• Wprowadzenie do modułu Part Design systemu CATIA ,
Celem tego rozdziału jest przede wszystkim zaznajomienie czytelnika
z interfejsem modułu Part Design (wspólnym dla całego systemu CATIA),
a więc z oknem głównym programu, menu i paskami narzędziowymi. Poza
tym omówiono zasady obsługi programu, zwracając uwagę szczególnie na
zastosowanie myszki, sposób dokonywania transformacji obszaru roboczego
oraz podstawowe operacje związane z plikami.
• Przykłady modelowania bryłowego
Rozdział ten zawiera zasadniczą treść książki. Przedstawiono tu szczegółowe
opisy siedmiu procesów modelowania bryłowego. Poza tym w rozdziale tym
przedstawiono ciekawe dodatkowe możliwości zarówno charakterystyczne
jedynie dla modułu Part Design, jak i wspólne dla niego i systemu CATIA.
• Przykłady modelowania hybrydowego
W tym rozdziale na trzech przykładach przedstawiono możliwości, jakie
daje połączenie modelowania bryłowego z modelowaniem powierzchniowym.
Poza tym, podobnie jak w rozdziale poprzednim, również zawarto opisy
ciekawych dodatkowych możliwości zarówno charakterystycznych dla modułu
Part Design, jak i wspólnych dla niego i systemu CATIA.
• Parametryzacja w modelowaniu bryłowym
Rozdział ten dotyczy zagadnienia parametryzacji cech geometrycznych modeli
bryłowych. Omówiono proces pełnej parametryzacji przykładowego modelu,
z zastosowaniem m.in. tablic projektowych.
• Ćwiczenia do samodzielnego wykonania
W dodatku tym przedstawiono pięć przykładowych procesów modelowania
bryłowego (o charakterze ćwiczeń), prezentując czytelnikowi jedynie kolejne
etapy powstawania bryły modelu. Procesów tych nie objaśniono za pomocą
szczegółowych opisów. Celem tego dodatku jest więc zachęcenie czytelnika
do samodzielnego wykonania ćwiczeń.
Układ treści książki
Książka składa się z czterech rozdziałów tematycznych oraz dodatku:

Wprowadzenie
13
CD-ROM dołączony do książki
Płyta CD-ROM, stanowiąca dodatek do książki, zawiera wszystkie opisywane w tre-
ści książki modele. Układ katalogów na płycie CD-ROM odpowiada układowi po-
szczególnych rozdziałów książki. Wszystkie zamieszczone na niej pliki, zawierające
modele, zostały wykonane w systemie CATIA w wersji v5r7.
Autor dołożył wszelkich starań, aby zamieszczone na nośniku CD-ROM modele były
w pełni zgodne ze zrzutami ekranowymi zamieszczonymi w treści książki.

14 Modelowanie bryłowe w systemie CATIA — przykłady i ćwiczenia
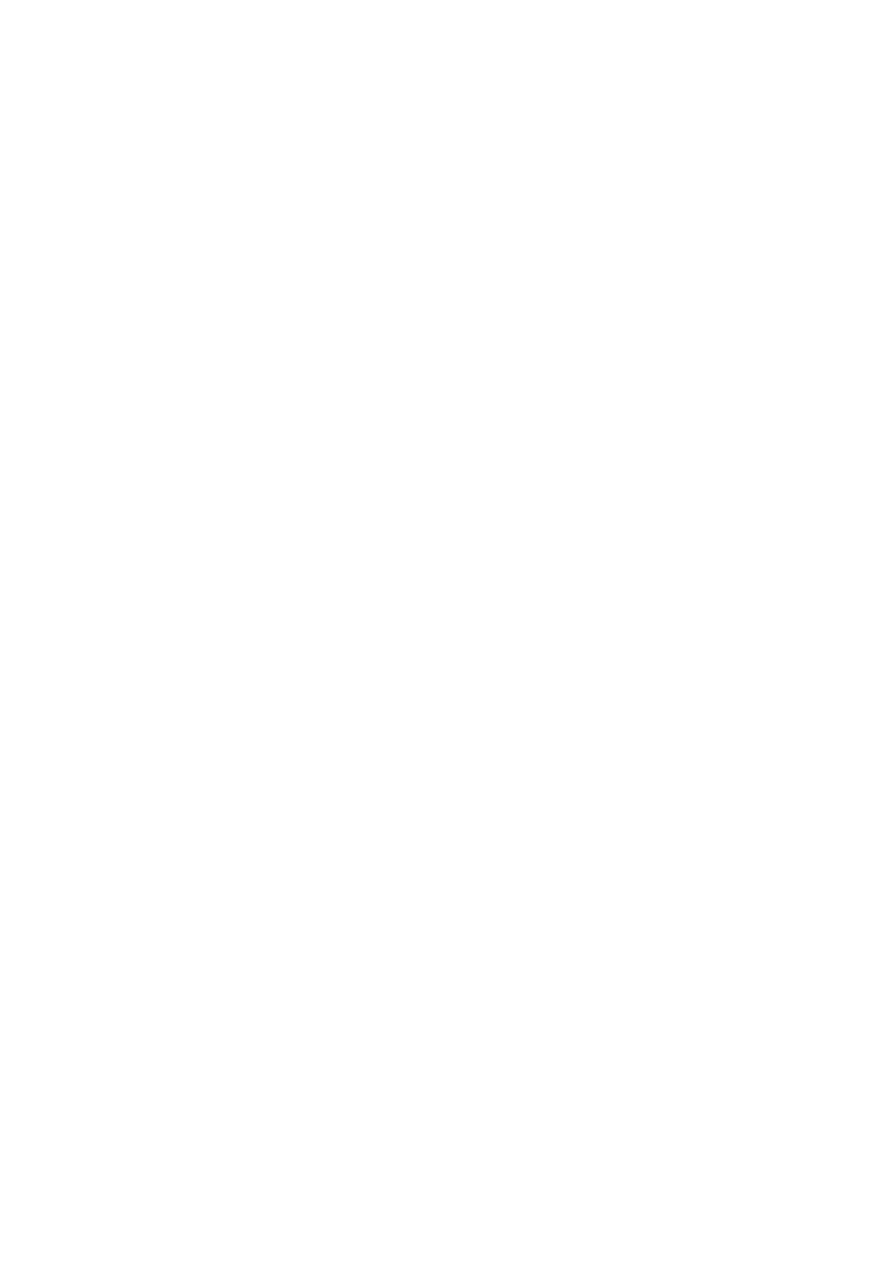
Rozdział 1.
Wprowadzenie
do modułu Part Design
systemu CATIA
W rozdziale tym omówiono wybrane podstawowe elementy obsługi modułu Part De-
sign systemu CATIA. Zapoznamy się głównie z interfejsem systemu, a więc tym
wszystkim, co służy wzajemnej komunikacji pomiędzy użytkownikiem a systemem.
W szczególności chodzi o zapoznanie się z:
• oknem systemu i jego elementami graficznymi,
• obszarem roboczym tworzenia modelu,
• transformacjami obszaru roboczego (i modelu),
• zapisywaniem i wczytywaniem plików.
Umiejętności te są konieczne, aby rozpocząć naukę modelowania bryłowego przy za-
stosowaniu lego modułu. Zaczynamy od zapoznania się z elementami interfejsu mo-
dułu Part Design.
Interfejs modułu Part Design
Twórcy systemu CATIA położyli szczególny nacisk na opracowanie nowoczesnego,
przyjaznego użytkownikowi, a więc łatwego i efektywnego w działaniu, ale i efek-
townego pod względem graficznym interfejsu. Wszystkie elementy interfejsu są
oczywiście zgodne z systemem operacyjnym (w naszym przypadku będzie to MS Win-
dows 2000).
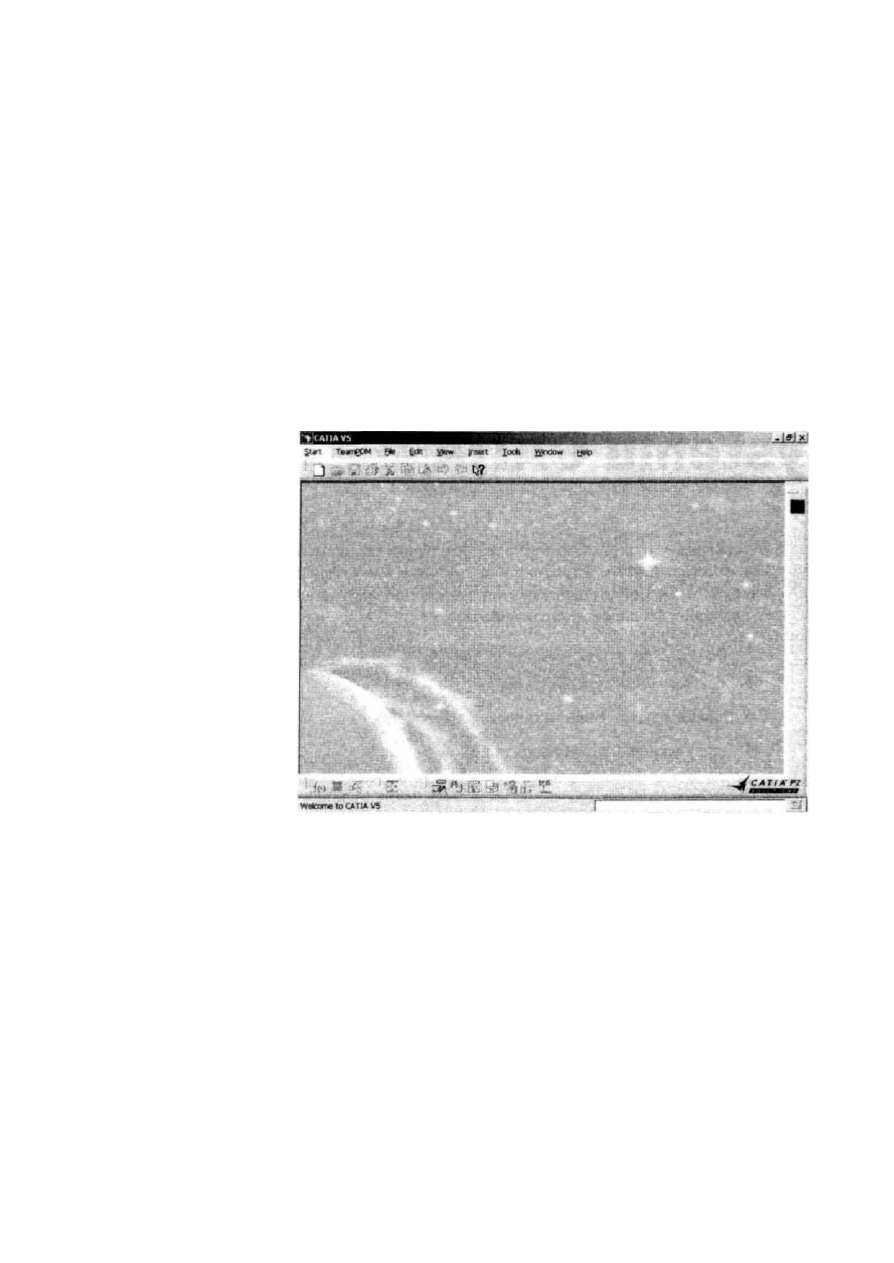
16
Modelowanie bryłowe w systemie CATIA — przykłady i ćwiczenia
Podobnie jak wszystkie aplikacje działające w systemach MS Windows, i ta posiada
tzw. okno główne, w którym można wyróżnić pasek stanu, menu, obszar roboczy
oraz paski narzędziowe. Paski narzędziowe są różne dla poszczególnych modułów,
a w ramach danego modułu można je dowolnie modyfikować.
Przyjrzyjmy się zatem oknu głównemu systemu CATIA.
Okno główne systemu
Na rysunku 1.1 widzimy okno główne systemu CATIA. Warto zwrócić uwagę na wy-
gląd pasków narzędziowych. Jest on nieco inny niż w standardowych aplikacjach
„okienkowych", stwarza bowiem wrażenie pewnej wypukłości (podobne cechy gra-
ficzne mają obecnie aplikacje działające w systemie operacyjnym MS Windows XP).
Rysunek 1.1.
Widok okna głównego
systemu CATIA
W prawym dolnym rogu widzimy etykietę platformy P2.
Pierwsza pozycja z menu, czyli Start (nie mylić z przyciskiem Start w systemie ope-
racyjnym) zapewnia nam dostęp do wszystkich modułów wchodzących w skład sys-
temu CATIA, uporządkowanych według grup tematycznych (rysunek 1.2).
Widzimy w szczególności pozycję noszącą nazwę Part Design, znajdującą się w gru-
pie Mechanical Design. Kliknięcie jej myszką umożliwia uruchomienie modułu Part
Design, który stanowi obszar naszego zainteresowania.
Po krótkiej chwili, potrzebnej systemowi na załadowanie modułu Part Design, uka-
zuje się nam jego okno główne (rysunek 1.3).
Zauważmy, że pojawiło się kilka nowych elementów, które nie występowały w „pu-
stym" głównym oknie systemu CATIA.
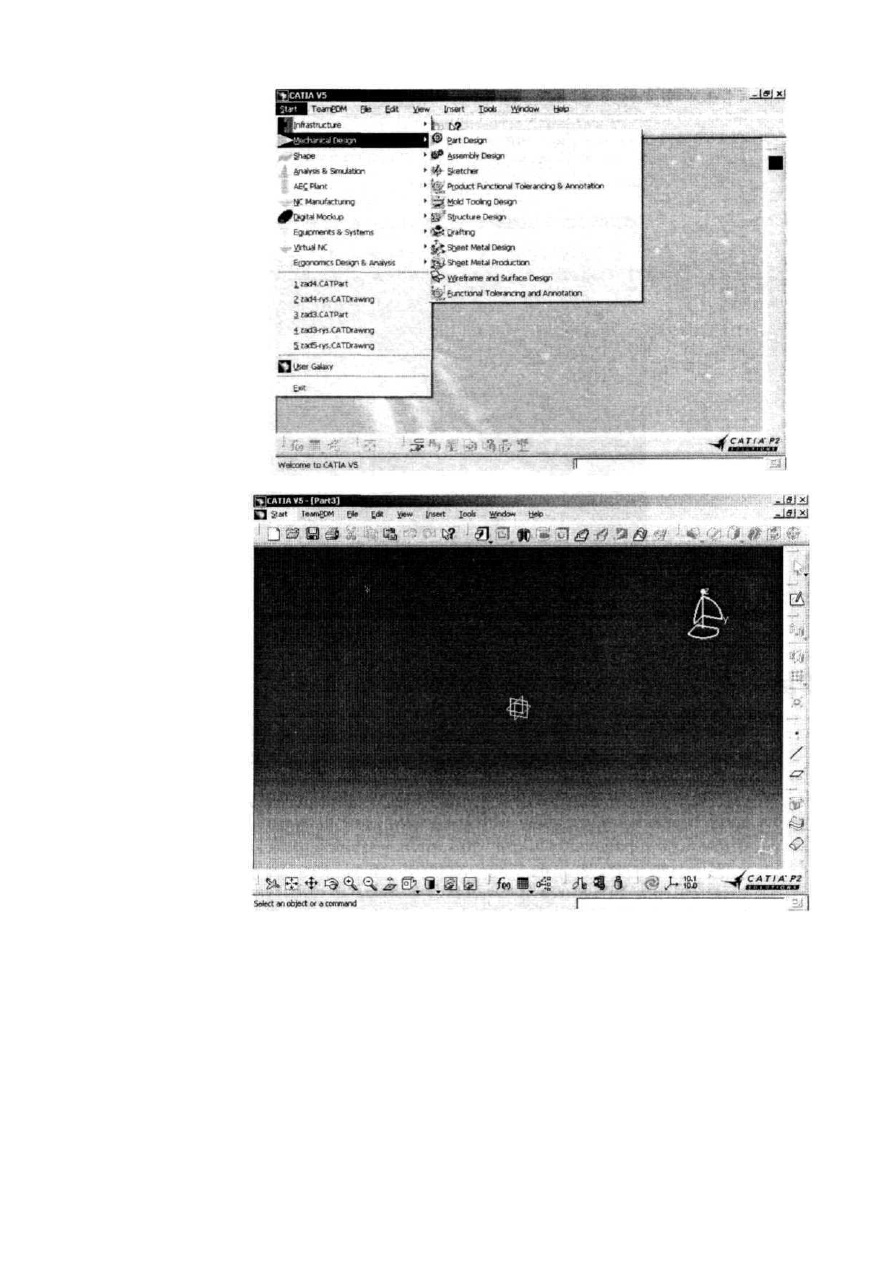
Rozdział
1. • Wprowadzenie do modułu Part Design systemu CATIA 17
Rysunek 1.2.
Widok zawartości
pozycji menu Start
Rysunek 1.3.
Widok okna
głównego modułu
Part Design
Przede wszystkim widzimy charakterystyczny obszar roboczy, w którym to będziemy
wykonywać modele. Tło tego obszaru jest standardowo dwubarwne, a efekt przecho-
dzących płynnie barw ma imitować głębię przestrzeni. Widzimy też paski narzędzio-
we, charakterystyczne dla tego modułu (oczywiście nie są to wszystkie możliwe). Nie
wszystkie ikony w paskach narzędziowych są jeszcze aktywne. Widzimy też w obsza-
rze roboczym tzw. różę płaszczyzn i tzw. kompas. Ich znaczenie omówimy w dalszej
części rozdziału.

18 Modelowanie bryłowe w systemie CATIA — przykłady i ćwiczenia
Zawartość obszaru roboczego zmieni się jeszcze bardziej, gdy wczytamy plik z ist-
niejącym modelem (rysunek 1.4). Oprócz samego widoku modelu pojawia się jeszcze
drzewo struktury modelu (o nim również powiemy więcej w dalszej części rozdziału).
Zauważmy też, że ikony w paskach narzędziowych, które bezpośrednio po otwarciu
modułu były nieaktywne, teraz się uaktywniły.
Rysunek 1.4.
Widok
okna głównego
modułu Part Design
z modelem
umieszczonym
w obszarze roboczym
Paski narzędziowe
W omawianym module mamy do dyspozycji dużą liczbę różnych pasków narzędzio-
wych, zawierających jeszcze większą liczbę narzędzi programowych. Każdy pasek
odpowiada pewnej grupie narzędzi. Paski te można dowolnie włączać i wyłączać,
czyli sterować ich widocznością w oknie programu (polecenie w menu: View\ Tool-
bars). Można również dowolnie zmieniać ich położenie poprzez ich przeciąganie po
obszarze okna programu myszką. Oczywiście wszystkie paski narzędziowe i zawarte
w nich ikony narzędzi mają swoje odpowiedniki w menu. Na rysunku 1.5 widzimy
wszystkie paski narzędziowe umieszczone na obszarze roboczym.
Przegląd narzędzi programowych
Dokonamy teraz krótkiego przeglądu wszystkich narzędzi programowych, uwzględ-
niając ich przyporządkowanie do danego paska narzędziowego (wszystkie te narzę-
dzia są dostępne w menu, ale ze względu na szybszy dostęp do nich z poziomu pa-
sków narzędziowych, będziemy właśnie w taki sposób je opisywać).
Kolejność opisów (z góry na dół) odpowiada kolejności ikon w paskach narzędzio-
wych (od lewej do prawej).
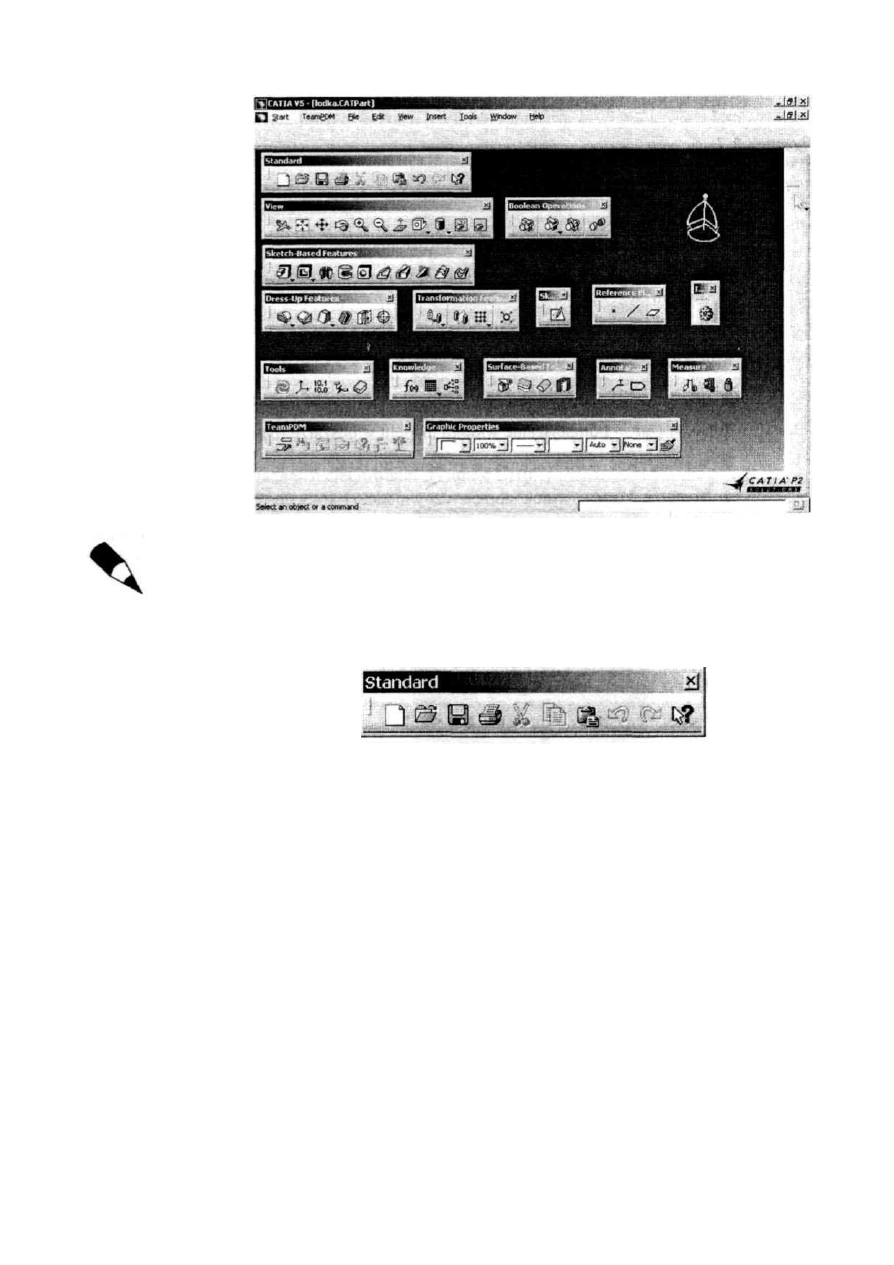
Rozdział 1. • Wprowadzenie do modułu Part Design systemu CATIA 19
Rysunek 1.5.
Widok okna głównego
modułu Part Design
po umieszczeniu
wszystkich pasków
narzędziowych
na obszarze roboczym
Kolejność opisywania poszczególnych pasków narzędziowych jest przypadkowa.
Grupa Standard (rysunek 1.6)
Rysunek 1.6.
Widok okna
grupy Standard
• New — tworzenie nowych plików,
• Open — wczytywanie plików,
• Save — zapisywanie plików,
• Quick Print — szybkie drukowanie,
• Cut — wycinanie,
• Copy — kopiowanie,
• Paste — wklejanie,
• Undo — cofanie wykonanych operacji,
• Redo — powtarzanie wykonanych operacji,
• What 's This? — dostęp do pliku pomocy (help).
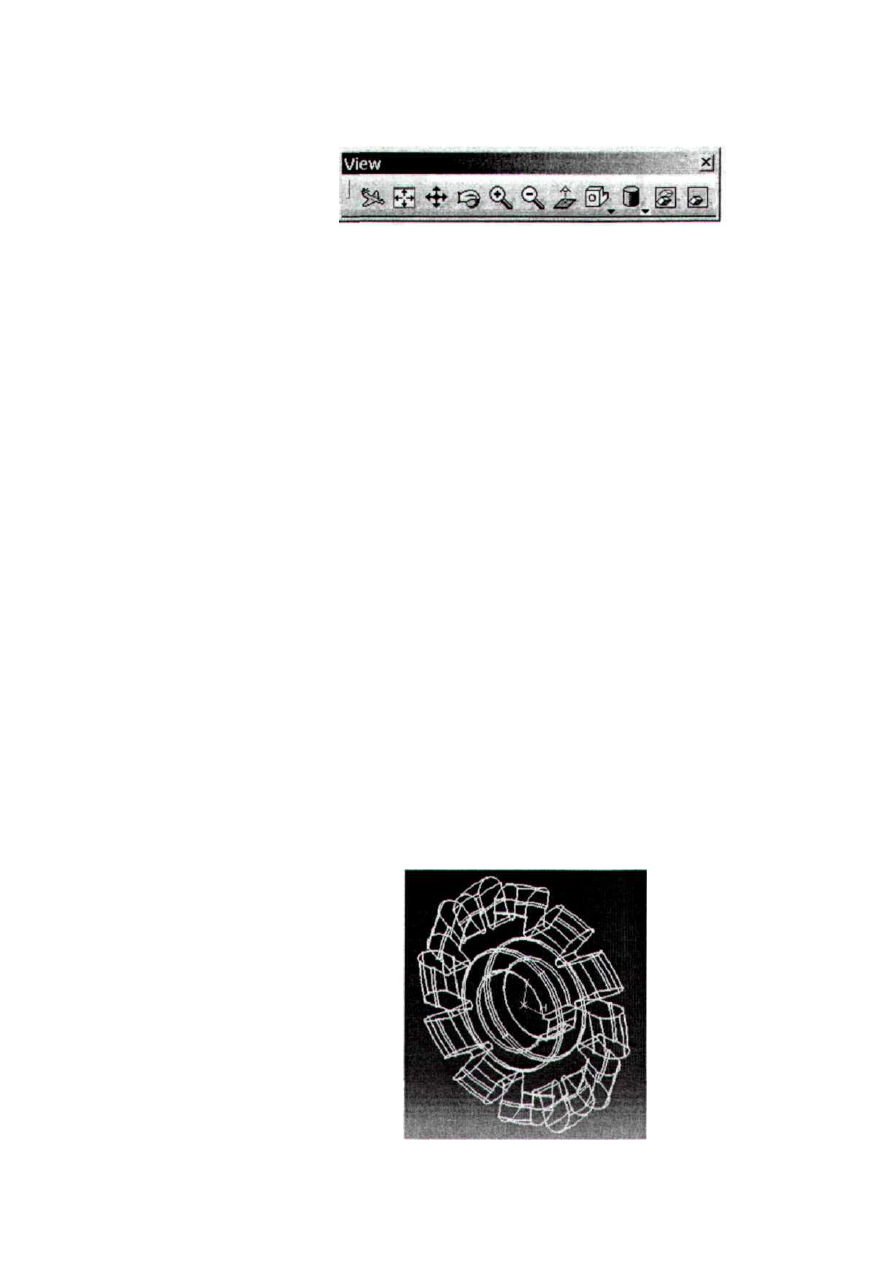
20 Modelowanie bryłowe w systemie CATIA — przykłady i ćwiczenia
Grupa View (rysunek 1.7)
Rysunek 1.7.
Widok okna
grupy View
• Fly Mode — tryb oglądania modelu "z lotu ptaka",
• Fitt All In
—
dopasowanie powiększenia elementów obszaru
roboczego
(modeli) tak, aby wszystkie były widoczne,
• Pan
—
przesuwanie obszaru roboczego (wraz z modelem),
• Rotate — obracanie obszaru roboczego (wraz z modelem), .
• Zoom In
—
powiększanie widoku modelu w obszarze roboczym,
• Zoom Out
—
pomnejszanie widoku modelu w obszarze roboczym,
• Normal View
—
odwracanie „normalnej" do wskazanej płaszczyzny,
• lsometric View
—
widok izometryczny modelu
(ikony
dostępne po kliknięciu
myszką czarnego trójkąta),
• Front View — widok z przodu,
• Back View — widok
z
tyłu,
•
Left
View
—
widok
z
lewej,
• Right
View —
widok
z
prawej,
• Top View — widok
z
góry,
• Bottom
View —
widok
z
dołu,
• Render
Style
—
sposób wyświetlania widoku
modelu (ikony dostępne po
kliknięciu myszką czarnego trójkąta),
• Wireframe
—
tryb
szkieletowy, widoczne tylko krawędzie modelu
(wszystkie krawędzie, rysunek 1.8),
Rysunek 1.8.
Widok
modelu
w trybie
Wireframe
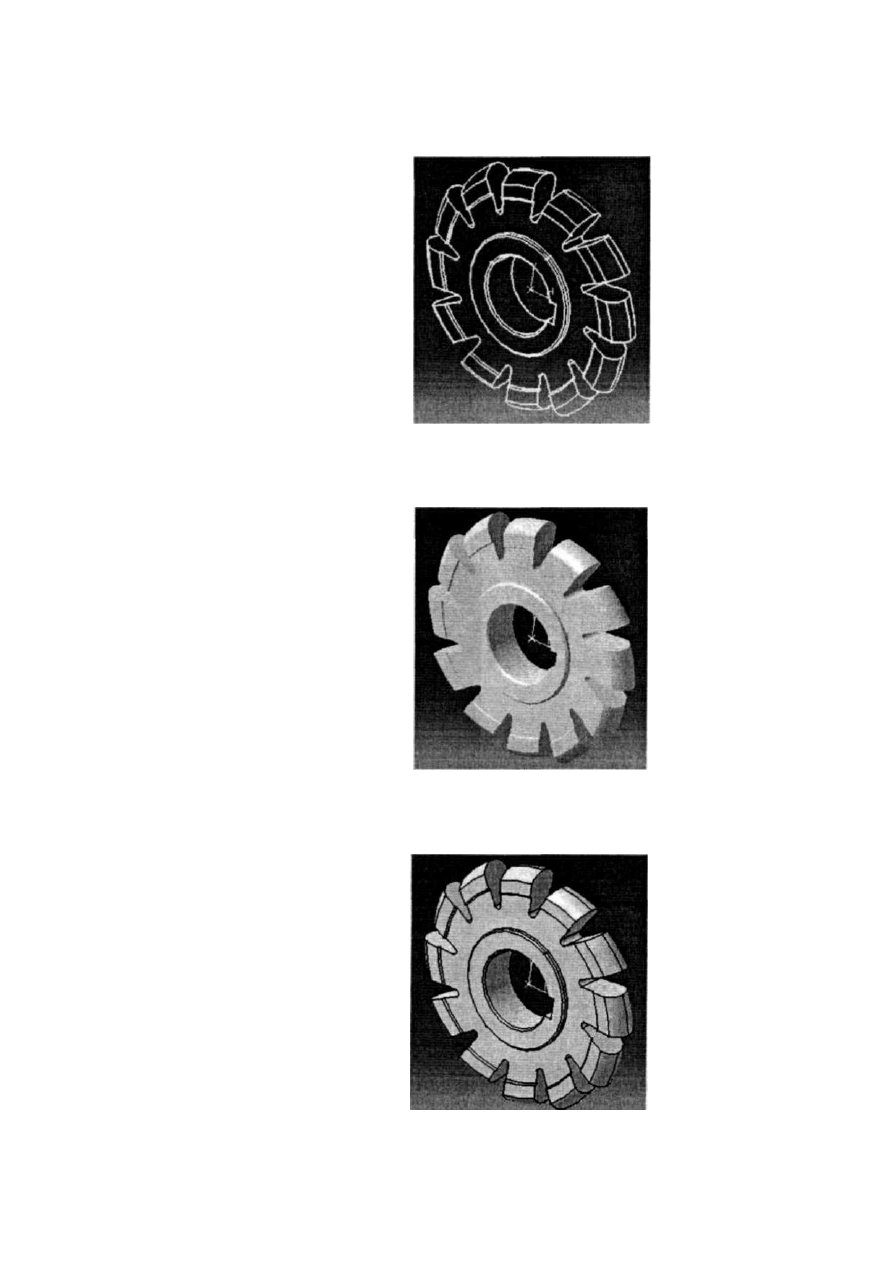
Rozdział
1. • Wprowadzenie do modułu Part Design systemu CATIA
2 1
• Dynamic Hiden Line Removal — tryb szkieletowy, usunięte krawędzie
powierzchni przesłoniętych (rysunek 1.9),
Rysunek
1.9.
Widok modelu
w trybie Dynamic
Hiden Line Removal
• Shading — gładki tryb renderingu, widoczna postać pełnej bryły modelu,
wzbogacona o cieniowanie (rysunek 1.10),
Rysunek 1.10.
Widok modelu
w trybie Shading
• Shading with Edges — gładki tryb renderingu, widoczna postać pełnej bryły
modelu, wzbogacona o zaakcentowane widoczne krawędzie (rysunek 1.11),
Rysunek 1.11.
Widok modelu w trybie
Shading with Edges
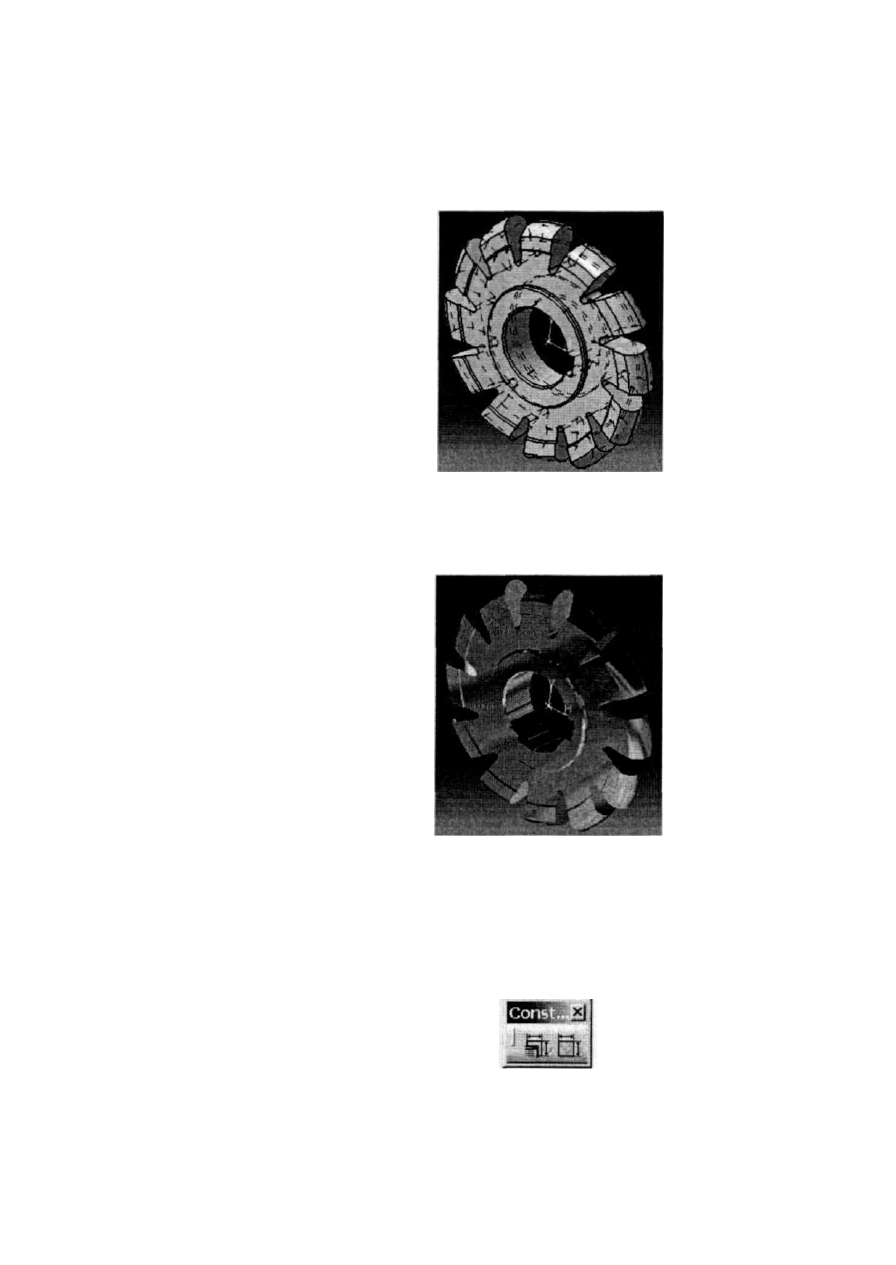
22
Modelowanie bryłowe w systemie CATIA
— przykłady i ćwiczenia
• Shading with Edges and Hiden Edges — gładki tryb renderingu, widoczna
postać pełnej bryły modelu, wzbogacona o zaakcentowane widoczne
krawędzie oraz krawędzie powierzchni przesłoniętych (linia przerywana
rysunek 1.12),
Rysunek
1.12.
Widok modelu
w trybie Shading
with Edges and
Hiden Edges
• Applies Customized View Parameters — widok bryły modelu definiowany
przez użytkownika (niezbędny do uwidocznienia cech tworzywa, jak
np. struktura czy refleksyjność powierzchni, rysunek 1.13),
Rysunek
1.13.
Przykładowy widok
modelu w trybie
Applies Customized
View Parameters
• Hide/Show — ukrywanie lub pokazywanie wskazanych elementów,
• Swap Visible Space — ukrywanie postaci modelu, z wyjątkiem profili
(zastosowanych np. do operacji wyciągania, obracania, wycinania itd.).
Grupa Constraints (rysunek 1.14)
Rysunek
1.14.
Widok okna grupy
Constraints
• Constraints Defined in dialog box — więzy geometryczne (dostępne w oknie
dialogowym),
• Constraint — więzy wymiarowe.
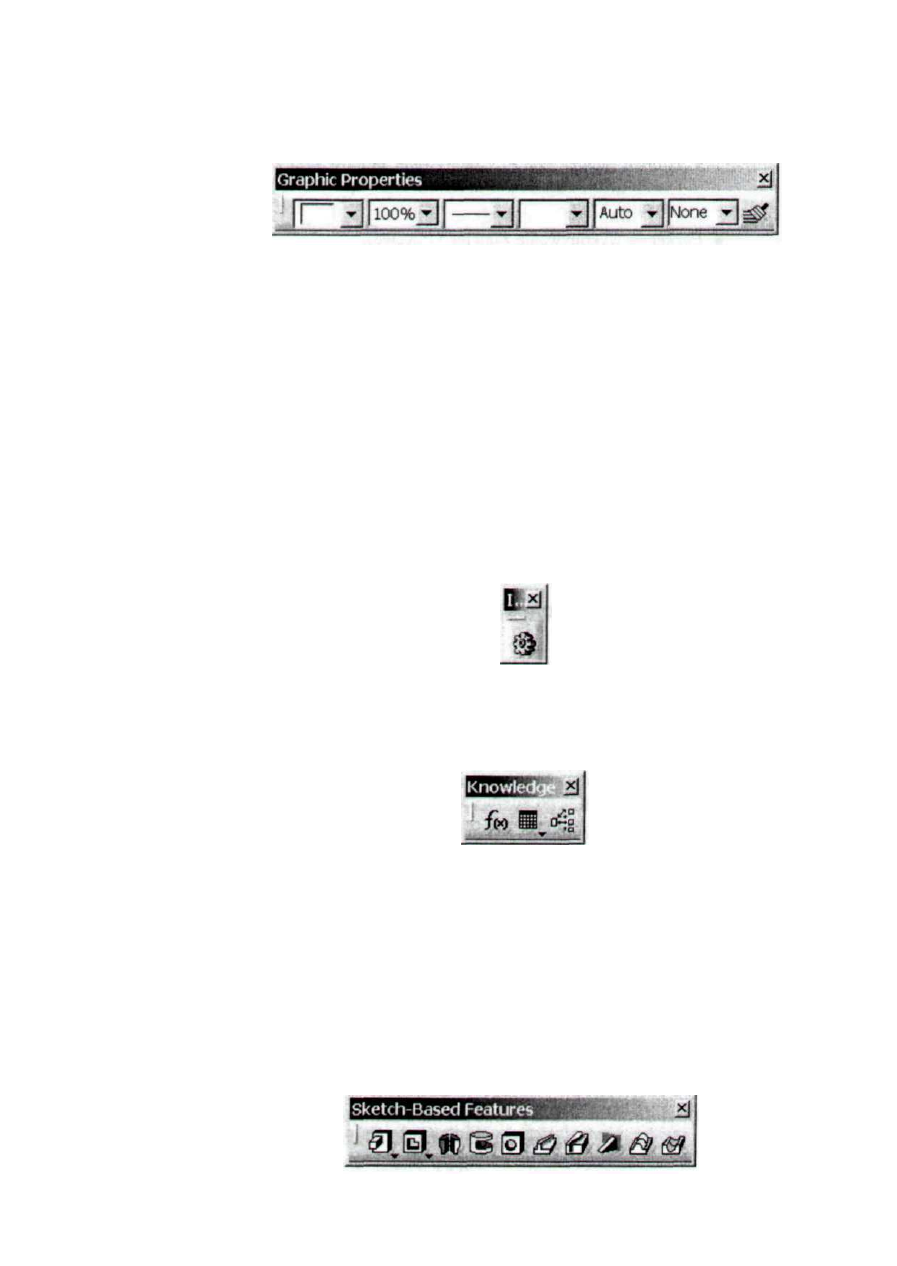
Rozdział
1. • Wprowadzenie do modułu Part Design systemu CATIA
Grupa Graphic Properties
(rysunek 1.15)
Rysunek 1.15.
Widok okna grupy
Graphic
Properties
•
Color—
nadawanie barwy wybranemu elementowi (np.
fragmentowi
powierzchni),
•
Opacity
—
nadawanie przezroczystości wybranemu
elementowi
(np. fragmentowi powierzchni),
•
Linetype — zmiana typu linii,
•
Thickness —
nadawanie linii grubości,
•
Symbol — nadawanie punktom
symboli
graficznych (np. x,
•,
o),
•
Layer —
definiowanie nowych
warstw,
•
Painter
— przycisk będący
przełącznikiem uaktywniającym lub wyłączającym
narzędzia
tej
grupy.
Grupa Insert
(rysunek 1.16)
Rysunek 1.16.
Widok okna
grupy Insert
Rysunek 1.17.
Widok okna
grupy Knowledge
•
Formula
— edycja parametrów
i definiowanie formuł,
•
Design
Table — definiowanie tablic projektowych,
•
Law
—
definiowanie relacji pomiędzy równoodległymi krzywymi
opisującymi daną powierzchnię,
•
Knowledge
Inspector
—
nadzór i edycja m.in. zmian wartości parametrów
modelu.
Grupa Sketch-Based Features
(rysunek 1.18)
Rysunek 1.18.
Widok
okna
grupy
Sketch-Based
Features
•
Insert
—
dodawanie nowej
bryły
do istniejącego modelu.
Grupa Knowledge
(rysunek 1.17)

24 Modelowanie bryłowe w systemie CATIA
—
przykłady
i ćwiczenia
•
Pad—
wykonywanie
bloków
z profili poprzez
wyciągnięcie,
• Drafted
Filleted
Pad
—
wykonywanie bloków wraz z pochyleniem ścian
i zaokrągleniem krawędzi (ikona dostępna po kliknięciu myszką
czarnego
trójkąta),
•
—
wykonywanie zagłębień (wycięć),
•
Drafted Filleted Pocket
—
wykonywanie
wycięć z
pochyleniem ścian
i zaokrągleniem krawędzi (ikona dostępna po kliknięciu myszką czarnego
trójkąta).
• Shaft
—
wykonywanie brył obrotowych z profili,
•
Groove —
wykonywanie rowków i
wycięć
w bryłach obrotowych,
•
Hole
—
wykonywanie
otworów (w
tym
otworów
gwintowanych),
•
Rib
—
wykonywanie wytłoczeń o stałym przekroju wzdłuż ścieżki,
•
Slot
—
wykonywanie wycięć
o
stałym przekroju wzdłuż ścieżki,
•
Stiffener
—
wykonywanie użebrowań,
• Loft
—
wykonywanie wytłoczeń o zmiennym przekroju,
•
Removed Loft
—
wykonywanie
wycięć
o
zmiennym przekroju.
Grupa Dress-Up Features
(rysunek
1.19)
•
Fillet
—
wykonywanie zaokrągleń krawędzi.
•
Variable Radius Fillet
—
wykonywanie zaokrągleń
o
zmiennym promieniu
(ikona dostępna po kliknięciu myszką czarnego trójkąta),
•
Face-Face Fillet
—
wykonywanie promieni przejściowych pomiędzy
powierzchniami (ikona
dostępna
po
kliknięciu
myszką
czarnego
trójkąta),
•
Tritangent Fillet
—
wykonywanie zaokrągleń pomiędzy trzema
powierzchniami
(ikona
dostępna po kliknięciu myszką czarnego
trójkąta),
•
Chamfer
—
wykonywanie fazowań,
•
Basic Draft —
pochylanie
ścian,
•
Draft
Reflect
Lines —
pochylanie ścian z zaokrąglonymi krawędziami
(ikona dostępna
po
kliknięciu myszką
czarnego
trójkąta),
•
Shell
—
wykonywanie elementów cienkościennych
z
brył,
•
Thickness
—
zmienianie grubości elementów ścianowych,
•
Thread/Tap
—
wykonywanie gwintów zewnętrznych i wewnętrznych.
Rysunek 1.19.
Widok okna grupy
Dress-Up
Features

Rozdział
1. • Wprowadzenie do modułu Part Design systemu CATIA 25
Grupa Surface-Based Features (rysunek 1.20)
•
Split
—
wykonywanie przekrojów,
•
Thick' Surface
—
nadawanie grubości elementom powierzchniowym
(powłokowym),
•
Close
Surface
—
tworzenie brył z
elementów powierzchniowych,
•
Sew Surface —
kształtowanie ścian
elementów bryłowych
za
pomocą
elementów powierzchniowych.
•
Translation
—
przesuwanie elementów,
• Rotation — obracanie elementów (ikona dostępna po kliknięciu myszką
czarnego trójkąta),
•
Symmetry
—
przemieszczanie elementów poprzez symetryczne odbicie
(ikona
dostępna po kliknięciu myszką czarnego trójkąta),
•
Mirror
—
wykonywanie kopii elementów poprzez lustrzane odbicie,
•
Rectangular Pattern
—
kopiowanie i rozmieszczanie elementów w postaci
szyku tablicowego,
•
Circular Pattern —
kopiowanie
i
rozmieszczanie elementów w postaci
szyku kołowego
(ikona dostępna po kliknięciu myszką czarnego trójkąta),
• User
Pattern —
kopiowanie
i
rozmieszczanie elementów według szyku
zdefiniowanego przez użytkownika (ikona dostępna po kliknięciu myszką
czarnego trójkąta),
•
Scaling —
skalowanie elementów.
Grupa Reference Elements (rysunek
1.22)
Rysunek 1.22.
Widok okna grupy
Reference
Elements
•
Points —
wstawianie
dodatkowych
punktów w
przestrzeni,
•
Lines —
wstawianie dodatkowych
linii
w
przestrzeni,
•
Planes —
wstawianie dodatkowych płaszczyzn
w przestrzeni.
Rysunek 1.20.
Widok okna grupy
Surface-Based
Features
Rysunek 1.21.
Widok okna
grupy
Transfortnation
Features
Grupa Transformation Features (rysunek
1.21)

26 Modelowanie bryłowe w systemie CATIA — przykłady i ćwiczenia
Grupa Boolean Operations (rysunek
1.23)
• Assemble
—
łączenie
elementów,
• Add— łączenie elementów
z
usuwaniem części wspólnych,
• Remove
—
usuwanie
części
elementów poprzez inne
elementy (ikona
dostępna
po
kliknięciu
myszką
czarnego trójkąta),
• Intersect —
otrzymywanie części
wspólnych
przenikających się elementów
(ikona dostępna po kliknięciu
myszką
czarnego trójkąta),
• Union Trim — obcinanie elementów za pomocą innych elementów,
• Remove Lump
—
usuwanie rozdzielonych części
elementów.
Obszar roboczy
Rysunek 1.23.
Widok okna grupy
Boolean Operations
Obszarem roboczym jest zasadnicza
część
okna
systemu, w której umieszczono mo-
del.
Obszar ten stanowi
swego
rodzaju okno,
przez
które spoglądamy w symulowaną
trójwymiarową przestrzeń.
Poza modelem
w
obszarze
tym
znajdują się
jeszcze inne elementy (wspomniane
wcześniej), które
teraz opiszemy.
Róża płaszczyzn
Na
środku obszaru
roboczego widnieje tzw. róża płaszczyzn (rysunek 1.24). Środek
róży jest punktem przecięcia się trzech płaszczyzn:
xy, yz
oraz
zx.
Innymi słowy, jest
to początek karteziańskiego układu współrzędnych.
Rysunek 1.24.
Widok róży
płaszczyzn
O tym, że mamy
do czynienia z kartezjańskim
układem współrzędnych,
informuje nas
np. umieszczona
w prawej dolnej części obszaru roboczego miniaturka układu trzech
osi x, y
i z
(rysunek
1.25).
Rysunek 1.25.
Widok miniaturki
kartezjańskiego
układu współrzędnych
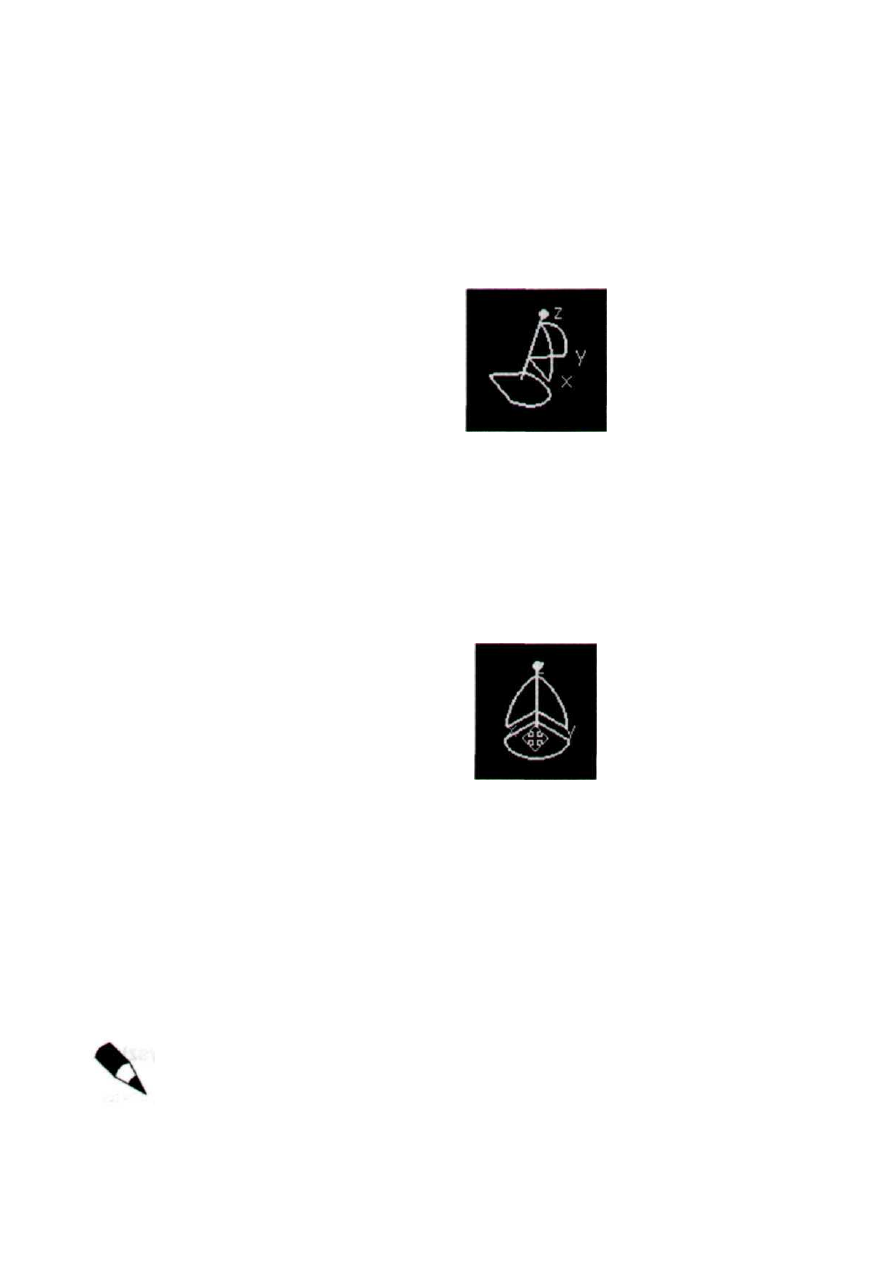
Rozdział 1. • Wprowadzenie do modułu Part Design systemu CATIA 27
Kompas
Kompas jest
narzędziem
będącym
swego
rodzaju
realizatorem
sześciu stopni swobo-
dy
obiektu (modelu) swobodnego. Umożliwia on obracanie
modelu względem trzech
osi
układu współrzędnych
oraz przemieszczanie
modelu w trzech płaszczyznach.
Charakterystyczną
postać
kompasu uwidoczniono na rysunku 1.26. Widocznością
kompasu na obszarze roboczym
możemy
sterować,
można go ukrywać lub uwidacz-
niać. Służy
do tego polecenie w menu:
View\Compass.
Rysunek 1.26.
Widok
tzw. kompasu
W przypadku potrzeby umieszczenia w strukturze
modelu więcej niż jednej bryły
(ang. Body)
umożliwia niezależne przemieszczenia
i
obroty
poszczególnymi bryłami.
Pełnię możliwości kompasu można wykorzystać w
innych modułach systemu
CATIA,
np. w module
Assemby
Design (umożliwia
m.in. symulację ruchu par ki-
nematycznych).
Czerwony
kwadrat w dolnej
części
kompasu umożliwia jego przemieszczanie poprzez
uchwycenie go
myszką (kursor przybiera wtedy postać taką, jak na rysunku 1.27).
Rysunek 1.27.
Postać kursora
podczas
przemieszczania
kompasu
Zastosowanie
kompasu do przemieszczeń
i obrotów modelu opisano w tym rozdziale
w części
Transformacje
obszaru roboczego.
Drzewo struktury modelu
Jednym z najważniejszych składników obszaru roboczego
jest tzw. drzewo struktury
modelu. Drzewo
to
„rozrasta się" od „korzenia",
którym jest zawsze nazwa modelu
(domyślnie jest to nazwa Part1). Od korzenia rozchodzą się
„gałęzie". Punktami (wę-
złami)
ich rozwidleń są nazwy wszystkich
operacji, jakie zostały wykonane podczas
procesu modelowania (np. Pad. 1
na rysunku 1.28).
Każdy węzeł jest oznaczony dodatkowo kółkiem ze znakiem .+".
Klikając ten
znak, rozwijamy strukturę drzewa w głąb. Znak „-" w kółku oznacza
brak możliwo-
ści
dalszego rozwinięcia struktury drzewa.
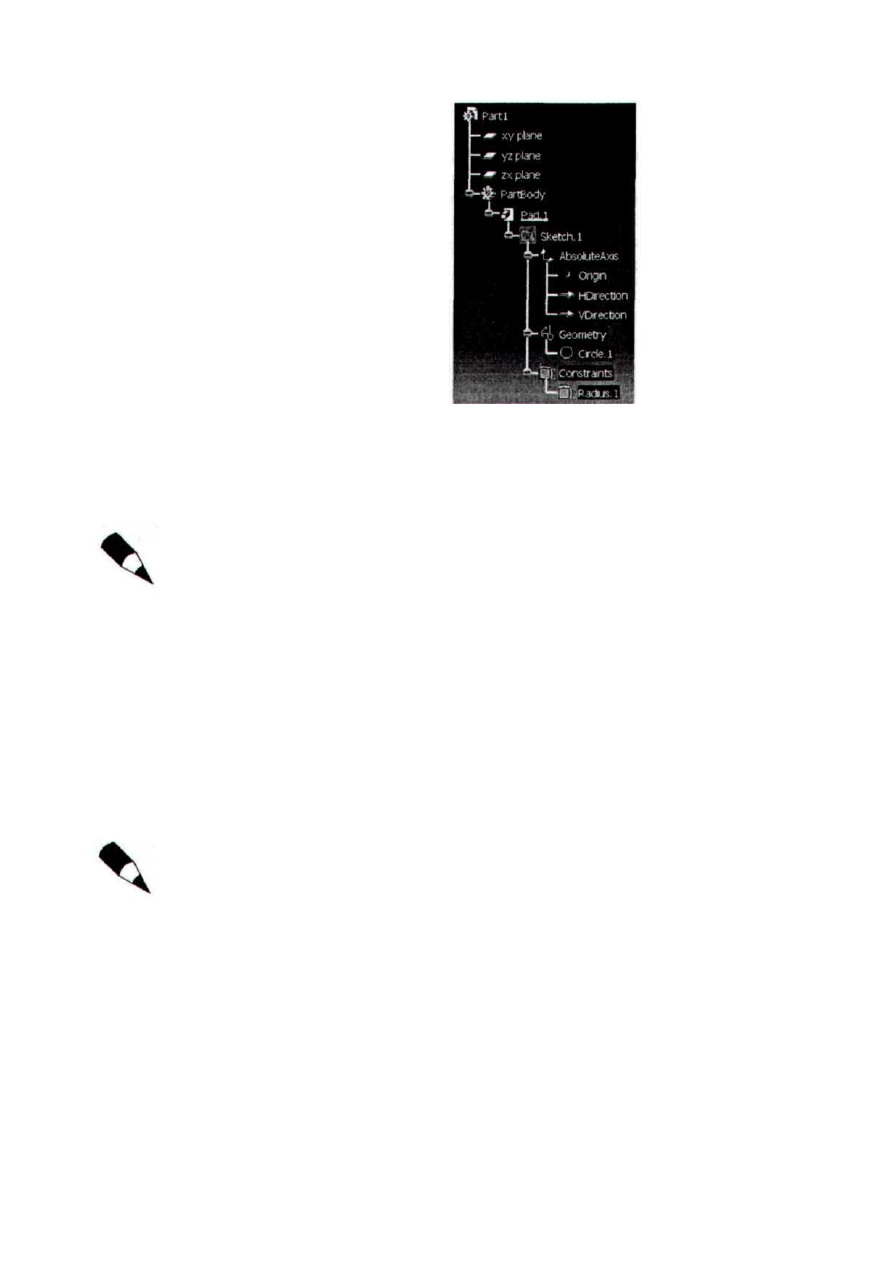
28 Modelowanie bryłowe w systemie CATIA — przykłady i ćwiczenia
Rysunek 1.28.
Drzewo
struktury
modelu
Natomiast
„liśćmi" drzewa są nazwy elementarnych obiektów (np. Circle.1, Ra-
dius.l). Wszystkie nazwy, znajdujące się w strukturze drzewa, można dowolnie mo-
dyfikować. Zauważmy, że każdy obiekt elementarny ma — oprócz nazwy — przypo-
rządkowany
jednoznaczny
symbol graficzny.
W przypadku modeli o skomplikowanej strukturze jest to działanie bardzo zaleca-
ne, chociażby ze względu na możliwość szybkiego odnalezienia danej operacji ce-
lem wprowadzenia zmiany np. jakiegoś parametru.
A
więc widzimy,
że
drzewo
to jest
niezwykle użyteczne
—
właśnie ze względu na
możliwość powrotu
do
danej operacji i dokonania jej możliwych zmian.
Widocznością drzewa
struktury
modelu na
obszarze
roboczym możemy
sterować, można
je
ukrywać lub uwidaczniać. Służy do lego polecenie
w
menu: View\Specifications.
Poza
tym położenie drzewa w obszarze roboczym oraz
jego
wielkość można dowol-
nie zmieniać.
W
tym celu wystarczy kliknąć myszką (lewym przyciskiem) na wybra-
nej gałęzi drzewa (nie na nazwie
operacji).
Podobny efekt daje kliknięcie myszką miniatury układu współrzędnych, widocznego
na rysunku 1.25.
Można zauważyć, że barwa modelu
stała się
wyraźnie ciemniejsza (rysunek
1.29,
wi-
doczny kursor w postaci
rączki).
Jest
to
znak tego, że znaleźliśmy się w trybie edycji
drzewa. Transformacje drzewa wykonujemy podobnie, jak modelu (opisane w tym
rozdziale w części Transformacje
obszaru roboczego).
Ponowne kliknięcie na
dowol-
nej
gałęzi drzewa powoduje powrót do trybu edycji modelu.
Wskazywanie elementów obszaru roboczego z zastosowaniem myszki.
Jednym z. najważniejszych zagadnień związanych
z obsługą systemu
CATIA, a więc
i modułu Pan
Design, jest zastosowanie myszki.
W tym punkcie zajmiemy się
zna-
czeniem
poszczególnych przycisków myszki.
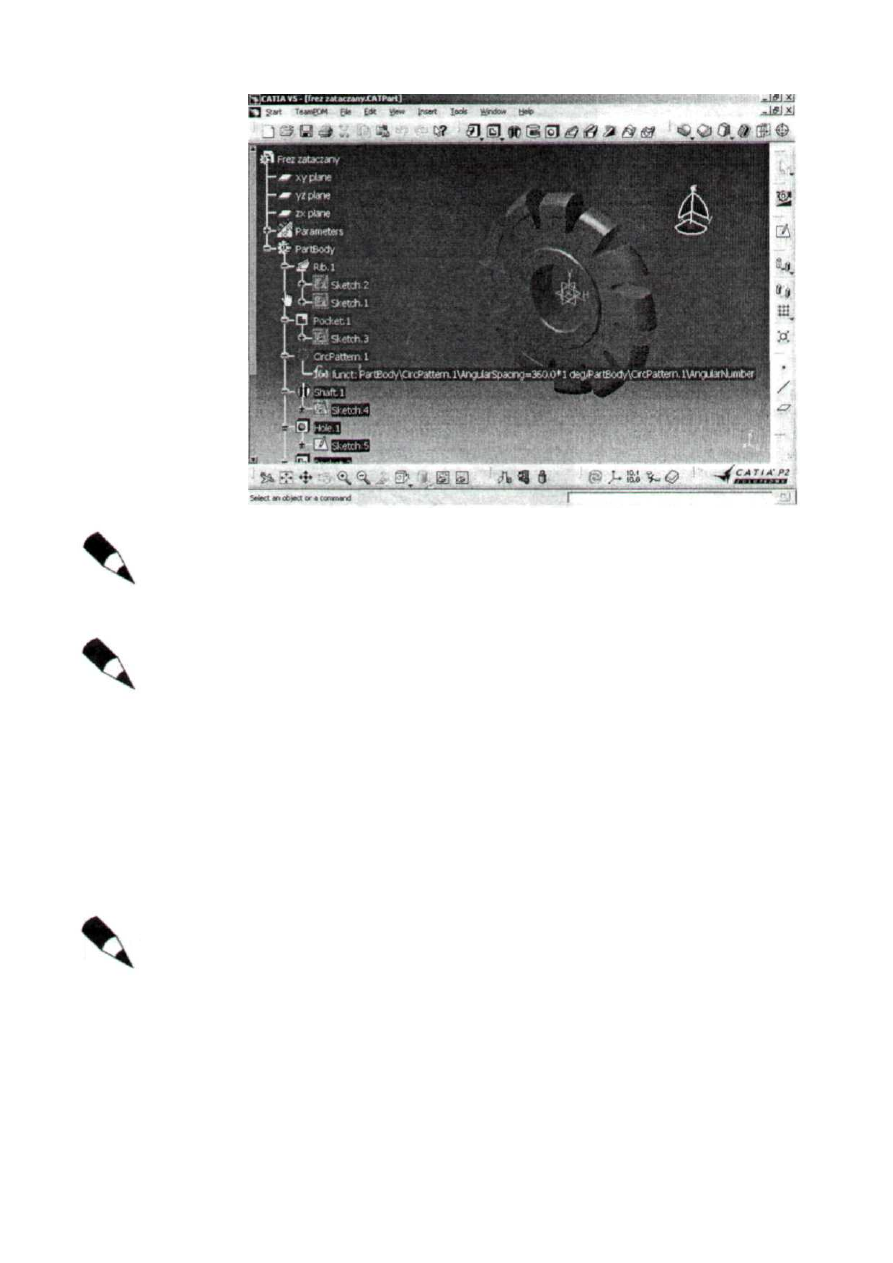
Rozdział 1.
•
Wprowadzenie
do modułu Part Design systemu CATIA
29
Rysunek
1.29.
Widok
przyciemnionego
(a więc nieaktywnego)
modelu podczas
trybu edycji drzewa
struktury modelu
Zastosowanie myszki do obsługi menu jest standardowe, wiec nie ma potrzeby,
by je opisywać. Zajmiemy się
w szczególności zastosowaniem przycisków myszki
w kontekście obszaru roboczego.
Do obsługi systemu CATIA należy stosować myszkę
z trzema przyciskami (przycisk
środkowy jest zwykle wykonywany współcześnie w postaci rolki).
Znaczenie środkowego przycisku oraz kombinacji przycisków myszki opisano w czę-
ści Transformacje obszaru roboczego (ze względu na przyjęty porządek niniejszego
rozdziału).
Zaczniemy więc od zastosowania lewego przycisku myszki. Za pomocą jednokrotne-
go kliknięcia lewym przyciskiem myszki zaznaczamy element obszaru roboczego. Na
rysunku 1.30 widzimy, że zaznaczony został element modelu, będący wynikiem wy-
konania jednej operacji (w tym przypadku było to zastosowanie narzędzia Pad).
Zwróćmy
uwagę na zmianę postaci kursora myszki: podczas wskazywania ele-
mentów obszaru roboczego przybiera on postać rączki. Przy jednokrotnym kliknię-
ciu podobnie.
Dwukrotne kliknięcie lewym
przyciskiem
myszki
tego samego
elementu
modelu
spowoduje uaktywnienie się
okna
dialogowego narzędzia,
za
pomocą
którego wyko-
nano
wskazany
element modelu. Przykład zastosowania
widzimy
na rysunku 1.31.

30
Modelowanie bryłowe w systemie CATIA — przykłady i ćwiczenia
Rysunek 1.30.
Efekt jednokrotnego
kliknięcia lewym
przyciskiem myszki
(widoczna rączka
kursora)
Rysunek
1.31.
Efekt dwukrotnego
kliknięcia lewym
przyciskiem myszki
(otwarte okno
dialogowe narzędzia)
Identyczny skutek powoduje dwukrotne kliknięcie na danym elemencie drzewa
struktury modelu.
Jednokrotne kliknięcie prawym przyciskiem myszki na tym samym elemencie modelu
spowoduje uaktywnienie się menu kontekstowego (rysunek 1.32).
Zawartość menu kontekstowego zależy od typu wskazanego elementu.
Identyczny skutek powoduje kliknięcie prawym przyciskiem myszki na danym ele-
mencie drzewa struktury modelu.
Przydatne skróty klawiaturowe
Poprzednio opisano zastosowanie myszki jako urządzenia wskazującego. W następ-
nym punkcie przedstawiono operacje związane z transformacjami obszaru roboczego,
których realizacja będzie również wymagała zastosowania myszki. Aby czytelnik nie
odniósł wrażenia, że system ten można obsługiwać wyłącznie myszką, przedstawimy
również kilka użytecznych skrótów klawiaturowych. Oto przykłady:

Rozdział
1. • Wprowadzenie do modułu Part Design systemu CATIA
3 1
Rysunek
1.32.
Efekt jednokrotnego
kliknięcia prawym
przyciskiem myszki
(widoczne menu
kontekstowe)
•
Escape —
powoduje zaniechanie wykonania dowolnej operacji
(należy
kliknąć dwukrotnie),
• F3
—
powoduje ukrycie lub uwidocznienie drzewa struktury modelu,
• Shift+F3
—
powoduje przejście pomiędzy edycją modelu a edycją drzewa
struktury modelu (patrz: Drzewo struktury modelu),
• Home
— w trybie
edycji drzewa struktury modelu powoduje przejście
do wierzchołka struktury
drzewa,
• End
— w trybie edycji drzewa struktury modelu
powoduje przejście
do ostatniego elementu drzewa,
• Ctrl+Tab —
powoduje
przejście
między otwartymi dokumentami,
• Ctrl+strzałki —
w trybie edycji
modelu powoduje przemieszczanie modelu
w
prawo,
w lewo, w górę
i w
dół, natomiast w trybie
edycji drzewa struktury
modelu powoduje podobne przemieszczanie drzewa na
obszarze
roboczym,
• Ctrl+PageUp
— w trybie edycji
modelu powoduje skokowe powiększanie
widoku modelu,
natomiast w trybie edycji drzewa struktury modelu powoduje
skokowe powiększanie drzewa
struktury modelu,
•
Ctrl+PugeDown — w
trybie
edycji
modelu
powoduje
skokowe pomniejszanie
widoku modelu, natomiast
w
trybie edycji
drzewa
struktury modelu
powoduje
skokowe pomniejszanie drzewa struktury modelu,
• strzałka w
górę lub strzałka w dół — w
trybie edycji drzewa struktury modelu
powoduje przemieszczanie się
po
elementach struktury modelu („gałęziach"
i „liściach" drzewa),
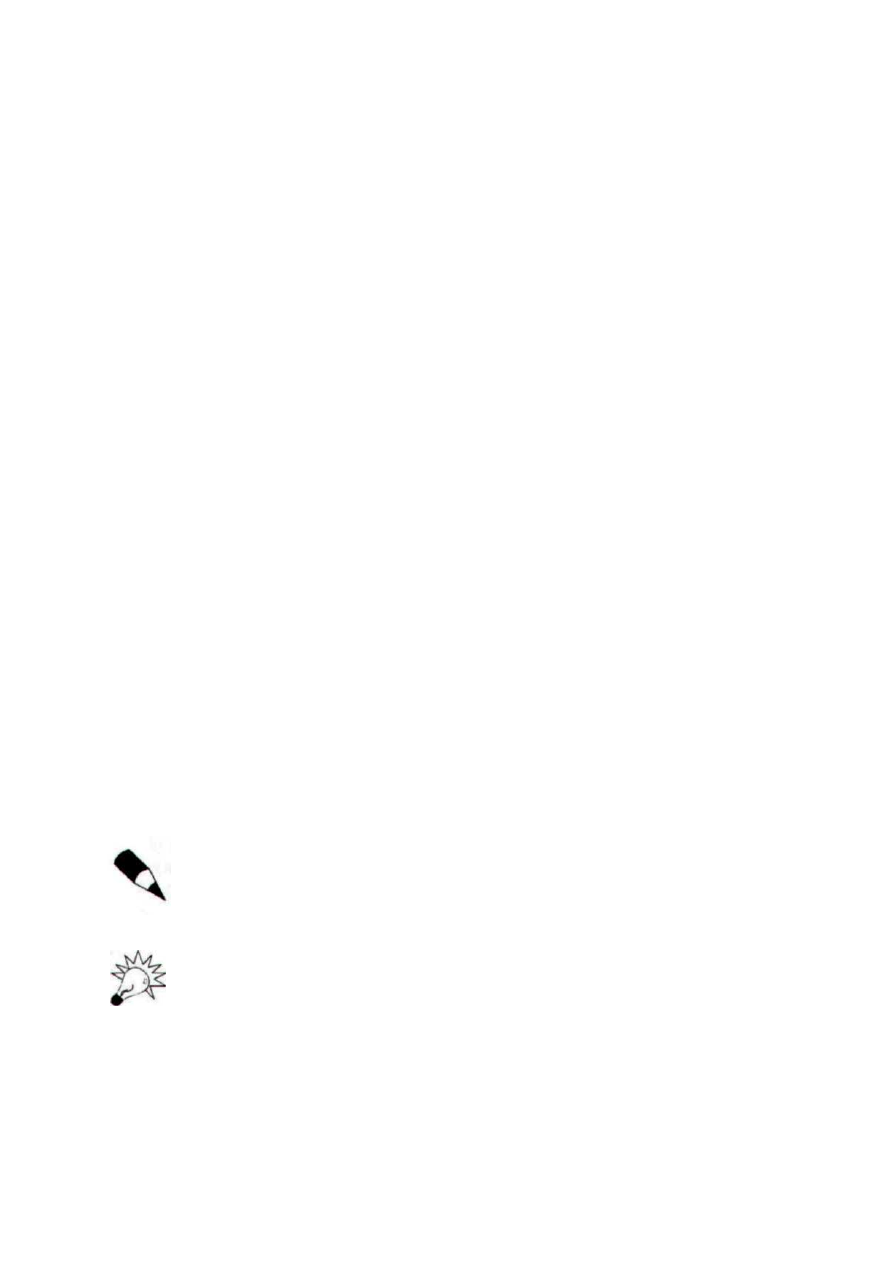
32 Modelowanie bryłowe w systemie CATIA — przykłady i ćwiczenia
• strzałka w
lewo lub
strzałka
w
prawo
— w
trybie edycji drzewa struktury
modelu powoduje przemieszczanie
się po
elementach struktury modelu wraz
ze
zwijaniem lub rozwijaniem wskazanego elementu struktury drzewa,
•
F1 — powoduje uruchomienie systemu pomocy,
•
Shift+Fl — powoduje uzyskanie krótkiej informacji
o
przeznaczeniu narzędzia,
którego
ikonę
wskazano
myszką.
Transformacje obszaru roboczego
Przejdziemy
teraz do omówienia możliwych transformacji obszaru
roboczego, w szcze-
gólności
zaś umieszczonego w nim modelu. Mówiąc o transformacjach, powinniśmy
mieć na uwadze przemieszczanie, obroty oraz zmiany wielkości.
Wszystkie te operacje
można do wykonać na
trzy sposoby:
za
pomocą
przycisków myszki i ich kombinacji,
kompasu oraz stosownych poleceń
z
menu
View
(lub paska narzędziowego
View).
Przemieszczanie obszaru roboczego
Jako przemieszczenia obszaru roboczego (wraz
z modelem) lub samego modelu
bę-
dziemy rozumieć zmianę położenia w płaszczyźnie ekranu (niezależnie od aktualnego
położenia
układu
współrzędnych) lub względem
osi
układu współrzędnych.
Zastosowanie
myszki
Aby przemieścić obszar roboczy za pomocą
myszki, należy:
1.
Nacisnąć środkowy przycisk myszki i przytrzymać
go,
2.
Wykonywać
dowolne
ruchy myszką (oczywiście na płaszczyźnie podkładki.
na której powinna się znajdować).
Zwróćmy uwagę na postać kursora: standardowa strzałka zamieniła się w krzyż
zakończony grotami strzałek — symbol ruchu we wszystkich kierunkach na płasz-
czyźnie (rysunek 1.33).
Podczas tej operacji przemieszcza się model wraz z różą płaszczyzn.
Zastosowanie
kompasu
Zastosowanie
kompasu
jest nieco inne niż myszki. Główna
różnica
polega na tym.
że
wszelkie przemieszczenia obszaru
roboczego (w
szczególności modelu
wraz z różą
płaszczyzn)
mogą się
odbywać
wyłącznie
zgodnie
z
osiami
i
płaszczyznami układu
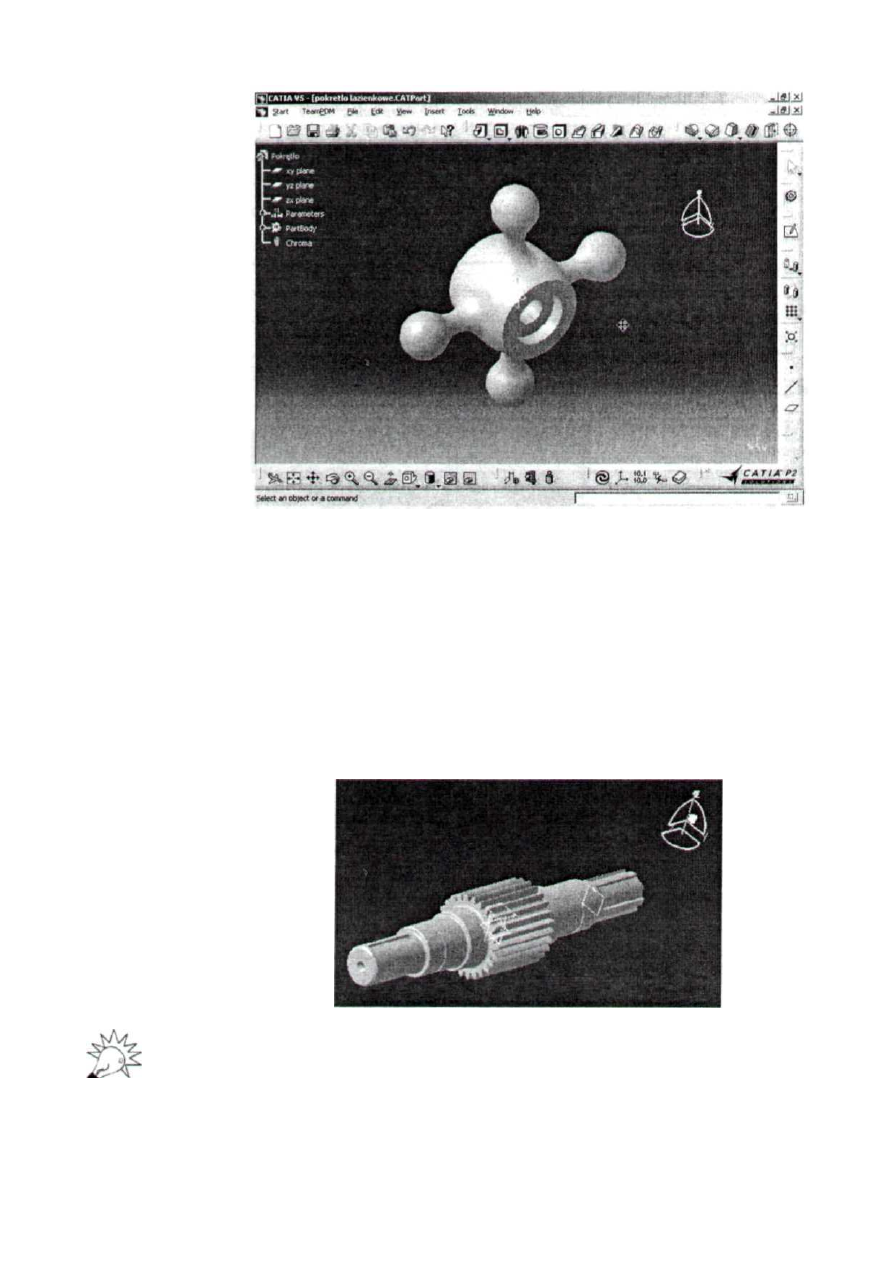
Rozdział
1.
•
Wprowadzenie do
modułu
Part Design systemu
CATIA
33
Rysunek 1.33.
Postać kursora
myszki podczas
przemieszczania
obszaru roboczego
wraz z modelem
współrzędnych
(a
nie w
płaszczyźnie
ekranu). Umożliwia to
precyzyjne
przemiesz-
czanie,
szczególnie
wtedy,
gdy
mamy
do czynienia
z
wieloma
bryłami
(w ramach
jednego modelu) lub wieloma modelami
(jak
np. w module Assembly Design).
Aby przemieścić obszar
roboczy za pomocą
kompasu, należy:
1. Kliknąć
lewym przyciskiem myszki
dowolną
linię prostą kompasu
(przesunięcie poosiowe) lub wnętrze dowolnej ćwiartki okręgu kompasu
(przesunięcie w
płaszczyźnie) i
przytrzymać
wciśnięty przycisk,
2.
Wykonać
dowolny ruch zgodnie z
zaznaczoną osią
lub płaszczyzną
(rysunek 1.34).
Rysunek
1.34.
Widok kursora
myszki podczas
przemieszczania
(Z użyciem kompasu)
obszaru roboczego
Z modelem
względem osi z
Wskazany element kompasu przybiera barwę pomarańczową, a postać kursora
zmienia się ze standardowej strzałki na rączkę.
Innym
zastosowaniem
kompasu
jest
przemieszczanie
wyłącznie
modelu
(róża
płasz-
czyzn
nie
zmienia położenia).
W tym
celu należy:
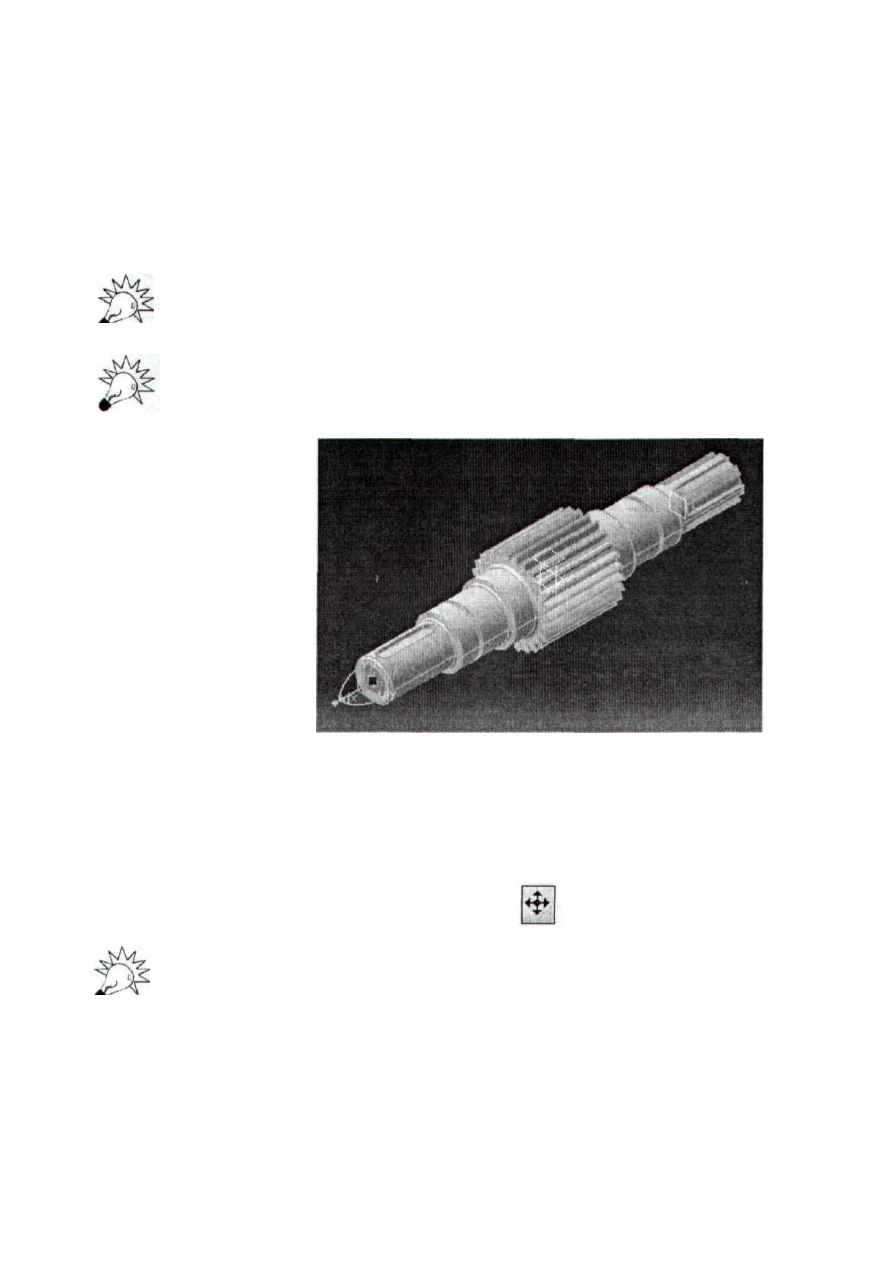
34
Modelowanie bryłowe w systemie CATIA — przykłady i ćwiczenia
1.
Kliknąć lewym przyciskiem myszki czerwony kwadracik w dolnej części
kompasu i przytrzymać wciśnięty przycisk;
2.
Przemieścić
kompas i „upuścić" go (czyli zwolnić
wciśnięty przycisk myszki)
na dowolnej części modelu;
3.
Kontynuować przemieszczanie modelu, podobnie jak w poprzednim
zastosowaniu kompasu.
Poprawnie „upuszczony" kompas na modelu przybiera barwę zieloną.
Przemieszczony w ten sposób model zmienia swoje położenie względem układu
współrzędnych (rysunek 1.35).
Rysunek
1.35.
Zastosowanie
kompasu
do
przemieszczania
modelu względem
układu
współrzędnych
Zastosowanie
polecenia z paska narzędziowego
Aby
przemieścić obszar roboczy za pomocą polecenia
z paska
narzędziowego, należy
kliknąć myszką ikonę polecenia Pan, znajdującą
się
na pasku narzędziowym
View
(rysunek 1.36).
Rysunek 1.36.
Ikona
polecenia Pan
Użycie tego polecenia jest równoznaczne z zastosowaniem myszki (w szczególno-
ści jej środkowego przycisku).
Obracanie obszaru roboczego
Jako obracanie obszaru roboczego (wraz z modelem) lub samego modelu będziemy
rozumieć zmianę nachylenia względem płaszczyzny ekranu (niezależnie od aktualne-
go położenia układu współrzędnych) lub względem osi układu współrzędnych.
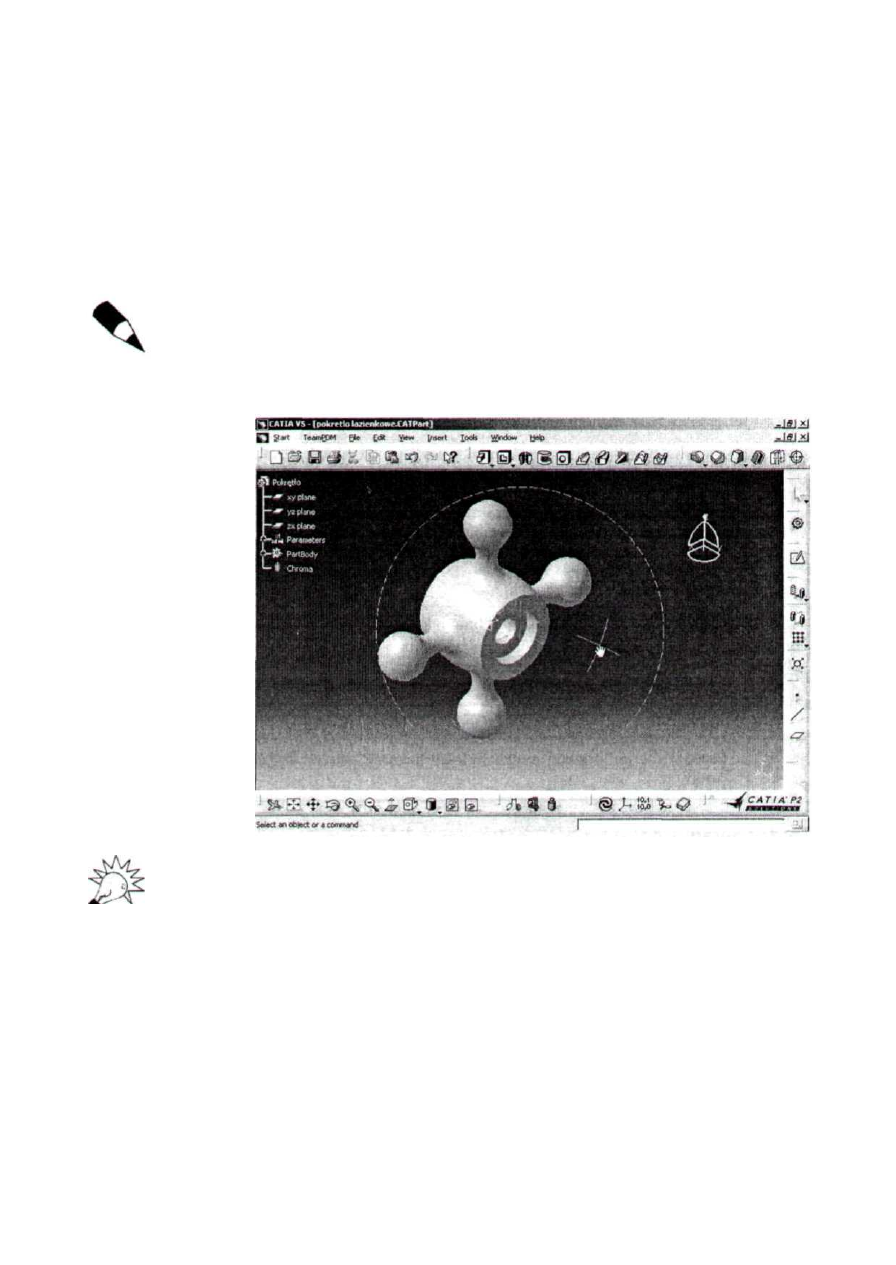
Rozdział
1. • Wprowadzenie do modułu Part Design systemu CATIA
35
Zastosowanie
myszki
Aby
przemieścić
obszar roboczy
za pomocą myszki,
należy:
1.
Nacisnąć
środkowy
przycisk myszki i przytrzymać go,
2. Nacisnąć
lewy przycisk myszki i przytrzymać
go.
3.
Wykonywać dowolne
ruchy myszką
(oczywiście
na płaszczyźnie podkładki,
na której powinna
się
znajdować).
Zwróćmy uwagę na postać kursora: standardowa strzałka zamieniła się w rączkę,
pod którą pojawia się pomarańczowy krzyż, będący odwzorowaniem przecinają-
cych się płaszczyzn. Poza tym na obszarze widzimy pomarańczowy okrąg symboli-
zujący zarys sfery obrotu (rysunek 1.37).
Rysunek
1.37.
Widok rączki kursora
myszki oraz sfery
obrotu podczas
obracania obszaru
roboczego wraz
z modelem
Podczas tej operacji obraca się model wraz z różą płaszczyzn i kompasem.
Zastosowanie
kompasu
Zastosowanie
kompasu jest tym razem takie samo, jak myszki. Aby
obrócić
obszar
roboczy za pomocą kompasu, należy:
1.
Kliknąć lewym przyciskiem myszki dowolny łuk kompasu (obrót względem
osi)
lub punkt w górnej
części
okręgu kompasu (obrót dowolny) i przytrzymać
wciśnięty przycisk,
2.
Wykonać
dowolny ruch zgodnie z zaznaczonym łukiem lub punktem
(rysunek
1.38).
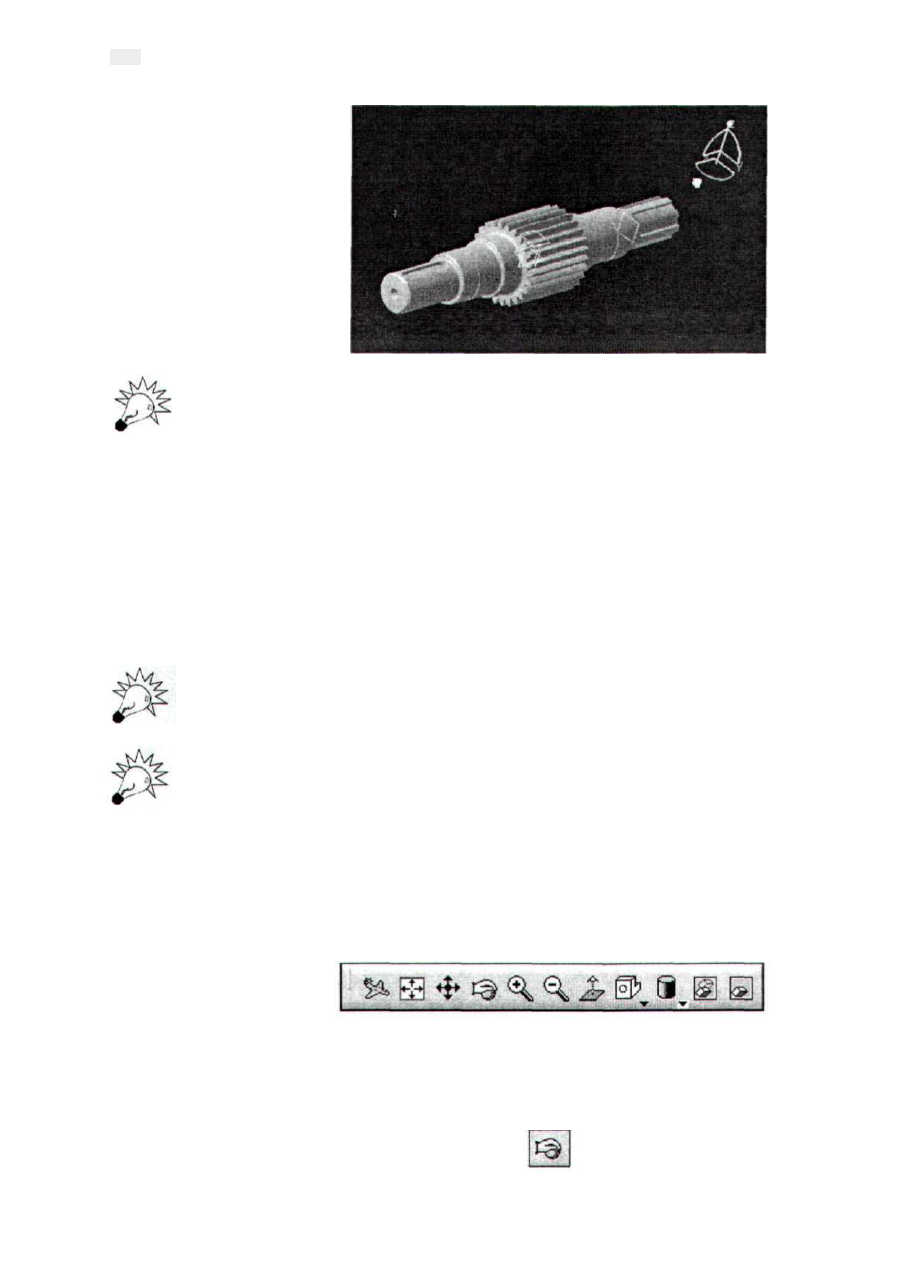
36
Modelowanie bryłowe w systemie CATIA — przykłady i ćwiczenia
Rysunek 1.38.
Widok kursora
myszki (rączka)
podczas
obracania
(z zastosowaniem
kompasu) obszaru
roboczego z
modelem
względem osi z
Wskazany element kompasu przybiera barwę pomarańczową, a postać kursora
zmienia się ze standardowej strzałki na rączkę.
Innym zastosowaniem kompasu jest obracanie wyłącznie bryły modelu (róża
płasz-
czyzn
nie zmienia położenia).
W
tym celu należy:
1.
Kliknąć lewym przyciskiem myszki czerwony kwadracik w dolnej
części
kompasu
i przytrzymać
wciśnięty przycisk,
2.
Przemieścić kompas i „upuścić" go (czyli
zwolnić
wciśnięty
przycisk myszki)
na dowolnej części modelu,
3. Wykonać obrót
modelu,
podobnie
jak w poprzednim zastosowaniu kompasu.
Poprawnie „upuszczony" kompas na modelu przybiera barwę zieloną.
Obrócony w ten sposób model zmienia swoje położenie względem układu współ-
rzędnych.
Zastosowanie polecenia z paska narzędziowego
Tym razem
zastosowanie
polecenia,
a
właściwie poleceń, z paska narzędziowego View
daje większe możliwości. Standardową zawartość paska narzędziowego
View
uwidocz-
niono
na
rysunku 1.39 (tryb wyświetlania zawartości paska nosi nazwę Examine).
Rysunek 1.39.
Pasek
narzędziowy
View
Aby obrócić obszar
roboczy za
pomocą polecenia z paska narzędziowego, należy
kliknąć myszką ikonę polecenia Rotate (rysunek 1.40), znajdującą się na wspomnia-
nym pasku narzędziowym.
Rysunek 1.40.
Ikona polecenia
Rotate

Rozdział 1. • Wprowadzenie do modułu Part Design systemu CATIA 37
Użycie tego polecenia jest równoznaczne z zastosowaniem myszki (w szczególno-
ści jej środkowego przycisku) i zastosowania kompasu (jak na rysunek 1.38).
Możliwości oglądania modelu
System CATIA,
poza
opisanymi przemieszczeniami i obrotami obszaru roboczego lub
(i) modelu, umożliwia jeszcze dokładne przyjrzenie się modelowi na kilka sposobów.
Jedną
z
tych możliwości jest oglądanie modelu
„z
lotu ptaka". Aby w ten sposób
przyjrzeć się
modelowi, klikamy myszką przycisk
Fly
(rysunek 1.41) na pasku narzę-
dziowym
View.
Rysunek 1.41.
Ikona polecenia Fly
Po kliknięciu tego przycisku zmienia się
zawartość
paska narzędziowego View (rysu-
nek 1.42).
Rysunek 1.42.
Pasek
narzędziowy
View po
uruchomieniu
trybu Fly
Standardowo model jest wyświetlany w trybie Parallel (widok izometryczny, bez
perspektywy). W momencie uruchomienia trybu Fly model zostaje wyświetlony
w trybie perspektywicznym (Perspective). Przedtem jednak pojawia się stosowny
komunikat dla użytkownika.
Aby
rozpocząć „lot"
w
kierunku modelu, należy kliknąc przycisk Fly na pasku narzę-
dziowym
(rysunek
1.43).
Rysunek 1.43.
Ikona polecenia Fly
w trybie oglądania
modelu Fly
W
oknie
obszaru
roboczego pojawia
się
charakterystyczna zielona strzałka sterująca
(rysunek 1.44). Ustalając
jej
położenie
za pomocą myszki
(lewy
przycisk), wykonu-
jemy
wirtualny lot w przestrzeni obszaru
roboczego.
Można
w
ten sposób obejrzeć
np. zwykle niedostępne kanały,
głębokie
otwory
itp.
Pod strzałką widzimy aktualną
prędkość naszego „samolotu". Prędkość tę można re-
gulować
przyciskami
Accelerate
i
Decelerate
znajdującymi się również na pasku na-
rzędziowym
View
tego
trybu.
Jeśli chcemy
ograniczyć lot do
poruszania
się tylko
w
jednej płaszczyźnie (a więc
chcemy poruszać się po
wirtualnej płaszczyźnie przestrzeni roboczej), należy wybrać
polecenie menu: View\Navigation modeWalk.
Zauważmy, że przy tym trybie znów
zmienia
się
nieco zawartość
paska
narzędziowego
View
(rysunek 1.45).
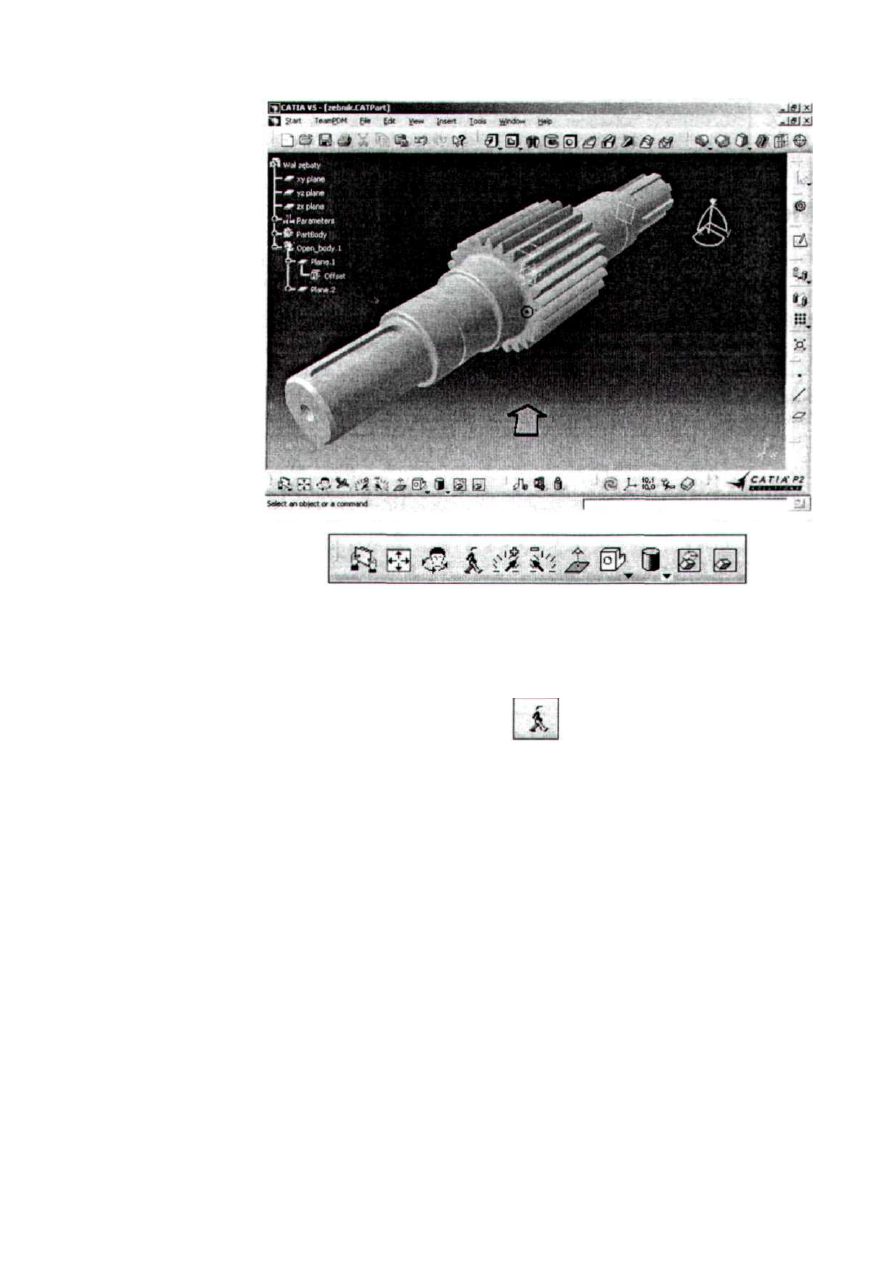
38 Modelowanie bryłowe w systemie CATIA — przykłady i ćwiczenia
Rysunek
1.44.
Przykład oglądania
modelu
„z
lotu
ptaka"
(widoczna
.strzałka sterująca)
Rysunek 1.45.
Pasek narzędziowy
View po
uruchomieniu
trybu Walk
Aby udać się na wirtualny spacer po przestrzeni roboczej, należy kliknąć myszką
przycisk Walk-(rysunek 1.46).
Rysunek 1.46.
Ikona polecenia Walk
w trybie
oglądania
modelu Walk
Podobnie
jak
w przypadku trybu
oglądania
Fly,
na oknie obszaru roboczego pojawia
się
charakterystyczna
zielona
strzałka
(rysunek
1.47).
Sterując jej położeniem za
po-
mocą
myszki (lewy przycisk), realizujemy wirtualny spacer (zauważmy,
że możemy
określać zwrot strzałki tylko w obrębie jednej płaszczyzny).
Powiększanie i pomniejszanie widoku modelu
w obszarze roboczym
Zmiana wielkości widoku tym razem dotyczy wyłącznie bryły modelu i nie wpływa
na zmianę wielkości pozostałych elementów
obszaru
roboczego,
z wyjątkiem
drzewa
struktury modelu
(jego
wielkość można również zmieniać, ale
będąc w trybie jego
edycji,
patrz punkt:
Drzewo struktury modelu)- Powiększanie
lub pomniejszanie wi-
doku modelu
może być realizowane dynamicznie lub skokowo.

Rozdział
1. • Wprowadzenie do modułu Part Design systemu CATIA
39
Rysunek 1.47.
Przykład
oglądania
modelu w
trybie
„spacerowym"
(widoczna
strzałka
sterująca)
Zastosowanie
myszki
Aby
dokonać dynamicznej zmiany
wielkości
widoku
modelu za
pomocą myszki, należy:
1.
Nacisnąć środkowy
przycisk
myszki i przytrzymać go,
2.
Jednokrotnie kliknąć lewy przycisk myszki,
3.
Wykonywać
ruchy
myszką od i do
ekranu,
przytrzymując cały czas środkowy
przycisk.
Zwróćmy uwagę na postać kursora: standardowa strzałka zamieniła się w czar-
ną strzałkę zakończoną dwoma grotami — symbol przybliżania i oddalania (ry-
sunek 1.48).
Zastosowanie
polecenia z paska narzędziowego
Do skokowego
powiększania widoku modelu służy
polecenie
Zoom
In (rysunek 1.49),
którego ikona należy do paska narzędziowego
View.
Natomiast do skokowego pomniejszania widoku modelu
służy polecenie Zoom Out
(rysunek 1.50), którego ikona również
należy do
paska
narzędziowego
View.
Ze
zmianą
wielkości
widoku modelu
w
obszarze roboczym związane
jest
jeszcze
po-
lecenie
Fil All In,
którego
ikona (rysunek 1.51) również należy do
paska narzędzio-
wego
View.
Po
jego
zastosowaniu system dopasowuje widok
całego modelu
tak,
by
zawsze zmieścił
się
on w oknie obszaru
roboczego.
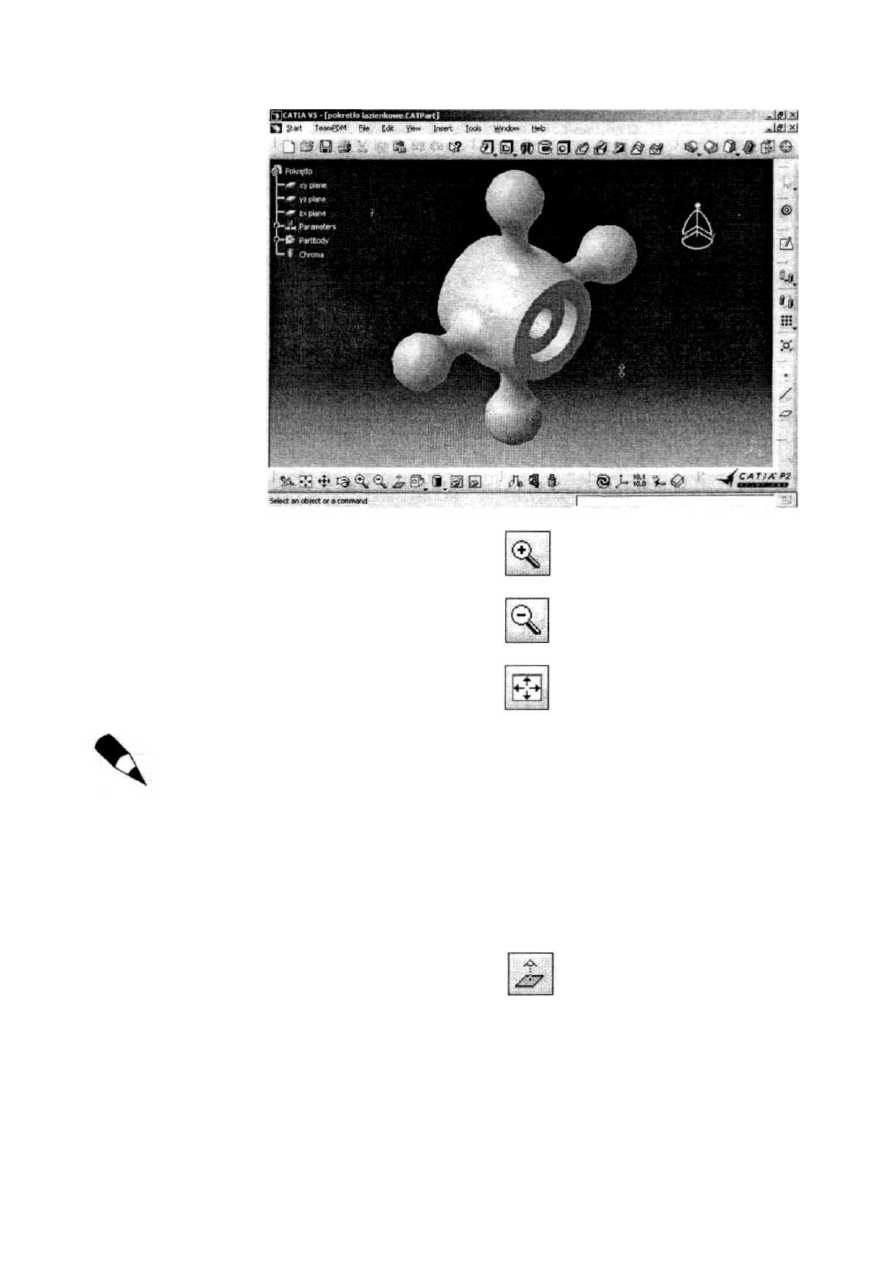
40
Modelowanie bryłowe w systemie CATIA — przykłady i ćwiczenia
Rysunek 1.48.
Widok kursora
myszki podczas
powiększania
(pomniejszania)
widoku modelu
Rysunek 1.49.
Ikona polecenia Zoom In
Rysunek 1.50.
Ikona polecenia Zoom Out
Rysunek 1.51.
Ikona polecenia Fit All In
Polecenie to jest szczególnie przydatne, gdy w wyniku różnych zmian postaci mo-
delu podczas modelowania (a szczególnie podczas rysowania nowych profili), model
nagle znika nam z ekranu. Oczywiście, model fizycznie nie znika, tylko jego poło-
żenie względem okna obszaru roboczego uniemożliwia jego widzenie. Zastosowa-
nie polecenia Fit All In zawsze powoduje powrót modelu na właściwe miejsce.
Ze zmianą sposobu oglądania modelu jest jeszcze związane polecenie Normal View,
którego ikona (rysunek 1.52) również należy do paska narzędziowego View. Narzę-
dzie to ma dwa zastosowania:
Rysunek 1.52.
Ikona polecenia
Normal View
1. Po uruchomieniu tego narzędzia, klikając dowolną płaszczyznę modelu lub róży
płaszczyzn, powodujemy jej równoległe ustawienie się do płaszczyzny ekranu,
2. Podczas rysowania profili (tzw. szkicowania z użyciem modułu Sketcher),
kiedy to zawsze jedna z płaszczyzn jest ustawiona równolegle do płaszczyzny
monitora, klikając ikonę tego narzędzia, powodujemy zmianę kierunku normalnej
do płaszczyzny rysowania na przeciwny.
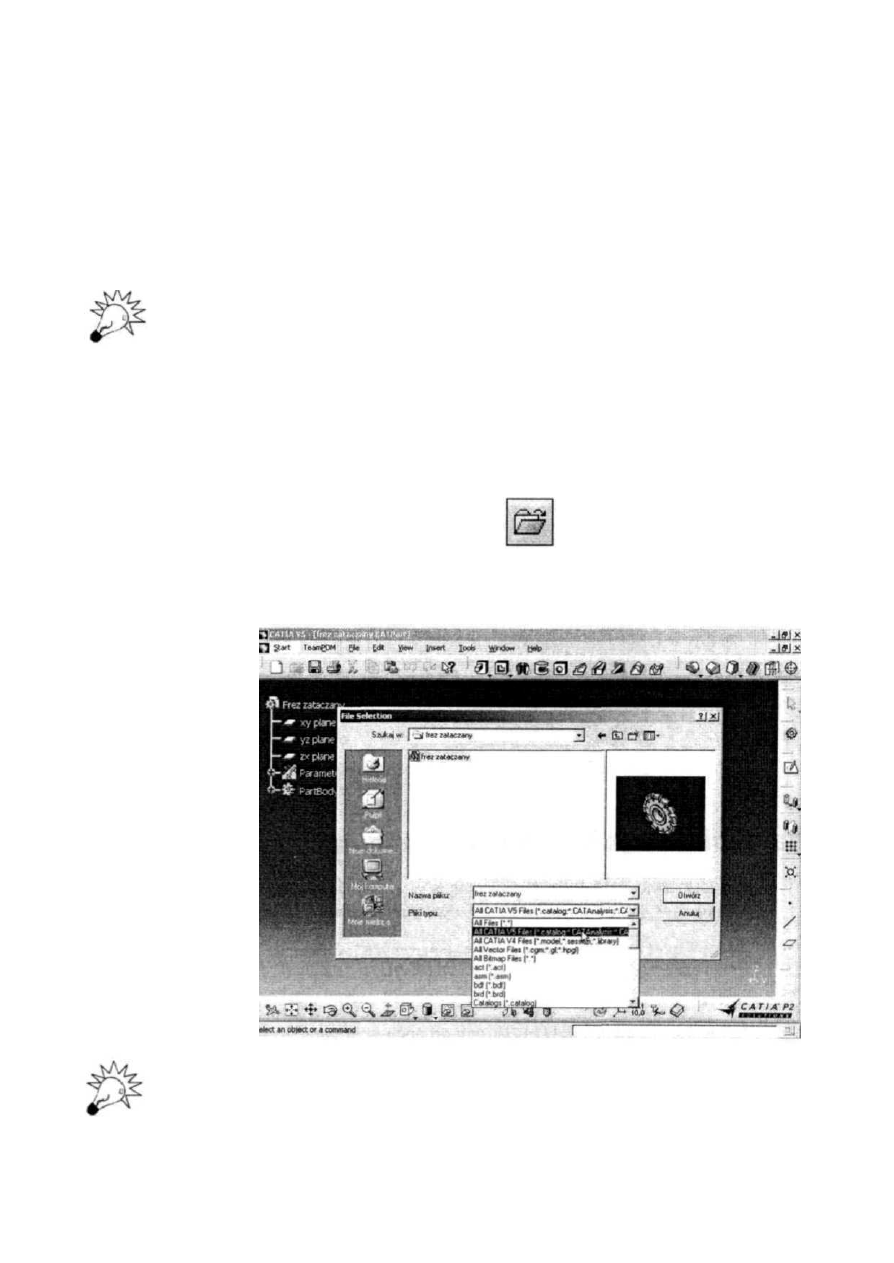
Rozdział 1. • Wprowadzenie do modułu Part Design systemu CATIA
4 1
Wczytywanie i zapisywanie plików
Do podstawowych operacji związanych z obsługą danego programu komputerowego
należy zapisywanie i otwieranie plików. Z każdym programem są też związane pewne
formaty plików. Charakterystycznym formatem modułu Part Design jest format o roz-
szerzeniu CATPart. Poza tym moduł oferuje nam możliwość zapisu bryły modelu w na-
stępujących formatach: igs, stl, model, stp, 3dmap, vps0, cgr oraz wrl.
Format CATPart modułu Part Design w (stosowanej przez autora) wersji systemu
CATIA v5r7 nie jest obsługiwany przez starsze wersje systemu.
Otwieranie
plików
Aby otworzyć dany plik, należy wybrać z menu polecenie File\Open lub kliknąć
myszką ikonę polecenia Open (rysunek 1.53) na pasku narzędziowym Standard.
Rysunek 1.53.
Ikona polecenia Open
Wynikiem tego będzie uaktywnienie się okna File Selection, za pomocą którego znaj-
dujemy stosowny plik (rysunek 1.54).
Rysunek 1.54.
Okno File Selection
Dysponując systemem operacyjnym MS Windows NT lub MS Windows 2000, mo-
żemy ułatwić sobie poszukiwanie pliku poprzez uaktywnienie podglądu miniatury
modelu (opcja Preview w oknie File Selection).
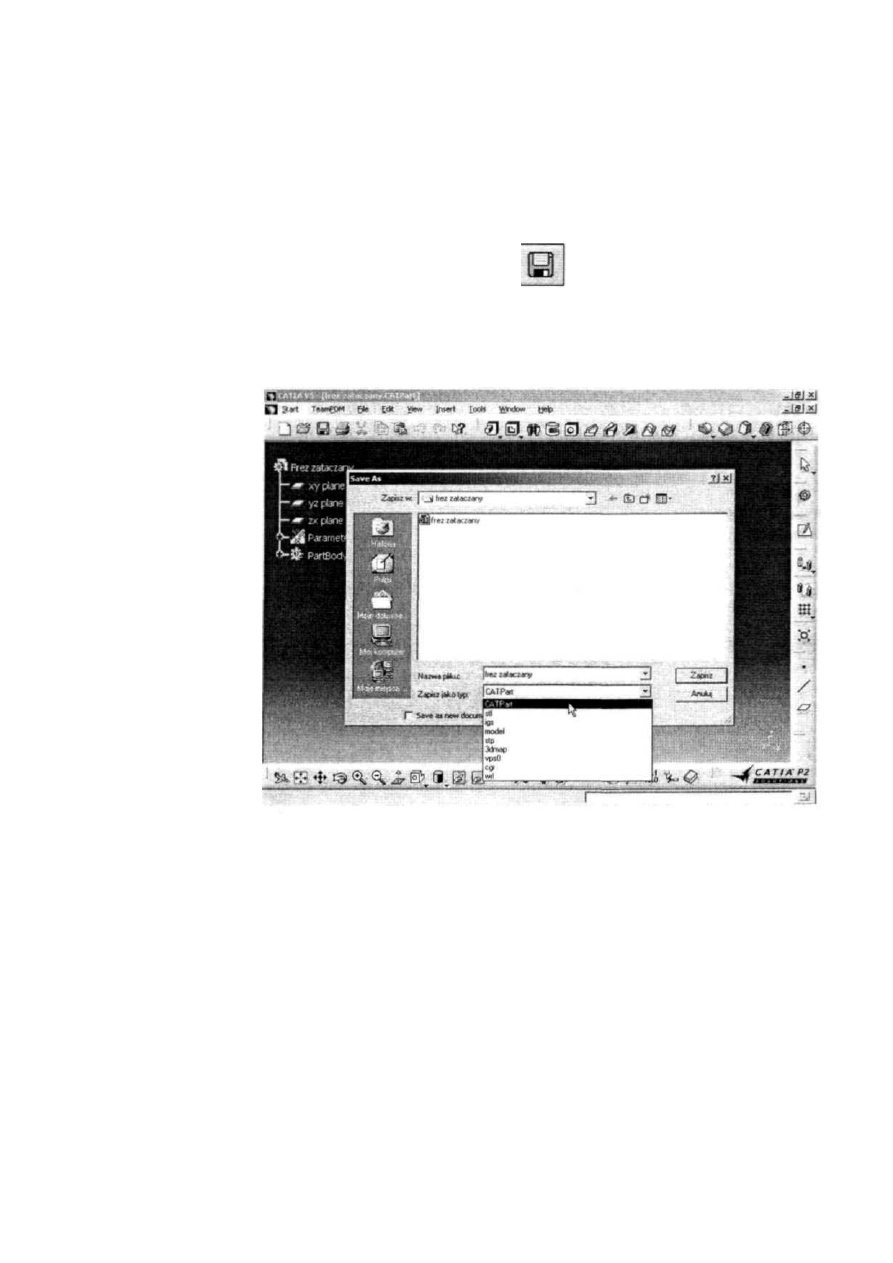
42
Modelowanie bryłowe w systemie CATIA
— przykłady i ćwiczenia
Zapisywanie
plików
Aby zapisać wykonany model do pliku, należy wybrać z menu polecenie File\Save As
(przy pierwszym zapisie) lub File\Save (przy następnych zapisach) albo też kliknąć
myszką ikonę polecenia Save (rysunek 1.55) na pasku narzędziowym Standard.
Rysunek
1.55.
Ikona polecenia Save
Wynikiem tego będzie uaktywnienie się okna Save As, za pomocą którego możemy
nadać zapisywanemu plikowi nazwę i rozszerzenie. Standardowo system proponuje
rozszerzenie CATPart (rysunek 1.56).
Rysunek
1.56.
Okno Save As
Dla dociekliwych — opcje konfiguracyjne
Rozpoczynamy cykl prezentacji dodatkowych możliwości, jakie daje nam moduł Part
Design, oraz narzędzi wspólnych dla wszystkich modułów systemu CATIA.
Cechą współczesnych programów komputerowych jest m.in. możliwość dokonywania
zmian dotyczących wybranych opcji związanych z działaniem programu czy też jego
interfejsem, w zależności od upodobań i potrzeb danego użytkownika.
Tak jest i w systemie CATIA. Dostęp do opcji konfiguracyjnych systemu zapewnia
nam polecenie z menu: Tools\Options. Wybranie lego polecenia powoduje uaktyw-
nienie się okna dialogowego Options (rysunek 1.57). Okno to podzielone jest na dwie
części. Lewą część tworzy drzewo (podobne jak w Eksploratorze). Klikając poszcze-
gólne jego pozycje, uzyskujemy dostęp do opcji konfiguracyjnych wspólnych dla całego
systemu oraz charakterystycznych dla danego modułu (zakładki w prawej części okna).
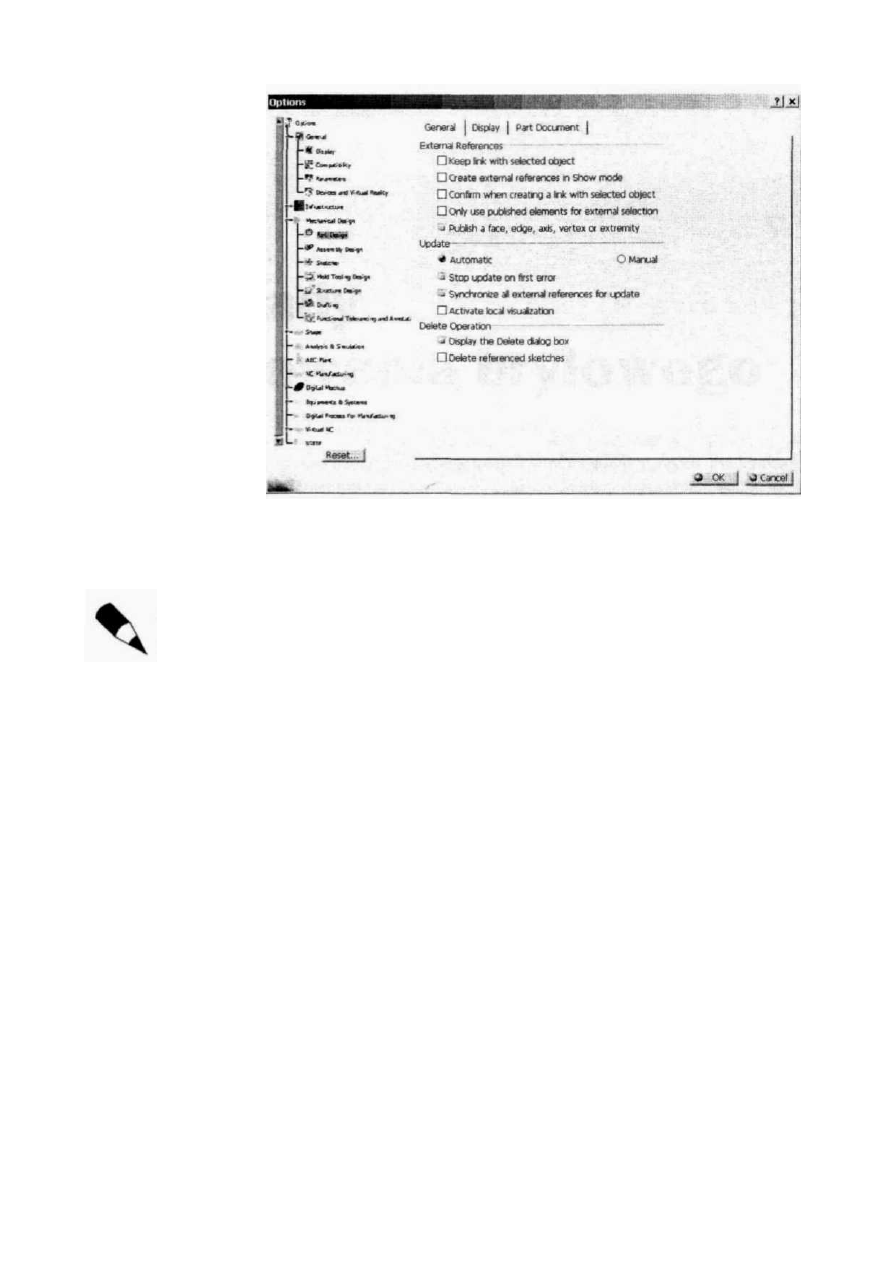
Rozdział 1. • Wprowadzenie do modułu Part Design systemu CATIA 43
Rysunek 1.57.
Okno Options
Na rysunku 1.50 widzimy opcje konfiguracyjne modułu Part Design. Opcje te doty-
czą ustawień ogólnych (General), widoku (Display) oraz zapisywania plików (Part
Document).
Początkujący użytkownicy powinni początkowo stosować system CATIA, a w szcze-
gólności moduł Part Design, z domyślnymi ustawieniami. Zmiany w opcjach konfi-
guracyjnych zaleca się wprowadzać dopiero po zdobyciu pewnego doświadczenia.

44 Modelowanie bryłowe w systemie CATIA — przykłady i ćwiczenia

Rozdział
2.
Przykłady
modelowania
bryłowego
W rozdziale tym zajmiemy się szczegółowym omówieniem procesu modelowania
przykładowych elementów bryłowych. W celu dokładniejszego zrozumienia meto-
dologii tworzenia modeli bryłowych zajmiemy się modelowaniem — mniej lub bar-
dziej nam znanych — elementów maszyn i urządzeń, z jakimi mamy do czynienia
w naszym bezpośrednim otoczeniu. Łatwiej bowiem przychodzi nauka czegoś nowe-
go, jeśli odnajdziemy w nim cząstkę czegoś, co już znamy; jakiś punkt odniesienia.
Szczególnie zaś ważne jest to w przypadku modelowania przestrzennego, gdzie
umiejętność wyobrażenia sobie zarysów bryły w trójwymiarowej przestrzeni jest
umiejętnością podstawową. Program komputerowy jest tylko swego rodzaju narzę-
dziem pomagającym tworzyć i wypełniać wirtualną przestrzeń trójwymiarowymi
elementami. Każdy z nas zapewne codziennie dotyka kurka baterii łazienkowej, za-
myka kosz pokrywą, otwiera drzwi szafek meblowych, dotykając uchwytu meblowe-
go, w kotłowniach widzimy gąszcz rur połączonych różnymi rodzajami kształtek,
używając maszynki do mielenia mięsa chronimy nasze palce przed kręcącym się śli-
makiem itd. Wszystkie te elementy będą przez nas traktowane jako pierwowzory mo-
deli, których tworzenia będziemy się uczyć na dalszych stronach.
Moduł Part Design systemu CATIA oferuje nam, jak wspomniałem w rozdziale 1., wiele
różnych narzędzi programowych, co wpływa na dużą elastyczność użytkownika w podej-
ściu do rozwiązywania danych problemów modelowych. Dlatego też przedstawione dalej
procesy modelowania danych elementów nie muszą być "jedynymi słusznymi". Każdy
użytkownik po zdobyciu indywidualnego doświadczenia będzie częściej stosował jedne
narzędzia programowe, a inne rzadziej (o ile będzie możliwy taki wybór). Kolejność two-
rzenia danego modelu też nie musi zawsze być taka sama, chociaż pewne zasady są bez
wątpienia słuszne i należy ich przestrzegać dla własnego dobra. Czytając i analizując treść
tego rozdziału, należy przyjąć więc, że przedstawione dalej procesy modelowania są po-
prawne, ale nie zawsze jedyne i niekoniecznie optymalne np. ze względu na kryteria mi-
nimalnego czasu wykonania czy najmniejszej pracochłonności.
Intencją autora jest bowiem podzielenie się z czytelnikiem własnym doświadczeniem,
a także zachęcenie do zaznajomienia się z obszernym modułem Part Design systemu

46 Modelowanie bryłowe w systemie CATIA — przykłady i ćwiczenia
CATIA. Zaprezentowanie gotowych rozwiązań i wzorców do ewentualnego naślado-
wania ma ułatwić i przyspieszyć własną edukację czytelnika. Ponadto autor zdaje so-
bie sprawę z tego, że mnogość możliwych zagadnień problemowych związanych
z procesem modelowania z wykorzystaniem tego modułu jest w zasadzie nieograni-
czona i dlatego treść tego opracowania dotyka jedynie wybranych — choć zdaniem
autora — ważnych problemów.
Model pokrywy
Opis
postaci modelu
Pierwszym z omawianych procesów będzie proces modelowania pokrywy. Uznajmy,
że oryginalną pokrywę wykonano ze stali techniką spawania. Oczywiście nie znaczy
to, że będziemy za wszelką cenę dążyli do dokładnego wymodelowania np. postaci
spoin, bo działanie takie byłoby bezzasadne i nawet nie do końca możliwe. Oczywi-
ście pewne cechy bryły modelu powinny nam przypominać element wykonany tech-
niką spawania. Szczególne cechy postaci modelu pokrywy to uchwyt do podnoszenia,
zawias oraz rowek na uszczelkę na spodzie.
Przyjrzyjmy się zatem najpierw gotowemu modelowi (rysunek 2.1), a następnie jego
przekrojowi (rysunek 2.2).
Rysunek
2.1.
Model pokrywy
Rysunek 2.2.
Widok przekroju
modelu pokrywy
Narzędzia programowe
Wykonanie tego modelu wymaga zastosowania następujących narzędzi programo-
wych modułu Part Design (tabela 2.1) oraz, narzędzi programowych szkicownika,
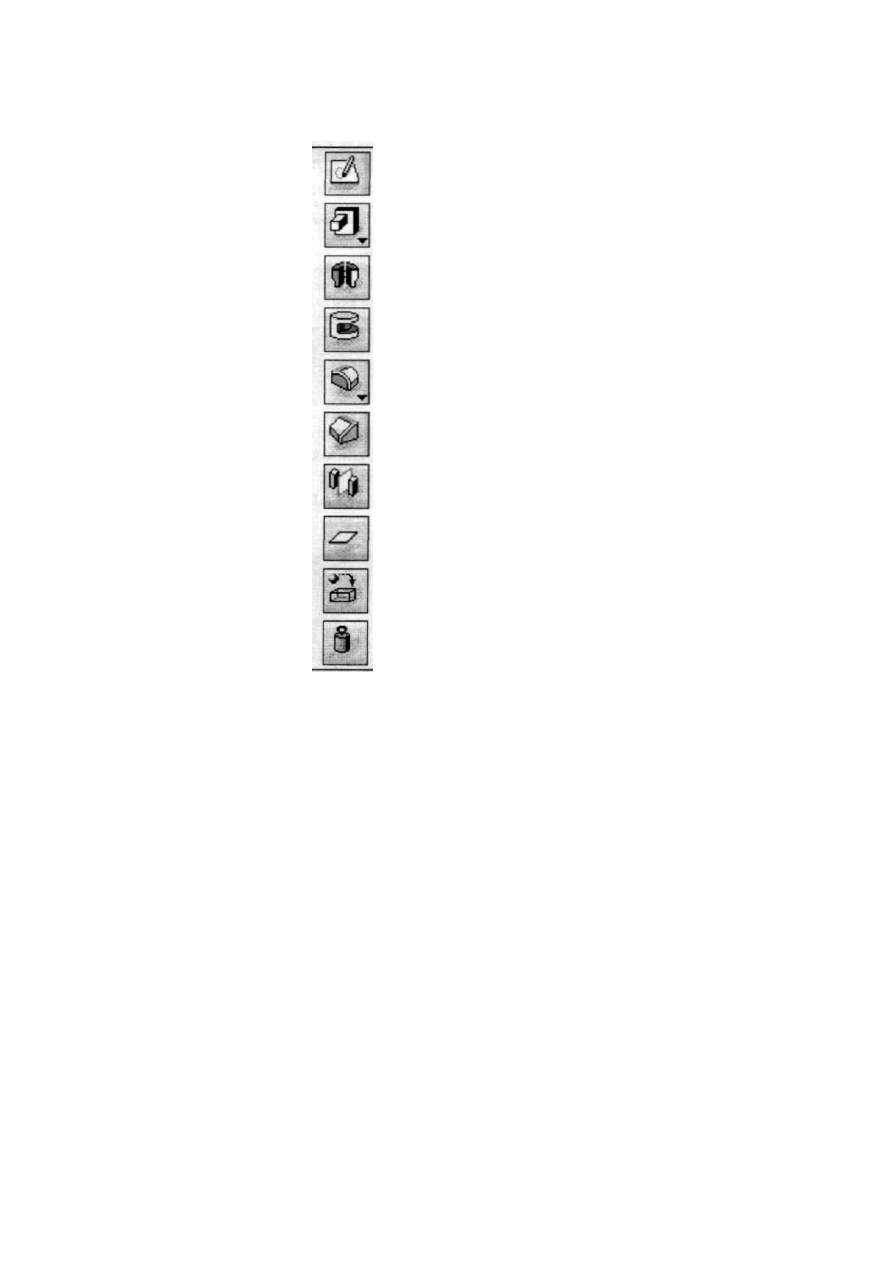
Rozdział
2. • Przykłady modelowania bryłowego
47
Tabela 2.1. Wymagane narzędzia programowe modułu Part Design
Grupa narzędziowa
Ikona Nazwa narzędzia
Skeicher
Sketch-Based Features
Sketch-Based Features
Sketch-Based Features
Dress-Up Features
Dress-Up Features
Transformation Features
Reference Elements
Apply Material
Measure
czyli modułu Sketcher (dalej nie omawianych, patrz Wprowadzenie). Ze względu na
możliwość modyfikacji pasków narzędziowych, wyszczególnione dalej narzędzia pro-
gramowe można sobie od razu przygotować, umieszczając je albo na obszarze robo-
czym (opcja niezalecana w przypadku posiadania monitorów mniejszych niż 17"),
albo na paskach ikon narzędziowych (menu View\Toolbars).
Opis procesu powstawania modelu
Proces modelowania zostanie przedstawiony w punktach, oznaczających kolejność
wykonywania działań. Przystępujemy więc do modelowania.
1. Z menu wybieramy polecenie Start, następnie rozwijamy podmenu Mechanical
Design, a następnie wybieramy pozycję Part Design (rysunek 2.3). Wskazany
moduł zostanie uruchomiony. Zwróćmy uwagę na zawartość pasków
narzędziowych. Jest ona charakterystyczna dla tego modułu. Warto w tym
miejscu przygotować sobie wyżej wspomniane narzędzia programowe. Możemy
przystąpić do modelowania.
2. Modelowanie zaczynamy od narysowania profilu. W tym celu uruchamiamy
moduł Sketcher. Profil posłuży nam do wykonania tarczy pokrywy. Do
narysowania profilu wybieramy płaszczyznę yz (proszę zwrócić uwagę na
Krótki opis
Rysowanie profili
Pad Wykonywanie bloków z profili
Shąft Wykonywanie brył obrotowych
z profili
Groove Wykonywanie rowków
i wycięć w bryłach obrotowych
Edge Fillet Wykonywanie zaokrągleń
krawędzi
Chamfer Wykonywanie fazowań
Mirror Wykonywanie kopii elementów
poprzez lustrzane odbicie
Plane Wstawianie dodatkowych
płaszczyzn w przestrzeni
Apply Material Nadawanie modelowi cech
tworzywowych
Measure Inertia Miara bezwładności
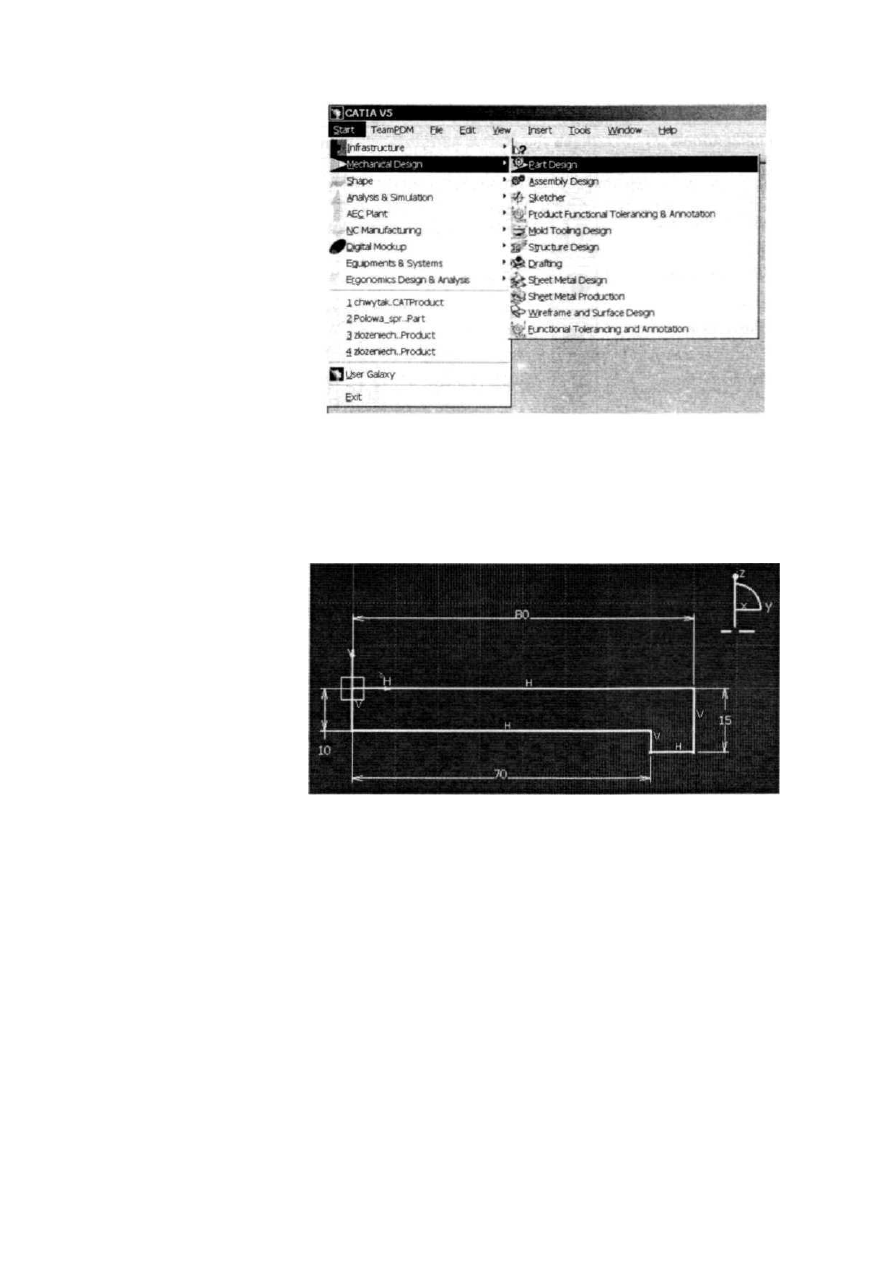
48
Modelowanie bryłowe w systemie CATIA — przykłady i ćwiczenia
Rysunek 2.3.
Umiejscowienie
modułu Part Design
w menu systemu
CATIA
położenie kompasu). Zaczynamy rysować od punktu (0,0,0). czyli punktu
przecięcia się trzech płaszczyzn (początku układu współrzędnych). Wybór
początku rysowania jest dość istotny, ale w zasadzie tylko ze względu na
dalszą wygodę modelowania. Szkic profilu i wszystkie jego wymagane
wymiary uwidoczniono na rysunku 2.4.
Rysunek 2.4.
Szkic profilu tarczy
pokrywy wraz
Z układem wymiarów
Narysowany profil posłuży nam do wykonania tarczy pokrywy za pomocą
narzędzia Shaft (tabela 2.1), a więc bryła zostanie wykonana poprzez obrót
profilu względem osi. Zwróćmy uwagę, że w narysowanym profilu brak jest
zarysu rowka pod uszczelkę (patrz rysunek 2.2). Nie szkodzi, rowek ten
wykonamy nieco później, poznając przy okazji dalsze narzędzia modułu Part
Design. Przejdźmy zatem do następnego punktu.
System automatycznie nadał utworzonemu profilowi nazwę Sketch.1. Nazwę
tę możemy zmienić, klikając prawym klawiszem myszki pozycję Sketch.l
w drzewie struktury modelu po lewej stronie obszaru roboczego i wybierając
opcję Properties, a następnie zakładkę Feature Properties. Zostawmy jednak
nazwę Sketch.1. W przypadku tak prostych modeli nie ma to wielkiego znaczenia.
3. Przystępujemy teraz do wykonania bryły tarczy pokrywy. W tym celu posłużymy
się narzędziem do tworzenia brył obrotowych poprzez obracanie profili — Shaft
(tabela 2.1). Kliknięciem myszki uaktywniamy narzędzie z paska narzędziowego.
Pojawia się okno dialogowe. W oknie tym musimy wybrać pewne parametry.
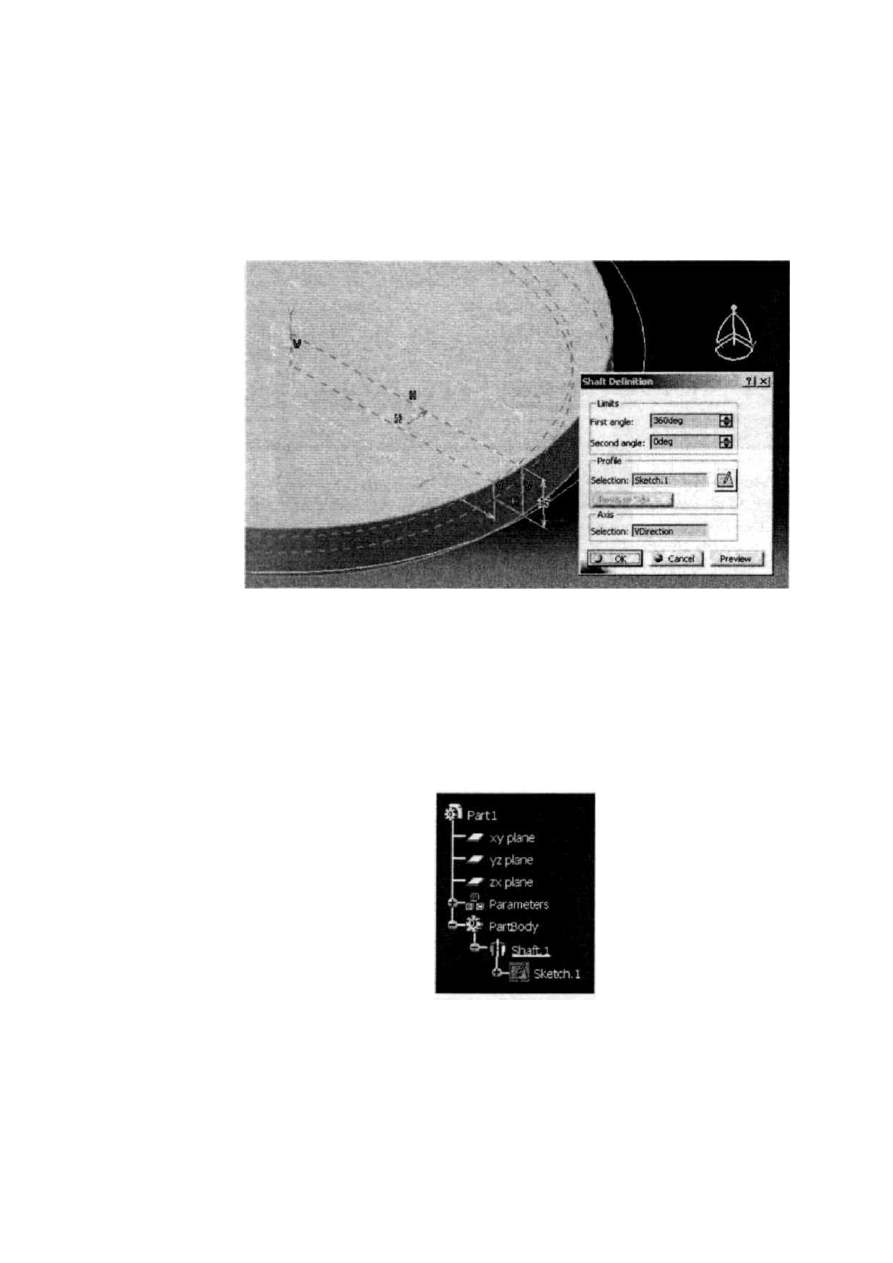
Rozdział
2. • Przykłady modelowania bryłowego
40
W szczególności jako Profile wskazujemy myszką wcześniej narysowany
profil Sketch.l (znajdując go albo na obszarze roboczym, albo w drzewie
struktury modelu), jako First angle wpisujemy 360deg (czyli stopni), a jako
Axis wskazujemy myszką pionową krawędź profilu, zaczynającą się w początku
układu współrzędnych. Następnie naciskamy przycisk Preview, aby sprawdzić
poprawność naszych działań. Efekt widzimy na rysunku 2.5. Aby zaakceptować
powstałą bryłę, naciskamy przycisk OK.
Rysunek 2.5.
Zastosowanie
narzędzia Shaft
Tarcza pokrywy jest gotowa.
4. Po wykonaniu tarczy pokrywy warto zwrócić uwagę na stan drzewa struktury
modelu (rysunek 2.6). Jego zawartość zmieniła się od momentu rozpoczęcia
modelowania. Pojawiły się dwie pozycje, wspomniany wcześniej Sketch.l
oraz nowa pozycja — Shaft. 1. Pozycja Shaft. 1 jest oznaką użycia narzędzia
Shaft w celu wykonania bryły obrotowej. Widzimy, że Sketch.l jest podgałęzią
gałęzi zakończonej pozycją Shaft. J, czyli profilu tego użyto w narzędziu Shaft.
Rysunek
2.6.
Aktualna zawartość
drzewa struktury
modelu
Należy zaznaczyć, że taki układ i zawartość drzewa struktury modelu
umożliwiają cofnięcie się w dowolnym momencie celem wykonania np.
wymaganej poprawki. Oczywiście i to działanie ma swoje granice. Niektóre
poprawki mają określony wpływ na całość modelu. W przypadkach, gdy
wykonanie poprawki spowoduje niemożność „odświeżenia" modelu, system
informuje nas stosownym komunikatem.
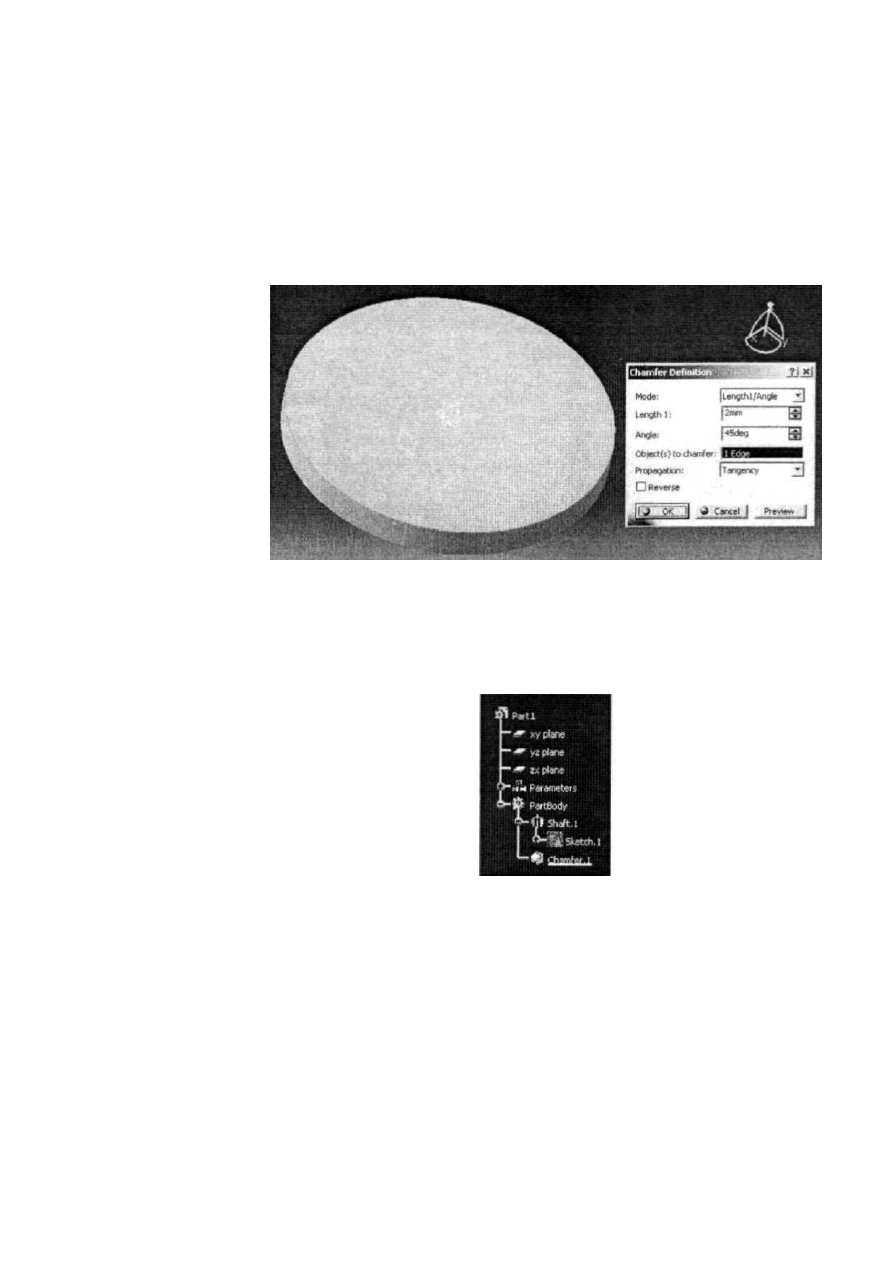
50 Modelowanie bryłowe w systemie CATIA — przykłady i ćwiczenia
5. Teraz możemy wykonać ścięcie ostrej górnej krawędzi tarczy pokrywy.
W tym celu wybieramy myszką ikonę narzędzia Chamfer (tabela 2.1). Pojawia
się okno dialogowe. W oknie tym musimy wybrać pewne parametry,
w szczególności jako Length1 wpisujemy wartość 2mm, a jako Object(s) to
• - chamfer wskazujemy myszką widoczną na rysunku 2.7 górną krawędź
pokrywy. Resztę parametrów zostawiamy bez zmian. Wykonanie operacji
zatwierdzamy, naciskając przycisk OK.
Rysunek 2.7.
Zastosowanie
narzędzia Chamfer
6. Na drzewie struktury modelu przybyła nam następna pozycja (rysunek 2.8).
Zwróćmy uwagę na to, że wykonana fazka jest umieszczona w głównej gałęzi
wychodzącej od pozycji PartBody — czyli naszego modelu. Wynika z tego,
że wspomniana fazka (Chamfer. 1) jest cechą bryły naszego modelu.
Rysunek 2.8.
Aktualna zawartość
drzewa struktury
modelu
Zrozumienie relacji przynależności: obiekt (PartBody) — posiada cechę (Chamfer.1)
jest tu zasadnicze.
7. Wykonamy teraz rowek pod uszczelkę, o którym „zapomnieliśmy" w punkcie 2.
W tym celu wybieramy płaszczyznę yz i ponownie uruchamiamy moduł
Sketcher, aby wykonać rysunek profilu przekroju poprzecznego rowka.
W uruchomionym module element widzimy od razu w rzucie na wskazaną
płaszczyznę. Postać i wymiary rowka przedstawiono na rysunku 2.9. Jego
umiejscowienie względem tarczy pokrywy nie jest dla nas aż tak bardzo
istotne (dlatego jego część wystaje poza obręb zarysu bryły modelu).
Zauważmy ponadto, że na rysunku 2.9 widzimy rzut tarczy pokrywy
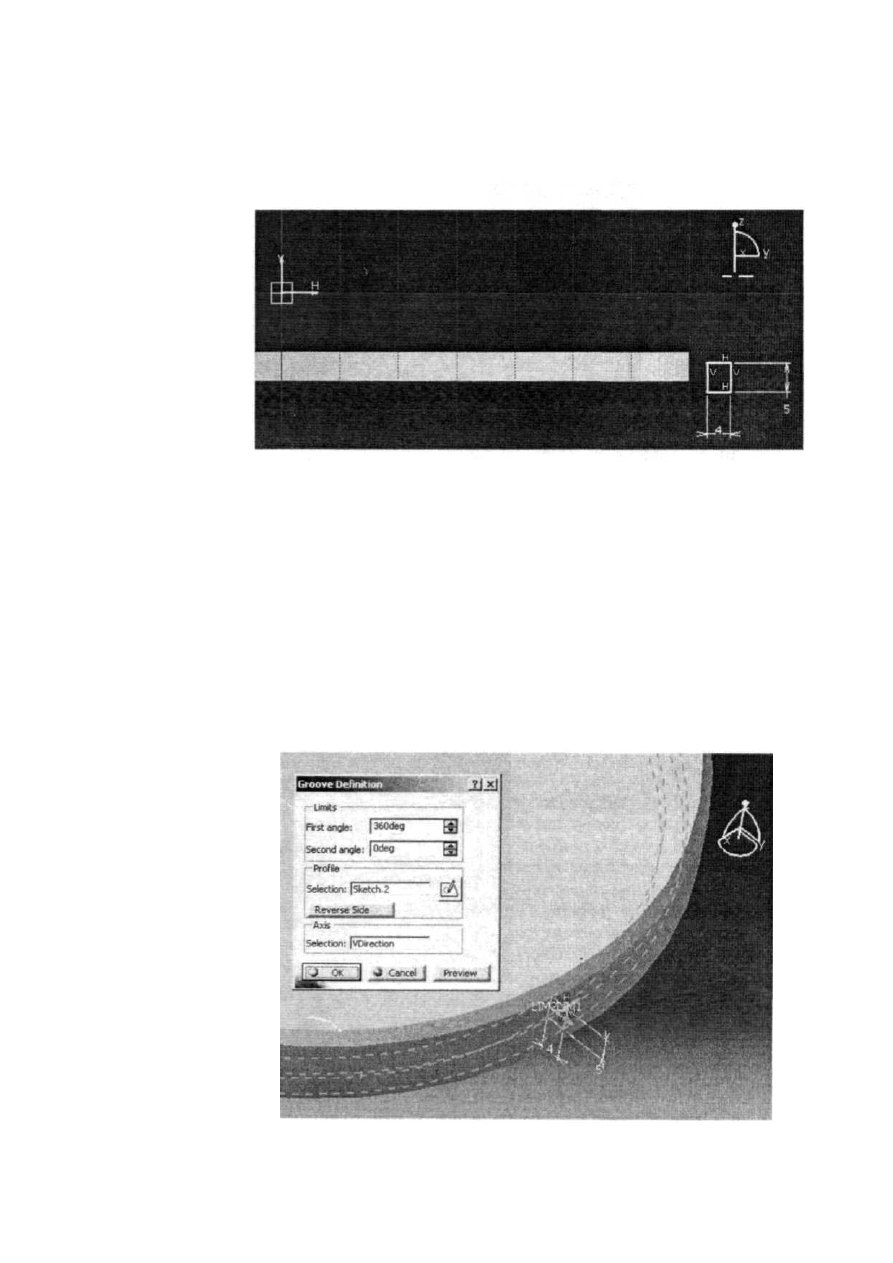
Rozdział
2. • Przykłady modelowania bryłowego
5 1
w przekroju, według wybranej płaszczyzny zy. Otrzymanie takiego przekroju
umożliwia nam narzędzie Cut Part by Sketch Plane, którego ikona jest
standardowo umieszczona w pasku narzędziowym w dole okna programu.
Mając tak przygotowany profil możemy przejść do następnego punktu,
aby wykonać rowek.
Rysunek 2.9.
Szkic profilu
i wymiary rowka
pod uszczelkę
8. Do wykonania rowka pod uszczelkę posłuży nam narzędzie o nazwie Groove
(tabela 2.1). W tym celu wybieramy myszką stosowną ikonę. Pojawia się okno
dialogowe. W oknie tym musimy wybrać pewne parametry, w szczególności
jako First angle wpisujemy 360deg, jako Profile wskazujemy na drzewie
struktury modelu lub na obszarze roboczym (w drugim przypadku może
zaistnieć potrzeba powiększenia modelu) myszką narysowany przekrój rowka
o domyślnej nazwie Sketch.2, jako Axis wskazujemy albo strzałkę VDirection
mającą swój początek w punkcie przecięcia się płaszczyzn (rysunek 2.10), albo
bryłę modelu (w przypadku brył obrotowych program sam znajduje osie obrotu).
Aby obejrzeć efekt naszych działań, naciskamy przycisk Preview (rysunek 2.10).
Jeśli wszystko jest w porządku, zatwierdzamy wykonanie operacji, wybierając
przycisk OK. Rowek jest gotowy.
Rysunek 2.10.
Zastosowanie
narzędzia Groove
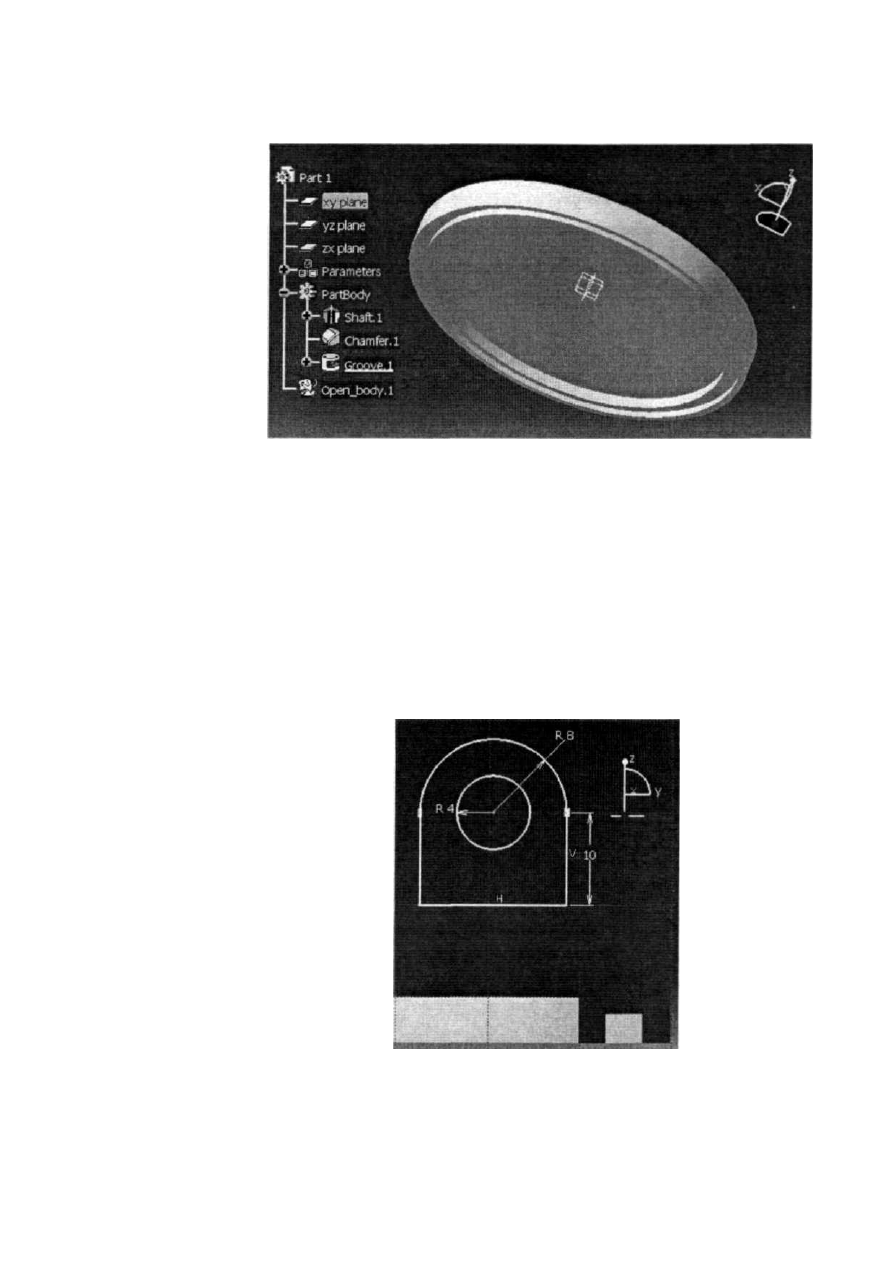
52
Modelowanie bryłowe w systemie CATIA — przykłady i ćwiczenia
9. Nasza pokrywa prezentuje się, jak na rysunku 2.11.
Rysunek
2.11.
Obecna posiać
modelu pokrywy
10. Na górnej powierzchni tarczy pokrywy wykonamy teraz ucho uchwytu.
I tym razem modelowanie zaczniemy od narysowania profilu. Wskazujemy
płaszczyznę yz (w której umieścimy rysunek profilu uchwytu) i uruchamiamy
moduł Sketcher. W uruchomionym module element widzimy od razu w rzucie
na wskazaną płaszczyznę. Postać i wymiary profilu uchwytu są widoczne na
rysunku 2.12. Jego precyzyjne umiejscowienie względem tarczy pokrywy nie
jest dla nas aż tak ważne. Zauważmy, że znowu rzut elementu jest widoczny
w przekroju według wybranej płaszczyzny yz (zastosowanie narzędzia Cut
Part by Sketch Plane). Po przygotowaniu profilu możemy przystąpić do
wykonania modelu uchwytu poprzez nadanie profilowi trzeciego wymiaru
— grubości.
Rysunek
2.12.
Szkic profilu uszka
uchwytu wraz
Z układem wvmiarów
11. Do utworzenia modelu uchwytu przez tzw. wyciągnięcie profilu posłużymy
się narzędziem Pad (tabela 2.1). W tym celu wybieramy myszką stosowną
ikonę. Pojawia się okno dialogowe. W oknie tym musimy wybrać pewne
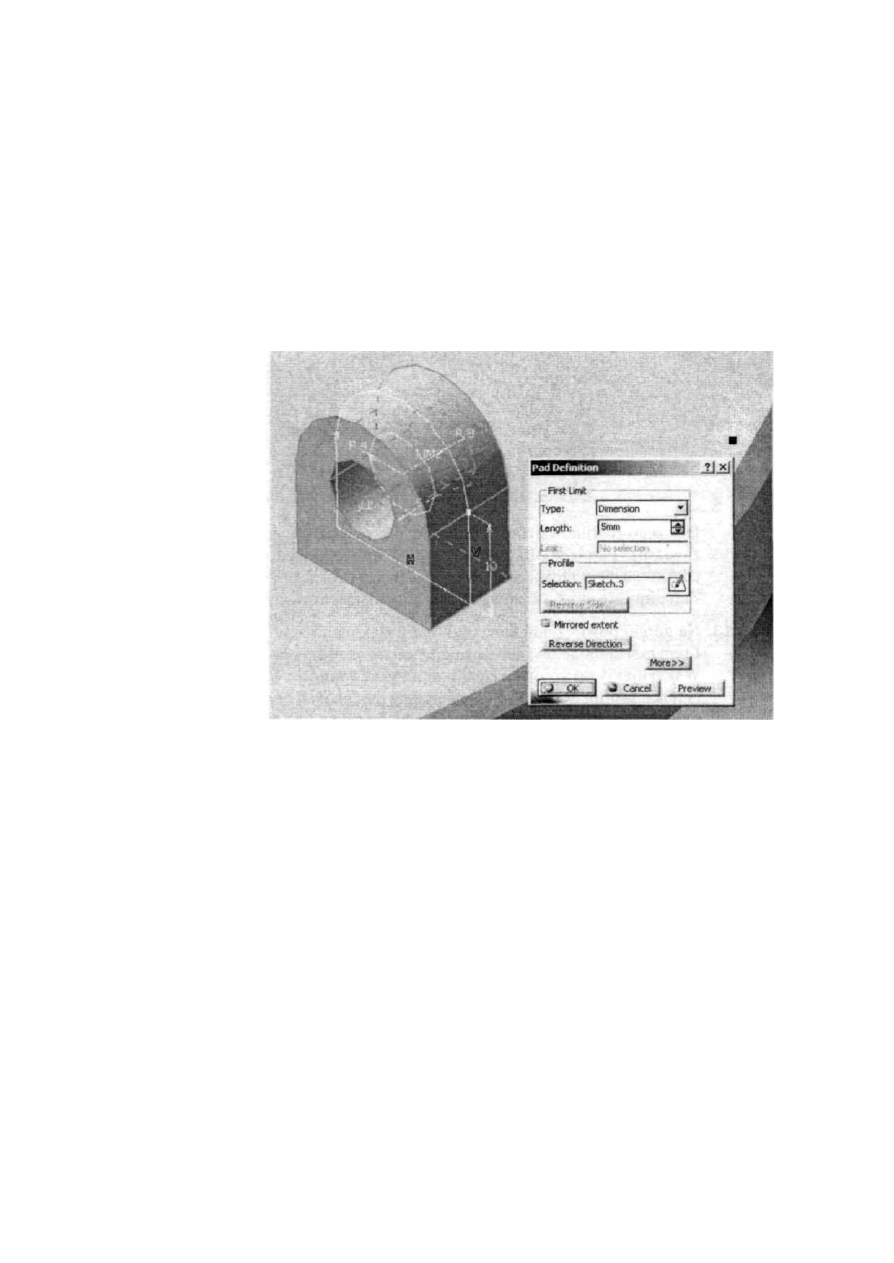
Rozdział
2. • Przykłady modelowania bryłowego
parametry, w szczególności jako Type wybieramy z listy rozwijanej pozycję
Dimension, oznaczającą, że chcemy nadać wyciąganemu elementowi
konkretną wartość grubości (lub głębokości —jak kto woli), następnie jako
Length wpisujemy wartość 5mm (będzie to połowa grubości uchwytu), jako
Profile wskazujemy Sketch.3 na drzewie struktury modelu lub na obszarze
roboczym i na koniec zaznaczamy opcję Mirrored extent, oznaczającą, że
chcemy nadać grubość elementowi w obu kierunkach względem płaszczyzny
profilu (w ten sposób grubość uchwytu wyniesie 10 mm i będzie on umieszczony
w płaszczyźnie symetrii yz pokrywy). Dla obejrzenia podglądu efektu naszych
działań naciskamy przycisk Preview (rysunek 2.13). Jeśli wszystko jest
w porządku, zatwierdzamy wykonanie operacji, wybierając przycisk OK.
Rysunek 2.13.
Zastosowanie
narzędzia Pad
Uchwyt jest już wykonany, chociaż nie do końca. W niedalekiej przyszłości
zajmiemy się jeszcze jego wykończeniem.
12. Przystąpimy teraz do wykonania elementów zawiasu pokrywy. Tym razem
elementy te nie będą umieszczone w płaszczyźnie symetrii pokrywy, chociaż
będą symetryczne względem płaszczyzny symetrii yz pokrywy. Profile tych
elementów będą umieszczone na dodatkowych płaszczyznach, które należy
najpierw zdefiniować. W tym celu posłużymy się narzędziem Plane
(tabela 2.1)."W ce\u uruchomienia narzędzia wybieramy myszką stosowną
ikonę. Pojawia się okno dialogowe. W oknie tym musimy wybrać pewne
parametry, w szczególności jako Plane type, czyli rodzaj definicji płaszczyzny,
wybieramy z listy rozwijanej pozycję Offset from plane (nowa płaszczyzna
będzie równoległa do danej, już istniejącej płaszczyzny), jako Referance
wskazujemy myszką płaszczyznę yz (będzie to nasza płaszczyzna odniesienia),
jako Offset (czyli wartość oddalenia od płaszczyzny bazowej) wpisujemy
wartość 30mm. Zwróćmy uwagę na skierowanie grota strzałki prostopadłej do
naszej płaszczyzny bazowej — wskazuje on nam, po której stronie płaszczyzny
bazowej zostanie utworzona nowa płaszczyzna. Jeśli zwrot grota strzałki jest
przeciwny, niż na rysunku 2.14 — należy kliknąć strzałkę myszką (zwrot
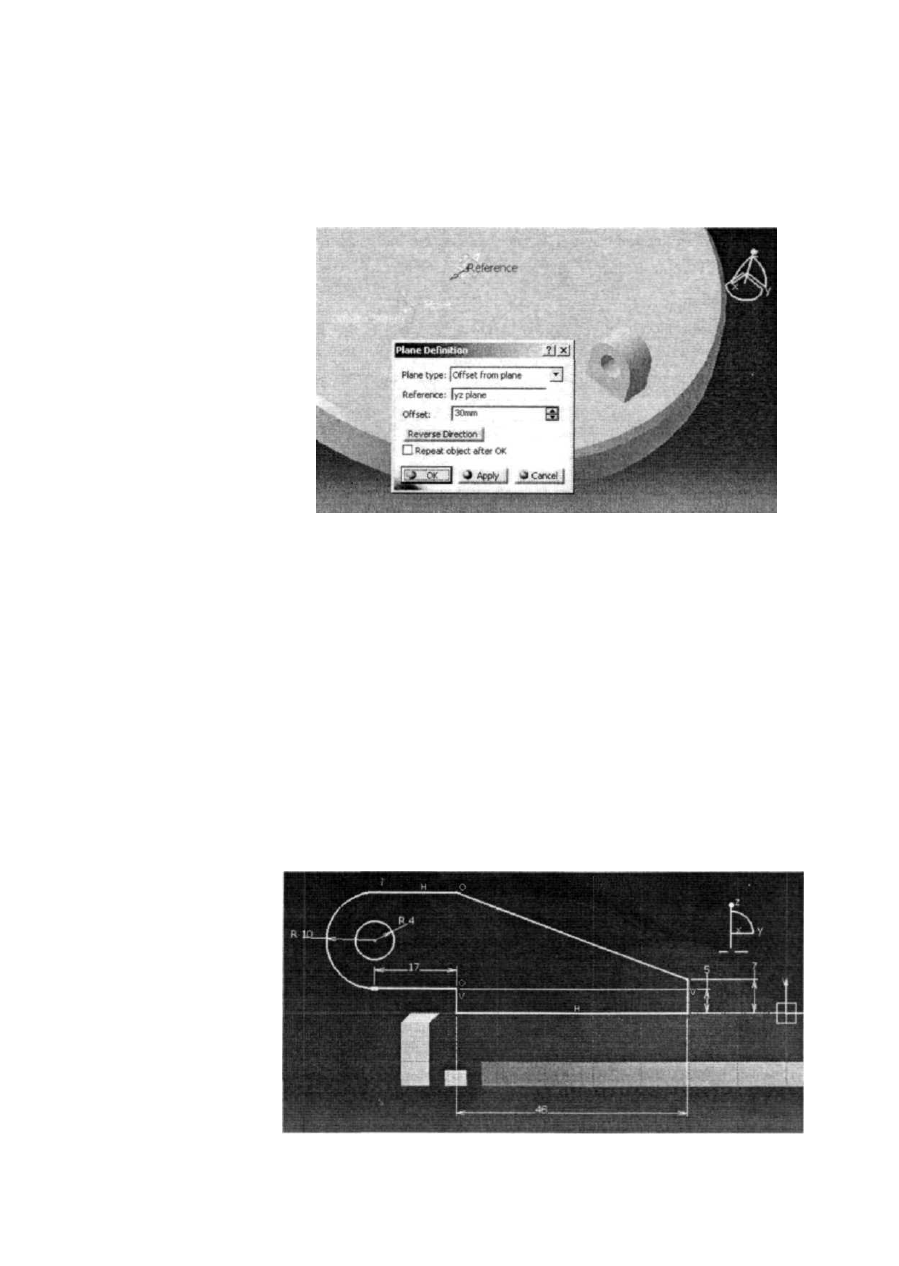
54
Modelowanie bryłowe w systemie CATIA
— przykłady i ćwiczenia
grotu strzałki zmieni się na przeciwny). W celu obejrzenia podglądu efektu
naszych działań naciskamy przycisk Preview. Widoczny jest prostokąt
symbolizujący nową płaszczyznę (rysunek 2.14). Jeśli wszystko jest w porządku,
zatwierdzamy wykonanie operacji, wybierając przycisk OK. W ten sposób
utworzyliśmy płaszczyznę, na której wykonamy rysunek profilu zawiasu.
Rysunek
2.14.
Zastosowanie
narzędzia Plane
Dlaczego zdefiniowaliśmy tylko jedną płaszczyznę (są przecież dwa elementy
zawiasu)? Po prostu dlatego, że drugi element zawiasu zostanie wykonany
jako kopia pierwszego, poprzez jego lustrzane odbicie. Ale o tym nieco później.
Zajmijmy się teraz narysowaniem profilu elementu zawiasu.
13. Na górnej powierzchni tarczy pokrywy wykonamy teraz element zawiasu.
I tym razem modelowanie zaczniemy od narysowania profilu (rysunek 2.15).
Wskazujemy nowo utworzoną płaszczyznę Plane. 1 (w której umieścimy
rysunek profilu uchwytu) i uruchamiamy moduł Sketcher. W uruchomionym
module element widzimy w sposób standardowy, jak na rysunkach 2.4, 2.9
i 2.12.1 tym razem precyzyjne umiejscowienie profilu względem tarczy pokrywy
nie jest dla nas aż tak ważne, może tylko z jednym wyjątkiem: linia leżąca na
powierzchni pokrywy nie powinna wystawać poza jej obrys (ułatwia nam to
zastosowanie przekroju). Po przygotowaniu profilu możemy przystąpić
do wykonania modelu elementu zawiasu poprzez wyciągnięcie profilu.
Rysunek 2.15.
Szkic profilu
elementu zawiasu
wraz z układem
wymiarów
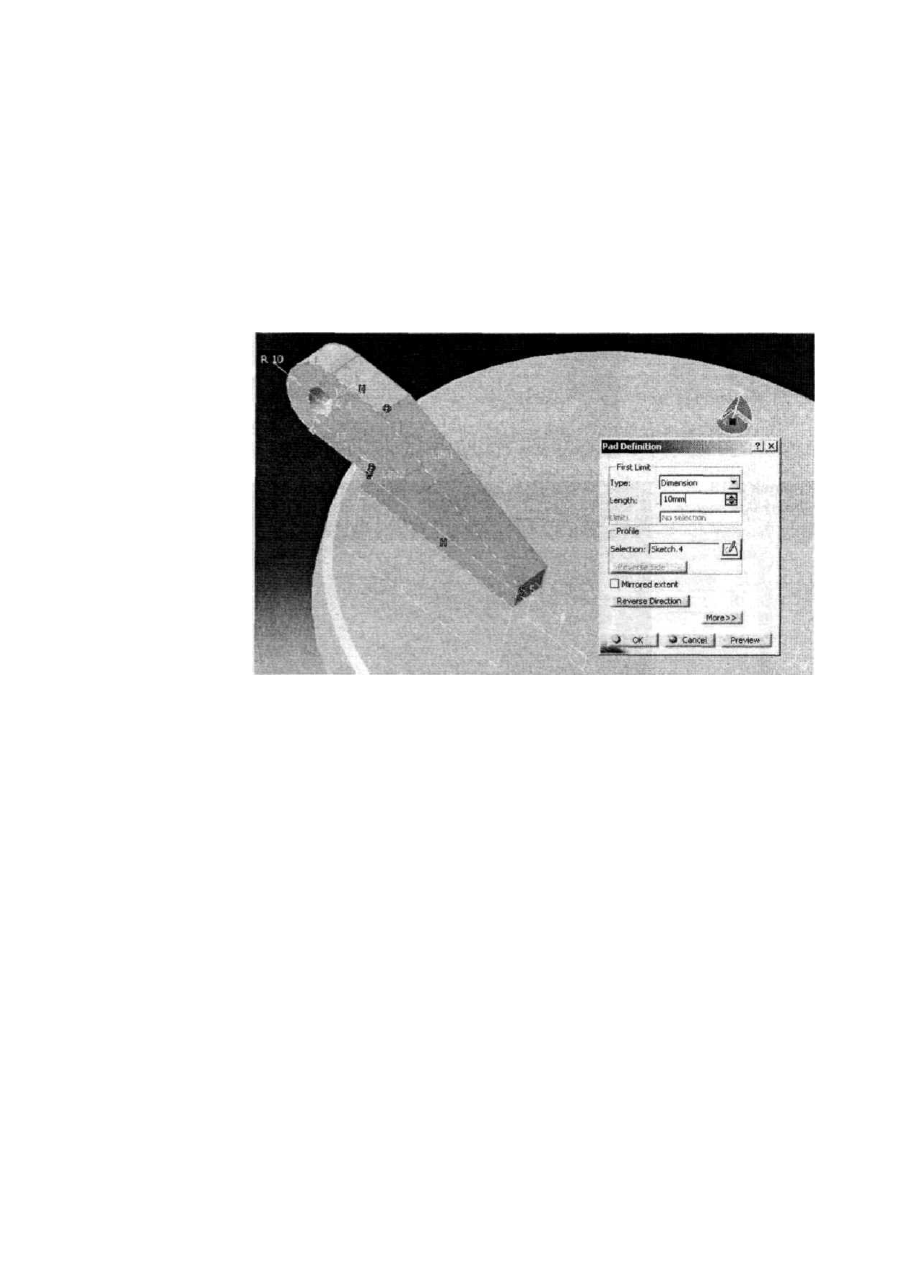
Rozdział
2. • Przykłady modelowania bryłowego 55
14. Do utworzenia modelu elementu zawiasu przez tzw. wyciągnięcie profilu
posłużymy się znów narzędziem Pad (tabela 2.1). Wybieramy myszką
stosowną ikonę. Pojawia się znane nam już okno dialogowe. W oknie tym
musimy wybrać pewne parametry, w szczególności jako Type wybieramy
z listy rozwijanej pozycję Dimension, a jeśli tak, to następnie w pozycji
Length wpisujemy wartość l0mm (będzie to grubość uchwytu), natomiast jako
Profile wskazujemy Sketch.4 na drzewie struktury modelu lub na obszarze
roboczym. W celu obejrzenia podglądu efektu naszych działań naciskamy
przycisk Preview (rysunek 2.16). Jeśli wszystko jest w porządku, zatwierdzamy
wykonanie operacji, wybierając przycisk OK.
Rysunek
2.16.
Zastosowanie
narzędzia Pad
Element zawiasu jest już wykonany. Teraz (jak już wspomniałem w punkcie 12.)
wykonamy kopię tego elementu.
15. Do wykonania kopii elementu zawiasu zastosujemy narzędzie Mirror
(tabela 2.1). Przed wybraniem stosownej ikony zaznaczamy element, który
będziemy chcieli skopiować (np. wskazujemy myszką pozycję Pad.2 na
drzewie struktury modelu). Następnie wybieramy myszką ikonę narzędzia.
Pojawia się — skromniejsze niż dotychczas — okno dialogowe. W oknie
tym jedynym parametrem, jaki musimy wybrać, jest Mirroring element, czyli
płaszczyzna, względem której zostanie wykonane lustrzane odbicie elementu.
Wskazujemy płaszczyznę zy. Operację kończymy wybraniem przycisku OK.
Mamy w ten sposób wykonane oba elementy zawiasu (rysunek 2.17).
Model pokrywy zawiera już wszystkie niezbędne elementy. Można przyjrzeć
się efektom naszej pracy.
16. Model pokrywy jest już prawie gotowy. Przy okazji przyjrzyjmy się drzewu
struktury modelu. Urosło już znacznie. Można wreszcie zmienić nazwę
modelowanego elementu widniejącą w korzeniu drzewa z Pan 1 na Pokrywa
(rysunek 2.18). Zajmiemy się teraz dodaniem szczegółów, które w pewnym
stopniu upodobnią nasz model do elementu rzeczywistego.
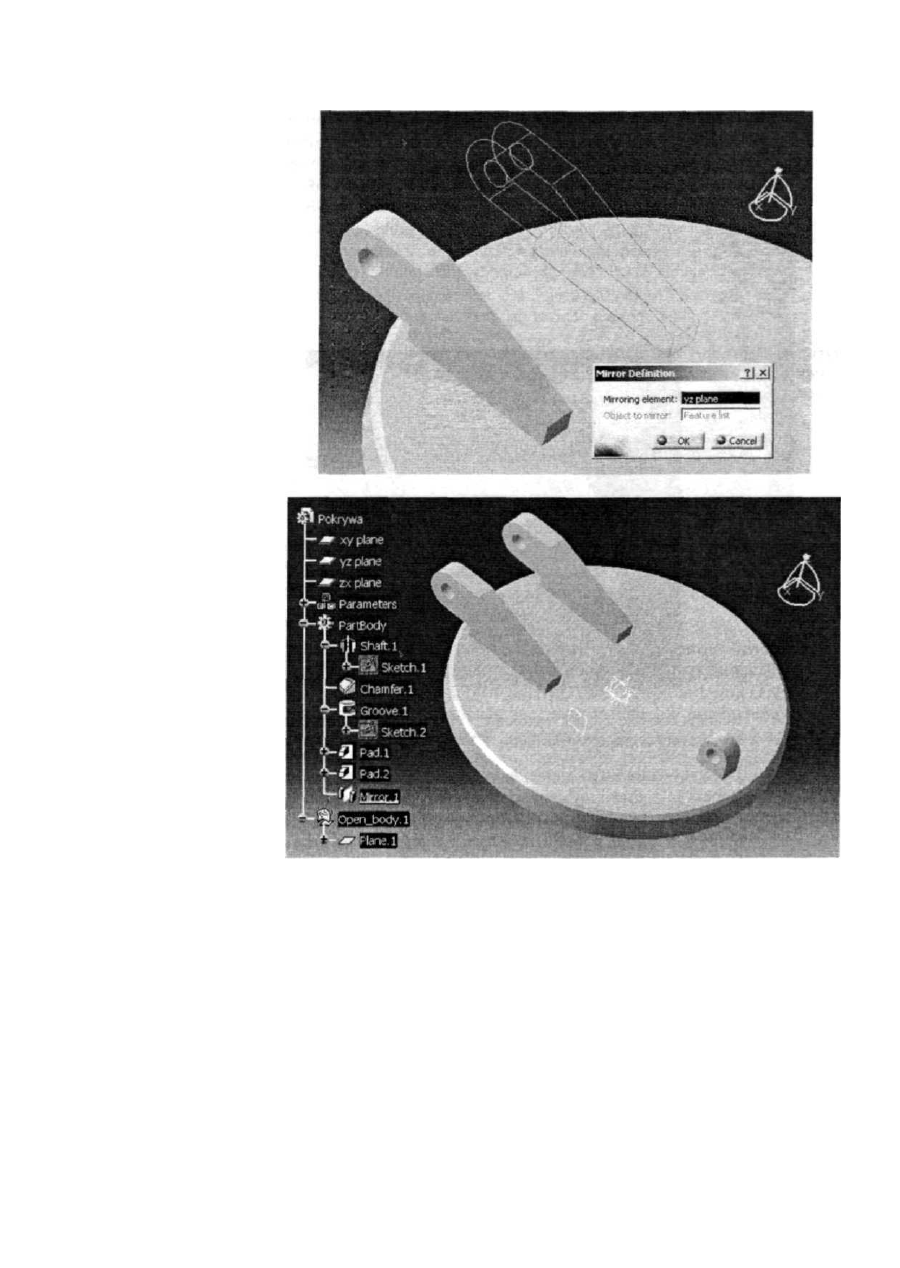
56
Modelowanie bryłowe w systemie CATIA
— przykłady i ćwiczenia
Rysunek 2.17.
Zastosowanie
narzędzia Mirror
Rysunek 2.18.
Obecny stan modelu
17. Wykonamy teraz czynności znane nam już z punktu 5. Na elementach zawiasu
możemy wykonać szereg fazowań ostrych krawędzi otworów. W tym celu
wybieramy myszką ikonę narzędzia Chamfer (tabela 2.1). Pojawia się znane
nam już okno dialogowe. Tym razem jako Length1 wpisujemy wartość 1mm,
a jako Object(s) to chamfer wskazujemy myszką widoczne na rysunku 2.19
krawędzie otworów. Resztę parametrów pozostawiamy bez zmian. Wykonanie
operacji zatwierdzamy, naciskając przycisk OK.
18. Podobnie postępujemy z ostrymi krawędziami uchwytu (rysunek 2.20).
19. Wykonamy teraz łagodne przejścia (zaokrąglenia) pomiędzy uchwytem
a górną powierzchnią pokrywy. W pewnym stopniu będą one imitowały
spoiny pachwinowe. W tym celu posłużymy się narzędziem Edge Fillet
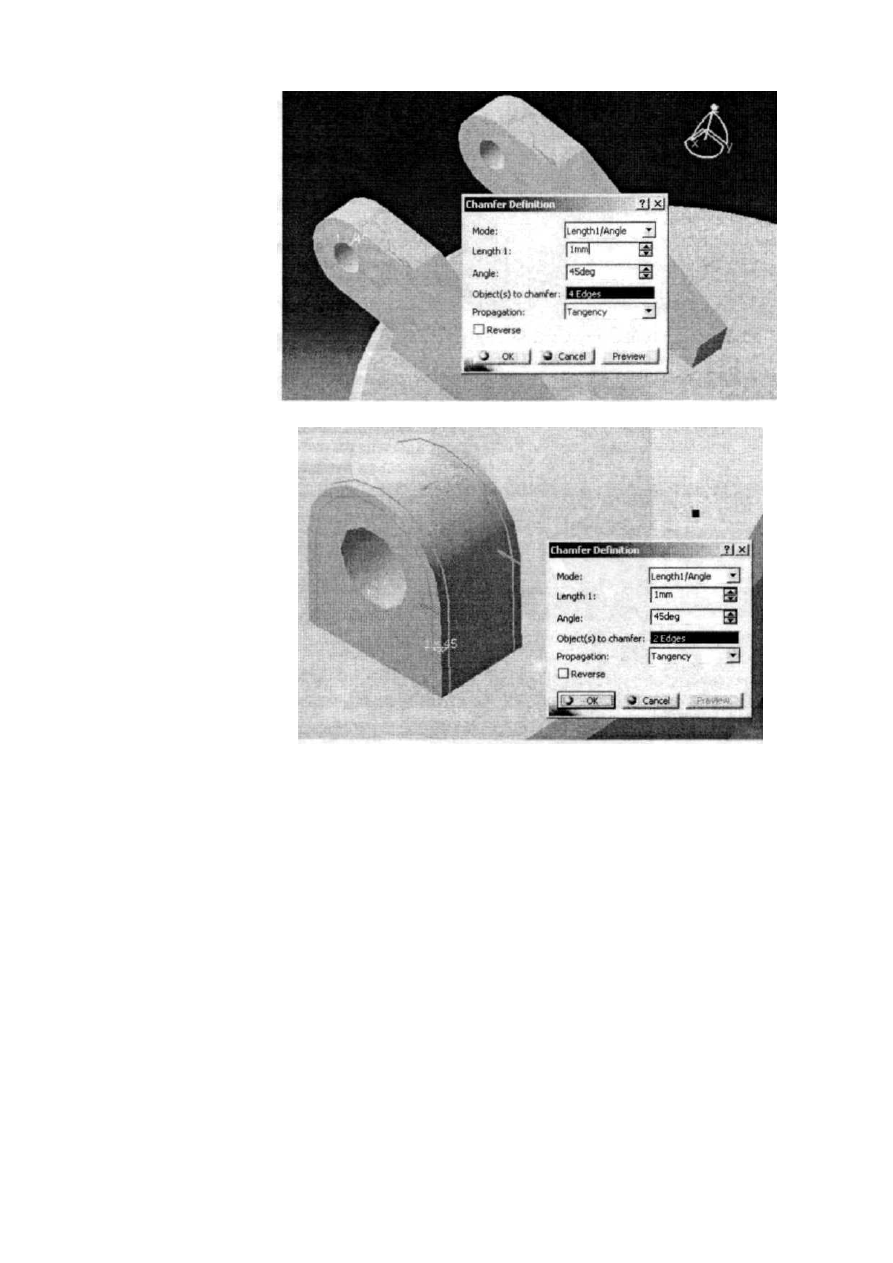
Rozdział
2. • Przykłady modelowania bryłowego
57
Rysunek 2.19.
Zastosowanie
narzędzia Chamfer
Rysunek 2.20.
Zastosowanie
narzędzia Chamfer
(tabela 2.1). Narzędzie uruchamiany, wskazując stosowną ikonę. Pojawia
się okno dialogowe. W oknie tym musimy wybrać —jak zwykle — pewne
parametry, w szczególności jako Radius wpisujemy wartość 3mm (możemy do
tego celu użyć również strzałek w okienku tej opcji), jako Object(s) to ftllet
wskazujemy osiem krawędzi styku uchwytu z powierzchnią pokrywy, poza
tym w pozycji Edge(s) to keep wskazujemy cztery krawędzie (na rysunku 2.21
widoczne jako linie przerywane). Wybranie tej ostatniej opcji (jej wybranie
nie jest konieczne) umożliwi nam otrzymanie bardziej realistycznych zaokrągleń
(oczywiście w odniesieniu do wyglądu spoin).
20. Podobnie postępujemy z elementami zawiasu (rysunek 2.22).
21. W ten oto sposób dotarliśmy do końca. Nasz model jest już gotowy
(rysunek 2.23). Drzewo struktury modelu znacznie się rozrosło, choć jak
dalej się przekonamy, zwykle będzie jeszcze większe i nie będzie mieścić
się w całości na ekranie monitora.
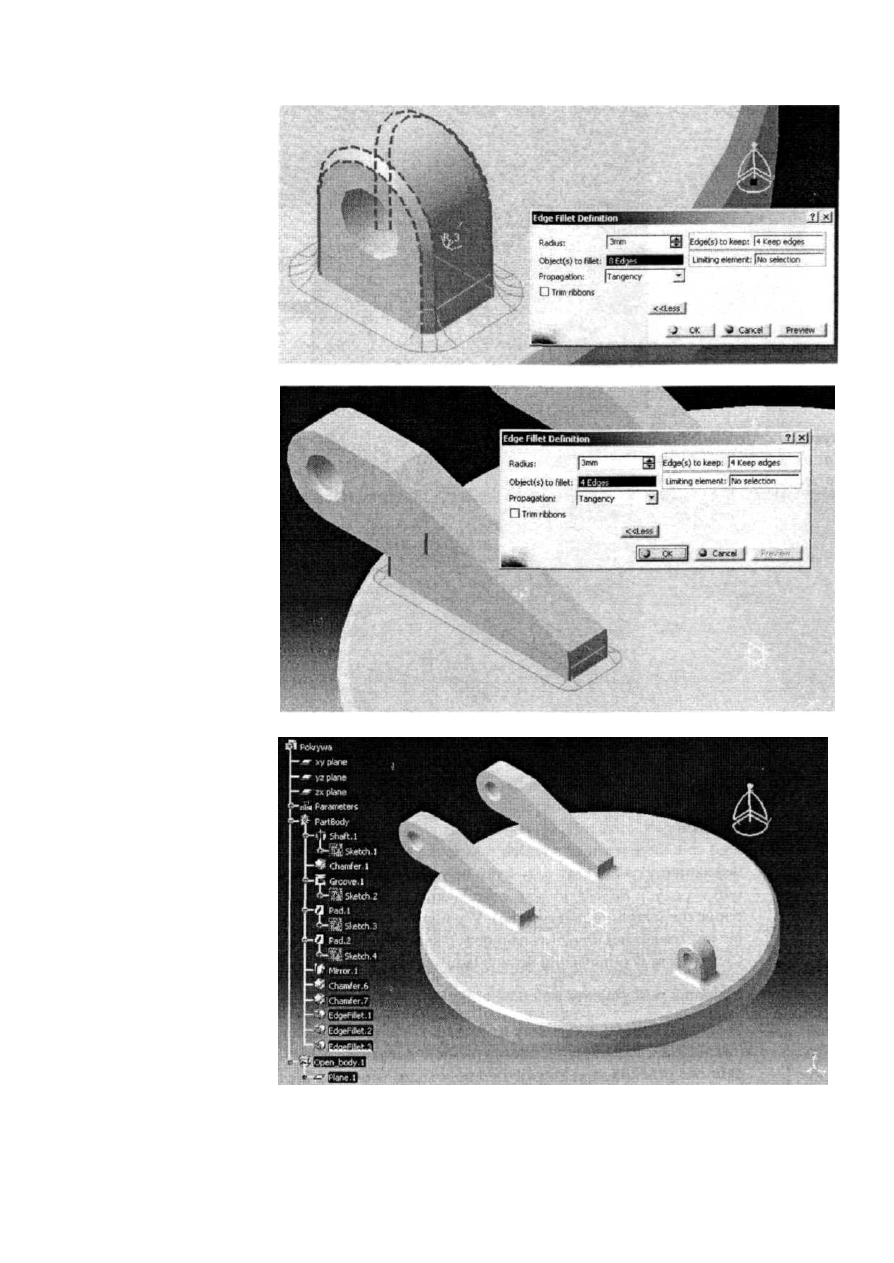
58
Modelowanie bryłowe w systemie CATIA
— przykłady i ćwiczenia
Rysunek 2.21.
Zastosowanie
narzędzia Edge Fillet
Rysunek
2.22.
Zastosowanie
narzędzia Edge Fillet
Rysunek
2.23.
Widok gotowego
modelu pokrywy

Rozdział
2. • Przykłady modelowania bryłowego
59
Dla dociekliwych — cechy tworzywowe
Mimo iż nasz model jest z geometrycznego punktu widzenia już gotowy (ma kształt
i wymiary), to jako model bryłowy powinien jeszcze mieć cechy tworzywowe. Cho-
dzi tutaj o to, by model odwzorowywał element rzeczywisty nie tylko pod względem
geometrycznym, ale również tworzywowym, tzn. aby modelował również cechy cha-
rakterystyczne dla danego tworzywa (np. dla stali). Cechami tymi są m.in. masa, gę-
stość, barwa powierzchni, sposób odbijania się światła od powierzchni itd.
Aby nadać cechy tworzywowe naszemu modelowi bryłowemu, należy:
1. Wskazać myszką pozycję Pokrywa w korzeniu drzewa struktury modelu,
a następnie wybrać polecenie Apply material (tabela 2.1). Wynikiem lego jest
uaktywnienie się okna Library (rysunek 2.24). W oknie tym wybieramy
zakładkę Metal. Każda z ikon przedstawia graficznie przykładowe elementy
walcowe wykonane z danego metalu. Wybieramy ikonę Steel (stal),
a następnie zatwierdzamy wybór tworzywa przyciskiem OK.
Rysunek
2.24.
Okno Library
2. Aby obejrzeć rezultat tych działań (o ile robimy to pierwszy raz), musimy
zdefiniować tzw. widok indywidualny. W tym celu wybieramy z menu
polecenie View\Render Style\Customize View. Efektem tego wyboru jest
pokazanie się okna edycyjnego (rysunek 2.25). W oknie tym zaznaczamy
dwie opcje, Shading (powoduje uproszczony efekt odbijania się światła
na powierzchni modelu) oraz Materials (decyduje o sposobie działania
poprzedniej opcji — w zależności od wybranego tworzywa).
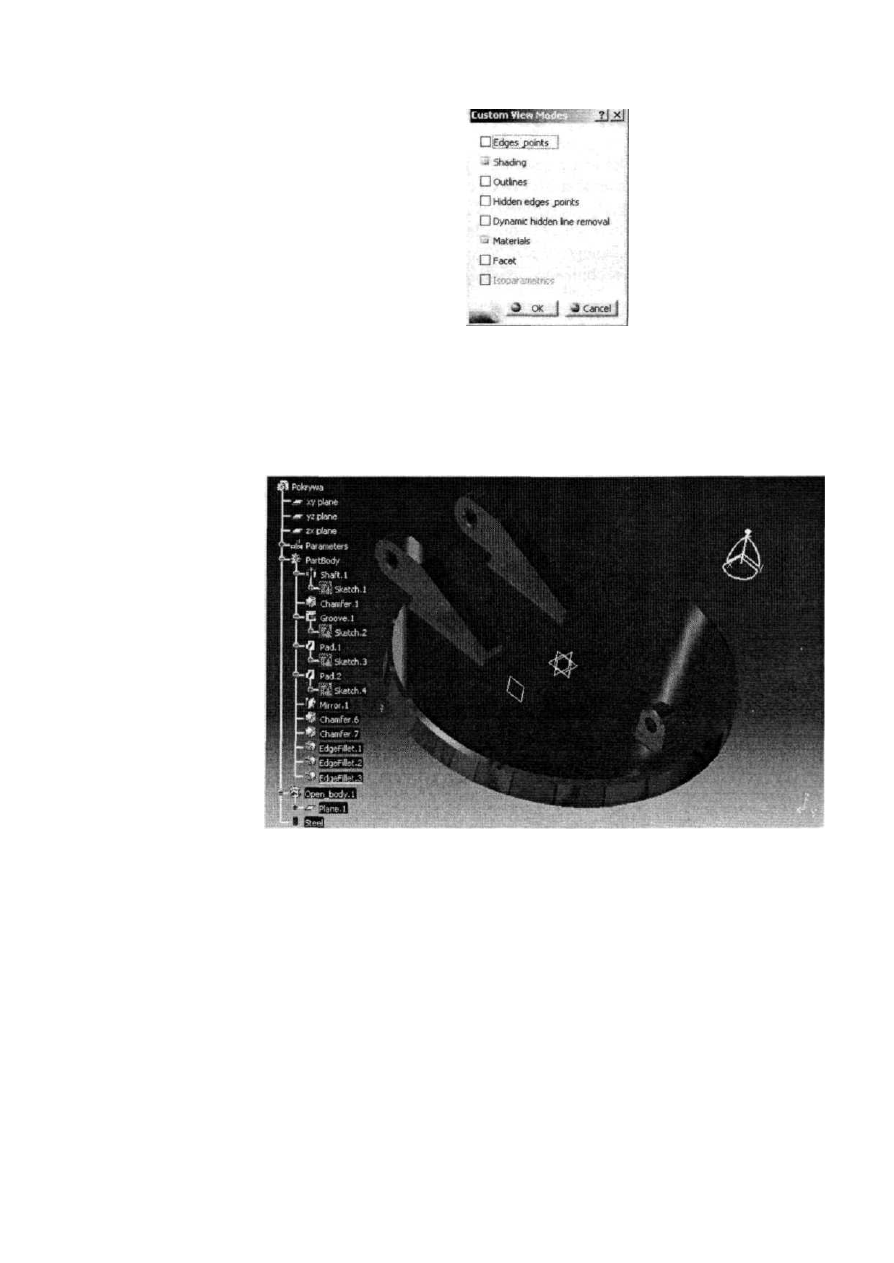
60
Modelowanie bryłowe w systemie CATIA
— przykłady i ćwiczenia
Rysunek 2.25.
Okno edycyjne
Custom View Modes
3. To jeszcze nie wszystko. Jeśli już zdefiniowaliśmy widok indywidualny,
musimy wybrać z menu pozycję View\Render Style\Apply Cusiomized View
(oczywiście to samo można wykonać, wybierając stosowną ikonę z paska
narzędziowego View). Dopiero teraz można zobaczyć, jak wygląda nasz
model, wzbogacony o cechę tworzywową (rysunek 2.26).
Rysunek 2.26.
Widok modelu
pokrywy
z widocznymi
cechami powierzchni
charakterystycznymi
dla stali
4. Wiemy już jednak, że przypisanie modelowi cech tworzywowych wpływa
nie tylko na jego wygląd zewnętrzny, ale modeluje również inne cechy bryły
wykonanej z tworzywa. Aby się o tym przekonać, wybieramy ikonę Measure
Inertia z paska narzędziowego Measure. Wynikiem tego jest uaktywnienie się
okna Measure Inertia (rysunek 2.27), w którym widzimy takie pozycje, jak
m.in. Area (pole powierzchni), Volume (objętość), Density (gęstość), Mass
(masa), Center of Gravity (środek ciężkości), Principal Moments (główne
momenty bezwładności) itp.
Poza tym zmienia się również widok naszego obiektu (rysunek 2.28). Zostaje
on otoczony minimalnym prostopadłościanem, w którym może się zmieścić,
widoczne również są trzy główne osie bezwładności (przechodzące przez środek
ciężkości).

Rozdział
2. • Przykłady modelowania bryłowego
6 1
Rysunek
2.27.
Okno edycyjne
Measure Inertia
Rysunek
2.28.
Widok modelu
z widocznym
„minimalnym"
prostopadłościanem
oraz osiami
bezwładności
I jeszcze jedno. Zauważmy, że kursor na tle obszaru roboczego przybrał kształt
suwmiarki. Wskazując nim elementy bryły naszego modelu (np. Pad.1), możemy
odczytać w oknie Measure Inertia te same dane, co poprzednio, ale dotyczące
wyłącznie wybranego elementu (rysunek 2.29).
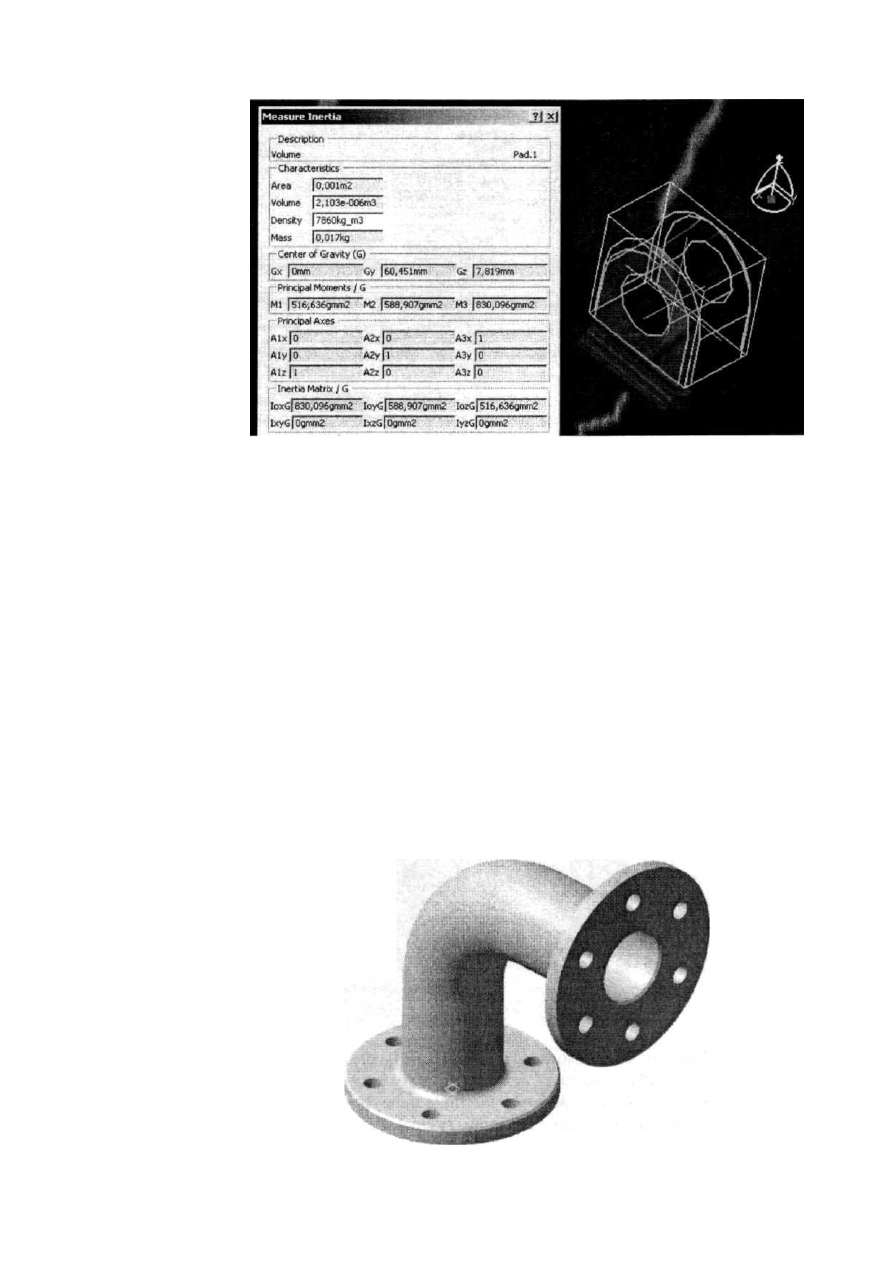
62
Modelowanie bryłowe w systemie CATIA
— przykłady i ćwiczenia
Rysunek
2.29.
Widok fragmentu
ekranu z widoczną
częścią okna
Measure Inertia
oraz zaznaczonym
elementem Pad.2
Widzimy więc, że moduł Part Design daje nam możliwość szybkiego i łatwego
dostępu do wielu danych geometrycznych i tworzywowych modelu.
Model kolanka kołnierzowego
Kolejnym z omawianych procesów modelowania będzie proces modelowania ruro-
wego kolanka kołnierzowego. Uznajmy, że oryginalne kolanko jest wykonane ze stali,
również techniką spawania. Podobnie jak w modelu pokrywy, nie będziemy za
wszelką cenę dążyli do dokładnego wymodelowania wszystkich cech geometrycz-
nych elementu, skupiając się na opisie techniki modelowania. Szczególne cechy po-
staci modelu kolanka kołnierzowego to element rurowy zgięty pod kątem prostym,
kołnierze na obu końcach oraz koliście rozmieszczone otwory na kołnierzach.
Przyjrzyjmy się zatem najpierw gotowemu modelowi (rysunek 2.30) oraz jego prze-
krojowi (rysunek 2.31).
Rysunek
2.30.
Model kolanka
kołnierzowego
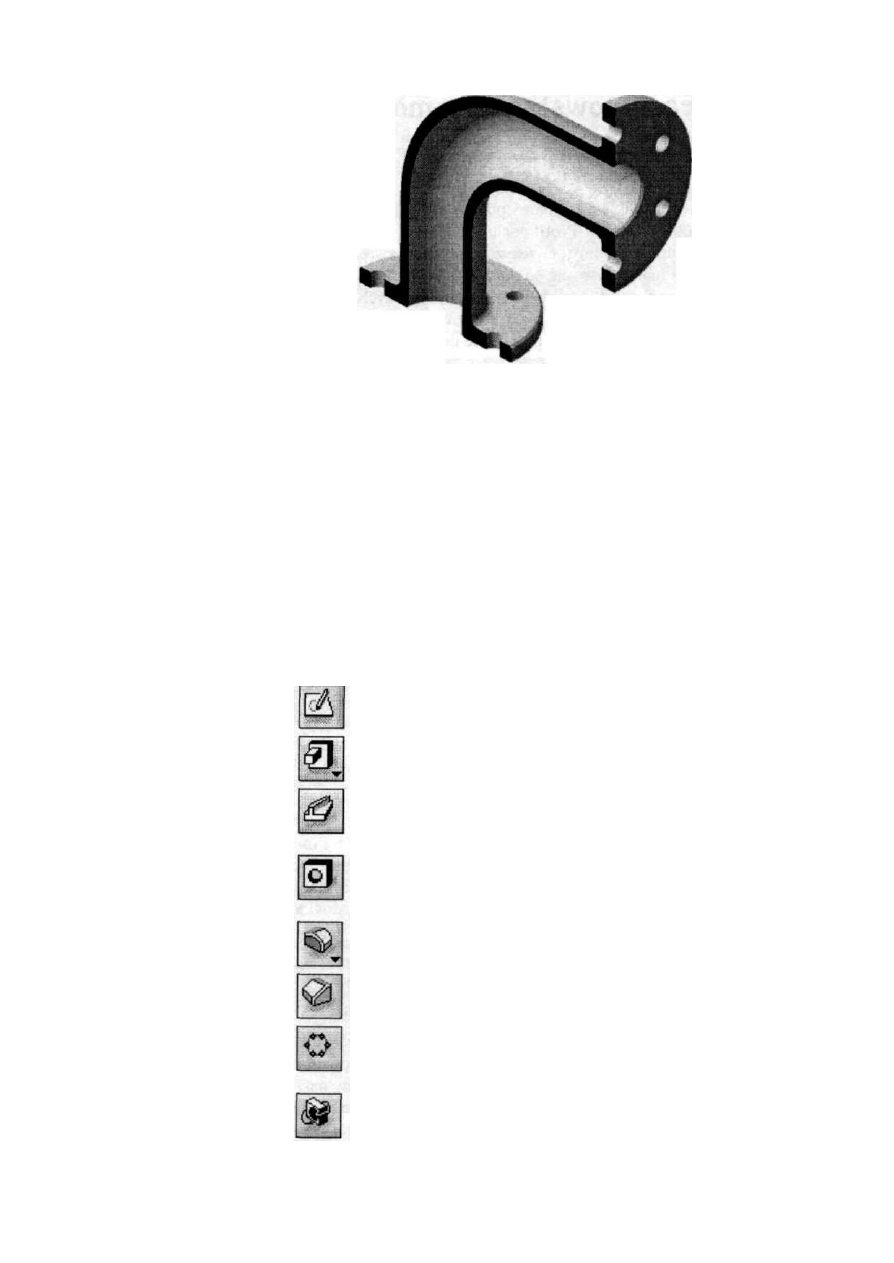
Rozdział
2. • Przykłady modelowania bryłowego
Rysunek 2.31.
Widok przekroju
modelu kolanka
kołnierzowego
Narzędzia programowe
Wykonanie tego modelu wymaga zastosowania następujących narzędzi programo-
wych modułu Part Design (tabela 2.2) oraz narzędzi programowych, czyli modułu
Sketcher (dalej nie omawianych, patrz Wprowadzenie). Ze względu na możliwość
modyfikacji pasków narzędziowych, wyszczególnione dalej narzędzia programowe
można sobie od razu przygotować, umieszczając je albo na obszarze roboczym (opcja
niezalecana w przypadku posiadania monitorów mniejszych niż 17"), albo na paskach
ikon narzędziowych (menu View\Toolbars).
Tabela 2.2. Wymagane narzędzia programowe modułu Part Design
Grupa narzędziowa Ikona Nazwa narzędzia Krótki opis
Sketcher
Sketch-Based Features
Skelch-Based Features
Sketch-Based Features
Dress-Up Features
Dress-Up Features
Transformation Features
Boolean Operations
Rysowanie profili
Pad Wykonywanie bloków z profili
Rib Wykonywanie wytłoczeń
o stałym przekroju wzdłuż
ścieżki
Hole Wykonywanie otworów
(w tym otworów pogłębianych
i gwintowanych)
Edge Fillet Wykonywanie zaokrągleń
krawędzi
Chamfer Wykonywanie fazowań
Circular Pattern Kopiowanie i rozmieszczanie
elementów w postaci szyku
kołowego
Remove Usuwanie części elementów
poprzez inne elementy
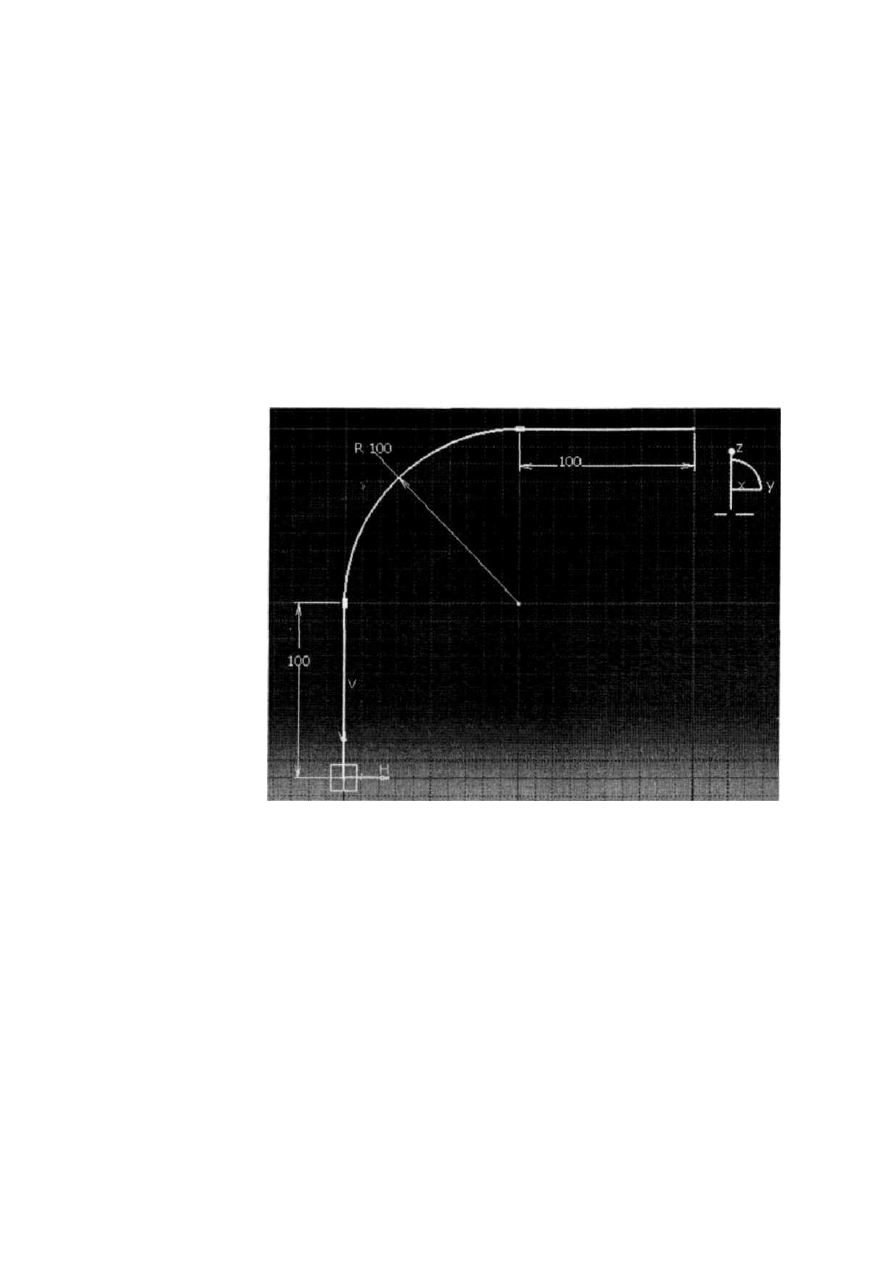
64 Modelowanie bryłowe w systemie CATIA — przykłady i ćwiczenia
Opis procesu powstawania modelu
Proces modelowania zostanie przedstawiony w punktach, oznaczających kolejność
wykonywania działań. Przystępujemy więc do modelowania.
1. Modelowanie zaczynamy od narysowania profilu. W tym celu uruchamiamy
moduł Sketcher. Profil posłuży nam jako oś zagiętego walca. Do narysowania
profilu wybieramy płaszczyznę yz (proszę zwrócić uwagę na położenie kompasu).
Zaczynamy rysować od punktu (0,0,0), czyli punktu przecięcia się trzech
płaszczyzn (początku układu współrzędnych). Wybór początku rysowania
jest dość istotny, ale w zasadzie tylko ze względu na wygodę modelowania.
Wszystkie wymiary potrzebne do narysowania profilu są widoczne na
rysunku 2.32.
Rysunek
2.32.
Szkic profilu osi
zagiętego walca wraz
z układem wymiarów
2. Mamy już główny profil zagiętego walca, teraz narysujemy koło, będące
jego przekrojem. W tym celu znów uruchamiamy moduł Sketcher. Tym
razem wybieramy płaszczyznę xy, środek koła ustalamy w początku układu
współrzędnych, który to punkt jest jednocześnie początkiem wcześniej
narysowanego profilu. Wymiar średnicy koła jest widoczny na rysunku 2.33.
3. W ten sposób wykonaliśmy wszystkie profile niezbędne do wykonania bryły
zagiętego walca. Na rysunku 2.34 widzimy efekt naszej pracy. Jesteśmy
teraz już przygotowani do wykonania pełnej bryły zagiętego walca. Po
tym przygotowaniu możemy przejść do następnego punktu.
4. Przystępujemy teraz do wykonania bryły zagiętego walca. W tym celu posłużymy
się narzędziem do wytłaczania profili o stałym przekroju o nazwie Rib (tabela
2.2). Kliknięciem myszki na ikonie uaktywniamy narzędzie. Pojawia się okno
dialogowe. W oknie tym musimy wybrać pewne parametry, w szczególności
jako Profile wskazujemy myszką wcześniej narysowany okrąg (Sketch.2).
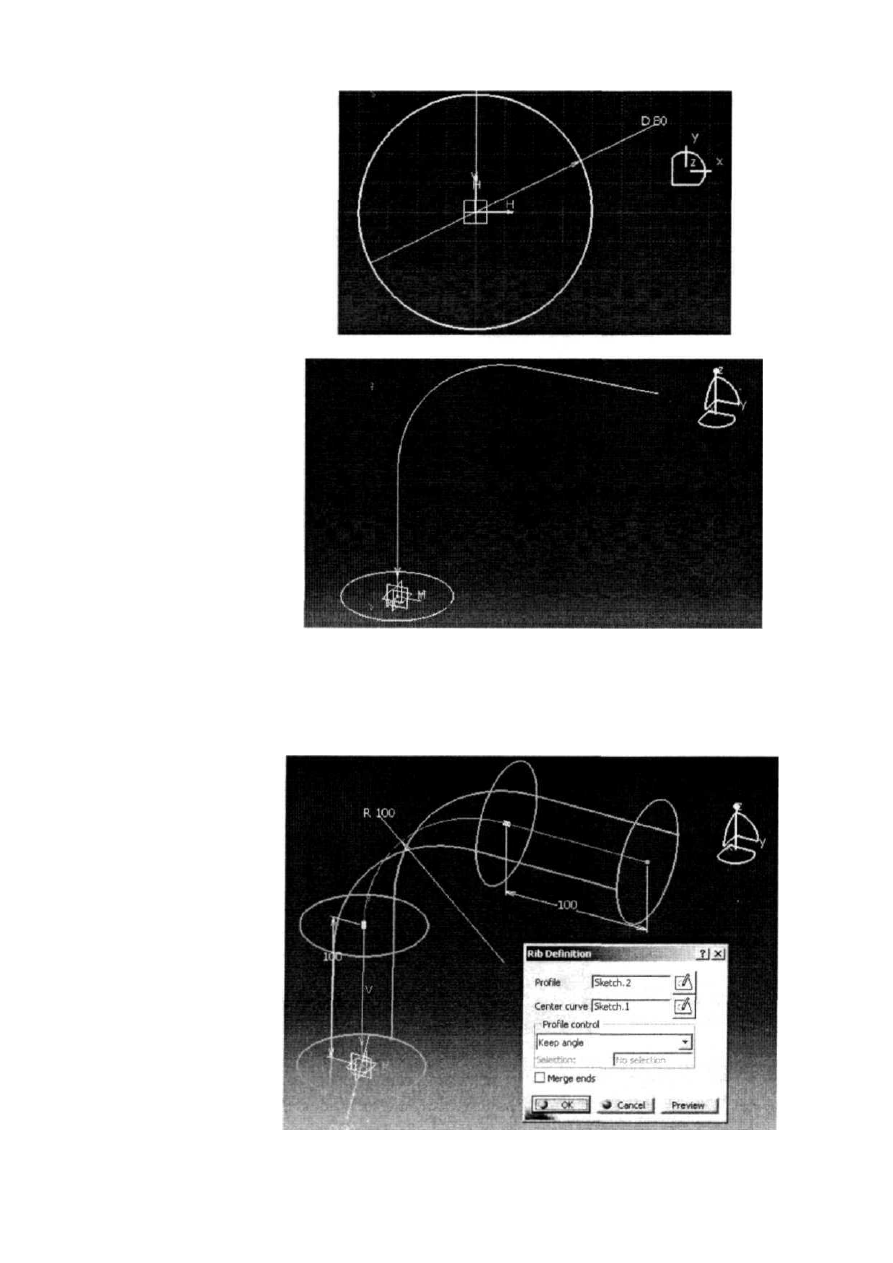
Rozdział
2. • Przykłady modelowania bryłowego
65
Rysunek
2.33.
Szkic profilu
będącego przekrojem
zagiętego walca
Rysunek 2.34.
Widok szkiców profili
osi i przekroju
jako Center curve wskazujemy myszką wcześniej narysowany profil osi
(Sketch.1), a jako Profile control wybieramy domyślne Keep angle. Na
rysunku 2.35 widzimy, że system wygenerował już stosowne przekroje.
Operację kończymy, naciskając przycisk OK.
Rysunek
2.35.
Zastosowanie
narzędzia Rib
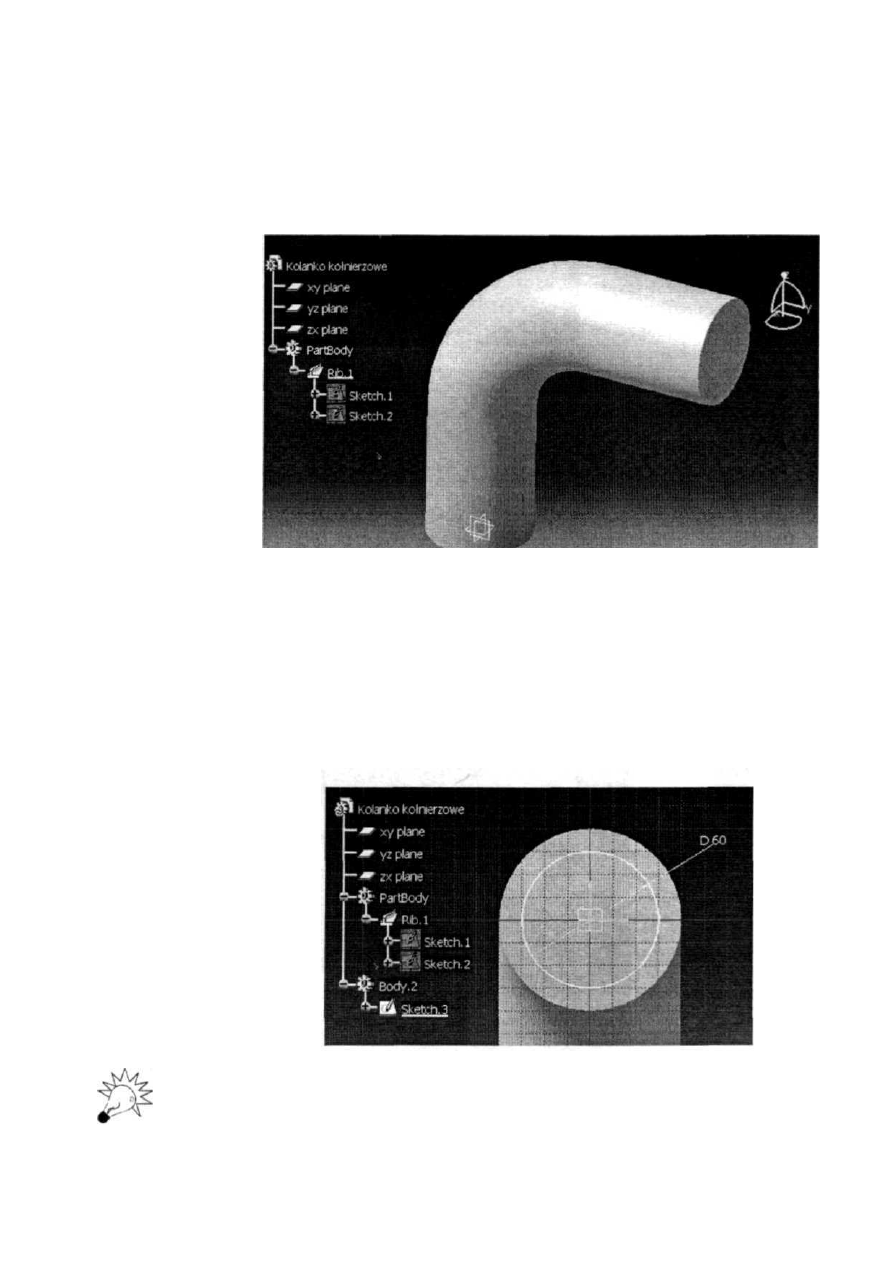
66 Modelowanie bryłowe w systemie CATIA — przykłady i ćwiczenia
5. Oto efekt naszej dotychczasowej pracy (rysunek 2.36). Zagięty walec nie
przypomina jeszcze zagiętej rury. Należy teraz go wydrążyć. W tym celu
posłużymy się tzw. operacją boolowską, usuwając wnętrze bryły utworzonego
walca poprzez odjęcie bryły innego zagiętego walca (o mniejszej średnicy
przekroju). Bryłę walca odejmowanego należy najpierw wykonać.
Rysunek 2.36.
Obecny stan modelu
6. Modelowanie bryły zagiętego walca, który posłuży nam do operacji usuwania
wnętrza walca bazowego, nie różni się zbytnio od modelowania poprzedniego
walca. Ale mimo to jest kilka ważnych różnic. Przede wszystkim, aby móc
wykonać operację odejmowania jednej bryły od drugiej, musimy mieć dwie
takie bryły. Jak więc otrzymać drugą bryłę? Do tego służy polecenie z menu:
Insert\Body. Efektem jego działania będzie pojawienie się w drzewie struktury
modelu nowej pozycji, w naszym przypadku będzie to Body.2 (rysunek 2.37).
Zauważmy, że nowa bryła jest osobną gałęzią drzewa struktury modelu.
Rysunek 2.37.
Szkic profilu
będącego przekrojem
zagiętego walca
wewnętrznego
Ważna uwaga: tworząc model, w którym będą wykonywane tzw. operacje boolow-
skie, należy mieć na uwadze, że bryłą odejmowaną nie może być Part Body!. Bryłą
odejmowaną musi być zawsze inne „Body".

Rozdział
2. • Przykłady modelowania bryłowego
67
Wracajmy teraz do naszego modelowania.
Narysujmy profil okręgu w początku układu współrzędnych, dokładnie w tym
samym miejscu, gdzie rysowaliśmy profil pierwszego okręgu (rysunek 2.33).
Średnica okręgu będzie równa wewnętrznej średnicy otworu rury (rysunek 2.37).
7. Do wykonania bryły modelu walca odejmowanego zastosujemy również
narzędzie Rib. Tym razem nie musimy już rysować osi. posłużymy się ich
wcześniej narysowanym profilem. Kliknięciem myszki na ikonie uaktywniamy
narzędzie Rib. Pojawia się znane nam już okno dialogowe (rysunek 2.38).
Ustawiamy parametry. Jako Profile wskazujemy myszką wcześniej narysowany
profil okręgu (Sketch.3), jako Center cun>e wskazujemy wcześniej narysowany
profil osi (Sketch. 1), a jako Profile control wybieramy domyślne Keep angle.
Operację kończymy, naciskając przycisk OK.
Rysunek
2.38.
Zastosowanie
narzędzia Rib
Wykonaliśmy model bryły drugiego walca. Możemy więc przejść do operacji
usuwania wnętrza walca bazowego.
8. Do usunięcia wnętrza bryły walca bazowego zastosujemy narzędzie Remove
(tabela 2.2). Pojawia się skromne okno dialogowe (rysunek 2.39). Jedynym
parametrem, który musimy wybrać, jest parametr Remove (wskazujący nazwę
bryły odejmowanej). Wskazujemy więc myszką Body.2 na drzewie struktury
modelu.
9. Na rysunku 2.40 widzimy efekt usunięcia wnętrza bryły walca bazowego.
Mamy już teraz model zagiętej rury. Zauważmy, jakie zmiany nastąpiły
w strukturze drzewa modelu. Pozycją nadrzędną dla Body.2 jest teraz Remove.l.
Poza tym Body.2 jest już podgałęzią Part Body. Możemy zająć się modelowaniem
kołnierzy na obu końcach rury.
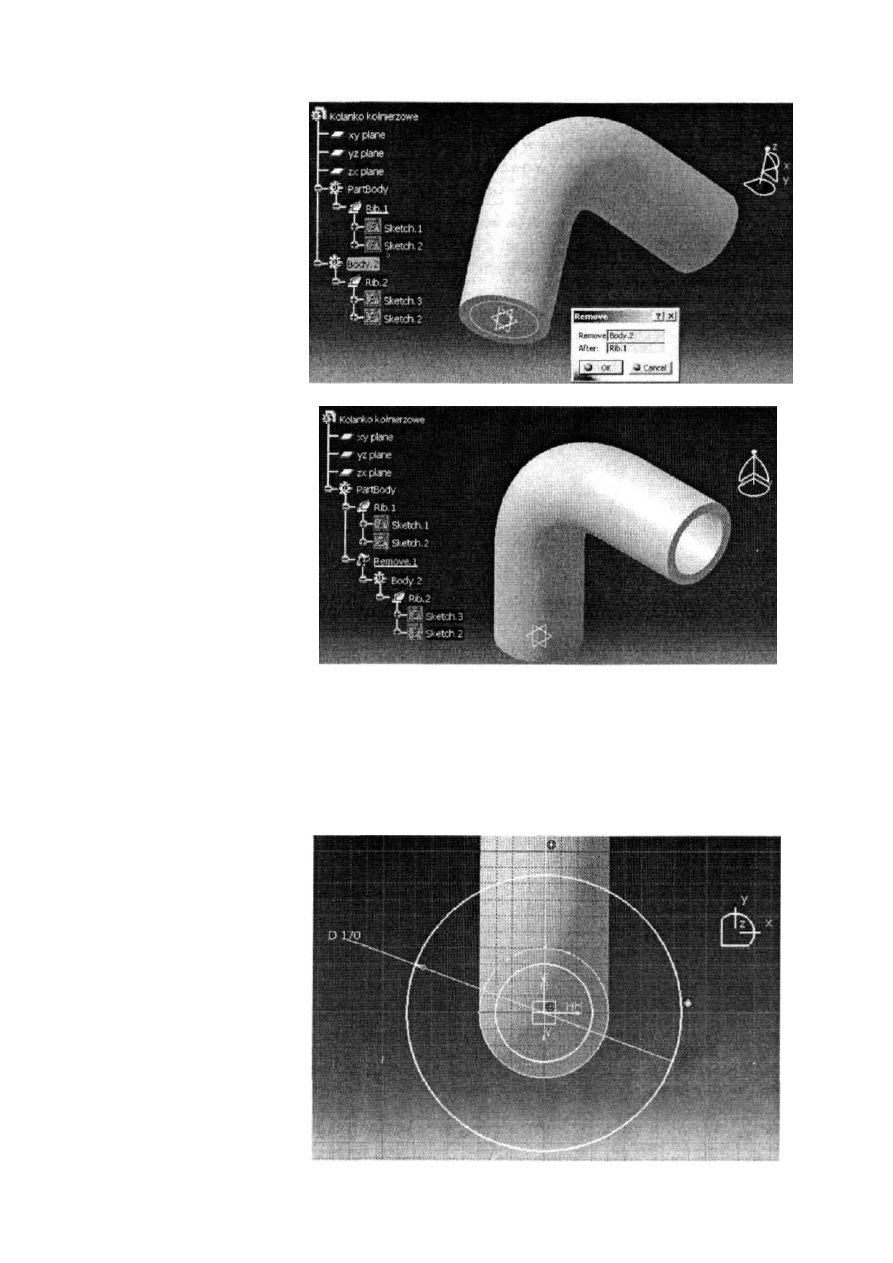
68
Modelowanie bryłowe w systemie CATIA
— przykłady i ćwiczenia
Rysunek
2.39.
Zastosowanie
narzędzia Remove
10. Modelowanie kołnierzy zaczynamy —jak zwykle — od narysowania profili.
Tym razem narysujemy profile dwóch okręgów, o wymiarach i położeniu,
jak na rysunku 2.41. Profil okręgu wewnętrznego ma taką samą średnicę, jak
średnica wewnętrzna zagiętej rury. Na rysunku 2.41 okrąg wewnętrzny jest
pozbawiony wymiaru, gdyż do jego narysowania zostały wykorzystane więzy
geometryczne, a w szczególności polecenie Coincidence.
Rysunek
2.41.
Szkic profilu,
będącego przekrojem
kołnierza, wraz
z układem wymiarów
Rysunek 2.40.
Widoczny efekt
zastosowania
narzędzia Remove

Rozdział 2. • Przykłady modelowania bryłowego
69
11. Do utworzenia modelu kołnierza przez tzw. wyciągnięcie profilu posłużymy
się znanym nam już narzędziem Pad (tabela 2.2). W tym celu wybieramy
myszką stosowną ikonę. W otwartym oknie dialogowym dla pozycji Type
wybieramy z listy rozwijanej parametr Dimension, nadając w ten sposób
wyciąganemu elementowi wartość grubości, którą określamy w pozycji
Length. Tam wpisujemy wartość 15mm. Jako Profile wskazujemy myszką
Sketch.4 na drzewie struktury modelu lub na obszarze roboczym. Opcji
Mirrored extent tym razem nie zaznaczamy. W celu obejrzenia podglądu
efektu naszych działań naciskamy przycisk Preview (rysunek 2.42). Uważamy
na strzałkę, wskazującą kierunek wyciągnięcia. Grot strzałki powinien zwracać
się ku wnętrzu modelu. Jeśli wszystko jest w porządku, zatwierdzamy
wykonanie operacji, naciskając przycisk OK.
Rysunek
2.42.
Zastosowanie
narzędzia Pad
12. W naszym modelu bryły kołnierza wykonamy teraz otwory. Zaczniemy od
jednego otworu, resztę sporządzimy, rozmieszczając w szyku kołowym kopie
pierwszego otworu. Przypominam, że otwory są traktowane jako cechy postaci
geometrycznej modelu.
Do wykonania otworu posłużymy się narzędziem o nazwie Hole (tabela 2.2).
Kliknięciem myszki na pasku narzędziowym uaktywniamy narzędzie. Pojawia
się okno dialogowe. Bezpośrednio po pokazaniu się okna wskazujemy myszką
na powierzchnię, na której otwór będzie umiejscowiony (nie wskazujemy
brzegu powierzchni). W oknie dialogowym widzimy trzy zakładki. Tym
razem będzie interesowała nas wyłącznie zawartość zakładki Extension. Jej
parametry służą do zdefiniowania podstawowych cech otworu, a więc głównie
jego średnicy (Dimension), głębokości (Depth) oraz umiejscowienia na danej
płaszczyźnie (Positionning Sketch). Jako Diameter wpisujemy wartość 15mm.
Z listy rozwijanej wybieramy Up To Next, co oznacza, że otwór zostanie
wykonany aż do końca grubości pierwszej napotkanej ścianki.

70
Modelowanie bryłowe w systemie CATIA
— przykłady i ćwiczenia
Zajmijmy się teraz umiejscowieniem otworu. Wskazujemy myszką pozycję
Positionning Sketch. System przechodzi automatycznie do szkicownika (moduł
Sketcher). Stosując więzy wymiarowe, umieszczamy punkt reprezentujący
środek otworu w takim miejscu, jak na rysunku 2.43.
Rysunek 2.43.
Umiejscowienie
środka otworu
Wracamy teraz do modułu Part Design (polecenie Exit workbench). Wybieramy
myszką przycisk Preview we wciąż aktywnym oknie dialogowym. System
automatycznie pokaże nam otwór o wybranych parametrach i położeniu
(rysunek 2.44). Jeśli wszystko jest w porządku, naciskamy myszką przycisk
OK. Pierwszy otwór został wykonany. Należy teraz go stosownie powielić.
Rysunek
2.44.
Zastosowanie
narzędzia Hole
13. Do powielenia otworu posłużymy się narzędziem Circular Pattern (tabela 2.2).
Wskazujemy myszką właściwą ikonę na pasku narzędziowym. Uruchamia
się okno dialogowe. W oknie widzimy dwie zakładki. Będzie nas interesowała
tylko zawartość zakładki Axial Reference. Musimy teraz ustalić parametry
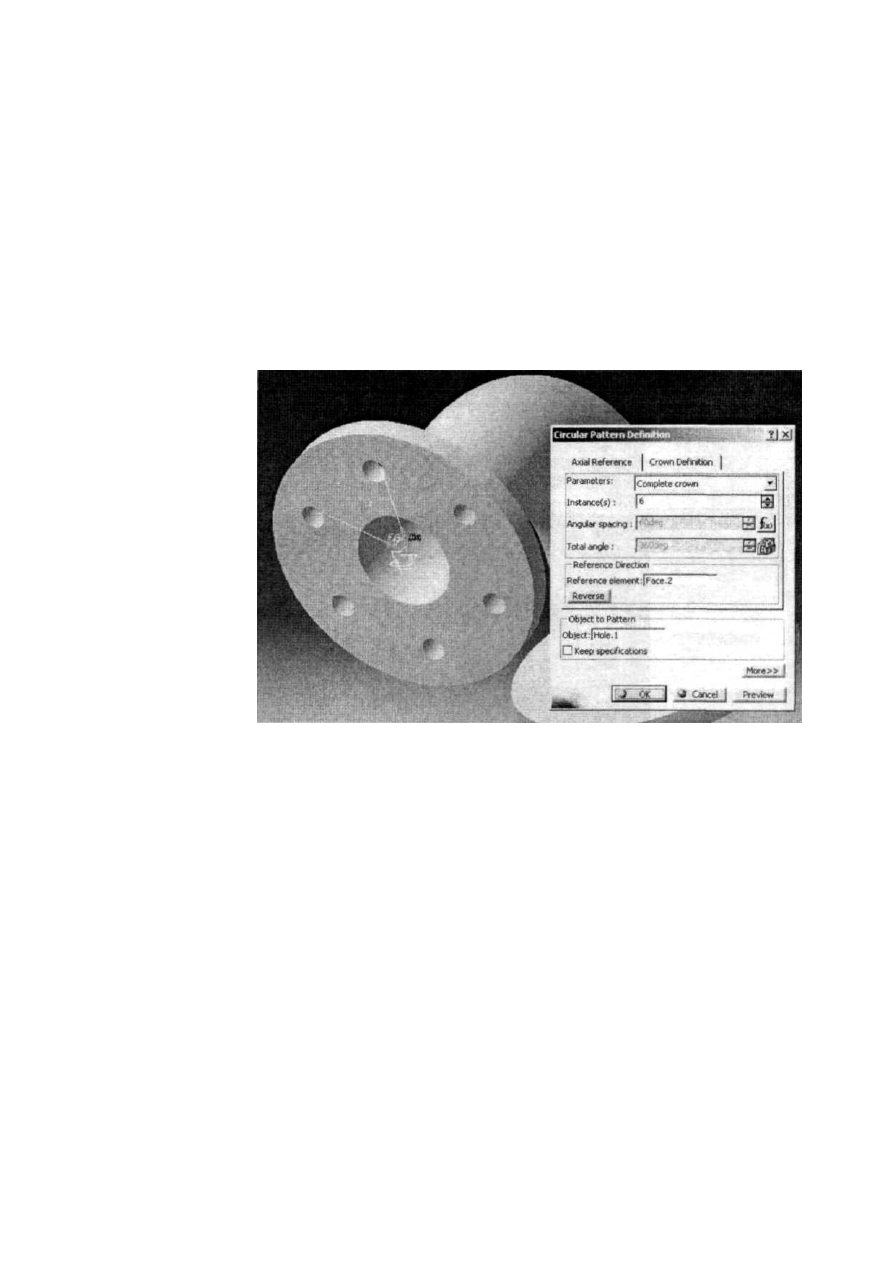
Rozdział
2. • Przykłady modelowania bryłowego
71
rozmieszczenia kopii otworu. Z listy rozwijanej Parameters wybieramy pozycję
Complete crown, co oznacza, że chcemy rozmieścić elementy równomiernie
na całym okręgu. Następnie wpisujemy w pozycji Instance(s) liczbę otworów,
którą chcemy ostatecznie otrzymać (wpisujemy liczbę 6). Następnie wskazujemy
powierzchnię, na której kopie powielanych elementów mają się pojawić (pozycja
Reference Direction). Wskazujemy myszką powierzchnię czołową kołnierza.
Jako Object to Pattern wybieramy oczywiście Hole.1, czyli wcześniej wykonany
otwór.
Teraz już wystarczy wybrać polecenie Preview dla obejrzenia efektu naszych
działań (rysunek 2.45). Jeśli wszystko jest w porządku, zatwierdzamy wykonanie
operacji przyciskiem OK.
Rysunek
2.45.
Zastosowanie
narzędzia
Circular Panern
14. Na rysunku 2.46 widzimy aktualny stan naszego modelu. Na uwagę ponownie
zasługuje zawartość drzewa struktury modelu. Pojawiła się tam pozycja
CircPattern.1, zawierająca podgałąź, w której widnieje treść formuły opisującej
wcześniej wykonaną akcję.
Użytkownik również może celowo tworzyć formuły, reguły czy funkcje do
opisu cech geometrycznych (i nie tylko) modelu. Jest to odrębny problem,
wymagający osobnych wyjaśnień (znajdziemy je w rozdziale czwartym
niniejszej publikacji). Na razie obserwujmy formuły, które pojawią się w tym
i innych modelach.
15. Aby otrzymać stosowne otwory na drugim kołnierzu, postępujemy identycznie,
jak w punktach 12. i 13. Na rysunku 2.47 widzimy prawie gotowy model.
16. Zajmiemy się teraz wykończeniem bryły modelu, czyli wykonaniem fazowań
i zaokrągleń. Zaczniemy od wykonania faz (narzędzie Chamfer) w miejscach
przecięcia się płaszczyzn czołowych kołnierzy i wewnętrznej powierzchni
otworu zagiętej rury (rysunek 2.48).

72 Modelowanie bryłowe w systemie CATIA — przykłady i ćwiczenia
Rysunek
2.46.
Obecny stan modelu
Rysunek
2.47.
Widok modelu
po wykonaniu
otworów
w obu kołnierzach
17. Teraz wykonujemy łagodne przejścia pomiędzy powierzchniami wewnętrznymi
kołnierzy i powierzchniami zewnętrznymi rury (rysunek 2.49). Model ma
przecież przypominać obiekt spawany.
18. Na koniec wykonujemy fazowania na krawędziach kołnierzy, jak na rysunku 2.50.
19. Nasz model jest już gotowy (rysunek 2.51). Elementy drzewa struktury modelu
zostały celowo zwinięte, aby cała zawartość drzewa mogła się zmieścić
na ekranie.
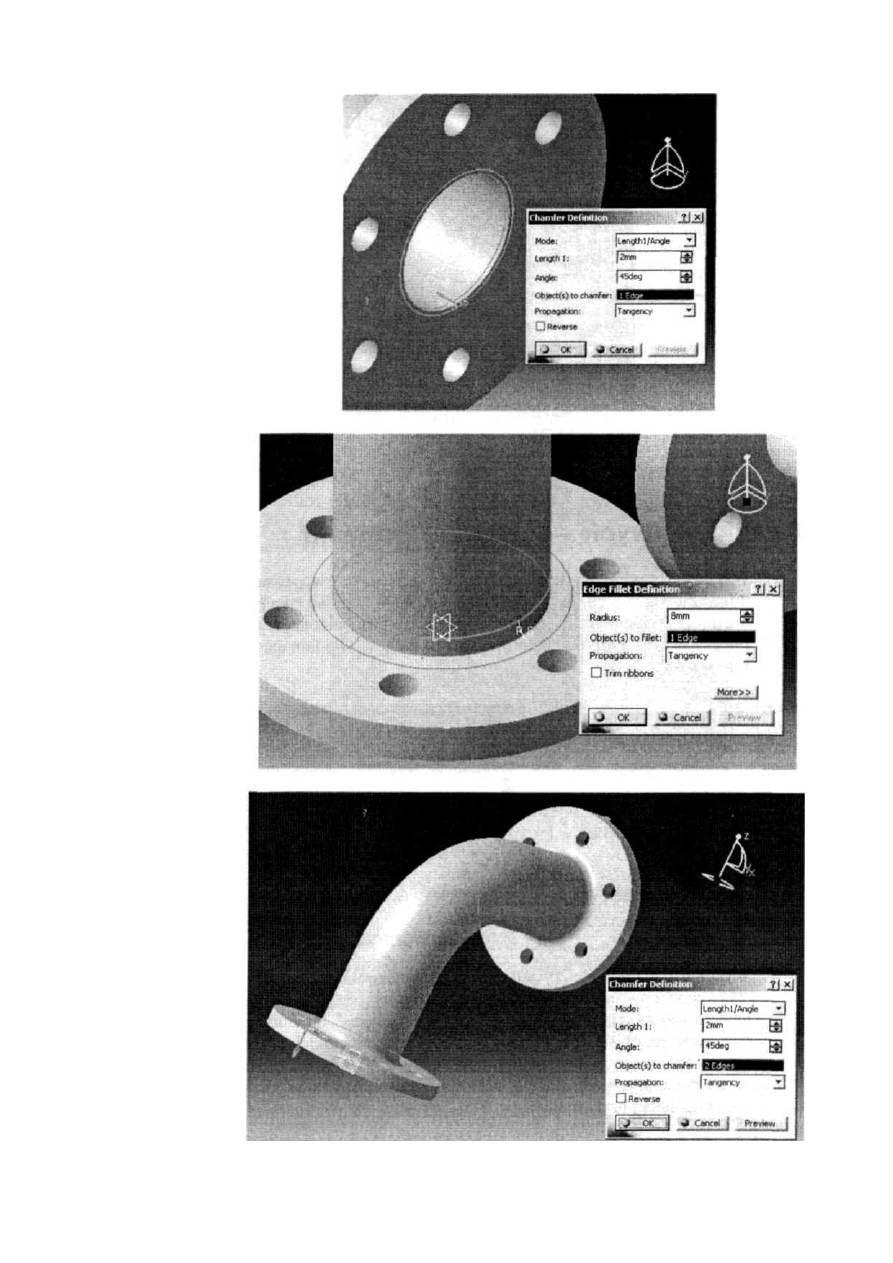
Rozdział
2. • Przykłady modelowania bryłowego
73
Rysunek 2.48.
Zastosowanie
narzędzia Chamfer
Rysunek 2.49.
Zastosowanie
narzędzia Edge Fillet
Rysunek 2.50.
Zastosowanie
narzędzia Chamfer
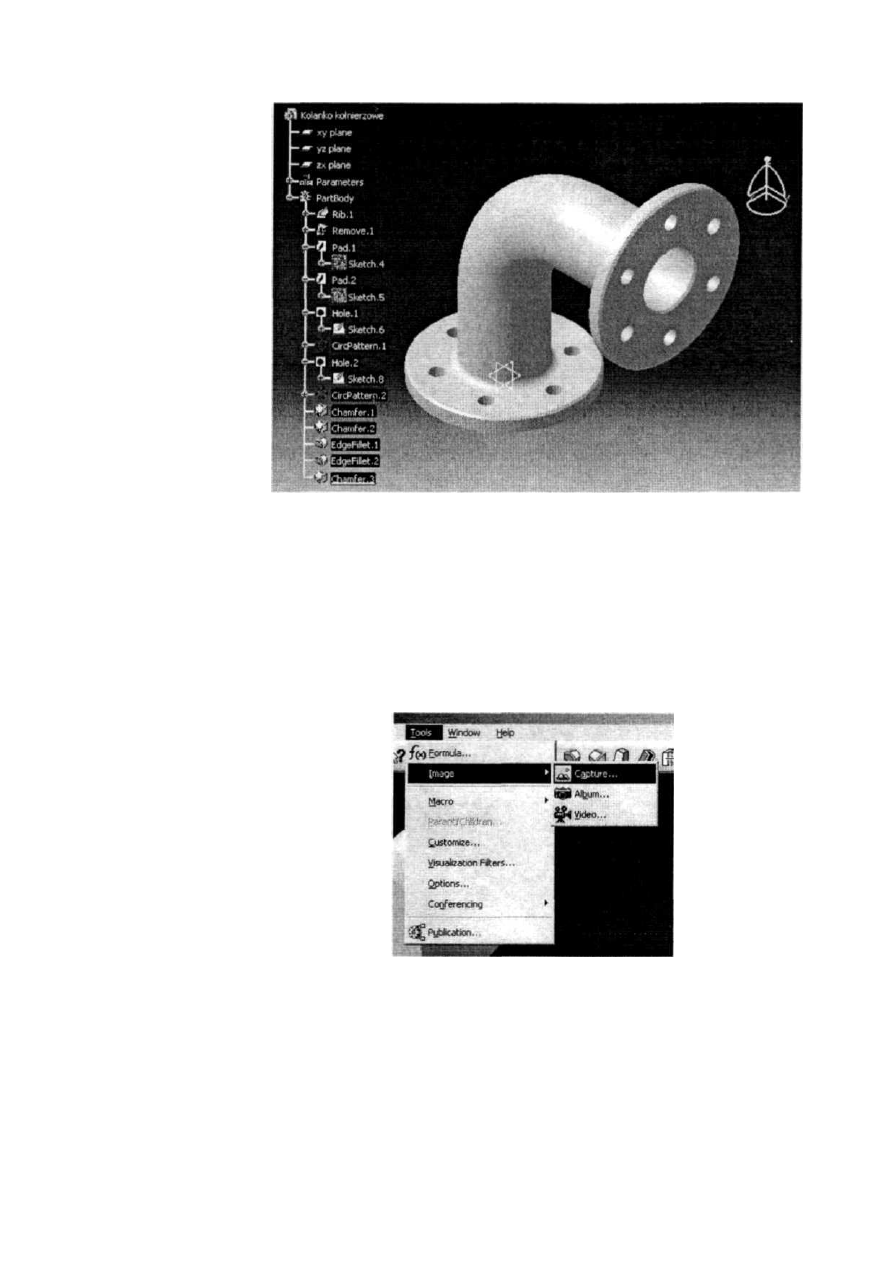
74
Modelowanie bryłowe w systemie CATIA
— przykłady i ćwiczenia
Rysunek 2.51.
Gotowy model
kolanka rurowego
Dla dociekliwych — „zdjęcia" modelu
Wszystkie moduły systemu CATIA są wyposażone w pewne wspólne narzędzia
programowe. A jeśli tak, to narzędzia te muszą spełniać taką samą rolę w tych mo-
dułach. Przykładem jest tu grupa narzędzi zgromadzona w pozycji menu Tools\
Image. W szczególności zajmijmy się znajdującym się tam narzędziem Capture (ry-
sunek 2.52).
Rysunek
2.52.
Umiejscowienie
narzędzia Capture
w menu
Wykonując dany model, często chcielibyśmy utrwalić na „zdjęciu" pewne szczególne
etapy jego powstawania, albo też chcielibyśmy otrzymać „zdjęcie" gotowej bryły
modelu i to najlepiej w wielu ujęciach, aby „zdjęcia" takie umieścić np. w folderze
reklamowym, opisie dokumentacji itp. Nie zawsze w takich przypadkach zależy nam
na szczegółowym przygotowaniu tzw. sceny, zawierającej oprócz bryły modelu ele-
menty danej przestrzeni, cienie, odblaski promieni światła itd. Zwykle wystarcza nam
„zdjęcie" samej bryły modelu.
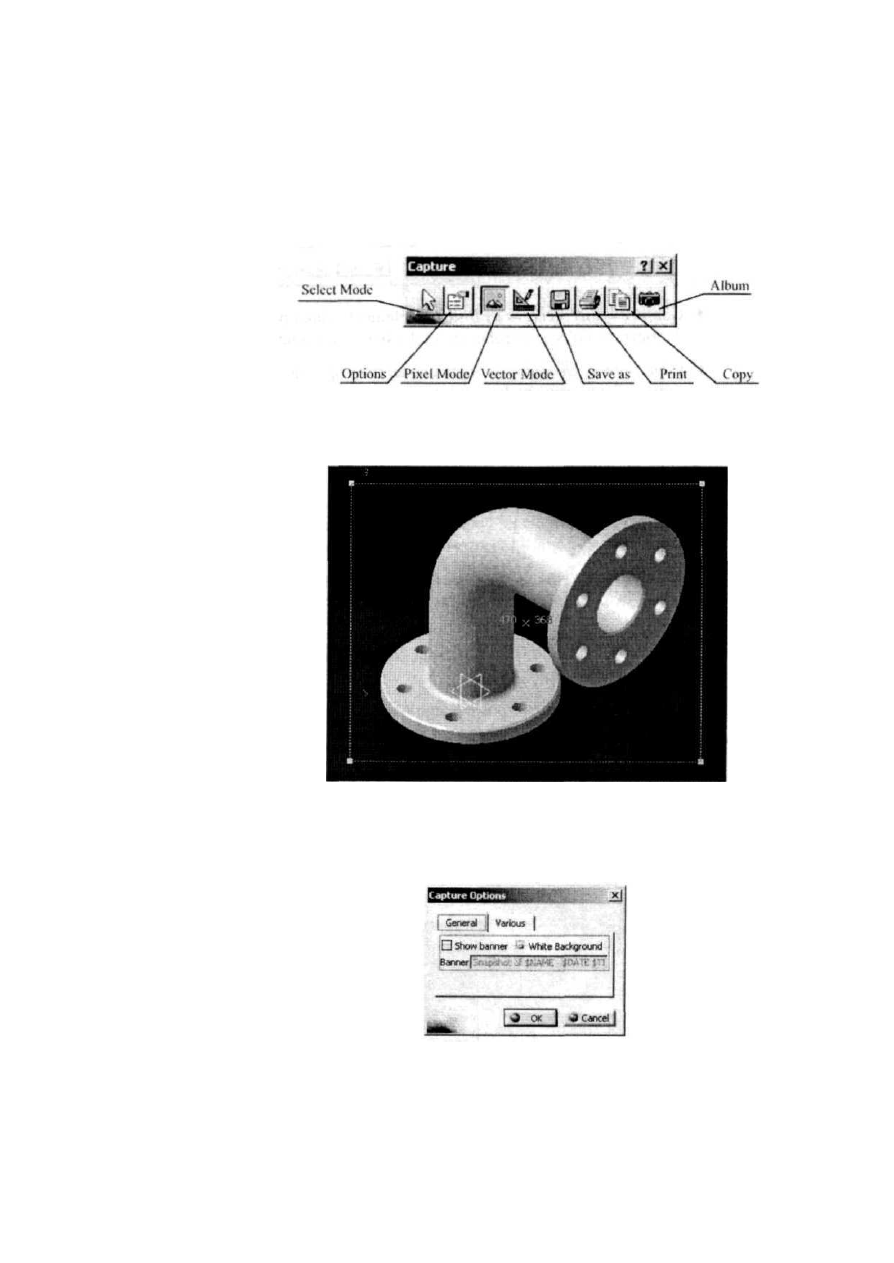
Rozdział
2. • Przykłady modelowania bryłowego
75
Do takiego celu służy właśnie narzędzie Capture. Umożliwia ono wykonywanie
w sposób niezwykle prosty i szybki „zdjęć" naszego modelu, czyli tzw. zrzutów ekranu.
Narzędzie to uruchamiamy, wybierając pozycję z menu, jak na rysunku 2.52.
Efektem tego jest pojawienie się na ekranie paska narzędziowego, zawierającego po-
szczególne polecenia (rysunek 2.53). Omówimy teraz te polecenia.
Rysunek 2.53.
Polecenia narzędzia
Capture
• Select Mode — służy do zaznaczania obszaru ekranu, który ma znaleźć się
na „zdjęciu" (rysunek 2.54).
Rysunek
2.54.
Zastosowanie
polecenia Select
Mode (widoczna
ramka zaznaczenia)
• Options — polecenie to służy do szczegółowego ustalenia parametrów
dokonywanego zrzutu ekranu. W szczególności w zakładce General mamy
dwie opcje (rysunek 2.55):
Rysunek
2.55.
Okno dialogowe
Options\General
• Show banner, która umożliwia automatyczne umieszczenie na uzyskanym
„zdjęciu" napisu, którego treść można ustalić w polu Banner,
• White Background, której wybranie spowoduje, że „zdjęcie" modelu
zostanie umieszczone na białym tle.
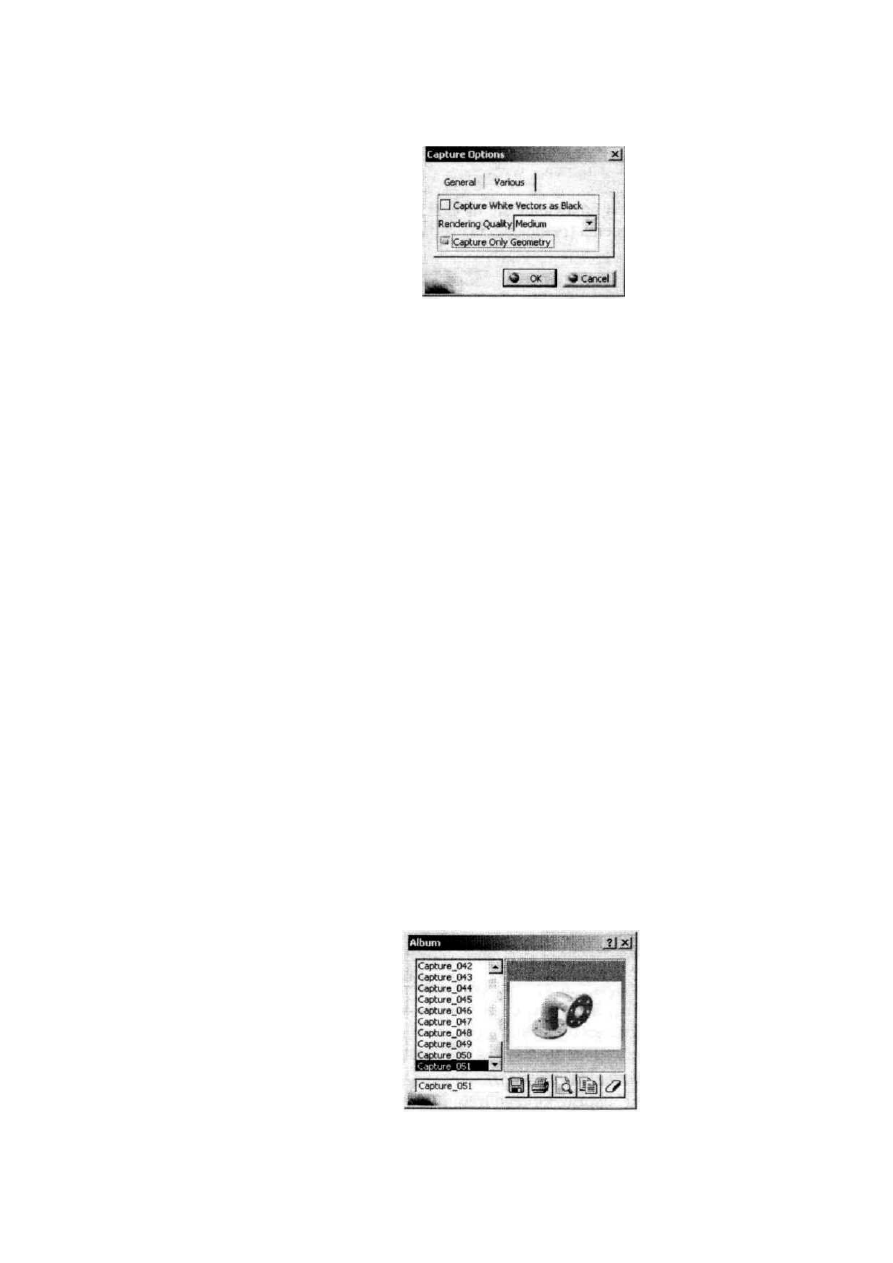
76
Modelowanie bryłowe w systemie CATIA
— przykłady i ćwiczenia
Rysunek 2.56.
Okno dialogowe
Options\ Varions
Natomiast w zakładce Various mamy następujące opcje (rysunek 2.56):
• Capture White Vectors as Black — elementy (jak np. róża płaszczyzn),
widoczne na obszarze roboczym jako białe, są zamieniane na czarne,
• Capture Only Geometry — wybranie tej opcji spowoduje, że na otrzymanym
„zdjęciu" widoczna będzie wyłącznie bryła modelu (nie będzie widoczne
np. drzewo struktury modelu),
• Rendering Quality — z listy rozwijanej możemy wybrać trzy możliwości:
Law, Medium i Highest. Wybranie każdej z nich powoduje inną jakość
naszego „zdjęcia".
• Pixel Mode — wybranie tej opcji spowoduje, że otrzymane „zdjęcie" będzie
zapisane w postaci grafiki rastrowej (pliki graficzne jpg, bmp, tif itp.).
• Vector Mode — wybranie tej opcji spowoduje, że bryła modelu na otrzymanym
„zdjęciu" będzie reprezentowana w postaci siatki powierzchniowej (pliki pdf,
cgm,
wmf).
• Save as — opcja ta służy do zapisania „zdjęcia" do pliku, w zależności
od wybranego wcześniej trybu.
• Print — opcja służy do bezpośredniego wydrukowania wykonanego „zdjęcia".
• Copy — opcja służy do umieszczenia „zdjęcia" w pamięci podręcznej systemu
(clipboard).
• Album — opcja służy do umieszczenia wykonanego „zdjęcia" w albumie, jaki
tworzy system CATIA. Zdjęcia tam umieszczone można wygodnie przeglądać
czy drukować (pozycja w menu: Tools\Jmage\Album). Dla użytkowników
lubiących porządek (na swoim dysku) jest to bardzo polecana opcja
(rysunek 2.57).
Rysunek
2.57.
Okno narzędzia
Album

Rozdział
2. • Przykłady modelowania bryłowego
77
Model pokrętła baterii łazienkowej
Następnym z omawianych procesów będzie proces modelowania pokrętła zaworu
baterii łazienkowej. Uznajmy, że oryginalne kolanko jest wykonane ze stali, ale tym
razem techniką odlewania. Szczególne cechy postaci modelu pokrętła to cztery — pro-
mieniowo rozmieszczone — uchwyty, otwór przelotowy oraz otwór gwintowany.
Przyjrzyjmy się zatem najpierw gotowemu modelowi (rysunek 2.58) oraz jego prze-
krojowi łamanemu (rysunek 2.59).
Rysunek
2.58.
Model pokrętła
Rysunek 2.59.
Widok przekroju
łamanego modelu
pokrętła

78 Modelowanie bryłowe w systemie CATIA — przykłady i ćwiczenia
Narzędzia programowe
Wykonanie tego modelu wymaga zastosowania następujących narzędzi programo-
wych modułu Part Design (tabela 2.3) oraz narzędzi programowych szkicownika,
czyli modułu Sketcher (dalej nie omawianych, patrz Wprowadzenie). Tym razem
liczba potrzebnych narzędzi jest nieco mniejsza. Ze względu na możliwość modyfika-
cji pasków narzędziowych, wyszczególnione dalej narzędzia programowe można
sobie od razu przygotować, umieszczając je albo na obszarze roboczym (opcja nieza-
lecana w przypadku posiadania monitorów mniejszych niż 17"), albo na paskach ikon
narzędziowych (menu View\Toolbars).
Tabela 2.3. Wymagane narzędzia programowe modułu Port Design
Opis procesu powstawania modelu
Proces modelowania zostanie przedstawiony w punktach, oznaczających kolejność wy-
konywania działań. Przystępujemy więc do modelowania.
1. Modelowanie zaczynamy od narysowania profilu uchwytu, a właściwie jego
połowy. W tym celu uruchamiamy moduł Sketcher. Do narysowania profilu
wybieramy płaszczyznę yz (proszę zwrócić uwagę na położenie kompasu).
Tym razem nie zaczynamy rysować od punktu (0,0,0), ale nieco wyżej. Można
by oczywiście narysować tenże profil, zaczynając również w punkcie (0,0,0),
a potem go przesunąć, ale wydaje się to być działaniem zbytecznym. Początek
układu współrzędnych wykorzystamy tym razem do czego innego. Wszystkie
potrzebne do narysowania profilu wymiary uwidoczniono na rysunku 2.60.
2. Wykonany profil posłuży nam do wykonania z niego bryły obrotowej.
W tym celu posłużymy się narzędziem do tworzenia brył obrotowych poprzez
obracanie profili — Shaft (tabela 2.3). Kliknięciem myszki uaktywniamy
narzędzie z paska narzędziowego. Pojawia się okno dialogowe. W oknie tym
musimy wybrać pewne parametry, w szczególności jako Profile wskazujemy
myszką wcześniej narysowany profil uchwytu Sketch.l (znajdując go albo
na obszarze roboczym, albo w drzewie struktury modelu), jako First angle
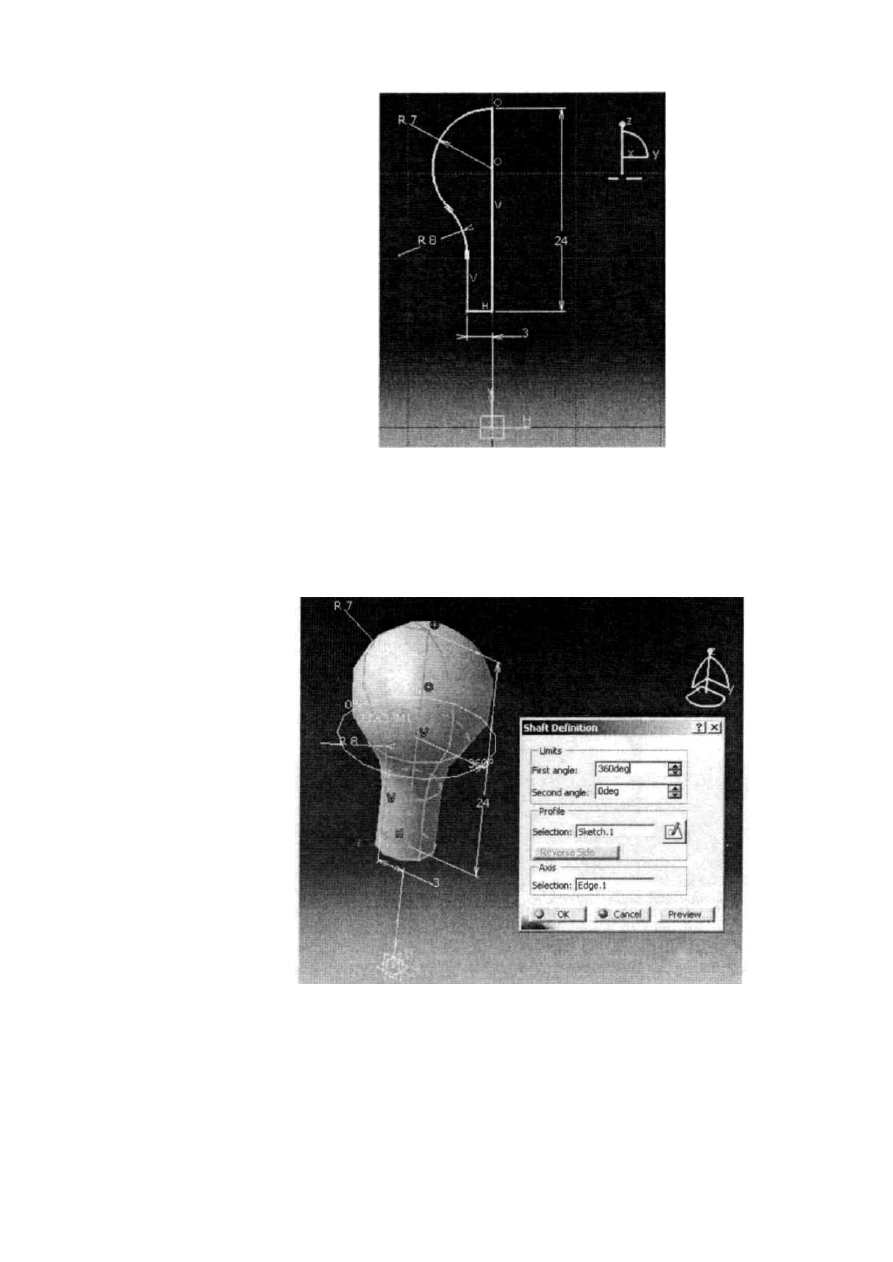
Rozdział
2. • Przykłady modelowania bryłowego
79
Rysunek
2.60.
Szkic profilu uchwytu
pokrętła wraz
z układem wymiarów
wpisujemy 360deg, a jako Axis wskazujemy myszką pionową krawędź profilu
(oddaloną o 3 mm w lewo od początku układu współrzędnych). Następnie
naciskamy przycisk Preview, aby sprawdzić poprawność naszych działań.
Efekt widzimy na rysunku 2.61. Aby zaakceptować postać powstałej bryły,
naciskamy przycisk OK.
Rysunek
2.61.
Zastosowanie
narzędzia Shaft
Uchwyt pokrętła jest gotowy. Teraz wystarczy go czterokrotnie powielić.
Przechodzimy więc do następnego punktu.
3. Do powielenia bryły uchwytu posłużymy się narzędziem Circular Pattern
(tabela 2.3). Wskazujemy myszką stosowną ikonę na pasku narzędziowym.
Uruchamia się okno dialogowe. W oknie widzimy dwie zakładki. Tym razem
będzie nas interesowała znów tylko zawartość zakładki Axial Reference. Musimy
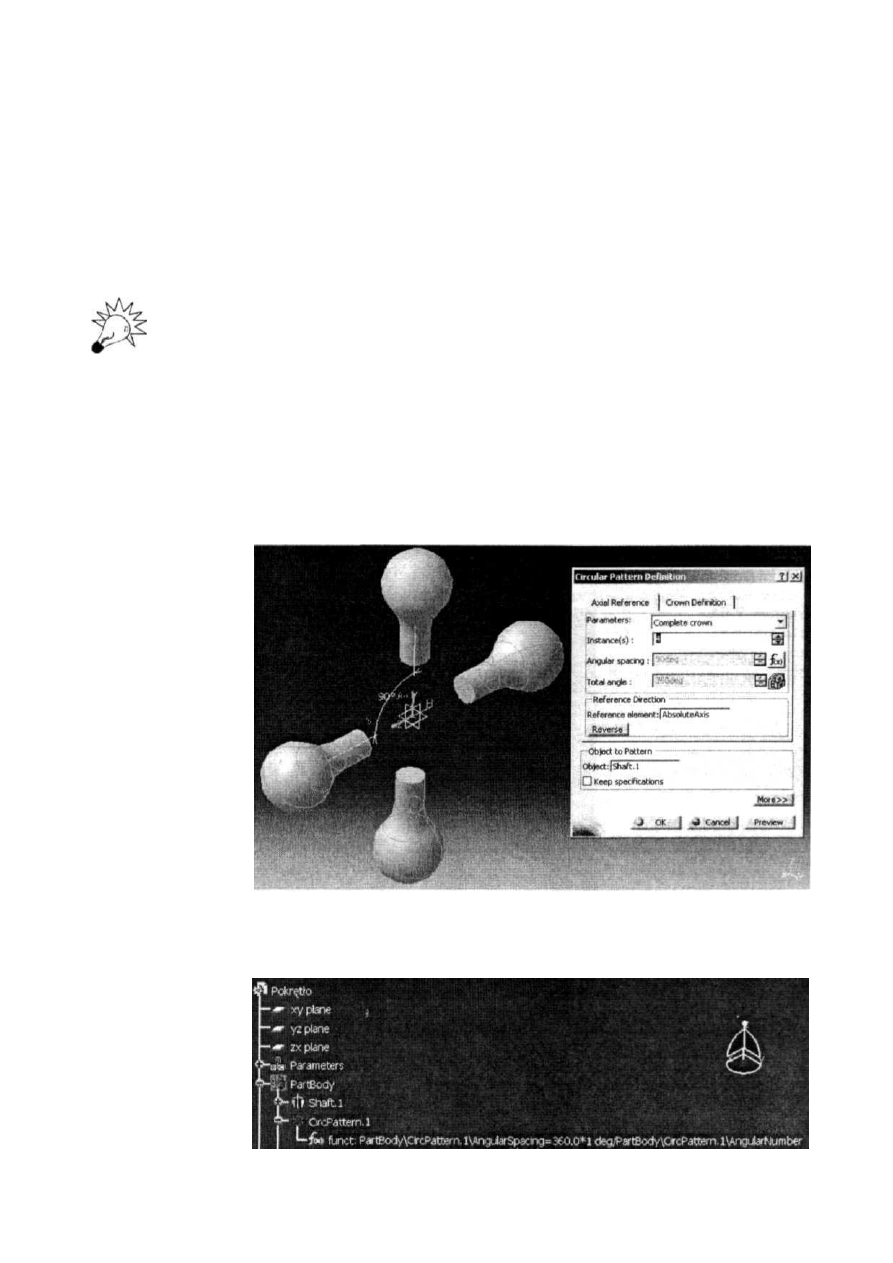
80
Modelowanie bryłowe w systemie CATIA — przykłady i ćwiczenia
ustalić parametry rozmieszczenia kopii uchwytu. Z listy rozwijanej Parameters
wybieramy pozycję Complete crown, co oznacza, że chcemy rozmieścić
elementy równomiernie na całym okręgu. Następnie wpisujemy w pozycji
Instance(s) liczbę kopii, jaką chcemy ostatecznie otrzymać (wpisujemy liczbę 4).
Następnie należy wskazać powierzchnię lub oś, względem której kopie
powielanych elementów mają zostać rozmieszczone (pozycja Reference
Direction). Powierzchni żadnej nie mamy. Skorzystamy więc ze strzałki
Absolute Axis, prostopadłej do płaszczyzny zx.
Strzałka ta nie pojawia się samoczynnie. Wystarczy jednak na płaszczyźnie yz naryso-
wać oś zaczynającą się w początku układu współrzędnych. Po wyjściu z modułu Ske-
tcher widzimy dwie takie strzałki, prostopadłą do płaszczyzny zx i do płaszczyzny xy.
Wskazujemy strzałkę myszką. Jako Object to Pattern wybieramy oczywiście
Sketch.1 czyli wcześniej wykonaną bryłę uchwytu Shaft.1.
Teraz wystarczy wybrać polecenie Preview w celu obejrzenia efektu naszych
działań (rysunek 2.62). Jeśli wszystko jest w porządku, zatwierdzamy wykonanie
operacji przyciskiem OK.
Rysunek 2.62.
Zastosowanie
narzędzia Circular
Pattern
4. Zauważmy, że w drzewie struktury modelu pojawiła się znana nam już
formuła związana z poprzednio wykonaną operacją (rysunek 2.63).
Rysunek 2.63.
Stan drzewa
struktury modelu
po zastosowaniu
narzędzia Circular
Pattern
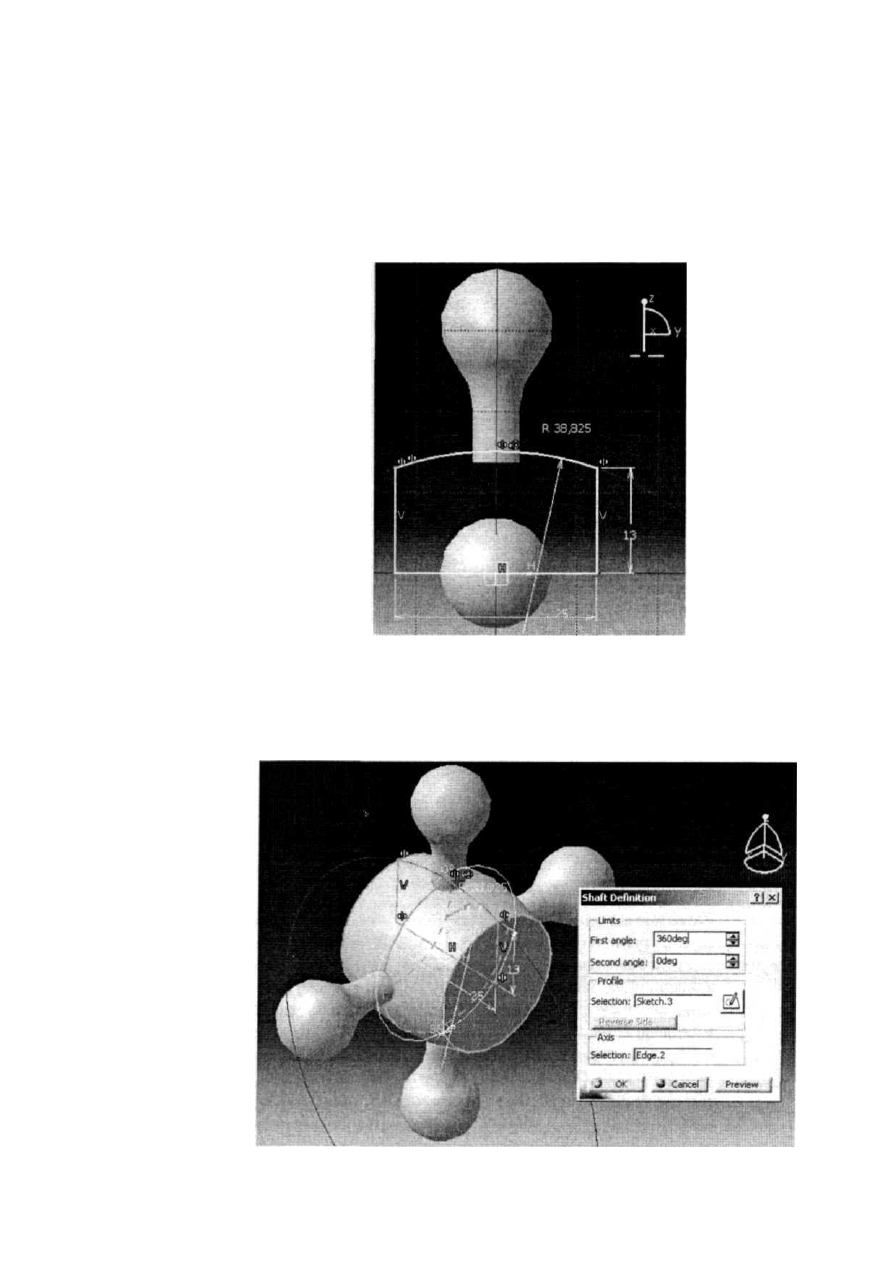
Rozdział
2. • Przykłady modelowania bryłowego
81
5. Wykonaliśmy bryły uchwytów, teraz zajmiemy się sporządzeniem piasty
pokrętła. W tym celu przechodzimy do modułu Sketcher, wybierając wcześniej
płaszczyznę yz. Wymiary i postać profilu połówki piasty uwidoczniono
na rysunku 2.64. Tym razem szkic kojarzymy już z początkiem układu
współrzędnych. Jak można zauważyć na rysunkach 2.58 i 2.59. w piaście
wykonane są otwory. Można by uwzględnić ich zarys już na etapie obecnego
szkicu profilu, ale celowo nie zrobimy tego. Powód zostanie wyjaśniony później.
Rysunek
2.64.
Szkic profilu piasty
pokrętła wraz
Z układem wymiarów
6. Wykonując zadania, jak w punkcie drugim, otrzymujemy model piasty
w postaci bryły obrotowej. Tym razem jako Axis wybieramy krawędź profilu,
przechodzącą przez początek układu współrzędnych (rysunek 2.65). Bryła
naszego modelu nabrała już właściwych kształtów.
Rysunek
2.65.
Zastosowanie
narzędzia Shaft
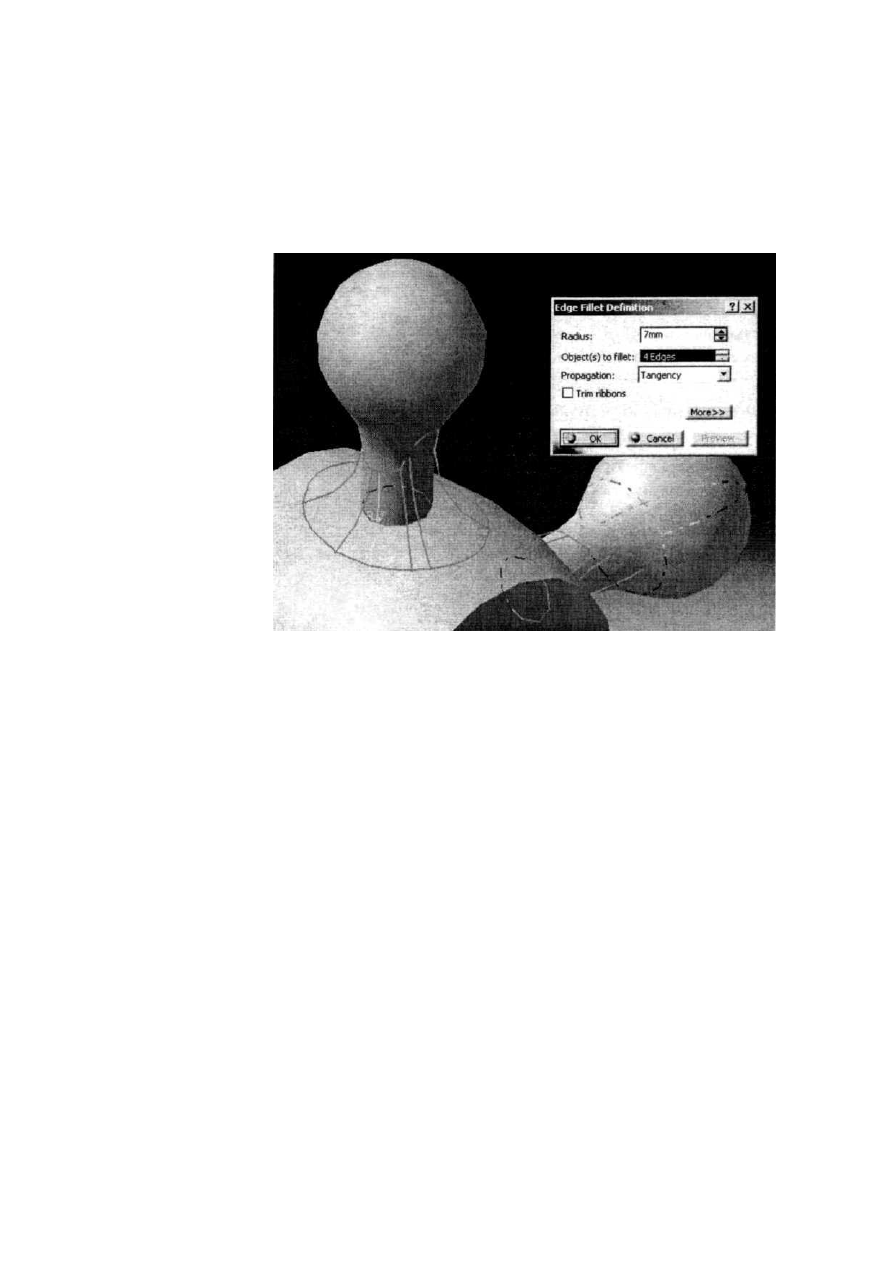
82 Modelowanie bryłowe w systemie CATIA — przykłady i ćwiczenia
7. Wykonamy teraz łagodne przejścia pomiędzy uchwytami a piastą pokrętła.
Do tego celu zastosujemy narzędzie Edge Fillet. W oknie dialogowym jako
Radius wpisujemy wartość 7mm. Zaokrąglenie musi być bardo płynne, nie
zapominajmy o tym, że pokrętło takie powinno być bardzo eleganckie i miłe
w dotyku (rysunek 2.66). Jako Object(s) to fillet wskazujemy myszką kolejno
wszystkie cztery krawędzie. Operację zatwierdzamy przyciskiem OK.
Rysunek 2.66.
Zastosowanie
narzędzia Edge Fillet
8. Zajmiemy się teraz wykonaniem otworów w piaście. Tym razem poznamy
kolejne zastosowanie znanego już nam narzędzia Hole (tabela 2.3). Otóż
narzędzie to posłuży nam do wykonania m.in. otworu gwintowanego (dlatego
nie uwzględniliśmy możliwości wykonania profilu otworu w punkcie 5.).
Kliknięciem myszki na pasku narzędziowym uaktywniamy narzędzie. Pojawia
się okno dialogowe. Bezpośrednio po pokazaniu się okna wskazujemy myszką
krawędź powierzchni, na której otwór będzie umiejscowiony, a następnie
wskazujemy samą powierzchnię. Widzimy, że środek otworu automatycznie
umiejscawia się na osi piasty. W oknie dialogowym widzimy trzy zakładki.
Tym razem będzie interesowała nas zawartość zakładek Extension i Thread
Definition. Zacznijmy od drugiej z nich (rysunek 2.67).
Zawartość zakładki Thread Definition służy do definiowania gwintów. Widzimy
tu kilka parametrów, które trzeba ustalić. Przede wszystkim zaznaczamy
pozycję Threaded, co powoduje uaktywnienie się pozostałych elementów
zakładki okna. Jako Type wybieramy z listy rozwijanej Metric Thin Pitch, co
oznacza, że chcemy wykonać normalny gwint metryczny. Następnie z listy
rozwijanej Tiiread Diameter wybieramy wartość M18 (zauważmy, że nie możemy
wpisać tu dowolnej wartości, albowiem gwinty podlegają normalizacji). Wartość
parametru Hole Diameter automatycznie przybrała wartość 16.367mm. Jest to
tzw. średnica wierzchołków gwintu, czyli w praktyce średnica otworu po
wykonaniu gwintu, a jednocześnie jest to średnica otworu, jaki powinien

Rozdział
2. • Przykłady modelowania bryłowego
83
Rysunek 2.67.
Okno dialogowe
narzędzia Hole
z widoczną
zawartością zakładki
Thread Definition
zostać wywiercony w rzeczywistym elemencie przed nacięciem gwintu.
Kolejny parametr to Thread Depth, czyli głębokość gwintu. Nie może ona
być większa od głębokości otworu! Wpisujemy wartość 4mn. Wartość kolejnego
parametru, czyli Hole Depth, również ustalamy na 4mm. Wartości parametru
Pitch, czyli skoku gwintu, nie musimy (a nawet nie możemy) modyfikować.
Jest ona zależna od przyjętego typu gwintu (normalny metryczny) i jego
średnicy (Ml8). Pozostało nam jeszcze zdecydować, czy gwint ma być prawo-,
czy lewoskrętny. Wybieramy opcję Right-Threaded, czyli prawoskrętny.
Definicja otworu gwintowanego jest już w pełni gotowa. Wybieramy polecenie
Preview,
aby obejrzeć efekt naszej pracy (rysunek 2.68). Jeśli wszystko się
zgadza z naszymi zamierzeniami — kończymy operację, wybierając przycisk OK.
Rysunek 2.68.
Zastosowanie
narzędzia Hole
9. Wykonamy teraz otwór pogłębiony z drugiej strony bryły modelu. W tym
celu wykorzystamy ponownie możliwości narzędzia Hole. Tym razem
definicję otworu zaczniemy od zakładki Type (rysunek 2.69). Z listy rozwijanej
wybieramy pozycję Counterbored, czyli otwór pogłębiony. Musimy ustalić
wartości dwóch parametrów, Diameter (średnica pogłębienia) gdzie wpisujemy
wartość 20mm, oraz Depth (głębokość pogłębienia), gdzie wpisujemy wartość 5mn.

84
Modelowanie bryłowe w systemie CATIA
— przykłady i ćwiczenia
Rysunek 2.69.
Okno dialogowe
narzędzia Hole
z widoczną
zawartością
zakładki Type
Przechodzimy teraz do znanej nam już zakładki Extension. Tam z listy rozwijanej
wybieramy pozycję Up to Last, określającą, że otwór ma sięgać do ostatniej
możliwej ścianki elementu. Poza tym w polu Diameier (tym razem chodzi
o średnicę otworu, którego pogłębienie poprzednio zdefiniowaliśmy) wpisujemy
wartość 8mm. Za pomocą przycisku Preview sprawdzamy, czy wszystko jest
w porządku (rysunek 2.70). Jeśli tak, to wybraniem przycisku OK kończymy
operację.
Rysunek
2.70.
Zastosowanie
narzędzia Hole
10. Nasz model jest gotowy (rysunek 2.71). Tym razem zawartość drzewa
struktury modelu jest dość skromna, co świadczy o tym, że za pomocą
stosunkowo niewielkiej liczby operacji można uzyskać dość interesujący
(pod względem geometrycznym) model.
Dla dociekliwych — powierzchnie gwintowe
Uważny czytelnik zapewne zadał sobie następujące pytanie po wykonaniu ostatniego
modelu: Dlaczego definiujemy otwór gwintowy, jeśli zarysów tego gwintu na wyko-
nanym modelu w ogóle nie widać?
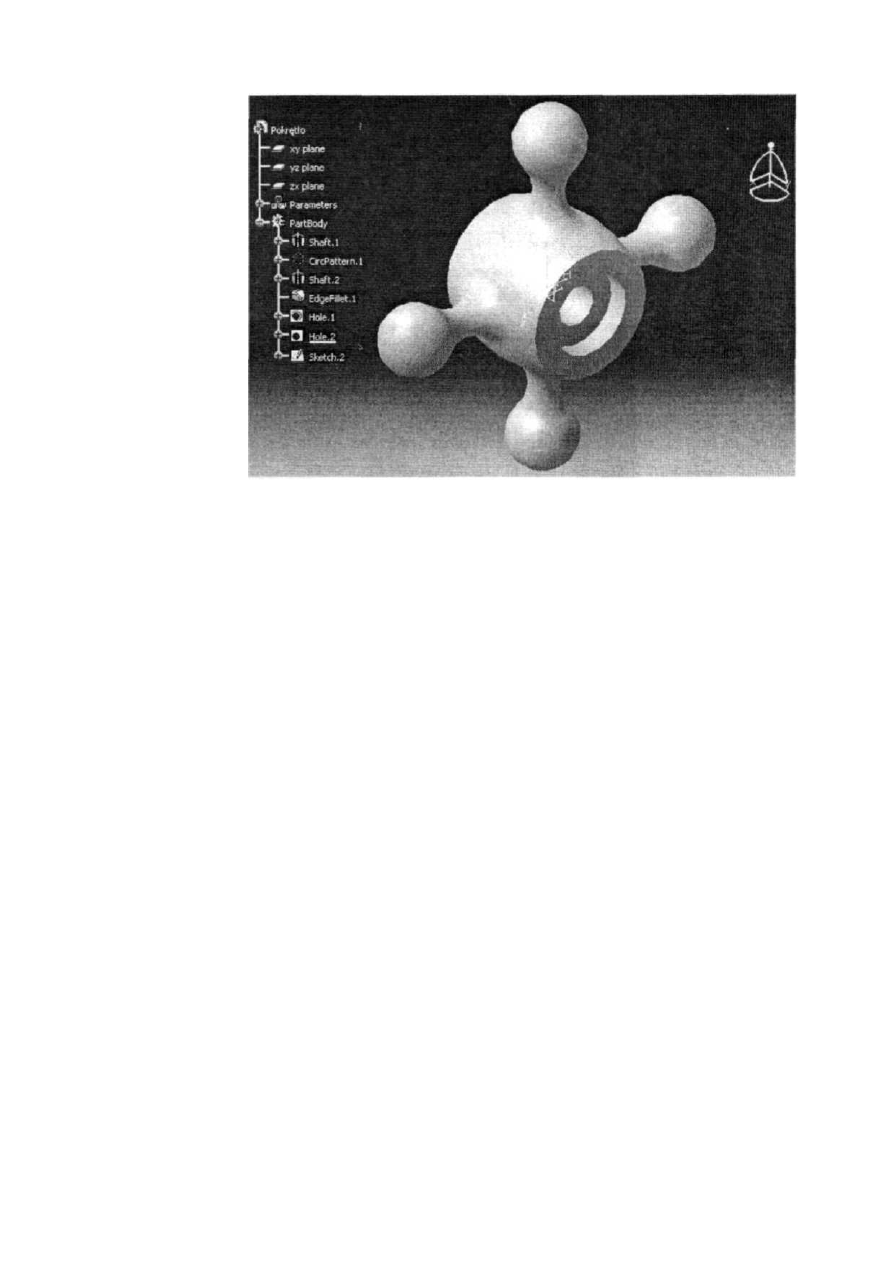
Rozdział
2. • Przykłady modelowania bryłowego
85
Rysunek
2.71.
Gotowy model
pokrętła baterii
łazienkowej
Odpowiedzi jest kilka.
Po pierwsze: widok postaci powierzchni gwintowej jest niewątpliwie efektowny, ale
nie służy niczemu, poza jej prezentacją. Poza tym geometria powierzchni gwintowej
jest dość skomplikowana i jej graficzna reprezentacja poważnie nadwerężyłaby moż-
liwości procesorów kart graficznych (proszę sobie wyobrazić „obróbkę graficzną" np.
300 zwojów drobnozwojnego gwintu metrycznego M2 o skoku 0,4 mm).
Po drugie: moduł Part Design daje nam pewną możliwość obejrzenia wszystkich
powierzchni gwintowych modelu. Celowi temu służy narzędzie Thread\Tap Analysis
(tabela 2.3). Jego uruchomienie powoduje uaktywnienie się okna dialogowego, w któ-
rym musimy wybrać kilka parametrów (rysunek 2.63). W szczególności są to ele-
menty grupy Geometrical Visualization, jak Show symbolic geometry (uaktywnienie
symbolicznego podglądu wszystkich powierzchni gwintowych). Show numerical va-
lue (pokazanie na modelu za pomocą liter i cyfr rodzaju gwintu i jego parametrów)
oraz elementy grupy Filters, gdzie decydujemy np. jakiego rodzaju powierzchnie
gwintowe chcemy zanalizować, czy gwinty zewnętrzne (Show tap), czy wewnętrzne
(Show thread). Po wybraniu powyższych parametrów naciskamy przycisk Apply.
System przez chwilę (w zależności od mocy obliczeniowej procesora) dokonuje ana-
lizy wszystkich cech geometrycznych bryły modelu i wykrywa powierzchnie gwin-
towe, zgodnie z zaznaczonymi parametrami okna dialogowego (rysunek 2.72).
Efekt działania narzędzia Thread\Tap Analysis uwidoczniono na rysunku 2.73.
Po trzecie: dzięki zdefiniowaniu powierzchni gwintowej mamy możliwość, korzy-
stając z modułu Drafting systemu CATIA, otrzymywania dokładnych przekrojów.
Moduł Drafting służy do wykonywania dokumentacji technicznej elementów wymo-
delowanych np. za pomocą modułu Part Design, a więc do tworzenia dwuwymiaro-
wych (płaskich) rysunków technicznych.

86
Modelowanie bryłowe w systemie CATIA
— przykłady i ćwiczenia
Rysunek
2.72.
Okno dialogowe
narzędzia
Threaa\Tap Analysis
Rysunek
2.73.
Zastosowanie
narzędzia
Thread\Tap Analysis
Mówiąc „dokładnych przekrojów", powinniśmy mieć na myśli automatyczne uwzględ-
nianie powierzchni gwintowych podczas dokonywania przekrojów oraz wymiarowa-
nia (rysunek 2.74).
Rysunek 2.74.
Widok przekroju
pokrętła wykonany
za pomocą
modułu Draft
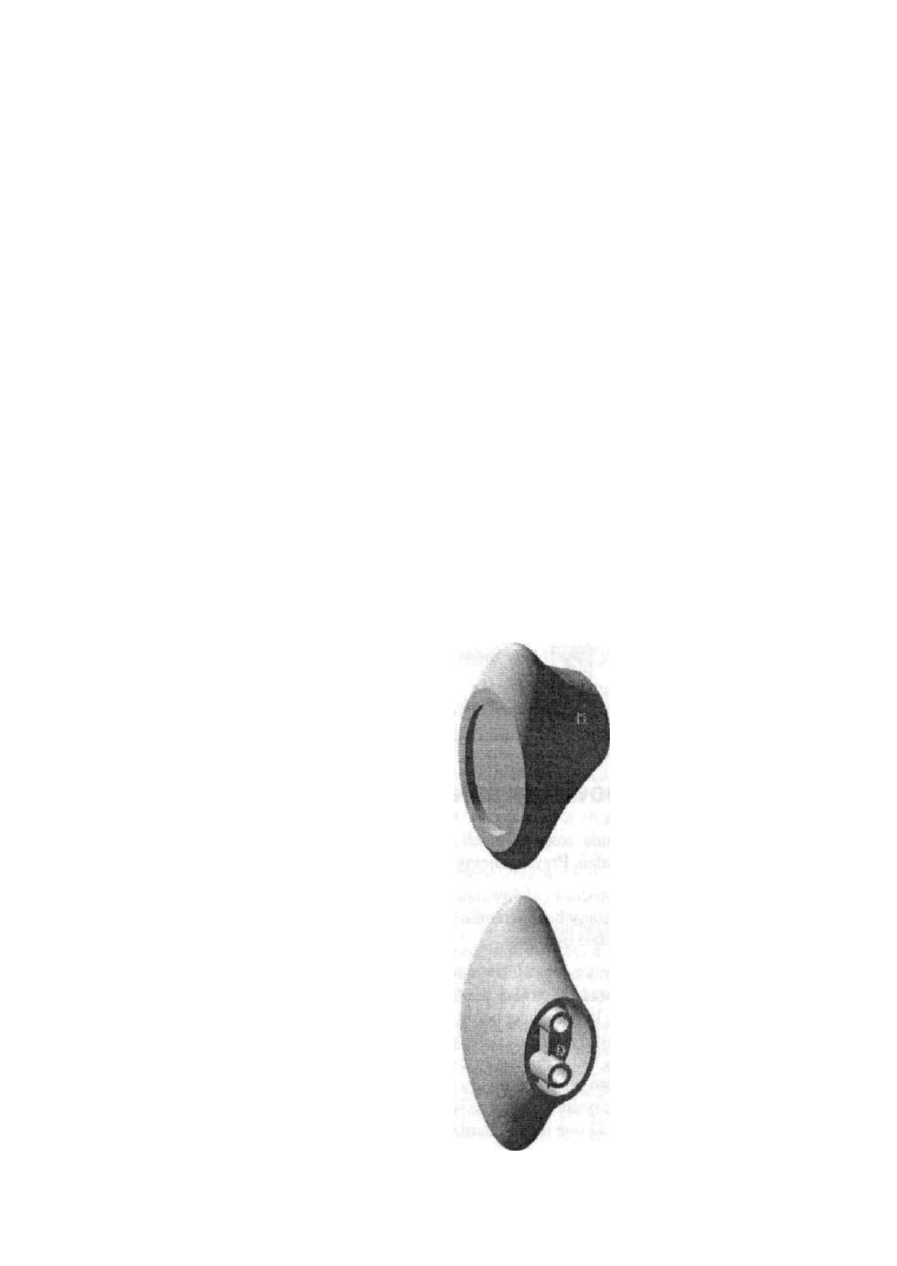
Rozdział
2. • Przykłady modelowania bryłowego 87
A więc powierzchnie gwintowe i tu są widoczne, chociaż znów w sposób umowny,
zgodnie z normami dotyczącymi zapisu konstrukcji (cienkie linie).
Po czwarte: dzięki zdefiniowaniu powierzchni gwintowej mamy możliwość dokonywa-
nia symulacji połączeń gwintowych (w szczególności wzajemnego ruchu współpra-
cujących ze sobą powierzchni gwintowych), stosując moduł DMU Kinematics syste-
mu CATIA.
Widzimy więc, że konsekwencje zdefiniowania powierzchni gwintowych na bryle
modelu są większe, niż można było z początku przypuszczać.
Model uchwytu meblowego
Opis postaci modelu
Omawianym w tym podrozdziale procesem modelowania będzie proces modelowania
uchwytu meblowego. Uznajmy, że oryginalny uchwyt wykonano z tworzywa sztucz-
nego, techniką wtryskową. Szczególne cechy postaci modelu pokrywy to eliptyczne
przekroje uchwytu, otwór na element zdobniczy w przedniej części uchwytu, dwa
otwory na wkręty mocujące w części tylnej oraz żebra wzmacniające również w czę-
ści tylnej. Przyjrzyjmy się zatem najpierw gotowemu modelowi (rysunki 2.75 i 2.76).
Rysunek 2.75.
Model uchwytu
meblowego
(widok z przodu)
Rysunek 2.76.
Model uchwytu
meblowego
(widok z tyłu)

88
Modelowanie bryłowe w systemie CATIA
— przykłady i ćwiczenia
Narzędzia programowe
Wykonanie tego modelu wymaga zastosowania następujących narzędzi programo-
wych modułu Part Design (tabela 2.4) oraz narzędzi programowych szkicownika.
czyli modułu Sketcher (dalej nie omawianych, patrz Wprowadzenie). Liczba potrzeb-
nych narzędzi jest stosunkowo mała, ale znalazły się tam również narzędzia dotąd nie
używane. Ze względu na możliwość modyfikacji pasków narzędziowych, wyszcze-
gólnione dalej narzędzia programowe można sobie od razu przygotować, umieszcza-
jąc je albo na obszarze roboczym (opcja niezalecana w przypadku posiadania monito-
rów niniejszych niż 17"), albo na paskach ikon narzędziowych (menu View\Toolbars).
Tabela 2.4. Wymagane narzędzia programowe modułu Part Design
Grupa narzędziowa
Sketcher
Sketch-Based Features
Sketch-Based Features
Transformation Features
Sketch-Based Features
Sketch-Based Features
Reference Elements
Ikona
Nazwa narzędzia
Pad
Loft
Mirror
Stiffener
Plane
Krótki opis
Rysowanie profili
Wykonywanie bloków z profili
Wykonywanie wytłoczeń
o zmiennym przekroju
Wykonywanie kopii elementów
poprzez lustrzane odbicie
Wykonywanie otworów,
wykrojów, zagłębień
Wykonywanie użebrowań
Wstawianie dodatkowych
płaszczyzn w przestrzeni
Opis procesu powstawania modelu
Proces modelowania zostanie przedstawiony w punktach, oznaczających kolejność
wykonywania działań. Przystępujemy więc do modelowania.
1. Tym razem proces modelowania zaczynamy od narysowania profilu, którego
nie wykorzystany bezpośrednio do utworzenia z niego bryły, niemniej jego
znaczenie będzie ogromne.
Profil rysujemy oczywiście za pomocą modułu Sketcher. Na rysunku 2.77
widzimy postać i wymiary profilu, będącego czymś w rodzaju krzywej
prowadzącej, kształtującej boczny profil uchwytu. Na profilu widzimy cztery
punkty charakterystyczne, punkty początku i końca krzywej oraz dwa punkty
jej przegięcia. Widoczne na rysunku wymiary tym razem są pochodną postaci
profilu, dlatego też widzimy je z dokładnością do tysięcznej części milimetra.
W tej chwili czytelnikowi może wydać się dziwne, aby tak eksponować właśnie
te wymiary. Są one jednak bardzo ważne, ponieważ zostaną zastosowane
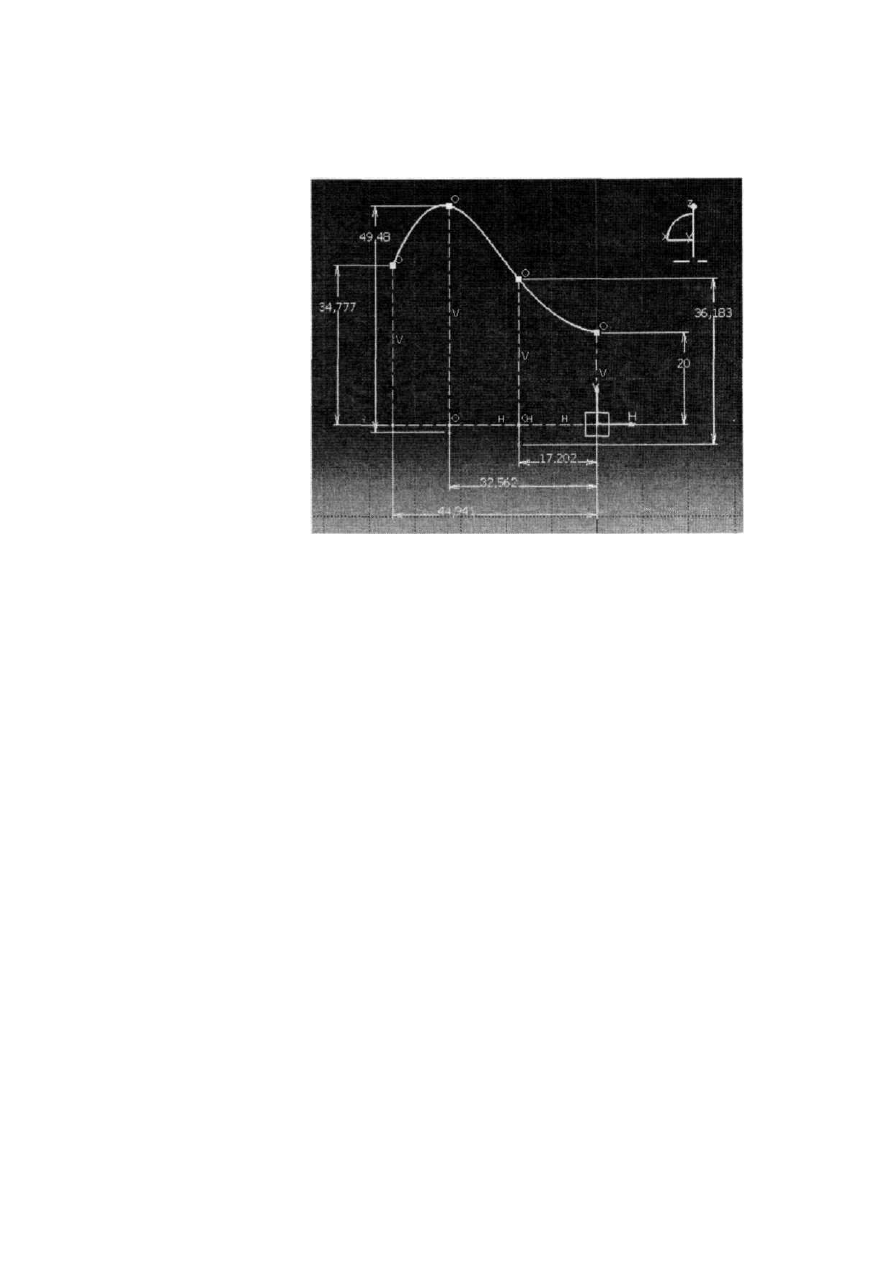
Rozdział
2. • Przykłady modelowania bryłowego 89
do zdefiniowania płaszczyzn przekroju uchwytu. W płaszczyznach tych
będziemy umieszczać kolejne profile, będące przekrojami bryły uchwytu.
Przejdźmy zatem do ich zdefiniowania.
Rysunek
2.77.
Szkic profilu
pomocniczego
w module Sketcher
wraz z układem
wymiarów
2. Kolejne płaszczyzny, w których będziemy rysować profile przekroju
bryły modelu uchwytu, zostaną umieszczone w odległościach zgodnych
z wymiarami widocznymi na rysunku 2.68. Zauważmy też, że kolejne
płaszczyzny przekroju będą przechodziły przez punkty charakterystyczne
profilu (punkty początku i końca krzywej oraz punkty jej przegięcia).
Do zdefiniowania nowych płaszczyzn zastosujemy znane nam już narzędzie
Plane (tabela 2.4). Również tym razem wykorzystamy polecenie Offset from
plane (dostępne z listy rozwijanej Plane type), gdzie płaszczyzną odniesienia
będzie płaszczyzna yz. Pierwszą dodatkową płaszczyznę umieszczamy
w odległości 17,202 mm od początku układu współrzędnych (i tym samym
od płaszczyzny yz). Drugą w odległości 32,562 mm, a trzecią — 44,941 mm
od początku układu współrzędnych. Na rysunku 2.78 widzimy moment
definiowania pierwszej płaszczyzny dodatkowej.
Natomiast na rysunku 2.79 uwidoczniono już wszystkie zdefiniowane
płaszczyzny dodatkowe.
3. Utworzyliśmy już wszystkie płaszczyzny przekroju bryły modelu uchwytu.
Możemy zatem przystąpić do rysowania profili będących przekrojami
poprzecznymi modelu. Wszystkie te działania posłużą nam do utworzenia
bryły modelu za pomocą specjalnego narzędzia, ale o tym dalej.
Tymczasem za pomocą modułu Sketcher narysujmy na kolejnych płaszczyznach
profile przekrojów w postaci elips. I tu ujawnia się przydatność narysowanego
na początku profilu. Otóż wszystkie punkty charakterystyczne tego profilu
posłużą nam jako wierzchołki dłuższych średnic elips. Dzięki temu uzyskamy
płynne przejścia pomiędzy kolejnymi częściami bryły modelu. Jeśli chodzi
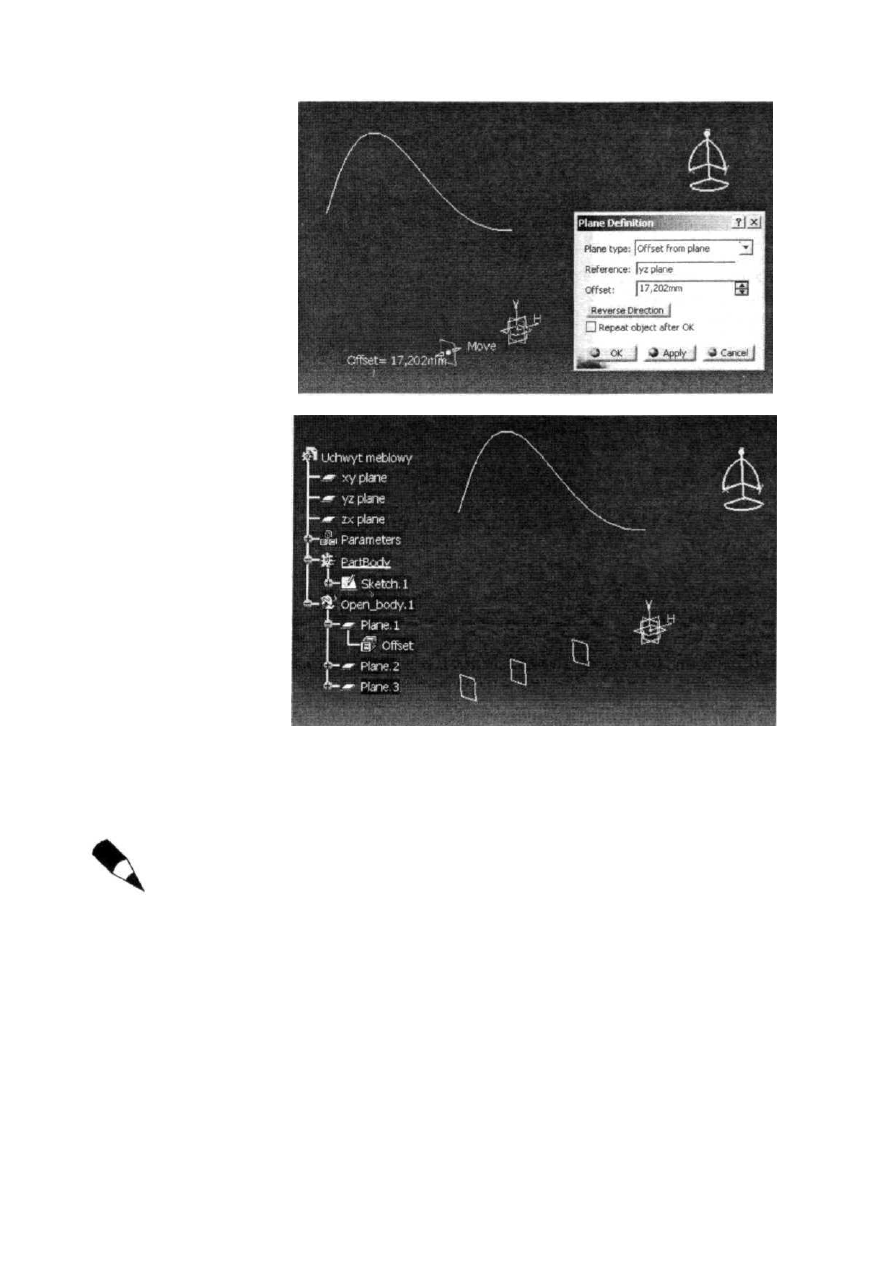
90
Modelowanie bryłowe w systemie CATIA — przykłady i ćwiczenia
Rysunek 2.78.
Zastosowanie
narzędzia Plane
— definiowanie
pierwszej płaszczyzny
dodatkowej
o długości krótszych średnic elips — mogą być takie same lub minimalnie się
różnić. Na rysunku 2.80 widzimy wszystkie elipsy przekrojów poprzecznych
bryły modelu.
Zwróćmy uwagę na uporządkowanie strzałek Absotute Axis H i V każdej płaszczyzny.
Ich jednakowa orientacja jest konieczna do poprawnego wykonania bryły modelu.
4. Po tym długim wstępie możemy wreszcie przystąpić do „wytłoczenia" bryły
modelu. Do tego celu posłuży nam narzędzie Loft (tabela 2.4). Narzędzie to
ma bardo wielkie możliwości kształtowania brył wytłaczanych. My zajmiemy
się jego najprostszym wykorzystaniem. Po wybraniu ikony narzędzia uaktywnia
się okno dialogowe. Będzie nas interesować wyłącznie jego górna część oraz
domyślnie otwarta zakładka Guides.
Aby poprawnie wykonać bryłę modelu uchwytu, wskazujemy myszką
narysowane wcześniej profile (od Sketch.2 do Sketch.5). Wskazane przez nas
profile zostają kolejno dołączone do listy, widocznej w górnej części okna
dialogowego. Nie wskazujemy profilu Sketch.l. Tym razem wykorzystanie
Rysunek 2.79.
Zastosowanie
narzędzia Plane
— widoczne
utworzone
płaszczyzny
dodatkowe
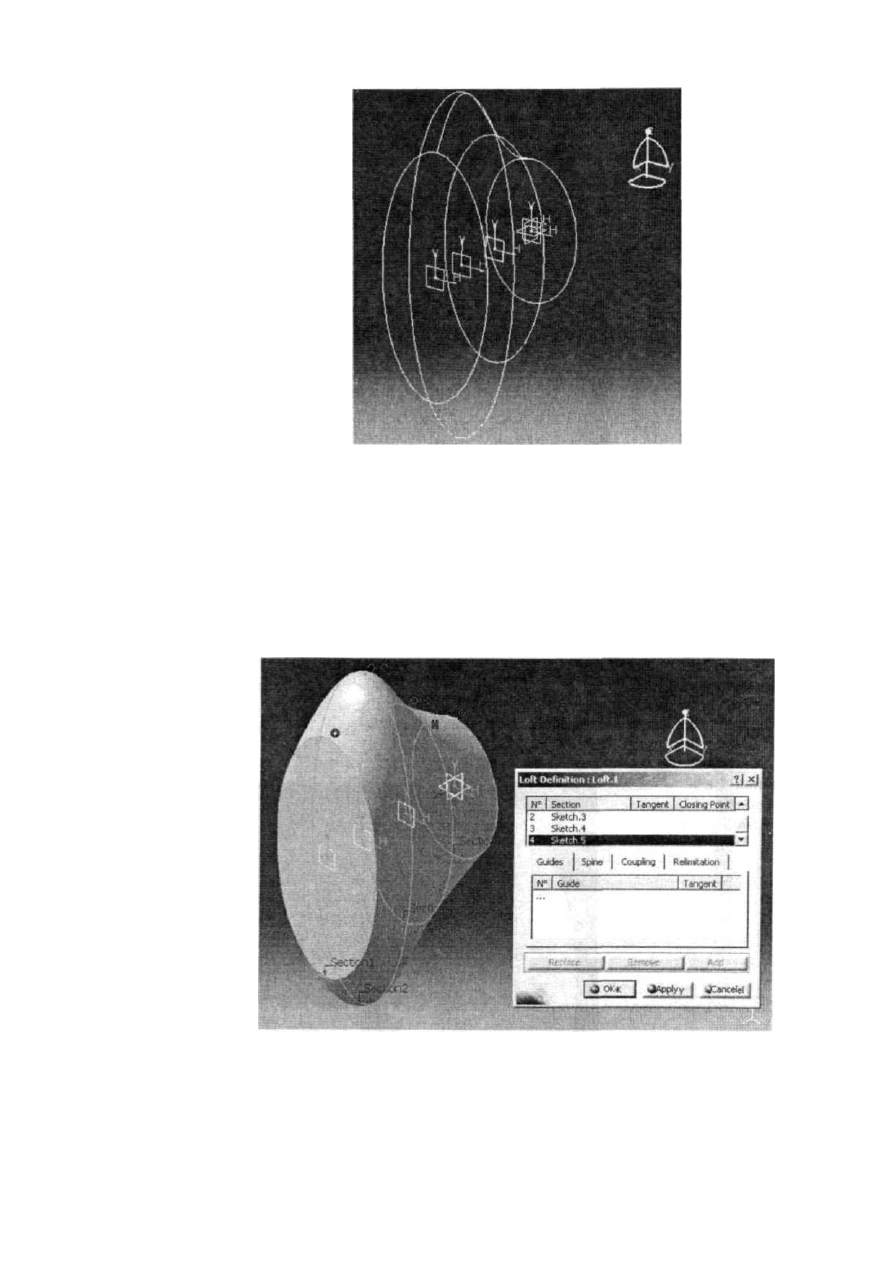
Rozdział
2. • Przykłady modelowania bryłowego
9 1
Rysunek
2.80.
Układ elips
przekrojów
poprzecznych
profilu przewodniego (Guides) będzie zbyteczne, chociaż przeznaczenie
zakładki Guide zachęca nas do tego (zresztą linię tego profilu można ukryć,
stosując polecenie z menu View\Hide\Show, dostępne również z paska
narzędziowego View lub pod prawym klawiszem myszki). Zwróćmy uwagę
na pojawiające się nazwy poszczególnych —już nie płaszczyzn przekrojów,
ale sekcji (Section.1 do Section.4). Teraz możemy nacisnąć przycisk Apply,
aby zobaczyć podgląd naszych działań (rysunek 2.81). Jeśli wszystko jest
w porządku, zatwierdzamy wykonanie operacji przyciskiem OK.
Rysunek 2.81.
Zastosowanie
narzędzia Loft
5. Postać bryły modelu uchwytu nabrała już konkretnych kształtów. Zajmijmy
się teraz wymodelowaniem szczegółów w przedniej i tylnej części bryły uchwytu.
Zacznijmy od tylnej części. Znajdą się w niej elementy służące
do zamocowania uchwytu za pomocą wkrętu, np. na drzwiach szafki.
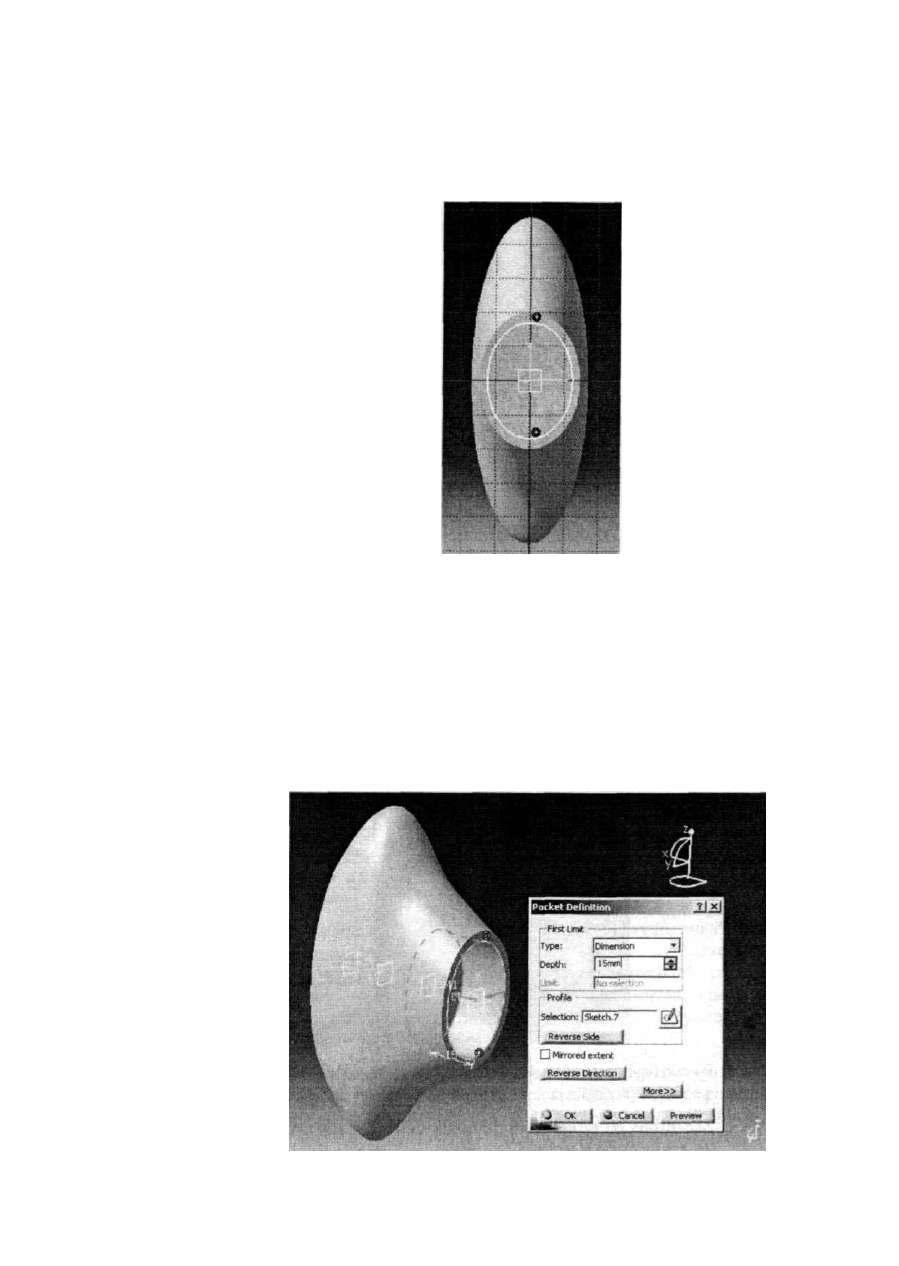
92
Modelowanie bryłowe w systemie CATIA
— przykłady i ćwiczenia
Wskazujemy zatem tylną ściankę modelu, na której umieścimy kopię krawędzi,
czyli elipsy należącej do sekcji nr 4 {Section.4). Do tego celu oczywiście
stosujemy moduł Sketcher. Elipsa ta (rysunek 2.82) posłuży nam do wykonania
otworu (wycięcia) w bryle modelu. Przejdźmy zatem do jego wykonania.
Rysunek
2.82.
Szkic profilu elipsy
na tylnej ściance
6. Do wykonania wycięcia w bryle modelu posłuży nam — nieużywane
dotychczas — narzędzie Pocket (tabela 2.4). Po wybraniu stosownej ikony
uaktywnia się okno dialogowe. Przypomina ono nieco okno dialogowe
narzędzia Pad. Jako Type wybieramy z listy rozwijanej pozycję Dimension,
jako głębokość wycięcia wpisujemy wartość 15mm (parametr Depth), jako
profil wycinający wybieramy utworzoną poprzednio elipsę (Sketch.7).
Naciskamy następnie przycisk Preview i obserwujemy podgląd naszych
działań (rysunek 2.83). Jeśli wszystko jest w porządku, kończymy operację
wybraniem przycisku OK.
Rysunek
2.83.
Zastosowanie
narzędzia Pocket
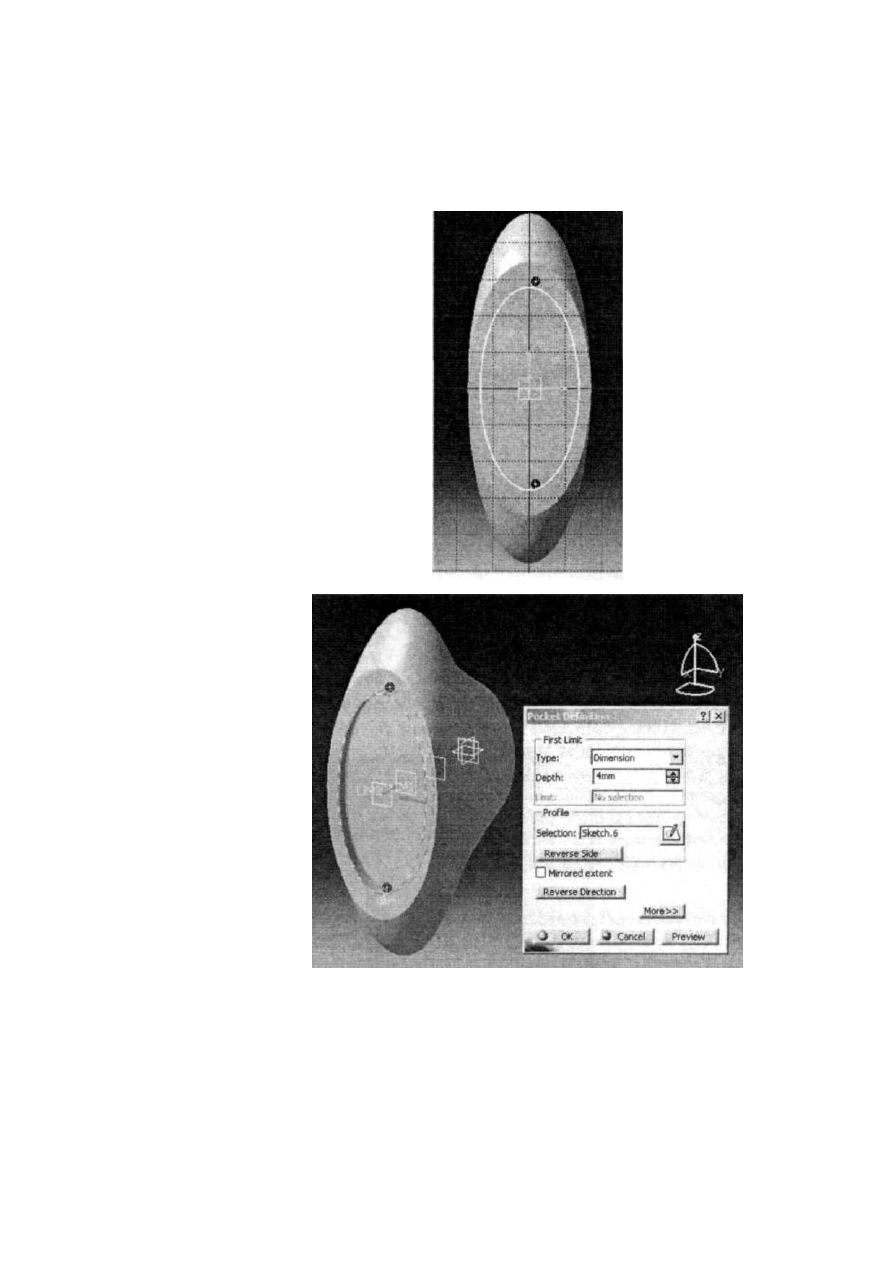
Rozdział
2. • Przykłady modelowania bryłowego
93
7. Podobnie postępujemy z przednią częścią modelu (rysunki 2.84 i 2.85).
Wycięcie posłuży jako miejsce na element ozdobny, zwykle doklejany do
oryginalnego uchwytu. Tym razem wpisujemy wartość 4mm dla głębokości
wycięcia.
Rysunek
2.84.
Szkic profilu elipsy
na przedniej ściance
Rysunek
2.85.
Zastosowanie
narzędzia Pocket
8. Powróćmy teraz jeszcze raz do tylnej części modelu uchwytu. Zaprojektujemy
teraz elementy służące do mocowania oryginalnego uchwytu.
W tym celu uruchamiamy ponownie moduł Sketcher, wskazując wcześniej
myszką tylną ściankę w poprzednio wykonanym zagłębieniu (wcięciu).
Rysujemy na niej profile okręgów, jak na rysunku 2.86. Profile te posłużą
nam do ich wyciągnięcia, nadania im grubości. Przejdźmy zatem do tej czynności.
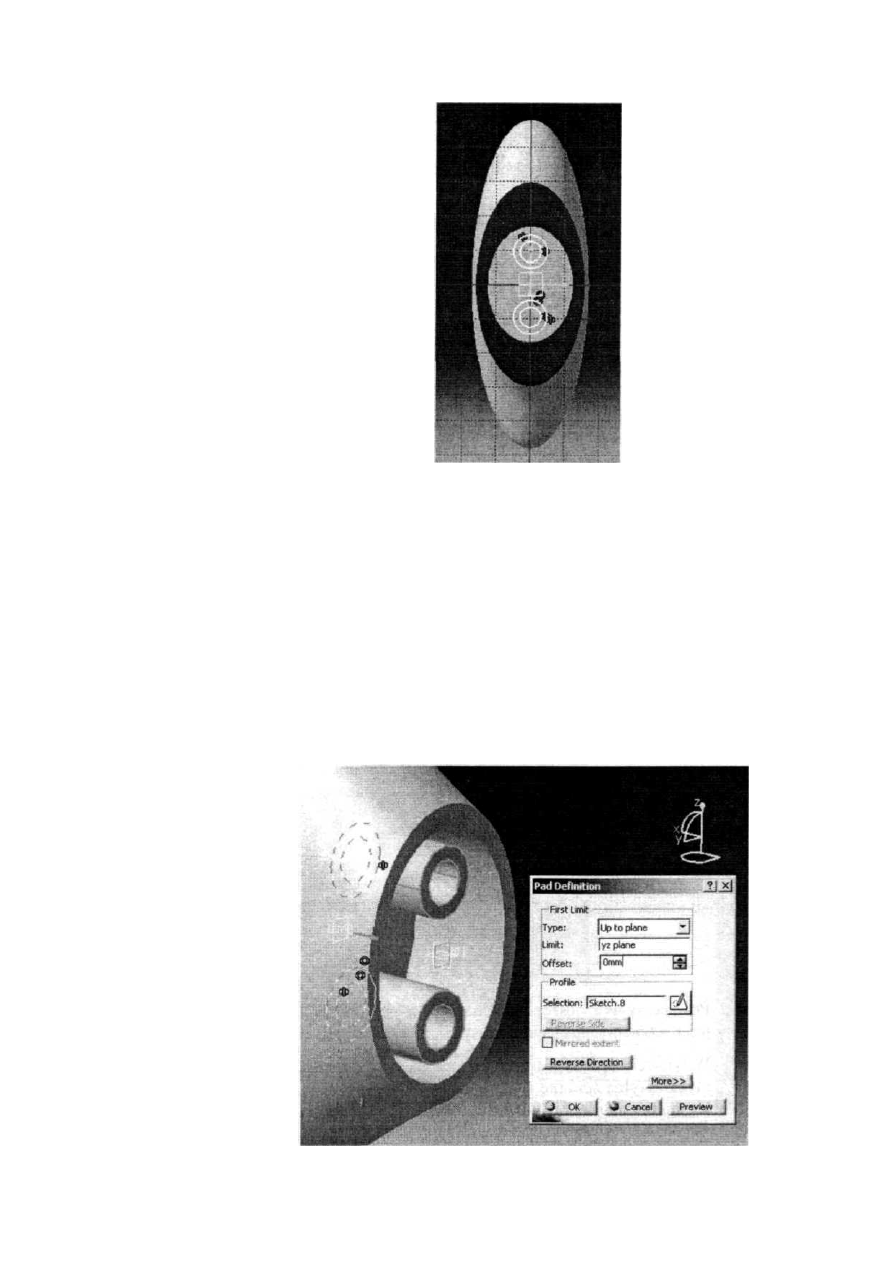
94
Modelowanie bryłowe w systemie CATIA
— przykłady i ćwiczenia
Rysunek 2.86.
Szkice profili
przekrojów
poprzecznych
elementów
mocowania uchwytu
9. Do wyciągnięcia wcześniej narysowanych profili zastosujemy dobrze nam
już znane narzędzie — Pad (tabela 2.4), chociaż tym razem poznamy nieco
bardziej zaawansowane jego zastosowanie. Wskazując myszką stosowną
ikonę, uruchamiamy narzędzie Pad. Musimy ustalić parametry wyciągnięcia
profili. Z listy rozwijanej Type wybieramy pozycję Up to plane (czyli
wyciągnij do płaszczyzny), a następnie wskazujemy myszką płaszczyznę
yz (zwróćmy uwagę na kolejną korzyść z takiego umieszczenia początku
układu współrzędnych). Profile narysowane jako Sketch.8 zostaną w ten
sposób automatycznie wyciągnięte i wyrównane do tej płaszczyzny.
Następnie wybieramy przycisk Preview, aby przyjrzeć się efektom naszej
pracy (rysunek 2.87). Jeśli wszystko jest w porządku, kończymy operację,
naciskając przycisk OK.
Rysunek
2.87.
Zastosowanie
narzędzia Pad

Rozdział
2. • Przykłady modelowania bryłowego 98
Wykonane bryły elementów do wprowadzenia wkrętów należy teraz wzmocnić,
łącząc je z resztą bryły modelu za pomocą żeber. Wykonywanie użebrowań
jest w module Part Design niezwykle proste. Przejdźmy zatem do następnego
punktu.
10. Czynnością przygotowawczą do wykonania użebrowania jest narysowanie
stosownego profilu w płaszczyźnie symetrii użebrowania (w naszym przypadku
chodzi o płaszczyznę ZA). DO tej czynności używamy oczywiście modułu
Sketcher. Na rysunku 2.88 widzimy bryłę uchwytu w przekroju, z narysowanym
odcinkiem linii prostej, będącym profilem użebrowania. Zauważmy, że profil
musi być rozpięty pomiędzy istniejącymi ściankami.
Rysunek 2.88.
Szkic profilu
użebrowania
11. Mając gotowy profil, możemy użyć narzędzia Stiffener (tabela 2.4). W tym
celu myszką wskazujemy stosowną ikonę. Pojawia się okno dialogowe.
Musimy wybrać parametr Thickness (grubość żebra lub połowa grubości),
następnie zaznaczamy opcję Mirrored extent, a więc wyciągnięcie grubości
żebra nastąpi w dwóch kierunkach (czyli łączna grubość żebra wyniesie 2 mm).
Jako Profile wskazujemy wcześniej narysowany profil (Sketch.9). Naciskając
następnie przycisk Preview. możemy obejrzeć efekt działania wybranych
parametrów (rysunek 2.89). Jeśli wszystko jest w porządku, zatwierdzamy
wykonanie operacji przyciskiem OK.
12. Pozostały nam do wykonania jeszcze dwa żeberka. Poprzednio wykonane
żeberko kopiujemy, stosując do tego narzędzie Mirror (rysunek 2.90). Przed
jego uruchomieniem wskazujemy wykonane użebrowanie (Stifenner.1), a jako
płaszczyznę symetrii wskazujemy płaszczyznę xy (Mirroring element).
Pozostało nam jeszcze do wykonania żeberko pomiędzy bryłami elementów
służących do wprowadzenia w nie wkrętów mocujących oryginalnego uchwytu.
W tym celu powtarzamy czynności opisane w punktach 10. i 11. Efekty tych
działań są widoczne na rysunkach 2.91 oraz 2.92.
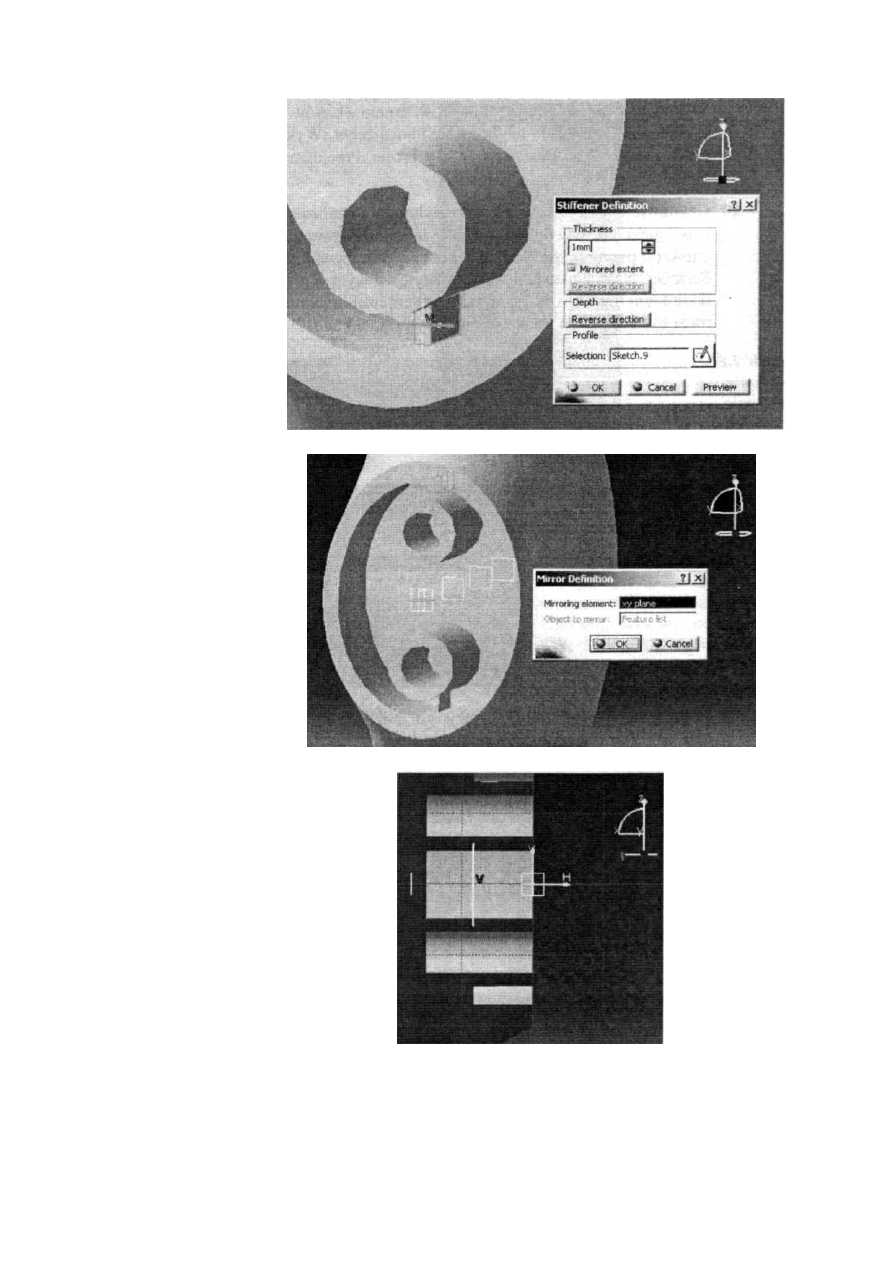
96
Modelowanie bryłowe w systemie CATIA
— przykłady i ćwiczenia
Rysunek 2.89.
Zastosowanie
narzędzia Stiffener
Rysunek 2.90.
Zastosowanie
narzędzia Mirror
Rysunek 2.91.
Szkic profilu
użebrowania
13. W ten oto sposób dotarliśmy do końca procesu modelowania uchwytu
meblowego (rysunek 2.93).
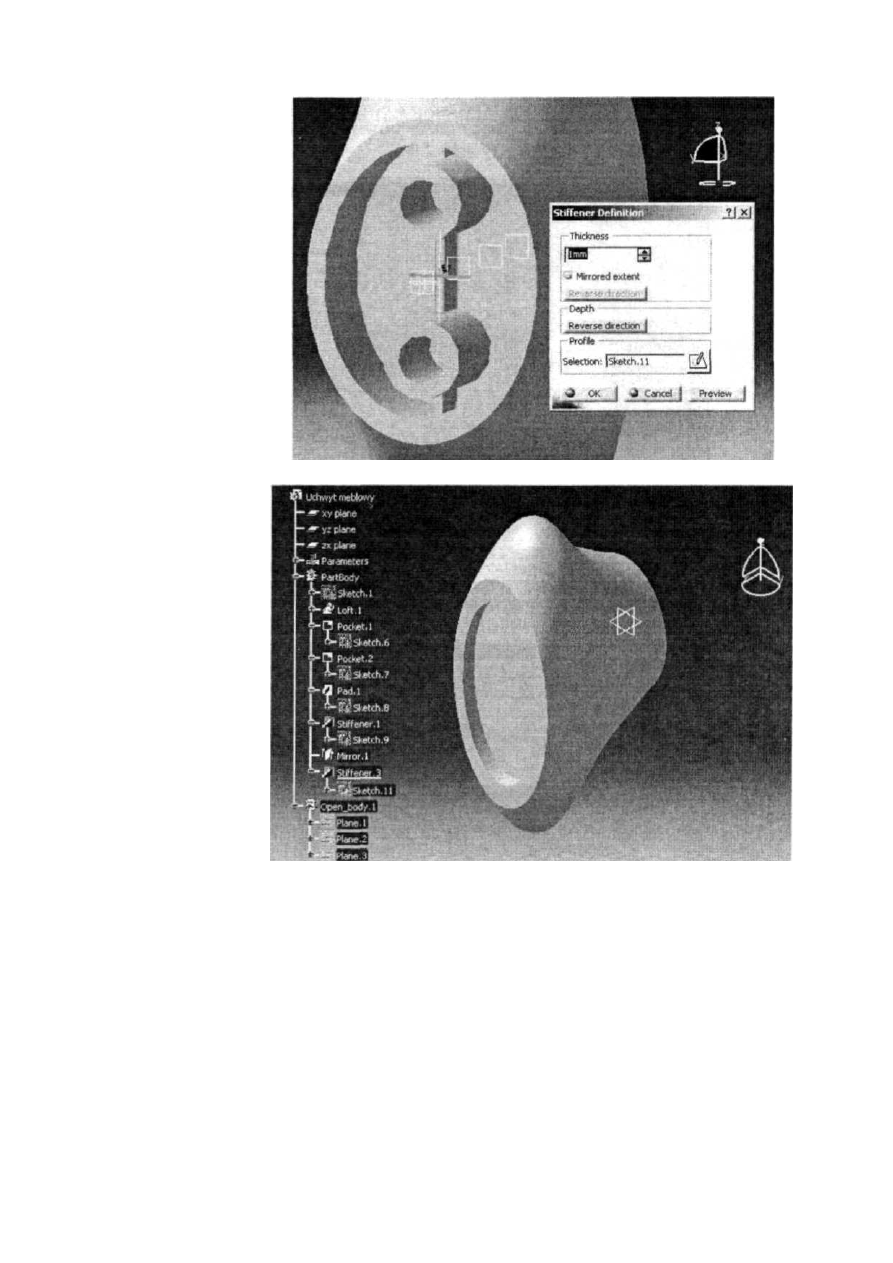
Rozdział
2. • Przykłady modelowania bryłowego
97
Rysunek
2.92.
Zastosowanie
narzędzia Stiffener
Rysunek
2.93.
Galowy model
uchwytu meblowego
Dla dociekliwych — przezroczystość powierzchni
Po wykonaniu następnego modelu pora na poszerzenie naszych wiadomości o module
Part Design. Przedstawimy ciekawą i bardzo użyteczną funkcję, służącą do nadawania
fragmentom powierzchni modeli cechy przezroczystości. Dzięki tej możliwości jeste-
śmy w stanie zajrzeć do wnętrza bryły modelu przez dowolny fragment powierzchni.
Jak już zapewne wcześniej zauważyliście, powierzchnia modelu jest automatycznie
dzielona na stosowne fragmenty. Każdemu z tych fragmentów (lub całej powierzchni)
można nadać cechę przezroczystości i to o zróżnicowanych stopniu.

98 Modelowanie bryłowe w systemie CATIA — przykłady i ćwiczenia
Aby nadać powierzchni modelu cechę przezroczystości, wskazujemy dany fragment
powierzchni, a następnie naciskamy prawy klawisz myszki. Z menu kontekstowego
wybieramy pozycję Properties (rysunek 2.94).
Rysunek
2.94.
Widok części menu
kontekstowego
Wynikiem tego jest uaktywnienie się okna dialogowego, które domyślnie otwiera się
z aktywną zakładką Graphic. Widzimy tam pozycję Transparency z charakterystycz-
nym suwakiem (rysunek 2.95).
Rysunek 2.95.
Okno dialogowe
Properties
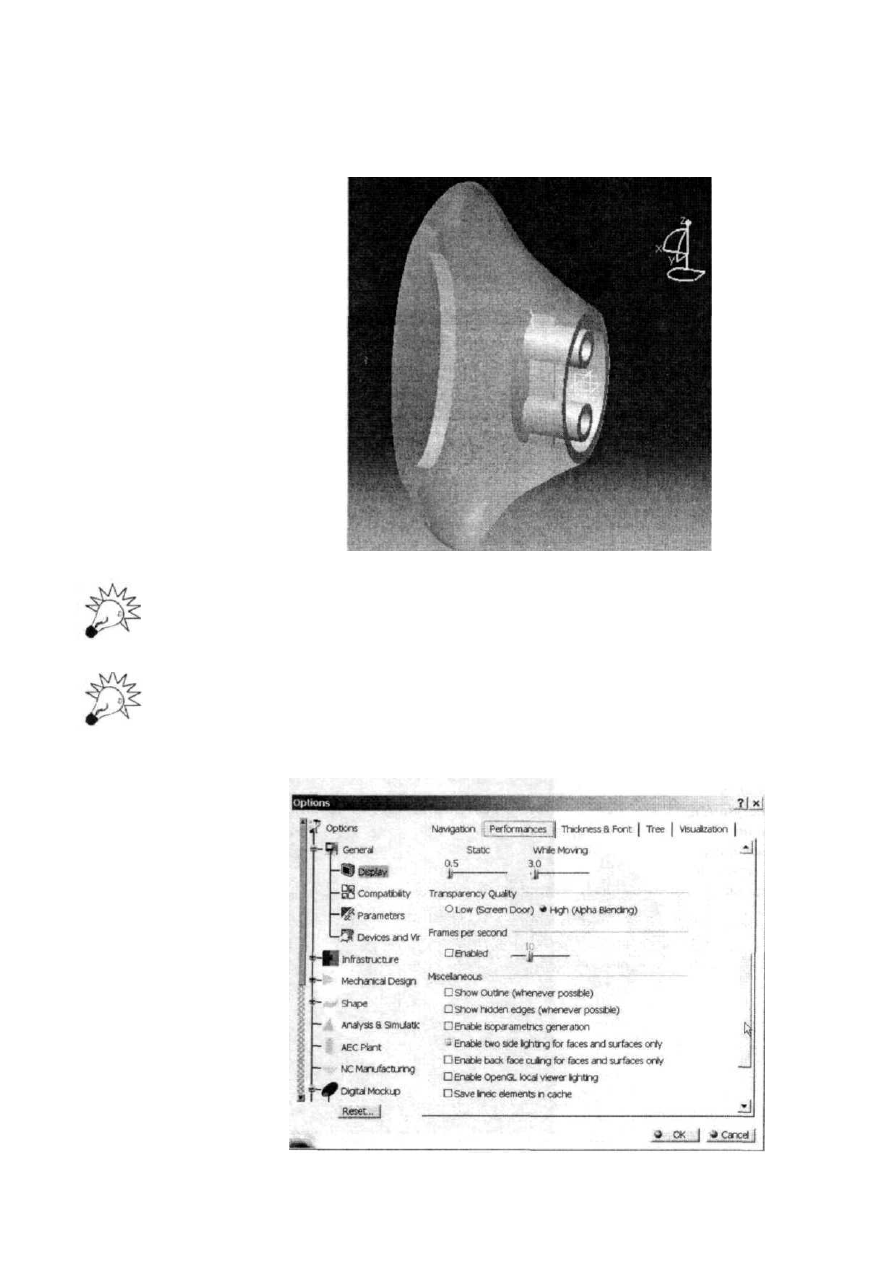
Rozdział 2. • Przykłady modelowania bryłowego
99
Ruchem suwaka (obsługiwanego myszką) ustalamy wartość przezroczystości z za-
kresu od 0 do 255. Efekt nadania przezroczystości powierzchni modelu widzimy na
rysunku 2.96.
Rysunek
2.96.
Widok modelu
Z widoczną
przezroczystością
powierzchni
(wartość
przezroczystości: 122)
Opcja nadawania fragmentom powierzchni przezroczystości nie jest aktywna w przy-
padku trybu widoku Apply Customized View i nadania modelowi cech tworzywowych.
Jakość widoczności przezroczystości można regulować. Służy do tego polecenie
z menu Tools\Options (rysunek 2.97). Włączenie opcji High (Alpha Blending) z po-
zycji Transparency Quality powoduje zwiększenie jakości, ale równocześnie dodat-
kowo obciąża procesor karty graficznej.
Rysunek
2.97.
Okno Options
z aktywną zakładką
Perfonnances
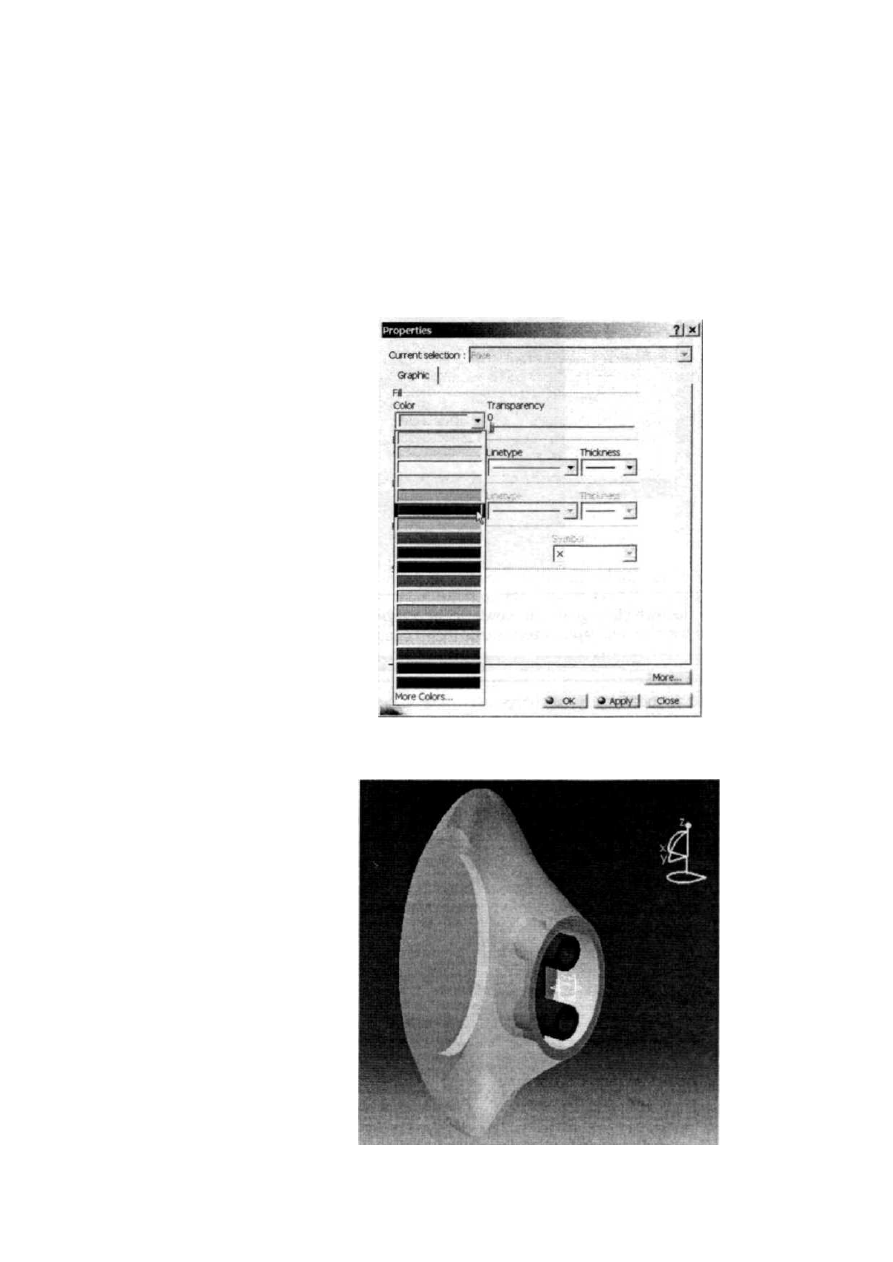
100
Modelowanie bryłowe w systemie CATIA
— przykłady i ćwiczenia
Gdy oglądamy model, którego powierzchnia (lub jej część) ma cechę przezroczysto-
ści, często zachodzi potrzeba zaakcentowania pewnych powierzchni wewnętrznych.
Aby to osiągnąć, zwykle wystarczy nadać tym powierzchniom inną barwę, np. bardziej
jaskrawą. Z możliwości tej warto skorzystać, przygotowując np. folder reklamowy,
aby zwrócić uwagę oglądającego na dany szczegół.
Nadanie barwy wybranej powierzchni następuje podobnie, jak nadanie przezroczysto-
ści. Służy temu również to samo okno dialogowe. W tym przypadku rozwijamy listę
Color, z której wybieramy interesującą nas barwę (rysunek 2.98).
Rysunek
2.98.
Okno dialogowe
Properties
Przykład zaakcentowania powierzchni kolorem widzimy na rysunku 2.99.
Rysunek 2.99.
Widok modelu
z przezroczystością
powierzchni
i nadaniem innej
barwy elementom
wewnętrznym
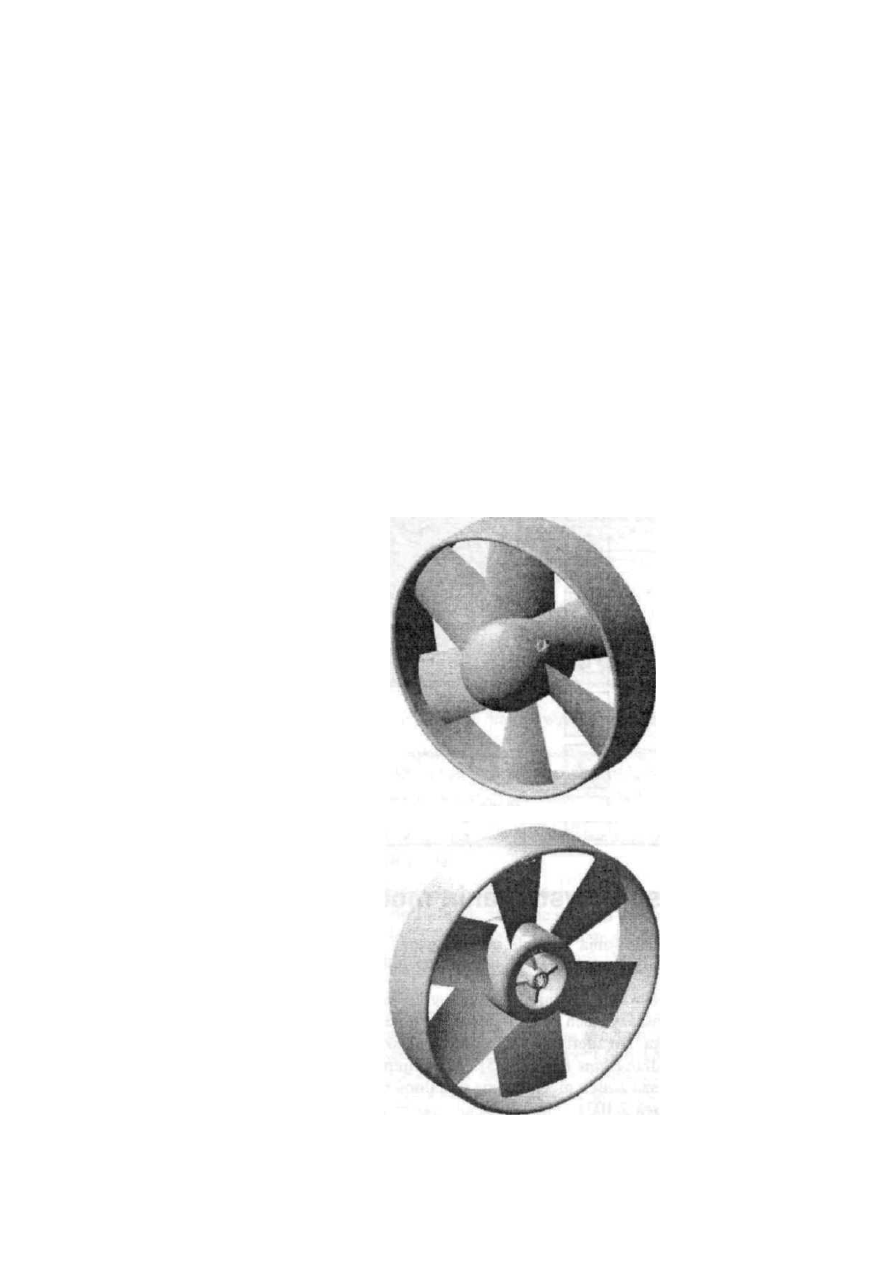
Rozdział
2. • Przykłady modelowania bryłowego
1 0 1
Model wirnika wentylatora
Opis
postaci modelu
Omawianym w tym rozdziale procesem modelowania będzie proces modelowania
wirnika wentylatora wyciągowego. Uznajmy, że oryginalny wirnik wykonano z two-
rzywa sztucznego, techniką wtryskową. Szczególne cechy postaci modelu pokrywy to
sześć łopatek wirnika, pierścień zewnętrzny łączący łopatki oraz kołpak z piastą do
mocowania wałka napędowego.
Model wirnika, jaki będziemy wykonywać, jest nieco uproszczony. Dotyczy to głów-
nie cech geometrycznych łopatek wirnika. Nie powinno to nam jednak przeszkadzać,
chociażby ze względu na cel tego opracowania (patrz: Wprowadzenie).
Przed przystąpieniem do modelowania przyjrzyjmy się najpierw gotowemu modelowi
(rysunki 2.100 i 2.101).
Rysunek
2.100.
Model wirnika
wentylatora
(widok z przodu)
Rysunek 2.101.
Model wirnika
wentylatora
(widok z tyłu)
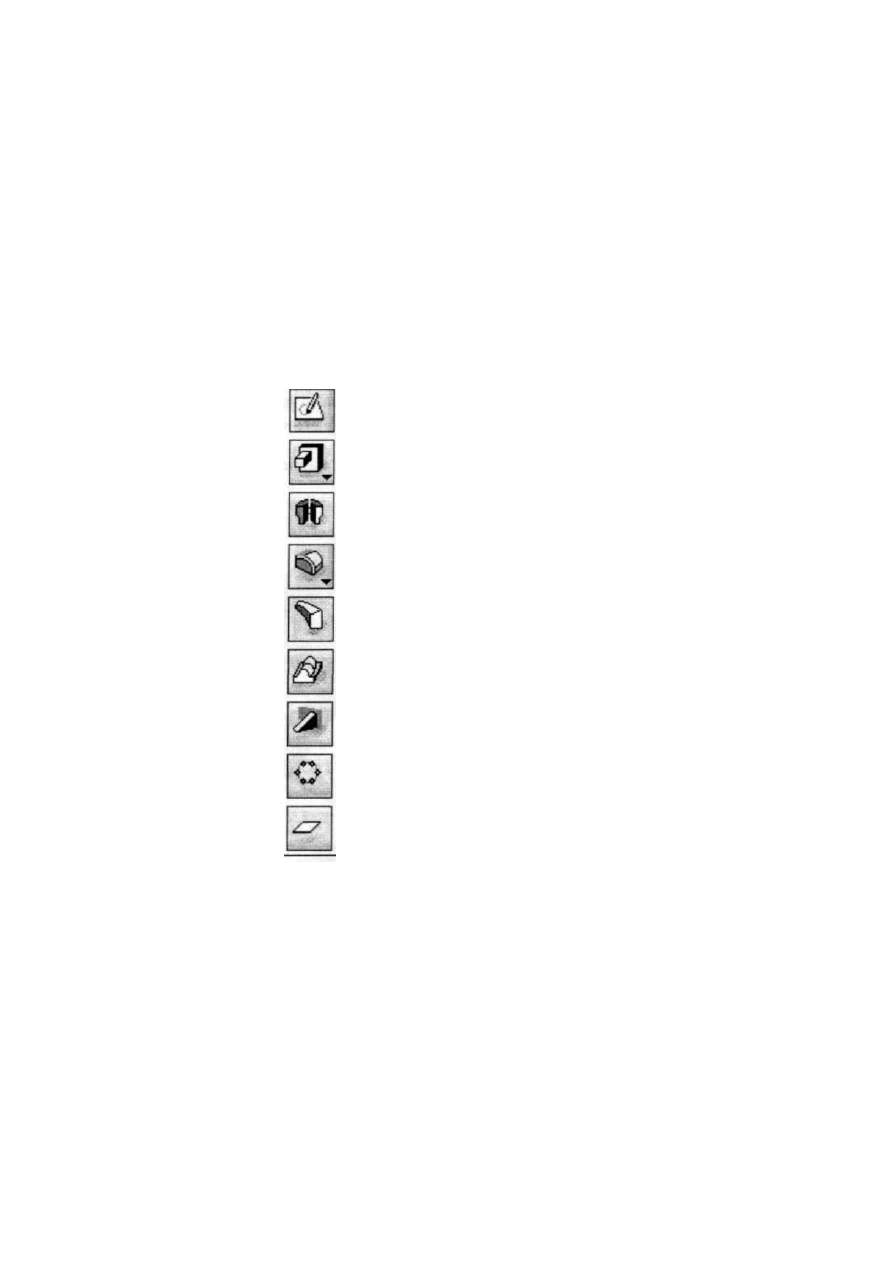
102
Modelowanie bryłowe w systemie CATIA
— przykłady i ćwiczenia
Narzędzia programowe
Wykonanie tego modelu wymaga zastosowania następujących narzędzi programo-
wych modułu Part Design (tabela 2.5) oraz narzędzi programowych szkicownika,
czyli modułu Sketcher (dalej nie omawianych, patrz: Wprowadzenie). Ze względu na
możliwość modyfikacji pasków narzędziowych, wyszczególnione dalej narzędzia
programowe można sobie od razu przygotować, umieszczając je albo na obszarze ro-
boczym (opcja niezalecana w przypadku posiadania monitorów mniejszych niż 17"),
albo na paskach ikon narzędziowych (menu View\Toolbars).
Tabela 2.5. Wymagane narzędzia programowe modułu Part Design
Opis procesu
powstawania modelu
Proces modelowania zostanie przedstawiony w punktach, oznaczających kolejność
wykonywania działań. Przystępujemy więc do modelowania.
1. Modelowanie zaczniemy od przygotowania płaszczyzn pomocniczych.
Na płaszczyznach tych umieścimy profile przekrojów poprzecznych łopatek
wirnika. Do zdefiniowania nowych płaszczyzn stosujemy często używane
narzędzie Plane (tabela 2.5). Definiujemy dwie dodatkowe płaszczyzny;
pierwsza z nich niech będzie oddalona od płaszczyzny xy o 30 mm
(rysunek 2.102).
Grupa narzędziowa Ikona Nazwa narzędzia Krótki opis
Sketcher
Sketch-Based
Features
Sketch-Based
Features
Dress-Up Features
Dress-Up Features
Sketch-Based
Features
Sketch-Based
Features
Transformation
Features
Reference Elements
Pad
Shaft
Edge Fillet
Tritangent Fillet
Loft
Stiffener
Circular Pattern
Plane
Rysowanie profili
Wykonywanie bloków z profili
Wykonywanie brył obrotowych
z profili
Wykonywanie zaokrągleń krawędzi
Wykonywanie zaokrągleń krawędzi
pomiędzy dwiema powierzchniami
Wykonywanie wytłoczeń
o zmiennym przekroju
Wykonywanie użebrowań
Kopiowanie i rozmieszczanie
elementów w postaci szyku kołowego
Wstawianie dodatkowych płaszczyzn
w przestrzeni

Rozdział 2. • Przykłady modelowania bryłowego
1 0 3
Rysunek 2.102.
Zastosowanie
narzędzia Plane
(pierwsza
płaszczyzna
pomocnicza)
Następną płaszczyznę oddalamy od nowo utworzonej płaszczyzny (Plane. 1)
o 100 mm (rysunek 2.103).
Rysunek 2.103.
Zastosowanie
narzędzia Plane
(druga płaszczyzna
pomocnicza)
Stosowne parametry ustalamy w oknie dialogowym narzędzia Plane.
2. Po przygotowaniu płaszczyzn pomocniczych można przystąpić do wykonania
profili łopatki wentylatora. Będą nam potrzebne dwa profile, umieszczone na
wcześniej utworzonych płaszczyznach pomocniczych. Jak się można spodziewać,
profile te zostaną wykorzystane do wytłoczenia z nich bryły łopatki za pomocą
poznanego przy ostatnim procesie modelowania narzędzia Loft. W tym momencie
musimy się jednak nieco zatrzymać.
Przed narysowaniem profili oraz dokonaniem wyciągnięcia z nich bryły łopatki,
musimy dodać do modelu nową bryłę, stosując do tego polecenie z menu:
Insert\Body. Efektem tego będzie pojawienie się w drzewie struktury modelu
nowej pozycji, w naszym przypadku będzie to Body.2. Dlaczego musimy tak
postąpić?
Problem dotyczy pewnej nieprawidłowości w działaniu programu. Polega ona na
tym, że w przypadku, gdy wykonaliśmy wyłącznie element typu Loft, nie będziemy
mogli wykonać na nim operacji Circular Pattern, czyli rozmieszczenia kopii tego
elementu w szyku kolistym. Prostą receptą na tę niedogodność jest wstawienie
drugiej bryły do modelu {Body.2), wykonanie elementów, które mają zostać powie-
lone, a następnie połączenie obu brył (polecenie Add lub Assemble).
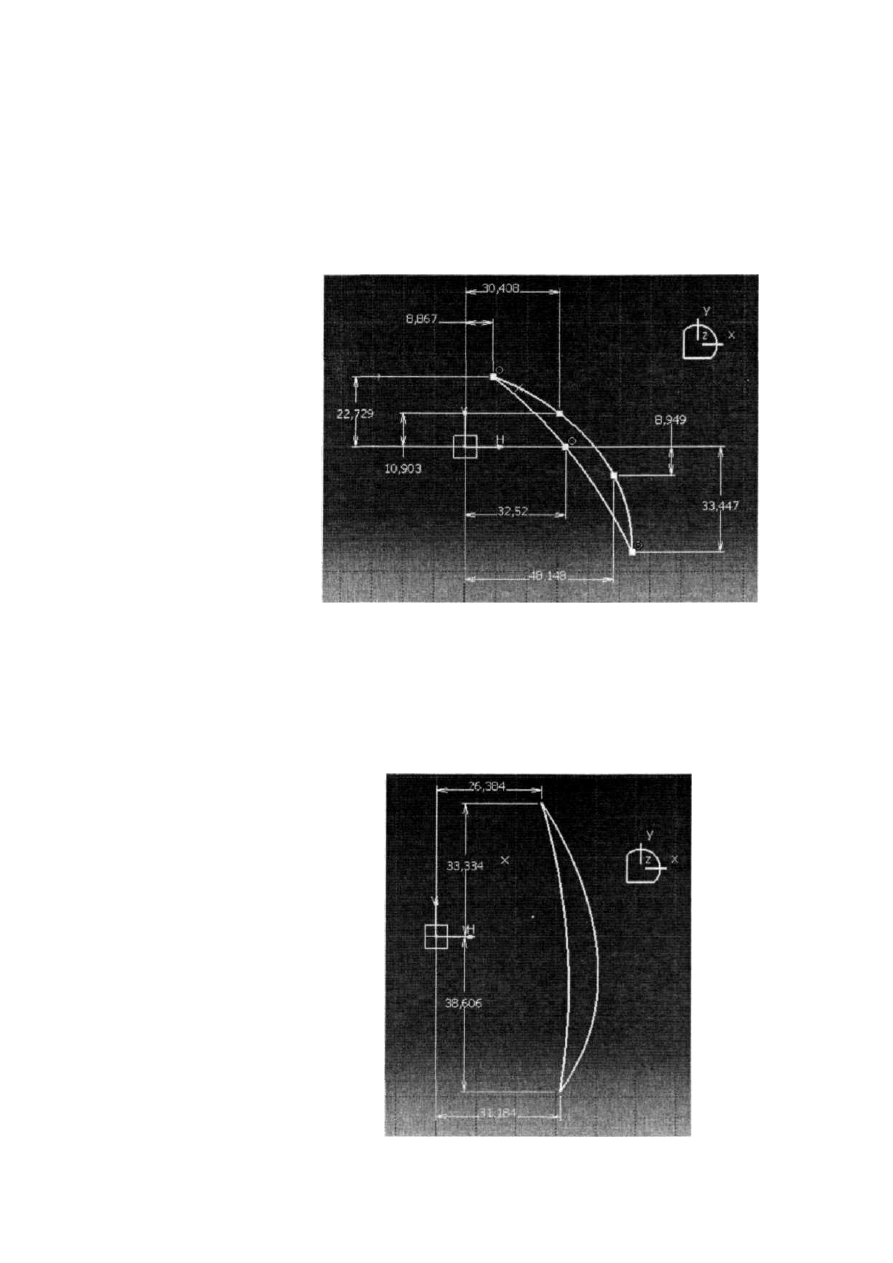
104
Modelowanie bryłowe w systemie CATIA
— przykłady i ćwiczenia
Wracamy więc do rysowania profili. Pierwszy z nich umieszczamy na
płaszczyźnie Plane.1. W tym celu wskazujemy na obszarze roboczym myszką
symbol tej płaszczyzny i otwieramy moduł Sketcher. Rysujemy profil o postaci
i wymiarach widocznych na rysunku 2.104. Uwidocznione na tym rysunku
wymiary są pochodną narysowanego profilu, stąd ich duża dokładność.
Zauważmy też, że linie wymiarowe są zaczepione wyłącznie w punktach
przegięć krzywych, tworzących profil.
Rysunek 2.104.
Szkic pierwszego
profilu łopatki
wentylatora wraz
z układem wymiarów
3. Należy teraz narysować profil drugi i ostatni. Przechodzimy w tym celu do
płaszczyzny Plane.2 i uruchamiamy moduł Sketcher. Tym razem nie musimy
ponownie rysować profilu, wystarczy skopiować istniejący na płaszczyźnie
Plane.1 profil do aktualnie aktywnej płaszczyzny {Plane.2) oraz go obrócić.
Widoczne na rysunku 2.105 wymiary dotyczą wyłącznie położenia skrajnych
wierzchołków profilu. Sama postać profilu się nie zmieniła.
Rysunek
2.105.
Szkic drugiego
profilu łopatki
wentylatora wraz
Z układem wymiarów
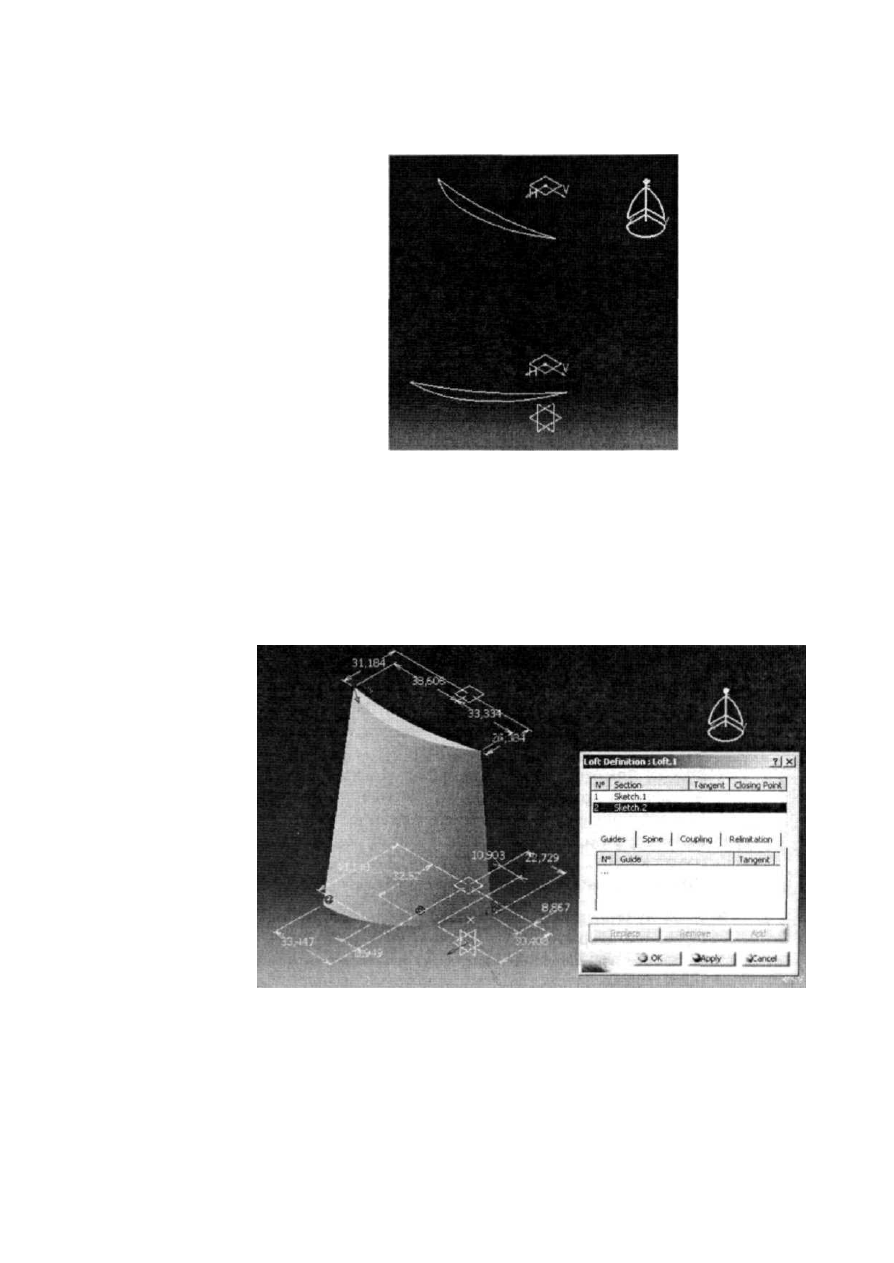
Rozdział
2. • Przykłady modelowania bryłowego
105
Mamy więc narysowane obydwa profile potrzebne (rysunek 2.106), aby
zastosować narzędzie
L
o
f
t
:
Rysunek 2.106.
Widok profili
łopatki wirnika
4. Wskazaniem myszką ikony narzędzia Loft (tabela 2.5) uruchamiamy jego
okno dialogowe. Tym razem znów wykorzystamy to narzędzie w sposób
najprostszy, tzn. wskazując kolejno narysowane profile (Sketch.1 i Sketch.2).
Widzimy, że nazwy tych profili zostały umieszczone w górnej części okna
dialogowego (rysunek 2.107). Następnie naciskamy przycisk Apply, aby
sprawdzić, jak nastąpiło wyciągnięcie bryły łopatki. Jeśli wszystko jest
w porządku, kończymy operację przyciskiem OK.
Rysunek 2.107.
Zastosowanie
narzędzia Loft
5. Mając wykonany model łopatki, powinniśmy w tej chwili dokonać jego
powielenia w szyku kolistym. Możemy tę czynność wykonać, ale możemy
również w tym momencie wymodelować bryłę kołpaka. I tak właśnie
postąpimy.
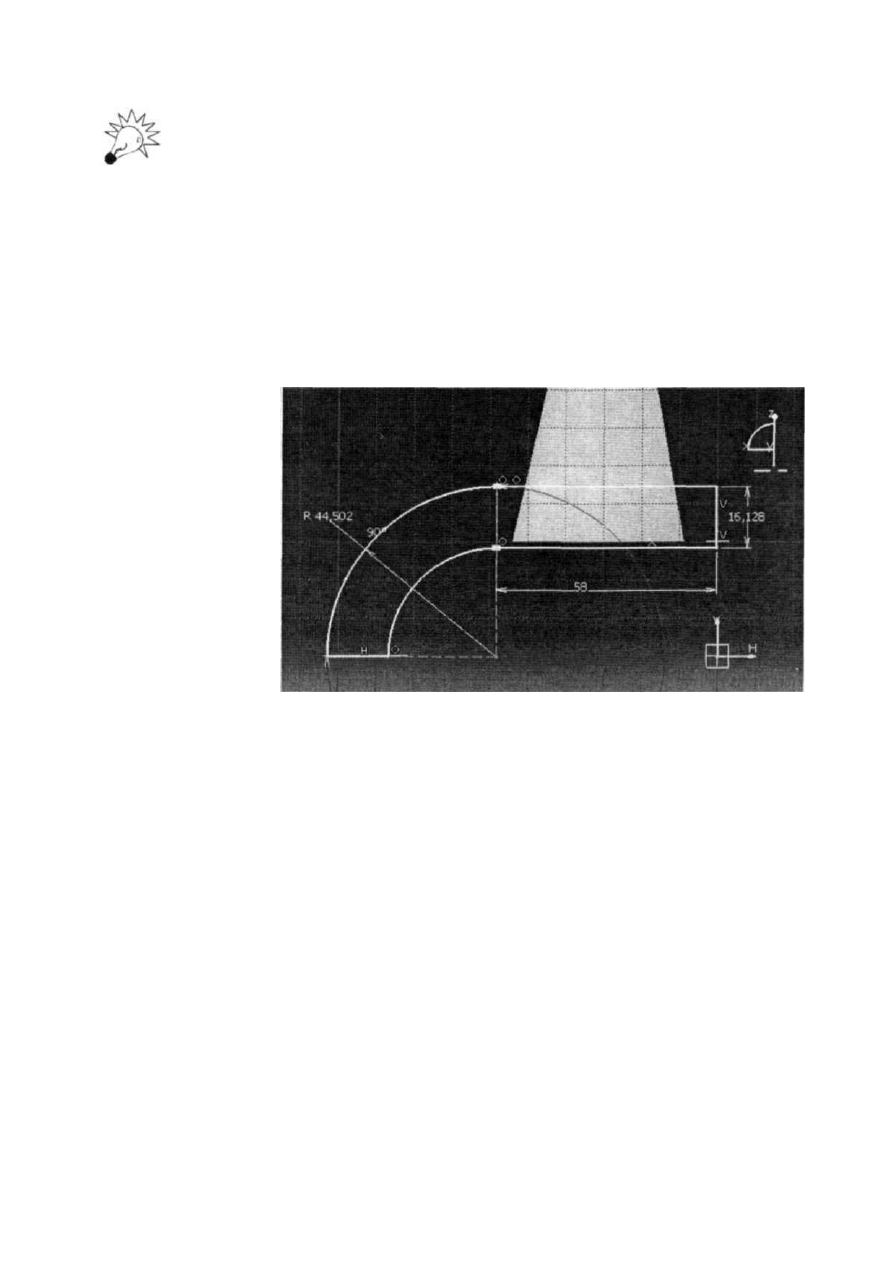
106
Modelowanie bryłowe w systemie CATIA — przykłady i ćwiczenia
Wykonanie powyżej opisanej operacji wyciągnięcia bryły z profili nie zawsze udaje
się za pierwszym razem. Zdarza się na przykład, że utworzona bryła jest skręcona.
Powodzenie operacji wyciągania zależy od uporządkowania kierunków i zwrotów
strzałek elementów sterujących (punkty Section, Closing Point). Ich „porządkowa-
nie" polega m.in. na wskazywaniu strzałek, które zmieniają pozycję na przeciwne.
Wszystkie strzałki powinny być zwrócone grotem w tym samym kierunku. Możliwe
jest również przemieszczanie punktów elementów sterujących, dodawanie nowych
oraz ich usuwanie. Wszystkie te opcje są dostępne w menu kontekstowym, do-
stępnym po kliknięciu na danym elemencie sterującym prawym klawiszem myszki.
6. Wskazujemy myszką płaszczyznę zx i otwieramy moduł Sketcher. Rysujemy
profil piasty o postaci i wymiarach, jak na rysunku 2.108.
Rysunek 2.108.
Szkic profilu piasty
wraz z układem
wymiarów
7. Narysowany profil (Sketch.3) posłuży nam do wykonania elementu osiowo
symetrycznego. W tym celu posłużymy się, dobrze już wypróbowanym
wcześniej, narzędziem Shaft (tabela 2.5). Narzędzie uruchamiamy wybraniem
myszką stosownej ikony. Uaktywnia się okno dialogowe. Jako Selection
wskazujemy profil piasty (Sketch.3), a jako oś obrotu (Axis) wskazujemy
krawędź profilu przechodzącą przez początek układu współrzędnych. Następnie
naciskamy przycisk Preview, by przyjrzeć się postaci powstałej bryły obrotowej
(rysunek 2.109). Jeśli efekt nas zadowala, kończymy operację przyciskiem OK.
Bryła piasty jest już gotowa.
8. Możemy teraz przystąpić do połączenia elementów Body.2, czyli brył
łopatki oraz kołpaka z Part Body. Wskazujemy więc myszką pozycję Body.2
w drzewie struktury modelu, następnie uruchamiamy narzędzie Assemble
i wskazujemy myszką Part Body. W tym momencie mamy w drzewie
struktury modelu znów tylko jedną bryłę (rysunek 2.110).
9. Możemy teraz przystąpić do powielenia w szyku kołowym łopatki wirnika
(a w zasadzie całej bryły Body.2). W tym celu najpierw wskazujemy na drzewie
struktury pozycję Body.2, a następnie wskazujemy myszką ikonę narzędzia
Circular Pattern (tabela 2.5). Pojawia się okno dialogowe. Z listy rozwijanej
Parameters wybieramy pozycję Complete crown, jako liczbę kopii wpisujemy

Rozdział
2. • Przykłady modelowania bryłowego
107
Rysunek 2.109.
Zastosowanie
narzędzia Shaft
Rysunek 2.110.
Obecny widok
drzewa struktury
modelu
w polu Instance(s) wartość 6. Jako Reference element wskazujemy myszką oś
piasty lub po prostu płaszczyznę yz. Teraz można już obejrzeć efekt naszej pracy.
Wskazujemy więc myszką przycisk Preview (rysunek 2.111). Jeśli wszystko
jest w porządku, zatwierdzamy wykonanie operacji przyciskiem OK.
Rysunek 2.111.
Zastosowanie
narzędzia
Circular Pattern
10. Główna część wirnika jest gotowa. Możemy przystąpić do wykonania bryły
pierścienia zewnętrznego. W tym celu wskazujemy myszką płaszczyznę xy

108
Modelowanie bryłowe w systemie CATIA
— przykłady i ćwiczenia
i otwieramy moduł Sketcher. Rysujemy profil przekroju poprzecznego
pierścienia, zgodnie z rysunkiem 2.112. Dokładne położenie profilu
względem osi piasty nie jest w tej chwili dla nas najważniejsze, wystarczy,
aby profil zachodził na zarys łopatki.
Rysunek 2.112.
Szkic profilu
przekroju
poprzecznego
pierścienia wraz
z układem wymiarów
11. Z utworzonego profilu wykonujemy bryłę obrotową za pomocą narzędzia
Shaft. Tym razem jako oś obrotu (A.xis) wskazujemy oś piasty. Oglądamy
efekt naszych działań, wybierając przycisk Preview (rysunek 2.113). Jeśli
jesteśmy zadowoleni z uzyskanego efektu, zatwierdzamy wykonanie operacji
przyciskiem OK.
Rysunek 2.113.
Zastosowanie
narzędzia Shaft
Możemy teraz zająć się wykonaniem zaokrągleń powierzchni czołowych
powstałego pierścienia.
12. Do wykonania zaokrągleń powierzchni czołowych pierścienia zastosujemy
— po raz pierwszy — narzędzie Tritangent Filet (tabela 2.5). Wskazujemy
myszką ikonę narzędzia. Uruchamia się — całkiem inne niż w przypadku
narzędzia Fillet — okno dialogowe. Jako parametr Faces to fillet musimy
wskazać powierzchnię zewnętrzną i wewnętrzną pierścienia. Natomiast jako
Face to remove wskazujemy powierzchnię czołową (np. powierzchnię przednią).
Operację zatwierdzamy przyciskiem OK (rysunek 2.114).

Rozdział
2. • Przykłady modelowania bryłowego
109
Rysunek 2.114.
Zastosowanie
narzędzia
Tritangent Fillet
Zauważmy, że stosując to narzędzie, nie musieliśmy podawać wartości
promienia zaokrąglenia krawędzi. I taki też jest sens zastosowania tego
narzędzia: za jego pomocą wykonujemy zawsze zaokrąglenie pomiędzy
dwiema ściankami (niekoniecznie równoległymi) o maksymalnym promieniu.
Operację tę wykonujemy również dla pozostałej powierzchni czołowej
pierścienia.
13. Możemy teraz zająć się wykończeniem tylnej części kołpaka, a w szczególności
piasty na wałek napędowy.
Zanim zajmiemy się modelowaniem tego elementu, wykonajmy zaokrąglenie
pozostałej ostrej krawędzi (rysunek 2.115). W tym celu użyjemy oczywiście
narzędzia Fillet (tabela 2.5). Jako wartość promienia zaokrąglenia (Radius)
wpisujemy wartość 7mm Tę prostą czynność kończymy wybraniem przycisku OK.
Rysunek 2.115.
Zastosowanie
narzędzia Fillet
14. Możemy się teraz przyjrzeć obecnej postaci modelu (rysunek 2.116). Jest on
prawie gotowy. Prawie, bo musimy zająć się jeszcze wykonaniem piasty
w tylnej części kołpaka, o czym już wspomnieliśmy.
15. Modelowanie piasty zaczynamy od ustawienia się na płaszczyźnie yz
i uruchomienia modułu Sketcher. Pamiętamy, że na płaszczyźnie tej znajduje
się tylna ścianka piasty (znów korzyść z takiego umieszczenia początku układu
współrzędnych). Na płaszczyźnie tej rysujemy profile dwóch współśrodkowych
okręgów, o średnicach, jak na rysunku 2.117.
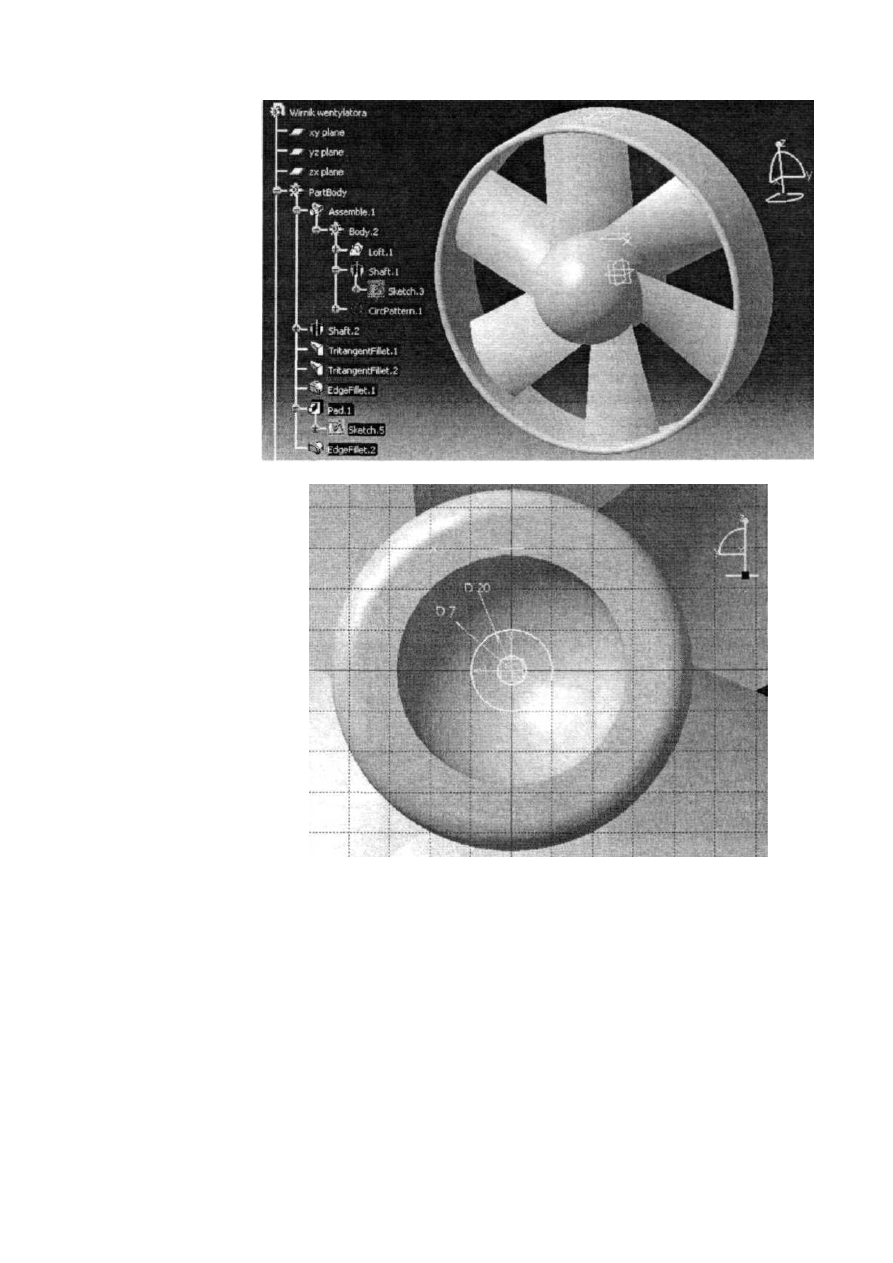
110 Modelowanie bryłowe w systemie CATIA — przykłady i ćwiczenia
Rysunek 2.116,
Widok obecnej
postaci modelu
Rysunek
2.117.
Szkic i wymiary
profili okręgów
16. Profile te posłużą nam do wykonania operacji wyciągnięcia za pomocą
narzędzia Pad (tabela 2.5). Po wskazaniu myszką stosownej ikony otwiera
się okno dialogowe. Tym razem z listy rozwijanej Type wybieramy pozycję
Up to surface (czyli: wyciągnij aż do wskazanej powierzchni). Wybranie tej
opcji pozwoli nam na dokonanie wyciągnięcia profilu (Sketch.5) do konkretnie
wskazanej powierzchni, a jest nią dno wydrążenia w piaście (rysunek 2.118).
Aby obejrzeć wynik naszych działań, wybieramy przycisk Preview. Operację
zatwierdzamy wybraniem przycisku OK.
17. Aby przejścia pomiędzy powierzchnią wykonanej bryły walca a powierzchnią
wydrążenia w piaście nie były ostre, wykonamy ich zaokrąglenie.

Rozdział
2. • Przykłady modelowania bryłowego
111
Rysunek 2.118
Zastosowanie
narzędzia Pad
W tym celu uruchamiamy narzędzie Fillet. Jako wartość promienia zaokrąglenia
(Radius) wpisujemy wartość 7mm i wskazujemy krawędź przejścia wspomnianych
płaszczyzn (rysunek 2.119). Czynność kończymy wybraniem przycisku OK.
Rysunek 2.119.
Zastosowanie
narzędzia Fillet
18. Wykonamy teraz model zespołu użebrowań wzmacniających wykonaną piastę
(podobnie jak w przypadku modelu uchwytu meblowego).
Czynnością przygotowawczą do wykonania użebrowania jest narysowanie
stosownego profilu w płaszczyźnie symetrii użebrowania (w naszym przypadku
chodzi o płaszczyznę zx). Do tej czynności używamy oczywiście modułu
Sketcher. Na rysunku 2.120 widzimy fragment przekroju bryły piasty
z narysowanym odcinkiem linii prostej, będącym profilem użebrowania.
Zauważmy, że profil musi być rozpięty pomiędzy istniejącymi ściankami.
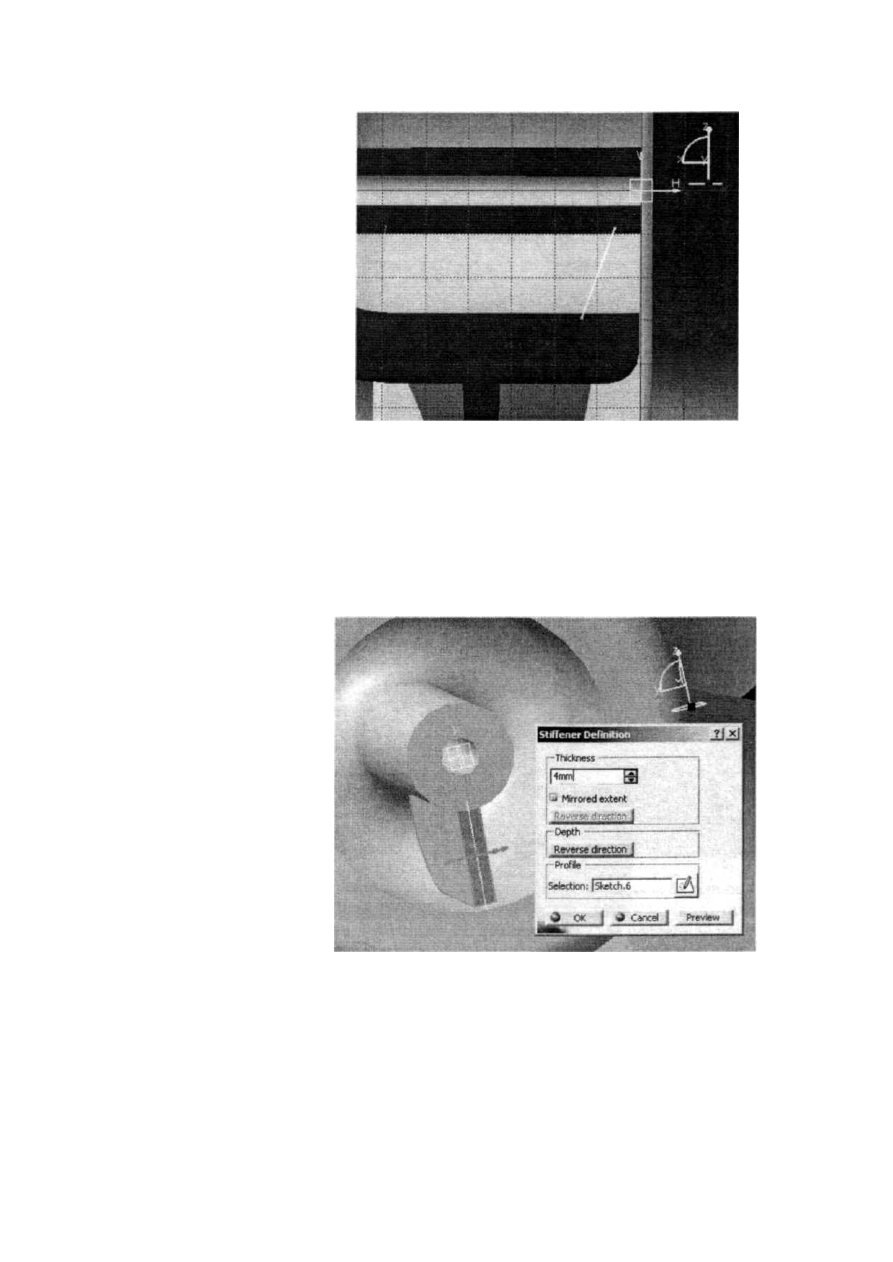
112 Modelowanie bryłowe w systemie CATIA — przykłady i ćwiczenia
Rysunek
2.120.
Szkic profilu
użebrowania
19. Narysowany profil posłuży nam do wykonania użebrowania. W tym
celu wskazaniem myszki uruchamiamy narzędzie Stiffener (tabela 2.5).
W uaktywnionym oknie dialogowym jako wartość połowy grubości żebra
(Thickness) wpisujemy 4mm i zaznaczamy opcję Mirrored extent. Jako profil
żebra oczywiście wskazujemy poprzednio narysowany (Sketch.6). Aby
obejrzeć wynik naszych działań, wybieramy przycisk Preview (rysunek
2.121). Operację zatwierdzamy wybraniem przycisku OK.
Rysunek 2.121.
Zastosowanie
narzędzia Stiffener
20. Teraz nie pozostaje nam nic innego, jak tylko powielić wykonane żeberko
w szyku kołowym.
W tym celu najpierw wskazujemy na drzewie struktury pozycję Stiffener.],
a następnie wskazujemy myszką ikonę narzędzia Circular Pattern (tabela 2.5).
Pojawia się znane nam już okno dialogowe. Z listy rozwijanej Parameters
wybieramy pozycję Complete crown, jako liczbę kopii wpisujemy w polu
Instance(s) wartość 4. Jako Reference element wskazujemy myszką powierzchnię
czołową wydrążonego walca piasty (Face.12) albo oś piasty, albo po prostu
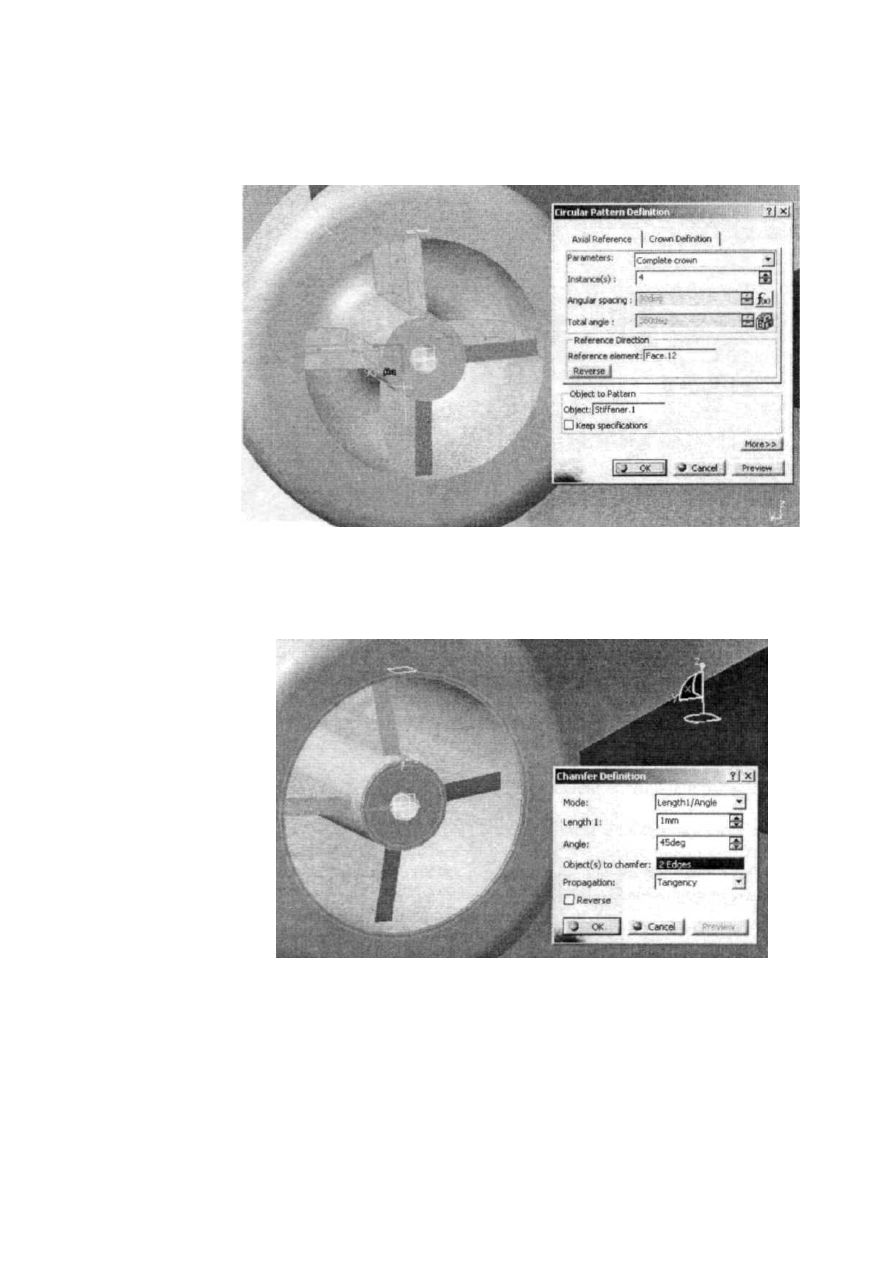
Rozdział
2. • Przykłady modelowania bryłowego
113
płaszczyznę yz. Teraz można już obejrzeć efekt naszej pracy. Wskazujemy
więc myszką przycisk Preview (rysunek 2.122). Jeśli wszystko jest w porządku,
zatwierdzamy wykonanie operacji przyciskiem OK.
Rysunek
2.122.
Zastosowanie
narzędzia
Circular Pattern
21. Widoczne jako zaznaczone na rysunku 2.123 ostre krawędzie fazujemy,
stosując w tym celu narzędzie Chamfer. Jako wartość długości fazy (Length 1)
wpisujemy lmm, jako kąt fazowania pozostawiamy domyślną wartość 45deg.
Rysunek 2.123.
Zastosowanie
narzędzia Chamfer
Do zakończenia wykonywania modelu pozostało nam wykonanie jeszcze
jednego elementu, związanego z mocowaniem wału napędowego w piaście.
22. Na piaście wykonamy teraz specjalne wycięcie, do którego zostaną
wprowadzone dwa wypusty wałka napędowego. W przypadku prostych
domowych wentylatorów wyciągowych taki sposób mocowania wałka
z piastą jest często stosowany.
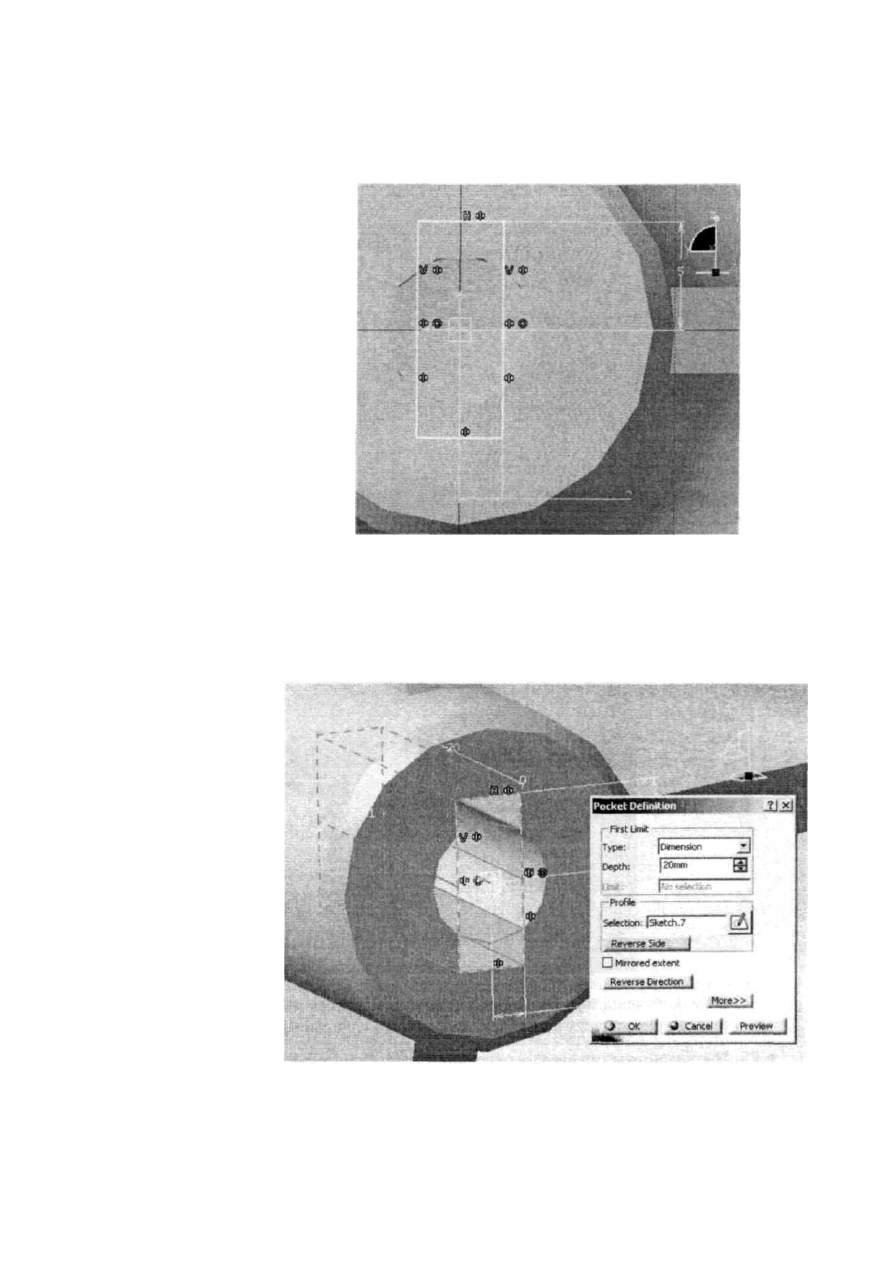
114
Modelowanie bryłowe w systemie CATIA
— przykłady i ćwiczenia
Wykonanie wycięcia zaczynamy od narysowania jego profilu na płaszczyźnie
zy. a równocześnie na powierzchni czołowej walca piasty. Postać i wymiary
profilu uwidoczniono na rysunku 2.124.
Rysunek
2.124.
Szkic profilu tnącego
wraz z układem
wymiarów
23. Narysowany szkic posłuży nam jako profil tnący (Profile) w narzędziu Pocket
(tabela 2.5). W oknie dialogowym jako głębokość (Dimension) wycinania
wpisujemy wartość 20mm {Depth). Oglądamy teraz efekt naszej pracy (przycisk
Preview, rysunek 2.125). Jeśli wszystko jest w porządku, zatwierdzamy
wykonanie operacji przyciskiem OK.
Rysunek
2.125.
Zastosowanie
narzędzia Pocket
24.I oto dotarliśmy do końca procesu modelowania wirnika wentylatora. Możemy
już teraz spokojnie przyjrzeć się efektowi naszej pracy (rysunek 2.126).

Rozdział
2. • Przykłady modelowania bryłowego
115
Rysunek 2.126.
Gotowy model
wirnika wentylatora
Dla dociekliwych — oświetlenie modelu
Wszystkie wykonywane modele są umieszczane w wirtualnej przestrzeni obszaru robo-
czego modułu Part Design. Jedną z cech tej przestrzeni jest oświetlenie. Zauważyliście
zapewne, że problemem oświetlenia tworzonego modelu w ogóle się nie zajmowaliśmy.
Każdy model mógł się wydawać właściwie oświetlony. I tak w zasadzie jest, ale może-
my sytuację tę jeszcze polepszyć, a w każdym razie zmienić według potrzeb.
Otóż można modyfikować oświetlenie przestrzeni, w której umieszczamy model. Do
modyfikacji oświetlenia służy polecenie z menu: View\Lightning. Wybranie tego pole-
cenia powoduje uaktywnienie się okna dialogowego, w którym znajdują się przyciski
i suwaki sterujące np. liczbą źródeł światła, jego natężeniem, kierunkiem padania itp.
Odpowiedni dobór parametrów oświetlenia może przynieść bardzo pozytywne efekty
prezentacyjne. Porównajmy chociażby rysunki przedstawiające model poprzednio
wykonanego wirnika wentylatora, rysunek 2.126 (z oświetleniem standardowym) oraz
rysunek 2.127 (z parametrami oświetlenia widocznymi na oknie dialogowym obok
postaci modeli). Różnica jest wyraźna.
Przejdźmy teraz do omówienia poszczególnych elementów sterujących parametrami
oświetlenia. Na rysunku w centralnej części okna dialogowego Light Sources (np. ry-
sunek 2.128) widzimy oświetloną kulę, znajdującą się w przestrzeni roboczej modułu
Part Design. Nad kulą widzimy symboliczne źródło światła („latarkę"), którego kie-
runek padania jest normalny do płaszczyzny stycznej do powierzchni kuli w punkcie
padania na nią promienia świetlnego. Za pomocą myszki oraz symbolicznej latarki
możemy dowolnie sterować kierunkiem padania światła na powierzchnię.

116 Modelowanie bryłowe w systemie CATIA — przykłady i ćwiczenia
Rysunek 2.127.
Przykład
zastosowania
zmodyfikowanych
ustawień parametrów
oświetlenia
Rysunek 2.128.
Single Light
— światło pojedyncze,
jedno źródło
Nad tym rysunkiem widzimy cztery przyciski:
• No Light — brak światła,
• Single Light — światło pojedyncze, jedno źródło (rysunek 2.128),
• Two Lights — światło podwójne, dwa źródła (rysunek 2.129),
• Neon Light — światło o źródle w postaci kilku równoległych neonówek
(rysunek 2.130).
Pod rysunkiem kuli widzimy trzy suwaki, służące do regulacji:
• natężenia źródła światła (brightness),
• stopnia rozpraszania się światła na powierzchni (diffusion level),
• stopnia refleksyjności powierzchni (specular highlight size).
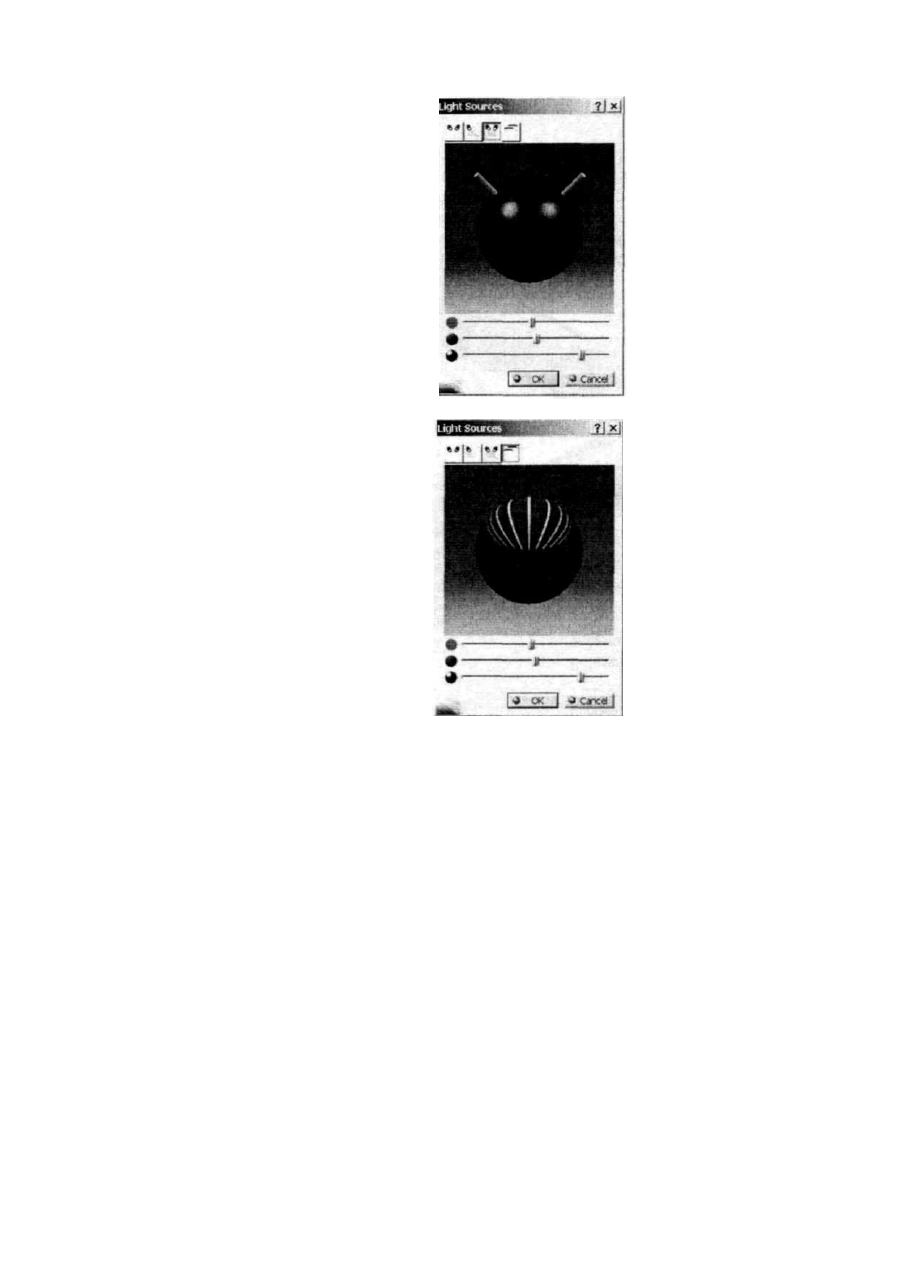
Rozdział 2. • Przykłady modelowania bryłowego
117
Rysunek 2.129.
Two Lights
— światło podwójne.
dwa źródła
Rysunek 2.130.
Neon Light
— światło o źródle
w postaci kilku
równoległych
neonówek
Wartość przedziałów regulacji w każdym przypadku wynosi od 0 do 1.
Model wałka zębatego
Opis postaci modelu
Następny z prezentowanych opisów procesów modelowania będzie dotyczył wałka
zębatego, tzw. zębnika. Uznajmy, że oryginalny wałek zębaty wykonano ze stali, tech-
niką obróbki skrawaniem. Szczególne cechy postaci modelu wałka zębatego to rowek
pod wpust na czopie z przodu wałka (umownego przodu), koło zębate w centralnej
części wałka, czop wielowypustowy w tylnej części oraz tzw. nakiełki na powierzch-
niach czołowych obu czopów wałka.
Przyjrzyjmy się zatem najpierw gotowemu modelowi (rysunki 2.131 i 2.132).

118
Modelowanie bryłowe w systemie CATIA — przykłady i ćwiczenia
Rysunek 2.131.
Model wałka
zębatego (J)
Rysunek 2.132.
Model wałka
zębatego (2)
Model ten — podobnie jak model pokrętła łazienkowego — zawiera pewne
uproszczenia. Dotyczą one cech geometrycznych uzębienia, wielowypustu i na-
kiełków. W szczególności krzywa tworząca zarys uzębienia koła zębatego powinna
być ewolwentą, a jest krzywą splajnową, elementy geometrii wielowypustu są po-
zbawione np. wewnętrznych zaokrągleń, natomiast otwory nakiełków są po-
zbawione powierzchni stożkowych charakterystycznych dla narzędzia, za pomocą
którego są wykonywane (nakiełczak). Dla widoku modelu szczegóły te nie mają
żadnego znaczenia. Mają znaczenie jedynie ze względów formalnych. Możemy po-
zwolić sobie na takie uproszczenia, gdyż sens wykonywania szczegółowych modeli
np. kół zębatych ma znaczenie wyłącznie prezentacyjne. Mimo to przy wykonaniu
koła zębatego zostały zachowane podstawowe parametry, opisujące jego cechy
geometryczne (np. [2]). Są nimi: moduł (3), podziałka (9,42 mm), liczba zębów (22),
średnica podziałowa (078 mm), średnica wierzchołków (084 mm) oraz średnica
stóp zębów (fi 70,8 mm). Podobnie większość charakterystycznych cech geome-
trycznych rowka wpustowego oraz wielowypustu została wykonana zgodnie z pol-
skimi normami. Dzięki zachowaniu wartości tych cech geometrycznych odwzoro-
wanie postaci koła zębatego jest dość wiarygodne.
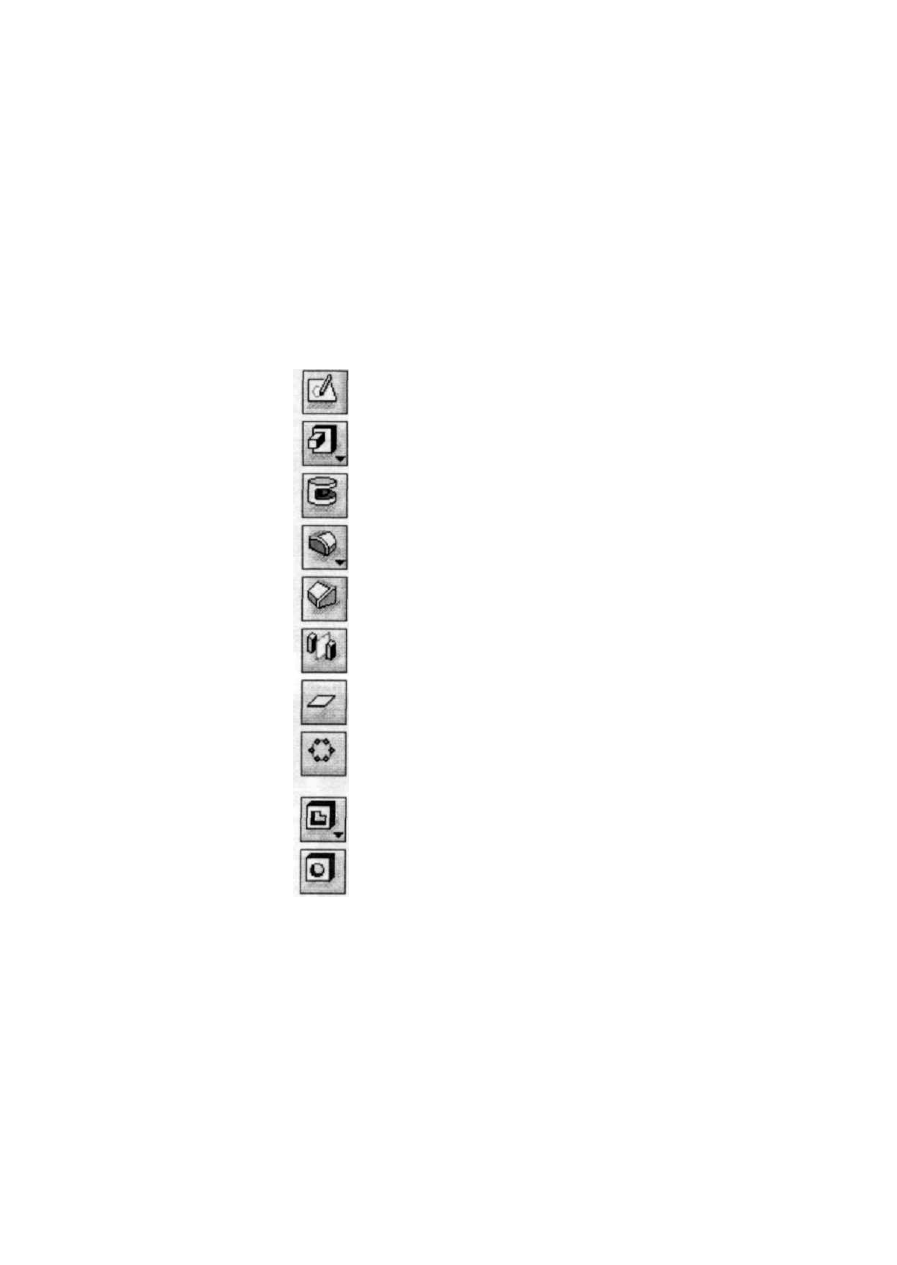
Rozdział
2. • Przykłady modelowania bryłowego
119
Narzędzia programowe
Wykonanie tego modelu wymaga zastosowania następujących narzędzi programo-
wych modułu Part Design (tabela 2.6) oraz narzędzi programowych szkicownika,
czyli modułu Sketcher (dalej nie omawianych, patrz Wprowadzenie). Ze względu na
możliwość modyfikacji pasków narzędziowych, wyszczególnione dalej narzędzia
programowe można sobie od razu przygotować, umieszczając je albo na obszarze ro-
boczym (opcja niezalecana w przypadku posiadania monitorów mniejszych niż 17"),
albo na paskach ikon narzędziowych (menu View\Toolbars).
Tabela 2.6. Wymagane narzędzia programowe modułu Pan Design
Opis procesu
powstawania modelu
Proces modelowania zostanie przedstawiony w punktach, oznaczających kolejność
wykonywania działań. Przystępujemy więc do modelowania.
1. Modelowanie wałka zębatego rozpoczniemy od jego części centralnej, czyli
od koła zębatego. Pierwszą czynnością będzie narysowanie na płaszczyźnie yz
profilu koła, którego średnicę podano na rysunku 2.133 (jest to zarazem średnica
wierzchołków zębów). Profil rysujemy za pomocą narzędzi modułu Sketcher.
Grupa narzędziowa Ikona Nazwa narzędzia Krótki opis
Sketcher
Skelch-Based Features
Sketch-Based Features
Dress-Up Features
Dress-Up Features
Transforniation Features
Reference Elements
Transforniation Features
Sketch-Based Features
Skelch-Based Features
Rysowanie profili
Pad Wykonywanie bloków z profili
Groove Wykonywanie rowków
i wycięć w bryłach obrotowych
Edge Fillet Wykonywanie zaokrągleń
krawędzi
Chamfer Wykonywanie fazowań
Mirror Wykonywanie kopii elementów
poprzez lustrzane odbicie
Plane Wstawianie dodatkowych
płaszczyzn w przestrzeni
Circular Pattern Kopiowanie i rozmieszczanie
elementów w postaci szyku
kołowego
Pocket Wykonywanie otworów,
wykrojów, zagłębień
Hole Wykonywanie otworów
(w tym otworów pogłębianych
i gwintowanych)

120
Modelowanie bryłowe w systemie CATIA
— przykłady i ćwiczenia
Rysunek 2.133.
Szkic średnicy
wierzchołków zębów
wraz Z wymiarem
Następną czynnością będzie wyciągnięcie profilu i otrzymanie modelu walca.
W tym celu uruchamiamy kliknięciem myszki na stosownej ikonie narzędzie
Pad (tabela 2.6). Pojawia się okno dialogowe. W oknie tym wybieramy pewne
parametry, w szczególności jako Type wybieramy z listy rozwijanej pozycję
Dimension, oznaczającą, że chcemy nadać wyciąganemu elementowi konkretną
wartość grubości, następnie jako Length wpisujemy wartość 40mm (będzie to
połowa grubości koła zębatego), jako Profile wskazujemy Sketch.1 na drzewie
struktury modelu lub na obszarze roboczym i na koniec zaznaczamy opcję
Mirrored exient. określającą, że chcemy nadać elementowi grubość w obu
kierunkach względem płaszczyzny (łączna grubość koła zębatego wyniesie
80 mm). W celu obejrzenia podglądu efektu naszych działań naciskamy przycisk
Preview (rysunek 2.134). Jeśli wszystko jest w porządku, zatwierdzamy
wykonanie operacji, wybierając przycisk OK.
Rysunek 2.134.
Zastosowanie
narzędzia Pad
W ten sposób wykonaliśmy model walca, w którym będziemy teraz „frezować"
uzębienie.

Rozdział
2. • Przykłady modelowania bryłowego
121
2. Modelowanie uzębienia rozpoczynamy tradycyjnie od narysowania profilu,
ale nie zęba, lecz wrębu pomiędzy zębami. Takie postępowanie przybliży nam
nieco technikę wykonywania uzębień prostych (frezowania).
Na rysunku 2.135 widzimy profil wrębu między zębami oraz wszystkie wymiary
niezbędne do jego narysowania. Rysowanie profilu zaczynamy oczywiście od
ustawienia się na płaszczyźnie yz i uruchomienia modułu Sketcher. Moglibyśmy
zacząć rysowanie profilu również na powierzchni czołowej walca, ale nie ma to
w zasadzie znaczenia.
Rysunek
2.135.
Szkic profilu wrębu
pomiędzy zębami
wraz z układem
wymiarów
Mając gotowy profil, możemy przystąpić do „frezowania" wrębu międzyzębnego.
Naszym wirtualnym frezem będzie narzędzie Pocket. Przejdźmy zatem do
następnego punktu.
3. W celu uaktywnienia narzędzia Pocket (tabela 2.6) wskazujemy myszką
stosowną ikonę. Pojawia się znane nam już dobrze, choć nie w pełni, okno
dialogowe. Zauważmy, że okno to ma dwie części, część pierwszą — First
Limit — oraz część drugą — Second Limit, uaktywnianą przyciskiem More.
Z części First Limit z listy rozwijanej Type wybieramy pozycję Up to last,
jako Profile wskazujemy wcześniej narysowany profil Sketch.2. Gdybyśmy
na tym zakończyli, rowek wrębu międzyzębnego zostałby wykonany tylko od
płaszczyzny profilu do końca grubości walca. A więc byłaby to tylko połowa
rowka. Dlatego też za pomocą klawisza More uaktywniamy drugą część okna
Second Limit. Tam możemy wskazać drugi kierunek dokonywania wycięcia
za pomocą tego samego profilu. Tym razem, dla odmiany, z listy rozwijanej
Type wybieramy pozycję Dimension. W polu Depth wpisujemy wartość 40mm,
pamiętamy bowiem, że całkowita grubość koła zębatego wynosi 80 mm.
Teraz nie pozostało nam już nic innego, jak za pomocą przycisku Preview
obejrzeć efekt naszej pracy (rysunek 2.136). Jeśli wszystko jest w porządku,
kończymy operację, naciskając przycisk OK.

122
Modelowanie bryłowe w systemie CATIA
— przykłady i ćwiczenia
Rysunek 2.136.
Zastosowanie
narzędzia Pocket
Po wykonaniu modelu wrębu między zębami należy teraz skopiować go
w szyku kołowym. Dzięki tej operacji bardzo szybko otrzymamy pełen model
koła zębatego. Oczywiście należy mieć wciąż świadomość tego, że przy
modelowaniu uzębień należy zachowywać wartości ich podstawowych cech
geometrycznych.
4. Przechodzimy zatem do skopiowania w szyku kołowym wcześniej utworzonego
wrębu (Pocket.]). W tym celu kliknięciem myszki na stosownej ikonie
uaktywniamy narzędzie Circular Pattern (tabela 2.6). Tym razem znów z listy
rozwijanej Parameters wybieramy pozycję Complete crown. Jako Instance(s)
wpisujemy wartość 26, a jest to liczba rowków, a jednocześnie liczba zębów.
Jako Reference Direction wskazujemy myszką np. przednią czołową
powierzchnię walca (Face.1). Jako Object to pattern oczywiście wskazujemy
istniejący walec (Pocket. 1). Naciskając przycisk Preview. podglądamy efekt
naszych działań (rysunek 2.137). Jeśli wszystko jest w porządku, kończymy
operację, wybierając przycisk OK.
Rysunek 2.137.
Zastosowanie
narzędzia
Circular Pattern
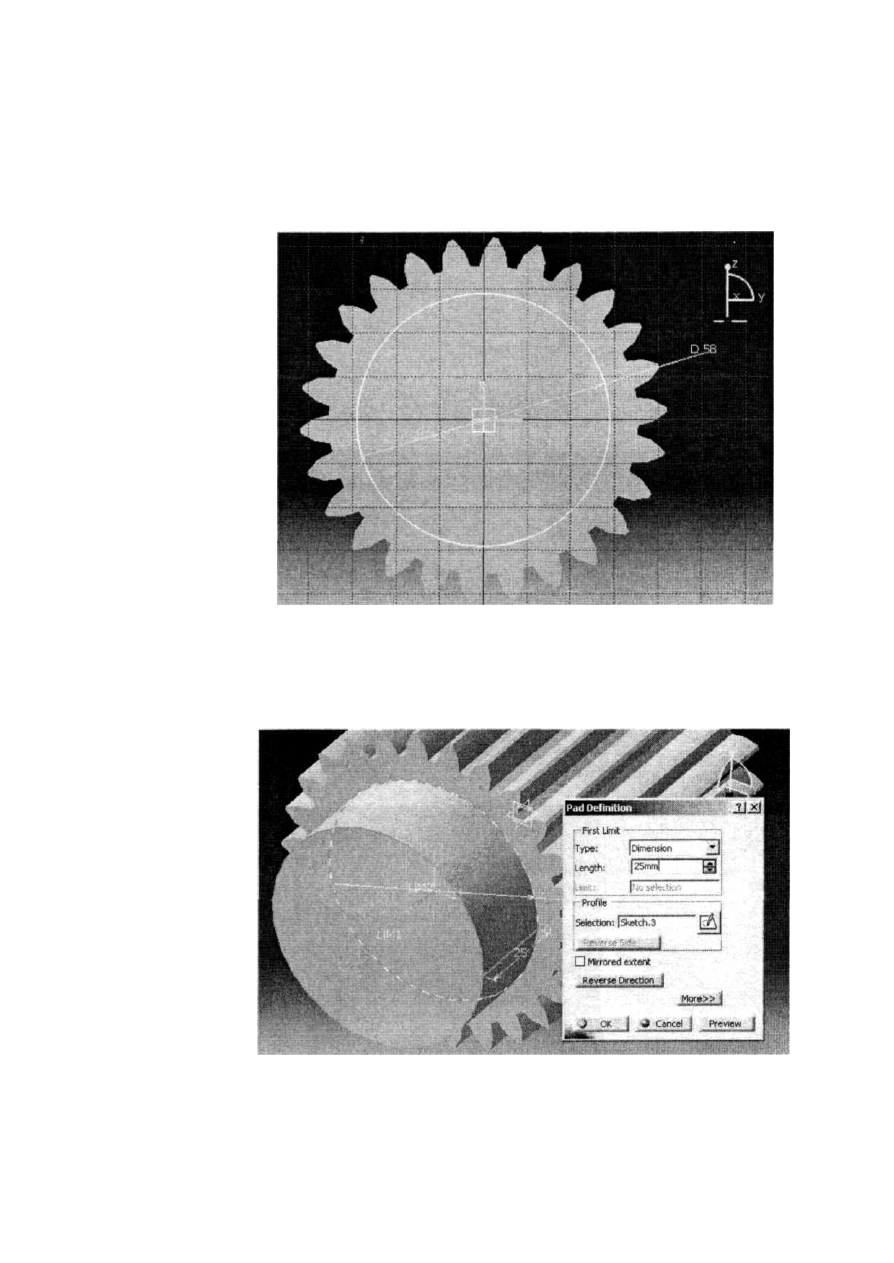
Rozdział
2. • Przykłady modelowania bryłowego
123
5. Sporządziliśmy już model koła zębatego na zębniku. Wykonamy teraz kilka
kolejnych stopni wałka, zwracając się w dodatnim kierunku osi x.
Ustawiamy się więc na czołowej powierzchni koła zębatego i za pomocą
narzędzi modułu Sketcher rysujemy profil przekroju poprzecznego następnego
stopnia wałka. Postać i wymiary profilu uwidoczniono na rysunku 2.138.
Rysunek
2.138.
Szkic i wymiar
profilu przekroju
poprzecznego
pierwszego stopnia
wałka
6. Teraz wykonujemy wyciągnięcie profilu (Sketch.3) za pomocą narzędzia Pad.
Jako głębokość wyciągnięcia wpisujemy w polu Length wartość 25mm. Uważamy
też na właściwy zwrot strzałki wskazującej kierunek wyciągnięcia. Operację
zatwierdzamy przyciskiem OK (rysunek 2.139).
Rysunek 2.139.
Zastosowanie
narzędzia Pad
7. Podobne operacje wykonujemy jeszcze cztery razy, rysując profile przekrojów
poprzecznych kolejnych stopni wałka (rysunki 2.140, 2.142 oraz 2.145),
a następnie dokonując ich wyciągnięcia na zadane długości (rysunki 2.141,
2.143, 2.144 oraz 2.146).

124
Modelowanie bryłowe w systemie CATIA
— przykłady i ćwiczenia
Rysunek
2.140.
Szkic i wymiar
profilu przekroju
poprzecznego
drugiego stopnia
wałka
Rysunek
2.141.
Zastosowanie
narzędzia Pad
Rysunek
2.142.
Szkic i wymiar
profilu przekroju
poprzecznego rowka
na wałku

Rozdział 2. • Przykłady modelowania bryłowego
125
Rysunek 2.143.
Zastosowanie
narzędzia Pad
Rysunek 2.144.
Zastosowanie
narzędzia Pad
Rysunek 2.145.
Szkic i wymiar
profilu przekroju
poprzecznego
trzeciego stopnia
wałka
(czopu końcowego)
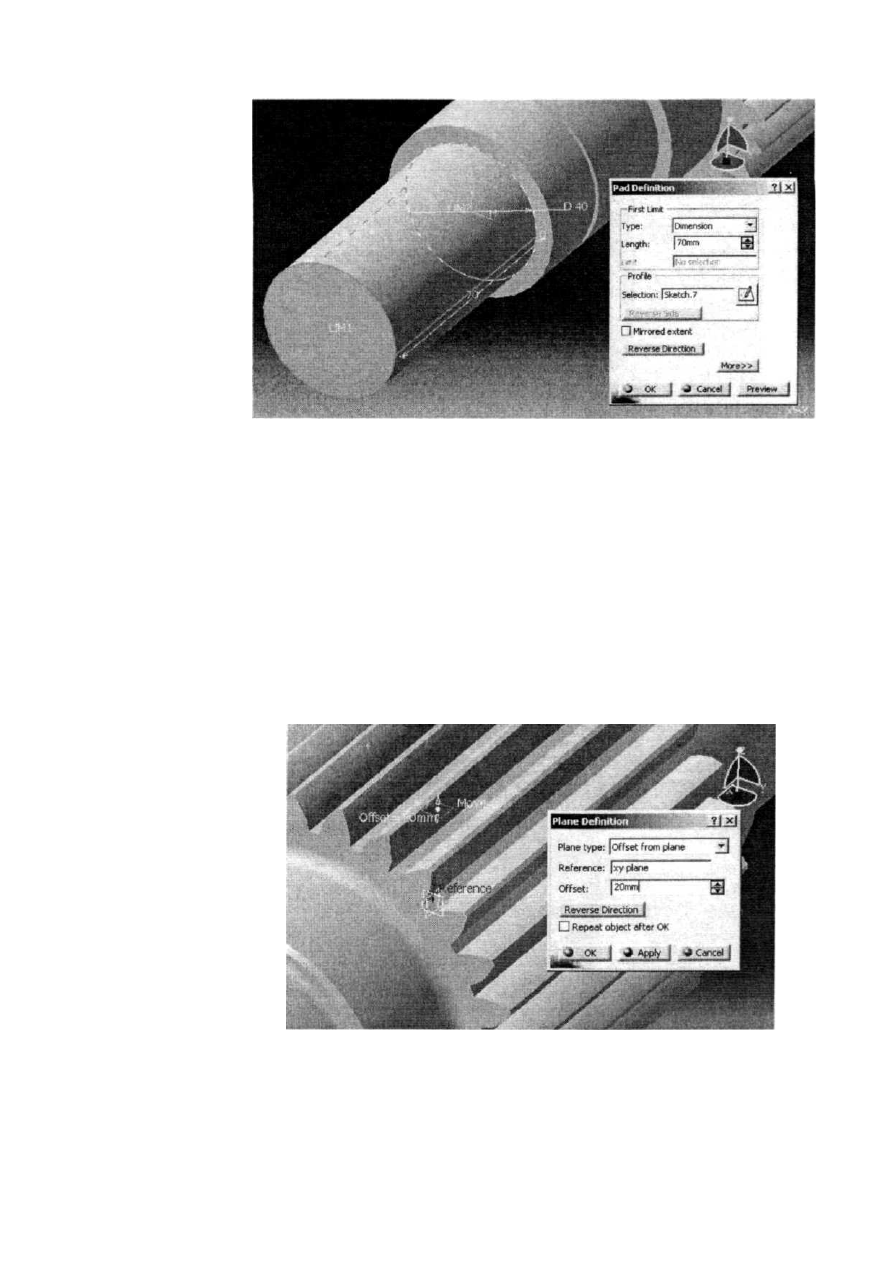
126
Modelowanie bryłowe w systemie CATIA
— przykłady i ćwiczenia
Rysunek 2.146.
Zastosowanie
narzędzia Pad
Ostatnim stopniem wałka jest jego czop końcowy. Będzie to część wałka,
którą zajmiemy się dokładnie w następnym punkcie.
8. Zgodnie z zapowiedzią w punkcie poprzednim, wykonamy teraz rowek
wpustowy na czopie wałka. Nim jednak do tego przystąpimy, musimy
zdefiniować płaszczyznę pomocniczą.
W tym celu kliknięciem myszki na ikonie narzędzia Plane (tabela 2.6)
uruchamiamy okno dialogowe. Jako Plane type wybieramy z listy rozwijanej
pozycję Offset from plane, jako płaszczyznę odniesienia (Reference), wybieramy
płaszczyznę xy. Natomiast jako odległość nowej płaszczyzny od płaszczyzny
odniesienia wpisujemy wartość 20mm (jest to połowa średnicy czopu wałka).
Efekt tych działań widzimy na rysunku 2.147.
Rysunek 2.147.
Zastosowanie
narzędzia Plane
W ten sposób otrzymaliśmy płaszczyznę styczną do tworzącej walca czopu
wałka. Na płaszczyźnie tej narysujemy profil rowka wpustowego, a następnie
wykonamy w bryle czopu wcięcie, kończąc w ten sposób modelowanie rowka
pod wpust.

Rozdział
2. • Przykłady modelowania bryłowego
127
Przejdźmy zatem do dalszych działań.
9. Za pomocą narzędzi modułu Sketcher rysujemy na poprzednio utworzonej
płaszczyźnie profil rowka wpustowego. Jego postać i wymiary uwidoczniono
na rysunku 2.148.
Rysunek 2.148.
Szkic profilu rowka
wpustowego wraz
z układem wymiarów
10. Kliknięciem myszki na ikonie narzędzia Pocket uruchamiamy jego okno
dialogowe. Z listy rozwijanej Type wybieramy pozycję Dimension, a jako
głębokość wycięcia (Depth) wpisujemy wartość 4.5mm. Jako profil tnący (Profile)
wybieramy oczywiście wcześniej narysowany profil (Sketch.8). Naciskając
przycisk Preview, oglądamy efekt naszych działań (rysunek 2.149). Jeśli wszystko
jest w porządku, kończymy operację, wybierając przycisk OK.
Rysunek
2.149.
Zastosowanie
narzędzia Pocket
Mając gotowy profil rowka wpustowego, jesteśmy przygotowani do wykonania
wycięcia otworu rowka wpustowego.

128 Modelowanie bryłowe w systemie CATIA — przykłady i ćwiczenia
W ten sposób ukształtowaliśmy już sporą część bryły modelu wałka zębatego.
Zajmijmy się teraz przeciwną stroną modelu wałka.
11. Wykonując elementy przeciwnej części wałka zębatego, skorzystamy z pewnych
elementów, które już wykonaliśmy. W szczególności chodzi o stopnie wałka
od pierwszego do trzeciego.
Ze względu na pewną symetrię płaszczyznową modelowanego wałka zębatego
dokonamy skopiowania wspomnianych stopni poprzez ich lustrzane
(symetryczne) odbicie. W tym momencie zapewne wyjaśnia się tajemnica
takiego, a nie innego przyjęcia początku układu współrzędnych!
Wskazujemy zatem na drzewie struktury modelu pozycje od Pad.2 do Pad.5
(pamiętając o wciśniętym klawiszu Ctrl), a następnie uruchamiamy narzędzie
Mirror (tabela 2.6). W jego oknie dialogowym jako parametr Mirroring element
wskazujemy płaszczyznę vz (rysunek 2.150).
Rysunek 2.150.
Zastosowanie
narzędzia Mirror
W ten sposób błyskawicznie utworzyliśmy spory fragment tej części wałka.
12. Zajmiemy się teraz modelowaniem drugiego czopu wałka zębatego
(z wielowypustem).
13. Zaczniemy od narysowania profilu jego wstępnego przekroju poprzecznego.
W tym celu wskazujemy myszką płaszczyznę czołową walca ostatniego stopnia
wałka i uruchamiamy moduł Sketcher. Rysujemy profil okręgu. Jego postać
i wymiar uwidoczniono na rysunku 2.151.
Narysowany profil posłuży nam oczywiście do utworzenia bryły walca modelu
czopu poprzez jego wyciągnięcie.
14. Operację wyciągnięcia profilu (Sketch.13) wykonujemy za pomocą doskonale
znanego nam już narzędzia Pad. Jako głębokość wyciągnięcia wpisujemy
w polu Length wartość 70mm. Uważamy też na właściwy zwrot strzałki
wskazującej kierunek wyciągnięcia. Za pomocą przycisku Preview możemy
obejrzeć, jak wygląda efekt naszych działań (rysunek 2.152). Operację
zatwierdzamy przyciskiem OK.
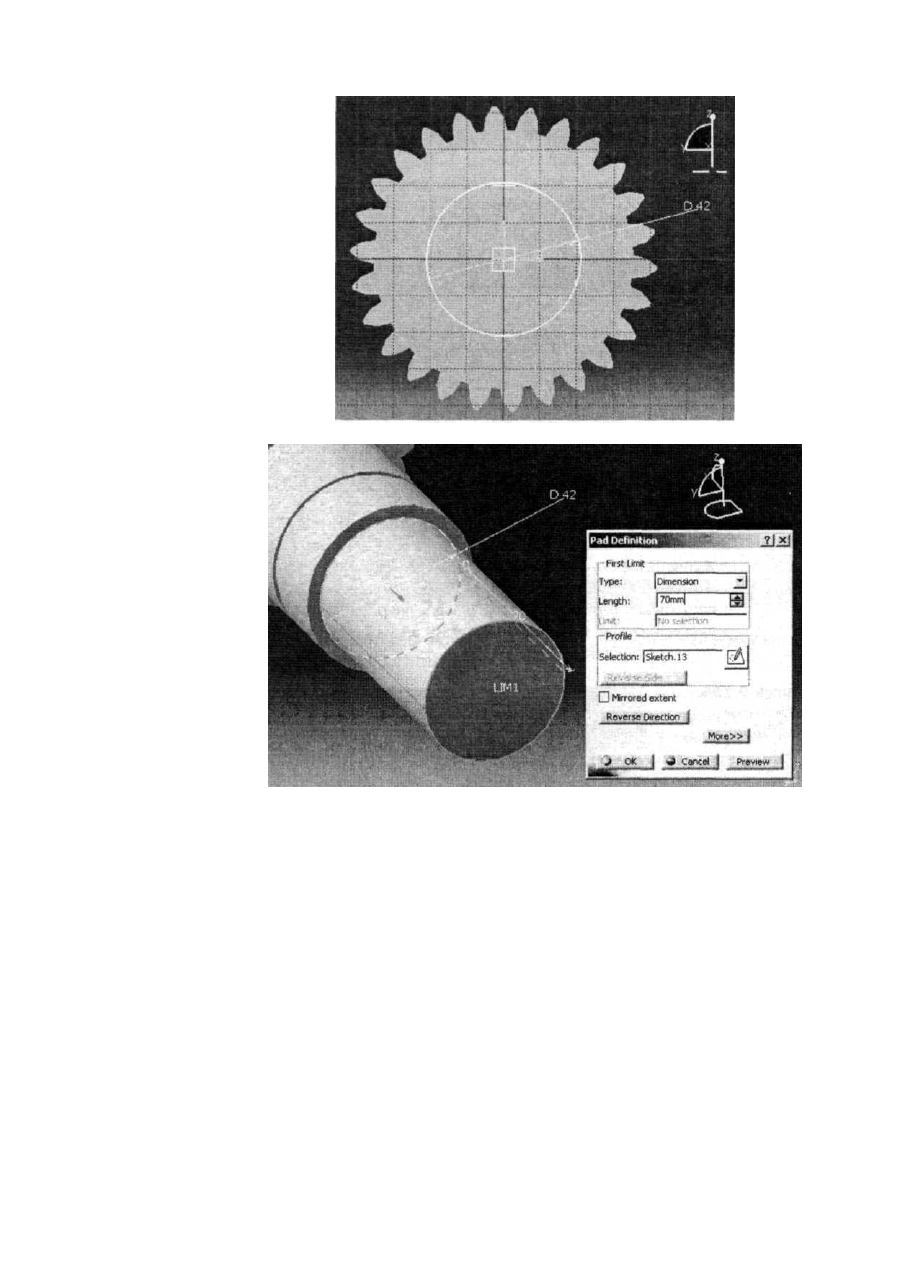
Rozdział
2. • Przykłady modelowania bryłowego
129
Rysunek 2.151.
Szkic i wymiar
profilu przekroju
poprzecznego
drugiego czopu
wałka
Rysunek
2.152.
Zastosowanie
narzędzia Pad
Możemy teraz zająć się wykonaniem modelu wielowypustu.
12. Modelowanie wielowypustu będzie przypominało nieco wcześniejsze
wykonanie uzębienia. Będzie jednak bardziej pracochłonne, ale o tym
przekonamy się dalej.
Wykonanie wielowypustu zaczynamy od narysowania profilu wrębu pomiędzy
wypustkami. W tym celu ustawiamy płaszczyznę rysowania na czołowej
płaszczyźnie ostatnio wykonanego walca czopu wałka. Następnie uruchamiamy
moduł Sketcher. Za pomocą jego narzędzi rysujemy profil wrębu o postaci
i wymiarach takich, jak na rysunku 2.153.
Profil ten posłuży nam do wykonania wcięcia modelującego pojedynczy
wrąb między wypustkami. W dalszej kolejności wrąb ten zostanie skopiowany
w szyku kolistym. Ale to jeszcze nie wszystko. Aby lepiej zaprojektować
rzeczywistą postać wielowypustu, wykonamy jeszcze specjalne zakończenia
poszczególnych wrębów, symulujące „wybieg" frezu.
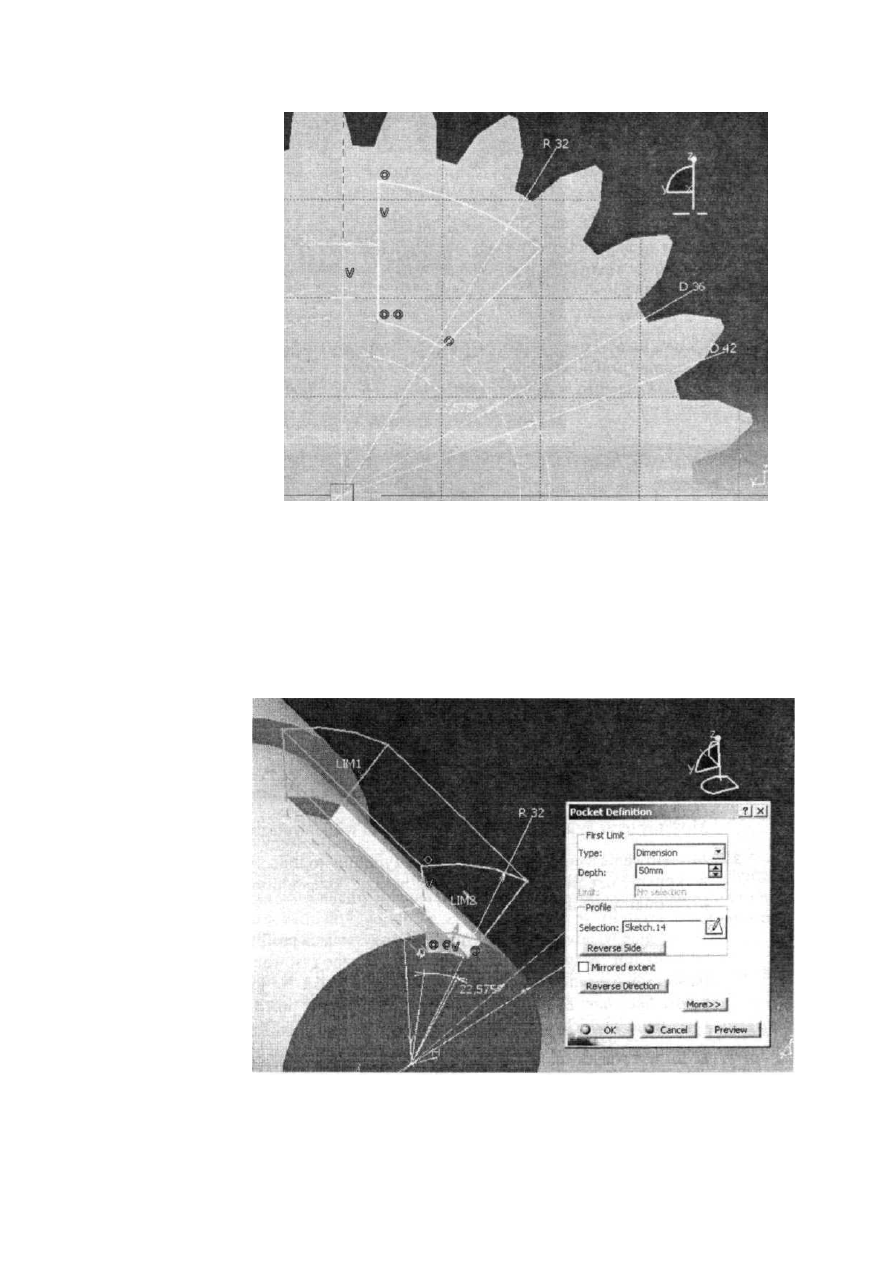
130
Modelowanie bryłowe w systemie CATIA
— przykłady i ćwiczenia
Rysunek
2.153.
Szkic profilu wrębu
między wypustami
wraz z układem
wymiarów
13. Wykonamy teraz wycięcie wrębu. Kliknięciem myszki na ikonie narzędzia
Pocket uruchamiamy narzędzie i jego okno dialogowe. Z listy rozwijanej Type
wybieramy pozycję Dimension, a jako głębokość wycięcia (Depth) wpisujemy
wartość 50mm. Jako profil tnący {Profile) wybieramy oczywiście wcześniej
narysowany profil (Sketch.14). Naciskając przycisk Preview, oglądamy efekt
naszych działań (rysunek 2.154). Jeśli wszystko jest w porządku, kończymy
operację, wybierając przycisk OK.
Rysunek 2.154.
Zastosowanie
narzędzia Pocket
14. Przechodzimy teraz do skopiowania w szyku kołowym wcześniej
utworzonego wrębu (Pocket.3). W tym celu kliknięciem myszki na
stosownej ikonie uaktywniamy narzędzie Circular Pattern (tabela 2.6).
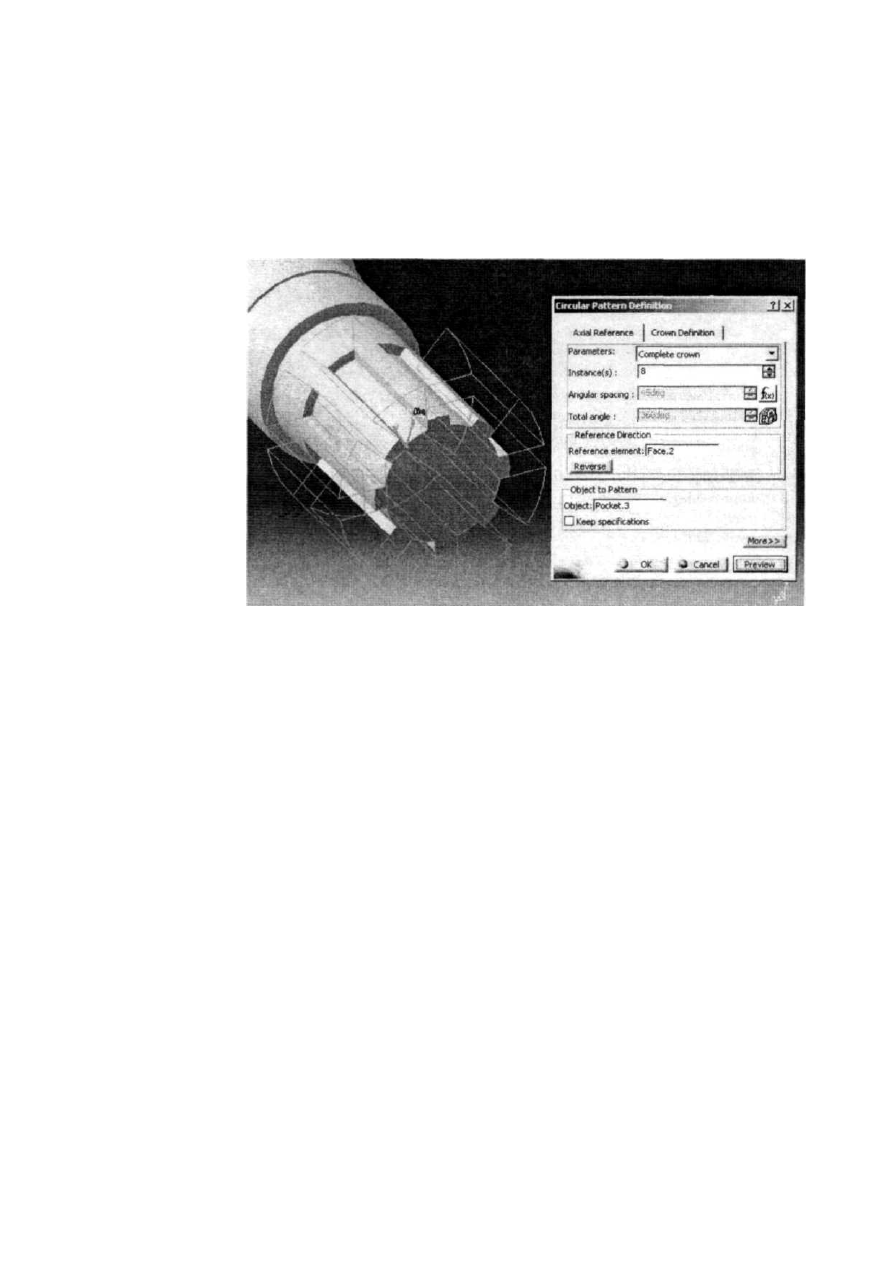
Rozdział
2. • Przykłady modelowania bryłowego
1 3 1
Z listy rozwijanej Parameters wybieramy znów pozycję Complete crown.
Jako Instance(s) wpisujemy wartość 8, czyli liczby rowków, a jednocześnie
liczby wypustów (liczba parzysta). Jako Reference Direction wskazujemy
myszką np. przednią czołową powierzchnię walca (Face.2). Jako Object to
paltem wskazujemy istniejący walec czopu (Pocket.3). Naciskając przycisk
Preview, podglądamy efekt naszych działań (rysunek 2.155). Jeśli wszystko jest
w porządku, kończymy operację, wybierając przycisk OK.
Rysunek 2.155.
Zastosowanie
narzędzia Circular
Pattern
15. Wykonamy teraz zakończenia wrębów, modelujące „wyjścia" frezu podczas
frezowania wielowypustu na rzeczywistym wałku.
Zaczniemy od zdefiniowania płaszczyzny pomocniczej. Uruchamiamy narzędzie
Plane. Z listy wybieralnej Plane type okienka dialogowego wybieramy pozycję
Offset from plane. Jako płaszczyznę odniesienia (Reference) wskazujemy
myszką powierzchnię czołową walca czopu. Jako odległość od płaszczyzny
odniesienia (Offset) wpisujemy wartość 50mm (rysunek 2.156).
Następnie na utworzoną płaszczyznę kopiujemy profil wrębu (Sketch. 14).
Operację tę wykonujemy za pomocą modułu Sketcher. Efekt tej czynności
widzimy na rysunku 2.157.
Profil ten posłuży nam do zaprojektowania „wybiegów" frezu. Wykonamy je
za pomocą narzędzia Groove.
16. Do wykonania zakończeń wrębów posłuży nam narzędzie Groove (tabela 2.6).
W tym celu wybieramy myszką stosowną ikonę. Pojawia się okno dialogowe.
W oknie tym wybieramy pewne parametry, w szczególności jako First angle
wpisujemy 360deg, jako Profile wskazujemy na drzewie struktury modelu lub
na obszarze roboczym myszką skopiowany wcześniej profil wrębu (Sketch. 15),
jako Axis wskazujemy górną krawędź profilu (Edge.1). W celu obejrzenia
podglądu efektu naszych działań naciskamy przycisk Preview (rysunek 2.158).

132
Modelowanie bryłowe w systemie CATIA
— przykłady i ćwiczenia
Rysunek
2.156.
Zastosowanie
narzędzia Plane
Rysunek
2.157.
Widok skopiowanego
profilu wrębu
między wypustami
Rysunek
2.158.
Zastosowanie
narzędzia Groove
Jeśli wszystko jest w porządku, zatwierdzamy wykonanie operacji, wybierając
przycisk OK.

Rozdział
2. • Przykłady modelowania bryłowego
L33
17. Powielimy teraz utworzony wcześniej obiekt Groove.l w szyku kołowym. Tym
razem z listy rozwijanej Parameters wybieramy pozycję lnstance(s)&angular
spacing. Jako Insiance(s) wpisujemy wartość 8, a jako Angular sparing — 45deg.
Moglibyśmy wprawdzie ponownie wykorzystać pozycję Complete crown, ale
nie ma to znaczenia. Jako Reference Direction wskazujemy myszką np. przednią
czołową powierzchnię walca (Face.3). Jako Object to pattern wskazujemy obiekt
Groove.l. Naciskając przycisk Preview, podglądamy efekt naszych działań
(rysunek 2.159). Operację kończymy, wybierając przycisk OK.
Rysunek 2.159.
Zastosowanie
narzędzia
Circular Pattern
18. Główna bryła naszego modelu wałka zębatego jest już gotowa. Do wykonania
pozostały nam tylko wykończenia ostrych krawędzi zewnętrznych, krawędzi
przejść pomiędzy stopniami wałka oraz wykonanie nakiełków na powierzchniach
czołowych czopów.
Zaczynamy od wykonania specjalnego podcięcia pomiędzy powierzchnią czopu
z wielowypustem a poprzedzającym go stopniem wałka. Za pomocą narzędzi
modułu Sketcher rysujemy profil o postaci i wymiarach, jak na rysunku 2.160.
Profil rysujemy na płaszczyźnie zx (jest to płaszczyzna przekroju wzdłużnego).
Rysunek 2.160.
Szkice profilu
podcięcia wraz
Z układem wymiarów
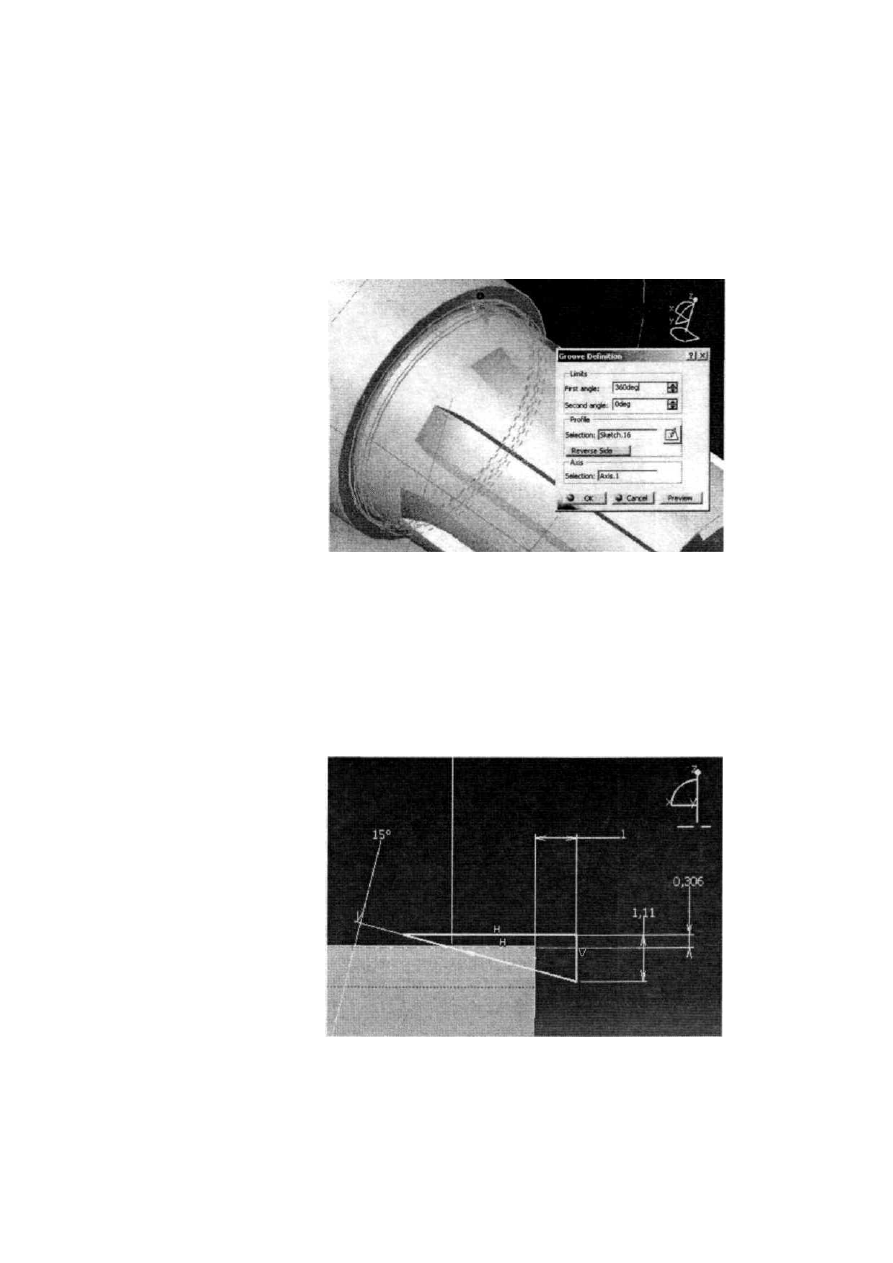
134 Modelowanie bryłowe w systemie CATIA — przykłady i ćwiczenia
19. Do wykonania podcięcia posłuży nam ponownie narzędzie Groove. W tym
celu wybieramy myszką stosowną ikonę. Pojawia się okno dialogowe. W oknie
tym wybieramy właściwe parametry, w szczególności jako First angle wpisujemy
360deg, jako Profile wskazujemy narysowany wcześniej profil podcięcia
(Sketch.l6),'dydkoAxis wskazujemy oś całego wałka (Axis.1). W celu obejrzenia
podglądu efektu naszych działań naciskamy przycisk Preview (rysunek 2.161).
Jeśli wszystko jest w porządku, kończymy operację, wybierając przycisk OK.
Rysunek
2.161.
Zastosowanie
narzędzia Groove
Rysunek
2.162.
Szkice profilu tnącego
wraz z układem
wymiarów
21. Mając przygotowany profil tnący, uruchamiamy narzędzie Groove. W jego
oknie dialogowym wystarczy wskazać profil tnący Selection (Sketch.17)
oraz oś obrotu profilu Axis (wskazujemy oś całego wałka). W celu obejrzenia
podglądu efektu naszych działań naciskamy przycisk Preview (rysunek 2.163).
Jeśli wszystko jest w porządku, kończymy operację, wybierając przycisk OK.
20. Wykonamy teraz sfazowanie na krawędziach wypustów. Możemy to zrobić
na dwa sposoby — wykonać sfazowanie na jednym wypuście za pomocą
narzędzia Chamfer, zaznaczając wszystkie wypusty, albo też rysując stosowny
profil i obcinając za pomocą narzędzia Groove krawędzie wszystkich wypustów
jednocześnie. Wybierzmy drugi sposób.
Na płaszczyźnie zx rysujemy za pomocą modułu Sketcher profil tnący o postaci
i wymiarach, jak na rysunku 2.162.
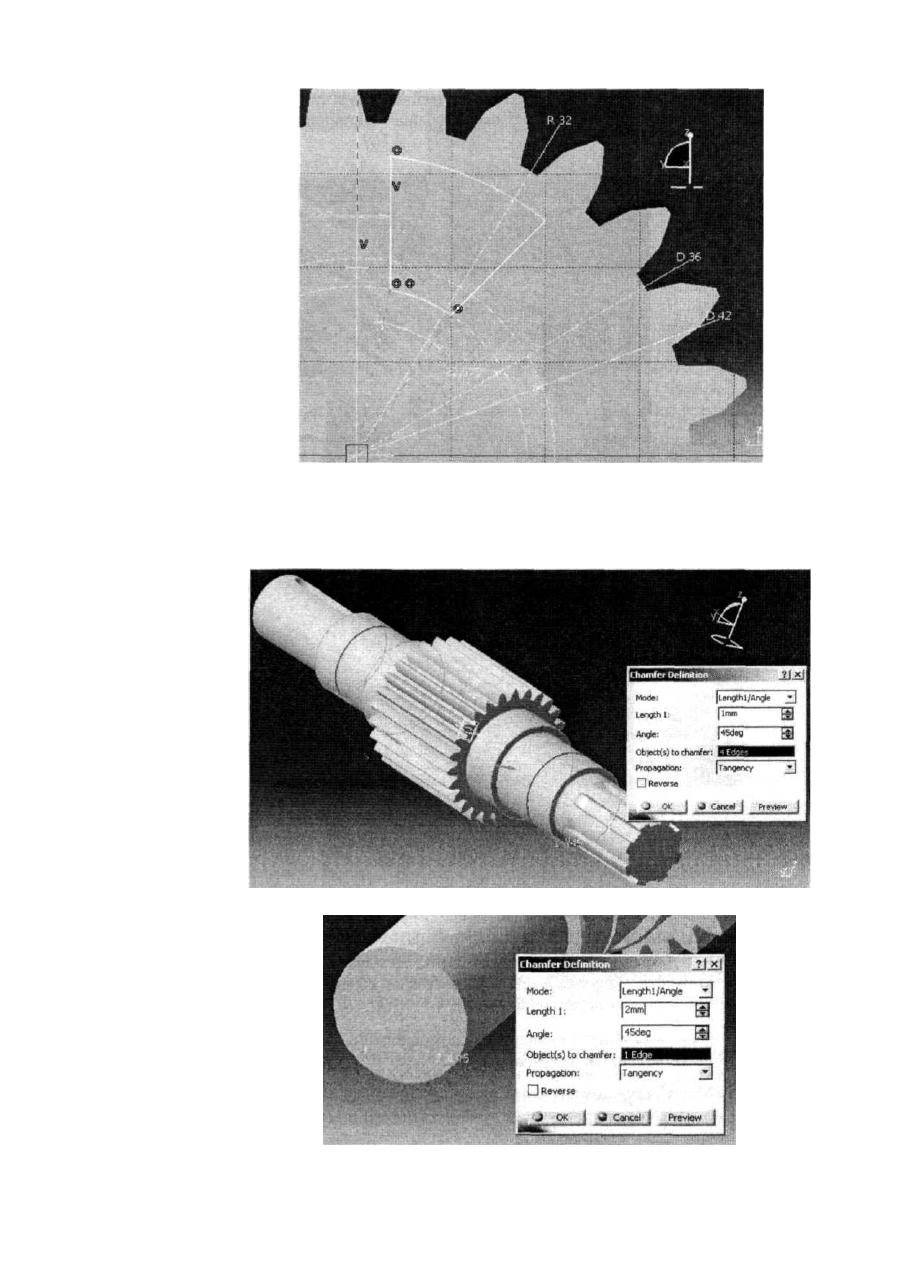
Rozdział 2. • Przykłady modelowania bryłowego
1 3 5
Rysunek 2.163.
Zastosowanie
narzędzia Groove
22. Wykonamy teraz kilka fazowań ostrych krawędzi z zastosowaniem
narzędzia Chamfer (tabela 2.6). Miejsca wykonania fazowań oraz ich
wymiary przedstawiono na rysunkach 2.164 oraz 2.165.
Rysunek 2.164.
Zastosowanie
narzędzia Cham/er
Rysunek 2.165.
Zastosowanie
narzędzia Chamfer

136
Modelowanie bryłowe w systemie CATIA
— przykłady i ćwiczenia
23. Następnie wykonamy kilka zaokrągleń ostrych krawędzi, stosując do tego
celu narzędzie Fillet. Miejsca wykonania zaokrągleń oraz ich wymiary
uwidoczniono na rysunkach 2.166 oraz 2.167.
Rysunek 2.166.
Zastosowanie
narzędzia Fillet
Rysunek
2.167.
Zastosowanie
narzędzia Fillet
24. Wykonamy teraz sfazowanie na krawędziach bocznych uzębienia. Sfazowanie
to wykonamy, rysując stosowny profil i obcinając za pomocą narzędzia Groove
krawędzie wszystkich zębów jednocześnie. Czynność tę musimy wykonać dla
obu krawędzi bocznych uzębienia.
Na płaszczyźnie zx rysujemy za pomocą modułu Sketcher profil tnący o postaci
i wymiarach, jak na rysunku 2.168.
25. Mając przygotowany profil tnący, uruchamiamy narzędzie Groove. W jego
oknie dialogowym wystarczy wskazać profil tnący Selection (Sketch. 18)
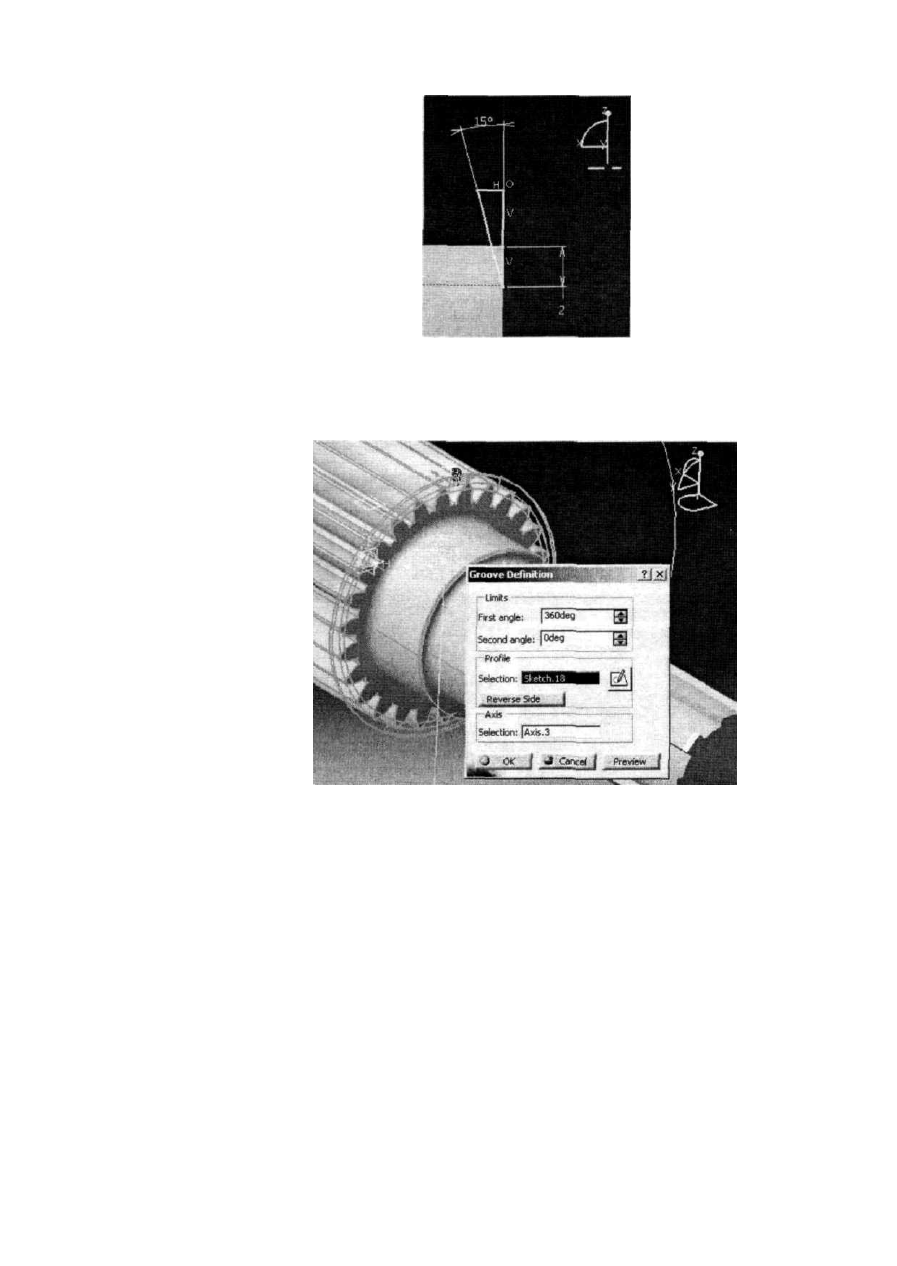
Rozdział
2. • Przykłady modelowania bryłowego
137
Rysunek 2.168.
Szkic profilu tnącego
wraz z układem
wymiarów
oraz oś obrotu profilu Axis (wskazujemy oś całego wałka). W celu obejrzenia
podglądu efektu naszych działań naciskamy przycisk Preview (rysunek 2.169).
Jeśli wszystko jest w porządku, kończymy operację, wybierając przycisk OK.
Rysunek 2.169.
Zastosowanie
narzędzia Groove
Operację tę powtarzamy na drugiej stronie koła zębatego. Do zakończenia
modelu pozostało nam już tylko wykonanie modeli nakiełków.
26. Do wykonania nakiełków zastosujemy narzędzie Hole (tabela 2.6). W tym
celu wskazujemy najpierw myszką wewnętrzną krawędź wrębu czopu
z wielowypustem, następnie uruchamiamy narzędzie Hole i wskazujemy
powierzchnię czołową czopu. W oknie dialogowym narzędzia od razu
przechodzimy do zakładki Type. Jako rodzaj otworu wybieramy z listy
rozwijanej pozycję Countersunk (otwór pogłębiony stożkowo). Jako
parametry otworu wpisujemy w pozycji Depth 4.85mm, a w pozycji Angle
60deg (rysunek 2.170).
27. Przechodzimy teraz do zakładki Extension (rysunek 2.171). Tam z listy rozwijanej
wybieramy pozycję Blind. Średnicę otworu (Diameter) ustalamy na 5mm, a jego
głębokość (Depth) na 12.35mm. W celu obejrzenia podglądu efektu naszych
działań naciskamy przycisk Preview (rysunek 2.171). Kończymy operację,
wybierając przycisk OK.
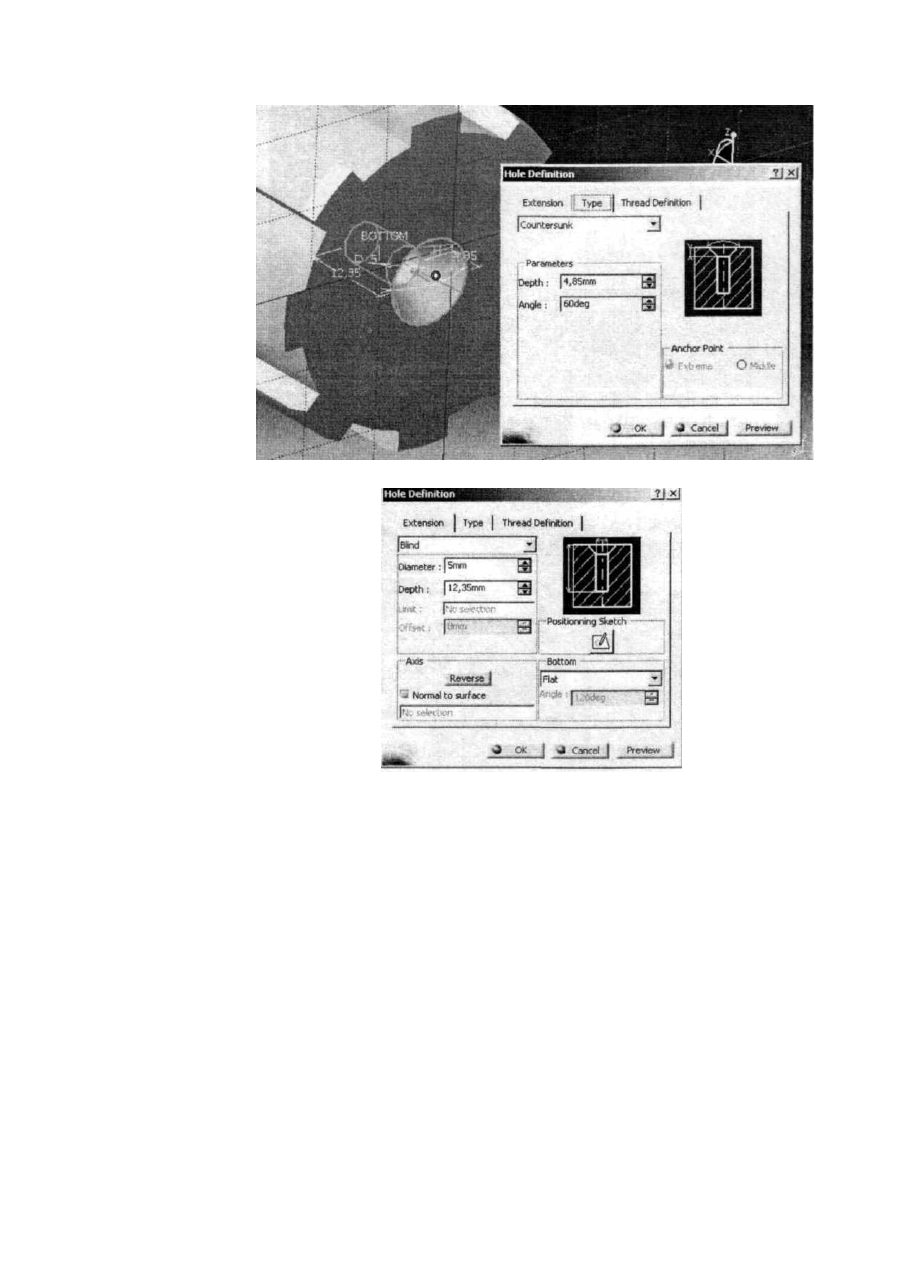
138 Modelowanie bryłowe w systemie CATIA — przykłady i ćwiczenia
Rysunek 2.170.
Zastosowanie
narzędzia Hole
Rysunek 2.171.
Zakładka Exlension
okna dialogowego
narzędzia Hole
28. Dotarliśmy wreszcie do końca. Nasz model jest gotowy. Na rysunku 2.172
drzewo struktury modelu zostało zwinięte ze względu na jego zbyt rozbudowaną
postać, nie mieszczącą się w całości na ekranie.
Dla dociekliwych — widok powiększony
W cyklu omawiania ciekawych i użytecznych cech oraz narzędzi modułu Port Design
przedstawimy narzędzie, za pomocą którego możemy dokonywać powiększeń wybranej
części ekranu. Tak — części ekranu (zajmowanego przez obszar roboczy), a nie części
modelu (wskazanej np. myszką). Narzędzie to jest dostępne z menu View\Magnifier.
Zastosowanie narzędzia Magnifier polega na zaznaczeniu na obszarze roboczym
prostokąta powiększenia o wymiarach, które można dowolnie zmieniać, chwytając
i przeciągając myszką jego aktywne narożniki. Położenie prostokąta powiększenia
również można dowolnie zmieniać, przeciągając go myszką. Obszar wewnątrz pro-
stokąta powiększenia spełnia zadanie swoistej lupy.
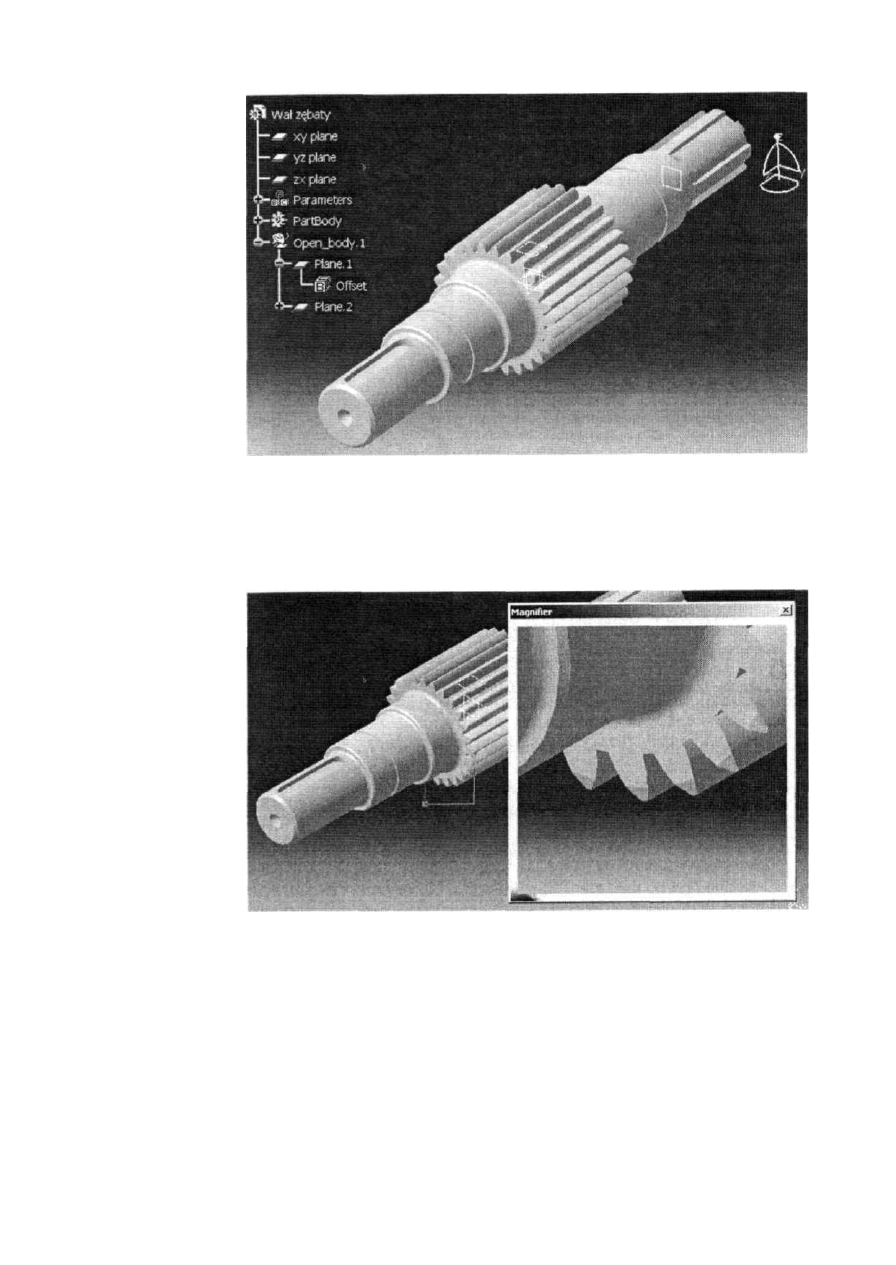
Rozdział
2. • Przykłady modelowania bryłowego
139
Rysunek
2.172.
Gotowy model
wałka zębatego
Równolegle z prostokątem powiększenia na ekranie pojawia się okno poglądu. Podczas
przemieszczania modelu po obszarze roboczym wszystkie elementy, które znajdą się
w granicach prostokąta powiększenia, zostają powiększone i pokazane w oknie podglądu.
Przykład zastosowania tego narzędzia widzimy na rysunku 2.173.
Rysunek 2.173.
Zastosowanie
narzędzia Magnifier
Model tłoka silnika spalinowego
Opis postaci modelu
Ostatnim z omawianych w tym rozdziale przykładów procesów modelowania będzie
proces modelowania tłoka silnika spalinowego. Uznajmy, że oryginalny tłok wykonano

140
Modelowanie bryłowe w systemie CATIA
— przykłady i ćwiczenia
ze stali, techniką odlewania i obróbki skrawaniem. Szczególne cechy postaci modelu
tłoka to rowki na pierścienie uszczelniające i zgarniające, otwór na sworzeń, otwory od-
prowadzające do pierścieni zgarniających, dość skomplikowane wydrążenie wnętrza.
Przyjrzyjmy się zatem najpierw gotowemu modelowi (rysunek 2.174) oraz jego prze-
krojowi (rysunek 2.175).
Rysunek
2.174.
Model tłoka
Rysunek
2.175.
Widok przekroju
modelu tłoka
Narzędzia programowe
Wykonanie tego modelu wymaga zastosowania następujących narzędzi programo-
wych modułu Part Design (tabela 2.7) oraz narzędzi programowych szkicownika.
czyli modułu Sketcher (dalej nie omawianych, patrz Wprowadzenie). Ze względu na
możliwość modyfikacji pasków narzędziowych, wyszczególnione dalej narzędzia pro-
gramowe można sobie od razu przygotować, umieszczając je albo na obszarze robo-
czym (opcja niezalecana w przypadku posiadania monitorów mniejszych niż 17"), al-
bo na paskach ikon narzędziowych (menu View\Toolbars).
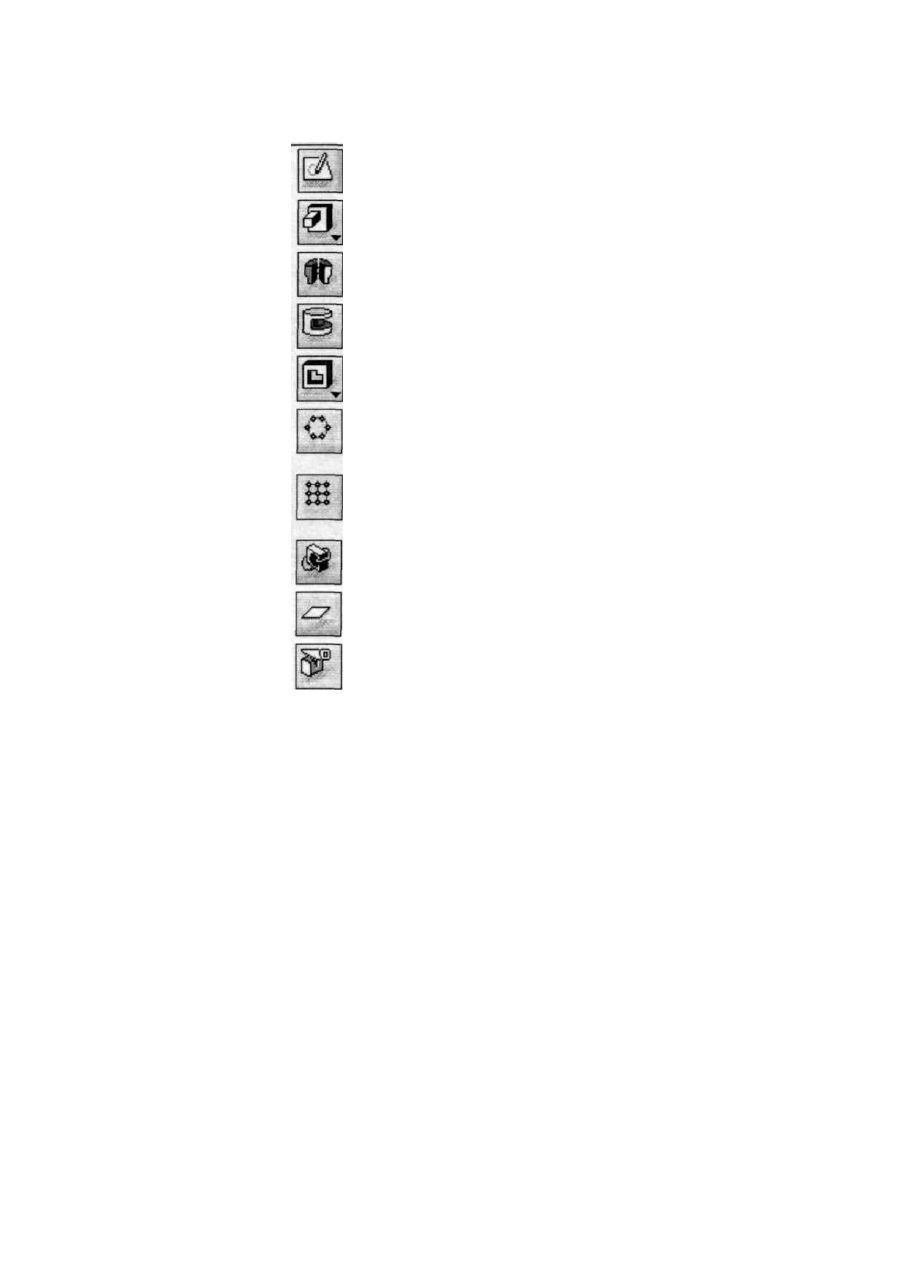
Rozdział 2. • Przykłady modelowania bryłowego
1 4 1
Opis procesu
powstawania modelu
Proces modelowania zostanie przedstawiony w punktach, oznaczających kolejność wy-
konywania działań. Przystępujemy więc do modelowania.
1. Modelowanie zaczynamy od bardzo prostej czynności. Za pomocą narzędzi
modułu Sketcher rysujemy na płaszczyźnie yz profil prostokątny, o postaci
i wymiarach, jak na rysunku 2.176. Profil ten posłuży nam do wykonania
walca, będącego główną częścią modelu tłoka.
2. W tym celu posłużymy się — często używanym — narzędziem do tworzenia
brył obrotowych poprzez obracanie profili — Shaft (tabela 2.7). Kliknięciem
myszki na ikonie narzędzia uaktywniamy je. W otwartym oknie dialogowym
ustalamy parametry obrotu profilu, w szczególności jako Profile wskazujemy
myszką wcześniej narysowany profil Sketch.1, jako First angle wpisujemy
360deg, a jako Axis wskazujemy myszką pionową krawędź profilu, zaczynającą
się w początku układu współrzędnych. Następnie naciskamy przycisk Preview,
aby sprawdzić poprawność naszych działań (rysunek 2.177). Kończymy operację,
naciskając przycisk OK.
Tabela 2.7. Wymagane narzędzia programowe modułu Part Design
Grupa narzędziowa Ikona Nazwa narzędzia Krótki opis
Sketcher
Sketch-Based Features
Sketch-Based Features
Sketch-Based Features
Sketch-Based Features
Transformation Features
Transformation Features
Boolean Operations
Reference Elements
Surface-Based Features
Rysowanie profili
Pad Wykonywanie bloków z profili
Shaft Wykonywanie brył obrotowych
z profili
Groove Wykonywanie rowków
i wycięć w bryłach obrotowych
Pocket Wykonywanie otworów.
wykrojów, zagłębień
Circular Pattern Kopiowanie i rozmieszczanie
elementów w postaci szyku
kołowego
Rectangular Pattern Kopiowanie i rozmieszczanie
elementów w postaci szyku
prostokątnego
Remove Usuwanie części elementów
poprzez inne elementy
Plane Wstawianie dodatkowych
płaszczyzn w przestrzeni
Split Wykonywanie przekrojów brył
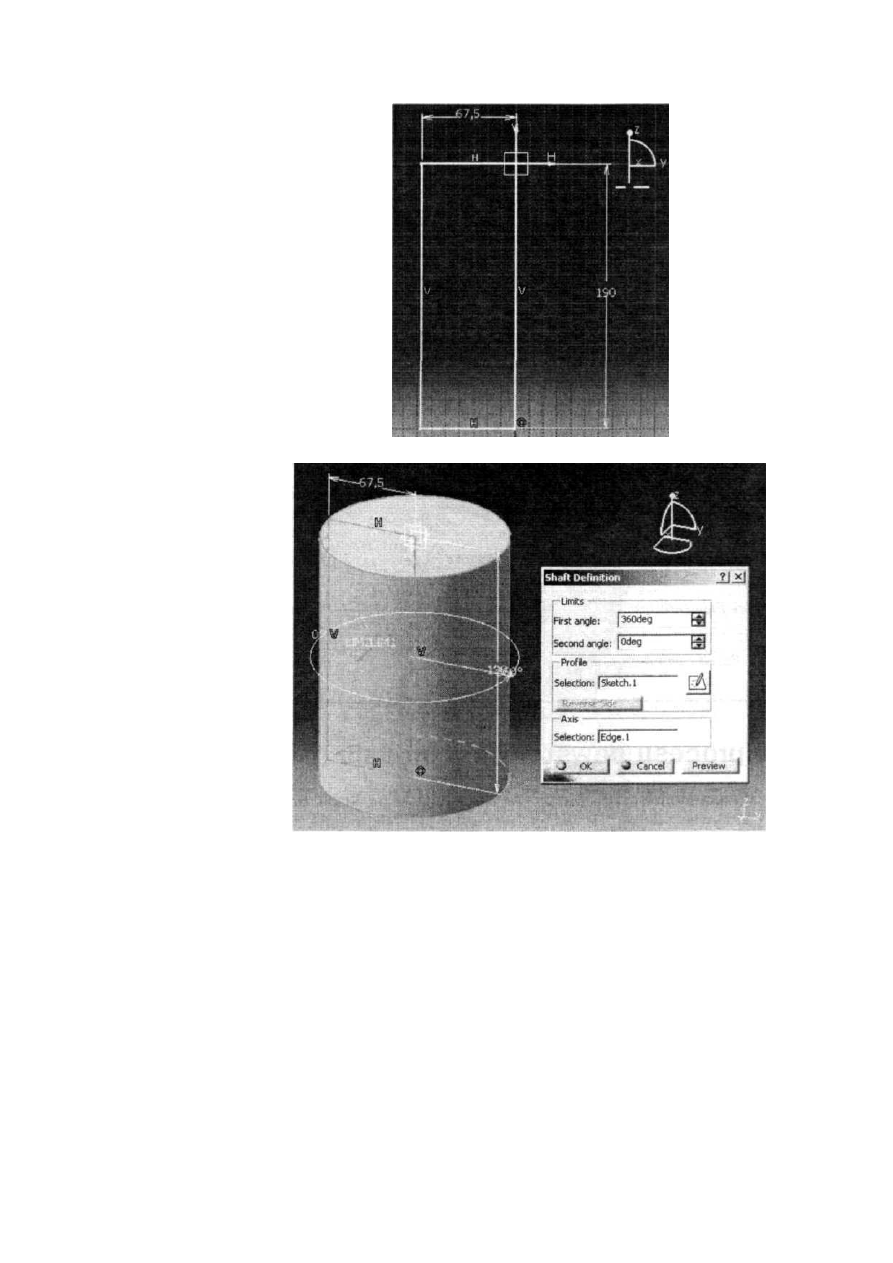
142 Modelowanie bryłowe w systemie CATIA — przykłady i ćwiczenia
Rysunek
2.176.
Szkic profilu
wstępnej postaci
tłoka wraz z układem
wymiarów
Rysunek 2.177.
Zastosowanie
narzędzia Shaft
3. Wykonamy teraz otwory „pod sworzeń". Do wykonania otworów tym razem
nie wykorzystamy narzędzia Hole, lecz uniwersalne narzędzie Pocket do
wykonywania wszelkich wycięć.
Uaktywniamy kliknięciem myszki płaszczyznę yz, na której za pomocą
modułu Sketcher rysujemy profil okręgu, o wymiarach i umiejscowieniu, jak
na rysunku 2.178 (na rysunku widzimy bryłę walca w przekroju). Zauważmy,
że profil okręgu (czyli profil tnący) jest narysowany wewnątrz, a nie na zewnątrz
bryły walca. Zrobiliśmy to celowo. Dzięki takiemu jego umiejscowieniu poznamy
następne możliwości narzędzia Pocket.
4. Do wykonania wycięcia otworu w bryle modelu posłuży nam — wspomniane
wcześniej — narzędzie Pocket (tabela 2.7). Uaktywniamy je kliknięciem
myszką na stosownej ikonie. Pojawia się znane nam już dobrze okno dialogowe.
Na samym początku naciskamy przycisk More, aby uaktywnić również drugą
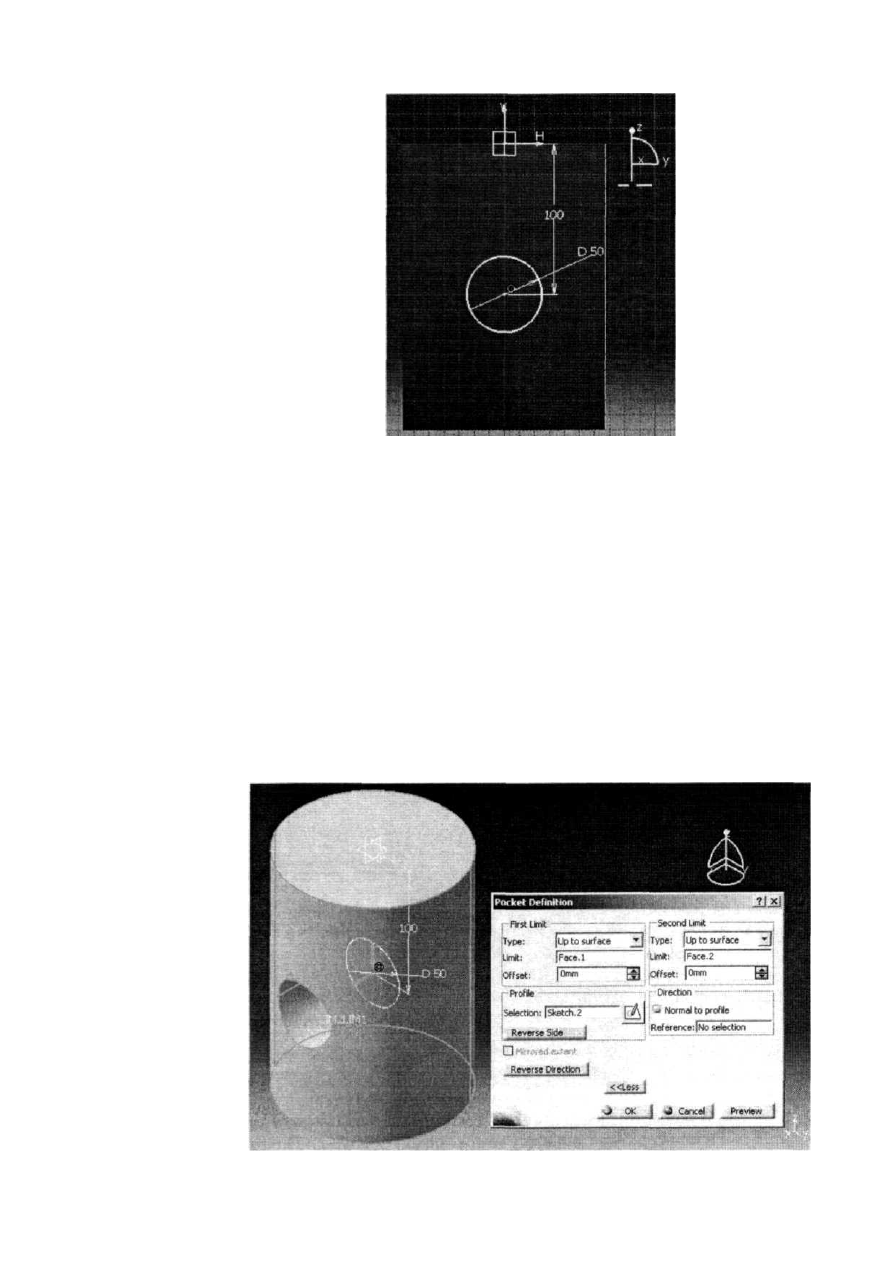
Rozdział
2. • Przykłady modelowania bryłowego
143
Rysunek 2.178.
Szkic i wymiar
profilu otworu
na sworzeń
część okna — Second Limit (część pierwsza — First Limit —uaktywnia się
domyślnie). Z części First Limit, z listy rozwijanej Type wybieramy pozycję
Up to surface. Jako Profile wskazujemy wcześniej narysowany profil Sketch.2.
Gdybyśmy na tym zakończyli, otwór pod sworzeń zostałby wykonany tylko
do zewnętrznej powierzchni walca, po jednej stronie płaszczyzny yz. A więc
byłaby to tylko połowa otworu. Dlatego też musimy wykorzystać możliwości,
jakie nam daje druga część okna — Second Limit. Tam wskazujemy drugi
kierunek dokonywania wycięcia za pomocą tego samego profilu. W tym celu
z listy rozwijanej Type wybieramy również pozycję Up to surface. Otwór zostanie
domyślnie przedłużony do powierzchni zewnętrznej walca.
Teraz nie pozostało nam już innego, jak za pomocą przycisku Preview obejrzeć
efekt naszej pracy (rysunek 2.179). Jeśli wszystko jest w porządku, kończymy
operację poprzez wybranie przycisku OK.
Rysunek 2.179.
Zastosowanie
narzędzia Pocket
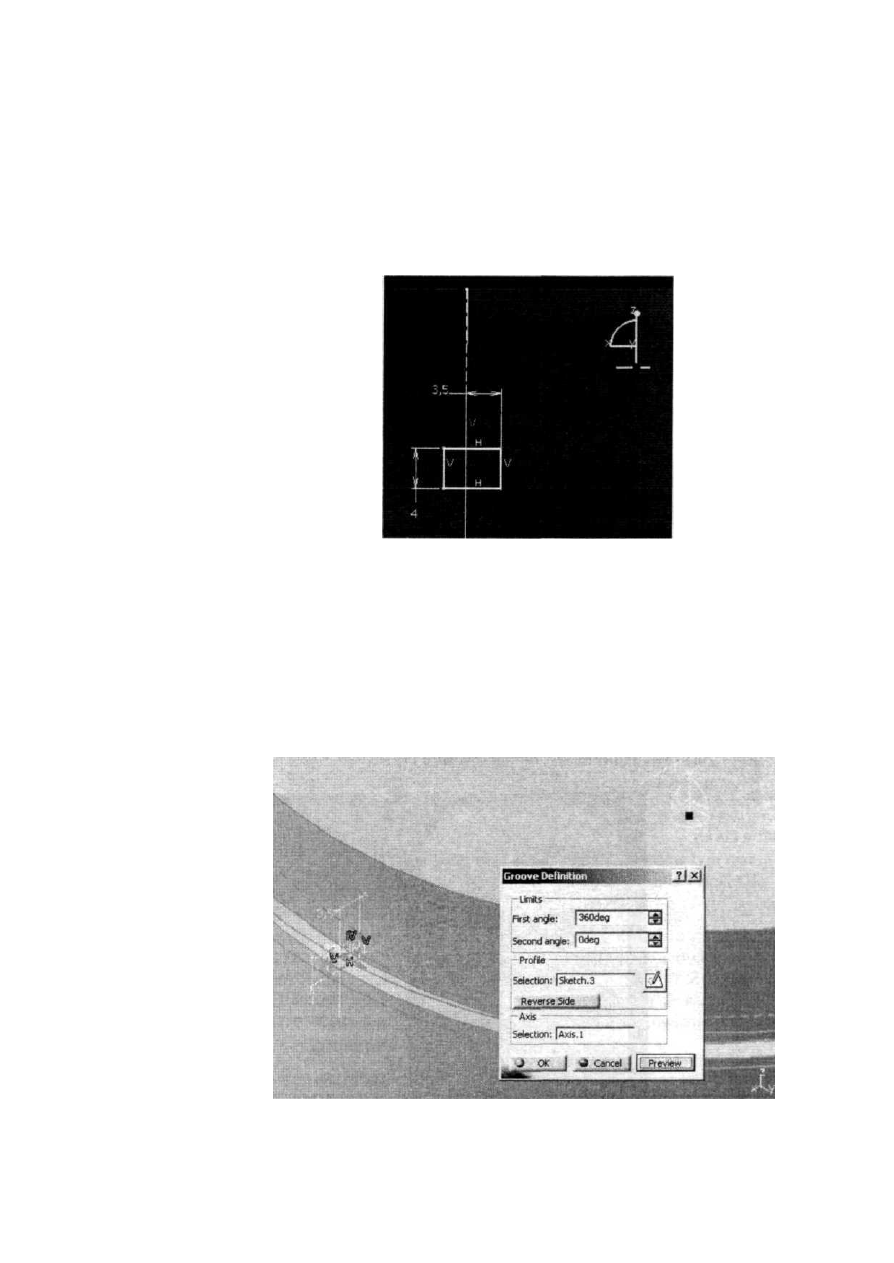
1 4 4
Modelowanie bryłowe w systemie CATIA
— przykłady i ćwiczenia
5. Zajmiemy się teraz wykonaniem rowków na pierścienie uszczelniające.
Zaczynamy oczywiście od narysowania profilu jednego rowka. Rysujemy go
na płaszczyźnie zx za pomocą narzędzi modułu Sketcher. Postać i wymiary
prostokąta, który posłuży nam do wycięcia rowka, są widoczne na rysunku
2.180: odległość od górnej krawędzi (około 16 mm) nie jest tak istotna, ze
względu na to, że nie wykonujemy modelu konkretnego tłoka. Na rysunku
widzimy bryłę walca w przekroju.
Rysunek 2.180.
Szkic profilu rowka
na pierścień
uszczelniający wraz
Z układem wymiarów
6. Do wykonania rowka posłuży nam narzędzie Groove (tabela 2.7). W tym celu
wybieramy myszką stosowna ikonę. Pojawia się okno dialogowe. W oknie
tym wybieramy parametry wycięcia, w szczególności jako First angle wpisujemy
360deg, jako Profile wskazujemy na drzewie struktury modelu lub na obszarze
roboczym myszką skopiowany wcześniej profil wrębu (Sketch.3), jako Axis
wskazujemy oś walca tłoka (Axis.l). W celu obejrzenia podglądu efektu naszych
działań naciskamy przycisk Preview (rysunek 2.181). Jeśli wszystko jest
w porządku, kończymy operację, wybierając przycisk OK.
Rysunek 2.181.
Zastosowanie
narzędzia Groove
7. Wykonaliśmy jeden rowek. Chcemy, aby liczba rowków wynosiła 4. Musimy
więc skopiować istniejący rowek (obiekt Groove.l). Do tego celu posłuży

Rozdział
2. • Przykłady modelowania bryłowego
1 4 5
nam, wcześniej jeszcze nie używane, narzędzie Rectangular Pattern (tabela 2.7).
Zastosowanie tego narzędzia będzie raczej nietypowe. Służy ono zazwyczaj
do kopiowania obiektów w szyku prostokątnym, a my musimy wykonać
kopię naszego rowka tylko w jednym kierunku (poosiowym). Ale to nie
szkodzi. Użyjemy w sposób ograniczony możliwości narzędzia Rectangular
Pattern.
Narzędzie uaktywniamy, klikając myszką jego ikonę. Uaktywnia się okno
dialogowe narzędzia. Wykorzystamy tylko opcje zakładki First Direction.
Z listy rozwijanej Parameters wybieramy pozycję lnstance(s)&Spacing
(liczba kopii i ich odległość od siebie). Jako Instance(s) wpisujemy liczbę 4,
jako Spacing wartość 9mm. Jako kierunek kopiowania (Reference Direction)
wskazujemy oś walca (Axis.2). Jako Object to pattern oczywiście wskazujemy
wcześniej utworzony rowek (Groove.l). Teraz już możemy obejrzeć efekt
naszych działań, naciskając klawisz Preview (rysunek 2.182). Operację
kopiowania kończymy, naciskając przycisk OK.
Rysunek 2.182.
Zastosowanie
narzędzia
Rectangular Pattern
8. Wykonaliśmy wszystkie rowki na pierścienie uszczelniające. Należy teraz
wykonać rowki na pierścienie zgarniające. Sposób ich wykonania jest identyczny,
jak rowków pod pierścienie uszczelniające (rysunki 2.183 oraz 2.184).
9. Postać bryły modelu tłoka z zewnątrz jest już prawie w całości ukształtowana.
Zajmiemy się teraz wykonaniem wnętrza bryły tłoka. Wnętrze to wykonamy
dwuetapowo, odejmując od istniejącej bryły tłoka kolejno dwie różne bryły.
Wykonanie brył, które będziemy odejmowali od istniejącej bryły modelu,
musi zostać poprzedzone dołożeniem do obecnej struktury modelu nowych
brył (będą to Body.2 oraz Body.3).
Pierwszym krokiem będzie więc dodanie do drzewa struktury modelu nowej
bryły. Służy do tego polecenie z menu: lnsert\Body. Aktualną zawartość drzewa
struktury modelu uwidoczniono na rysunku 2.185.
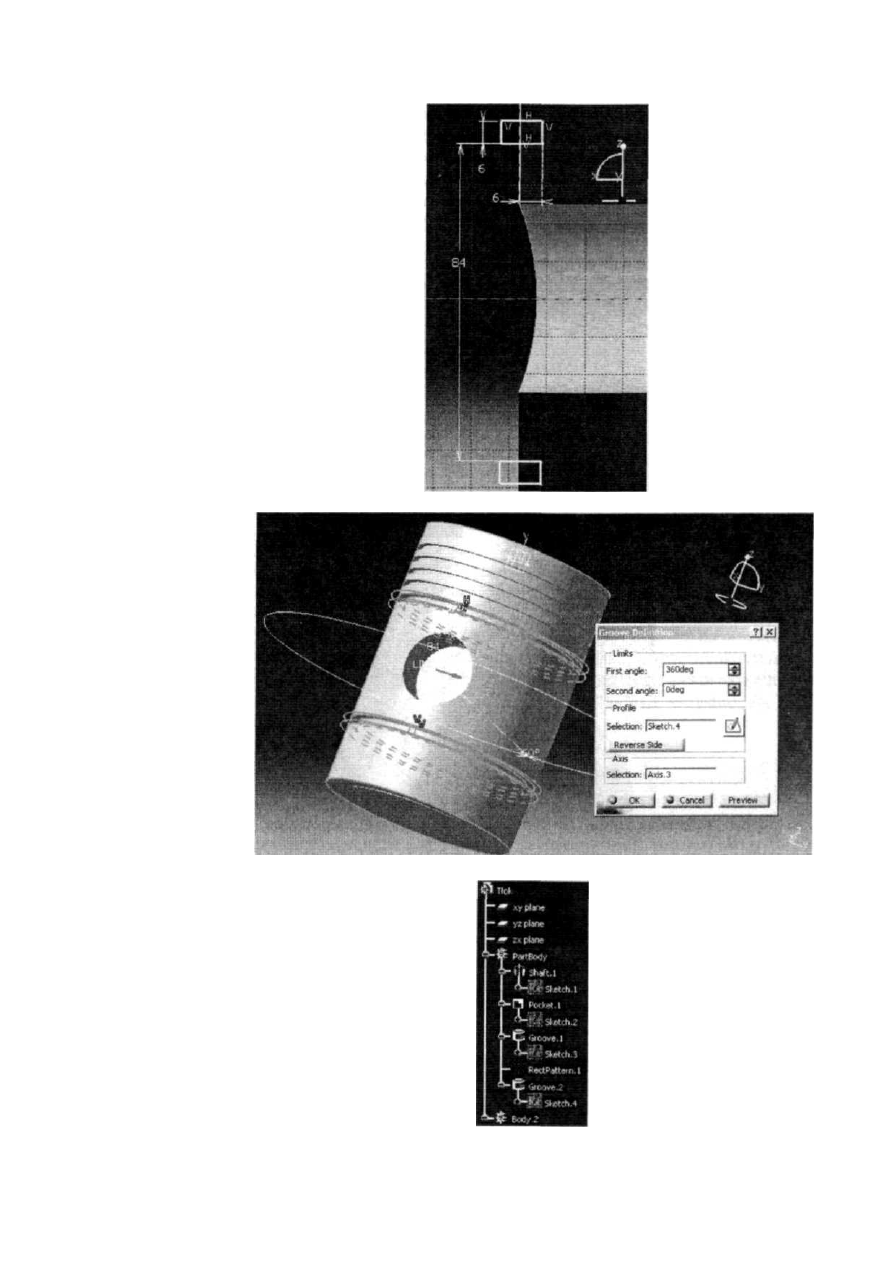
146 Modelowanie bryłowe w systemie CATIA — przykłady i ćwiczenia
Rysunek
2.183.
Szkic profilu rowka
na pierścień
Zgarniający wraz
z układem wymiarów
Rysunek 2.184.
Zastosowanie
narzędzia Groove
Rysunek 2.185.
Widok aktualnego
stanu drzewa
struktury modelu

Rozdział
2. • Przykłady modelowania bryłowego
147
10. Przed przystąpieniem do rysowania profilu, który posłuży nam do utworzenia
bryły odwzorowującej wnętrze tłoka (bryły obrotowej), zaznaczamy myszką
pozycję Body.2 w drzewie struktury modelu. W ten sposób profil, który
wykonamy, będzie należał do drugiej bryły (do Body.2).
Profil rysujemy na płaszczyźnie zx za pomocą narzędzi modułu Sketcher.
Dość skomplikowana postać i wymiary profilu są widoczne na rysunku 2.186
(na rysunku widzimy bryłę walca w przekroju). Zwróćmy uwagę na to, że
położenie profilu jest w znacznej mierze uzależnione od początku układu
współrzędnych (dzięki przyjęciu go w tym miejscu).
Rysunek 2.186.
Szkic profilu
bryły obrotowej,
odwzorowującej
część wnętrza
modelu tłoka, wraz
z układem wymiarów
11. Mając gotowy profil, możemy przystąpić do wykonania z niego bryły obrotowej.
Zastosujemy do tego celu — używane już podczas tworzenia tego modelu
— narzędzie Shaft.
Kliknięciem myszki na stosownej ikonie uaktywniamy narzędzie i jego okno
dialogowe. W otwartym oknie dialogowym ustalamy parametry obrotu profilu,
w szczególności jako Profile wskazujemy myszką wcześniej narysowany profil
Sketch.5,jako First angle wpisujemy 360deg, a jako Axis wskazujemy myszką
pionową krawędź profilu, zaczynającą się w początku układu współrzędnych.
Następnie naciskamy przycisk Preview, aby sprawdzić poprawność naszych
działań (rysunek 2.187). Operację kończymy, naciskając przycisk OK.
12. Bryła wnętrza tłoka jest gotowa. Bryłę tę będziemy odejmować od istniejącej
bryły modelu tłoka. Warto w tym miejscu ponownie przyjrzeć się drzewu

148 Modelowanie bryłowe w systemie CATIA — przykłady i ćwiczenia
Rysunek 2.187.
Zastosowanie
narzędzia Shaft
struktury modelu (rysunek 2.188). Widzimy, że do drugiej bryły (Body.2) należy
utworzony wcześniej obiekt Shaft.2. Po następnej operacji, jakiej dokonamy,
sytuacja ulegnie ważnej zmianie.
Rysunek
2.188.
Widok aktualnego
stanu drzewa
struktury modelu
13
Warto w tym miejscu przypomnieć sobie zasadę, że elementem odejmowanym
nie może być nigdy główna bryła modelu (Part Body).
Możemy więc przystąpić do operacji odejmowania brył.
Do usunięcia wnętrza bryły obiektu bazowego zastosujemy narzędzie Remove
(tabela 2.7). Pojawia się skromne okno dialogowe. Jedynym parametrem,
który musimy wybrać, jest parametr Remove. Wskazujemy więc myszką
Body.2 na drzewie struktury modelu (rysunek 2.189).

Rozdział
2. • Przykłady modelowania bryłowego
149
Rysunek 2.189.
Zastosowanie
narzędzia Remove
14. Wnętrze bryły modelu tłoka zostało usunięte. Warto w tym miejscu przyjrzeć
się modelowi. Dobry efekt w takiej sytuacji daje nadanie elementom powierzchni
zewnętrznej cechy częściowej przezroczystości oraz zabarwienia powierzchni
wewnętrznej kontrastową barwą (rysunek 2.190).
Rysunek
2.190.
Widok obecnej
postaci modelu tłoka
(widoczna częściowa
przezroczystość
elementów
powierzchni
zewnętrznej
oraz zabarwienie
powierzchni
wewnętrznej modelu)
15. Niestety, postać wnętrza bryły modelu tłoka nie jest jeszcze gotowa (oczywiście
według naszych założeń). Musimy jeszcze raz utworzyć bryłę modelującą część
wnętrza oraz odjąć ją od głównej bryły modelu.
Tym razem utworzenie nowej bryły odejmowanej musimy rozpocząć od
zdefiniowania płaszczyzny pomocniczej. Do tego celu stosujemy narzędzie
Plane (tabela 2.7). Kliknięciem myszki na stosownej ikonie uaktywniamy
narzędzie i jego okno dialogowe. W otwartym oknie dialogowym ustalamy
parametry umiejscowienia nowej płaszczyzny. Jako Plane type wybieramy
z listy rozwijanej pozycję Offset from plane, jako płaszczyznę odniesienia
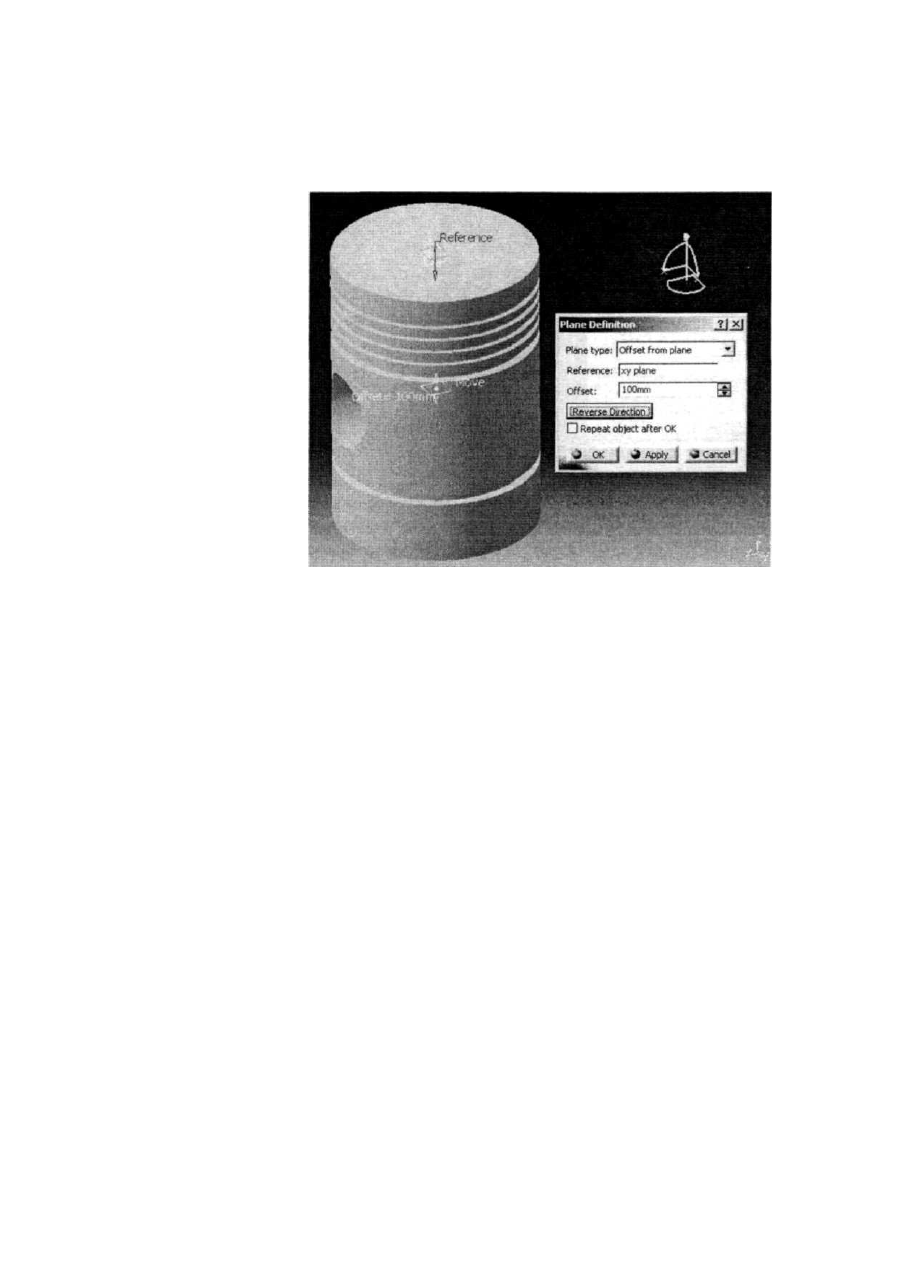
150
Modelowanie bryłowe w systemie CATIA
— przykłady i ćwiczenia
(Reference) wybieramy płaszczyznę górnej powierzchni tłoka. Natomiast jako
odległość nowej płaszczyzny od płaszczyzny odniesienia wpisujemy wartość
l00mm. Efekt tych działań widzimy na rysunku 2.191.
Rysunek 2.191.
Zastosowanie
narzędzia Plane
Przed wykonaniem profilu musimy ponownie dodać do drzewa struktury modelu
nową bryłę. Służy do tego polecenie z menu: insert\Body. Mamy więc w drzewie
struktury modelu Body.3.
16. Przed przystąpieniem do rysowania profilu zaznaczamy myszką pozycję Body.3
w drzewie struktury modelu. W ten sposób profil, który wykonamy, będzie
należał do trzeciej bryły (Body.3). Na utworzonej płaszczyźnie rysujemy kolejny
profil, który tym razem posłuży do wykonania bryły przez wyciągnięcie.
Profil rysujemy za pomocą narzędzi modułu Sketcher. Postać i wymiary profilu
są widoczne na rysunku 2.192. Warto tu zwrócić uwagę na fakt. że nie wszystkie
wymiary profilu są podane wprost. Część wymiarów powstała poprzez
zastosowanie więzów wymiarowych.
17. Do utworzenia bryły przez tzw. wyciągnięcie profilu posłużymy się narzędziem
Pad (tabela 2.7). W tym celu wybieramy myszką stosowną ikonę. Pojawia się
okno dialogowe. W oknie tym wybieramy parametry, w szczególności jako
Type wybieramy z listy rozwijanej pozycję Dimension, wskazując na nadanie
wyciąganemu elementowi konkretnej wartości grubości, następnie jako Length
wpisujemy wartość 45mm (będzie to połowa grubości elementu). Jako Profile
wskazujemy Sketch.9. Na koniec zaznaczamy opcję Mirrored e.xtent, gdyż
chcemy nadać grubość elementowi w obu kierunkach względem płaszczyzny
profilu (w ten sposób grubość elementu wyniesie 90 mm). W celu obejrzenia
podglądu efektu naszych działań naciskamy przycisk Preview (rysunek 2.193).
Jeśli wszystko jest w porządku, zatwierdzamy wykonanie operacji, wybierając
przycisk OK.

Rozdział
2. • Przykłady modelowania bryłowego
1 5 1
Rysunek 2.192.
Szkic profilu bryły
wyciąganej,
odwzorowującej
część wnętrza modelu
tłoka, wraz Z układem
wymiarów
Rysunek
2.193.
Zastosowanie
narzędzia Pad
18. Do usunięcia wnętrza bryły obiektu bazowego ponownie stosujemy narzędzie
Remove. Pojawia się okno dialogowe. Jedynym parametrem, który musimy
wybrać, jest parametr Remove. Wskazujemy więc myszką Body.3 na drzewie
struktury modelu.
Efekt usunięcia kolejnej bryły widzimy na rysunku 2.194. Postać modelu tłoka
stała się już dość skomplikowana. I w tym przypadku dobry efekt daje nadanie
elementom powierzchni zewnętrznej cechy częściowej przezroczystości oraz
zabarwienia powierzchni wewnętrznej kontrastową barwą.
Zwróćmy również uwagę na rozbudowaną postać drzewa struktury modelu.
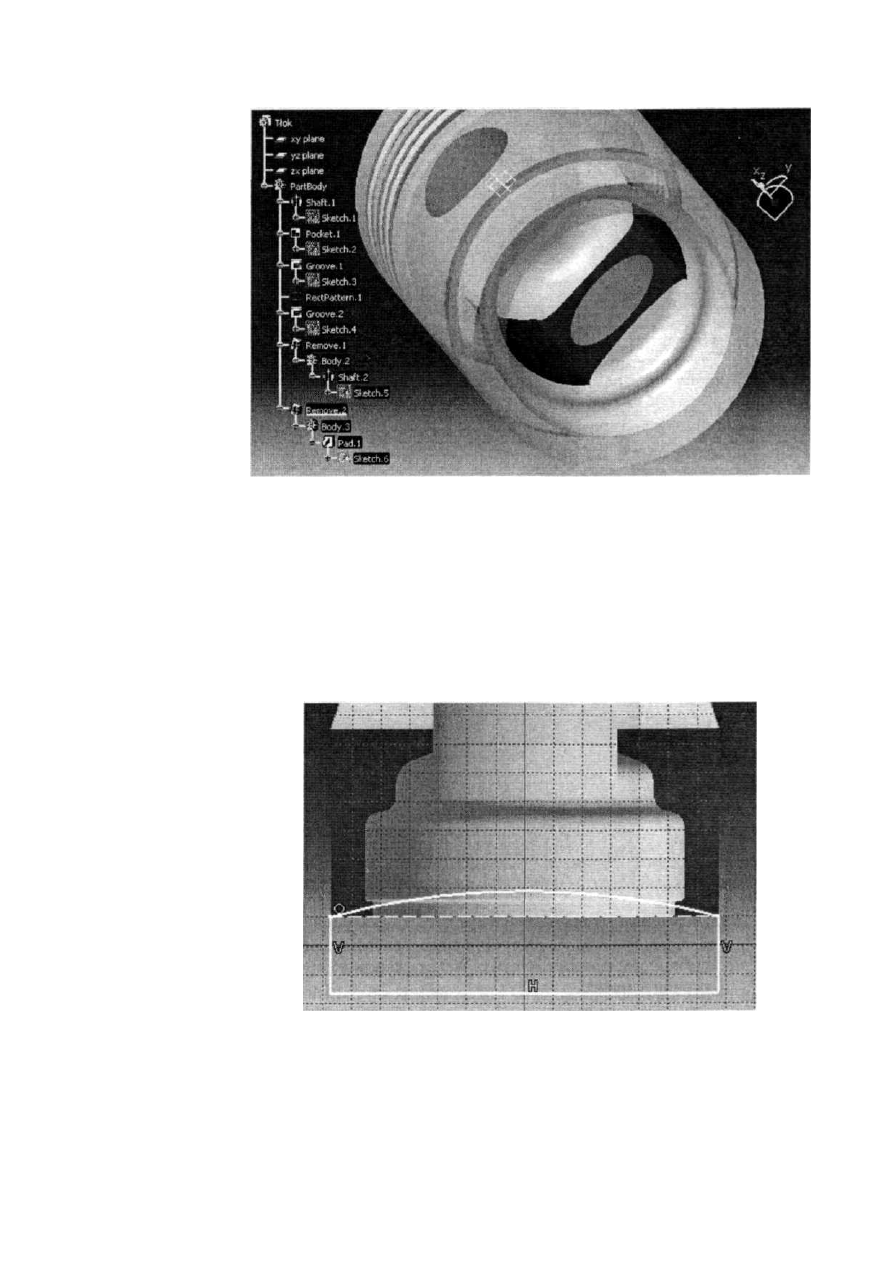
152 Modelowanie bryłowe w systemie CATIA — przykłady i ćwiczenia
Rysunek 2.194.
Obecny widok
modelu tłoka
(widoczna częściowa
przezroczystość
elementów
powierzchni
zewnętrznej oraz
zabarwienie
powierzchni
wewnętrznej modelu)
19. Aby zakończyć główną bryłę modelu, musimy wykonać jeszcze wycięcie
w dolnej części tłoka.
W tym celu ustawiamy się na płaszczyźnie zx i uruchamiamy moduł Sketcher.
Za pomocą narzędzi tego modułu rysujemy profil o postaci widocznej na
rysunku 2.195 (bryłę tłoka widzimy w przekroju). Tym razem wymiary łuku
można dobrać dość dowolnie, zachowując jednak proporcje z rysunku 2.195.
Ważne jest, aby widoczny na podanym rysunku łuk zaczynał się i kończył
w punktach wierzchołkowych przekroju.
Rysunek 2.195.
Szkic profilu tnącego
20. Do wykonania wycięcia w dolnej części bryły modelu posłuży nam ponownie
narzędzie Pocket. Uaktywniamy narzędzie kliknięciem myszką na stosownej
ikonie. Pojawia się okno dialogowe. Na samym początku naciskamy przycisk
More. aby uaktywnić również drugą część okna — Second Limit (część pierwsza
— First Limit — uaktywnia się domyślnie). Z części First Limit, z listy rozwijanej
Type wybieramy pozycję Up to last. Jako Profile wskazujemy wcześniej

Rozdział
2. • Przykłady modelowania bryłowego
153
narysowany profil Sketch.10. Gdybyśmy na tym zakończyli, wycięcie zostałoby
wykonane tylko do zewnętrznej walcowej powierzchni, po jednej stronie
płaszczyzny zx. A więc byłaby to tylko połowa wycięcia. Dlatego też musimy
wykorzystać możliwości, jakie nam daje druga część okna — Second Limit.
Tam wskazujemy drugi kierunek dokonywania wycięcia za pomocą tego
samego profilu. W tym celu z listy rozwijanej Type wybieramy również
pozycję Up to last. Wycięcie zostanie domyślnie przedłużone do powierzchni
zewnętrznej.
Teraz możemy już — za pomocą przycisku Preview — obejrzeć efekt naszej
pracy (rysunek 2.196). Jeśli wszystko jest w porządku, kończymy operację
poprzez wybranie przycisku OK.
Rysunek
2.196.
Zastosowanie
narzędzia Pocket
21. Główną bryłę modelu tłoka mamy już gotową. Teraz musimy zająć
się wykonaniem elementów modelu o charakterze wykończeniowym.
W szczególności będą to dwa rowki na sworzeń w powierzchni otworu
oraz otwory w rowkach zgarniających.
Zaczynamy od wykonania rowków na pierścienie osadcze w powierzchniach
otworów na sworzeń. Rysowanie zaczynamy, wskazując myszką płaszczyznę
zx, a następnie uruchamiamy moduł Sketcher. Za jego pomocą rysujemy dwa
prostokąty, o postaci i wymiarach, jak na rysunku 2.197. Model tłoka na
wskazanym rysunku jest widoczny w przekroju.
22. Narysowane prostokąty posłużą nam do wykonania rowków za pomocą
narzędzia Groove (tabela 2.7). W tym celu wybieramy myszką stosowną
ikonę. Pojawia się okno dialogowe. W oknie tym ustalamy parametry wycięcia,
w szczególności jako First angle wpisujemy 360deg, jako Profile wskazujemy
myszką narysowane przekroje rowków o wspólnej nazwie Sketch.1 1 (jest to
jeden rysunek), jako Axis wskazujemy oś otworu na sworzeń (Axis.5). W celu
obejrzenia efektu naszych działań naciskamy przycisk Preview (rysunek 2.198).
Jeśli wszystko jest w porządku, zatwierdzamy wykonanie operacji, wybierając
przycisk OK.
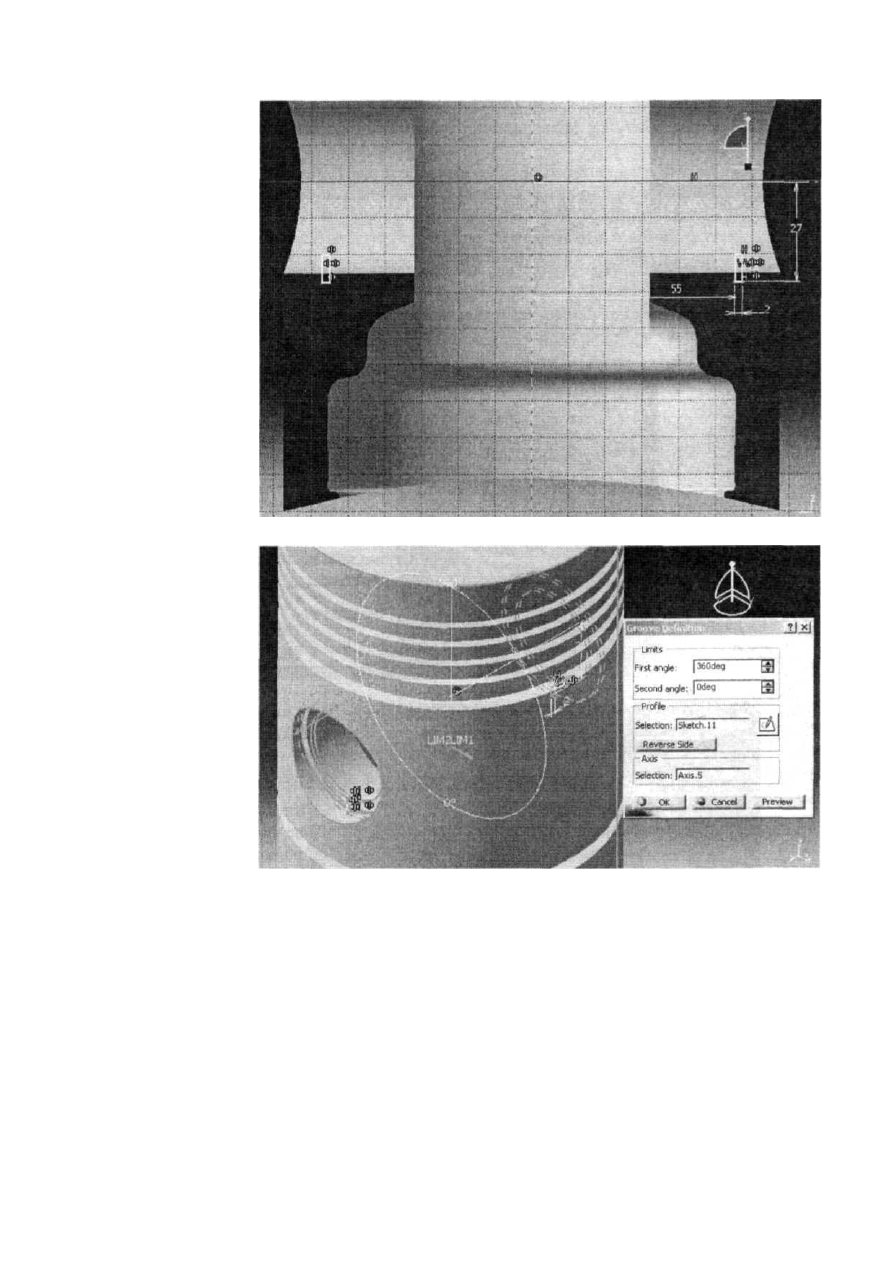
154 Modelowanie bryłowe w systemie CATIA — przykłady i ćwiczenia
Rysunek
2.197.
Szkice profili podcięć
na pierścienie
osadcze wraz
z układem wymiarów
Rysunek
2.198.
Zastosowanie
narzędzia Groove
23. Przejdziemy teraz do wykonania otworów w rowkach na pierścienie zgarniające.
Zaczniemy od wykonania jednego otworu. Uruchamiamy więc narzędzie do
wykonywania otworów — Hole (tabela 2.7). W otwartym oknie dialogowym
uruchamiamy opcję Positioning Sketch. Wskazujemy płaszczyznę yz, a następnie
wykorzystując więzy geometryczne i wymiarowe otwartego modułu Sketcher,
definiujemy umiejscowienie środka otworu (rysunek 2.199). Można by zapytać:
A dlaczego właśnie tam? W miejscu utworzenia środka otworu brak przecież
bryły? Nic nie szkodzi. Wykorzystamy możliwości, jakie daje nam narzędzie
Hole. Wychodzimy z modułu Sketcher. Przystępujemy do ustalania dalszych
parametrów otworu.
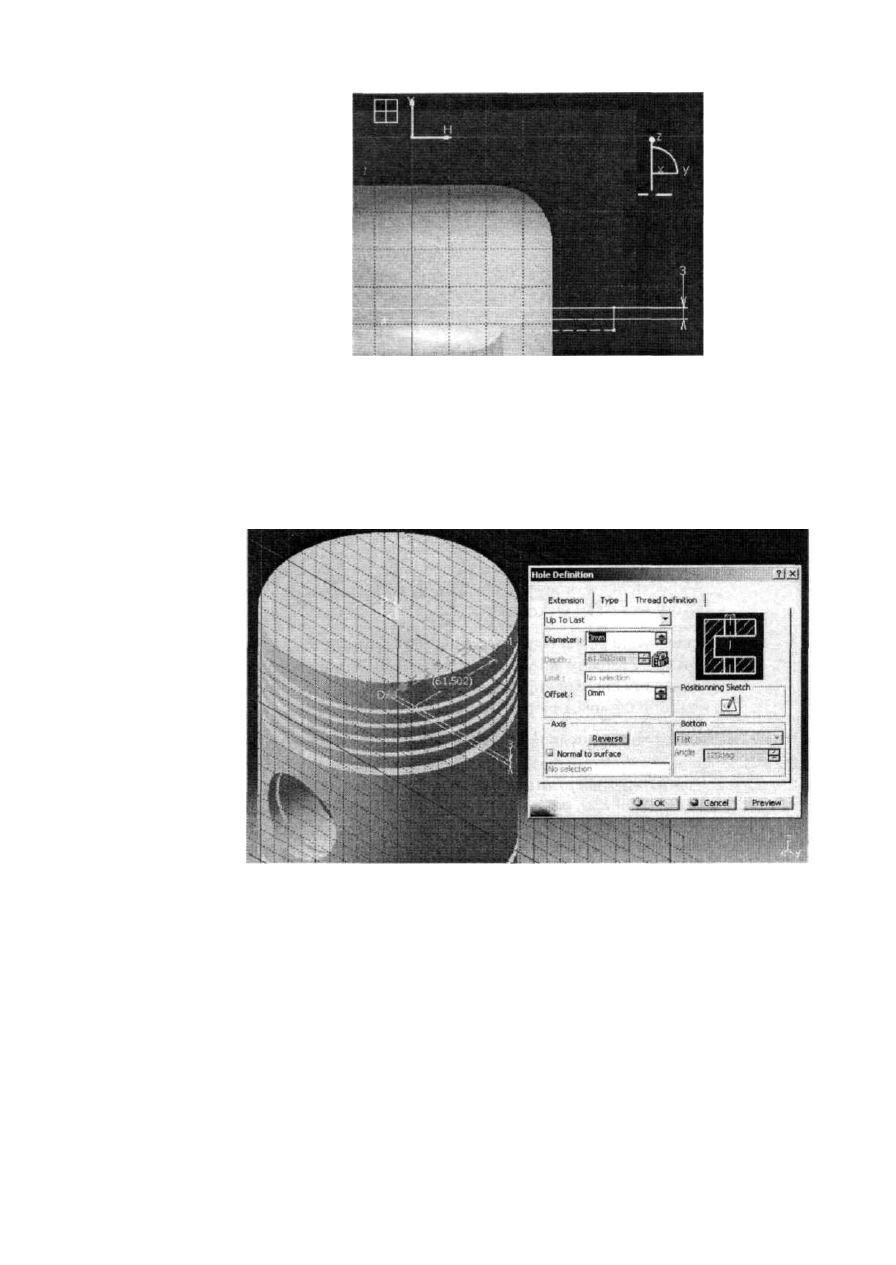
Rozdział
2. • Przykłady modelowania bryłowego
1 5 5
Rysunek 2.199.
Umiejscowienie
środka otworu
24. W oknie dialogowym narzędzia Hole w zakładce Extension z listy rozwijanej
wybieramy pozycję Up To Last (program automatycznie wykona otwór,
przedłużając go do ostatniej możliwej powierzchni). Jako Diameter (średnica)
wpisujemy wartość 3mm. W celu obejrzenia podglądu efektu naszych działań
naciskamy przycisk Preview (rysunek 2.200). Jeśli wszystko jest w porządku,
zatwierdzamy wykonanie operacji, wybierając przycisk OK.
Rysunek 2.200.
Zastosowanie
narzędzia Hole
25. Otwór powielamy za pomocą narzędzia Circular Pattern (tabela 2.7).
Wskazujemy myszką stosowną ikonę na pasku narzędziowym. Uruchamia
się okno dialogowe. W oknie widzimy dwie zakładki. Będzie nas interesowała
zawartość jedynie zakładki Axial Reference. Musimy teraz ustalić parametry
rozmieszczenia kopii otworu. Z listy rozwijanej Parameters wybieramy
pozycję Complete crown (chcemy rozmieścić elementy równomiernie na
całym okręgu). Następnie wpisujemy w pozycji Instance(s) liczbę otworów,
jaką chcemy ostatecznie otrzymać (wpisujemy liczbę 12). Teraz musimy
wskazać powierzchnię, względem której kopie powielanych elementów mają
być rozmieszczone (pozycja Reference Direction). Wskazujemy myszką
powierzchnię czołową tłoka. Jako Object to Pattern wybieramy oczywiście
Hole.1, czyli wcześniej wykonany otwór.

156
Modelowanie bryłowe w systemie CATIA
— przykłady i ćwiczenia
Teraz wystarczy wybrać polecenie Preview w celu obejrzenia efektu naszych
działań (rysunek 2.201). Jeśli wszystko jest w porządku, zatwierdzamy
wykonanie operacji przyciskiem OK.
Rysunek 2.201.
Zastosowanie
narzędzia Circular
Pattern
26. Wykonaliśmy otwory w górnym rowku na pierścień zgarniający. Takie same
otwory musimy wykonać w dolnym rowku, na powierzchni zewnętrznej tłoka.
Nie będziemy wykonywać otworów na nowo, tylko odpowiednio skopiujemy
otwory wcześniej wykonane.
Do tego celu posłuży nam, wcześniej zastosowane już, narzędzie Rectangular
Pattern. Zastosowanie tego narzędzia będzie również nietypowe, gdyż
wykonamy kopie otworów tylko w jednym kierunku (poosiowym). Użyjemy
w sposób ograniczony możliwości narzędzia Rectangular Pattern.
Narzędzie uaktywniamy, klikając myszką jego ikonę. Uaktywnia się okno
dialogowe narzędzia. Wykorzystamy tylko opcje zakładki First Direction.
Z listy rozwijanej Parameters wybieramy pozycję lnstance(s)&Spacing
(liczba kopii i ich odległość od siebie). Jako Instance(s) wpisujemy liczbę 2
(nie można wpisać jedynki), jako Spacing wartość 90mm. A jako kierunek
kopiowania (Reference Direction) wskazujemy oś walca tłoka {Axis.5). Jako
Object to pattern oczywiście wskazujemy wcześniej utworzone i rozmieszczone
koliście otwory (CircPattern.1). Teraz już możemy obejrzeć efekt naszych
działań, naciskając klawisz Preview (rysunek 2.202). Operację kopiowania
kończymy, naciskając przycisk OK.
27. W ten oto sposób dotarliśmy do końca procesu modelowania tłoka silnika
spalinowego. Gotowy model uwidoczniono na rysunku 2.203.
Dla dociekliwych — przekroje
W ramach prezentacji ciekawych i użytecznych cech oraz narzędzi modułu Part De-
sign przedstawimy narzędzie, za pomocą którego można bardzo szybko sporządzać
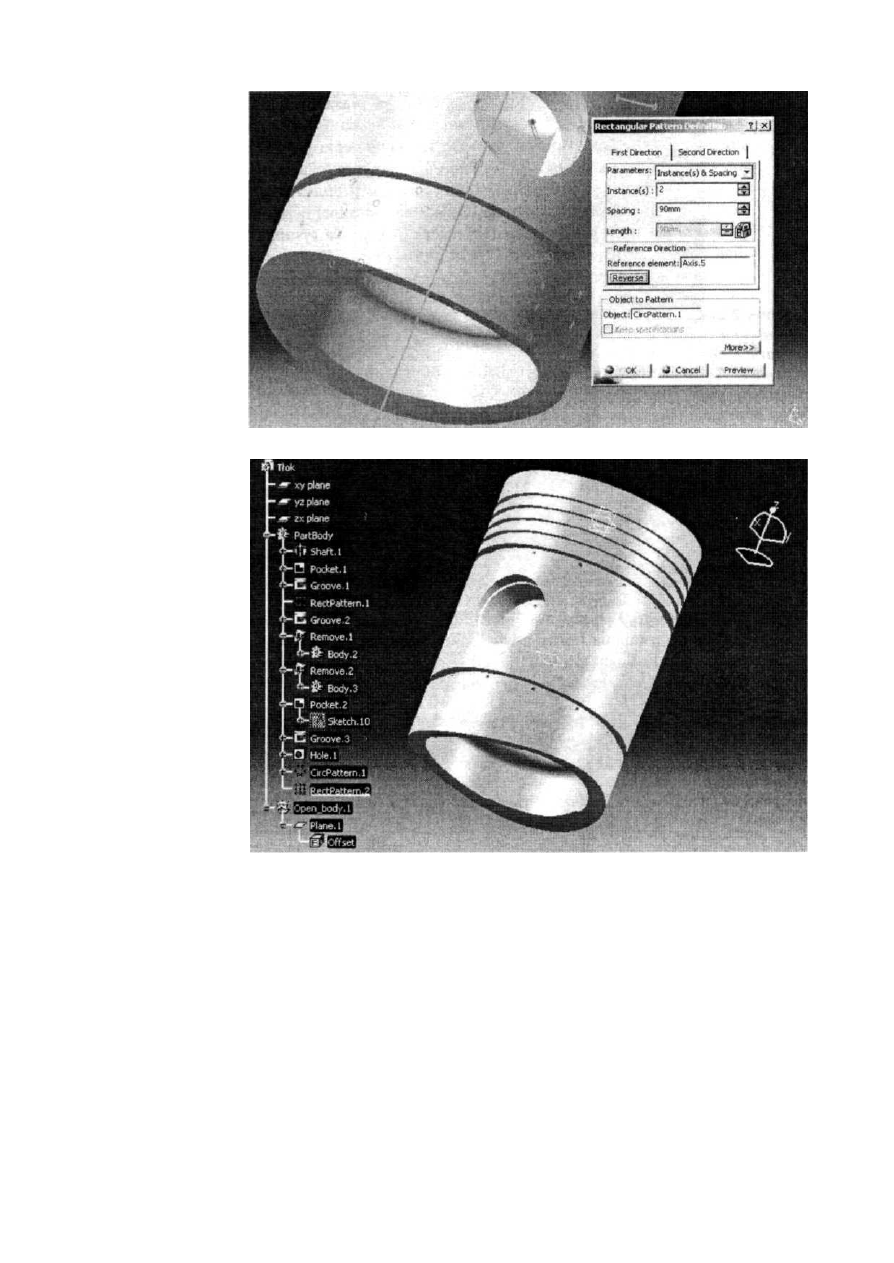
Rozdział
2. • Przykłady modelowania bryłowego
157
Rysunek
2.202.
Zastosowanie
narzędzia
Rectangular Pattern
przekroje wykonanych brył modeli. Wykonywanie przekrojów modeli (szczególnie
modeli o skomplikowanych postaciach brył) jest często stosowane, wręcz pożądane,
np. na rysunkach o charakterze reklamowym. Ich stosowanie niewątpliwie przyczynia
się również do łatwiejszego zrozumienia postaci bryły modelu. Narzędzie to było sto-
sowane przez autora np. do tworzenia „zdjęć" modeli, prezentowanych przy opisach
postaci modeli w niniejszej publikacji.
Narzędzie, o którym mowa, nosi nazwę Split (tabela 2.7). Jego cechą charakterystyczną
jest to, że pozwala ono na wykonywanie przekrojów wzdłuż danej istniejącej płasz-
czyzny (np. xv, yz itd.) lub innej powierzchni nie będącej płaszczyzną (jako powierzch-
nie powinniśmy traktować obiekty tworzone np. za pomocą modułu Generative Shape
Design systemu CATIA).
Rysunek
2.203.
Gotowy model tłoka
silnika spalinowego

158 Modelowanie bryłowe w systemie CATIA — przykłady i ćwiczenia
Często chcemy wykonać wiele przekrojów, w płaszczyznach odległych od siebie
o ustaloną wartość. Przed zastosowaniem narzędzia Split można przygotować sobie
stosowną liczbę takich płaszczyzn. Do ich utworzenia należy zastosować — często
używane — narzędzie Plane. W oknie dialogowym tego narzędzia widnieje — nie
stosowana przez nas wcześniej — pozycja Repeat object ąfter OK. Jej zaznaczenie
umożliwi nam, w następnym kroku, utworzenie dowolnej liczby płaszczyzn, ale w odle-
głościach ustalonych w pozycji Offset tegoż okna. Na rysunku 2.204 widzimy okno
dialogowe z zaznaczoną opcją Repeat object after OK oraz ustaloną względną odle-
głością kolejnych płaszczyzn od płaszczyzny bazowej i następnych od siebie (10mm).
Rysunek
2.204.
Zastosowanie
narzędzia Plane
(widoczna
zaznaczona opcja
Repeat object
after OK)
Na rysunku 2.205 widzimy — nowe dla nas — okienko dialogowe narzędzia Plane,
służące do ustalania liczby utworzonych płaszczyzn. W polu Instance(s) wpisujemy
dla przykładu liczbę 4. W oknie tym widzimy jeszcze jedną opcję: Create in a new
Open Body. Opcji tej nie musimy włączać.
Rysunek
2.205.
Zastosowanie
narzędzia Plane
(widoczne okno
dialogowe Object
Repetition)
Na rysunku 2.206 widzimy efekt zastosowania narzędzia Plane. Mamy utworzonych pięć
nowych płaszczyzn, które mogą posłużyć nam do wykonania kolejnych przekrojów.
Mając przygotowane płaszczyzny, można już zastosować narzędzie Split. Klikamy
więc jego ikonę. Uaktywnia się okno dialogowe tego narzędzia. W oknie tym widzimy
tylko jedną pozycję: Splitting Element, czyli element, za pomocą którego wykonamy

Rozdział
2. • Przykłady modelowania bryłowego
159
Rysunek
2.206.
Widoczne nowo
utworzone
płaszczyzny
przekrój. Wskazujemy za pomocą myszki jedną z utworzonych płaszczyzn, np. Pla-
ne.IJ (rysunek 2.207). Zwróćmy uwagę na zwrot grota strzałki, położonej w pozycji
„normalnej" do wskazanej płaszczyzny. Zwrot grota zawsze wskazuje nam na tę część
bryły, która pozostanie po wykonaniu przekroju.
Rysunek
2.207.
Zastosowanie
narzędzia Split
Na rysunku 2.208 widzimy efekt zastosowania narzędzia Split. Dla wzmocnienia
efektu można nadać płaszczyźnie przekroju kontrastową barwę.
Rysunek 2.208.
Widoczny efekt
zastosowania
narzędzia Split
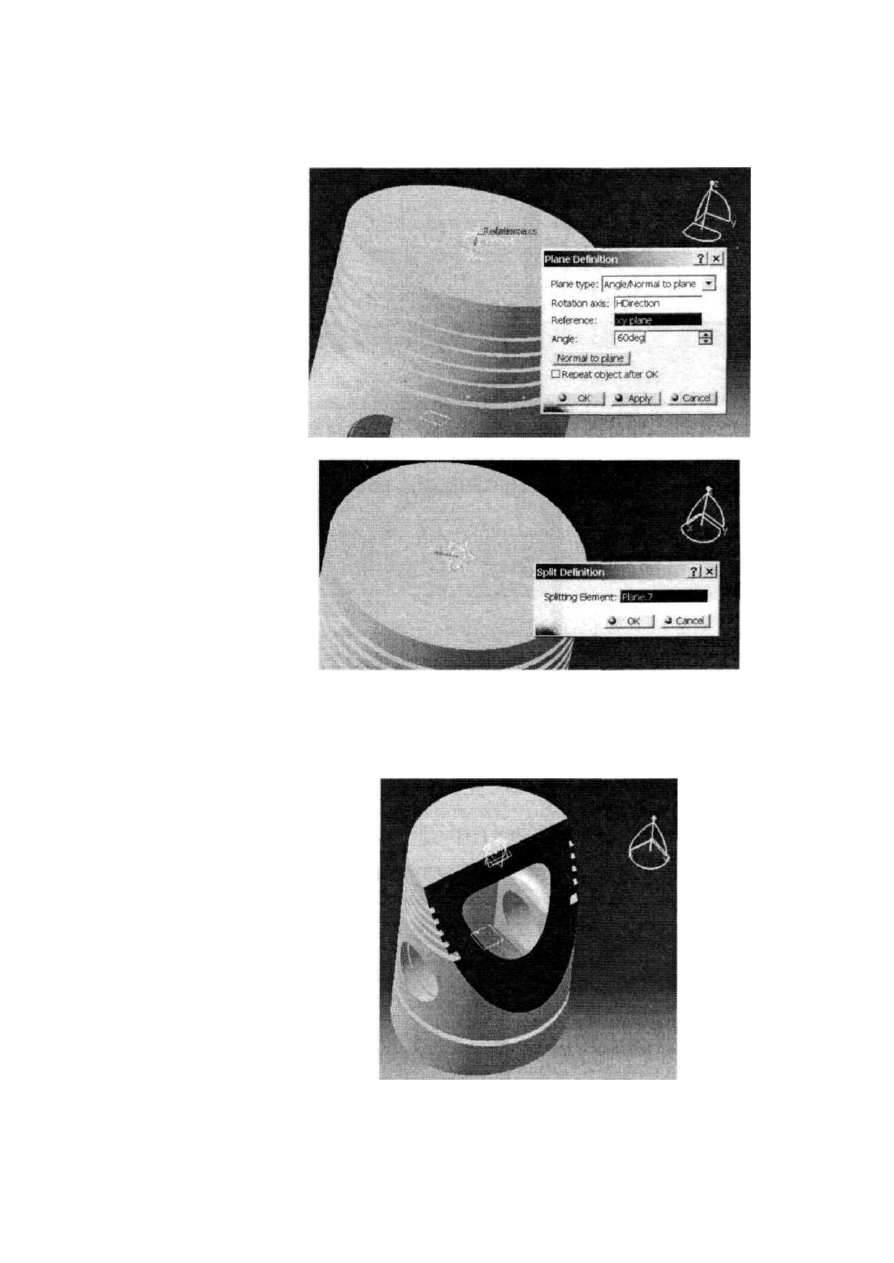
160 Modelowanie bryłowe w systemie CATIA — przykłady i ćwiczenia
Na rysunkach 2.209 i 2.210 widzimy przykład zdefiniowania nowej płaszczyzny, ale tym
razem pod zadanym kątem (60°) w stosunku do wybranej płaszczyzny bazowej (xy).
Rysunek
2.209.
Zastosowanie
narzędzia Plane
Rysunek
2.210.
Zastosowanie
narzędzia Split
Natomiast na kolejnym rysunku (rysunek 2.211) widzimy już przekrój bryły modelu,
powstały z użyciem wcześniej zdefiniowanej płaszczyzny. Dla wzmocnienia efektu
nadano płaszczyźnie przekroju kontrastową barwę.
Rysunek 2.211.
Widoczny efekt
zastosowania
narzędzia Split
Na początku tego punktu wspomnieliśmy o tym, że nie tylko płaszczyzn można użyć do
tworzenia przekrojów brył modeli, ale również powierzchni utworzonych za pomocą
np. modułu Generative Shape Design systemu CATIA. Omawianie tego modułu wykracza
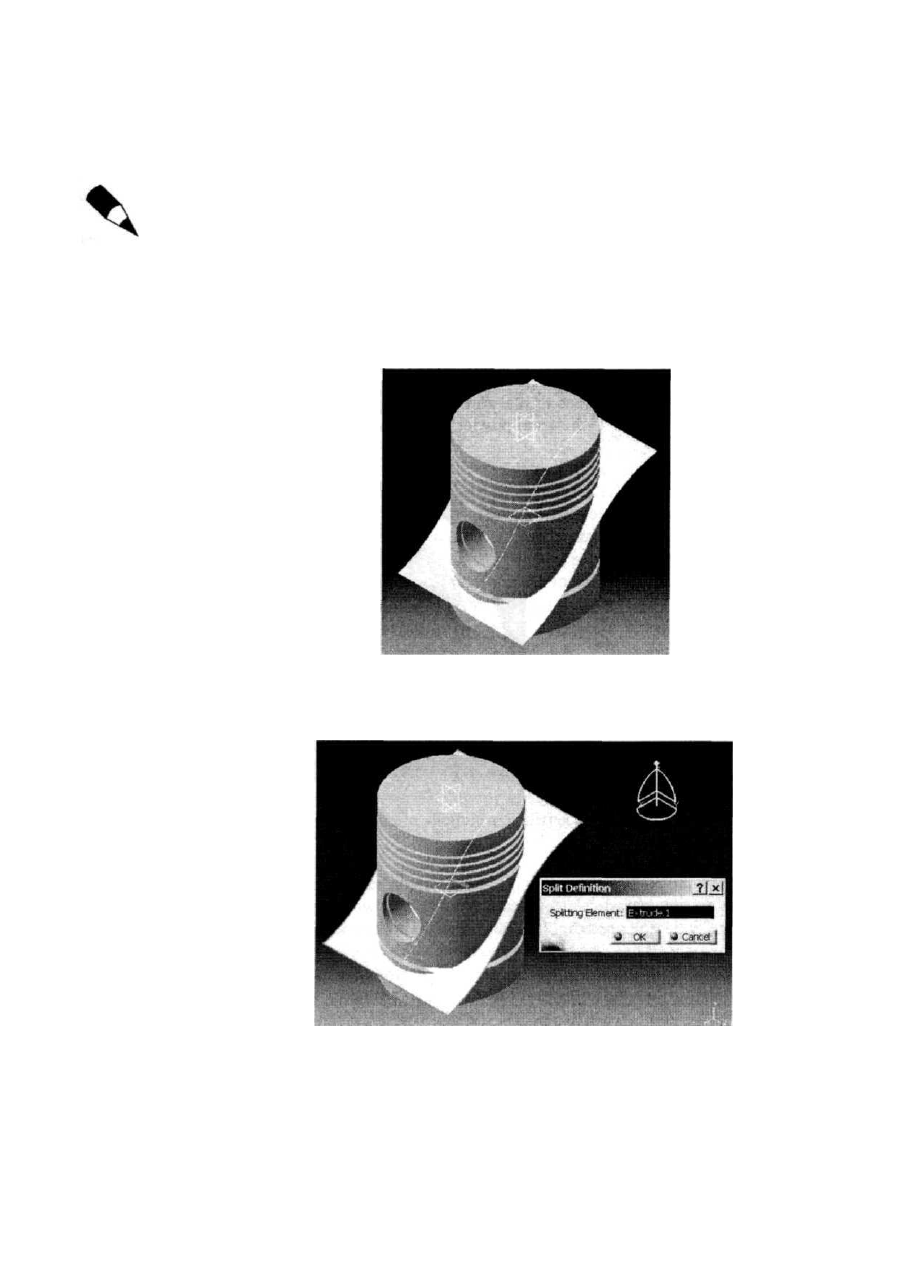
Rozdział 2. • Przykłady modelowania bryłowego
1 6 1
poza zasięg zainteresowania tej publikacji (chociaż pewne jego elementy zostaną omó-
wione w rozdziale następnym). Dlatego ograniczymy się tu do zaprezentowania możli-
wości łączenia modułu Part Design z modułem Generative Shape Design.
Modelowanie, w którym stosujemy zarówno modelowanie bryłowe (moduł Part De-
sign), jak i modelowanie powierzchniowe (np. moduł Generative Shape Design)
jest nazywane modelowaniem hybrydowym. Przykłady takiego modelowania sta-
nowią treść rozdziału 3. niniejszej publikacji.
Na rysunku 2.212 widzimy model wcześniej wykonanego tłoka oraz utworzoną za
pomocą narzędzi modułu Generative Shape Design przykładową powierzchnię.
Rysunek 2.212.
Widoczna
powierzchnia
przekroju
Powierzchnia ta została następnie zastosowana do wykonania przekroju za pomocą
narzędzia Split (rysunek 2.213).
Rysunek 2.213.
Zastosowanie
narzędzia Split
Bezpośrednio po zastosowaniu narzędzia Split widzimy jednocześnie przekrojoną
bryłę modelu oraz nadal widoczną powierzchnię przekroju (rysunek 2.214).
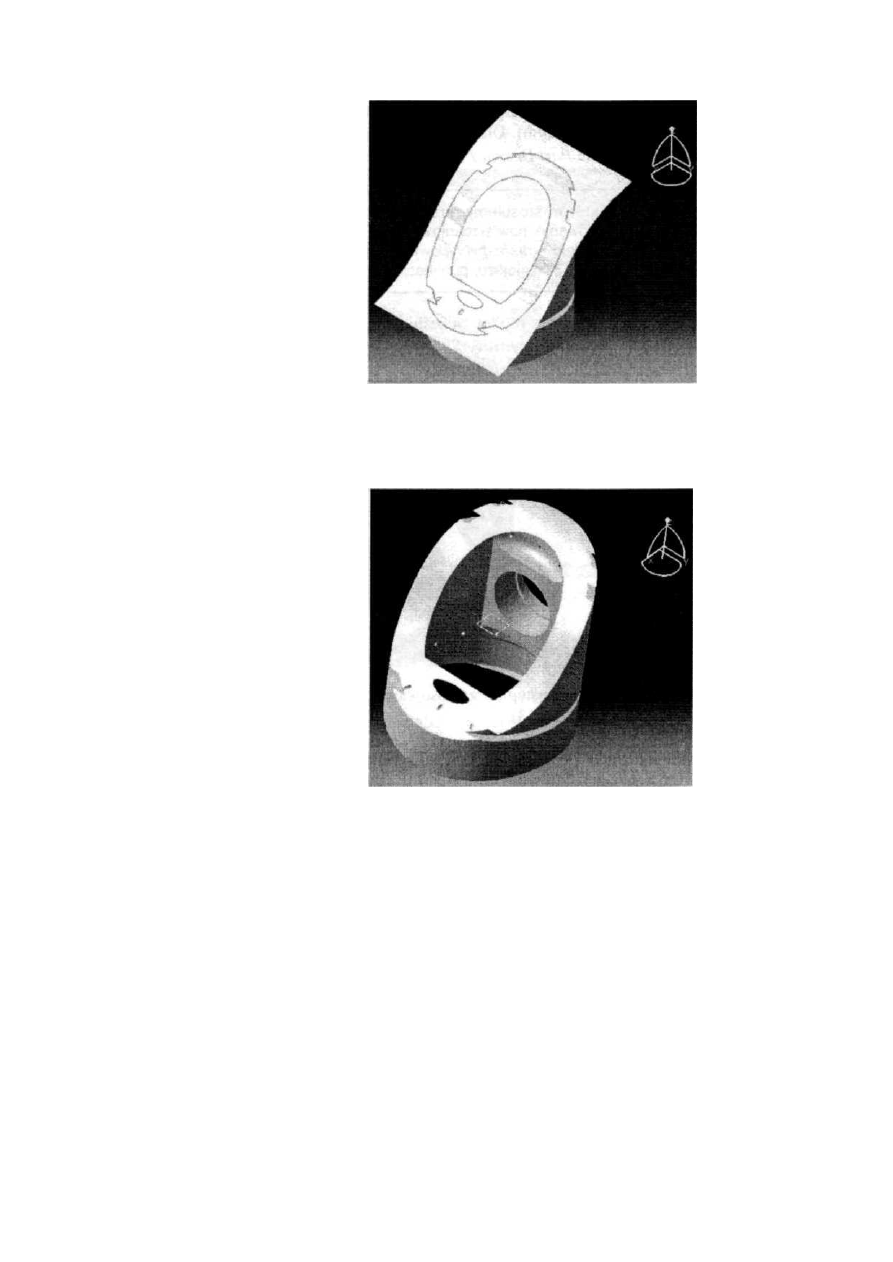
162
Modelowanie bryłowe w systemie CATIA
— przykłady i ćwiczenia
Rysunek 2.214.
Widoczna
powierzchnia
przekroju i pozostała
część tłoka
Aby usunąć niepotrzebną już powierzchnię przekroju, należy ją po prostu ukryć
(rysunek 2.215). Tym razem powierzchnia przekroju nie została zabarwiona innym
kolorem.
Rysunek
2.215.
Widoczny efekt
zastosowania
narzędzia Split

Rozdział 3.
Przykłady modelowania
hybrydowego
W poprzednim rozdziale zajmowaliśmy się modelowaniem bryłowym z zastosowaniem
wyłącznie modułu Part Design systemu CATIA. System CATIA składa się z większej
liczby różnych modułów, które są dodatkowo uporządkowane według określonych
grup zastosowań. Jak można się łatwo domyślić, jedną z cech systemu modułowego
jest możliwość przepływu informacji pomiędzy poszczególnymi modułami. W tym
opracowaniu będzie nam w szczególności chodziło o możliwość wykorzystania dwóch
lub większej liczby modułów przy tworzeniu jednego modelu.
Taka jest też geneza tytułu tego rozdziału. Modelowanie hybrydowe cechuje się wła-
śnie tym, że model nie powstaje z zastosowaniem jednego narzędzia programowego,
ale większej ich liczby. Nie chodzi tu też tylko o same narzędzia, ale również o tech-
nikę modelowania i sposób reprezentacji modelu (cechy reprezentacji bryłowej omó-
wiono już w rozdziale 2.).
Moduł Part Design umożliwia współpracę m.in. z modułem Wireframe and Surface
Design. Oba moduły należą do wspólnej grupy Mechanical Design. Moduł Wireframe
and Surface Design jest jednym z modułów przeznaczonych do modelowania po-
wierzchniowego.
Cechami modelowania powierzchniowego są m.in. możliwość definiowania bardzo
skomplikowanych postaci powierzchni modeli (szczególnie powierzchni nie występują-
cych na podstawowych bryłach geometrycznych jak prostopadłościany, kule, walce,
ostrosłupy itp.) oraz brak wnętrza modelu, a co za tym idzie, cech tworzywowych (ma-
sa, gęstość, momenty bezwładności itp.).
Wydawałoby się więc, że użyteczność takiego modelowania jest ograniczona, bowiem
żaden obiekt rzeczywisty, którego model wykonujemy, nie składa się tylko z samej
powierzchni. Nasuwa się więc myśl, że jedynym zastosowaniem takich modeli jest
wizualizacja, a więc budowa scen (również animacji). W takich bowiem zastosowa-
niach informacja o np. wnętrzu i tworzywie danej bryły jest zupełnie bezużyteczna.
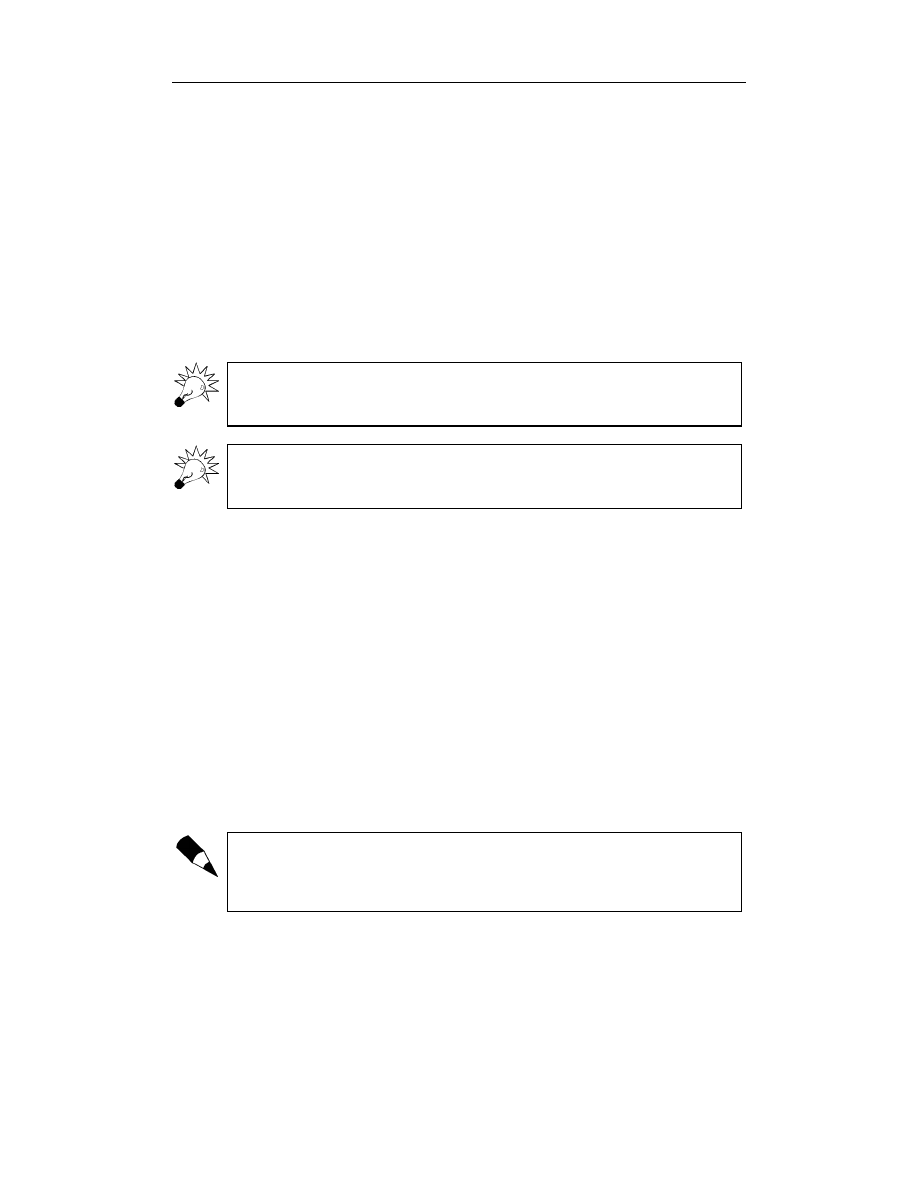
164
Modelowanie bryłowe w systemie CATIA — przykłady i ćwiczenia
Do celów wizualnych wystarczy bowiem informacja o cechach powierzchni (naśla-
dujących powierzchnie danych tworzyw). Gdyby więc model powierzchniowy pozo-
stawić samemu sobie — rzeczywiście takie by było jego wyłączne zastosowanie.
Możliwości, jakie nam daje modelowanie w systemie CATIA, zmienia jednak wcze-
śniej nakreślony obraz modelowania powierzchniowego. Modelowanie powierzch-
niowe w systemie CATIA ma o wiele szerszy sens i zastosowanie.
Jak wygląda więc zastosowanie modelowania powierzchniowego w systemie CATIA
i to w kontekście modelowania hybrydowego? Otóż sens modelowania powierzch-
niowego w systemie CATIA jest następujący: model powierzchniowy, utworzony np.
za pomocą modułu Wireframe and Surface Design, można umieścić w module Part
Design i automatycznie przekształcić na model bryłowy! I to jest właśnie przykład
zastosowania modelowania hybrydowego.
Oczywiście sytuacja taka ma miejsce wtedy, gdy model bryłowy o postaci po-
wierzchni, możliwej do otrzymania tylko poprzez modelowanie powierzchniowe,
jest nam potrzebny.
Aby model powierzchniowy mógł zostać zamieniony na model bryłowy, musi speł-
niać pewne ściśle określone warunki. W szczególności chodzi o to, by powierzch-
nia takiego modelu była zamknięta.
Celem tego opracowania nie jest opisywanie techniki modelowania powierzchniowe-
go (jest to bardzo rozległy temat, nadający się na osobną publikację) ani też żadnego
modułu systemu CATIA, który do takiego modelowania jest przeznaczony. Natomiast
ze względu na możliwość współpracy modułu Part Design m.in. z modułem Wire-
frame and Surface Design, tematu tego nie można ominąć. Przedstawiliśmy więc
w tym rozdziale kilka możliwości, jakie daje ta współpraca.
Przykłady, które w tym rozdziale zaprezentowano, mają na celu nie tylko samo poka-
zanie, że współpraca pomiędzy wspomnianymi modułami jest możliwa. Ze względu
na przeznaczenie tej publikacji, zaprezentowano przede wszystkim dosyć szczególne
i wybrane aspekty tej współpracy. Szczególny akcent położono na ukazanie możliwo-
ści przystosowania modułu Part Design do wspomnianej współpracy. W szczególno-
ści zaś chodzi o wykazanie, że pewne narzędzia modułu Wireframe and Surface De-
sign można wykorzystać przy tworzeniu modeli bryłowych, bez osobnego tworzenia
modeli powierzchniowych! Aby jednak potwierdzić również i wcześniejsze stwier-
dzenie na temat możliwości automatycznej konwersji modeli powierzchniowych na
modele bryłowe, również taki przykład zamieszczono w tym rozdziale.
W opisie przykładów modelowania nie zaprezentowano technik modelowania za
pomocą modułu Wireframe and Surface Design. Przy opisie modelowania pomi-
nięto proces tworzenia modelu powierzchniowego. Wiąże się to z wcześniejszymi
uwagami, dotyczącymi zakresu tego opracowania.
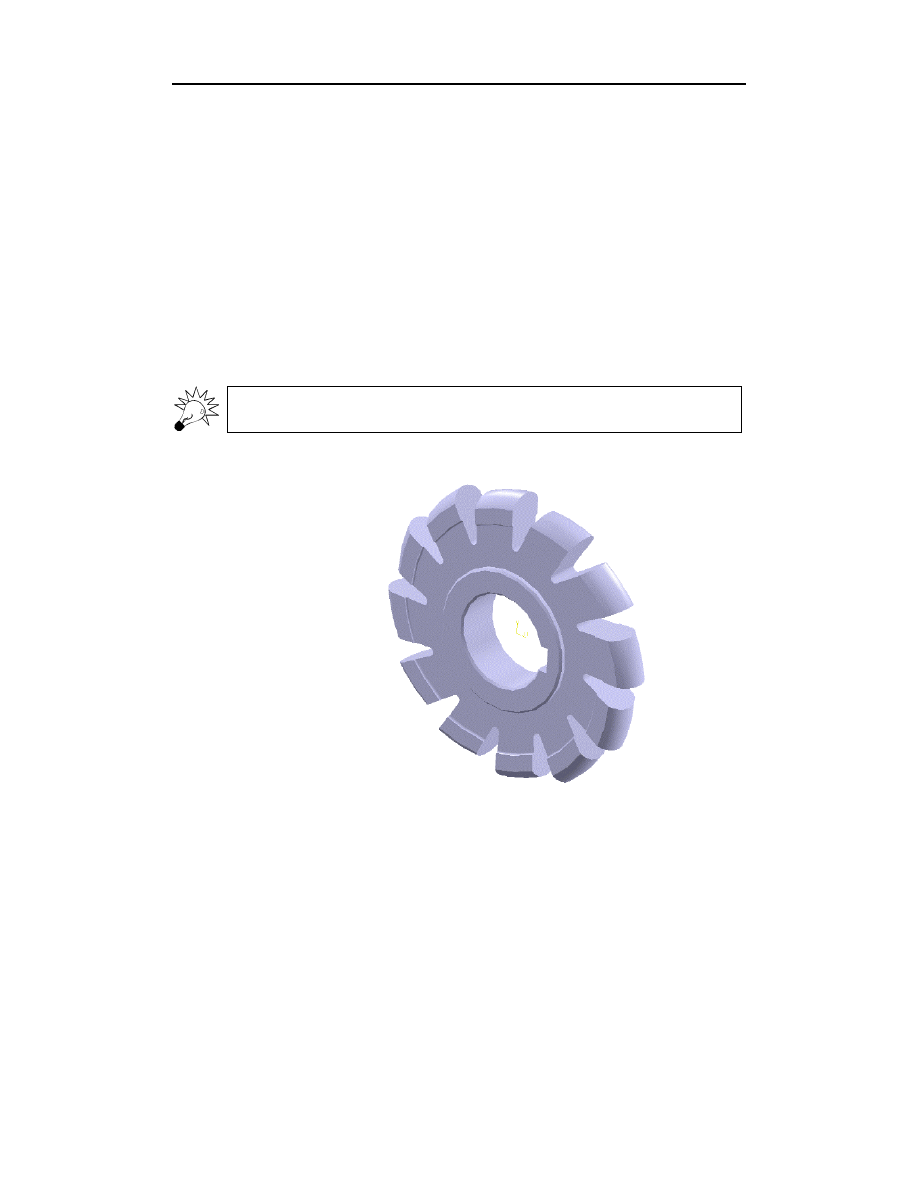
Rozdział 3.
♦ Przykłady modelowania hybrydowego
165
Model frezu zataczanego
Opis postaci modelu
Pierwszym z przykładów modelowania hybrydowego jest proces modelowania frezu
zataczanego. Uznajmy, że oryginalny frez wykonano m.in. techniką obróbki skrawa-
niem. Główną cechą charakterystyczną postaci takiego typu frezów jest postać po-
wierzchni przyłożenia ostrza skrawającego, której zarys jest fragmentem spirali
Archimedesa lub spirali logarytmicznej. Cechy geometryczne postaci poniżej przed-
stawionego modelu są zgodne z ogólnymi zasadami konstrukcji takich frezów [4].
W szczególności chodzi o następujące cechy: zarys powierzchni przyłożenia ostrza
skrawającego, liczbę ostrzy oraz ich postać, kąt ostry wrębu między ostrzami, średni-
cę otworu i rowka wpustowego w piaście, średnicę zewnętrzną frezu.
Prezentowany model nie reprezentuje konkretnego typu frezu zataczanego.
Przyjrzyjmy się więc postaci gotowego modelu, prezentowanego na rysunku 3.1.
Rysunek 3.1.
Model frezu
zataczanego
Narzędzia programowe
Wykonanie tego modelu wymaga zastosowania następujących narzędzi programowych
modułu Part Design (tabela 3.1), modułu Wireframe and Surface Design (tabela 3.2),
dalej nie omawianych (patrz wstęp do rozdziału 3.) oraz narzędzi programowych szki-
cownika, czyli modułu Sketcher (również dalej nie omawianych, patrz Wprowadze-
nie). Ze względu na możliwość modyfikacji pasków narzędziowych, wyszczególnione
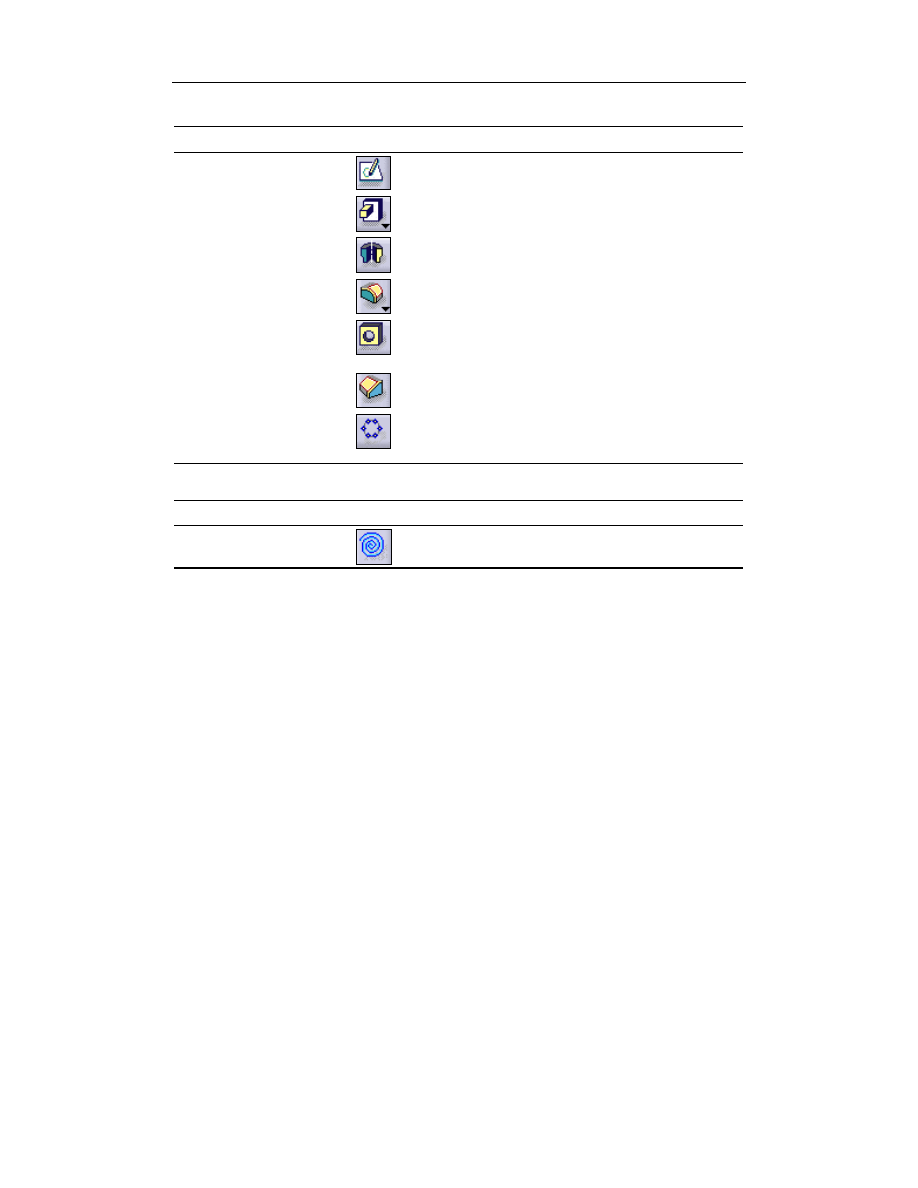
166
Modelowanie bryłowe w systemie CATIA — przykłady i ćwiczenia
Tabela 3.1.
Wymagane narzędzia programowe modułu Part Design
Grupa narzędziowa
Ikona
Nazwa narzędzia
Krótki opis
Sketcher
Rysowanie profili
Sketch-Based Features
Pad
Wykonywanie bloków z profili
Sketch-Based Features
Shaft
Wykonywanie brył obrotowych
z profili
Dress-Up Features
Edge Fillet
Wykonywanie zaokrągleń
krawędzi
Sketch-Based Features
Hole
Wykonywanie otworów
(w tym otworów pogłębianych
i gwintowanych)
Dress-Up Features
Chamfer
Wykonywanie fazowań
Transformation Features
Circular Pattern
Kopiowanie i rozmieszczanie
elementów w postaci szyku
kołowego
Tabela 3.2.
Wymagane narzędzia programowe modułu Wireframe and Surface Design
Grupa narzędziowa
Ikona
Nazwa narzędzia
Krótki opis
Wireframe
Spiral
Rysowanie profilu spirali
dalej narzędzia programowe można sobie od razu przygotować, umieszczając je albo
na obszarze roboczym (opcja niezalecana w przypadku posiadania monitorów mniej-
szych niż 17"), albo na paskach ikon narzędziowych (menu View\Toolbars).
Opis procesu powstawania modelu
Proces modelowania zostanie przedstawiony w punktach, oznaczających kolejność wy-
konywania poszczególnych operacji. Przystępujemy więc do modelowania.
1.
Z menu wybieramy polecenie Start, następnie rozwijamy podmenu Mechanical
Design i wybieramy pozycję Wireframe and Surface Design (rysunek 3.2); tym
razem więc nie zaczynamy od uruchomienia modułu Part Design. Uruchomiony
zostanie wskazany moduł. Zwróćmy uwagę na nową dla nas zawartość pasków
narzędziowych. Jest ona charakterystyczna dla tego modułu. Mimo znacznej
ich liczby, potrzebne nam będzie wyłącznie jedno narzędzie (Spiral). Możemy
przystąpić do modelowania.
2.
Modelowanie zaczynamy od narysowania punktu, który będzie początkiem
spirali. W tym celu wskazujemy np. płaszczyznę yz, a następnie uruchamiamy
moduł Sketcher (który jest tak samo dostępny z poziomu modułu Wireframe
and Surface Design, jak z poziomu modułu Part Design). W początku układu

Rozdział 3.
♦ Przykłady modelowania hybrydowego
167
Rysunek 3.2.
Umiejscowienie
modułu Wireframe
and Surface Design
w menu systemu
CATIA
współrzędnych rysujemy, a właściwie umieszczamy punkt (Sketch.1). W ten
prosty sposób przygotowaliśmy punkt początkowy spirali, a więc można
zacząć definiować jej postać. Przechodzimy zatem do następnego punktu.
3.
Przystępujemy do narysowania (a właściwie zdefiniowania) profilu spirali,
którego część wykorzystamy podczas modelowania postaci ostrza skrawającego.
Kliknięciem myszki na stosownej ikonie uruchamiamy narzędzie Spiral
(tabela 3.2). Pojawia się okno dialogowe, charakterystyczne dla tego narzędzia.
Musimy jak zwykle ustalić wartości parametrów, definiujących postać spirali,
a więc jako Support (płaszczyznę, na której zostanie umieszczony profil spirali)
wskazujemy płaszczyznę yz, jako Center point wskazujemy Sketch.1. Kierunek
propagacji (Reference direction) określamy poprzez wskazanie strzałki
VDirection. Promień początkowy (Start radius) pozostawiamy bez zmian (
).
Jako kierunek skręcenia (Orientation) wybieramy z listy rozwijanej pozycję
Clockwise (skręt w prawo). Teraz musimy wybrać sposób definiowania samej
krzywej spiralnej. Z listy wybieralnej w polu Type wybieramy pozycję
Angle&Radius. Musimy teraz podać kąt końcowy spirali oraz jej maksymalny
promień, a zatem jako End angle pozostawiamy domyślną wartość
,
natomiast jako End radius wpisujemy wartość
. Pozostał nam jeszcze
jeden parametr: Revolutions (liczba zwoi). W tym polu również pozostawimy
domyślną wartość
.
Teraz możemy już przyjrzeć się zdefiniowanej spirali, naciskając przycisk
Apply (rysunek 3.3). Jeśli wszystko jest w porządku, kończymy operację,
naciskając przycisk OK.
4.
I na tym kończy się potrzeba zastosowania modułu Wireframe and Surface
Design. Dalsza część modelowania będzie przebiegała już tylko z użyciem
modułu Part Design. Aby uruchomić wspomniany moduł, należy wybrać
z menu polecenie Start\Mechanical Design\ Part Design. Narysowany profil
zostanie automatycznie przeniesiony do otwartego modułu. Nie musimy

168
Modelowanie bryłowe w systemie CATIA — przykłady i ćwiczenia
Rysunek 3.3.
Zastosowanie
narzędzia Spiral
wykonywać żadnej akcji związanej z ewentualnym eksportem narysowanego
profilu do modułu Part Design. Jedyną oznaką przeniesienia narysowanego
profilu między modułami będzie pozycja Open_body.1 w drzewie struktury
modelu (rysunek 3.4) wraz z podgałęzią zawierającą elementy wykonane
w module Wireframe and Surface Design (Sketch.1 oraz Spiral.1)
Rysunek 3.4.
Widok fragmentu
drzewa struktury
modelu
5.
Mając uruchomiony moduł Part Design, wskazujemy myszką płaszczyznę
yz i uruchamiamy moduł Sketcher. Następnie kopiujemy profil spirali na
płaszczyznę rysunku (stosujemy do tego narzędzie Project 3D Elements).
Wykorzystamy jedynie fragment profilu spirali. Od końca spirali rysujemy
dwie linie (pomocnicze), jak na rysunku 3.5 (linie zwymiarowane). Następnie
obracamy je, tworząc jednocześnie jedenaście kopii. Razem mamy więc
dwanaście zestawów. Zostawiamy jednak tylko dwa (rysunek 3.5). Linie te
posłużą nam do obcięcia profilu spirali, jak na rysunku 3.5. Pamiętajmy o tym,
że tylko pozostawiony fragment profilu spirali ma być narysowany zwykłą linią.
6.
Narysujemy teraz profil czołowy ostrza skrawającego. W tym celu wskazujemy
płaszczyznę zx i ponownie uruchamiamy moduł Sketcher. Rysujemy profil
o postaci i wymiarach, jak na rysunku 3.6. Pamiętajmy o tym, że punkt szczytowy
promienia R5 powinien być zgodny z punktem końcowym fragmentu profilu
spirali.
7.
Oba narysowane profile (Sketch.1 i Sketch.2) posłużą nam do utworzenia bryły
ostrza skrawającego za pomocą narzędzia Rib (tabela 3.1). Kliknięciem myszki
na stosownej ikonie uruchamiamy narzędzie. Pojawia się charakterystyczne
dla niego okno dialogowe. Ustalamy teraz wartości parametrów, definiujących
obiekt. Jako Profile wskazujemy Sketch.2, jako Center curve wskazujemy
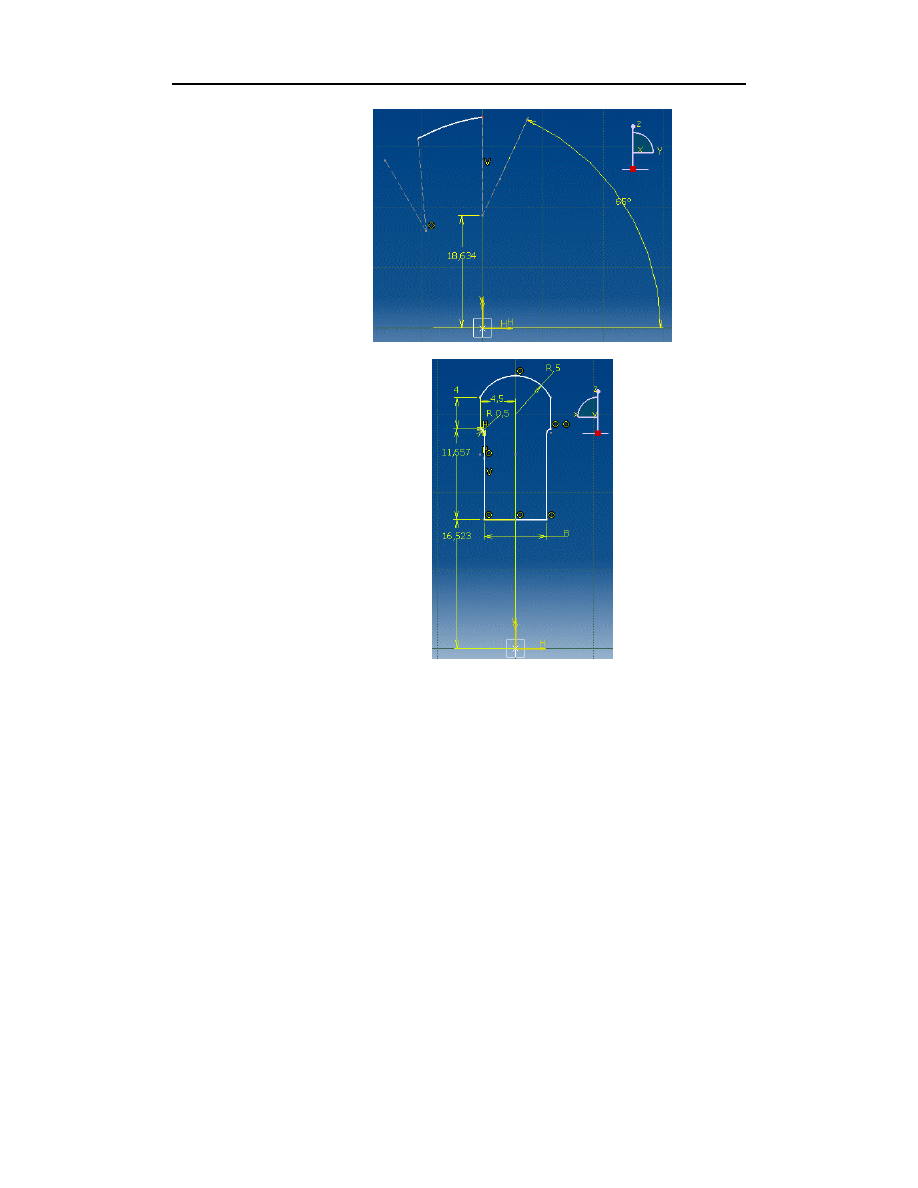
Rozdział 3.
♦ Przykłady modelowania hybrydowego
169
Rysunek 3.5.
Szkic fragmentu
profilu spirali wraz
z układem wymiarów
Rysunek 3.6.
Szkic profilu
czołowego ostrza
wraz z układem
wymiarów
Sketch.1. Z listy rozwijanej w polu Profile control wybieramy pozycję Pulling
direction. Musimy jeszcze wskazać płaszczyznę odniesienia (Selection).
Wskazujemy więc płaszczyznę zx. Dzięki takim parametrom profil Sketch.2
zostanie przesunięty po fragmencie spirali aż do jej końca, wytłaczając w ten
sposób bryłę ostrza (rysunek 3.7). Obie powierzchnie pionowe będą do siebie
równoległe. W zasadzie na tej równoległości nam docelowo nie zależy, ale
umożliwi ona dodatkowe wymodelowanie bryły ostrza. Posłużymy się w tym
celu narzędziem Pocket.
Przejdźmy zatem do następnego punktu.
8.
Postać rzutu bryły ostrza skrawającego na płaszczyznę yz powinna odpowiadać
zarysowi jej profilu, który jest widoczny na wcześniejszym rysunku 3.5.
Zauważmy, że linie zaczepione do profilu fragmentu spirali na rysunku 3.5
nie są równoległe. Natomiast, jak wspomnieliśmy w punkcie poprzednim,
obecnie płaszczyzny pionowe ostrza są do siebie równoległe (a więc ich rzuty
na płaszczyznę yz również).
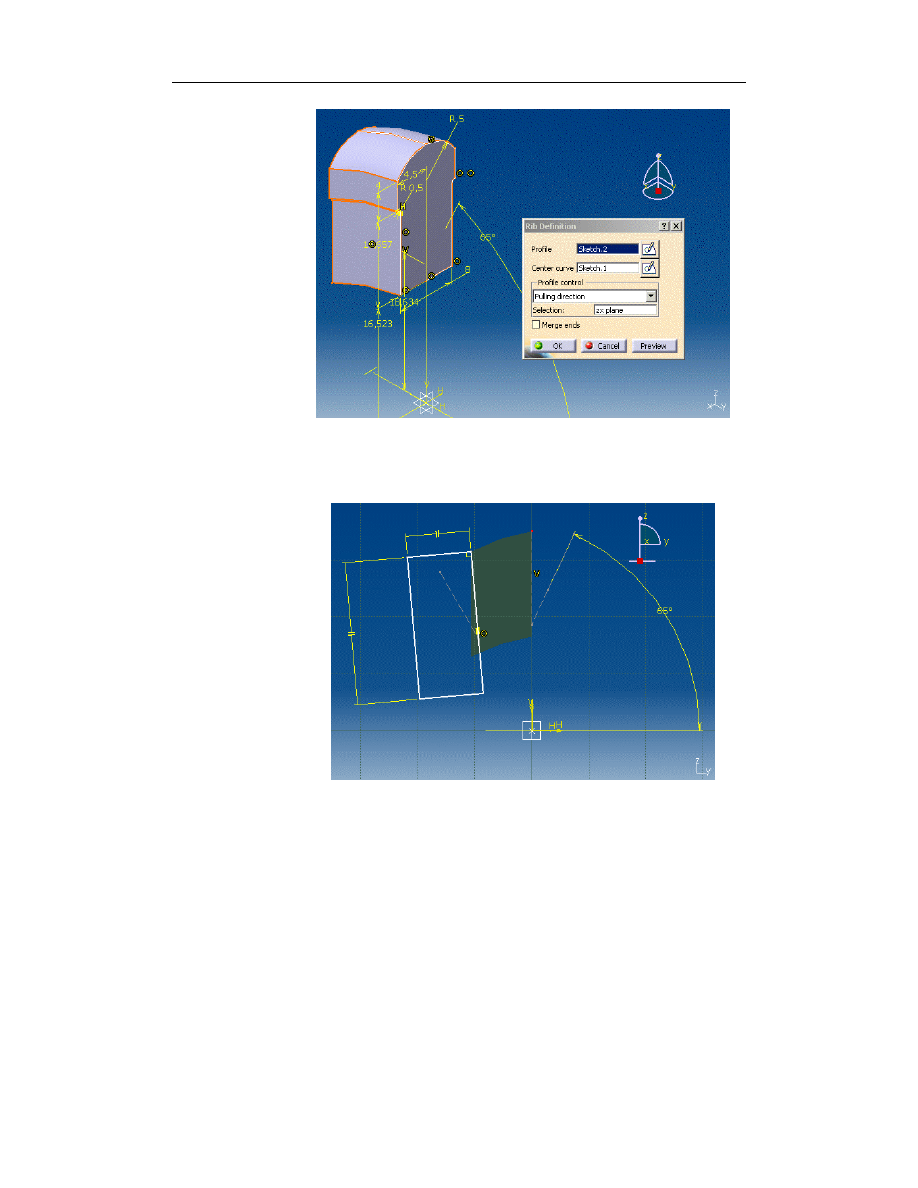
170
Modelowanie bryłowe w systemie CATIA — przykłady i ćwiczenia
Rysunek 3.7.
Zastosowanie
narzędzia Rib
Aby poprawić postać bryły ostrza, dokonamy jego obcięcia. Przedtem jednak
rysujemy profil tnący (rysunek 3.8), korzystając z zawartości rysunku 3.5
(Sketch.1).
Rysunek 3.8.
Profil tnący
9.
Do wykonania obcięcia bryły modelu ostrza posłuży nam narzędzie Pocket
(tabela 3.1). Uaktywniamy narzędzie kliknięciem myszką na stosownej ikonie.
Pojawia się okno dialogowe. Na samym początku naciskamy przycisk More,
aby uaktywnić również drugą część okna — Second Limit (część pierwsza
— First Limit — uaktywnia się domyślnie). Z części First Limit, z listy
rozwijanej Type wybieramy pozycję Up to last. Jako Profile wskazujemy
wcześniej narysowany profil Sketch.3. Aby wycięcie nastąpiło w obu kierunkach
(pamiętajmy, że Sketch.3 znajduje się na płaszczyźnie yz), musimy wykorzystać

Rozdział 3.
♦ Przykłady modelowania hybrydowego
171
możliwości, jakie nam daje druga część okna — Second Limit. Tam z listy
rozwijanej Type wybieramy również pozycję Up to last. Wycięcie zostanie
domyślnie przedłużone do powierzchni zewnętrznej bryły ostrza.
Teraz nie pozostało nam już innego, jak za pomocą przycisku Preview obejrzeć
efekt naszej pracy (rysunek 3.9). Jeśli wszystko jest w porządku, kończymy
operację poprzez wybranie przycisku OK.
Rysunek 3.9.
Zastosowanie
narzędzia Pocket
Mamy gotowy model jednego ostrza skrawającego. Następnym krokiem
będzie jego powielenie w szyku kołowym. Pamiętajmy, że liczba ostrzy
skrawających ma wynosić dwanaście.
10.
Do powielenia otworu posłużymy się narzędziem Circular Pattern (tabela 3.1).
Wskazujemy myszką stosowną ikonę na pasku narzędziowym. Uruchamia się
okno dialogowe. W oknie widzimy dwie zakładki; nas będzie interesowała
jedynie zawartość zakładki Axial Reference. Musimy teraz ustalić parametry
rozmieszczenia kopii otworu. Z listy rozwijanej Parameters wybieramy pozycję
Complete crown (chcemy rozmieścić elementy równomiernie na całym okręgu).
Następnie wpisujemy w pozycji Instance(s) liczbę ostrzy, którą chcemy
ostatecznie otrzymać (wpisujemy liczbę
). Teraz musimy wskazać
powierzchnię, względem której kopie powielanych elementów mają zostać
rozmieszczone (pozycja Reference Direction). Wskazujemy myszką płaszczyznę
yz. Jako Object to Pattern wskazujemy obecną bryłę ostrza (Current Solid).
Teraz już wystarczy wybrać polecenie Preview w celu obejrzenia efektu naszych
działań (rysunek 3.10). Jeśli wszystko jest w porządku, zatwierdzamy wykonanie
operacji przyciskiem OK.
Trudniejszą część procesu modelowania mamy już za sobą. Teraz zajmiemy
się wykonaniem części środkowej bryły frezu.
11.
Narysujemy teraz profil części środkowej (centralnej) modelu frezu. W tym
celu wskazujemy płaszczyznę zx i uruchamiamy moduł Sketcher. Rysujemy
profil o postaci i wymiarach, jak na rysunku 3.11. Profil ten posłuży nam do
utworzenia bryły obrotowej.

172
Modelowanie bryłowe w systemie CATIA — przykłady i ćwiczenia
Rysunek 3.10.
Zastosowanie
narzędzia
Circular Pattern
Rysunek 3.11.
Szkic profilu części
centralnej bryły frezu
wraz z układem
wymiarów
12.
W tym celu posłużymy się narzędziem do tworzenia brył obrotowych Shaft
(tabela 3.1). Kliknięciem myszki uaktywniamy narzędzie z paska narzędziowego.
Pojawia się okno dialogowe. W oknie tym musimy wybrać pewne parametry,
w szczególności jako Profile wskazujemy myszką wcześniej narysowany profil
Sketch.4, jako First angle wpisujemy
, a jako Axis wskazujemy myszką
poziomą krawędź profilu, zaczynającą się w początku układu współrzędnych.
Następnie naciskamy przycisk Preview, aby sprawdzić poprawność naszych
działań. Efekt widzimy na rysunku 3.12. Aby zakończyć operację, naciskamy
przycisk OK.
13.
Teraz wykonamy otwór w środkowej części frezu. Będzie to otwór na trzpień
mocujący frezarki. W tym celu posłużymy się narzędziem do wykonywania
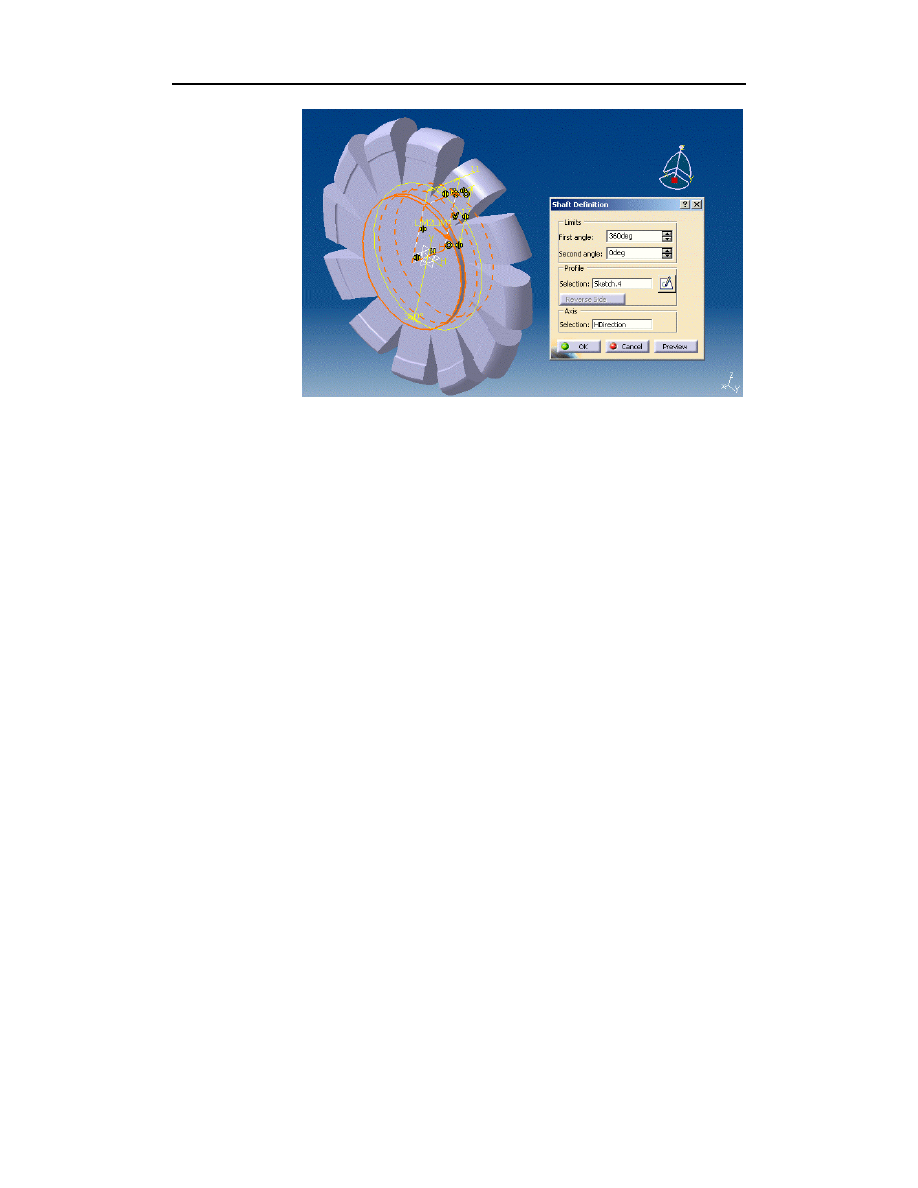
Rozdział 3.
♦ Przykłady modelowania hybrydowego
173
Rysunek 3.12.
Zastosowanie
narzędzia Shaft
otworów — Hole (tabela 3.1). Przed uruchomieniem narzędzia wskazujemy
myszką krawędź powstałego wcześniej walca. Kliknięciem myszki na pasku
narzędziowym uaktywniamy narzędzie. Pojawia się okno dialogowe.
Bezpośrednio po pokazaniu się okna wskazujemy myszką na powierzchnię,
na której otwór zostanie umiejscowiony. Będziemy wykorzystywać wyłącznie
zawartość zakładki Extension. Jej parametry służą do zdefiniowania
podstawowych cech otworu, a więc głównie jego średnicy (Dimension),
głębokości (Depth) oraz umiejscowienia na danej płaszczyźnie (Positionning
Sketch). Jako Diameter wpisujemy wartość
. Z listy rozwijanej wybieramy
UpTo Last, co oznacza, że otwór zostanie wykonany aż do końca grubości
napotkanej ścianki.
Następnie naciskamy przycisk Preview, aby sprawdzić poprawność naszych
działań. Efekt widzimy na rysunku 3.13. Aby zakończyć operację, naciskamy
przycisk OK.
14.
Narysujemy teraz profil rowka wpustowego, w który to rowek zostanie
wzbogacony wcześniej wykonany otwór. W tym celu wskazujemy płaszczyznę
yz i uruchamiamy moduł Sketcher. Rysujemy profil o postaci i wymiarach, jak
na rysunku 3.14. Narysowany profil posłuży nam do operacji wycięcia rowka,
do której zastosujemy narzędzie Pocket.
15.
Jak wcześniej wspomnieliśmy, do wycięcia rowka wpustowego posłuży nam
narzędzie Pocket (tabela 3.1). Uaktywniamy więc je kliknięciem myszki na
stosownej ikonie. Pojawia się okno dialogowe. Na samym początku naciskamy
przycisk More, aby uaktywnić również drugą część okna — Second Limit
(część pierwsza — First Limit — uaktywnia się domyślnie). Z części First
Limit, z listy rozwijanej Type wybieramy pozycję Up to last. Jako Profile
wskazujemy wcześniej narysowany profil Sketch.7. Aby wycięcie nastąpiło
w obu kierunkach (pamiętajmy, że Sketch.7 znajduje się na płaszczyźnie

174
Modelowanie bryłowe w systemie CATIA — przykłady i ćwiczenia
Rysunek 3.13.
Zastosowanie
narzędzia Hole
Rysunek 3.14.
Szkic i wymiary
profilu rowka
wpustowego
symetrii modelu — yz), musimy wykorzystać możliwości, jakie nam daje
druga część okna — Second Limit. Tam z listy rozwijanej Type wybieramy
również pozycję Up to last. Wycięcie zostanie domyślnie przedłużone do
powierzchni zewnętrznej bryły walca.
Teraz można już obejrzeć efekt naszych działań, naciskając przycisk Preview
(rysunek 3.15). Jeśli wszystko jest w porządku, kończymy operację poprzez
wybranie przycisku OK.
16.
Model jest już prawie gotowy. Pozostały do wykonania jeszcze tylko zaokrąglenia
i fazowania.
Zaczynamy od zaokrągleń. Operację tę zastosujemy do zaokrąglenia kątów
ostrych wrębów pomiędzy ostrzami skrawającymi. Do tego celu zastosujemy
narzędzie Fillet (tabela 3.1). Uaktywniamy więc narzędzie kliknięciem myszki
na stosownej ikonie. Pojawia się okno dialogowe. Promień zaokrąglenia

Rozdział 3.
♦ Przykłady modelowania hybrydowego
175
Rysunek 3.15.
Zastosowanie
narzędzia Pocket
ustalamy na
(Radius). Wskazujemy kolejno wszystkie 12 krawędzi
i naciskamy przycisk Preview w celu obejrzenia efektu naszych działań
(rysunek 3.16). Operację kończymy poprzez wybranie przycisku OK.
Rysunek 3.16.
Zastosowanie
narzędzia Fillet
17.
Teraz pozostało nam już tylko kilka krawędzi do fazowania. Do tego celu
zastosujemy narzędzie Chamfer (tabela 3.1). Uaktywniamy je kliknięciem
myszki na stosownej ikonie. Pojawia się okno dialogowe. Wielkość fazowania
ustalamy na
(Radius). Wskazujemy krawędzie, jak na rysunku 3.17,
i naciskamy przycisk Preview w celu obejrzenia efektu naszych działań.
Operację kończymy poprzez wybranie przycisku OK.
18.
W ten oto sposób dotarliśmy do końca procesu modelowania frezu zataczanego.
Możemy więc przyjrzeć się bryle gotowego modelu (rysunek 3.18).

176
Modelowanie bryłowe w systemie CATIA — przykłady i ćwiczenia
Rysunek 3.17.
Zastosowanie
narzędzia Chamfer
Rysunek 3.18.
Gotowy model
Dla dociekliwych — dokonywanie pomiarów
Jak już wcześniej wspomnieliśmy, wszystkie moduły systemu CATIA są wyposażone
w pewne wspólne narzędzia programowe. Jednym z takich narzędzi jest Measure,
czyli uniwersalne narzędzie do dokonywania pomiarów długości, pól powierzchni,
objętości oraz wyznaczania środków ciężkości. Należy ono do grupy narzędzi o tej
samej nazwie (opisywaliśmy już wcześniej narzędzie Measure inertia).
Narzędziem tym można wskazywać wyłącznie istniejące krawędzie (rysunek 3.19),
powierzchnie (rysunek 3.20) czy całe bryły (rysunek 3.21). W zależności od wska-
zanego typu elementu, w oknie informacyjnym narzędzia pojawiają się różne dane.
Narzędzie to można skonfigurować według własnych potrzeb. Okno konfiguracyjne
uwidoczniono na rysunku 3.22.
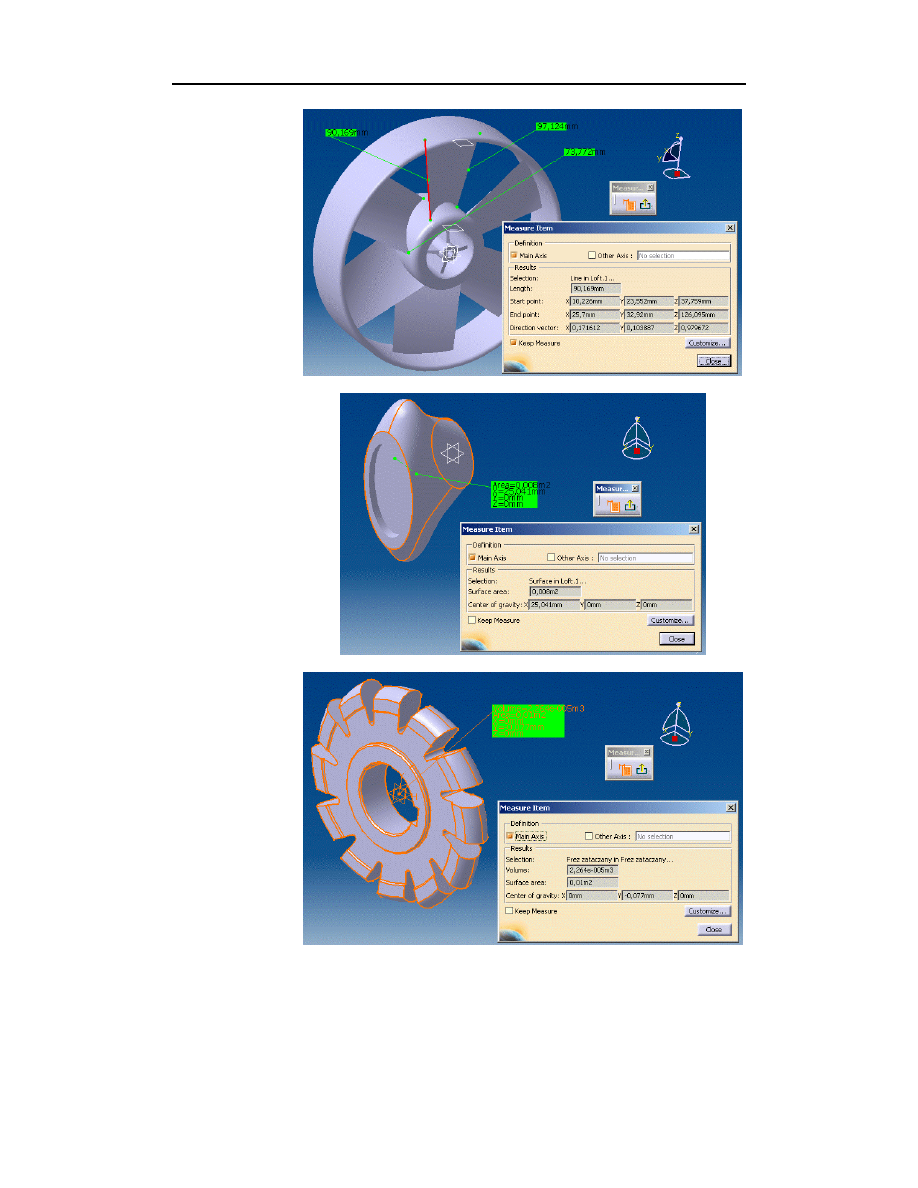
Rozdział 3.
♦ Przykłady modelowania hybrydowego
177
Rysunek 3.19.
Zastosowanie
narzędzia Measure
(pomiar długości)
Rysunek 3.20.
Zastosowanie
narzędzia Measure
(pomiar pola
powierzchni)
Rysunek 3.21.
Zastosowanie
narzędzia Measure
(pomiar objętości)
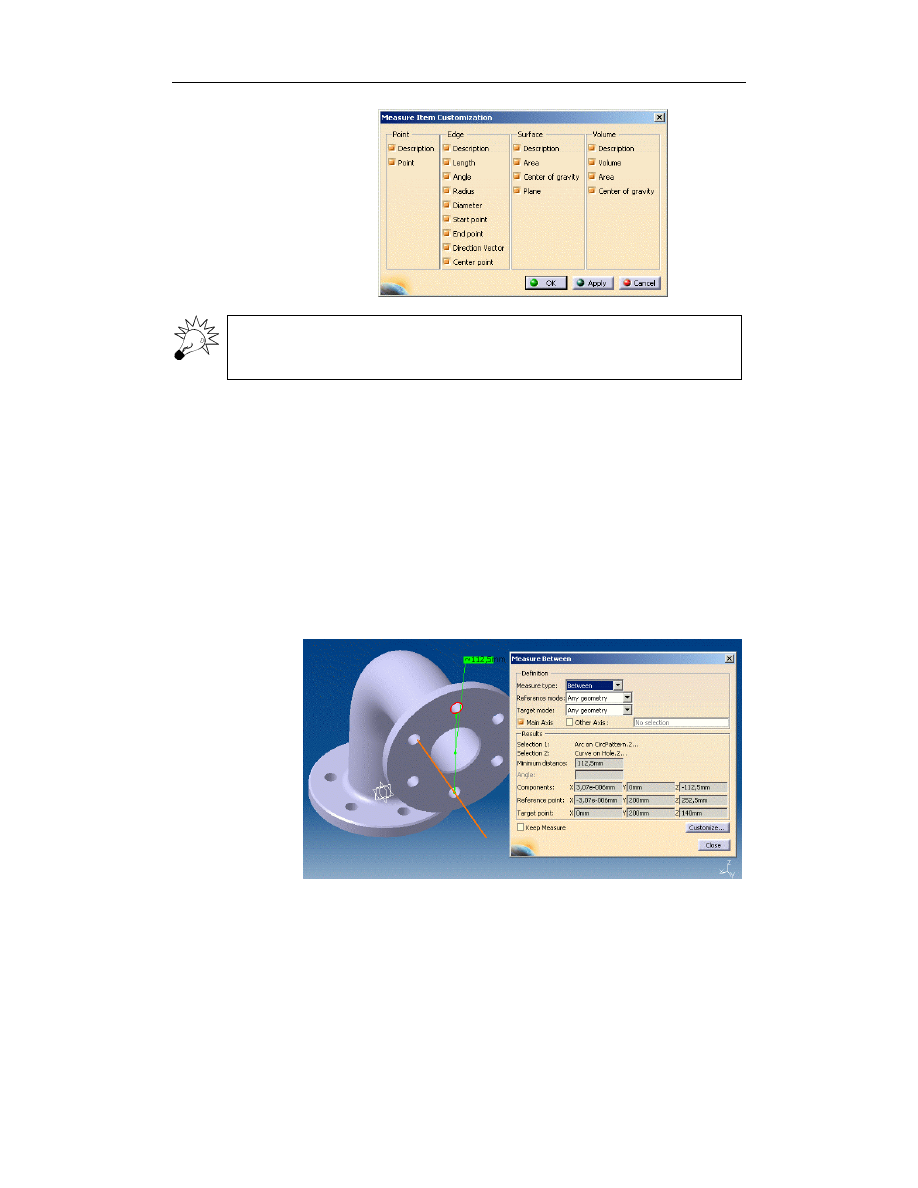
178
Modelowanie bryłowe w systemie CATIA — przykłady i ćwiczenia
Rysunek 3.22.
Okno konfiguracyjne
narzędzia Measure
Narzędzie to działa niezależnie od tego, czy modelowi zostały przydzielone cechy
tworzywowe, czy też nie. Wielkości wskazywane przez narzędzie Measure są bo-
wiem niezależne od wspomnianych cech tworzywowych.
Oprócz narzędzia Measure system CATIA dysponuje jeszcze innym narzędziem do
bezpośredniego dokonywania pomiarów na istniejącym modelu, należącym do grupy
Measure. Narzędzie to nosi nazwę Measure Between. Jest ono podobne do wcześniej
przedstawionego narzędzia, ale jego zastosowanie jest ograniczone wyłącznie do do-
konywania pomiarów długości. Mimo tego ograniczenia narzędzie to jest wysoko wy-
specjalizowane w dziedzinie pomiarów liniowych.
Można za jego pomocą dokonywać pomiarów pomiędzy np. standardowymi elemen-
tami geometrii bryły modelu (Any geometry, rysunek 3.23), pomiędzy wskazanymi
krawędziami (Edge only, rysunek 3.24), pomiędzy punktami (Point only, rysunek 3.25)
czy powierzchniami (Surface only, rysunek 3.26). Można też dokonywać pomiarów
pomiędzy kombinacjami wymieniowych wcześniej elementów, np. pomiędzy krawę-
dzią a powierzchnią (rysunek 3.27).
Rysunek 3.23.
Zastosowanie
narzędzia Measure
between
(opcja Any geometry)

Rozdział 3.
♦ Przykłady modelowania hybrydowego
179
Rysunek 3.24.
Zastosowanie
narzędzia Measure
between
(opcja Edge only)
Rysunek 3.25.
Zastosowanie
narzędzia Measure
between
(opcja Point only)
Rysunek 3.26.
Zastosowanie
narzędzia Measure
between
(opcja Surface only)

180
Modelowanie bryłowe w systemie CATIA — przykłady i ćwiczenia
Rysunek 3.27.
Zastosowanie
narzędzia Measure
between
(opcje Surface only
i Edge only)
Model ślimaka czterokrotnego
Opis postaci modelu
Następny z przykładów modelowania hybrydowego dotyczy modelu ślimaka cztero-
krotnego. Tym razem nie będzie to model rzeczywistego obiektu, choć jego kształt
może przypominać np. tzw. ślimak w maszynce do mielenia mięsa. Cechy szczególne
modelu to cztery zwoje stożkowych powierzchni śrubowych, tworzące główną postać
modelu. Poza tym ślimak ma czopy prowadzące w części przedniej i tylnej.
Przyjrzyjmy się najpierw gotowemu modelowi (rysunek 3.28) oraz modelowi częścio-
wo wykrojonemu (rysunek 3.29).
Rysunek 3.28.
Gotowy model
ślimaka
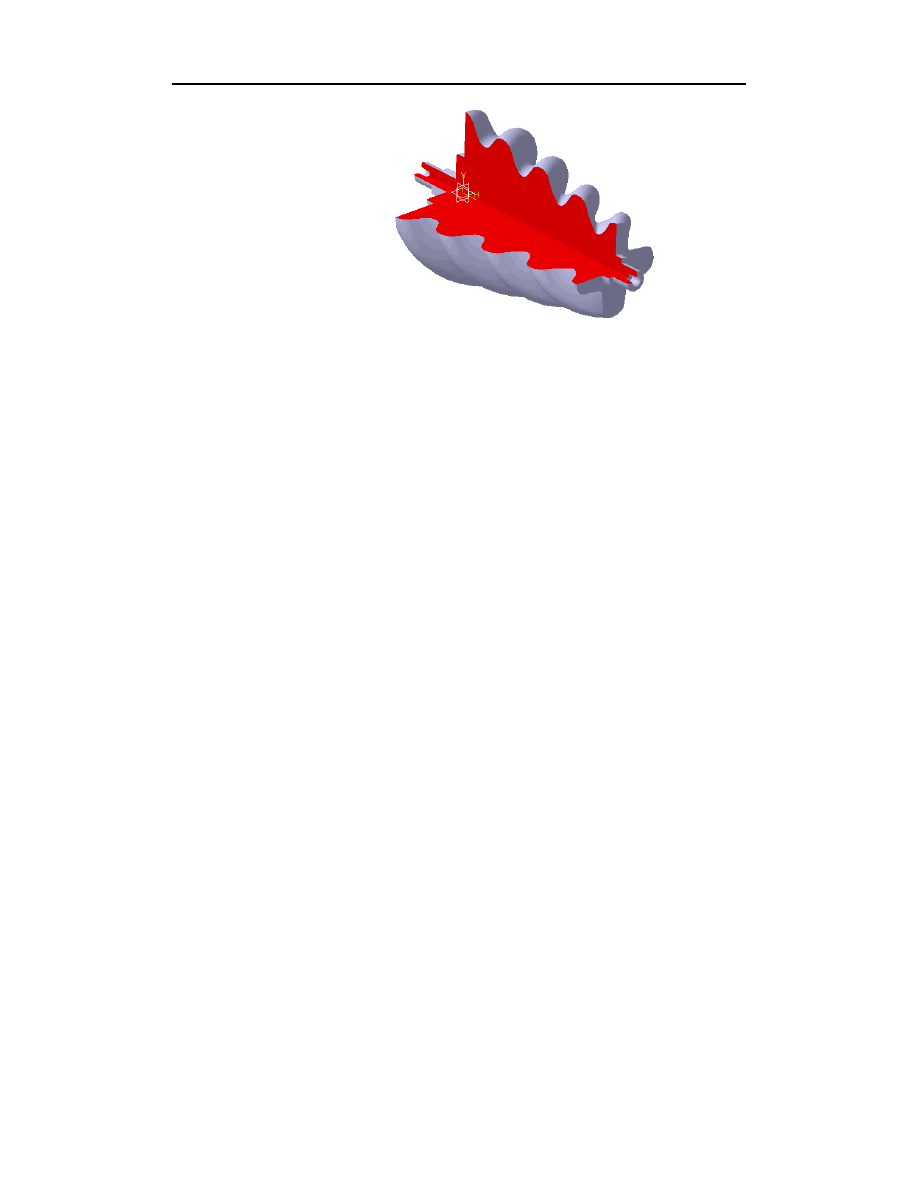
Rozdział 3.
♦ Przykłady modelowania hybrydowego
181
Rysunek 3.29.
Widok gotowego
modelu ślimaka
z wykrojem
Narzędzia programowe
Wykonanie tego modelu wymaga zastosowania następujących narzędzi programo-
wych modułu Part Design (tabela 3.3), modułu Wireframe and Surface Design (ta-
bela 3.4) — dalej nie omawianych, patrz wstęp do rozdziału 3. — oraz narzędzi pro-
gramowych szkicownika, czyli modułu Sketcher (dalej również nie omawianych,
patrz Wprowadzenie). Ze względu na możliwość modyfikacji pasków narzędziowych,
wyszczególnione dalej narzędzia programowe można sobie od razu przygotować,
umieszczając je albo na obszarze roboczym (opcja niezalecana w przypadku posiada-
nia monitorów mniejszych niż 17"), albo na paskach ikon narzędziowych (menu
View\Toolbars).
Opis procesu powstawania modelu
Proces modelowania zostanie przedstawiony w punktach, oznaczających kolejność
wykonywania poszczególnych operacji. Przystępujemy więc do modelowania.
1.
Z menu wybieramy polecenie Start, następnie rozwijamy podmenu Mechanical
Design, a z niego wybieramy pozycję Wireframe and Surface Design. Tym
razem znów zaczynamy od uruchomienia modułu Wireframe and Surface
Design. Ale nie jest to konieczne. Równie dobrze możemy zacząć od
uruchomienia modułu Part Design. Dlaczego taka dowolność? Ponieważ
jak już wiemy, z obu tych modułów mamy bezpośredni dostęp do szkicownika
Sketcher, a to od niego znów zaczniemy modelowanie.
Mając więc uruchomiony moduł Wireframe and Surface Design, wskazujemy
na płaszczyznę zx i uruchamiamy moduł Sketcher. Zaczynamy modelowanie
od wykonania rysunku profilu, którego postać i wymiary widzimy na
rysunku 3.30.
Profil ten posłuży jako profil otwierający, który będzie potrzebny do
zastosowania narzędzia Loft. Zanim zastosujemy to narzędzie, będą nam
potrzebne linie prowadzące (linie śrubowe) oraz drugi profil — zamykający.

182
Modelowanie bryłowe w systemie CATIA — przykłady i ćwiczenia
Tabela 3.3.
Wymagane narzędzia programowe modułu Part Design
Grupa narzędziowa
Ikona
Nazwa narzędzia
Krótki opis
Sketcher
Rysowanie profili
Sketch-Based Features
Hole
Wykonywanie otworów
(w tym otworów pogłębianych
i gwintowanych)
Sketch-Based Features
Pad
Wykonywanie bloków z profili
Dress-Up Features
Tritangent Fillet
Wykonywanie zaokrągleń
krawędzi pomiędzy dwiema
powierzchniami
Dress-Up Features
Edge Fillet
Wykonywanie zaokrągleń
krawędzi
Sketch-Based Features
Loft
Wykonywanie wytłoczeń
o zmiennym przekroju
Dress-Up Features
Variable Radius
Fillet
Wykonywanie zaokrągleń
krawędzi o zmiennym
promieniu
Reference Elements
Plane
Wstawianie dodatkowych
płaszczyzn w przestrzeni
Dress-Up Features
Chamfer
Wykonywanie fazowań
Tabela 3.4.
Wymagane narzędzia programowe modułu Wireframe and Surface Design
Grupa narzędziowa
Ikona
Nazwa narzędzia
Krótki opis
Wireframe
Helix
Rysowanie profilu śrubowego
Rysunek 3.30.
Szkic profilu
początkowego
ślimaka wraz
z układem wymiarów
Zanim jednak zaczniemy definiować linie śrubowe, wprowadźmy dodatkową
płaszczyznę, aby móc na niej później narysować profil zamykający.

Rozdział 3.
♦ Przykłady modelowania hybrydowego
183
2.
Dodatkową płaszczyznę definiujemy za pomocą narzędzia Plane (tabela 3.3).
Odległość nowej płaszczyzny ustalamy na 100 mm od płaszczyzny bazowej
zx (rysunek 3.31).
Rysunek 3.31.
Zastosowanie
narzędzia Plane
Możemy teraz przejść do definiowania linii śrubowych. Przejdźmy zatem do
następnego punktu.
3.
Do narysowania linii śrubowych posłuży nam narzędzie Helix (tabela 3.4),
które to należy do aktualnie aktywnego modułu Wireframe and Surface Design.
Wskazujemy myszką ikonę narzędzia. Uaktywnia się okno dialogowe. Elementy
okna posłużą nam do dokładnego zdefiniowania pierwszej i następnych linii
śrubowych. Zaczynamy od wskazania punktu początkowego (Starting Point).
Wskazujemy jeden z wierzchołków poprzednio narysowanego profilu (Sketch.1).
Jako oś prowadzącą linii śrubowej (Axis) wskazujemy strzałkę HDirection.
Teraz musimy podać parametry samej linii śrubowej (część okna Type). W polu
skok (Pitch) wpisujemy wartość
. Jako długość linii śrubowej (Height)
wpisujemy wartość również
. Następnie z listy rozwijanej Orientation
wybieramy pozycję Counterclockwise (prawoskrętność). W ten sposób dotarliśmy
do trzeciej części parametrów definiujących linię śrubową — Radius variation.
Tutaj zaznaczamy opcję Taper Angle (kąt zbieżności linii śrubowej). Wpisujemy
wartość
. Na koniec musimy określić jeszcze, czy linia śrubowa ma być
zbieżna, czy rozbieżna (oczywiście z kątem 10°). Z listy rozwijanej Way
wybieramy pozycję Inward. Resztę parametrów pozostawiamy jako domyślne.
Po tej skomplikowanej operacji naciskamy przycisk Apply, aby obejrzeć efekt
naszych działań (rysunek 3.32). Jeśli wszystko jest w porządku, zatwierdzamy
wykonanie operacji, naciskając przycisk OK.
W ten sposób zdefiniowaliśmy pierwszą z linii śrubowych. Linii takich musimy
zdefiniować tyle, ile wierzchołków zawiera profil otwierający (Sketch.1),
a więc 12.
4.
Na rysunku 3.33 widzimy gąszcz dwunastu linii śrubowych. Wbrew pozorom,
linie te nie powodują bałaganu. Wręcz przeciwnie. Punkty zakończeń wszystkich
linii śrubowych posłużą nam do zdefiniowania profilu zamykającego.
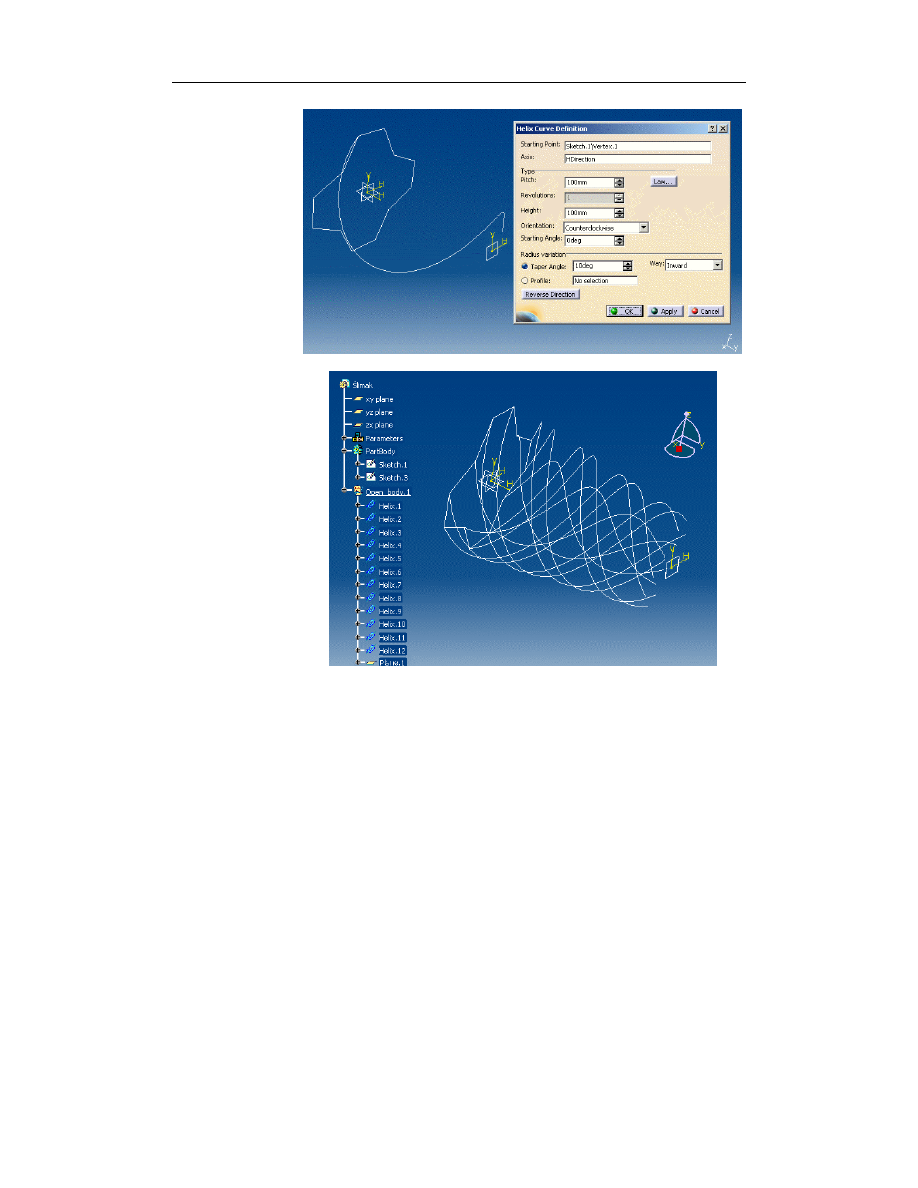
184
Modelowanie bryłowe w systemie CATIA — przykłady i ćwiczenia
Rysunek 3.32.
Zastosowanie
narzędzia Helix
Rysunek 3.33.
Widok profilu
otwierającego
oraz wszystkich
linii śrubowych
5.
Mając gotowe wszystkie linie śrubowe, możemy narysować profil zamykający.
W tym celu wskazujemy płaszczyznę Plane.1 i uruchamiamy moduł Sketcher.
Korzystając z punktów zakończeń wszystkich linii śrubowych oraz stosując
narzędzia szkicownika, rysujemy profil zamykający (rysunek 3.34).
Po narysowaniu profilu zamykającego możemy już wyjść z modułu Wireframe
and Surface Design i otworzyć moduł Part Design. W tym celu należy wybrać
z menu polecenie Start\Mechanical Design\ Part Design. Dalsze operacje
będziemy wykonywać wyłącznie w tym module.
6.
Teraz już możemy wykonać powierzchnie śrubowe, stosując do tego
— wspomniane w punkcie pierwszym — narzędzie Loft (tabela 3.3).
Wskazujemy więc myszką ikonę narzędzia. Uaktywnia się znane nam już
okno dialogowe. Tym razem, stosując narzędzie Loft, wykorzystamy zarówno
profile otwierający i zamykający, jak i linie przewodnie.

Rozdział 3.
♦ Przykłady modelowania hybrydowego
185
Rysunek 3.34.
Widok aktualnego
stanu modelu
(widoczne profile
otwierający
i zamykający oraz
linie śrubowe)
Wskazujemy zatem kolejno oba narysowane profile (Sketch.1 oraz Sketch.2) ,
a następnie kolejno wszystkie linie śrubowe (spełniające tu rolę linii
przewodnich). Widzimy, że nazwy zaznaczonych profili zostały umieszczone
w górnej części okna (Section), a nazwy zaznaczonych linii przewodnich
w dolnej części okna i zakładce Guides. Zwróćmy uwagę na to, aby kierunki
i zwroty strzałek zaczepionych w punktach otwierającym (Closing point 1)
i zamykającym (Closing point 2) były zgodne.
Aby sprawdzić efekt naszych działań, naciskamy przycisk Apply (rysunek 3.35).
Jeśli wszystko jest w porządku, kończymy operację, naciskając przycisk OK.
Rysunek 3.35.
Zastosowanie
narzędzia Loft
Nasz model ślimaka jest jeszcze dość niedokładny, ale bardzo szybko nadamy
mu odpowiednią formę. Przejdźmy więc do następnego punktu.
7.
Aby wygładzić powierzchnie śrubowe naszego modelu ślimaka, zaczniemy
od zaokrąglenia grzbietów poszczególnych zwojów. W tym celu zastosujemy

186
Modelowanie bryłowe w systemie CATIA — przykłady i ćwiczenia
narzędzie Tritangent Fillet (tabela 3.3). Wskazujemy myszką ikonę narzędzia.
Uaktywnia się znane nam już okno dialogowe. W pierwszej kolejności
wskazujemy myszką powierzchnie przylegające do grzbietu wybranego
zwoju (Faces to fillet). Następnie wskazujemy powierzchnię grzbietu, która
zostanie usunięta (Face to remove) w celu osiągnięcia maksymalnego
zaokrąglenia. Operację kończymy, naciskając przycisk OK (rysunek 3.36).
Rysunek 3.36.
Zastosowanie
narzędzia
Tritangent Fillet
Podobnie postępujemy z kolejnymi trzema zwojami powierzchni śrubowych.
8.
Zaokrągliliśmy już grzbiety powierzchni śrubowych, teraz wykonamy podobną
operację, kształtując powierzchnie dna każdego zwoju. Tym razem jednak
zastosujemy narzędzie Variable Edge Fillet (tabela 3.3). Umożliwia ono
wykonywanie zaokrągleń krawędzi o zmiennym promieniu. Wykonamy
zaokrąglenie o promieniu zmniejszającym się wraz z postępującą zbieżnością
ślimaka.
Wskazujemy więc myszką ikonę narzędzia. Uaktywnia się stosowne okno
dialogowe. Wskazujemy krawędź wewnętrzną dna wybranego zwoju (Edge(s)
to fillet), a następnie wpisujemy wartość
w polu Radius. Wpisana wartość
widnieje na początku i końcu podświetlonej linii, symbolizującej definiowane
zaokrąglenie. Aby zmienić końcową wartość promienia zaokrąglenia, klikamy
myszką na symbolu R4 w części przedniej ślimaka. W otwartym okienku
dialogowym wpisujemy wartość
. Operację kończymy, naciskając przycisk
OK (rysunek 3.37).
Podobnie postępujemy z kolejnymi trzema zwojami powierzchni śrubowych.
9.
Kształtowanie postaci powierzchni śrubowych jest już zakończone. Teraz
zajmiemy się wykonaniem czopów w przedniej i tylnej części ślimaka.
Dalsze operacje nie powinny być już dla nas niczym nowym, poznaliśmy je
już dokładnie, wykonując modele, opisane w rozdziale drugim niniejszego
opracowania.
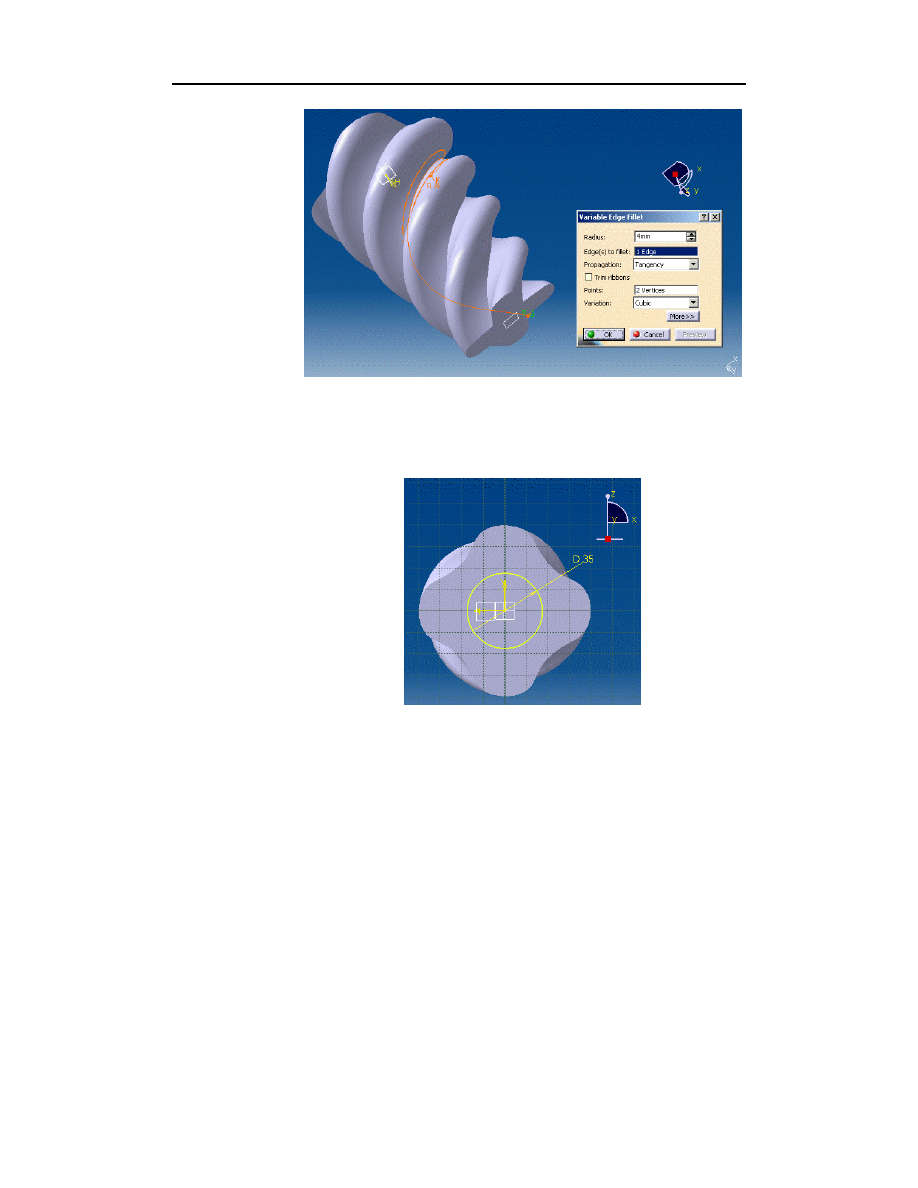
Rozdział 3.
♦ Przykłady modelowania hybrydowego
187
Rysunek 3.37.
Zastosowanie
narzędzia
Variable Fillet
Zaczniemy od wykonania odsadzenia. Jak zwykle wykonamy je poprzez
wyciągnięcie profilu. Najpierw jednak profil ten musimy narysować.
Wskazujemy więc myszką płaszczyznę zx, a następnie uruchamiamy
moduł Sketcher. Rysujemy okrąg o takiej średnicy, jak na rysunku 3.38.
Rysunek 3.38.
Szkic i wymiar
profilu odsadzenia
Teraz możemy przystąpić do wyciągnięcia narysowanego profilu.
10.
Uruchamiamy więc kliknięciem myszki na stosownej ikonie narzędzie Pad
(tabela 3.3). Pojawia się okno dialogowe. W oknie tym wybieramy parametry
wyciągnięcia, w szczególności jako Type wybieramy z listy rozwijanej pozycję
Dimension, oznaczającą, że chcemy nadać wyciąganemu elementowi konkretną
wartość grubości, następnie jako Length wpisujemy wartość
, jako Profile
wskazujemy wcześniej narysowany profil koła Sketch.7.
W celu obejrzenia podglądu efektu naszych działań naciskamy przycisk Preview
(rysunek 3.39). Jeśli wszystko jest w porządku, zatwierdzamy wykonanie
operacji, wybierając przycisk OK.

188
Modelowanie bryłowe w systemie CATIA — przykłady i ćwiczenia
Rysunek 3.39.
Zastosowanie
narzędzia Pad
11.
Teraz wykonamy czop o przekroju kwadratowym, wychodzący z wykonanego
odsadzenia.
Podobnie jak wcześniej, wskazujemy myszką płaszczyznę czołową walca
odsadzenia i uruchamiamy moduł Sketcher. Rysujemy profil o postaci
i wymiarach, jak na rysunku 3.40.
Rysunek 3.40.
Szkic i wymiary
profilu czopu
12.
W celu wyciągnięcia profilu uruchamiamy kliknięciem myszki na stosownej
ikonie narzędzie Pad. Pojawia się okno dialogowe narzędzia. Ustalamy
parametry wyciągnięcia, w szczególności jako Type wybieramy z listy
rozwijanej pozycję Dimension, by nadać wyciąganemu elementowi konkretną
wartość grubości, następnie jako Length wpisujemy wartość
, jako Profile
wskazujemy wcześniej narysowany profil koła Sketch.8.
W celu obejrzenia podglądu efektu naszych działań naciskamy przycisk Preview
(rysunek 3.41). Jeśli wszystko jest w porządku, zatwierdzamy wykonanie
operacji, wybierając przycisk OK.
13.
Wykonamy teraz fazki na krawędziach czopu. W tym celu użyjemy narzędzia
Chamfer (tabela 3.3). Jako wartość fazki (Length 1) wpisujemy
.
Wskazujemy następnie cztery krawędzie (Object(s) to chamfer), jak na
rysunku 3.42. Operację kończymy, naciskając przycisk OK.
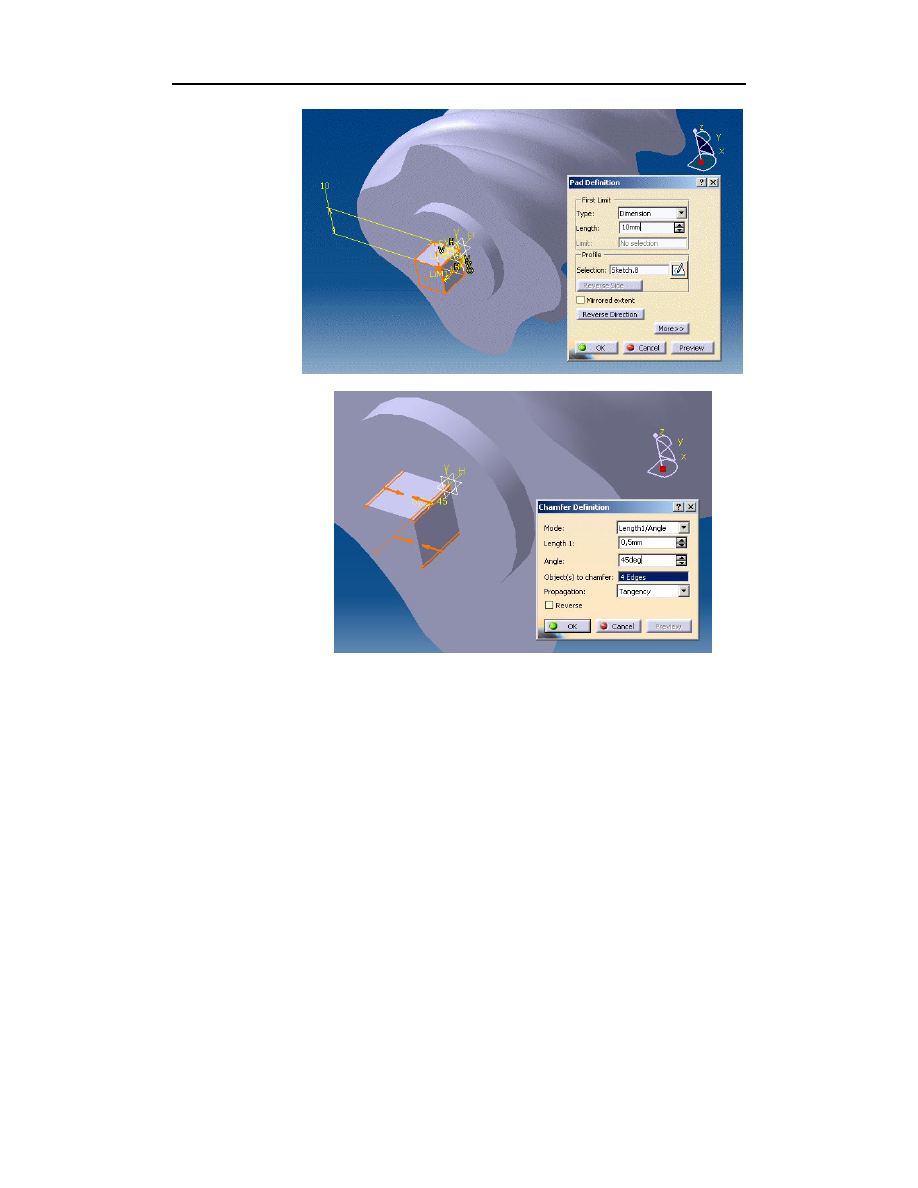
Rozdział 3.
♦ Przykłady modelowania hybrydowego
189
Rysunek 3.41.
Zastosowanie
narzędzia Pad
Rysunek 3.42.
Zastosowanie
narzędzia Chamfer
14.
Na powierzchni utworzonego czopu wykonujemy teraz jeszcze jedno
odsadzenie, powtarzając kroki opisane w punktach 10. i 11. Efekty
wykonania operacji widzimy na rysunkach 3.43 oraz 3.44.
15.
Krawędź czołową odsadzenia dodatkowo fazujemy, ponownie używając do
tego celu narzędzia Chamfer. Jako wartość fazki (Length 1) wpisujemy
.
Wskazujemy następnie krawędź walca (Object(s) to chamfer), jak na rysunku
3.45. Operację kończymy, naciskając przycisk OK.
16.
Podobną fazę wykonujemy na pierwszym odsadzeniu, tym razem wpisując
w polu Length 1 wartość
(rysunek 3.46).
17.
Zajmiemy się teraz wykonaniem podobnych odsadzeń na drugim końcu ślimaka.
Wskazujemy więc wolną powierzchnię czołową ślimaka i uruchamiamy
moduł Sketcher. Rysujemy okrąg o średnicy takiej, jak na rysunku 3.47.
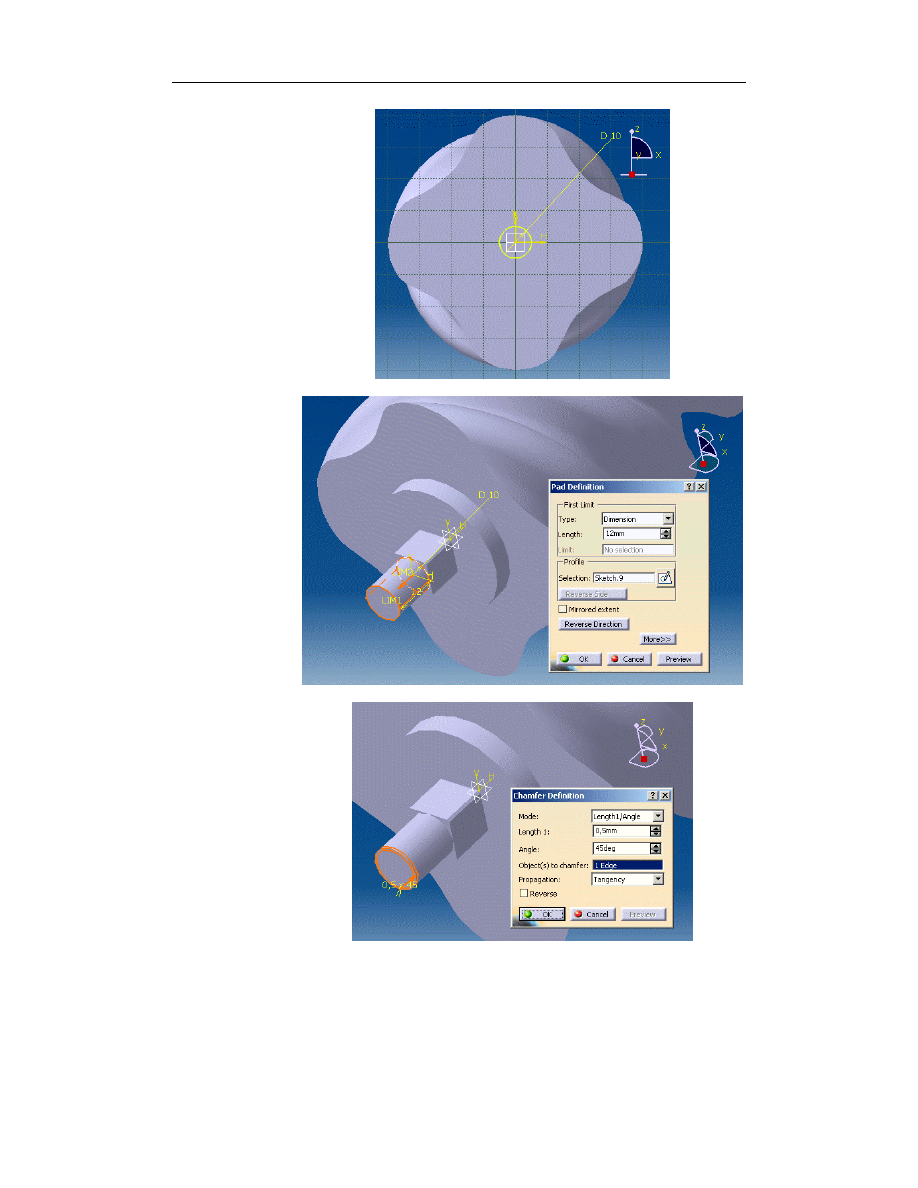
190
Modelowanie bryłowe w systemie CATIA — przykłady i ćwiczenia
Rysunek 3.43.
Szkic i wymiar
profilu drugiego
odsadzenia
Rysunek 3.44.
Zastosowanie
narzędzia Pad
Rysunek 3.45.
Zastosowanie
narzędzia Chamfer
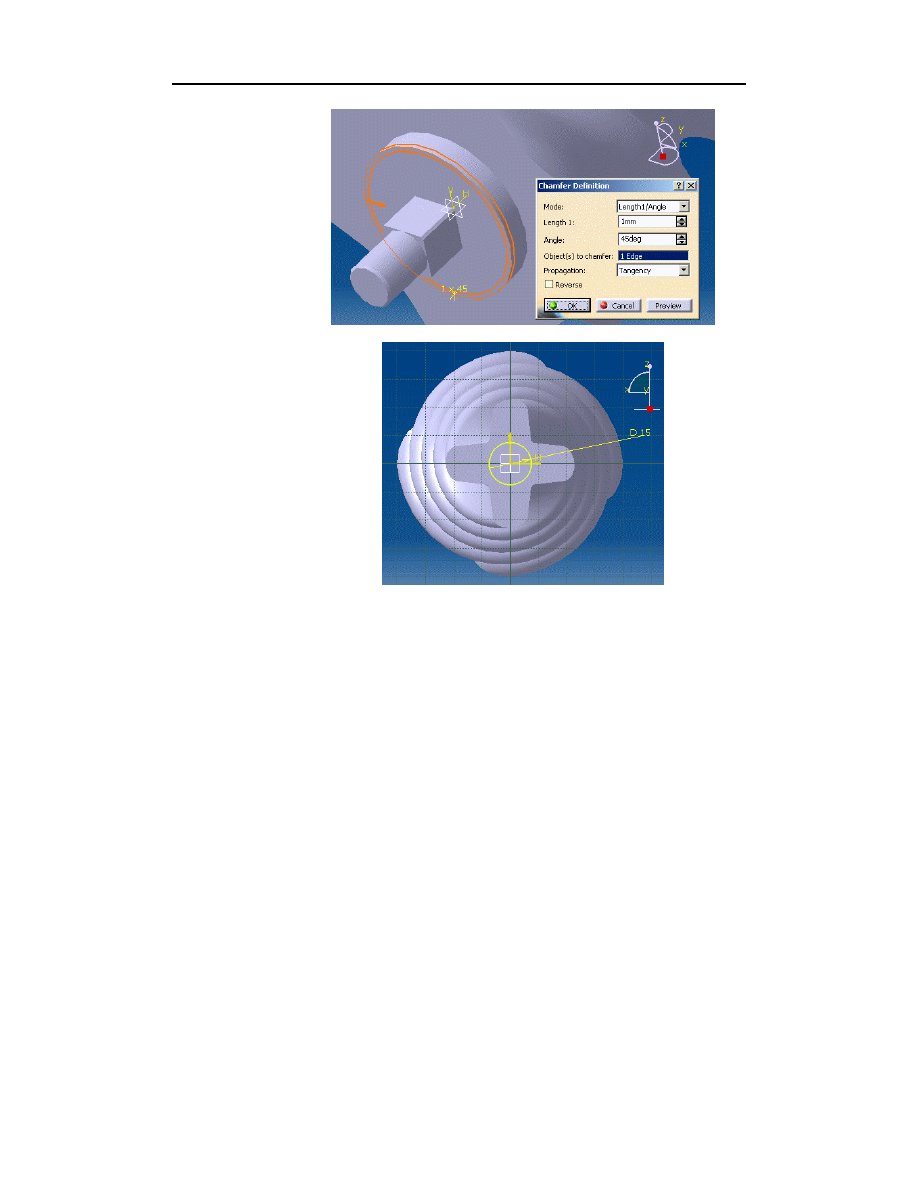
Rozdział 3.
♦ Przykłady modelowania hybrydowego
191
Rysunek 3.46.
Zastosowanie
narzędzia Chamfer
Rysunek 3.47.
Szkic i wymiar
profilu odsadzenia
z przedniej strony
ślimaka
Teraz możemy przystąpić do wyciągnięcia narysowanego profilu.
18.
W celu wyciągnięcia profilu uruchamiamy kliknięciem myszki na stosownej
ikonie narzędzie Pad. W uaktywnionym oknie dialogowym narzędzia ustalamy
parametry wyciągnięcia, w szczególności jako Type wybieramy z listy rozwijanej
pozycję Dimension. By nadać wyciąganemu elementowi konkretną wartość
grubości, wpisujemy w polu Length wartość
, jako Profile wskazujemy
wcześniej narysowany profil koła Sketch.10.
W elu obejrzenia podglądu efektu naszych działań naciskamy przycisk Preview
(rysunek 3.48). Jeśli wszystko jest w porządku, zatwierdzamy wykonanie
operacji, wybierając przycisk OK.
19.
Na powierzchni utworzonego odsadzenia wykonujemy teraz czop, powtarzając
w zasadzie kroki opisane np. w punktach 18. i 19. Efekty wykonania operacji
widzimy na rysunkach 3.49 oraz 3.50.
20.
Teraz zaokrąglimy ostrą krawędź przejścia pomiędzy pierwszym odsadzeniem
a powierzchnią czołową. W tym celu zastosujemy narzędzie Fillet (tabela 3.3).
Jako wartość zaokrąglenia (Radius) wpisujemy
. Wskazujemy następnie
krawędź walca (Object(s) to chamfer), jak na rysunku 3.51. Operację kończymy,
naciskając przycisk OK.

192
Modelowanie bryłowe w systemie CATIA — przykłady i ćwiczenia
Rysunek 3.48.
Zastosowanie
narzędzia Pad
Rysunek 3.49.
Szkic i wymiar
profilu drugiego
odsadzenia
z przedniej strony
ślimaka
Rysunek 3.50.
Zastosowanie
narzędzia Pad
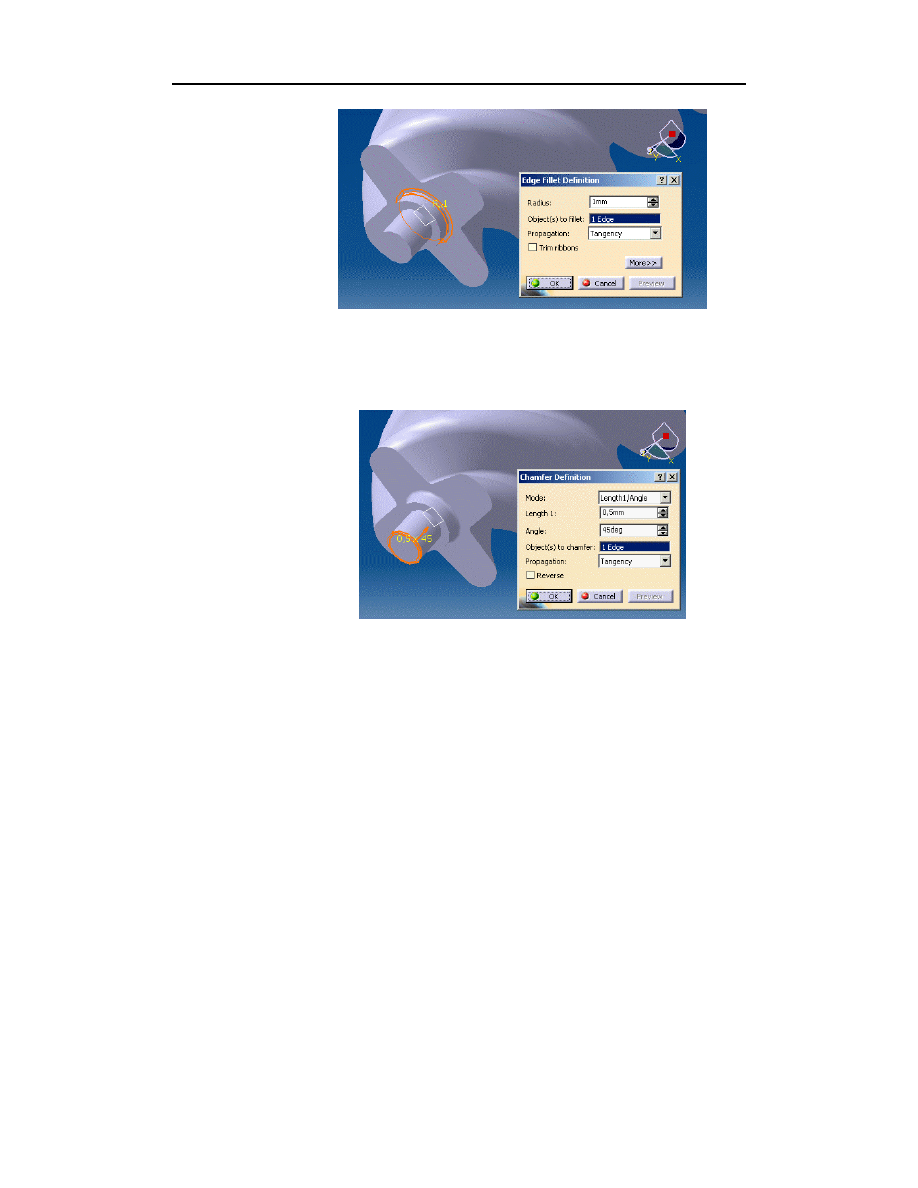
Rozdział 3.
♦ Przykłady modelowania hybrydowego
193
Rysunek 3.51.
Zastosowanie
narzędzia Fillet
21.
Natomiast krawędź czołową czopu fazujemy, używając do tego celu narzędzia
Chamfer. Jako wartość fazki (Length 1) wpisujemy
. Wskazujemy następnie
krawędź walca (Object(s) to chamfer), jak na rysunku 3.52. Operację kończymy,
naciskając przycisk OK.
Rysunek 3.52.
Zastosowanie
narzędzia Chamfer
22.
Aby zakończyć sporządzanie modelu, musimy wykonać już tylko otwory
w części przedniej i tylnej ślimaka.
Do wykonania otworów posłużymy się narzędziem Hole (tabela 3.3). Przed
uruchomieniem narzędzia wskazujemy myszką czołową krawędź czopu
w części przedniej ślimaka. Kliknięciem myszki na stosownej ikonie
uaktywniamy narzędzie. Pojawia się okno dialogowe. Bezpośrednio po
pokazaniu się okna wskazujemy myszką na powierzchnię, na której otwór
zostanie umiejscowiony. Korzystając z opcji zakładki Extension, zdefiniujemy
parametry otworu. Wartość średnicy (Diameter) ustalamy na
. Z listy
rozwijanej wybieramy pozycję Blind, co oznacza, że otwór zostanie wykonany
na daną głębokość. Wartość głębokości (Depth) ustalamy na
.
W celu obejrzenia podglądu efektu naszych działań naciskamy przycisk Preview
(rysunek 3.53). Jeśli wszystko jest w porządku, zatwierdzamy wykonanie
operacji, wybierając przycisk OK.
23.
Na drugim końcu ślimaka sporządzamy identyczny otwór, wykonując
czynności, jak w punkcie 23. (rysunek 3.54).

194
Modelowanie bryłowe w systemie CATIA — przykłady i ćwiczenia
Rysunek 3.53.
Zastosowanie
narzędzia Hole
Rysunek 3.54.
Zastosowanie
narzędzia Hole
24.
W ten oto sposób zakończyliśmy pracę nad modelem ślimaka. Możemy się teraz
przyjrzeć bryle gotowego modelu (rysunek 3.55).
Dla dociekliwych — efekt płaszczyzn tnących
W cyklu omawiania funkcji specjalnych modułu Part Design oraz narzędzi wspól-
nych dla wszystkich modułów warto wspomnieć o ciekawym narzędziu, noszącym
nazwę Depth Effect. Jest ono dostępne w pozycji menu: View\Depth Effect. Narzędzie
to umożliwia utworzenie dwóch płaszczyzn przecinających przestrzeń, w której
umieszczono model. Płaszczyzny te są zawsze równoległe do płaszczyzny ekranu
monitora. Ich zadaniem jest ciągłe przycinanie bryły modelu, tzn. obracając model lub
przemieszczając go wobec płaszczyzny monitora powodujemy, że część modelu
przechodząca przez te płaszczyzny ulega przekrojeniu (widzimy tylko część modelu
znajdującą się pomiędzy płaszczyznami tnącymi).

Rozdział 3.
♦ Przykłady modelowania hybrydowego
195
Rysunek 3.55.
Gotowy model
Przykład zastosowania tego narzędzia uwidoczniono na rysunku 3.56. W oknie dialo-
gowym narzędzia widzimy dwie zdefiniowane płaszczyzny tnące: Near Limit oraz
Far Limit (wartości pól Fixed oznaczają oddalenie tych płaszczyzn od płaszczyzny
ekranu). Dodatkową funkcją tego narzędzia jest możliwość włączenia efektu rozmy-
wania się widoku modelu w głębi, za drugą płaszczyzną tnącą (Foggy).
Rysunek 3.56.
Zastosowanie
narzędzia
Depth Effect
Model kadłuba łódki
Opis postaci modelu
Ostatnim z przykładów modelowania hybrydowego jest proces modelowania kadłuba
łódki. Tym razem również uznajmy, że nie będzie to model obiektu rzeczywistego.

196
Modelowanie bryłowe w systemie CATIA — przykłady i ćwiczenia
Postać tego modelu może ewentualnie przypominać zabawkę wykonaną z tworzywa
sztucznego. Cechy szczególne postaci modelu to łagodne i opływowe kształty kadłu-
ba i zaokrąglona promieniem o zmiennej wartości krawędź we wnętrzu.
Tym razem celem opisu procesu modelowania nie jest pokazanie żadnych narzędzi
modułu Wireframe and Surface Design, które posłużyłyby częściowo do wykonania
modelu bryłowego. Celem tego opisu jest przede wszystkim pokazanie, jak dokonać
zamiany modelu powierzchniowego na bryłowy.
Przyjrzyjmy się najpierw gotowemu modelowi (rysunek 3.57).
Rysunek 3.57.
Model kadłuba łódki
Narzędzia programowe
Wykonanie tego modelu wymaga zastosowania następujących narzędzi programo-
wych modułu Part Design (tabela 3.5) oraz modułu Wireframe and Surface Design
(nie omawianych, patrz wstęp do rozdziału 3.). Ze względu na możliwość modyfika-
cji pasków narzędziowych, wyszczególnione dalej narzędzia programowe można so-
bie od razu przygotować, umieszczając je albo na obszarze roboczym (opcja niezale-
cana w przypadku posiadania monitorów mniejszych niż 17"), albo na paskach ikon
narzędziowych (menu View\Toolbars).
Tabela 3.5.
Wymagane narzędzia programowe modułu Part Design
Grupa narzędziowa
Ikona
Nazwa narzędzia
Krótki opis
Dress-Up Features
Variable Radius Fillet
Wykonywanie zaokrągleń
krawędzi o zmiennym promieniu
Dress-Up Features
Edge Fillet
Wykonywanie zaokrągleń
krawędzi
Surface-Based
Features
Close Surface
Tworzenie brył z elementów
powierzchniowych
Dress-Up Features
Shell
Wykonywanie elementów
cienkościennych z brył
Transformation
Features
Mirror
Wykonywanie kopii elementów
poprzez lustrzane odbicie
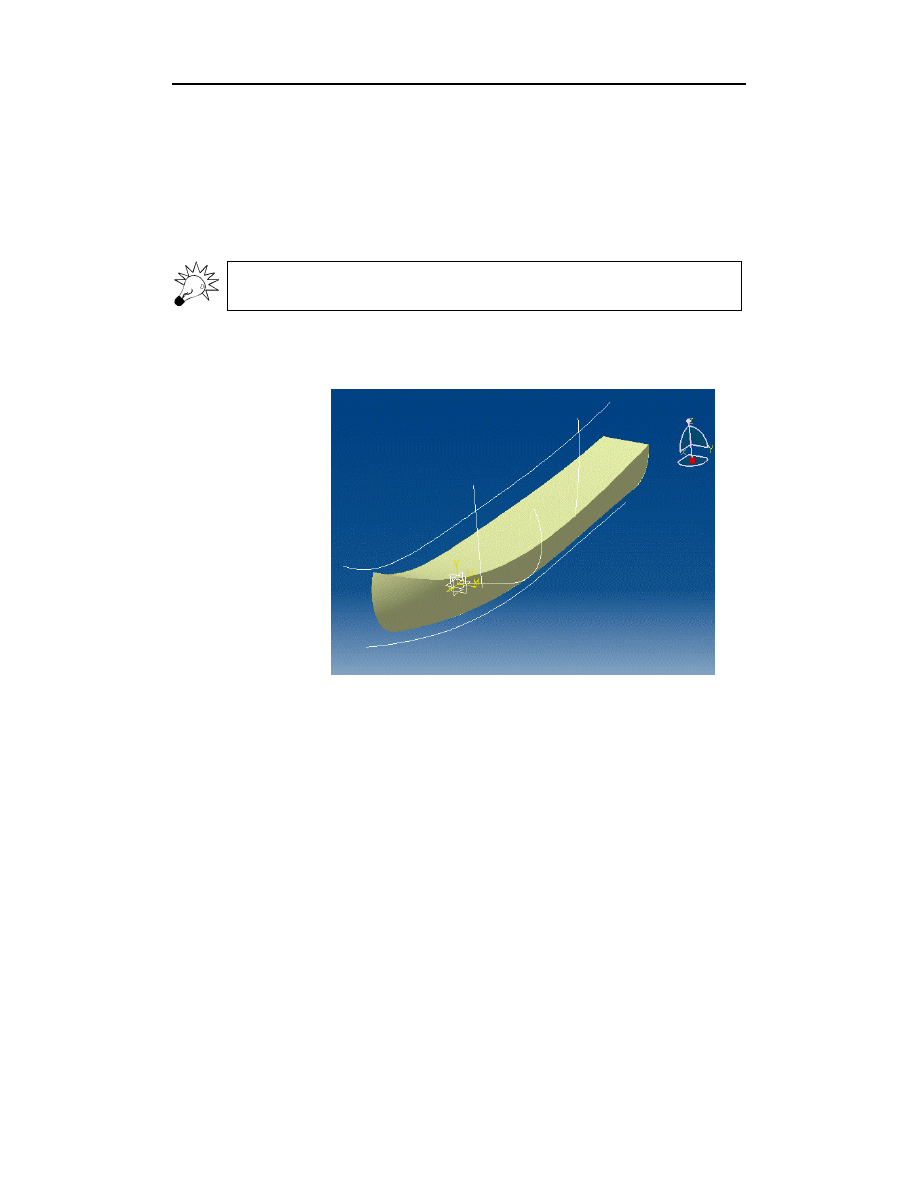
Rozdział 3.
♦ Przykłady modelowania hybrydowego
197
Opis procesu powstawania modelu
Proces modelowania zostanie przedstawiony w punktach, oznaczających kolejność
wykonywania poszczególnych operacji. Przystępujemy więc do modelowania.
1.
Po wykonaniu modelu powierzchniowego (utworzonego za pomocą modułu
Wireframe and Surface Design) otwieramy moduł Part Design. W tym celu
należy wybrać z menu polecenie Start\Mechanical Design\ Part Design.
Model powierzchniowy obejmuje tylko połowę postaci modelu kadłuba łódki. Druga
połowa zostanie wykonana jako lustrzane odbicie po zamianie na model bryłowy.
W przestrzeni roboczej modułu Part Design widzimy model powierzchniowy
wraz z profilami prowadzącymi, które posłużyły do jego utworzenia (rysunek
3.58). Domyślnie modele powierzchniowe mają żółte zabarwienie.
Rysunek 3.58.
Model, wykonany
za pomocą modułu
Wireframe and
Surface Design
(widoczne profile
prowadzące)
2.
Dokonamy teraz zamiany modelu powierzchniowego na model bryłowy.
W tym celu zastosujemy narzędzie Close Surface (tabela 3.5). Przed
uruchomieniem wspomnianego narzędzia wskazujemy w drzewie struktury
modelu np. ostatnią pozycję (inaczej: pozycję reprezentującą ostatnią
operację wykonaną podczas wykonywania modelu powierzchniowego).
Następnie kliknięciem myszki na ikonie narzędzia uruchamiamy je.
W skromnym oknie dialogowym narzędzia widzimy, że w polu Object to
close pojawiła się pozycja Trim.3 (rysunek 3.59). Operację zamiany modelu
kończymy, klikając przycisk OK.
Ale to nie wszystko. Pozornie nic się nie wydarzyło. Zmianę zaobserwujemy
dopiero, gdy pozycję drzewa struktury modelu Open_body.1 uczynimy
niewidoczną (wskazujemy pozycję w drzewie struktury modelu, naciskamy
prawy klawisz myszki i wybieramy pozycję Hide). Teraz widzimy, że nasz
model wygląda już dokładnie tak samo, jak modele wykonane poprzednio.

198
Modelowanie bryłowe w systemie CATIA — przykłady i ćwiczenia
Rysunek 3.59.
Zastosowanie
narzędzia
Close Surface
3.
Warto w tym miejscu przyjrzeć się postaci drzewa struktury modelu (rysunek
3.60). Widzimy, że w gałęzi PartBody przybyła nam pozycja CloseSurface.1.
Natomiast gałąź Open_body.1 jest wyszarzona. Gdybyśmy ją rozwinęli,
uzyskalibyśmy dostęp do wszystkich operacji wykonanych w module Wireframe
and Surface Design.
Rysunek 3.60.
Widok aktualnego
stanu drzewa
struktury modelu
(widoczna
wyszarzona gałąź
Open_body.1)
4.
Aby udowodnić, że mamy teraz już do czynienia rzeczywiście z modelem
bryłowym, dokonajmy kilku jego modyfikacji, używając do tego narzędzi
modułu Part Design.
Zacznijmy więc od uzupełnienia modelu o jego drugą połowę. W tym celu
zastosujemy narzędzie Mirror (tabela 3.5). Wskazujemy myszką pozycję
PartBody, a następnie uruchamiamy narzędzie Mirror. Musimy teraz wskazać
płaszczyznę, względem której nastąpi lustrzane odbicie modelu. Wskazujemy
więc płaszczyznę modelu, jak na rysunku 3.61. Operację kończymy,
naciskając przycisk OK.
W ten sposób mamy już model kadłuba łódki. Mało jednak przypomina on
w tej chwili kadłub prawdziwej łódki (czy choćby zabawkę wykonaną
z tworzywa sztucznego). Dodajmy więc do modelu kilka dodatkowych cech.
5.
Zacznijmy od wydrążenia bryły modelu, dzięki czemu zacznie on przypominać
rzeczywisty cienkościenny kadłub. Do tego celu zastosujemy narzędzie Shell
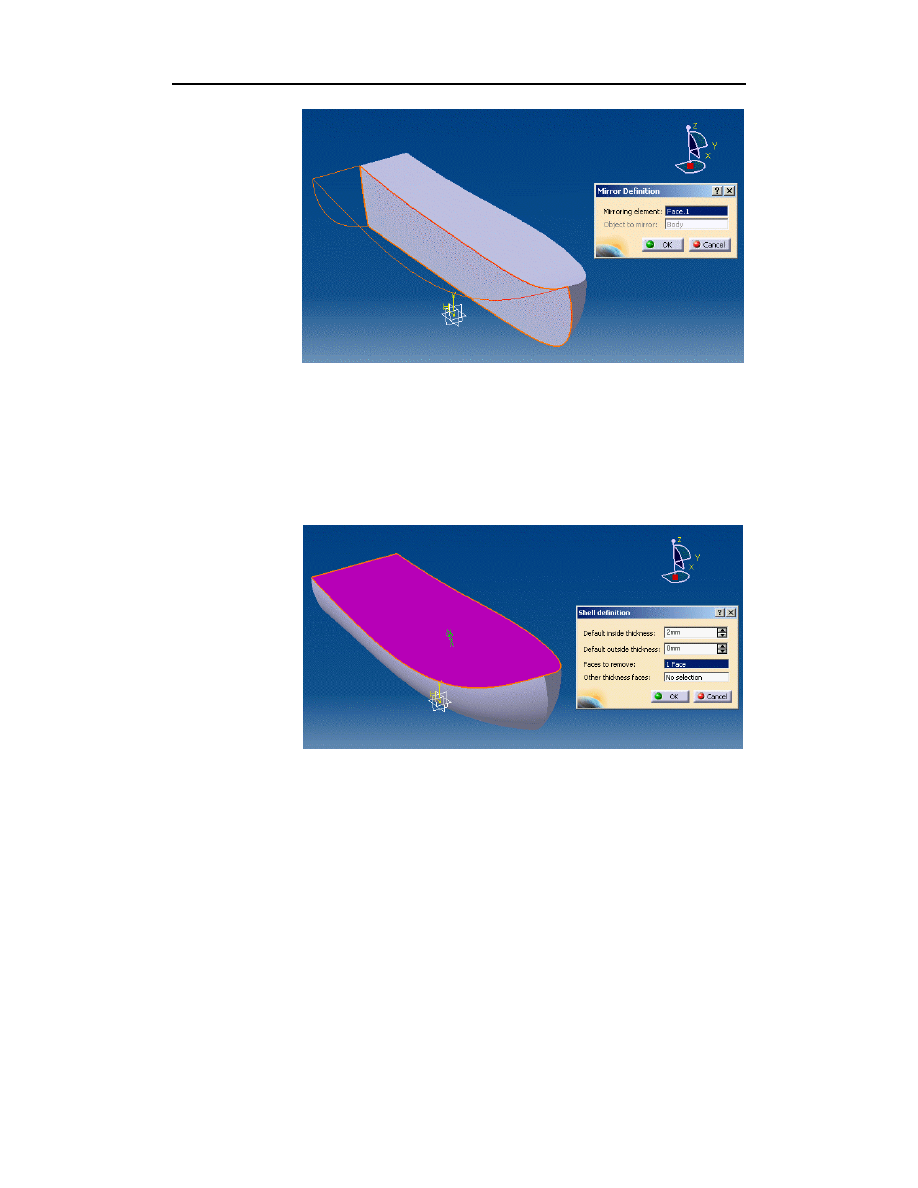
Rozdział 3.
♦ Przykłady modelowania hybrydowego
199
Rysunek 3.61.
Zastosowanie
narzędzia Mirror
(rysunek 3.62). Przed uruchomieniem narzędzia wskazujemy myszką
powierzchnię pokładu (zostanie ona usunięta). Następnie kliknięciem myszki
na stosownej ikonie uruchamiamy narzędzie.
W otwartym oknie dialogowym musimy wybrać parametry wydrążenia. Jako
grubość ścianek po wydrążeniu (Default inside thickness) wpisujemy wartość
. Resztę parametrów pozostawiamy bez zmian. Operację kończymy,
naciskając przycisk OK (rysunek 3.62).
Rysunek 3.62.
Zastosowanie
narzędzia Shell
6.
Nasz model wyglądem bardzo już przypomina cienkościenny kadłub łódki
(rysunek 3.63).
Na koniec wykonamy jeszcze zaokrąglenia dwóch ostrych wewnętrznych
krawędzi. Zaczniemy od zaokrąglenia krawędzi przebiegającej wzdłuż
wewnętrznej części dna kadłuba. Do tego celu zastosujemy narzędzie Variable
Fillet (tabela 3.5).
Wskazujemy więc myszką ikonę narzędzia. Uaktywnia się stosowne okno
dialogowe. Wskazujemy wspomnianą krawędź (Edge(s) to fillet), a następnie
wpisujemy wartość
w polu Radius. Wpisana wartość widnieje na początku

200
Modelowanie bryłowe w systemie CATIA — przykłady i ćwiczenia
Rysunek 3.63.
Widok obecnej
postaci modelu
i końcu podświetlonej linii, symbolizującej definiowane zaokrąglenie.
Aby zmienić końcową wartość promienia zaokrąglenia, klikamy myszką na
symbolu R30 w części dziobowej kadłuba. W otwartym okienku dialogowym
wpisujemy wartość
. Operację kończymy, naciskając przycisk OK
(rysunek 3.64).
Rysunek 3.64.
Zastosowanie
narzędzia
Variable Fillet
7.
Wykonamy jeszcze jedno zaokrąglenie, w okolicach rufy. W tym celu
zastosujemy narzędzie Fillet (tabela 3.5). Jako wartość zaokrąglenia (Radius)
wpisujemy
. Wskazujemy następnie krawędź walca (Object(s) to chamfer),
jak na rysunku 3.65. Operację kończymy, naciskając przycisk OK.
8.
Model jest już gotowy. Możemy teraz przyjrzeć się jego ciekawej postaci
(rysunek 3.66).
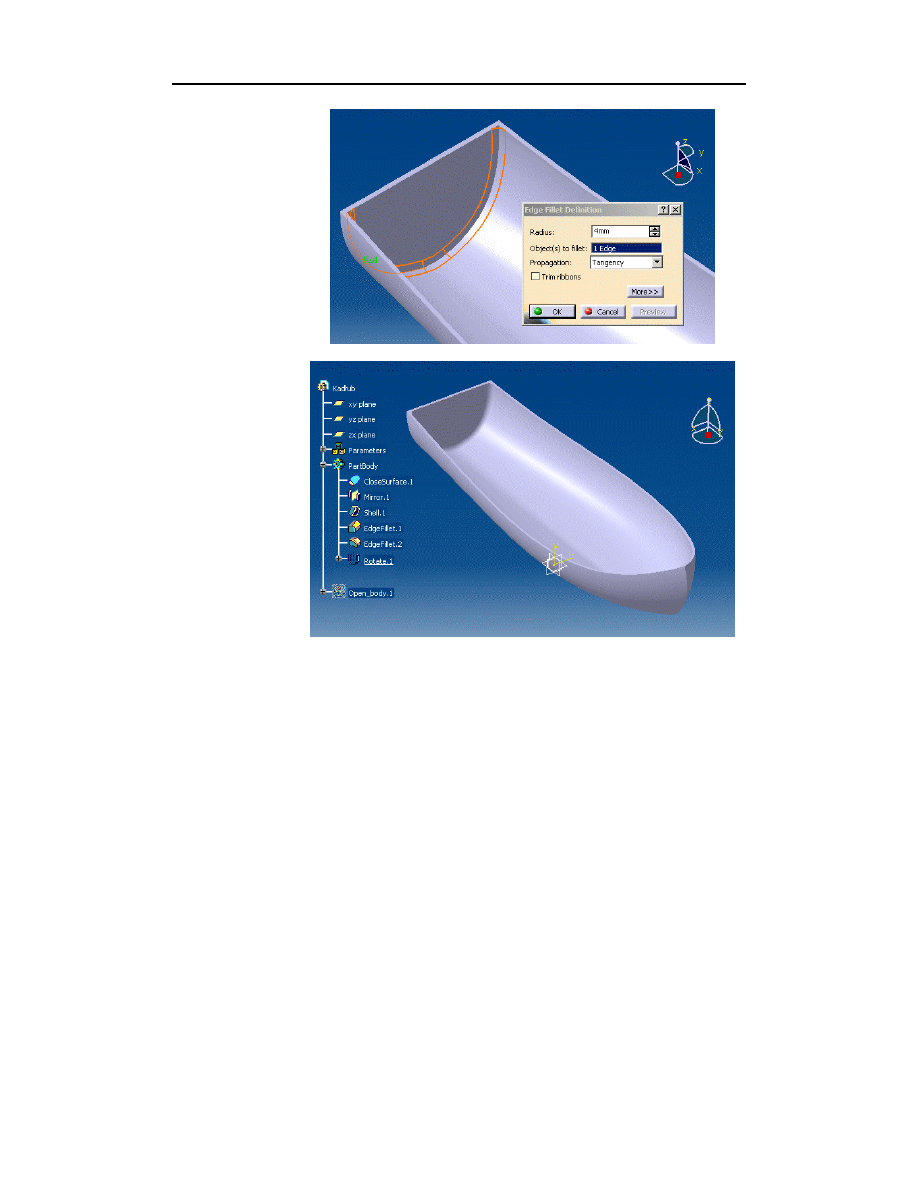
Rozdział 3.
♦ Przykłady modelowania hybrydowego
201
Rysunek 3.65.
Zastosowanie
narzędzia Fillet
Rysunek 3.66.
Gotowy model
Dla dociekliwych — powiększony podgląd geometrii
oraz specyfikacji modelu
W cyklu omawiania funkcji specjalnych modułu Part Design oraz narzędzi wspól-
nych dla wszystkich modułów przedstawimy dwa użyteczne narzędzia o podobnym
zastosowaniu, noszące nazwę Overview on geometry oraz Overview on specifications.
Narzędzia te nieco przypominają opisane w rozdziale 2. narzędzie Magnifier.
Oba narzędzia są dostępne w pozycji menu: View\Overview on geometry oraz View\
Overview on specifications.
Pierwsze z nich — Overview on geometry — umożliwia przeglądanie w powiększe-
niu postaci modelu. Powiększony widok modelu jest widoczny w przestrzeni roboczej
okna głównego modułu Part Design. Natomiast w oknie dialogowym narzędzia jest
zawsze widoczna cała postać modelu. W oknie tym do dyspozycji mamy prostokąt

202
Modelowanie bryłowe w systemie CATIA — przykłady i ćwiczenia
powiększenia, którego wymiary można zmieniać, odpowiednio modyfikując położe-
nia białych kwadratów widocznych na przeciwległych rogach wspomnianego prosto-
kąta. Prostokąt ten można swobodnie przemieszczać po modelu. Zakres modelu, który
znajdzie się w jego obrębie, zostaje powiększony. Przykład zastosowania tego narzę-
dzia uwidoczniono na rysunku 3.67.
Rysunek 3.67.
Zastosowanie
narzędzia Overview
on geometry
Drugie z wymienionych narzędzi to Overview on geometry. Umożliwia ono przeglą-
danie w powiększeniu zawartości drzewa struktury modelu. Powiększony widok
drzewa jest widoczny w przestrzeni roboczej okna głównego modułu Part Design.
Natomiast w oknie dialogowym narzędzia jest zawsze widoczna cała postać drzewa.
W oknie tym do dyspozycji mamy prostokąt powiększenia, którego zasady stosowa-
nia są identyczne, jak narzędzia Overview on geometry. Zakres drzewa struktury mo-
delu, który znajdzie się w jego obrębie, zostaje powiększony. Przykład zastosowania
tego narzędzia uwidoczniono na rysunku 3.68.
Rysunek 3.68.
Zastosowanie
narzędzia Overview
on specifications
Oba narzędzia mogą być bardzo użyteczne, szczególnie podczas pracy z bardzo skom-
plikowanymi modelami, złożeniami modeli itp.
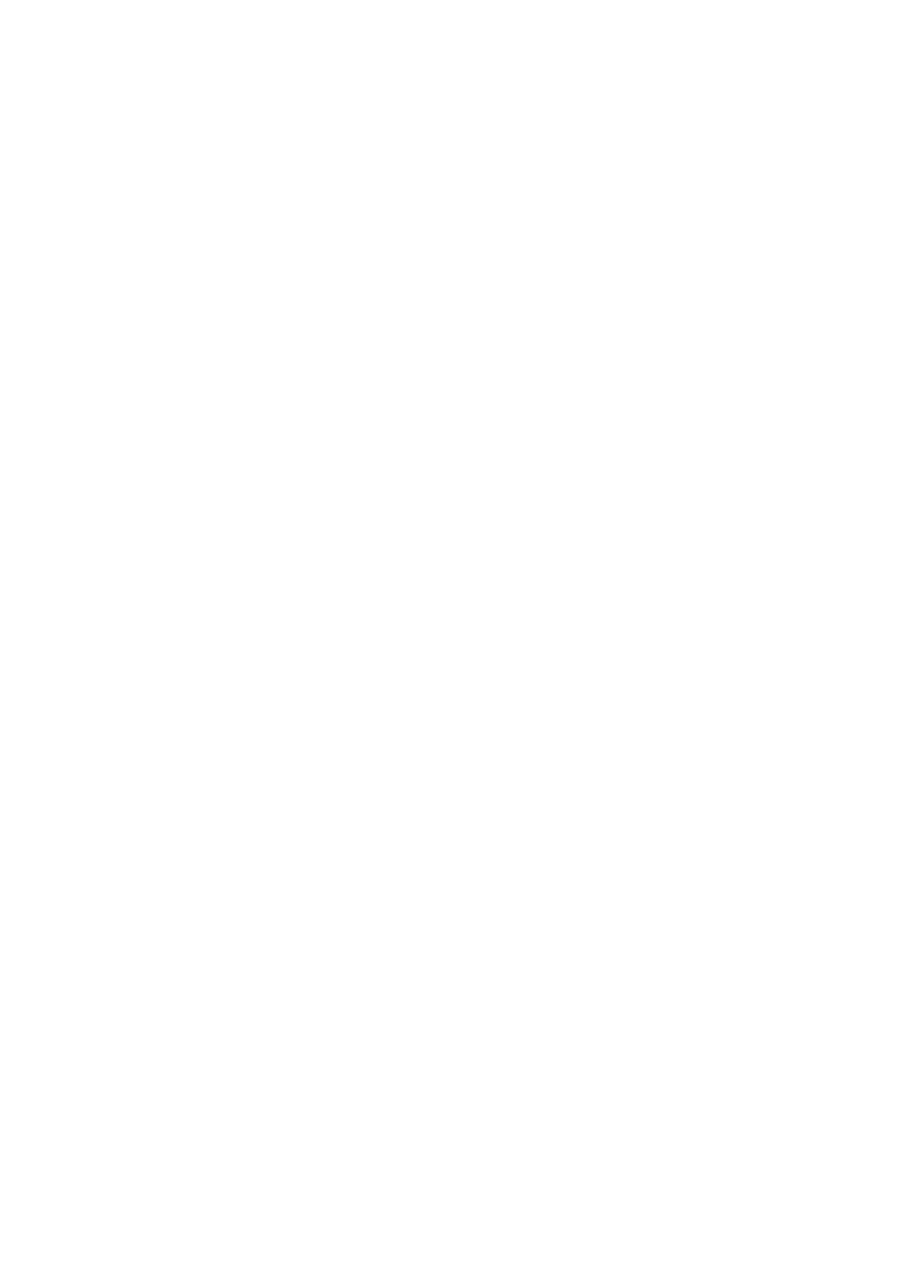
Rozdział
4.
Parametryzacja
w modelowaniu bryłowym
W rozdziale drugim zajmowaliśmy się modelowaniem bryłowym z zastosowaniem mo-
dułu Part Design systemu CATIA. Jak już wspomnieliśmy na początku rozdziału trze-
ciego, system CATIA składa się z większej liczby różnych modułów, pomiędzy którymi
możliwy jest przepływ informacji (danych). W niniejszym rozdziale poznamy możliwo-
ści, jakie daje współpraca modułu Part Design z modułem Knowledge Advisor.
Moduł Knowledge Advisor, należący do grupy Infrastructure, jest przeznaczony do
definiowania m.in. reguł, makropoleceń. równań matematycznych i tzw. sprawdzeń
— a więc elementów będących głównie środkami reprezentowania wiedzy. W przy-
padku niniejszej publikacji — wiedzy projektowej, inżynierskiej.
Bezpośrednio w module Part Design mamy natomiast dostęp do grupy narzędzi o wspól-
nej nazwie Knowledge. Do grupy tej należą narzędzia Formula, Low\ Design Table oraz
Knowledge Inspector. Grupa tych narzędzi jest wspólna dla wszystkich modułów.
W rozdziale tym pokażemy na przykładzie, jak można połączyć możliwości modułu
Part Design. narzędzi z grupy Knowledge (zastosowanie formuł i tablic projekto-
wych) oraz modułu Knowledge Advisor (zastosowanie reguł). W szczególności opi-
szemy przykład dotyczy parametryzacji cech geometrycznych modelu.
Zastosowanie parametryzacji cech geometrycznych modeli ma wielkie znaczenie
i szerokie zastosowanie. Zastosowanie parametryzacji jest szczególnie korzystne w od-
niesieniu do modeli, odwzorowujących obiekty (elementy), których cechy geo-
metryczne podlegają normalizacji. Przykładami obiektów (elementów) z branży me-
chanicznej (bliskiej autorowi), których cechy geometryczne podlegają normalizacji,
są m.in. śruby, wkręty, nakrętki, podkładki, łożyska ślizgowe i toczne, wpusty, sprzę-
gła, siłowniki, sworznie itp. Wszystkie te elementy tworzą zwykle typoszeregi wy-
miarowe, których poszczególne egzemplarze nie różnią się (zwykle) od siebie posta-
cią, ale właśnie układem wymiarów. Dlatego też wykonanie modelu parametrycznego
danego obiektu umożliwia wygenerowanie dowolnego egzemplarza wymiarowego,
należącego do jego typoszeregu.

204
Modelowanie bryłowe w systemie CATIA — przykłady i ćwiczenia
Jak można z tego łatwo wnioskować, dysponowanie modelami parametrycznymi
znacznie przyspiesza proces projektowo-konstrukcyjny i czyni go zdecydowanie wy-
dajniejszym.
Model podkładki do sworzni
Opis postaci modelu
Jako przykład modelu parametrycznego wykorzystamy model podkładki sworzniowej.
Wszystkie cechy geometryczne tego modelu są w pełni zgodne z normą PN-63/M-
-82004 [6]. Oryginalne podkładki, wykonane według tejże normy, tworzą typoszereg
składający się z czternastu zróżnicowanych wymiarowo podkładek.
Model podkładki sworzniowej jest bardzo łatwy do sporządzenia, dlatego też proces
jego wykonywania został pominięty. Poza tym głównym celem tego rozdziału jest
zapoznanie się z możliwym przebiegiem procesem parametryzacji już wykonanego
modelu.
Przyjrzyjmy się więc postaci gotowego modelu, zamieszczonego na rysunku 4.1.
Rysunek 4.1.
Model podkładki
sworzniowej
Natomiast na rysunku 4.2 widzimy bryłę modelu w rzutach płaskich, wraz z układem
wymiarów. Podkładka, mająca takie właśnie wymiary, jest pierwszą z typoszeregu.
Rysunek
4.2.
Widok rzutów
bryły modelu wraz
Z układem wymiarów
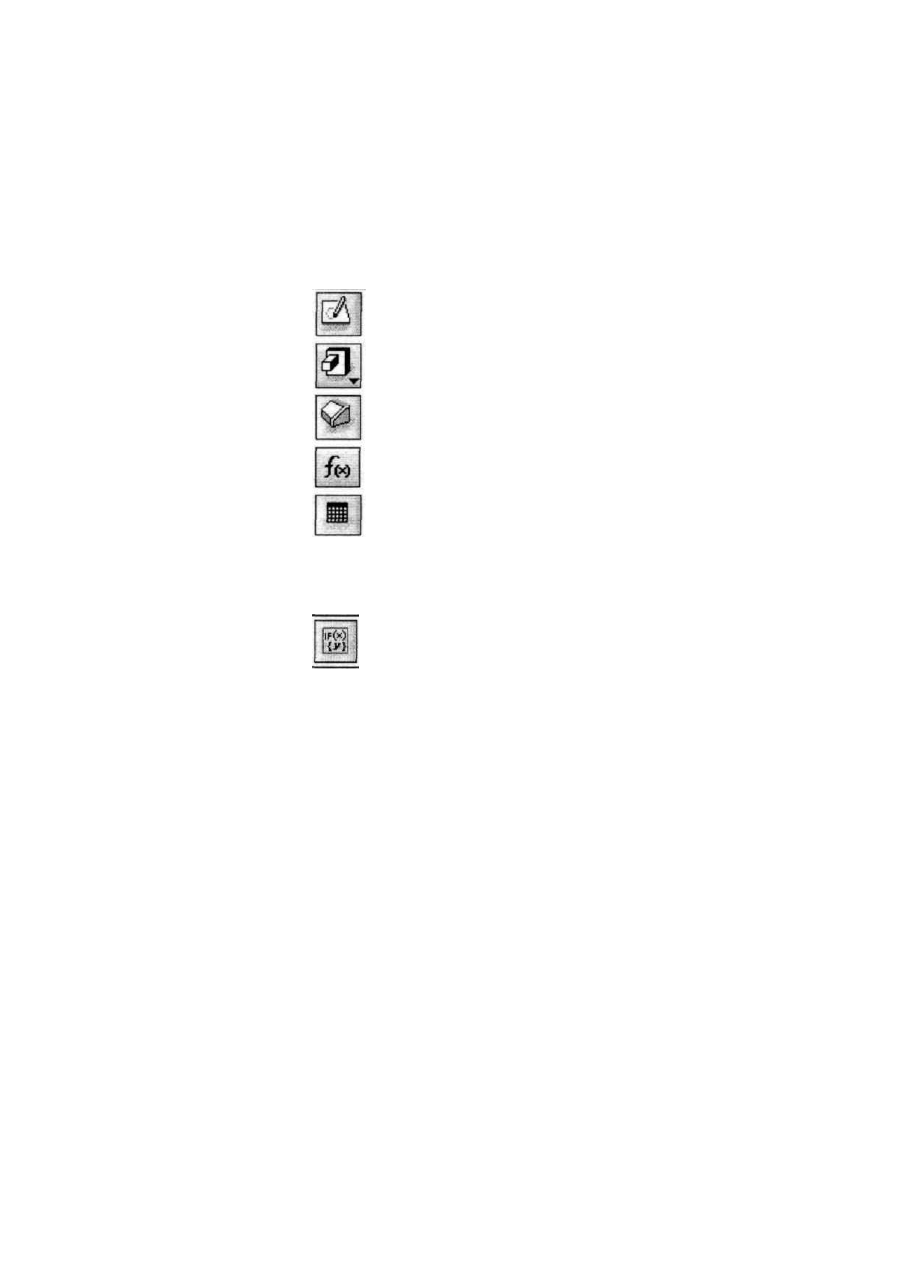
Rozdział
4. • Parametryzacja w modelowaniu bryłowym
205
Narzędzia programowe
Wykonanie tego modelu wymaga zastosowania następujących narzędzi programo-
wych modułu Part Design (tabela 4.1), narzędzi programowych szkicownika oraz
modułu Knowledge Advisor (tabela 4.2).
Tabela 4.1. Wymagane narzędzia programowe modułu Part Design
Opis procesu powstawania modelu
Proces modelowania zostanie przedstawiony w punktach, oznaczających kolejność
wykonywania poszczególnych operacji. Przystępujemy więc do modelowania.
1. Tym razem zaczynamy, mając już gotowy model, o postaci i układzie wymiarów,
jak na rysunkach 4.1 i 4.2. Model ten, a w zasadzie jego układ wymiarów,
poddamy parametryzacji.
Dokonamy tego przez zastosowanie formuł, tablic projektowych oraz reguł.
Na początek zajmijmy się aktualnym stanem parametrów cech geometrycznych
modelu. W tym celu wskazujemy myszką ikonę narzędzia Formula (tabela 4.1).
Wynikiem tego jest uaktywnienie się okna dialogowego narzędzia, jak na
rysunku 4.3.
W głównej części okna widzimy listę zawierającą nazwy parametrów cech
modelu, ich aktualnych wartości, ewentualnie przypisanych im formuł i ich
uaktywnienia. Każda cecha geometryczna czy tworzywowa modelu jest
reprezentowana w postaci parametru o danej wartości. Nazwy tych parametrów
są generowane przez system automatycznie i odpowiadają zawartości drzewa
struktury modelu. Stosowanie domyślnych nazw parametrów jest jednak dość
uciążliwe. Dlatego też dokonamy zmiany niektórych nazw.
Grupa narzędziowa Ikona Nazwa narzędzia Krótki opis
Sketcher
Sketch-Based Features
Dress-Up Features
Knowledge Advisor
Knowledge
Pad
Chamfer
Formula
Design table
Rysowanie profili
Wykonywanie bloków z profili
Wykonywanie fazowań
Definiowanie formuł
Tworzenie tablic projektowych
Tabela 4.2. Wymagane narzędzia programowe modułu Knowledge Advisor
Grupa narzędziowa Ikona Nazwa narzędzia Krótki opis
Knowledge Advisor Toolbar
Rule Definiowanie reguł

206
Modelowanie bryłowe w systemie CATIA
— przykłady i ćwiczenia
Rysunek
4.3.
Okno dialogowe
narzędzia Formulas
Przejdźmy więc do następnego punktu.
2. Na początku zajmiemy się zmianą nazwy tylko jednego parametru. Nosi on
nazwę PartBody\Pad.1\FirstLimit\Length. Jego aktualna wartość wynosi 3mm
(Value). Oczywiście jest to wartość grubości modelu podkładki. Zmienimy tę
nazwę na następującą: grubość g. Dlaczego akurat taką? Ponieważ grubość
oryginalnej podkładki w normie jest oznaczona literką g. Taka nazwa szybciej
skojarzy nam się zatem z oznaczeniem normowym. Oczywiście nazwę
parametru można przyjąć zupełnie dowolnie.
Aby zmienić nazwę wspomnianego parametru, należy myszką wskazać stosowną
pozycję na liście Parameter. Nazwa parametru pojawi się w polu Edit name
or value of the current parameter. Zmieniamy ją więc na grubość g, wpisując
tę nazwę zamiast poprzedniej (rysunek 4.4). Aby zatwierdzić nową nazwę,
klikamy myszką przycisk Apply.
Rysunek 4.4.
Okno dialogowe
narzędzia Formulas
(zmiana nazwy
parametru)
Na tym na razie zakończymy edycję nazw parametrów. Kończymy więc operację,
klikając myszką przycisk OK.

Rozdział 4. • Parametryzacja w modelowaniu bryłowym
207
3. Zajmiemy się teraz sporządzeniem tablicy projektowej. Przedtem jednak
musimy utworzyć plik popularnego arkusza kalkulacyjnego MS Excel,
w którym umieścimy wartości trzech głównych parametrów modelu podkładki.
Będą to (w kolejności kolumn):
• do(mm) — średnica wewnętrzna,
• D(mm)—średnica zewnętrzna,
• g(mm) — grubość.
Wartości tych parametrów, widoczne na rysunku 4.5, tworzą typoszereg
wymiarowy. Ich użycie będzie powodowało zmiany wartości parametrów
opisujących geometrię modelu podkładki. Plik zapiszmy pod nazwą np.
podkładka.xls.
Rysunek 4.5.
Widok fragmentu
arkusza
kalkulacyjnego
MS Excel
System CATIA umożliwia również tworzenie plików tekstowych, zawierających po-
dobne dane, ale użycie do tego celu arkusza kalkulacyjnego wydaje się być roz-
wiązaniem bardziej eleganckim i wygodniejszym.
4. Mając więc stosowny plik z danymi opisującymi parametry modelu, możemy
utworzyć z niego tablicę projektową. Tablica ta nie jest niczym innym, jak
swego rodzaju pomostem pomiędzy plikiem arkusza kalkulacyjnego a plikiem
modułu Part Design.
W celu jej utworzenia wskazujemy myszką ikonę narzędzia Design labie
(tabela 4.1). Uaktywnia się okno dialogowe narzędzia. W polu Name wpisujemy
nazwę tablicy projektowej. W naszym przypadku będzie to nazwa Tablica
projektowa z wymiarami podkładki do sworzni, wg PN-63/M-82004. Zawartość
pola Comment możemy pozostawić bez zmian. Następnie zaznaczamy polecenie
Create a design table from a pre-existing file, ponieważ wcześniej utworzyliśmy
stosowny plik. W polu Destination widzimy aktualną nazwę modelu.
1
2
3
4
5
6
7
8
9
10
11
12
13
14
15
16
17
A
do(mm)
12.5
16.5
18.5
20.5
24.5
27.5
30.5
32.5
36.5
40.5
42.5
45.5
48.5
50.5
B
D(mm)
25
28
30
32
38
40
45
50
52
58
60
62
65
68
C
g(mm)
3
3
4
4
4
5
5
5
6
6
6
7
8
8
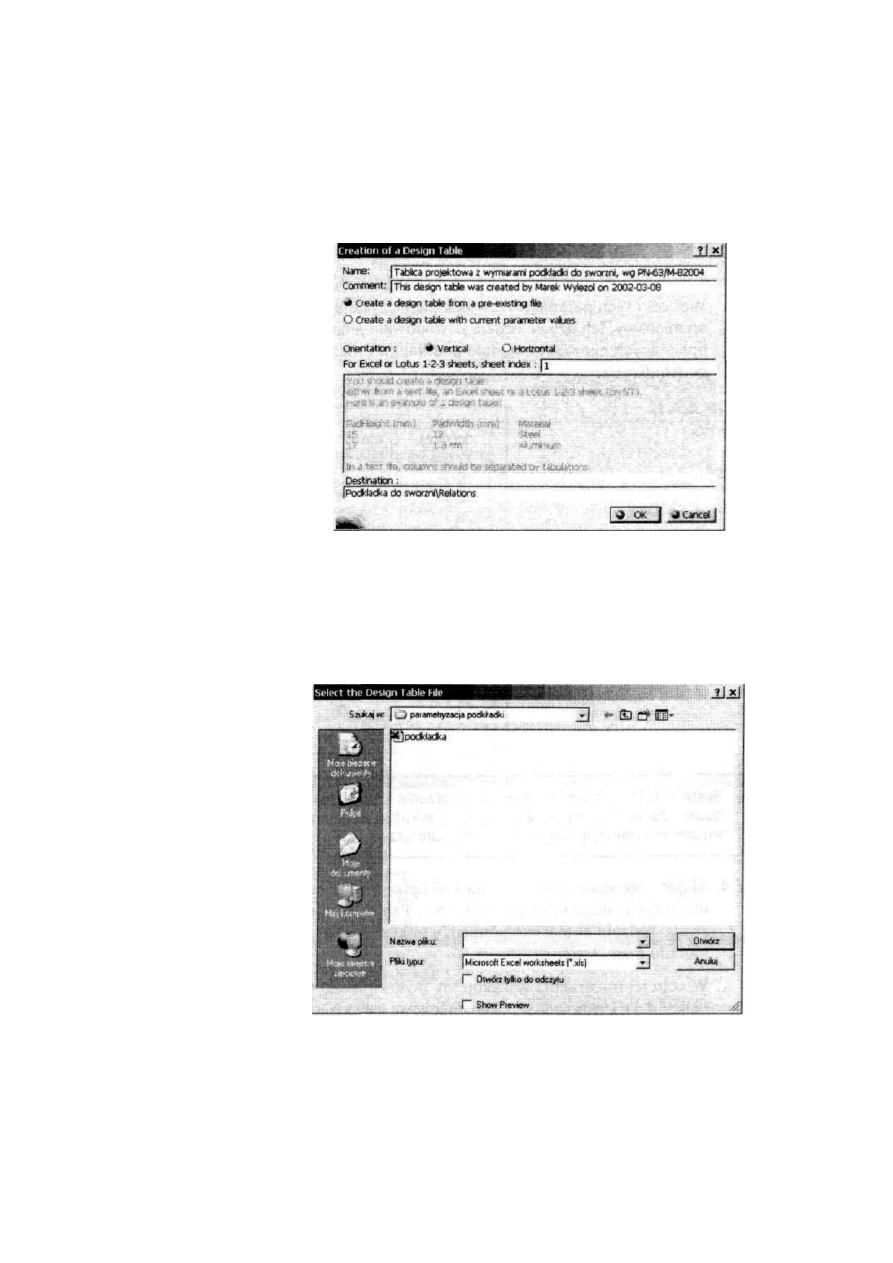
208
Modelowanie bryłowe w systemie CATIA
— przykłady i ćwiczenia
Gdybyśmy wcześniej nie utworzyli pliku z wartościami parametrów, można
by ją było utworzyć, zaznaczając polecenie Create a design table with current
parameter values.
Operację nadania nazwy i wyboru sposobu utworzenia tablicy projektowej
kończymy, klikając przycisk OK (rysunek 4.6).
Rysunek 4.6.
Okno narzędzia
Design Table (a)
5. Po kliknięciu przycisku OK automatycznie uaktywnia się okno dialogowe
Exploratora Windows (rysunek 4.7), za pomocą którego powinniśmy wskazać
wcześniej utworzony plik podkładka.xls. Po jego znalezieniu w zasobach
dyskowych klikamy przycisk Otwórz (oczywiście jeśli dysponujemy
polskojęzyczną wersją systemu operacyjnego).
Rysunek
4.7.
Okno Exploratora
Windows
6. Bezpośrednio po wybraniu pliku podkladka.xls ukazuje się okno Automatic
associations. Na zadane pytanie odpowiadamy twierdząco, klikając przycisk
OK (rysunek 4.8).
7. Następnie automatycznie uaktywnia się okno dialogowe tablicy projektowej,
służące do dalszego uszczegółowienia jej elementów. W oknie tym przechodzimy
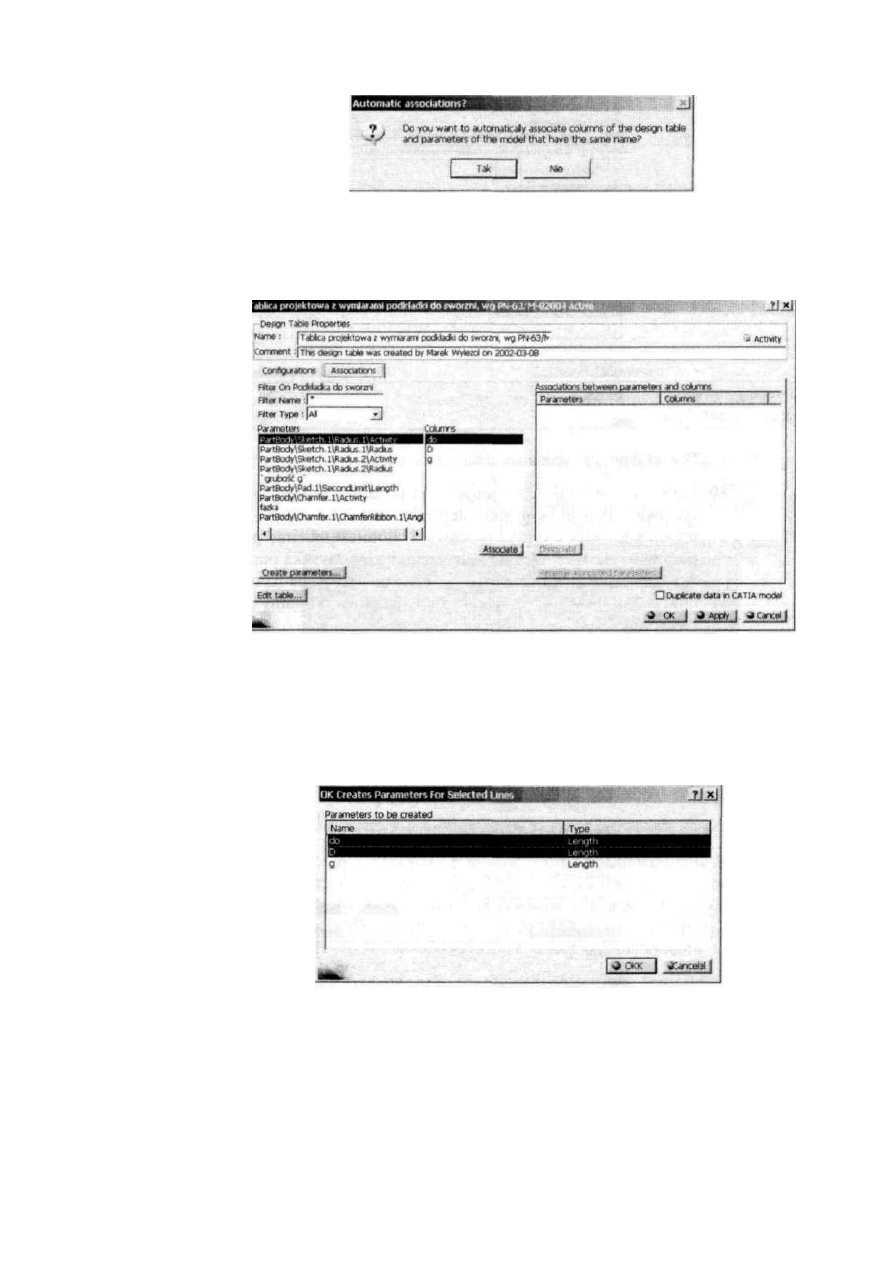
Rozdział
4. • Parametryzacja w modelowaniu bryłowym
209
Rysunek
4.8.
Okno Automatic
associations
od razu do zawartości zakładki Associations (rysunek 4.9). W zawartości listy
Columns widzimy zawartość pierwszych wierszy kolumn, utworzonych w pliku
podkładka.xls. Są nimi oczywiście nazwy parametrów.
Rysunek
4.9.
Okno narzędzia
Design Table (b)
8. Użyjemy teraz tych nazw do utworzenia nowych parametrów w pliku modelu.
W szczególności posłużą nam do tego następujące nazwy parametrów — do
oraz D. W tym celu klikamy myszką przycisk Create parameters. Wynikiem
tego będzie uaktywnienie się okna dialogowego Creates Parameters For
Selected Lines, jak na rysunku 4.10.
Rysunek
4.10.
Okno dialogowe
Creates Parameters
For Selected Lines
Z widocznych w oknie nazw parametrów zaznaczamy wspomniane dwa
— do oraz D. Operację kończymy, klikając przycisk OK.
9. Efektem tej czynności jest pojawienie się nazw wybranych parametrów na
liście Associations between parameters and columns (rysunek 4.11). W ten
sposób utworzyliśmy w pliku modelu dwa nowe parametry, które od razu
zostały powiązane z odpowiednimi kolumnami pliku arkusza kalkulacyjnego.
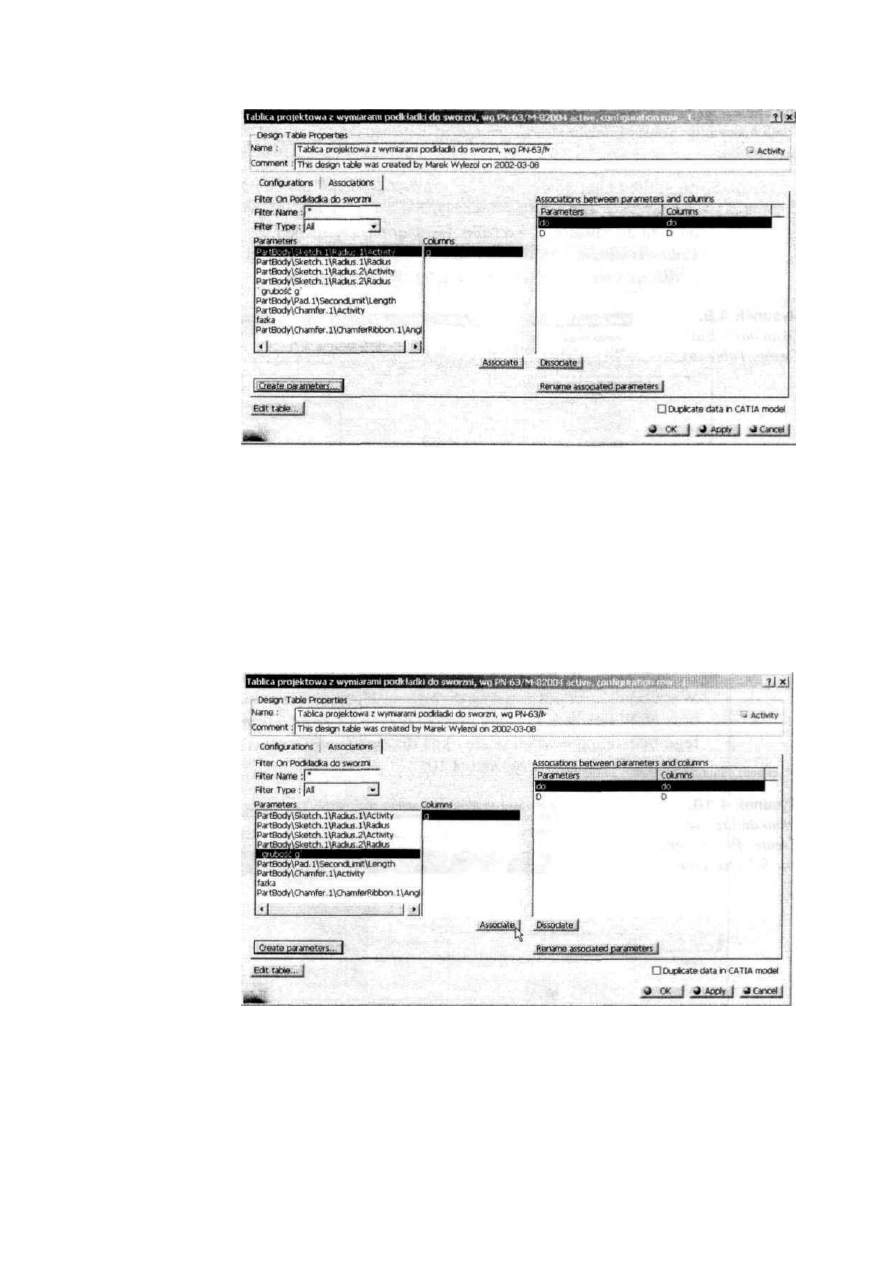
210
Modelowanie bryłowe w systemie CATIA
— przykłady i ćwiczenia
Rysunek 4.11.
Okno narzędzia
Design Table (c)
Pozostał jeszcze jeden parametr, o nazwie g.
10. Parametr o nazwie g, znajdujący się w tablicy projektowej, ma już swój
odpowiednik w pliku modelu. Jest nim parametr o nazwie 'grubość g'. Nie
musimy go więc tworzyć na nowo. Natomiast musimy powiązać te dwa
parametry ze sobą. W tym celu wskazujemy myszką parametr g na liście
Columns, a parametr 'grubość g' na liście Parameters (rysunek 4.12). Aby
dokonać połączenia zaznaczonych parametrów, klikamy myszką przycisk
Associate.
Rysunek
4.12.
Oknu narzędzia
Design Table (d)
11. Wynikiem tej operacji jest utworzenie trzeciego połączenia pomiędzy
parametrami zamieszczonymi w pliku podkladka.xls i parametrami modelu
w pliku modułu Part Design. Nazwa nowo połączonego parametru jest
widoczna na 1 iście Associations between parameters and columns (rysunek 4.13).
Operację związaną z edycją nowych parametrów kończymy, klikając myszką
przycisk OK.
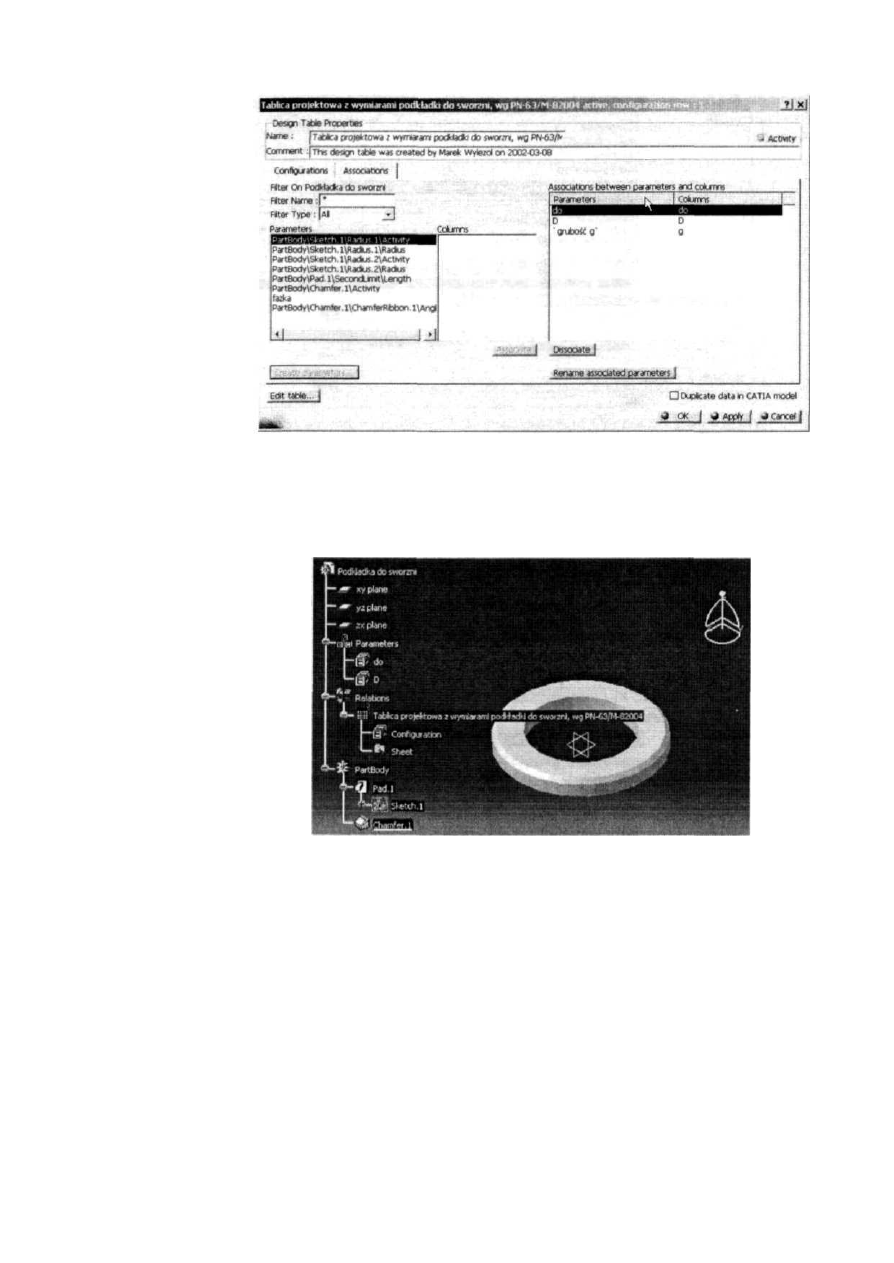
Rozdział
4. • Parametryzacja w modelowaniu bryłowym
2 1 1
Rysunek 4.13.
Okno narzędzia
Design Table (e)
12. Teraz należy przyjrzeć się zawartości drzewa struktury modelu. Widzimy, że
przed gałęzią PartBody pojawiły się dwie inne gałęzie — Parameters i Relations.
W gałęzi Parameters widzimy dwa dodane parametry (do i D), a w gałęzi
Relations — elementy związane z tablicą projektową (rysunek 4.14).
Rysunek
4.14.
Aktualny stan drzewa
struktury modelu (a)
13. Zauważmy też, że nieco zmieniła się zawartość listy z parametrami w oknie
dialogowym narzędzia Formulas. W szczególności parametry, które zostały
połączone z tablicą projektową, zawierają stosowną adnotację w polu Formula
listy z parametrami (np. parametr D — rysunek 4.15). Natomiast w polu Active
tejże listy pojawiły się oznaczenia yes, informujące o uaktywnieniu
wspomnianych połączeń.
14. Uważni czytelnicy zadali sobie zapewne następujące pytanie: Po co właściwie
dodaliśmy do listy parametrów modelu parametry do i D? Przecież parametry
te do niczego sensownego nie służą, a już na pewno nie opisują cech
geometrycznych modelu. 1 tak faktycznie jest. Ale już niedługo!
Parametry te posłużą nam do zdefiniowania formuł, za pomocą których zostaną
one połączone (do z parametrem PartBody\Sketch. l\Radius, a D z PartBody\
Sketch.2\Radius). Po takim połączeniu parametry do i D staną się już użyteczne.
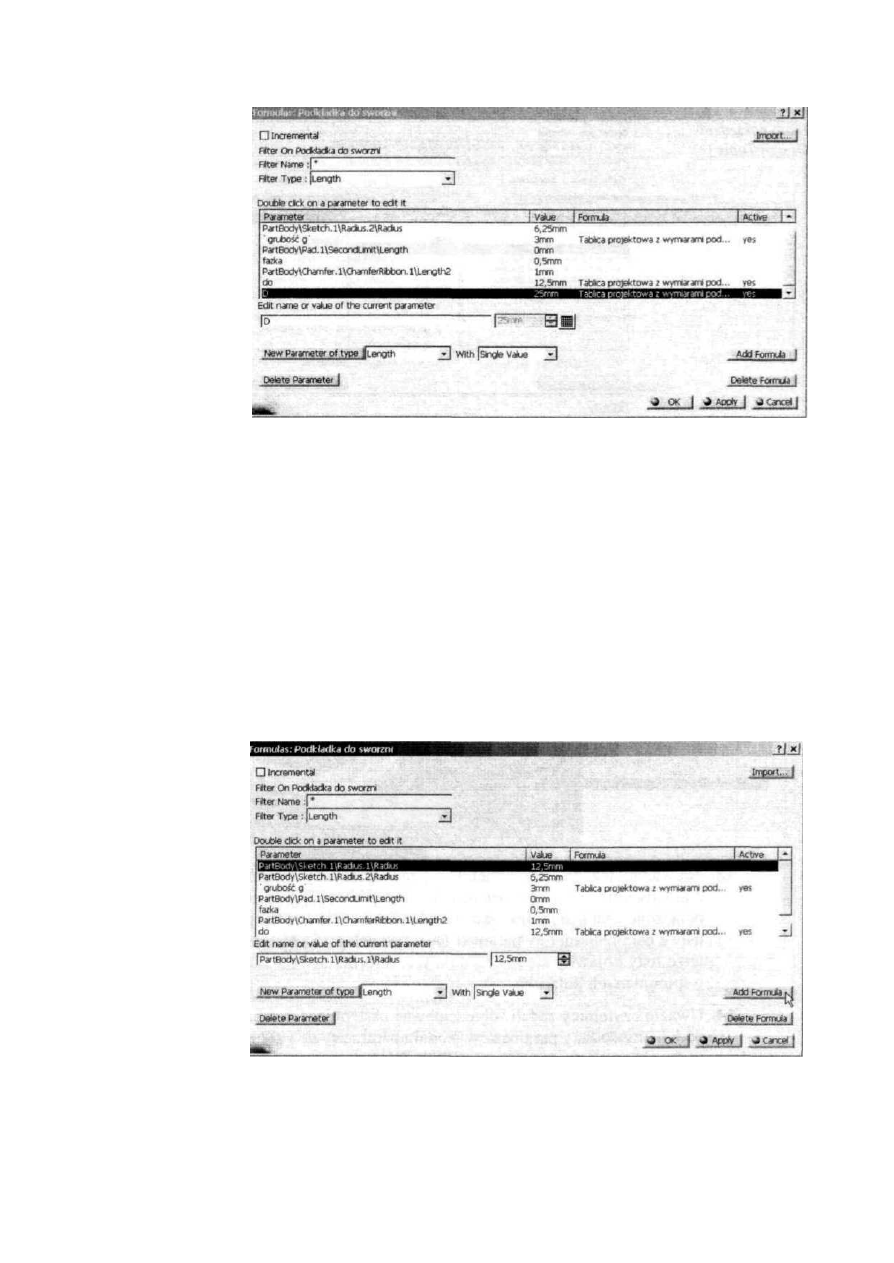
212
Modelowanie bryłowe w systemie CATIA
— przykłady i ćwiczenia
Rysunek 4.15.
Okno narzędzia
Formulas
Przystąpmy zatem do definiowania formuł. Formuły te są niczym innym jak
swego rodzaju zapisem działań arytmetyczno-logicznych wykonywanych np.
z udziałem parametrów geometrycznych modelu.
Zaczniemy od zdefiniowania następującej formuły:
PartBody\Sketch.l\Radius = D/2.
A więc połowa średnicy zewnętrznej (D/2, parametr D jest związany z tablicą
projektową) równa się promieniowi (PartBody\Sketch. l\Radius — parametr
geometryczny związany bezpośrednio z modelem).
W celu zdefiniowania takiej formuły najpierw wskazujemy na liście parametrów
stosowny parametr; jest nim oczywiście PartBody\Sketch. l\Radius (rysunek 4.16).
Następnie klikamy myszką przycisk Add Formula.
Rysunek 4.16.
Okno narzędzia
Formulas (widoczny
zaznaczony parametr
PartBody\Sketch. 1\
Radius)
15. Efektem kliknięcia przycisku Add Formula jest uaktywnienia się okna
dialogowego Formula Editor (rysunek 4.17). W oknie tym widzimy m.in.
trzy listy: Dictionary, Member of Parameters (nazwa taka jest widoczna
w przypadku wskazania w poprzedniej liście pozycji Parameters) oraz Member

Rozdział 4. • Parametryzacja w modelowaniu bryłowym
2 1 3
of all. W trzeciej liście znajdujemy nazwę D i klikamy ją dwukrotnie. Nazwa
parametru znalazła się w oknie dialogowym za nazwą wcześniej wybranego
parametru PartBody\Sketch. l\Radius oraz za znakiem równości.
Rysunek 4.17.
Okno
Formula Editor (a)
16. Następnie wskazujemy na liście Dictionary pozycję Operators. Zauważmy,
że automatycznie zmieniła się zawartość listy Member of Parameters (teraz
nazywa się Member of Operators). Z listy tej wybieramy znak dzielenia (/)
i klikamy go dwukrotnie (rysunek 4.18).
Rysunek 4.18.
Okno
Formula Editor (b.)
Na koniec za dodanym znakiem dzielenia wpisujemy liczbę 2. Formuła
została już zdefiniowana. Zatwierdzamy zdefiniowanie formuły poprzez
kliknięcie myszką przycisku OK.
17. Widzimy zmiany, jakie zaszły w oknie dialogowym narzędzia Formulas.
Teraz widoczna jest treść formuły, która została przypisana parametrowi
PartBody\Sketch. l\Radius (rysunek 4.19).
Podobną formułę należy teraz zdefiniować do parametru PartBody\
Sketch.2\Radius.
18. Po zdefiniowaniu obu formuł warto znów przyjrzeć się drzewu struktury
modelu. W gałęzi Relations przybyły dwie pozycje, Fomula.l i Formula.2
(rysunek 4.20).
19. Można już teraz potrenować zmianę wartości parametrów geometrycznych
podkładki. W tym celu dwukrotnie klikamy pozycję Tablica projektowa...
w drzewie struktury modelu, a następnie w otwartym oknie dialogowym tablicy
projektowej wskazujemy dany zestaw wartości parametrów geometrycznych
modelu podkładki (rysunek 4.21). Operację zatwierdzamy, klikając myszką
przycisk OK.
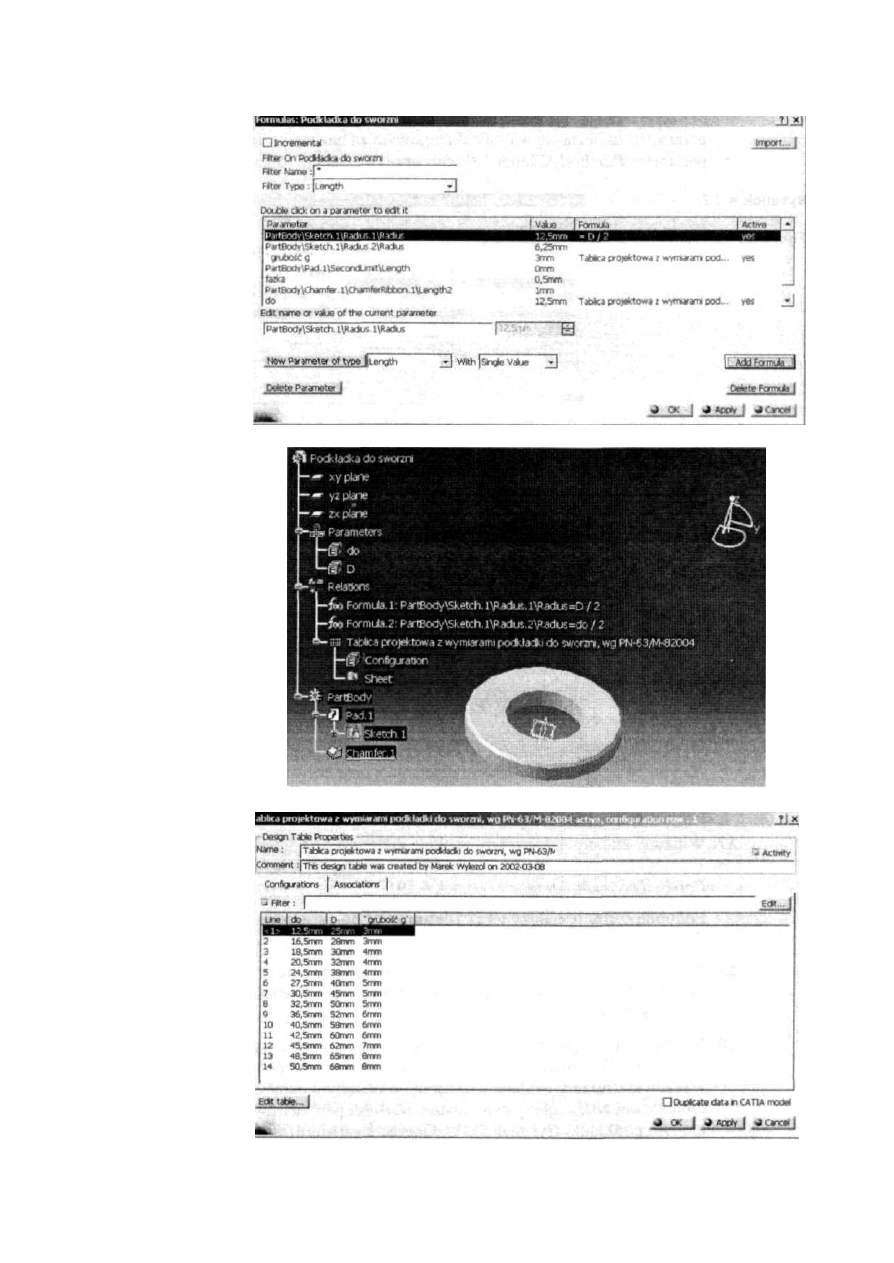
214
Modelowanie bryłowe w systemie CATIA
— przykłady i ćwiczenia
Rysunek 4.19.
Okno narzędziu
Formulas (widoczna
treść nowej formuły)
Rysunek
4.20.
Aktualny stan drzewa
struktury modelu (b)
Rysunek 4.21.
Zawartość tablicy
projektowej
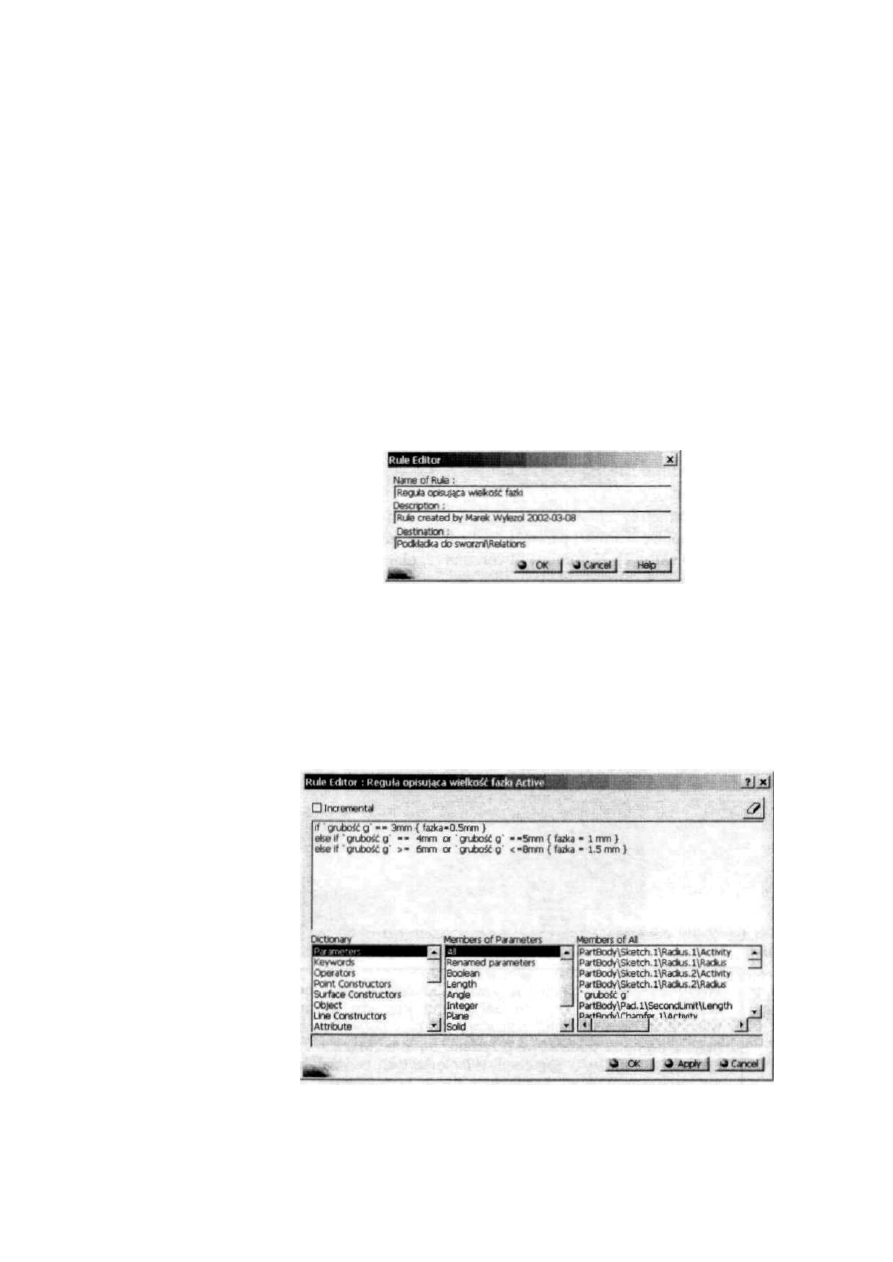
Rozdział 4. • Parametryzacja w modelowaniu bryłowym
2 1 5
20. Czy zatem parametryzacja modelu została zakończona? Oczywiście, nie.
A to dlatego, że pozostała nam jeszcze jedna cecha geometryczna modelu do
sparametryzowania. Jest nią fazka na średnicy zewnętrznej (patrz rysunki 4.1
i 4.2). Wartość tejże fazki (według normy) ma się zmieniać proporcjonalnie
do innych wymiarów modelu podkładki.
Problem zmiany wartości fazki mógł oczywiście zostać rozwiązany za pomocą
tablicy projektowej. Jednak w celu prezentacji zastosowania modułu Knowledge
Advisor
użyjemy do tego celu jednego z narzędzi tego modułu. Jest to narzędzie
Rule
(tabela 4.2), służące do definiowania reguł.
W celu uruchomienia modułu Knowledge Advisor klikamy myszką pozycję
w menu: Start\Infrastructure\Knowledge Advisor. Na pasku narzędziowym
klikamy ikonę narzędzia. Wynikiem tego jest uaktywnienie się okna
dialogowego, jak na rysunku 4.22. W polu Name of rule wpisujemy nazwę
reguły (np. Reguła opisująca wielkość fazki). Zatwierdzamy przypisanie
regule nazwy, klikając przycisk OK.
Rysunek 4.22.
Okno dialogowe
Rule Editor (a)
21. W wyniku nadania nazwy regule automatycznie uaktywnia się okno dialogowe
narzędzia. Przypomina ono nieco okno do definiowania formuł (Formula
Editor).
W górnej części okna widzimy pole edycyjne, w którym możemy
zapisać treść reguły. Treść reguły zestawiamy z elementów, które można
znaleźć w listach albo w dolnej części okna lub napisać ręcznie. Treść reguły,
która opisuje związki pomiędzy wartościami grubości a wartościami fazki,
uwidoczniono na rysunku 4.23.
Rysunek 4.23.
Okno dialogowe
Rule Editor
(widoczna treść reguły)
Wprowadzenie nowej reguły zatwierdzamy poprzez kliknięcie przycisku OK.

216
Modelowanie bryłowe w systemie CATIA — przykłady i ćwiczenia
22. W tym miejscu warto po raz kolejny przyjrzeć się zawartości drzewa struktury
modelu. W gałęzi Relations pojawiła się kolejna pozycja: Reguła opisująca
wielkość fazki (rysunek 4.24).
Rysunek 4.24.
Aktualny stan drzewa
struktury modelu (b)
23. Parametryzacja modelu została zakończona (rysunek 4.25). Można teraz łatwo
zmieniać wartości parametrów geometrycznych modelu, wybierając je z tablicy
projektowej. Natomiast utworzona reguła, działając w tle, będzie powodowała
zmiany wartości fazki.
Warto jeszcze wspomnieć o pewnym szczególe. Otóż po sparametryzowaniu mo-
delu we wszystkich oknach dialogowych narzędzi, które zostały zastosowane do
wykonania bryły modelu, pojawiają się przy polach służących edycji wartości da-
nego parametru dodatkowe przyciski. Są one związane z formułami, tablicami pro-
jektowymi albo też z regułami. Kliknięcie tych przycisków powoduje uaktywnienie
się stosownych okien dialogowych (tablic projektowych, formuł czy reguł). Przykład
takiego okna widzimy na rysunku 4.26.
Rysunek 4.25.
Stan końcowy
sparametryzowanego
modelu
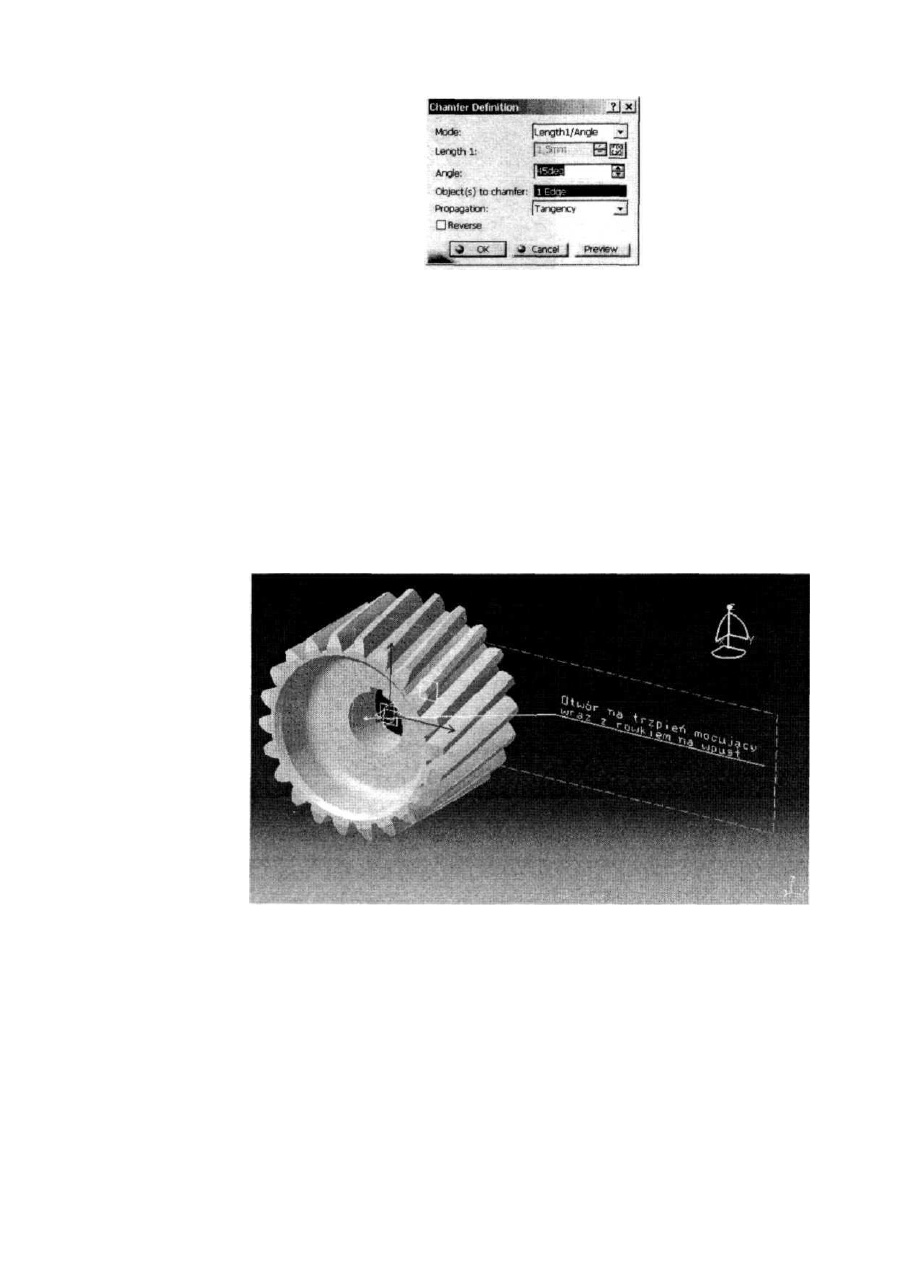
Rozdział
4. • Parametryzacja w modelowaniu bryłowym
217
Rysunek 4.26.
Zmieniona zawartość
okna dialogowego
narzędzia Chamfer
Dla dociekliwych — adnotacje
Kończąc cykl omawiania funkcji specjalnych modułu Part Design oraz narzędzi
wspólnych dla niego i systemu CATIA, przedstawiamy narzędzie dostępne w pozycji
menu Insert\Annota1ions o nazwie Text with Leader.
Za jego pomocą można dodawać komentarze (adnotacje), odnoszące się do dowolnego
elementu modelu. Cechą charakterystyczną komentarzy jest ich umieszczanie w polu
tekstowym (na rysunku 4.27 — prostokąt zaznaczony linią przerywaną), znajdującym
się na danej płaszczyźnie. Oczywiście adnotacje te można ukrywać, podobnie jak
wszystkie inne elementy obszaru roboczego.
Rysunek 4.27.
Adnotacja do modelu
Nieco podobnym narzędziem jest Flag Note with Leader (znajduje się w tej samej
pozycji menu). Za jego pomocą można również wstawiać krótkie adnotacje, mające
jednak inne zadanie. Otóż tekst adnotacji jest jednocześnie linkiem (odsyłaczem) do
wybranego adresu internetowego. miejsca na dysku, programu itp. (rysunek 4.28).
Dostęp do wybranego adresu uzyskujemy poprzez dwukrotne kliknięcie lewym przy-
ciskiem myszki na tekście adnotacji. Tak opisany model ma wtedy cechy charaktery-
styczne dla hipertekstu (stosowanego zwykle w programach pomocy, np. [1], tzw.
helpach, czy też w internecie).

218
Modelowanie bryłowe w systemie CATIA
— przykłady i ćwiczenia
Rysunek
4.28.
Odwołanie (link)
do modelu
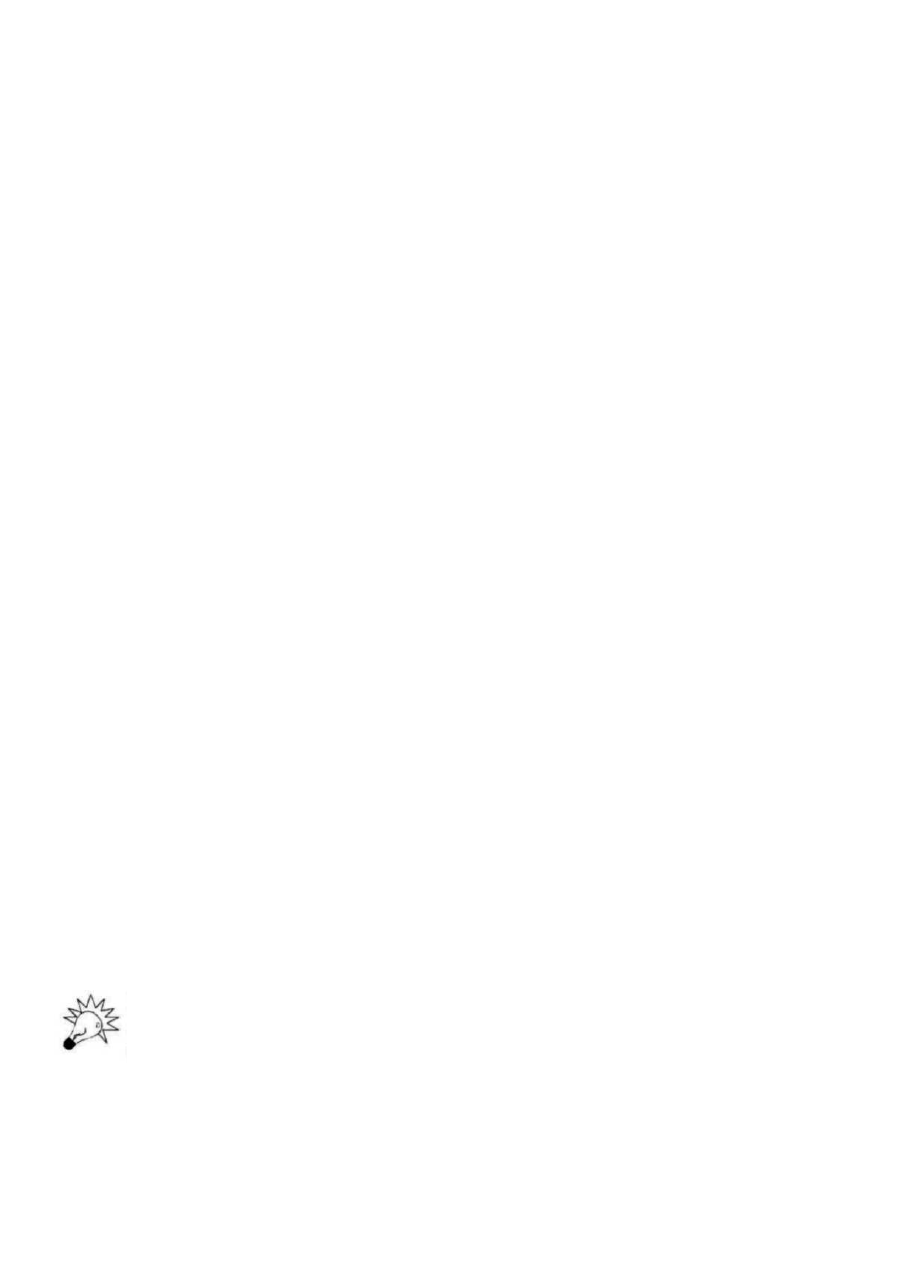
Dodatek A
Ćwiczenia
do samodzielnego
wykonania
Opisane w rozdziałach 2., 3. i 4. zastosowania modułu Part Design systemu CATIA
powinny przyczynić się — zdaniem autora — do wzrostu wiedzy użytkownika tego
systemu o metodach i technikach modelowania bryłowego i w pewnej mierze o mo-
delowaniu hybrydowym. Przedstawione procesy modelowania zostały omówione
szczegółowo, tzn. ze stosownym komentarzem i objaśnieniami.
W dodatku przedstawiono pięć następnych przykładów procesów modelowania. Ale
tym razem zostały one pozbawione pisemnego komentarza. Przedstawienie danego
procesu modelowania zostało ograniczone do przedstawienia „zdjęć", przedstawia-
jących skutki zastosowania określonych narzędzi programowych. A więc poszczególne
„zdjęcia" przedstawiają kolejne fazy powstawania modelu.
Zadaniem czytelnika jest samodzielne wykonanie przedstawionych modeli. Należy
kierować się proponowaną kolejnością działań i rodzajem zastosowanych narzędzi.
A więc zamieszczone tu skrótowe opisy procesów modelowania mają charakter ćwi-
czeń modelowych.
Każdy model został zaopatrzony w krótki komentarz, omawiający bryłę modelu. Po
komentarzu przedstawiono widoki gotowych modeli. Następnie, dla uściślenia opisu
cech geometrycznych modeli, czyli postaci i wymiarów, zamieszczono ich zwymia-
rowane rzuty (wzbogacone czasem o przekroje) płaszczyznowe.
Rysunki te są podobne do rysunków wykonawczych [3] (w sensie zapisu kon-
strukcji), ale nie spełniają wszystkich wymagań, jakie takim rysunkom się stawia.
Mają one wyłącznie pomóc czytelnikowi w sporządzeniu danych modeli.

220
Modelowanie bryłowe w systemie CATIA
— przykłady i ćwiczenia
Model foremki
Opis postaci modelu
Pierwszym z przykładów modelowania bryłowego, przeznaczonych do własnych
ćwiczeń, jest model foremki (np. do lodu spożywczego). Uznajmy, że oryginalną fo-
remkę wykonano techniką wtryskową z tworzywa sztucznego. Główną cechą cha-
rakteryzującą postać modelu foremki jest dwanaście osobnych pojemniczków na lód,
z których każdy ma pochyłe ścianki i zaokrąglone krawędzie. '
Przyjrzyjmy się więc postaci gotowego modelu, którego widok zamieszczono na ry-
sunku A.l.
Rysunek
A.1.
Model foremki (a)
Rysunek
A.2.
Model foremki (b)
Rysunek
A.3.
Model wzbogacony
o wykaz
zastosowanych
narzędzi

Dodatek A • Ćwiczenia do samodzielnego wykonania
2 2 1
Rysunek A.4.
Widok rzutów bryły
modelu wraz
z układem wymiarów
Rysunek A.5.
Zastosowanie
narzędzia Pad
Rysunek A.6.
Zastosowanie
narzędzia
Draft Angle
Rysunek A.7.
Zastosowanie
narzędzia Fillet
Rysunek A.8.
Zastosowanie
narzędzia Shell
Rysunek A.9.
Zastosowanie
narzędzia
Rectangular Pattern
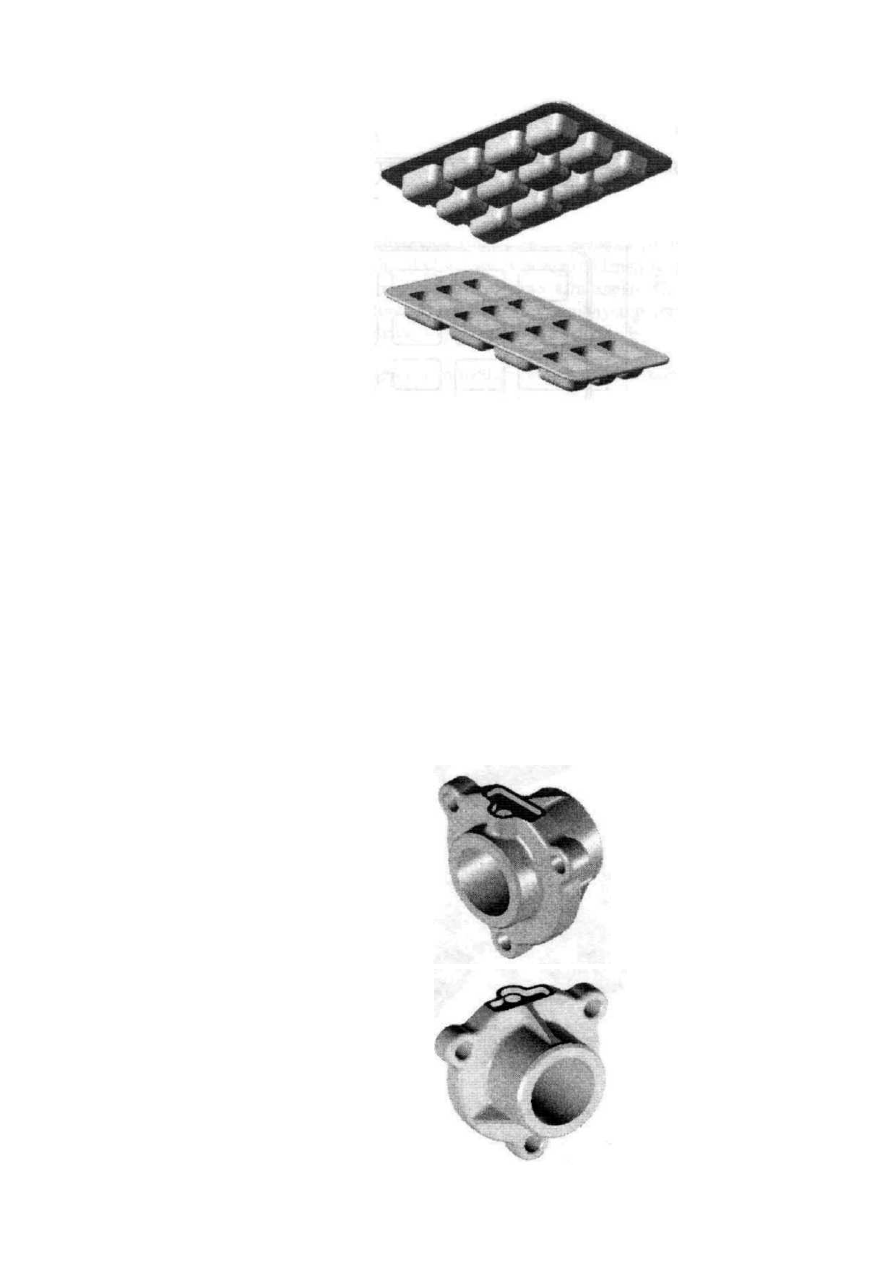
222
Modelowanie bryłowe w systemie CATIA
— przykłady i ćwiczenia
Rysunek
A.10.
Zastosowanie
narzędzia Pad
Rysunek
A. 11.
Zastosowanie
narzędzia Rib
Model złączki
Opis
postaci modelu
Następnym przykładem modelowania bryłowego, przeznaczonym do własnych ćwi-
czeń, jest model złączki. Uznajmy, że oryginalną złączkę wykonano technikami odle-
wania oraz obróbki skrawaniem. Cechy charakterystyczne postaci modelu to otwór
przelotowy umieszczony centralnie, trzy otwory przelotowe rozmieszczone regularnie
na kołnierzu, trzy żebra wzmacniające, otwór oraz płytkie wycięcie w części górnej.
Przyjrzyjmy się więc postaci gotowego modelu, którego widok zamieszczono na ry-
sunku A.12.
Rysunek
A.12.
Model złączki (a)
Rysunek
A. 13.
Model złączki (b)
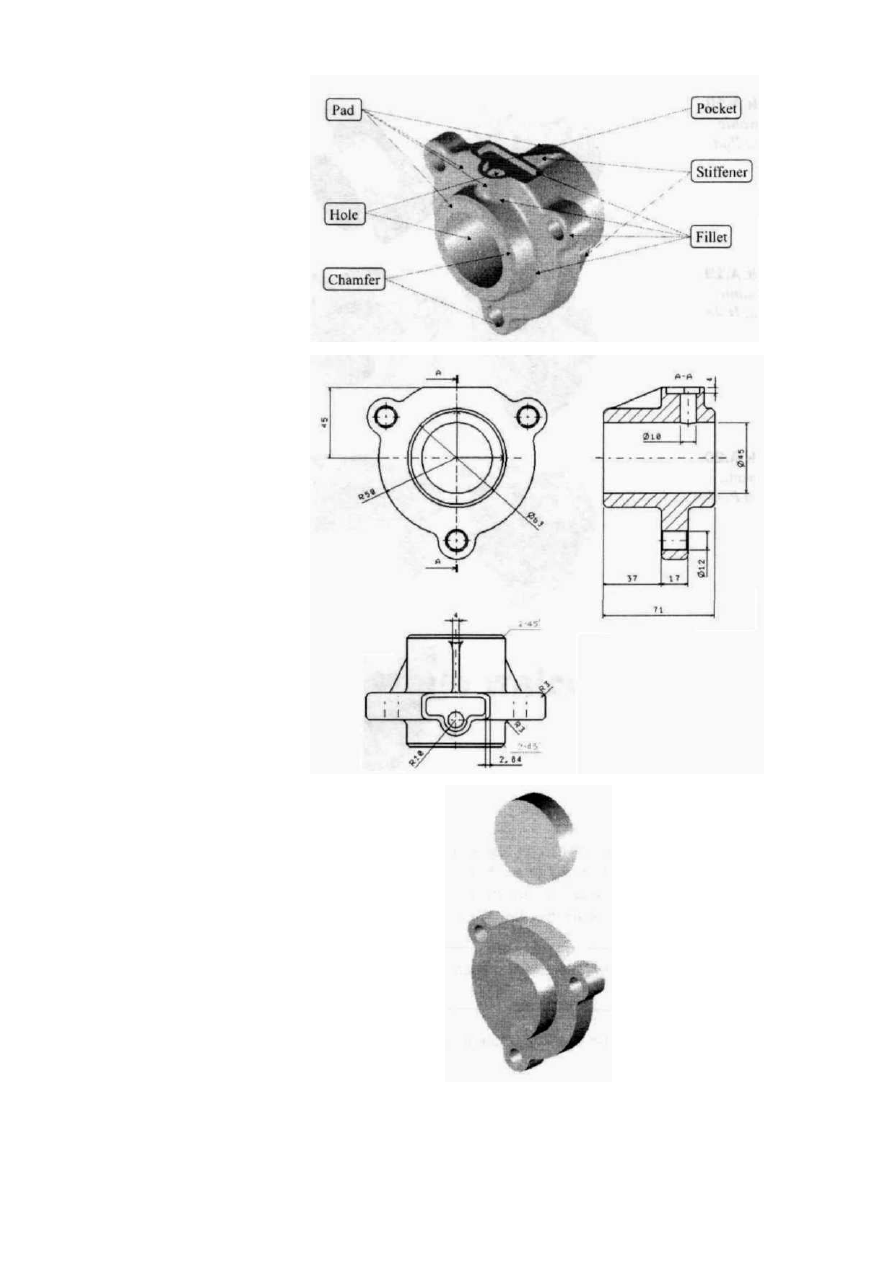
Dodatek
A • Ćwiczenia do samodzielnego wykonania
223
Rysunek A.15.
Widok rzutów bryły
modelu wraz
z układem wymiarów
Rysunek A.16.
Zastosowanie
narzędzia Pad
Rysunek
A.17.
Zastosowanie
narzędzia Pad

224
Modelowanie bryłowe w systemie CATIA
— przykłady i ćwiczenia
Rysunek
A.18.
Zastosowanie
narzędzia Pad
Rysunek
A.19.
Zastosowanie
narzędzia Hole
Rysunek
A.20.
Zastosowanie
narzędzia Pocket
Rysunek
A.21.
Zastosowanie
narzędzia Pad
Rysunek
A.22.
Zastosowanie
narzędzia Hole
Rysunek
A.23.
Zastosowanie
narzędzi Stiffener
oraz Mirror
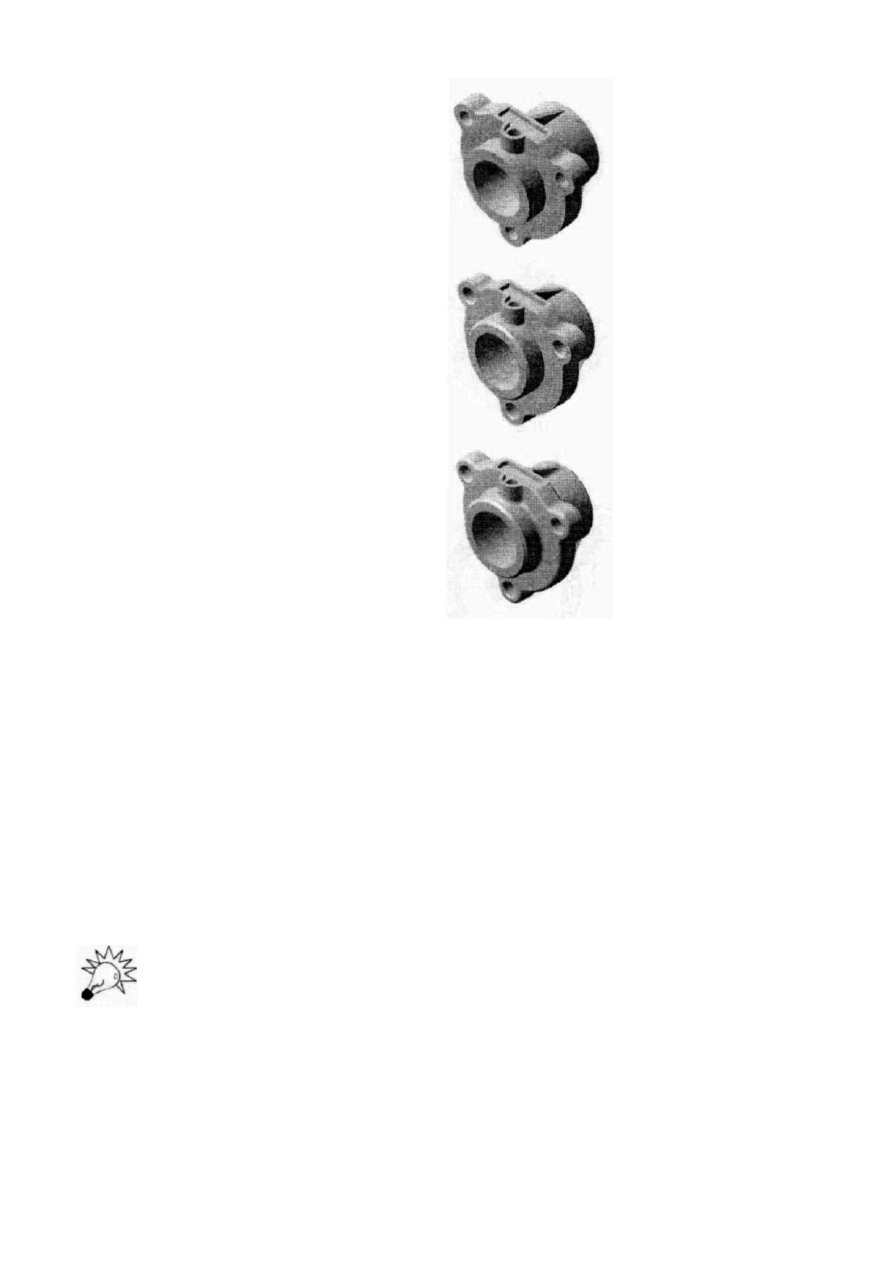
Dodatek A • Ćwiczenia do samodzielnego wykonania
225
Rysunek A.24.
Zastosowanie
narzędzia Pocket
Rysunek A.25.
Zastosowanie
narzędzia Chamfer
Rysunek A.26.
Zastosowanie
narzędzia Fillet
Model koła zębatego walcowego
o zębach śrubowych
Opis postaci modelu
Kolejnym przykładem modelowania bryłowego, przeznaczonym do własnych ćwiczeń,
jest model koła zębatego walcowego o zębach śrubowych [2]. Uznajmy, że oryginalne
koło zębate wykonano techniką obróbki skrawaniem. Cechy charakterystyczne posta-
ci modelu to 22 zęby, otwór na czop wału i rowek wpustowy.
Zastosowano uproszczenia, jak przy modelu wałka zębatego (patrz: Model wałka
zębatego).
Przyjrzyjmy się więc postaci gotowego modelu, którego widok zamieszczono na ry-
sunku A.27.
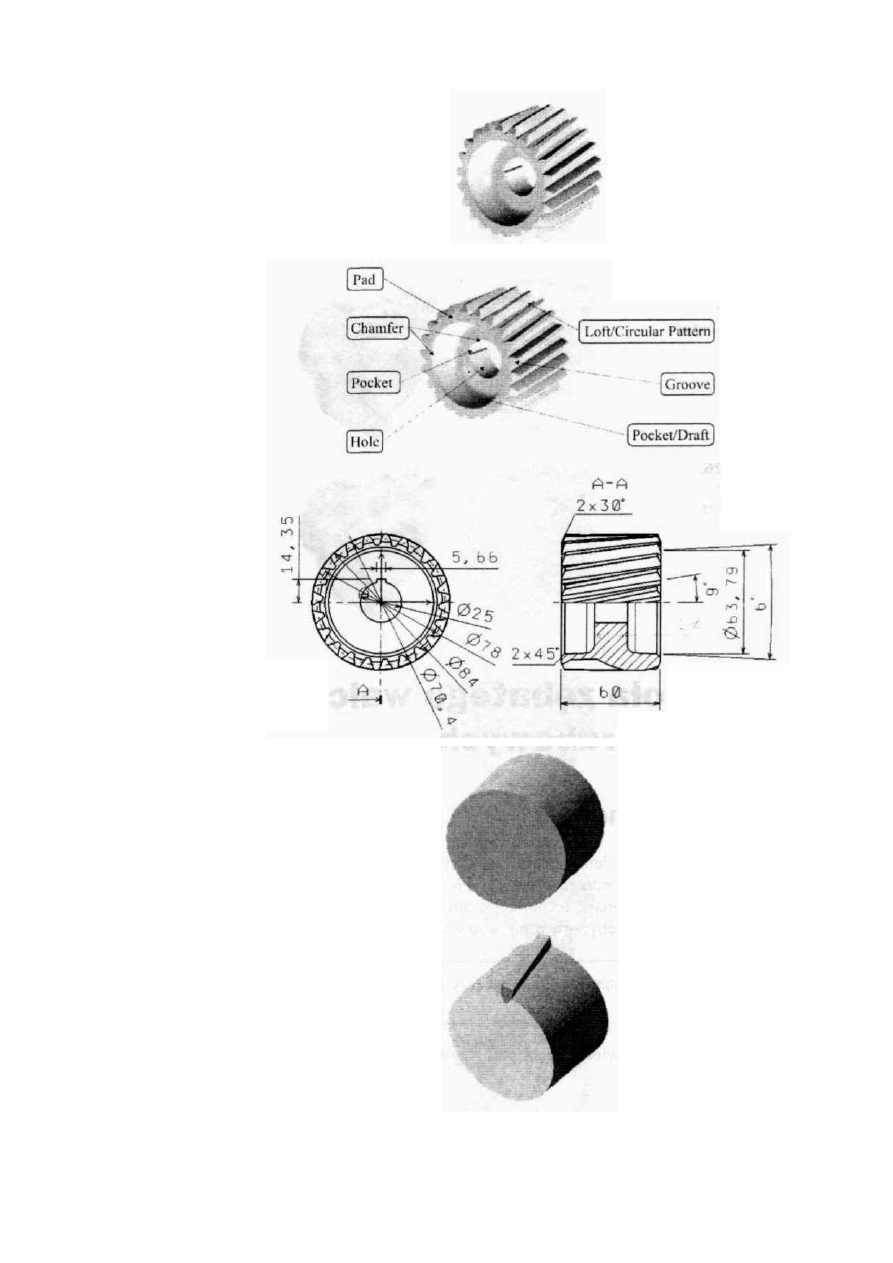
226 Modelowanie bryłowe w systemie CATIA — przykłady i ćwiczenia
Rysunek
A.27.
Model koła zębatego
Rysunek
A.28.
Model wzbogacony
o wykaz
zastosowanych
narządzi
Rysunek
A.29.
Widok rzutów bryły
modelu wraz
z układem wymiarów
Rysunek
A.30.
Zastosowanie
narzędzia Pad
Rysunek
A.31.
Zastosowanie
narzędzia Loft

Dodatek
A • Ćwiczenia do samodzielnego wykonania
227
Rysunek
A.32.
Zastosowanie
narzędzia
Remove Body
Rysunek
A.33.
Zastosowanie
narzędzia
Circular Pattern
Rysunek
A.34.
Zastosowanie
narzędzia Hole
Rysunek
A.35.
Zastosowanie
narzędzia
Draft Angle
Rysunek A.36.
Zastosowanie
narzędzia Fillet
Rysunek
A.37.
Zastosowanie
narzędzia Mirror

228
Modelowanie bryłowe w systemie CATIA
— przykłady i ćwiczenia
Rysunek
A.38.
Zastosowanie
narzędzia Pocket
Rysunek
A.39.
Zastosowanie
narzędzia Chamfer
Rysunek
A.40.
Zastosowanie
narzędzia Groove
Rysunek
A.41.
Zastosowanie
narzędzia Chamfer
Model dźwigni zaworowej
Opis postaci modelu
Przedostatnim z przedstawionych w tym rozdziale modeli bryłowych jest model
dźwigni zaworowej układu rozrządu silnika. Uznajmy, że oryginalną dźwignię wyko-
nano technikami odlewania i obróbki skrawaniem. Głównymi cechami charakteryzu-
jącymi postać bryły modelu dźwigni są otwór na czop wałka, uchwyty z otworami
w części przedniej i tylnej oraz brak ostrych krawędzi.
Przyjrzyjmy się więc postaci gotowego modelu, którego widok zamieszczono na ry-
sunku A.42.

Dodatek
A • Ćwiczenia do samodzielnego wykonania
229
Rysunek
A.42.
Model dźwigni
zaworowej
Rysunek
A.43.
Model wzbogacony
o wykaz
zastosowanych
narządzi
Rysunek
A.44.
Widok rzutów bryły
modelu wraz
z układem wymiarów
Rysunek
A.45.
Zastosowanie
narzędzia Shąft

230
Modelowanie bryłowe w systemie CATIA
— przykłady i ćwiczenia
Rysunek
A.46.
Zastosowanie
narzędzia Pad
Rysunek
A.47.
Zastosowanie
narzędzi Plane
oraz Pad
Rysunek
A.48.
Zastosowanie
narzędzi Fillet
oraz Variable Fillet
Rysunek
A.49.
Zastosowanie
narzędzia Pocket
Rysunek
A.50.
Zastosowanie
narzędzi Pocket
oraz Hole
Rysunek
A.51.
Zastosowanie
narzędzia Fillet

Dodatek A • Ćwiczenia do samodzielnego wykonania
2 3 1
Rysunek A.52.
Zastosowanie
narzędzia Mirror
Rysunek A.53.
Zastosowanie
narzędzia Fillet
Rysunek A.54.
Zastosowanie
narzędzia Chamfer
Model obudowy
Opis postaci modelu
Ostatnim z przedstawionych w tym rozdziale przykładów modelowania bryłowego
jest model obudowy (np. głośnika samochodowego). Uznajmy, że oryginalną obudo-
wę głośnika wykonano techniką wtryskową z tworzywa sztucznego. Główne cechy
charakteryzujące postać modelu to trzynaście szczelin, elementy mocujące do wkrę-
tów oraz zatrzask w części przedniej.
Przyjrzyjmy się więc postaci gotowego modelu, którego widok zamieszczono na ry-
sunku A.55.
Rysunek A.55.
Model obudowy (a)

232 Modelowanie bryłowe w systemie CATIA — przykłady i ćwiczenia
Rysunek A.56.
Model obudowy (b)
Rysunek
A. 57.
Model wzbogacony
o wykaz
zastosowanych
narzędzi
Rysunek
A. 58.
Widok rzutów
bryły modelu
wraz z układem
wymiarów
Rysunek
A. 59.
Zastosowanie
narzędzia Pad
Rysunek
A.60.
Zastosowanie
narzędzia
Rectangular Pattern

Dodatek
A • Ćwiczenia do samodzielnego wykonania
233
Rysunek A.61.
Zastosowanie
narzędzia Pocket
Rysunek A.62.
Zastosowanie
narzędzia Pad
Rysunek A.63.
Zastosowanie
narzędzia
Remove Body
Rysunek A. 64.
Zastosowanie
narzędzia Pocket
Rysunek
A.65.
Zastosowanie
narzędzia Fillet
Rysunek A.66.
Zastosowanie
narzędzia Fillet
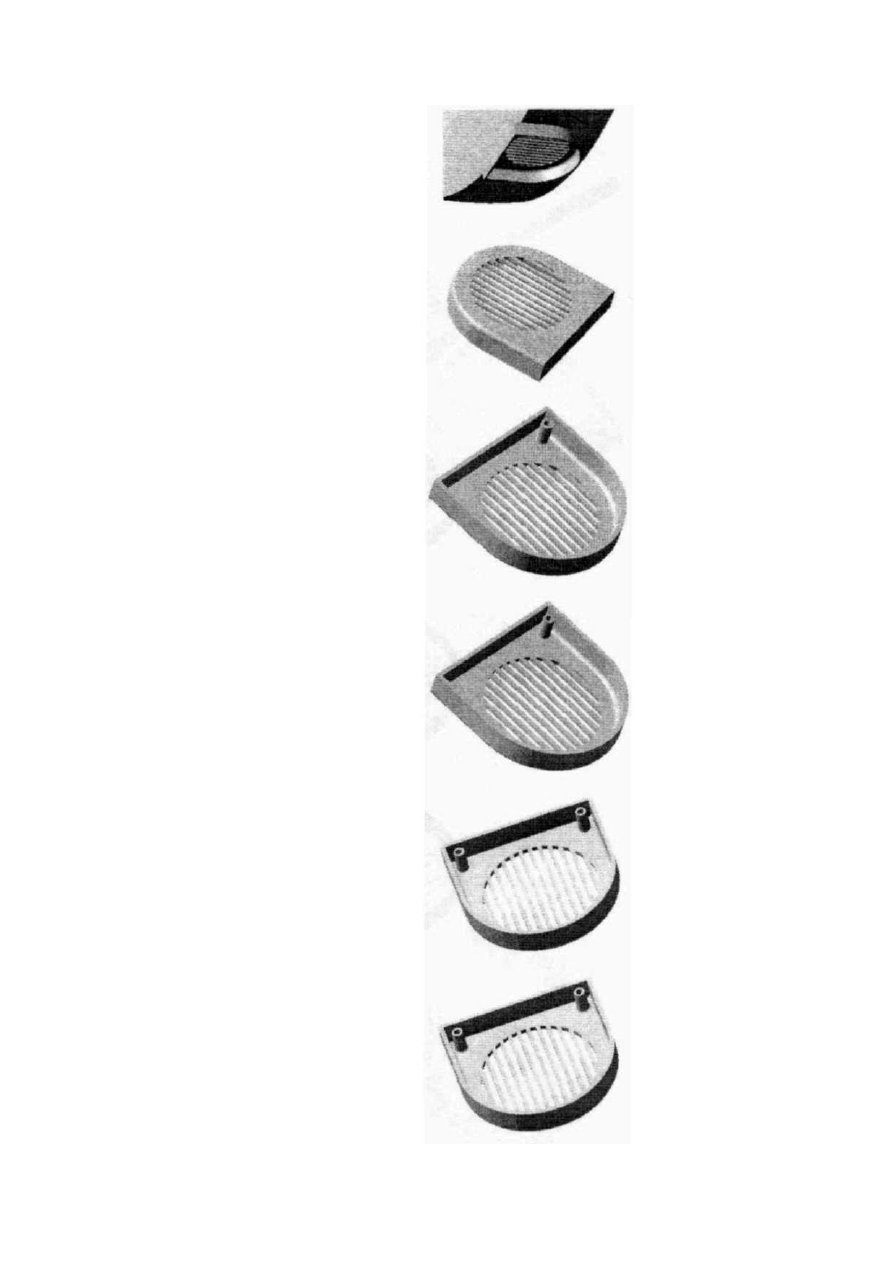
234
Modelowanie bryłowe w systemie CATIA
— przykłady i ćwiczenia
Rysunek A. 67.
Zastosowanie
polecenia
Insert Body oraz
narzędzia Shaft
Rysunek
A.68.
Zastosowanie
narzędzia
Remove Body
Rysunek
A.69.
Zastosowanie
narzędzia Pad
Rysunek
A. 70.
Zastosowanie
narzędzia
Drap Angle
Rysunek A.71.
Zastosowanie
narzędzia Mirror
Rysunek
A.72.
Zastosowanie
narzędzia Fillet
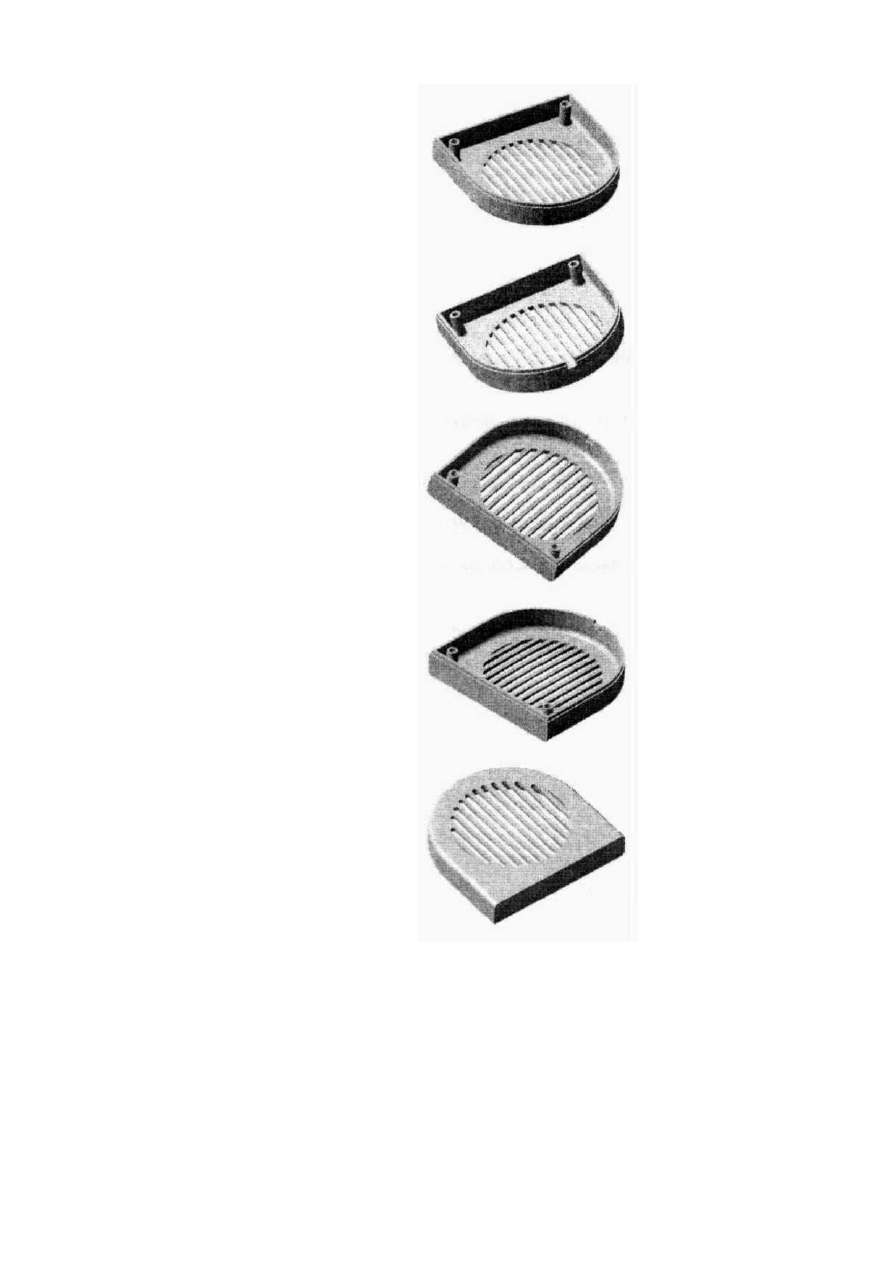
Dodatek
A • Ćwiczenia do samodzielnego wykonania
235
Rysunek A.73.
Zastosowanie
narzędzia Pocket
Rysunek A. 74.
Zastosowanie
narzędzia Pocket
Rysunek
A. 75.
Zastosowanie
narzędzia Pad
Rysunek A. 76.
Zastosowanie
narzędzia Pad
Rysunek
A.77.
Zastosowanie
narzędzia
Tritangent Fillet

236 Modelowanie bryłowe w systemie CATIA — przykłady i ćwiczenia
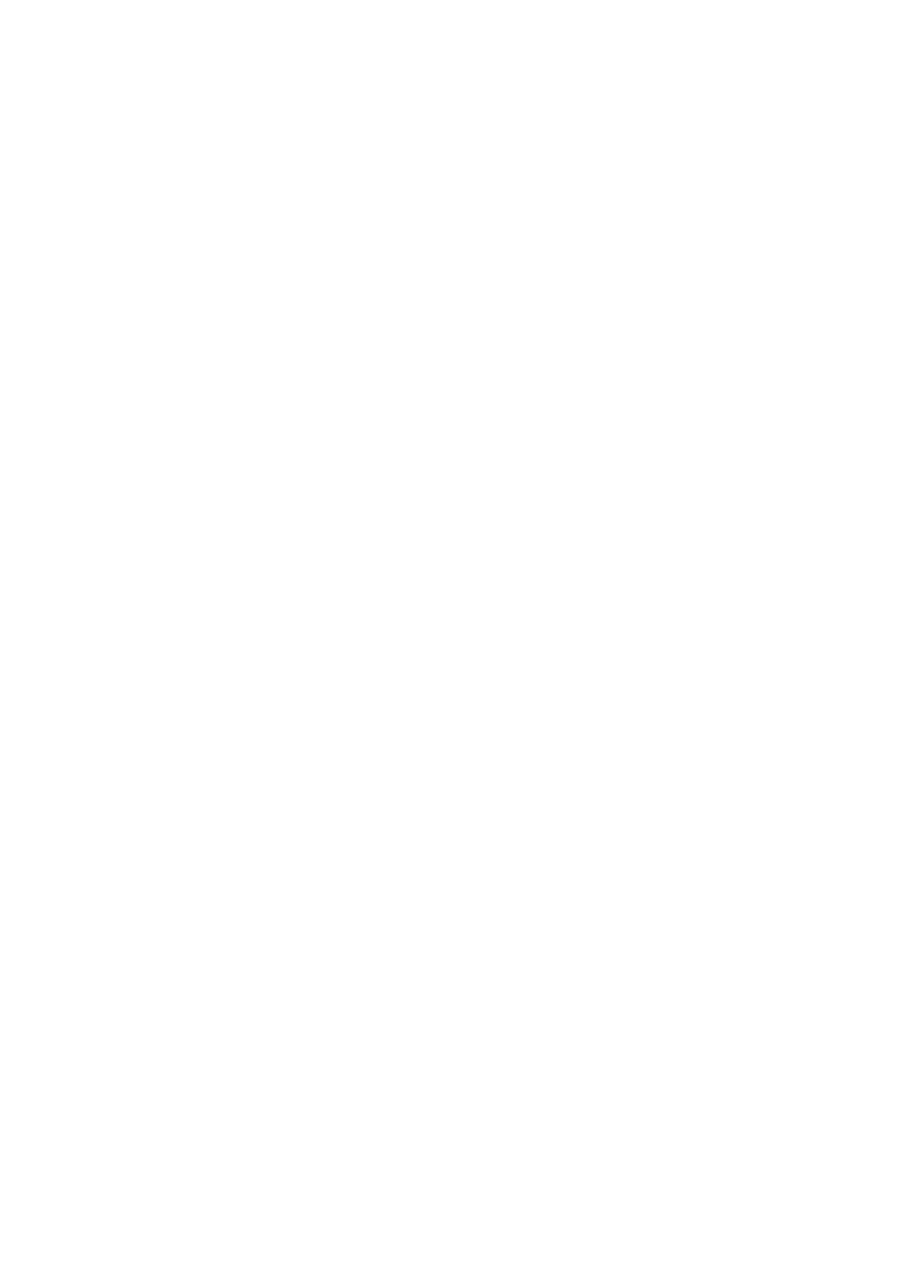
Bibliografia
[1] CATIA V5 Solutions. Version 5 Release 7. English Online documentation.
Part Design.
[2] Dietrich M. (red.): Podstawy konstrukcji maszyn, tom III, WNT,
Warszawa 1999.
[3] Dobrzański T.: Rysunek Techniczny Maszynowy. WNT, Warszawa 2001.
[4] Górski E.: Frezy. Konstrukcja. PWT, Warszawa 1955.
[5] IBM Product Lifecycle Management (PLM): Produkty systemu CATIA.
wersja 5 wydanie 7.
[6] PN-63/M-82004 Podkładki do sworzni.

238 Modelowanie bryłowe w systemie CATIA — przykłady i ćwiczenia
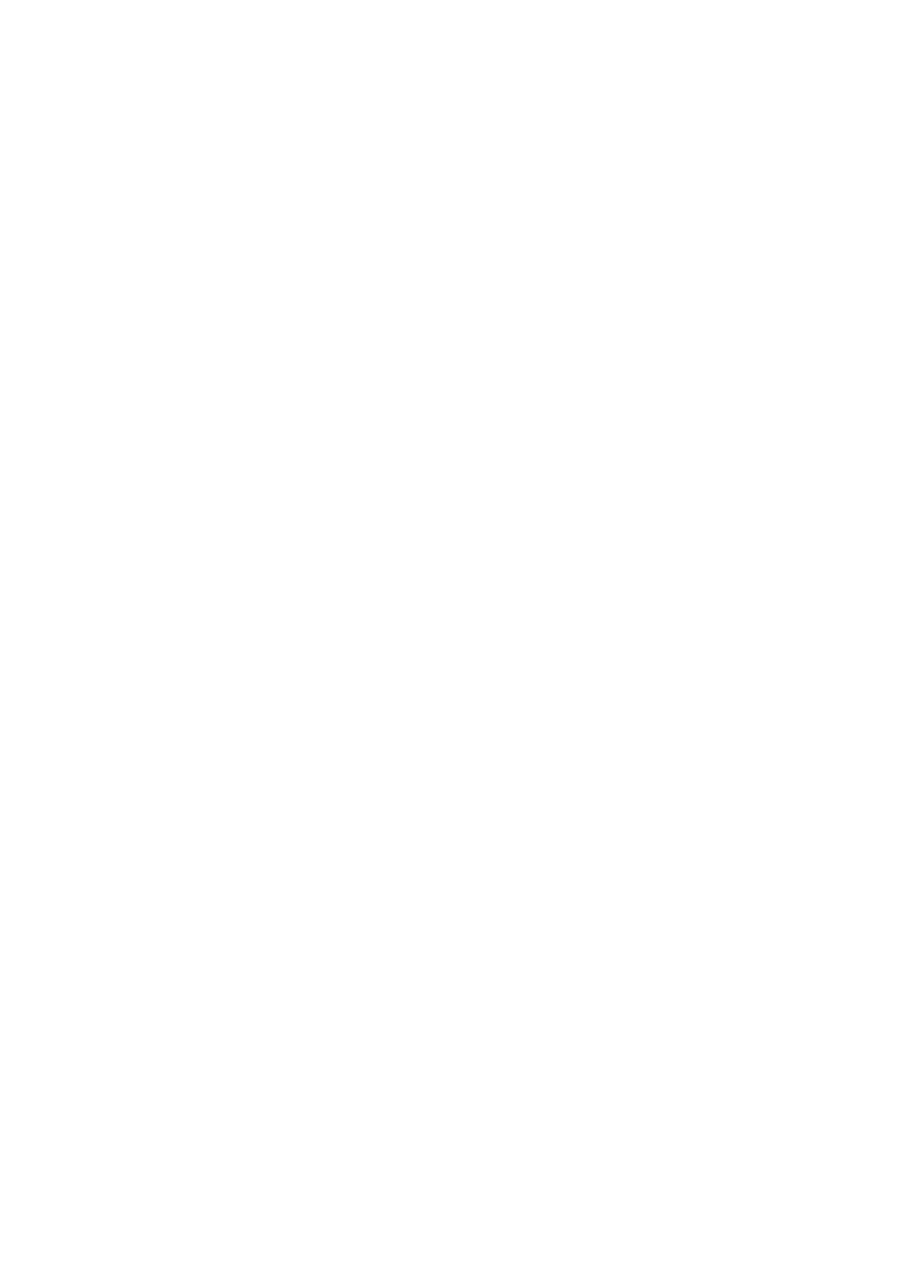
Skorowidz
A
adnotacje, 217
analiza,
MES, 9
wirtualna makieta, 10
Audi, 7
Axis, Patrz oś obrotu
B
baza danych, Cax, 10
BMW, 7
Boening Sikorsky, 7
c
CAD, 7
CAE, 7
CAM.7
CATI, 7
CATIA, 7, 37, 43. 45, 164, 237
platforma, 8
Pl,8
P2, 8, 9, 10, 16
P3, 8
system operacyjny, 8
Chrysler, 7
D
Daewoo, 7
F
fazowanie, 134
Fiat, 7
frezowanie, 121
G
grupa
Boolean Operations, 26
Dress-Up Features, 23
Graphic Properties, 23
Insert, 23
Knowledge, 23
Refence Elements, 25
Sketch-Based Features, 23
Standard, 19
Surface-Based Features, 25
Transformation Features, 25
View, 20
H
HP-UX, 8
I
IBM AIX, 8
K
kompas, 17, 26, 33
zastosowanie, 35
L
Lockheed Martin, 7
M
menu
Body, 103, 145, 150
Compas, 27
Customize View, 59
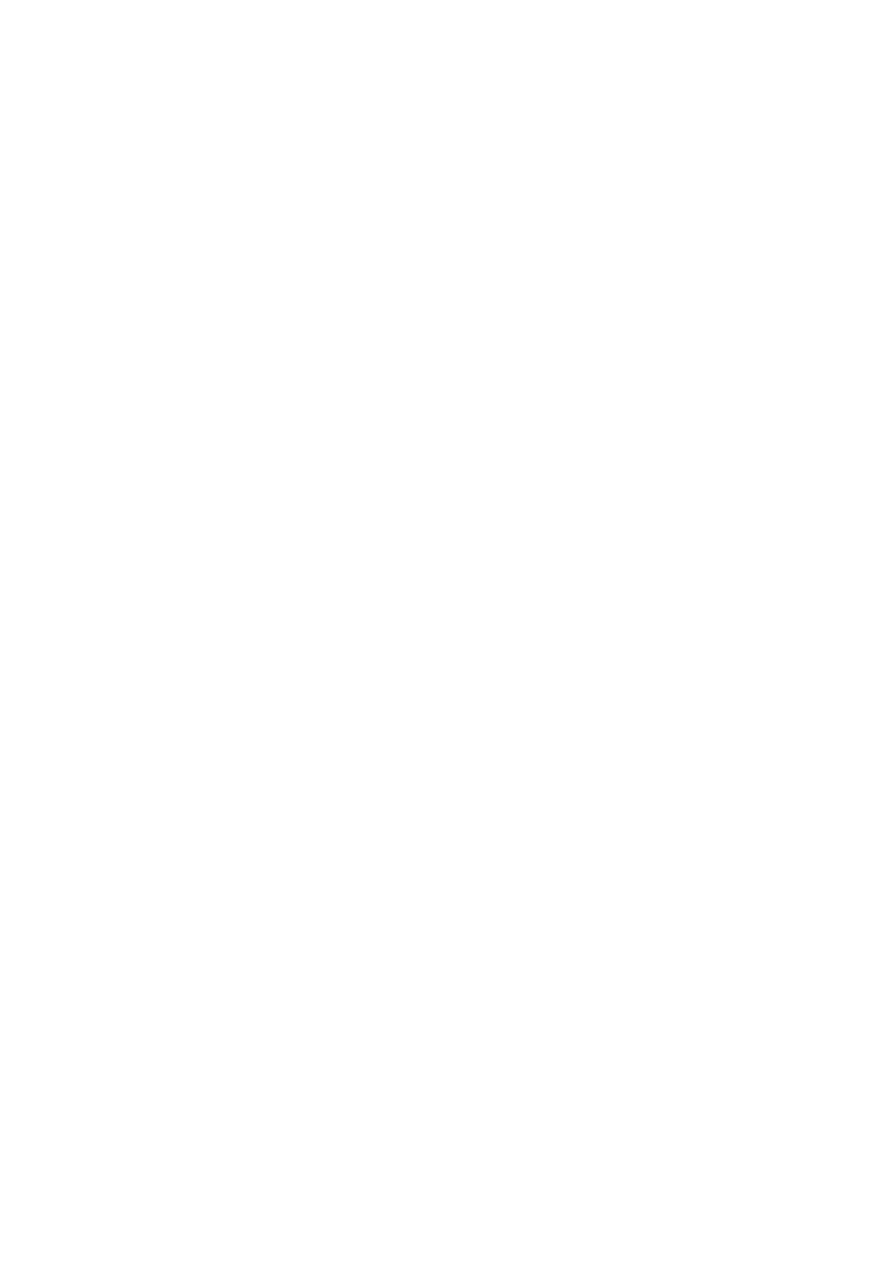
240
Modelowanie bryłowe w systemie CATIA
— przykłady i ćwiczenia
menu
Insert, 103, 145, 150
Lightning, 115
Magnifier, 138
Options, 99
Properties. 100
Render Style, 59
Start, 17
Toolbars, 18,63, 119, 140
Tools, 99
View, 17, 18,59.63, 115. 119. 140
Mercedes Benz, 7
model
„zdjęcia", 74
bryła główna, 152
bryłowy, 59
drzewo struktury. 27
dźwignia zaworowa, 228
element, 55
foremka, 220
frez zataczany, 165
geometria, 201
kadłub łódki, 195
kolanko kołnierzowe, 62
koło zębate, 225
nowa bryła, 103
obudowa, 231
oglądanie, 37
oświetlenie, 115
podkładanie sworzni, 204
pokrętło baterii łazienkowej, 77
pokrywa, 46, 55
powierzchniowy, konwersja, 164
powstawanie, 47, 88, 102, 119, 141, 166,
181, 197,205
specyfikacja, 201
struktura, drzewa, 151
struktura, 148
tłok silnika spalinowego. 139
tworzenie, 66
uchwyt meblowy, 87
wałek zębaty, 117
widok, 38
wirnik wentylatora, 101
złączka, 222
modelowanie
bryłowe, 9, 12,45
parametryzacja, 203
hybrydowe, 12, 163
kolanko rurowe, 62
kołnierz, 68
powierzchniowe, 9
walec, 66
wielowypust, 129
moduł
Assembly Design, 27
Generative Shape, 160 -
Knowledge Advisor, 203
Part Design, 11. 12. 15.28.41-45.47,
63, 70, 78, 85, 95, 102, 115, 119, 138,
140. 141. 156, 161, 163. 164, 166, 203, 219
interfejs, 15
Sketcher, 11, 12, 40. 78. 102, 104, 106,
108, 111, 119. 121, 123, 127- 129, 131,
133. 134, 136, 140- 143, 150. 152- 154
Wireframe..., 164, 166
N
nakiełczak, 118
nakiełki, 118
narzędzie
Capture, 75
Chamfer, 50, 56, 71, 73, 131, 134
Circular Pattern, 79, 80, 106, 112, 122,
130, 155
Cut Part.... 51,52
Edge Fillet. 56, 58, 73. 82
Fillet, 108, 109, 136
Groove, 51, 131, 134, 136, 143, 146, 153
Hole, 69, 82 - 84, 137, 142, 155
Loft, 103, 105
Magnifer, 138
Mirror, 55, 95
Options, 75
Pad, 55, 92, 94, 110, 124, 125, 126. 128.
150
pasek, 34
Plane, 89. 103, 126, 131, 132, 149, 158
Pocket. 114, 121, 127, 142, 143. 152
programowe, 11
Rectangular Pattern, 156
Reference Elements, 88
Remove, 67, 68, 148
Rib, 65, 67
Select Mode, 75
Shaft, 48,49, 106, 108. 141, 147

Skorowidz
241
Show banner, 75
Sketcher, 88
Split, 157-159, 161, 162
Stiffener, 95, 96. 112
Tap Analysis. 85
Thread. 86
Tritagent Filet, 108
White Background, 75
obróbka
frezowaniem 4-osiowym, 9
toczeniem, 9
obszar
roboczy, transformacja, 28, 29, 32
obracanie, 34
przemieszczanie, 32
widok modelu, 38
opcja konfiguracyjna, 42
pasek narzędziowy, 36
płaszczyzna
yz, 107, 141, 142, 167
zx. 147, 153
polecenie
Body, 66
Capture. 75
Concidence, 68
Fit Ali In. 39. 40
Image. 74
Insert, 66
Normal View, 40
Open, 41
Pad. 69
Pan, 34
Preview. 71
Rotate, 36
Save, 42
Start, 47. 166
Tools, 74
Walk, 37. 38
Zoom In. 39
pomiar. 176
powierzchnia przezroczystość. 97
profil
szkic, 123, 143
tnący, 136
wyciąganie, 128
wymiar, 125, 143
projektowanie
elementów blachowych, 9
form wtryskowych, 9
instalacja. 10
mechaniczne, 9
układów elektrycznych. 10
zakładów przemysłowych, 10
przekrój, 156
róża płaszczyzn, 17, 26
rysunek techniczny, 237
SAAB Aircraft, 7
SGI-IRIX. 9
skróty klawiaturowe, 30
Sun Solaris, 9
szkic, 65, 104
szyk, kołowy, 133
tłok, 147
tryb
Applies Customized View Parameters,
22
Dynamie Linę Removal, 21
Fly, 37, 38
Hiden Linę Removal, 21
Shading with Edges, 21
Shading With Edges..., 22
Shading, 21
Wireframe, 20
O
p
R
S
T
U
UNIX, 8
V
Volvo, 7
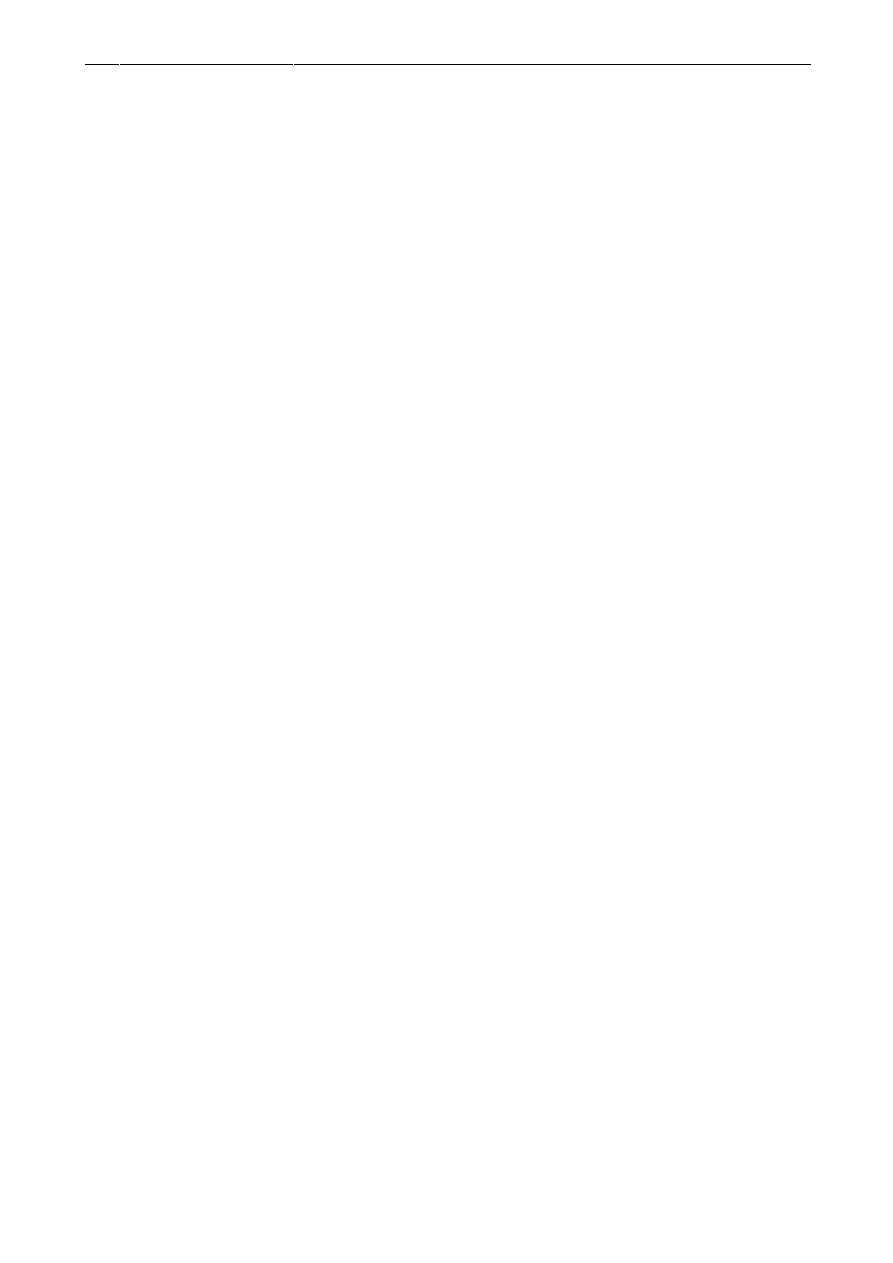
242 Modelowanie bryłowe w systemie CATIA — przykłady i ćwiczenia
W
wałek zębaty, 117, 118
czop, 128
modelowanie , 119
widok powiększenie, 138
wielowypust, 118
Windows 2000, 8, 9, 15
Windows 95, 8
Windows 98, 8
Windows NT, 8, 9
Z
zębnik. Patrz wałek zębaty
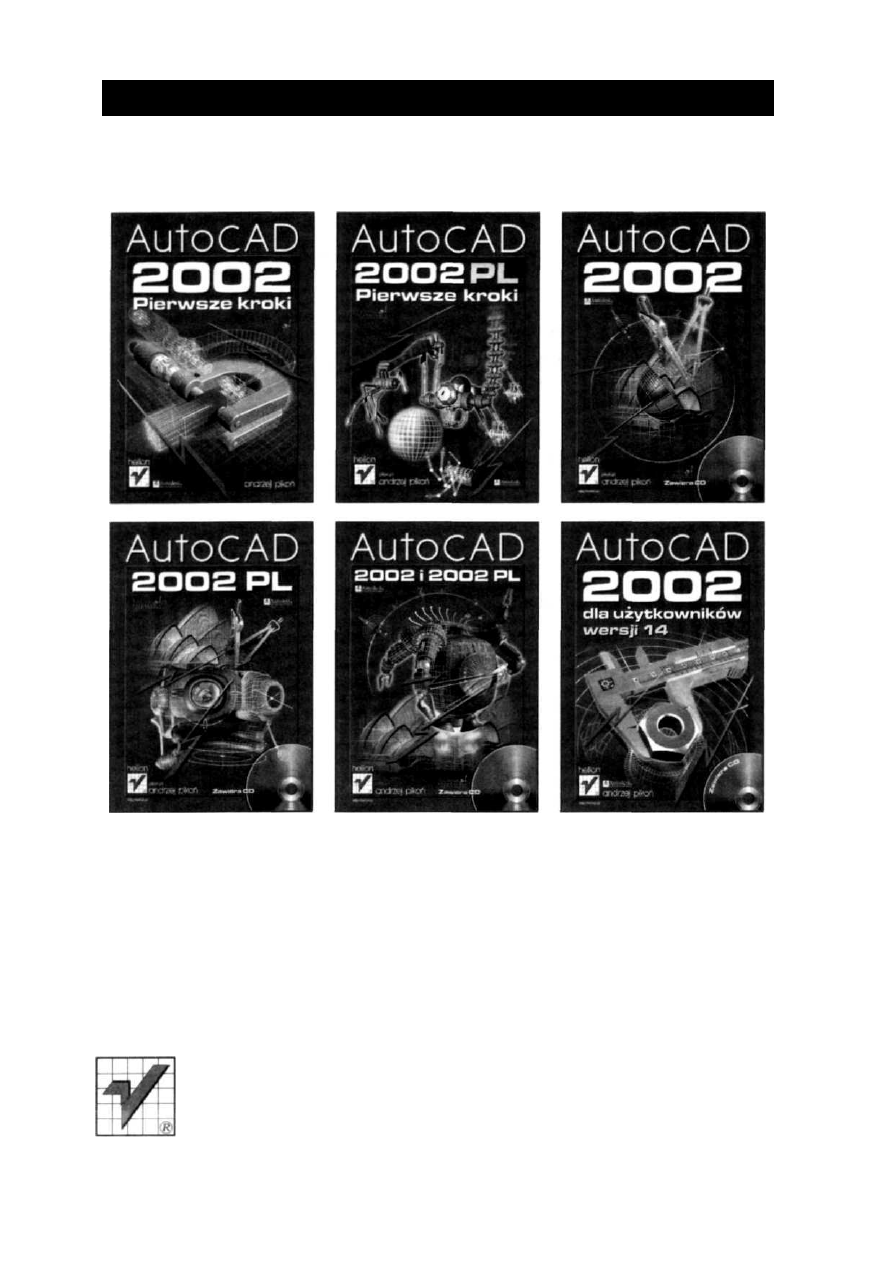
księgarnia internetowa
http://www.helion.pl
CAD
Jeśli jesteś projektantem lub konstruktorem, książek z tej serii nie powinno zabraknąć na
półkach Twojej biblioteczki. Książki „CAD" to zbiór publikacji opisujących większość
popularnych programów komputerowego wspomagania projektowania, o różnym stopniu
zaawansowania. W tej serii znajdą coś dla siebie zarówno początkujący, dopiero
rozpoczynający pracę z aplikacjami CAD/CAM, jak i użytkownicy zaawansowani,
pragnący jeszcze rozwinąć swoje umiejętności. Autorzy zdają sobie doskonale sprawę, że
projektowania nie można nauczyć się na podstawie teoretycznego wykładu. Dlatego
w książkach „CAD" znajdziesz ogromną liczbę przykładów, praktycznych rozwiązań oraz
gotowych bibliotek przeznaczonych do natychmiastowego wykorzystania.
Informatyka w najlepszym wydaniu
Wydawnictwo Helion
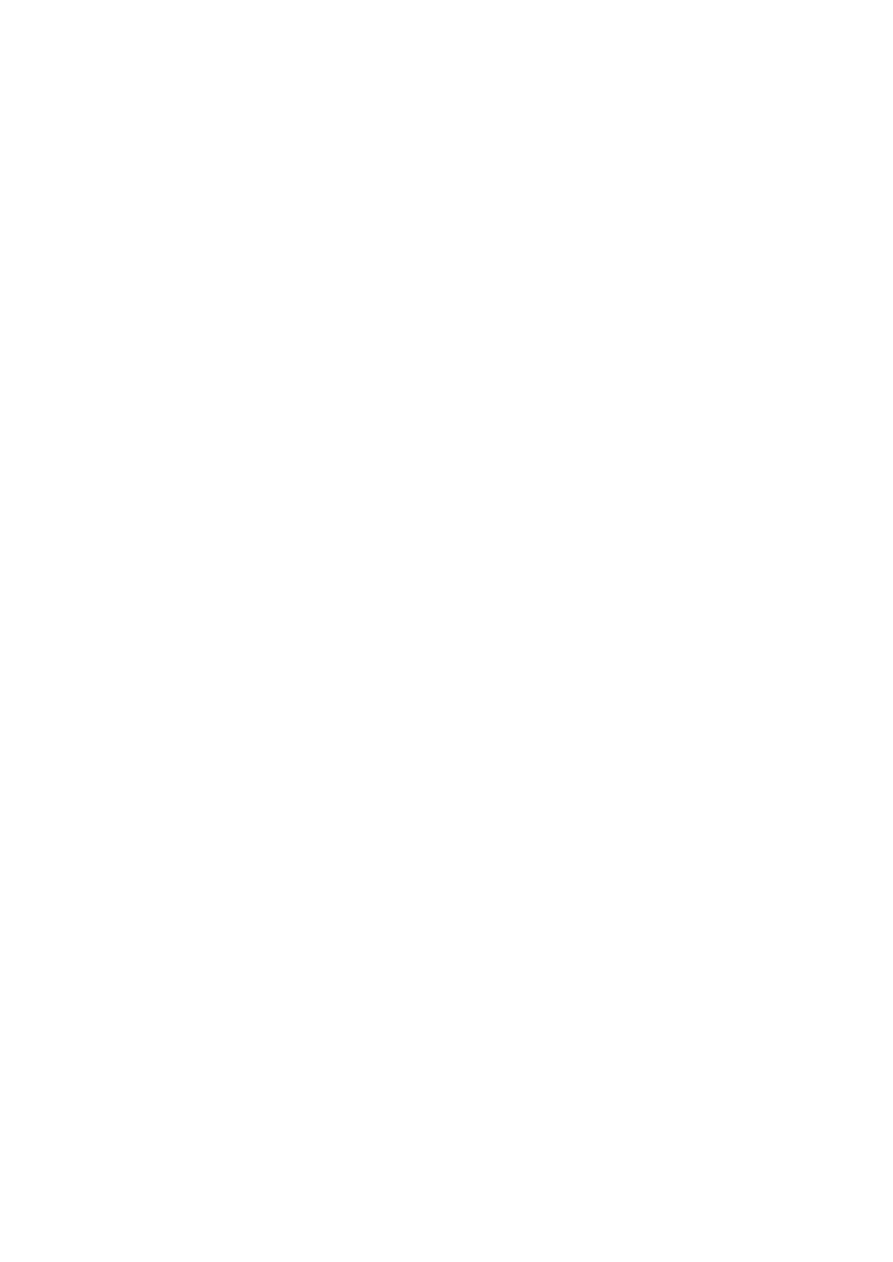
Zawartość CD-ROM-u
CD-ROM zawiera przykłady omówione w książce, które znaleźć można w katalogach:
\Rozdzial 2
• kolanko kołnierzowe. CATPart
• pokrętło łazienkowe. CATPart
• pokrywa.CATPart
• tłok silnika.CATPart
• uchwyt meblowy.CATPart
• wentylator.CATPari
• zebnik.CATPart
\Rozdzial 3
• frez zataczany.CATPart
• kadlub.CATPart
• slimak.CATPart
\Rozdzial 4
• podkładka do sworzni.CATPart
• podkładka.xls
\Dodatek A
• dźwignia.CATPart
• foremka.CATPart
• koło zębate o zębach śrubowych.CATPart
• obudowa glosnika.CATPart
• zlaczka.CATPart
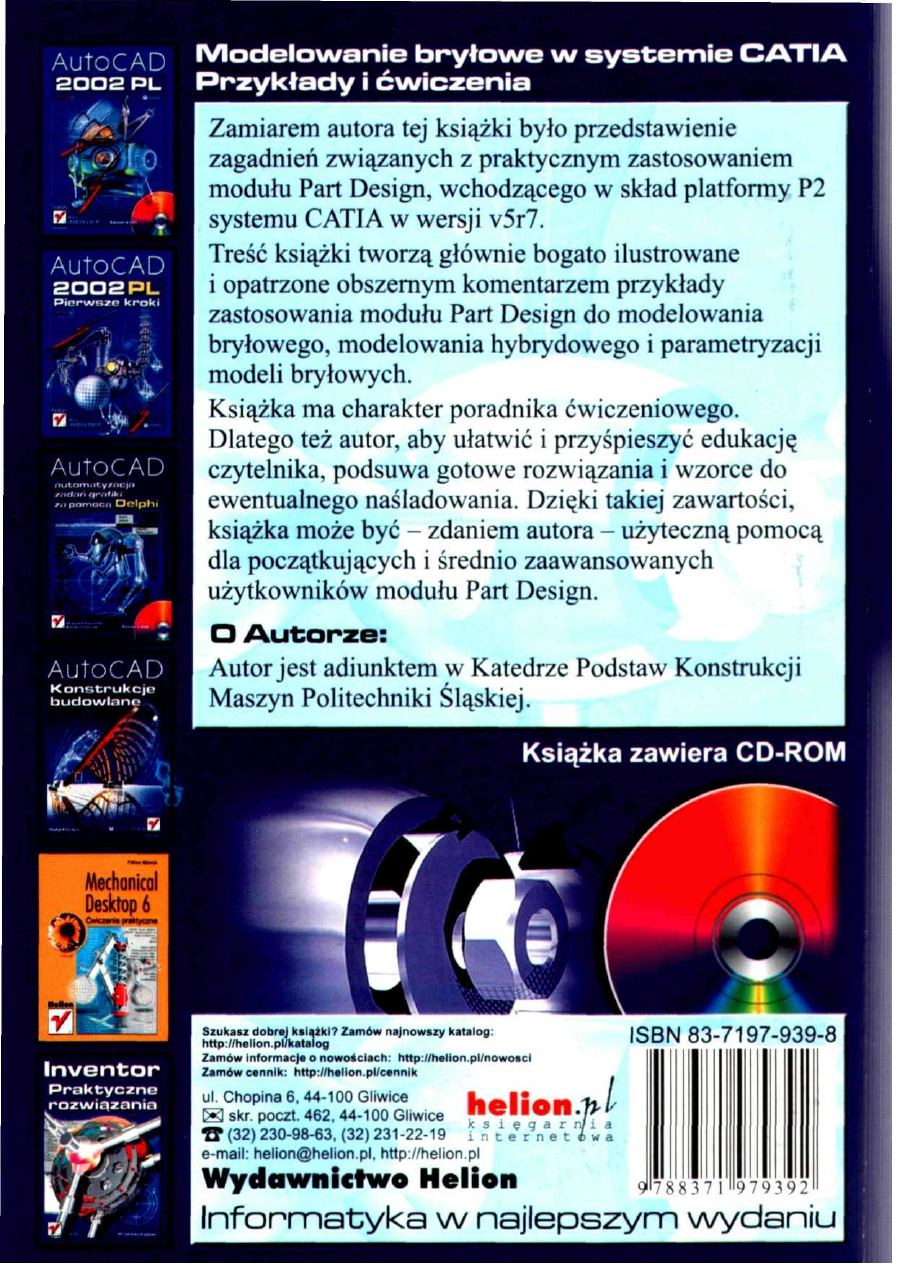
Document Outline
- Modelowanie bryłowe w systemie CATIA
- Spis tresci
- Wprowadzenie
- Rozdział 1
- Rozdział 2
- Rozdział 3
- Przykład modelowania hybrydowego
- Rozdział 4
- Dodatek A
- Bibliografia
- Skrowidz
- Zawartosć CD-ROM-u
Wyszukiwarka
Podobne podstrony:
Catia Przyklady i Cwiczenia M Wylezol
Andrzejczyk P , Zajac J Zapasy i magazynowanie, przykłady i ćwiczenia
Przykłady ćwiczeń domowych, Gimnastyka korekcyjna
LOGICZNE MYŚLENIE PRZYKŁADY ĆWICZEŃ DLA DZIECI
Terapia ped koło 2, Przykladowe cwiczenia uspraw niajace grafomotoryke -3s
PRZYKŁADY CWICZEŃ MOTORYKI DUŻEJ I MAŁEJ
III rok st zaoczne inz Przykladowe cwiczenie projekt
Egzamin Gimnazjalny, przykładowe ćwiczenia (Oxford) egzamin gimnazjalny a new adventures
Egzamin Gimnazjalny - przykładowe ćwiczenia (Oxford), egzamin gimnazjalny a new adventures, Microsof
Biznes plan [ 3 wykłady u mgr Wacława Michalskiego][ ćw - mgr Dariusz Stronka], BIZNES PLAN-formular
przykladowyzestwcwiczen, Ćwiczenia
Przyklady cwiczen motoryki malej, III rok
PRZYKŁADOWE ĆWICZENIA METODĄ WERONIKI SHERBORNE, Pedagogika
Przykłady ćwiczeń z zastosowaniem zestawu pocztówek z wizerunkiem psów oraz innych zwierzą1
Przyklady cwiczen.percepcji wzr.-trudne, percepcja
Egzamin Gimnazjalny - przykładowe ćwiczenia (Oxford), egzamin gimnazjalny a connections, Microsoft W
więcej podobnych podstron