Pole pracy
__________________________________________________
Typowe cechy Microsoft Windows
Ten rozdział wyjaśnia jak wydawać polecenia w programie MetaStock, które są typowe dla systemu operacyjnego Microsoft Windows.
Aktualna lista
Po naciśnięciu przycisku File, wyświetlone zostaną nazwy czterech ostatnio otwieranych i zamykanych wykresów, Smart Charts lub planów.
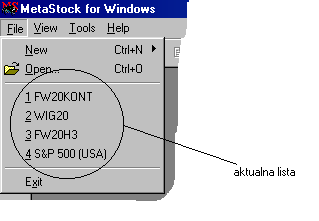
Aby otworzyć któryś z nich, wystarczy że klikniesz na nim myszą lub wpiszesz odpowiadającą mu liczbę.
Jeśli chcesz otworzyć listę najczęściej ostatnio otwieranych zbiorów, kliknij File, Open oraz History (patrz str. 64).
Możesz również samodzielnie utworzyć listę ulubionych wykresów, Smart Charts, planów i folderów, klikając File, Open oraz Favorites (patrz str. 64).
Zamykanie programu MetaStock

Chcąc wyjść z programu MetaStock, naciśnij File i Exit. Jeśli posiadasz otwarty jakiś wykres lub plan, na którym dokonałeś zmian, przed zamknięciem zostaniesz zapytany czy chcesz zachować dokonane zmiany. Smart Charts są automatycznie zapisywane.
Możesz również zamknąć program MetaStock klikając przycisk Zamknij, znajdujący się w prawym górnym rogu ekranu.
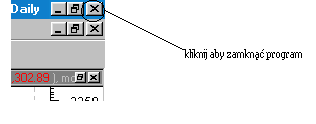
Jak zamknąć program MetaStock
Zapisz wszystkie otwarte wykresy i plany.
Naciśnij File oraz Exit.
Anuluj, Napraw

Przyciski Anuluj i Napraw są dostępne po naciśnięciu Edit. Przycisk Anuluj możesz również wybrać z paska narzędzi w górnej części ekranu. Używając polecenie Anuluj kasujemy ostatnio wprowadzone modyfikacje na wykresie. Polecenie Anuluj jest bardzo pożyteczne gdy naniosłeś jakieś przypadkowe zmiany na wykresie lub nie chcesz zachować ostatnio wprowadzonych zmian. Wybierz polecenie Anuluj by powrócić do poprzedniej sytuacji.
Jeśli nie wprowadziłeś żadnych zmian na wyświetlanym wykresie, przycisk Anuluj jest nieaktywny.
Użyj polecenia Napraw aby odwrócić rezultat użycia Anuluj. Polecenie Napraw przywraca poprzednią sytuację na ekranie, którą skasowałeś używając Anuluj.
Jeżeli polecenie Anuluj nie zostało wydane, przycisk Napraw jest nieaktywny.
Wytnij, Kopiuj, Wklej
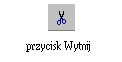
Polecenia Wytnij, Kopiuj i Wklej dostępne są po naciśnięciu Edit.
Polecenie Wytnij używane jest do usunięcia zaznaczonego obiektu (to jest ceny, wskaźnika, średniej ruchomej itp.) z wykresu. Jednocześnie usuwany obiekt jest przesyłany do schowka w systemie Windows. W tym celu kliknij lewym przyciskiem myszy na jakimś fragmencie (krzywa, linia trendu, średnia ruchoma, itp.). Obiekt przeznaczony do usunięcia zostanie zaznaczony małymi, ciemnymi kwadratami. Następnie naciśnij Edit i Cut. Przycisk Wytnij jest również dostępny w pasku narzędzi na górze ekranu. Staje się on aktywny z chwilą zaznaczenia obiektu do wycięcia. Jeżeli obiekt, który chcesz usunąć zaznaczysz prawym kliknięciem myszy, program MetaStock wyświetli małe okienko, w którym będzie dostępne polecenie Wytnij. Obiekty ze schowka możesz później przesłać do innej aplikacji Windows (np. edytor tekstu, arkusz kalkulacyjny) używając polecenia Wklej. By uzyskać informacje o kreowaniu łącznika OLE patrz str. 15.

Polecenie Kopiuj używamy, gdy zaznaczony wykres lub obiekt (na przykład cenę, wskaźnik, itp.) chcemy przesłać do schowka w systemie Windows. Informacje ze schowka możesz później przesłać do innej aplikacji Windows (edytor tekstu, arkusz kalkulacyjny) używając polecenia Wklej.
W celu kopiowania wykresów do schowka, możesz również użyć klawisze CTRL+SHIFT+Print Screen.

Polecenie Wklej używamy aby przesłać informacje ze schowka do zaznaczonego miejsca w aktualnie wyświetlanym oknie.
Zajrzyj do podręcznika użytkownika Windows aby szerzej zapoznać się z poleceniami Wytnij, Kopiuj, Wklej.
Kopiowanie wskaźnika lub wartości ceny do arkusza kalkulacyjnego
Wyświetl szukany wskaźnik lub wykres papieru wartościowego.
Zaznacz pole, klikając lewym przyciskiem myszy dowolny wskaźnik lub wartość ceny.
Wybierz Edit i Kopiuj.
Otwórz lub przełącz się na arkusz kalkulacyjny.
Kliknij na komórce, do której chcesz skopiować pole z danymi.
W arkuszu kalkulacyjnym naciśnij Edycja i Wklej.
Kopiowanie wykresów do edytora tekstu
Wyświetl wykres w programie MetaStock.
Wybierz wykres klikając w dowolnym miejscu w polu wykresu. Upewnij się, że nie zaznaczyłeś żadnego indywidualnego obiektu na wykresie.
Kliknij Edit i Kopiuj.
Otwórz (lub przełącz) edytor tekstu.
Zaznacz kursorem miejsce w tekście.
Korzystając z edytora tekstu, kliknij Edycja i Wklej.
Kreowanie łącznika OLE
Jedną z dobrych cech jaką mają programy tworzone w systemie Windows 95, 98 lub NT jest możliwość kreowania połączeń pomiędzy programami, które nazywa się OLE (łączenie obiektów i osadzanie). Na przykład możesz utworzyć w OLE łącznik pomiędzy programem MetaStock i arkuszem kalkulacyjnym Excel. Dane zgromadzone w arkuszu kalkulacyjnym Excel mogą być wykreślone w programie MetaStock. Jeżeli zostaną zmienione jakieś dane w Excelu, to takie same zmiany zostaną przeprowadzone w MetaStocku ponieważ jest użyty łącznik OLE. (Pamiętaj, że Excel 7.0 ma możliwość łączenia tylko 1000 rekordów, Excel 97 nie ma żadnych ograniczeń).
Łącznik OLE tworzy się kopiując dane z dowolnej aplikacji Windows, posiadającej możliwość kreowania OLE i następnie wklejając je (używając polecenia Wklej specjalnie z menu Edycja) do innej aplikacji. Poniższa ilustracja pokazuje jak używać polecenia Wklej specjalnie w arkuszu kalkulacyjnym Excel (w innych aplikacjach Windows jest tak samo).
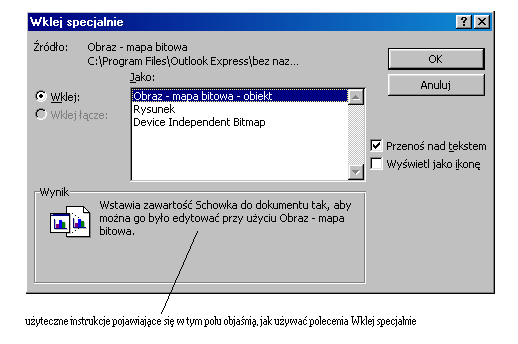
Kiedy używasz polecenia Wklej specjalnie, spojrzyj na wiadomości pojawiające się pod okienkiem dialogowym. Te instrukcje będą twoim przewodnikiem w procesie kreowania łącza.
Kreowanie łącza OLE pomiędzy wskaźnikiem wykresu MetaStock a arkuszem kalkulacyjnym
Wyświetl wykres w programie MetaStock z żądanym wskaźnikiem.
Kliknij prawym przyciskiem myszy na wskaźniku i następnie kliknij na przycisku Kopiuj w okienku, które się pojawiło. Pamiętaj, jeśli zechcesz możesz także kopiować ceny papierów wartościowych.
Otwórz (lub przełącz) arkusz kalkulacyjny.
Nakieruj kursor w wybrane przez ciebie miejsce w arkuszu kalkulacyjnym.
Prawym przyciskiem myszy kliknij na tej komórce, do której chcesz wkleić dane oraz kliknij na poleceniu Wklej specjalnie, które znajduje się w menu ukazanego okienka.
Wybierz Wklej łącze a następnie Csv z listy. Kliknij Ok. Csv oznacza "wielkości przedzielone przecinkiem".
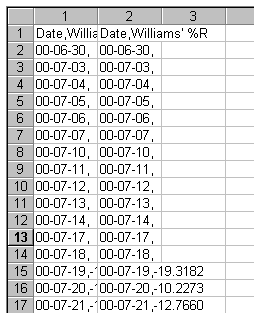
(Pamiętaj, że Excel 7.0 ma możliwość łączenia tylko 1000 rekordów, Excel 97 nie ma żadnych ograniczeń)
Po zastosowaniu tych instrukcji łącze zostanie utworzone. Jeśli wskaźnik MetaStocka ulegnie zmianie (np. inna liczba okresów czasowych, itp.) to zostanie automatycznie zmieniona odpowiadająca mu wartość w arkuszu kalkulacyjnym - nawet jeśli nie jest otwarty. W tym ustawieniu łącza, tylko zmiany w pliku źródłowym powodują zmiany Excelu. Nie jest możliwe dokonanie zmian pliku źródłowego przez dokonanie zmian w Excelu.
Łączenie danych w arkuszu kalkulacyjnym Excel z programem MetaStock
W tym miejscu nauczysz się jak w Excelu dokonywać dodatkowych obliczeń wartości wskaźnika, następnie przenieść go z powrotem do programu MetaStock i wykreślić w nowym okienku. W tym celu musisz najpierw przenieść wartości jakiegoś współczynnika do arkusza kalkulacyjnego Excel, zmodyfikować np. jedną kolumnę i wykonać następujące czynności:
W arkuszu kalkulacyjnym zaznacz kolumnę ze zmodyfikowanymi wartościami, klikając na górze kolumny na odpowiadającej jej literze.
Kliknij prawym przyciskiem myszy na tej kolumnie i w wyświetlonym okienku naciśnij Kopiuj. Na ilustracji poniżej, kolumny A i B zawierają wartości przeniesione z MetaStocka. Kolumna D zawiera zmienione wartości, które masz zamiar przenieść do programu MetaStock.
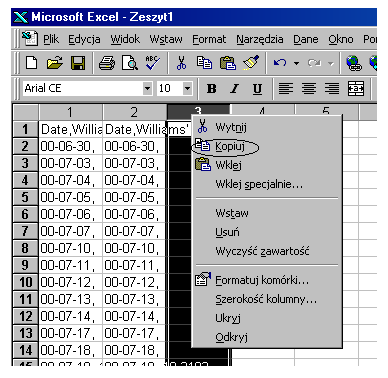
Przełącz się z powrotem na MetaStock.
W pasku narzędzi na górze ekranu kliknij Window i w ukazanym okienku kliknij na New Inner Window. Otworzy się nowe okienko na wykresie.
Prawym przyciskiem myszy kliknij na polu nowego okienka i po ukazaniu ramki kliknij na Paste Special.
Z listy wybierz Wklej łącze oraz Csv. Kliknij Ok.
Łączenie wykresów MetaStocka z dokumentem Word
Teraz aby rzeczywiście wykorzystać siłę OLE, możesz utworzyć trzeci łącznik pomiędzy wykresem MetaStock a dokumentem Word.
Kliknij prawym przyciskiem myszy na wykresie i następnie wybierz Kopiuj z okienka, które się pojawi.
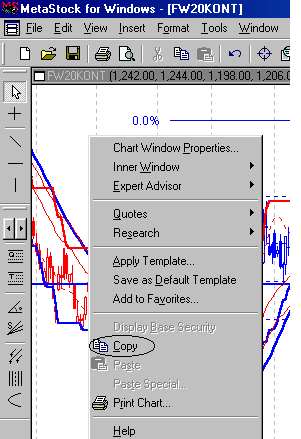
Otwórz (lub przełącz się na) twój dokument Word.
Skieruj kursor na to miejsce, w którym chcesz umieścić wykres.
Kliknij na Edycja w pasku narzędzi i następnie Wklej specjalnie.
Wybierz Wklej łącze, następnie z listy wybierz MetaStock - obiekt. Kliknij OK.
Przełącz się z powrotem na MetaStock i narysuj linię trendu na wykresie. Spójrz na wykres w dokumencie Word. Dzięki magicznej sile OLE linia trendu pojawi się w dokumencie Word.
Teraz, kiedykolwiek zmienisz parametry (np. liczbę okresów średniej ruchomej) oryginalnego wskaźnika, w arkuszu kalkulacyjnym zostaną przeprowadzone identyczne zmiany. Arkusz kalkulacyjny możesz użyć do przeprowadzenia nowych obliczeń wskaźnika i następnie wykreślić rezultat tych obliczeń w dodatkowym okienku w MetaStocku. Wykres w dokumencie Word także będzie zaktualizowany. Co więcej, MetaStock Smart Chart będzie utrzymywał łącza OLE. Więc kiedy następnym razem załadujesz wykres, wszystkie powyższe obliczenia i kroki będą utrzymane.
Rady dotyczące OLE
● Przed kreowaniem łącza arkusza kalkulacyjnego Excel z wykresem MetaStock, aby właściwie zabezpieczyć ustawione dane, powinieneś najpierw skopiować kolumnę z wartościami liczbowymi.

● Możesz przeciągnąć myszą wykres wskaźnika z programu MetaStock do arkusza kalkulacyjnego. Przed przeciągnięciem wykresu do arkusza kalkulacyjnego upewnij się, że znak "nie" wskaźnika myszy zniknął. (To zajmuje chwilę w zależności od prędkości twojego komputera i ilości danych).
● Łącze OLE działa lepiej w komputerze szybszym i posiadającym więcej pamięci.
● Kiedy tworzysz łącze pomiędzy arkuszem kalkulacyjnym a programem MetaStock, tekst w komórce u szczytu kolumny automatycznie wyświetla się w wewnętrznym okienku.
● Kiedy używasz polecenia Paste Special i potrzebujesz pomocy, zwróć uwagę na informacje pojawiające się w okienku dialogowym.
● Nie musisz mieć otwartych wszystkich aplikacji połączonych łączem OLE, aktualizując dane. Każde utworzone łącze OLE pojawia się w tle, na dalszym planie.
Usuwanie
Chcąc usunąć jakiś zaznaczony obiekt, wybierz Edit z paska narządzi i kliknij na Delete. Na przykład, jeśli chcesz usunąć średnią ruchomą, kliknij lewym przyciskiem myszy na średniej ruchomej i następnie na Edit i Delete. Możesz zrobić to szybciej, klikając prawym przyciskiem myszy na średniej ruchomej i następnie na Delete w okienku, które się pojawi.
Jeśli w okienku dialogowym Applications Properties aktywowałeś opcję "Confirm Deletion of Objects" (patrz str. 41), to po naciśnięciu Delete pojawi się okienko, w którym będziesz musiał potwierdzić tę operację.
Więcej wiadomości o usuwaniu wykresów cen znajdziesz na stronie 169. Na stronie 187 znajdziesz informacje o usuwaniu wskaźników. O usuwaniu linii trendu dowiesz się na stronie 234.
Usuwanie obiektu z wykresu
Prawym przyciskiem myszy naciśnij obiekt, który chcesz usunąć (np. linie trendu, wskaźnik, wykres ceny, itp.).
Naciśnij Delete w okienku, które się pojawi.
Organizacja okienek
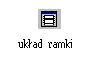
W lewym górnym rogu każdego okna znajduje się kwadratowa ramka, nazywana Układ ramki. Wszystkie okienka z wykresami posiadają Układ ramki. Po naciśnięciu Układ ramki otworzy się okienko z dostępnymi poleceniami.
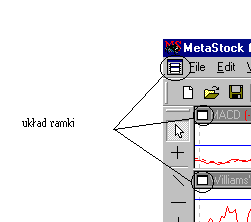
W menu okienka, które pojawi się po naciśnięciu Układ ramki, dostępne będą polecenia Przywróć, Minimalizuj, Zamknij i Następny. Polecenie Następny używane jest do przechodzenia do innych otwartych wykresów.
Polecenia dostępne po naciśnięciu przycisku Window
Polecenia Dachówka, Kaskada i Arrange Icons są typowymi poleceniami większości aplikacji systemu operacyjnego Windows. Polecenia Stos i Kolumna są dostępne tylko w MetaStocku.

Polecenie Kaskada rozmieszcza otwarte okienka z wykresami w porządku alfabetycznym, nakładając je na siebie w taki sposób, że widoczne są tylko paski z tytułami.

Polecenie Kolumna rozmieszcza otwarte okienka z wykresami w porządku alfabetycznym, w postaci kolumn, od lewej do prawej strony ekranu. Wszystkie wykresy są widoczne.

Polecenie Stos rozmieszcza otwarte okienka z wykresami w porządku alfabetycznym, umieszczając wykresy jeden nad drugim. Wszystkie wykresy są widoczne.
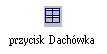
Polecenie Dachówka rozmieszcza otwarte okienka z wykresami w porządku alfabetycznym, od lewej do prawej strony ekranu, w formie dachówki. Cały ekran jest zajęty, a wszystkie wykresy są widoczne.
Polecenie Arrange Icons rozmieszcza wszystkie ikony wykresu na dole planu pracy MetaStocka.
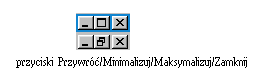
Wszystkie okienka, także okienka aplikacji MetaStock, mogą być minimalizowane przez kliknięcie przycisku Minimalizuj lub maksymalizowane przez kliknięcie przycisku Maksymalizuj. Przyciski te znajdują się w prawym górnym rogu wykresu.
Chcąc przywrócić minimalizowane lub maksymalizowane okienko do poprzednich rozmiarów, kliknij na przycisku Przywróć.
Każde okienko może być zamknięte po naciśnięciu przycisku Zamknij.
Otwieranie listy wykresów dostępnych po naciśnięciu przycisku Window
Po naciśnięciu przycisku Window ukaże się okienko, w dolnej części którego dostępna będzie lista z nazwami wszystkich aktualnie otwartych wykresów (lub planów), w takim porządku jak były otwierane. Sprawdź nazwę aktualnie wybranego wykresu.
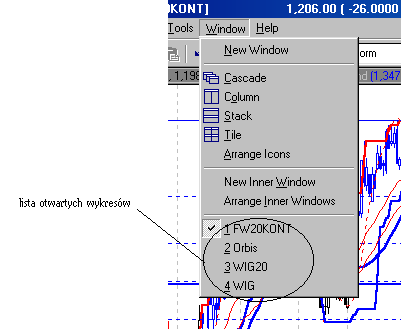
Chcąc przełączyć się między wykresami, użyj przycisku Window i następnie kliknij na wybranej nazwie. Możesz to łatwiej zrobić klikając bezpośrednio na jakimś otwartym wykresie. Nagłówek wybranego wykresu zostanie podświetlony na niebiesko.
Więcej informacji znajdziesz się na stronie 105.
Ułatwienia dostępu
Program MetaStock wykorzystuje w całości składnik Ułatwienia dostępu, istniejący w Panelu sterowania.
Ta opcja pozwala odpowiednio ustawić okienka w zależności od wzroku, słuchu i umiejętności motorycznych, bez potrzeby ponoszenia dodatkowych kosztów na oprogramowanie czy sprzęt. Więcej informacji o sposobie wykorzystania tego składnika, znajdziesz klikając przycisk Pomoc w edytorze tekstu Microsoft Word, w rozdziale Ułatwienia dla osób niepełnosprawnych.
Dostrojenie Ułatwienia dostępu do twojego komputera
Kliknij przycisk Start znajdujący się w lewym dolnym rogu ekranu.
Klinij Ustawienia oraz Panel sterowania.
Dwa razy kliknij na ikonie Ułatwienia dostępu.
Jeżeli ikony Ułatwienia dostępu nie ma w oknie Panel sterowania, musisz zainstalować ten składnik. W tym celu kliknij kolejno: Start, Panel sterowania, dwukrotnie ikonę Dodaj/Usuń programy. W okienku, które się pokaże, wybierz kolejno: Instalator systemu Windows, Ułatwienia dostępu, Szczegóły. W nowym okienku wybierz Narzędzia ułatwień dostępu oraz Opcje ułatwień dostępu. Kliknij OK.
Pomoc
Z systemu pomocy MetaStocka możesz korzystać na trzy różne sposoby. Więcej informacji o korzystaniu z systemu pomocy znajdziesz na stronie 37.
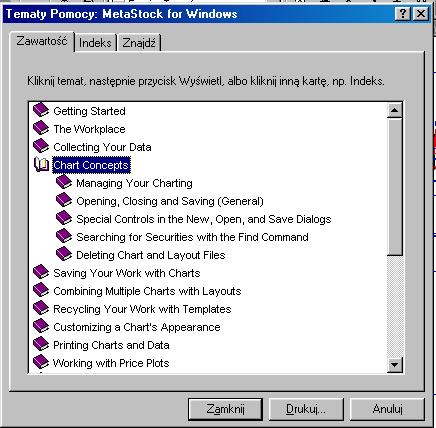
___________________________________________________________________________
Korzystanie z menu
Organizacja menu programu MetaStock, podobnie jak w wielu innych programach, jest podobna jak w aplikacji Microsoft Office. Zauważ podobieństwa pomiędzy paskami menu programu MetaStock i edytora tekstu Microsoft Word.

![]()
Wiele poleceń może być uruchamianych po naciśnięciu kilku klawiszy klawiatury jednocześnie. Kombinacje te nazywamy "szybkimi klawiszami". Na przykład zamiast nacisnąć Tools i System Tester możesz nacisnąć szybki klawisz CTRL+T. Jeśli jakieś polecenie posiada szybki klawisz, to widoczny jest on w końcowej części przycisku. Wiele poleceń posiada także rysunki widoczne na początku przycisku. W tym przypadku, chcąc uruchomić jakieś polecenie, wystarczy nacisnąć odpowiadający temu poleceniu rysunek, bez potrzeby korzystania z menu.
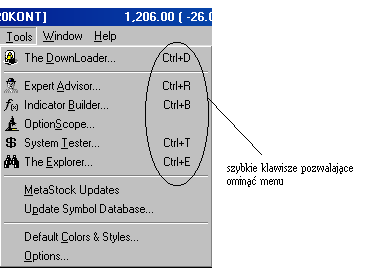
Wybieranie poleceń przy użyciu menu
Kliknij lewym przyciskiem myszy bezpośrednio na jakimś przycisku z menu (np. File, Edit, View , itp.).
Kiedy ukaże się okienko, kliknij na poleceniu, które chcesz uruchomić.
___________________________________________________________________________
Korzystanie z okienek dialogowych
Często po wybraniu jakiegoś polecenia, ukazują się okienka dialogowe. Okienka dialogowe są wykorzystywane do wybrania dodatkowych opcji, typowych tylko dla tego polecenia. Jeśli jakaś opcja w okienku dialogowym jest przyciemniona oznacza to, że nie jest dostępna.
Niektóre okienka dialogowe posiadają kilka możliwości wyboru, w ramach tej samej opcji. Te dodatkowe możliwości wyboru oznaczone są etykietami, na górze okienka dialogowego. Na przykład okienko dialogowe System Testing Options posiada dodatkowo dwie etykiety: Testing i Reporting. Kliknij na jednej z etykiet jeśli chcesz wybrać dodatkowe opcje.
System Testing Options jest dobrym przykładem, obrazującym wiele możliwości wyboru w okienku dialogowym.
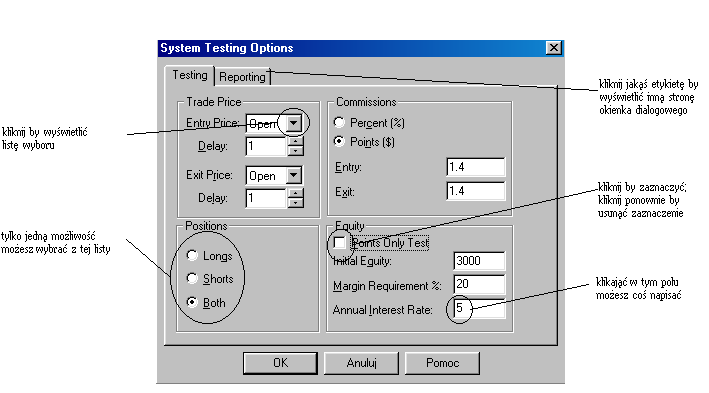
Przywracanie ustawień domyślnych
Za pomocą przycisku Defaults w okienku dialogowym, możesz przywrócić ustawienia programu na takie, jakie były w chwili jego zakupu. Każde okienko dialogowe zmieniające ustawienia programu, posiada przycisk Defaults. Kiedy klikniesz na przycisku Defaults, ukaże się okienko dialogowe.
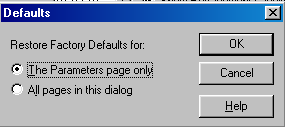
___________________________________________________________________________
Korzystanie z paska narzędzi
Narzędzia w pasku narzędzi dają szybki dostęp do wielu zwykle używanych poleceń i opisów w programie MetaStock.
Jeśli chcesz dowiedzieć się jaka jest nazwa narzędzia, nakieruj strzałkę myszy na ikonę tego narzędzia i poczekaj chwilę. Program Screen Tip wyświetli jego nazwę.
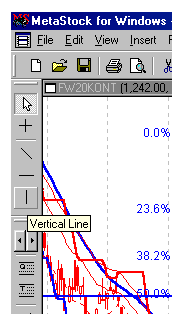
Pasek stanu, znajdujący się na dole ekranu, także dostarcza zwięzłych informacji odpowiadających miejscu, w którym znajduje się strzałka myszy (patrz str. 35).
Wybieranie poleceń z paska narzędzi
Nakieruj strzałkę myszy na przycisk, który chcesz uruchomić.
Kliknij raz lewym przyciskiem myszy.
Wyświetlanie/Usuwanie paska narzędzi
Możesz decydować, które narzędzie będzie wyświetlane klikając View, wybierając Toolbars i klikając Toolbars w dolnej części okienka, które się pokaże.
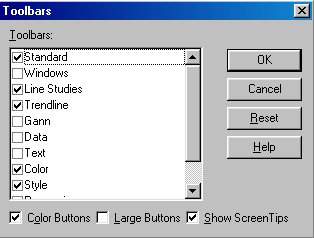
Po kliknięciu na Toolbars, możesz decydować jakie narzędzie zostanie umieszczone w pasku narzędzi, zaznaczając odpowiednie pole.
Możesz także kliknąć prawym przyciskiem myszy na dowolnym narzędziu i od razu w wyświetlonym okienku włączyć/wyłączyć jakieś narzędzie (patrz rysunek poniżej).
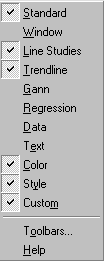
Pamiętaj, że możesz niezależnie jeden od drugiego, wyświetlać paski każdej grupy narzędzi (np. Trendline, Gann i Text). Możesz wybrać tylko pasek narzędzi Line Studies. Pasek narzędzi Line Studies posiada obracające strzałki, które przełączają na poszczególne grupy narzędzi.
Niektórzy użytkownicy wolą usunąć wszystkie paski narzędzi aby mieć więcej miejsca na ekranie.
Narzędzie użytkownika
Narzędzie użytkownika tworzy dodatkowe przyciski w twoich ulubionych wykresach, planach, szablonach i w każdych innych dokumentach i programach.
Chcąc wyświetlić narzędzie użytkownika, kliknij View, wybierz Toolbars, kliknij Custom.
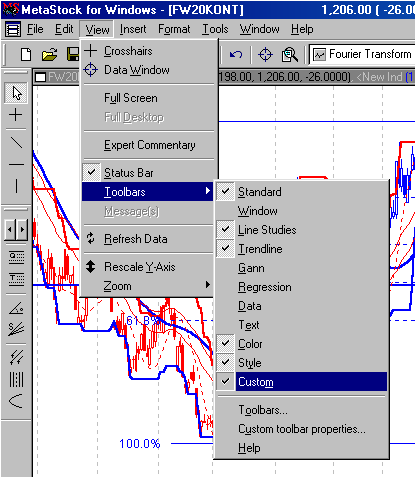
Możesz także kliknąć prawym przyciskiem myszy na jakimś narzędziu i nacisnąć Custom w okienku, które się pojawi.
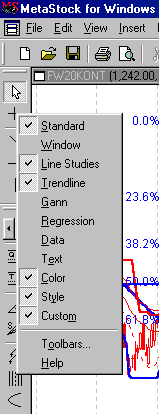
Chcąc edytować pozycje istniejące w narzędziu użytkownika, kliknij View, wybierz Toolbars, kliknij Custom toolbar properties... lub prawym przyciskiem myszy kliknij na ikonie utworzonego narzędzia użytkownika i kliknij na Custom toolbar properties... w okienku, które się ukaże. Pojawi się okienko dialogowe Custom Toolbar Properties, w którym możesz edytować, kasować lub tworzyć nowe przyciski użytkownika.
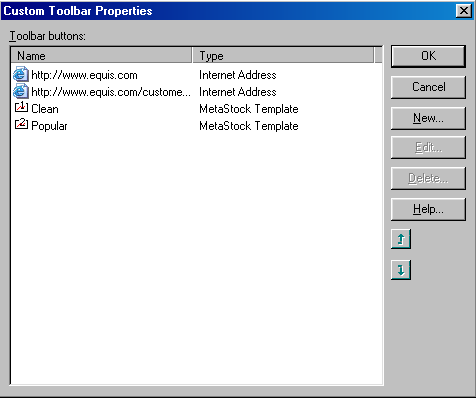
Chcąc zmienić ścieżkę, ikonę lub wyświetloną wskazówkę, wybierz jakąś pozycję z listy i kliknij Edit.
Chcąc zmienić kolejność wyświetlanych pozycji, użyj strzałek z listy dostępnych poleceń znajdujących się po prawej stronie.
Chcąc dodać nową pozycję do narzędzia, wybierz New. Ukaże się okienko Create Button.
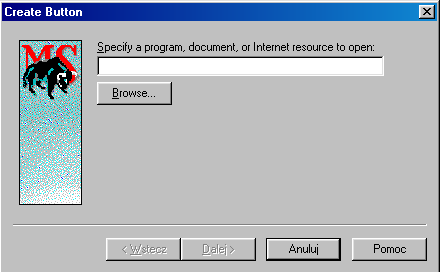
Kliknij przycisk Browse i z ukazanego okienka dokonaj wyboru pozycji, którą chcesz dodać. To może być wykres, plan, szablon, dokument, aplikacja, URL, itp. Jeżeli wybrałeś dokument, to aplikacja wykorzystywana do edycji tego typu dokumentu będzie otwierana, jeśli klikniesz na odpowiednim dostępnym poleceniu. Jeśli znasz nazwę zbioru polecenia które dodałeś, to możesz łatwo napisać tę nazwę zbioru w okienku (np. c:\program files\equis\metastock\charts\colorful.mwt). Po wybraniu pozycji lub napisaniu nazwy zbioru, naciśnij Next. Wyświetli się okienko dialogowe Select an Icon.
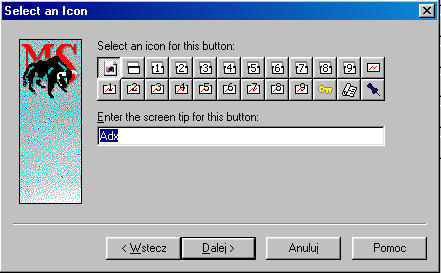
Wybierz ikonę dla tego przycisku.
Wybierz jakąś ikonę, która będzie reprezentować tę pozycję na pasku narzędzi. Pierwszy wybór oznacza ikonę okienek używaną dla tego zbioru.
Wprowadź wyświetlane oznaczenie dla tego przycisku.
Napisz nazwę dla tego przycisku, która będzie ukazywać się kiedy nakierujesz na ten przycisk wskazówkę myszy.
Dodawanie pozycji do narzędzia użytkownika
Kliknij View, wybierz Toolbars, kliknij Custom toolbar properties... lub prawym przyciskiem myszy kliknij na ikonie utworzonego narzędzia użytkownika i kliknij na Custom toolbar properties... w okienku, które się ukazało.
Kliknij przycisk New.
Kliknij przycisk Browse i z ukazanego okienka dokonaj wyboru pozycji, którą chcesz dodać lub napisz nazwę zbioru w okienku. Kliknij Next.
Wybierz jakąś ikonę, która będzie reprezentować tę pozycję na pasku narzędzi.
Wpisz nazwę tej ikony, jeśli chcesz by była wyświetlana po nakierowaniu na ten przycisk wskazówki myszy. Kliknij Finish.
Pasek narzędzi wykresu
Pasek narzędzi wykresu znajduje się w prawym dolnym rogu wykresu. Cały pasek narzędzi wykresu możesz włączyć i wyłączyć za pomocą okienka dialogowego Application Properties (patrz str. 41). Możesz również usunąć konkretne narzędzie wykresu, klikając prawym przyciskiem myszy na ikonie odpowiadającej temu narzędziu i następnie wybierając Remove Toolbar z okienka, które się ukaże.
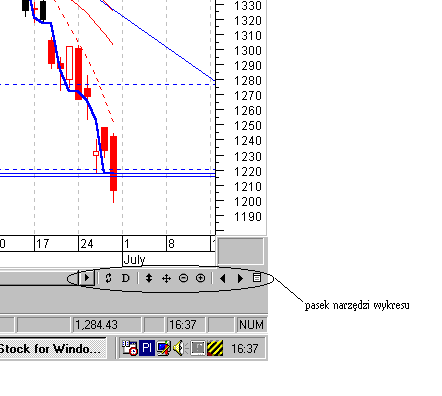
Pasek narzędzi wykresu może być wyświetlony lub usunięty przy użyciu jednej z poniższych metod:
● Użyj opcji Show All Chart Toolbars w okienku dialogowym Application Properties. Okienko dialogowe Application Properties wyświetli się gdy w menu klikniesz Tools oraz Options... .
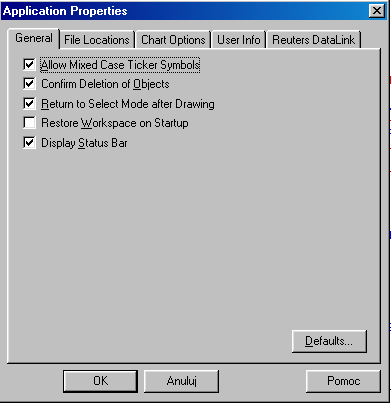
Pamiętaj, że w okienku dialogowym Application Properties, budka Show All Chart Toolbars jest zaznaczona na szaro, jeśli usunąłeś to narzędzie z aktualnie wyświetlanego wykresu. Przypomina to, że budka którą chcesz włączyć, była uprzednio wyłączona.
● Kliknij prawym przyciskiem myszy bezpośrednio na jakimś narzędziu wykresu i wybierz Remove Toolbar z okienka, które się pojawi. Pamiętaj, że w ten sposób możesz tylko usunąć zaznaczone narzędzie.
● Otwórz okienko dialogowe Chart Window Properties i wybierz opcję Show Chart Toolbar (patrz str. 106). Pamiętaj, że w ten sposób możesz usunąć tylko zaznaczone narzędzie.
Więcej informacji o opcjach w okienku dialogowym Applications Properties znajdziesz na stronie 41.
Paski narzędzi koloru i rodzaju linii
Paski narzędzi koloru i rodzaju linii pozwalają na szybką zmianę koloru, rodzaju linii i jej grubości w zaznaczonych wykresach (np. wskaźnikach, cenach, liniach studialnych, itp.).
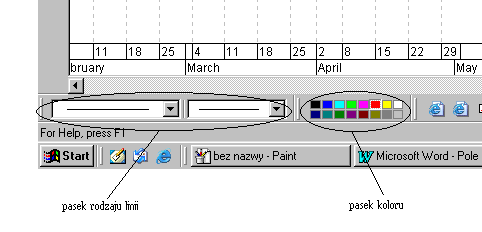
Jak zmienić kolor i rodzaj linii
Zaznacz wykres (np. wskaźnika, ceny lub linii studialnej) klikając bezpośrednio na wykresie. Małe, czarne kwadraty, które pojawią się na wykresie oznaczają, że wybór został dokonany.
Kliknij na żądanym kolorze i rodzaju linii z paska narzędzi. Zmiany zostaną natychmiast wprowadzone. Jeśli wybrałeś kolor i rodzaj linii bez dokonania wyboru wykresu, to kiedy wykreślisz następny wykres, do jego kreślenia zostanie użyty ten kolor i rodzaj linii.
Przesuwanie pasków narzędzi w inne miejsce na ekranie
Wszystkie paski narzędzi (za wyjątkiem pasków narzędzi wykresów) można przesuwać w dowolne miejsce na ekranie. Prawdopodobnie bardzo często kreślisz linie trendu. Aby zmniejszyć odległość, jaką musisz pokonać myszą, do paska narzędzi z linią trendu, możesz zechcieć przesunąć ten pasek narzędzi bliżej pola wykresu, na którym pracujesz.
Jak przesunąć pasek narzędzi
Kliknij dwa razy na pasku narzędzi. Pamiętaj, że musisz kliknąć dwa razy na polu pomiędzy (lub poniżej) przyciskami paska narzędzi. Narzędzia pojawią się w postaci okienka możliwego do przesunięcia.

Myszą przeciągnij pasek narzędzi do miejsca, na którym chcesz go umieścić. Jeśli chcesz umieścić pasek narzędzi na skraju ekranu, przeciągnij myszą pasek narzędzi aż wskaźnik myszy znajdzie się w pobliżu krawędzi ekranu. Przeciągany pasek narzędzi zmieni wygląd informując, że można go umieścić w tym miejscu.
Jeśli chcesz z powrotem umieścić pasek narzędzi w poprzednim miejscu, wystarczy kliknąć na nim dwukrotnie i przeciągnąć myszą w poprzednie miejsce.
___________________________________________________________________________
Korzystanie z paska stanu
Pasek stanu znajduje się na dole ekranu. Wyświetla on informacje odpowiadające aktualnemu położeniu wskaźnika myszy na ekranie (np. o poleceniu menu, narzędziach, liniach studialnych wykresu, współrzędnych x,y). Wyświetla także aktualny czas.
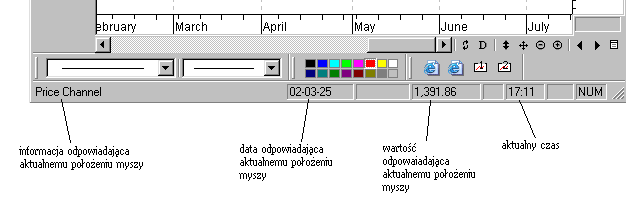
Jeśli poruszasz się wśród poleceń menu, pasek stanu dostarczy ci wielu szczegółowych wyjaśnień na podświetlonym polu. Kiedy wskaźnik myszy znajduje się nad narzędziem w pasku narzędzi, pasek stanu dostarczy zwięzłych wyjaśnień o tym narzędziu.
Pasek stanu jest także pomocny podczas selekcji i modyfikacji obiektów na ekranie, takich jak wskaźniki, wykresy cen czy linie studialne. Jeśli masz wiele obiektów na wykresie, pasek stanu podpowie, na którym z nich aktualnie znajduje się wskaźnik myszy. To może być bardzo pomocne, zwłaszcza gdy kilka obiektów jest zgrupowanych razem w jednym miejscu.
Jeśli wskaźnik myszy przemieszczasz na wykresie, to wartości współrzędnej X (data) i współrzędnej Y, odpowiadające położeniu wskaźnika myszy na ekranie są w sposób ciągły uaktualniane. To może być bardzo użyteczne dla takich zadań jak rysowanie linii wsparcia/oporu (patrz str. 563) pomagając wyznaczyć dokładną cenę, do rysowania linii trendu (patrz str. 569) pomagając bardziej precyzyjnie określić koordynaty daty i ceny, itp.
Możesz użyć Okienko danych aby uzyskać bardziej szczegółowe informacje o wartości ceny, na którą nakierowałeś wskaźnik myszy (patrz str. 171).
Wyświetlanie/usuwanie Paska stanu
Pasek stanu może być wyświetlany lub usuwany przy użyciu okienka dialogowego Application Properties. Jeśli chcesz wyświetlić to okienko dialogowe kliknij Tools i następnie Option lub kliknij prawym przyciskiem myszy w dowolne miejsce na pasku menu i wybierz Application Properties.
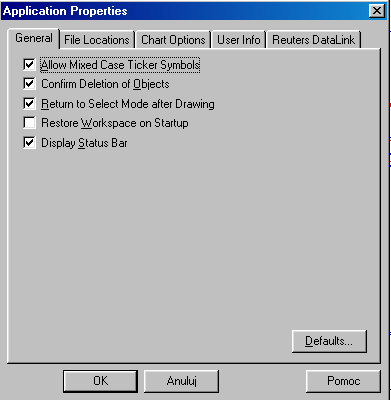
Jak wyświetlić/usunąć Pasek stanu
Wybierz Option z menu Tools.
Z wyświetlonego okienka dialogowego Application Properties wybierz stronę General. W budce Display Status Bar wstaw/skasuj znaczek.
Kliknij OK.
Więcej informacji na temat opcji w okienku dialogowym Application Properties znajdziesz na stronie 41.
___________________________________________________________________________
POMOC! Korzystanie z systemu pomocy w MetaStocku
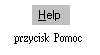
Prawdopodobnie najszybszą drogą poznania specyficznych cech programu MetaStock, jest użycie systemu pomocy online. System pomocy online jest dostępny w każdej chwili z programu MetaStock, po klinięciu na przycisku Help lub po naciśnięciu klawisza F1.
Podręcznik Użytkownika Programu MetaStock i system pomocy zawierają ten sam materiał. Systemu pomocy używa się tak jak Podręcznik Użytkownika i tak samo odwraca się strony w poszukiwaniu informacji.
Jeśli chcesz uzyskać więcej informacji niż dostarcza podręcznik lub system informacji, powinieneś skontaktować się z pomocą techniczną Equis (patrz strona 11).
Poruszanie się w systemie pomocy
Z systemu pomocy można korzystać na trzy różne sposoby. Wybór metody zależy od tego, w jaki sposób chcesz dotrzeć do informacji. Kiedy przeglądasz książkę w poszukiwaniu jakiegoś specyficznego tematu, to korzystasz ze spisu treści czy z indeksu ? Gdy zazwyczaj korzystasz ze spisu treści, to prawdopodobnie najwygodniej będzie, jeśli w okienku dialogowym pomocy otworzysz stroną Zawartość. Jeśli preferujesz indeks, to zapewne otworzysz w okienku dialogowym pomocy stronę Indeks lub Znajdź.
Spis treści
Chcąc otworzyć spis treści, kliknij w menu przycisk Help i następnie w okienku dialogowym Tematy Pomocy: MetaStock for Windows wybierz Zawartość. Ze spisu treści możesz przeskoczyć do szczegółowych opisów głównych tematów pomocy. Spis treści w systemie pomocy MetaStock jest zorganizowany w podobny sposób jak spis treści w książce. Jednak zamiast wertowania książki w poszukiwaniu tematu wystarczy, że klikniesz dwa razy myszą na jednym z wyświetlanych tematów.
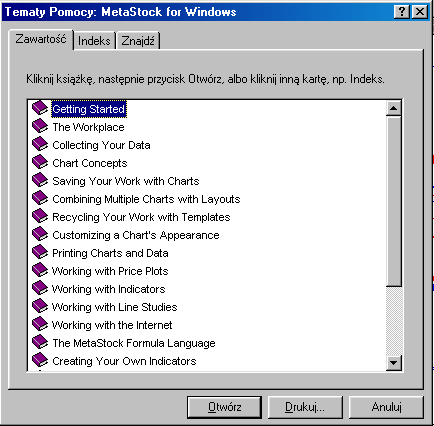
Indeks
Stronę Indeks wykorzystujemy do szukania pomocy dotyczącej konkretnego problemu. Chcąc skorzystać z indeksu, musisz uprzednio wpisać pierwszych kilka liter wyrazu poszukiwanego tematu pomocy. Na przykład, jeśli chcesz uzyskać pomoc na temat drukowania wykresów, to po wpisaniu słowa "print" w polu na to przeznaczonym, wyświetli się lista wszystkich tematów, które rozpoczynają się od słowa "Print". Klikając dwa razy na "Print - charts" wyświetlisz stronę z poszukiwanym tematem.
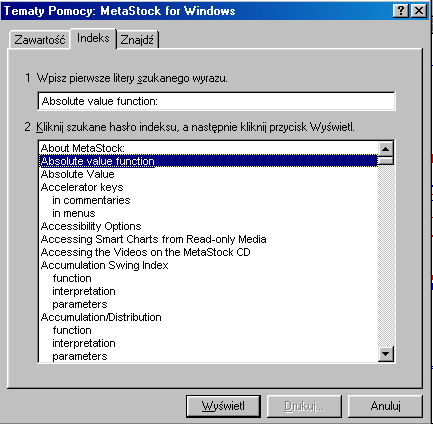
Znajdź
Strona Znajdź wykorzystywana jest do szukania wszystkich tematów pomocy MetaStock, zawierających w tekście podane słowo lub frazę. Przeszukiwanie jest obszerniejsze, jednak mniej precyzyjne niż przy użyciu strony Indeks. Na przykład, chcesz znaleźć wszystkie tematy pomocy zawierające słowo "resistance". Jeśli wpiszesz wyraz "resistance", to wyświetli się lista wszystkich tematów pomocy, których tekst zawiera słowo "resistance". Chcąc przeczytać jakiś temat, kliknij na nim dwa razy myszą.
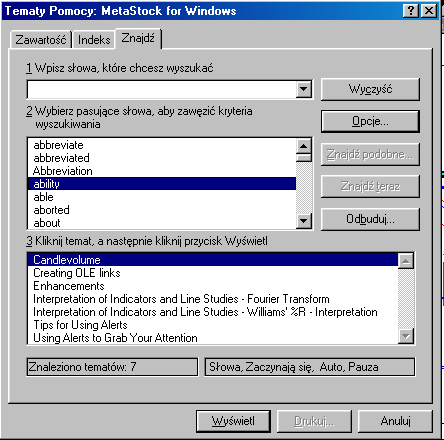
Precyzyjna pomoc kontekstowa

Przycisk precyzyjnej pomocy kontekstowej wyświetla się w postaci ruchomej strzałki ze znakiem zapytania, sterowanej myszą. Można go wyświetlić klikając Help oraz w wyświetlonym okienku przycisk What's This. Jeśli taką strzałką ze znakiem zapytania klikniesz na jakimkolwiek przycisku menu, narzędziu lub obiekcie wykresu, to wyświetli się odpowiednia strona pomocy opisująca obiekt, który nacisnąłeś. Na przykład, klikając na osi X wykresu, wyświetli się okienko informujące o właściwościach osi X. Podobnie, klikając na przycisku Print, wyświetlą się informacje o drukowaniu.
Quickstart Tutorials

Programy uczące Quickstart Tutorials szybko i łatwo zwiększą efektywność obsługi MetaStocka. Są to zabawne i pouczające interaktywne filmy, tak dla początkujących jak i dla zaawansowanych użytkowników. Chcąc skorzystać z Quickstart Tutorials, kliknij Help i wybierz Quickstart Tutorials lub kliknij Help, MetaStock Help, wybierz stronę Zawartość, kliknij dwa razy Quickstart Tutorials oraz Welcome to the Quickstart Tutorials i w końcu wybierz jakiś przycisk Quickstart.
___________________________________________________________________________
Zmienianie ustawień pola pracy programu MetaStock
Zmienianie własności użytków
Użyj okienka dialogowego Application Properties, by spośród wielu różnych opcji wybrać tę, która będzie dogodna dla ciebie, obejmując całość aplikacji MetaStock. Możesz użyć tego okienka dialogowego do kontroli ogólnego wyglądu pola pracy, lokalizacji zbiorów, do wyboru nazwy użytkownika sieci, itp.
Dostęp do okienka dialogowego Application Properties uzyskasz, wybierając Options z menu Tools.
Strona główna
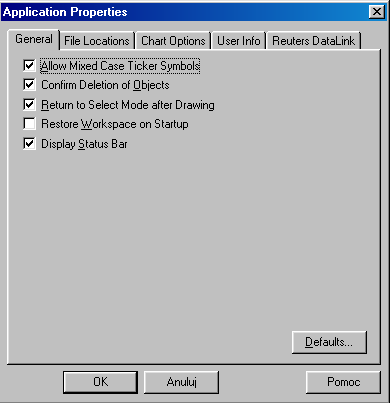
Allow Mixed Case Ticker Symbols
Sprawdź to okienko jeśli chcesz by MetaStock uwzględniał duże i małe litery kiedy tworzysz nowy papier wartościowy lub dodajesz nowe symbole do Symbol Database. Duże i małe litery są wymagane przez niektórych dostawców danych liczbowych.
Confirm Deletion of Objects
Sprawdź to okienko jeśli chcesz by MetaStock żądał potwierdzenia "yes" lub "no" ("tak" lub "nie") za każdym razem, gdy chcesz skasować jakiś obiekt (np. linię trendu, wskaźnik, itp.) z wykresu (patrz str. 234).
Return to Select Mode after Drawing
Sprawdź to okienko jeśli chcesz by MetaStock przywrócił tryb selekcji (patrz str. 226) po narysowaniu linii studialnej.
Restore Workspace on Startup
Sprawdź to okienko jeśli chcesz, by pole pracy MetaStocka miało ten sam wygląd jak przed ostatnim zamknięciem programu. Opcja ta uwzględnia wszystkie wykresy, które były otwarte.
Displey Status Bar
Sprawdź to okienko jeśli chcesz by był wyświetlany pasek stanu (patrz str. 36).
Strona lokalizacji pliku
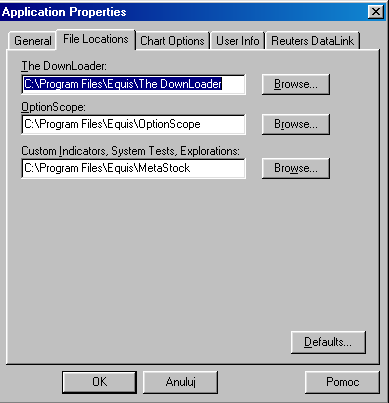
The DownLoader
Wpisz nazwę zbioru do okienka The DownLoader. Zazwyczaj jest to C:\Program Files\Equis\The DownLoader (więcej informacji o wykorzystaniu The DownLoader znajdziesz na str. 50).
OptionScope
Wpisz nazwę zbioru do okienka OptionScope. Zazwyczaj jest to C:\Program Files\Equis\OptionScope (więcej informacji o wykorzystaniu OptionScope znajdziesz na str. 580).
Custom Indicators, System Tests, Explorations
Wpisz nazwę zbioru do okienka Custom Indicators, System Tests, Explorations. Zazwyczaj jest to C:\Program Files\Equis\MetaStock. Więcej informacji znajdziesz na stronach 325, 347 i 406.
Rekomendujemy, abyś nie zmieniał nazw tych zbiorów. Zmieniając je, możesz spowodować niemożliwe do przewidzenia zmiany we wskaźnikach użytkownika na wykresie i w Smart Charts. Program MetaStock rysując wskaźniki użytkownika, które następnie zapisywane są na wykresie lub w Smart Chart, zawsze używa aktualnie wskazanego folderu wskaźnika użytkownika (niekoniecznie taki sam jak w oryginalnym ustawieniu producenta).
W tym folderze przechowywane są poniższe nazwy plików: MS70FORM.DTA (plik wskaźnika użytkownika), MS70PRFT.DTA (plik testowania systemu), MS70EXPT.DTA (plik biegły doradca) oraz MS70EXPL.DTA (plik eksploracji).
Strona opcji wykresu
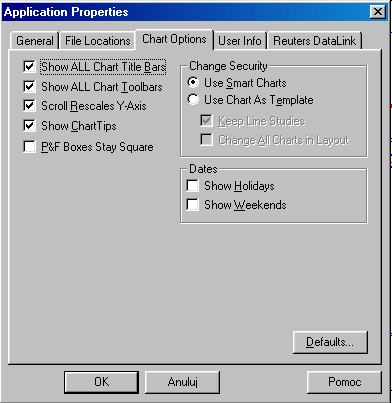
Show All Chart Title Bars
Sprawdź to okienko jeśli chcesz, by nagłówki pasków były wyświetlane na wszystkich wykresach. Więcej wiadomości o ustawianiu tej opcji dla pojedynczego wykresu, znajdziesz na str. 106.
Show All Chart Toolbars
Sprawdź to okienko jeśli chcesz, by dane pasków narzędzi wyświetlane były na wszystkich wykresach. Więcej wiadomości o ustawieniu tej opcji dla pojedynczego wykresu, znajdziesz na str. 107. Pamiętaj, że pole to jest zaznaczone na szaro jeśli usunąłeś dane paska narzędzi z pojedynczego wykresu, który jest aktualnie wyświetlany. Jest to tylko wizualne oznaczenie, że w sprawdzanym okienku wcześniej wyłączyłeś dane paska narzędzi wykresu i chcesz je teraz ponownie włączyć.
Scroll Rescales Y-Axis
Sprawdź to okienko jeśli chcesz, by oś Y automatycznie zmieniała skalę, gdy przesuwasz się po danych, używając przycisku przewijania wykresu. Sprawdź to okienko powoli przewijając jakiś wykres. Niemniej jednak, możesz wyjść z tego okienka bez żadnych przeszkód i ręcznie przeskalować oś Y, używając przycisku Rescale Y-Axis z paska narzędzi wykresu (patrz str. 86).
P&F Boxes Stay Square
Sprawdź to okienko jeśli chcesz, by symbole O i X wykresu punktowo-symbolicznego były równomiernych kształtów, a nie rozciągnięte w jedną stronę (patrz str. 539). Puryści wykresów punktowo-symbolicznych preferują umieszczanie symboli O i X w polach dokładnie kwadratowych. Niemniej jednak, przewagą odejścia od umieszczania tych symboli w dokładnie kwadratowych polach jest to, że wówczas wykresy punktowo-symboliczne będą wykorzystywać pole wykresu znacznie efektywniej.
Pamiętaj, że jeśli ręcznie zmieniasz skalę osi Y, to operacja ta jest ignorowana, ponieważ wówczas jest niemożliwe utrzymanie kwadratowych pól z symbolami O i X.
Show ChartTips
Sprawdź to okienko, jeśli chcesz by ChartTips wyświetlił wartości odpowiadające położeniu wskaźnika myszy. ChartTips pozwala na szybkie wyświetlanie wartości odpowiadających indywidualnemu wykresowi, bez odwoływania się do dodatkowego polecenia. Wystarczy nakierować wskaźnik myszy na wykres (np. ceny, wskaźnika, średniej ruchomej, itp.) i przytrzymać chwilę.
Use Smart Chart
Wybierz tę opcję, jeśli zamiast polecenia Change Security (patrz str. 82), chcesz ładować każdy wykres z ich pojedynczych Smart Charts (patrz str. 76). Możesz także skorzystać z tej opcji klikając na ikonie Choose a Security (znajduje się ona w prawym dolnym rogu ekranu) i otwierając stronę Options (patrz str. 84).
Use Chart as Template
Wybierz tę opcję jeśli, zamiast używania pojedynczych Smart Chart podczas korzystania z polecenia Change Security (patrz str. 82), chcesz aby każdy wykres używał tego samego układu wskaźników i stylów. Z tej opcji możesz również skorzystać otwierając okienko dialogowe Choose a Security (patrz str. 84) i następnie wybierając Options.
Keep Line Studies
Wybierz to okienko jeśli chcesz, aby wykorzystując polecenie Change Security (patrz str. 82) było możliwe przeniesienie układu linii studialnej z jednego wykresu do drugiego.
Na wszelki wypadek, prawdopodobnie będziesz chciał opuścić to okienko bez sprawdzania, ponieważ rysunek linii studialnej na jednym wykresie rzadko kiedy jest przydatny na drugim wykresie (bez żadnych poprawek).
Pamiętaj, że opcja ta jest nieaktywna, jeśli wybrałeś uprzednio opcję Use Smart Charts.
Z opcji tej możesz skorzystać również otwierając okienko dialogowe Choose a Security (patrz str. 84) i następnie wybierając Options.
Change All Charts in Layout
Wybierz to okienko jeśli chcesz, by korzystając z opcji Change Security (patrz str. 82), używać jeden szablon dla wielu wykresów. Opcja ta powoduje, że wszystkie wykresy zmienią się na nowe ustawienie w chwili użycia polecenia Next Security (lub odpowiedniego przycisku Chart Toolbar), polecenia Previous Security (lub odpowiedniego przycisku w Chart Toolbar) oraz polecenia Choose a Security (lub odpowiedniego przycisku w Chart Toolbar). Jeśli ta opcja nie jest zaznaczona, to tylko aktualny wykres ulegnie zmianie. Opcję tę możesz wybrać także otwierając okienko dialogowe Choose a Security (patrz str. 84) i następnie Options.
Show Holidays
Wybierając tę opcję powodujesz, że święta będą zaznaczone na wykresie w postaci pustych odstępów. Na liniach wykresów (patrz str. 163) włączenie tej opcji wywoła przerwę w wyświetlonych liniach. Opcja ta jest głównie używana do cyklicznej analizy zysku w czasie rzeczywistym/odstępów czasowych na wykresach.
Show Weekends
Wybierając tę opcję powodujesz, że wszystkie weekendy będą zaznaczone na wykresie w postaci pustych odstępów. Na liniach wykresów (patrz str. 163) włączenie tej opcji wywoła przerwę w wyświetlonych liniach. Opcja ta jest głównie używana do cyklicznej analizy zysku w czasie rzeczywistym/odstępów czasowych na wykresach.
Strona informacji o użytkowniku
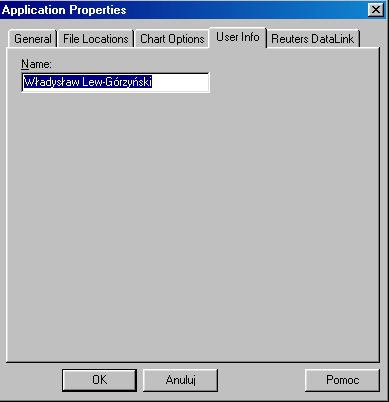
Name
Wpisz swoje nazwisko. Twoje nazwisko jest używane do sieciowej kontroli przesyłania danych liczbowych (patrz str. 596). Jeśli zmienisz nazwisko użytkownika, będzie to bez znaczenia, aż do następnego otwarcia programu MetaStock.
Strona sprzedawcy danych online
Obsługa strony Online Data Vendor w okienku dialogowym Application Properties jest szczegółowo wytłumaczona w rozdziale właściwości sprzedawcy, w podręczniku Przygotowanie do pracy.
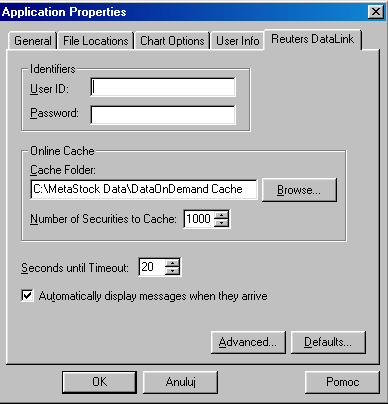
Powiększanie obszaru przeznaczonego na wykresy
Jeśli chcesz przeznaczyć więcej powierzchni ekranu na swoje wykresy, wybierz polecenie Full Screen z menu View. Aktywując to polecenie, powiększysz pole powierzchni ekranu przeznaczone na wykres o około 10%. Jednocześnie przesuną się aplikacje nazw przycisków, menu i paska stanu. Możesz zawsze dodatkowo powiększyć ekran, usuwając narzędzia za pomocą polecenia Toolbars w okienku dialogowym View.
Poniższa ilustracja pokazuje wykres maksymalizowany za pomocą polecenia Full Screen. Pamiętaj, że przycisk odwoływania polecenia powiększenia Close Full Screen znajduje się w prawym dolnym rogu ekranu.

Nawet jak pasek menu jest niewidoczny, masz nadal dostęp do niego za pomocą klawiszy przyśpieszenia (ALT+F, ALT+E, ALT+V, ALT+I, ALT+O, ALT+T, ALT+W i ALT+H). Na przykład, jeśli chcesz mieć dostęp do menu Tools, możesz użyć klawiszy ALT+T.
Przywracanie normalnego wyglądu ekranu
By przywrócić ekran do normalnego wyglądu, po uprzednim użyciu polecenia Full Screen, kliknij przycisk Close Full Screen znajdujący się na ekranie.
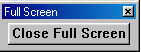
Możesz także nacisnąć klawisze ALT+V i wyłączyć opcję Full Screen w menu View.
Korzystanie z dwóch monitorów w programie MetaStock
Program MetaStock przy pomocy Windows 98 może obsługiwać dwa monitory. Aby dostosować MetaStock do pracy z dwoma monitorami, wybierz polecenie Full Desktop z menu View.
44
Wyszukiwarka
Podobne podstrony:
Pole pracy reki
projekt realizacji pracy -pole pow. 1 stanowiska, Technikum PSBiG Lublin, Egzamin zawodowy, Zadania
projekt realizacji pracy -pole pow. 2 stanowiska, Technikum PSBiG Lublin, Egzamin zawodowy, Zadania
Mobbing w pracy
9 Zastosowanie norm żywienia i wyżywienia w pracy dietetyka
organizacja i metodyka pracy sluzby bhp
download Zarządzanie Produkcja Archiwum w 09 pomiar pracy [ www potrzebujegotowki pl ]
Dylematy etyczne w pracy pielęgniarek
ustanie stosunku pracy
Demograficzne uwarunkowania rynku pracy i gospodarki publicznej
Zasady organizowania stanowisk pracy
ANALIZA KOSZTU BIOLOGICZNEGO WYKONYWANEJ PRACY
Plan pracy na 2011 pps
informacja w pracy biurowej 3
czynniki wpływające na zmeczenie psychiczne w pracy
Analiza pracy Opis stanowiska pracy
Indywidualne prawo pracy prezentacja
więcej podobnych podstron