Program zaj臋膰 z przedmiotu BAZY DANYCH
Zaj臋cia 1.
Zapoznanie studenta z obs艂ug膮 MS Access 97.
tworzenie nowej bazy danych z uwzgl臋dnieniem miejsca zapisu bazy danych (wykorzysta膰 dyskietki)
kr贸tki opis obiekt贸w g艂贸wnych bazy danych: tabele, kwerendy, formularze, raporty, makra, modu艂y
tworzenie tabeli bazy danych z om贸wieniem typ贸w danych i w艂a艣ciwo艣ci p贸l (formaty, maski wprowadzania danych, warto艣膰 domy艣lna, regu艂y poprawno艣ci).
przyk艂ad 1.
wprowadzanie danych do tabeli przy pomocy widoku arkusz danych
tworzenie relacji pomi臋dzy tabelami bazy danych
przyk艂ad 2.
Zaj臋cia 2.
Wprowadzanie danych do tabel przy pomocy formularzy.
tworzenie prostego formularz przy pomocy ikony Nowy obiekt:/Autoformularz
modyfikacja projektu formularza w widoku projekt: nag艂贸wek i stopka formularza, przenoszenie obiekt贸w, tworzenie nowych obiekt贸w przy pomocy ikon etykieta i pole tekstowe (pola tytu艂u formularza, pola daty systemowej, czasu systemowego
wprowadzanie danych przy pomocy formularza
przyk艂ad 3.
Zaj臋cia 3.
Wykorzystanie obiekt贸w formularzowych do automatyzacji wprowadzania danych.
tworzenie innych obiekt贸w w formularzu: pola kombi, grupy opcji, przyciski polecenia, obiekty graficzne w formularzach
tworzenie formularzy tabelarycznych i kolumnowych przy pomocy kreator贸w
tworzenie podformularzy w formularzu g艂贸wnym
przyk艂ad 4.
Zaj臋cia 4.
Wyci膮ganie informacji zawartych w tabelach bazy danych - kwerendy.
kwerendy wybieraj膮ce z jednej tabeli - om贸wi膰 kryteria wyboru i tworzenie wyra偶e艅 (funkcje: date(), Year(), Month())
kwerendy wybieraj膮ce z wielu tabel - om贸wi膰 relacje pomi臋dzy tabelami
kwerendy z podsumowaniami: zliczanie rekord贸w, sumowanie warto艣ci liczbowych, wyliczanie 艣redniej ( funkcja Val())
kwrendy krzy偶owe
przyk艂ad 5.
Zaj臋cia 5.
Prezentacja danych przy pomocy raport贸w.
tworzenie prostych raport贸w przy pomocy kreator贸w
automatyzacja czynno艣ci w bazie danych poprzez budowanie makr.
pod艂膮czanie makr pod przyciski polece艅 w formularzach
wykorzystanie makra autoexec.
przyk艂ad 6..
Przyk艂ad 1.
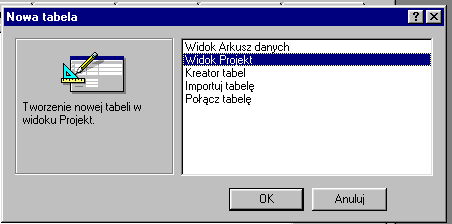
Do tworzenia tabel wykorzystaj Widok Projekt
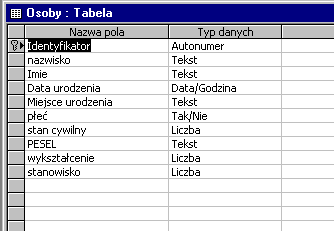
W艂a艣ciwo艣ci p贸l
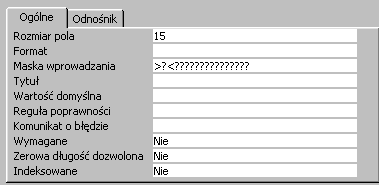
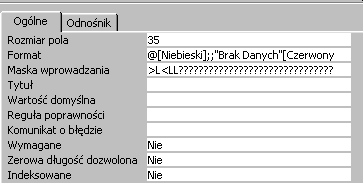
: Nazwisko Imie
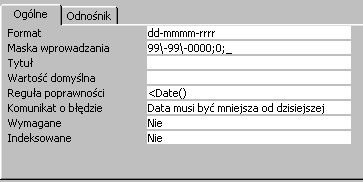
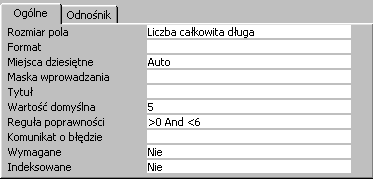
Data urodzenia Stan cywilny
Utw贸rz pozosta艂e tabele: Wykszta艂cenie i Stanowiska i przy pomocy widoku Arkusz danych wprowad藕 odpowiednie dane:
Tabela wykszta艂cenie,
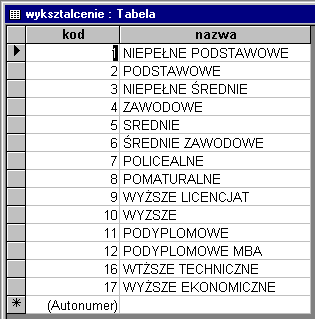
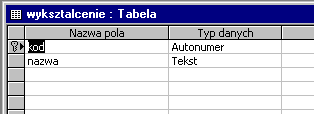
Tabela stanowiska,
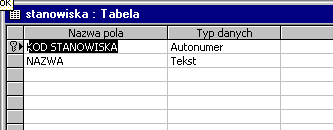
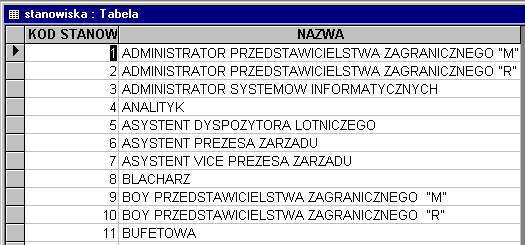
![]()
Przyk艂ad 2.
Do tworzenia relacji mo偶na u偶y膰 ikony relacje lub w menu Narz臋dzia\relacje
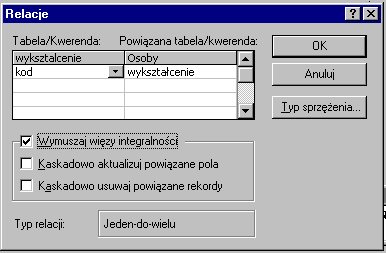
Po akceptacji ustawie艅 klawiszem Utw贸rz otrzymujemy relacj臋.
Utw贸rz pozosta艂e relacje zgodnie z za艂膮czonym schematem relacji.
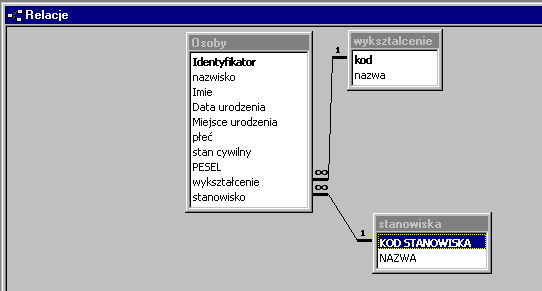
Przyk艂ad 3.
Utw贸rz formularz tabelaryczny (wykorzystuj膮c kreator) dla tabeli WYKSZTA艁CENIE a nast臋pnie zmodyfikuj jego wygl膮d do postaci zawartej poni偶ej.
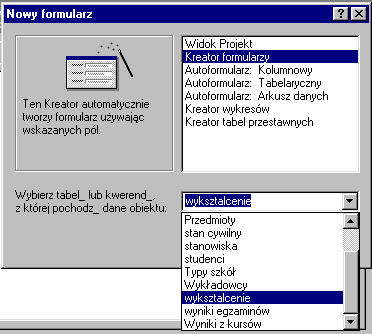
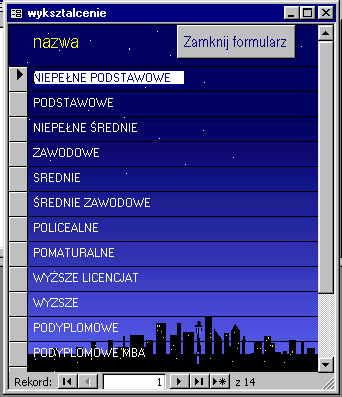
Krok 1. Wybierz przycisk Nowy formularz a nast臋pnie wybierz zaznaczone elementy w oknie dialogowym.
Krok 2. Wska偶 pole nazwa i klikaj膮c przycisk ze strza艂k膮 Krok 3. Wybierz uk艂ad formularza
przenie艣 pole do prawego okna. Wci艣nij Dalej. Tabelaryczny
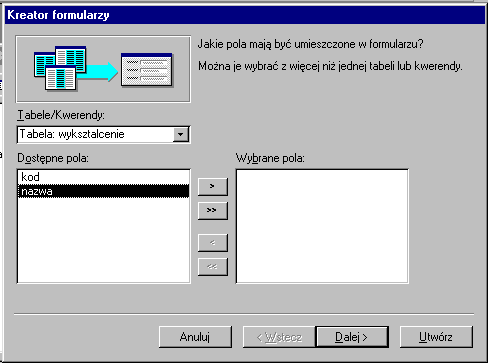
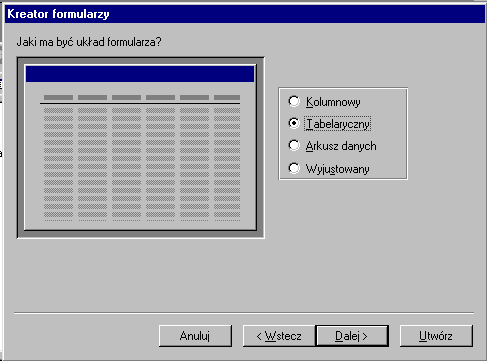
Krok 4. Wska偶 styl okna - zmierzch Wci艣nij Dalej. Krok 5. Wpisz tytu艂 formularza i naci艣nij Utw贸rz
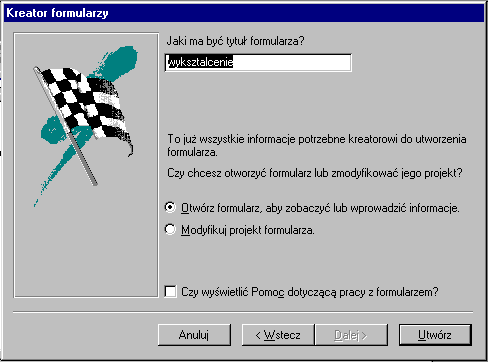
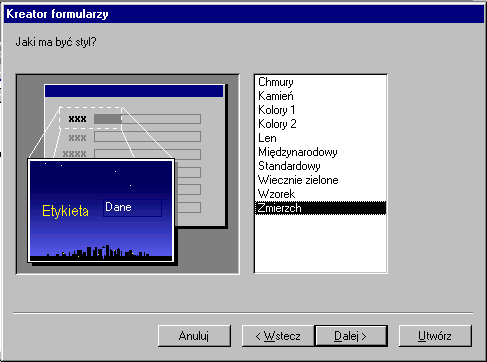
Wykorzystuj膮c tabele OSOBY, WYKSZTA艁CENIE, STANOWISKA utw贸rz formularz wed艂ug przedstawionego wzoru.
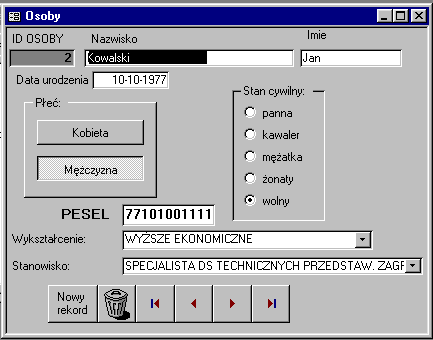
Krok 1. Na podstawie tabeli Osoby tworzymy autoformularz o nazwie Osoby a nast臋pnie przesuwamy obiekty na formularzu tak aby uzyska膰 efekt jak powy偶ej.
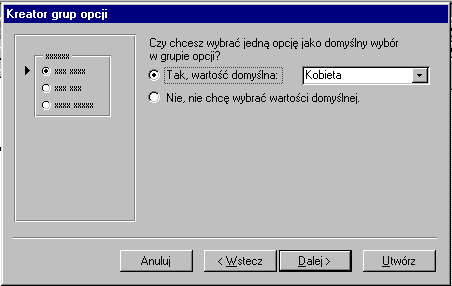
Krok 2. Wstawiamy obiekt wype艂niaj膮cy pole p艂e膰:




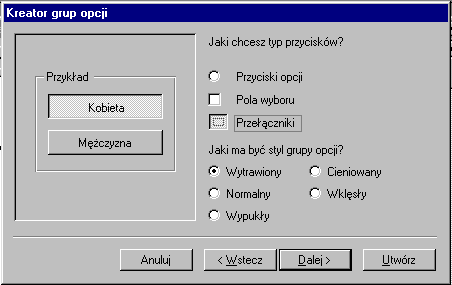
Krok 3. Analogicznie tworzymy obiekt wype艂niaj膮cy pole stan cywilny.
Krok 4. Tworzymy obiekt wype艂niaj膮cy pole wykszta艂cenie wykorzystamy do tego obiekt pole kombi, kt贸ry wybierze dane z tabeli Wykszta艂cenie
Wprowad藕 nast臋pne dwie tabele:
Tabela wyniki egzamin贸w
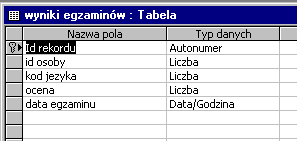
Tabela j臋zyki
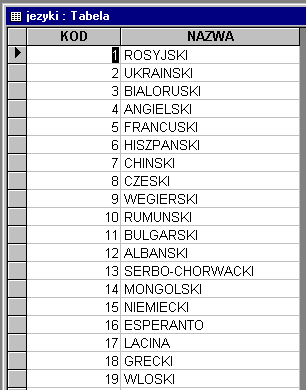
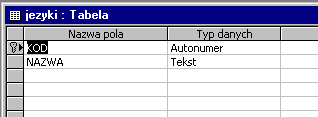
Uzupe艂nij relacje wprowadzaj膮c dwie nowe tabele.
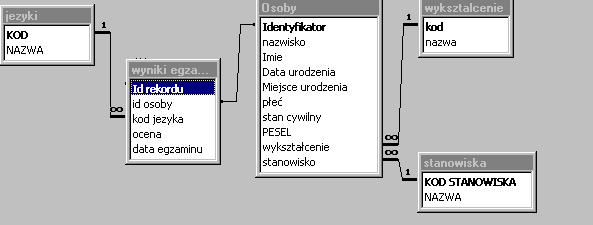
Przyk艂ad 4.
Wykorzystuj膮c tabele WYNIKI EGZAMIN脫W i J臉ZYKI utw贸rz formularz typu arkusz danych o poni偶szej zawarto艣ci.
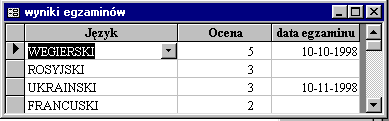
Do wcze艣niej przygotowanego formularza OSOBY wstaw formularz podrz臋dny WYNIKI EGZAMIN脫W tak by uzyska膰 efekt pokazany poni偶ej.
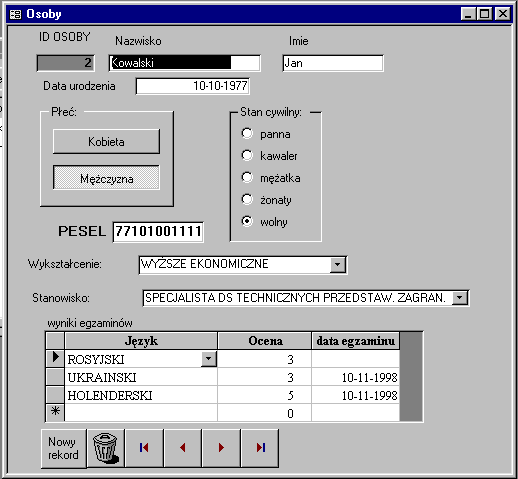
Przyk艂ad 5.
Do tworzenia kwerend pos艂ugujemy si臋 wcze艣niej przygotowana baz膮 danych zawieraj膮c膮 du偶膮 ilo艣膰 danych zgromadzonych w kilku tabelach:
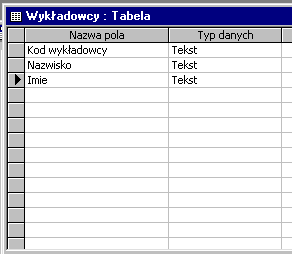
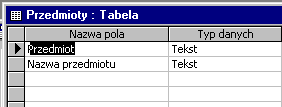
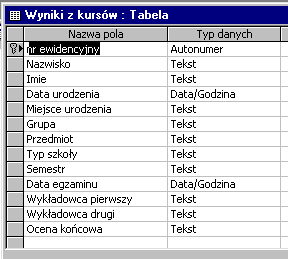
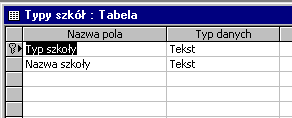
Zadanie 1. Tworzenie prostej kwerendy wybieraj膮cej.
Do utworzenia prostej kwerendy wybieraj膮cej pos艂u偶ymy si臋 klawiszem Nowy i Widokiem Projekt kwerendy - po wybraniu tych opcji i wskazaniu tabeli Wyniki z kurs贸w jako tabeli 藕r贸d艂owej otrzymujemy okno Widoku Projektu kwerendy. Utworzenie zapytania (kwerendy) polega na wybraniu p贸l z tabeli, kt贸re b臋d膮 bra艂y udzia艂 w zapytaniu i umieszczeniu ich kolejno w linii Pole: (w szczeg贸lnym przypadku gdy chcemy aby wszystkie pola z tabeli by艂y wybrane do pierwszego pola przenosimy gwiazdk臋 z tabeli) a nast臋pnie ustawiamy pozosta艂e parametry wyboru: spos贸b sortowania - uporz膮dkowania danych, poka偶 i ukryj pole oraz kryteria wyboru.
Je偶eli korzystamy z wi臋cej ni偶 jednej tabeli to tabele te nale偶y po艂膮czy膰 relacjami.
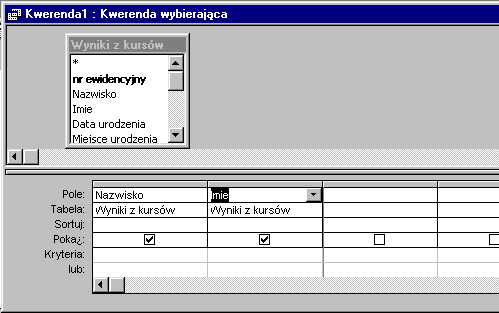
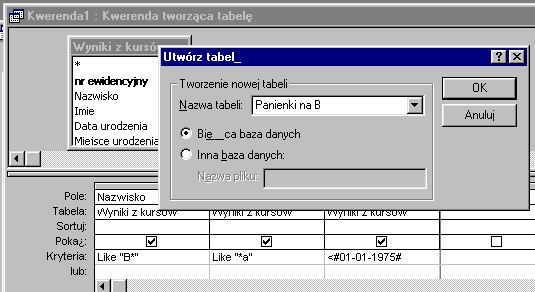
Zadanie 2. Kwerenda tworz膮ca tabele.
Aby utworzy膰 kwerend臋 w wyniku dzia艂ania kt贸rej z wybranych p贸l i rekord贸w spe艂niaj膮cych kryteria wyboru (selekcji) powstanie nowa tabela, nale偶y wcze艣niej przygotowan膮 kwerend臋 wybieraj膮c膮 zamieni膰 na kwerend臋 tworz膮c膮 tabel臋 poprzez wybranie opcji menu kwerenda/tworz膮ca tabel臋 i okre艣li膰 nazw臋 tworzonej tabeli.
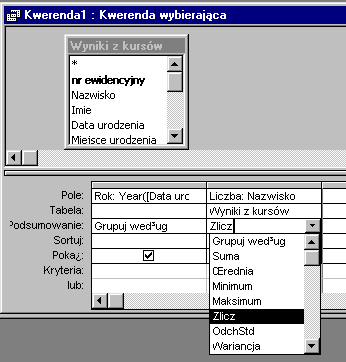
Zadanie 3. Kwerenda grupuj膮ca i podsumowuj膮ca dane.
Do zwyk艂ej kwerendy wybieraj膮cej nale偶y do艂o偶y膰 wiersz podsumowania - poprzez wyb贸r opcji menu Widok/Podsumowania w wierszu tym nale偶y okre艣li膰 kt贸re pola b臋d膮 polami grupowania oraz pola kt贸re b臋d膮 podlega艂y wyliczeniom.
Zadanie 4. Kwerendy krzy偶owe.
Jest to rodzaj kwerendy z podsumowaniami i grupowaniem z dodatkowymi mo偶liwo艣ciami okre艣lenia niekt贸rych p贸l grupuj膮cych jako nag艂贸wki wiersza, kolumny przez co uzyskujemy efekt tabeli krzy偶owej.
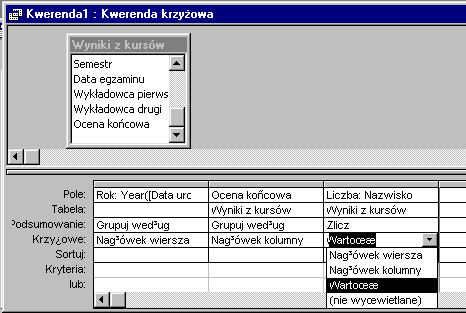

Zadanie 5. Kwerenda usuwaj膮ca.
Jest to kwerenda, kt贸ra posiada mo偶liwo艣膰 usuwania rekord贸w wskazanej tabeli wed艂ug okre艣lonych w zapytaniu kryteri贸w.
Zadania do samodzielnego wykonania.
Numer zadania |
Tre艣膰 zadania |
1 |
Wybierz z tabeli WYNIKI Z KURS脫W wszystkie rekordy dla kt贸rych nazwisko ucznia zaczyna si臋 na liter臋 M i uporz膮dkuj rekordy rosn膮co wed艂ug pola IMIE. Poprawn膮 kwerend臋 zapisz pod nazw膮 ZADANIE1. |
2 |
Wybierz z tabeli WYNIKI Z KURS脫W rekordy dla kt贸rych PRZEDMIOT jest PKK i SEMESTR 1A lub 1C. Z wybranych rekord贸w utw贸rz tabel臋 PKK-1A- 1C. Poprawn膮 kwerend臋 zapisz pod nazw膮 ZADANIE2. |
3 |
Wybierz z tabeli WYNIKI Z KURS脫W pola GRUPA, PRZEDMIOT, NAZWISKO, IMIE, DATA URODZENIA, MIEJSCE URODZENIA dla kt贸rych symbol grupy zaczyna si臋 na cyfr臋 8 lub 9 i pole PRZEDMIOT jest PKK. Wynik zapytania uporz膮dkuj wed艂ug p贸l MIEJSCE URODZENIA i DATA URODZENIA . Poprawn膮 kwerend臋 zapisz pod nazw膮 ZADANIE3. |
4 |
Wybierz z tabeli WYNIKI Z KURS脫W nazwiska i imiona os贸b dla kt贸rych miejscem urodzenia jest Otwock. Wynik zapytania uporz膮dkuj wed艂ug nazwiska i imienia osoby. Poprawn膮 kwerend臋 zapisz pod nazw膮 ZADANIE4. |
5 |
Policz ile os贸b przeszkolono dla ka偶dego typu szko艂y. Wynik zapytania skieruj do tabeli SZKO艁Y. Poprawn膮 kwerend臋 zapisz pod nazw膮 ZADANIE5. |
6 |
Wybierz z tabeli WYNIKI Z KURS脫W nazwiska, imiona i dat臋 egzaminu dla os贸b, kt贸re zda艂y egzamin na ocen臋 celuj膮c膮 w czerwcu 1994 roku. Wynik zapytania posortuj wed艂ug daty egzaminu, nazwiska i imienia osoby. Poprawn膮 kwerend臋 zapisz pod nazw膮 ZADANIE6. |
7 |
Policz ile ocen niedostatecznych wystawi艂a ka偶da para wyk艂adowc贸w z kurs贸w podstawowych (PRZEDMIOT=PKK) w roku 1994, wy艣wietl nazwiska i imiona wyk艂adowc贸w oraz liczb臋 ocen niedostatecznych. Poprawn膮 kwerend臋 zapisz pod nazw膮 ZADANIE7. |
8 |
Policz jak膮 艣redni膮 ocen uzyska艂膮 ka偶da grupa w 1994 roku z kursu podstawowego. Wynik zapytania skieruj do tabeli 艢REDNIA. Poprawn膮 kwerend臋 zapisz pod nazw膮 ZADANIE8. |
9 |
Policz statystyk臋 ocen z egzamin贸w dla wszystkich przedmiot贸w w 1994 roku. Poprawn膮 kwerend臋 (krzy偶ow膮) zapisz pod nazw膮 ZADANIE9. |
10 |
Przy pomocy kwerendy usuwaj膮cej usu艅 z tabeli WYNIKI Z KURS脫W wszystkie rekordy dla kt贸rych pole ocena ko艅cowa zawiera warto艣ci inne ni偶 oceny z zakresu od 1 do 6. Poprawn膮 kwerend臋 zapisz pod nazw膮 ZADANIE10. |
Przyk艂ad 6.
Utw贸rz zapytanie wybieraj膮ce list臋 os贸b dla ka偶dego typu szko艂y w ka偶dym roku z pola data egzaminu.
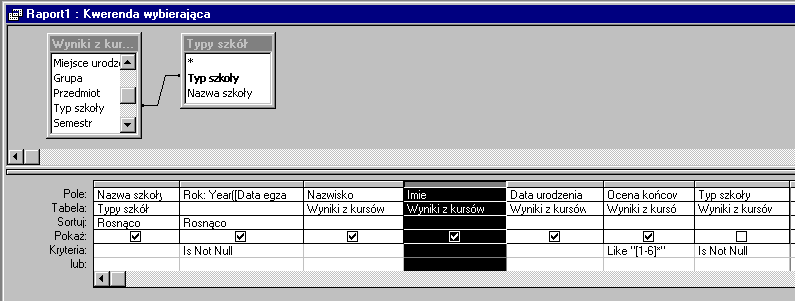
Na podstawie tak przygotowanego zapytania utw贸rz raport z grupowaniem na typ szko艂y i rok.
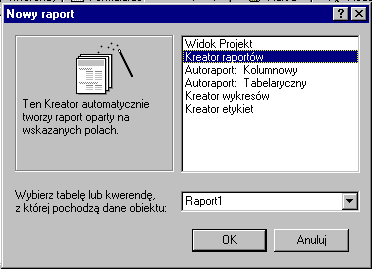
Krok 1. Wybieramy przycisk Nowy z okna raporty i korzystamy z kreatora raport贸w ze wskazana kwerend膮 raport1.
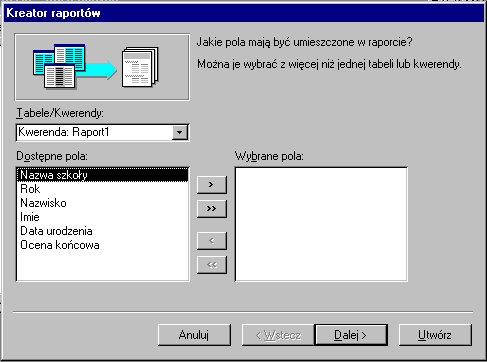
Krok 2. Wybieramy wszystkie pola wciskaj膮c podw贸jn膮 strza艂k臋.
Krok 3. Wybieramy spos贸b w jaki dane maj膮 by膰 grupowane : Nazwa szko艂y i Rok.
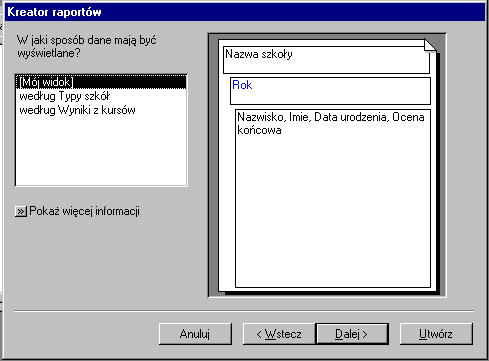
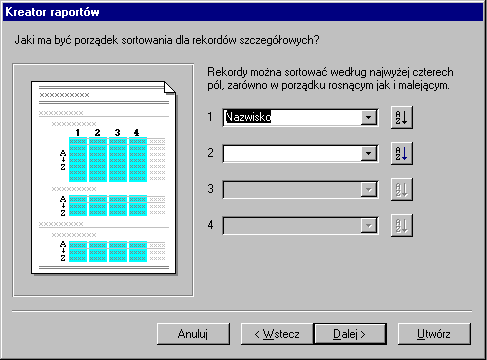
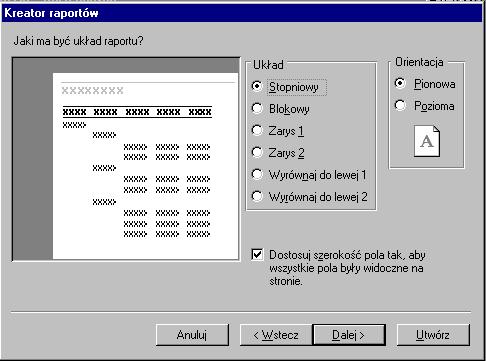
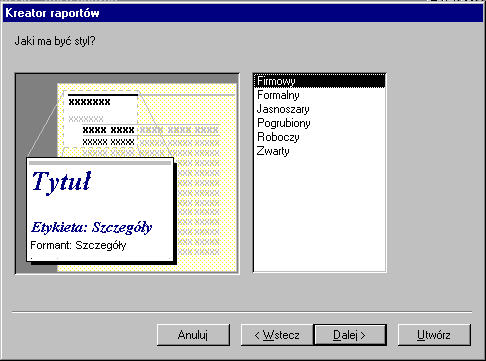
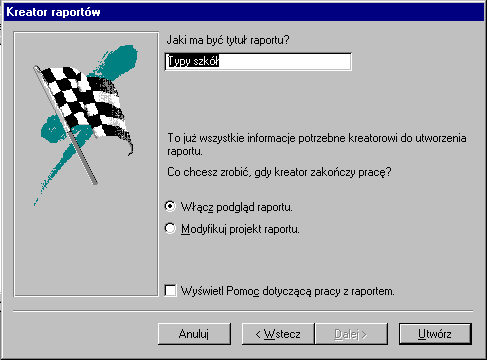
Otrzymujemy raport o nast臋puj膮cym wygl膮dzie.
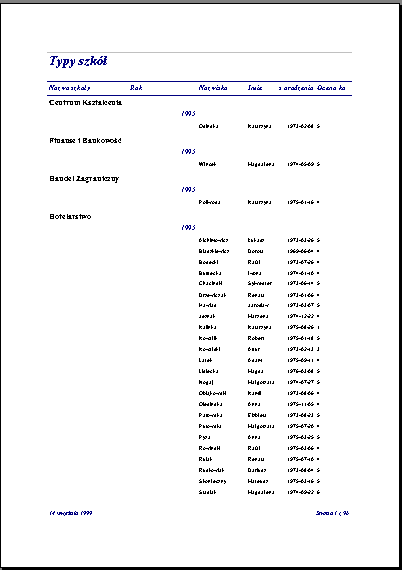
1
16
Wyszukiwarka
Podobne podstrony:
Adiustacja Program zaj臋膰 z przedmiotu x
Studia dzienne i wieczorowe Program zaj臋膰 przedmiotu Nauka o organizacji
program zaj臋c aud I sem 10-11, Szko艂a, penek, Przedmioty, Nawigacja, Teoria, Materia艂y do nauki na I
Program zaj臋膰 dydaktycznych, Pedagogika, Metodyka nauczania przedmiot贸w pedagogicznych
Program zaj臋膰 koszyk贸wka
Program zaj臋膰 ED, aaa, studia 22.10.2014, Materia艂y od Piotra cukrownika, materialy Kamil, Szko艂a, L
Kurs nr 11 Program zaj臋膰 na semestr I Komisja Specjalizacji, specjalizacja mi臋so
program zaj臋膰 wyrownawczych, kszta艂cenie specjalne
Mechanika analityczna program zajec id 290745
program zajec TI
projekt moje media-program zajec
Program zaj臋膰 kompensacyjno wyr贸wnawczych kl 1
Program zaj臋膰 rewalidacyjnych
Program zaj臋膰 dyd wyr matematyka kl III
Program zaj臋膰 dydatkyczno?ru艣
Program zaj臋膰 artystycznych
PROGRAM Zaj臋c z muzyki dla klasy II, pliki zamawiane, edukacja
Program zaj臋膰 terapeutycznych dla uczni贸w, konspekty zaj臋膰
Program zaj臋膰 rewalidacji indywidualnej dla ucznia z autyzmem, terapia pedagogiczna
wi臋cej podobnych podstron