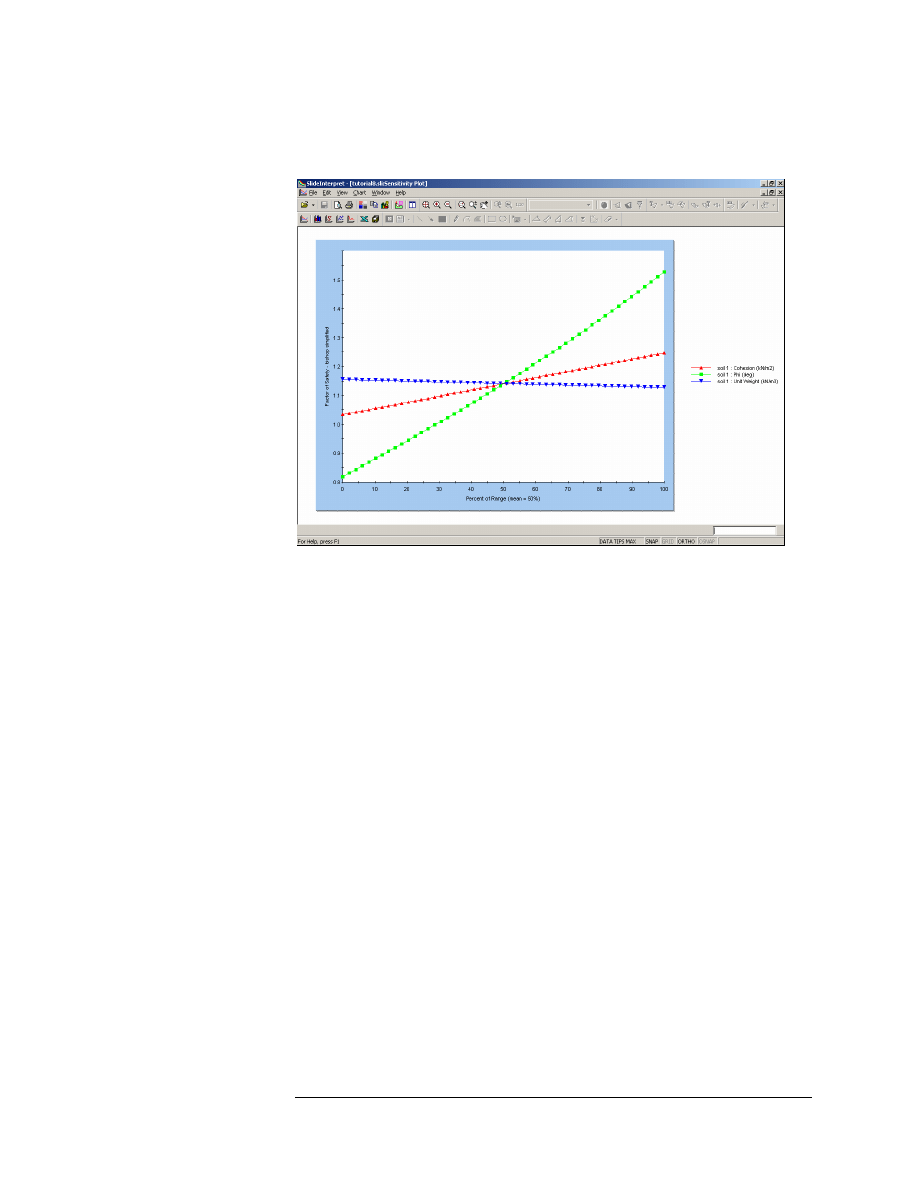
Sensitivity Analysis Tutorial
9-1
Sensitivity Analysis
Sensitivity analysis is extremely easy to perform with Slide. Any input
parameter which can be defined as a random variable (for a Probabilistic
Analysis) can also be defined as a variable for a Sensitivity Analysis.
A Sensitivity Analysis simply means the following:
1. For one or more selected input parameters, the user specifies a
Minimum and a Maximum value.
2. Each parameter is then varied in uniform increments, between the
Minimum and Maximum values, and the safety factor of the Global
Minimum slip surface is calculated at each value. NOTE: while a
parameter is being varied, ALL OTHER input parameters are held
constant, at their MEAN values.
3. This results in a plot of safety factor versus the input parameter(s),
and allows you to determine the “sensitivity” of the safety factor, to
changes in the input parameter(s).
4. A steeply changing curve on a Sensitivity Plot, indicates that the
safety factor is sensitive to the value of the parameter.
5. A relatively “flat” curve indicates that the safety factor is not
sensitive to the value of the parameter.
Slide v.5.0 Tutorial
Manual
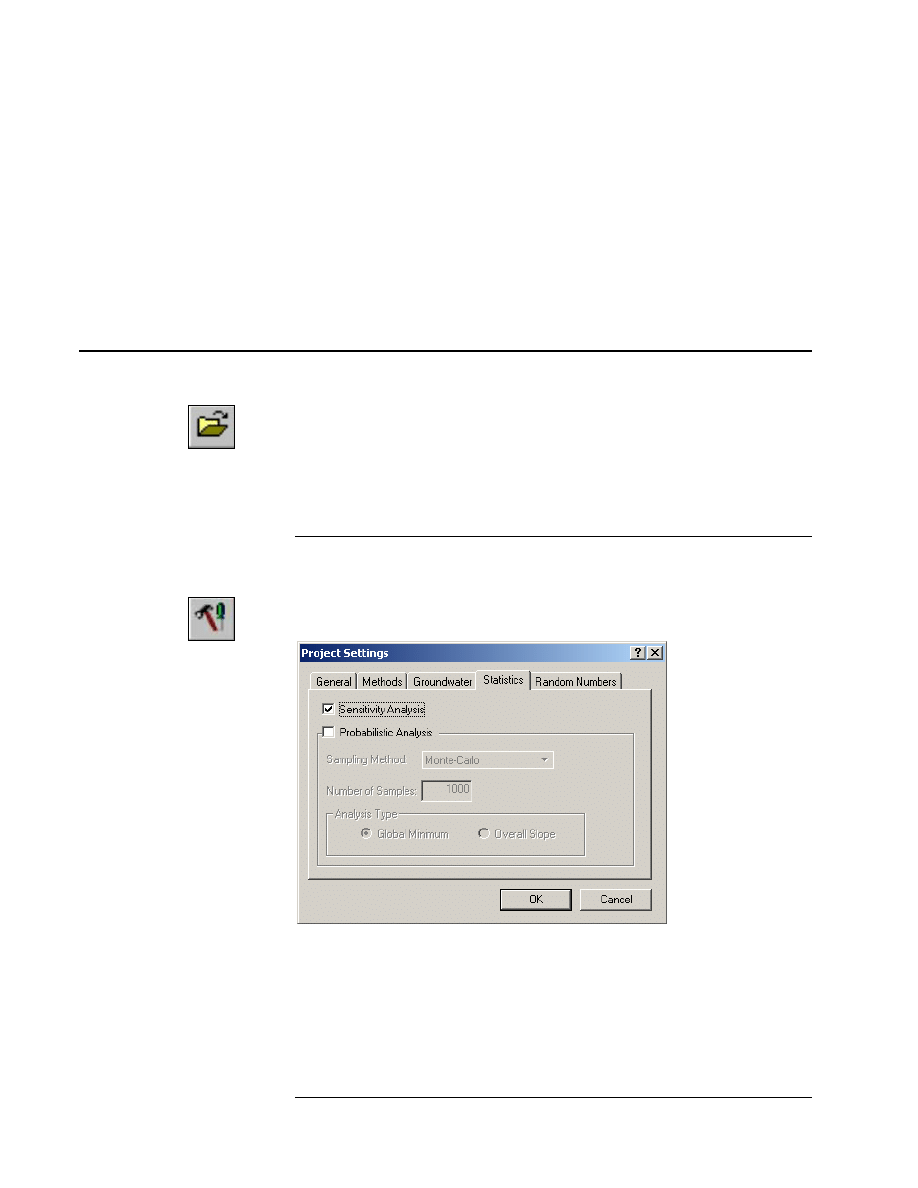
Sensitivity Analysis Tutorial
9-2
A sensitivity analysis indicates which input parameters may be critical to
the assessment of slope stability, and which input parameters are less
important.
A Sensitivity Plot can be used to determine the value of a parameter
which corresponds to a specified Factor of Safety (e.g. Factor of Safety =
1).
The finished product of this tutorial (file: Tutorial 09 Sensitivity
Analysis.sli) can be found in the Examples > Tutorials folder in your
Slide installation folder.
Model
We will start with the same example discussed in the previous tutorial.
Select: File
→ Open
Open the Tutorial 08 Probabilistic Analysis.sli file, which you will
find in the Examples > Tutorials folder in your Slide installation folder.
Project Settings
To enable a Sensitivity Analysis with Slide, you must first select the
Sensitivity Analysis checkbox in Project Settings.
Select: Analysis
→ Project Settings
In the Project Settings dialog, select the Statistics tab, and select the
Sensitivity Analysis checkbox. Clear the Probabilistic Analysis checkbox.
Select OK.
Slide v.5.0 Tutorial
Manual
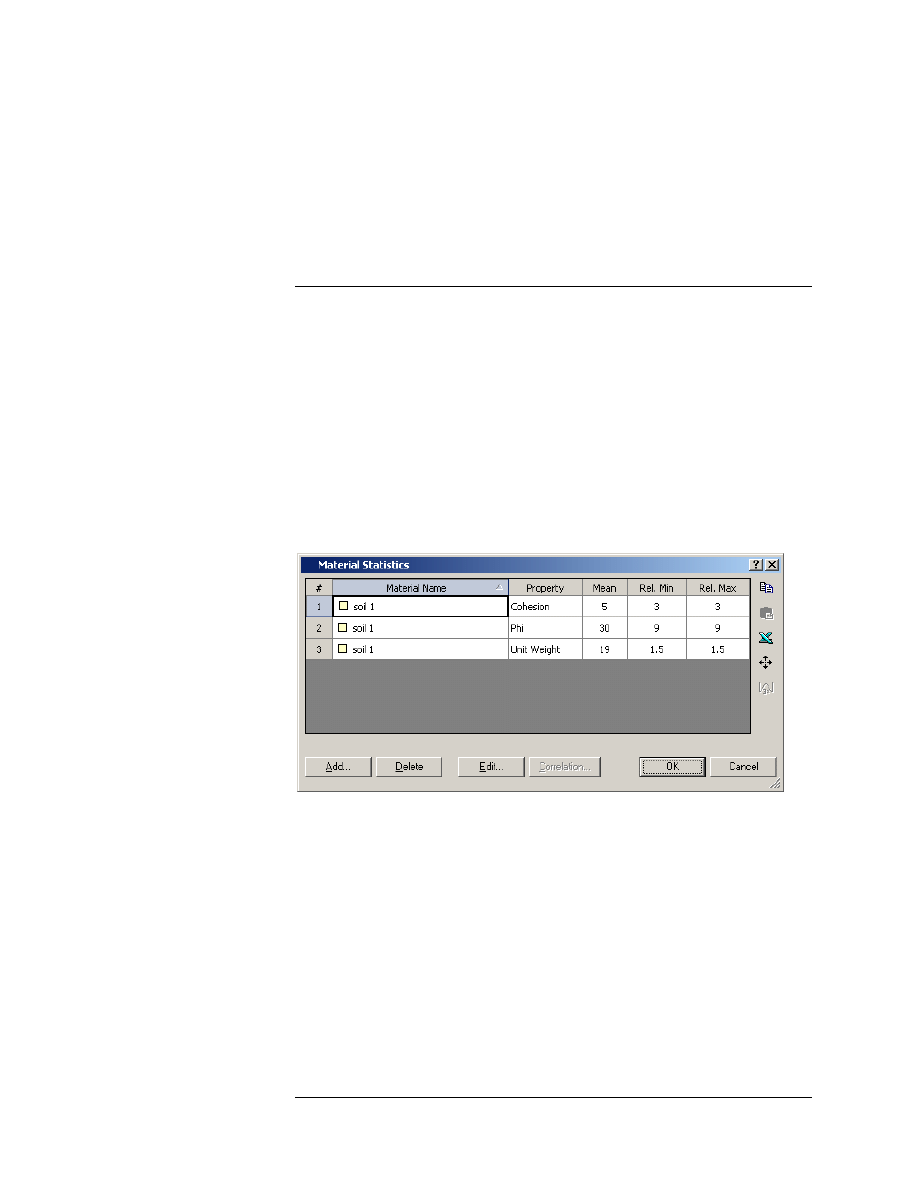
Sensitivity Analysis Tutorial
9-3
NOTE:
• You can perform BOTH a Sensitivity Analysis and a Probabilistic
Analysis, at the same time, using the same variables. This is
discussed at the end of this tutorial.
However, for this example, we will just run the Sensitivity Analysis only.
Defining Sensitivity Variables
The procedure for selecting and defining variables for a Sensitivity
Analysis, is exactly the same as the procedure described in the previous
tutorial, for a Probabilistic Analysis. However, note that:
• For a Sensitivity Analysis, ONLY a Minimum and Maximum value is
required for each variable.
• A Statistical Distribution and Standard Deviation are NOT
applicable for Sensitivity Analysis.
Let’s examine the Material Statistics dialog.
Select: Statistics
→ Materials
Notice that the 3 variables which we defined previously for the
Probabilistic Analysis (Tutorial 08), are still displayed in the Material
Statistics dialog.
Because we are only considering a Sensitivity Analysis, the statistical
distribution and standard deviation are no longer displayed in the dialog.
Only the mean, minimum and maximum values are necessary for the
Sensitivity Analysis.
We will not make any changes to this data, so select OK or Cancel in the
dialog.
Slide v.5.0 Tutorial
Manual
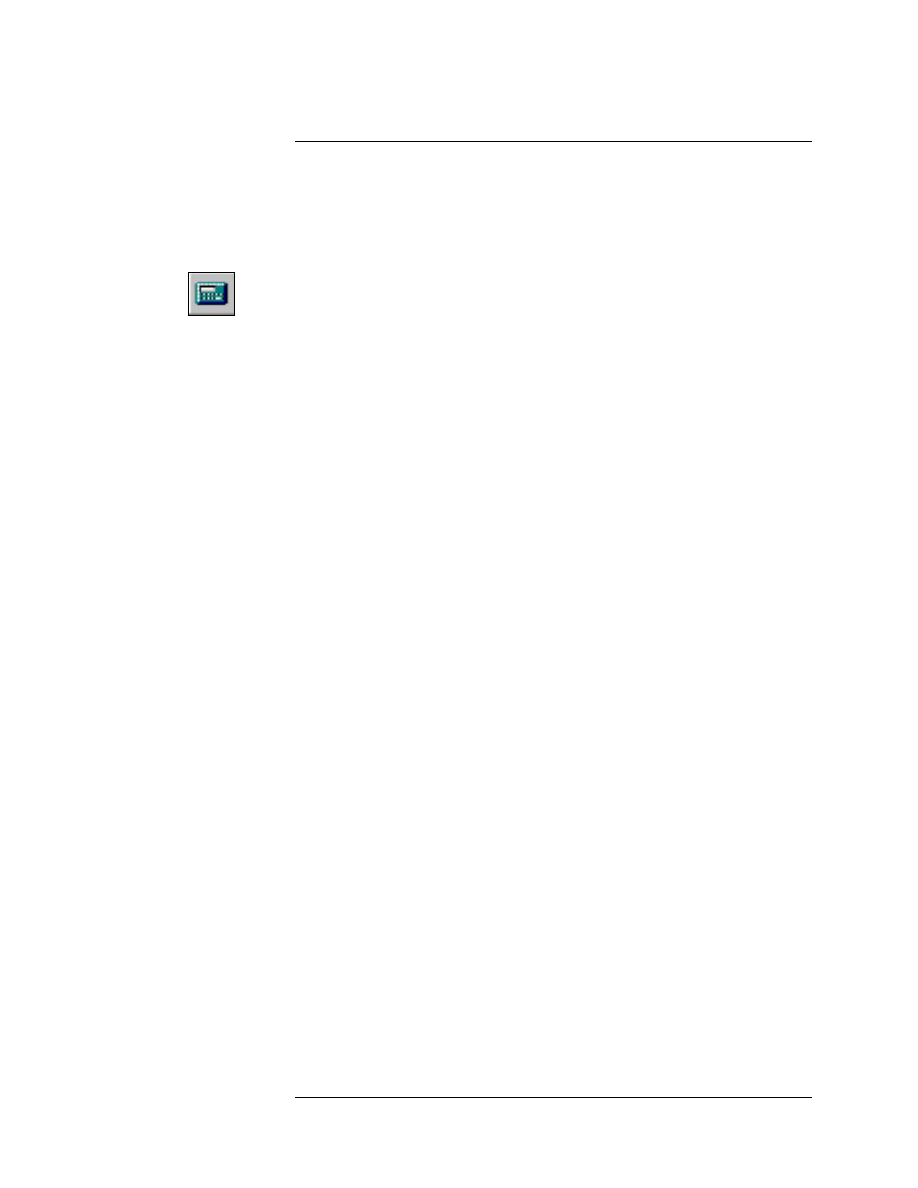
Sensitivity Analysis Tutorial
9-4
Compute
Before we run the analysis, first save the file with a new file name:
sens1.sli.
Select: File
→ Save As
Use the Save As dialog to save the file. Now select Compute.
Select: Analysis
→ Compute
NOTE:
• When you run a Sensitivity Analysis with Slide, the regular
(deterministic) analysis is always computed first. This is necessary in
order to determine the Global Minimum slip surface. Remember that
the Sensitivity Analysis is performed on the Global Minimum slip
surface.
• The Sensitivity Analysis automatically follows. The progress of the
analysis is indicated in the Compute dialog. A Sensitivity Analysis
usually only takes a very small amount of time, so you may not even
notice the calculation in the Compute dialog.
Slide v.5.0 Tutorial
Manual
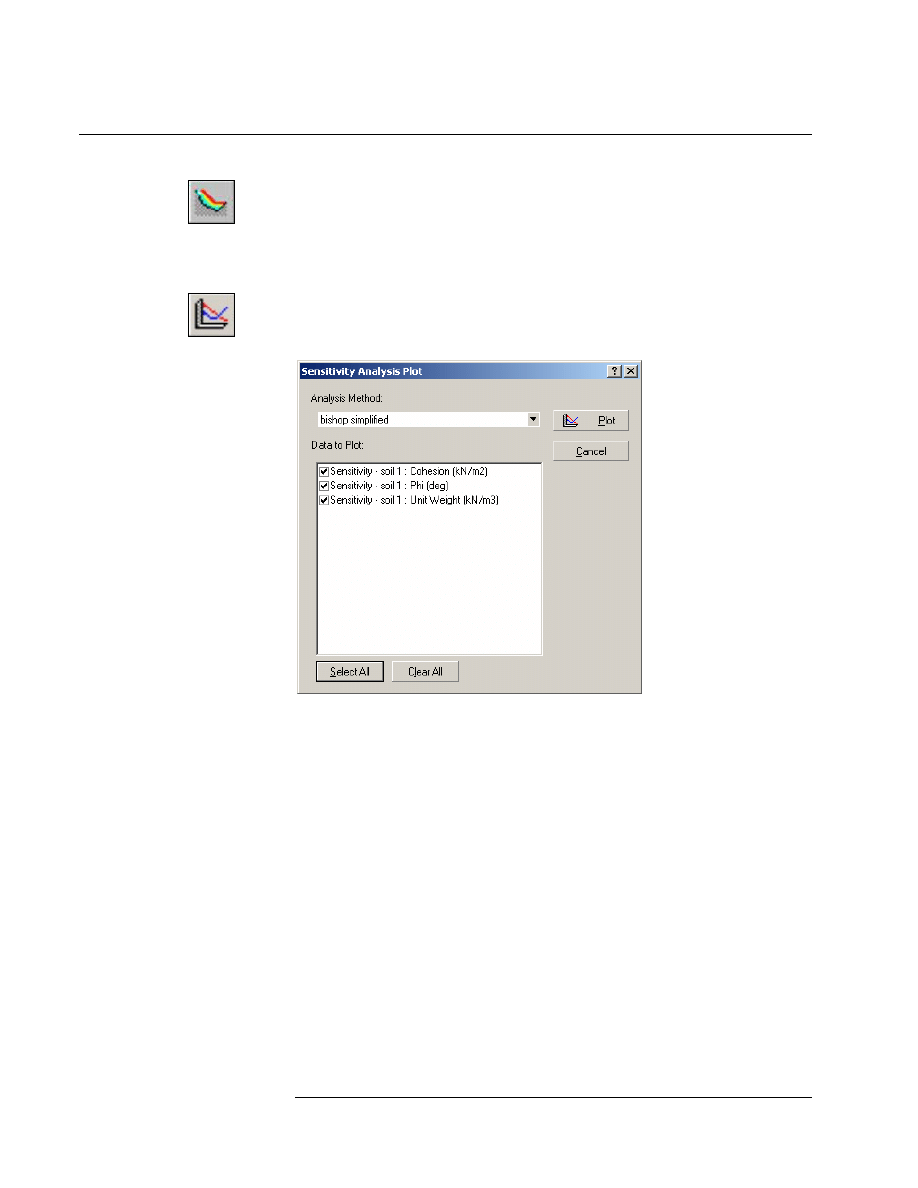
Sensitivity Analysis Tutorial
9-5
Interpret
To view the results of the analysis:
Select: Analysis
→ Interpret
The results of the Sensitivity Analysis are viewed by selecting the
Sensitivity Plot option, from the toolbar or the Statistics menu.
Select: Statistics
→ Sensitivity Plot
You will see the following dialog.
Select the checkboxes for all 3 variables. TIP – you can use the Select All
button to automatically select all checkboxes. Select the Plot button.
You should see the following sensitivity plot.
Slide v.5.0 Tutorial
Manual
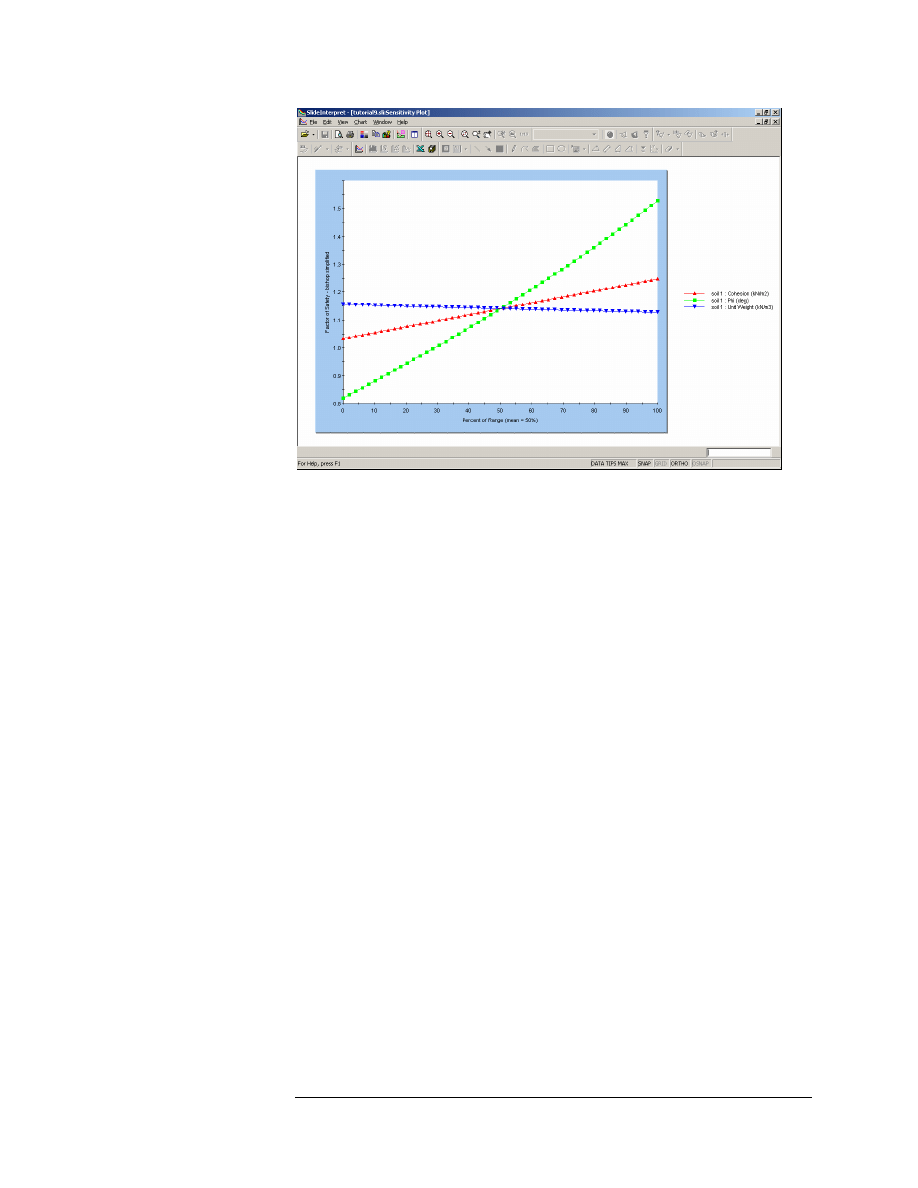
Sensitivity Analysis Tutorial
9-6
Figure 9-1: Sensitivity Plot of 3 variables.
As you can see from the plot, the safety factor is most sensitive to the
Friction Angle (steepest curve), and least sensitive to the Unit Weight
(curve is almost flat).
Note the following about the Sensitivity Plot:
1. When multiple variables are plotted, the horizontal axis of the plot is
in terms of Percent of Range.
2. Percent of Range = 0 represents the Minimum value of each variable,
and Percent of Range = 100 represents the Maximum value of each
variable.
3. Notice that all 3 curves intersect at Percent of Range = 50%. Percent
of Range = 50% ALWAYS represents the MEAN value of each
variable.
If you wish to see the actual value of a variable on the horizontal axis,
then you must only plot ONE Sensitivity variable at a time (only select
ONE checkbox in the Sensitivity Plot dialog). Let’s do that now.
1. Right-click on the plot and select Change Plot Data from the popup
menu.
2. Clear the checkboxes for Cohesion and Unit Weight, so that only Phi
is selected. Select Done.
Slide v.5.0 Tutorial
Manual
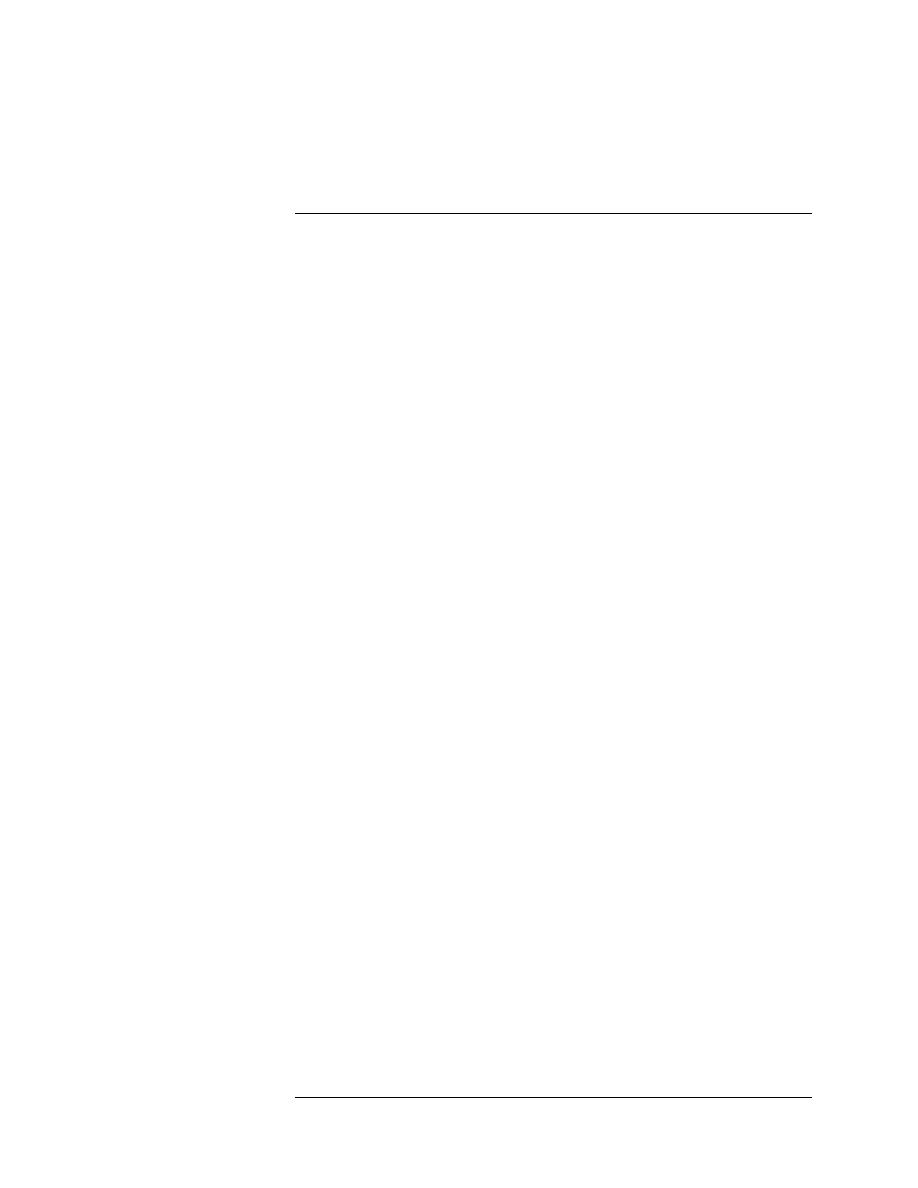
Sensitivity Analysis Tutorial
9-7
The Sensitivity Plot now only displays the curve for Friction Angle.
Notice that the Horizontal Axis is now in terms of the actual unit of the
variable (degrees).
Sampler
The Sampler option allows you to easily obtain the coordinates of any
point on a Sensitivity Plot curve.
1. Right-click on the plot and select the Sampler option.
2. Notice that a horizontal dotted line is now displayed on the plot. This
is the Sampler line, and allows you to graphically obtain the
coordinates along the curve.
3. Click and HOLD the LEFT mouse button on the plot, and drag the
mouse. As you move the mouse, the Sampler will continuously
display the coordinates of the current location on the curve.
4. You can also sample exact locations on the curve. Right-click on the
plot and select Sample Exact Value.
5. In the dialog, enter a Safety Factor = 1 for the Vertical Axis. Select
OK.
6. The Sampler now shows the Friction Angle for Safety Factor = 1. The
Friction Angle = 26.22 degrees. This is the critical Friction Angle, if
all other variables are assumed to be equal to their mean values.
Slide v.5.0 Tutorial
Manual
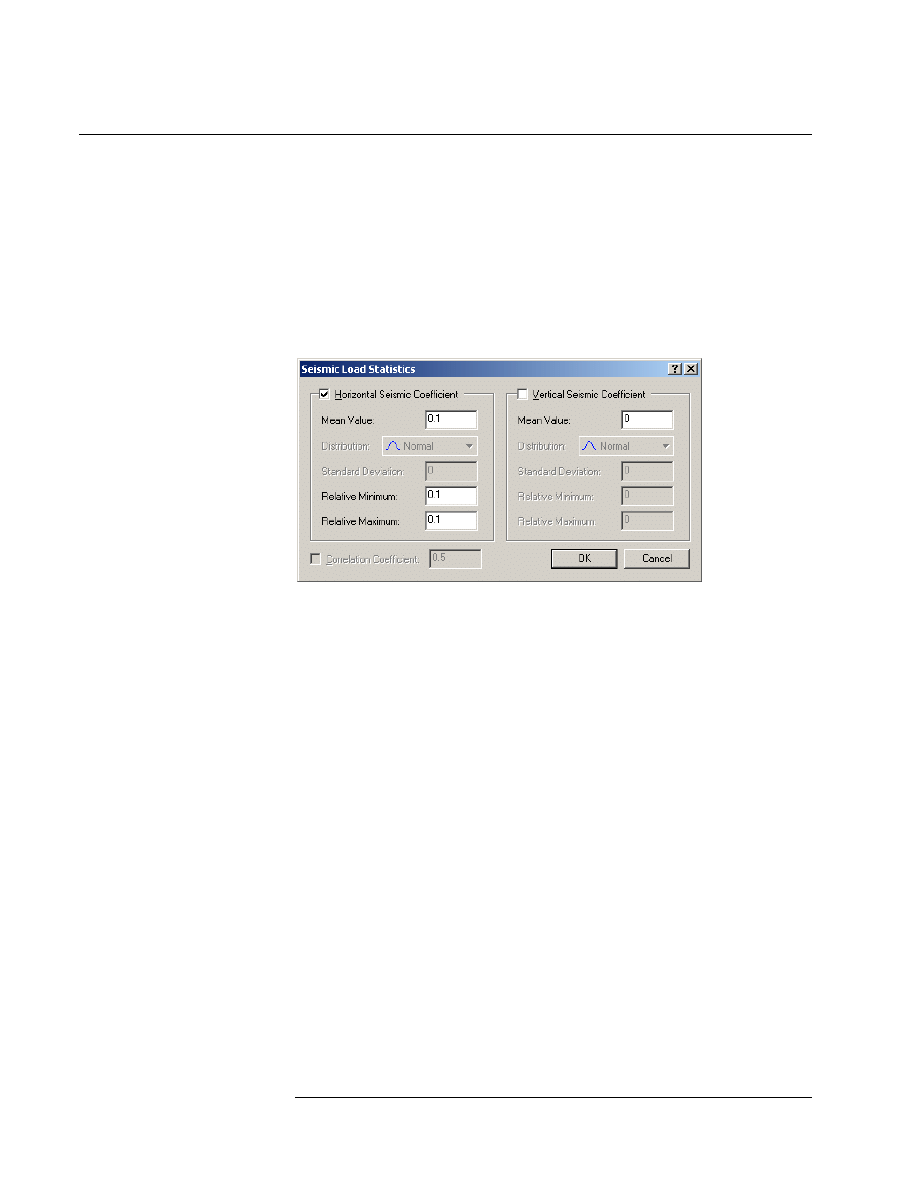
Sensitivity Analysis Tutorial
9-8
Seismic Coefficient Sensitivity
Let’s add one more Sensitivity Analysis variable, and re-run the analysis.
Return to the Slide Model program, and select the Seismic option from
the Statistics menu.
Select: Statistics
→ Seismic Load
1. In the dialog, select the checkbox for Horizontal Seismic Coefficient.
2. Enter a Mean Value = 0.1. Also enter Relative Minimum = 0.1 and
Relative Maximum = 0.1. Select OK.
3. When the Sensitivity Analysis is run, the Horizontal Seismic
Coefficient will be varied between 0 and 0.2. Select Compute to run
the analysis, and then view the results in Interpret.
4. Create a Sensitivity Plot (only select the checkbox for Horizontal
Seismic Coefficient).
5. The plot should appear as shown in Figure 9-2.
Slide v.5.0 Tutorial
Manual
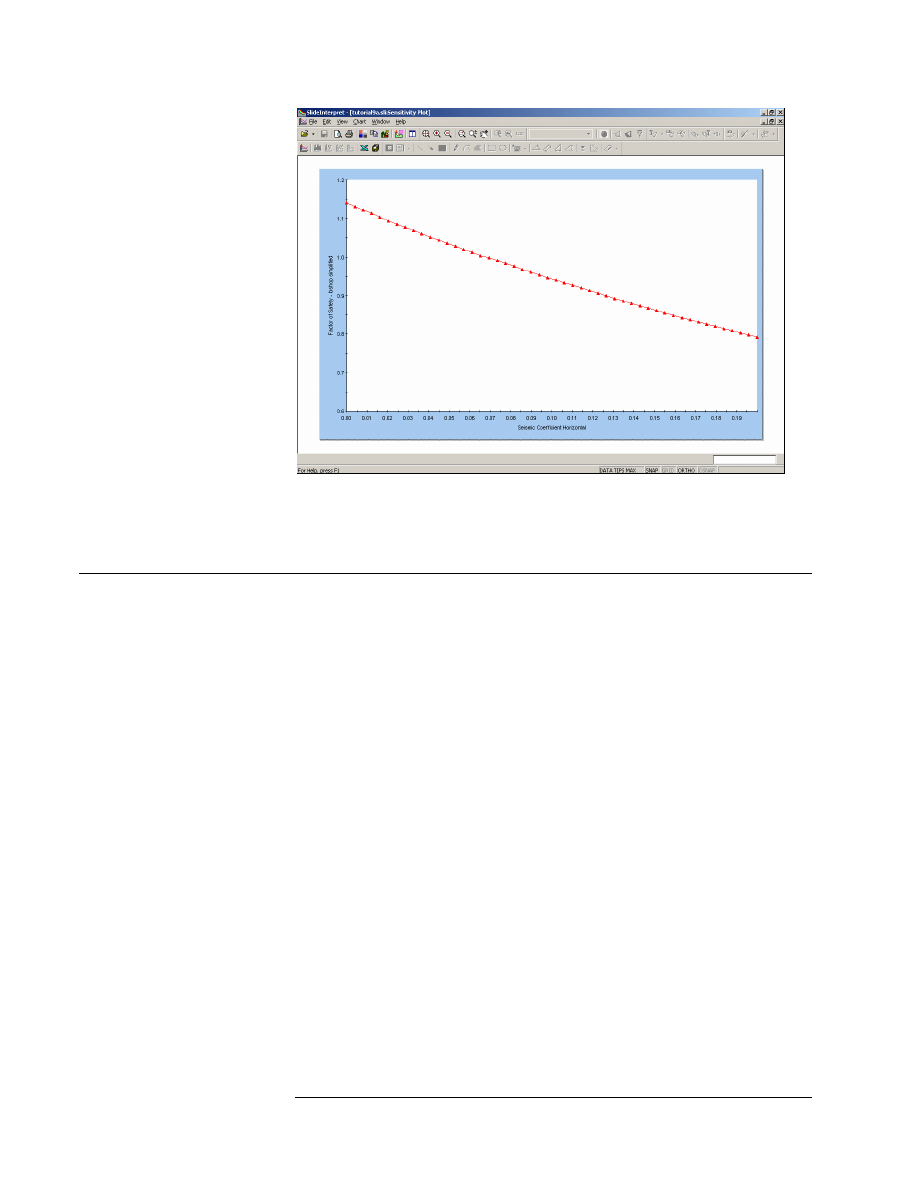
Sensitivity Analysis Tutorial
9-9
Figure 9-2: Sensitivity Plot of Horizontal Seismic Coefficient.
Sensitivity and Probabilistic Analysis
A Sensitivity Analysis should not be confused with a Probabilistic
Analysis. Remember:
• A Sensitivity Analysis simply involves the variation of individual
variables between minimum and maximum values. A Sensitivity
Analysis is performed on ONLY ONE VARIABLE AT A TIME.
• A Probabilistic Analysis involves the statistical sampling of
distributions that you have defined for your random variables. A
Probabilistic Analysis uses sampled values of ALL random variables,
for each iteration of the Probabilistic Analysis.
However, you can perform BOTH a Sensitivity Analysis, AND a
Probabilistic Analysis, at the same time, by selecting both checkboxes in
Project Settings.
Slide v.5.0 Tutorial
Manual
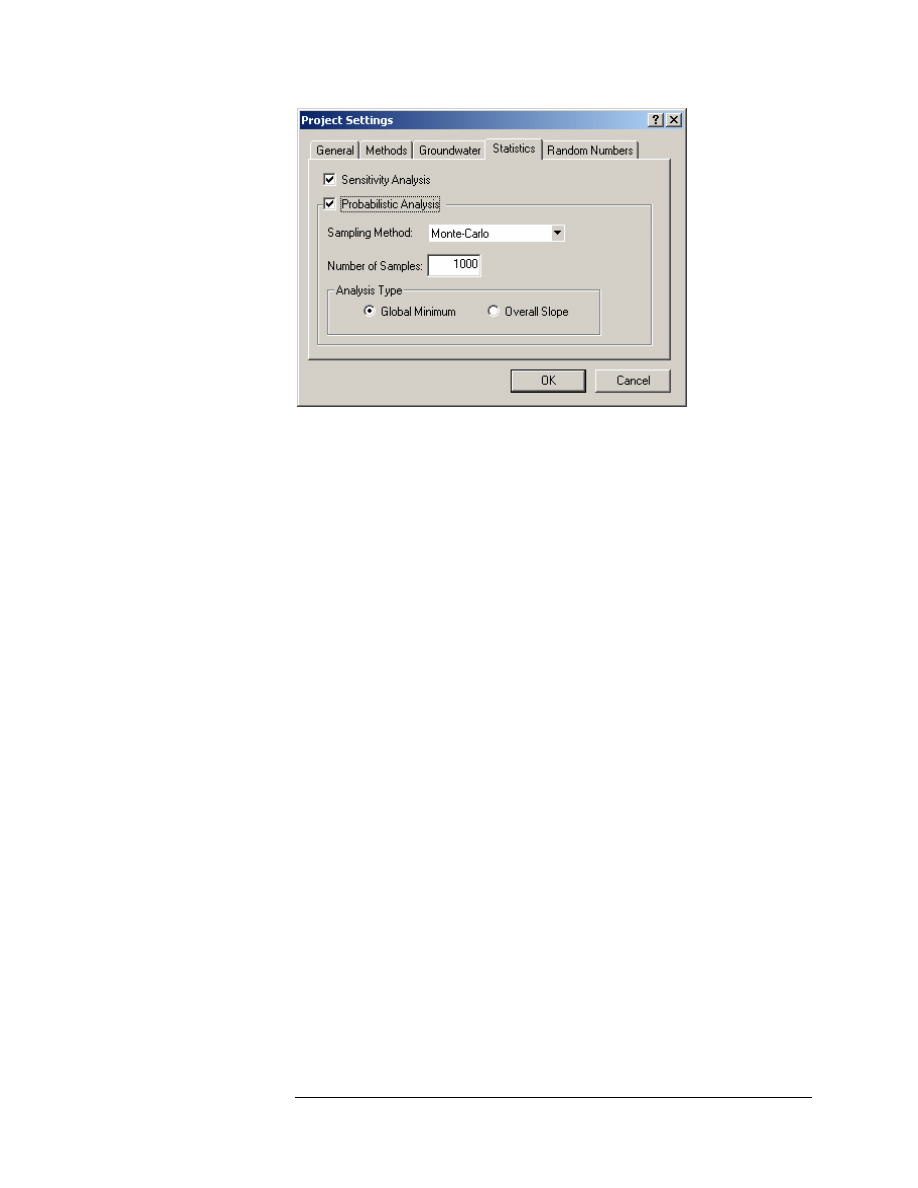
Sensitivity Analysis Tutorial
9-10
Slide v.5.0 Tutorial
Manual
If you do this, note the following:
• The Sensitivity analysis will use the same variables that you have
selected for the Probabilistic Analysis.
• The Sensitivity Analysis will only use the Minimum and Maximum
values that you have defined for each variable. It will ignore the
statistical distributions and standard deviations that you have
entered to define the random variables for the Probabilistic Analysis.
This is convenient, because if you have already performed a Probabilistic
Analysis on a model, then you can also perform a Sensitivity Analysis,
using all of the same variables, simply by selecting the Sensitivity
Analysis checkbox in Project Settings.
Document Outline
Wyszukiwarka
Podobne podstrony:
Tutorial 08 Probabilistic Analysis
FIDE Trainers Surveys 2010 09 29 Efstratios Grivas Endgame Analysis
FIDE Trainers Surveys 2010 09 29 Efstratios Grivas Middlegame Analysis
SQL Server 2012 Tutorials Analysis Services Tabular Modeling
Numerical Analysis with Matlab Tutorial 5 WW
download Zarządzanie Produkcja Archiwum w 09 pomiar pracy [ www potrzebujegotowki pl ]
09 AIDSid 7746 ppt
09 Architektura systemow rozproszonychid 8084 ppt
GbpUsd analysis for July 06 Part 1
TOiZ 09
Wyklad 2 TM 07 03 09
09 Podstawy chirurgii onkologicznejid 7979 ppt
Wyklad 4 HP 2008 09
09 TERMOIZOLACJA SPOSOBY DOCIEPLEŃ
09 Nadciśnienie tętnicze
wyk1 09 materiał
Niewydolność krążenia 09
09 Tydzień zwykły, 09 środa
więcej podobnych podstron