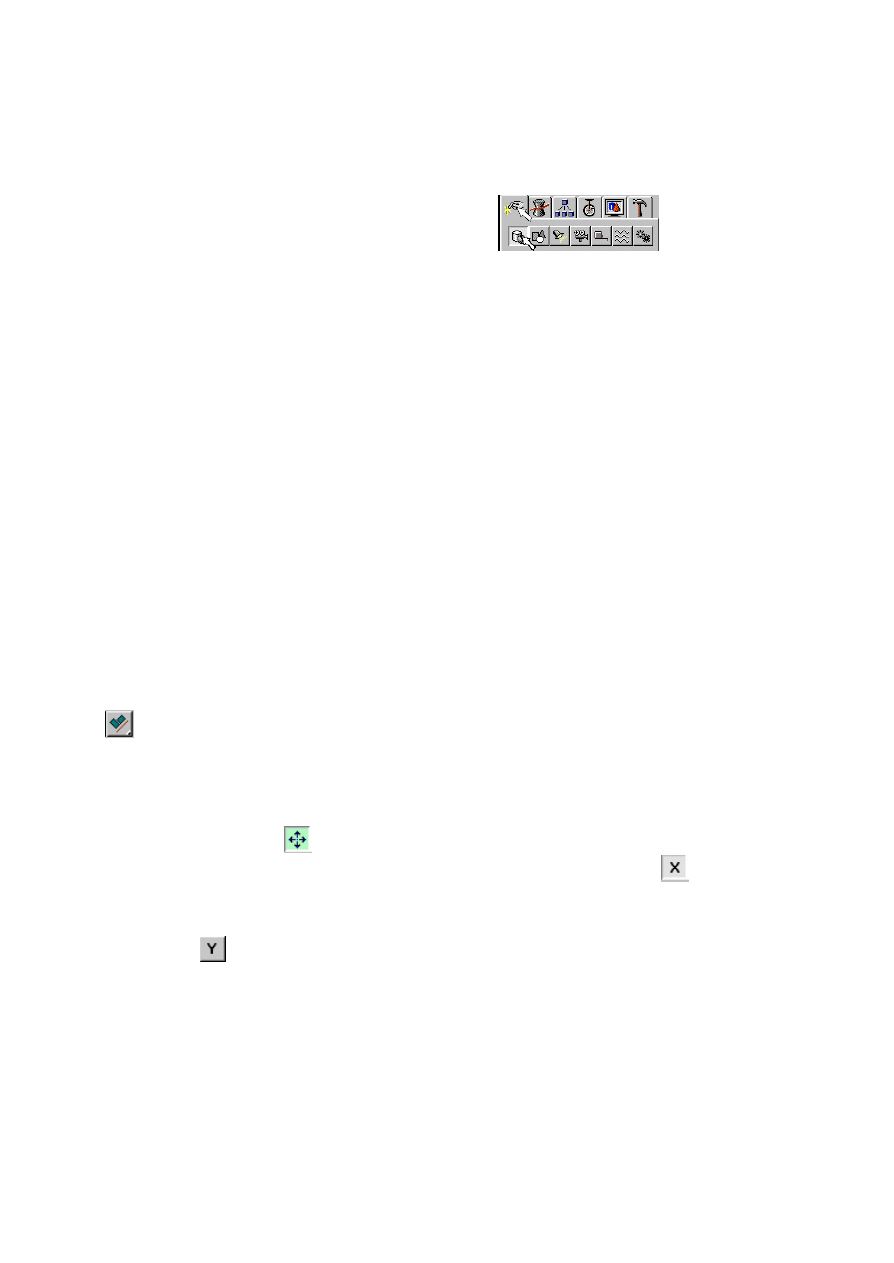
Lokomotywa
Tworzenie podstawy
Wybieramy zakladke „Create” i wciskamy przycisk „Geometry”
. Z pola kombi
znajdujacego sie ponizej wybieramy „Standard Primitives” i wciskamy przycisk „Box”. Kursor myszki po
najechaniu na którys z widoków zmienia sie w krzyzyk, co informuje nas, ze jestesmy w trybie tworzenia
obiektu. Utworzymy podstawe lokomotywy uzywajac prostopadloscianu. W dolnej czesci palety z narzedziami
powinny pojawic sie parametry tworzonego prostopadloscianu. Ustawiamy kursor myszki w widoku „Top” w
miejscu, gdzie ma sie znajdowac róg naszej podstawy, wciskamy lewy klawisz myszki i nie puszczajac go
ciagniemy myszke rysujac prostokat. Po prawej stronie obserwujemy zmieniajace sie rozmiary w sekcji
„Parameters”. Klawisz myszki puszczamy, kiedy wymiary beda równe okolo: Length=80, Width=200 (Prosze
sie nie przejmowac drobnymi rozbieznosciami od tych wymiarów, poprawimy je pózniej). Po puszczeniu
klawisza myszki rozpoczynamy rozciaganie narysowanego prostokata w góre, co tworzy prostopadloscian. W
momencie osiagniecia wartosci Height=15 klikamy lewym klawiszem myszki, aby zakonczyc rysowanie.
Teraz poprawiamy wymiary prostopadloscianu klikajac myszka w polu „Length” znajdujacym sie na prawo od
widoków i poprawiamy wartosc dlugosci na 50 jednostek. Mozemy to zrobic na trzy sposoby:
1. Wpisac wartosc z klawiatury,
2. klikac na strzalki w góre lub w dól zmieniajac wartosc o pewien niewielki skok,
3. wcisnac jedna ze strzalek i ruszac myszka w góre lub w dól.
Tworzenie kotla
Z pola kombi wybieramy opcje „Extended Primitives” i wciskamy przycisk „OilTank”. Wciskamy lewy klawisz
myszki w widoku „Left”, tam, gdzie ma sie znalezc srodek kotla i przeciagamy dopóki parametr „Radius” nie
osiagnie wartosci 40 (ciagle pamietamy, ze wartosc mozemy potem skorygowac). Puszczamy lewy klawisz
myszki i rozciagamy kociol na dlugosc. Wartosc dlugosci jest w tej chwili nie istotna, pózniej wpiszemy ja
recznie. Klikamy myszka i mozemy zmienic wypuklosc denka. Ustawiamy najmniejsza wartosc. Przechodzimy
do parametrów i ustawiamy Radius=40, Height=160, Cap Height = 10 i Sides=24 (Prosze obserwowac, co dzieje
sie z obiektem).
Wyrównujemy obiekty wzgledem siebie. W tym celu wybieramy kociol i z paska narzedzi wybieramy „Align”
, po czym w widoku „Top” klikamy na obiekt wedlug którego chcemy wyrównywac, czyli na podstawe
(trzeba trafic w krawedz obiektu). Pojawienie sie krzyzyka obok symbolu wyrównania informuje nas, ze
jestesmy we wlasciwym miejscu.
W oknie, które sie pojawi zaznaczamy pole „Y Position” oraz w grupach „Current Object” i „Target Object”
przyciski radiowe „Center” (Efekt widac od razu) i akceptujemy naciskajac „OK.” Kociol jest wycentrowany
wzdluz osi lokomotywy. Teraz dokonamy korekty jego polozenia wzdluznego i pionowego. Wybieramy
narzedzie „Select and Move”
. Aby przypadkowo nie zepsuc sobie wycentrowania obiektu musimy
ograniczyc jego ruch do jednej osi. W tym celu wybieramy z paska narzedzi „Restrict to X”
. Prosze
zauwazyc, ze tylko os X ukladu wspólrzednych skojarzonego z obiektem zaznaczona jest na czerwono.
Czerwony kolor oznacza, ze tylko wzdluz tej osi mozna dokonywac transformacji. W widoku „Top”
przesuwamy kociol tak, aby jego lewa krawedz pokryla sie z lewa krawedzia podstawy. Teraz wybieramy
„Restrict to Y”
i w oknie „Left” korygujemy pozycje pionowa tak, aby kociol lekko przecinal sie z
podstawa.
Kabina
W widoku „Top” tworzymy prostopadloscian o wymiarach L=10, W=75, H=85 i umieszczamy go jak na
rysunku:
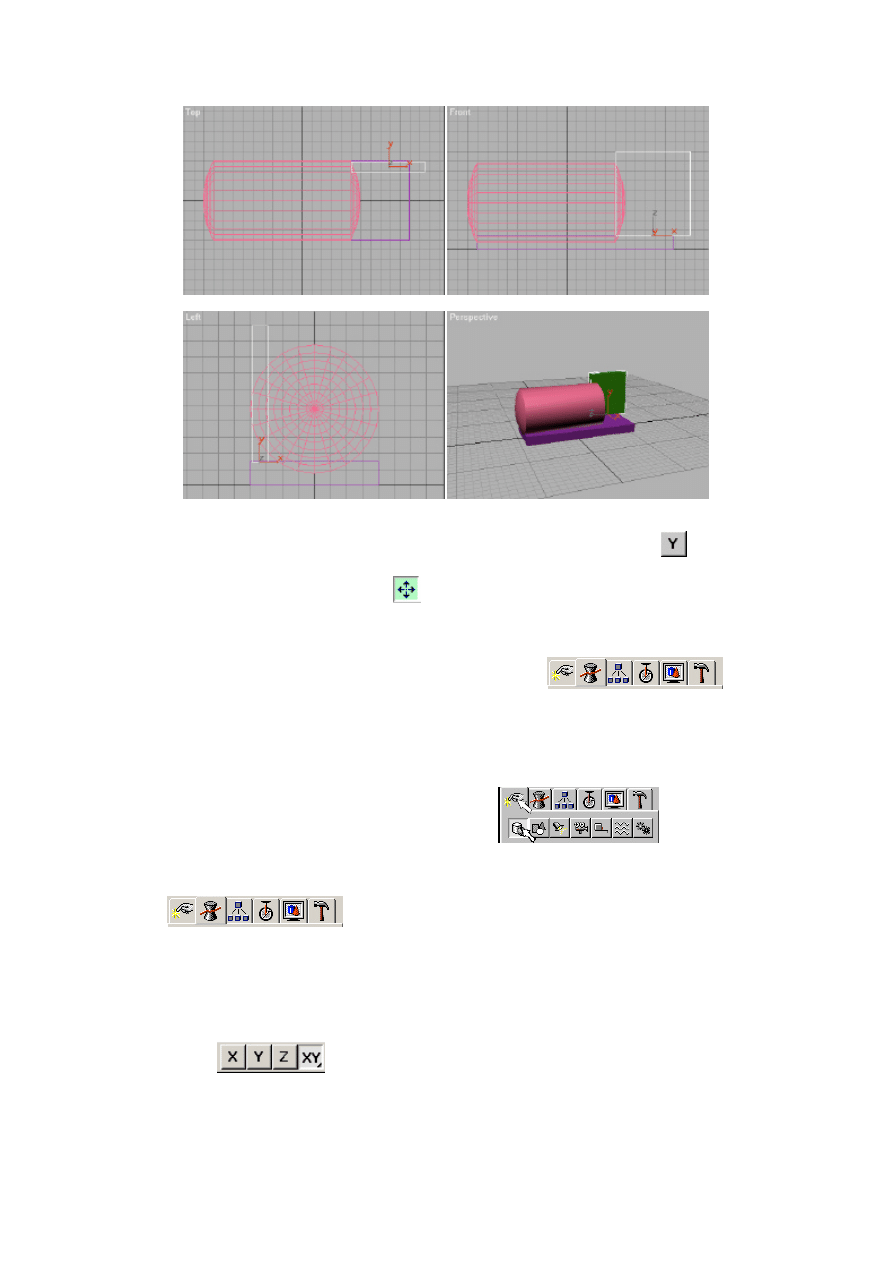
Rysunek 1
Kopiujemy prostopadloscian, aby utworzyc druga sciane kabiny. Wciskamy „Restrict to Y”
i trzymajac
wcisniety klawisz [Shift] przesuwamy prostopadloscian tak, aby zajal pozycje symetryczna wzgledem osi
lokomotywy (pamietamy o wybraniu narzedzia
). Po puszczeniu klawisza myszki pojawi sie okno „Clone
Options”. Wybieramy opcje „Instance” i klikamy „OK.” W widoku „Top” tworzymy nowy prostopadloscian o
wymiarach takich, zeby przykryl kabine z zapasem i grubosci ok. 6 jednostek, wartosc „Length Segs”=20. Tak
utworzony dach przesuwamy na wlasciwe miejsce. Aby lepiej wygladal wygniemy go lekko w luk. Przy ciagle
wybranym ostatnio stworzonym obiekcie wybieramy zakladke „Modify”
na palecie
narzedziowej a nastepnie naciskamy przycisk „Bend”. W dolnej czesci okna pojawia sie parametry. Wpisujemy :
Angle=50, Direction=-90, Bend Axis=Y.
Komin
Wybieramy zakladke „Create” i wciskamy przycisk „Geometry”
. Wpolu kombi
ponizej wybieramy opcje „Standard Primitives” i klikamy przycisk „Cylinder”. W widoku „Top” tworzymy
cylinder w miejscu, gdzie powinien znajdowac sie komin o parametrach: Radius=30, Height=80,
Height Segments=15, Sides=24. Przesuwamy cylinder do góry na wlasciwe miejsce i wybieramy zakladke
„Modify”
na palecie narzedziowej a nastepnie naciskamy przycisk „Taper”.
Ustawiamy parametry: Amount=-2, Curve=0, Primary=Z, Effect=XY, Symmetry=On, Limit Effect=On,
Upper Limit=20, Lower Limit=-20.
Kola
Za pomoca cylindrów o róznej wysokosci tworzymy kola i osie. Ulatwiamy sobie prace kopiujac obiekty i
uzywajac limitów
..
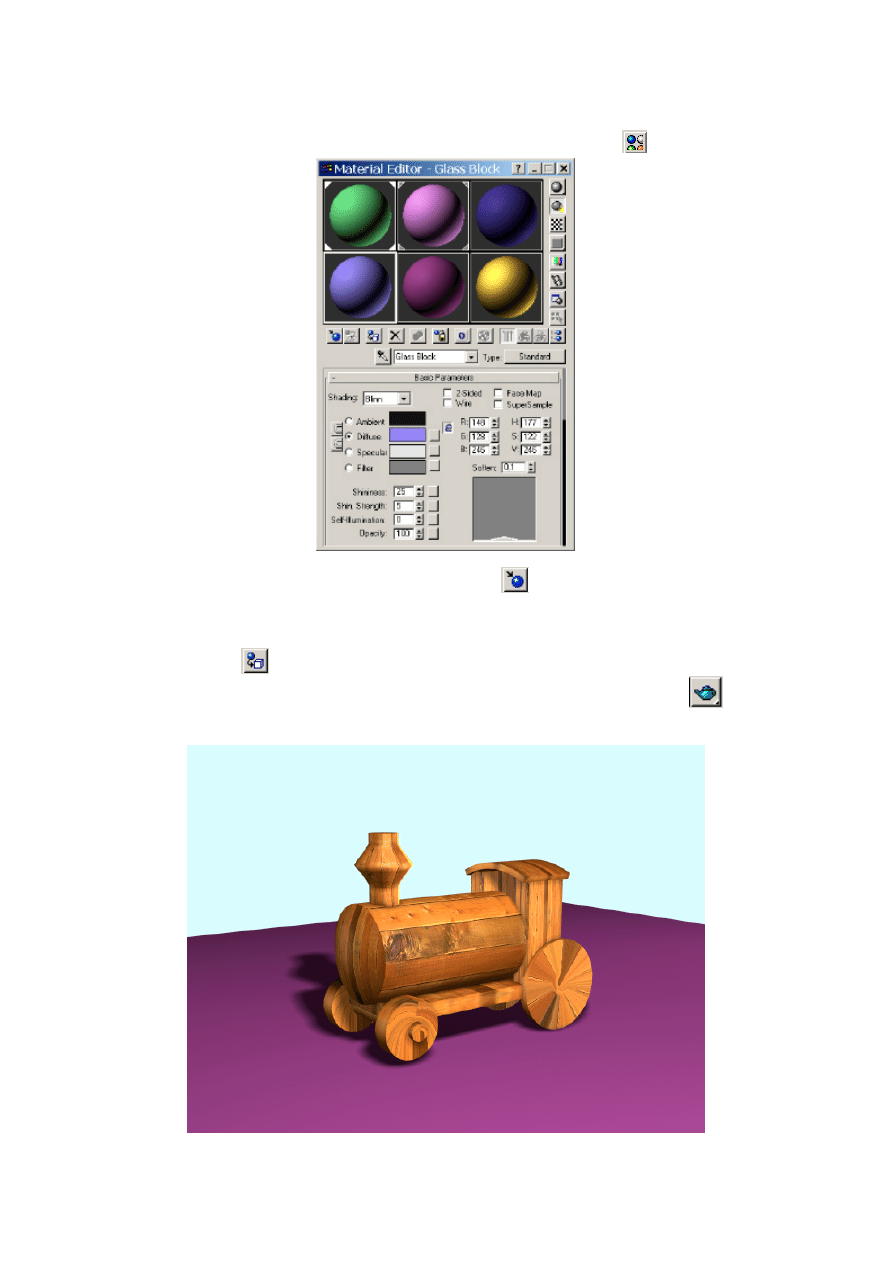
Nakladanie tekstury i rendering
Zaznaczamy wszystkie elementy lokomotywy. Wciskamy przycisk „Material Editor”
, pojawi sie okno:
Klikamy na pierwszej kulce i naciskamy przycisk „Get Material”
. Pojawi sie okno „Material/Map
Browser”. W grupie „Browse From” zaznaczamy „Mtl Library” i na liscie po prawej stronie odnajdujemy
pozycje „Wood Cedar Boards (Standard)” i klikamy na niej dwa razy. Material powinien pojawic sie w edytorze
materialów. Zamykamy okno „Material/Map Browser”. Aby przypisac obiektom material, wciskamy „Apply
Material to Selection”
. Zamykamy edytor materialów.
Teraz mozemy uruchomic pierwszy rendering. W tym celu klikamy na przycisk „Quick Render”
. Po kilku
sekundach pojawi sie gotowy obraz:”
Wyszukiwarka
Podobne podstrony:
Blender 3D Interfejs Widok Tutorial
Blender 3D Bryły Podstawowe Tutorial
Blender 3D Bryły Podstawowe Podstawowe Operacje Tutorial
Blender 3d Interfejs Tutorial
analiza lokomocji 3D
3D AutoCad Tutorial
Photoshop - obiekty 3D, Efekty - Pluginy, 3D Transform, Tutorial - ksieżyc
tutorial JAVA 3D, Programowanie
Blender 3D Materiały Podstawy Teksturowania Proste nakładanie tekstur Tutorial
Blender 3D Bryły Podstawowe Prosta Animacja Brył Część 1 Tutorial
Blender 3D Bryły Podstawowe Prosta Animacja Brył Część 2 Tutorial
Blender 3D Bryły Podstawowe Podstawowe Operacje Tutorial
Blender & Yafray HDRI Blender 3d tutorial
więcej podobnych podstron