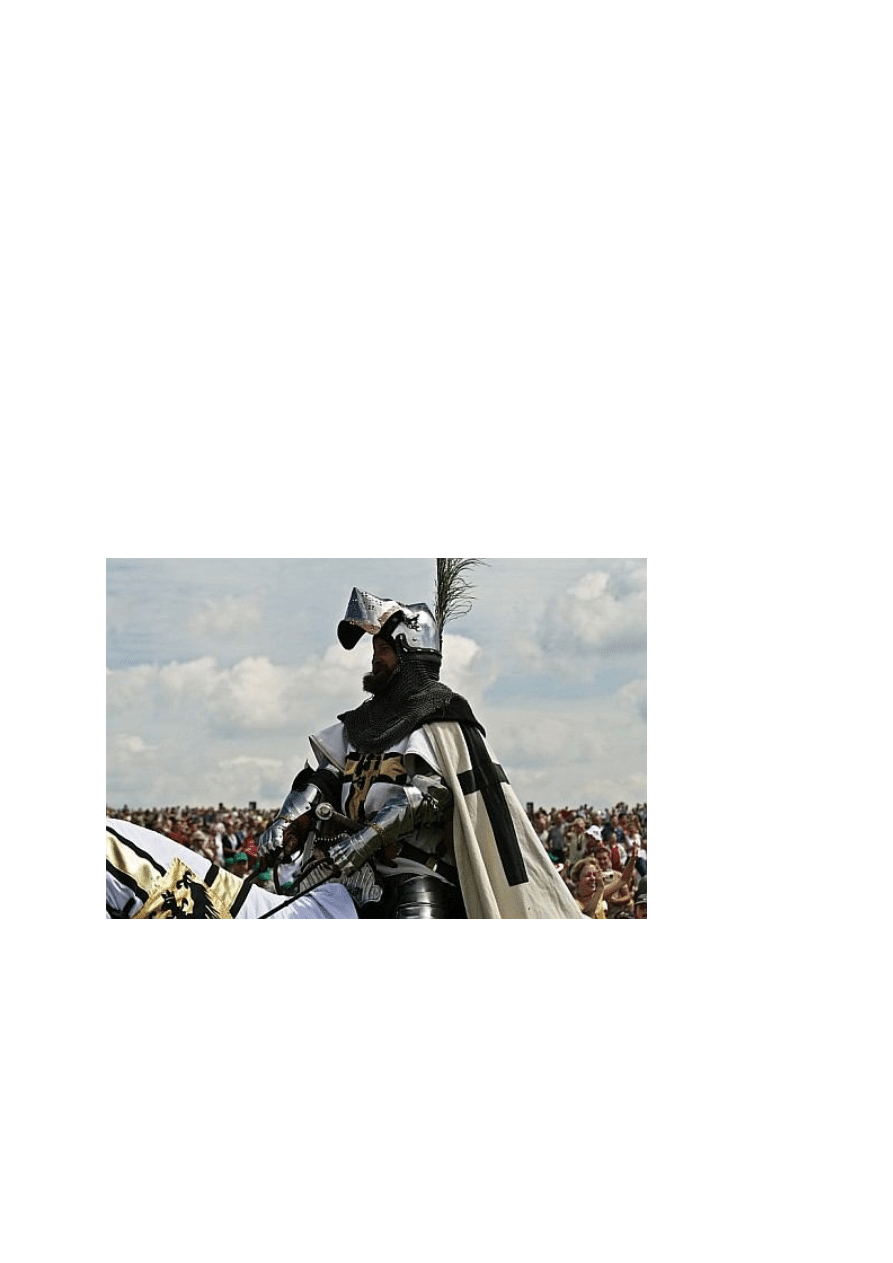
1
Poprawianie ekspozycji fragmentów zdjęcia w Photoshopie
Idealne, pozostające w pełni pod naszą kontrolą warunki oświetleniowe to luksus, jakim
dysponują tylko fotografowie studyjni i zawodowi filmowcy. Jeżeli nie należymy do
żadnej z tych grup, z pewnością zdarzają nam się sytuacje, gdy np. fotografowany obiekt
jest skryty w cieniu, podczas gdy jego tło jest naświetlone prawidłowo. Gdy chcemy
uratować takie zdjęcie, powinniśmy wspomóc się komputerem.
W warsztacie pt. Korekta tonalna zdjęć w programie graficznym pokazaliśmy, w jaki sposób za
pomocą podstawowych narzędzi, dostępnych w każdym programie graficznym skorygować cyfrowo
ekspozycję zdjęcia. Co jednak mamy zrobić, jeżeli tylko część fotografii jest nieprawidłowo
naświetlona. Zdarza się to często podczas fotografowania scen, w którym kolejne plany są oświetlone
w różnym stopniu. Ponieważ ludzki wzrok ma znacznie większą rozpiętość tonalną niż matryca
aparatu, tam, gdzie my rozróżniamy jeszcze całą gamę tonów jasnych i ciemnych, na zdjęciu
zobaczymy już tylko białe lub czarne plamy. Tak jak w przypadku korekty ekspozycji całej fotografii,
możliwe jest też poprawienie fragmentu feralnego zdjęcia. Pokażemy, jak to zrobić, na przykładzie
Adobe Photoshopa.
Korekta zdjęć zapisanych w formacie JPEG
Pracę ze zdjęciem rozpoczniemy – jak zazwyczaj – od jego dokładnego przeanalizowania. W naszym
przykładzie jest to plenerowa fotografia reporterska z tegorocznej, dziesiątej już, inscenizacji bitwy
pod Grunwaldem. Przedstawia ona triumfalny przejazd Wielkiego Mistrza zakonu krzyżackiego, Ulricha
von Jungingen przed zgromadzonymi widzami tuż przed rozpoczęciem bitwy.
Zdjęcie zostało wykonane z niewielkiej odległości, z silnym górno-bocznym oświetleniem słonecznym.
Sprawiło to, że twarz Wielkiego Mistrza oraz liczne detale jego zbroi skryte są w cieniu. Z kolei koń
oraz widownia są dobrze oświetleni.
Obraz ten wybrałem nieprzypadkowo, bowiem problem nierównomiernego oświetlenia pierwszego
planu i tła jest najczęściej odczuwany podczas zdjęć plenerowych. Jest to najbardziej kłopotliwe, gdy
fotografujemy pod słońce, jednak w takim przypadku najczęściej nie obejdzie się bez doświetlania
lampą błyskową. Jednak nasz przykład nadaje się do odratowania, choć pewną trudność może sprawić
fakt, że niedoświetlona jest nie tyle cała postać rycerza, a jedynie jego twarz oraz ciemniejsze
szczegóły stroju i uzbrojenia.
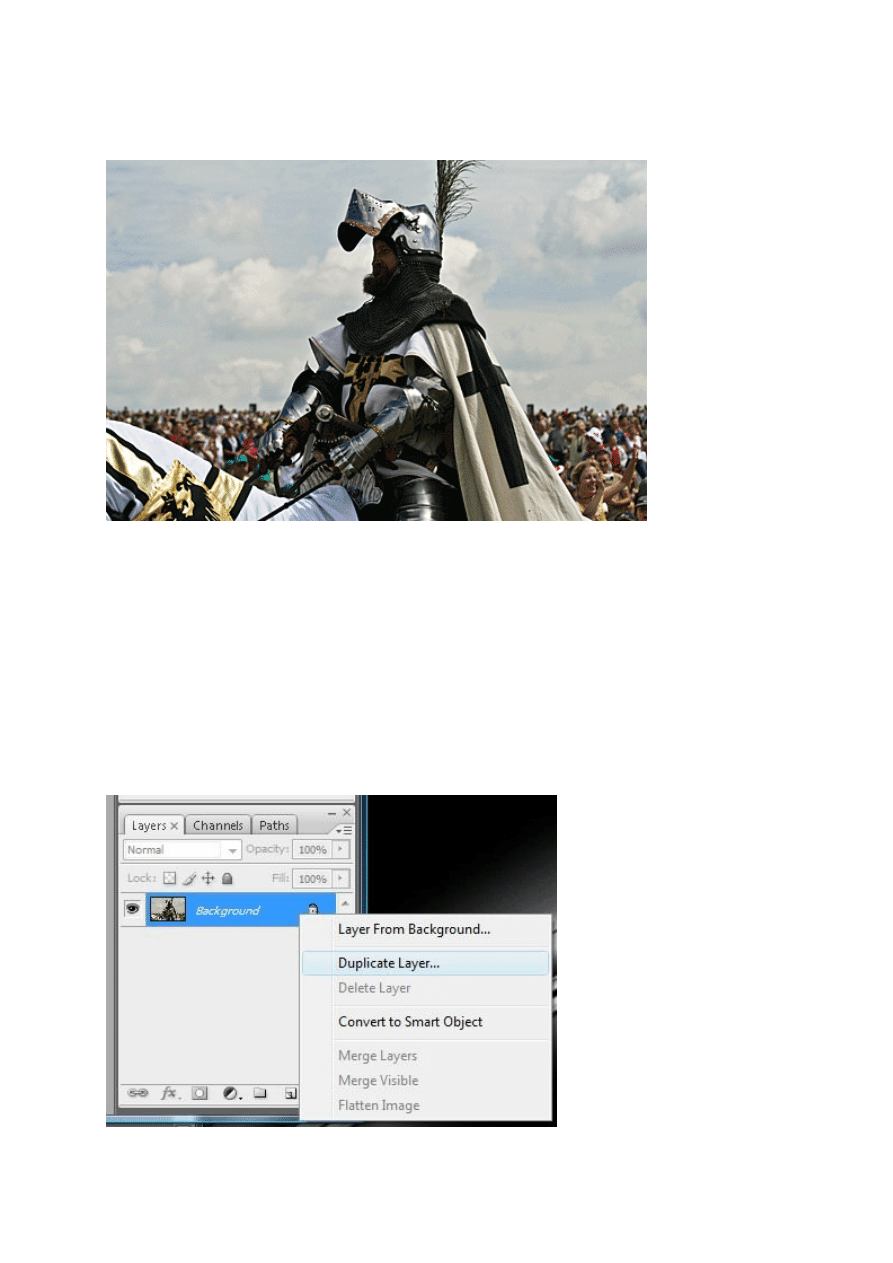
2
Poniższa animacja przedstawia nieudane efekty prób korekty ekspozycji zdjęcia. Kolejne
obrazy pojawiają się na ekranie w odstępach pięciosekundowych.
Żadna z prostych metod korekty całej fotografii nie dała dobrych rezultatów. Podbijanie ekspozycji
spowodowało przepalenia dużych obszarów zdjęcia, a przedefiniowanie punktu szarości za pomocą
Poziomów znacznie obniżyło kontrast zdjęcia.
Podbijanie ekspozycji całego kadru skończy się dla zdjęcia dość paskudnie: przepaleniu ulegnie
większa jego część, przede wszystkim niebo i białe elementy stroju. Ponadto nie osiągniemy
najważniejszego celu: Wielki Mistrz nie stanie się głównym elementem kadru, gdyż nadal będzie on
ciemniejszą postacią na jaśniejszym tle, (choć już z wyraźnie widoczną twarzą). W najlepszym razie
zaś spadnie nam kontrast całej sceny, a zwłaszcza nieba. Zatem nie tędy droga.
Po otwarciu zdjęcia w Photoshopie klikamy prawym przyciskiem myszki warstwę
Tło (Background) na
panelu Warstwy
(Layers) i z menu podręcznego wybieramy opcję Powiel Warstwę (Duplicate
Layer). Otrzymana kopia to obszar, na którym będziemy dokonywać zmian, podczas gdy położona
poniżej warstwa tła będzie zawierała fragmenty zdjęcia o prawidłowym naświetleniu.
Duplikacja warstwy ze zdjęciem pozwoli nam poddać edycji obszary o prawidłowej i zbyt niskiej
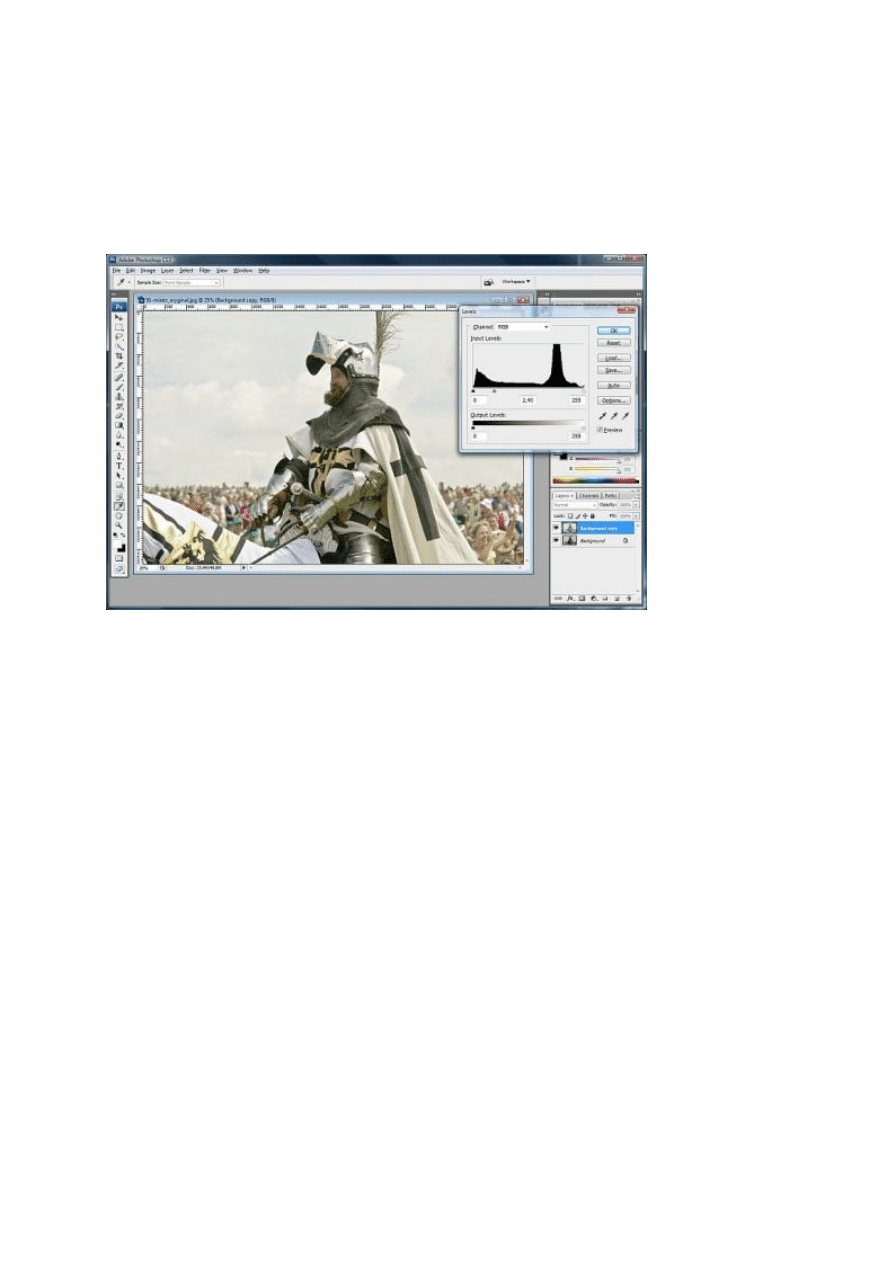
3
ekspozycji, a następnie połączyć je ze sobą za pomocą odpowiedniej maski.
Na panelu z warstwami uaktywniamy nasz obszar roboczy, czyli górną warstwę. Następnie wybieramy
z menu opcję Obraz/Dopasowanie/Poziomy
(Image/Adjustment/Levels) i w oknie z histogramem
przesuwamy w lewo punkt definiujący odcień neutralnej szarości 18% tak, aby odpowiadał nam
wygląd wcześniej niedoświetlonych fragmentów sceny. W tym momencie nie zwracamy uwagi na
resztę zdjęcia – pojawiające się gdzieniegdzie przepalenia oraz ogólny spadek kontrastu.
Po rozjaśnieniu zdjęcia otrzymujemy kadr, z którego później będziemy wycinać ciemne obszary i
łączyć z pierwotnym obrazem.
Teraz część ostatnia i najważniejsza: połączenie odpowiednich fragmentów obu warstw w jeden
harmonijny obraz. Wybieramy z menu Warstwa/Maska warstwy/Ukryj wszystko
(Layer/Layer
Mask/Hide All). Zobaczymy, że zdjęcie powróciło do pierwotnego wyglądu a jednocześnie przy
zmodyfikowanej warstwie pojawił się czarny prostokąt symbolizujący maskę obrazu (powinna się na
nim znajdować biała obwódka – jeśli jej nie ma, należy go kliknąć). Następnie z palety narzędzi
wybieramy Pędzel
(Brush Tool) i zamalowujemy nim niedoświetlone obszary. W miejscach tych
pojawi się zawartość zmodyfikowanej warstwy.
Należy tutaj zauważyć, że pędzel służący do stworzenia maski działa tak samo jak wówczas, gdy
wykorzystujemy go w "normalny" sposób – do malowania. Możemy zatem, w górnej części ekranu
programu, ustawić jego promień, stopień zmiękczenia krawędzi oraz stopień krycia. Wszystko to po to,
aby połączenia krawędzi różnych warstw były płynne i nie rzucały się w oczy.
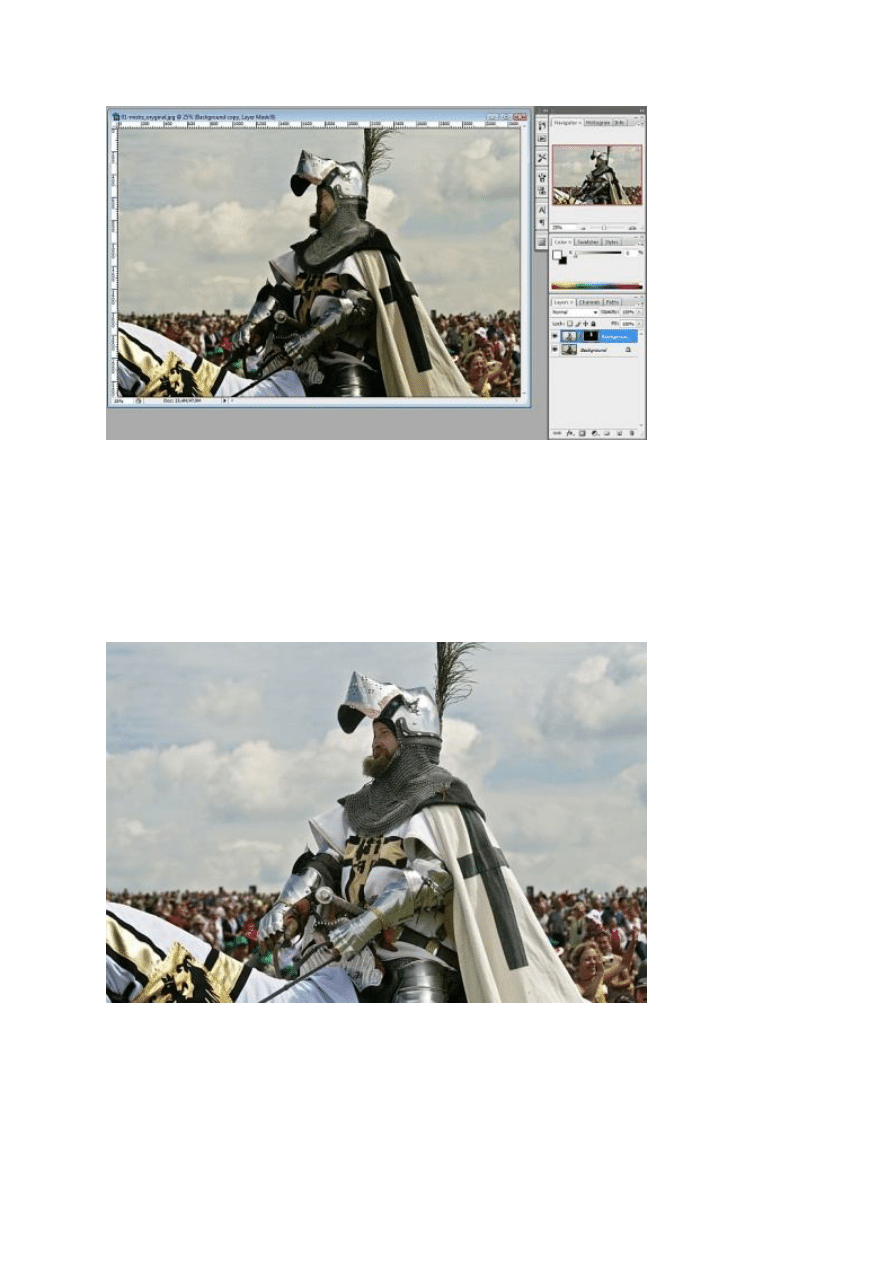
4
Tworząc maskę obrazu widzimy na bieżąco efekty dokonywanych zmian. Dodatkowo na panelu z
warstwami możemy oglądać sam kształt wykonywanej maski, co ułatwia odnajdywanie w niej dziur.
Po bardzo dokładnym połączeniu obydwu warstw pozostaje nam już tylko zapisać efekt naszej pracy
w postaci końcowej. Warto też przez jakiś czas zachować zdjęcie w formacie PSD, co pozwoli nam
dokonywać rozmaitych zmian i poprawek na poszczególnych warstwach. Pamiętajmy też, że jeżeli
podczas tworzenia maski wyjedziemy poza interesujący nas obszar, narzędzie Gumka
(Eraser Tool)
pozwoli nam naprawić błąd. Samo gotowe zdjęcie może też wymagać normalnej korekty kontrastu,
kolorystyki oraz ekspozycji i zanim wszystko doprowadzimy do końca, nie pozbywajmy się materiału
źródłowego.
Gotowe zdjęcie stanowi harmonijną całość pomiędzy pierwszym a drugim planem. Naturalnie
ostateczny wybór, która jego wersja jest najlepsza, pozostawiam Wam.
Aureola – objaw niechlujstwa
Tworzenie precyzyjnej maski warstwy trwa i jest pracochłonne. Jednak próby przyspieszenia tego
zadania zazwyczaj kończą się tym, że maska warstwy nie jest wykonana dość dokładnie i na zdjęciu
pozostaje efekt jasnych lub ciemnych obrysów wokół obiektów, których ekspozycję korygowaliśmy.
Jest to tak zwana aureola, lub halo i może pojawić się również przy zastosowaniu opisanych w dalszej
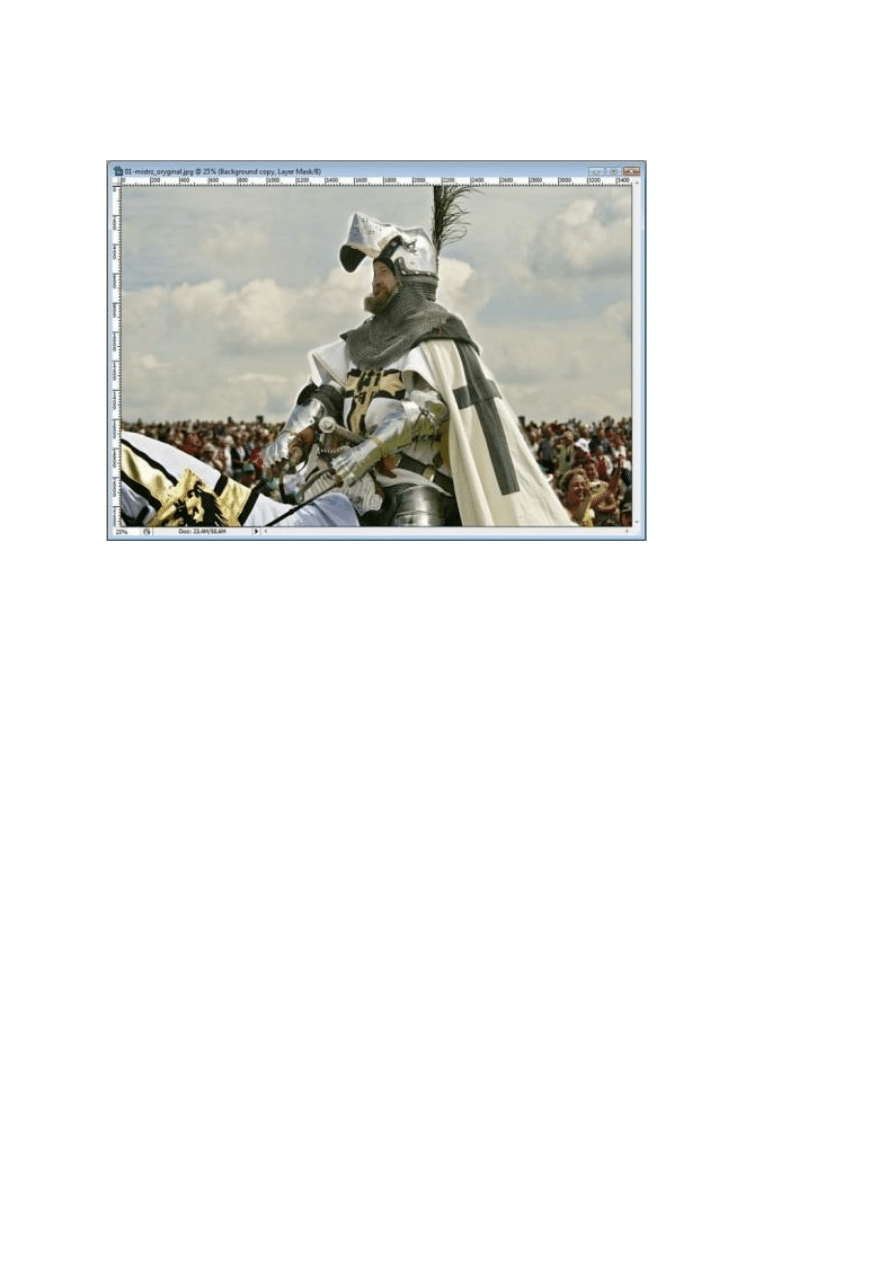
5
części tego artykułu automatycznych metod korekty – w takim wypadku będzie to oznaczało, że źle
ustawiliśmy narzędzie korygujące.
Z jasną lub ciemną poświatą wokół korygowanego obiektu spotykamy się wówczas, gdy kształt maski
nie został wystarczająco precyzyjnie dopasowany do kształtu przedmiotu. W tym wypadku
pozostawienie takiego efektu oznaczałoby zaoszczędzenie maksymalnie kilkunastu minut pracy.
W czasach, gdy obróbki zdjęć dokonywano wyłącznie w ciemni, fotografowie korygowali ekspozycję
fragmentów zdjęć za pomocą odpowiednio przyciętych masek zasłaniających światło. Metoda ta z
oczywistych względów nie dawała takiej swobody, jak obróbka komputerowa i podobny do
przedstawionego powyżej efekt aureoli był często spotykany. Jednak już wtedy świadczył on na
niekorzyść fotografa, choć nie zawsze dało się go uniknąć. W przypadku obróbki komputerowej
świadczy on tylko o tym, że komuś nie chciało się poświęcić zdjęciu tyle czasu, ile ono wymagało.
Dlaczego o tym piszę? Niestety dlatego, że efekt ten często jest widoczny nie tylko na zdjęciach
publikowanych prywatnie przez amatorów, ale też na fotografiach profesjonalnych (a więc takich, za
które zarówno fotograf, jak i fotoedytor otrzymali zapłatę) zamieszczanych w poważnych serwisach
prasowych. Nie wiem, jak wielki pośpiech skłonił do publikacji tak niedbałych prac, lecz niezależnie od
przyczyn fakt ten wystawia właścicielowi strony niezbyt pochlebną recenzję.
Jak ułatwić sobie życie – Photoshop CS/CS2/CS3
Posiadacze wersji Photoshopa 8.0 i wyższych otrzymali do dyspozycji bardzo interesujące narzędzie,
pozwalające skrócić opisany powyżej proces do manipulacji dwoma suwakami (w trudniejszych
przypadkach wzbogaconymi o dodatkowy panel z ustawieniami). Nosi ono nazwę
Światła i cienie
(Shadow/Highlight) i jest zlokalizowane w menu Obraz/Dopasuj/Światła i cienie (Image/Adjust
/Shadow/Highlight).
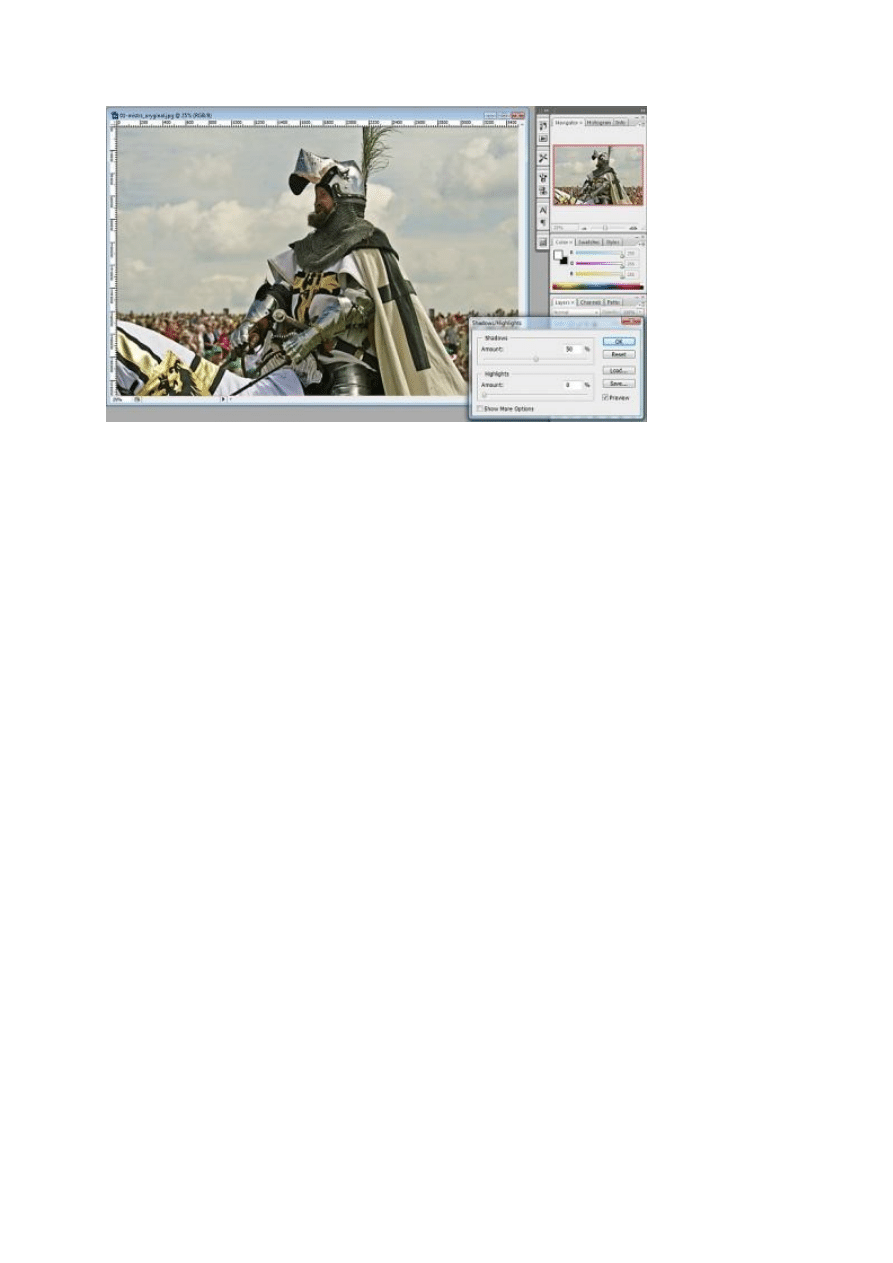
6
Nawet wymagający fotografowie nie powinni mieć powodów do narzekań. Automatyka modułu
Shadow\Highlights w Photoshopie CS3 działa bez zarzutu. Korekta zdjęcia trwała zaledwie kilka
sekund.
Po jego otwarciu zobaczymy okno z dwoma suwakami: Cienie
(Shadows) oraz Światła (Highlights),
natomiast po zaznaczeniu kwadratu Pokaż więcej opcji
(Show More Options) otrzymamy dostęp do
funkcji regulujących działanie narzędzia, które mogą nam się przydać, jeżeli jego działanie nie jest
zgodne z naszymi oczekiwaniami (np. pojawia się opisany wcześniej efekt aureoli).
W naszym przykładzie jednak użycie tego narzędzia daje fenomenalne rezultaty. Efekt osiągnięty w
ciągu kilku sekund za pomocą firmowych ustawień (Cienie: 50%) co najmniej dorównuje temu, jaki
uzyskaliśmy wcześniej za pomocą warstw i masek.
Z RAW-ami – jak zwykle – łatwiej
Na kolejnym przykładzie chcę zademonstrować, z jakimi zaletami dla naszej pracy wiąże się obróbka
zdjęć zapisanych w formacie RAW. Obrazy w plikach RAW mają z reguły nieco szerszą przestrzeń
barwną, niż generowane z nich zdjęcia w formacie JPEG. Daje nam to nadzieję, że obszary o
forsowanej ekspozycji będą odznaczały się bogatszą kolorystyką, aniżeli miałoby to miejsce w
przypadku źródeł, JPEG (choć zależy to jeszcze od kolorystyki konkretnej fotografii). Po drugie, ze
względu na sposób zapisu informacji w plikach RAW, korekta ekspozycji nie będzie tak destrukcyjna
dla zdjęć, jak w przypadku modyfikowanych plików JPEG. Wreszcie moduł Adobe Camera Raw, do
obsługi plików RAW w Photoshopie i Adobe Bridge zawiera kilka użytecznych dla nas narzędzi, które
ułatwią nam edycję.
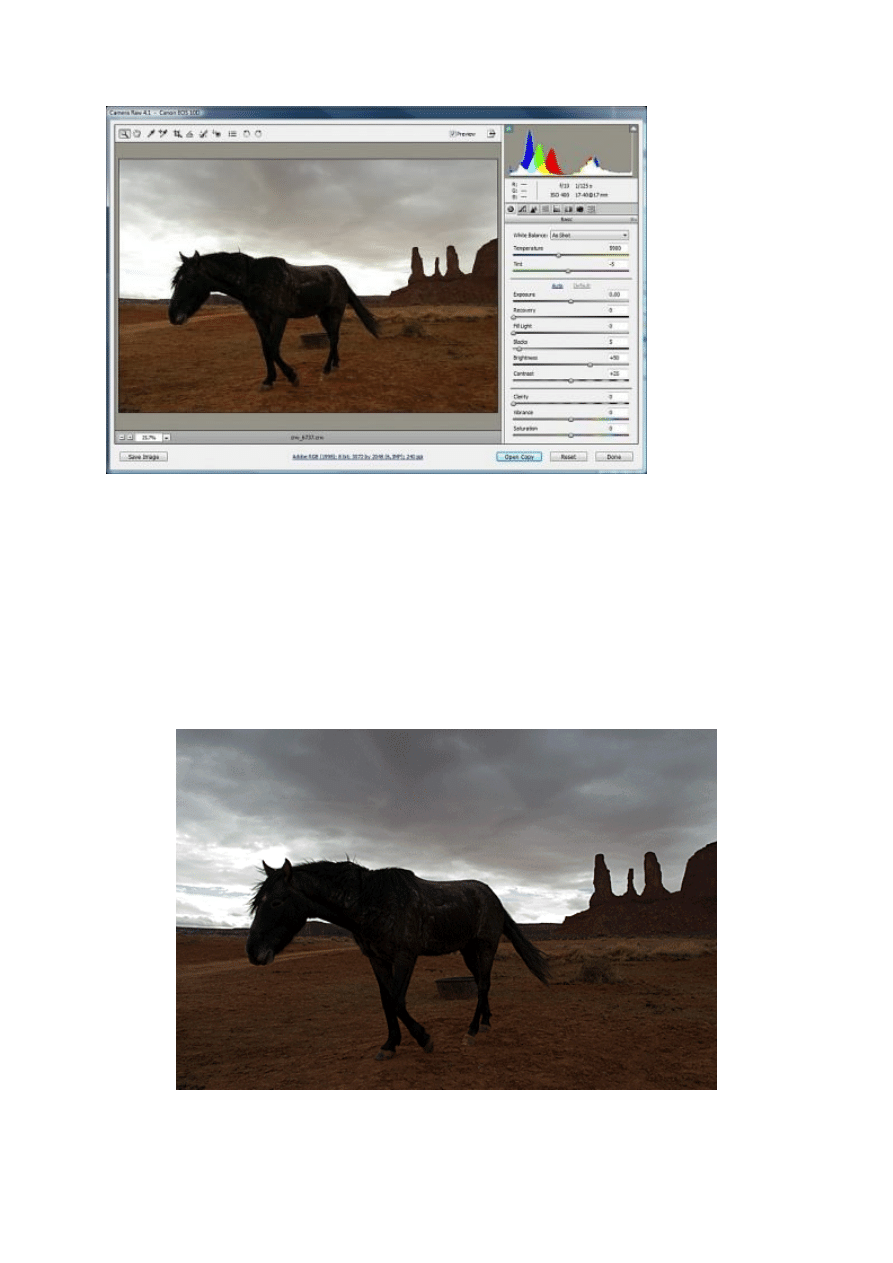
7
Adobe Camera Raw - jedna z najpotężniejszych ''odrawiarek''. Jej najnowsza wersja oznaczona
numerem 4.1 pozwala na bardzo zaawansowaną obróbkę ''cyfrowych negatywów''.
Zdjęcie, które tutaj wykorzystaliśmy, zostało wykonane w Dolinie Pomników (Monument Valley) w
Arizonie w Stanach Zjednoczonych. Zawiera ono trzy plany, wymagające do prawidłowego ukazania
trzech różnych ekspozycji: niebo jest lekko prześwietlone, koń na pierwszym planie niedoświetlony,
zaś ziemia odznacza się prawidłową ekspozycją. Zademonstrujemy tutaj jedynie przygotowanie
materiału do właściwej edycji oraz efekt końcowy, gdyż sam proces wykonania masek dla
poszczególnych warstw jest identyczny, jak w pierwszym przypadku.
Animacja przedstawia trzy ekspozycje przeforsowane z tego samego ujęcia prezentowane
w odstępach pięciosekundowych. Każda z nich poprawnie przedstawia inny element
fotografii – kolejno niebo, ziemię i zwierzę.
Wykonujemy trzy "odbitki" z pliku RAW i zapisujemy je w osobnych plikach. Pierwsze z nich powinno
zostać skorygowane suwakiem
Exposure o -1 EV (niebo), drugie o +0,5 EV (ziemia), zaś trzecie o +2
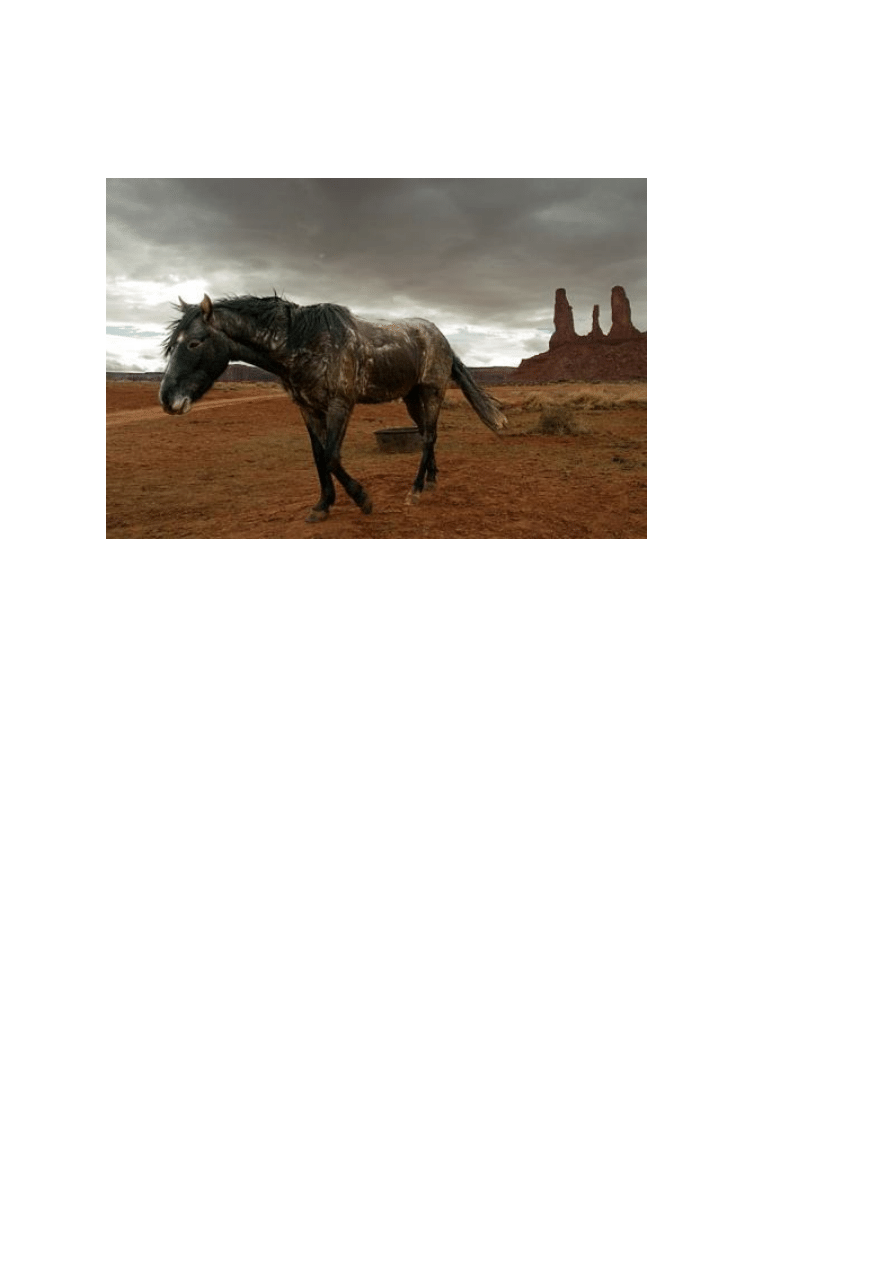
8
EV (koń). Pamiętajmy, aby na samym początku obróbki określić pożądaną kolorystykę ujęcia, czyli
balans bieli oraz nasycenie. Wszystkie trzy zdjęcia powinny mieć podobne zabarwienie, aby dało się je
bez problemów połączyć.
Zdjęcie po spłaszczeniu warstw, lekkim przekadrowaniu i zapisaniu na dysku twardym jest już gotowe.
Z pewnością zadziwi ono niejedną osobę.
Tworzymy w Photoshopie projekt, do którego na osobnych warstwach wprowadzamy wszystkie trzy
wygenerowane ujęcia. Na pierwszej warstwie powinno się znaleźć zdjęcie z ekspozycją ustawioną na
konia, na drugiej – na niebo, zaś na trzeciej na ziemię. Następnie na pierwszą i drugą warstwę
nakładamy maski zasłaniające, podobnie jak zrobiliśmy to w pierwszym przykładzie z tego artykułu i –
pamiętając o precyzji – zaznaczamy kolejno kształty zwierzęcia i nieboskłonu. Na koniec możemy
dokonać jeszcze korekty barwnej, przekadrować fotografię i zapisać ją na dysku twardym.
Da się też bez warstw i masek!
Gdy kilka linijek wcześniej pisałem o zaletach zdjęć w formacie RAW do prezentowanej obróbki
wspominałem też, że moduł ACR dysponuje pewnymi narzędziami, które ułatwiają korektę tonalną –
również fragmentaryczną – zdjęć. Miałem wówczas na myśli suwaki
Recovery oraz Fill Light, które w
wielu przypadkach pozwalają nam wykonać całą pracę jeszcze przed wprowadzeniem zdjęcia do okna
Photoshopa.
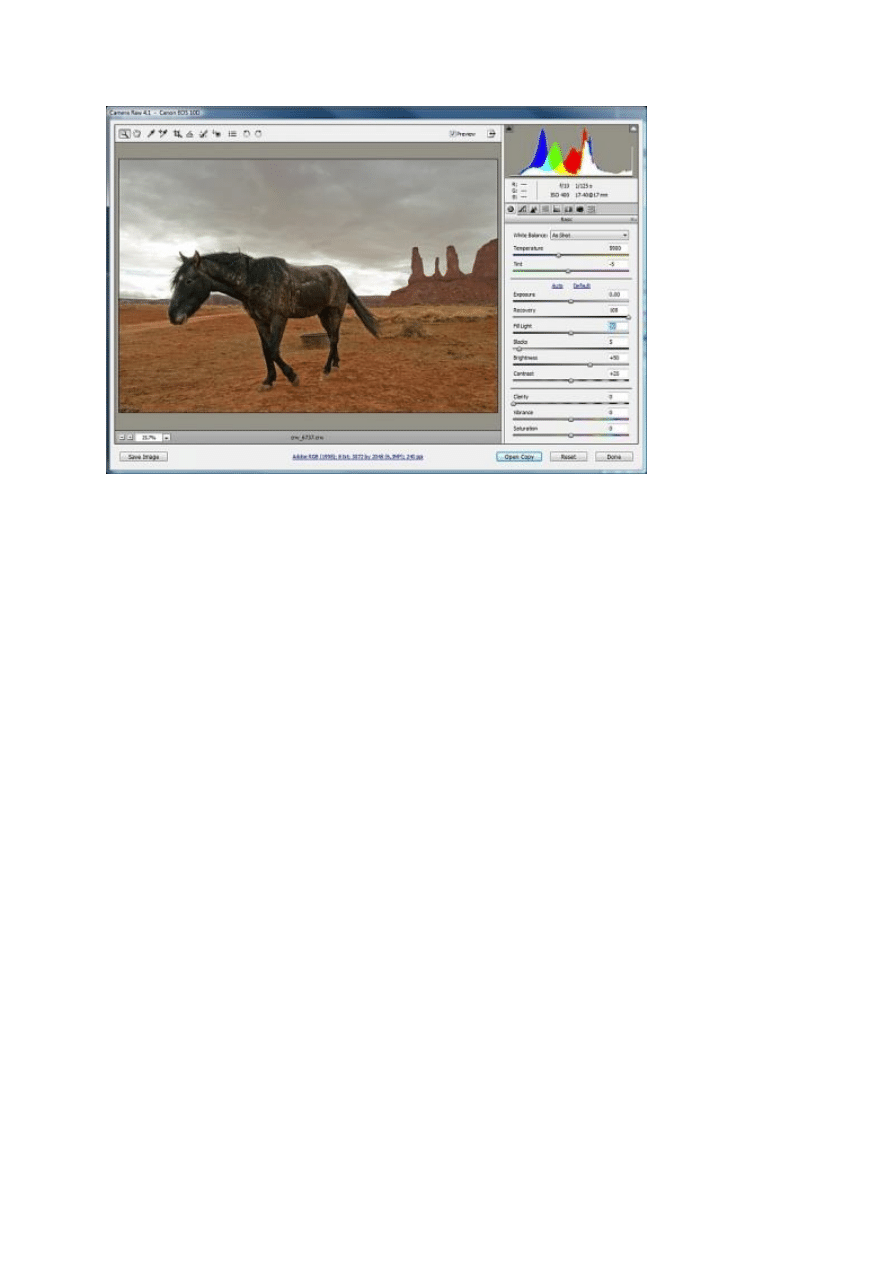
9
Fotografia jest już prawie gotowa do publikacji. Wymaga jeszcze niewielkiej ogólnej korekty tonalnej
za pomocą Krzywych, co również możemy wykonać z poziomu modułu ACR.
Pierwszy z nich, czyli Recovery, służy to odzyskiwania (w miarę możliwości) danych o obrazie z
obszarów przepalonych, drugi zaś do wyciągania niedoświetleń – a więc zgodnie z nazwą symuluje
działanie lampy doświetlającej. W naszym konkretnym przypadku ustawienie pierwszego z nich na
wartość 100, zaś drugiego na 50 praktycznie kończy całą pracę związaną z wyrównywaniem
naświetlenia poszczególnych partii zdjęcia. Magia? Nie, tylko zaawansowane i bardzo skuteczne
algorytmy obróbki obrazu wsparte mocą obliczeniową współczesnych komputerów.
Co dalej? Bracketing i HDR
Z pewnością w tym momencie niektórym z Was świta w głowie myśl: "A gdyby tak zrobić kilka zdjęć
tego samego motywu, różniące się tylko ekspozycją, a następnie je połączyć? Jak by to wtedy
wyglądało?" W tym momencie dochodzimy do zagadnienia bracketingu ekspozycji oraz jednej z
najefektowniejszych technik fotograficznych, która obecnie – w epoce cyfrowego zapisu obrazu –
przeżywa swój okres rozkwitu. Mowa o zdjęciach o poszerzonej dynamice tonalnej, zwanych w skrócie
HDR (ang. High Dynamic Range). Jest to jednak tematyka wykraczająca poza ramy tego artykułu i
dlatego wrócimy do niej innym razem.
Wyszukiwarka
Podobne podstrony:
Obróbka zdjÄÄ Photoshop czy Photoshop Elements
Poprawna ekspozycja, jak ją ustawić
korekcja ekspozycji w Photoshop Nieznany
Korekcja ekspozycji w Photoshopie CS2
Jak poprawić perspektywę w GIMPie i Photoshopie
Choroba ALZ fragmenty
test poprawkowy grupa 1
Nawigacja fragmenty wykładu 4 ( PP 2003 )
WADY STÓP poprawki
ZPSBN T 24 ON poprawiony
Prezentacja poprawiona
Chemia organiczna czesc I poprawiona
Postępowanie poprawione
Wykład 5 Sektor finansów publicznych poprawiony
więcej podobnych podstron