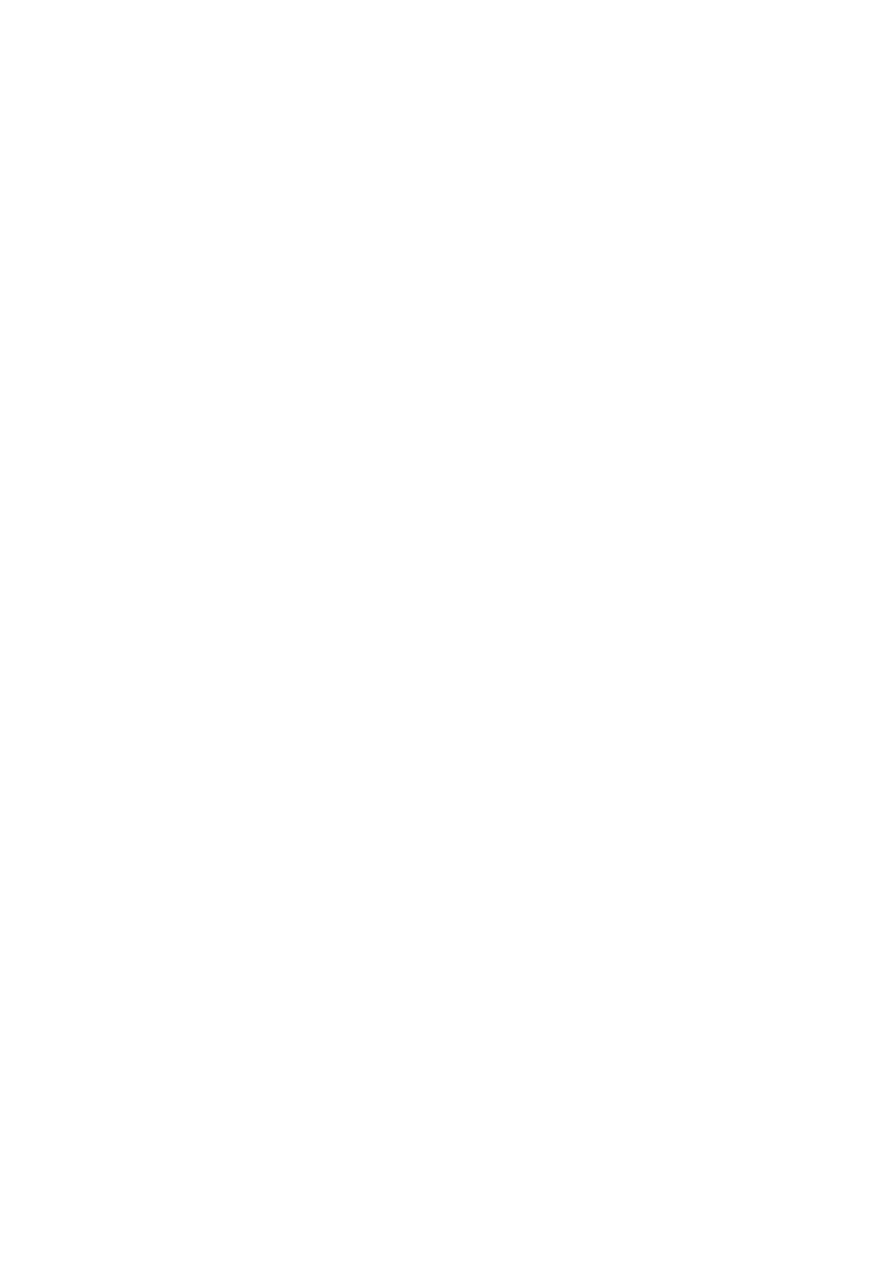
Psychotic's Unix Bible Writen by Virtual Circuit
* Psychotic's Unix Bible writen by Virtual Circuit. This document may not be changed in any way. You may distribute this unix bible as much as you like, I wrote it as a reference for the public and that's how I want it to remain. Any questions you have regarding this text you may reach me at rhat@cts.com.
*
A list of commands and a quick description
alias ......... this allows the user view the current aliases
awk ............ this allows the user to search for a pattern within a file
bdiff .......... compares two large files
bfs ............ scans a large file
cal ............ shows a calendar
cat ............ concatenates and prints a file
cc ............. c compiler
cd ............. changes directories
chgrb .......... changes a file groups ownership
chmod .......... changes the permission on a file
chown .......... changes the individual ownership of a file
cmp ............ compairs two files
comm ........... compares two files so as to determine which lines are common to
cp ............. copies file to another location
cu ............. calls another unix sysytem
date ........... returns the date and time
df ............. shows all mounted drives on your machine
diff ........... displays the diference between two files
du ............. shows the disk usage in blocks for a directory
echo ........... echoes the data to the screen or file
ed ............. text editor
env ............ lists the current environment variables
ex ............. another text editor
expr ........... evaluates a mathmatical formula
find ........... finds a file
f77 ............ fortran complier
format ......... initializes a floppy disk
grep ........... searches for a pattern within a file
help ........... gives help
kill ........... stops a running process
ln ............. creates a link between two files
lpr ............ copies the file to the line printer
ls ............. lists the files in a directory
mail ........... allows the user to send/receive mail
mkdir .......... makes directory
more ........... displays a data file to the screen
mv ............. used to move or rename files
nohup .......... allows a command to continue running even when you log out
nroff .......... used to format text
passwd ......... changes your password
pkgadd ......... installs a new program onto your machine
ps ............. Lists the current processes running
pwd ............ displays the name of the working directory
rm ............. removes files
rmdir .......... removes directories
set ............ lists all the variables in the current shell
setenv ......... sets the environment variables
sleep .......... causes a process to become inactive
source ......... allows the user to execute a file and update any changed values
sort ........... sorts files
spell .......... checks for spelling errors in a file
split .......... divides a file
stty ........... sets the terminal options
tail ........... displays the end of a file
tar ............ copies all specified files into one
touch .......... creates an empty file or updates the time/date stamp on a file
troff .......... outputs formatted output
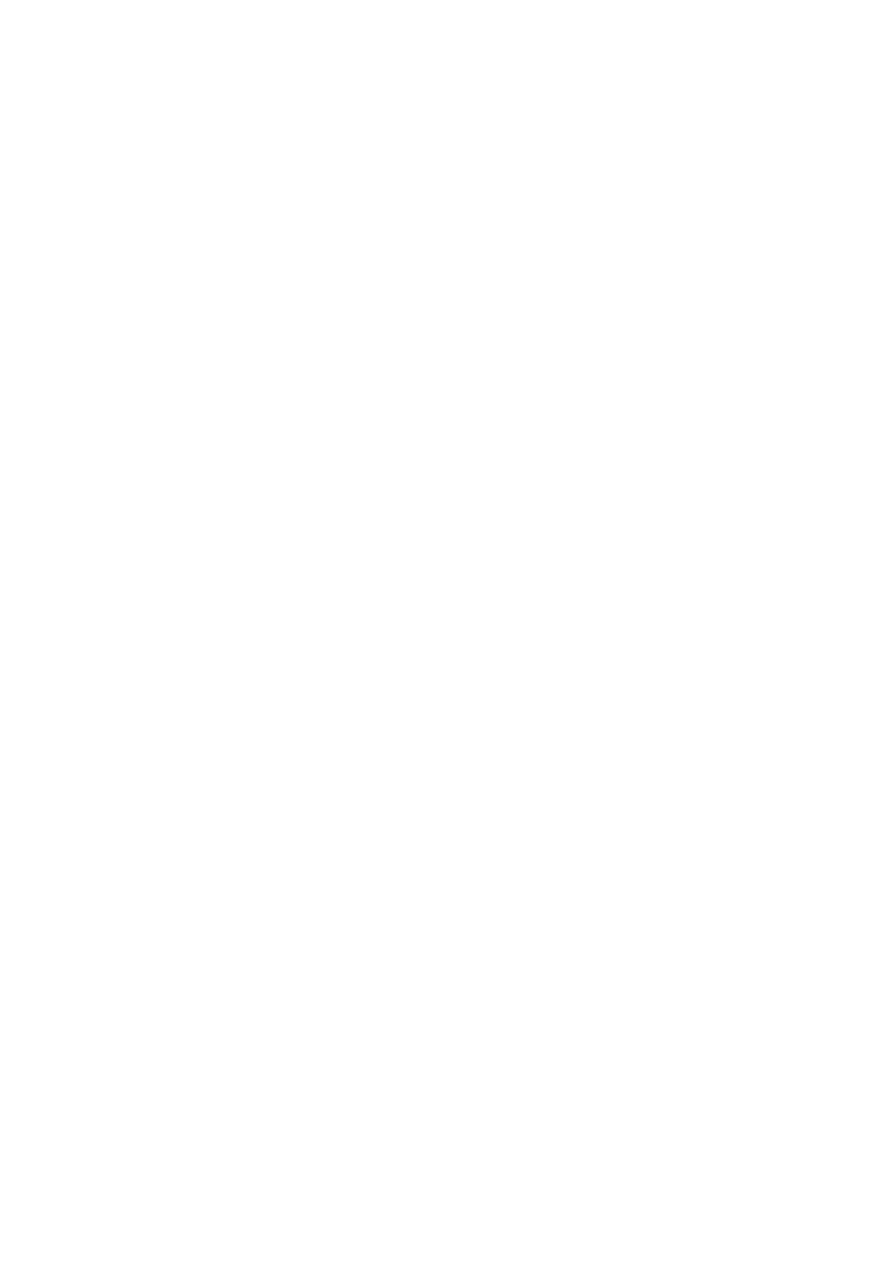
tset ........... sets the terminal type
umask .......... specify a new creation mask
uniq ........... compairs two files
uucp ........... unix to unix execute
vi ............. full screen editor
vipw ........... opens the vi editor as well as password file for editing
volcheck ....... checks to see if there is a floppy disk mounted to your machine
wc ............. displays detail in the full size
who ............ inf. on other people online
write .......... send a message to another user
! .............. repeats commands
More commands with a better description (Not all commands are listed):
cat: -b, --number-nonblank
Number all nonblank output lines, starting with 1.
-e
Equivalent to -vE.
-n, --number
Number all output lines, starting with 1.
-s, --squeeze-blank
Replace multiple adjacent blank lines with a single blank line.
-t
Equivalent to -vT.
-u
Ignored; for Unix compatibility.
-v, --show-nonprinting
Display control characters except for LFD and TAB using `^' notation and precede characters that have the high bit set with `M
-A, --show-all
Equivalent to -vET.
-E, --show-ends
Display a `$' after the end of each line.
-T, --show-tabs
Display TAB characters as `^I'.
--help
Print a usage message and exit with a status code indicating success.
--version
Print version information on standard output then exit.
cd: directory becomes the new working directory. The process must have execute (search) permission in directory. If cd is used without arguments, it returns you to your login directory. In csh you may specify a list of directories in which directory is to be sought as a subdirectory if it is not a subdirectory of the current directory; see the description of the cdpath variable in csh.
chmod: The format of a symbolic mode is `[ugoa...][[+=][rwxXstugo...]...][,...]'. Multiple symbolic operations can be given, separated by commas.
A combination of the letters `ugoa' controls which users' access to the file will be changed: the user who owns it (u), other users in the file's group (g), other users not in the file's group (o), or all users (a). If none of these are given, the effect is as if `a' were given, but bits that are set in the umask are
not affected.
The operator `+' causes the permissions selected to be added to the existing permissions of each file; `
The letters `rwxXstugo' select the new permissions for the affected users: read (r), write (w), execute (or access for directories) (x), execute only if the file is a directory or already has execute permission for some user (X), set user or group ID on execution (s), save program text on swap device (t), the permissions that the user who owns the file currently has for it (u), the permissions that other users in the file's group have for it (g), and the permissions that other users not in the file's group have for it (o).
A numeric mode is from one to four octal digits (0-7), derived by adding up the bits with values 4, 2, and 1. Any omitted digits are assumed to be leading zeros. The first digit selects the set user ID (4) and set group ID (2) and save text image (1) attributes. The second digit selects permissions for the user who owns the file: read (4), write (2), and execute (1); the third selects permissions for
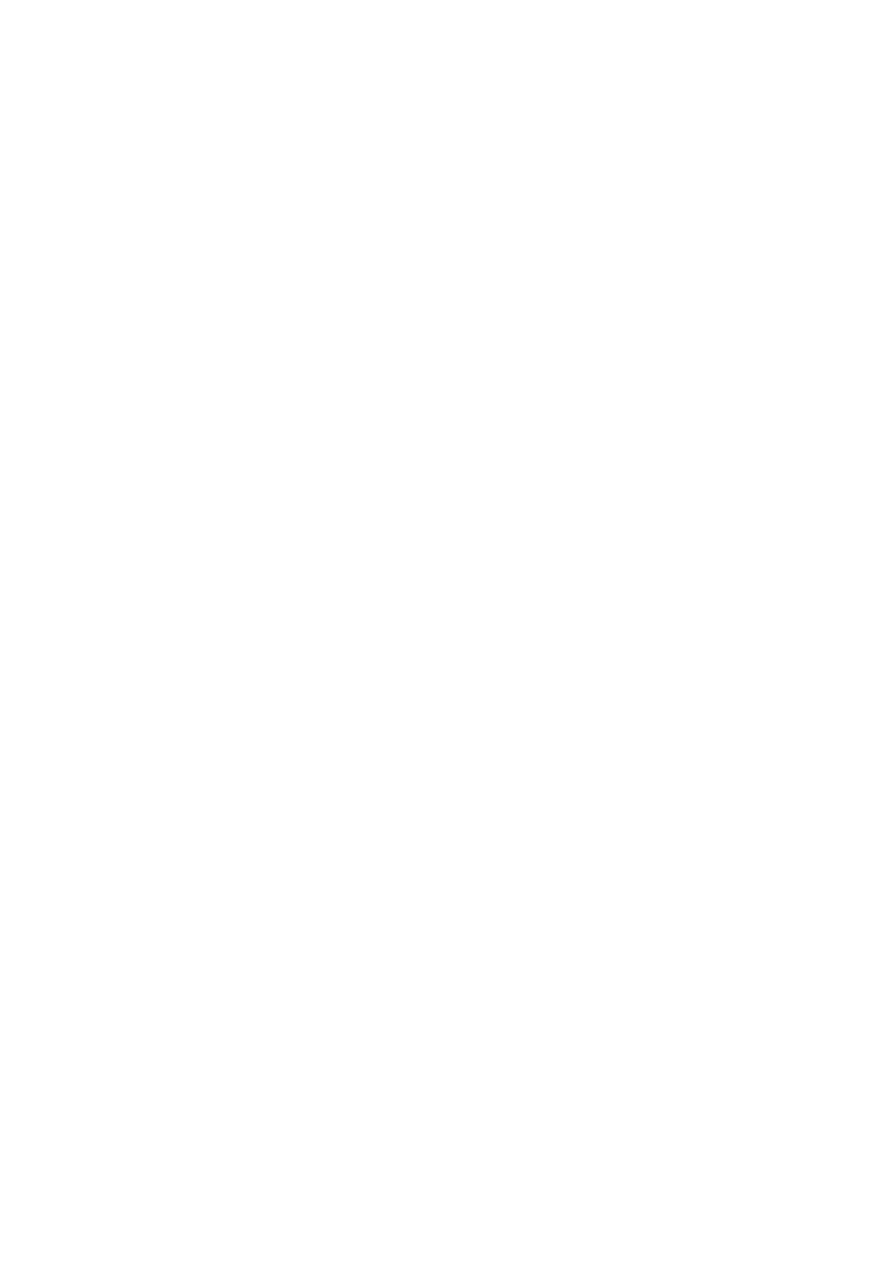
other users in the file's group, with the same values; and the fourth for other users not in the file's group, with the same values.
chmod never changes the permissions of symbolic links; the chmod system call cannot change their permissions. This is not a problem since the permissions of symbolic links are never used. However, for each symbolic link listed on the command line, chmod changes the permissions of the pointed to file. In contrast, chmod ignores symbolic links encountered during recursive directory traversals.
OPTIONS
-c, --changes
Verbosely describe only files whose permissions actually change.
-f, --silent, --quiet
Do not print error messages about files whose permissions cannot be changed.
-v, --verbose
Verbosely describe changed permissions.
-R, --recursive
Recursively change permissions of directories and their contents.
--help
Print a usage message on standard output and exit successfully.
--version
Print version information on standard output then exit successfully.
clear: clear clears your screen if this is possible. It looks in the environment for the terminal type and then in /etc/termcap to figure out how to clear the screen.
date: This manual page documents the GNU version of date. date with no arguments prints the current time and date (in the format of the `%c' directive described below). If given an argument that starts with a `+', it prints the current time and date in a format controlled by that argument, which has the same format as the format string passed to the `strftime' function. Except for directives that start with `%', characters in that string are printed unchanged.
The directives are:
%
a literal %
n
a newline
t
a horizontal tab
Time fields:
%H
hour (00..23)
%I
hour (01..12)
%k
hour ( 0..23)
%l
hour ( 1..12)
%M
minute (00..59)
%p
locale's AM or PM
%r
time, 12-hour (hh:mm:ss [AP]M)
%s
seconds since 1970-01-01 00:00:00 UTC (a nonstandard extension)
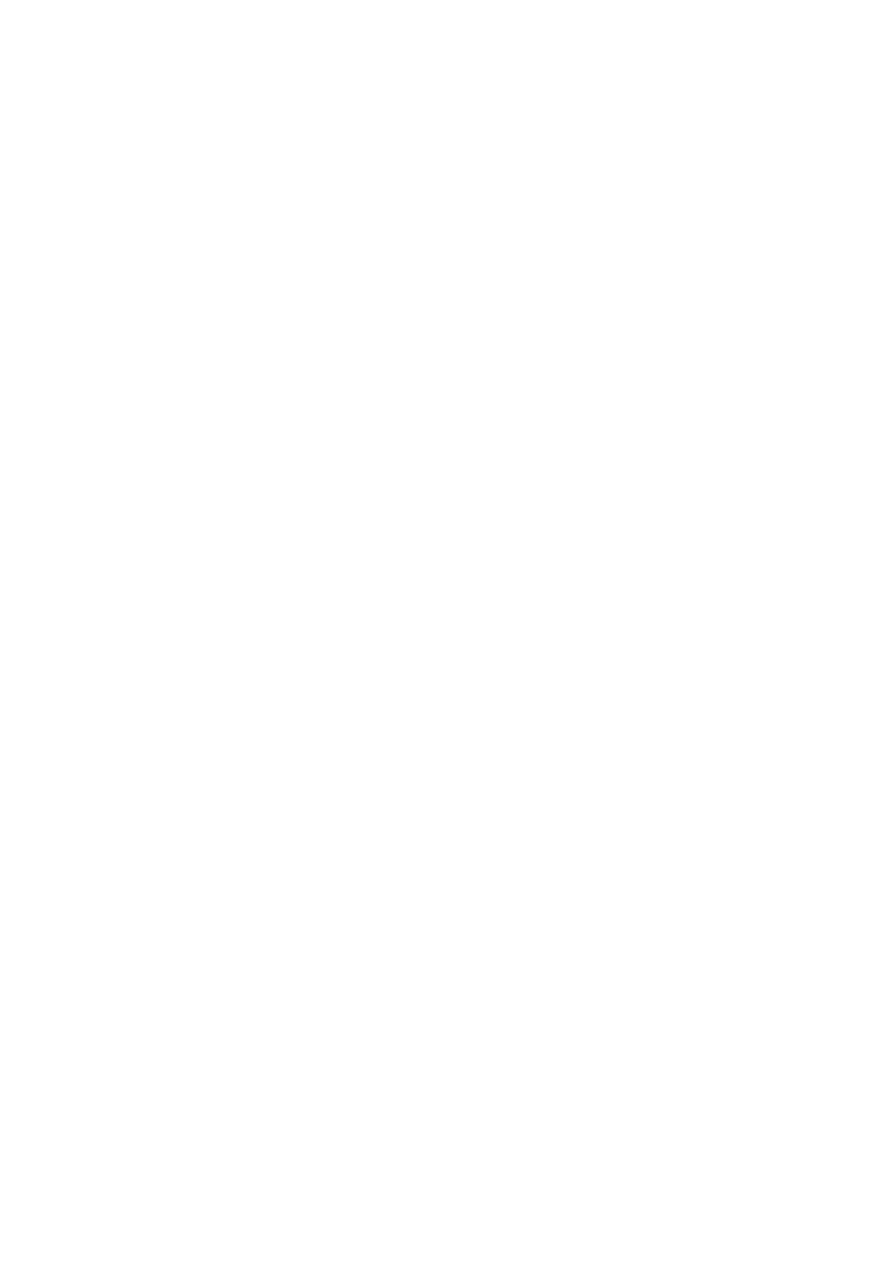
%S
second (00..61)
%T
time, 24-hour (hh:mm:ss)
%X
locale's time representation (%H:%M:%S)
%Z
time zone (e.g., EDT), or nothing if no time zone is determinable
Date fields:
%a
locale's abbreviated weekday name (Sun..Sat)
%A
locale's full weekday name, variable length (Sunday..Saturday)
%b
locale's abbreviated month name (Jan..Dec)
%B
locale's full month name, variable length (January..December)
%c
locale's date and time (Sat Nov 04 12:02:33 EST 1989)
%d
day of month (01..31)
%D
date (mm/dd/yy)
%h
same as %b
%j
day of year (001..366)
%m
month (01..12)
%U week number of year with Sunday as first day of week (00..53)
%w
day of week (0..6) with 0 corresponding to Sunday
%W
week number of year with Monday as first day of week (00..53)
%x
locale's date representation (mm/dd/yy)
%y
last two digits of year (00..99)
%Y
year (1970...)
By default, date pads numeric fields with zeroes. GNU date recognizes the following nonstandard numeric modifiers:
-
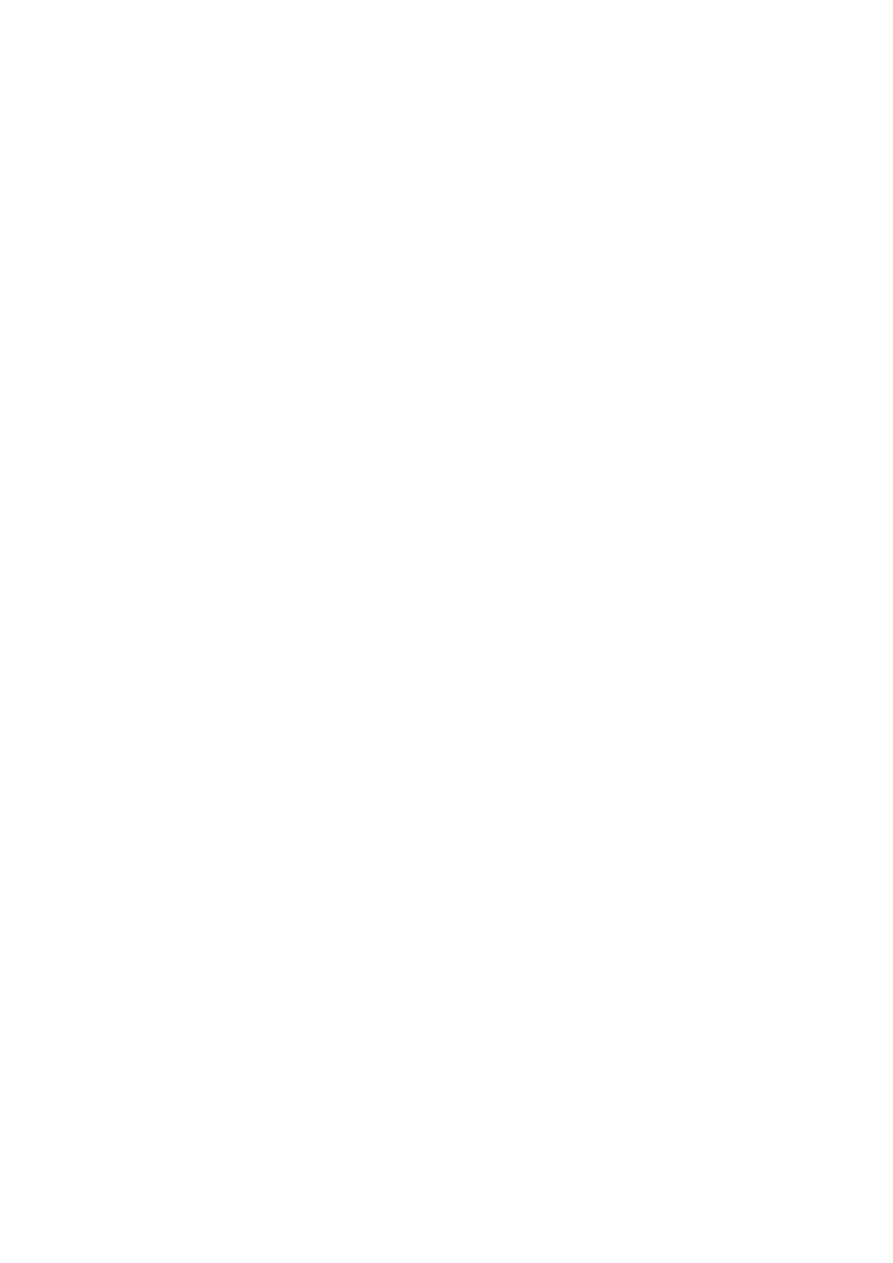
(hyphen) do not pad the field
_
(underscore) pad the field with spaces
If given an argument that does not start with `+', date sets the system clock to the time and date specified by that argument. The argument must consist entirely of digits, which have the following meaning:
MM
month
DD
day within month
hh
hour
mm
minute
CC
first two digits of year (optional)
YY
last two digits of year (optional)
ss
second (optional)
Only the superuser can set the system clock.
OPTIONS
-d datestr, --date datestr
Display the time and date specified in datestr, which can be in almost any common format. The display is in the default output format, or if an argument starting with `+' is given to date, in the format specified by that argument.
--help
Print a usage message on standard output and exit successfully.
-s datestr, --set datestr
Set the time and date to datestr, which can be in almost any common format. It can contain month names, timezones, `am' and `pm', etc.
-u, --universal
Print or set the time and date in Coordinated Universal Time (also known as Greenwich Mean Time) instead of in local (wall clock) time.
--version
Print version information on standard output then exit successfully.
find: find recursively descends the directory hierarchy for each pathname in the pathname
find does not follow symbolic links to other files or directories; it applies the selection criteria to the symbolic links themselves, as if they were ordinary files (see ln(1V) for a description of symbolic links).
If the fast-find feature is enabled, find displays pathnames in which a filename component occurs.
USAGE
Operators
In the descriptions, the argument n is used as a decimal integer where +n means more than n,
-fstype type
True if the filesystem to which the file belongs is of type type, where type is typically 4.2 or nfs.
-name filename True if the
filename argument matches the current file name. Shell argument syntax can be used if escaped (watch out for [, ? and *).
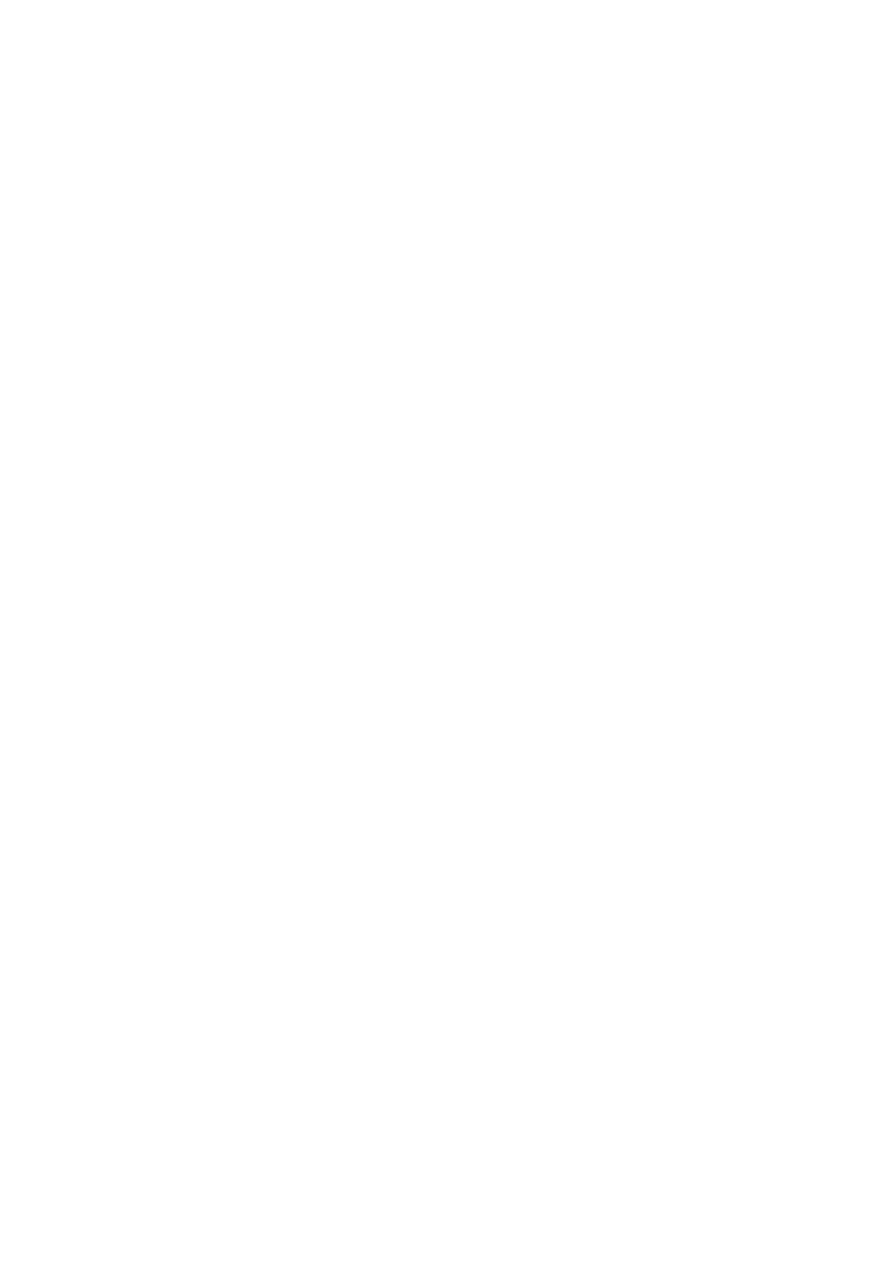
-perm onum
True if the file permission flags exactly match the octal number onum (see chmod(1V)). If onum is prefixed by a minus sign, more flag bits (017777, see chmod(1V)) become significant and the flags are compared: (flags&onum)==onum.
-prune
Always yields true. Has the side effect of pruning the search tree at the file. That is, if the current path name is a directory, find will not descend into that directory.
-type c
True if the type of the file is c, where c is one of:
b
for block special file c
c
for character special file
d
for directory
f
for plain file
p
for named pipe (FIFO)
l
for symbolic link
s
for socket
-links n
True if the file has n links.
-user uname
True if the file belongs to the user uname. If uname is numeric and does not appear as a login name in the /etc/passwd database, it is taken as a user ID.
-nouser
True if the file belongs to a user not in the /etc/passwd database.
-group gname
True if the file belongs to group gname. If gname is numeric and does not appear as a login name in the /etc/group database, it is taken as a group ID.
-nogroup
True if the file belongs to a group not in the /etc/group database.
-size n
True if the file is n blocks long (512 bytes per block). If n is followed by a c, the size is in characters.
-inum n
True if the file has inode number n.
-atime n
True if the file has been accessed in n days. Note: the access time of directories in path
-mtime n
True if the file has been modified in n days.
-ctime n
True if the file has been changed in n days. "Changed" means either that the file has been modified or some attribute of the file (its owner, its group, the number of links to it, etc.) has been changed.
-exec command
True if the executed command returns a zero value as exit status. The end of command must be punctuated by an escaped semicolon. A command argument {} is replaced by the current pathname.
-ok command
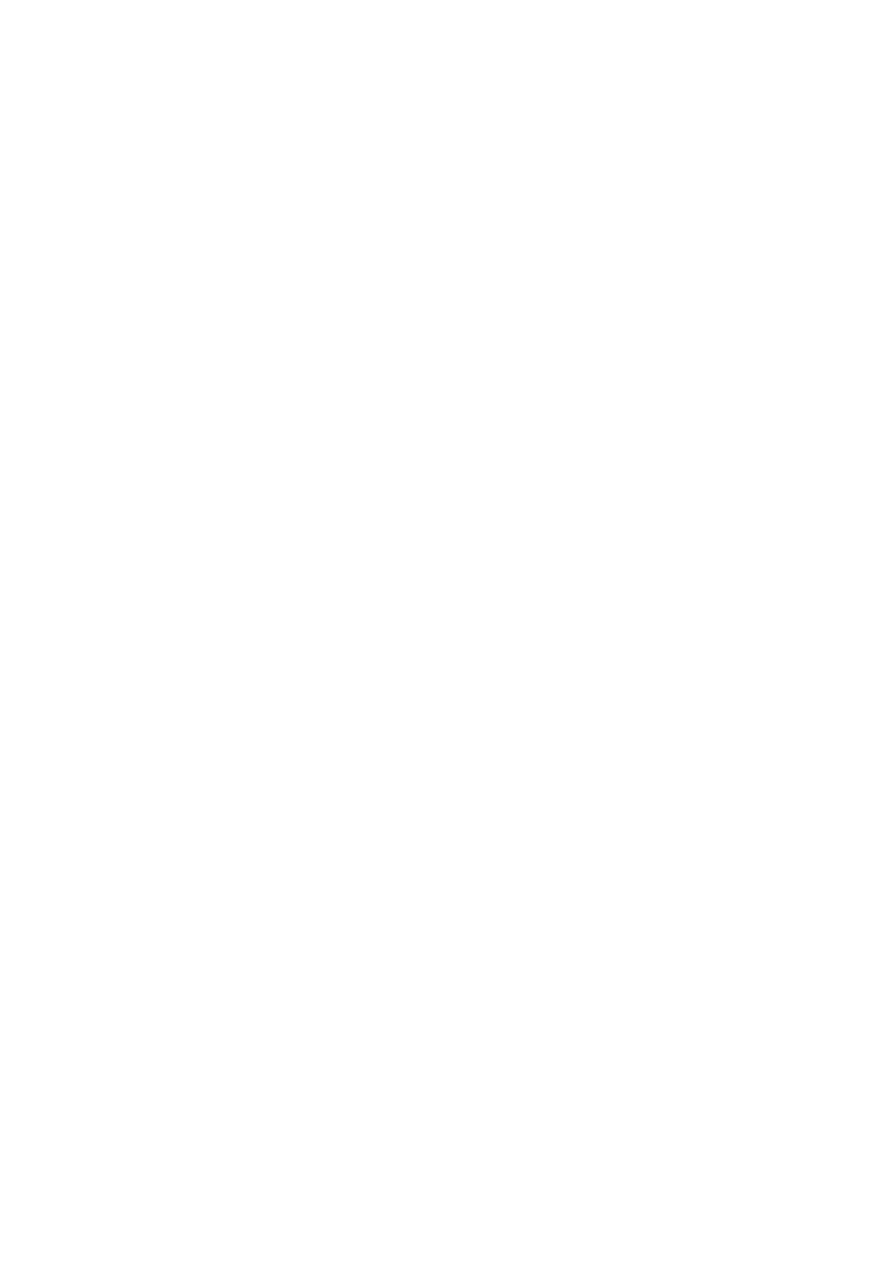
Like -exec except that the generated command is written on the standard output, then the standard input is read and the command executed only upon response y.
Always true; the current pathname is printed.
-ls
Always true; prints current pathname together with its associated statistics. These include (respectively) inode number, size in kilobytes (1024 bytes), protection mode, number of hard links, user, group, size in bytes, and modification time. If the file is a special file the size field will instead contain the major and minor device numbers. If the file is a symbolic link the pathname of the linked
-cpio device
Always true; write the current file on device in cpio(5) format (5120-byte records).
-ncpio device
Always true; write the current file on device in cpio -c format (5120-byte records).
-newer file
True if the current file has been modified more recently than the argument filename.
-xdev
Always true; find does not traverse down into a file system different from the one on which current argument pathname resides.
-depth
Always true; find descends the directory hierarchy, acting on the entries in a directory before acting on the directory itself. This can be useful when find is used with cpio to transfer files that are contained in directories without write permission.
(expression)
True if the parenthesized expression is true. Note: Parentheses are special to the shell and must be escaped.
!primary
True if the primary is false (! is the unary not operator).
primary1 [ -a ] primary2
True if both primary1 and primary2 are true. The -a is not required. It is implied by the juxtaposition of two primaries.
primary1 -o primary2
True if either primary1 or primary2 is true (-o is the or operator).
Fast-Find
The fast-find feature is enabled by the presence of the find.codes database in /usr/lib/find. You must be root to build or update this database by running the updatedb script in that same directory. You may wish to modify the updatedb script to suit your needs.
An alternate database can be specified by setting the FCODES environment variable. cp: cp copies the contents of filename1 onto filename2. The mode and owner of filename2 are preserved if it already existed; the mode of the source file is used otherwise. If filename1 is a symbolic link, or a duplicate hard link, the contents of the file that the link refers to are copied; links
are not preserved.
In the second form, cp recursively copies directory1, along with its contents and subdirectories, to directory2. If directory2 does not exist, cp creates it and duplicates the files and subdirectories of directory1 within it. If direc_tory2 does exist, cp makes a copy of the directory1 directory within directory2 (as a subdirectory), along with its files and subdirectories.
In the third form, each filename is copied to the indicated directory; the basename of the copy corresponds to that of the original. The destination directory must already exist for the copy to succeed.
cp refuses to copy a file onto itself.
finger: By default, finger displays information about each logged-in user, including his or her: login name, full name, terminal name (prepended with a `*' if write
remotely) if known.
Idle time is minutes if it is a single integer, hours and minutes if a `:' is present, or days and hours if a d is present.
When one or more name arguments are given, more detailed information is given for each name specified, whether they are logged in or not. A name may be a first or last name, or an account name. Information is presented in a multiline format, and includes, in addition to the information mentioned above: the user's home directory and login shell the time they logged in if they are currently logged in, or the time they last logged in if they are not, as well as the terminal or host from which they logged in and, if a terminal, the comment field in /etc/ttytab for that terminal the last time they received mail, and the last time they read their mail any plan contained in the file .plan in the user's home directory and any project on which they are working described in the file .project (also in that directory)
If a name argument contains an at-sign, `@', then a connection is attempted to the machine named after the at
grep: Grep searches the named input files (or standard input if no files are named, or the file name
There are three major variants of grep, controlled by the following options.
-G Interpret pattern as a basic regular expression (see below). This is the default.
-E Interpret pattern as an extended regular expression (see below).
-F
Interpret pattern as a list of fixed strings, separated by newlines, any of which is to be matched. In addition, two variant programs egrep and fgrep are available. Egrep is similiar (but not identical) to grep
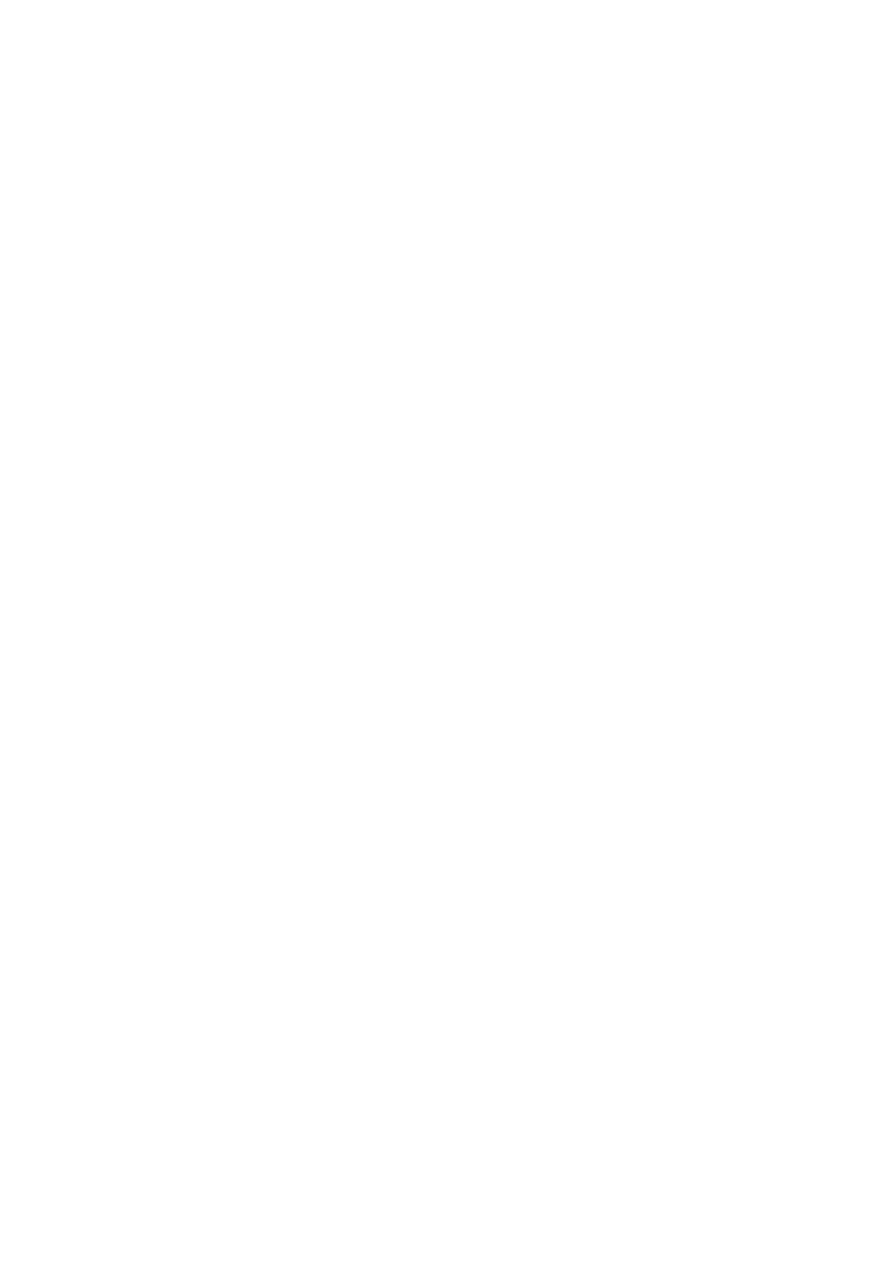
All variants of grep understand the following options: -num Matches will be printed with num lines of leading and trailing context. However, grep will never print any given line more than once.
-A num
Print num lines of trailing context after matching lines.
-B num
Print num lines of leading context before matching lines.
-C
Equivalent to -2. -V Print the version number of grep to standard error. This version number should be included in all bug reports (see below).
-b
Print the byte offset within the input file before each line of output.
-c
Suppress normal output; instead print a count of matching lines for each input file. With the
-h
Suppress the prefixing of filenames on output when multiple files are searched.
-i
Ignore case distinctions in both the pattern and the input files. -L
Suppress normal output; instead print the name of each input file from
-q
Quiet; suppress normal output.
-s
Suppress error messages about nonexistent or unreadable files. -v Invert the sense of matching, to select non
kill: kill sends the TERM (terminate, 15) signal to the processes with the specified pids. If a signal name or number preceded by `
SIG prefix.
The terminate signal will kill processes that do not catch the signal, so `kill -9 ...' is a sure kill, as the KILL (9) signal cannot be caught. By convention, if process number 0 is specified, all members in the process group (that is, processes resulting from the current login) are signaled (but beware: this
works only if you use sh(1); not if you use csh(1).) Negative process numbers also have special meanings; see kill(2V) for details. The killed processes must belong to the current user unless he is the super
To shut the system down and bring it up single user the super-user may send the initialization process a TERM (terminate) signal by `kill 1'; see init(8). To force init to close and open terminals according to what is currently in /etc/ttytab use `kill
The shell reports the process number of an asynchronous process started with `&' (run in the background). Process numbers can also be found by using ps(1).
kill is built in to csh(1); it allows job specifiers, such as `kill % ...', in place of kill arguments. See csh(1) for details.
less: Less is a program similar to more (1), but which allows backwards movement in the file as well as forward movement. Also, less does not have to read the entire input file before starting, so with large input files it starts up faster than text editors like vi (1). Less uses termcap (or terminfo on some systems), so it can run on a variety of terminals. There is even limited support for hardcopy terminals. (On a hardcopy terminal, lines which should be printed at the top of the screen are prefixed with an uparrow.)
Commands are based on both more and vi. Commands may be preceeded by a decimal number, called N in the descriptions below. The number is used by some commands, as indicated.
In the following descriptions, ^X means control-X. ESC stands for the ESCAPE key; for example ESC
H
Help: display a summary of these commands. If you forget all the other
commands, remember this one.
SPACE or f or ^F or ^V
Scroll forward N lines, default one window (see option -z below). If N is more than the screen size, only the final screenful is displayed. Warning: some systems use ^V as a special literalization character.
b or ^B or ESC-v
Scroll backward N lines, default one window (see option -z below). If N is more than the screen size, only the final screenful is displayed.
RETURN or ^N or e or ^E or j or ^J
Scroll forward N lines, default 1. The entire N lines are displayed, even if N is more than the screen size.
y or ^Y or ^P or k or ^K
Scroll backward N lines, default 1. The entire N lines are displayed, even if N is more than the screen size. Warning: some systems use ^Y as a special job control character.
d or ^D
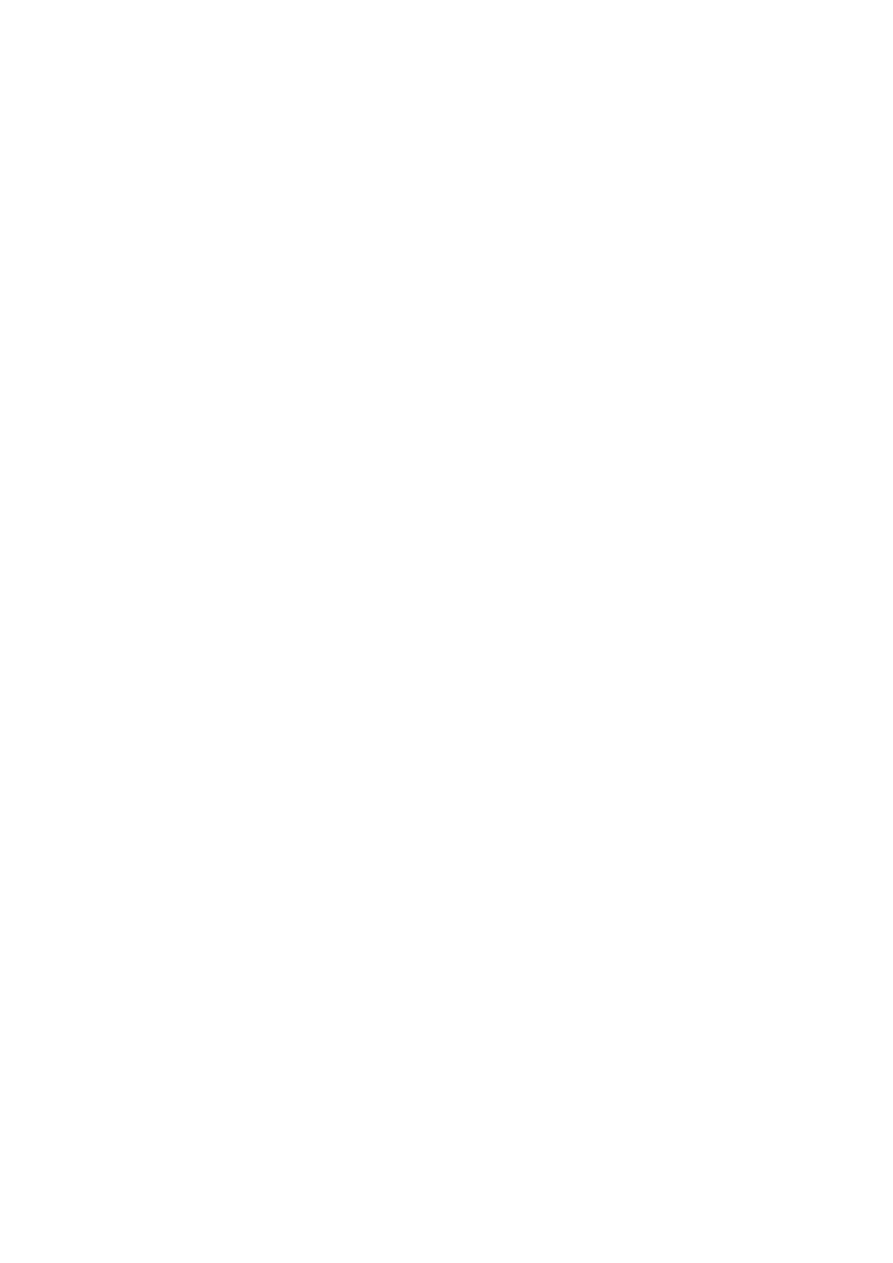
Scroll forward N lines, default one half of the screen size. If N is specified, it becomes the new default for subsequent d and u commands.
u or ^U
Scroll backward N lines, default one half of the screen size. If N is specified, it becomes the new default for subsequent d and u commands.
r or ^R or ^L
Repaint the screen.
R
Repaint the screen, discarding any buffered input. Useful if the file is changing while it is being viewed.
g or < or ESC-<
Go to line N in the file, default 1 (beginning of file). (Warning: this may be slow if N is large.)
G or > or ESC->
Go to line N in the file, default the end of the file. (Warning: this may be slow if N is large, or if N is not specified and standard input, rather than a file, is being read.)
p or %
Go to a position N percent into the file. N should be between 0 and 100. (This works if standard input is being read, but only if less has already read to the end of the file. It is always fast, but not always useful.)
m
Followed by any lowercase letter, marks the current position with that letter.
`
(Single quote.) Followed by any lowercase letter, returns to the position which was previously marked with that letter. Followed by another single quote, returns to the postion at which the last "large" movement command was executed. All marks are lost when a new file is examined.
^X^X Same as single quote.
/pattern
Search forward in the file for the N-th line containing the pattern. N defaults to 1. The pattern is a regular expression, as recognized by ed. The search starts at the second line displayed (but see the
?pattern
Search backward in the file for the N-th line containing the pattern. The search starts at the line immediately before the top line displayed.
/!pattern
Like /, but the search is for the N-th line which does NOT contain the pattern.
?!pattern
Like ?, but the search is for the N-th line which does NOT contain the pattern.
n
Repeat previous search, for N-th line containing the last pattern (or NOT containing the last pattern, if the previous search was /! or ?!).
E [filename]
Examine a new file. If the filename is missing, the "current" file (see the N and P commands below) from the list of files in the command line is re
^X^V or :e
Same as E. Warning: some systems use ^V as a special literalization character.
N or :n
Examine the next file (from the list of files given in the command line). If a number N is specified (not to be confused with the command N), the N
P or :p
Examine the previous file. If a number N is specified, the N-th previous file is examined.
= or ^G
Prints some information about the file being viewed, including its name and the line number and byte offset of the bottom line being displayed. If possible, it also prints the length of the file and the percent of the file above the last displayed line.
-
Followed by one of the command line option letters (see below), this will change the setting of that option and print a message describing the new setting. If the option letter has a numeric value (such as
_
(Underscore.) Followed by one of the command line option letters (see below), this will print a message describing the current setting of that option. The setting of the option is not changed.
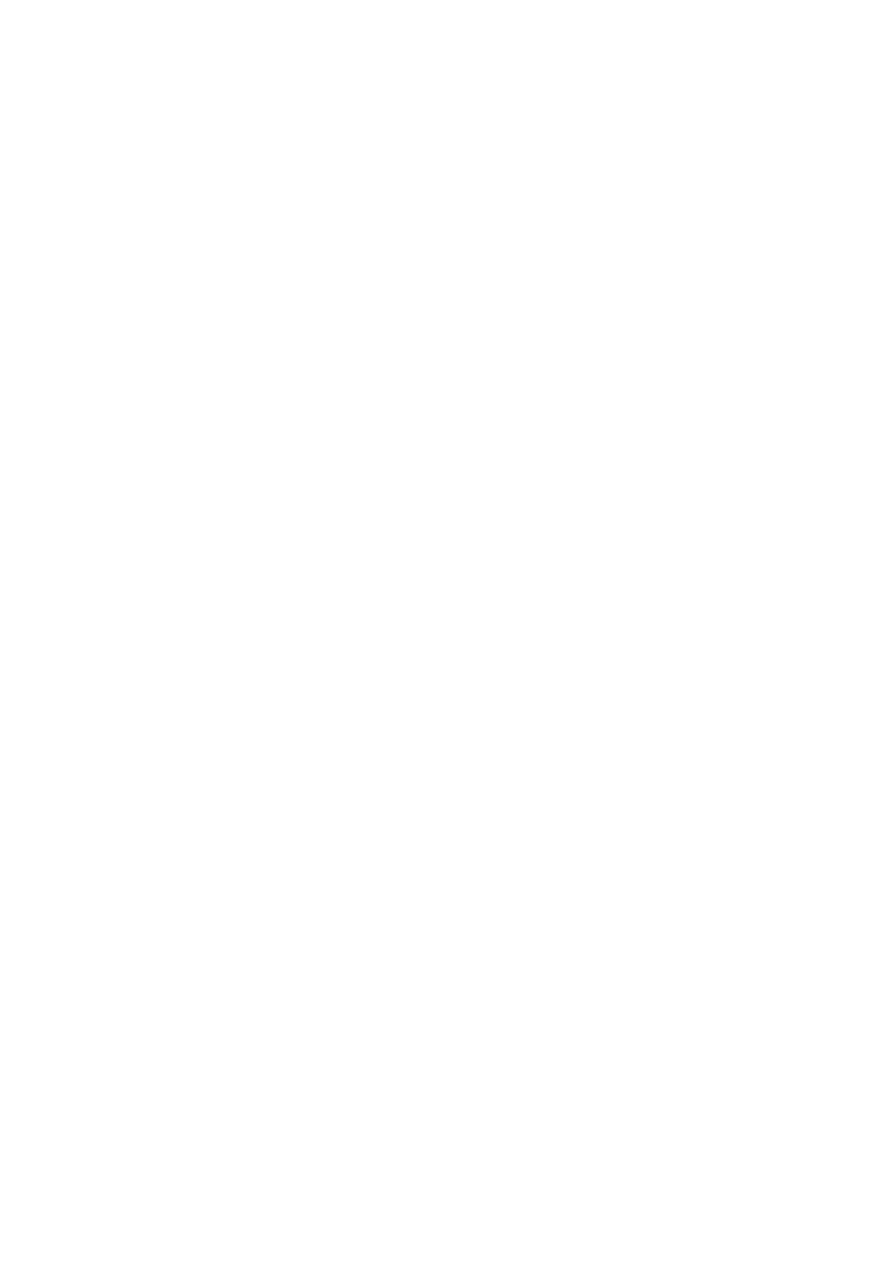
+cmd
Causes the specified cmd to be executed each time a new file is examined. For example, +G causes less to initially display each file starting at the end
rather than the beginning.
V
Prints the version number of less being run.
q or :q or ZZ
Exits less.
The following two commands may or may not be valid, depending on your particular installation.
v
Invokes an editor to edit the current file being viewed. The editor is taken from the environment variable EDITOR, or defaults to "vi".
! shell-command
Invokes a shell to run the shell-command given. A percent sign in the command is replaced by the name of the current file. "!!" repeats the last shell command. "!" with no shell command simply invokes a shell. In all cases, the shell is taken from the environment variable SHELL, or defaults to "sh". logout: Built
:
Null command. This command is interpreted, but performs no action.
alias [ name [ def ] ]
Assign def to the alias name. def is a list of words that may contain escaped history substitution metasyntax. name is not allowed to be alias or unalias. If def is omitted, the alias name is displayed along with its current definition. If both name and def are omitted, all aliases are displayed.
bg [%job] ...
Run the current or specified jobs in the background.
break
Resume execution after the end of the nearest enclosing foreach or while loop. The remaining commands on the current line are executed. This allows multilevel breaks to be written as a list of break commands, all on one line.
breaksw
Break from a switch, resuming after the endsw.
case label:
A label in a switch statement.
cd [ dir ]
chdir [ dir ]
Change the shell's working directory to directory dir. If no argument is given, change to the home directory of the user. If dir is a relative pathname not found in the current directory, check for it in those directories listed in the cdpath variable. If dir is the name of a shell variable whose value starts with a /, change to the directory named by that value.
continue Continue execution of the nearest enclosing while or foreach.
default: Labels the default case in a switch statement. The default should come after all case labels. Any remaining commands on the command line are first executed.
dirs [ -l ]
Print the directory stack, most recent to the left; the first directory shown is the current directory. With the
echo [ -n ] list
The words in list are written to the shell's standard output, separated by SPACE characters. The output is terminated with a NEWLINE unless the
eval argument ...
Reads the arguments as input to the shell, and executes the resulting command(s). This is usually used to execute commands generated as the result of command or variable substitution, since parsing occurs before these substitutions. See tset(1) for an example of how to use eval.
exec command
Execute command in place of the current shell, which terminates.
exit [ (expr) ]
The shell exits, either with the value of the status variable, or with the value of the specified by the expression expr.
fg % [ job ]
Bring the current or specified job into the foreground.
foreach var (wordlist)
...
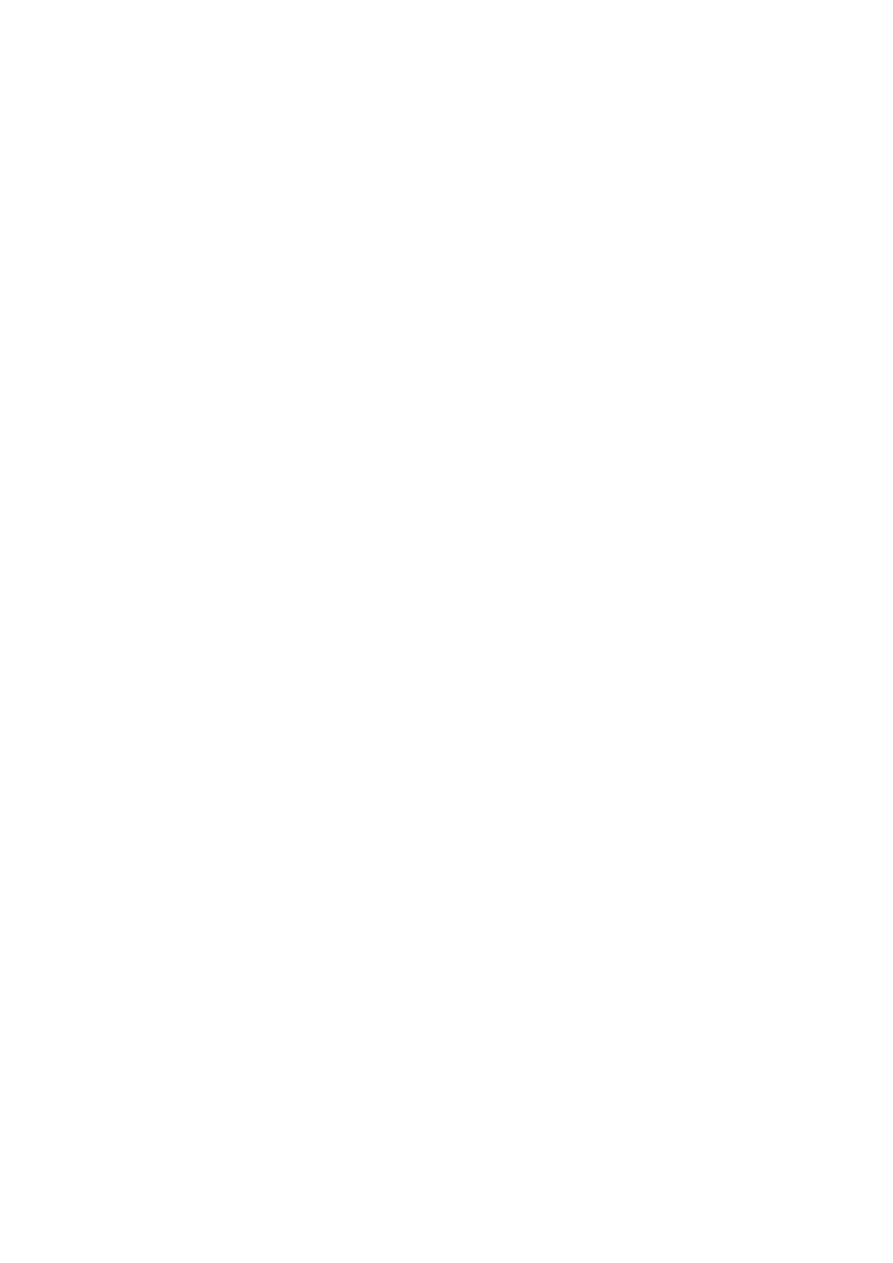
end
The variable var is successively set to each member of wordlist. The sequence of commands between this command and the matching end is executed for each new value of var. (Both foreach and end must appear alone on separate lines.)
The built-in command continue may be used to continue the loop prematurely and the built
glob wordlist
Perform filename expansion on wordlist. Like echo, but no \ escapes are recognized. Words are delimited by null characters in the output.
goto label
The specified label is filename and command expanded to yield a label. The shell rewinds its input as much as possible and searches for a line of the form label: possibly preceded by SPACE or TAB characters. Execution continues after the indicated line. It is an error to jump to a label that occurs between a while or for built
hashstat Print a statistics line indicating how effective the internal hash table has been at locating commands (and avoiding execs). An exec is attempted for each component of the path where the hash function indicates a possible hit, and in each component that does not begin with a `/'.
history [ -hr ] [ n ]
Display the history list; if n is given, display only the n most recent events.
-r
Reverse the order of printout to be most recent first rather than oldest first. -h Display the history list without leading numbers. This is used to produce files suitable for sourcing using the
if (expr) command
If the specified expression evaluates to true, the single command with arguments is executed. Variable substitution on command happens early, at the same time it does for the rest of the if command. command must be a simple command, not a pipeline, a command list, or a parenthesized command list. Note: I/O redirection occurs even if expr is false, when command is not executed (this is a bug).
if (expr) then
...
else if (expr2) then ...
else
...
endif
If expr is true, commands up to the first else are executed. Otherwise, if expr2 is true, the commands between the else if and the second else are executed. Otherwise, commands between the else and the endif are executed. Any number of else if pairs are allowed, but only one else. Only one endif is needed, but it is required. The words else and endif must be the first non
jobs[ -l ]
List the active jobs under job control.
-l
List process IDs, in addition to the normal information.
kill [ -sig ] [ pid ] [ %job ] ...
kill -l Send the TERM (terminate) signal, by default, or the signal specified, to the specified process ID, the job indicated, or the current job. Signals are either given by number or by name. There is no default. Typing kill does not send a signal to the current job. If the signal being sent is TERM (terminate) or HUP (hangup), then the job or process is sent a CONT (continue) signal as well.
-l
List the signal names that can be sent.
limit [ -h ] [ resource [ max-use ] ] Limit the consumption by the current process or any process it spawns, each not to exceed max
-h
Use hard limits instead of the current limits. Hard limits impose a ceiling
on the values of the current limits. Only the super
resource is one of:
cputime
Maximum CPU seconds per process.
filesize
Largest single file allowed.
datasize
Maximum data size (including stack) for the process.
stacksize
Maximum stack size for the
process.
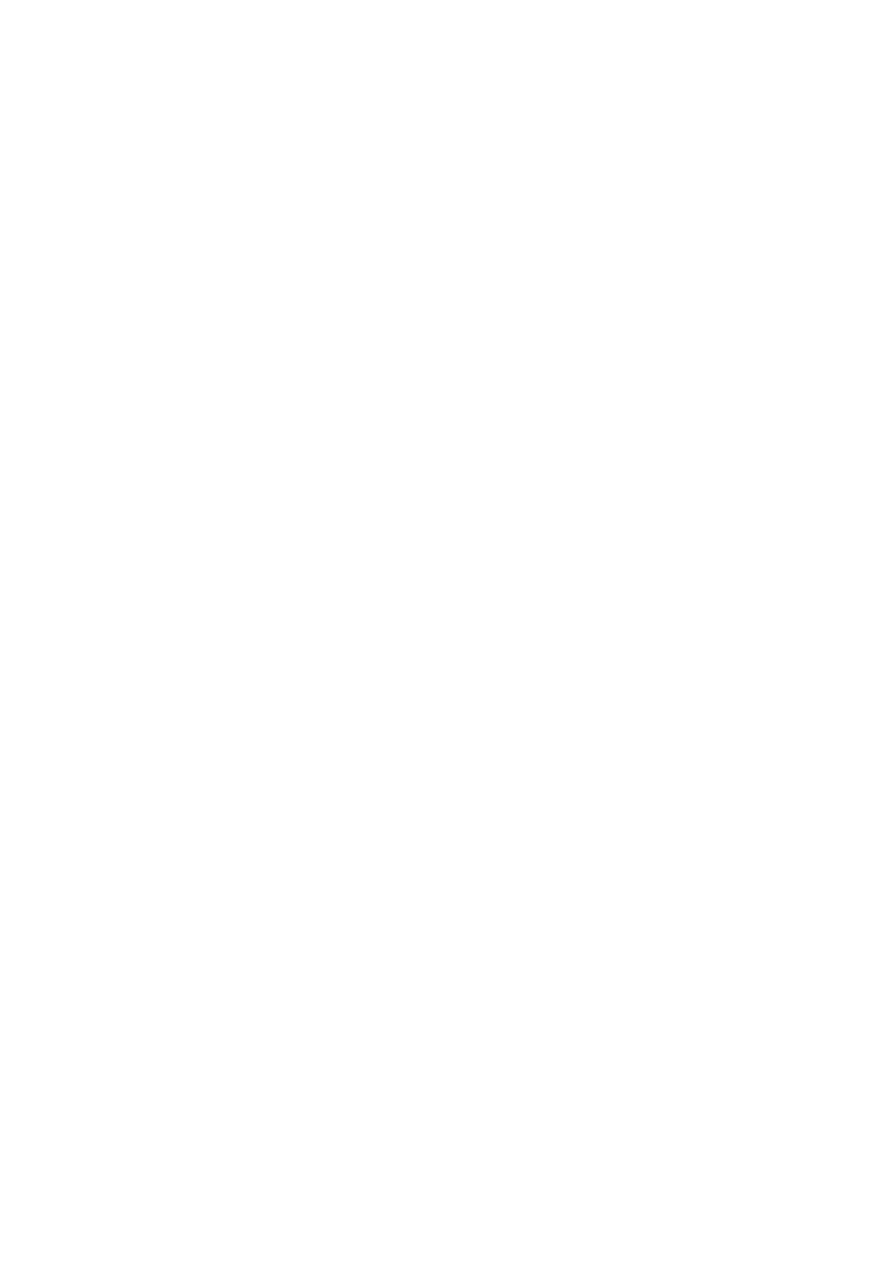
coredumpsize Maximum size of a core dump (file).
descriptors Maximum value for a file descriptor.
max-use is a number, with an optional scaling factor, as follows:
nh
Hours (for cputime).
nk
n kilobytes. This is the default for all but cputime.
nm
n megabytes or minutes (for cputime).
mm:ss
Minutes and seconds (for cputime).
login [ username|-p ]
Terminate a login shell and invoke login(1). The .logout file is not processed. If username is omitted, login prompts for the name of a user.
-p
Preserve the current environment (variables).
logout
Terminate a login shell.
nice [ +n|-n ] [ command ]
Increment the process priority value for the shell or for command by n. The higher the priority value, the lower the priority of a process, and the slower it runs. When given, command is always run in a subshell, and the restrictions placed on commands in simple if commands apply. If command is omitted, nice increments the value for the current shell. If no increment is specified, nice
sets the nice value to 4. The range of nice values is from -20 through 19. Values of n outside this range set the value to the lower, or to the higher boundary, respectively.
+n
Increment the process priority value by n.
-n
Decrement by n. This argument can be used only by the super-user.
nohup [ command ]
Run command with HUPs ignored. With no arguments, ignore HUPs throughout the remainder of a script. When given, command is always run in a subshell, and the restrictions placed on commands in simple if commands apply. All processes detached with & are effectively nohup'd.
notify [ %job ] ...
Notify the user asynchronously when the status of the current, or of specified jobs, changes.
onintr [ - | label]
Control the action of the shell on interrupts. With no arguments, onintr restores the default action of the shell on interrupts. (The shell terminates shell scripts and returns to the terminal command input level). With the
a goto label when an interrupt is received or a child process terminates because it was interrupted.
popd [+n]
Pop the directory stack, and cds to the new top directory. The elements of the directory stack are numbered from 0 starting at the top.
+n
Discard the n'th entry in the stack.
pushd [+n | dir]
Push a directory onto the directory stack. With no arguments, exchange the top two elements.
+n
Rotate the n'th entry to the top of the stack and cd to it. dir Push the current working directory onto the stack and change to dir.
rehash
Recompute the internal hash table of the contents of directories listed in the path variable to account for new commands added.
repeat count command
Repeat command count times command is subject to the same restrictions as with the one
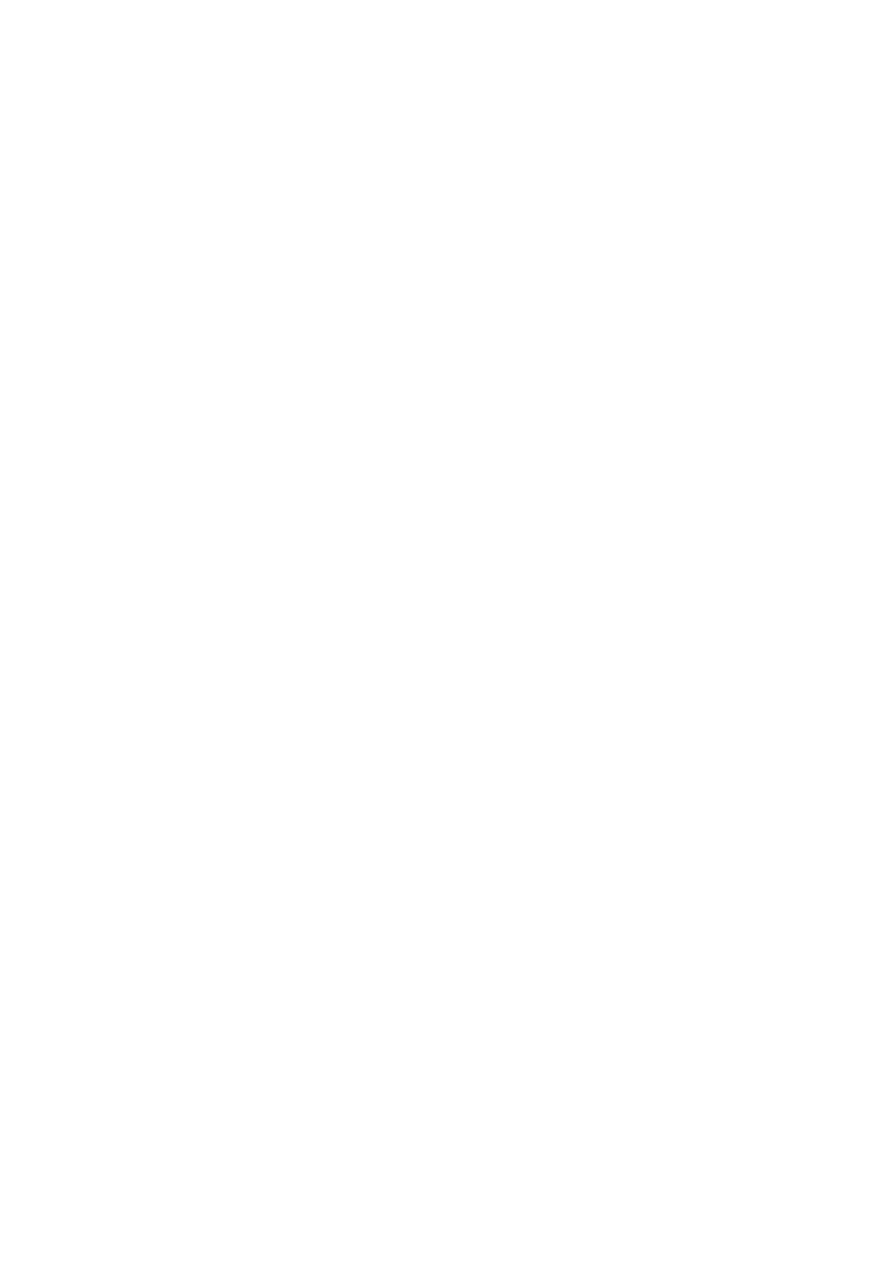
set [var [ = value ] ]
set var[n] = word
With no arguments, set displays the values of all shell variables. Multiword values are displayed as a parenthesized list. With the var argument alone, set assigns an empty (null) value to the variable var. With arguments of the form var = value set assigns value to var, where value is one of:
word
A single word (or quoted string). (wordlist) A space-separated list of words
enclosed in parentheses.
Values are command and filename expanded before being assigned. The form set var[n] = word replaces the n'th word in a multiword value with word.
setenv [ VAR [ word ] ]
With no arguments, setenv displays all environment variables. With the VAR argument sets the environment variable VAR to have an empty (null) value. (By convention, environment variables are normally given upper
to use setenv for these. In addition, the shell sets the PWD environment variable from the csh variable cwd whenever the latter changes.
shift [ variable ]
The components of argv, or variable, if supplied, are shifted to the left, discarding the first component. It is an error for the variable not to be set, or to have a null value.
source [ -h ] name
Reads commands from name. source commands may be nested, but if they are nested too deeply the shell may run out of file descriptors. An error in a sourced file at any level terminates all nested source commands.
-h
Place commands from the file name on the history list without executing them.
stop [%job] ...
Stop the current or specified background job.
suspend Stop the shell in its tracks, much as if it had been sent a stop signal with ^Z. This is most often used to stop shells started by su.
switch (string)
case label:
...
breaksw
... default:
...
breaksw
endsw
Each label is successively matched, against the specified string, which is first command and filename expanded. The file metacharacters *, ? and [...] may be used in the case labels, which are variable expanded. If none of the labels match before a "default" label is found, execution begins after the default label. Each case statement and the default statement must appear at the beginning of a line. The command breaksw continues execution after the endsw. Otherwise control falls through subsequent case and default statements as with C. If no label matches and there is no default, execution continues after the endsw.
time [ command ]
With no argument, print a summary of time used by this C shell and its children. With an optional command, execute command and print a summary of the time it uses.
umask [ value ]
Display the file creation mask. With value set the file creation mask. value is given in octal, and is XORed with the permissions of 666 for files and 777 for directories to arrive at the permissions for new files. Common values include 002, giving complete access to the group, and read (and directory search) access to others, or 022, giving read (and directory search) but not write permission to the group and others.
unalias pattern
Discard aliases that match (filename substitution) pattern. All aliases are removed by unalias *.
unhash
Disable the internal hash table.
unlimit [ -h ] [ resource ]
Remove a limitation on resource. If no resource is specified, then all resource limitations are removed. See the description of the limit command for the list of resource names.
-h
Remove corresponding hard limits. Only the super-user may do this.
unset pattern
Remove variables whose names match (filename substitution) pattern. All variables are removed by `unset *'; this has noticeably distasteful sideeffects.
unsetenv variable
Remove variable from the environment. Pattern matching, as with unset is not performed.
wait
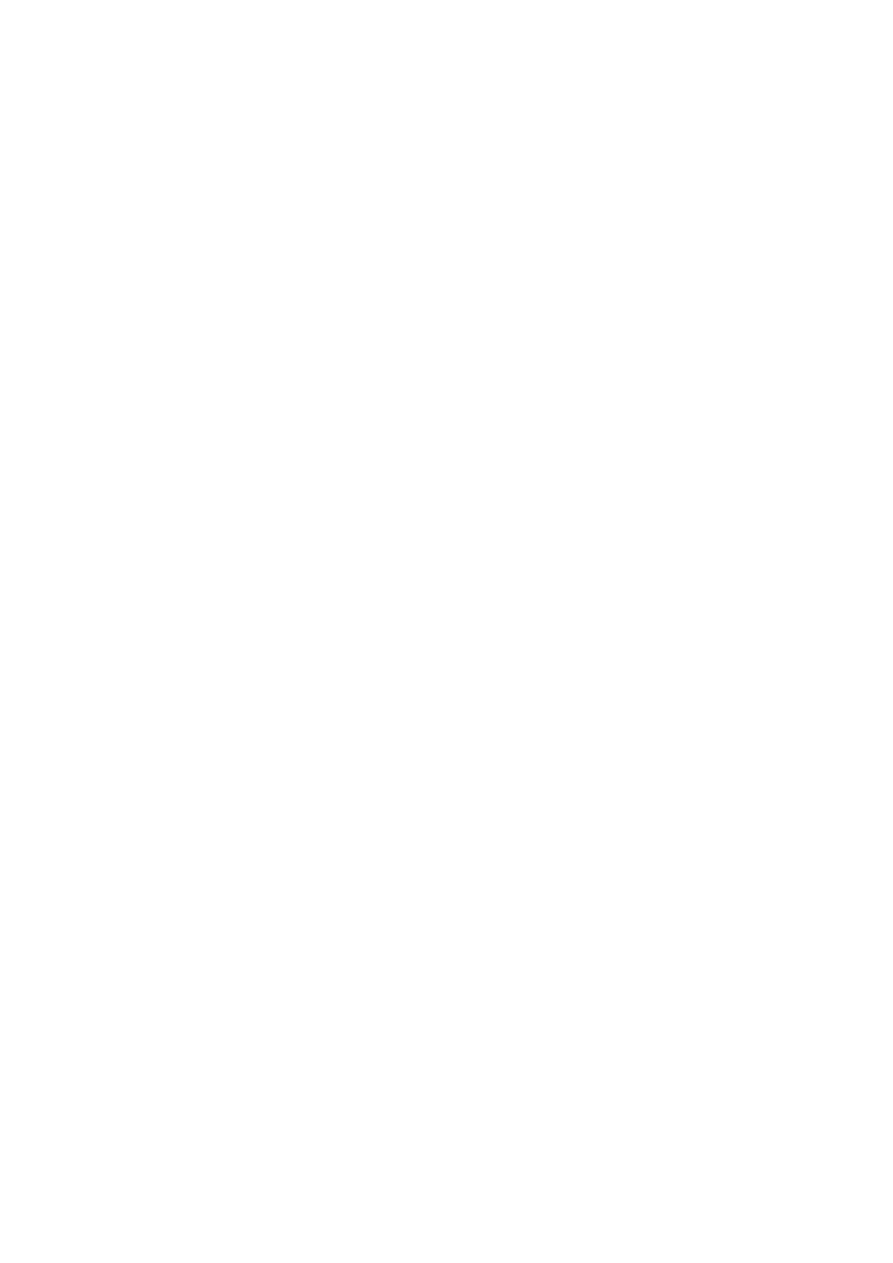
Wait for background jobs to finish (or for an interrupt) before prompting.
while (expr)
...
end
While expr is true (evaluates to non-zero), repeat commands between the while and the matching end statement. break and continue may be used to terminate or continue the loop prematurely. The while and end must appear alone on their input lines. If the shell's input is a terminal, it prompts for commands with a question
%[ job ] [ & ]
Bring the current or indicated job to the foreground. With the ampersand, continue running job in the background.
@ [ var =expr ]
@ [ var[n] =expr ]
With no arguments, display the values for all shell variables. With arguments, the variable var, or the n'th word in the value of var, to the value that expr evaluates to. (If [n] is supplied, both var and its n'th component must already exist.)
If the expression contains the characters >, <, & or |, then at least this part of expr must be placed within parentheses.
The operators *=, +=, etc., are available as in C. The space separating the name from the assignment operator is optional. Spaces are, however, mandatory in separating components of expr that would otherwise be single words.
Special postfix operators, ++ and -- increment or decrement name, respectively.
lpq: lpq displays the contents of a printer queue. It reports the status of jobs specified by job#, or all jobs owned by the user specified by username. lpq reports on all jobs in the default printer queue when invoked with no arguments.
For each print job in the queue, lpq reports the user's name, current position, the names of input files comprising the job, the job number (by which it is referred to when using lprm(1)) and the total size in bytes. Normally, only as much information as will fit on one line is displayed. Jobs are normally queued on a first
If lpq warns that there is no daemon present (that is, due to some malfunction), the lpc(8) command can be used to restart a printer daemon.
-P printer
Display information about the queue for the specified printer. In the absence of the
-l
Display queue information in long format; includes the name of the host from which the job originated.
+[ interval ]
Display the spool queue periodically until it empties. This option clears the terminal screen before reporting on the queue. If an interval is supplied, lpq sleeps that number of seconds in between reports.
lpr: lpr creates a printer job in a spooling area for subsequent printing as facilities become available. Each printer job consists of a control file and one or more data files. The data files are copies of (or, with
daemon, lpd(8). Jobs that specify a printer on a remote machine are forwarded by lpd.
lpr reads from the standard input if no files are specified.
-Pprinter
Send output to the named printer. Otherwise send output to the printer named in the PRINTER environment variable, or to the default printer, lp.
-#copies
Produce the number of copies indicated for each named file. For example:
example% lpr -#3 index.c lookup.c
produces three copies of index.c, followed by three copies of lookup.c. On the other hand,
example% cat index.c lookup.c | lpr -#3
generates three copies of the concatenation of the files.
-Cclass
Print class as the job classification on the burst page. For example,
example% lpr -C Operations new.index.c
replaces the system name (the name returned by hostname) with "Operations" on the burst page, and prints the file new.index.c.
-Jjob
Print job as the job name on the burst page. Normally, lpr uses the first file's name.
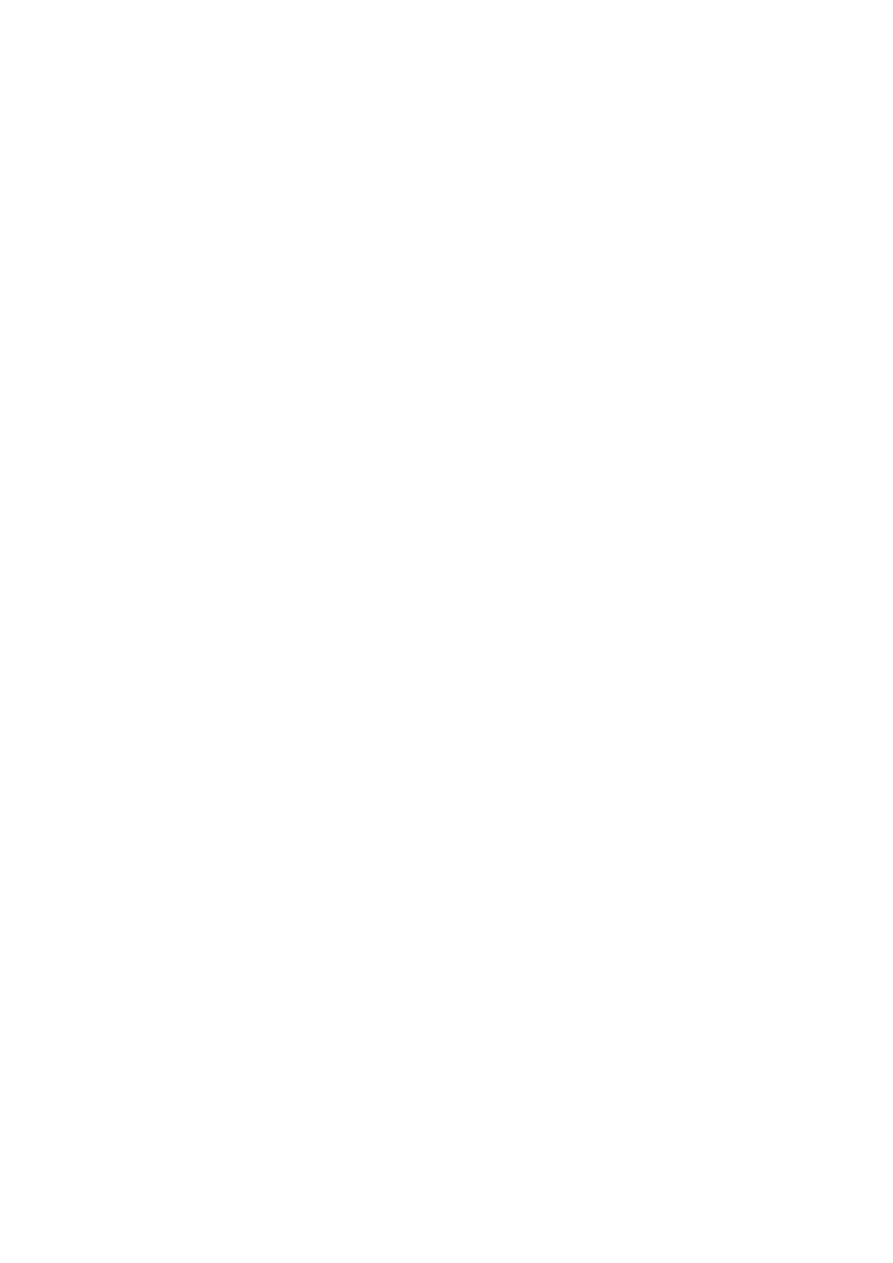
-Ttitle
Use title instead of the file name for the title used by pr(1V).
-i[ indent ]
Indent output indent SPACE characters. Eight SPACE characters is the default. The indent is passed to the input filter. If no input filter is present, this option is ignored.
Mount the specified font on font position 1, 2, 3 or 4. The daemon will construct a .railmag file in the spool directory that indicates the mount by referencing /usr/lib/vfont/font.
-wcols
Use cols as the page width for pr.
-r
Remove the file upon completion of spooling, or upon completion of printing with the
-m
Send mail upon completion.
-h
Suppress printing the burst page.
-s
Create a symbolic link from the spool area to the data files rather than trying to copy them (so large files can be printed). This means the data files should not be modified or removed until they have been printed. This option can be used to avoid truncating files larger than the maximum given in the mx capability of the printcap(5) entry.
filter-option The following single letter options notify the line printer spooler that the files are not standard text files. The spooling daemon will use the appropriate filters to print the data accordingly.
-p
Use pr to format the files (lpr -p is very much like `pr | lpr'). -l Print control characters and suppress page breaks.
If no filter-option is given (and the printer can interpret PostScript), the string `%!' as the first two characters of a file indicates that it contains PostScript commands.
These filter options offer a standard user interface, and all options may not be available for, nor applicable to, all printers.
lprm: lprm removes a job or jobs from a printer's spooling queue. Since the spool directory is protected from users, using lprm is normally the only method by which a user can remove a job.
Without any arguments, lprm deletes the job that is currently active, provided that the user who invoked lprm owns that job.
When the super-user specifies a username, lprm removes all jobs belonging to that user.
You can remove a specific job by supplying its job number as an argument, which you can obtain using lpq(1). For example:
example% lpq -Phost
host is ready and printing
Rank Owner Job Files Total Size active wendy 385 standard input 35501 bytes example% lprm
-Phost 385
lprm reports the names of any files it removes, and is silent if there are no applicable jobs to remove.
lprm kills the active printer daemon, if necessary, before removing spooled jobs; it restarts the daemon when through.
-Pprinter
Specify the queue associated with a specific printer. Otherwise the value of the PRINTER variable in the environment is used. If this variable is unset, the queue for the default printer is used.
-
Remove all jobs owned by you. If invoked by the super-user, all jobs in the spool are removed. (Job ownership is determined by the user's login name and host name on the machine where the lpr command was invoked).
ls: -a, --all
List all files in directories, including all files that start with `.'.
-b, --escape
Quote nongraphic characters in file names using alphabetic and octal backslash sequences like those used in C.
-c, --time=ctime, --time=status
Sort directory contents according to the files' status change time instead of the modification time. If the long listing format is being used, print the status change time instead of the modification time.
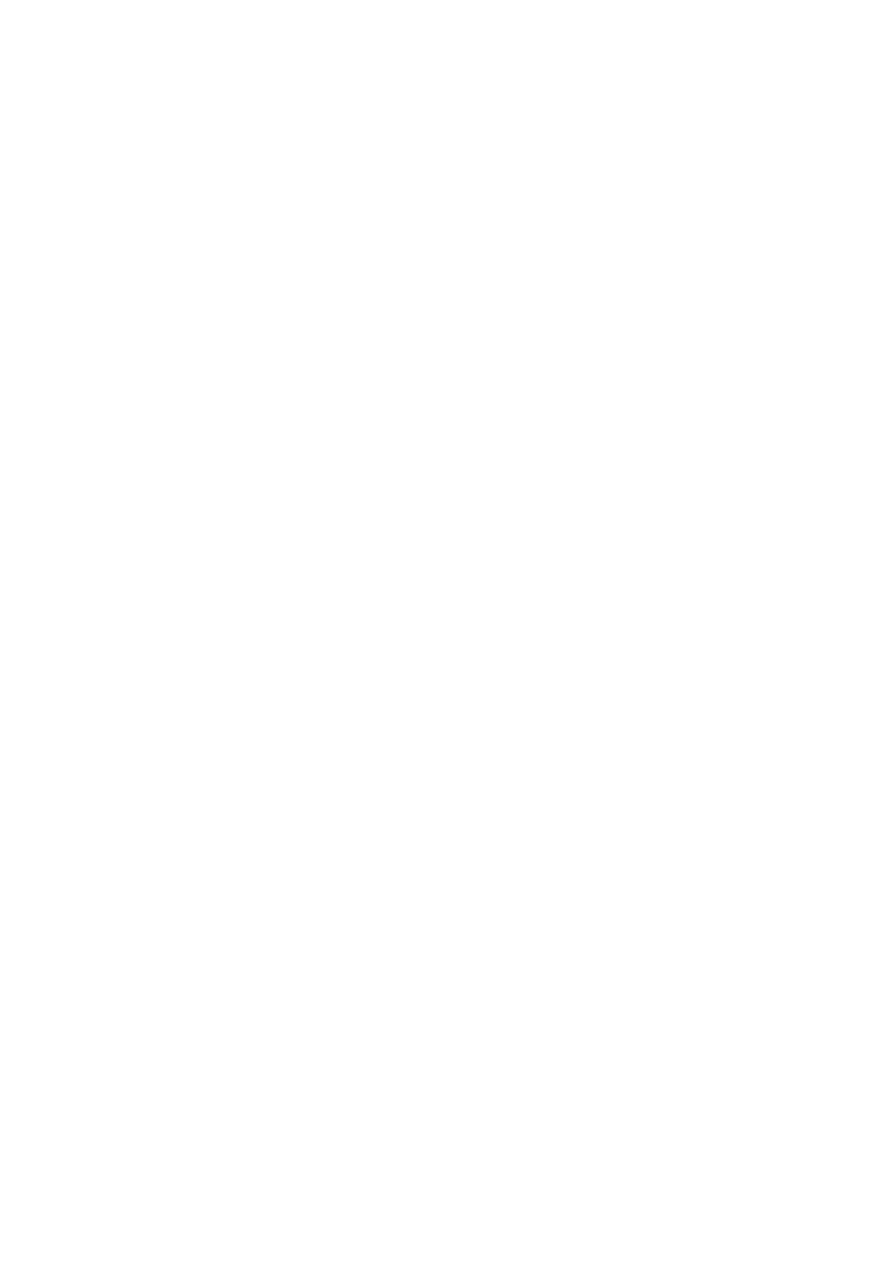
-d, --directory
List directories like other files, rather than listing their contents.
-f
Do not sort directory contents; list them in whatever order they are stored on the disk. The same as enabling
--full-time
List times in full, rather than using the standard abbreviation heuristics.
-g
Ignored; for Unix compatibility.
-i, --inode
Print the index number of each file to the left of the file name.
-k, --kilobytes
If file sizes are being listed, print them in kilobytes. This overrides the environment variable POSIXLY_CORRECT.
-l, --format=long, --format=verbose
In addition to the name of each file, print the file type, permissions, number of hard links, owner name, group name, size in bytes, and timestamp (the modification time unless other times are selected). For files with a time that is more than 6 months old or more than 1 hour into the future, the timestamp contains the year instead of the time of day.
-m, --format=commas
List files horizontally, with as many as will fit on each line, separated by commas.
-n, --numeric-uid-gid
List the numeric UID and GID instead of the names.
-p
Append a character to each file name indicating the file type.
-q, --hide-control-chars
Print question marks instead of nongraphic characters in file names.
-r, --reverse
Sort directory contents in reverse order.
-s, --size
Print the size of each file in 1K blocks to the left of the file name. If the environment variable POSIXLY_CORRECT is set, 512
-t, --sort=time
Sort directory contents by timestamp instead of alphabetically, with the newest files listed first.
-u, --time=atime, --time=access, --time=use
Sort directory contents according to the files' last access time instead of the modification time. If the long listing format is being used, print the last access time instead of the modification
time.
-x, --format=across, --format=horizontal
List the files in columns, sorted horizontally.
-A, --almost-all
List all files in directories, except for `.' and `..'.
-B, --ignore-backups
Do not list files that end with `~', unless they are given on the command line.
-C, --format=vertical
List files in columns, sorted vertically.
-F, --classify
Append a character to each file name indicating the file type. For regular files that are executable, append a `*'. The file type indicators are `/' for directories, `@' for symbolic links, `|' for FIFOs, `=' for sockets, and nothing for regular files.
-G, --no-group
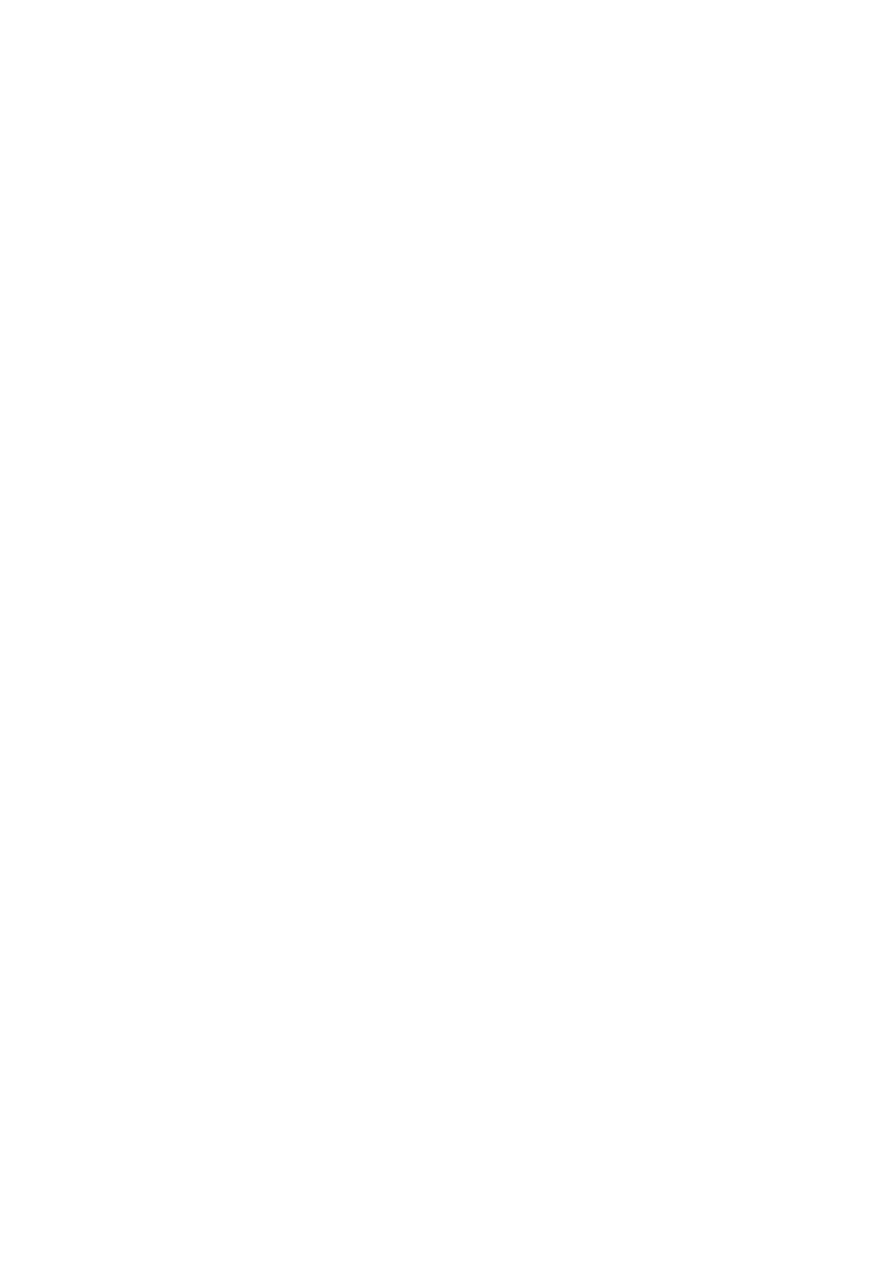
Inhibit display of group information in a long format directory listing.
-L, --dereference
List the files linked to by symbolic links instead of listing the contents of the links.
-N, --literal
Do not quote file names.
-Q, --quote-name
Enclose file names in double quotes and quote nongraphic characters as in C.
-R, --recursive
List the contents of all directories recursively.
-S, --sort=size
Sort directory contents by file size instead of alphabetically, with the largest files listed first.
-U, --sort=none
Do not sort directory contents; list them in whatever order they are stored on the disk. This option is not called
-X, --sort=extension
Sort directory contents alphabetically by file extension (characters after the last `.'); files with no extension are sorted first.
-1, --format=single-column
List one file per line.
-w, --width cols
Assume the screen is cols columns wide. The default is taken from the terminal driver if possible; otherwise the environment variable COLUMNS is used if it is set; otherwise the default is 80.
-T, --tabsize cols
Assume that each tabstop is cols columns wide. The default is 8.
-I, --ignore pattern
Do not list files whose names match the shell pattern pattern unless they are given on the command line. As in the shell, an initial `.' in a filename does not match a wildcard at the start of pattern.
--color, --colour, --color=yes, --colour=yes
Colorize the names of files depending on the type of file. See DISPLAY COLORIZATION below.
--color=tty, --colour=tty
Same as --color but only if standard output is a terminal. This is very useful for shell scripts and command aliases, especially if your favorite pager does not support color control codes.
--color=no, --colour=no
Disables colorization. This is the default. Provided to override a previous color option.
--help
Print a usage message on standard output and exit successfully.
--version
Print version information on standard output then exit successfully.
DISPLAY COLORIZATION
When using the --color option, this version of ls will colorize the file names printed according to the name and type of file. By default, this colorization is by type only, and the codes used are ISO 6429 (ANSI) compliant.
You can override the default colors by defining the environment variable LS_COLORS (or LS_COLOURS). The format of this variable is reminicent of the termcap(5) file format; a colon
no
0 Normal (non-filename) text
fi
0 Regular file di 32 Directory
ln
36 Symbolic link
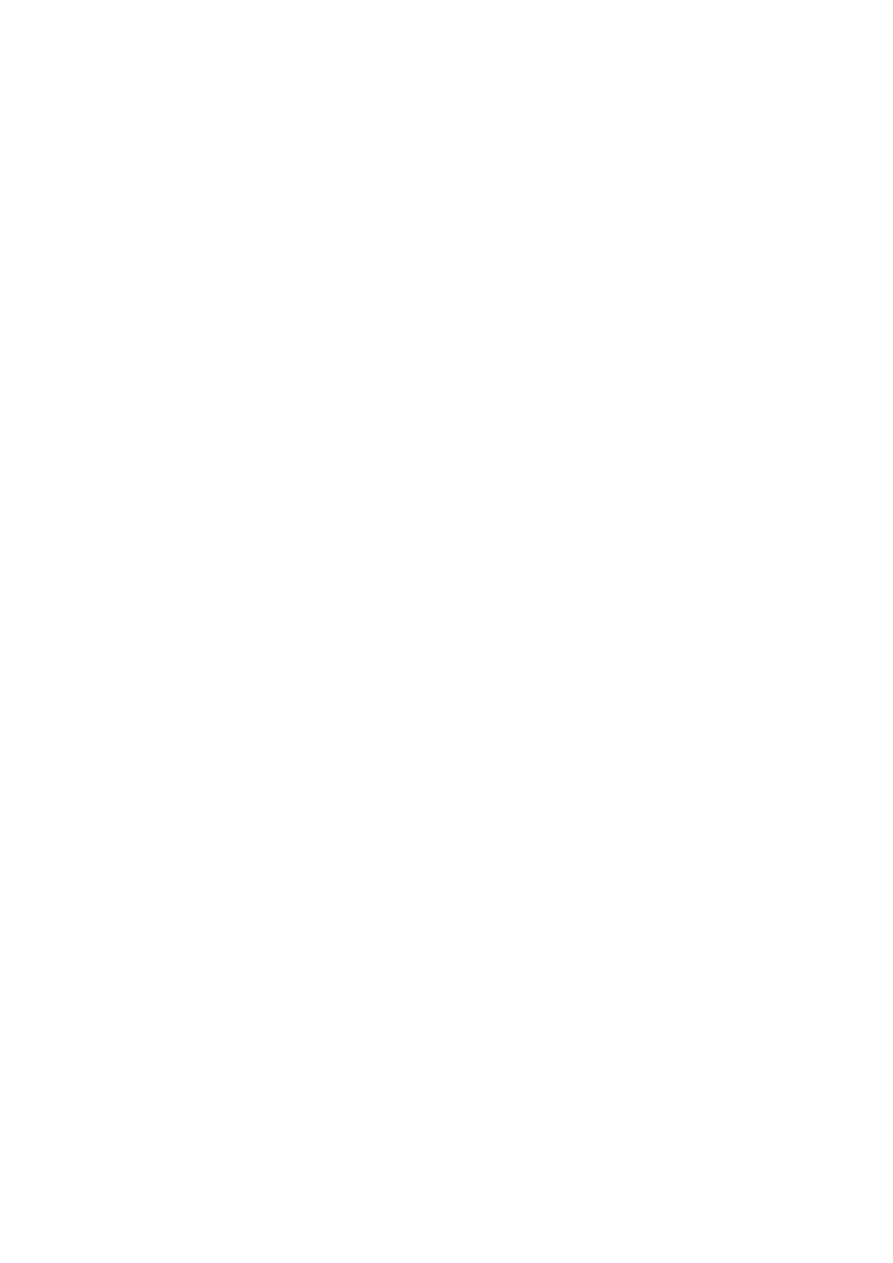
pi
31 Named pipe (FIFO) so 33 Socket
bd
44;37 Block device
cd
44;37 Character device
ex
35 Executable file
mi
(none) Missing file (defaults to fi)
or
(none) Orphanned symbolic link (defaults to ln)
lc
\e[ Left code
rc
m Right code
ec
(none) End code (replaces lc+no+rc)
You only need to include the variables you want to change from the default.
File names can also be colorized based on filename extension. This is specified in the LS_COLORS variable using the syntax "*ext=string". For example, using ISO 6429 codes, to color all C
Control characters can be written either in C-style \escaped notation, or in stty-
Each file will be written as <lc> <color code> <rc> <filename> <ec>. If the <ec> code is undefined, the sequence <lc> <no> <rc> will be used instead. This is generally more convenient to use, but less general. The left, right and end codes are provided so you don't have to type common parts over and over again and to support weird terminals; you will generally not need to change them at all unless your terminal does not use ISO 6429 color sequences but a different system.
If your terminal does use ISO 6429 color codes, you can compose the type codes (i.e. all except the lc, rc, and ec codes) from numerical commands separated by semicolons. The most common commands are:
0
to restore default color
1
for brighter colors
4
for underlined text
5
for flashing text
30
for black foreground
31
for red foreground
32
for green foreground
33
for yellow (or brown) foreground
34
for blue foreground
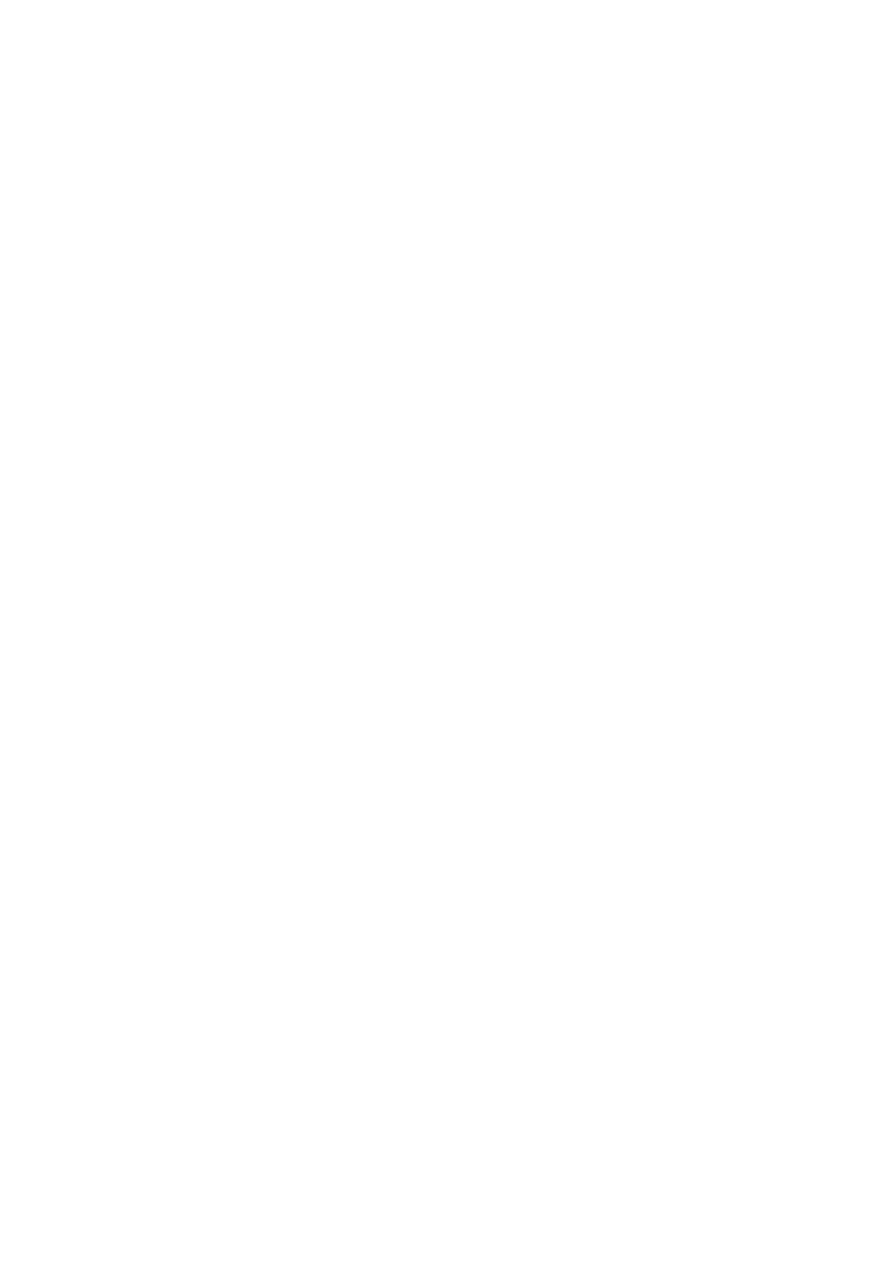
35
for purple foreground
36
for cyan foreground
37
for white (or gray) foreground
40
for black background
41
for red background
42
for green background
43
for yellow (or brown) background
44
for blue background
45
for purple background
46
for cyan background
47
for white (or gray) background
Not all commands will work on all systems or display devices.
A few terminal programs do not recognize the default end code properly. If all text gets colorized after you do a directory listing, try changing the no and fi codes from 0 to the numerical codes for your standard fore
mail: mail is a comfortable, flexible, interactive program for composing, sending and receiving electronic messages. While reading messages, mail provides you with commands to browse, display, save, delete, and respond to messages. While sending mail, mail allows editing and reviewing of messages being composed, and the inclusion of text from files or other messages.
Incoming mail is stored in the system mailbox for each user. This is a file named after the user in /var/spool/mail. mail normally looks in this file for incoming messages, but you can use the MAIL environment variable to have it look in a different file. When you read a message, it is marked to be moved to a secondary file for storage. This secondary file, called the mbox, is normally the file
mbox in your home directory. This file can also be changed by setting the MBOX environment variable. Messages remain in the mbox file until deliberately removed.
If no recipient is specified, mail attempts to read messages from the system mailbox.
-d
Turn on debugging output. (Neither particularly interesting nor recommended.)
-e
Test for presence of mail. If there is no mail, mail prints nothing and exits (with a successful return code).
-F
Record the message in a file named after the first recipient. Override the record variable, if set.
-H
Print header summary only.
-i
Ignore interrupts (as with the ignore variable).
-n
Do not initialize from the system default Mail.rc file.
-N
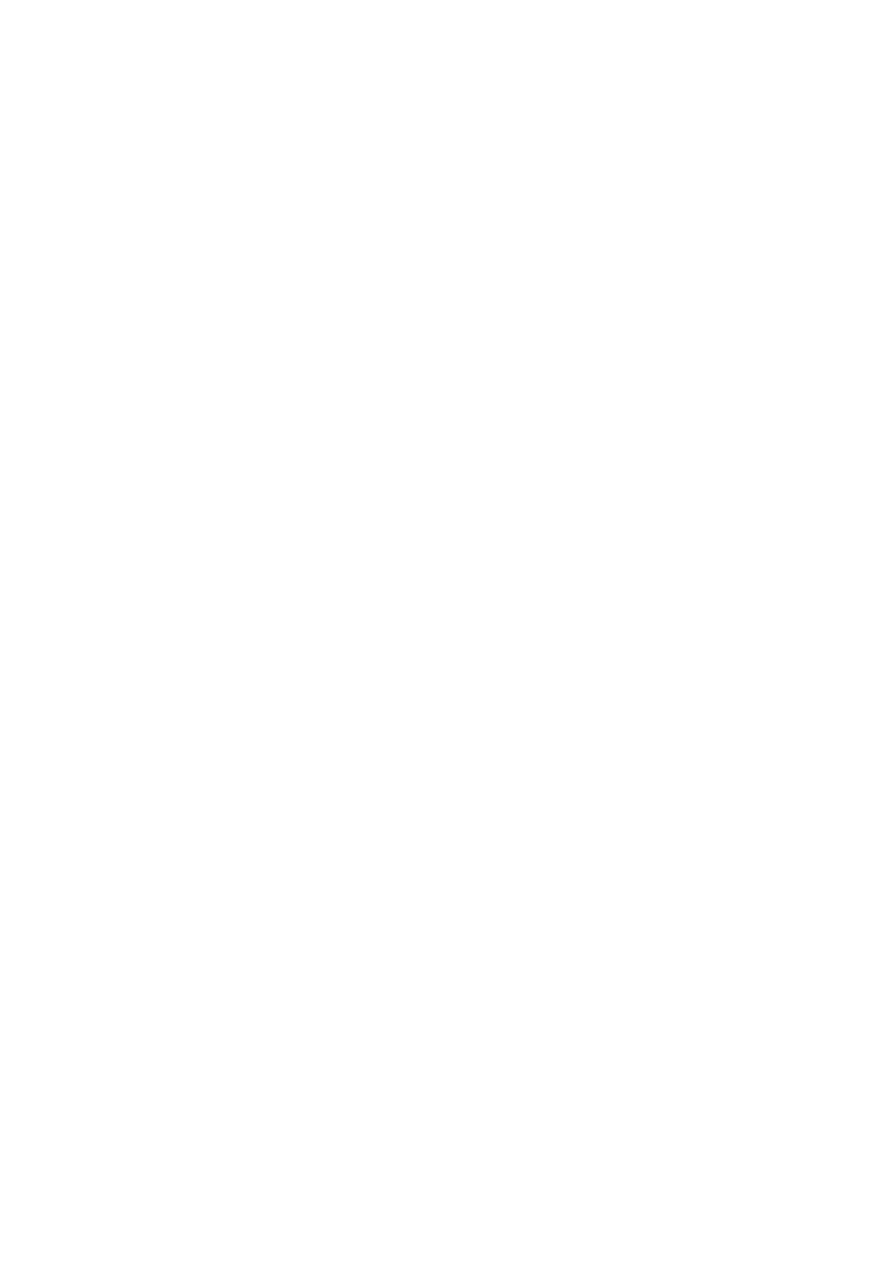
Do not print initial header summary.
-U
Convert uucp style addresses to Internet standards. Overrides the conv environment variable.
-v
Pass the -v flag to sendmail(8).
-f [filename] Read messages from filename instead of system mailbox. If no filename is specified, the mbox is used.
-f +folder
Use the file folder in the folder directory (same as the folder command). The name of this directory is listed in the folder variable.
-h number
The number of network "hops" made so far. This is provided for network software to avoid infinite delivery loops.
-r address
Pass address to network delivery software. All tilde (~) commands are disabled.
-s subject
Set the Subject header field to subject.
-T file
Print the contents of the article-id fields of all messages that were read or deleted on file (for the use of network news programs if available).
-u user
Read user's system mailbox. This is only effective if user's system mailbox is not read protected.
man: man displays information from the reference manuals. It can display complete manual pages that you select by title, or one
A section, when given, applies to the titles that follow it on the command line (up to the next section, if any). man looks in the indicated section of the manual for those titles. section is either a digit (perhaps followed by a single letter indicating the type of manual page), or one of the words new, local, old, or public. The abbreviations n, l, o and p are also allowed. If section is omitted, man searches all reference sections (giving preference to commands over functions) and prints the first manual page it finds. If no manual page is located, man prints an error message.
The reference page sources are typically located in the /usr/man/man? directories. Since these directories are optionally installed, they may not reside on your host; you may have to mount /usr/man from a host on which they do reside. If there are preformatted, up
preformatted version of interest is out of date or missing, man reformats it prior to display. If directories for the preformatted versions are not provided, man reformats a page whenever it is requested; it uses a temporary file to store the formatted text during display.
If the standard output is not a terminal, or if the `-' flag is given, man pipes its output through cat(1V). Otherwise, man pipes its output through more(1) to handle paging and underlining on the screen.
-t man arranges for the specified manual pages to be troffed to a suitable raster output device (see troff(1) or vtroff(1)). If both the
-M path
Change the search path for manual pages. path is a colon-separated list of directories that contain manual page directory subtrees. For example, /usr/man/u_man:/usr/man/a_man makes man search in the standard System V locations. When used with the
-T macro-package
man uses macro-package rather than the standard -man macros defined in
/usr/lib/tmac/tmac.an for formatting manual pages.
-k keyword ...
man prints out one-line summaries from the whatis database (table of contents) that contain any of the given keywords. The whatis database is created using the catman(8) command with the
-f filename ...
man attempts to locate manual pages related to any of the given filenames. It strips the leading pathname components from each filename, and then prints one
mkdir: mkdir creates directories. Standard entries, `.', for the directory itself, and `..' for its parent, are made automatically.
The -p flag allows missing parent directories to be created as needed.
With the exception of the set-gid bit, the current umask(2V) setting determines the mode in which directories are created. The new directory inherits the set
mkdir requires write permission in the parent directory.
more: more is a filter that displays the contents of a text file on the terminal, one screenful at a time. It normally pauses after each screenful, and prints
more scrolls up to display one more line in response to a RETURN character; it displays another screenful in response to a SPACE character. Other commands are listed below.
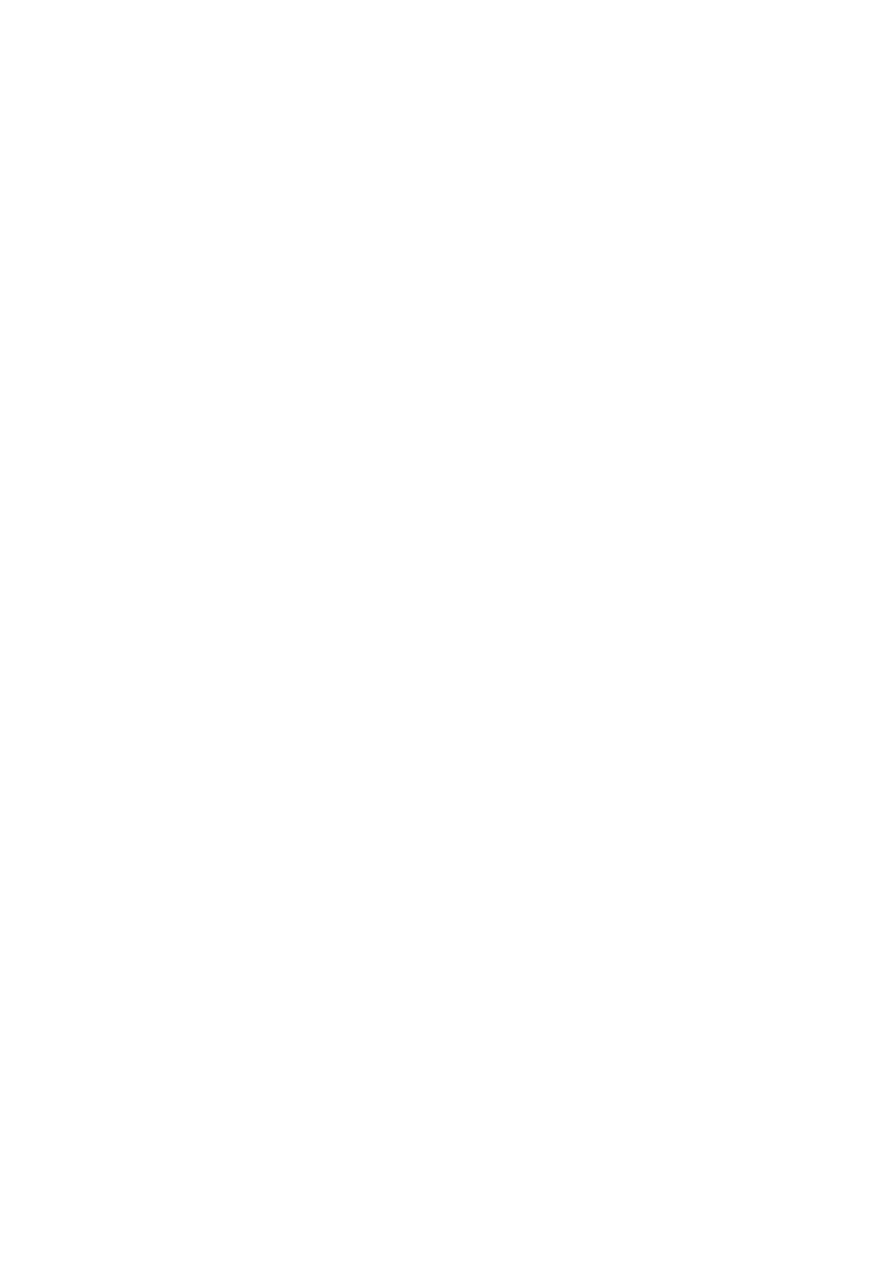
page clears the screen before displaying the next screenful of text; it only provides a one
more sets the terminal to noecho mode, so that the output can be continuous. Commands that you type do not normally show up on your terminal, except for the / and ! commands.
If the standard output is not a terminal, more acts just like cat(1V), except that a header is printed before each file in a series.
-c Clear before displaying. Redrawing the screen instead of scrolling for faster displays. This option is ignored if the terminal does not have the ability to clear to the end of a line.
-d
Display error messages rather than ringing the terminal bell if an unrecognized command is used. This is helpful for inexperienced users.
-f
Do not fold long lines. This is useful when lines contain nonprinting characters or escape sequences, such as those generated when nroff(1) output is piped through ul(1).
-l
Do not treat FORMFEED characters (CTRL-D) as "page breaks." If -l is not used, more pauses to accept commands after any line containing a ^L character (CTRL
-s
Squeeze. Replace multiple blank lines with a single blank line. This is helpful when viewing nroff(1) output, on the screen.
-u
Suppress generation of underlining escape sequences. Normally, more handles underlining, such as that produced by nroff(1), in a manner appropriate to the terminal. If the terminal can perform underlining or has a stand
-lines
Display the indicated number of lines in each screenful, rather than the default (the number of lines in the terminal screen less two).
+linenumber
Start up at linenumber.
+/pattern
Start up two lines above the line containing the regular expression pattern. Note: unlike editors, this construct should not end with a `/'. If it does, then the trailing slash is taken as a character in the search pattern.
mv: mv moves files and directories around in the file system. A side effect of mv is to rename a file or directory. The three major forms of mv are shown in the synopsis above.
The first form of mv moves (changes the name of) filename1 to filename2. If filename2 already exists, it is removed before filename1 is moved. If filename2 has a mode which forbids writing, mv prints the mode (see chmod(2V)) and reads the standard input to obtain a line; if the line begins with y, the move takes place, otherwise mv exits.
The second form of mv moves (changes the name of) directory1 to directory2, only if directory2 does not already exist if it does, the third form applies.
The third form of mv moves one or more filenames (may also be directories) with their original names, into the last directory in the list.
mv refuses to move a file or directory onto itself.
-
Interpret all the following arguments to mv as file names. This allows file names starting with minus.
-f
Force. Override any mode restrictions and the -i option. The -f option also suppresses any warning messages about modes which would potentially restrict overwriting.
-i
Interactive mode. mv displays the name of the file or directory followed by a question mark whenever a move would replace an existing file or directory. If you type a line starting with y, mv moves the specified file or directory, otherwise mv does nothing with that file or directory.
passwd: passwd changes (or installs) a password, login shell (-s option), or full name (
Use `passwd -y' or yppasswd(1) to change your password in the Network Information Service (NIS). This will not affect your local password, or your password on any remote machines on which you have accounts. passwd calls yppasswd automatically if you do not have an entry in the local passwd file, and the
When changing a password, passwd prompts for the old password and then for the new one. You must supply both, and the new password must be typed twice to forestall mistakes.
If password aging is enabled, the first time an ordinary user enters the new password passwd checks to see if the old password has "aged" sufficiently. Password "aging" is the amount of time (usually a certain number of days) that must elapse between password changes. If "aging" is insufficient the new password is rejected and passwd terminates.
New passwords should be at least five characters long, if they combine upper-case and lower
Only the owner of the name or the super-user may change a password; the owner must prove he knows the old password. The super
When changing a login shell, passwd displays the current login shell and then prompts for the new one. The new login shell must be one of the approved shells listed in /etc/shells unless you are the super
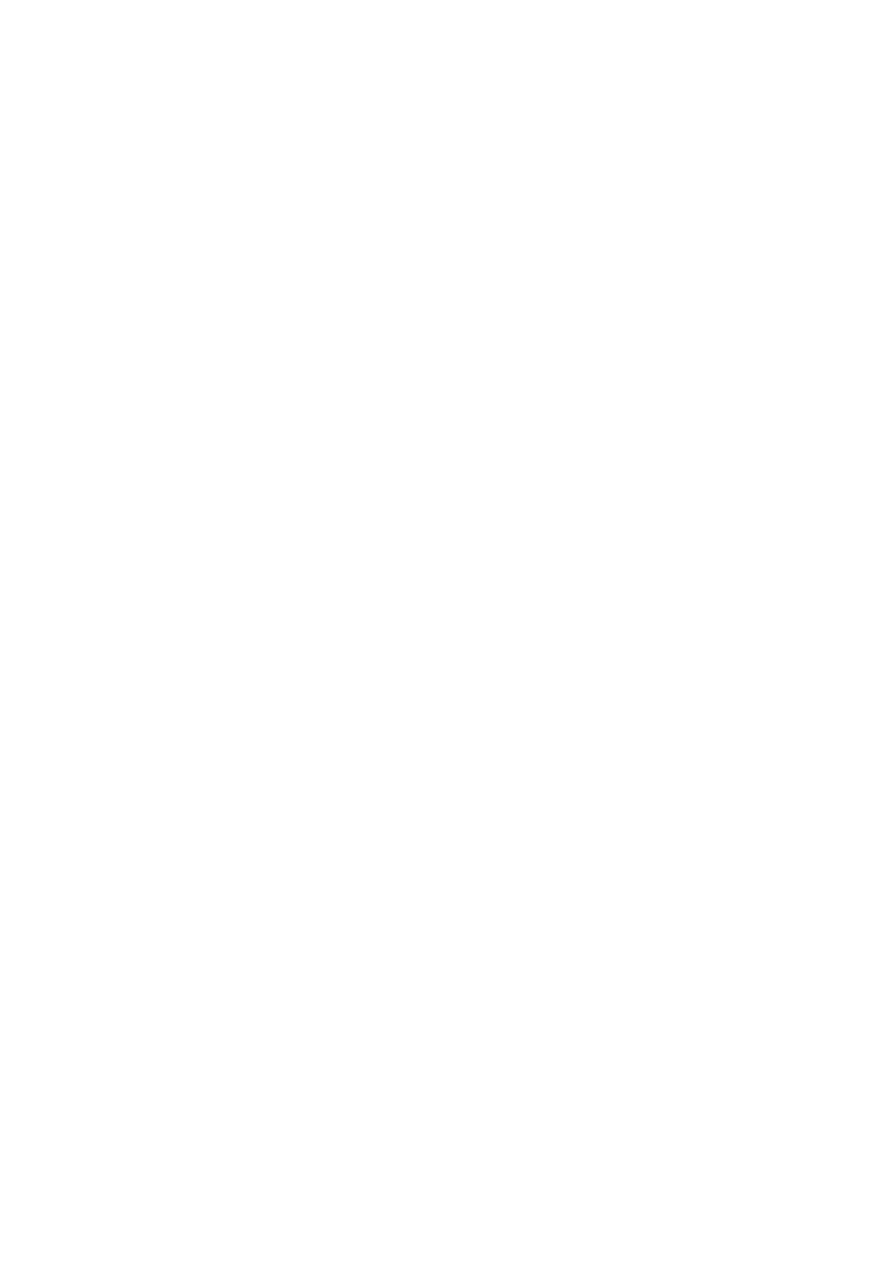
The super-user may change anyone's login shell; normal users may only change their own login shell.
When changing a full name, passwd displays the current full name, enclosed between brackets, and prompts for a new full name. If you type a RETURN, the full name is not changed. If the full name is to be made blank, you must type the word "none".
The super-user may change anyone's full name; normal users may only change their own.
-a Display the name and aging information for all users. Can only be invoked by the super
-f
Change the full name.
-l
Change the local password, login shell, or full name. If username exists in the local passwd file, this is the default.
-s
Change the login shell.
-y
Change passwd, login shell, or full name in the NIS database.
-d [username]
Display the name and aging information for the caller or the user specified if the invoker has the right privileges.
-e username
Expire the password for the user name specified. Can only be invoked by the super-
-F filename
Treat filename as the password file.
-n numdays username
Set the maturity time of the password for username. Passwords that have not "aged" enough cannot be changed. Can only be set by the super
-x numdays username
Set the expiration time of the password for username. Can only be set by the super
ps: ps displays information about processes. Normally, only those processes that are running with your effective user ID and are attached to a controlling terminal (see termio(4)) are shown. Additional categories of processes can be added to the display using various options. In particular, the
ps displays the process ID, under PID; the control terminal (if any), under TT; the cpu time used by the process so far, including both user and system time), under TIME; the state of the process, under STAT; and finally, an indication of the COMMAND that is running.
The state is given by a sequence of four letters, for example, `RWNA'.
First letter indicates the runnability of the process:
R
Runnable processes.
T
Stopped processes.
P
Processes in page wait.
D
Processes in non-interruptible waits; typically short-term waits for disk or NFS I/O.
S
Processes sleeping for less than about 20 seconds.
I
Processes that are idle (sleeping longer than about 20 seconds).
Z
Processes that have terminated and that are waiting for their parent process to do a wait(2V) ("zombie" processes).
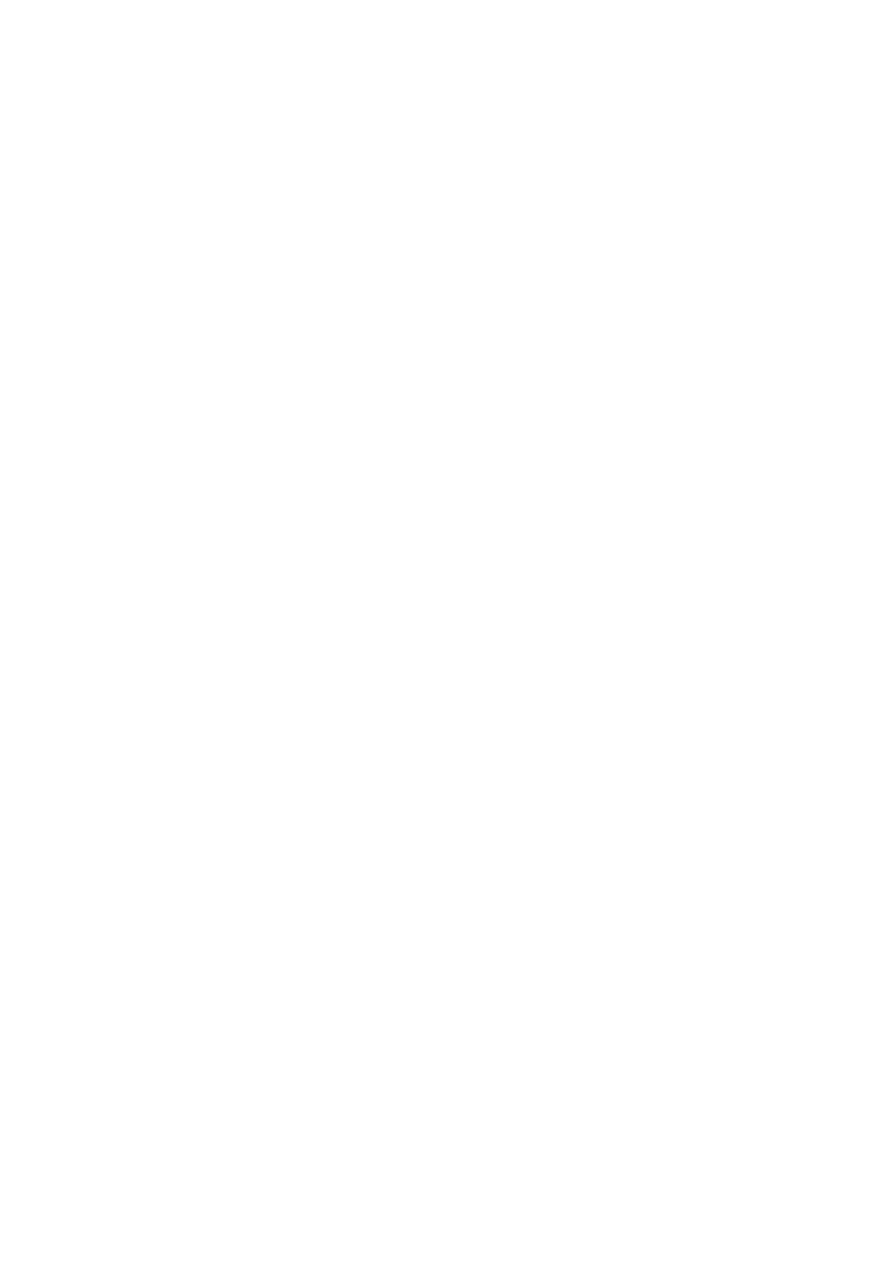
Second letter indicates whether a process is swapped out; blank Represented as a SPACE character, in this position indicates that the process is loaded (in memory).
W
Process is swapped out.
>
Process has specified a soft limit on memory requirements and has exceeded that limit; such a process is (necessarily) not swapped.
Third letter indicates whether a process is running with altered CPU scheduling priority (nice(1)): blank Represented as a SPACE character, in this position indicates that the process is running without special treatment.
N
The process priority is reduced,
<
The process priority has been raised artificially.
Fourth letter indicates any special treatment of the process for virtual memory replacement. The letters correspond to options to the vadvise(2) system call. Currently the possibilities are: blank Represented as a SPACE character, in this position stands for VA_NORM.
A
Stands for VA_ANOM. An A typically represents a program which is doing garbage collection.
S
Stands for VA_SEQL. An S is typical of large image processing programs that are using virtual memory to sequentially address voluminous data.
kernel-name specifies the location of the system namelist. If the -k option is given, c
pwd: pwd prints the pathname of the working (current) directory.
If you are using csh(1), you can use the dirs builtin command to do the same job more quickly; but dirs can give a different answer in the rare case that the current directory or a containing directory was moved after the shell descended into it. This is because pwd searches back up the directory tree to report the true pathname, whereas dirs remembers the pathname from the last cd(1)
command. The example below illustrates the differences.
example% cd /usr/wendy/january/reports example% pwd
/usr/wendy/january/reports
example% dirs
~/january/reports
example% mv ~/january ~/february
example% pwd
/usr/wendy/february/reports
example% dirs
~/january/reports
example%
pwd and dirs also give different answers when you change directory through a symbolic link. For example:
example% cd /usr/wendy/january/reports example% pwd
/usr/wendy/january/reports
example% dirs
~/january/reports
example% ls -l /usr/wendy/january
lrwxrwxrwx 1 wendy 17 Jan 30 1983 /usr/wendy/january -> /usr/wendy/1984/jan/ example% cd
/usr/wendy/january
example% pwd
/usr/wendy/1984/jan
example% dirs
/usr/wendy/january
The pathnames of files mounted with the Automounter can also change if the file is not used for a certain time interval (the default is five minutes).
rm: rm removes (directory entries for) one or more files. If an entry was the last link to the file, the contents of that file are lost. See ln(1V) for more information about multiple links to files.
To remove a file, you must have write permission in its directory; but you do not need read or write permission on the file itself. If you do not have write permission on the file and the standard input is a terminal, rm displays the file's permissions and waits for you to type in a response. If your response
begins with y the file is deleted; otherwise the file is left alone.
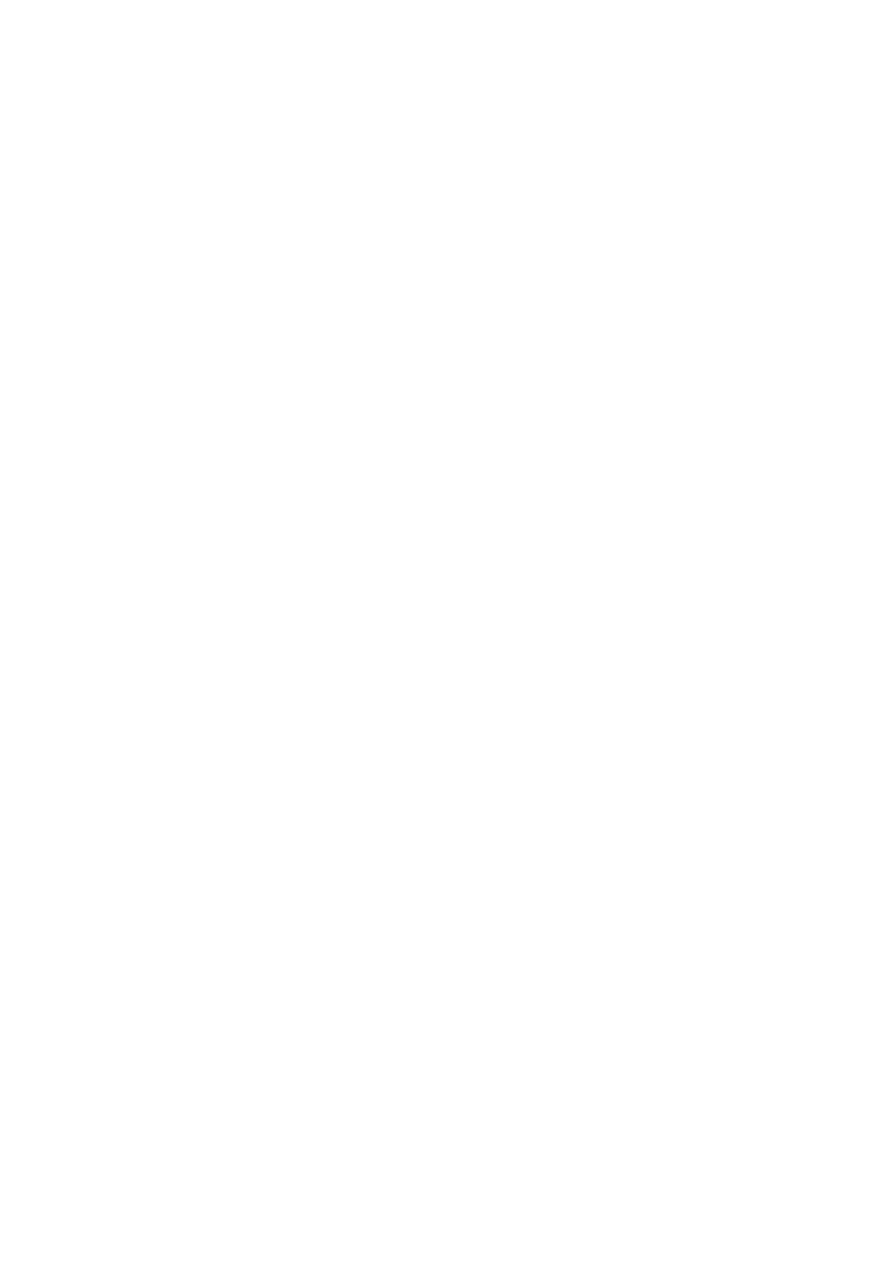
rmdir removes each named directory. rmdir only removes empty directories.
-
Treat the following arguments as filenames `-' so that you can specify filenames starting with a minus.
-f
Force files to be removed without displaying permissions, asking questions or reporting errors.
-i
Ask whether to delete each file, and, under -r, whether to examine each directory. Sometimes called the interactive option.
-r
Recursively delete the contents of a directory, its subdirectories, and the directory itself.
rmdir: rm removes (directory entries for) one or more files. If an entry was the last link to the file, the contents of that file are lost. See ln(1V) for more information about multiple links to files.
To remove a file, you must have write permission in its directory; but you do not need read or write permission on the file itself. If you do not have write permission on the file and the standard input is a terminal, rm displays the file's permissions and waits for you to type in a response. If your response
begins with y the file is deleted; otherwise the file is left alone.
rmdir removes each named directory. rmdir only removes empty directories.
-
Treat the following arguments as filenames `-' so that you can specify filenames starting with a minus.
-f
Force files to be removed without displaying permissions, asking questions or reporting errors.
-i
Ask whether to delete each file, and, under -r, whether to examine each directory. Sometimes called the interactive option.
-r
Recursively delete the contents of a directory, its subdirectories, and the directory itself.
spell: spell collects words from the named files, and looks them up in a hashed spelling list. Words that do not appear in the list, or cannot be derived from those that do appear by applying certain inflections, prefixes or suffixes, are displayed on the standard output.
If there are no filename arguments, words to check are collected from the standard input. spell ignores most troff(1), tbl(1), and eqn(1) constructs. Copies of all output words are accumulated in the history file, and a stop list filters out misspellings (for example, their=thy
By default, spell (like deroff(1)) follows chains of included files (.so and .nx troff(1) requests), unless the names of such included files begin with /usr/lib.
If a +local_file argument is specified, words found in local_file are removed from spell's output. local_file is the name of a user
spelling list) for each job.
The standard spelling list is based on many sources, and while more haphazard than an ordinary dictionary, is also more effective in respect to proper names and popular technical words. Coverage of the specialized vocabularies of biology, medicine and chemistry is light.
Three programs help maintain and check the hash lists used by spell:
hashmake
Reads a list of words from the standard input and writes the corresponding nine-digit hash code on the standard output.
spellin
Reads n hash codes from the standard input and writes a compressed spelling list on the standard output.
hashcheck Reads a compressed spelling_list and recreates the nine-digit hash codes for all the words in it; it writes these codes on the standard output.
-b
Check British spelling. Besides preferring "centre", "colour", "programme", "speciality", "travelled", and so on, this option insists upon
-l
Follow the chains of all included files.
-v
Print all words not literally in the spelling list, as well as plausible derivations from spelling list words.
-x
Print every plausible stem with `=' for each word.
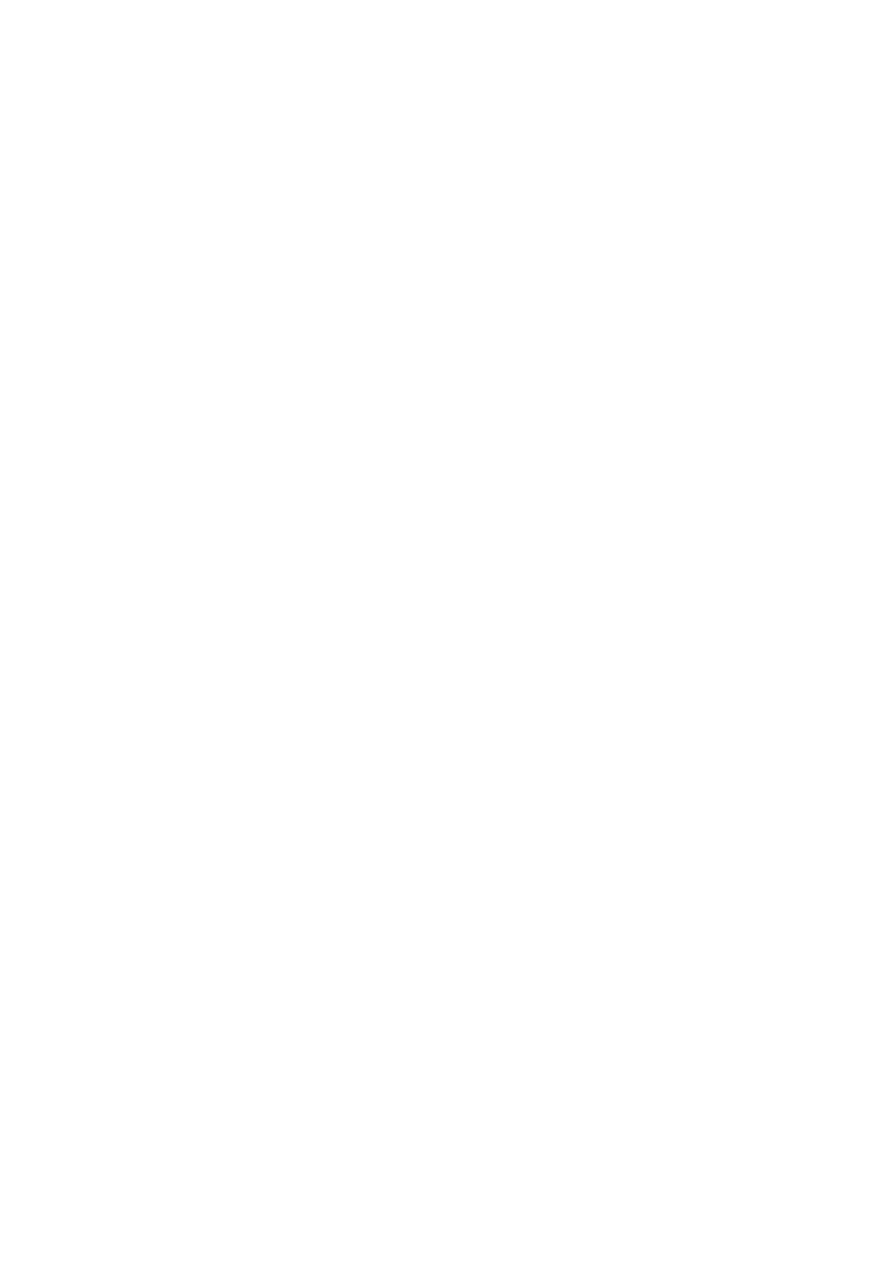
-d hlist
Use the file hlist as the hashed spelling list.
-h spellhist
Place misspelled words with a user/date stamp in file spellhist.
-s hstop
Use hstop as the hashed stop list.
Not all command descriptions were listed here. But look for the update to this text, it will have more commands and more descriptions. This text file was just one of the many files made by The Psychotic Internet Services.
Wyszukiwarka
Podobne podstrony:
unix bible D62JUZ2YT4Y3NJ2YMQB7LRFTMRCDVVSWKY4TVSI
Psychologia wykład 1 Stres i radzenie sobie z nim zjazd B
Psycholgia wychowawcza W2
Broń Psychotroniczna
Psychologia katastrof
Metody i cele badawcze w psychologii
Wstęp do psychopatologii zaburzenia osobowosci materiały
02metody badawcze psychologii spolecznej2id 4074 ppt
ustawa o zawodzie psychologa
Psychologia rozwojowa 1
Praca psychoterapeutyczna z DDA wykład SWPS
Powstanie systemu Unix
Medyczne i psychologiczne skutki aktów terroru
więcej podobnych podstron