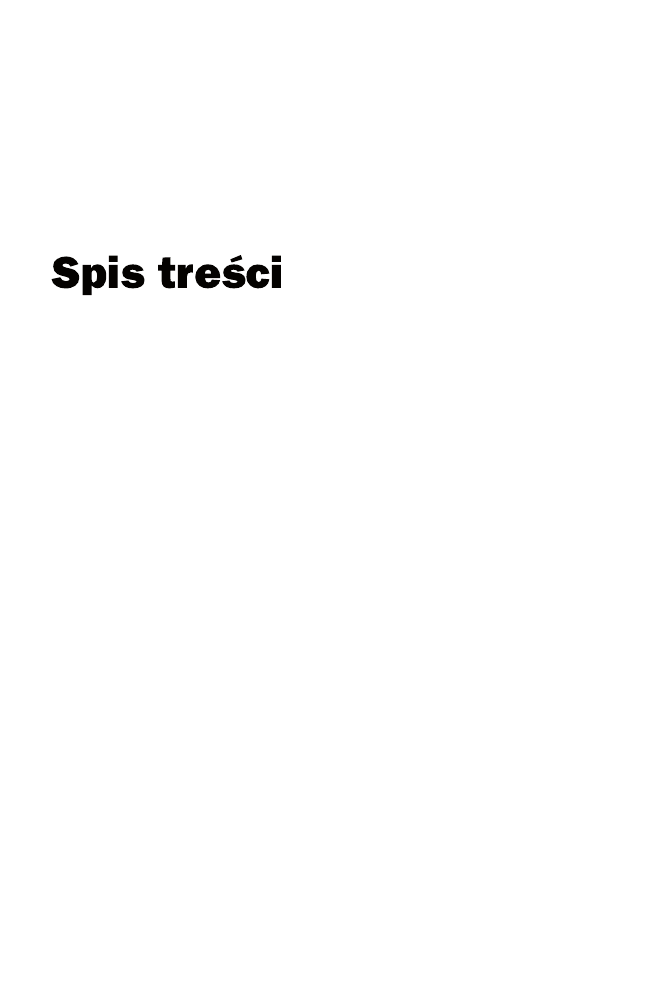
Wstęp
.............................................................................................. 5
Rozdział 1. Podstawy ......................................................................................... 9
Instalacja JDK .................................................................................................................... 9
Instalacja w systemie Windows ................................................................................ 10
Instalacja w systemie Linux ...................................................................................... 10
Przygotowanie do pracy z JDK ................................................................................. 11
Podstawy programowania ................................................................................................ 13
Lekcja 1. Struktura programu, kompilacja i wykonanie ........................................... 13
Lekcja 2. Podstawy obiektowości i typy danych ...................................................... 15
Lekcja 3. Komentarze ............................................................................................... 18
Rozdział 2. Instrukcje języka ............................................................................ 21
Zmienne ........................................................................................................................... 21
Lekcja 4. Deklaracje i przypisania ............................................................................ 22
Lekcja 5. Wyprowadzanie danych na ekran .............................................................. 25
Lekcja 6. Operacje na zmiennych ............................................................................. 30
Instrukcje sterujące .......................................................................................................... 43
Lekcja 7. Instrukcja warunkowa if...else ................................................................... 43
Lekcja 8. Instrukcja switch
i operator warunkowy ................................................... 49
Lekcja 9. Pętle ........................................................................................................... 54
Lekcja 10. Instrukcje break i continue ...................................................................... 61
Tablice ............................................................................................................................. 68
Lekcja 11. Podstawowe operacje na tablicach .......................................................... 69
Lekcja 12. Tablice wielowymiarowe ........................................................................ 73
Rozdział 3. Programowanie obiektowe .............................................................. 85
Podstawy .......................................................................................................................... 85
Lekcja 13. Klasy, pola i metody ................................................................................ 86
Lekcja 14. Argumenty i przeciążanie metod ............................................................. 93
Lekcja 15. Konstruktory .......................................................................................... 103
Dziedziczenie ................................................................................................................. 115
Lekcja 16. Klasy potomne ....................................................................................... 115
Lekcja 17. Specyfikatory dostępu i pakiety ............................................................ 122
Lekcja 18. Przesłanianie metod i składowe statyczne ............................................... 136
Lekcja 19. Klasy i składowe finalne ....................................................................... 148
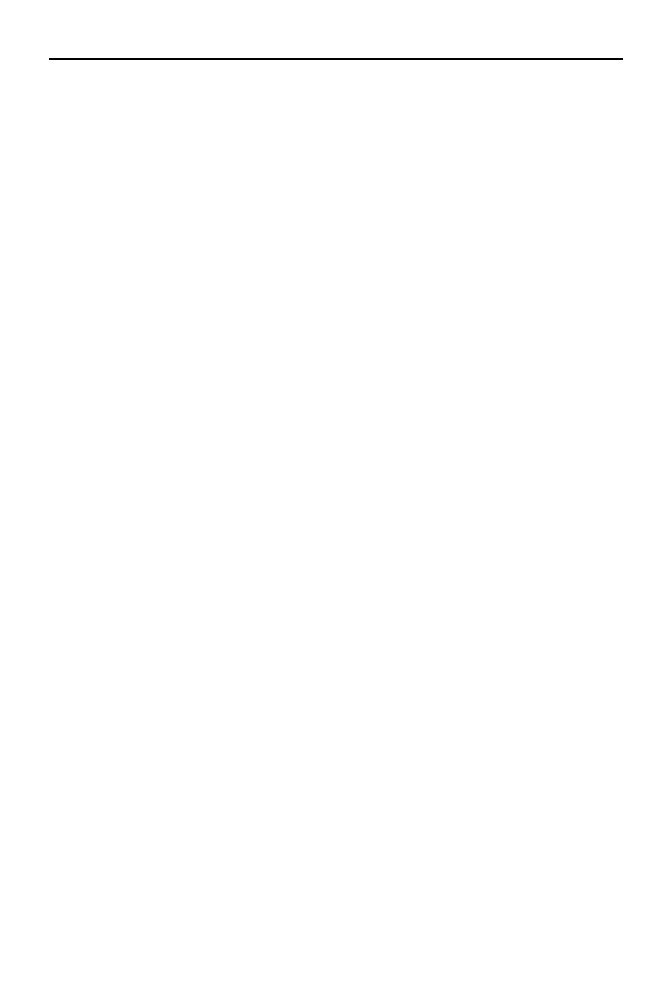
4
Praktyczny kurs Java
Rozdział 4. Wyjątki ........................................................................................ 157
Lekcja 20. Blok try...catch ...................................................................................... 157
Lekcja 21. Wyjątki to obiekty ................................................................................. 165
Lekcja 22. Własne wyjątki ...................................................................................... 172
Rozdział 5. Programowanie obiektowe II ......................................................... 185
Polimorfizm ................................................................................................................... 185
Lekcja 23. Konwersje typów i rzutowanie obiektów .............................................. 185
Lekcja 24. Późne wiązanie i wywoływanie metod klas pochodnych ..................... 194
Lekcja 25. Konstruktory oraz klasy abstrakcyjne ................................................... 202
Interfejsy ........................................................................................................................ 211
Lekcja 26. Tworzenie interfejsów ........................................................................... 211
Lekcja 27. Wiele interfejsów .................................................................................. 217
Klasy wewnętrzne .......................................................................................................... 225
Lekcja 28. Klasa w klasie ........................................................................................ 225
Lekcja 29. Rodzaje klas wewnętrznych i dziedziczenie ......................................... 232
Lekcja 30. Klasy anonimowe i zagnieżdżone ......................................................... 241
Rozdział 6. System wejścia-wyjścia ................................................................ 249
Lekcja 31. Standardowe wejście ............................................................................. 249
Lekcja 32. Standardowe wejście i wyjście .............................................................. 259
Lekcja 33. System plików ....................................................................................... 271
Lekcja 34. Operacje na plikach ............................................................................... 282
Rozdział 7. Kontenery i typy uogólnione .......................................................... 299
Lekcja 35. Kontenery .............................................................................................. 299
Lekcja 36. Typy uogólnione .................................................................................... 312
Rozdział 8. Aplikacje i aplety ......................................................................... 325
Aplety ............................................................................................................................ 325
Lekcja 37. Podstawy apletów .................................................................................. 325
Lekcja 38. Czcionki i kolory ................................................................................... 330
Lekcja 39. Grafika ................................................................................................... 339
Lekcja 40. Dźwięki i obsługa myszy ...................................................................... 348
Aplikacje ........................................................................................................................ 357
Lekcja 41. Tworzenie aplikacji ............................................................................... 357
Lekcja 42. Komponenty .......................................................................................... 373
Skorowidz .................................................................................... 387
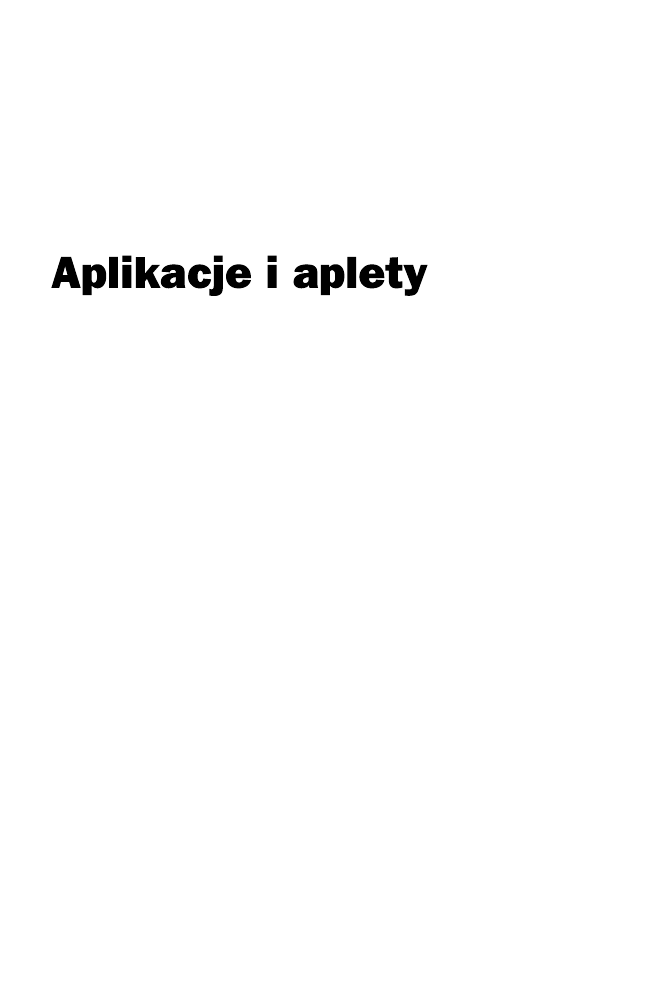
Rozdział 8.
Programy w Javie mogą być apletami (ang. applet) lub aplikacjami (ang. application).
Różnica jest taka, że aplikacja jest programem samodzielnym uruchamianym z poziomu
systemu operacyjnego (a dokładniej: maszyny wirtualnej Javy operującej na poziomie
systemu operacyjnego) i tym samym ma pełny dostęp do zasobów udostępnianych przez
system, natomiast aplet jest uruchamiany pod kontrolą innego programu, najczęściej
przeglądarki internetowej, i ma dostęp jedynie do środowiska, które mu ten program
udostępni. Inaczej aplet to program zagnieżdżony w innej aplikacji. Zazwyczaj nie ma
on dostępu np. do dysku twardego (i innych urządzeń), tak aby ściągnięty nieświadomie
z internetu nie mógł zaszkodzić użytkownikowi, kasując dane, chyba że zostanie wyposa-
żony w specjalny podpis cyfrowy i użytkownik zgodzi się na udostępnienie mu chronio-
nych zasobów. Osobną już sprawą są wykrywane co jakiś czas błędy w mechanizmach
bezpieczeństwa przeglądarek, które niekiedy powodują, że złośliwie napisane aplety mogą
obejść restrykcje i dostać się do chronionych zasobów systemu. Nie są to jednak sytuacje
bardzo częste.
W rzeczywistości różnice w konstrukcji apletu i aplikacji nie są bardzo duże, jednak
rozdział ten został podzielony na dwie sekcje. W pierwszej omówimy właśnie działające
pod kontrolą przeglądarek aplety, a w drugiej samodzielne aplikacje.
Aplety
Lekcja 37. Podstawy apletów
Wszystkie przykłady programów prezentowane we wcześniejszych lekcjach pracowały
w trybie tekstowym, najwyższy więc czas przejść w świat aplikacji pracujących w trybie
graficznym. Lekcja 37. rozpoczyna omawianie apletów, czyli niewielkich aplikacji
uruchamianych pod kontrolą przeglądarek internetowych. Zobaczymy, jak wygląda
ogólna konstrukcja apletu, w jaki sposób jest on wywoływany przez przeglądarkę oraz
jak przekazać mu parametry, które mogą sterować sposobem jego wykonania.
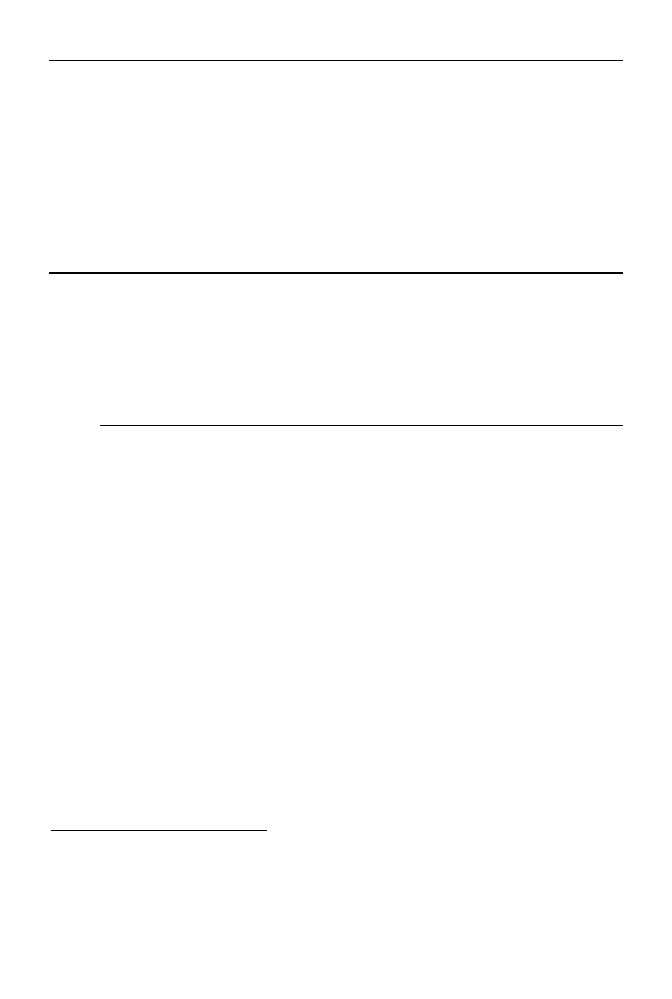
326
Rozdział 8.
¨ Aplikacje i aplety
Pierwszy aplet
Utworzenie apletu wymaga użycia klasy
Applet
lub, jeśli miałyby się w nim znaleźć
komponenty pakietu
Swing
, JApplet
. Co prawda w pierwszych przykładach nie
będziemy wykorzystywać tej biblioteki, jednak aplety będziemy wyprowadzać z nowo-
cześniejszej klasy
JApplet
, komponenty Swing zostaną natomiast przedstawione w lekcji
42. Zanim jednak zaczniemy dokładne omawianie budowy tego typu programów, spró-
bujmy na rozgrzewkę napisać prosty aplet, który, jakżeby inaczej, będzie wyświetlał na
ekranie dowolny napis. Jest on widoczny na listingu 8.1.
Listing 8.1.
import javax.swing.JApplet;
import java.awt.*;
public class PierwszyAplet extends JApplet {
public void paint (Graphics gDC) {
gDC.clearRect(0, 0, getSize().width, getSize().height);
gDC.drawString ("Pierwszy aplet", 100, 50);
}
}
Na początku importujemy klasę
JApplet
z pakietu
javax.swing
oraz pakiet
java.awt
.
Pakiet
java.awt
jest potrzebny, gdyż zawiera definicję klasy
Graphics
, dzięki której
można wykonywać operacje graficzne. Aby utworzyć własny aplet, trzeba wyprowadzić
klasę pochodną od
JApplet
, nasza klasa nazywa się po prostu
PierwszyAplet
. Co dalej?
Otóż
aplet
będzie wyświetlany w przeglądarce i zajmie pewną cześć jej okna. Chcemy
na powierzchni apletu wyświetlić napis, musimy więc w jakiś sposób uzyskać do niej
dostęp. Pomaga nam w tym metoda
paint
. Jest ona automatycznie wywoływana za
każdym razem, kiedy zaistnieje konieczność odrysowania powierzchni apletu. Metoda
ta otrzymuje w argumencie wskaźnik do specjalnego obiektu udostępniającego metody
pozwalające na wykonywanie operacji na powierzchni apletu. Wywołujemy więc
metodę
clearRect
, która wyczyści obszar okna apletu
1
, a następnie
drawString
rysującą
napis we wskazanych współrzędnych. W powyższym przypadku będzie to napis
Pierw-
szy aplet
we współrzędnych
x
=
100
i
y
=
50
. Metoda
clearRect
przyjmuje cztery argu-
menty określające prostokąt, który ma być wypełniony kolorem tła. Dwa pierwsze
określają współrzędne lewego górnego rogu, a dwa kolejne — szerokość i wysokość.
Szerokość uzyskiwana jest przez wywołanie
getSize().width
2
, a wysokość —
getSi-
ze().height
.
Do techniki rysowania na powierzchni apletu wrócimy już niebawem, teraz jednak zaj-
miemy się jego umieszczeniem w przeglądarce. Będzie to wymagać napisania frag-
mentu kodu HTML i umieszczenia w nim odpowiedniego znacznika. Znacznikiem histo-
rycznym służącym do umieszczania apletów był
<applet>
, o postaci:
1
W praktyce przed wywołaniem
clearRect
należałoby użyć metody
setColor
(patrz lekcja „Czcionki
i kolory”) tak, aby na każdej platformie uruchomieniowej uzyskać taki sam kolor tła. W różnych systemach
domyślny kolor tła może być bowiem inny.
2
Jest to więc odwołanie do pola
width
obiektu zwróconego przez wywołanie metody
getSize
. Jest to obiekt
klasy
Dimension
.
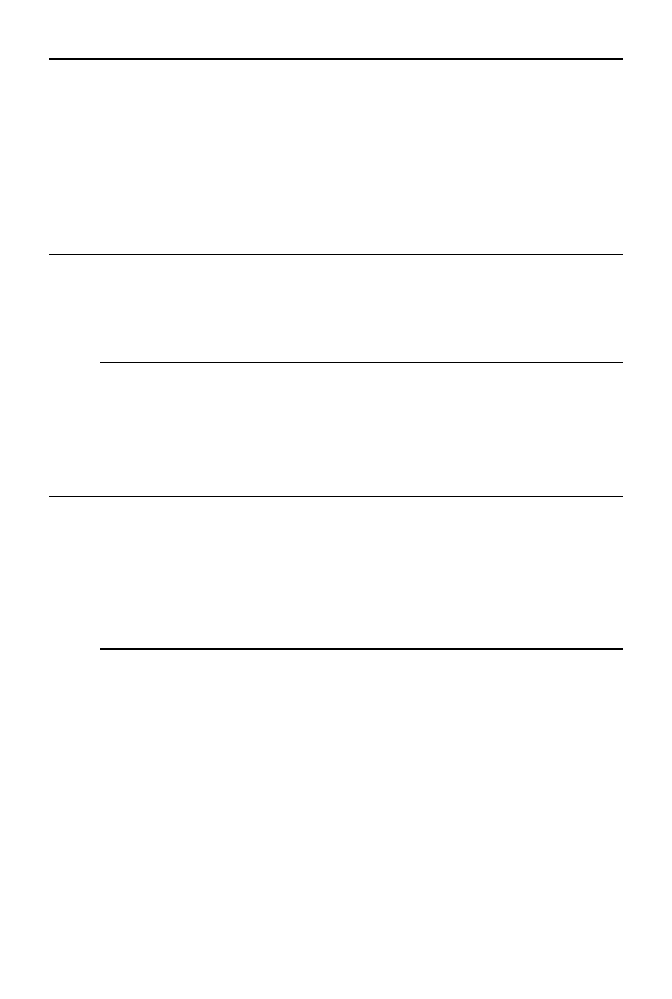
Lekcja 37. Podstawy apletów
327
<applet
code = "nazwa_klasy"
width = "szerokość apletu"
height = "wysokość apletu"
>
</applet>
W przypadku naszego pierwszego apletu znacznik ten przyjąłby postać widoczną na
listingu 8.2.
Listing 8.2.
<applet
code = "PierwszyAplet.class"
width = "szerokość apletu"
height = "100"
>
</applet>
Wciąż jest on rozpoznawany, choć nie należy do standardu HTML 4. Obecnie zamiast
niego lepiej stosować znacznik
<object>
. Pakiet JDK zawiera jednak narzędzie do kon-
wersji kodu HTML o nazwie HtmlConverter, które potrafi automatycznie wygenero-
wać odpowiednią wersję kodu dla różnych przeglądarek. Przykładowo dla Internet
Explorera kod przyjąłby postać widoczną na listingu 8.3.
Listing 8.3.
<object
classid = "clsid:8AD9C840-044E-11D1-B E9-00805i499D9 "
codebase = "http://java.sun.com/update/1.6.0/
Äjinstall-6-windows-i586.cab#Version=6,0,0,105"
width = " 00" height = "100" >
<param name = code value = "PierwszyAplet.class" >
<param name = "type" value = "application/x-java-applet;version=1.6">
<param name = "scriptable" value = "false">
</object>
Tak skonstruowany plik z kodem HTML można już wczytać do przeglądarki. Pakiet
JDK zawiera swoją własną przeglądarkę służącą do testowania apletów — Applet Viewer.
Uruchamiamy ją, pisząc w wierszu poleceń:
appletviewer nazwa_pliku.html
Wynik działania naszego apletu w tej przeglądarce jest widoczny na rysunku 8.1. Na
rysunku 8.2 zaprezentowany został natomiast ten sam aplet po wczytaniu do Internet
Explorera.
Konstrukcja apletu
Kiedy przeglądarka obsługująca Javę odnajdzie w kodzie HTML osadzony aplet, wyko-
nuje określoną sekwencję czynności. Zaczyna oczywiście od sprawdzenia, czy w podanej
lokalizacji znajduje się plik zawierający kod danej klasy. Jeśli tak, kod ten jest ładowany do
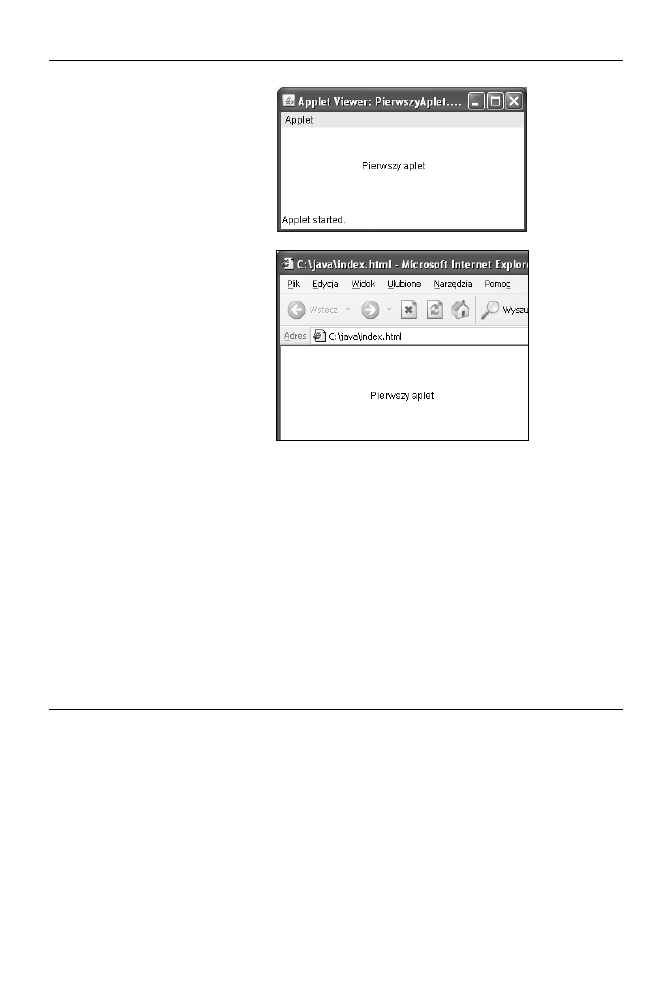
328
Rozdział 8.
¨ Aplikacje i aplety
Rysunek 8.1.
Pierwszy aplet
w przeglądarce
Applet Viewer
Rysunek 8.2.
Pierwszy aplet
w przeglądarce
Internet Explorer
pamięci i tworzona jest instancja (czyli obiekt) znalezionej klasy, a tym samym wywo-
ływany jest konstruktor. Następnie jest wykonywana metoda
init
utworzonego obiektu
informująca go o tym, że został załadowany do systemu. W metodzie
init
można zatem
umieścić, o ile zachodzi taka potrzeba, procedury inicjacyjne.
Kiedy aplet jest gotowy do uruchomienia, przeglądarka wywołuje jego metodę
start
,
informując, że powinien rozpocząć swoje działanie. Przy pierwszym ładowaniu apletu
metoda
start
jest zawsze wykonywana po metodzie
init
. W momencie, kiedy aplet
powinien zakończyć swoje działanie, jest z kolei wywoływana jego metoda
stop
. O tym,
że faktycznie występuje taka sekwencja instrukcji, możemy się przekonać, uruchamiając
(czy też wczytując do przeglądarki) kod z listingu 8.4. Wynik działania dla appletviewera
uruchamianego z konsoli systemowej jest widoczny na rysunku 8.3. Na rysunku 8.4 jest
z kolei widoczny obraz konsoli Javy w przeglądarce korzystającej z wtyczki JRE 1.6.
Listing 8.4.
import javax.swing.JApplet;
import java.awt.*;
public class Aplet extends JApplet {
public Aplet() {
System.out.println("Konstruktor...");
}
public void init() {
System.out.println("Inicjalizacja apletu...");
}
public void start() {
System.out.println("Uruchomienie apletu...");
}
public void stop() {
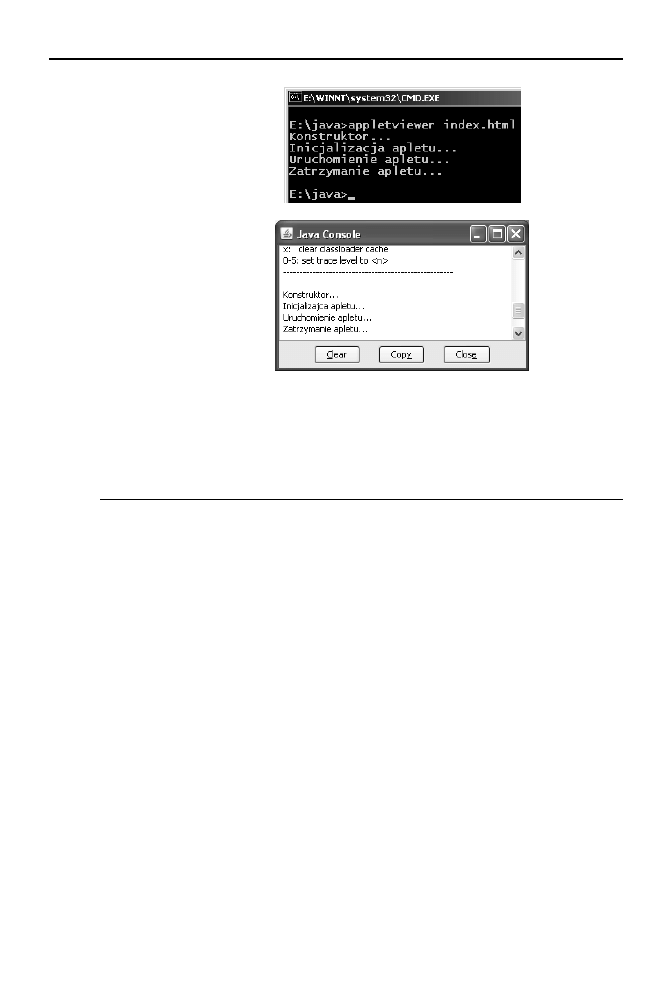
Lekcja 37. Podstawy apletów
329
Rysunek 8.3.
Kolejność
wykonywania metod
w aplecie na konsoli
systemowej
Rysunek 8.4.
Kolejność
wykonywania metod
w aplecie na konsoli
Java Plugin
System.out.println("Zatrzymanie apletu...");
}
public void paint (Graphics gDC) {
gDC.clearRect(0, 0, getSize().width, getSize().height);
gDC.drawString ("Pierwszy aplet", 100, 50);
}
}
Parametry apletu
W przypadku niektórych apletów istnieje potrzeba przekazania im parametrów z kodu
HTML — na przykład wartości sterujących ich pracą. Taka możliwość oczywiście
istnieje, znacznik
<applet>
(a także
<object>
) pozwala na zastosowanie argumentów
o nazwie
parap
. Ogólnie konstrukcja taka będzie miała postać:
<applet
<!--parametry znacznika-->
>
<param name = "nazwa1" value = "wartość1">
...
<param name = "nazwan" value = "wartośćn">
</applet>
Znaczniki
<parap>
umożliwiają właśnie przekazywanie różnych parametrów. Załóżmy
dla przykładu, że chcielibyśmy przekazać apletowi tekst, który będzie następnie wyświe-
tlany na jego powierzchni. Powinniśmy zatem w kodzie HTML zastosować następu-
jącą konstrukcję:
<applet
<!--parametry znacznika-->
>
<poaram name="tekst" value="Testowanie parametrów apletu">
</applet>
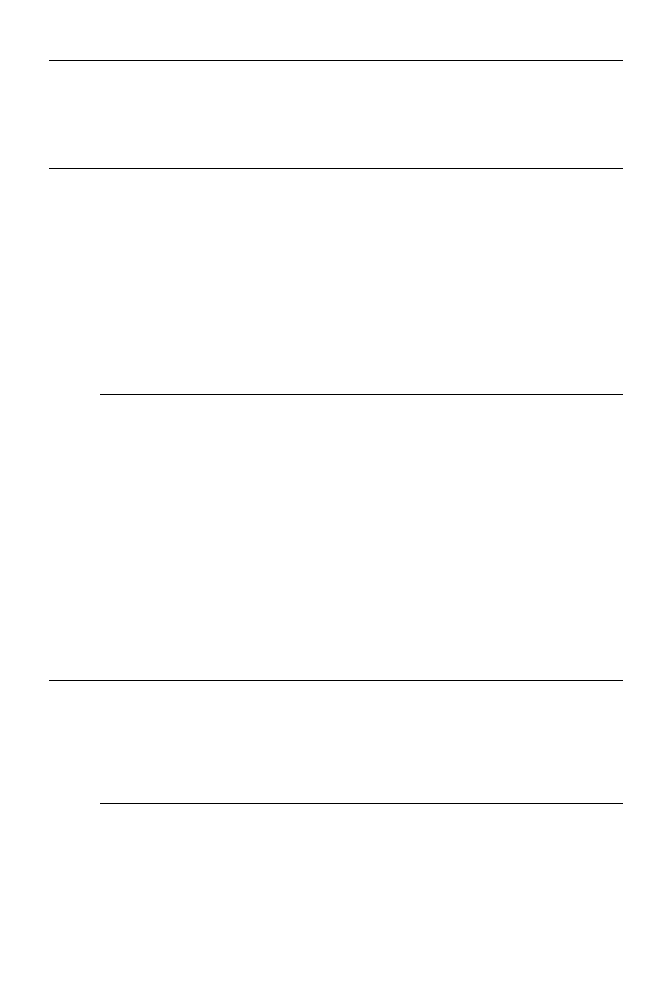
330
Rozdział 8.
¨ Aplikacje i aplety
Oznacza ona, że aplet będzie miał dostęp do parametru o nazwie
tekst
i wartości
Testo-
wanie parapetrów
apletu
. Napiszmy teraz kod odpowiedniej klasy, która będzie potra-
fiła ten parametr odczytać. Jest on widoczny na listingu 8.5.
Listing 8.5.
import javax.swing.JApplet;
import java.awt.*;
public class Aplet extends JApplet {
private String tekst;
public void init() {
if((tekst = getParameter("tekst")) == null)
tekst = "Nie został podany parametr: tekst";
}
public void paint (Graphics gDC) {
gDC.clearRect(0, 0, getSize().width, getSize().height);
gDC.drawString (tekst, 60, 50);
}
}
Do odczytu wartości parametru wykorzystaliśmy metodę
getParapeter
, której jako
argument należy przekazać nazwę parametru (w naszym przypadku
tekst
). Metoda ta
zwróci wartość wskazanego argumentu lub wartość
null
, jeżeli parametr nie został
uwzględniony w kodzie HTML.
W klasie
Aplet
deklarujemy zatem pole typu
String
o nazwie
tekst
. W metodzie
init
,
która zostanie wykonana po załadowaniu apletu przez przeglądarkę, odczytujemy war-
tość parametru i przypisujemy ją polu
tekst
. Sprawdzamy jednocześnie, czy pole to
nie otrzymało wartości
null
— jeśli tak, przypisujemy mu własny tekst. Działanie metody
paint
jest analogiczne jak we wcześniejszych przykładach, wyświetla ona po prostu za-
wartość pola
tekst
na ekranie, w miejscu o wskazanych współrzędnych (
x
=
60
,
y
=
50
).
Pozostaje nam więc napisanie kodu HTML zawierającego taki aplet, został on przed-
stawiony na listingu 8.6. Po jego uruchomieniu (nie zapomnijmy o wcześniejszej kom-
pilacji klasy
Aplet
) zobaczymy widok zaprezentowany na rysunku 8.5.
Listing 8.6.
<applet
code = "Aplet.class"
width = " 00"
height = "100"
>
<param name="tekst" value="Testowanie parametrów apletu">
</applet>
Lekcja 38. Czcionki i kolory
Wiemy już, w jaki sposób wyświetlać w apletach napisy, ten temat był poruszany
w pierwszej lekcji niniejszego rozdziału. W lekcji 38. zajmiemy się zatem sposobami
umożliwiającymi wykorzystanie dostępnych w systemie czcionek. Poznamy bliżej klasę
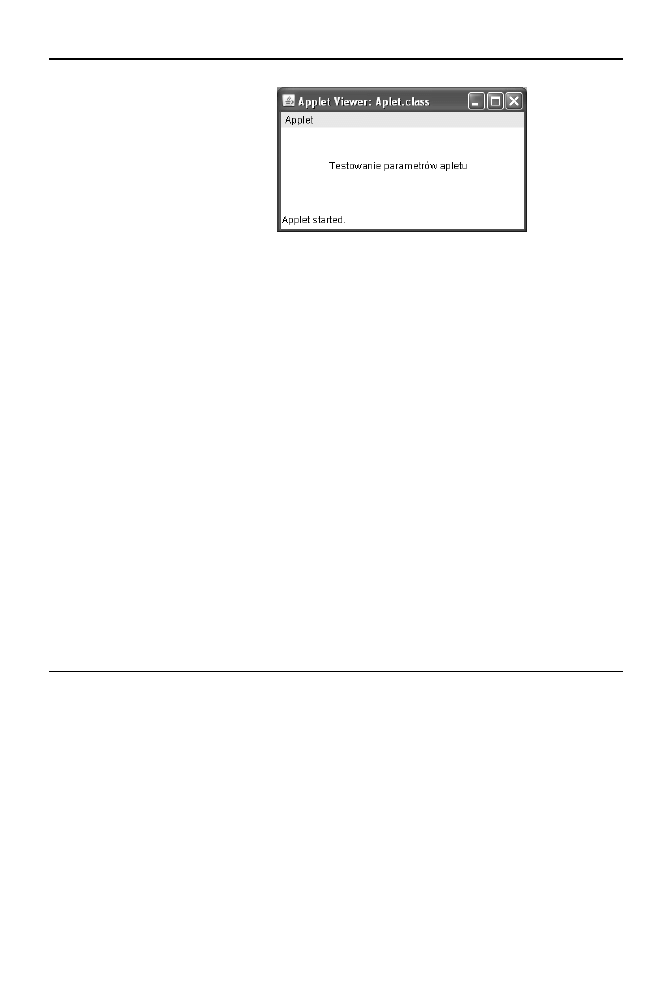
Lekcja 38. Czcionki i kolory
331
Rysunek 8.5.
Napis przekazany
apletowi w postaci
parametru
Font
. W drugiej części lekcji zajmiemy się natomiast kolorami, czyli klasą
Color
i takim
jej wykorzystaniem, które umożliwi pokolorowanie wyświetlanych w apletach napisów.
Czcionki
Przykłady z poprzedniej lekcji pokazywały, w jaki sposób wyświetlić na powierzchni
apletu napis. Bardzo przydałaby się nam w takim razie możliwość zmiany wielkości
i, ewentualnie, kroju czcionki. Jest to jak najbardziej możliwe. W pakiecie
java.awt
znajduje się klasa
Font
, która umożliwia wykonywanie tego typu manipulacji. Musimy
jednak wiedzieć, że czcionki w Javie dzielą się na dwa rodzaje: czcionki logiczne oraz
czcionki fizyczne. W uproszczeniu możemy powiedzieć, że czcionki fizyczne są zależne
od systemu, na którym działa maszyna wirtualna, natomiast czcionki logiczne to rodziny
czcionek, które muszą być obsługiwane przez każde środowisko uruchomieniowe Javy
(JRE). W środowisku Java 2 jest jedynie dostępnych pięć czcionek logicznych: Serif,
SansSerif, Monospaced, Dialog, DialogInput.
Należy jednak pamiętać, że nie są to czcionki wbudowane, które będą tak samo wyglą-
dały w każdym systemie. Zamiast tego jest wykorzystywana technika mapowania, tzn.
dobierana jest ta czcionka systemowa (z systemu, na którym działa środowisko urucho-
mieniowe Javy), która najlepiej pasuje do jednej z wymienionych rodzin.
Aby w praktyce zobaczyć, jakie są różnice pomiędzy wymienionymi krojami, napi-
szemy teraz aplet, który wyświetli je na ekranie. Jest on widoczny na listingu 8.7.
Listing 8.7.
import javax.swing.JApplet;
import java.awt.*;
public class Aplet extends JApplet {
iont serif;
iont sansSerif;
iont monospaced;
iont dialog;
iont dialogInput;
public void init() {
serif = new iont("Serif", iont.BOLD, 24);
sansSerif = new iont("SansSerif", iont.BOLD, 24);
monospaced = new iont("Monospaced", iont.BOLD, 24);
dialog = new iont("Dialog", iont.BOLD, 24);
dialogInput = new iont("DialogInput", iont.BOLD, 24);
}
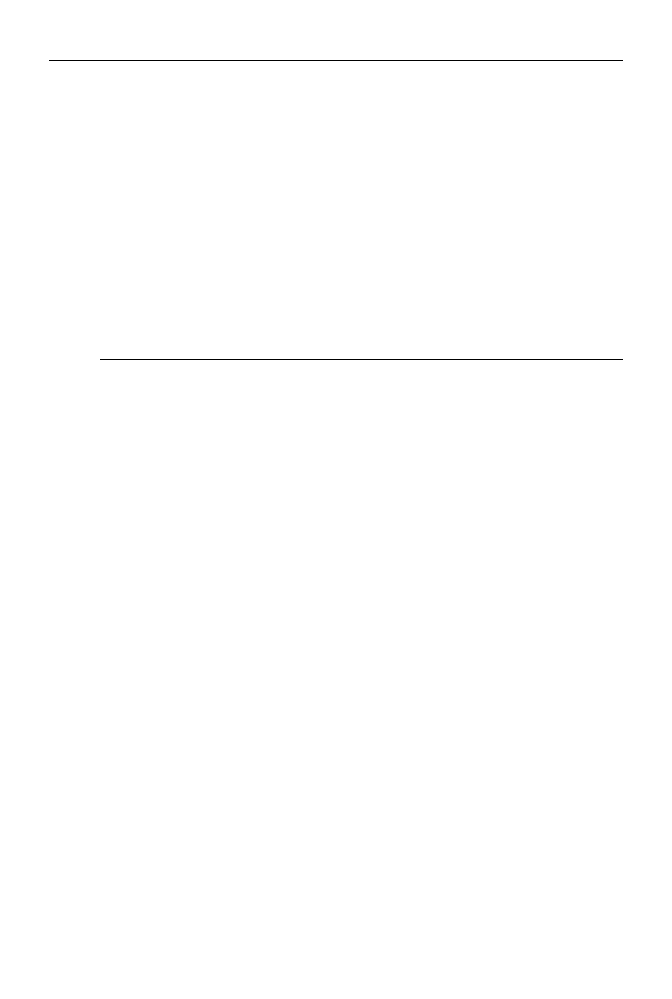
332
Rozdział 8.
¨ Aplikacje i aplety
public void paint (Graphics gDC) {
gDC.clearRect(0, 0, getSize().width, getSize().height);
gDC.setiont(serif);
gDC.drawString ("Czcionka Serif", 60, 40);
gDC.setiont(sansSerif);
gDC.drawString ("Czcionka SansSerif", 60, 80);
gDC.setiont(monospaced);
gDC.drawString ("Czcionka Monospaced", 60, 120);
gDC.setiont(dialog);
gDC.drawString ("Czcionka Dialog", 60, 160);
gDC.setiont(dialogInput);
gDC.drawString ("Czcionka DialogInput", 60, 200);
}
}
W klasie
Aplet
przygotowujemy pięć pól klasy
Font
odpowiadających poszczególnym
krojom pisma:
serif
,
sansSerif
,
ponospaced
,
dialog
i
dialogInput
. W metodzie
init
tworzymy pięć obiektów klasy
Font
i przypisujemy je przygotowanym polom. Kon-
struktor klasy
Font
przyjmuje trzy parametry. Pierwszy z nich określa nazwę rodziny
czcionek, drugi styl czcionki, natomiast trzeci jej wielkość. Styl czcionki ustalamy,
posługując się stałymi (zmienne finalne) z klasy
Font
. Do dyspozycji mamy trzy różne
wartości:
t Font.BOLD
— czcionka pogrubiona,
t Font.ITALIC
— czcionka pochylona,
t Font.PLAIN
— czcionka zwyczajna.
Z instrukcji zawartych w metodzie
init
wynika zatem, że każdy krój będzie pogrubiony,
o wielkości liter równej 24 punktom.
Wyświetlanie napisów odbywa się oczywiście w metodzie
paint
. Wykorzystujemy
w tym celu znaną nam już metodę
drawString
, która wyświetla tekst w miejscu ekranu
o współrzędnych wskazywanych przez drugi (współrzędna
x
) i trzeci (współrzędna
y
)
argument. Do zmiany kroju wykorzystywanej czcionki stosujemy metodę o nazwie
setFont
. Przyjmuje ona jako argument obiekt klasy
Font
zawierający opis danej czcionki.
Ostatecznie po skompilowaniu kodu i uruchomieniu apletu zobaczymy widok zaprezen-
towany na rysunku 8.6.
Nic nie stoi również na przeszkodzie, aby w konstruktorze klasy
Font
podać nazwę innej
rodziny czcionek. Co się jednak stanie, jeśli dana czcionka nie istnieje w systemie?
W takiej sytuacji zostanie wykorzystana czcionka domyślna, czyli kod będzie działał
tak, jakby w konstruktorze został przekazany parametr
default
. Czcionką domyślną jest
z kolei Dialog. Aby uniknąć takich niespodzianek, najlepiej po prostu pobrać listę wszyst-
kich dostępnych fontów i tylko te wykorzystywać. Pomoże nam w tym klasa
Graphics-
Environpent
. Zawiera ona dwie interesujące nas metody:
getAllFonts
oraz
getAvailable-
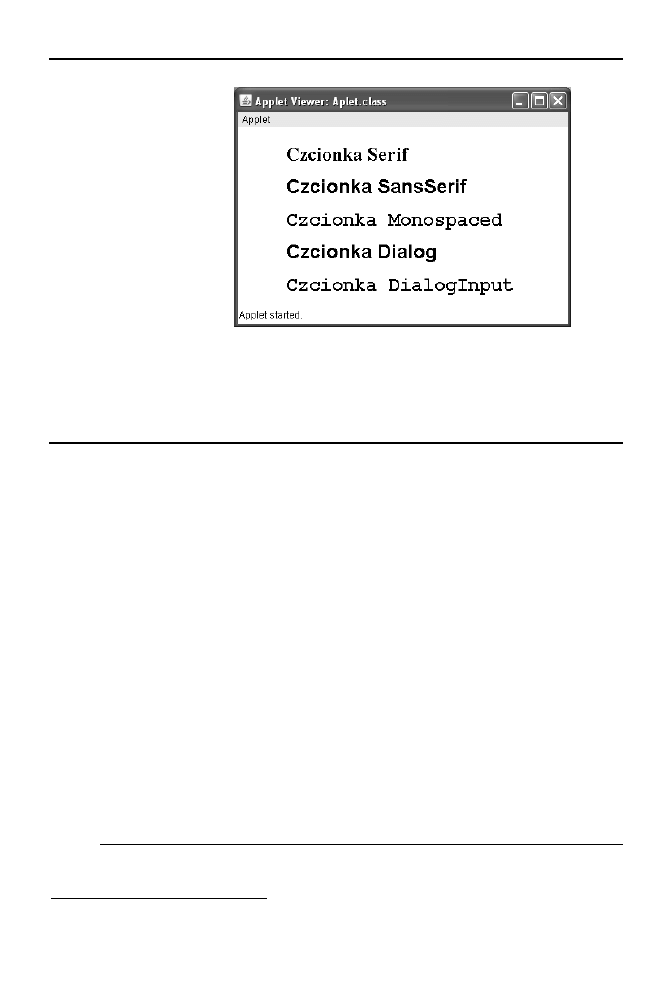
Lekcja 38. Czcionki i kolory
333
Rysunek 8.6.
Lista czcionek
dostępnych
standardowo
FontFapilyNapes
3
. Pierwsza z nich zwraca tablicę obiektów
Font
zawierającą wszyst-
kie dostępne czcionki, natomiast druga tablicę obiektów klasy
String
z nazwami dostęp-
nych rodzin czcionek. Na listingu 8.8 jest widoczny kod apletu, który wykorzystuje wy-
mienione metody do wyświetlania na ekranie dostępnych w systemie czcionek.
Listing 8.8.
import javax.swing.JApplet;
import java.awt.*;
public class Aplet extends JApplet {
iont[] fonts;
String[] fontNames;
public void init() {
GraphicsEnvironment ge = GraphicsEnvironment.getLocalGraphicsEnvironment();
fonts = ge.getAllionts();
fontNames = ge.getAvailableiontiamilyNames();
}
public void paint(Graphics gDC) {
gDC.clearRect(0, 0, getSize().width, getSize().height);
int y = 20;
for(int i = 0; i < fonts.length; i++){
gDC.drawString(fonts[i].getiontName(), 20, y);
y += 15;
}
y = 20;
for(int i = 0; i < fontNames.length; i++){
gDC.drawString(fontNames[i], 240, y);
y += 15;
}
}
}
3
Metody te są dostępne w JDK w wersji 1.2 i wyższych.
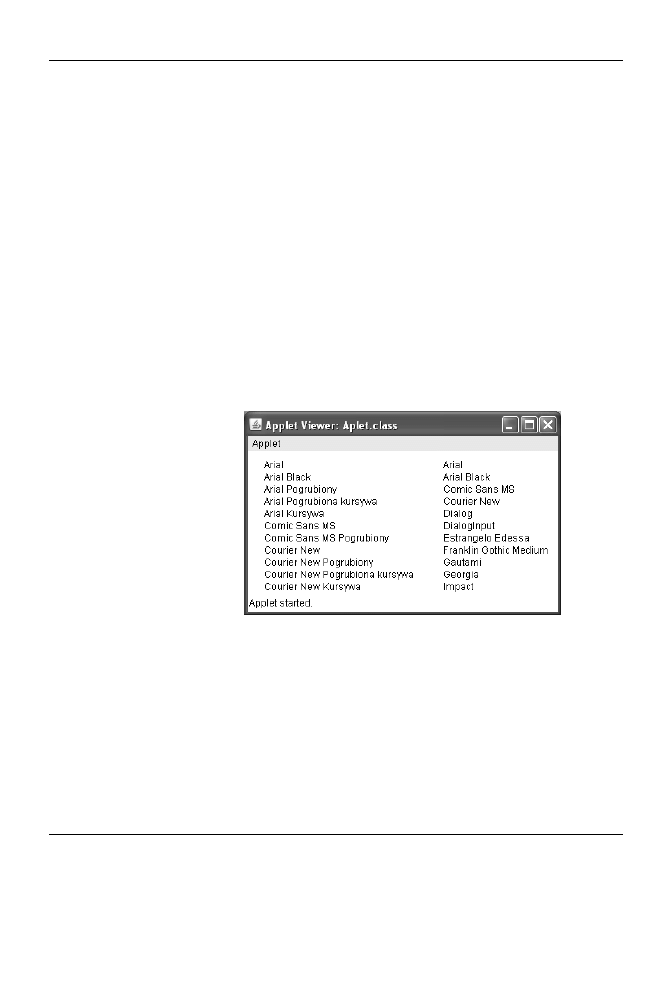
334
Rozdział 8.
¨ Aplikacje i aplety
W aplecie zostały zadeklarowane dwa pola typu tablicowego:
fonts
oraz
fontNapes
.
Pierwsze z nich będzie przechowywać tablicę obiektów klasy
Font
, drugie klasy
String
.
W metodzie
init
musimy utworzyć obiekt klasy
GraphicsEnvironpent
, który udostępnia
potrzebne nam funkcje
getAllFonts
oraz
getAvailableFontFapilyNapes
. Obiekt ten
tworzymy, wywołując statyczną metodę
getLocalGraphicsEnvironpent
klasy
Graphics-
Environpent
, i przypisujemy go zmiennej
ge
. Następnie pobieramy listę czcionek
(i przypisujemy ją polu
fonts)
oraz listę nazw rodzin czcionek (i przypisujemy ją tablicy
fontNapes)
.
W metodzie
paint
pozostaje nam odczytać i wyświetlić na ekranie zawartość tablic. Służą
do tego dwie pętle typu
for
. Do wyświetlania wykorzystujemy tradycyjnie metodę
draw-
String
. Ponieważ tablica
fonts
zawiera obiekt klasy
Font
, aby uzyskać nazwy czcionek,
wywołujemy metodę
getFontNape
. Tablica
fontNapes
zawiera obiekty klasy
String
,
możemy więc bezpośrednio użyć ich jako argumentu metody
drawString
. Do określenia
współrzędnej
y
każdego napisu wykorzystujemy zmienną
y
, która po każdym wyświetleniu
jest zwiększana o 15. Przykładowy wynik działania programu jest widoczny na rysunku
8.7. W pierwszej kolumnie są wyświetlane nazwy konkretnych czcionek, a w drugiej
nazwy rodzin czcionek dostępnych w systemie, na którym aplet został uruchomiony.
Rysunek 8.7.
Lista dostępnych
w systemie czcionek
i rodzin czcionek
Powróćmy teraz do przykładu, który wyświetlał na ekranie prosty napis. Zauważmy,
że występuje w nim problem pozycjonowania tekstu na ekranie. Centrowanie odbywać
się musi metodą prób i błędów, co z pewnością nie jest wygodne. Automatyczne wy-
konanie tego zadania wymaga jednak znajomości długości oraz wysokości napisu.
Wiadomo też, że dla każdego rodzaju czcionki wartości te będą różne. Musimy w związku
z tym posłużyć się metodami udostępnianymi przez klasę
FontMetrics
:
stringWidth
i
getHeight
. Pierwsza z nich podaje długość napisu w pikselach, natomiast druga jego
przeciętną wysokość przy zastosowaniu danej czcionki. Możemy to wykorzystać do usta-
wienia tekstu na środku powierzchni apletu. Kod realizujący to zadanie jest widoczny
na listingu 8.9.
Listing 8.9.
import javax.swing.JApplet;
import java.awt.*;
public class Aplet extends JApplet {
String tekst = "Java";
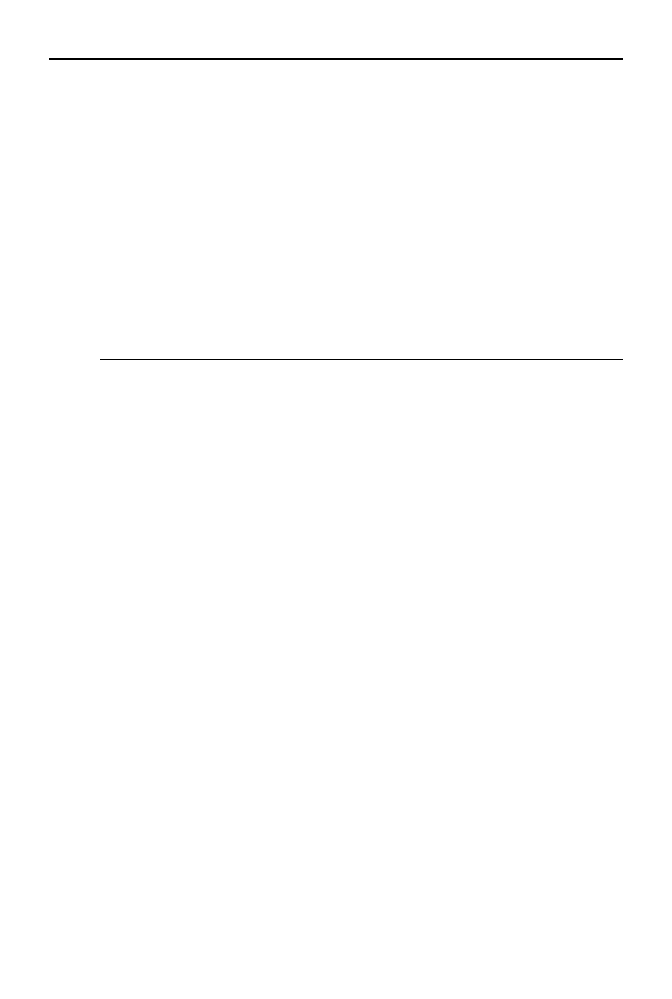
Lekcja 38. Czcionki i kolory
335
iont font = null;
public void init() {
font = new iont("Arial", iont.BOLD, 20);
}
public void paint (Graphics gDC) {
gDC.setiont(font);
iontMetrics fm = gDC.getiontMetrics();
int strWidth = fm.stringWidth(tekst);
int strHeight = fm.getHeight();
int x = (getWidth() - strWidth) / 2;
int y = (getHeight() + strHeight) / 2;
gDC.clearRect(0, 0, getSize().width, getSize().height);
gDC.drawString(tekst, x, y);
}
}
W metodzie
init
tworzymy nowy obiekt klasy
Font
reprezentujący pogrubioną czcionkę
Arial o wielkości 20 punktów i przypisujemy go polu
font
klasy
Aplet
. W metodzie
paint
wywołujemy metodę
setFont
obiektu
gDC
, przekazując jej jako argument obiekt
font
.
Tym samym ustalamy krój czcionki, z jakiej chcemy korzystać przy wyświetlaniu napi-
sów. Następnie pobieramy obiekt klasy
FontMetrics
, wywołując metodę
getFontMe-
trics
, i przypisujemy go zmiennej
fp
. Ten obiekt udostępnia nam metody niezbędne do
określania wysokości i szerokości napisu. Szerokość uzyskujemy przez wywołanie me-
tody
stringWidth
, a wysokość przez wywołanie metody
getHeight
. Kiedy pobierzemy
te wartości, pozostaje nam proste wyliczenie współrzędnych, od których powinno
rozpocząć się wyświetlanie napisu. Korzystamy ze wzorów:
x = (szerokość apletu – szerokość napisu) / 2
y = (wysokość apletu + szerokość napisu) / 2
Po wykonaniu obliczeń możemy już wywołać metodę
drawString
, która spowoduje,
że napis zapisany w polu
tekst
pojawi się na ekranie.
Kolory
Aby zmienić kolor, którym obiekty są domyślnie rysowane na powierzchni apletu (jak
przekonaliśmy się we wcześniejszych przykładach, jest to kolor czarny), trzeba skorzy-
stać z metody
setColor
klasy
Graphics
. Jako argument przyjmuje ona obiekt klasy
Color
określający kolor, który będzie używany w dalszych operacjach. W klasie tej zostały
zdefiniowane dwadzieścia cztery statyczne i finalne pola określające łącznie dwanaście
różnych kolorów. Pola te zostały zebrane w tabeli 8.1. Gdybyśmy zatem chcieli zmie-
nić kolor wyświetlanego tekstu w aplecie z listingu 8.9 na czerwony, należałoby przed
wywołaniem
drawString
dodać do metody
paint
wywołanie metody
setColor(Color.red)
lub
setColor(Color.RED)
. Metoda
paint
miałaby wtedy następującą postać:
public void paint (Graphics gDC) {
gDC.setiont(font);
iontMetrics fm = gDC.getiontMetrics();
int strWidth = fm.stringWidth(tekst);
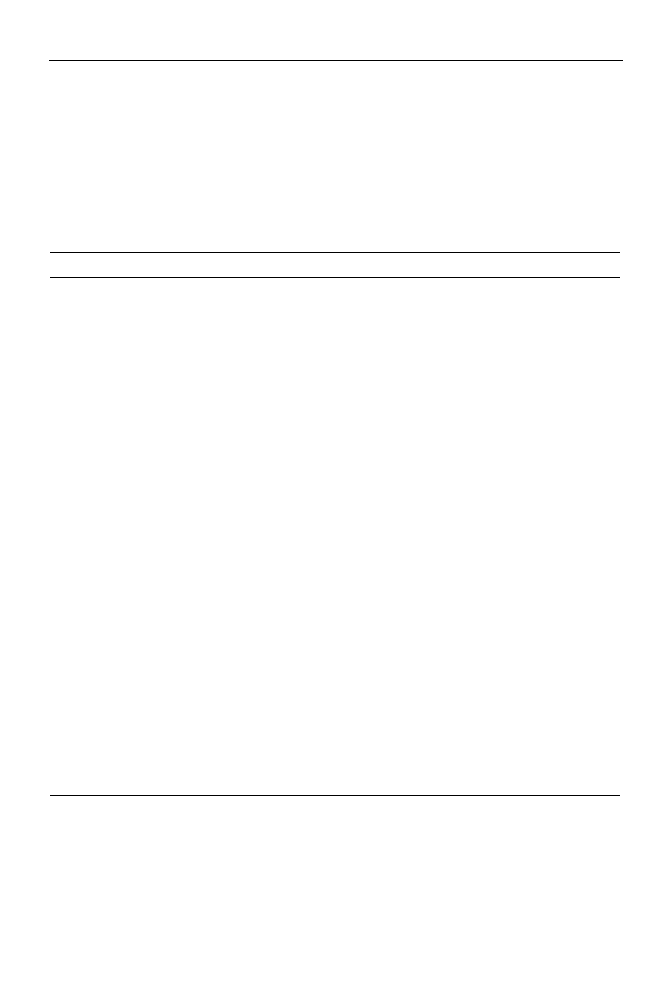
336
Rozdział 8.
¨ Aplikacje i aplety
int strHeight = fm.getHeight();
int x = (getWidth() - strWidth) / 2;
int y = (getHeight() + strHeight) / 2;
gDC.clearRect(0, 0, getSize().width, getSize().height);
gDC.setColor(Color.RED);
gDC.drawString(tekst, x, y);
}
Tabela 8.1.
Stałe określające kolory w klasie Color
Nazwa stałej
Reprezentowany kolor
Color.black
Czarny
Color.BLACK
Czarny
Color.blue
Niebieski
Color.BLUE
Niebieski
Color.darkGray
Ciemnoszary
Color.DARK_GRAC
Ciemnoszary
Color.gray
Szary
Color.GRAC
Szary
Color.green
Zielony
Color.GREEN
Zielony
Color.lightGray
Jasnoszary
Color.LIGHT_GRAC
Jasnoszary
Color.magenta
Karmazynowy
Color.MAGENTA
Karmazynowy
Color.orange
Pomarańczowy
Color.ORANGE
Pomarańczowy
Color.pink
Różowy
Color.PINK
Różowy
Color.red
Czerwony
Color.RED
Czerwony
Color.white
Biały
Color.WHITE
Biały
Color.yellow
Żółty
Color.CELLOW
Żółty
Szybko przekonamy się, że dwanaście kolorów to jednak trochę za mało — niestety,
nie ma więcej stałych w klasie
Color
. Jeśli więc w tabeli 8.1 nie odnajdziemy odpo-
wiadającego nam koloru, będziemy musieli postąpić inaczej. Otóż należy w takim przy-
padku utworzyć nowy obiekt klasy
Color
. Do dyspozycji mamy siedem konstruktorów,
są one dokładniej opisane w dokumentacji JDK. Najwygodniej i najprościej będzie zasto-
sować jeden z dwóch:
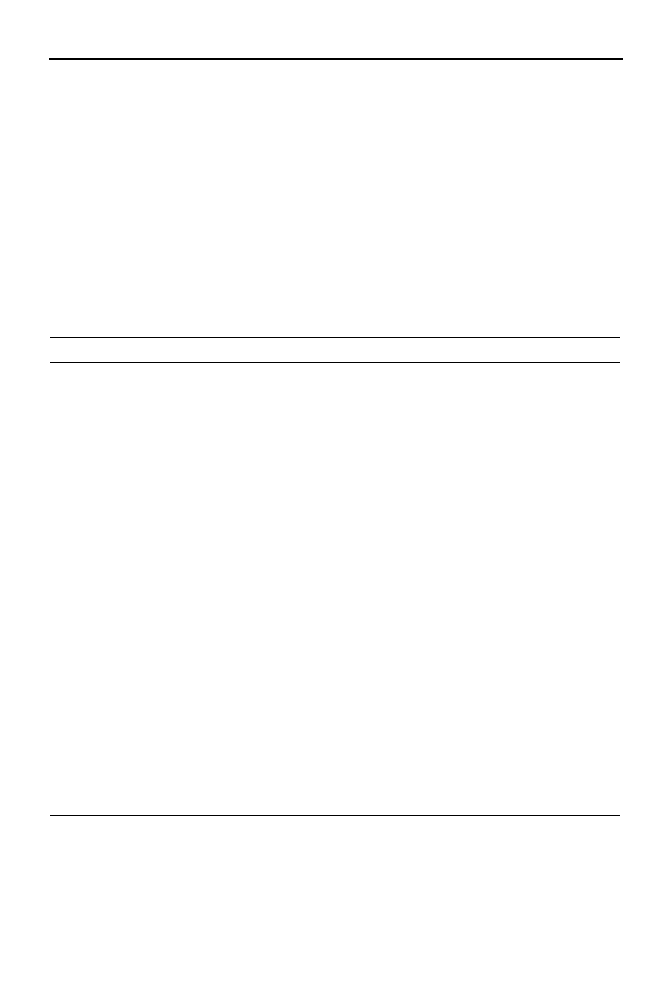
Lekcja 38. Czcionki i kolory
337
Color(int rgb)
Color(int r, int g, int b)
Pierwszy z nich przyjmuje jeden argument, którym jest wartość typu
int
. Musi być
ona skonstruowana w taki sposób, aby bity 0 – 7 określały wartość składowej R
(w modelu RGB), bity 8 – 15 wartość składowej G, a 16 – 23 składowej B. Drugi
z wymienionych konstruktorów przyjmuje natomiast wartość składowych w postaci
trzech argumentów typu
int
. Warto może w tym miejscu przypomnieć, że w modelu
RGB kolor jest określany trzema składowymi: czerwoną (R, ang. red), zieloną (G, ang.
green) i niebieską (B, ang. blue). Każdy z parametrów przekazanych drugiemu kon-
struktorowi może przyjmować wartości z zakresu 0 – 255 (jest to więc 8-bitowy model
RGB), łącznie możemy zatem przedstawić 16 777 216 różnych kolorów. W tabeli 8.2
zostały przedstawione składowe RGB dla kilkunastu przykładowych kolorów.
Tabela 8.2.
Składowe RGB dla wybranych kolorów
Kolor
Składowa R
Składowa G
Składowa B
Beżowy
245
245
220
Biały
255
255
255
Błękitny
17
216
2 0
Brązowy
165
42
42
Czarny
0
0
0
Czerwony
255
0
0
Ciemnoczerwony
1 9
0
00
Ciemnoniebieski
0
0
1 9
Ciemnoszary
169
169
169
Ciemnozielony
0
100
0
Fiolet
2 8
1 0
2 8
Koralowy
255
127
80
Niebieski
0
0
255
Oliwkowy
128
128
0
Purpurowy
128
0
128
Srebrny
192
192
192
Stalowoniebieski
70
1 0
180
Szary
128
128
128
Zielony
0
255
0
Żółtozielony
154
205
50
Żółty
255
255
0
Napiszmy zatem aplet wyświetlający w centrum powierzchni swojego okna napis,
którego treść oraz kolor będą zdefiniowane poprzez zewnętrzne parametry określone
w kodzie HTML. Kolor będzie określany trzema parametrami odzwierciedlającymi
poszczególne składowe RGB. Kod klasy realizującej takie zadanie został przedstawiony
na listingu 8.10.
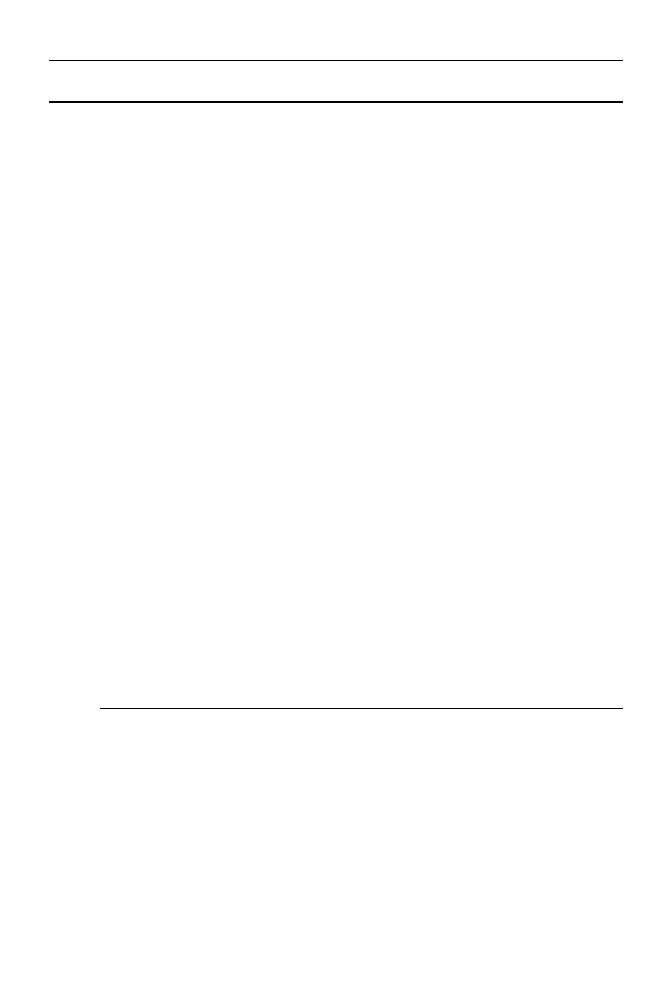
338
Rozdział 8.
¨ Aplikacje i aplety
Listing 8.10.
import javax.swing.JApplet;
import java.awt.*;
public class Aplet extends JApplet {
String tekst;
iont font = null;
Color color = null;
public void init() {
int paramR = 0, paramG = 0, paramB = 0;
try{
paramR = Integer.parseInt(getParameter("paramR"));
paramG = Integer.parseInt(getParameter("paramG"));
paramB = Integer.parseInt(getParameter("paramB"));
}
catch(NumberiormatException e){
paramR = 0; paramG = 0; paramB = 0;
}
color = new Color(paramR, paramG, paramB);
font = new iont("Arial", iont.BOLD, 20);
tekst = getParameter("tekst");
if(tekst == null)
tekst = "";
}
public void paint (Graphics gDC) {
gDC.setiont(font);
iontMetrics fm = gDC.getiontMetrics();
int strWidth = fm.stringWidth(tekst);
int strHeight = fm.getHeight();
int x = (getWidth() - strWidth) / 2;
int y = (getHeight() + strHeight) / 2;
gDC.clearRect(0, 0, getSize().width, getSize().height);
gDC.setColor(color);
gDC.drawString(tekst, x, y);
}
}
W klasie
Aplet
deklarujemy trzy pola:
tekst
, które będzie zawierało wyświetlany napis,
font
, zawierające obiekt klasy
Font
opisujący czcionkę, oraz
color
, opisujące kolor
napisu. W metodzie
init
odczytujemy wartości przekazanych parametrów o nazwach
parapR
,
parapG
i
parapB
. Ponieważ metoda
getParapeter
zwraca wartość typu
String
,
próbujemy dokonać konwersji na typ
int
za pomocą metody
parseInt
klasy
Integer
.
Gdyby którakolwiek z konwersji się nie powiodła, zostanie wygenerowany wyjątek
NupberForpatException
, który przechwytujemy w bloku
try
. Jeśli taki wyjątek nastąpi,
przywracamy początkowe wartości zmiennym
parapR
,
parapG
i
parapB
. Tworzymy
następnie nowy obiekt klasy
Color
i nowy obiekt klasy
Font
. Odczytujemy także wartość
parametru
tekst
i przypisujemy polu o takiej samej nazwie. Gdyby okazało się, że zo-
stanie zwrócona wartość pusta
null
, czyli parametr o nazwie
tekst
nie został przekazany,
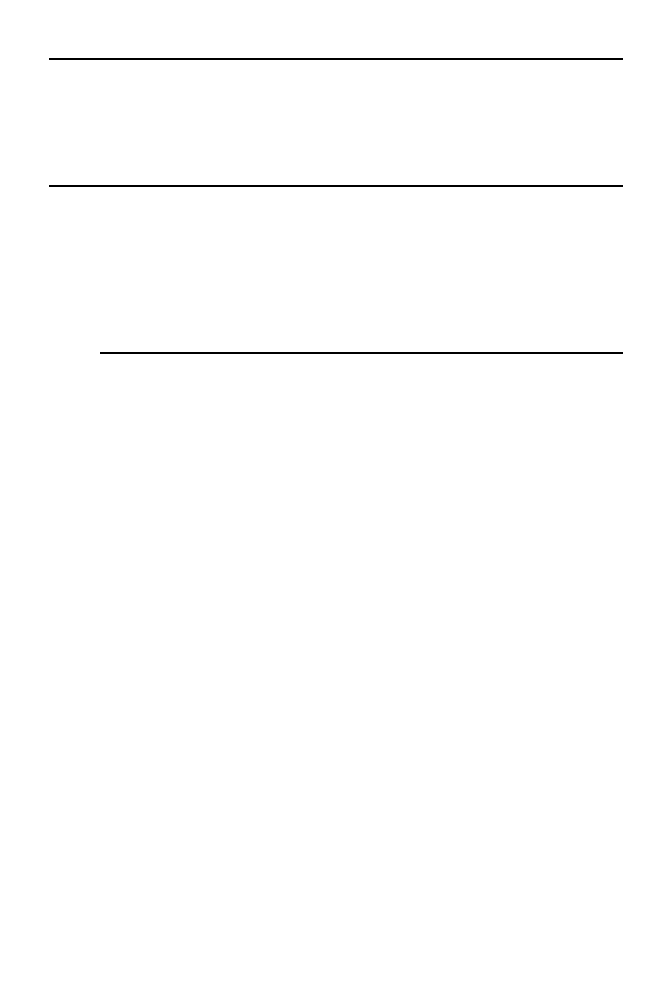
Lekcja 39. Grafika
339
polu
tekst
przypisujemy pusty ciąg znaków. Wyświetlaniem napisu w centrum okna
zajmuje się metoda
paint
, której zasada działania jest identyczna jak w przypadku tej
przedstawionej na początku tego podrozdziału. Na listingu 8.11 został przedstawiony
przykładowy kod HTML zawierający wywołanie apletu.
Listing 8.11.
<applet
code = "Aplet.class"
width = " 20"
height = "200"
>
<param name="paramr" value="168">
<param name="paramg" value="18">
<param name="paramb" value="240">
<param name="tekst" value="Przykładowy tekst">
</applet>
Ćwiczenia do samodzielnego wykonania
Ćwiczenie 38.1.
Napisz program, który w trybie tekstowym wyświetli na konsoli systemowej listę czcio-
nek dostępnych w systemie.
Ćwiczenie 38.2.
Napisz aplet wyświetlający na środku powierzchni okna tekst, którego treść oraz wiel-
kość i styl czcionki będą przekazywane w postaci parametrów zawartych w kodzie HTML.
Ćwiczenie 38.3.
Napisz aplet, który będzie wyświetlał tekst o kolorze określonym przez parametr przeka-
zywany z kodu HTML. Parametrem tym powinna być jedna liczba typu
int
.
Lekcja 39. Grafika
Aplety pracują w środowisku graficznym, czas więc poznać podstawowe operacje
graficzne, jakie możemy wykonywać. Służą do tego metody klasy
Graphics
, niektóre
z nich, jak
drawString
czy
setColor
, wykorzystywaliśmy już w poprzednich lekcjach.
W tej lekcji dowiemy się, jak rysować proste figury geometryczne, takie jak linie,
wielokąty czy okręgi, oraz jak wyświetlać obrazy z plików graficznych. Poznamy też
interfejs
IpageObserver
, który pozwala na kontrolowanie postępów w ładowaniu pli-
ków graficznych do apletu.
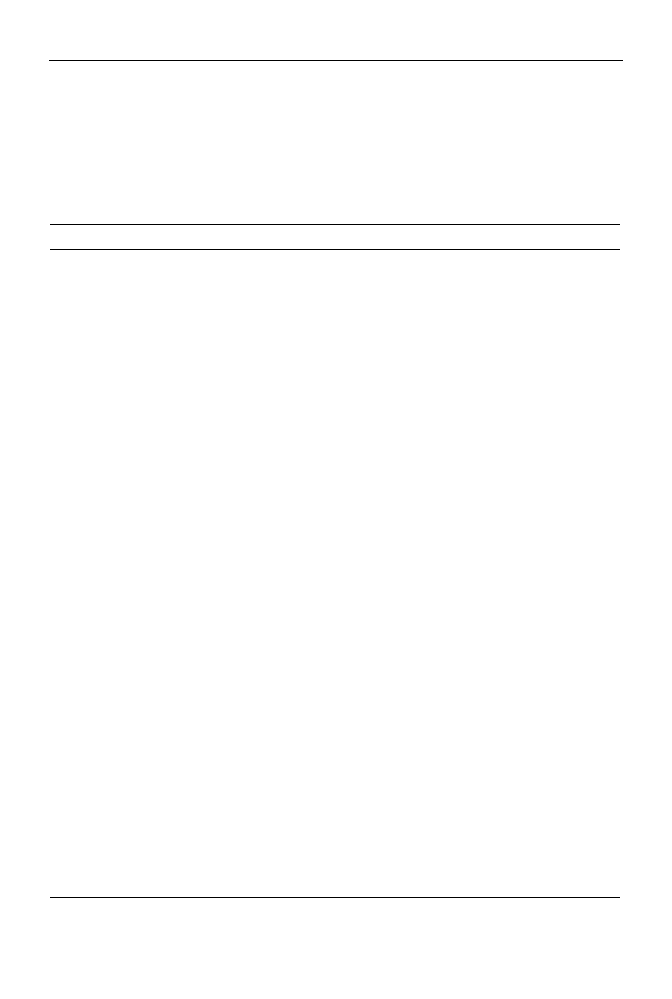
340
Rozdział 8.
¨ Aplikacje i aplety
Rysowanie figur geometrycznych
Rysowanie figur geometrycznych umożliwiają wybrane metody klasy
Graphics
. Ryso-
wać można zarówno same kontury, jak i pełne figury wypełnione zadanym kolorem. Do
dyspozycji mamy zestaw funkcji pozwalających na tworzenie: linii, kół, elips i okręgów
oraz wielokątów. Metody te zostały zebrane w tabeli 8.3.
Tabela 8.3.
Wybrane metody klasy Graphics
Deklaracja metody
Opis
void drawLine(int x1, int y1, int x2,
int y2)
Rysuje linię rozpoczynającą się w punkcie o współrzędnych
x1
,
y1
i kończącą się w punkcie
x2
,
y2
.
void drawOval(int x, int y, int width,
int height)
Rysuje owal wpisany w prostokąt opisany parametrami
x
,
y
oraz
width
i
height
.
void drawPolygon(int[] xPoints, int[]
yPoints, int nPoints)
Rysuje wielokąt o punktach wskazywanych przez tablice
xPoints
i
yPoints
. Liczbę segmentów linii, z których składa
się figura, wskazuje parametr
nPoints
.
void drawPolygon(Polygon p)
Rysuje wielokąt opisany przez argument
p
.
void drawPolyline(int[] xPoints, int[]
yPoints, int nPoints)
Rysuje sekwencję połączonych ze sobą linii
o współrzędnych zapisanych w tablicach
xPoints
i
yPoints
.
Liczba segmentów jest określona przez argument
nPoint
.
void drawRect(int x, int y, int width,
int height)
Rysuje prostokąt zaczynający się w punkcie
o współrzędnych
x
,
y
oraz szerokości i wysokości określonej
przez argumenty
width
i
height
.
void drawRoundRect(int x, int y,
int width, int height, int arcWidth,
int arcHeight)
Rysuje prostokąt o zaokrąglonych rogach zaczynający
się w punkcie o współrzędnych
x
,
y
oraz szerokości
i wysokości określonej przez argumenty
width
i
height
.
Stopień zaokrąglenia rogów jest określany przez argumenty
arcWidth
i
arcHeight
.
void fillOval(int x, int y, int width,
int height)
Rysuje koło lub elipsę wpisaną w prostokąt opisany
parametrami
x
,
y
oraz
width
i
height
.
void fillPolygon(int[] xPoints,
int[] yPoints, int nPoints)
Rysuje wypełniony bieżącym kolorem wielokąt o punktach
wskazywanych przez tablice
xPoints
i
yPoints
. Liczbę
segmentów linii, z których składa się figura, wskazuje
argument
nPoints
.
void fillPolygon(Polygon p)
Rysuje wypełniony bieżącym kolorem wielokąt opisany
przez argument
p
.
void fillRect(int x, int y, int width,
int height)
Rysuje wypełniony bieżącym kolorem prostokąt
zaczynający się w punkcie o współrzędnych
x
,
y
oraz
szerokości i wysokości określonej przez argumenty
width
i
height
.
void fillRoundRect(int x, int y,
int width, int height, int arcWidth,
int arcHeight)
Rysuje wypełniony bieżącym kolorem prostokąt
o zaokrąglonych rogach, zaczynający się w punkcie
o współrzędnych
x
,
y
oraz szerokości i wysokości
określonej przez argumenty
width
i
height
. Stopień
zaokrąglenia rogów jest określany przez argumenty
arcWidth
i
arcHeight
.
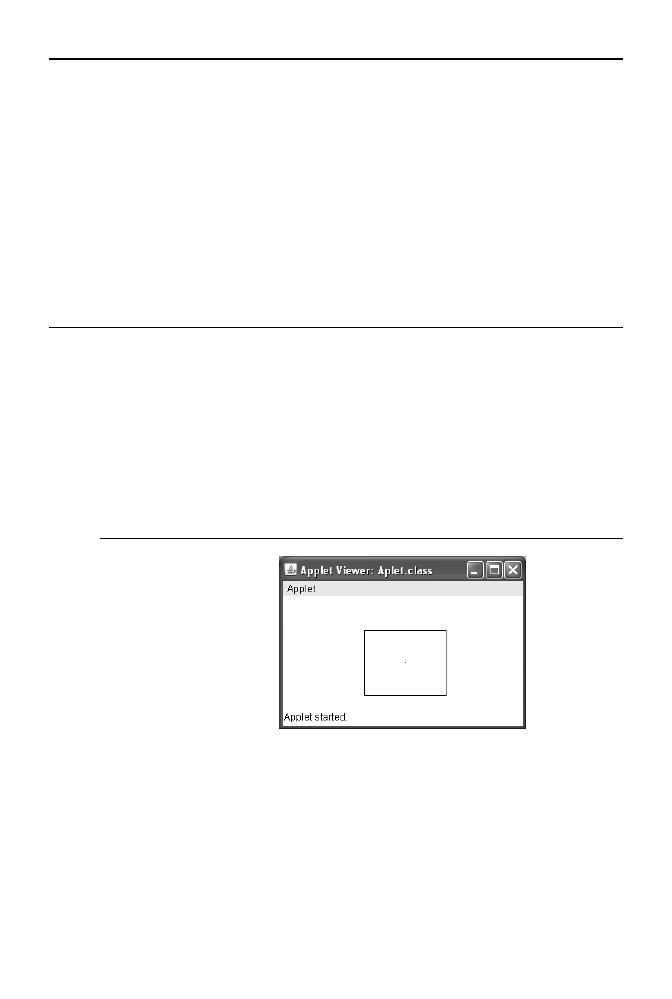
Lekcja 39. Grafika
341
Punkty i linie
Klasa
Graphics
nie oferuje oddzielnej metody, która umożliwiałaby rysowanie poje-
dynczych punktów, zamiast tego możemy jednak skorzystać z metody rysującej linie.
Wystarczy, jeśli jako punkt początkowy i docelowy będą miały te same współrzędne.
Tak więc aby narysować punkt o współrzędnych
x
=
100
i
y
=
200
, można zastosować
następującą instrukcję:
drawLine(100, 200, 100, 200);
Prosty aplet rysujący (składający się z czterech oddzielnych linii) prostokąt z poje-
dynczym punktem w środku jest widoczny na listingu 8.12, a efekt jego działania na
rysunku 8.8.
Listing 8.12.
import javax.swing.JApplet;
import java.awt.*;
public class Aplet extends JApplet {
public void paint (Graphics gDC) {
gDC.clearRect(0, 0, getSize().width, getSize().height);
gDC.drawLine(100, 40, 200, 40);
gDC.drawLine(100, 120, 200, 120);
gDC.drawLine(100, 40, 100, 120);
gDC.drawLine(200, 40, 200, 120);
gDC.drawLine(150, 80, 150, 80);
}
}
Rysunek 8.8.
Efekt działania apletu
z listingu 8.12
Jeśli chcemy rysować punkty lub linie w różnych kolorach, musimy skorzystać z metody
setColor
, analogicznie jak w przykładach z lekcji 38. Należy zatem utworzyć nowy
obiekt klasy
Color
opisujący dany kolor i użyć go jako argumentu tej metody. Po jej
wybraniu wszystkie obiekty będą rysowane w wybranym kolorze.
Koła i elipsy
Do tworzenia kół i elips służą dwie metody klasy
Graphics
:
drawOval
oraz
fillOval
.
Pierwsza rysuje sam kontur figury, druga figurę wypełnioną aktualnym kolorem. Kolor
oczywiście można zmieniać przy użyciu metody
setColor
. Czemu do tworzenia koła
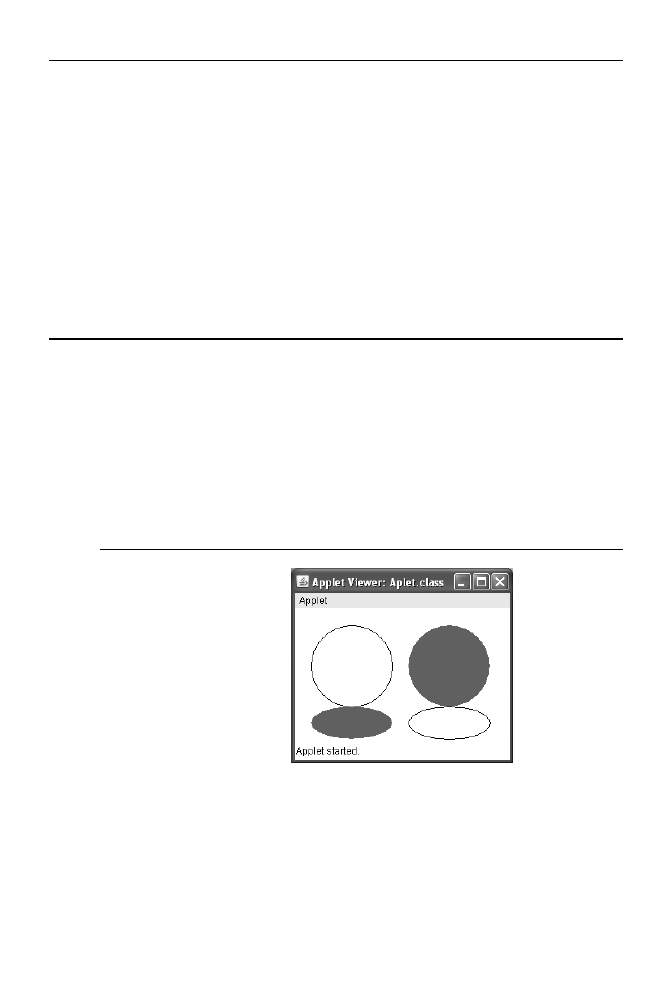
342
Rozdział 8.
¨ Aplikacje i aplety
i elipsy została stworzona tylko jedna metoda? Ponieważ koło jest po prostu szczegól-
nym przypadkiem elipsy, w której oba promienie są sobie równe. Nie będziemy tu za-
głębiać się w niuanse matematyki, musimy tylko wiedzieć, w jaki sposób określamy
rozmiary figur w wymienionych metodach. Przyjmują one bowiem cztery parametry
opisujące prostokąt, w który można wpisać koło lub elipsę. Ponieważ w prostokąt
o określonych rozmiarach można wpisać tylko jeden kształt owalny, zatem określenie
prostokąta jednoznacznie wyznacza koło lub elipsę.
Obie metody przyjmują cztery argumenty. Pierwsze dwa określają współrzędne
x
i
y
le-
wego górnego rogu prostokąta, natomiast dwa kolejne jego szerokość oraz wysokość.
Przykład wykorzystujący metody
drawOval
i
fillOval
do narysowania na powierzchni
apletu kół i elips o różnych kolorach został zaprezentowany na listingu 8.13, a efekt
jego działania jest widoczny na rysunku 8.9.
Listing 8.13.
import javax.swing.JApplet;
import java.awt.*;
public class Aplet extends JApplet {
public void paint (Graphics gDC){
gDC.clearRect(0, 0, getSize().width, getSize().height);
gDC.drawOval (20, 20, 100, 100);
gDC.drawOval (140, 120, 100, 40);
gDC.setColor(Color.RED);
gDC.fillOval (20, 120, 100, 40);
gDC.fillOval (140, 20, 100, 100);
}
}
Rysunek 8.9.
Efekt działania metod
fillOval i drawOval
klasy Graphics
Wielokąty
Do rysowania wielokątów możemy wykorzystać kilka różnych metod — możemy
rysować zarówno same kontury (metody zaczynające się słowem
draw
), jak i figury
wypełnione kolorem (metody zaczynające się słowem
fill
). Do rysowania prostokątów
służą metody
drawRectangle
oraz
fillRectangle
. Przyjmują one cztery argumenty —
dwa pierwsze określają współrzędne lewego górnego rogu, natomiast dwa kolejne sze-
rokość oraz wysokość figury. Istnieje również możliwość narysowania prostokąta
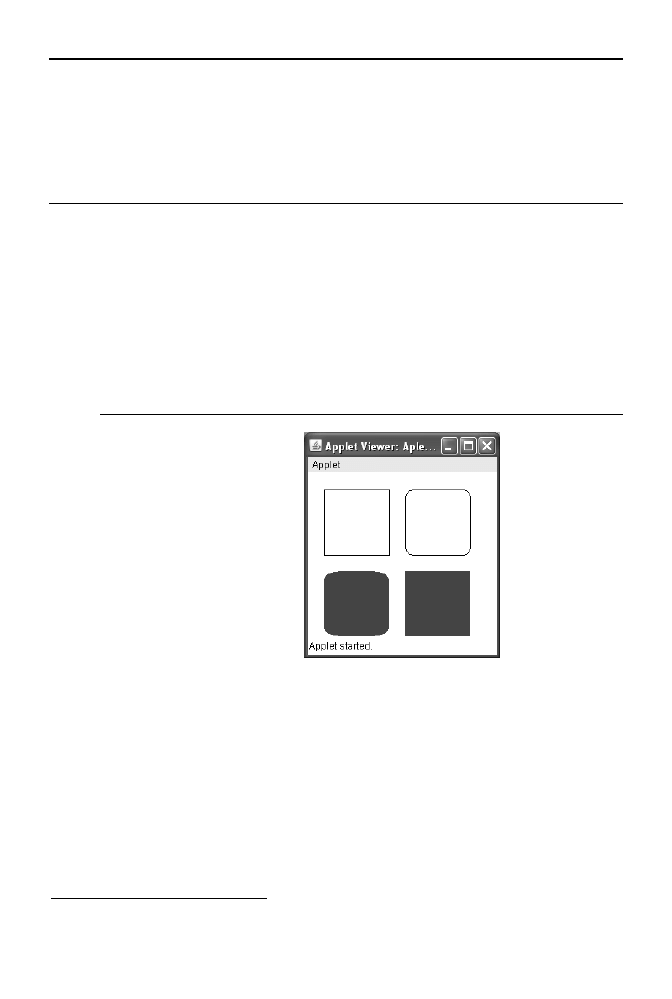
Lekcja 39. Grafika
343
o zaokrąglonych rogach
4
. Służą do tego metody
drawRoundRect
oraz
fillRoundRect
.
W takim przypadku do wymienionych przed chwilą argumentów dochodzą dwa dodat-
kowe określające średnicę łuku zaokrąglenia w poziomie oraz w pionie (deklaracje
wszystkich wymienionych metod znajdują się w tabeli 8.3). Przykładowy aplet rysujący
wymienione figury jest widoczny na listingu 8.14, a efekt jego działania na rysunku 8.10.
Listing 8.14.
import javax.swing.JApplet;
import java.awt.*;
public class Aplet extends JApplet {
public void paint (Graphics gDC) {
gDC.clearRect(0, 0, getSize().width, getSize().height);
gDC.drawRect(20, 20, 80, 80);
gDC.drawRoundRect(120, 20, 80, 80, 20, 20);
gDC.setColor(Color.BLUE);
gDC.fillRoundRect(20, 120, 80, 80, 40, 20);
gDC.fillRect(120, 120, 80, 80);
}
}
Rysunek 8.10.
Efekt działania metod
rysujących różne
rodzaje prostokątów
Oprócz prostokątów możemy rysować praktycznie dowolne wielokąty określone zbio-
rem punktów wskazujących kolejne wierzchołki. Podobnie jak w przypadku wcześniej
omawianych kształtów mogą to być zarówno jedynie kontury, jak i figury wypełnione
kolorem. Punkty określające wierzchołki przekazujemy w postaci dwóch tablic, pierwsza
zawiera współrzędne
x
, druga współrzędne
y
. Jeśli więc chcemy narysować sam kontur,
wykorzystujemy metodę:
drawPolygon(int[] x, int[] y, int ile)
jeśli natomiast ma to być pełna figura, metodę:
fillPolygon(int[] x, int[] y, int ile)
4
Oczywiście, formalnie taka figura nie jest już wielokątem.
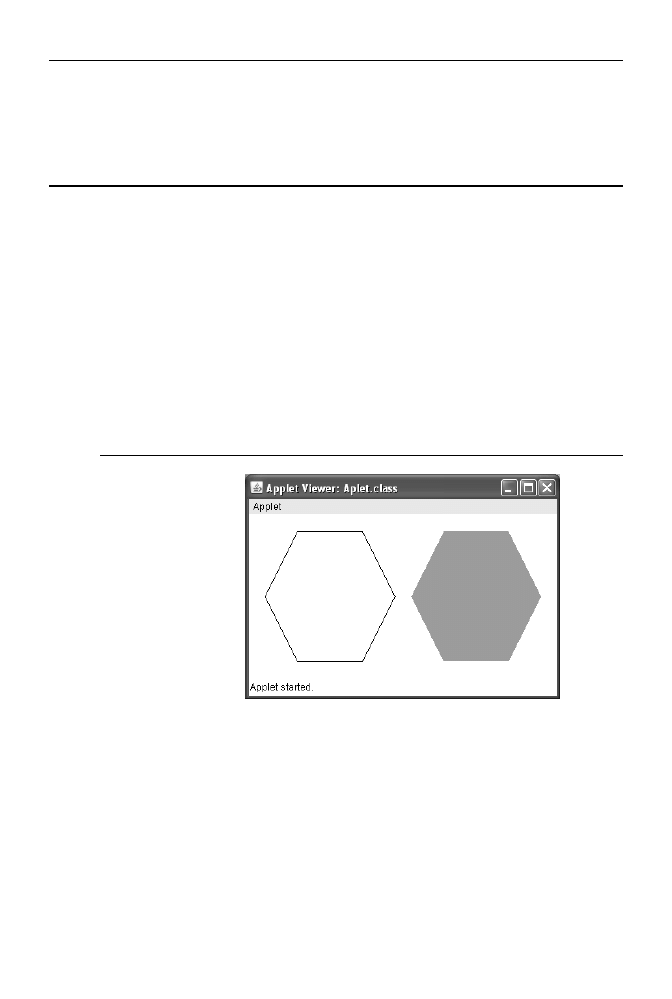
344
Rozdział 8.
¨ Aplikacje i aplety
Parametr
ile
określa liczbę wierzchołków. Jeżeli ostatni punkt nie będzie się pokrywał
z pierwszym, figura zostanie automatycznie domknięta. Na listingu 8.15 jest widoczny
aplet rysujący dwa sześciokąty, wykorzystujący wymienione metody. Efekt jego działa-
nia prezentuje rysunek 8.11.
Listing 8.15.
import javax.swing.JApplet;
import java.awt.*;
public class Aplet extends JApplet {
int tabX1[] = {20, 60, 140, 180, 140, 60};
int tabC1[] = {100, 20, 20, 100, 180, 180};
int tabX2[] = {200, 240, 20, 60, 20, 240};
int tabC2[] = {100, 20, 20, 100, 180, 180};
public void paint (Graphics gDC) {
gDC.clearRect(0, 0, getSize().width, getSize().height);
gDC.drawPolygon(tabX1, tabC1, 6);
gDC.setColor(Color.GREEN);
gDC.fillPolygon(tabX2, tabC2, 6);
}
}
Rysunek 8.11.
Wykorzystanie metod
drawPolygon
i fillPolygon
do wyświetlenia
sześciokątów
Istnieją również przeciążone wersje metod
drawPolygon
i
fillPolygon
, które przyjmują
jako argument obiekt klasy
Polygon
. Ich deklaracje mają postać:
drawPolygon(Polygon p)
fillPolygon(Polygon p)
Aby z nich skorzystać, należy oczywiście najpierw utworzyć obiekt klasy
Polygon
. Ma
ona dwa konstruktory, jeden bezargumentowy i drugi w postaci:
Polygon(int[] x, int[] y, int ile)
Pierwsze dwa argumenty to tablice współrzędnych kolejnych punktów, natomiast argu-
ment trzeci to liczba punktów. Przykładowy sześciokąt można zatem utworzyć w spo-
sób następujący:
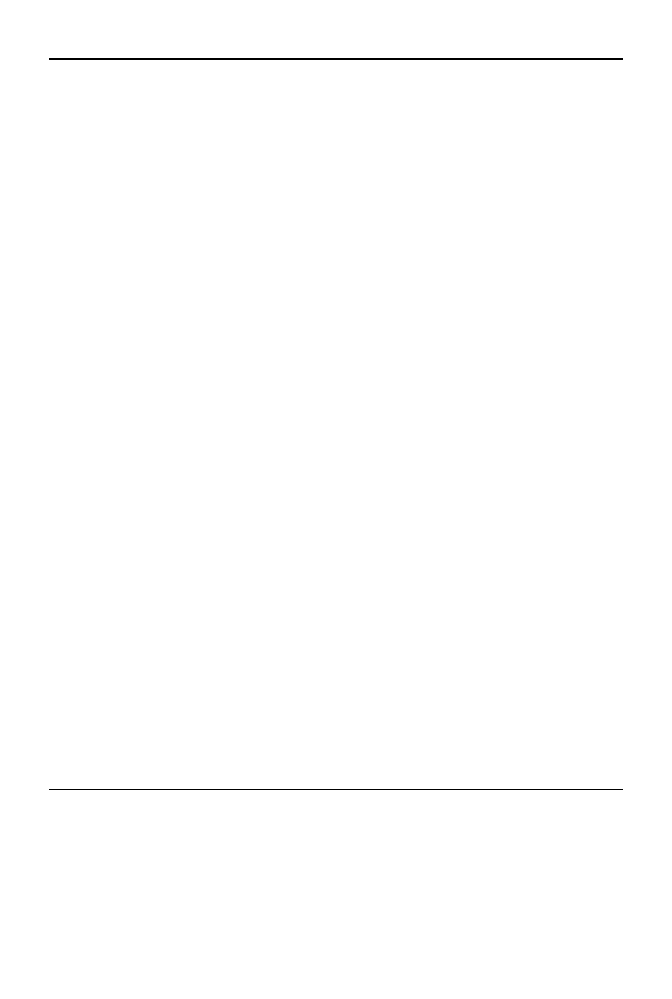
Lekcja 39. Grafika
345
int tabX[] = {20, 60, 140, 180, 140, 60};
int tabC[] = {100, 20, 20, 100, 180, 180};
Polygon polygon = new Polygon(tabX, tabC, 6);
Wczytywanie grafiki
Wczytywanie obrazów graficznych umożliwia metoda klasy
Applet
o nazwie
getIpage
.
Wczytuje ona wskazany w argumencie plik graficzny w formacie GIF, JPG lub PNG
i zwraca obiekt klasy
Ipage
, który może zostać wyświetlony na ekranie. Metoda
getIpage
występuje w dwóch następujących wersjach:
getImage(URL url)
getImage(URL url, String name)
Pierwsza z nich przyjmuje jako argument obiekt klasy
URL
bezpośrednio wskazujący na
plik z obrazem, druga wymaga podania argumentu klasy
URL
wskazującego na umiej-
scowienie pliku (np. http://host.domena/java/obrazy/) i drugiego, określającego nazwę
pliku. Jeśli obraz znajduje się w strukturze katalogów naszego serwera, wygodne będzie
użycie drugiej postaci konstruktora. Nie tworzymy wtedy nowego obiektu klasy
URL
bezpośrednio, ale wywołując jedną z dwóch metod:
getDocumentBase()
lub:
getCodeBase()
Metoda
getDocupentBase
zwraca obiekt
URL
wskazujący lokalizację dokumentu HTML,
w którym znajduje się aplet, natomiast
getCodeBase
lokalizację, w której znajduje się
kod apletu.
Kiedy otrzymamy zwrócony przez
getIpage
obiekt klasy
Ipage
, można będzie go użyć
jako argumentu metody
drawIpage
rysującej obraz na powierzchni apletu. Metoda
drawIpage
występuje w kilku przeciążonych wersjach (ich opis można znaleźć w doku-
mentacji JDK), w najprostszej postaci powinniśmy zastosować wywołanie:
gDC.drawImage (img, wspX, wspC, this);
Argument
ipg
to referencja do obiektu klasy
Ipage
,
wspX
to współrzędna
x
, a
wspY
—
współrzędna
y
,
this
to referencja do obiektu implementującego interfejs
ipageObserver
(w naszym przypadku będzie to obiekt klasy
Aplet —
za chwilę wyjaśnimy to dokład-
niej). Przykładowy aplet wyświetlający opisanym sposobem plik graficzny jest widoczny
na listingu 8.16, natomiast efekt jego działania prezentuje rysunek 8.12.
Listing 8.16.
import javax.swing.JApplet;
import java.awt.*;
public class Aplet extends JApplet {
Image img;
public void init() {
img = getImage(getDocumentBase(), "image.jpg");
}
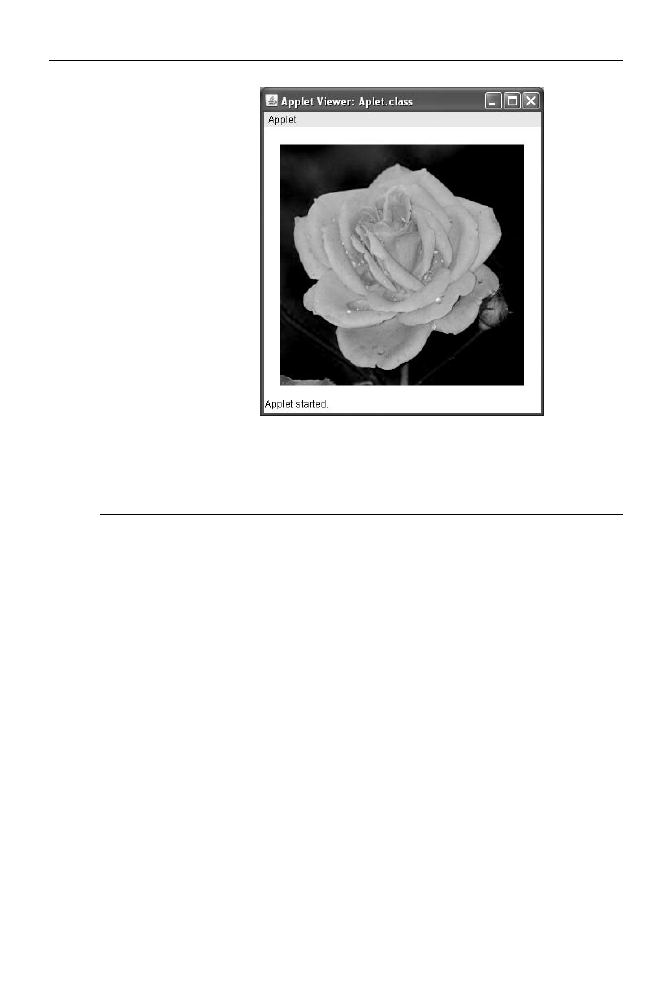
346
Rozdział 8.
¨ Aplikacje i aplety
Rysunek 8.12.
Obraz wczytany
za pomocą metody
getImage
public void paint(Graphics gDC) {
gDC.clearRect(0, 0, getSize().width, getSize().height);
gDC.drawImage (img, 20, 20, this);
}
}
Wyjaśnijmy teraz, do czego służy czwarty parametr metody
drawIpage
, którym w przy-
padku apletu z listingu 8.16 było wskazanie na obiekt tego apletu (wskazanie
this
).
Przede wszystkim musimy wiedzieć, co się dzieje w kolejnych fazach pracy takiego
apletu. W metodzie
init
wywołujemy metodę
getIpage
, przekazując jej w argumencie
lokalizację pliku. Ta metoda zwraca obiekt klasy
Ipage
niezależnie od tego, czy wskazany
plik graficzny faktycznie istnieje, czy nie. Ładowanie danych rozpocznie się dopiero
w momencie pierwszego wywołania metody
drawIpage
.
Sama metoda
drawIpage
działa natomiast w taki sposób, że po jej wywołaniu jest wyświe-
tlana dostępna część obrazu (czyli albo nic, albo część obrazu, albo cały obraz) i metoda
kończy działanie. Jeśli cały obraz był dostępny, jest zwracana wartość
true
, jeśli nie —
wartość
false
. Jeśli obraz nie był w pełni dostępny i zwrócona została wartość
false
,
jest on ładowany w tle. W trakcie tego ładowania, czyli napływania kolejnych danych
z sieci, jest wywoływana metoda
ipageUpdate
obiektu implementującego interfejs
IpageObserver
, który został przekazany jako czwarty argument metody
drawIpage
.
Ponieważ klasa
JApplet
implementuje ten interfejs, możemy jej obiekt wykorzystać
jako czwarty argument metody. Osiągamy wtedy sytuację, kiedy obiekt apletu jest
informowany o postępach ładowania obrazu. Gdybyśmy więc chcieli mieć możliwość
kontroli procesu wczytywania i wyświetlania obrazu, należy przeciążyć metodę
ipa-
geUpdate
klasy
JApplet
. Przykładowo: jeśli w trakcie ładowania obrazu na pasku stanu
miałaby być wyświetlana informacja o tym procesie, należałoby zastosować kod widoczny
na listingu 8.17.
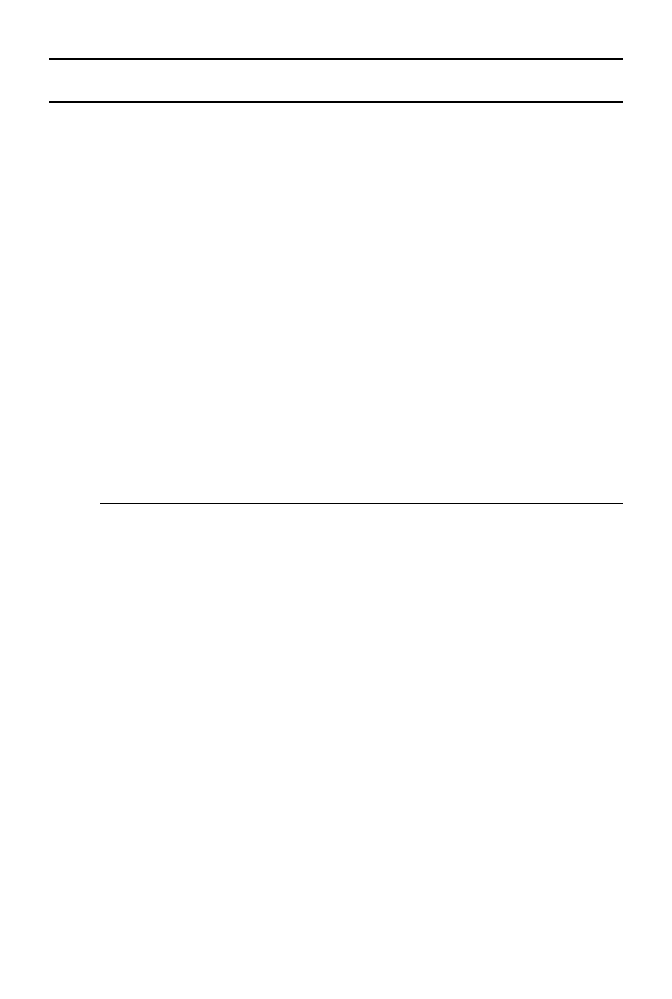
Lekcja 39. Grafika
347
Listing 8.17.
import javax.swing.JApplet;
import java.awt.*;
import java.awt.image.*;
public class Aplet extends JApplet {
Image img;
public void init() {
img = getImage(getDocumentBase(), "image.jpg");
}
public void paint (Graphics gDC) {
gDC.clearRect(0, 0, getSize().width, getSize().height);
gDC.drawImage (img, 20, 20, this);
}
public boolean imageUpdate(Image img, int flags, int x, int y, int width,
Äint height) {
if ((flags & ImageObserver.ALLBITS) == 0){
showStatus ("Ładowanie obrazu...");
return true;
}
else{
showStatus ("Obraz załadowany");
repaint();
return false;
}
}
}
Metoda
ipageUpdate
przy każdym wywołaniu otrzymuje cały zestaw argumentów,
czyli:
ipg
— referencję do rysowanego obrazu (jest to ważne, gdyż jednocześnie może
być przecież ładowanych kilka obrazów),
x
i
y
— współrzędne powierzchni apletu,
w których rozpoczyna się obraz,
width
i
height
— wysokość i szerokość obrazu oraz
najważniejszy dla nas w tej chwili —
flags
. Argument
flags
to wartość typu
int
,
w której poszczególne bity informują o stanie ładowanego obrazu. Ich dokładne zna-
czenie można znaleźć w dokumentacji JDK w opisie interfejsu
IpageObserver
.
Najważniejszy dla nas jest bit piąty (o nazwie
ALLBITS
), którego ustawienie na 1 oznacza,
że obraz został całkowicie załadowany i może zostać wyświetlony w ostatecznej formie.
Do zbadania stanu tego bitu wykorzystujemy zdefiniowaną w klasie
IpageObserver
stałą
(statyczna i finalne pole typu
int
)
IpageObserver.ALLBITS
. Jeśli wynikiem operacji bito-
wej
AND
między argumentem
flags
oraz stałą
ALLBITS
jest 0, oznacza to, że bit ten jest
wyłączony, a zatem obraz nie jest załadowany, jeśli natomiast wynik tej operacji jest
różny od 0, oznacza to, że bit jest włączony i dysponujemy pełnym obrazem.
Te właściwości wykorzystujemy zatem w metodzie
ipageUpdate
. Badamy wynik ilo-
czynu logicznego
flags
& IpageObserver.ALLBITS
. Kiedy jest on równy
0
, wykonu-
jemy metodę
showStatus
ustawiającą tekst na pasku stanu przeglądarki (rysunek 8.13)
informujący, że obraz jest w trakcie ładowania; kiedy jest natomiast różny od 0, wyświe-
tlamy napis, iż obraz został załadowany. W tym drugim przypadku należy dodatkowo
odświeżyć ekran apletu, za co odpowiada metoda
repaint
.
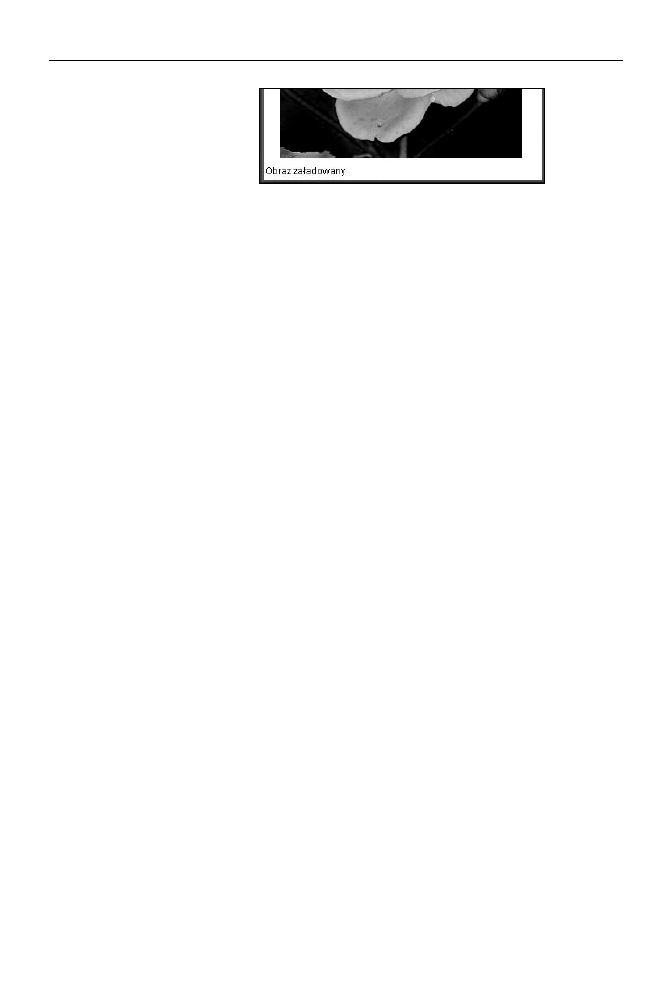
348
Rozdział 8.
¨ Aplikacje i aplety
Rysunek 8.13.
Wyświetlanie
informacji o stanie
załadowania obrazu
Ćwiczenia do samodzielnego wykonania
Ćwiczenie 39.1.
Napisz aplet rysujący owal, którego rozmiar i położenie będą przekazywane w postaci
argumentów z kodu HTML.
Ćwiczenie 39.2.
Zmodyfikuj kod z listingu 8.15 tak, aby wykorzystywał metody rysujące wielokąty, które
przyjmują jako argumenty obiekty klasy
Polygon
.
Ćwiczenie 39.3.
Zmień kod apletu z listingu 8.17 tak, aby informacja o stanie ładowania obrazu była
wyświetlana nie w wierszu statusu przeglądarki, ale na środku jego powierzchni.
Lekcja 40. Dźwięki i obsługa myszy
Niektóre aplety wymagają reakcji na działania użytkownika, zwykle chodzi o zdarzenia
związane z obsługą myszy. Jeśli aplet ma reagować na zmiany położenia kursora czy
kliknięcia, może bezpośrednio implementować odpowiedni interfejs, bądź też korzystać
z dodatkowego obiektu. Jak taka obsługa wygląda w praktyce, zobaczymy właśnie
w trakcie lekcji 40. W drugiej części lekcji zajmiemy się odtwarzaniem dźwięków przez
aplety i poznamy interfejs
AudioClip
.
Interfejs MouseListener
Interfejs
MouseListener
jest zdefiniowany w pakiecie
java.awt.event
, a zatem klasa,
która będzie go implementowała, musi zawierać odpowiednią dyrektywę
ipport
. Jest
on dostępny we wszystkich JDK, począwszy od wersji 1.1. Znajdują się w nim dekla-
racje pięciu metod zebranych w tabeli 8.4.
Każda klasa implementująca ten interfejs musi zatem zawierać definicję wszystkich
wymienionych metod, nawet jeśli nie będzie ich wykorzystywała. Szkielet apletu będzie
więc miał postać widoczną na listingu 8.18. Jak widzimy, mamy możliwość reagowania
na pięć różnych zdarzeń opisanych w tabeli 8.4 i w komentarzach w zaprezentowanym
kodzie.
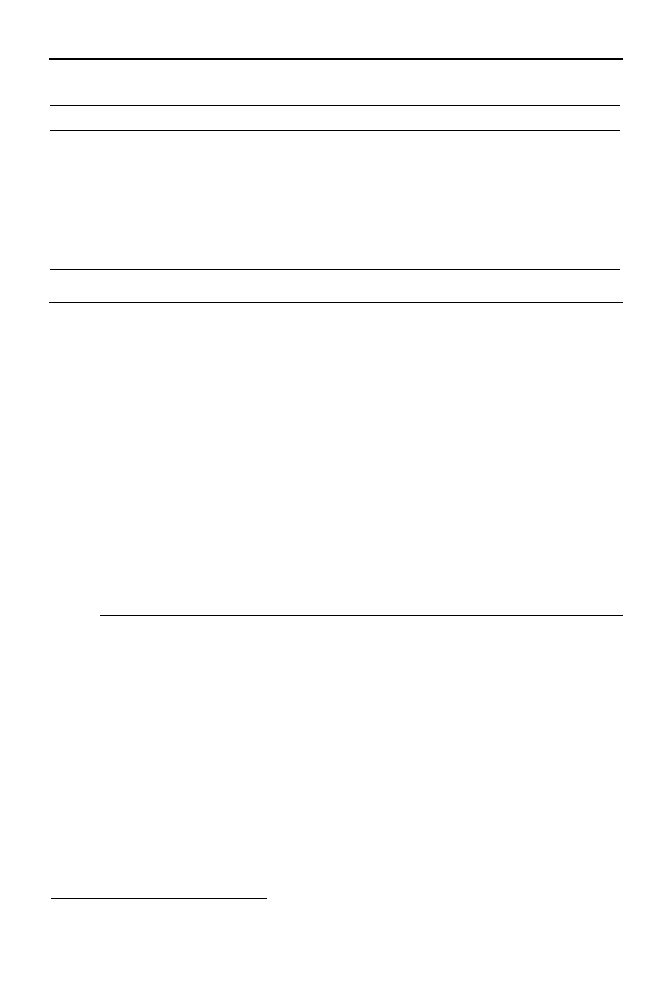
Lekcja 40. Dźwięki i obsługa myszy
349
Tabela 8.4.
Metody interfejsu MouseListener
Deklaracja metody
Opis
Od JDK
void mouseClicked(MouseEvent e)
Metoda wywoływana po kliknięciu przyciskiem myszy.
1.1
void mouseEntered(MouseEvent e)
Metoda wywoływana, kiedy kursor myszy wejdzie
w obszar komponentu.
1.1
void mouseExited(MouseEvent e)
Metoda wywoływana, kiedy kursor myszy opuści
obszar komponentu.
1.1
void mousePressed(MouseEvent e)
Metoda wywoływana po naciśnięciu przycisku myszy.
1.1
void mouseReleased(MouseEvent e)
Metoda wywoływana po puszczeniu przycisku myszy.
1.1
Listing 8.18.
import javax.swing.JApplet;
import java.awt.event.*;
public class Aplet extends JApplet implements MouseListener {
public void mouseClicked(MouseEvent e) {
//kod wykonywany po kliknięciu myszą
}
public void mouseEntered(MouseEvent e) {
//kod wykonywany, kiedy kursor wejdzie w obszar komponentu
}
public void mouseExited(MouseEvent e) {
//kod wykonywany, kiedy kursor opuści z obszaru komponentu
}
public void mousePressed(MouseEvent e) {
//kod wykonywany, kiedy wciśnięty zostanie przycisk myszy
}
public void mouseReleased(MouseEvent e) {
//kod wykonywany, kiedy przycisk myszy zostanie zwolniony
}
}
Każda metoda otrzymuje jako argument obiekt klasy
MouseEvent
pozwalający określić
rodzaj zdarzenia oraz współrzędne kursora. Jeśli chcemy dowiedzieć się, który przy-
cisk został wciśnięty, należy skorzystać z metody
getButton
5
, współrzędne natomiast
otrzymamy, wywołując metody
getX
i
getY
. Metoda
getButton
zwraca wartość typu
int
, którą należy porównywać ze stałymi zdefiniowanych w klasie
MouseEvent
:
t MouseEvent.BUTTON1
,
t MouseEvent.BUTTON2
,
t MouseEvent.BUTTON3
,
t MouseEvent.NOBUTTON
.
Pierwsze trzy określają numer przycisku, natomiast ostatnia informuje, że żaden przycisk
podczas danego zdarzenia nie był wciśnięty. Na listingu 8.19 jest widoczny przykładowy
5
Metoda ta jest dostępna, począwszy od JDK 1.4, wcześniejsze wersje JDK jej nie zawierają.
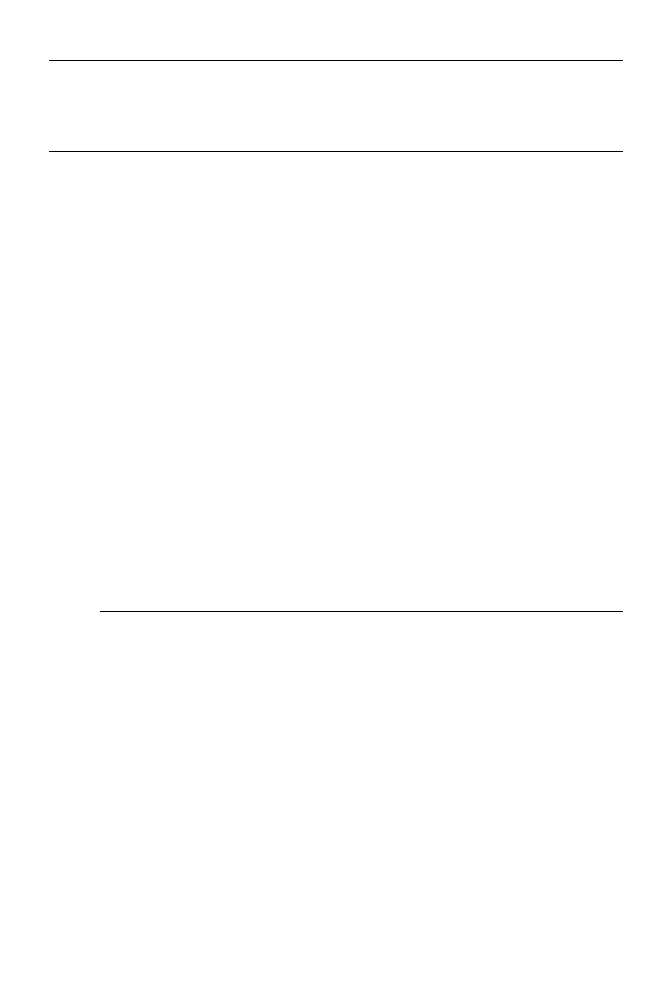
350
Rozdział 8.
¨ Aplikacje i aplety
aplet, który wyświetla współrzędne ostatniego kliknięcia myszą oraz informację o tym,
który przycisk został użyty.
Listing 8.19.
import javax.swing.JApplet;
import java.awt.*;
import java.awt.event.*;
public class Aplet extends JApplet implements MouseListener {
String tekst = "";
public void init() {
addMouseListener(this);
}
public void paint (Graphics gDC) {
gDC.clearRect(0, 0, getSize().width, getSize().height);
gDC.drawString(tekst, 20, 20);
}
public void mouseClicked(MouseEvent evt) {
int button = evt.getButton();
switch(button){
case MouseEvent.BUTTON1 : tekst = "Przycisk 1, ";break;
case MouseEvent.BUTTON2 : tekst = "Przycisk 2, ";break;
case MouseEvent.BUTTON : tekst = "Przycisk , ";break;
default : tekst = "";
}
tekst += "współrzędne: x = " + evt.getX() + ", ";
tekst += "y = " + evt.getC();
repaint();
}
public void mouseEntered(MouseEvent evt){}
public void mouseExited(MouseEvent evt){}
public void mousePressed(MouseEvent evt){}
public void mouseReleased(MouseEvent evt){}
}
Ponieważ interesuje nas jedynie zdarzenie polegające na kliknięciu myszą, treść metod
niezwiązanych z nim, czyli
pouseEntered
,
pouseExited
,
pousePressed
,
pouseReleased
,
pozostaje pusta. Niemniej ich definicje muszą znajdować się w klasie
Aplet
, gdyż wymu-
sza to interfejs
MouseListener
(por. lekcje 26. i 27.).
W metodzie
pouseClicked
, wywołując metodę
getButton
, odczytujemy kod naciśnię-
tego przycisku i przypisujemy go zmiennej
button
. Następnie sprawdzamy wartość tej
zmiennej za pomocą instrukcji wyboru
switch
i, w zależności od tego, czy jest to wartość
BUTTON1
,
BUTTON2
czy
BUTTON3
, przypisujemy odpowiedni ciąg znaków zmiennej
tekst
,
która odpowiada za napis, jaki będzie wyświetlany na ekranie. W dalszej części kodu
dodajemy do zmiennej
tekst
określenie współrzędnej
x
i współrzędnej
y
, w której nastą-
piło kliknięcie. Wartości wymienionych współrzędnych odczytujemy dzięki metodom
getX
i
getY
. Na końcu metody
pouseClicked
wywołujemy metodę
repaint
, która
spowoduje odświeżenie ekranu. Odświeżenie ekranu wiąże się oczywiście z wywoła-
niem metody
paint
, w której wykorzystujemy znaną nam dobrze metodę
drawString
do wyświetlenia tekstu zawartego w polu
tekst
.
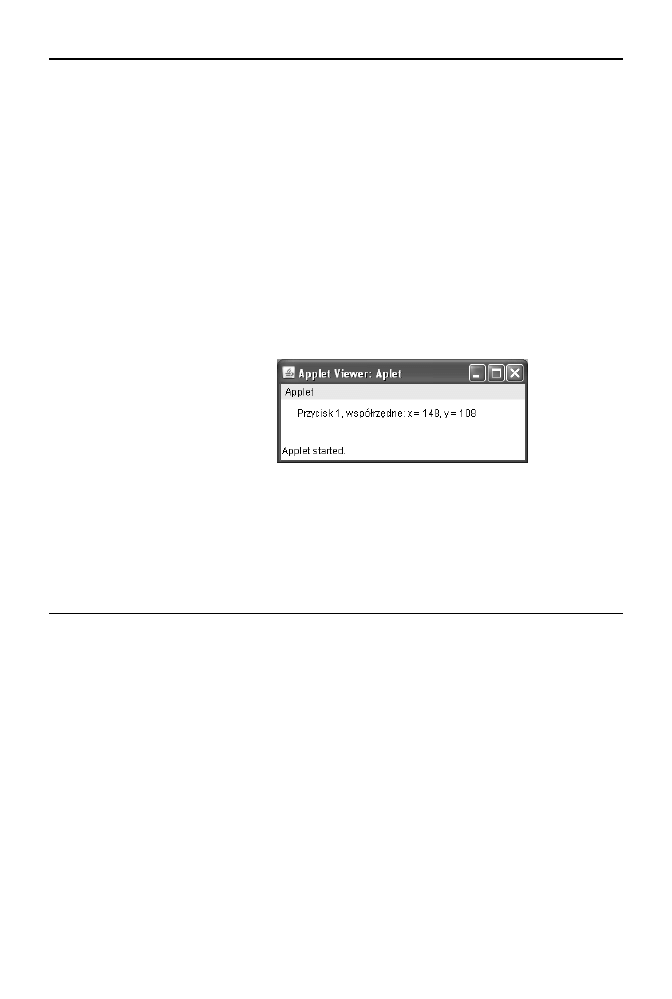
Lekcja 40. Dźwięki i obsługa myszy
351
Bardzo ważny jest również fragment kodu, który wykonujemy w metodzie
init
. Otóż
wywołujemy tam metodę
addMouseListener
, której w argumencie przekazujemy wska-
zanie do apletu. Takie wywołanie oznacza, że wszystkie zdarzenia związane z obsługą
myszy, określone przez interfejs
MouseListener
, będą obsługiwane przez obiekt prze-
kazany tej metodzie jako argument. Ponieważ argumentem jest sam obiekt apletu (choć
może być to obiekt dowolnej klasy implementującej interfejs
MouseListener
), to w tym
przypadku informujemy po prostu maszynę wirtualną, że nasz aplet samodzielnie będzie
obsługiwał zdarzenia związane z myszą.
O wywołaniu metody
addMouseListener
koniecznie musimy pamiętać, gdyż jeśli jej
zabraknie, kompilator nie zgłosi żadnego błędu, a program po prostu nie będzie działał.
Jest to błąd stosunkowo często popełniany przez początkujących programistów. Jeśli
jednak będziemy o tej instrukcji pamiętać, to po skompilowaniu i uruchomieniu apletu
oraz kliknięciu pierwszego przycisku na ekranie zobaczymy widok zaprezentowany
na rysunku 8.14.
Rysunek 8.14.
Wynik działania
apletu wyświetlającego
informacje
o kliknięciach myszą
Skoro jednak metoda
addActionListener
może przekazać obsługę zdarzeń dowolnemu
obiektowi implementującemu interfejs
MouseListener
, zobaczmy, jak by to wyglądało
w praktyce. Napiszemy dodatkową klasę pakietową współpracującą z klasą
Aplet
i odpowiedzialną za obsługę myszy. Aby nie komplikować kodu, jej zadaniem będzie
wyświetlenie na konsoli współrzędnych ostatniego kliknięcia. Kod obu klas został zapre-
zentowany na listingu 8.20.
Listing 8.20.
import javax.swing.JApplet;
import java.awt.event.*;
public class Aplet extends JApplet {
public void init() {
addMouseListener(new MyMouseListener());
}
}
class MyMouseListener implements MouseListener {
public void mouseClicked(MouseEvent evt) {
String tekst = "";
int button = evt.getButton();
switch(button){
case MouseEvent.BUTTON1 : tekst = "Przycisk 1, ";break;
case MouseEvent.BUTTON2 : tekst = "Przycisk 2, ";break;
case MouseEvent.BUTTON : tekst = "Przycisk , ";break;
default : tekst = "";
}
tekst += "współrzędne: x = " + evt.getX() + ", ";
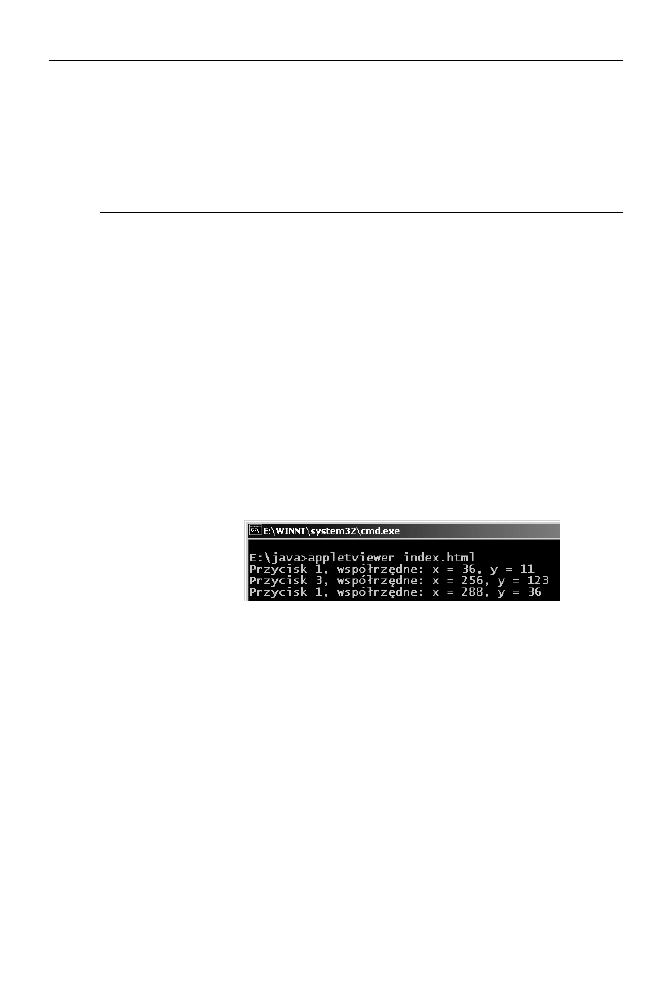
352
Rozdział 8.
¨ Aplikacje i aplety
tekst += "y = " + evt.getC();
System.out.println(tekst);
}
public void mouseEntered(MouseEvent evt){}
public void mouseExited(MouseEvent evt){}
public void mousePressed(MouseEvent evt){}
public void mouseReleased(MouseEvent evt){}
}
Klasa
Aplet
nie implementuje w tej chwili interfejsu
MouseListener
, gdyż obsługa myszy
jest przekazywana innej klasie. Pozostała w niej jedynie metoda
init
, w której wywołu-
jemy metodę
addActionListener
. Argumentem przekazanym
addActionListener
jest no-
wy obiekt klasy
MyMouseListener
. Oznacza to, że aplet ma reagować na zdarzenia my-
szy, ale ich obsługa została przekazana obiektowi klasy
MyMouseListener
.
Klasa
MyMouseListener
jest klasą pakietową, jest zatem zdefiniowana w tym samym
pliku, co klasa
Aplet
(por. lekcja 17.). Implementuje ona oczywiście interfejs
MouseLi-
stener
, inaczej obiekt tej klasy nie mógłby być argumentem metody
addActionListener
.
Wewnątrz klasy
MyMouseListener
zostały zdefiniowane metody z interfejsu, jednak kod
wykonywalny zawiera jedynie metoda
pouseClicked
. Jej treść jest bardzo podobna do
kodu metody
pouseClicked
z poprzedniego przykładu. Jedyną różnicą jest to, że zmienna
tekst
jest zdefiniowana wewnątrz tej metody i zamiast metody
repaint
jest wykonywana
instrukcja
Systep.out.println
wyświetlająca na konsoli współrzędne kliknięcia. Uru-
chomienie takiego apletu spowoduje, że współrzędne kliknięcia będą się pojawiały na
konsoli, tak jak jest to widoczne na rysunku 8.15.
Rysunek 8.15.
Współrzędne
kliknięcia pojawiają
się na konsoli
Nie możemy tym razem wyświetlać tekstu bezpośrednio w obszarze apletu, gdyż klasa
MyMouseListener
nie ma do niego dostępu. Jak go uzyskać? Można by na przykład prze-
kazać referencję do obiektu apletu w konstruktorze klasy
MyMouseListener (por. ćwicze-
nie 40.4 z
sekcji „Ćwiczenia do samodzielnego wykonania”). O wiele jednak lepszym
rozwiązaniem byłoby zastosowanie klasy wewnętrznej, a jeszcze lepiej anonimowej
klasy wewnętrznej (por. lekcje 28 – 30). Takie rozwiązanie zostanie pokazane już
w kolejnej lekcji.
Interfejs MouseMotionListener
Interfejs
MouseMotionListener
pozwala na obsługiwanie zdarzeń związanych z ruchem
myszy. Definiuje on dwie metody, które są widoczne w tabeli 8.5. Pierwsza z nich
jest wywoływana, kiedy przycisk myszy został wciśnięty i mysz się porusza, natomiast
druga przy każdym ruchu myszy bez wciśniętego przycisku.
Opierając się zatem na przykładzie z listingu 8.19, bez problemu powinniśmy napisać
aplet, który będzie wyświetlał aktualne współrzędne położenia kursora myszy. Kod
realizujący to zadanie został przedstawiony na listingu 8.21.
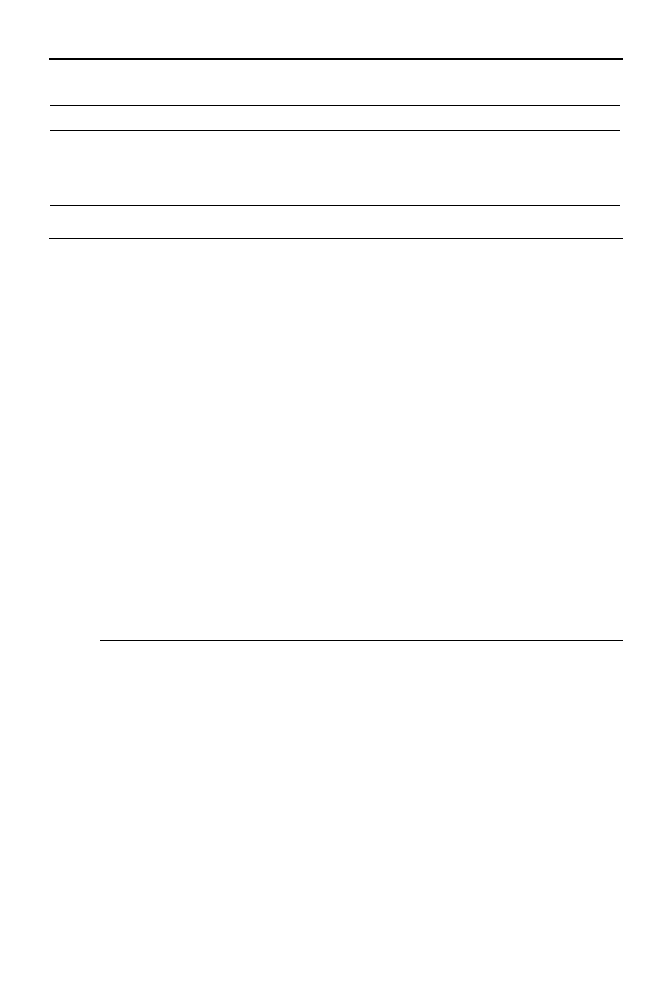
Lekcja 40. Dźwięki i obsługa myszy
353
Tabela 8.5.
Metody interfejsu MouseMotionListener
Deklaracja metody
Opis
Od JDK
void mouseDragged(MouseEvent e)
Metoda wywoływana podczas ruchu myszy, kiedy
wciśnięty jest jeden z klawiszy.
1.1
void mouseMoved(MouseEvent e)
Metoda wywoływana przy każdym ruchu myszy,
o ile nie jest wciśnięty żaden klawisz.
1.1
Listing 8.21.
import javax.swing.JApplet;
import java.awt.*;
import java.awt.event.*;
public class Aplet extends JApplet implements MouseMotionListener {
String tekst = "";
public void init() {
addMouseMotionListener(this);
}
public void paint (Graphics gDC) {
gDC.clearRect(0, 0, getSize().width, getSize().height);
gDC.drawString(tekst, 20, 20);
}
public void mouseMoved(MouseEvent evt) {
tekst = "zdarzenie mouseMoved, ";
tekst += "współrzędne: x = " + evt.getX() + ", ";
tekst += "y = " + evt.getC();
repaint();
}
public void mouseDragged(MouseEvent evt) {
tekst = "zdarzenie mouseDragged, ";
tekst += "współrzędne: x = " + evt.getX() + ", ";
tekst += "y = " + evt.getC();
repaint();
}
}
Sposób postępowania jest tu identyczny jak w przypadku interfejsu
MouseListener
.
Klasa
Aplet
implementuje interfejs
MouseMotionListener
, zawiera zatem metody
po-
useMoved
i
pouseDragged
. W metodzie
init
jest wywoływana metoda
addMouseMo-
tionListener
(analogicznie jak we wcześniejszych przykładach
addMouseListener
),
dzięki czemu wszystkie zdarzenia związane z poruszaniem myszy będą obsługiwane
przez klasę
Aplet
. W metodach
pouseMoved
oraz
pouseDragged
odczytujemy współrzędne
kursora myszy dzięki funkcjom
getX
i
getY
, przygotowujemy treść pola
tekst
oraz
wywołujemy metodę
repaint
odświeżającą ekran. W metodzie
paint
wyświetlamy
zawartość pola
tekst
na ekranie.
Dodatkowe parametry zdarzenia
Niekiedy przy przetwarzaniu zdarzeń związanych z obsługą myszy zachodzi potrzeba
sprawdzenia stanu klawiszy specjalnych Alt, Shift lub Ctrl. Z taką sytuacją mamy do
czynienia np. wtedy, kiedy program ma inaczej reagować, kiedy kliknięcie nastąpiło
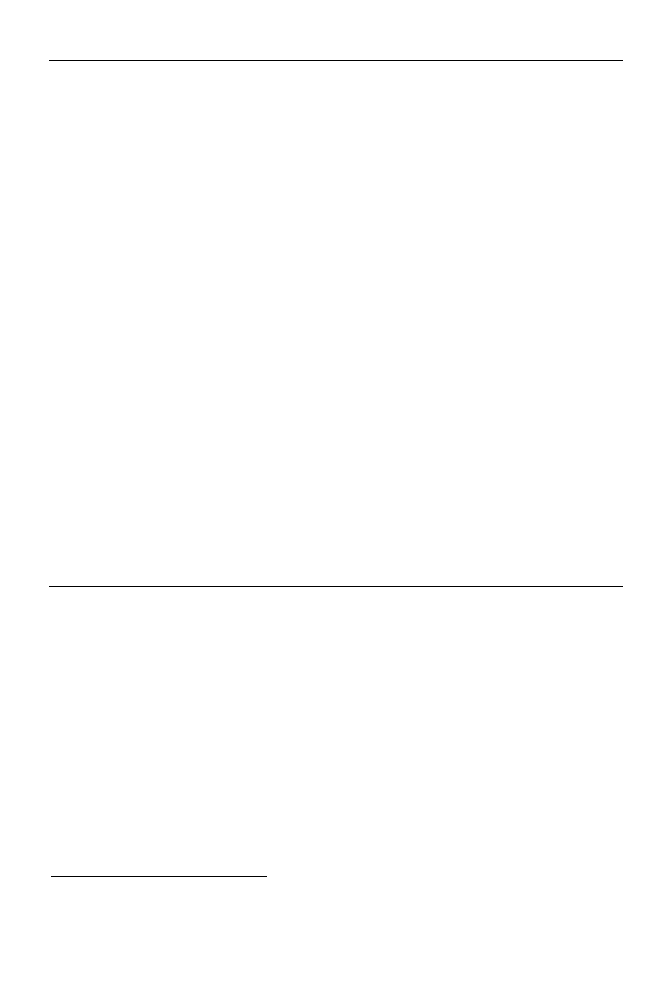
354
Rozdział 8.
¨ Aplikacje i aplety
z równoczesnym wciśnięciem jednego z wymienionych klawiszy. Musi zatem istnieć
sposób pozwalający na sprawdzenie, czy mamy do czynienia z taką specjalną sytuacją.
Tym sposobem jest dokładniejsze zbadanie obiektu klasy
MouseEvent
, który jest przeka-
zywany funkcji obsługującej każde zdarzenie związane z obsługą myszy.
Klasa
MouseEvent
(a dokładniej klasa
InputEvent
, z której
MouseEvent
dziedziczy)
udostępnia metodę o nazwie
getModifiers
, zwracającą wartość typu
int
, której poszcze-
gólne bity określają dodatkowe parametry zdarzenia. Stan tych bitów badamy poprzez
porównanie z jedną ze stałych
6
zdefiniowanych w klasie
MouseEvent
. W sumie jest
dostępnych kilkadziesiąt stałych, w większości odziedziczonych z klas bazowych, ich
opis można znaleźć w dokumentacji JDK. Dla nas interesujące są trzy wartości:
t MouseEvent.SHIFT_DOWN_MASK
,
t MouseEvent.ALT_DOWN_MASK
,
t MouseEvent.CTRL_DOWN_MASK
.
Pierwsza z nich oznacza, że został wciśnięty klawisz Shift, druga, że został wciśnięty
klawisz Alt, a trzecia, że został wciśnięty klawisz Ctrl
7
. Porównania z wartością zwróconą
przez
getModifiers
dokonujemy przez wykonanie operacji bitowej
AND
, czyli iloczynu
bitowego. Jeśli więc wynikiem operacji:
getModifiers() & MouseEvent.SHIiT_DOWN
jest wartość 0, oznacza to, że klawisz Shift nie był wciśnięty, a jeśli wartość tej operacji
jest różna od 0, oznacza to, że Shift był wciśnięty. Przykładowy aplet wykorzystujący
opisaną technikę do stwierdzenia, które z klawiszy funkcyjnych były wciśnięte podczas
przesuwania kursora myszy, jest widoczny na listingu 8.22, a przykładowy efekt jego
działania przedstawia rysunek 8.16.
Listing 8.22.
import javax.swing.JApplet;
import java.awt.*;
import java.awt.event.*;
public class Aplet extends JApplet implements MouseMotionListener {
String tekst = "";
public void init() {
addMouseMotionListener(this);
}
public void paint (Graphics gDC) {
gDC.clearRect(0, 0, getSize().width, getSize().height);
gDC.drawString(tekst, 20, 20);
}
public void mouseMoved(MouseEvent evt) {
tekst = "Wciśnięte klawisze [";
int modifiers = evt.getModifiersEx();
if((modifiers & MouseEvent.SHIiT_DOWN_MASK) != 0){
tekst += " SHIiT ";
6
Przez stałą rozumiemy statyczne i finalne pole klasy.
7
W wersjach JDK poniżej 1.4 wykorzystywane były stałe
SHIiT_DOWN
,
ALT_DOWN
i
CTRL_DOWN
.
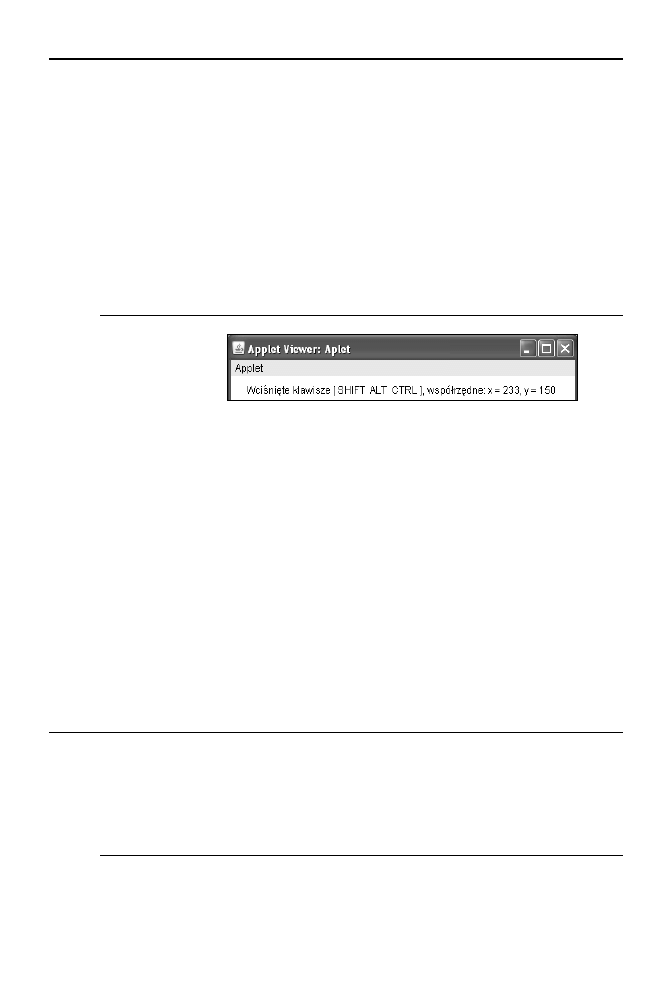
Lekcja 40. Dźwięki i obsługa myszy
355
}
if((modifiers & MouseEvent.ALT_DOWN_MASK) != 0){
tekst += " ALT ";
}
if((modifiers & MouseEvent.CTRL_DOWN_MASK) != 0){
tekst += " CTRL ";
}
tekst += "], ";
tekst += "współrzędne: x = " + evt.getX() + ", ";
tekst += "y = " + evt.getC();
repaint();
}
public void mouseDragged(MouseEvent evt){}
}
Rysunek 8.16.
Przykładowy efekt
działania apletu
z listingu 8.21
Dźwięki
Pisane przez nas aplety możemy wyposażyć w możliwość odtwarzania dźwięków. Java
obsługuje standardowo kilka formatów plików dźwiękowych, są to AU, AIFF, WAVE
oraz MIDI. W klasie
JApplet
została zdefiniowana metoda
play
, która pobiera i odtwarza
klip dźwiękowy. Występuje ona w dwóch przeciążonych wersjach:
play(URL url)
play(URL url, String name)
.
Pierwsza z nich przyjmuje jako argument obiekt klasy
URL
bezpośrednio wskazujący na
plik dźwiękowy, druga wymaga podania argumentu klasy
URL
wskazującego na umiej-
scowienie pliku (np. http://host.domena/java/sound/) i drugiego określającego nazwę
pliku. Jeśli plik znajduje się w strukturze katalogów naszego serwera, wygodniejsze
może być użycie drugiej postaci konstruktora, podobnie jak w przypadku metody
getIpage
omawianej w lekcji 39. Przykład apletu, który podczas uruchamiania odtwarza plik
dźwiękowy, jest widoczny na listingu 8.23.
Listing 8.23.
import javax.swing.JApplet;
public class Aplet extends JApplet {
public void start() {
play (getDocumentBase(), "ding.au");
}
}
Drugim sposobem na odtwarzanie dźwięku jest wykorzystanie interfejsu
AudioClip
.
Interfejs ten definiuje trzy metody:
start
,
stop
i
loop
. Metoda
start
rozpoczyna od-
twarzanie dźwięku,
stop
kończy odtwarzanie, natomiast
loop
rozpoczyna odtwarzanie
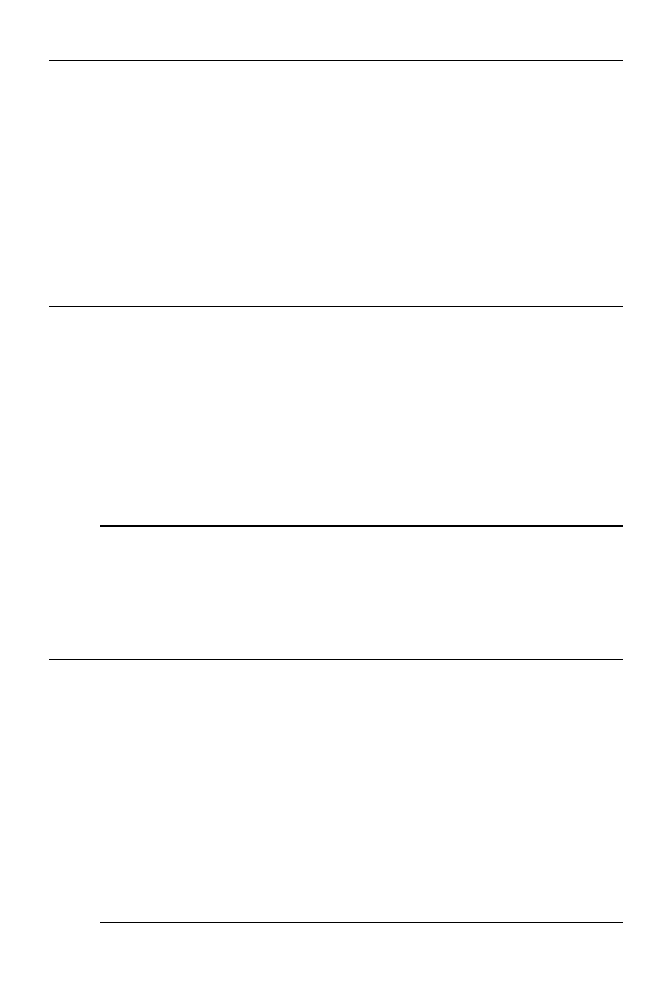
356
Rozdział 8.
¨ Aplikacje i aplety
dźwięku w pętli. Ponieważ
AudioClip
został zdefiniowany w pakiecie
java.applet
, tym
razem jako klasę apletu wykorzystamy
Applet
(zamiast
JApplet
). Obiekt implementujący
interfejs
AudioClip
otrzymamy, wywołując metodę
getAudioClip
klasy
Applet
. Metoda ta
występuje w dwóch przeciążonych wersjach:
getAudioClip(URL url)
getAudioClip(URL url, String name)
Znaczenie argumentów jest takie samo, jak w przypadku opisanej wyżej metody
play
.
Proste wykorzystanie interfejsu
AudioClip
ilustruje przykład z listingu 8.24. Po uru-
chomieniu apletu rozpoczyna się odtwarzanie dźwięku, a przy kończeniu jego pracy
odtwarzanie jest zatrzymywane.
Listing 8.24.
import java.applet.*;
public class Aplet extends Applet {
AudioClip audioClip;
public void init() {
audioClip = getAudioClip(getDocumentBase(), "ding.au");
}
public void start() {
audioClip.loop();
}
public void stop() {
audioClip.stop();
}
}
Znacznie ciekawsze byłoby jednak połączenie możliwości odtwarzania dźwięków oraz
reakcji na zdarzenia związane z obsługą myszy. Wykorzystanie możliwości, jakie dają
interfejsy
MouseListener
oraz
AudioClip
, pozwala na napisanie apletu, który będzie
np. odtwarzał plik dźwiękowy, kiedy użytkownik kliknie myszą. Aplet realizujący takie
zadanie jest przedstawiony na listingu 8.25.
Listing 8.25.
import java.applet.*;
import java.awt.event.*;
public class Aplet extends Applet implements MouseListener {
AudioClip audioClip;
public void init() {
addMouseListener(this);
audioClip = getAudioClip(getDocumentBase(), "ding.au");
}
public void mouseClicked(MouseEvent evt) {
audioClip.play();
}
public void mouseEntered(MouseEvent evt){}
public void mouseExited(MouseEvent evt){}
public void mousePressed(MouseEvent evt){}
public void mouseReleased(MouseEvent evt){}
}
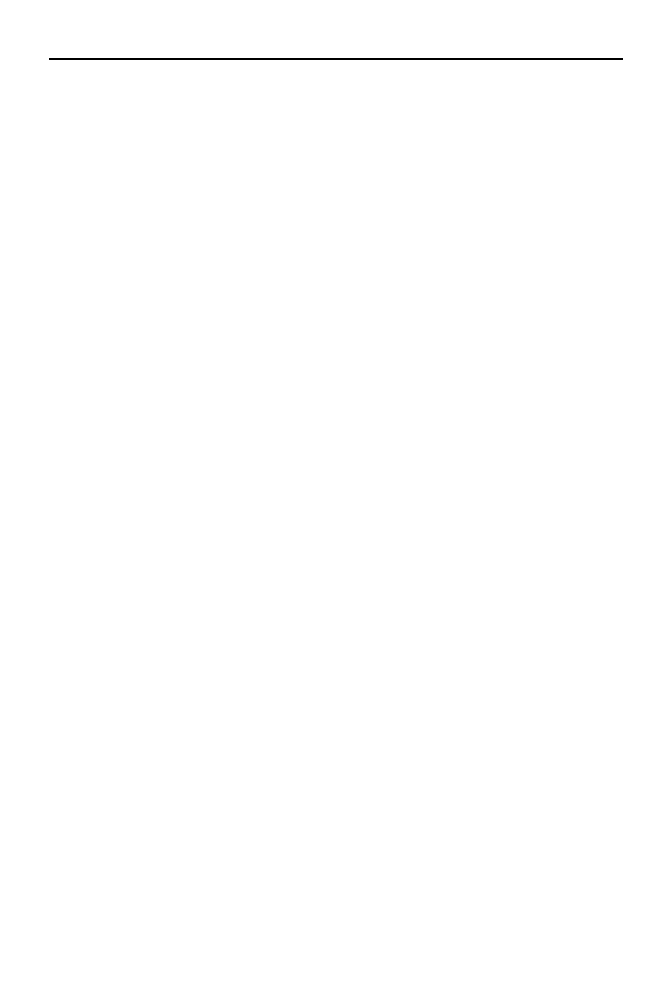
Lekcja 41. Tworzenie aplikacji
357
Klasa
Aplet
implementuje interfejs
MouseListener
, a zatem zawiera definicje wszyst-
kich jego metod. Wykorzystujemy jednak jedynie metodę
pouseClicked
, która będzie
wywoływana po każdym kliknięciu myszą. Rozpoczynamy w niej odtwarzanie dźwięku
poprzez wywołanie metody
play
obiektu
audioClip
. Obiekt wskazywany przez pole
audioClip
uzyskujemy w metodzie
init
przez wywołanie metody
getAudioClip
klasy
Applet
, dokładnie w taki sam sposób, jak w poprzednim przykładzie. Nie zapominamy
również o wywołaniu metody
addMouseListener
, bez której aplet nie będzie reagował
na kliknięcia.
Ćwiczenia do samodzielnego wykonania
Ćwiczenie 40.1.
Zmień kod apletu z listingu 8.19 w taki sposób, aby reagował nie na kliknięcia, ale na
samo naciśnięcie przycisku myszy.
Ćwiczenie 40.2.
Napisz aplet, w którym obsługa ruchów myszy będzie realizowana przez oddzielną
klasę
MyMouseMotionListener
. Przy każdym ruchu myszy wyświetl współrzędne kur-
sora myszy na konsoli.
Ćwiczenie 40.3.
Napisz aplet, który będzie odtwarzał plik dźwiękowy, kiedy użytkownik zbliży kursor
myszy na mniej niż 10 pikseli od brzegów powierzchni apletu. Wysokość oraz szero-
kość obszaru apletu można uzyskać, wywołując metody
getWidth
oraz
getHeight
klasy
Applet
.
Ćwiczenie 40.4.
Napisz aplet, który przy kliknięciu będzie odtwarzał dźwięki. Odtwarzanie powinno
być realizowane przez pakietową klasę
MyAudioClip
implementującą interfejs
AudioClip
.
Aplikacje
Lekcja 41. Tworzenie aplikacji
Na początku rozdziału 8. poznaliśmy różnicę między aplikacją i apletem, wiemy, że
aplikacja potrzebuje do uruchomienia jedynie maszyny wirtualnej, a aplet jest pro-
gramem wbudowanym, zagnieżdżonym w innym programie, najczęściej w przeglądarce
internetowej. Wszystkie programy, które powstawały w rozdziałach 1. – 7., były właśnie
aplikacjami, pracującymi jednak w trybie tekstowym. W tej lekcji zobaczymy, w jaki
sposób tworzy się aplikacje pracujące w trybie graficznym, czyli popularne aplikacje
okienkowe.
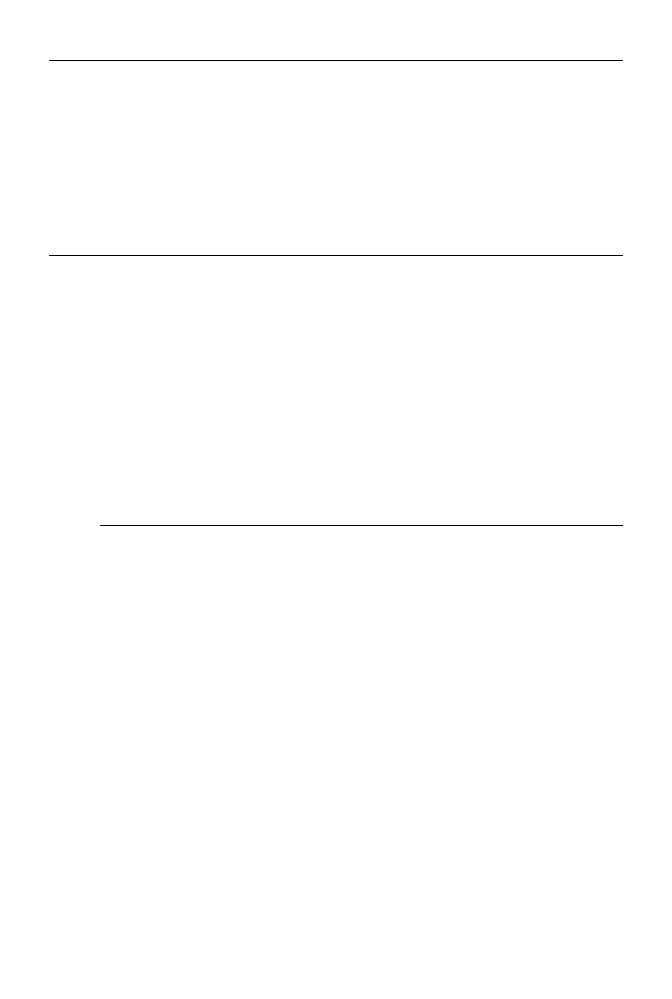
358
Rozdział 8.
¨ Aplikacje i aplety
Pierwsze okno
W lekcji 37., na listingu 8.1 powstał nasz pierwszy aplet. Zobaczmy teraz, jak napisać
aplikację, która będzie wykonywała to samo zadanie, czyli wyświetli napis na ekranie.
Wymagać to będzie napisania klasy np. o nazwie
PierwszaAplikacja
, która będzie dzie-
dziczyć z klasy
JFrape
. Jest to klasa zawarta w pakiecie
javax.swing
. Alternatywnie
można użyć również klasy
Frape
z pakietu
java.awt
, jednak jest ona uznawana za prze-
starzałą. Kod pierwszej aplikacji został przedstawiony na listingu 8.26.
Listing 8.26.
import javax.swing.*;
import java.awt.*;
public class PierwszaAplikacja extends Jirame {
public PierwszaAplikacja() {
setDefaultCloseOperation(Jirame.EXIT_ON_CLOSE);
setSize( 20, 200);
setVisible(true);
}
public void paint(Graphics gDC) {
gDC.clearRect(0, 0, getSize().width, getSize().height);
gDC.drawString ("Pierwsza aplikacja", 100, 100);
}
public static void main(String args[]) {
new PierwszaAplikacja();
}
}
Za utworzenie okna odpowiada klasa
PierwszaAplikacja
, która dziedziczy z klasy
JFrape
.
W konstruktorze za pomocą metody
setSize
ustalamy rozmiary okna, natomiast za
pomocą metody
setVisible
powodujemy, że zostanie ono wyświetlone na ekranie. Za
wyświetlenie na ekranie napisu odpowiada metoda
drawString
klasy
Graphics
, odbywa
się to dokładnie w taki sam sposób, jak w przypadku omawianych w poprzednich
lekcjach apletów. Należy również zwrócić uwagę na instrukcję:
setDefaultCloseOperation(Jirame.EXIT_ON_CLOSE);
która powoduje, że domyślnym działaniem wykonywanym podczas zamykania okna
(np. gdy użytkownik kliknie przycisk zamykający lub wybierze taką akcję z menu sys-
temowego) będzie zakończenie działania całego programu (mówi o tym stała
EXIT_ON_
CLOSE
). Jeśli ta instrukcja zostania pominięta, nie będzie można w standardowy sposób
zakończyć działania aplikacji.
Obiekt klasy
PierwszaAplikacja
jest tworzony w metodzie
pain
, od której rozpoczyna
się wykonywanie kodu. Po uruchomieniu zobaczymy widok przedstawiony na rysun-
ku 8.17.
Wraz z platformą Java2 SE5 pojawił się jednak nowy model obsługi zdarzeń dla biblioteki
Swing, w którym operacje związane z komponentami (a okno aplikacji jest komponen-
tem) nie powinny być obsługiwane bezpośrednio, ale trafiać do kolejki zdarzeń. Doty-
czy to również samego uruchamiania aplikacji. Należy użyć metody
invokeLater
klasy
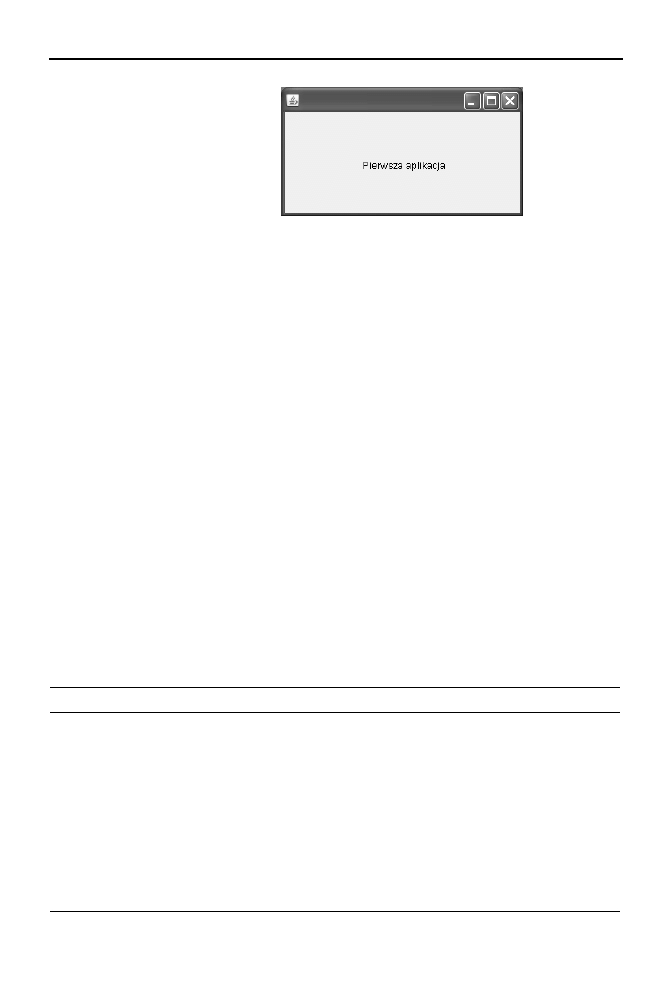
Lekcja 41. Tworzenie aplikacji
359
Rysunek 8.17.
Wygląd prostej
aplikacji
SwingUtilities
, która umieści nasze wywołanie w kolejce zdarzeń. Argumentem tej
metody musi być obiekt implementujący interfejs
Runnable
, a operacja, którą chcemy
wykonać, powinna się znaleźć w metodzie
run
tego interfejsu. Zgodnie z tym standardem
metoda
pain
powinna mieć postać:
public static void main(String args[]) {
SwingUtilities.invokeLater(new Runnable() {
public void run() {
new PierwszaAplikacja();
}
});
}
Ten też sposób będzie stosowany na listingach w dalszej części rozdziału.
Zdarzenia związane z oknem
Z każdym oknem związany jest zestaw zdarzeń reprezentowanych przez interfejs
Win-
dowListener
. Interfejs ten definiuje metody, które zostały zebrane w tabeli 8.6. Oczy-
wiście sama implementacja interfejsu to nie wszystko, musimy jeszcze poinformować
system, że to właśnie nasze okno ma odbierać wysyłane komunikaty, co robimy, wywo-
łując metodę
addWindowListener
(por. metody
addMouseListener
i
addMouseMotionLi-
stener
z lekcji 40.). Zatem zamiast stosować metodę
setDefaultCloseOperation
, można
również w nieco inny sposób obsłużyć zdarzenie polegające na zamknięciu okna. Przy-
kładowy kod klasy
Aplikacja
tworzącej okno reagujące na próby zamknięcia przy
użyciu interfejsu
WindowListener
jest widoczny na listingu 8.27.
Tabela 8.6.
Metody interfejsu WindowListener
Deklaracja metody
Opis
Od JDK
void windowActivated(WindowEvent e)
Metoda wywoływana po aktywacji okna.
1.1
void windowClosed(WindowEvent e)
Metoda wykonywana, kiedy okno zostanie
zamknięte poprzez wywołanie metody
dispose.
1.1
void windowClosing(WindowEvent e)
Metoda wywoływana, kiedy następuje próba
zamknięcia okna przez użytkownika.
1.1
void windowDeactivated(WindowEvent e)
Metoda wywoływana po dezaktywacji okna.
1.1
void windowDeiconified(WindowEvent e)
Metoda wywoływana, kiedy okno zmieni stan
ze zminimalizowanego na normalny.
1.1
void windowIconified(WindowEvent e)
Metoda wywoływana po minimalizacji okna.
1.1
void windowOpened(WindowEvent e)
Metoda wywoływana po otwarciu okna.
1.1
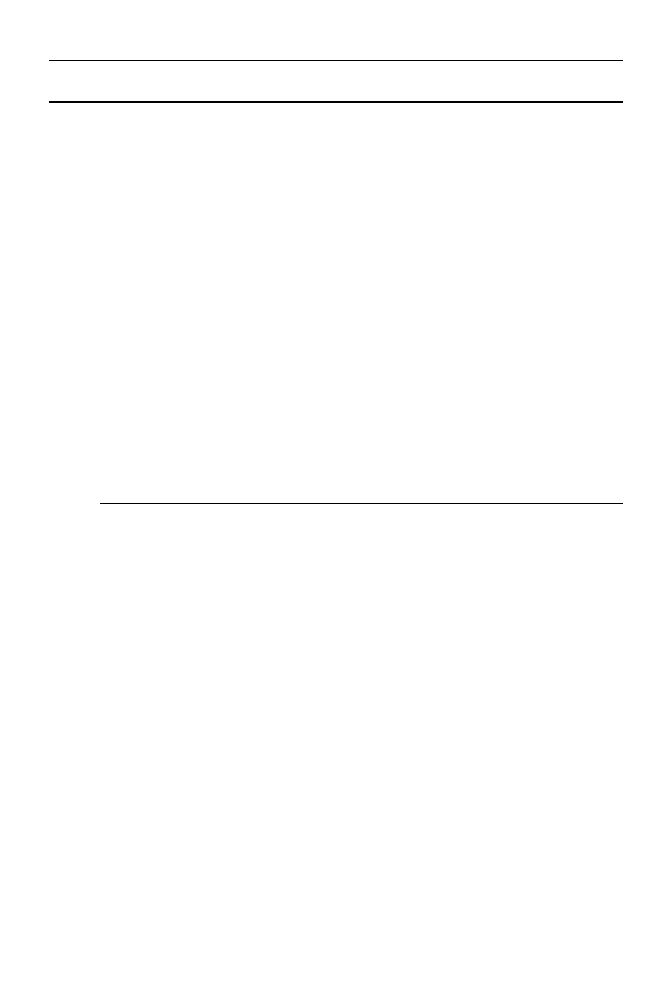
360
Rozdział 8.
¨ Aplikacje i aplety
Listing 8.27.
import javax.swing.*;
import java.awt.event.*;
public class Aplikacja extends Jirame implements WindowListener {
public Aplikacja() {
addWindowListener(this);
setSize( 20, 200);
setVisible(true);
}
public static void main(String args[]) {
SwingUtilities.invokeLater(new Runnable() {
public void run() {
new Aplikacja();
}
});
}
public void windowClosing(WindowEvent e){
dispose();
}
public void windowClosed(WindowEvent e){}
public void windowOpened(WindowEvent e){}
public void windowIconified(WindowEvent e){}
public void windowDeiconified(WindowEvent e){}
public void windowActivated(WindowEvent e){}
public void windowDeactivated(WindowEvent e){}
}
Klasa
Aplikacja
dziedziczy z klasy
JFrape
i implementuje interfejs
WindowListener
.
W konstruktorze poprzez wywołanie metody
addWindowListener
(z parametrem
this
wskazującym na obiekt aplikacji), powodujemy, że informacje o zdarzeniach będą
przekazywane właśnie obiektowi aplikacji, czyli że będą wywoływane metody
win-
dowClosing
,
windowClosed
,
windowOpened
,
windowIconified
,
windowDeiconified
,
win-
dowActivated
,
windowDeactivated
z klasy
Aplikacja
. Ponieważ interesuje nas jedynie
obsługa zdarzenia polegającego na zamknięciu okna, oprogramowujemy jedynie metodę
windowClosing
. Jest ona wywoływana, kiedy użytkownik próbuje zamknąć okno poprzez
wybranie odpowiedniej pozycji z menu systemowego bądź też poprzez kliknięcie odpo-
wiedniej ikony paska tytułowego okna. W takiej sytuacji wywołujemy metodę
dispose
,
która powoduje zwolnienie zasobów związanych z oknem, zamknięcie okna i, jeżeli jest
to ostatnie okno aplikacji, zakończenie pracy aplikacji.
Obsługa zdarzeń przez klasy anonimowe
Przykład z listingu 8.27 przedstawiał aplikację reagującą na zdarzenia związane z jej
oknem. Konkretnie była to aplikacja, która kończyła swoje działanie po wybraniu przez
użytkownika odpowiedniej pozycji z menu systemowego lub też kliknięciu właściwej
ikony paska tytułowego. Możliwe to było dzięki implementacji interfejsu
WindowListe-
ner
bezpośrednio przez klasę okna. W takim jednak przypadku konieczna była dekla-
racja wszystkich metod klasy
WindowListener
, nawet tych, które nie były wykorzy-
stywane. Zamiast tego wygodniej jest więc skorzystać z klasy adaptera, czyli specjalnej
klasy zawierającej puste implementacje metod danego interfejsu. W przypadku interfejsu
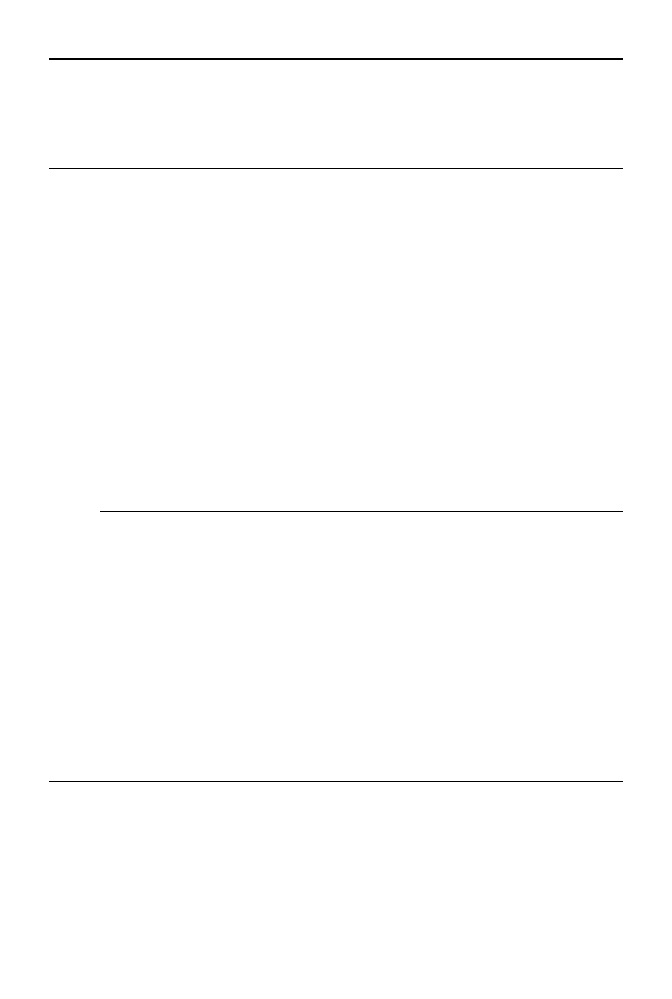
Lekcja 41. Tworzenie aplikacji
361
WindowListener
jest to klasa
WindowAdapter
. Jeśli więc z
WindowAdapter
wyprowadzimy
naszą własną klasę i przesłonimy w niej wybraną metodę, nie będzie konieczności
definiowania pozostałych. Taka sytuacja została zobrazowana na listingu 8.28.
Listing 8.28.
import javax.swing.*;
import java.awt.event.*;
public class Aplikacja extends Jirame {
class MyWindowAdapter extends WindowAdapter {
public void windowClosing(WindowEvent e){
dispose();
}
}
public Aplikacja() {
addWindowListener(new MyWindowAdapter());
setSize( 20, 200);
setVisible(true);
}
public static void main(String args[]) {
SwingUtilities.invokeLater(new Runnable() {
public void run() {
new Aplikacja();
}
});
}
}
Tym razem w klasie
Aplikacja
została zdefiniowana klasa wewnętrzna
MyWindowAdapter
,
pochodna od
WindowAdapter
, a w niej metoda
windowClosing
. W metodzie tej wywoły-
wana jest natomiast metoda
dispose
klasy
Aplikacja
. Jest to możliwe, jako że klasa
wewnętrzna ma dostęp do metod klasy zewnętrznej (por. lekcja 28). W konstruktorze
klasy
Aplikacja
została wywołana metoda
addWindowListener
i został jej przekazany
w postaci argumentu obiekt klasy
MyWindowAdapter (addWindowListener(new MyWin-
dowAdapter());)
. To nic innego jak informacja, że zdarzeniami związanymi z oknem
będzie się zajmował właśnie ten obiekt. Tak więc całą obsługą zdarzenia zajmować
się będzie teraz klasa
MyWindowAdapter
.
Zauważmy jednak, że ta klasa mogłaby być z powodzeniem klasą anonimową (por. lekcja
30.), jej nazwy w przedstawionej sytuacji tak naprawdę do niczego nie potrzebujemy.
Program mógłby więc przyjąć postać widoczną na listingu 8.29.
Listing 8.29.
import javax.swing.*;
import java.awt.event.*;
public class Aplikacja extends Jirame {
public Aplikacja() {
addWindowListener(
new WindowAdapter(){
public void windowClosing(WindowEvent e){
dispose();
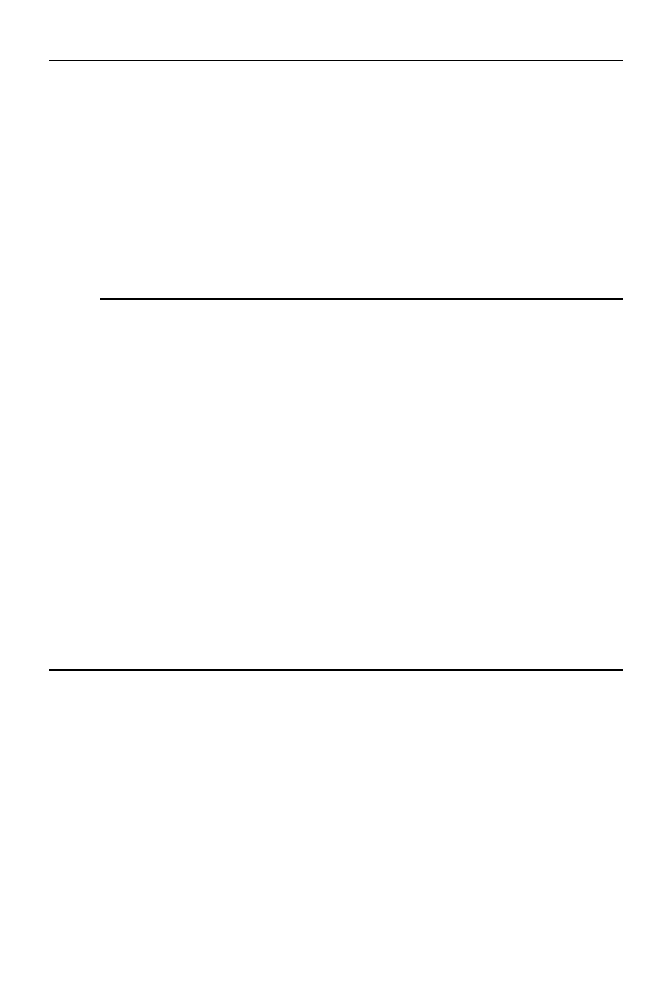
362
Rozdział 8.
¨ Aplikacje i aplety
}
}
);
setSize( 20, 200);
setVisible(true);
}
public static void main(String args[]) {
SwingUtilities.invokeLater(new Runnable() {
public void run() {
new Aplikacja();
}
});
}
}
Spójrzmy: w konstruktorze jest wywoływana metoda
addWindowListener
oznajmiająca,
że zdarzenia związane z obsługą okna będą przekazywane obiektowi będącemu argu-
mentem tej metody. Tym argumentem jest z kolei obiekt klasy anonimowej pochodnej
od
WindowAdapter
. Ponieważ klasa anonimowa jest z natury rzeczy klasą wewnętrzną,
ma ona dostęp do składowych klasy zewnętrznej —
Aplikacja
— i może wywołać
metodę
dispose
zwalniającą zasoby i zamykającą okno aplikacji.
Podobnie możemy postąpić przy obsłudze zdarzeń związanych z myszą. Jeśli potrze-
bujemy implementacji interfejsu
MouseListener
, należy skorzystać z klasy
MouseAdapter
,
jeśli natomiast niezbędny jest interfejs
MouseMotionListener
, należy skorzystać z klasy
MouseMotionAdapter
. Oba te adaptery zdefiniowane są w pakiecie
java.awt
. Pakiet
javax.swing
udostępnia natomiast dodatkowy adapter zbiorczy implementujący wszystkie
interfejsy związane z myszą. Jest to
MouseInputAdapter
.
Powróćmy więc do kodu apletu z listingu 8.21 z lekcji 40., który pokazywał aktualne
współrzędne kursora myszy, i przeróbmy go w taki sposób, aby do obsługi zdarzeń był
wykorzystywany obiekt anonimowej klasy dziedziczącej z
MouseInputAdapter
. Kod
takiego apletu jest widoczny na listingu 8.30 (usunięta zastała jedynie istniejąca na listingu
8.21 obsługa metody
pouseDragged
).
Listing 8.30.
import javax.swing.JApplet;
import javax.swing.event.*;
import java.awt.*;
import java.awt.event.*;
public class Aplet extends JApplet {
String tekst = "";
public void init() {
addMouseMotionListener(
new MouseInputAdapter(){
public void mouseMoved(MouseEvent evt) {
tekst = "zdarzenie mouseMoved, ";
tekst += "współrzędne: x = " + evt.getX() + ", ";
tekst += "y = " + evt.getC();
repaint();
}
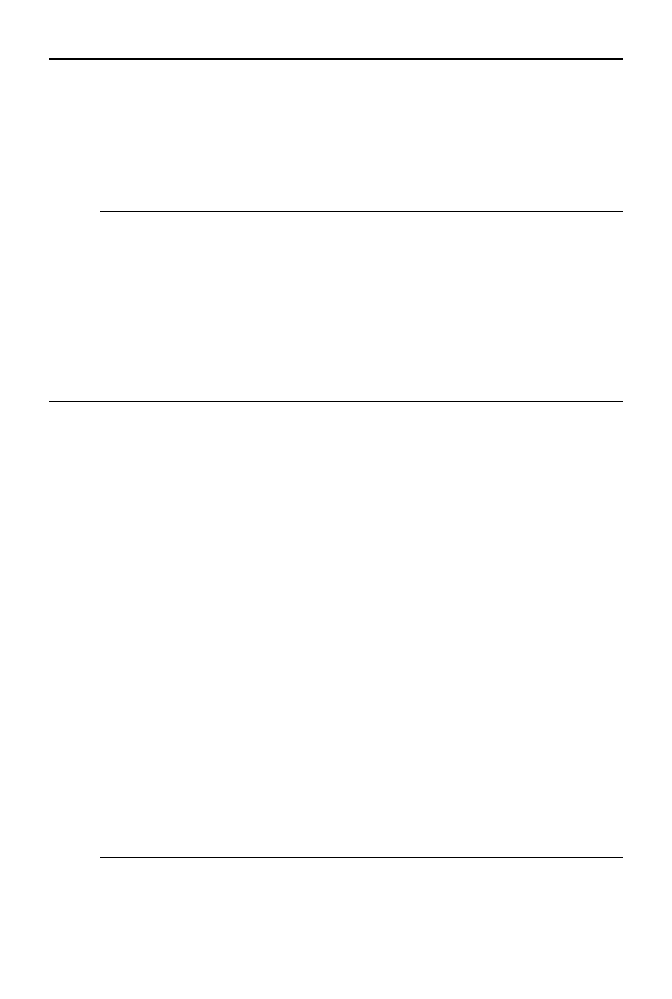
Lekcja 41. Tworzenie aplikacji
363
}
);
}
public void paint (Graphics gDC) {
gDC.clearRect(0, 0, getSize().width, getSize().height);
gDC.drawString(tekst, 20, 20);
}
}
Menu
Rzadko która aplikacja okienkowa może obyć się bez menu. W Javie w celu dodania
menu musimy skorzystać z kilku klas:
JMenuBar
,
JMenu
i
JMenuItep
. Pierwsza z nich opi-
suje pasek menu, druga menu znajdujące się na tym pasku, a trzecia poszczególne ele-
menty menu. Pasek menu dodajemy do okna aplikacji za pomocą metody
setJMenuBar
,
natomiast menu do paska dodajemy za pomocą metody
add
. Jak to wygląda w praktyce,
obrazuje listing 8.31.
Listing 8.31.
import javax.swing.*;
import java.awt.*;
import java.awt.event.*;
public class JAplikacja extends Jirame {
public Aplikacja() {
setDefaultCloseOperation(Jirame.EXIT_ON_CLOSE);
JMenuBar mb = new JMenuBar();
JMenu menu1 = new JMenu("Menu 1");
JMenu menu2 = new JMenu("Menu 2");
JMenu menu = new JMenu("Menu ");
mb.add(menu1);
mb.add(menu2);
mb.add(menu );
setJMenuBar(mb);
setSize( 20, 200);
setVisible(true);
}
public static void main(String args[]) {
SwingUtilities.invokeLater(new Runnable() {
public void run() {
new Aplikacja();
}
});
}
}
W konstruktorze tworzymy nowy obiekt klasy
JMenuBar
i przypisujemy go zmiennej
pb
.
Następnie tworzymy trzy obiekty klasy
JMenu
i dodajemy je do paska memu (czyli
obiektu
pb
) za pomocą metody
add
. W konstruktorze klasy
JMenu
przekazujemy nazwy
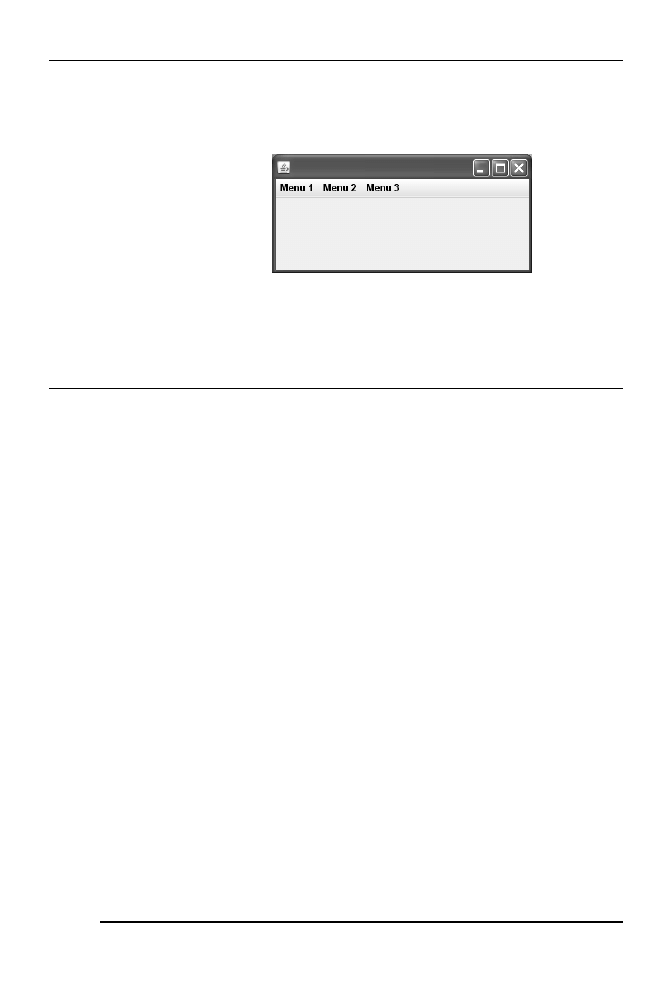
364
Rozdział 8.
¨ Aplikacje i aplety
menu, czyli tekst, który będzie przez nie wyświetlany. Pasek menu dodajemy do okna
przez wywołanie metody
setJMenuBar
. Ostatecznie po skompilowaniu i uruchomieniu
aplikacji na ekranie zobaczymy widok zaprezentowany na rysunku 8.18.
Rysunek 8.18.
Aplikacja z trzema
pozycjami menu
Do tak stworzonego menu należy dodać poszczególne pozycje. Służy do tego klasa
JMenuItep
. Obiekt tej klasy dodajemy, stosując metodę
add
. Jeśli zatem każde menu
utworzone w aplikacji z listingu 8.31 miałoby mieć po dwie pozycje, konstruktor nale-
żałoby zmodyfikować w sposób widoczny na listingu 8.32.
Listing 8.32.
public Aplikacja() {
setDefaultCloseOperation(Jirame.EXIT_ON_CLOSE);
JMenuBar mb = new JMenuBar();
JMenu menu1 = new JMenu("Menu 1");
JMenu menu2 = new JMenu("Menu 2");
JMenu menu = new JMenu("Menu ");
JMenuItem menuItem11 = new JMenuItem("Pozycja 1");
JMenuItem menuItem12 = new JMenuItem("Pozycja 2");
JMenuItem menuItem21 = new JMenuItem("Pozycja 1");
JMenuItem menuItem22 = new JMenuItem("Pozycja 2");
JMenuItem menuItem 1 = new JMenuItem("Pozycja 1");
JMenuItem menuItem 2 = new JMenuItem("Pozycja 2");
menu1.add(menuItem11);
menu1.add(menuItem12);
menu2.add(menuItem21);
menu2.add(menuItem22);
menu .add(menuItem 1);
menu .add(menuItem 2);
mb.add(menu1);
mb.add(menu2);
mb.add(menu );
setJMenuBar(mb);
setSize( 20, 200);
setVisible(true);
}
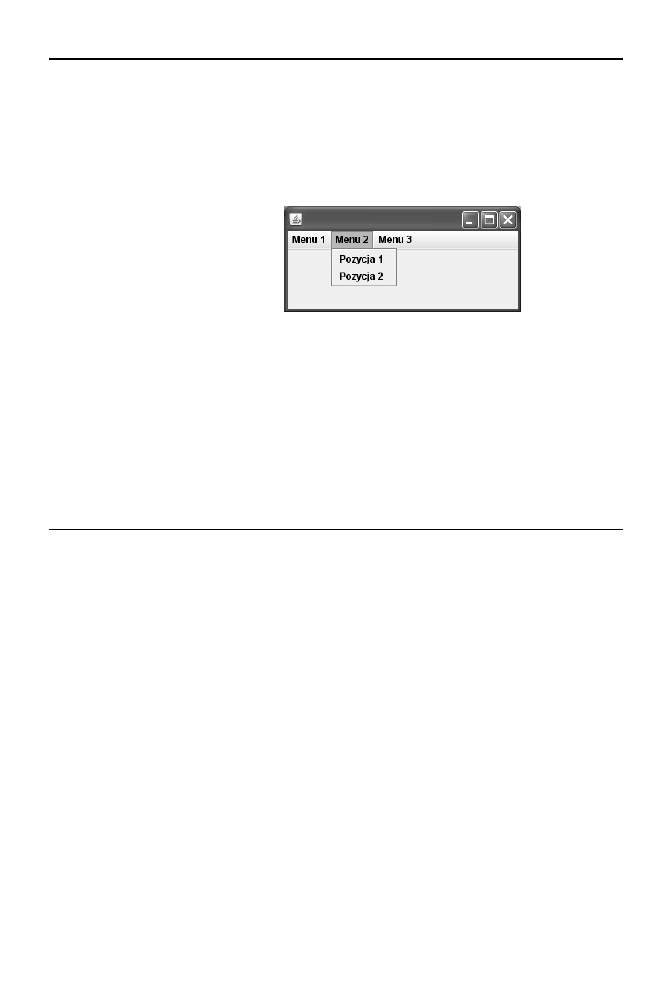
Lekcja 41. Tworzenie aplikacji
365
Tworzymy sześć różnych obiektów klasy
JMenuItep
odpowiadających poszczególnym
pozycjom menu. Obiekty te dołączamy do kolejnych menu, wywołując metody
add
klasy
JMenu
. Czyli, przykładowo, instrukcja
penu1.add(penuItep11);
powoduje dodanie pierw-
szej pozycji do pierwszego menu. Po wykonaniu wszystkich instrukcji powyższego kodu
każde menu będzie miało po dwie pozycje o nazwach Pozycja 1 i Pozycja 2. Wygląd
rozwiniętego menu przedstawia rysunek 8.19.
Rysunek 8.19.
Menu zawierające
trzy pozycje
Wiemy już, jak tworzyć menu, warto więc teraz zadać pytanie, w jaki sposób spowo-
dować, aby program reagował na wybranie jednej z pozycji. Łatwo się zapewne domy-
ślić, że trzeba będzie skorzystać z jakiegoś interfejsu typu MenuListener i przekazać
zdarzenia do jakiegoś obiektu, być może obiektu aplikacji, być może obiektu dodatko-
wej klasy.
Faktycznie tak należy postąpić. Co prawda, nie istnieje interfejs o nazwie MenuListener,
skorzystać należy zatem z interfejsu
ActionListener
. Jest w nim zdefiniowana tylko
jedna metoda o nazwie
actionPerforped
. Do reagowania na wybranie danej pozycji menu
można więc zastosować technikę przedstawioną na listingu 8.33.
Listing 8.33.
import javax.swing.*;
import java.awt.event.*;
public class Aplikacja extends Jirame {
private JMenuItem miZamknij;
private ActionListener al = new ActionListener(){
public void actionPerformed(ActionEvent e) {
if(e.getSource() == miZamknij)
dispose();
}
};
public Aplikacja() {
setDefaultCloseOperation(Jirame.EXIT_ON_CLOSE);
JMenuBar mb = new JMenuBar();
JMenu menu = new JMenu("Plik");
miZamknij = new JMenuItem("Zamknij");
menu.add(miZamknij);
mb.add(menu);
setJMenuBar(mb);
miZamknij.addActionListener(al);
setSize( 20, 200);
setVisible(true);
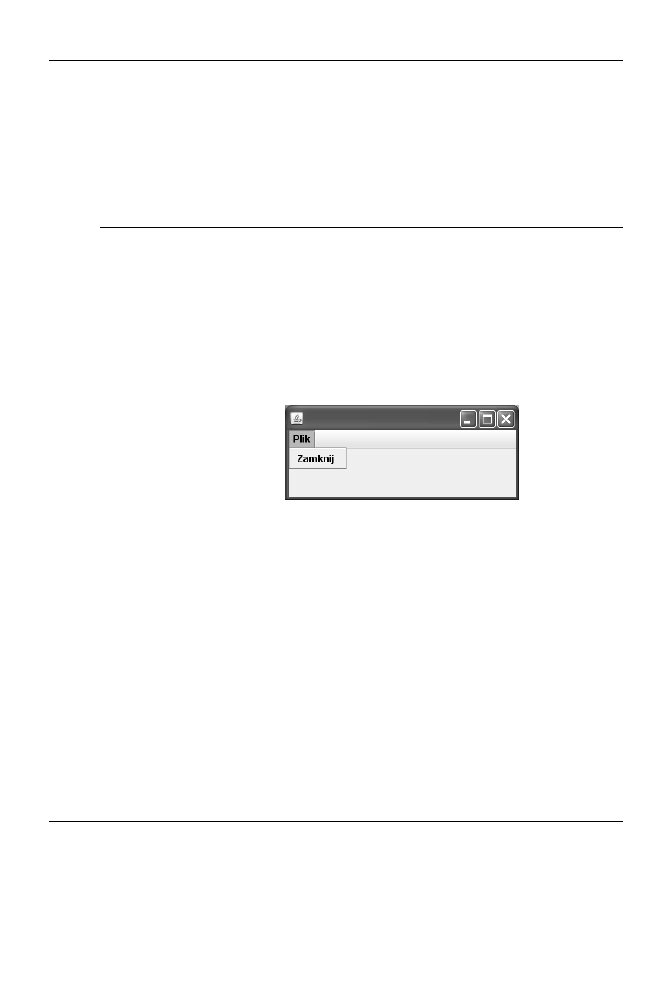
366
Rozdział 8.
¨ Aplikacje i aplety
}
public static void main(String args[]) {
SwingUtilities.invokeLater(new Runnable() {
public void run() {
new Aplikacja();
}
});
}
}
Aplikacja ma w tej chwili jedynie menu Plik z jedną pozycją o nazwie Zamknij, tak
jak jest to widoczne na rysunku 8.20. Sposób utworzenia menu jest analogiczny jak
w poprzednich przykładach, z tą różnicą, że zmienna określająca pozycję menu Zamknij
jest prywatnym polem klasy
Aplikacja
. Chodzi o to, abyśmy mieli do tej pozycji dostęp
nie tylko w obrębie konstruktora, ale w całej klasie. Po utworzeniu paska menu (obiekt
pb
), samego menu (obiekt
penu
) oraz pozycji (obiekt
piZapknij
) dodajemy do tej pozycji
obsługę zdarzeń, wywołując instrukcję:
miZamknij.addActionListener(al);
Rysunek 8.20.
Menu aplikacji
z listingu 8.33
Tym samym zdarzenia związane z obsługą tego menu będą przekazywane do metody
actionPerforped
obiektu
al
. Obiekt ten jest obiektem klasy anonimowej implementują-
cej interfejs
ActionListener
i został zdefiniowany na początku klasy
Aplikacja
.
W metodzie
actionPerforped
sprawdzamy, czy obiektem, który wywołał zdarzenie,
jest
piZapknij
, czyli pozycja menu o nazwie Zamknij. Jeśli tak, zamykamy okno, a tym
samym całą aplikację. Aby uzyskać referencję do obiektu, który wywołał zdarzenie,
wywołujemy metodę
getSource
obiektu klasy
ActionEvent
otrzymanego jako argument
metody
actionPerforped
.
Kaskadowe menu
Pozycje menu można łączyć kaskadowo, uzyskując rozbudowane struktury podmenu.
Utworzenie tego typu konstrukcji jest możliwe poprzez dodanie do menu innego menu,
czyli przekazanie metodzie
add
klasy
JMenu
(w postaci argumentu) innego obiektu tej
klasy. Przykład tego typu konstrukcji jest widoczny na listingu 8.34.
Listing 8.34.
import javax.swing.*;
import java.awt.event.*;
public class Aplikacja extends Jirame {
private ActionListener al = new ActionListener(){
public void actionPerformed(ActionEvent e) {
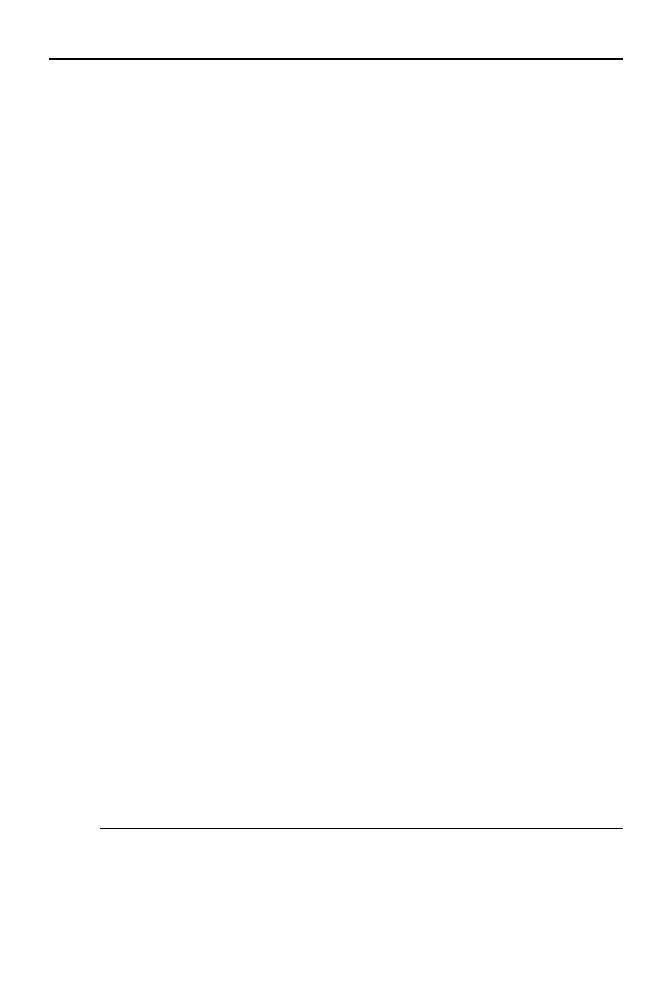
Lekcja 41. Tworzenie aplikacji
367
String text = ((JMenuItem)e.getSource()).getText();
System.out.println(text);
}
};
public Aplikacja() {
setDefaultCloseOperation(Jirame.EXIT_ON_CLOSE);
JMenuBar mb = new JMenuBar();
JMenu menu = new JMenu("Menu 1");
JMenu submenu1 = new JMenu("Pozycja 4");
JMenu submenu2 = new JMenu("Pozycja 8");
menu.add(new JMenuItem("Pozycja 1"));
menu.getItem(0).addActionListener(al);
menu.add(new JMenuItem("Pozycja 2"));
menu.getItem(1).addActionListener(al);
menu.add(new JMenuItem("Pozycja "));
menu.getItem(2).addActionListener(al);
submenu1.add(new JMenuItem("Pozycja 5"));
submenu1.getItem(0).addActionListener(al);
submenu1.add(new JMenuItem("Pozycja 6"));
submenu1.getItem(1).addActionListener(al);
submenu1.add(new JMenuItem("Pozycja 7"));
submenu1.getItem(2).addActionListener(al);
submenu2.add(new JMenuItem("Pozycja 9"));
submenu2.getItem(0).addActionListener(al);
submenu2.add(new JMenuItem("Pozycja 10"));
submenu2.getItem(1).addActionListener(al);
submenu2.add(new JMenuItem("Pozycja 11"));
submenu2.getItem(2).addActionListener(al);
menu.add(submenu1);
submenu1.add(submenu2);
mb.add(menu);
setJMenuBar(mb);
setSize( 20, 200);
setVisible(true);
}
public static void main(String args[]) {
SwingUtilities.invokeLater(new Runnable() {
public void run() {
new Aplikacja();
}
});
}
}
Tworzymy trzy różne menu (obiekty klasy
Menu
) o nazwach
penu
,
subpenu1
i
subpenu2
.
Pierwsze menu otrzymuje etykietę
Menu 1
, drugie —
Pozycja 4
, a trzecie —
Pozycja 8
.
Dlaczego akurat takie nazwy etykiet? Otóż każde z menu otrzymuje po trzy pozycje,
a następnie do pierwszego dodajemy
subpenu1
, a do niego dodajemy
subpenu2
. Etykieta
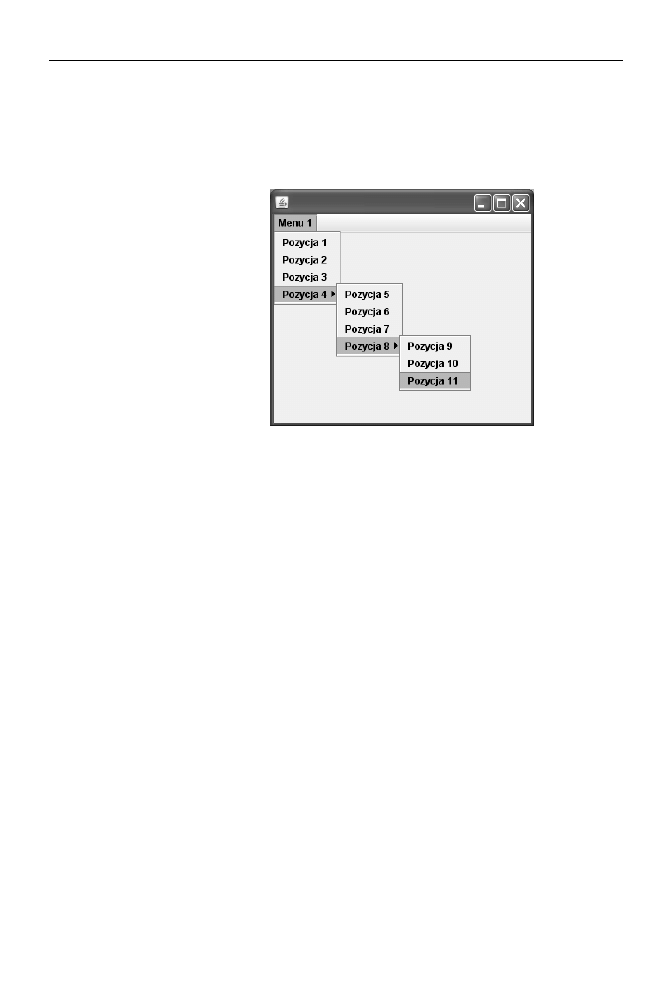
368
Rozdział 8.
¨ Aplikacje i aplety
menu dodawanego staje się ostatnią pozycją menu, do którego zostało ono dodane. Jeśli
więc etykietą
subpenu1
jest
Pozycja 4
, to po dodaniu
subpenu1
do
penu
etykieta
Pozycja 4
staje się ostatnią pozycją
penu
. Jeśli opis nadal nie jest do końca jasny,
spójrzmy na rysunek 8.21, który powinien rozwiać wszelkie wątpliwości. Jest to ilustra-
cja struktury menu z listingu 8.34.
Rysunek 8.21.
Kaskadowe menu
z listingu 8.35
Obsługą zdarzeń zajmuje się, podobnie jak we wcześniejszych przykładach, obiekt klasy
anonimowej implementującej interfejs
ActionListener
reprezentowany przez prywatne
pole
al
klasy
Aplikacja
. W związku z tym w stosunku do każdego obiektu reprezentują-
cego daną pozycję menu jest wywoływana metoda
addActionListener
w postaci
ad-
dActionListener(al)
. Wykorzystywany jest tu jednak inny sposób dostępu do tych
obiektów. Ponieważ są one tworzone bezpośrednio w metodzie
add
klasy
JMenu
, np.:
menu.add(new JMenuItem("Pozycja 1"));
to aby otrzymać odpowiednią referencję, wywołujemy metodę
getItep
, podając jako
argument indeks wybranego menu. Indeks pierwszego menu ma wartość 0, drugie-
go — 1 itd.
Nowe instrukcje pojawiły się również w metodzie
actionPerforped
. Jej zadaniem jest
wyświetlenie na konsoli nazwy menu, które zostało wybrane przez użytkownika. W celu
pobrania tej nazwy jest wykonywana złożona instrukcja:
String text = ((JMenuItem)e.getSource()).getText();
Obiekt
e
to obiekt klasy
ActionEvent
zawierający wszystkie informacje o zdarzeniu.
Metoda
getSource
pozwala na pobranie obiektu, który zapoczątkował dane zdarzenie,
a więc obiektu menu wybranego przez użytkownika. Ponieważ typem wartości zwra-
canej przez
getSource
jest
Object
, dokonujemy rzutowania na typ
JMenuItep
, a potem
wywołujemy metodę
getText
, która zwraca nazwę wybranego menu. Uzyskany tekst
jest wyświetlany na konsoli za pomocą instrukcji:
System.out.println(text);
Zwróćmy w tym miejscu uwagę, że taki sposób obsługi był możliwy, jako że jedyny-
mi źródłami zdarzeń były obiekty związane z pozycjami menu, czyli klasy
JMenuItep
.
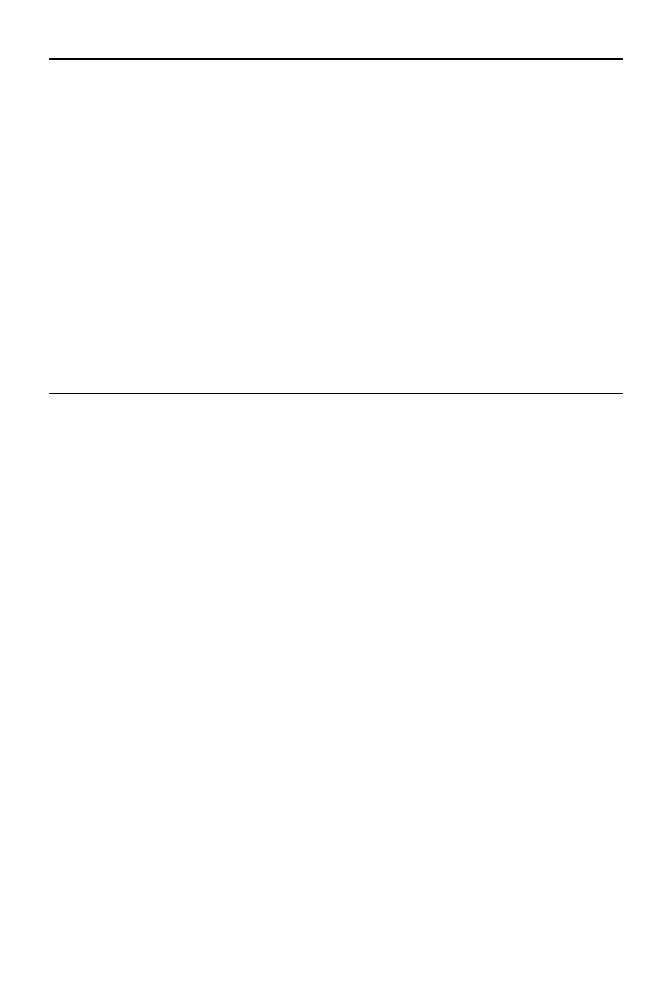
Lekcja 41. Tworzenie aplikacji
369
Jako ćwiczenie do samodzielnego przemyślenia można zaproponować wykonanie takiego
samego zadania w sytuacji, kiedy źródłami zdarzeń są również inne komponenty niż
JMenuItep.
CheckBoxMenu
Oprócz zwykłych menu zaprezentowanych na wcześniejszych stronach pakiet
javax.swing
oferuje też menu, które umożliwiają zaznaczanie poszczególnych pozycji (ang. check-
box menu). Za ich reprezentację odpowiada klasa o nazwie
JCheckBoxMenuItep
. Two-
rzenie tego typu menu odbywa się na takiej samej zasadzie jak zwykłych, z tą różnicą,
że zamiast klasy
JMenuItep
korzystamy z
JCheckBoxMenuItep
. Zmienić niestety musimy
jednak również sposób obsługi zdarzeń. Wykorzystać należy dodatkowy interfejs o nazwie
ItepListener
. Definiuje on tylko jedną metodę o nazwie
itepStateChanged
, która jest
wywoływana za każdym razem, kiedy zmieni się stan komponentu (w naszym przypadku
stan pozycji menu). Kod aplikacji zawierającej przykładowe menu posiadające możliwość
zaznaczania poszczególnych pozycji został przedstawiony na listingu 8.35.
Listing 8.35.
import javax.swing.*;
import java.awt.event.*;
public class Aplikacja extends Jirame {
private JCheckBoxMenuItem menuItem1, menuItem2;
private ItemListener il = new ItemListener(){
public void itemStateChanged(ItemEvent e) {
if(e.getSource() == menuItem1){
if(menuItem1.getState())
System.out.println("Pozycja 1 jest zaznaczona.");
else
System.out.println("Pozycja 1 nie jest zaznaczona.");
}
else if(e.getSource() == menuItem2){
if(menuItem2.getState())
System.out.println("Pozycja 2 jest zaznaczona.");
else
System.out.println("Pozycja 2 nie jest zaznaczona.");
}
}
};
public Aplikacja() {
setDefaultCloseOperation(Jirame.EXIT_ON_CLOSE);
JMenuBar mb = new JMenuBar();
JMenu menu = new JMenu("Menu 1");
menuItem1 = new JCheckBoxMenuItem("Pozycja 1", true);
menuItem1.addItemListener(il);
menu.add(menuItem1);
menuItem2 = new JCheckBoxMenuItem("Pozycja 2", false);
menuItem2.addItemListener(il);
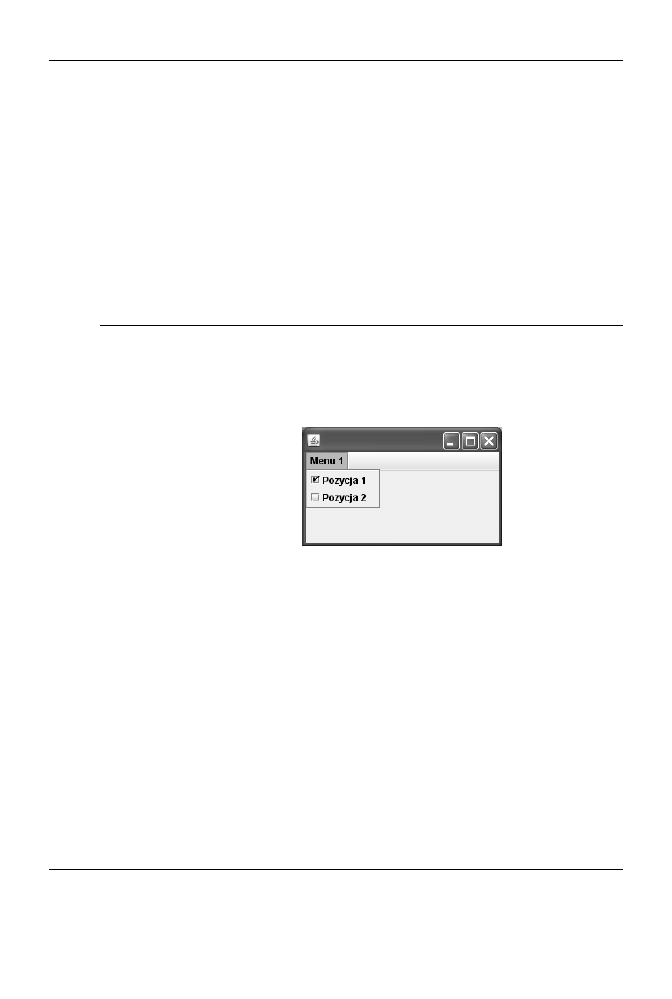
370
Rozdział 8.
¨ Aplikacje i aplety
menu.add(menuItem2);
mb.add(menu);
setJMenuBar(mb);
setSize( 20, 200);
setVisible(true);
}
public static void main(String args[]) {
SwingUtilities.invokeLater(new Runnable() {
public void run() {
new Aplikacja();
}
});
}
}
Struktura menu jest tworzona w taki sam sposób, jak w przypadku elementów typu
MenuItep
. Wykorzystujemy jedynie dodatkowy argument konstruktora klasy
Check-
BoxMenuItep
, który określa, czy dana pozycja ma być zaznaczona (
true
), czy nie (
false
).
Wygląd menu jest widoczny na rysunku 8.22.
Rysunek 8.22.
Menu umożliwiające
zaznaczanie
poszczególnych pozycji
Obsługa zdarzeń przychodzących z obiektów klasy
JCheckBoxMenuItep
wymaga imple-
mentacji interfejsu
ItepListener
, a tym samym metody
itepStateChanged
. Metoda ta
będzie wywoływana za każdym razem, kiedy nastąpi zmiana stanu danej pozycji menu,
czyli kiedy zostanie ona zaznaczona lub jej zaznaczenie zostanie usunięte. Sprawdzamy
wtedy, która pozycja spowodowała wygenerowanie zdarzenia:
penuItep1
czy
penuItep2
.
Referencję uzyskujemy przez wywołanie metody
getSource
. Jeśli chcemy sprawdzić,
czy dana pozycja jest zaznaczona, czy nie, korzystamy z kolei z metody
getState
. Jeżeli
zwróci ona wartość
true
, pozycja jest zaznaczona, jeśli
false
— nie jest.
Menu kontekstowe
Jeśli zachodzi potrzeba wyposażenia aplikacji w menu kontekstowe, istnieje oczywiście
taka możliwość. Należy wtedy skorzystać z klasy
JPopupMenu
. Konstrukcja taka jest
bardzo podobna do zwyczajnego menu, z tą różnicą, że menu kontekstowego nie dodaje
się do paska menu. Przykładowa aplikacja zawierająca menu kontekstowe została przed-
stawiona na listingu 8.36.
Listing 8.36.
import javax.swing.*;
import java.awt.event.*;
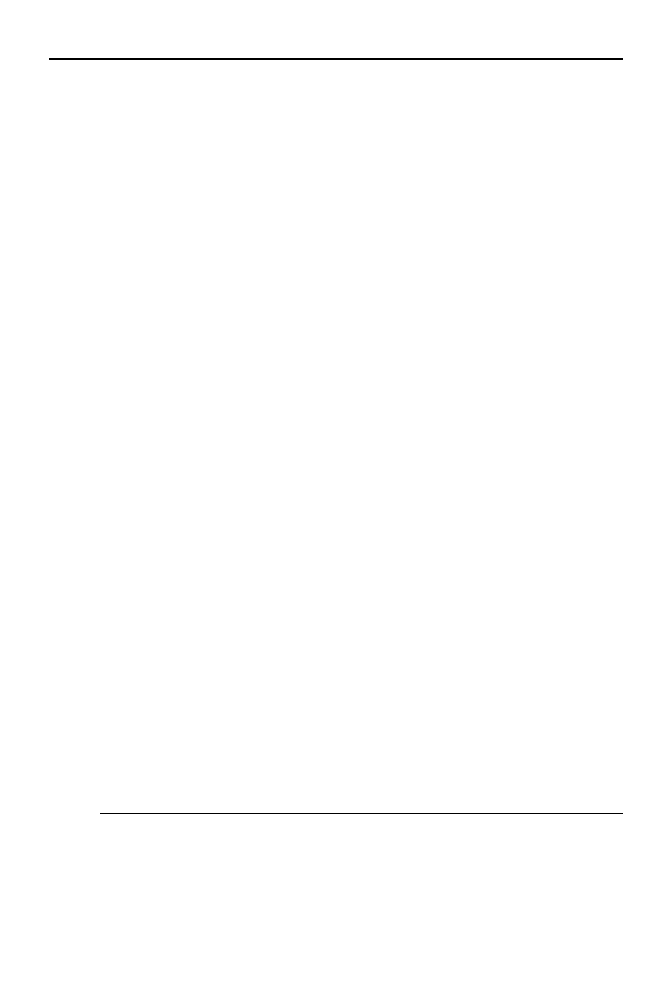
Lekcja 41. Tworzenie aplikacji
371
public class Aplikacja extends Jirame {
private JPopupMenu popupMenu;
private JMenuItem miPozycja1, miPozycja2, miZamknij;
private ActionListener al = new ActionListener(){
public void actionPerformed(ActionEvent e) {
if(e.getSource() == miZamknij)
dispose();
}
};
private MouseAdapter ma = new MouseAdapter(){
public void mousePressed(MouseEvent e) {
if(e.isPopupTrigger())
popupMenu.show(e.getComponent(), e.getX(), e.getC());
}
public void mouseReleased(MouseEvent e) {
if(e.isPopupTrigger())
popupMenu.show(e.getComponent(), e.getX(), e.getC());
}
};
public Aplikacja() {
setDefaultCloseOperation(Jirame.EXIT_ON_CLOSE);
popupMenu = new JPopupMenu();
miPozycja1 = new JMenuItem("Pozycja 1");
miPozycja2 = new JMenuItem("Pozycja 2");
miZamknij = new JMenuItem("Zamknij");
miPozycja1.addActionListener(al);
miPozycja2.addActionListener(al);
miZamknij.addActionListener(al);
popupMenu.add(miPozycja1);
popupMenu.add(miPozycja2);
popupMenu.addSeparator();
popupMenu.add(miZamknij);
addMouseListener(ma);
setSize( 20, 200);
setVisible(true);
}
public static void main(String args[]) {
SwingUtilities.invokeLater(new Runnable() {
public void run() {
new Aplikacja();
}
});
}
}
Obiekt menu kontekstowego tworzymy, wywołując konstruktor klasy
JPopupMenu
. Kon-
struktor ten może być bezargumentowy, tak jak na powyższym listingu, lub też przyj-
mować jeden argument klasy
String
. W tym drugim przypadku menu otrzyma identy-
fikującą je nazwę. Struktura menu jest tworzona w identyczny sposób, jak w przypadku
wcześniej omawianych zwyczajnych menu — dodajemy po prostu kolejne obiekty
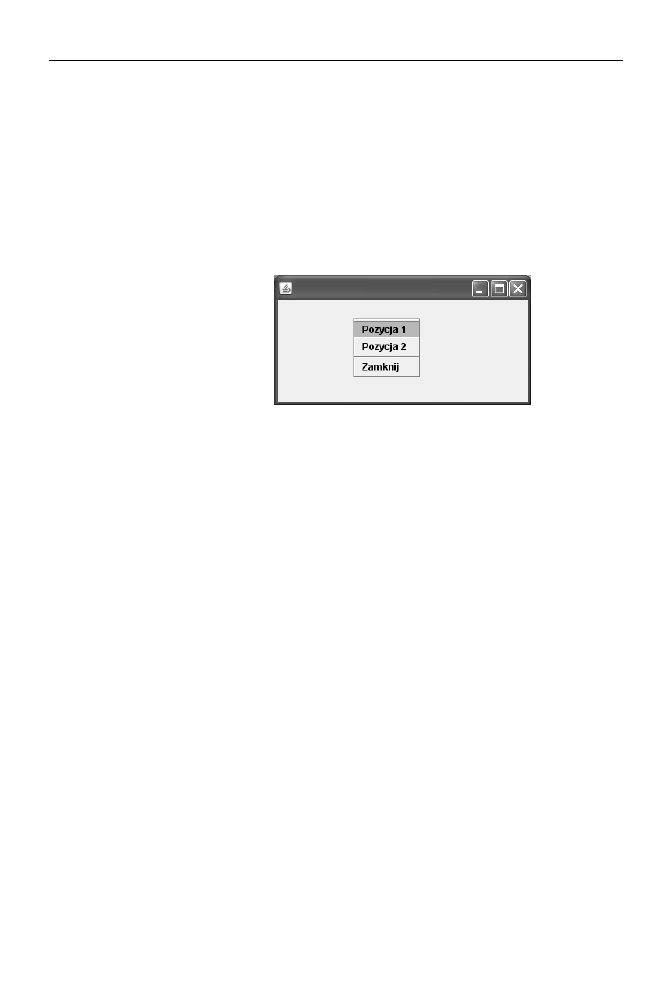
372
Rozdział 8.
¨ Aplikacje i aplety
klasy
JMenuItep
, które staną się pozycjami menu. Dodatkowo za pomocą wywołania
metody
addSeparator
dodany został również separator pozycji menu. Otrzymana struktura
jest widoczna na rysunku 8.23. Również obsługa zdarzeń jest analogiczna, jak w poprzed-
nich przykładach. Obiektem obsługującym zdarzenia powiązanym z każdym z obiektów
JMenuItep
jest obiekt klasy anonimowej pochodnej od
ActionListener
. W metodzie
actionPerforped
sprawdzane jest, czy wybrana pozycja menu to
Zapknij
(czyli czy
obiektem źródłowym zdarzenia jest
piZapknij
). Jeśli tak, wywoływana jest metoda
dispose
obiektu aplikacji, która zwalnia zasoby związane z oknem i zamyka okno. Ponie-
waż jest to jedyne okno aplikacji, czynność ta jest równoznaczna z zakończeniem pracy
całego programu.
Rysunek 8.23.
Aplikacja wyposażona
w menu kontekstowe
Aby jednak menu kontekstowe pojawiło się na ekranie, użytkownik aplikacji musi naci-
snąć prawy klawisz myszy. To oznacza, że aplikacja musi reagować na zdarzenia zwią-
zane z obsługą myszy, a jak wiemy z lekcji 38., wymaga to implementacji interfejsu
MouseListener
. Osiągamy to przez zastosowanie obiektu klasy anonimowej pochod-
nej od
MouseAdapter
. Obsługujemy metody
pousePressed
oraz
pouseReleased
. Jest to
niezbędne, gdyż w różnych systemach w różny sposób wywoływane jest menu kon-
tekstowe. W obu przypadkach za pomocą metody
isPopupTrigger
sprawdzamy, czy
zdarzenie jest wynikiem wywołania przez użytkownika menu kontekstowego. Jeśli tak
(wywołanie
isPopupTrigger
zwróciło wartość
true
), wyświetlamy menu w miejscu wska-
zywanym przez kursor myszy.
Wyświetlenie menu odbywa się za pomocą metody
show
obiektu
popupMenu
. Pierwszym
parametrem jest obiekt, na którego powierzchni ma się pojawić menu i względem któ-
rego będą obliczane współrzędne wyświetlania, przekazywane jako drugi i trzeci argu-
ment. W naszym przypadku pierwszym argumentem jest po prostu obiekt aplikacji
uzyskiwany przez wywołanie
e.getCopponent()
. Metoda
getCopponent
klasy
MouseEvent
zwraca bowiem obiekt, który zapoczątkował zdarzenie.
Ćwiczenia do samodzielnego wykonania
Ćwiczenie 41.1.
Popraw kod z listingu 8.26 w taki sposób, aby wyświetlany tekst znajdował się w centrum
okna aplikacji.
Ćwiczenie 41.2.
Zmień kod z listingu 8.27 tak, aby obsługa zdarzeń odbywała się poprzez obiekt klasy
wewnętrznej implementującej interfejs
WindowListener
.
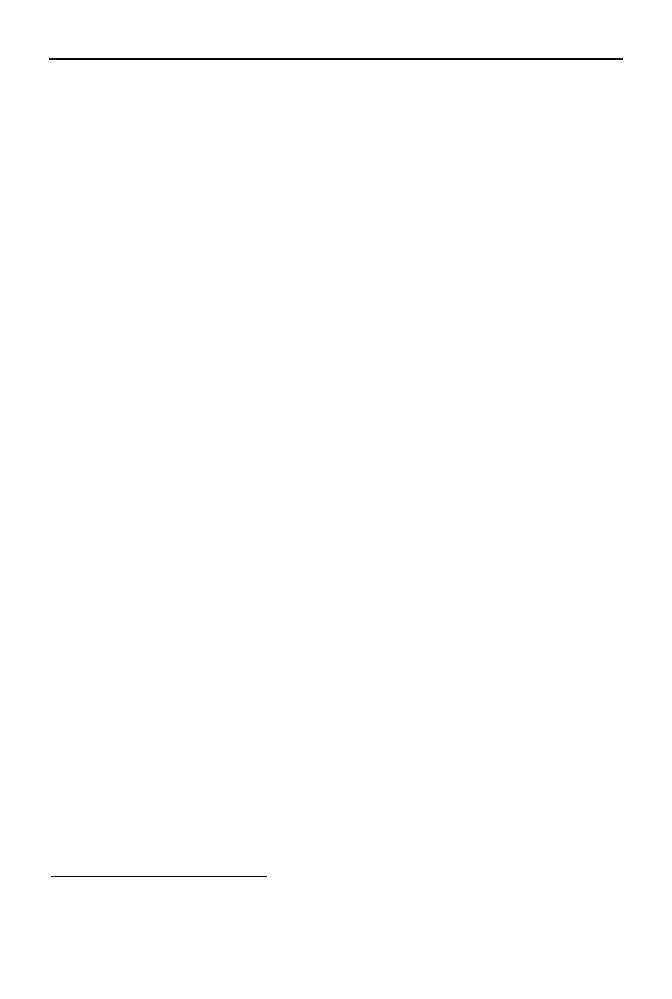
Lekcja 42. Komponenty
373
Ćwiczenie 41.3.
Zmodyfikuj kod z listingu 8.27 tak, aby obsługa zdarzeń odbywała się poprzez obiekt
niezależnej klasy pakietowej implementującej interfejs
WindowListener
.
Ćwiczenie 41.4.
Napisz aplikację zawierającą wielopoziomowe menu kontekstowe.
Ćwiczenie 41.5.
Napisz aplikację, która będzie wyświetlała w swoim oknie aktualne współrzędne kursora
myszy.
Ćwiczenie 41.6.
Napisz aplikację zawierającą menu. Po wybraniu z niego dowolnej pozycji powinno
pojawić się nowe okno (w tym celu utwórz nowy obiekt klasy
JFrape
). Okno to musi
dać się zamknąć przez kliknięcie odpowiedniej ikony z paska tytułu.
Lekcja 42. Komponenty
Każda aplikacja okienkowa, oprócz menu, których różne rodzaje poznaliśmy w lekcji 41.,
jest także wyposażona w wiele innych elementów graficznych, takich jak przyciski,
etykiety, pola tekstowe czy listy rozwijane
8
. Pakiet
javax.swing
zawiera oczywiście
odpowiednią porcję klas, które pozwalają na zastosowanie tego rodzaju komponentów.
Jest ich bardzo wiele, część z nich poznamy w ostatniej, 42. lekcji.
Klasa komponent
Praktycznie wszystkie graficzne komponenty, które pozwalają na zastosowanie typowych
elementów środowiska okienkowego, dziedziczą, pośrednio lub bezpośrednio, z klasy
JCopponent
, a zatem są wyposażone w jej metody
9
. Metod tych jest dosyć dużo, ich pełną
listę można znaleźć w dokumentacji JDK. W tabeli 8.7 zostały natomiast zebrane nie-
które z nich, przydatne przy wykonywaniu typowych operacji. Większość została odzie-
dziczona z klasy
Copponent
biblioteki AWT. W kolumnie Od JDK została zawarta infor-
macja na temat tego, kiedy po raz pierwszy dana metoda pojawiła się w JDK. Wartości
w nawiasach oznaczają natomiast, kiedy dana metoda została redefiniowana w klasie
JCopponent
.
8
Często spotyka się też termin „lista rozwijalna”.
9
A także klas, z których dziedziczy
JComponent
.
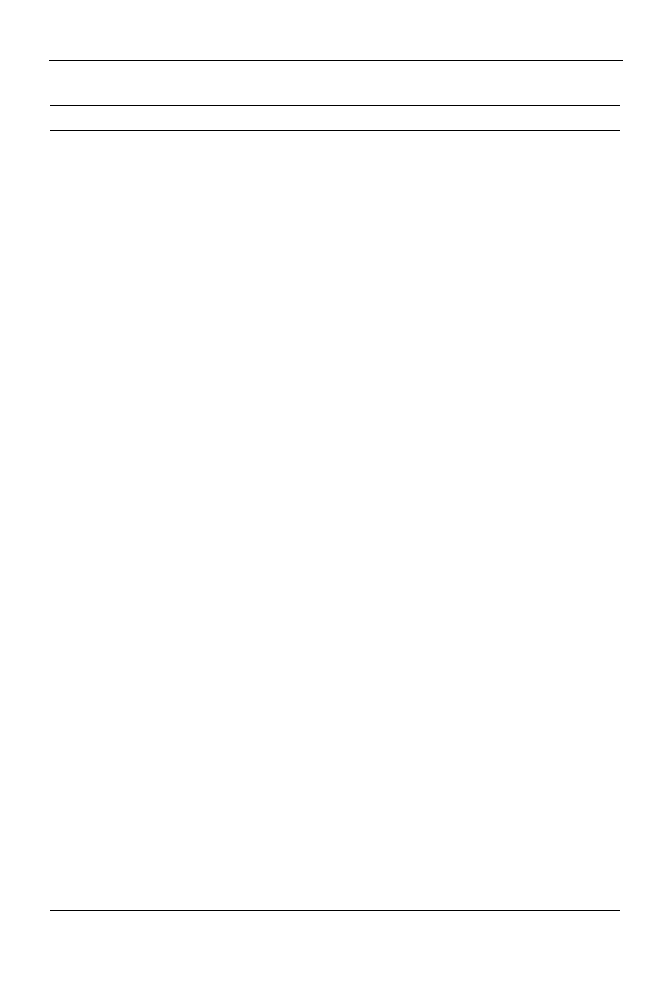
374
Rozdział 8.
¨ Aplikacje i aplety
Tabela 8.7.
Wybrane metody klasy Component
Deklaracja metody
Opis
Od JDK
void addKeyListener(KeyListener l)
Ustala obiekt, który będzie obsługiwał zdarzenia
związane z klawiaturą.
1.1
void addMouseListener(MouseListener l)
Ustala obiekt, który będzie obsługiwał zdarzenia
związane z klikaniem przyciskami myszy.
1.1
void addMouseMotionListener
(MouseMotionListener l)
Ustala obiekt, który będzie obsługiwał zdarzenia
związane z ruchami myszy.
1.1
boolean contains(int x, int y)
Sprawdza, czy komponent zawiera punkt
o współrzędnych
x
,
y.
1.1
boolean contains(Point p)
Sprawdza, czy komponent zawiera punkt
wskazywany przez argument
p.
1.1
Color getBackground()
Pobiera kolor tła komponentu.
1.0
Rectangle getBounds()
Zwraca rozmiar komponentu w postaci obiektu
klasy
Rectangle.
1.0
Cursor getCursor()
Zwraca kursor związany z komponentem.
1.1
iont getiont()
Zwraca czcionkę związaną z komponentem.
1.0
iontMetrics getiontMetrics(iont font)
Zwraca obiekt opisujący właściwości czcionki
związanej z komponentem.
1.0 (1.5)
Color getioreground()
Zwraca pierwszoplanowy kolor komponentu.
1.0
Graphics getGraphics()
Zwraca tzw. graficzny kontekst urządzenia,
obiekt pozwalający na wykonywanie operacji
graficznych na komponencie.
1.0 (1.2)
int getHeight()
Zwraca wysokość komponentu.
1.2
String getName()
Zwraca nazwę komponentu.
1.1
Container getParent()
Zwraca obiekt nadrzędny komponentu.
1.0
Dimension getSize()
Zwraca rozmiary komponentu w postaci obiektu
klasy
Dimension.
1.1
int getWidth()
Zwraca szerokość komponentu.
1.2
int getX()
Zwraca współrzędną
x
położenia komponentu.
1.2
int getC()
Zwraca współrzędną
y
położenia komponentu.
1.2
void repaint()
Odrysowuje cały obszar komponentu.
1.0
void repaint(int x, int y,
int width, int height)
Odrysowuje wskazany obszar komponentu.
1.0
void setBackground(Color c)
Ustala kolor tła komponentu.
1.0 (1.2)
void setBounds(int x, int y,
int width, int height)
Ustala rozmiar i położenie komponentu.
1.1
void setBounds(Rectangle r)
Ustala rozmiar i położenie komponentu.
1.1
void setCursor(Cursor cursor)
Ustawia rodzaj kursora przypisany
komponentowi.
1.1
void setiont(iont f)
Ustawia czcionkę przypisaną komponentowi.
1.0 (1.2)
void setLocation(int x, int y)
Zmienia położenie komponentu.
1.1
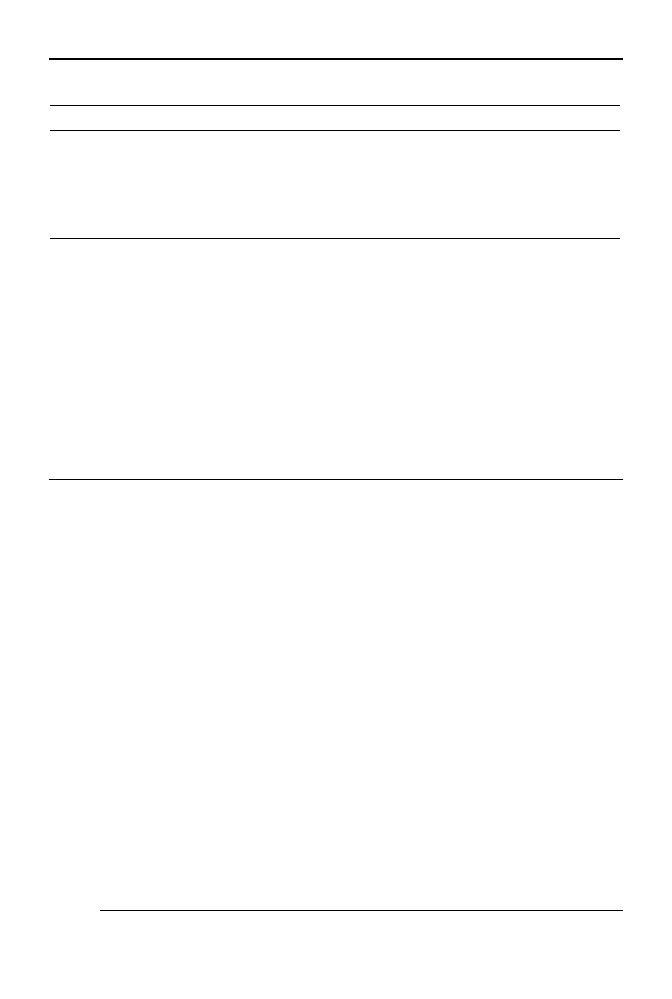
Lekcja 42. Komponenty
375
Tabela 8.7.
Wybrane metody klasy Component — ciąg dalszy
Deklaracja metody
Opis
Od JDK
void setLocation(Point p)
Zmienia położenie komponentu.
1.1
void setName(String name)
Ustala nazwę komponentu.
1.1
void setSize(Dimension d)
Ustala rozmiary komponentu.
1.1
void setSize(int width, int height)
Ustala rozmiary komponentu.
1.1
void setVisible(boolean b)
Wyświetla lub ukrywa komponent.
1.0 (1.2)
Etykiety
Etykiety tekstowe to jedne z najprostszych komponentów graficznych. Umożliwiają one
wyświetlanie tekstu. Aby utworzyć etykietę, należy skorzystać z klasy
JLabel
. Kon-
struktor klasy
JLabel
może być bezargumentowy, tworzy wtedy pustą etykietę, lub
przyjmować jako argument tekst, który ma być na niej wyświetlany. Po utworzeniu
etykiety znajdujący się na niej tekst można pobrać za pomocą metody
getText
, jeśli
natomiast chcemy go zmienić, korzystamy z metody
setText
. Etykietę umieszczamy
w oknie lub na innym komponencie, wywołując metodę
add
. Prosty przykład obrazu-
jący wykorzystanie klasy
JLabel
jest widoczny na listingu 8.37, natomiast efekt jego
działania na rysunku 8.24.
Listing 8.37.
import javax.swing.*;
public class Aplikacja extends Jirame {
public Aplikacja() {
setDefaultCloseOperation(Jirame.EXIT_ON_CLOSE);
setLayout(null);
JLabel label1 = new JLabel("Pierwsza etykieta");
label1.setBounds(100, 40, 120, 20);
JLabel label2 = new JLabel();
label2.setText("Druga etykieta");
label2.setBounds(100, 60, 120, 20);
add(label1);
add(label2);
setSize( 20, 200);
setVisible(true);
}
public static void main(String args[]) {
SwingUtilities.invokeLater(new Runnable() {
public void run() {
new Aplikacja();
}
});
}
}
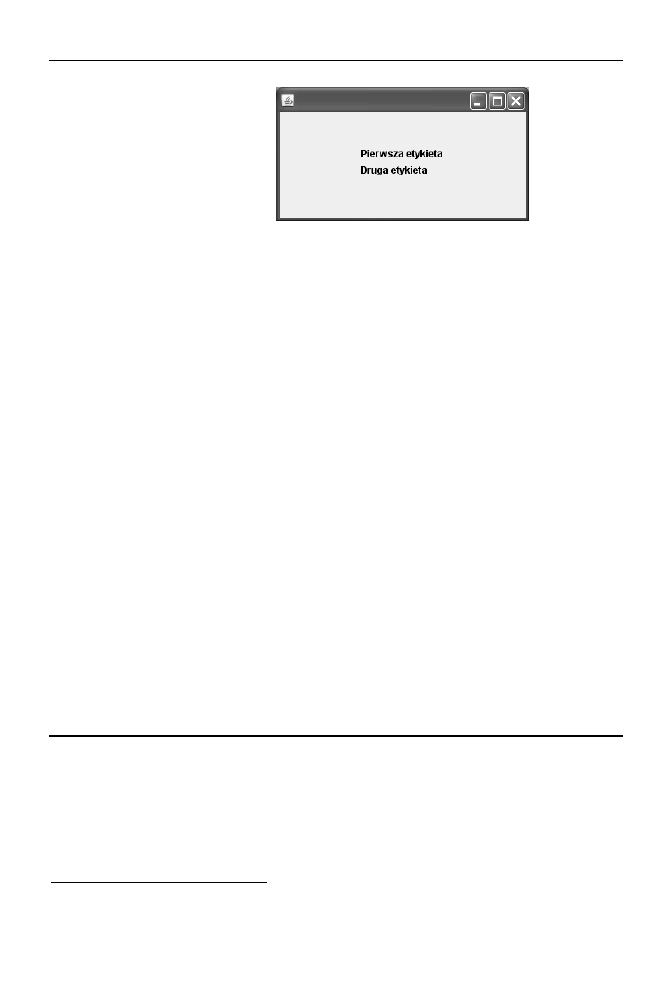
376
Rozdział 8.
¨ Aplikacje i aplety
Rysunek 8.24.
Wygląd przykładowych
etykiet tekstowych
Aplikacja wykorzystuje oba wymienione wyżej sposoby tworzenia etykiet. W pierwszym
przypadku (obiekt
label1
) już w konstruktorze przekazywany jest tekst, jaki ma być
wyświetlany, w przypadku drugim (obiekt
label2
) tworzona etykieta jest pusta, a tekst
jest jej przypisywany za pomocą metody
setText
. Rozmiary oraz położenie etykiet są
ustalane dzięki metodzie
setBounds
. Pierwsze dwa argumenty tej metody określają współ-
rzędne
x
i
y
, natomiast dwa kolejne szerokość oraz wysokość. Etykiety są dodawane
do okna aplikacji za pomocą instrukcji:
add(label1);
add(label2);
Metoda
setLayout
ustala sposób rozkładu elementów w oknie. Przekazany jej argument
null
oznacza, że rezygnujemy z automatycznego rozmieszczania elementów i będziemy
je pozycjonować ręcznie
10
. W tym przypadku oznacza to, że argumenty metody
setBounds
będą traktowane jako bezwzględne współrzędne okna aplikacji.
Przyciski
Obsługą i wyświetlaniem przycisków zajmuje się klasa
JButton
. Podobnie jak w przy-
padku klasy
JLabel
, konstruktor może być bezargumentowy, powstaje wtedy przycisk
bez napisu na jego powierzchni, jak również może przyjmować argument klasy
String
.
W tym drugim przypadku przekazany napis pojawi się na przycisku. Jeśli zastosujemy
konstruktor bezargumentowy, będzie możliwe późniejsze przypisanie tekstu przyci-
skowi za pomocą metody
setText
. W odróżnieniu od etykiet, przyciski powinny jednak
reagować na kliknięcia myszą, przy ich stosowaniu niezbędne będzie zatem zaimple-
mentowanie interfejsu
ActionListener
. Przykładowa aplikacja zawierająca dwa przy-
ciski, taka że po kliknięciu drugiego z nich nastąpi jej zamknięcie, jest widoczna na
listingu 8.38, natomiast ich wygląd obrazuje rysunek 8.25.
Listing 8.38.
import javax.swing.*;
import java.awt.event.*;
public class Aplikacja extends Jirame {
private JButton button1, button2;
public Aplikacja() {
ActionListener al = new ActionListener() {
public void actionPerformed(ActionEvent e) {
10
Czytelnicy zainteresowani rozkładami automatycznymi powinni zapoznać się z opisem klasy
LayoutManager
oraz klas pochodnych, a także z opisem metody
setLayout
klasy
Container
.
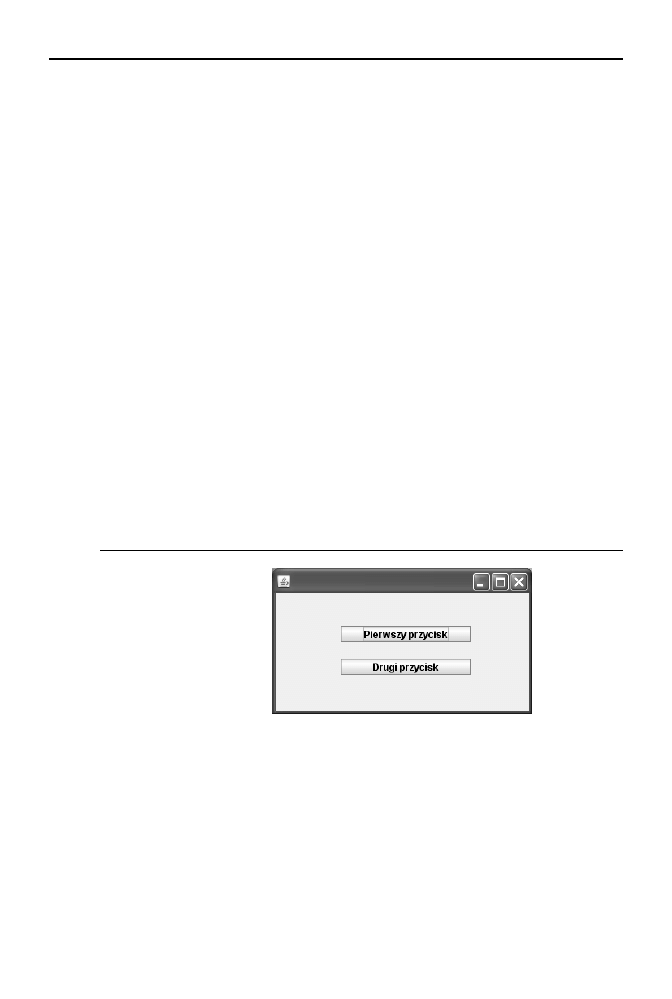
Lekcja 42. Komponenty
377
if(e.getSource() == button2)
dispose();
}
};
setDefaultCloseOperation(Jirame.EXIT_ON_CLOSE);
setLayout(null);
button1 = new JButton("Pierwszy przycisk");
button1.setBounds(100, 40, 160, 20);
button1.addActionListener(al);
button2 = new JButton();
button2.setText("Drugi przycisk");
button2.setBounds(100, 80, 160, 20);
button2.addActionListener(al);
add(button1);
add(button2);
setSize( 20, 200);
setVisible(true);
}
public static void main(String args[]) {
SwingUtilities.invokeLater(new Runnable() {
public void run() {
new Aplikacja();
}
});
}
}
Rysunek 8.25.
Aplikacja zawierająca
dwa przyciski
Pierwszy przycisk jest tworzony za pomocą konstruktora przyjmującego w argumencie
obiekt klasy
String
, czyli po prostu ciąg znaków. W drugim przypadku do ustawiania
napisu wyświetlanego na przycisku wykorzystujemy metodę
setText
. Do ustalenia poło-
żenia i rozmiarów przycisków wykorzystujemy natomiast metodę
setBounds
, której
działanie jest identyczne, jak w przypadku przedstawionych wcześniej etykiet. Ponie-
waż przyciski muszą reagować na kliknięcia, tworzymy nowy obiekt (
al
) anonimowej
klasy implementującej interfejs
ActionListener
. W metodzie
actionPerforped
spraw-
dzamy, czy źródłem zdarzenia był drugi przycisk (
if(e.getSource() )) button2)
).
Jeśli tak, zamykamy okno i kończymy działanie aplikacji (wywołanie metody
dispose
).
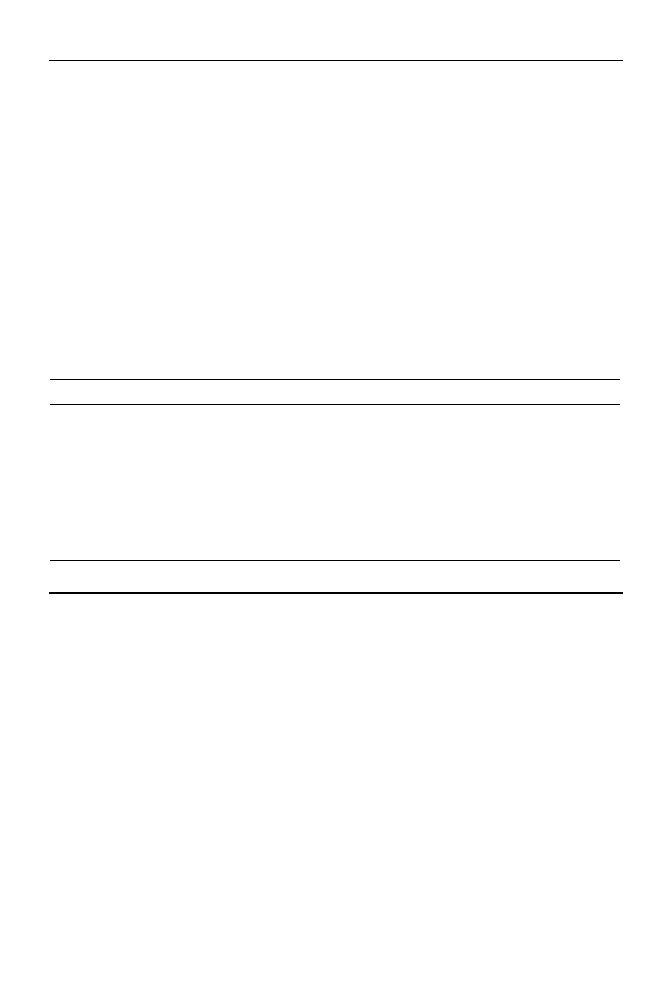
378
Rozdział 8.
¨ Aplikacje i aplety
Pola tekstowe
Pola tekstowe występują w kilku rodzajach:
JTextField
,
JPasswordField
,
JForpat-
tedTextField
,
JTextArea
,
JEditorPane
i
JTextPane
. Wszystkie te klasy dziedziczą bezpo-
średnio bądź pośrednio z
JTextCopponent
, która z kolei dziedziczy z
JCopponent
. Nie
mamy niestety miejsca na dokładne omówienie wszystkich tych komponentów, przed-
stawione zostaną więc jedynie przykłady użycia dwóch podstawowych:
JTextField
oraz
JTextArea
. Pierwszy z nich pozwala na wprowadzenie tekstu w jednej linii, drugi — tekstu
wielowierszowego. Ich obsługa, jak zobaczymy za chwilę, jest podobna.
Klasa JTextField
Klasa
JTextField
tworzy jednowierszowe pole tekstowe, takie jak zaprezentowane na
rysunku 8.26. Oferuje nam ona pięć konstruktorów przedstawionych w tabeli 8.8.
Przykład wykorzystujący pole tekstowe jest widoczny na listingu 8.39.
Tabela 8.8.
Konstruktory klasy JTextField
Konstruktor
Opis
JTextiield()
Tworzy nowe, puste pole tekstowe.
JTextiield(Document doc, String text,
int columns)
Tworzy nowe pole tekstowe o zadanej liczbie kolumn
i zawartości, zgodne z modelem dokumentu wskazanym
przez argument
doc
.
JTextiield(int columns)
Tworzy nowe pole tekstowe o zadanej liczbie kolumn.
JTextiield(String text)
Tworzy nowe pole tekstowe zawierające wskazany tekst.
JTextiield(String text, int columns)
Tworzy nowe pole tekstowe o zadanej liczbie kolumn
zawierające wskazany tekst.
Listing 8.39.
import javax.swing.*;
import java.awt.event.*;
public class Aplikacja extends Jirame {
private JTextiield textiield;
private JButton button1;
public Aplikacja() {
ActionListener al = new ActionListener() {
public void actionPerformed(ActionEvent e) {
if(e.getSource() == button1)
setTitle(textiield.getText());
}
};
setDefaultCloseOperation(Jirame.EXIT_ON_CLOSE);
setLayout(null);
textiield = new JTextiield();
textiield.setBounds(100, 50, 100, 20);
button1 = new JButton("Kliknij!");
button1.setBounds(100, 80, 100, 20);
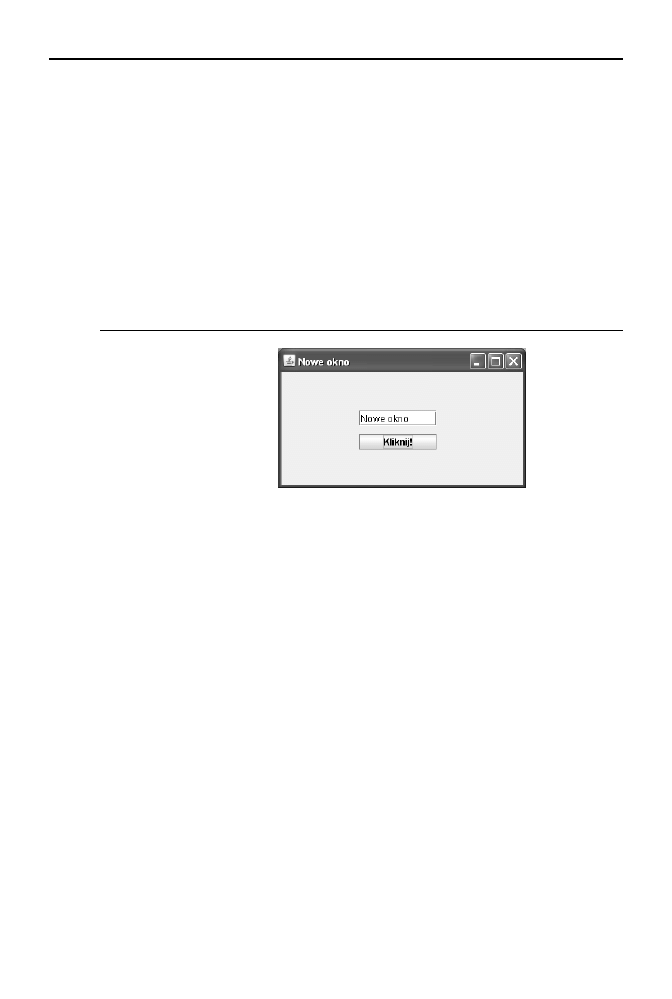
Lekcja 42. Komponenty
379
button1.addActionListener(al);
add(button1);
add(textiield);
setSize( 20, 200);
setVisible(true);
}
public static void main(String args[]) {
SwingUtilities.invokeLater(new Runnable() {
public void run() {
new Aplikacja();
}
});
}
}
Rysunek 8.26.
Tekst z pola tekstowego
staje się tytułem okna
aplikacji
Pole tekstowe tworzymy za pomocą instrukcji, których znaczenie nie powinno budzić
żadnych wątpliwości. Jego szerokość ustawiamy na
100
pikseli, a wysokość na
20
. Do
dyspozycji mamy również przycisk, którego kliknięcie będzie powodowało, że tekst
znajdujący się w polu stanie się tytułem okna aplikacji. Do obsługi zdarzeń wykorzystu-
jemy interfejs
ActionListener
i metodę
actionPerforped
, podobnie jak miało to miejsce
we wcześniejszych przykładach. Tekst zapisany w polu tekstowym odczytujemy za po-
mocą metody
getText
, natomiast tytuł okna aplikacji zmieniamy za pomocą metody
setTitle
.
Jeśli chcemy mieć możliwość reagowania na każdą zmianę tekstu, jaka zachodzi w polu
tekstowym
JTextField
, sytuacja nieco się komplikuje. Otóż należy monitorować zmiany
dokumentu (obiektu klasy
Docupent
) powiązanego z komponentem
JTextField
. Trzeba
zatem skorzystać z interfejsu
DocupentListener
, tworząc nowy obiekt implementujący
ten interfejs, i przekazać go jako argument metody
setDocupentListener
wywołanej na
rzecz obiektu zwróconego przez wywołanie
getDocupent
klasy
JTextField
. Zakładając
więc, że obiektem implementującym interfejs
DocupentListener
jest
dl
, a pole tekstowe
reprezentuje obiekt
textField
, wywołanie powinno mieć postać:
textiield.getDocument().addDocumentListener(dl)
W interfejsie
DocupentListener zdefiniowane zostady natopiast trzy petodym
t changedUpdate
— wywoływana po zmianie atrybutu lub atrybutów;
t insertUpdate
— wywoływana przy wstawianiu treści do dokumentu;
t repoveUpdate
— wywoływana przy usuwaniu treści z dokumentu.
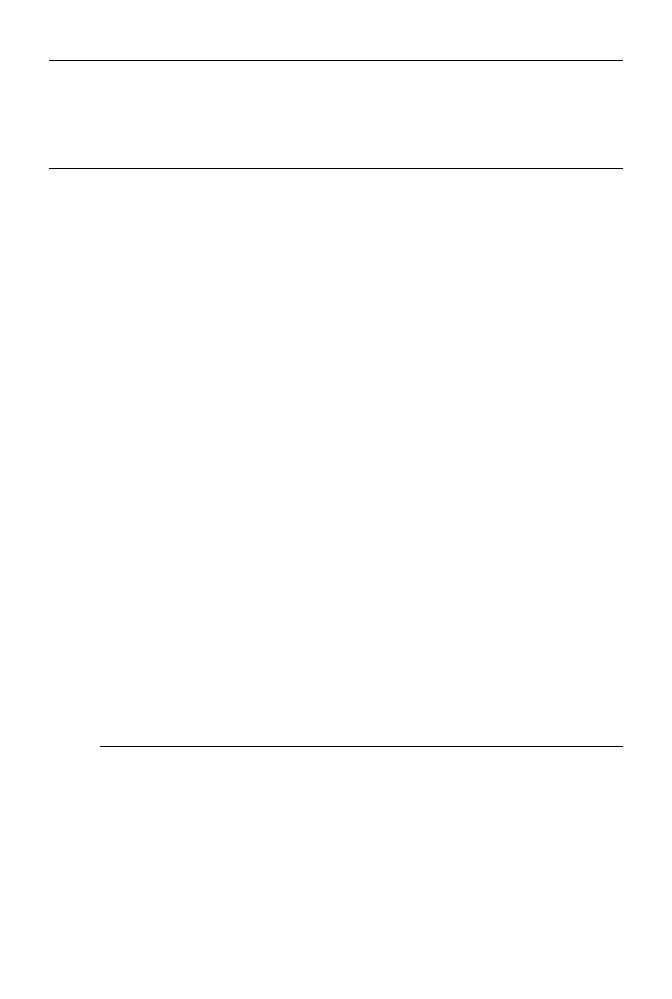
380
Rozdział 8.
¨ Aplikacje i aplety
Jeśli zatem mielibyśmy napisać aplikację zawierającą pole tekstowe, taką, że każda
zmiana w tym polu powodowałaby zmianę napisu znajdującego się na pasku tytuło-
wym okna, możemy wykorzystać kod przedstawiony na listingu 8.40.
Listing 8.40.
import javax.swing.*;
import javax.swing.event.*;
public class Aplikacja extends Jirame {
private JTextiield textiield;
public Aplikacja() {
DocumentListener dl = new DocumentListener() {
public void changedUpdate(DocumentEvent e) {
setTitle(textiield.getText());
}
public void insertUpdate(DocumentEvent e) {
setTitle(textiield.getText());
}
public void removeUpdate(DocumentEvent e) {
setTitle(textiield.getText());
}
};
setDefaultCloseOperation(Jirame.EXIT_ON_CLOSE);
setLayout(null);
textiield = new JTextiield();
textiield.setBounds(100, 50, 100, 20);
textiield.getDocument().addDocumentListener(dl);
add(textiield);
setSize( 20, 200);
setVisible(true);
}
public static void main(String args[]) {
SwingUtilities.invokeLater(new Runnable() {
public void run() {
new Aplikacja();
}
});
}
}
Klasa JTextArea
Klasa
JTextArea
pozwala na tworzenie komponentów umożliwiających wprowadzenie
większej ilości tekstu. Oferuje ona pięć konstruktorów przedstawionych w tabeli 8.9.
Przykład wykorzystania obiektu tej klasy jest natomiast widoczny na listingu 8.41.
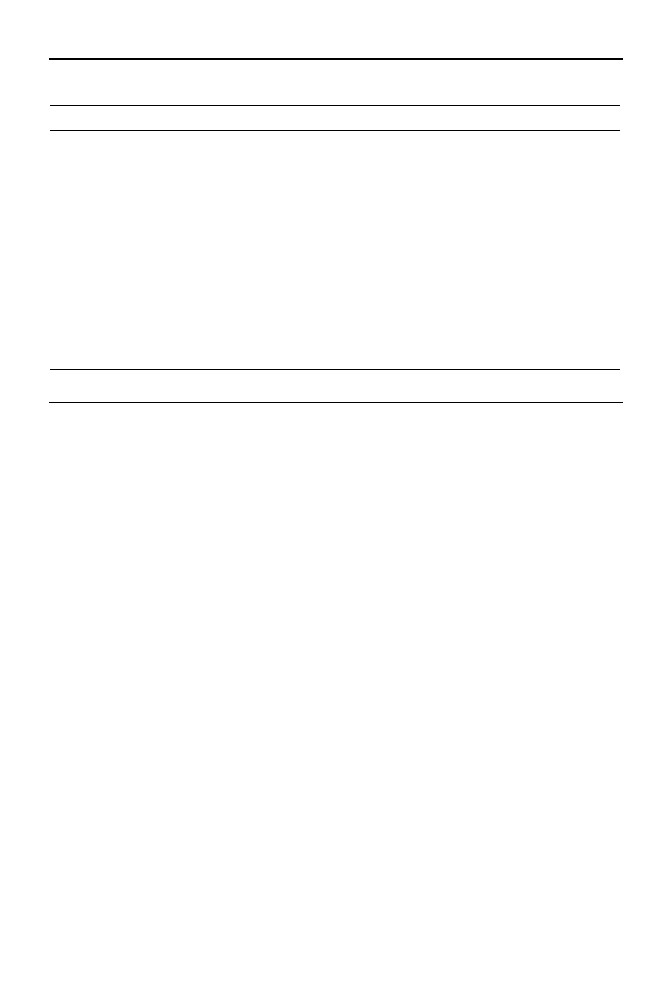
Lekcja 42. Komponenty
381
Tabela 8.9.
Konstruktory klasy JTextArea
Konstruktor
Opis
JTextArea()
Tworzy pusty komponent
JTextArea.
JTextArea(Document doc)
Tworzy nowe pole tekstowe zgodne z modelem dokumentu
wskazanym przez argument
doc.
JTextArea(Document doc, String text,
int rows, int columns)
Tworzy nowe pole tekstowe zgodne z modelem dokumentu
wskazanym przez argument
doc
, o zadanej zawartości oraz
liczbie wierszy i kolumn.
JTextArea(int rows, int columns)
Tworzy pusty komponent
JTextArea
o określonej liczbie
wierszy i kolumn.
JTextArea(String text)
Tworzy komponent
JTextArea
zawierający tekst określony
przez argument
text.
JTextArea(String text, int rows,
int columns)
Tworzy komponent
JTextArea
zawierający tekst określony
przez argument
text,
o liczbie wierszy i kolumn określonej
argumentami
rows
i
columns.
Listing 8.41.
import javax.swing.*;
import java.awt.event.*;
import java.io.*;
public class Aplikacja extends Jirame {
private JTextArea textArea;
private JButton button1;
public Aplikacja() {
ActionListener al = new ActionListener() {
public void actionPerformed(ActionEvent e) {
if(e.getSource() == button1)
save();
}
};
setDefaultCloseOperation(Jirame.EXIT_ON_CLOSE);
setLayout(null);
textArea = new JTextArea();
textArea.setBounds( 0, 0, 260, 200);
this.add(textArea);
button1 = new JButton("Zapisz");
button1.setBounds(100, 240, 100, 20);
button1.addActionListener(al);
add(textArea);
add(button1);
setSize( 20, 00);
setVisible(true);
}
public void save() {
iileWriter fileWriter = null;
String text = textArea.getText();
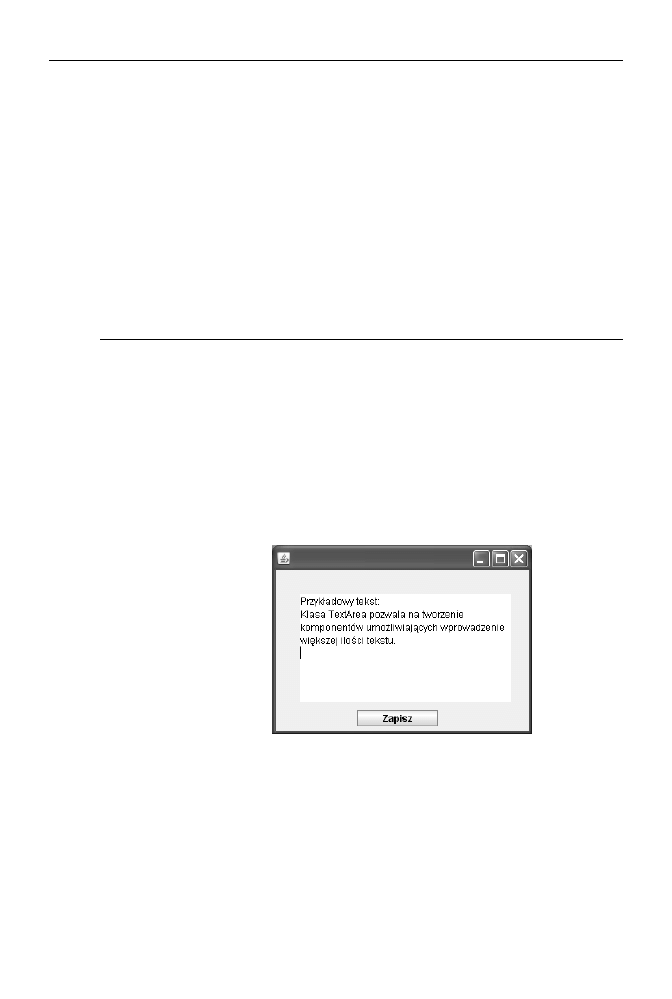
382
Rozdział 8.
¨ Aplikacje i aplety
try{
fileWriter = new iileWriter("test.txt", true);
fileWriter.write(text, 0, text.length());
fileWriter.close();
}
catch(IOException e){
//System.out.println("Błąd podczas zapisu pliku.");
}
}
public static void main(String args[]) {
SwingUtilities.invokeLater(new Runnable() {
public void run() {
new Aplikacja();
}
});
}
}
Tworzymy jeden komponent klasy
JTextArea
(obiekt
textArea
) oraz jeden przycisk,
tak jak jest to widoczne na rysunku 8.27. Aplikacja działa w taki sposób, że po kliknięciu
przycisku cały tekst z pola tekstowego zostanie zapisany w pliku o nazwie test.txt.
Obsługę zdarzeń związanych z klikaniem przycisku zapewnia nam obiekt klasy anoni-
mowej implementującej interfejs
ActionListener
, dokładnie tak samo jak w przypadku
wcześniej prezentowanych przykładów. Po kliknięciu przycisku jest zatem wywoływana
metoda
actionPerforped
, która sprawdza, czy sprawcą zdarzenia faktycznie jest przycisk
button1
. Jeśli tak, wywoływana jest metoda
save
klasy
TextArea
. Metoda
save
korzysta
z obiektu klasy
FileWriter
do zapisania zawartości komponentu
textArea
w pliku (por.
lekcja 34.).
Rysunek 8.27.
Aplikacja
wykorzystująca
pole tekstowe
klasy TextArea
Pola JCheckBox
Klasa
JCheckBox
tworzy komponenty będące polami wyboru umożliwiającymi zazna-
czanie opcji. Konstruktory klasy zostały przedstawione w tabeli 8.10, a przykład wyświe-
tlający sześć pól typu
JCheckBox
na listingu 8.42. Wygląd okna takiej aplikacji jest
natomiast widoczny na rysunku 8.28.
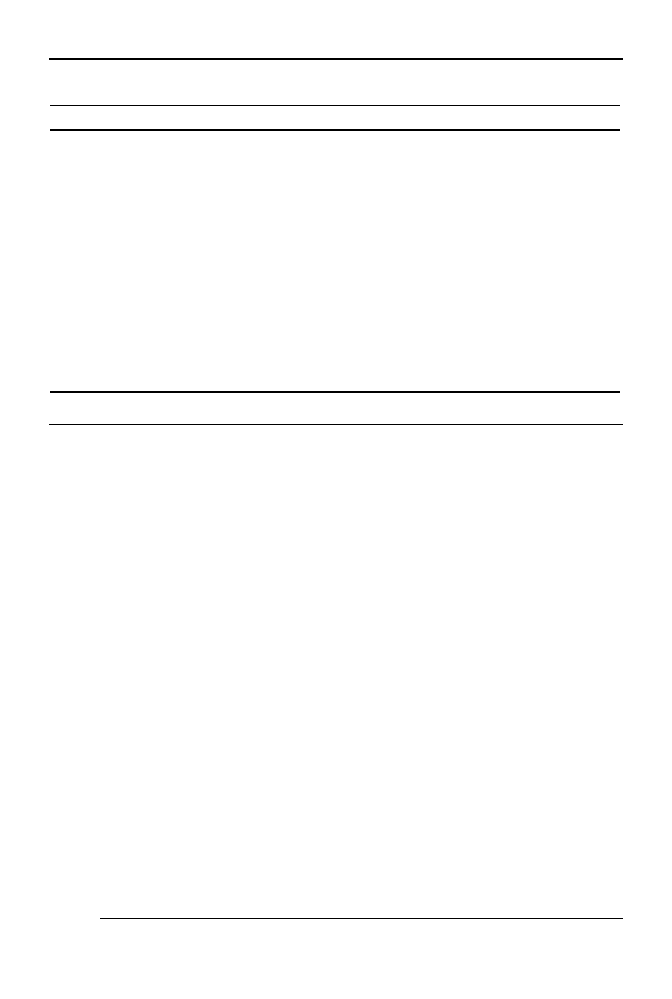
Lekcja 42. Komponenty
383
Tabela 8.10.
Konstruktory klasy JCheckBox
Konstruktor
Opis
JCheckBox()
Tworzy niezaznaczone pole wyboru, bez ikony
i przypisanego tekstu
.
JCheckBox(Action a)
Tworzy nowe pole wyboru o właściwościach wskazanych
przez argument
a.
JCheckBox(Icon icon)
Tworzy niezaznaczone pole wyboru z przypisaną ikoną.
JCheckBox(Icon icon, boolean selected)
Tworzy pole wyboru z ikoną, jego stan jest określony
przez argument
selected
.
JCheckBox(String text)
Tworzy niezaznaczone pole wyboru z przypisanym tekstem
.
JCheckBox(String text, boolean selected)
Tworzy pole wyboru z przypisanym tekstem, którego stan
jest określony przez argument
selected
.
JCheckBox(String text, Icon icon)
Tworzy niezaznaczone pole wyboru z przypisaną ikoną
oraz tekstem.
JCheckBox(String text, Icon icon,
boolean selected)
Tworzy pole wyboru z przypisaną ikoną i tekstem,
którego stan jest określony przez argument
selected
.
Listing 8.42.
import javax.swing.*;
import java.awt.*;
public class Aplikacja extends Jirame {
public Aplikacja() {
setDefaultCloseOperation(Jirame.EXIT_ON_CLOSE);
setLayout(new GridLayout( , 2));
JCheckBox cb1 = new JCheckBox("Opcja 1");
JCheckBox cb2 = new JCheckBox("Opcja 2");
JCheckBox cb = new JCheckBox("Opcja ");
JCheckBox cb4 = new JCheckBox("Opcja 4");
JCheckBox cb5 = new JCheckBox("Opcja 5");
JCheckBox cb6 = new JCheckBox("Opcja 6");
add(cb1);
add(cb2);
add(cb );
add(cb4);
add(cb5);
add(cb6);
setSize( 20, 200);
setVisible(true);
}
public static void main(String args[]) {
SwingUtilities.invokeLater(new Runnable() {
public void run() {
new Aplikacja();
}
});
}
}
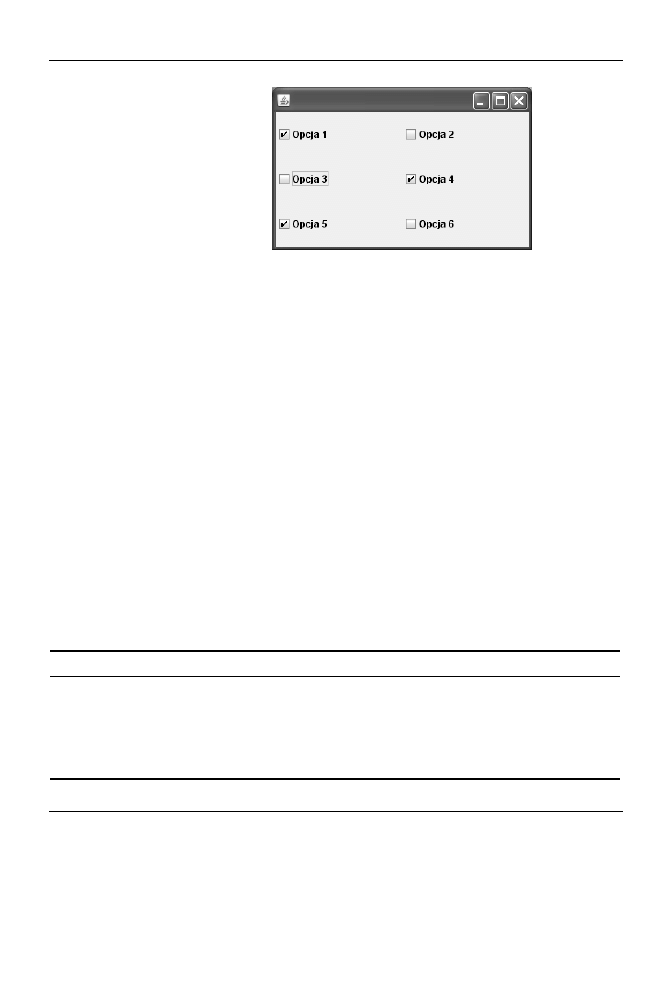
384
Rozdział 8.
¨ Aplikacje i aplety
Rysunek 8.28.
Pola JCheckBox
umieszczone w oknie
aplikacji korzystającej
z rozkładu siatkowego
Zauważymy zapewne od razu pewną różnicę w stosunku do poprzednich przykładów:
tym razem nie podajemy bowiem żadnych współrzędnych, w których mają znaleźć się
poszczególne elementy okna. Zamiast tego zastosowaliśmy jeden z rozkładów automa-
tycznych, tzw. rozkład tabelaryczny lub siatkowy (ang. grid layout). Za jego ustawienie
odpowiada linia:
setLayout(new GridLayout( , 2));
Parametrem metody
setLayout
jest nowy obiekt klasy
GridLayout
. Dzięki temu powie-
rzchnia okna aplikacji zostanie podzielona na sześć części, tabelę o dwóch wierszach
i trzech kolumnach. Komponenty, które będą dodawane do okna aplikacji, będą od tej
chwili automatycznie umieszczane w kolejnych komórkach takiej tabeli, dzięki czemu
uzyskamy ich równomierny rozkład.
Listy rozwijane
Tworzenie list rozwijalnych umożliwia klasa o nazwie
JCopboBox
. Jej konstruktory
zostały przedstawione w tabeli 8.11, a wybrane metody w tabeli 8.12. Oczywiście w rze-
czywistości metod jest o wiele więcej, jednak zaprezentowane poniżej umożliwiają
wykonywanie podstawowych operacji. Przykład wykorzystania listy obrazuje kod z lis-
tingu 8.43.
Tabela 8.11.
Konstruktory klasy JComboBox
Konstruktor
Opis
JComboBox()
Tworzy pustą listę
.
JComboBox(ComboBoxModel aModel)
Tworzy nową listę z modelem danych wskazanym przez
argument
aModel.
JComboBox(Object[] items)
Tworzy listę zawierającą dane znajdujące się w tablicy
items
.
JComboBox(Vector<?> items)
Tworzy listę zawierającą dane znajdujące się w wektorze
items
.
Listing 8.43.
import javax.swing.*;
import java.awt.event.*;
public class Aplikacja extends Jirame {
JComboBox cmb;
JLabel label;
public Aplikacja() {
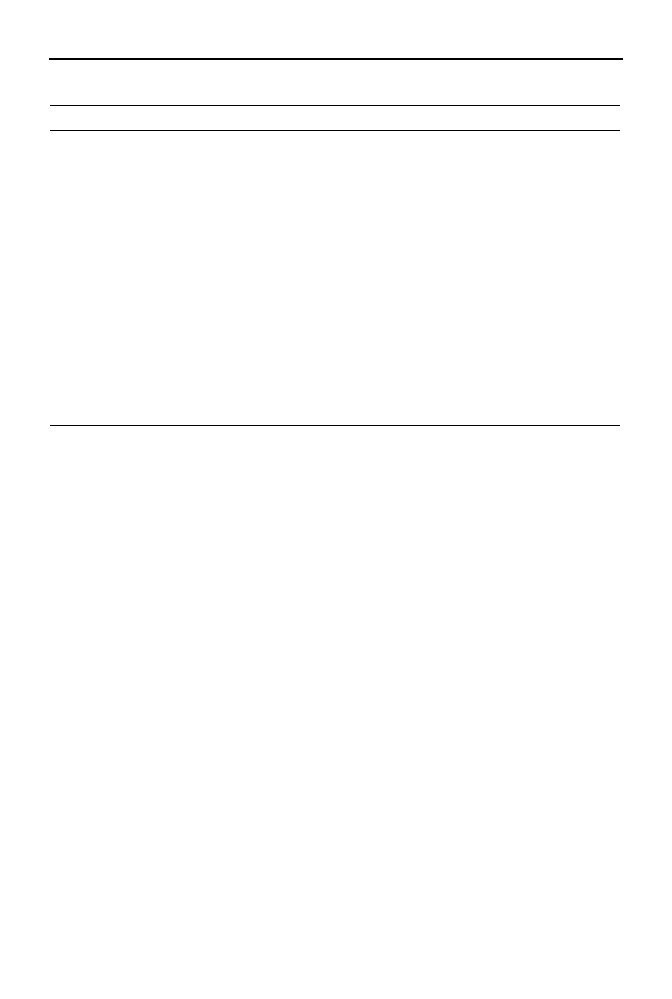
Lekcja 42. Komponenty
385
Tabela 8.12.
Wybrane metody klasy JComboBox
Deklaracja metody
Opis
void addItem(Object anObject)
Dodaje nową pozycję do listy.
Object getItemAt(int index)
Pobiera element listy znajdujący się pod wskazanym indeksem.
int getItemCount()
Pobiera liczbę elementów listy.
int getSelectedIndex()
Pobiera indeks zaznaczonego elementu.
Object getSelectedItem()
Pobiera zaznaczony element.
void insertItemAt(Object anObject,
int index)
Wstawia nowy element we wskazanej pozycji listy.
boolean isEditable()
Zwraca
true
, jeśli istnieje możliwość edycji listy.
void removeAllItems()
Usuwa wszystkie elementy listy.
void removeItem(Object anObject)
Usuwa wskazany element listy.
void removeItemAt(int anIndex)
Usuwa element listy znajdujący się pod wskazanym indeksem.
void setEditable(boolean ailag)
Ustala, czy lista ma mieć możliwość edycji.
void setSelectedIndex(int anIndex)
Zaznacza element listy znajdujący się pod wskazanym indeksem.
void setSelectedItem(Object anObject)
Zaznacza wskazany element listy.
ActionListener al = new ActionListener() {
public void actionPerformed(ActionEvent e) {
int itemIndex = cmb.getSelectedIndex();
if(itemIndex < 1) return;
String itemText = cmb.getSelectedItem().toString();
label.setText(itemText);
}
};
setDefaultCloseOperation(Jirame.EXIT_ON_CLOSE);
setLayout(null);
label = new JLabel("Wybierz pozycję z listy.");
label.setBounds(80, 10, 170, 20);
cmb = new JComboBox();
cmb.setBounds (80, 40, 170, 20);
cmb.addItem("Wybierz książkę...");
cmb.addItem("Java. Ćwiczenia praktyczne");
cmb.addItem("Praktyczny kurs Java");
cmb.addItem("Java. Leksykon kieszonkowy");
cmb.addActionListener(al);
add(cmb);
add(label);
setSize( 40, 200);
setVisible(true);
}
public static void main(String args[]) {
SwingUtilities.invokeLater(new Runnable() {
public void run() {
new Aplikacja();
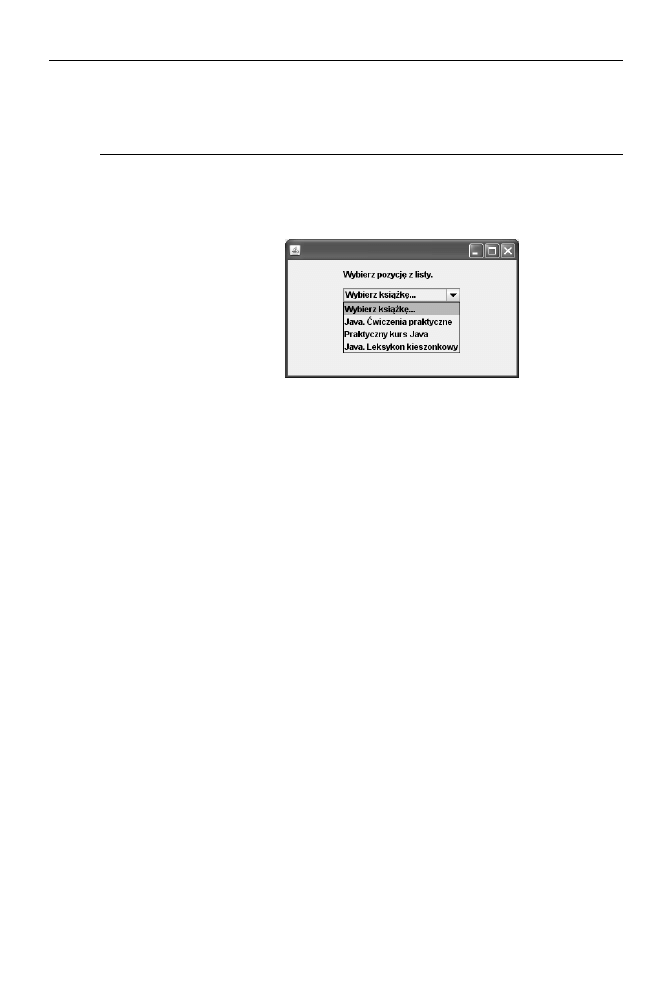
386
Rozdział 8.
¨ Aplikacje i aplety
}
});
}
}
Tworzymy tu aplikację zawierającą jedną listę rozwijalną oraz jedną etykietę, tak jak jest
to widoczne na rysunku 8.29. Działanie programu jest następujące: po wybraniu nowej
pozycji z listy przypisany jej tekst pojawi się na etykiecie.
Rysunek 8.29.
Wygląd aplikacji
z listingu
Sposób utworzenia listy oraz etykiety nie powinien budzić żadnych wątpliwości, odbywa
się to analogicznie jak we wcześniejszych przykładach z bieżącej lekcji. Elementy
listy są natomiast dodawane za pomocą metody
addItep
klasy
JCopboBox
. Zdarzenia
nadchodzące z listy obsługuje obiekt klasy anonimowej implementującej interfejs
ActionListener
o nazwie
al
. Jest w nim oczywiście zdefiniowana tylko jedna metoda —
actionPerforped
. Za pomocą wywołania
cpb.getSelectedIndex()
pobiera ona najpierw
indeks zaznaczonego elementu listy. Jeśli okaże się, że indeks ten jest mniejszy od 1 (co
by oznaczało, że albo nie został zaznaczony żaden z elementów, albo też zaznaczony
jest element o indeksie 0), metoda kończy działanie, wywołując instrukcję
return
. Jeśli
indeks jest większy od 0, pobierany jest tekst przypisany zaznaczonemu elementowi listy:
String itemText = cmb.getSelectedItem().toString();
który następnie jest wykorzystywany jako argument metody
setText
obiektu etykiety:
label.setText(itemText);
Ćwiczenia do samodzielnego wykonania
Ćwiczenie 42.1.
Napisz aplikację zawierającą pole tekstowe, etykietę i przycisk. Po kliknięciu przycisku
zawartość pola tekstowego powinna się znaleźć na etykiecie.
Ćwiczenie 42.2.
Zmodyfikuj kod z listingu 8.38 tak, aby zamknięcie aplikacji następowało jedynie po
kliknięciu przycisków w kolejności: Pierwszy przycisk, Drugi przycisk.
Ćwiczenie 42.3.
Do aplikacji z listingu 8.43 dodaj przycisk. Po jego kliknięciu powinny zostać usunięte
wszystkie elementy listy.
Wyszukiwarka
Podobne podstrony:
Kresowa księga sprawiedliwych T 12 Studia i materiały Warszawa 2007 ISBN 978 83 60464 61 8
978 83 930160 4 4 XIII Rytual dla Matki Ziemi sprawozdanie osobiste DVD
978 83 01 15404 2
ksiegarnia ae spis tresci isbn 978-83-87344-78-8, Studia 1, I rok, Logistyka
Kresowa księga sprawiedliwych T 12 Studia i materiały Warszawa 2007 ISBN 978 83 60464 61 8
978 83 62995 99 8 A
83 7361 691 8 ss
978 83 64063 54 1 A
978 83 64063 16 9 A
978 83 61755 15 9
978 83 64063 00 8 A
978 83 61755 64 7 A
Piotr Gontarczyk Kłopoty z historią Warszawa Arwil, 2006 ISBN 978 83 60533 03 1
978 83 61755 77 7
978 83 62995 63 9
978 83 62995 74 5 A
978 83 62995 37 0
więcej podobnych podstron