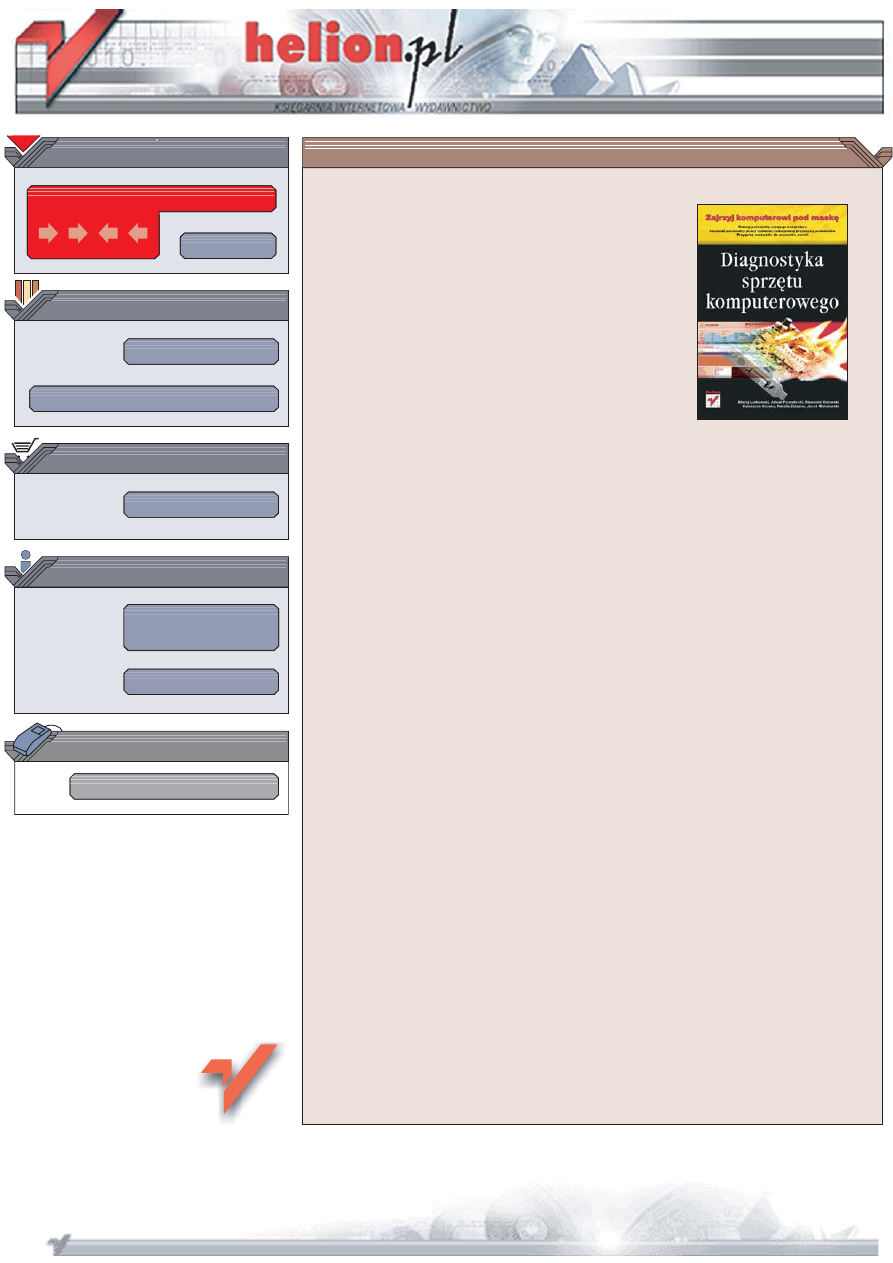
Wydawnictwo Helion
ul. Koœciuszki 1c
44-100 Gliwice
tel. 032 230 98 63
IDZ DO
IDZ DO
KATALOG KSI¥¯EK
KATALOG KSI¥¯EK
TWÓJ KOSZYK
TWÓJ KOSZYK
CENNIK I INFORMACJE
CENNIK I INFORMACJE
CZYTELNIA
CZYTELNIA
Diagnostyka sprzêtu
komputerowego
Autor: Zespó³ autorów
ISBN: 83-246-0319-0
Format: B5, stron: 144
Nawet najbardziej niezawodny komputer czasem dzia³a nieprawid³owo. Rozwi¹zanie
nasuwaj¹ce siê jako pierwsze — oddanie sprzêtu do naprawy — tylko pozornie jest
najlepsze. Ka¿dy serwis za zdiagnozowanie usterki wystawi rachunek, czasami doœæ
s³ony. Mo¿e wiêc spróbowaæ samodzielnie znaleŸæ przyczynê problemów i usun¹æ j¹?
Dziêki programom diagnostycznym zadanie to mo¿e wykonaæ tak¿e pocz¹tkuj¹cy
u¿ytkownik komputera.
Czytaj¹c ksi¹¿kê „Diagnostyka sprzêtu komputerowego”, nauczysz siê korzystaæ
z programów monitoruj¹cych pracê komputera oraz wykrywaæ i usuwaæ usterki.
Dowiesz siê, jak sprawdziæ parametry systemu za pomoc¹ programów SiSoft Sandra
i Everest. Przeanalizujesz po³¹czenia sieciowe i zabezpieczenia komputera, a tak¿e
poznasz sposoby przywracania uszkodzonego systemu za pomoc¹ p³yt UBCD i EBCD.
• Testowanie systemu i kart graficznych
• Kontrola temperatury procesora i napiêcia na p³ycie g³ównej
• Zmiana taktowania p³yty g³ównej
• Testowanie po³¹czeñ sieciowych
• Tworzenie p³yt UBCD i EBCD oraz korzystanie z nich
Masz problem z komputerem?
Rozwi¹¿ go samodzielnie, a zaoszczêdzisz sporo pieniêdzy
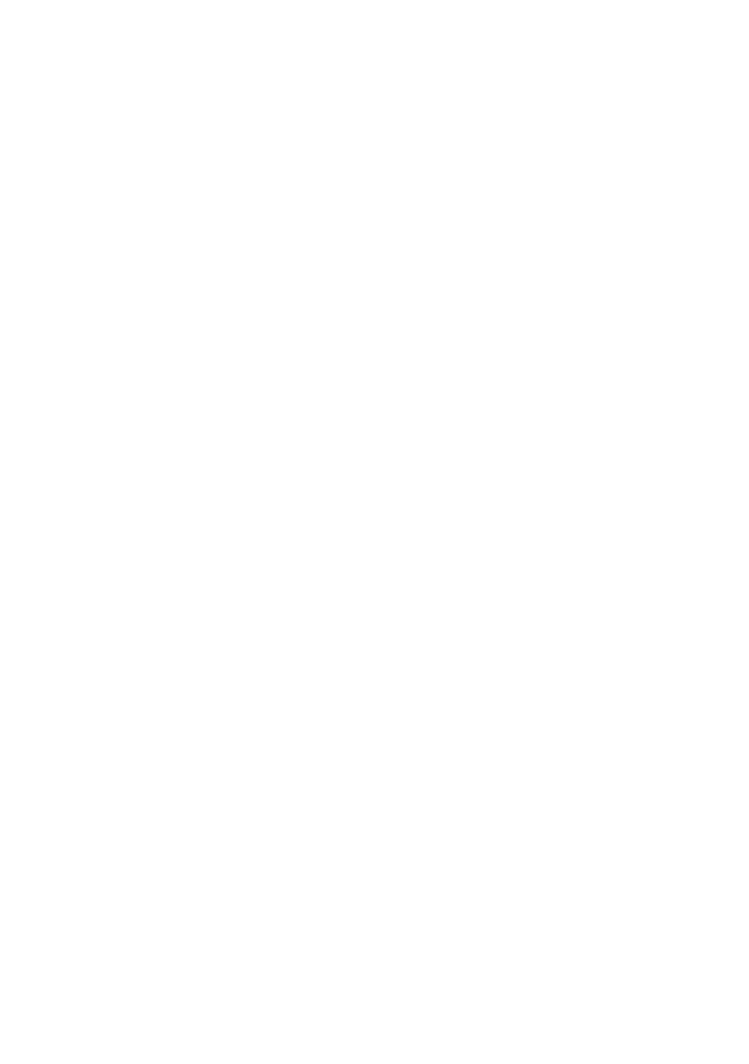
S:\ Sylwia\pdf\Diagnostyka sprzetu komputerowego\!spis-02.doc
(06-08-31) — 3 —
Spis treści
Wstęp .............................................................................................. 5
Rozdział 1. Ogólne informacje o komputerze (SiSoftware Sandra i Everest) .......... 7
Płyta główna .....................................................................................................................8
Systemy jedno- i wieloprocesorowe ...........................................................................8
Chipset ......................................................................................................................10
Kontrolery pamięci ...................................................................................................10
Interfejsy komunikacji ..............................................................................................10
Szczegółowe informacje na temat płyty głównej w Everest .....................................13
Procesor i BIOS ..............................................................................................................14
Procesor ....................................................................................................................14
BIOS .........................................................................................................................18
Pamięć ............................................................................................................................19
Pamięć operacyjna RAM ..........................................................................................22
Mechanizmy APM/ACPI ................................................................................................24
Interfejsy PCI, AGP, CardBus(es) ..................................................................................26
Karta graficzna i monitor ................................................................................................29
Karta graficzna .........................................................................................................29
Monitor .....................................................................................................................31
Dyski ...............................................................................................................................34
Porty ...............................................................................................................................36
Biblioteki ........................................................................................................................38
Biblioteki DirectX i OpenGL ..........................................................................................38
Więcej informacji w internecie .......................................................................................40
Rozdział 2. Testy i porównania (benchmarki) .................................................... 43
Platformy testów .............................................................................................................44
PCMark04 i inne benchmarki .........................................................................................45
CPU ..........................................................................................................................47
HDD .........................................................................................................................49
Pamięci RAM ...........................................................................................................53
Testowanie kart graficznych — 3DMark05 ....................................................................56
Więcej informacji w internecie .......................................................................................63
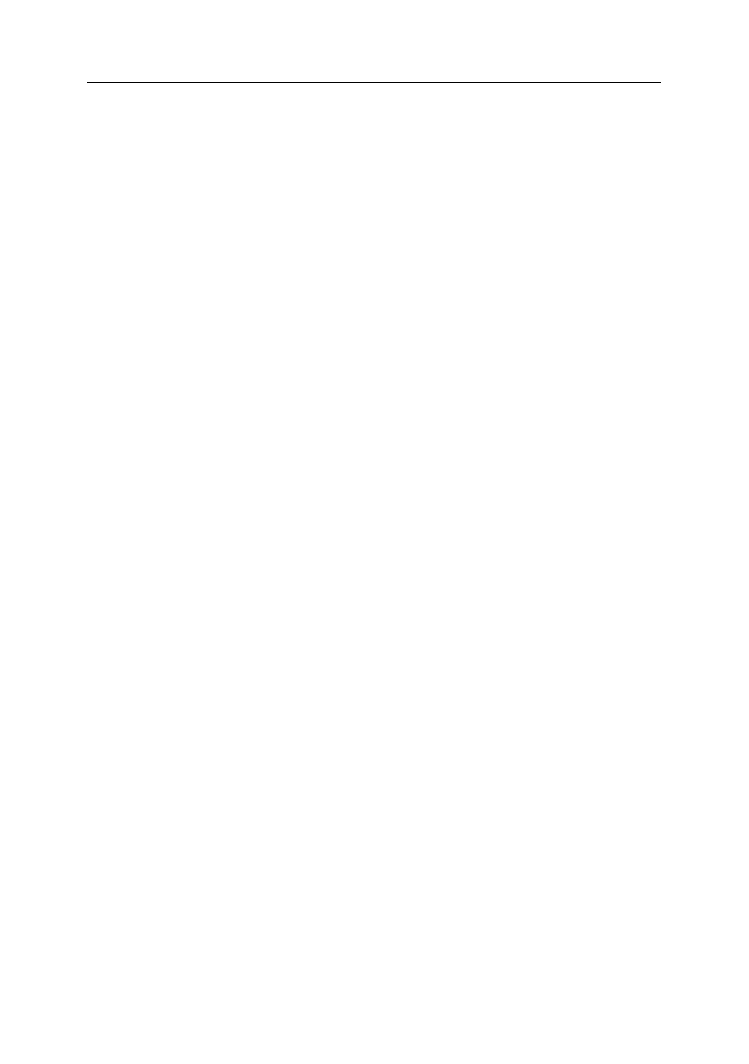
4
Diagnostyka sprzętu komputerowego
— 4 — (06-08-31)
S:\ Sylwia\pdf\Diagnostyka sprzetu komputerowego\!spis-02.doc
Rozdział 3. Monitorowanie i kontrola fizycznych parametrów komputera
(SpeedFan) .................................................................................... 65
Co potrafi SpeedFan? ......................................................................................................65
Monitorowanie komputera ..............................................................................................67
Temperatury .............................................................................................................69
Napięcia i prędkości wentylatorów ...........................................................................71
Mechanizm S.M.A.R.T. ..................................................................................................74
Alarmy ............................................................................................................................76
Wykresy ..........................................................................................................................77
Zmiana taktowania zegara płyty głównej ........................................................................78
Więcej informacji w internecie .......................................................................................80
Rozdział 4. Diagnostyka sieci ........................................................................... 83
Połączenie z siecią ..........................................................................................................83
Zabezpieczenie komputera .......................................................................................83
Sygnalizacja braku połączenia ..................................................................................84
Sprawdzanie konfiguracji sieci. Adres IP .................................................................85
Testowanie połączenia. Polecenie PING ..................................................................88
Diagnostyka sieci z wykorzystaniem narzędzi systemu Windows ..................................89
Sieci bezprzewodowe. Program Network Stumbler .................................................89
Przepustowość sieci. Program AdRem iTools ..........................................................95
Lista otwartych portów. Program A-Squared ...........................................................96
Więcej informacji w internecie .......................................................................................97
Rozdział 5. Płyty EBCD i UBCD ......................................................................... 99
Ultimate Boot CD ...........................................................................................................99
Pobranie obrazu ISO i utworzenie płyty CD .................................................................100
Programy narzędziowe zamieszczone na płycie UBCD Basic ......................................101
Mainboard Tools ....................................................................................................102
Hard Disk Tools .....................................................................................................106
File System Tools ...................................................................................................111
Other Tools .............................................................................................................117
User-defined Tools .................................................................................................118
DOS/Linux Boot Disks ...........................................................................................118
Emergency Boot CD .....................................................................................................119
Przygotowywanie płyty EBCD ...............................................................................119
Przegląd zestawu narzędzi płyty EBCD .................................................................119
System software, no LFN/NTFS support ................................................................121
Inne opcje uruchamiania .........................................................................................130
Dodawanie własnych składników ...........................................................................136
Więcej informacji w internecie .....................................................................................136
UBCD .....................................................................................................................136
EBCD .....................................................................................................................137
Skorowidz ........................................................................................ 139
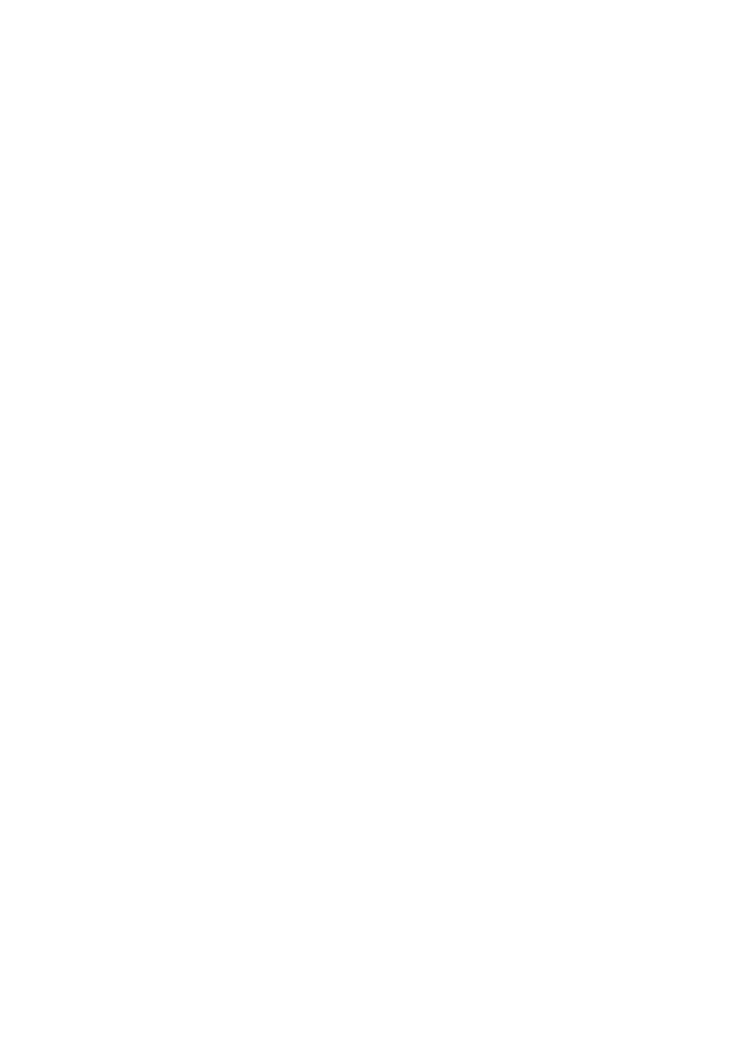
S:\ Sylwia\pdf\Diagnostyka sprzetu komputerowego\r04-02.doc
(06-08-31) — 83 —
Rozdział 4.
Diagnostyka sieci
[Autor: Sławomir Orłowski, e-mail: bigman@phys.uni.torun.pl]
Coraz więcej komputerów jest obecnie podłączonych do internetu. Znajomość podstawo-
wych pojęć związanych z diagnostyką sieci staje się więc nieodzowna. W tym rozdziale
postaramy się przybliżyć to zagadnienie w sposób jak najbardziej przystępny. Bez zbęd-
nego wdawania się w szczegóły przedstawimy podstawy działania sieci komputerowych.
Sądzimy, że po przeczytaniu tego rozdziału Czytelnik będzie w stanie sam zdiagnozować
i ewentualnie rozwiązać podstawowe problemy z siecią.
Połączenie z siecią
Zabezpieczenie komputera
Przed podłączeniem komputera do sieci należy zadbać o jego odpowiednie zabezpieczenie.
Podstawą jest instalacja najnowszych poprawek dla systemu operacyjnego, przeglą-
darki internetowej, programu pocztowego oraz innych programów znajdujących się na
komputerze, które korzystają z połączeń sieciowych. Standardowe ustawienia systemu
Windows umożliwiają automatyczne sprawdzanie, czy są dostępne nowe poprawki ozna-
czone jako krytyczne. Jeżeli chcemy sami dokonać aktualizacji, musimy wybrać menu
Start, a następnie Windows Update. Nasz komputer połączy się z witryną Microsoft
Windows Update. Nastąpi sprawdzenie legalności systemu oraz posiadanych poprawek.
Jeżeli nowe poprawki będą dostępne dla naszego komputera, będziemy mogli je pobrać
i zainstalować. Instalacja jest prosta i intuicyjna. Następnym bastionem obrony jest
oprogramowanie antywirusowe. Istnieje co najmniej kilka darmowych programów
antywirusowych, które świetnie spełniają swoje zadanie. Oto lista najpopularniejszych:
AntiVir Personal (http://www.free-av.com/)
AVG Free (http://free.grisoft.com/)
AVAST! Home Edition (http://www.avast.com/)
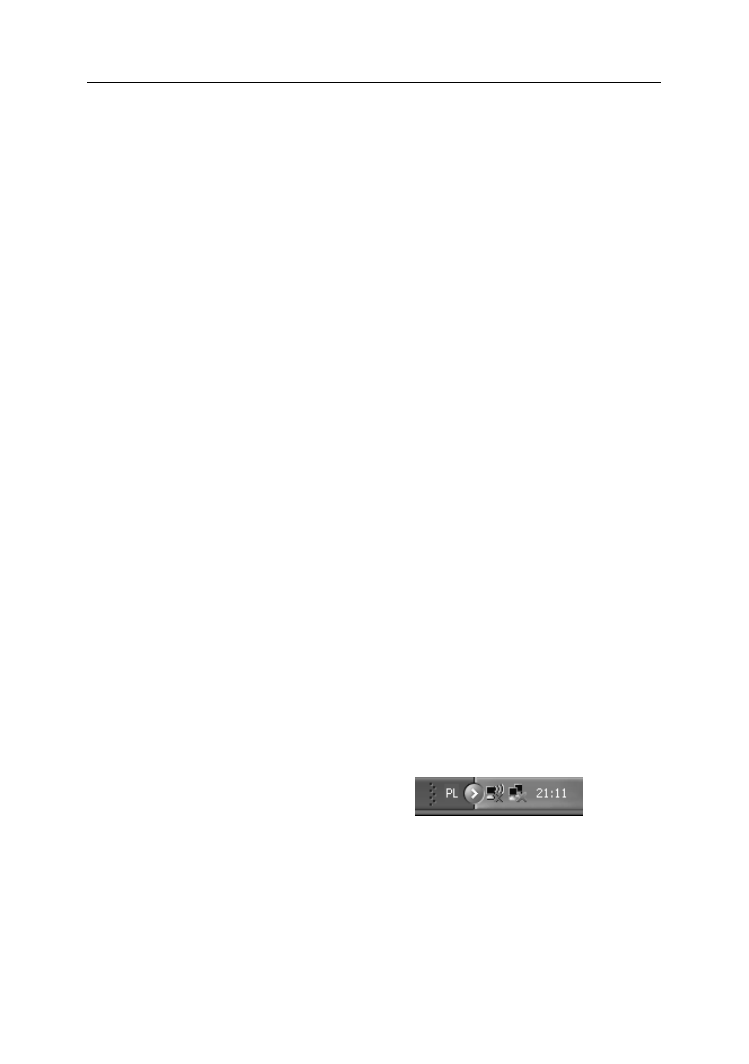
84
Diagnostyka sprzętu komputerowego
— 84 — (06-08-31)
S:\ Sylwia\pdf\Diagnostyka sprzetu komputerowego\r04-02.doc
Programy te są darmowe do użytku indywidualnego. Firmy powinny zakupić licencje.
Należy pamiętać, aby regularnie aktualizować bazę wirusów. Nowe wirusy i ich odmiany
pojawiają się codziennie. Brak połączenia z internetem może być wynikiem działania
wirusa. Zabezpieczeniem, które również powinno znaleźć się w naszym systemie, jest
zapora sieciowa (ang. firewall). Jest to program, który aktywnie chroni komputer przed
nieautoryzowanym połączeniem z siecią. Bardzo wiele wirusów wykorzystuje tzw.
otwarte porty, aby przejąć kontrolę nad systemem. System Windows wraz z kompletem
poprawek Service Pack 2 (SP2) ma wbudowaną zaporę sieciową. Możemy jednak
skorzystać z programów innych producentów. Istnieje również kilka darmowych zapór
sieciowych, które dają nam większą kontrolę niż ta zawarta w SP2. Przed ich urucho-
mieniem należy pamiętać, aby wyłączyć systemową zaporę. Jedną z nich jest program
ZoneAlarm (http://www.zonelabs.com/). Warto zainstalować także oprogramowanie
wyszukujące i usuwające z systemu oprogramowanie szpiegowskie. Może to być np.
darmowy program Ad-Aware Personal (http://www.lavasoftusa.com/software/adaware/).
Najbardziej zawodnym elementem każdego zabezpieczenia jest człowiek. Z internetu
należy korzystać w sposób rozważny, ponieważ żadne, nawet najlepsze zabezpieczenie nie
jest w stanie wyeliminować tzw. czynnika ludzkiego. Nie należy otwierać załączników
do wiadomości pocztowych niewiadomego pochodzenia. Nie wolno zgadzać się na
aktywne elementy stron internetowych (ActiveX) nieznanych producentów. Nie należy
akceptować nieznanych rozszerzeń przeglądarki internetowej (plugin) ani pobierać
oprogramowania niepewnego pochodzenia.
Sygnalizacja braku połączenia
Pierwszym objawem braku połączenia z siecią w systemach Windows 2000/XP może być
pojawienie się charakterystycznej ikony rozłączonej sieci w zasobniku systemowym
(rysunek 4.1). W takim wypadku powinniśmy sprawdzić, czy nasz komputer jest fizycznie
podłączony do sieci. Może się zdarzyć, że kabel sieciowy wysunął się z gniazdka
komputerowego bądź z gniazdka umieszczonego w ścianie. Mógł się zepsuć również sam
kabel sieciowy. Szczególnie narażonym miejscem w przewodzie jest połączenie z wtyczką
RJ-45. Jeżeli kabel sieciowy zostanie przyciśnięty przez ciężki mebel, może zostać znisz-
czony. Jeżeli zatem jesteśmy pewni, że komputer jest dobrze skonfigurowany, oraz mamy
dostęp do internetu, przyczyną braku połączenia może być kabel sieciowy. W przypadku
sieci bezprzewodowej przyczyną rozłączenia może być oddalenie się poza zasięg nadaj-
nika. Jeżeli posiadamy antenę zewnętrzną, ważny jest kąt jej ustawienia (zob. podroz-
dział „Sieci bezprzewodowe. Program Network Stumbler”).
Rysunek 4.1.
Ikony sygnalizujące brak połączenia
z siecią bezprzewodową i LAN (od lewej)
W przypadku zerwania połączenia system Windows będzie ponawiał próby połączenia.
Możemy również próbować łączyć się samodzielnie. W tym celu klikamy prawym przy-
ciskiem myszy ikonę Połączenia sieciowe (znajduje się na pulpicie bądź w menu Start).
Wybieramy z menu kontekstowego właściwego połączenia polecenie Właściwości
(rysunek 4.2). Wyświetlą się wówczas dostępne połączenia sieciowe. Klikamy prawym
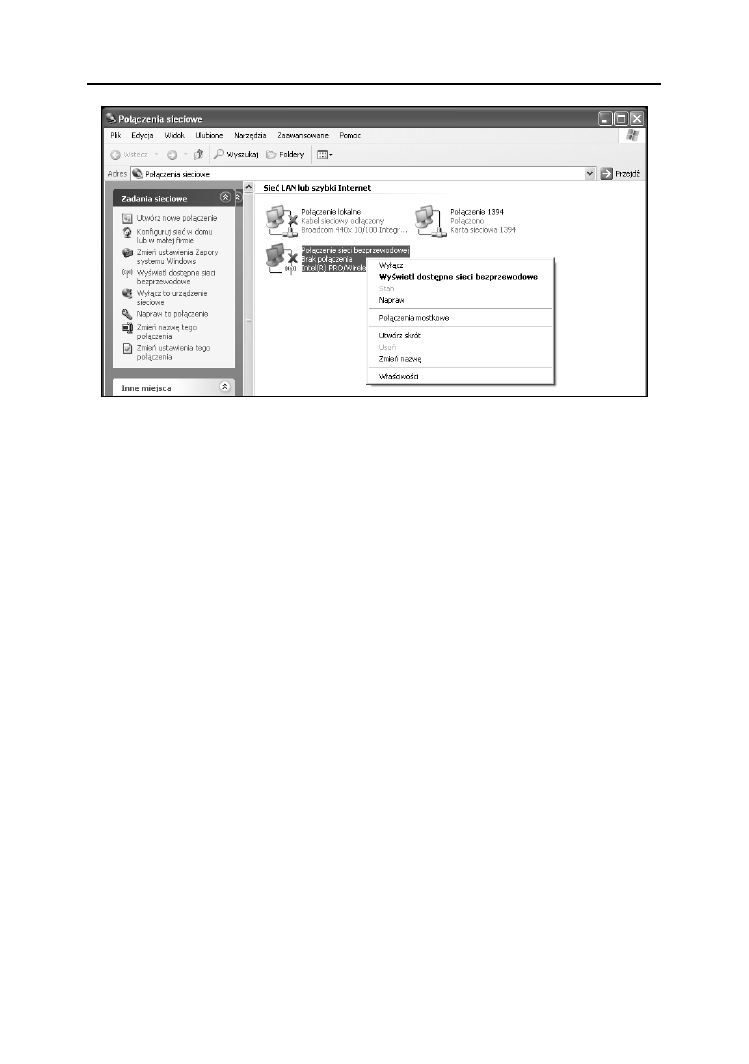
Rozdział 4.
♦ Diagnostyka sieci
85
S:\ Sylwia\pdf\Diagnostyka sprzetu komputerowego\r04-02.doc
(06-08-31) — 85 —
Rysunek 4.2. Połączenia sieciowe
przyciskiem myszy połączenie. Z rozwiniętego menu wybieramy polecenie Napraw.
System wyłączy połączenie, a następnie włączy i będzie próbował ustanowić nowe.
Sprawdzanie konfiguracji sieci. Adres IP
Komputery połączone w sieć powinny umieć komunikować się ze sobą. Zbiór reguł
określających sposoby wymiany informacji pomiędzy komputerami nazywamy proto-
kołem. W internecie najpopularniejszym protokołem jest TCP/IP (ang. Transmission
Control Protocol/Internet Protocol). Jest to podstawowy protokół (a w zasadzie zbiór
dwóch protokołów), dzięki któremu możliwe jest nawiązanie połączenia i wymiana
danych pomiędzy komputerami w sieci. Inne protokoły obowiązujące w internecie to
między innymi HTTP (ang. Hypertext Transfer Protocol), który odpowiada za udostęp-
nianie dokumentów (stron internetowych) w sieci WWW, oraz FTP (ang. File Transport
Protocol), który odpowiada za przesyłanie plików pomiędzy komputerami. Oprócz
tych dwóch istnieje sporo innych protokołów sieciowych (ARP, RARP, DHCP itd.).
W celu identyfikacji komputera bądź urządzenia sieciowego w sieci TCP/IP jest mu
przyporządkowywany adres IP. Adres ten ma formę czterech oktetów oddzielonych
kropkami. Przykładowo adres 213.186.88.113 odpowiada serwerowi, który obsługuje
stronę www.helion.pl. W tej samej sieci nie może być dwóch identycznych adresów IP.
Jeżeli spróbujemy swojemu komputerowi nadać już istniejący adres IP, wówczas wyświe-
tlony zostanie odpowiedni komunikat o błędzie. W sieci istnieją specjalne serwery
DHCP (Dynamic Host Configuration Protocol), przydzielające adresy IP. Każda karta sie-
ciowa ma również nadany unikalny w skali świata adres MAC. Adres jest 48-bitowy,
z czego pierwsze 24 bity to kod producenta, a kolejne 24 to numer seryjny (np. 00-12-F0-
-C0-89-69). Liczby podawane są zwykle w systemie heksadecymalnym (szesnastko-
wym). Jest on potrzebny do identyfikacji komputera przez urządzenia sieciowe nie-
działające na adresach IP. Adres IP możemy przyrównać do adresu zamieszkania
i kodu pocztowego, natomiast adres MAC do imienia i nazwiska. Ważnym pojęciem
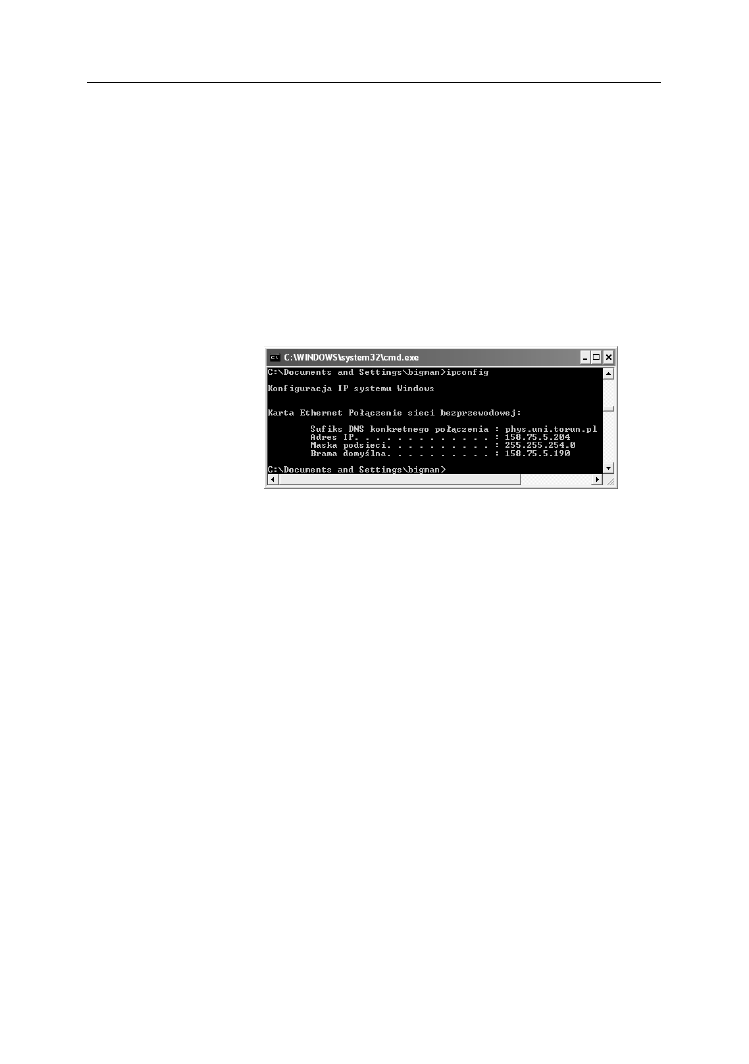
86
Diagnostyka sprzętu komputerowego
— 86 — (06-08-31)
S:\ Sylwia\pdf\Diagnostyka sprzetu komputerowego\r04-02.doc
w dziedzinie sieci komputerowych jest również brama sieciowa (ang. gateway). Jest to
komputer w lokalnej sieci komputerowej, za którego pomocą pozostałe komputery w tej
sieci komunikują się z internetem bądź inną siecią lokalną. W sieciach mogą również
znajdować się serwery proxy, pośredniczące pomiędzy przeglądarką WWW a serwe-
rami WWW, na których znajdują się strony internetowe. Jest to więc usługa buforo-
wania zwiększająca szybkość pobierania stron internetowych. Jeżeli jakaś strona jest
często wyświetlana, wówczas znajduje się w pamięci serwera proxy, dzięki czemu dostęp
do niej jest szybszy. Inne rodzaje serwerów pośredniczących mogą obsługiwać w za-
sadzie dowolne usługi np. FTP, transmisję głosu itd.
Do sprawdzenia naszego adresu w sieci TCP/IP służy polecenie ipconfig. Polecenie to
należy wydać z konsoli systemowej (rysunek 4.3). Aby ją otworzyć, klikamy menu
Start/Uruchom i w wyświetlonym oknie wpisujemy polecenie cmd.
Rysunek 4.3.
Sprawdzenie adresu IP
Jeżeli nasz komputer nie będzie miał adresu IP (w miejscu Adres IP będzie 0.0.0.0)
i jesteśmy pewni, że kabel sieciowy działa, powinniśmy skontaktować się z admini-
stratorem sieci. Dopisze on komputer do listy, dzięki której nasz komputer będzie otrzy-
mywał adres IP automatycznie za pomocą protokołu DHCP. Po otrzymaniu adresu IP
nie trzeba ponownie uruchamiać komputera. Wystarczy wpisać polecenie ipconfig
/renew, które odnawia adres IP. Należy również sprawdzić ustawienia protokołu
TCP/IP. W tym celu klikamy prawym przyciskiem myszy Połączenia sieciowe, a następ-
nie Właściwości. Wyświetlą się wszystkie dostępne połączenia sieciowe (komputer może
mieć więcej niż jedną kartę sieciową). Wybieramy to, które aktualnie konfigurujemy,
i klikamy prawym przyciskiem myszy. Wybieramy Właściwości. Wyświetli się okno
właściwości połączenia (rysunek 4.4).
W zakładce Ogólne z listy składników wybieramy pozycję Protokół internetowy (TCP/IP).
Następnie klikamy przycisk Właściwości. Wyświetlone zostanie okno Właściwości:
Protokół internetowy TCP/IP.
Ustawienia powinny być takie jak na rysunku 4.5, tzn. Uzyskaj adres IP automatycznie
oraz Uzyskaj adres serwera DNS automatycznie. W sieci TCP/IP komputery rozpoznają
się poprzez adres IP. Jeżeli wpiszemy do przeglądarki internetowej jakiś adres, np.
http://www.phys.uni.torun.pl/, wówczas serwer DNS na podstawie adresu odnajduje IP
komputera. Tę samą stronę możemy wyświetlić, wpisując adres IP serwera, na którym
znajduje się strona internetowa http://158.75.5.90/. Serwer DNS zapewnia więc translację
nazw domenowych na adresy IP. DNS to również system prawny zapewniający reje-
strację domen internetowych i powiązanie ich z adresami IP. Jeżeli w sieci, do której
jesteśmy podłączeni, nie działa usługa DHCP bądź administrator sieci życzy sobie,
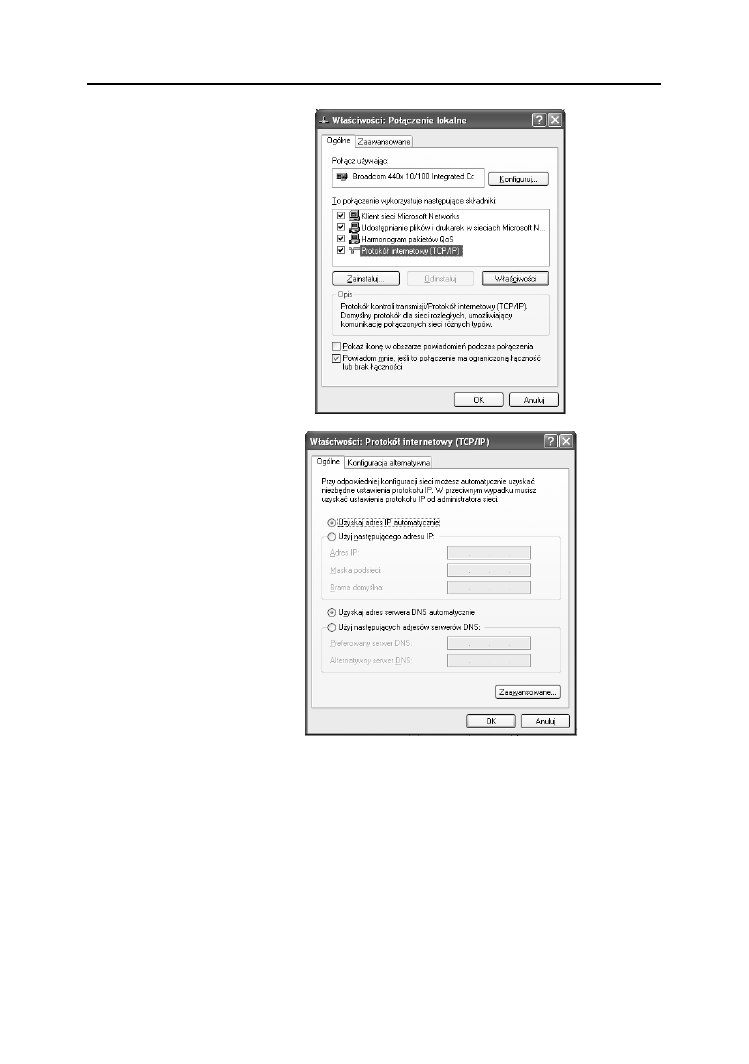
Rozdział 4.
♦ Diagnostyka sieci
87
S:\ Sylwia\pdf\Diagnostyka sprzetu komputerowego\r04-02.doc
(06-08-31) — 87 —
Rysunek 4.4.
Okno właściwości
połączenia sieciowego
Rysunek 4.5.
Okno właściwości
protokołu TCP/IP
aby ręcznie konfigurować połączenia sieciowe, wówczas dostaniemy komplet danych
zawierających adres IP naszego komputera, maskę podsieci, bramkę domyślną oraz
adres serwera DNS. Wszystkie te informacje należy wpisać właśnie w to okno. Wszyst-
kie te liczby należy również zapisać na kartce, aby po awarii systemu móc szybko usta-
nowić połączenie z internetem. Możliwe jest również ustawienie konfiguracji alter-
natywnej, na przykład jeżeli posiadamy notebooka, którego podłączamy do różnych
sieci. Kolejnym powodem, dla którego nasz komputer nie dostanie adresu IP, jest
wymiana karty sieciowej (bądź całego komputera). Zmienia się wówczas adres MAC
karty i w sieciach DHCP opartych na tablicach adresów MAC nie dostaniemy adresu IP.
W takim przypadku powinniśmy poinformować administratora o wymianie karty i podać
mu aktualny adres MAC. Aby go sprawdzić, w konsoli systemowej wydajemy polecenie
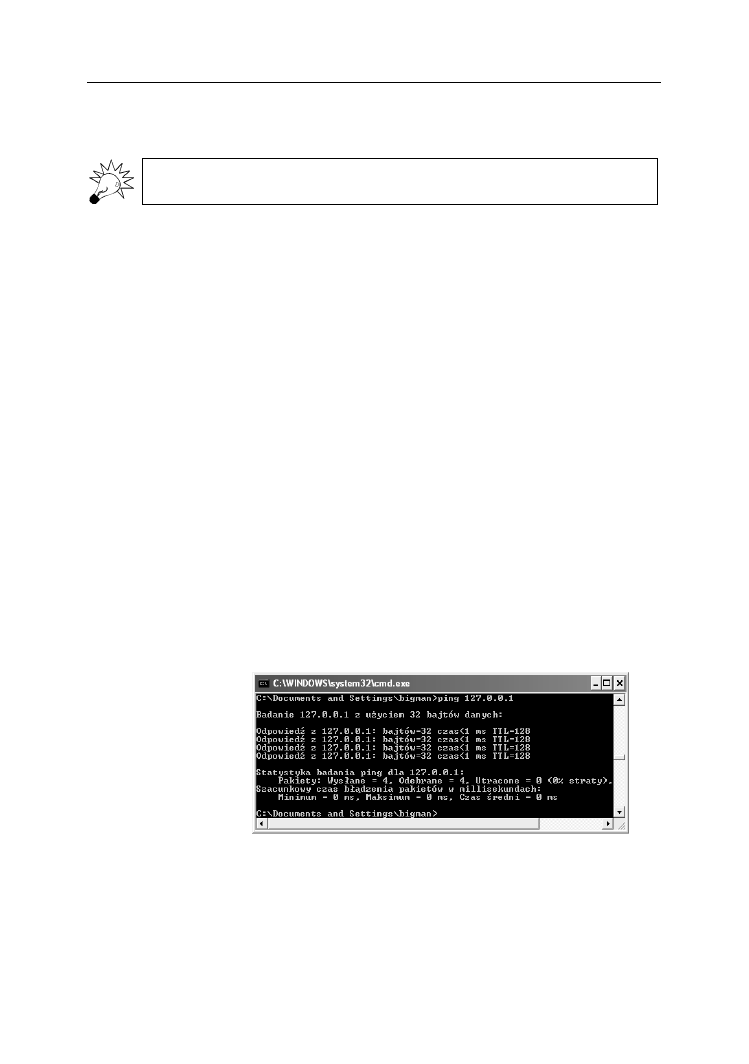
88
Diagnostyka sprzętu komputerowego
— 88 — (06-08-31)
S:\ Sylwia\pdf\Diagnostyka sprzetu komputerowego\r04-02.doc
ipconfig /all. Wyświetlą się wówczas wszystkie informacje na temat konfiguracji sie-
ciowej naszego komputera. Adres MAC podany jest jako Adres fizyczny.
W systemach Windows 98/Me komenda, która sprawdza adres IP, to winipcfg.
Testowanie połączenia. Polecenie PING
Polecenie ping umożliwia nam sprawdzenie, czy dowolny komputer przyłączony do sieci
jest dla nas widoczny. Samo polecenie działa jak echo, tzn. wysyła pakiet (echo request)
do wskazanego przez nas komputera i jeżeli ten odpowie na niego (echo reply), wówczas
wyświetlana jest informacja o jego dostępności. Standardowo w systemie Windows
wysyłane są 4 pakiety po 32 bajty. Mierzony jest czas podróży pakietu do adresata
i z powrotem oraz podawany jest parametr TTL (ang. Time-To-Live). Na zakończenie
podawana jest statystyka dla polecenia ping: ile pakietów wysłano, ile z nich odebrano,
a także maksymalny, minimalny i średni czas podróży pakietów. Polecenie to sprawdza
się świetnie w testowaniu połączenia pomiędzy dwoma komputerami w sieci. Odpowiada
nam jednoznacznie, czy dwa komputery „widzą” się w sieci. Jednak w przypadku
serwerów sieciowych sprawa jest trudniejsza, ponieważ niektóre serwery znajdujące
się w internecie nie odpowiadają na zapytanie echo request bądź na przykład odpo-
wiadają tylko raz. Powodem jest możliwość przeprowadzenia ataku na serwer za pomocą
dużej liczby komputerów jednocześnie wysyłających echo request. Może to doprowa-
dzić do zawieszenia się serwera, który nie będzie w stanie obsłużyć tak dużego ruchu.
Programy typu firewall bardzo często blokują pakiety ICMP, przez co odpowiedź na
ping’a jest niemożliwa. Polecenie ping najwygodniej jest wydać z konsoli systemowej
(rysunek 4.6). Jako argument podajemy adres IP komputera, z którym połączenie
chcemy sprawdzić, bądź jego nazwę DNS w sieci (np.
ping wp.pl)
. Jeżeli zatem nie mo-
żemy wyświetlić żadnej strony internetowej, a polecenie ping pokazuje, że serwer
(np. wp.pl lub onet.pl) jest dostępny, wówczas problemem może być źle skonfigurowany
serwer DNS.
Rysunek 4.6.
Przykładowe działanie
polecenia ping.
W tym przypadku
adres IP 127.0.0.1
podany jako argument
polecenia ping
odpowiada za tzw.
pętlę zwrotną. Innymi
słowy, wysyłamy echo
request do siebie
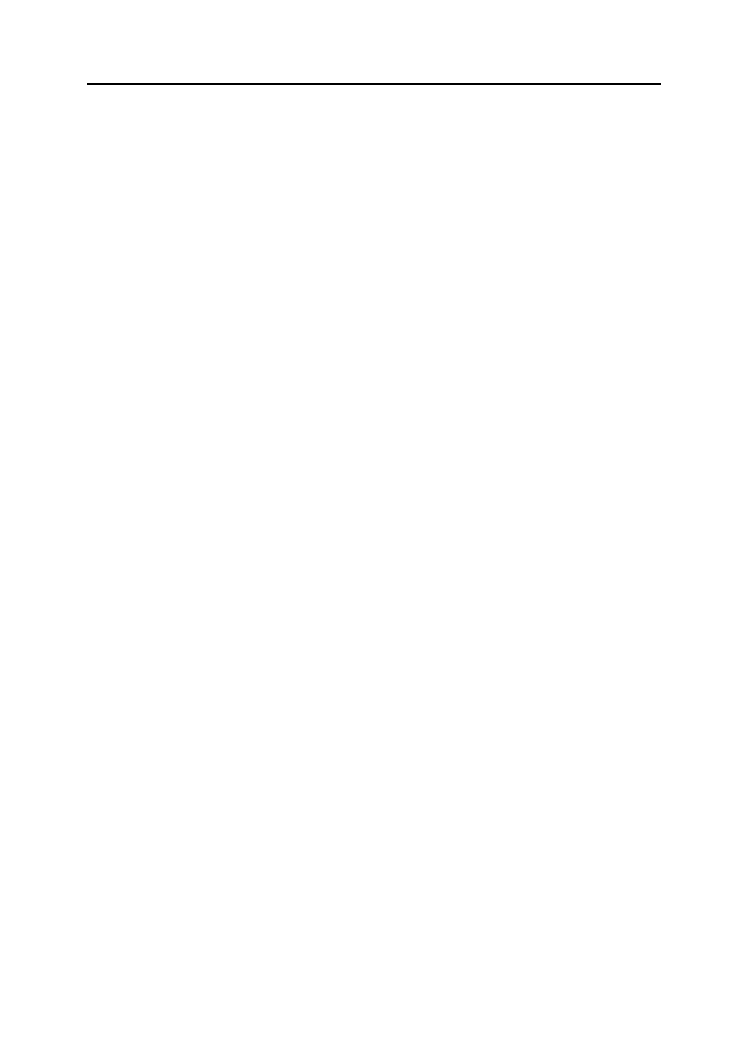
Rozdział 4.
♦ Diagnostyka sieci
89
S:\ Sylwia\pdf\Diagnostyka sprzetu komputerowego\r04-02.doc
(06-08-31) — 89 —
Diagnostyka sieci z wykorzystaniem
narzędzi systemu Windows
System Windows XP ma dosyć wygodne narzędzie diagnozujące sieć. Znajduje się ono
w Centrum pomocy i obsługi technicznej. Za pomocą tego narzędzia możemy szybko
i łatwo wyświetlić informacje na temat środowiska sieciowego, komputera oraz jego
kart sieciowych. Wykonywane są standardowe testy łączności za pomocą opisywanej
wcześniej komendy ping. Badany jest dostęp do zasobów, usług i serwerów sieciowych
takich jak DNS i DHCP. Aby włączyć narzędzie Diagnostyka sieci, klikamy menu
Start, a następnie Pomoc i obsługa techniczna. Otworzy się okno Centrum pomocy
i obsługi technicznej. Okno podzielone jest na kilka kategorii. Nas interesuje lista Wybierz
zadanie. Wybieramy z niej pozycję Użyj Narzędzi, aby wyświetlić informacje o kom-
puterze i przeanalizować problemy. Po lewej stronie okna wyświetlone zostaną wszy-
stkie dostępne narzędzia. Z listy Tools wybieramy opcję Diagnostyka sieci. W oknie
głównym wyświetlą nam się dostępne opcje. Możemy uruchomić skaner Diagnostyka
Sieci (polecenie Skanuj system) lub ustawić opcje skanowania (polecenie Ustaw opcję
skanowania). Wybierzmy ustawianie opcji skanowania systemu i sieci. Opis każdej
opcji zawiera tabela 4.1. Wybieramy wszystkie opcje skanowania i naciskamy przycisk
Skanuj system. Po kilku chwilach wyświetlą się informacje podzielone na trzy kategorie:
Usługa internetowa, Informacje o komputerze, Modemy i karty sieciowe. Informacje
przedstawione są w formie drzewa. Sprawdzana jest dostępność podstawowych usług
sieciowych. Uzyskujemy również przydatne informacje o strukturze sieci, takie jak adresy
serwerów DHCP, DNS, Proxy itd.
Sieci bezprzewodowe. Program Network Stumbler
Od pewnego czasu można zaobserwować coraz większą popularność sieci bezprzewo-
dowych. Technologia bezprzewodowa ewoluowała i oferuje obecnie bardzo dobrą jakość
połączenia i dużą niezawodność. Prostota tworzenia sieci bezprzewodowej, którą zapew-
niają dostępne na rynku gotowe rozwiązania (Access Point), sprawia, że coraz więcej
użytkowników indywidualnych, jak również instytucji i firm, decyduje się na ten rodzaj
łączności.
Jeżeli nasz komputer ma wbudowaną bezprzewodową kartę sieciową, możliwe jest przy-
łączenie się do sieci bezprzewodowej (np. osiedlowej). Aby sprawdzić dostępne sieci,
w systemie Windows klikamy prawym przyciskiem myszy Połączenia sieciowe i wybie-
ramy Właściwości. Następnie w otwartym oknie Połączenia sieciowe klikamy prawym
przyciskiem myszy ikonę sieci bezprzewodowej. Z otwartego menu kontekstowego
wybieramy opcję Wyświetl dostępne sieci bezprzewodowe (rysunek 4.7). Wyświetlą się
wówczas wszystkie dostępne sieci komputerowe, w których zasięgu znajduje się nasz
komputer. Po prawej stronie wyświetlona jest moc sygnału (pionowe zielone kreski).
Jeżeli przy nazwie sieci widnieje ikona kłódki, wówczas sieć jest zabezpieczona.
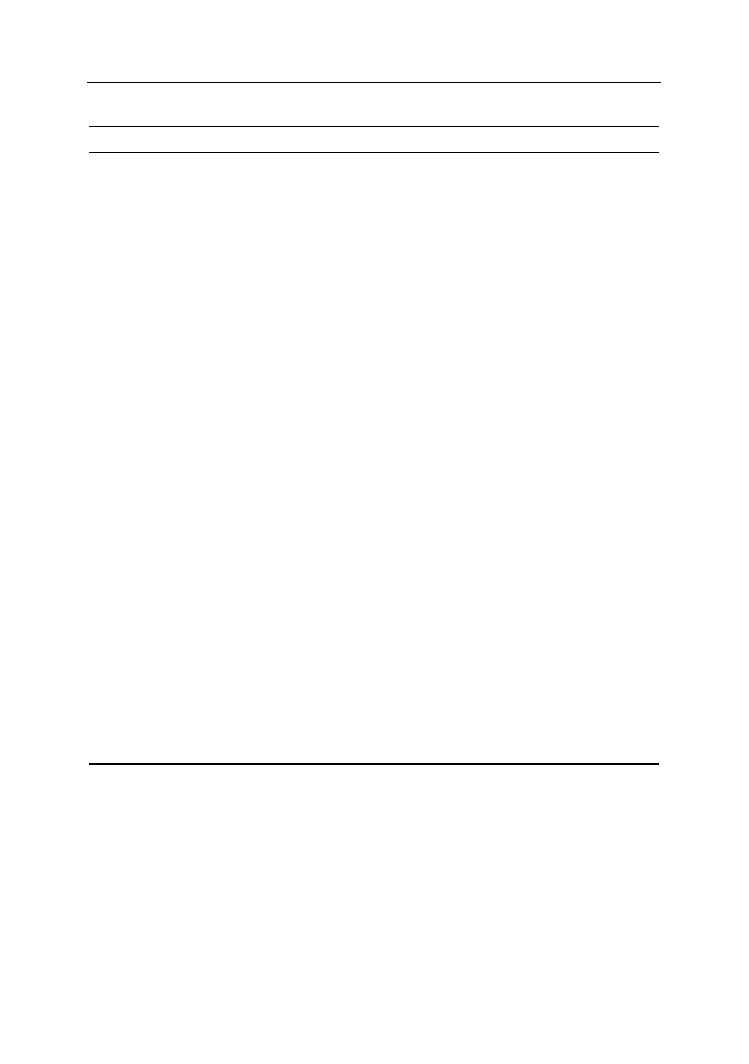
90
Diagnostyka sprzętu komputerowego
— 90 — (06-08-31)
S:\ Sylwia\pdf\Diagnostyka sprzetu komputerowego\r04-02.doc
Tabela 4.1. Opcje skanowania systemu dla narzędzia Diagnostyka sieci systemu Windows
Opcja
Komentarz
Ping
Testowanie połączenia za pomocą komendy ping
(zob. podrozdział „Testowanie połączenia. Polecenie Ping”)
Połącz
Próba nawiązania połączenia w celu sprawdzenia, czy dana
usługa sieciowa jest dostępna
Pokaż
Zbiera podstawowe informacje na dany temat
Informacja pełna
Zbiera zaawansowane informacje na dany temat
Zapis na pulpicie
Zapisuje na pulpicie plik z danymi dotyczącymi skanowania
Usługa pocztowa
Wyświetla nazwę serwera poczty przychodzącej
i wychodzącej oraz port, na którym następuje połączenie.
Sprawdzanie jest wykonywane za pomocą poleceń
ping
i
połącz.
Działa jedynie dla programu Outlook
Usługa grup dyskusyjnych
Wyświetla nazwę serwera grup dyskusyjnych. Sprawdzanie
jest przeprowadzane za pomocą poleceń
ping
i
połącz
. Działa
jedynie dla programu Outlook
Internetowy serwer proxy
Wyświetla nazwę i numer portu serwera proxy programu
Internet Explorer. Sprawdzanie jest przeprowadzane
za pomocą poleceń ping i połącz
Informacje o komputerze
Wyświetla informacje o komputerze
System operacyjny
Wyświetla informacje o systemie operacyjnym
Wersja systemu Windows
Sprawdza wersję systemu Windows
Modemy
Wyświetla listę wszystkich modemów
Klienty sieci
Lista wszystkich klientów sieci
Karty sieciowe
Lista wszystkich kart sieciowych zainstalowanych
w komputerze
System DNS (Domain Name System)
Wyświetla serwery DNS dla każdej karty sieciowej
Protokół DHCP
(DynamicHost Configuration Protocol)
Wyświetla serwery DHCP dla każdej karty sieciowej
Bramy domyślne
Wyświetla bramy sieciowe (ang. gateway) dla każdej karty
sieciowej
Adres IP
Sprawdza adres IP komputera
Usługa WINS
(Windows Internet Naming Service)
Wyświetla serwery WINS dla każdej karty sieciowej
Przyłączenie do takiej sieci następuje po uprzednim podaniu klucza sieciowego. W tym
celu klikamy prawym przyciskiem myszy Połączenia sieciowe, wybieramy Właściwości,
a następnie w otwartym oknie klikamy prawym przyciskiem ikonę sieci bezprzewodo-
wej. Wybieramy opcję Właściwości. Otworzy się okno Właściwości: Połączenie sieci
bezprzewodowej (rysunek 4.8, lewy). Przechodzimy do zakładki Sieci bezprzewodowe.
Opcja Użyj systemu Windows do konfiguracji ustawień sieci bezprzewodowej powinna
być włączona. Z tego okna możemy również wyświetlić dostępne sieci bezprzewodowe,
klikając przycisk Pokaż sieci bezprzewodowe. W panelu Sieci preferowane mamy dostępną
listę sieci. Zaznaczamy nazwę interesującej nas sieci i klikamy przycisk Właściwości.
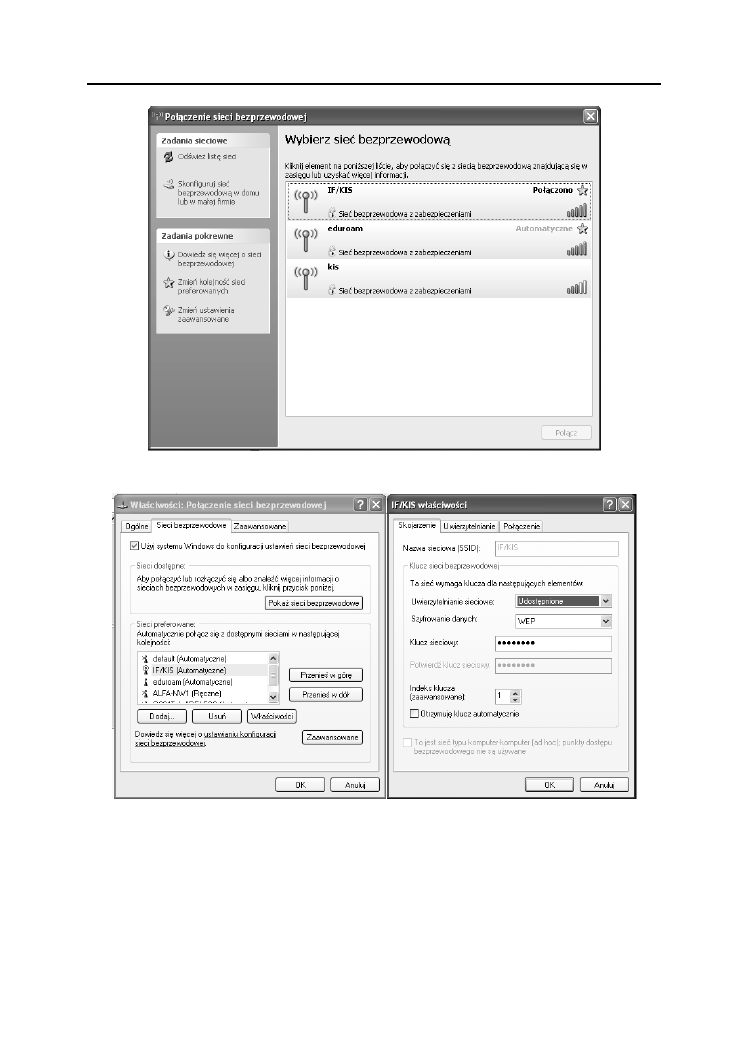
Rozdział 4.
♦ Diagnostyka sieci
91
S:\ Sylwia\pdf\Diagnostyka sprzetu komputerowego\r04-02.doc
(06-08-31) — 91 —
Rysunek 4.7. Okno Połączenia sieci bezprzewodowej, z dostępnymi sieciami
Rysunek 4.8. Ustawianie właściwości sieci bezprzewodowej
Otworzy się okno właściwości wybranej sieci (rysunek 4.8, prawy). Musimy ustawić typ
uwierzytelniania sieciowego i szyfrowania danych oraz podać klucz sieciowy. Zwykle
do szyfrowania danych używa się standardu WEP (ang. Wired Equivalent Privacy).
Możliwe jest również wybranie opcji Otrzymuję klucz automatycznie. Informacje te
uzyskamy, kontaktując się z administratorem sieci. Jeżeli uruchomiliśmy sieć otwartą,
bez zabezpieczeń, wówczas opcję Uwierzytelnienie sieciowe ustawiamy na Otwarte. Jest
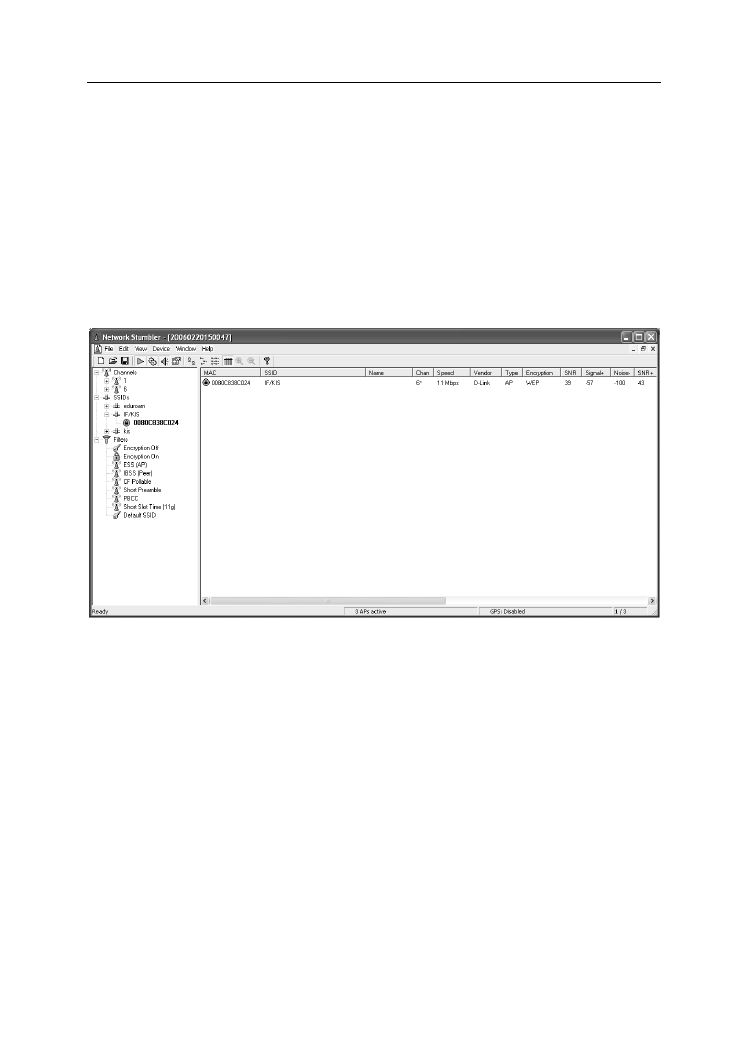
92
Diagnostyka sprzętu komputerowego
— 92 — (06-08-31)
S:\ Sylwia\pdf\Diagnostyka sprzetu komputerowego\r04-02.doc
to dosyć niebezpieczne, ponieważ każdy, kto jest w zasięgu naszej sieci, może się do niej
przyłączyć. Jeśli jednak mamy słabą antenę, która pokrywa dobrze jedynie mieszkanie,
oraz potencjalnie dużo osób, które chciałyby od czasu do czasu korzystać z naszej
sieci, możemy pozostawić sieć otwartą. Sieć może być również nieszyfrowana, jednak
dostęp do niej możliwy będzie tylko po uprzednim zalogowaniu się. Po podłączeniu się
do sieci i włączeniu przeglądarki WWW wyświetli się ekran, na którym należy podać
identyfikator użytkownika i hasło.
Bardzo dobrym narzędziem do diagnostyki sieci bezprzewodowej jest darmowy program
Network Stumbler (http://www.netstumbler.com/). Dzięki niemu w łatwy sposób możemy
sprawdzić dostępne sieci bezprzewodowe. Wyświetlane są szczegółowe informacje na
temat każdej znalezionej sieci (rysunek 4.9).
Rysunek 4.9. Program Network Stumbler w wersji 0.4.0
Ekran aplikacji składa się z dwóch paneli. W lewym panelu wyświetlane są dostępne
opcje, natomiast w prawym szczegółowe informacje na temat wybranej opcji. Lewy panel
zbudowany jest na zasadzie drzewa. Pierwszym węzłem jest Channels. Jest to lista
kanałów, na których działają wszystkie znalezione sieci bezprzewodowe. Jeżeli sieci
znajdują się blisko siebie, wtedy lepiej ustawić punkty dostępowe (access point — AP)
tak, aby działały na różnych kanałach. W ten sposób unikniemy wzajemnego zakłócania
się. Lista Channels posortowana jest wg kanałów. Możemy zatem sprawdzić, na którym
kanale działa interesująca nas sieć. Rozwijając węzeł z numerem kanału, dostajemy
listę sieci aktualnie działających na tym kanale oraz adres MAC punktu dostępowego
danej sieci. Zaznaczając interesujący nas kanał w prawym panelu, dostaniemy informacje
szczegółowe. Tabela 4.2 zawiera spis wszystkich kolumn wraz z ich opisem.
Klikając w lewym panelu adres MAC sieci bezprzewodowej, otrzymamy wykres natęże-
nia sygnału do zakłóceń w funkcji czasu. Jest to niezwykle przydatne narzędzie do plano-
wania rozmieszczenia punktów dostępowych sieci oraz rozmieszczenia komputerów
i ustawienia anten odbiorczych dla sieci bezprzewodowych. Zielone słupki oznaczają
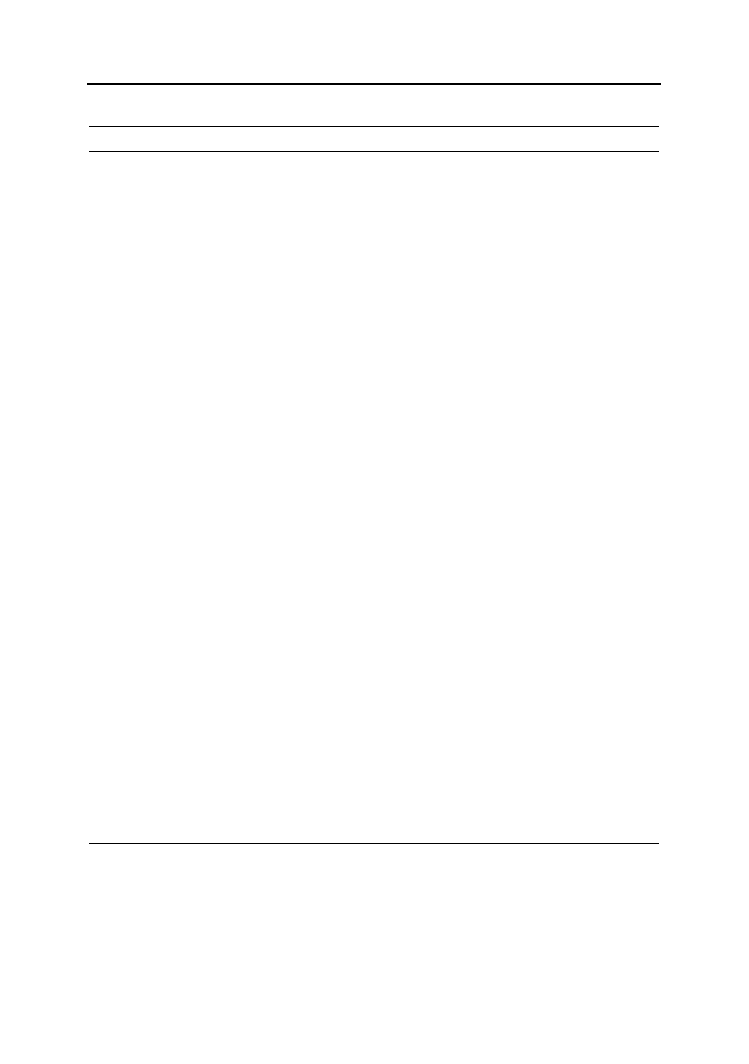
Rozdział 4.
♦ Diagnostyka sieci
93
S:\ Sylwia\pdf\Diagnostyka sprzetu komputerowego\r04-02.doc
(06-08-31) — 93 —
Tabela 4.2. Dostępne informacje szczegółowe dotyczące sieci bezprzewodowej
Kolumna
Opis
MAC
Adres MAC dla punktu dostępowego (AP) sieci bezprzewodowej
SSID
Ang. Service Set IDentifier, czyli identyfikator sieciowy
Name
Nazwa urządzenia AP
Chan
Kanał, na którym działa AP. Jeżeli przy liczbie występuje symbol *, oznacza to,
że jesteśmy do tej sieci przyłączeni
Speed
Maksymalna odnotowana przepustowość do punktu dostępowego (Mbps — megabitów
na sekundę). Nie jest to przepustowość naszego połączenia z internetem, a jedynie
połączenia z AP (zob. podrozdział „Przepustowość sieci”)
Vendor
Producent AP. Nazwę uzyskuje się z adresu MAC (zob. podrozdział „Sprawdzanie
konfiguracji sieci. Adres IP”)
Type
Typ urządzenia sieciowego. Możliwe są dwie wartości tego parametru:
AP — Access Point. Połączenie w schemacie gwiazdy, z centralnym węzłem w postaci
punktu dostępowego. Wszystkie komputery w sieci łączą się z AP i przez niego uzyskują
dostęp do innych komputerów oraz internetu
Peer — połączenie typu peer-to-peer. Jest to połączenie bez centralnego punktu.
Komputery łączą się bezpośrednio ze sobą
Encryption
Szyfrowanie danych. Jeżeli jest włączone, pojawi się napis WEP, bez względu na to,
jaki typ szyfrowania jest używany
SNR
Aktualny stosunek sygnału do zakłóceń (ang. Signal to Noise Ratio). Zwykle podawany
w dB
Signal+
Najwyższe zanotowane natężenie sygnału
Noise–
Najniższe zanotowane natężenie zakłóceń
SNR+
Najwyższy zanotowany stosunek SNR
IP, Subnet
Konfiguracja IP urządzenia. Jest wyświetlana jedynie wtedy, gdy jest dostępna
Latitude,
Longitude,
Distance
Wartości podawane jedynie wtedy, gdy używamy odbiornika GPS (ang. Global Positioning
System). Na ich podstawie możliwe jest ustalenie położenia GPS (latitude — szerokość
geograficzna, longitude — długość geograficzna, distance — odległość między satelitą
a odbiornikiem GPS)
First Seen
Czas, kiedy obiekt na liście (AP lub Peer) był widziany po raz pierwszy
Last Seen
Czas ostatniego kontaktu
Signal
Aktualne natężenie sygnału (dB)
Noise
Aktualne natężenie zakłóceń (dB)
Flags
Aktualnie podniesiona flaga dla standardu 802.11. Kody flag nie będą tutaj opisywane.
Zainteresowanych odsyłamy do internetu
Beacon
Czas pomiędzy sygnałami identyfikacyjnymi w milisekundach. Domyślną wartością
jest 100
natężenie sygnału, natomiast czerwone to natężenie zakłóceń. Różnica pomiędzy słup-
kiem czerwonym a zielonym to stosunek sygnału do zakłóceń. Niektóre urządzenia sie-
ciowe nie mają możliwości wyświetlania natężenia zakłóceń. W takim przypadku wy-
świetlana jest jedynie moc sygnału (rysunek 4.10). Pomiędzy wartością –70 a –80
jakość sygnału jest niska i w większości zastosowań nie zapewnia dobrych rezultatów.
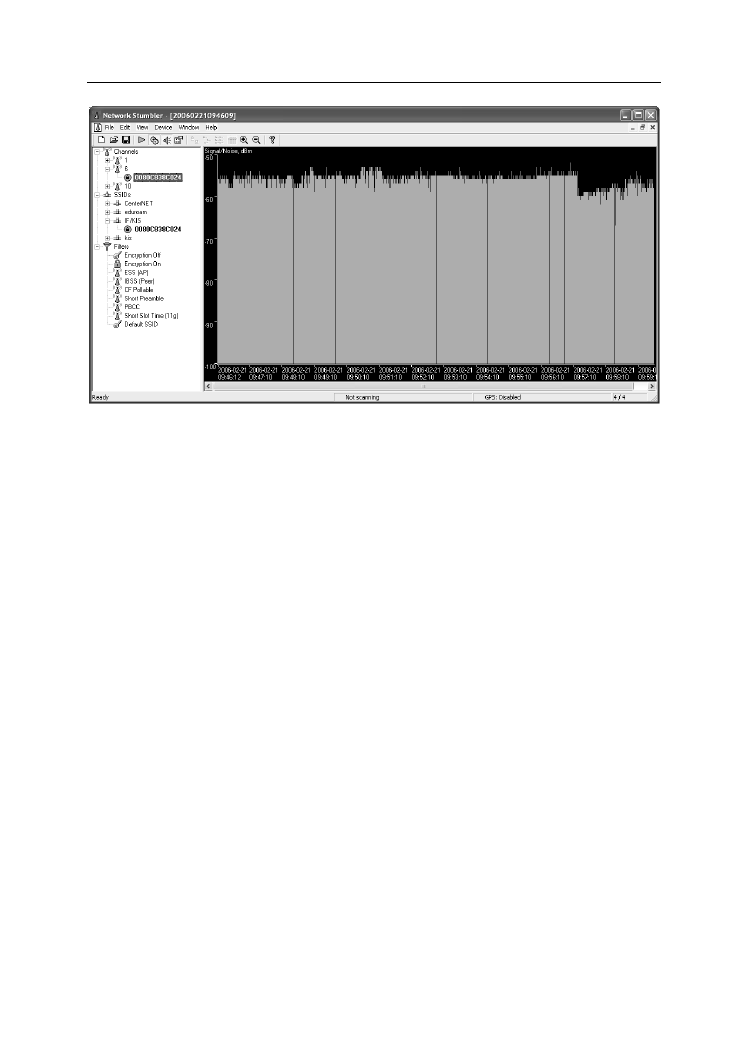
94
Diagnostyka sprzętu komputerowego
— 94 — (06-08-31)
S:\ Sylwia\pdf\Diagnostyka sprzetu komputerowego\r04-02.doc
Rysunek 4.10. Mierzenie natężenia sygnału do zakłóceń w funkcji czasu
Powyżej wartości –70 jakość sygnału jest dobra. Bardzo dobra jakość sygnału rozpoczyna
się od wartości ok. –60.
Kolejnym węzłem jest SSIDs Jest to lista zawierająca wszystkie identyfikatory sieciowe
sieci bezprzewodowych, które są w naszym zasięgu. Rozwijając węzeł z nazwą sieci,
dostaniemy adres MAC punktu dostępowego, a w prawym panelu wyświetlone zostaną
informacje szczegółowe. Klikając ten adres, możemy uzyskać wykres jakości sygnału
opisywany powyżej. Ostatni węzeł (Filters) to lista możliwych filtrów, które możemy
stosować do wyświetlanych informacji. Z wyjątkiem dwóch pierwszych, filtry te prze-
znaczone są dla zaawansowanego użytkownika. Jeżeli wybierzemy filtr Encrypting
Off, wówczas dostaniemy listę wszystkich sieci bezprzewodowych, w których szyfrowa-
nie danych jest wyłączone. Encrypting On da nam listę sieci z włączonym szyfrowaniem
połączeń. ESS (ang. Extended Service Set) to filtr, za pomocą którego otrzymamy listę
sieci opartych na połączeniu typu AP. IBSS (ang. Independent Basic Service Set lub
peer to peer network) da nam listę sieci, które połączone są bez udziału AP (czyli
komputery połączone są bezpośrednio jedne do drugich). Za pomocą opcji Short Pream-
blem sprawdzimy, która z sieci posługuje się krótszym sygnałem synchronizacji, co
w teorii zwiększa szybkość działania sieci. CF Pollable (ang. Contention-free pollable)
to jeden ze standardów sieci bezprzewodowych. Filtr Short Slot Time sprawdza, czy
w sieciach standardu 802.11g włączona jest opcja Short Slot Time, zwiększająca
szybkość działania takiej sieci. PBCC (ang. Packet Binary Convolutional Code) to
kolejny standard, tym razem dla sieci 802.11b+. Standard ten zmniejsza liczbę błędów
przy przesyłaniu pakietów sieciowych.
Jak wynika z tego krótkiego opisu, program Network Stumbler jest bardzo pożytecznym
narzędziem umożliwiającym diagnostykę sieci bezprzewodowej. Za jego pomocą można
ustawić lokalną sieć optymalnie. Sprawdzić, czy cały interesujący nas obszar jest pokryty.
Badając natężenie sygnału sieci, można również wybrać sieć bezprzewodową (dostawcę
usług internetowych).
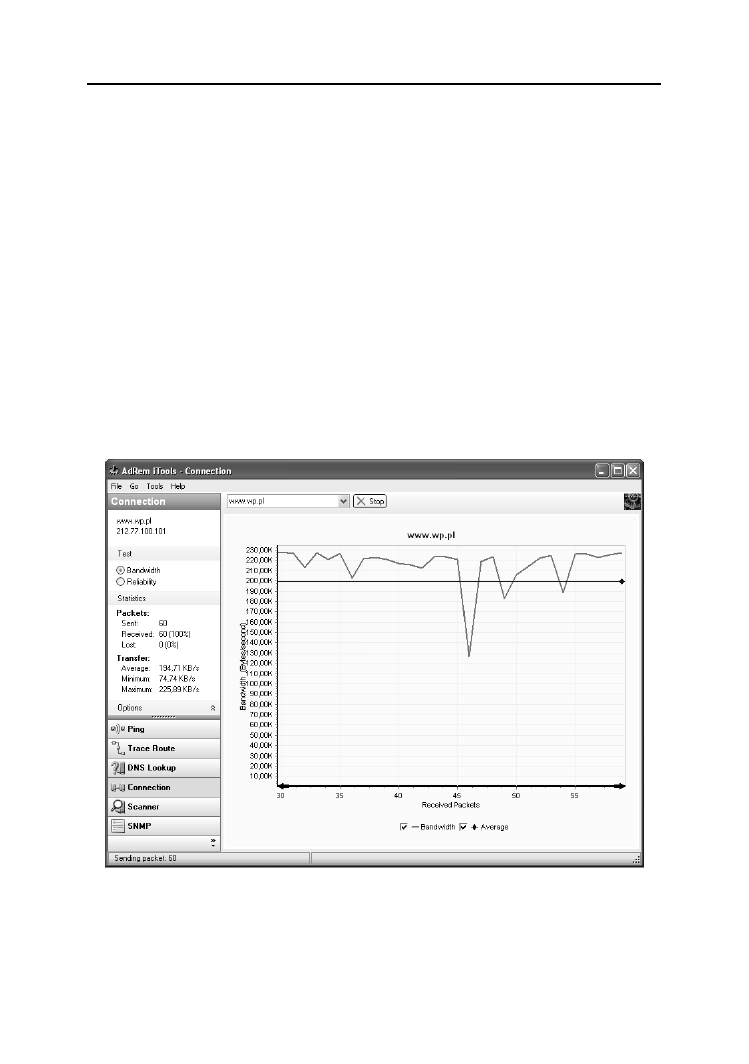
Rozdział 4.
♦ Diagnostyka sieci
95
S:\ Sylwia\pdf\Diagnostyka sprzetu komputerowego\r04-02.doc
(06-08-31) — 95 —
Przepustowość sieci. Program AdRem iTools
Ważną cechą każdej sieci komputerowej jest jej przepustowość. Wysoka przepustowość
sieci gwarantuje nam szybkie działanie internetu oraz innych usług sieciowych. Zwykle
jej wartość podawana jest w bajtach na sekundę. W internecie można znaleźć wiele
programów służących do badania przepustowości sieci. Bardzo wygodnym narzędziem
jest program AdRem iTools (http://www.adremsoft.com/itools/index.php). Ma wiele opcji,
nas jednak interesuje szczególnie opcja Connection. Za jej pomocą możemy wyznaczyć
wartość przepustowości połączenia z dowolnym komputerem. W lewym panelu klikamy
opcję Connection. W górnym menu wpisujemy adres bądź nazwę interesującego nas
komputera i klikamy przycisk Run. Naszym oczom ukaże się wykres przepustowości
w bajtach na sekundę w zależności od czasu (rysunek 4.11). Liczona będzie wartość
średnia (Average), maksymalna (Maximum) i minimalna (Minimum). Dodatkowo poda-
wana jest statystyka pakietów: liczba wysłanych (Sent), odebranych (Received) i utra-
conych (Lost). Zadowalająca wartość przepustowości zależy od tego, co chcemy osiągnąć.
I tak do oglądania stron internetowych wystarczająca przepustowość to ok. 64 kb/s. Jeżeli
przez sieć przesyłamy duże pliki, wówczas połączenie 1 Mb/s może okazać się niewystar-
czające. Narzędziem tym możemy sprawdzić, czy deklarowana przez naszego dostawcę
usług internetowych szybkość połączeń jest prawdziwa.
Rysunek 4.11. Sprawdzanie przepustowości sieci za pomocą programu AdRem Itools
Inne dostępne opcje to test połączenia przy użyciu metody ping, sprawdzenie drogi do
danego komputera w sieci za pomocą Trace Route (wypisywane są adresy IP wszystkich
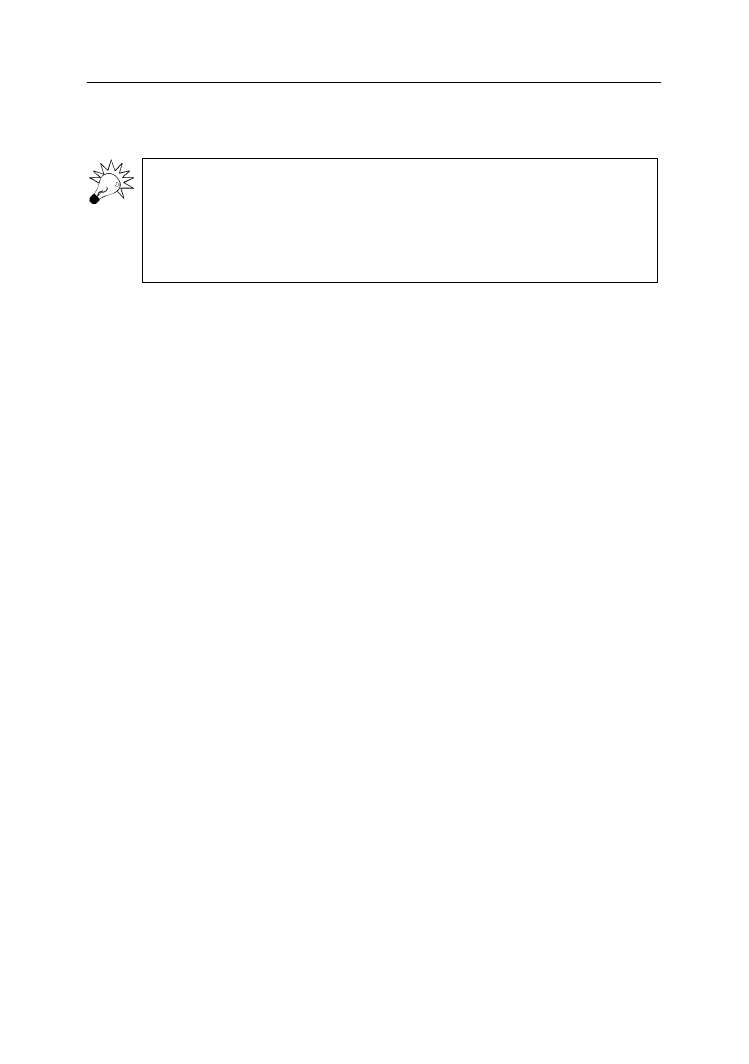
96
Diagnostyka sprzętu komputerowego
— 96 — (06-08-31)
S:\ Sylwia\pdf\Diagnostyka sprzetu komputerowego\r04-02.doc
aktywnych urządzeń na drodze pakietu), DNS Lookup (zamiana adresu IP na nazwę DNS
i odwrotnie) i skaner portów.
W systemie Windows po najechaniu kursorem myszy na ikonę sieci w pasku zaso-
bnika systemowego (tray) ukaże nam się „chmurka” z kilkoma danymi dotyczącymi
sieci. Będzie tam m.in. podana Szybkość. Podobne informacje można również uzy-
skać, klikając prawym przyciskiem myszy Połączenia sieciowe, wybierając Właściwości,
a następnie klikając prawym przyciskiem połączenie sieciowe i wybierając Stan. Nie
jest to jednak szybkość połączenia z innymi komputerami w sieci lub z internetem.
Jest to szybkość połączenia do najbliższego aktywnego urządzenia sieciowego.
Lista otwartych portów. Program A-Squared
Adresem naszego komputera w sieci jest numer IP. Na ten adres kierowane są pakiety.
Aby system wiedział, do której aplikacji kierowany jest dany pakiet, potrzebna jest
identyfikacja wszystkich procesów sieciowych. Służą do tego tzw. porty. Każda apli-
kacja używająca połączenia sieciowego otwiera własny port. Każdy port ma swój numer.
Porty mogą służyć do identyfikacji procesów działających w odległych systemach. Nie-
które numery portów są ogólnie znane i zarezerwowane dla odpowiednich usług (porty
o numerach od 0 do 1023). Na przykład, jeżeli dana maszyna w sieci ma otwarty port
o numerze 80, wiemy, że udostępnia usługę HTTP. Jedna aplikacja może otwierać kilka
portów jednocześnie (np. FTP). Numery portów przydzielane są przez organizację IANA
(ang. Internet Assigned Number Authority). Aktualna lista zarezerwowanych portów
znajduje się na stronie http://www.iana.org/assignments/port-numbers.
Oto lista niektórych portów wraz z przyporządkowanymi do nich usługami:
20 — FTP dane;
21 — FTP polecenia;
22 — SSH;
23 — Telnet;
25 — SMTP;
53 — DNS;
70 — Gopher;
80 — HTTP;
109 — POP2;
110 — POP3;
119 — NNTP;
143 — IMAP;
161 — SNMP;
162 — SNMP — komunikaty Trap;
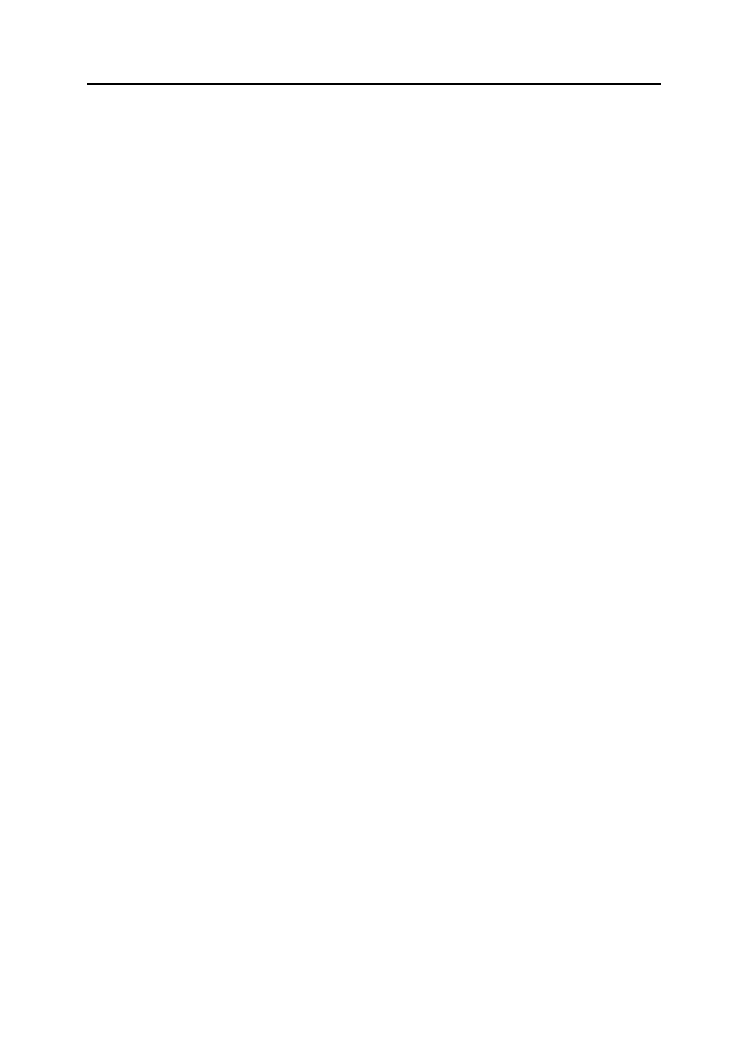
Rozdział 4.
♦ Diagnostyka sieci
97
S:\ Sylwia\pdf\Diagnostyka sprzetu komputerowego\r04-02.doc
(06-08-31) — 97 —
443 — HTTPS;
995 — POP3S (POP3 z użyciem SSL);
3389 — Pulpit zdalny sytemu Windows.
Ważne jest, aby wiedzieć, które aplikacje w naszym systemie używają połączeń siecio-
wych oraz jakie porty są otwarte. Im więcej otwartych portów, tym łatwiej zaatakować
nasz system. W sieci dostępnych jest wiele programów skanujących porty — najbardziej
znany to NMAP (http://www.insecure.org/nmap/). Jest to potężne narzędzie przeznaczone
przede wszystkim dla administratorów systemów. My zajmiemy się programem o nazwie
A-Squared Free (http://www.emsisoft.com/en/software/free/). Został on stworzony głównie
do skanowania systemu w celu poszukiwania internetowych robaków, programów typu
koń trojański, aplikacji szpiegowskich i tzw. dialerów, czyli programów niebezpiecznych
szczególnie dla użytkowników łącz modemowych. Zawiera on również opcję skanowa-
nia otwartych portów. Sam program jest darmowy i po wypełnieniu krótkiej ankiety można
go pobrać ze strony producenta. Z menu głównego programu wybieramy opcję Sprawdź
swój komputer za pomocą narzędzi kontrolnych. Wyświetli się okno (tym razem niestety
niespolszczone) a-squared HiJackFree v1 z szeregiem opcji, za pomocą których możemy
skontrolować nasz system (patrz rysunek 4.12). Z lewego panelu wybieramy opcję
Open Ports. W prawym panelu wyświetli się lista wszystkich procesów (kolumna
Procesess), które korzystają z połączenia sieciowego. Podany jest również numer
identyfikacyjny procesu (ProcessID), numer otwartego portu (Port) oraz protokół sieciowy
użyty do połączenia (Proto). Klikając myszą nazwę danego procesu, możemy uzyskać
kilka dodatkowych informacji, które umieszczone zostaną w dolnym panelu File Details.
Jeżeli na liście znajdują się programy, których nie instalowaliśmy (oprócz procesów
systemowych), możemy podejrzewać, że w naszym systemie działają niepożądane
aplikacje.
Więcej informacji w internecie
http://free.grisoft.com/ — darmowy program antywirusowy AVG Free.
http://www.free-av.com/ — darmowy program antywirusowy AntiVir
http://www.avast.com/ — darmowy program antywirusowy Avast! Home Edition
http://www.mks.com.pl/skaner/ — skaner wirusowy online
http://www.zonelabs.com/ — darmowa zapora sieciowa ZoneAlarm
http://www.lavasoftusa.com/software/adaware/ — darmowy program Ad-Aware
wyszukujący w systemie robaki internetowe, aplikacje szpiegowskie
i programy typu koń trojański
http://www.emsisoft.com/en/software/free/ — podobny do poprzedniego,
jednak znacznie bardziej rozbudowany program A-Square, przeznaczony
do wyszukiwania robaków internetowych, koni trojańskich, dialerów oraz
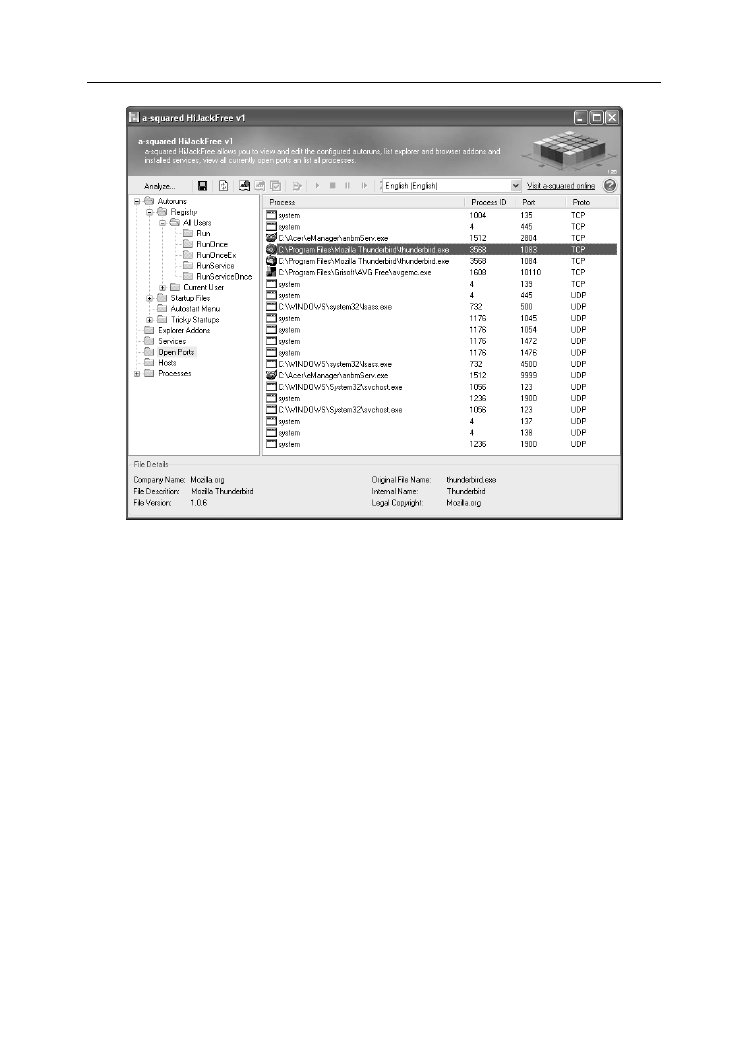
98
Diagnostyka sprzętu komputerowego
— 98 — (06-08-31)
S:\ Sylwia\pdf\Diagnostyka sprzetu komputerowego\r04-02.doc
Rysunek 4.12. Skanowanie portów za pomocą programu A-Squared
programów szpiegowskich. Umożliwia uruchomienie w tle programu,
który chroni system przed atakami tego typu oprogramowania, i umożliwia
skanowanie otwartych portów.
http://www.netstumbler.com/ — program diagnostyczny NetStumbler dla sieci
bezprzewodowych
http://www.adremsoft.com/itools/index.php — program służący do diagnostyki sieci
http://www.insecure.org/nmap/ — potężne narzędzie służące do skanowania portów
Wyszukiwarka
Podobne podstrony:
Diagnostyka Sieci Komputerowe
Prosta diagnostyka sieci
diagnostyka sieci
diagnozowanie sieci stacje
DIAGNOZA USTERKI SYSTEMU, Sytemy Operacyjne i Sieci Komputerowe
2003 01 Programy diagnostyczno narzędziowe do sieci TCP IP w Windows
diagnostyka
T 3[1] METODY DIAGNOZOWANIA I ROZWIAZYWANIA PROBLEMOW
Przedmiot PRI i jego diagnoza przegląd koncepcji temperamentu
Wirtualne sieci LAN
DIAGNOSTYKA FIZJOLOGICZNA I 1
9 Sieci komputerowe II
Sieci bezprzewodowe Wi Fi
BAD WYKŁAD SIECI 2
Dyslipidemie diagnoza JH
więcej podobnych podstron