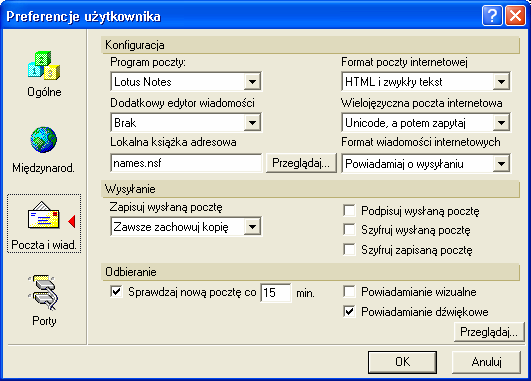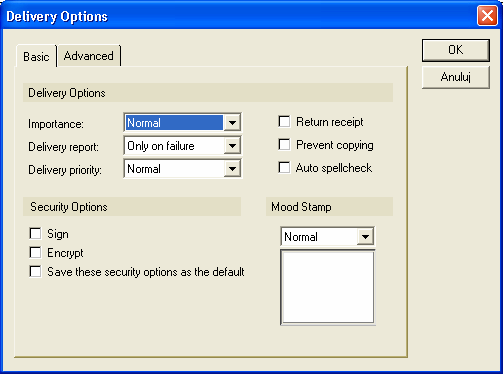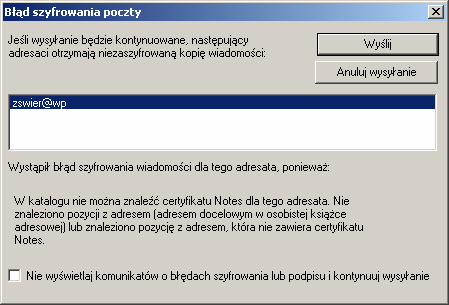Dostęp do zasobów serwera Domino ......................................................................................... 1
Dostęp lokalny: .................................................................................................................. 1
Szyfrowanie i klucze .............................................................................................................. 1
Co to jest szyfrowanie? ...................................................................................................... 1
Czym są klucze publiczne, prywatne i klucze szyfrowania? ............................................. 1
Gdzie są przechowywane klucze publiczne, prywatne i klucze szyfrowania? .................. 2
Jak są wykorzystywane klucze publiczne, prywatne i klucze szyfrowania? ..................... 2
Ograniczanie dostępu do dokumentów i lokalnych baz danych ............................................ 3
Ograniczanie dostępu do dokumentów .............................................................................. 3
Ograniczanie dostępu do lokalnych baz danych ................................................................ 3
Szyfrowanie pól dokumentów............................................................................................ 4
Szyfrowanie poczty i podpisywanie wiadomości poczty elektronicznej ........................... 5
Podpisywanie wiadomości ................................................................................................. 7
Szyfrowanie danych przesyłanych przez określone porty sieciowe ...................................... 8
Dostęp do zasobów serwera Domino
Dostęp lokalny:
Platforma sprzętowa – ochrona na poziomie lokalnego dostępu do plików
i katalogów.
Zabezpieczenie lokalnej konsoli serwera Domino:
Konsolę serwera można zabezpieczyć przed wykonywaniem niektórych komend
przez nieuprawnione osoby przez ustawienie poleceniem „set secure” hasła do
konsoli. Aby można było wykonywać zablokowane operacje np. restartu serwera
należy wpisać ponownie komendę „set secure” i tajne hasło.
Szyfrowanie i klucze
Co to jest szyfrowanie?
Szyfrowanie jest procesem, podczas którego następuje wymieszanie treści i
zabezpieczenie dokumentu lub jego części, do czasu otwarcia tego dokumentu przez
użytkownika, który ma prawidłowe klucze deszyfrujące.
Można szyfrować:
Przychodzące i wychodzące wiadomości pocztowe, co uniemożliwia
odczytywanie ich treści przez osoby nieupoważnione.
Dokumenty, pola i bazy danych tak, aby pewne informacje mogli odczytać tylko
zamierzeni odbiorcy.
Porty sieciowe, co zabezpiecza dane przesyłane między programem Notes a
serwerem Domino lub między dwoma serwerami Domino.
Transakcje SSL, co zabezpiecza dane przesyłane między programem Notes a
serwerem Domino lub serwerem internetowym.
Czym są klucze publiczne, prywatne i klucze szyfrowania?
Identyfikator zawiera dwa klucze (klucz prywatny i klucz publiczny), stanowiące
matematycznie zależną parę, unikatową dla danego identyfikatora, służącą do
Opracował: Z. Świerczyński_050405
1
szyfrowania i rozszyfrowywania dokumentów. Klucz publiczny działa jak paszport, uwierzytelnia użytkownika na serwerze.
Można również tworzyć klucze szyfrowania. Te klucze chronią dane przed dostępem
nieupoważnionych użytkowników. Posiadane klucze można wyświetlić, wybierając z
menu Plik polecenia Narzędzia, Identyfikator użytkownika. Aby wyświetlić swój
certyfikat i odpowiadające mu klucze publiczne, należy kliknąć ikonę Certyfikaty, a
aby wyświetlić klucze szyfrowania, jeśli zostały utworzone, ikonę Szyfrowanie.
Gdzie są przechowywane klucze publiczne, prywatne i klucze
szyfrowania?
Klucze publiczne i prywatne są dołączane do pliku identyfikatora danego
użytkownika. Dokładnie mówiąc, klucze prywatne są przechowywane tylko w pliku
identyfikatora użytkownika, natomiast klucze publiczne są przechowywane zarówno
w pliku identyfikatora użytkownika, jak i w katalogu Domino w celu udostępnienia ich
innym użytkownikom. Istnieją klucze Domino prywatne i publiczne oraz internetowe
klucze prywatne i publiczne. Klucze Domino służą do szyfrowania danych
wymienianych między użytkownikami Notes. Klucze internetowe służą do wysyłania
i odbierania wiadomości pocztowych w formacie S/MIME i do szyfrowania transakcji
SSL przeprowadzanych pomiędzy serwerami Notes a serwerami internetowymi.
Publiczne i prywatne klucze Domino są automatycznie dołączane do nowo
utworzonego identyfikatora użytkownika. Publiczne i prywatne klucze internetowe
dodaje administrator Domino podczas rejestracji lub można zażądać ich później.
Klucze szyfrowania są przechowywane w pliku identyfikatora użytkownika.
Jak są wykorzystywane klucze publiczne, prywatne i klucze
szyfrowania?
Klucz publiczny służy do weryfikowania podpisów, szyfrowania wiadomości lub
identyfikowania tożsamości zweryfikowanego użytkownika. Dostęp do tego klucza
może uzyskać każdy, kto chce przesłać danemu użytkownikowi zaszyfrowaną pocztę
lub dokonać uwierzytelnienia tego użytkownika. Po utracie identyfikatora
użytkownika, w razie podejrzeń, że osoba nieupoważniona ma dostęp do jego
danych, należy dokonać ponownej certyfikacji klucza publicznego.
Wiadomości pocztowe są szyfrowane za pomocą klucza publicznego, a
rozszyfrowywane za pomocą klucza prywatnego. Wiadomości pocztowe są
podpisywane za pomocą klucza prywatnego, a podpis jest rozszyfrowywany za
pomocą klucza publicznego. Cokolwiek jest szyfrowane za pomocą klucza
publicznego musi zostać rozszyfrowane za pomocą klucza prywatnego i odwrotnie.
Klucz prywatny jest jednak tajny. W przeciwieństwie do klucza publicznego, który jest
dostępny, klucz prywatny nie jest dostępny. Długość bitowa publicznych kluczy
szyfrujących zależy od tego, czy użytkownik ma licencję programu Notes w wersji
przeznaczonej dla Ameryki Północnej, czy w wersji międzynarodowej. Gdy
użytkownik wersji międzynarodowej wymienia szyfrowaną pocztę z użytkownikiem z
Ameryki Północnej używany jest krótszy klucz. Dotyczy to kluczy Notes oraz kluczy
internetowych.
Klucz szyfrowania służy do szyfrowania specjalnie oznaczonych pól dokumentu.
Pole szyfrowalne można rozpoznać po czerwonych nawiasach kwadratowych.
Szyfrować można tylko zawartość pól ujętych w nawiasy. Wszystkie pozostałe dane
może wyświetlać każdy, kto uzyska dostęp do tego dokumentu.
Opracował: Z. Świerczyński_050405
2
Ograniczanie dostępu do dokumentów i lokalnych baz danych
Dokumenty i bazy danych należy tak zabezpieczać, aby dostęp do zawartych w nich
informacji mieli tylko wyznaczeni użytkownicy.
Po utworzeniu na twardym dysku lokalnej bazy danych można ją zaszyfrować, aby
tylko ci użytkownicy, którzy mają odpowiedni klucz, mogli ją rozszyfrowywać i
modyfikować. Bez szyfrowania każdy kto ma lokalny dostęp do komputera, na którym
jest przechowywana baza może ją otworzyć, modyfikować lub skopiować na inny
komputer i od tej pory będzie miał nieograniczony dostęp do danych zawartych w
bazie.
Ograniczanie dostępu do dokumentów
1. Otwórz dokument, który ma zostać zastrzeżony.
2. Z menu Plik wybierz polecenie Właściwości dokumentu.
3. Kliknij kartę Zabezpieczenia (czwarta karta od lewej).
4. Anuluj zaznaczenie pola wyboru Wszyscy czytelnicy i powyżej.
5. Wybierz użytkowników, grupy, serwery i role dostępu, które mają mieć dostęp
do tego dokumentu. Aby wybrać elementy z osobistej książki adresowej, kliknij
ikonę użytkownika znajdującą się obok listy.
6. Zapisz ten dokument.
Ograniczanie dostępu do lokalnych baz danych
Jeśli użytkownik z uprawnieniami menedżera lokalnie zabezpiecza bazę danych, to
jest ona szyfrowana za pomocą klucza publicznego pochodzącego z wyznaczonego
identyfikatora użytkownika. Taką bazę danych może rozszyfrowywać tylko
użytkownik posiadający klucz prywatny odpowiadający temu kluczowi publicznemu.
1. Z menu Plik wybierz kolejno polecenia Baza danych, Właściwości.
2. Kliknij kartę Ogólne (pierwsza karta od lewej).
3. Kliknij przycisk Ustawienia szyfrowania.
4. Aby wybrać poziom szyfrowania, zaznacz opcję Szyfruj lokalnie tę bazę
danych przy użyciu.
Uwaga Pole tekstowe znajdujące się poniżej pola Szyfrowanie lokalne
zawiera opis danego poziomu szyfrowania.
Opcje Wysoki poziom szyfrowania i Średni poziom szyfrowania
zapewniają największe bezpieczeństwo. Czas otwierania dokumentów jest
jednak dłuższy niż w wypadku niskiego poziomu szyfrowania.
Niski poziom szyfrowania zapewnia ograniczone bezpieczeństwo, ale czas
otwierania dokumentów jest krótszy i można kondensować bazy danych za
pomocą programów do kompresowania dysków. Baz danych o wysokim i
średnim poziomie szyfrowania nie można kompresować przy użyciu tych
programów.
5. (Opcjonalnie) Aby przypisać lokalne zabezpieczenia innemu użytkownikowi,
należy kliknąć przycisk Dla, w oknie dialogowym Nazwy dodać odpowiednie
nazwy i kliknąć przycisk OK.
Opracował: Z. Świerczyński_050405
3
Szyfrowanie pól dokumentów
Aby zaszyfrować pole dokumentu, należy:
1. Utworzyć klucz szyfrowania
2. Dołączyć klucz szyfrowania do danego dokumentu
3. Wysłać klucz szyfrowania do tych użytkowników, którzy powinni mieć możliwość
odczytywania pól szyfrowanych.
Można również:
Akceptować i usuwać klucze szyfrowania
Eksportować klucz szyfrowania
Importować klucz szyfrowania
Aby utworzyć klucz szyfrowania
1. Z menu Plik wybierz kolejno polecenia Narzędzia, Identyfikator użytkownika.
2. Kliknij ikonę Szyfrowanie.
3. Kliknij przycisk Nowy.
4. W pole Nazwa klucza szyfrowania wpisz nazwę nowego klucza.
5. Określ, czy klucz będzie stosowany w Ameryce Północnej, czy też na całym
świecie.
6. Kliknij przycisk OK.
Aby wyeksportować klucz szyfrowania
1. Z menu Plik wybierz kolejno polecenia Narzędzia, Identyfikator użytkownika.
2. Kliknij ikonę Szyfrowanie.
3. W polu Klucze szyfrowania zaznacz odpowiedni klucz.
4. Kliknij przycisk Eksport.
5. Aby zabezpieczyć klucz hasłem, w oknie dialogowym wprowadź odpowiednie
hasło, albo kliknij przycisk Bez hasła.
6. Aby określić użytkownika, który będzie upoważniony do korzystania z tego
klucza, kliknij przycisk Ogranicz używanie, wpisz nazwę tej osoby, a następnie
kliknij przycisk OK.
7. Podaj plik, w którym ten klucz ma być przechowywany.
Aby zaimportować klucz szyfrowania
1. Z menu Plik wybierz kolejno polecenia Narzędzia, Identyfikator użytkownika.
2. Kliknij ikonę Szyfrowanie.
3. Kliknij przycisk Import.
4. Zaznacz plik zawierający klucz szyfrowania i kliknij przycisk Otwórz.
5. Kliknij przycisk Akceptuj, aby zaakceptować ten klucz szyfrowania.
Opracował: Z. Świerczyński_050405
4
Aby dołączyć klucz szyfrowania do dokumentu
1. Otwórz dokument.
2. Z menu Plik wybierz polecenie Właściwości dokumentu.
3. Kliknij kartę Zabezpieczenia (czwarta karta od lewej).
4. Wybierz utworzony tajny klucz szyfrowania lub użytkowników, którzy mogą
uzyskać dostęp do tego dokumentu przy użyciu własnych kluczy publicznych.
(Kliknij ikonę użytkownika znajdującą się obok pola Publiczny klucz
szyfrowania.)
Aby wysyłać pocztą klucz szyfrowania
1. Z menu Plik wybierz kolejno polecenia Narzędzia, Identyfikator użytkownika.
2. Kliknij ikonę Szyfrowanie.
3. Zaznacz klucz szyfrowania, który ma być wysłany.
4. Kliknij przycisk Wyślij pocztą.
5. W pole Do wprowadź nazwę użytkowników, którzy mają otrzymać ten klucz, lub
kliknij ikonę Adres, aby wybrać adresy z osobistej książki adresowej.
6. W pole DW wprowadź nazwy użytkowników, którzy powinni wiedzieć o wysłaniu
klucza, ale sami go nie otrzymają.
7.
Kliknij przycisk Wyślij.
Szyfrowanie poczty i podpisywanie wiadomości poczty elektronicznej
Podpis cyfrowy umożliwi odbiorcy listu zweryfikowanie poprawności tekstu
(zabezpieczenie przed modyfikacją tekstu oryginalnego) oraz jego nadawcy.
LotusNotes R5. umożliwia nam w prosty sposób podpisywanie i szyfrowanie naszej
korespondencji. Podpis cyfrowy (w standardzie S/MIME plain text signing) nie
modyfikuje treści wychodzącej wiadomości, lecz jest widziany, przez programy nie
wspierające standardu, jedynie w postaci załącznika.
Szyfrowanie poczty jest przetwarzaniem wysyłanej treści więc jest to
ingerencja w materię tekstu. Szyfrowanie dokonywane jest przy pomocy certyfikatu
adresata listu.. Adresat po otrzymaniu takiej przesyłki będzie ją mógł rozszyfrować za
pomocą swojego klucza prywatnego. Podpis cyfrowy pod wiadomością pocztową
dokonywany jest tylko i wyłącznie przy pomocy naszego klucza prywatnego. Osoba,
która otrzyma list z naszym podpisem cyfrowym będzie mogła zweryfikować
poprawność treści i autentyczność autora. W takich sytuacjach może wystąpić tzw.
trzecia strona zaufana. Stroną trzecią potwierdzającą autentyczność certyfikatu może
być wystawca certyfikatu – Centrum Certyfikacji (np. Signet, http://www.signet.pl).
Jeśli chcemy korzystać z programu Lotus Notes R5 z obsługą certyfikatów
bezpiecznej poczty, musimy posiadać hierarchiczny typ użytkownika. Uprawnienia
użytkownika hierarchicznego nadawane są przez administratora Lotus Domino R5.
Jednym słowem użytkownicy, posiadający jedynie program Lotus Notes, nie
podłączeni do serwera Domino, czyli typu nie-hierarchicznego, mogą napotkać
kłopoty przy instalacji certyfikatów bezpiecznej poczty.
Opracował: Z. Świerczyński_050405
5
Aby zaszyfrować
Procedura
Wiadomość
Otwórz wiadomość i kliknij przycisk Opcje dostarczania.
Na karcie Ogólne wybierz opcję Szyfruj. (rys 3)
(Opcjonalne) Aby szyfrować wszystkie wysyłane
wiadomości, wybierz opcję Zapisz te opcje zabezpieczeń
jako domyślne dla przyszłych wiadomości.
Kliknij przycisk OK.
Wszystkie wysyłane
Wybierz kolejno polecenia Plik, Preferencje, Preferencje
wiadomości
użytkownika.
Kliknij przycisk Poczta i wiadomości. (rys 4)
Wybierz opcję Szyfruj wysyłaną pocztę i kliknij przycisk
OK.
Wszystkie
Wybierz kolejno polecenia Plik, Preferencje, Preferencje
zapisywane
użytkownika.
wiadomości
Kliknij przycisk Poczta i wiadomości.
Wybierz opcję Szyfruj zapisywaną pocztę i kliknij przycisk
OK. Program Notes będzie szyfrował zapisywane kopie
wysłanych wiadomości oraz zapisywane kopie robocze
wiadomości.
Wszystkie odbierane
Otwórz książkę adresową organizacji. Jej kopia znajduje się
wiadomości
zazwyczaj na serwerze bazy danych poczty.
Kliknij przycisk Użytkownicy.
Otwórz dokument Użytkownik zawierający Twoje nazwisko i
kliknij przycisk Edytuj użytkownika.
Kliknij przycisk Poczta i w polu Szyfruj pocztę
przychodzącą wybierz opcję Tak. Jeśli nie można dokonać
tej zmiany, należy skontaktować się z administratorem
Domino.
Kliknij przycisk Zapisz i zamknij.
Rys. 3. Widok zakładki „Poczta i wiad.” na karcie „Preferencje użytkownika”
Opracował: Z. Świerczyński_050405
6
Rys. 4. Widok zakładki „Opcje dostarczenia”
Podpisywanie wiadomości
Można tak ustawić program Notes, aby wszystkie wiadomości były podpisywane
automatycznie lub też można podpisywać tylko wybrane wysyłane wiadomości.
Aby podpisywać wiadomości wysyłane do użytkowników programu Notes
Co chcesz zrobić?
Procedura
Podpisać wiadomość Otwórz wiadomość i kliknij przycisk Opcje dostarczania.
Na karcie Ogólne wybierz opcję Podpisz.
(Opcjonalne) Aby podpisywać wszystkie wysyłane
wiadomości, wybierz opcję Zapisz ustawienia
zabezpieczeń jako domyślne dla przyszłych wiadomości.
Kliknij przycisk OK.
Podpisywać
Wybierz kolejno polecenia Plik, Preferencje, Preferencje
wszystkie wysyłane
użytkownika.
wiadomości
Kliknij ikonę Poczta i wiad. .
Wybierz opcję Podpisuj wysyłaną pocztę, a następnie
kliknij przycisk OK.
Podpisana cyfrowo poczta, która dotrze do odbiorcy będzie zawierała
certyfikat nadawcy. System wyświetli zapytanie, czy zgadzamy się a certyfikację
wzajemną w celu umożliwienia wymiany zaszyfrowanej poczty. Listę certyfikatów
korespondentów można obejrzeć, wybierając Address Book, klikając ikonę ustawień
i wybierając zakładkę Certyfikaty. Standardowe mechanizmy importu certyfikatów
innych osób nie są zaimplementowane w Lotus Notes R5, w związku z tym wysłanie
podpisanej wiadomości będzie najlepszą metodą na przekazanie certyfikatu innej
osobie.
Podpisywanie wiadomości wysyłanych do odbiorców używających innych
programów pocztowych
Aby można było podpisywać wiadomości wysyłane poprzez sieć Internet, użytkownik
musi mieć certyfikat internetowy. Jeśli do identyfikatora użytkownika jest dołączonych
Opracował: Z. Świerczyński_050405
7
kilka certyfikatów internetowych, to użytkownik ten może wybrać, który z nich będzie
wykorzystywany do szyfrowania i podpisywania.
Ekran informujący o tym, że dla danego adresata brak jest kluczy, którymi można
zaszyfrować wiadomość.
Szyfrowanie danych przesyłanych przez określone porty sieciowe
Aby szyfrować dane przesyłane przez port (przez który przesyłane są dane na
serwer Domino)
1.
Wybierz kolejno polecenia Plik, Preferencje, Preferencje użytkownika.
2.
Kliknij kartę Porty.
3.
Wybierz port, który chcesz zabezpieczyć.
4.
Wybierz opcję Szyfruj dane sieciowe.
Uwaga Transmisja danych będzie bezpieczniejsza, lecz prędkość transmisji może
ulec zmniejszeniu.
Certyfikaty
internetowe
służą
do
podpisywania
i
szyfrowania
informacji
przekazywanych przy pomocy standardowych formatów internetowych, a w
szczególności do uwierzytelniania klienta SSL (Secure Socket Layer) i obsługiwania
wiadomości w standardzie S/MIME. Nie trzeba do szyfrowania i podpisywania
używać tego samego certyfikatu.
Opracował: Z. Świerczyński_050405
8
Wyszukiwarka
Podobne podstrony:
Bezpieczenstwo w LN wybrane zagadnienia 050405
bezpieczne miasta, Administracja-notatki WSPol, wybrane zagadnienia prewencji kryminalnej
bezpieczne osiedle, Administracja-notatki WSPol, wybrane zagadnienia prewencji kryminalnej
Wybrane zagadnienia prawa3
Wakcynologia – wybrane zagadnienia
Wybrane zagadnienia typologii języków, [NAUKA]
Temat 1i2 prewencja, Administracja-notatki WSPol, wybrane zagadnienia prewencji kryminalnej
Wybrane Zagadnienia Części Szczególnej Prawa Karnego1 03 2011
Lasy miejskie – przegląd wybranych zagadnień na podstawie literatury
Budżet państwa i budżety samorządowe, Studia - Finanse i Rachunkowość, Licencjat, Licencjat!, opraco
Wybrane zagadnienia z fizjologii mięśni i fizyczne właściwości mięśni, Biomechanika
Wybrane zagadnienia dotyczace aktu administracyjnego, Nauka, Administracja
Wybrane zagadnienia z części ogólnej prawa cywilnego, studia, semestr V, zobowiazania
Temat 3 prewencja, Administracja-notatki WSPol, wybrane zagadnienia prewencji kryminalnej
więcej podobnych podstron