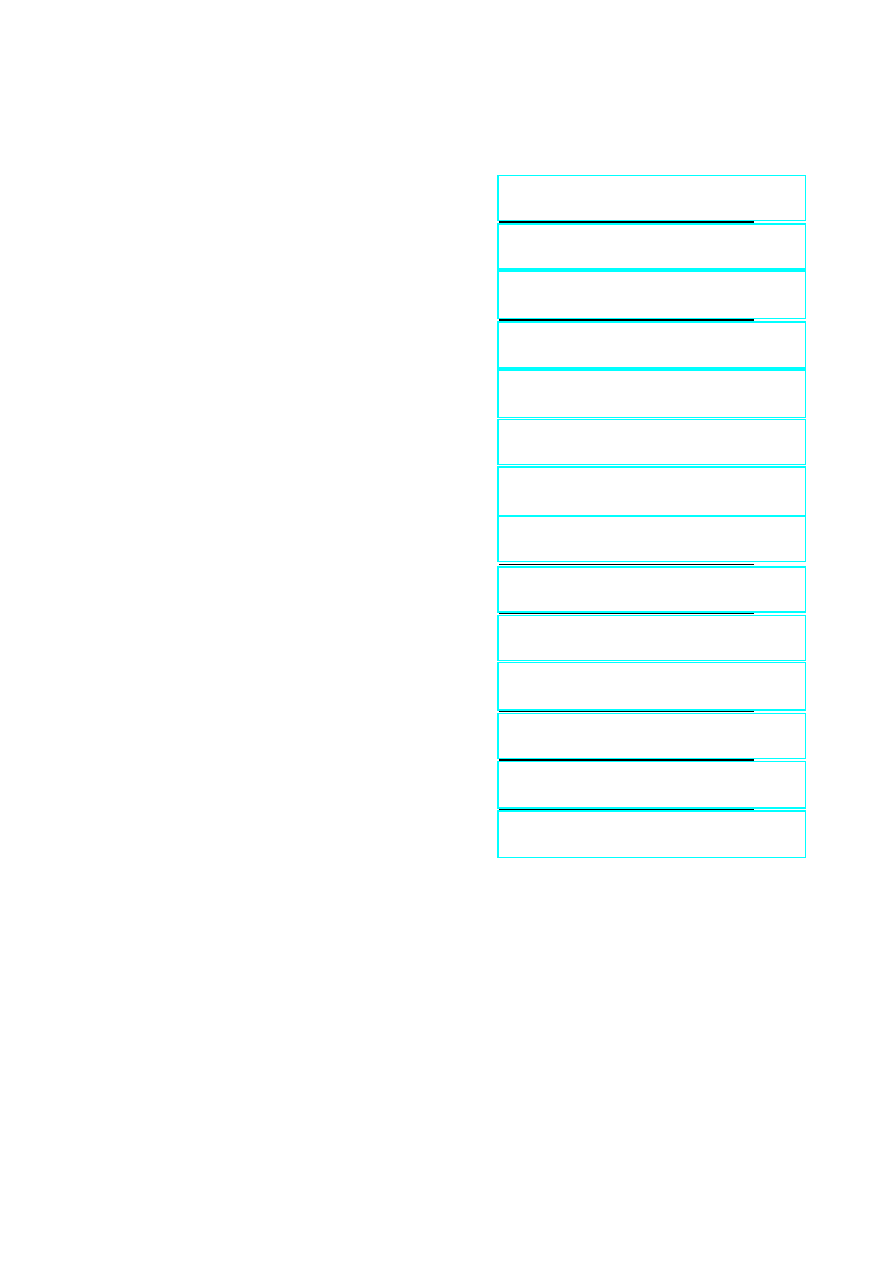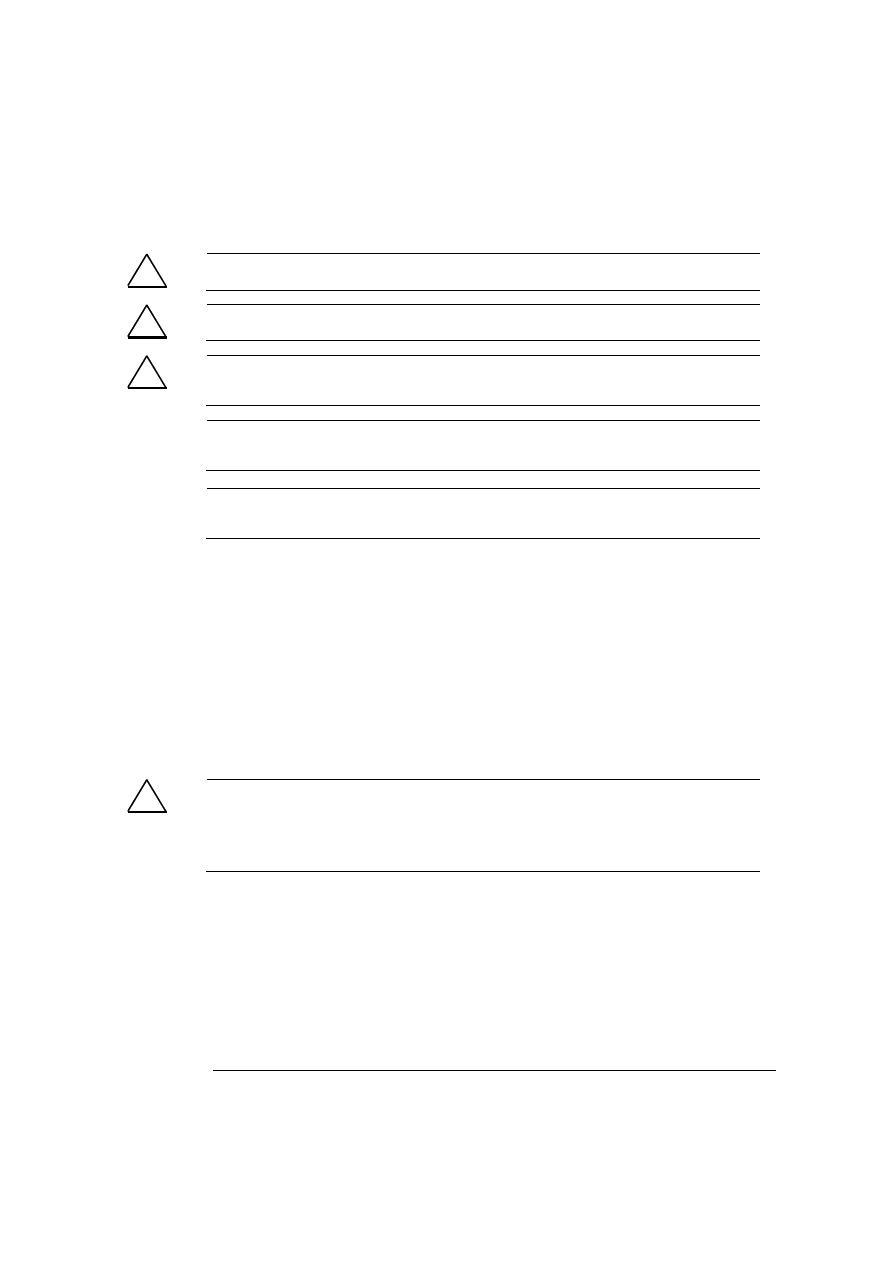
Siemens AG
Automation and Drives
Postfach 4848
90437 NÜRNBERG
GERMANY
A5E00898925-02
02/2007
Copyright © Siemens AG 2007
Technical data subject to change
Safety Guidelines
This manual contains notices you have to observe in order to ensure your personal safety, as well as to
prevent damage to property. The notices referring to your personal safety are highlighted in the manual
by a safety alert symbol, notices referring to property damage only have no safety alert symbol. The
notices shown below are graded according to the degree of danger.
!
Danger
indicates that death or severe personal injury will result if proper precautions are not taken.
!
Warning
indicates that death or severe personal injury may result if proper precautions are not taken.
!
Caution
with a safety alert symbol indicates that minor personal injury can result if proper precautions are not
taken.
Caution
without a safety alert symbol indicates that property damage can result if proper precautions are not
taken.
Notice
indicates that an unintended result or situation can occur if the corresponding notice is not taken into
account.
If more than one degree of danger is present, the warning notice representing the highest degree of
danger will be used. A notice warning of injury to persons with a safety alert symbol may also include a
warning relating to property damage.
Qualified Personnel
The device/system may only be set up and used in conjunction with this documentation. Commissioning
and operation of a device/system may only be performed by qualified personnel
.
Within the context of
the safety notices in this documentation qualified persons are defined as persons who are authorized to
commission, ground and label devices, systems and circuits in accordance with established safety
practices and standards.
Prescribed Usage
Note the following:
!
Warning
This device and its components may only be used for the applications described in the catalog or the
technical description, and only in connection with devices or components from other manufacturers
which have been approved or recommended by Siemens.
Correct, reliable operation of the product requires proper transport, storage, positioning and assembly
as well as careful operation and maintenance.
Trademarks
All names identified by ® are registered trademarks of the Siemens AG.
The remaining trademarks in this publication may be trademarks whose use by third parties for their
own purposes could violate the rights of the owner.
Disclaimer of Liability
We have reviewed the contents of this publication to ensure consistency with the hardware and
software described. Since variance cannot be precluded entirely, we cannot guarantee full consistency.
However, the information in this publication is reviewed regularly and any necessary corrections are
included in subsequent editions.
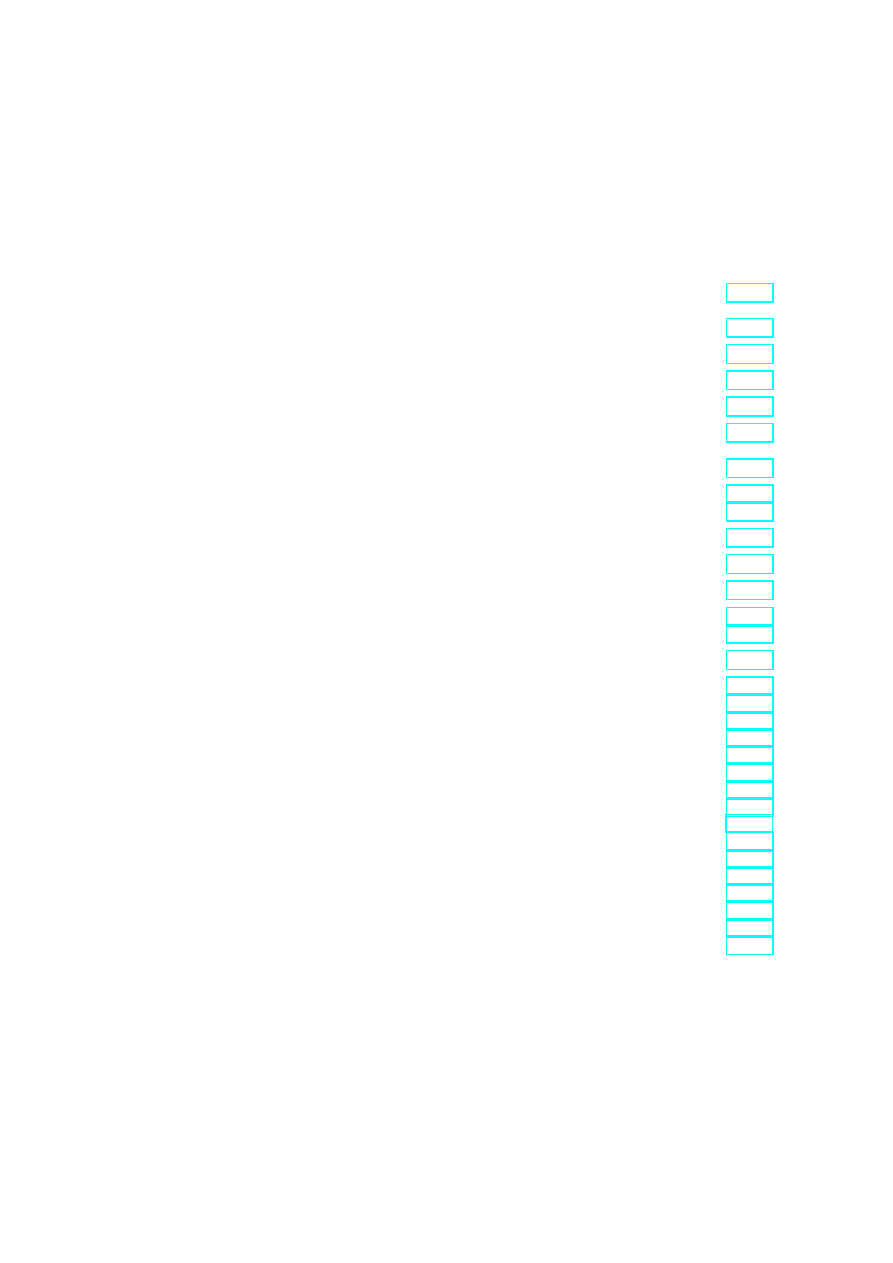
SIMATIC PC DiagMonitor Software
A5E00898925-02
iii
Contents
1
Introduction
2
DiagMonitor
2.1
DiagMonitor Network ........................................................................................ 2-2
3
Software Components
3.1
DiagMonitor Software Components.................................................................. 3-1
4
Quick-Start Guide
5
Requirements 5-1
5.1
Hardware Requirements................................................................................... 5-1
5.2
Software Requirements .................................................................................... 5-2
6
Installation
6.1
7
Configuration 7-1
7.1
DiagMonitor Agent ............................................................................................ 7-1
7.2
Restricting Access ............................................................................................ 7-1
8
User Guide
8.1
Remote Control with the DiagMonitor Application............................................ 8-1
8.2
Program Start ................................................................................................... 8-2
8.3
The Station Explorer ......................................................................................... 8-2
8.4
Overview and Management of Stations............................................................ 8-3
8.5
"Add Station" Dialog Box .................................................................................. 8-3
8.6
Specifying the OPC Data Block........................................................................ 8-4
8.7
Removing a Station .......................................................................................... 8-4
8.8
Modifying the Configuration of a Station........................................................... 8-4
8.9
Viewing Station Properties................................................................................ 8-5
8.10
Reading Status Information .............................................................................. 8-5
8.11
Detailed View.................................................................................................... 8-5
8.11.1
"Thermometers" Tab......................................................................................... 8-6
8.11.2
8.11.3
"Drives" Tab...................................................................................................... 8-9
8.11.4
"System" Tab .................................................................................................. 8-11
8.11.5
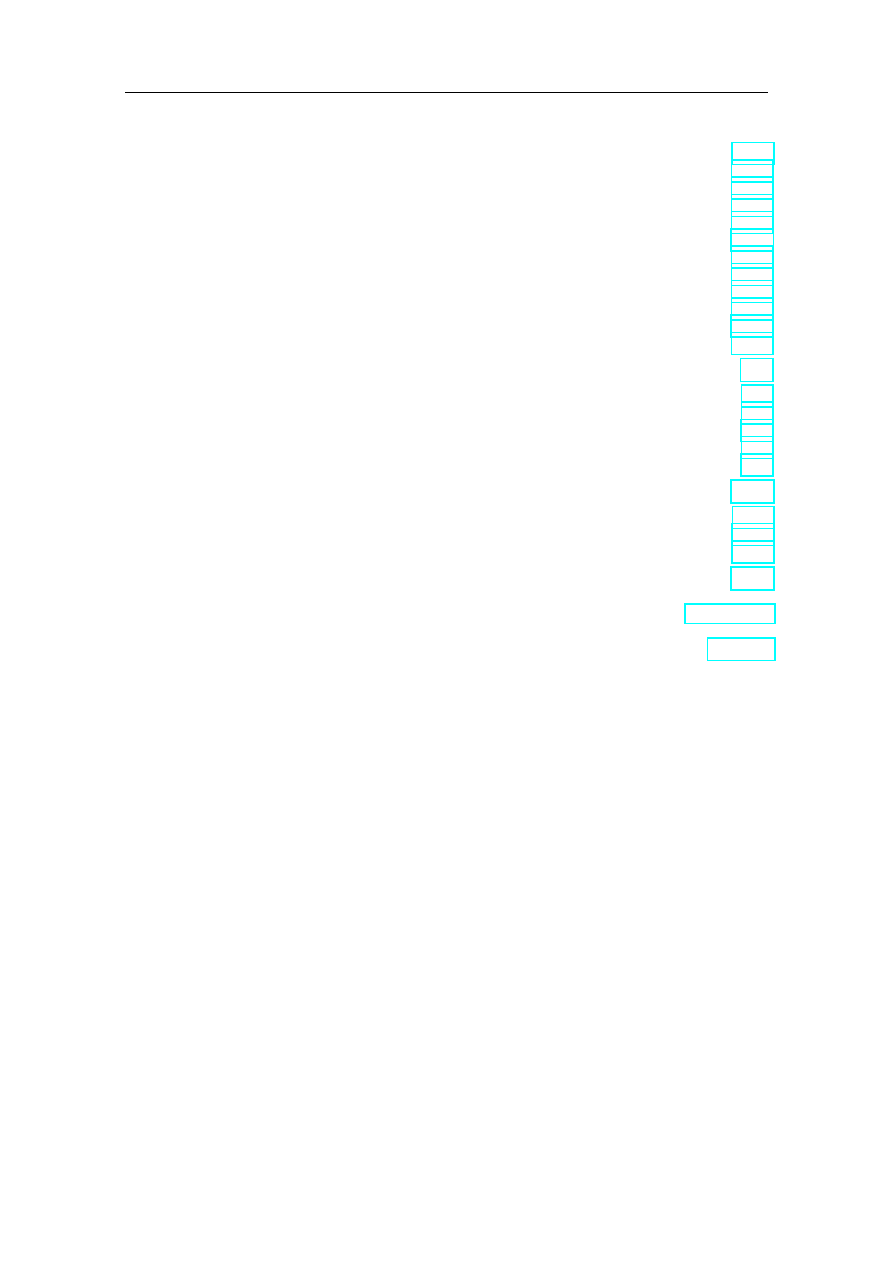
Contents
SIMATIC PC DiagMonitor Software
iv
A5E00898925-02
8.12
8.12.1
"Logging" Tab ("Settings" Dialog Box)............................................................ 8-15
8.12.2
"E-Mail" Tab ("Settings" Dialog Box) .............................................................. 8-17
8.12.3
"SMS" Tab ("Settings" Dialog Box)................................................................. 8-18
8.12.4
Composing E-Mail and SMS Notification Texts.............................................. 8-19
8.12.5
Text Variables................................................................................................. 8-19
8.12.6
"Execute" Tab ("Settings" Dialog Box) ........................................................... 8-20
8.12.7
"OPC" Tab ("Settings" Dialog Box)................................................................. 8-20
8.12.8
"Options" Tab ("Settings" Dialog Box) ............................................................ 8-21
8.12.9
8.12.10
Starting the Data Analyzer.............................................................................. 8-23
8.12.11
Switching the Language ................................................................................. 8-23
9
Setting the Properties of a Station
9.1
DiagMonitor Applet ........................................................................................... 9-1
9.2
"Shared Stations" Tab ...................................................................................... 9-2
9.3
"Operating Hours" Tab...................................................................................... 9-4
9.4
"File Versions" Tab ........................................................................................... 9-6
9.5
"Recording" Tab................................................................................................ 9-7
10
DiagMonitor-Management API
10.1
The DiagMonitor Management API User Interface ........................................ 10-1
10.2
10.3
Functional Scope ............................................................................................ 10-2
11
Troubleshooting 11-1
Glossary
Index
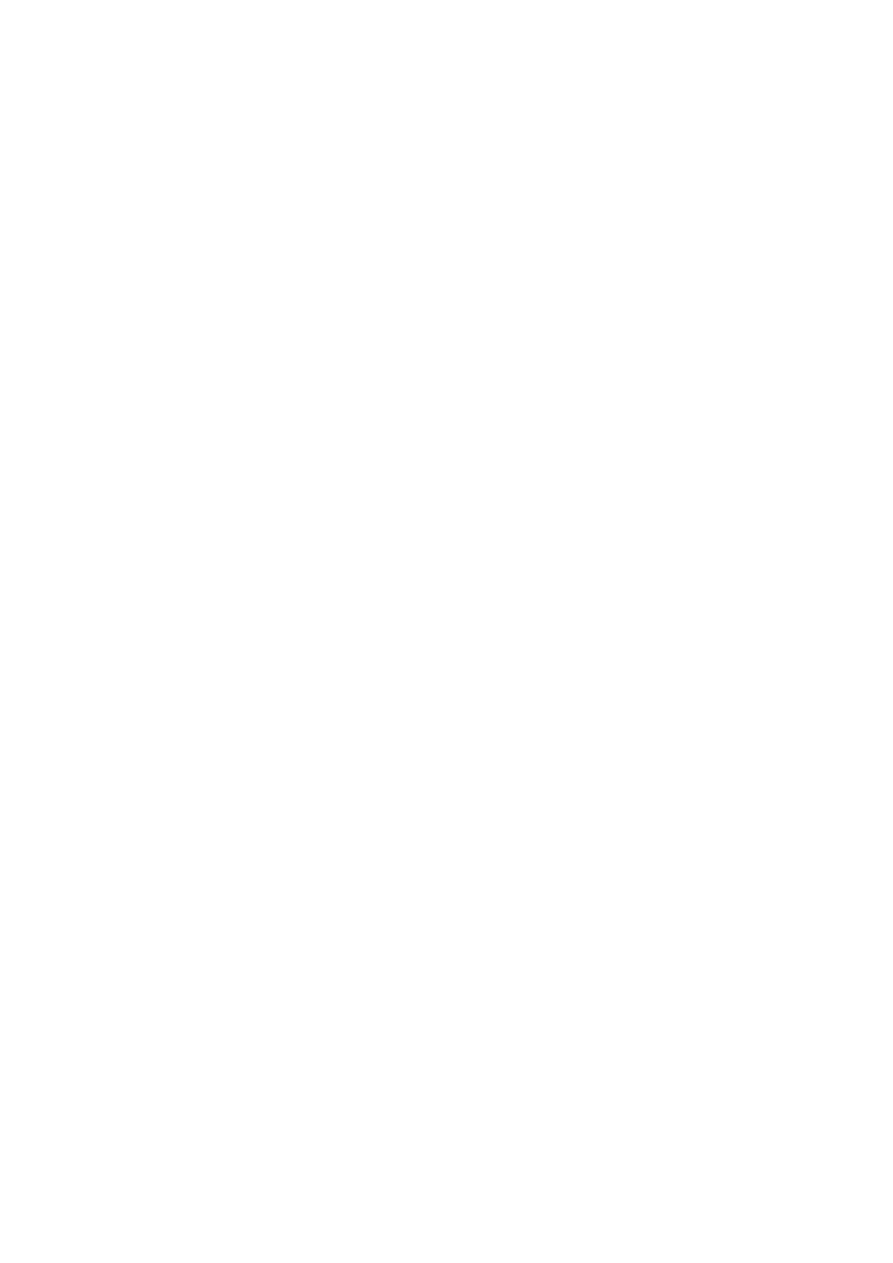
SIMATIC PC DiagMonitor Software
A5E00898925-02
1-1
1 Introduction
Even in their basic versions, SIMATIC Industrie PCs come with optional monitoring
functions. When used in combination with the appropriate software, the following
functions for displaying, monitoring and controlling are available:
• Temperature
monitoring
(over-temperature, under-temperature or cable break
at a temperature sensor)
• Fan monitoring (fan speed too low, fan failure, or a break in a tachometer line)
• Monitoring of S.M.A.R.T-capable hard disks and S.M.A.R.T hard disks in a
RAID system
• Watchdog (hardware reset of the computer)
• Run-time
meter
• OPC
functionality
• DMI data display (e.g. BIOS information)
• Data Analyzer (evaluation of long-term data)
• Monitoring of SCSI hard disks
With SIMATIC PC DiagMonitor software, you can use these functions for local or
remote monitoring. To do this, you can use the DiagMonitor, included in this
package, or create your own customized applications by using the application
interface that is also included.
The run-time meter will inform you whenever certain system times are exceeded so
that you can then perform the necessary maintenance work.
In addition, Industrie PCs can use the OPC functionality of the DiagMonitor to
transmit monitoring data to SIMATIC applications such as WinAC, WinCC or
Pro/Tool.
This documentation describes the functionality of SIMATIC PC DiagMonitor
software and how to use it with the included applications or with your own
applications.
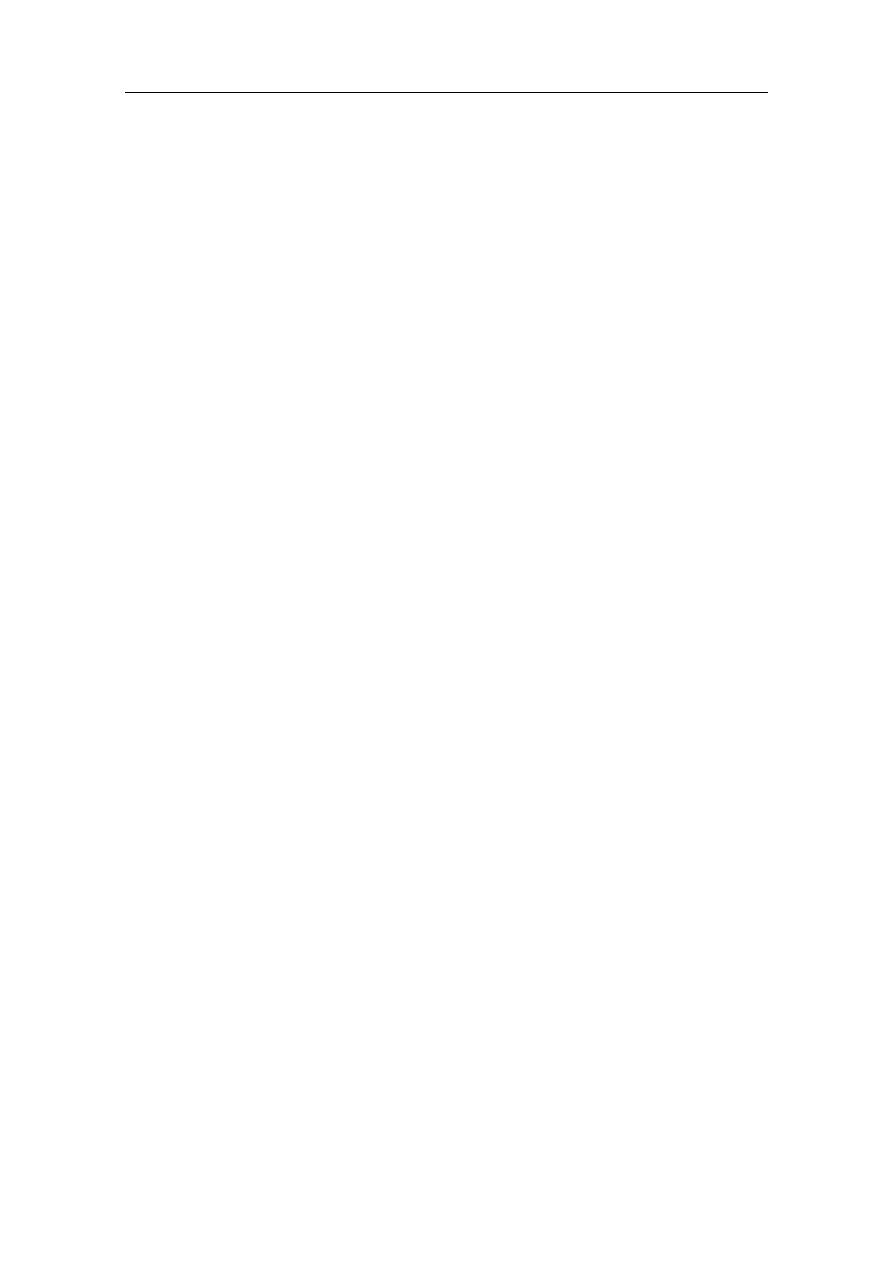
Introduction
SIMATIC PC DiagMonitor Software
1-2
A5E00898925-02
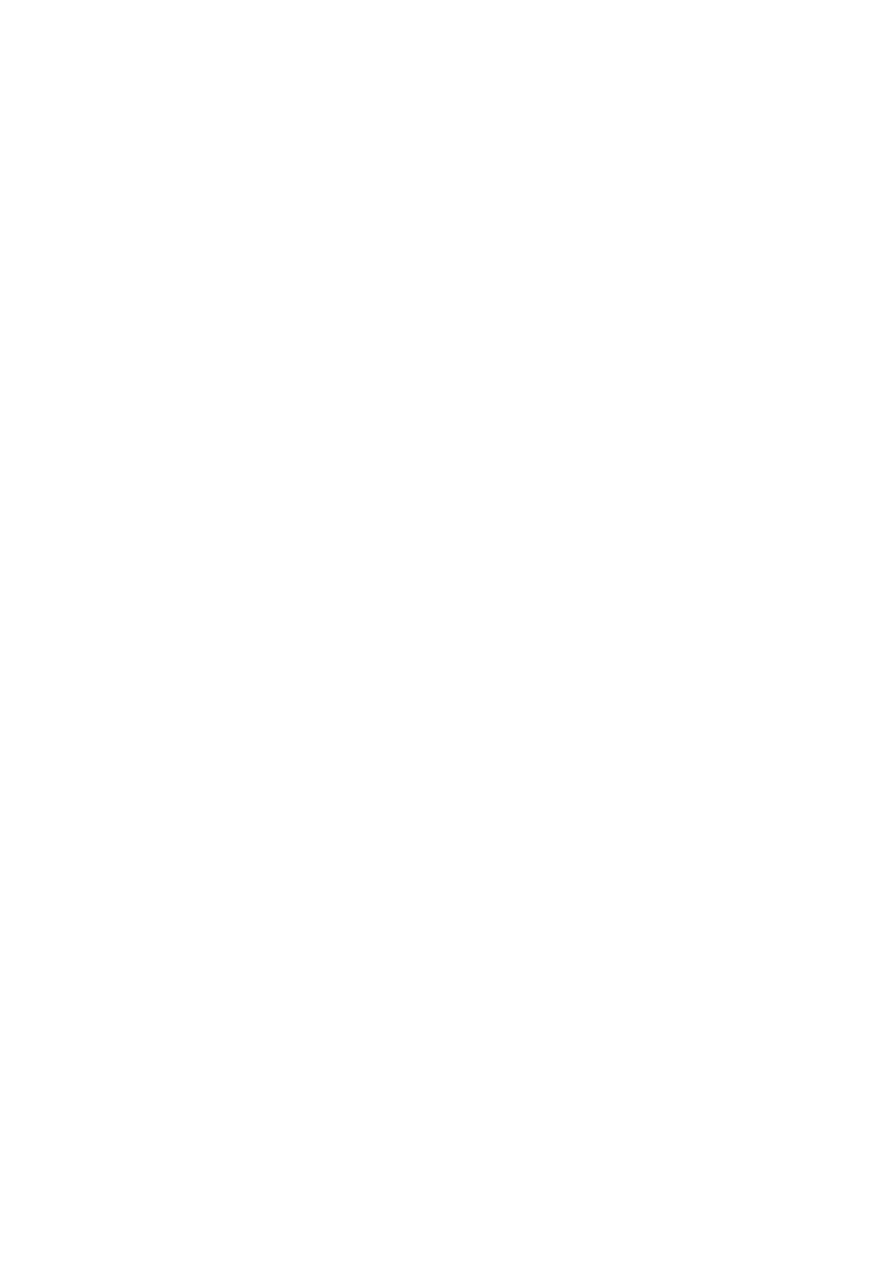
SIMATIC PC DiagMonitor Software
A5E00898925-02
2-1
2 DiagMonitor
DiagMonitor allows you to use the monitoring functions on your SIMATIC PC for
local and remote monitoring of one or more stations.
The following monitoring functions are available:
• Cyclic monitoring (polling) of monitored stations.
• Error
interrupts.
SNMP capability:
DiagMonitor provides access to monitoring functions of your SIMATIC PC via
SNMP (Simple Network Management Protocol – a simple protocol for the
management of network components). A corresponding SNMP service, the
DiagMonitor agent, handles the protocol. You can also use any SNMP-capable
monitoring application for remote monitoring. Details on the DiagMonitor agent are
found in the sections DiagMonitor Software Components and Configuration.
OPC client functionality
OPC client functionality lets you transmit data from the DiagMonitor to another
OPC application such as the following:
• ProTool/Pro
• WinAC
• WinCC
• SIMATIC
NET
This programs will let you display the data for the specific application.
After the software is installed, you will find application examples in "DiagMonitor"
folder (subfolder "Samples").
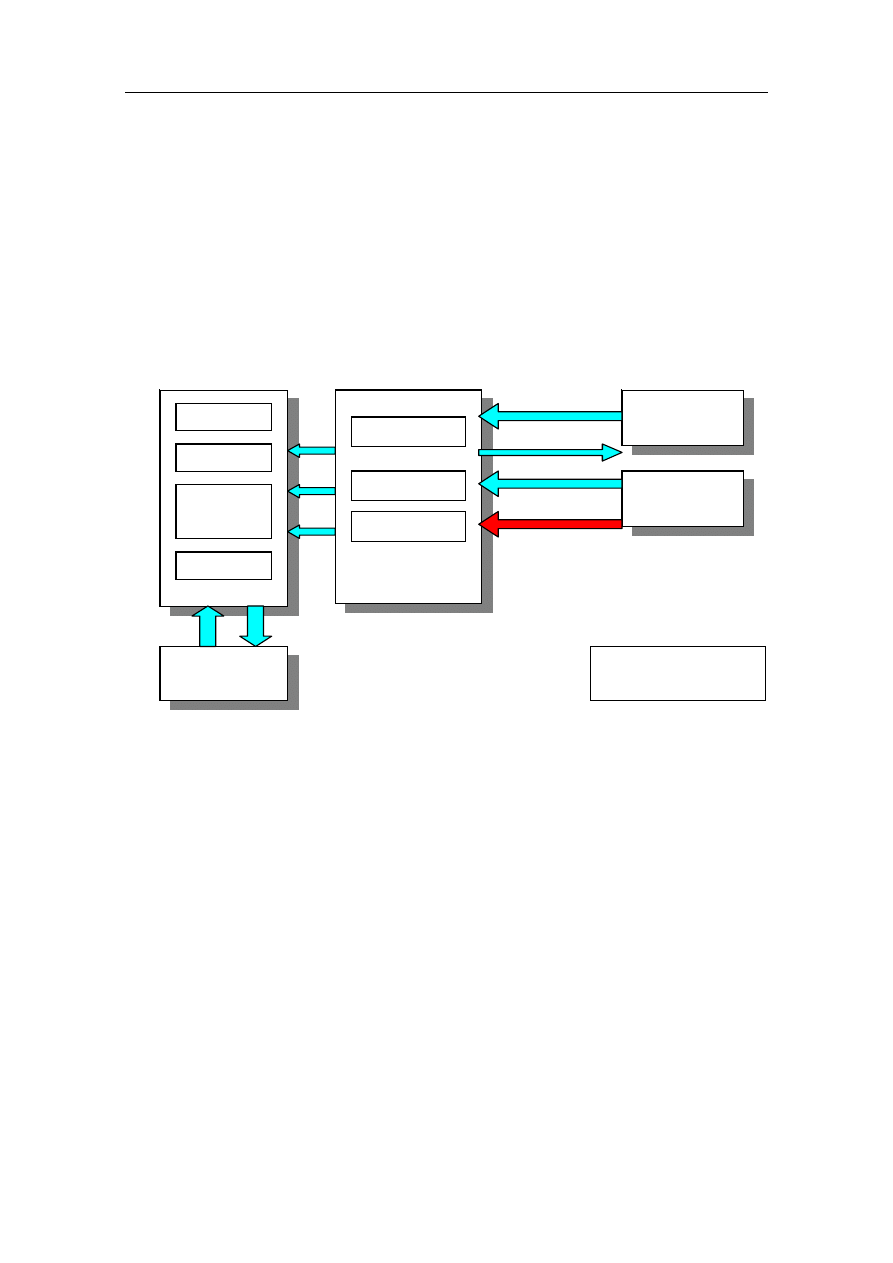
DiagMonitor
SIMATIC PC DiagMonitor Software
2-2
A5E00898925-02
2.1 DiagMonitor
Network
The illustration below shows a practical example of a DiagMonitor network and the
data flow between the partner stations. It shows the management station and three
monitored stations. In conformance with commonly used network management
terminology, from now on in this documentation monitored stations are referred to
simply as Stations.
D iagM on ito r
M anagem en t S tation
ρ
S tation 1
!
S tation 2
P olling D ata
P olling D ata
S et lim it value
Interrupt!
ρ
local
ρ
S tation 1
!
S tation 2
O P C S erver
W inA C
P roT ool
S IM A TIC
N E T
W inC C
S IM AT IC
A pplckations
D iagM onito r
M o nito red
S tatio n
(A gen t)
ρ =
P o lling
! = A larm
DiagMonitor network
This illustration shows how the management station receives cyclic data from
stations 1 and 2 (requested by polling). Polling of the third station is switched off in
order to reduce network traffic. Polling operations always provide the management
station with an image of the monitored stations. Here, the polling cycle - that is, the
time between polling requests - determines how up-to-date the images are.
Limit values can also be set from the management station (see the "Set limit
values" arrow).
Station 2 reports an error to the management station ("Interrupt!" arrow). The
management station can now respond to this error indication by requesting an
acknowledgement from the user. The user can then acknowledge the error
message after having remedied the error.
The data collected by the management station can also be transmitted to an OPC
server. The SIMATIC applications installed on the OPC server process this
information and enable it to be displayed.
The OPC server can be located on the same computer as the management station
or on a separate computer.
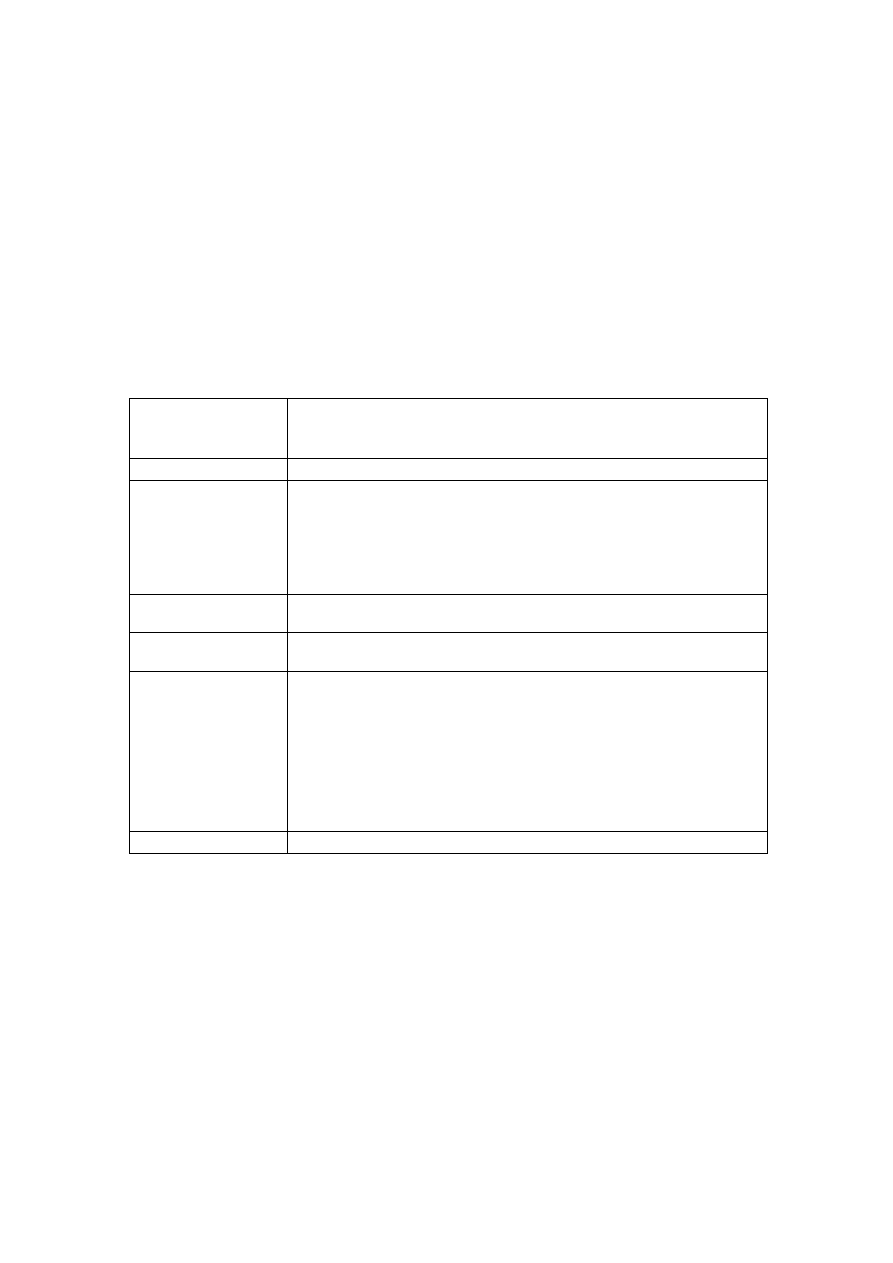
SIMATIC PC DiagMonitor Software
A5E00898925-02
3-1
3 Software
Components
3.1
DiagMonitor Software Components
The following components are included in the scope of delivery:
SOM driver
Driver software for the supported operating systems
The SOM driver allows the DiagMonitor user interface to access the monitoring
hardware (fans, temperature sensors, etc.).
SOM API
Application interface to the SOM driver
DiagMonitor agent
SNMP Agent
MIB - Management Information Base
DiagMonitor also comes with the "SOL.mib" Management Information Base,
which lets you use the DiagMonitor agent with other SNMP applications. Many
SNMP applications contain an MIB compiler that can automatically read
information from the MIB.
DiagMonitor
application
The DiagMonitor application monitors DiagMonitor-capable stations.
DiagMonitor API
The DiagMonitor API (application interface) lets you develop your own
applications for DiagMonitor.
OPC
OLE for Process Control
OPC Client
The OPC client makes the connections to SIMATIC applications or the OPC
server.
OPC examples
This contains simple examples for using ProTool/Pro, WinAC and
WinCC with the data collected by the DiagMonitor.
These examples are located in the OPCSamples folder.
Data Analyzer
Evaluation of long-term data
During installation, these components are copied to the hard disk and are available
for startup in the system.
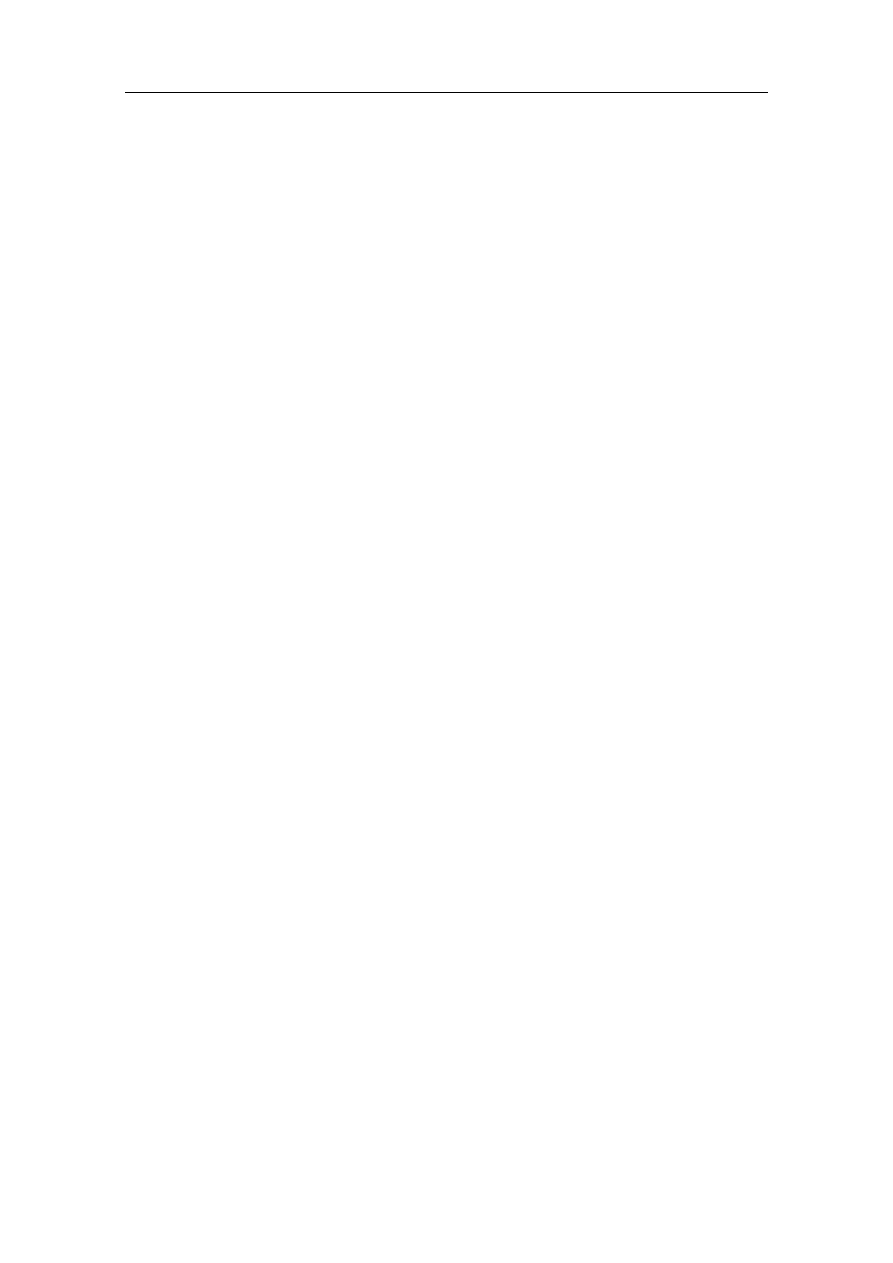
Software Components
SIMATIC PC DiagMonitor Software
3-2
A5E00898925-02
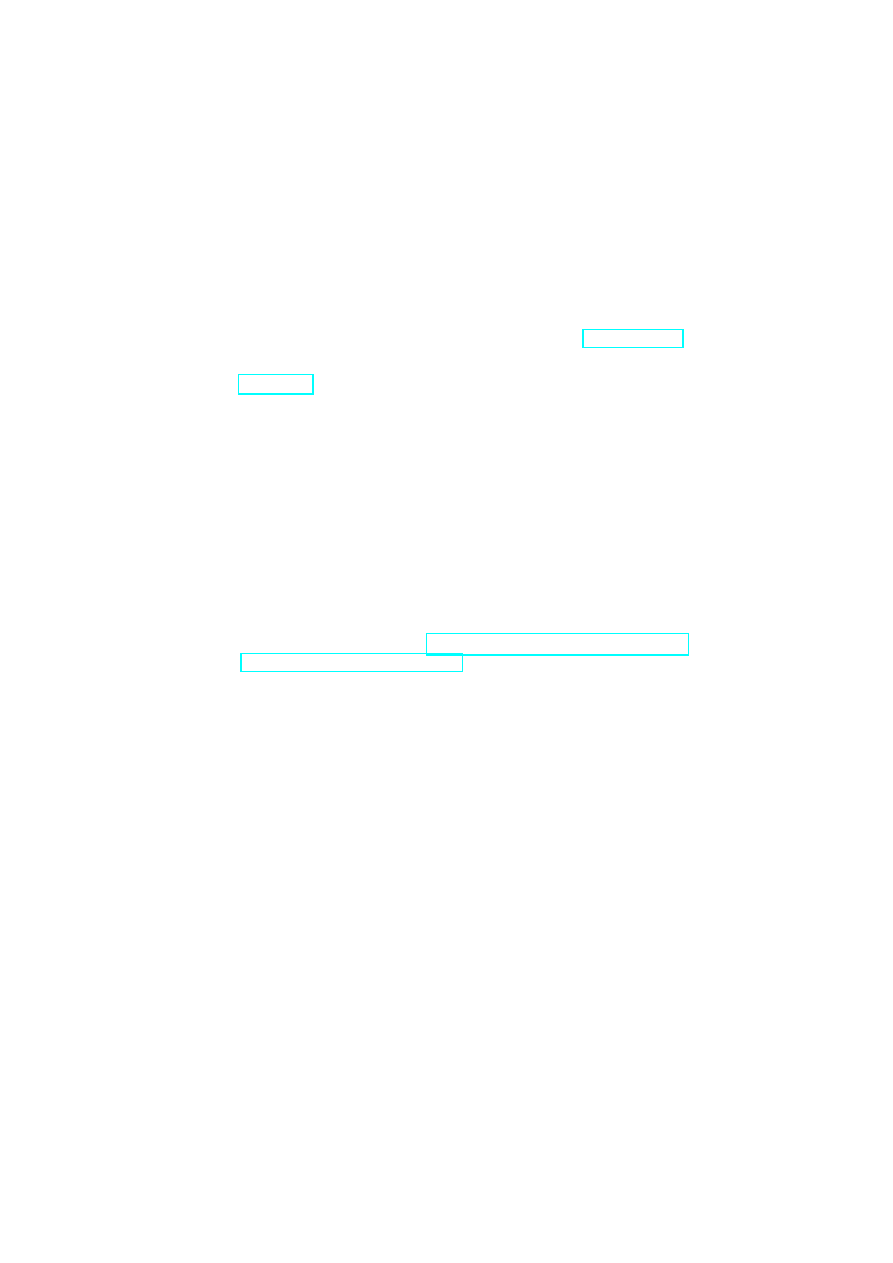
SIMATIC PC DiagMonitor Software
A5E00898925-02
4-1
4 Quick-Start
Guide
The following steps must be completed before using DiagMonitor monitoring:
1. Check all your hardware and software to be sure that they meet the
requirements for using DiagMonitor (see the section Requirements).
2. To use DiagMonitor, you must install it on every station (see the section
3. Network the stations with the Microsoft TCP/IP protocol.
4. Configure the stations for DiagMonitor operation by using the DiagMonitor
applet in the Windows Control Panel.
5. Next, start the DiagMonitor application on the management station - if it was
not already automatically started at system startup. The services required are
automatically started on the stations at system startup.
6. To be able to further process the data gathered in the DiagMonitor in a
SIMATIC application, you now have to install this application (i.e. WinAC or
ProTool/Pro) on the corresponding OPC server - if this has not yet been done
(see also the installation notes for the relevant applications).
7. In the DiagMonitor, select the OPC server to which the data are to be
transmitted (see the section Overview and Management of Stations and the
"OPC" tab ("Settings" dialog box)).
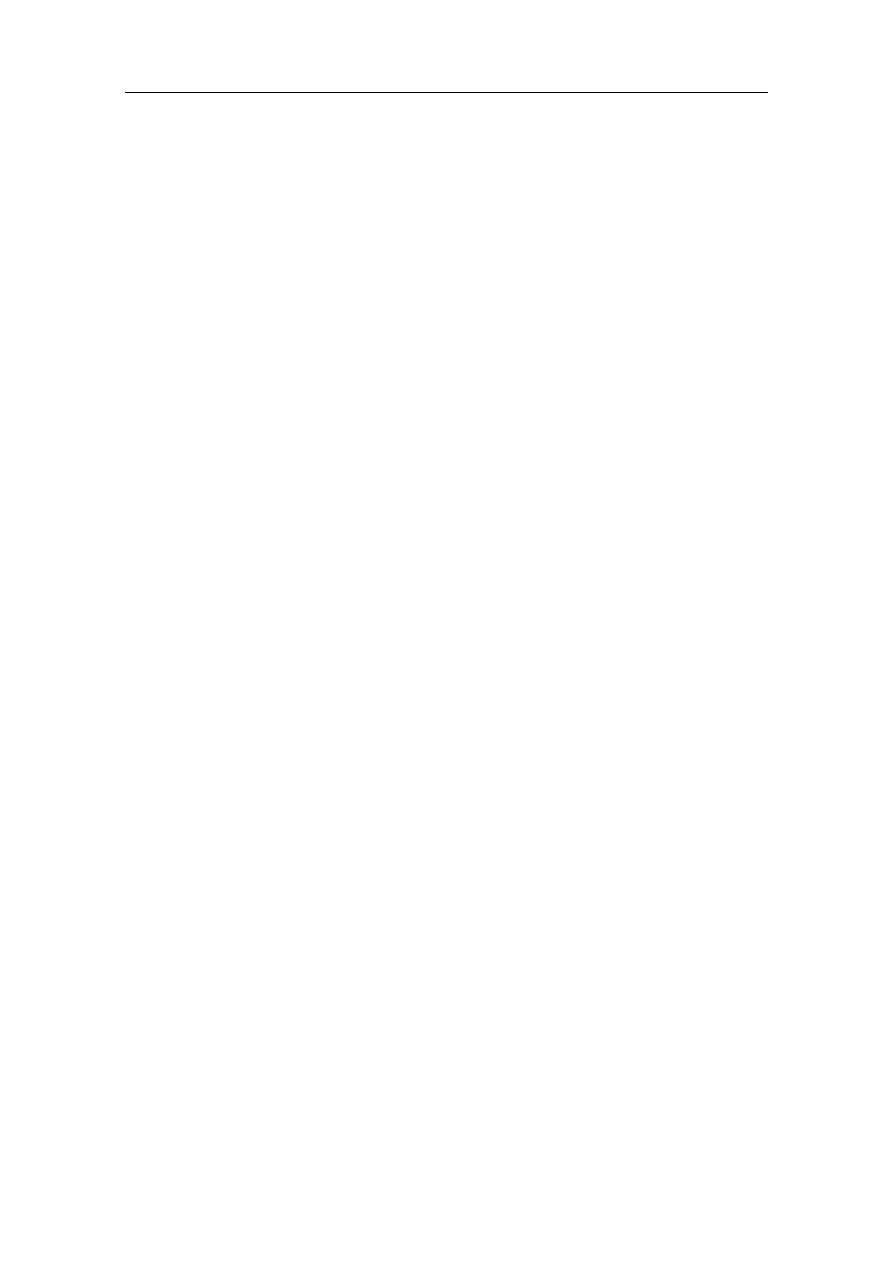
Quick-Start Guide
SIMATIC PC DiagMonitor Software
4-2
A5E00898925-02
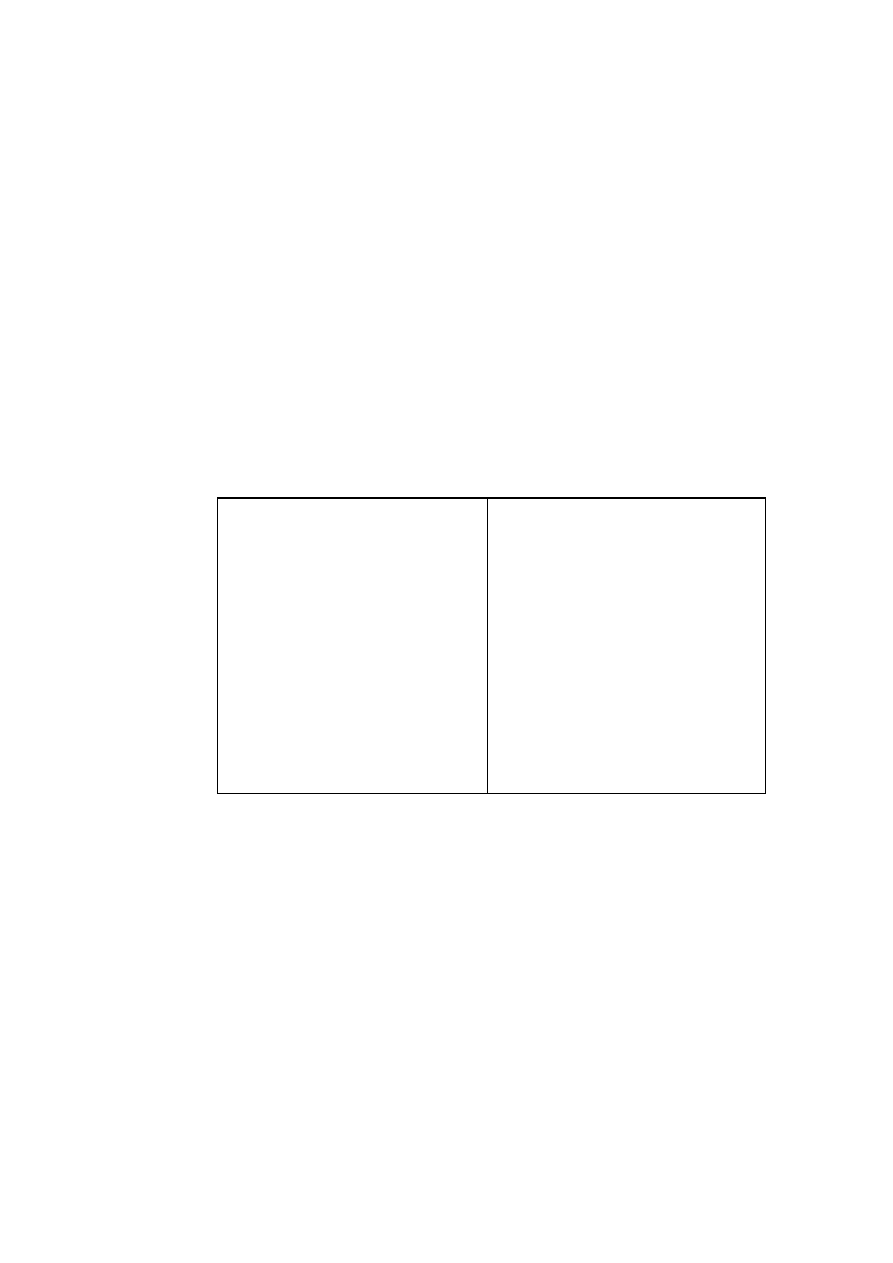
SIMATIC PC DiagMonitor Software
A5E00898925-02
5-1
5 Requirements
The following sections describe the hardware and software requirements for the
operation of SIMATIC PC DiagMonitor.
Hardware Requirements
Software Requirements
5.1 Hardware
Requirements
Only SIMATIC PCs can be used as monitored computers:
SIMATIC Box PC 620
SIMATIC Box PC 620 V2
SIMATIC Box PC 627
SIMATIC Box PC 627B
SIMATIC Box PC 840
SIMATIC Box PC 840 V2
SIMATIC Microbox PC 420
SIMATIC Microbox PC 47B
SIMATIC Rack PC 840
SIMATIC Rack PC 840 V2
SIMATIC Rack PC 847B
SIMATIC Rack PC IL 40 S *
SIMATIC Rack PC IL 40 S V2
SIMATIC Rack PC IL 43
SIMATIC Panel PC 477
SIMATIC Panel PC 477B
SIMATIC Panel PC 670
SIMATIC Panel PC 677
SIMATIC Panel PC 677B
SIMATIC Panel PC 870
SIMATIC Panel PC 877
* This PC has no driver support and thereby no watchog, fan and temperature
monitoring
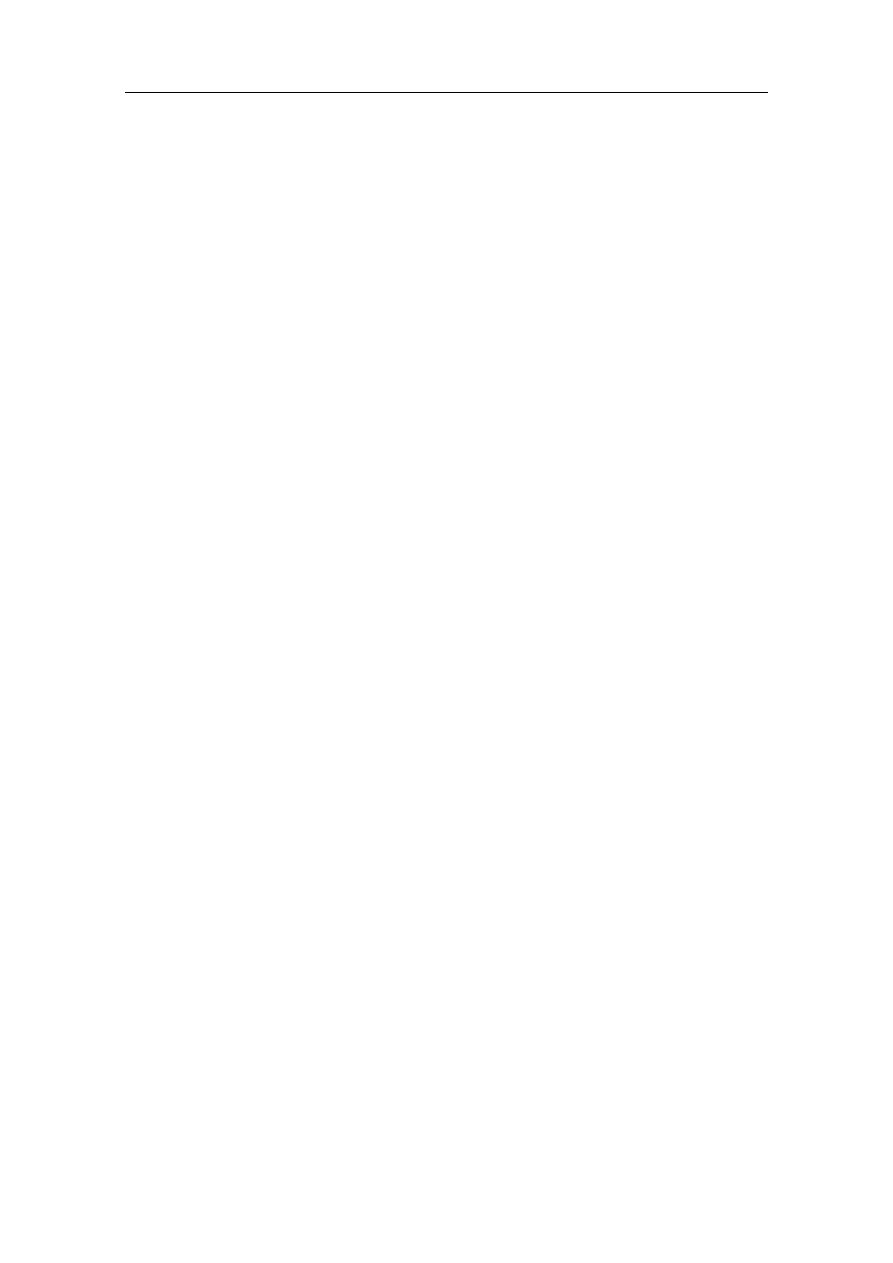
Requirements
SIMATIC PC DiagMonitor Software
5-2
A5E00898925-02
5.2 Software
Requirements
The SIMATIC PC DiagMonitor Data Analyzer can be used with the following
operating systems:
• Microsoft Windows 2000 Professional
• Microsoft Windows XP
• Microsoft Windows NT 4 WS (only valid for SIMATIC Box PC 620 V2,
Box PC 840 V2, Rack PC 840 V2, and Panel PC 670/870)
• Microsoft Windows XP Embedded (SIMATIC PC configuration)
• Microsoft Windows 2003 Server
An OPC connection will also require one of the following applications: WinAC,
WinCC or ProTool/Pro.
In addition, the network installation must be based on TCP/IP.
Restrictions:
Remote monitoring is only possible via the TCP/IP Internet protocol, since the used
protocol SNMP exists in this protocol family.
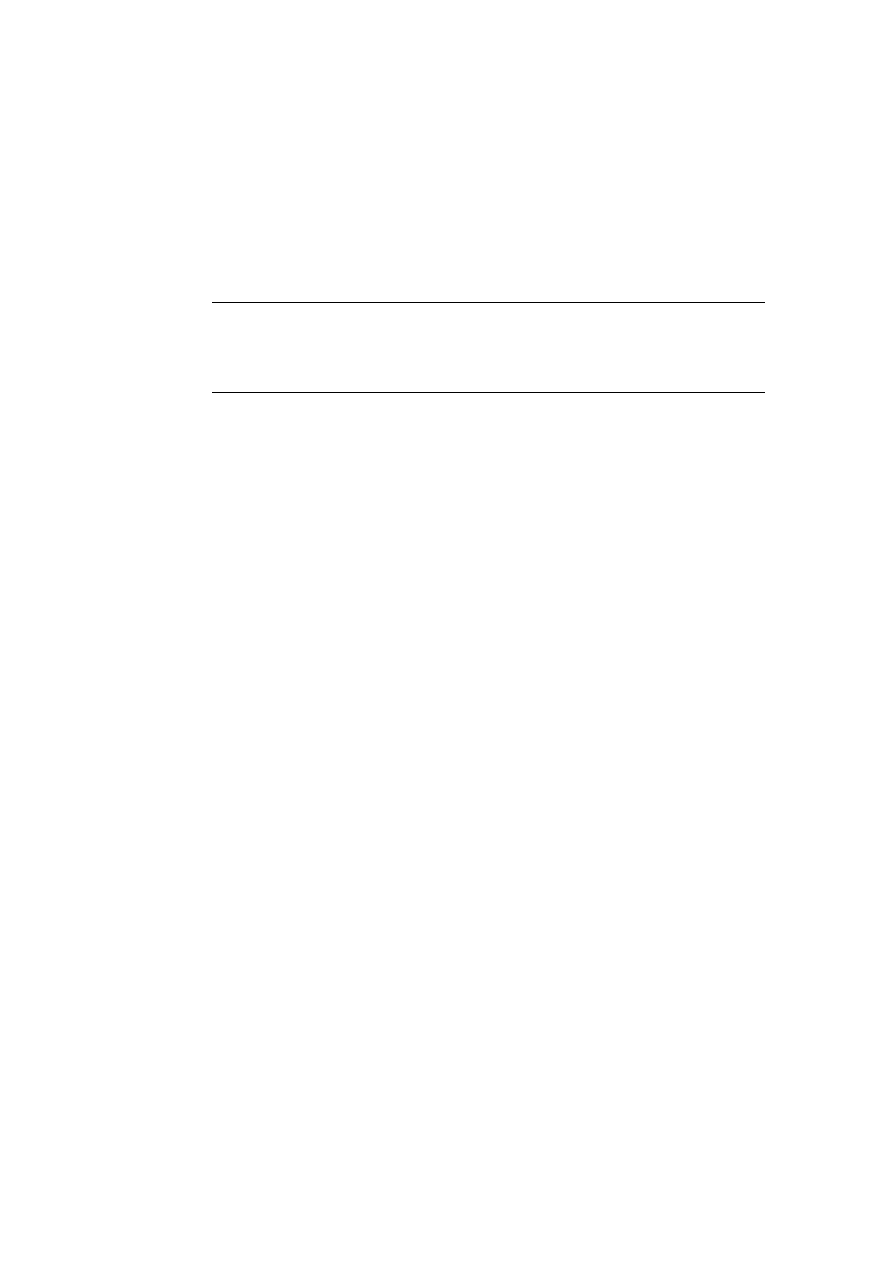
SIMATIC PC DiagMonitor Software
A5E00898925-02
6-1
6 Installation
Note
Please check your system for any existing SOM/SOL application. If necessary,
uninstall this application (Control Panel --> Software, see also the uninstall notes
in the SOM/SOL application manual).
Since this installation places entries in the Windows registry and the system folder,
it can only be performed by someone with administrative rights.
1. Insert the CD in the CD ROM drive.
2. Start
the
Setup.exe file on the CD.
3. Select the setup language to be used during the installation.
4.
The "SIMATIC PC DiagMonitor Setup" screen is displayed.
5.
Follow the instructions displayed on the screen.
If you do not want to install the DiagMonitor software in the specified default folder,
you can select another folder by clicking the "Browse" button.
If you want to create a link with the DiagMonitor Management Station in the Startup
folder, you have to acknowledge the message "Do you want to start the
management station automatically" with "Yes".
In the "Setup type" window, you can chose from the following three kinds of
installations:
• Selection
A "Selection" installation installs only those software components that you
specifically select during setup.
• Development
A "Development" installation installs only those software components that you
need to develop your own monitoring applications.
• Full setup
A "full" installation installs all software components. It includes the components
installed in the "Selection" as well as the "Development" setups.
6. To cancel the installation, click "Exit".
Before you can work with the program, you have to restart Windows or restart your
computer.
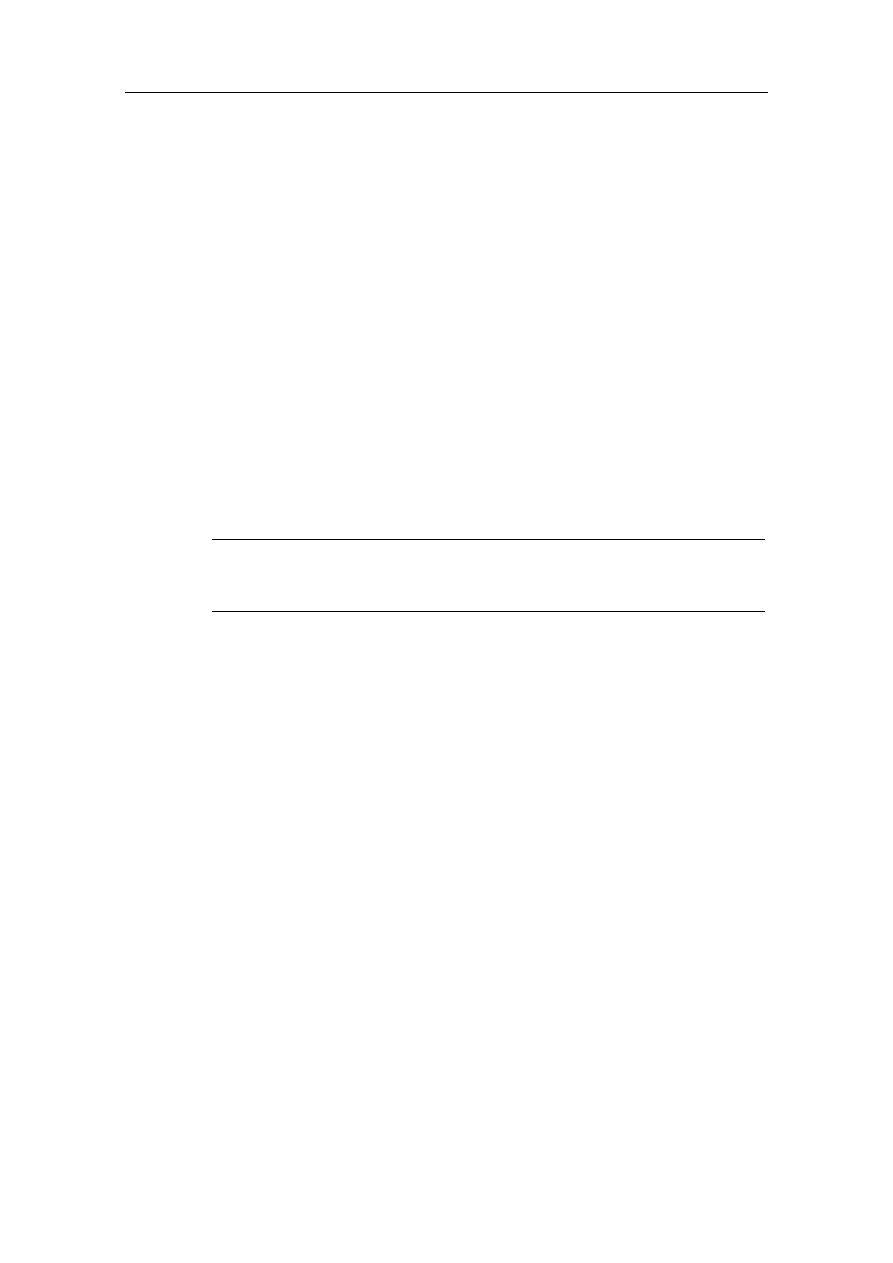
Installation
SIMATIC PC DiagMonitor Software
6-2
A5E00898925-02
SNMP
The SNMP service required by DiagMonitor is automatically set up during the
installation process.
OPC
An OPC server is required to provide DiagMonitor data to a SIMATIC application.
6.1 Uninstall
As usual in Windows, you uninstall an application via the Control Panel. This
DiagMonitor name is entered in the software installation list as follows:
SIMATIC PC DiagMonitor
The uninstall routine removes all DiagMonitor components from your system. Your
configuration settings are maintained. If required, you can remove the SNMP
service from your system with the help of the "Network" applet in the Control Panel.
Note
Please note that you always need administrator rights to install or uninstall an
application.
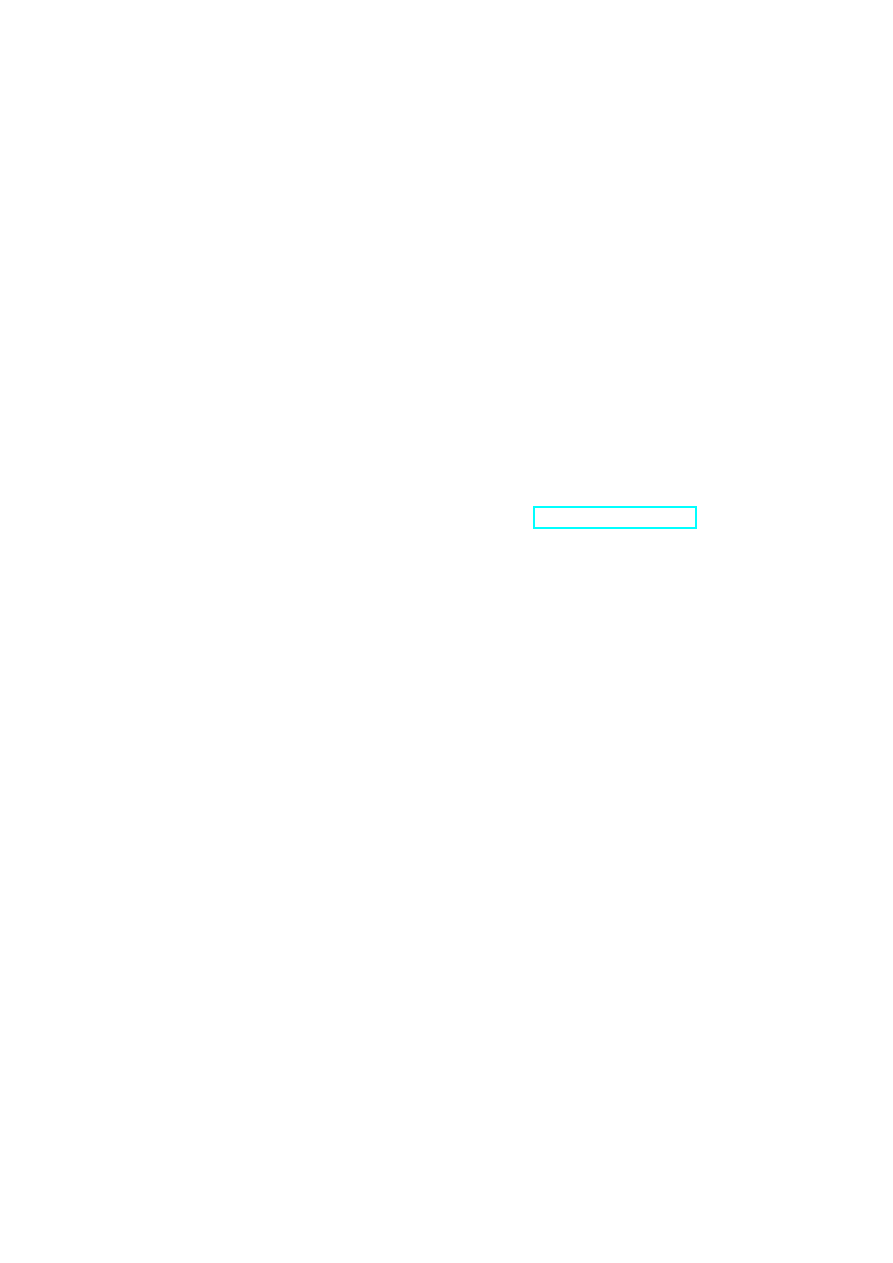
SIMATIC PC DiagMonitor Software
A5E00898925-02
7-1
7 Configuration
Although the installation routine has already set the defaults for your DiagMonitor
configuration, additional settings might be still required. The section DiagMonitor
Agent describes how to set up a station and the management station.
7.1 DiagMonitor
Agent
The DiagMonitor Agent is an SNMP agent built on the SOM driver stack and
enables access to data from this driver for DiagMonitor remote control. In order for
the management station to receive data from the monitored station, the name of
the management station must be made known to the DiagMonitor Agent. It must be
either entered at the DiagMonitor Agent or the agent must be enabled for all
stations. For further information, see the section The DiagMonitor Applet.
7.2 Restricting
Access
You have the option of restricting access so that only certain user groups have
permission to make settings on the DiagMonitor (e.g. adding/removing stations). To
have this option available the following requirements must be met:
• The DiagMonitor program folder (..\Program Files\Siemens\DiagMonitor),
which must be in its prescribed location and which contains the
"Diagmonitor.cfg" file, must be on a hard disk or partition in NTFS format.
To change access rights, proceed as follows:
1. Open the DiagMonitor program folder.
2. Select the "Diagmonitor.cfg" file and then right-click. In the context menu that is
then displayed, select the "Properties" command.
3. In the properties sheet now displayed, select the "Security" tab.
4. Set the access rights for the desired user groups/user names. Confirm your
selections with "Apply".
5. Click "OK" to close the properties sheet.
6. If the DiagMonitor was already started, you will have to restart it for these
changes to take effect.
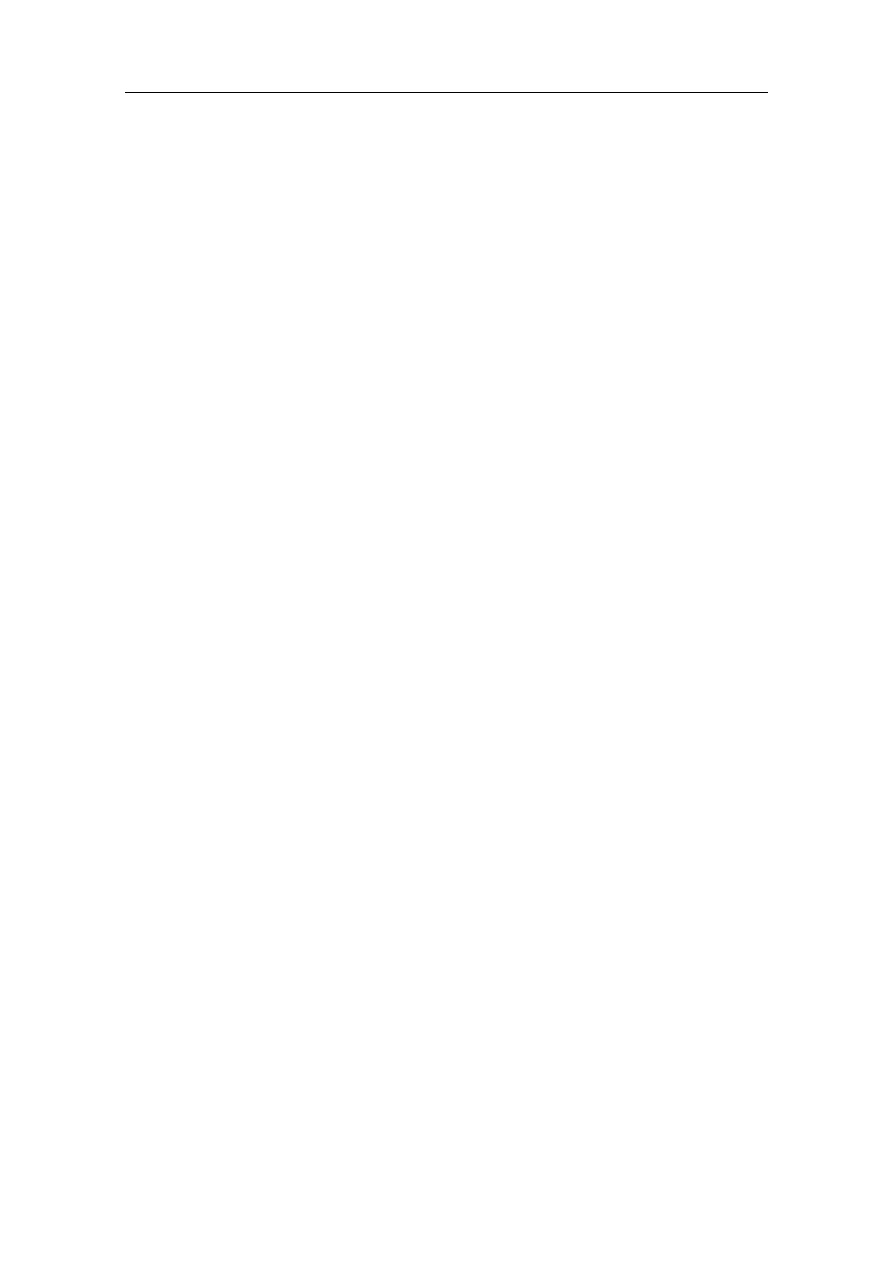
Configuration
SIMATIC PC DiagMonitor Software
7-2
A5E00898925-02
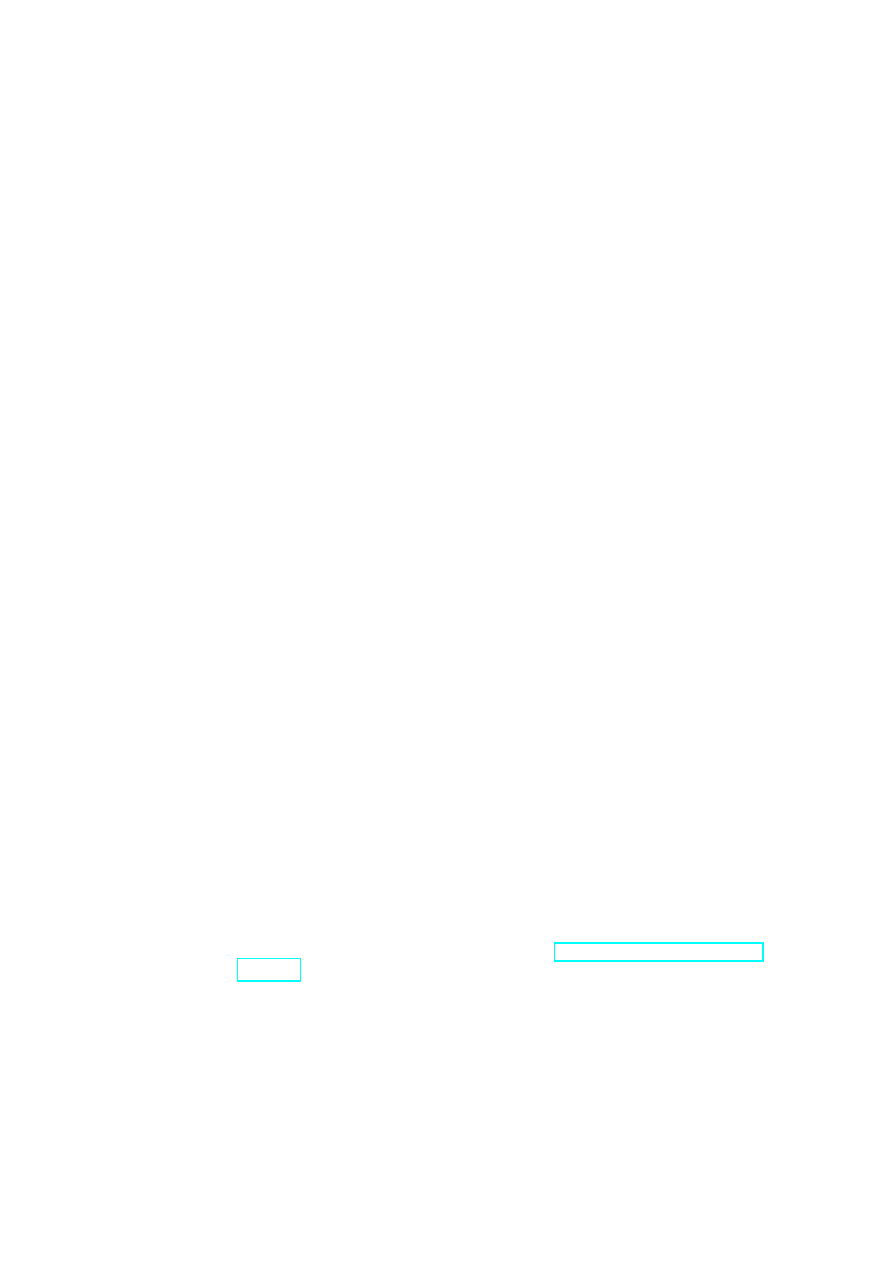
SIMATIC PC DiagMonitor Software
A5E00898925-02
8-1
8 User
Guide
8.1
Remote Control with the DiagMonitor Application
This section contains operating instructions for the included DiagMonitor
application. It describes how to use this application for remote control.
DiagMonitor provides all operating elements required for the management, control
and (remote) monitoring of DiagMonitor stations. These include the following:
• An overview of all monitored stations
• A detailed view for seeing and setting the station status
• Operating elements for station management
Help
The operating elements are also described in the DiagMonitor help. You can get
help by selecting the Help menu item or pressing the F1 key.
Procedure
To monitor one or several stations using the DiagMonitor application, proceed as
follows (prerequisite: the stations are networked via TCP/IP and that SIMATIC PC
DiagMonitor is installed on all stations):
Procedure
To monitor one or several stations using the DiagMonitor application, proceed as
follows (prerequisite: the stations are networked via TCP/IP and that SIMATIC PC
DiagMonitor is installed on all stations):
1. Each station to be monitored must be first enabled for use with the
management station. To do this, select it in the enabling list, which is located in
the Windows Control Panel under "SIMATIC PC DiagMonitor".
2. At the management station, add the name of each station to be monitored to
the list of stations being monitored (see section Overview and Management of
Stations).
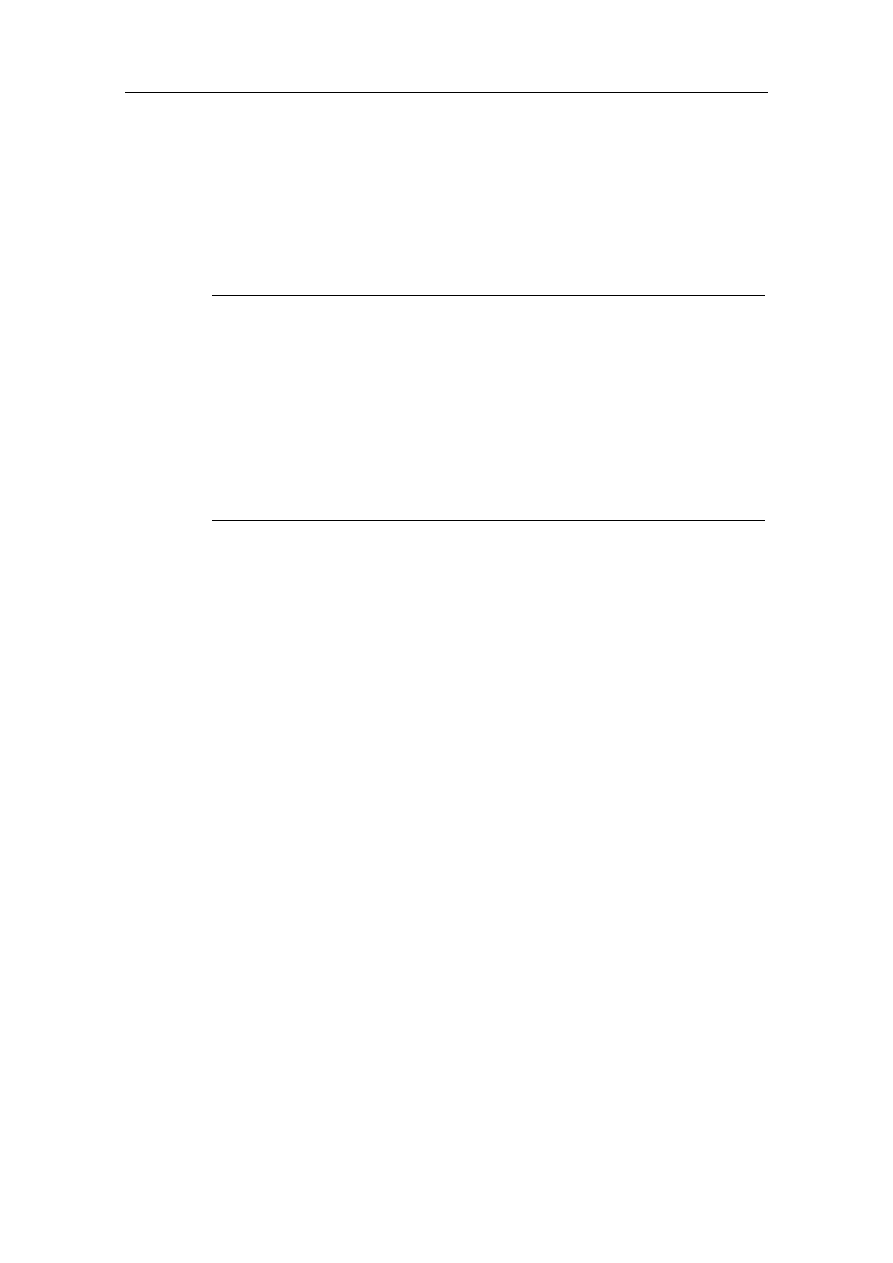
User Guide
SIMATIC PC DiagMonitor Software
8-2
A5E00898925-02
8.2 Program
Start
The installation routine links DiagMonitor to the startup menu of your system so
that it is automatically started when the system is started. If you want to start
DiagMonitor manually, delete it from the startup folder.
You can only open one DiagMonitor instance per application.
Note
Operating the Management Station requires that the SNMP service is completely
started. In certain constallations the start of these services may be delayed. For
example, if you start the DiagMonitor Management Station usind the Startup
function, it may happen that the Management Station does not display any data.
In this case you can specify an idle time with the parameter /delay. This is
necessary if another software heavily delays the start of the service, for example
when using WinCC or SIMATIC NET.
The transmitted value specifies the idle time in seconds.
for example, DiagMonitor /delay=60
Program window
The size and setting of the program window is maintained across runtime. For
example, if you exit a minimized program window it will be displayed in minimized
form after restart. The program icon of a window entered in the system tray is
found at this location again after restart.
The program window is automatically restored to full size on the arrival of specific
events (interrupts, messages).
8.3
The Station Explorer
DiagMonitor offers a split-window explorer view similar to that of Windows Explorer.
The left section provides an overview of the monitored stations. It does not contain
any entries when you first start the application. However, you can enter new
stations at any time. Entries are maintained after program runtime.
The right section contains a detailed view (with a number of tabs) that provides an
overview of the selected station.
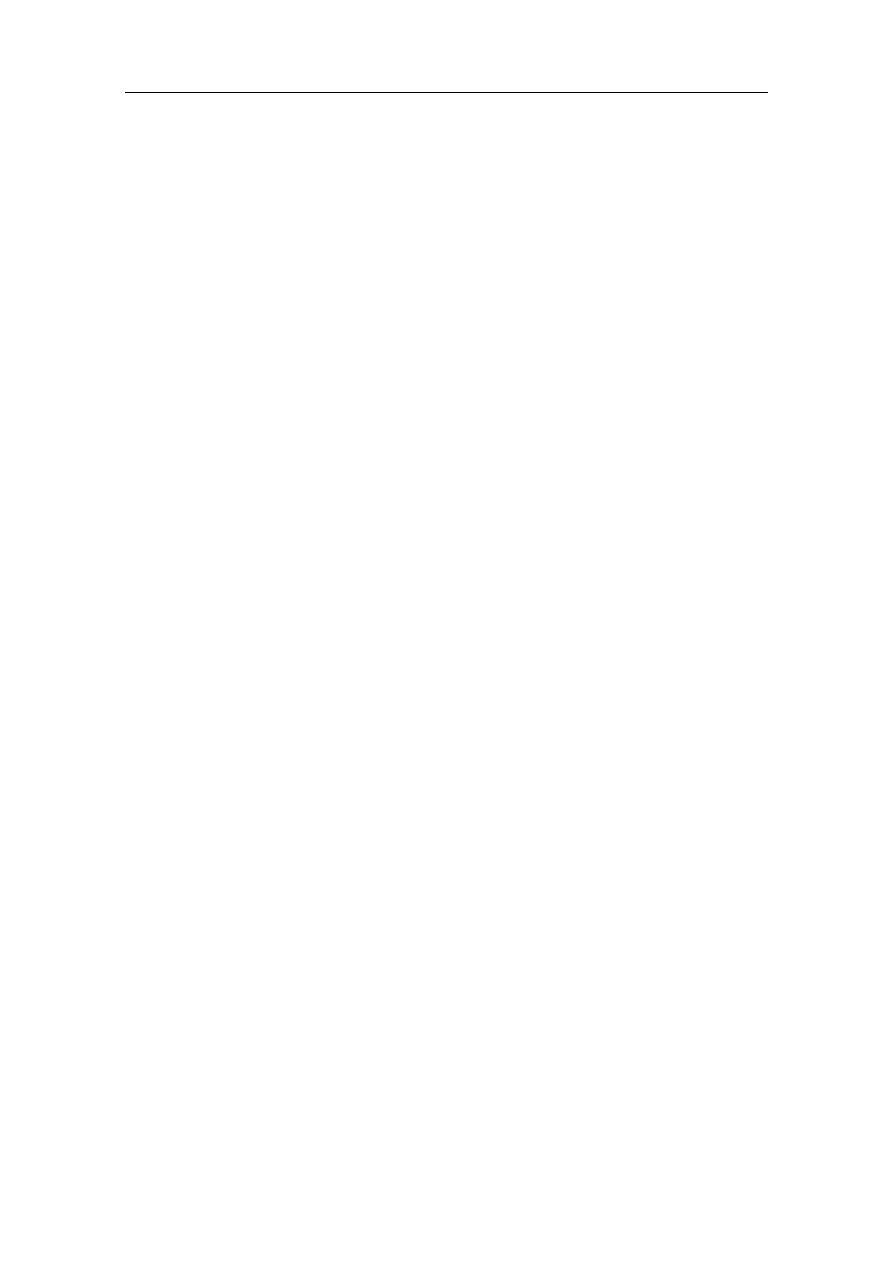
User Guide
SIMATIC PC DiagMonitor Software
A5E00898925-02
8-3
8.4
Overview and Management of Stations
Stations are managed via "Station" menu. This menu can be accessed from the
main menu in the program or via the context-sensitive menu in the overview (right-
click an existing station in the overview). This menu provides access to following
functions:
• Adding
stations
• Modifying station configurations
• Removing
stations
• Acknowledging interrupts for a station
• Specifying an OPC data block
• Viewing
station
properties
8.5
"Add Station" Dialog Box
To add a new station to the list of stations being monitored, proceed as follows:
1. In the "Station" menu, click on the "Add..." menu item. A dialog is displayed in
which you can enter the station name.
2. Enter the name or IP address in the "Name or IP address" input box. To select
a computer name from your network, click the "Search..." button. If you select
the "Local station" option, the name of the local computer is automatically
entered by default.
3. Confirm your entry with "OK".
4. You have now integrated the DiagMonitor agent for the given computer. This
computer is now ready to send and receive monitored data.
5. Please note that you can only specify unique names in the list. A message will
be displayed if the name you selected is not unique.
6. After you have entered a computer’s name, its IP address is determined. You
will be informed of failure to do so.
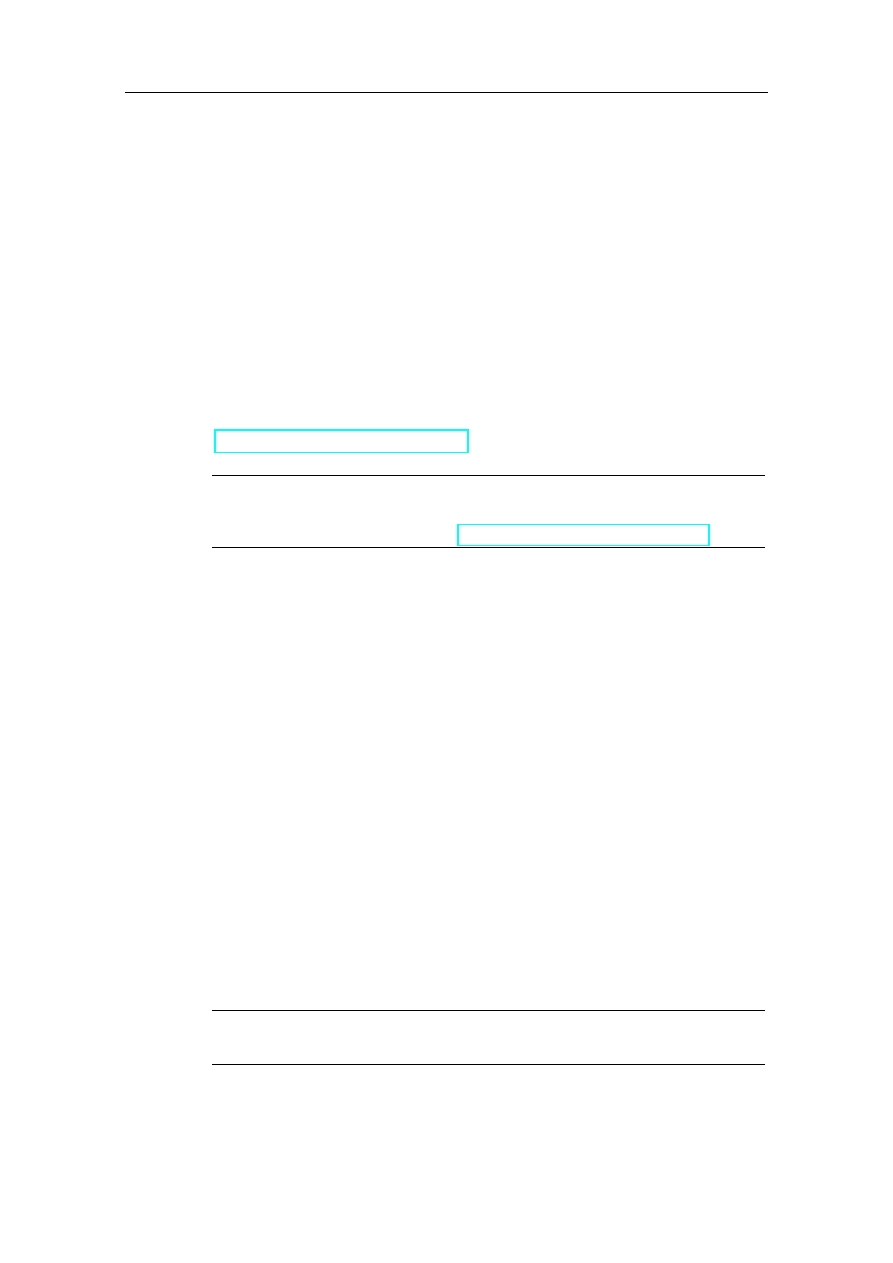
User Guide
SIMATIC PC DiagMonitor Software
8-4
A5E00898925-02
8.6
Specifying the OPC Data Block
To use the OPC functionality, proceed as follows:
1. Right-click to open a pop-up context menu for the station whose data is
supposed to be sent.
2. If you have correctly configured the OPC functionality in the OPC tab of the
"Settings" dialog, you will be able to select the "OPC..." item in the context
menu.
3. Select the "OPC..." menu item. The window for entering the data block is
displayed.
4. Enter the name of the data block (such as "DB1" for WinAC).
Confirm you entry by selecting "Next".
The data are now send to the corresponding OPC server (see also the section
"Options" Tab ("Settings" Dialog Box)).
Note
Data can only be sent if the OPC functionality is correctly configured in the settings
for the DiagMonitor (see the section "Options" Tab ("Settings" Dialog Box)).
8.7
Removing a Station
To remove as station, proceed as follows:
1. Select a station from the overview.
2. Click on "Delete" menu item. A security prompt is displayed.
3. Confirm the prompt to delete the station.
8.8
Modifying the Configuration of a Station
To modify the configuration of an existing station, proceed as follows:
1. Select an existing station from the station overview.
2. Click "Edit...". The station is placed in edit mode and polling of this station is
terminated.
You can now edit certain station settings. For more information, please refer to the
sections below. Click on "Edit..." once again to return to polling mode (after you are
prompted to choose whether or not to cancel your modifications).
Note
Polling is switched off for the station you are currently modifying.
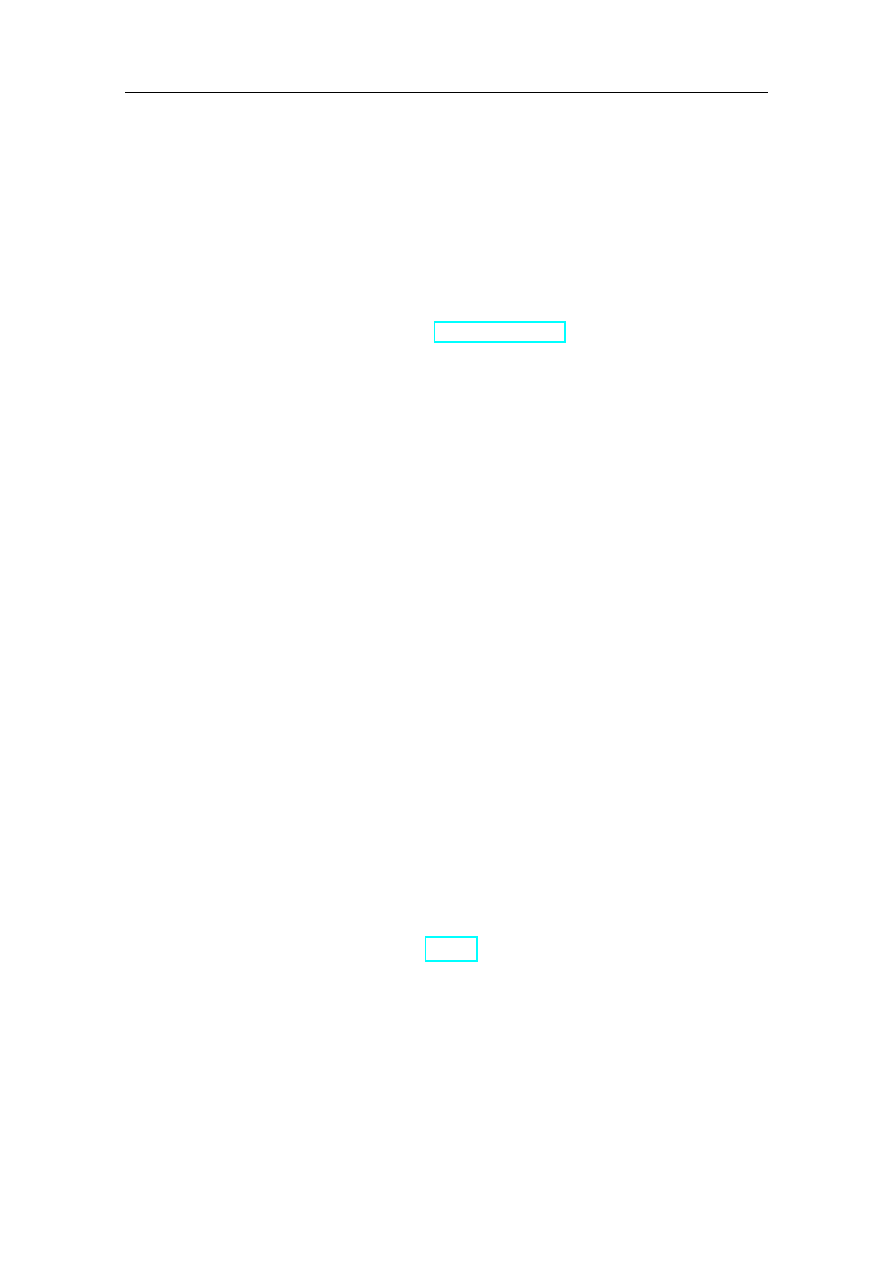
User Guide
SIMATIC PC DiagMonitor Software
A5E00898925-02
8-5
8.9
Viewing Station Properties
To view the properties of a station, proceed as follows:
1. Select an existing station from the station overview.
2. Now right-click. A context menu is displayed in which you can select the
"Properties..." menu item to display the station properties.
The "Properties" options (run-time counter and file versions) are the same as
the options for the system control applets (for more information on
"Station Properties", see The DiagMonitor Applet).
8.10 Reading
Status
Information
Each station is in one of the following statuses:
• No error, no maintenance required. The computer icon of the station is
displayed in the overview.
• Error, maintenance work is required on the respective computer. The station is
highlighted by a clearly visible exclamation mark. Disrupted function groups are
also marked. Click on one of these groups to open the detailed view in the
right-hand program window, or select the corresponding tab in the detail view.
The tabs are also marked in the case of errors.
Example: excess CPU temperature in the station --> Error. Click on the
"Thermometer" group for this station. The detailed view provides an overview
of all thermal sensors in this station.
• Modification. You are currently modifying station properties (i.e. the upper limit
of the CPU temperature) and you have not yet applied the changes or
canceled the operation. This status is indicated by a pencil icon. Active polling
is interrupted for the time the station remains in this status.
8.11 Detailed
View
The station you have selected in the overview is displayed in the corresponding
detail view in the right section of the program window. The station properties are
grouped in various tabs which correspond with the sublevel groups arranged in the
station’s overview. Select one of the tabs (i.e. "Thermometer") to view the current
values. You are shown the current values for the last polling cycle. For example, if
you have configured a polling interval of 10 seconds and if no error has occurred,
the maximum age of displayed values is 10 seconds (for information on configuring
polling intervals, see the section Polling).
You can modify some of the station settings, such as specific temperature limit
values and system settings (i.e. heartbeat interval). For more information, refer to
the "Thermometer" and "System" sections.
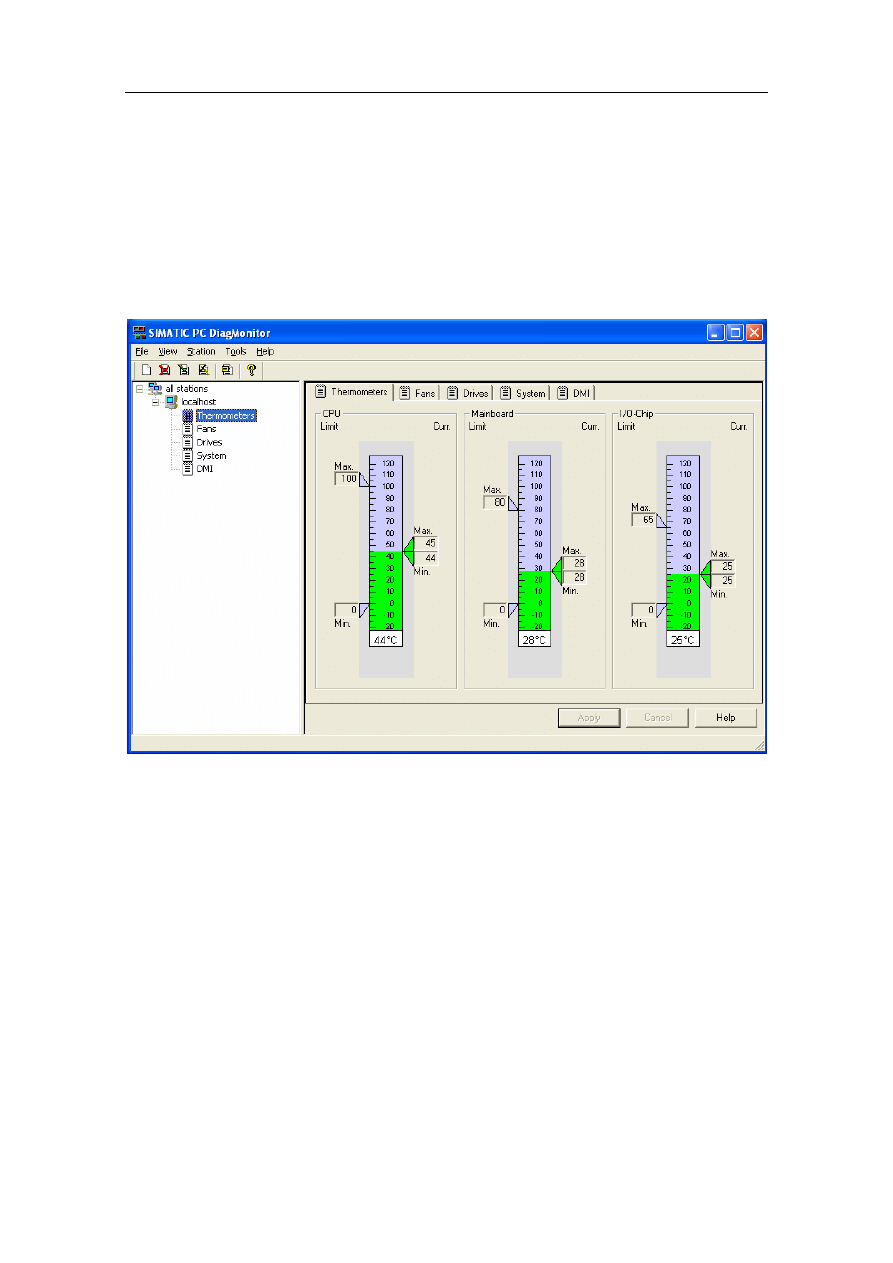
User Guide
SIMATIC PC DiagMonitor Software
8-6
A5E00898925-02
8.11.1 "Thermometers"
Tab
The "Thermometers" tab displays the status of existing thermometers (depending
on the device). See the illustration below:
• CPU temperature
• Mainboard temperature
• I/O chip temperature
The "Thermometers" tab
The thermometer displays the last measured temperature in metric °C units, or with
the US setting, in °F units. To modify this configuration, proceed as follows:
1. In the Control Panel, open the country settings.
2. Go to "Measurement system" and select the "Numerals" tab
3. Restart the DiagMonitor application.
Permissible min./max. values are displayed to the left of the thermometer. An
interrupt is triggered if the temperature values are out of range. Previously
measured min./max. values are displayed at the left of the thermometer.
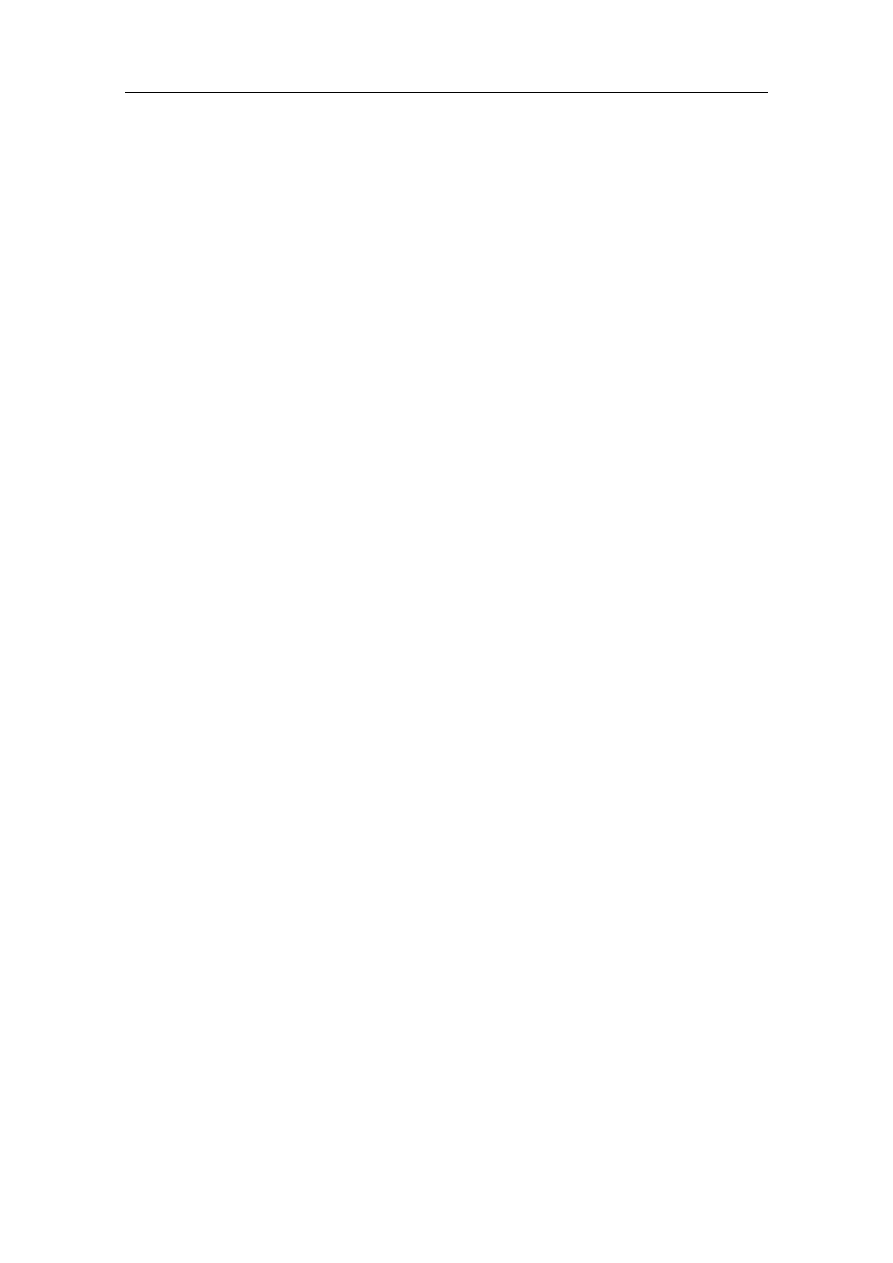
User Guide
SIMATIC PC DiagMonitor Software
A5E00898925-02
8-7
Interrupts
The temperature column is displayed in red if the temperature is out of limits,
otherwise it is green color.
When the station triggers a limit value interrupt, the min./max. markers are
displayed in red.
If the measured min./max. values are out of limits, the corresponding markers are
also clearly displayed in red.
If temperature values could not be obtained, the thermometer's display remains
neutral (without temperature indication) .
Modifying limit values
To edit the permissible maximum mainboard and I/O chip temperature, proceed as
follows:
1. Select the respective station from the overview.
2. Click on menu item Station > Edit. The station changes to edit mode and
allows write access to the input fields for the two limit values.
3. Enter your limit values.
4. Click on "Apply" to accept the new values. The values are now transferred to
the station and immediately polled again. This method verifies that your
changes were applied.
Please note that the permissible min./max. limit values can differ, depending on
the system. The maximum permissible value is input automatically if you enter
out-of-range values.
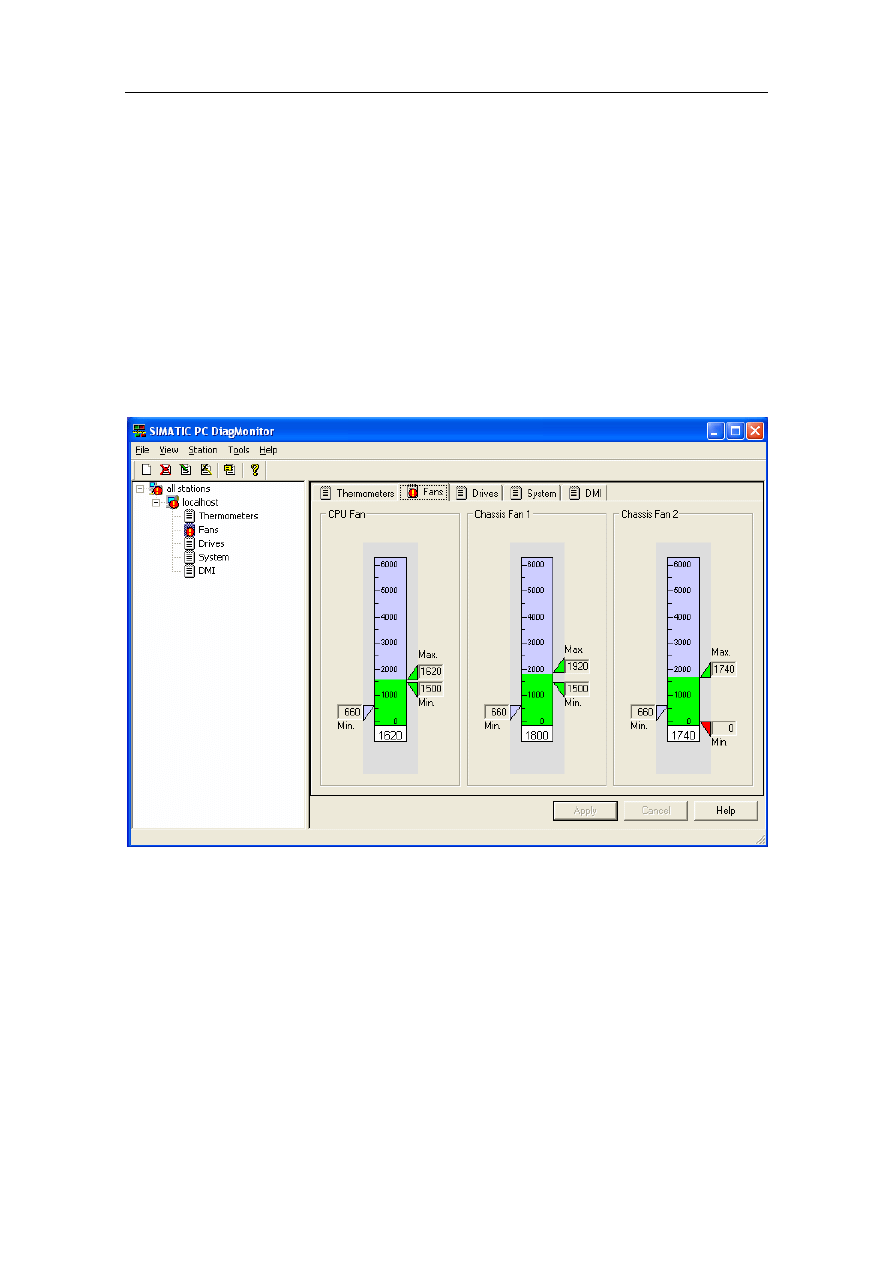
User Guide
SIMATIC PC DiagMonitor Software
8-8
A5E00898925-02
8.11.2 "Fans"
Tab
This tab provides a well arranged view of the statuses of the tachometers. The
display supports up to three fans. The first fan displayed is that of the CPU; the
second one is the cubicle fan and the third one is an additional fan (depends on the
device).
The fan speed is displayed on a tachometer symbol; all speed values are specified
in rpm units. The pointer indicates the last measured speed. In the lower section,
you can read the last measured speed as well as the min./max. speed that has
occurred since station startup. These min./max. values are also indicated on the
tachometer.
The low speed limit can be viewed the "Lower limit" text box. It is also indicated on
the tachometer.
The "Fans" tab
Interrupts
As soon as the speed drops below minimum, the pointer is displayed in red.
When the previously measured speed drops below minimum, the respective
marker is displayed in red.
The illustration above shows an interrupt event for the second fan, indicating that
the fan speed has dropped below minimum at least once. Although this short event
could not be measured (min./max. value in the green range), the interrupt is
registered for this station and requires acknowledgement.
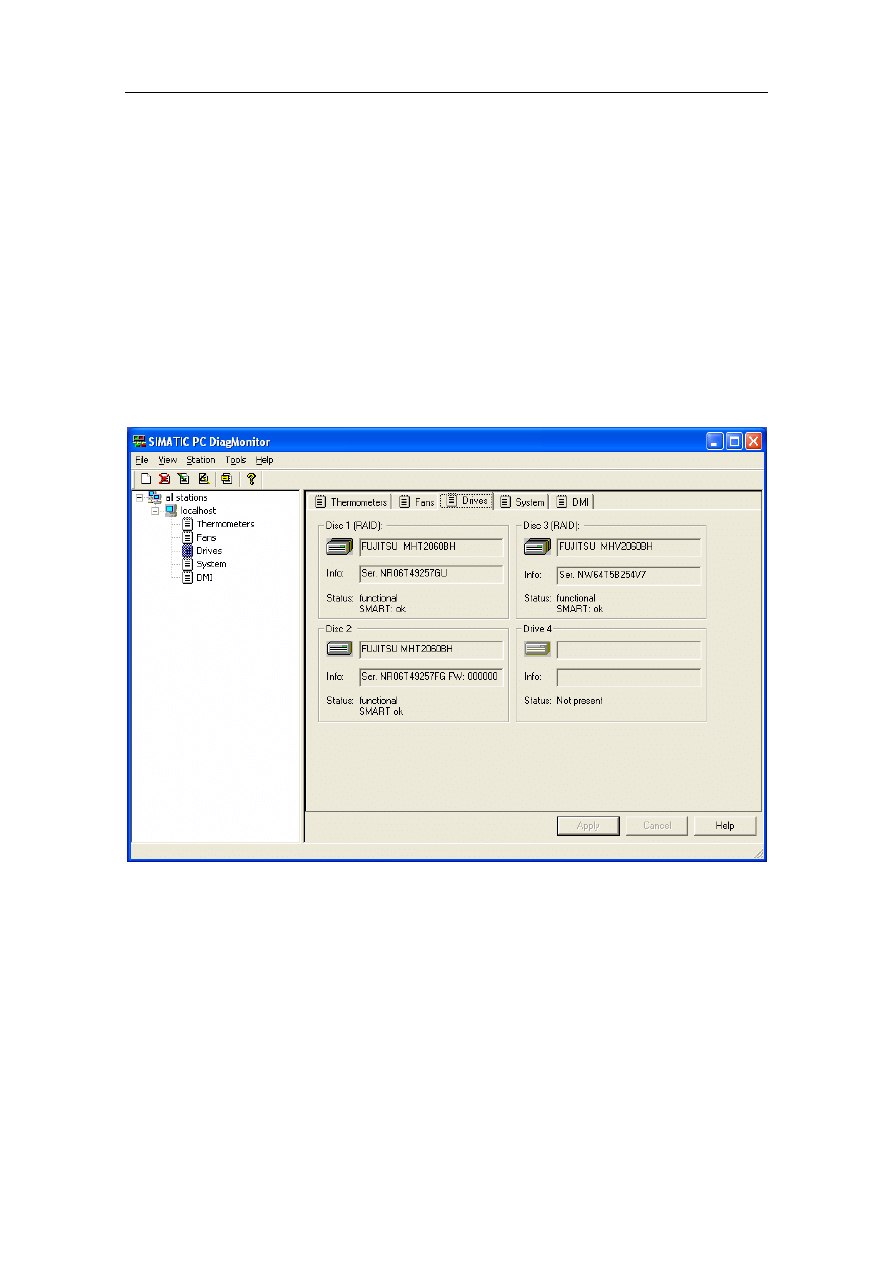
User Guide
SIMATIC PC DiagMonitor Software
A5E00898925-02
8-9
8.11.3 "Drives"
Tab
The DiagMonitor application can display up to four IDE drives. The following types
of hard disks are supported:
• S.M.A.R.T.-capable ATA and SCSI hard disks
• If a PROMISE (FastTrak) or INTEL RAID adapter is being used, the
S.M.A.R.T. statuses of the hard disks being used there are shown, to the
extent that these disks are S.M.A.R.T.-capable.
DiagMonitor also indicates whether or not a drive is capable of S.M.A.R.T. mode
and/or is a RAID drive. If so, the drive icon is active, displayed by a symbolic LED.
Also shown in the respective text boxes is the drive type, serial number and
firmware version. The illustration below shows a station equipped with a drive
capable of S.M.A.R.T. mode and that its status is "OK".
The "Drives" tab
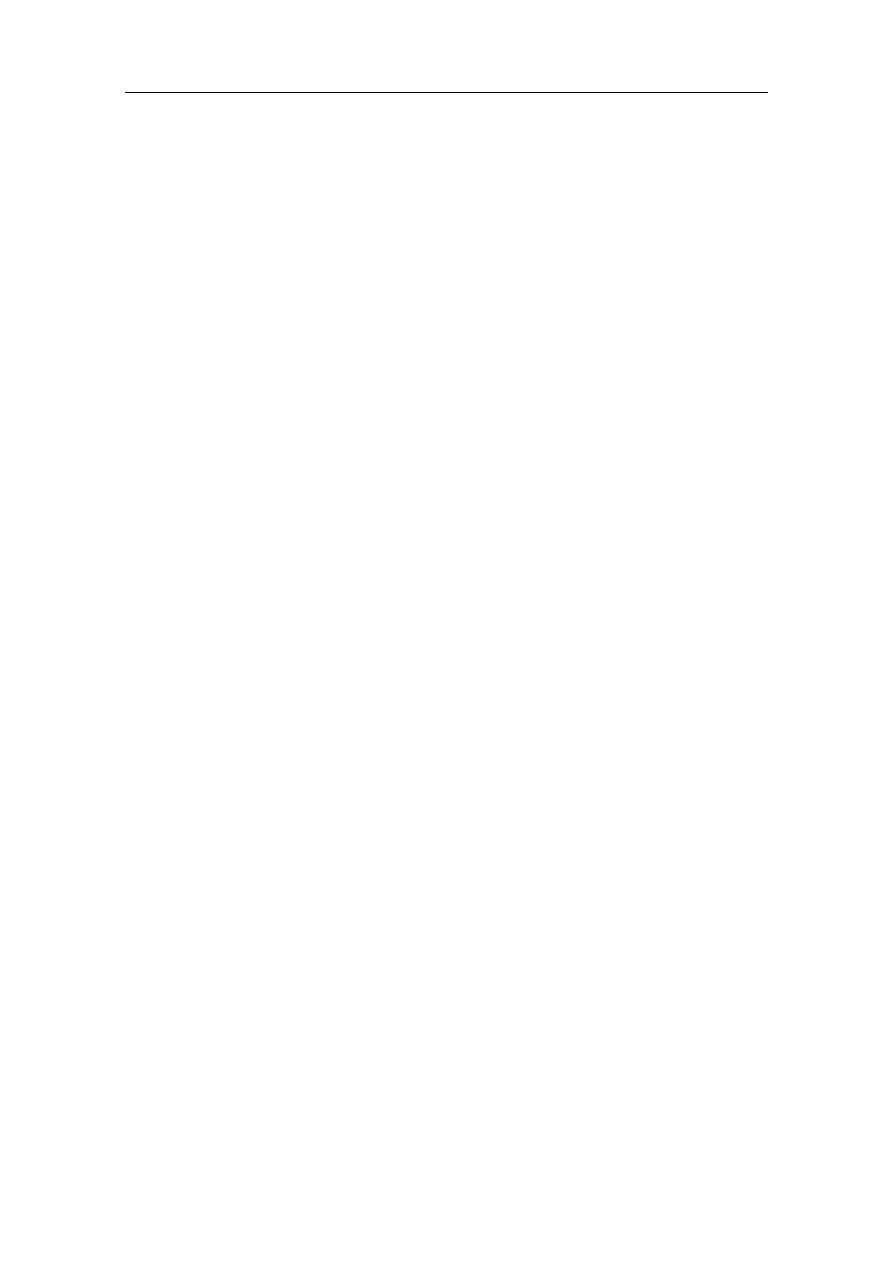
User Guide
SIMATIC PC DiagMonitor Software
8-10
A5E00898925-02
SMART (Self-Monitoring, Analysis and Reporting Technology):
All hard drives in the Industrie PC support SMART technology.
In special routines, the DiagMonitor requests a status report from the hard drive.
During operation, the SMART hard drive keeps a list of all errors that have
occurred when reading to or writing from sectors. If the number of errors exceeds a
given threshold value, this is often evidence indicating that the drive will soon
become defective.
At this time the data on the hard drive should definitely be backed up (if it has not
been done already) and the hard drive should be replaced.
An example of hard drive problems are small particles present in the drive housing
that generally do not immediately lead to a "head crash" but initially only cause
scratches in the surface of the magnetic disk. This condition results in more small
particles accumulating within the housing. As their number increases, so does the
number of drive errors, ultimately resulting in a head crash.
In such as case, the SMART system detects a rapid increase in the error rate and
triggers an alarm.
However, errors, such as those originating in the electronics, that could lead to
immediate failure of the hard drive cannot be detected by the SMART system.
Drive status
If the drive operates without error, the LED is displayed in green color and status
reports "OK". In case of cumulative drive errors (while the drive is still functioning)
or pending drive failure, the LED is displayed in red color, the status reports
"Replacement required", and an interrupt is triggered (for information on interrupts
refer to Chapter Events).
Additional information is displayed if you have installed a PROMISE (FastTrak)
RAID subsystem. The field "Info" contains the ID number of the monitored RAID
adapter and the connected hard disk drives, instead of the serial and firmware
number. Information regarding the functional status of the RAID system appears in
addition to the SMART-status display.
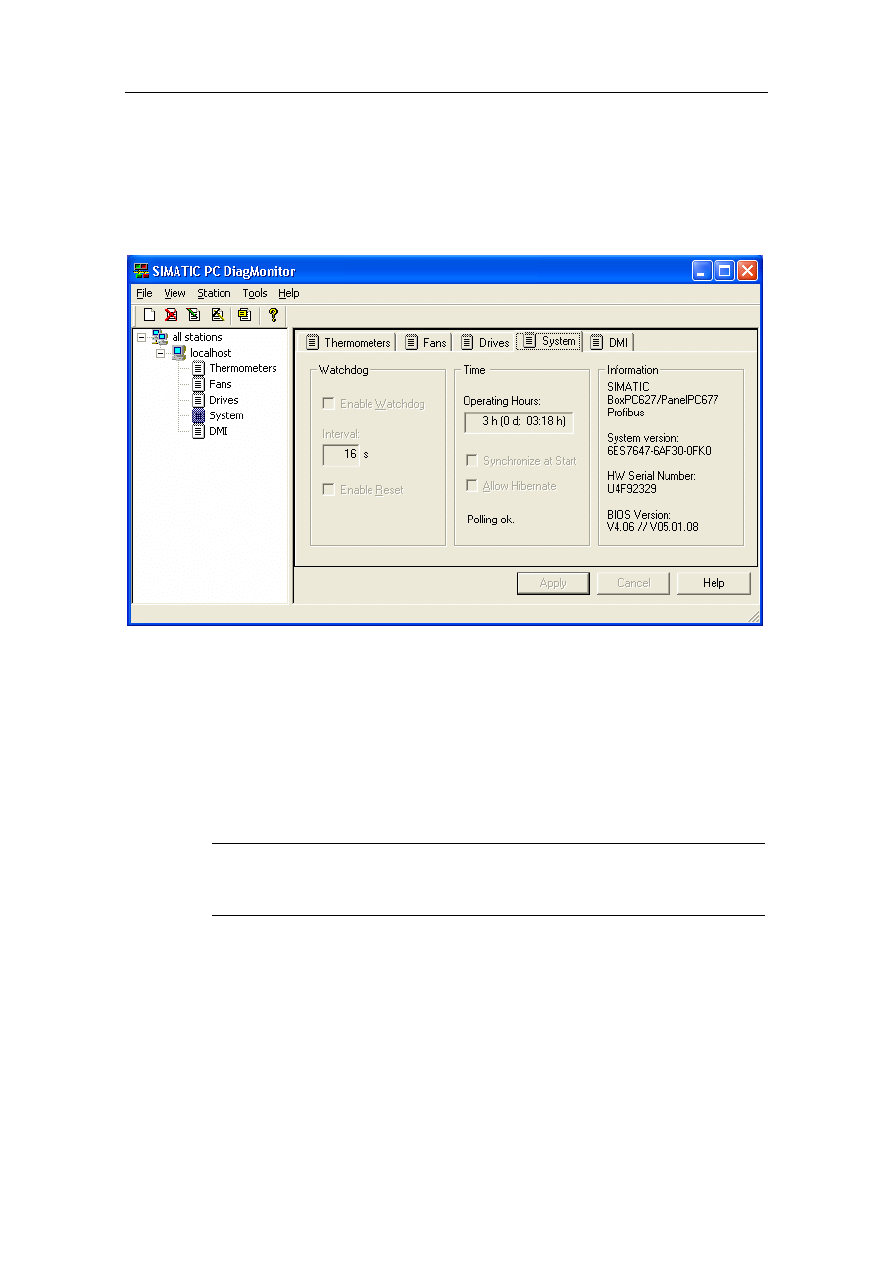
User Guide
SIMATIC PC DiagMonitor Software
A5E00898925-02
8-11
8.11.4 "System"
Tab
The "System" tab combines the watchdog, heartbeat, run-time and rest mode
configuration for the station. You can edit the Watchdog and Heartbeat settings
(see below).
The "System" tab
Configuring the watchdog
You can enable or disable the watchdog ("Enable Watchdog" check box). Once
active, the watchdog is continuously reset within the configured "Interval" time. The
"Enable Reset" check box indicates a hardware reset on watchdog timeout (such
as resulting from an operating system crash or an inoperable PC). This condition
will lead to a restart of the computer.
Note
The watchdog setting only functions on those devices that also support this
function for hardware.
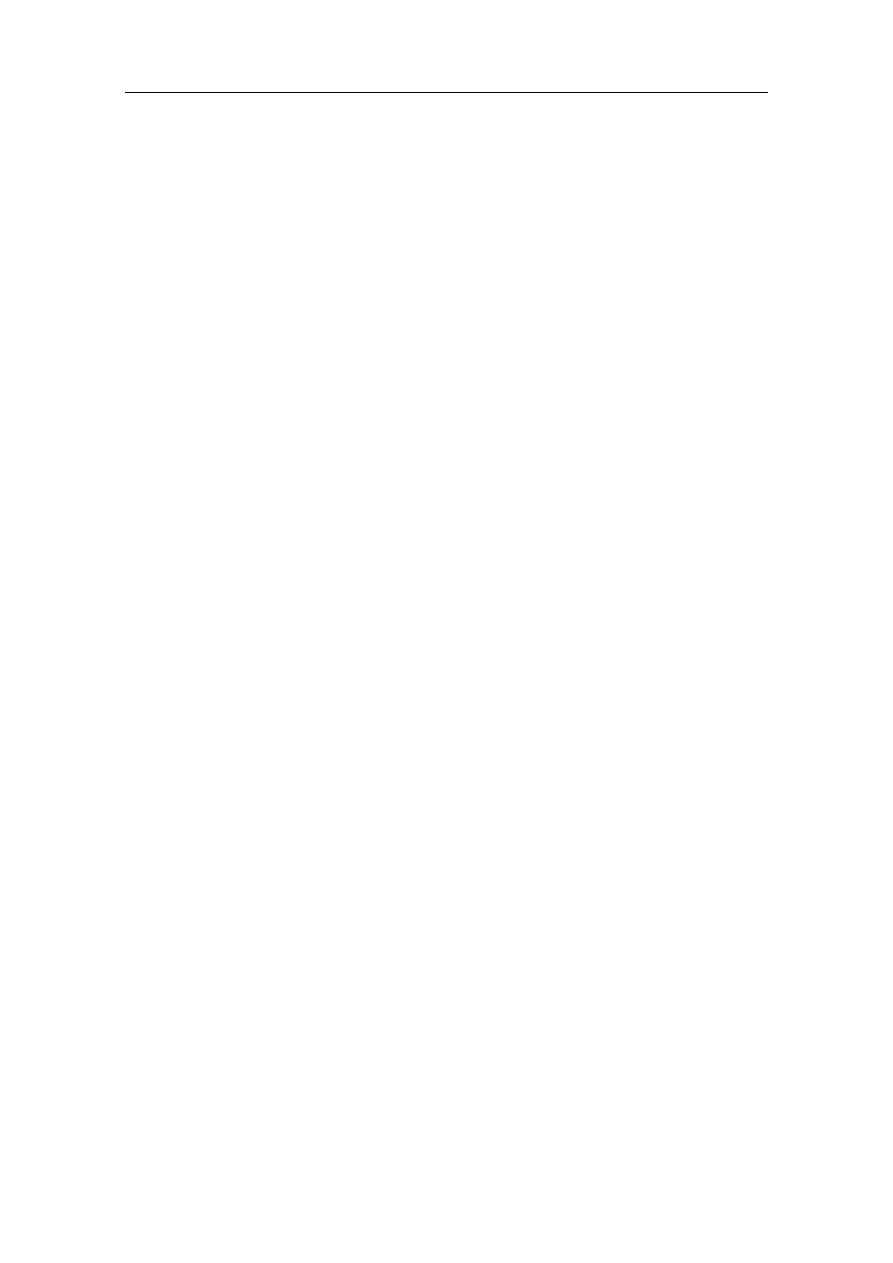
User Guide
SIMATIC PC DiagMonitor Software
8-12
A5E00898925-02
Synchronizing system times
The "Synchronize at Start" function lets you synchronize the system times at
monitored stations with the system time of the management station.
To enable this function, select the "Synchronize at Start" check box.
The times will be synchronized under the following conditions:
• The function is enabled (checkmark)
• A new monitored station is added
• The applications is started at the management station
If more than one management station accesses a monitored station, the system
time at the monitored stations will be always be synchronized with the
management station that was last started.
Configuring the rest mode
The Windows hibernate state can be set (enabled or disabled) independently of the
settings in Windows itself (Option "Allow Hibernate"). The option "Deny Hibernate"
in the system settings prevents it. To change this setting, select the appropriate
option.
Modifying the configuration
You can always edit the watchdog and rest mode configuration. To do so, proceed
as follows:
1. Select the desired station from the overview.
2. In the "Station" menu, click "Edit". The station is set to edit mode, and you can
access the corresponding fields.
3. Make your settings.
You can specify a watchdog interval value ranging from 3 to 255 seconds; set
the heartbeat interval value within a range of 1 to 60 seconds.
4. Confirm your settings by clicking "Apply". The new settings are transferred to
the station and immediately polled again. This is how you can verify your
modifications.
Information
This area shows the following information on your SIMATIC IPC, provided that your
IPC has a BIOS with DMI:
• Name
• System
version
• Serial number of the hardware
• BIOS
version
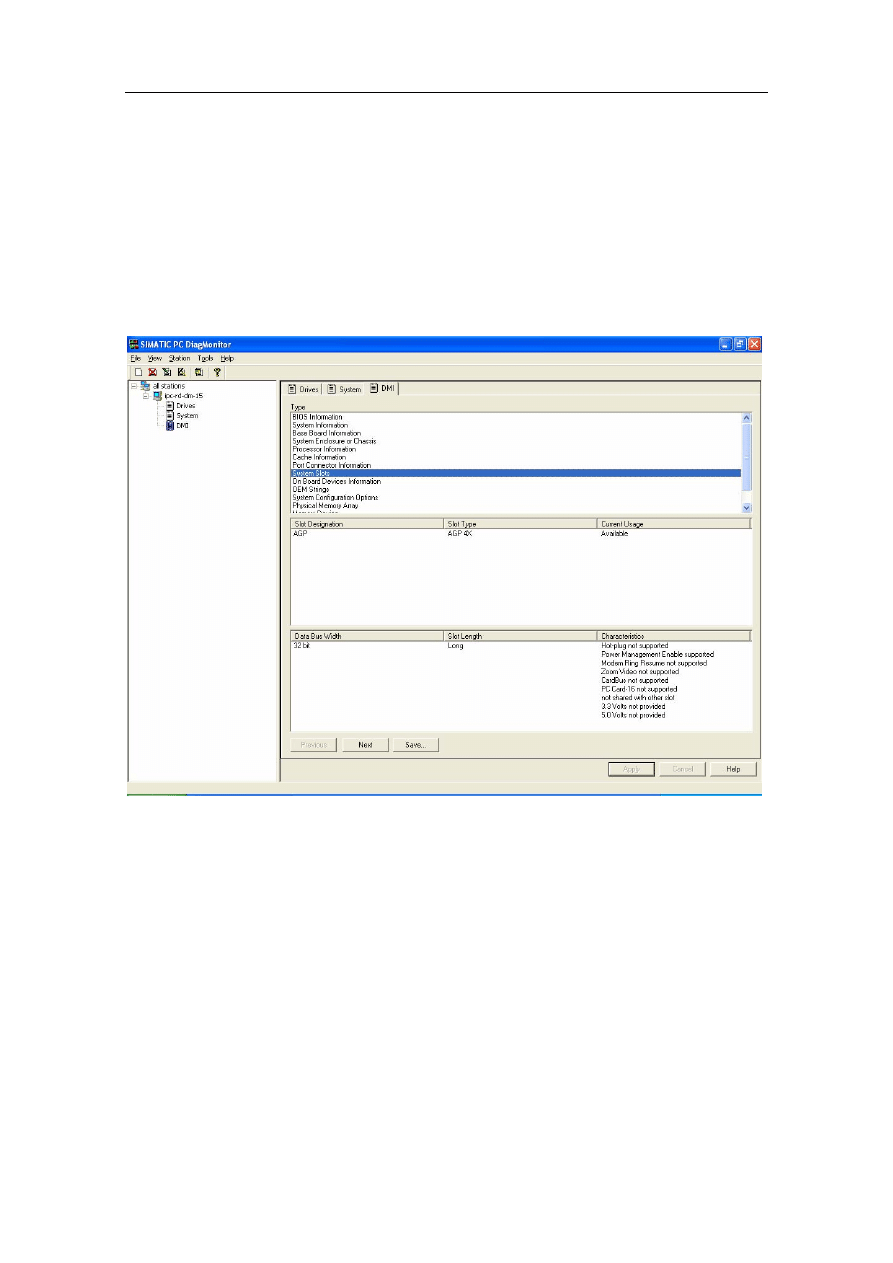
User Guide
SIMATIC PC DiagMonitor Software
A5E00898925-02
8-13
8.11.5 "DMI"
Tab
The DMI (Desktop Management Interface) is an industrial specification with
different types of structures that provide additional information about a given device
(e.g. BIOS information). This information must be stored in the computer BIOS. In
DiagMonitor, the "DMI" tab shows the information available for each of the DMI
types. Not all SIMATIC PCs support DMI. Furthermore, not all types are present on
each device.
The types are shown in the "DMI" tab in the "Type" field.
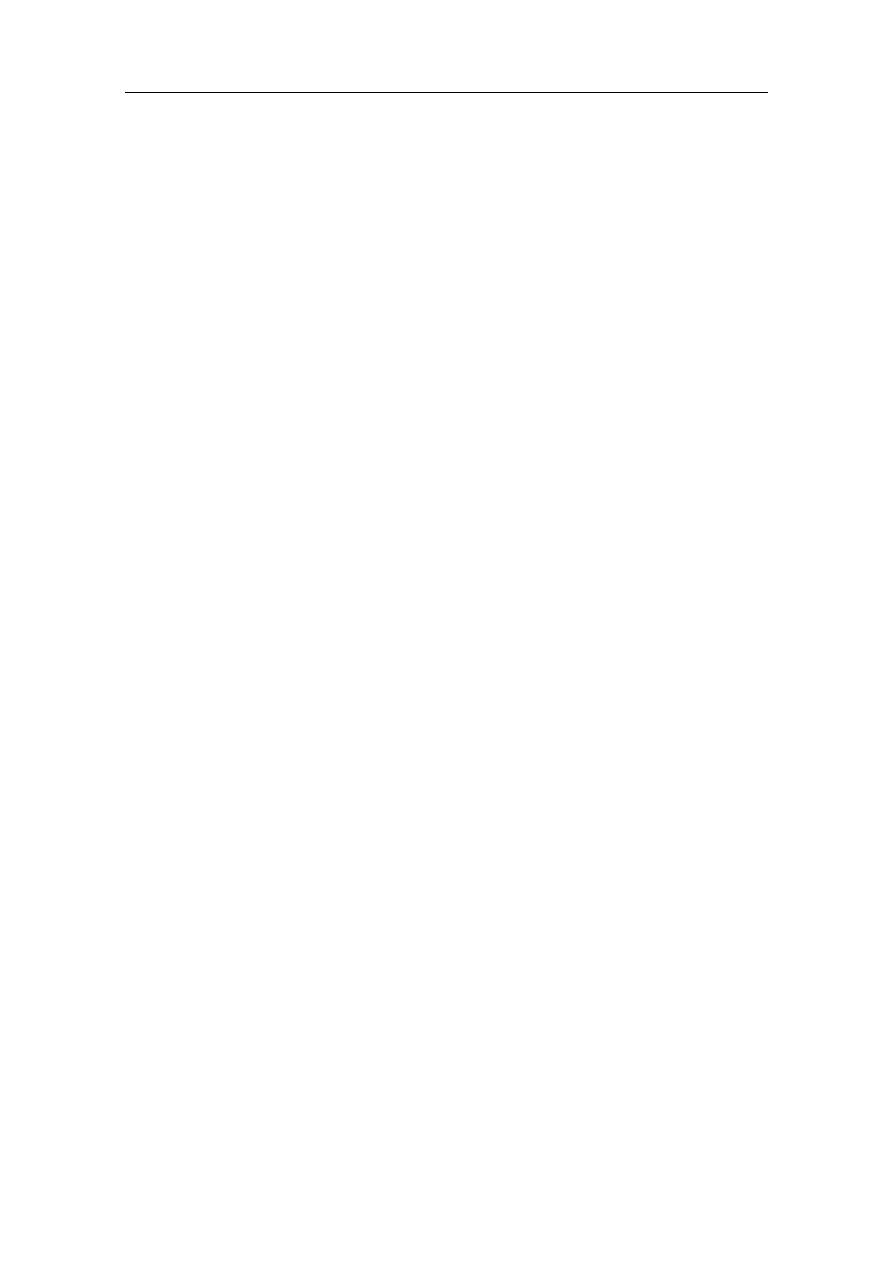
User Guide
SIMATIC PC DiagMonitor Software
8-14
A5E00898925-02
Displaying types
To display information on a given type, select this type in the list.
If any information is available on this type, it is shown in the two windows below.
Paging between information
There may be several data blocks available for different types (e.g. system
slots).To page between these blocks, click the "Next" und "Back" buttons. If only
one data block is available, then these buttons are unavailable (dimmed out).
Saving information
The available information can be saved in a text file. All type information will be
saved.
To do so, proceed as follows:
1. Click on "Save".
2. Select the saving path, and enter a file name.
3. Confirm your entries with "Save".
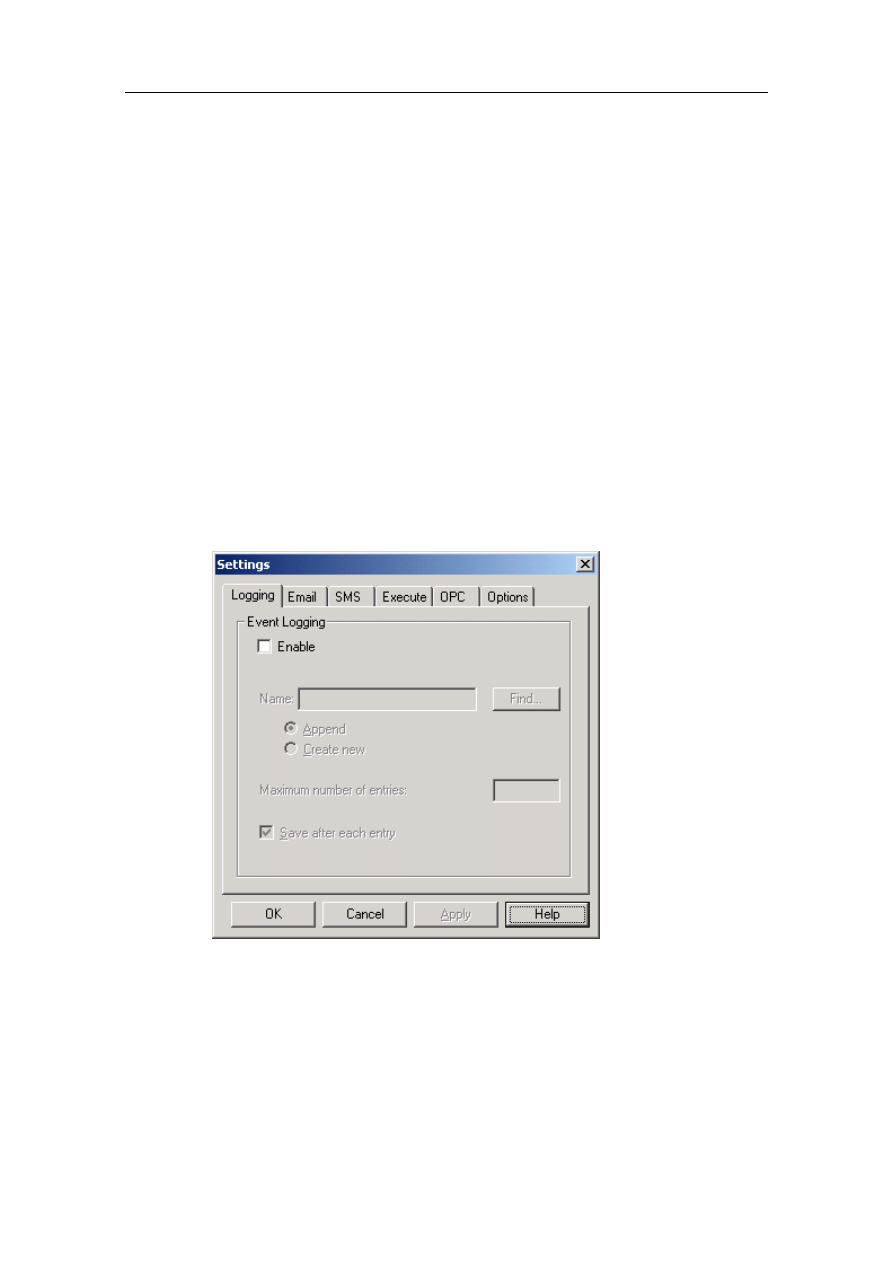
User Guide
SIMATIC PC DiagMonitor Software
A5E00898925-02
8-15
8.12 Events
DiagMonitor captures following events:
• Application events (start-up and shut-down of an application)
• Interrupts (sensor interrupts, polling interrupts, watchdog interrupts, heartbeat
errors, disk drive errors, revision interrupts)
Until it is acknowledged, only the first instance of an interrupt/heartbeat error
will represent an event.
8.12.1
"Logging" Tab ("Settings" Dialog Box)
If enabled, all events are written to the log file, including the date and time. You can
specify the following options for the log file:
• Enable
• Name and path for the text file.
• Maximum number of entries
• Response when entries are written to the log file
The "Logging" tab
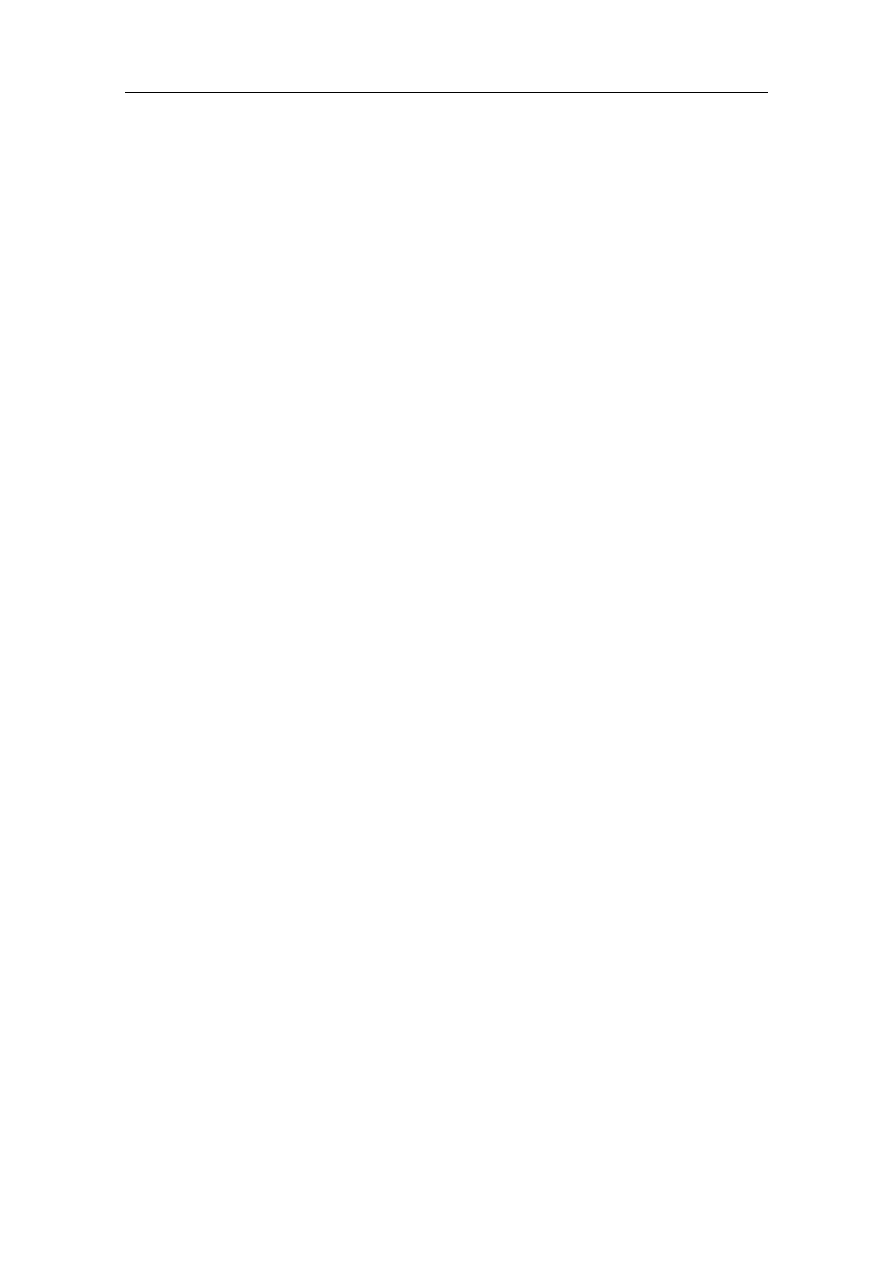
User Guide
SIMATIC PC DiagMonitor Software
8-16
A5E00898925-02
To configure event logging, proceed as follows:
1. Click on menu item Tools > Settings. The "Settings" dialog box is displayed.
You can make all the settings under "Event Logging".
2. The "Enable" option allows you to switch logging on or off.
3. In the "Name" field, enter a file name and the path, or click the "Find..." button
to select a file name.
You will be notified if you do not specify a file name after having enabled
logging.
4. Usually, the specified file is not deleted prior the next logging. However, you
can select the "Create new" option. In this case the log file is deleted once and
then rewritten.
5. Specify whether you want to save the file after each entry ("Save after each
entry").
6. You can also specify the maximum number of entries ("Maximum number of
entries"). If you do not enter a value in this field, the number of entries is
unlimited . In this case, however, make sure that the respective disk drive will
always provide sufficient space.
Logging is terminated when reaching the maximum number of events is
reached.
7. Confirm your entries with "OK". You have completed the log configuration.
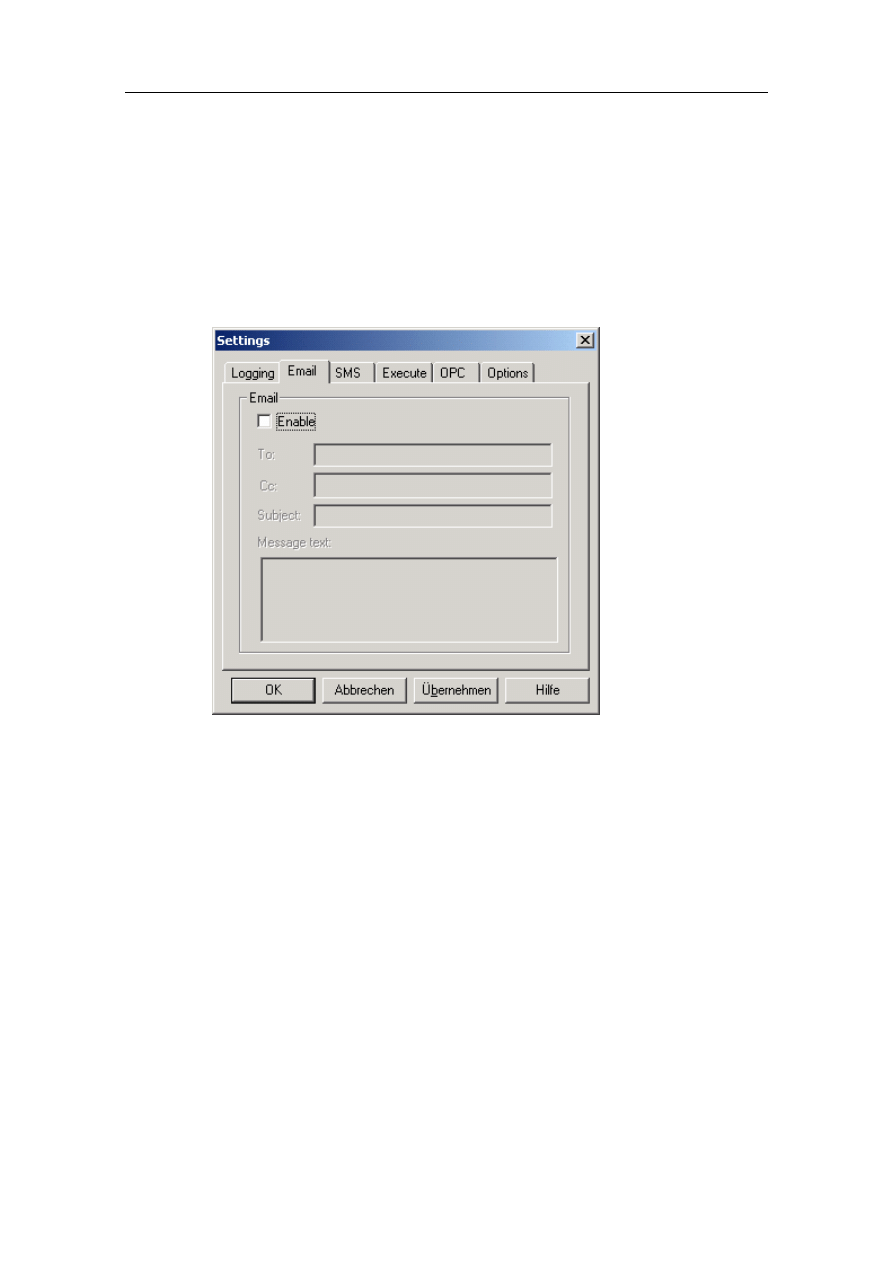
User Guide
SIMATIC PC DiagMonitor Software
A5E00898925-02
8-17
8.12.2
"E-Mail" Tab ("Settings" Dialog Box)
If you like, the application will send notification of DiagMonitor events to a specified
e-mail address. This function is only available if a mail service has been installed.
Please ask your network or e-mail administrator how to install this service. It is
important to configure it as standard service in order to prevent system requests to
the user during transmission. To verify that the e-mail service is correctly installed,
enable event messaging and then close the dialog. Without any user interaction, a
message should now be delivered to the specified recipient.
The "E-mail" tab
To configure event messaging for events, proceed as follows:
1. Select
the
Tools > Settings menu command to open the "Settings" dialog.
You can make all settings in the "Event Notification" area.
2. The "Enable" check box lets you switch e-mail notification on or off.
3. Enter the recipient address in the "To:" field. This can be an entry from an
address book, an Internet e-mail address or any other address. Ask your
network or mail administrator how to properly enter e-mail addresses. To send
a copy of the e-mail, enter the appropriate address in the "Cc" field. If you enter
more than one e-mail address in a field, be sure to separate them with a
semicolon.
4. If you like, you can enter an optional entry in the "Message text:" field. This text
is included when the text describing the event is delivered. If you want to create
this text by using specified variables as building blocks, refer to the section
Composing E-Mail and SMS Event Notification Texts.
5. Confirm you entries with "OK". You have now completed the setup of event
notification by e-mail.
6. When you first enable this function, a test e-mail will be sent.
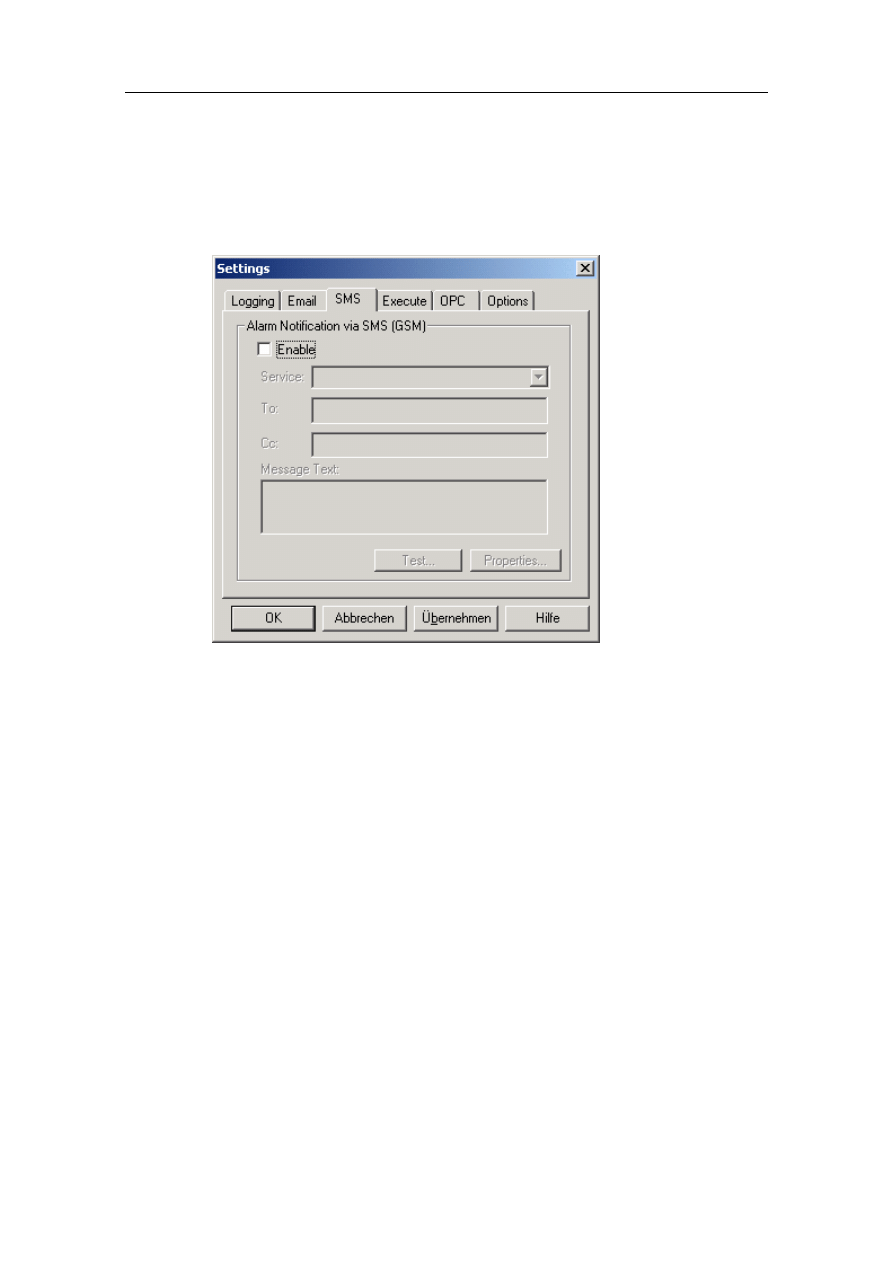
User Guide
SIMATIC PC DiagMonitor Software
8-18
A5E00898925-02
8.12.3
"SMS" Tab ("Settings" Dialog Box)
You can also receive notification of DiagMonitor events by SMS in addition to e-
mail. To enable this function, the mobile phone service provider must be entered in
the setup, and hardware for sending SMS messages must also be installed.
The "SMS" tab
To configure notification of events by SMS, proceed as follows:
1. Select
the
Tools > Settings menu command to open the "Settings" dialog.
You can make all settings in the "Event Notification" area in the "SMS" tab. In
the SMS tab, you can make further settings in the "Properties" dialog.
2. The "Enable" check box lets you switch the SMS notification on or off.
3. In the "Service" field, enter the name of the appropriate mobile phone service
provider.
4. Enter the mobile phone number of the recipient in the "To:" field. To send a
copy of the SMS to another recipient, enter the recipient's number in the in the
"Cc" field.
5. If you like, you can enter an optional entry in the "Message Text:" field. If you
want to create this text by using specified variables as building blocks, refer to
the section Composing E-Mail and SMS Event Notification Texts.
6. If you like, you can test this service by clicking the "Test" button. If your settings
are correct and the hardware for sending SMS messages is installed, the
recipient should receive an SMS very shortly.
7. If the settings are correct, confirm you entries with "OK". You have now
completed the setup of event notification by SMS.
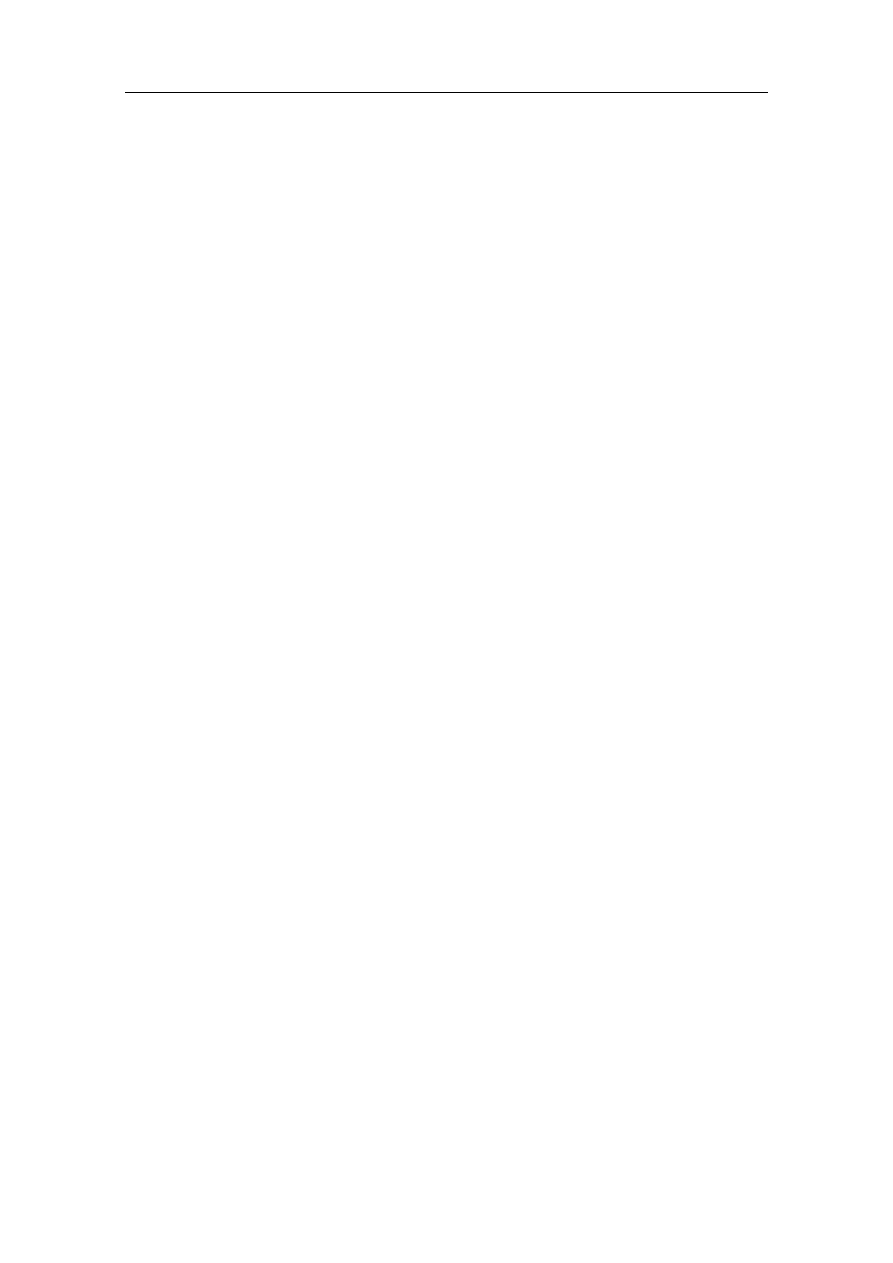
User Guide
SIMATIC PC DiagMonitor Software
A5E00898925-02
8-19
8.12.4
Composing E-Mail and SMS Notification Texts
You can enter an individualized text to accompany event reports transmitted by E-
Mail/SMS. Such a repot can only consist of text such as
"Management station reports error!"
However, in such case would be better to have more specific information about the
event. To provide this, DiagMonitor has fixed variables (placeholders). You can
make settings to add these variables to the text message. Then whenever an event
report is transmitted, DiagMonitor will replace these variables with the specified
supplementary information.
Example of a text created by the user:
On %DATE% at %TIME% the station %STATION% output the following error code
%ERRNO%. The reason: %REASON%
Variables in DiagMonitor are always entered between two "%" signs and must be
written in capital letters.
In our example, the transmitted event text would read as follows:
On 07/23/03 at 09:45 PM the station ipc-pc1-lg output error code 00000010. The
reason: CPU temperature error at station ipc-pc1-lg
8.12.5 Text
Variables
The following variables can be added to the transmitted text:
• %REASON%
Contains the cause of error as text. It is stored in the file DiagERROR.msg, and
is only to be used within the specific text to be sent.
• %DATE%
Date of the error message
• %TIME%
Time of the error message
• %STATION%
Name of the station reporting the error
• %VALUE%
The value applying to the error message. This value depends on the cause of
the error. Such a value may not be able to be determined for every error and
may not apply.
• %ERRNO%
Error code of the error message
• %NOMSG%
Suppresses an error that the user considers to have no priority. This message
will only be logged in the file DiagERROR. In the file DiagERROR.msg, this
variable is entered in the line whose content should be suppressed and not
reported by SMS.
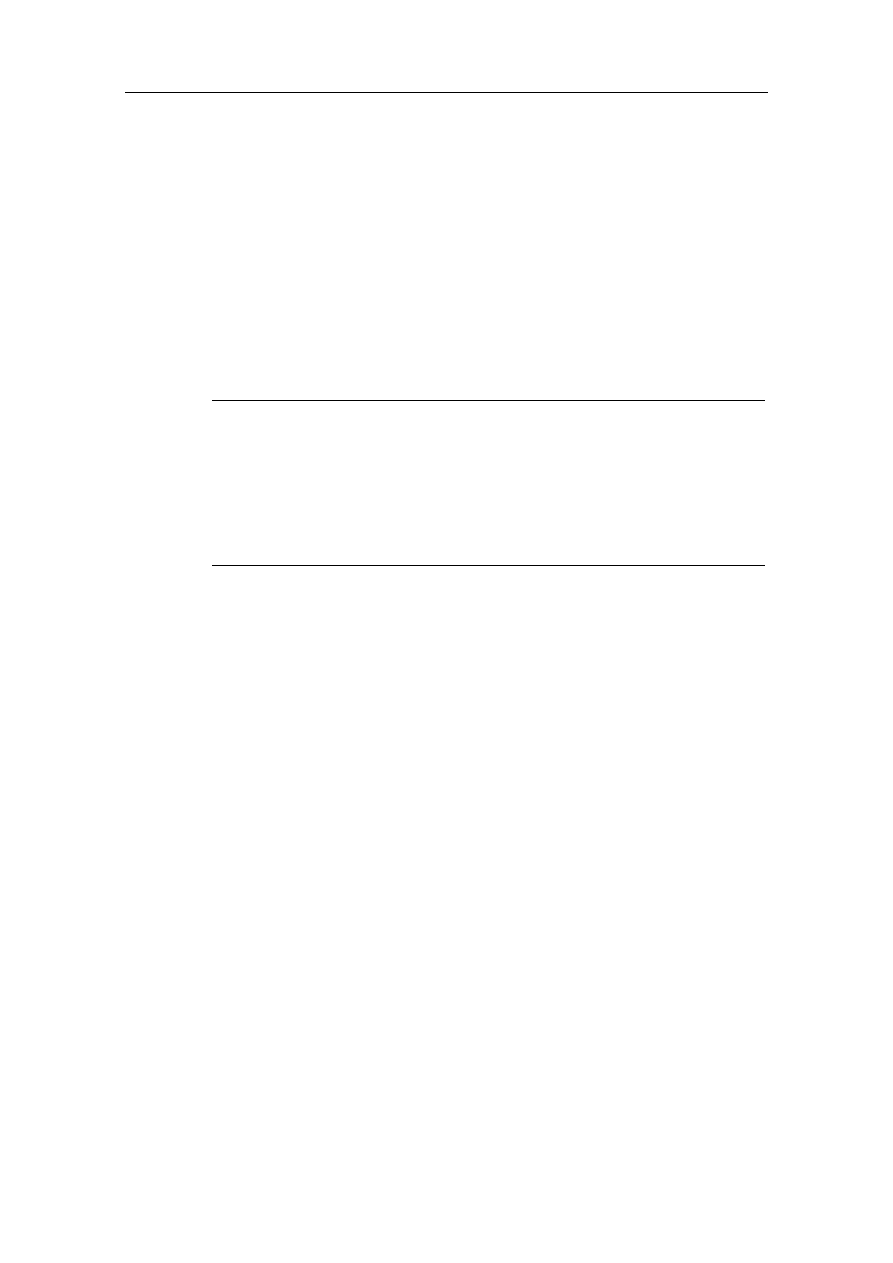
User Guide
SIMATIC PC DiagMonitor Software
8-20
A5E00898925-02
8.12.6
"Execute" Tab ("Settings" Dialog Box)
You specify whether and for which application should be started in the case of a
interrupts.
To do this, proceed as follows:
1. In the "Execute" tab, select the "Enable" check box.
2. Enter the appropriate program path in the test field. If you need to search for it,
click the "Find" button.
3. You can also assign various optional parameters to the program to be started.
4. Confirm your entries with "OK".
Note
The parameters are transmitted in the following order:
Time
Date
Cause
Station
If you omit a parameter, the following ones will move up a step in the sequence.
8.12.7
"OPC" Tab ("Settings" Dialog Box)
You also have the option of sending data to an OPC server. To be able to do this,
the OPC functionality must be configured in the "OPC" tab.
To enable the OPC functionality, proceed as follows:
1. Select the "Enable" check box.
2. Enter the name of the PC that you know has an installed and active OPC
server. If necessary, you can search for the PC by clicking the "Find" button.
3. Select the correct server type from the list.
4. Apply your settings and confirm them with "OK".
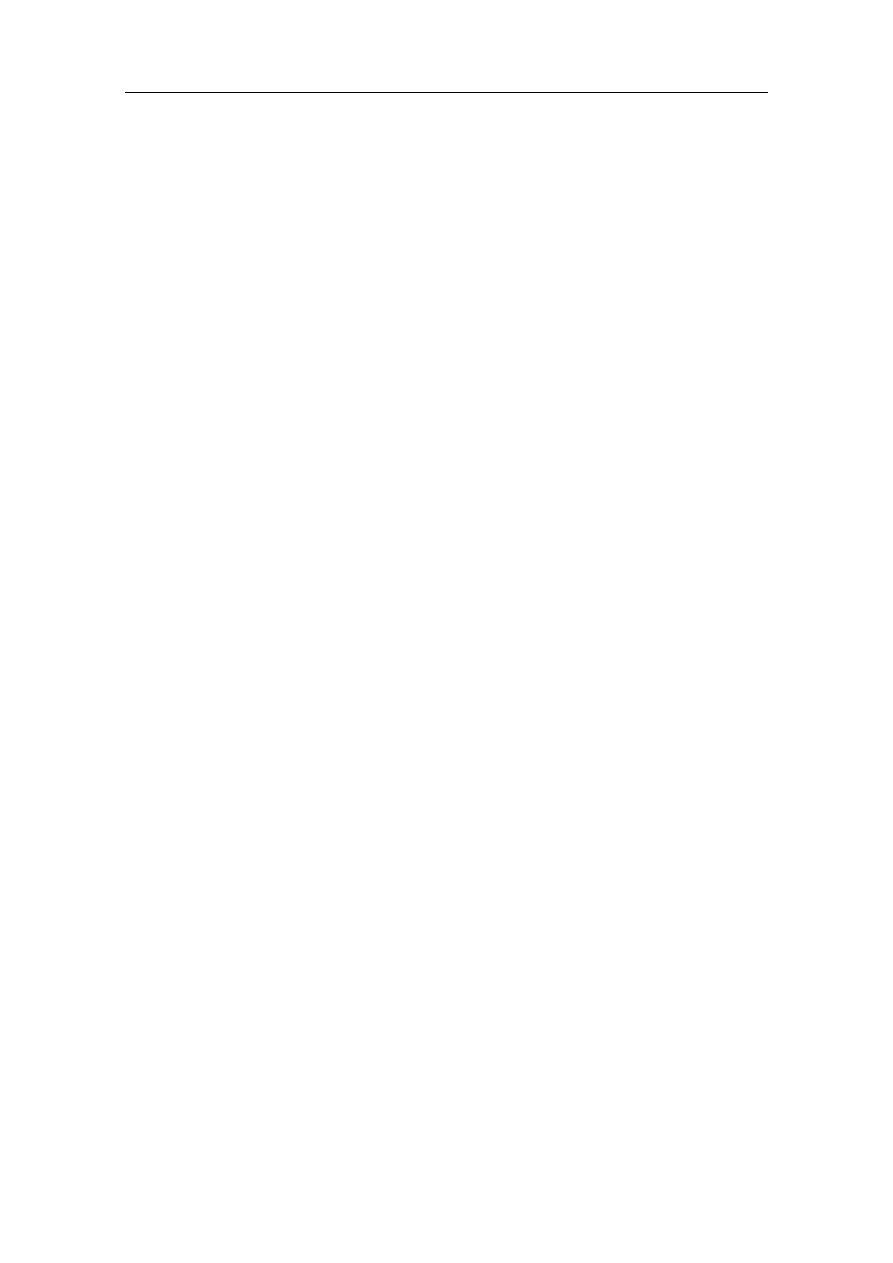
User Guide
SIMATIC PC DiagMonitor Software
A5E00898925-02
8-21
8.12.8 "Options"
Tab
("Settings" Dialog Box)
The "Options" tab provides various additional settings:
• Deny
Hibernate
Determines whether the sleep mode will be prevented from occurring in the
monitoring computer (management station) in order to ensure that the
information on its display is always current.
• Confirm
Exit
Determines whether a confirmation prompt will be displayed for the user to
acknowledge before exiting DiagMonitor.
• Beep on Alert
Determines whether your PC will give an acoustic signal in the event of an
alert.
• Display Window on Interrupt
If you activate this option, the user window of the Management Station is
displayed in the foreground when an alarm occurs. The size and position of the
window correspond to its state before having minimized it.
• Polling
Interval:
Here you can set the polling interval in second increments.
8.12.9 Polling
Another option that can be set is the polling interval.
The DiagMonitor application periodically queries the status of the stations; that is, it
"polls" the stations. This section shows you how to configure the polling interval as
well as the network traffic a specified polling interval will generate depending on the
number of stations to be polled.
Polling interval
The polling interval represents the delay in seconds units between polling requests.
This is how you can adapt the polling interval to meet your requirements:
1. Click on menu item Tools > Settings >Options to open the "Settings" dialog.
2. Under "Polling interval", enter the desired interval (from 1 to 600 seconds). The
default setting is 5 seconds.
3. Confirm
with
"OK".
The DiagMonitor application will immediately start polling, using the new settings.
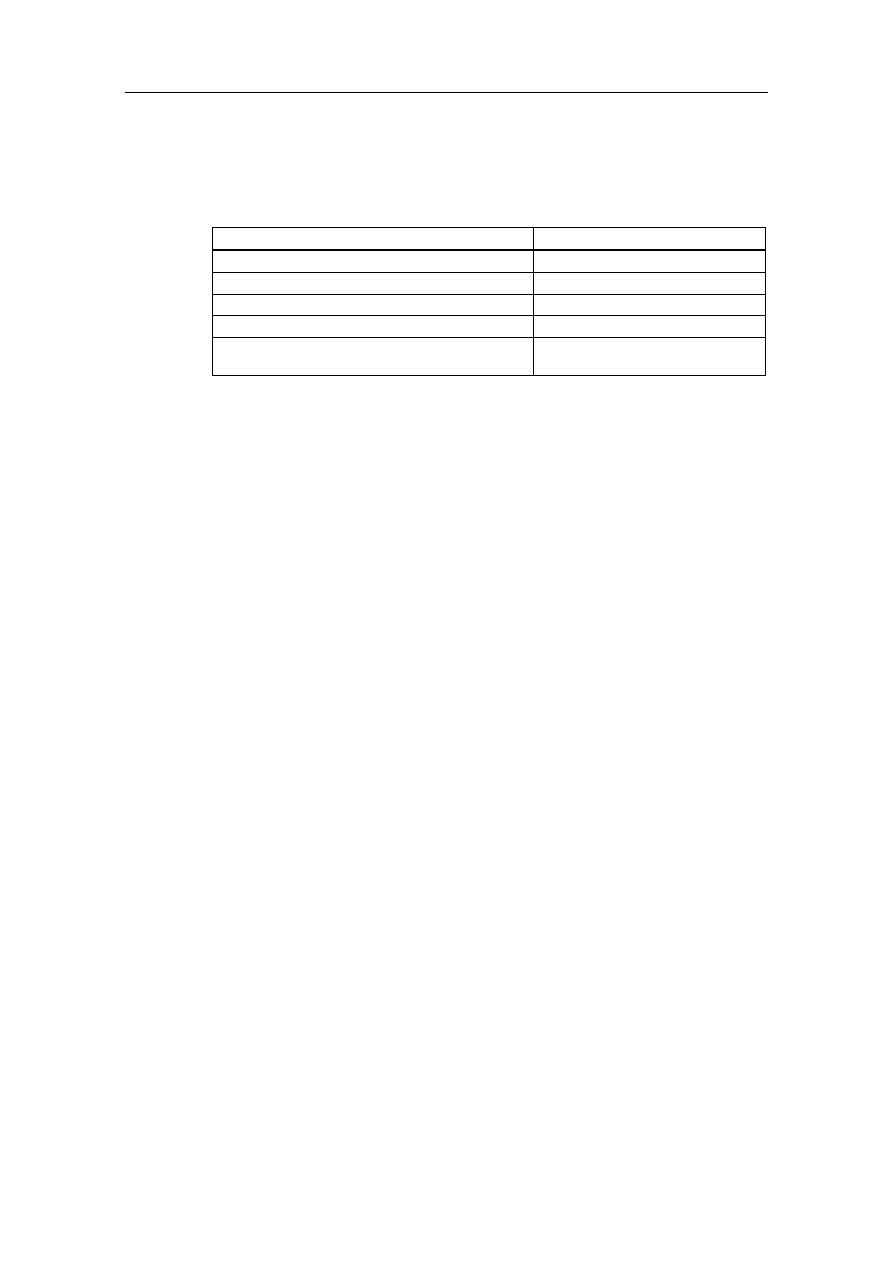
User Guide
SIMATIC PC DiagMonitor Software
8-22
A5E00898925-02
Network traffic as a result of polling
The table below helps you to calculate network load that will arise as a result of
polling of a given number of stations.
Polling data
Data length
6 sensors (3 thermometers, 3 fans)
6 * 400 bytes = 2400 bytes
Every SMART drive
560 bytes
Every non-SMART drive
240 bytes
System
488 bytes
Total (assumption: every station is equipped with
exactly one SMART drive)
3688 bytes
Provided most stations are equipped with only one SMART drive, you can use the
formula below to determine total network traffic (let x be the number of stations and
B the total number of transferred bytes):
B = x * 3680 bytes
Example:
Let us assume you have connected 100 stations. In this case, the total number of
transmitted bytes for every polling cycle is:
B = 100 * 3680 bytes = 368 Kbytes
In order to avoid excess network traffic, we recommend that you increase the
polling interval according to the number of stations in operation. A rough formula is
(let x again be the number of stations and I the polling interval in seconds units):
I = x/10
The example above corresponds with a polling interval of 10 seconds and a
network load of approx. 37 Kbytes/s.
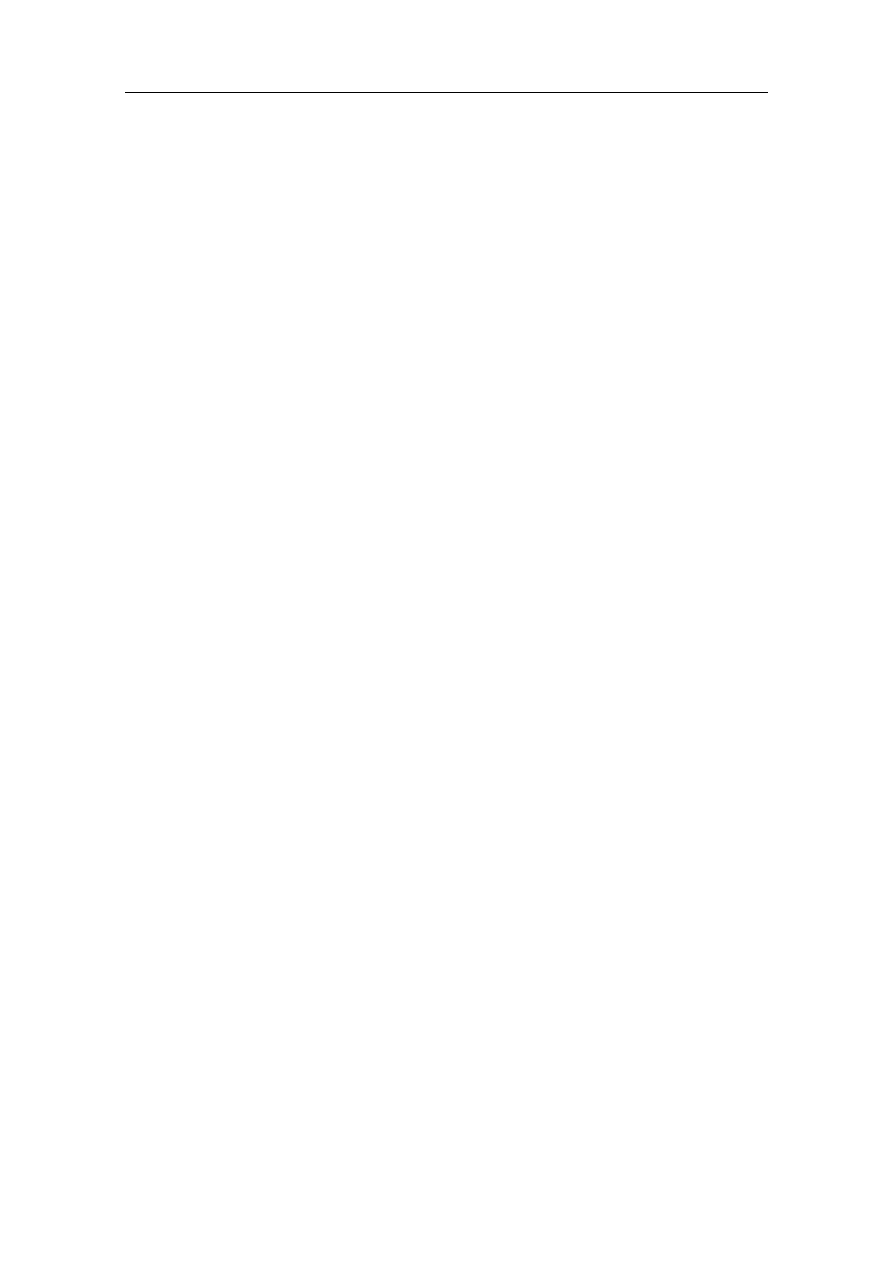
User Guide
SIMATIC PC DiagMonitor Software
A5E00898925-02
8-23
8.12.10 Starting the Data Analyzer
The data analyzer is used to evaluate long-term data. To start it, select the menu
command Tools > Data Analyzer.
8.12.11 Switching
the
Language
You can operate the SIMATIC PC DiagMonitor in either German or English. To
switch the language, select the menu command Tools > Language and choose
the language that you prefer.
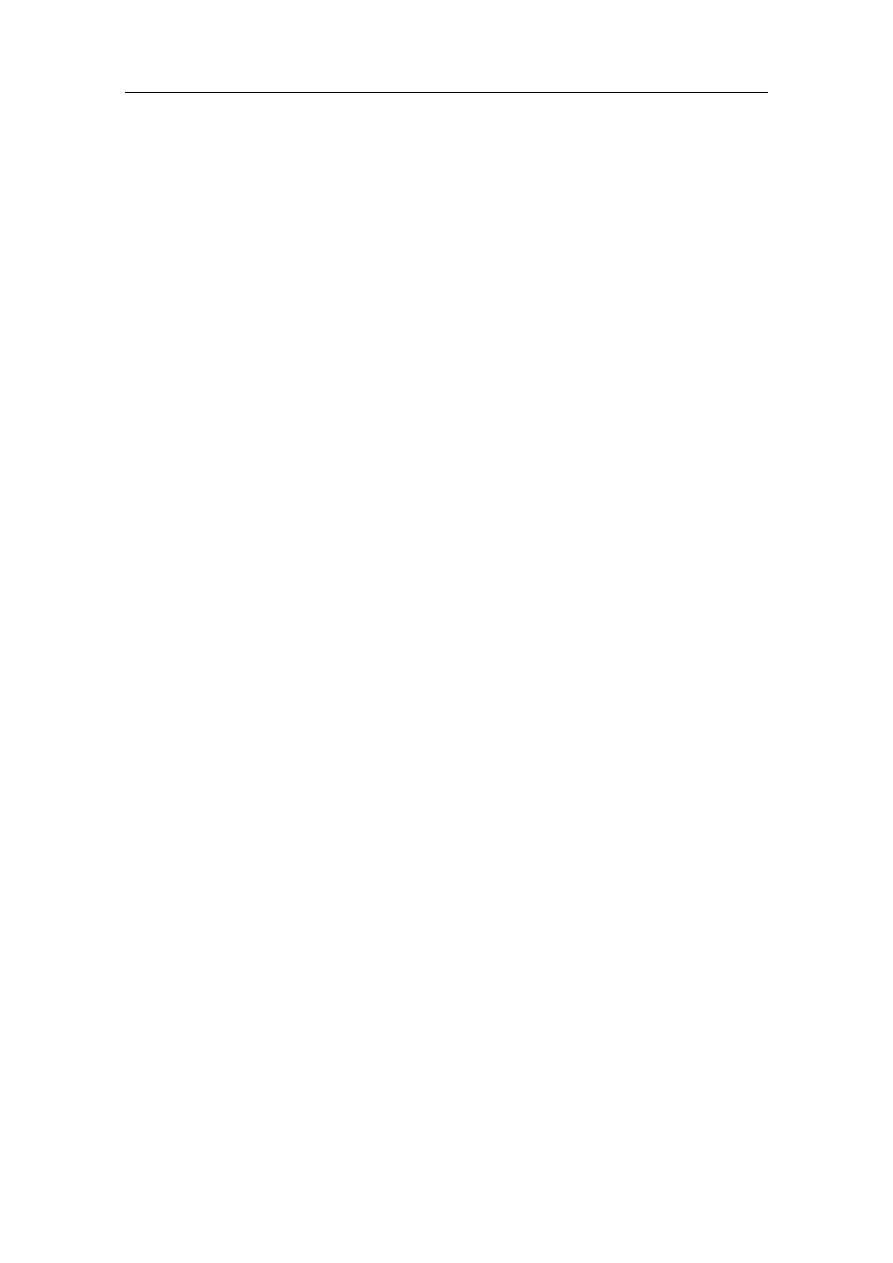
User Guide
SIMATIC PC DiagMonitor Software
8-24
A5E00898925-02
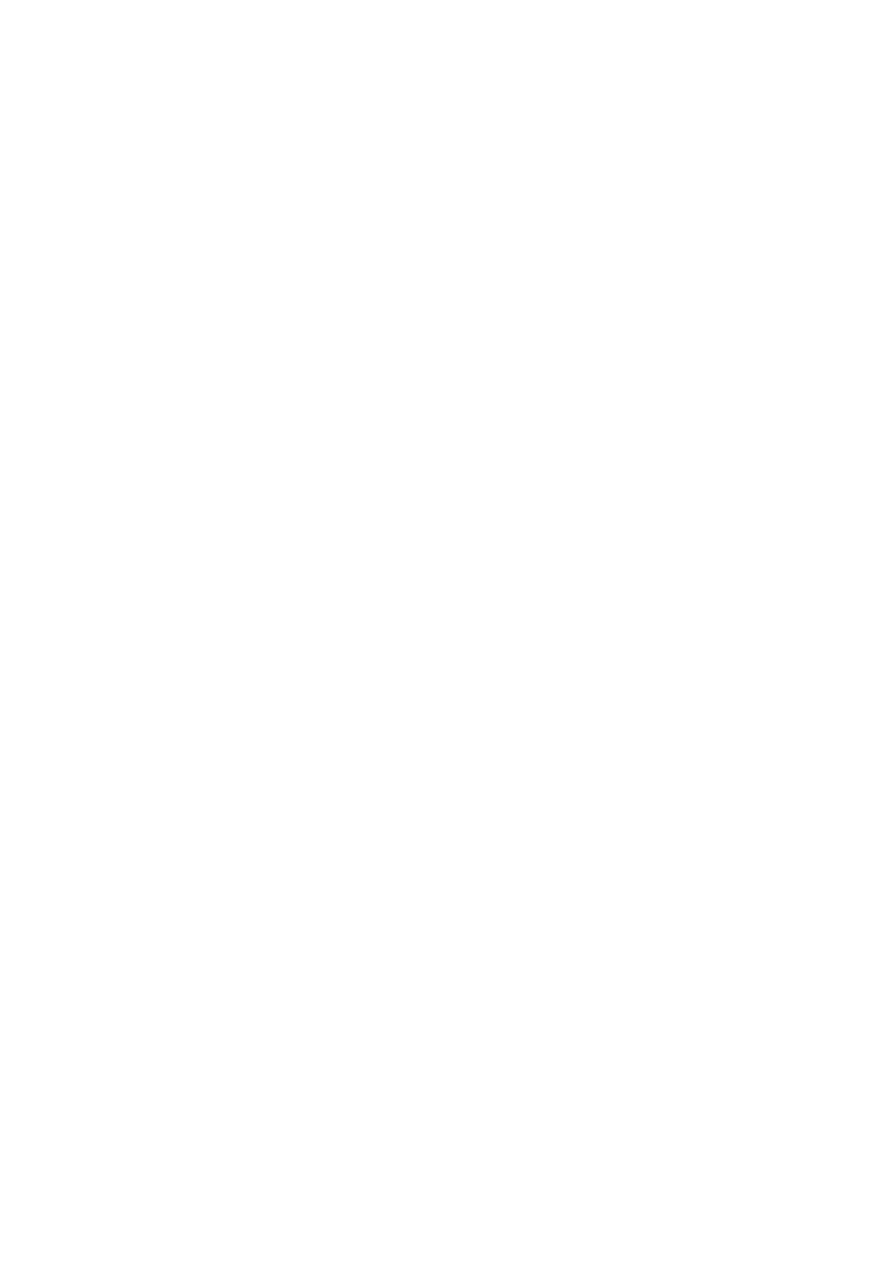
SIMATIC PC DiagMonitor Software
A5E00898925-02
9-1
9
Setting the Properties of a Station
9.1 DiagMonitor
Applet
You can use the DiagMonitor applet to configure the monitored stations that meet
the hardware requirements.
This applet lets you set access rights, the run-time meter and displays the software
components installed on your computer along with information about them. This
information only applies locally. The only difference between the DiagMonitor
applet and the properties set for monitor station is the "Enable" tab.
To find the applet, go to either "Tools" > "Control Panel" on the management
station in DiagMonitor or to "Start" > "Settings" > "Control Panel"> "SIMATIC
PC DiagMonitor".
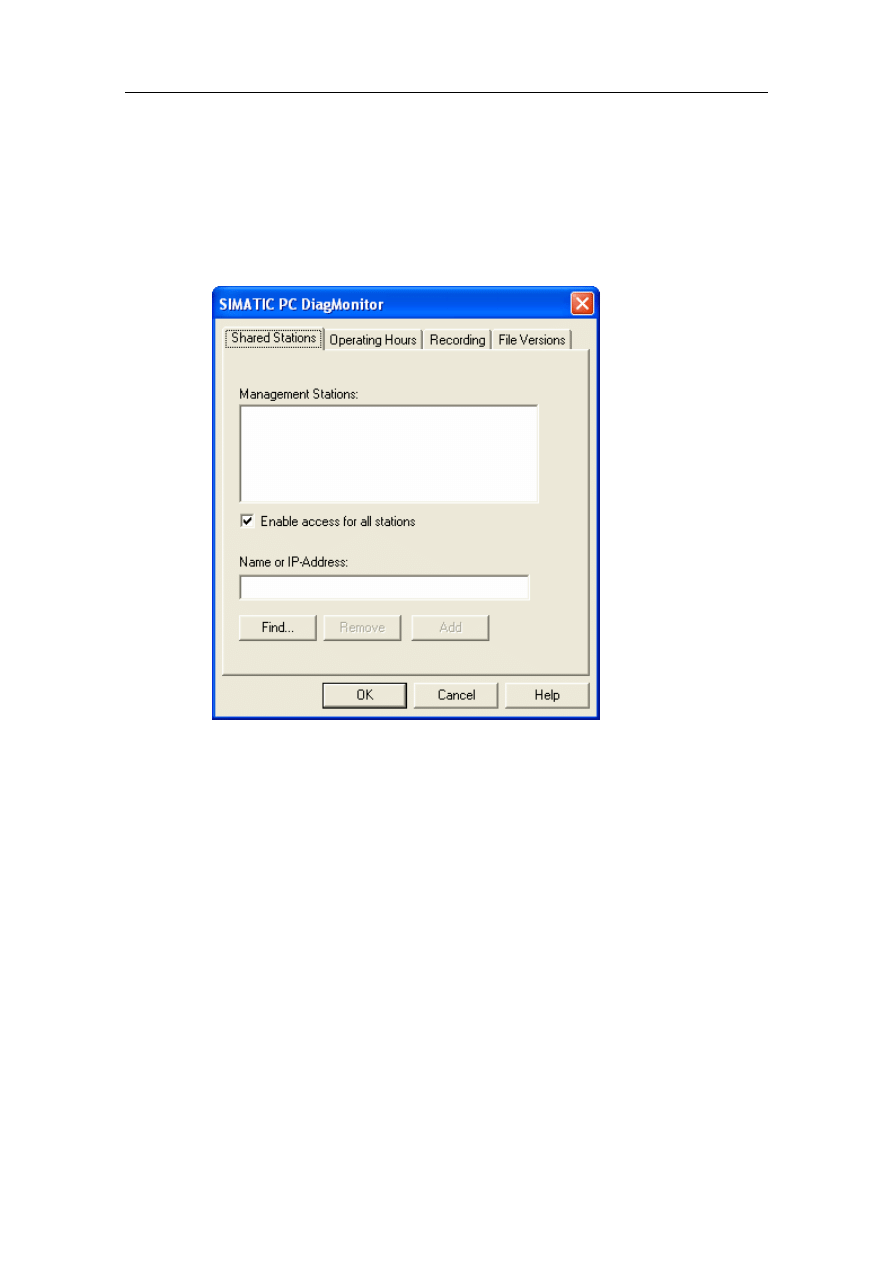
Setting the Properties of a Station
SIMATIC PC DiagMonitor Software
9-2
A5E00898925-02
9.2
"Shared Stations" Tab
To monitor stations with the DiagMonitor, it must have access rights for the
management stations.
To specify the access rights, go to the "Shared Stations" tab, and proceed as
follows:
The "Shared Stations" tab
1. Go to the Control Panel and open the DiagMonitor applet.
2. Select the "Shared Stations" tab. In the "Name or IP Address" field, enter the
name or the address of the management station. You can also select the
stations from a list after clicking the "Find…" button.
3. After you have selected the management station to be enabled, confirm your
choice by clicking "Add".
4. If you want to remove the access rights for a management station, select the
station and click "Remove".
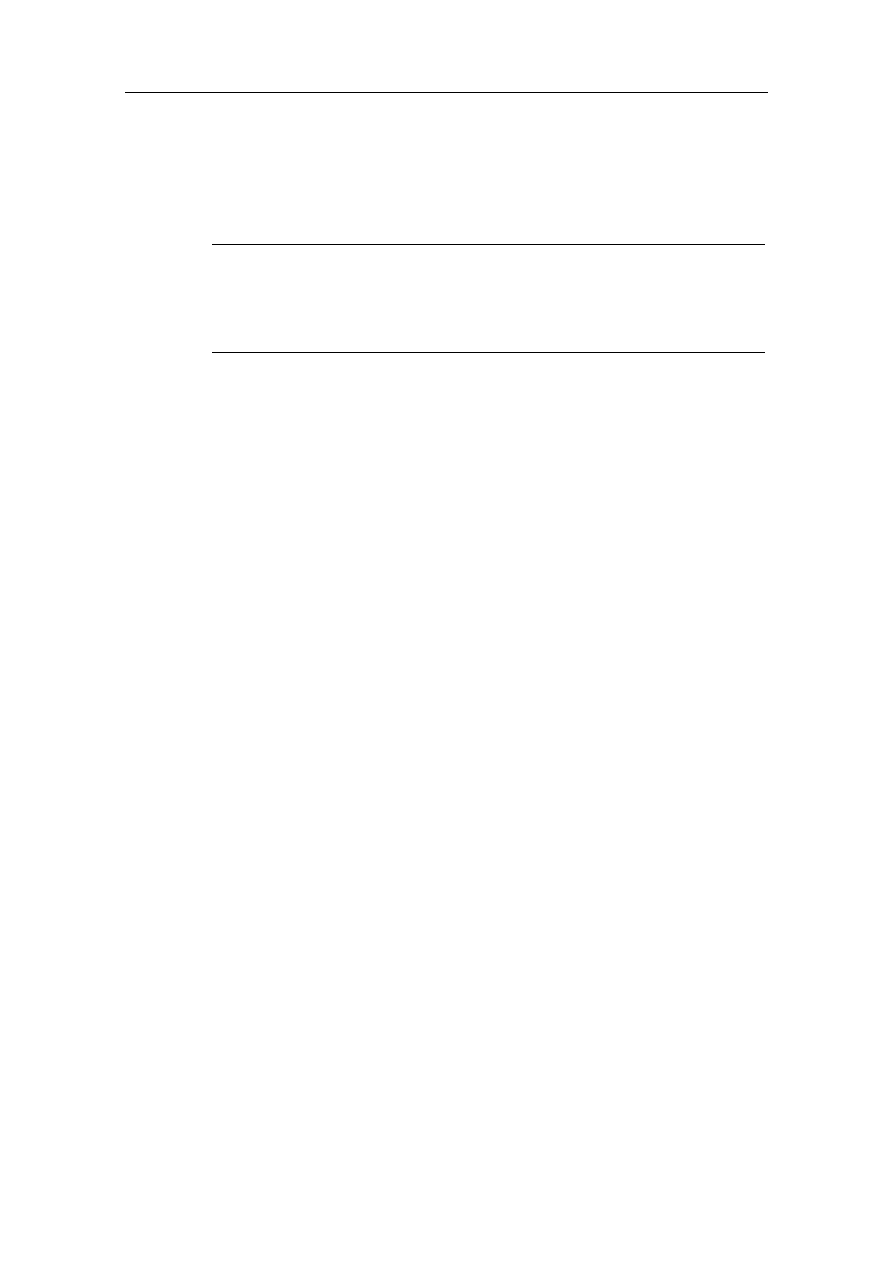
Setting the Properties of a Station
SIMATIC PC DiagMonitor Software
A5E00898925-02
9-3
To enable all stations, just select the check box in front of "Enable access for all
stations".
5. Confirm you entries with "OK".
Note
Heartbeat and operating hour interrupts can only be executed when the checkmark
for "Enable access for all stations" is NOT selected in the "Shared Stations" tab.
Each monitoring station has to be added to the list, because otherwise no unique
target exists for the sent interrupt.
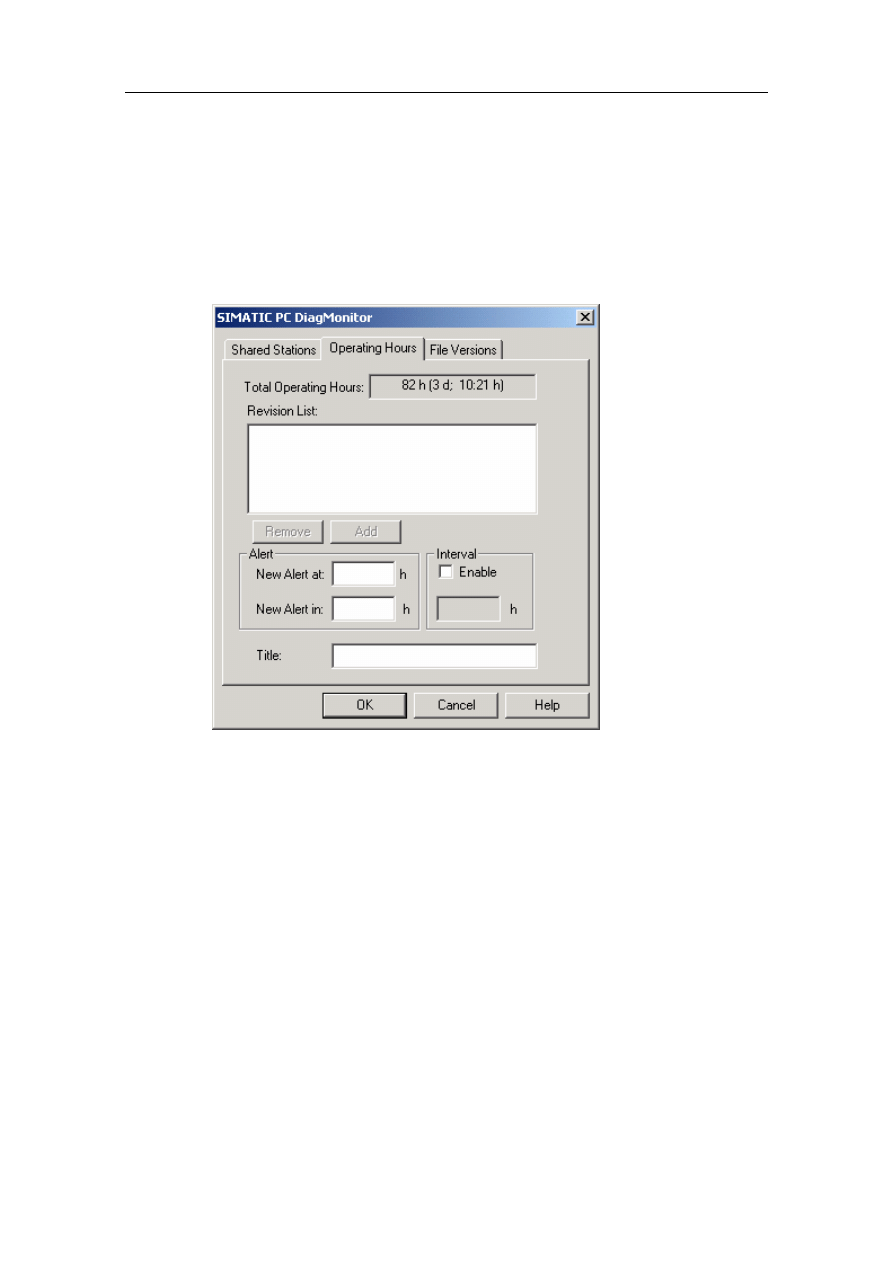
Setting the Properties of a Station
SIMATIC PC DiagMonitor Software
9-4
A5E00898925-02
9.3
"Operating Hours" Tab
In addition to displaying the total operating hours, the "Operating Hours" tab lets
you set revision dates. A revision date similar to a "Reminder".
As soon as the specified amount of run-time hours are reached, an interrupt
informing the user of a revision date is triggered. In addition, a message will be
displayed the next time the tab is selected.
The "Operating Hours" tab
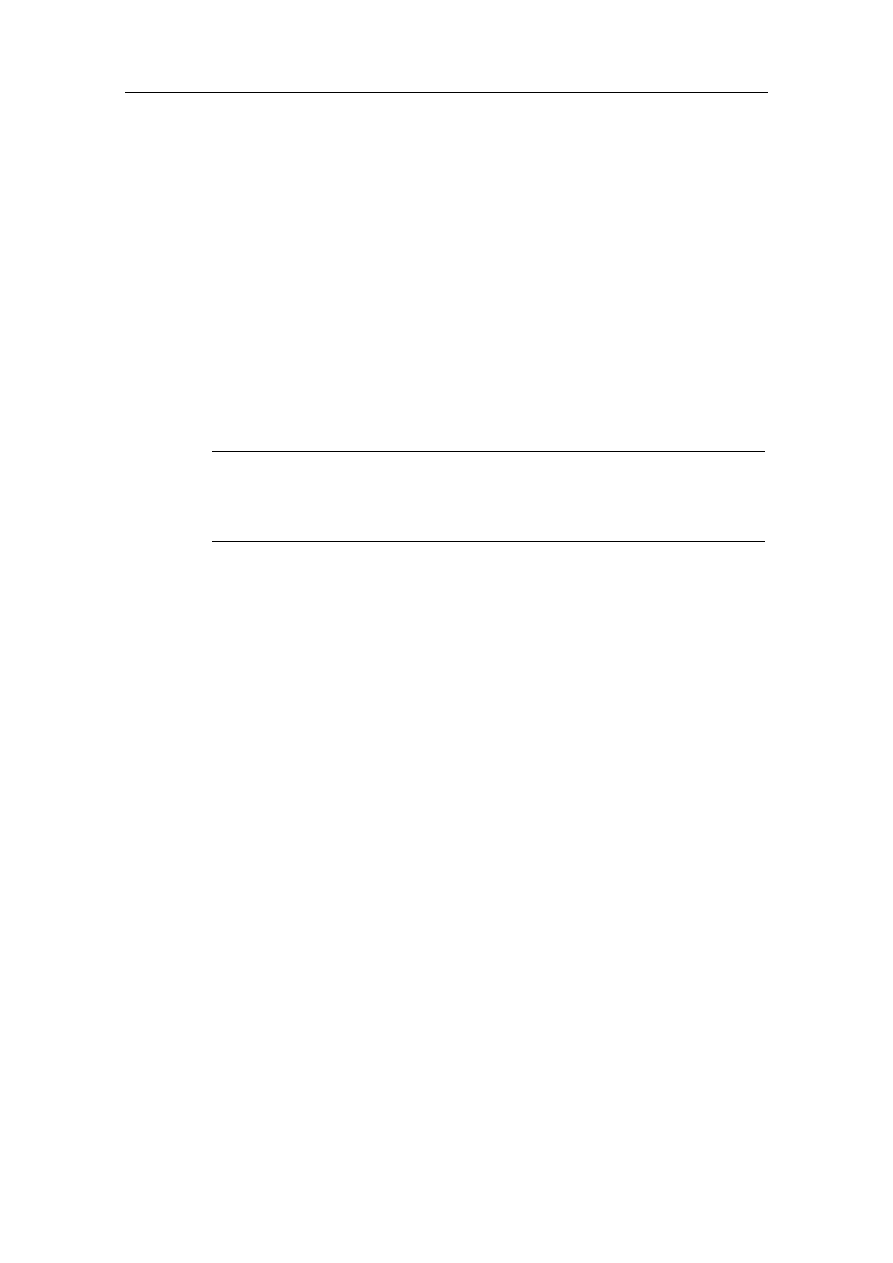
Setting the Properties of a Station
SIMATIC PC DiagMonitor Software
A5E00898925-02
9-5
To specify a new date, proceed as follows:
1. In the "New Alert at:" field, enter the amount of run-time hours that should
trigger a revision interrupt.
2. In addition to entering a specific time, you can also enter a relative time. To do
this, you have to enter the number of hours until the next interrupt (alert). This
entry deletes the contents of the "New Alert at" field.
3. An interval can be entered for interrupts which occur at a constant rate. To do
this, you have to select "Enable" for the "Interval" option. Then you can enter
the repeat rate in hours in the field below it.
4. In the "Title" field you must enter s short name for the revision interrupt.
5. To add you new entry to the list, click "Add".
6. Confirm you entries with "OK".
Note
The data from the run-time counter are stored in the system data for the operating
system. If your device or the operating system are reinstalled, the runtime counter
will be reset to "0".
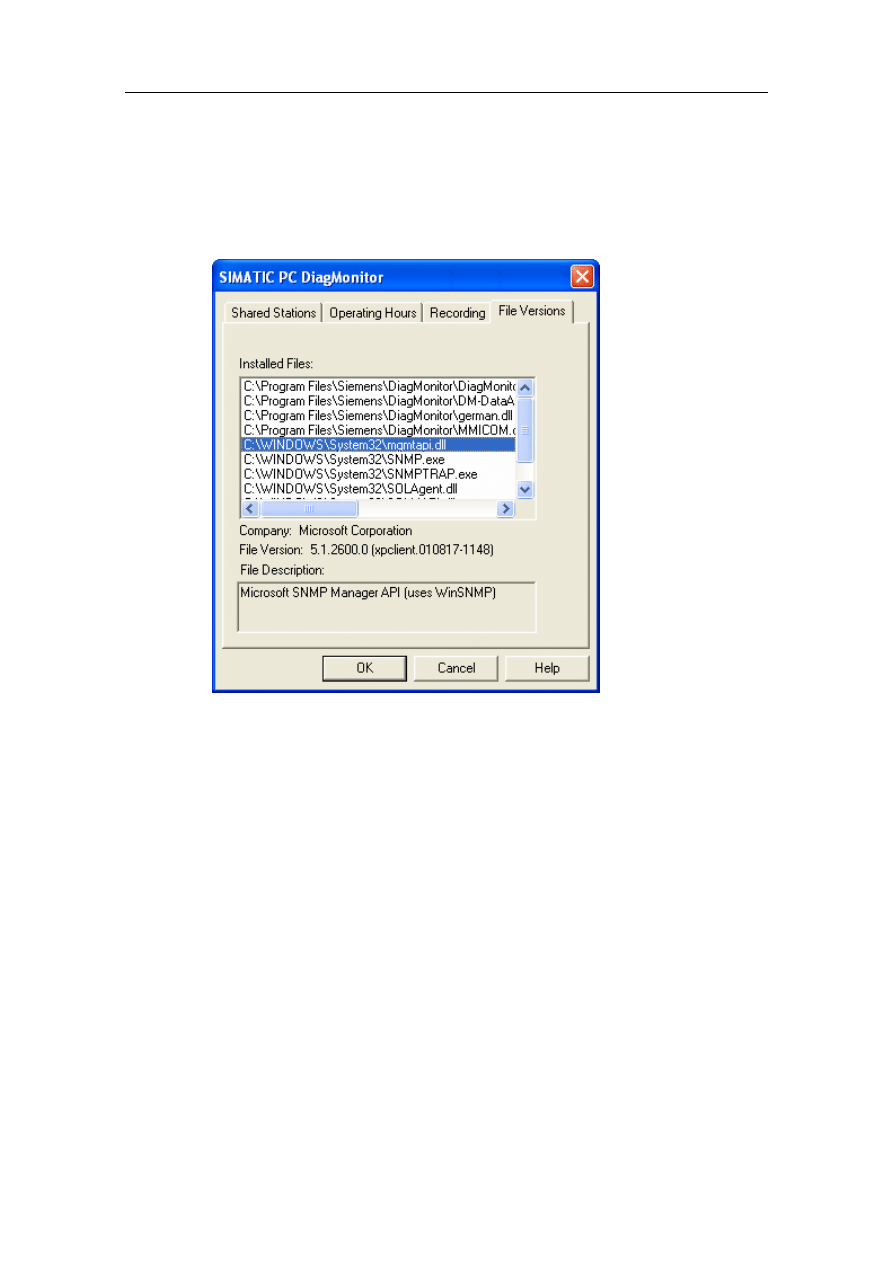
Setting the Properties of a Station
SIMATIC PC DiagMonitor Software
9-6
A5E00898925-02
9.4
"File Versions" Tab
The "File Versions" tab shows the current version of the files for the management
station or the monitored station. To obtain a brief description of a file, click on the
file path in the list.
The "File Versions" tab
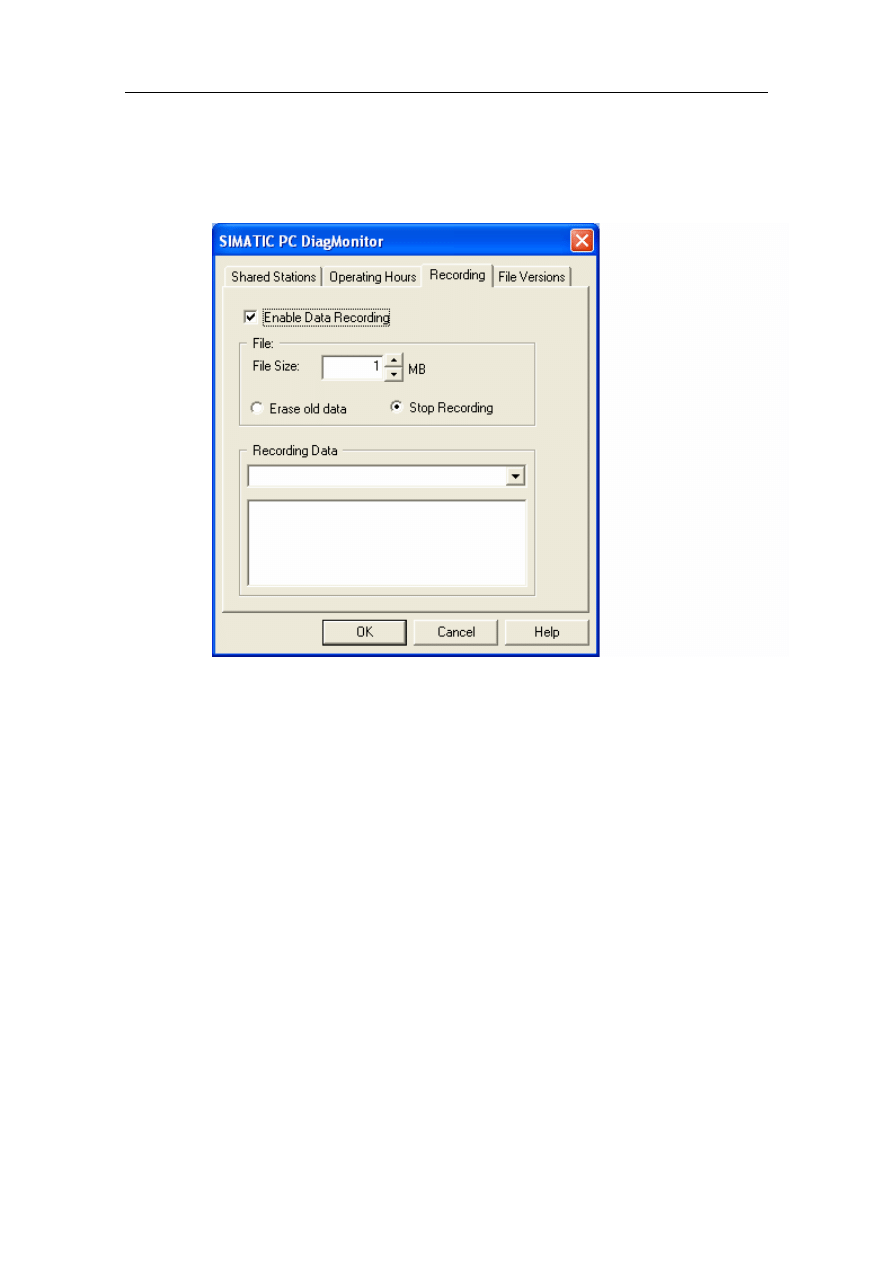
Setting the Properties of a Station
SIMATIC PC DiagMonitor Software
A5E00898925-02
9-7
9.5 "Recording"
Tab
The "Recording" tab gives you the option of recording monitored data.
To record monitored data, proceed as follows:
1. Select the "Enable Data Recording" check box to enable this function
(checkmark displayed).
2. In the "File Size" selection box ("spin box"), set the size of the file (max.
1024 MB).
3. In the "Recording Data" drop-down list, select the values to be recorded
(temperature, fan).
The data will be stored via the "..\Program Files\Siemens\DiagMonitor\DM-
DataAnalyser" path. These data will still remain available even after the
SIMATIC PC DiagMonitor is uninstalled..
Erase old data
Select this option if you want to have a new data file created when the current file
has reached the maximum size. In this case, the old file will be saved as a backup
(.bak) file.
Stop recording
Select this option if you want data recording to stop when the file has reached the
maximum size.
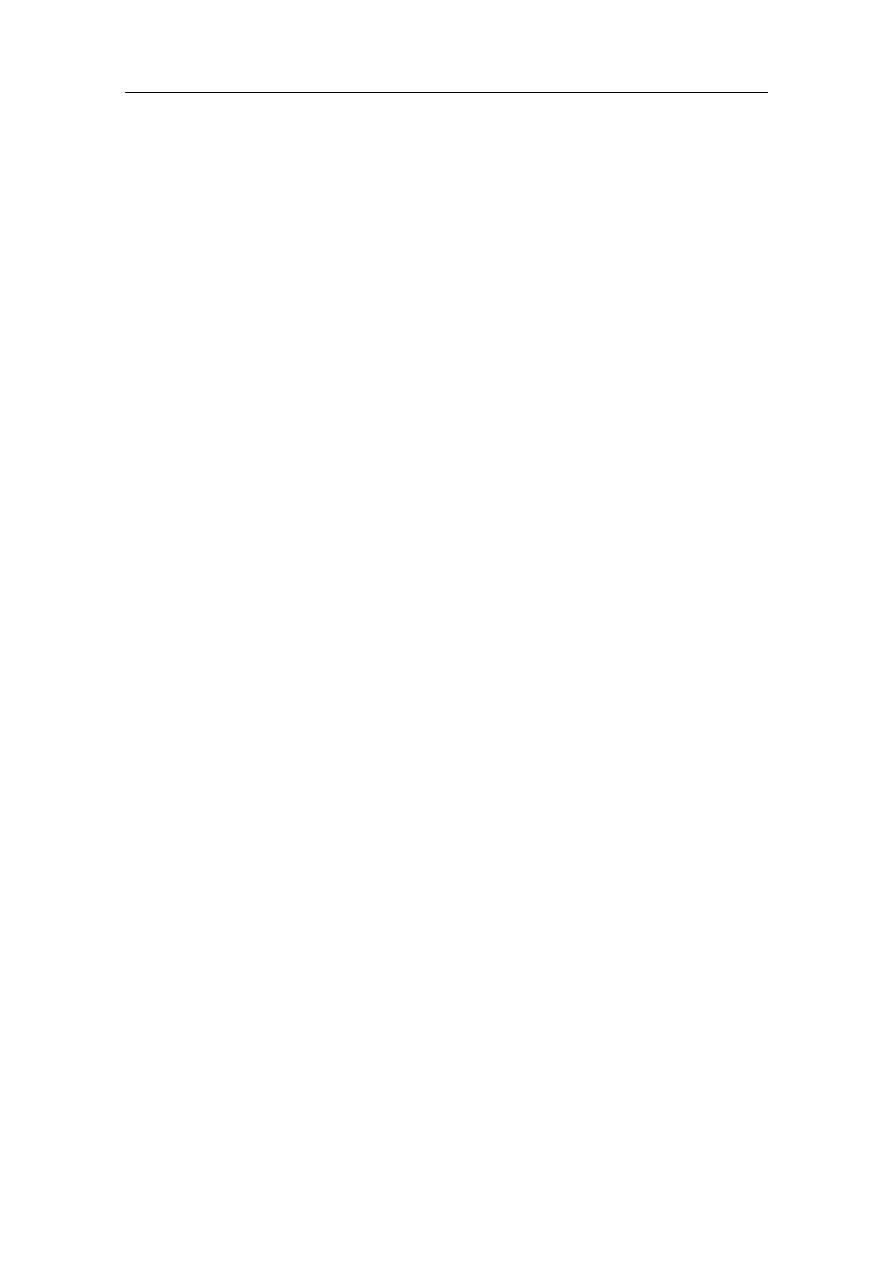
Setting the Properties of a Station
SIMATIC PC DiagMonitor Software
9-8
A5E00898925-02
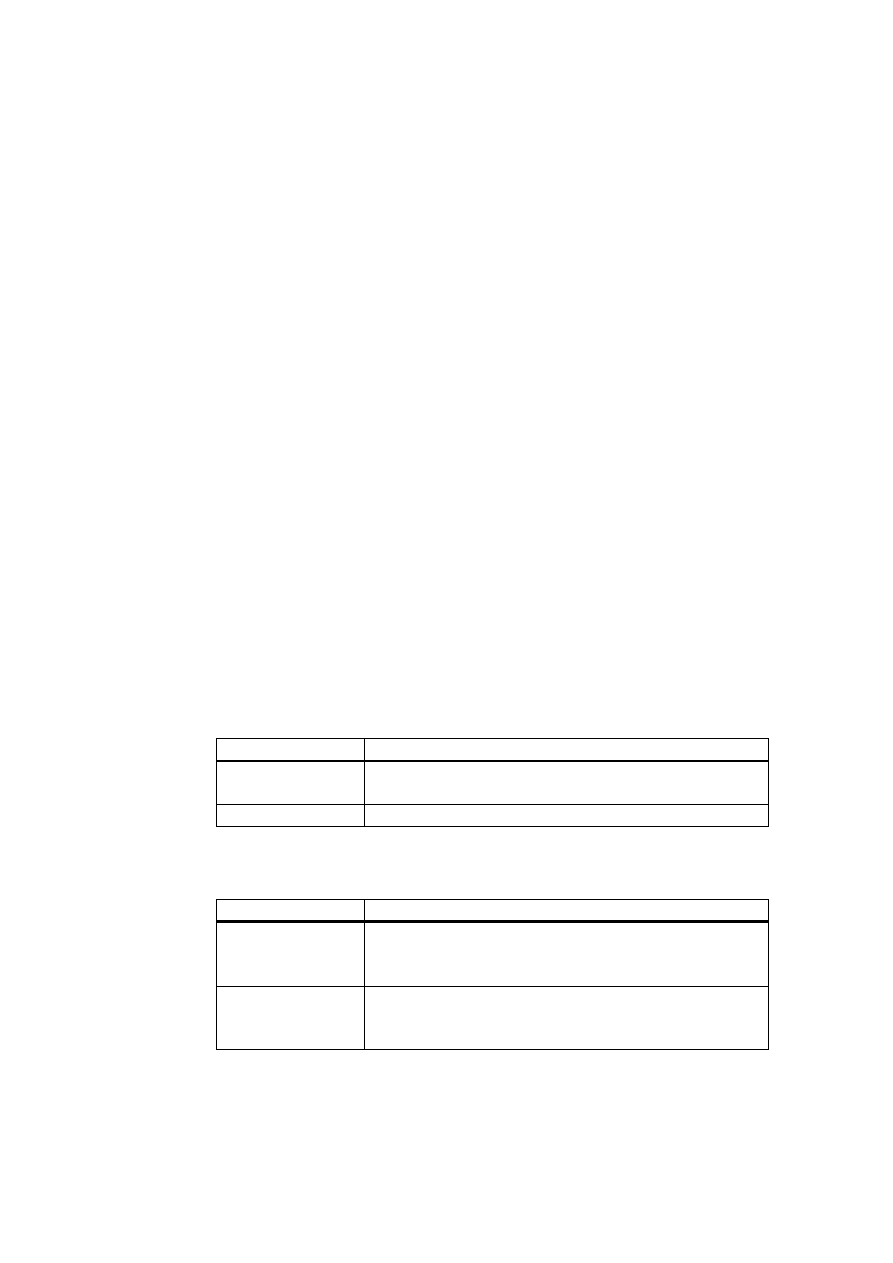
SIMATIC PC DiagMonitor Software
A5E00898925-02
10-1
10 DiagMonitor-Management
API
10.1
The DiagMonitor Management API User Interface
The DiagMonitor Management API specifies the C++ classes "CSnmpSession" and
"CSolSnmpSession", which contain the methods for remote querying of the
DiagMonitor agent. All methods required for remote queries are described in this
section.
You are also shown supported compilers/development environments and the
header file and import library you must implement.
10.2 Development
Application development for DiagMonitor Management API requires Microsoft
Visual C++-Compiler Version 6. Microsoft MFC classes are not required.
Supported operating system:
• Windows NT WS 4 SP5 or higher
• Windows 2000 SP1 or higher
• Windows
XP
Files required for development (supplied with DiagMonitor):
File name
Description
SolSnmpSession.h
SnmpSession.h
Declaration section for CsolSnmpSession
Declaration section for the basic class
SOLMAPI.lib Import
library
Files required for development (from the SDK platform):
File name
Description
Snmp.h
MgmtAPI.h
Winsock.h
SNMP declarations
SNMP management declarations
Winsock2 declarations
SOLMAPI.lib
SNMPAPI.lib
MGMTAPI.lib
Import library
SNMP functions library
SNMP management functions library
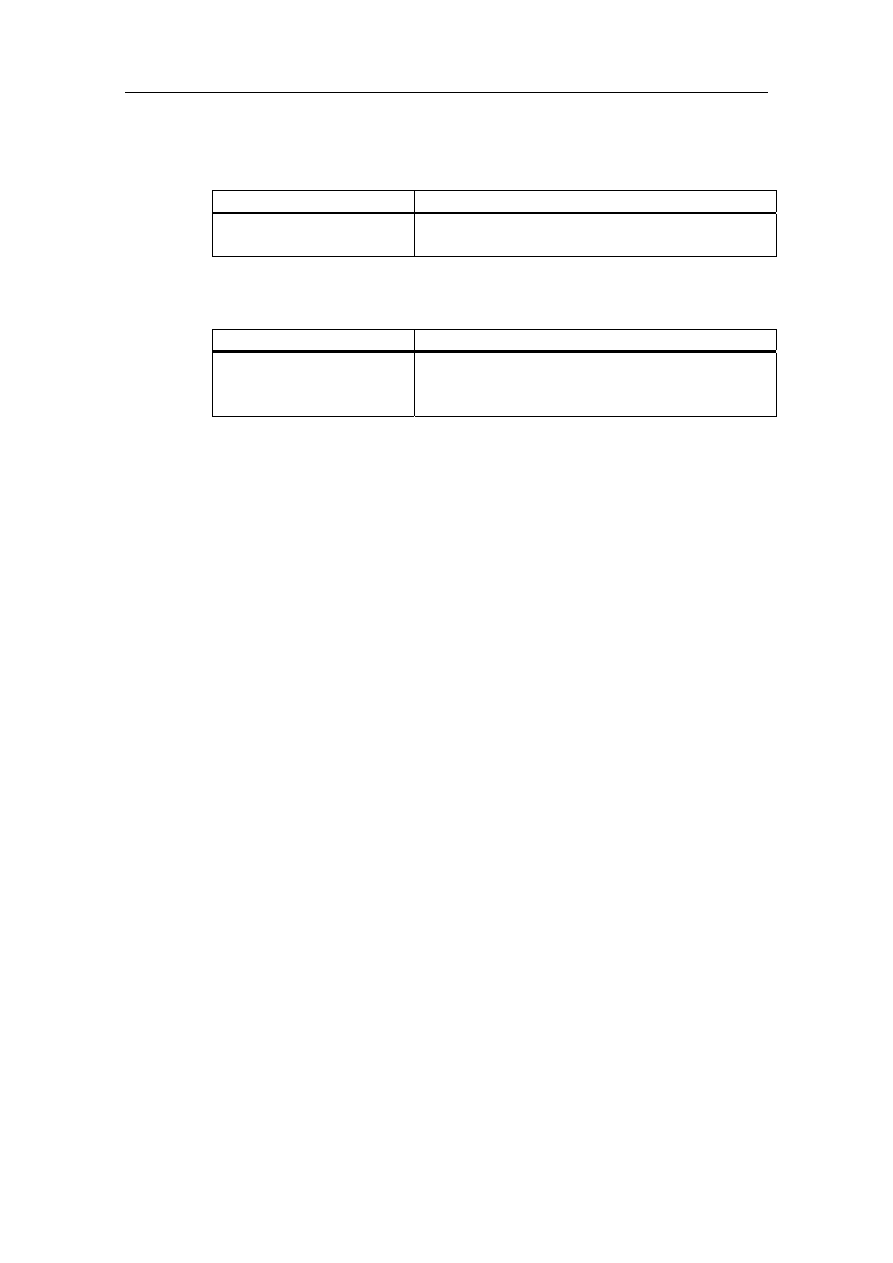
DiagMonitor-Management API
SIMATIC PC DiagMonitor Software
10-2
A5E00898925-02
Runtime files and functionality required (supplied with DiagMonitor):
File name
Description
SOM.dll
SOLMAPI.dll
SOM user interface
Implementation of the class and methods
Runtime files and functionality required (from SDK platform):
File name
Description
Mgmtapi.dll
SNMPAPI.dll
Winsock32.dll
SNMP management API
SNMP API
Windows TCP/IP functions
10.3 Functional
Scope
DiagMonitor Management API is the user interface for DiagMonitor management
functions. The functionality comprises:
• Query of read access data
• Setting of write access data
• Receiving of traps
A description of the DiagMonitor user classes is included in the online help.
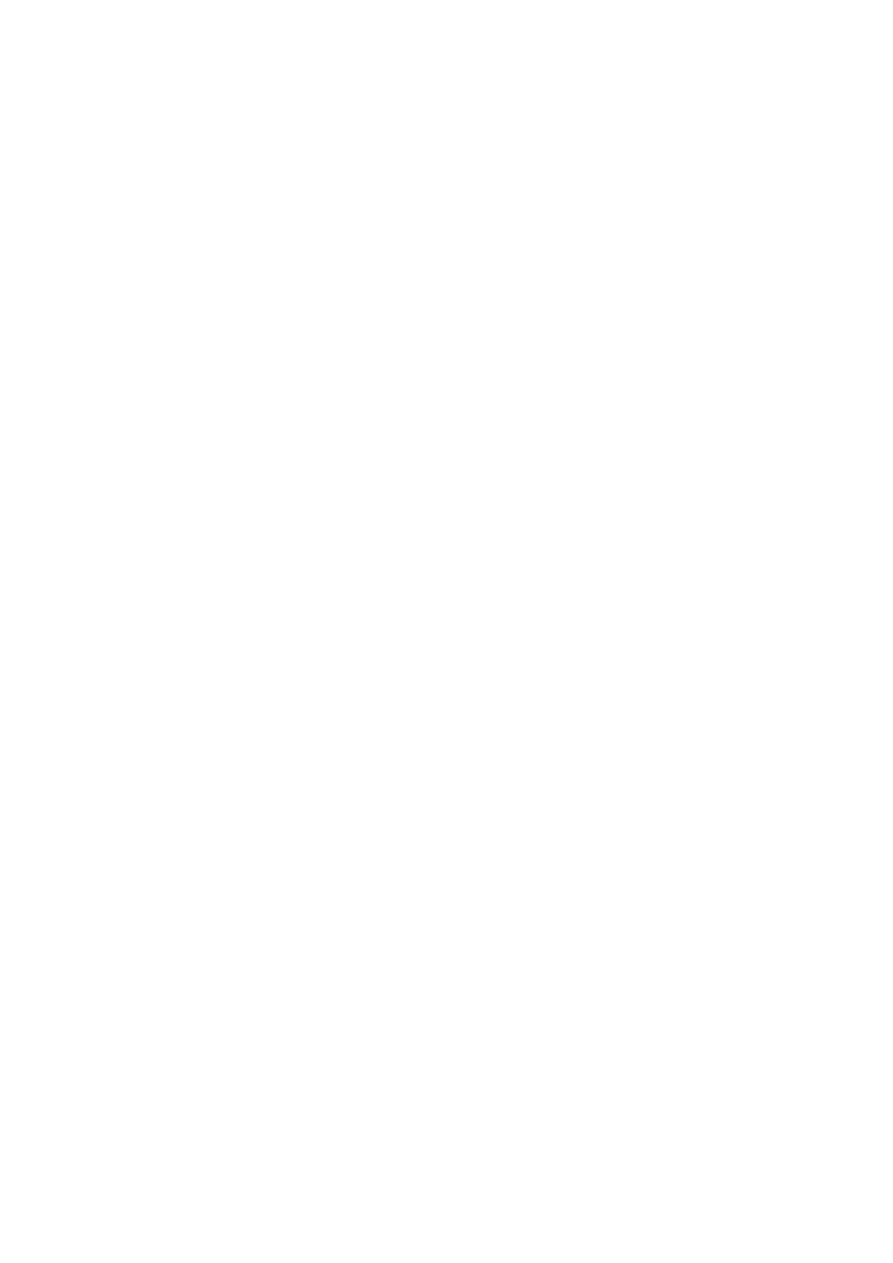
SIMATIC PC DiagMonitor Software
A5E00898925-02
11-1
11 Troubleshooting
When you come across unexpected problems during DiagMonitor operation,
please first consult all available information sources. These are the following:
• This user manual and, in particular, this section. It may be that you have
overlooked some information.
• The online help
• The "Getting Started" section
Also check your program for any settings which might have caused these
unexpected effects.
This section provides support in troubleshooting such problems.
List of stations is empty
The overview does not contain any entries after initial installation. Enter your
stations.
DiagMonitor agent outputs messages at startup
Only one application can be connected to the SOM driver. Thus, when a second
application is connected (i.e. SOM.exe) to the driver, DiagMonitor agent cannot
access the driver and returns a corresponding message at startup. Remedy:
uninstall the other SOM application.
The application does not start
Check that the DiagMonitor application icon is in the system tray. Note that you
cannot start a second instance of a running application.
After installation, the DiagMonitor application is entered in the startup folder and
should therefore automatically be opened after user login. If not, you can either run
setup once again or enter the application manually in your startup folder.
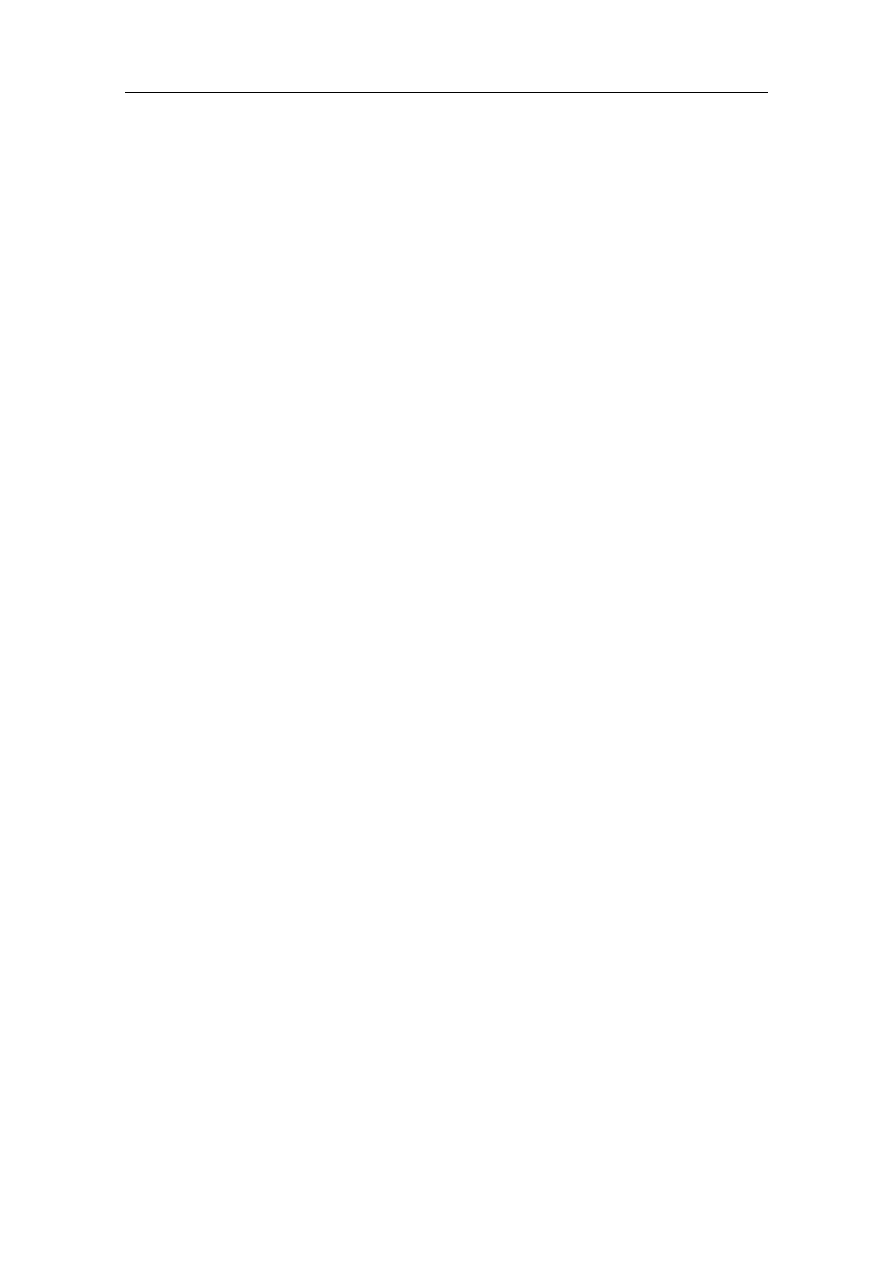
Troubleshooting
SIMATIC PC DiagMonitor Software
11-2
A5E00898925-02
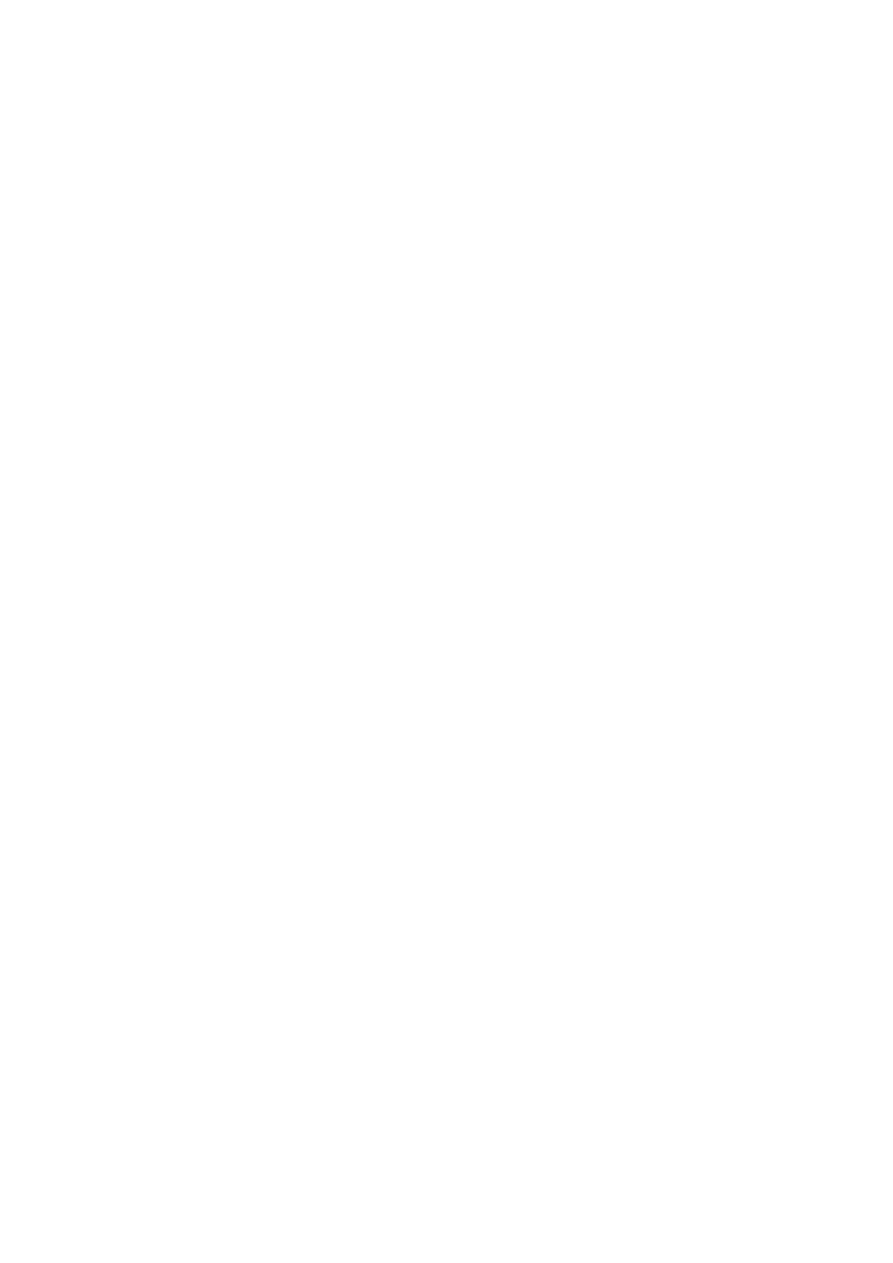
SIMATIC PC DiagMonitor Software
A5E00898925-02
Glossary-1
Glossary
API
Application interface
LAN
Local Area Network - the local network.
Management Station
A station that can monitor other Stations.
MIB
Management Information Base - description of the objects managed by an SNMP
station.
OPC
OLE for Process Control (OLE object linking and embedding).
The linking and embedding of objects. This a technology enables data to be
exchanged and used among different applications. When an object (such as a
graphic) is linked to a composite document (such as a spreadsheet or a text
document), the object actually just contains a link to the that object. All changes
made in the content of a linked element also immediately take effect in the
composite document in which the object is embedded. In contrast, when an object
is embedded in a document, the composite document contains a complete copy of
the object. All changes in the original object are applied to the document only after
it has been updated.
Polling
Cyclic request.
Polling Interval
The polling interval is the time in seconds between each request.
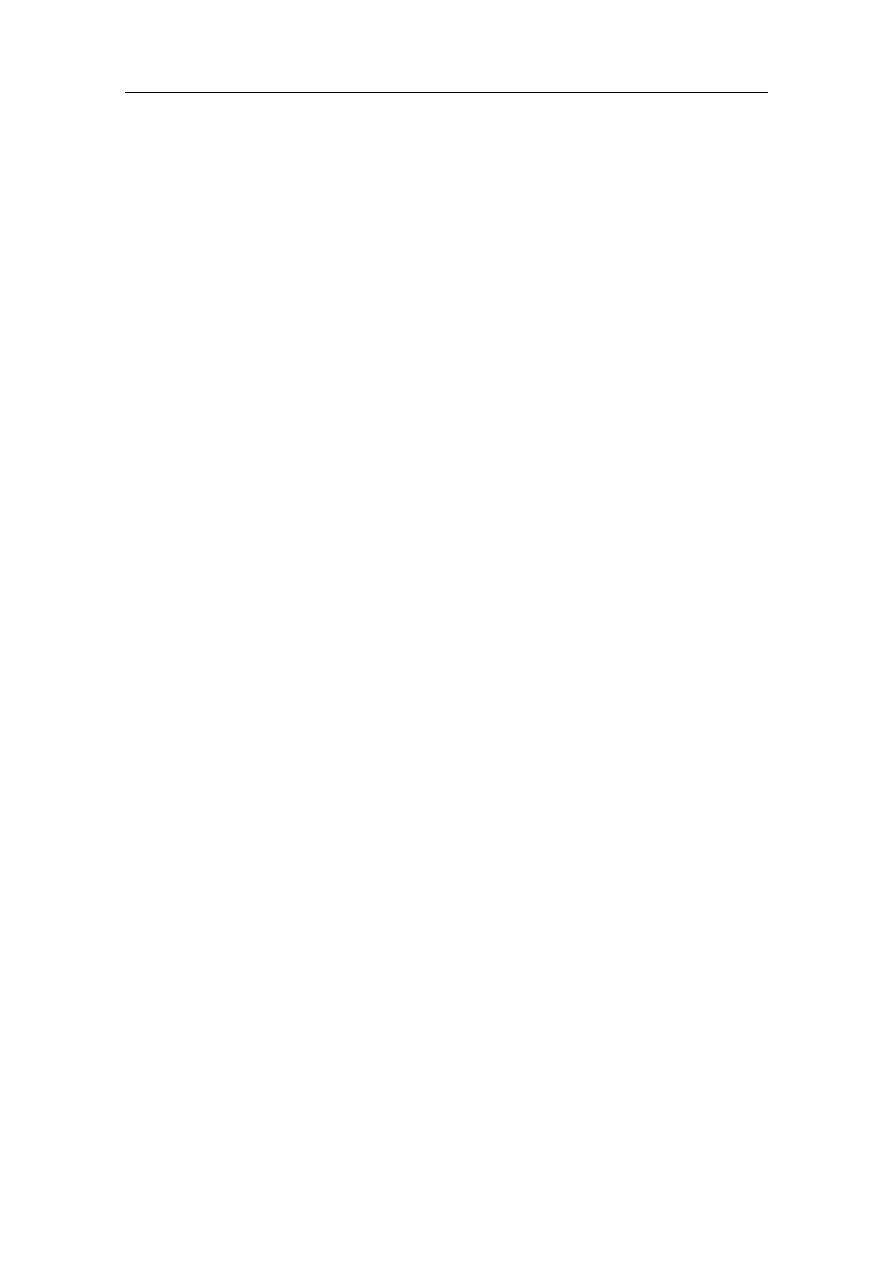
Glossary
SIMATIC PC DiagMonitor Software
Glossary-2
A5E00898925-02
RAID
Redundant Array of Independent Disks (a redundant array of hard disks). A
method of storing data in which the data are distributed and stored along with error
correction codes (such as parity bits) on at least two hard drives in order to
increase performance and reliability. The hard drive array is monitored by
management programs and a hard drive controller for errors that need to be
corrected. RAID is primarily used for network servers.
SIMATIC Industrie PC
Industrial PCs. SIMATIC IPCs contain features such as those for monitoring
temperature, fan speed, etc.
S.M.A.R.T.
Standard which features drive status monitoring and advance warning of pending
drive failure.
SNMP
Simple Network Management Protocol.
An Internet standard that specifies objects to be managed as well as
communication between management stations and stations.
SOL
Safecard On LAN.
Application function for local and remote control of SIMATIC PCs with monitoring
functionality.
SOM
Safecard On Motherboard.
Application function for local control of SIMATIC PCs with monitoring functionality.
Station
A monitored station.
TCP/IP
Standard communication protocol. Widely distributed in computer networks (also in
office networks).
Watchdog
This function (mainly implemented in a hardware version) enables you to determine
operability of a station. Under normal operating conditions, an enabled watchdog is
periodically reset by the station. A watchdog alarm is generated in case of a
watchdog timeout (i.e. an overload or operating system crash).
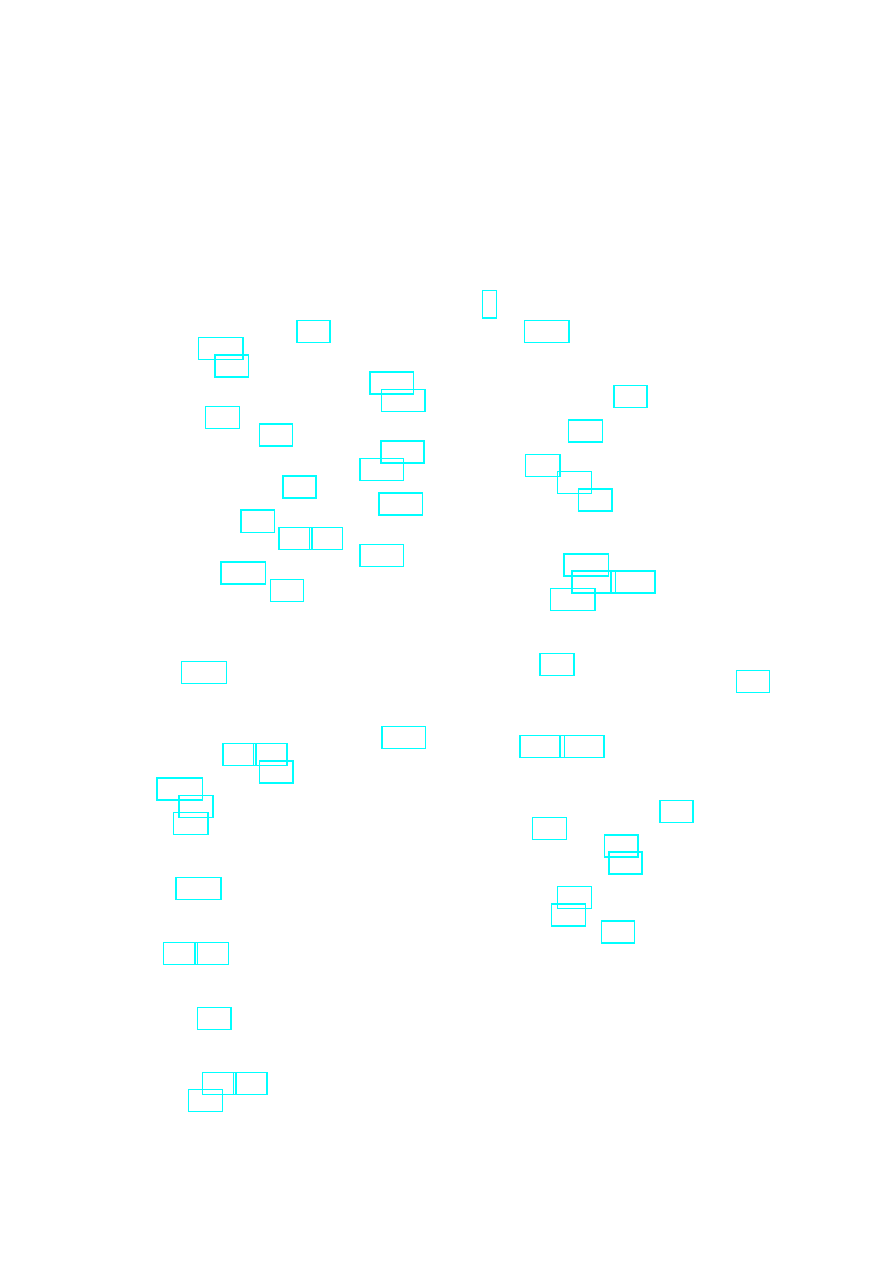
SIMATIC PC DiagMonitor Software
A5E00898925-02
Index-1
Index
"
"Add Station" Dialog Box 8-3
"DMI" Tab 8-13
"Drives" Tab 8-9
"E-Mail" Tab ("Settings" Dialog Box) 8-17
"Execute" Tab ("Settings" Dialog Box) 8-20
"Fans" Tab 8-8
"File Versions" Tab 9-6
"Logging" Tab ("Settings" Dialog Box) 8-15
"OPC" Tab ("Settings" Dialog Box) 8-20
"Operating Hours" Tab 9-4
"Options" Tab ("Settings" Dialog Box) 8-21
"Recording" Tab 9-7
"Shared Stations" Tab 9-2, 9-3
"SMS" Tab ("Settings" Dialog Box) 8-18
"System" Tab 8-11
"Thermometers" Tab 8-6
C
Composing E-Mail and SMS Notification
D
Desktop Management Interface (DMI) 8-13
Detailed View 8-2, 8-5
DiagMonitor Applet 9-1
DMI 8-13
Drivers 7-1
Drives 8-2
E
F
H
Heartbeat 8-2
I
Installation 6-1, 6-2
Instance 8-2
M
Management station 4-1
Modifying the Configuration
Monitoring
Fans 1-1
Hardware 5-1
Temperature 1-1
N
Network load 8-22
Network traffic 8-21, 8-22
Notification 8-15
O
Overview 8-2
Overview and Management of Stations 8-3
P
R
Reading Status Information 8-5
Registry 6-1
Remote monitoring 5-2
Removing a Station 8-4
Requirement
Restricting Access 7-1
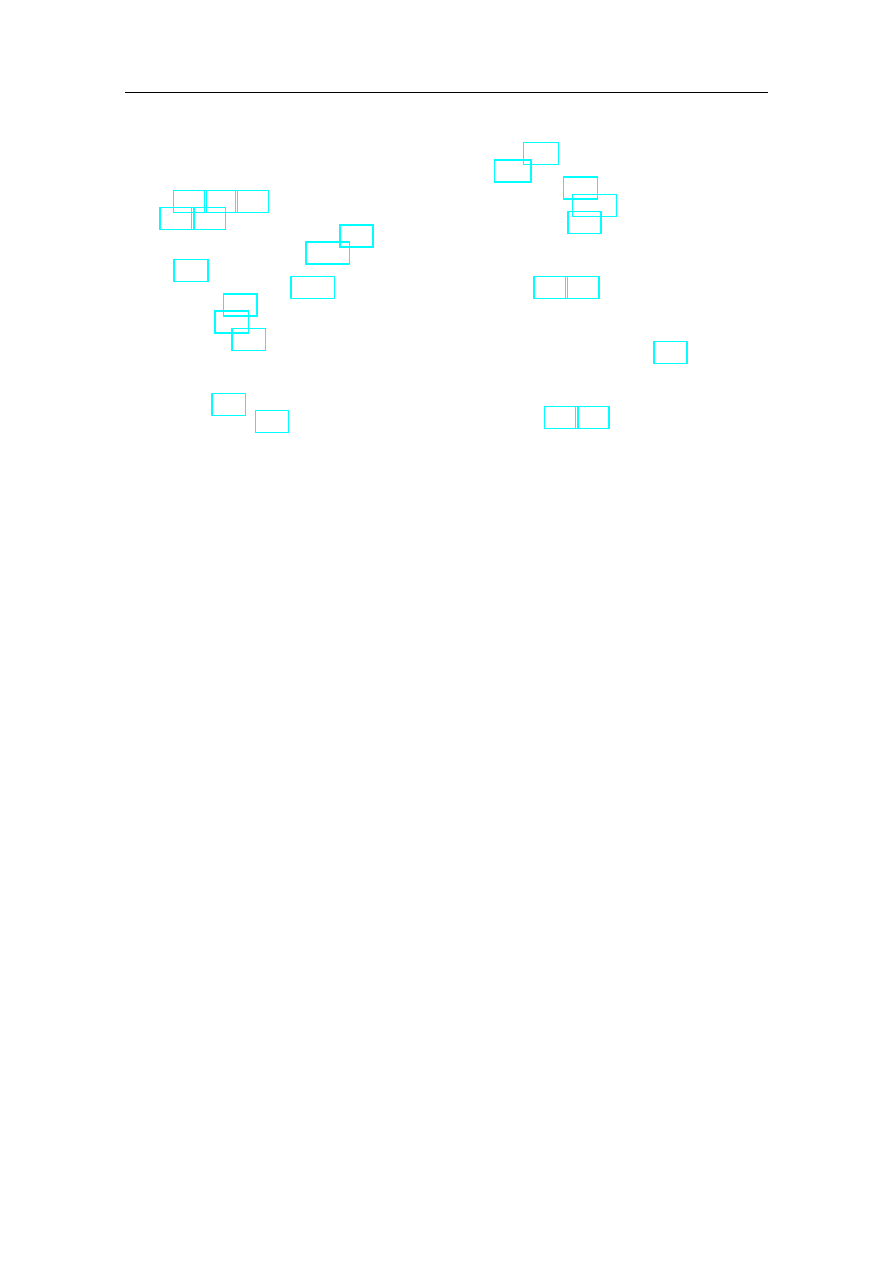
Index
SIMATIC PC DiagMonitor Software
Index-2
A5E00898925-02
S
SNMP 2-1, 6-2, 7-1
SOL 7-1, 8-2
Specifying the OPC Data Block 8-4
Starting the Data Analyzer 8-23
Status 8-2
Switching the Language 8-23
System folder 6-1
System start 8-2
System startup 4-1
T
Tachometer 8-2
Tachometer signal 5-1
Temperature
CPU 8-2
I 8-2
Mainboard 8-2
Text Variables 8-19
Thermometer 8-2
U
Uninstall 6-1, 6-2
V
Viewing Station Properties 8-5
W
Watchdog 1-1, 8-2
Document Outline
- SIMATIC PC DiagMonitor Software
- Contents
- 1 Introduction
- 2 DiagMonitor
- 3 Software Components
- 4 Quick-Start Guide
- 5 Requirements
- 6 Installation
- 7 Configuration
- 8 User Guide
- 8.1 Remote Control with the DiagMonitor Application
- 8.2 Program Start
- 8.3 The Station Explorer
- 8.4 Overview and Management of Stations
- 8.5 "Add Station" Dialog Box
- 8.6 Specifying the OPC Data Block
- 8.7 Removing a Station
- 8.8 Modifying the Configuration of a Station
- 8.9 Viewing Station Properties
- 8.10 Reading Status Information
- 8.11 Detailed View
- 8.12 Events
- 8.12.1 "Logging" Tab ("Settings" Dialog Box)
- 8.12.2 "E-Mail" Tab ("Settings" Dialog Box)
- 8.12.3 "SMS" Tab ("Settings" Dialog Box)
- 8.12.4 Composing E-Mail and SMS Notification Texts
- 8.12.5 Text Variables
- 8.12.6 "Execute" Tab ("Settings" Dialog Box)
- 8.12.7 "OPC" Tab ("Settings" Dialog Box)
- 8.12.8 "Options" Tab ("Settings" Dialog Box)
- 8.12.9 Polling
- 8.12.10 Starting the Data Analyzer
- 8.12.11 Switching the Language
- 9 Setting the Properties of a Station
- 10 DiagMonitor-Management API
- 11 Troubleshooting
- Glossary
- Index
Wyszukiwarka
Podobne podstrony:
opic panel pc 477b 05 2007 en
opic panel pc 677b 05 2007 en
opic panel pc 577b 11 2007 en
opic panel pc 477b software 05 2007 en
Manual Acer TravelMate 2430 US EN
overview simatic controllers 04 2007 en plc
Hakin9 22 (02 2007) PL
10.Immunologia - prelekcja 12.02.2007(1), 1.Lekarski, II rok, Immunologia, Prelekcje
TERAPIA MANUALNA ćw sem" 02 kurbiel
07 gestalt - kognitywizm 23.02.2007 - 02.03.2007, JĘZYKOZNAWSTWO, Notatki
PKM3 kolos3 02 2007
FARMACEUTYCZNY PRZEGLĄD NAUKOWY 02 2007
2006 7 E I 02 02 2007 A
scenariusz 02 2007 DzienBabciDziadka, Wychowanie przedszkolne-gotowe scenariusze wraz z kartami prac
scenariusz 02 2007 DzienBabciDziadka, Sportowe wakacje z tatą
overview sirius position switches 2007 en
PSYCHOLOGIA wiczenia 1 23[1].02.2007, Fizjoterapia, Psychologia
Pisemny, ustny i praktyczny egzamin pa pilota wycieczek 01 02 2007 part 2
więcej podobnych podstron