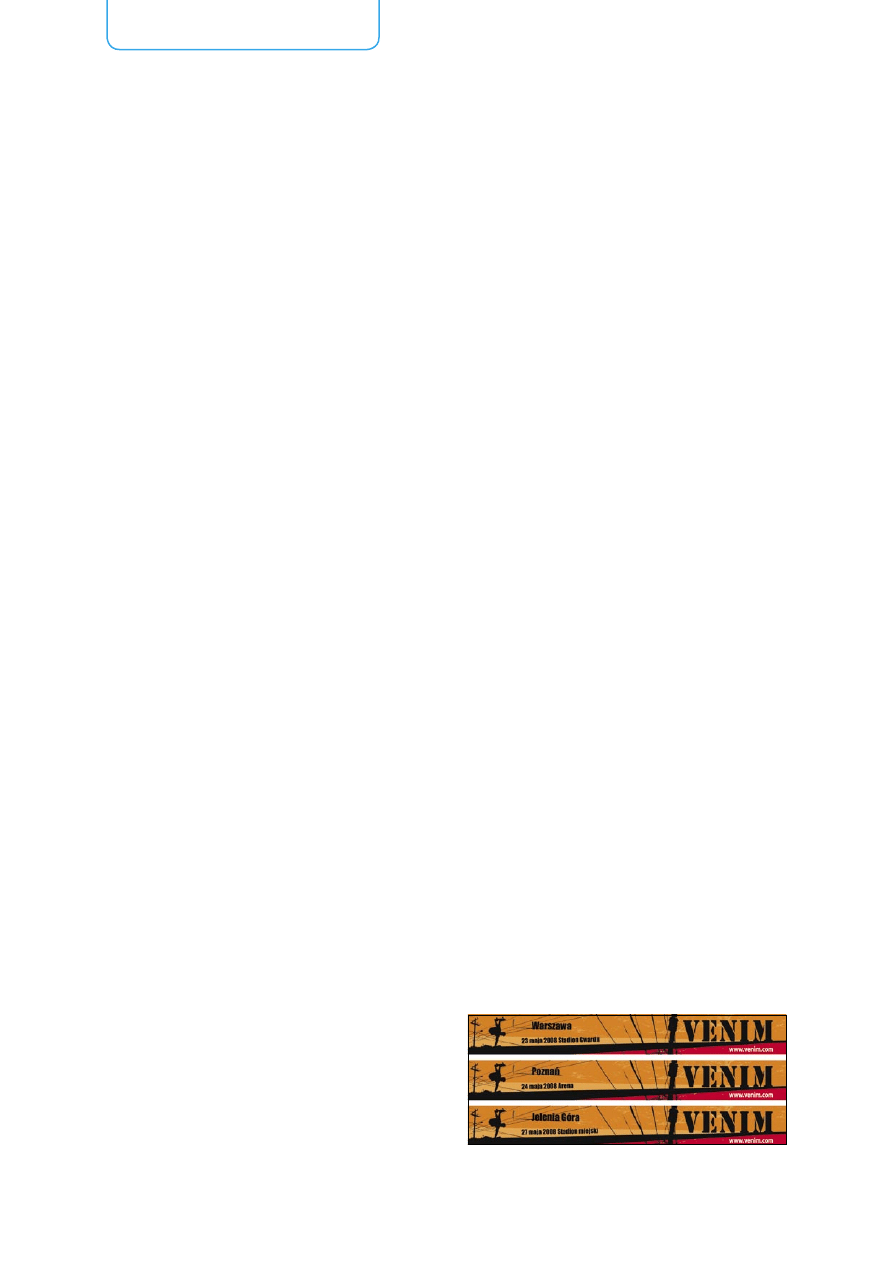
warsztaty
26
.psd 11/2008 » www.psdmag.org
warstw czy innych zaawansowanych narzędzi programu. Całość,
za pomocą polecenia
Save For Web & Devices, zostanie zapisana
w postaci prostego banera GIF a wszystkie wykorzystane obiekty
pozostaną spłaszczone do jednej warstwy.
wprowadzenie i formatowanie tekstów
Kolejny krok to wprowadzenie właściwych tekstów. Za pomocą
narzędzia
Horizontal Type Tool [T] wprowadzamy nazwę przykła-
dowego miasta (Rysunek 3.). O ile to konieczne, dobieramy odpo-
wiedni kolor, krój i wielkość tekstu. Co ważne, w tym miejscu nic
nie stoi na przeszkodzie, by wprowadzony tekst poddać dodatko-
wej edycji. Za pomocą
narzędzi transformacji (Rotation, Warp)
czy też
stylów warstw (Drop Shadow, Bevel&Emboss, Stroke itp.)
nadajemy naszej pracy ostateczną postać.
W podobny sposób dodajemy i formatujemy drugi tekst z da-
tą konkretnego wydarzenia. Naturalnie oba teksty zapisane są
na oddzielnych warstwach tekstowych (Rysunek 4.).
tworzenie zmiennych tekstowych
Aby wykonać serię banerów na podstawie przygotowanego pro-
jektu, konieczne jest zdefiniowanie zmiennych, które pozwolą
na prezentację nazw kolejnych lokalizacji oraz terminów imprezy
w ustalonych miejscach.
W tym celu zaznaczamy pierwszą warstwę tekstową z wi-
doczną nazwą miasta i za pomocą polecenia
Image>Variable-
s>Define przekształcamy ją w zmienną (variable). W oknie dia-
logowym
Variables konieczne jest wprowadzenie kilku istotnych
zmian. W sekcji
Layer upewniamy się, że wybrana jest właściwa
warstwa tekstowa, a następnie zaznaczamy opcję
Text Replace-
ment i w aktywowanym w ten sposób polu Name wprowadzamy
nazwę zmiennej –
miasto (Rysunek 5.). Następnie za pomocą
przycisku
OK, potwierdzamy wprowadzone właśnie ustawienia.
W podobny sposób zaznaczamy drugą warstwę tekstową
– datę i za pomocą polecenia
Image>Variables>Define tworzymy
kolejną zmienną typu
Text Replacement, o nazwie – data (Rysu-
nek 6.).
banery WWW
tworzone na podstawie zmiennych
Jeśli zdarzyło Ci się przygotować kilkanaście, czy nawet kilka-
dziesiąt banerów reklamowych na podstawie jednego projektu
graficznego (Rysunek 1.). Z pewnością dobrze wiesz, jak nudna
to i niewdzięczna praca. Mimo że, wprowadzanie jedynie drob-
nych zmian w tekstach reklamowych czy datach nie jest być mo-
że wielce skomplikowanym działaniem, jest jednak niezwykle
monotonne i zwykle zabiera wiele cennego czasu.
Możemy to jednak łatwo i szybko zmienić. Dzięki użyciu
Photoshopa jesteśmy w stanie szybko i całkowicie automatycz-
nie przygotować setki grafik, czy właśnie banerów interneto-
wych opartych o jeden projekt graficzny, używając w tym ce-
lu zewnętrznych zmiennych. Zapisane w pliku tekstowym dane
można łatwo edytować za pomocą najprostszych edytorów tek-
stu np. Notatnika, a proces ich przygotowania i użycia w prakty-
ce nie jest szczególnie trudny.
założenia ogólne – kampania reklamowa
Wyobraźmy sobie następującą sytuację. Przygotowujemy wła-
śnie ogólnopolską kampanię reklamową ciekawego wydarzenia
sportowego, które odbywać się będzie w wielu miastach Polski.
Naturalnie, w tej sytuacji, konieczne będzie przygotowanie bane-
rów informacyjnych wraz z datą oraz lokalizacją imprezy dla każ-
dego miasta osobno. Oczywiście, pomimo tworzenia osobnych
reklam, wykorzystamy tu jeden wspólny projekt graficzny oraz
dane tekstowe, zapisane w zewnętrznym pliku.
Podczas projektowania reklamy ważne jest, aby przygoto-
wać dobrą strukturę całego projektu. Kolejne miasta oraz daty
prezentowane będą zawsze w tym samym miejscu. Musimy więc
przygotować odpowiednio dużo miejsca na wprowadzanie nawet
najdłuższych nazw miast, a także dat. W całej pracy zmieniamy
jedynie zawartość tekstową, bez ingerencji w układ graficzny,
toteż dobry projekt ułatwi nam w pełni automatyczne działania.
Zatem do dzieła.
przygotowanie szablonu graficznego banera
Pracę nad banerem rozpoczynamy od przygotowania prostego
projektu graficznego. Możemy to zrobić za pomocą Photoshopa
jak również za pomocą dowolnego innego programu graficznego.
W tym przypadku wykorzystałem prosty układ graficzny, oparty
na kilku elementach graficznych zbudowanych w programie Ado-
be Illustrator CS3. Zarówno postać, jak i elementy tła utworzo-
ne zostały za pomocą funkcji Live Trace, czyli automatycznego
przekształcania elementów bitmapowych w wektorowe. Dodałem
także nowy, bardziej wyrazisty kolor tła, tekstowe logo oraz nie-
wielki tekst z adresem strony internetowej naszej hipotetycznej
imprezy (Rysunek 2.).
Naturalnie, do budowy projektu banera, wykorzystać może-
my także wszystkie narzędzia dostępne w programie Adobe Pho-
toshop. Nie będzie żadnych problemów z użyciem masek, stylów
W poniższym artykule poznamy sekrety budowy internetowej kampanii
reklamowej za pomocą programu Adobe Photoshop, oraz zewnętrznych
zmiennych tekstowych.
Rysunek 1.
Seria banerów reklamowych budowanych na pod-
stawie staego projektu graficznego i zmiany danych tekstowych
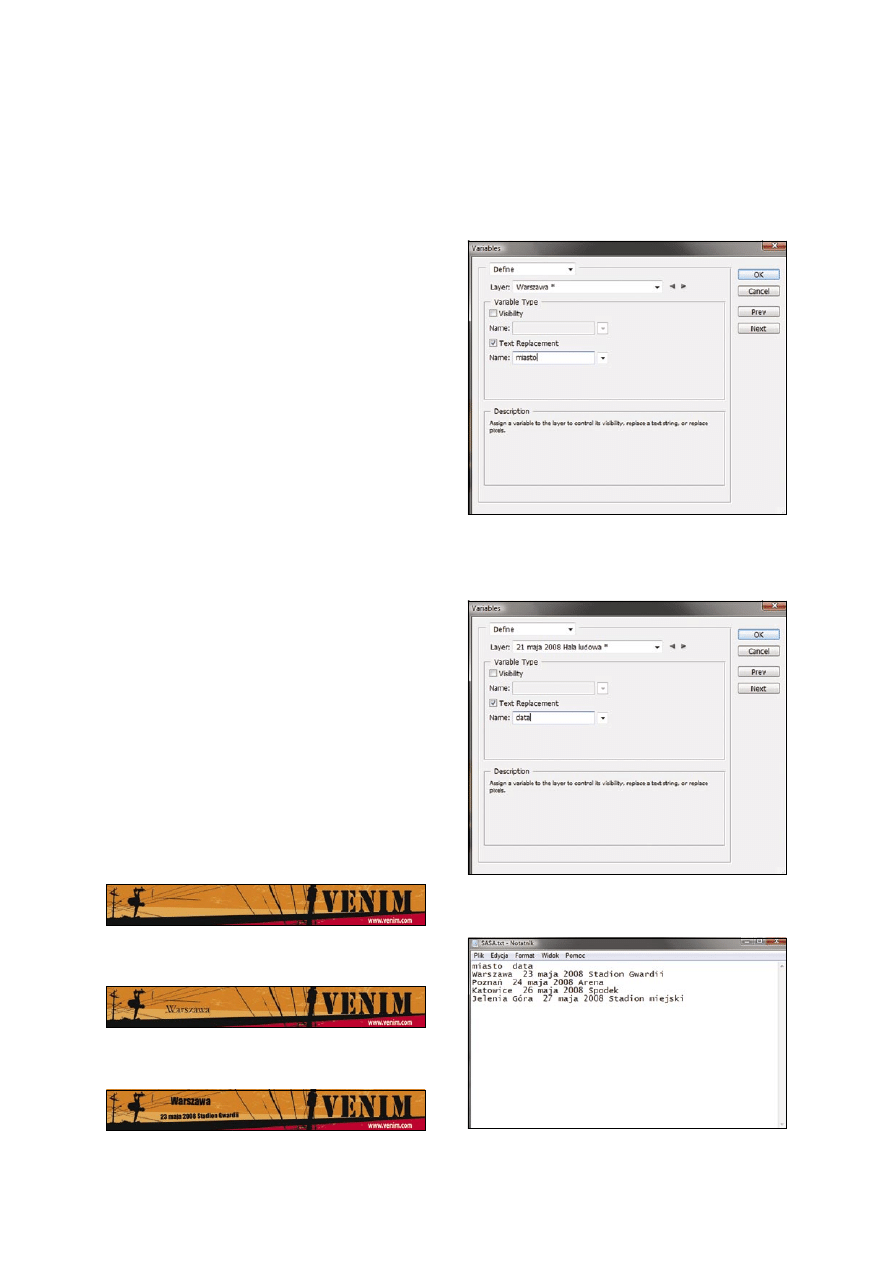
banery WWW tworzone na podstawie zmiennych
27
.psd 11/2008 » www.psdmag.org
W rezultacie, mamy już gotowe wszystkie elementy gra-
ficzne oraz zdefiniowane konieczne zmienne. Zapisujemy ro-
boczy dokument w formacie PSD, w dowolnej lokalizacji na
naszym dysku. Kolejny istotny krok to utworzenie pliku teksto-
wego, zawierającego dane o wszystkich lokalizacjach oraz ter-
minach imprezy.
budujemy zewnętrzny plik danych
Do budowy pliku danych możemy wykorzystać najprostszy edy-
tor tekstu. Doskonale sprawdza się tu nawet popularny Notatnik
Windows lub TextEdit Maca. Aby dane zostały poprawnie interpre-
towane przez Photoshopa, konieczne jest zachowanie specjalnej
struktury pliku. Musi być on skonstruowany dokładnie na pod-
stawie następującego schematu:
• nazwa zmiennej nazwa zmiennej nazwa zmiennej
• wartość zmiennej wartość zmiennej wartość zmiennej
• wartość zmiennej 2 wartość zmiennej 2 wartość zmiennej 2
• wartość zmiennej n wartość zmiennej n wartość zmiennej n
Co ważne, nie należy w żaden specjalny sposób formatować da-
nych, powinien to być jedynie prosty tekst z konkretnymi dany-
mi, rozdzielanymi za pomocą tabulatora. W naszym przypadku
kolejne pary zmiennych (miasto i data) wprowadzamy w nowych
wierszach i oddzielamy tabulatorem (Rysunek 7.).
Przykład pliku danych dla naszej pracy mógłby wyglądać
w następujący sposób:
Miasto data
Warszawa 23 maja 2008 Stadion Gwardii
Poznań 24 maja 2008 Arena
Katowice 26 maja 2008 Spodek
Jelenia Góra 27 maja 2008 Stadion miejski
Wprowadzając dane w pliku tekstowym, ważne jest, aby pamię-
tać o kilku drobnych szczegółach:
• kolumna danych musi odpowiadać nazwie zmiennej dla da-
nej kolumny,
• muszą być zdefiniowane wszystkie zmienne, nie można po-
zostawić pustego miejsca w kolumnie z danymi.
Gotowy plik tekstowy zapisujemy w dowolnej lokalizacji na naszym
dysku. Naturalnie byłoby bardzo wygodnie zapisać go w tym sa-
mym katalogu, co przygotowany wcześniej plik PSD Photoshopa.
wykorzystanie zmiennych w Photoshopie
Przygotowany plik danych wykorzystamy niebawem do automa-
tycznego utworzenia serii banerów reklamowych. Wcześniej jed-
nak, musimy wczytać wszystkie zmienne do przygotowanego
wcześniej projektu w pliku PSD.
Wykorzystamy w tym celu polecenie
Data Sets dostępne
w menu górnym
Image>Variables>Data Sets. Początkowo, w wy-
świetlonym oknie dialogowym
Data Sets niedostępne są wszel-
Rysunek 2.
Do budowy naszej reklamy moemy wykorzysta do-
wolny program graficzny oraz dowolne narzdzia Photoshopa
Rysunek 3.
Za pomoc narzdzia Horizontal Type Tool [T] wpro-
wadzamy nazw przykadowego miasta
Rysunek 4.
Wprowadzamy przykadowe dane i nadajemy tek-
stom odpowiedni wygld. Wane jest, aby teksty zapisa na dwóch
oddzielnych warstwach
Rysunek 5.
W sekcji Layer upewniamy si, e wybrana jest
waciwa warstwa tekstowa, a nastpnie zaznaczamy opcj Text
Replacement i w aktywowanym w ten sposób polu Name wprowa-
dzamy nazw zmiennej – miasto
Rysunek 6.
W podobny sposób tworzymy kolejn zmienn typu
Text Replacement o nazwie – data
Rysunek 7.
(Co wane, nie naley w aden specjalny sposób for-
matowa danych, powinien to by jedynie prosty tekst z konkretny-
mi danymi, rozdzielanymi przecinkami lub za pomoc tabulatora)
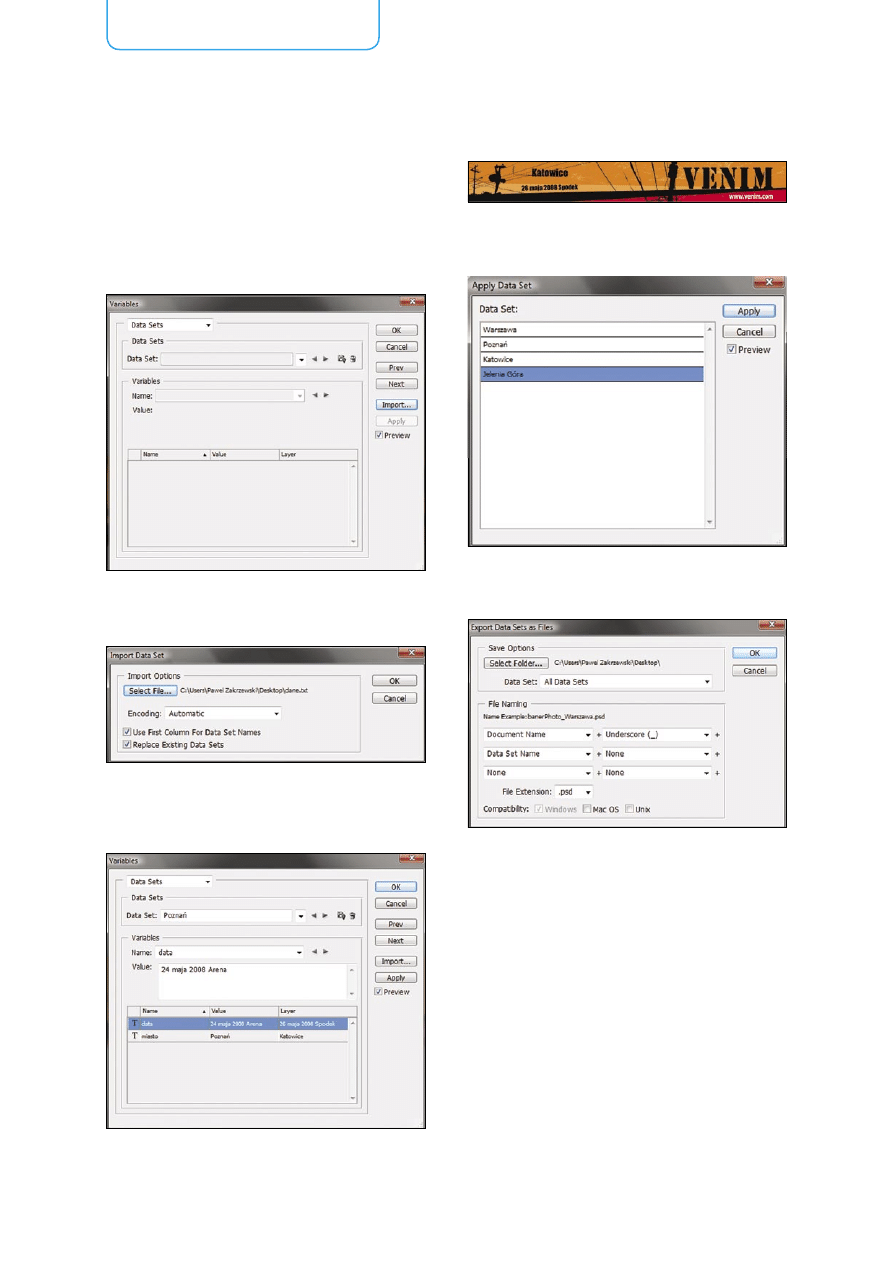
warsztaty
28
.psd 11/2008 » www.psdmag.org
Bezpośrednio po wczytaniu zewnętrznych zmiennych akty-
wują się opcje okna
Data Sets, co umożliwia nam podjęcie kolej-
nych działań.
W dolnej sekcji okna widoczne są wszystkie zdefiniowa-
ne wcześniej zmienne (Rysunek 10.). W tym przypadku będą to
odpowiednio: miasto oraz data. Dzięki uruchomieniu podglądu,
pierwszy zestaw wczytanych danych od razu widoczny jest tak-
że w oknie dokumentu Photoshopa. Za pomocą niewielkich strza-
łek w sekcji
Data Set możliwy jest podgląd kolejnych par zmien-
nych. Naturalnie, każda wczytana para odpowiednio przekształco-
na i formatowana, jest od razu widoczna w oknie naszego projek-
tu (Rysunek 11.).
Nawet już po zamknięciu okna
Data Sets można łatwo zmie-
niać zestaw danych, za pomocą palety
Apply Data Sets dostęp-
nej w menu górnym
Image>Apply Data Set (Rysunek 12.). W tym
miejscu, po uruchomieniu podglądu, możliwe jest szybkie wy-
szukanie odpowiedniego zestawu danych i zapis w osobnym pli-
ku graficznym.
To całkiem wygodne, import i podgląd danych z pliku ze-
wnętrznego działa bez zarzutu, jednak co w sytuacji, gdy danych
kie opcje, dotyczące obsługi zmiennych (Rysunek 8.). Nie jest to
jednak żaden problem; wkrótce ulegnie on całkowitej zmianie. Dla
wygody uruchamiamy od razu
podgląd (przycisk Preview), a na-
stępnie za pomocą przycisku
Import wczytujemy dane zapisane
w przygotowanym pliku tekstowym. Jeśli korzystamy z Photoshopa
CS3, nie ma konieczności, by w oknie importu wprowadzać jakiekol-
wiek zmiany (Rysunek 9.). Kodowanie tekstu zostanie automatycz-
nie rozpoznane i właściwie interpretowane przez Photoshopa.
Rysunek 8.
Aby wczyta zmienne do przygotowanego wczeniej
projektu w pliku PSD, wykorzystamy plecenie Data Sets dostpne
w menu górnym Image>Variables>Data Sets
Rysunek 9.
W oknie importu danych nie ma konieczno-
ci wprowadzania jakichkolwiek zmian. Kodowanie tekstu zosta-
nie automatycznie rozpoznane i waciwie interpretowane przez
Photoshopa
Rysunek 10.
W dolnej sekcji okna widoczne s wszystkie zdefi-
niowane wczeniej zmienne. W tym przypadku bd to odpowiednio:
miasto oraz data
Rysunek 11.
Kada wczytana para zmiennych, odpowiednio
przeksztacona i formatowana, jest od razu widoczna w oknie na-
szego projektu
Rysunek 12.
Nawet ju po zamkniciu okna Data Sets mona atwo
zmienia zestaw danych, za pomoc palety Apply Data Sets dostp-
nej w menu górnym Image>Apply Data Set
Rysunek 13.
Za pomoc polecenia File>Export>Data Sets as
Files otwieramy okno dialogowe – Export Data Sets as Files
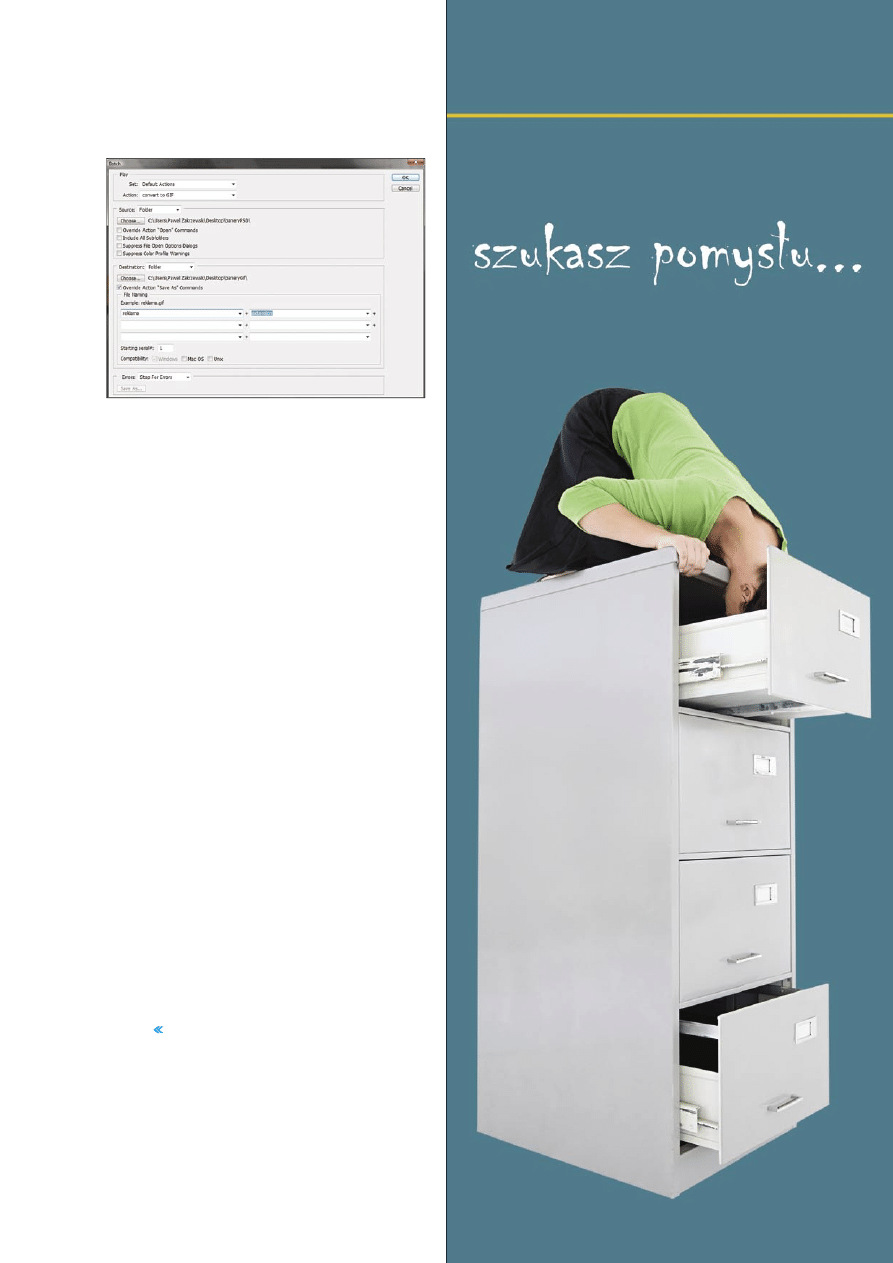
29
zewnętrznych mamy kilkanaście lub nawet więcej. Zapis kolej-
nych plików z odpowiednim zestawem danych byłby strasznie
nudnym i żmudnym procesem. Spróbujmy więc nieco zautoma-
tyzować ów proces.
eksport – Automatyczne tworzenie
serii banerów reklamowych
Gdy wszystkie zewnętrzne dane są poprawnie ładowane do pliku
Photoshopa, możliwe jest użycie automatycznych narzędzi, któ-
re pomogą szybko zapisać serię banerów internetowych. Za po-
mocą polecenia
File>Export>Data Sets as Files otwieramy cieka-
we okno dialogowe –
Export Data Sets as Files (Rysunek 13.).
Za pomocą przycisku
Save Folder w sekcji Save Options
wskazujemy miejsce docelowe, gdzie zostaną zapisane wszyst-
kie pliki wynikowe naszej serii. Dodatkowo, w polu poniżej, wy-
bieram jaki zestaw danych chcielibyśmy wyeksportować. Najwy-
godniej zadziała tu opcja
All Data Sets, która pozwoli mi na zapis
serii banerów budowanych, na podstawie wszystkich zestawów
(
Data Sets) zmiennych.
W sekcji
File Naming możliwe jest określenie wybranego
sposobu nazywania plików wynikowych. Co istotne, jako podsta-
wę nazwy pliku graficznego, mogę w tym miejscu wskazać jed-
ną ze zmiennych, by w ten sposób różnicować produkty. Natu-
ralnie, w przypadku, gdyby odpowiadały mi bardziej jednorod-
ne nazwy, nie muszę korzystać ze zmiennych podczas określa-
nia nazw plików.
No cóż, po wciśnięciu przycisku
OK, nie pozostaje mi nic in-
nego, jak radować się nową, wspaniałą funkcją programu, która
w wielu przypadkach pozwoli zaoszczędzić naprawdę dużo, zwy-
kle cennego czasu.
uwaga!
Jest tu jednak pewien problem, wszystkie banery eksportowa-
ne są do pliku PSD, który niezbyt dobrze sprawdza się w zasto-
sowaniach internetowych. Do prezentacji na stronie interneto-
wej konieczna jest jego konwersja na postać GIF lub JPEG w za-
leżności od potrzeb (Rysunek 14.). Naturalnie tą prostą opera-
cję możemy wykonać, używając panelu
Actions i przygotowa-
nej akcji.
Paweł Zakrzewski
Adobe Certified Expert
Adobe Certified Instructor
Rysunek 14.
Dziki uyciu wasnej akcji moliwe jest przekonwer-
towanie przygotowanych wczeniej banerów PSD do formatu GIF
lub JPEG
Wyszukiwarka
Podobne podstrony:
Gwara na podstawie opisu tematycznej strony www w serwisie facebook
Gwara na podstawie opisu tematycznej strony www w serwisie facebook
13 Rozkład materiału to dokument tworzony przez nauczyciela na podstawie
Analiza rynku prezerwatyw w Polsce na podstawie firmy DUREX [ www potrzebujegotowki pl ]
Analiza rynku firmowych komputerów na podstawie firmy Hewlett [ www potrzebujegotowki pl ]
Analiza rynku prezerwatyw w Polsce na podstawie firmy DUREX [ www potrzebujegotowki pl ]
ING Lojalność wobec klientów na podstawie ING Banku Śląskiego S A
PDW na podstawie obserwacji pedagogicznej
Lęk i samoocena na podstawie Kościelak R Integracja społeczna umysłowo UG, Gdańsk 1995 ppt
Prognozowanie na podstawie modeli autoregresji
Uczucia Juliusza Słowackiego na podstawie utworów, Notatki, Filologia polska i specjalizacja nauczyc
Status producenta na podstawie przepisów prawa w oparciu o praktykę, BHP I PRAWO PRACY, PORADY PRAWN
LUSTRO scenariusz przedstawienia na podstawie bajki terapeutycznej M.Molickiej, Muzykoterapia
Rozpoznawanie zapalenia wyrostka robaczkowego na podstawie o, Ratownicto Medyczne, chirurgia
Przepisy wydane na podstawie prawa budowlanego, Budownictwo
Badanie stabilności układów na podstawie kryterium Nyquista Zapas?zy i wzmocnienia
więcej podobnych podstron