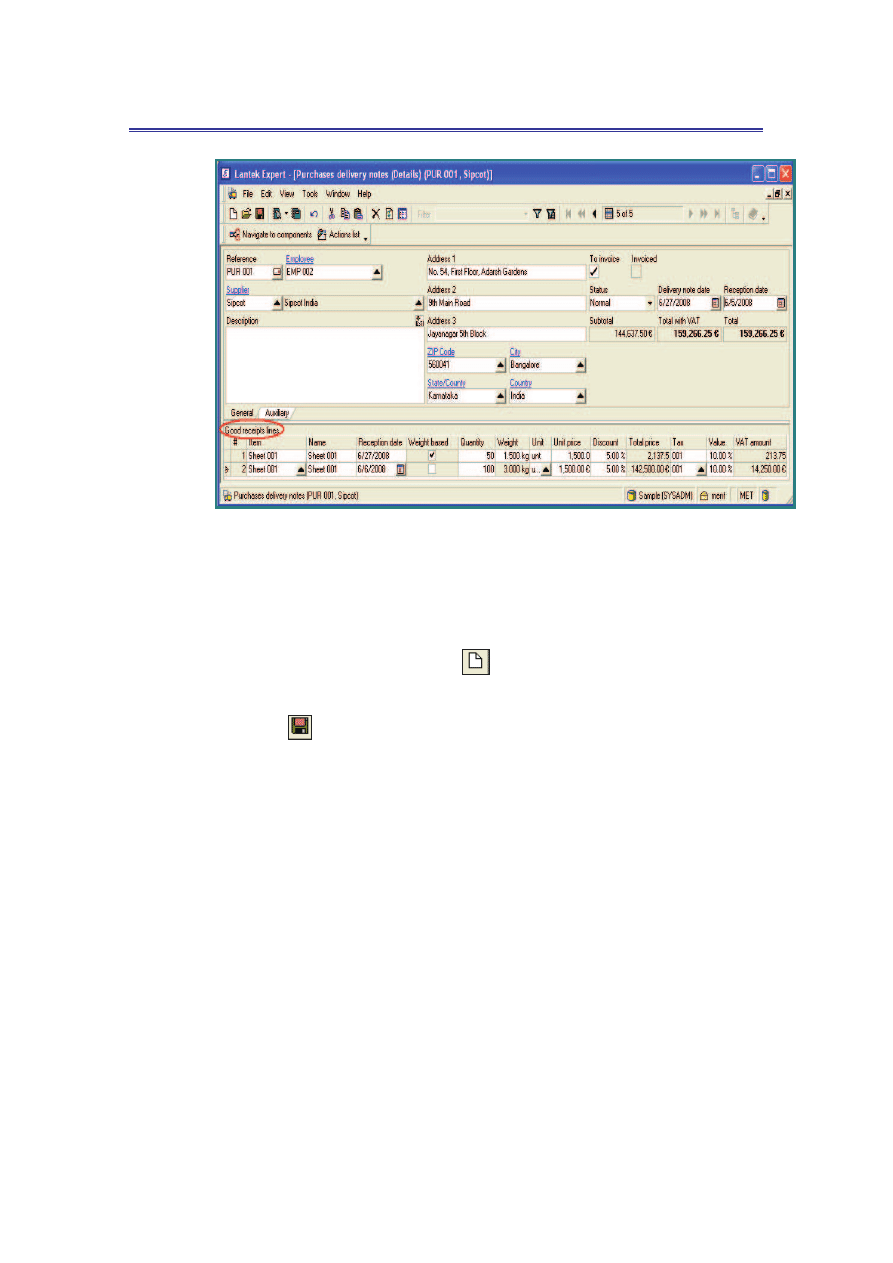
Lantek Expert III
Purchases management module
Figure 32: Purchases delivery notes (Details)
You can create the purchases delivery notes directly or against a purchase order.
To create the purchases delivery notes directly, do the following:
1. On the File menu, point to New, and then click Create new element or
click Create new element (
) button on the standard tool bar.
2. Enter the required details and on the File menu, click Save or click Save
(
) button on the standard tool bar.
You can click Actions list in Purchases delivery notes table and then click Good
receipt against purchase order to create purchase delivery note against purchase
order.
The Good receipts lines below the Purchases delivery notes (Details)
(refer
Figure 32: Purchases delivery notes (Details) in page 40)
provides information
on all the items purchased from the supplier on a specified date.
You can receive the purchase delivery note using the Good receipt reception
application in the Actions list. When the purchase delivery note is received, you can
define the warehouse, destination location, and also assign tracking numbers for
each delivery note line.
40
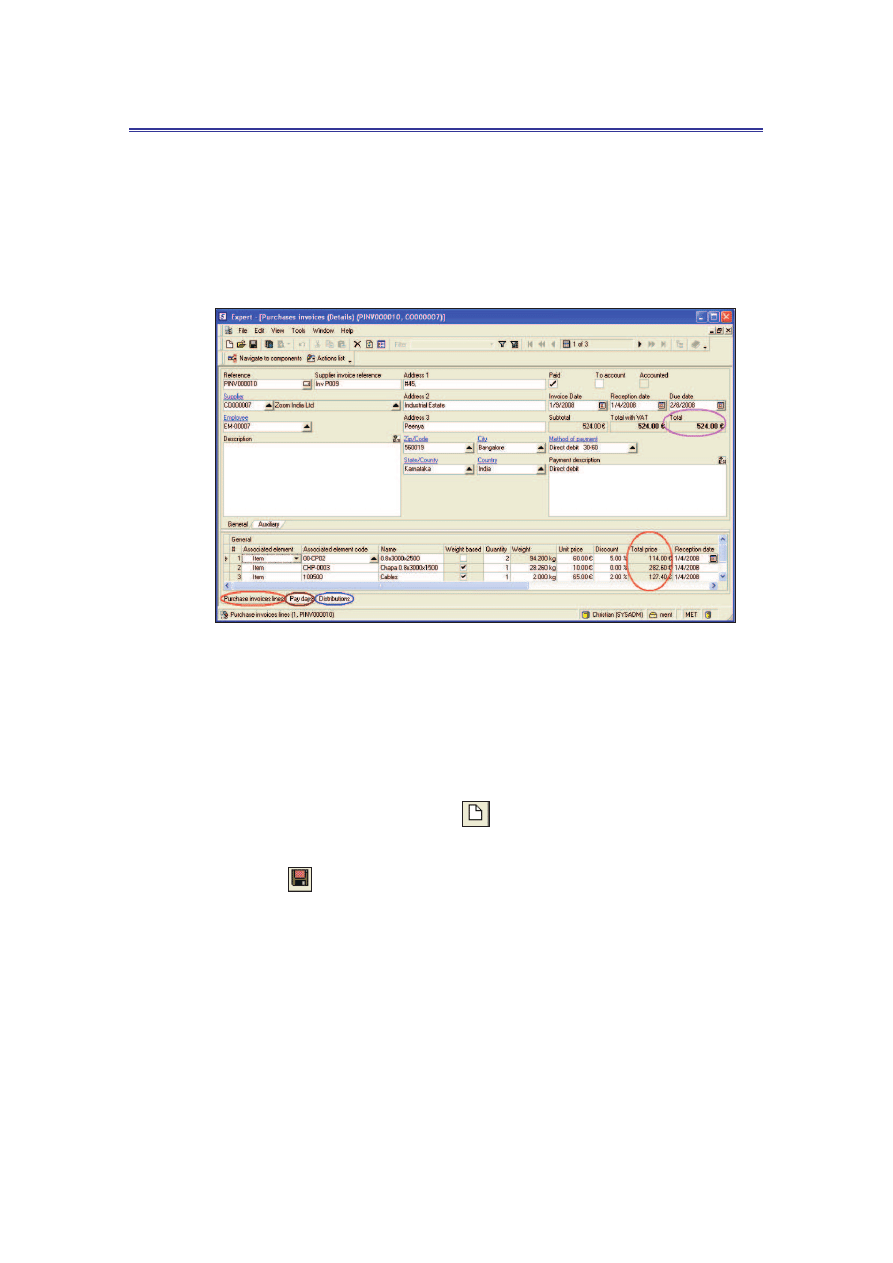
Purchases management module
Lantek Expert III
6.3 How to create and manage purchases
invoices?
You can create and manage invoices for the purchase transactions in the Purchases
invoices table (Main menu -> Purchases management -> Purchases Invoices).
Figure 33: Purchases invoices (Details)
You can create a purchase invoice directly, against a purchase order, or against a
delivery note.
To create purchase invoice directly, do the following:
1. On the File menu, point to New, and then click Create new element or
click Create new element (
) button on the standard tool bar.
2. Enter the required details and on the File menu, click Save or click Save
(
) button on the standard tool bar.
You can click Actions list and then click Purchase invoice against purchase
order to create purchase invoice against purchase order, and click Purchase
invoice against good receipt to create purchase invoice against a delivery note.
The Purchase invoices lines tab at the bottom of the Purchases invoices (Details)
window provides information regarding the price, discount, and so on. The total price
in various lines is the total amount of the invoice.
41
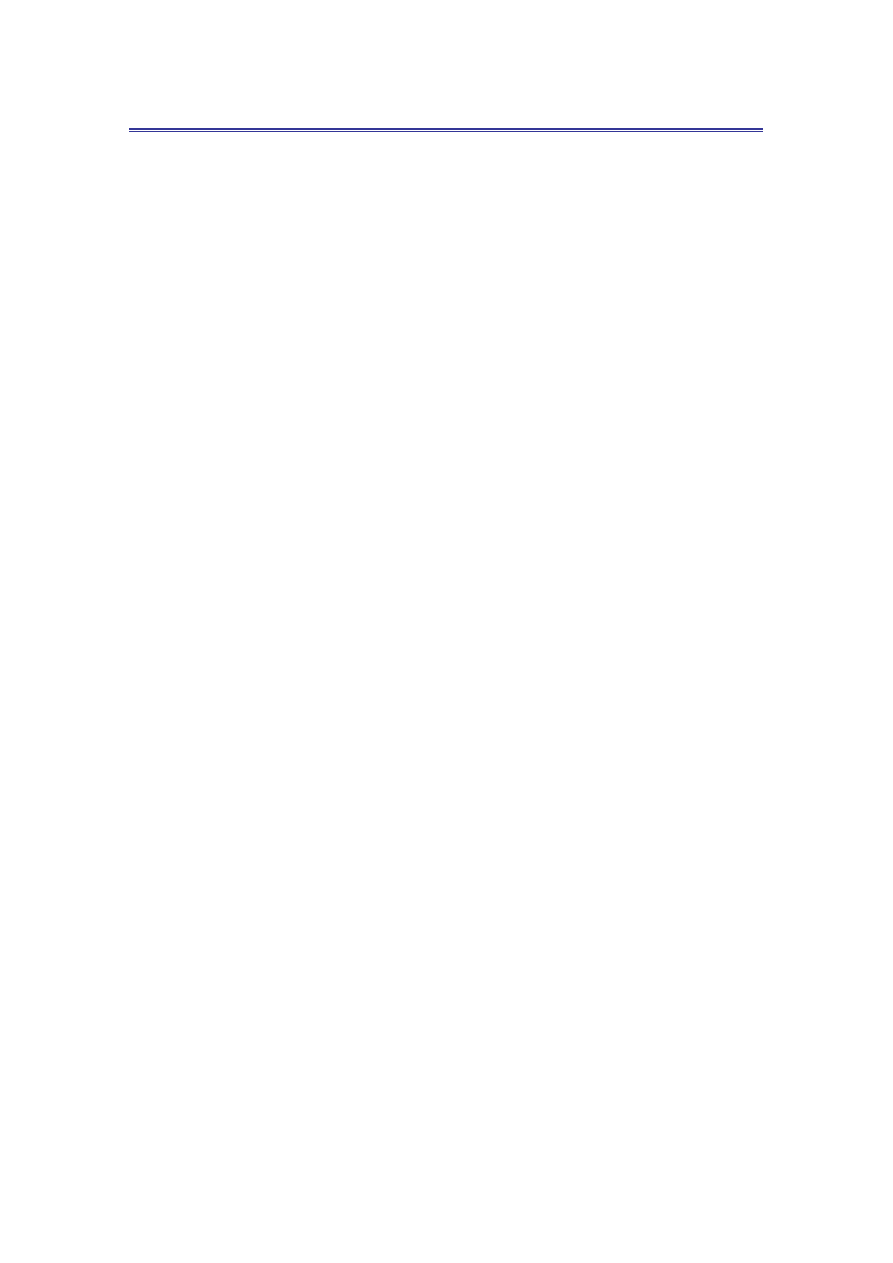
Lantek Expert III
Purchases management module
42
The Pay days tab at the bottom of the Purchases invoices (Details) window
provides information regarding the invoice amount and payment status.
The Distributions tab at the bottom of the Purchases invoices (Details) window
provides information regarding the name, type of account and so on
(Refer 10.4.1
Automatically recorded journal entries in page 73)
.
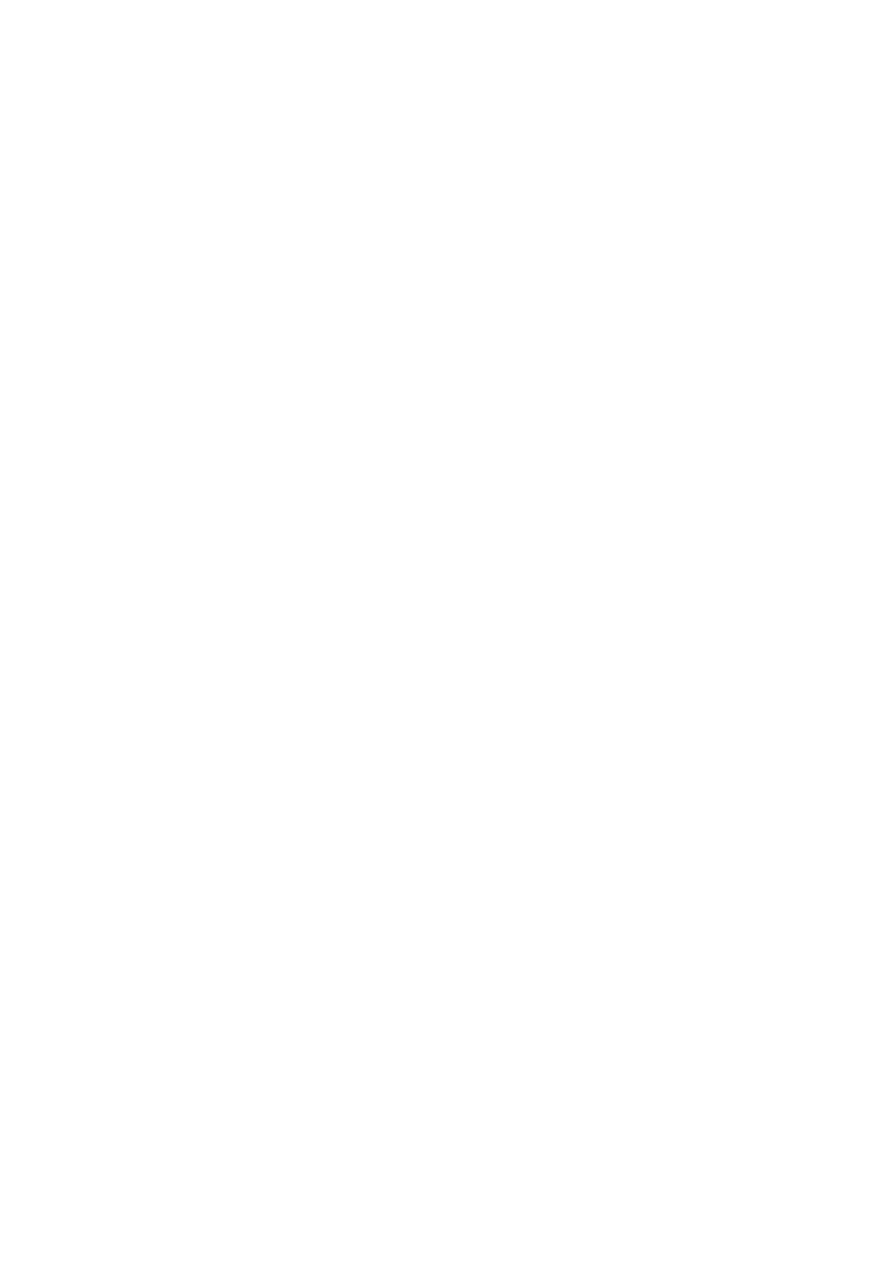
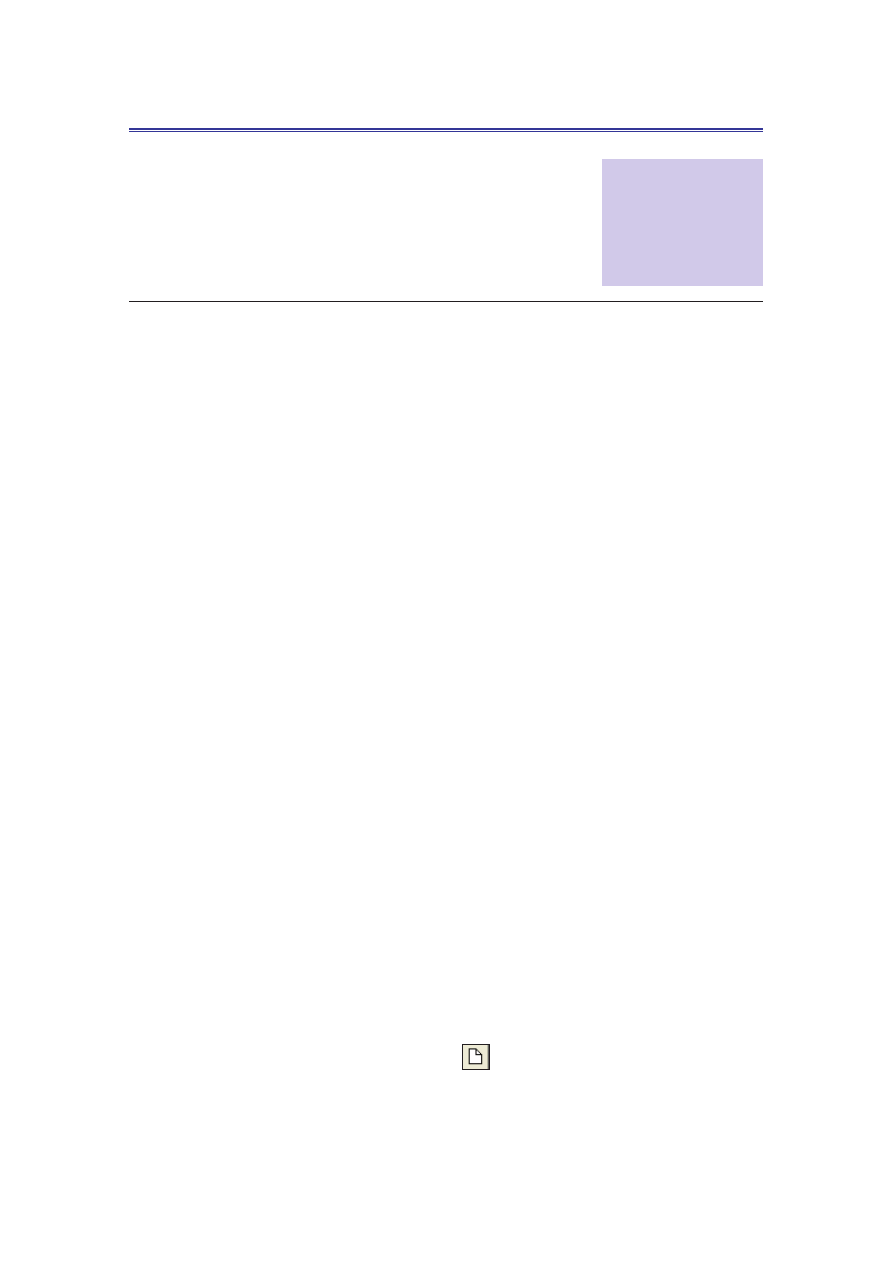
Lantek Expert III
Manufacturing module
CHAPTER
7
7 Manufacturing module
In this chapter you learn the manufacturing process using Expert III software. To follow the
process easily, all the key aspects are explained in a detailed manner.
7.1 What are the uses of manufacturing
module?
Expert III Manufacturing module makes the complex manufacturing process simple
to use. You can manage the following key functions of the manufacturing process:
x Work centers
x Manufacturing orders
x Manufacturing operations
x Validating manufacturing operations or nesting
x Manufacturing costs
7.2 How to create and assign operations to the
work centers?
Work centers are resources available for manufacturing. You can create a work
center in the Work centers table (Main menu -> Manufacturing -> Configuration
elements -> Work centers).
To create the work center, do the following:
1. On the File menu, point to New, and then click Create new element or
click Create new element (
) button on the standard tool bar.
44

Manufacturing module
Lantek Expert III
2. Enter the required details and on the File menu, click Save or click Save
(
) button on the standard tool bar.
You can click Actions list and then click Install work center to create the work
center for cut-punch operations.
#
You can also remove a work center from the system. The system
displays a warning message listing all the related information that will be
deleted in the process of removing a work center.
7.2.1 Assign operations to work centers
You can assign one or more operations to a work center as follows:
1.
In the Work centers table, double-click a work center to open it.
2.
Click the Operations tab at the bottom of the window and then
on the File menu, point to New, and then click Create new
element or click Create new element (
) button on the
standard tool bar.
3.
Enter the required details and on the File menu click Save or
click Save (
) button on the standard tool bar. The created
operation is assigned to the selected work center.
7.3 How to create and manage manufacturing
orders?
The next step in the manufacturing process is to create and manage manufacturing
orders in the Manufacturing orders table (Main menu -> Manufacturing ->
Manufacturing orders).
45
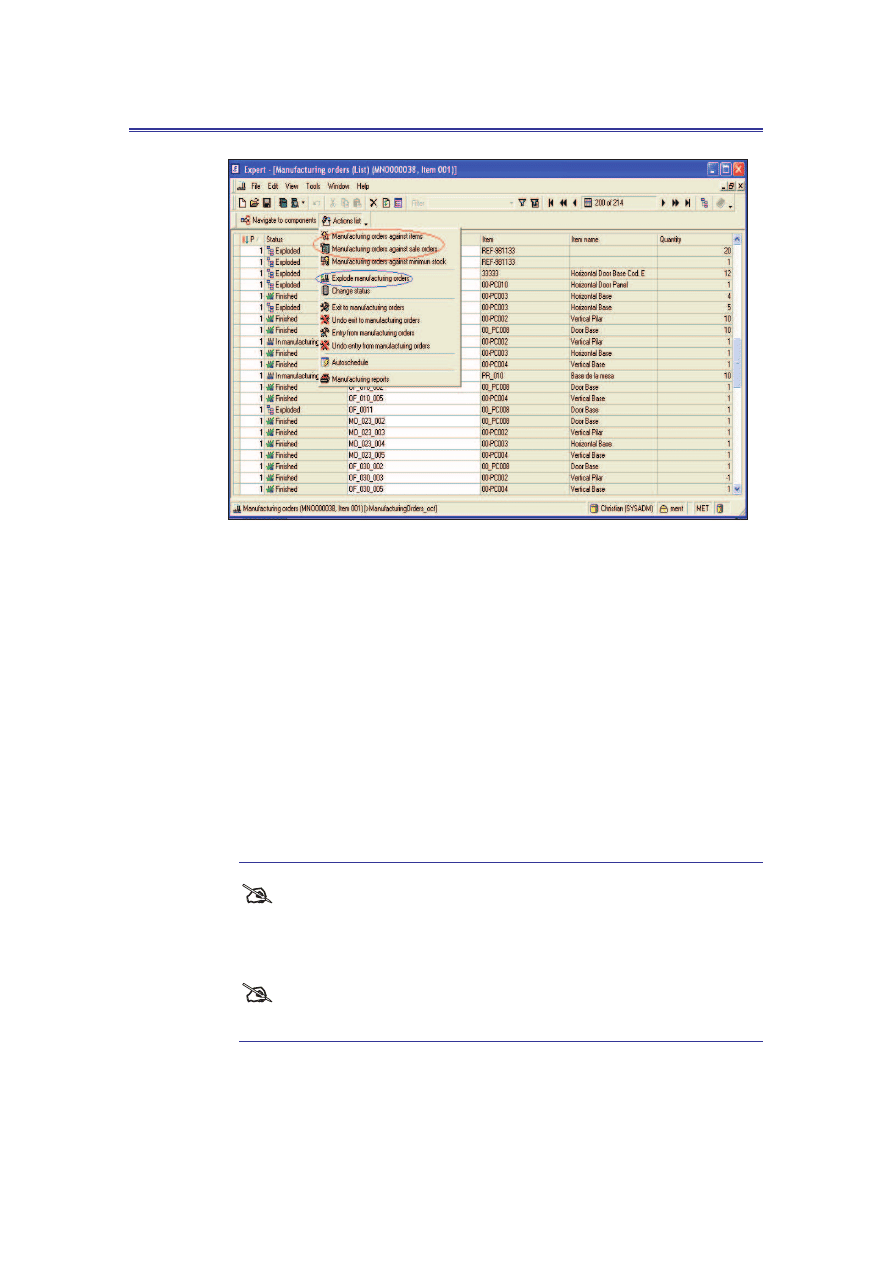
Lantek Expert III
Manufacturing module
Figure 34: Manufacturing orders (List)
You can manage the requirements for manufacturing orders such as shortage of
items, stock of items, fulfillment of sale orders, and so on.
You can create manufacturing orders against items and sale orders.
To create Manufacturing orders against items, do the following:
1. In the Manufacturing orders table, click Actions list and then click
Manufacturing orders against items.
2. The system displays Manufacturing orders against items dialog box. Enter
the required details.
3. Click OK and the corresponding order for the item is created in the
Manufacturing orders table.
#
You can also assign manufacturing operations to the manufacturing
orders created following the above procedure, by selecting the Exploit
manufacturing orders check box in the Manufacturing orders against
items or sale order dialog box.
#
You can click the Exploit manufacturing orders in the Actions list to
exploit the pending manufacturing operations.
46
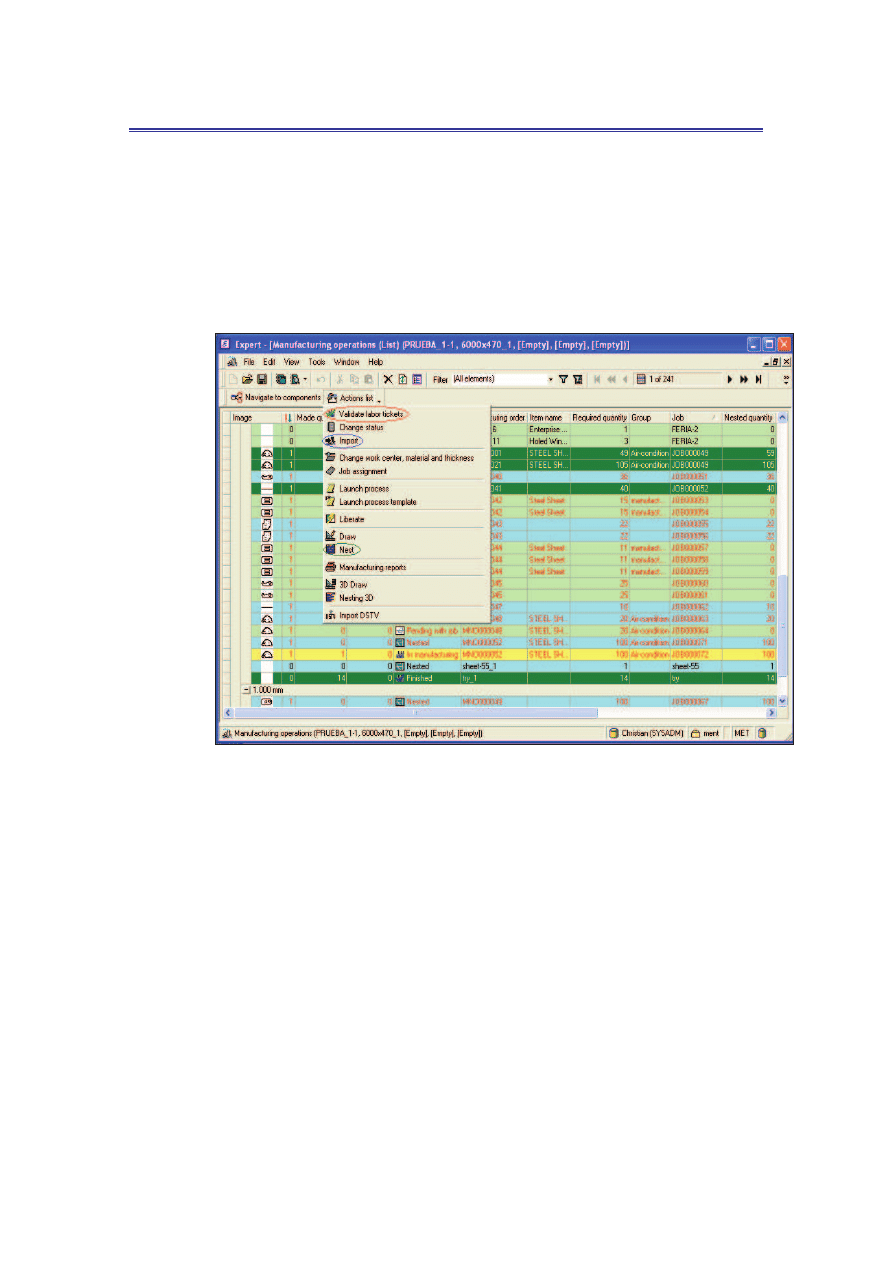
Manufacturing module
Lantek Expert III
7.4 How to manage, nest and validate the
manufacturing operations?
The exploited orders and the related data of the item or sale order are automatically
available in the Manufacturing operations table (Main menu -> Manufacturing ->
Manufacturing operations).
Figure 35: Manufacturing operations (List)
The Manufacturing operations table also allows you to manage the items reserves
and warehouse movements.
You can clearly identify the status of the manufacturing operations as different colors
are used to indicate different statuses.
You can also click Actions list and then click Outsourcing order against
manufacturing operation to create an outsourcing order against manufacturing
operation.
You can import the manufacturing orders of the items, pending sale orders, 2D
geometries or 3D geometries to the manufacturing operations as follows:
1. In the Manufacturing operations table, click Actions list, and then click
Import.
47
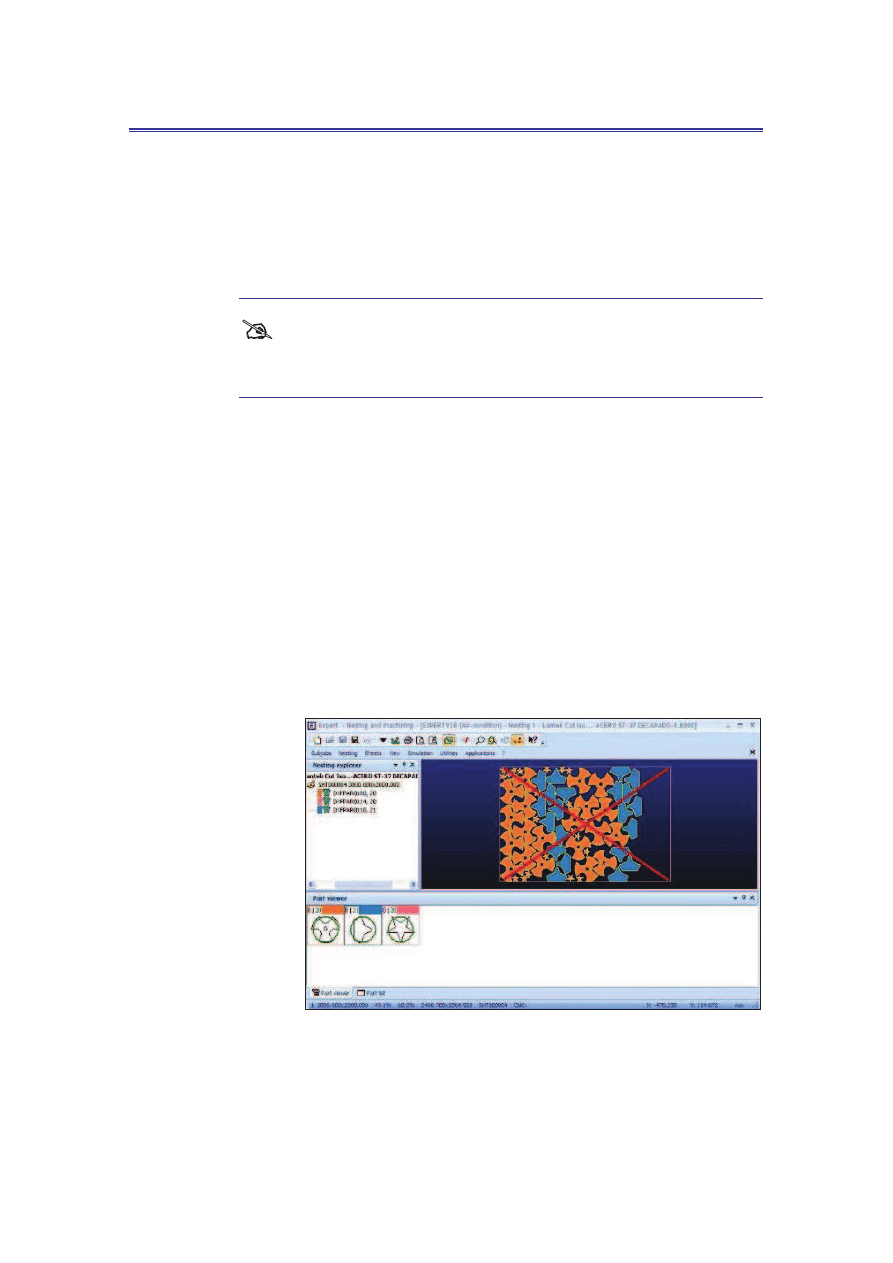
Lantek Expert III
Manufacturing module
2. Select the required option in the Please select what you want to import
dialog box. Click OK and then select the required element from the
displayed table.
3. Enter the details and the corresponding element will be available in the
Manufacturing operations table.
#
You can also change the work center, material, and thickness for the
pending manufacturing operations by selecting Change work center,
material and thickness in the Actions list.
7.4.1 Nesting and machining of manufacturing
operations
You can nest and machine the selected manufacturing operation as
follows:
1.
In the Manufacturing operations table, click Actions list and
then click Nest.
2.
The system opens the CAD/CAM window, where you can carry
out the nesting and machining of the selected manufacturing
operation.
Figure 36: Expert – Nesting and machining
3.
Click Save to save the nesting and machining.
48
Wyszukiwarka
Podobne podstrony:
LANTEK Expert III Tutorial V28g
LANTEK Expert III Tutorial V28e
LANTEK Expert III Tutorial V28b
LANTEK Expert III Tutorial V28f
Tutorial do zadania z SI numer 4, WAT, semestr III, Sztuczna inteligencja
3 tydzień Wielkanocy, III piątek
Jezus III
TBL WYKŁAD III Freud
plsql III
Zaj III Karta statystyczna NOT st
TT Sem III 14 03
Metamorfizm Plutonizm III (migmatyty)
Cz III Ubezpieczenia osobowe i majątkowe
III WWL DIAGN LAB CHORÓB NEREK i DRÓG MOCZ
download Finanse międzynarodowe FINANSE MIĘDZYNARODOWE WSZiM ROK III SPEC ZF
więcej podobnych podstron