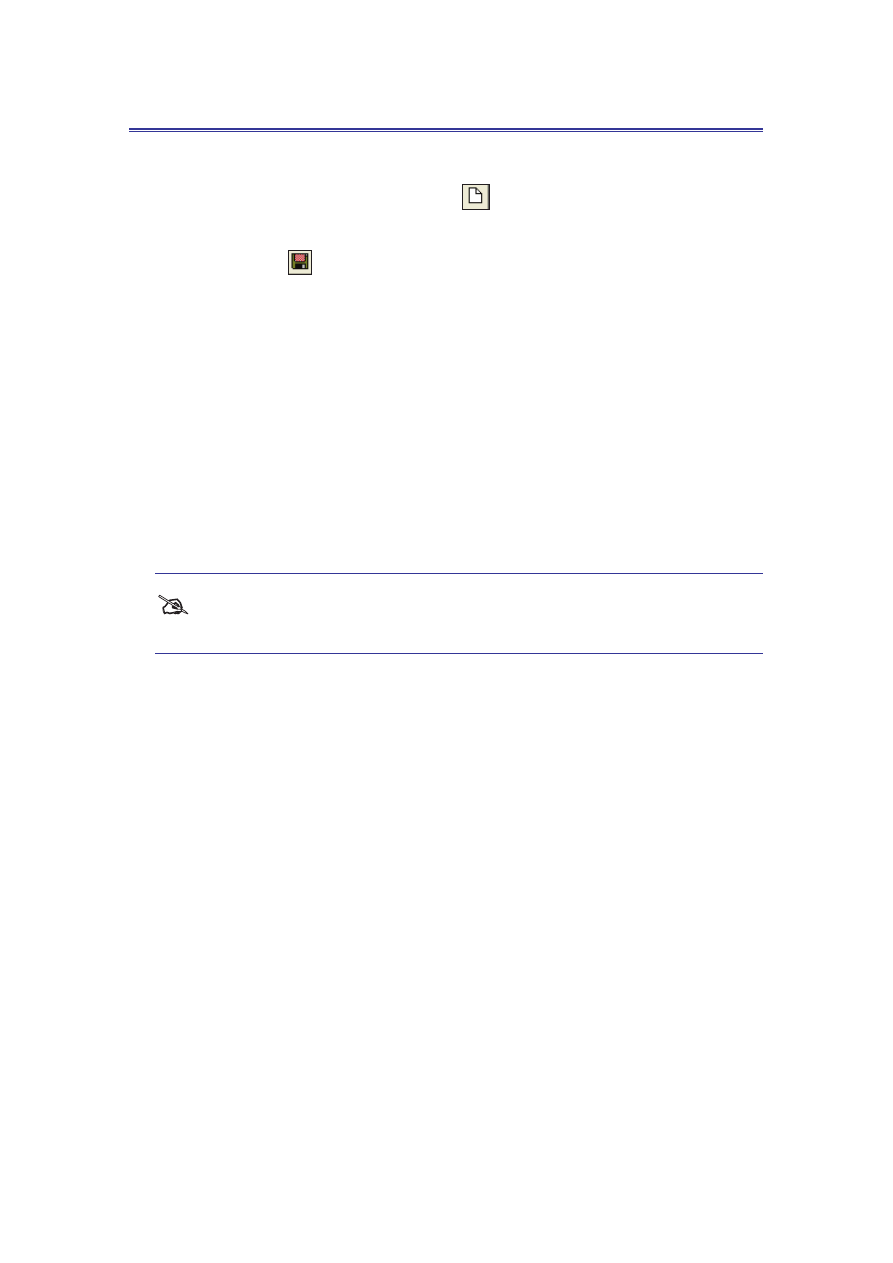
Outsourcing module
Lantek Expert III
1. On the File menu, point to New, and then click Create new element or
click Create new element (
) button on the standard tool bar.
2. Enter the required details and on the File menu, click Save or click Save
(
) button on the standard tool bar.
The Outsourcing invoices lines tab at the bottom of the Outsourcing invoices
(Details) window
(refer Figure 42: Outsourcing invoices (Details) in page 56)
provides information regarding the price, discount and so on. The total price in
various lines is the total amount of the invoice.
The Pay days tab at the bottom of the Outsourcing invoices (Details) window
(refer
Figure 42: Outsourcing invoices (Details) in page 56)
provides information
regarding the invoice amount and payment status.
The Distributions tab at the bottom the Outsourcing invoices (Details) window
(refer Figure 42: Outsourcing invoices (Details) in page 56)
provides information
regarding the name, type of account, and so on.
#
You can use the WIP (Work in progress) application to know about the status of
outsourcing operations (Main menu -> Outsourcing -> WIP).
57
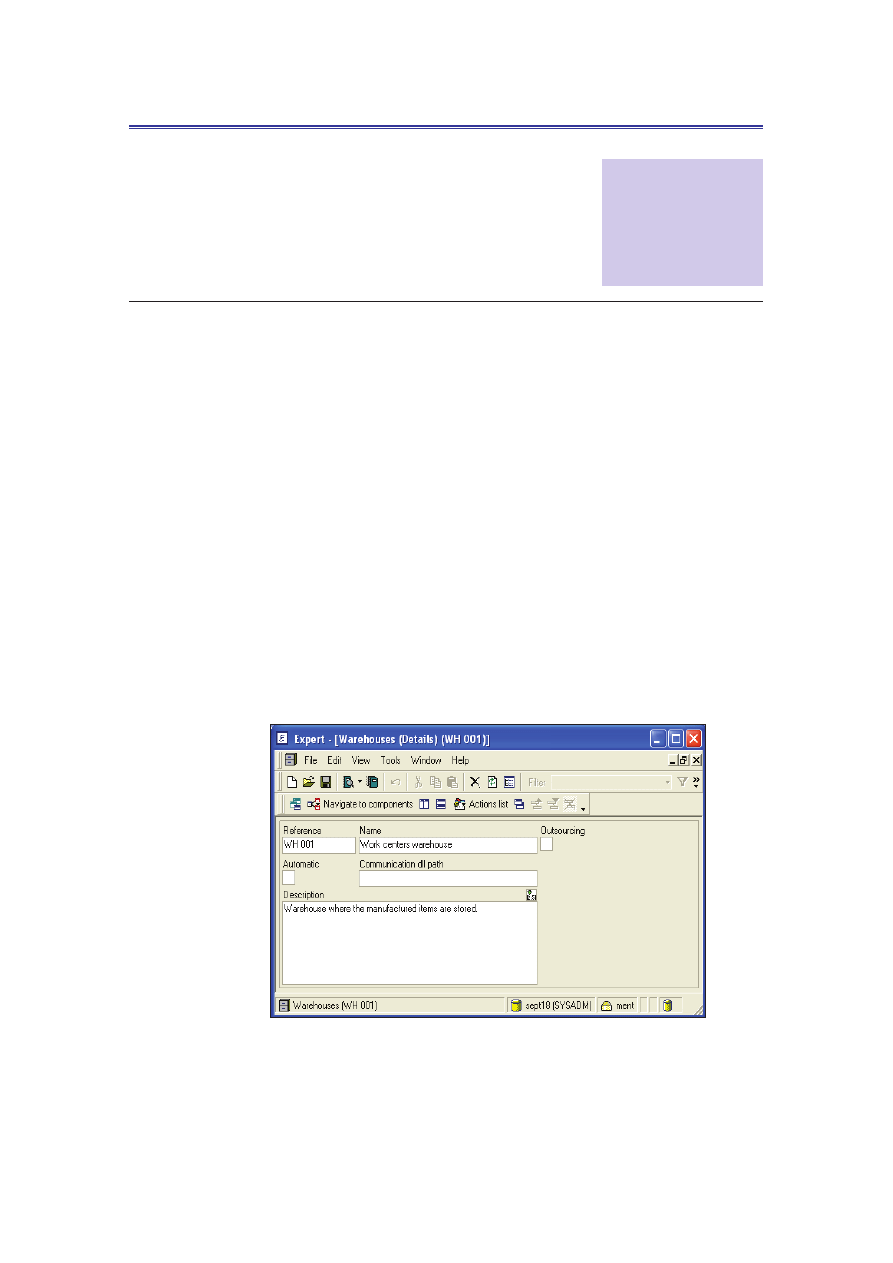
Lantek Expert III
Warehouses management module
CHAPTER
9
9 Warehouses management module
In this chapter, you learn to use Expert III Warehouses management module to optimize
the warehouse activities of your enterprise including warehouse movements, quantity of
material in each warehouse, cost of materials in the warehouses, information on stock
status, and storage materials.
Using this module, you can work with several warehouses of your enterprise at the same
time and also allocate physical location for the warehouses.
9.1 How to create a warehouse?
You can create a new warehouse using the Warehouses table (Main menu ->
Warehouses management -> Configuration elements -> Warehouses ->
Warehouses (Browser) -> Warehouses (Details)).
Figure 43: Warehouses (Details)
58
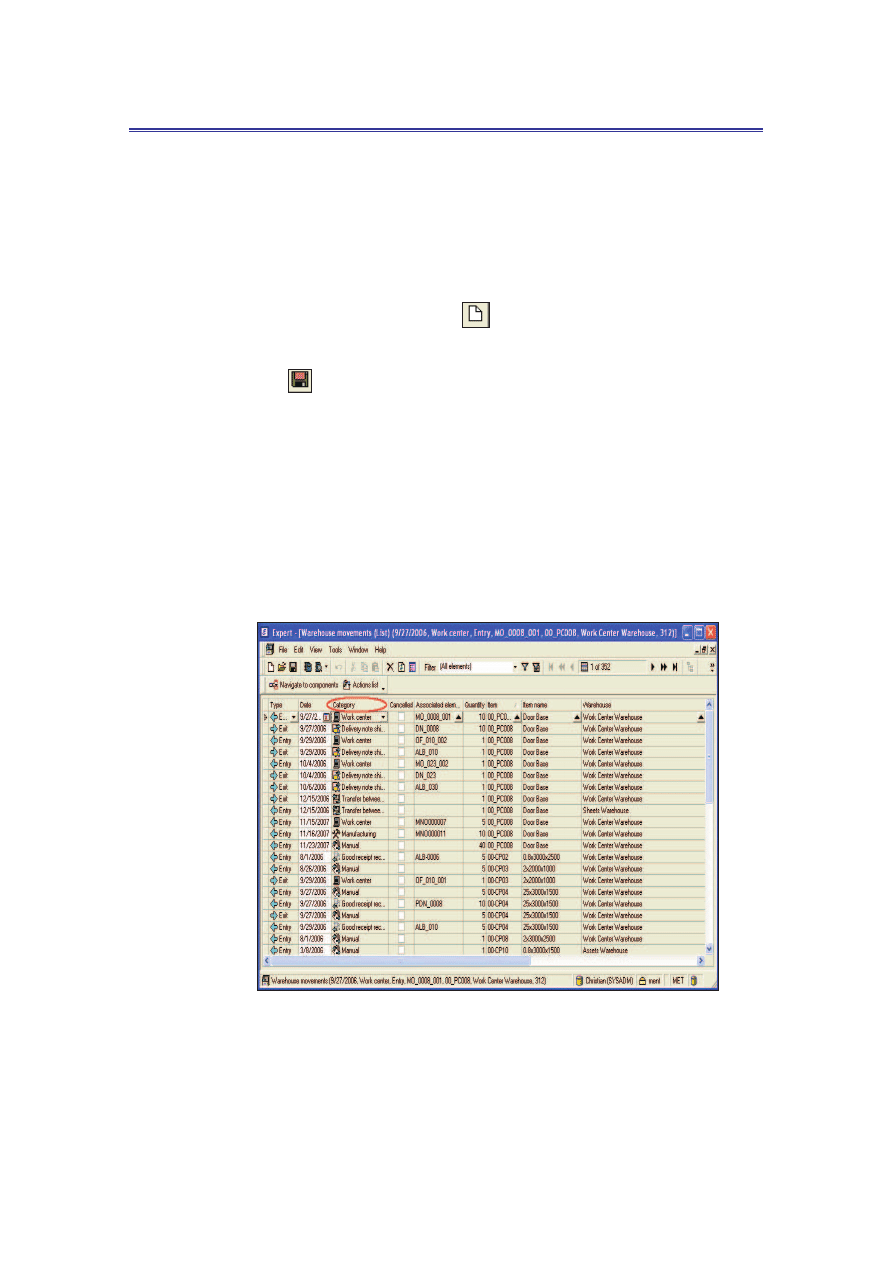
Warehouses management module
Lantek Expert III
This table also provides information regarding the different warehouses of your
enterprise and also indicates whether the warehouse is an automatic or outsourcing
warehouse.
To create a new warehouse for your enterprise, do the following:
1. On the File menu, point to New, and then click Create new element or
click Create new element (
) button on the standard tool bar.
2. Enter the required details and on the File menu, click Save or click Save
(
) button on the standard tool bar.
9.2 How to create and manage warehouse
movements?
You can manage the warehouse movements in Warehouse movements table to
meet the fast growing customer needs (Main menu -> Warehouses management ->
Warehouse movements).
Figure 44: Warehouse movements
You can define the purpose of warehouse movements using the ‘Category’ field in
the Warehouse movements table. The different categories are as follows:
59
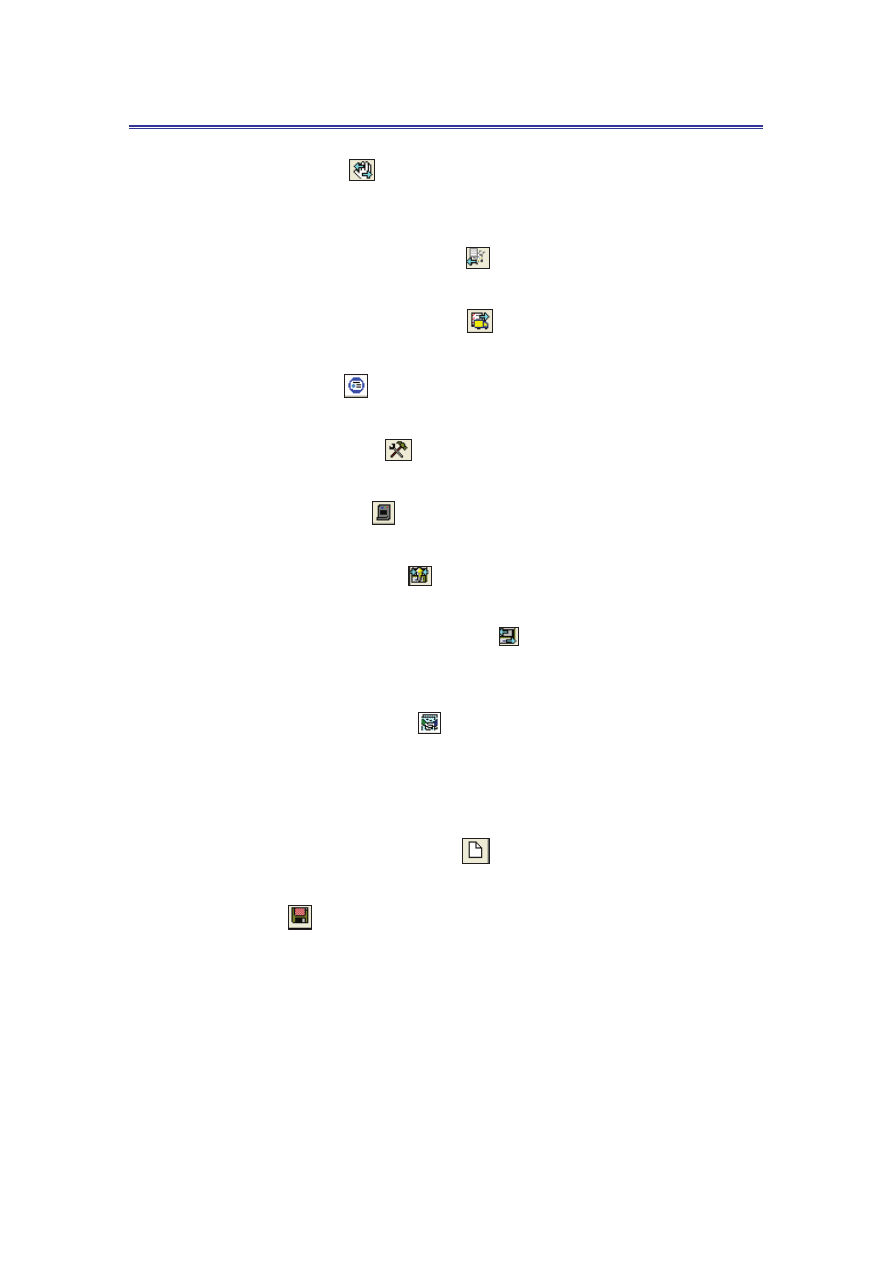
Lantek Expert III
Warehouses management module
x ‘Manual’ (
): This is used when the stock is in bad condition or has
expired, and is not associated with any other categories
(refer create the
warehouse movements in page 60)
.
x ‘Good receipt reception’ (
): This is an entry of stock into the
warehouse to fulfill a purchase order.
x ‘Delivery note shipment’ (
): This is an exit of stock from the
warehouse to fulfill a sale order.
x ‘Project’ (
): This is an entry or exit of stock from the warehouse to fulfill
a project.
x Manufacturing (
): This is an entry or exit of stock from the warehouse
to fulfill a manufacturing process.
x Work center (
): This is an entry or exit of stock from the warehouse to
fulfill a work center requirement.
x Inventory adjust (
): This is an entry or exit of stock from the
warehouse to adjust the inventories
(refer Inventory adjust in page 62)
.
x Transfer between warehouses (
): The stock is transferred between
warehouses to fulfill the requirements of different warehouses
(refer 9.3
How to transfer the items between warehouses? in page 63).
x Outsourcing order (
): This is an entry or exit of stock from the
warehouse to fulfill an outsourcing order.
You can create the warehouse movements as follows:
1. On the File menu, point to New, and then click Create new element or
click Create new element (
) button on the standard tool bar.
2. Enter the required details and on the File menu, click Save or click Save
(
) button on the standard tool bar.
You can also create warehouse movements assigning tracking numbers as follows:
1. In the Warehouse movements table, click Actions list and then click
Detachment warehouse entry movement. The system displays the
Detachment warehouse entry movement dialog box.
60
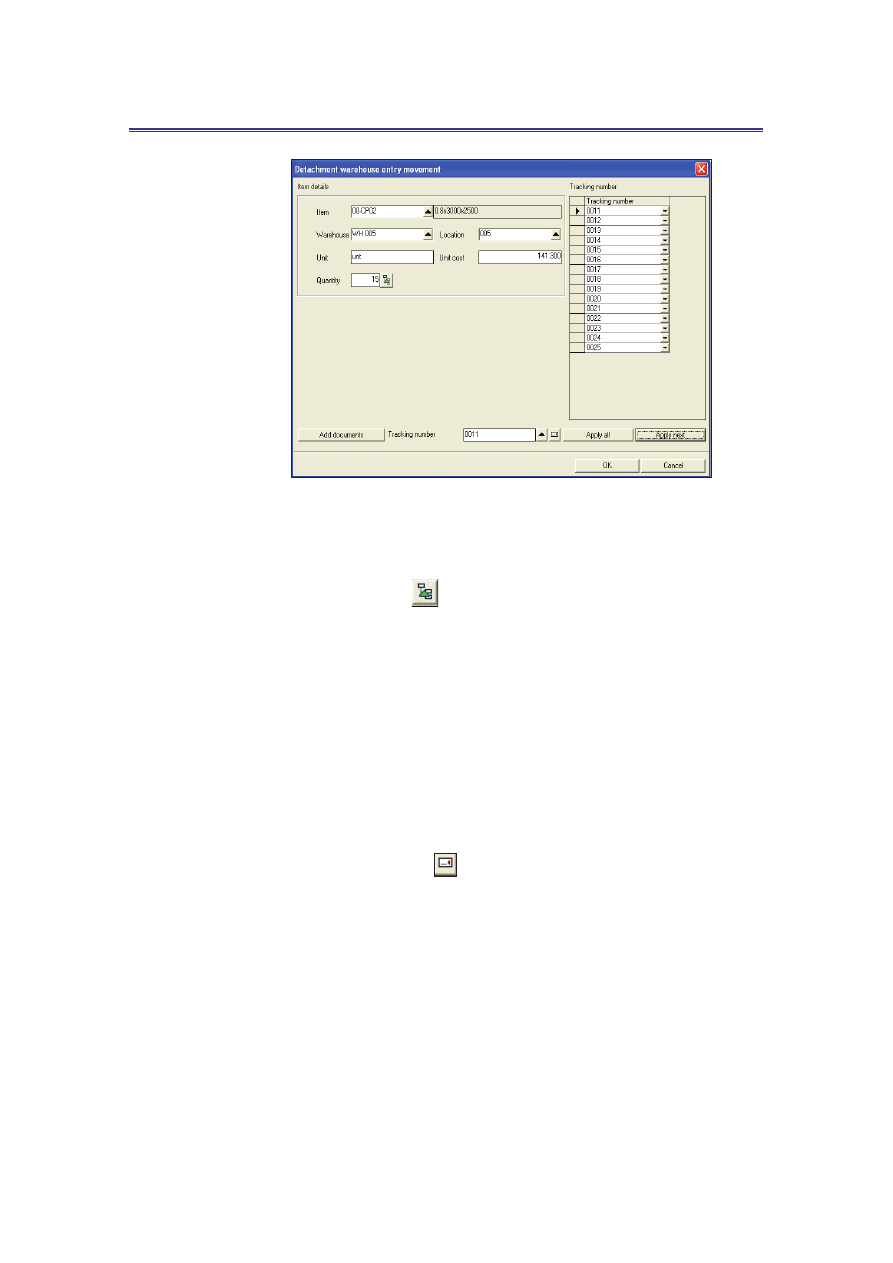
Warehouses management module
Lantek Expert III
Figure 45: Detachment warehouse entry movement
2. Select an ‘Item’, ‘Warehouse’, and ‘Location’. Enter the ‘Quantity’ of the
item for which the warehouse movement has to be created.
3. Click the Explode (
) button next to ‘Quantity’ field to assign tracking
numbers. Select the ‘Tracking number’ by navigating to the Tracking
numbers table from the fields in the ‘Tracking number’ section or enter the
number manually in the fields of the ‘Tracking number’ section.
4. You can assign the same tracking number to all the quantities. Enter or
navigate to the Tracking numbers table from the ‘Tracking number’ field at
the bottom of the Detachment warehouse entry movement dialog box and
click Apply all to enter the fields in the ‘Tracking number’ section with the
same tracking number.
5. You can assign series of tracking numbers to the quantities. Click
Automatic reference (
) button and select an automatic reference and
then click Apply next to enter the fields in the ‘Tracking number’ section
with series of numbers.
6. Click OK. The system creates the new warehouse movement by
assigning tracking numbers. In case different tracking numbers are
assigned, there will be different warehouse movements for each tracking
number and if the same tracking number is assigned to all the quantities,
there will be one warehouse movement showing the total quantity.
61
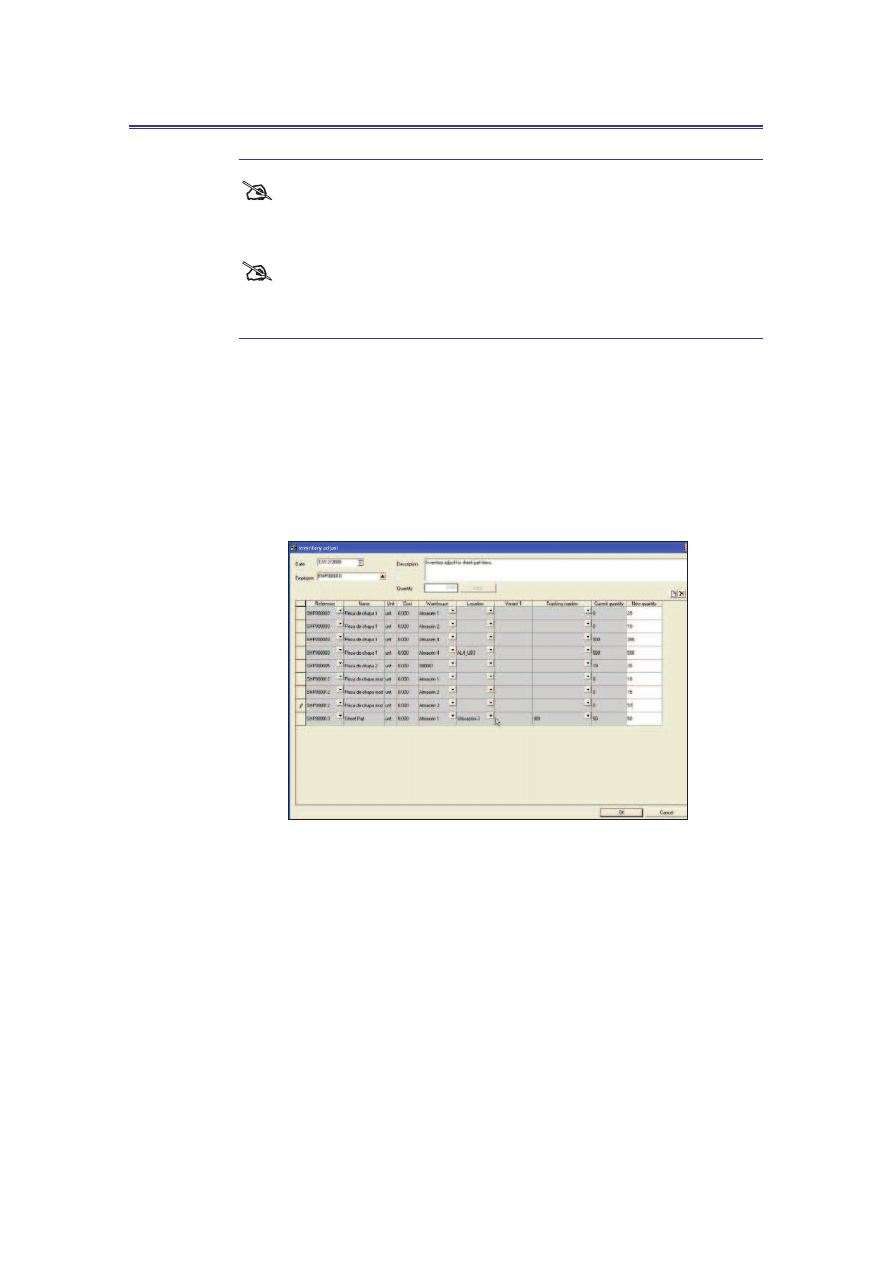
Lantek Expert III
Warehouses management module
#
You can assign tracking numbers only to the sheets and profiles. The
‘Tracking numbers’ section will not be displayed for any other type of
items.
#
You can also assign tracking numbers to the existing entry type
warehouse movements of sheets and profile items by clicking Tracking
number assignment in the Actions list.
You can also create new warehouse movements based on the required quantities
and adjust the stock quantities of items. To create a new warehouse movement
based on quantities and adjust the inventory, do the following:
1. In the Warehouse movements table, click Actions list and then click
Inventory adjust. The system displays Items table.
2. Select the required item and the system displays the Inventory adjust
dialog box.
Figure 46: Inventory adjust
3. You can navigate to the Employees table to select the employee
responsible for the inventory adjustment. Enter the required quantity
which you want to adjust.
4. You can also enter same quantity for all the selected items. This is
applicable only when two or more items are selected for the inventory
adjustment. Select the items for which you want to enter the same
quantity and the ‘Quantity’ field at the top of the Inventory adjust dialog
box is activated. Enter the quantity in this field and the system
automatically enters the same quantity in all the ‘New quantity’ fields.
62
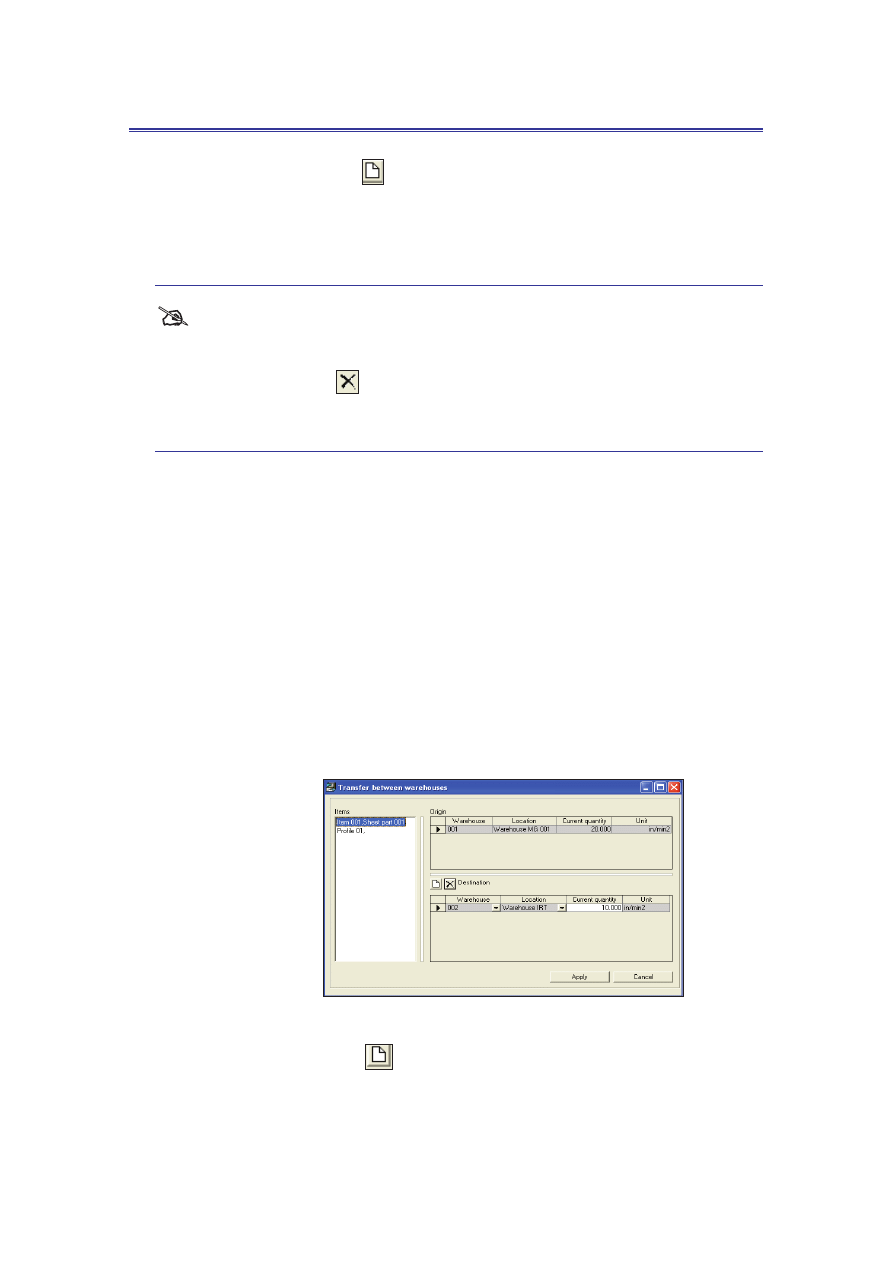
Warehouses management module
Lantek Expert III
5. Click New (
) button and enter the values in the mandatory fields, to
create a new warehouse movement for the specified quantity of items.
6. Click OK. The system records the warehouse movements based on the
new quantities.
#
You can check the ‘Cancelled’ check box to delete a warehouse movement. The
system cancels the movement and automatically readjusts the level in the warehouse.
!
Do not use delete (
) button on the standard tool bar, as it will only delete the
movement from the warehouse movements list and the related warehouse quantities of
that element remains the same and are not deleted .
9.3 How to transfer the items between
warehouses?
You can transfer the items from one warehouse to another warehouse based on
your requirements as follows:
1. In the Warehouse movements table, click Transfer between
warehouses application in the Actions list. The system displays Items
table.
2. Select the required item which has to be transferred and the system
displays Transfer between warehouses dialog box.
Figure 47: Transfer between warehouses
3. Click New (
) button in the ‘Destination’ section to select the new
warehouse, location, and enter the quantity of items to be transferred.
63
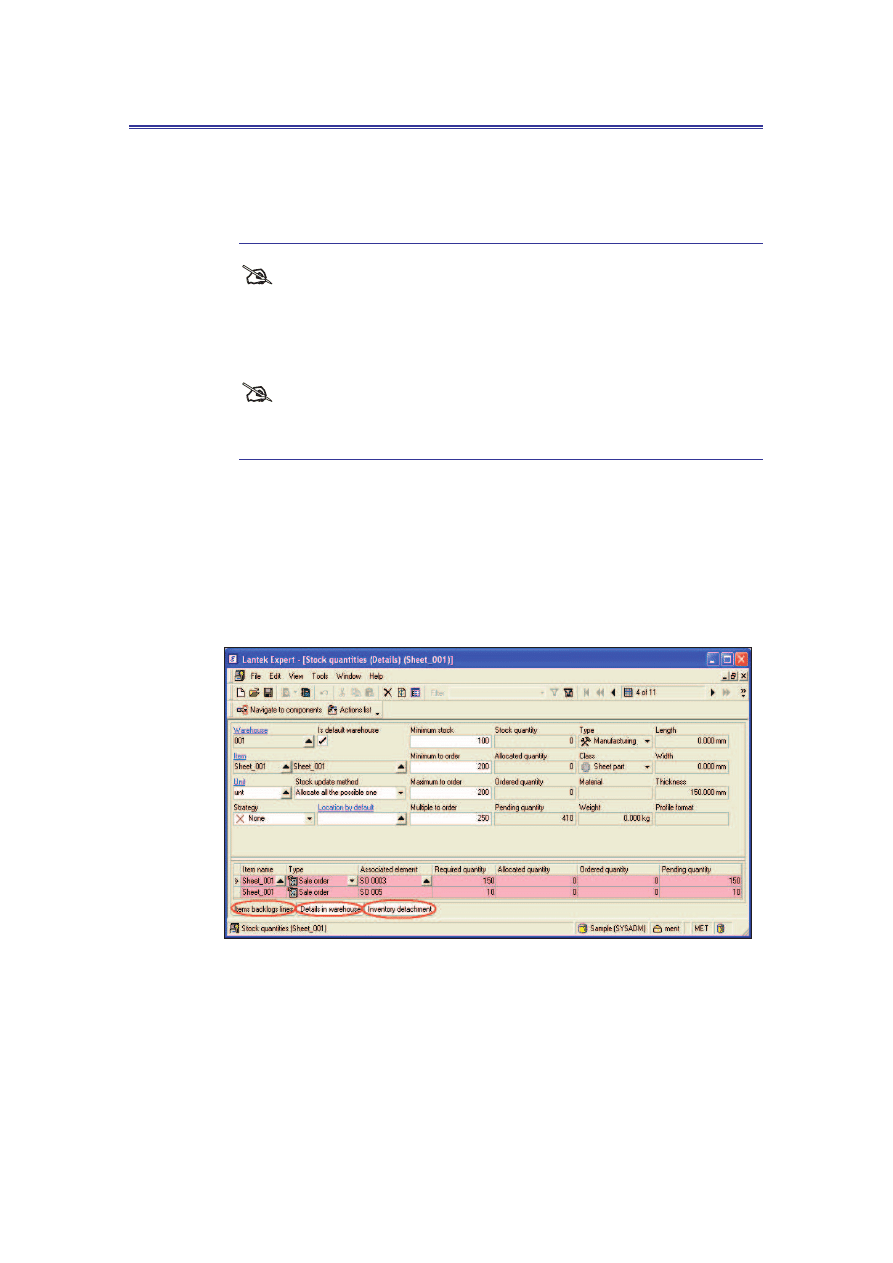
Lantek Expert III
Warehouses management module
4. Click Apply and the system transfers the specified quantity of items to the
selected new warehouse. The respective entry and exit warehouse
movements are also recorded.
#
The ‘Unit’ field is displayed in the Transfer between warehouses
window
(refer Figure 47: Transfer between warehouses in page 63)
only if
the unit of the item is not ‘unt’, and also the other fields such as tracking
number and variant are displayed in this window depending on the item
selected.
#
The warehouse movements table also allows you to receive the
purchase orders in the warehouse by clicking the Receipt of purchase
orders application in the Actions list.
9.4 How to manage the Stock quantities?
This section helps you to assign an item to the warehouse and manage the
warehouse stocks in the Stock quantities table (Main menu -> Warehouses
management -> Stock control -> Stock quantities).
Figure 48: Stock quantities (Details)
The information regarding the stock quantities is automatically recorded based on
the warehouse movements.
You can assign an item to the warehouse using Stock quantities table as follows:
64
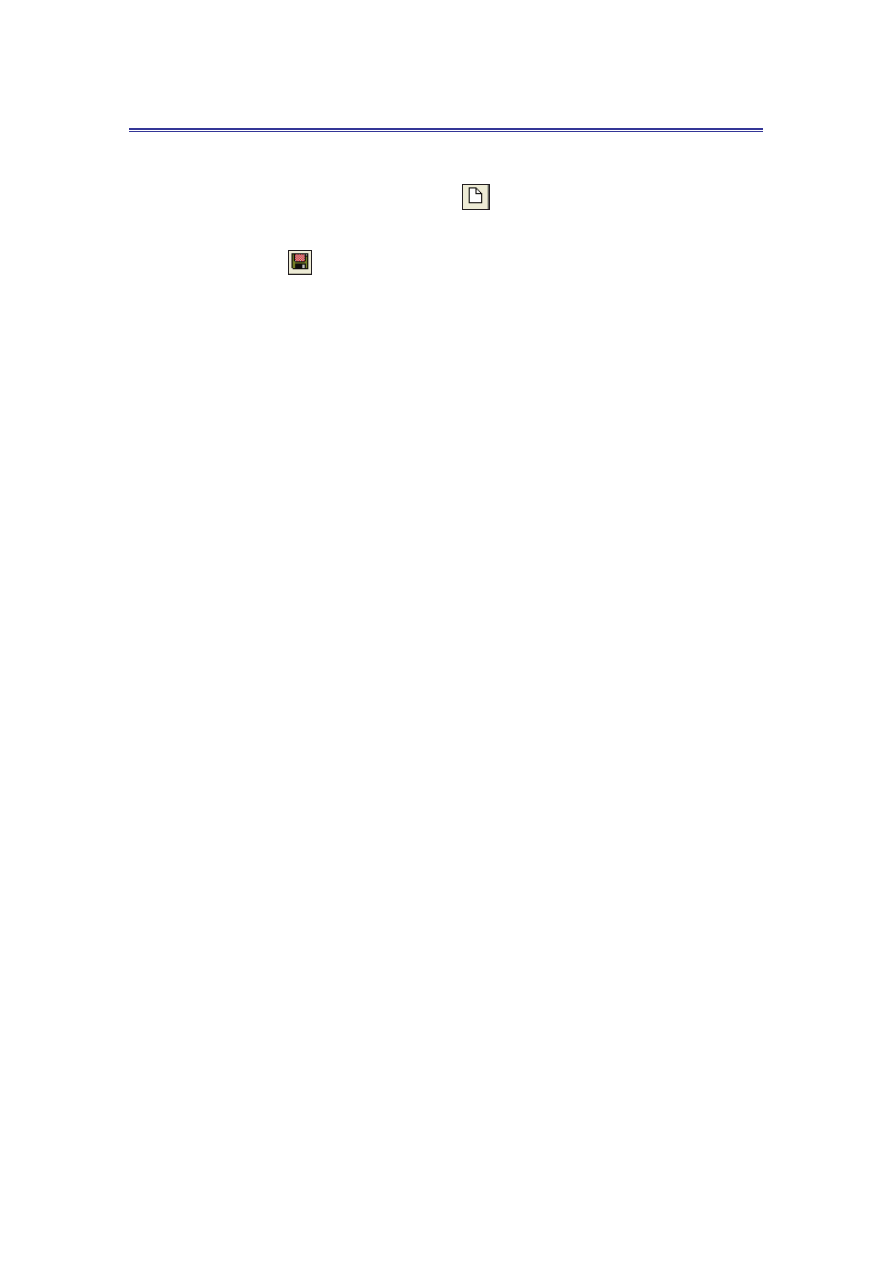
Warehouses management module
Lantek Expert III
1. On the File menu, point to New, and then click Create new element or
click Create new element (
) button on the standard tool bar.
2. Enter the required details and on the File menu, click Save or click Save
(
) button on the standard tool bar.
65
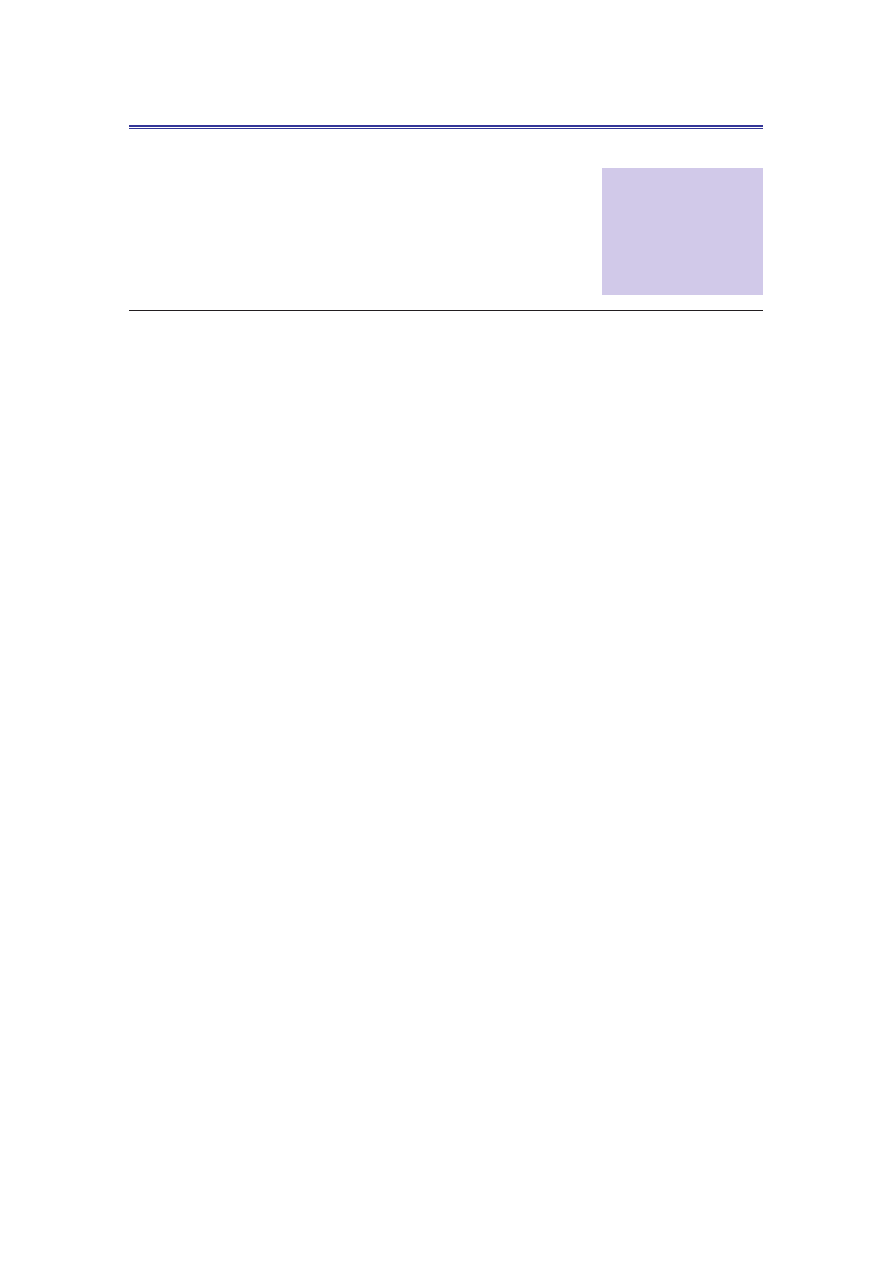
Lantek Expert III
Financial management module
CHAPTER
10
10 Financial management module
In this chapter you learn to use the Expert III Financial Management module to simplify and
maximize your control on the complex financial process.
This module helps you to manage the following:
x Bank accounts and banking movements
x Assets and depreciation entries
x Accounts and account categories through chart of accounts
x Accounting period, journal, and ledger entries
x Balance sheet and profit and loss account
x Also supports the purchase and sales invoices
10.1 How to create and manage the banking
transactions?
You can create and manage the bank accounts in the Banking table (Main menu ->
Financial Management -> Banking).
66
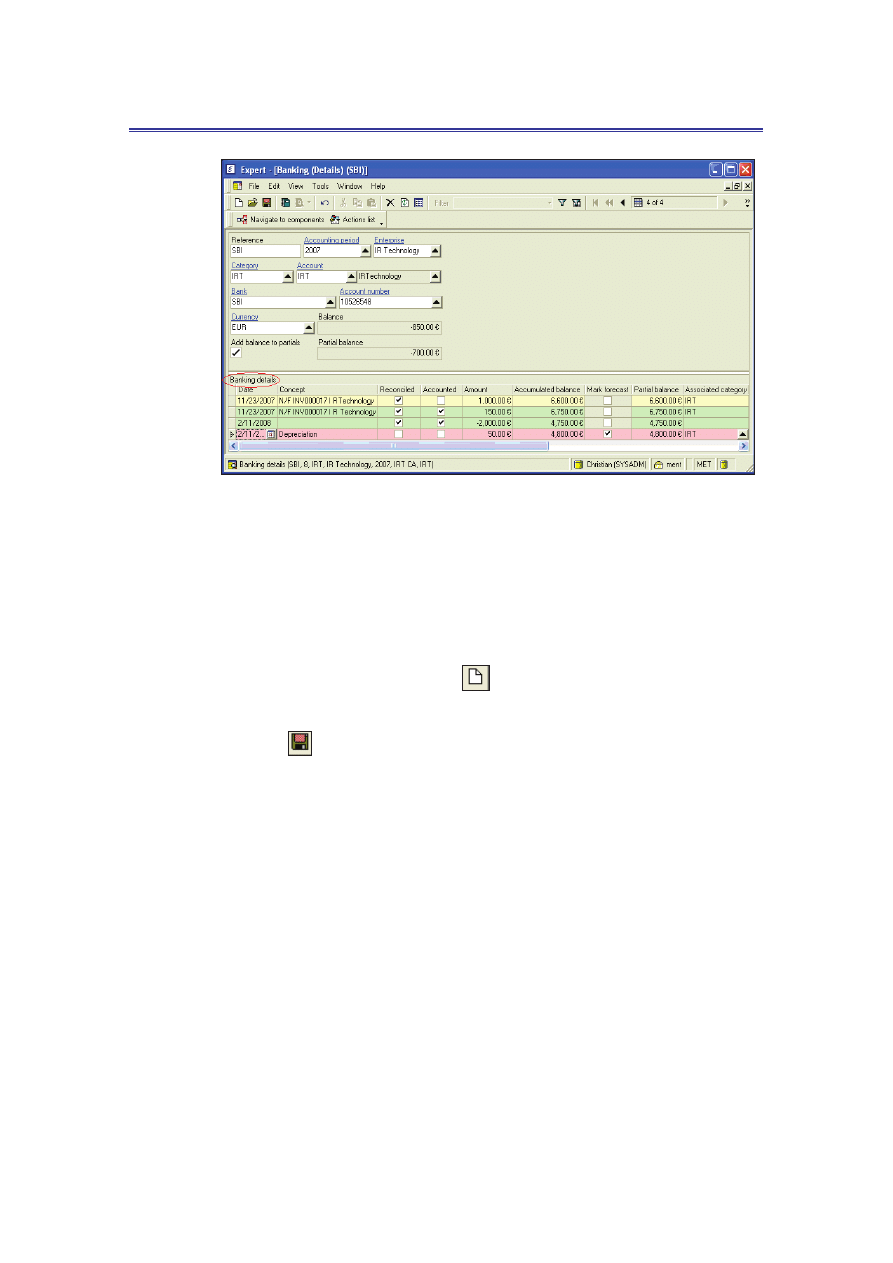
Financial management module
Lantek Expert III
Figure 49: Banking (Details)
The Banking table provides information about the accounting period, enterprise to
which the account belongs, category of the account, bank to which the account
belongs, currency in which the bank account operates, and the balance amount.
To record the bank account details, do the following:
1. On the File menu, point to New, and then click Create new element or
click Create new element (
) button on the standard tool bar.
2. Enter the required details and on the File menu, click Save or click Save
(
) button on the standard tool bar.
The Banking details table below the Banking (Details) window helps you to view and
manage the banking movements.
10.2 How to manage the assets of the
company?
You can record and manage the assets of your company in the Assets table (Main
menu-> Financial management -> Assets).
67
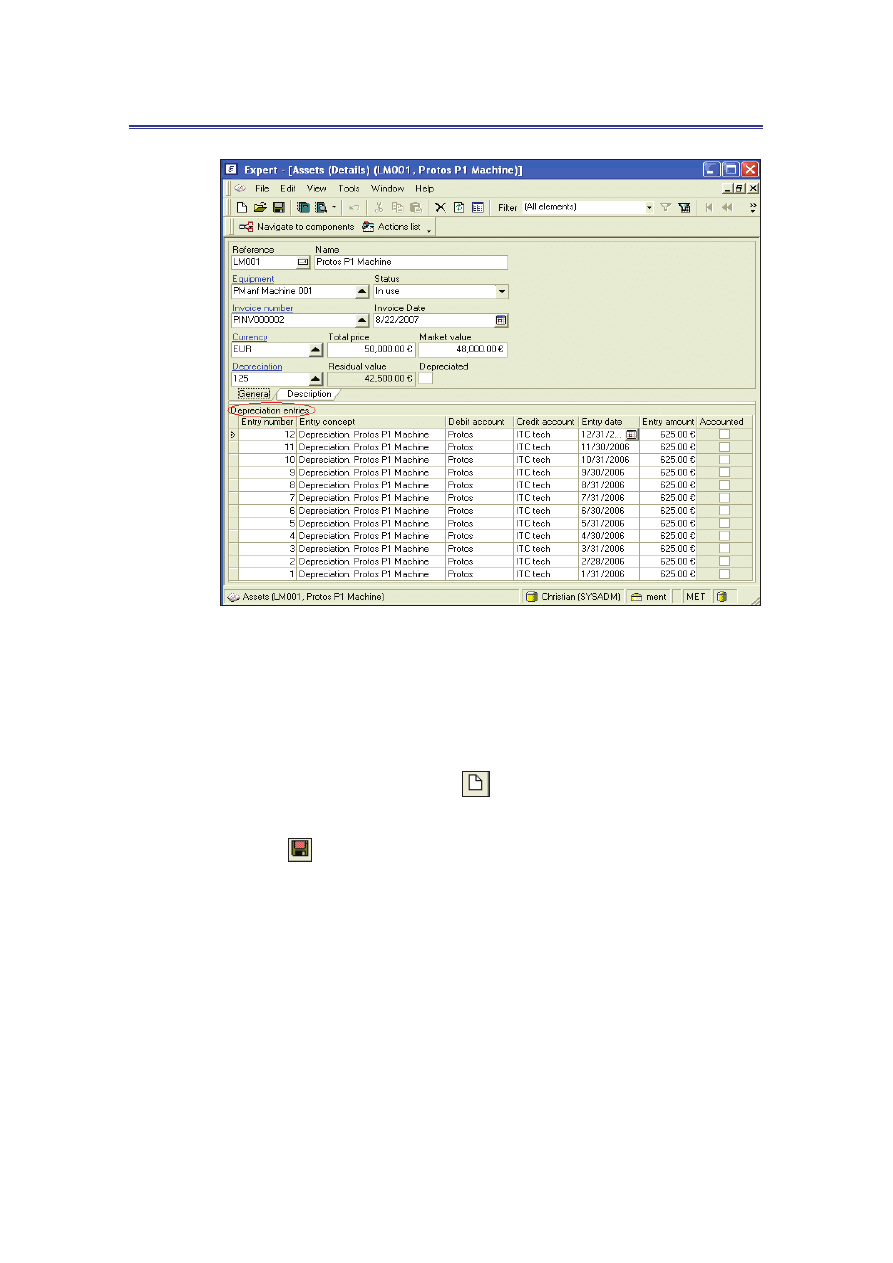
Lantek Expert III
Financial management module
Figure 50: Assets (Details)
It provides you information such as invoice details of the asset, market value of the
asset, percentage of depreciation, and the residual value of the asset.
To record the details of assets, do the following:
1. On the File menu, point to New, and then click Create new element or
click Create new element (
) button on the standard tool bar.
2. Enter the required details and on the File menu, click Save or click Save
(
) button on the standard tool bar.
10.2.1 Depreciation entries for the asset
You can view and record the depreciation entries for the assets as follows:
1.
In the Assets table, click Actions list and then click Create
depreciation entries. The system displays Enter the dates
dialog box.
68
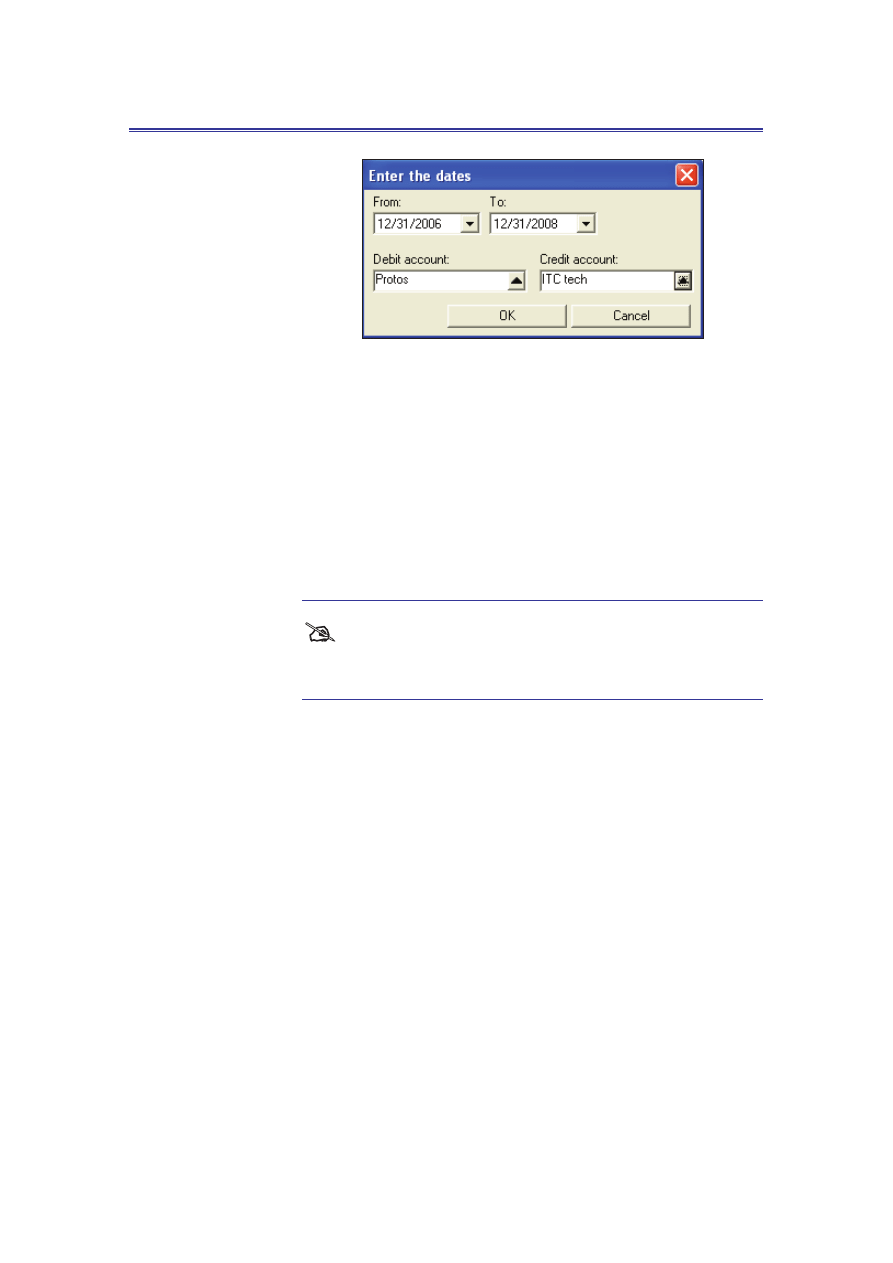
Financial management module
Lantek Expert III
Figure 51: Enter the dates
2.
Enter the ‘From’ and ‘To’ dates for which the depreciation
entries have to be recorded. Enter the ‘Debit account’ and
‘Credit account’ fields. You can navigate to the Accounts table
to select the required accounts.
3.
Click OK. The depreciation entries for that period will be
recorded in the Depreciation entries table below the Assets
(Details) window
(refer Figure 50: Assets (Details) in page
68)
.
#
You can record the depreciation entries for the asset only if the
percentage of depreciation is defined in the ‘Depreciation’ field
of the Assets table
(refer Figure 50: Assets (Details) in page 68)
.
10.3 How to manage the accounts and
account categories?
You can create different chart of accounts to access the account categories and the
accounts required to manage the accounting transactions of your enterprise (Main
menu -> Financial management -> Accounting -> Charts of accounts).
69
Wyszukiwarka
Podobne podstrony:
LANTEK Expert III Tutorial V28g
LANTEK Expert III Tutorial V28e
LANTEK Expert III Tutorial V28d
LANTEK Expert III Tutorial V28b
Heroes III Tutorial
Tutorial do zadania z SI numer 4, WAT, semestr III, Sztuczna inteligencja
3 tydzień Wielkanocy, III piątek
Jezus III
TBL WYKŁAD III Freud
plsql III
Zaj III Karta statystyczna NOT st
TT Sem III 14 03
Metamorfizm Plutonizm III (migmatyty)
Cz III Ubezpieczenia osobowe i majątkowe
III WWL DIAGN LAB CHORÓB NEREK i DRÓG MOCZ
download Finanse międzynarodowe FINANSE MIĘDZYNARODOWE WSZiM ROK III SPEC ZF
więcej podobnych podstron