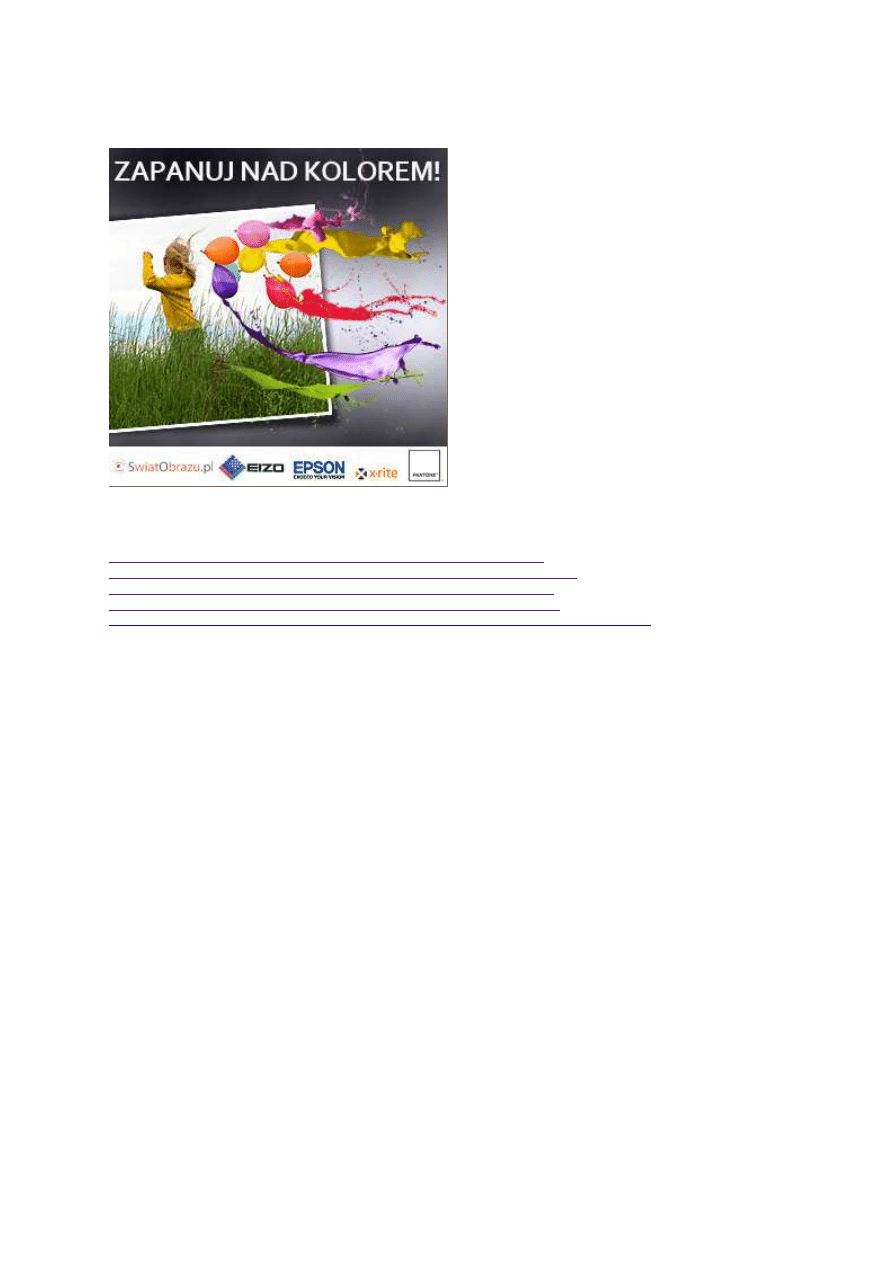
8 listopada 2010, 13:08
Autor: Jarosław Zachwieja
czytano: 27302 razy
Poradnik: Zapanuj nad kolorem, cz. V – Warsztat cyfrowego fotografa
Wykonanie świetnych zdjęć to połowa drogi do
sukcesu. Aby wydobyć z nich to, co najlepsze,
należy się teraz nimi odpowiednio "zaopiekować",
tzn. przygotować je do wykorzystania zgodnie z
naszym zamysłem. Niezbędne jest w tym celu
upewnienie się, czy obraz na monitorze
odzwierciedla wiernie wszystko, co zostało
zarejestrowane przez aparat, a komputer
prawidłowo przenosi zdjęcia na papier. Nie bez
znaczenia jest też to, aby postrzeganie przez
fotografa wyświetlanych na ekranie barw nie było
niczym zakłócone oraz aby proces obróbki nie
miał negatywnego wpływu dla jego zdrowia.
Wszystkie te sprawy wiążą się z odpowiednim
zorganizowaniem
oraz skonfigurowaniem
stanowiska pracy i właśnie temu zagadnieniu
poświęcony jest kolejny poradnik z cyklu
"Zapanuj nad kolorem".
Czytaj także:
Poradnik: Zapanuj nad kolorem, cz. I - Jak urządzenia widzą kolory
Poradnik: Zapanuj nad kolorem, cz. II - Świat barw w fotografii cyfrowej
Poradnik: Zapanuj nad kolorem, cz. III - Sekret jeszcze bielszej bieli
Poradnik: Zapanuj nad kolorem, cz. IV - Fotografowanie z wzornikiem
Poradnik: Zapanuj nad kolorem, cz. VIII - Kalibracja monitora i drukarki w praktyce
Truizmem jest stwierdzenie, że fotografowanie nie ogranicza się jedynie do naciskania spustu migawki.
Wśród zawodowców rozpowszechniło się nawet powiedzenie, że czynność ta stanowi tak naprawdę
jedynie zakończenie procesu, w ramach którego powstaje zdjęcie. Trudno jednak zgodzić się w stu
procentach z tak postawioną tezą – podobnie jak dawniej znakomite fotografie rodziły się zarówno w
plenerze bądź studiu, jak i następnie w ciemni, tak obecnie w procesie twórczym ważną rolę odgrywa
cyfrowy warsztat. Zaznaczam, że nie mam tu bynajmniej na myśli zjawiska nazywanego niekiedy
pogardliwie "PSuciem zdjęcia" (litery PS to oczywiście skrót nazwy Photoshop), bądź też rad typu "jak
zrobić kiepską fotkę, a potem ją naprawiać w programie graficznym". Cyfrowy warsztat w kontekście,
jakim zajmiemy się nim na łamach tego poradnika, to środowisko pracy umożliwiające zarządzanie,
edycję (korektę) fotografii, a następnie ich archiwizację, publikację lub druk. Wbrew pozorom
przygotowanie sobie takiego miejsca w sposób profesjonalny nie jest ani bardzo kosztowne, ani zbyt
pracochłonne – natomiast uzyskane efekty potrafią z nawiązką wynagrodzić poniesiony trud.
Poradnik: Zapanuj nad kolorem, cz. V – Warsztat cyfrowego fotografa
http://www.swiatobrazu.pl/poradnik-zapanuj-nad-kolorem-cz-v-warszta...
1 z 18
2015-08-15 16:28

Współczesny fotograf nie potrzebuje już ciemni. Najczęściej ogranicza się on do pracy przy zwyczajnym domowym
komputerze. Niemniej jednak drobne różnice w organizacji miejsca pracy mogą spowodować, że nasza pracownia będzie nam
służyła nieocenioną pomocą lub wręcz przeciwnie - stanie się źródłem ciągłych problemów.
Szykujemy sobie stanowisko pracy
Pomieszczenie, w którym znajduje się nasza "komputerowa ciemnia", powinno być oświetlone
umiarkowanym, miękkim światłem o pełnym, naturalnym spektrum. Dobrze nadają się w tym celu
tradycyjne żarówki bądź też lampy (żarówki) halogenowe, o ile tylko ich blask zmiękczony zostanie
przez odpowiedni klosz. Jeszcze lepiej, jeżeli mamy możliwość płynnie regulować moc lamp, ponieważ
dzięki temu z łatwością dopasujemy natężenie oświetlenia pokoju do blasku monitora. Niezbyt
natomiast polecane są w tej roli popularne świetlówki energooszczędne – mają zawężone widmo, przez
co oświetlając odbitki, mogą część kolorów eksponować nadmiernie, a inne tłumić. Ponadto najtańsze
modele odznaczają się niekiedy irytującym migotaniem, które przy dłuższej pracy mocno męczy wzrok.
Żarówka halogenowa - jedno z najlepszych z punktu widzenia fotografa (choć nie tylko) źródeł światła. Wprawdzie emituje
blask o dosyć ciepłej kolorystyce, ale za to bardzo odznaczający się bardzo naturalnym i pełnym widmem. Jest przy tym
znacznie tańsza od świetlówek kompaktowych, równie długowieczna i bardziej ekonomiczna od tradycyjnych żarówek
wolframowych.
Jeżeli chodzi o kolorystykę pomieszczenia, to zgodnie z teorią ściany powinny być pomalowane na
jednolitą barwę neutralną i rzeczywiście w sytuacjach wymagających pełnego profesjonalizmu (np. w
pracowniach DTP) stosuje się tego typu szarą lub jasnoszarą farbę. Jednak w większości wypadków
Poradnik: Zapanuj nad kolorem, cz. V – Warsztat cyfrowego fotografa
http://www.swiatobrazu.pl/poradnik-zapanuj-nad-kolorem-cz-v-warszta...
2 z 18
2015-08-15 16:28
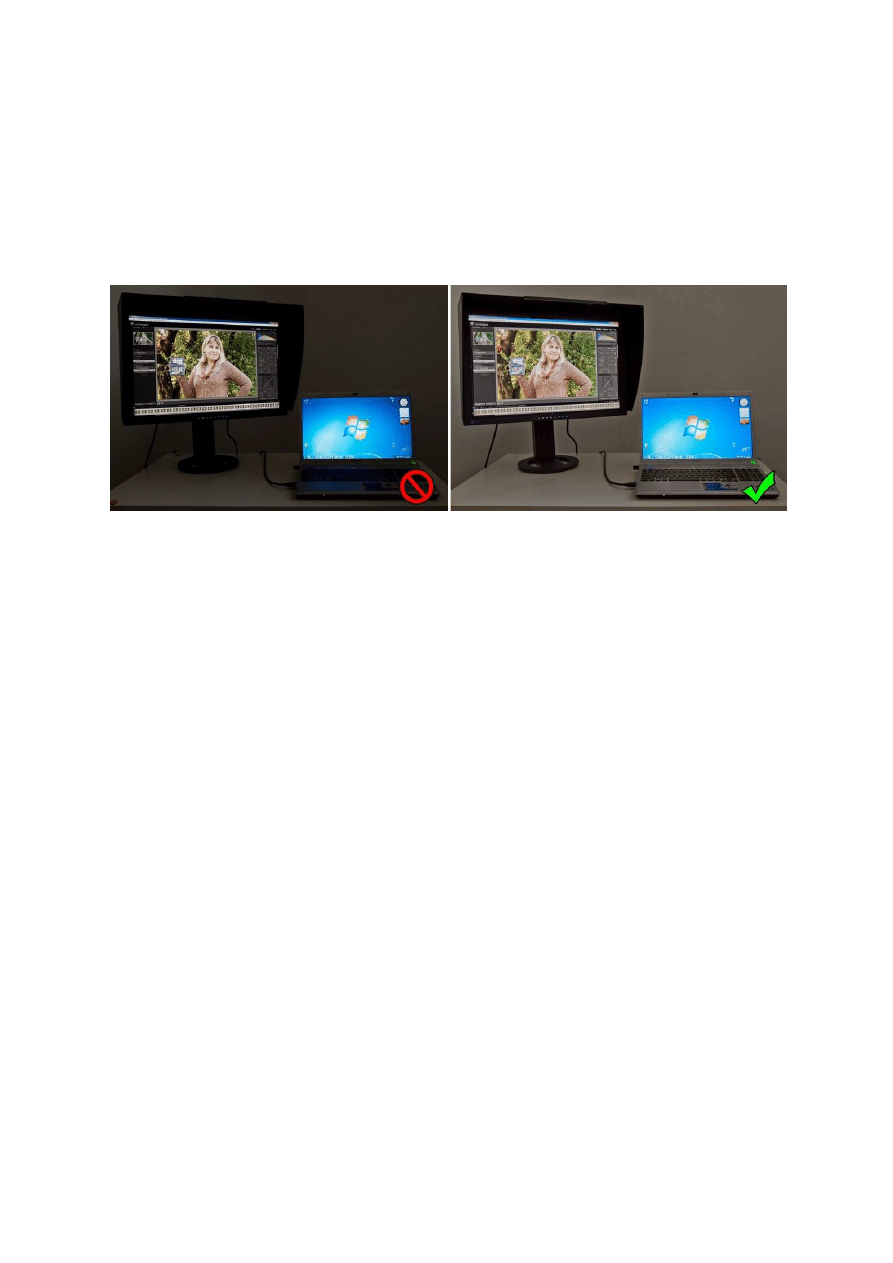
całkowicie wystarczy, jeżeli ściany nie będą wyraźnie jaskrawe, ponieważ długotrwałe przebywanie w
pomieszczeniu o bardzo zdecydowanej kolorystyce powoduje chwilową zmianę sposobu postrzegania
przez nas kolorów (np. długotrwałe siedzenie w pokoju o o żółtych ścianach spowoduje, że po wyjściu z
niego wszystko będzie miało dla nas lekko niebieskawy odcień).
Gdy siedzimy przed komputerem, zasadniczo w polu naszego widzenia nie powinno znajdować się okno,
chociaż nie przeszkadza też ono, jeżeli tylko blask słońca nie wpada przez nie bezpośrednio. Światło
słoneczne nie może oczywiście [comment]padać na ekran monitora ani świecić nam prosto w oczy.
Dlatego też na pracownie fotograficzne doskonale nadają się pomieszczenia z oknami wychodzącymi na
północ. Jeżeli okno znajduje się gdzieś z boku i obawiamy się, że światło z niego może nam padać na
ekran, możemy sobie zorganizować osłonę na monitor bazowaną na stosowanych w profesjonalnych
monitorach graficznych, takich jak Eizo z serii ColorEdge. Wystarczy do tego tylko nieco czarnego
kartonu i taśma klejąca, a efekty mogą się okazać bardzo zadowalające. Nieocenione mogą się też
okazać żaluzje lub rolety (te ostatnie z oczywistych względów nie powinny być kolorowe).
Odpowiednio pomalowane ściany i oświetlenie pomieszczenia, w którym pracujemy, ma zasadniczy wpływ dla efektów naszej
pracy i jej komfortu. Choć wiele osób dobrze się czuje pracując w zupełnie zaciemnionym pomieszczeniu, to jednak powinniśmy
oprzeć się pokusie zupełnego gaszenia świateł w naszej pracowni - silny kierunkowy blask bijący od monitora przy braku innego
oświetlenia bardzo męczy oczy i może doprowadzić do pogorszenia się naszego wzroku. Pewna ilość światła w pracowni jest
niezbędna.
Notebook a dodatkowy monitor
Wiele osób korzysta obecnie w pracy z komputerów przenośnych. Nic w tym dziwnego – cena i
uniwersalność takich urządzeń, a przy tym niewielka ilość zajmowanego przez nie miejsca
niejednokrotnie przemawiają na ich korzyść. Robią tak również fotografowie, zwłaszcza ci, którzy często
pracują w terenie.
[converttable end="1"]
Ekran notebooka
Poradnik: Zapanuj nad kolorem, cz. V – Warsztat cyfrowego fotografa
http://www.swiatobrazu.pl/poradnik-zapanuj-nad-kolorem-cz-v-warszta...
3 z 18
2015-08-15 16:28
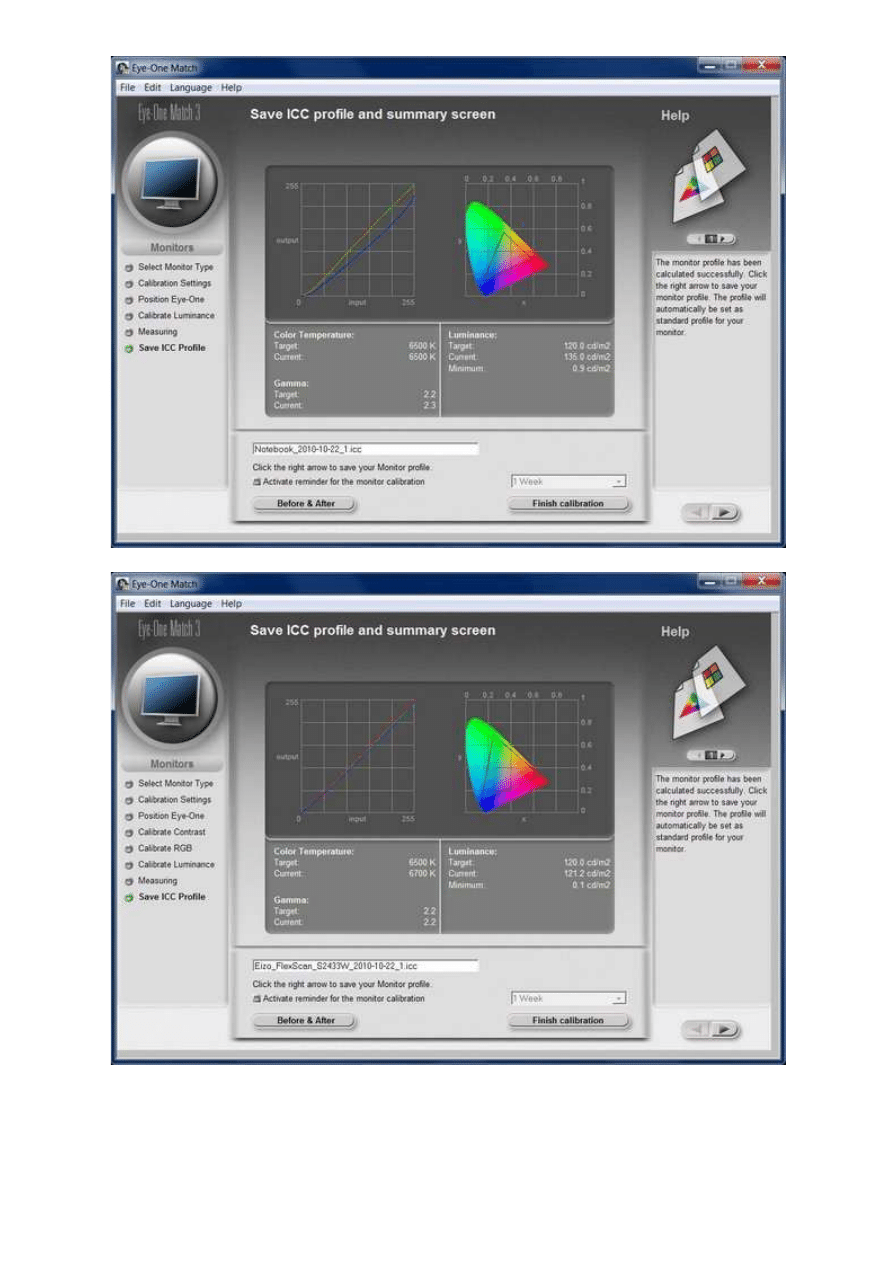
Eizo FlexScan S2433W
Eizo FlexScan SX2262W
Poradnik: Zapanuj nad kolorem, cz. V – Warsztat cyfrowego fotografa
http://www.swiatobrazu.pl/poradnik-zapanuj-nad-kolorem-cz-v-warszta...
4 z 18
2015-08-15 16:28
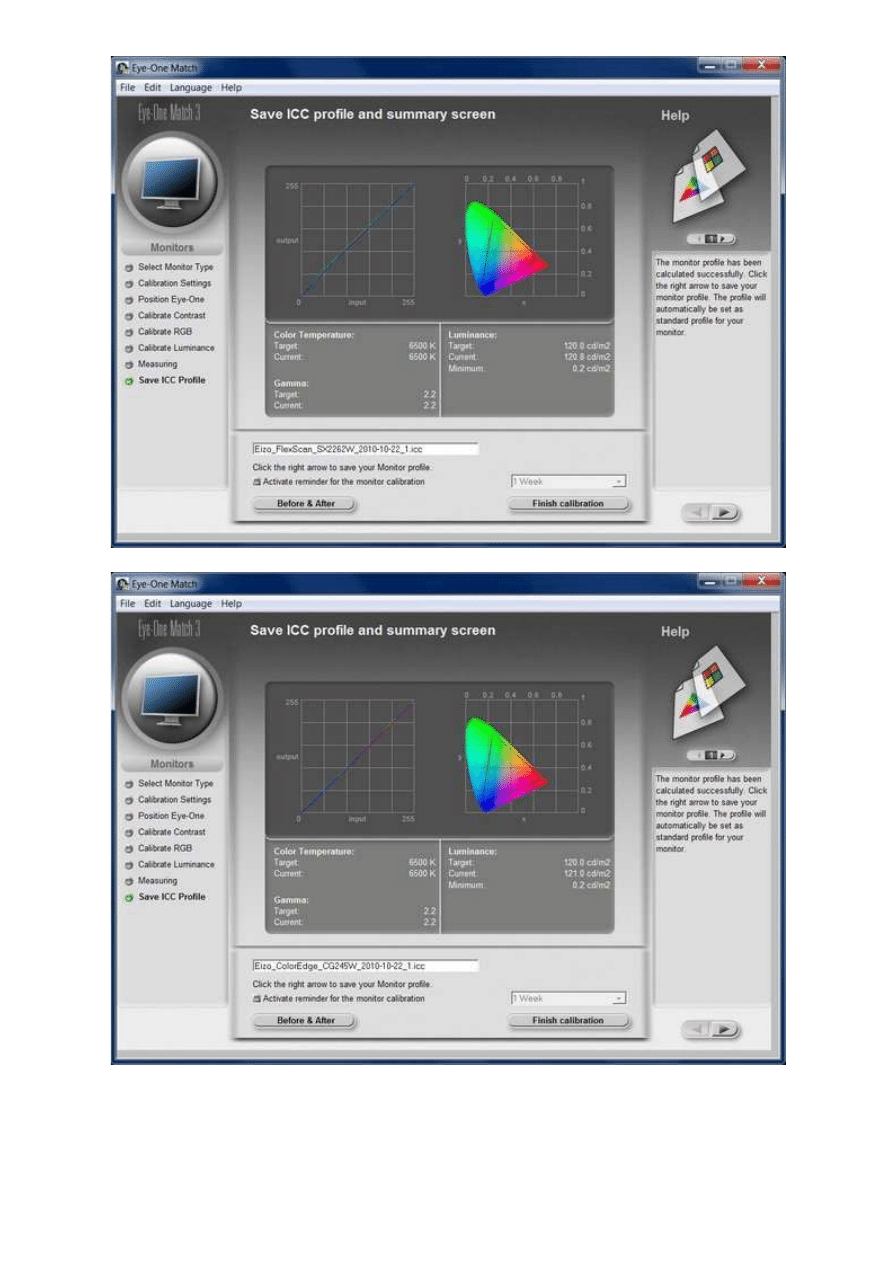
Eizo ColorEdge CG245W
Notebook z wielu powodów jest dla fotografów atrakcyjnym typem komputera. Niestety, jego wyświetlacz pozostawia wiele do
życzenia. Przede wszystkim odznacza się bardzo wąską paletą odwzorowywanych kolorów, niewielkimi kątami widzenia oraz
niemal całkowitym brakiem możliwości regulacji parametrów obrazu. Na prezentacji powyżej obejrzeć można porównanie
przestrzeni barwnych ekranu typowego notebooka dobrej klasy, a także kilku przykładowych monitorów (należących do trzech
grup sprzętu: amatorskiej, półprofesjonalnej i profesjonalnej) skalibrowanych za pomocą Eye-One display 2 firmy X-Rite.
[converttable]
Poradnik: Zapanuj nad kolorem, cz. V – Warsztat cyfrowego fotografa
http://www.swiatobrazu.pl/poradnik-zapanuj-nad-kolorem-cz-v-warszta...
5 z 18
2015-08-15 16:28
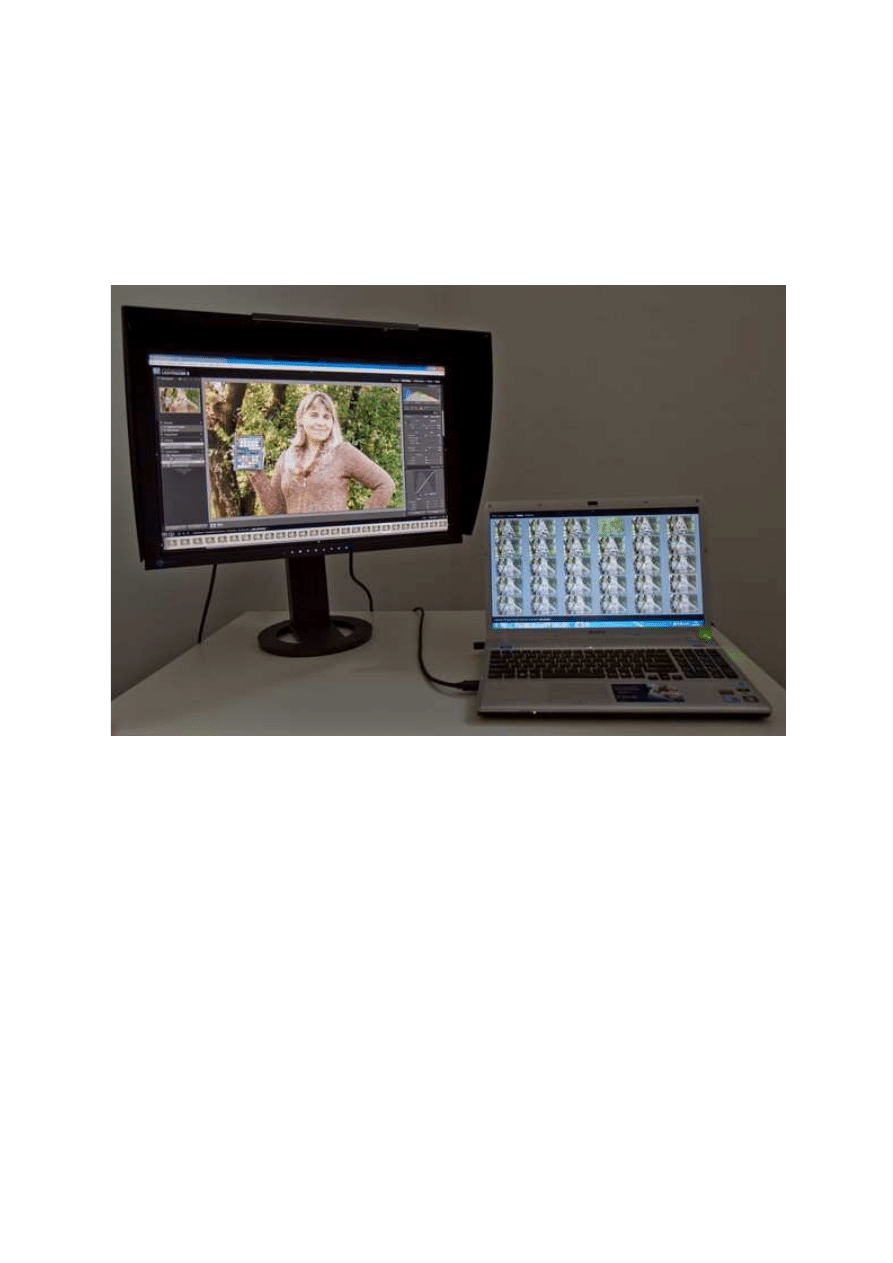
Niestety, notebook ma też swoje wady, z których największą dla fotografa jest niska jakość
wyświetlacza podyktowana warunkami technicznymi tego typu ekranu (dokładniej temat ten poruszymy
w jednym z kolejnych odcinków naszego cyklu poświęconego wyborowi odpowiedniego monitora do
obróbki zdjęć). Dlatego też dobrym pomysłem może okazać się zaopatrzenie w stacjonarny monitor na
potrzeby precyzyjnej obróbki zdjęć. Jeżeli często podróżujemy z notebookiem, monitor taki może stać
się stałym wyposażeniem naszego warsztatu zorganizowanego zgodnie ze wskazówkami zawartymi
powyżej, a sam komputer będziemy do niego podłączać w razie potrzeby.
Zalet takiego rozwiązania jest wiele: znacznie lepsza jakość obrazu, większy (z reguły) obszar pola
roboczego, bądź też możliwość pracy dwuekranowej (ekran roboczy dzieli się wówczas na dwa monitory,
a jego rozmiary to suma obydwu wyświetlaczy). Niektóre aplikacje fotograficzne, takie jak Adobe
Lightroom potrafią też w sposób aktywny korzystać z tego ostatniego rozwiązania – w przypadku
wspomnianego produktu firmy Adobe jest to możliwość wyświetlania na dodatkowym ekranie
ustalonych wcześniej informacji, takich jak np. miniatury zdjęć z przeglądanej lub edytowanej grupy.
Notebook wyposażony w zewnętrzny ekran LCD wysokiej jakości to dobre rozwiązanie nawet dla bardzo wymagających
zawodowców. Ponadto w razie potrzeby pozwala zachować pełną mobilność - monitor może zostać w każdej chwili odłączony, a
sam komputer towarzyszyć nam będzie zarówno w trakcie pleneru jak i podczas prezentacji zdjęć klientowi. Najbardziej jednak
skorzystają na takim duecie użytkownicy aplikacji obsługujących zestawy dwuekranowe, takich jak np. Adobe Lightroom.
Wstęp
System operacyjny i oprogramowanie
Kolejną czynnością, jaką należy wykonać po fizycznym przygotowaniu miejsca pracy, jest przygotowanie
do pracy komputera oraz oprogramowania, z którego korzystamy. Niestety, nieznajomość podstawowych
funkcji używanego software'u często prowadzi to sytuacji, w której fotograf nie jest w stanie uzyskać
zadowalających efektów, lub też dochodzi do nich bardzo pokrętnymi ścieżkami. Tymczasem wykonanie
kilku prostych czynności jest w stanie zdjąć nam z głów niejeden problem.
Poradnik: Zapanuj nad kolorem, cz. V – Warsztat cyfrowego fotografa
http://www.swiatobrazu.pl/poradnik-zapanuj-nad-kolorem-cz-v-warszta...
6 z 18
2015-08-15 16:28
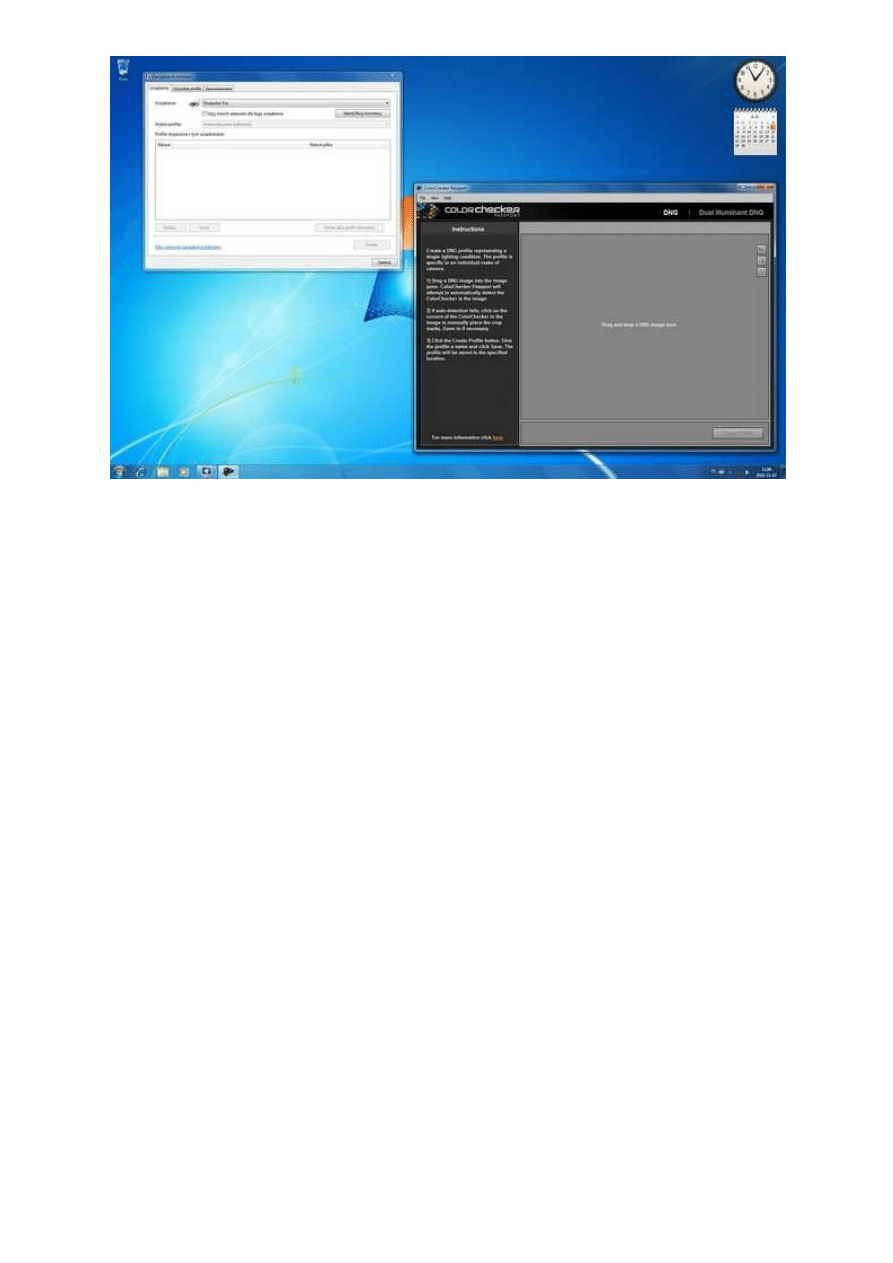
Windows 7 - najnowszy i obecnie już jeden z najpopularniejszych systemów operacyjnych firmy Microsoft dysponuje wieloma
narzędziami opracowanymi specjalnie z myślą o osobach zajmujących się obróbką obrazu. Proces konfiguracji komputera dla
potrzeb fotografa omówimy właśnie na jego przykładzie.
Konfiguracja systemu operacyjnego
Nowoczesne komputery dysponują zaawansowanymi narzędziami umożliwiającymi zarządzanie
kolorem, a ich obsługa jest coraz prostsza, również dla ludzi nie będących ekspertami w zakresie
tajników technologii komputerowych. Oczywiście możliwości osób dysponujących urządzeniami do
kalibracji są w tym zakresie o niebo wyższe od reszty użytkowników, ale nawet bez tego typu sprzętu
możliwe jest dopasowanie ustawień monitora i komputera tak, aby praca z obrazem była jak najbardziej
komfortowa.
Proces przygotowywania stanowiska komputerowego do pracy przy obróbce zdjęć omówimy na
przykładzie systemu [comment]operacyjnego Windows 7. Dysponuje on ciekawym narzędziem,
pozwalającym optymalnie ustawić stanowisko pracy. W tym celu uruchamiamy w menu Start Panel
sterowania i w lewym górnym rogu okna w polu Szukaj wpisujemy "zarządzanie kolorami", a następnie
klikamy opcję, która ukaże się nam na ekranie. Okno, które pojawi się nam na ekranie, służy zarówno
do obsługi profili ICC takich urządzeń jak monitory i drukarki, jak i do pomocy w odpowiednim
ustawieniu monitora.
Poradnik: Zapanuj nad kolorem, cz. V – Warsztat cyfrowego fotografa
http://www.swiatobrazu.pl/poradnik-zapanuj-nad-kolorem-cz-v-warszta...
7 z 18
2015-08-15 16:28
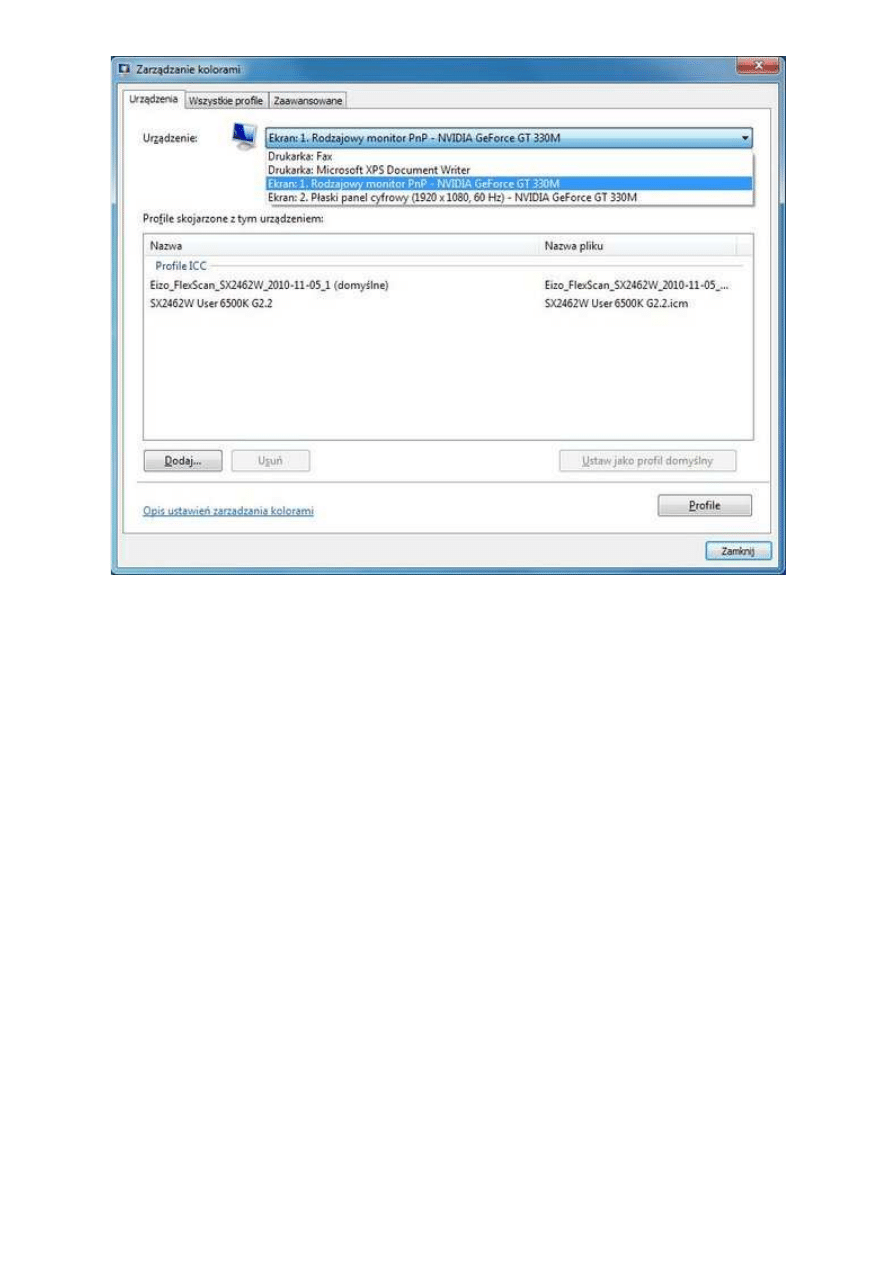
Narzędzie do zarządzania kolorami umożliwia przydzielenie profili w formatach ICC oraz ICM do każdego obsługującego je
urządzenia. W odróżnieniu od wcześniejszych systemów z rodziny Windows rozwiązania techniczne zastosowane w Windows 7
umożliwiają prawidłowe zarządzanie barwami wszystkich używanych przez nas monitorów naraz.
Przechodzimy teraz do zakładki Zaawansowane i klikamy przycisk Kalibruj ekran. Wykonując po kolei
wszystkie polecenia komputera, ustawimy bardzo ważny dla prawidłowego wyświetlania fotografii
mechanizm ustawiania korekcji gamma, odpowiedni kontrast i jasność komputera oraz w dużym
przybliżeniu dopasujemy kolorystykę wyświetlanego obrazu. Choć systemowi temu daleko do
doskonałości, to może się on okazać przydatny – zwłaszcza w przypadku tańszych modeli monitorów,
których ustawienia fabryczne są bardzo odległe od ideału. Warto tylko wiedzieć, że podczas regulacji
jasności może dojść do sytuacji, w której nie będziemy w stanie uzyskać wystarczająco ciemnego
obrazu (nawet pomimo obniżenia odpowiedniego parametru do minimum). W takiej sytuacji należy
pozostawić jasność na poziomie około 20–30%, a obniżyć kontrast. Analogicznie przy kolejnym kroku,
czyli ustawieniu kontrastu – jeżeli ustawienie tego parametru na 100% nie przynosi dobrych
rezultatów, należy sobie pomóc podciągając delikatnie jasność obrazu. Po przeprowadzeniu takiej
wstępnej "kalibracji" przekonamy się, że na liście profili ICC naszego ekranu pojawił się nowy,
wygenerowany przez komputer na podstawie dokonanych przez nas dopasowań.
[converttable end="1"]
1. Informacje podstawowe
Poradnik: Zapanuj nad kolorem, cz. V – Warsztat cyfrowego fotografa
http://www.swiatobrazu.pl/poradnik-zapanuj-nad-kolorem-cz-v-warszta...
8 z 18
2015-08-15 16:28
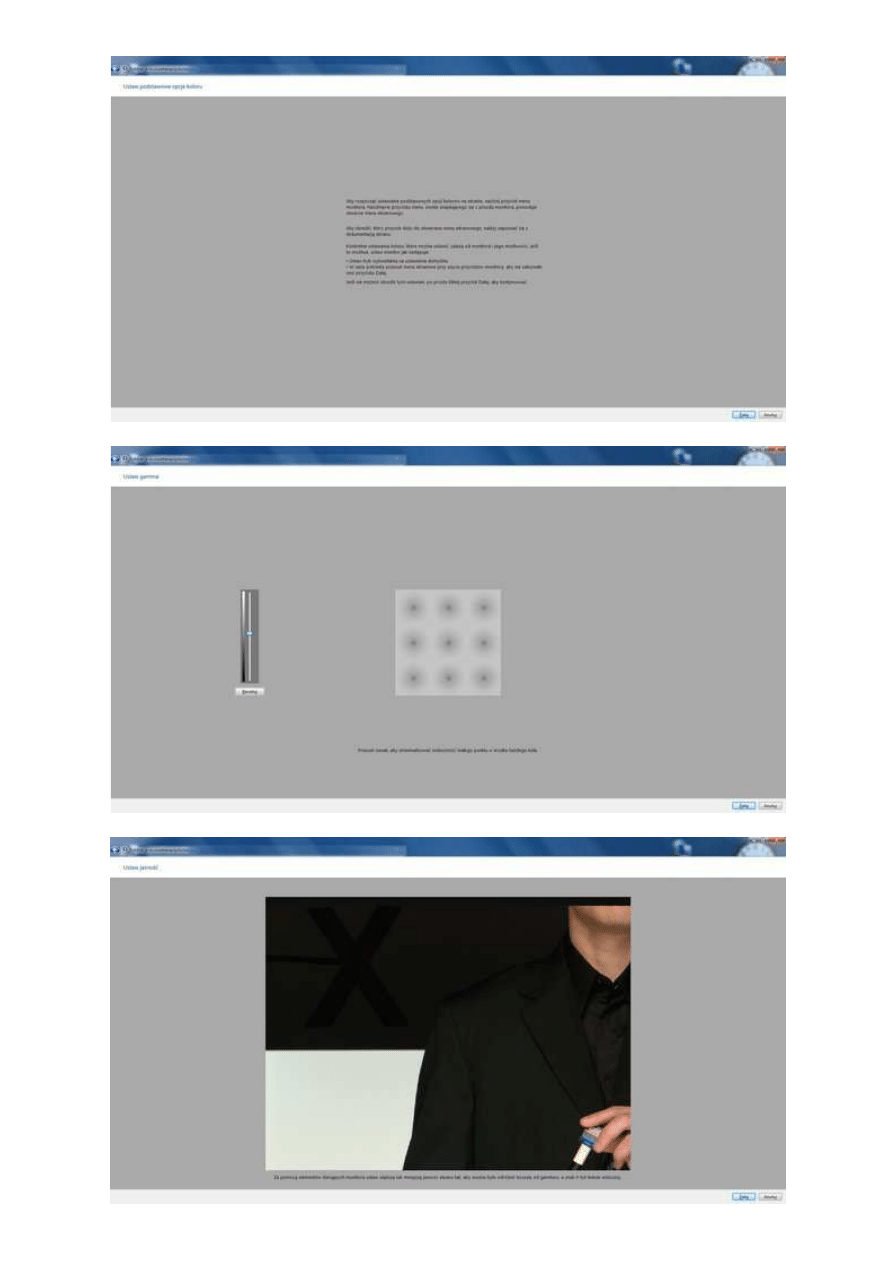
2. Korekta gamma
3. Ustawianie jasności
Poradnik: Zapanuj nad kolorem, cz. V – Warsztat cyfrowego fotografa
http://www.swiatobrazu.pl/poradnik-zapanuj-nad-kolorem-cz-v-warszta...
9 z 18
2015-08-15 16:28
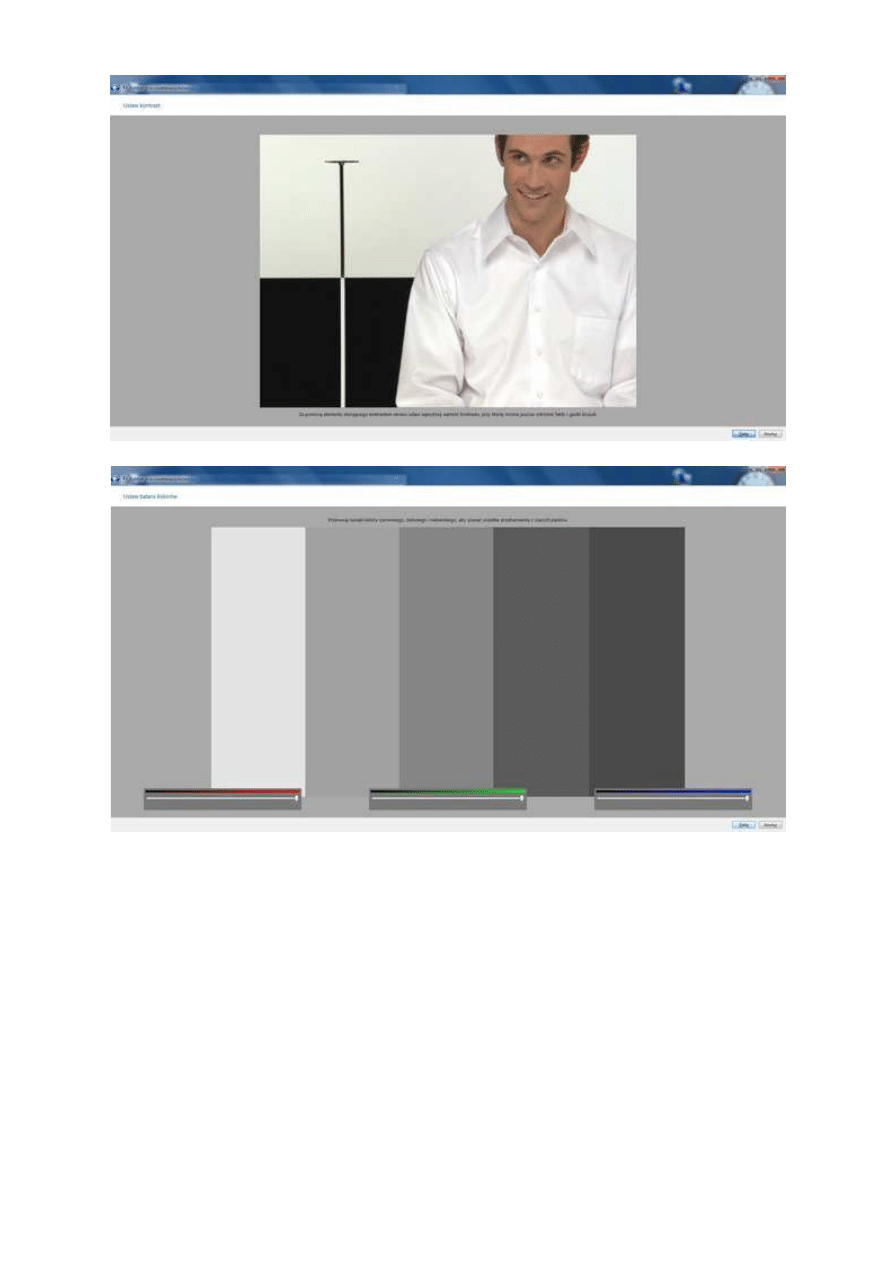
4. Ustawianie kontrastu
5. Likwidowanie zafarbu
6. Kontrola zmian
Poradnik: Zapanuj nad kolorem, cz. V – Warsztat cyfrowego fotografa
http://www.swiatobrazu.pl/poradnik-zapanuj-nad-kolorem-cz-v-warszta...
10 z 18
2015-08-15 16:28
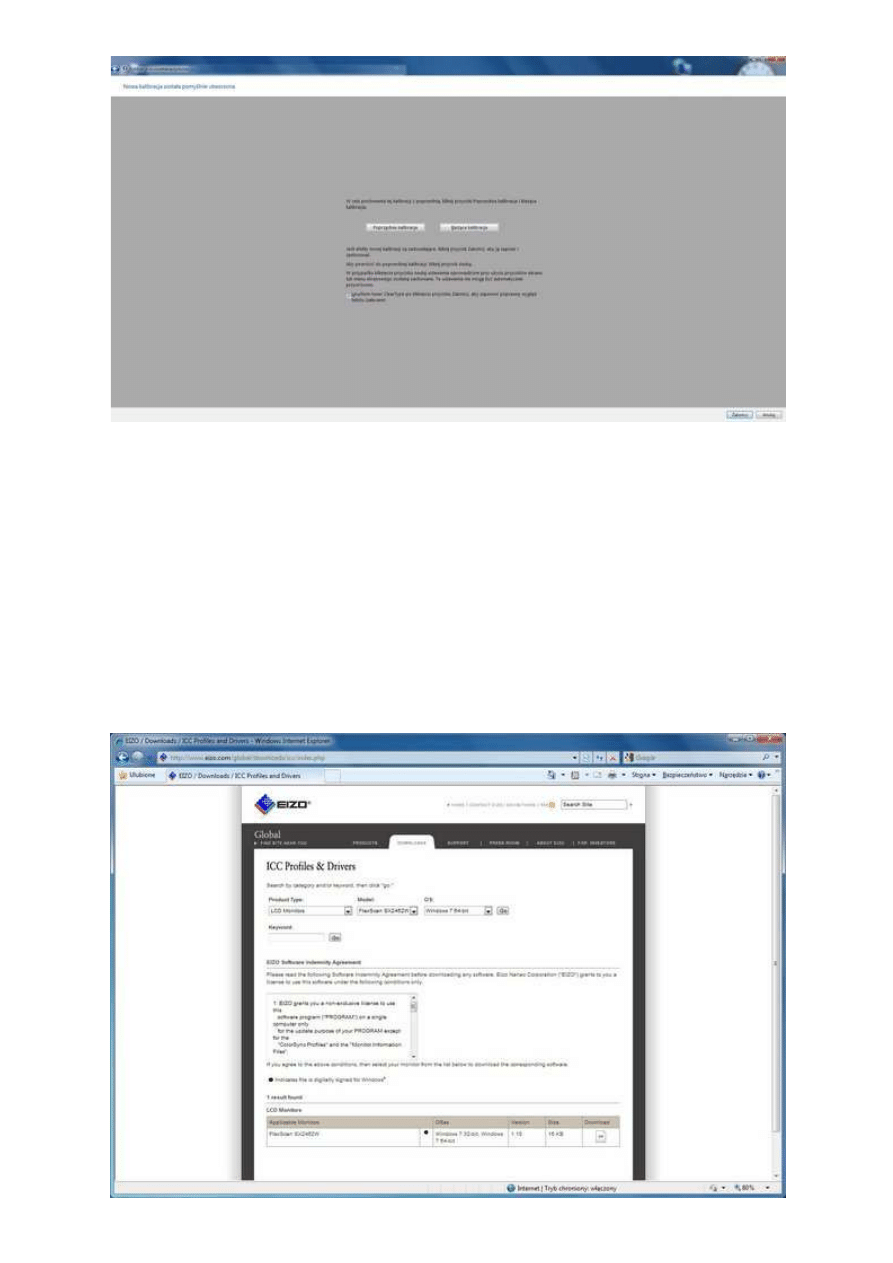
Na powyższej prezentacji można prześledzić kolejne etapy dopasowywania ustawień ekranu za pomocą narzędzia
wbudowanego w Windows 7. Nie jest ono zbyt precyzyjne, ponieważ nie opiera się na żadnych sprzętowych pomiarach
kolorymetrycznych, ale w sytuacji braku innych możliwości bywa użyteczne.
[converttable]
Właściciele notebooków bez zewnętrznych ekranów niestety w dość niewielkim stopniu skorzystają z
tego narzędzia. Komputery przenośne niemal nigdy nie pozwalają bowiem na regulację kontrastu, a
ustawienie jasności zredukowane jest do obniżenia lub wzmocnienia podświetlenia matrycy –
mechanizmu mało precyzyjnego i dość zawodnego.
Gdy producent zapewnia profil ICC
W znacznie lepszej sytuacji są ci z nas, którzy dysponują profilami monitora (lub ekranu notebooka)
dostarczanymi przez producentów sprzętu. Na szczęście obecnie postępuje tak większość firm, a profile
można pobrać z Internetu za pośrednictwem stron WWW. Pamiętać jedynie należy, że o ile profil ICC
monitora z reguły jest jeden, lub w ostateczności dwa lub trzy (dla różnych ustawień punktu bieli i
korekty gamma), o tyle w przypadku drukarek dla każdego używanego rodzaju nośnika niezbędny jest
inny profil – producent z reguły zapewnia je dla swoich firmowych papierów fotograficznych.
Poradnik: Zapanuj nad kolorem, cz. V – Warsztat cyfrowego fotografa
http://www.swiatobrazu.pl/poradnik-zapanuj-nad-kolorem-cz-v-warszta...
11 z 18
2015-08-15 16:28
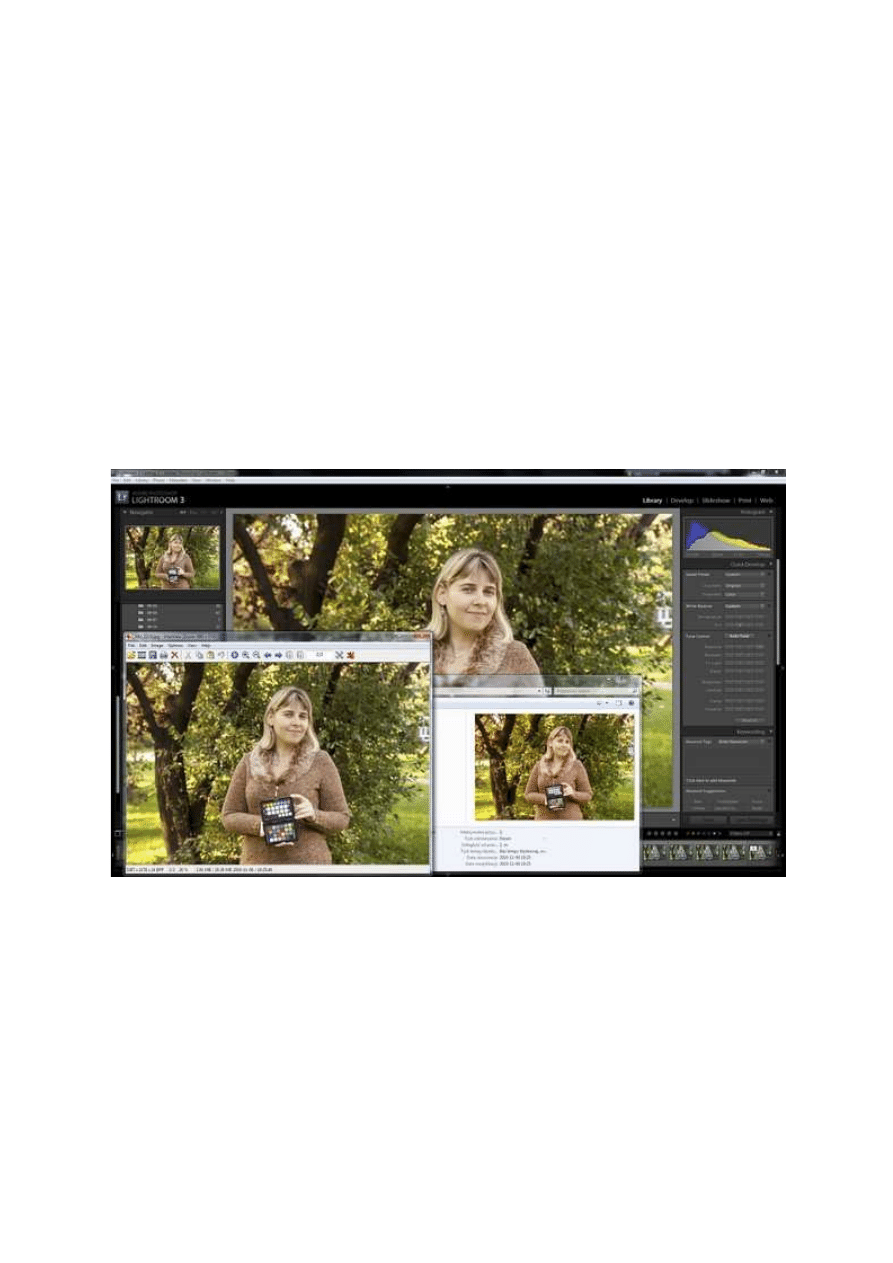
Wszyscy więksi producenci monitorów i drukarek prawie zawsze udostępniają na swoich stronach internetowych pakiety profili
dla swoich produktów. W widocznej na powyższym przykładzie paczce dla monitora Eizo FlexScann SX2462W znajdują się -
oprócz instrukcji instalacji - dwa profile ICM: dla ustawień 5000K/gamma 1.8 oraz 6500K/gamma 2.2.
Otrzymany profil należy jedynie zainstalować w systemie, klikając dwukrotnie plik z rozszerzeniem ICC
lub ICM, a następnie ustawić go w oknie Zarządzanie kolorami jako domyślny dla danego wyświetlacza
(niezbędne może się w tym celu okazać uaktywnienie opcji Użyj moich ustawień dla tego komputera).
Pamiętajmy też, aby sprawdzić w dokumentacji profilu (najczęściej dostępna jest ona wraz z profilem
lub na stronie producenta), dla jakich ustawień monitora przeznaczony jest nasz plik. Na szczęście z
reguły (choć nie zawsze) są to po prostu ustawienia domyślne.
W przypadku korzystania z dwóch wyświetlaczy (lub notebooka podłączonego do zewnętrznego
monitora) pamiętajmy o tym, aby ustawić profile obydwu z nich. W innym wypadku może się okazać,
że obraz wyświetlany na pierwszym różni się od sąsiedniego jak dzień od nocy. Oczywiście najlepiej
mają ci fotografujący, którzy decydują się nabyć urządzenie do kalibracji obrazu lub mają do takowego
dostęp. Zagadnienie to jest jednak już znacznie bardziej rozległe i stanowić będzie temat jednego z
kolejnych odcinków naszego cyklu "Zapanuj nad kolorem".
Jak aplikacje radzą sobie z zarządzaniem kolorami
Warsztat cyfrowego fotografa to przede wszystkim odpowiednie programy – edytor zdjęć, przeglądarka,
katalogi, rozmaite narzędzia dodatkowe itd. Po włączeniu w komputerze mechanizmu zarządzania
kolorami często może się okazać, że niektóre zdjęcia w różnych programach odznaczają się nieco
odmienną kolorystyką. Dlaczego tak jest?
Zdjęcie wyświetlane przez aplikację obsługującą systemy zarządzania obrazem oraz takie, które ich nie obsługują, mogą różnić
się pod względem kolorystyki. To, jak duża będzie ta różnica zależy od tego, jak znaczną korektę w wyświetlanym obrazie
wprowadza profil barwny oraz jak szeroka jest przestrzeń barw naszego monitora. Na powyższym przykładzie widać Adobe
Lightroom oraz IrfanView - dwie aplikacje obsługujące profile barwne wbudowane w plik JPEG. Jednak podgląd generowany
przez system Windows 7 w okienku Eksploratora nie potrafi już odczytać takich danych - w rezultacie obraz jest zbyt jaskrawy.
Tego typu zdjęciami są fotografie, wraz z którymi zapisany został profil obrazu – mechanizm taki
stosuje wiele programów do obróbki grafiki, takich jak Photoshop czy Lightroom. Ułatwia on obróbkę
zdjęć, ale należy pamiętać, aby przed publikacją fotografii w Internecie skonwertować przestrzeń
barwną zamieszczanego obrazu na sRGB. W przypadku wspomnianego Photoshopa służy do tego opcja
Save for Web (Zapisz dla Web), natomiast inne programy rozwiązują ten problem jeszcze inaczej.
Skąd zatem różnice? Otóż wiele programów (zwłaszcza starszych) nie obsługuje profili barwnych
zapisanych w plikach obrazu, ani w ogóle mechanizmów zarządzania kolorem – wyświetla obraz
korzystając ze standardowych mechanizmów systemu operacyjnego. Inne z kolei wprawdzie obsługują,
ale opcja ta jest domyślnie wyłączona. Przykładem tej ostatniej grupy programów jest popularna
przeglądarka graficzna IrfavView w wersji 4.25 i nowszych, gdzie opcję tę uruchamia się w dziale
Viewing ustawień programu (Settings). Na szczęście bardziej zaawansowane programy, takie jak
produkty firmy Adobe (Photoshop, Photoshop Elements, czy Lightroom) od dawna już przystosowane są
do pracy w środowisku zaopatrzonym w narzędzia do zarządzania barwą.
Poradnik: Zapanuj nad kolorem, cz. V – Warsztat cyfrowego fotografa
http://www.swiatobrazu.pl/poradnik-zapanuj-nad-kolorem-cz-v-warszta...
12 z 18
2015-08-15 16:28
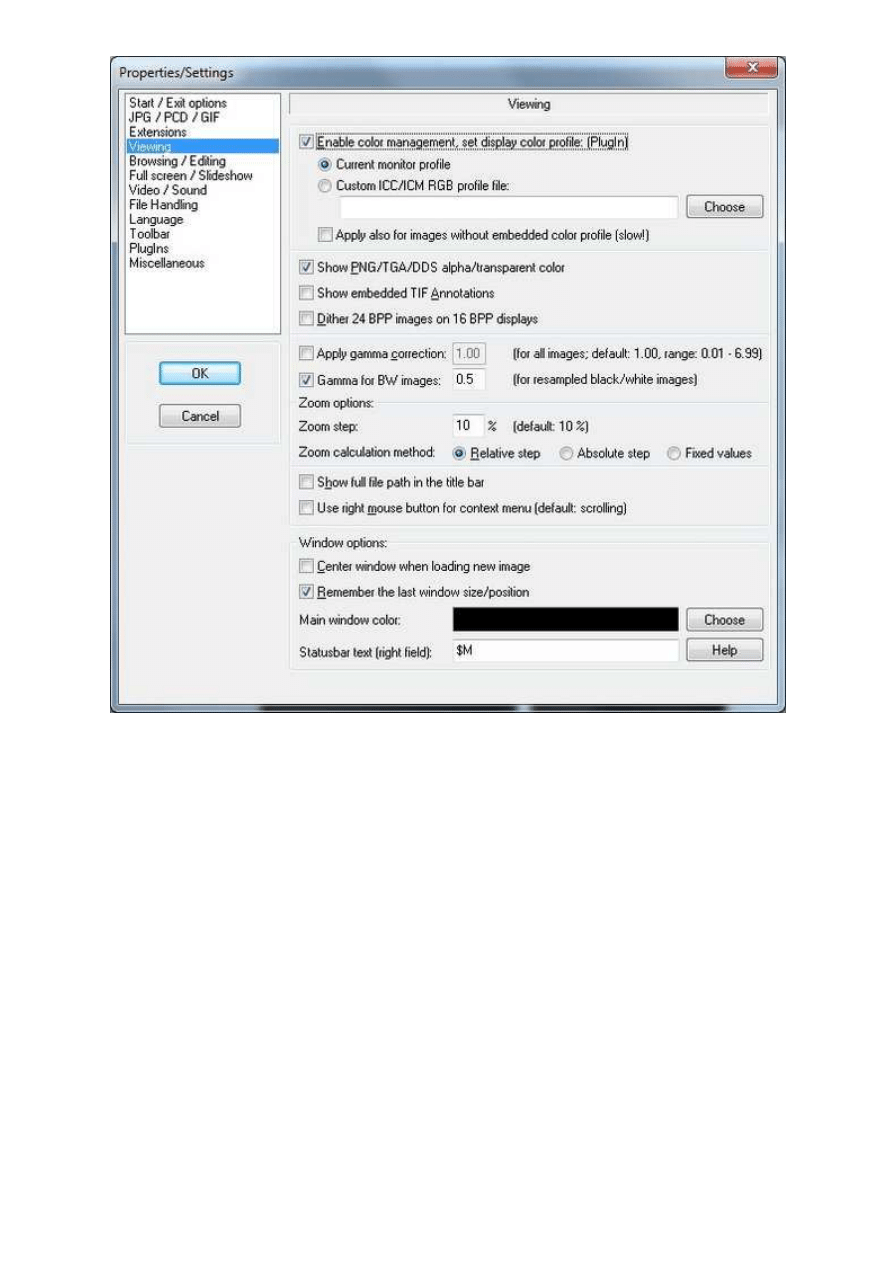
IrfanView - znana i bardzo popularna darmowa aplikacja do przeglądania i prostej edycji zdjęć w wersji 4.25 doczekała się trybu
pracy w zgodności z systemowymi układami zarządzania kolorem. Wymaga on pobrania specjalnej wtyczki (dostępnej w
oficjalnym pakiecie wtyczek programu) i po zainstalowaniu programu jest domyślnie nieaktywny.
Generalnie obsługa profili barwnych przez programy to jeden z tych elementów pracy na komputerze ze
skalibrowanym ekranem i/lub drukarką, których w pewnym stopniu należy nauczyć się od nowa.
"Nauka" ta obejmuje zdobycie nowych nawyków i sprawdzenie, w jakich momentach komputer
zachowuje się nieco inaczej niż dotychczas. Wiele zależy tu od używanego przez nas oprogramowania,
dlatego też każdy z nas musi ten proces przejść indywidualnie. Mogę jedynie powiedzieć, że wysiłek ten
procentuje – zyskujemy dzięki niemu pewność, że kolory wyświetlane na ekranie są dokładnie takie,
jakie powinny być.
Kalibracja aparatu
Odpowiednie przygotowanie do pracy systemu operacyjnego oraz oprogramowania potrzebnego w pracy
przy zdjęciach to oczywiście najważniejsze czynności do wykonania w trakcie organizacji
fotograficznego warsztatu, ale nie jedyne. Zanim zaproszę do kolejnego odcinka poradnika "Zapanuj
nad kolorem" muszę dotrzymać słowa danego w poprzednim odcinku i opowiedzieć o generowaniu
profili barwnych dla aparatów cyfrowych z wykorzystaniem wzornika ColorChecker Passport.
Profile barwne w plikach DNG – sposób na kalibrację aparatu
Dzięki firmie X-Rite użytkownicy wzorników z rodziny ColorChecker (czyli takich, jak omawiany w
poprzednim odcinku cyklu ColorChecker Passport) korzystający na co dzień z formatu DNG otrzymali
bardzo ciekawą możliwość. Chodzi mianowicie o możliwość wykonania profilu barwnego dla aparatu
cyfrowego i włączenia go do zdjęć zapisanych w formacie DNG (otwarty format zapisu zdjęć typu RAW
opracowany przez firmę Adobe i promowaną w takich aplikacjach, jak Lightroom i Photoshop).
Poradnik: Zapanuj nad kolorem, cz. V – Warsztat cyfrowego fotografa
http://www.swiatobrazu.pl/poradnik-zapanuj-nad-kolorem-cz-v-warszta...
13 z 18
2015-08-15 16:28

We wzorniku ColorChecker Passport karty testowe Creative Enhancement Target oraz Classic Target nie zostały umieszczone
obok siebie przez przypadek. Po wykonaniu zdjęcia wzornika w celu ustawienia balansu bieli, użytkownik może wykorzystać ten
sam kadr do skalibrowania aparatu.
Po co jednak aparat cyfrowy miałby wymagać kalibracji, skoro zadbaliśmy już, aby nasze zdjęcia miały
poprawną ekspozycję i balans bieli? Otóż za kolorystykę rejestrowanego przez cyfrówkę obrazu
odpowiada wiele elementów natury [comment]technicznej: typ matrycy aparatu, procesor obrazu,
oprogramowanie wewnętrzne (firmware) a nawet materiał, z jakiego wykonano soczewki obiektywu.
Dlatego też każdy aparat rejestruje kolory nieco inaczej. Jeżeli więc chcemy, aby nasze zdjęcia
przedstawiały kolory z absolutną wiernością, bądź też aby ten sam temat sfotografowany różnym
sprzętem prezentował się tak samo, musimy dokonać kalibracji aparatu (lub aparatów). Czynność tę
umożliwiła firma Adobe wprowadzając w formacie DNG możliwość dodawania do obrazu czegoś w
rodzaju profilu ICC sprzętu. Jest to zatem jeden z wielu powodów, dla których warto konwertować
zdjęcia w formatach RAW do DNG i w takiej postaci poddawać je edycji.
Poradnik: Zapanuj nad kolorem, cz. V – Warsztat cyfrowego fotografa
http://www.swiatobrazu.pl/poradnik-zapanuj-nad-kolorem-cz-v-warszta...
14 z 18
2015-08-15 16:28
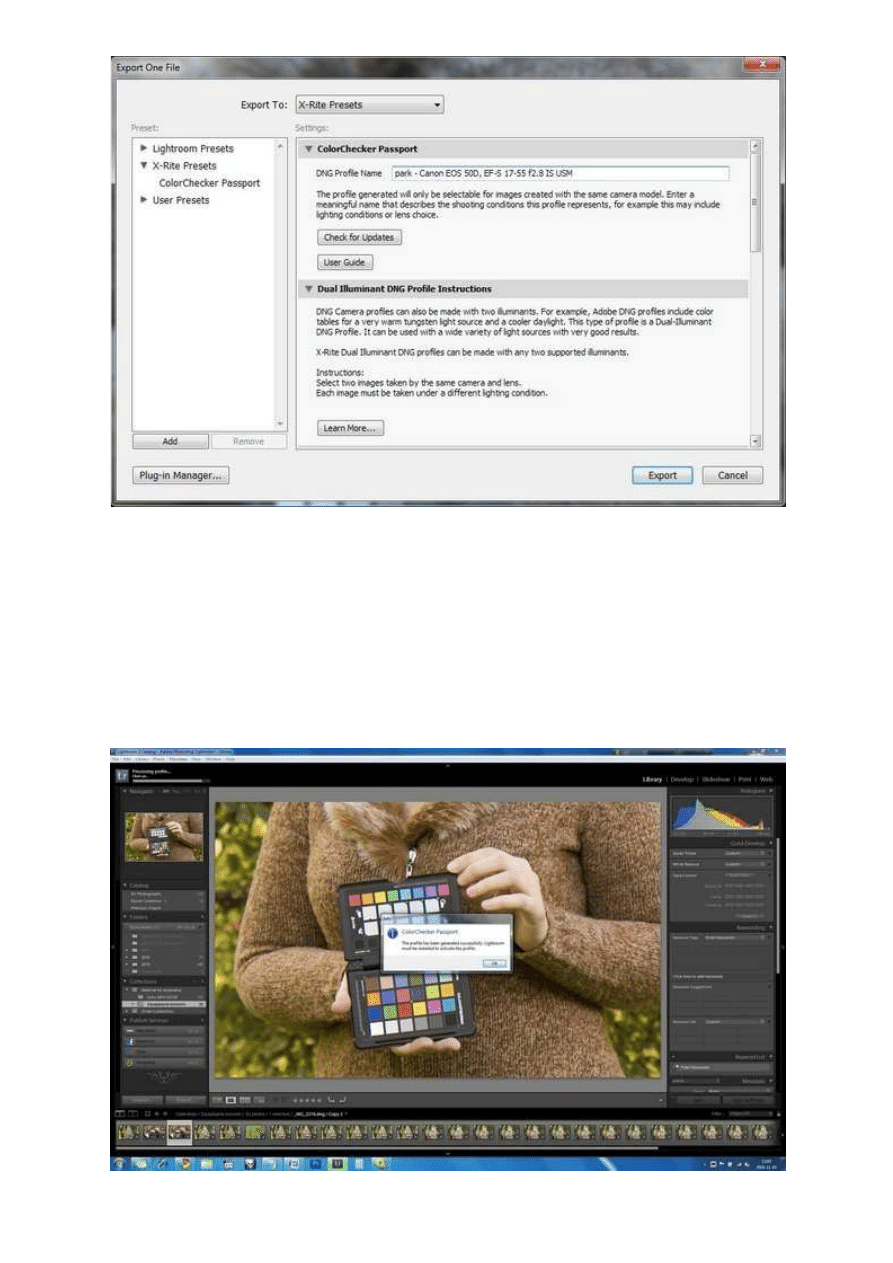
Choć proces generowania profilu aparatu przebiega z wykorzystaniem narzędzia do eksportu zdjęć, efektem nie jest fotografia,
lecz plik zawierający informacje potrzebne do skorygowania barw na zdjęciach wykonanych przez dany aparat.
Oczywiście do kalibracji wymagany jest odpowiedni sprzęt i oprogramowanie. Na szczęście i jedno i
drugie zapewnia nam omawiany już ColorChecker Passport, na którego przykładzie przeprowadzimy ten
projekt (kalibracji można dokonać w oparciu o dowolną 24-polową tablicę barwną ColorChecker).
Dołączone do wzornika oprogramowanie pozwala przeprowadzić analizę zdjęcia z tablicą testową (za
pomocą programu Adobe Lightroom w wersji 2.0 oraz nowszych lub samodzielnie) i zapisanie w nim
odpowiedniego schematu kolorystycznego zawierającego informację o tym, jak powinny być
reprodukowane określone barwy. Profil ten może zostać następnie wykorzystany w dowolnie wielu
plikach w formacie DNG. Oczywiście dla uzyskania pewności co do kolorystyki zdjęć, najlepiej jest
generować profil barwny dla każdej sesji zdjęciowej – nie jest to jednak problemem, ponieważ wzornik
Classic Target, w oparciu o który wykonywany jest pomiar fotografowany, jest najczęściej wraz z
wzornikiem Creative Enhancement Target wykorzystywanym do kreatywnego balansowania bieli.
Poradnik: Zapanuj nad kolorem, cz. V – Warsztat cyfrowego fotografa
http://www.swiatobrazu.pl/poradnik-zapanuj-nad-kolorem-cz-v-warszta...
15 z 18
2015-08-15 16:28
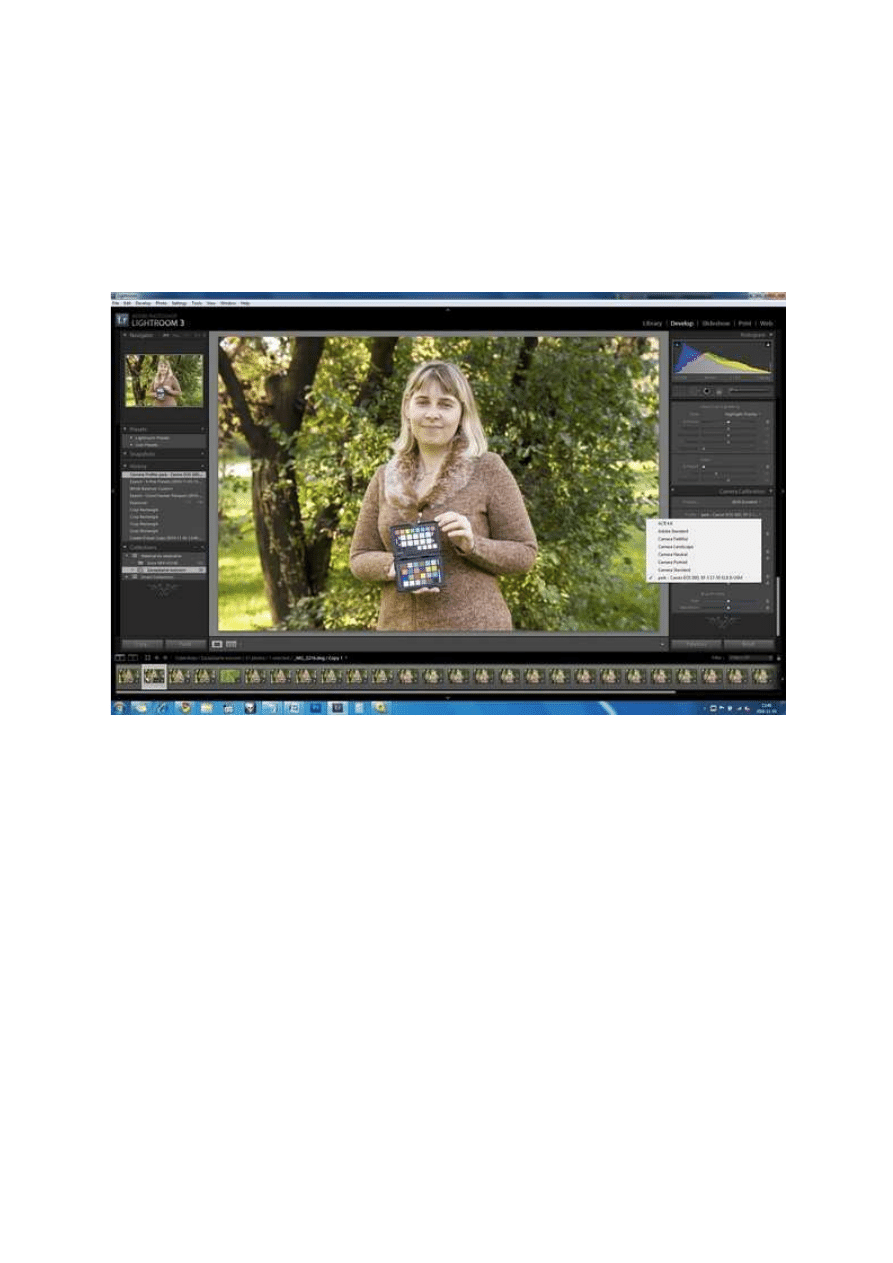
Komunikat pojawiający się po zapisie profilu jest jednocześnie potwierdzeniem, że wtyczce ColorChecker Password udało się
odnaleźć na zdjęciu sfotografowany wzornik i poprawnie zinterpretować informacje o kolorach.
Omawiana czynność jest bardzo prosta do przeprowadzenia. Po zainstalowaniu dołączonego do wzornika
oprogramowania Color Checker Passport (w postaci samodzielnej, wtyczki do Lightrooma lub obydwu)
otrzymamy dostęp do potrzebnych narzędzi. Ich działanie omówię na przykładzie wtyczki (plug-in) dla
programu Adobe Lightroom 3. Po uruchomieniu programu odnajdujemy zdjęcie zawierające
wspomniany wzornik (jeżeli tablica wzorcowa zajmuje niewielką część kadru, przycinamy zdjęcie tak,
aby usunąć niepotrzebne elementy) i w module Library klikamy przycisk Export. W oknie dialogowym
Export One File wybieramy z listy po lewej stronie grupę X-Rite Presets, a z niej opcję ColorChecker
Passport. W polu DNG Profile Name wpisujemy nazwę profilu (dobrze, jeżeli zawierać będzie ona nazwę
modelu aparatu i używanego obiektywu) i klikamy Export. Przeprowadzony zostanie proces
generowania profilu,a na koniec komputer poinformuje nas o jego zapisaniu oraz poprosi o ponowne
uruchomienie programu.
Po ponownym uruchomieniu programu wygenerowany profil dołącza do listy standardowych profili obecnych w programie.
Można go przypisać do dowolnego zdjęcia znajdującego się w naszej kolekcji.
Po zrestartowaniu Adobe Lightroom przełączamy się na moduł Develop, gdzie na samym dole prawego
panelu odnajdujemy grupę opcji o nazwie Camera Calibration. Tam w menu rozwijalnym Profile
zauważymy, że obok standardowych profili Adobe oraz związanych z używanym przez nas sprzętem
fotograficznym (firma Adobe od dłuższego już czasu rozwija swoją bazę profili dla konkretnych modeli
aparatów, których zadaniem jest imitować dostępne w tych cyfrówkach style barwne, takie jak
portretowy, krajobrazowy, neutralny i inne) wygenerowany przez nas w oparciu o wzornik ColorChecker
Passport schemat kolorów. Wystarczy go teraz tylko przypisać do zdjęcia i zsynchronizować te
ustawienia za pomocą odpowiedniego narzędzia.
[converttable end="1"]
wbudowany profil Adobe Standard
Poradnik: Zapanuj nad kolorem, cz. V – Warsztat cyfrowego fotografa
http://www.swiatobrazu.pl/poradnik-zapanuj-nad-kolorem-cz-v-warszta...
16 z 18
2015-08-15 16:28
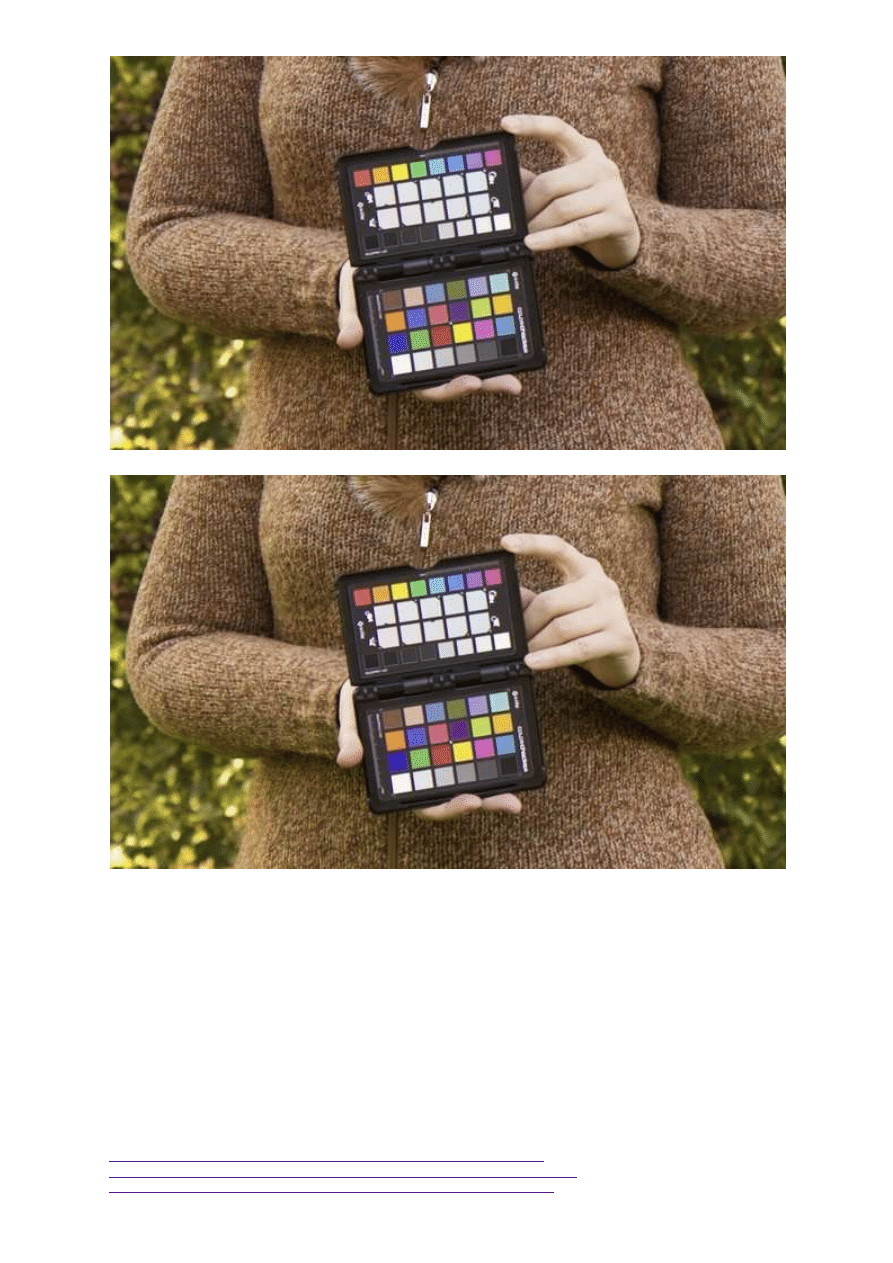
profil wygenerowany za pomocą wtyczki ColorChecker Passport
Choć różnice pomiędzy zdjęciami z nałożonymi różnymi profilami mogą być niekiedy dosyć subtelne, to bezpośrednie
porównanie obrazów wzornika ColorChecker w profilach standardowym i wygenerowanym w procesie kalibracji doskonale
ukazuje, jak duży rozrzut odcieni występuje pomiędzy niektórymi składowymi barwnymi obrazu.
[converttable]
Na zakończenie
Przedstawione w tym odcinku poradnika "Zapanuj nad kolorem" porady pomogą każdemu zorganizować
jego własny warsztat cyfrowego fotografa niezależnie od tego, jakim sprzętem komputerowym
dysponuje. Co jednak z tymi osobami, które dopiero planują skompletowanie lub modernizację
własnego komputera pod kątem wykonywania zdjęć? Dla tych osób przeznaczony jest kolejny, szósty
już odcinek tego cyklu, w którym zajmiemy się tematyką wyboru odpowiedniego monitora do obróbki
zdjęć w oparciu o indywidualne potrzeby i możliwości budżetowe. Zapraszam!
Czytaj także:
Poradnik: Zapanuj nad kolorem, cz. I - Jak urządzenia widzą kolory
Poradnik: Zapanuj nad kolorem, cz. II - Świat barw w fotografii cyfrowej
Poradnik: Zapanuj nad kolorem, cz. III - Sekret jeszcze bielszej bieli
Poradnik: Zapanuj nad kolorem, cz. V – Warsztat cyfrowego fotografa
http://www.swiatobrazu.pl/poradnik-zapanuj-nad-kolorem-cz-v-warszta...
17 z 18
2015-08-15 16:28
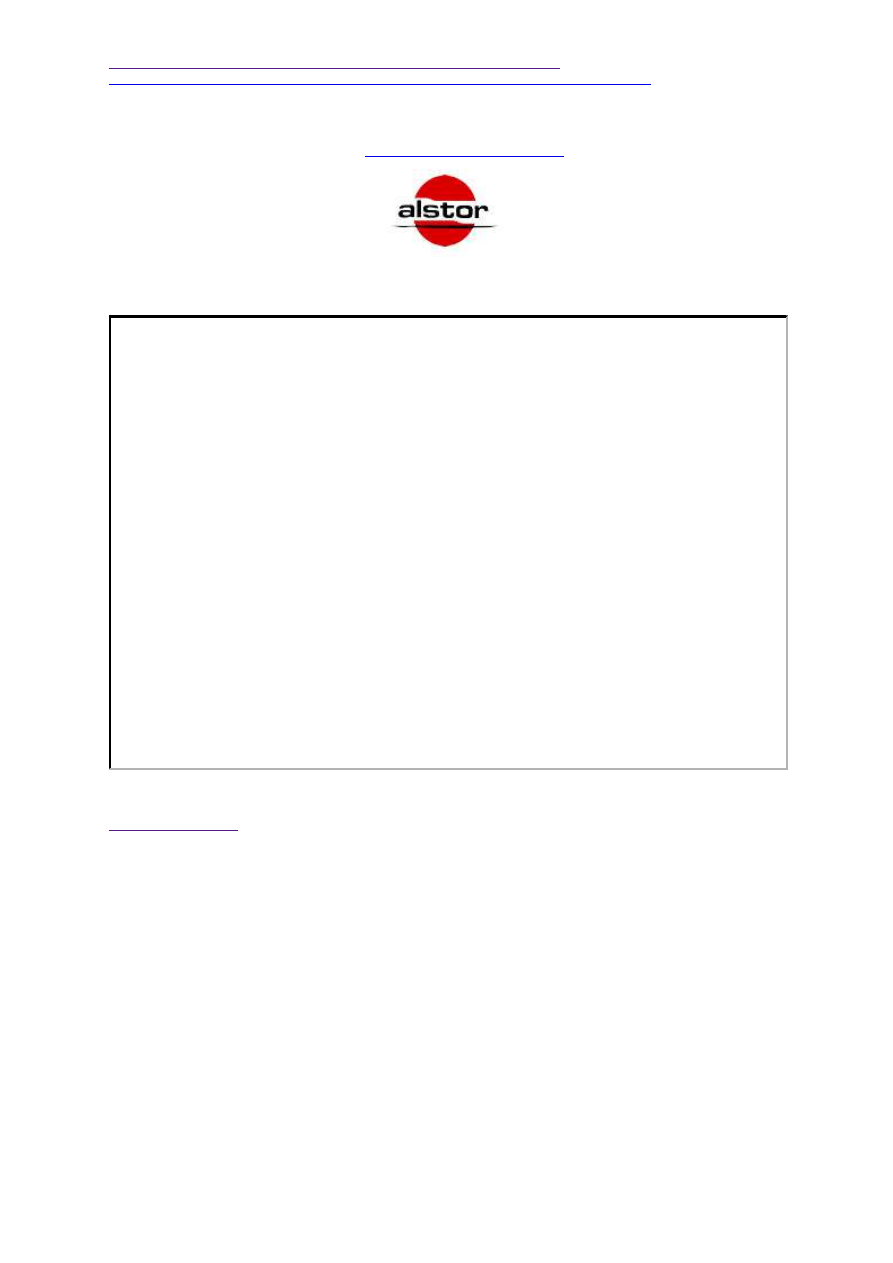
Poradnik: Zapanuj nad kolorem, cz. IV - Fotografowanie z wzornikiem
Poradnik: Zapanuj nad kolorem, cz. VIII - Kalibracja monitora i drukarki w praktyce
Dystrybutorem produktów Eizo, Epson i X-Rite jest firma Alstor
Sp.j.
http://www.alstor.com.pl/
Quiz
Termin nadsyłania odpowiedzi upłynął
www.swiatobrazu.pl
Poradnik: Zapanuj nad kolorem, cz. V – Warsztat cyfrowego fotografa
http://www.swiatobrazu.pl/poradnik-zapanuj-nad-kolorem-cz-v-warszta...
18 z 18
2015-08-15 16:28
Wyszukiwarka
Podobne podstrony:
Poradnik Zapanuj nad kolorem, cz II Świat barw w fotografii cyfrowej
Poradnik Zapanuj nad kolorem, cz VII – Drukarka dla fotografa
Poradnik Zapanuj nad kolorem, cz VI – Monitor dla fotografa
Poradnik Zapanuj nad kolorem, cz III Sekret jeszcze bielszej bieli
Poradnik Zapanuj nad kolorem, cz I Jak urządzenia widzą kolory
Zapanuj nad swoim sprzętem, cz VI Filtry w fotografii cyfrowej
Zapanuj nad swoim sprzętem, cz I Wpływ obiektywu na jakość fotografii
Zapanuj nad swoim sprzętem, cz XI Filtry tradycyjne kontra cyfrowe
PANOWANIE NAD KOLOREM DOKUMENTACJA FOTOGRAFICZNA PRAC PROTETYCZNYCH
Zapanuj nad swoim sprzętem, cz III Statyw i stabilizacja
Zapanuj nad swoim sprzętem, cz X Filtry neutralnie szare w praktyce
Zapanuj nad swoim sprzętem, cz IX Filtry barwne w praktyce
Zapanuj nad swoim sprzętem, cz XII Symulacja technik klasycznych
Zapanuj nad swoim sprzętem, cz VIII Filtry polaryzacyjne w praktyce
Zapanuj nad swoim sprzętem, cz V Histogram
Zapanuj nad swoim sprzętem, cz IV Ekspozycja podstawy
Zapanuj nad swoim sprzętem, cz VII Filtry połówkowe w praktyce
Zapanuj nad swoim sprzętem, cz II Czułość ISO i jej wpływ na jakość zdjęć
Poznajemy przyrządy pomiarowe cz 2 multimetry cyfrowe
więcej podobnych podstron