Przykład:
Klienci
Firma |
Imię i nazwisko |
Adres |
Kod pocztowy |
Oriental SA |
Anna Pakulska |
Azjatycka 67 |
03-746 Warszawa |
Goa Limited |
Andrew Phillot |
Indyjska 12 |
04-678 Pułtusk |
Delhi Hot Shop |
Mikołaj Bandura |
Kreolska 89 |
06-763 Gostynin |
Tabela zamieszczona powyżej jest listą klientów, do których trzeba wysłać list.
Spróbuj sam:
Otwórz nowy dokument, umieść w nim tabelę z 4 kolumnami i przepisz do niego tekst podany w przykładzie "Klienci". Pierwszy wiersz tabeli powinien znaleźć się w pierwszym wierszu dokumentu. Zapisz dokument (źródło danych) pod nazwą "Adresy klientów".
RADA: W pierwszym wierszu tabeli powinny znajdować się tytuły kolumn. Później staną się one w liście (dokumencie głównym) polami korespondencji seryjnej.
Spróbuj sam:
Teraz można skorzystać z pomocy "Pomocnika korespondencji seryjnej". Dokument główny o nazwie "Oferta produktów" powinien być widoczny na ekranie. Przenieś kursor do pierwszego wiersza tego dokumentu - tam umieścisz pola korespondencji seryjnej.
Z menu "Narzędzia" wybierz pozycję "Korespondencja seryjna". Na ekranie pojawi się okno dialogowe pomocnika korespondencji seryjnej. Jeśli będziesz stosował się do wskazówek wyświetlanych w polu u góry okna, nie powinieneś mieć większych trudności z całą operacją tworzenia korespondencji seryjnej.
Kliknij przycisk "Utwórz" i wybierz pozycję "Listy seryjne".
Program zapyta, czy chcesz użyć okna aktywnego dokumentu "Oferta produktów" - dokumentu, który jest wyświetlany na ekranie. Wybierasz przycisk "Aktywne okno".
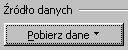
Pomocnik poprowadzi cię dalej. Wybierz przycisk "Pobierz dane", a z następnej listy - pozycję "Otwórz źródło danych", by wskazać dokument, który przy tworzeniu korespondencji seryjnej będzie źródłem danych.
Wybierz plik "Adresy klientów" i kliknij przycisk "Otwórz".

Wciśnij przycisk "Edytuj dokument główny". Umożliwi ci to wstawienie pól korespondencji seryjnej do twojego listu.

Zwróć uwagę na nowy pasek narzędzi, który pojawił się na ekranie. Umieść kursor w pierwszym wierszu listu, czyli tam, gdzie chcemy wstawić pole korespondencji seryjnej. Wciśnij przycisk "Wstaw" pole korespondencji seryjnej. Nazwy pól pobierane są bezpośrednio z twojego źródła danych.
Wybierz na początek pole "Firma" i wciśnij "Enter". Tak samo wstaw pozostałe pola z listy do dokumentu, wciskając po każdej operacji klawisz "Enter". Rezultat powinien wyglądać następująco:
<<Firma>>
<<Imię>>
<<Adres>>
<<Kod pocztowy>>

Kiedy klikniesz przycisk "Pokaż scalane dane", w poszczególnych polach pojawią się dane pierwszego adresata, pobrane z twojego źródła danych.

Możesz przełączać rekordy poszczególnych adresatów za pomocą narzędzi pokazanych na ilustracji obok.

Możesz teraz scalić list i źródło danych, klikając przycisk "Scal do nowego dokumentu". Word stworzy nowy dokument, który składa się z tylu listów, ilu jest adresatów w źródle danych.
Teraz wystarczy wydrukować wszystkie listy i włożyć je do kopert. Jeśli korzystasz z kopert z okienkiem, to zadbaj o to, by adres umieszczony w liście był przez nie widoczny. Jednak większość kopert trzeba zaadresować oddzielnie. My posłużymy się etykietami adresowymi.
Aby stworzyć etykiety adresowe, trzeba przygotować dwa dokumenty. Pierwszy powinien zawierać puste etykiety, drugi - listę adresów, którymi zostaną one wypełnione. Możesz ponownie użyć źródła danych "Adresy klientów" z poprzedniego ćwiczenia. Procedura tworzenia etykiet adresowych jest prawie taka sama jak ta przedstawiona w ćwiczeniu z tworzeniem korespondencji seryjnej.
Spróbuj sam:
Otwórz nowy dokument. Z menu "Narzędzia" wybierz pozycję "Korespondencja seryjna". Na ekranie pojawi się pomocnik korespondencji seryjnej.
Kliknij przycisk "Utwórz" i wybierz z listy pozycję "Etykiety adresowe".
Wciśnij przycisk "Aktywne okno". Kliknij przycisk "Pobierz dane" i z listy wybierz pozycję "Otwórz źródło danych". Zaznacz plik o nazwie "Adresy klientów" i wciśnij przycisk "Otwórz".
Kliknij teraz przycisk "Przygotuj dokument główny". Umożliwi Ci to zdefiniowanie rozmiarów etykiety.
Bardzo popularne są etykiety "Avery". W liście "Typ wyrobu" masz do dyspozycji różne typy etykiet. Kliknięcie przycisku "Szczegóły" pozwoli ci zobaczyć wymiary wybranej etykiety.
Kliknij "OK", by powrócić do okna dialogowego "Opcje etykiet".
Powinieneś wprowadzić własne ustawienia etykiety. Wciśnij przycisk "Nowa etykieta" i wypełnij pola okna dialogowego tak, by zawierały te same wartości, co na ilustracji w punkcie 5 tego ćwiczenia.
Kliknij przycisk "OK". Na ekranie pojawi się okno z polem "Etykieta przykładowa", w którym powinieneś umieścić pola korespondencji seryjnej.
Wciśnij "Enter" i za pomocą przycisku "Wstaw pole korespondencji seryjnej" umieść w etykiecie pola korespondencji seryjnej. Kliknij przycisk "OK", a następnie przycisk "Zamknij".
Kliknij teraz przycisk narzędzia "Pokaż scalane dane" - pozwoli ci to obejrzeć wypełnione etykiety adresowe.
Dokument na etykiety adresowe jest już gotów, więc możesz scalić go ze źródłem danych za pomocą przycisku "Scal do nowego dokumentu".
Zadanie:
Spróbuj przygotować zaproszenia na imprezę dla swoich bliskich przyjaciół. Stwórz dwa dokumenty: zaproszenie i listę adresów przyszłych gości. Użyj pomocnika korespondencji seryjnej do wstawiania odpowiednich pól do twojego zaproszenia, po czym scal ten dokument z listą danych. Nie zapomnij również o stworzeniu etykiet adresowych na koperty.
Podsumowanie:
Aby: |
Należy: |
Stworzyć źródło danych |
Wstawić tabelę z dowolną, potrzebną liczbą kolumn. W pierwszym wierszu umieść nazwy pól, pozostałe wiersze tabeli wypełnij danymi. |
Stworzyć dokument główny i powiązać go ze źródłem danych |
Z menu "Narzędzia" wybrać pozycję "Korespondencja seryjna". Kliknij przycisk "Utwórz" i wybierz z menu pozycję "Listy seryjne". Wciśnij przycisk "Aktywne okno", jeśli oczywiście chcesz korzystać z dokumentu widocznego na ekranie. Kliknij przycisk "Pobierz dane" i z listy wybierz pozycję "Otwórz" źródło danych. Z listy plików wybierz dokument, który ma być źródłem danych. |
Wstawić pola korespondencji seryjnej do dokumentu głównego |
Dokument główny powinien być widoczny na ekranie. Wciśnij przycisk "Wstaw pole korespondencji seryjnej" na pasku narzędzi "Korespondencja seryjna". Kliknij nazwy tych pól, które chciałbyś wstawić do dokumentu. |
Scalić dokument główny ze źródłem danych |
Dokument główny powinien być widoczny na ekranie. Wciśnij przycisk "Scal do nowego dokumentu" znajdujący się w pasku narzędzi "Korespondencja seryjna". |
Wyszukiwarka
Podobne podstrony:
09 korespondencja seryjna1
Korespondencja seryjna list
kontakty korespondencja seryjna Nieznany
korespondencja seryjna
Korespondencja seryjna
09 korespondencja seryjna w2003
Korespondencja seryjna
Korespondencja seryjna i szablony
Zastosowanie kreatora korespondencji seryjnej
WORD korespondencja seryjna, word excel
word korespondencja seryjna
9 - Korespondencja seryjna LISTy, Wiertnik, Technologie informacyjne, informatyka
Korespondencja seryjnaWord2003
Lekcja 7 Korespondencja seryjna
Tworzenie korespondencji seryjnej i seryjnego adresowania, Informatyka szkoła podstawowa - ćwiczenia
KREATOR KORESPONDENCJI SERYJNEJ-wstep, 3E Gracze, korespondencja
KOrespondencja seryjna, informatyka sem I i II
korespond seryjna, TiR UAM II ROK, Informatyka
korespondencja seryjna id 24807 Nieznany
Korespondencja seryjna teoria
więcej podobnych podstron