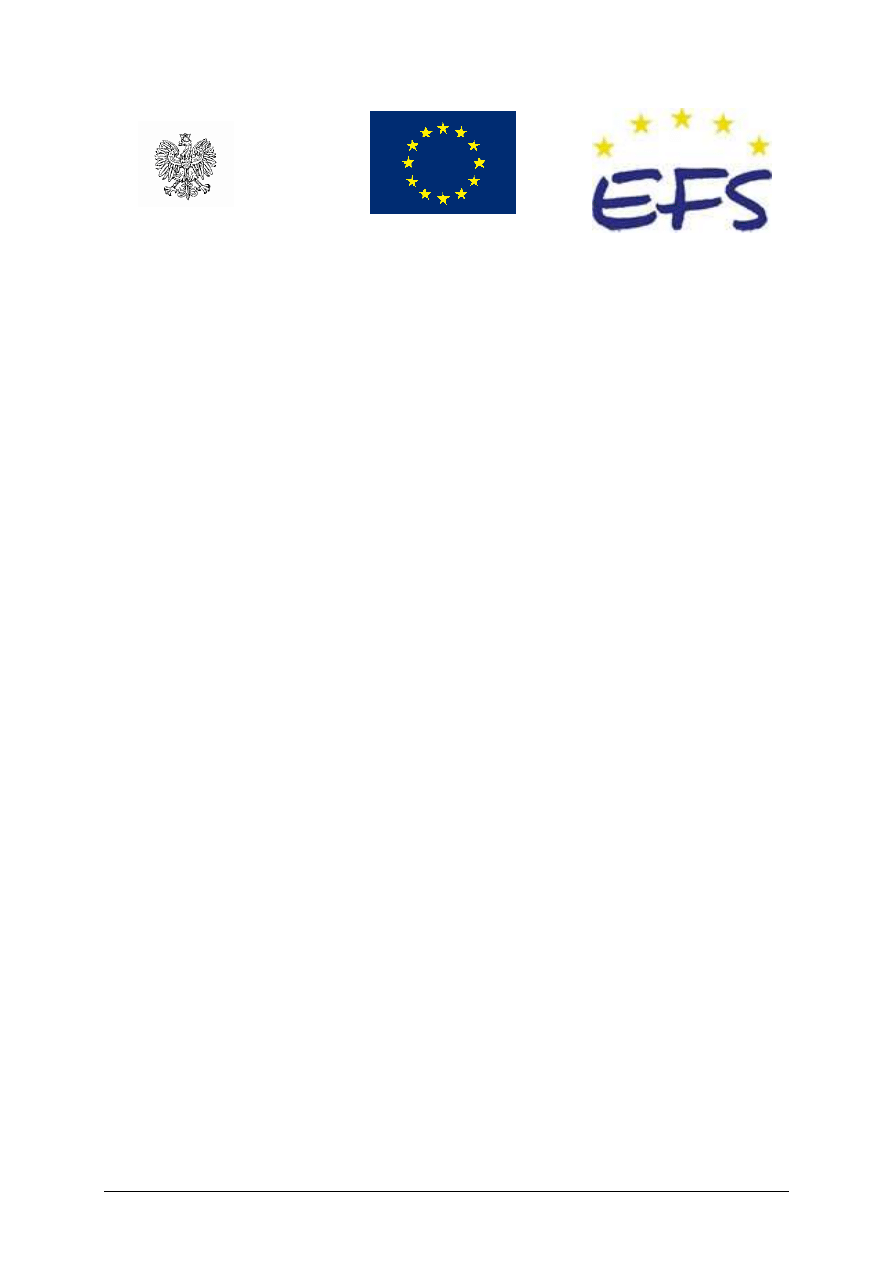
„Projekt współfinansowany ze środków Europejskiego Funduszu Społecznego”
MINISTERSTWO EDUKACJI
NARODOWEJ
Jerzy Moczarski
Eksploatowanie i zabezpieczanie urządzeń
komputerowych 312[02].Z1.04
Poradnik dla ucznia
Wydawca
Instytut Technologii Eksploatacji – Państwowy Instytut Badawczy
Radom 2007
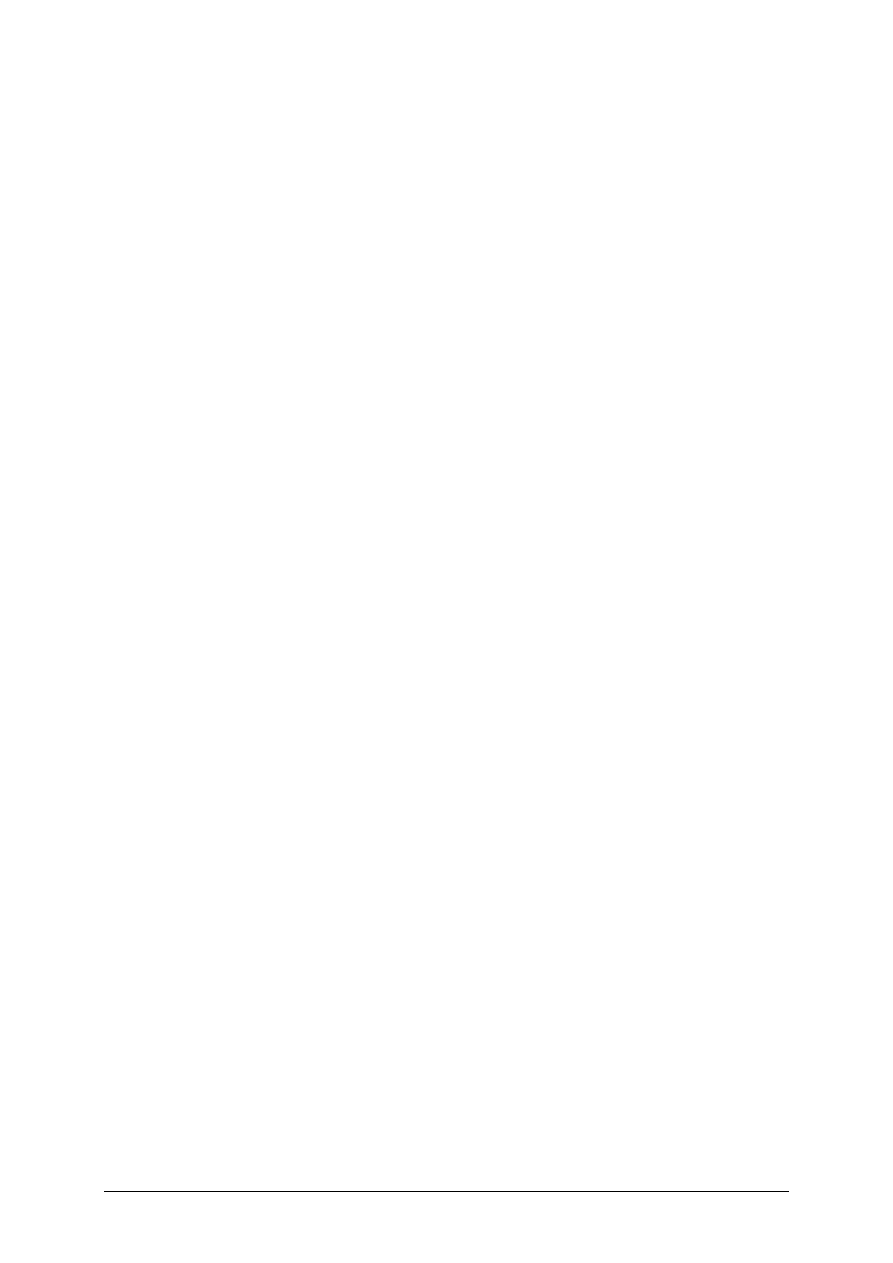
„Projekt współfinansowany ze środków Europejskiego Funduszu Społecznego”
1
Recenzenci:
dr inż. Lechosław Kozłowski
mgr inż. Krzysztof Słomczyński
Opracowanie redakcyjne:
mgr inż. Ryszard Zankowski
Konsultacja:
mgr Małgorzata Sienna
Poradnik stanowi obudowę dydaktyczną programu jednostki modułowej 312[02].Z1.04
„Eksploatowanie i zabezpieczanie urządzeń komputerowych”, zawartego w modułowym
programie nauczania dla zawodu technik teleinformatyk.
Wydawca
Instytut Technologii Eksploatacji – Państwowy Instytut Badawczy, Radom 2007
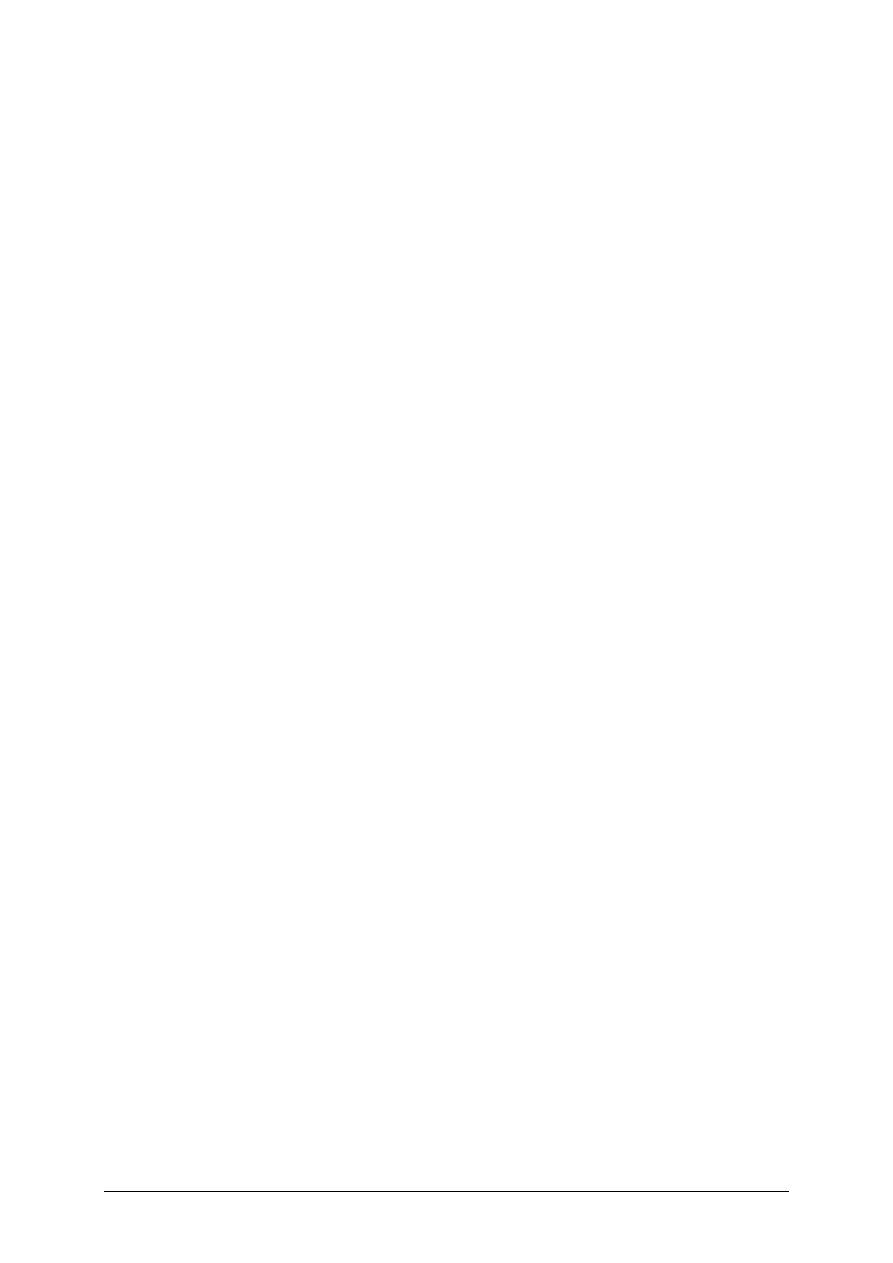
„Projekt współfinansowany ze środków Europejskiego Funduszu Społecznego”
2
SPIS TREŚCI
1. Wprowadzenie
3
2. Wymagania wstępne
4
3. Cele kształcenia
5
4. Materiał nauczania
6
4.1. Systemy operacyjne
6
4.1.1. Materiał nauczania
6
4.1.2. Pytania sprawdzajace
13
4.1.3. Ćwiczenia
13
4.1.4. Sprawdzian postępów
15
4.2. Oprogramowanie użytkowe i narzędziowe
16
4.2.1. Materiał nauczania
16
4.2.2. Pytania sprawdzajace
24
4.2.3. Ćwiczenia
24
4.2.4. Sprawdzian postępów
26
4.3. Bezpieczeństwo
27
4.3.1. Materiał nauczania
27
4.3.2. Pytania sprawdzajace
33
4.3.3. Ćwiczenia
33
4.3.4. Sprawdzian postępów
35
4.4. Eksploatacja sprzętu komputerowego
36
4.4.1. Materiał nauczania
36
4.4.2. Pytania sprawdzajace
45
4.4.3. Ćwiczenia
45
4.4.4. Sprawdzian postępów
47
5. Sprawdzian osiągnięć
48
6. Literatura
52
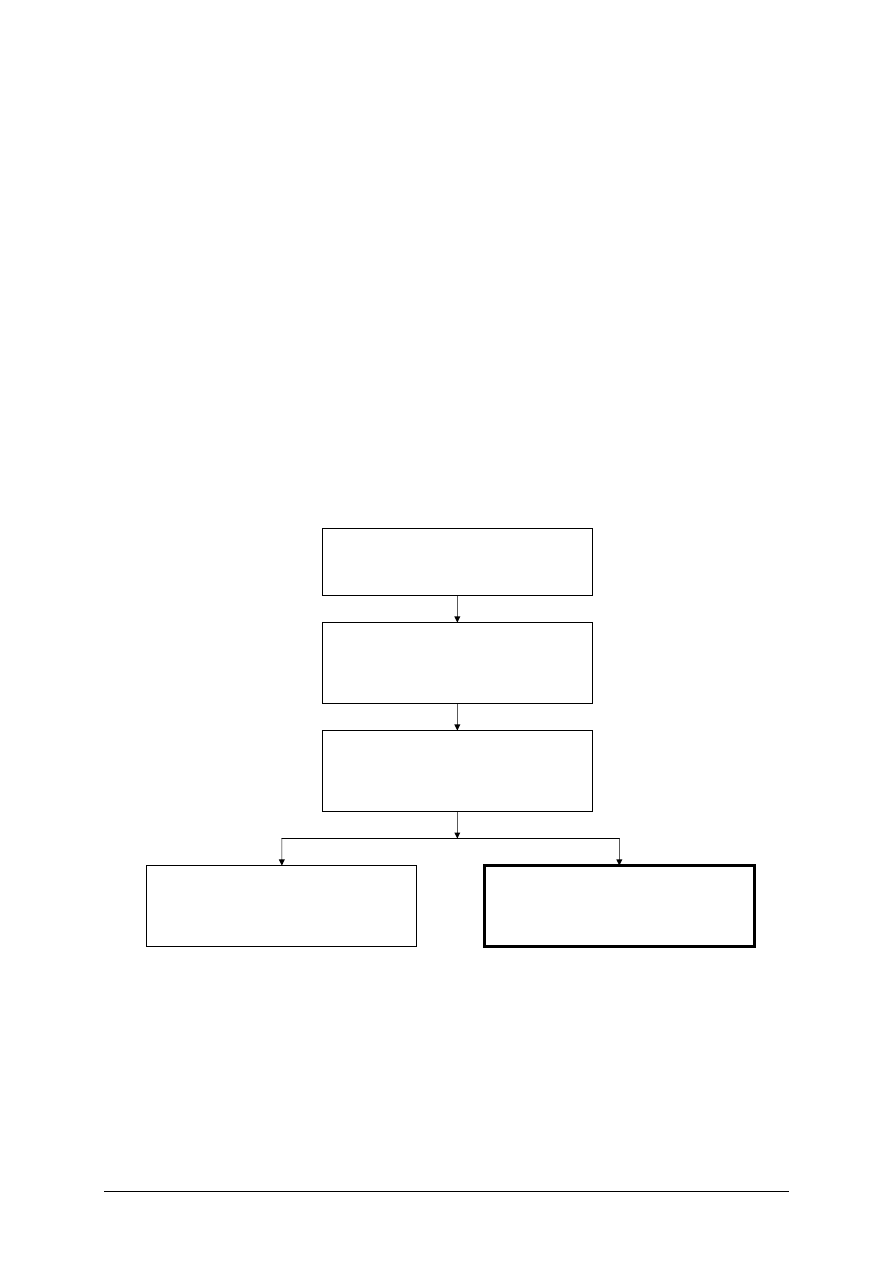
„Projekt współfinansowany ze środków Europejskiego Funduszu Społecznego”
3
1. WPROWADZENIE
Poradnik będzie Ci pomocny w przyswajaniu wiedzy o systemach operacyjnych,
o zasadach eksploatowania i zabezpieczania urządzeń komputerowych. W poradniku
znajdziesz:
–
wymagania wstępne czyli wykaz niezbędnych umiejętności i wiedzy, które powinieneś
posiadać abyś mógł bez problemów korzystać z poradnika,
–
cele kształcenia – wykaz umiejętności, jakie ukształtujesz podczas pracy z poradnikiem,
–
materiał nauczania – wiadomości teoretyczne konieczne do opanowania treści jednostki
modułowej,
–
zestaw pytań sprawdzających, abyś mógł przekonać się, czy już opanowałeś treści,
–
ć
wiczenia, które pomogą Ci zweryfikować wiadomości teoretyczne oraz ukształtować
umiejętności praktyczne,
–
sprawdzian postępów,
–
sprawdzian osiągnięć, czyli przykładowy zestaw zadań testowych. Zaliczenie testu
potwierdzi opanowanie przez Ciebie materiału całej jednostki modułowej,
–
literaturę uzupełniającą materiał nauczania.
Schemat układu jednostek modułowych
312[02].Z1
Urządzenia komputerowe
312[02].Z1.01
Uruchamianie układów
i systemów mikroprocesorowych
312[02].Z1.02
Identyfikowanie podzespołów
komputera i ich parametrów
312[02].Z1.03
Budowanie i uruchamianie
zestawów komputerowych
312[02].Z1.04
Eksploatowanie i zabezpieczanie
urządzeń komputerowych
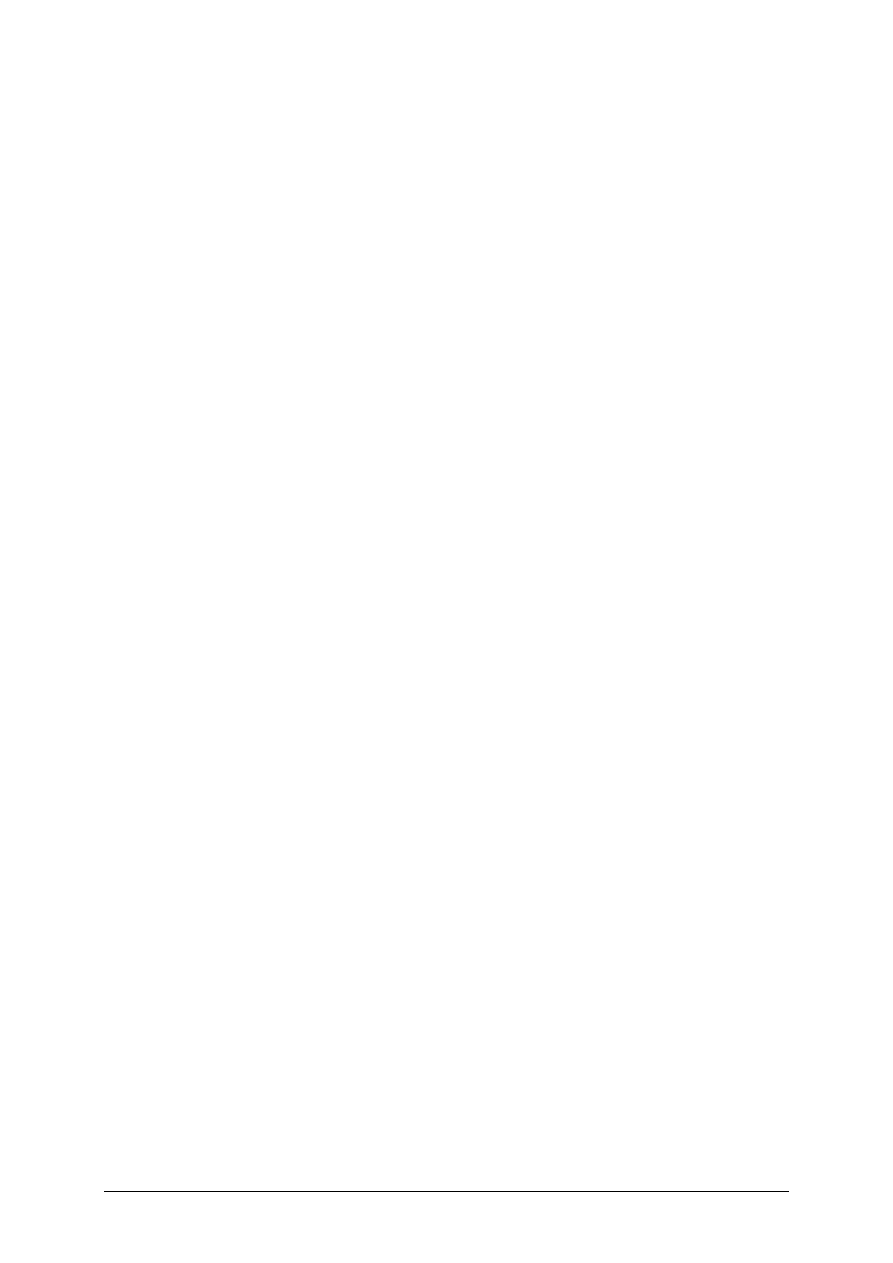
„Projekt współfinansowany ze środków Europejskiego Funduszu Społecznego”
4
2. WYMAGANIA WSTĘPNE
Przystępując do realizacji programu jednostki modułowej powinieneś umieć:
–
charakteryzować wymagania dotyczące bezpieczeństwa pracy przy urządzeniach
elektrycznych,
–
korzystać z różnych źródeł informacji,
–
obsługiwać komputer na poziomie podstawowym,
–
współpracować w grupie.
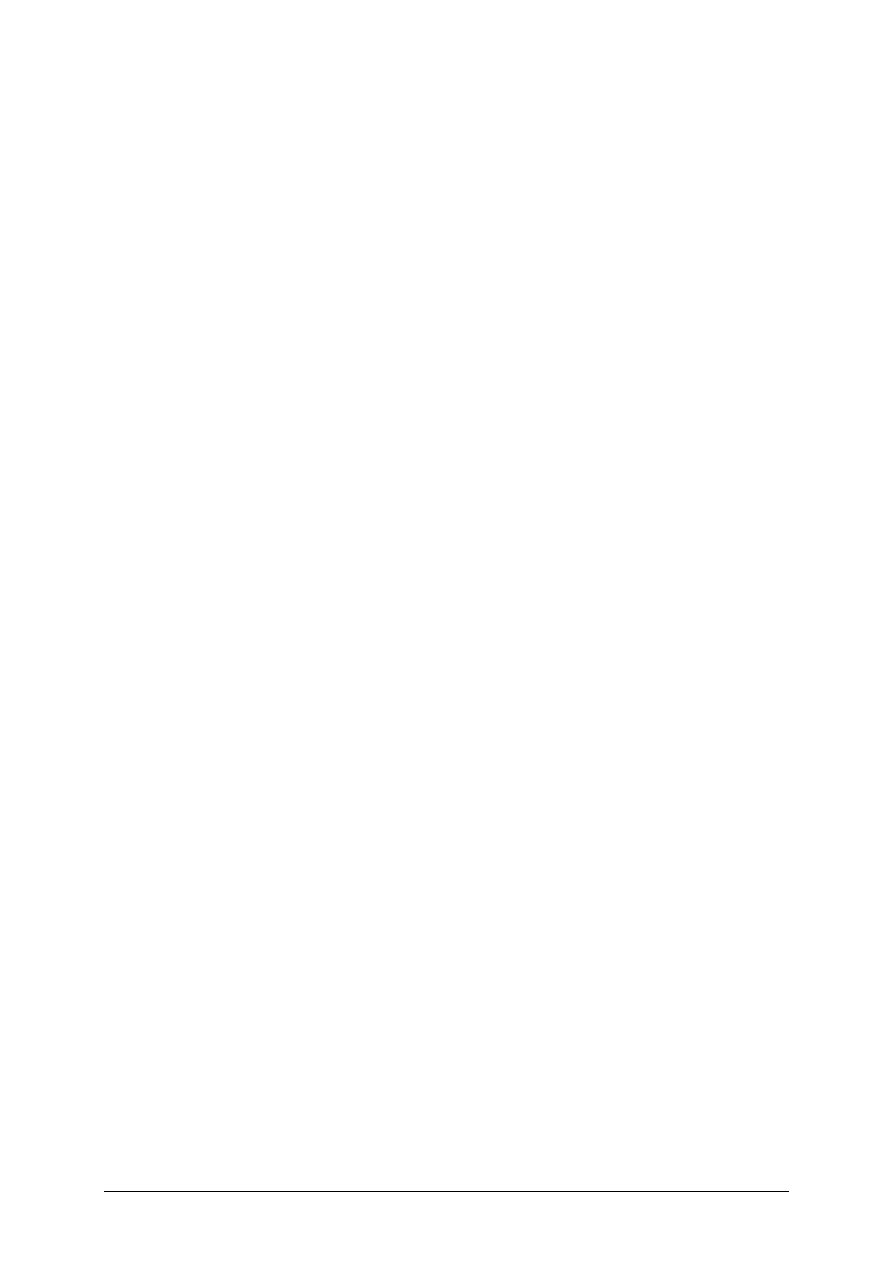
„Projekt współfinansowany ze środków Europejskiego Funduszu Społecznego”
5
3. CELE KSZTAŁCENIA
W wyniku realizacji programu jednostki modułowej powinieneś umieć:
–
określić typowe usługi systemu operacyjnego,
–
zestandaryzować stację roboczą,
–
zainstalować i skonfigurować pocztę elektroniczną,
–
zainstalować i skonfigurować oprogramowanie użytkowe,
–
posłużyć się oprogramowaniem użytkowym i narzędziowym komputera,
–
zarządzać plikami i katalogami na dysku,
–
zastosować system ochrony danych na poziomie dostępu i atrybutów,
–
zastosować ochronę antywirusową,
–
utworzyć kopie zapasowe systemu,
–
zarchiwizować dane,
–
zastosować programy i urządzenia szyfrujące i zabezpieczające,
–
wyszukać i przetworzyć informacje składowane w komputerze,
–
skonfigurować system w celu osiągnięcia odpowiedniej wydajności i efektywności,
–
zbadać i zaprogramować urządzenia zapisu oraz odtwarzania dźwięku i obrazu
w urządzeniach wewnętrznych i peryferyjnych komputera,
–
wyjaśnić działanie poszczególnych układów komputera oraz urządzeń wewnętrznych
i peryferyjnych komputera na podstawie otrzymanych wyników pomiaru,
–
zdiagnozować przyczyny nieprawidłowości w funkcjonowaniu systemu komputerowego,
–
rozróżnić typowe uszkodzenia komputera oraz urządzeń wewnętrznych i peryferyjnych
komputera,
–
wykonać konserwację i regulację systemu komputerowego i urządzeń peryferyjnych,
–
wykonać naprawy komputera oraz urządzeń wewnętrznych i peryferyjnych komputera,
–
dokonać wymiany materiałów eksploatacyjnych komputerowych urządzeń peryferyjnych,
–
zaktualizować zainstalowane oprogramowanie systemowe i użytkowe,
–
zastosować ustalone procedury w stanach awaryjnych, zagrożenia, utraty danych
w urządzeniach komputerowych,
–
zorganizować komputerowe stanowiska pracy zgodnie z wymaganiami ergonomii oraz
przepisami bezpieczeństwa pracy, ochrony przeciwpożarowej i ochrony środowiska,
–
odczytać informacje dotyczące obsługi komputera w języku angielskim.
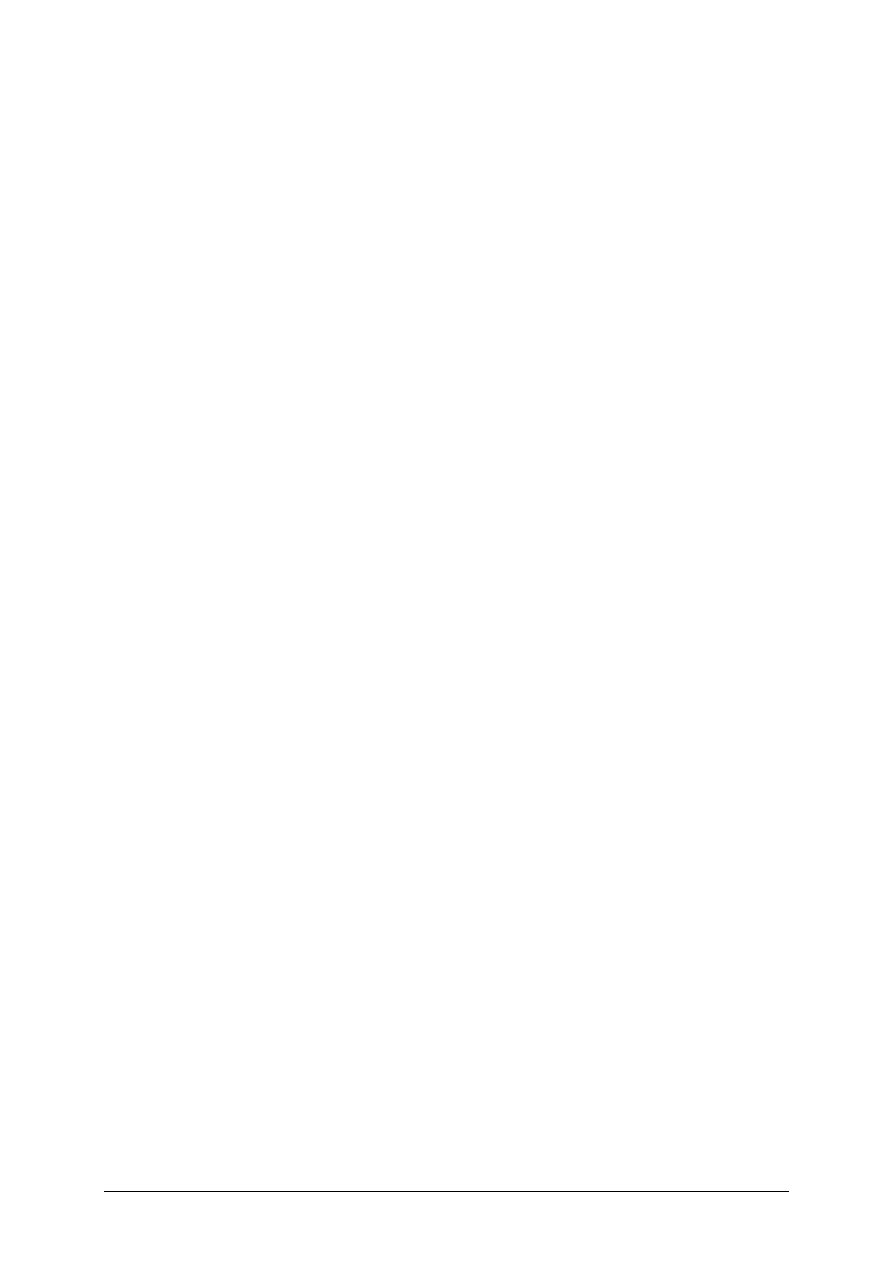
„Projekt współfinansowany ze środków Europejskiego Funduszu Społecznego”
6
4. MATERIAŁ NAUCZANIA
4.1. Systemy operacyjne
4.1.1. Materiał nauczania
Systemem operacyjnym (ang. operating system lub OS) nazywamy program lub układ
wielu programów, który zarządza sprzętem oraz aplikacjami komputera.
Zadaniem systemu operacyjnego jest tworzenie środowiska, w którym użytkownik może
wykonywać programy. Cechami wyróżniającymi takie oprogramowanie jest:
–
duża złożoność (kilkaset tys. mniejszych części zwanych funkcjami, które mogą być
przez programy przywoływane, by wykonać podstawowe zadania, takie jak wyświetlenie
ciągu znaków na ekranie czy wprowadzenie tekstu z klawiatury),
–
systemy operacyjne są sterowane przerwaniami IRQ (zdarzeniami),
–
system operacyjny rozpoczyna działanie jako pierwszy program w komputerze i pracuje
aż do wyłączenia komputera.
Pod względem sposobu komunikowania się systemu z użytkownikiem rozróżniamy:
–
systemy tekstowe – komunikacja odbywa się za pomocą komend wydawanych z linii
poleceń (np. DOS),
–
systemy graficzne – komunikacja odbywa się za pomocą graficznych okien i symboli
(ikon), które odpowiadają określonym zadaniom (np. system Windows).
Pod względem architektury rozróżniamy systemy:
–
monolityczne – o najprostszej strukturze i jednozadaniowe, czyli takie które mogą
wykonywać tylko jedno zadanie w danym momencie,
–
warstwowe – o hierarchicznej strukturze poleceń systemowych, system może
wykonywać w tym samym czasie kilka poleceń (np. nadzorować proces kopiowania
w czasie np. odtwarzania plików dźwiękowych),
–
klient/serwer – systemy o bardzo rozbudowanej strukturze, które pełnią nadzór nad
podrzędnymi systemami zainstalowanymi na poszczególnych komputerach – klientach
sieci.
Systemy operacyjne ze względu na sposób przetwarzania możemy podzielić na:
–
systemy przetwarzania bezpośredniego – systemy interakcyjne, w których występuje
bezpośrednia interakcja pomiędzy użytkownikiem a systemem i wykonywanie zadania
użytkownika rozpoczyna się zaraz po przedłożeniu,
–
systemy przetwarzania pośredniego – systemy wsadowe, gdzie występuje znacząca
zwłoka czasowa między przedłożeniem a rozpoczęciem wykonywania zadania
i niemożliwa jest ingerencja użytkownika w wykonywanie zadania.
Najważniejszymi cechami decydującymi o użyteczności systemu są:
–
łatwość instalacji i użytkowania systemu,
–
współpraca z innymi systemami tzn. możliwość odczytu i zapisu danych na partycjach
innych systemów oraz możliwość wymiany danych pomiędzy komputerami w sieci
lokalnej i poprzez Internet,
–
zgodność sprzętowa tj. możliwość instalacji na określonym sprzęcie utrudnia czasem
brak odpowiednich sterowników do niektórych urządzeń,
–
wymiana danych tzn. możliwość czytania i wymiany dokumentów między aplikacjami
pracującymi pod kontrolą różnych systemów,
–
możliwość pracy w Internecie,
–
cena systemu,
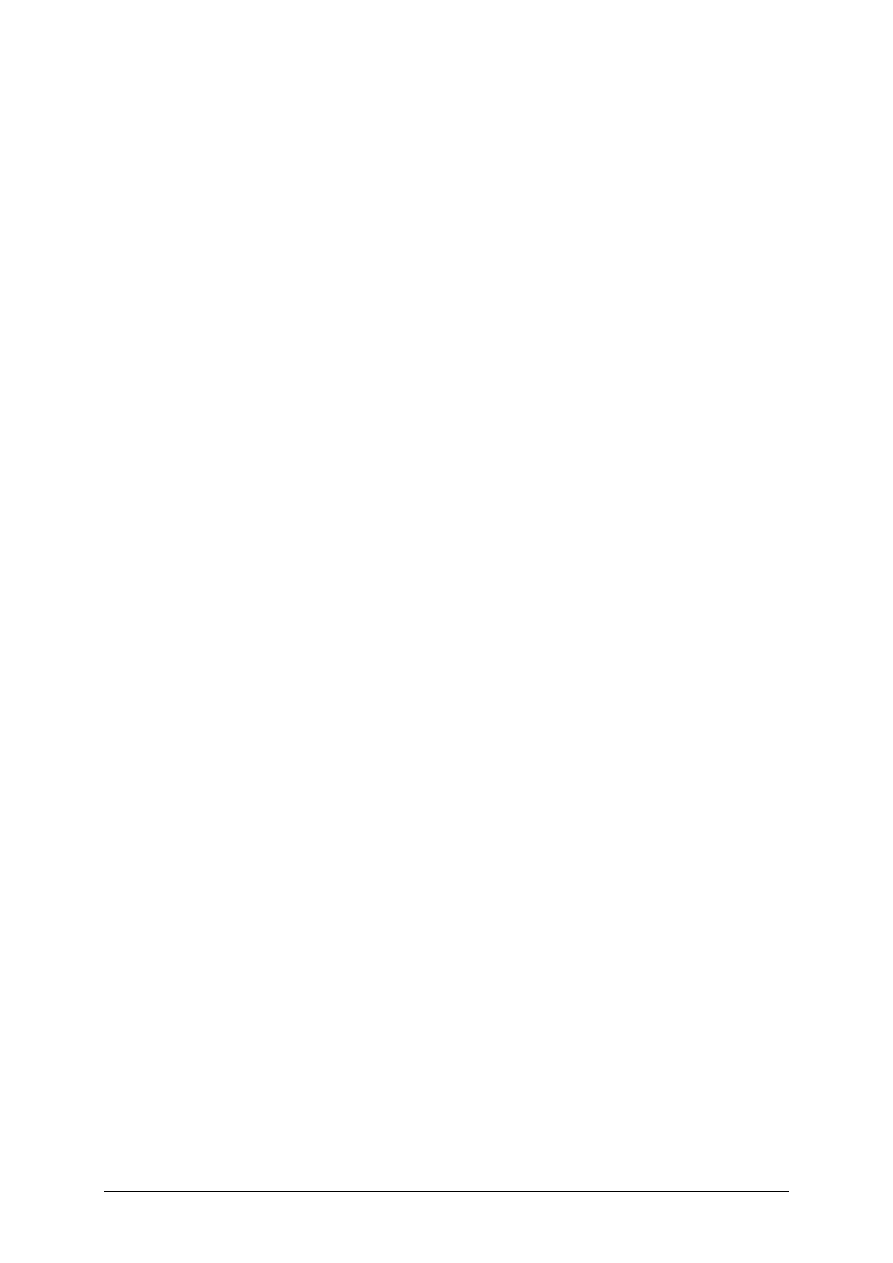
„Projekt współfinansowany ze środków Europejskiego Funduszu Społecznego”
7
–
ilość aplikacji pracujących w danym systemie (najlepiej działający system nie będzie
funkcjonalny, jeżeli nie będzie posiadał bogatego oprogramowania współpracującego
z nim),
–
lokalizacja (system w narodowej wersji językowej).
Systemy operacyjne mają za zadanie:
–
zarządzanie zasobami komputera, m.in. procesorem (a właściwie czasem procesora),
pamięcią, urządzeniami peryferyjnymi oraz przydzielanie zasobów procesom,
–
koordynację pracy ww. urządzeń poprzez obsługę przerwań oraz odpowiednie na nie
reagowanie,
–
ochronę danych i pamięci – tak, aby jeden proces w wyniku błędu lub zamierzonego
działania nie mógł zniszczyć lub pozyskać danych innego procesu,
–
automatyzację najczęściej wykonywanych funkcji,
–
ukrywanie przed aplikacjami zasobów sprzętowych komputera (pośredniczenie
w dostępie do urządzeń).
System operacyjny jest ładowany do pamięci na początku pracy komputera. Program ten
ma bardzo specyficzny charakter, w przeciwieństwie do programów użytkowych (aplikacji)
nie korzysta z żadnych gotowych funkcji, tylko sam je udostępnia, a więc od niego zależą
rzeczywiste możliwości wykorzystania sprzętu komputerowego.
Typowy system operacyjny składa się z trzech głównych elementów:
–
jądra systemu (ang. kernel) – części systemu operacyjnego, która odpowiada za
zarządzanie pamięcią, wykonywanie zadań i zarządzanie urządzeniami peryferyjnymi.
Programy poziomu użytkownika (aplikacje systemu operacyjnego) korzystają z usług
systemu operacyjnego, bezpośrednio wywołując funkcje jądra lub korzystając z bibliotek
pośredniczących w ich wywoływaniu lub realizujących niektóre operacje bez
konieczności korzystania z usług jądra,
–
powłoki (ang. shell) – specjalnego programu komunikującego użytkownika z systemem
operacyjnym,
–
systemu plików – sposobu zapisu struktury danych na nośniku.
Istnieje duża ilość systemów operacyjnych, opracowanych przez wiele firm, często są to
systemy specjalizowane, przeznaczone do wąsko określonych zadań, jednak najbardziej
rozpowszechnionymi systemami, przeznaczonymi do pojedynczych komputerów są produkty
firmy Microsoft (rozprowadzane na zasadach komercyjnych) oraz systemy oparte na jądrze
Linuksa, dostępne w postaci licznych dystrybucji rozprowadzanych często na zasadach
wolnego oprogramowania.
Systemy operacyjne Microsoft
MS-DOS to wersja systemu operacyjnego DOS dla komputerów IBM-PC, stworzona
przez firmę Microsoft na bazie zakupionego kodu źródłowego QDOS. Firma Microsoft
zaprzestała oficjalnie rozwoju MS-DOS jako samodzielnego systemu operacyjnego. Ostatnia
samodzielna wersja nosi numer 6.22. Obecnie MS-DOS (oznaczony jako 7, 7.1 i 8) jest bazą,
na której są zbudowane systemy Windows 9x/Millenium, stanowiąc ich integralną część i nie
jest sprzedawany oddzielnie.
Microsoft, razem z wydaniem systemu Microsoft Windows NT w roku 1994,
zrezygnował z używania MS-DOS jako podstawy swoich systemów operacyjnych. Usunięcie
systemu MS-DOS z Microsoft Windows było trudne, szczególnie w wersjach tego systemu
przeznaczonych dla użytkowników końcowych, gdyż wiele istniejących programów
(szczególnie gier), było zaprojektowanych wyłącznie dla MS-DOS. Dlatego MS-DOS był
usuwany z Microsoft Windows stopniowo i wyjątkowo wolno. W Windows Millenium
system MS-DOS został ukryty przed użytkownikiem – teoretycznie nie istniała możliwość
uruchomienia samego MS-DOS dostarczanego z systemem, tak jak to było możliwe we
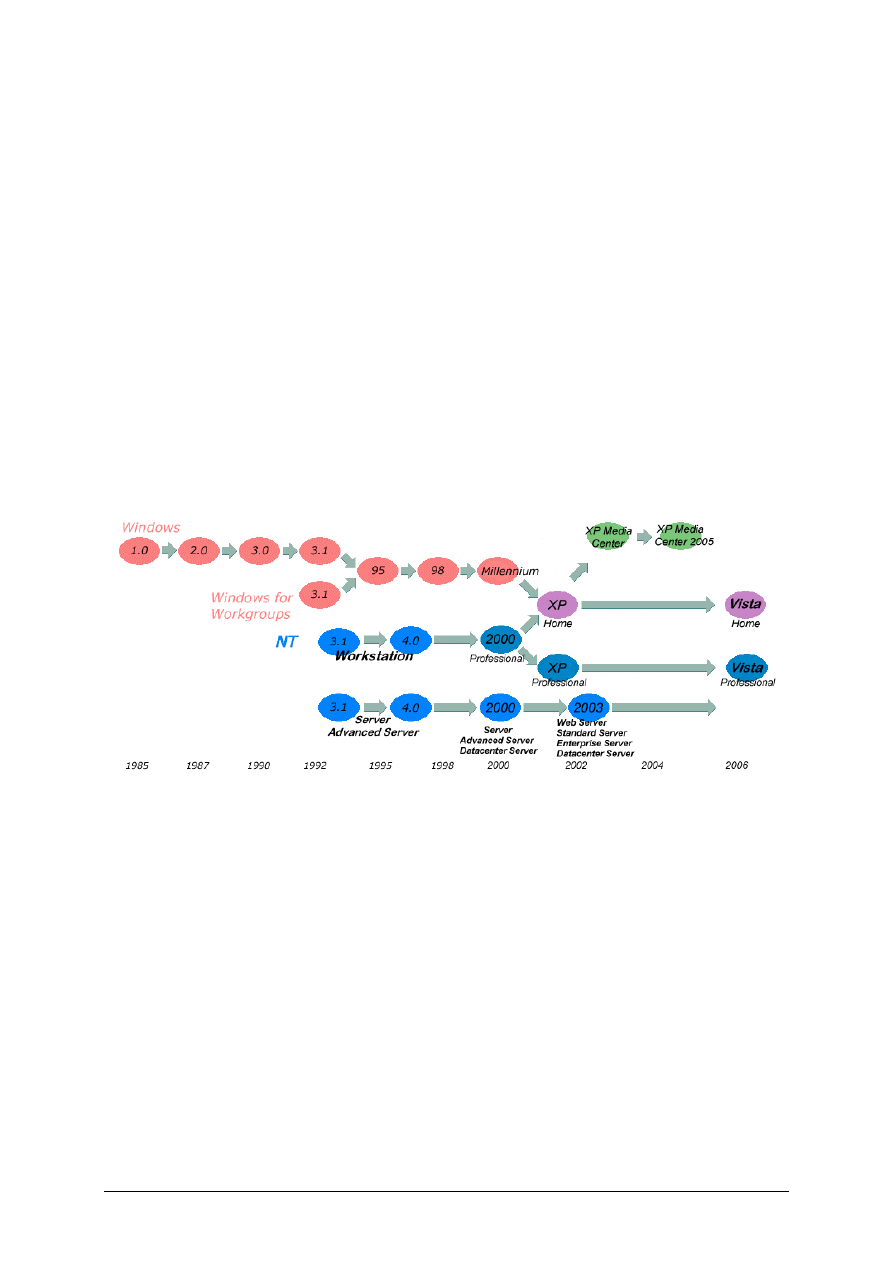
„Projekt współfinansowany ze środków Europejskiego Funduszu Społecznego”
8
wcześniejszych wersjach. Zwieńczeniem planu usunięcia systemu MS-DOS z produktów
Microsoft Windows dla użytkowników końcowych było wydanie Microsoft Windows XP
Home Edition, w którym MS-DOS został całkowicie usunięty.
MS-DOS nie jest systemem wielozadaniowym, tzn. w jednym momencie może być
uruchomiona tylko jedna aplikacja. System ten jest sterowany z linii komend (ang. command
line) tzn. przeglądanie dysków, uruchamianie programów odbywa sie poprzez wpisywanie
odpowiednich poleceń. Dyski logiczne w MS-DOS są oznaczane literami alfabetu łacińskiego
po których następuje dwukropek. Nazwy plikow mogą mieć co najwyżej osiem liter + kropka
+ 3-literowe rozszerzenie. Rozszerzenia, tak jak w Windows, określają typ pliku. Znaki
zastrzeżone, czyli te, które nie mogą się znaleźć w nazwie pliku, to spacja, /, \.
Microsoft Windows to rodzina wielu systemów operacyjnych wyprodukowanych przez
firmę Microsoft. Systemy Windows działają zarówno na serwerach, jak i na komputerach
osobistych. Prezentację pierwszego graficznego środowiska pracy z rodziny Windows,
Microsoft przeprowadził w listopadzie 1985 r. Wówczas była to graficzna nakładka na system
operacyjny MS-DOS, powstała w odpowiedzi na rosnącą popularność graficznych interfejsów
użytkownika takich, jakie prezentowały na przykład komputery Macintosh. Nakładka,
a później system operacyjny Windows po pewnym czasie zdominowała światowy rynek
komputerów osobistych. Historię powstawania systemów z rodziny Windows przedstawia
rysunek 1.
Rys. 1. Historia powstawania systemów MS Windows [6]
System operacyjny Linuks (ang. Linux)
Linuks będący uniksopodobnym systemem operacyjnym, jest jednym ze znamiennych
przykładów wolnego i otwartego oprogramowania (FOSS), będący jego bazą kod źródłowy
może być dowolnie wykorzystywany, modyfikowany i rozpowszechniany. Historia Linuksa
rozpoczęła się w 1991 roku, kiedy to fiński programista Linus Torvalds poinformował
o hobbystycznym tworzeniu przez siebie niedużego, wolnego systemu operacyjnego,
przeznaczonego dla procesorów z rodzin i386, oraz i486.
Linus stworzył jednak tylko jądro, pełny system operacyjny potrzebował jeszcze shella,
kompilatora, bibliotek, itp.. W roli większości z tych narzędzi użyto oprogramowania GNU,
co jednak w przypadku niektórych komponentów systemu wymagało poważnych zmian,
niekiedy finansowanych przez Projekt GNU, niekiedy dokonanych już wcześniej przez
Linusa Torvaldsa.
Dużo pracy wymagało także zintegrowanie systemu do postaci dystrybucji, które
umożliwiały zainstalowanie go w stosunkowo prosty sposób. Jednymi z pierwszych były:
opublikowany 16 lipca 1993 r. Slackware Linux, czy udostępniony miesiąc później Debian,
nazywający siebie GNU/Linux.
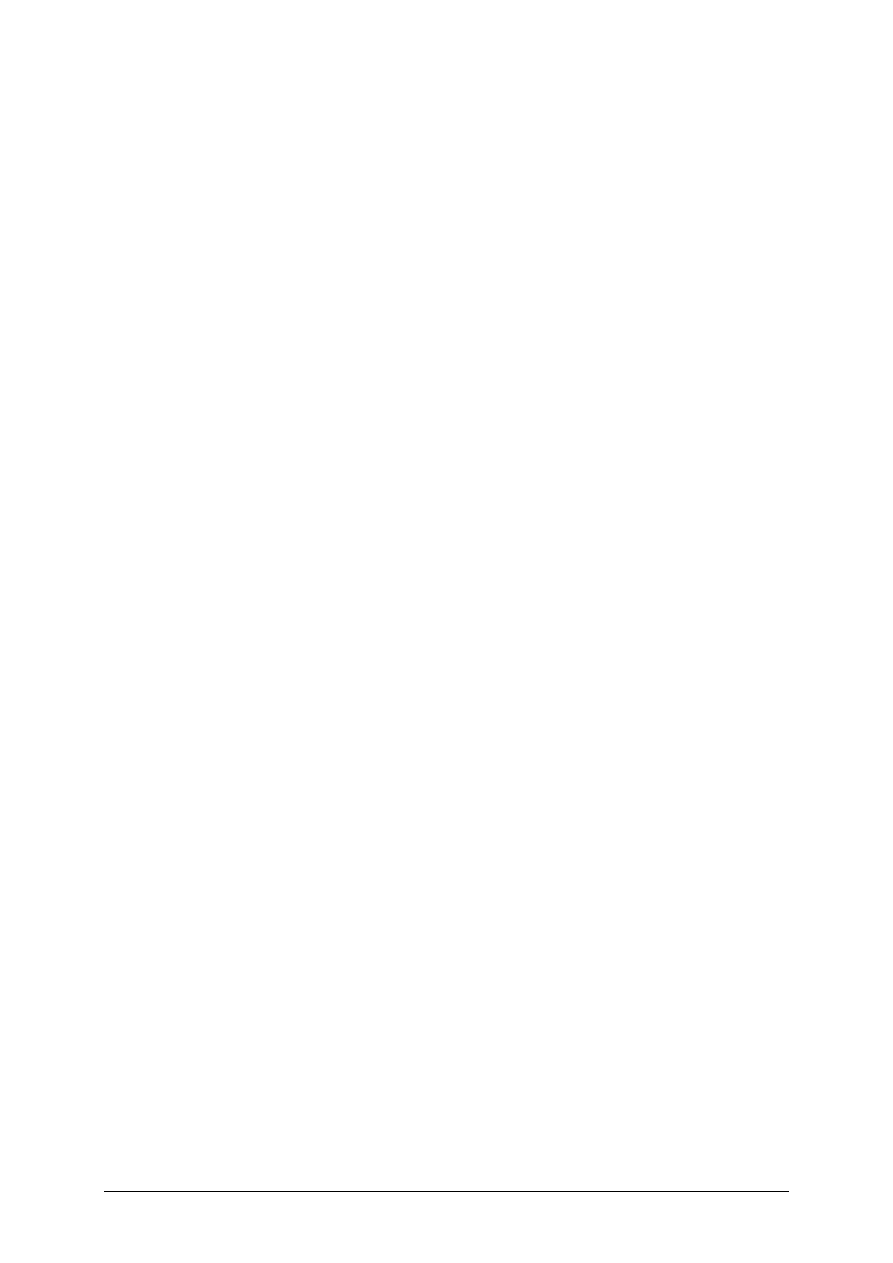
„Projekt współfinansowany ze środków Europejskiego Funduszu Społecznego”
9
Linux zawiera interfejs wiersza poleceń jako część funkcji przejętych z Uniksa.
Dystrybucje wyspecjalizowane na serwery lub administrację mogą używać wiersza poleceń
jako jedynego interfejsu. Nieobecność interfejsu graficznego (GUI) pozwala na
zminimalizowanie wykorzystywanych zasobów systemowych. Maszyny z Linuksem mogą
równie dobrze działać bez podłączonego monitora. Aby administrator mógł się na nich
zalogować potrzeba, albo zdalnego graficznego środowiska X11, albo terminal musi być
uruchomiony z protokołu, takiego jak SSH lub telnet. W sieciach lokalnych zdalne używanie
X11 jest przeważnie akceptowalne, ale na dłuższe dystanse operacje te mogą zajmować za
dużo czasu.
Na początku wiele operacji wykonywanych w Linuksie wymagało użycia wiersza
poleceń. Rozwój dystrybucji przeznaczonych na komputery biurowe i domowe zmienił ten
stan rzeczy. Mimo wszystko, wiele podręczników często podaje możliwość rozwiązania
problemu z wiersza poleceń nawet, gdy można to zrobić używając aplikacji graficznej.
Wiersz poleceń jest uniwersalny w świecie Linuksa, gdzie graficzny interfejs w każdej
dystrybucji jest inny. To również ułatwia współpracę między Linuksem i innymi maszynami,
które również używają wiersza poleceń, np. Mac OS X. Łatwiej jest również udzielić
pomocy, gdy operacja ta sprowadza się do napisania/skopiowania tego, co należy wkleić do
terminala.
Dobrze zaprojektowane GUI (Graficzny Interfejs Użytkownika) jest łatwiejsze w użyciu
dla większości zadań, lecz bardziej doświadczeni użytkownicy mogą wciąż preferować linię
komend. Naukowcy, inżynierowie i twórcy oprogramowania najczęściej używają właśnie
terminala. Wiele ważnych programów nie ma GUI. Wynika to z filozofii Uniksa, mówiącej
o tym, aby tworzyć program robiący dobrze jedną rzecz. Wiersz poleceń jest wyposażony
w automat, pozwalający na kilkukrotne lub opóźnione wypełnianie zadań i naturalnym
procesem jest to, że komenda wykonująca pewne zadanie jest wpierw wydawana
bezpośrednio, a potem używana ponownie w skrypcie zapewniając automatyzację.
Najbardziej popularnymi dystrybucjami Linuksa są obecnie:
–
Debian,
–
Ubuntu,
–
Mandriva Linux (dawniej Mandrake),
–
openSUSE,
–
Slackware,
–
Red Hat Linux,
–
Fedora Core,
–
Gentoo,
–
Knoppix,
–
Linspire (dawniej Lindows),
–
PCLinuxOS,
–
SimplyMEPIS.
Debian
Debian/GNU Linux to uniwersalna, stabilna i dojrzała dystrybucja. Odznacza się dużą
liczbą pakietów oraz znakomitym narzędziem do ich instalacji – APT-em. Debian to dobry
wybór zarówno na serwer (gałąź stable) jak i na desktop (gałąź testing).
Umowa społeczna Debiana określa kluczowe aspekty systemu. Mówi ona, że Debian jest
i pozostanie wolnym (od wolności) systemem operacyjnym. Wolne oprogramowanie znajduje
się w repozytorium main, programy, które do działania wymagają zastrzeżonych
komponentów – w contrib, a niewolne oprogramowanie w non-free. Można też korzystać
z zewnętrznych repozytoriów z zastrzeżonym oprogramowaniem.
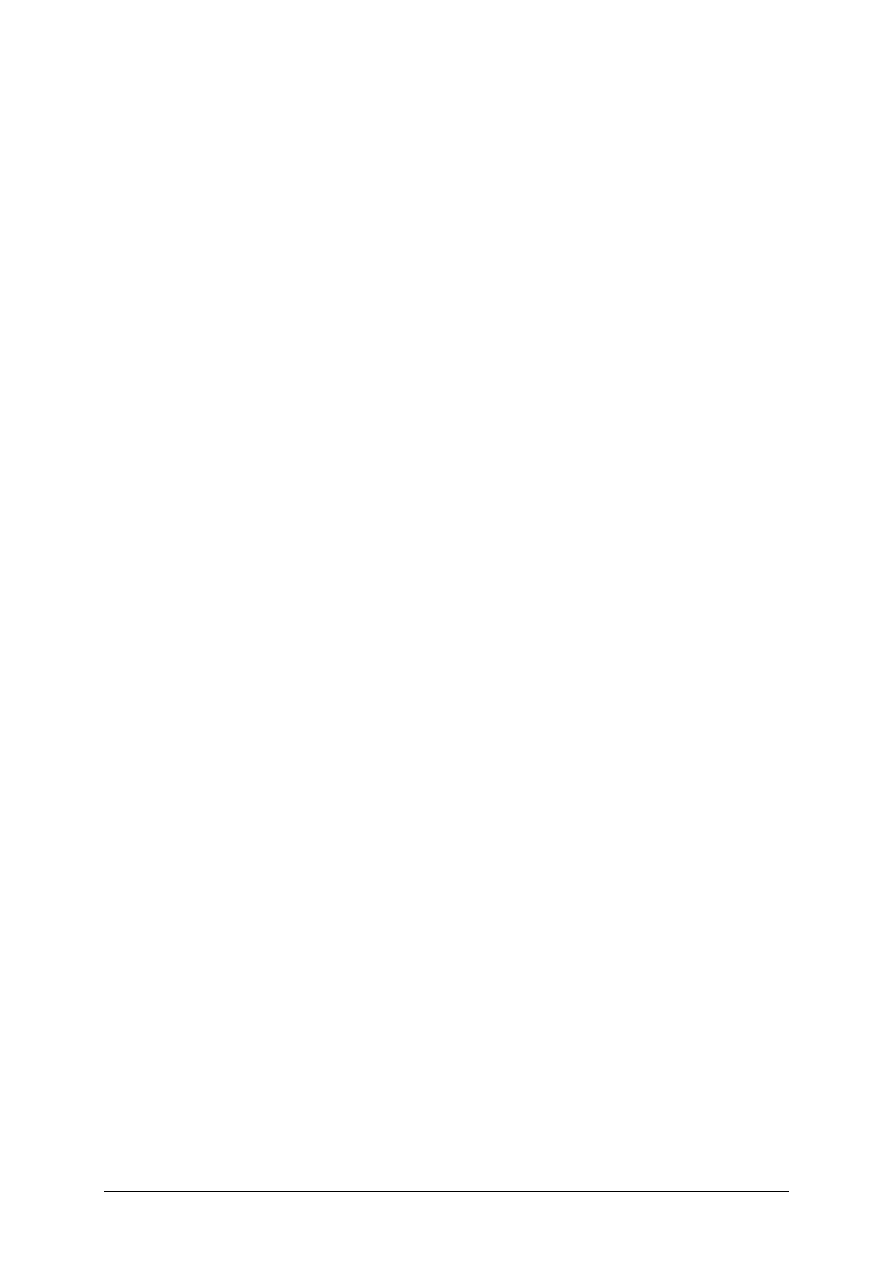
„Projekt współfinansowany ze środków Europejskiego Funduszu Społecznego”
10
Nowe wersje Debiana powstają w trzech liniach (gałęziach):
–
Stable (4.0, nazwa kodowa: Etch) – linia stabilna,
–
Testing (X.Y, nazwa kodowa: Lenny) – linia testowa,
–
Unstable (bez numeru, nazwa kodowa: Sid) – linia niestabilna.
Stable to linia stabilna. Każde jej wydanie (ang. release) oznaczone jest nazwą kodową
i numerem wersji. Bieżąca nazwa linii stabilnej to „Etch” a numer wersji – 4.0. Jedyne
zmiany, jakie wprowadzane są do wersji stabilnej, to poprawki błędów bezpieczeństwa.
Edycja ta doskonale sprawdza się na serwerach i w środowiskach produkcyjnych. Może być
również używana jako bardzo konserwatywny desktop.
Testing to linia testowa, która w przyszłości przekształci się w linię stabilną. Bieżąca
linia testowa oznaczona jest nazwą „Lenny” i numerem X.Y. Nawet kiedy Lenny przekształci
się w linię stabilną, do Etcha nadal będą wprowadzanie poprawki bezpieczeństwa. Edycja ta
może być używana przez średniozaawansowanych użytkowników na desktopie ze względu na
nowsze pakiety (wadą jest mniejsza stabilność).
Unstable (Sid) to linia niestabilna. Podlega ona gwałtownemu rozwojowi i nie jest
numerowana. Pakiety przenoszone są z Unstable do Testing na mocy zasad Debian package
life cycle. Edycja ta służy do rozwijania Debiana i przeznaczona jest dla deweloperów.
Trafiają do niej najnowsze pakiety (ale uznane przez ich twórców jako stabilne). Niespełnione
zależności i inne problemy sprawiają, że Sid absolutnie nie nadaje się dla początkującego
użytkownika.
Ubuntu
Ubuntu jest wolną dystrybucją GNU/Linuksa tworzoną przez Marka Shuttleworth wraz
z firmą Canonical Ltd. Charakteryzuje się łatwością instalacji i użytkowania, dobrą obsługą
każdego sprzętu i funkcjonalnością. Obecnie jest to jedna z najpopularniejszych dystrybucji
zarówno na świecie jak i w Polsce, posiada też silną społeczność użytkowników.
Projekt Ubuntu działa w oparciu o idee wg których oprogramowanie powinno być
dostępne bezpłatnie, powinno być dostępne w lokalnym języku, a wszyscy ludzie powinni
mieć wolność dostosowywania go do swoich potrzeb w dowolny sposób.
Wydania systemu Ubuntu są regularne. Co pół roku wychodzi nowa wersja, a raz na 1,5
roku wydawany jest system z dłuższym wsparciem technicznym (LTS). Ubuntu jest proste
w instalacji. Tuż po zainstalowaniu system jest gotowy do pracy – zawiera bowiem wszystkie
niezbędne programy codziennego użytku. Specjalistyczne oprogramowanie można łatwo
dodać dzięki zintegrowanym repozytoriom. Pomoc techniczna po polsku dostępna jest na
forum Ubuntu.pl. Ubuntu oparte jest na dystrybucji Debian GNU/Linux. Samo „Ubuntu” to
staroafrykańskie słowo oznaczające „człowieczeństwo wobec innych” (ang. humanity to
others).
Interfejs użytkownika (Ubuntu korzysta z środowiska GNOME) jest spójny,
dopracowany i estetyczny. Oprócz oprogramowania GNOME, domyślnie dostępnych jest też
wiele innych aplikacji, jak OpenOffice.org, GIMP czy Firefox. System dobrze wykrywa
urządzenia przenośne (jak pamięci USB, aparaty cyfrowe czy karty pamięci), dobrze też radzi
sobie z wykrywaniem sprzętu, co jest szczególnie ważne na komputerach przenośnych, gdzie
technologie takie jak WiFi czy hibernacja często sprawiają Linuksowi problemy.
Ubutu dzieli oprogramowanie na 6 kategorii:
–
main – zawiera wspierane wolne oprogramowanie (całość oprogramowania
zainstalowanego domyślnie z systemem oraz dodatkowe aplikacje dostępne przez
menedżer pakietów, zwykle jedna aplikacja do jednego zadania),
–
restricted – wspierane niewolne oprogramowanie (głównie niezbędne sterowniki
i czcionki),
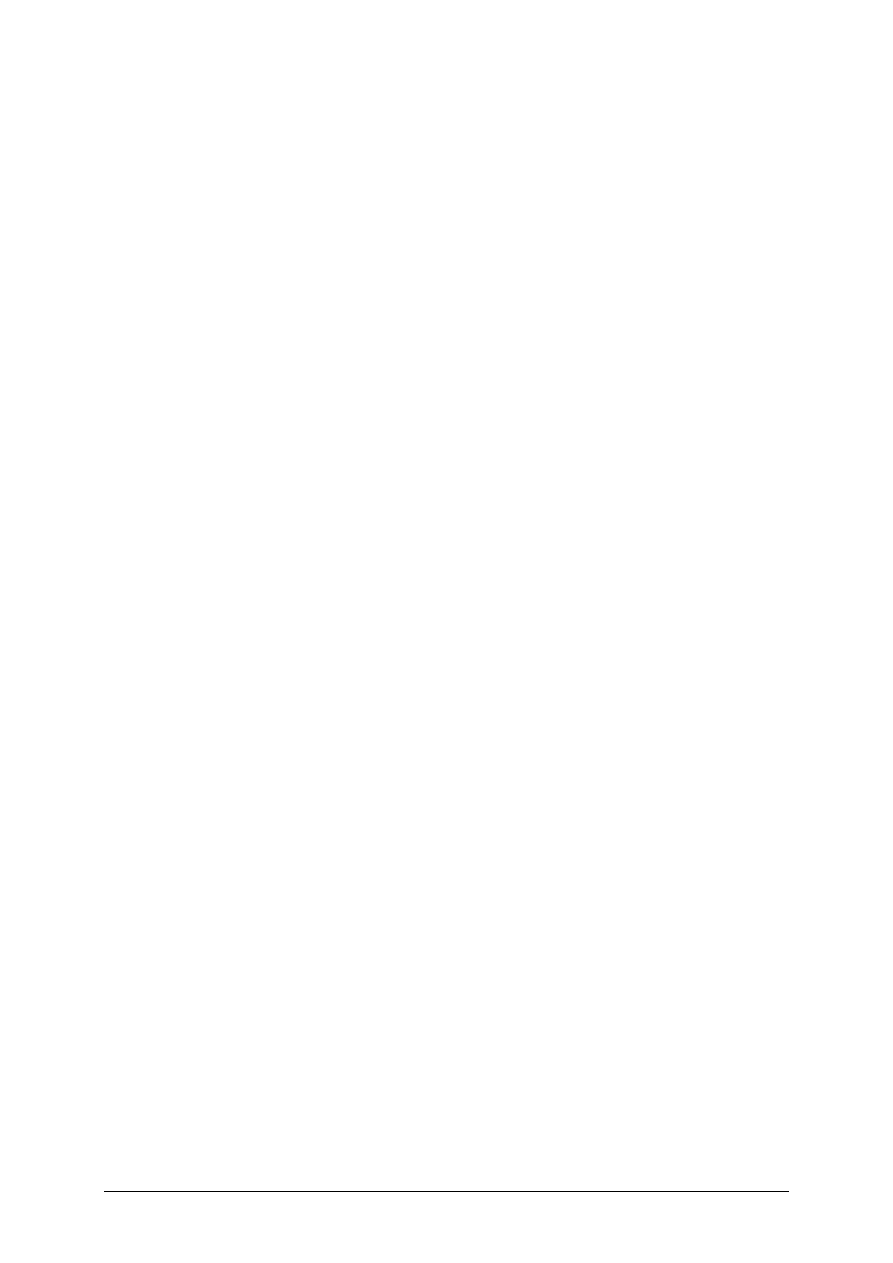
„Projekt współfinansowany ze środków Europejskiego Funduszu Społecznego”
11
–
universe – niewspierane wolne oprogramowanie (tysiące pakietów tworzone przez
społeczność, utrzymywane na serwerach Ubuntu),
–
multiverse – niewspierane niewolne oprogramowanie (utrzymywane przez społeczność
pakiety zawierające niewolne oprogramowanie, jak kodeki audio i wideo, niewspierane
sterowniki, itp., darmowe, ale nie wolne),
–
commercial – oprogramowanie komercyjne dostępne w Ubuntu (obecnie repozytorium
jest małe i zawiera takie programy jak Opera Browser, Real Player, czy VMWare
Player),
–
backports – repozytorium dodatkowe, zawierające oprogramowanie w nowszych
wersjach niż dostępne w systemie (porty aplikacji wspieranych przez nowe wydania
Ubuntu), przeznaczone dla użytkowników wolących korzystać ze starszej wersji Ubuntu,
lecz potrzebujących nowe wersje kilku programów.
Repozytoria Main i Restricted aktywowane są domyślnie w systemie. Resztę trzeba
włączyć ręcznie używając menedżera pakietów Synaptic Package Manager.
Ubuntu jest dostępne w czterech głównych wersjach:
–
Ubuntu – ze środowiskiem graficznym GNOME i wieloma programami GTK jak
Evolution, Synaptic Package Manager, Beagle Search, Rhythmbox, Sound Juicer, itd. –
to pierwsza i najbardziej dopracowana wersja Ubuntu, polecana początkującym,
–
Edubuntu – wersja Ubuntu (z pulpitem GNOME) dla dzieci i młodzieży, zawierająca
wiele programów edukacyjnych i gier,
–
Kubuntu – wersja Ubuntu ze środowiskiem KDE i wieloma programami wchodzącymi
w jego skład, jak Kontact, Adept Package Manager, Amarok, K3B,
–
Xubuntu – najmłodsza wersja Ubuntu, ze środowiskiem XFCE, przeznaczona dla
użytkowników starszych komputerów.
Mandriva
Mandriva to jedna z czołowych dystrybucji ogólnego użytku ostatnich lat. Nadaje się
zarówno dla początkujących jak i zaawansowanych użytkowników. Jest szczególnie
popularna wśród nowicjuszy w Linuksie i użytkowników domowych, szukających
alternatywnego systemu operacyjnego.
Mandriva jest uważana za jedną z najlepszych (oprócz openSUSE) dystrybucji dla
nowych użytkowników Linuksa. Oferuje wiele ułatwień w konfiguracji systemu poprzez
dostarczenie graficznych konfiguratorów do różnych elementów systemu (na wzór Panelu
Sterowania znanego z systemów Windows).
Mandriva używa pakietów RPM. Domyślnym menadżerem pakietów jest Urpmi, ale
można używać również Smarta. Domyślnym środowiskiem graficznym jest KDE. GNOME
i inne środowiska i menadżery okien są również wspierane. Najnowsza wersja: Mandriva
Discovery 2006 wprowadza również kilka nowości, m.in. interaktywny firewall oraz program
do wyszukiwania KAT (odpowiednik Google Desktop Search).
Mandriva jest dystrybucją dobrze zlokalizowaną (ustawienie polskiego interfejsu nie jest
problemem, instalacja w języku polskim również).
openSUSE
openSUSE to dystrybucja GNU/Linuksa sponsorowana przez firmę Novell. Jest dobrą
alternatywą dla Windows XP dla przeciętnego użytkownika. Zawiera dopracowane graficznie
narzędzia konfiguracyjne YaST i SaX2. Jest bardzo prosta w instalacji i użytkowaniu.
Cechuje się bardzo dopracowanym pulpitem opartym na środowisku GNOME lub KDE
(oczywiście dostępne są również inne środowiska, które płynnie działają na starszych
komputerach). openSUSE słynie ze swojego wszechstronnego narzędzia – YaST-a. Jest to
kluczowy komponent dystrybucji. Użytkownik ma z nim do czynienia już na etapie instalacji
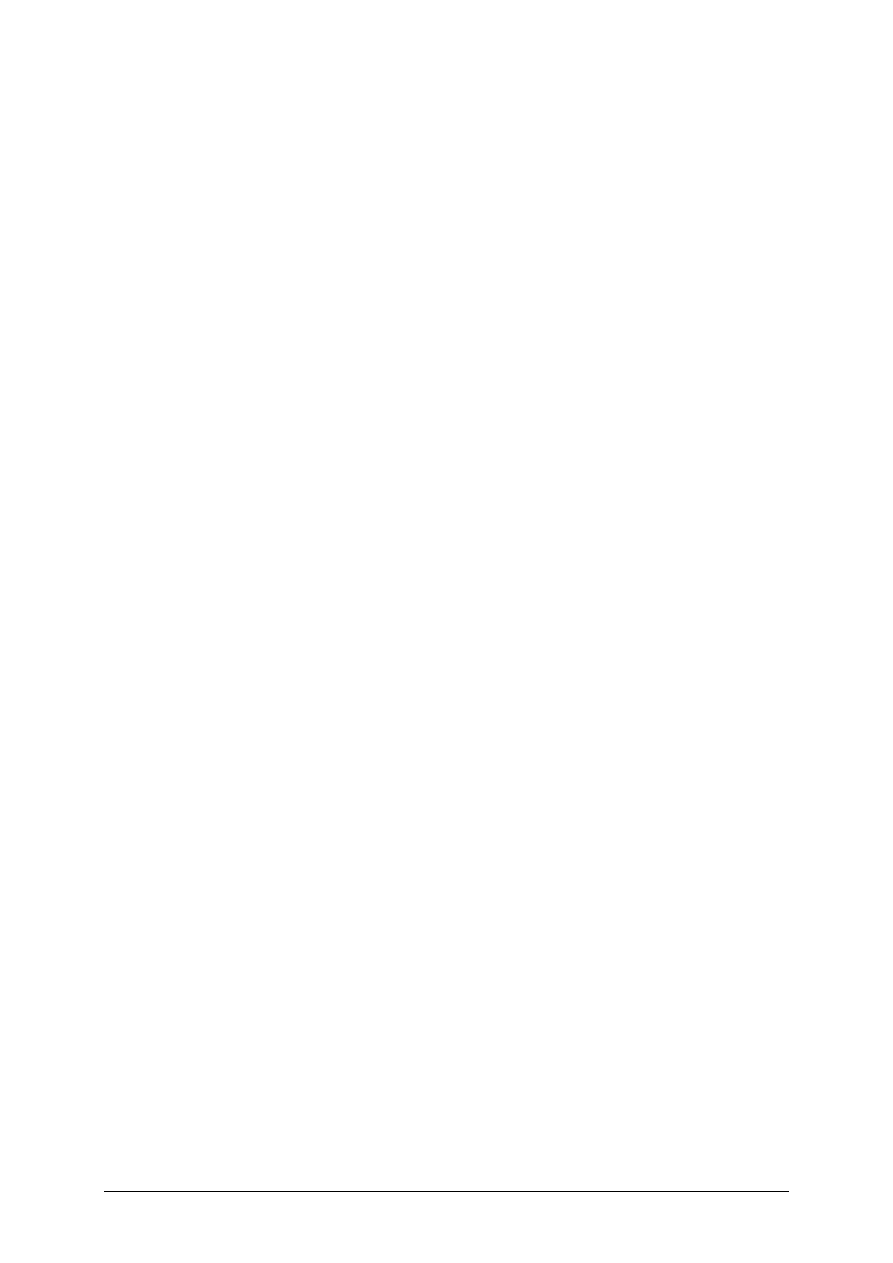
„Projekt współfinansowany ze środków Europejskiego Funduszu Społecznego”
12
systemu, dzięki YaST-owi instalacja openSUSE jest łatwa nawet dla osób, które dopiero co
zaczynają pracę z Linuksem. Nie zawiodą się również zaawansowani użytkownicy, którzy
mogą skorzystać z trybu eksperta i dostosować wszystkie opcje instalacji do swoich potrzeb.
YaST służy również jako wszechstronne narzędzie konfiguracyjne, za pomocą którego
można dostosować do własnych potrzeb praktycznie każdy aspekt systemu, począwszy od
zarządzania oprogramowaniem (dodawanie repozytoriów, instalowanie, aktualizowanie
i usuwanie programów), poprzez administrację systemem (użytkownicy i ich prawa,
uruchamiane serwisy, połączenia sieciowe itp.) a na konfiguracji sprzętu kończąc.
Narzędziem uzupełniającym konfigurator YaST jest SaX2. Dzięki niemu można w prosty
sposób ustawić typ karty graficznej, rozdzielczość ekranu, głębię kolorów itp.
Slackware
Slackware to najstarsza z aktywnie rozwijanych dystrybucji Linuksa. Pierwsza wersja
została wydana 13 lipca 1993 roku. Slackware to dystrybucja Linuksa podobna do
tradycyjnych systemów uniksowych. Struktura katalogów jest klasyczna, warto zwrócić
uwagę na występowanie katalogu /opt, gdzie umieszczane jest m.in. KDE. W odróżnieniu od
popularnych dystrybucji takich jak Mandriva, openSUSE czy Ubuntu, Slackware zawiera
tzw. niepatchowany kernel, dzięki czemu pobranie kernela z kernel.org i jego kompilacja nie
powoduje obniżenia funkcjonalności. Dystrybucja nie zawiera graficznego instalatora
(aczkolwiek instalator tekstowy jest bardzo intuicyjny i nie powinien sprawiać problemów)
ani mnóstwa graficznych konfiguratorów (takich jak np. YaST). Dostępnych jest tylko kilka
tekstowych asystentów do wykonywania najbardziej podstawowych operacji (instalacja
pakietów, wybór środowiska graficznego, itp.).
Rozwój Slackware przebiega w dwóch liniach: stabilnej (ang. stable) oraz bieżącej
(ang. current). Wersja bieżąca co pewien czas ulega zamrożeniu i po wydaniu kilku wersji
testowych (beta, release candidate) przekształca się w wersję finalną, oznaczoną konkretnym
numerem (np. 10.2). Wersja stabilna doskonale nadaje się na serwer oraz konserwatywny
desktop. Wersja niestabilna może być używana na desktopie przez użytkowników, którzy
chcą mieć w miarę aktualne wersje programów (które mogą jednak zawierać błędy).
Red Hat Linux
Red Hat Linux to jedna z najstarszych i najpopularniejszych dystrybucji Linuksa,
tworzona przez firmę Red Hat. Dystrybucja wykorzystuje do instalacji pakiety RPM. Red Hat
zaprzestał dalszego rozwoju Red Hat Linux (ostatnią wersją jest Red Hat Linux 9) na rzecz
projektu Fedora Core i komercyjnej dystrybucji Red Hat Enterprise Linux.
Dzięki swoim cechom Red Hat Linux był szeroko stosowany w zwykłych systemach
odpowiedzialnych za kierowanie ruchem w sieci, w serwerach wydruków, ppp, poczty, FTP,
serwerach baz danych lub stacjach roboczych, a także w najbardziej zaawansowanych
zastosowaniach wieloprocesorowych, szczególnie zaś tam, gdzie wymaga się wysokiej
niezawodności działania. Red Hat Linux jako system zapewniający stabilność pracy w sieci
znalazł szerokie zastosowanie na rozwijającym się dynamicznie rynku internetowym.
Fedora
Fedora to dystrybucja ogólnego użytku. Nadaje się zarówno na specjalizowany serwer
jak i na desktop do domu lub firmy. We wszystkich przypadkach wymaga jednak
doszlifowania ustawień domyślnych według własnych preferencji i wymagań.
Fedora jest dystrybucją innowacyjną. Na instalacyjnym DVD bardzo często lądują
ś
wieże, dopiero co wydane aplikacje. Wspomnieć można chociażby XEN 3, który
zadebiutował w Fedorze długo przed innymi systemami. Takie podejście (technology
preview) ma wiele zalet, ale również jedną dużą wadę – potencjalną niestabilność.
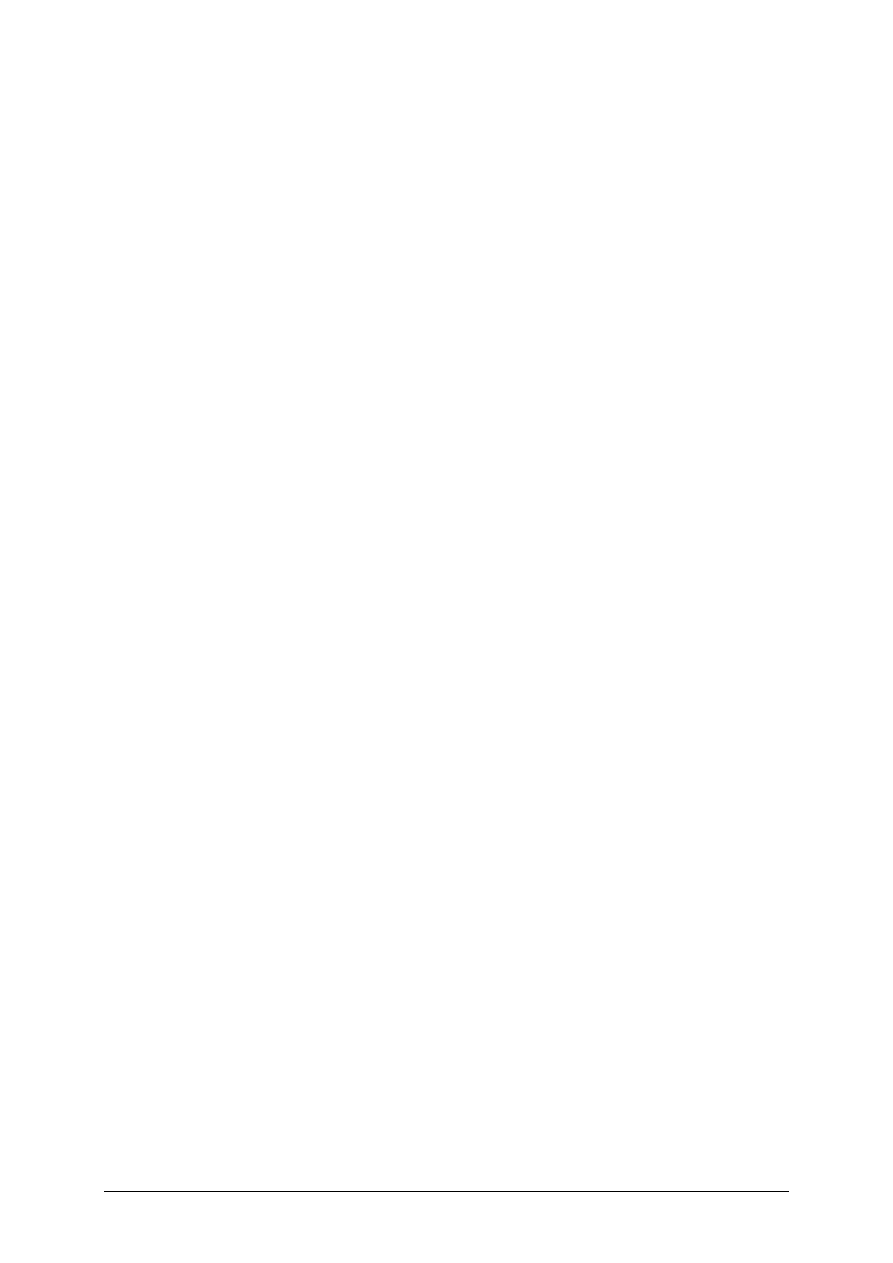
„Projekt współfinansowany ze środków Europejskiego Funduszu Społecznego”
13
Korzystanie z najnowszych technologii jest, więc wskazane, ale z umiarem i ze świadomością
tego, że nie są to jeszcze zwykle aplikacje gotowe na produkcyjne wdrożenie.
Fedora to pierwsza dystrybucja, która w domyślnej instalacji zawarła pakiet SELinux.
W dystrybucji znajdziemy również wiele innych funkcji, które zwiększają bezpieczeństwo
systemu:
Exec-Shield,
Compile
Time
Buffer
Checks
(FORTIFY_SOURCE),
ELF (Executable and Linkable Format) Data Hardening, Restricted Kernel Memory Access,
Stack Smash Protection, Buffer Overflow Detection i Variable Reordering.
Fedora jest idealną dystrybucją dla programistów. Znajdziemy tu właściwie wszystkie
istotne narzędzia programistyczne, jakie zostały wydane dla systemu GNU/Linux.
Programistów Java ucieszy zapewne obecność zintegrowanego środowiska Eclipse IDE
(kompilowanego przy użyciu gcj) oraz wielu bibliotek przydatnych przy tworzeniu aplikacji
internetowych. W Fedorze znajdziemy również środowisko do programowania w NET
(Mono), GCC4, edytory (X)HTML oraz wiele innych narzędzi programistycznych.
Oprócz wersji instalacyjnych istnieją również wersje zwane LiveCD. LiveCD to system
operacyjny (zazwyczaj zawiera także inne oprogramowanie) przechowywany na
bootowalnym CD-ROM-ie, z którego jest uruchamiany w pamięci RAM bez potrzeby
instalowania go na dysku twardym. Niektóre LiveCD posiadają narzędzia instalacyjne, które
pozwalają na zainstalowanie ich na dysku twardym oraz innych pamięciach masowych jak
np. pendrive. Większość LiveCD posiada możliwość dostępu do wewnętrznych albo
zewnętrznych
dysków
twardych,
dyskietek
oraz
innych
pamięci
masowych.
Najpopularniejszą dystrybucją LiveCD jest Knoppix, uniwersalny system LiveCD oparty na
Debianie. Jak każda dystrybucja Linuksa, zawiera większość narzędzi niezbędnych do
codziennej pracy.
4.1.2. Pytania sprawdzające
Odpowiadając na pytania sprawdzisz, czy jesteś przygotowany do wykonania ćwiczeń.
1.
Co to jest system operacyjny?
2.
Jakie są cechy systemu operacyjnego?
3.
Jaki znasz podział systemów operacyjnych?
4.
Z jakich elementów składa się system operacyjny?
5.
Czym charakteryzuje się system wielozadaniowy?
6.
Jakie znasz systemy operacyjne Microsoft?
7.
Co to jest Linuks?
8.
Co to jest dystrybucja Linuksa?
9.
Jakie znasz najpopularniejsze dystrybucje Linuksa?
10.
Co to jest GUI?
11.
Co to jest wiersz poleceń?
4.1.3. Ćwiczenia
Ćwiczenie 1
Sklasyfikuj systemy operacyjne ze względu na sposób komunikowania się
z użytkownikiem.
Sposób wykonania ćwiczenia
Aby wykonać ćwiczenie, powinieneś:
1)
odszukać w materiałach dydaktycznych potrzebne informacje,
2)
podać definicję pojęcia system operacyjny,
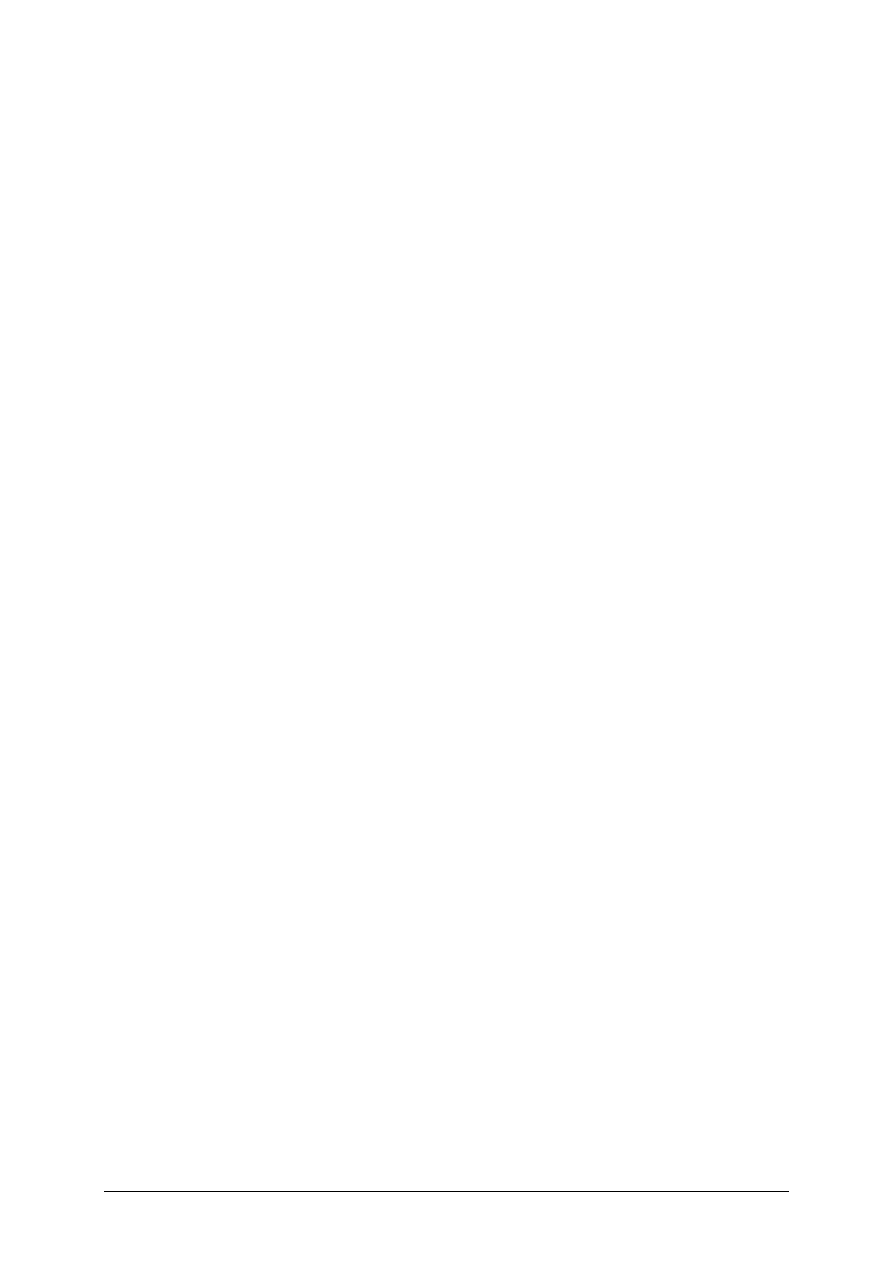
„Projekt współfinansowany ze środków Europejskiego Funduszu Społecznego”
14
3)
omówić podział systemów wg podanego kryterium,
4)
zapisać wyniki pracy.
Wyposażenie stanowiska pracy:
−
papier formatu A4, pisak,
−
literatura zgodna z punktem 6 poradnika.
Ćwiczenie 2
Sklasyfikuj systemy operacyjne ze względu na sposób przetwarzania informacji.
Sposób wykonania ćwiczenia
Aby wykonać ćwiczenie, powinieneś:
1)
odszukać w materiałach dydaktycznych potrzebne informacje,
2)
omówić podział systemów wg podanego kryterium,
3)
zapisać wyniki pracy.
Wyposażenie stanowiska pracy:
−
papier formatu A4, pisak,
−
literatura zgodna z punktem 6 poradnika.
Ćwiczenie 3
Omów elementy składowe systemu operacyjnego.
Sposób wykonania ćwiczenia
Aby wykonać ćwiczenie, powinieneś:
1)
odszukać w materiałach dydaktycznych informacje dotyczące tematu ćwiczenia,
2)
omówić elementy składowe systemu,
3)
zapisać wyniki pracy.
Wyposażenie stanowiska pracy:
−
papier formatu A4, pisak,
−
literatura zgodna z punktem 6 poradnika.
Ćwiczenie 4
Wymień znane Ci systemy operacyjne Microsoftu.
Sposób wykonania ćwiczenia
Aby wykonać ćwiczenie, powinieneś:
1)
odszukać w materiałach dydaktycznych potrzebne informacje,
2)
wymienić główne rodziny systemów Microsoftu,
3)
podać krótką charakterystykę każdego systemu,
4)
zapisać wyniki pracy.
Wyposażenie stanowiska pracy:
−
papier formatu A4, pisak,
−
literatura zgodna z punktem 6 poradnika.
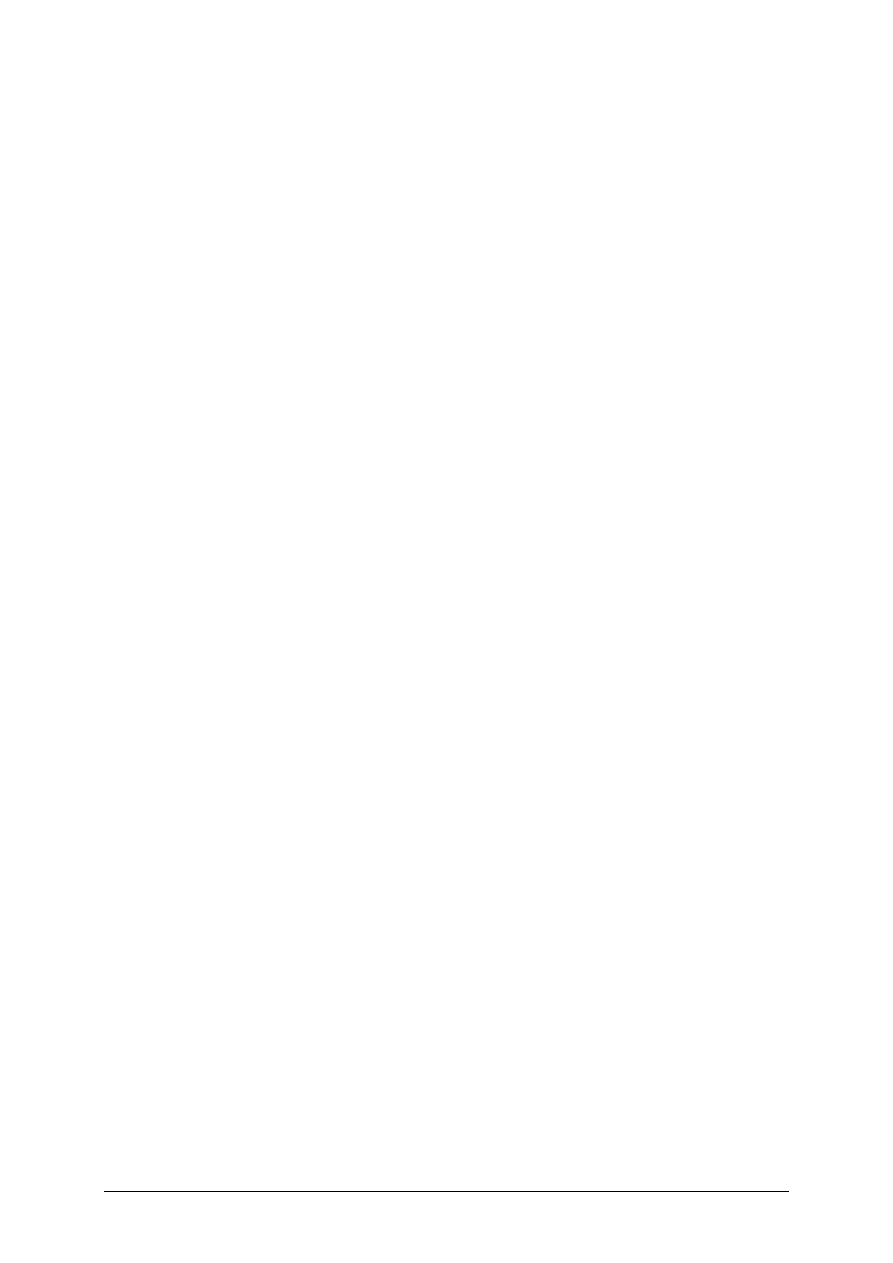
„Projekt współfinansowany ze środków Europejskiego Funduszu Społecznego”
15
Ćwiczenie 5
Opisz system operacyjny Linuks.
Sposób wykonania ćwiczenia
Aby wykonać ćwiczenie, powinieneś:
1)
odszukać w materiałach dydaktycznych potrzebne informacje,
2)
podać krótką historię powstania Linuksa,
3)
omówić pojęcie dystrybucja,
4)
wymienić najpopularniejsze dystrybucje,
5)
zapisać wyniki pracy.
Wyposażenie stanowiska pracy:
−
papier formatu A4, pisak,
−
literatura zgodna z punktem 6 poradnika.
4.1.4. Sprawdzian postępów
Czy potrafisz:
Tak Nie
1)
wyjaśnić pojęcie system operacyjny?
2)
omówić cechy systemu operacyjnego?
3)
scharakteryzować kryteria podziału systemów operacyjnych?
4)
omówić elementy składowe systemu operacyjnego?
5)
wyjaśnić pojęcie GUI?
6)
wyjaśnić pojęcie wiersz poleceń?
7)
wymienić podstawowe rodziny systemów Microsoftu?
8)
wyjaśnić różnice pomiędzy rodzinami systemów Microsoftu?
9)
podać krótką charakterystykę Linuksa?
10)
wyjaśnić pojęcie dystrybucja?
11)
wymienić najpopularniejsze dystrybucje Linuksa?
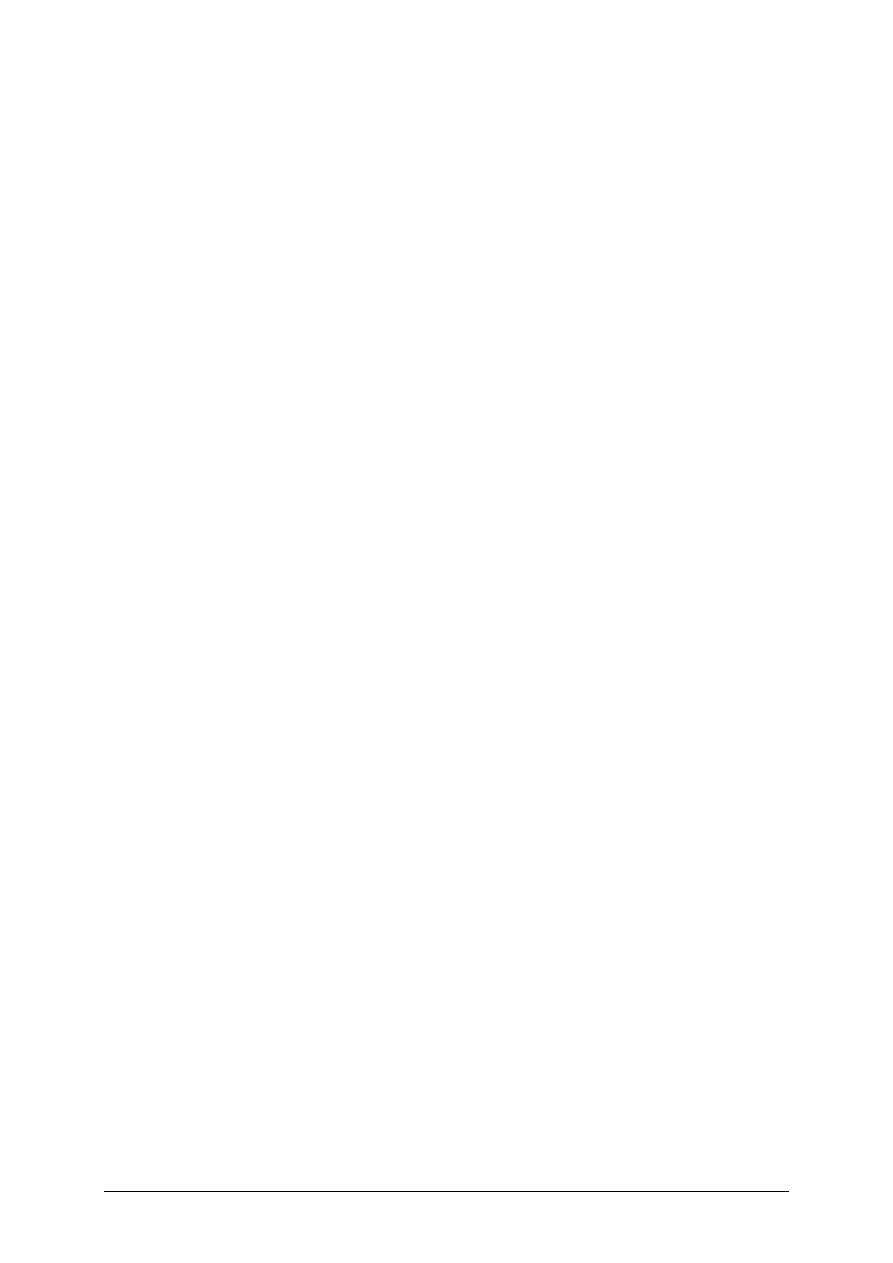
„Projekt współfinansowany ze środków Europejskiego Funduszu Społecznego”
16
4.2. Oprogramowanie użytkowe i narzędziowe
4.2.1. Materiał nauczania
Oprogramowanie użytkowe
Oprogramowaniem użytkowym (ang. application software) nazywamy programy,
należące do konkretnych kategorii zastosowań, takie jak np. oprogramowanie biurowe
(edytory, arkusze kalkulacyjne, bazy danych), oprogramowanie CAD/CAM, oprogramowanie
wspierające prowadzenie działalności gospodarczej (finansowo-księgowe, kadrowo-płacowe,
gospodarka materiałowa), gry itp. Oprogramowanie takie wykonuje lub rozwiązuje określone
zadania po wywołaniu przez użytkownika. Oprogramowanie użytkowe działa na komputerze
z zainstalowanym systemem operacyjnym określonego typu.
Oprogramowanie biurowe
Oprogramowanie biurowe jest to zbiór programów komputerowych służących do
typowych zastosowań biurowych, takich jak edycja tekstu, wykonywanie prostych obliczeń
księgowych, czy obsługa baz danych, które są sprzedawane jako jeden zintegrowany produkt.
Pakiety biurowe, jakkolwiek tworzone z myślą o pracy w biurze, są także powszechnie
stosowane w komputerach domowych.
W skład pakietu biurowego wchodzą zwykle:
–
edytor tekstu,
–
arkusz kalkulacyjny,
–
programy do prezentacji.
Oprócz ww. pakiety biurowe zawierają często:
–
program do obsługi baz danych,
–
różnego rodzaju programy graficzne,
–
program do amatorskiego DTP,
–
program do tworzenia stron WWW,
–
program do obsługi poczty elektronicznej,
–
programy do scalania i organizowania w pakiety plików pochodzących z różnych
programów,
–
kalendarze elektroniczne i organizery.
Najbardziej znanym pakietem biurowym jest rozprowadzany na zasadach komercyjnych
Microsoft Office, wyprodukowany przez firmę Microsoft. Jest bardzo popularny
i powszechnie wykorzystywany zarówno w wielu firmach jak i wśród użytkowników
domowych.
Programy składające się na Microsoft Office są przeznaczone generalnie na platformę
Microsoft Windows oraz Apple Mac OS X, lecz mogą zostać uruchomione na innych
systemach (GNU/Linux, FreeBSD itp.) za pomocą specjalnego oprogramowania.
W wersji podstawowej – MS Office Basic – pakiet zawiera:
–
Microsoft Word (edytor tekstu),
–
Microsoft Excel (arkusz kalkulacyjny),
–
Microsoft PowerPoint (tworzenie i wyświetlanie prezentacji),
–
Microsoft Office Picture Manager (przeglądarka obrazów, umożliwia również prostą
edycję zdjęć).
Te programy zawiera każda edycja Microsoft Office. W innych wersjach pakiet może
(ale nie musi) zawierać również inne programy:
–
Microsoft Outlook (program pocztowy, kalendarz),
–
Microsoft Entourage (odpowiednik Microsoft Outlook dla Mac OS),
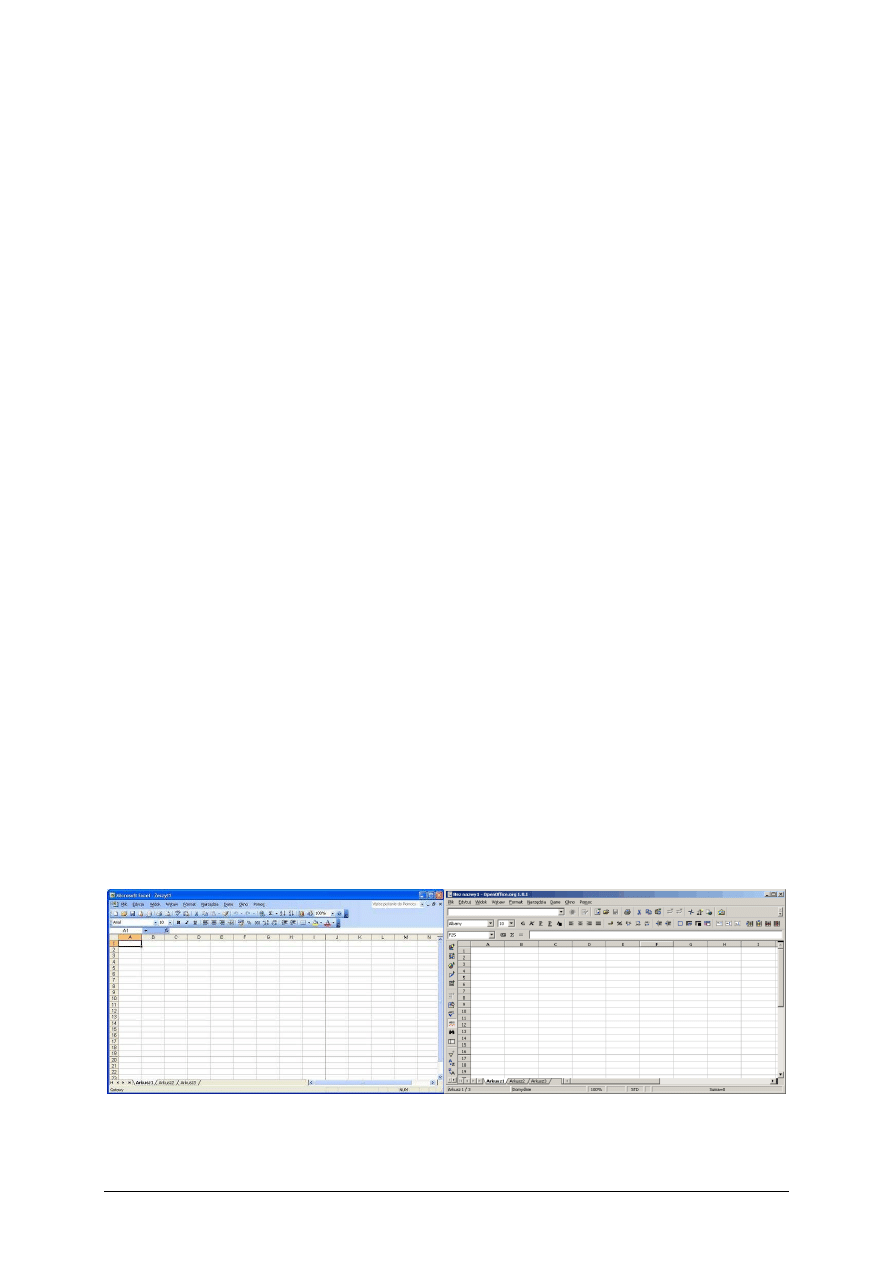
„Projekt współfinansowany ze środków Europejskiego Funduszu Społecznego”
17
–
Microsoft Access (system obsługi relacyjnych baz danych z wbudowanym silnikiem
plikowych baz danych Microsoft Jet),
–
Microsoft OneNote (robienie notatek, dodawany od wersji 2003),
–
Microsoft Publisher (tworzenie publikacji prasowych),
–
Microsoft Visio (edytor schematów),
–
Microsoft Office SharePoint Designer (tworzenie i edycja stron WWW, poprzednia
nazwa Microsoft FrontPage),
–
Microsoft Project (zarządzanie harmonogramem projektów),
i kilka mniej popularnych:
–
Microsoft InfoPath (program do zbierania informacji i zapisywania ich w formacie
XML),
–
Microsoft Office Groove (program do efektywnej pracy grupowej),
–
Microsoft Office SharePoint Server (zestaw serwerów do zarządzania informacjami),
–
Microsoft Office Forms Server (rozwiązanie pakietu Microsoft Office dla formularzy
obsługiwanych w przeglądarce),
–
Microsoft Office Project Server (zarządzanie projektami na poziomie organizacji),
–
Microsoft Office Communicator (komunikator internetowy),
–
Microsoft Office Accounting (zarządzanie kontami i uprawnieniami).
Programy, które nie są już dołączane do nowych wersji pakietu Microsoft Office to:
–
Microsoft Binder – program, który w zamierzeniu miał łączyć kilka pojedynczych
dokumentów do jednego pliku w formacie .obd. Zniknął z pakietu Office po wersji 2000,
–
Microsoft Schedule Plus – program do zarządzania kontaktami i planowaniem czasu.
Zapisywał pliki w formacie .scd. Zniknął z pakietu Office po wersji 95. Jego miejsce
zajął Microsoft Outlook,
–
Microsoft Mail – program do obsługi poczty elektronicznej we wczesnych wersjach
pakietu Office. Zapisywał pliki w formacie .mmf. Jego miejsce zajął Microsoft Outlook.
–
Microsoft Outlook Express – program do obsługi poczty elektronicznej w pakiecie Office
98 dla systemu Mac. Zapisywał pliki w formacie .dbx. Jego miejsce zajął Microsoft
Entourage,
–
Microsoft Vizact 2000 – program, który dodawał efekty specjalne do dokumentów,
używając języka HTML,
–
Microsoft PhotoDraw – program graficzny. Po raz pierwszy pojawił się w 1998 roku,
opublikowany w Office 2000 Premium Edition. Zapisywał pliki .mix,
–
Microsoft Photo Editor – program do edycji grafik. Zniknął dopiero po wydaniu Office
2002 (XP),
–
Microsoft FrontPage – Edytor HTML. Zniknął po Office 2003. Jego następcą jest
Microsoft SharePoint Designer.
Rys. 2. Okno arkusza kalkulacyjnego MS Excel Microsoftu (po lewej) i Calc z pakietu OpenOffice.org.
[opracowanie własne]
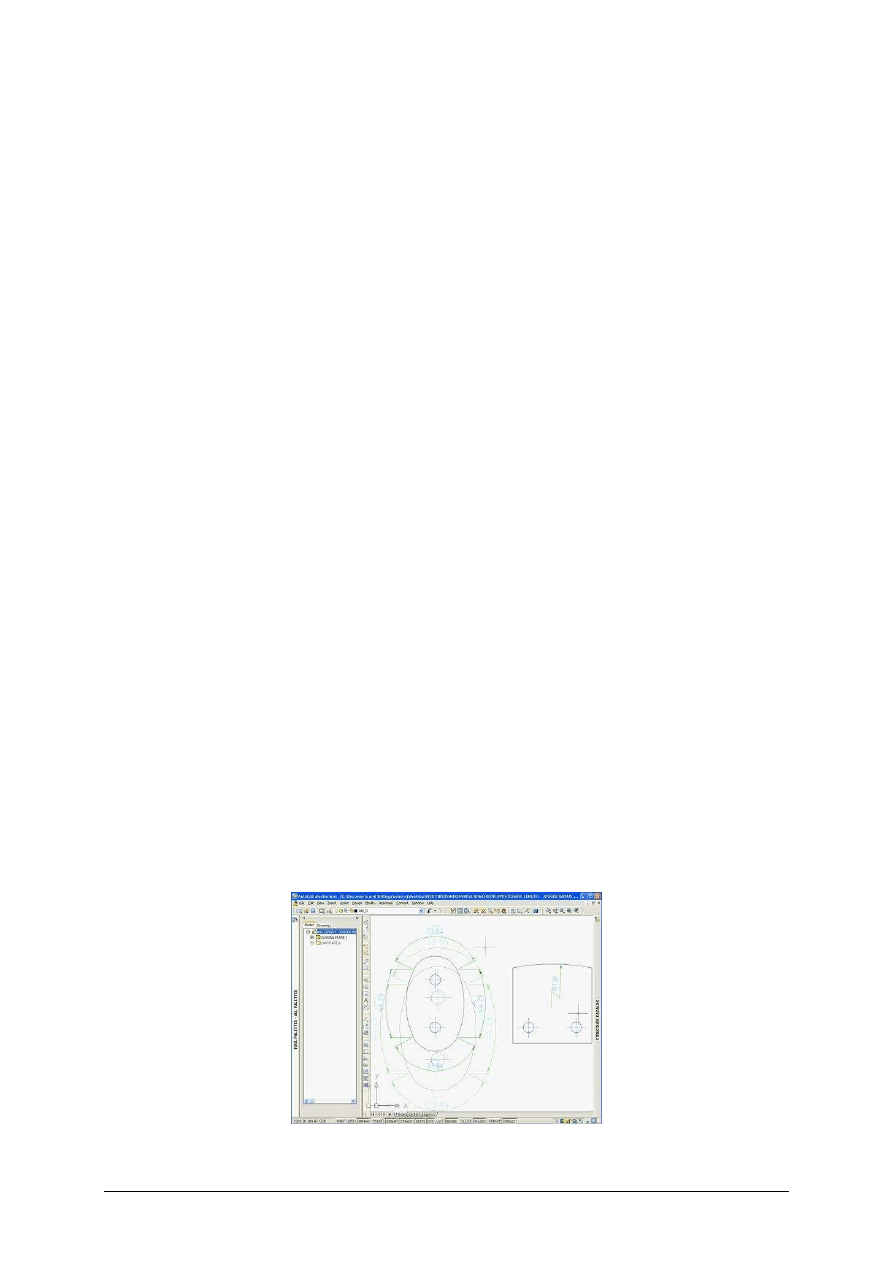
„Projekt współfinansowany ze środków Europejskiego Funduszu Społecznego”
18
Przez wiele lat największą konkurencją dla pakietu firmy Microsoft był rozwijany przez
firmy WordPerfect Corporation, Novell i Corel pakiet biurowy WordPerfect Office. Od roku
1998 alternatywą dla nich stał się firmowany przez firmę Sun pakiet StarOffice, obecnie
rozwijany również na zasadach Open Source pod nazwą OpenOffice.org.
OpenOffice.org (OOo) jest pakietem biurowym, rozprowadzanym na zasadach Open
Source. Jest on coraz większą konkurencją dla pakietu Microsoft Office. Jego kod bazuje na
starszym pakiecie StarOffice, napisanym przez niemiecką firmę Star Division.
13 października 2000 r. firma Sun opublikowała kod źródłowy pakietu (okrojony jedynie
o części nie należące do firmy), powołując jednocześnie do życia projekt OpenOffice.org.
OOo stanowi bezpłatną alternatywę dla Microsoft Office, ale można go też kupić, zwykle
w cenę wersji pudełkowej jest wliczony koszt usługi wsparcia technicznego, uaktualnień oraz
różne dodatki, np. profesjonalne szablony dokumentów, certyfikat czy program do graficznej
obsługi baz danych Kexi.
Najważniejszą nowością wersji 2.0 pakietu jest własny system obsługi relacyjnych baz
danych (OpenOffice.org Base), unowocześniony został także interfejs wywodzący się jeszcze
z pakietu StarOffice. Arkusz kalkulacyjny został rozszerzony do 65536 wierszy (tyle, ile ma
Microsoft Excel), znacznie udoskonalono też program prezentacyjny Impress.
Składniki pakietu:
–
edytor tekstu – Writer,
–
arkusz kalkulacyjny – Calc,
–
edytor grafiki – Draw,
–
edytor prezentacji – Impress,
–
program do tworzenia baz danych – Base,
–
edytor wzorów matematycznych – Math,
–
wizualny edytor HTML,
–
rejestrator i edytor makr w języku StarOffice Basic.
Pakiet obsługuje też (eksport/import) między innymi dokumenty Microsoft Office (.doc,
.xls, .ppt, .rtf), formaty graficzne (.bmp, .gif, .jpg, .png, .emf, .wmf), pliki tekstowe, bazy
danych w formacie dBASE (.dbf), pliki AutoCAD-a (.dxf), wzory matematyczne w formacie
MathML (.mml) oraz format .pdf.
Oprogramowanie CAD/CAM
Komputerowe wspomaganie projektowania (CAD, Computer Aided Design) jest to
proces projektowania, w którym komputer wykorzystywany jest na każdym etapie jako
podstawowe narzędzie pracy projektanta. W skład CAD wchodzi opracowanie dokumentacji
konstrukcyjnej (2D lub 3D), analizy kinematyczne, wytrzymałościowe czy termiczne,
optymalizcja i wiele innych zagadnień związanych z powstawaniem projektu gotowego
wyrobu.
Rys. 3. Okno programu AutoCAD [opracowanie własne]
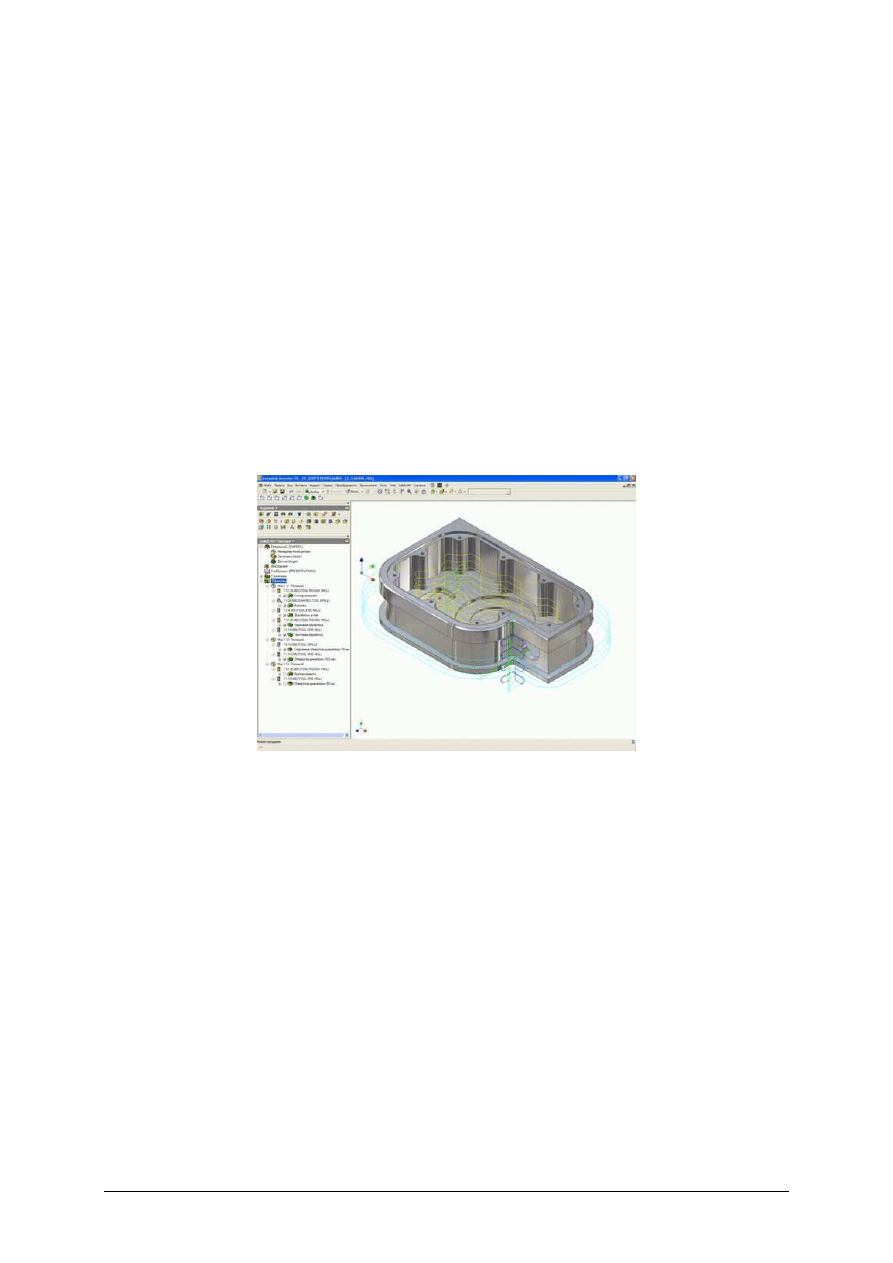
„Projekt współfinansowany ze środków Europejskiego Funduszu Społecznego”
19
Dzięki zastosowaniu CAD inżynierowie mają łatwiejszy dostęp do zasobów wiedzy,
bibliotek, opracowań normatywnych, przepisów prawnych i dyrektyw obowiązujących
w konkretnej gałęzi przemysłu. Jest to możliwe dzięki wykorzystaniu w procesie
projektowania inżynierskich baz danych oraz pracy w środowiskach sieciowych.
Przykładem oprogramowania CAD są np.:
–
ArchiCAD firmy Graphisoft,
–
AutoCAD firmy Autodesk,
–
IntelliCAD konsorcjum IntelliCAD Technology Consortium,
–
SolidEdge firmy Siemens PLM Software/UGS,
–
SolidWorks firmy SolidWorks Corporation.
Komputerowe wspomaganie wytwarzania (CAM, Computer Aided Manufacturing) to
system komputerowy, który ma za zadanie integrację fazy projektowania i wytwarzania.
Cechą charakterystyczną systemu jest transformacja (przetwarzanie) obiektów (modeli
powstałych w wyniku modelowania komputerowego 2D/3D, modeler może, ale nie musi być
częścią składową programu CAM) na instrukcje maszynowe (dokładnie na instrukcje
sterujące pozycją narzędzia obróbczego – maszyny NC lub CNC), które umożliwiają
wytwarzanie elementów.
Rys. 4. Okno programu SolidCAM [opracowanie własne]
Przykłady oprogramowania CAM:
–
AlphaCAM firmy Licom Systems,
–
CATIA firmy Dassault Systems,
–
DELCAM firmy Delcam,
–
EdgeCAM firmy Pathtrace,
–
MasterCAM firmy CNC Software,
–
SolidCAM firmy SolidCAM Ltd.,
–
Unigraphics firmy UGS.
Oprogramowanie narzędziowe
Oprogramowaniem narzędziowym nazywamy rodzaj oprogramowania, które wspomaga
zarządzanie zasobami sprzętowymi poprzez dogodne interfejsy użytkowe oraz modyfikuje
oprogramowanie systemowe w celu usprawnienia wykonywania programów w bardziej
wygodny i wydajny, a przy tym pozbawiony błędów sposób. Pewne programy narzędziowe są
już wbudowane w systemy operacyjne. W Windows 2000 i XP jest to funkcja Przywracanie
systemu, która znajduje się w Start|Programy|Akcesoria|Narzędzia systemowe. Przed
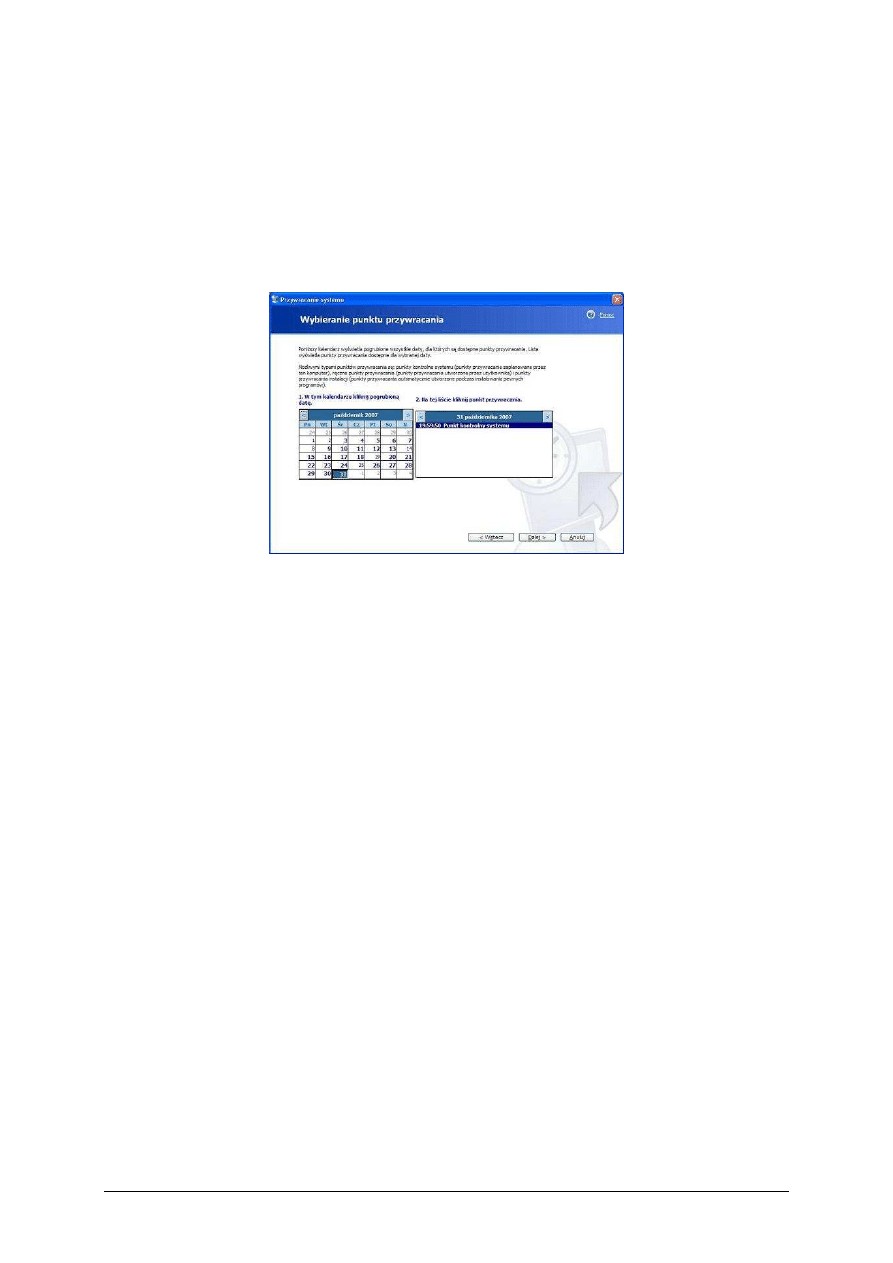
„Projekt współfinansowany ze środków Europejskiego Funduszu Społecznego”
20
instalacją nowego programu, który podejrzewamy o możliwość wyrządzenia szkód
w systemie, należy posłużyć się opcją Utwórz punkt przywracania. Powstanie w ten sposób
obraz stanu systemu, który pozwoli w razie konieczności powrócić do sytuacji sprzed
instalacji. W Windows 98/Me jest dostępny Scanreg, poprzednik funkcji przywracania
systemu. Dostęp do tego narzędzia uzyskujemy poprzez Start|Uruchom. Program
standardowo wykonuje pięć kopii Rejestru w postaci kolejno numerowanych plików .cab.
Gdy wykryje błąd, rozpoczyna automatyczne odtwarzanie uszkodzonych plików na podstawie
wykonanych kopii bezpieczeństwa.
Rys. 5. Okno Przywracania systemu [opracowanie własne]
Z programów narzędziowych, przydatnych w codziennej pracy należy wymienić
programy do zarządzania rejestrem systemowym. Umozliwiają one usuwanie nieużywanych
wpisów rejestru pozostałych po odinstalowanym oprogramowaniu, usuwanie programów
z listy „Dodaj/Usuń Programy” w Panelu Sterowania, usuwanie nieużywanych bibliotek .dll,
tworzenie kopii rejestru. Niektóre z nich potrafią także defragmentować rejestr systemowy.
Przeprowadzenie takiej operacji służy zwiększeniu szybkości dostępu do rejestru poprzez
scalanie niewykorzystanej powierzchni w pliku zawierającym ustawienia systemu i innych
zainstalowanych aplikacji. Z reguły są to programy dostępne jako freeware lub shareware,
takie jak:
–
Auslogics Registry Defrag firmy Auslogics Corp.,
–
Free Registry Fix firmy Promosoft Corporation,
–
Free Window Registry Repair firmy RegSofts.com,
lub komercyjne, np.:
–
Registry Clean Expert firmy iExpert Software,
–
Error Doctor firmy Software Doctor.
Kolejną grupą programów narzędziowych są aplikacje przeznaczone do optymalizacji
systemu. Umożliwiają np. zarządzanie programami uruchamianymi podczas startu systemu.
Jedną z takich aplikacji jest BootVis firmy Microsoft.
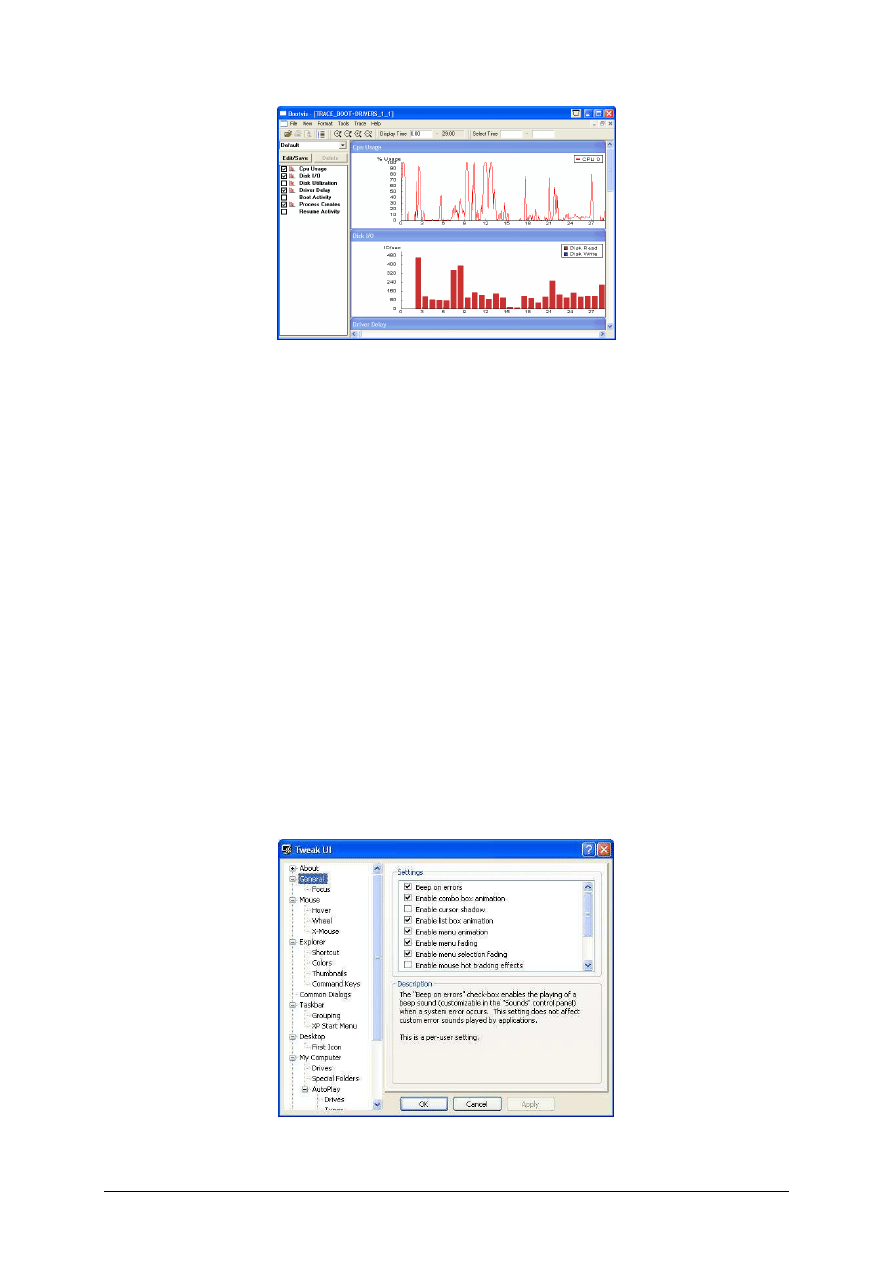
„Projekt współfinansowany ze środków Europejskiego Funduszu Społecznego”
21
Rys. 6. Okno programu BootVis [opracowanie własne]
Działanie BootVis`a polega na przeniesieniu uruchamianych usług, sterowników
i programów w najszybsze miejsce na dysku. Program, optymalizując ustawienia, może
również pozytywnie wpłynąć na działanie systemu. Wyniki optymalizacji systemu BootVis
prezentuje w postaci graficznych analiz.
Innym programem narzędziowym firmy Microsoft służącym do optymalizacji, tym razem
ś
rodowiska pracy, jest TweakUI. Po zainstalowaniu widoczny jest jako dodatkowa ikona
w Panelu sterowania. Za jego pomocą możemy:
–
zmieniać wygląd ikon systemowych takich jak Mój komputer, Kosz itd.,
–
usuwać, zmieniać wpisy w Dodaj/Usuń programy,
–
zmieniać zawartość pozycji „Nowy” menu kontekstowego pulpitu,
–
zmieniać opóźnienie wyświetlania menu kontekstowego,
–
wyłączać dostęp do elementów Panelu sterowania, lub do poszczególnych stron
wyświetlanych okien,
–
ograniczać dostęp do ustawień dotyczących sieci,
–
konfigurować ustawienia sieci takie jak wielkość TTL (time-to-live) dla TCP/IP,
–
ustawiać minimalną długość haseł użytkowników,
–
wyłączać narzędzia do edytowania rejestru,
–
wprowadzać zmiany w podpowiedziach, które są wyświetlane przy wskazywaniu myszką
na ikony systemowe,
–
ukrywać poszczególne dyski w Eksploratorze Windows,
–
wyłączać elementy menu Internet Explorera, Eksploratora Windows.
Rys. 7. Okno programu TweakUI [opracowanie własne]
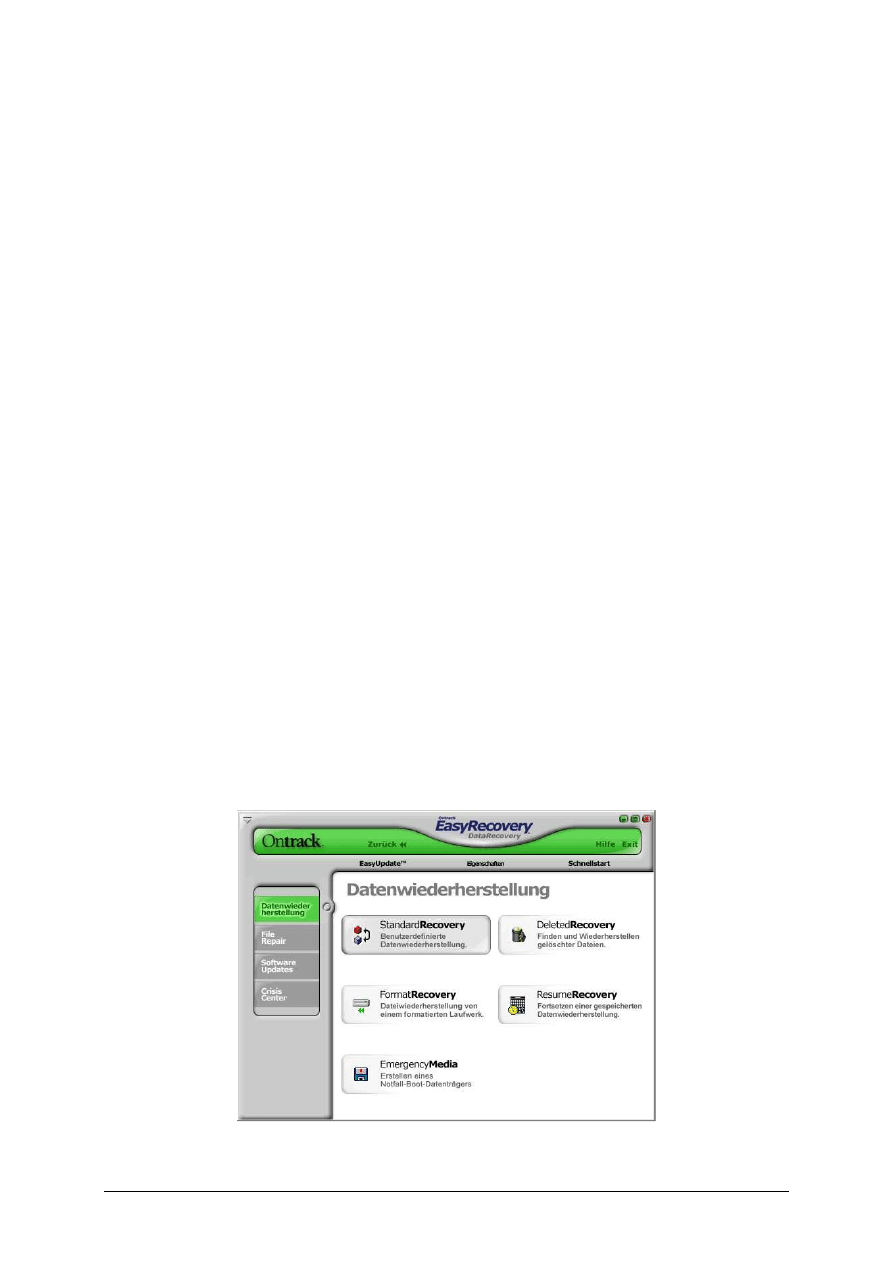
„Projekt współfinansowany ze środków Europejskiego Funduszu Społecznego”
22
Ważnym elementem prawidłowej pracy systemu jest kontrola uruchomionych procesów.
Jednym z programów umożliwiających taką właśnie kontrolę jest Process Explorer firmy
Sysinternals rozprowadzany na licencji freeware. Rozbudowany i bardzo ceniony
w środowiskach administratorów, Process Explorer wyświetla szczegółowe informacje
o każdym z uruchomionych procesów wraz z podaniem jakie pliki i biblioteki .dll są przez
dany proces używane, umożliwia sprawdzanie cyfrowych podpisów plików. Każdy
uruchomiony program może zostać uśpiony, wyświetlana jest też lista parametrów z jakimi
został uruchomiony. Ponadto, w zasobniku systemowym (ang. tray) wyświetlane jest użycie
mocy procesora i procesu, który pochłania najwięcej mocy obliczeniowej.
Komercyjną aplikacją do kontroli procesów jest TaskInfo autorstwa Igora Arsenina. Jest
to bardzo rozbudowany program, prezentujący w czasie rzeczywistym informacje
o wszystkich uruchomionych procesach i aplikacjach. Pokazuje między innymi:
–
obciążenie procesora przez te procesy,
–
obciążenie pamięci operacyjnej,
–
transfery dyskowe,
–
DialUp I/O,
–
VPN I/O,
–
informacje o sterownikach.
Umożliwia zatrzymanie szkodliwych procesów, restart i zamknięcie systemu. Umożliwia
również zoptymalizowanie wykorzystania pamięci RAM. Ilość monitorowanych danych jest
naprawdę imponująca, a prezentacja w postaci wykresów znacząco ułatwia ich interpretację.
Osobną grupą programów narzędziowych są aplikacje do odzyskiwania skasowanych
danych. Często zdarza się, że zachodzi potrzeba, abyśmy odzyskali pliki, które skasowaliśmy,
uznając je za niepotrzebne. Istnieje wiele programów, potrafiących wykonać operację
odzyskiwania, zasadą jednak jest, aby procedurę przeprowadzić jak najszybciej po
skasowaniu, aby skasowany plik nie został nadpisany przez inne dane. Wynika z tego również
to, że w żadnym wypadku nie można instalować programu na partycji dysku, z której zostały
skasowane dane! W takim wypadku oprogramowanie musi być zainstalowane i uruchomione
na drugiej partycji (jeżeli taka istnieje), lub niezależnym napędzie dyskowym.
Opinię najlepszych programów tego typu mają aplikacje firmy Ontrack, która zajmuje się
profesjonalnym odzyskiwaniem utraconych danych. Na uwagę zasługują:
–
EasyRecovery Data Recovery,
–
EasyRecovery Professional.
Rys. 8. Okno programu EasyRecovery Data Recovery [opracowanie własne]
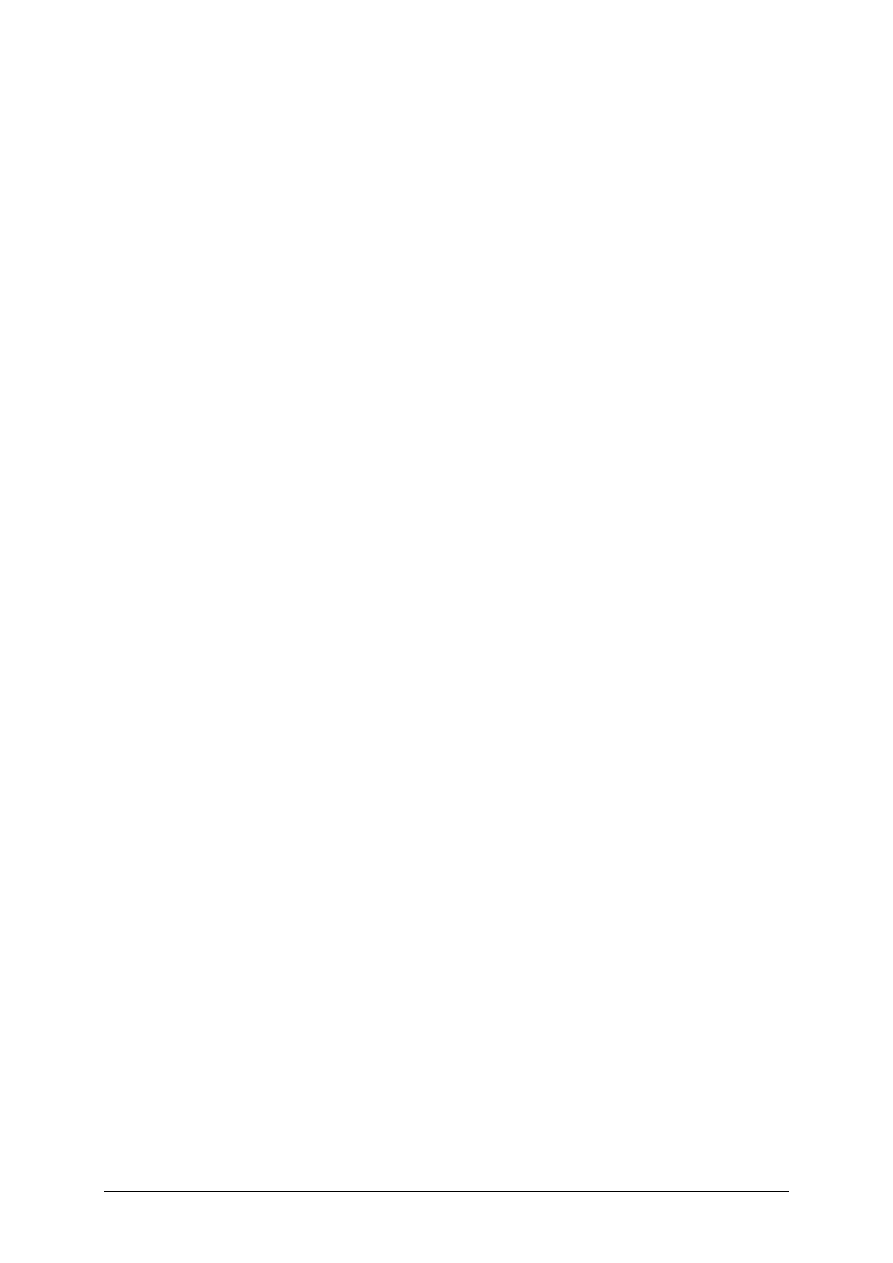
„Projekt współfinansowany ze środków Europejskiego Funduszu Społecznego”
23
EasyRecovery Data Recovery jest podstawową wersją zaawansowanego EasyRecovery
Professional. Program pozwala na odzyskiwanie utraconych lub skasowanych danych,
plików, folderów, a nawet całych partycji z różnego rodzaju dysków twardych (wewnętrznych
i zewnętrznych, obsługuje format FAT lub NTFS), dyskietek, kart pamięci itd. Program
umożliwia ponadto naprawiania uszkodzonych plików archiwów .zip. Pomocną funkcją
EasyRecovery jest możliwość stworzenia dyskietki, z której można uruchomić komputer
w celu odzyskania danych, jeżeli dane zostały w takim stopniu skasowane bądź uszkodzone,
ż
e niemożliwe jest uruchomienie systemu operacyjnego. Z kolei EasyRecovery Professional
oferuje ponadto nie tylko bardziej zaawansowane możliwości odzyskiwania danych, ale
przede wszystkim możliwość naprawiania uszkodzonych plików aplikacji Microsoft Outlook
(.pst, .ost), Outlook Express (.dbx), Word (.doc), Excel (.xls), Access (.mdb), PowerPoint
(.ppt), a także archiwów .zip. Zawiera także dodatkowe narzędzie diagnostyczne dysków.
Oprócz programów odzyskujących dane z dysków twardych istnieją aplikacje potrafiące
odzyskać dane z innych uszkodzonych nośników, takich jak płyty CD czy DVD. Jednym
z najlepszych programów służących do odzyskiwania danych z dyskietek FD, ZIP i JAZ, płyt
CD i DVD, kart pamięci, a także innych nośników danych, również takich, które z powodu
uszkodzeń są pozornie „niewidoczne” dla czytnika lub systemu (dotyczy to najczęściej
dyskietek i płyt CD/DVD) jest komercyjny BadCopy Pro firmy Jufsoft Software. Umożliwia
on również odzyskiwanie danych z poszczególnych sesji na nieprawidłowo zapisanych,
multisesyjnych płytach CD. Obsługa BadCopy Pro, pomimo braku polskojęzycznego
interfejsu jest bardzo prosta i sprowadza się w zasadzie do wyboru nośnika, z którego dane
mają być odzyskane. Program jest bezpieczny dla odzyskiwanych danych, ponieważ nie
zapisuje ich na nośniku, z którego są odzyskiwane, ale do wcześniej wskazanego folderu.
Odwróceniem operacji odzyskiwania danych jest ich skuteczne kasowanie. Służą do tego
programy, których działanie polega na zamazywaniu, czyli nadpisywaniu pliku, czasami
wielokrotnie, co ma na celu zagwarantownie trwałego usunięcia pliku. Zamazywanie pliku
jest ważne w przypadku dbania o poufność bądź bezpieczeństwo. Usunięcie pliku przez
użycie standardowej funkcji kasującej systemu operacyjnego nie usuwa całkowicie pliku.
Zwykle standardowa funkcja kasująca usuwa plik przez oznaczenie zajmowanego przez niego
miejsca jako wolne i uaktualnienie metadanych systemu plików, pozostawiając nietkniętą
faktyczną zawartość pliku na fizycznym nośniku danych. Gdy system plików jest nadal
wykorzystywany, może dojść w końcu do sytuacji, w której to miejsce zostanie przypisane
innym plikom i nadpisane. Jednakże jeżeli system plików nie był intensywnie używany od
czasu usunięcia pliku, istnieje duża szansa na odzyskanie go w całości, bądź częściowo przez
narzędzia do odzyskiwania danych. Programy do zamazywania plików usuwają pliki przez
ich nadpisanie bezużytecznymi danymi. Dla poprawy bezpieczeństwa czynność tą mogą
wykonać wielokrotnie. Zamazywanie pliku trwa znacznie dłużej niż tylko jego usunięcie.
Niektóre programy do zamazywania plików, oprócz nadpisywania ich zawartości,
zamazują również wszystkie informacje o pliku w metadanych systemu plików. Jest to
użyteczne, gdy nie chcemy pozostawić żadnych śladów o obecności pliku na dysku. Na
przykład podczas kasowania pliku, w system plików FAT, kasowany jest tylko pierwszy znak
nazwy pliku. Istnieje przez to możliwość poznania części nazwy pliku, jak i czasu jego
utworzenia i ostatniej modyfikacji. Przykładem programu do zamazywania danych jest Eraser
firmy Heidi Computers Ltd.
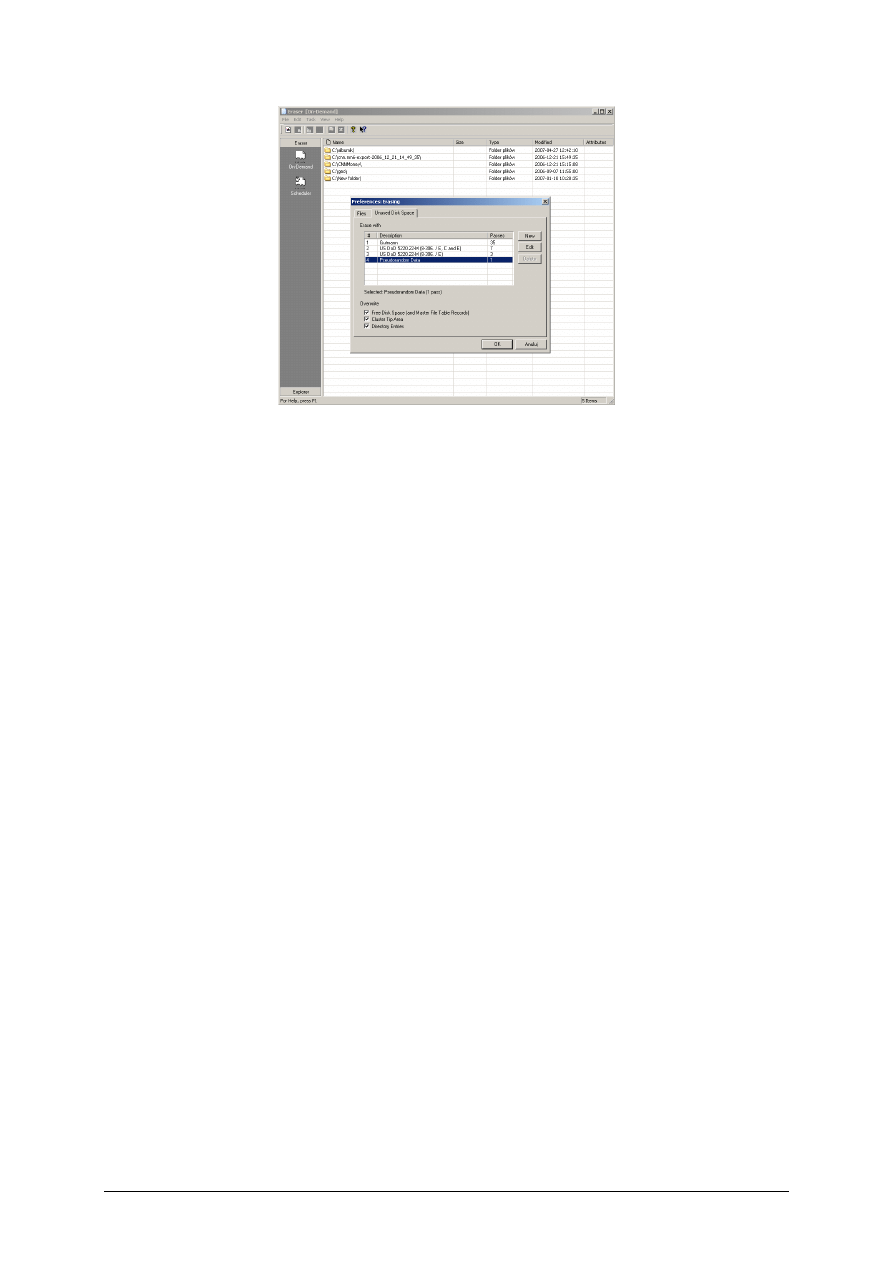
„Projekt współfinansowany ze środków Europejskiego Funduszu Społecznego”
24
Rys. 9. Okno programu Eraser [opracowanie własne]
Umożliwia on trwałe kasowanie plików ze wszystkich dysków pracujących
w standardach IDE i SCSI (także pracujących w trybie RAID), z systemami plików FAT16,
FAT32 lub NTFS. Obsługuje ponadto dyskietki, dyski sieciowe, płyty CD-RW i DVD-RW.
Oprócz trybu „na życzenie” (On-Demand), zaawansowanym użytkownikom program daje
możliwość tworzenia cyklicznych zadań (Scheduler), które można wykorzystać np. do
całkowitego kasowania niepotrzebnych plików po codziennej pracy.
4.2.2. Pytania sprawdzające
Odpowiadając na pytania, sprawdzisz, czy jesteś przygotowany do wykonania ćwiczeń.
1.
Co nazywamy oprogramowaniem użytkowym?
2.
Co nazywamy oprogramowaniem biurowym?
3.
Jakie programy wchodzą w skład typowego pakietu biurowego?
4.
Jakie znasz pakiety biurowe firmy Microsoft?
5.
Jakie znasz inne pakiety biurowe?
6.
Do czego służy oprogramowanie CAD/CAM?
7.
Co nazywamy oprogramowaniem narzędziowym?
8.
Do czego służy Przywracanie systemu?
9.
Co to jest optymalizacja systemu?
10.
Na czym polega odzyskiwanie danych?
11.
Na czym polega trwałe usuwanie plików z dysku?
4.2.3. Ćwiczenia
Ćwiczenie 1
Dokonaj klasyfikacji oprogramowania użytkowego.
Sposób wykonania ćwiczenia
Aby wykonać ćwiczenie, powinieneś:
1)
odszukać w materiałach dydaktycznych potrzebne informacje,
2)
podać definicję pojęcia oprogramowanie użytkowe,
3)
omówić zadania poszczególnych typów oprogramowania użytkowego,
4)
zapisać wyniki pracy.
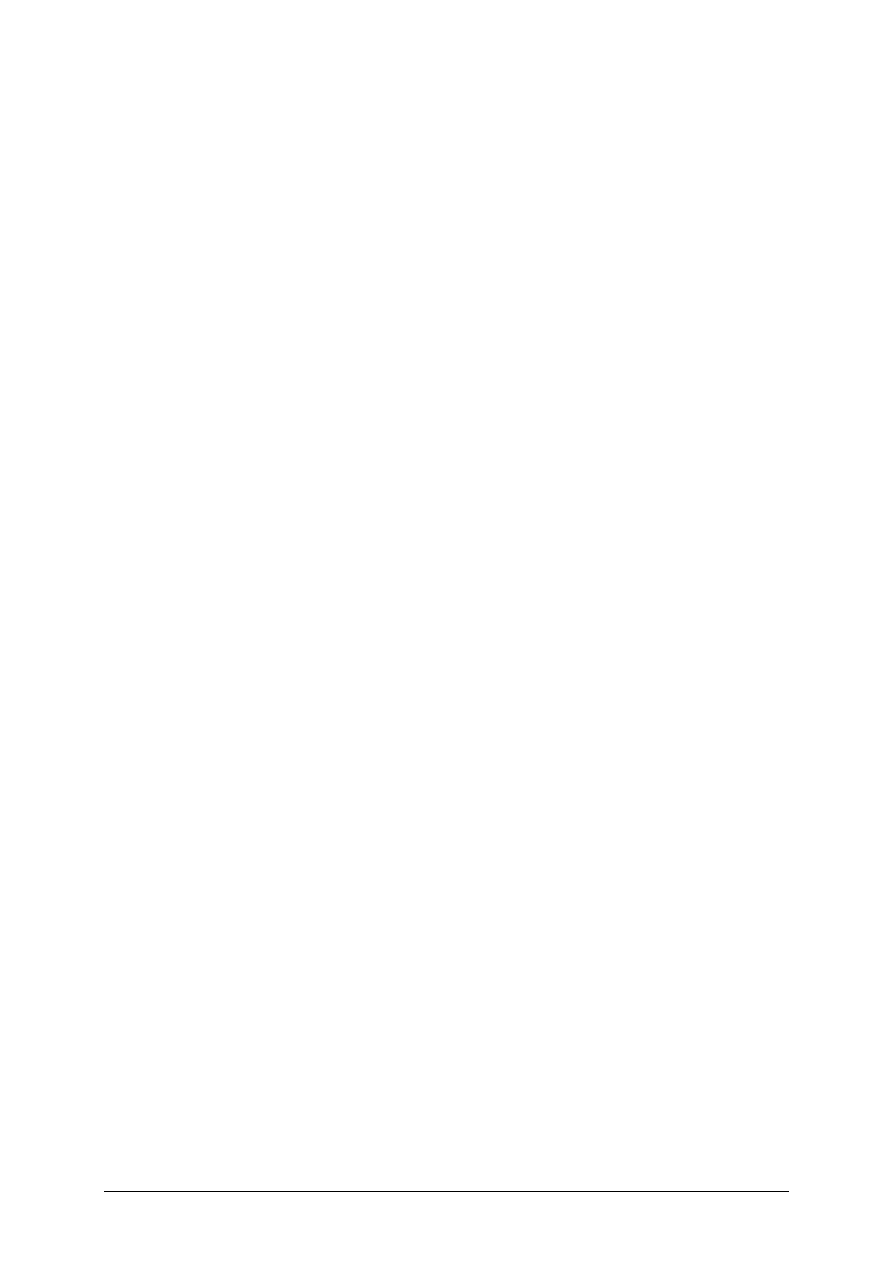
„Projekt współfinansowany ze środków Europejskiego Funduszu Społecznego”
25
Wyposażenie stanowiska pracy:
−
papier formatu A4, pisak,
−
literatura zgodna z punktem 6 poradnika.
Ćwiczenie 2
Scharakteryzuj podstawowe zadania pakietów biurowych.
Sposób wykonania ćwiczenia
Aby wykonać ćwiczenie, powinieneś:
1)
odszukać w materiałach dydaktycznych informacje dotyczące tematu ćwiczenia,
2)
podać podstawowe programy, wchodzące w skład typowego pakietu biurowego,
3)
wymienić najpopularniejsze pakiety dostępne na rynku,
4)
zapisać wyniki pracy.
Wyposażenie stanowiska pracy:
−
papier formatu A4, pisak,
−
literatura zgodna z punktem 6 poradnika.
Ćwiczenie 3
Opisz zastosowanie programów CAD/CAM.
Sposób wykonania ćwiczenia
Aby wykonać ćwiczenie, powinieneś:
1)
odszukać w materiałach dydaktycznych potrzebne informacje,
2)
omówić pojęcie CAD/CAM,
3)
podać przykłady programów CAD/CAM,
4)
zapisać wyniki pracy.
Wyposażenie stanowiska pracy:
−
papier formatu A4, pisak,
−
literatura zgodna z punktem 6 poradnika.
Ćwiczenie 4
Wymień zadania oprogramowania narzędziowego.
Sposób wykonania ćwiczenia
Aby wykonać ćwiczenie, powinieneś:
1)
odszukać w literaturze potrzebne informacje,
2)
wymienić rodzaje oprogramowania narzędziowego,
3)
podać nazwy programów narzędziowych wbudowanych w system operacyjny,
4)
zapisać wyniki pracy.
Wyposażenie stanowiska pracy:
−
papier formatu A4, pisak,
−
literatura zgodna z punktem 6 poradnika.
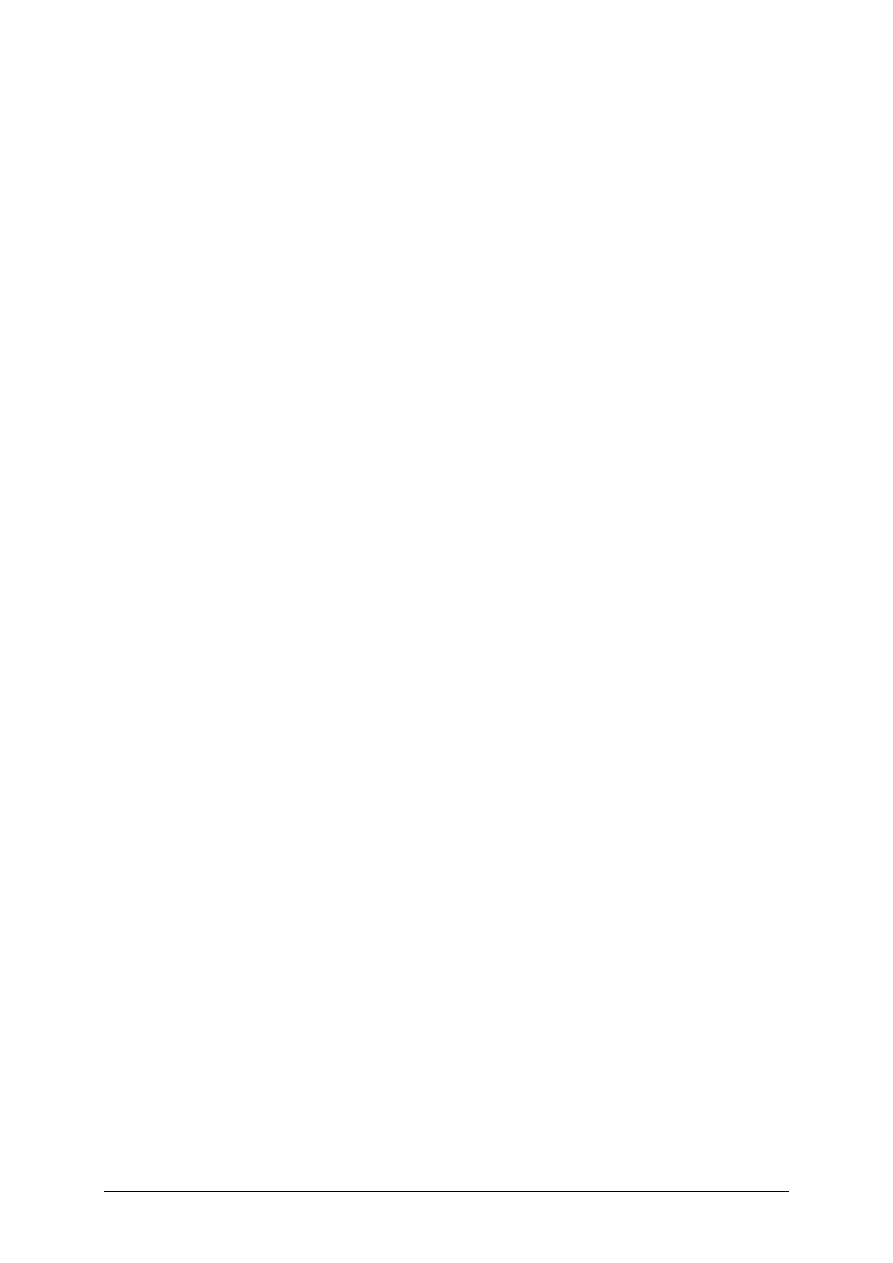
„Projekt współfinansowany ze środków Europejskiego Funduszu Społecznego”
26
Ćwiczenie 5
Opisz metody optymalizacji systemu operacyjnego.
Sposób wykonania ćwiczenia
Aby wykonać ćwiczenie, powinieneś:
1)
odszukać w materiałach dydaktycznych informacje dotyczące tematu ćwiczenia,
2)
wyjaśnić pojęcie optymalizacja systemu,
3)
podać stosowane metody optymalizacji,
4)
zapisać wyniki pracy.
Wyposażenie stanowiska pracy:
−
papier formatu A4, pisak,
−
literatura zgodna z punktem 6 poradnika.
Ćwiczenie 6
Opisz metody odzyskiwania i trwałego kasowania plików.
Sposób wykonania ćwiczenia
Aby wykonać ćwiczenie, powinieneś:
1)
odszukać w materiałach dydaktycznych potrzebne informacje,
2)
wyjaśnić pojęcie odzyskiwanie plików,
3)
wyjaśnić pojęcie trwałe kasowanie plików,
4)
zapisać wyniki pracy.
Wyposażenie stanowiska pracy:
−
papier formatu A4, pisak,
−
literatura zgodna z punktem 6 poradnika.
4.2.4. Sprawdzian postępów
Czy potrafisz:
Tak Nie
1)
podać definicję oprogramowania użytkowego?
2)
podać definicję pakietu biurowego?
3)
określić przeznaczenie poszczególnych składników pakietów biurowych?
4)
wymienić popularne pakiety biurowe?
5)
wyjaśnić pojęcie CAD/CAM?
6)
wyjaśnić pojęcie oprogramowanie narzędziowe?
7)
wymienić główne zadania programów narzędziowych?
8)
wyjaśnić pojęcie optymalizacja systemu?
9)
opisać proces odzyskiwania plików?
10)
opisać proces kasowania plików?
11)
wyjaśnić pojęcie trwałe kasowanie plików?
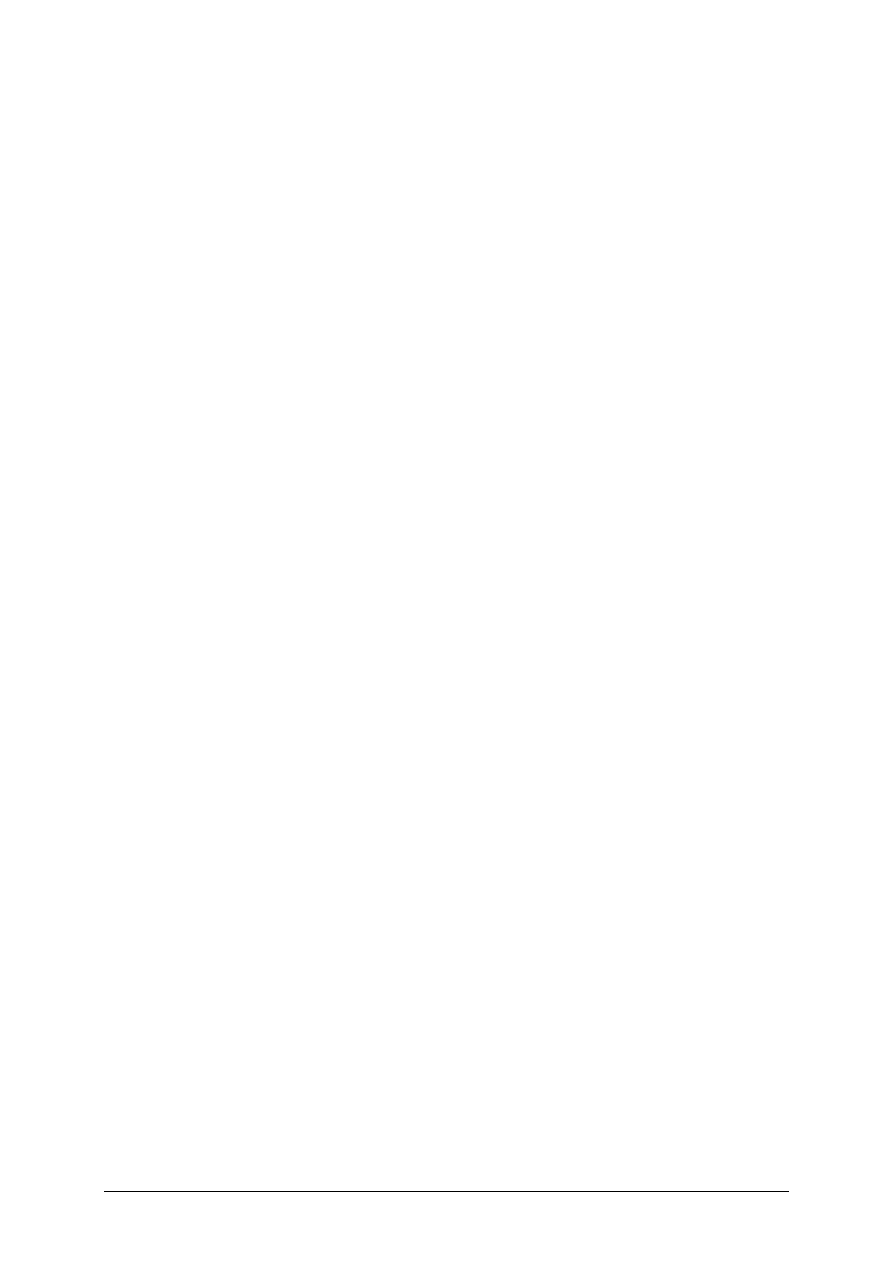
„Projekt współfinansowany ze środków Europejskiego Funduszu Społecznego”
27
4.3. Bezpieczeństwo
4.3.1. Materiał nauczania
System plików to metoda przechowywania plików, zarządzania plikami, informacjami
o tych plikach tak, by dostęp do plików i danych w nich zgromadzonych był łatwy dla
użytkownika systemu.
Systemy plików stosuje się dla różnych nośników danych, takich jak dyski, dyskietki, czy
płyty CD/DVD. We współczesnych systemach operacyjnych bezpośrednie operowanie na
danych w plikach zarezerwowane jest tylko dla systemu operacyjnego, aplikacje mają dostęp
tylko do operacji na plikach i mają zabroniony bezpośredni dostęp do nośnika danych.
Z formalnego punktu widzenia system plików to reguły umieszczania na nośniku danych
oraz informacji umożliwiających przechowywanie tych danych, łatwy i szybki dostęp do
informacji o danych oraz do samych danych, manipulowania nimi a także o sposobach
usuwania ich.
Większość systemów operacyjnych posiada własny (macierzysty) system plików,
rozwijany równolegle z nim (np. FAT w DOS-ie, FAT32 w Microsoft Windows 9x, NTFS
w Microsoft Windows XP lub ext/ext2/ext3/ext4 i ReiserFS/Reiser4 w Linuksie), podobnie
jak niektóre nośniki danych (np. ISO 9660 na CD-ROM i UDF na DVD), jednak sam system
plików jest niezależny od nich. Same systemy operacyjne (w szczególności Unix i jego
pochodne) potrafią obsługiwać wiele systemów plików.
Hierarchia systemu plików
Prymitywne systemy plikowe posiadały jedną listę plików wchodzących w skład systemu
plików. W miarę postępu systemy plików zostały unowocześnione i współczesne oprócz
głównej listy (katalogu głównego) zawierają także podlisty (podkatalogi), które również
mogą zawierać dalsze podlisty (podkatalogi). W ten sposób rozwinęło się pojęcie katalogów
nadrzędnych oraz katalogów podrzędnych.
Katalog, w którym znajduje się plik jest nadrzędny (bezpośrednio) względem tego pliku.
Katalog jest podrzędny (bezpośrednio) względem innego katalogu, w którym się znajduje.
W ten sposób powstało pojęcie drzewiastej hierarchii systemu plików, w której każdy
katalog może zawierać podkatalogi, które mogą zawierać dalsze podkatalogi. Powstaje w ten
sposób struktura, która wygląda jak „odwrócone drzewo” (rysunek 11).
Systemy, które mają taką strukturę, nazywają się hierarchicznymi systemami plików.
W takich systemach plik identyfikowany jest nie tylko na postawie unikalnej nazwy, ale
również ścieżki dostępu.
Format podanej ścieżki zależy od systemu operacyjnego. W większości systemów (Unix,
Linux, Mac OS) katalog jest reprezentowany przez ukośnik (ang. slash „/”), pełna ścieżka do
pliku pismo1.txt (rysunek 11) wygląda następująco:
/home/user/dokumenty/pismo1.txt
W przypadku systemów Windows oraz DOS katalog jest reprezentowany przez lewy
ukośnik (ang. backslash „\”), a pełna ścieżka do pliku pismo1.txt w tym systemie wygląda
następująco:
C:\Documents and Settings\user\Moje dokumenty\pisma\pismo1.txt
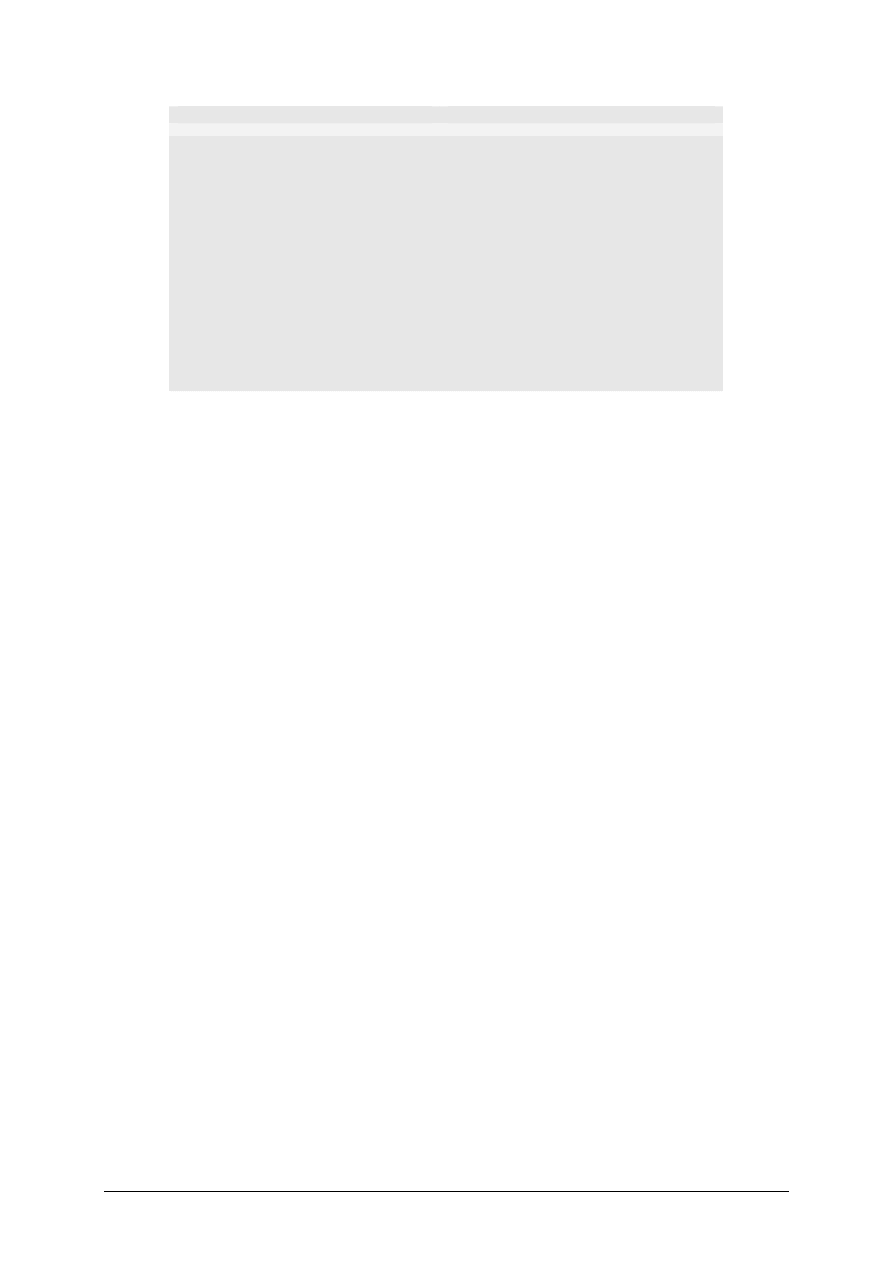
„Projekt współfinansowany ze środków Europejskiego Funduszu Społecznego”
28
MS Windows 2000/XP
Linuks
[C:]
+– boot.ini
|
+– [Documents and Settings]
| +– [user]
| +– [Moje dokumenty]
| +– [Moja muzyka]
| | +– muzyka.mp3
| |
| +– [pisma]
| +– pismo1.txt
| +– pismo2.txt
|
|
+– [Program Files]
[/]
+– [boot]
+– [etc]
+– [home]
| +– [user]
| +– [muzyka]
| | +– muzyka.mp3
| |
| +– [dokumenty]
| +– pismo1.txt
| +– pismo2.txt
|
+– [usr]
+– [var]
Rys. 10. Hierarchia systemu plików w systemach MS Windows i Linuks [opracowanie własne]
Operacje na plikach i katalogach
Podstawowymi operacjami na plikach i katalogach są: operacje zapisu i operacje odczytu
(ang. I/O – input/output, czyli inaczej wejście/wyjście). Wszystkie inne operacje zawsze
wykorzystują operacje zapisu i odczytu do zrealizowania jakiegoś bardziej skomplikowanego
zadania. Najpospolitszymi operacjami są:
–
stworzenie pliku – to w rzeczywistości zapis pewnych informacji do specjalnych
rejestrów systemowych. Przy tworzeniu nowego pliku użytkownik jest pytany o nazwę,
ew. system zaproponuje mu jakąś standardową (np.: Nowy plik tekstowy),
–
kasowanie (pliku lub jego zawartości) – to jest tak naprawdę zapis pewnych informacji
do rejestrów systemowych lub znaków informujących o końcu pliku zamiast jego
poprzedniej zawartości,
–
kopiowanie – utworzenie identycznej kopii pliku w innej lokalizacji i ew. pod inną
nazwą, jest to w rzeczywistości odczyt pliku, stworzenie nowego pliku o podanej nazwie
i wpisanie uprzednio odczytanej zawartości kopiowanego pliku do nowego pliku,
–
przeniesienie pliku – operacja podobna do kopiowania, tylko plik w starym miejscu
zostaje skasowany,
–
zmiana nazwy – najczęściej jest realizowana poprzez przeniesienie zawartości pliku
do nowego nazwanego inaczej.
Operacje na katalogach realizowane są analogicznie.
W interfejsach graficznych powyższe operacje dokonywane są za pomoca menu
kontekstowego, w trybie tekstowym stosujemy polecenia wydawane z lini komend.
W różnych systemach składnia poleceń może się różnić między sobą, np.:
–
polecenie kopiowania: wiersz poleceń systemu Windows – copy, systemy linuksowe –
cp,
–
polecenie kasowania: wiersz poleceń systemu Windows – del, systemy linuksowe – rm.
Bezpieczeństwo danych – nadawanie uprawnień
W biurowych i domowych komputerach przechowywane są dane, które nie powinny
trafić w niepowołane ręce ani ulec utracie. Dlatego należy bezwzględnie przestrzegać
pewnych zasad, aby mieć pewność, że nasze pliki są bezpieczne.
Podstawową sprawą jest stosowanie haseł dla wszystkich użytkowników, podawanych
przy uruchamianiu systemu operacyjnego. W firmowych sieciach komputerowych regułą jest
(a przynajmniej powinno być) stosowanie praw dostępu do określonych zasobów plikowych.
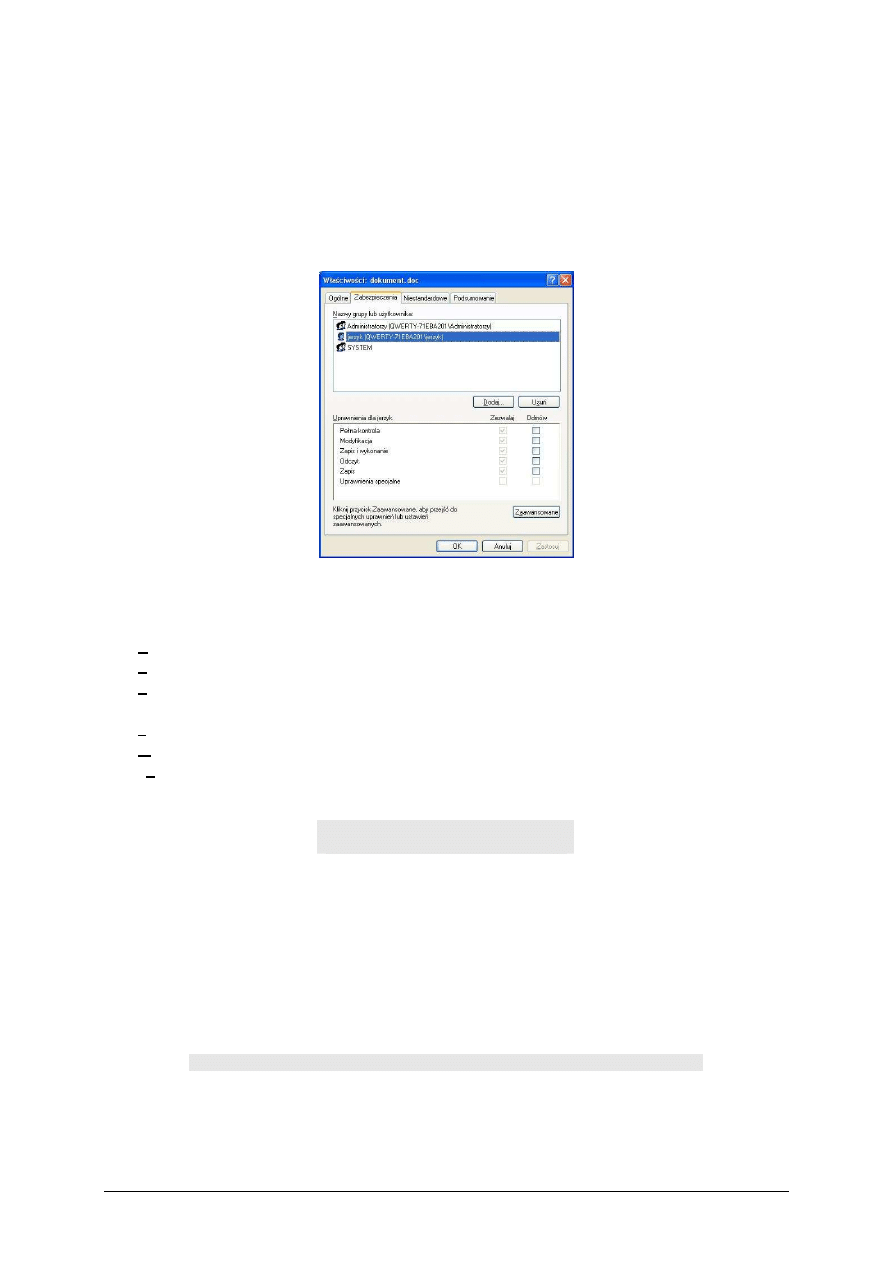
„Projekt współfinansowany ze środków Europejskiego Funduszu Społecznego”
29
Mają one na celu umożliwienie określenia uprawnień odczytu, edycji i uruchamiania dla
poszczególnych użytkowników.
W systemach Windows (oczywiście rodzina 2000/XP) uprawnienia dostępu ustawia się
we właściwościach katalogów bądź plików (rysunek 11). Aby mieć dostęp do zakładki
Zabezpieczenia, należy w Windows XP Professional wyłączyć proste udostępnianie plików
w Narzędzia|Opcje folderów|Widok. W Windows XP Home Edition zakładka Zabezpieczenia
jest widoczna tylko w Trybie awaryjnym.
Rys. 11. Zakładka nadawania uprawnień w MS Windows XP [opracowanie własne]
W systemach linuksowych prawa dostępu podzielone są na trzy kategorie:
–
user – użytkownik, właściciel pliku,
–
group – grupa właściciela pliku,
–
other – pozostali użytkownicy.
Dla każdej z tych kategorii możliwe są trzy prawa dostępu opisane za pomocą 3 bitów:
–
read (odczyt 100
(2)
= 4
(8)
),
–
write (zapis 010
(2)
= 2
(8)
),
–
execute (wykonywanie 001
(2)
= 1
(8)
).
Symboliczny sposób zapisu uprawnień przedstawia rysunek 12:
- rwx r-x r--
t uuu ggg ooo
Rys. 12. Sposób zapisu uprawnień w systemach linuksowych
gdzie :
t – oznacza typ pliku (- – zwykły, d – katalog),
u – uprawnienia właściciela,
g – uprawnienia grupy,
o – uprawnienia pozostałych [opracowanie własne]
Zapis ósemkowy praw dostępu polega na przedstawieniu uprawnień za pomocą
3-cyfrowej liczby ósemkowej (rysunek 13).
rwx r-x r-- -> 111 101 100
(2)
-> 4+2+1 4+1 4
(8)
-> 754
(8)
Rys. 13. Zapisu ósemkowy uprawnień w systemach linuksowych [opracowanie własne]
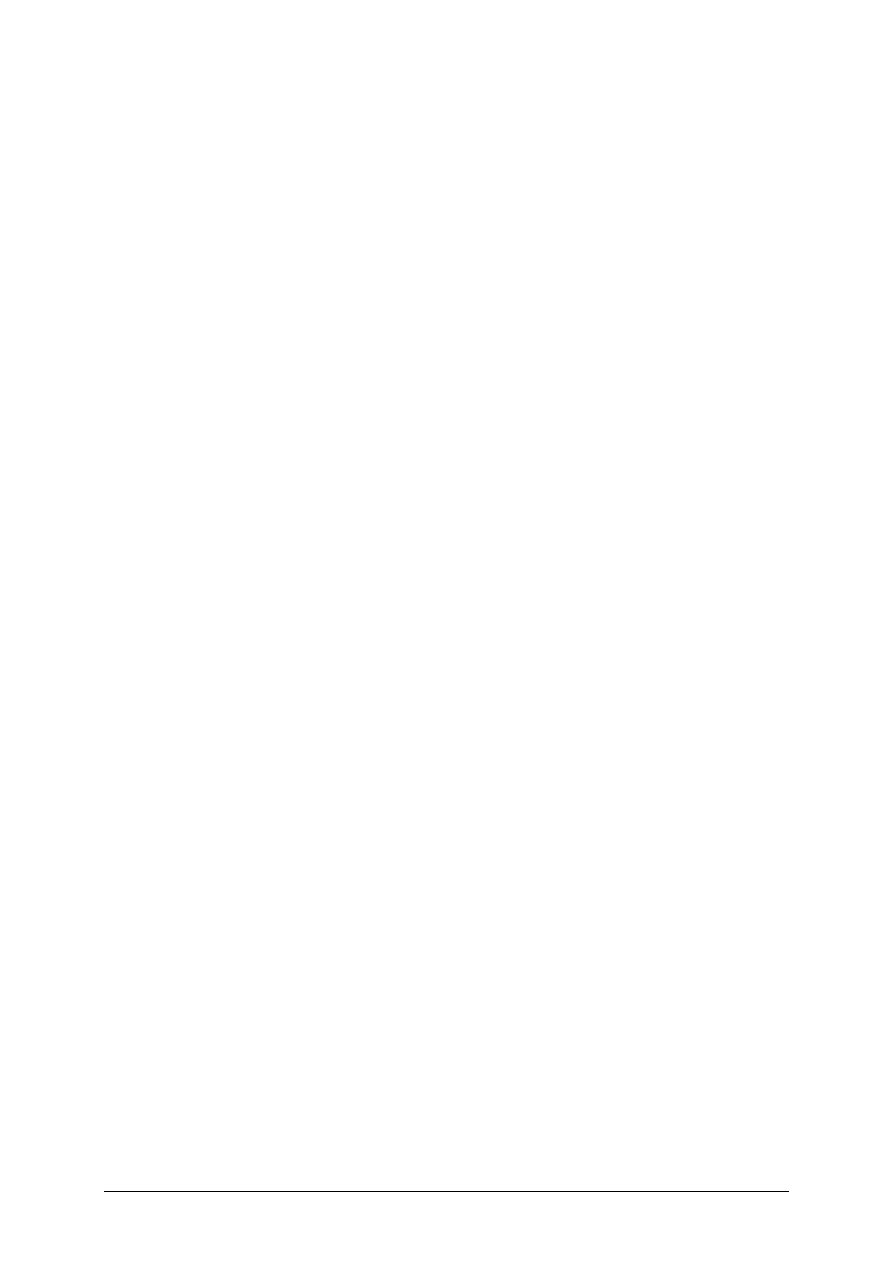
„Projekt współfinansowany ze środków Europejskiego Funduszu Społecznego”
30
Znaczenie praw dostępu dla zwykłych plików jest intuicyjne, natomiast dla katalogów
znaczenie jest następujące:
–
jeżeli użytkownik ma prawo „x” do katalogu, to może do niego „wejść”,
–
jeżeli użytkownik ma prawo „r” do katalogu, to może wyświetlić jego zawartość,
–
jeżeli użytkownik ma prawo „w” do katalogu, to może w nim tworzyć i kasować
pliki/katalogi.
Powyższe prawa można interpretować w ten sposób, że jeśli np. użytkownik ma prawa
–wx, to może w tym katalogu tworzyć pliki, poruszać się w obrębie jego struktury, ale nie
może wyświetlić jego zawartości.
Do zmiany uprawnień służy polecenie chmod.
Bezpieczeństwo danych – wirusy
Największym niebezpieczeństwem dla danych komputerowych jest zagrożenie
pojawiające się ze strony Internetu: wirusy, robaki i trojany. Szkodniki, które usuwają lub
modyfikują pliki, pojawiają się obecnie sporadycznie. Za to w ogromnej liczbie grasują te,
które zamieniają komputery internautów w zdalnie sterowane tzw. „zombie”. Autorzy
szkodliwego kodu wykorzystują w ten sposób cudze komputery do masowego rozsyłania
niechcianej poczty lub do atakowania wybranych serwerów internetowych. Niektóre
szkodniki starają się zdobyć osobiste dane użytkowników, takie jak loginy, hasła czy numery
kart kredytowych.
Sposobem ochrony przed zagrożeniem ze strony wirusów itp. jest zainstalowany program
antywirusowy, posiadający aktualne bazy (sygnatury) szkodników. Programy antywirusowe
często są wyposażone w dwa niezależnie pracujące moduły:
–
skaner – bada pliki na żądanie lub co jakiś czas, służy do przeszukiwania zawartości
dysku,
–
monitor – bada pliki ciągle w sposób automatyczny, służy do kontroli bieżących operacji
komputera.
Zauważalna jest tendencja do integracji narzędzi do ochrony komputera. Kiedyś był to
jedynie skaner, który wyszukiwał wirusy, początkowo na podstawie sygnatur znanych
wirusów, a potem także typujący pliki jako zawierające podejrzany kod za pomocą metod
tzw. heurystycznych.
Obecnie poza skanerem, monitorem i modułem do aktualizacji sieciowej baz wirusów
pakiet antywirusowy zawiera często także zaporę sieciową, moduły kontroli przesyłek poczty
elektronicznej i plików pobieranych z sieci, a poza wirusami chroni też ogólnie przed
tzw. malware, czyli różnego rodzaju szkodliwym oprogramowaniem, oraz dba o ochronę
prywatności danych użytkownika. Nieraz zawiera też narzędzia ułatwiające administrację
większej ilości stanowisk (np. zdalna aktualizacja czy zgłaszanie zagrożeń administratorowi
sieci), co przydaje się w zarządzaniu lokalnymi sieciami firm i organizacji.
Programów antywirusowych jest bardzo dużo, od darmowych do użytku domowego do
wersji komercyjnych. Z programów płatnych najbardziej popularne, to:
–
AntiVirenKit firmy G DATA Software,
–
ArcaVir firmy ArcaBit,
–
AVG firmy Grisoft,
–
BitDefender firmy SOFTWIN,
–
eTrust Antivirus firmy Computer Associates,
–
F-Prot Antivirus firmy FRISK Software,
–
F-Secure Anti-Virus firmy F-Secure,
–
Kaspersky Anti-Virus firmy Kaspersky Lab,
–
McAfee VirusScan firmy McAfee,
–
mks_vir firmy MKS,
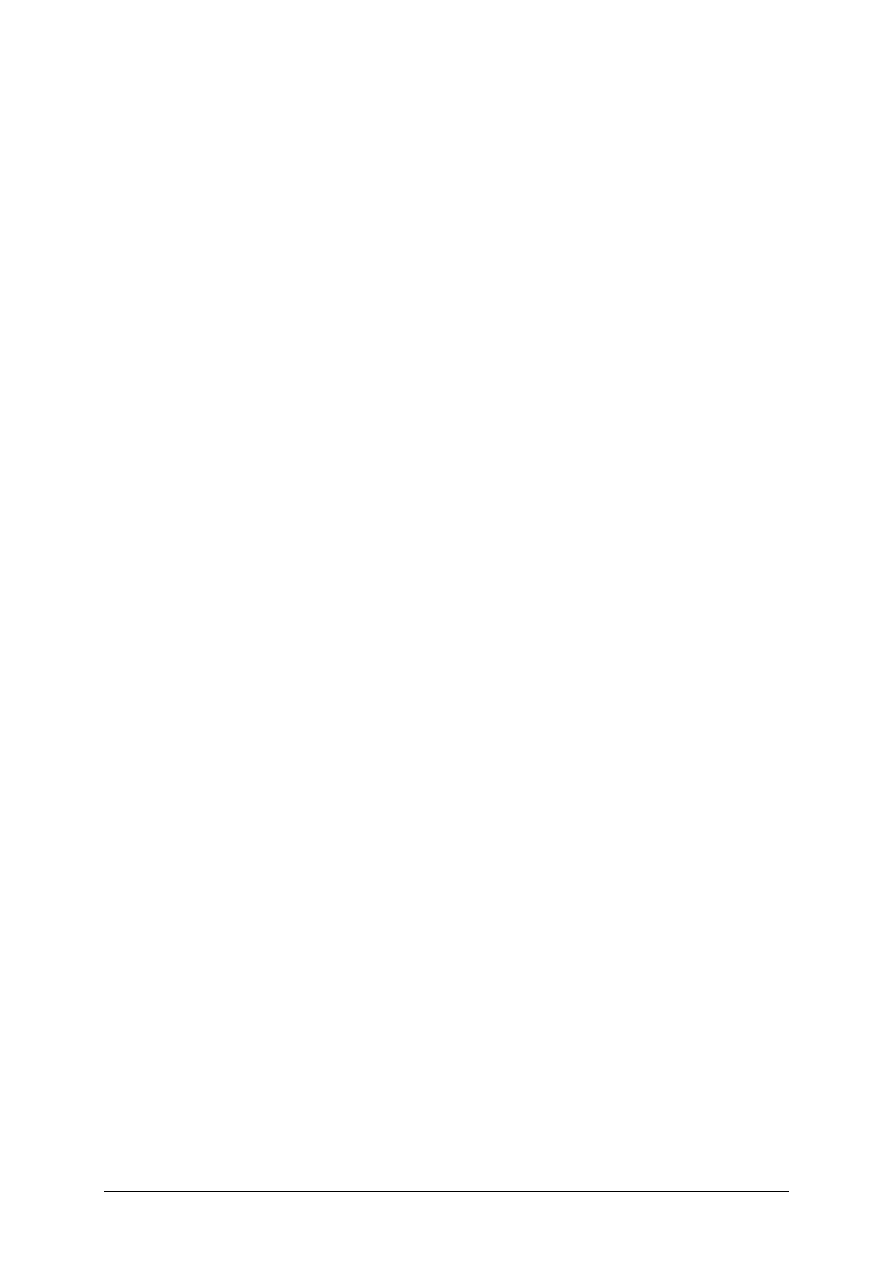
„Projekt współfinansowany ze środków Europejskiego Funduszu Społecznego”
31
–
NOD32 firmy Eset,
–
Norton AntiVirus firmy Symantec,
–
Panda Antivirus firmy Panda Security,
–
Sophos Anti-Virus firmy Sophos,
natomiast polecane programy darmowe, to:
–
AntiVir PersonalEdition firmy Avira,
–
avast! Home Edition firmy ALWIL Software a.s.,
–
AVG Free Edition (wersja dla systemów Windows i Linuks) firmy Grisoft,
–
BitDefender Free Edition firmy SOFTWIN.
Bezpieczeństwo danych – zapora sieciowa (ang. firewall)
Zapora sieciowa chroni komputer przed atakami z Internetu. Zadaniem zapory jest
ostrzeganie użytkownika przed próbą wtargnięcia obcego kodu do systemu i – co ważniejsze
– powiadamianie, gdy programy usiłują uzyskać połączenie z Internetem. Dzięki temu
możliwe jest unieszkodliwienie intruzów, które przepuścił skaner antywirusowy. Zapora
sieciowa nie zastępuje aplikacji antywirusowej. Oba narzędzia uzupełniają się wzajemnie.
Dlatego często programy antywirusowe posiadają również moduły pełniące funkcję zapory.
Rozróżniamy następujące typy zapór sieciowych:
–
filtrujące – monitorują one przepływające przez nie pakiety sieciowe i przepuszczają
tylko te zgodne z regułami ustawionymi na danej zaporze (zapora pracująca dodatkowo
jako router). Zwykle w niewielkich sieciach są to zapory sprzętowe bądź dedykowany
komputer z systemem operacyjnym Linuks. Obecnie najczęściej wykorzystywana metoda
filtrowania w Linuksie, to reguły oparte na iptables,
–
oprogramowanie komputerów stacjonarnych – udostępnia ono wybrane porty do
połączeń „z zewnątrz” monitorując ruch, udostępnia także połączenia na zewnątrz
komputera wybranym usługom/programom. Godnym polecenia programem tego typu jest
ZoneAlarm Free (bezpłatny do użytku domowego) lub pełniący również funkcję ochrony
antywirusowej Norton Internet Security,
–
zapory pośredniczące (proxy) – wykonujące połączenie z serwerem w imieniu
użytkownika. Przykładowo, zamiast uruchomienia sesji http bezpośrednio do zdalnego
serwera WWW, uruchamiana jest sesja z zaporą i dopiero stamtąd uruchamiane jest
połączenie z systemem zdalnym. Cała komunikacja na serwer http przechodzi przez
proxy, które może filtrować ruch. Proxy, jeśli ma taką funkcjonalność, potrafi rozpoznać
komendy http, jak i analizować zawartość pobieranych stron WWW (działa w warstwie
aplikacji modelu ISO/OSI). Zabezpieczające działanie zapory, z punktu widzenia klienta,
polega w tym wypadku na tym, iż możliwe jest blokowanie wybranej treści (ang. content
filtering), aby nie dotarła ona do klienta (np. strony ze słowami wulgarnymi, itp.).
Bezpieczeństwo danych – aktualizacje oprogramowania
Bardzo ważnym elementem prowadzenia polityki ochrony danych jest wykonywanie
regularnych aktualizacji zarówno systemu operacyjnego, jak i używanych programów
użytkowych i narzędziowych. Błędy w oprogramowaniu otwierają napastnikom drzwi do
naszego komputera. Luki zdarzają się nie tylko w Windows, lecz nawet w zaporach
sieciowych i aplikacjach antywirusowych. Użytkownicy starszych edycji Windows powinni
co najmniej raz w tygodniu klikać menu Narzędzia|Windows Update w Internet Explorerze,
po czym pobierać i instalować dostępne aktualizacje. W Windows XP (z SP2) zaleca się
w Panelu sterowania poprzez łącze Aktualizacje automatyczne zaznaczenie opcji
Automatycznie, co spowoduje pobieranie aktualizacji w krótkim przedziale czasu od ich
udostępnienia. Ponadto należy włączyć funkcję samoczynnego aktualizowania we wszystkich
programach, które ją oferują.
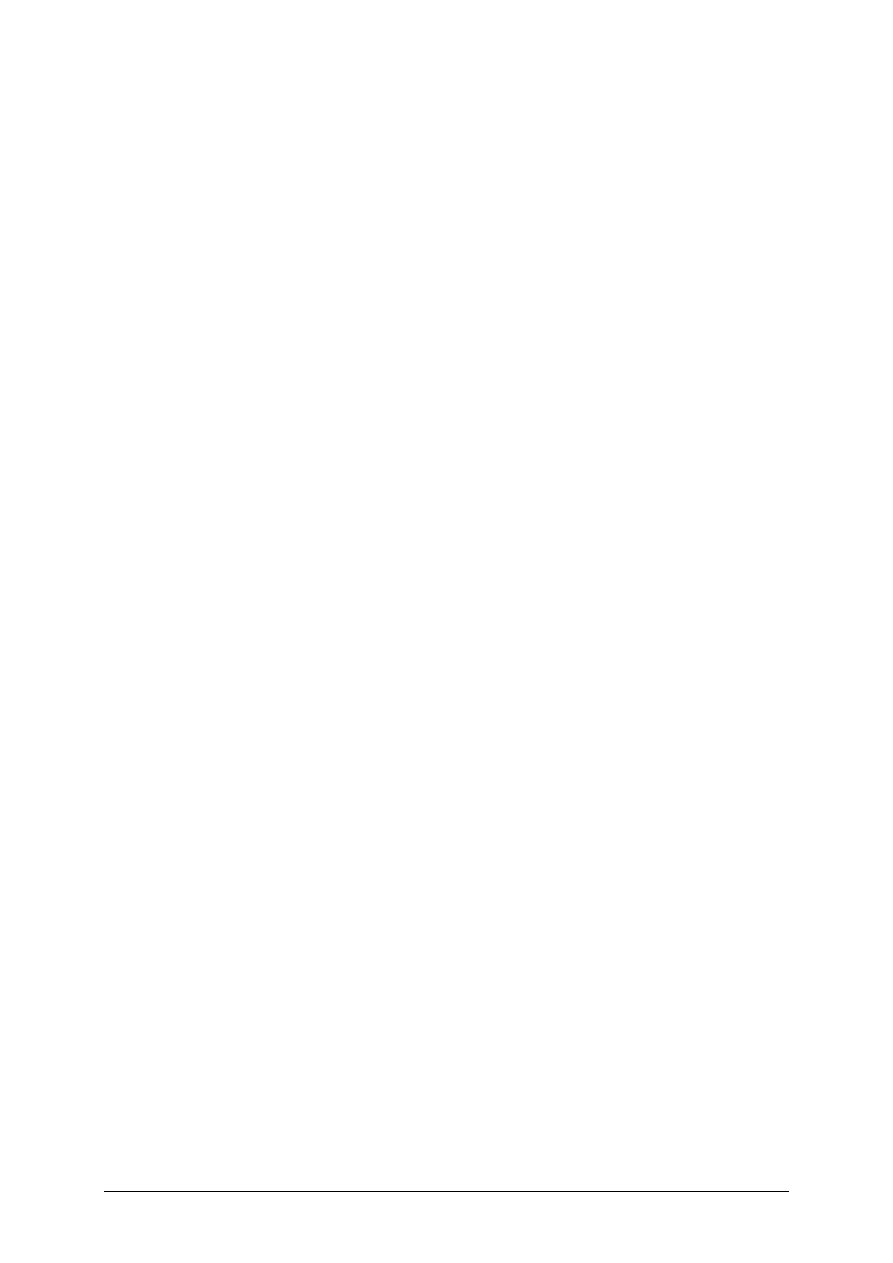
„Projekt współfinansowany ze środków Europejskiego Funduszu Społecznego”
32
Bezpieczeństwo danych – archiwizacja (ang. backup)
Sprawą równie ważną jak aktualizacje oprogramowania, jest archiwizacja kluczowych
dla użytkownika danych. Archiwizowanie cennych zasobów danych powinno należeć do
regularnych obowiązków użytkownika. Szkody finansowe i kłopoty wynikające z utraty
danych są zbyt wysokie, aby nie dbać o aktualizowanie kopii zapasowych. Wystarczy
przecież zwyczajna usterka sprzętowa, pomyłka człowieka lub świadome działanie na naszą
szkodę, a dokumenty i inne pliki zostaną bezpowrotnie zniszczone.
Zasadniczo rozróżnia się kopię systemu i plików:
–
kopia systemu – archiwizując Windows i zainstalowane aplikacje, zabezpieczamy się na
wypadek nieprawidłowego działania systemu bez szukania przyczyny awarii lub
wykonywania mozolnych czynności instalacyjnych. W Windows XP kopię bieżących
ustawień systemu możemy utworzyć za pomocą wbudowanego narzędzia Przywracanie
systemu
(Menu
Start|Programy|Akcesoria|Narzędzia
systemowe).
Tym
samym
programem możemy przywrócić poprzednią konfigurację. Archiwizowanie tą metodą ma
dwie wady. Dane są zgromadzone na partycji systemowej i niedostępne w razie usterki
twardego dysku. Kopię można odtworzyć tylko wtedy, gdy uruchomi się Windows –
przynajmniej w trybie awaryjnym, który uaktywniamy, naciskając klawisz [F8] po
włączeniu komputera,
–
klonowanie dysków – większą wygodę i skuteczność dają komercyjne programy do
tworzenia obrazów dysków. Kopię można zapisać na dowolnym nośniku, a Windows da
się odtworzyć nawet w wypadku całkowitego zniszczenia zasobów na partycji
systemowej. Godny polecenia jest m.in. True Image firmy Acronis i Norton Ghost firmy
Symantec,
–
dokumenty – archiwizowaniem należy objąć również własne pliki – teksty, arkusze
kalkulacyjne itd. Typ nośnika zalecany do tego celu zależy od objętości archiwów.
Skromne zasoby można nagrywać na płyty CD lub DVD. Przy dużych ilościach danych
można rozważyć zakup zewnętrznego twardego dysku. Nośnik tego rodzaju podłącza się
przeważnie przez port USB. Dane kopiuje się nawet za pomocą Eksploratora Windows,
jeżeli jednak często archiwizujemy pliki, wygodniej zastosować specjalne programy,
np. shareware'owy FileSync. Dzięki niemu nie będziemy zmuszeni do kopiowania za
każdym razem wszystkich plików. Program ten porównuje zawartość katalogów
(z podkatalogami), pokazując brakujące, nowe i zaktualizowane pliki. Dysponuje
bogatym wachlarzem opcji – m.in. predefiniowanymi filtrami.
Przy archiwizacji danych w firmach, z uwagi na ich ważność i dużą z reguły ilość, stosuje
się rozwiązania polegające na automatycznym backup’ie. Z uwagi na dość długi czas
przeprowadzania takiej operacji, są one dokonywane np. po godzinach pracy. Służy do tego
specjalne oprogramowanie do archiwizacji na urządzeniach taśmowych (ang. streamer),
nośnikiem są taśmy magnetyczne mieszczące nawet do kilkuset gigabajtów danych.
Bezpieczeństwo danych – szyfrowanie plików
Kolejnym sposobem zabezpieczania danych przed niepowołanym dostępem jest
stosowanie szyfrowania plików. W systemach Windows 2000/XP stosuje się wbudowany
system szyfrowania plików EFS (ang. Encrypted File System). Jest to zintegrowana
technologia umożliwiająca zabezpieczenie zapisanych na dyskach NTFS danych. Wybrane
pliki są szyfrowane w locie podczas ich zapisywania i odszyfrowywane podczas ich
odczytywania. Szyfrowanie gwarantuje wyłącznie poufność danych.
Dane może odczytać tylko użytkownik, który je zaszyfrował (lub stworzona w systemie
inna osoba tzw. agent odzyskiwania KRA, ang. Key Recovery Agent) co oznacza, że próba
otwarcia pliku przez nieuprawnionego, zalogowanego na innym koncie użytkownika
zakończy się niepowodzeniem. Metoda ta nie zabezpiecza jednak przed np. skasowaniem
takiego pliku przez inne osoby.
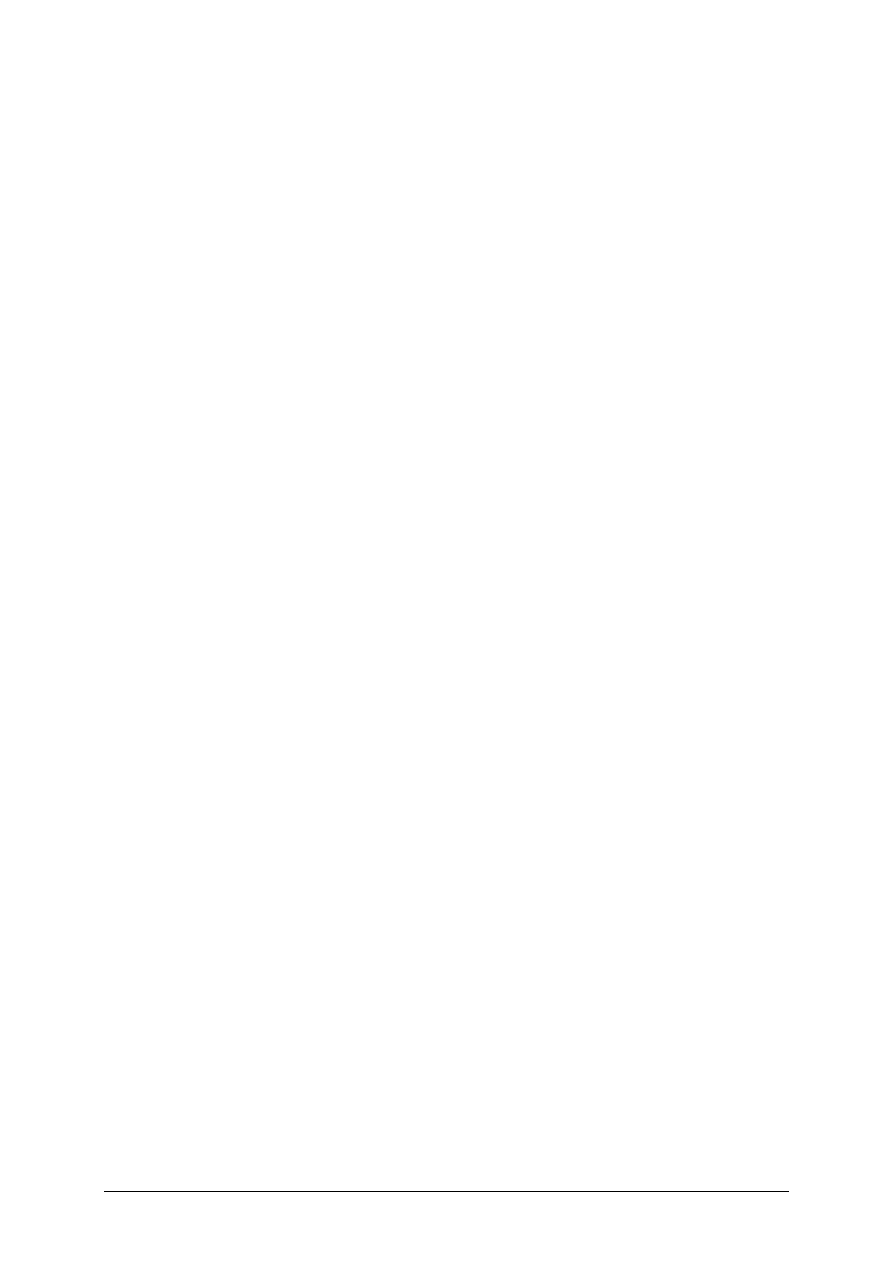
„Projekt współfinansowany ze środków Europejskiego Funduszu Społecznego”
33
Oprócz systemowych narzedzi do szyfrowania możemy użyć zewnętrznych programów
szyfrujacych. Choć szyfrowanie plików zapisanych na dyskach nie jest popularną metodą
zabezpieczania danych przed nieuprawnionym dostępem, to liczba programowych narzędzi
kryptograficznych wciąż rośnie, a ich ceny spadają. Wśród darmowych lub niedrogich
aplikacji do szyfrowania znajdziemy programy służące do ochrony pojedynczych plików
(tych jest najwięcej), narzędzia szyfrujące całe partycje lub dyski oraz aplikacje do tworzenia
zaszyfrowanych dysków wirtualnych. Bezpieczny program do szyfrowania danych korzysta
z certyfikowanego algorytmu szyfrowania i klucza o długości przynajmniej 128 bitów.
4.3.2. Pytania sprawdzające
Odpowiadając na pytania, sprawdzisz, czy jesteś przygotowany do wykonania ćwiczeń.
1.
Co to jest system plików?
2.
Co to jest hierarchia systemu plików?
3.
Jaki jest format ścieżki dostępu do pliku w różnych systemach operacyjnych?
4.
Jakie sa podstawowe operacje wykonywane na plikach?
5.
Czemu służy nadawanie uprawnień do plików?
6.
Jak zapisuje się uprawnienia do plików w systemach linuksowych?
7.
Co nazywamy wirusem?
8.
Z jakich modułów składa się typowy program antywirusowy?
9.
Co to jest firewall?
10.
Dlaczego aktualizacje oprogramowania są niezbędne?
11.
Czemu służy archiwizacja danych?
12.
Jaki jest cel szyfrowania plików?
4.3.3. Ćwiczenia
Ćwiczenie 1
Podaj przykłady systemów plików w różnych systemach operacyjnych.
Sposób wykonania ćwiczenia
Aby wykonać ćwiczenie, powinieneś:
1)
odszukać w materiałach dydaktycznych potrzebne informacje,
2)
podać definicję systemu plików,
3)
podać nazwy systemów plikowych w różnych systemach operacyjnych,
4)
zapisać wyniki pracy.
Wyposażenie stanowiska pracy:
−
papier formatu A4, pisak,
−
literatura zgodna z punktem 6 poradnika.
Ćwiczenie 2
Omów pojęcie hierarchii systemu plików.
Sposób wykonania ćwiczenia
Aby wykonać ćwiczenie, powinieneś:
1)
odszukać w materiałach dydaktycznych informacje dotyczące tematu ćwiczenia,
2)
omówić pojęcia katalog nadrzędny, podrzędny,
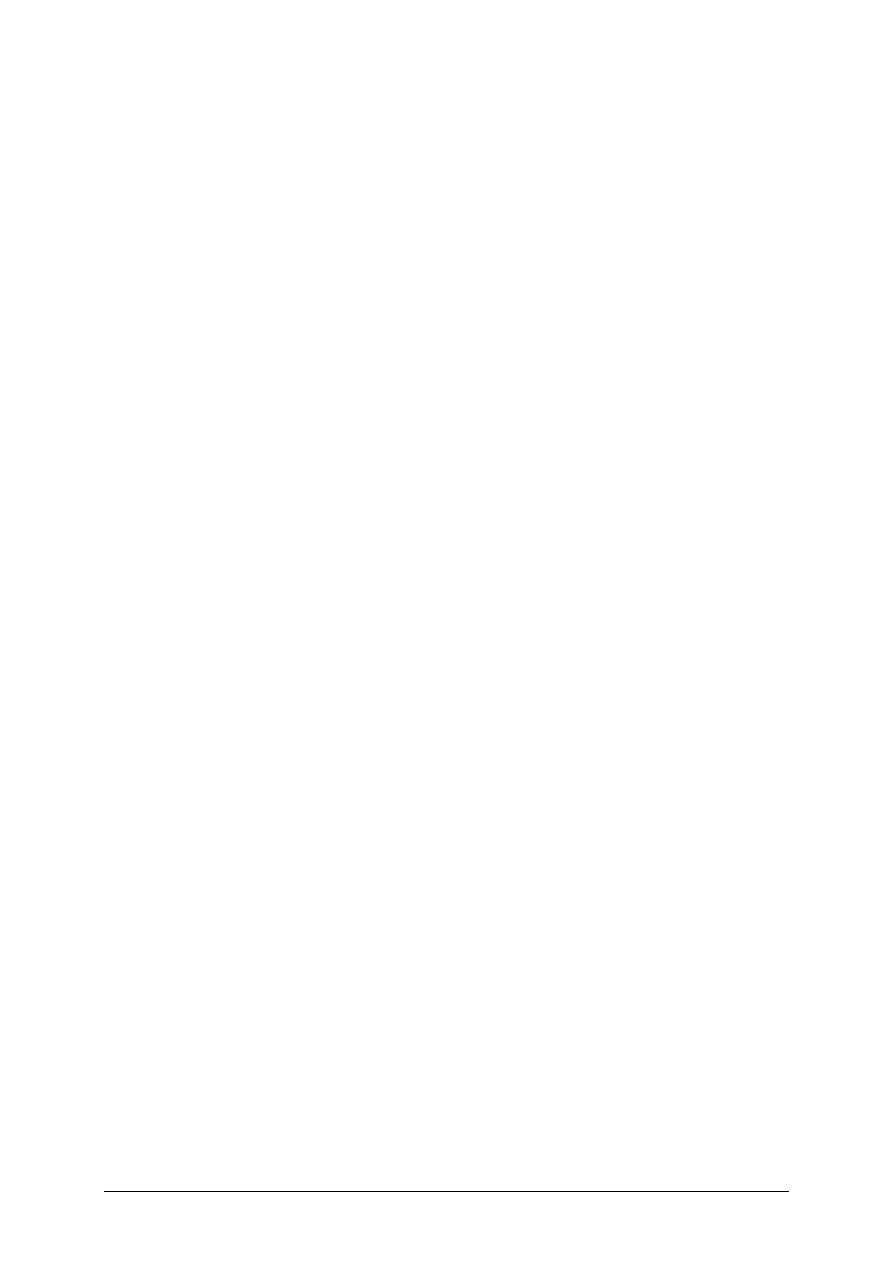
„Projekt współfinansowany ze środków Europejskiego Funduszu Społecznego”
34
3)
podać przykłady zapisu ścieżki dostępu do pliku w różnych systemach operacyjnych,
4)
zapisać wyniki pracy.
Wyposażenie stanowiska pracy:
−
papier formatu A4, pisak,
−
literatura zgodna z punktem 6 poradnika.
Ćwiczenie 3
Wymień podstawowe operacje na plikach i określ metodę ich działania na tych plikach.
Sposób wykonania ćwiczenia
Aby wykonać ćwiczenie, powinieneś:
1)
odszukać w materiałach dydaktycznych potrzebne informacje,
2)
wymienić podstawowe operacje na plikach,
3)
wymienić skutki wykonania operacji na plikach,
4)
zapisać wyniki pracy.
Wyposażenie stanowiska pracy:
−
papier formatu A4, pisak,
−
literatura zgodna z punktem 6 poradnika.
Ćwiczenie 4
Określ sposób nadawania uprawnień w systemach MS Windows.
Sposób wykonania ćwiczenia
Aby wykonać ćwiczenie, powinieneś:
1)
odszukać w literaturze potrzebne informacje,
2)
wymienić systemy, w których można nadawać uprawnienia,
3)
podać metody nadawania uprawnień,
4)
zapisać wyniki pracy.
Wyposażenie stanowiska pracy:
−
papier formatu A4, pisak,
−
literatura zgodna z punktem 6 poradnika.
Ćwiczenie 5
Określ sposób nadawania uprawnień w systemie Linuks.
Sposób wykonania ćwiczenia
Aby wykonać ćwiczenie, powinieneś:
1)
odszukać w materiałach dydaktycznych informacje dotyczące tematu ćwiczenia,
2)
opisać metodę nadawania uprawnień w systemach linuksowych,
3)
podać zapis przykładowych uprawnień,
4)
zapisać wyniki pracy.
Wyposażenie stanowiska pracy:
−
papier formatu A4, pisak,
−
literatura zgodna z punktem 6 poradnika.
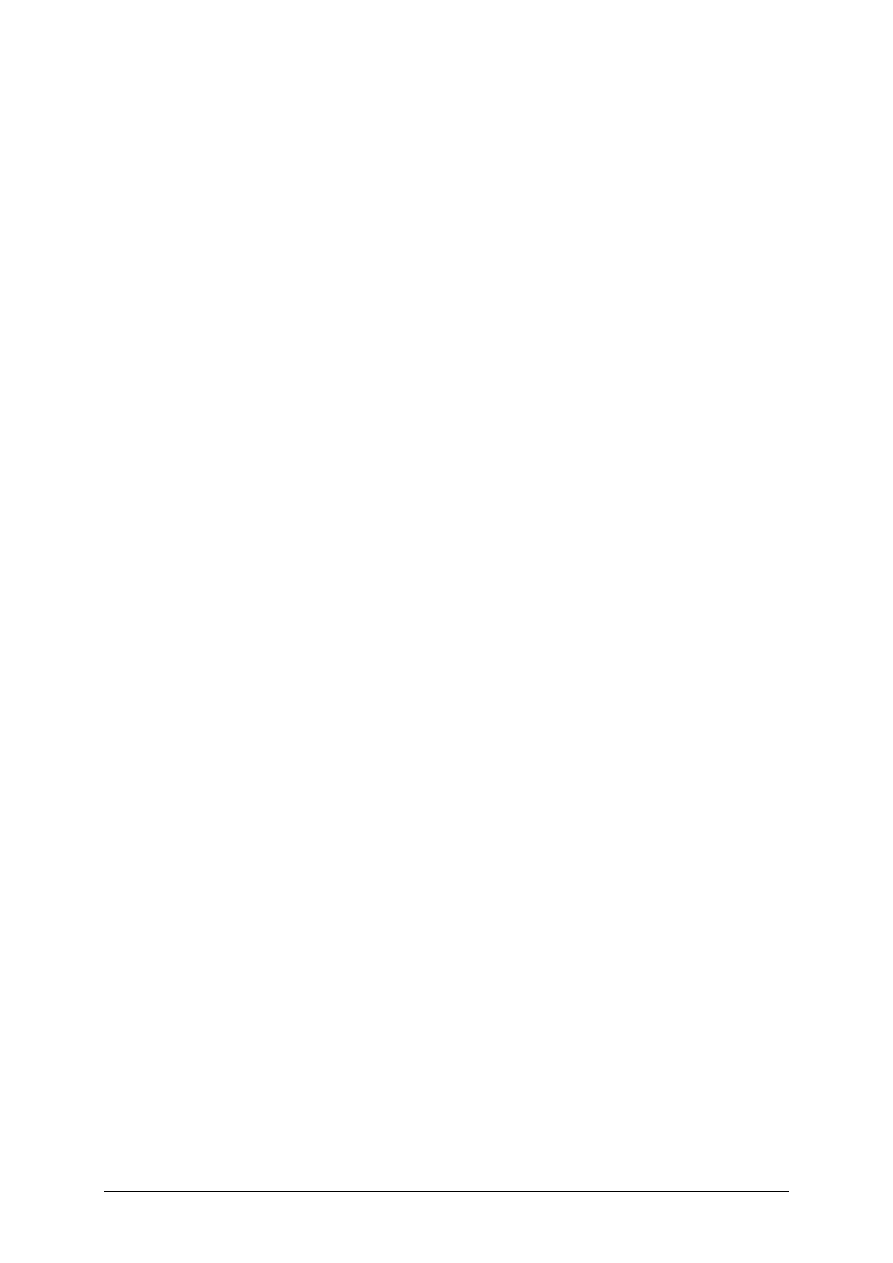
„Projekt współfinansowany ze środków Europejskiego Funduszu Społecznego”
35
Ćwiczenie 6
Omów zadania programu antywirusowego i firewalla.
Sposób wykonania ćwiczenia
Aby wykonać ćwiczenie, powinieneś:
1)
odszukać w materiałach dydaktycznych potrzebne informacje,
2)
wyjaśnić pojęcie wirus, trojan, robak,
3)
wyjaśnić podstawowe działania, realizowane przez program antywirusowy,
4)
wyjaśnić pojęcie firewall,
5)
zapisać wyniki pracy.
Wyposażenie stanowiska pracy:
−
papier formatu A4, pisak,
−
literatura zgodna z punktem 6 poradnika.
Ćwiczenie 7
Omów znaczenie archiwizacji danych.
Sposób wykonania ćwiczenia
Aby wykonać ćwiczenie, powinieneś:
1)
odszukać w materiałach dydaktycznych potrzebne informacje,
2)
wyjaśnić cele archiwizacji danych,
3)
zapisać wyniki pracy.
Wyposażenie stanowiska pracy:
−
papier formatu A4, pisak,
−
literatura zgodna z punktem 6 poradnika.
4.3.4. Sprawdzian postępów
Czy potrafisz:
Tak Nie
1)
podać definicję systemu plików?
2)
wyjaśnić pojęcie hierarchii systemu plików?
3)
podać przykład zapisu ścieżki dostępu do pliku w różnych systemach?
4)
wymienić operacje wykonywane na plikach?
5)
wyjaśnić cel nadawania uprawnień do plików?
6)
wymienić systemy, w których nadawanie uprawnień jest niemożliwe?
7)
nadać uprawnienia w systemach MS Windows?
8)
zapisać liczbowo uprawnienia w systemach linuksowych?
9)
wyjaśnić pojęcia: wirus komputerowy, robak, trojan?
10)
wymienić moduły wchodzące w skład programu antywirusowego?
11)
wyjaśnić zadania realizowane przez programy typu firewall?
12)
uzasadnić potrzebę aktualizacji oprogramowania?
13)
wyjaśnić pojęcie archiwizacja danych?
14)
wymienić wady i zalety szyfrowania plików?
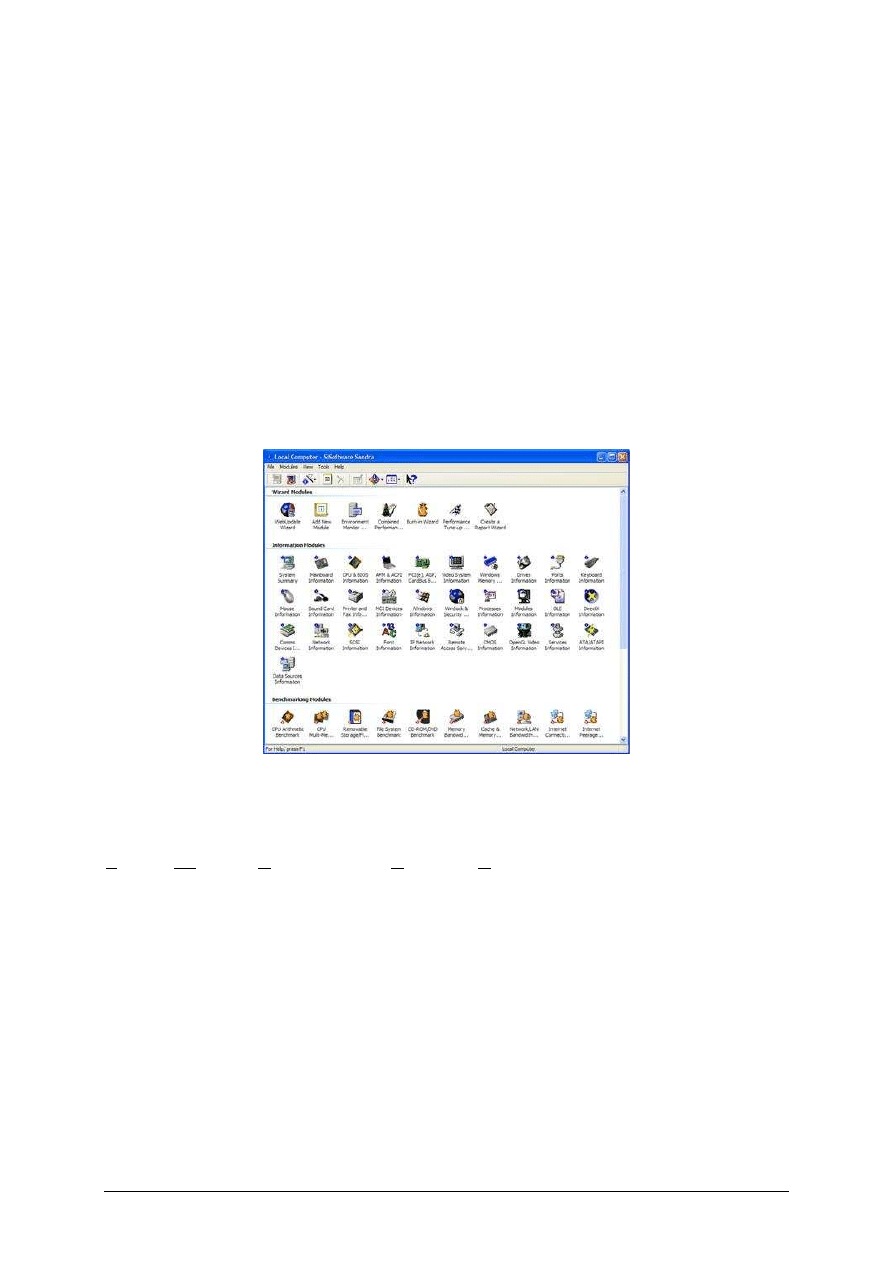
„Projekt współfinansowany ze środków Europejskiego Funduszu Społecznego”
36
4.4. Eksploatacja sprzętu komputerowego
4.4.1. Materiał nauczania
Bardzo często zdarza się, że nowo złożony zestaw komputerowy nie pracuje tak,
jakbyśmy sobie tego życzyli. Niska wydajność komputera czy jego niestabilna praca może
mieć wiele przyczyn. Wystarczy jeden wolny podzespół (np. procesor, pamięć, twardy dysk
czy karta graficzna), aby obniżać łączne osiągi „peceta”. A niekiedy w systemie tkwi nie
jeden, lecz kilka takich „hamulców”. Aby zdiagnozować przyczynę takiego stanu rzeczy,
należy skorzystać z oprogramowania pozwalającego na przetestowanie poprawności pracy
poszczególnych podzespołów.
Ogólne testy komputera
Narzędziem testowym sprawdzającym w zasadzie dowolny element sprzętu
komputerowego jest SiSoftware Sandra (rysunek 14).
Rys. 14. Okno programu SiSoftware Sandra [opracowanie własne]
Nazwa opisywanego programu firmy SiSoft, która nie kojarzy się w żaden sposób z jego
przeznaczeniem, jest w rzeczywistości skrótem powstałym od jego angielskiego określenia
System Analyser, Diagnostic and Reporting Assistant (analizator systemu, asystent
diagnozujący i raportujący). To właśnie w tych pięciu słowach określić można całą ideę
działania „Sandry”. Aplikacja potrafi uzyskać informacje o zainstalowanych w komputerze
urządzeniach i systemie operacyjnym. Oferowane przez program informacje są bardzo
szczegółowe. Ponadto oprócz danych o sprzęcie czy aplikacjach program udostępnia szereg
narzędzi mierzących wydajność, które pozwolą nam się przekonać, ile tak naprawdę nasz
sprzęt jest wart i jak jego komponenty wypadają na tle konkurencyjnych urządzeń.
Na tym jednak nie koniec. Do dyspozycji mamy również moduły diagnostyczne, a wśród
nich kreator „wypalania” sprzętu, czyli program na okrągło testujący poszczególne składniki
komputera. Pozwala to na dokładne sprawdzenie wszystkich komponentów „peceta”.
W takim teście mogą ujawnić się ukryte wady sprzętu, co użytkownik zauważy od razu, gdy
po prostu przestanie on działać.
Program oferuje też funkcje pozwalające na wyświetlenie zawartości plików
systemowych i zmiennych środowiskowych oraz moduły służące do generowania raportów
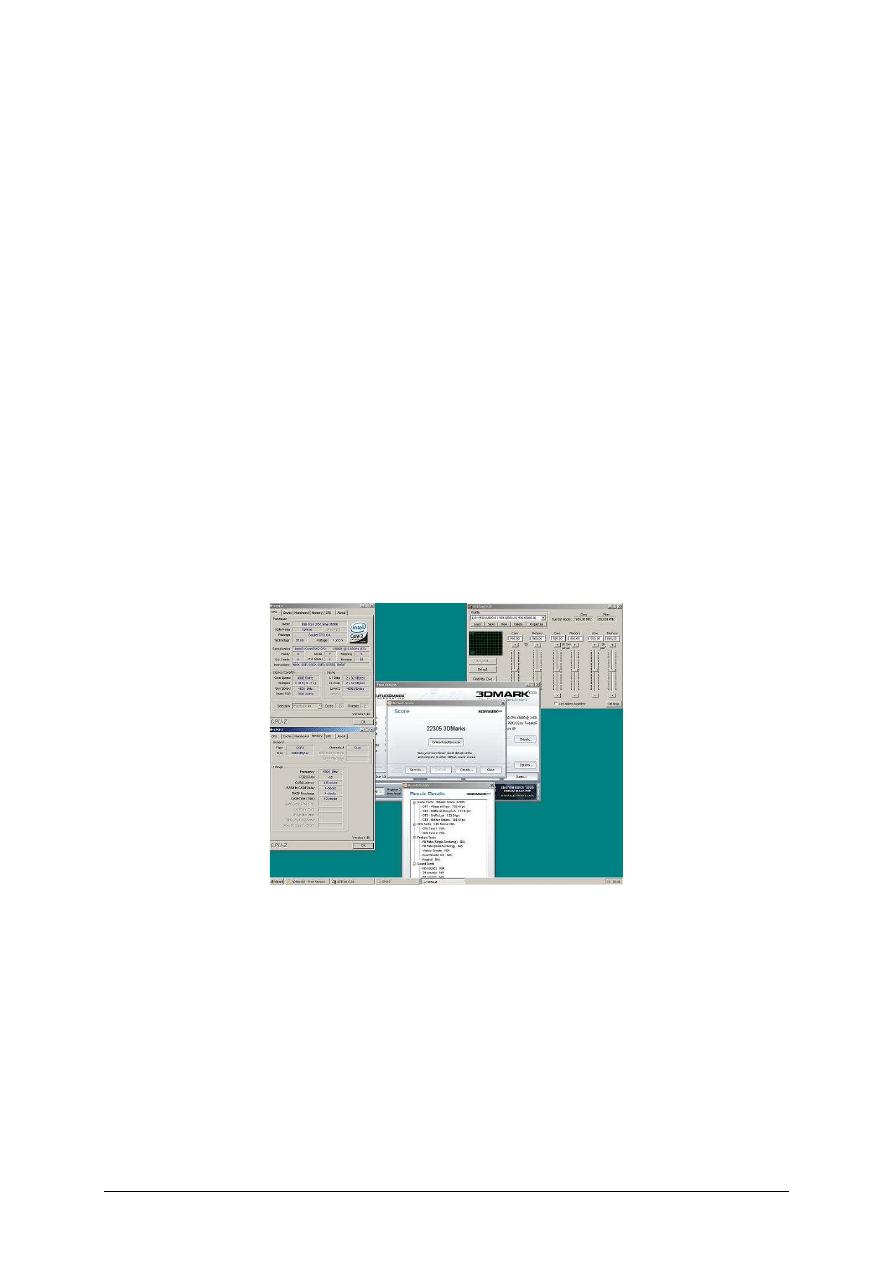
„Projekt współfinansowany ze środków Europejskiego Funduszu Społecznego”
37
z pracy pozostałych modułów. Aplikacja potrafi podpowiedzieć użytkownikowi, w jaki
sposób może on zwiększyć wydajność systemu, oraz wyświetla ostrzeżenia, jeśli wykryje
w systemie coś, co wzbudza podejrzenia. Niestety, program nie umożliwia poprawienia
wydajności lub usunięcia przyczyny błędu, jedynie informuje o potencjalnym zagrożeniu.
Interfejs programu bardzo przypomina znane wszystkim okno Panelu sterowania.
Znajdziemy tutaj wszystkie ikony, których w wersji Pro jest ponad 70. Zawartość głównego
okna nie jest stała – wyświetlane są tylko informacje dostępne w danym momencie. Po
dodaniu nowego sprzętu aplikacja automatycznie to uwzględnia i niewidoczne wcześniej dane
mogą się pojawić.
Testowanie grafiki
Najpopularniejszym programem do testowania (głównie, chociaż nie tylko) kart grafiki
jest 3Dmark (rysunek 17) produkcji firmy Futuremark. Narzędzie to symuluje gry
komputerowe, które są najbardziej wymagającymi dla komponentów komputera programami.
Dzięki temu długotrwały test może pokazać, czy komputer działa stabilnie. Test 3dMark
powinien być uruchomiony w trybie ciągłym i powinien pracować przez kilka godzin. Dzięki
temu karta graficzna i inne podzespoły komputera zostaną poddane ekstremalnemu
obciążeniu. Jeżeli po kilku godzinach takiej pracy sprzęt będzie działał nadal, może to
oznaczać, że z komputerem wszystko jest w porządku.
Instalacja aplikacji niczym nie różni się od instalacji innych programów. Trzeba jednak
pamiętać, że zanim przystąpimy do instalacji 3DMark-u, musimy mieć zainstalowany dodatek
DirectX w wersji minimum 9.0. Nie stanowi on części składowej samego testu, należy go
pobrać ze strony http://www.microsoft.com.
Rys. 17. Okno programu 3DMark [opracowanie własne]
Program umożliwia uruchamianie wielu wariantów testu, jednak najpopularniejszym
rozwiązaniem jest tryb Benchmark. Tryb ten polega na uruchomieniu kilkunastu testów i jest
podsumowywany wynikiem. Poszczególne etapy testu polegają na wyświetlaniu różnych scen
przypominających gry oraz animacji z wykorzystaniem przeróżnych technik używanych
obecnie w grafice trójwymiarowej. Otrzymane rezultaty można porównać w wielkiej bazie
internetowej. Oczywiście przy porównaniu brane są pod uwagę czynniki takie jak: procesor,
karta graficzna, system operacyjny oraz pamięć RAM.
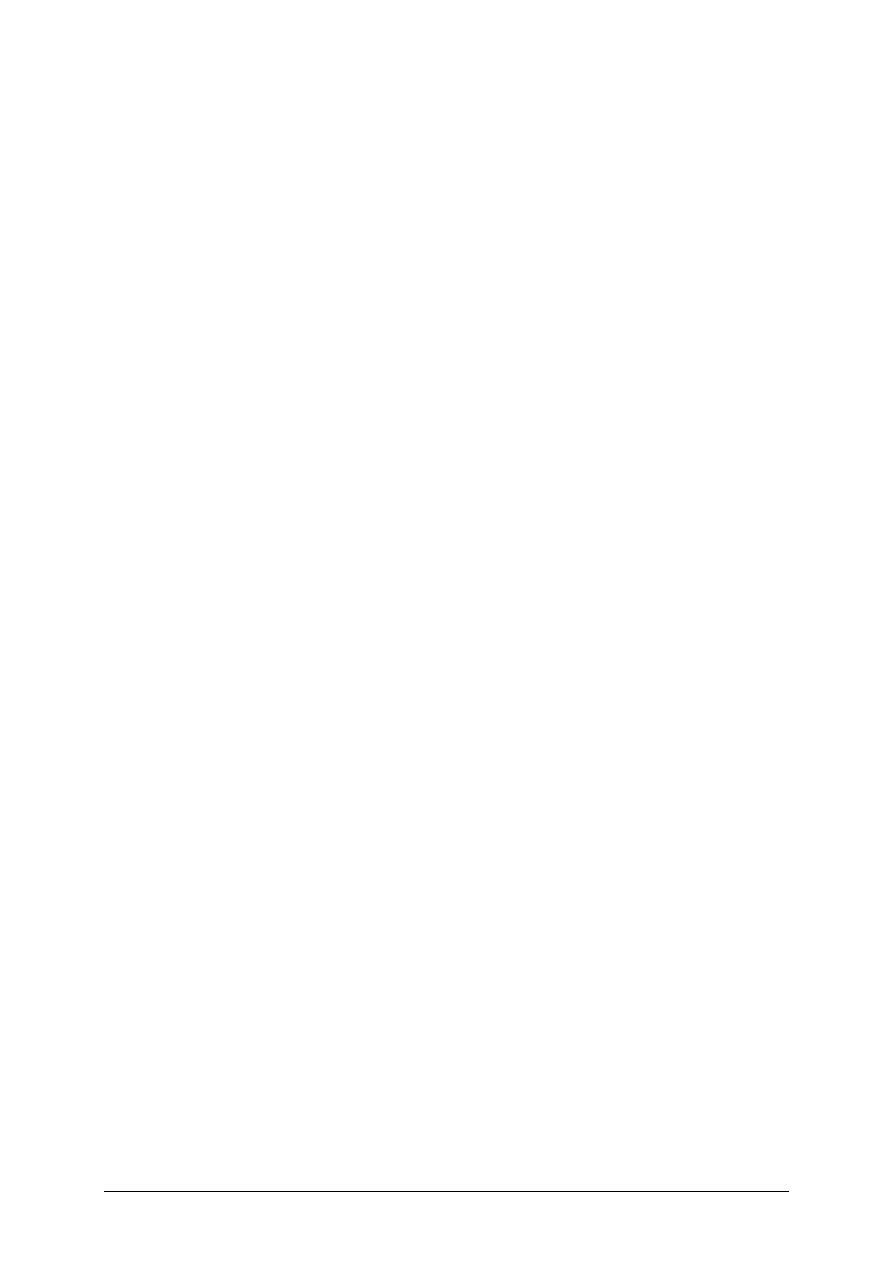
„Projekt współfinansowany ze środków Europejskiego Funduszu Społecznego”
38
Testowanie pamięci
Jak wiadomo, już podczas startu komputera uruchamiana jest procedura sprawdzania
pamięci operacyjnej. Jednak standardowy test zaimplementowany w BIOS-ie nie należy do
najbardziej wiarygodnych. Niejednokrotnie komputer potrafi odmówić współpracy, mimo że
podczas uruchamiania systemu BIOS nie zaraportował żadnych błędów pamięci. Dlatego do
dokładnego sprawdzenia modułów pamięci należy użyć odpowiedniego oprogramowania
testującego.
Jedną z lepszych aplikacji diagnozujących pamięć RAM jest obecnie Memtest86+.
Program posiada dwie wersje instalacyjne: albo plik .zip albo .iso. Należy stworzyć z nich
dyskietkę/CD startową i uruchomić ponownie komputer (należy pamiętać, by tak ustawić
BIOS, by system ładował się wg naszych potrzeb: z dyskietki lub CD). Po uruchomieniu
komputera tester rozpoczyna pracę. Wykrywa konfigurację sprzetu: procesor i jego
taktowanie, pamięć i ustawienia, oraz chipset płyty głównej.
Memtest86+ wykonuje dwanaście testów, które reprezentują różny poziom
skomplikowania. Badania kości RAM-u zaczynają się od najprostszych oraz najkrócej
trwających i przechodzą w coraz bardziej czasochłonne. W celu wybrania określonego testu
należy nacisnąć klawisz [C] i wskazać interesującą nas procedurę kontrolną. Po
przeprowadzeniu testów program pomoże nam określić nie tylko adres wadliwej komórki, ale
także liczbę powtórzeń błędu. Ponadto aplikacja potrafi zidentyfikować konkretny,
uszkodzony układ RAM.
Memtest86+ bardzo dobrze nadaje się do sprawdzenia stabilności działania
przetaktowanych pamięci. Aplikacja podaje poza tym prędkość odczytu danych z modułów
RAM-u. Taka informacja jest szczególnie przydatna przy dobieraniu odpowiednich
parametrów taktowania pamięci, im bardziej agresywne timingi dobierzemy oraz im bardziej
zwiększymy częstotliwość taktowania magistrali, tym trudniej będzie skłonić moduły RAM
do poprawnego działania.
Jak działa Memtest86+? Dzięki procedurom zaimplementowanym w programie można
szybko i łatwo odnaleźć przyczynę błędu. Aplikacja przeprowadza dwanaście różnych testów:
–
test 0 – sprawdza wszystkie linie adresowe banków pamięci,
–
test 1 – procedura wykrywająca uszkodzenia komórek pamięci. Do kontroli poprawności
działania pamięci wykorzystywany jest algorytm ruchomych inwersji, polegający na
wypełnianiu komórek na przemian samymi jedynkami i samymi zerami,
–
test 2 – do każdej komórki pamięci jest wpisywany jej własny adres. Następnie adresy są
sprawdzane,
–
test 3 – podobny do testu 1, z tą różnicą, że komórki wypełniane są przypadkowymi
bajtami zamiast samymi zerami lub jedynkami,
–
test 4 – przesuwanie danych o jeden bit w lewo dla każdej kolejnej komórki pamięci.
Wykonywane są 32 przebiegi dla przetestowania wszystkich kombinacji przesunięć,
–
test 5 – procedura najbardziej wymagająca dla pamięci. Badanie polega na wielokrotnym
przesuwaniu czteromegabajtowych bloków danych w całej przestrzeni adresowej.
Procedura kontrolna jest bardzo czasochłonna, ale powinniśmy z niej skorzystać
zwłaszcza wtedy, gdy podkręcamy moduły RAM,
–
test 6 – do sprawdzenia pamięci wykorzystywany jest algorytm tzw. modulo X,
operujący wyłącznie na zerach i jedynkach,
–
test 7 – badanie takie same jak w teście 1, z tą różnicą, że wyłączana jest pamięć cache
procesora,
–
test 8 – odmiana testu 5. Różnica polega na znacznie większej liczbie przesunięć bloków,
–
test 9 – test bliźniaczo podobny do badania numer 3. Różnicą jest brak korzystania
z pamięci podręcznej procesora,
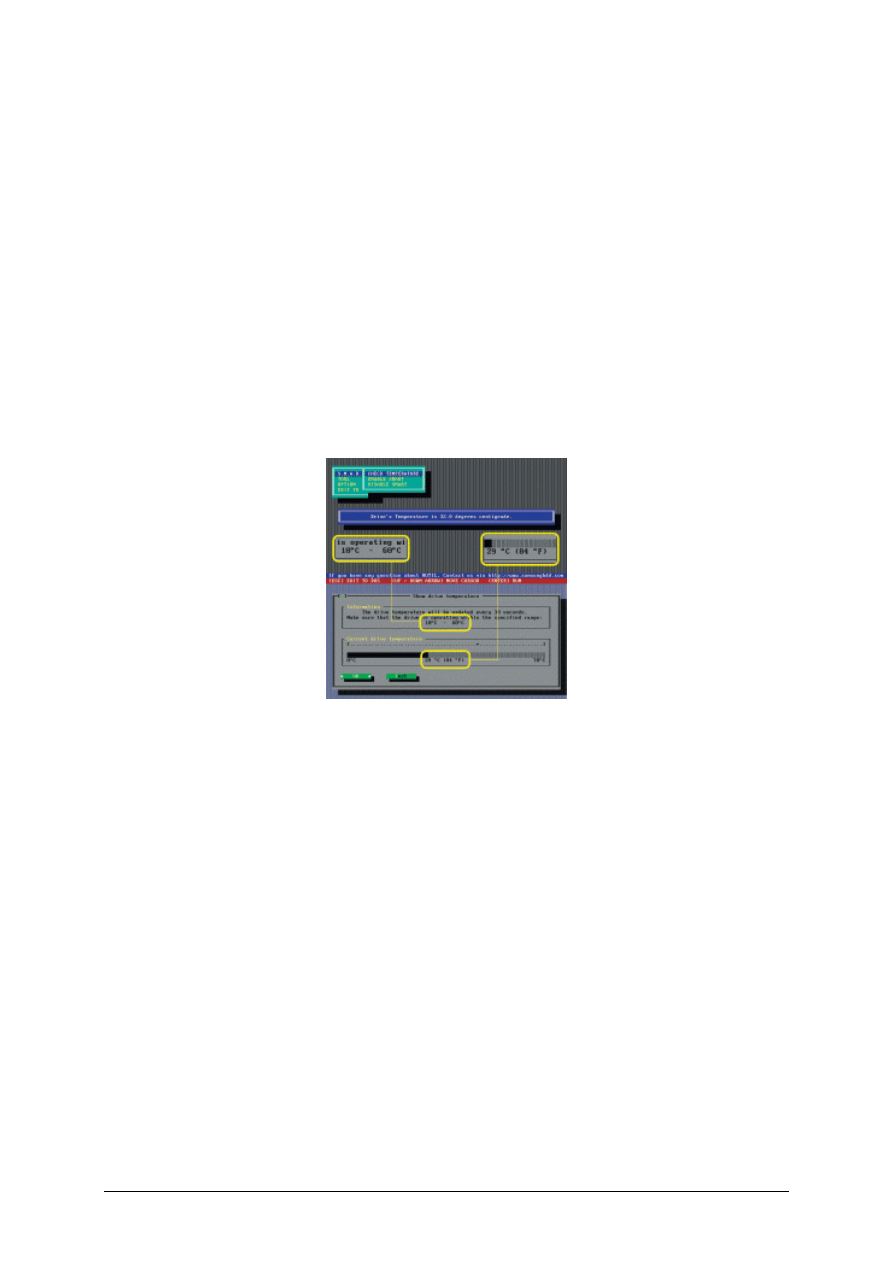
„Projekt współfinansowany ze środków Europejskiego Funduszu Społecznego”
39
–
test 10 – podobnie jak w teście 6, wykorzystywany jest algorytm modulo X z tą różnicą,
ż
e operacje przeprowadzane są na ośmiobitowych danych wypełniających komórki
pamięci. Niestety, test może zająć dłuższą chwilę,
–
test 11 – ostatni sprawdzian, umożliwiający wykrycie błędów zależnych od zawartości
pamięci. Przebiega podobnie jak test 4, w tym przypadku wyłączona jest jednak pamięć
podręczna procesora.
Po zakończeniu testu na ekranie monitora pojawia się podsumowanie.
Testowanie dysków twardych
Do przeprowadzenia testów dysku twardego najlepiej nadaje się oprogramowanie
oferowane przez producenta danego urządzenia. Gwarantuje to, że test będzie przebiegał
poprawnie i zostaną sprawdzone wszystkie elementy i podzespoły danego urządzenia.
Posiadacze dysków twardych Seagate'a mogą odwiedzić strony producenta, na których
znajdą oprogramowanie narzędziowe badające m.in. „kondycję” napędu. Interesujące są
aplikacje SeaTools i DiscWizard, uruchamiane wprost ze strony internetowej pomocy
technicznej firmy Seagate.
Rys. 16. Narzędzie SeaTools Seagate'a do testowania dysków twardych [opracowanie własne]
Wykorzystując pierwszy program, można przeprowadzić test wewnętrzny dysku –
tzw. DST (ang. Drive Self Test), sprawdzić status S.M.A.R.T. (ang. Self-Monitoring,
Analysis and Reporting Technology) oraz zweryfikować, czy w strukturze plików nie ma
błędów. Warta uwagi jest również inna wersja aplikacji SeaTools – Enterprise, przygotowana
z myślą o sprawdzaniu dysków SCSI i Fibre Channel, pracujących w serwerach
i zaawansowanych stacjach roboczych.
DiscWizard pomaga użytkownikowi prawidłowo zainstalować nowy dysk w komputerze,
podzielić go na partycje i sformatować (wolumin może zostać utworzony w jednym z trzech
systemów plików: FAT 16, FAT 32 lub NTFS). Warto też dodać, że aplikacja obsługuje
technologię DDO (ang. Dynamic Drive Overlay), pozwalającą korzystać z całej pojemności
dysku twardego, nawet jeśli BIOS płyty głównej nie rozpoznaje napędów o dużej pojemności
(Large, LBA).
Seagate oferuje również dwa inne niewielkie programy narzędziowe. Disk Manager
9.56a jest wcześniejszą wersją aplikacji DiscWizard. Do jego zalet zaliczyć trzeba funkcję
niskopoziomowego formatowania dysku. Z kolei Ultra ATA Mode Switching Utility,
aplikacja działająca w środowisku DOS, zmienia tryb pracy UltraDMA dysku (pomiędzy
UltraDMA/33, 66 i 100).
Podobne aplikacje dla swoich napędów oferuje firma Samsung. Do testowania dysków
Samsunga możemy użyć DOS-owej aplikacji Hutil, która ma wbudowaną funkcję Self
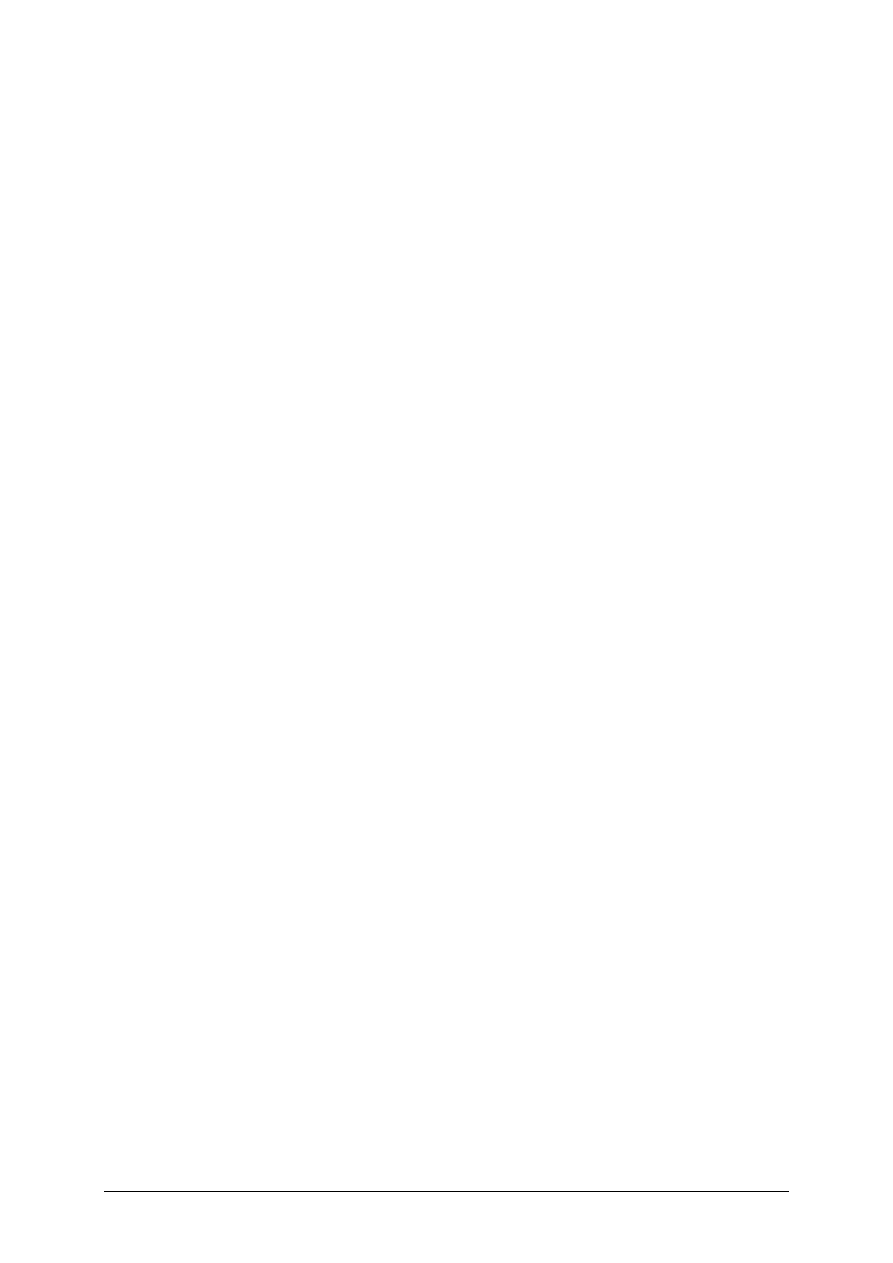
„Projekt współfinansowany ze środków Europejskiego Funduszu Społecznego”
40
Diagnostic, sprawdzającą kondycję dysku twardego połączoną z dokładnym skanowaniem
powierzchni. Za pomocą Hutila można także zmienić rozmiar dostępnej przestrzeni dyskowej
(ograniczyć pojemność), ustawić tryb UltraDMA, w którym pracuje dysk twardy,
i niskopoziomowo sformatować HDD. Hutil pozwala wybrać jeden z trzech trybów pracy
(Fast, Middle, Quiet), charakteryzujących się różnymi poziomami hałasu generowanego przez
dysk.
Innym dostępnym narzędziem przeprowadzającym kompleksową diagnostykę dysku
twardego jest Shdiag. W przypadku odnalezienia błędów w napędzie program zaproponuje
nam niskopoziomowe formatowanie, którego lepiej nie wykonujmy, zanim nie sporządzimy
kopii najważniejszych danych zgromadzonych na dysku.
Warto również wspomnieć o programach oferowanych przez firmę Western Digital.
Interesującą aplikacją jest Data Lifeguard Diagnostic for Windows (istnieje też odpowiednik
dla systemu DOS o nazwie DLG Diagnostic), który oferuje funkcje wypełniania dysku
zerami, szybkiego oraz dokładnego testowania napędu oraz sprawdzania statusu S.M.A.R.T.
Zwiększanie wydajności systemu
Każdy system operacyjny po zainstalowaniu wymaga „dopracowania”. Zasadniczą
sprawą jest instalacja sterowników dostarczonych przez producentów poszczególnych
podzespołów komputera. Sterowniki instalowane wraz z systemem zapewniają z reguły
stabilną pracę sprzętu, jednak najczęściej kosztem wydajności.
Następnym ważnym krokiem jest aktualizacja systemu. Każdy system operacyjny
bezpośrednio po instalacji jest pełen błędów i luk w bezpieczeństwie, dlatego bezwzględnie
wymaga aktualizacji. W przypadku MS Windows 98 możliwość aktualizacji jest już bardzo
ograniczona, ponieważ Microsoft wstrzymał wsparcie techniczne dla tego produktu. Prostszą
sprawą jest aktualizacja nowszych systemów Microsoftu, np. MS Windows XP. Aktualizację
systemu wykonujemy za pomocą tzw. Service Pack’ów, które co jakiś czas są wypuszczane
na rynek (w chwili obecnej dla systemów XP dostępny jest SP2) lub za pomocą programu
Windows Update który pobiera poprawki bezpośrednio ze strony Microsoftu. Należy jednak
pamiętać, że podczas aktualizacji systemu przez internet sprawdzana jest legalność
zainstalowanego systemu. Aby dokonać aktualizacji systemu, należy mieć uprawnienia
administratora.
Powyższe czynności należy wykonać bezpośrednio po instalacji systemu. Jednak po
jakimś czasie eksploatacji komputera również warto wykonywać czynności, które poprawią
kondycję systemu. Jedną z nich jest defragmentacja dysku twardego. Poprawi ona pracę, bo
wszystkie rozproszone części plików zostaną uporządkowane i głowica napędu nie będzie
musiała szukać poszczególnych części pliku w różnych miejscach dysku. Odpowiednie
narzędzie jest wbudowane w Windows. W przypadku systemów XP uruchomienie następuje
przez kliknięcie Start|Programy|Akcesoria|Narzędzia systemowe|Defragmentator dysków lub
w Eksploratorze Windows we Właściwościach dysku – zakładka Narzędzia (rysunek 17).
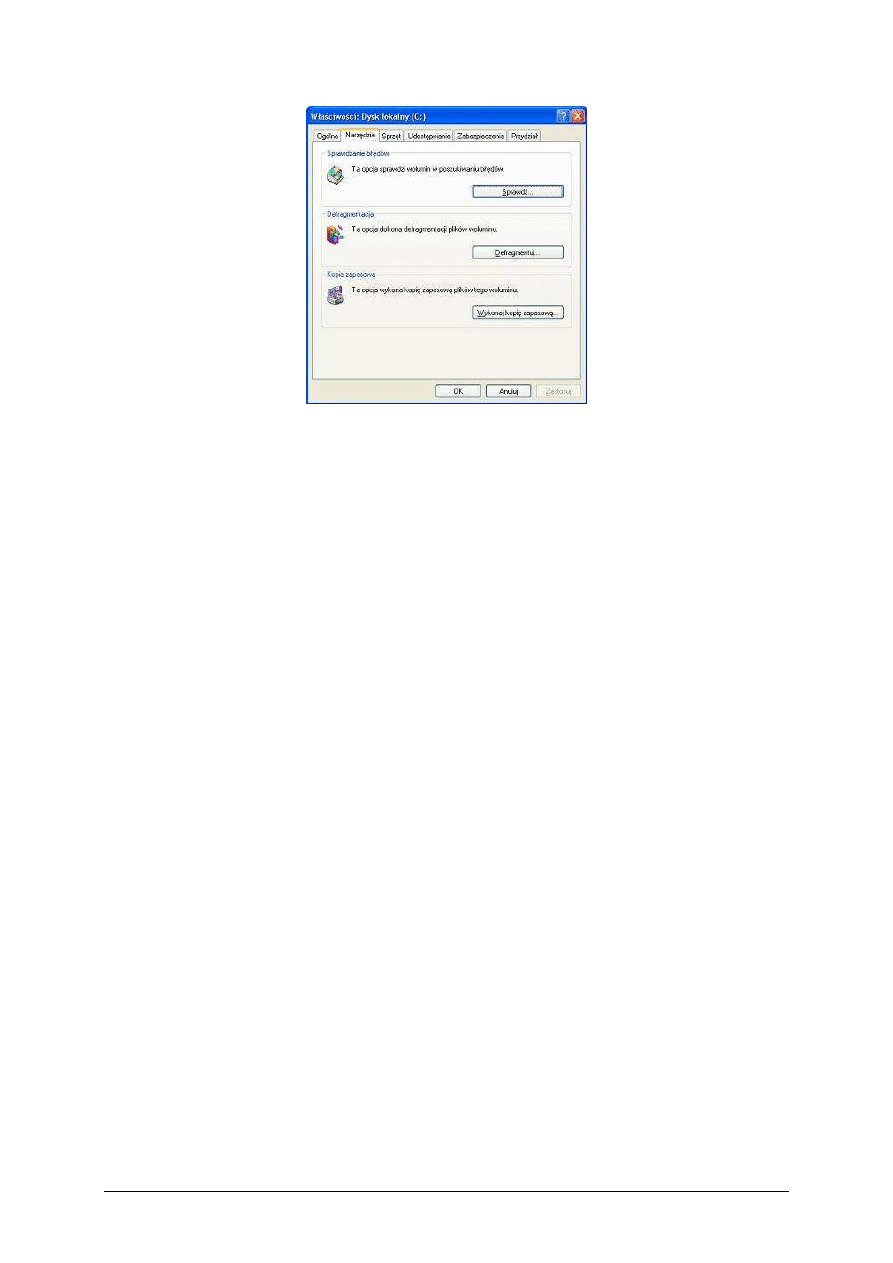
„Projekt współfinansowany ze środków Europejskiego Funduszu Społecznego”
41
Rys. 17. Okno właściwości dysku twardego [opracowanie własne]
Wzrost wydajności zależy od stopnia rozproszenia plików. Jednak defragmentacja to nie
jedyny sposób na poprawę pracy dysku. Wbudowane w Windows narzędzie do
defragmentacji nie defragmentują niektórych plików systemowych, m.in. pliku wymiany.
Ponieważ plik wymiany jest ciągle używany przez system operacyjny, warto żeby jego
fragmenty nie były rozrzucone po całym dysku. Rozwiązaniem problemu są programy
zewnętrznych producentów, które potrafią defragmentować plik wymiany, pliki rejestru oraz
dzienniki zdarzeń. Z reguły są bardzo proste w obsłudze i nie wymagają dużych umiejętności.
Od czasu do czasu warto również usunąć z twardego dysku niepotrzebne pliki. Należą do nich
przede wszystkim pliki tymczasowe (.tmp) systemu operacyjnego i wszelkiego rodzaju
programów, m.in. przeglądarki WWW. Warto też opróżnić Kosz, nierzadko przechowujący
setki megabajtów zbędnych plików. Windows ma wbudowane narzędzie do oczyszczania
dysku. Należy przejść do Start|Programy|Akcesoria|Narzędzia systemowe i uruchomić
Oczyszczanie dysku. Narzędzie to pozwoli wybrać dysk, który chcemy oczyścić oraz typy
plików, przeznaczone do usunięcia. Bardziej doświadczeni użytkownicy mogą to zrobić
samodzielnie
usuwając
zawartości
takich
katalogów,
jak:
C:\WINDOWS\Temp,
C:\Documents and Settings\nazwa_użytkownika\Ustawienia lokalne\Temp, a także pliki
tymczasowe przeglądarki internetowej – Narzędzia|Opcje internetowe zakładka Ogólne
w Internet Explorer.
Typowe nieprawidłowości w pracy systemu i ich usuwanie
Jednym z najpoważniejszych problemów jest brak możliwości uruchomienia Windows.
Powodem może być częściowa lub całkowita utraty danych, podobne skutki powoduje
uszkodzenie struktury systemu plików. Źródłem kłopotów są awarie sprzętowe, systemowe
i dość często wirusy komputerowe. System operacyjny zawiera narzędzia pomocne
w wypadku określonego zakresu awarii, ale nic nie zastąpi kopii zapasowej najważniejszych
danych.
Głównym narzędziem do wykrywania i naprawiania problemów systemu plików jest
polecenie chkdsk.exe. Testowanie dysków NTFS jest wieloetapowe – weryfikowane są takie
elementy, jak poprawność wpisów w tablicy plików MFT, wartości wolnej i zajętej
przestrzeni, obecność zagubionych przez foldery plików, poprawność i spójność odwołań
deskryptorów zabezpieczeń do plików. Jeśli sprawdzany jest system FAT, wyszukiwanie
dotyczy skrzyżowanych lub zagubionych fragmentów plików. Typową procedurą jest
uruchomienie systemu z płyty instalacyjnej i po pojawieniu się lini poleceń (Windows 98) lub
uruchomieniu Konsoli odzyskiwania (Windows XP) wpisanie polecenia chkdsk.
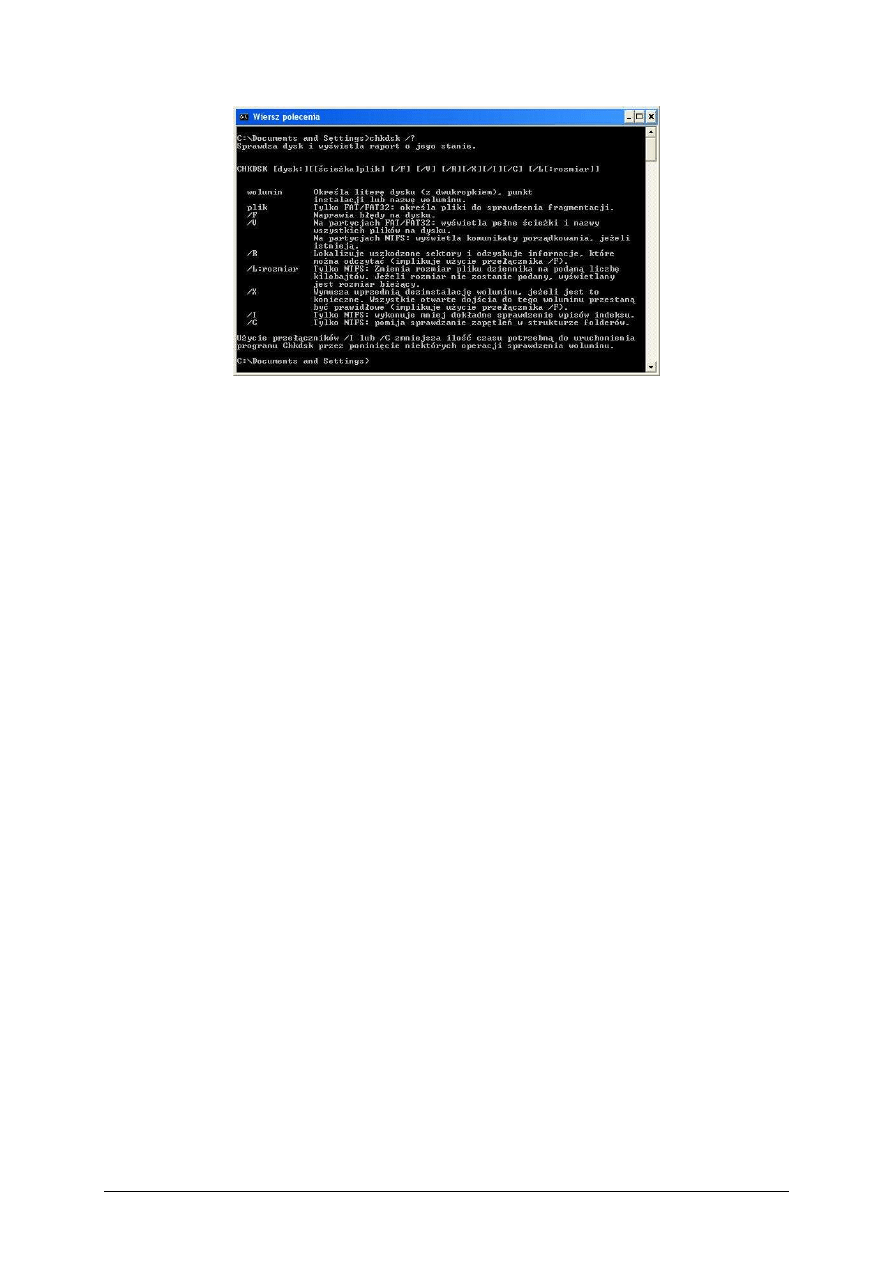
„Projekt współfinansowany ze środków Europejskiego Funduszu Społecznego”
42
Rys. 18. Składnia programu chkdsk [opracowanie własne]
Windows XP zawiera również graficzną wersję tego narzędzia. Możemy ją uruchomić
w Eksploratorze Windows. Po zaznaczeniu dysku, którego strukturę chcemy przetestować,
przechodzimy do karty Narzędzia we Właściwościach obiektu (rysunek 17). Po kliknięciu
przycisku Sprawdź możemy określić opcje testowania i uruchomić weryfikację. Tryb
graficzny chkdsk oferuje jedynie dwie opcje: automatyczne naprawianie znalezionych błędów
oraz poszukiwanie uszkodzonych sektorów, jest więc wykorzystywany przy mniejszych
problemach.
Kolejnym problemem występującym w pracy systemu jest jego niestabilność. Przyczyny
mogą być różne, począwszy od uszkodzonych lub niewłaściwych sterowników, a kończąc na
występowaniu konfliktów przerwań sprzętowych IRQ (używanych przez różne urządzenia
sprzętowe do sygnalizacji żądań obsługi). Nowoczesne urządzenia i systemy potrafią z reguły
dzielić przerwania, jeżeli jednak dwa podzespoły nie potrafią współdzielić tego samego
przerwania, mogą pojawić się problemy.
Aby to stwierdzić, należy w Panelu sterowania kliknąć ikonę System i w zakładce Sprzęt
(Windows XP) uruchomić Menedżera urządzeń. Wykorzystywane przerwania możemy
wyświetlić ustawiając w menu Widok opcję Zasoby wg typów.
Jeżeli konflikt przerwań dotyczy kart rozszerzeń, najprostszym sposobem jest
przeniesienie jednej z nich do innego gniazda, co wymusi przypisanie innego przerwania.
Innym sposobem jest zwolnienie przerwań przypisanych do nieużywanych urządzeń, np. do
nieużywanych portów COM, czy LPT. Operację ta wykonuje się poprzez wyłączenie
w BIOS-e tych portów.
Kolejnym problemem występującym w eksploatacji komputera są zawieszenia systemu,
restarty bez przyczyny i komunikaty alarmowe na niebieskim ekranie tzw. blue screen`y.
Przeważnie to kwestia sprzętu. Bardzo często winę ponosi błędny lub uszkodzony sterownik
sprzętowy. Na szczęście, w wielu wypadkach sam Windows podaje wskazówki do
rozwiązania problemu. Są one umieszczone w komunikatach na niebieskim ekranie,
w Menedżerze urządzeń, a także w Podglądzie zdarzeń.
Edycje Windows wcześniejsze od wersji XP sygnalizowały jednoznacznie zawieszenie
komputera: na monitorze pojawiał się niebieski ekran z komunikatem. Tymczasem
w środowisku Windows XP informacja znika po ułamku sekundy. Zazwyczaj komputer
samoczynnie wykonuje natychmiastowy restart, aby wznowić pracę i – jeżeli to możliwe –
uratować dane z plików otwartych przed zawieszeniem.
Komunikat na niebieskim ekranie zawiera jednak wskazówki pomagające wykryć
przyczyny problemu. Aby móc go przestudiować, należy zablokować automatyczne
restartowanie systemu operacyjnego. W tym celu w Panelu sterowania musimy kliknąć ikonę
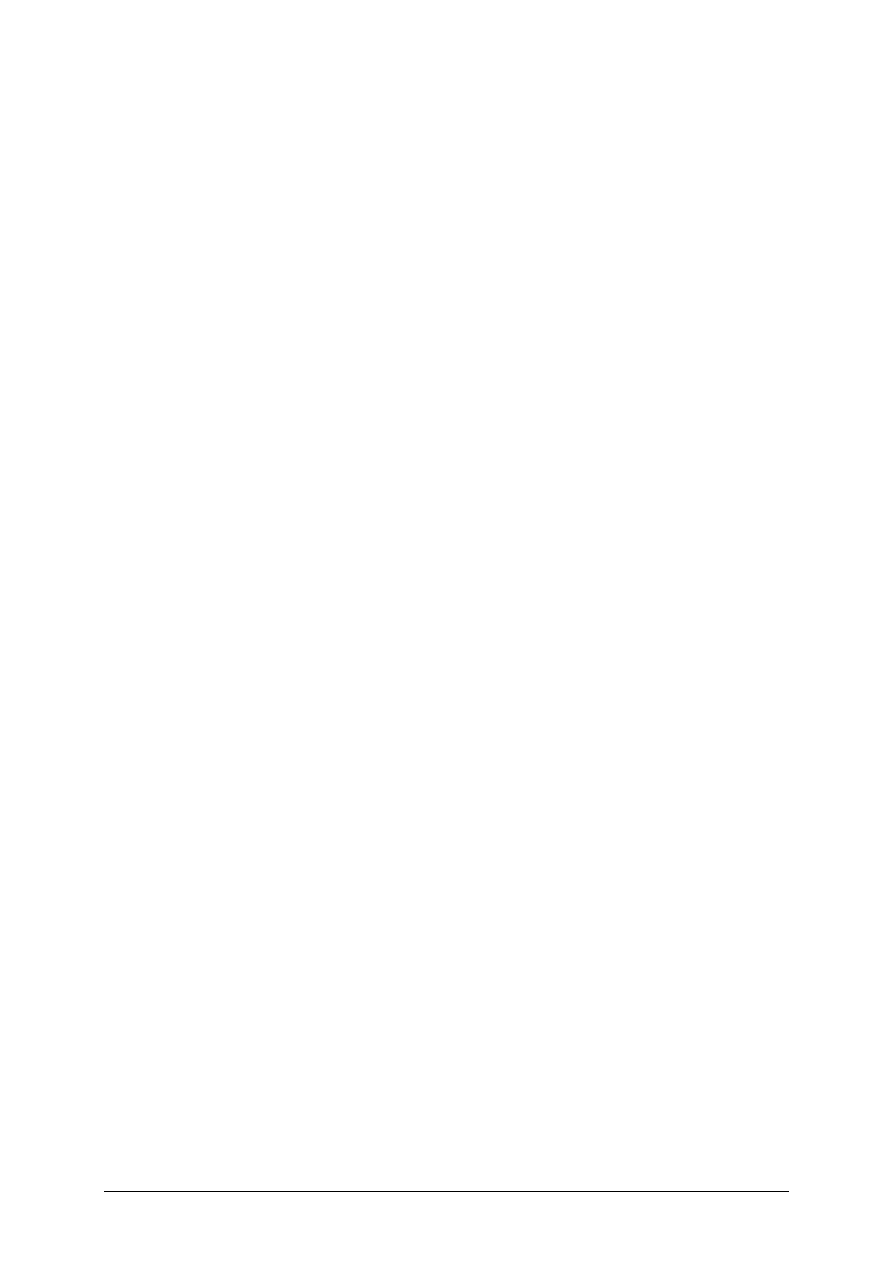
„Projekt współfinansowany ze środków Europejskiego Funduszu Społecznego”
43
System. Na zakładce Zaawansowane znajduje się przycisk Ustawienia w rubryce
Uruchamianie i odzyskiwanie. Usunięcie zaznaczenia pola wyboru Automatycznie uruchom
ponownie spowoduje, że od tej pory w czasie zawieszenia systemu komunikat na niebieskim
tle pozostanie na ekranie. Po zanotowaniu informacji widniejących na ekranie, możemy
zainicjować ponowne uruchomienie systemu klawiszami Ctrl+Alt+Del, bądź przyciskiem
Restart na przedniej ścianie obudowy peceta.
Komunikat wyświetlony białą czcionką na niebieskim tle dostarcza pierwsze ślady
prowadzące do przyczyny zawieszenia. Istotny jest kod błędu widniejący w wierszu, który
zaczyna się od ciągu ***STOP. Powinna się w nim znajdować liczba szesnastkowa
wg wzorca 0x000000A i komunikat typu IRQL_NOT_LESS_OR_EQUAL.
Spis kodów zawartych w wierszu ***STOP znajdziemy m.in. pod adresem
http://aumha.org/win5/kbestop.php. Można również skorzystać z usług wyszukiwarki Google
(http://www.google.pl).
Wraz z wyświetlaniem komunikatu na niebieskim ekranie Windows tworzy za każdym
razem zrzut pamięci, w którym dokumentuje stan komputera w momencie zawieszenia. Zrzut
ten zawiera m.in. informacje o tym, które sterowniki i aplikacje są aktywne w chwili
incydentu, dlatego znajdziemy w nim więcej danych wskazujących przyczynę zawieszenia niż
w samym komunikacie o zdarzeniu.
Windows tworzy domyślnie miniaturowy (64 KB) zrzut pamięci, umieszczając w nim
tylko najbardziej istotne informacje. Stosownym plikom zrzutów system nadaje nazwy
zgodnie ze wzorcem MINI111507-01.DMP. Pierwsze cztery litery pozostają bez zmian
w każdym zrzucie. Po nich następuje data w formacie: miesiąc, dzień, rok i – po myślniku –
numer zrzutu. Na końcu system wstawia rozszerzenie DMP. Wszystkie pliki tych zrzutów są
zapisywane w folderze %systemroot%\minidump (czyli domyślnie c:\windows\minidump).
Analizując ich treść, możemy na przykład ustalić, czy częste zawieszenia mają tę samą
przyczynę.
Bardziej szczegółowe informacje zapewnia tzw. zrzut pamięci jądra. Jego rozmiary
osiągają mniej więcej jedną trzecią pojemności pamięci roboczej. Co najmniej tyle wolnego
miejsca musimy mieć na partycji systemowej. Aby uaktywnić odpowiednią opcję, musimy
w oknie Uruchamianie i odzyskiwanie (System w Panelu sterowania, po czym kolejno
Zaawansowane|Uruchamianie i odzyskiwanie|Ustawienia) zaznaczyć opcję Zrzut pamięci
jądra w polu listy Zapisywanie informacji o debugowaniu. Zrzut zostanie zapisany jako plik
memory.dmp w katalogu systemu Windows. Z uwagi na pokaźne rozmiary zrzutów, system
domyślnie zastępuje starszy plik nowszym podczas kolejnego zawieszenia.
Windows zapewnia jeszcze pełny zrzut pamięci, ale pochłania on gigantyczną ilość
miejsca na dysku (tyle, co łącznie pamięć robocza plus 1 MB), a zawartością niewiele się
różni od zrzutu pamięci jądra.
Do badania zrzutów pamięci nie wystarczy zwyczajny edytor tekstowy. Należy do tego
użyć, np. bezpłatnego programu Windbg, który wchodzi w skład pakietu Debugging Tools for
Windows, który możemy pobrać ze strony internetowej Microsoftu.
Konserwacja sprzętu
Komputer czy drukarka, choć należą do standardowego wyposażenia w większości
naszych domów, często stoją zaniedbane, bo nie wiemy, jak zabrać się za ich czyszczenie,
albo co gorsza zabieramy się, ale niewłaściwymi środkami.
Wiele firm dostarcza zestawy i środki czyszczące przeznaczone specjalnie dla
komputerów, które eliminują problemy związane z ich higieną. Na rynku dostępne są płyny
antystatyczne, pojemniki ze sprężonym powietrzem, nawilżone środkami bakteriobójczymi
chusteczki, które nie pozostawiają po sobie żadnych pyłków. Można kupić także piankę
w aerozolu, która zasychając na spryskanej powierzchni absorbuje kurz i inne
zanieczyszczenia.
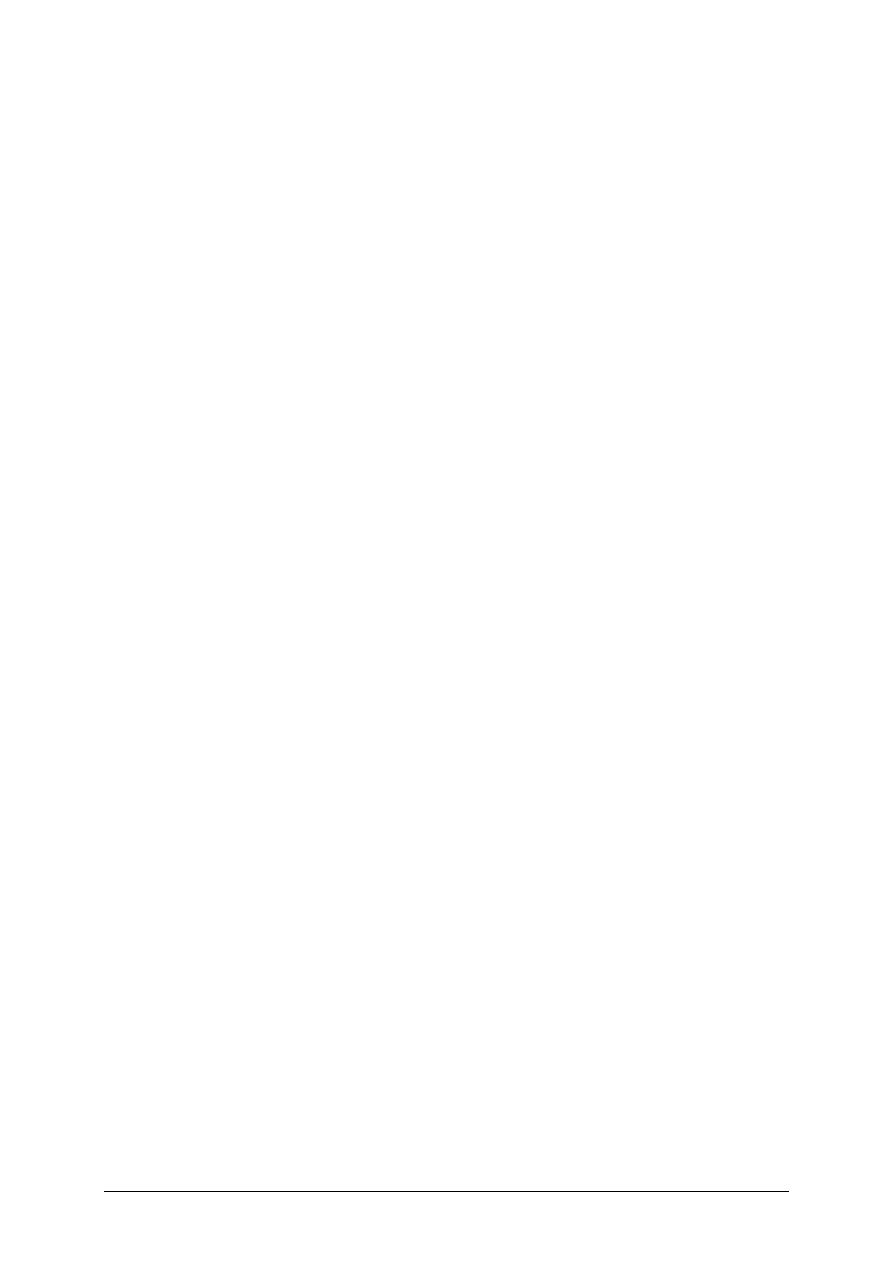
„Projekt współfinansowany ze środków Europejskiego Funduszu Społecznego”
44
Przed przystąpieniem do czyszczenia komputera i reszty urządzeń pamiętajmy, aby
odłączyć je od gniazdka zasilającego. Nawet odrobina środka czyszczącego, która
przedostanie się do urządzeń elektrycznych może spowodować zagrażające życiu zwarcie lub
bezpowrotnie uszkodzić sprzęt.
Najbardziej brudzącym się elementem komputera jest klawiatura. Problemy sprawia
zwłaszcza wyczyszczenie powierzchni bocznych klawiszy i szpar między nimi. Do ich
wyczyszczenia dobrze nadają się ściereczki nawilżone roztworem czyszczącym,
zawierającym także substancje bakteriobójcze. Większych pyłków lub okruchów,
schowanych w szparach można się łatwo pozbyć sprężonym powietrzem. Przeznaczone do
takiego czyszczenia pojemniki ze sprężonym gazem zakończone są rurką, która umożliwia
skierowanie strumienia gazu w trudno dostępne miejsca.
Do czyszczenia obudowy komputera, jak i monitora używamy specjalnych pianek
czyszczących lub nawilżonych chusteczek. Ekrany monitorów LCD czyścimy specjalnymi
płynami, przeznaczonymi tylko do tego typu powierzchni. Musimy również pamiętać
o okresowym zdjęciu obudowy i usunięciu z jej wnętrza kurzu pokrywającego całe wnętrze
komputera. Można tego dokonać przy pomocy sprężonego powietrza (użycie do tej czynności
odkurzacza, zwłaszcza nieostrożne, może spowodować wciągnięcie drobnych elementów,
np. zworek lub uszkodzenie elementów płyty głównej).
Organizacja stanowiska komputerowego
Zasady ergonomicznej organizacji stanowiska pracy normuje rozporządzenie Ministra
Pracy i Polityki Socjalnej z 1 grudnia 1998 r. w sprawie bezpieczeństwa i higieny pracy na
stanowiskach wyposażonych w monitory ekranowe (Dz. U. 1998 nr 148 poz. 973). Zasady te
dotyczą jednak warunków pracy w biurze i za ich przestrzeganie odpowiada kierownictwo
firmy. Użytkownicy, którzy korzystają z komputera w domu powinni sami pamiętać
o zasadach ergonomii pracy.
Podstawowe wymogi dotyczące organizacji stanowiska komputerowego powinny być
następujące:
–
krzesło stanowiące wyposażenie stanowiska komputerowego powinno posiadać
dostateczną stabilność, umożliwiać regulację wysokości siedziska w zakresie 40÷50 cm,
licząc od podłogi, umożliwiać regulację pochylenia oparcia w zakresie 5 stopni do przodu
i 30 stopni do tyłu, posiadać wyprofilowaną płytę siedziska i oparcia odpowiednią do
naturalnego wygięcia kręgosłupa i odcinka udowego kończyn dolnych, umożliwiać obrót
wokół osi pionowej o 360 stopni, powinno być wyposażone w podłokietniki,
–
wysokość blatu pod klawiaturą powinna wynosić 60÷75 cm,
–
wysokość blatu pod monitorem powinna wynosić 70÷90 cm (różnica między blatem
klawiatury i monitora powinna wynosić co najmniej 10 cm),
–
odległość oczu od ekranu monitora powinna wynosić 40÷75 cm,
–
górna krawędź monitora powinna znajdować się na wysokości oczu lub niżej (część
szyjna kręgosłupa znajduje się wtedy w pozycji naturalnej, lekko pochylonej do przodu),
–
ustawienie ekranu monitora względem źródeł światła powinno ograniczać olśnienie
i odbicie światła,
–
jeżeli przy pracy istnieje konieczność korzystania z dokumentów, stanowisko należy
wyposażyć w uchwyt na dokument, posiadający regulację położenia,
–
przy wielu stanowiskach usytuowanych obok siebie należy przestrzegać zasady, aby
pracująca osoba nie miała bezpośrednio za sobą monitora kineskopowego z innego
stanowiska.
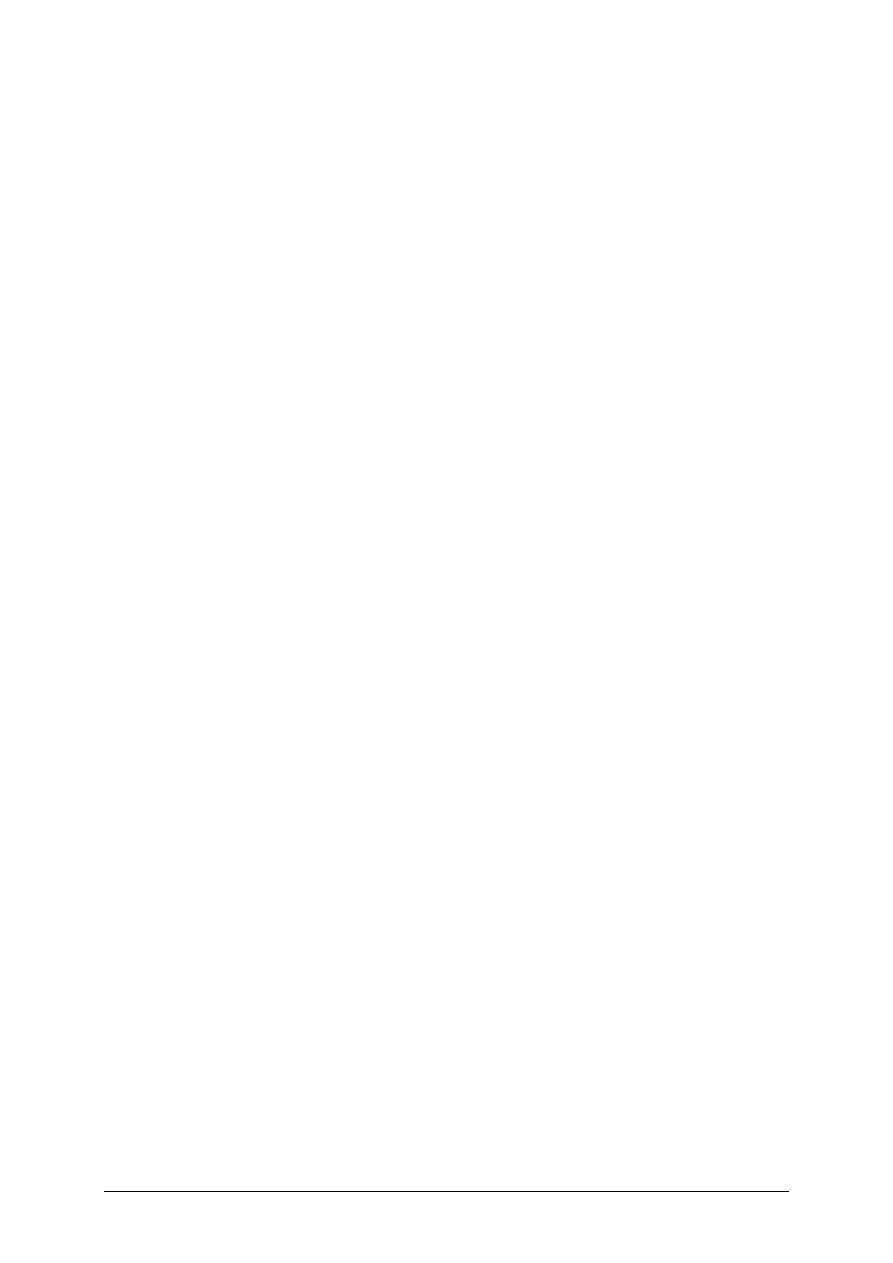
„Projekt współfinansowany ze środków Europejskiego Funduszu Społecznego”
45
4.4.2. Pytania sprawdzające
Odpowiadając na pytania sprawdzisz, czy jesteś przygotowany do wykonania ćwiczeń.
1.
Czemu służy testowanie podzespołów komputera?
2.
Jakie testy możemy przeprowadzić za pomocą programów testujących?
3.
Na czym polegają testy grafiki?
4.
Na czym polegają testy pamięci RAM?
5.
Czemu służą testy dysków twardych?
6.
Na czym polega zwiększanie wydajności systemu?
7.
Czemu służą aktualizacje oprogramowania?
8.
Co to jest defragmentacja?
9.
Co to są pliki z rozszerzeniem .tmp?
10.
Do czego służy program chkdsk.exe?
11.
Na czym polega konflikt przerwań?
12.
Jakich środków używamy do konserwacji sprzętu?
13.
Jak powinno wyglądać prawidłowe stanowisko komputerowe?
4.4.3. Ćwiczenia
Ćwiczenie 1
Opisz metody przeprowadzania testów poszczególnych podzespołów komputera.
Sposób wykonania ćwiczenia
Aby wykonać ćwiczenie, powinieneś:
1)
odszukać w materiałach dydaktycznych potrzebne informacje,
2)
określić cele stosowania programów diagnostycznych,
3)
omówić podstawowe testy podzespołów komputerowych,
4)
zapisać wyniki pracy.
Wyposażenie stanowiska pracy:
−
papier formatu A4, pisak,
−
literatura zgodna z punktem 6 poradnika.
Ćwiczenie 2
Omów metody zwiększania wydajności systemu.
Sposób wykonania ćwiczenia
Aby wykonać ćwiczenie, powinieneś:
1)
odszukać w materiałach dydaktycznych informacje dotyczące tematu ćwiczenia,
2)
wymienić obszary pracy systemu, które wpływają na ogólną wydajność,
3)
określić metody zwiększania wydajności,
4)
zapisać wyniki pracy.
Wyposażenie stanowiska pracy:
−
papier formatu A4, pisak,
−
literatura zgodna z punktem 6 poradnika.
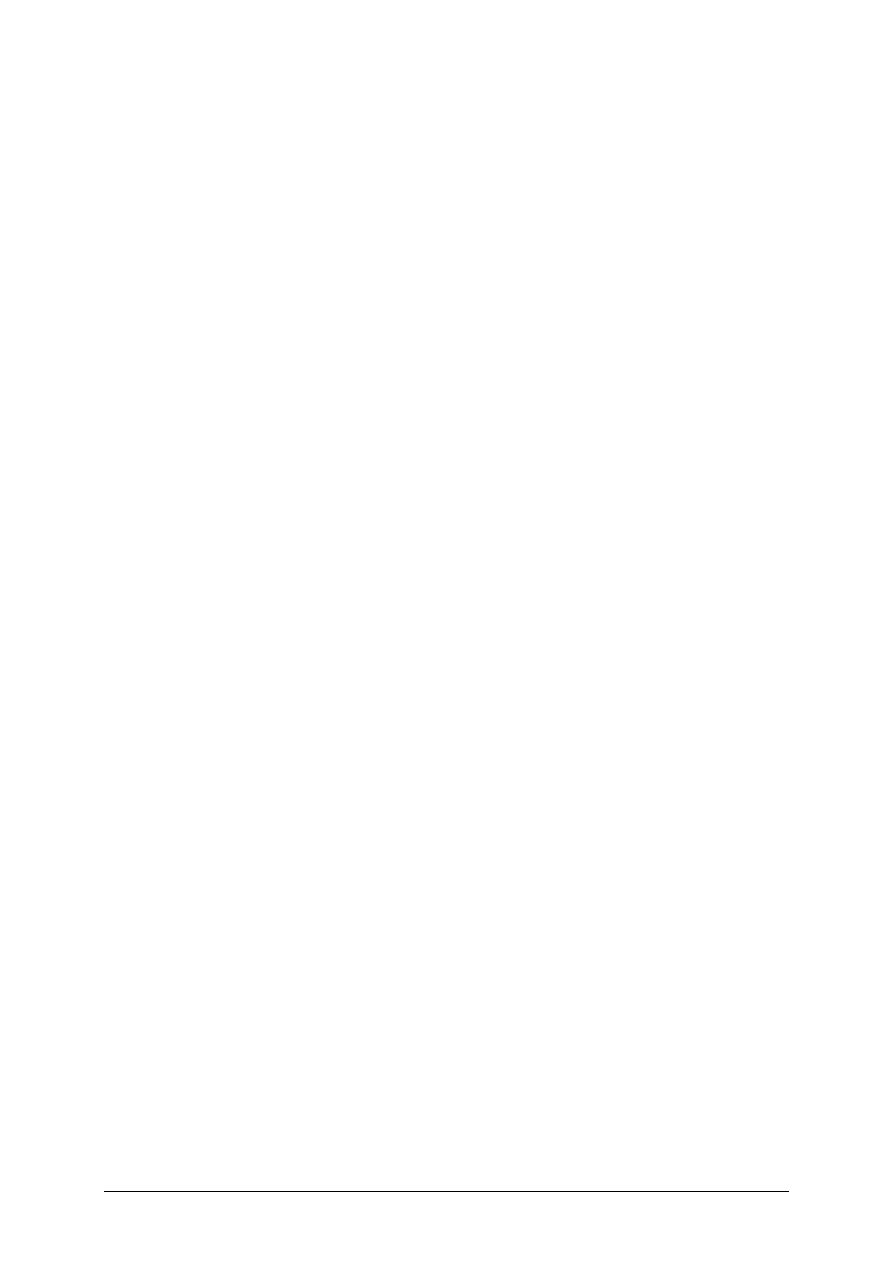
„Projekt współfinansowany ze środków Europejskiego Funduszu Społecznego”
46
Ćwiczenie 3
Określ sposoby naprawy systemu plików.
Sposób wykonania ćwiczenia
Aby wykonać ćwiczenie, powinieneś:
1)
odszukać w materiałach dydaktycznych potrzebne informacje,
2)
wymienić objawy uszkodzenia systemu plików,
3)
zaproponować metody naprawy systemu plików,
4)
zapisać wyniki pracy.
Wyposażenie stanowiska pracy:
−
papier formatu A4, pisak,
−
literatura zgodna z punktem 6 poradnika.
Ćwiczenie 4
Określ metody usuwania konfliktów przerwań.
Sposób wykonania ćwiczenia
Aby wykonać ćwiczenie, powinieneś:
1)
odszukać w literaturze potrzebne informacje,
2)
zdefiniować pojęcie przerwanie (IRQ),
3)
podać metody usuwania konfliktów przerwań,
4)
zapisać wyniki pracy.
Wyposażenie stanowiska pracy:
−
papier formatu A4, pisak,
−
literatura zgodna z punktem 6 poradnika.
Ćwiczenie 5
Określ
metody
identyfikowania
przyczyn
występowania
zawieszeń
systemu
operacyjnego MS Windows XP.
Sposób wykonania ćwiczenia
Aby wykonać ćwiczenie, powinieneś:
1)
odszukać w materiałach dydaktycznych informacje dotyczące tematu ćwiczenia,
2)
opisać objawy zawieszania się systemu,
3)
wymienić miejsca, w których system przechowuje informacje o problemach,
4)
zaproponować sposoby interpretacji komunikatów błędów,
5)
zapisać wyniki pracy.
Wyposażenie stanowiska pracy:
−
papier formatu A4, pisak,
−
literatura zgodna z punktem 6 poradnika.
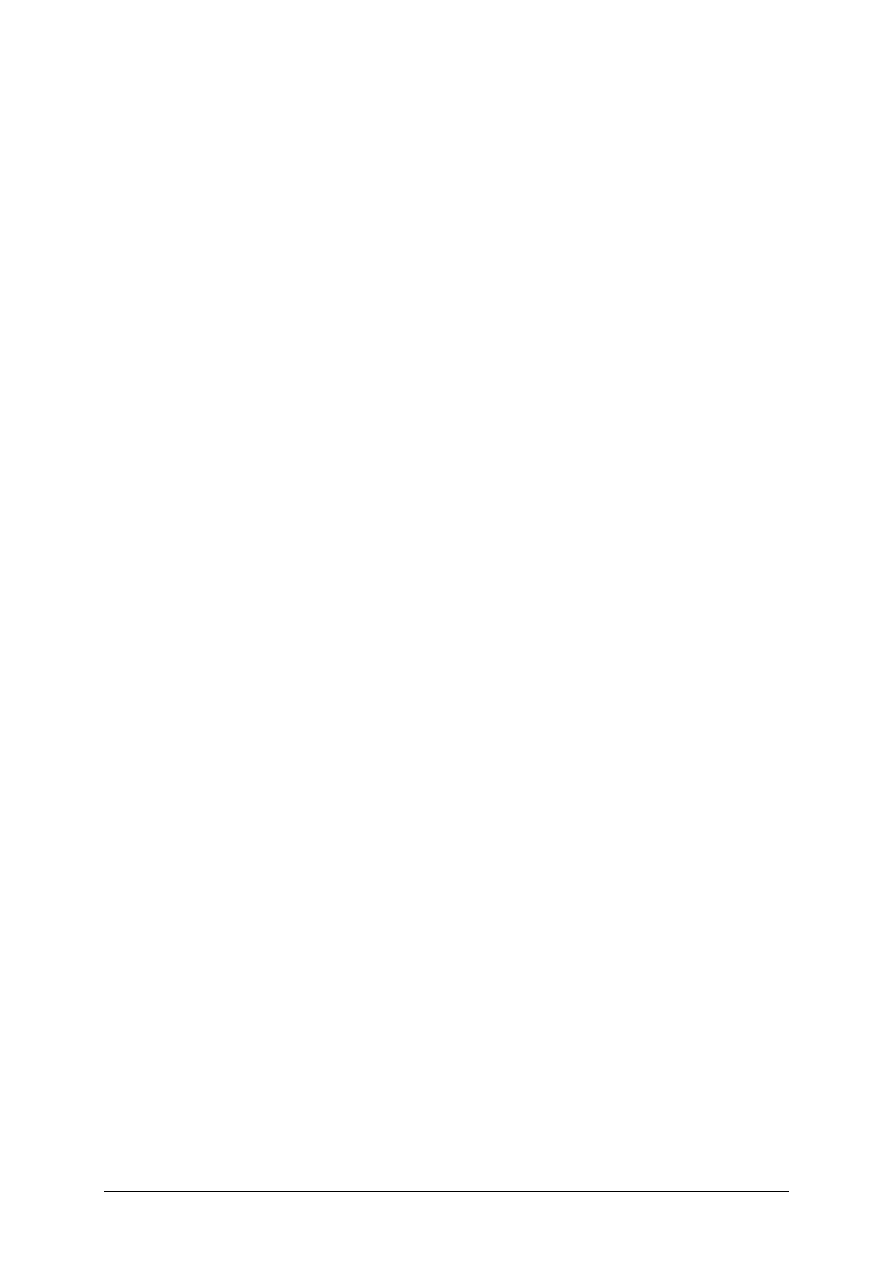
„Projekt współfinansowany ze środków Europejskiego Funduszu Społecznego”
47
Ćwiczenie 6
Omów metody konserwacji sprzętu komputerowego.
Sposób wykonania ćwiczenia
Aby wykonać ćwiczenie, powinieneś:
1)
odszukać w materiałach dydaktycznych potrzebne informacje,
2)
podać rodzaje środków używanych do konserwacji sprzętu,
3)
uzasadnić wybór,
4)
zapisać wyniki pracy.
Wyposażenie stanowiska pracy:
−
papier formatu A4, pisak,
−
literatura zgodna z punktem 6 poradnika.
4.4.4. Sprawdzian postępów
Czy potrafisz:
Tak Nie
1)
określić cel stosowania testów sprzętu komputerowego?
2)
wymienić podzespoły, które podlegają testom?
3)
zaproponować testy poszczególnych podzespołów?
4)
określić metody zwiększania wydajności systemu?
5)
uzasadnić konieczność regularnych aktualizacji oprogramowania?
6)
wyjaśnić pojęcie defragmentacji?
7)
określić metody naprawy systemu plików?
8)
określić sposoby interpretacji komunikatów systemowych?
9)
wyjaśnić pojęcie konflikt przerwań?
10)
określić rodzaje środków używanych do konserwacji sprzętu?
11)
wyjaśnić pojęcie ergonomia stanowiska komputerowego?
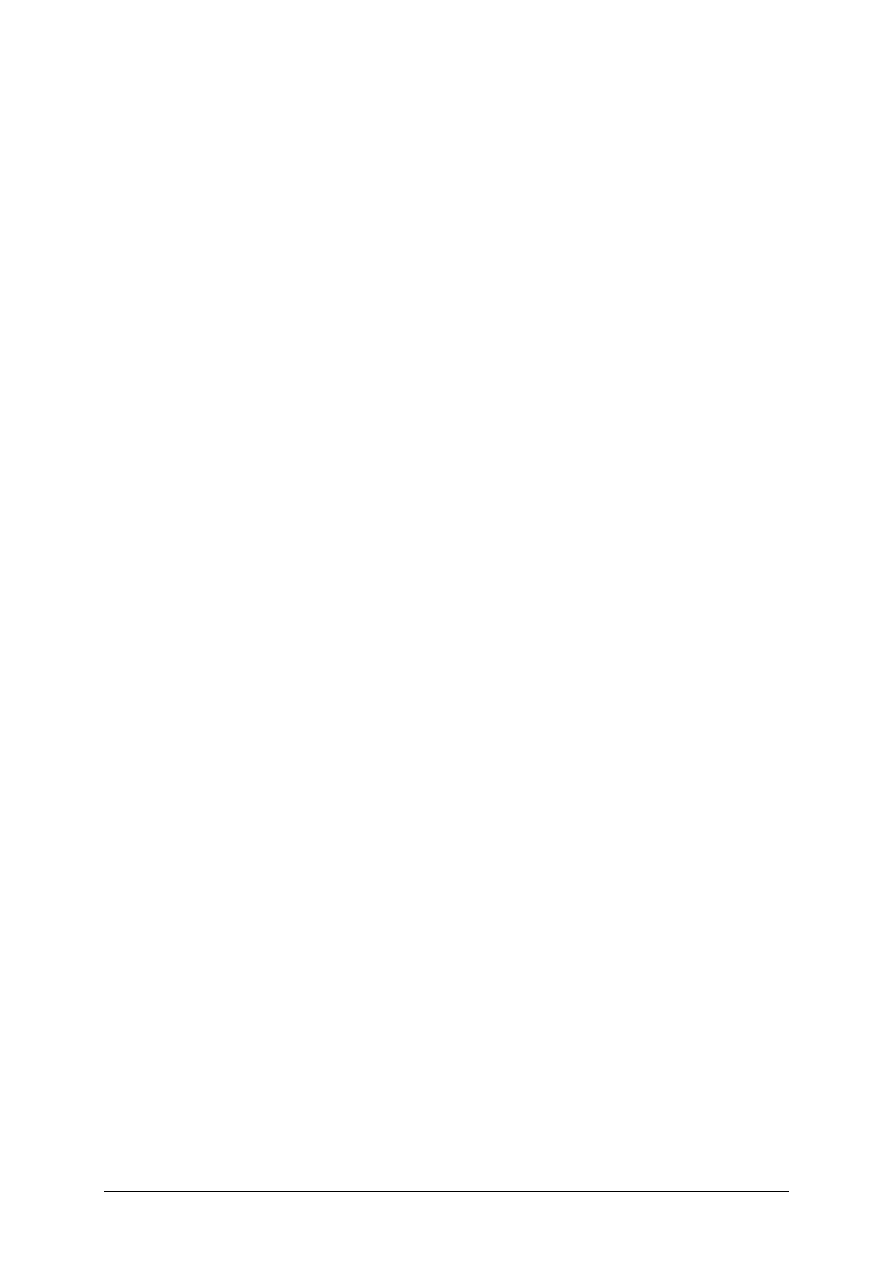
„Projekt współfinansowany ze środków Europejskiego Funduszu Społecznego”
48
5. SPRAWDZIAN OSIĄGNIĘĆ
INSTRUKCJA DLA UCZNIA
1.
Przeczytaj uważnie instrukcję.
2.
Podpisz imieniem i nazwiskiem kartę odpowiedzi.
3.
Zapoznaj się z zestawem zadań testowych.
4.
Test zawiera 20 zadań. Do każdego zadania dołączone są 4 możliwości odpowiedzi.
Tylko jedna jest prawdziwa.
5.
Udzielaj odpowiedzi na załączonej karcie odpowiedzi, stawiając w odpowiedniej rubryce
znak X. W przypadku pomyłki należy błędną odpowiedź zaznaczyć kółkiem, a następnie
ponownie zakreślić odpowiedź prawidłową.
6.
Pracuj samodzielnie, bo wtedy będziesz miał satysfakcję z wykonanego zadania.
7.
Jeśli udzielenie odpowiedzi będzie Ci sprawiało trudność, wtedy odłóż jego rozwiązanie
na później i wróć do niego, gdy zostanie Ci wolny czas.
8.
Na rozwiązanie testu masz 40 min.
Powodzenia!
ZESTAW ZADAŃ TESTOWYCH
1.
System operacyjny to
a)
program graficzny.
b)
rozbudowany edytor tekstu.
c)
program odpowiadający za uruchomienie, konfigurację i komunikację użytkownika
z komputerem.
d)
rozmieszczenie plików na dysku.
2.
Systemy operacyjne to
a)
BIOS.
b)
Microsoft Windows.
c)
Microsoft Office.
d)
Total Commander.
3.
System operacyjny jest sterowany
a)
przez DMA.
b)
za pomocą ACPI.
c)
komendami użytkownika.
d)
przerwaniami IRQ.
4.
System MS Windows 2000 Professional należy do rodziny systemów
a)
domowych.
b)
DOS-owych.
c)
stacji roboczych opartych na technologii NT.
d)
przeznaczonych do zastosowań multimedialnych.
5.
System operacyjny stworzony przez Fina Linus'a Torvalds'a to
a)
DOS.
b)
Lindows.
c)
Linuks.
d)
Windows.
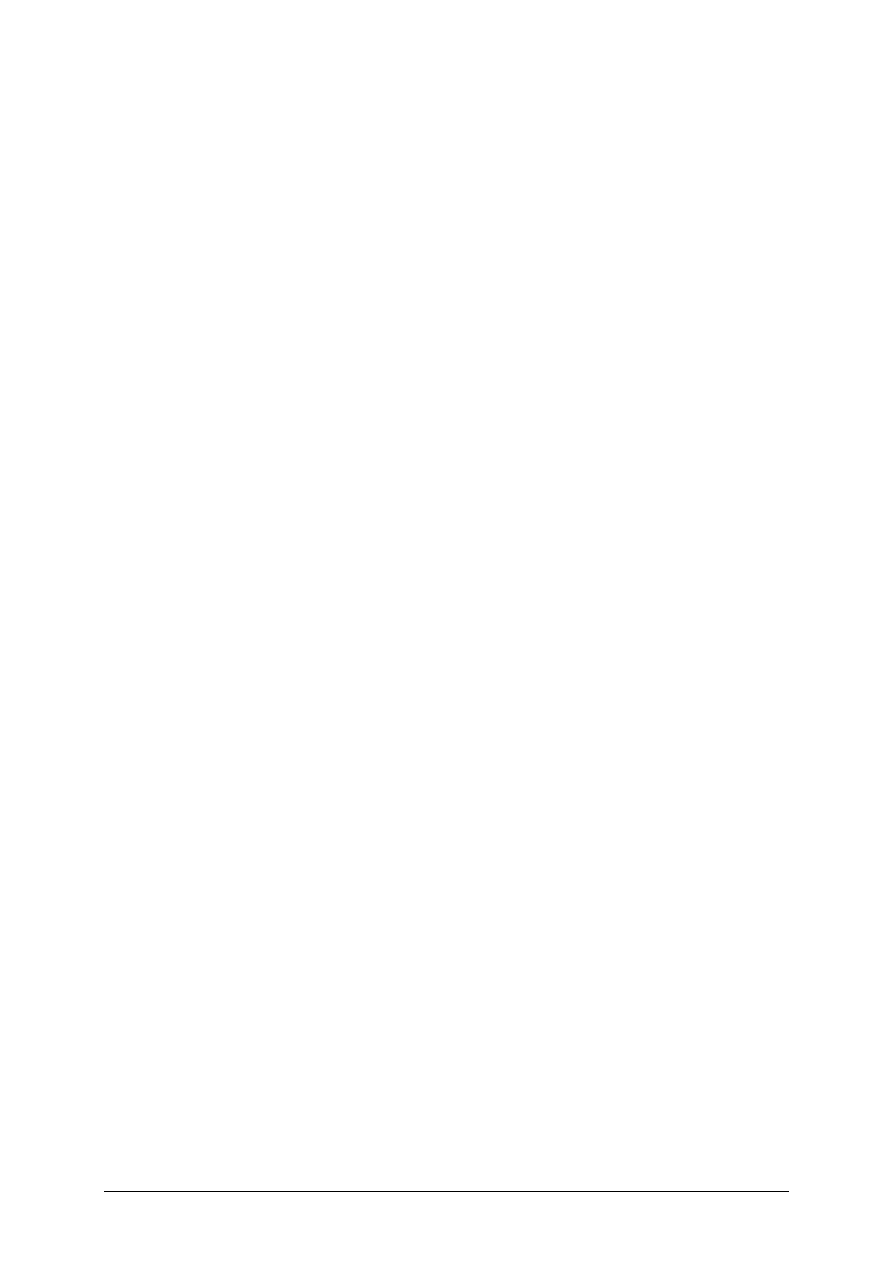
„Projekt współfinansowany ze środków Europejskiego Funduszu Społecznego”
49
6.
Dystrybucja to popularne określenie
a)
sposobu instalacji oprogramowania.
b)
sposobu rozprowadzania wersji instalacyjnych systemów linuksowych.
c)
metody optymalizacji systemu.
d)
sposobu rozprowadzania wersji instalacyjnych każdego oprogramowania.
7.
Skrót GUI jest określeniem
a)
interfejsu do podłączania napędów dyskowych.
b)
systemu plików.
c)
graficznego interfejsu użytkownika.
d)
systemu operacyjnego.
8.
LiveCD to nazwa systemów operacyjnych
a)
przeznaczonych do laptopów.
b)
przeznaczonych do serwerów.
c)
uruchamianych z bootowalnych płyt CD/DVD bez potrzeby instalacji na dysku
twardym.
d)
przeznaczonych do zastosowań biurowych.
9.
Pakietem biurowym nazywamy
a)
każde oprogramowanie zainstalowane na komputerach biurowych.
b)
oprogramowanie do zarządzania wyposażeniem biura.
c)
zbiór programów służących do zastosowań biurowych, takich jak edycja tekstu,
proste obliczenia.
d)
oprogramowanie do projektowania powierzchni biurowych.
10.
Edytor tekstu wchodzący w skład pakietu MS Office to
a)
Wordpad.
b)
Word.
c)
Notatnik.
d)
Write.
11.
Arkusz kalkulacyjny wchodzący w skład pakietu MS Office to
a)
Calk.
b)
Gnumeric.
c)
Quattro Pro.
d)
Excel.
12.
Oprogramowanie typu CAD/CAM służy do
a)
komputerowego wspomagania zarządzania firmą.
b)
komputerowego wspomagania projektowania i wytwarzania.
c)
ewidencji sprzętu fotograficznego (kamery, aparaty fotograficzne).
d)
wykonywania prostych rysunków technicznych.
13.
Programy narzędziowe to programy
a)
służące do ewidencji narzędzi w firmach przemysłowych.
b)
wspomagające zarządzanie zasobami sprzętowymi komputera.
c)
służące do tworzenia innych aplikacji.
d)
prezentujące katalogi narzędzi precyzyjnych.
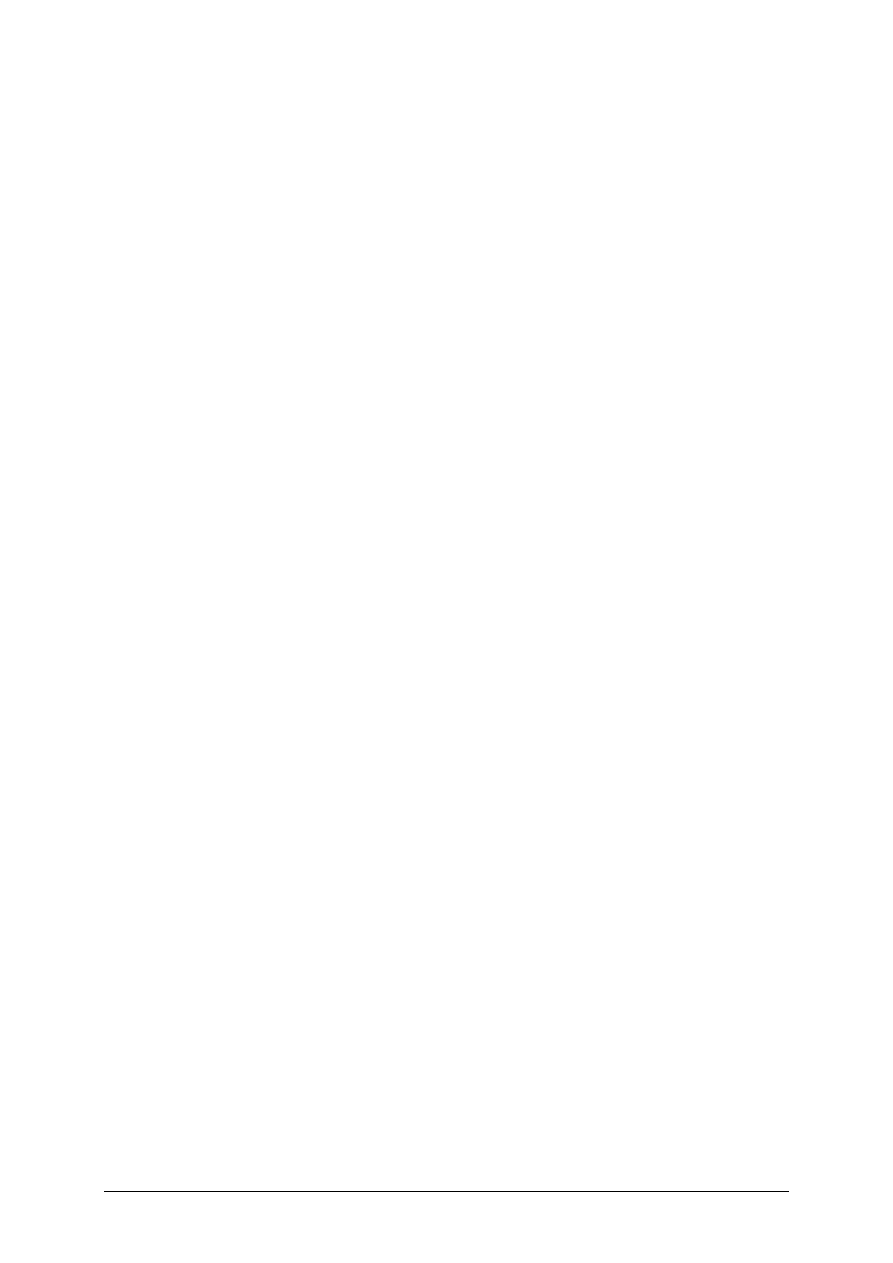
„Projekt współfinansowany ze środków Europejskiego Funduszu Społecznego”
50
14.
Po zainstalowaniu nowego programu system pracuje niestabilnie. Aby naprawić sytuację,
należy
a)
uruchomić Scandisk.
b)
uruchomić chkdsk.
c)
uruchomić Przywracanie systemu.
d)
wykonać defragmentację dysku.
15.
Scanreg to program do
a)
regulacji skanera.
b)
skanowania systemu pod kątem wirusów.
c)
usuwania błędów rejestru systemowego.
d)
skanowania obrazków.
16.
Tryb awaryjny to tryb pracy systemu operacyjnego
a)
podczas zawieszenia się komputera.
b)
przy uruchomionej minimalnej ilości sterowników i usług systemowych.
c)
uruchomionego z płyty CD.
d)
ś
wieżo zainstalowanego przed zainstalowaniem sterowników dostarczonych
z podzespołami.
17.
Autostart to
a)
grupa programów uruchamianych podczas startu systemu operacyjnego.
b)
grupa programów uruchamianych przez BIOS.
c)
grupa programów wspomagających naukę przepisów ruchu drogowego.
d)
automatyczne uruchomienie komputera po załączeniu zasilania.
18.
TweakUI to narzędzie Microsoftu służące do
a)
formatowania dysków twardych.
b)
zmiany ustawień środowiska pracy systemu Windows.
c)
przeglądania stron internetowych.
d)
zarządzania licencjami produktów Microsoft.
19.
Podczas startu systemu na ułamek sekundy pojawia się tzw. blue screen i następuje
samoczynny restart. Aby ustalić przyczynę, należy przy starcie nacisnąć przycisk
a)
DEL i po pojawieniu się menu wybrać opcję Wykonaj ponowny rozruch.
b)
F2 i uruchomić komputer w trybie awaryjnym.
c)
F8 i po pojawieniu się menu wybrać opcję Wyłącz automatyczne uruchamianie
ponowne komputera po awarii systemu.
d)
F8 i po pojawieniu się menu wybrać opcję Tryb awaryjny z wierszem polecenia.
20.
Konfliktu przerwań nie usuniemy za pomocą
a)
przeniesienia karty rozszerzeń do innego gniazda.
b)
wyłączenia nieużywanych urządzeń w BIOS-ie.
c)
zmiany sterowników dla urządzenia powodującego konflikt.
d)
zmiany przerwania w Menedżerze urządzeń (o ile system na to pozwoli).
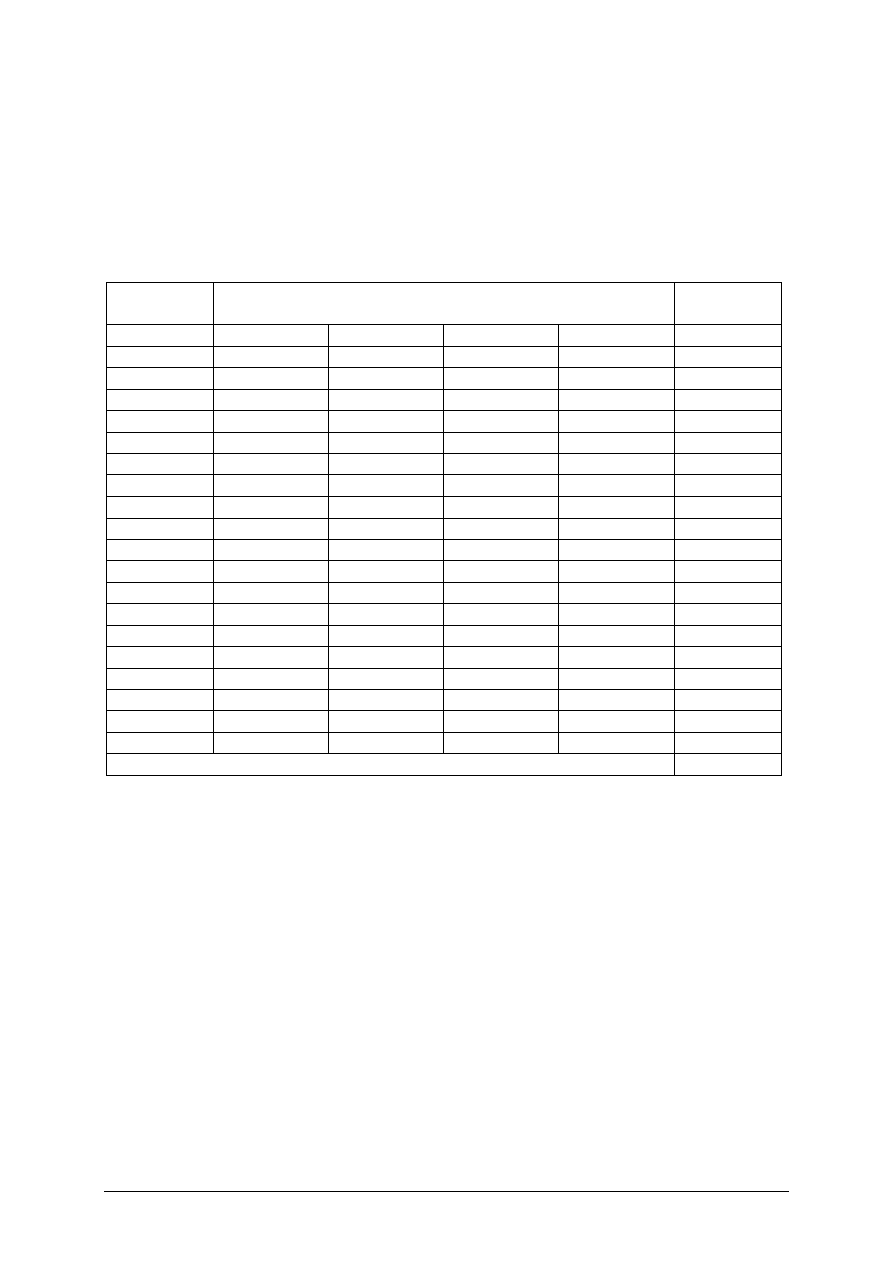
„Projekt współfinansowany ze środków Europejskiego Funduszu Społecznego”
51
KARTA ODPOWIEDZI
Imię i nazwisko …………………………………………………………………………………
Eksploatowanie i zabezpieczanie urządzeń komputerowych
Zakreśl poprawną odpowiedź.
Nr
zadania
Odpowiedź
Punkty
1
a
b
c
d
2
a
b
c
d
3
a
b
c
d
4
a
b
c
d
5
a
b
c
d
6
a
b
c
d
7
a
b
c
d
8
a
b
c
d
9
a
b
c
d
10
a
b
c
d
11
a
b
c
d
12
a
b
c
d
13
a
b
c
d
14
a
b
c
d
15
a
b
c
d
16
a
b
c
d
17
a
b
c
d
18
a
b
c
d
19
a
b
c
d
20
a
b
c
d
Razem:
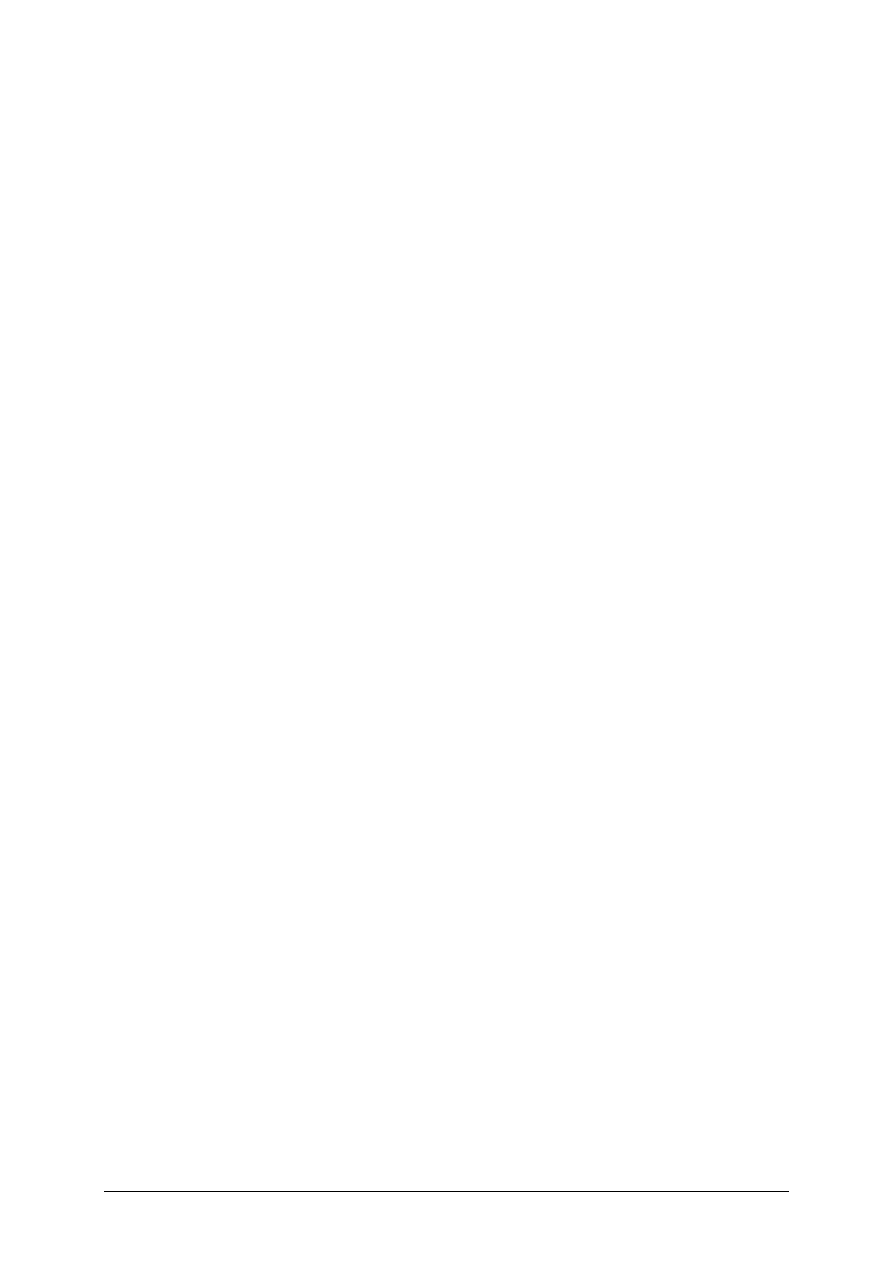
„Projekt współfinansowany ze środków Europejskiego Funduszu Społecznego”
52
6. LITERATURA
1.
Danowski B., Pyrchla A.: ABC sam naprawiam komputer. Helion, Gliwice 2006
2.
Danowski B., Pyrchla A.: ABC sam składam komputer. Helion, Gliwice 2005
3.
Danowski B.: Komputer PC. Ćwiczenia praktyczne. Wydanie II. Helion, Gliwice 2006
4.
Davis H.: Red Hat Linux 8. Helion, Gliwice 2003
5.
Illg J., Illg T.: Słownik informatyczny angielsko-polski, polsko-angielski. Videograf,
Katowice 2003
6.
Krzymowski B.: Linux po polsku. Komputerowa Oficyna Wydawnicza HELP,
Michałowice pod Warszawą 2002
7.
MacRae K.: Złóż własny komputer. Helion, Gliwice 2005
8.
Metzger P.: Anatomia PC. Helion, Gliwice 2004
9.
Mueller S.: Rozbudowa i naprawa komputera. Kompendium. Helion, Gliwice 2003
10.
Mueller S.: Rozbudowa i naprawa komputerów PC. Helion, Gliwice 2005
11.
Weadock G.: Samodzielna rozbudowa komputera. Komputerowa Oficyna Wydawnicza
HELP, Michałowice pod Warszawą 2002
Czasopisma komputerowe
1.
Chip
2.
Enter
3.
Komputer Świat
4.
PC World Komputer
Internet
1.
http://pl.wikipedia.org
2.
http://www.centrumxp.pl
3.
http://www.chip.pl
4.
http://www.enter.pl
5.
http://www.idg.pl
6.
http://www.jakilinux.org
7.
http://www.microsoft.com
8.
http://www.pcarena.pl
9.
http://www.pckurier.pl
10.
http://www.pcworld.pl
11.
http://www.twojepc.pl
Wyszukiwarka
Podobne podstrony:
11 Eksploatacja maszyn i urządzeń do zbioru zielonek
11 Eksploatowanie maszyn i urządzeń elektrycznych
11 Eksploatowanie maszyn i urządzeń elektrycznych
11 Eksploatowanie narzędzi, maszyn i urządzeń
11 Eksploatowanie urządzeń przeładunkowych
Lepkość, Eksploatacja maszyn i urządzeń, eksploatacja maszyn i urządzeń rolniczych
Eksploatowanie Maszyn i Urządzeń Stosowanych w Produkcji Zwierzęcej
Eksploatowanie maszyn i urzadze Nieznany
od stasi 2, WSZOP INŻ BHP, V Semestr, BUDOWA I EKSPLOATACJA MASZYN I URZADZEN
odp na pytania, WSZOP INŻ BHP, V Semestr, BUDOWA I EKSPLOATACJA MASZYN I URZADZEN
14 Eksploatowanie maszyn i urządzeń 2
Wykład I Eksploatacja MAszyn i Urządzeń
Bezpieczeństwo pracy przy eksploatacji maszyn i urządzeń technicznych
Eksploatacja maszyn i urządzeń energetycznych, Studia
eksploatacja i naprawy urzadzen produkcyjnych
postępowanie egzekucyjne w administracji (curcuma), 11. Postępowanie zabezpieczające
Eksploatacja maszyn i urządzeń do zbioru zielonek
15 Eksploatowanie maszyn i urządzeń do obróbki termicznej
Przepisy eksploatacji urządzeń energetycznych, eksploatacja maszyn i urządzeń, wykład
więcej podobnych podstron