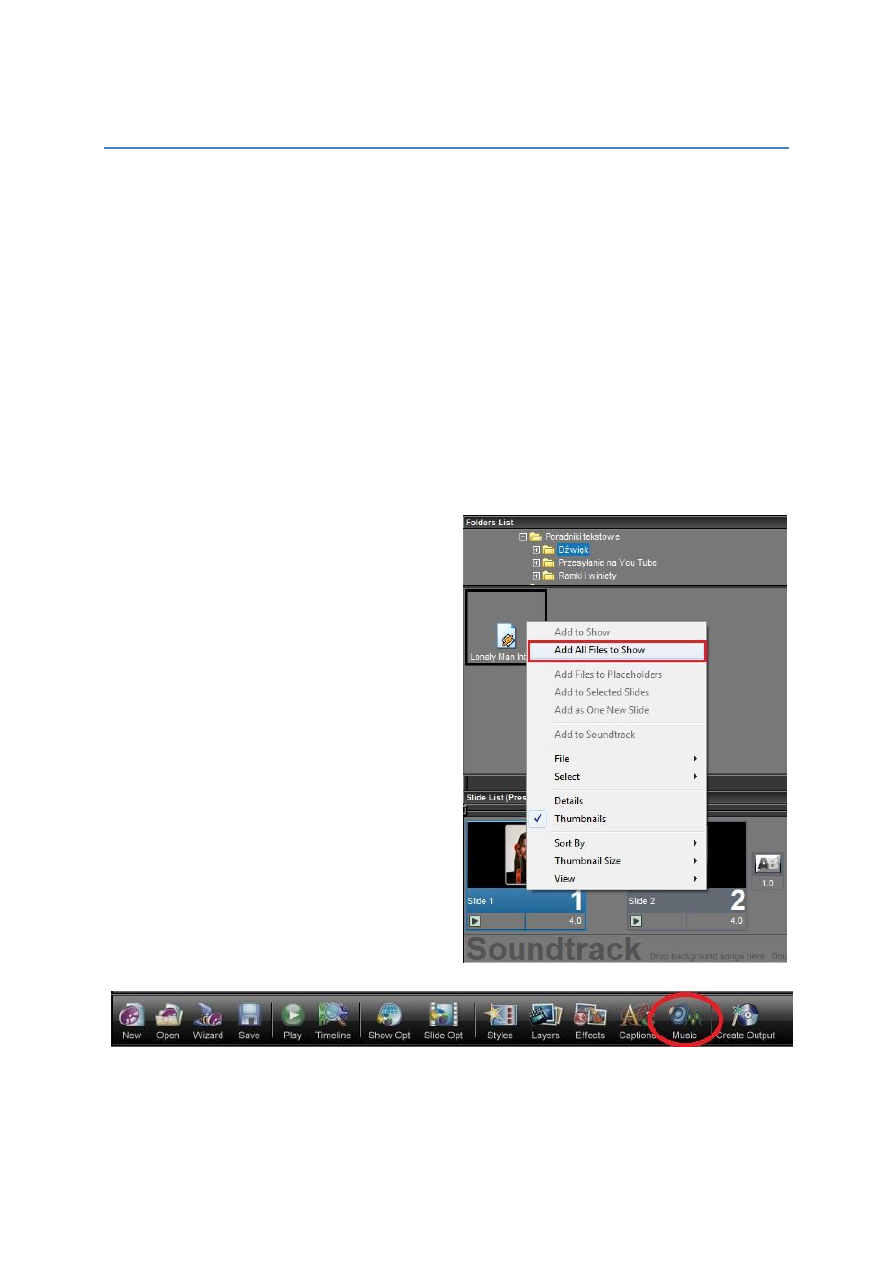
Dźwięk w ProShow Producer –
część 1
Pokaz jest ściśle związany z prezentacją elementów wizualnych takich, jak obrazy,
zdjęcia, czy filmy. Jednak dopiero dołączenie dźwięku sprawia, że staje się on atrakcyjny dla
publiczności.
ProShow zawiera cały zestaw narzędzi, które są przeznaczone do pracy z plikami
dźwiękowymi i efektami z nimi związanymi. W następnych kilku poradnikach postaram się
omówić wszystkie te narzędzia, aby podczas tworzenia pokazu swobodnie się nimi
posługiwać.
Zaczniemy od tego najbardziej podstawowego – dodawania i tworzenia muzyki w
pokazie. Później przejdziemy do efektów dźwiękowych, by na koniec wykorzystać poznaną
wiedzę tworząc przykładowy pokaz zawierający wszystkie dotąd poznane elementy.
ProShow obsługuje prawie wszystkie najważniejsze typy plików dźwiękowych: czyli
WAV, MP3, a także muzykę bezpośrednio z płyt CD audio.
Dodawanie muzyki do pokazu
Tworzenie ścieżki dźwiękowej w pokazie jest tak samo łatwe, jak praca z obrazami.
Wszystko czego potrzeba, to pliki dźwiękowe na dysku komputera lub muzyka bezpośrednio
z płyty CD.
Istnieje kilka różnych sposobów, aby
dodać muzykę do pokazu.
Aby dodać muzykę do pokazu:
1. Użyj
F
F
O
O
L
L
D
D
E
E
R
R
L
L
I
I
S
S
T
T
(
L
L
I
I
S
S
T
T
A
A
F
F
O
O
L
L
D
D
E
E
R
R
Ó
Ó
W
W
), aby
przejść do folderu, w którym masz pliki
muzyczne.
2. Po otwarciu folderu na
F
F
I
I
L
L
E
E
L
L
I
I
S
S
T
T
(
L
L
I
I
S
S
T
T
A
A
P
P
L
L
I
I
K
K
Ó
Ó
W
W
) znajdź odpowiadający ci plik
muzyczny.
3. Przeciągnij i upuść muzykę z listy
plików na pasek ścieżki dźwiękowej
znajdujący się pod Listą slajdów lub
kliknij prawym przyciskiem myszy i z
menu
kontekstowego
wybierz
polecenie [
Add to Soundtrack
] (
Dodaj
do ścieżki dźwiękowej
).
albo
1. Kliknij ikonę [
Music
] (
Muzyka
) na głównym pasku narzędziowym.
2. W panelu
S
S
O
O
U
U
N
N
D
D
T
T
R
R
A
A
C
C
K
K
(
Ś
Ś
C
C
I
I
E
E
Ż
Ż
K
K
A
A
D
D
Ź
Ź
W
W
I
I
Ę
Ę
K
K
O
O
W
W
A
A
) kliknij oznaczony plusem przycisk [
Add
Track
] (
Dodaj ścieżkę
).
3. Z menu kontekstowego wybierz [
Select Sound File
] (
Dodaj plik dźwiękowy
).
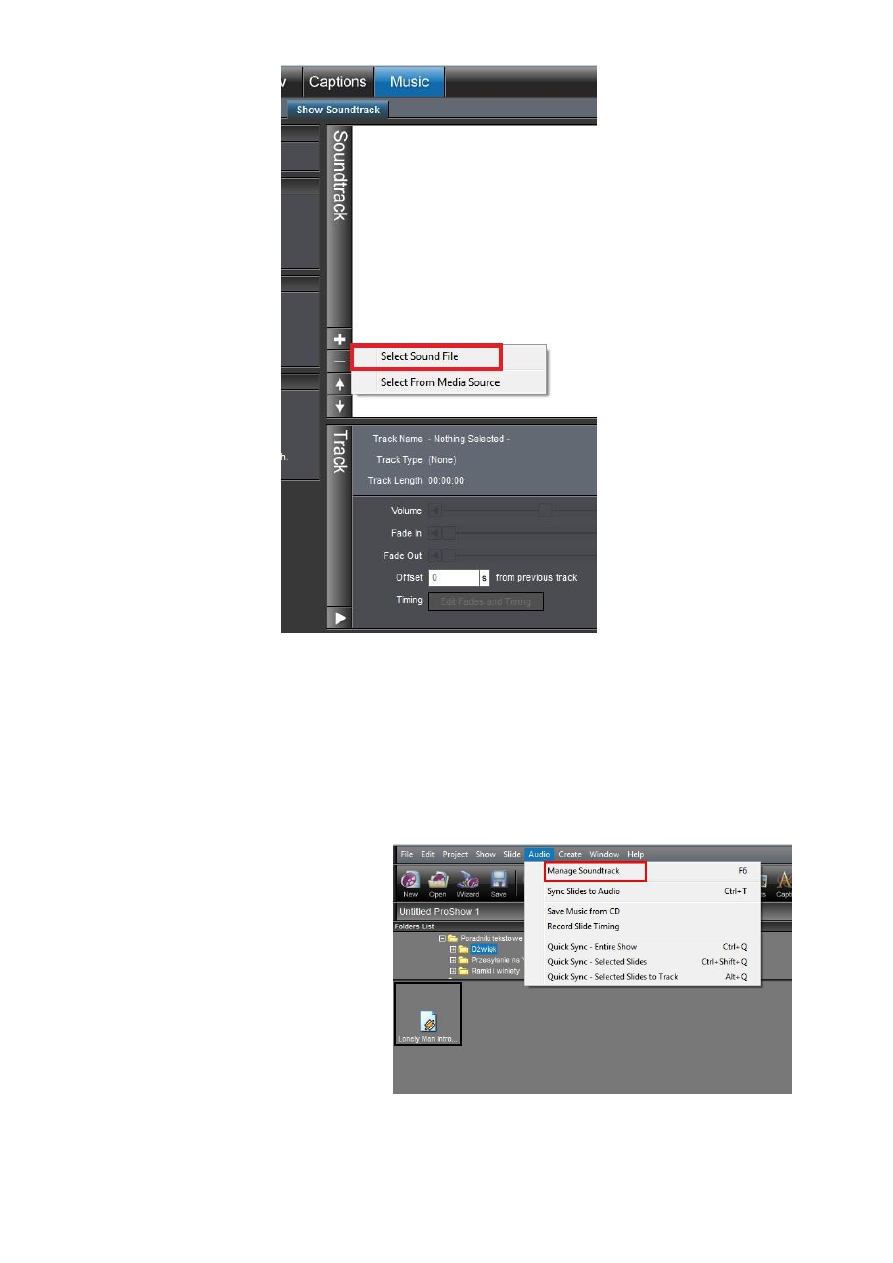
4. Wybierz folder z plikami dźwiękowymi, wybierz plik i kliknij przycisk [
Open
]
(
Otwórz
).
albo
1. Dwukrotnie kliknij na pasku
S
S
O
O
U
U
N
N
D
D
T
T
R
R
A
A
C
C
K
K
(
Ś
Ś
C
C
I
I
E
E
Ż
Ż
K
K
A
A
D
D
Ź
Ź
W
W
I
I
Ę
Ę
K
K
O
O
W
W
A
A
), aby otworzyć zakładkę
M
M
U
U
S
S
I
I
C
C
(
M
M
U
U
Z
Z
Y
Y
K
K
A
A
) w oknie
S
S
H
H
O
O
W
W
O
O
P
P
T
T
I
I
O
O
N
N
S
S
(
O
O
P
P
C
C
J
J
E
E
P
P
O
O
K
K
A
A
Z
Z
U
U
).
2. Kliknij oznaczony plusem przycisk [
Add Track
] (
Dodaj ścieżkę
) w panelu
S
S
O
O
U
U
N
N
D
D
T
T
R
R
A
A
C
C
K
K
(
Ś
Ś
C
C
I
I
E
E
Ż
Ż
K
K
A
A
D
D
Ź
Ź
W
W
I
I
Ę
Ę
K
K
O
O
W
W
A
A
).
3. Z menu kontekstowego wybierz [
Select Sound File
] (
Dodaj plik dźwiękowy
).
4. Wybierz folder z plikami dźwiękowymi, wybierz plik i kliknij przycisk [
Open
]
(
Otwórz
).
albo
1. Wybierz [
Audio
] (
Dźwięk
) w
pasku menu.
2. Wybierz
[
Manage
Sound-
track
]
(
Zarządzanie ścieżką
dźwiękową
)
lub
naciśnij
klawisz [
F6
].
3. Kliknij oznaczony plusem
przycisk [
Add Track
] (
Dodaj
ścieżkę
) w panelu
S
S
O
O
U
U
N
N
D
D
T
T
R
R
A
A
C
C
K
K
(
Ś
Ś
C
C
I
I
E
E
Ż
Ż
K
K
A
A
D
D
Ź
Ź
W
W
I
I
Ę
Ę
K
K
O
O
W
W
A
A
).
4. Z
menu
kontekstowego
wybierz [
Select Sound File
]
(
Dodaj plik dźwiękowy
).
5. Wybierz folder z plikami dźwiękowymi, wybierz plik i kliknij przycisk [
Open
]
(
Otwórz
).
Wybrany plik dźwiękowy pojawi się na pasku
S
S
O
O
U
U
N
N
D
D
T
T
R
R
A
A
C
C
K
K
(
Ś
Ś
C
C
I
I
E
E
Ż
Ż
K
K
A
A
D
D
Ź
Ź
W
W
I
I
Ę
Ę
K
K
O
O
W
W
A
A
) w
postaci "fali". Klikając przycisk [
Play show
] (
Odtwórz pokaz
) plik muzyczny będzie
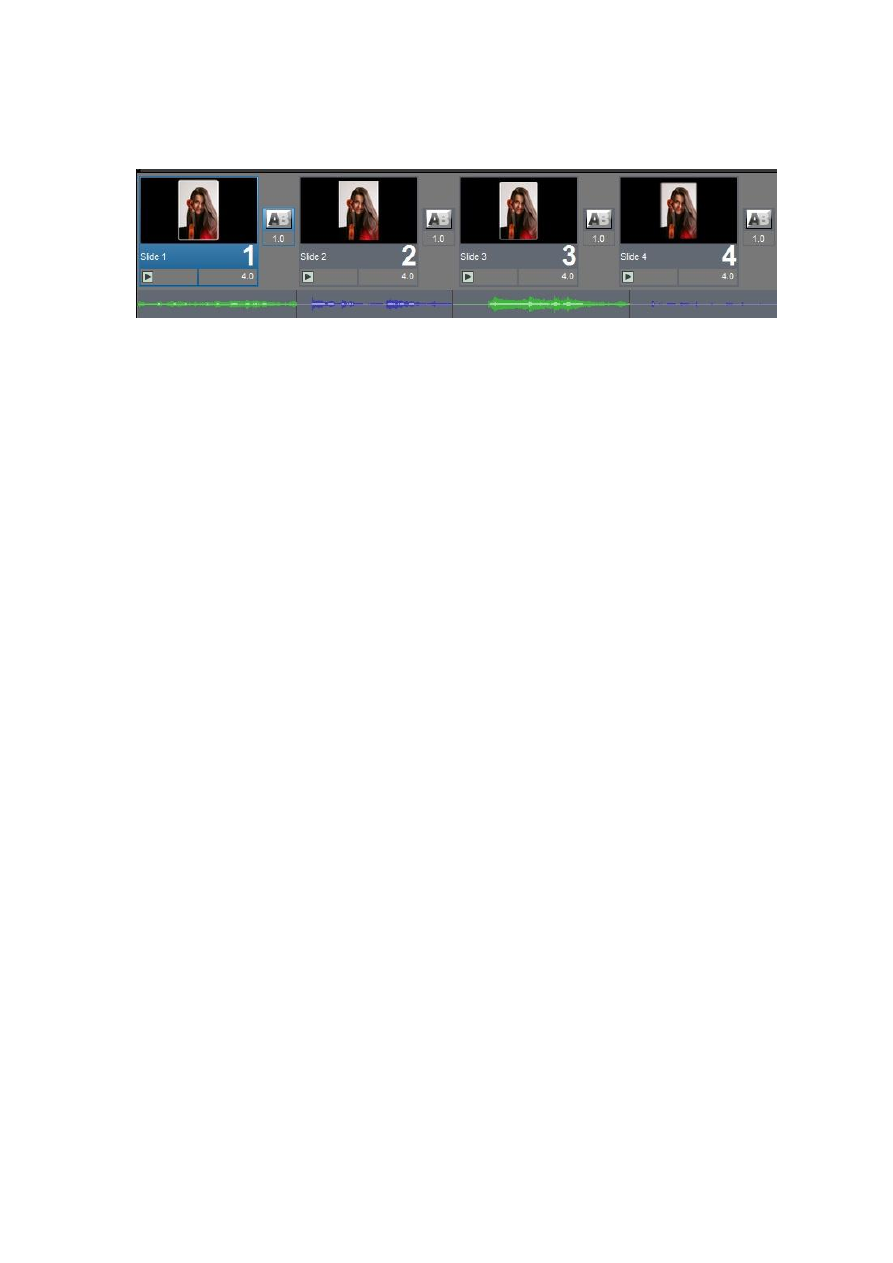
odtworzony wraz ze slajdami. Możesz również dwukrotnie kliknąć na dowolny plik
dźwiękowy na liście plików, aby odtworzyć go w odtwarzaczu ProShow.
Dodawanie wielu plików dźwiękowych
Dodawanie wielu plików dźwiękowych jest jedynie kwestią powtarzania procesu
opisanego powyżej. Przeciągnij i upuść lub dodaj ręcznie więcej utworów. Będą one
odtwarzane w pokazie w kolejności dodania od początku do końca.
Jeśli nie chcesz bardziej szczegółowo zajmować się ścieżką dźwiękową, możesz na
tym zakończyć. Wystarczy w ten sposób dodawać utwory do pokazów, dobrać slajdy i
opublikować gotowy projekt. Jeśli jednak chcesz dowiedzieć się więcej o możliwości
dostosowywania i efektach dźwiękowych w ProShow, zapoznaj się z kolejnymi częściami
poradników.
Wyszukiwarka
Podobne podstrony:
Instalacja ProShow Producer 7 0 En
11 ROZWINIĘCIE TEORII PRODUCJI CZ 1
Instalacja ProShow Producer 6 0 En
CYK-CY~5, C00rash-test sta˙y si˙ tymczasem obowi˙zkow˙ cz˙˙ci˙ programu konstruowania nowego modelu
Biol kom cz 1
Systemy Baz Danych (cz 1 2)
cukry cz 2 st
wykłady NA TRD (7) 2013 F cz`
JĘCZMIEŃ ZWYCZAJNY cz 4
Sortowanie cz 2 ppt
CYWILNE I HAND CZ 2
W5 sII PCR i sekwencjonowanie cz 2
motywacja cz 1
02Kredyty cz 2
Ćwiczenia 1, cz 1
Nauki o zarzadzaniu cz 8
więcej podobnych podstron