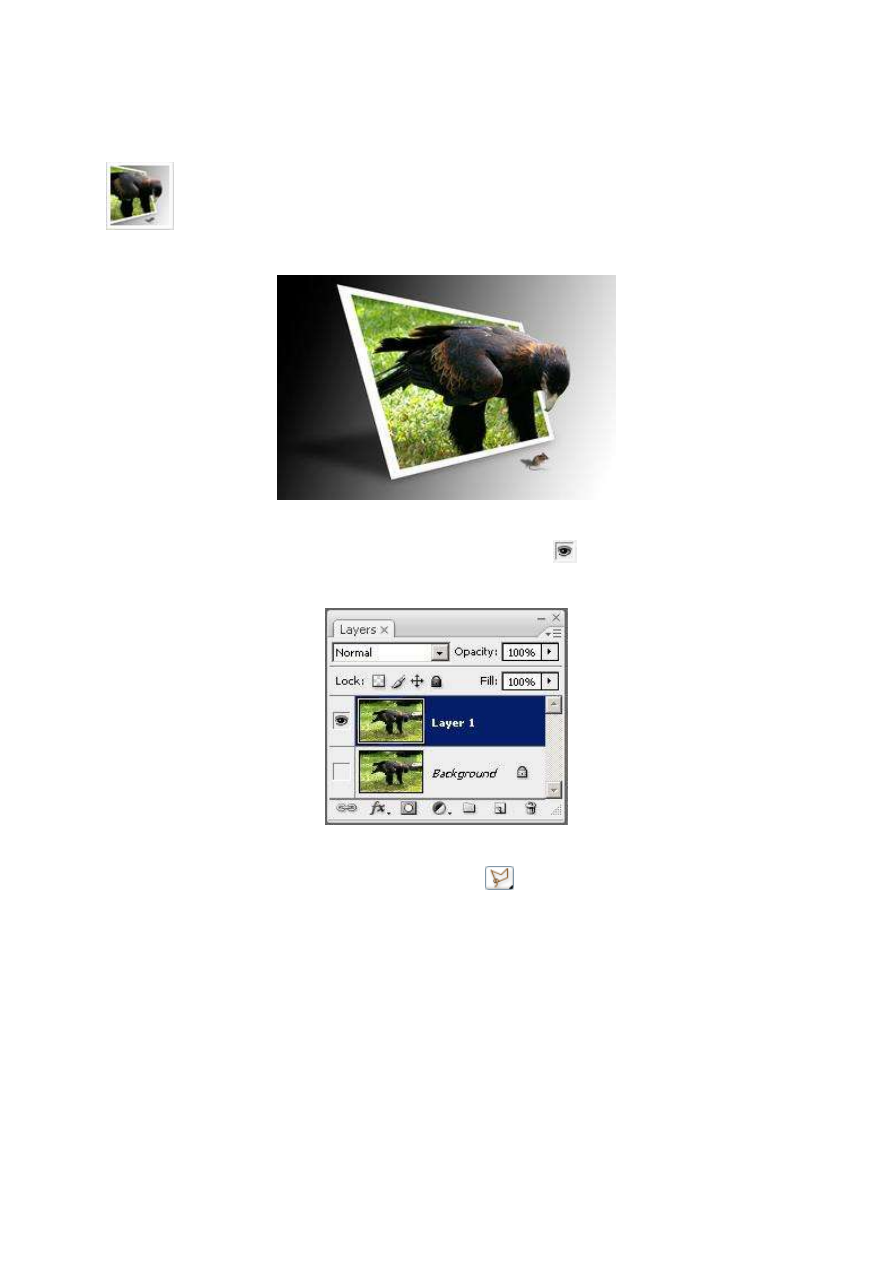
Przestrzenna ramka
Napisany przez: Valuable
Tutorial przestawia sposób na przerobienie zwykłego zdjęcia w przestrzenne zdjęcie
z ramką z wystającym po za nią elementem zdjęcia.
Na początek otwieramy zdjęcie i duplikujemy warstwę tła
Ctrl+J
. W tym momencie możemy
ukryć naszą oryginalną warstwę tła klikając na emblemat oka
. Nasze okno z warstwami
powinno wyglądać mniej więcej tak:
Teraz musimy wyciąć ze zdjęcia ptaka i odizolować go na nowej warstwie. Wybieramy
dowolne narzędzie do selekcji np.
Lasso wielokątne
Polygonal Lasso Tool
i wykonujemy
selekcje naszego obiektu.
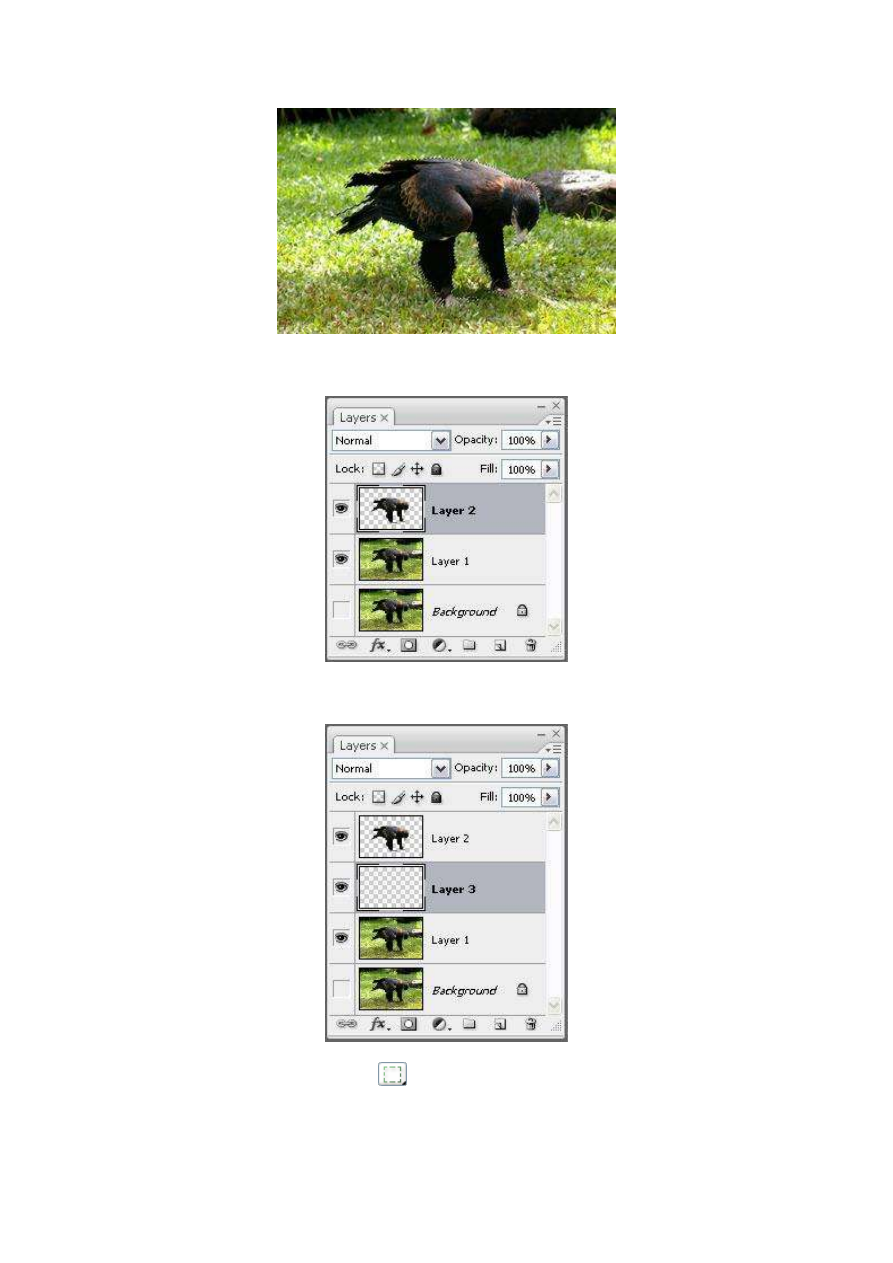
W celu wydzielenia naszej selekcji na nową warstwę wciskamy
Ctrl+J
.
Teraz wykonamy ramkę. Klikamy na drugą warstwę od dołu i tworzymy nową
Ctrl+Shift+N
.
Wybieramy
Zaznaczenie prostokątne
Rectangular Marquee Tool
M
i tworzymy selekcje
w kształcie kwadratu:
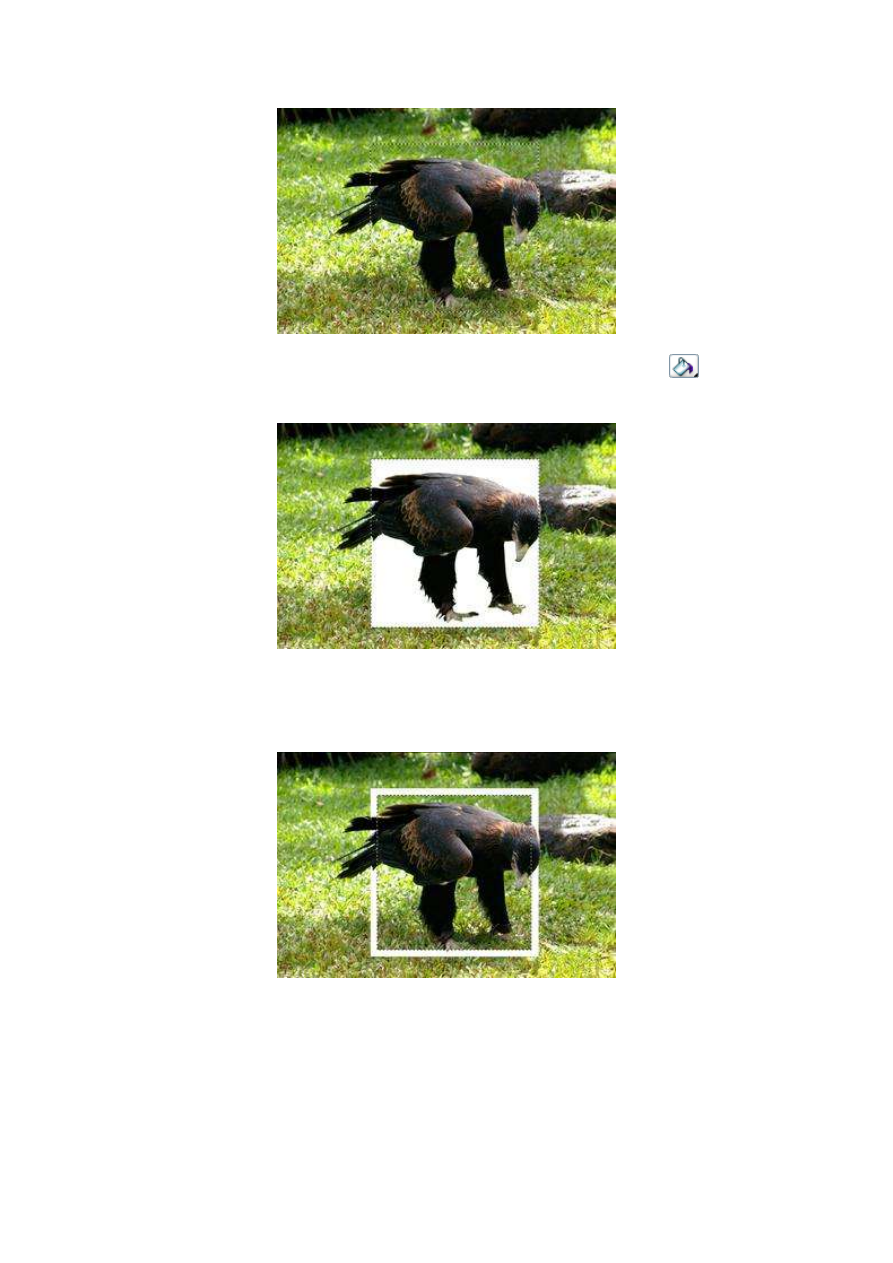
Wypełniamy selekcje białym kolorem przy pomocy narzędzia
Wiadro z farbą
Paint
Bucket Tool
.
Teraz mając zaznaczaną nadal naszą figurę, wybieramy:
Zaznacz>Zmień>Zawęź zaznaczenie
Select>Modify>Contract
. Wpisujemy wartość dobrą dla naszej pracy - w naszym wypadku
wpisujemy 60. Po zatwierdzeniu klikamy
Delete
.
Po zniwelowaniu zaznaczenia
Ctrl+D
, wciskamy
Ctrl+T
, następnie przytrzymujemy
Ctrl+Alt+Shift
i manipulujemy kwadracikami aby uzyskać perspektywę ramki.
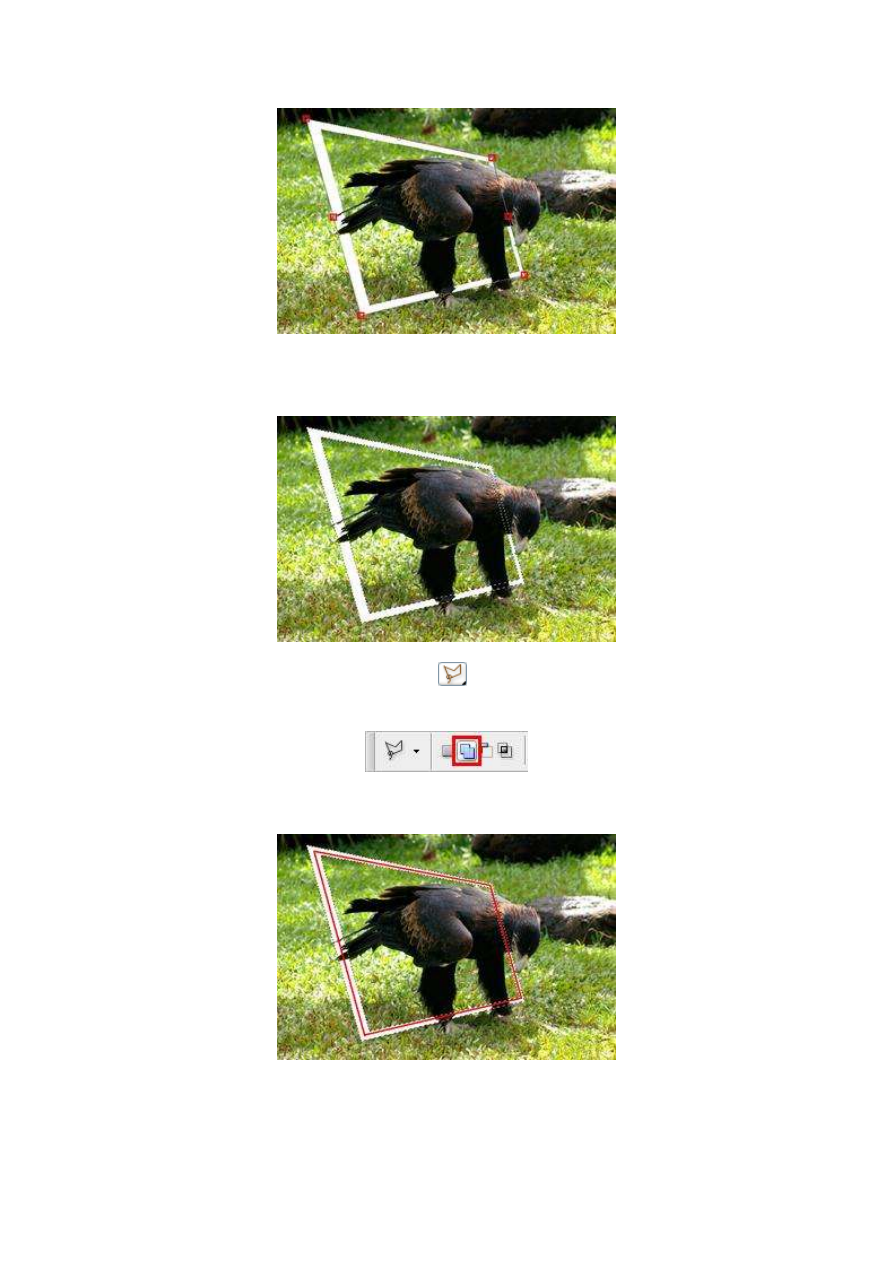
Klikamy z wciśniętym
Ctrl
na miniaturkę naszej warstwy na palecie
Warstwy
Layers
, dzięki
temu zaznaczymy ramkę.
Wybieramy teraz narzędzie
Lasso wielokątne
Polygonal Lasso Tool
. Na pasku opcji
wybieramy
Dodaj do selekcji
Add to selection.
Następnie zaznaczamy obszar w środku ramki, aby dodać obszar wewnątrz ramki.
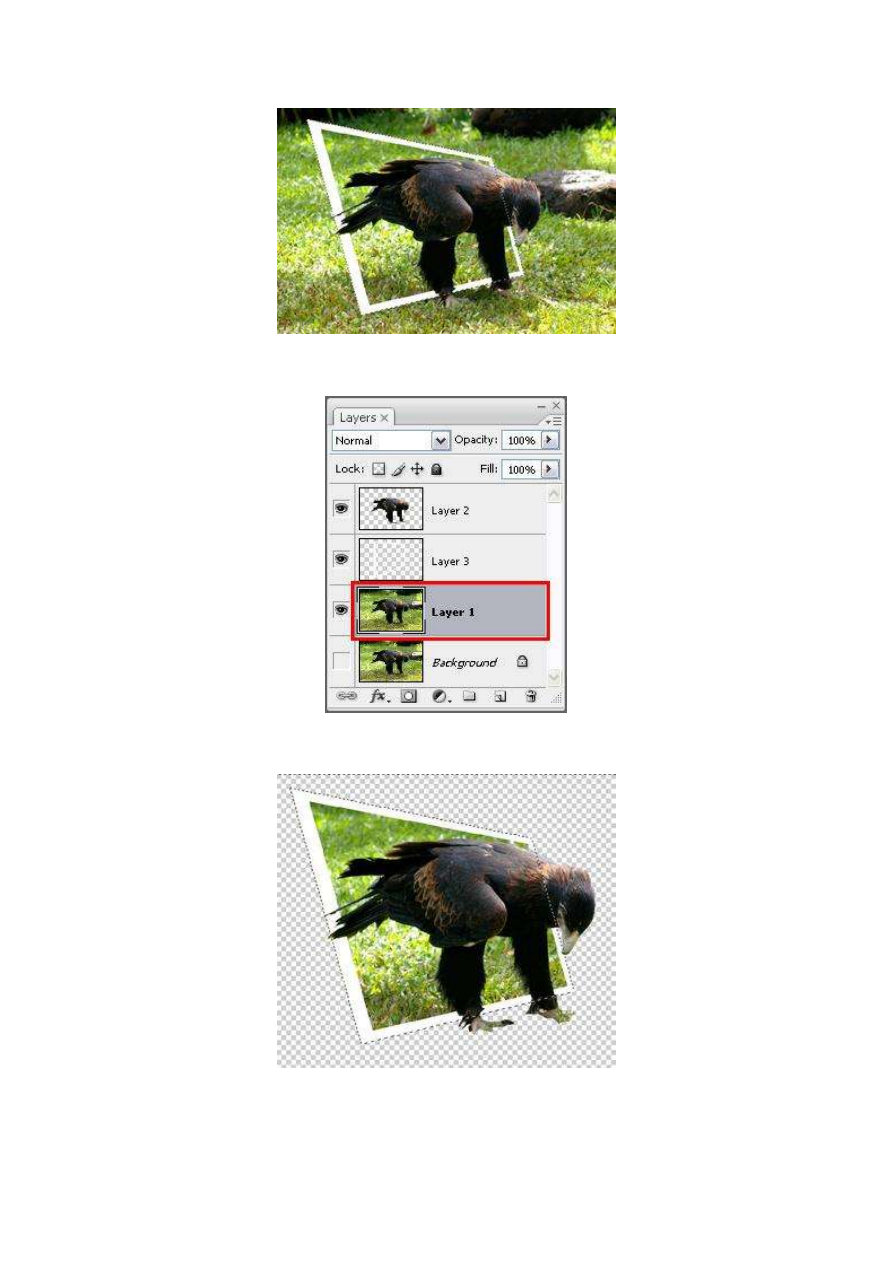
Klikamy na drugą warstwę
i odwracamy selekcje
Shift+Ctrl+I
i klikamy
Delete
Pozbyliśmy się tła po za ramką. ale widzimy, że niechciane fragmenty ptaka (nogi, ogon)
dalej są widoczne. Aby się ich pozbyć klikamy na warstwę z wyselekcjonowanym ptakiem
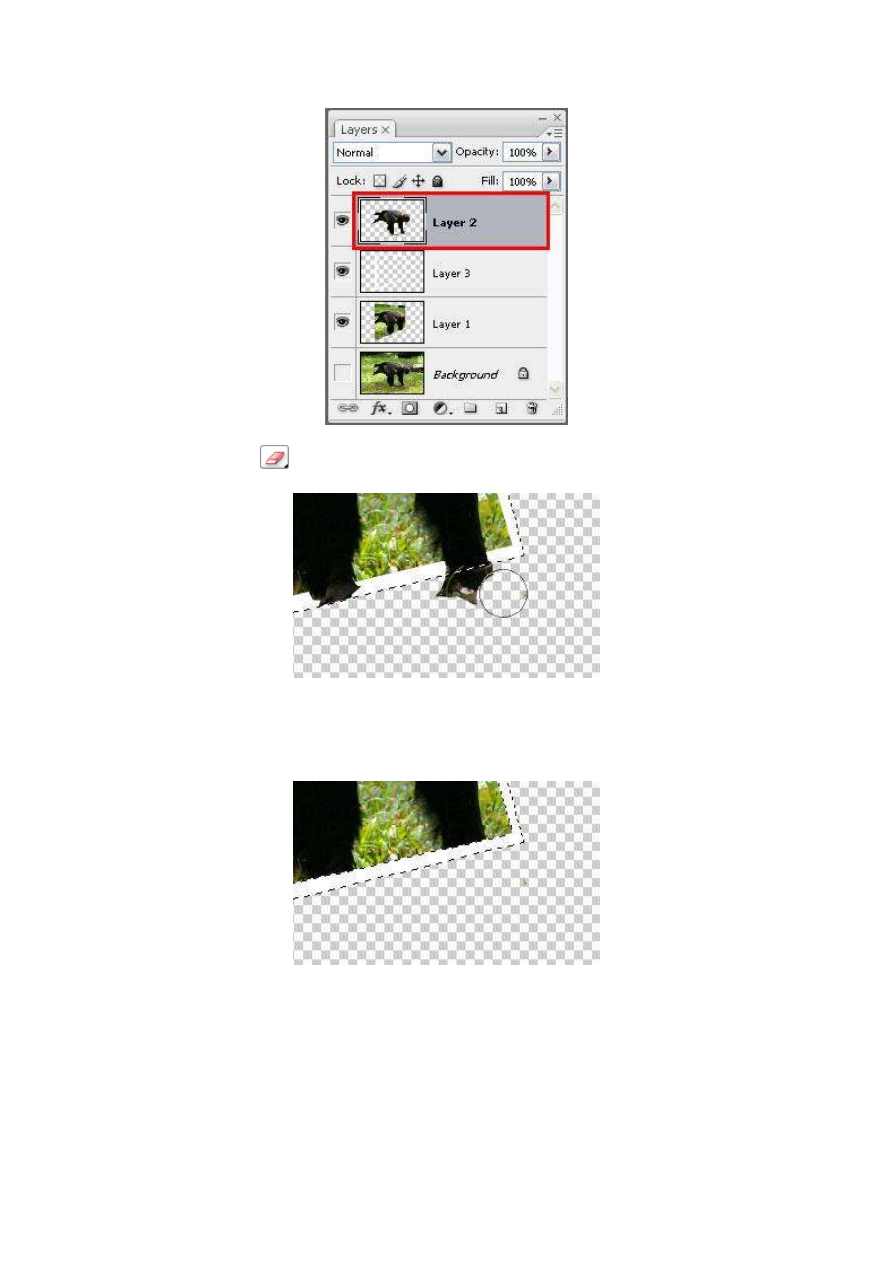
i narzędziem
Gumka
Eraser Tool
wymazujemy niechciane fragmenty.
Pozostając na warstwie z ptakiem klikamy z wciśniętym
Ctrl
na miniaturkę naszej ramki w
palecie
Warstwy
Layers
i pozbywamy się fragmentów ogona i nóg takim samym sposobem
co wcześniej.
Pozbywamy się selekcji
Ctrl+D
. Tworzymy nową warstwę
Ctrl+Shift+N
nad ukrytą warstwą
z tłem i wypełniamy ją kolorem białym. Z wciśniętym Ctrl klikamy na trzy górne warstwy w
celu ich zaznaczenia, a następnie blokujemy je ze sobą łańcuszkiem.
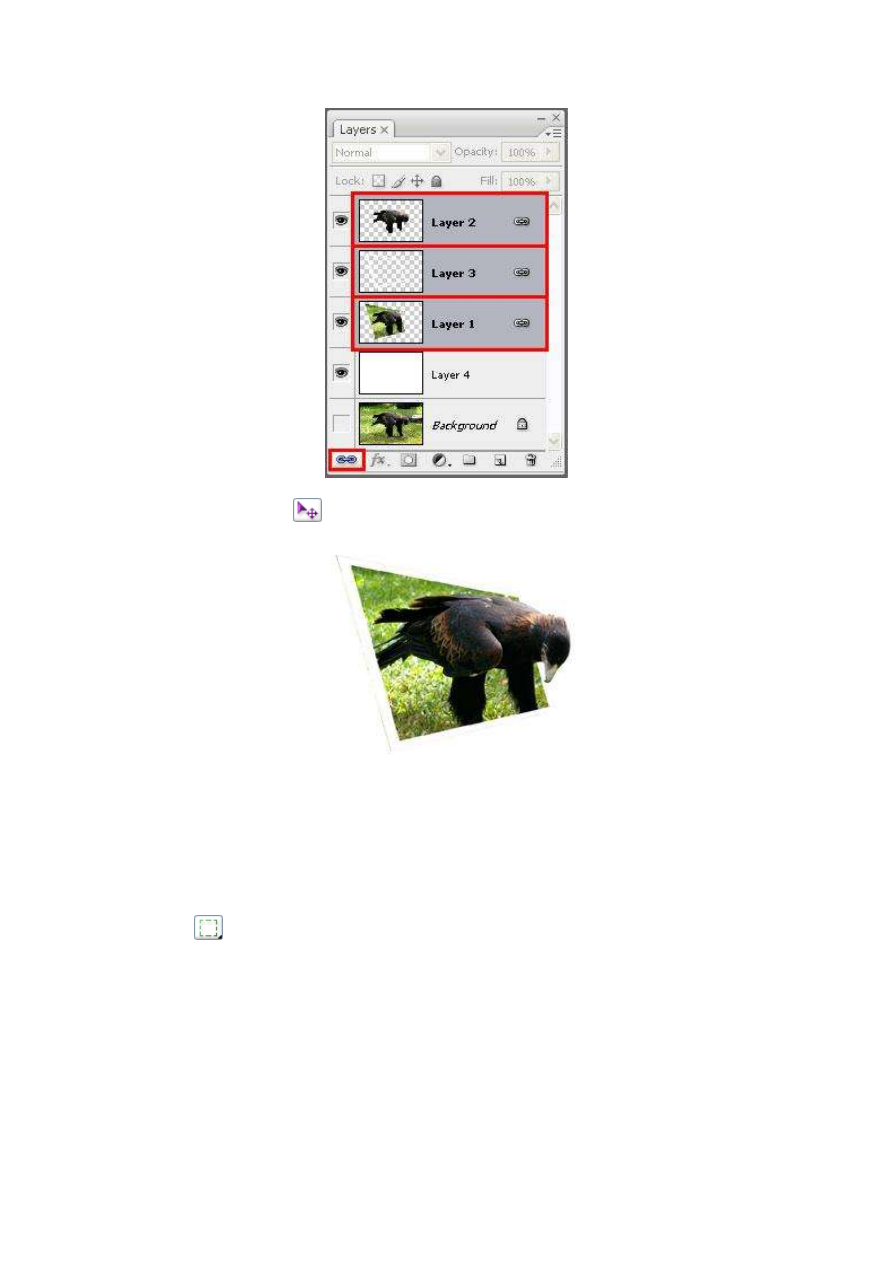
Narzędziem
Przesunięcie
Move Tool
centrujemy obrazek obrazek.
Nasz obraz jest prawie gotowy. Teraz przejdziemy do efektów końcowych i dopieścimy naszą
pracę. Klikamy na warstwę z ramką, a następnie z wciśniętym Ctrl na miniaturze warstwy
poniżej. Teraz cała ramka i jej zawartość powinna być zaznaczona. Wybieramy
Zaznaczenie
prostokątne
Rectangular Marquee Tool
i przesuwamy zaznaczenie o 1 pixel wciskając na
klawiaturze (jeden raz) strzałkę w prawo. Następnie odwracamy zaznaczenie
Shift+Ctrl+I
.
Blokujemy przeźroczystość tej warstwy klikając na
Zablokuj przeźroczystość
Lock
transparent pixel
.
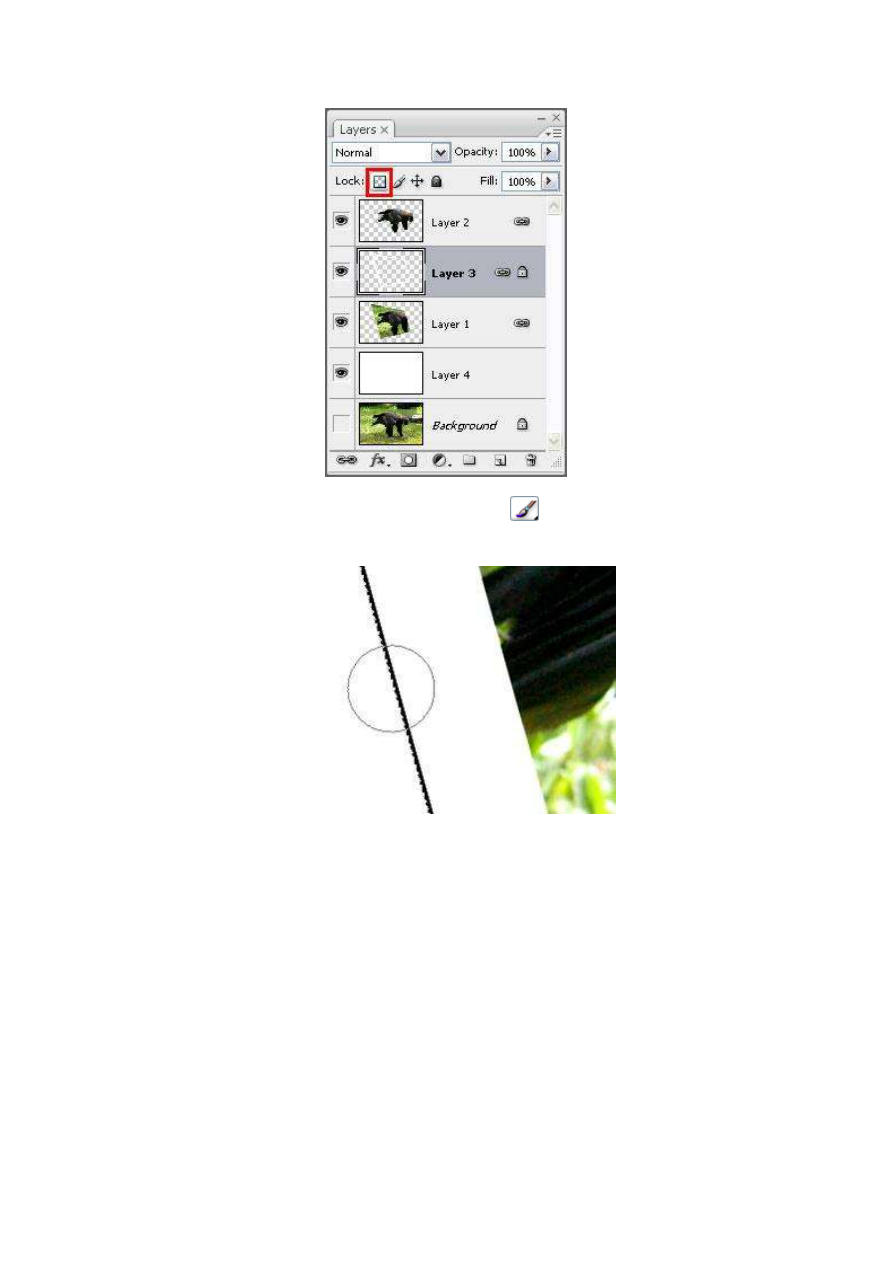
Klikamy na warstwę poniżej ramki. Wybieramy
Pędzel
Brush Tool
i kolorem czarnym
lub szarym malujemy krawędź ramki.
Klikamy na warstwę z białym tłem. Tworzymy nową
Shift+Ctrl+N
i z wciśniętym
Ctrl
klikamy na miniaturce warstwy nad nią.
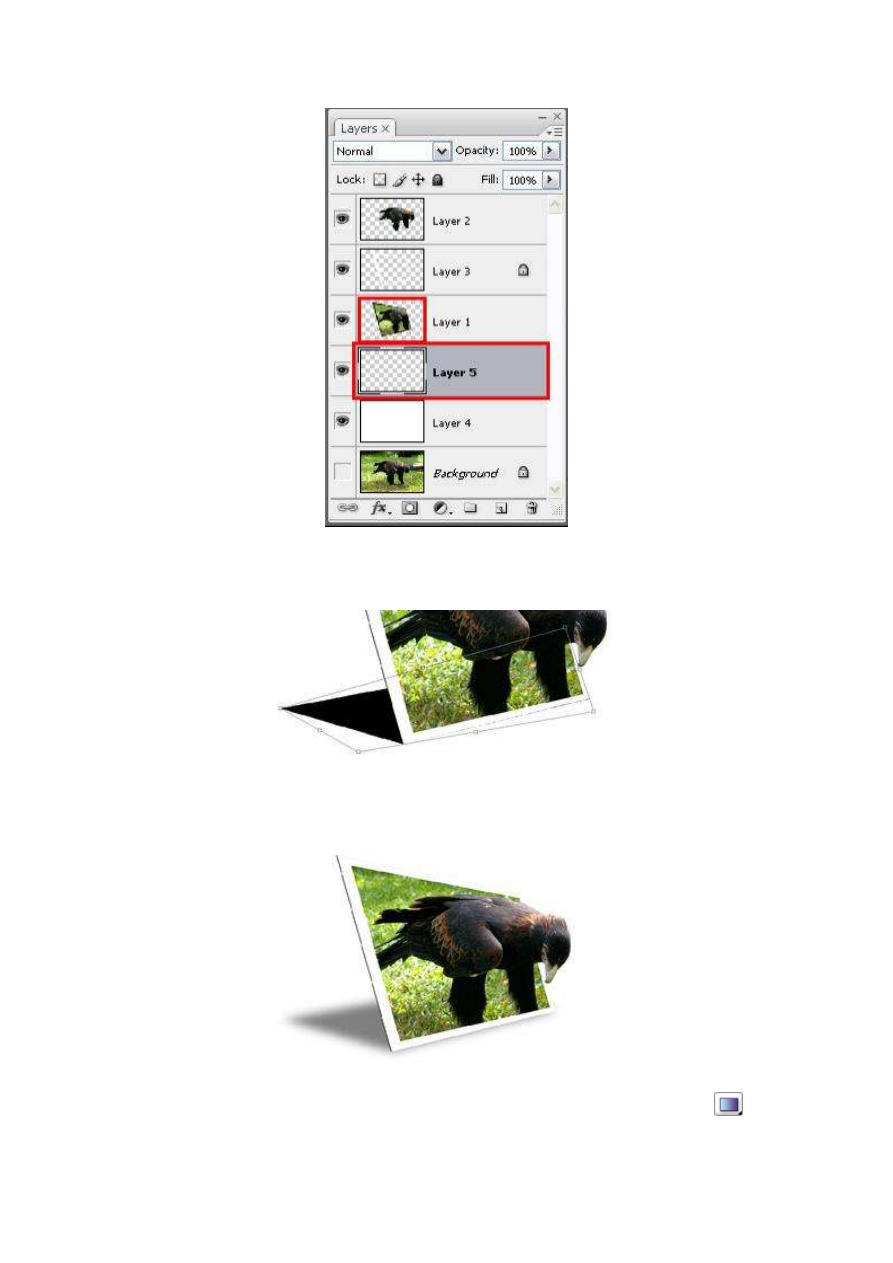
Wypełniamy zaznaczenie kolorem czarnym. Wyłączamy selekcje
Ctrl+D
i wciskamy
Ctrl+T
.
Mając wciśnięty przycisk
Ctrl
, zniekształcamy to wypełnienie, tak jak na rysunku,
następnie
Filtr>Rozmycie>Rozmycie Gaussowskie
Filter>Blur>Gaussian Blur
z parametrem
4pixels . Ustawiamy
Krycie
Opacity
tej warstwy na 40-50%.
To już prawie koniec. Aby jeszcze bardziej urealnić nasz efekt wybieramy
Gradient
Gradient Tool
i podstawowym gradientem czarno-białym przeciągamy po warstwie z białym
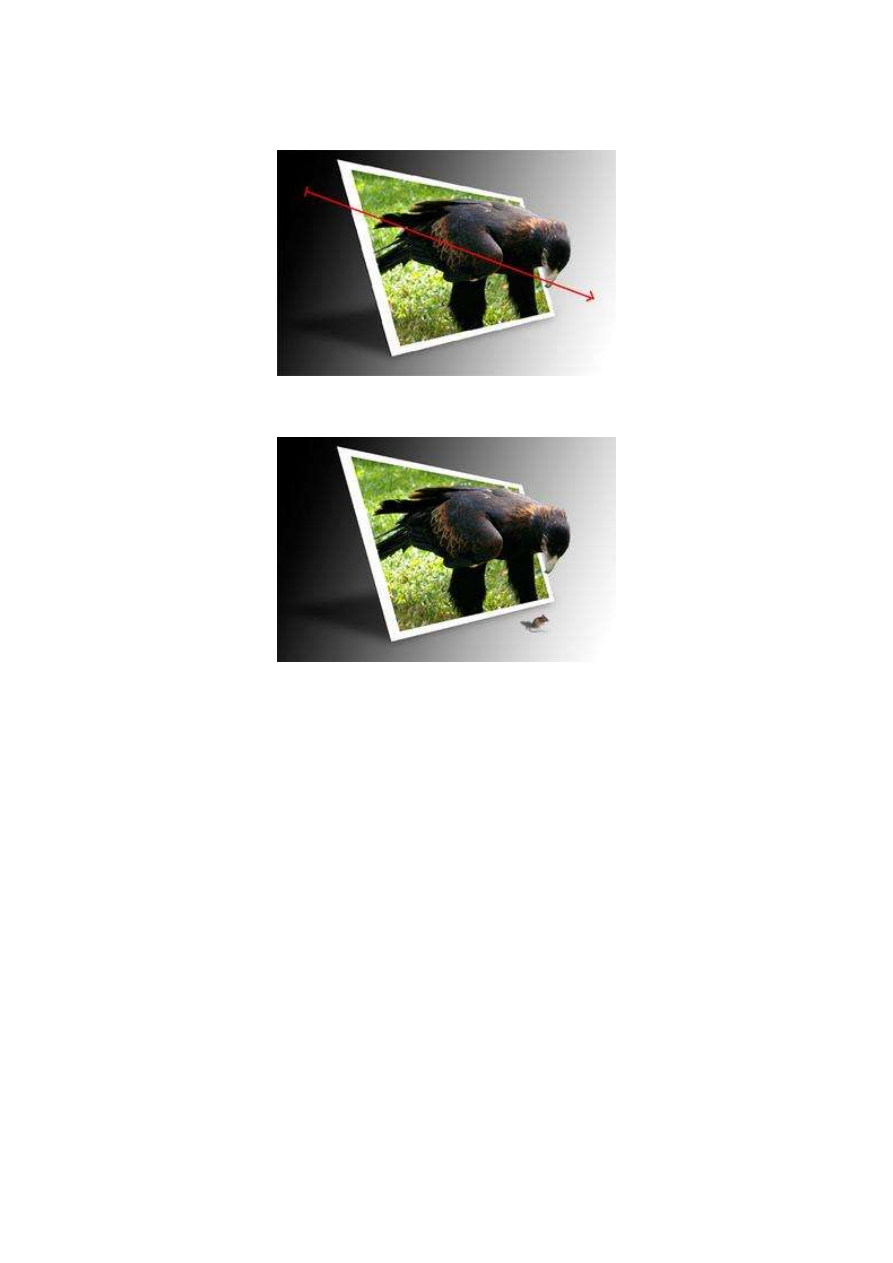
tłem. Dzięki temu nadajemy przestrzenności naszej ramce.
Możemy dodać jeszcze mysz, aby nasz ptak nie patrzył się w pustą przestrzeń.
A oto kilka przykładów na wykorzystanie efektu, jakie krążą po internecie:
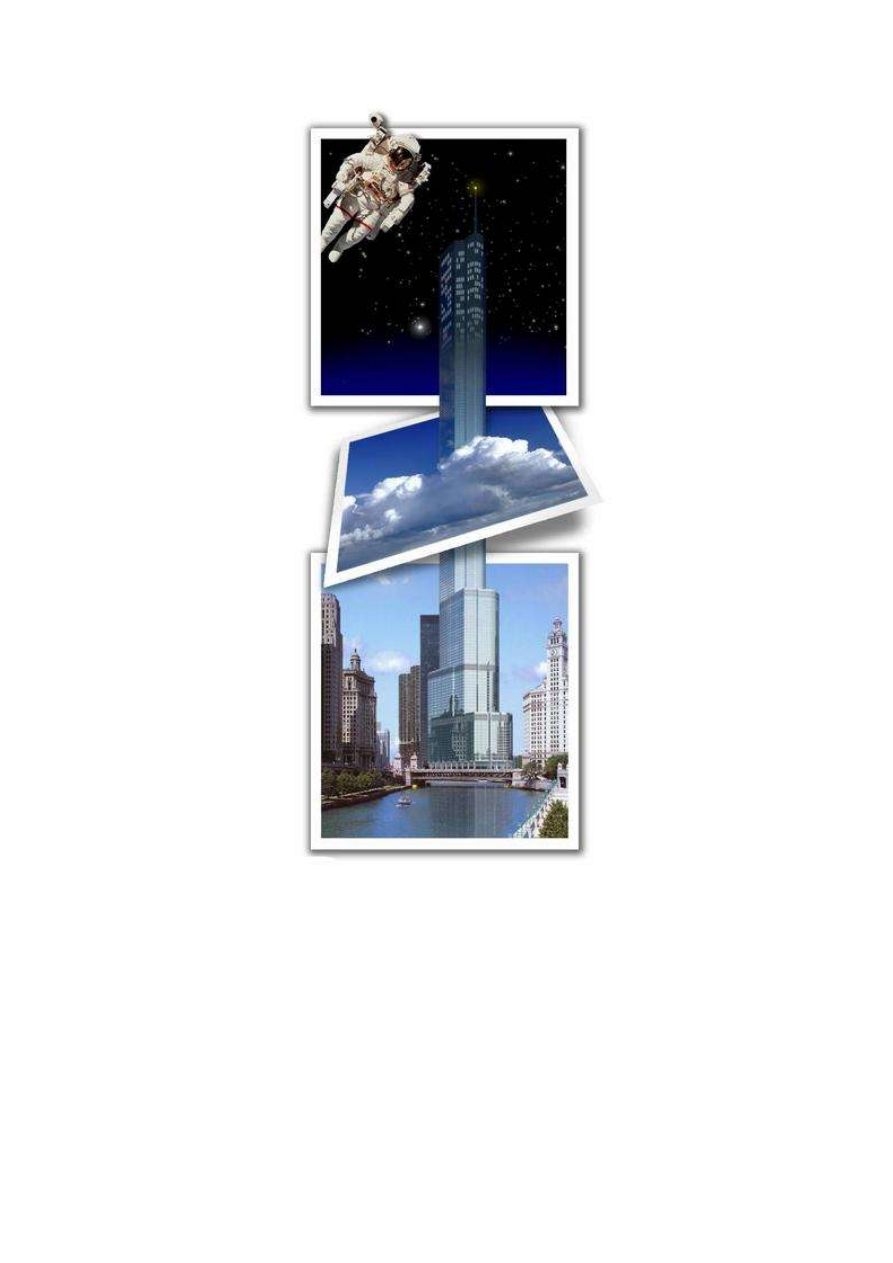

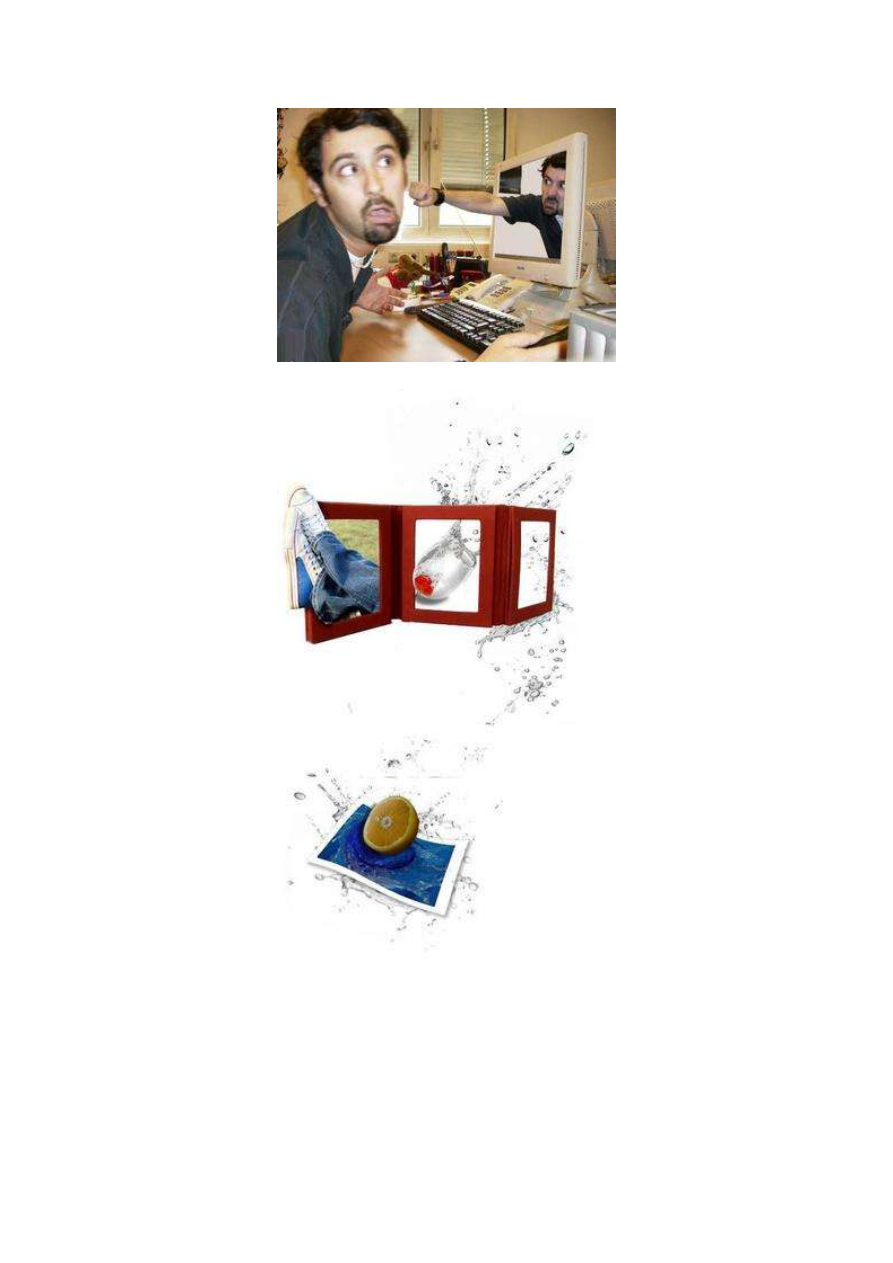
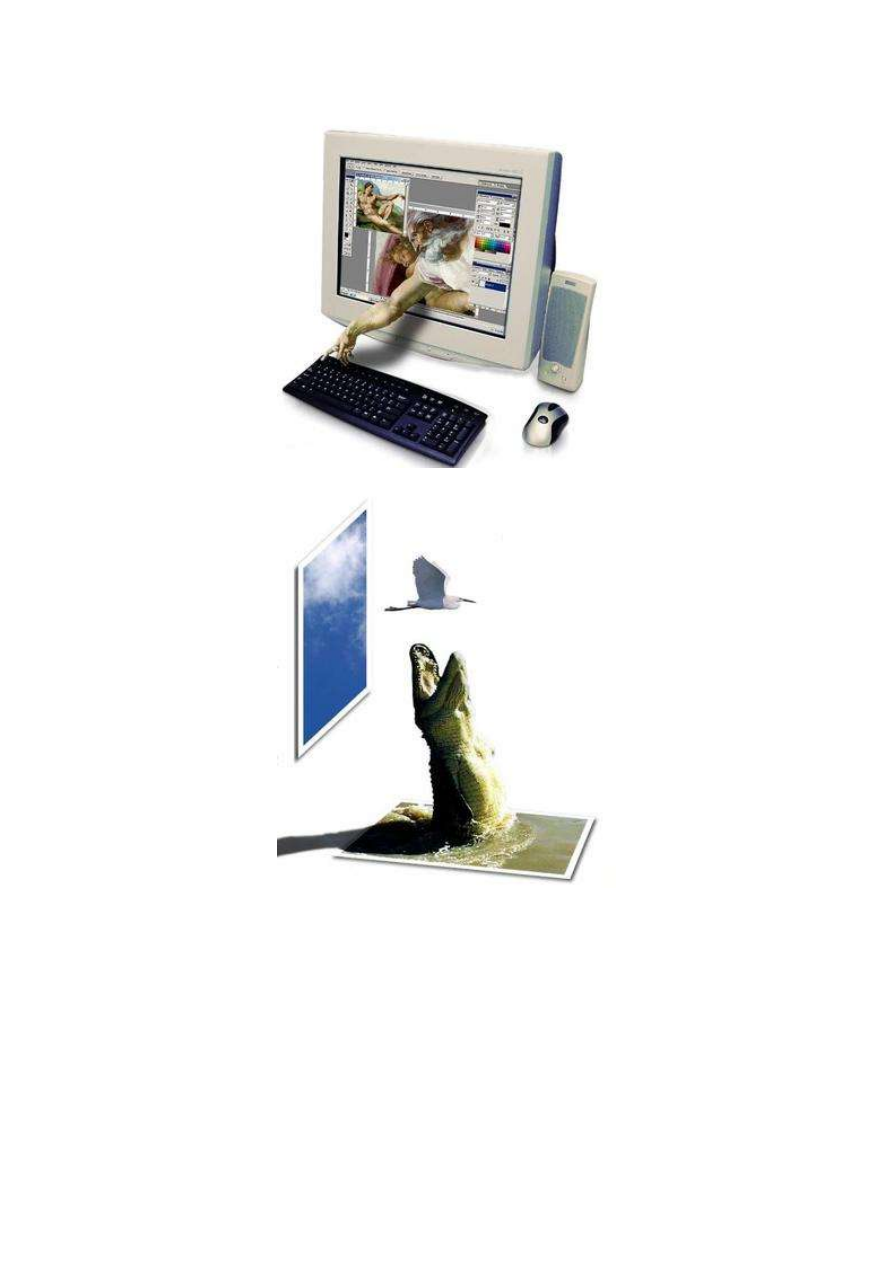
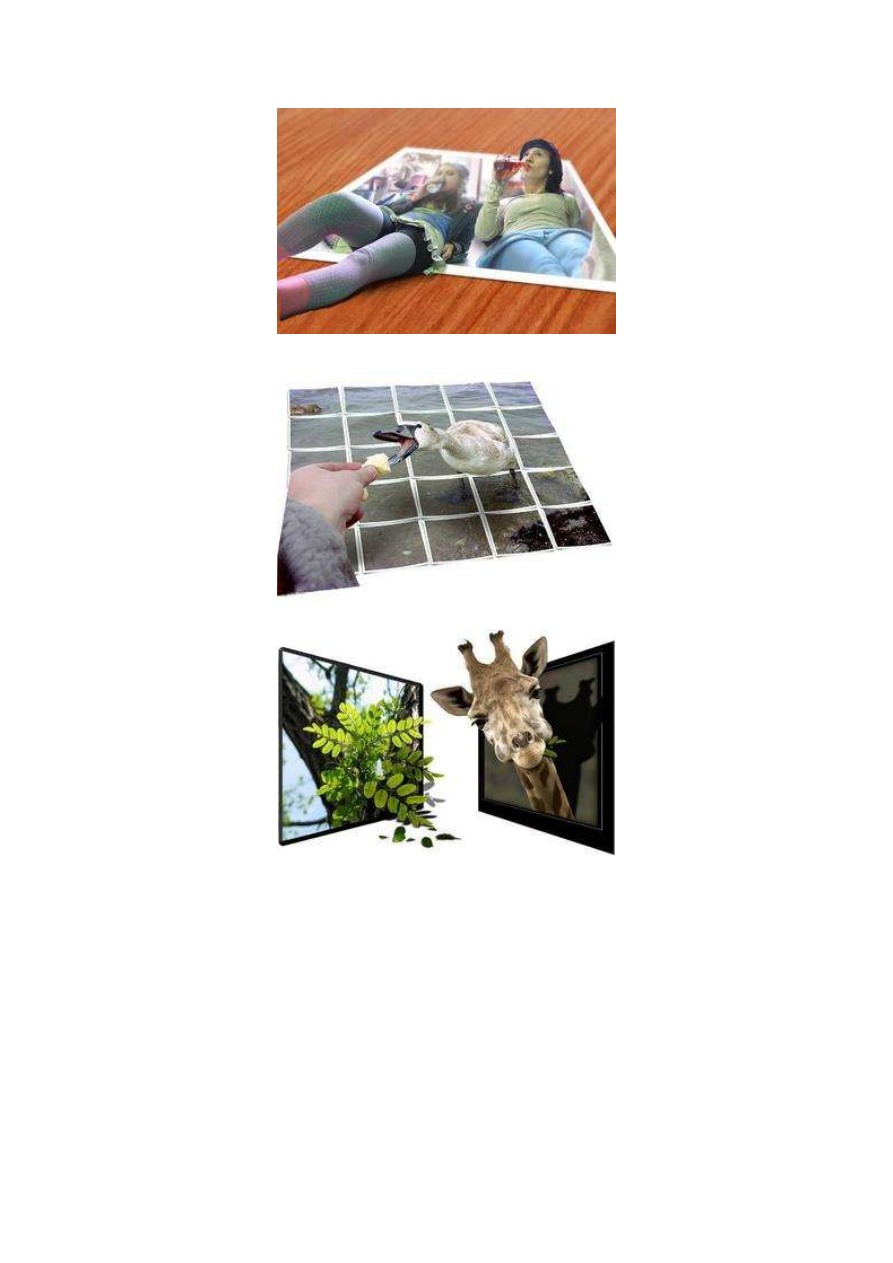
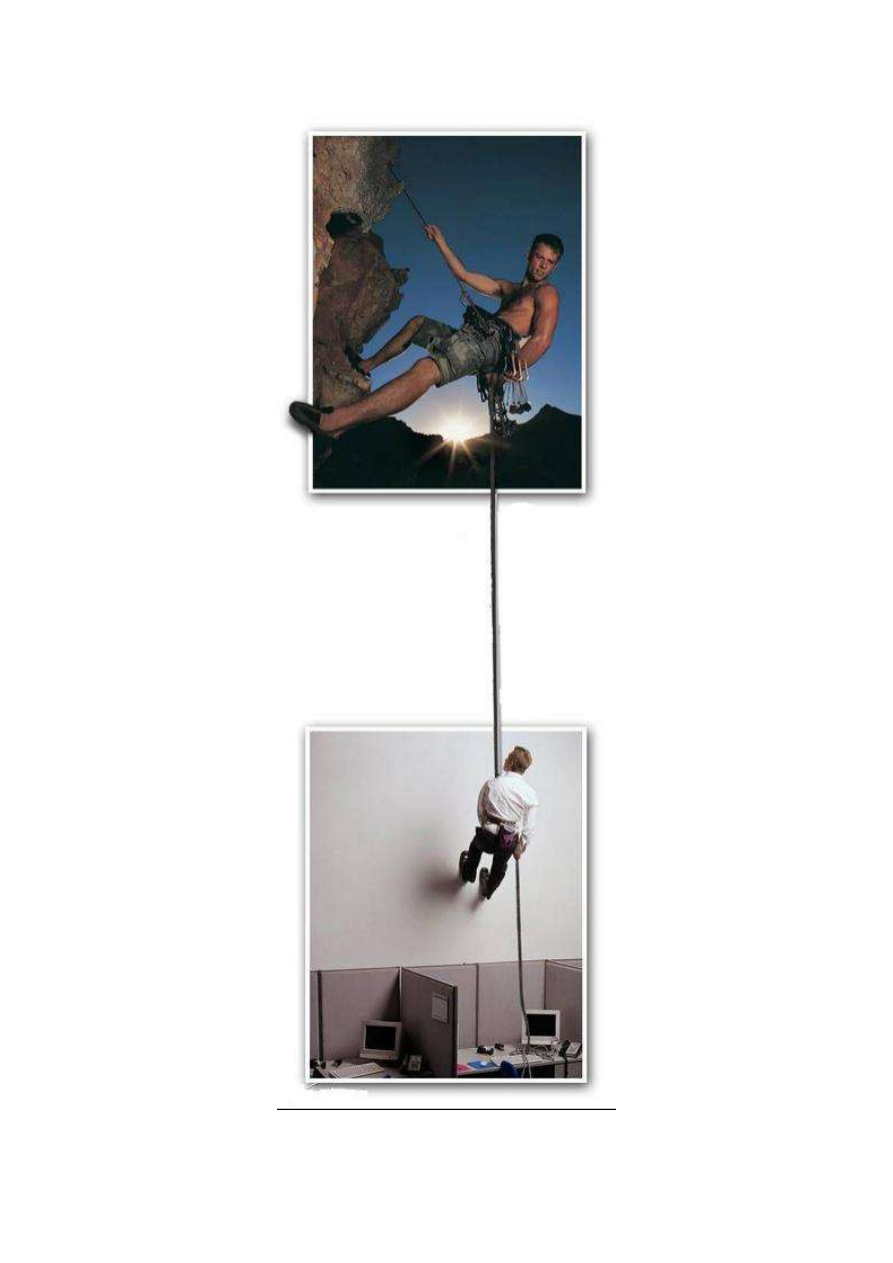
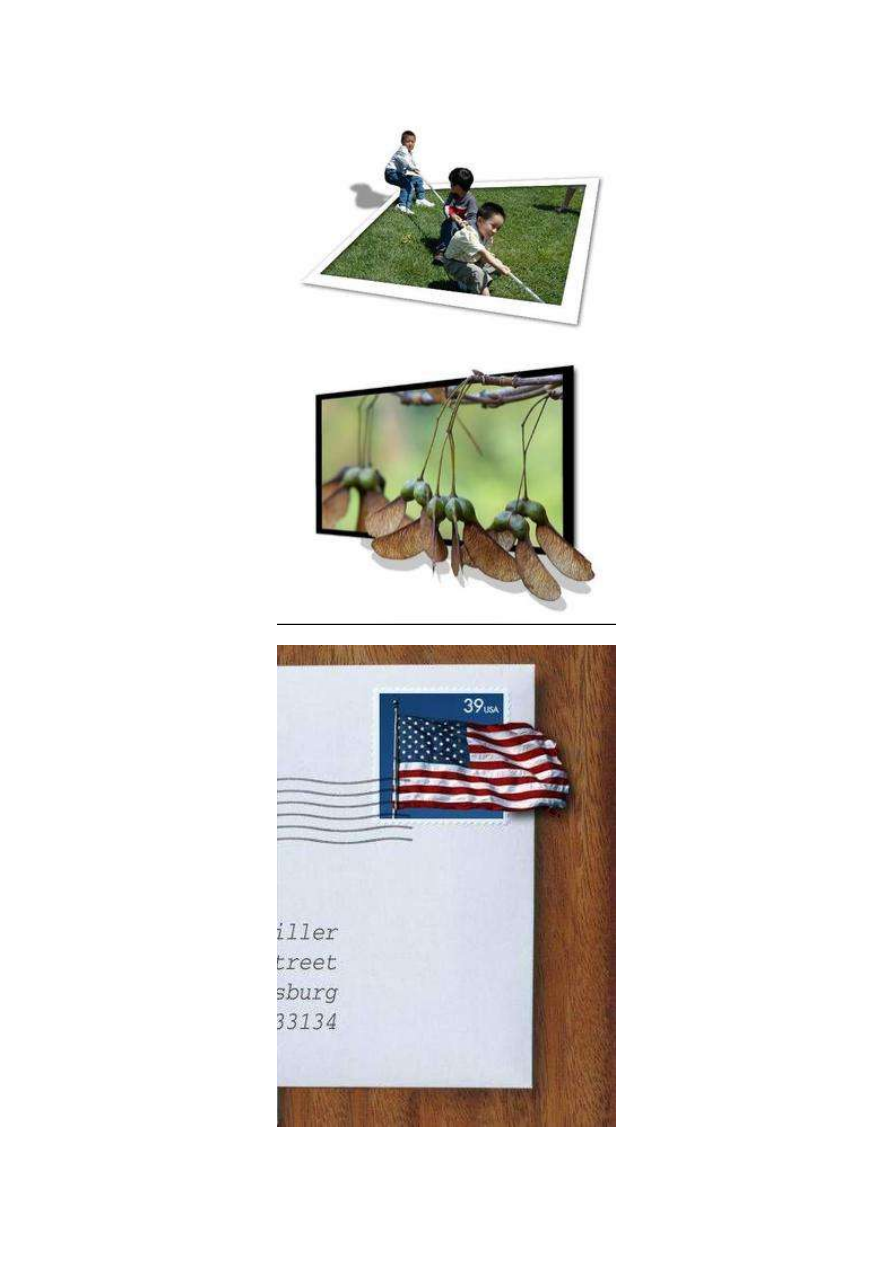
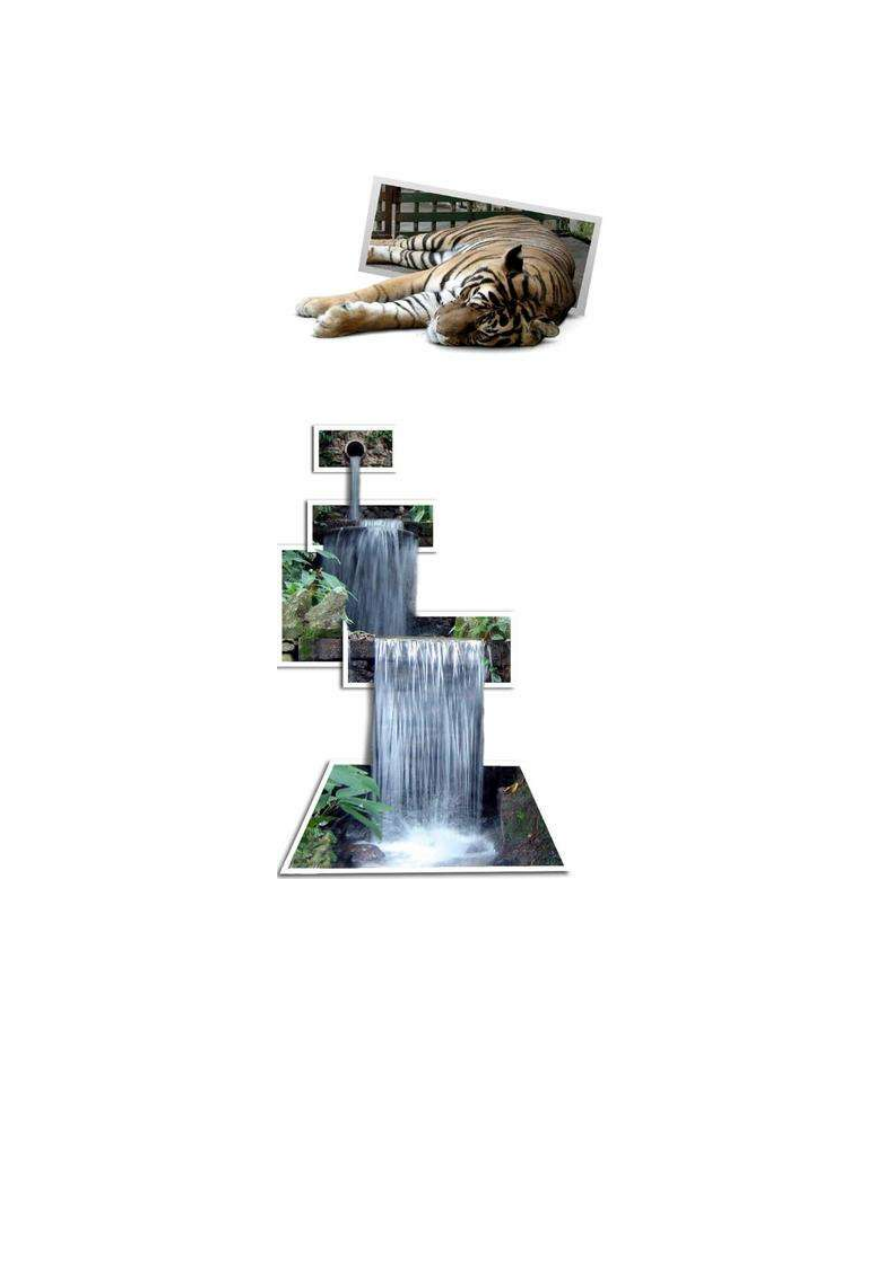
Wyszukiwarka
Podobne podstrony:
Przestrzenna ramka
Przestrzenna ramka
PRZESTRZENNA RAMKA
Przestępczość
Przestrzenie 3D
19 Mikroinżynieria przestrzenna procesy technologiczne,
5 Strategia Rozwoju przestrzennego Polskii
Czynności kontrolno rozpoznawcze w zakresie nadzoru nad przestrzeganiem przepisów
Urządzenia i instalacje elektryczne w przestrzeniach zagrożonych wybuchem
Przestrzeń turystyczna
INF 6 PRZESTEPSTWA
Analiza planów zagospodarowania przestrzennego
chromanie przestankowe 2
Przyimki i stosunki przestrzenne
geografia slajdy2, Przestrz
Alkoholizm i przestęczość
więcej podobnych podstron