Praca z liniami studialnymi
___________________________________________________________________________
Co to jest linia studialna ?
Linie studialne są to wykreślone linie lub miejsca na wykresie, które pomagają w interpretacji ruchu ceny lub wskaźnika. Przykładem są linie trendu, np. łuki Fibonacciego, elipsy, kąty Ganna, linie pionowe, itp. Mimo, że oficjalnie tekst i symbole nie są liniami studialnymi, są one bardzo podobne do linii studialnych w sposobie umieszczania ich na wykresie. Informacje zawarte w tym rozdziale dotyczą także tekstu i symboli.
Każda linia studialna jest obiektem zawierającym własne ustawienia parametrów, do których można mieć bezpośredni dostęp, klikając prawym przyciskiem myszy na tym obiekcie.
Większość linii studialnych zawarta jest w obrębie pojedynczego okienka wewnętrznego. Jednakże, niektóre linie studialne (np. linie cyklu, Fibonnaci Time Zones i linie pionowe) mogą przebiegać pionowo przez wszystkie okienka wewnętrzne w obrębie wykresu.
Istnieją dwa typy linii studialnych - linie podstawowe i te, które nie są liniami podstawowymi. Linie podstawowe kreśli się za pomocą techniki przeciągania myszą z punktu początkowego do punktu końcowego. Linie, które nie są liniami podstawowymi, wyświetlają się w chwili, gdy wskaźnik myszy znajdzie się w polu okienka wewnętrznego. Klikając myszą kotwiczysz tę linię studialną.
Do wykreślenia Linear Regression Lines, Quadrant Lines, Speed Resistance Lines, Raff Regression Channels i Tirone Levels, wymagane są aktualne dane liczbowe cen. Kiedy powyższe linie studialne kreślone są na wykresach kagi, punktowo-symbolicznych, three line break lub renko, używane są wszystkie dane liczbowe we wszystkich kolumnach.
___________________________________________________________________________
Kreślenie linii studialnych
Chcąc wykreślić linię studialną musisz najpierw zaznaczyć wybrany przycisk w pasku narzędzi lub wybrać jakąś linię studialną z menu Insert.
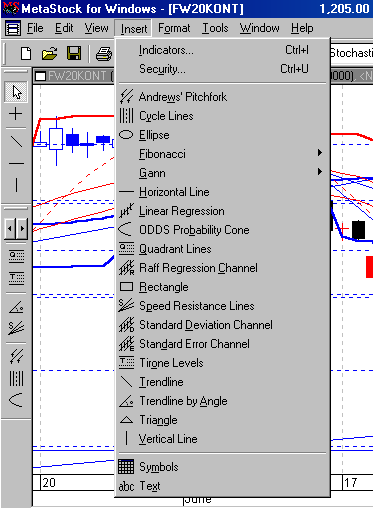
Linie studialne dodawane są do wykresu, znajdującego się w pobliżu wskaźnika myszy w chwili, gdy kliknąłeś aby rozpocząć rysowanie. Korzystając z okienka dialogowego Select Plot, można zmienić wykres, do którego odnosi się linia studialna. W tym celu należy kliknąć prawym przyciskiem myszy na linii studialnej i następnie wybrać polecenie Scaling. Ukaże się okienko dialogowe Select Plot.
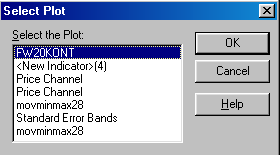
Jak wykreślić linię studialną
Wybierz jakąś linię studialną z paska narzędzi lub z menu Insert.
Jeśli linia studialna jest podstawową linią trendu, nakieruj wskaźnik myszy na punkt początkowy, kliknij i przytrzymaj lewy przycisk myszy i następnie przeciągnij linię studialną do punktu końcowego.
Jeśli linia studialna nie jest podstawową linią trendu, po prostu nakieruj wskaźnik myszy na miejsce, w którym chcesz umieścić tę linię trendu i kliknij lewym przyciskiem myszy.
Pięć grup linii studialnych
Poniższe ilustracje przedstawiają pięć dostępnych pasków narzędzi linii trendu.
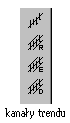
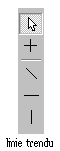
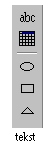
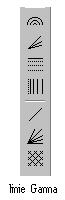
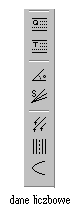
Pasek narzędzi linii trendu zawiera pięć w/w grup, które możesz uaktywniać za pomocą przycisku Rotate Toolbar. Pasek narzędzi linii trendu jest zawsze wyświetlony.

Tryb zaznaczania i tryb kreślenia
Kiedy wybrałeś linię studialną, wskaźnik myszy zmieni swój wygląd pokazując, że przełączyłeś się z trybu zaznaczania na tryb kreślenia. Kiedy znajdujesz się w trybie kreślenia, możesz kreślić wybraną linię studialną. Nie możesz jednak zaznaczać innych obiektów na wykresie (tj. rysunków cen lub linii studialnych).
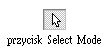
Aby powrócić do trybu zaznaczania po wykreśleniu linii studialnej, kliknij przycisk Select Mode w pasku narzędzi linii trendu. W okienku dialogowym Application Properties (patrz str. 41) możesz zaznaczyć opcję automatycznego powrotu do trybu zaznaczania po wykreśleniu linii studialnej.
Użyteczne informacje z paska statusu
Podczas kreślenia linii studialnych pasek statusu dostarcza użytecznych informacji. Informuje on o położeniu wskaźnika myszy, pokazując datę i wartość osi Y, podczas kreślenia linii studialnych. Jest to bardzo użyteczne, gdy na wykresie jest dużo rysunków, znajdujących się w pobliżu siebie.
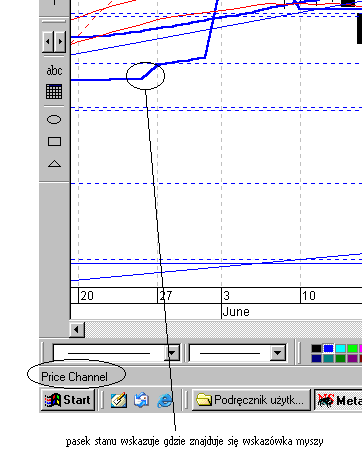
___________________________________________________________________________
Modyfikowanie linii studialnych
Po wykreśleniu linii stadialnej możesz zmodyfikować wszystkie jej ustawienia (np. datę początkową/końcową, kolor, itp.) za pomocą okienka dialogowego ustawień linii studialnej. Linie studialne mogą być także kopiowane lub przesuwane do nowego okienka wewnętrznego tego samego lub innego wykresu. Możesz także przesunąć linię studialną w inne miejsce.
Okienko dialogowe ustawień linii studialnych, możesz otworzyć na trzy sposoby:
możesz kliknąć prawym przyciskiem myszy bezpośrednio na linii studialnej i wybrać Trendline Properties z okienka, które się ukaże,
możesz dwa razy kliknąć bezpośrednio na linii studialnej,
możesz kliknąć na linii studialnej aby ją zaznaczyć i następnie wybrać Selected Object z menu Format.
Po zaznaczeniu jakiegoś obiektu na wykresie, naciskając klawisz TAB, możesz kolejno zaznaczać wszystkie obiekty na wykresie. Kiedy klikasz (dwa razy lub prawym przyciskiem myszy) na linii studialnej, która znajduje się w pobliżu innego obiektu na wykresie (np. rysunku ceny, średniej ruchomej, itp.), ukaże się okienko niejasności, w którym musisz dokonać szczegółowego wyboru linii studialnej.
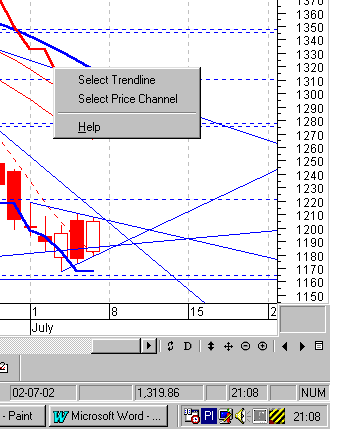
Niżej przedstawione okienko dialogowe Fibonacci Arc Properties jest typowe dla większości linii studialnych.
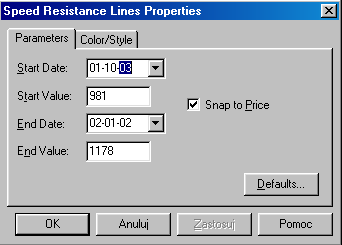
Jak zmodyfikować ustawienia linii studialnej
Nakieruj wskaźnik myszy na wykreśloną linię studialną i kliknij prawym przyciskiem myszy.
Wybierz Trendline Properties.
Wprowadź zmiany ustawień w tym okienku dialogowym.
Kliknij OK.
Ustawienia linii studialnych
Każde okienko dialogowe ustawień linii studialnych zawiera dwie strony - Parameters i Color/Style. Strona Color/Style jest identyczna dla każdej linii studialnej, natomiast strona Parameters jest odmienna dla każdej linii studialnej. Poniżej przedstawionych jest kilka opcji wspólnych dla wielu linii studialnych.
Strona Parameters
Strona Parameters wielu linii studialnych zawiera jedną (lub więcej) z siedmiu opcji przedstawionych poniżej.
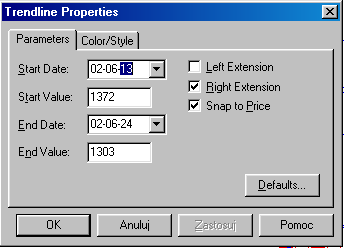
Start Date
W okienku tym umieszczona jest data punktu, od którego kreślona jest linia trendu. Można ją zmienić, wpisując nową datę lub przesuwając linię studialną w prawo lub w lewo.
Start Value
W okienku tym umieszczona jest wartość osi Y punktu, w którym rozpoczyna się linia studialna. Wartość tę można zmodyfikować, wpisując nową liczbę lub przesuwając linię studialną w górę lub w dół.
End Date
W okienku tym umieszczona jest data punktu, w którym kończy się kreślona linia trendu. Można ją zmienić, wpisując nową datę lub przesuwając linię studialną w prawo lub w lewo.
End Value
W okienku tym umieszczona jest wartość osi Y punktu, w którym kończy się linia studialna. Wartość tę można zmodyfikować, wpisując nową liczbę lub przesuwając linię studialną w górę lub w dół.
Left Extension
Zaznacz to pole jeśli chcesz, aby linia studialna była rozciągnięta w lewą stronę od daty zaznaczonej w polu Start Date. Nawet, jeśli linia studialna jest rozciągnięta, zachowuje ona oryginalne daty początkową i końcową, tak więc w każdej chwili można przywrócić tę linię do poprzedniego położenia.
Right Extension
Zaznacz to pole jeśli chcesz, aby linia studialna była rozciągnięta w prawą stronę od daty zaznaczonej w polu End Date. Nawet, jeśli linia studialna jest rozciągnięta, zachowuje ona oryginalne daty początkową i końcową.
Snap to Price
Zaznacz to pole jeśli chcesz, aby końcowy punkt kreślonej linii studialnej, po przeciągnięciu myszą, był automatycznie ustawiany w miejscu, gdzie znajduje się cena otwarcia, maksymalna, minimalna lub zamknięcia. Linia studialna zaczepiana jest do ceny maksymalnej, jeśli po przeciągnięciu myszą, jej wskaźnik znajdzie się powyżej słupka ceny. Linia studialna zaczepiana jest do ceny minimalnej, jeśli po przeciągnięciu myszą, jej wskaźnik znajdzie się poniżej słupka ceny. Jeśli wskaźnik myszy znajdzie się pomiędzy ceną maksymalną i minimalną, to linia studialna zaczepi się do ceny zamknięcia lub otwarcia, w zależności od tego, która cena będzie bliżej.
Strona Color/Style
Strona Color/Style wykorzystywana jest do modyfikowania tylko zaznaczonej linii studialnej. Jeśli chcesz zmodyfikować kolor/styl wszystkich nowych linii studialnych, użyj polecenia Default Colors & Styles w menu Tools (patrz str. 184). Kolor i styl linii studialnej możesz również zmienić za pomocą poleceń paska narzędzi, znajdującego się na dole ekranu (patrz str. 34).
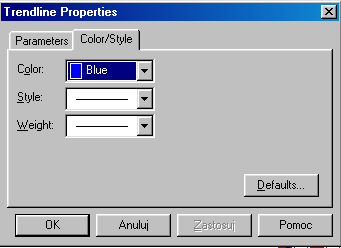
Color
Wybierz z listy żądany kolor linii studialnej.
Style
Wybierz z listy żądany styl linii studialnej.
Weight
Wybierz z listy żądaną grubość linii studialnej. Jeśli zaznaczysz tłustą linię, to linia studialna będzie zaznaczona jako gruba linia.
___________________________________________________________________________
Poprawianie, kopiowanie, kasowanie i przesuwanie linii studialnych
Podobnie jak rysunki cen i wskaźników, linie studialne można przesuwać, używając techniki przeciągania myszą. Dzięki temu możesz skopiować linię trendu i umieścić ją równolegle powyżej lub poniżej wykresu ceny, tworząc kanał trendu. Możesz także poprawić położenie linii studialnych lub usunąć starą linię trendu z wykresu. Wszystko to można wykonać za pomocą techniki przeciągania myszą, typowej dla systemu Windows.
Czasem, gdy próbujesz kliknąć na linii studialnej, która znajduje się blisko innego obiektu, wyświetli się tzw. okienko niejasności, w którym możesz zaznaczyć wybraną linię studialną. Więcej informacji znajdziesz na str. 157.
Możesz również zaznaczyć kilka linii studialnych, w celu ich skopiowania, przesunięcia lub skasowania. W tym celu, mając wciśnięty klawisz SHIFT, kliknij lewym przyciskiem myszy na wybranych liniach studialnych.
Kopiowanie i przesuwanie linii studialnych
Kopiowania i przesuwania linii studialnych dokonujemy za pomocą techniki przeciągania myszą. Jest tylko jedna różnica. Gdy kopiujemy, należy przytrzymać klawisz CTRL. Gdy wskaźnik myszy znajdzie się nad linią studialną, zmieni swój wygląd, wyświetlając strzałki skierowane w cztery różne strony (tj.. kursor przesunięcia) sygnalizując, że można przesunąć linię studialną. Linię studialną można przesunąć w dowolne miejsce w obrębie aktualnego wykresu lub w dowolne miejsce w innym wykresie.
Gdy kopiowana jest linia studialna (lub inny obiekt) za pomocą przeciągania myszą, to obok wskazówki myszy wyświetli się mały znak plus.
Gdy przeciągasz linię studialną do istniejącego okienka wewnętrznego, wyświetli się okienko dialogowe Scaling Options, w którym możesz wybrać sposób skalowania (patrz str. 168).
Kopiowanie linii trendu jest bardzo dobrym sposobem na tworzenie kanału trendu ponad i poniżej rysunku ceny.
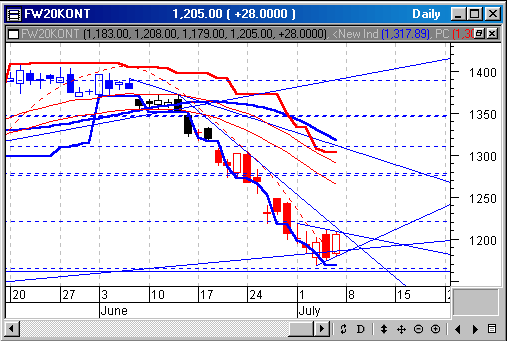
Unikalną cechą linii studialnych jest to, że mogą być kopiowane razem ze wskaźnikiem. Na przykład, jeśli wykreśliłeś linię trendu wskaźnika, możesz zaznaczyć tę linię trendu oraz wskaźnik i następnie przesunąć te obiekty do nowego miejsca. Pamiętaj, że aby zaznaczyć kilka obiektów, musisz kliknąć na tych obiektach myszą, mając wciśnięty klawisz SHIFT.
Jak przesunąć (skopiować) linię studialną
Nakieruj wskaźnik myszy nad linię studialną, którą chcesz skopiować lub przesunąć.
Przytrzymaj klawisz CTRL (tylko wtedy gdy kopiujesz). Kliknij i przytrzymaj lewy klawisz myszy, a następnie przeciągnij linię studialną do nowego miejsca w obrębie okienka wewnętrznego.
Zwolnij przycisk myszy.
Wybierz żądaną opcję w okienku dialogowym Scaling Options (patrz str. 168) i kliknij OK.
Poprawianie linii studialnych
Poprawianie linii studialnej dokonuje się bezpośrednio na wykresie. W tym celu należy zaznaczyć ją myszą oraz nakierować wskaźnik myszy na mały kwadrat na jednym z końców linii studialnej i następnie przeciągnąć do nowego miejsca na wykresie. Gdy nakierujez wskaźnik myszy nad mały kwadrat, pojawi się mała rączka sygnalizując, że można rozpocząć poprawianie linii studialnej.
Poniższe ilustracje pokazują, jak poprawia się linie studialne.
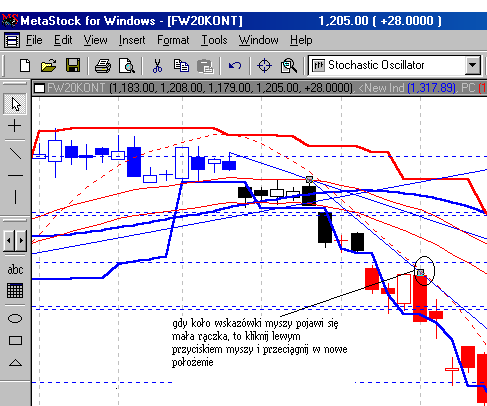
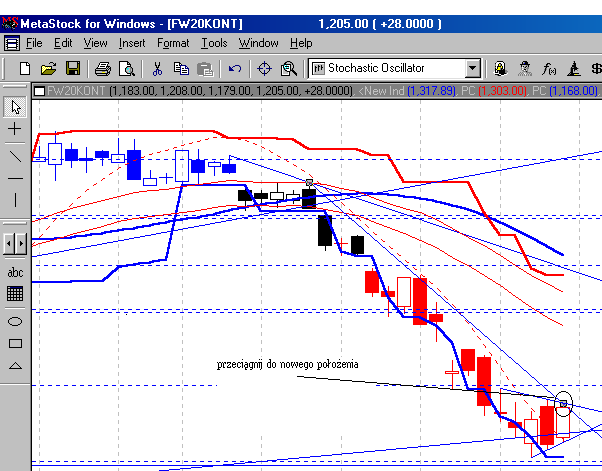
Jak poprawiać linię studialną
Nakieruj wskaźnik myszy nad linię studialną, którą chcesz poprawić i kliknij lewym przyciskiem myszy.
Nakieruj wskaźnik myszy nad jeden z małych kwadratów, znajdujących się na linii studialnej.
Kliknij i przytrzymując lewy przycisk myszy, przeciągnij wskaźnik do nowego miejsca.
Kasowanie linii studialnych
Linię studialną można skasować, klikając na niej prawym przyciskiem myszy i wybierając Delete z okienka, które się ukaże. Można także zaznaczyć linię studialną i nacisnąć klawisz Delete. Zostaniesz poproszony o potwierdzenie zamiaru kasowania. Jeśli nie chcesz, aby program żądał potwierdzenia, dokonaj odpowiednich ustawień w okienku dialogowym Application Properties (patrz str. 41).
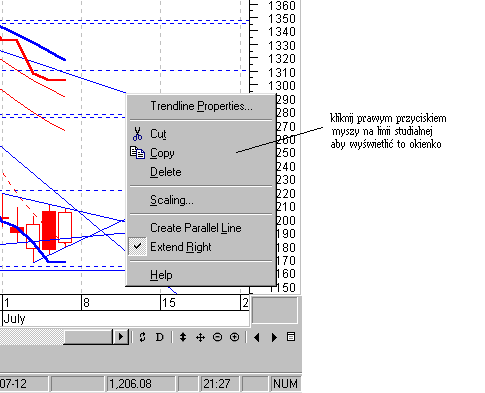
Jwśli chcesz szybko skasować wszystkie linie studialne z wykresu, wybierz Delete All z menu Edit (patrz str. 112).
Jak skasować linię studialną
Nakieruj wskaźnik myszy na wybraną linię studialną.
Kliknij prawym przyciskiem myszy.
Wybierz Delete z okienka, które się ukaże.
Jak skasować wszystkie linie studialne
Zaznacz wykres, z którego chcesz skasować linie studialne.
Wybierz Delete All z menu Edit. Zaznacz opcję Line Studies i następnie kliknij OK.
___________________________________________________________________________
Parametry linii studialnych
Andrews' Pitchfork
Parametry linii studialnej Andrews' Pitchfork przedstawione są poniżej. Możesz je wyświetlić klikając prawym przyciskiem myszy na tej linii studialnej i wybierając Andrews' Pitchfork Properties z okienka, które się ukaże.
First Date
Jest to data pierwszego zaznaczonego punktu.
First Value
Jest to wartość współrzędnej Y pierwszego zaznaczonego punktu.
Second Date
Jest to data drugiego zaznaczonego punktu.
Second Value
Jest to wartość współrzędnej Y drugiego zaznaczonego punktu.
Third Date
Jest to data trzeciego zaznaczonego punktu.
Third Value
Jest to wartość współrzędnej Y trzeciego zaznaczonego punktu.
Na str. 229 znajdziesz więcej informacji o pozostałych opcjach tego okienka dialogowego.
Podstawowe informacje o liniach studialnych znajdziesz na str. 224. Informacje o sposobie interpretacji linii studialnej Andrews' Pitchfork, znajdziesz na str. 492.
Uwagi
Wykreślenie linii studialnej Andrews' Pitchfork wymaga zaznaczenia trzech oddzielnych punktów na wykresie. Punkt pierwszy jest zazwyczaj głównym wierzchołkiem lub kanałem po lewej stronie wykresu. Punkty drugi i trzeci są zaznaczane w miejscu głównego szczytu lub kanału po prawej stronie pierwszego punktu.
Cycles Lines
Parametry linii studialnej Cycles Lines przedstawione są poniżej. Możesz je wyświetlić klikając prawym przyciskiem myszy na tej linii studialnej i wybierając Cycles Lines Properties z okienka, które się ukaże.
Date
Jest to data położenia linii przerywanej na wykresie. Pozostałe linie cyklu znajdują się po obu stronach linii przerywanej i rozmieszczone są w równych odstępach.
Spacing
Jest to liczba okresów pomiędzy liniami cyklu. Ustala się ją nakierowując wskaźnik myszy na punkt początkowy, następnie klikając na nim myszą i przeciągając, aż odstęp pomiędzy liniami będzie miał żądaną wartość.
Show Lines in All Windows
Zaznacz to pole jeśli chcesz aby linie cyklu zostały przedłużone pionowo, przez wszystkie okienka wewnętrzne w obrębie wykresu.
Podstawowe informacje o liniach studialnych znajdziesz na str. 224. Informacje o sposobie interpretacji Cycles Lines, znajdziesz na str. 503.
Uwagi
Podczas kreślenia linii cyklu pamiętaj, że należy kliknąć i przytrzymać przycisk myszy, a następnie przeciągnąć, aż do uzyskania żądanego odstępu pomiędzy liniami cyklu.
Ellipse
Parametry Ellipse przedstawione są poniżej. Możesz je wyświetlić klikając prawym przyciskiem myszy na tym obiekcie i wybierając Ellipse Properties z okienka, które się ukaże.
Force Circular
Zaznacz to pole jeśli chcesz aby był zawsze wyświetlany okręg, nawet wówczas gdy zmieniona zostaje skala.
Więcej informacji o ustawianiu parametrów okienka dialogowego Ellipse Properties znajdziesz na str. 229. Podstawowe informacje o liniach studialnych znajdziesz na str. 224.
Fibonacci Arcs
Parametry tej linii studialnej możesz wyświetlić, klikając prawym przyciskiem myszy na tym obiekcie i wybierając Fibonacci Arcs Properties z okienka, które się ukaże.
Więcej informacji o ustawianiu parametrów okienka dialogowego Fibonacci Arcs Properties znajdziesz na str. 229. Podstawowe informacje o liniach studialnych znajdziesz na str. 224. Informacje na temat interpretacji linii studialnej Fibonacci Arcs znajdziesz na str. 509.
Uwagi
Fibonacci Arcs jest linią studialną podstawową, która kreślona jest pomiędzy znaczącym dołkiem i szczytem. Jeśli linia trendu rośnie, to końce półokręgów skierowane są ku górze. Jeśli linia trendu jest malejąca, to końce półokręgów skierowane są ku dołowi.
Linia studialna Fibonacci Arcs rysowana jest w postaci regularnych półokręgów, niezależnie od liczby wyświetlanych okresów. To oznacza, że miejsce, w którym półokrąg przecina dane, będzie się zmieniać, w zależności od liczby wyświetlanych okresów. To oznacza także, że łuki mogą być rozciągnięte na niektórych laptopach.
Fibonacci Fans
Parametry tej linii studialnej możesz wyświetlić, klikając prawym przyciskiem myszy na tym obiekcie i wybierając Fibonacci Fans Properties z okienka, które się ukaże.
Więcej informacji o ustawianiu parametrów okienka dialogowego Fibonacci Fans Properties znajdziesz na str. 229. Podstawowe informacje o liniach studialnych znajdziesz na str. 224. Informacje na temat interpretacji linii studialnej Fibonacci Fans znajdziesz na str. 509.
Uwagi
Fibonacci Fans jest linią studialną podstawową, która kreślona jest pomiędzy znaczącym dołkiem i szczytem. Jeśli linia trendu rośnie, to końce linii wachlarza skierowane są ku górze. Jeśli linia trendu jest malejąca, to końce linii wachlarza skierowane są ku dołowi.
Fibonacci Retracement
Parametry linii studialnej Fibonacci Retracement można edytować klikając na tej linii prawym przyciskiem myszy i wybierając Fibonacci Retracement Properties z okienka, które się ukaże.
Więcej informacji o ustawianiu parametrów okienka dialogowego Fibonacci Retracement Properties znajdziesz na str. 229. Podstawowe informacje o liniach studialnych znajdziesz na str. 224. Informacje o interpretacji linii studialnej Fibonacci Retracement, znajdziesz na str. 509.
Show Retracement Labeles
Zaznacz to pole jeśli chcesz, aby obok każdej linii zostały wyświetlone wartości procentowe.
Retracement Lines
Za pomocą tej opcji można dodać lub usunąć jakąś linię.
Uwagi
Fibonacci Retracements jest linią studialną podstawową, którą rysuje się pomiędzy znaczącym dołkiem i szczytem. Jeśli linia trendu rośnie, to wartości procentowe maleją. Jeśli linia trendu maleje, to wartości procentowe rosną.
Liczba wyświetlanych na wykresie poziomów tej linii studialnej, zależy od skali osi Y. Jeśli chcesz aby wyświetlonych zostało wszystkie dziewięć poziomów, musisz ręcznie ustawić minimalną i maksymalną wartość osi Y (patrz str. 127).
Fibonacci Time Zones
Parametry linii studialnej Fibonacci Time Zones zostały przedstawione poniżej. Możemy je edytować klikając na tej linii studialnej prawym przyciskiem myszy i wybierając Fibonacci Time Zones Properties z okienka, które się ukaże.
Date
Jest to data odpowiadająca położeniu linii przerywanej na wykresie. Pozostałe linie odstępów czasowych rysowane są z prawej strony linii przerywanej w odstępach równych liczbom Fibonacciego.
Show In All Windows
Zaznacz to pole jeśli chcesz aby linie odstępów czasowych zostały przedłużone tak, by były widoczne we wszystkich okienkach wewnętrznych w obrębie wykresu.
Podstawowe informacje o liniach studialnych znajdziesz na str. 224. Informacje na temat interpretacji linii studialnej Fibonacci Time Zones znajdziesz na str. 510.
Gann Fan, Gann Grid, Gann Line
Parametry tych linii studialnych przedstawione są poniżej. Parametry te można edytować, klikając na tym obiekcie i wybierając Gann Fann (Grid, Line) Properties z okienka, które się ukaże.
Kat nachylenia linii Ganna określa się za pomocą okienek Rise i Run. Rise określa oś Y, natomiast Run określa oś X.
Rise
Jest to liczba określająca o ile zmieni się wartość współrzędnej Y, gdy wartość współrzędnej X zmieni się o jednostkę ustaloną w polu Run.
Run
Jest to liczba okresów czasowych (oś X) przypadająca na jednostkę ustaloną w polu Rise (oś Y). Jeśli chcesz aby ta linia była nachylona w lewo, wprowadź w polu Run wartość ujemną.
Snap to Integer Ratio
Zaznacz to pole jeśli chcesz aby proporcja Rise i Run była zawsze liczbą całkowitą (np. 4*1, 3*1, 1*1, itp.).
Extend
Zaznacz to pole jeśli chcesz aby linia studialna Gann Line była przedłużona w obydwu kierunkach.
Podstawowe informacje o liniach studialnych, znajdziesz na str. 224. Informacje na temat interpretacji linii studialnych Ganna znajdziesz na str. 512.
Uwagi
Linie studialne Ganna są kotwiczone na wykresie za pomocą kliknięcia lewym przyciskiem myszy. Gdy linia studialna Ganna jest zaznaczona, zostaną wyświetlone dwa małe kwadraty, bezpośrednio na linii studialnej. Aby przesunąć linię studialną należy przeciągnąć myszą jeden z tych kwadratów. Przeciągając drugi kwadrat można zmienić kąt nachylenia linii studialnej.
Horizontal Line
Parametry linii studialnej Horizontal Line przedstawione są poniżej. Parametry te możesz edytować klikając prawym przyciskiem myszy na tym obiekcie i wybierając Horizontal Line Properties z okienka, które się ukaże.
Value
Jest to wartość osi Y odpowiadająca położeniu linii poziomej.
Podstawowe informacje o liniach studialnych znajdziesz na str. 224.
Uwagi
Umieszczając linię studialną Horizontal Line na wykresie, dobrze jest śledzić wartości liczbowe osi Y, ukazujące się w pasku stanu na dole ekranu. Wartości te odpowiadają położeniu wskaźnika myszy na ekranie.
Linear Regression
Parametry linii studialnej Linear Regression przedstawione są poniżej. Parametry te można edytować klikając prawym przyciskiem myszy na tym obiekcie i wybierając Linear Regression Properties z okienka, które się ukaże.
Price Field
Określa rodzaj ceny (tj. otwarcie, zamknięcie, maksimum, minimum) używanej do obliczania linii trendu Linear Regression.
Do wykreślenia linii trendu Linear Regression wymagane są aktualne dane liczbowe. Jeśli linia trendu Linear Regression wykreślona jest na wykresie Kagi, punktowo-symbolicznym, three line break lub Renko, to do obliczeń używane są wszystkie wartości liczbowe we wszystkich kolumnach.
Klikając prawym przyciskiem myszy na linii trendu Linear Regression i wybierając Create Parallel Trendline z okienka, które się ukaże, możesz łatwo wykreślić linię równoległą do tej linii trendu.
Informacje na temat innych opcji okienka dialogowego Linear Regression Properties, znajdziesz na str. 229. Podstawowe informacje o liniach studialnych, znajdziesz na str. 224. Informacje na temat interpretacji linii trendu Linear Regression, znajdziesz na str. 521.
ODDS Probability Cones
Parametry linii studialnej ODDS™ Probability Cones przedstawione są poniżej. Możesz je edytować, klikając prawym przyciskiem myszy na tym obiekcie i wybierając ODDS Probability Cones Properties z okienka, które się ukaże.
Probability
Wprowadź procentowe prawdopodobieństwo. Wyższa wartość procentowa powoduje, że krzywa będzie bardziej rozwarta. Domyślnie, wartość ta ustawiona jest na 68,269% i odpowiada jednemu odchyleniu standardowemu. Podana wartość procentowa oznacza, że szansa utrzymania ceny w obrębie krzywej wynosi 68,269%.
Use Historic Volatility (periods)
Za pomocą tej opcji możesz zdecydować, że program MetaStock będzie używał do obliczeń większą liczbę okresów czasowych. Obliczenia prowadzone są na podstawie metody Bookstabera. Ta sama formuła używana jest do obliczania wskaźnika Option Volatility (patrz str. 536). Pamiętaj, że jeśli zaznaczysz tę opcję, to podczas przeciągania krzywej, będzie zmieniać się jej rozwarcie.
Liczbę okresów czasowych używanych do obliczeń możesz również zmienić, klikając na linii studialnej lewym przyciskiem myszy i następnie przeciągając myszą kwadrat, znajdujący się u lewego końca poziomego odcinka wychodzącego ze szczytu krzywej.
Use Specific Volatility %
Wybierz ten przycisk jeśli chcesz aby program MetaStock używał stałej zmiennej, która jest zaznaczona w polu po prawej stronie. Pamiętaj, że w tym przypadku, gdy będziesz przesuwać krzywą na wykresie, jej rozwarcie będzie stałe.
Więcej informacji na temat innych opcji okienka dialogowego ODDS Probability Cones Properties znajdziesz na str. 229. Podstawowe informacje o liniach studialnych znajdziesz na str. 224. Informacje na temat interpretacji linii studialnej ODDS Probability Cones, znajdziesz na str. 533.
Quadrant Lines
Parametry tej linii studialnej możesz edytować, klikając na niej prawym przyciskiem myszy i wybierając Quadrant Line Properties z okienka, które się ukaże.
Do wykreślenia tej linii studialnej wymagane są aktualne dane liczbowe ceny. Gdy jest ona wykreślona na wykresie Kagi, punktowo-symbolicznym, three line break lub Renko, do obliczeń używane są wszystkie dane liczbowe we wszystkich kolumnach.
Więcej informacji na temat innych opcji okienka dialogowego Quadrant Lines Properties znajdziesz na str. 229. Podstawowe informacje o liniach studialnych znajdziesz na str. 224. Informacje na temat interpretacji linii studialnej Quadrant Lines, znajdziesz na str. 547.
Raff Regression Channel
Parametry linii studialnej Raff Regression Channel przedstawione są poniżej. Możesz edytować parametry tej linii studialnej, klikając na niej prawym przyciskiem myszy i wybierając Raff Regression Channel Properties z okienka, które się ukaże.
Możesz łatwo wykreślić linię równoległą do linii studialnej Raff Regression Channel, klikając na niej prawym przyciskiem myszy i wybierając Create Parallel Line z okienka, które się ukaże.
Price Field
W tym polu zaznacza się rodzaj ceny (tj. otwarcie, zamknięcie, maksimum, minimum), która będzie używana do obliczania linii studialnej Raff Regression Channel.
Do wykreślenia tej linii studialnej, wymagane są aktualne dane liczbowe ceny. Gdy jest ona wykreślona na wykresie Kagi, punktowo-symbolicznym, three line break lub Renko, do obliczeń używane są wszystkie dane liczbowe we wszystkich kolumnach.
Informacje na temat okienka dialogowego Select Plot, znajdziesz na str. 225. Więcej informacji na temat innych opcji okienka dialogowego Raff Regression Channel Properties znajdziesz na str. 229. Podstawowe informacje o liniach studialnych znajdziesz na str. 224. Informacje na temat interpretacji linii studialnej Raff Regression Channel, znajdziesz na str. 549.
Rectangle
Możesz edytować parametry tego obiektu, klikając na nim prawym przyciskiem myszy i wybierając Rectangle Properties z okienka, które się ukaże.
Więcej informacji na temat opcji okienka dialogowego Rectangle Properties znajdziesz na str. 229. Podstawowe informacje o liniach studialnych znajdziesz na str. 224.
Speed Resistance Line
Możesz edytować parametry tego obiektu, klikając na nim prawym przyciskiem myszy i wybierając Speed Resistance Lines Properties z okienka, które się ukaże.
Więcej informacji na temat opcji okienka dialogowego Speed Resistance Lines Properties znajdziesz na str. 229. Podstawowe informacje o liniach studialnych znajdziesz na str. 224. Informacje na temat interpretacji linii studialnej Speed Resistance Lines, znajdziesz na str. 556.
Standard Deviation Channel
Parametry linii studialnej Standard Deviation Channel przedstawione są poniżej. Możesz edytować parametry tej linii studialnej, klikając na niej prawym przyciskiem myszy i wybierając Standard Deviation Channel Properties z okienka, które się ukaże.
Możesz łatwo wykreślić linię równoległą do linii studialnej Standard Deviation Channel, klikając na niej prawym przyciskiem myszy i wybierając Create Parallel Line z okienka, które się ukaże.
Price Field
W tym polu zaznacza się rodzaj ceny (tj. otwarcie, zamknięcie, maksimum, minimum), która będzie używana do obliczania linii studialnej Standard Deviation Channel.
Units
Liczba w tym polu oznacza odchylenie standardowe przesunięcia w górę i w dół linii kanału.
Do wykreślenia tej linii studialnej, wymagane są aktualne dane liczbowe ceny. Gdy jest ona wykreślona na wykresie Kagi, punktowo-symbolicznym, three line break lub Renko, do obliczeń używane są wszystkie dane liczbowe we wszystkich kolumnach.
Informacje na temat okienka dialogowego Select Plot, znajdziesz na str. 225. Więcej informacji na temat innych opcji okienka dialogowego Standard Deviation Channel Properties znajdziesz na str. 229. Podstawowe informacje o liniach studialnych znajdziesz na str. 224. Informacje na temat interpretacji linii studialnej Standard Deviation Channel, znajdziesz na str. 557.
Standard Error Channel
Parametry linii studialnej Standard Error Channel przedstawione są poniżej. Możesz edytować parametry tej linii studialnej, klikając na niej prawym przyciskiem myszy i wybierając Standard Error Channel Properties z okienka, które się ukaże.
Możesz łatwo wykreślić linię równoległą do linii studialnej Standard Error Channel, klikając na niej prawym przyciskiem myszy i wybierając Create Parallel Line z okienka, które się ukaże.
Price Field
W tym polu zaznacza się rodzaj ceny (tj. otwarcie, zamknięcie, maksimum, minimum), która będzie używana do obliczania linii studialnej Standard Error Channel.
Units
Liczba w tym polu oznacza błąd standardowy przesunięcia w górę i w dół linii kanału.
Do wykreślenia tej linii studialnej, wymagane są aktualne dane liczbowe ceny. Gdy jest ona wykreślona na wykresie Kagi, punktowo-symbolicznym, three line break lub Renko, do obliczeń używane są wszystkie dane liczbowe we wszystkich kolumnach.
Informacje na temat okienka dialogowego Select Plot, znajdziesz na str. 225. Więcej informacji na temat innych opcji okienka dialogowego Standard Error Channel Properties znajdziesz na str. 229. Podstawowe informacje o liniach studialnych znajdziesz na str. 224. Informacje na temat interpretacji linii studialnej Standard Error Channel, znajdziesz na str. 560.
Symbol Palette
Okienko dialogowe Symbol Properties zawiera dwie strony. Strona Symbol służy do ustawiania koloru i wielkości symbolu. Strona Label służy do wpisywania dodatkowych opisów, które będą wyświetlane razem z symbolem.
Podstawowe informacje o liniach studialnych, znajdziesz na str. 224.
Jak umieścić symbol na wykresie
Wybierz polecenie Symbols z menu Insert lub Symbols Palette z paska narzędzi linii trendu.
Kliknij na wybranym symbol z okienka Symbols.
Nakieruj wskaźnik myszy na miejsce na wykresie, w którym chcesz go umieścić.
Kliknij myszą. Symbol zostanie umieszczony na wykresie.
Jak usunąć okienko Symbols z ekranu
Kliknij krzyżyk w prawym, górnym rogu okienka Symbols.
Strona Symbol
Strona Symbol znajduje się w okienku dialogowym Symbol Properties. To okienko dialogowe otwiera się klikając prawym przyciskiem myszy na symbolu i wybierając Symbol Properties z okienka, które się ukaże.
Color
Wybierz odpowiedni kolor dla symbolu. Możesz wybrać opcję domyślnego ustawienia koloru dla wszystkich nowych symboli, wybierając z okienka dialogowego Default Colors and Styles stronę Line Studies i zaznaczając na niej opcję Default (patrz str.184).
Size
Wybierz wielkość (tj. Small, Medium lub Large) symbolu. Możesz wybrać opcję domyślnego ustawienia wielkości dla wszystkich nowych symboli, wybierając z okienka dialogowego Default Colors and Styles stronę Text/Symbols i zaznaczając na niej opcję Default (patrz str. 184).
Strona Label
Strona Label wchodzi w skład okienka dialogowego Symbol Properties. Chcąc otworzyć tę stronę, kliknij prawym przyciskiem myszy na symbolu, wybierz Symbol Properties z okienka, które się ukaże i następnie wybierz Label.
Label
Wpisz tekst, który chcesz dołączyć do symbolu.
Position
Wybierając opcję Above, gdy chcesz umieścić dodatkowy napis nad symbolem lub wybierz Below, gdy chcesz umieścić dodatkowy napis pod symbolem.
Font
Po naciśnięciu tego przycisku, wyświetli się okienko dialogowe Czcionka, w którym możesz zmienić styl czcionki dołączanego tekstu. Więcej informacji o czcionkach znajdziesz na str. 185.
Kasowanie wszystkich symboli
Wybierając polecenie Delete All z menu Edit, możesz szybko skasować wszystkie symbole (i strzałki) z wykresu. Jeśli uaktywniłeś opcję Confirm Deletion of Objects w okienku dialogowym Application Options (patrz str. 41), zostaniesz poproszony o potwierdzenie zamiaru usunięcia tych obiektów z wykresu.
Uwagi
Domyślny rozmiar nowych symboli jest ustawiany za pomocą okienka dialogowego Default Colors and Styles (patrz str. 184).
Text
Parametry oddzielnego obiektu, jakim jest Text przedstawione są poniżej. Możesz edytować parametry tego obiektu, klikając na nim prawym przyciskiem myszy i wybierając Text Properties z okienka, które się ukaże.
Tekst
W tym okienku możesz wpisać dowolny tekst, który będzie edytowany na wykresie lub dokonać zmiany tekstu już istniejącego.
Font
Po naciśnięciu tego przycisku, wyświetli się okienko dialogowe Czcionka, w którym możesz zmienić styl czcionki dołączanego tekstu. Więcej informacji o czcionkach znajdziesz na str. 185.
Anchor To Date
Jeśli zaznaczysz to pole, wpisany tekst będzie przypisany do konkretnego miejsca osi X, ustalonego podczas pierwszego wyświetlenia tego obiektu. Jeśli nie zaznaczysz tego pola, to tekst będzie przypisany do konkretnego miejsca na ekranie, ustalonego podczas pierwszego wyświetlenia tego obiektu.
Na stronie Frame/Fill możesz wybrać kolor tła, na którym będzie umieszczony tekst (opcja Fill) lub wybrać kolor, styl i grubość ramki dookoła tekstu (opcja Frame).
Podstawowe informacje o liniach studialnych, znajdziesz na str. 224.
Jak umieścić tekst na wykresie
Wybierz Text z menu Insert lub z paska narzędzi linii studialnych.
Nakieruj wskaźnik myszy na to miejsce na wykresie, w którym chcesz umieścić napis.
Kliknij myszą i wpisz tekst w polu, które się ukaże. Jeśli chcesz aby napis zawierał kilka linijek, wciśnij klawisz Enter podczas wpisywania.
Kliknij myszą poza ramką z tekstem (lub naciśnij klawisze CTRL+ENTER) aby zakończyć wpisywanie i kotwiczenie tekstu.
Uwagi
Domyślne ustawienie czcionki dokonuje się w okienku dialogowym Default Colors and Styles (patrz str. 184).
Tirone Levels
Parametry linii studialnej Tirone Levels przedstawione są poniżej. Możesz edytować parametry tej linii, klikając na niej prawym przyciskiem myszy i wybierając Tirone Levels Properties z okienka, które się ukaże.
Midpoint, Mean
Opcje te służą do wyboru metody obliczania linii studialnej Tirone Levels. Jeśli wybierzesz opcję Midpoint, to zostaną wyświetlone trzy linie w taki sposób, że pomiędzy linią najniższą i najwyższą będzie narysowana linia przerywana, leżąca w połowie odległości pomiędzy tymi liniami. Jeśli wybierzesz Mean, to zostanie wyświetlonych pięć linii.
Do wykreślenia linii studialnej Tirone Levels wymagane są aktualne dane liczbowe ceny. Gdy jest ona wykreślona na wykresie Kagi, punktowo-symbolicznym, three line break lub Renko, do obliczeń używane są wszystkie dane liczbowe we wszystkich kolumnach.
Więcej informacji na temat innych opcji okienka dialogowego Tirone Levels Properties znajdziesz na str. 1229. Informacje na temat okienka dialogowego Select Plot znajdziesz na str. 225. Podstawowe informacje o liniach studialnych znajdziesz na str. 224. Informacje na temat interpretacji linii studialnej Tirone Levels, znajdziesz na str. 567.
Uwagi
Jeśli wybrałeś opcję Mean, to może się zdarzyć, że nie będą widoczne wszystkie linie na ekranie. Aby je wyświetlić musisz zmienić skalę osi Y (patrz str. 126).
Trendline
Możesz edytować parametry tej linii studialnej, klikając na niej prawym przyciskiem myszy i wybierając Trendline Properties z okienka, które się ukaże.
Informacje na temat opcji okienka dialogowego Trendline Properties znajdziesz na str. 229. Podstawowe informacje na temat linii studialnych znajdziesz na str. 224. Informacje na temat interpretacji linii studialnej Trendline znajdziesz na str. 569.
Trendline By Angle
Parametry linii studialnej Trendline By Angle przedstawione są poniżej. Możesz edytować parametry tej linii, klikając na niej prawym przyciskiem myszy i wybierając Trendline By Angle Properties z okienka, które się ukaże.
Angle
Jest to kąt nachylenia (w stopniach) linii trendu.
Informacje na temat innych opcji okienka dialogowego Trendline By Angle Properties znajdziesz na str. 229. Podstawowe informacje na temat linii studialnych znajdziesz na str. 224. Informacje na temat interpretacji linii studialnej Trendline By Angle znajdziesz na str. 569.
Uwagi
Gdy kreślisz linię trendu Trendline By Angle, w pasku stanu, w lewym dolnym rogu ekranu, wyświetla się stale aktualizowany kąt nachylenia tej linii studialnej.
Triangle
Parametry tego obiektu przedstawione są poniżej. Do wykreślenia trójkąta potrzebne jest zaznaczenie trzech różnych punktów na wykresie. Możesz edytować parametry tego obiektu, klikając na nim prawym przyciskiem myszy i wybierając Triangle Study Properties z okienka, które się ukaże.
First Date
Jest to data pierwszego zaznaczonego punktu.
First Value
Jest to wartość współrzędnej Y pierwszego zaznaczonego punktu.
Second Date
Jest to data drugiego zaznaczonego punktu.
Second Value
Jest to wartość współrzędnej Y drugiego zaznaczonego punktu.
Third Date
Jest to data trzeciego zaznaczonego punktu.
Third Value
Jest to wartość współrzędnej Y trzeciego zaznaczonego punktu.
Podstawowe informacje o liniach studialnych, znajdziesz na str. 224.
Vertical Line
Parametry linii studialnej Vertical Line przedstawione są poniżej. Możesz edytować parametry tej linii, klikając na niej prawym przyciskiem myszy i wybierając Vertical Line Properties z okienka, które się ukaże.
Date
Jest to data odpowiadająca położeniu tej linii.
Show In All Windows
Jeśli zaznaczysz tę opcję, to linia pionowa będzie przebiegać przez wszystkie okienka wewnętrzne na wykresie.
Podstawowe informacje o liniach studialnych, znajdziesz na str.224.
Uwagi
Podczas wyznaczania położenia linii pionowej, w pasku stanu na dole ekranu, wyświetla się data, odpowiadająca aktualnemu położeniu wskaźnika myszy.
1
247
Wyszukiwarka
Podobne podstrony:
praca zaliczeniowa, STUDIA, WZR I st 2008-2011 zarządzanie jakością, NOO - nauka o organizacji
Biznes plan - praca zaliczeniowa, Studia - materiały, semestr 7, Zarządzanie, Marketing, Ekonomia, F
TEORIA FUNKCJONALNO-STRUKTURALNA, praca socjalna studia
Polityka społeczna i zdrowotnaI, Praca socjalna-studia, Polityka społeczna i zdrowotna
przewodnik praca dyplomowa, STUDIA -PRYWATNE, Studia - wykłady - Dorota, studia 2014
Praca Dyplomowa Studia Podyplomowe Kadry i Płace1
Praca maturalna, studia, Spoza ZP
Praca z tekstem(1), Studia-PEDAGOGIKA, PEDAGOGIKA II ROK (resocjalizacyjna), polski
Praca inżynierska, Studia, Ochrona środowiska
Logika sciaga 222, praca socjalna studia
korozja praca, Księgozbiór, Studia, Biologia i Ekologia
wstep semiotyka argumentacja sciaga-czcionka 5, praca socjalna studia
parlament europejski - praca semestr, studia
Trybunał Konstytucyjny moja praca testowa, studia, Administracja I stopnia, I rok Administracji, Kon
praca maturalna, Studia, matura
PRACA KONTROLNA 1, Studia, 1 rok, od Magdy, geodezja 1, Geodezja
KOLOKWIUM Z PEDAGOGIKI RESOCJALIZACYJNEJ(2), Praca socjalna, studia - pr soc, resocjalizacja
więcej podobnych podstron