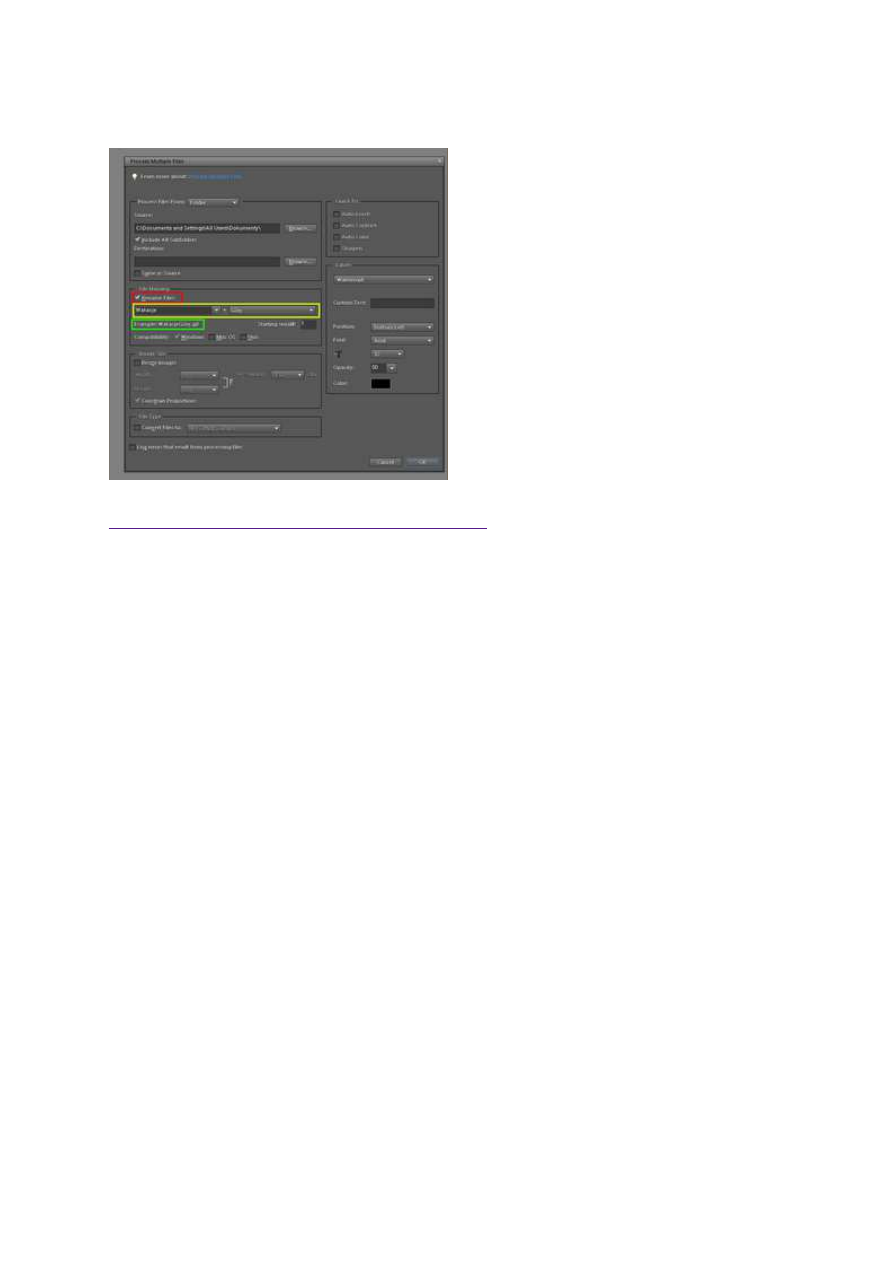
30 grudnia 2011, 09:25
Autor: Dominik Tomaszczuk
czytano: 5886 razy
Adobe Photoshop Elements 10: Grupowa obróbka zdjęć
Jedną z przydatniejszych funkcji "dużego" Adobe
Photoshopa jest możliwość grupowego
edytowania fotografii. Adobe Photoshop Elements
oferuje podobną funkcję. Jest ona zdecydowanie
mniej rozbudowana, ale wystarczy do szybkiego i
wygodnego poprawienia wielu zdjęć w tym
samym czasie.
Czytaj także:
cykl poradników poświęconych Adobe Photoshop Elements
Adobe Photoshop Elements 10 nie jest programem rozbudowanym tak bardzo jak jego "większy brat",
jednak oferuje sporo funkcji, które pozwalają na osiągnięcie porównywalnych efektów. W dzisiejszej
odsłonie naszego cyklu poradników pokażemy, jak dokonać masowej obróbki zdjęć. Nie damy rady
poprawić w ten sposób wszystkich elementów fotografii, ponieważ funkcje edytora nam na to nie
pozwolą, ale naniesiemy zmiany, które w wielu przypadkach w zupełności wystarczą.
Grupowa obróbka zdjęć jest bardzo wygodna i znacznie przyspiesza pracę w Adobe Photoshop Elements
10. Przyda się zwłaszcza w sytuacji, gdy do wyedytowania mamy wiele obrazów (np. całą serię
pamiątkowych zdjęć z wakacji), nad którymi nie chcemy spędzić mnóstwa czasu. Oczywiście po
wykonaniu opisanej poniżej operacji możemy wybrać najciekawsze fotografie i dodatkowo ulepszyć je w
programie graficznym.
Narzędzie, z którego skorzystamy nosi nazwę Process Multiple Files. Pracę zaczynamy od uruchomienia
Adobe Photoshop Elements 10 i odnalezienia wspomnianej funkcji w menu: File->Process Multiple Files
(Fot. nr 1). Na początku musimy wskazać edytorowi źródło, z którego wgra pliki do obróbki (Fot. nr 2).
Adobe Photoshop Elements 10: Grupowa obróbka zdjęć
http://www.swiatobrazu.pl/adobe-photoshop-elements-10-grupowa-ob...
1 z 9
2015-08-15 19:47
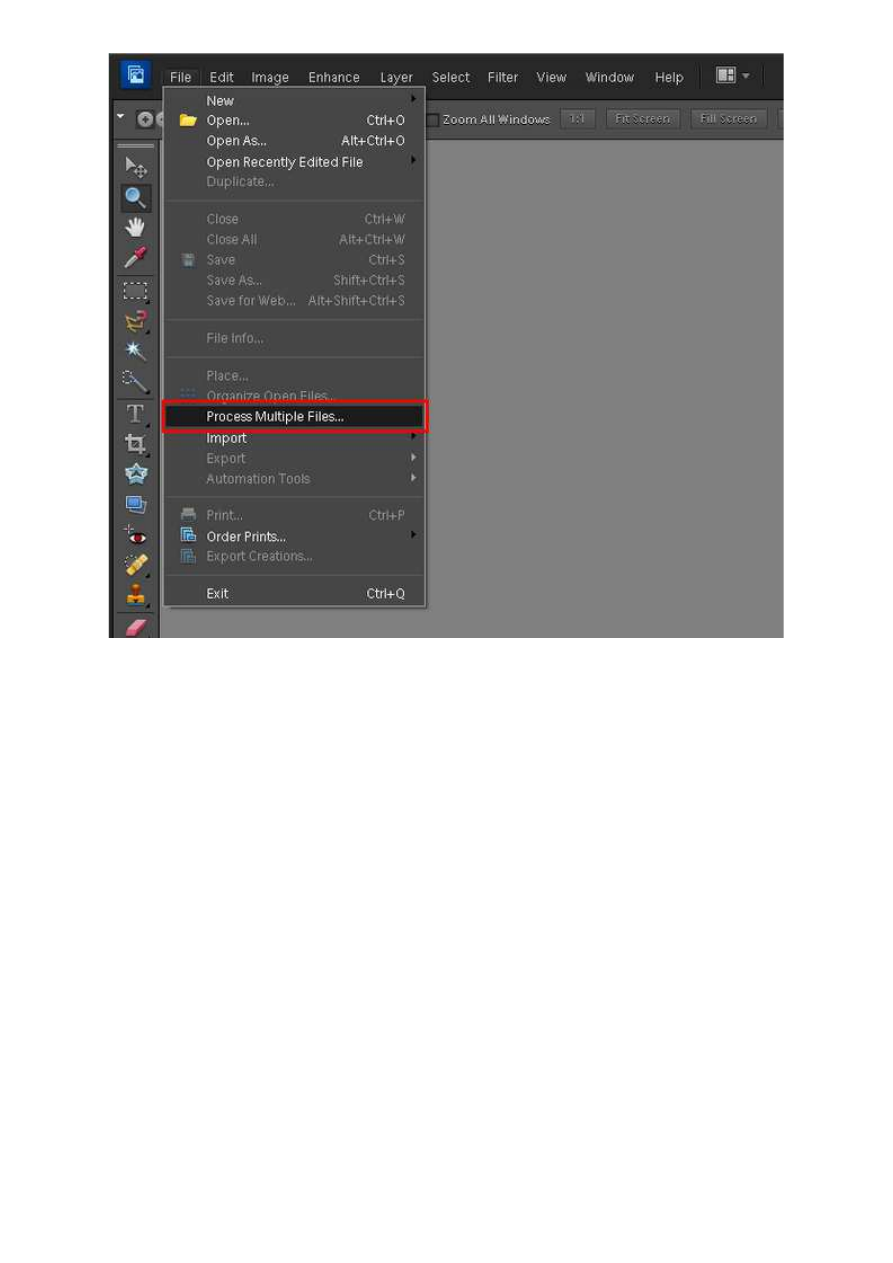
Fot. nr 1. Wybieramy opcję Process Multiple.
Adobe Photoshop Elements 10: Grupowa obróbka zdjęć
http://www.swiatobrazu.pl/adobe-photoshop-elements-10-grupowa-ob...
2 z 9
2015-08-15 19:47
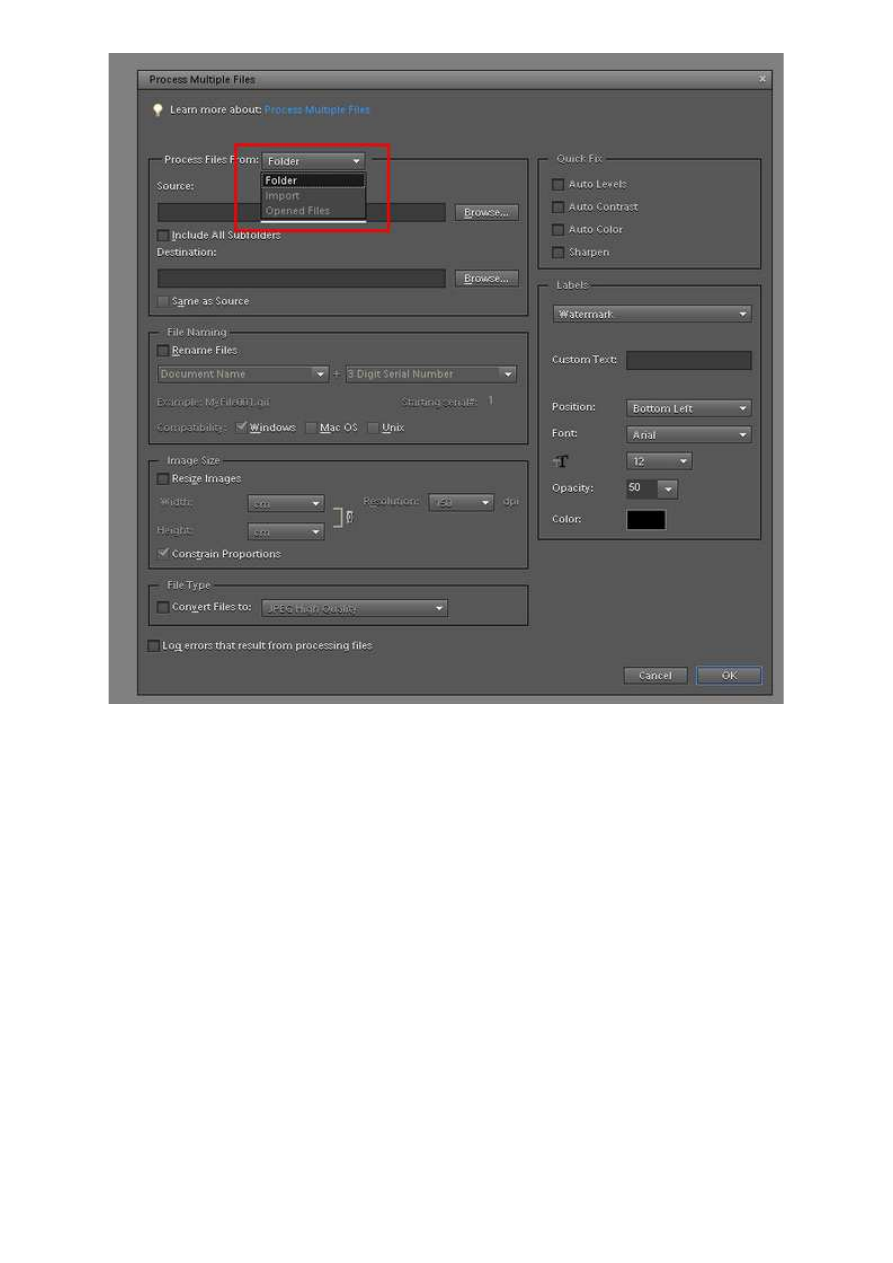
Fot. nr 2. Wybieramy źródło.
Możemy ręcznie otworzyć wybrane zdjęcia w Adobe Photoshop Elements 10 - wtedy zaznaczamy opcję
Opened Files lub wskazujemy przygotowany wcześniej folder źródłowy. UWAGA: jeśli spróbujemy
poprawić zbyt wiele plików jednocześnie, nasz komputer może nie dać sobie rady.
Jeśli zdecydowaliśmy się na wskazanie folderu, podajemy odpowiednią ścieżkę. Klikamy na Browse
(Fot. nr 3, ramka czerwona) i szukamy wybranego folderu ze zdjęciami. Jeśli w folderze znajdują się
podfoldery zawierające zdjęcia, które chcemy wykorzystać, zaznaczamy opcję Include All Subfolders
(Fot. nr 3, ramka żółta).
Adobe Photoshop Elements 10: Grupowa obróbka zdjęć
http://www.swiatobrazu.pl/adobe-photoshop-elements-10-grupowa-ob...
3 z 9
2015-08-15 19:47
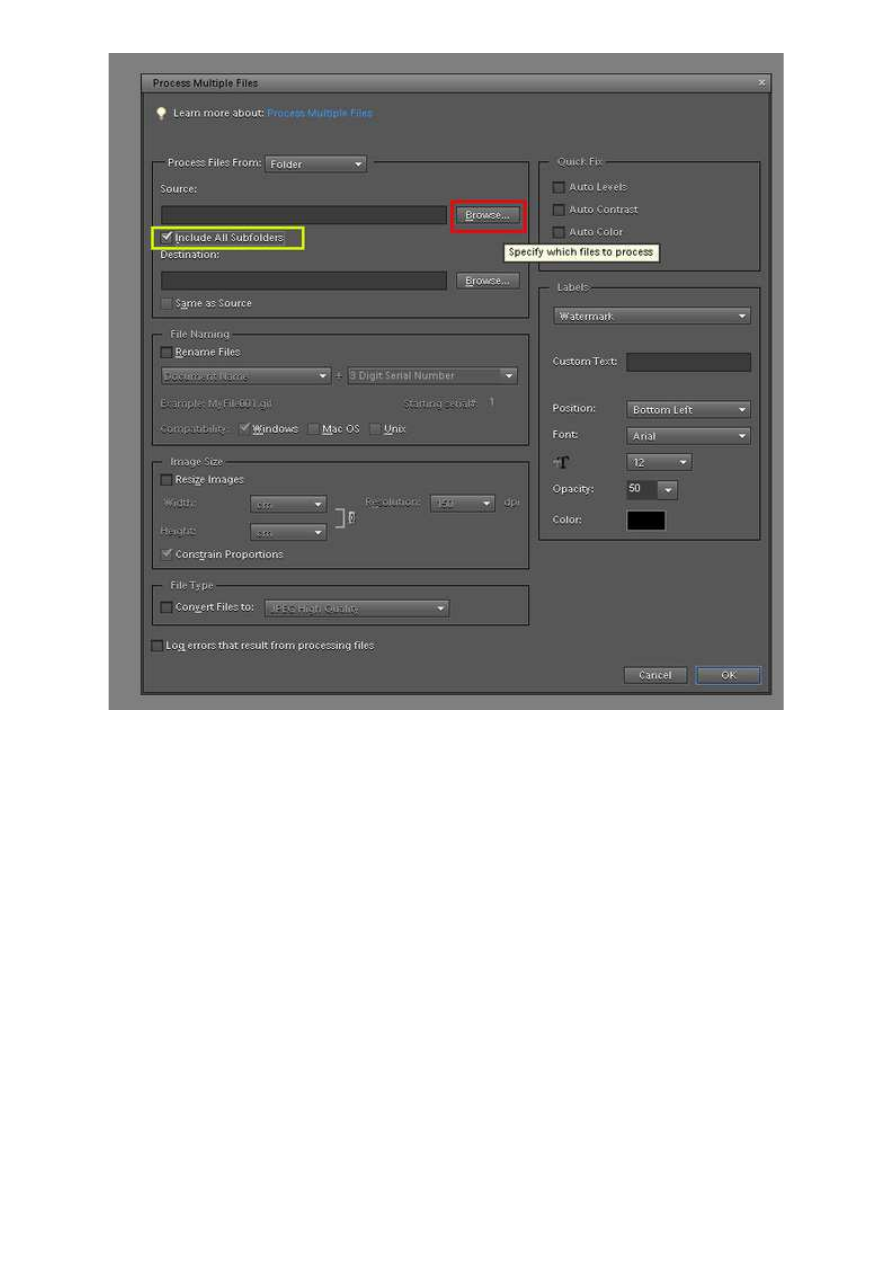
Fot. nr 3. Musimy wskazać ścieżkę do pliku.
W kolejnym kroku wybieramy nazwę, jaka zostanie nadana zdjęciom przed zapisem. Zaznaczamy opcję
Rename Files (Fot. nr 4, ramka czerwona) i wybieramy opcje wedle uznania (Fot. nr 4, ramka żółta).
Poniżej wyświetla się przykład nazwy, zgodny z naszymi wytycznymi (Fot. nr 4, ramka zielona). W opcji
Compatibility wybieramy odpowiedni system operacyjny (Fot. nr 5).
Adobe Photoshop Elements 10: Grupowa obróbka zdjęć
http://www.swiatobrazu.pl/adobe-photoshop-elements-10-grupowa-ob...
4 z 9
2015-08-15 19:47
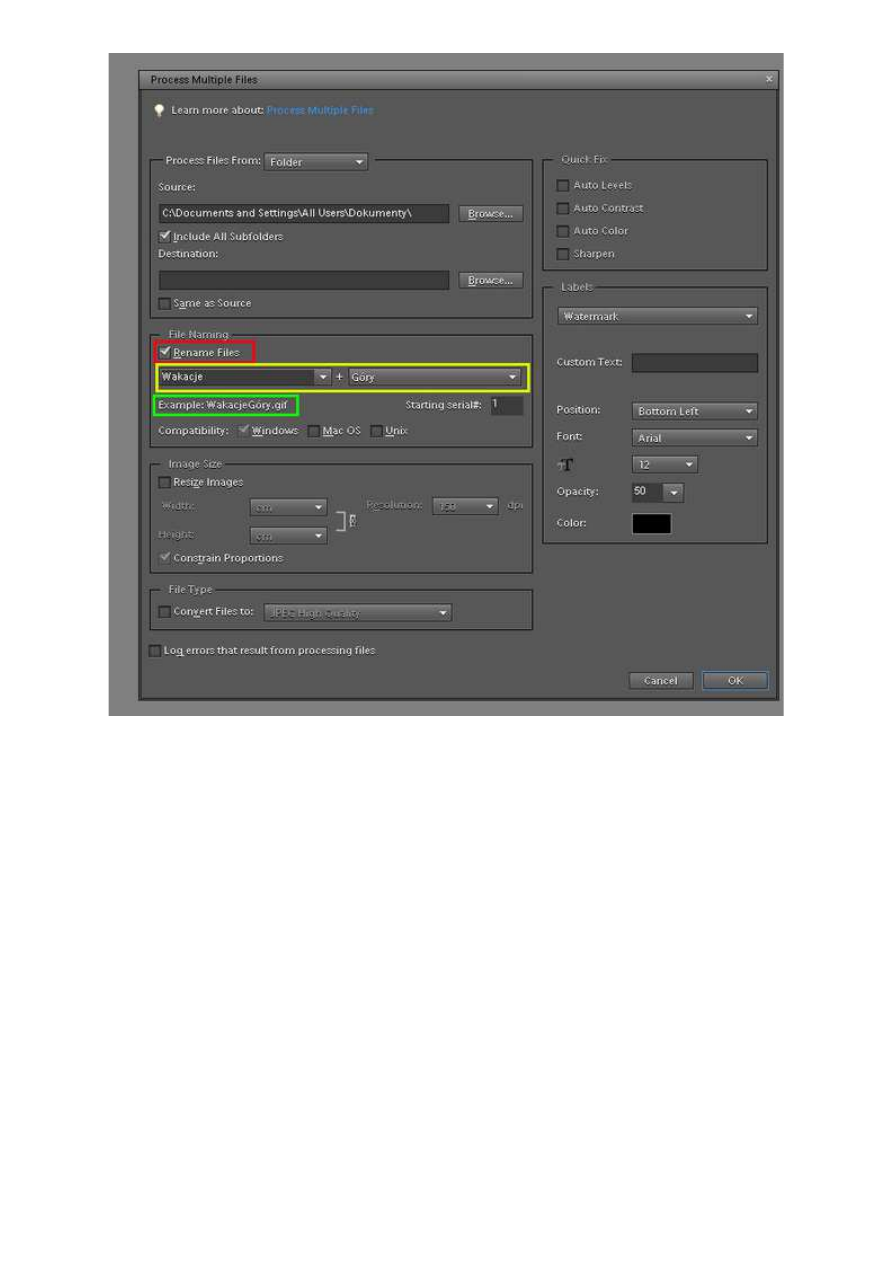
Fot. nr 4. Ustawiamy opcje nazwy plików.
Adobe Photoshop Elements 10: Grupowa obróbka zdjęć
http://www.swiatobrazu.pl/adobe-photoshop-elements-10-grupowa-ob...
5 z 9
2015-08-15 19:47
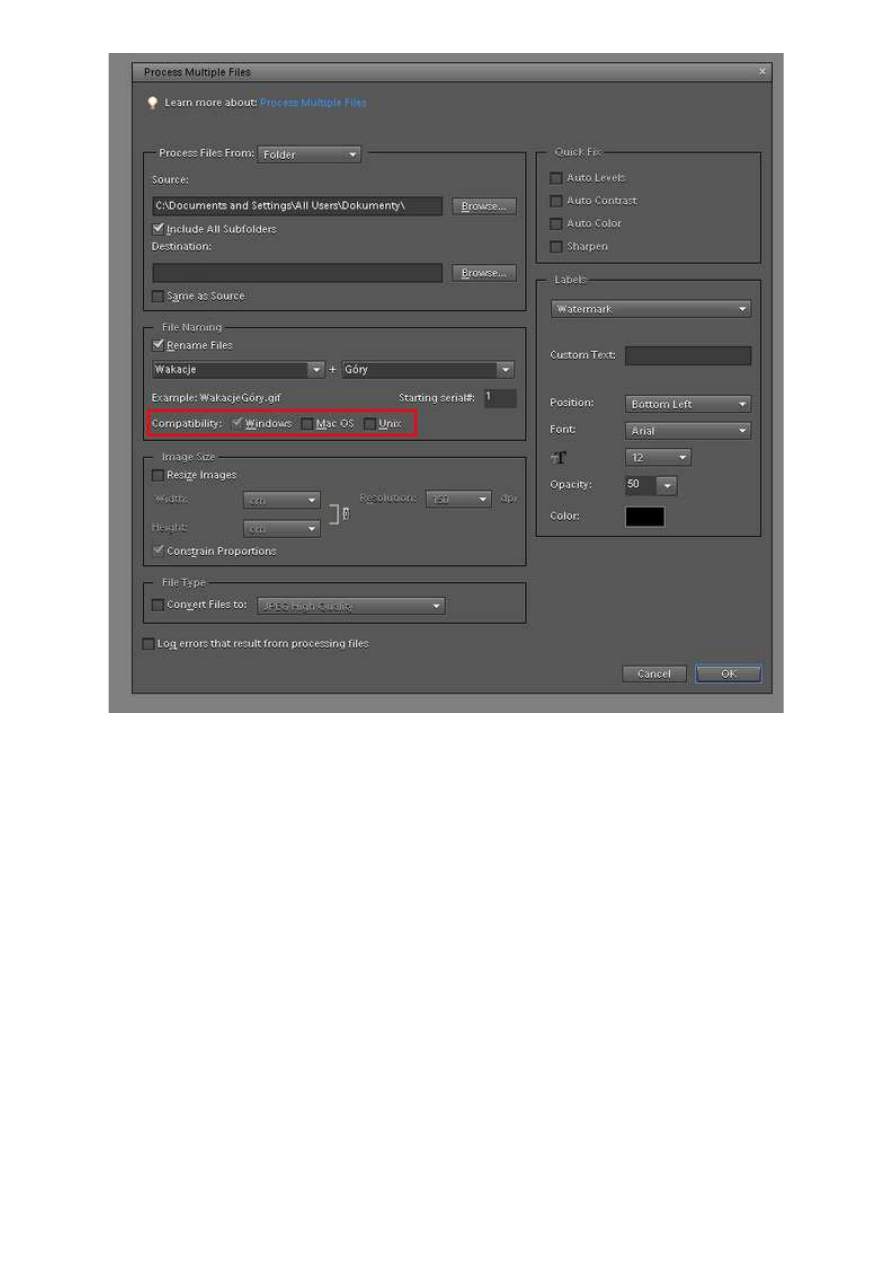
Fot. nr 5. Wybieramy odpowiedni system operacyjny.
Następnie musimy wybrać ustawienia rozmiaru zdjęć (choć tę opcję można pominąć). Zaznaczamy
Resize Images (Fot. nr 6, ramka czerwona) i podajemy parametry, które nam odpowiadają (Fot. nr 6
ramka zielona). Opcję Constrain Proportions warto zaznaczyć (Fot. nr 6, ramka żółta).
Adobe Photoshop Elements 10: Grupowa obróbka zdjęć
http://www.swiatobrazu.pl/adobe-photoshop-elements-10-grupowa-ob...
6 z 9
2015-08-15 19:47
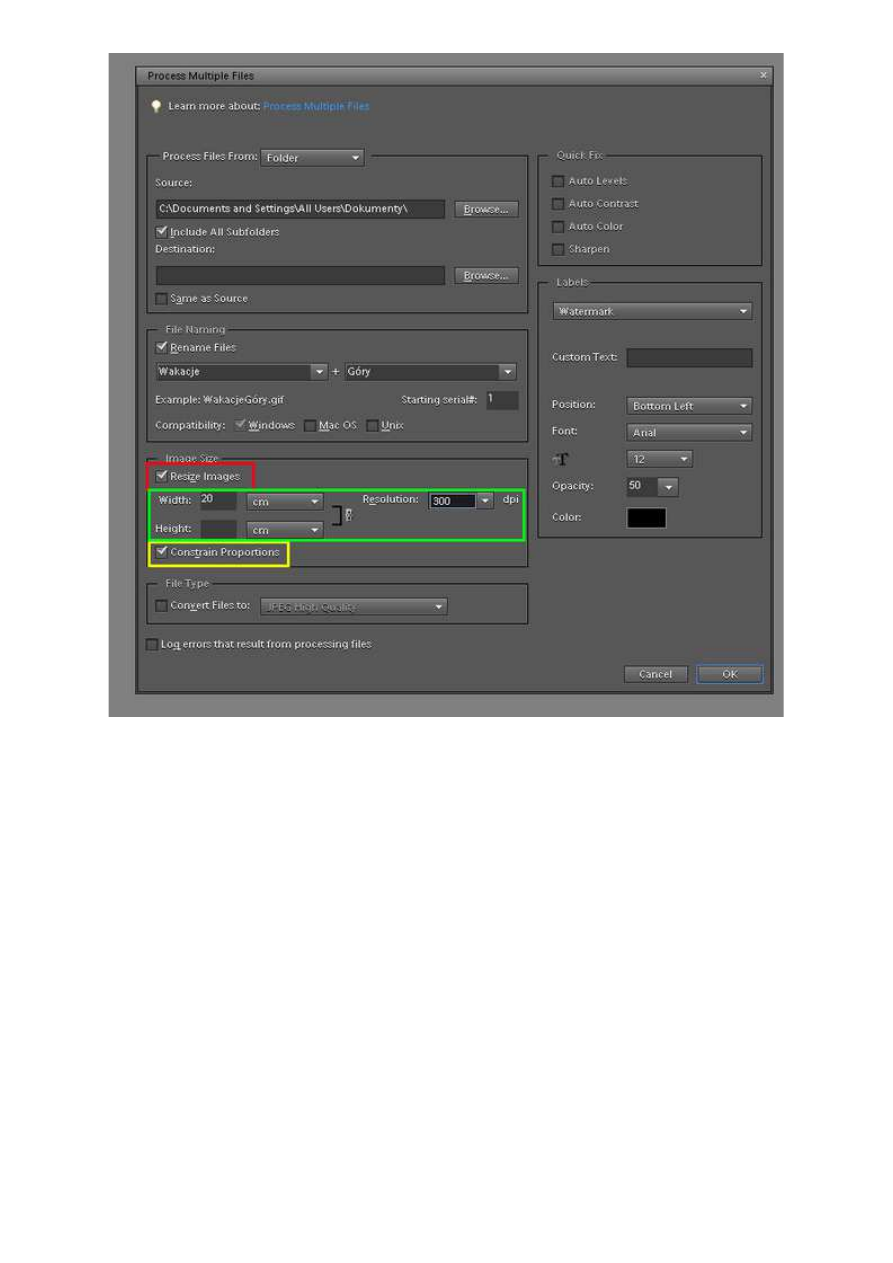
Fot. nr 6. Dobieramy odpowiednie ustawienia rozmiaru,
Dobieramy także odpowiedni typ pliku. W przykładzie ustawiliśmy JPEG o najwyższej możliwej jakości
(Fot. nr 7, ramka czerwona). Opcję Log errors that result from processing files warto odhaczyć (Fot. nr
7, ramka żółta). W razie problemów dowiemy się dzięki niej co nie zadziałało.
Adobe Photoshop Elements 10: Grupowa obróbka zdjęć
http://www.swiatobrazu.pl/adobe-photoshop-elements-10-grupowa-ob...
7 z 9
2015-08-15 19:47
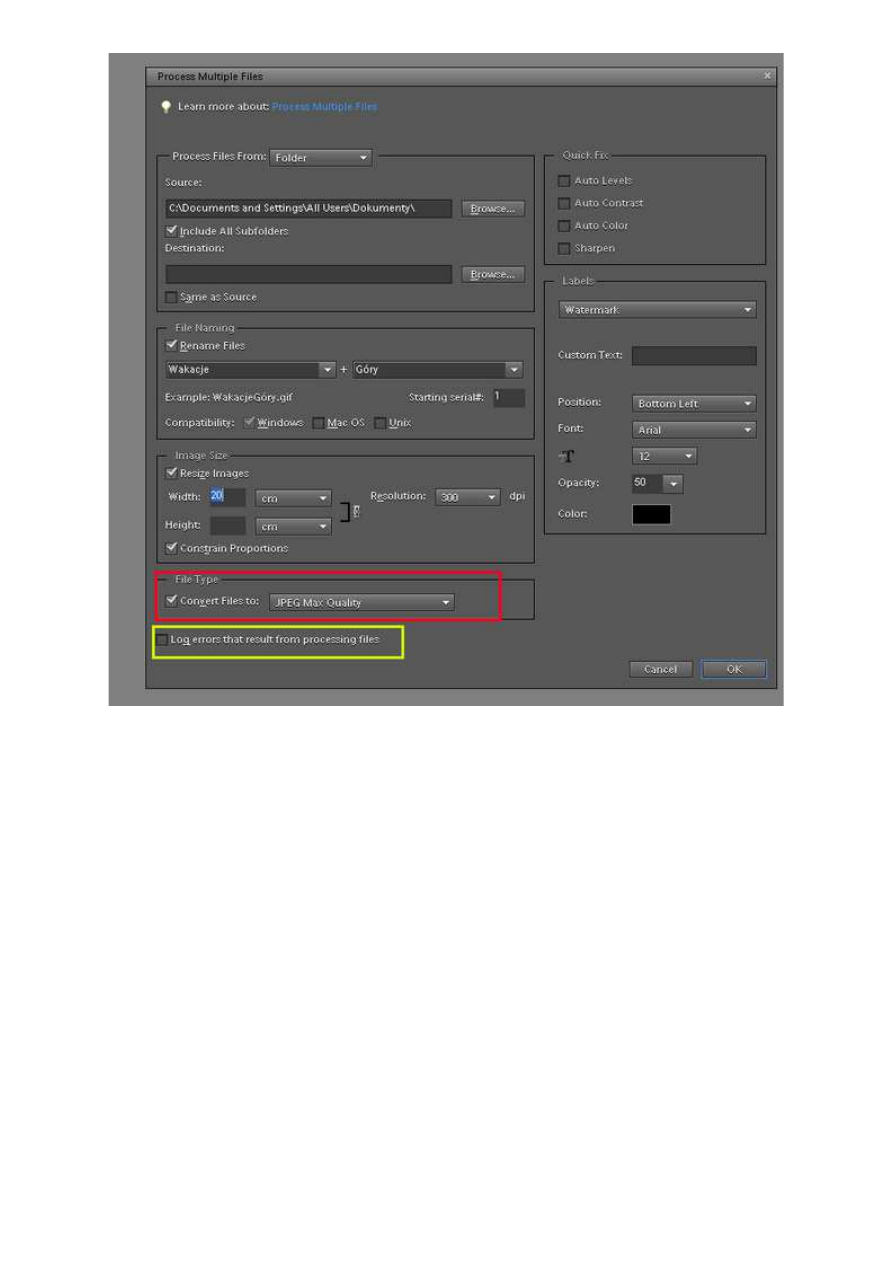
Fot. nr 7. Wybraliśmy format JPEG.
W menu Quick Fix (Fot. nr 8) zaznaczamy elementy, które chcemy poprawić (w przykładzie -
wszystko). Na koniec możemy także wstawić do wszystkich fotografii znak wodny. Podajemy treść
znaku (Fot. nr 8, ramka czerwona), dobieramy jego pozycję (Fot. nr 8, ramka żółta), ustawiamy rozmiar
i rodzaj czcionki (Fot. nr 8, ramka zielona) oraz poziom jej krycia i kolor (Fot. nr 8, ramka fioletowa).
Adobe Photoshop Elements 10: Grupowa obróbka zdjęć
http://www.swiatobrazu.pl/adobe-photoshop-elements-10-grupowa-ob...
8 z 9
2015-08-15 19:47
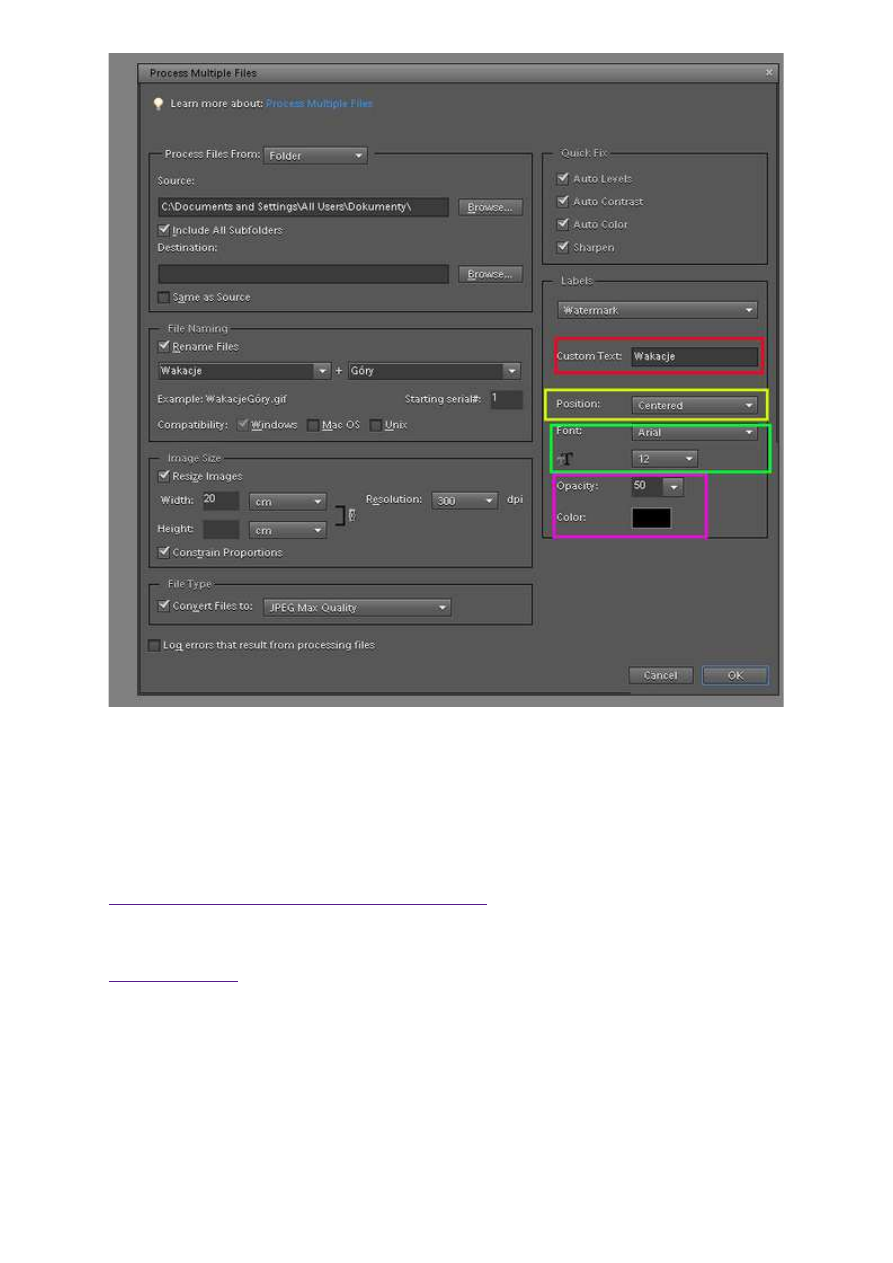
Fot. nr 8. Ustawiamy pozostałe parametry.
Klikamy OK i czekamy, aż program upora się z zadaniem. Czas trwania operacji będzie zależny od ilości
i wielkości załadowanych fotografii.
Ilustracje wykonał Dom inik Tom aszczuk.
Czytaj także:
cykl poradników poświęconych Adobe Photoshop Elements
www.swiatobrazu.pl
Adobe Photoshop Elements 10: Grupowa obróbka zdjęć
http://www.swiatobrazu.pl/adobe-photoshop-elements-10-grupowa-ob...
9 z 9
2015-08-15 19:47
Wyszukiwarka
Podobne podstrony:
Adobe Photoshop Elements 10 Kompleksowa obróbka pejzażu
°° Adobe Photoshop CS2 PL FULL, Obróbka zdjęć
Adobe Photoshop Elements 10 Efekt pop art
Adobe Photoshop Elements 10 Funkcja Recompose
Adobe Photoshop Elements 10 Efekt zanikania krawędzi
Adobe Photoshop Elements 10 Wywoływanie plików RAW
Adobe Photoshop Elements 10 Zakrzywiony tekst
Adobe Photoshop Elements 10 Efekt taśmy filmowej
Adobe Photoshop Elements 10 Magic Extractor
Adobe Photoshop Elements 10 Dodawanie nowych pędzli
Adobe Photoshop Elements 10 Częściowa desaturacja obrazu
Adobe Photoshop Elements 10 Efekt wygiętego zdjęcia
Adobe Photoshop Elements 10 Tworzenie promieni słonecznych
Adobe Photoshop Elements 10 Stylizacja na obraz
Adobe Photoshop Elements 10 Tworzenie własnych pędzli
Adobe Photoshop Elements 10 Tworzenie deszczu
Adobe Photoshop Elements 10 Efekt Ortona
Adobe Photoshop Elements 10 Ciekawe funkcje automatyczne
Adobe Photoshop Elements 10 Płonący napis
więcej podobnych podstron