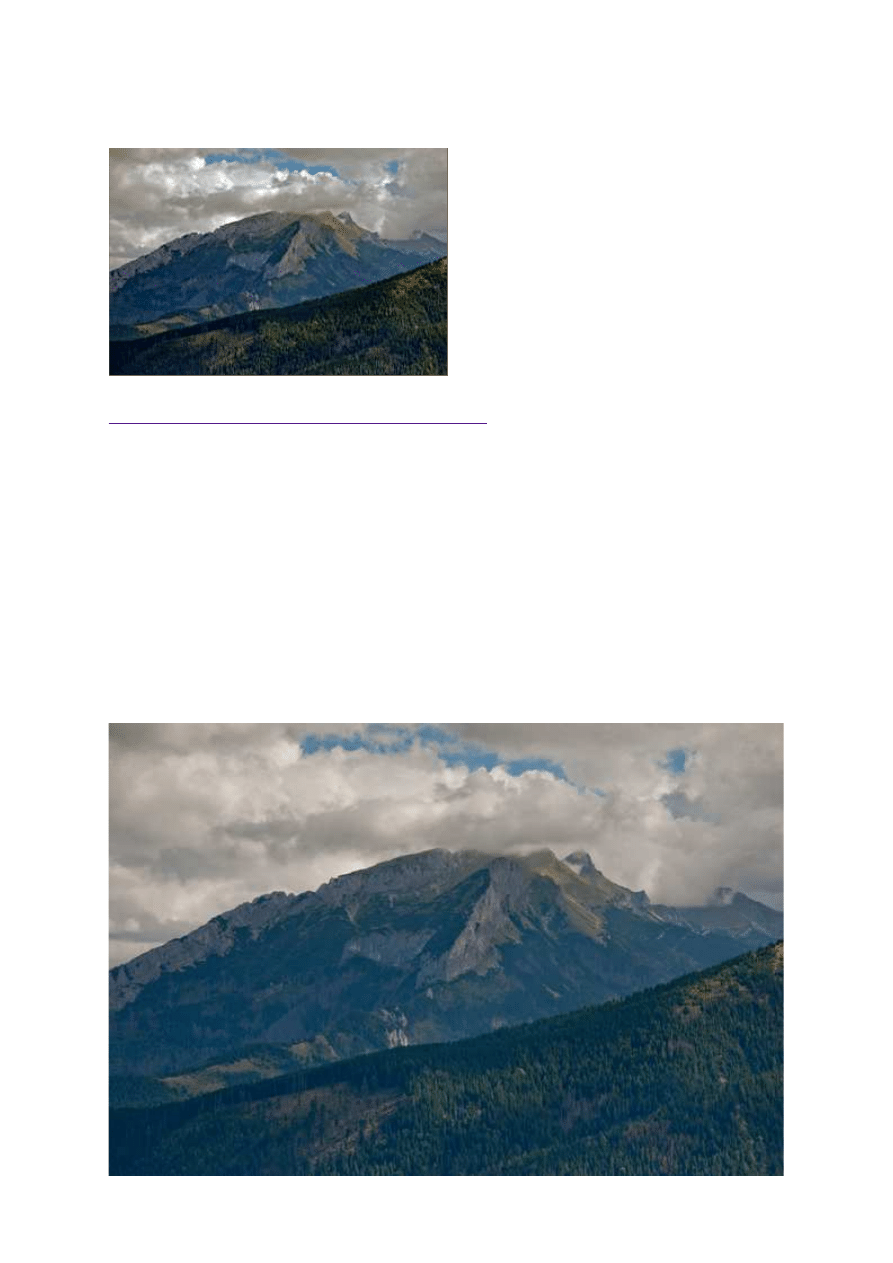
14 października 2011, 08:00
Autor: Dominik Tomaszczuk
czytano: 8105 razy
Adobe Photoshop Elements 10: Kompleksowa obróbka pejzażu
Pejzaż należy do najbardziej lubianej i wyjątkowo
efektownej odmiany fotografii. Zapewne każdy
miłośnik fotografowania wykonuje setki zdjęć
krajobrazu podczas każdych wakacji, podróży i
spacerów. Nie jest to jednak prosta sztuka.
Obrazy często wychodzą blade, wydają się być
zamglone (zwłaszcza w przypadku fotografii
górskiej) i niewyraźne. W niniejszym poradniku
pokażemy, jak w Adobe Photoshop Elements 10
znacząco poprawić wygląd pejzażu.
Czytaj także:
cykl poradników poświęconych Adobe Photoshop Elements
Prawdopodobnie każdy miłośnik fotografii wykonuje bardzo wiele zdjęć krajobrazowych - chociażby
podczas wakacji czy nawet spacerów. Pejzaże są bardzo efektowne i chętnie ogladane. Nie zawsze
jednak nasze zdjęcia od razu wyglądają tak, jakbyśmy chcieli. Często obraz jest zamglony (zwłaszcza
gdy fotografujemy wysoko w górach), kolory są nieco wyblakłe, brakuje ostrości, niekiedy poprawy
wymaga kadr.
Poprawienie tych elementów jest na szczęście bardzo proste dzięki edytorom graficznym. W niniejszej
odsłonie naszego cyklu poradników pokażemy, jak w Adobe Photoshop Elements 10 znacząco poprawić
wygląd naszych zdjęć krajobrazowych. Obróbkę omówimy na przykładzie fotografii wykonanej w
polskich Tatrach.
[kn_advert]
Oczywiście zaczynamy od otwarcia wybranego zdjęcia w Adobe Photoshop Elements 10. Na razie
fotografia nie jest zbyt ciekawa (Fot. nr 1) - jest szara i zupełnie nieatrakcyjna, jednak niezły kadr
zachęca do pracy.
Fot. nr 1. Zdjęcie wymaga sporo pracy.
Adobe Photoshop Elements 10: Kompleksowa obróbka pejzażu
http://www.swiatobrazu.pl/adobe-photoshop-elements-10-kompleksow...
1 z 8
2015-08-15 20:00
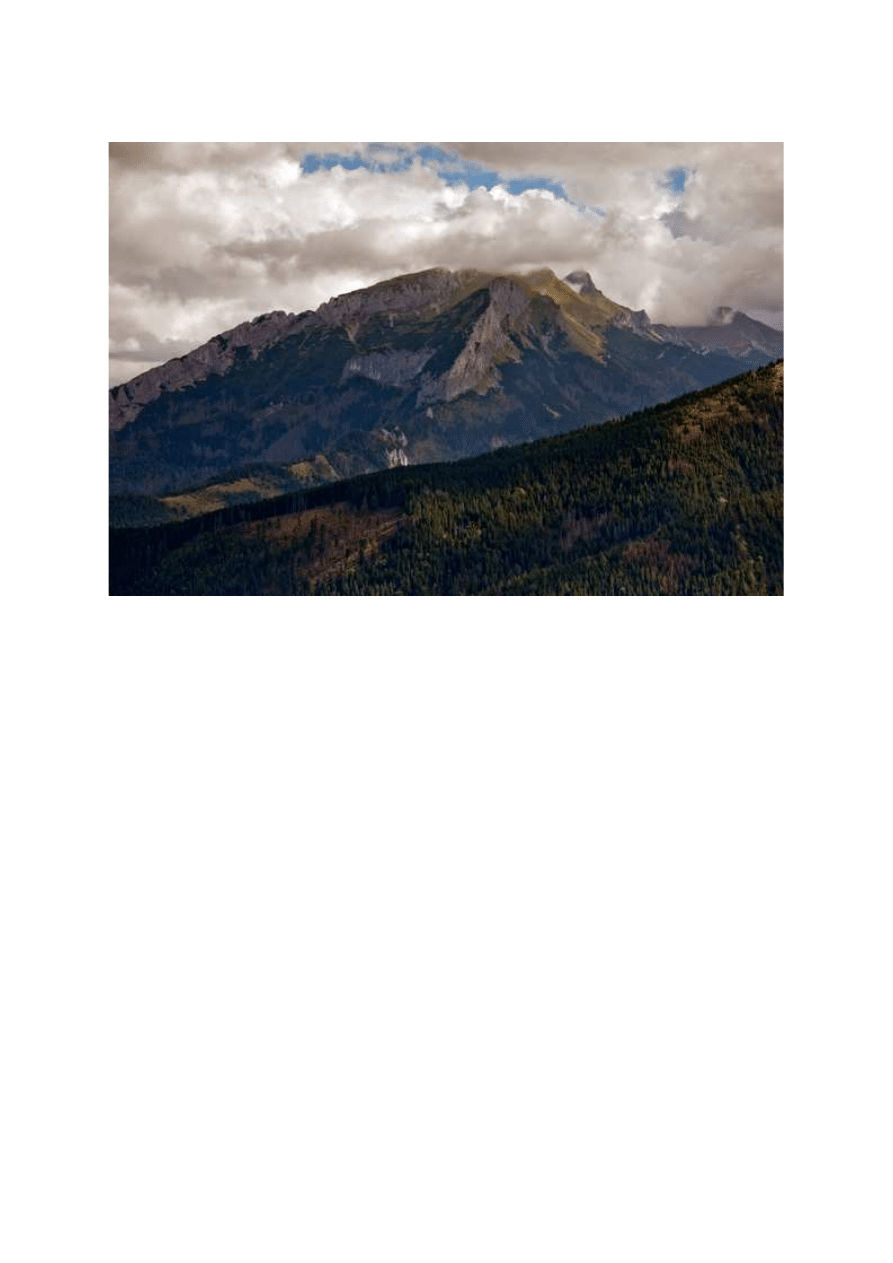
Zaczniemy od wyrównania poziomów. Skorzystamy z korekty automatycznej, czyli skrótu
[Ctrl+Shift+L]. Od razu widać poprawę (Fot. nr 2).
Fot. nr 2. Korekta poziomów bardzo poprawia wygląd zdjęcia.
W następnym kroku poprawimy światło. Niebo jest wyraźnie za jasne, więc nieco je przyciemnimy.
Skrótem Ctrl+J tworzymy nową warstwę i z menu: Enhance->Adjust Lighting wybieramy opcję
Shadows/Highlights (Fot. nr 3). Teraz suwakami (Fot. nr 4) poprawiamy jasność chmur i klikamy OK.
Adobe Photoshop Elements 10: Kompleksowa obróbka pejzażu
http://www.swiatobrazu.pl/adobe-photoshop-elements-10-kompleksow...
2 z 8
2015-08-15 20:00
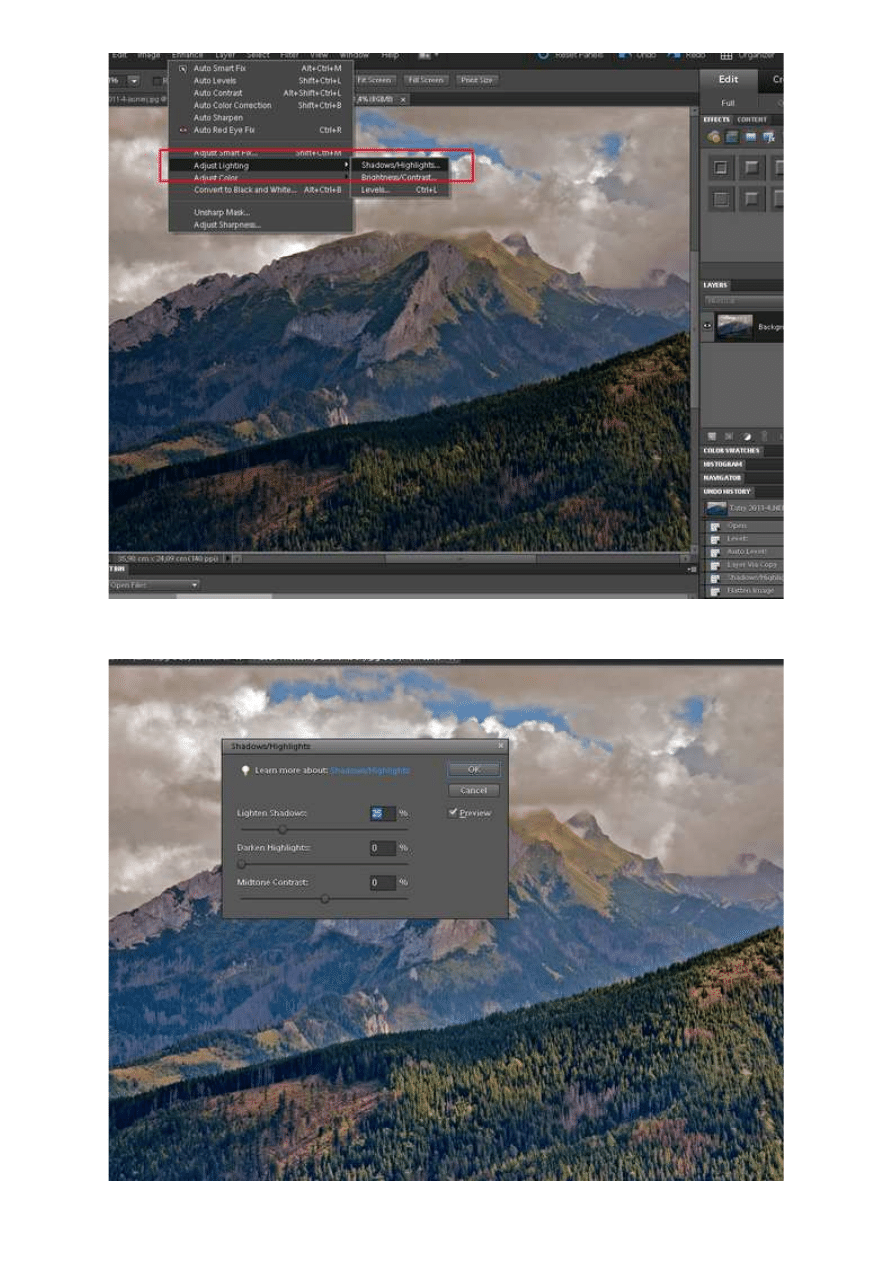
Fot. nr 3. Szukamy opcji Shadow/Highlights.
Adobe Photoshop Elements 10: Kompleksowa obróbka pejzażu
http://www.swiatobrazu.pl/adobe-photoshop-elements-10-kompleksow...
3 z 8
2015-08-15 20:00
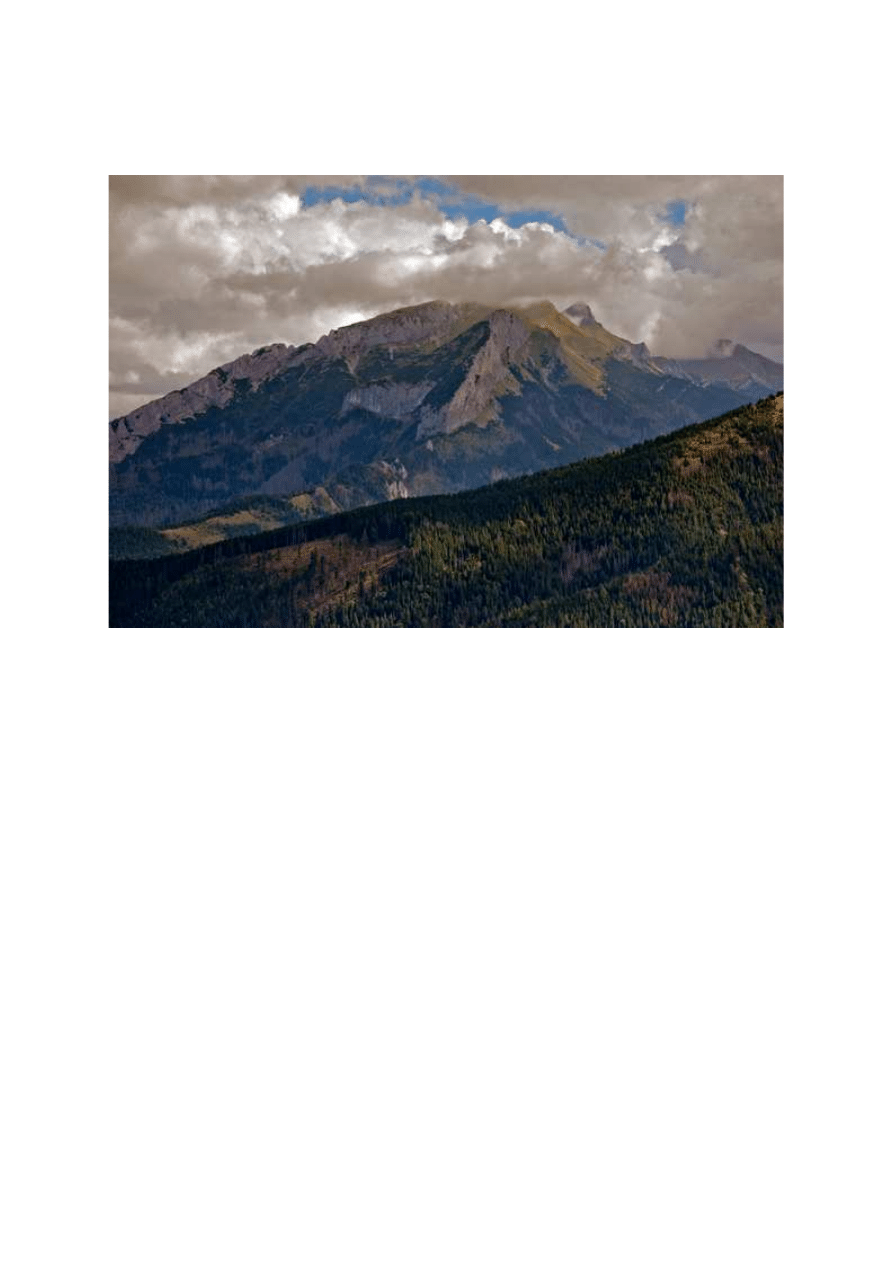
Fot. nr 4. Dobieramy odpowiednie wartości.
Efekt zadziała także na dolną część fotografii, ale w niczym to nie przeszkadza (gdyby zmiany były za
silne, musielibyśmy wymazać je z części obrazu za pomocą Gumki). Chmury są teraz wystarczająco
ciemne (Fot. nr 5).
Fot. nr 5. Poprawiliśmy wygląd nieba.
Teraz przejdziemy do kolorystyki naszego zdjęcia. Skorzystamy z korekty automatycznej - wciskamy
[Shift+Ctrl+B]. Barwy są teraz chłodniejsze, bardziej naturalne. Następnie ponownie wyrównujemy
poziomy [Ctrl+Shift+L] - obraz jest teraz dużo bardziej klarowny (Fot. nr 6).
Adobe Photoshop Elements 10: Kompleksowa obróbka pejzażu
http://www.swiatobrazu.pl/adobe-photoshop-elements-10-kompleksow...
4 z 8
2015-08-15 20:00
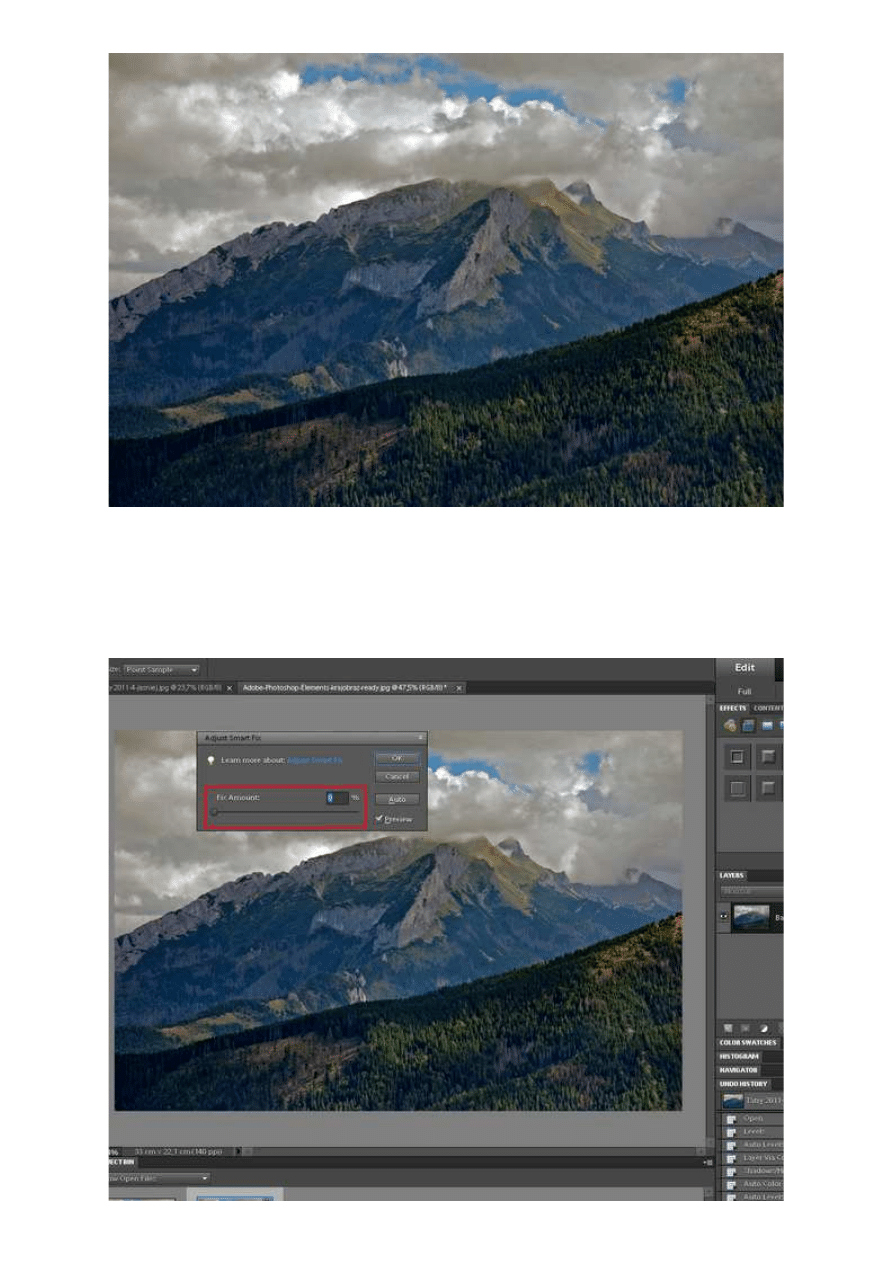
Fot. nr 6. Po dotychczasowych poprawkach obraz jest duzo wyraźniejszy i bardziej naturalny.
Następnie jeszcze raz kopiujemy warstwę i dokonujemy dodatkowej korekty za pomocą suwaka Adjust
Smart Fix. Narzędzie otwieramy skrótem [Shift+Ctrl+M]. Suwakiem (Fot. nr 7) ustawiamy odpowiednią
wartość, obserwując efekt na podglądzie. Jeśli uznamy, że przesadziliśmy, zmniejszamy krycie warstwy
i spłaszczamy obrazek.
Adobe Photoshop Elements 10: Kompleksowa obróbka pejzażu
http://www.swiatobrazu.pl/adobe-photoshop-elements-10-kompleksow...
5 z 8
2015-08-15 20:00
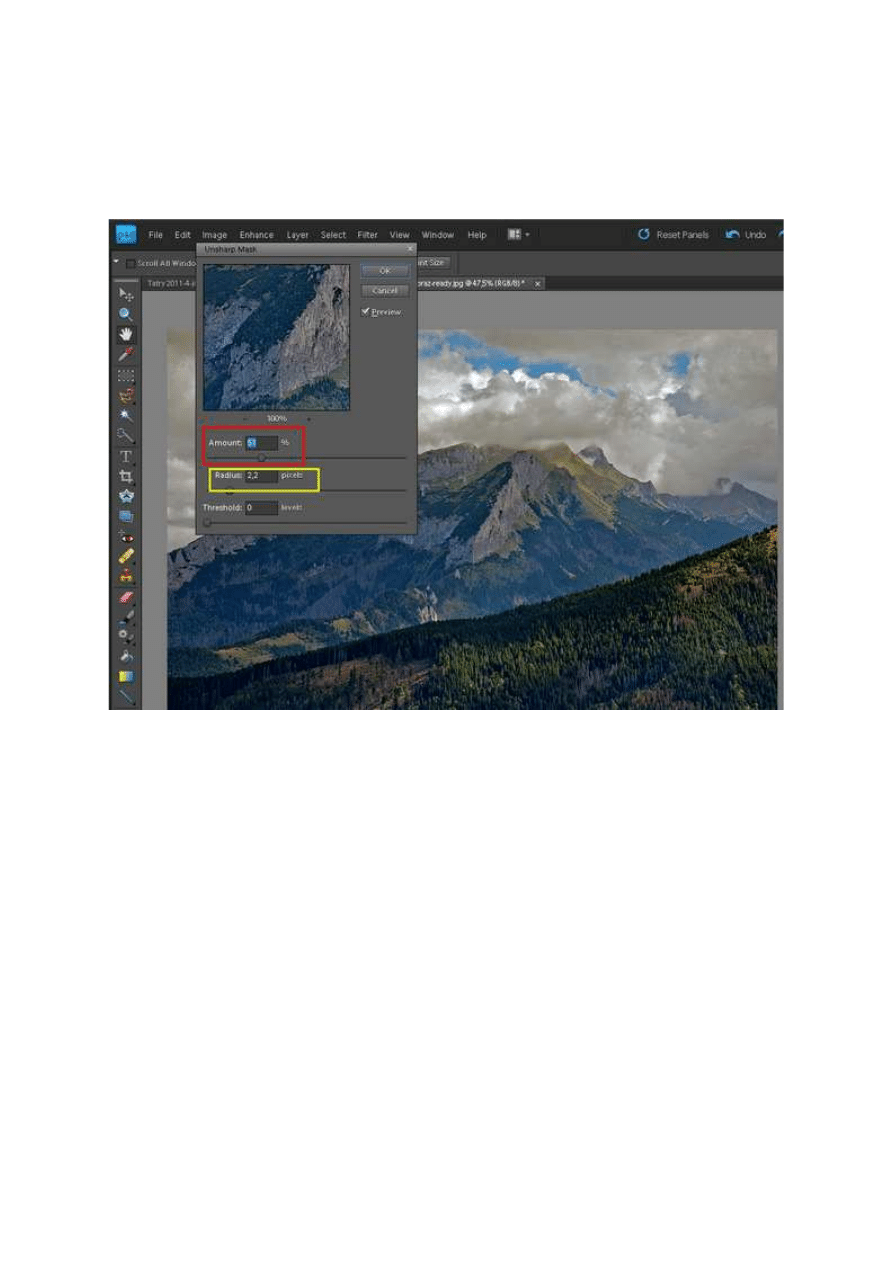
Fot. nr 7. Smart Fix to bardzo przydatne narzędzie.
W naszym przykładzie nie ma konieczności poprawiania kontrastu, ale warto pamiętać, że można
dokonać takiej korekty za pomocą skrótu [Alt+Shift+Ctrl+L].
Na koniec wyostrzymy zdjęcie. Metod jest kilka, my wykorzystamy narzędzie Unsharp Mask (menu:
Enhance->Unsharp mask). Wartości trzeba dobierać oddzielnie dla każdego zdjęcia. W przykładzie
zastosowaliśmy Siłę (Fot. nr 8, ramka czerwona) 51 i Promień (Fot. nr 8, ramka żółta) 2,2.
Fot. nr 8. Zdjęcie wymaga wyostrzenia.
Ilustracja nr 9 to gotowy obraz - porównajcie go ze zdjęciem nr 1. Różnice są od razu widoczne.
Adobe Photoshop Elements 10: Kompleksowa obróbka pejzażu
http://www.swiatobrazu.pl/adobe-photoshop-elements-10-kompleksow...
6 z 8
2015-08-15 20:00
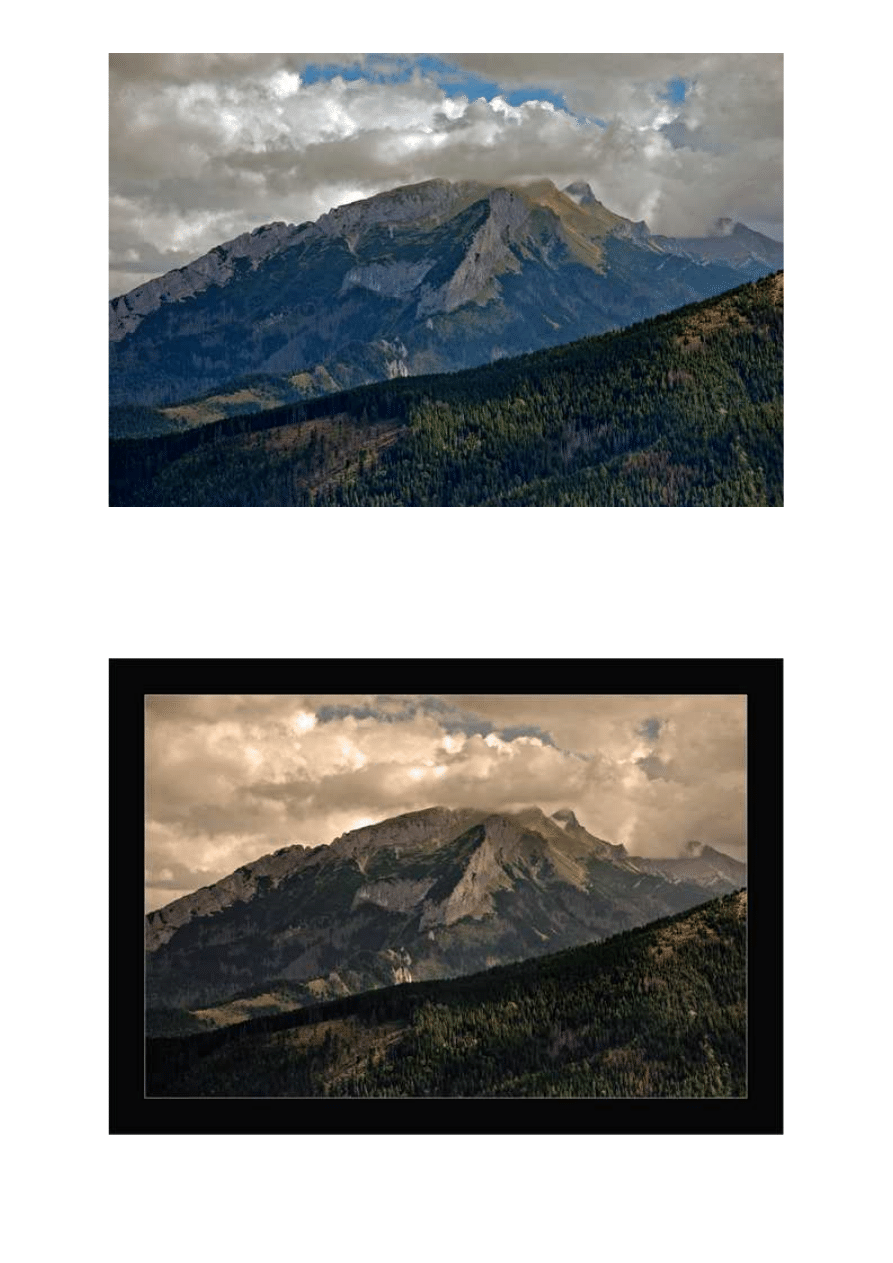
Fot. nr 9. Zdjęcie jest gotowe.
Warto pamiętać, że obróbka będzie inna dla każdej fotografii. Opisane metody można wykorzystywać
zawsze, ale należy eksperymentować, dodawać własne rozwiązania, zmieniać parametry - to najlepsza
metoda nauki. Można również dalej przerabiać zdjęcie i dodać efekty specjalne, np. sepię. W ten sposób
możemy stworzyć ciekawą pocztówkę - Fot. nr 10.
Fot. nr 10. Możemy zastosować specjalne efekty, takie jak sepia.
Adobe Photoshop Elements 10: Kompleksowa obróbka pejzażu
http://www.swiatobrazu.pl/adobe-photoshop-elements-10-kompleksow...
7 z 8
2015-08-15 20:00
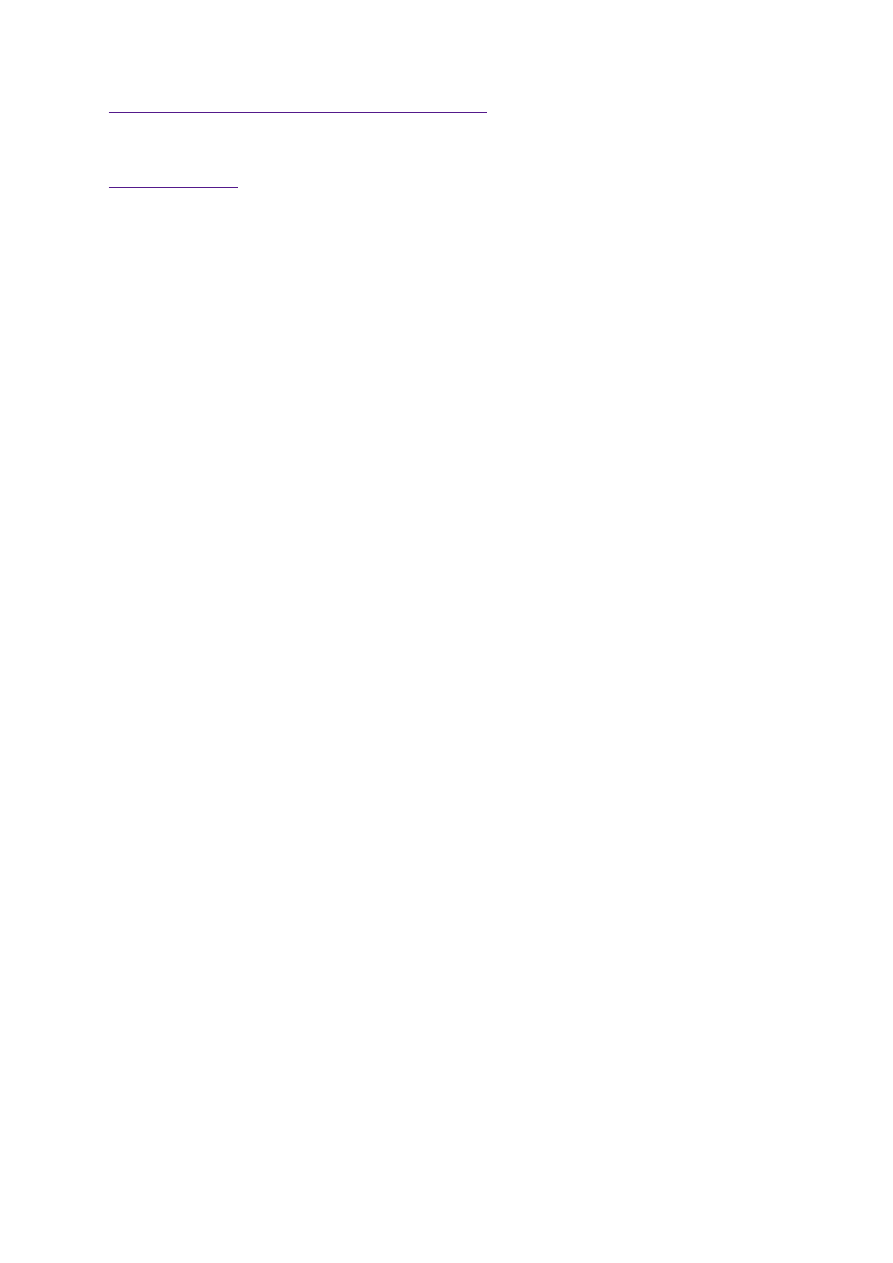
Czytaj także:
cykl poradników poświęconych Adobe Photoshop Elements
www.swiatobrazu.pl
Adobe Photoshop Elements 10: Kompleksowa obróbka pejzażu
http://www.swiatobrazu.pl/adobe-photoshop-elements-10-kompleksow...
8 z 8
2015-08-15 20:00
Wyszukiwarka
Podobne podstrony:
Adobe Photoshop Elements 10 Grupowa obróbka zdjęć
Adobe Photoshop Elements 10 Efekt pop art
Adobe Photoshop Elements 10 Funkcja Recompose
Adobe Photoshop Elements 10 Efekt zanikania krawędzi
Adobe Photoshop Elements 10 Wywoływanie plików RAW
Adobe Photoshop Elements 10 Zakrzywiony tekst
Adobe Photoshop Elements 10 Efekt taśmy filmowej
Adobe Photoshop Elements 10 Magic Extractor
Adobe Photoshop Elements 10 Dodawanie nowych pędzli
Adobe Photoshop Elements 10 Częściowa desaturacja obrazu
Adobe Photoshop Elements 10 Efekt wygiętego zdjęcia
Adobe Photoshop Elements 10 Tworzenie promieni słonecznych
Adobe Photoshop Elements 10 Stylizacja na obraz
Adobe Photoshop Elements 10 Tworzenie własnych pędzli
Adobe Photoshop Elements 10 Tworzenie deszczu
Adobe Photoshop Elements 10 Efekt Ortona
Adobe Photoshop Elements 10 Ciekawe funkcje automatyczne
Adobe Photoshop Elements 10 Płonący napis
Adobe Photoshop Elements 10 Tworzenie bańki mydlanej
więcej podobnych podstron